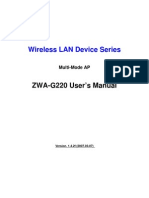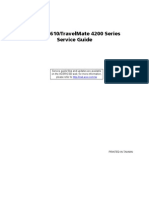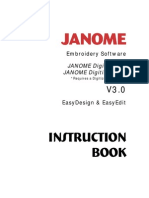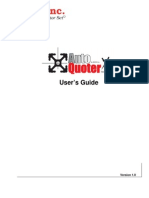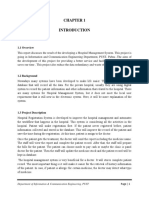Professional Documents
Culture Documents
E 15 User Manual
Uploaded by
assis_campos8950Original Description:
Original Title
Copyright
Available Formats
Share this document
Did you find this document useful?
Is this content inappropriate?
Report this DocumentCopyright:
Available Formats
E 15 User Manual
Uploaded by
assis_campos8950Copyright:
Available Formats
Onscreen Manual
Copyright 1998-2008 Wilcom Pty Ltd. All rights
reserved.
No parts of this publication or the accompanying
software may be copied or distributed, transmitted,
transcribed, stored in a retrieval system or translated
into any human or computer language, in any form or
by any means, electronic, mechanical, magnetic,
manual, or otherwise, or disclosed to any third party
without the express written permission of:
Wilcom Pty Ltd. (A.B.N. 43 001 971 919)
146-156 Wyndham Street, Alexandria
(Sydney)
New South Wales, 2015, Australia
PO Box 581, Alexandria, 1435
Phone: +61 2 9578 5100
Fax: +61 2 9578 5108
Email: wilcom@wilcom.com.au
Web: http://www.wilcom.com.au
TrueView and Point & Stitch are trademarks of
Wilcom Pty Ltd. Portions of the imaging technology of
this Product are copyrighted by AccuSoft Corporation.
The EPS File Import/Export Convertor used in this
Product is copyrighted by Access Softek, Inc. All rights
reserved.
Wilcom Pty Ltd. makes no representation or
warranties with respect to the contents of this
publication and specifically disclaims any implied
warranties of merchantable quality or fitness for any
particular purpose.
Further, Wilcom Pty Ltd. reserves the right to revise
this publication and to make changes in it from time to
time without obligation of Wilcom Pty Ltd. to notify any
person or organization of such revisions or changes.
The screen illustrations in this publication are intended
as representations, not exact duplicates of screen
layouts generated by the software. The samples used
to illustrate software features and capabilities may not
be exactly duplicable, depending on inclusions
provided with your software model or product level.
Some artwork for design samples in the User Manual
and Help File kindly provided by Digital Art Solutions.
2008 Corel Corporation. All rights reserved. Corel,
CorelDRAW, Corel PHOTO-PAINT, Corel CAPTURE ,
PowerTRACE, the Corel logo and the CorelDRAW
balloon are trademarks or registered trademarks of
Corel Corporation and/or its subsidiaries in Canada,
the U.S. and/or other countries. AMD Athlon is a
trademark of Advanced Micro Devices, Inc.
clicknlearn.com is the trademark of Click-N-Learn PTY
LTD of Australia. Microsoft, OpenType, Visual Basic,
the Visual Basic logo, Windows, Windows XP and the
Windows logo are trademarks or registered
trademarks of Microsoft Corporation in the U.S. and/or
other countries. Pentium is a registered trademark of
Intel Corporation. PANTONE, PANTONE
Hexachrome, the PANTONE Hexachrome logo and
the PANTONE Digital Color logo are trademarks or
registered trademarks of Pantone, Inc. Bitstream and
the Bitstream logo are trademarks or registered
trademarks of Bitstream Inc. Kodak and the Kodak
Digital Science logo are trademarks or registered
trademarks of Eastman Kodak Company. iStockphoto
is a registered trademark of iStockphoto Inc.
ConceptShare and the ConceptShare logo are
trademarks or registered trademarks of ConceptShare
Inc. in Canada, the U.S and/or other countries. Other
product, font and company names and logos may be
trademarks or registered trademarks of their
respective companies.
This Product is provided under an enclosed license
agreement that defines what you may do with this
product and contains limitations on warranties and
your remedies.
Subject to any warranties implied by law which are
incapable of limitation or exclusion, the software is
purchased as is without any warranty as to its
performance, accuracy, freedom from error or to any
results generated through its use and without any
implied warranty of merchantability or of fitness for any
particular purpose for which the software is being
acquired. The purchaser relies on its own skill and
judgement in selecting the software for its own use
and assumes the entire risk as to the results and
performance of the software. Wilcom Pty Ltd.
specifically does not warrant that the software will
meet the purchasers requirements or operate without
interruption or error.
Rev 1 August 2008
Wi l com Embroi der yStudi o e1. 5 Onscreen Manual 1
Introduction
Welcome to Wilcom EmbroideryStudio e1.5,
the leading embroidery design software
application for the decorated goods industry. No
other product on the market provides the
flexibility of EmbroideryStudio in building
designs for both embroidery and
multi-decoration design.
While EmbroideryStudio supports
multi-decoration design, it is tailored to the
requirements of the embroidery specialist who
requires a powerful and complete toolset to edit
and create high-quality, production-ready
embroidery. EmbroideryStudio users are often
full-time digitizers or power-users who
understand embroidery, its possibilities as well
as limitations, and require full control of design
and editing processes. Such users generally
want to invest time in creating a perfect design
(to their standards) which is as efficient as
possible for bulk production.
In short, EmbroideryStudio provides a
complete embroidery design solution for
embroidery professionals, but one which also
integrates with existing printing processes,
enabling swift inter-conversion of printing and
embroidery designs, as well as full integration of
multi-decoration designs.
EmbroideryStudio product range
Wilcom EmbroideryStudio e1.5 is available
in three product levels. Each is designed to fulfil
the needs of a specific market segment and to
build upon the others to provide for the whole
gamut of stitching and digitizing requirements
of professional digitizers.
Level 1 Powerful Digitizing
EmbroideryStudio Level 1 introduces you to
professional embroidery digitizing.
Incorporating advanced lettering and editing
features, Level 1 provides a suite of integrated
digitizing tools for the creation of reliable,
quality embroidery designs. Using scanned or
imported artwork, create embroidery shapes
with turning or parallel stitching plus advanced
stitch types like Program Split or Motif Fill. Ideal
for companies that do corporate, sports and
fashion embroidery, Level 1 supports all
common embroidery industry formats.
Level 2 Creative Digitizing
Incorporating a blend of powerful digitizing tools
and creative stitch effects,
EmbroideryStudio Level 2 is Wilcoms most
popular professional embroidery design system.
Import and convert vector files to embroidery
using Wilcoms powerful conversion technology.
I ntroducti on 2
Advanced stitch effects such as Florentine
Effect, 3D Warp, Trapunto and Stipple stitch will
bring your embroidery to life. Smart Branching
sequences your embroidery design, eliminating
trims, while Offset Object automatically create
borders around lettering and other design
objects. EmbroideryStudio Level 2 gives you
the competitive edge to create superior
embroidery designs faster and more simply
than ever before.
Level 3 Advanced Digitizing
To give yourself the full power of
EmbroideryStudio, Level 3 is the only choice
for the advanced digitizer. Encompassing
Wilcoms complete range of embroidery
lettering, editing and digitizing tools, Level 3
contains, as standard, superior Chenille
embroidery and automated Sequin design tools.
Productivity and efficiency is the main focus of
Level 3. Crafted to support high-volume
embroidery, time-saving tools such as
Mirror-Merge, Fusion Fill and Color Blending
complement the easy-to-use interface to give
you maximum power. Take charge of your
embroidery design process with the powerful
capabilities of EmbroideryStudio Level 3.
Note For a complete feature listing, see
Product Differentiation Table in the
EmbroideryStudio Onscreen Manual.
Registering the product
Dont forget to register your copy of Wilcom
EmbroideryStudio e1.5. Product registration
is required to validate the warranty. Also, by
registering youll have access to:
Wilcom support
Live and recorded online training (as it
becomes available)
Information about product updates, events
and special offers.
You will need to be connected to the internet in
order to complete the registration process. See
Installation & Setup for details.
Resources and support
EmbroideryStudio provides various ways to
access information about the software and how
to use it.
Note Screen illustrations in the user
documentation are intended to be
representations, not exact duplicates of the
screen layouts generated by the software.
Procedural descriptions may vary slightly from
particular installations depending on which
default system settings are activated.
Printed documentation
With your Wilcom EmbroideryStudio e1.5
installation CD you will have received the
following printed documentation:
Quick Start Guide
This EmbroideryStudio Quick Start Guide
contains an overview of the application together
with introductory tutorial material and quick
reference. For detailed procedures covering all
features of the software applications, refer to
the EmbroideryStudio Onscreen Manual which
can be accessed via the Wilcom program group.
To identify sources of information relevant to
your specific model and any options you may
have selected, see Product Differentiation Table
in the EmbroideryStudio Onscreen Manual.
Onscreen documentation
Onscreen documentation is provided in two
formats HTML Onscreen Help and Adobe
Acrobat. Components include Release Notes,
Quick Reference, Onscreen Manual, Onscreen
Wi l com Embroi der yStudi o e1. 5 Onscreen Manual 3
Help, as well as various User Manual
Supplements.
Release Notes
Onscreen Release Notes provide you with
details of new features and major and minor
improvements to the software release, as well
as known limitations and workarounds. Release
Notes also provide an itemized listing of new
and improved features for each product level.
Onscreen Manual
The Onscreen Manual contains hundreds of
step-by-step instructions together with samples
and screen images. These are intended to be
used as a reference, not a tutorial. Before you
begin working with the product, read Designing
with EmbroideryStudio. This chapter outlines
the basic concepts of digitizing with
EmbroideryStudio and provides important
guidelines on how to use the software for best
results.
You should also familiarize yourself with Basic
Procedures. This chapter explains how to start
the application and how to use some of the
essential tools and features that
EmbroideryStudio provides. The chapters
Viewing Designs and Selecting Embroidery
Objects contain essential information about the
many ways of viewing designs in the software as
well as selecting and manipulating design
objects.
The Onscreen Manual can be accessed from the
EmbroideryStudio programs folder. You can
read it with Adobe Acrobat Reader which can
be downloaded from the Adobe website. Quickly
search for the information you need using
standard Adobe Acrobat Reader features.
Note EmbroideryStudio includes as standard
the entire suite of CorelDRAW drawing tools
which offer many techniques for drafting
outlines and shapes on screen. You will also
need to calibrate the monitor for the drawing
tools. For a detailed description of the
CorelDRAW interface, refer to the electronic
User Guide available via the Windows Start >
Programs group. Alternatively, use the
onscreen help available from the Graphics
mode Help menu.
Onscreen Help
Onscreen Help provides quick access to general
information on EmbroideryStudio features and
step-by-step instructions. There are two types
available Embroidery Help and Graphics Help.
See Accessing onscreen help for details.
User Manual supplements
With your Wilcom EmbroideryStudio e1.5
installation CD you will have also received the
following onscreen supplements:
Wilcom ES Machine Manager Supplement
This manual supplement documents the
following product capabilities:
ES Machine Manager Direct Connect
Feedback from machines
Machine activity reporting
Technical details of machine network setup.
The supplement must be used in conjunction
with the EmbroideryStudio Onscreen Manual.
Wilcom ES Cross Stitch Supplement
This manual supplement documents the
following product capabilities:
Manual and automatic cross stitch digitizing
Cross stitch editing
Cross stitch lettering
Handling cross stitch design files.
This supplement is supplied with the
ES Cross Stitch Option. It must be used in
I ntroducti on 4
conjunction with the EmbroideryStudio
Onscreen Manual.
Wilcom ES Chenille Supplement
This manual supplement documents the
following product capabilities:
ES Chenille features within
EmbroideryStudio
ES Chenille machines, including chain, moss,
needle height
ES Chenille stitch types and effects.
This supplement is supplied with the ES Chenille
Option. It must be used in conjunction with the
EmbroideryStudio Onscreen Manual.
Wilcom ES Schiffli User Manual
This manual documents the following product
capabilities:
ES Schiffli features within
EmbroideryStudio
Read/output to Schiffli files
ES Schiffli disk utilities, Fixpat, Defced.
The manual is supplied with the ES Schiffli
Option. It must be used in conjunction with the
EmbroideryStudio Onscreen Manual.
Viewing onscreen documentation
Onscreen documentation can be accessed from
the Wilcom EmbroideryStudio e1.5
Programs folder. You can read it with Adobe
Acrobat Reader which can be downloaded
from the Adobe website. Quickly search for the
information you need using standard Adobe
Acrobat Reader features.
Note EmbroideryStudio includes as standard
the entire suite of CorelDRAW drawing tools
which offer many techniques for drafting
outlines and shapes on screen. For a detailed
description of the CorelDRAW interface, refer
to the electronic User Guide available via the
Windows Start > Programs group.
Alternatively, use the onscreen help available
from the Graphics mode Help menu.
To view onscreen documentation
1 From Windows Start, go to the All
Programs > Wilcom > Documentation
folder.
You will find the following onscreen
documents:
Alternatively, access onscreen
documentation via the Help menu.
Document Purpose
Help Topics EmbroideryStudio Help. See
Accessing onscreen help for
details.
Wilcom
EmbroideryStudio
Learning Center
Launches the Wilcom Learning
Center Web Page which includes
links to various help resources.
Wilcom
EmbroideryStudio
Onscreen Manual
Contains hundreds of
step-by-step instructions together
with samples and screen images.
Access onscreen
documentation
Wi l com Embroi der yStudi o e1. 5 Onscreen Manual 5
2 Select the EmbroideryStudio Onscreen
Manual to open in Adobe Reader.
3 Select the topic you want by clicking on its
Bookmark.
4 Change the view magnification in any of the
following ways:
Click the Actual Size, or Fit in Window,
or Fit Width buttons.
Select the Zoom In tool, then click
anywhere on the page each click
increases the magnification.
Click the Reader Zoom dropdown and
select a setting try 200% if you want to
look closely at screen diagrams.
5 Use the page turning controls at the bottom
of the window to scroll backwards and
forwards through the book or return to
previous views.
Tip Select Help > Reader Guide from the
top of the Reader screen for comprehensive
information about using Reader.
Accessing onscreen help
Onscreen Help provides quick access to general
information on EmbroideryStudio features and
step-by-step instructions. Two types are
available Embroidery Help and Graphics Help.
To access onscreen help
1 Select Help from the menu bar.
Depending on which mode you are in
Graphics or Embroidery different options
are available:
In Graphics mode you have sub-menus
Embroidery Help and Graphics Help:
In Embroidery mode you are presented
with Embroidery Help only:
2 Choose Help Topics from the dropdown list.
The EmbroideryStudio Help window opens.
3 Click Contents to display the main list of
topics.
Topics are grouped under high-level
headings with book icons.
4 Double-click a book to view the list of topics,
then double-click a topic.
Paging settings Bookmarks
Fit in Window
Fit Width Zoom tool
Access onscreen
help in Graphics
mode
Access onscreen
help in Embroidery
mode
I ntroducti on 6
Alternatively, click Index or Search and
enter keywords to search on a specific
subject.
Tip Context-Sensitive Help is available for
dialogs by pressing the 1 key.
Accessing online support
You can access sales and support information
easily from within the software.
To access online support
Click the Quick Launch button on the
Universal toolbar.
Select an option from the dropdown list:
Alternatively, select Help > Wilcom on the
Web for the same set of options.
Note You must have a correctly configured
web browser on your system together with
web access.
Acessing Wilcom ConceptShare
The Wilcom ConceptShare feature enables
collaborative creation and approval of designs
between designers/digitizers and their clients
and/or co-workers, by providing interactivity in
an online environment, either live or via email
alerts. Wilcom ConceptShare can be used by
EmbroideryStudio users to gain feedback from
customers for designs as well as provide final
approval via the Internet.
Option Purpose
Learning Center Launches the Wilcom Learning
Center Web Page which includes
links to various help resources.
Wilcom.com.au Launches the Wilcom web page.
Corel.com Launches the Corel web page.
Embroidery
Startup.com
Launches the Embroidery Startup
web page. This valuable resource
provides registered users with
embroidery discussion forums for
digitizing, software, machines,
suppliers, pricing, marketing, and
much more. It also provides
valuable information about
setting up and running your
business.
DecoNETWORK.
com
Launches the DecoNetwork web
page. This is another extremely
valuable resource for decorations
industry professionals.
Access online
support
Use Wilcom ConceptShare (View toolbar) to
enable collaborative creation and approval of
designs between designers, digitizers, and
clients.
Access online
support
Wi l com Embroi der yStudi o e1. 5 Onscreen Manual 7
The feature is accessed via a dialog after
pressing the Wilcom ConceptShare button on
the Standard toolbar or via the View >
Wilcom ConceptShare menu item. The
ConceptShare docker can be docked or floated
like the other modeless dialogs such as Object
Properties. The dialog allows you to:
Go to Wilcom ConceptShare Home Page.
Refresh the ConceptShare docker.
Launch the current page in the default web
browser.
Note The Wilcom ConceptShare docker is
only accessible in Embroidery mode.
Conventions used in the
documentation
The documentation adopts the following
conventions:
Commands
Commands on a submenu are referred to by
both the submenu and command name. For
example the command Open on the submenu
Embroidery Disk is referred to as Embroidery
Disk > Open.
Dialog boxes
Dialog boxes are referred to as dialogs and are
displayed only if they provide important
information on using EmbroideryStudio. The
screen images provided may differ slightly to
the layouts generated by the software and
operating system you are using.
Mouse conventions
Keyboard conventions
Instruction Description
Click [ Click the left mouse button.
Right-click ] Click the right mouse button.
Double-click . Click the mouse button twice
without moving the mouse.
Shift-click V +[ Hold down Shift and click left
mouse button.
Click OK [ or j Click OK with the mouse or press
the Enter key on the keyboard to
complete the action.
Shortcut Description
C + S While holding down the Control key
(Ctrl), press the lowercase letter S key.
C + V + H While holding down the Control key
(Ctrl), press Shift and the H key.
See also Keyboard Shortcuts.
Instruction Description
Wi l com Embroi der yStudi o e1. 5 Onscreen Manual 8
Installation & Setup
If you havent yet installed Wilcom
EmbroideryStudio e1.5, read through this
section. There are two major options available
to you:
Wilcom EmbroideryStudio
Wilcom DesignWorkflow
There are also sub-components of these two
applications which you can install or remove
separately as required.
Dos and Donts
The current EmbroideryStudio installation
does not uninstall previous versions of the
software. If you wish to preserve
user-defined settings, motifs and program
splits, and custom alphabets, you need to
install EmbroideryStudio before removing
any previous version. This will allow the
installation to copy the necessary files to the
new location.
After successfully installing the current
EmbroideryStudio, you can then uninstall
the previous version via the Windows
Control Panel.
Never remove EmbroideryStudio manually
by selecting program file folders and
pressing the Delete key. This is true for all
Windows applications.
Do not attach your dongle until prompted to
do so. If for any reason you do attach the
dongle before EmbroideryStudio is installed
or the PC rebooted, you should cancel the
Windows Auto Detect Hardware wizard if
it appears.
After you install the EmbroideryStudio
software, your computer will reboot
automatically to ensure successful
installation of the software. Make sure that
you save any files and close all applications
before you install.
When you install EmbroideryStudio
software, the pre-existing normal.emt
template file is compared with the new
normal.emt. If the two files are different,
the software renames the pre-existing
template file as normalold.emt. This file is
then available as a template file for use with
the new software if required. The
normal.emt and normalold.emt files can
be found in the Template folder under your
EmbroideryStudio program folder. The
default location is C:\Program
Files\Wilcom\EmbroideryStudio_e1.5\
Template.
System requirements
Before you install, or if you experience operating
problems of any sort, make sure that your
computer meets the system requirements.
PC requirements
Check that your PC meets the system
requirements required of EmbroideryStudio.
Check CPU/RAM as well as hard disk space. The
Wi l com Embroi der yStudi o e1. 5 Onscreen Manual 9
table below provides minimum and
recommended system requirements.
Supported operating systems
EmbroideryStudio does not support Win98
or Windows NT/2000.
EmbroideryStudio requires IE 6.0 or higher.
Free hard disk space
EmbroideryStudio occupies up to 1Gb of hard
disk space, depending on the options installed.
Screen resolution
Some controls may be hidden on the user
interface if you run your monitor at low
resolutions. The physical size of your monitor
will have a bearing on the optimum screen
resolution.
Caution You need to calibrate your monitor so
that designs at 1:1 scale appear at real size. Do
this when you first install EmbroideryStudio or
whenever you change your monitor. See
Calibrating the monitor for details.
Check CPU/RAM specifications
Check your CPU and RAM specifications, and the
version of Windows you are running to ensure
they meet EmbroideryStudio requirements.
To check CPU/RAM specifications
1 On the Windows desktop, right-click the My
Computer icon and select Properties.
Item Minimum Recommended
CPU 1 GHz Intel or AMD 32-bit (x86) processor 2 GHz +Intel or AMD 32-bit (x86) processor
Operating system Windows XP SP2 Windows Vista Business SP1
Browser I.E. 6.0 or Later I.E. 7.0 or Later
Internet connection Required for product registration and access to software updates. For latest operating system
information, visit the Wilcom Support Center at www.wilcom.com.au/support.
Memory 1 GB 2 GB (More if running multiple apps)
Hard disk size 40 GB 80 GB or more
Free disk space At least 5 GB after installation (non
double-spaced)
15 GB after installation
Graphics card Support for Highest Color (32bit) and
resolution (1024 X 768)
Support for DirectX 9 graphics with:
WDDM driver
256 MB of graphics memory
Pixel Shader 2.0 in hardware
32 bits per pixel
Dual monitor capable
Monitor 17" at 1024 X 768 Dual monitors capable of displaying 1280 X
1024
Scanner, printer and
plotter
Windows-compatible (any connection method e.g. parallel, USB)
USB ports Dedicated USB port for a USB dongle (V1.0 or V2.0)
Mouse PS/2 or USB mouse
Data drives DVD-ROM drive for software installation Backup device e.g CD/DVD burner, tape
backup, removable hard drive
Sound card Required for multimedia training
I nstal l ati on & Setup 10
The System Properties > General dialog
opens.
2 Check the Windows version, the CPU and the
amount of RAM.
Check your hard disk space
Check that your hard disk has enough space to
run EmbroideryStudio effectively. See PC
requirements for details.
To check your hard disk space
1 Double-click the My Computer icon on your
Windows Desktop.
The My Computer window opens.
2 Right-click the hard-disk drive icon (usually
C:) and select Properties.
The Properties > General dialog opens.
This tab shows the hard-disk capacity as well
as any free space.
Installation kit and components
When you install EmbroideryStudio and/or
DesignWorkflow, the installation will install
programs and associated files to your C: or
nominated drive as well as program icons to
your Windows Desktop and Start Menu
Programs Group. The Wilcom
EmbroideryStudio e1.5 kit includes some or
all of the following components.
Wilcom EmbroideryStudio e1.5
installation disk
The Wilcom EmbroideryStudio e1.5
installation disk includes software for all
products, including EmbroideryStudio,
ES Machine Manager, ES Cross Stitch,
ES Chenille, and ES Schiffli. The same
installation disk includes software for
DesignWorkflow software.
Note CorelDRAW is also installed as standard
with EmbroideryStudio. CorelDRAW is
integrated with EmbroideryStudio to a provide
a rich suite of drawing tools which offer many
sophisticated techniques for drafting outlines
and shapes on screen. Vector graphics so
created can be directly converted to embroidery
objects or even entire designs. For a full
description of the CorelDRAW tools, refer to
the electronic User Guide available via the
Windows Start > Programs group.
Alternatively, use the onscreen help available
from the Help menu.
M&D kit languages
The M&D kits are available in the following
languages: English, Japanese, Spanish, Italian,
French, German, and Portuguese.
Printed and onscreen documentation
With your Wilcom EmbroideryStudio e1.5
installation disk you will have received a set of
documentation. Onscreen documentation is
provided in two formats HTML Onscreen Help
and Adobe Acrobat. See Resources and support
for details.
Note You will need Acrobat Reader to read,
print and search your onscreen documentation.
This can be downloaded from the Adobe
website.
Security device
All purchases of EmbroideryStudio software,
whether new, updates, or upgrades, are shipped
with a USB type dongle. The software will not
work properly if the dongle is unplugged from
the computer while EmbroideryStudio is open.
Wi l com Embroi der yStudi o e1. 5 Onscreen Manual 11
In the event, the application may hang or crash
and any open files may be corrupted.
The dongle is the most important and valuable
part of your system and should be treated with
care. Always store it in a safe place when not in
use. Wilcom Pty Ltd guarantees the dongle
against defects in material and workmanship
under normal use and service when properly
installed, for a period of 12 months from the
date of delivery. If it is faulty, it may be
exchanged. If it is physically damaged, it can be
sent to Wilcom and a replacement purchased for
the cost of the dongle alone. However, in case of
loss or theft, you will need to purchase an entire
EmbroideryStudio replacement system. For
this reason, you should consider insuring your
dongle.
Each dongle has its own serial number and
identity code so your system can be uniquely
recognized. Security codes enable access to
features within the software. When updating or
upgrading your software, you re-program your
dongle by entering access codes via the
software. See Changing security device options
for details.If you are updating from an earlier
version of the software, or are upgrading
product models, you will be supplied with a
generic dongle. This needs to be programmed
with the serial number and identity code of your
exsiting dongle so your system can be
recognized. See also Upgrading an existing
system.
Caution When you attach the security device
(dongle) and run EmbroideryStudio, the
system will normally launch the software if the
device is detected properly. However, if you
attached the device before installing
EmbroideryStudio or restarting PC, it may
have been added to Windows as an Unknown
USB Device. EmbroideryStudio will then not
be able to detect it. See Correcting security
device driver problems for details.
Installation options
The installation provides the following options:
Wilcom EmbroideryStudio
Select the EmbroideryStudio option to install a
copy of EmbroideryStudio software to your
system. This option lets you choose:
If you are running a multi-language installation,
you also have the option of adding more
languages as required.
DesignWorkflow
Use this option if you want to install
DesignWorkflow. See the DesignWorkflow
User Manual for details.
Other installation requirements
EmbroideryStudio requires some further
software for correction operation:
Adobe Acrobat Reader
You need a recent edition of Acrobat Reader
not installed with this kit to read, print and
search your Onscreen Manual, Quick Reference
Option Purpose
Complete Program will be installed with the most
common options recommended for most
users.
Custom Select the options you want to install
recommended for advanced users only.
I nstal l ati on & Setup 12
Guide, and Release Notes. This can be easily
downloaded from the Adobe website.
Internet Explorer 6
Microsoft Internet Explorer 6 or higher not
installed with this kit is essential for the
correct operation of DesignWorkflow and
DesignExplorer. Internet Explorer is standard
with most installations of Microsoft Windows.
SQL Server 2005
EmbroideryStudio uses SQL Server 2005 to
store its data. SQL Server 2005 is a Microsoft
database application for large and small
businesses. MS SQL Server 2005 Express
Edition is installed as standard unless
SQL Server 2005 or later is already installed. A
variant of SQL Server 2005, Express Edition is
designed for smaller businesses. You may want
to consider upgrading to a higher edition. See
Microsoft website for details.
Cost options
Each EmbroideryStudio product model can be
further enhanced with cost options. These
include:
Note Other options are available for different
product models. See Product Differentiation
Table for details.
Desktop icons
After installation, shortcut icons to the product
will be placed on the Windows Desktop. These
may include some or all of the following:
Option Description
DesignWorkflow This option is available for all levels of
product.
ES Machine
Manager
This is a cost option for 5 or more
machines. It is standard, however, for
all levels of product with support for up
to 4 machines.
ES Cross Stitch
This option is available for Level 21D
and Level 45.
ES Chenille
This option is available for all levels of
product. Only limited Chenille support
is available, however, in Level 21E.
ES Schiffli This option is available for all levels of
product.
Standard with Level 65
Icon Description
EmbroideryStudio, the main
EmbroideryStudio CAD/CAM application. See
the EmbroideryStudio for details.
DesignExplorer provides a way for viewing
and browsing embroidery designs on your
computer hard disk, CD-ROM, or floppy disk.
See Design Management in the
EmbroideryStudio for details.
DesignWorkflow is a design centralization and
management system for embroidery and
screen-print designers and manufacturers.
See the DesignWorkflow User Manual for
details.
The FIXPAT utility comes bundled with ES
Schiffli. It displays designs in card format (T10
or T15) just as the punched holes would
appear. In this way you can visually check
certain parts of the design. See the ES Schiffli
Onscreen Manual for details.
The DEFCED utility also comes bundled with
ES Schiffli. It allows you to change default
conversion settings used by ES Schiffli. See
the ES Schiffli Onscreen Manual for details.
The Schiffli Disk Converter utility also comes
bundled with ES Schiffli. Sometimes you will
need to convert basic stitch files to the specific
disk format required. For the most part, this can
be done directly through EmbroideryStudio.
Sometimes you may need to use the ES
Schiffli Disk Converter. See the ES Schiffli
Onscreen Manual for details.
Wi l com Embroi der yStudi o e1. 5 Onscreen Manual 13
Program group icons
After installation, shortcut icons to the product
will be placed in an EmbroideryStudio Start
Menu Program Group.
This may include some or all of the following:
A Wilcom Tools submenu may include some or
all of the following:
Note A Documentation submenu will contain
various help files depending on the options you
have chosen to install.
Application Description
Embroidery
Studio
EmbroideryStudio, the main Wilcom
EmbroideryStudioe1.5 CAD/CAM
application. See the EmbroideryStudio
Onscreen Manual for details.
Design
Workflow
See the DesignWorkflow User Manual
for details.
Design Explorer DesignExplorer provides a way for
viewing and browsing embroidery
designs on your computer hard disk,
CD-ROM, or floppy disk. See Design
Management in the EmbroideryStudio
Onscreen Manual for details.
Note: if DesignWorkflow is installed,
DesignExplorer will not be installed with
EmbroideryStudio.
Machine
Manager
ES Machine Manager is a tool for
controlling the workflow of multiple
embroidery machines. Its main tasks are
to download designs to machines,
manage queues, monitor machine and
job status, and collect productivity and
maintenance statistics. See ES Machine
Manager Onscreen Supplement for
details.
Application Description
Purge RecoveryDelete corrupt files from your system
folders using the Purge Recovery utility.
See Troubleshooting in the
EmbroideryStudio Onscreen Manual for
details.
Revert If you have made changes to the default
settings or they have become corrupted,
use the Revert utility to revert to factory
settings. See Troubleshooting in the
EmbroideryStudio Onscreen Manual for
details.
Defced Occasionally you may need to customize
the ES Schiffli default settings according
to your own requirements, notably when
converting to RCC format using the
ES Schiffli Disk Converter. The default
settings are stored on your local hard
drive and you can use the ES Schiffli
DEFCED utility to change them. See
ES Schiffli User Manual for details.
Design
Workflow
Administration
See the DesignWorkflow User Manual
for details.
Fixpat The ES Schiffli FIXPAT (Fix Pattern)
utility is used for safety-checking designs
and can be useful as a fast editor for
known problem patterns as well as direct
function editing. The program also
provides search capabilities to find and
change machine functions or insert new
ones. See ES Schiffli User Manual for
details.
Schiffli Disk
Converter
The ES Schiffli Disk Converter is used to
convert older designs to and from the
formats required for newer Schiffli
machines. Some formats, notably RCC,
cannot be directly converted in
EmbroideryStudio, but can be converted
using the ES Schiffli Disk Converter. See
ES Schiffli User Manual for details.
Switch to
English
If you have installed multi-lingual
versions of the software, use this utility to
switch between them.
Uninstall
Design
Workflow
Use this to uninstall DesignWorkflow
rather than the Windows Control Panel.
Uninstall
Embroidery
Studio
Use this to uninstall EmbroideryStudio
rather than the Windows Control Panel.
Application Description
I nstal l ati on & Setup 14
Merging software versions
You may choose to merge with an already
installed version of software. If you choose to do
so, the installation procedure handles assets as
follows:
Alphabets
Packaged (factory) alphabets are installed.
User-defined alphabets are copied to the new
installation. User-refined alphabets are
preserved.
Borders
You cannot currently create your own borders
for use with the Borders tool so the new
Borders file is installed, overwriting the
currently installed one.
Motifs
In EmbroideryStudio, you are able to add
motifs to any of the pre-defined motif sets and
may also create new ones. There may be
changes to the latest factory versions of these
files so the installation examines all motifs in the
system and treats them as follows:
If there is a motif in the new version which
does not appear in the old, it is installed.
If there is a motif in the old version which
does not appear in the new, it is installed.
If there is a motif in the old version which
does appear in the new, it is discarded in
favor of the newer motif.
If there is an entire motif set in the old
version which is not in the new, the whole
set is copied to the new installation.
Program splits and templates
Program Splits are contained in the template
files which are examined and treated as follows:
If there is a template in the new version
whose name is different from any in the old
software, it is installed.
If there is a template in the old version
whose name is different from any in the
new software, it is installed.
If there is a template in the old version
whose name is the same as one in the new
version, only program splits are considered,
and then:
If there is a program split in the new
version whose name does not appear in
the old, it is installed.
If there is a program split in the old
version whose name does not appear in
the new, it is installed.
If there is a program split in the old
version whose name does appear in the
new, it is overwritten by the new version.
Sample designs
The sample designs from the new installation
are installed to an entirely new folder. Previous
designs are preserved.
Team names
The sample group from the new installation is
installed. Any user-defined groups of names
from the old installation are copied to the new.
Thread charts
If you have adjusted any settings in the thread
charts, these are preserved. Each thread chart
in the old and new installation is treated as
follows:
If there is a thread chart in the new
installation whose name does not appear in
the old, it is copied to the new.
If there is a thread chart in the old
installation whose name does not appear in
the new, it is copied to the new.
Wi l com Embroi der yStudi o e1. 5 Onscreen Manual 15
If there is thread chart in the old installation
whose name does appear in the new, the
one with the most recent date is used.
Note If you choose to merge with an older
installation and install it into the same folder,
the new installation is installed over top of the
old and simultaneously merged.
Performing a typical installation
The Typical installation option installs the
program with the most common options. This is
recommended for most users. If you are
running a multi-language installation, you can
install other languages and options later using
Custom installation. Any existing user-defined
settings for digitizers, machines, etc will be
transferred to the new installation. See also
Making a custom installation.
Caution The current EmbroideryStudio
installation does not uninstall previous versions
of the software. If you wish to preserve
user-defined settings, motifs and program
splits, and custom alphabets, you need to install
EmbroideryStudio before removing any
previous version. This will allow the installation
to copy the necessary files to the new location.
To perform a typical installation
1 Ensure your computer meets the technical
requirements for Wilcom
EmbroideryStudio e1.5 software. See
System requirements for details.
Note Ensure too that your login has
Windows administrator level privileges.
2 Close all Windows programs but leave
Windows running.
Caution Do not attach your dongle until
prompted to do so. If for any reason you do
attach the dongle before EmbroideryStudio
is installed or the PC rebooted, you should
cancel the Windows Auto Detect
Hardware wizard if it appears. See
Correcting security device driver problems
for details.
3 Insert the Wilcom EmbroideryStudio e1.5
installation disk.
The installation program should start within
30 seconds and the Welcome dialog appear.
Note If the installation dialog does not
appear by default, use Windows Explorer or
My Computer to access the DVD drive and
run the setup.exe program.
4 Click Next to proceed.
Note By proceeding, you computer will be
automatically rebooted at the end of the
installation procedure.
5 Accepting the terms of the license
agreement, click Next.
You are prompted to attach your dongle.
Note If you are updating from an earlier
version of the software, or are upgrading
I nstal l ati on & Setup 16
product models, you will be supplied with a
generic dongle. This needs to be
programmed with the serial number and
identity code of your exsiting dongle so your
system can be uniquely recognized. See
Upgrading an existing system for details.
6 Attach the dongle and click Next.
The Customer Information dialog opens
prompting you to enter your user details as
well as access rights.
7 Enter your details and select whether you
want to install the system for personal use
only or for anyone who logs onto the
computer.
If you choose personal use only, the system
will show the desktop icon, program group
and program listing only with your logon.
8 Enter your details and click Next.
The Choose Products dialog opens
prompting you to install EmbroideryStudio
and/or DesignWorkflow. The typical
installation defaults to EmbroideryStudio
only.
9 To accept the typical installation, click Next.
Tip Select also DesignWorkflow if you
intend to install this application to the same
computer. See the DesignWorkflow User
Manual for details.
The Setup Type dialog opens.
10Choose an installation type:
Note You can install other languages and
options later using Custom installation. See
Making a custom installation for details.
11Click Next to proceed.
The Installation Location dialog opens.
12Click the Browse button if you want to
change the installation location.
Option Purpose
Complete All program features will be installed
recommended for most users.
Custom Selected program features installed
recommended for advanced users only.
Wi l com Embroi der yStudi o e1. 5 Onscreen Manual 17
The installation displays a standard file
browser, allowing you to choose and if
necessary create a destination folder for your
installation.
13If you are installing a multi-language version
of the software, choose the Install extra
languages checkbox as required and click
Next.
An Extra Languages dialog opens. This
option does not appear in English-only
versions.
14Choose any extra languages required and
click Next.
The Samples Location dialog opens. Like
the Installation Location dialog, this gives
you the option of customizing the installation
location, in this case, of the sample designs
folder.
Note Your existing sample designs in the
default folder are neither removed nor
overwritten during the installation but old
sample designs may be overwritten by new
sample designs of the same name.
15Change the design folder location if required
and click Next.
The System Admin Security dialog opens.
If SQL Server 2005 is already installed, you
will be prompted to provide a user password.
Note If SQL Server 2005 is not already
installed, MS SQL Server 2005 Express
Edition is installed by default. You will be
prompted to enter a valid user name and
password of your choice.
Caution Your SQL password is important
and will be required. Please write it down.
16Click Next to proceed.
If the computer already contains one or more
installations of EmbroideryStudio, the
Merge Version screen opens. This dialog
shows all previous version installations found
on the hard disk plus the option not to
merge. See also Merging software versions.
17Choose a previous version or choose not to
merge and click Next.
You are prompted to proceed with the
installation.
18Click Install to proceed.
A status screen keeps you informed of the
progress of the installation. CorelDRAW is
also installed as standard with
EmbroideryStudio. For a full description of
the CorelDRAW tools, refer to the
I nstal l ati on & Setup 18
electronic User Guide available via the
Windows Start > Programs group.
19After the installation has run, an
Installation Complete dialog appears.
20Click Finish to restart your computer.
After installation, shortcut icons to the
product are placed on the Windows Desktop
and in the EmbroideryStudio Start Menu
Program Group. See also Installation kit and
components.
Caution You need to calibrate your monitor
so that designs at 1:1 scale appear at real
size. Do this when you first install
EmbroideryStudio or whenever you change
your monitor. See Calibrating the monitor for
details.
Upgrading an existing system
If you are updating from an earlier version of
the software, or are upgrading product models,
you will be supplied with a generic dongle. This
needs to be programmed with the serial number
and identity code of your exsiting dongle so your
system can be recognized.
Note With the latest software release, parallel
dongles are no longer provided. This poses an
issue for new PCs which frequently have no
parallel port provided. If you obtain a new PC at
the same time as you update your software, we
recommend you perform your dongle upgrade
on your old PC (which should also have a USB
port) rather than buy a parallel port card or
USB-to-parallel port adapter for your new PC.
To upgrade an existing system
1 Install the EmbroideryStudio program. See
Performing a typical installation for details.
2 Attach the dongle when prompted to do so
and click Next.
Caution Do not attach your dongle until
prompted to do so. If for any reason you
attach the dongle before EmbroideryStudio
is installed or the PC rebooted, you should
cancel the Windows Auto Detect
Hardware wizard if it appears. See
Wi l com Embroi der yStudi o e1. 5 Onscreen Manual 19
Correcting security device driver problems
for details.
3 Attach your new dongle and click Next.
The system attempts to locate the dongle to
run your EmbroideryStudio product. If the
system detects it is a generic dongle and
has not been pre-programmed, you are
prompted to choose between a new
installation or an update.
Note It is unlikely that customers receive a
generic dongle as a new installation. In this
event, the installation proceeds as follows.
4 Choose whether your installation is New or
an Update.
If you select New, an installation
complete message will appear prompting
you to start your EmbroideryStudio
software. When you do so, you will be
prompted for access codes. See
Identifying your security device for
details.
If you select Update, you are prompted
to choose between an existing Trysoft or
Dongle.
5 Choose between Trysoft or Dongle if you
are updating.
If you select Trysoft, an installation
complete message will appear prompting
you to start your EmbroideryStudio
software.
If you select Dongle, you will be
prompted to attach your old dongle in
addition to the new.
I nstal l ati on & Setup 20
6 Attach old and new dongles as shown and
click OK.
If the system detects that a valid old dongle
is present, the new generic dongle is
programmed with the serial number and
identity code of your exsiting dongle. When
completed, an installation complete
message appears.
Note During the transfer, Version 9 dongles
with the DesignWorkflow option activated
will have the DesignWorkflow option
switched on by default in the new dongle.
Version 8 dongles with the old Design
Warehouse option activated will have
DesignWorkflow turned off.
Upon successful update, a confirmation
message will appear. A red light comes on
inside the dongle when it has been attached
and detected properly. You can now proceed
with the normal installation. See Performing
a typical installation for details.
7 After installation, remove the old dongle or
Trysoft.
Note The old device may need to be
returned to Wilcom on an RMA (Return
Merchandise Agreement) in order to obtain
permanent codes.
Registering the product
Dont forget to register your copy of
EmbroideryStudio. Product registration is
required to validate the warranty. Also, by
registering youll have access to:
Wilcom support
Live and recorded online training (as it
becomes available)
Information about product updates, events
and special offers.
To register the product
1 Open EmbroideryStudio.
2 Go to Help and click Online Registration.
You will then be directed to enter your
details. You will need to be connected to the
internet in order to complete the registration
process.
Note EmbroideryStudio is protected by a
dongle security device. If a security key is
not detected when you attempt to launch the
application, the system will not run. See
System requirements for details.
Making a custom installation
The Custom installation option gives you the
greatest control over which EmbroideryStudio
software components are installed and where
they will be stored on your PC or network. You
can also use this option to add more
components e.g. more languages, more
onscreen documents, Design Explorer and
options such as Schiffli files at any time after
installing EmbroideryStudio.
Tip You can also use it later to add more
languages and components from the installation
disk.
Wi l com Embroi der yStudi o e1. 5 Onscreen Manual 21
To make a custom installation
1 Follow exactly the same steps as for a typical
or compact installation. See Performing a
typical installation for details.
2 When the Setup Type dialog appears,
choose the Custom installation type.
The Select Features dialog opens. The
EmbroideryStudio checkbox is selected and
disabled so it cannot be deselected.
Note The option to install DesignWorkflow
is also available on this dialog. See the
Design Workflow User Manual for details.
3 Choose the features to install, and click
Next.
A status screen keeps you informed of the
progress of the installation. After the
installation has run, an Installation
Complete dialog appears.
Modifying an existing installation
Whether you are updating your current Wilcom
EmbroideryStudio e1.5 software or wanting
to uninstall it, you follow the same procedure.
When you run the installation program again, it
will automatically detect if there is an existing
copy of EmbroideryStudio on your system and
give you to option to modify, repair or remove
it. This will prevent the installation of more than
one release version of EmbroideryStudio on
your computer.
To modify an existing installation
1 Close all Windows programs but leave
Windows running.
2 Insert the EmbroideryStudio installation
disk.
If EmbroideryStudio software is already
installed on the computer, the following
Welcome screen will appear.
I nstal l ati on & Setup 22
3 Choose the option you require Modify,
Repair, Remove and click Next.
If you choose to modify your current
installation, the Select Features screen will
appear.
4 Select features and languages to add or
deselect to remove.
5 Click Next.
The Ready to Install screen appears.
6 Click Install.
Upon successful installation of the software
and any additional Windows files that need
updating, the Installation Complete
screen appears.
Note If you have selected Repair as your
installation option, currently installed
components will be reinstalled, requiring a
reboot at the end.
7 Click Finish.
Changing security device options
All purchases of EmbroideryStudio software,
whether new, updates, or upgrades, are shipped
with a USB type dongle. Each security device
has a serial number and identity code. Security
codes enable access to features within the
software. New options can be added and
products upgraded by changing the security
device options. To do this you need to enter new
security access codes. These are sent by fax or
email. You can enter codes manually, or import
them from a text file. See also Security device
problems.
Caution The dongle is the most important and
valuable part of your system and should be
treated with care. Always store it in a safe place
when not in use. In case of loss or theft, you will
need to purchase an entire EmbroideryStudio
replacement system. For this reason, you
should consider insuring your dongle.
Identifying your security device
You need to be able to identify your systems
access codes, and enter new codes for
upgrades. When referring to your system in
correspondence or by telephone, you need to
quote the serial number and identity code. This
information is found in the Security Device
dialog.
Tip If you need to send your security device
information to Wilcom Support or your reseller,
send a screen-grab of the Security Device
dialog to save you writing down the information
and ensure that accurate details are sent. It also
reassures Wilcom that the correct information
has been supplied.
To identify your security device
1 Select Special > Security.
Option Purpose
Modify Install additional components and/or
remove others.
Repair Reinstall components already installed.
Remove Uninstall the software.
Wi l com Embroi der yStudi o e1. 5 Onscreen Manual 23
The Security Device dialog opens.
The Serial Number and Identity Code of
your security device display at the top of the
dialog. The options supplied with your
current system are listed in the Enabled
Options list.
2 Press Alt and Print Screen at the same
time.
3 Start MS Paint.
4 Select Edit > Paste.
A dump of the dialog box is pasted into MS
Paint.
5 Select File > Save and save the image as a
BMP file.
6 E-mail this file to Wilcom as necessary.
Entering access codes manually
You can enter security access codes manually to
upgrade to new options or software releases.
Tip You can also enter access codes by
importing them from a text file. See Importing
access codes for details.
To enter access codes manually
1 Select Special > Security.
The Security Device dialog opens.
2 Click Set Options to open the Set Security
Device Options dialog.
3 Enter the access codes in the fields using
Tab or Enter to move between them.
Note Do not type spaces as these are
entered for you automatically.
4 Click OK.
A message displays indicating that the
access codes were successfully entered. If
there is more than one pair of access codes,
enter them now, one pair at a time.
5 Compare the Identity Code displayed in the
Security Device dialog with the one
supplied with the access codes.
The two codes must be identical. If they are
not, do not enter any more codes.
Caution If you continue to enter access
codes when the Identity Code does not
match, your EmbroideryStudio system may
cease to function. If in any doubt, contact
your reseller before proceeding.
6 Click OK.
7 Restart EmbroideryStudio.
8 When you have confirmed that all access
codes have been entered correctly, discard
the access codes.
I nstal l ati on & Setup 24
Caution Access codes should not be entered
more than once. EmbroideryStudio will not
normally allow you to enter incorrect codes
after a successful update. If in any doubt,
contact your reseller as your system can
become inoperable if codes are entered more
than once.
Importing access codes
You can import security access codes from a
text file. This saves time when a large number
of access codes are required for example for
an upgrade to multiple new options. Text files
are usually supplied by email.
To import access codes
1 Copy the access codes text file into your
EmbroideryStudio design folder.
For easy recognition and identification, the
file name is the same as the serial number of
your security device which is printed on the
label.
2 Select Special > Security.
The Security Device dialog opens.
Check that the Serial Number and
Identity Code match those in the email
containing the new access codes text file.
3 Click Import Codes.
The Open dialog opens, defaulting to the
design folder where you saved the file.
4 Select the text file containing the new access
codes and click Open.
The codes are automatically updated.
5 Restart EmbroideryStudio.
6 When you have confirmed that all access
codes have been entered correctly, discard
the access codes text file.
Caution Access codes should not be entered
more than once. EmbroideryStudio will not
normally allow you to enter incorrect codes
after a successful update. If in any doubt,
contact your reseller as your system can
become inoperable if codes are entered more
than once.
Wi l com Embroi der yStudi o e1. 5 Onscreen Manual 25
Designing with EmbroideryStudio
Embroidery design with EmbroideryStudio
consists of turning basic artwork shapes into
embroidery designs. EmbroideryStudio gives
you the flexibility of creating embroidery objects
using artwork as backdrops, or of directly
converting digital artwork. You can take a mixed
mode approach as well, doing the bulk of the
design by means of automatic conversion,
followed by touch-ups and edits using the suite
of EmbroideryStudio embroidery digitizing
tools.
Planning designs
High quality embroidery starts with good design
and forward planning.
Artwork
Electronic artwork in both bitmap and vector
formats can be inserted, pasted or scanned into
EmbroideryStudio for use as digitizing
templates or backdrops. Likely sources
include:
Internet and CD clipart libraries
Business cards, post cards and wrapping
paper
Samples in the EmbroideryStudio Design
folder
Books of embroidery patterns
Childrens story books
Printed table cloths or tea towels
Original artwork e.g. childrens drawings.
Tip Unless you are an experienced digitizer, do
not use complicated artwork. Also, be sure to
check the copyright of any images you have not
created yourself. If unsure, contact the relevant
supplier to seek their permission.
Characteristics of good design
Good design is enhanced by the use of correct
backing, tension and a good quality embroidery
machine. Keep the following points in mind
when digitizing your design and assessing the
final output:
The stitched-out design should also have the
following characteristics:
Design looks good shapes, colors, balance
Shapes are filled with correct fill and outline
stitches
Details are clearly defined
Stitches are neat, smooth and even
Stitches angles follow design shapes
Lettering is clear and easy to read
Desi gni ng wi th Embroi der yStudi o 26
The design stitches out efficiently on the
machine
Shapes are stitched correctly no unwanted
gaps
The fabric has not puckered around the
stitched areas
The design is free of loose ends.
Design shapes and stitching sequence
The embroidery objects comprising a design
form a stitching sequence. Before manual
digitizing, it is good practice to analyze and plan
design shapes and stitching sequence in
advance. Shapes need to be clearly defined to
make them easy to embroider. The best shapes
have relatively constant width, with smooth
edges, no sharp turns and no small, protruding
details. Details should always be stitched last.
If you are digitizing manually, objects are
stitched out in the order they were created. In
other words, the digitizing sequence defines the
stitching sequence. If you have converted an
electronic design, EmbroideryStudio uses
powerful automatic sequencing to create the
optimum stitching sequence for a visually
appealing stitchout. Auto-sequencing attempts
to generate embroidery designs which are
economical to produce, with minimal down
time, and accurate registration of textures and
colors. The advantage of EmbroideryStudio
automatic conversion and sequencing of
electronic artwork is that less time is required
for planning, allowing more time to be spent on
artistic choices.
If you take a mixed mode approach, you may do
the bulk of the design by means of automatic
conversion, and touch-ups and edits using the
suite of EmbroideryStudio embroidery
digitizing tools. In addition, you can always
manually adjust the stitching sequence to
improve the stitchout, for example, to minimize
color changes.
Creating embroidery from artwork
There are two fundamental design modes in
EmbroideryStudio:
Graphics: This mode allows you to create
and edit vector objects using the
CorelDRAW toolset.
Embroidery: This mode allows you to
create and edit embroidery objects using an
embroidery digitizing toolset.
Graphics mode includes the entire suite of
CorelDRAW drawing tools which offer many
sophisticated techniques for drafting outlines
and shapes on screen. Vector graphics so
created can be directly converted to embroidery
objects or even entire designs. Alternatively,
you can insert or paste third-party vector
graphics such as clipart for use in embroidery
designs. Or, insert, paste or scan bitmap
artwork for use as digitizing templates or
backdrops.
Note For a full description of the CorelDRAW
tools, refer to the electronic User Guide
available via the Windows Start > Programs
group. Alternatively, use the onscreen help
available from the Help menu.
Convert vector graphics to embroidery
EmbroideryStudio lets you convert vector
objects directly to embroidery objects. In fact,
entire vector designs can be converted to
embroidery. You can also convert embroidery to
2
3
4
5
1
Wi l com Embroi der yStudi o e1. 5 Onscreen Manual 27
vector objects. See Converting vector and
embroidery objects for details.
Tip Vector graphics have the advantage over
bitmap images that they can be converted
directly to embroidery objects using a variety of
input methods. This allows you to concentrate
on design shapes without having to think about
stitch properties and sequence.
Digitize shapes manually
You trace shapes and lines over electronic
artwork using various digitizing methods. Using
a bitmap image in this way is like using an
enlargement drawing on a digitizing tablet,
except that everything is done on screen. See
Embroidery digitizing methods for details.
Digitize shapes with Point & Stitch tools
Point & Stitch tools provide everything
necessary to digitize shapes in bitmap images
and vector graphics automatically without using
manual digitizing methods. See Digitizing
shapes with Point & Stitch for details.
Digitize complete images automatically
with Smart Design
Smart Design automatically converts bitmap
images to fully digitized embroidery. See
Semi-Automatic Digitizing for details.
Digitize photographs with Photo Flash
Photo Flash lets you create embroidery
designs directly from photographs and other
grayscale bitmap images. See Creating
embroidery from photographs for details.
Desi gni ng wi th Embroi der yStudi o 28
Convert bitmaps to vector graphics
CorelDRAW lets you trace bitmaps to convert
them to fully editable and scalable vector
graphics. You can trace scanned sketches,
artwork, digital photos, and logos and easily
integrate them into your designs. See
Converting vector and embroidery objects for
details.
Tip For a full description of the CorelDRAW
tools, refer to the electronic User Guide
available via the Windows Start > Programs
group. Alternatively, use the onscreen help
available from the Help menu.
Object-based embroidery
Designs created in EmbroideryStudio are
composed of embroidery objects. They are
called objects because they are discrete
entities which can be manipulated
independently of each other. Each one has
certain defining characteristics or properties
such as color, size, position, and so on. The most
important property of an embroidery object is
its stitch type.
Working with design objects
EmbroideryStudio provides various ways to
select objects in embroidery design. Modify the
design as a whole or select individual objects for
more precise modification. The Color-Object List
provides a convenient way to select objects and
colors in designs and access their properties.
Use it to group and ungroup, lock and unlock,
and show and hide objects as well. See
Selecting Embroidery Objects for details.
Viewing designs
EmbroideryStudio provides many viewing
modes to make it easier to work with your
designs. View a design at actual size or zoom in
for more detail. Pan a design instead of
scrolling, or quickly change between one view
and the last. Show or hide outlines, stitches
themselves, or view designs in TrueView.
When working with embroidery designs, you
need to understand the stitching sequence. You
can check a designs stitching sequence by
traveling through it by color blocks,
embroidery objects, or even stitch-by-stitch.
Alternatively, simulate the actual embroidery
design stitchout on screen. You can also preview
a design in different colors on different
backgrounds by selecting from pre-defined
colorways.
EmbroideryStudio gives you comprehensive
information about your designs. Even before
opening a design, you can check the software
version number and other design information
for EMB files directly from Windows Explorer.
View stitching details in the Design Properties
dialog. The production worksheet also provides
essential production information, including a
design preview, the size of the design, color
sequence and any special instructions. See
Viewing Designs for details.
Wi l com Embroi der yStudi o e1. 5 Onscreen Manual 29
Selecting embroidery objects
EmbroideryStudio
provides various ways to
select embroidery
objects. Modify the
design as a whole or
select individual objects
for more precise
modification. The
Color-Object List
provides an easy way to select objects and
colors in a design and access their properties.
Use it also to group and ungroup, lock and
unlock, and show and hide objects. See
Selecting Embroidery Objects for details.
Note In EmbroideryStudio, vector and
embroidery objects are in fact inter-convertible
since they share many of the same
characteristics. See also Converting vector and
embroidery objects.
Embroidery digitizing
In EmbroideryStudio, you build designs from
basic shapes or embroidery objects. These are
like ordinary vector objects in that they have
certain defining characteristics or properties
such as color, size, position, and so on. They
also have properties unique to embroidery such
as stitch type and density.
Digitizing embroidery shapes
EmbroideryStudio lets you convert vector
objects directly to embroidery objects. In fact,
entire vector designs can be converted to
embroidery. It also contains a suite of digitizing
tools, which are similar to drawing tools except
that the end result are embroidery rather than
vector objects. There are tools for digitizing
complex shapes with turning stitches and fixed
stitch angles, with or without holes. There are
also tools for creating columns and borders of
fixed or varying width. See Digitizing
Embroidery Shapes for details.
Digitizing outlines and details
EmbroideryStudio
provides tools for
creating outline stitching
of varying thicknesses
and styles. They are
typically used to add
outlines and pickout
runs to designs. There
are tools for creating
simple run stitching as
well as decorative
outlines using motifs
from the motif library. Backstitch is an
older-style, adaptable stitch which can be used
for delicate outlines. Stemstitch is thicker and
can be used to mimic hand-sewn embroidery.
Occasionally you may need to digitize individual
stitches. Use these sparingly, for example, to
add a few details to a finished design. See
Digitizing Outlines & Details for details.
Embroidery fills
All embroidery objects in EmbroideryStudio
contain defining settings or properties. Some
properties, such as size and position, are
Borders (Input C)
Large irregular
shape (Complex
Fill)
Pickout runs (Run)
Desi gni ng wi th Embroi der yStudi o 30
common to all objects, while others are specific
to object type.
The most important property of all embroidery
objects is stitch type. The software uses object
outlines and the associated stitch type to
generate stitches. Whenever you reshape,
transform or scale an object, stitches are
regenerated according to stitch type and other
settings. See Embroidery Fills for details.
Threads and colorways
When digitizing, you select thread colors for
objects from the color palette. This contains a
selection of colors tailored to each design or
color scheme. The particular colorway
represents the actual thread colors in which a
design will be stitched. In fact you can define
multiple color schemes and switch between
them. This has important implications for sales
presentations as well as production. See
Threads & Colorways for details.
Properties, fabrics, styles and templates
Every object you create in EmbroideryStudio
has a unique set of properties that are stored
with it whenever you save the design. These
define general characteristics such as size and
position, as well as embroidery-specific
characteristics such as stitch type and density.
The stitch properties determine how stitches will
be regenerated when you reshape, transform or
scale the object.
Base properties or defaults are stored with the
design template and form the basis of all new
designs. These may be overridden by fabric
settings which are adjusted to suit different
fabric types. These in turn may be overridden by
individual property settings. See Properties,
Fabrics, Styles & Templates for details.
Underlays and pull compensation
Embroidery stitches pull fabric inward where
needles penetrate. This can cause fabric to
pucker, stitch bunching, and/or unsightly gaps
to appear in the embroidery.
EmbroideryStudio includes many techniques
Wi l com Embroi der yStudi o e1. 5 Onscreen Manual 31
for achieving smooth, even placement of
stitches, and the elimination of gaps in designs.
For an object to sew out correctly, it must have
correct stitch spacing, sufficient pull
compensation, together with a suitable underlay
for the particular combination of cover stitch
type, object type, object shape, and fabric. See
Underlays & Pull Compensation for details.
Embroidery connectors
Connectors link
objects in a design.
They can be run
stitches or jumps.
Travel runs are
typically used to
connect segments
within filled
objects. You can
use automatic settings to generate connectors,
trims and tie-offs, or add them manually. You
can change connector settings for a whole
design or selected objects. If you prefer to add
tie-offs and trims as you digitize, you can turn
off automatic connectors altogether. For Schiffli
work, for example, you are advised to add
connectors manually rather than rely on
automatic settings.
EmbroideryStudio also allows you to
automatically connect first and last stitches of a
design. This makes it easy to position the needle
before stitching, and reduces the chance of it
hitting the frame. See Embroidery Connectors
for details.
Electronic artwork
There are two broad categories of artwork file,
both of which can be imported into
EmbroideryStudio for use as digitizing
backdrops vector and bitmap. To create good
quality embroidery, you need to choose or
create suitable artwork of either format. See
Digitizing with Bitmaps for details.
Digitizing with vectors
There are two fundamental design modes in
EmbroideryStudio Graphics and
Embroidery. Graphics mode includes the
entire suite of CorelDRAW drawing tools which
offer many sophisticated techniques for drafting
outlines and shapes on screen. Embroidery
mode also provides tools for drawing shapes
and outlines directly on screen. In this mode,
you can import or paste third-party vector
graphics such as clipart for use as digitizing
backdrops. Scale and transform them in the
same way as embroidery objects. You can also
select colors for vector object outlines and fills.
When working with overlapping vector or
embroidery objects, merge, trim or split them
using special shaping tools. See Digitizing with
Vectors for details.
Preparing images for automatic digitizing
EmbroideryStudio Graphics mode supports
the automatic and semi-automatic digitizing of
both bitmap images and vector graphics. The
quality of the resulting designs greatly depends
Desi gni ng wi th Embroi der yStudi o 32
on the type and quality of the original artwork.
Generally speaking, vector graphics preserve
the picture quality when resized, whereas
bitmap images cause problems of pixelation and
image degradation when enlarged or scaled
down. In order to make bitmap images more
suitable for automatic digitizing,
EmbroideryStudio provides image processing
capabilities. See Digitizing with Bitmaps for
details.
Automatic digitizing
EmbroideryStudio provides a variety of
complementary tools and techniques for
automatically digitizing suitably prepared
artwork. See Semi-Automatic Digitizing for
details.
The Auto Trace feature lets you convert
scanned artwork to vector objects. You can
then convert these to embroidery objects
using a variety of input methods. See
Converting bitmaps to outlines with Auto
Trace for details.
The Point & Stitch tools provide everything
necessary to digitize shapes in bitmap
images automatically without using manual
input methods. See Digitizing shapes with
Point & Stitch for details.
The Smart Design feature automatic
digitizing is intended for people working at all
levels of the embroidery industry. Smart
Design automatically converts bitmap
images to fully digitized embroidery. See
Digitizing designs with Smart Design for
details.
Photo Flash lets you create embroidery
designs directly from photographs and other
grayscale bitmap images. The effect
resembles the output of a line printer. See
Creating embroidery from photographs for
details.
Embroidery lettering
Create top-quality lettering quickly and simply.
EmbroideryStudio provides a large range of
scalable closest-join alphabet styles and
multi-color and fancy stitching alphabets to
choose from.
Creating embroidery lettering
Create high-quality embroidery lettering quickly
and simply. EmbroideryStudio provides a large
range of scalable alphabets to choose from. Add
embroidery lettering directly to designs or
convert from Graphics mode. Apply formatting
just like a word processor, including italics,
bolding, and right/left justification. Change
values for the whole text or individual letters.
See Creating Embroidery Lettering for details.
Editing embroidery lettering
EmbroideryStudio gives you interactive and
precise numeric control over many settings
Wi l com Embroi der yStudi o e1. 5 Onscreen Manual 33
affecting lettering objects. Adjust both
individual letters and lettering objects as a
whole. Apply horizontal, vertical, and curved
baselines. Modify baseline type, length, radius
and angle, as well as position. You can even
define the rotation angle of letters relative to
the baseline or the design itself. See Editing
Embroidery Lettering for details.
Lettering stitch settings
When it comes to stitching, you can fine-tune
lettering density, add pull compensation and
underlay, or change to center-out stitching. Like
all embroidery objects, each lettering object has
its own stitch properties. Adjust settings at any
time. EmbroideryStudio also gives you precise
control over stitch angles of individual letters.
You can also specify join method and stitching
sequence. See Lettering Stitch Settings for
details.
Advanced embroidery lettering
Add special characters
and symbols to your
lettering. Create
interesting distortions
using lettering
envelopes. Add
attractive borders
such as rectangles,
ovals, and shields. Use the Team Names feature
to create designs with multiple names. For
example, use the same logo with different
names for sports teams or corporate uniforms
without having to create multiple copies of the
same design. See Advanced Embroidery
Lettering for details.
Custom alphabets
Turn any TrueType font installed on your system
into an embroidery alphabet. The automatic
kerning feature improves lettering appearance
and legibility by fine-tuning spacings between
character pairs. Sometimes you find that you
want to reshape a letter to improve its
appearance, perhaps to suit a particular
lettering height. EmbroideryStudio lets you
save the letter as an alternative version. In fact
you can save multiple versions of the same
letter within the same alphabet. You can even
create your own custom alphabets or modify an
existing alphabet for special applications. Even
merge letters from two or more alphabets. See
Custom Alphabets for details.
Modifying designs
After digitizing a design, you can modify it as a
whole, edit individual objects or even individual
stitches.
Combining and resequencing objects
EmbroideryStudio provides various techniques
for combining and sequencing objects. You can
add to designs by duplicating and copying
objects. Combine designs. Resequence objects
Desi gni ng wi th Embroi der yStudi o 34
in designs to minimize color changes and
optimize production.
The stitching sequence naturally occurs in the
order in which an embroidery design is digitized
or assembled. When converting a graphic
design to an embroidery design,
EmbroideryStudio decides the stitching
sequence according to its own internal logic.
Either way, you may, for reasons of aesthetics or
production efficiency, want to adjust it. The
Color-Object List displays a sequential list of
objects grouped by object and color. It provides
an easy way to group, cut, copy and paste, and
resequence selected objects and color blocks.
EmbroideryStudio also allows you to create
branched objects. Like-objects are thereby
resequenced, connectors minimized,
components grouped, and stitches regenerated.
Underlay can be applied to all. See Combining &
Sequencing Objects for details.
Arranging, scaling and transforming
objects
You can change the position, size and
orientation of objects in a design by moving,
scaling and transforming them. Group objects
together to apply universal changes, or lock
them to avoid unintentional modification. Modify
objects directly on screen or via their object
properties. Access commonly used functions via
the Color-Object List. See Arranging, Scaling &
Transforming Objects for details.
Reshaping and converting objects
EmbroideryStudio offers a number of
techniques for reshaping embroidery objects, all
with the one tool. Sometimes you may need to
cut, split or break up complex or compound
objects in order to fine-tune them. Various tools
are available for this purpose. As well as
reshaping object outlines, you can add and
adjust stitch angles, a property unique to
embroidery objects. You can also change the
entry and exit points of individual objects which
is important if you are digitizing manually or
resequencing embroidery objects. See
Reshaping & Converting Objects for details.
Optimizing stitch quality
When it comes to embroidery production, the
current stitch density may not be perfect for
certain fabrics or threads. Or you may want to
make production cheaper by reducing overall
stitch count. After scaling operations, for
example, designs may contain small stitches
which can damage fabric and cause thread or
needle breakage. Sharp corners may cause
stitch bunching which can create hard spots in
the embroidery and damage fabric or needle.
Wi l com Embroi der yStudi o e1. 5 Onscreen Manual 35
Embroidery machines have a maximum possible
stitch length which is determined by the
physical frame movement. If long Satin stitches
exceed this, they are broken into smaller
stitches. EmbroideryStudio helps you resolve
these issues with a number of specialized
techniques for optimizing stitching quality for
different design types and production
requirements. See Optimizing Stitch Quality for
details.
Editing stitches and machine functions
EmbroideryStudio automatically generates
stitches from design outlines and properties.
This means you can scale, transform, and
reshape native designs without compromising
stitch density or quality.
However,
EmbroideryStudio also
lets you edit individual
stitches. You may need
to do this, for example,
when working with
stitch files which do not
contain outline data.
Like stitches, machine
functions are inserted automatically whenever
you digitize objects and specify object
properties. They are stored with the embroidery
object and updated whenever it is modified.
However, EmbroideryStudio also lets you
manually insert machine functions and modify
them. This flexibility allows you to adapt designs
to almost any machine requirement. See
Stitches & Machine Functions for details.
Advanced digitizing
EmbroideryStudio provides specialized
productivity features as well as special effects
and digitizing techniques.
Specialized digitizing techniques
Specialized digitizing
features help to save
digitizing time.
EmbroideryStudio
provides special input tools
for circles, stars, and rings,
as well as methods for
creating repeated or
backtracked outlines.
Remove underlying layers
of stitching in overlapping
objects to reduce stitch counts and prevent a
build-up of stitches.
EmbroideryStudio also provides tools for
quickly creating outlines based on existing filled
shapes, and vice versa filled objects from the
outlines of Complex Fill objects. Add decorative
borders such as rectangles, ovals, and shields to
designs or selected objects using the Borders
library. See Special Digitizing Techniques for
details.
Textured fills
EmbroideryStudio provides special tools for
creating textured effects from needle
penetrations.
Use Stipple Run for
special stippled
effects. Apply offset
fractions and partition
lines to Tatami fills to
create split-line
patterns.
Alternatively, use
Program Split or
Flexi Split to create
decorative fills from pre-defined patterns of
Desi gni ng wi th Embroi der yStudi o 36
needle penetrations. Select from the library or
create your own. With User-Defined Split,
create your own split lines when you want to
add detail to filled objects. See Textured Fills for
details.
Motif runs and fills
Motifs are pre-defined design elements, such as
hearts, leaves or border patterns. They
generally consist of one or more simple objects,
and are stored in a special motif set. The
EmbroideryStudio Motif tools allow you to use
motifs to create ornamental runs and textured
fills. Use the ones provided with the software or
create your own. Motifs can be scaled, rotated
and mirrored in the same way as other objects.
You can even use them to create interesting
three dimensional effects. See Motif Runs & Fills
for details.
Artistic stitch effects
EmbroideryStudio
provides many
artistic effects and
stitch types to create
textured and
contoured fill
stitching. Create
rough edges, shading
effects, or imitate fur
and other fluffy
textures. Move underlying travel runs to the
edges of an object so that they cant be seen
through open stitching. Vary stitch spacing
between dense and open fill, producing shading
and color effects which are difficult to achieve
manually. Create interesting perspective,
shading and color effects by blending two
colored layers. Create interesting curved effects
by shaping needle penetrations to follow the
contour of digitized lines. See Artistic Stitch
Effects for details.
Appliqu
Automatically create all
the stitching you need for
appliqu using the Auto
Appliqu tool. Up to four
layers of stitching guide
runs, cutting lines, tack
stitches and cover
stitches can be
generated for any
appliqu object, depending on current settings.
You can also extract appliqu shapes from a
design to output to a cutter or separate file. See
Cutting appliqu shapes for details. See
Appliqu for details.
Monograms
A monogram is a
design composed of
one or more letters,
typically the initials of
a name, used as an
identifying mark. The
Monogramming
feature offers a simple
way to create
personalized
monograms using a
selection of pre-defined monogram styles,
border shapes and ornaments, together with a
set of tools to help you place these elements in
creative and decorative ways. See Monograms
for details.
Wi l com Embroi der yStudi o e1. 5 Onscreen Manual 37
Sequins and boring
Some embroidery machines
are equipped with a sequin
dispenser that drops sequins
onto the garment as it
stitches. Some are also
equipped with a boring knife
or needle to cut holes in the
fabric, producing an effect
similar to lace. Often the two
techniques are used in
combination.
EmbroideryStudio provides
a dedicated set of sequin
tools which allow you to
digitize sequined designs for
compatible machines. There
are also tools for creating boring holes. See
Sequins & Boring for details.
Files, machines, and design
processing
Design processing and encoding involve all the
important, back-end operations of embroidery
design and manufacture. This is where you
actually output your designs to machine, disk,
printer, cutter, and so on. For this, you will need
an understanding of embroidery file types as
well as different machine formats. Depending
on your setup, you will also need an
understanding of traditional storage media such
as embroidery disks.
Printing designs
From the same design file, you can output a
production worksheet for the embroidery
machine operator. Designers frequently want to
distribute their designs for viewing in real
colors, in TrueView or otherwise, with or without
fabric backgrounds. In EmbroideryStudio you
can save both design images and production
worksheets to disk or email them direct. You can
also output appliqu designs by printing
appliqu patterns or by sending them directly to
a cutter. See Printing Designs for details.
Outputting designs
You can output embroidery designs for actual
stitchout in a variety of ways sending directly
to machine for stitching, or saving to specific
machine formats and/or to embroidery disk.
See Outputting Designs for details.
Reading files of different formats
By default EmbroideryStudio saves to its
native file format, EMB. This format contains all
information necessary both for stitching a
design and for later modification. When opening
designs created or saved in other formats,
EmbroideryStudio converts them internally to
EMB format. They can then be modified using
the full range of EmbroideryStudio features.
Depending on the file type, you may need to
Desi gni ng wi th Embroi der yStudi o 38
provide additional information to assist
EmbroideryStudio in the conversion process.
See Reading Files of Different Formats for
details.
Machine formats
Different embroidery machines speak different
languages. They have their own control
commands for the various machine functions.
Before you can stitch a design, it must be in a
format which can be understood by the
embroidery machine. When you select a
machine format, EmbroideryStudio uses it to
translate digitized designs into a specific
machine-readable form. If required, you can
customize machine formats to meet specific
machine requirements. See Machine Formats
for details.
Hardware and software setup
In order to work with your particular equipment,
EmbroideryStudio needs to be properly. You
may also want to configure the software to your
particular design requirements.
Setting up hardware
You will need to connect peripheral devices for
use with EmbroideryStudio. These may include
digitizing tablets, plotters, printers, appliqu
cutters, scanners and embroidery machines.
Different devices are set up in different ways
some in Windows, via the Control Panel,
others within EmbroideryStudio itself. See
Setting up Hardware for details.
Changing system settings
EmbroideryStudio lets you adjust various
system settings controlling the appearance of
designs on screen, display of design
information, the behavior of the design window,
and other settings. See Changing System
Settings for details.
Design management
EmbroideryStudio provides a number of ways
of viewing and browsing embroidery designs
and design elements for reuse. With these tools,
you can browse design files stored on your
computer hard disk, CD-ROM, or floppy disk.
Multi-Port
Serial Card
UTP or STP
cables
Wi l com Embroi der yStudi o e1. 5 Onscreen Manual 39
Embroidery Clipart
The Embroidery Clipart
feature is a powerful
productivity tool which allows
you to recycle commonly used
elements and improve the
process of creating new
designs. Use the clipart library
to permanently store useful
elements and assign keywords
to them. Summary
information such as width and
height, number of stitches and
colors is automatically
recorded. See Embroidery
Clipart for details.
DesignExplorer
DesignExplorer provides an efficient way for
viewing and managing embroidery designs.
With this design management tool, you can
browse design files stored on your computer
hard disk, CD-ROM, or floppy disk, as well as
cut, copy, paste and delete them. It recognizes
all design file formats used by
EmbroideryStudio.
Designs in DesignExplorer folders can be
sorted in various ways, for example, when you
want to find designs for stitch-out, printing,
archiving, and so on. Use it also to
batch-convert your EMB and other design files
to and from other file formats. Create design
catalogs containing thumbnail images and/or
summary information. These can be sent to
printer, published on a website or intranet, and
exported for spreadsheet or database use, or
integration with third-party e-commerce
solutions. Archive design files in folders with the
built-in WinZip utility. See Design Management
for details.
Note DesignExplorer helps you manage
designs in folders. It is not a multi-user
database for company-wide design
management. For this type of requirement,
refer to the DesignWorkflow User Manual.
Wi l com Embroi der yStudi o e1. 5 Onscreen Manual 40
PART I
OBJECT-BASED
EMBROIDERY
Embroidery design with EmbroideryStudio consists of turning basic
artwork shapes into embroidery designs. EmbroideryStudio gives you the
flexibility of creating embroidery objects using artwork as backdrops, or of
directly converting digital artwork. You can take a mixed mode approach as
well, doing the bulk of the design by means of automatic conversion,
followed by touch-ups and edits using the suite of EmbroideryStudio
embroidery digitizing tools.
Basic procedures
This section describes how to open EmbroideryStudio and start using the
commands and tools. It also explains how to open designs as well as create
new ones. It describes how to display the grid and rulers, and measure
distances on screen. And it also covers how to select machine formats for
different output. See Basic Procedures for details.
Viewing designs
This section explains design viewing modes as well as the various design
viewing settings, including design colorways. Techniques for viewing the
stitching sequence are described as well as how to selectively view design
color blocks. Viewing design information, including production worksheets,
is also covered. See Viewing Designs for details.
Selecting embroidery objects
This section describes how to select objects using the selection tools and
keyboard. It also shows how to select while traveling through designs and
by means of the Color-Object List. See Selecting Embroidery Objects for
details.
Wi l com Embroi der yStudi o e1. 5 Onscreen Manual 41
Chapter 1
Basic Procedures
Wilcom EmbroideryStudio e1.5 software is an MS Windows-based
product incorporating many of the conventions with which most PC users are
already familiar. To start using EmbroideryStudio, you need to understand
something about the organization of the graphical user interface (GUI) as
well as a few basic procedures such as opening and saving designs,
displaying the grid, and selecting machine formats.
Caution You need to calibrate your monitor so that designs at 1:1 scale
appear at real size. Do this when you first install EmbroideryStudio or
whenever you change your monitor. See Calibrating the monitor for details.
This section describes how to open EmbroideryStudio and start using the
commands and tools. It also explains how to open designs as well as create
new ones. It describes how to display the grid and rulers, and measure
Chapter 1 Basi c Procedures 42
distances on screen. And it also covers how to select machine formats for
different output.
Starting EmbroideryStudio
There are two fundamental design modes in EmbroideryStudio:
Embroidery: This mode allows you to create and edit embroidery
objects using an embroidery digitizing toolset. See also Embroidery
digitizing methods.
Graphics: This mode allows you to create and edit vector objects using
the CorelDRAW toolset. See also Converting vector and embroidery
objects.
Open EmbroideryStudio using the desktop icon or the Windows Start
menu. Alternatively, select All Programs > Wilcom > Wilcom
EmbroideryStudio from the Start menu.
Double-click to start EmbroideryStudio.
Wi l com Embroi der yStudi o e1. 5 Onscreen Manual 43
Embroidery mode
When you open EmbroideryStudio, it appears by default in Embroidery
mode with a new, blank design (Design1) displayed.
EmbroideryStudio has a multiple document interface (MDI), meaning that
it allows more than one document to be opened at a time. If multiple
documents are open, the current design mode Graphics or Embroidery
is maintained when switching between designs.
Interface elements
Embroidery mode contains the following important interface elements.
Toolbars provide quick and easy access to most EmbroideryStudio
commands. To increase your working area, you can show or hide them at
your convenience. See also Quick Reference.
Menu bar
Status / Prompt bars
Universal toolbar
Standard toolbar
Modeless dialog
Color palette
Docker tabs
Design window
View toolbar
Toolbox
Floating toolbar
Toolbox flyout
Element Description
Menu bar This contains the application menus such as File, Edit, View, etc.
Chapter 1 Basi c Procedures 44
Universal toolbar This contains the universal tools and icons which are visible in both
Embroidery and Graphics modes. It also contains tools which are
only available in a particular mode but in some way influence how
objects behave in the alternate mode.
Standard toolbar This contains commonly used tools and commands which are
specific to and only visible in Embroidery mode.
View toolbar This contains commands for viewing embroidery designs e.g. as
design outlines, by stitches, by machine functions, as they will
stitch out on the fabric either separately or in combination. See
Viewing Designs for details.
Stitch Types
toolbar
This contains tools which determine the stitch types which can be
applied to embroidery objects, including Satin, Tatami, Motif Fill,
etc. See Embroidery Fills for details.
Stitch Effects
toolbar
This contains tools for modifying or improving stitch quality,
including applying automatic underlay to selected objects. See
Optimizing Stitch Quality for details.
Toolbox This contains the embroidery digitizing/editing tools specific to and
visible only in Embroidery mode. Related tools are grouped into
flyouts. By default, the Toolbox docks vertically to the left of screen
but can be floated, reconfigured, and docked like any other toolbar.
See Digitizing Embroidery Shapes for details.
Color Palette This contains the embroidery color palette which is specific to and
visible only in Embroidery mode. See Threads & Colorways for
details.
Status Bar /
Prompt Bar
This contains current status information and prompts which are
visible only in Embroidery mode. See below.
Docker In Embroidery mode, the docker area to the right of screen is used
to dock modeless dialogs, including Object Properties,
Color-Object List, Color Palette Editor, and others. These can be
open at the same time (tiled) and viewed interchangeably via tab
controls. See Working with modeless dialogs for details.
Design window This contains the main work area where you create and edit
embroidery objects as well as graphics objects when you switch to
Graphics mode.
Element Description
Wi l com Embroi der yStudi o e1. 5 Onscreen Manual 45
The Status and Prompt bars provide continuous display of current cursor
position status as well as instructions for use of selected tools. See also
Accessing object properties.
Tip By default, rulers and guides are switched on. When they are switched
off, guides are hidden but are stored in the design and will reappear when
switched back on. See Displaying grids, rulers and guides for details.
Graphics mode
EmbroideryStudio Graphics mode includes the entire suite of
CorelDRAW drawing tools which offer many techniques for drafting
outlines and shapes on screen. Vector objects can then be converted to
embroidery designs. Alternatively, using Graphics mode, you can insert or
paste third-party vector graphics such as clipart for use in embroidery
designs. See also Converting vector and embroidery objects.
Graphics mode is accessed by means of the Universal toolbar which
contains tools and icons which are visible in both Embroidery and
Stitch type and
current settings Stitch count
Coordinates of current
needle position
Status Bar
Prompt Bar
Length and angle of
current stitch
Current object Current fabric type
Current Function
Chapter 1 Basi c Procedures 46
Graphics modes. Depending on how your installation is configured, when
the application is switched to Graphics mode, it looks like this:
Graphics mode includes some of the following important interface
elements:
Menu bar
Status bar
Toolbox
Universal toolbar
Standard toolbar
Properties bar
Design window
Modeless dialog
Docker tabs
Element Description
Menu bar This contains application menus such as File, Edit, View, etc.
Universal toolbar This contains the universal tools and icons which are visible in both
Embroidery and Graphics modes. It also contains tools which are
only available in a particular mode but in some way influence how
objects behave in the alternate mode.
Standard toolbar This contains commonly used tools and commands which are
specific to and only visible in Graphics mode.
Properties bar This contains the commands and controls that relate to the active
tool in the Toolbox or active object in the design window in
Graphics mode.
Toolbox This contains the drawing/editing tools specific to and visible only
in Graphics mode.
Wi l com Embroi der yStudi o e1. 5 Onscreen Manual 47
Note EmbroideryStudio includes as standard the entire suite of
CorelDRAW drawing tools which offer many techniques for drafting
outlines and shapes on screen. For a detailed description of the
CorelDRAW interface, refer to the electronic User Guide available via the
Windows Start > Programs group. Alternatively, use the onscreen help
available from the Graphics mode Help menu.
Switching design modes
The two design modes in EmbroideryStudio are accessed by clicking the
Graphics Mode or Embroidery Mode buttons:
EmbroideryStudio also lets you convert between vector and embroidery
objects of different types at all stages of the design. For example, you can
convert vector graphics directly to embroidery objects and vice versa. You
can also convert between embroidery object types. See Converting vector
and embroidery objects for details.
Design window This contains the main work area where you create and edit
graphics objects as well as embroidery objects when you switch to
Embroidery mode.
Color Palette This contains the graphics color palette which is specific to and
only visible in Graphics mode.
Docker In Graphics mode, this contains graphics-specific modeless
dialogs.
Status Bar This contains current status information visible only in the
Graphics mode.
Element Description
Use Universal >Graphics Mode to switch to Graphics mode.
0
Use Universal >Embroidery Mode to switch to Embroidery mode.
Click to switch to Embroidery mode
Click to switch to Graphics mode
Chapter 1 Basi c Procedures 48
Embroidery > Graphics mode
When changing from Embroidery to Graphics mode, the following rules
apply:
Any existing embroidery objects are displayed as TrueView embroidery
objects.
Tip You can turn off embroidery objects by toggling off the Show
Embroidery button on the Universal toolbar.
Any existing vector objects are displayed.
You are able to create and edit vector objects.
Graphics > Embroidery mode
When changing from Graphics to Embroidery mode, the following rules
apply:
Any existing vector objects or bitmap images are displayed.
Tip You can turn off vector objects by toggling off the Show Graphics
button in the Universal toolbar.
Any existing embroidery objects are displayed.
Wi l com Embroi der yStudi o e1. 5 Onscreen Manual 49
If a document in Graphics mode contains more than one page, when
switching to Embroidery mode, the design window will only display the
contents of the currently active page.
Using commands and tools
Once you start EmbroideryStudio, you use commands or tools and dialogs
to complete your tasks. You select commands in EmbroideryStudio in the
same way as other Windows applications from menus, toolbars, or popup
menus. Dialogs provide the other principal way of engaging with the system.
They come in two forms modal and modeless. Modal dialogs effectively
lock the system until you have finished with them. The idea of the modeless
dialog is that you can keep it open as long as you need to while working
interactively with different settings. Keyboard shortcuts are also available
for the most frequently used commands. See also Quick Reference.
Selecting commands from menus
Menus provide access to most EmbroideryStudio commands. Some
commands are toggles which turn on or off related functions.
To select commands from menus
Click a menu to access a dropdown list of commands.
Alternatively, press Alt + the access key indicated for each menu by an
underlined character e.g. Alt+F invokes the File menu.
Invoke a menu command by any of the following means:
Scroll down the list and select it.
Keyboard shortcut
Chapter 1 Basi c Procedures 50
If you are using the Alt+ access key method, press the underlined
character associated with the command e.g. Alt+F+S invokes the
Save function.
Without opening the menu, use the keyboard shortcut associated
with the command e.g. Ctrl+P invokes the Print function. See
Keyboard Shortcuts for details.
Tip Menu items for which there exist corresponding toolbar icons
display the associated icon next to them e.g. the New command.
For access to information about any of the menu commands, toolbar
tools, or dialogs, use the Help menu. See Resources and support for
details.
Using popup menus
Generally speaking, popup menus of context-specific commands can be
accessed from the design window as well as some modeless dialogs.
To use popup menus
1 Right-click a selected object or objects in the design window or modeless
dialog such as the Color-Object List.
Access onscreen
documentation
Access online support
Wi l com Embroi der yStudi o e1. 5 Onscreen Manual 51
A popup menu opens.
2 Select a command from the menu.
Tip A frequently used command is Object Properties. This opens the
Object Properties dialog for selected objects. See Accessing object
properties for details.
Selecting commands from toolbars
Toolbars provide quick and easy access to EmbroideryStudio commands.
Click a toolbar button to activate a command or, where applicable, right-click
to set its properties. Some icons are toggles which turn on or off associated
functions.
To select commands from toolbars
Rest the pointer over a tool icon to invoke its tooltip.
Click the icon to activate the command.
Right-click to adjust settings or activate any secondary command.
If the icon has both left and right-click commands, the name is split with
a slash (/). For example, the Reshape Object / Values tool lets you
Design window
popup menu
Color-Object List
popup menu
Chapter 1 Basi c Procedures 52
reshape selected objects when you click it, or invokes Options >
Reshape dialog to change reshape options when you right-click.
Note For most stitch type and input tools, both left-clicking and
right-clicking simultaneously activate the tool itself and invoke the
associated tab of the Object Properties dialog. See also Accessing
object properties.
Reposition toolbars and change between the docked and floated
statuses by doing the following:
Float toolbars individually by clicking and dragging the left-hand
edge away from the docked position.
Click and drag title bars to position floating toolbars or dock them in
any of the four quadrants of the design window.
Click and drag the edges of the toolbar to reshape it as required.
Adjust Object Properties
for current settings or
selected objects
Click and drag title bar
to position toolbar
Click and drag edges to
reshape toolbar
Double-click title bar to
return to docked state
Wi l com Embroi der yStudi o e1. 5 Onscreen Manual 53
Using Toolbox flyouts
EmbroideryStudio includes by default,a
vertical Toolbox. Related tools are grouped
into flyouts. Flyouts can be dragged away from
the Toolbox using grab handles along the top
of the flyout. When dragged away, flyouts
function like toolbars. Each has a Close button
on the title bar.
Toggling toolbars on or off
Toolbars provide quick and easy access to most EmbroideryStudio
commands. To increase your working area, you can show or hide them at
your convenience. As you get more familiar with the system, you may prefer
to use the menu and keyboard commands. See also Quick Reference.
To toggle toolbars on or off
1 Select View > Toolbars or right-click the toolbar docking area at the
top of the design window.
Chapter 1 Basi c Procedures 54
The Toolbars menu opens.
2 Select the toolbars you want to display.
Working with modeless dialogs
In EmbroideryStudio, there are three important modeless dialogs which
stay open as long as you need them.
Select toolbars
to display
Click View >Color-Object List to display the Color-Object List dialog. Use this
tool to select and view objects in a design.
Click View >Object Properties to display the Object Properties dialog. Use
this tool to adjust properties of selected objects.
Click Color Palette >Color Palette Editor to display the Color Palette Editor
dialog. Use this tool to assign thread colors to color blocks in the design.
Dialog Description
Object
Properties
The most important dialog in EmbroideryStudio is the Object
Properties dialog. Use it together with the General Properties toolbar
to adjust properties of selected embroidery objects. See Accessing
object properties for details.
Wi l com Embroi der yStudi o e1. 5 Onscreen Manual 55
To work with modeless dialogs
Access these by means of their respective toolbar toggles or via the
View menu. By default, these dialogs dock to the right side of the
screen.
Color-Object
List
The Color-Object List provides a sequential list of embroidery
objects as digitized, grouped by color block. It offers an easy way to
selectively view color blocks and objects. See Viewing color blocks
with the Color-Object List for details.
Color Palette
Editor
When you create a new design, it includes a single default colorway
called Colorway 1. This contains 15 default colors, unassigned to
any thread chart. The Color Palette Editor allows you to edit these
default colors, add extra color slots as required, and set up additional
colorways. See Setting up colorways for details.
Dialog Description
Color Palette Editor Color-Object List Object Properties
Chapter 1 Basi c Procedures 56
Click the tabbed buttons at the side to toggle between dialogs. The tabs
only appear when more than one dialog is open.
Click the X button in the top right corner to close the dialog.
Toggle the auto-hide function by clicking the Auto Hide button next to
the X button docking panes automatically retract when not in use,
freeing up more design window space.
Float dialogs individually by clicking and dragging the tab panel away
from the docking area.
Alternatively, float dialogs as a docked group by clicking and dragging
the title bar away from the docking area.
Enable/disable
auto-hide
Close dialog
window
Click tab to
view dialog
Click and drag
tab to float
dialog
Double-click title bar
to return to docked
state
Click tabs to toggle
between dialogs
Wi l com Embroi der yStudi o e1. 5 Onscreen Manual 57
Double-click the title bar of a dialog to toggle between floating and
docked states.
Drag and drop a floating dialog over the title bar of either a floating or
docked one.
If you want to tab dialogs, adjust until a shadow tab appears. If you
want to tile dialogs side-by-side, adjust until the shadow outline only
partially covers the window.
Hover another dialog
over title bar
Shadow outline
indicates window
is ready to be
tiled
Shadow tab
indicates dialog is
ready to be
tabbed
Floating dial og Docked dialog
Docked dialogs tiled Floating dialogs tabbed
Chapter 1 Basi c Procedures 58
Accessing object properties
The most important dialog in EmbroideryStudio is Object Properties.
This is a modeless dialog, meaning that it stays open as long as you need
it. Use it together with the Properties toolbar to view and adjust properties
of selected embroidery objects. See also Working with object properties.
To access object properties
1 Open the Object Properties dialog by any of the following means:
Select View > Object Properties.
Click the Object Properties icon.
Double-click an object in the design window.
Right-click an object in the design window and select Properties
from the popup menu.
Right-click an object in the Color-Object List and select Properties
from the popup menu.
2 Select a tab to access the object properties you want to adjust. See also
Working with object properties.
3 Close the Object Properties dialog by either of the following means:
Use View >Object Properties >Object Properties to set properties of
selected objects.
Object Properties tabs
Adjust settings as
required
Click to close
Dropdown list
Wi l com Embroi der yStudi o e1. 5 Onscreen Manual 59
Click the Object Properties icon.
Click the X icon in the top right corner of the Object Properties
dialog.
4 Adjust general object properties width, height, position by means of
the Property Bar. Changes to the values are applied by pressing Enter
on the keyboard. They are discarded when you press Esc or click
anywhere outside the fields.
Undoing and redoing commands
You can undo the effects of most commands. If you change your mind, you
can redo them again.
To undo and redo commands
To undo a previous command, simply click the Undo icon or press
Ctrl+Z.
When EmbroideryStudio cannot remember more commands, Undo is
dimmed.
Click Redo or press Ctrl+Y to re-apply an undone command.
Creating and opening designs
Whenever you start EmbroideryStudio, a new file Design1 is
automatically created, ready for you to start digitizing. By default, Design1
is based on the NORMAL template. Templates contain pre-set styles, default
settings or objects, to make digitizing quicker and easier.
EmbroideryStudio also provides a set of optimized fabric settings so that
Use Standard >Undo icon to undo an action and Undo Arrow to undo a range
of actions.
Use Standard >Redo icon to redo an action and Redo Arrow to redo a range
of actions.
Adjust general properties
and press Enter
Chapter 1 Basi c Procedures 60
the software will take into account the type of fabric you are stitching on.
You can choose to work with or without pre-defined fabric settings.
Caution You need to calibrate your monitor so that designs at 1:1 scale
appear at real size. Do this when you first install EmbroideryStudio or
whenever you change your monitor. See Calibrating the monitor for details.
Creating designs based on fabrics
EmbroideryStudio provides a set of optimized fabric settings so that the
software will take into account the type of fabric you are stitching on.
Normally you choose a fabric when you first set up a design although you
can change fabric settings at any stage. Choose from a set of pre-defined
fabrics aimed at minimizing stitching defects when designs are sewn out.
See also Working with fabrics.
Note While colorways allow you to set up different colors for a given fabric,
these have no bearing on fabric settings. Conversely, if you change fabrics,
all colorways are updated to include the new fabric. See also Setting up
colorways.
To create a design based on a fabric
1 Click the New icon or select File > New.
Wi l com Embroi der yStudi o e1. 5 Onscreen Manual 61
If the Show Auto-Fabric Assistant option is activated, the
Auto-Fabric Assistant dialog opens. See also Setting other general
options.
Tip When the Use Auto-Fabric Assistant checkbox is unticked, the
Fabric panel is disabled and the Required Stabilizer panel does not
show any values for topping or backing.
2 Tick the Use Auto-Fabric Assistant checkbox to use pre-defined fabric
settings as required.
3 From the list, choose a fabric type matching or nearest to the fabric you
intend to work with this will ensure optimum quality for your
embroidery. See Changing fabrics for details.
4 Click OK to accept.
Pre-defined settings for the selected fabric will apply to all newly created
embroidery objects. They are also applied to all objects already in the
design. The selected fabric is displayed in the Status Bar.
Tip The Show Auto-Fabric Assistant option is activated by default.
Turn it off if you prefer work without pre-defined fabric settings. See also
Changing fabrics.
Creating designs based on templates
Activate
Auto-Fabrics as
required
Choose the
required frabric
type
Deactivate
Auto-Fabric
dialog display
Use Standard >New to start a new design with the NORMAL template.
Chapter 1 Basi c Procedures 62
When you create a file based on a template, the templates values are
copied to the new design. You can create additional designs based on the
NORMAL template, or select a different template. See also Working with
design templates.
To create a design based on a template
1 Click the New icon or select File > New from Template.
If there exist other templates in addition to the default NORMAL
template, the New dialog opens.
2 Select a template from the list and click OK.
A blank design opens in the design window based on the selected
template. See also Working with design templates.
Note If there exist no other templates apart from the default NORMAL
template, a blank design opens in the design window based on it.
Tip Whenever you create a new design, save it with a new name. See
Saving designs for details.
Opening designs
EmbroideryStudio opens a comprehensive range of both outline and
stitch files. You can also open designs from proprietary embroidery disks,
or read them from paper tape. See Embroidery design formats for details.
See also Reading and writing to embroidery disk.
Caution You need to calibrate your monitor so that designs at 1:1 scale
appear at real size. Do this when you first install EmbroideryStudio or
whenever you change your monitor. See Calibrating the monitor for details.
Select a
template
Use Standard >Open to open an existing design.
Wi l com Embroi der yStudi o e1. 5 Onscreen Manual 63
To open a design
1 Click the Open icon.
The Open dialog opens.
Caution You cannot open EMB files created with a later version of the
software than the one you are currently running.
2 Select a folder from the Look In list.
3 If the design is not in EMB format, select a file type from the Files of
Type list.
4 Select a design or designs.
To select a range of items, hold down Shift then select the first and
last in the range.
To select multiple items, hold down Ctrl as you select.
Tip For file types other than EMB or ESD, click Options and change the
recognition options. See Reading Files of Different Formats for details.
5 Select the Preview checkbox to preview the design (for supported file
formats) together with the design data. This includes stitch and color
numbers, design height and width, and software version number (V6.0
onwards).
Tip For more information about a selected file, right-click and select
Properties from the popup menu. See Viewing design information for
details.
6 Click Open.
Preview panel
Design data
Preview on/off
Chapter 1 Basi c Procedures 64
If the Auto-Fabric Assistant option is activated, the Auto-Fabric
Assistant dialog opens. See also Creating designs based on fabrics.
Saving designs
Saving an embroidery design in Embroidery mode records its file name,
location and format, and updates it with any changes you make. When you
save a design under a new name, to a different location or format, you
create a copy of the original. EmbroideryStudio lets you save designs in
EMB as well as other outline and stitch file formats. You can also save
designs to proprietary embroidery disk. See Embroidery design formats and
Reading and writing to embroidery disk in the Online Manual. See also
Saving designs for machine.
Tip Save your design early and often. Do not wait until you finish working.
You can also set EmbroideryStudio to save automatically while you work.
See Setting automatic save and backup options for details.
To save a design
1 Click the Save icon in Embroidery mode.
If this is the first time you have saved the design, the Save As dialog
opens.
Use Standard >Save to save the current design. Right-click to open the
Save As dialog.
Activate
Auto-Fabrics as
required
Choose the
required frabric
type
Deactivate
Auto-Fabric
dialog display
Wi l com Embroi der yStudi o e1. 5 Onscreen Manual 65
Tip To save changes to an existing file but preserve the original, use
Save As.
2 Select the folder where you want to save the design from the Save In
list.
3 Enter a name for the design in the File name field.
4 Select a file format from the Save as type list. See Supported
embroidery file formats for details.
5 Click Save.
Tip Files saved in EMB format are automatically compressed when
saved and decompressed when re-opened. This reduces the storage
space required, and makes it possible to save large files to floppy disk,
or send them as email attachments.
Displaying grids, rulers and guides
EmbroideryStudio provides a set of grid lines to help accurately align or
size embroidery objects. The Show Rulers and Guides feature improves
usability by allowing you to accurately position stitches and align objects in
the design.
Displaying the grid
Format list
Design name
Folder containing
designs
Click View >Show Grid to show or hide the grid. Right-click to change the
Grid settings.
Chapter 1 Basi c Procedures 66
Use grid lines to help accurately align or size embroidery objects. You can
show or hide the grid at any time. Default grid spacing is 10 mm x 10 mm.
See also Setting the grid display.
To display the grid
Toggle grid display by any of the following means:
Toggle on the Show Grid icon.
Select View > Design Options > Grid and Guides tab and select
the Show Grid option.
Select View > Grid and Guides and select the Show Grid option.
Press Shift+G.
To turn off the grid, toggle off the Show Grid icon or press Shift+G
again.
Tip You can change grid spacing, select a reference point and turn Snap
to Grid on or off in the Options dialog. You can also change the color
of the grid lines. See Setting display colors for details.
Displaying rulers and guides
Rulers are located to the top and left side of the design window. The unit of
measurement mm or inches depends on the regional settings in the
Windows Control Panel. The ruler scale, illustrated with numbers and ticks,
depends on the zoom setting. Guides are dotted vertical and horizontal lines
placed across the design window to help you align objects. Each guide has
a yellow guide handle on the ruler that can be used to move or delete it.
Guides are displayed on top of the grid, if present, but beneath vector
objects and embroidery objects. Rulers must be displayed before a guide
can be created. See also Setting the ruler and guides display.
Show Grid
Click View >Show Rulers and Guides to show or hide rulers and guides.
Right-click to change the Guides settings.
Drag the Ruler Zero Point to reset a new ruler zero point.
Wi l com Embroi der yStudi o e1. 5 Onscreen Manual 67
Note By default, rulers and guides are switched on. When they are
switched off, guides are hidden but are stored in the design and will
reappear when switched back on.
To display rulers and guides
Toggle ruler display by any of the following means:
Click the Show Rulers and Guides icon or press Ctrl+R.
Select View> Design Options > Grid and Guides tab and select
the Show Rulers and Guides option.
Select View > Grid and Guides and select the Show Rulers and
Guides option.
Reset the ruler zero point by clicking and dragging the box in the top
left-hand corner of the design window to the required point in the
design.
The point where you release the mouse becomes the new zero point
X,Y (0,0). The grid always lines up with the rulers. Whenever the ruler
zero is changed, the Set Reference Point checkbox in Options > Grid
and Guides tab is deselected. See Setting grid display options for
details.
To create a guide, click on either ruler horizontal or vertical and
click-and-drag it into position. Multiple guides can be created and just as
easily removed.
Show Rulers and
Guides
Click-and-drag to
reset ruler zero
point
Click-and-drag to
reposition guides
Click ruler to
create new guide
Drag guide off
ruler to remove
Chapter 1 Basi c Procedures 68
For more accurate positioning of guides, double-click the yellow handle.
In the Guide Position dialog, enter a precise distance from the zero
point, and click OK.
Note The ruler zero and the design zero are not the same and in
general do not coincide. When the zero point of the rulers is changed,
the guides maintain their current displacement from the zero point of
the design, not the zero point of the rulers.
To remove a guide, drag the yellow guide handle off the design window.
Tip You can turn Snap to Grid and Snap to Guide on or off in the
Options dialog. You can also change the color of grid and guidelines.
See Setting display colors for details. See also Setting grid display
options.
Measuring distances on screen
Measure the distance between two points on screen using the Measure
command. This command displays coordinates, distance and angle of the
mouse pointer from a point corresponding to the center of a hoop in an
empty design. View the measurements in the Status bar or in a tooltip.
Tip For more accurate results, zoom in before you measure. The
measurement is always the actual size, and is not affected by the zoom
factor.
To measure a distance on screen
1 Select View > Measure or press M.
2 Click the start point.
3 Move the pointer to the end point and hold the mouse still.
The mouse pointer changes with a small ruler and a straight line is
connected to the mouse from the point you clicked. The following
information displays in the Status Bar:
Position coordinates of the end point (X=, Y=)
Enter precise
position
Wi l com Embroi der yStudi o e1. 5 Onscreen Manual 69
Length of the measured line (L=)
Angle of the line relative to the horizontal (A=).
Measurements are shown in millimeters or inches, depending on the
option selected in the Windows Control Panel. See your Windows
documentation for more information.
Tip If activated, length and angle measurements also appear in a
tooltip. See Setting other general options for details.
4 Press Esc.
The connecting line disappears but the mouse still shows the
measurements from the center of the design in a tooltip.
5 Press Esc again to exit the command.
Selecting machine formats
You normally decide which machine format to use before you start digitizing.
However, machine formats can be changed at any time in order to stitch a
design to another machine type or save to embroidery disk. See also Writing
designs to embroidery disk.
To select a machine format
1 Select Machine > Select Machine Format.
Measurements
appear as tooltip
Chapter 1 Basi c Procedures 70
The Select Machine Format dialog opens.
2 Select a machine format from the list.
Note You can customize or add formats to suit the embroidery machine
you will use to stitch the design. See Machine Formats for details.
3 Click OK.
Select machine
format
Wi l com Embroi der yStudi o e1. 5 Onscreen Manual 71
Chapter 2
Viewing Designs
EmbroideryStudio provides many viewing modes to make it easier to work
with your designs. View a design at actual size or zoom in for more detail.
Pan a design instead of scrolling, or quickly change between one view and
the last. Show or hide outlines, stitches themselves, or view designs in
TrueView.
When working with embroidery designs, you need to understand the
stitching sequence. You can check a designs stitching sequence by
traveling through it by color blocks, embroidery objects, or even
stitch-by-stitch. Alternatively, simulate the actual embroidery design
stitchout on screen. You can also preview a design in different colors on
different backgrounds by selecting from pre-defined colorways.
EmbroideryStudio gives you comprehensive information about your
designs. Even before opening a design, you can check the software version
number and other design information for EMB files directly from Windows
Explorer. View stitching details in the Design Properties dialog. The
production worksheet also provides essential production information,
including a design preview, the size of the design, color sequence and any
special instructions.
This section explains design viewing modes as well as the various design
viewing settings, including design colorways. Techniques for viewing the
stitching sequence are described as well as how to selectively view design
color blocks. Viewing design information, including production worksheets,
is also covered.
Chapter 2 Vi ewi ng Desi gns 72
Displaying artwork and embroidery
In EmbroideryStudio, artwork can be inserted, pasted or scanned for use
as digitizing backdrops via Graphics mode. You can show or hide artwork
temporarily in Embroidery mode. Depending on the view options set up in
the Options dialog, the image displays in full color, or dimmed. Conversely,
in Graphics mode, you have the option of turning on or off the embroidery
display.
To display the artwork and embroidery
Toggle on or off the Show Graphics icon in Embroidery mode.
Use Universal >Show Graphics to show and hide vector objects in
Embroidery mode.
Use Universal >Show Embroidery to show and hide vector objects
in Graphics mode.
Only embroidery
objects showing
Embroidery objects
showing with vector
objects
Wi l com Embroi der yStudi o e1. 5 Onscreen Manual 73
Toggle on or off the Show Embroidery icon in Graphics mode.
Showing and hiding backdrops
Artwork can be inserted, pasted or scanned into EmbroideryStudio for use
as digitizing templates or backdrops. You can show or hide backdrops
temporarily while you digitize. Depending on the view options set up in the
Options dialog, the image displays in full color, or dimmed. See Setting
image viewing options for details.
Note A design may include both bitmap images and vector graphics which
can be selectively turned on or off.
To show or hide backdrops
Click the Show Bitmaps and/or Show Vectors icons.
When selected, backdrop images are visible.
Use View >Show Bitmaps to show and hide bitmap images. Right-click to
set image display options.
Use View >Show Vectors to show and hide vector graphics. Right-click to
set image display options.
Only vector
objects showing
Vector objects
showing with
embroidery objects
Chapter 2 Vi ewi ng Desi gns 74
To hide images, click the icons again.
Tip So you dont accidentally move or delete the backdrop, select it and
press K on the keyboard to lock it down. See Locking and unlocking
objects for details.
Design viewing modes
EmbroideryStudio provides many viewing modes to make it easier to work
with your design. View a design at actual size or zoom in for more details.
Pan across the design instead of scrolling, or quickly change between one
view and the last.
EmbroideryStudio also allows you to show or hide design elements with a
variety of display settings. Show or hide object outlines, needle penetration
points, connectors, stitch angles, machine function symbols and the stitches
themselves. You can also show or hide selected colors.
Note To make sure your design is being displayed at the correct size, you
might need to calibrate your monitor. See Calibrating the monitor for details.
vector graphic
together with
bitmap image
Wi l com Embroi der yStudi o e1. 5 Onscreen Manual 75
Viewing outlines and stitches
You can show or hide design elements with a variety of display settings
show or hide outlines, or view designs in TrueView. TrueView offers a
graphical representation of what the final embroidery will look like.
Note Show Outlines will not work with stitch files that have been read
without stitch recognition. See Opening stitch files in EmbroideryStudio for
details.
To view outlines and stitches
Click the TrueView icon to switch between TrueView and Normal view.
See also Setting TrueView options.
Tip Use TrueView together with a background fabric to see how your
design will look when stitched out. See Changing backgrounds for
details.
Use View >TrueView to change between normal view and TrueView.
Click View >Show Outlines to show or hide object outlines.
Click View >Show Stitches to show or hide stitches.
Normal view
TrueView ON
Chapter 2 Vi ewi ng Desi gns 76
In Normal view, click the Show Outlines icon to turn outlines on or off.
Tip Right-clicking these tools opens the Options > View Design tab.
See Viewing selected parts of a design for details.
Click the Show Stitches icon (or press S) to turn stitches on or off.
Tip Depending on the color of your background, you can change display
colors for Unsewn (stitches), Selected (objects), Object Outline, Grid
and Guide. See Setting display colors for details.
Zooming and panning designs
Outlines ON
Outlines OFF
Stitches and
outlines ON
Stitches OFF
Click View >Show All to display the whole design in the design window.
Click Standard >Zoom 1:1 to display a design at actual size.
Click Standard >Zoom to invoke zoom mode zoom in or out via left and
right mouse clicks.
Select Standard >Zoom Factor from the dropdown list to display
the design at a particular scale.
Wi l com Embroi der yStudi o e1. 5 Onscreen Manual 77
Magnify your view of the design by zooming in on individual stitches or
details, or zoom out to view more of the design. In addition to the scroll
bars, panning provides a quick way to view design elements which are not
currently visible in the design window.
Tip Use Auto Scroll to scroll the design automatically while you are
digitizing. This can be more convenient than using panning or the scroll
bars. See Setting auto scroll options for details.
To zoom and pan a design
To display a design at twice its current size, select View > Zoom In 2X
or press Z or F9.
To display a design at half its current size, select View > Zoom Out 2X
or press Shift+Z or F10.
To display a design at actual size, click the Zoom 1:1 icon or press 1.
To invoke Zoom mode, click the Zoom icon the cursor changes to a
magnifying glass. Alternatively, select View > Zoom or press B.
Left-click to zoom in, right-click to zoom out.
Chapter 2 Vi ewi ng Desi gns 78
While in Zoom mode, drag a selection marquee around an area to zoom
in.
To view the entire design in the design window, click the Show All icon
or press 0 (zero).
Tip To fit selected embroidery objects in the window, select
View > Show All > Selected Objects. Alternatively, press Shift+0
on the keyboard.
To return to the previous view, select View > Previous View or
press V.
Select a Zoom Factor from the dropdown list to display the design at a
particular scale or key it directly into the field. Alternatively, select
View > Zoom Factor or press F on the keyboard. In the Zoom Factor
dialog, enter a viewing scale and click OK.
To pan across a design in the design window, use the scroll bars.
Alternatively, select View > Pan or press P. Move the pan box over the
Drag selection marquee
around area to zoom
Enter viewing
scale
Wi l com Embroi der yStudi o e1. 5 Onscreen Manual 79
part of the design you want to view and left-click to center the design
window around the point you clicked.
To view a design in multiple views, select Window > Split Window and
click a point where you want to split the view. Zoom, pan, and adjust
viewing options in each window pane as required. Double-click split lines
to return to normal view.
Working with the Overview Window
Use View >Overview Window to toggle Overview window display on/off. Use
it to view a thumbnail of the design.
Double-clilck to
remove split bars
Chapter 2 Vi ewi ng Desi gns 80
Use the Overview Window to view a thumbnail of the design. The window
updates whenever you make a change and can be used to zoom in or pan
across the design window. See also Zooming and panning designs.
Note To change the view settings for the Overview window, click it to make
it the active window. See Viewing outlines and stitches for details.
To work with the Overview Window
1 Click the Overview Window icon.
The Overview Window opens.
2 To zoom in or out, click the Zoom button at the bottom of the window
and drag a bounding box around the area to zoom.
Click for
zoom box
Drag bounding box
around area to zoom
Wi l com Embroi der yStudi o e1. 5 Onscreen Manual 81
3 To pan across the design, move the cursor inside the zoom box it
changes to a four-way arrow cursor and drag it.
Viewing selected parts of a design
EmbroideryStudio provides many techniques for quickly hiding or showing
selected embroidery objects in the design window. You can set your system
to display all objects, or hide all but selected objects. You can also turn off
all objects in order to see backdrop images more clearly. You can also switch
quickly between current and last selected views. After certain operations,
such as editing thread colors, you may also redraw the screen for clearer
display.
Note Display settings apply to both the design window and production
worksheet. See also Design viewing modes and Previewing production
worksheets.
Drag zoom box
to area to pan
Chapter 2 Vi ewi ng Desi gns 82
To view selected parts of a design
To view a selected object in isolation, press Shift+S.
Tip The Color-Object List and Color Palette Editor also provide
techniques for the selective viewing of color blocks. See Selectively
viewing color blocks for details.
To display the selected object full-screen, press Shift+0 (zero).
To return to the previous view, select View > Previous View or
press V.
To re-display the entire design, press Esc followed by press Shift+S.
To redraw the screen, select View > Redraw or press R.
Select View > Design Options > View Design tab.
This tab also provides options for selective display of embroidery
objects:
Press
Shift+S
Select viewing
options
Option Description
No Change The display remains the same as before.
Show Whole
Design
All embroidery objects in the design are visible.
Wi l com Embroi der yStudi o e1. 5 Onscreen Manual 83
Tip From this dialog you can also control the display of design elements
such as stitches, outlines, etc. See Setting design element view options
for details. See also Setting TrueView options.
Viewing design objects by color
To help you isolate individual design elements for checking or manipulation,
the View By Color function lets you view embroidery objects by color. This
is particularly useful when you are reseqencing objects by color. See also
Resequencing objects by color.
To view design objects by color
1 Create or open a design.
2 Select View > View By Color.
The Select By Color dialog opens.
Tip The Color-Object List provides another way to view color blocks.
See Selecting objects by Color-Object List for details.
3 Select the colors you want to view.
To select a range of items, hold down Shift as you select.
Show Selected
Objects
Only objects that are currently selected are visible. This
option is only available when objects are selected.
Show Unselected
Objects
The reverse of the above option. This option is only
available when objects are selected.
Hide Whole Design All embroidery objects in the design are hidden.
Option Description
Chapter 2 Vi ewi ng Desi gns 84
To select multiple items, hold down Ctrl as you select.
4 Click OK.
The design appears with only those colors you selected in view.
Note The View By Color command will not work with grouped objects.
Tip To see all other objects again press Esc followed by press Shift+S
or select Unhide All from the popup menu in the Color-Object List.
See Viewing color blocks with the Color-Object List for details.
Viewing needle points, connectors and functions
You can show or hide design elements such as needle points, connectors and
machine function symbols in your design. For example:
View needle points to select stitches for editing
View functions to check color changes or trims
View connectors to help position entry and exit points.
See Embroidery Connectors for details. See also Stitches & Machine
Functions.
Click View >Show Needle Points to show or hide the needle points in a
design.
Click View >Show Connectors to show or hide the connectors.
Click View >Show Functions to show or hide the function symbols.
Wi l com Embroi der yStudi o e1. 5 Onscreen Manual 85
Note You can display or hide design elements in any combination. None,
however, displays while viewing in TrueView.
To view needle points, connectors and functions
To show or hide needle points, click the Show Needle Points icon.
To show or hide connectors, click the Show Connectors icon. See also
Types of connectors.
To show or hide machine functions, click the Show Functions icon. See
also Machine function types.
Tip Right-clicking these tools opens the Options > View Design tab.
See Viewing selected parts of a design for details. See also Setting
design element view options.
Viewing design colorways
In EmbroideryStudio, you can define multiple colorways for the one
design. This means you can preview or stitch out the same design in
different colors to different fabrics. Background colors and fabrics are
treated as part of the colorway rather than design window settings. In
addition, display colors for borer holes, unsewn and selected stitches,
outlines and grid are part of the colorway definition.
Connectors ON Functions ON Needle Points ON
Chapter 2 Vi ewi ng Desi gns 86
Viewing colorways
A colorway is a color scheme or palette of thread colors. It may also include
a background color or fabric sample. This means you can preview or stitch
out the same design in different colors to different fabrics. In
EmbroideryStudio, you can also print multiple colorways, icons of color
blocks, and design backgrounds with the production worksheet.
Tip When you start a new design, Colorway 1 appears as the default color
palette. You can change it by selecting from among any number of
pre-defined colorways saved to the current template.
To view a colorway
Open or create a design with multiple colorways. See also Setting up
colorways.
Use Color Palette >Current Colorway dropdown to select a new
color scheme for design.
Use Color Palette >Color Palette Editor to assign thread colors to slots in the
color palette.
Select
colorway
Background
color
Wi l com Embroi der yStudi o e1. 5 Onscreen Manual 87
Select a colorway from the Colorways dropdown list.
Tip Select View > Redraw to refresh your screen.
Alternatively, click the Color Palette Editor icon.
The Color Palette Editor dialog opens.
Select a colorway by clicking the associated column header or anywhere
within the column.
Select
colorway
Colorways toolbar
Chapter 2 Vi ewi ng Desi gns 88
Tip Change background colors or fabrics by clicking the Display
Options icon in the Colorways toolbar. See Changing backgrounds for
details.
Changing backgrounds
EmbroideryStudio lets you set the background color of the current
colorway for more realistic previews and presentations. The background
color is saved with the colorway. See also Setting up colorways.
Note Default settings are stored in the template as Colorway 1. If you
change the background in Colorway 1 and save your template, it will
always display like this at start up. See also Setting up colorways.
To change the background
1 Open the design.
2 Click Display Options on the Color Palette toolbar.
Use Color Palette >Display Options (or Color Palette Editor dialog) to change
the design background of the current colorway.
Wi l com Embroi der yStudi o e1. 5 Onscreen Manual 89
The Display dialog opens for the selected colorway.
3 Select the design window background type:
4 Select a color or fabric to use.
To select a background color, click Edit. Select a color from the Color
dialog and click OK. See also Mixing thread colors.
Select background
color or fabric
Edit color
Select fabric
pattern
Center or tile fabric
pattern in design
window
Option Description
Color Uses the selected color.
Fabric Uses an image of a fabric.
Choose or mix
color for the
background
Chapter 2 Vi ewi ng Desi gns 90
To select a fabric, click Browse. Select a fabric type from the Select
Fabric Pattern dialog and click Open.
Note The Fabric option is aware of the Auto-Style fabric selection.
Consequently, the Browse button takes you to an assortment of
swatches relevant to your current fabric selection.
5 Center or tile the fabric bitmap in the design window as required.
If the bitmap is large enough to fill the entire window, select Center.
Otherwise, select Tile.
6 Click OK.
Tip Textured backgrounds can also be imported into
EmbroideryStudio. Almost any artwork can be used photos,
magazine pictures, clipart images, and even fabric samples. See also
Scanning artwork into EmbroideryStudio.
Changing display colors
Select fabric
pattern for the
background
Use Color Palette >Display Options (or Color Palette Editor dialog) to change
display colors for the current colorway.
Wi l com Embroi der yStudi o e1. 5 Onscreen Manual 91
In addition to background color or fabric, display colors for borer holes,
unsewn and selected stitches, object outlines and grid are part of the
colorway definition. You may want to change them if the default display
color is not visible against the current colorway background.
To change display colors
1 Select a colorway and click the Display Options icon.
The Display dialog opens for the selected colorway.
2 Select an item from the Selection list:
Cyan outline against burgundy
background
Black outline against blue
background
Select item to
change
Edit color
Display item Description
Borer Borer points. These are machine functions which only
appear when Show Functions is activated. See Viewing
needle points, connectors and functions for details.
Unsewn Unsewn stitches as they appear when traveling through
the design.
Selected Selected objects or stitches.
Object Outline Object outlines as they appear when Show Outlines is
activated. See Viewing outlines and stitches for details.
Chapter 2 Vi ewi ng Desi gns 92
3 Click Edit.
The Color dialog opens.
4 Select or mix the new display color and click OK.
5 Click OK to close the Display dialog.
Viewing stitching sequence
When working with embroidery designs, you need to understand the
stitching sequence. You can check a designs stitching sequence by
traveling through it by color blocks, embroidery objects, or even
stitch-by-stitch. Alternatively, simulate the actual embroidery design
stitchout on screen. Use it to view design stitching and color sequence in
slow motion.
Grid and
Guides
Depending on the colorway, you may need to adjust grid
and/or guide display colors in order to view them against
the background color. See also Displaying grids, rulers and
guides.
Display item Description
Choose or mix
color for display
colors
Wi l com Embroi der yStudi o e1. 5 Onscreen Manual 93
Note The stitching sequence can only be viewed in stitch view, not
TrueView. You can change the display color of unsewn stitches. See Setting
display colors for details.
Traveling through designs
It is useful to be able to view the stitching sequence of a design
color-by-color, object-by-object, or even stitch-by-stitch. Traveling can be
initiated from any stitch in the design. Travel quickly to the start or end of
the stitching sequence. The current needle position is marked by a white
cross or needle position marker as you travel through stitches. The current
stitch number is displayed in the Status Bar.
Tip You can also use the Stitch List to help locate stitches and machine
functions for editing. See Editing stitches and functions with Stitch List for
details.
To travel through a design
Press the Esc to ensure no object is selected.
Left/right-click Toolbox >Travel Tools Flyout >Start/End Design to travel to
start or end of the design.
Left/right-click Toolbox >Travel Tools Flyout >Travel 1000 Stitches to travel
backwards or forwards 1000 stitches at a time.
Left/right-click Toolbox >Travel Tools Flyout >Travel 100 Stitches to travel
backwards or forwards 100 stitches at a time.
Left/right-click Toolbox >Travel Tools Flyout >Travel 10 Stitches to travel
backwards or forwards 10 stitches at a time.
Left/right-click Toolbox >Travel Tools Flyout >Travel 1 Stitch to travel
backwards or forwards 1 stitch at a time.
Left/right-click Toolbox >Travel Tools Flyout >Travel by Color to travel to
previous or next color change.
Left/right-click Toolbox >Travel Tools Flyout >Travel by Object to travel to
previous or next object.
Left/right-click Toolbox >Travel Tools Flyout >Travel by Segment to travel to
previous or next segment.
Left/right-click Toolbox >Travel Tools Flyout >Travel by Function to travel to
previous or next machine function.
Chapter 2 Vi ewi ng Desi gns 94
To travel to the start/end of the design, click/right-click Start/End
Design, or press Home or End keys.
To travel forwards/backwards by 1000 stitches, click/right-click Travel
1000 Stitches.
Tip Slow Redraw lets you view the stitching and color sequence of a
design in slow motion. See Simulating design stitchouts for details.
To travel forwards/backwards by 10 stitches, click/right-click Travel 10
Stitches, or press t or b arrow keys.
To travel to the previous/next stitch, click/right-click Travel 1 Stitch, or
press l or r keys.
Tip You can select the object you are currently traveling through by
pressing Shift+O or clicking the Select Current tool. See also
Selecting objects individually.
Travel by
individual stitches
Travel to previous stitch Travel to next stitch
Wi l com Embroi der yStudi o e1. 5 Onscreen Manual 95
To travel by color
To travel by color, click/right-click Travel by Color.
This is useful if you need to locate a specific color change in order to
insert an object or delete it from the stitching sequence. See also
Selectively viewing color blocks.
Note When you travel by color, the system looks for the next or
previous color change function. Both automatically and manually
inserted color change functions are recognized.
To travel by object
To travel by object, click/right-click Travel by Object.
Alternatively, press Tab or Shift+Tab to travel forwards and backwards
by object.
This is useful if you need to locate a specific object to delete it from the
stitching sequence, or in order to insert another object. Use it in
conjunction with the stitch travel tools if you want to nest an object.
See also Nesting objects.
Tip You can select a range of objects by traveling by object with Selects
On activated. See Selecting objects with Selects On for details.
Chapter 2 Vi ewi ng Desi gns 96
To travel to the next/previous object segment, click/right-click Travel
by Segment.
To travel by function
To travel to the next/previous machine function, click/right-click Travel
by Function.
This is useful, for example, if you are looking for an extra trim that
should not be there. Note, however, that the needle point will stop at
every jump, trim, and color change.
Note Both manually and automatically inserted functions are
recognized. See Selecting machine formats for details.
Simulating design stitchouts
The Slow Redraw tool lets you simulate the actual embroidery design
stitchout on screen. Use it to view design stitching and color sequence in
slow motion. Redrawing can be started from any stitch in the design. Hide
previously stitched parts of the design as required. With larger designs, you
Use View >Slow Redraw to simulate embroidery design stitchout on screen.
Wi l com Embroi der yStudi o e1. 5 Onscreen Manual 97
can choose to scroll automatically so that the area being stitched remains
on screen.
Note Slow Redraw cannot be used with TrueView.
To simulate the design stitchout
1 Click Slow Redraw or press Shift+R.
The Slow Redraw dialog opens.
Tip To redraw only a section of the design, travel to the point where you
want to start Slow Redraw. See Traveling through designs for details.
2 Use the slider bar to adjust the redraw speed.
3 Select the options as required:
Go
Pause Stop
Back to Start
Adjust display
options
Chapter 2 Vi ewi ng Desi gns 98
Hide Before: Hide all sections of the design prior to the current
cursor position.
Auto Scroll: With larger designs, scroll automatically so that the
area being stitched remains on screen.
4 Click Go.
The design is redrawn on screen according to the stitching sequence and
selected speed.
5 Click the control buttons as required:
Tip Depending on the color of your background, you can change display
colors for Unsewn (stitches), Selected (objects), Object Outline, Grid
and Guide. See Setting display colors for details.
Selectively viewing color blocks
EmbroideryStudio provides techniques with both its Color-Object List
and Color Palette Editor for selectively view color blocks in a design and
naming them. You can assign names to color blocks of sequential,
same-color embroidery objects, also known as elements. Element names
Travel to middle of
design, then start Slow
Redraw
Only areas being
redrawn are displayed,
the rest are hidden
Button Function
Pause Pauses the redraw, letting you resume where you left off.
Stop Stops the redraw and returns to the beginning of the design.
Back to Start Redraws from the beginning of the design.
Wi l com Embroi der yStudi o e1. 5 Onscreen Manual 99
appear on production worksheets. See also Printing production worksheets
in Embroidery mode.
Viewing color blocks with the Color-Object List
The Color-Object List provides a sequential list of embroidery objects as
digitized, grouped by color block. It offers an easy way to selectively view
color blocks and objects. See also Selecting objects by Color-Object List.
See also Viewing color blocks with the Color Palette Editor.
Note You can use the Color-Object List to group and lock objects. Use it
also to cut, copy and paste, as well as resequence objects. See also
Grouping and locking with the Color-Object List, Copying and pasting
objects, and Resequencing colors and objects with the Color-Object List in
the Online Manual.
To view color blocks with the Color-Object List
1 Click the Color-Object List icon.
Use View >Color-Object List to toggle the Color-Object List display on and
off. Use it to select and view objects in a design.
Chapter 2 Vi ewi ng Desi gns 100
The Color-Object List opens. It can be docked to the right side of the
design window, or floated in any position.
2 Select the items you want to view in isolation, and hold down Locate.
3 Hide selected color blocks and embroidery objects via the popup menu
commands.
Total objects in design
Color block node
Total color block count
Consecutive objects
in color block
Object icon
Select color
block to view
Hold down
Locate to quickly
view selected
items
Wi l com Embroi der yStudi o e1. 5 Onscreen Manual 101
To view selected items only, select Hide Others from the popup
menu.
Right-click a color block or object icon and apply Hide from the
popup menu.
To show all items, right-click any object or color block, and select
Unhide All from the popup menu.
Viewing color blocks with the Color Palette Editor
You can assign names to color blocks of sequential, same-color embroidery
objects, also known as elements. Element names appear on production
worksheets. The Usage field in the Color Palette Editor shows a list of
selected color blocks which correspond to design elements. By default, the
number in the stop sequence is displayed. However, each color block can
also be given a descriptive name for easy identification. See also Printing
production worksheets in Embroidery mode.
Select to view only
selected color
blocks
Use Color Palette >Color Palette Editor to assign thread colors to color
blocks in the design.
Chapter 2 Vi ewi ng Desi gns 102
To view color blocks with the Color Palette Editor
1 Use the Color Palette Editor to set up a new palette or edit an existing
colorway. See Assigning threads to color palettes for details.
The Color Palette Editor dialog opens displaying the current colorway.
2 Select a color slot.
3 To view the color block, click Locate and hold.
Tip When more than one element appears in the Usage list, you can
select and locate them singly or as a group.
4 To name the design element, click the Usage field and key in a
descriptive name e.g. Angel Legs.
Enter descriptive
name for selected
color
Select color
block
Click and hold to locate
selected color block
Wi l com Embroi der yStudi o e1. 5 Onscreen Manual 103
5 To check the naming of all design elements, select File > Design
Properties > Stop Sequence.
Tip You can also name design elements in this dialog. See Naming
design elements for details.
Viewing design information
You can obtain design information in a variety of ways and formats before
opening the EMB file via Windows Explorer and from the Design Properties
dialog. See also Previewing production worksheets.
Viewing design information in Windows Explorer
Before opening EMB files, you can check the software version number and
other design information through Windows Explorer. The Properties dialog
displays a design preview together with design information such as stitch
count, number of stops and color changes, as well as machine format. You
can also view general file information, such as file size and modification
dates.
Note This same dialog can be accessed from within the Open dialog in
EmbroideryStudio. See also Opening designs.
To view design information in Windows Explorer
1 In Windows Explorer, select a file.
2 Right-click the file and select Properties from the popup menu.
Named design
elements listed
here
Chapter 2 Vi ewi ng Desi gns 104
The Properties dialog opens and displays the EMB tab.
3 Check the design information, or click the other tabs for general file
information.
Tip The Custom tab provides some of the same information entered in
the Design Properties > Summary dialog in EmbroideryStudio. See
Viewing design information in EmbroideryStudio for details.
4 Click OK.
Dedicated EMB
properties tab
Use Custom tab to
provide additional file
information
Wi l com Embroi der yStudi o e1. 5 Onscreen Manual 105
Viewing design information in EmbroideryStudio
You can check the software version number and other design information
through the Design Properties dialog. Stitching details are also provided.
Most of the fields cannot be modified directly except for stitch counts,
summary information, Colorways, and Elements.
Note An element, in software terms, is a color block consisting of
sequential, same-color objects. You can assign names to elements which
then appear on the production worksheet. The operator generally uses these
to make sure colors are correct during production. See Naming design
elements for details.
To view design information in EmbroideryStudio
1 Select File > Design Properties.
The Design Properties > Information dialog opens.
This tab contains information about the design height, width, stitch
count and colors. The data is extracted from the design and, except for
stitch count, cannot be modified.
Note This tab also provides important information about the file source
Native Design, Imported Outlines, Processed Stitches, or
Imported Stitches. See Embroidery design formats for details.
2 Click Length Calculation to revise stitch counts according to target
fabric thickness. See Estimating total thread usage for details.
Design properties
extracted from file
not editable
Chapter 2 Vi ewi ng Desi gns 106
3 Select the Stop Sequence tab to view the color sequence and stitch
counts for each design element.
The data in this tab is extracted from the design and, except for
Element, cannot be modified. See also Naming design elements.
Note There is a stitch count for each element in the design. You can
show this as a stitch count for each element or a cumulative stitch count.
See Setting other general options for details.
4 Select the Summary tab to view or enter summary information about
the design.
5 Click a field and enter any text which will help you identify the design at
a later date.
Note Information from this tab is included on the production
worksheet. See Previewing production worksheets for details.
6 Click OK.
Wi l com Embroi der yStudi o e1. 5 Onscreen Manual 107
Estimating total thread usage
In order to get more precise thread usage estimates, you can adjust the
fabric thickness setting to suit the target fabric.
To estimate total thread usage
1 Select File > Design Properties.
The Design Properties > Information dialog opens.
2 Click Length Calculation.
The Length Calculation dialog opens.
3 Enter the thickness of the target fabric in millimeters.
4 Adjust the bobbin thread length according to the mixture of thread types
in the design.
This factor provides a simple mechanism for a more accurate bobbin
thread length estimate. The default value (100%) is suitable for a design
with a mixture of stitch types. If the design is all Run stitches or all
Tatami, more bobbin thread will be used and the factor can be
increased say to 125%. If the design is all Satin stitch, the factor can
be reduced to say 65%.
5 Click OK.
Click to calculate thread
and bobbin length
Enter target fabric
thickness in mm
Enter bobbin thread
length as a%
Chapter 2 Vi ewi ng Desi gns 108
The Total Thread and Total Bobbin values are adjusted to take into
account fabric thickness on total thread requirement.
Tip Click Save to save the revised settings to the current template.
Naming design elements
You can assign names to color blocks of sequential, same-color embroidery
objects, also known as elements. Each color block can be given a
descriptive name for easy identification. Element names appear on the
production worksheet. See also Printing production worksheets in
Embroidery mode.
Tip The Usage field in the Color Palette Editor shows a list of selected
color blocks which correspond to design elements. See Viewing color blocks
with the Color Palette Editor for details. See Naming elements of color blocks
for details.
To name design elements
1 Select File > Design Properties.
The Design Properties > Information dialog opens.
2 Select the Stop Sequence tab.
3 In the Element fields, enter names for each color block as required. To
do so, click the field, type the name, and press Enter.
Note This information may be included on the production worksheet.
See Customizing production worksheet information for details.
4 Click OK.
Enter element
names for each
color block
Wi l com Embroi der yStudi o e1. 5 Onscreen Manual 109
Previewing production worksheets
The production worksheet is the link between the designer and the
embroidery machine operator. It contains a design preview and essential
production information, including the size of the design, color sequence and
any special instructions. See also Printing production worksheets in
Embroidery mode.
To preview a production worksheet
1 Click the Print Preview icon.
The production worksheet displays in a preview window.
2 Adjust the view as required:
To change the orientation of the paper, click Landscape or Portrait.
To change the information that displays, and set printing/plotting
preferences, click Options. See also Setting production worksheet
print options.
To print the design, click Print.
Click Standard >Print Preview to preview the production worksheet on
screen.
Click Close to return to
design window
Click to print
production
worksheet
Click to display one or
two pages
Production
information and
threadup details
Chapter 2 Vi ewi ng Desi gns 110
To close the production worksheet preview, click Close.
Tip Zoom in to read the production information or view the design
preview more closely. Large designs may be displayed over a number of
pages.
Wi l com Embroi der yStudi o e1. 5 Onscreen Manual 111
Chapter 3
Selecting Embroidery Objects
EmbroideryStudio provides various ways
to select embroidery objects. Modify the
design as a whole or select individual
objects for more precise modification. The
Color-Object List provides an easy way to
select objects and colors in a design and
access their properties. Use it also to group
and ungroup, lock and unlock, and show
and hide objects.
Note In EmbroideryStudio, vector and
embroidery objects are in fact
inter-convertible since they share many of the same characteristics. See
also Converting vector and embroidery objects.
This section describes how to select objects using the selection tools and
keyboard. It also shows how to select while traveling through designs and
by means of the Color-Object List.
Selecting and deselecting objects
EmbroideryStudio provides various means for selecting embroidery
objects. You can select all embroidery objects in a design, cancel all
selections, or remove individual objects from a selected group.
EmbroideryStudio supports point & click, selection marquee selection and,
in conjunction with Shift and Ctrl keys, multiple object selection.
Chapter 3 Sel ecti ng Embroi dery Obj ects 112
EmbroideryStudio also allows precise selection of object outlines or fill
stitches. See also Quick Reference.
Tip Depending on the color of your background, you can change display
colors for Unsewn (stitches), Selected (objects), Object Outline, Grid and
Guide. See Setting display colors for details.
Selecting multiple objects
Select all embroidery objects to apply changes to a whole design. You can
cancel all selections or remove individual embroidery objects from a group
of selected objects. See also Quick Reference.
To select multiple objects
Select Edit > Select All or press Ctrl+A.
Selection handles appear around the entire design.
Deselect an object/s by any of the following means:
Click an empty area of the background.
Select a different object.
Press Esc or X to deselect all.
Select Edit > Deselect All to deselect all.
All objects
selected
No objects
selected
Wi l com Embroi der yStudi o e1. 5 Onscreen Manual 113
Remove an object from a group of selection by holding down Ctrl and
clicking the object to deselect.
Selecting objects individually
The simplest way to select an embroidery object is by pointing and clicking
with the mouse with the Select Object tool activated. Using Shift and Ctrl
keys, you can select multiple objects. Both outlines and/or filled areas can
be selected. Clicking an outline selects an object even if another is above it.
Where you have a mixture of closed-curve objects, you can select object
outlines or fill stitches.
Note EmbroideryStudio allows a degree of selection tolerance around
stitches and outlines when selecting. Selection tolerance does not apply to
color or fabric fills. With low-density stitching and/or at high zooms, it is
actually possible to click between stitches and not select the object.
To select objects individually
Click the Select Object icon or press 0.
Click the object you want to select.
Selection handles appear around it. You can move the cursor anywhere
within these extents to click-and-drag the object.
To select multiple items, hold down Ctrl as you click.
To select a range of items, hold down Shift as you click.
Use Toolbox >Select Tools Flyout >Select Object to select individual objects
as well as groups or ranges of objects.
Cick Toolbox >Select Tools Flyout >Select Current to select the object
associated with the current cursor position.
Click first object Hold down Ctrl and
click another object
Ctrl + Hold down Shift and
click last object
Shift +
OR
Chapter 3 Sel ecti ng Embroi dery Obj ects 114
Tip It helps to know the design stitching sequence for this method. See
Viewing stitching sequence for details.
Note Clicking within the objects extent box but outside its outline does
not select it.
Where you have a mixture of closed-curve objects with or without fills,
you can select outlines or fill stitches.
While traveling through a design or editing stitches, click the Select
Current icon or press Shift+0 to select the object associated with the
current cursor position. See also Traveling through designs. See also
Selecting and deselecting stitches.
Tip To select an object which is sitting behind another object, zoom in
and position the cursor over the area where they overlap, and holding
down the 2 key, click until the second object is selected. Each click
selects the next overlapping object.
Selecting objects by selection marquee
With the Select Object tool activated, you can select embroidery objects
by dragging a selection marquee around them. The selection tool is
generally activated by default.
To select objects by selection marquee
Drag a selection marquee around the objects you want to select.
Clicking fill selects the object
even if it is within the bounds
of a larger object
Clicking fill behind an object
without fill selects the object
Clicking outline of object
selects the object
Click Toolbox >Select Tools Flyout >Select Object and drag a selection
marquee around the object to select.
Wi l com Embroi der yStudi o e1. 5 Onscreen Manual 115
Objects are selected when you release the mouse button.
Note Only objects completely within the selection marquee will be
selected when you release the mouse button. See also Grouping and
ungrouping objects.
Selecting objects with Polygon/Polyline Select
With the Polygon Select tool you can select a specific object by drawing a
bounding box around it. With the Polyline Select tool you can select a
specific object by drawing a line through it.
To select objects with Polygon Select
1 Click the Polygon Select icon.
2 Mark reference points around the object/s you want to select.
The objects you want to select must be completely within the outline.
3 Press Enter to select.
Drag a selection marquee
around the objects
Objects are selected
Click Toolbox >Select Tools Flyout >Polygon Select to select objects with a
bounding box.
Click Toolbox >Select Tools Flyout >Polyline Select to draw a line through
the object to select.
Mark reference
points around
object/s to select
Chapter 3 Sel ecti ng Embroi dery Obj ects 116
To select objects with Polyline Select
1 Click the Polyline Select icon.
2 Mark two or more reference points to create a line touching all objects
you want to select.
Any object intersected by the line is selected.
3 Press Enter to select.
Selecting objects on the fly
You can select a range of objects by traveling by object with Selects On
activated, or using the Select Object tool in conjunction with Shift, Ctrl
and Tab keys.
Selecting objects while traveling
You can select objects as you travel through the design using the Ctrl key.
Traveling is usually associated with checking the stitching sequence.
To select objects while traveling
1 Click the Select Object icon.
2 Use the Travel by Object tool or Tab and Shift+Tab buttons to travel
forwards or backwards by object. See Traveling through designs for
details.
Mark two
reference points
Click Toolbox >Select Tools Flyout >Select Object together with the Ctrl key
to select objects as you travel through a design.
Stop before the first
object
Wi l com Embroi der yStudi o e1. 5 Onscreen Manual 117
3 Hold down the Ctrl key to select an object as you travel through it.
4 Add or remove objects from the selection as required:
To select more objects, continue traveling with Ctrl held down.
To leave an object out of the selection, release Ctrl before you travel
through it.
Note If an object is already selected, it is deselected when you travel
through it.
Selecting next or previous object
If an object is already selected, you can select the object before or after it
in the stitching sequence using Tab or Shift+Tab with the Select Object
tool activated. With no object selected, you can select the first or last object
in the design sequence.
To select next or previous object
1 Click the Select Object icon.
2 Select an object as required.
3 Do one of the following:
Press Tab to select the next object in the stitching sequence.
Press Shift+Tab to select the previous object in the stitching
sequence.
Hold down Ctrl and
travel by object
Click Toolbox >Select Tools Flyout >Select Object and press Tab or
Shift+Tab to select next or previous objects.
Press Shift
+Tab keys
Press Tab key
Chapter 3 Sel ecti ng Embroi dery Obj ects 118
Tip Hold down Ctrl and press Tab or Shift+Tab to add the next or
previous objects to the selection.
Selecting objects with Selects On
The Selects On tool adds objects to the selection as you travel through the
stitching sequence.
To select objects with Selects On
1 Click the Selects On icon.
2 Click the Select Object icon.
Note If the Select Object tool is not selected, Selects On has no
effect.
3 Travel through the design. See Traveling through designs for details.
As you travel, objects are added to the selection.
Selecting related objects
You can select all embroidery objects of the same color or stitch type with a
single command. Use this feature to apply a change across all objects of the
same type.
Selecting objects by color
You can select all embroidery objects of the same color with a single
command. Use this feature to apply a change across all objects of the same
color. See also Selectively viewing color blocks.
To select objects by color
1 Select Edit > Select By > Color.
Click Generate >Selects On to select a range of objects as you travel
through the design.
Wi l com Embroi der yStudi o e1. 5 Onscreen Manual 119
The Select By Color dialog opens.
2 Select a thread color from the list.
To select a range of colors, hold down Shift as you click.
To select multiple colors, hold down Ctrl as you click.
3 Click OK.
Objects using the selected thread colors are selected in the design.
Selecting objects by stitch type
You can select all embroidery objects of the same stitch type with a single
command. Use this feature to apply a change across all objects of the same
stitch type.
To select objects by stitch type
1 Select Edit > Select By > Stitch type.
Chapter 3 Sel ecti ng Embroi dery Obj ects 120
The Select By Stitch Type dialog opens.
2 Select a stitch type from the list.
To select a range of stitch types, hold down Shift as you click.
To select multiple stitch types, hold down Ctrl as you click.
3 Click OK.
Objects using the selected stitch types are selected in the design.
Selecting objects by Color-Object List
The Color-Object List provides a sequential list of embroidery objects as
digitized, grouped by color block. It offers an easy way to select objects and
selectively view them. It is synchronized with the design window,
dynamically updating whenever you manipulate objects. It is normally
docked on the right but can be dragged to any position you require.
Note You can use the Color-Object List to group and lock objects. Use it
also to cut, copy and paste, resequence, as well as branch objects. See also
Grouping and locking with the Color-Object List, Copying and pasting
objects and Resequencing colors and objects with the Color-Object List in
the Online Manual.
Select stitch type
Use View >Color-Object List to toggle the Color-Object List on/off. Use it to
view and select objects in a design.
Wi l com Embroi der yStudi o e1. 5 Onscreen Manual 121
To select objects by Color-Object List
1 Click the Color-Object List icon.
The Color-Object List opens. It can be docked to the right side of the
design window, or floated in any position. A separate icon for each color
block and each object in the design appears in order of stitching
sequence.
Total objects in design
Color block node
Total color block count
Consecutive objects
in color block
Object icon
Chapter 3 Sel ecti ng Embroi dery Obj ects 122
2 Click a node icon to open or close a color block and see its component
objects.
3 Click an icon to select a color block and/or individual objects.
When a color block is selected, all of its component objects are selected
as well. A blue border appears around each.
To select a range of items, hold down Shift as you click.
To select multiple items, hold down Ctrl as you click.
To select all items, right-click any object or color block, and choose
Select All from the popup menu.
To deselect all objects, click away from objects and color blocks.
Click to
open/close all
color block nodes
Click to open/close
individual color
block node
Blue border
appears around
selected objects
Right-click any object or
color block, and select
Select All
Wi l com Embroi der yStudi o e1. 5 Onscreen Manual 123
PART II
EMBROIDERY DIGITIZING
In EmbroideryStudio, you build designs from basic shapes or embroidery
objects. These are like ordinary vector objects in that they have certain
defining characteristics or properties such as color, size, position, and so
on. They also have properties unique to embroidery such as stitch type and
density.
Digitizing embroidery shapes
This section discusses the automatic conversion of vector to embroidery
objects. It also deals with manual digitizing methods, including digitizing
free shapes, simple borders, and complex column shapes. See Digitizing
Embroidery Shapes for details.
Digitizing outlines and details
This section described techniques for creating outlines such as simple and
motif runs, as well as decorative outlines. It also describes digitizing
individual stitches. See Digitizing Outlines & Details for details.
Embroidery fills
This section explains how to select stitch types for your various fills,
including how to create Satin fills, Tatami, Motif, and Contour fills, and how
to adjust stitch settings for best results. It also describes how to create
Zigzag and E Stitch fills and borders. See Embroidery Fills for details.
Threads and colorways
This section describes how to select colors from the color palette as well as
how to set up color palettes, including matching image colors to threads. It
also describes how to set up multiple colorways. It explains how to name
elements within color blocks as well as how to split them across multiple
colorways. It also explains how to customize and create your own thread
colors and charts. See Threads & Colorways for details.
Par t I I Embroi dery Di gi ti zi ng 124
Properties, fabrics, styles and templates
This section explains how to change property settings in a design, as well as
how to apply and adjust fabric settings. It also explains how to create and
maintain styles and templates in EmbroideryStudio. See Properties,
Fabrics, Styles & Templates for details.
Underlays and pull compensation
This section describes how to set and adjust automatic underlays. It also
deals compensating for fabric stretch with automatic pull compensation. See
Underlays & Pull Compensation for details.
Embroidery connectors
This section describes how to add connectors, tie-offs and trims to your
designs. It also describes adjusting settings for automatic connectors,
including the stitch length for travel runs. It also deals with setting
automatic start and end points. See Embroidery Connectors for details.
Wi l com Embroi der yStudi o e1. 5 Onscreen Manual 125
Chapter 4
Digitizing Embroidery Shapes
In EmbroideryStudio, you build
designs from basic shapes or
embroidery objects. These are like
ordinary vector graphics in that they
have certain defining characteristics
or properties such as color, size,
position, and so on. They also have
properties unique to embroidery
such as stitch type and density. The
most important property of an
embroidery object is in fact its stitch
type. Different stitch types are
suited to different shapes. See also Embroidery Fills.
EmbroideryStudio lets you convert vector objects directly to embroidery
objects. In fact, entire vector designs can be converted to embroidery. It
also contains a suite of digitizing tools, which are similar to drawing tools
except that the end result are embroidery rather than vector objects. There
are tools for digitizing complex shapes with turning stitches and fixed stitch
angles, with or without holes. There are also tools for creating columns and
borders of fixed or varying width.
This section discusses the automatic conversion of vector to embroidery
objects. It also deals with manual digitizing methods, including digitizing
free shapes, simple borders, and complex column shapes.
Converting vector and embroidery objects
EmbroideryStudio lets you convert vector objects directly to embroidery
objects. In fact, entire vector designs can be converted to embroidery. The
Use Universal >Convert to convert between vector and embroidery
objects.
Use Universal >Retain Graphics to retain the original vector objects
during conversion.
Chapter 4 Di gi ti zi ng Embroi dery Shapes 126
resulting objects take the current stitch type, color and object properties set
for the particular object type (usually Fusion Fill). You can modify these
properties as required. You can also convert embroidery to vector objects.
See also Digitizing with Bitmaps. See also Semi-Automatic Digitizing.
Note EmbroideryStudio includes as standard the entire suite of
CorelDRAW drawing tools which offer many techniques for drafting
outlines and shapes on screen. For a detailed description of the
CorelDRAW interface, refer to the electronic User Guide available via the
Windows Start > Programs group. Alternatively, use the onscreen help
available from the Graphics mode Help menu.
To convert vector and embroidery objects
1 Create a new design with a graphic or open an existing one. See
Creating and opening designs for details.
2 Prepare the artwork as necessary. See Digitizing with Bitmaps for
details. See also the CorelDRAW User Guide.
The Convert tool is located on the Universal toolbar as shown:
The tool behavior depends on the mode in which it is invoked and
objects selected in the design window:
In Graphics mode, selected vector objects are converted to
embroidery and displayed in Embroidery mode. Unselected objects
are displayed but cant be selected.
Convert tool
Graphics mode
Embroidery mode
Click to keep
originals
Wi l com Embroi der yStudi o e1. 5 Onscreen Manual 127
In Embroidery mode, selected embroidery objects are converted to
vector objects and displayed in Graphics mode. Unselected objects
are displayed but cant be selected.
3 If you want to keep a copy of the original vector objects, click the Retain
Graphics toggle in Graphics mode.
4 Select the vector objects you want to convert and click Convert.
Embroidery mode opens in a few moments and the converted
embroidery objects display.
Note You can hide embroidery objects in Graphics mode or vector
objects in Embroidery mode by toggling off Show Embroidery or
Show Graphics in the Universal toolbar. See Displaying artwork and
embroidery for details.
5 To convert embroidery objects to vectors, simply do the reverse select
the embroidery objects and click Convert.
Graphics mode opens in a few moments and the converted vector
objects display.
Tip Vectors can also be converted to appliqu. See also Converting
vector graphics to appliqu.
Chapter 4 Di gi ti zi ng Embroi dery Shapes 128
Embroidery digitizing methods
The process of creating embroidery objects on screen is called digitizing.
Like design creation in Graphics mode, this involves the use of certain
input or digitizing methods. These are similar to drawing tools except that
the end result are embroidery objects rather than vector objects. See also
Corresponding object and stitch types.
Note When you create an embroidery object, you can accept default
settings for a particular tool, or apply new ones. Default settings are based
on the selected fabric. See Creating designs based on fabrics for details.
Digitizing tools
Different digitizing methods or tools are suited to creating different shapes
or design elements. Digitizing methods divide into three main categories
free shapes, column shapes, and outlines. There are also some input
methods for specialized functions. When you create an embroidery object,
you can accept default settings or apply new ones. Default settings are
stored in the design template. You can also define current properties to
influence the objects you create in the current design. You change settings
of most tools by right-clicking the tool icon and adjusting values in the
Object Properties dialog. See also Properties, Fabrics, Styles & Templates.
Tip Use the prompts in the Prompt Bar to help you digitize. If you make
a mistake, press Backspace to delete the last point. Press Esc to undo all
new points. Press Esc again to exit digitizing mode.
Wi l com Embroi der yStudi o e1. 5 Onscreen Manual 129
Free shape tools
Use the Toolbox to access the Free Shape Tools Flyout. See Using
Toolbox flyouts for details.
This flyout contains tools which can be used to create free-form shapes with
or without turning stitching. See Digitizing free shapes for details.
Circle tools
Use the Toolbox to access the Circle Tools Flyout. See Using Toolbox
flyouts for details.
This flyout contains tools which can be used to create circular and
oval-shaped objects of various types. See Digitizing circles, stars and rings
for details.
Column Shape tools
Use the Toolbox to access the Column Shape Tools Flyout. See Using
Toolbox flyouts for details.
Tool Description
o
Fusion Fill /
Values
Use to digitize filled shapes with turning stitch angles.
Right-click to adjust settings for new or selected objects.
Complex Fill
/ Values
Use to digitize filled shapes with a single stitch angle. Right-click
to adjust settings for new or selected objects.
Tool Description
Circle Use to digitize filled circles and ovals.
Star
Use to digitize circle or oval shapes using turning Zigzag stitches to
create stars or French dots.
Ring Use to digitize circle- and oval-shaped rings.
Chapter 4 Di gi ti zi ng Embroi dery Shapes 130
This flyout contains tools which can be used to create column shapes for
borders of fixed or varying width. Right-click to adjust settings for new or
selected objects. See Digitizing simple borders for details.
Outline tools
Use the Toolbox to access the Outline Tools Flyout. See Using Toolbox
flyouts for details.
This flyout contains tools which can be used to create outline stitching of
varying thicknesses and styles. Right-click to adjust settings for new or
selected objects. See Digitizing Outlines & Details for details.
Note Run stitch, Triple Run, Motif Run, Backstitch, and Stemstitch are
considered both digitizing methods and stitch types. Other digitizing
methods may use different fill stitch types depending on the particular
application. See also Embroidery Fills.
Tool Description Shortcut
Input A/
Values
Use to create columns of varying width and stitch
angle.
Shift+A
Input B/
Values
Use to create asymmetrical columns of turning
stitches, where opposite sides are different shapes.
Input C /
Values
Use to digitize columns or borders of fixed width.
Tool Description Shortcut
Run / Values Use to place a row of single run stitches along a
digitized line.
Shift+N
Triple Run /
Values
Use to place a triple row of run stitches along a
digitized line.
Motif Run /
Values
Use to create a string of motifs along a digitized
line.
Backstitch /
Values
Use to place a row of backstitches along a digitized
line.
Stemstitch /
Values
Use to place a row of stemstitches along a digitized
line.
Wi l com Embroi der yStudi o e1. 5 Onscreen Manual 131
Manual tools
Use the Toolbox to access the Manual Tools Flyout. See Using Toolbox
flyouts for details.
This flyout contains tools which can be used to add individual stitches, either
singly or three stitch layers at a time. See Digitizing individual stitches for
details.
Caution Manual stitches are not well suited to scaling and transforming
actions as the stitches have no associated properties. Use them sparingly,
for example to add a few stitches to a finished design.
Control points
Once you have selected a digitizing method, you create shapes by marking
points along an outline. EmbroideryStudio uses automatic Bzier curves to
create object outlines. This produces objects much faster than traditional
Bzier methods.
Unlike the traditional method, you do not need to click-and-drag to create a
curved line. Simply use the left mouse button for a cusp or corner point or
right mouse button for a smooth curve point EmbroideryStudio
automatically curves the line for you. Bzier control handles are available,
Tool Description
Manual Use Manual (Manual Tools Flyout) to enter individual stitches.
Triple
Manual
Use Triple Manual (Manual Tools Flyout) to enter triple stitches.
Right-click for
curve points
Click for
corner points
1 3 5 7
2 4 6
8
9
10
11
12
13
14
Chapter 4 Di gi ti zi ng Embroi dery Shapes 132
however, when you come to modify a shape. See Reshaping & Converting
Objects for details.
A few general rules apply:
To constrain the line to 15 increments, hold down Ctrl as you digitize.
This is useful for digitizing straight lines.
For a perfect circular arc, mark three points with a right-click.
Where curves connect either to a straight line or another curve click
to mark the connection point.
The reference points you mark when digitizing a shape become its control
points. These vary slightly with the object type. You use them to edit or
transform objects. Most points can be added, deleted, or moved. Corner and
curve points can be interchanged. Some control points such as entry and
exit points have a specific function and cannot be deleted. See Reshaping
embroidery objects for details.
Join method
When you are digitizing closed objects, the Closest Join method
automatically calculates the closest join between them, saving you having
to think about entry and exit points. When activated (the default), all newly
digitized objects are joined by this method. When deactivated, all newly
digitized objects are joined by the As Digitized method. This means that
you manually specify entry and exit points while digitizing. Objects are thus
Curve
point
Curve
point
Curve
point
3 1
2
Connect corners and
curves with a corner point
180
270
0
30
45
60
90
Hold down Ctrl to
constrain the line to
15 increments
Corner reshape node
Exit point
Curve reshape node
Entry point
Stitch angle points
Control handle
Wi l com Embroi der yStudi o e1. 5 Onscreen Manual 133
joined from the exit point of the last digitized object to the entry point of the
new object. See Setting other general options for details.
Switching between fill and outline
You can quickly switch from a fill stitch digitizing method to Run or Manual
digitizing methods using keyboard shortcuts.
Note After digitizing, you can convert between Run and Input C objects,
as well as between Fusion Fill and Auto Appliqu. Of course, you can also
convert between vector objects and embroidery objects. See Converting
vector and embroidery objects for details.
To switch between fill and outline
Press Enter to switch between a fill stitch digitizing method and Manual
digitizing method.
Press Spacebar to switch between a fill stitch digitizing method and
Run digitizing method.
Generating stitches
With EmbroideryStudio designs, stitches are automatically generated from
design outlines and properties. You can either generate stitches as you
digitize, or wait until you have defined the outlines. With Generate
Stitches on (the default), stitches are calculated for new objects whenever
you press Enter. They are also updated whenever you scale, transform or
move the object. If speed is an issue, you can digitize objects with
Generate Stitches off. You can also select objects and remove all
generated stitches. With Generate Stitches off, only object outlines
appear. See also Setting reshape options.
Closest J oin on Closest J oin off
Use Generate >Generate Stitches to generate stitches for new or selected
objects.
Chapter 4 Di gi ti zi ng Embroi dery Shapes 134
To generate stitches
To generate stitches for new or selected objects, click the Generate
Stitches icon or press G.
If any objects are selected, stitches are generated for them
automatically. If no objects are currently selected, stitches are
generated for new objects as soon as you press Enter.
To remove stitches, or digitize without generating stitches, deselect
Generate Stitches icon or press G again.
Tip Make sure Show Outlines is selected, and the colors of
background and object(s) when selected contradict each other,
otherwise the objects will not be visible in the design window. See
Changing backgrounds for details.
Digitizing free shapes
In EmbroideryStudio, you digitize free shapes with turning stitches with
the all-purpose Fusion Fill tool. Use the Complex Fill tool for free shapes
with fixed stitch angles. By digitizing further internal boundaries, you can
create shapes with holes in them.
Note Boundaries in complex objects should not overlap or intersect. The
shapes below, for example, cannot be successfully digitized with free shape
Wi l com Embroi der yStudi o e1. 5 Onscreen Manual 135
tools. Where they occur, overlaps are ignored and stitches generated in the
largest area defined by the boundaries.
Tip Use the Shaping tools to join, trim or split selected vector or
embroidery objects to make different shapes. See Shaping vector and
embroidery objects for details.
Creating shapes with fixed stitch angles
Digitize complex shapes with the Complex Fill tool. Create objects using
left and right clicks to mark points to form the boundary outlines. See also
Corresponding object and stitch types.
To create shapes with fixed stitch angles
1 Create a new design with a graphic or open an existing one. See
Creating and opening designs for details.
2 Switch to Embroidery mode. See Switching design modes for details.
Tip Make sure Show Graphics on the Universal toolbar is toggled on
or press 0 (zero) to see the all vector objects on screen.
3 Select a color and stitch type. See Selecting colors and backgrounds for
details. See also Selecting stitch types.
4 Click Complex Fill and mark points around the outline of the shape.
See Embroidery digitizing methods for details.
Boundaries overlap Boundary overlaps itself Hole within hole
Use Toolbox >Free Shape Tools Flyout >Complex Fill to digitize filled
shapes with a single stitch angle. Right-click to adjust settings for new or
selected objects.
Chapter 4 Di gi ti zi ng Embroi dery Shapes 136
Tip Use the prompts in the prompt line to help you digitize. If you make
a mistake, press Backspace to delete the last point. Press Esc to undo
all new points. Press Esc again to exit digitizing mode.
5 Close the shape.
To close the shape with the same type of point as the last one
entered i.e. corner or curve simply press Enter.
To close the shape using a different type of point, mark the last on
top of the first and press Enter.
6 Digitize any additional boundaries in the same way and press Enter.
Boundaries must not overlap.
7 Mark the entry and exit position by clicking outside the object boundary.
Note The Closest Join method (the default) automatically calculates
closest join between objects while digitizing. When deactivated, entry
and exit points of all newly digitized objects are set manually. See
Setting other general options for details. See also Smoothing curves.
8 Define the stitch angle by marking two points.
Tip If you choose to digitize entry/exit points manually, place them
opposite each other on the boundary in order to minimize segments and
gaps in the embroidery. Then define the stitch angle so it is
perpendicular to the line between the entry and exit points.
9 Press Enter.
2
4
7
10
6
5
12
11
8
9
3
Last point marked on top of
first with right button
c
u
r
v
e
1
2
4
7
10
6
5
12
11
8
9
3
Press Enter the object is
closed automatically
s
t
r
a
i
g
h
t
l
i
n
e
1
13
1
12
Stitch angle
direction
14
13
1
13
14 15
Stitch angle
direction
Wi l com Embroi der yStudi o e1. 5 Onscreen Manual 137
Note Complex Fill objects generally stitch out in several segments,
joined by travel runs. However, all segments and boundaries are part of
the same object. See also Stabilizing with automatic underlays.
Creating shapes with turning stitches
Eliminate the need to digitize multiple objects with Fusion Fill. This tool
allows you to create a single complex object with multiple stitch angles and
even holes. It is best used with designs containing complicated, turning
columns such as trees, animals, or large filled areas. See also
Corresponding object and stitch types.
Tip You can quickly switch from Fusion Fill digitizing method to Run by
pressing the Spacebar. See also Keyboard Shortcuts.
To create shapes with turning stitches
1 Create a new design with a graphic or open an existing one. See
Creating and opening designs for details.
2 Switch to Embroidery mode. See Switching design modes for details.
Use Toolbox >Free Shape Tools Flyout >Fusion Fill to digitize filled shapes
with turning stitch angles. Right-click to adjust settings for new or selected
objects.
Chapter 4 Di gi ti zi ng Embroi dery Shapes 138
Tip Make sure Show Graphics on the Universal toolbar is toggled on
or press 0 (zero) to see the all vector objects on screen.
3 Select a color and stitch type. See Selecting colors and backgrounds for
details. See also Selecting stitch types.
4 Click Fusion Fill and mark points around the outline of the shape. See
Embroidery digitizing methods for details.
Tip Use the prompts in the Prompt Bar to help you digitize. If you make
a mistake, press Backspace to delete the last point. Press Esc to undo
all new points. Press Esc again to exit digitizing mode.
5 Close the shape by pressing Enter.
To close the shape, you dont need to mark the last point on top of the
first. Simply press Enter after marking the last point and the shape
automatically closes itself. Depending on the type of first and last points
i.e. corner or curve the closing line is either curved or straight.
2
4
7
10
6
5
12
11
8
9
3
Last point marked on top of
first with right button
c
u
r
v
e
1
2
4
7
10
6
5
12
11
8
9
3
Press Enter the object is
closed automatically
s
t
r
a
i
g
h
t
l
i
n
e
1
13
Wi l com Embroi der yStudi o e1. 5 Onscreen Manual 139
Tip Digitize any additional holes in the same way. See Adding holes to
free shapes for details.
6 Press Enter to confirm.
You are prompted to accept or discard calculated stitch angles.
7 Press Enter to accept stitch angles.
Alternatively, press Spacebar to discard these stitch angles and accept
a single default stitch angle.
Tip You can adjust and/or add stitch angles to embroidery objects using
the Reshape Object tool. See Adding and adding stitch angles in
Reshape mode for details.
Stitches are generated.
8 To view stitches better, turn off vector objects by toggling off Show
Graphics in the Universal toolbar. See Displaying artwork and
embroidery for details.
Note Fusion Fill objects generally stitch out in several segments, joined
by travel runs. However, all segments and boundaries are part of the
same object. See also Stabilizing with automatic underlays.
Stitch angle 1
Press Enter to accept
stitch angles
Press Spacebar to accept
single default angle
Stitch angle
Stitch
angle 2
Stitches with artwork Artwork toggled off
Chapter 4 Di gi ti zi ng Embroi dery Shapes 140
Adding holes to free shapes
EmbroideryStudio lets you quickly add holes to Fusion Fill objects.
Tip You can also create new objects from existing boundaries using the Fill
Holes feature. Alternatively, you can use other objects to cut holes. See
Filling holes in objects and Removing underlying stitching for details.
To add holes to free shapes
1 Select the object to modify and click the free-shape tool.
Points display around the object outline.
Use Toolbox >Free Shape Tools Flyout >Fusion Fill to digitize complex
shapes with holes in them.
Use Toolbox >Free Shape Tools Flyout >Complex Fill to digitize filled
shapes with holes in them.
Wi l com Embroi der yStudi o e1. 5 Onscreen Manual 141
2 Digitize additional holes making sure they do not overlap. Press Enter
each time. See Embroidery digitizing methods for details.
Tip Use the prompts in the Prompt Bar to help you digitize. If you make
a mistake, press Backspace to delete the last point. Press Esc to undo
all new points. Press Esc again to exit digitizing mode.
3 When you have digitized all additional holes, press Enter again.
Stitches are regenerated. To view stitches better, turn off vector objects
by toggling off Show Graphics in the Universal toolbar. See Displaying
artwork and embroidery for details.
Tip To remove unwanted holes, select the object and use the Reshape
Object tool to delete control points around the hole. See Reshaping
embroidery objects for details.
Adjusting stitch angle properties
You can change the stitch angle of Complex Fill objects using object
properties. By definition, Fusion Fill objects contain multiple stitch angles.
Stitches with artwork Artwork toggled off
Use Toolbox >Free Shape Tools Flyout >Fusion Fill to digitize complex
shapes with holes in them.
Use Toolbox >Free Shape Tools Flyout >Complex Fill to digitize filled
shapes with holes in them.
Chapter 4 Di gi ti zi ng Embroi dery Shapes 142
However, they also have a property called the nominal angle. This has two
functions. First, if a Fusion Fill object fails to stitch correctly for instance,
if the stitch angles are irreconcilable it will revert to parallel stitching in
the direction of the nominal angle. Second, the nominal angle affects certain
underlay styles. See also Stabilizing with automatic underlays.
Tip You can adjust the stitch angle of Complex Fill and Fusion Fill objects
interactively using the Stitch Angles tool. See Adding and adding stitch
angles in Reshape mode for details.
To adjust stitch angle properties
1 Select an object.
2 Right-click the Complex Fill or Fusion Fill icon.
The Object Properties > Special dialog opens.
3 In the Angle or Nominal Angle field, enter the required stitch angle.
Adjust stitch
angle
Angle: 90 Angle: 0
Wi l com Embroi der yStudi o e1. 5 Onscreen Manual 143
Note The nominal angle in a Fusion Fill object only takes effect if
multiple stitch angles are irreconcilable it then reverts to parallel
stitching in the direction of the nominal angle. The nominal angle also
affects certain underlay styles.
4 Press Enter or click Apply. See also Setting Object Property apply
options.
Adjusting segment overlaps
Where segments within an object meet, the push-pull effect on the fabric
during stitching may cause gaps to appear. These gaps can be prevented by
adding overlapping rows. An overlap of 1 row means no real overlap. An
overlap of 2 rows means that the first segment is extended by the addition
of one extra row of stitches.
To adjust segment overlaps
1 Select a Fusion Fill object.
2 Double-click the object or right-click Fusion Fill.
The Object Properties > Special dialog opens.
3 Adjust the number of overlapping rows where segments join.
Use Toolbox >Free Shape Tools Flyout >Fusion Fill to digitize filled shapes
with turning stitch angles. Right-click to adjust settings for new or selected
objects.
Enter required
number of rows
Overlap rows 5 No overlap row
Chapter 4 Di gi ti zi ng Embroi dery Shapes 144
4 Press Enter or click Apply. See also Setting Object Property apply
options.
Adjusting travel margins
When dealing with complex shapes with multiple segments, you may want
to keep travel runs away from the boundary of the filled shape for various
reasons. If, for instance, you are using Jagged Edge effect, the travel might
become visible through the shortened stitches. For this reason, you can
specify a margin for the travel stitches. As you increase the travel margin,
the travels are positioned more towards the center. Where the filled area
becomes very narrow, however, travel stitches do not necessarily remain at
the specified distance from the boundary.
To adjust travel margins
1 Select an object.
2 Right-click the Fusion Fill icon.
The Object Properties > Special dialog opens.
Use Toolbox >Free Shape Tools Flyout >Fusion Fill to digitize filled shapes
with turning stitch angles. Right-click to adjust settings for new or selected
objects.
Travel run too
close to edge
Adjust travel margin
distance
Wi l com Embroi der yStudi o e1. 5 Onscreen Manual 145
3 Adjust the travel margin distance in the Distance field.
The greater the distance, the more the travels are positioned towards
the center of the shape.
4 Press Enter or click Apply. See also Setting Object Property apply
options.
Digitizing simple borders
Use Input C to digitize columns and borders of fixed width. This tool is
typically used to digitize borders and outlines of larger shapes. Input C is
usually used with Satin stitch but you can use any fill stitch type except Motif
Fill. See Embroidery Fills for details.
Tip You can switch from Input C to Run by pressing the Spacebar. You
can also convert between Input C and Run objects. See Converting vector
and embroidery objects for details.
Creating columns and borders
Digitize columns and borders of fixed width with the Input C tool. You can
leave the shape open, or create an enclosed border by joining the first and
Travel run closer to
center of shape
Use Toolbox >Column Shape Tools Flyout >Input C to digitize columns or
borders of fixed width. Right-click to adjust settings for new or selected
objects.
Chapter 4 Di gi ti zi ng Embroi dery Shapes 146
last points. Left and right mouse clicks create reference points corner
points and curve points respectively. See also Corresponding object and
stitch types.
Tip EmbroideryStudio also provides tools for quickly creating outlines and
filled areas based on existing boundaries. See also Creating outlines and
filling holes.
To create columns and borders
1 Create a new design with a graphic or open an existing one. See
Creating and opening designs for details.
2 Select a color and stitch type. See Selecting colors and backgrounds for
details. See also Selecting stitch types.
3 Click Input C.
4 Digitize the shape of the column by marking points. See Embroidery
digitizing methods for details.
Tip A Show Input C Width Guide setting in the Options dialog
activates a special cursor. This is useful when digitizing a border based
on a background image. The width guide shows you where the two sides
of the border will be located when the final stitching is generated. See
Setting the ruler and guides display for details.
5 Press Enter to finish the line.
5
4
3
1
2
6
7
Wi l com Embroi der yStudi o e1. 5 Onscreen Manual 147
Tip To make a border, close the shape by entering the last point exactly
on top of the first. If points do not align, stitches will not turn smoothly
around the corner.
6 Specify the column width.
To use the default width (as set in the Object Properties > Special
> Input C dialog), press Enter.
To specify the width, mark two additional points. The distance
between these points is the width of the column. (You can mark the
column width anywhere on the screen.)
Tip You can offset stitches by right-clicking the column-width points
(rather than left-clicking) exactly where you want the offset to be in
relation to the center line. See also Setting offsets.
Digitize column
width anywhere in
design window
8
9
Digitize column width
anywhere in design
window
Left-click
reference points
Right-click
reference points
Chapter 4 Di gi ti zi ng Embroi dery Shapes 148
Stitches are generated.
Tip To view stitches better, turn off vector objects by toggling off Show
Graphics in the Universal toolbar. See Displaying artwork and
embroidery for details.
Adjusting column width
You can set an exact width for Input C objects via their properties.
Tip A Show Input C Width Guide setting in the Options dialog activates
a special cursor displayed only with the Input C tool. When digitizing an
Input C shape, a circle appears at the cursor position corresponding to the
current width setting in the Object Properties dialog. This is useful when
digitizing a border based on a background image. The width guide shows
you where the two sides of the border will be located when the final stitching
is generated. See Setting the ruler and guides display for details.
To adjust column width
1 Select an Input C object.
2 Double-click the object or right-click Input C.
Stitches with artwork Artwork toggled off
Use Toolbox >Column Shape Tools Flyout >Input C to digitize columns or
borders of fixed width. Right-click to adjust settings for new or selected
objects.
Wi l com Embroi der yStudi o e1. 5 Onscreen Manual 149
The Object Properties > Special > Input C dialog opens.
3 Enter a width in the Column Width field.
4 Press Enter or click Apply. See also Setting Object Property apply
options.
Stitches are regenerated.
Tip You can also change the width of Input C objects by adjusting
control points with the Reshape tool. See Reshaping embroidery
objects for details.
Setting offsets
By default, stitches are positioned around the center of a digitized line. Set
an exact offset value via Object Properties. See also Creating columns
and borders.
Tip You can offset stitches by right-clicking the column-width points
(rather than left-clicking) exactly where you want the offset to be in relation
to the center line. See Creating columns and borders for details.
Adjust column width
Use Toolbox >Column Shape Tools Flyout >Input C to digitize columns or
borders of fixed width. Right-click to adjust settings for new or selected
objects.
Chapter 4 Di gi ti zi ng Embroi dery Shapes 150
To set offsets
1 Right-click the Input C icon.
The Object Properties > Special dialog opens.
2 In the Input Side panel, select Offset.
3 Set an offset in either Side 1 or Side 2 field, either as an exact
measurement (in mm) or a percentage.
Note You only need to enter the value for one side as
EmbroideryStudio automatically calculates the other, based on the
Column Width value.
4 Press Enter or click Apply. See also Setting Object Property apply
options.
Setting corner fractions
You can control the way stitches turn at the corners of Input C objects by
changing the distance over which they turn. This distance is set by the
corner fraction. The larger the fraction, the greater the distance.
Set offsets in either
Side 1 or Side 2 fields
Select Offset
Input C offset: 75% Input C offset: 25%
Use Toolbox >Column Shape Tools Flyout >Input C to digitize columns or
borders of fixed width. Right-click to adjust settings for new or selected
objects.
Wi l com Embroi der yStudi o e1. 5 Onscreen Manual 151
Tip Round Sharp Corners is also available for Input C objects to give you
the option of sharp or round points. See Rounding sharp corners for details.
To set corner fractions
1 Right-click the Input C icon.
The Object Properties > Special dialog opens.
2 Enter a new corner fraction in the Corner Fraction field.
Increasing the fraction spreads the turn over more stitches.
Decreasing the fraction reduces the number of stitches that turn.
3 Press Enter or click Apply. See also Setting Object Property apply
options.
Digitizing complex column shapes
In addition to Input C, the Column Shape Tools Flyout provides
additional tools for creating column shapes and borders of varying shape.
Use the Input A tool to digitize columns of varying width and stitch angle.
Use the Input B tool to digitize shapes where one side is different to the
other, especially where one side requires more points than the other. See
also Corresponding object and stitch types.
Adjust corner
fraction
Corner
fraction 0.5
Corner
fraction 0.8
Corner
fraction 0.25
Chapter 4 Di gi ti zi ng Embroi dery Shapes 152
Digitizing columns of varying width
Use the Input A tool to digitize columns of
varying width and stitch angle. Digitized pairs
of points define the outline, while lines
connecting the pairs define the stitch angles.
See also Corresponding object and stitch
types.
Tip The Continuous Input feature provides you with a simple and efficient
way of digitizing a single Input A object comprised of separately stitched
sections. See Creating smooth joins for details.
Note EmbroideryStudio lets you convert between Complex Fill and
Input A or Input B objects. See Converting between embroidery objects for
details.
To digitize columns of varying width
1 Select the stitch type you want to use e.g. Satin. See Selecting stitch
types for details.
2 Click the Input A icon.
3 Digitize the column by marking points on alternate sides of the column.
Click to enter corner points.
Right-click to enter curve points.
Mark a pair of points wherever the outline changes, and wherever you
want the stitch angle to change.
Note The control points in a pair do not have to be the same type. For
example, one can be a corner point, the other a curve.
UseToolbox >Column Shape Tools Flyout >Input A to create columns of
varying width and stitch angle. Right-click to adjust settings for new or
selected objects.
Stitches change their
angle gradually
through the entire
shape
Stitches remain parallel
between parallel stitch
angles
Wi l com Embroi der yStudi o e1. 5 Onscreen Manual 153
Tip Use the prompts in the prompt line to help you digitize. If you make
a mistake, press Backspace to delete the last point. Press Esc to undo
all new points. Press Esc again to exit digitizing mode.
4 When you have finished digitizing the column, either:
Press Enter to keep the last stitch and place the exit point at the last
point you digitized, or
Press Spacebar to omit the last stitch and place the exit point on
the opposite side of the column.
Tip If you are joining two columns, omit the last stitch on the first
column so that the exit point is close to the entry point of the next
column.
Creating smooth joins
The Continuous Input feature provides a simple and efficient way of
digitizing a single Input A object comprised of separately stitched sections.
You can also create two smoothly joined objects with different cover stitch
parameters in each.
Note Continuous Input applies only to Input A. The objects so created
can be deleted or edited using standard reshape tools.
Press Enter Press Spacebar
Finish
OR
Finish
Start Start
Use Toolbox >Column Shape Tools Flyout >Input A together with
Continuous Input to create single objects comprising separately stitched
sections.
Chapter 4 Di gi ti zi ng Embroi dery Shapes 154
To create smooth joins
1 Select View > Design Options and click the General tab.
2 Select a continuous input style:
Normal: Use this for non-continuous input.
Continuous Replace: Use this to continue digitizing the same
object after each Enter keypress. Any properties you change during
digitizing will affect the entire object, not just the section you are
working on.
Continuous Add: Use this to join objects of different size where
different stitch types are used e.g. a narrow section of Satin stitch
joining to a larger section of Tatami.
3 Click OK.
4 Digitize the Input A object. See Digitizing columns of varying width for
details.
When you press Enter, the digitized object fills with stitches. The input
tool is still active.
5 If you are using Continuous Add mode, you can select another stitch
type at this point.
Select continuous
input style
Second section
smooth joined to
first two sections
become a single
object
First section created
First section created
Second section
smooth joined to
first two sections
become separate
objects
Wi l com Embroi der yStudi o e1. 5 Onscreen Manual 155
Tip To stop the screen scrolling while moving the mouse, hold down
Shift and click the stitch type button you require.
6 Recommence digitizing where you left off and press Enter when you
have finished.
The new section fills with stitches and joins to the previous one. If you
are using Continuous Add mode, the new section actually comprises a
new object. This means that, while the two sections (objects) are
smoothly joined, they can have quite different property settings.
7 To start a new object without joining to the previous object, click the
Input A icon again.
Digitizing asymmetrical columns of turning stitches
Use the Input B tool to digitize shapes where one side is different to the
other, especially where one side requires more points than the other.
Stitches turn evenly throughout the entire shape. See also Corresponding
object and stitch types.
Tip EmbroideryStudio lets you convert between Complex Fill and
Input A or Input B objects. See Converting between embroidery objects for
details.
To digitize asymmetrical columns of turning stitches
1 Select the stitch type you want to use e.g. Satin. See Selecting stitch
types for details.
2 Click the Input B icon.
3 Digitize the first side of the shape i.e. top or left by marking points.
Click to enter corner points.
Use Toolbox >Column Shape Tools Flyout >Input B to create asymmetrical
columns of turning stitches, where opposite sides are different shapes.
Right-click to adjust settings for new or selected objects.
Chapter 4 Di gi ti zi ng Embroi dery Shapes 156
Right-click to enter curve points.
4 Press Enter.
An elastic line attaches to the pointer, ready for you to digitize the
second side of the shape.
Tip Use the prompts in the prompt line to help you digitize. If you make
a mistake, press Backspace to delete the last point. Press Esc to undo
all new points. Press Esc again to exit digitizing mode.
5 Digitize the second i.e. bottom or right side of the object.
Tip Stitch angles vary from tightly turning fills to parallel fills,
depending on the ends of the shape the more pointy, the tighter the
stitch angles.
6 When you have finished digitizing the shape, either:
Press Enter to keep the last stitch and place the exit point at the last
point you digitized, or
Press Spacebar to omit the last stitch and place the exit point on
the opposite side of the column.
5
4
3
1
2
6
7
Press Enter or
Spacebar
Stitches turn
evenly
9
10
90
Parallel fill Sloping fill Turning fill
Wi l com Embroi der yStudi o e1. 5 Onscreen Manual 157
Chapter 5
Digitizing Outlines & Details
EmbroideryStudio provides tools for
creating outline stitching of varying
thicknesses and styles. They are typically
used to add outlines and pickout runs to
designs. There are tools for creating simple
run stitching as well as decorative outlines
using motifs from the motif library.
Backstitch is an older-style, adaptable
stitch which can be used for delicate
outlines. Stemstitch is thicker and can be
used to mimic hand-sewn embroidery.
Occasionally you may need to digitize
individual stitches. Use these sparingly, for
example, to add a few details to a finished
design.
Tip EmbroideryStudio also provides tools for quickly creating outlines and
filled areas based on existing boundaries. See also Creating outlines and
filling holes.
This section described techniques for creating outlines such as simple and
motif runs, as well as decorative outlines. It also describes digitizing
individual stitches.
Creating outlines and details
Use Toolbox >Outline Tools Flyout >Run to place a row of single run stitches
along a digitized line. Right-click to adjust settings for new or selected
objects.
Use Toolbox >Outline Tools Flyout >Triple Run to place a triple row of run
stitches along a digitized line. Right-click to adjust settings for new or
selected objects.
Use Toolbox >Outline Tools Flyout >Motif Run to place a row of motifs along
a digitized line. Right-click to adjust settings for new or selected objects.
Chapter 5 Di gi ti zi ng Outl i nes & Detai l s 158
The Outline Tools Flyout contains tools which for creating outline stitching
of varying thicknesses and styles. These tools place a row of run stitches
along a digitized line. They are typically used to add outlines and pickout
runs to designs. They can also be used for decorative effect.
To create outlines
1 Choose an input tool:
2 Digitize a line by marking points:
Left-click for corner points.
Use Toolbox >Outline Tools Flyout >Backstitch to place a row of
backstitches along a digitized line. Right-click to adjust settings for new or
selected objects.
Use Toolbox >Outline Tools Flyout >Stemstitch to place a row of
stemstitches along a digitized line. Right-click to adjust settings for new or
selected objects.
Run
Length
6 5 4 3 2 1
Triple Run 1
2
3
4
5
6
Use Run to place a row of single run stitches along a digitized line. See
Creating simple runs for details.
Use Triple Run to place a triple row of run stitches along a digitized line.
See Creating simple runs for details.
Use Motif Run to place a row of motifs along a digitized line. See Motif
Runs & Fills for details.
Use Backstitch to place a row of backstitches along a digitized line. See
Creating decorative outlines for details.
Use Stemstitch to place a row of stemstitches along a digitized line. See
Creating decorative outlines for details.
Wi l com Embroi der yStudi o e1. 5 Onscreen Manual 159
Right-click for curve points.
To constrain the line to 15 increments, hold down Ctrl as you
digitize. This is useful for digitizing straight lines.
For a perfect circular arc, mark three points with a right-click.
Where curves connect either to a straight line or another curve
click to mark the connection point.
Tip Use the prompts in the prompt line to help you digitize. If you make
a mistake, press Backspace to delete the last point. Press Esc to undo
all new points. Press Esc again to exit digitizing mode.
3 Press Enter to finish digitizing the line.
Tip To view stitches better, turn off vector objects by toggling off Show
Graphics in the Universal toolbar. See Displaying artwork and
embroidery for details.
Creating simple runs
Use the Run and Triple Run tools to digitize lines of simple run stitching.
You can adjust stitch length, chord gap and number of stitch repetitions
Right-click for
curve points
Click for
corner points
1 3 5 7
2 4 6
8
9
10
11
12
13
14
curve
point
curve
point
curve
point
3 1
2
Connect corners and
curves with a corner point
180
270
0
30
45
60
90
Hold down Ctrl to
constrain the line to
15 increments
Chapter 5 Di gi ti zi ng Outl i nes & Detai l s 160
(Triple Run only) via the object properties. See also Modifying current
settings.
Tip To view stitches better, turn off vector objects by toggling off Show
Graphics in the Universal toolbar. See Displaying artwork and embroidery
for details.
Digitizing simple runs
Use the Run tool to digitize lines of Run stitching. Left and right mouse clicks
create reference points corner points and curve points respectively.
Tip EmbroideryStudio lets you convert between Run and Input C objects.
See Converting between embroidery objects for details.
Use Toolbox >Outline Tools Flyout >Run to place a row of single run stitches
along a digitized line. Right-click to adjust settings for new or selected
objects.
Use Toolbox >Outline Tools Flyout >Triple Run to place a triple row of run
stitches along a digitized line. Right-click to adjust settings for new or
selected objects.
Wi l com Embroi der yStudi o e1. 5 Onscreen Manual 161
To digitize a simple run
1 Select a Run tool and digitize a line by marking points. See Creating
outlines and details for details.
Tip Use the prompts in the Prompt Bar to help you digitize. If you
make a mistake, press Backspace to delete the last point. Press Esc to
undo all new points. Press Esc again to exit digitizing mode.
2 Press Enter to finish the line.
Stitches are generated.
Tip Use Backtrack and Repeat to reinforce outlines while specifying
the direction of the stitching. See Reinforcing outlines for details.
Setting run stitch length
Right-click Toolbox >Outline Tools Flyout >Run to adjust settings for new or
selected objects.
Right-click Toolbox >Outline Tools Flyout >Triple Run to adjust settings for
new or selected objects.
Chapter 5 Di gi ti zi ng Outl i nes & Detai l s 162
For both Run and Triple Run stitches, set the stitch length to suit the
digitized shape. Where the object has tight curves, select a shorter stitch
length. To reduce the stitch count for flatter curves, increase the stitch
length.
Note These values only apply to objects created with the Run or Triple
Run tools. They do not affect travel runs, or underlay stitching.
To set run stitch length
1 Right-click the Run or Triple Run icon.
The Object Properties > Outlines dialog opens.
2 Select a stitch type from the list.
3 Enter a stitch length in the Length field.
If a line has tight, sharp curves, reduce the length, for example to
1.8 mm, so that the stitches follow the line. Alternatively, activate
Variable Run Length. See Setting variable run stitch lengths for
details.
Tip Mimic hand-made embroidery by setting the Triple Run length to
4.0 mm.
4 Press Enter or click Apply. See also Setting Object Property apply
options.
Adjust stitch length
Select stitch type
Not enough stitches to
follow tight curve
Stitches follow the curve
more closely
Run length
Run length
Wi l com Embroi der yStudi o e1. 5 Onscreen Manual 163
Setting variable run stitch lengths
Automatically shorten stitches to follow tight curves with the Variable Run
Length option.
To set variable stitch lengths
1 Right-click the Run or Triple Run icon.
The Object Properties > Outlines dialog opens.
2 Select the Variable Run Length checkbox.
3 In the Min Len field, enter the minimum stitch length to allow.
Right-click Toolbox >Outline Tools Flyout >Run to adjust settings for new or
selected objects.
Right-click Toolbox >Outline Tools Flyout >Triple Run to adjust settings for
new or selected objects.
Select variable run length
Adjust variable run length
values
Chapter 5 Di gi ti zi ng Outl i nes & Detai l s 164
4 In the Chord Gap field, enter the maximum distance to allow between
the digitized outline and the stitches. When this value is exceeded the
stitch length is reduced to follow the outline more closely.
Note Stitches will not be reduced to less than the specified minimum
length, even if the chord gap value is exceeded.
5 Press Enter or click Apply. See also Setting Object Property apply
options.
Setting Triple Run stitch count
By default, Triple Run repeats each stitch three
times. You can change the number of repetitions
used for Triple Run by changing the value in the
Object Properties dialog.
Tip Use Backtrack and Repeat to reinforce
outlines while specifying the direction of the
stitching. See Reinforcing outlines for details.
To set Triple Run stitch count
1 Right-click the Triple Run icon.
Run
length
Chord
gap
Fixed Run Length Variable Run Length:
0.07 mm (default)
Variable Run Length:
2 mm
Right-click Toolbox >Outline Tools Flyout >Triple Run to adjust settings for
new or selected objects.
Wi l com Embroi der yStudi o e1. 5 Onscreen Manual 165
The Object Properties > Outlines dialog opens.
2 Select Triple Run from the list.
3 Enter the number of repetitions in the Run Count field.
4 Press Enter or click Apply. See also Setting Object Property apply
options.
Creating motif runs
Use the Motif Run tool to create a string of motifs along a digitized line.
Create decorative outlines using any motif from the motif library. You can
modify the rotation angle, orientation and scale, and vary the space
between motifs. See also Motif Runs & Fills.
Tip You can also apply Motif Run to other selected run objects such as Run,
Stemstitch, etc. See Converting between embroidery objects for details.
Select #repetitions
Select stitch type
Use Toolbox >Outline Tools Flyout >Motif Run to create a string of motifs
along a digitized line.
Chapter 5 Di gi ti zi ng Outl i nes & Detai l s 166
To create a motif run
1 Click the Motif Run icon.
2 Digitize the line along which you want the motif to appear by entering
reference points. See Creating outlines and details for details.
3 When you have finished, press Enter.
An outline of the current motif attaches to your cursor.
To use the original size and orientation of the motif press Enter.
To scale the motif, move the pointer until the motif is the required
size, click, then press Enter.
To mirror the motif, right-click then press Enter.
Creating decorative outlines
For thicker, decorative lines, use Backstitch or Stemstitch tools.
Backstitch is an older-style, adaptable stitch which can be used for delicate
Resize motif
outline to scale
Use Toolbox >Outline Tools Flyout >Backstitch to place a row of
backstitches along a digitized line. Right-click to adjust settings for new or
selected objects.
Use Toolbox >Outline Tools Flyout >Stemstitch to place a row of
stemstitches along a digitized line. Right-click to adjust settings for new or
selected objects.
Wi l com Embroi der yStudi o e1. 5 Onscreen Manual 167
outlines. This stitch follows intricate curves well. Stemstitch is thicker and
can be used to mimic hand-sewn embroidery. It is used for stems and vines
with other decorative stitches, or as an outline for Satin or Motif fills.
Tip EmbroideryStudio lets you convert between Run, Triple Run, Motif
Run, Backstitch, Stemstitch and Input C objects. See Converting between
embroidery objects for details.
Adjusting Backstitch settings
Adjust Backstitch settings to get the exact results you want. You can specify
the exact stitch length, chord gap, thickness and overlap values as well as
the number of strokes.
To set Backstitch settings
1 Right-click the Backstitch icon.
Use Toolbox >Outline Tools Flyout >Backstitch to place a row of
backstitches along a digitized line. Right-click to adjust settings for new or
selected objects.
Chapter 5 Di gi ti zi ng Outl i nes & Detai l s 168
The Object Properties > Outlines > Backstitch dialog opens.
2 Enter minimum and maximum run lengths in the Length and Min
Length fields.
3 Adjust the Chord Gap setting as required. See Setting variable run
stitch lengths for details.
4 Adjust stitch thickness in the Thickness field.
Needle penetrations are spaced more widely for thicker stitches.
Adjust backstitch values
Run Length: 1.5 mm Run Length: 2.5 mm Run Length: 4.5 mm
Stitch Thickness: 0.30 mm Stitch Thickness: 0.50 mm Stitch Thickness: 0.70 mm
Wi l com Embroi der yStudi o e1. 5 Onscreen Manual 169
5 Adjust the backstitch overlap percentage in the Overlap field.
6 Select the number of strokes 3 or 5.
7 Press Enter or click Apply. See also Setting Object Property apply
options.
8 Digitize Backstitch outlines as you would a Run stitch outline. See
Creating simple runs for details.
Adjusting Stemstitch settings
Adjust Stemstitch settings to get the exact results you want. You can specify
the exact stitch and line thickness, spacing and overlap values as well as the
number of strokes.
Overlap: 10% Overlap: 50% Overlap: 90%
Strokes: 3 Strokes: 5
Use Toolbox >Outline Tools Flyout >Stemstitch to place a row of
stemstitches along a digitized line. Right-click to adjust settings for new or
selected objects.
Chapter 5 Di gi ti zi ng Outl i nes & Detai l s 170
To adjust Stemstitch settings
1 Right-click the Stemstitch icon.
The Object Properties > Outlines > Stemstitch dialog opens.
2 Adjust the line thickness in the Thickness field.
3 Adjust stitch spacing in the Spacing field.
Adjust stemstitch values
Select type and adjust thickness
Line Thickness: 1.0 mm Line Thickness: 1.5 mm
Spacing: 1.2 m Spacing: 0.8 mm
Wi l com Embroi der yStudi o e1. 5 Onscreen Manual 171
4 Enter a stitch angle in the Angle field.
5 Select either Single or Triple.
Note For Triple only, you can also adjust stitch thickness in the Stitch
Thickness field. Needle penetrations are spaced more widely for thicker
stitches.
6 Press Enter or click Apply. See also Setting Object Property apply
options.
7 Digitize Stemstitch outlines as you would a Run stitch outline. See
Creating simple runs for details.
Digitizing individual stitches
Digitize individual stitches with the Manual method. You can enter single
manual stitches, or enter three stitch layers at a time with the Triple
Manual tool. Manual stitches digitized together form a single embroidery
object. As each stitch is individually defined, the only properties of manual
objects are general and connector properties. They are not well suited to
scaling and transforming actions as the stitches have no associated
properties. This means they will either be stretched or pinched during
Angle: 90 Angle: 45
Type: Triple Type: Single
Use Toolbox >Manual Tools Flyout >Manual to enter individual stitches.
Use Toolbox >Manual Tools Flyout >Triple Manual to enter triple stitches.
Chapter 5 Di gi ti zi ng Outl i nes & Detai l s 172
scaling operations. Use them sparingly, for example to add a few stitches to
a finished design. See Stitches & Machine Functions for details.
To digitize individual stitches
1 Click the Manual or Triple Manual icon.
2 Click to mark the start of the stitch and again to mark its end.
The end-point becomes the beginning of the next stitch.
3 Continue marking stitch points until the manual stitch object is
complete.
Tip Stitches that are too long will automatically become jump stitches,
but you can also create jumps manually by right-clicking as you digitize.
See also Using jumps as connectors.
Use the left
mouse button
5
4
3
1
2
6
7
8
9
10
11
Click for manual
stitches
Right-click for
jumps
Wi l com Embroi der yStudi o e1. 5 Onscreen Manual 173
Chapter 6
Embroidery Fills
All embroidery objects in EmbroideryStudio contain defining settings or
properties. Some properties, such as size and position, are common to all
objects, while others are specific to object type.
The most important property of all embroidery objects is stitch type. The
software uses object outlines and the associated stitch type to generate
stitches. Whenever you reshape, transform or scale an object, stitches are
regenerated according to stitch type and other settings.
This section explains how to select stitch types for your various fills,
including how to create Satin fills, Tatami, Motif, and Contour fills, and how
to adjust stitch settings for best results. It also describes how to create
Zigzag and E Stitch fills and borders.
Selecting stitch types
Use Stitch Types >Satin for narrow columns and shapes.
Use Stitch Types >Tatami for large, irregular shapes.
Use Stitch Types >Zigzag for long, narrow columns of slanted, side-by-side
stitches in a zigzag pattern.
Use Stitch Types >E Stitch for a comb effect with long, narrow columns.
Chapter 6 Embroi der y Fi l l s 174
Stitch types divide broadly into two categories outlines and fills. Different
stitch types are suited to different shapes. When you digitize an embroidery
object, it uses the currently selected stitch type. However, you can change
stitch types at any stage. Satin fills are generally suited to columns and
borders. Tatami stitch is used to fill larger shapes with solid fields of
stitching. Both Zigzag and E Stitch are used as outline stitches. Zigzag is
frequently used for tacking down appliqus, while E Stitch is used as the
cover stitch. Both can also be used for decorative effect.
Note Run stitch is considered both a digitizing method and a stitch type.
See Digitizing Outlines & Details for details.
To select a stitch type
1 Select the digitizing method you want to use e.g. Input C. See
Embroidery digitizing methods for details.
2 Select an available stitch type:
Use Stitch Types >Motif Fill to apply Motif Fill to objects using current
settings. Right-click to change settings.
Use Stitch Types >Contour to create curved fills where stitches follow the
contours of the shape. Right-click to change settings.
Use Satin for narrow columns and shapes. See Creating Satin fills for
details.
Use Tatami for large, irregular shapes. See Creating Tatami fills for
details.
Use Zigzag for long, narrow columns of slanted, side-by-side stitches in
a zigzag pattern. See Creating Zigzag borders for details.
Use E Stitch for a comb effect with long, narrow columns. See Creating
E Stitch borders for details.
Use Motif Fill to apply Motif Fill to objects using current settings.
Right-click to change settings. See Creating Motif fills for details.
Use Contour to create curved fills where stitches follow the contours of
the shape. See Creating Contour fills for details.
Wi l com Embroi der yStudi o e1. 5 Onscreen Manual 175
3 Create the embroidery object.
Alternatively, select a suitable existing embroidery object and select an
available stitch type for that object.
The new stitch type is applied to the object.
Creating Satin fills
Satin stitch is well-suited to stitching narrow columns and shapes, where the
length of each stitch forms the width of the column. Satin stitches are
almost parallel, with every second stitch slightly slanted. Because there are
generally no needle penetrations breaking up the fill, Satin stitch creates a
glossy, high-quality effect. See also Corresponding object and stitch types.
If a column is too wide, stitches may be loose and not cover the fabric
properly. Conversely, in very narrow columns, stitch density may be too high
Chapter 6 Embroi der y Fi l l s 176
and needle penetrations damage the fabric. Adjust stitch density by setting
a fixed spacing value, or let Auto Spacing calculate spacings for you
wherever columns change width.
Tip The Auto Split and Auto Jump features help you to control long Satin
stitches. See Optimizing long Satin stitches for details.
Applying Satin stitch with auto-spacing
Stitch spacing is the distance in millimeters between two needle
penetrations on the same side of a column. Where a column is narrow,
stitches are tight, thus requiring fewer stitches to cover the fabric. Too many
needle penetrations can damage the fabric. The Auto Spacing option
automatically adjusts stitch spacing according to column width. For columns
of varying width, Auto Spacing automatically adjusts the stitch spacing
wherever the column changes width.
To apply Satin stitch with auto-spacing
1 Select the digitizing method you want to use e.g. Input C. See
Embroidery digitizing methods for details.
2 Click the Satin stitch icon.
3 Create the embroidery object.
Alternatively, select a suitable existing embroidery object and click the
Satin stitch icon.
4 Right-click the Satin icon.
Use Stitch Types >Satin to apply Satin stitch to new or selected narrow
columns and shapes. Right-click to adjust Satin settings.
Wi l com Embroi der yStudi o e1. 5 Onscreen Manual 177
The Object Properties > Fills > Satin dialog opens.
5 If Auto Spacing checkbox is not selected by default according to
current fabric settings, click the checkbox.
6 Adjust Stitch Density as required.
Density is given as a percentage of the preset values:
To decrease stitch density, increase the percentage e.g. to
110-115%.
To increase stitch density, decrease the percentage e.g. to
90-85%.
Tip 75% generally produces high quality embroidery. An increased
stitch count means the design will take longer and be more expensive
to stitch.
7 Press Enter or click Apply. See also Setting Object Property apply
options.
Note For even more precise results, you can adjust Auto Spacing
settings. See Adjusting auto-spacing settings for details.
Adjust density
percentage
Select Auto Spacing
100% no adjustment <100% more stitches >100% fewer stitches
Chapter 6 Embroi der y Fi l l s 178
Applying Satin stitch with fixed spacing
In EmbroideryStudio, the Auto Spacing option is turned on by default. For
most purposes, this option avoids thread breaks and creates visually
appealing columns of Satin stitches. Sometimes, however, you may want to
control the exact spacing of Satin columns. Fixed spacing is sometimes
used, for example, for decorative effects e.g. very open spacing over, say,
a Tatami background. These effects cannot be achieved with Auto Spacing.
You change stitch density in Satin fills by adjusting the stitch spacing setting
in the Object Properties dialog. The larger the spacing between stitches,
the lower the density. The smaller the spacing, the higher the density.
Tip If you are using a digitizing tablet, you can quickly switch between
preset styles with different spacing settings. Each button on the puck
accesses the next preset style. For example, clicking button 1 accesses
<PRESET_SATIN_1>.
To apply Satin stitch with fixed spacing
1 Select the digitizing method you want to use e.g. Input C. See
Embroidery digitizing methods for details.
2 Click the Satin stitch icon.
3 Create the embroidery object.
Alternatively, select a suitable existing embroidery object and click the
Satin stitch icon.
4 Right-click the Satin icon.
Right-click Stitch Types >Satin to adjust Satin spacing.
Wi l com Embroi der yStudi o e1. 5 Onscreen Manual 179
The Object Properties > Fills > Satin dialog opens.
5 Deselect the Auto Spacing checkbox.
Note If Auto Spacing is selected, the Adjust Spacing field is not
available. See Applying Satin stitch with auto-spacing for details.
6 In the Adjust Spacing field, enter the fixed spacing.
To increase stitch density, enter a smaller value.
To reduce the density for more open stitching, enter a larger value.
7 Press Enter or click Apply. See also Setting Object Property apply
options.
Adjusting auto-spacing settings
Adjust Auto Spacing settings to get the exact results you want. You can
specify how rapidly spacing changes, and by how much, by changing the
stitch length and spacing settings. You can also specify spacing offsets to
automatically adjust spacing for different thread types.
Adjust stitch spacing
Deselect Auto Spacing
Stitch Spacing 0.5 mm Stitch Spacing 0.7 mm Stitch Spacing 0.9 mm
Right-click Stitch Types >Satin to adjust Auto Spacing settings.
Chapter 6 Embroi der y Fi l l s 180
Tip Take a note of the default settings before you start. You will usually
want to save modified settings to a template. See Working with design
templates for details.
To adjust auto-spacing settings
1 Right-click the Satin icon.
The Object Properties > Fills > Satin dialog opens.
Length 1
Spacing 1
Spacing 2
Length 2
Auto spacing Fixed spacing
Click to adjust Auto
Spacing values
Select Auto Spacing
Wi l com Embroi der yStudi o e1. 5 Onscreen Manual 181
2 Click Values in the Auto Spacing panel.
3 Adjust stitch settings in the Stitch panel:
4 Adjust spacing offsets for different thread types.
The offset set the compensatory amount by which stitch settings will be
adjusted for different thread thickness.
Adjust stitch
length values
Adjust spacing
values
Enter spacing
offsets for each
thread type
Setting Purpose
Length These values define the increments by which spacing is
adjusted. The smaller the distance between each length, the
more rapidly stitching changes from open to dense. Each length
value must be greater than the previous one.
Spacing These values define the spacing corresponding to each stitch
length.
Default spacing values Custom spacing values
Thickness Description
A Normal thread: generally uses default value, 0.01 mm.
B Thicker than normal: and requires a larger offset value e.g. 0.03
mm in order to slightly increase stitch spacing (decrease
density).
Chapter 6 Embroi der y Fi l l s 182
Note You assign the thread type in the Add Thread dialog. Stitch
spacing of the assigned thread type is automatically adjusted according
to the values set here. See Adding colors to thread charts for details.
5 Click OK to confirm.
Tip If you change your mind, click Reset to revert to the factory default
settings.
Caution If you want to restore the default settings and have not kept
a record of them, use the Revert utility in the Wilcom
EmbroideryStudio e1.5 folder to revert to factory settings. See
Reverting to factory settings for details.
Adjusting Satin stitch count
Triple Satin is often used for folk
designs to mimic handmade
embroidery that uses thicker thread.
If you require thicker stitches, set the
Satin stitch to repeat itself multiple
times. You set the number of
repetitions of each stitch in the Satin
Count field. Every odd (forward)
stitch of a Triple Satin column can be
stitched up to 15 times.
To adjust Satin stitch count
1 Right-click the Satin icon.
C Finer than normal: requires a negative value e.g. -0.03 mm to
decrease stitch spacing (increase density).
D Very fine: requires an even greater negative value e.g. -0.06
mm to decrease stitch spacing.
Thickness Description
Right-click Stitch Types >Satin to adjust the Satin stitch count.
Wi l com Embroi der yStudi o e1. 5 Onscreen Manual 183
The Object Properties > Fills > Satin dialog opens.
2 Enter the number of repetitions in the Satin Count field.
Caution Using a value higher than 10 may cause thread breaks,
depending on the design, fabric, or thread tension.
3 Press Enter or click Apply. See also Setting Object Property apply
options.
Tip When you increase the Satin stitch count, you should also increase
the stitch spacing to avoid bunching of stitches and thread breaks. See
Applying Satin stitch with fixed spacing for details.
Creating Tatami fills
Tatami stitch consists of rows of run stitches and is suitable for filling large,
irregular shapes. Stitches are laid in rows going back and forth across the
shape. Stitch offsets in each row are used to eliminate horizontal split lines.
See also Corresponding object and stitch types.
You can control stitch density in Tatami objects by adjusting the backstitch
type, stitch length, and row spacing. With Tatami fills you can specify how
Enter number of
repetitions
Chapter 6 Embroi der y Fi l l s 184
each row is offset in order to control the patterns formed by needle
penetrations. See Creating textures with Tatami offsets for details.
Setting Tatami density
Tatami stitch density is determined by the distance between each row of
stitches. The spacing setting is the distance between two forward rows.
Specify the optimum and minimum stitch lengths to be generated for Tatami
objects. The stitch length varies slightly in Tatami fills to ensure that small
stitches are not generated at the edges of the shape. See also Adjusting
stitch densities.
Tip Sometimes row spacing is increased to create more open stitching for
backgrounds and special effects. In such instances, Auto Underlay should
be turned off. If too open, you may also find that travel runs and overlapping
segments spoil the effect. The Trapunto effect automatically moves
underlying travel runs to the edges of an object so that they cant be seen.
See Creating open stitching with Trapunto for details.
To set Tatami density
1 Select the digitizing method you want to use e.g. Fusion Fill. See
Embroidery digitizing methods for details.
2 Click the Tatami stitch icon.
3 Create the embroidery object.
Right-click Stitch Types >Tatami to adjust Tatami spacing and length.
Row spacing
Row direction
Stitch length
Offset fraction
Wi l com Embroi der yStudi o e1. 5 Onscreen Manual 185
Alternatively, select a suitable existing embroidery object and click the
Tatami stitch icon.
4 Right-click the Tatami icon.
The Object Properties > Fills > Tatami dialog opens.
5 In the Spacing field, enter a spacing value.
For increased density, enter a smaller value. For more open stitching,
enter a larger value.
6 Enter a stitch length in the Length field.
Adjust stitch spacing
Adjust stitch length
Spacing: 0.4 mm Spacing: 0.6 mm Spacing: 0.8 mm
Length: 4.5 mm Length: 2 mm Length: 1 mm
Chapter 6 Embroi der y Fi l l s 186
7 In the Min Stitch Length field, enter the length of the shortest stitch
to be generated.
8 Press Enter or click Apply. See also Setting Object Property apply
options.
Selecting a Tatami backstitch
Tatami backstitch is the term used for every second row of stitches in a
Tatami fill. There are three types available Standard, Borderline, and
Diagonal.
.
Standard backstitch
The rows are approximately parallel, with every backstitch row slightly
shorter than the forward row. Because the rows are different lengths, there
are fewer small stitches at the edge of the shape, reducing possible damage
to the fabric. Standard backstitch is suitable for high density fills.
Length: 4 mm
Minimum Stitch: 0.4 mm
Length: 4 mm
Minimum Stitch: 0.8 mm
Length: 4 mm
Minimum Stitch: 1.2 mm
Right-click Stitch Types >Tatami to select a Tatami backstitch.
Click to apply Standard backstitch.
Click to apply Borderline backstitch.
Click to apply Diagonal backstitch.
Minimum stitch
Stitch spacing
Connecting stitches
follow the boundary
Connecting stitches
are adjusted
Wi l com Embroi der yStudi o e1. 5 Onscreen Manual 187
Borderline backstitch
The rows are approximately parallel. With lower density fills, borderline
backstitch creates a smooth, well-defined edge. Borderline backstitch is also
called Trapunto style. See Creating open stitching with Trapunto for details.
Note Borderline backstitches may not follow the outline of the shape if the
stitch spacing is less than the minimum stitch length. Where the stitch rows
are perpendicular to the boundary, connecting stitches are adjusted to be
longer than the minimum stitch.
Diagonal backstitch
The backward rows are diagonal, directly connecting the forward rows.
Diagonal backstitch is suitable for turning shapes, and gives good results
with Jagged Edge. See Creating jagged or fluffy edges for details.
To select a Tatami backstitch
1 Right-click the Tatami icon.
The Object Properties > Fills > Tatami dialog opens.
2 Select a backstitch type in the Backstitch panel.
3 Press Enter or click Apply. See also Setting Object Property apply
options.
Creating Motif fills
Select backstitch type
Standard backstitch Borderline backstitch Diagonal backstitch
Use Stitch Types >Motif Fill to apply Motif Fill to objects using current
settings. Right-click to change settings.
Chapter 6 Embroi der y Fi l l s 188
Motif Fill is a decorative stitch suitable for filling large, irregular shapes. It
is generally used for backgrounds and for special effects. Motifs are
repeated in parallel rows to fill a shape. They can only be applied to
Fusion Fill objects. Auto Underlay is deactivated with this feature and stitch
angle has no effect on motif layout. Select from a wide range of motifs in
the Object Properties dialog.
To create a Motif fill
1 Select the Fusion Fill tool. See Digitizing free shapes for details.
2 Click the Motif Fill stitch icon.
3 Create the embroidery object.
Alternatively, select a suitable existing embroidery object and click the
Motif Fill stitch icon.
Note The stitch angle has no effect on motif layout.
4 Right-click the Motif Fill icon.
Wi l com Embroi der yStudi o e1. 5 Onscreen Manual 189
The Object Properties > Fills > Motif Fill dialog opens.
5 Select a motif from the motif library.
6 Adjust the width and height settings of the selected motif as required.
Adjust width
and height
Select motif
Width increased Width & Height increased Height increased
Chapter 6 Embroi der y Fi l l s 190
Tip You can generate layers of colored motifs by duplicating an object
and selecting a different color and/or motif.
7 Press Enter or click Apply. See also Setting Object Property apply
options.
Creating Contour fills
Contour is a curved fill stitch type stitches follow the contours of a shape,
creating a curved, light and shade effect. It only works on columnar shapes.
There are two types Standard and Spiral both of which can be applied
to a variety of objects. See also Corresponding object and stitch types.
Standard Contour
Standard Contour creates rows of stitches across the shape, perpendicular
to the digitized stitch angle. The number of stitch lines is constant, so the
stitching is denser where the shape is narrower, and more open where the
shape is wider.
Standard Contour
Wi l com Embroi der yStudi o e1. 5 Onscreen Manual 191
Spiral Contour
Spiral Contour creates a single, continuous line of stitching that spirals
around to fill the shape. Typically, it is used for rings and borders, but it is
also suitable for other closed shapes.
Spiral Contour can only be used with closed shapes with two outlines such
as rings. If a shape is not properly closed, it will be filled with Standard
Contour instead. You cannot use Spiral Contour with Circle objects.
Tip To fill a solid shape with Spiral Contour, create a closed object with a
very small hole at the center. For example, to create a circle filled with Spiral
Contour, digitize a thick ring with a very small inner boundary.
Applying Contour stitch to filled objects
Apply Contour to filled objects in the same way as other stitch types by
selecting it from the toolbar either before or after digitizing.
To apply Contour stitch to filled objects
Click the Contour icon.
Contour stitch is applied to selected objects based on the settings in the
Object Properties dialog. See Adjusting Contour stitch settings for
details.
Spiral Contour
Circle with Spiral Contour
created from a ring
Use Stitch Types >Contour to create curved fills where stitches follow the
contours of the shape. Right-click to change settings.
Chapter 6 Embroi der y Fi l l s 192
Tip When you digitize shapes with pointed ends e.g. leaves,
diamonds, stars cut the ends to prevent the stitches from bunching.
Selecting Contour stitch types
Apply Standard or Spiral Contour to new or existing objects in a design.
To select Contour stitch types
1 Right-click the Contour icon.
The Object Properties > Fills > Contour dialog opens.
Right-click Stitch Types >Contour to select Contour stitch types.
Stitch bunching at
sharp ends
1
2
3
4
5
6
7
8
9
10
1
2
3
4
5
6
7
8
Input B
Input B
Select contour type
Select backstitch type
Wi l com Embroi der yStudi o e1. 5 Onscreen Manual 193
2 In the Type panel, click a contour type icon:
3 In the Backstitch panel, click a backstitch type icon:
Note If the spacing is small, Borderline backstitch will not be applied.
This is to prevent damage to the fabric from the large number of small
stitches that are generated.
4 If required, adjust the Contour stitch settings. See Adjusting Contour
stitch settings for details.
5 Press Enter or click Apply. See also Setting Object Property apply
options.
Adjusting Contour stitch settings
Option Purpose
Standard Lays rows of stitches back and forth along the shape.
Spiral Fills the shape with a continuous spiral of stitches.
Standard
Spiral
Option Purpose
Standard Creates backstitch rows that are slightly shorter than the
forward rows, reducing small stitches. Suitable for high density
fills.
Borderline Creates parallel backstitch rows to give a smooth, well-defined
edge. Suitable for lower density fills.
Borderline
Standard
Right-click Stitch Types >Contour to adjust Contour stitch settings.
Chapter 6 Embroi der y Fi l l s 194
Set the stitch settings for Contour fills to adjust the stitch length, spacing
and offset fraction.
To adjust Contour stitch settings
1 Right-click the Contour icon.
The Object Properties > Fills > Contour dialog opens.
2 In the Length field, enter an approximate stitch length.
Each stitch is adjusted to distribute the stitches evenly throughout the
shape. See Setting Tatami density for details.
3 In the Spacing field, enter the maximum spacing value.
Adjust stitch values
Adjust offset setting
Adjust variable stitch
settings
Stitch length:
3.6 mm
Stitch length:
1.5 mm
Wi l com Embroi der yStudi o e1. 5 Onscreen Manual 195
This value is used at the widest part of the shape. As the shape narrows,
the spacing decreases. See Setting Tatami density for details.
4 In the Offset Fraction field, enter the required offset value.
The offset fraction controls the pattern of needle penetrations to achieve
even distribution of stitches and prevent needle penetrations from
forming unwanted lines.
5 In the Vary Stitch Length panel, set the variable stitch length values,
if required. See Setting variable run stitch lengths for details.
6 Press Enter or click Apply. See also Setting Object Property apply
options.
Stitch spacing:
3.0 mm
Stitch spacing:
1.5 mm
Too big offset: 1 mm,
unwanted lines
Default offset: 0.25 mm,
stitches evenly distributed
Variable Length selected,
stitch values vary
Variable Length not selected,
stitch values fixed
Chapter 6 Embroi der y Fi l l s 196
Creating Zigzag and E Stitch fills and borders
The Stitch Types toolbar includes Zigzag and E Stitch stitch types. These
can be used both as fills, usually of a decorative nature, and borders. Zigzag
is frequently used for tacking down appliqus, while E Stitch is used as the
cover stitch. Both can also be used for decorative effect or where fewer
stitches are required. See also Appliqu.
Creating Zigzag borders
Zigzag stitch is similar to Satin in that the
needle penetrates each side of the
column. But while Satin gives a straight
line followed by a diagonal, Zigzag
produces two diagonal lines, thereby
producing a more open stitch. See also
Appliqu.
Tip Zigzag and Double Zigzag stitches are
frequently used as underlays. See
Adjusting Zigzag and Double Zigzag
underlay settings for details.
To create Zigzag borders
1 Select the digitizing method you want to use e.g. Input C. See
Embroidery digitizing methods for details.
2 Click the Zigzag stitch icon.
3 Create the embroidery object.
Alternatively, select a suitable existing embroidery object and click the
Zigzag stitch icon.
4 Right-click the Zigzag icon.
Click Stitch Types >Zigzag to apply Zigzag stitch to new or selected objects.
Right-click to adjust Zigzag settings.
Wi l com Embroi der yStudi o e1. 5 Onscreen Manual 197
The Object Properties > Fills > Zigzag dialog opens.
5 Enter a spacing value in the Spacing field.
This determines the distance between needle penetrations on the same
side of the column.
6 Press Enter or click Apply. See also Setting Object Property apply
options.
Creating E Stitch borders
E Stitch, sometimes referred to as
blanket stitch, produces long, narrow
columns with a comb effect. It is often
used to stitch borders around appliqus.
The needle penetrates both sides of the
column, and then penetrates the second
side again, laying the thread along the
side. E stitches are usually more open
than Satin or Zigzag stitches. See also
Appliqu.
To create E Stitch borders
1 Select the digitizing method you want to use e.g. Input C. See
Embroidery digitizing methods for details.
2 Click the E Stitch stitch icon.
Adjust stitch spacing
Stitch spacing: 2.0 mm Stitch spacing: 3.0 mm Stitch spacing: 4.5 mm
Click Stitch Types >E Stitch to apply E Stitch stitch to new or selected
objects. Right-click to adjust E Stitch settings.
Chapter 6 Embroi der y Fi l l s 198
3 Create the embroidery object.
Alternatively, select a suitable existing embroidery object and click the
E Stitch stitch icon.
4 Right-click the E Stitch icon.
The Object Properties > Fills > E Stitch dialog opens.
5 Adjust the spacing value as required.
This determines the distance between each perpendicular stitch.
6 In the Number of Runs field, enter the number of run stitches between
each E Stitch.
7 Press Enter or click Apply. See also Setting Object Property apply
options.
Adjust stitch
spacing
Stitch Spacing: 1.0 mm Stitch Spacing: 3.5 mm Stitch Spacing: 2.0 mm
E Stitch spacing
1 run
E Stitch spacing
3 runs
Wi l com Embroi der yStudi o e1. 5 Onscreen Manual 199
Chapter 7
Threads & Colorways
When digitizing, you select thread colors for objects from the color palette.
This contains a selection of colors tailored to each design or color scheme.
The particular colorway represents the actual thread colors in which a
design will be stitched. In fact you can define multiple color schemes and
switch between them. This has important implications for sales
presentations as well as production.
For each colorway you define, you can select colors from commercial thread
charts or define your own. Search for particular threads by specific code.
Automatic thread color helps you locate thread colors based on closest
match across one or several thread charts. You can also match thread colors
from imported graphics vector or bitmap.
Tip You can also print multiple colorways, design backgrounds, and icons
of color blocks in the production worksheet. See Printing production
worksheets in Embroidery mode for details.
This section describes how to select colors from the color palette as well as
how to set up color palettes, including matching image colors to threads. It
also describes how to set up multiple colorways. It explains how to name
elements within color blocks as well as how to split them across multiple
colorways. It also explains how to customize and create your own thread
colors and charts.
Chapter 7 Threads & Col orways 200
Using the color palette
When digitizing, you select thread colors for objects from the color palette.
This contains a selection of colors tailored to each design or color scheme.
New objects are digitized using the currently selected color. You can change
colors before or after digitizing. Color change machine functions are
automatically inserted in the stitching sequence whenever you assign a
color. If the color you want is not available, you can add it at any stage.
Selecting colors and backgrounds
When you digitize a new object, it automatically takes the color currently
selected in the Color Palette. You can change the current color at any time.
You can also change the color of any objects. If the color you want is not
available in the palette, add it to the colorway. See also Using the color
palette.
Tip If the color palette itself does not appear, you need to select it from the
Toolbars dialog. See Toggling toolbars on or off for details.
To select colors and backgrounds
To set the current color, deselect all objects, and then select a color
from the palette.
Use Color Palette or Color Palette Editor dialog >Display Options to change
background color.
Use Color Palette >Color Palette Editor to assign thread colors to slots in
the color palette.
Use Color Palette >Compact Palette to remove all unused colors from
palette.
Wi l com Embroi der yStudi o e1. 5 Onscreen Manual 201
This color becomes current for all new objects.
To change the color of an object, select it and choose a new color from
the palette.
Note While selected object/s change color, the current color does not
change.
To change the current colorway, select from the dropdown list. See
Viewing design colorways for details. See also Setting up colorways.
To change backgrounds, click Display Options. See Changing
backgrounds for details.
Current colorway Current color
Chapter 7 Threads & Col orways 202
Note Background or fabric colors and are treated as part of the
colorway rather than design window settings. In addition, display colors
for Unsewn (stitches), Selected (objects), Object Outline, Grid and
Guide are part of the colorway definition. See also Setting display colors.
To assign threads to color slots, click the Color Palette Editor icon. See
Assigning threads to color palettes for details.
Note Click Compact Palette to display only those colors actually used
in the design once all colors have been assigned. See also Viewing color
blocks with the Color Palette Editor.
Recoloring consecutive objects
You can change the color of consecutive objects of the same color at the
same time. Consecutive objects follow each other in the stitching sequence.
See also Selecting objects by Color-Object List.
To recolor consecutive objects
1 Select the first object in the sequence to recolor.
2 Select Machine > Set Color.
Palette colors compacted
Blue
Blue
Green
Wi l com Embroi der yStudi o e1. 5 Onscreen Manual 203
The Set Color dialog opens.
3 Select the All consecutive objects of the same color option.
Note If you selected more than one object, this option is not available.
4 Select a color from the list.
Only colors in the colorway are available.
5 Click OK.
Setting up color palettes
When you create a new design, it includes a single default colorway called
Colorway 1. This contains default colors, unassigned to any thread chart.
EmbroideryStudio lets you assign threads from actual thread charts and
set up multiple colorways as required. You can manually match colors to
Change color of
consecutive objects
Select color
Red
Red
Green
Chapter 7 Threads & Col orways 204
your artwork or use automatic color matching. You can edit display colors
and details of your threads at any stage.
Assigning threads to color palettes
When you create a new design, it includes a single default colorway called
Colorway 1. This contains default colors, unassigned to any thread chart.
The Color Palette Editor allows you to edit these default colors, add extra
color slots as required, assign threads from actual thread charts, as well as
set up additional colorways. See also Viewing color blocks with the Color
Palette Editor.
To assign threads to a color palette
1 Open a design.
Use Color Palette >Add Color To Palette to add a new color slot to the
palette. This can be edited by means of the Color Palette Editor.
Use Color Palette >Remove Color From Palette to remove the unused last
color slot from the palette.
Use Color Palette >Color Palette Editor to assign thread colors to slots in
the color palette.
Wi l com Embroi der yStudi o e1. 5 Onscreen Manual 205
The default color palette displays 56 when the Color Palette is floated.
The maximum number of colors the color palette can contain is actually
128.
2 Click the Color Palette Editor icon to access the Color Palette Editor.
If no threads are currently assigned, the Color Palette Editor will
appear with nothing showing in the Available Threads task pane and
a single, default colorway displayed in the Colorways task pane.
3 Click the Thread Charts button.
Click to select
thread chart/s
Click to expand or
contract task
pane
Default colorway
Chapter 7 Threads & Col orways 206
The Active Thread Charts dialog opens.
4 Select the thread chart/s to use and click OK.
All color definitions from the selected chart/s are transferred to the
Color Palette Editor.
5 If you are using more than one colorway, select the colorway you want
to assign threads to. See Setting up colorways for details.
6 Select a color slot in the colorway list and match it to a suitable thread
by one of the following means:
Simply click the Match button at the top of the color list to find the
nearest equivalent thread color in the selected charts.
Select tread
chart/s to use
Search color list manually
for desired colors
Click Match to match
selected color
Enter exact color
code if known
Select color to match
Click to assign
color to selected
color slot
Wi l com Embroi der yStudi o e1. 5 Onscreen Manual 207
Enter an exact color code in the Find Code field.
In the color list at the right, click-and-drag the selection handle and
scroll to locate a color you want to use.
Click the arrow buttons at top or bottom of the color list to scroll
through the available selection.
Tip You can match thread colors from imported graphics vector or
bitmap. See also Matching palette colors to an image.
7 Select the desired thread color and click Assign.
The thread is assigned to the current color slot and the next slot
automatically selected.
8 Repeat for all other color slots you require.
Click Add Color To Palette or Remove Color From Palette to add or
remove color slots as required.
Tip Click Compact Palette to display only those colors actually used
in the design once all colors are assigned to objects. See also Viewing
color blocks with the Color Palette Editor.
Note The Compact Palette tool is disabled for machine formats that
use needle addressing i.e. that have Color Change set as Needle No
in the Machine Format Values dialog. See also Setting color change
functions.
Matching image colors to threads
You can manually match colors from an inserted bitmap or vector graphic to
thread colors in a selected chart. But the quicker way is by using automatic
color matching. See also Matching palette colors to an image.
Palette colors compacted
Chapter 7 Threads & Col orways 208
To match image colors to threads
1 Insert a bitmap image of the required format for use as a digitizing
backdrop. See Inserting bitmap images for details.
2 Right-click the image and select Match Bitmap Color from the popup
menu.
Click to assign
color to selected
color slot
Wi l com Embroi der yStudi o e1. 5 Onscreen Manual 209
All colors used in the image appear in the Match Bitmap Color dialog.
3 Select the thread chart/s to include in the search from the Thread
Charts list.
Note To automatically match the image colors to available threads,
simply click OK. The system automatically assigns thread colors from
the selected chart/s to the current colorway.
4 To make your own color selections, first select the color to match.
5 Click Match.
The system searches for the closest match across all selected charts and
displays them in the thread color list below.
6 Select a thread and assign to the color palette by double-clicking or
clicking Assign.
7 Repeat until all the colors you intend to use in the design have been
matched.
Note Each search negates the previous results.
8 Click OK.
The selected thread colors are assigned to the current colorway. If the
number of available thread colors is less than the number of colors in
the image, the system will increase the number of slots in the color
palette accordingly.
Select thread
chart/s
Select color
to match
Matched
colors listed
Click to
assign
Click to
match
Chapter 7 Threads & Col orways 210
Note The maximum number of new thread colors which can be added
to the color palette from a bitmap is 128.
Editing thread colors
You can always change the code, description, brand, thickness or display
color of existing threads by means of the Color Palette Editor. For
example, in Schiffli work, you may want to change the text labels of thread
colors to Parts A, B and C to reflect the pattern arrangements when printing.
These labels appear on the production worksheet both in the stop sequence,
and in Color Film printout which shows the different color blocks of the
original design. See also Printing production worksheets in Embroidery
mode.
To edit thread colors
1 Click the Color Palette Editor icon.
The Color Palette Editor dialog opens.
2 If you are using more than one colorway, select the colorway you want
to assign threads to. See Setting up colorways for details.
3 Import new thread charts and reassign thread colors as desired. See
Assigning threads to color palettes for details.
Use Color Palette >Color Palette Editor to modify threads in existing charts.
Use Color Palette Editor >Edit Thread to modify thread information about
the palette color currently selected in the colorway list.
Select thread
to edit
Click to edit
thread details
Wi l com Embroi der yStudi o e1. 5 Onscreen Manual 211
4 Select the corresponding color slot and click the Edit Thread button, or
double-click the selected color slot to access the Edit Thread dialog.
5 Edit thread details as required. See Adding colors to thread charts for
details.
6 Click Mix to mix your own thread color. See Mixing thread colors for
details.
Setting up colorways
EmbroideryStudio lets you define multiple color schemes, or colorways,
for the one design. Change them to preview an existing design in different
colors on different fabrics. When you start a design, Colorway 1 appears
as the default color palette. Colorways are saved automatically with the
design when saving in EMB format. Colorways cannot, however, be saved
with stitch files. See also Viewing design colorways.
Tip You can save colorways as an EMT template file for use in future
designs. See Working with design templates for details.
While colorways give you different color schemes for a given fabric, these
have no bearing on the fabric settings. As dark-colored threads cover
light-colored fabrics better than vice versa, different densities may be
required when changing from one colorway to another. Colorways do not
automatically compensate for different densities. These have to be adjusted
Click to select
or mix color
Edit thread
details
Chapter 7 Threads & Col orways 212
manually to compensate for light or dark fabrics. See Optimizing Stitch
Quality for details.
Adding colorways
It is often difficult to imagine designs stitched out on different fabric colors
and textures, using different combinations of thread colors. When you
create a new design, it contains a single default colorway called
Colorway 1. You can define up to 100 colorways for each design.
Tip Certain other settings are included as part of the colorway definition
background color or fabric, as well as display colors for borer symbols,
unsewn stitches, selected objects, object outlines and the grid. See Viewing
design colorways for details.
To add a colorway
1 Create a new design or open an existing one.
2 Click the Color Palette Editor icon.
Use Color Palette >Color Palette Editor to add and edit colorways.
Use Color Palette Editor >New Colorway to access the New Colorway
dialog.
Use Color Palette Editor >Delete Colorway to access the Delete Colorway
dialog.
Wi l com Embroi der yStudi o e1. 5 Onscreen Manual 213
The Color Palette Editor dialog opens.
3 Click the New Colorway icon.
The New Colorway dialog opens.
4 Select a colorway to base on and enter a new colorway name.
Tip By default, the Based on Colorway field contains the current
colorway. Select from the dropdown list to change colorways. If you
want to base the new colorway on default settings, select the blank in
the list.
5 Click OK.
Click to create
new colorway
Click to toggle single
or multiple colorway
display
Enter new colorway name
Select colorway to base on
Chapter 7 Threads & Col orways 214
The new colorway displays with the colorway you selected to base on.
6 Assign colors from the current thread chart to selected color slots of the
new colorway as required. See Assigning threads to color palettes for
details.
Tip Select a colorway in the list to view. This has the same effect as
selecting the colorway from the dropdown list on the Color Palette.
Note To delete a colorway, select it and click the Delete Colorway
icon. You are prompted to confirm the deletion.
Editing colorways
You can modify colorways by renaming or deleting them. You can add or
change colors within colorways, or change colorway backgrounds. New
New colorway added
based on selected
colorway
Use Color Palette Editor >Rename Colorway to access the Rename
Colorway dialog.
Use Color Palette Editor >Delete Colorway to access the Delete Colorway
dialog.
Use Color Palette or Color Palette Editor >Display Options to change
background color.
Wi l com Embroi der yStudi o e1. 5 Onscreen Manual 215
colors can be selected from any associated thread chart. Any modifications
to thread colors only affect the selected colorway. All others remain
unchanged. The modified colorway is saved with the design.
Note The default settings are stored as Colorway 1. If you change the
background in Colorway 1 and save your template, it will always display
like this at start up. All defined colorways are saved in the template. See
also Working with design templates.
To edit colorways
With a design open, click the Color Palette Editor icon.
The Color Palette Editor dialog opens.
Select the colorway you want to edit.
Select colorway
to edit
Click to change
colorway
background
Rename selected
colorway
Chapter 7 Threads & Col orways 216
To edit the colorway name, click the Rename Colorway icon to access
the Rename Colorway dialog.
To delete a colorway, select it and click the Delete Colorway icon. You
are prompted to confirm the deletion.
To modify colorway thread colors, click Color Palette Editor. See
Editing thread colors for details.
Optionally, click Compact Palette to display only those colors used in
the design once all colors are assigned to objects. See also Viewing color
blocks with the Color Palette Editor.
To change the colorway background, click Display Options. See
Changing backgrounds for details.
Note Background or fabric colors and are treated as part of the
colorway rather than design window settings. In addition, display colors
for Unsewn (stitches), Selected (objects), Object Outline, Grid and
Guide are part of the colorway definition. See Viewing design colorways
for details. See also Setting display colors.
Naming elements of color blocks
You can assign names to blocks of sequential, same-color objects, known as
elements. Element names appear on the production worksheet. The Usage
field in the Color Palette Editor shows a list of selected color blocks which
correspond to design elements. By default, the number in the stop sequence
is displayed. However, each color block can be given a descriptive name for
easy identification.
Enter new
colorway name
Wi l com Embroi der yStudi o e1. 5 Onscreen Manual 217
Tip You can also name design elements via the Design Properties dialog.
See Naming design elements for details.
To name the elements of color blocks
1 Use the Color Palette Editor to set up a new palette or edit an existing
colorway. See Assigning threads to color palettes for details.
The Color Palette Editor dialog opens displaying the current colorway.
2 Select a color slot and click and hold Locate to view that color block in
isolation.
Tip When more than one element appears in the Stop # Element list,
you can select and locate them singly or as a group.
3 To name a design element, double-click the field and key in a descriptive
title e.g. Planet.
Enter descriptive
name for selected
element
Select color
slot
Click and hold to
locate selected
color
Chapter 7 Threads & Col orways 218
Tip Check the naming of design elements via the File > Design
Properties > Stop Sequence tab. You can also name design elements
via this dialog. See Naming design elements for details.
Note The information on this tab may be included in total or in part on
the production worksheet. See Customizing production worksheet
information for details.
Splitting color blocks
A color block corresponds to a color stop in the design. It may be comprised
of a single object or group of like-objects e.g. ropes or more e.g.
ropes and birds. In one colorway you may want to assign the same thread
color to all items in the color block, while in another you may want to assign
different colors. The Split Palette Color tool makes this easy simply
create a new color slot with the same thread specification as the selected
slot. This is added to the palettes of all colorways. Selected objects are
assigned to the new palette position. See also Selectively viewing color
blocks.
Note The design needs to contain at least two colorways and two objects.
The button is disabled when objects of different colors are selected.
To split a color block
1 With a design open, click Color Palette Editor.
Enter element
names for each
color block
Use Color Palette >Color Palette Editor to assign thread colors to slots in
the color palette.
Use Color Palette >Split Palette Color to create a new color slot with the
same thread specification as the selected slot.
Wi l com Embroi der yStudi o e1. 5 Onscreen Manual 219
The Color Palette Editor opens.
2 Select the colorway you want to modify.
3 Select the object/s within the color block which you want to split away
and recolor.
The Split Palette Color button is activated.
4 Click the Split Palette Color icon.
Select colorway
to edit
Select object/s to change
Chapter 7 Threads & Col orways 220
A new color slot of the same color is added to the palette in all
colorways. Selected objects are assigned to the new palette position.
5 Via the Color Palette Editor, assign a new thread color to the new color
slot in the selected colorway. See Assigning threads to color palettes for
details.
New color slot added to
all colorways based on
selected color (#4)
Color block
split
Wi l com Embroi der yStudi o e1. 5 Onscreen Manual 221
The colors of the other colorways remain unaffected.
Note By default, the new color slot is placed at the end of the color
palette. This, however, does not affect the stitching sequence.
Customizing thread charts
Thread charts are lists of pre-defined thread colors. They may be based on
commercially available thread charts, or charts you define yourself. When
New color assigned
to slot in selected
colorway
Consecutive
blocks of same
color remain
separate
Chapter 7 Threads & Col orways 222
you create a thread chart, you are creating a store of colors to use in future
use. You may use pre-defined thread colors from existing charts or define
your own. You may also want to update existing thread charts by modifying
thread details or removing threads.
Creating new thread charts
EmbroideryStudio lets you define your own thread charts. When you
create a thread chart, you are creating a store of colors to use in future use.
To create a new thread chart
1 Click the Color Palette Editor icon.
The Color Palette Editor dialog opens displaying the current colorway.
2 Click the Thread Charts button.
The Active Thread Charts dialog opens.
3 Click Modify.
The Modify Thread Chart dialog opens displaying the current thread
chart.
4 Click New.
Use Color Palette >Color Palette Editor to create new thread charts.
Click to select
thread chart/s
Click to modify thread charts
Click to create new chart
Wi l com Embroi der yStudi o e1. 5 Onscreen Manual 223
The New Thread Chart dialog opens.
5 Enter a name for the chart and click OK.
You return to the Modify Thread Chart dialog. The new chart is
created, ready for you to add thread colors.
6 Click Add to add your own colors. See Adding colors to thread charts for
details.
7 Click Copy From to add colors from an existing chart. See Copying
colors between charts for details.
8 Click Close to finish.
The new chart is created and ready for use.
Modifying existing thread charts
Use the Modify Thread Chart dialog to rename existing thread charts and
remove them entirely from the system. Select names that will help you
remember the charts you need or to help you sort frequently-used charts to
the top of the list.
Caution Be careful when deleting thread charts. If you delete the wrong
chart you will need to reinstall EmbroideryStudio to restore it.
My Thread Chart
Enter new name
My Thread Chart
Click to add your
own threads
Click to copy
threads from
other chart
Use Color Palette >Color Palette Editor to modify existing charts.
Chapter 7 Threads & Col orways 224
To modify an existing thread chart
1 Open the Active Thread Charts dialog. See Creating new thread charts
for details.
2 Click Modify.
The Modify Thread Chart dialog opens displaying the current thread
chart.
3 From the Name list, select the chart to modify.
4 Click Delete to remove the entire chart.
You are prompted to confirm the deletion.
5 Click Rename to change names.
The Rename Thread Chart dialog opens.
6 Enter the new name for the thread chart and click OK.
Modifying threads in charts
Select
thread chart
Click to modify
selected thread chart
My Thread Chart
Click to rename Click to delete
My New Thread Chart
Enter new thread
chart name
My Thread Chart
Use Color Palette >Color Palette Editor to modify existing charts.
Wi l com Embroi der yStudi o e1. 5 Onscreen Manual 225
Remove obsolete thread colors from a thread chart using the Modify
Thread Chart dialog. Change the code, description, brand, thickness or
display color of existing threads.
To modify threads in charts
1 Open the Active Thread Charts dialog. See Creating new thread charts
for details.
2 Select the required thread chart and click Modify.
The Modify Thread Chart dialog opens displaying the current thread
chart.
3 From the Name list, select the chart to modify.
4 In the Threads list, select the thread to modify.
5 Click Remove to remove the selected thread from the chart.
Tip To delete all the threads from the thread chart, click Clear All.
6 Click Edit to change thread details.
Select
thread chart
Select color
to modify
Click to remove
selected thread color
Click to remove ALL
colors from chart
Click to edit selected
thread details
Chapter 7 Threads & Col orways 226
The Edit Thread dialog opens.
7 Edit thread details as required. See Adding colors to thread charts for
details.
8 Click OK.
Copying colors between charts
You can copy colors between different thread charts to create your own
charts from existing colors.
To copy colors between charts
1 Open the Modify Thread Chart dialog. See Creating new thread charts
for details.
2 Create a new chart or open an existing one from the Name list.
3 Click Copy From.
Click to select
or mix color
Edit thread
details
Use Color Palette >Color Palette Editor to modify existing charts.
Click to create
new chart
Select
existing chart
Click to copy
threads from
other charts
Wi l com Embroi der yStudi o e1. 5 Onscreen Manual 227
The Copy From dialog opens.
4 Select the source thread chart from the Name list.
5 Select the color/s you want to copy.
Tip Use Ctrl or Shift keys to copy a group or range of colors.
6 Click OK.
All colors are copied to the new thread chart.
Adding colors to thread charts
You can add colors to thread charts using colors from other charts or colors
you mix yourself.
Select
thread chart
Select color
to copy
Use Color Palette >Color Palette Editor to modify existing charts.
Chapter 7 Threads & Col orways 228
To add colors to a thread chart
1 Open the Modify Thread Chart dialog. See Creating new thread charts
for details.
2 Create a new chart or open an existing one from the Name list.
3 Click Add to add your own colors.
The Add Thread dialog opens.
4 Enter code, brand, and description details for the new thread color.
Code is the identification number of a thread color in a brand.
5 Select the appropriate thread thickness:
Note This setting determines the Auto Spacing setting used with the
thread. See also Applying Satin stitch with auto-spacing.
Select
existing chart
Click to add
own colors to
thread chart
Click to create
new chart
Enter thread
details
Select thread
thickness
1234
My Brand
Deep Purple
Click to select
or mix color
Thickness Description
A Normal embroidery thread (thickness 120/2 or 40)
B Thicker than normal
C Finer than normal
D Very fine
Wi l com Embroi der yStudi o e1. 5 Onscreen Manual 229
6 Click Mix to mix the thread color. See Mixing thread colors for details.
7 Click OK.
The new color appears in the Threads list.
Mixing thread colors
You can change the color that displays for a particular thread, or create new
thread colors using the Color dialog.
To mix thread colors
1 Add your own colors to a thread chart or modify threads in an existing
chart. See Adding colors to thread charts or Modifying threads in charts
for details.
2 Click Mix.
The Color dialog opens this may vary slightly with the operating
system you are using.
3 From the Basic colors palette, select a color that approximates the one
you require.
4 To further refine your color choice, drag the crosshairs on the color
spectrum.
5 To adjust color brightness, drag the arrow on the slider bar.
6 Alternatively, set the exact HLS or RGB values you require.
7 Click Add to Custom Colors to add mixed color to Custom Colors
palette for future use.
8 Click OK.
Click an area to
select color
Drag arrow to
adjust brightness
Click to
select color
Click to add selected
color to Custom Colors
Enter exact values
if known
Wi l com Embroi der yStudi o e1. 5 Onscreen Manual 230
Chapter 8
Properties, Fabrics, Styles & Templates
Every object you create in EmbroideryStudio has a unique set of properties
that are stored with it whenever you save the design. These properties
define general characteristics such as size and position, as well as
embroidery-specific characteristics such as stitch type and density. The
stitch properties determine how stitches will be regenerated when you
reshape, transform or scale the object.
Base properties or defaults are stored with the design template and form
the basis of all new designs. These may be overridden by fabric settings
which are adjusted to suit different fabric types. These in turn may be
overridden by individual property settings.
Default properties
Default or starting property settings are the ones stored with the design
template and/or selected fabric (if activated). These are automatically
applied to any newly created objects in the design.
Current properties
Current property settings override defaults. Unless you deliberately change
them, however, they take default values. You generally change them to save
time when digitizing. For example, you may preset Tatami stitch spacing to
use a specific density for all new Tatami objects you create.
Wi l com Embroi der yStudi o e1. 5 Onscreen Manual 231
Note When you close a design, current settings are not automatically saved
to the template. You can save them as the new default settings of the
current template or to another template altogether. Or you may be able to
save them as a custom fabric.
Object properties
Each object has its own unique set of properties. You can set properties of
a selected object to be current properties. You can also apply current
property settings to existing objects.
Fabric settings
Matching object properties to the intended fabric is critical for good quality
designs. Fabric settings are a subset of settings stored in the template which
are fine-tuned to different fabric types. Although the NORMAL template
settings are suitable for a range of fabrics, selecting a matching fabric
automatically customizes object properties to the intended fabric.
Styles
A style is a group of property settings stored under a unique name. You can
save any combination of settings to a style. This makes it easy to apply
these settings to selected embroidery and lettering objects. When you apply
a style to an object, style settings replace current properties. Any properties
not specified by the style, retain their current settings.
Templates
Templates are special files used to store styles, default properties, as well
as default fabric settings. Use templates when digitizing frequently-used
design types to save time re-adjusting current property settings.
This section explains how to change property settings in a design, as well as
how to apply and adjust fabric settings. It also explains how to create and
maintain styles and templates in EmbroideryStudio.
Working with object properties
Properties of embroidery objects include general characteristics such as size
and position together with embroidery-specific ones such as stitch type and
density. The particular stitch settings determine how stitches will be
regenerated when you reshape, transform or scale an object. When you
start a new design, EmbroideryStudio uses the default settings associated
with the chosen fabric (if activated). Other default property settings are
stored with the design template. You can override most settings on an
Chapter 8 Proper ti es, Fabri cs, Styl es & Templ ates 232
object-by-object basis. For this reason, EmbroideryStudio distinguishes
three sets of object properties default, actual and current.
Tip You can save any combination of settings to custom styles. See Working
with styles for details.
Modifying current settings
Whenever you change current property settings, these automatically apply
to any new objects you create. If you know which settings you require
before digitizing, you can preset them.
Note Some properties, such as Auto Underlay, are applied by means of
toolbar buttons. When the button is selected, that tools settings are
current.
To modify current settings
1 With no objects selected, click the Object Properties icon.
Properties Description
Default Default properties are those values stored with the fabric and/or
template and become the initial settings used when creating new
objects in a design. You can, however, change an objects properties at
any time without affecting those of any other object.
Actual Actual object properties are those settings stored with each object in
the design. These may or may not be the same as the defaults.
Current You can also define current settings to influence all the objects you
create in the current design. Simply change property settings in the
Object Properties dialog with no objects selected. These settings then
apply to all new objects. You can even save these settings to the
current template as the new default property settings. Alternatively, you
can make a selected objects actual properties current for all new
objects. You can also apply current settings to existing objects.
Use View >Object Properties to toggle the Object Properties dialog on/off.
Use it to set properties for the current design.
Wi l com Embroi der yStudi o e1. 5 Onscreen Manual 233
The Object Properties dialog opens. Tabs providing access to all
possible object property settings appear at the top of the Object
Properties dialog.
2 Select a tab to view current settings.
3 Select an item from the dropdown list e.g. Special > Appliqu to
access the object properties you want to adjust.
Object Properties tabs
Select stitch type
Click to close
Click to save modified settings
to the current template
Click to access
another set of tabs
Modify settings as
required
Chapter 8 Proper ti es, Fabri cs, Styl es & Templ ates 234
4 Use dropdown lists, radio buttons and checkboxes to choose options.
Adjust settings by keying in precise values or by using the popup slider
control.
Tip The slider control has two operating modes Normal and
Accelerated. Holding down the Ctrl key puts it in Accelerated mode.
5 Click the FX button to access a further set of tabs and modify settings
as required.
Modified settings are current for all newly created objects. You can apply
them to existing objects by means of the Make Properties Current
tool. See Making selected properties current for details.
Changing object properties
You can change an objects properties at any time without affecting those of
any other object not currently selected. Some properties can be modified
on screen for example, you can change size by scaling an object with
selection handles. Other properties, such as stitch spacing or length, are
modified via the Object Properties dialog. If you select more than one
object, the Object Properties dialog only displays a panel that includes
settings relevant to all selected objects. For example, if you select a
Complex Fill object together with an Input C object, neither of these tabs
will display as the settings do not apply to both. If selected objects have
After clicking
swivel button, drag
popup slider to set
Radio buttons are
mutually exclusive
Click swivel button
to invoke slider
control
Wi l com Embroi der yStudi o e1. 5 Onscreen Manual 235
different values for the same setting e.g. stitch length the field will be
blank. If you enter a new value, it applies to all selected objects.
To change object properties
1 Select the object/s whose properties you want to change.
2 Use any of the interactive technique for arranging, scaling and
transforming selected object/s. See Arranging, Scaling & Transforming
Objects for details.
3 Use any of the interactive technique for reshaping the selected object/s.
See Reshaping & Converting Objects for details.
Tip Some properties, such as Auto Underlay, are applied by means of
toolbar buttons. When the button is selected, that tools settings are
current.
4 Adjust general object properties width, height, position by means of
the Property Bar. Changes to the values are applied by pressing Enter
on the keyboard. They are discarded when you press Esc or clicks
anywhere outside the fields.
Adjust general properties
and press Enter
Chapter 8 Proper ti es, Fabri cs, Styl es & Templ ates 236
5 Open the Object Properties dialog corresponding to a selected object.
See Accessing object properties for details.
6 Select a tab and item from the dropdown list e.g. Special > Appliqu
to access the object properties you want to adjust. See also Modifying
current settings.
7 Click the FX button to access a further set of tabs.
8 Press Enter to apply changes to the selected object/s.
Object Properties tabs
Dropdown list
Click to close
Click to save modified settings
to the current template
Click to access
another set of tabs
Modify settings as
required
Wi l com Embroi der yStudi o e1. 5 Onscreen Manual 237
Note Changing the properties of existing objects does not affect the
default settings, nor the properties of objects not currently selected.
See also Making selected properties current.
Making selected properties current
When you change the current property settings, these apply to all new
objects you create but not automatically to any existing objects. However,
you can make a selected objects actual properties current for all new
objects. You can then apply these to existing objects.
Note Only settings applicable to a selected object change. Other settings
retain their current values. For example, if you make the properties of a
selected Input C object current, settings specific to Complex Fill will not
change.
To make selected properties current
1 Select the object on which you want to base current properties.
2 Click the Make Properties Current icon.
The properties of the selected object become the current ones. You can
now create new objects with these settings or apply them to existing
objects.
Tip To check that the now current settings are as you intended, open
the Object Properties dialog.
To apply current settings to existing objects
1 Select the object (or objects) whose properties you want to change.
2 Click the Apply Current Properties icon.
Click Styles >Make Properties Current to make the properties of a selected
object current for the design.
Use Styles >Apply Current Properties to apply current settings to selected
objects.
Chapter 8 Proper ti es, Fabri cs, Styl es & Templ ates 238
The current values are immediately updated.
Changing default properties
You can change default property settings at any time by saving the current
settings in the Object Properties dialog to the current template. If the
settings you are saving are based on a selected object, only these values
are updated in the template.
Note All changes affect any new designs created using this template. If you
only want the changes to apply to the design you are working in, change the
current not the default properties. See Modifying current settings for
details.
To change default properties
1 With or without any objects selected, click the Object Properties icon.
Use View >Object Properties to toggle the Object Properties dialog on/off.
Use it to set change default property settings for the current template.
Wi l com Embroi der yStudi o e1. 5 Onscreen Manual 239
The Object Properties dialog opens.
2 Select the tab you want and change the settings as required.
3 Click Save.
The object properties are saved to the current template. These will
apply to any new objects in any design based on this template.
Tip You may wish to save your modified property settings to a custom
template for specialized purposes. See Working with design templates
for details.
Working with fabrics
Embroidery stitches pull fabric inward where the needle penetrates. This can
cause fabric to pucker, and gaps to appear in the embroidery. For an object
to sew out correctly, it must have correct stitch spacing, sufficient pull
compensation together with a suitable underlay for the combination of cover
stitch type, object type, object shape and fabric. EmbroideryStudio
Object Properties tabs
Dropdown list
Click to close
Click to save modified settings
to the current template
Click to access
another set of tabs
Modify settings as
required
Chapter 8 Proper ti es, Fabri cs, Styl es & Templ ates 240
provides a set of customized fabric settings so that the software will take
into account the type of fabric you are stitching on.
Fabrics are a critical element of designs and are controlled separately from
template values. Fabric settings are fewer in number than those contained
in templates. Templates set global values for designs but each design
requires its own fabric settings which are saved with the design.
Note Because fabrics are not part of the template, when you create a new
design and possibly change templates, Wilcom EmbroideryStudio e1.5
uses the current fabric. You can continue to use that fabric, change it
immediately or change it later. See also Working with design templates.
Changing fabrics
EmbroideryStudio provides a set of optimized fabric settings so that the
software will take into account the type of fabric you are stitching on.
Normally you choose a fabric when you first set up a design although you
can change fabric settings at any stage. Choose from a set of pre-defined
fabrics aimed at minimizing stitching defects when designs are sewn out.
These make any necessary changes to object properties such as stitch
spacing and pull compensation. Changed settings affect all object types
other than motif fills, appliqu, and run stitches. Where properties are
different to fabric defaults, these are not cancelled by the new settings but
are adjusted intelligently in accordance with the new fabric. Some
properties can be manually adjusted. See also Working with styles. See also
Working with fabrics.
Note While colorways allow you to set up different colors for a given fabric,
these have no bearing on fabric settings. Conversely, if you change fabrics,
all colorways are updated to include the new fabric. See also Setting up
colorways.
Wi l com Embroi der yStudi o e1. 5 Onscreen Manual 241
To change fabrics
1 Select Edit > Auto-Fabric Assistant.
The Auto-Fabric Assistant dialog opens.
Tip When the Use Auto-Fabric checkbox is unticked, the Fabric panel
is disabled and the Required Stabilizer panel does not show any
values for topping or backing.
2 From the list, choose a fabric type matching or nearest to the fabric you
intend to work with. See also Compensating for fabric stretch.
3 Click OK.
Pre-defined settings for the selected fabric will apply to all newly created
objects in the design. They are also intelligently applied to all
embroidery objects already in the design. The selected fabric is
displayed in the Status bar.
Note Changing the current Auto-Fabric will affect all colorways in the
design.
Managing fabrics
In addition to pre-defined fabric settings, you can create your own custom
fabric settings to suit particular needs. You can also modify, rename or
delete any custom fabrics you create.
To define a new fabric
1 Select Edit > Manage Auto-Fabrics.
Deactivate
Auto-Fabrics as
required
Choose a
fabric type
Chapter 8 Proper ti es, Fabri cs, Styl es & Templ ates 242
The Manage Auto-Fabrics dialog opens.
Note If you already have custom fabrics defined, you have the option
of editing, renaming, or deleting.
2 To create a new fabric type, click New.
The New Fabric dialog opens.
3 Change the Based on Fabric setting as required.
4 Enter a descriptive name for the fabric type in the New Fabric Name
field.
To set tatami/program split object values
1 Click OK.
The Fabric Settings dialog opens. This dialog allows you to set the
fabric values for four object groups Tatami/Program Split, Wide Satin,
Create new
fabric type
Enter fabric
name
Wi l com Embroi der yStudi o e1. 5 Onscreen Manual 243
Narrow Satin, and Lettering as well as enter details of any
recommended stabilizers.
2 Adjust the Stitch Length and Stitch Spacing settings for your Tatami
/ Program Split Fill objects as required:
Tatami stitch consists of rows of run stitches and is suitable for filling
large, irregular shapes. See Creating Tatami fills for details.
Program Split is a decorative stitch type. Use it to fill wide and large
areas with unique artistic effects while keeping the appearance of a
solid field of stitching. See Creating textures with Program Split for
details.
3 Set a suitable underlay type for Tatami/Program Split objects. See
Stabilizing with automatic underlays for details.
4 Set a pull compensation allowance for these objects. See Compensating
for fabric stretch for details.
Adjust Tatami/Prog
Split values for new
fabric
Fabric: Denim
Pull Comp: Low
Fabric: Silk
Pull Comp: Medium
Fabric: Terry Toweling
Pull Comp: High
Chapter 8 Proper ti es, Fabri cs, Styl es & Templ ates 244
To set satin object values
1 Click the tab to access the Wide Satin settings.
These settings will become the defaults for larger Satin objects.
2 Adjust the Wide Satin settings as you did for Weave / Embossed Fill
objects. See Creating Satin fills for details.
Note Instead of Stitch Length and Stitch Spacing settings, you have
a single density setting which is controlled by a slider bar.
3 Click the tab to access the Narrow Satin settings and adjust as you did
for Wide Satin objects. See Creating Satin fills for details.
Adjust Wide Satin
values for new
fabric
Adjust Narrow Satin
values for new
fabric
Wi l com Embroi der yStudi o e1. 5 Onscreen Manual 245
To set lettering object values
1 Click the tab to access the Lettering settings.
2 Adjust settings as you did for Satin objects. See Setting lettering stitch
types for details.
To set stabilizer settings
1 Click the tab to access the Stabilizer settings.
2 Key in one or more recommended stabilizer(s) in the Required
Stabilizer field, together with a description or any other relevant
information on the stabilizer for the custom fabric. This information will
be displayed in the Choose Fabric dialog. See Changing fabrics for
details.
3 Click OK.
Adjust Lettering
values for new
fabric
Adjust stabilizer
values for new
fabric
Chapter 8 Proper ti es, Fabri cs, Styl es & Templ ates 246
Applying fabric settings to selected objects
Use the Apply Fabric Settings command to apply fabric settings to
selected objects in order to return them to default values. This may be
necessary if you are not sure what values are currently applied to a certain
object or objects.
To apply fabric settings to selected objects
1 Select the object to which you want to apply settings.
2 Select Edit > Apply Fabric Settings.
The Apply Fabric Settings dialog opens.
3 From the list, choose a fabric type matching or nearest to the fabric you
intend to work with.
4 Click OK.
Pre-defined settings for the selected fabric will apply only to selected
object/s in the design. See also Working with styles.
Working with styles
A style is a group of property settings stored under a unique name. You can
save any combination of settings to your styles. This makes it easy to apply
them to selected embroidery and lettering objects. When you apply a style
to an object, the style settings replace its current properties. Any properties
Click OK to apply
fabric settings to
selected object
Wi l com Embroi der yStudi o e1. 5 Onscreen Manual 247
not specified in the style, retain their current settings. Styles are stored with
the design template. The NORMAL template provides a selection of preset
styles for you to use. You can modify these as required and save them back
to the NORMAL template or to your own custom templates. Each template
may contain specific styles for different types of embroidery. See also
Working with design templates.
Styles toolbar
Use the Styles toolbar to apply pre-defined styles to a design. The tools let
you:
Apply current settings to selected objects
Change current settings, and
Apply styles to selected objects.
The styles you select as favorites are each assigned a tool icon on the
toolbar.
Applying styles
When you select a style, the settings overwrite the current property
settings. You can apply a style to current property settings before you
digitize, or to a selected object. See also Working with object properties.
Tip If you are using a digitizing tablet, you can quickly switch between
preset styles. Each button on the puck accesses the next preset style with
different spacing settings. For example, clicking Button 1 accesses
<PRESET_SATIN_1>.
To apply styles
1 Click the Apply Style icon.
Click Styles >Apply Style to apply a style from the template to new or
selected objects.
Use the Styles to apply favorite styles to new or selected objects.
Chapter 8 Proper ti es, Fabri cs, Styl es & Templ ates 248
The Use Object Style dialog opens.
2 Select a style from the dropdown list, then click OK.
If an object is selected, the style settings are applied to it alone.
If no object is selected, the style settings become the current
property settings, and apply to any new objects you create.
Any settings that are not specified in the style will remain unchanged.
Tip To apply a favorite style, click the Favorite Style icon assigned to
it. See also Assigning favorite styles.
Defining styles
Define new styles for a template, either from scratch, or based on an
existing style or object. You can create styles in the Object Properties box
by specifying settings in any or all of the tabs. New styles are saved to the
current template.
Note The stitch type, settings and effects you specify for the new style do
not automatically change the current property settings. See also Making
selected properties current.
To define a style
1 To base the new style on an existing object, select it now. To base it on
the current settings, make sure no objects are selected.
2 Select Stitch > Define Style.
Select style
My Style
Style 1, E stitch spacing
0.75 mm
Style 2, E stitch spacing
1.25 mm
Style 3, E stitch spacing
1.75 mm
Wi l com Embroi der yStudi o e1. 5 Onscreen Manual 249
The Organize Styles dialog opens.
3 Click New.
The New Object Style dialog opens.
4 Enter a name in the Style Name field.
5 To base the new style on an existing style, select it from the Based On
Style dropdown list.
Tip If you want the new style to be added to the Style toolbar, select
the Add to Favorites checkbox.
6 Click OK.
The Object Properties dialog opens. If you selected a style to base the
new style on, those settings will display.
7 Update the Object Properties tabs for the new style.
Note You do not have to enter values in all fields, only those you
specifically wish to store.
8 Press Enter or click Apply. See also Setting Object Property apply
options.The new style is saved to the current template.
Assigning favorite styles
You can assign up to ten favorite styles to tool icons on the Styles toolbar.
To apply the style, you then simply select the tool.
To assign favorite styles
1 Select Stitch > Define Style.
My Style
Click to define
new style
My Style
My New Style
Enter name for
new style
Select style to
base it on
Chapter 8 Proper ti es, Fabri cs, Styl es & Templ ates 250
The Organize Styles dialog opens.
2 Click Favorites.
The Organize Favorites dialog opens.
3 Click Add.
The Add To Favorites dialog opens.
4 Select a style from the list.
5 Click OK.
6 Change the order in which the favorites will appear on the Styles toolbar
using Move Up and Move Down.
7 Click OK and then Close.
The styles are assigned in the order they appear in the Organize
Favorites box. The tool tip for each button shows the style name.
Organize favorite styles
Select style
My Style
My New Style
Click Add
My New Style
Select style My New Style
Wi l com Embroi der yStudi o e1. 5 Onscreen Manual 251
Merging styles
You can merge settings from one style to another. When you merge, the
settings from the second style overwrite the first.
To merge styles
1 Select Stitch > Define Style.
The Organize Styles dialog opens.
2 Select a style to merge to.
3 Click Merge.
The Merge With Style dialog opens.
4 Select a style to merge from and click OK.
5 Close the dialogs.
The first selected style is updated and saved to the current template.
Modifying styles
You can modify all styles, including the preset styles in the NORMAL
template.
Tip At some stage, you may want to revert to the original style settings in
the NORMAL template. See Reverting to the NORMAL template for details.
My Style
My New Style
Click to merge styles
Select style
Select style
My Old Style
Chapter 8 Proper ti es, Fabri cs, Styl es & Templ ates 252
To modify a style
1 Select Stitch > Define Style.
The Organize Styles dialog opens.
2 Select a style and click Edit.
The Object Properties dialog opens.
3 Change the settings in the tabs as required. See Modifying current
settings for details.
4 Press Enter or click Apply. See also Setting Object Property apply
options.
A warning message asks you to confirm that you want to overwrite the
existing style settings.
5 Close the dialogs.
The modified style is updated and saved to the current template.
Note Changes apply only to future uses of the style. Existing objects
based on the style are not affected.
Renaming styles
You can rename a style without affecting its settings.
Tip At some stage, you may want to revert to the original style settings in
the NORMAL template. See Reverting to the NORMAL template for details.
To rename a style
1 Select Stitch > Define Style.
My Style
My New Style
Click to edit style
Select style
Wi l com Embroi der yStudi o e1. 5 Onscreen Manual 253
The Organize Styles dialog opens.
2 Select a style to rename.
3 Click Rename.
The Rename Object Style dialog opens.
4 Enter a new style name and OK.
5 Close the dialogs.
The style is renamed.
Deleting styles
You can remove any unwanted styles from a template.
Tip At some stage, you may want to revert to the original style settings in
the NORMAL template. See Reverting to the NORMAL template for details.
To delete styles
1 Select Stitch > Define Style.
My Style
My New Style
Click to rename style
Select style
Enter new style name My Style 1
Chapter 8 Proper ti es, Fabri cs, Styl es & Templ ates 254
The Organize Styles dialog opens.
2 Select a style to delete and click Remove.
A warning message asks you to confirm the deletion.
3 Close the dialogs.
The style is deleted from the current template and removed from the list
of style names.
Note To remove all styles from a template click Remove All.
Working with design templates
Templates are special files used to store styles and default settings. Use
templates when digitizing frequently-used design types so that you do not
have to set the current property settings every time. For example, a
template may include standard objects and sample lettering. It may simply
have preferred stitch settings, lettering font and size, and colors set as
current settings. Or it may have special density, pull compensation or
underlay settings to suit different fabrics.
The NORMAL template
The NORMAL template is the default template supplied with the software. It
contains current property settings as well as a selection of preset styles.
These styles include variations on the current property settings. For
example, <PRESET_SATIN_1> and <PRESET_SATIN_2> contains different
stitch spacing settings for Satin stitches. You can view and modify the
settings for these styles at any time. See Modifying styles for details.
My Style 1
My New Style
Click to remove style
Select style
Wi l com Embroi der yStudi o e1. 5 Onscreen Manual 255
Note If necessary, you can revert to the original NORMAL template after
modifying it. See Reverting to the NORMAL template for details.
Using design templates
When you start a new design from the File > New menu, a list of the
available templates appears in the New dialog. See Creating designs based
on templates for details.
Note The template list only appears when you start a design from the File
menu. If you select the New tool on the Standard toolbar, the NORMAL
template is applied by default. See also Creating designs based on
templates.
Saving current properties to a template
You can easily save current property settings to the current template. See
also Working with object properties.
To save current properties to a template
1 Access the Object Properties dialog.
To use the current property settings, deselect all objects, then click
the Object Properties icon.
To use the properties for a particular object, select the object, then
double-click it.
Use View >Object Properties to change current properties.
Chapter 8 Proper ti es, Fabri cs, Styl es & Templ ates 256
The Object Properties dialog opens.
2 Change property settings as required. See Modifying current settings for
details.
3 Click Save.
The modified settings are saved to the current template.
Note Only the current property settings not the objects or other
settings in the design are saved to the template.
Tip To save more than one set of property settings to the template, save
them as styles. See Defining styles for details.
Modifying design templates
You can modify templates in the same way as a normal design. Changes
apply only to future uses of the template. Existing designs based on the
template are not affected.
To modify design templates
1 Select File > Open.
Object Properties tabs
Dropdown list
Click to close
Click to save modified settings
to the current template
Click to access
another set of tabs
Modify settings as
required
Wi l com Embroi der yStudi o e1. 5 Onscreen Manual 257
The Open dialog opens.
2 Navigate to the ESWin\Template folder, then select Templates
(EMT) from the Files of type list.
The available template files display.
3 Select the template you want to modify and click Open.
4 Modify property settings, styles and other settings as required.
5 Select File > Save As.
The Save As dialog opens.
6 From the Save as type list, select Templates (EMT).
7 Enter the name of the template and click Save.
Tip To create a new template based on the modified one, type a new
file name and click Save.
8 Click Yes to confirm.
The modified template is ready for use.
Note Delete templates in the same way as you would any other
Windows file, using Windows Explorer. Templates are located in the
ESWin\Template folder.
Creating design templates
You create templates from designs containing the required objects and
property settings. Simply save the design, or elements of it, as a template.
Templates look the same as design files, but use the file extension EMT.
Note You cannot overwrite templates by accident. Each time you create a
new design from a template, EmbroideryStudio opens a duplicate. When
you save the design the first time, the Save As dialog opens so you can save
the template under a new name.
To create a design template
1 Start a new design or open an existing one.
2 Adjust the property settings, styles, and effects as required.
3 Add the objects and lettering to be included in the template.
For instance, you may want to include sample lettering using different
baselines. Simply overtype the sample text when using the template.
See Working with lettering baselines for details.
4 Select File > Save As.
Chapter 8 Proper ti es, Fabri cs, Styl es & Templ ates 258
The Save As dialog opens.
5 Select Design Templates (EMT) from Save as type list.
EmbroideryStudio automatically opens the ESWin\Template folder.
Design templates must be saved here or they will not appear in the
template list when you start a new design.
6 Enter a name for the template in the File name field.
7 Click Save.
Reverting to the NORMAL template
If you modify the NORMAL template supplied with EmbroideryStudio, you
can revert to the original version. A factory copy is always maintained so
that the NORMAL template can be restored.
To revert to the NORMAL template
1 Close EmbroideryStudio.
2 Click the Windows Start button and select Programs > Wilcom ES>
Revert.
Select Design
Templates (EMT)
Enter template name
Wi l com Embroi der yStudi o e1. 5 Onscreen Manual 259
The Revert to Factory Template dialog opens.
3 Select the Templates checkbox and click OK.
The original settings for the NORMAL template are restored.
Select Templates
Click OK
Wi l com Embroi der yStudi o e1. 5 Onscreen Manual 260
Chapter 9
Underlays & Pull Compensation
Embroidery stitches pull fabric inward where needles penetrate. This can
cause fabric to pucker, stitch bunching, and/or unsightly gaps to appear in
the embroidery. EmbroideryStudio includes many techniques for achieving
smooth, even placement of stitches, and the elimination of gaps in designs.
For an object to sew out correctly, it must have correct stitch spacing,
sufficient pull compensation, together with a suitable underlay for the
particular combination of cover stitch type, object type, object shape, and
fabric.
Note EmbroideryStudio provides a set of optimized fabric settings that
take into account the type of fabric you are stitching on. These settings are
all object properties, some of which are entirely automated and some which
you have control over. See Properties, Fabrics, Styles & Templates for
details.
This section describes how to set and adjust automatic underlays. It also
deals compensating for fabric stretch with automatic pull compensation.
Stabilizing with automatic underlays
Embroidery appearance and quality depends a lot on underlay which serves
as a foundation for the cover stitching. Without an underlay, embroidery lies
flat on the underlying fabric which can often show through. New digitizers
might be tempted to increase stitch density but it is much more effective to
apply an underlay. Although it increases the stitch count, underlay helps to
Wi l com Embroi der yStudi o e1. 5 Onscreen Manual 261
stabilize fabrics and reduce puckering and pulling especially on larger
designs. It also provides loft, raising cover stitches and preventing them
from sinking into soft fabrics. It can also prepare a napped fabric by
flattening it.
Larger areas and stretchy fabrics such as knits and pique generally need
more underlay than smaller areas and firm fabrics such as drill or leather.
EmbroideryStudio lets you set values to suit different fabrics, lettering
appearance and size. Underlay settings are stored with each object in the
same way as other object properties. They are regenerated whenever the
object is scaled or transformed.
Applying automatic underlay
EmbroideryStudio provides a wide selection of underlay types to choose
from. Use a single layer of underlay, or for more support, combine two
underlay types. The Auto Underlay feature lets you set first and second
underlays together. Different object types support different underlay types
since not all underlays are appropriate to all shapes. The type of underlay
you choose is determined by the shape and size of object, the fabric type,
and the purpose it is to serve. See also Working with fabrics.
To apply automatic underlay
1 Click the Auto Underlay icon with or without objects selected.
For both new or selected objects, automatically generated underlay
stitches are based on current properties. See also Working with object
properties.
Note Click again to turn off the effect.
2 Again with or without objects selected, right-click the Auto Underlay
icon to change current settings.
Use Stitch Effects >Auto Underlay to strengthen and stabilize embroidery
designs with automatic underlays. Right-click to adjust underlay settings.
Chapter 9 Underl ays & Pul l Compensati on 262
The Object Properties > Underlay dialog opens.
3 Select the First Underlay checkbox, and from the first Type field,
select an underlay type.
Select 1st
underlay
Select 1st
underlay type
Adjust 1st
underlay settings
Select 2nd
underlay type
Adjust 2nd
underlay settings
Adjust 2nd
underlay margins
Adjust 1st
underlay margins
Select 2nd
underlay
First underlay: Edge Run
(Input B object)
First underlay: Edge Run
(Complex Fill object)
First underlay: Edge Run
(Fusion Fill object)
Wi l com Embroi der yStudi o e1. 5 Onscreen Manual 263
4 Select the Second Underlay checkbox as required, and from the
second Type field, select an underlay type.
5 If the option becomes available, choose whether you want to apply
underlay by segment or by shape.
With the exception of lettering objects, underlay is normally applied
segment-by-segment before any cover stitches are sewn. By Shape
underlay can be applied to objects such as Fusion Fill as well as
branched column shape objects. This has the effect of calculating an
underlay for the whole shape rather than each segment comprising it.
This in turn reduces bunching, travel runs, and overall stitch count.
Depending on the size of object, however, registration issues may come
into play.
Second underlay: Zigzag Second underlay: Tatami Second underlay: Double
Zigzag
Branched Fusion Fill
with Edge +Center
Run underlay by
shape
Branched Fusion Fill
with Edge +Center Run
underlay by segment
Stitch count: 1060
Stitch count: 957
Chapter 9 Underl ays & Pul l Compensati on 264
Note By shape underlay can also be applied to lettering objects. See also
Setting lettering underlay.
6 Adjust settings as required and Press Enter or click Apply. See also
Setting Object Property apply options.
Adjusting Center Run and Edge Run underlay settings
Center Run places a row of stitches along the center of a column. It is used
to stabilize narrow columns e.g. 2-3 mm wide. Edge Run places stitches
around the edge of an object. Use Edge Run together with the Zigzag or
Tatami underlays when digitizing large shapes.
Adjust the stitch length for Center Run and Edge Run underlays to ensure
the underlay stitches follow the shape of curves and are not visible in the
final embroidery. Set a specific run stitch length, or use a variable stitch
length calculated by EmbroideryStudio. If you use a variable length, enter
a chord gap value to control how closely the stitches follow the digitized
lines. The chord gap is the distance between the digitized curve and the
underlay stitch. See also Setting variable run stitch lengths.
Note Stitch settings for Center and Edge Run underlays are stored
separately from and do not affect Run and Triple Run objects.
To adjust Center Run and Edge Run underlay settings
1 Right-click the Auto Underlay icon.
Right-click Stitch Effects >Auto Underlay to adjust Center Run and Edge
Run underlay settings.
Center Run and
Edge Run underlays
used together
Wi l com Embroi der yStudi o e1. 5 Onscreen Manual 265
The Object Properties > Underlay dialog opens.
2 Select the first and second (as required) Underlay checkbox and select
Center Run or Edge Run as the First or Second underlay type.
3 Enter the required length values for each underlay type:
4 Adjust underlay margins as required. See Setting underlay margins for
details.
5 Press Enter or click Apply. See also Setting Object Property apply
options.
Select 1st
underlay
Select Center
Run
Adjust underlay
settings
Select Edge
Run
Adjust 2nd
underlay settings
Adjust 2nd
underlay margins
Adjust underlay
margins
Select 2nd
underlay
Edge Run and Center Run underlay
with 2.5 mm stitch length
Edge Run and Center Run underlay
with variable run length
Field Purpose
Length Sets the maximum length of each stitch.
Vary Run
Length
If enabled, specify minimum stitch length and chord gap values
as required. See Setting variable run stitch lengths
for details.
Chapter 9 Underl ays & Pul l Compensati on 266
Adjusting Zigzag and Double Zigzag underlay settings
Use Zigzag and Double Zigzag underlay stitching to support wide columns.
You can combine Zigzag or Double Zigzag with Center Run or Edge Run
underlays. These underlays are best used under Satin cover stitching.
You can set spacing and stitch length properties for Zigzag and Double
Zigzag underlay.
Note Zigzag underlay stitch settings are stored separately from, and do not
affect, zigzag cover stitch settings.
To adjust Zigzag and Double Zigzag underlay settings
1 Right-click the Auto Underlay icon.
The Object Properties > Underlay dialog opens.
Right-click Stitch Effects >Auto Underlay to adjust Zigzag and Double
Zigzag underlay settings.
Select Zigzag or
Double Zigzag
Adjust underlay
settings
Adjust underlay
margins
Wi l com Embroi der yStudi o e1. 5 Onscreen Manual 267
2 Select the first and second (if required) Underlay checkbox and select
Zigzag or Double Zigzag as the First or Second underlay type.
3 Enter the required spacing and length for each underlay type:
4 Adjust underlay margins as required. See Setting underlay margins for
details.
5 Press Enter or click Apply. See also Setting Object Property apply
options.
Adjusting Tatami underlay settings
Tatami underlay is used to stabilize large, filled shapes. It resembles an
extremely open Tatami fill stitch, where rows of stitches are placed across
the object to create the underlay. Tatami underlay is often used together
with Edge Run, especially for Complex Fill objects under Tatami cover
stitching.
Change stitch spacing and length settings for Tatami underlay in the same
way as for Tatami fill stitches. Select the backstitch type you require and,
for Complex Fill objects, set the angle of the underlay stitches.
Spacing: 3.0 mm Spacing: 4.0 mm
Field Purpose
Spacing Sets the required distance between two needle penetrations on
the same side of the column.
Length Sets the maximum length of each stitch.
Right-click Stitch Effects >Auto Underlay to adjust Tatami underlay settings.
Tatami stitch with
Edge Run and
Tatami underlay
Direction of cover
stitching
Direction of underlay
Chapter 9 Underl ays & Pul l Compensati on 268
Note Tatami underlay stitch settings are stored separately from, and do not
affect, Tatami cover stitch settings.
To adjust Tatami underlay settings
1 Right-click the Auto Underlay icon.
The Object Properties > Underlay dialog opens.
2 Select first or second Underlay checkbox as required and select
Tatami.
3 Adjust spacing and length settings as required:
Select Tatami
underlay
Adjust underlay
settings
Adjust underlay
margins
Spacing: 2mm
Spacing: 3mm
Field Purpose
Spacing Sets the distance between each row of stitching.
Length Sets the maximum length of each stitch.
Wi l com Embroi der yStudi o e1. 5 Onscreen Manual 269
4 For Complex Fill objects, you can also set the stitch angle for Tatami
underlays.
5 Select a backstitch. See Selecting a Tatami backstitch for details.
6 Adjust underlay margins as required. See Setting underlay margins for
details.
7 Press Enter or click Apply. See also Setting Object Property apply
options.
Setting underlay margins
The underlay margin is the distance between an object outline and the edge
of the underlay. Increase this margin to prevent underlay stitches from
extending outside the cover stitches.
For Complex Fill objects, you can enter a single margin value which is used
for all edges in the shape. For objects created with the Input A, Input B,
Input C or Lettering tools, you can set three different margins one for the
sides of the column and one for each end.
To set underlay margins
1 Right-click the Auto Underlay icon.
Angle: 135
Angle: 45
Right-click Stitch Effects >Auto Underlay to adjust underlay margins.
Underlay margin
Chapter 9 Underl ays & Pul l Compensati on 270
The Object Properties > Underlay dialog opens.
2 In the Margins panels, set the required margins.
For Input A, Input B, Input C and Lettering objects, enter margins in
the 1:, 2: and 3: fields, using the diagram as a guide.
For Complex Fill objects, enter a margin in the 1: field only. Values
in the other fields will be ignored.
Tip If you are joining two columns, use a negative value at the joining
end. The underlay will extend outside the cover stitching, allowing for
smooth joining of the columns.
3 Press Enter or click Apply. See also Setting Object Property apply
options.
Adjust underlay
margins
Mgn 1: 0.8 mm, Mgn 2: 0.2 mm,
Mgn 3: 0.4 mm
All margins: 0.1 mm
Two columns joined
Wi l com Embroi der yStudi o e1. 5 Onscreen Manual 271
Compensating for fabric stretch
Embroidery stitches tend to pull fabric inwards where the needle penetrates.
This can cause fabric to pucker, and gaps to appear in the embroidery.
Experienced digitizers can manually compensate for pull by overlapping
objects as they digitize. Automatic pull compensation, however, counters
the pull effect by overstitching outlines of filled shapes on the sides where
the needle penetrates. See also Adjusting stitch densities.
Adjust the amount of overstitching you need by varying the pull
compensation setting in the Object Properties dialog. This is handy if you
want to stitch a design on fabrics with varying degrees of stretch.
Tip Applying underlay stitching, and using appropriate backing and topping
when stitching out can also reduce the push-pull effect.
Applying automatic pull compensation
Apply automatic pull compensation to objects in your design, either before
or after you digitize.
To apply automatic pull compensation
Click the Pull Compensation icon with or without objects selected.
With no objects selected, pull compensation is applied to all new objects.
For both new or selected objects, pull compensation is based on current
properties.
Pull compensation
Digitized outline
Calculated outline
Use Stitch Effects >Pull Compensation to automatically compensate for
fabric stretch. Right-click to adjust pull compensation settings.
Chapter 9 Underl ays & Pul l Compensati on 272
Click again to turn off the effect.
Adjusting pull compensation settings
Appropriate pull compensation settings vary with the type of fabric
stretchy, pile, etc hooping method tight or loosely hooped and size of
embroidery object wide or narrow columns. Use the following table as a
guideline.
To adjust pull compensation settings
1 Right-click the Pull Compensation icon.
The Object Properties > Pull Comp dialog opens.
2 Select the Pull Compensation checkbox.
3 Enter the amount (in millimeters) by which you want to overstitch.
4 Press Enter or click Apply. See also Setting Object Property apply
options.
Right-click Stitch Effects >Pull Compensation to adjust pull compensation
settings.
Fabric Pull compensation (mm)
drills, cotton 0.20
T-shirt 0.35
fleece, jumper 0.40
lettering 0.2 - 0.3
Select Pull Compensation
and enter overstitch
allowance
Pull Compensation: 0.3 mm
Pull Compensation: 0.6 mm
Wi l com Embroi der yStudi o e1. 5 Onscreen Manual 273
Adjusting column width
The Column Width setting adjusts the width of columnar shapes, allowing
you to change the column width at every point by a constant amount in the
direction of stitching. The purpose is to fatten or thin a column, for
example, in order to create bold lettering. See also Formatting lettering.
Tip Reduce column width if you need to allow the underlay to extend
outside the object boundary.
To adjust column width
1 Right-click the Pull Compensation icon.
The Object Properties > Pull Comp dialog opens.
2 Select the Column Width checkbox.
Right-click Stitch Effects >Pull Compensation to adjust column width setting.
Select Column Width and
enter column width
adjustment
Chapter 9 Underl ays & Pul l Compensati on 274
3 Enter the amount (mm) by which you want to adjust column widths.
4 Press Enter or click Apply. See also Setting Object Property apply
options.
Column width: -1 No adjustment Column width: +1
Wi l com Embroi der yStudi o e1. 5 Onscreen Manual 275
Chapter 10
Embroidery Connectors
Connectors link objects in a design.
They can be run stitches or jumps.
Travel runs are typically used to
connect segments within filled
objects. You can use automatic
settings to generate connectors,
trims and tie-offs, or add them
manually. You can change
connector settings for a whole
design or selected objects. If you
prefer to add tie-offs and trims as
you digitize, you can turn off
automatic connectors altogether.
For Schiffli work, for example, you are advised to add connectors manually
rather than rely on automatic settings.
EmbroideryStudio also allows you to automatically connect first and last
stitches of a design. This makes it easy to position the needle before
stitching, and reduces the chance of it hitting the frame.
This section describes how to add connectors, tie-offs and trims to your
designs. It also describes adjusting settings for automatic connectors,
including the stitch length for travel runs. It also deals with setting
automatic start and end points.
Types of connectors
The type of connector you use depends on whether you want it to be visible
in the final design. The default connector setting in EmbroideryStudio is for
jumps.
Jumps
Jumps move the frame from one part of the design to another without
needle penetrations. You can use automatic jumps as connectors between
embroidery objects. The connecting thread generally needs to be tied-off
Chapter 10 Embroi der y Connectors 276
and trimmed. The default connector jump length is the same as that set for
Auto Jump.
Tip You can also digitize jumps manually using the Penetrations function
or with Manual stitch. See Adding jumps with penetrations off and
Digitizing individual stitches for details.
Runs
Travel runs are typically used to connect segments of complex shapes. They
can also connect adjacent objects. Because runs are not trimmed, they may
be visible in the final embroidery. For this reason, they are less commonly
used as connectors between objects than jumps. If objects are adjacent and
connectors will be hidden, they can be used. You can change the stitch
length of travel runs to ensure they do not protrude from the cover stitching.
You may also adjust the travel run length to reduce the stitch count. See
also Adjusting travel run stitch length.
Note While you can control the properties of run connectors between
objects, you generally cannot control connectors within objects. Lettering
and motif run objects are the exception.
Tie-ins
Tie-in stitches are inserted at the start of objects to prevent stitches from
unraveling. They are inserted inside the shape on the second stitch. You
generally use them when the previous connector is trimmed.
Tie-offs
Tie-offs are generally placed before trims to prevent stitches from
unraveling. You can adjust connector settings to automatically add tie-offs
under certain conditions, or add them manually. You can also include trim
functions so machines with trimmers cut the thread automatically.
Trims
If you are using a machine with an automatic trimmer, the trim function
causes the thread to be cut after a tie-off. In the software, trims are
represented by a triangle with a small circle at the point where stitching
Wi l com Embroi der yStudi o e1. 5 Onscreen Manual 277
starts again. The trimmed connector appears as a dotted line. You can
adjust connector settings to automatically add trims, or add them yourself.
Using automatic connectors
EmbroideryStudio lets you generate automatic connectors in your design
based on settings in the Object Properties > Connectors dialog. You can
change connector settings for a whole design or selected objects. If you
prefer to add tie-offs and trims as you digitize, you can turn off automatic
connectors altogether. For Schiffli work, you are advised to add connectors
manually rather than rely on the automatic settings. Automatic connectors
are turned off in the Schiffli template. See Adding connectors manually for
details.
Note The Branching feature lets you digitize like-objects e.g. the fingers
of a hand without having to think about the most efficient stitching
sequence and joins. See Automatic branching for details.
Using jumps as connectors
You can use automatic jumps as connectors between embroidery objects.
Jumps move the frame from one part of the design to another without
needle penetrations. You generally need to tie-off and trim the connecting
thread.
You can also digitize jumps manually using the Penetrations function. See
Adding jumps with penetrations off for details.
Trim
Stitching starts
Connector
Use View >Object Properties to toggle the Object Properties dialog on/off.
Use it to set jumps as connectors.
Chapter 10 Embroi der y Connectors 278
To use jumps as connectors
1 Click the Object Properties icon.
The Object Properties dialog opens.
2 Select the Connectors tab.
3 Select a connector method:
Note This option does not apply to segments within an object. See also
Adjusting travel run stitch length.
4 Select Jump and enter a distance for each frame movement.
5 In the Trim After panel, adjust the trim settings. See Adjusting
automatic trim after settings for details.
6 Select Tie In from the list to adjust tie-in settings. See Adjusting
automatic tie-in settings for details.
7 Select Tie Off from the list to adjust tie-off settings. See Adjusting
automatic tie-off settings for details.
Select J ump and
enter distance
Select connector method
Adjust Trim
After settings
Adjust tie-in /
tie-off settings
Connection Description
After Object Allows you to adjust settings of connectors immediately
following the current object.
Inside Object Allows you to adjust settings of connectors joining letters within
a lettering object, and motifs within motif runs. This setting also
applies to disconnected parts of branched objects.
Wi l com Embroi der yStudi o e1. 5 Onscreen Manual 279
8 Press Enter or click Apply. See also Setting Object Property apply
options.
Using runs as connectors
You can use runs of single stitches to connect objects in a design. Because
runs cannot be trimmed, they are visible on the final embroidery, unless
another object is digitized to cover them. For this reason, runs are less
commonly used as connectors than jumps.
To use runs as connectors
1 Click the Object Properties icon.
The Object Properties dialog opens.
2 Select the Connectors tab.
Use View >Object Properties to toggle the Object Properties dialog on/off.
Use it to set runs as connectors.
Select Run and
adjust stitch length
Adjust tie-in
settings
Select connector method
Chapter 10 Embroi der y Connectors 280
3 Select a connector method:
Note This option does not apply to segments within an object. See also
Adjusting travel run stitch length.
4 Select Run and enter a length for the connecting run stitches.
The Tie Off and Trim After options are disabled as they do not apply
to travel runs.
5 Select Tie In from the list to adjust tie-in settings. See Adjusting
automatic tie-in settings for details.
6 Press Enter or click Apply. See also Setting Object Property apply
options.
Adjusting automatic tie-in settings
Tie-in stitches are inserted at the
start of objects to prevent stitches
from unraveling. They are inserted
inside the shape on the second
stitch. You generally use them when
the previous connector is trimmed.
To adjust tie-in settings
1 Click the Object Properties icon.
The Object Properties dialog opens.
Connection Description
After Object Allows you to adjust settings of connectors immediately
following the current object.
Inside Object Allows you to adjust settings of connectors joining letters within
a lettering object, and motifs within motif runs. This setting also
applies to disconnected parts of branched objects.
Use View >Object Properties to toggle the Object Properties dialog on/off.
Tie-in with four
stitches
Wi l com Embroi der yStudi o e1. 5 Onscreen Manual 281
2 Select the Connectors tab.
3 Select Tie In from the list and select a tie-in option:
4 Set tie-in values:
5 Press Enter or click Apply. See also Setting Object Property apply
options.
Adjusting automatic tie-off settings
Adjust tie-in
settings
Tie-in Option Description
Off No tie-ins are inserted.
Always tie in Tie-ins are inserted before the object.
After Trim/CC Tie-ins are inserted after trims and color changes.
Previous
Connector
Tie-ins are inserted when the previous connector exceeds the
length you specify.
Tie-in Value Description
Length Determines length of tie-in stitches.
Number Determines number of tie-in stitches to generate.
Use View >Object Properties to toggle the Object Properties dialog on/off.
Chapter 10 Embroi der y Connectors 282
With trims, stitches need to be tied off so the thread can be trimmed without
unraveling. Select between two automatic tie-off methods.
Method 1 is generally more visually pleasing on smaller objects and Satin
columns. With this method, however, stitches sew on top of each other with
the consequent risk of thread breakage. On larger areas, the safer
alternative is Method 2.
Tip For narrow shapes or columns e.g. small lettering use only one
tie-off stitch. You may also decrease the stitch length.
To adjust tie-off settings
1 Click the Object Properties icon.
The Object Properties dialog opens.
2 Select the Connectors tab.
Method 1 with four
stitches
Method 2 with
two stitches
Method 2 with four
stitches
Adjust tie-off
settings
Wi l com Embroi der yStudi o e1. 5 Onscreen Manual 283
3 In the Tie Off panel, select a tie-off option:
4 Select a tie-off method:
5 Set the tie-off values:
6 Press Enter or click Apply. See also Setting Object Property apply
options.
Adjusting automatic trim after settings
You can choose to turn off automatic trimming, to always trim connecting
stitches, or to trim only when the connecting stitch is longer than a specified
value.
Tie-off Option Description
Off No tie-off is inserted. By selecting this option, you need to add
tie-off functions manually. See Adding tie-offs for details.
Always tie off A tie-off is inserted after the object.
Before
Trim/Color
Change
A tie-off is inserted before a trim or color change.
Always Tie Off
Last
A tie-off is inserted if the object is the last one in the design.
Next Connector
Longer Than
A tie-off is inserted if the next connector exceeds the specified
length.
Method Description
1 Inserts tie-off stitches along the last stitch. This hides well and
prevents stitches from bulging. It is suitable for Satin columns and
lettering objects.
2 Inserts tie-off stitches between the last two stitches. This is suitable
for larger Tatami-filled shapes.
Tie-in Value Description
Length Determines length of tie-off stitches.
Number Determines number of tie-off stitches to generate.
Use View >Object Properties to toggle the Object Properties dialog on/off.
Chapter 10 Embroi der y Connectors 284
To adjust automatic trim settings
1 Click the Object Properties icon.
The Object Properties dialog opens.
2 Select the Connectors tab.
3 In the Trim After panel, select a trim option:
Tip Usually, connectors shorter than 3 mm are not visible on the final
embroidery. You may sometimes require a smaller value e.g. if the
thread color contrasts with the background color.
4 Press Enter or click Apply. See also Setting Object Property apply
options.
Adding connectors manually
You can add tie-offs and trims to a design manually using the Tie Off, Trim
and Empty Stitch tools. While generally not recommended and less
efficient than using automatic connectors, this method does give you more
control over the final design. For example, some machine formats are
unable to read functions that appear on a normal stitch. For these machines,
you need to add trim, tie-off and other machine functions to an Empty
Stitch or Empty Jump. You may also need to add one or more empty
stitches or empty jumps to either side of a function for the machine to read
it correctly.
Adjust trim after
settings
Trim Option Description
Off No trims are inserted. This feature is useful if trimming causes
your machine to slow down, or the needle to lose the thread.
You can either add trim functions yourself, or trim the final
embroidery by hand.
Always Trim Trims are inserted after the object.
Trim If Next
Connector Is
Longer Than
Trims are inserted if the next connector exceeds the length you
specify.
Wi l com Embroi der yStudi o e1. 5 Onscreen Manual 285
Note For Schiffli work, you are advised to add connectors manually rather
than rely on the automatic settings. Automatic connectors are turned off by
default in the Schiffli template.
Adding tie-offs
You can add tie-offs in your design using the Tie Off tool. This provides a
semi-automated technique for adding tie-offs as an alternative to digitizing
them with manual stitches. Tie-offs are usually added before a trim at the
end of an object.
Tip You can also insert machine functions manually using the Insert
Machine Function dialog. See Inserting machine functions manually for
details.
To add a tie-off
1 Travel to the object you want to tie-off. See Viewing stitching sequence
for details.
2 Click the Tie-off icon.
A Tie-off function is inserted.
The default number of tie-off stitches is two. This means the needle
backtracks twice and returns at the insertion point. Adjust this value in
the Object Properties > Connectors dialog. See Adjusting automatic
tie-off settings for details.
Click Toolbox >Stitch/Function Tools Flyout >Tie Off to insert a tie-off.
Tie-off
function start
Tie-off function inserted, needle
backtracks and returns
Tie-off
function end
Chapter 10 Embroi der y Connectors 286
Note Generally you will follow a tie-off with a trim. See Adding trims for
details.
Adding trims
You can add trims in your design, using the Trim tool. When you add a trim
in this way, the trim function is added to the current stitch. Some machines
require empty stitches or empty jumps on either side of the trim. If this is
the case for the machine you want to stitch to, you will need to insert them.
Tip Make sure that all stitches you trim have been tied in and tied off,
otherwise the stitches will not be secured.
To add a trim
1 Travel to the needle position where you want to trim the thread. See
Traveling through designs for details.
2 Click the Trim icon.
A trim function is inserted at the current needle position.
Tip You can also insert machine functions manually using the Insert
Machine Function dialog. See Inserting machine functions manually
for details.
Adding empty stitches and empty jumps
Click Toolbox >Stitch/Function Tools Flyout >Trim to insert a trim.
Trim symbol
Tie-in symbol
Click Toolbox >Stitch/Function Tools Flyout >Empty Stitch Function to insert
an empty stitch.
Wi l com Embroi der yStudi o e1. 5 Onscreen Manual 287
Empty stitch is a tight (zero length) lockstitch, used together with, or as an
alternative to, tie-in and tie-off stitches. Use empty stitches instead of
tie-ins or tie-offs for objects filled with light density stitching where standard
tie-ins and tie-offs may be visible. Also, use empty stitches or empty jumps
when required by the selected machine format.
Tip You can also insert machine functions manually using the Insert
Machine Function dialog. See Inserting machine functions manually for
details.
To add empty stitches and empty jumps
1 Travel to the needle position where you want to trim the thread. See
Traveling through designs for details.
2 Click the Empty Stitch Function icon to insert an empty stitch.
3 Click the Empty Jump Function icon to insert an empty jump.
Adding jumps with penetrations off
You can create jump connectors manually in a design by digitizing with
penetrations off. The Penetrations tool prevents the needle from
Click Toolbox >Stitch/Function Tools Flyout >Empty J ump Function to insert
an empty jump.
Deselect Generate >Penetrations to create jumps with needles or borers
out.
Empty functions added to
stitching sequence
Chapter 10 Embroi der y Connectors 288
penetrating the fabric, forcing the machine to move across the design in a
series of jumps. You can use Penetrations with any input method.
To add a jump with penetrations off
1 Select an input method.
2 Deselect Penetrations.
3 Digitize the connector (or row of jumps) in the usual way for the selected
input method.
The jumps are saved together as an embroidery object.
Adjusting travel run stitch length
Travel runs are usually used to connect segments within filled objects. They
are usually covered by fill stitches when the object is stitched out. You can
adjust the travel run length to reduce the stitch count.
To adjust travel run stitch length
1 Click the Object Properties icon.
The Object Properties dialog opens.
2 Select the Special tab and Travel Run from the list.
Use View >Object Properties to toggle the Object Properties dialog on/off.
Use it to set the travel run stitch length.
Penetrations off jump stitches Satin J umps Tatami
Adjust travel run
length
Wi l com Embroi der yStudi o e1. 5 Onscreen Manual 289
3 Enter a value in the Length field as required.
Tip Increase stitch length to reduce the stitch count. Travel Run
automatically varies the stitch length on tight curves.
4 Press Enter or click Apply. See also Setting Object Property apply
options.
Keeping or omitting last stitches
If you are digitizing adjoining columns, you can keep or omit the last stitch
in the first column to achieve a smoother join or shorter connecting stitches.
Note This feature only applies when the exit point is at the end of the
column i.e. the default exit point. Moving the exit point using the Reshape
Object tool overrides the Keep Last Stitch/Omit Last Stitch command.
See Adjusting entry/exit points for details.
Travel Run length: 1 mm Travel Run length: 3 mm
Click Toolbox >Stitch/Function Tools Flyout >Keep Last Stitch to keep the
last stitch in a column.
Click Toolbox >Stitch/Function Tools Flyout >Omit Last Stitch to omit the last
stitch in a column.
Columns smoothly
joined
Columns with
unwanted space
Chapter 10 Embroi der y Connectors 290
To keep or omit the last stitch
To keep the last stitch, select the object and click the Keep Last Stitch
icon.
To omit the last stitch, select the object and right-click the Omit Last
Stitch icon.
Tip Alternatively press Spacebar to omit the last stitch or Enter keep
it.
Setting automatic start and end points
Before stitching, some embroidery machines require you to position the
starting needle exactly above the first needle penetration point. Use Auto
Start and End to connect the first and last stitches in the design. This
makes it easy to position the needle before stitching, and reduces the
chance of it hitting the frame.
To set automatic start and end points
1 Right-click Use Auto Start and End.
Press Enter last
stitch kept
Press Spacebar last
stitch omitted
Use Generate >Use Auto Start and End to toggle the Auto Start and End
function on/off according to the current settings. Right-click to adjust
settings.
Wi l com Embroi der yStudi o e1. 5 Onscreen Manual 291
The Auto Start and End dialog opens.
2 Select the Use Auto Start and End checkbox to connect the first and
last stitches in the design.
3 Select the Maintain Automatically checkbox to maintain the design
center after modifying the design.
4 Select a centering method:
Select Use Auto
Start and End
Select centering
method
Specify how to
match connecting
stitches
Specify the
connector type
Select preset end
point
Click to enter
separate start and
end points
Specify the
connector type
Method Description
Auto Start and
End
By default, connecting stitches are created from the start and
end points to the center of the design. Select one of the nine
preset end points.
Return to Start
Point
Creates a connecting stitch from the end point to the start
point.
Digitize Auto
Start/End Point
Creates connecting stitches from the start and end points to a
point you define. If you select this, you are prompted to select
the point after you click OK. Click the Separately checkbox to
enter separate start and end points.
Chapter 10 Embroi der y Connectors 292
5 Select to match connecting stitches on the Horizontal plane, Vertical
plane or both in the Match On panel.
6 Select the type and length of the connecting stitches in the Connectors
panel. See Embroidery Connectors for details.
7 Click OK.
Connectors travel runs or jumps are inserted as specified before first
and after last stitches of the design.
Match on both Match on vertical Match on horizontal
Wi l com Embroi der yStudi o e1. 5 Onscreen Manual 293
PART III
ELECTRONIC ARTWORK
There are two broad categories of artwork file, both of which can be
imported into EmbroideryStudio for use as digitizing backdrops vector
and bitmap. To create good quality embroidery, you need to choose or
create suitable artwork of either format.
Digitizing with vectors
This section describes how to create drawing objects using the drawing tools
as well as how to import them from third-party applications. It also explains
how to merge, trim and split overlapping drawing or embroidery objects
using the shaping tools. See Digitizing with Vectors for details.
Digitizing with bitmaps
This section describes how to prepare images for automatic digitizing. It
explains how to insert bitmap images as well as how to edit them, including
cropping, editing in third-party applications, and smoothing. It also explains
how to prepare both outlined and non-outlined images. See Digitizing with
Bitmaps for details.
Automatic digitizing
This section describes how to automatically convert bitmap images to
embroidery objects and complete designs, as well as how to create
embroidery from grayscale images. See Semi-Automatic Digitizing for
details.
Wi l com Embroi der yStudi o e1. 5 Onscreen Manual 294
Chapter 11
Digitizing with Bitmaps
EmbroideryStudio Graphics mode supports the automatic and
semi-automatic digitizing of both bitmap images and vector graphics. The
quality of the resulting designs greatly depends on the type and quality of
the original artwork. Generally speaking, vector graphics preserve the
picture quality when resized, whereas bitmap images cause problems of
pixelation and image degradation when enlarged or scaled down. You can
insert or paste third-party vector graphics such as clipart for use in
embroidery designs. Alternatively, insert, paste or scan bitmap artwork for
use as digitizing templates or backdrops. In order to make bitmap images
more suitable for automatic digitizing, EmbroideryStudio provides image
processing capabilities.
Note EmbroideryStudio Graphics mode includes the entire suite of
CorelDRAW drawing tools which offer many sophisticated techniques for
drafting outlines and shapes on screen. Vector graphics so created can be
directlty converted to embroidery objects or even entire designs. For a full
description of the CorelDRAW tools, refer to the electronic User Guide
available via the Windows Start > Programs group. Alternatively, use the
onscreen help available from the Help menu.
This section describes how to prepare images for automatic digitizing. It
explains how to insert bitmap images as well as how to edit them, including
cropping, editing in third-party applications, and smoothing. It also explains
how to prepare both outlined and non-outlined images.
Wi l com Embroi der yStudi o e1. 5 Onscreen Manual 295
Choosing suitable artwork
For both manual and automatic embroidery digitizing purposes, clean
images, sometimes referred to as cartoons, work best. Such images have
a limited number of solid colors which in turn have well-defined outlines.
Ideally, they are:
Well defined, where each shape is made up of pixels of the same color
Clearly blocked, where each shape is a stitchable size, at least 1 sq mm
Saved at a color depth of at least 256 colors (8 bit), or preferably
millions of colors (16 bit). (Images are automatically reduced to 256
colors or less when loaded into EmbroideryStudio.)
Best results are produced with images of the type found in clipart libraries
or created from scratch in CorelDRAW. EmbroideryStudio can work with
images from other sources but they require some preparation. This is
because most commonly available images are not made up of solid colors.
Scanners introduce noise, while graphics packages perform dithering and
anti-aliasing to improve image print quality. Embroidery digitizing works
least effectively with photographic images which may contain many dithered
colors and complex forms. With photographs, however, you can pick out
shapes that you want to embroider, leaving out unnecessary detail.
Clean image with
well-defined outlines
Clean image with
well-defined color blocks
Complex image, needs editing
to remove background and
improve outlines
Chapter 11 Di gi ti zi ng wi th Bi tmaps 296
Scanned images
Images scanned from hardcopy drawings or
existing embroidery typically contain a lot of
introduced noise. While they can be used as
input to embroidery digitizing, once again, best
results are achieved with relatively clean images
consisting of solid color blocks. Typically, logos
and simple drawings scanned from business
cards, letterheads, books, magazines, cards all
fall into this category.
Noisy images typically need to be prepared by
reducing the color count and sharpening the
outlines. See also Scanning artwork into
EmbroideryStudio.
Dithered images
Dithering is a software technique which combines existing colors in a
checkerboard arrangement of pixels. It is typically used to simulate colors
that are missing from an image palette.
Like noisy images, dithered images need to be color-reduced before use. Be
aware, however, that while EmbroideryStudio can process dithered colors
within a defined outline, it does not work so well with non-outlined images.
Image containing a lot of
scanner noise
Dithered color blocks
Wi l com Embroi der yStudi o e1. 5 Onscreen Manual 297
Anti-aliased images
Anti-aliasing is a software technique similar to
dithering which is used to soften hard outlines
where color blocks intersect. It produces
smoother outlines by blurring the pixels
where colors join.
Where anti-aliasing is deliberately used to
blur outlines, these need to be sharpened
before use with automatic digitizing.
Scanning artwork into EmbroideryStudio
If you have existing artwork, you can scan it in Graphics mode with a
TWAIN-compatible scanner using the CorelDRAW scanning function. It is
important to scan your artwork properly if you intend to use one of the
automatic digitizing techniques the scanned image quality will affect the
quality of the final embroidered design.
Note For a full description of how to scan images into CorelDRAW, refer
to the electronic User Guide available via the Windows Start > Programs
group. Alternatively, use the onscreen help available from the Help menu.
Preparing artwork for scanning
With embroidery design, less is more. You dont need every detail in an
image to create a design. You use the structure of the image rather than
the fine details of texture and color. To simplify artwork, you can cover it
with tracing paper and draw only the essential shapes and lines which will
be filled with stitches. When scanning, take away the original artwork and
put white paper behind the tracing paper. Shiny surfaces, such as glossy
photographs, may not scan well. Cover them with tracing paper. If the
artwork has very light colors, highlight outlines with a fine black felt-tip pen.
Scanning resolution
Most scanners require you to enter scanning resolution information.
Resolution determines the number of dots per inch (dpi) used to create an
image. Generally speaking, the smaller the source image and/or more detail
Chapter 11 Di gi ti zi ng wi th Bi tmaps 298
it contains, the higher the resolution needs to be. Use the following table as
a guide.
Color mode
Most scanners also require you to enter color mode information. First decide
whether your image is line art (black and white drawing), sketch, color
picture, or black and white or color photograph, then choose an appropriate
mode. Black and white mode produces the smallest files. Color photograph
and grayscale modes generate 256 color images and produce similar sized
files. RGB, True Color or millions of colors modes generate 16.7 million
colors and produce the biggest files. Use the table below to decide which
mode is suitable for use with your image.
Type of artwork Scanning resolution
Business cards, letter heads 150 - 300 dpi
Hand sketches 150 - 300 dpi
Photos and images 150 - 300 dpi
Commercial art, line drawing 72 - 150 dpi
Source image Example Description
Recommended
color mode *
No. of colors in
scanned image
Line art Two colors
usually black and
white
Black/white drawing
Line art
2
2
Drawing/sketch Sketch or drawing
with shades of gray
Grayscale
Line art
256
2
Black & white
photograph
Shades of gray Black/white photo
Grayscale
256
256
* Different scanning software uses different terms for the equivalent mode.
Wi l com Embroi der yStudi o e1. 5 Onscreen Manual 299
Scanning tips
Do not scan line art images in grayscale mode grayscale scanning
produces fuzzy edges.
Scan color images in RGB mode (millions of colors) rather than 256 color
mode. You may not notice any difference on screen. The color count can
be reduced once the image is loaded into the software.
EmbroideryStudio can use the extra information to produce a better
image than one scanned at 256 colors.
Do not scan color images in CMYK (Cyan, Magenta, Yellow, and Black)
mode as this is only used for images that will be printed colors may be
different to RGB colors.
If the image needs to be rotated, do so while scanning. Rotating
afterwards may distort the image.
Color photograph Many colors Color RGB
Color photo
16 million
256
Color picture Two colors or more Color RGB
Millions of colors
Color drawing
16 million
16 million
2 - 256
Source image Example Description
Recommended
color mode *
No. of colors in
scanned image
* Different scanning software uses different terms for the equivalent mode.
Scanned in 256
color mode
Scanned in RGB color
mode (millions of
colors)
Chapter 11 Di gi ti zi ng wi th Bi tmaps 300
Sharpening
Some scanning software lets you apply what is called sharpening as you
scan. Sharpening compensates for the slight blurring in a scanned image by
looking for any differences between colors in the image. Sharpening
accentuates these differences which makes the image edges more defined.
It does not increase image details but makes them more obvious. In
general, use sharpening with images that have well-defined outlines. Dont
use it with non-outlined images.
Image preparation techniques
Before converting artwork to vector graphics, you frequently need to clean
it up. To work effectively, the Convert function requires solid color images
as input. You can improve artwork with the bitmap editing tools.
Note For a full description of the editing tools in CorelDRAW, refer to the
electronic User Guide available via the Windows Start > Programs group.
Alternatively, use the onscreen help available from the Help menu.
Outlined vs non-outlined images
Before preparing your image you need to know what type you are using. For
the purposes of automatic digitizing, there are two categories outlined and
non-outlined. Outlined images ideally have a solid black outline around each
Scanned with
sharpening
Scanned without
sharpening
Wi l com Embroi der yStudi o e1. 5 Onscreen Manual 301
colored area. Non-outlined images ideally consist of solid areas of color.
Outlined and non-outlined images require different methods of preparation.
Image clean up
In practice, cleaning up scanned images may involve any one or a
combination of the following techniques:
Reducing the number of colors
Adding or emphasizing outlines
Removing noise, dithering or anti-aliasing
Eliminating unnecessary detail
Cropping sections
Eliminating backgrounds.
Color reduction
Sometimes an image looks clean but extra colors have been introduced
during scanning or in a graphics package. Color reduction means reducing
the actual number of image colors in order to eliminate unnecessary detail
and reduce each block to a single color. Color reduction also cleans the
image, removing any noise and anti-aliasing present. This in turn helps
minimize the number of trims and color changes required in the resulting
embroidery design. Color reduction should only be applied if the loss of
detail does not affect the image shapes. Before reduction, the colored areas
Image with outlines Image without outlines
Chapter 11 Di gi ti zi ng wi th Bi tmaps 302
in the image below include many colors. After reduction, each area is
reduced to a single color. The detail is preserved.
If you are scanning images, make sure you scan them correctly for best
results. See also Scanning artwork into EmbroideryStudio.
Be aware that some techniques are better for removing noise and
anti-aliasing but not so good for processing dithering in non-outlined
images. See also Choosing suitable artwork.
Outline sharpening
Outline sharpening means more clearly defining the outlines bordering
distinct color blocks or shapes in the artwork. These may have been
Before color reduction After color reduction
Image scanned in
RGB color mode, then
colors reduced to 6
Image scanned in 256
color mode, then
colors reduced to 6
Outlined image
dithered color blocks
cleaned, edges sharp
Non-outlined image
dithered color blocks not
completely cleaned, edges
fuzzy
Wi l com Embroi der yStudi o e1. 5 Onscreen Manual 303
indistinct in the original or made so by the scanning process. Outline
sharpening is important for vectorizing because it makes it easier for
EmbroideryStudio to identify the areas to become embroidery objects in
the resulting design.
Some images have solid outlines but they may be indistinct or incomplete.
These need to be rectified with the CorelDRAW bitmap editing tools prior
to vector tracing. Refer to the electronic User Guide available via the
Windows Start > Programs group. Alternatively, use the onscreen help
available from the Help menu.
Noise filtering
Noise filtering means restoring the solid color blocks of the original artwork
in scanned images. This is achieved by merging different shades into one
solid color. Noise filtering is important for vectorization because it makes it
easier for EmbroideryStudio to identify solid color blocks to become
embroidery objects in the resulting design. It also cleans up blurred or
mottled areas of color.
Image before outline
sharpening
Image after outline
sharpening
Image before noise
filtering, mottled
color
Image after noise
filtering, single colors
Chapter 11 Di gi ti zi ng wi th Bi tmaps 304
Image preparation tools
Use the artwork preparation tools to prepare images for automatic
digitizing. Your choice of tool depends on the artwork. There are three tools:
Note Even if your artwork looks ready to stitch when inserted into the
software, it will need to be image-processed before conversion. The
software will not let you apply automatic digitizing techniques without
preliminary image-processing.
Using image preparation tools
It is important to use the correct preparation tools for your artwork. The
example below shows an image with indistinct outlines. If the Sharpen
Edges tool is used, outlines can be made darker and more distinct,
Tool Purpose Capabilities
Edit Bitmap
using...
Link to a graphics package e.g.
Paint Shop Pro for editing an
image outside EmbroideryStudio.
Lets you crop, sharpen, re-color, add outlines, remove
noise from an image.
Reduce Colors Prepare any non-outlined image. Lets you reduce colors to a specified number. It
automatically:
reduces each block to a single color
removes anti-aliasing, noise and dithering
removes colors smaller than specified area.
Sharpen Edges Prepare outlined images. Lets you adjust lightness or darkness of outlines. It
automatically:
blends each outlined block into a single color
removes anti-aliasing, noise and dithering
sharpens outlines.
Wi l com Embroi der yStudi o e1. 5 Onscreen Manual 305
improving stitching. By contrast, using the Reduce Colors tool before
stitching produces a poorly stitched design.
Before using the Sharpen Edges tool, make sure that the image contains
solid outlines. If there are gaps, separate color areas will be blended into
one.
Reduce Colors used
outlines not
sharpened, poor
stitching
Image with
indistinct
outlines
Image with solid
outlines
Sharpen Edges used
improved stitching
Image colors blended Image partially outlined, some
areas not closed
Sharpen Edges
used
Chapter 11 Di gi ti zi ng wi th Bi tmaps 306
If you need to add outlines, close gaps, or reinforce an outline, you may
need to draw it in by hand before scanning. Or you might add it in a graphics
package after scanning. See Editing bitmap images for details.
Tip Try darkening the outlines using the Outline Appearance slider. See
Preparing outlined images for details.
Image preparation summary
Image outline completed in
graphics package
Outlines sharpened
Sharpen Edges
used
Action Outlined image Non-outlined image Photograph
Scan artwork Scan in RGB mode
Use sharpening
Scan in RGB mode
No sharpening
Scan in RGB mode
Scan line drawing Scan in two color mode - -
Touch up in graphics
package
Crop
Add or edit outlines
Edit colors
Remove noise
Crop
Edit image shapes
Edit colors
Remove noise
Crop
Convert to grayscale
Remove background
Lighten or darken
Adjust contrast
Use Sharpen Edges tool Adjusts lightness or
darkness of outlines.
Automatically:
blends each outlined
block into a single color
removes anti-aliasing,
noise and dithering
sharpens outlines.
- -
Use Reduce Colors tool - Reduces colors to a
specified number.
Automatically:
reduces each block to a
single color
removes anti-aliasing,
noise and dithering
removes colors less
than specified area.
-
Wi l com Embroi der yStudi o e1. 5 Onscreen Manual 307
Inserting bitmap images
Bitmap images can be inserted or pasted into EmbroideryStudio for use as
digitizing backdrops. You can insert bitmap images of various formats for
use as digitizing backdrops. See Supported image formats for details.
Note You can also insert vector graphic files. See Inserting vector graphics
for details.
To insert a bitmap image
1 Select Image > Insert File.
Vectorize EmbroideryStudio Graphics mode provides the entire suite of CorelDRAW
drawing tools which offer many sophisticated techniques for drafting outlines and
shapes on screen. Refer to the electronic User Guide available via the Windows
Start >Programs group. Alternatively, use the onscreen help available from the
Help menu.
Convert vectors directly EmbroideryStudio provides techniques for both converting vectors directly to
embroidery as well as manual digitizing of prepared artwork. See Digitizing
Embroidery Shapes for details.
Digitize
semi-automatically
Manual
Point &Stitch
Smart Design
Manual
Point &Stitch
Smart Design
Photo Flash
Action Outlined image Non-outlined image Photograph
Chapter 11 Di gi ti zi ng wi th Bi tmaps 308
The Open dialog opens.
2 Select a folder from the Look In list.
3 Select a file type from the Files of Type list (e.g. BMP).
4 Select the file you want to insert.
Tip Select the Preview checkbox to preview the selected file.
5 Click Open.
Editing bitmap images
EmbroideryStudio allows you to crop bitmap images prior to use. From
within EmbroideryStudio you can also open images directly in third-party
graphics packages. Images updated in this way are automatically
re-imported into EmbroideryStudio. Within EmbroideryStudio you can set
general properties such as size and position. You can also scale and
transform bitmap images although it may be best to do this during scanning.
Scaling after scanning can distort the image. However, EmbroideryStudio
allows you to smooth an image before and after scaling or transforming,
making it easy to digitize. See also Arranging, Scaling & Transforming
Objects.
Cropping bitmap images
Before using bitmap images for design purposes, crop them to remove
unnecessary detail and save processing time.
Select folder
Select required
format
Select file
Wi l com Embroi der yStudi o e1. 5 Onscreen Manual 309
To crop a bitmap image
1 Select the image. See also Inserting bitmap images.
2 Select a cropping tool.
Select Image > Crop Bitmap to crop the image in rectangular
form.
Click-and-drag a cropping rectangle around the part of the image
you require.
Select Image > Crop Bitmap With Polygon to crop the image in
free form.
Mark points to create a cropping shape around the part of the image
you require and press Enter.
Crop bitmap Crop bitmap with
polygon
Chapter 11 Di gi ti zi ng wi th Bi tmaps 310
EmbroideryStudio crops the area inside the cropping rectangle or
polygon selection. This process may take some time.
Editing bitmap images in third-party applications
Sometimes you need to edit bitmap images directly in a third-party graphics
package. You would normally do this in order to eliminate backgrounds,
flood-fill solid areas with color, add or reinforce outlines, or close gaps. From
within EmbroideryStudio you can open images directly in MS Paint, Corel
PHOTO-PAINT, or Paint Shop Pro. Images updated in this way are
automatically re-imported into EmbroideryStudio.
To edit a bitmap image in a third-party application
1 Select the image. See also Inserting bitmap images.
2 Select Image > Edit Bitmap Using and select a graphics package.
The image opens in the graphics package.
Bitmap cropped in
rectangular form
Bitmap cropped along
marked points
Background may be
cleaned and eyes
added
Wi l com Embroi der yStudi o e1. 5 Onscreen Manual 311
3 Edit the image and save.
Note If you return to EmbroideryStudio before closing the image in
the graphics package, it appears in EmbroideryStudio overlaid with
stripes.
Return to the graphics package and select either File > Close or File >
Exit & Return <Filename>. In EmbroideryStudio, the stripes will
disappear.
Smoothing bitmap images
When you scale or transform backdrops, the quality is sometimes reduced
e.g. thin straight lines become jagged or distorted. By smoothing an
image before and after scaling and transforming, you can preserve its
quality, making it easy to digitize.
To smooth a bitmap image
1 Select the image and double-click. See also Inserting bitmap images.
Background cleaned Eyes added
File still open in the
graphics package
Chapter 11 Di gi ti zi ng wi th Bi tmaps 312
The Object Properties > Special dialog opens.
2 Select the required smoothing option, depending on whether the
majority of lines in the image are light or dark.
3 If required, set the scaling or transforming options in the General tab.
You can scale and transform objects both here and on-screen.
4 Press Enter or click Apply. See also Setting Object Property apply
options.
Note Scaling and transforming takes longer than usual when smoothing
is applied.
Preparing non-outlined images
Select required
smoothing option
Option Purpose
None Turned off.
Dark lines Dark lines on the image are smoothed.
Light lines Light lines on the image are smoothed.
Light lines smoothed Dark lines smoothed No smoothing
Use Toolbox >Smart Design Tools Flyout >Reduce Colors to reduce the
number of colors and remove image noise in non-outlined images.
Wi l com Embroi der yStudi o e1. 5 Onscreen Manual 313
Use the Reduce Colors tool to prepare non-outlined images for automatic
digitizing. The tool automatically reduces color blocks in bitmap images to a
single color, removing anti-aliasing and noise. You can let the software
reduce the color count automatically or specify a precise number. The latter
is useful if you want to match design colors to an exact number of thread
colors.
Tip Depending on the quality of the scanned image, you may need to touch
it up manually before processing in EmbroideryStudio. You would normally
do this in order to eliminate backgrounds, or flood-fill solid areas with color.
See Editing bitmap images for details.
To prepare non-outlined images
1 Select Image > Insert File to load an image.
2 Select the image.
3 Click the Reduce Colors icon.
Image scanned in RGB color
mode converted to 256 colors
upon loading
Chapter 11 Di gi ti zi ng wi th Bi tmaps 314
The Reduce Colors dialog opens.
The image appears in the preview panel. The Color Count field shows
the number of image colors.
4 Click Zoom In to view the image more closely.
5 Set the color reduction options you require:
Set color
reduction options
Zoom in and out of
image preview
Set noise filtering
options
Save Image after
processing
Option Description
By Number Use this option to enter the number you require.
EmbroideryStudio suggests a number and shows how the
image will look. You can accept this number or change it.
Automatic
Selection
Use this option if you want the software to reduce the color
count automatically.
Wi l com Embroi der yStudi o e1. 5 Onscreen Manual 315
The slider increases or decreases the effect moving the slider
towards 100% gives you more colors, moving the other way gives
you fewer.
6 Check how many colors are in the image.
This is indicated by Color Count. If there appear to be too many, the
image probably contains noise.
7 Set the noise filtering options you require:
Reduced to 13 colors Reduced to 6 colors Reduced to 3 colors
Option Description
Minimum color
area
This defines the smallest area recognized in the conversion.
The default is 0.5 by 0.5 square mm (about eight pixels).
Increase this value if your image has a lot of out-of-color
pixels. The minimum color area should not exceed 1/16 of the
total area.
Minimum line
length
This defines the smallest line length recognized as an object.
The default is 2 mm. The minimum line length should not
exceed 25% of the smallest dimension.
Chapter 11 Di gi ti zi ng wi th Bi tmaps 316
8 Experiment with the settings to obtain the best result.
9 Click Save Image As to save changes.
10 Click OK to apply the changes.
Preparing outlined images
Use the Sharpen Edges tool to prepare outlined images for automatic
digitizing. The tool automatically sharpens outlines and reduces noise. Areas
enclosed by a black outline are reduced to a single color. Outline sharpening
makes it easier for the software to recognize distinct areas in the artwork.
These areas then become the embroidery objects of the finished design. Use
it particularly if the outlines are blurry, fuzzy or indistinct.
Tip Depending on the quality of the scanned image, you may need to touch
it up manually before processing in EmbroideryStudio. You would normally
do this in order to eliminate backgrounds, flood-fill solid areas with color,
add or reinforce outlines, or close gaps. See Editing bitmap images for
details.
To prepare outlined images
1 Select Image > Insert File to load an image.
Min. color area: 0.5 sq mm
Min. line length: 2 mm
Min. Color area: 1 sq mm
Min. line length: 5 mm
Min. color area: 5 sq mm
Min. line length: 9 mm
Use Toolbox >Smart Design Tools Flyout >Sharpen Edges to sharpen
outlines and reduce noise in outlined images.
Wi l com Embroi der yStudi o e1. 5 Onscreen Manual 317
2 Select the image.
3 Click the Sharpen Edges icon.
The Sharpen Outlines dialog opens.
The image appears in the preview panel. The Color Count field shows
the number of image colors.
4 Click Zoom In to view the image more closely.
5 Set the outline contrast tolerance by dragging the slider control.
Zoomed
area
Set outline
appearance
Click to see
colored areas
Zoom in and out
of image preview
Save image after
processing
Chapter 11 Di gi ti zi ng wi th Bi tmaps 318
This produces a black and white preview of the detected outlines.
6 Set the Noise reduction options you require:
Tip Move the slider to the right until there is too much black, then move
it slowly back to the left. Stop when the image shows all the outlines you
need.
Set outline
appearance
Option Description
Minimum color
area
This defines the smallest area recognized in the conversion.
The default is 0.5 by 0.5 square mm (about eight pixels).
Increase this value if your image has a lot of out-of-color
pixels. The minimum color area should not exceed 1/16 of the
total area.
Minimum line
length
This defines the smallest line length recognized as an object.
The default is 2 mm. The minimum line length should not
exceed 25% of the smallest dimension.
Wi l com Embroi der yStudi o e1. 5 Onscreen Manual 319
7 Click Show Color Areas to see the updated image.
8 Click Save Image As to save changes.
9 Click OK to apply the changes.
Outlines not sharpened Slider moved to left Slider moved to right
Outlines sharpened
and noise reduced
Wi l com Embroi der yStudi o e1. 5 Onscreen Manual 320
Chapter 12
Digitizing with Vectors
There are two fundamental design modes in EmbroideryStudio:
Graphics: This mode allows you to create and edit vector objects using
the CorelDRAW toolset.
Embroidery: This mode allows you to create and edit embroidery
objects using an embroidery digitizing toolset.
Graphics mode includes the entire suite of CorelDRAW drawing tools
which offer many sophisticated techniques for drafting outlines and shapes
on screen. Vector graphics so created can be directly converted to
embroidery objects or even entire designs. Alternatively, you can insert or
paste third-party vector graphics such as clipart for use in embroidery
designs. Or, insert, paste or scan bitmap artwork for use as digitizing
templates or backdrops.
Embroidery mode also provides tools for drawing shapes and outlines
directly on screen. In this mode, you can also import or paste third-party
vector graphics such as clipart for use as digitizing backdrops. Scale and
transform them in the same way as embroidery objects. You can also select
colors for vector object outlines and fills. When working with overlapping
vector or embroidery objects, merge, trim or split them using special
shaping tools.
Wi l com Embroi der yStudi o e1. 5 Onscreen Manual 321
Tip For a full description of the CorelDRAW tools, refer to the electronic
User Guide available via the Windows Start > Programs group.
Alternatively, use the onscreen help available from the Help menu.
This section describes how to create vector objects using the drawing tools
as well as how to import them from third-party applications. It also explains
how to merge, trim and split overlapping vector or embroidery objects using
the shaping tools.
Creating vector outlines
EmbroideryStudio drawing tools let you draft shapes and outlines on
screen. Vector objects can then be converted to embroidery objects with the
application of manual input methods and stitch types. See Converting vector
and embroidery objects for details.
Tip EmbroideryStudio lets you select colors for vector object outlines and
fills. These can be different to the corresponding embroidery objects. See
Coloring vector objects for details.
Drawing straight lines
Draw straight lines in your design using the
Line drawing tool.
Note You can convert line vector objects to
embroidery objects using an outline input
method e.g. Run, Triple Run, or Motif Run
or Input C. See Converting vector and
embroidery objects for details.
To draw straight lines
1 Click the Line icon.
2 Click the start point of the line.
3 Click the end point.
Use Toolbox >Drawing Tools Flyout >Line to create straight line vector
objects.
Chapter 12 Di gi ti zi ng wi th Vectors 322
Tip To constrain the line vertically, horizontally or in 15 angles, press
Ctrl as you mark the end point.
Drawing open shapes
Draw lines of any shape using the Polyline tool. Enter
reference points to create the shape you want.
Note You can convert polyline vector objects to
embroidery objects using Input C or an outline input
method e.g. Run, Triple Run, Motif Run, Backstitch, or
Stemstitch. See Converting vector and embroidery objects for details.
To draw open shapes
1 Click the Polyline icon.
2 Mark reference points to draw the shape of the line.
Click to enter a corner point.
Right-click to enter a curve point.
3 Press Enter.
Tip EmbroideryStudio lets you select colors for vector object outlines
and fills. These can be different to the corresponding embroidery
objects. See Coloring vector objects for details.
Drawing polygons
Use Toolbox >Drawing Tools Flyout >Polyline to create open-ended vector
objects.
Corner point
Curve point
Use Toolbox >Drawing Tools Flyout >Polygon to create closed vector
objects.
Wi l com Embroi der yStudi o e1. 5 Onscreen Manual 323
Draw closed shapes using the Polygon tool. Enter
reference points to create the shape you want.
Note You can convert polygon vector objects to
embroidery objects using Input C, Complex Fill,
Fusion Fill, or an outline input method e.g. Run, Triple
Run, Motif Run, Backstitch, or Stemstitch. See
Converting vector and embroidery objects for details.
To draw polygons
1 Click the Polygon icon.
2 Digitize the shape by marking reference points on screen.
Click to enter a corner point.
Right-click to enter a curve point.
Tip To constrain the line between two points to 15 increments, press
Ctrl as you mark the second point.
3 Press Enter to close the shape.
Tip EmbroideryStudio lets you select colors for vector object outlines
and fills. These can be different to the corresponding embroidery
objects. See Coloring vector objects for details.
Drawing rectangles and squares
Corner point
Curve point
Use Toolbox >Drawing Tools Flyout >Rectangle to create rectangular or
square vector objects.
Chapter 12 Di gi ti zi ng wi th Vectors 324
Draw rectangles and squares using the
Rectangle tool.
Note You can convert rectangle vector
objects to embroidery objects using Input C,
Complex Fill, Fusion Fill, or an outline input
method e.g. Run, Triple Run, Motif Run,
Backstitch, or Stemstitch. See Converting vector and embroidery objects for
details.
To draw rectangles and squares
1 Click the Rectangle icon.
2 Click to mark the corner of the rectangle.
An outline attaches to the mouse pointer.
3 Move the pointer until the outline is the size and shape you require, then
click again.
Note To draw a square, hold down Ctrl as you move the pointer.
Drawing circles and ellipses
Draw circles and ellipses using the Ellipse tool.
Note You can convert ellipse vector objects to embroidery objects using
Input C, Complex Fill, Fusion Fill, or an outline input method e.g. Run,
Triple Run, Motif Run, Backstitch, or Stemstitch. See Converting vector and
embroidery objects for details.
Click to enter
corner point
Drag pointer,
click again
Use Toolbox >Drawing Tools Flyout >Ellipse to create circular or elliptical
vector objects.
Wi l com Embroi der yStudi o e1. 5 Onscreen Manual 325
To draw circles and ellipses
1 Click the Ellipse icon.
2 Click to mark the center of the circle or ellipse.
The outline of a circle attaches to the mouse pointer.
3 Move the pointer until the outline is the diameter you require, then click
again.
To draw a perfect circle, press Enter.
To draw an ellipse, move the pointer again, then mark a second
radius point when the outline is the required size. Press Enter.
Tip EmbroideryStudio lets you select colors for vector object outlines
and fills. These can be different to the corresponding embroidery
objects. See Coloring vector objects for details.
Inserting vector graphics
Vector graphics from third-party applications can be inserted into
EmbroideryStudio in a variety of native and interchange vector formats.
You can choose to remove overlapping objects in vector graphics by
flattening them. This eliminates overlapping areas of stitching when vector
objects are converted to embroidery objects. You can also import vector
graphics (not DXF) as bitmaps. You can convert vector graphics to
embroidery objects using a variety of input methods or with the
Point & Stitch tools. See Converting vector and embroidery objects for
details. See also Digitizing shapes with Point & Stitch.
Tip You can also paste vectors directly into EmbroideryStudio through the
Windows clipboard.
Click to enter
center point
Press Enter for circle
OR
Mark a point for ellipse Drag pointer
Chapter 12 Di gi ti zi ng wi th Vectors 326
To insert a vector graphic
1 Create a new file in EmbroideryStudio or open the design file into which
you want to insert the vector graphic.
2 Select Image > Insert File.
The Open dialog opens.
3 From the Look In list, select the folder where you keep your vector files.
4 From the Files of Type list, select a suitable vector graphic format and
select the file you want to insert. See also Supported image formats.
5 If you are working with DXF files:
Click Options.
The DXF File Options dialog opens.
Select Inches or Millimeters from the Units of Measurement list
and click OK.
If this information is not specified, the vector graphic may not
display at the correct size.
Select to remove
overlapping
objects
Select to insert as
bitmap rather than
vector
Wi l com Embroi der yStudi o e1. 5 Onscreen Manual 327
6 Select the As Bitmap checkbox to insert the vector graphic as a bitmap
image.
Note DXF files cannot be imported as bitmaps.
7 Select the Flatten checkbox to remove any overlapping areas from the
vector graphic.
Note If a vector graphic is imported as a bitmap, it is flattened
automatically.
8 Select the Preview checkbox to see a preview of the vector graphic.
9 Click Open to insert the vector graphic into the design window.
Tip The Auto Trace feature lets you convert scanned artwork to vector
objects. See Converting bitmaps to outlines with Auto Trace for details.
Manipulating vector graphics
Vector graphics may consist of grouped vector objects. You can ungroup
these to work with them individually. EmbroideryStudio lets you remove
unnecessary reshape nodes by applying smoothing to individual ungrouped
Imported as bitmap image individual
objects cannot be selected
Imported as vector graphic
individual objects can be selected
Vector objects not flattened Vector objects flattened
Hidden areas
removed
Hidden areas
preserved
Chapter 12 Di gi ti zi ng wi th Vectors 328
objects. You can select colors for outlines as well as fills. The Make
Complex Shape feature lets you combine any number of vector curves into
a single complex shape i.e. a shape with holes in it. You can also show or
hide vector graphics in the design.
Tip You can scale and transform vector graphics in the same way as
embroidery objects. Unlike bitmap images, any changes you make to vector
objects are updated and saved with the design file. See also Arranging,
Scaling & Transforming Objects.
Coloring vector objects
Vector graphics may be composed of outlines only. EmbroideryStudio lets
you select colors for outlines as well as fills. These can be different to the
embroidery objects you may create. Coloring makes vector objects easier to
interpret. For example, a solid fill color might suggest Satin or Tatami, while
a fill pattern may be interpreted as Motif Fill or Program Split.
Tip Colored vector outlines are also important for appliqu cutting. If
appliqu objects are digitized in EmbroideryStudio, they can be
ungrouped, duplicated, and sent to the laser or other type of cutter. Some
can cut several layers of fabric at the same time. The cutting depth is
controlled by object colors. These can be set within EmbroideryStudio
without having to export the shapes to a graphics package. See also
Outputting appliqu.
Use View >Object Properties to toggle the Object Properties dialog on/off.
Use it to select colors for vector outlines and fills.
Wi l com Embroi der yStudi o e1. 5 Onscreen Manual 329
To color a vector object
1 Insert a vector graphic into the design file. See Inserting vector graphics
for details.
2 Ungroup the vector objects as necessary.
3 Select a vector object, right-click and select Properties from the popup
menu.
The Object Properties > Special > Vector dialog opens.
4 To change the outline color of the selected object, adjust the settings in
the Line panel:
Select an outline style from the Style list.
Select an outline width from the Width field.
Click Color and select an outline color from the Color dialog.
Inserted vector
graphic
Select outline style
Select outline width
Select outline color
No fill currently
selected
Chapter 12 Di gi ti zi ng wi th Vectors 330
5 To fill the selected object with a solid color, select the Solid Fill icon and
click the Color button to access the Color dialog.
6 To fill the selected object with a pattern fill, select the Pattern Fill icon
and adjust the settings:
Select a pattern style from the dropdown list.
Select a foreground color via the Front button.
Make the background transparent as required or choose a color via
the Back button.
Select solid fill
Click to
choose color
Select pattern fill
Select pattern style
Select colors for pattern
foreground and
background
Wi l com Embroi der yStudi o e1. 5 Onscreen Manual 331
7 To fill the selected object with a bitmap e.g. a fabric texture select
the Bitmap Fill icon and click the Load button to insert an image file
via the Open dialog.
8 Press Enter or click Apply. See also Setting Object Property apply
options.
Note To view the changes in the production worksheet, select File >
Print Preview. Then click Options and select the Drawings checkbox.
Combining vector curves into complex shapes
The Make Complex Shape feature lets you combine any number of vector
curves into a single complex shape i.e. a shape with holes in it. This can
then be converted directly to an embroidery object. See also Shaping vector
and embroidery objects.
Tip You can convert complex vector shapes directly to embroidery using a
number of different input methods. See Converting between embroidery
objects for details. See also Digitizing fills with Point & Stitch.
To combine vector curves in complex shapes
1 Insert a vector graphic or create one using the drawing tools.
Select bitmap fill
Click to load
image file
Chapter 12 Di gi ti zi ng wi th Vectors 332
2 Select the objects you want to combine.
Tip Ungroup any imported vector object in order to select the required
component objects.
3 Select Image > Make Complex Shape or press Shift+H.
The selected objects become a single Complex Shape vector object.
4 You can use the Offset Object feature to digitize the complex shape.
See Creating outlines and filling holes for details.
Tip You can select any number of curves. Different selections create
different complex shapes.
Complex shape object
created and colored
Input C applied Motif Run applied Run applied
Wi l com Embroi der yStudi o e1. 5 Onscreen Manual 333
Tip By copying the original vector objects, you can also create borders
and filled holes. See also Creating outlines and filling holes.
Creating overlapped complex shapes
If vector objects are overlapping, Make Complex Shape selects the largest
area and clips off the remaining shape. Depending on the shapes you use,
you can create combined or clipped shapes. See also Shaping vector and
embroidery objects.
To create overlapped complex shapes
1 Insert a vector graphic or create one using the drawing tools.
2 Decide how you want to combine the shapes.
If you want to combine the overlapping shapes, draw a box around
them and select all objects.
Chapter 12 Di gi ti zi ng wi th Vectors 334
If you want to clip the overlapping shapes, simply select them.
3 Select Image > Make Complex Shape.
The selected objects become a single vector object. Make Complex
Shape selects the largest area and clips off the remaining shape. See
also Trimming vector and embroidery objects.
Shaping vector and embroidery objects
When working with overlapping vector or embroidery objects, you can
merge, trim or split them using the Shaping tools. All shaped embroidery
objects convert to Complex Fill or Fusion Fill. Vector objects remain as
vector objects unless combined with embroidery objects. You have the
option of preserving the source objects of shaping operations. You also have
the option of adding overlaps to objects resulting from Flatten or Divide
operations.
Wi l com Embroi der yStudi o e1. 5 Onscreen Manual 335
Shaping tools summary table
Source Apply Tool Result Description
Weld
Selected objects are combined into a
single object. The resulting object takes
the properties stitch color and type,
etc of the topmost object.
Flatten
Only areas unique to each selected
object are retained. All overlapping
areas are removed.
Intersect
Only areas common to all selected
objects are retained. All
non-overlapping areas are removed.
Exclude
Areas where pairs of selected objects
overlap are removed, starting from the
topmost object.
Front-Back
The topmost object is retained, but all
of the areas overlapping with other
selected objects are removed.
Back-Front
The bottommost object is retained, but
all of the areas overlapping with other
selected objects are removed.
Divide
The objects are split wherever overlaps
occur and all hidden areas are
removed.
Combine
Areas where pairs of selected objects
overlap are removed, starting from the
topmost object. All resulting objects
share the properties stitch color and
type, etc of the topmost object.
Chapter 12 Di gi ti zi ng wi th Vectors 336
Tip The Make Complex Shape feature lets you combine any number of
vector curves into a single complex shape. This can then be converted to
an embroidery object. See Combining vector curves into complex shapes for
details.
Merging vector and embroidery objects
Merge selected objects using the Weld or Combine tools.
To merge vector and embroidery objects
Select the vector or embroidery objects to shape.
Click Weld to merge overlapping objects into a single flattened object.
Use Shaping >Weld to merge overlapping objects into a single flattened
object.
Use Shaping >Combine to merge the properties of overlapping objects and
trim overlapping areas.
Weld applied
(petals only)
Wi l com Embroi der yStudi o e1. 5 Onscreen Manual 337
Tip Make symmetrical shapes by digitizing one half, duplicating and
reflecting, then welding the duplicate shapes.
Click Combine to convert embroidery objects into multiple objects
sharing the properties stitch color and type, etc of the topmost
selected object.
If drawing tools are used as the input method, Combine converts vector
objects to a single complex shape.
If overlapping areas comprise an even number, all are removed when
Combine is applied. If the overlapping areas comprise an odd number,
the topmost area remains. Compare this with the behavior of the
Exclude tool. See Trimming vector and embroidery objects for details.
Weld
applied
Combine applied
(petals only)
Combine applied
(petals only)
Chapter 12 Di gi ti zi ng wi th Vectors 338
Tip Cut objects in half by drawing a line through them and applying
Divide. Apply Combine to create closed objects or Weld to fuse two
objects.
Trimming vector and embroidery objects
Trim selected objects using the Intersect, Exclude, Front-Back or
Back-Front tools.
Note Use the Remove Overlaps feature to maintain shapes but remove
the underlying layer of stitching. See Removing underlying stitching for
details.
Use Shaping >Intersect to trim overlapping areas so that only those
intersected by all selected objects remain.
Use Shaping >Exclude to trim overlapping objects and preserve their
individual properties.
Use Shaping >Front-Back to trim overlapping objects so that only
non-overlapped areas of the topmost object remain.
Use Shaping >Back-Front to trim overlapping objects so that only
non-overlapped areas of the bottommost object remain.
Weld +Run +
Combine applied to
resulting objects
Weld +Run
applied to
resulting objects
Divide
applied
Wi l com Embroi der yStudi o e1. 5 Onscreen Manual 339
To trim vector and embroidery objects
Select the vector or embroidery objects to shape.
Click Intersect to trim overlapping areas so that only those intersected
by all selected objects remain.
Click Exclude to trim overlapping objects and preserve their individual
properties. The result is similar to Combine except that object
properties are not merged.
If overlapping areas comprise an even number, all are removed when
Exclude is applied. If the overlapping areas comprise an odd number,
the bottommost area remains. Compare this with the behavior of the
Combine tool. See Merging vector and embroidery objects for details.
Tip Use Exclude to cut holes in Complex Fill objects.
Use Front-Back to trim overlapping objects so that only
non-overlapped areas of the topmost object remain.
Intersect
applied
Exclude applied
(petals only)
Front-Back
applied
Chapter 12 Di gi ti zi ng wi th Vectors 340
Tip Use Image > Make Complex Shape or press Shift+H to trim
overlapping shapes in unfilled vector objects.
Use Back-Front to trim overlapping objects so that only
non-overlapped areas of the bottommost object remain.
Splitting vector and embroidery objects
Split selected objects using the Flatten or Divide tools. These tools
preserve the outlines of the original shapes.
To split vector and embroidery objects
Select the vector or embroidery objects to shape.
Use Shaping >Flatten to trim all overlaps while retaining the original objects.
Use Shaping >Divide to split selected objects into separate adjoining objects
wherever they intersect with other selected objects.
Back-Front
applied
Wi l com Embroi der yStudi o e1. 5 Onscreen Manual 341
Click Flatten to trim all overlaps while retaining the original objects.
Click Divide to split selected objects into separate adjoining objects. All
overlapped areas become discrete objects.
Preserving original objects
The Keep Source Objects is a toggle which affects the behavior of all the
other shaping tools. While it is active, all selected source objects of all
shaping operations are preserved. The resultant objects are inserted after
the last source object in the stitching sequence.
Flatten
applied
Use Shaping >Keep Source Objects to keep the source objects after
shaping.
Divide applied
(petals only)
Chapter 12 Di gi ti zi ng wi th Vectors 342
To preserve original objects
1 Select the source objects.
2 Click the Keep Source Objects icon.
3 Apply a shaping operation to the selected objects.
All source objects of the shaping operation are preserved. The resultant
objects are inserted after the last source object in the stitching
sequence.
Overlapping shaped objects
The Overlap feature allows you to add overlaps to the objects resulting
from Flatten or Divide shaping operations.
Use Shaping >Overlap to adjust the overlaps of objects
resulting from Flatten or Divide shaping operations.
Use Shaping >Flatten to trim all overlaps while retaining the original objects.
Use Shaping >Divide to split selected objects into separate adjoining objects
wherever they intersect with other selected objects.
Wi l com Embroi der yStudi o e1. 5 Onscreen Manual 343
To overlap shaped objects
1 Select the source objects.
2 Adjust the overlap amount using the Overlap control on the Shaping
toolbar.
Note The Overlap range is from 0.00 to 5.00 mm with increments of
0.01 mm. The default overlap is 0.50 mm.
3 Click Flatten or Divide to apply shaping to the selected objects.
The border of the uppermost object the last one in the stitching order
is left unchanged. The border of the next object is extended where it
touches the uppermost fragment by the specified amount.
The border of a third object in the stitching order is extended where it
touches the other two layers of objects. And so on.
Flatten: 0.00 mm Flatten: 2.00 mm Source objects
Flatten: 2.00 mm Flatten: 0.00 mm Source objects
Wi l com Embroi der yStudi o e1. 5 Onscreen Manual 344
Chapter 13
Semi-Automatic Digitizing
EmbroideryStudio provides a variety of complementary tools and
techniques for semi-automatically digitizing suitably prepared artwork.
The Auto Trace feature lets you convert scanned artwork to vector
objects. You can then convert these to embroidery objects using a
variety of input methods.
The Point & Stitch tools provide everything necessary to digitize
shapes in bitmap images automatically without using manual input
methods.
The Smart Design feature automatic digitizing is intended for people
working at all levels of the embroidery industry. Smart Design
automatically converts bitmap images to fully digitized embroidery.
Photo Flash lets you create embroidery designs directly from
photographs and other grayscale bitmap images. The effect resembles
the output of a line printer.
Note EmbroideryStudio also lets you convert vector objects directly to
embroidery objects. In fact, entire vector designs can be converted to
embroidery. The resulting objects take the current stitch type, color and
object properties set for the particular object type (usually Fusion Fill). You
can modify these properties as required. You can also convert embroidery
to vector objects. See also Converting vector and embroidery objects.
This section describes how to automatically convert bitmap images to
embroidery objects and complete designs using a variety of techniques, as
well as how to create embroidery from grayscale images.
Wi l com Embroi der yStudi o e1. 5 Onscreen Manual 345
Converting bitmaps to outlines with Auto Trace
0
Use Auto Trace to create vector outlines from bitmap images. You can then
convert these to embroidery objects using a variety of input methods. Auto
Trace can find holes in shapes both inside and outside boundaries are
detected. See also Converting vector and embroidery objects.
Note Even if your artwork looks ready to stitch when inserted into the
software, it will need to be image-processed before conversion. See
Digitizing with Bitmaps for details.
To convert a bitmap to outlines with Auto Trace
1 Scan or insert a bitmap image. See Scanning artwork into
EmbroideryStudio or Inserting bitmap images for details.
2 Select the image and process it. See Image preparation techniques for
details.
3 Click the Auto Trace icon.
EmbroideryStudio will prompt you to click an image to select a
single-colored area.
4 Click the shape you want to digitize.
5 Press Enter.
The vector object is created and selected.
6 Select an input method then follow the prompts to enter start, end and
angle.
At this point you can convert the created vector object directly into an
embroidery object. See also Converting vector and embroidery objects.
Use Toolbox >Smart Design Tools Flyout >Auto Trace to convert artwork to
vector objects for conversion to embroidery objects.
Press Enter Select input method Click object
Chapter 13 Semi -Automati c Di gi ti zi ng 346
Digitizing shapes with Point & Stitch
The Point & Stitch tools provide everything necessary to digitize shapes in
bitmap images automatically without using manual input methods. These
tools are useful for quickly creating embroidery objects from scanned
images that do not require particular artistic effects or embroidery-specific
knowledge. This in turn frees you to spend more time on the artistic or
inherently complicated areas of your designs.
Note If you use a bitmap image as input, it will need to be image-processed
before conversion. The software will not let you apply automatic digitizing
techniques without preliminary image-processing. See Digitizing with
Bitmaps for details.
Use Point &Stitch >Turning Satin to digitize narrow column shapes.
Use Point &Stitch >Tatami Fill to digitize large areas, preserving any holes.
Use Point &Stitch >Tatami Fill without Holes to digitize large areas, ignoring
any holes.
Use Point &Stitch >Pickout Run to digitize centerlines.
Use Point &Stitch >Outline Run to digitize boundaries of shapes.
Use Point &Stitch >Match to Palette to find the nearest match between the
selected image color and the color palette.
Wi l com Embroi der yStudi o e1. 5 Onscreen Manual 347
Matching palette colors to an image
Use the Match to Palette tool to find the nearest match between a selected
image color block and a palette color. If Match to Palette is not selected,
the color block is digitized in the current palette color.
Note If your artwork contains colors which are very different to those in the
colorway, you can use the Match Bitmap Color function to first add those
colors. See Matching image colors to threads for details.
To match palette colors to an image
1 Select the artwork:
Scan or insert a bitmap image. See Scanning artwork into
EmbroideryStudio or Inserting bitmap images for details.
Insert or create a vector graphic. See Inserting vector graphics or
Creating vector outlines for details.
Note If you use a bitmap image as input, it will need to be
image-processed before conversion. See Digitizing with Bitmaps for
details.
2 Click the Match to Palette icon.
3 Select a Point & Stitch digitizing method.
4 Click the shape you want to digitize.
The object is digitized in the nearest palette color.
Use Point &Stitch >Match to Palette to find the nearest match between the
selected image color and the color palette.
Matched to palette Digitized in current color Original image
Chapter 13 Semi -Automati c Di gi ti zi ng 348
Note If Match to Palette is not selected, the object is digitized in the
current palette color.
Digitizing fills with Point & Stitch
Point & Stitch can be used to create closed Tatami fill objects, as well as
objects with turning Satin fills. Use Tatami Fill to digitize large areas in your
artwork with Tatami stitch, preserving any holes within them. If you are
using a vector graphic, it must include a fill color. If you want holes ignored,
use the Tatami Fill without Holes tool. Use Turning Satin to digitize
narrow column shapes with Satin stitch. Current properties are applied. You
can modify these as required before or after using the tools.
To digitize fills with Point & Stitch
1 Select the artwork:
Scan or insert a bitmap image. See Scanning artwork into
EmbroideryStudio or Inserting bitmap images for details.
Insert or create a vector graphic. See Inserting vector graphics or
Creating vector outlines for details.
Note If you are using a bitmap image as input, it will need to be
image-processed before conversion. See Digitizing with Bitmaps for
details.
Use Point &Stitch >Turning Satin to digitize narrow column shapes.
Use Point &Stitch >Tatami Fill to digitize large areas, preserving any holes.
Use Point &Stitch >Tatami Fill without Holes to digitize large areas, ignoring
any holes.
Wi l com Embroi der yStudi o e1. 5 Onscreen Manual 349
2 Select a thread color from the color toolbar.
Alternatively, use the Match to Palette tool to find the nearest
matching thread color. See Matching palette colors to an image for
details.
3 Select the required Point & Stitch fill input method.
4 Click the shape you want to digitize.
The shape is immediately filled with stitches.
Note Stitches are generated according to current stitch settings. Jumps
may occur if stitch length exceeds the default setting. These can be
modified.
Digitizing outlines with Point & Stitch
Use Point & Stitch to digitize boundaries and details with run stitching. Use
Pickout Run to digitize centerlines in your artwork with run stitches. Use
Outline Run to digitize boundaries of shapes with run stitching. Current
properties are applied. You can modify these as required before or after
using the tools.
To digitize outlines with Point & Stitch
1 Select the artwork:
Tatami Fill hole in
apple ignored
Turning Satin leaf and
stem filled with turning
stitches
Tatami Fill without Holes
hole in apple preserved
Use Point &Stitch >Pickout Run to digitize centerlines.
Use Point &Stitch >Outline Run to digitize boundaries of shapes.
Chapter 13 Semi -Automati c Di gi ti zi ng 350
Scan or insert a bitmap image. See Scanning artwork into
EmbroideryStudio or Inserting bitmap images for details.
Insert or create a vector graphic. See Inserting vector graphics or
Creating vector outlines for details.
Note If you are using a bitmap image as input, it will need to be
image-processed before conversion. See Image preparation tools for
details.
2 Select a thread color from the color toolbar.
Alternatively, use the Match to Palette tool to find the nearest
matching thread color. See Matching palette colors to an image for
details.
3 Select the required Point & Stitch outline input method.
4 Click the centerline or outline you want to digitize.
The line is traced with Run stitches.
Note Stitches are generated according to current stitch settings. These
can be modified.
Pickout lines
digitized
Outlines
digitized
Wi l com Embroi der yStudi o e1. 5 Onscreen Manual 351
Digitizing designs with Smart Design
Smart Design automatically converts bitmap images to fully digitized
embroidery. With Smart Design, novice embroiderers can create simple
designs quickly and easily. Similarly, experienced embroiderers can improve
productivity when working with simple designs. Sales people can estimate
stitches quickly and accurately for price quotations.
An extension of Point & Stitch technology, Smart Design recognizes shapes
in bitmap images and makes decisions about the most suitable input
methods and stitch types to use. It also determines the stitching sequence
based on closest join. Artwork is effectively batch processed to create the
many embroidery objects that make up a design.
Smart Design gives you some control over how an image is interpreted
during conversion. You can choose to omit selected colors as well as select
colors for stitching in front or behind. There are options to add image colors
to the color palette, or match them to the existing palette. You can choose
to ignore lines or shapes under a specified width. Once created, you can
always edit the final result using the available digitizing techniques. See also
Embroidery digitizing methods.
Note Even if your artwork looks ready to stitch when inserted into the
software, it will need to be image-processed before conversion. The
software will not let you apply automatic digitizing techniques without
preliminary image-processing. See Digitizing with Bitmaps for details.
Creating embroidery designs with Smart Design
In essence, creating an embroidery design with Smart Design is simply a
matter of selecting the image you want to convert, and clicking the Smart
Design tool. There are, however, many settings you can adjust to optimize
the conversion process for a particular image.
Note Only one image may be selected at a time. The command is disabled
if the selection contains anything other than an image. The display mode of
the image for example, dimmed will not affect the embroidery object
colors.
Use Toolbox >Smart Design Tools Flyout >Smart Design to create
embroidery designs directly from imported images.
Chapter 13 Semi -Automati c Di gi ti zi ng 352
To create embroidery designs with Smart Design
1 Scan or load an image. See Scanning artwork into EmbroideryStudio for
details.
2 Select the image and process it. See Digitizing with Bitmaps for details.
3 Select the image and click the Smart Design icon.
The Smart Design dialog opens. Image colors are distributed among
the Omit, Fill, and Details fields depending on how the software
interprets the source image.
Note Image information is given in the top panel, including width and
height values as well as the number of image colors.
4 Click-and-drag any colors you want to omit from automatic stitch
processing into the Omit column.
Select color
conversion
method
Click-and-drag
colors between
fields
White
background
color omitted
All colors
omitted except
black
Wi l com Embroi der yStudi o e1. 5 Onscreen Manual 353
5 Similarly, click-and-drag or leave any colors you want to be treated as
filled areas in the Fill column.
Note You can adjust stitching styles and other settings for fill colors.
See Adjusting fill color settings for details.
6 Click-and-drag any colors you want to be treated as details i.e. any
outlines, borders or small areas you want to stitch out last into the
Details column.
Note You can adjust stitching styles for detail colors. See Adjusting
detail colors settings for details.
7 Select a Thread Colors conversion method for image processing.
By default, image colors are matched to the nearest thread colors in
the current colorway.
Fill color pink
only, the rest
omitted
Fill colors pink
and yellow, the
rest omitted
Detail color
black only
Detail color
green only
Chapter 13 Semi -Automati c Di gi ti zi ng 354
Select the Add Colors to Palette option to add image colors to the
palette.
8 Click OK.
Smart Design converts the artwork to embroidery objects and
generates stitches.
Note Click Save to save the dialog settings to the template.
Adjusting detail colors settings
Smart Design lets you adjust object recognition settings for the colors of
anything in the design you identify as a detail. A detail may be an outline,
a border, a pickout run, or a small area of the design you want to be stitched
out last.
Tip If an image color is both a fill and a detail, you can either recolor the
fill color in a graphics package, or omit the color for later editing.
To adjust detail colors settings
1 Select a processed image and click the Smart Design icon.
The Smart Design dialog opens.
2 Click-and-drag any colors you want to be treated as details i.e. any
outlines, borders or small areas you want to stitch out last into the
Details column. See Creating embroidery designs with Smart Design for
details.
Image colors matched
to nearest thread colors
Image colors added
to palette
Choose a suitable line
thickness for details
Wi l com Embroi der yStudi o e1. 5 Onscreen Manual 355
3 Select a stitching style for colors in the Details column:
4 Click OK.
Smart Design converts the artwork to embroidery objects and generates
stitches.
Adjusting fill color settings
Smart Design lets you adjust object recognition settings for fill colors,
giving you control over stitch types, stitch angles, and sequencing settings.
To adjust fill color settings
1 Select a processed image and click the Smart Design icon.
Detail Description
Double Run Most suited for use with thin lines.
Input C Suited for use with thicker lines of constant width.
Satin Most suited for use with thicker lines or small shapes of
varying width.
Details: black outlines
with Double Run
Details: black
outlines with Satin
Chapter 13 Semi -Automati c Di gi ti zi ng 356
The Smart Design dialog opens.
2 Click-and-drag or leave any colors you want to be treated as filled areas
in the Fill field. See Creating embroidery designs with Smart Design for
details.
3 Click Values.
The Automatic Stitching Values dialog opens.
4 Select the Detect lines in objects checkbox if you want areas defined
up to maximum width set to be interpreted as lines.
Adjust fill color
settings
Adjust settings
for automatic
object
sequencing
Adjust max.
widths for
each object
type
Adjust settings
for recognition
of Complex Fill
objects
Select style to
apply to each
object type
Wi l com Embroi der yStudi o e1. 5 Onscreen Manual 357
The sample below, for example, shows narrow linear shapes being
interpreted as Satin Input C rather than Tatami Complex Fill objects.
5 Adjust the maximum width for each object type.
These rows determine the way in which graphic elements of specified
thicknesses are to be interpreted.
Note A value entered in the Maximum Width field becomes the
Minimum Width value for the next graphic element.
6 Select a style to apply to each object e.g. Run , Satin, Tatami, etc.
7 Adjust settings for the recognition of Complex Fill objects in the Object
Options panel.
8 Adjust settings for automatic object sequencing in the Object
Sequence panel. See Adjusting object sequencing settings for details.
Detect Lines selected, Satin
used fills stitched in
Tatami, lines in Satin
Detect Lines not selected,
default values used most
objects stitched in Tatami
Yellow and green in Details
with Satin larger areas
also stitched in Satin
Tatami styles
selected
Satin styles selected
with Auto Split
Stitch angle 0
Stitch angle 90
Chapter 13 Semi -Automati c Di gi ti zi ng 358
9 Click OK.
Smart Design converts the artwork to embroidery objects and
generates stitches.
Adjusting object sequencing settings
Smart Design lets you adjust settings for the automatic object sequencing
of recognized embroidery objects.
To adjust object sequencing settings
1 From the Smart Design dialog, access the Automatic Stitching
Values dialog. See Adjusting fill color settings for details.
2 Enter the length of the maximum travel run connector in the Maximum
travel path length field. You may enter a large value to avoid trims
that may cause production problems.
3 Enter the maximum width of foreground objects to overlap background
objects in the Stitch under objects below width field.
4 Enter the minimum stitch length you want to keep in the Filter small
objects below width field. See Eliminating small stitches for details.
5 Click OK.
Smart Design converts the artwork to embroidery objects and
generates stitches.
Adjust settings for
automatic object
sequencing
Below width: 1.5 mm Below width: 4.0 mm Original image
Wi l com Embroi der yStudi o e1. 5 Onscreen Manual 359
Creating embroidery from photographs
Use Photo Flash to create embroidery from photographs or other images,
color or grayscale. Grayscale images are made up of different shades of gray
pixels. Color images are automatically converted to grayscale when you
apply Photo Flash.
Photo Flash designs consist of rows of stitches of varying spacing settings.
The effect resembles the output of a line printer. Adjust the angle of the rows
and/or the stitches themselves.
Tip For best results, use images with well-defined subjects or constantly
varying shades.
To create embroidery from photographs
1 Insert the bitmap image in your design and scale it to the required size.
See Inserting bitmap images for details.
2 With the bitmap still selected, click the Photo Flash icon.
Use Toolbox >Smart Design Tools Flyout >Photo Flash to create
embroidery designs directly from photographs.
Chapter 13 Semi -Automati c Di gi ti zi ng 360
The Object Properties > Special > Photo Flash dialog opens.
3 In the Resolution panel, select a resolution option Coarse, Medium,
or Fine.
Note The coarser the resolution the more spacing between rows.
Select resolution
option
Select background
option
Enter angle
Medium resolution Coarse resolution Fine resolution
Wi l com Embroi der yStudi o e1. 5 Onscreen Manual 361
4 In the Row panel, enter a new angle as required.
5 In the Background panel, select a background option:
Tip The option you select usually depends on whether the fabric is light
or dark. The Dark option produces a negative of the image.
Row Angle: 90 Row Angle: 0
Option Description
Light Applies the maximum row width value to the lightest part of the
image.
Dark Applies the maximum row width to the darkest part of the
image.
Dark background Light background
Chapter 13 Semi -Automati c Di gi ti zi ng 362
6 Select the Fills tab and adjust the stitch spacing and skew angle as
required.
The Skew Angle determines the angle of the stitches. See Applying
Satin stitch with fixed spacing for details.
7 Fine-tune Auto Spacing and Auto Split settings as required.
The Auto Spacing option automatically adjusts stitch spacing
according to column width. For columns of varying width, Auto
Spacing automatically adjusts the stitch spacing wherever the
column changes width. See Applying Satin stitch with auto-spacing
for details.
Auto Split breaks long Satin stitches into shorter ones. It also
distributes needle penetrations in a random pattern so that they do
not form a line down the middle of the shape. See Splitting long
stitches with Auto Split for details.
Adjust stitch
values
Adjust skew
angle
Skew
Angle: 0
Skew
Angle: 45
Wi l com Embroi der yStudi o e1. 5 Onscreen Manual 363
8 Press Enter or click Apply. See also Setting Object Property apply
options.
You are prompted to select the part of the image you want to convert.
9 Click-and-drag a cropping rectangle around the part of the image you
require.
EmbroideryStudio generates stitches for the area within the cropping
rectangle. This process may take some time.
Tip Use TrueView for a more accurate representation of the stitching.
Wi l com Embroi der yStudi o e1. 5 Onscreen Manual 364
PART IV
EMBROIDERY LETTERING
Create top-quality lettering quickly and simply. EmbroideryStudio provides
a large range of scalable closest-join alphabet styles and multi-color and
fancy stitching alphabets to choose from.
Creating embroidery lettering
This section describes how to add lettering, apply lettering baselines,
change letter formatting, and adjust letter size and spacing. See Creating
Embroidery Lettering for details.
Editing embroidery lettering
This section describes how to edit lettering text. It also explains how to scale
and transform lettering objects. It also covers adjusting individual letters as
well as reshaping baselines on screen. See Editing Embroidery Lettering for
details.
Lettering stitch settings
This section describes changing lettering stitch types in lettering objects,
and adjusting lettering stitch angles. It also explains how to adjust the
lettering stitching sequence as well as lettering join method. Lettering
underlay is also discussed. See Lettering Stitch Settings for details.
Advanced embroidery lettering
This section shows you how to add special characters and symbols. It
describes how to create special effects with envelopes. It also covers adding
borders to lettering, as well as setting up team lettering designs. See
Advanced Embroidery Lettering for details.
Custom alphabets
This section describes how to create new alphabets from TrueType fonts.
Automatic letter kerning and user-refined alphabets are explained. The
section also describes how to create and modify your own custom alphabets
Wi l com Embroi der yStudi o e1. 5 Onscreen Manual 365
and letters. Alphabet merging is also explained. See Custom Alphabets for
details.
Wi l com Embroi der yStudi o e1. 5 Onscreen Manual 366
Chapter 14
Creating Embroidery Lettering
Create high-quality embroidery lettering quickly and simply.
EmbroideryStudio provides a large range of scalable alphabets to choose
from. Add embroidery lettering directly to designs or convert from Graphics
mode. Apply formatting just like a word processor, including italics, bolding,
and right/left justification. Change values for the whole text or individual
letters.
This section describes how to add lettering, apply lettering baselines,
change letter formatting, and adjust letter size and spacing.
Creating lettering in Graphics mode
Use Universal >Tag as Turning Satin Lettering to convert vector lettering
to Satin embroidery lettering with turning stitching.
Use Universal >Tag as Parallel Tatami Lettering to convert vector lettering
to Tatami embroidery lettering with parallel stitching.
Use Universal >Tag as Wilcom Lettering to convert vector lettering to
native Wilcom embroidery lettering.
Use Universal >Convert to convert vector objects to embroidery objects.
Wi l com Embroi der yStudi o e1. 5 Onscreen Manual 367
EmbroideryStudio includes as standard the entire suite of CorelDRAW
drawing tools which also allow you to add and format TrueType lettering on
screen. Vector lettering can then be converted to embroidery lettering with
the aid of the Convert tool located on the Universal toolbar. Conversion to
embroidery lettering can involve one of three types:
Turning Satin lettering
Parallel Tatami lettering
Native (Wilcom) embroidery lettering.
Note For a detailed description of the CorelDRAW interface, refer to the
electronic User Guide available via the Windows Start > Programs group.
Alternatively, use the onscreen help available from the Graphics mode
Help menu.
To create lettering in Graphics mode
1 Switch to Graphics mode. See Switching design modes for details.
2 Create a CorelDRAW text object and select it.
A set of icons appears on the Universal toolbar.
3 Click one of the tools:
For turning Satin lettering, click Tag as Turning Satin Lettering.
For straight Tatami lettering, click Tag as Parallel Tatami
Lettering.
Set of icons appears Lettering objects selected
Chapter 14 Creati ng Embroi der y Letteri ng 368
For native embroidery lettering, click Tag as Wilcom Lettering and
select an embroidery alphabet from the dropdown list.
The text object is now tagged for conversion.
Note When the text object is tagged for conversion to a Wilcom
embroidery alphabet, a red dotted outline is added to the text object.
4 Click Convert.
Embroidery mode opens in a few moments and the converted
embroidery lettering displays.
Turning Satin
lettering
Parallel Tatami
lettering
Native Wilcom
lettering
Wi l com Embroi der yStudi o e1. 5 Onscreen Manual 369
Tip You can create lettering along any shape of baseline in Graphics
mode and convert to embroidery lettering. See also Adjusting baselines.
Tip If you are not satisfied with the results of lettering conversion and
want to preserve the precise appearance of the original text, try
converting to curves first. This technique, however, causes the lettering
properties to be lost.
Creating lettering in Embroidery mode
You can add lettering to a design by typing it directly on screen or entering
it via the Object Properties dialog.
Tip The size of your lettering will determine the type of underlay you need
to apply. Apart from stabilizing, underlay helps give loft or to raise your
lettering off the fabric. Lettering with heights under 5 mm should not have
underlay. Letters 6 mm to 10 mm can have a center-run underlay applied.
Lettering larger than 10 mm is large enough for edge-run underlay. See
Stabilizing with automatic underlays for details.
Chapter 14 Creati ng Embroi der y Letteri ng 370
Adding embroidery lettering on-screen
If it is not essential to fit letters precisely to a certain area, you can type
them directly on screen as with a word processor. Current lettering settings
are used. You can change these before or after you digitize. You can also
modify lettering objects directly on screen to achieve various artistic effects.
To add embroidery lettering on-screen
1 Click the Lettering icon.
2 Select a color from the color palette.
3 Click where you want to insert the text and start typing.
Tip To start a new line, press Shift+Enter.
4 Press Enter to complete.
5 Click the Generate Stitches icon or press G.
Note Appearance and layout depend on current settings in the Object
Properties dialog. Baselines determine the shape of lettering objects in
a design. You can place lettering on a straight horizontal or vertical line,
curve lettering around a circle or arc, or digitize your own baseline. See
Working with lettering baselines for details.
Creating lettering with Object Properties
Using the Object Properties dialog, you can specify letter formatting
before adding it to the design. This is the more traditional method and is
Use Toolbox >Lettering to add lettering directly on screen.
Use Generate >Generate Stitches to generate stitches for new or selected
objects.
Right-click Toolbox >Lettering to enter text in the dialog and adjust settings
for embroidery lettering.
Use Generate >Generate Stitches to generate stitches for new or selected
objects.
Wi l com Embroi der yStudi o e1. 5 Onscreen Manual 371
useful with more complex designs. EmbroideryStudio provides an alphabet
range suitable for many applications. Select from the supplied alphabets or
convert any TrueType font installed on your system. See also Standard
Alphabets.
To create lettering with Object Properties
1 Right-click the Lettering icon.
The Object Properties > Special > Lettering dialog opens.
2 Enter the text you want to embroider in the text entry panel in Text
Options.
To start a new line of lettering, press Enter.
Tip You can insert a color change between two letters by keying a caret
(^) symbol. Subsequent letters default to the next color in the palette.
3 Select an alphabet from the dropdown list. See Selecting alphabets and
fonts for details.
Adjust formatting
Select alphabet
Edit text
Click to create text
Set justification
Chapter 14 Creati ng Embroi der y Letteri ng 372
A sample character of the chosen alphabet appears in the preview
window. See also Standard Alphabets.
4 Click the Use saved version checkbox if you want to use saved
user-refined lettering in preference to the default. See User-refined
alphabets for details.
Note User-refined lettering lets you use multiple versions of the same
character. Each version can have a unique height range.
5 Press Enter or click Apply. See also Setting Object Property apply
options.
6 Adjust formatting and baseline settings for the lettering as required. See
Working with lettering baselines for details. See Formatting lettering for
details.
7 Click Create Text and click in the design window to create the text on
screen.
Note Appearance and layout depend on current settings in the Object
Properties dialog. Baselines determine the shape of lettering objects in
a design. You can place lettering on a straight horizontal or vertical line,
Scroll to preview
available alphabets
User-refined letter
a used for
smaller sizes
Use user-refined
lettering
Wi l com Embroi der yStudi o e1. 5 Onscreen Manual 373
curve lettering around a circle or arc, or digitize your own baseline. See
Working with lettering baselines for details.
Selecting alphabets and fonts
EmbroideryStudio offers a range of purpose-built embroidery alphabets
optimized for embroidery design work. A table in the appendix includes all
alphabets that are standard with your EmbroideryStudio software. See
Standard Alphabets for details.
Tip Consider letter size before you change alphabets. Some alphabets look
best in a smaller size. Others can be stitched at a larger size. See also
Adjusting letter height and width.
Recommended sizes
For best results when stitching, do not exceed the recommended maximum
or minimum sizes. Note, however, that recommended maximum and
minimum heights refer to UPPER CASE letters. Most embroidery fonts are
digitized from an original TrueType Font (TTF), some of which have
lower-case letters e.g. a and c which are about 70% the height of a
capital letter. As a result, these letters may be too small to embroider neatly.
You may need to increase the size of the lower-case characters to suit the
embroidery. See also Standard Alphabets.
Special characters
You can create special characters in each alphabet by holding down the Alt
key on your keyboard and typing 0 (zero), its code, using the numbers on
the keypad. For example, to type with the code 234, type Alt+0234. The
accented letter will appear when you release the Alt key. See also Adding
special characters and symbols.
Note Not all characters are available in all alphabets.
Conversion of TrueType fonts
In addition to dedicated embroidery alphabets, EmbroideryStudio also
converts any TrueType font installed on your system on-the-fly into an
Scroll to preview
available alphabets
Chapter 14 Creati ng Embroi der y Letteri ng 374
embroidery alphabet. This is an important feature for Asian alphabets which
may contain several thousands of characters.
The process is fully automatic. The result is similar to manually digitized
alphabets although the quality may not be quite as high. The quality greatly
depends on the original shapes, narrower serif type alphabets producing
better results than blocked alphabets.
It is also possible to select TrueType fonts in CorelDRAW and convert them
on-the-fly via Convert mode. See Creating lettering in Graphics mode for
details.
Working with lettering baselines
Baselines determine the shape of lettering objects in a design. You can place
lettering on a straight horizontal or vertical line, curve lettering around a
circle or arc, or digitize your own baseline. Different reference points are
needed depending on the baseline you use. You can digitize baselines
Scroll to preview
available TrueType
fonts
Wi l com Embroi der yStudi o e1. 5 Onscreen Manual 375
on-screen or, if you are working from an enlargement drawing, on a
digitizing tablet.
Baselines use default settings to determine their size, spacing and angles.
EmbroideryStudio gives you both interactive and precise numerical control
over many baseline settings. Techniques are available to modify baseline
type, length, radius and angle, as well as baseline position. You can
numerically define the rotation angle of letters relative to the baseline or the
design itself.
Applying baselines
You can select different baselines through the Object Properties >
Special dialog. You can also adjust baseline settings. You can apply
baselines to existing objects or pre-set a baseline for new lettering objects.
To apply a baseline
1 Double-click a selected lettering object or right-click the Lettering icon.
Right-click Toolbox >Lettering to select baselines and adjust baseline
settings.
Chapter 14 Creati ng Embroi der y Letteri ng 376
The Object Properties > Special > Lettering dialog opens.
2 Select a baseline from the list.
The baseline you choose depends on the effect you want to achieve.
Options include:
Horizontal (Free Line and Fixed Line): See Applying horizontal
baselines for details.
Vertical (Free Line Vertical and Fixed Line Vertical): See
Applying vertical baselines for details.
Select baseline
Wi l com Embroi der yStudi o e1. 5 Onscreen Manual 377
Arc (Arc CW and Arc CCW): See Applying arc baselines for details.
Circle (Circle CW and Circle CCW): See Applying circular baselines
for details.
Custom (Any Shape): See Applying custom baselines for details.
Predefined: See Using predefined baselines for details.
3 Adjust baseline settings in the Layout dialog. See Adjusting baselines
for details.
Chapter 14 Creati ng Embroi der y Letteri ng 378
4 Press Enter or click Apply. See also Setting Object Property apply
options.
Applying horizontal baselines
Free Line and Fixed Line baselines are straight, horizontal baselines. Free
Line does not have a fixed or pre-determined length the baseline extends
as long as you keep adding letters. Fixed Line has a fixed length which you
can digitize or specify numerically. If the text extends beyond the baseline,
letter spacing is reduced and letters may overlap. The letter width, however,
does not change.
To apply horizontal baselines
1 Create a new lettering object. See Creating lettering with Object
Properties for details.
2 Select the horizontal baseline you want to apply.
3 Press Enter or click Apply. See also Setting Object Property apply
options.
For variable-length horizontal lines, enter your text in the Object
Properties dialog and select Free Line. Click the screen to
establish the start-point of the baseline.
For fixed-length horizontal lines, enter your text in the Object
Properties dialog and select Fixed Line. Click the screen to
establish the start and end points of the baseline.
4 Define lettering orientation by marking reference points.
Free Line Click
on-screen to mark start
point
Fixed Line Click on-screen
to mark start and end points
Wi l com Embroi der yStudi o e1. 5 Onscreen Manual 379
Tip You can adjust baseline settings at any stage. See Adjusting
straight baseline settings for details.
Applying vertical baselines
Vertical baselines are effective for embroidering on sleeves, as a
decorative effect, and for Asian text. There are two types Free
Line Vertical and Fixed Line Vertical. Free Line Vertical baselines do
not have a fixed length, and extend to fit the letters you enter.
Fixed Line Vertical baselines are a fixed length. Letter spacing may
be compressed to make the letters fit.
Line spacing is calculated horizontally while letter spacing is
calculated vertically. Letters, by default, are centered along vertical
lines. New lines are placed by default from right to left to suit Asian
languages.
Tip For Western languages, vertical lettering is best suited to
uppercase because descenders in lowercase letters are not
accommodated in the letter spacing.
To apply a vertical baseline
1 Create a new lettering object. See Creating lettering with Object
Properties for details.
2 Select the vertical baseline you want to apply.
3 Press Enter or click Apply. See also Setting Object Property apply
options.
Chapter 14 Creati ng Embroi der y Letteri ng 380
For variable-length vertical lines, enter your text in the Object
Properties dialog and select Free Line Vertical. Click the screen
to establish the start-point of the baseline.
For fixed-length vertical lines, enter your text in the Object
Properties dialog and select Fixed Line Vertical. Click the screen
to establish the start and end points of the baseline.
You can define any angle depending on where you mark the
reference points.
Note You can adjust baseline settings at any stage. See Adjusting
straight baseline settings for details.
Applying arc baselines
Use Arc Clockwise (Arc CW) and Arc Counter-Clockwise (Arc CCW)
baselines to place lettering objects in a curved arc. You can place the
lettering clockwise (CW) or counter-clockwise (CCW) along the arc. By
default, letters are positioned above the Arc CW and below the Arc CCW
baseline. They are also centered by default.
Free Line Vertical
click the screen to
mark mid-point
Fixed Line Vertical click
the screen to mark start and
end points
Wi l com Embroi der yStudi o e1. 5 Onscreen Manual 381
To apply arc baselines
1 Create a new lettering object. See Creating lettering with Object
Properties for details.
2 Select Arc CW or Arc CCW as a baseline.
3 Press Enter or click Apply. See also Setting Object Property apply
options.
4 Mark the start and end points of the arc.
Tip Hold down the Ctrl key to constrain the line to 15 increments.
5 Move the pointer up or down to increase the radius of the arc.
6 Mark a third point above the first two points for Arc CW, and below them
for Arc CCW baseline.
7 Press Enter to complete and press G to generate stitches.
Depending on the order in which you mark the reference points, the text
will be placed left to right, or right to left.
1 2
3
1
2
3
Arc clockwise
Arc anti-clockwise
Chapter 14 Creati ng Embroi der y Letteri ng 382
Applying circular baselines
Use Circle Clockwise (Circle CW) or Circle Counter-Clockwise (Circle
CCW) baseline to place letters around a full circle or oval.
To apply circular baselines
1 Create a new lettering object. See Creating lettering with Object
Properties for details.
2 Select Circle CW or Circle CCW as a baseline.
3 Press Enter or click Apply. See also Setting Object Property apply
options.
4 Mark the center of the circle.
5 Mark a point on the circumference to define the radius.
Tip Hold down the Ctrl key to constrain the line to 15 increments.
6 Mark a third point to define an ellipse or press Enter directly for a
perfect circle.
As soon as Enter is pressed, the letters of your text are distributed
around the circle. See Formatting lettering for details.
Wi l com Embroi der yStudi o e1. 5 Onscreen Manual 383
Applying custom baselines
Use Any Shape baselines to shape lettering around elements in your
design. Digitize Any Shape baselines by marking reference points to form
the required line. The number of reference points and length of baseline are
practically unlimited.
Tip If the baseline has tight curves, or sharp corners, the letters may
overlap. For best results, only mark curve points, and digitize lines which
have shallow, gentle curves.
To apply custom baselines
1 Create a new lettering object. See Creating lettering with Object
Properties for details.
2 Select Any Shape as a baseline.
3 Press Enter or click Apply. See also Setting Object Property apply
options.
4 Mark the baseline reference points.
Mark curve points with the right mouse button.
Mark corner points with the left mouse button.
5 Press Enter to complete and press G to generate stitches.
1
2
3
4
Chapter 14 Creati ng Embroi der y Letteri ng 384
Using predefined baselines
Use Predefined baselines to quickly create three
rows of lettering, or two rows surrounding a
design object. This technique is typically used for
creating logos.
To use a predefined baseline
1 With no objects selected, right-click the
Lettering icon.
The Object Properties > Special >
Lettering dialog opens.
2 Enter two or three lines of text in the text entry panel.
To start a new line of lettering, press Enter.
Tip If you want to insert a logo or design between the top and bottom
lines, leave the middle line of text blank.
Select options
and adjust
settings
Enter two or three
lines of text
Wi l com Embroi der yStudi o e1. 5 Onscreen Manual 385
3 Select the alphabet and adjust other settings you require. See Selecting
alphabets and fonts and Formatting lettering for details.
4 Select Predefined from the baseline list.
5 Click OK.
6 Click where you want to place the lettering and drag the cursor
downward.
Tip Hold down the Ctrl key to constrain the line to 15 increments.
7 Click to enter a point on the circumference of the circle.
8 Mark another point if you want to create an oval, or press Enter for a
circular baseline.
9 Press G to generate stitches.
The lines of text are generated and dispersed around the baseline you
have defined. Each line of text becomes a separate lettering object.
Formatting lettering
You can control lettering appearance by changing formatting settings in the
Object Properties dialog. Change current formatting settings before or
after adding lettering. You can slant letters to left or right for an italic effect.
Select Predefined
baseline
Chapter 14 Creati ng Embroi der y Letteri ng 386
Use the justification setting left, right, center, or fully justified to align
lettering along the baseline.
To format lettering
1 Create a new lettering object and select it. See Creating lettering with
Object Properties for details.
2 If not already open, open the Object Properties > Special >
Lettering dialog.
3 Adjust lettering height and width using the slider controls.
Set lettering justification
Adjust lettering width
as percentage
Adjust lettering height
in millimeters
Enter italic angle
Wi l com Embroi der yStudi o e1. 5 Onscreen Manual 387
4 Enter an angle, 45, in the Italic field to create slanted lettering 0
is equivalent to no italics.
5 Select a justification setting as required Left, Centered, Right or
Full.
6 To make bold lettering, select the Pull Comp tab.
7 Select Column Width or Pull Compensation as required. See
Compensating for fabric stretch for details.
Italic angle 25 Italic angle 0 Italic angle -10
Right Centered Left
Select Pull Comp tab
Increase pull compensation
or column width
Chapter 14 Creati ng Embroi der y Letteri ng 388
Adjusting letter spacing
Letter, word and line spacings can be determined before or after creating
lettering objects and placing them in your design. You can edit spacing
directly on screen or via the dialog. Letter spacing is calculated
automatically according to justification left, right, centered, or fully
justified. See also Formatting lettering.
Note When the justification setting is Full, letters are evenly distributed
along the baseline. To change the spacing for fully justified lettering, simply
change the length of the baseline.
Adjusting overall letter spacing on screen
The spacing between letters is calculated automatically as a percentage of
the letter height. In most cases the default spacing is adequate. Sometimes,
however, you may want to change the overall letter spacing.
To adjust overall letter spacing on screen
1 Select the lettering object and click the Reshape Object icon.
Use Toolbox >Reshape Tools Flyout >Reshape Object to change letter
spacing.
Drag letter spacing
control point
Wi l com Embroi der yStudi o e1. 5 Onscreen Manual 389
2 Drag the letter spacing control point left or right to adjust the spacing of
all letters along the baseline.
3 Release the mouse button to complete and press Esc.
Adjusting individual letter spacings
Spacing between letters is calculated automatically as a percentage of letter
height. In most cases the default spacing is adequate. Sometimes, however,
spacing between certain letters may appear too large or too small,
depending on the shape of neighboring letters. To compensate for this visual
effect, you can move one or several selected letters closer or further apart
along the baseline to improve spacing.
To adjust individual letter spacings
1 Select the lettering object and click the Reshape Object icon.
2 Click the diamond control point in the center of the letter.
Tip To select multiple letters or a range of letters, hold down Ctrl or
Shift as you select.
Use Toolbox >Reshape Tools Flyout >Reshape Object to change individual
letter spacing.
Hold down Ctrl and
click diamond
control points
Chapter 14 Creati ng Embroi der y Letteri ng 390
3 Drag selected letter/s along the baseline or use arrow keys to adjust the
spacing.
Tip Alternatively, to move multiple letters, right-click the diamond
control point of the first letter and drag. All letters to the end of the line
move as one.
4 Release the mouse button to complete and press Esc.
Adjusting line spacing on screen
Change the space between lines in a multiple-line lettering object using the
Reshape Object tool.
To adjust line spacing on screen
1 Select the lettering object and click Reshape Object.
2 Drag the line spacing control point up or down to change line spacing.
Use Toolbox >Reshape Tools Flyout >Reshape Object to change line
spacing.
Drag line spacing
control point
Wi l com Embroi der yStudi o e1. 5 Onscreen Manual 391
3 Release the mouse button to complete and press Esc.
Adjusting spacing settings
You can adjust letter, word and line spacings in lettering objects at any stage
via the Object Properties dialog.
To adjust spacing settings
1 Double-click a selected lettering object or right-click the Lettering icon.
The Object Properties > Special > Lettering dialog opens.
2 Enter Spacing values as absolute values (mm) or percentages of the
height.
Letter Spacing: the space between letters.
Line spacing
increased
Enter values as absolutes (mm)
or percentages
Chapter 14 Creati ng Embroi der y Letteri ng 392
Word Spacing: the space between words.
Line Spacing: the space between lines.
Note Whether you enter a percentage or absolute value, the other
updates automatically.
3 Press Enter or click Apply. See also Setting Object Property apply
options.
Tip If you want to remove spacing between words, set Word Spacing
to 0%.
Wi l com Embroi der yStudi o e1. 5 Onscreen Manual 393
Chapter 15
Editing Embroidery Lettering
EmbroideryStudio gives you interactive and precise numeric control over
many settings affecting lettering objects. Adjust both individual letters and
lettering objects as a whole. Apply horizontal, vertical, and curved
baselines. Modify baseline type, length, radius and angle, as well as
position. You can even define the rotation angle of letters relative to the
baseline or the design itself.
This section describes how to edit lettering text. It also explains how to scale
and transform lettering objects. It also covers adjusting individual letters as
well as reshaping baselines on screen.
Editing lettering text
When you have created a lettering object, you can select it and make
changes to it directly on screen or by adjusting object properties.
Chapter 15 Edi ti ng Embroi der y Letteri ng 394
Editing lettering text on screen
With EmbroideryStudio you have the option of editing lettering directly on
screen.
To edit lettering text on screen
1 Click Lettering and then click inside the lettering object.
An I-beam appears where you click.
2 Edit the text as required.
The lettering shows its wire frame.
Tip Press Shift+Enter to start a new line.
3 Press Enter to complete.
Editing lettering via object properties
When you have created a lettering object, you can select it and make
changes to it by adjusting object properties.
Use Toolbox >Lettering to edit lettering on screen.
I-beam
Wi l com Embroi der yStudi o e1. 5 Onscreen Manual 395
To edit lettering via object properties
1 Double-click the lettering object.
The Object Properties > Special > Lettering dialog opens.
2 Make any other adjustments you require. See Formatting lettering for
details.
3 Click the Update Text button.
Adjust formatting
Select alphabet
Edit text
Set justification
Click to update text
Chapter 15 Edi ti ng Embroi der y Letteri ng 396
Letters are updated according to current settings. See also Setting
lettering stitch types.
Scaling lettering
When you first create lettering, it may be too big or too small. Size can be
adjusted in three ways:
By scaling on screen with the Select Object or Reshape Object tools
By adjusting width and height settings in the Object Properties >
Special > Lettering dialog
By adjusting width and height settings in the General Properties bar.
Tip The size of your lettering will determine the type of underlay you need
to apply. Apart from stabilizing, underlay helps give loft or to raise your
lettering off the fabric. Lettering with heights under 5 mm should not have
underlay. Letters 6 mm to 10 mm can have a center-run underlay applied.
Lettering larger than 10 mm is large enough for edge-run underlay. See
Stabilizing with automatic underlays for details.
Scaling lettering with Select Object
You can scale your lettering objects vertically, horizontally and
proportionally with the Select Object tool. See also Transforming lettering
with Select Object.
Use Toolbox >Select Tools Flyout >Select Object to scale lettering objects
on screen.
Wi l com Embroi der yStudi o e1. 5 Onscreen Manual 397
To scale lettering with Select Object
1 Click Select Object and select the lettering object.
Selection handles appear around the lettering object.
2 Click-and-drag one of the selection handles to resize the object
horizontally, vertically or proportionally.
A shadow outline shows the new size of the lettering object as you drag.
3 Release the mouse to complete.
Scaling lettering with Reshape Object
You can scale your lettering objects vertically, horizontally and
proportionally with the Reshape Object tool. See also Rotating lettering
with Reshape Object.
To scale lettering with Reshape Object
1 Select the lettering object.
Drag to resize
Horizontally
Drag to resize
Proportionally
Drag to resize Vertically
Drag
Use Toolbox >Reshape Tools Flyout >Reshape Object to scale lettering
objects on screen.
Chapter 15 Edi ti ng Embroi der y Letteri ng 398
2 Click Reshape Object.
3 Click-and-drag one of the dark triangular control points to resize the
object horizontally, vertically or proportionally.
A bounding box shows the new size of the lettering object as you drag.
4 Release the mouse to complete and press Esc.
Adjusting letter height and width
You can scale your lettering objects vertically, horizontally and
proportionally via the Special tab of the Object Properties.
To adjust letter height and width
1 Double-click the lettering object.
Drag to resize Horizontally
Drag to resize Proportionally
Drag to resize Vertically
Drag
Use Toolbox >Lettering to adjust letter height and width.
Wi l com Embroi der yStudi o e1. 5 Onscreen Manual 399
The Object Properties > Special > Lettering dialog opens.
2 In the Height field enter the height of your lettering object in
millimeters.
Note Letter height can vary between roughly 5mm and 200mm. For
recommended sizes, see Standard Alphabets.
3 Enter the width of your lettering object in the Width field as a
percentage of the height.
For wide letters, increase the percentage e.g. 140%.
For narrow letters, decrease the percentage e.g. 70%.
Tip Change the appearance of an alphabet by changing the letter width
in proportion to the height. The original width value is 100%.
Adjusting lettering dimensions
You can scale your lettering objects vertically, horizontally and
proportionally using the general properties.
To adjust lettering dimensions
1 Select the lettering object.
The current dimensions of the selected object appear in the Property
Bar.
2 Adjust width and height settings either as absolute values (mm) or as a
percentage of the current settings.
Adjust lettering width
as percentage
Adjust lettering height
in millimeters
Width 100% Width 70% Width 140%
Adjust width and
height settings
Chapter 15 Edi ti ng Embroi der y Letteri ng 400
Tip Change the appearance of an alphabet by changing the letter width
in proportion to the height. The original width value is 100%.
3 Press Enter.
Tip When you enter a value in either width or height fields, the
percentage is automatically calculated. To resize proportionally, copy
this value to the other field and press Enter.
Transforming lettering objects
Apart from scaling, you can use the Select Object and Reshape Object
tools to skew and rotate lettering objects. See also Scaling lettering.
Transforming lettering with Select Object
You can transform lettering objects by manipulating control points on screen
with the Select Object tool. See also Scaling lettering with Select Object.
To transform lettering with Select Object
1 Click Select Object and select the lettering object.
The selection handles appear. See also Scaling lettering with Select
Object.
2 Click the lettering object again.
Original
Width and height
125%
Use Toolbox >Select Tools Flyout >Select Object to transform lettering
objects on screen.
Wi l com Embroi der yStudi o e1. 5 Onscreen Manual 401
Another set of control points appears. These let you rotate and skew the
lettering object.
3 Click-and-drag one of the diamond-shaped control points to skew the
lettering object horizontally.
A shadow outline shows the skewed lettering object as you drag.
4 Click-and-drag one of the hollow square control points to rotate the
lettering object.
A shadow outline shows the rotated lettering object as you drag.
Tip Click-and-drag the rotation point itself to a new position before
rotating.
5 Release the mouse to complete.
Drag to rotate
Drag to skew
Rotation point
Drag
Drag
Rotation
point
Drag
Rotation
point
Chapter 15 Edi ti ng Embroi der y Letteri ng 402
Rotating lettering with Reshape Object
You can rotate lettering objects by manipulating control points on screen
with the Reshape Object tool. See also Scaling lettering with Select
Object.
To rotate lettering with Reshape Object
1 Select the lettering object.
2 Click Reshape Object.
Control points appear around the lettering object.
3 Click-and-drag up or down one of the solid square control points on the
baseline to rotate the lettering object.
A baseline shows the rotated position of the lettering object as you drag.
4 Release the mouse to complete and press Esc.
Use Toolbox >Reshape Tools Flyout >Reshape Object to rotate lettering
objects on screen.
Click and drag up or down
Wi l com Embroi der yStudi o e1. 5 Onscreen Manual 403
Adjusting individual letters
As well as scaling and rotating
lettering objects, the Reshape
Object tool is used to manipulate
individual letters. You can reposition
letters in relation to each other, scale,
rotate and skew them, as well as
reshape them. You can also recolor
letters individually.
Repositioning letters on screen
You can reposition individual letters in a lettering object using the Reshape
Object tool. See also Adjusting individual letter spacings.
To reposition letters on screen
1 Select the lettering object.
2 Click Reshape Object.
3 Click the diamond control point in the centre of the letter.
Tip To select multiple or a range of letters, hold down Ctrl or Shift as
you select.
4 Click-and-drag the letter to the new position:
To move the letter horizontally, drag it along the baseline. See
Adjusting individual letter spacings for details.
To move the letter vertically, hold down Shift as you drag.
Use Toolbox >Reshape Tools Flyout >Reshape Object to reposition
individual letters on screen.
Click diamond control points
Chapter 15 Edi ti ng Embroi der y Letteri ng 404
To move the letter freely, hold down Ctrl as you drag.
5 Release the mouse to complete and press Esc.
Transforming individual letters on screen
You can transform individual letters by manipulating control points on
screen with the Reshape Object tool.
To transform individual letters on screen
1 Select the lettering object.
2 Click Reshape Object.
Control points appear.
3 Click the diamond control point of a letter.
Use Toolbox >Reshape Tools Flyout >Reshape Object to transform
individual letters on screen.
Wi l com Embroi der yStudi o e1. 5 Onscreen Manual 405
Another set of reshape nodes appear around the letter.
4 Click-and-drag a reshape node around the letter to transform it.
5 Press Esc to finish.
Reshaping individual letters
Create special lettering effects by reshaping letter outlines with the
Reshape Object tool.
To reshape individual letters
1 Select the lettering object and click Reshape Object.
Control points appear around the lettering object along with the
Reshape toolbar.
2 Click the letter outline.
Drag to scale letter width
Drag to scale letter proportionally
Drag to scale
letter height
Drag to rotate
Drag to skew
Drag to
skew
Use Toolbox >Reshape Tools Flyout >Reshape Object to reshape individual
letters on screen.
Chapter 15 Edi ti ng Embroi der y Letteri ng 406
Control points appear around the outline. You can turn on or off reshape
nodes, control handles, stitch angles, and entry/exit points as required.
3 Select reshape nodes by any of the following means:
Drag a selection marquee around the reshape nodes you require.
Holding down Ctrl, select individual nodes.
Holding down Shift, left- or right-click start and end nodes.
4 Reshape the letter by adding, deleting and dragging the reshape nodes,
and press Enter. See Reshaping embroidery objects for details.
5 Modify control handles by clicking-and-dragging. See Reshaping objects
with Bzier controls for details.
Click letter outline
Hold down Shift and left- or
right-click to select range
Hold down Ctrl and click to
select individual nodes
Draw selection marquee
to select group of nodes
Reshape by adding,
deleting and dragging
reshape nodes
Wi l com Embroi der yStudi o e1. 5 Onscreen Manual 407
6 Adjust the stitch angles as required and press Enter. See Adding and
adding stitch angles in Reshape mode for details.
Tip Holding down the Ctrl key, click the outline wherever you want to
place an additional stitch angle line.
7 Adjust the entry/exit points as required and press Enter. See Smoothing
curves for details.
Tip You can select and delete multiple nodes on a single segment. If
there are fewer than four nodes remaining, the segment itself is deleted.
However, if the letter includes more than one segment, those remaining
are still viable.
8 Press Esc to finish.
Tip The Stitch Angle and Reshape Object tools let you add, delete,
or adjust stitch angles in lettering objects. See Adding and adding stitch
angles in Reshape mode for details.
Adjust
entry/exit points
Chapter 15 Edi ti ng Embroi der y Letteri ng 408
Recoloring letters on screen
EmbroideryStudio lets you change the color of individual letters within a
lettering object.
Tip You can also insert a color change between two letters by keying a caret
(^) symbol. Subsequent letters default to the next color in the palette. See
Creating lettering with Object Properties for details.
To recolor letters on screen
1 Click Lettering then click within the lettering object.
2 Select a letter (or letters) by dragging the cursor over the letter.
3 Click a color on the color palette.
4 Press Enter.
Adjusting baselines
Baselines can be modified after placement either directly on-screen or via
the Object Properties > Special > Lettering dialog. With the exception
of Free Line, baselines allow you to set the final length of the finished
lettering. Once you have placed a baseline, EmbroideryStudio attempts to
fit all the letters without altering the baseline length.
Use Toolbox >Lettering to recolor letters on screen.
Drag cursor over
letter to select
Wi l com Embroi der yStudi o e1. 5 Onscreen Manual 409
Tip As a baseline is filled with letters, letter spacing decreases. Eventually,
letters may overlap. If so, you can adjust the baseline length to
accommodate them, or change the lettering width in the Object
Properties > Special > Lettering dialog.
Reshaping baselines on-screen
Baselines can be adjusted on-screen after they have been placed in the
design with the Reshape Object tool. Depending on the baseline type you
are working with, you can adjust baseline angles, lengths, and sizes. You
can change curve radii and justification points. You can completely reshape
Any Shape baselines.
Tip For more precise numeric control over lettering layout, use the Layout
dialog. See Adjusting straight baseline settings and Adjusting curved
baseline settings for details.
To reshape a baseline on-screen
Select the lettering object and click the Reshape Object icon.
Use Toolbox >Reshape Tools Flyout >Reshape Object to reshape lettering
baselines.
Chapter 15 Edi ti ng Embroi der y Letteri ng 410
Different control points display for different baselines.
Tip The large diamond and cross represent stitching start and end
points. You may need to move them to access baseline control points.
See Reshaping individual letters for details.
Change angles of straight baselines by dragging the solid square control
points at either end.
Create an arc baseline from a circular one by dragging the hollow square
control point apart.
Baseline control
points
Drag up/down to change
baseline angle
Drag left or right to change
circle baseline to arc
Wi l com Embroi der yStudi o e1. 5 Onscreen Manual 411
Change lettering orientation of arc baselines by dragging the solid
square control points at either end.
Tip The exact letter positions depend on the justification left, center,
right or justified. If the baseline becomes too short, letter spacing is
reduced, and letters may overlap.
Change the radius of curved baselines by dragging the solid square
control point in the center of the circle.
Drag along circumference to
change baseline length
Drag up or down to
change radius of
curve
Chapter 15 Edi ti ng Embroi der y Letteri ng 412
Alternatively, change the radius of curved baselines by dragging the
solid square control point in the center of the baseline.
Adjust Any Shape baselines by adding, deleting, changing or moving
reference points like any embroidery object. See also Reshaping
embroidery objects.
To reshape, left-click to bend the line at an angle, right-click to bend
into a curve.
To re-position, drag any one of the baseline control points up or
down.
To delete, select a control point and press Delete.
To change straight to curve, or curve to straight, select the control
point and press Spacebar.
Press Esc to finish.
Adjusting straight baseline settings
Drag up or down to
change radius of
curve
Left or right-click on the
baseline to add
Drag any control
point up or down
Drag to change curvature
Use Toolbox >Lettering to adjust baseline settings.
Wi l com Embroi der yStudi o e1. 5 Onscreen Manual 413
A Free Line baseline does not have a fixed or pre-determined length; the
baseline extends as long as you keep adding letters. You can adjust baseline
angle numerically. A Fixed Line baseline has a fixed length which you can
digitize or specify numerically. Various options are available to handle text
that extends beyond the baseline. See also Applying horizontal baselines
and Applying vertical baselines.
To adjust straight baseline settings
1 Double-click a selected lettering object/s.
The Object Properties > Special > Lettering dialog opens.
2 Click Layout.
Click to lay out
baseline
Chapter 15 Edi ti ng Embroi der y Letteri ng 414
The Layout dialog opens. The baseline options depend on the type of
baseline selected.
3 Select a horizontal or vertical baseline, free or fixed, from the list.
Free Line baselines allow you to adjust the Line Angle value. Fixed Line
baselines also give you control over line length as well as options for
handling text which does not fit the baseline. This is particularly useful
for multiple team names. See Team lettering for details.
4 For fixed line baselines, select an auto-frame style:
Spacing: Letter size and width stays the same and letters are
spaced evenly along the baseline. Letters may overlap if the text is
too wide.
Width: The width of each letter is reduced and the original spacing
kept.
Size (Keep Proportions): Letter width and height is reduced
proportionally but the original spacing remains.
Adjust length and
angle values
Select auto
frame style
Wi l com Embroi der yStudi o e1. 5 Onscreen Manual 415
Spacing and Width: Letter width and spacing is reduced.
Spacing and Size (Keep Proportions): Letter width, height and
spacing is reduced proportionally.
5 Adjust the Length and Line Angle values as required.
Length: Enter the default length of fixed line baselines. For free line
baselines this is not available.
Line Angle: Enter the exact angle of the baseline to the horizontal
axis.
6 Select a baseline position.
When creating lettering for a badge, for example:
For lettering above the badge, select a baseline below.
For lettering below the badge, select a baseline above.
For horizontal lettering through the middle of the badge, select a
centered baseline.
7 Specify the letter, word and line spacing as required. See Adjusting letter
spacing for details.
8 Select the letter orientation. See Changing letter orientation for details.
9 Click OK to return to Object Properties > Special.
10 Press Enter or click Apply. See also Setting Object Property apply
options.
Baseline
below
Baseline
centered
Baseline
above
Chapter 15 Edi ti ng Embroi der y Letteri ng 416
Adjusting curved baseline settings
Adjust circle and arc baseline settings for more precise numeric control over
radius (X and Y), as well as tilt, justification, and arc angles.
Tip For interactive control over lettering layout, see Reshaping baselines
on-screen.
To adjust curved baseline settings
1 Double-click a selected lettering object/s.
The Object Properties > Special > Lettering dialog opens.
2 Click Layout.
Use Toolbox >Lettering to adjust baseline settings.
Click to lay out
baseline
Wi l com Embroi der yStudi o e1. 5 Onscreen Manual 417
The Layout dialog opens. The baseline options depend on the type of
baseline selected.
3 Select a circle or arc baseline type from the list.
The Tilt, Radius X, Radius Y, Justification Angle and Arc Angle
fields are activated.
4 Adjust these values as required:
Radius X: default radius of the baseline arc (X-axis).
Radius Y: default radius of the baseline arc (Y-axis).
Tilt: angle of the baseline relative to the horizontal axis.
Adjust Tilt, Radius X, Radius Y,
J ustification and Arc Angle values
Radius X: 50
Radius Y: 50
Radius X: 50
Radius Y: 100
Radius X: 100
Radius Y: 50
Tilt angle 45
Tilt angle 0
Chapter 15 Edi ti ng Embroi der y Letteri ng 418
Note The Tilt field is activated when Radius X and Radius Y values
are different.
Justification Angle: angle of the vertical axis through the lettering
object relative to the horizontal axis.
Arc Angle: angle between radii connecting ends of baseline to
center of arc. This constrains the baseline so the text falls within the
arc specified.
5 Select a baseline position.
When digitizing lettering for a badge, for example:
For lettering above the badge, select a clockwise circle or arc with
baseline below.
For lettering below the badge, select a counterclockwise circle or arc
with baseline above.
For horizontal lettering through the middle of the badge, select a
fixed line with baseline centered.
6 Specify the letter, word and line spacing as required. See Adjusting letter
spacing for details.
7 Select the letter orientation. See Changing letter orientation for details.
8 Click OK to return to Object Properties > Special > Lettering dialog.
J ustification
angle 90
J ustification
angle 45
Arc angle 70 Arc angle 100
Baseline
below
Baseline
centered
Baseline
above
Wi l com Embroi der yStudi o e1. 5 Onscreen Manual 419
9 Press Enter or click Apply. See also Setting Object Property apply
options.
Changing letter orientation
You can define the rotation angle of letters relative to the baseline or the
design itself. The latter lets you keep letters vertical regardless of baseline
angle in order to achieve a staircase effect.
To change letter orientation
1 Right-click the Lettering icon or double-click selected lettering object/s.
The Object Properties > Special > Lettering dialog opens.
2 Click Layout to open the Layout dialog.
3 Select an Orientation setting.
Baseline: orients letters relative to the lettering baseline.
Design: orients letters relative to the horizontal.
Click to lay out
baseline
Set orientation
angle
Select orientation
relative to baseline
or design
Chapter 15 Edi ti ng Embroi der y Letteri ng 420
4 Enter an orientation angle.
5 Click OK to return to Object Properties > Special > Lettering dialog.
6 Press Enter or click Apply. See also Setting Object Property apply
options.
Baseline angle: 0
Orientation: 60 to
design
Baseline angle: 0
Orientation: 10 to
baseline
Wi l com Embroi der yStudi o e1. 5 Onscreen Manual 421
Chapter 16
Lettering Stitch Settings
When it comes to stitching, you can fine-tune lettering density, add pull
compensation and underlay, or change to center-out stitching. Like all
embroidery objects, each lettering object has its own stitch properties.
Adjust settings at any time. EmbroideryStudio also gives you precise
control over stitch angles of individual letters. You can also specify join
method and stitching sequence. See also Adjusting travel run stitch length
and Using automatic connectors.
This section describes changing lettering stitch types in lettering objects,
and adjusting lettering stitch angles. It also explains how to adjust the
lettering stitching sequence as well as lettering join method. Lettering
underlay is also discussed.
Chapter 16 Letteri ng Sti tch Setti ngs 422
Setting lettering stitch types
By default, lettering objects are filled with Satin stitch. You can also apply
other basic fill stitch types, such as Tatami or Zigzag, as with other
embroidery objects. See Selecting stitch types for details.
Note Lettering values are stored in the <PRESET_LETTERING> style in the
Normal template. Changing these does not affect the values of other
objects. Do not delete or rename this style. See Working with styles for
details.
Adjusting Satin settings for lettering
By default, lettering objects are filled with Satin stitch. Where a letter is
narrow, stitches are tight, thus requiring fewer stitches to cover the fabric.
Where a column is very narrow, stitches need to be less dense because too
many needle penetrations can damage the fabric. See also Creating Satin
fills.
To adjust Satin settings for lettering
1 Double-click the selected lettering object.
Right-click Stitch Types >Satin to adjust Satin values for lettering objects.
Wi l com Embroi der yStudi o e1. 5 Onscreen Manual 423
The Object Properties > Special > Lettering dialog opens.
2 Select the Fills tab and Satin stitch from the Stitch Type list.
Alternatively, right-click the Satin icon with the lettering object
selected.
3 Select the type of stitch spacing you want for your lettering.
For Fixed Spacing, clear the Auto Spacing checkbox and select a
value (in millimeters) in the Stitch Spacing field. For more open
stitching, select a higher value for decreased stitch density. See
Applying Satin stitch with fixed spacing for details.
For Auto Spacing, select the Auto Spacing checkbox and specify
the amount of adjustment to make to the spacings as a % value.
See Applying Satin stitch with auto-spacing for details.
Select Satin
Adjust stitch settings
as required
Auto Spacing OFF
Stitch Spacing 0.6 mm
Auto Spacing ON
Stitch Density 60 %
Auto Spacing ON
Stitch Density 100 %
Chapter 16 Letteri ng Sti tch Setti ngs 424
4 Press Enter or click Apply. See also Setting Object Property apply
options.
Adjusting Tatami settings for lettering
You can fill lettering shapes with Tatami stitching. It is suitable for filling
large, irregular lettering shapes. See also Creating Tatami fills.
To adjust Tatami settings for lettering
1 Double-click the selected lettering object.
The Object Properties > Special > Lettering dialog opens.
2 Select the Fills tab and Tatami stitch from the Stitch Type list.
Alternatively, right-click the Tatami icon with the lettering object
selected.
3 Adjust stitch spacing to increase or decrease density.
Right-click Stitch Types >Tatami toolbar to adjust Tatami values for lettering
objects.
Select Tatami
Adjust stitch values
as required
Wi l com Embroi der yStudi o e1. 5 Onscreen Manual 425
4 Adjust stitch length to increase or decrease needle penetrations. See
Creating Tatami fills for details.
5 Press Enter or click Apply. See also Setting Object Property apply
options.
Adjusting Zigzag settings for lettering
Zigzag stitch is similar to Satin in that the needle penetrates each side of
the column. But while Satin gives a straight line followed by a diagonal,
Zigzag produces two diagonal lines, thereby producing a more open stitch.
It is generally used for decorative effect or where fewer stitches are
required. The density is determined by the stitch spacing setting. See also
Creating Zigzag borders.
To adjust Zigzag settings for lettering
1 Double-click a selected lettering object.
Stitch Spacing 0.4 mm
Stitch Length 2 mm
Stitch Spacing 0.6 mm
Stitch Length 3 mm
Stitch Spacing 0.4 mm
Stitch Length 5 mm
Right-click Stitch Types >Zigzag to adjust Zigzag values for lettering objects.
Chapter 16 Letteri ng Sti tch Setti ngs 426
The Object Properties > Special > Lettering dialog opens.
2 Select the Fills tab and Zigzag stitch from the Stitch Type list.
Alternatively, right-click the Zigzag icon with the lettering object
selected.
3 Enter a value in the Stitch Spacing field.
Adjust stitch spacing
Select Zigzag
Stitch Spacing 3 mm
Stitch Spacing 2 mm
Stitch Spacing 1 mm
Wi l com Embroi der yStudi o e1. 5 Onscreen Manual 427
4 Press Enter or click Apply. See also Setting Object Property apply
options.
Setting stitching sequence and join method
You can specify the sequence in which letters are stitched to minimize
registration problems such as on caps or difficult fabrics. While the Closest
Join method is recommended in most cases to minimize trims, you may
sometimes want to use the As Digitized setting with alphabets which
include multiple colors, multiple stitch types, or special effects.
Adjusting letter sequencing
You can specify the sequence in which letters are stitched to minimize
registration problems such as on caps or difficult fabrics. For example, the
Center Out option is especially useful when stitching on caps. There are
also options for multiple lines of lettering which are useful for machines
without trimmers.
To adjust letter sequencing
1 Right-click the Lettering icon or double-click selected lettering object/s.
The Object Properties > Special > Lettering dialog opens.
2 Click Sequence.
Click Toolbox >Lettering to adjust the lettering stitching sequence.
Click Sequence
Chapter 16 Letteri ng Sti tch Setti ngs 428
The Sequence dialog opens.
3 Select a stitching sequence. Options include:
In Line: Select whether you want the lettering to be stitched
left-to-right or right-to-left in each line.
Center Out: Select this checkbox if you want the lettering stitched
from the center out. You can specify that one side of the center is
stitched followed by the other, or that each letter is stitched
alternatively on either side of the center.
Line by Line: Choose whether you want multiple lines of lettering
to stitch top-to-bottom or bottom-to-top. You can also specify that
Adjust single line
stitching sequence
Adjust multiple line
stitching sequence
Stitched left-to-right Stitched right-to-left
Left side stitched first Right side stitched first
Wi l com Embroi der yStudi o e1. 5 Onscreen Manual 429
the first line should be stitched left-to-right, and the second
right-to-left.
Note You can combine both In Line and Line by Line sequencing
options.
4 Click OK to return to the Special tab.
5 Press Enter or click Apply. See also Setting Object Property apply
options.
Tip Travel through your design to check the stitching sequence. See
Traveling through designs for details.
Changing lettering join method
The lettering stitch method is preset to
give the best results for each alphabet. In
most cases, Closest Join is
recommended in order to minimize trims.
See Standard Alphabets for details.
The As Digitized setting is used with
alphabets which include multiple colors or
special effects. Such alphabets may include machine functions, as for
two-color alphabets, or run stitches as part of the cover stitching.
Lettering objects normally consist of one stitch type only. However, the As
Digitized join method together with Original Stitch Values setting can be
used with special fonts which combine several stitch types e.g. Satin with
Run, or Tatami, or Motifs.
To adjust lettering join method
1 Right-click the Lettering icon or double-click selected lettering object/s.
The Object Properties > Special > Lettering dialog opens.
Stitched
bottom-to-top
Stitched
top-to-bottom
Use Toolbox >Lettering to change the lettering join stitch method.
Chapter 16 Letteri ng Sti tch Setti ngs 430
2 Click Sequence.
The Sequence dialog opens.
3 Select a Stitch Method from the list:
4 Select the Original Stitch Values checkbox as required.
This setting is only available if the As Digitized join type is selected.
Select it when using special fonts which combine several stitch types. If
not selected, these letters will be stitched with a single stitch type.
Tip For the recommended stitch and join methods, see Standard
Alphabets.
5 Click OK to return to the Special tab.
Select join method
Select Original Stitch
Values
Join Purpose
Bottom J oin Letters are joined along the baseline. Use it when stitching on
towelling joins are hidden in the pile.
Closest J oin Letters are joined at the closest point. Use it to minimize trims.
As Digitized Letters are stitched out the same way they were originally
digitized. Use it with alphabets combining different fill stitch
types or special effects.
Closest J oin As Digitized Bottom J oin
As Digitized Original
Stitch Values selected
As Digitized Original Stitch
Values not selected
Closest J oin
Wi l com Embroi der yStudi o e1. 5 Onscreen Manual 431
6 Press Enter or click Apply. See also Setting Object Property apply
options.
Setting lettering underlay
Lettering appearance and quality depends a lot on underlay which serves as
a foundation for cover stitching. As well as stabilizing, underlay also
provides loft, raising cover stitches and preventing them from sinking into
soft fabrics. It can also prepare a napped fabric by flattening it.
Most lettering used in designs is 15 mm high or less. The columns at such
sizes are less than 3 mm wide for normal not heavy or block fonts. Such
objects are best served with a single Center Run or Edge Run underlay.
Center Run places a row of stitches along the center of a column. Edge Run
places stitches around the edge of each column. Large letters for jacket
backs and so on, can of course use a second layer of underlay.
Double-zigzag is sometimes used to give added loft. See also Underlays &
Pull Compensation.
With most embroidery objects, underlay is stitched segment-by-segment
before cover stitches are sewn. Lettering underlay, however, defaults to by
shape first Edge Run underlay, except in the case of As Digitized lettering.
This has the effect of calculating an underlay for the entire shape rather than
each segment comprising it. This in turn reduces bunching, travel runs, and
overall stitch count.
To set lettering underlay
1 Select a lettering object.
2 Right-click the Auto Underlay icon.
Right-click Stitch Effects >Auto Underlay to adjust lettering underlay
settings.
Chapter 16 Letteri ng Sti tch Setti ngs 432
The Object Properties > Underlay dialog opens.
3 Select the First Underlay checkbox and select Center Run or Edge
Run as the First underlay type.
If you select Edge Run, a further By Shape option becomes available.
When activated, underlay is applied to the lettering object as a whole.
This means there is no duplication where segments join.
4 Select the By Segment or By Shape option as required.
5 Enter the required length values for each underlay type. See Adjusting
Center Run and Edge Run underlay settings for details.
6 Press Enter or click Apply. See also Setting Object Property apply
options.
Tip Run Slow Redraw to see how the underlay will stitch out. See
Simulating design stitchouts for details.
Adjust fixed or
variable run length
Select Edge Run
(or Center Run)
Select 1st underlay and
optionally select by shape
Segments comprising
letter
Underlay by
segment
Underlay by shape
Wi l com Embroi der yStudi o e1. 5 Onscreen Manual 433
Chapter 17
Advanced Embroidery Lettering
Add special characters and symbols to
your lettering. Create interesting
distortions using lettering envelopes. Add
attractive borders such as rectangles,
ovals, and shields. Use the Team Names
feature to create designs with multiple
names. For example, use the same logo
with different names for sports teams or
corporate uniforms without having to
create multiple copies of the same design.
This section shows you how to add special
characters and symbols. It describes how to create special effects with
envelopes. It also covers adding borders to lettering, as well as setting up
team lettering designs.
Adding special characters and symbols
Embroidery and TrueType fonts generally contain many more characters
than are available via your keyboard. In EmbroideryStudio, you can add
special characters and symbols directly through the Select Symbols dialog
or by means of the Windows Character Map.
Inserting symbols
You can quickly add special characters and symbols to your lettering
designs.
Use Toolbox >Lettering to add special characters and symbols. Right-click
to select lettering options.
Chapter 17 Advanced Embroi der y Letteri ng 434
Tip If you know the keyboard shortcut for a symbol, add it to your lettering
by entering the combination on-screen or in the Object Properties >
Special > Lettering dialog.
To insert symbols
1 Right-click the Lettering icon.
The Object Properties > Special > Lettering dialog opens.
Tip If you already know the keyboard shortcut for a symbol, you can
add it to your lettering by entering the combination on screen or in the
Object Properties > Special > Lettering dialog.
2 Click Insert Symbol.
The Symbol Selection dialog opens.
Click to insert
symbols
Show pictures and
characters
Select alphabet
or symbol set
Select
symbols
Show pictures
Show characters
Selected symbols
displayed
Click to add
Click to close Click to delete
Wi l com Embroi der yStudi o e1. 5 Onscreen Manual 435
3 Select an alphabet or symbol set from the Symbol Set list.
4 Select the symbols you want to use.
The selected symbols are displayed in the Selection field.
5 Click OK.
The selected symbols are displayed in the text entry panel of the Object
Properties > Special > Lettering dialog.
Note Click Delete to remove symbols displayed in the Selection field
as required.
6 Press Enter or click Apply. See also Setting Object Property apply
options.
7 Continue creating the lettering object in the normal way. See Creating
lettering with Object Properties for details.
Using the Character Map
Use the Windows Character Map to provide quick access to common
symbols and letters. The Character Map is usually installed as part of the
Windows setup. See your Windows documentation for more details.
To use the Character Map
1 Open the Windows Character Map.
By default, you will find it under Start > Programs > Accessories >
System Tools > Character Map.
Select font
Select symbols
or double-click
Selected symbols
displayed
Click to
select
Click to
copy
Chapter 17 Advanced Embroi der y Letteri ng 436
2 Select a font from the Font list.
3 Double-click a character, or select it and press Select.
The character/s appear in the Characters to copy field.
4 Click Copy to copy the character to the clipboard.
5 Paste it into the text entry panel of the Object Properties > Special
> Lettering dialog.
To do this, click inside the text entry panel and press Ctrl+V.
Tip You can also paste characters and symbols into an external graphics
program to use as the basis for creating your own custom characters.
See Digitizing custom letters for details.
Creating special effects with envelopes
Apply Envelope effects to lettering objects to make them bulge or arch,
stretch or compress.
Distorting lettering objects
Four types of Envelope effect are available Bridge, Pennant,
Perspective and Diamond.
Tip Envelopes are typically applied to lettering objects, but they can also
be applied to other types of embroidery object.
To distort lettering objects
1 Select the lettering object you want to distort.
Tip To apply an envelope to several objects, group them first, then
apply the envelope. See Grouping and ungrouping objects for details.
2 Select Edit > Envelope.
Wi l com Embroi der yStudi o e1. 5 Onscreen Manual 437
3 Select an envelope type from among the following alternatives:
Different handles display around the object outline depending on the
envelope type.
4 Drag one or more handles up or down to distort the object.
To move two handles in opposite directions, hold the Shift key down
while dragging a handle.
To move the handles in the same direction, hold down the Ctrl key
while dragging a handle.
5 Press Esc to finish.
Bridge Pennant Perspective Diamond
Bridge reshape
handles
Drag
Shift +drag
Ctrl +drag
Chapter 17 Advanced Embroi der y Letteri ng 438
Editing text in envelopes
You can edit the lettering text in envelopes on-screen in the same way as
normal lettering. When you click inside the lettering, a duplicate displays
below the envelope.
To edit text in envelopes
1 Click the Lettering icon with the lettering object in an envelope
selected.
Duplicate letters appear below the selected shape in their original form.
The cursor changes to an I-beam and appears after the last letter.
2 Click inside the duplicate lettering object and edit text as required.
3 Press Enter to complete.
The lettering in the envelope is updated.
Removing envelopes
Return an object to its original shape by removing the envelope.
To remove envelopes
Select the lettering object.
Select Edit > Envelope > Delete.
Use Toolbox >Lettering to edit letters in envelopes on-screen.
Add letters at
I-beam cursor
Press Enter
Use Edit >Envelope >Delete to return an object to its original shape by removing
the envelope.
Wi l com Embroi der yStudi o e1. 5 Onscreen Manual 439
The envelope is removed and the letters return to their original shape.
Team lettering
The Team Names feature lets you create designs with multiple names. For
example, you can use the same logo with different names for sports teams
or corporate uniforms without having to create multiple copies of the same
design. When you use Team Names, you create a variable lettering object,
and associate names with it. Names are stored in lists that can be accessed
from any design. You can add to these lists, or remove names at any time.
Depending on how you want to stitch out, you can choose to save and stitch
the names and designs separately, or together.
Creating name groups
Create a new name group to associate a list of names with Team Names
objects. Once you create a group, the names in it are available to all
designs.
Note Team Names groups are stored in the Namedrop.emn file in your
installations ...\res folder. If the file becomes corrupted, copy
ESWin\bin\namedrop.emn to ESWin\res\namedrop.emn. This will
restore Team Names groups to the default settings.
Use Toolbox >Team Names to create name groups.
Chapter 17 Advanced Embroi der y Letteri ng 440
To create a name group
1 Click the Team Names icon.
The Team Names dialog opens.
2 Click Add in the Group panel.
The Group Name dialog opens.
3 Enter a name for the group and click OK.
The new group name appears in the Group list. The Group Members
panel remains empty until you add names to it.
4 Add members to the group as required:
See Adding individual members to name groups for details.
See Adding multiple members to name groups for details.
5 Click OK.
Adding individual members to name groups
You can add members to a group one-by-one or as a entire group. See also
Adding multiple members to name groups.
To add individual members to a name group
1 lick the Team Names icon.
Add new
group
Enter group
name
Gaelic Football Club
Gaelic Football Club
New group
Use Toolbox >Team Names to add individual members to a group.
Wi l com Embroi der yStudi o e1. 5 Onscreen Manual 441
The Team Names dialog opens.
2 Select a group from the Group list, or create a new one. See Creating
name groups for details.
3 Click Add in the Group Members panel.
The Group Member Add/Edit dialog opens.
4 Enter the first name of the member in the Name 1 field.
5 Optionally, enter second and third names as required.
6 Click OK.
Gaelic Football Club Select group
Add new
member
Add first name
Add third name
Patrick
Michael
Fitzpatrick
Add second name
Chapter 17 Advanced Embroi der y Letteri ng 442
The name is added to the Group Members list.
Adding multiple members to name groups
You can add members to a group one-by-one or as a entire group. See also
Adding individual members to name groups.
To add multiple members to a name group
1 Click the Team Names icon.
The Team Names dialog opens.
2 Select a group from the Group list, or create a new one. See Creating
name groups for details.
3 Click Quick Names.
Use Toolbox >Team Names to add multiple members to a group.
Gaelic Football Club
Fitzpatrick Patrick Michael
Name added
Gaelic Football Club Select group
Select Quick
Names
Wi l com Embroi der yStudi o e1. 5 Onscreen Manual 443
The Quick Names dialog opens.
4 Enter the names in the format Name 1, Name 2, Name 3.
You can type the names, or paste them in from a text file. Each name
must be separated by a comma. Each complete name must be on a new
line.
5 Click OK.
The new names are added to the Group Members list.
Tip Edit the list by using Add, Delete and Edit.
Creating team name designs
Michael,Patrick,Fitzpatrick
Patrick,Simon,Fitzsimons
Simon,Gerald,Fitzgerald
Gerald, Roy, Fitzroy
Roy,John, Fitzjohn
John, Maurice, Fitzmaurice
Maurice,Henry,Fitzhenry
Enter names
Gaelic Football Club
Fitzpatric Patrick Michael
Fitzsimon Simon Patrick
Fitzgerald Gerald Simon
Fitzroy Roy Gerald
Fitzjohn J ohn Roy
Fitzmauric Maurice J ohn
Fitzhenry Henry Maurice
Names added
Add/edit/delete
names
Use Team Names (Toolbox) to associate multiple names with a design.
Chapter 17 Advanced Embroi der y Letteri ng 444
To associate multiple names with a design, you create a variable Team
Names object. Names are stored together in groups. You can select names
from an existing group or create a new one.
To create a team name design
1 Open the design you want to use.
2 Click the Team Names icon.
The Team Names dialog opens.
3 Select a group from the Group list.
The names display in the Group Members list. See also Creating name
groups and Adding multiple members to name groups.
4 Select names to associate with the design from the Group Members
list.
To select multiple names, hold down Ctrl as you select.
To select a range of names, hold down Shift as you select.
5 Click Add to add them to the Team Members list.
Alternatively, to associate all names in the group, click Add All.
Selected names are copied to the Team Members list. The Naming
Order defaults to Name 1, Name 2, Name 3.
Gaelic Football Club
Fitzpatric Patrick Michael
Fitzsimon Simon Patrick
Fitzgerald Gerald Simon
Fitzroy Roy Gerald
Fitzjohn J ohn Roy
Fitzmauric Maurice J ohn
Fitzhenry Henry Maurice
Select group
Add all or
selected names
Wi l com Embroi der yStudi o e1. 5 Onscreen Manual 445
Tip When you click Add, names are appended to the Team Members
list. Clicking Add repeatedly means that a fresh copy of the selected
name or names is appended each time.
6 In the Team Members list, edit members as required.
To sort team member names alphabetically, select a column by
clicking the button at the top of the column. To select multiple
columns, hold down Ctrl as you select.
To change the stitching order, select a name and click Up or Down.
To remove a name from the list, select it, and click Remove. To clear
all names from the Members Selected list, click Remove All.
7 Set Naming Order options as required e.g.:
To stitch only first and third names, select Name 1 and Name 3 in
columns one and two.
To stitch names in reverse order, select Name 3, Name 2, and
Name 1 in columns one, two and three.
8 To adjust lettering format settings, click Show Properties.
Gaelic Football Club
Fitzpatric Patrick Michael
Fitzsimon Simon Patrick
Fitzgerald Gerald Simon
Fitzroy Roy Gerald
Fitzjohn J ohn Roy
Fitzmauric Maurice J ohn
Fitzhenry Henry Maurice
Remove all or
selected names
Set naming
order options
Click to sort
names
alphabetically
Adjust lettering
format
Michael
Patrick
Simon
Gerald
Roy
J ohn
Maurice
Fitzpatric
Fitzsimon
Fitzgerald
Fitzroy
Fitzjohn
Fitzmauric
Fitzhenry
Chapter 17 Advanced Embroi der y Letteri ng 446
The Object Properties > Special > Lettering dialog opens. The text
entry panel is grayed out, indicating that you are entering lettering by a
different method to normal.
Tip You have the opportunity to change the settings after the names
are stitched, but it is quicker to set them at this stage. If the design
already contains Team Member objects, Show Properties is disabled.
9 Adjust the settings as required. See Creating lettering with Object
Properties for details.
10 Click Apply.
11 Click OK in the Team Names dialog.
Depending on your baseline selection, you may be prompted to enter
reference points. See Applying baselines for details.
EmbroideryStudio generates stitches for all names in the Team
Members list. The associated Team Members dialog opens
automatically, the first Team Member name in the list is selected and
is visible in the design window.
12 Select names one-by-one from the Team List to view them together
with the design.
Text entry panel
grayed out
Simon
Patrick
Michael
Gerald
Maurice
J ohn
Roy
Fitzgerald
Fitzsimon
Fitzpatric
Fitzroy
Fitzhenry
Fitzmauric
Fitzjohn
Select names to
view on-screen
Wi l com Embroi der yStudi o e1. 5 Onscreen Manual 447
Viewing and modifying individual team names
You can preview individual team names in the design window as they will be
stitched out with the design. Set individual properties for each name.
To view and modify team names
1 Open the Team Names design you want to use. See also Creating team
name designs.
2 Click the Team List icon.
The Team Members dialog opens. By default all member names are
selected.
Tip By default a space is inserted between Name 1 and Name 2. To
remove this space, set the Word Spacing value in the Layout dialog
to 0%. See Adjusting individual letter spacings for details.
3 View team names in any of the following ways:
Select a team member name. The selected name displays on-screen
with the current lettering properties.
Use the arrows keys to scroll up and down the list to view each name
in turn.
Use View >Team List to toggle Team Members display on/off. Use it to view
and edit individual team names.
Simon
Patrick
Michael
Gerald
Maurice
J ohn
Roy
Fitzgerald
Fitzsimons
Fitzpatrick
Fitzroy
Fitzhenry
Fitzmauric
Fitzjohn
Select name to
view on-screen
Click to select
column
View properties of
selected names
Click to sort
selected names
alphabetically
Simon
Patrick
Michael
Gerald
Maurice
J ohn
Roy
Fitzgerald
Fitzsimons
Fitzpatrick
Fitzroy
Fitzhenry
Fitzmauric
Fitzjohn
Chapter 17 Advanced Embroi der y Letteri ng 448
To sort team member names alphabetically, click the tab at the top
of a column to select, then click the Sort button.
4 To view and/or edit a selected team members object properties, select
a name then click Show Properties.
The Object Properties > Special > Lettering dialog opens.
5 Adjust the settings as required.
6 Press Enter or click Apply. See also Setting Object Property apply
options.
The lettering updates automatically. See Creating lettering with Object
Properties for details.
7 For additional reshaping on-screen, do one of the following:
Edit a selected name on-screen as you would any other lettering
object.
Team Names lets you do this without having to save the name as
separate design. Most important is the ability to manually adjust
lettering kerning. See Editing Embroidery Lettering for details.
Adjust the lettering baseline as you would any other lettering object.
Most important is the ability to select an auto-frame style for fixed
line baselines. See Adjusting straight baseline settings for details.
8 To copy the object properties of one selected team member to all team
members, click Apply to All.
9 To add members to the list, click Add.
Simon Fitzpatrick
Adjust settings for
individual names
Edit text for
individual name
Wi l com Embroi der yStudi o e1. 5 Onscreen Manual 449
The Team Names dialog opens. You can add further names to the list
from the current Team Names group or any other group. See Creating
team name designs for details.
10 To delete members from the list, click Delete.
11 Click X in the top corner of the dialog to close.
Note When the Team Members dialog is closed, all team member
names become visible but the one on top is selected in the design
window.
Modifying team names by column
You can easily set properties, such as font, size or color for an entire column
of names. For example, you might want to highlight the given name in a
particular way.
All team member names
visible only the one on
top selected
Use View >Team List to toggle Team Members display on/off. Use it to view
and edit individual team names.
Right-click Toolbox >Lettering to edit lettering on-screen.
Chapter 17 Advanced Embroi der y Letteri ng 450
To modify team names by column
1 Open the Team Names design you want to use. See also Creating team
name designs.
2 Click the Team List icon.
The Team Members dialog opens. By default all member names are
selected.
3 Click the tab at the top of a column and right-click the Lettering icon.
Click to select
column Simon
Patrick
Michael
Gerald
Maurice
J ohn
Roy
Fitzgerald
Fitzsimons
Fitzpatrick
Fitzroy
Fitzhenry
Fitzmauric
Fitzjohn
Wi l com Embroi der yStudi o e1. 5 Onscreen Manual 451
The Object Properties > Special > Lettering dialog opens.
4 Adjust the settings as required.
5 Press Enter or click Apply. See also Setting Object Property apply
options.
The lettering for the entire column updates automatically. See Creating
lettering with Object Properties for details.
Creating individual designs with team names
You can create individual designs from each name in a Team Names
design. The name will still be included in the original.
To create individual designs with team names
1 Open the Team Names design you want to use. See also Creating team
name designs.
2 Click the Team List icon.
Adjust settings for all
names in column
Text entry panel
grayed out
Select alphabet
Use View >Team List to toggle Team Members display on/off. Use it to view
and edit individual team names.
Chapter 17 Advanced Embroi der y Letteri ng 452
The Team Members dialog opens. By default all member names are
selected.
3 Select names you want to use.
To select multiple names, hold down Ctrl as you select.
To select a range of names, hold down Shift as you select.
To select all names in the list, click Select All.
4 To create individual embroidery designs for each selected team member,
click Create Design(s).
A new design is created for each selected name. The name is now a
normal lettering object.
5 Click the Save icon to open the Save As dialog.
6 Enter a new name for the design and click Save.
Creating a matrix of team name designs
The Team Names Matrix feature allows you to automatically create a
matrix for all names in a team name object together with their
corresponding design. You have the option to minimize the number of color
changes created by the matrix operation. The operation also attempts to
minimize the number of jumps. A team name object must be present in the
design to activate the feature.
Select names
to use
Click to create
individual designs
Simon
Patrick
Michael
Gerald
Maurice
J ohn
Roy
Fitzgerald
Fitzsimons
Fitzpatrick
Fitzroy
Fitzhenry
Fitzmauric
Fitzjohn
Wi l com Embroi der yStudi o e1. 5 Onscreen Manual 453
To create a matrix of team name designs
1 Open the team name design you want to use. See also Creating team
name designs.
2 Select the entire design if you want to process the design together with
the team name object.
3 Select Arrange > Team Name Matrix.
The Team Names Matrix dialog opens.
The Team Names field derives from the actual number of names
included in the design.
The Rows field is calculated from Hoop Height divided by Row
Height. Similarly the Columns field is calculated from Hoop Width
divided by Column Width.
Adjust row and
column settings
Adjust hoop width
and height
Select stitching
sequence
Select to minimize
color changes
Calculated fields
based on hoop size,
and row and column
settings
Chapter 17 Advanced Embroi der y Letteri ng 454
The Output Files field is calculated from the number of team names
divided by rows X columns, rounded up to the nearest whole
number.
Note All calculated fields are updated when you change any of the
height and width settings.
4 Set the hoop height and width to suit the requirements of the hoop you
are using.
These settings are remembered within a session but the defaults are
loaded whenever you launch EmbroideryStudio.
5 Set the row height and column width within the selected hoop settings.
These settings are based on the design height and width properties.
Increase them if you want to enlarge the gap between designs. Minimum
and maximum settings: 2.50 mm and 999.99 mm.
6 Select a Sequence option.
Each option indicates a possible stitch sequence for the entire matrix.
The red square indicates the starting point and the arrow shows the
direction of the stitching sequence.
7 Select the Minimize Color Changes checkbox as required.
When selected, provided the team name object has more than one color,
the entire matrix is resequenced by color.
8 Click OK.
A new file is created containing the number of team names that will fit
into the specified hoop i.e. the number of rows multiplied by the
number of columns, or less. If the number of team names exceeds this
value, another file is created to accommodate the additional names. The
total number of files created is given by the Output Files field.
Wi l com Embroi der yStudi o e1. 5 Onscreen Manual 455
Outputting team name designs
When you output a Team Names design, you need to define how it is to be
generated as a stitch file. You can generate files that include:
both the design and the names
design in one file and names in another, or
design and names in individual files.
You set these options whenever you save the file in stitch format or output
it to machine.
To output team name designs
1 Create a Team Names design or open an existing one.
2 Select File > Save As and select a stitch format from the Save As Type
list.
3 Click Options.
The Save Options > Team Names dialog opens.
Note Options is also available when you output designs. See also
Stitching designs with Stitch Manager.
Chapter 17 Advanced Embroi der y Letteri ng 456
4 Select a Save option:
If you have selected Team Names only with stops, you have a further
two options:
Select Follow Auto Start/End Menu to set the start/end point for
each name.
As with any design, the needle should return to a known position
before a frame change. This ensures that the next name is stitched
in the correct position. See Setting automatic start and end points
for details.
Select Based on justification to set the start/end point for each
name according to its lettering justification, as follows:
5 Click OK to return to the Save As dialog.
6 Click Save.
You are prompted with a confirmation message.
7 Click OK.
Option Purpose
Design and
Team Names
with stops
Creates a single stitch file including one copy of the design and
all names. Stops are inserted after the design, and between the
names i.e. Design Stop TeamMember1 Stop TeamMember2
Stop, etc.
Repeated
Design and
Team Names
with stops
Creates a single stitch file with multiple copies of the design,
and all names. Stops are inserted after each static
design/name combination e.g. Design +TeamMember1 Stop
Design +TeamMember2 Stop.
Create multiple
output files
Creates separate files for each name, each of which includes
a copy of the static part of the design. When stitching to ES
Machine Manager, each file is queued separately.
Design part
only
Creates a file containing only the static part of the design.
Team Names
only with stops
Creates a single file containing only the names, separated by
stops. This means that after each machine stop, you can
change frames.
Justification Auto Start / End Point
Align Left Bottom Left
Center Bottom Middle
Align Right Bottom Right
J ustify Bottom Left
Wi l com Embroi der yStudi o e1. 5 Onscreen Manual 457
Chapter 18
Custom Alphabets
Turn any TrueType font installed on your system into an embroidery
alphabet. The automatic kerning feature improves lettering appearance and
legibility by fine-tuning spacings between character pairs. Sometimes you
find that you want to reshape a letter to improve its appearance, perhaps to
suit a particular lettering height. EmbroideryStudio lets you save the letter
as an alternative version. In fact you can save multiple versions of the same
letter within the same alphabet. You can even create your own custom
alphabets or modify an existing alphabet for special applications. Even
merge letters from two or more alphabets.
This section describes how to create new alphabets from TrueType fonts.
Automatic letter kerning and user-refined alphabets are explained. The
section also describes how to create and modify your own custom alphabets
and letters. Alphabet merging is also explained.
Converting TrueType fonts to embroidery alphabets
The Convert TrueType Font feature lets you convert any TrueType font
installed on your system to an embroidery alphabet. You can do this
Chapter 18 Custom Al phabets 458
on-the-fly or convert entire fonts for later use. This is an important feature
for Asian alphabets which may contain several thousands of characters.
The process is fully automatic. Lettering shapes are cut into Input A or
Input B embroidery objects. Overlaps and stroke order are detected and
stitch angles defined. The result is similar to manually digitized alphabets
although the quality may not be quite as high. The quality greatly depends
on the original shapes, narrower serif type alphabets producing better
results than blocked alphabets.
Converting individual TrueType letters
You can convert individual TrueType letters on-the-fly and add them
directly to a design through the Object Properties dialog.
To convert individual TrueType letters
1 Right-click the Lettering icon.
The Object Properties > Special > Lettering dialog opens.
Use Toolbox >Lettering to add TrueType lettering directly on-screen.
Right-click to set the formatting values for new or selected lettering objects.
Select TT font
Set conversion values
Enter text
Wi l com Embroi der yStudi o e1. 5 Onscreen Manual 459
2 Select a TrueType font from the Alphabet list.
3 Enter the text you want to embroider in the text entry panel.
Alternatively, type it directly on-screen after adjusting the conversion
settings.
Note The more letters you enter, the more time needed to convert
them.
4 Click TTF Conversion.
The Conversion Values dialog opens.
Tip Click Suggest Values if you are not sure which options to select.
Values are automatically set according to the selected alphabet.
5 Select the lettering style you want to create from the Styles list
Regular, Bold, Bold Italic or Italic.
Note The Style panel is not available for some fonts.
6 If you want the stitching to follow the contours of the letters, select
Turning Strokes. Otherwise select Complex Fill.
Select lettering
style
Select Complex Fill
for fixed stitch angle
Select Turning
Strokes for variable
stitch angle
Chapter 18 Custom Al phabets 460
The Turning Strokes option has preset values adjusted for the
particular alphabet style. The Complex Fill option lets you adjust the
stitch angle.
7 Select the Match Ends checkbox to keep stitch angles parallel to the
end of the stroke.
Note This option will override any corner detection and corner fraction
where parallel stitching applies.
Tip Stitch angles in strokes should normally be perpendicular to the
stroke, but the exceptions are letters like K, X, Y with short slanted
strokes. In these cases it is better to keep the stitch angle parallel to the
end of the stroke.
8 Select the Break Angle checkbox to apply a cap to sharp angles.
This effect is similar to Smart Corners if the stroke bends sharply, like
the letter A or V, it will be split or capped.
Complex Fill
stitch angle 0
Turning Strokes Complex Fill
stitch angle 30
Match Ends ON
stitches parallel to
baseline
Match Ends OFF
Break Angle 87
Break Angle OFF
no split
Wi l com Embroi der yStudi o e1. 5 Onscreen Manual 461
9 Select the Create Overlaps checkbox to prevent gaps forming between
segments.
You can fine-tune the overlaps by setting values in the T junctions and
O junctions fields.
10 Select the Separate Serifs checkbox if you are converting a serif font.
Tip As the serifs are made into separate strokes, this option is better
used with larger lettering where serifs are greater than 0.8 mm in
breadth.
11 Fine-tune processing of corners with these settings:
Corner Detection Angle specifies the angle which will identify a
corner in the letter. This is more important for getting well-defined
small letters. Note, however, that EmbroideryStudio automatically
inserts stitch angles where needed in order to obtain smooth turning
stitches. These generally occur at locations where the shape
changes significantly in direction or width.
Create Overlaps
OFF
Create Overlaps
ON
Separate Serifs
ON
Separate Serifs
OFF
Chapter 18 Custom Al phabets 462
Corner Fraction specifies fractional spacing at corners. It is used
to create smooth transitions of stitch angle at corners, shape ends,
or where a shape changes in width or curvature significantly.
12 Click OK to return to the Object Properties > Special > Lettering
dialog.
13 Press Enter or click Apply. See also Setting Object Property apply
options.
14 Click the entry point.
If you have already entered text in the Lettering dialog, lettering
outlines are created directly.
If not, type the letters on-screen and press Enter to create the
lettering outlines.
15 Select Stitch > Generate Stitches or press G.
Converting complete TrueType fonts
The Convert TrueType Font feature lets you convert any suitable TrueType
font installed on your system into an embroidery alphabet. Converted letters
can be filled with parallel or turning stitches.
Note The conversion usually only takes a few minutes, although Asian fonts
may take longer.
Corner Detection Angle 150
Corner Fraction 0.6 mm
Corner Detection Angle 30
Corner Fraction 1.0 mm
Use Special >Alphabet >Convert True Type Font to convert a TrueType font into an
embroidery alphabet.
Wi l com Embroi der yStudi o e1. 5 Onscreen Manual 463
To convert a complete TrueType font
1 Select Special > Alphabet > Convert TrueType Font.
The Convert TrueType Font dialog opens.
2 Select the font to be converted and font style.
3 Click Conversion Values.
The Conversion Values dialog opens. See Converting individual
TrueType letters for details.
Tip Click Suggest Values if you are not sure which options to select.
Values are automatically set according to the selected alphabet.
4 Enter a Font Name if you want to overwrite the default.
5 Choose whether to convert All Characters or Extended ASCII
character sets.
The standard character set contains alphanumeric characters only. It
excludes punctuation marks and other special characters. Click OK.
Select font
Select font style
Set values
Enter font
name
Choose
character set
Arial Bold Arial Regular Arial Italic
Chapter 18 Custom Al phabets 464
When the font has been converted, the Convert TrueType Font dialog
confirms.
6 Click OK.
7 To check that the alphabet has been created, right-click the Lettering
icon to open the Object Properties > Special > Lettering dialog.
The newly converted TrueType font will be selected by default. You can
now use it in the same way as other embroidery alphabets.
Converting between Complex Fill and Turning Strokes
When you convert TrueType fonts to embroidery lettering, the letters can be
filled with parallel or turning stitches. You can convert between Complex
Fill and Turning Strokes at any stage.
To convert between Complex Fill and Turning Strokes
1 Digitize a lettering object using Convert TrueType Font. See
Converting individual TrueType letters for details.
2 Select the lettering object.
3 Right-click the Lettering icon.
The Object Properties > Special > Lettering dialog opens.
4 Click TTF Conversion.
Right-click Toolbox >Lettering to convert between Complex Fill and Turning
Strokes.
Complex Fill with
stitch angle of 0
TrueType font appears
in Alphabet list
Set conversion
values
Wi l com Embroi der yStudi o e1. 5 Onscreen Manual 465
The Conversion Values dialog opens.
5 Specify whether the letters will be converted as Turning Strokes or
Complex Fill.
If Turning Strokes is selected, select the required options.
If Complex Fill is selected, enter the stitch angle.
See Converting individual TrueType letters for details.
6 Click OK to return to the Object Properties > Special > Lettering
dialog.
7 Press Enter or click Apply. See also Setting Object Property apply
options.
Automatic letter kerning
The automatic kerning feature improves lettering appearance and legibility
by fine-tuning spacings between character pairs. Typically spacing between
certain pairs looks uneven due to the optical illusion formed by mixing
straight lines with curves. Automatic kerning optimizes spacing between
lettering pairs according to preset values. While it works very well without
Select Complex Fill
for fixed stitch angle
Select Turning
Strokes for variable
stitch angle
Letters converted to
Turning Strokes
Chapter 18 Custom Al phabets 466
customization, advanced users can customize these values as they wish.
Kerning tables can even be copied from similar Windows fonts.
Applying automatic kerning
The automatic kerning option is accessed by means of the Object
Properties dialog.
To apply automatic kerning
1 Double-click a lettering object.
The Object Properties > Special > Lettering dialog opens.
2 Scroll down to the Spacing panel.
If a kerning table exists for the selected alphabet or TrueType font, the
Auto Kerning checkbox is enabled and selected by default.
Right-click Toolbox >Lettering to adjust automatic kerning for selected
lettering objects.
Select or deselect
auto kerning
Wi l com Embroi der yStudi o e1. 5 Onscreen Manual 467
3 Select or deselect Auto Kerning as required and click Apply.
Note If the Auto Kerning checkbox is disabled, no kerning table exists
for the selected alphabet or TrueType font, or all the kerning values are
set to zero. See Managing user-refined letters for details.
Managing kerning tables
A kerning table is an array of kerning values for every possible pair of letters
in the alphabet. The Kerning Table command accesses a dialog used to
manage kerning tables. You can copy tables from one alphabet or TrueType
font to an embroidery alphabet or remove its kerning table altogether.
Note TrueType kerning tables cannot be replaced, added to, or modified in
any way. You can, however, convert a TrueType font to an embroidery
alphabet and add or modify a kerning table as required.
To manage kerning tables
1 Open the Object Properties > Special > Lettering dialog.
Use View >Object Properties to access kerning tables.
Click to access
kerning table
Select alphabet
Chapter 18 Custom Al phabets 468
2 Select an alphabet from the dropdown list.
3 Scroll down to the Spacing panel and click the Kerning Table button.
The Kerning Table dialog opens with the current (target) embroidery
alphabet displayed.
The Choose Source dropdown list displays all alphabets and TrueType
fonts that contain kerning tables.
Note The Zero Table command is enabled if the current (target)
alphabet already has a kerning table. If you click this button, you are
prompted to confirm removal of kerning information.
4 Choose a suitable alphabet or TrueType font from the list and click Copy
Source to Table to load its kerning table to the current embroidery
alphabet.
If the current alphabet already contains a kerning table, you are
prompted to overwrite it.
Editing kerning values
You have created a lettering object which has Automatic Kerning toggled
ON.
Choose similar
alphabet or font
Current (target)
alphabet
Copy kerning
table to current
alphabet
Use Toolbox >Reshape Tools Flyout >Reshape Object to reshape selected
objects, edit stitch angles, and adjust start/end points.
Wi l com Embroi der yStudi o e1. 5 Onscreen Manual 469
To edit kerning values
1 Select a lettering object with automatic kerning and click the Reshape
icon.
2 Click the diamond control point in the centre of the letter.
3 Drag selected letter/s along the baseline or use arrow keys to adjust the
spacing. See Adjusting individual letter spacings for details.
Tip Alternatively, to move multiple letters, right-click the diamond
control point of the first letter and drag. All letters to the end of the line
move as one.
4 Repeat as many times as necessary to fine-tune all letter spacings in the
object.
5 Select one or more blocks of contiguous letters by Ctrl-clicking their
diamond control points or dragging a selection box around them.
Each block may contain two or more letters.
6 Select Special > Alphabet > Update Kerning Values.
You are prompted with a confirmation message box stating that the
operation will affect letter spacing of new lettering objects.
7 Click OK.
A new kerning value is generated for each contiguous pair of selected
letters of the same alphabet or font, and written to the associated
kerning table.
User-refined alphabets
Sometimes you find that you want to reshape a letter to improve its
appearance, perhaps to suit a particular lettering height.
EmbroideryStudio lets you save the letter as an alternative version. In fact
Chapter 18 Custom Al phabets 470
you can save multiple versions of the same letter within the same alphabet.
Each version can have a unique height range. When using the letter in a
design, the height setting will automatically determine which version is
used. The feature thereby allows you to permanently record fixes to
particular lettering problems and thereafter automatically apply them.
Note The software preserves all user-refined alphabet letters when a new
version is installed. Only factory default letters are overwritten. Similarly all
user-refined alphabets are preserved unchanged.
Saving user-refined letters
User-refined letters are saved via the Save Letter option. This is enabled
only if an alphabet letter or converted and/or reshaped TrueType font letter
is currently highlighted in the design window or selected in Reshape mode.
One and only one letter may be saved at a time. In the example below, the
letter a tends to close over at reduced sizes. You may want to open it up.
By saving it as a user-refined letter, any changes made will be automatically
applied to new lettering objects using the alphabet in the specified size
range.
To save a user-refined letter
1 Create a lettering object using the embroidery alphabet letters or a
TrueType font. See Creating Embroidery Lettering for details.
Use Toolbox >Reshape Tools Flyout >Reshape Object to reshape selected
objects, edit stitch angles, and adjust start/end points.
Letter a opened up at
smaller size
Default a too narrow at smaller size
Wi l com Embroi der yStudi o e1. 5 Onscreen Manual 471
2 Size the lettering object and reshape the letter as required. See
Reshaping individual letters for details.
Tip The Stitch Angle and Reshape Object tools let you add, delete,
or adjust stitch angles in lettering objects. See Adding and adding stitch
angles in Reshape mode for details.
3 With the letter selected (by clicking the diamond control point), select
Special > Alphabet > Save Letter.
The Save User-Refined Letter dialog opens.
4 Set the height range for the letter:
Select modified letter
Name the new
version
Specify the
height range
Range Description
All The letter will be used at all letter heights (effectively replacing
the factory default).
Greater than The letter will only be at heights greater than that specified.
Less than The letter will only be at heights less than that specified.
Chapter 18 Custom Al phabets 472
5 Give the new letter a unique name that you can easily identify by
default, the new version is given the name User 1.
If the name has already been used for that letter, you will be prompted
to overwrite the existing saved letter. You can use the same name for
other letters.
6 Click OK.
A confirmation message appears when the letter has been saved. Note
that changes to the selected letter are not automatically applied to the
current lettering object.
7 To apply changes to all the same letters in the selected object, select the
Use saved version checkbox in the Object Properties > Special >
Lettering dialog. See also Selecting alphabets and fonts.
8 Press Enter or click Apply. See also Setting Object Property apply
options.
Managing user-refined letters
User-refined letters are managed via the Manage User-Refined Letters
option. This menu item is only enabled when a lettering object with an
alphabet containing user-refined letters is currently selected.
To manage user-refined letters
1 While the letter is selected, select Special > Alphabet > Manage
User-Refined Letters.
Modified
letter a
Default letter a
Changes applied to
both letters
Select to use
user-refined letters
Wi l com Embroi der yStudi o e1. 5 Onscreen Manual 473
The Manage User-Refined Lettering dialog opens.
The name of the alphabet is shown at the top of the dialog. If the
alphabet is a TrueType font, the TT font symbol is shown before the
name.
The original factory default letter is identified by the name Factory.
For converted TrueType font letters, the word Convert appears
instead of Factory. These labels cannot be edited.
With embroidery alphabets generated entirely by you, the original
digitized letter is named User 1 by default. Every version of the
letter, including the original, is editable.
2 Use the left and right arrow buttons or dropdown list to select a
user-refined letter in the current alphabet.
3 Make any of the following modifications:
Click and rename any of the versions, except Factory or Convert,
as required.
Delete any selected version name except Factory by clicking
Delete. If the letter is a TrueType font conversion, all versions may
be deleted. If the letter is user-defined i.e. non-Wilcom you can
delete all versions except one.
Deselect the Use checkbox of any version if you dont want to
include it in the alphabet but dont want to delete it. When
deselected, the size range formerly occupied by the letter is
distributed evenly between the closest neighboring versions which
have their Use checkbox checked.
4 Adjust the height range for the selected version of the letter by moving
the slider bars.
Swap height ranges
by moving selected
version up or down
Adjust height range for the
selected letter version
Select letter version to
include in alphabet
Scroll to next or
previous letter
Click and
rename version
as required
Chapter 18 Custom Al phabets 474
The height is shown in the current units set in the Regional Options of
your PC. These can only be changed via the Control Panel.
5 Swap height ranges of the selected version of the letter with the Move
Up and Move Down buttons.
6 Click OK to confirm changes.
Creating custom alphabets
You digitize letters for a custom alphabet just like other embroidery objects.
Custom letters can be made up of multiple objects, and may be letters,
numbers, symbols or pictures. You can use artwork from sources such as
calligraphy books to create alphabet letters.
Note You can also create new alphabets by converting TrueType fonts. See
also Converting TrueType fonts to embroidery alphabets.
Choosing artwork to create custom alphabets
You can use artwork to create alphabet letters in the same way you do other
objects. Before digitizing, however, establish whether the letter shapes are
suitable for embroidery, and determine reference height and baseline for the
alphabet.
Caution Because of copyright laws, you cannot simply select letters from
an existing embroidery alphabet and save them directly to another
alphabet.
Wi l com Embroi der yStudi o e1. 5 Onscreen Manual 475
Letter shapes
For best results, letter columns should be of similar width, without tight
curves or sharp corners, or very fine, very wide, or curved serifs.
Reference height and baseline
Reference height is the maximum height of capital letters. Although there
may be subtle differences between upper and lower case letters, it is a
useful guide for digitizing. See also Saving custom alphabets.
Tip Place letters along a standard baseline to help digitize at a standard
height. Draw in the baseline if you are digitizing from artwork, or use a grid
line as your guide. Descenders in letters such as y or g generally fall below
the baseline.
Tip Use E or H as reference letters to determine the height and baseline for
the alphabet. These letters work well because they sit on the baseline and
do not extend above the standard cap-height.
Corners too sharp
Differences in column
width too great
Serifs too long and fine
Letter height
Baseline
Chapter 18 Custom Al phabets 476
Letter spacing and width
Letter width varies with the letter shape and spacing. When you digitize
letters, you enter two reference points to mark the width, and a third to
mark the height.
Default spacing affects kerning or spacing across all letters. Additional
width can be added as spacing around individual letters.
Tip For italic styles, you may need some overlap between letter extents.
Digitizing custom letters
You can digitize letters from backdrop images, convert vector objects, or
digitize freehand using any of the input method tools. You can also copy
characters and symbols from the Windows Character Map into an external
graphics program. Here you can modify them as you like, save them to a
graphics file, and use it as a design backdrop. See also Using the Character
Map.
Letter stitching sequence is based on the alphabet join type you select when
saving it. If you save using the Closest Join or Bottom Join methods,
EmbroideryStudio applies automatic branching to the letters. In this case,
you dont need to worry about the direction individual letter strokes will
stitch in. When branching is applied, EmbroideryStudio determines where
each stroke starts and ends, adding travel runs as necessary. However, it is
good discipline to digitize the strokes in the direction they are most likely to
be stitched in. It is also important to specify the stroke order as this is
maintained when sequencing is calculated. See also Saving custom
alphabets.
If you want to specify the stitching sequence and connectors yourself,
digitize the letter in sequence and manually digitize the connecting
stitching. You then need to select As Digitized as the alphabet join method.
See also Changing lettering join method.
Letter width
Letter width
Spacing
increased
Wi l com Embroi der yStudi o e1. 5 Onscreen Manual 477
To digitize custom letters
1 Select an input method.
If you are digitizing the sequence and connectors manually, use any
input method. If you want the letter to be automatically resequenced
with Closest Join or Bottom Join, use Input A, Input B, Input C and
Complex Fill objects.
2 Select the stitch type.
Tip Most letters use Satin or Tatami.
3 Digitize each section of the letter.
Where one stroke butts up against the side or end of another, create
an underlap to bind the two strokes together. Underlaps should be
about a third of the stroke width or less, but may be half for thin
strokes.
Try to avoid having more than two strokes on top of each other as
this causes thread buildup and can lead to thread breaks.
Sometimes modifying the shape can improve it.
Sometimes it is helpful to angle the ends of underlaps so that a few
stitches are caught by the overlapping stroke. This prevents a gap
appearing if the stitches of the top stroke pull back.
Where a stroke crosses another stroke, such as in the letter t, one
stroke is commonly broken into two parts. For thin objects, you may
Underlaps
Overlap / underlap
Chapter 18 Custom Al phabets 478
digitize the above stroke in one piece, crossing over or under the
other.
4 Adjust outlines using the Reshape Object tool if necessary.
When the letter is the correct shape, save it as a custom letter. See also
Saving custom letters.
Saving custom letters
When you create a new letter, you need to select an alphabet for it, give it
a name, specify its height, and indicate whether to preserve any machine
functions. You also need to indicate its spacing settings by digitizing
reference points on-screen.
Caution Do not use the tilde (~) symbol when naming letters. This is a
special character for entering letters with multiple-character names. See
Selecting custom alphabets for details.
To save custom letters
1 Digitize the objects that make up the new letter, and select them. See
Digitizing custom letters for details.
2 Select Special > Alphabet > Make Letter.
Select whole
character
Wi l com Embroi der yStudi o e1. 5 Onscreen Manual 479
The Make Letter dialog opens.
3 Select an alphabet from the Alphabet Name list. See also Saving
custom alphabets.
4 Enter a name for the letter in the Letter field.
For example, if you digitized the letter H, enter H in the Letter field.
Tip You can create names with multiple characters to identify special
letters e.g. Star for a star symbol, or e-acute for . See also
Selecting custom alphabets.
5 In the Reference Height field, enter a height for the letter.
The letter is recorded at this height regardless of its original size. You
can also set height on-screen by selecting the Digitize Reference
Height checkbox. When you return to the design window, you are
prompted to digitize the height. If you select Digitize Reference
Height, the value in the Reference Height field is ignored.
Tip Letters are generally 20 to 40 mm in height. See also Standard
Alphabets.
6 Deselect Remove Functions only if you want to keep any machine
functions in the object.
The letter may, for example, include deliberate color changes or other
machine functions. Such letters require the As Digitized join type. See
also Changing lettering join method.
7 Click OK.
8 Click to mark two reference points for letter width and the baseline.
Enter reference height
Enter letter name
Select alphabet
Select to set height on-screen
Deselect to include functions
Chapter 18 Custom Al phabets 480
The distance between reference points determines the letter width,
including any spacing either side of the letter. This then determines
standard spacing between letters. See also Letter spacing and width.
Note The reference points you digitize also determine where the letter
sits on the baseline.
9 If you selected Digitize Reference Height in the Make Letter dialog,
you are prompted to digitize a third reference point to mark letter
height. See also Reference height and baseline.
A message confirms that the letter has been saved to current alphabet.
10 Click OK.
Saving custom alphabets
Use custom alphabets to store any letters you create. To make a new
alphabet, you name it and set the default spacing and join type for adjacent
letters. You also specify the file type.
To save custom alphabets
1 Digitize the objects that make up the new letter, and select them. See
Digitizing custom letters for details.
2 Select Special > Alphabet > Make Letter.
1 2
1 2
1 2
Select whole letter
Wi l com Embroi der yStudi o e1. 5 Onscreen Manual 481
The Make Letter dialog opens.
3 Click New.
The New Alphabet dialog opens.
4 Enter a name for the alphabet in the Alphabet Name field.
5 Enter the default spacing in the Default Letter Spacing field.
Tip Use 8-10% for standard alphabets such as block and serif styles and
0% for script-style alphabets.
6 Select a default method of joining adjacent letters from the Default
Join Type list. See also Changing lettering join method.
7 Click OK.
8 Enter additional values for the selected letter in the Make Letter dialog.
See Saving custom letters for details.
9 Click OK.
Click to create
new alphabet
Enter alphabet name
Enter default spacing
Select join method
Join Method Description
As Digitized Preserves the original stitching sequence of each letter as it
was digitized, as well as any stitch types and machine
functions used in its creation.
Closest J oin Resequences entry and exit points in adjacent letters to join
them at the closest point.
Bottom J oin Resequences entry and exit points in adjacent letters to create
a connector along the lettering baseline.
Chapter 18 Custom Al phabets 482
Selecting custom alphabets
To use a custom alphabet, select it like any other alphabet. If a letter has a
multi-character name, you can only access it from the Lettering dialog
using the special tilde (~) symbol.
To select custom alphabets
1 Right-click the Lettering icon.
The Object Properties > Special > Lettering dialog opens.
2 Select a custom alphabet from the Alphabet list.
3 Enter the names of the letters you want to use in the text box.
If the letter name is a single character e.g. A enter that
character.
If the letter name consists of more than one character e.g. Star
enter a tilde (~) followed by the letter name.
Tip Combine letters that use single or multiple characters in their name
by prefacing the single character with two tildes e.g.
~Star~~A~Star. See also Saving custom letters.
Right-click Toolbox >Lettering to select a custom alphabet.
My alphabet
Select custom
alphabet
Wi l com Embroi der yStudi o e1. 5 Onscreen Manual 483
4 Set the formatting values as you would for other lettering objects. See
Formatting lettering for details.
5 Press Enter or click Apply. See also Setting Object Property apply
options.
6 Add the lettering to your design. See Adding embroidery lettering
on-screen for details.
Modifying custom alphabets
You can modify custom alphabets by changing names, default letter
spacings and join types. If an alphabet is no longer required you can delete
it. You can also rename, delete or reshape letters within custom alphabets.
Modifying alphabets
Modify custom alphabets by changing names, default letter spacings and
join types. If an alphabet is no longer required, delete it.
To modify alphabets
1 Select Special > Alphabet > Modify Alphabet.
The Modify Alphabet dialog opens.
2 Select an alphabet from the Alphabet > Name list.
Select
alphabet
Click to rename
alphabet
My Alphabet
Chapter 18 Custom Al phabets 484
To rename the alphabet, click Rename. Enter a new name in the
Rename Alphabet dialog and click OK.
To delete an alphabet, click Delete. A message prompts you for
confirmation.
To change default letter spacing, enter a new value in the Default
Letter Spacing field. See also Adjusting letter spacing.
To change the default join type, select a new one from the Default
Join Type list. See also Setting stitching sequence and join method.
3 Click OK.
Modifying custom letters
Rename, delete or reshape letters within custom alphabets.
To modify custom letters
1 Select Special > Alphabet > Modify Alphabet.
The Modify Alphabet dialog opens.
2 Select an alphabet from the Alphabet > Name list.
3 Select a letter from the Letter > Name list.
To delete a letter, click Delete. A message prompts you for
confirmation.
Enter new name New Alphabet
Select
alphabet
Select letter
Wi l com Embroi der yStudi o e1. 5 Onscreen Manual 485
To rename a letter, click Rename. Enter a new name in the Rename
Letter dialog and click OK.
Tip You can use names with more than one character.
4 Click OK.
Reshaping custom letters
To change the shape of letters in custom alphabets, ungroup them and
change their outlines and stitch angles using the Reshape Object tool.
Caution When you ungroup, the letter is converted back to objects, and
letter details such as alphabet and baseline are lost. When you have finished
reshaping, you have to enter these details again.
To reshape custom letters
1 Select a letter and ungroup.
Enter new name
My New Letter
Use Arrange >Ungroup to ungroup a letter into its component objects.
Use Toolbox >Reshape Tools Flyout >Reshape Object to reshape custom
letters.
Use Special >Alphabet >Make Letter to create a new letter.
Chapter 18 Custom Al phabets 486
2 Click the Reshape Object icon and reshape the objects as required.
3 When you have finished reshaping, select the objects.
4 Select Special > Alphabet > Make Letter.
The Make Letter dialog opens.
5 Select the alphabet to which the letter belongs from the Alphabet
Name list.
6 Select the letter name from the Name list.
Note To save the letter under a different name, enter a new name.
7 Click OK.
8 Confirm you want to replace the old letter with the new.
Merging alphabets
You can merge letters from two or more alphabets with the stand-alone
alphabet merging utility. Files to be merged must be placed in the
EmbroideryStudio userletw folder of your installation.
Reshape objects
Select alphabet
Select letter name
Wi l com Embroi der yStudi o e1. 5 Onscreen Manual 487
To merge alphabets
1 Select Start > Programs > MS-DOS Prompt.
2 When the command prompt appears, change to the BIN directory of
your EmbroideryStudio installation. This is usually:
C:\Program Files\Wilcom\EmbroideryStudio_e1.5\BIN
3 Choose whether to automatically overwrite or receive prompt.
To automatically overwrite the letters in the first file with letters of
the same name from the other file(s), type:
alphcat.exe file1.ESA file2.ESA file3.ESA.
To receive a prompt message before a letter is overwritten, type:
alphcat.exe file1.ESA file2.ESA file3.ESA /Y.
Press Y or N to confirm whether to overwrite.
4 Click Yes to merge.
Wi l com Embroi der yStudi o e1. 5 Onscreen Manual 488
PART V
MODIFYING DESIGNS
After digitizing a design, you can modify it as a whole, edit individual objects
or even individual stitches.
Combining and resequencing objects
This section describes how to combine objects and designs by copying and
pasting, duplicating, and inserting techniques. It also describes how to
resequence objects by cut-and-paste, by color, and with the Color-Object
List. Automatic branching of grouped objects is also covered. See Combining
& Sequencing Objects for details.
Arranging, scaling and transforming objects
This section describes how to position objects, how to lock and group, align
and space objects, as well as how to scale, rotate, skew, and mirror objects
in a design. See Arranging, Scaling & Transforming Objects for details.
Reshaping and converting objects
This section describes how to reshape objects with control points, how to
break up objects, how to adjust and add stitch angles, as well as how to
change entry and exit points of objects in a stitching sequence. It also
covers conversion of one embroidery object to another. See Reshaping &
Converting Objects for details.
Optimizing stitch quality
This section describes how to adjust stitch density as well as eliminate small
stitches. It also explains controlling corner stitching and reducing stitch
bunching. Optimizing long Satin stitches is also covered. See Optimizing
Stitch Quality for details.
Editing stitches and machine functions
This section deals with selecting and editing stitches, and converting
selected stitches to objects. It also includes instructions for inserting,
Wi l com Embroi der yStudi o e1. 5 Onscreen Manual 489
checking, editing and clearing manually-inserted functions. How to edit
stitches and functions using the Stitch List is also covered. See Stitches &
Machine Functions for details.
Wi l com Embroi der yStudi o e1. 5 Onscreen Manual 490
Chapter 19
Combining & Sequencing Objects
EmbroideryStudio provides various techniques for combining and
sequencing objects. You can add to designs by duplicating and copying
objects. Combine designs. Resequence objects in designs to minimize color
changes and optimize production.
The stitching sequence naturally occurs in the order in which an embroidery
design is digitized or assembled. When converting a graphic design to an
embroidery design, EmbroideryStudio decides the stitching sequence
according to its own internal logic. Either way, you may, for reasons of
aesthetics or production efficiency, want to adjust it. The Color-Object List
displays a sequential list of objects grouped by object and color. It provides
an easy way to group, cut, copy and paste, and resequence selected objects
and color blocks. EmbroideryStudio also allows you to create branched
objects. Like-objects are thereby resequenced, connectors minimized,
components grouped, and stitches regenerated. Underlay can be applied to
all.
This section describes how to combine objects and designs by copying and
pasting, duplicating, and inserting techniques. It also describes how to
resequence objects by cut-and-paste, by color, and with the Color-Object
List. Automatic branching of grouped objects is also covered.
Wi l com Embroi der yStudi o e1. 5 Onscreen Manual 491
Combining objects and designs
You can copy or cut a design or design objects to the Windows clipboard for
temporary storage. These can then be pasted any number of times to the
same or another design until replaced on the clipboard. You can also cut,
copy, paste and clone objects within and between designs.
Inserting designs
EmbroideryStudio lets you insert one
design into another. The two (or more)
designs can then be saved as a combined
design. When you insert a design into
another, the two color palettes are
combined. Colors with the same RGB
values are automatically identified as
having the same thread color. If you want
to preserve these as separate colors, you
need to change one or other before
merging. See Editing colorways for details.
To insert designs
1 Open the first design.
2 Travel to the position in the stitching sequence where you want to insert
the design. See Viewing stitching sequence for details.
You can insert a design between objects in the sequence, or nest the
design within an object. See Nesting objects for details.
3 Select an Insert Embroidery File option as required. See Setting
inserted embroidery file options for details.
Chapter 19 Combi ni ng & Sequenci ng Obj ects 492
By default, when you insert a design, colors are matched to the current
color palette.
4 Select File > Import Embroidery.
The Open dialog opens.
5 From the Look In list, select the folder where the design you want to
insert is stored, and select the required format from the Files of type
list.
6 Select the design file to insert, and click Open.
The design is inserted at the current needle position.
7 Move the second design into the required position. See Moving objects
for details.
Tip To ensure that all the objects in the inserted design stay together,
group the design while working with it. See Grouping and ungrouping
objects for details.
8 Save the combined design under the original or different name.
The designs you have inserted are now combined into one design.
Colors added to
palette
Colors matched to
palette
Wi l com Embroi der yStudi o e1. 5 Onscreen Manual 493
Copying and pasting objects
You can copy objects to create multiple, identical objects, or to insert
objects from other designs.
Note Cut-and-paste changes the stitching sequence in the design. See
Resequencing objects with cut-and-paste for details.
To copy and paste objects
1 Select the object (or objects) to copy.
2 Click the Copy icon.
The selected object is copied to the clipboard.
3 Select an Insert Embroidery File option as required. See Setting
inserted embroidery file options for details.
By default, when you insert a design, colors are matched to the current
color palette.
Click Standard >Cut to remove selected objects to the clipboard.
Click Standard >Copy to copy selected objects to the clipboard.
Click Standard >Paste to paste copied objects to a design.
Colors added
to palette
Colors matched
to palette
Chapter 19 Combi ni ng & Sequenci ng Obj ects 494
4 Travel to the position in the stitching sequence at which you want to
paste the object. See Viewing stitching sequence for details.
Alternatively, use the Color-Object List to locate the required position in
the stitching sequence. See Selecting objects by Color-Object List for
details.
Tip You can paste between other objects in the sequence, or nest the
copied object within an object. See Nesting objects for details.
5 Click the Paste icon.
The object is pasted in the design, according to the current paste
options. Alternatively, use the popup menu to override the current paste
options.
Tip Change the default paste option as required. See Setting paste
position options for details.
6 Make sure that there is only one copy of an object at any one position.
If an object is pasted twice into the same position, it will be stitched
twice.
Note The object remains on the clipboard and can be pasted repeatedly
until the next Copy or Cut command.
Override current
paste options
Wi l com Embroi der yStudi o e1. 5 Onscreen Manual 495
Duplicating objects
Objects can be duplicated rather than copied. When an object is duplicated,
it is not copied to the clipboard. This leaves the clipboard free for you to cut
or copy other objects. See also Mirroring objects.
To duplicate objects
1 Select the object (or objects) to duplicate.
2 Travel to the position in the stitching sequence at which you want to
place the object. See Viewing stitching sequence for details.
You can place the duplicate between other objects in the sequence, or
nest it within an object. See Nesting objects for details.
3 Select Edit > Duplicate.
The duplicate object is placed directly on top of the original, in the
specified position in the stitching sequence.
4 Move the duplicate object to the required position.
Cloning objects
The Quick Clone feature lets you quickly duplicate selected objects by
right-clicking, dragging and releasing at a new position. See also Mirroring
objects.
To clone objects
1 Select an object or objects.
2 Holding down the right mouse button, drag the object(s) to a new
position.
Use Toolbox >Select Tools Flyout >Select Object to select and clone
objects.
Chapter 19 Combi ni ng & Sequenci ng Obj ects 496
A black outline of the object appears. The cursor icon includes a plus
symbol.
Tip For more precise positioning, hold down the Ctrl key while dragging
movement is thereby constrained to X or Y axes.
3 Release the mouse.
A duplicate object(s) is created at the release point.
Tip Clone objects to another window by the same method. To
temporarily deactivate automatic scrolling, hold down the Shift key
while dragging. An identical copy of the selection is created at the same
coordinates as the first window, no matter where the mouse is released.
Deleting objects
Various methods are available for deleting objects.
To delete objects
Select the object (or objects) to delete, and do one of the following:
Press Delete.
Select Edit > Delete.
Right-click and select Delete from the popup menu.
Nesting objects
EmbroideryStudio lets you nest one object inside another at an exact
point of the stitching sequence. This feature is particularly useful with motifs
Right-click object
Drag-and-drop
Object duplicated
Wi l com Embroi der yStudi o e1. 5 Onscreen Manual 497
and other designs where long connectors may be generated. It also helps
reduce the overall numbers of objects, minimizing trims and tie-offs.
To nest objects
1 Travel through the first object until the needle position marker is
positioned where you want to insert the second object. See Traveling
through designs for details.
2 Insert the second object. To do this, either digitize the object, or copy
and paste, or cut-and-paste it.
The second object is nested in the stitching sequence of the first object.
All required functions are automatically inserted for the second object.
3 Move the copied object into the required position.
Sequencing embroidery objects
The embroidery objects comprising a design form a stitching sequence.
Before digitizing, it is good practice to analyze and plan design shapes and
stitching sequence in advance. Shapes need to be clearly defined to make
them easy to embroider. The best shapes have relatively constant width,
Travel to insertion
point and paste object
Chapter 19 Combi ni ng & Sequenci ng Obj ects 498
with smooth edges, no sharp turns and no small, protruding details. Details
should always be stitched last.
If you are digitizing manually in Embroidery mode, objects are stitched in
the order in which they were created. If you have converted a design directly
from Graphics mode to Embroidery mode, EmbroideryStudio uses
powerful automatic sequencing to determine the stitching sequence for a
visually appealing stitchout. Auto-sequencing attempts to generate
embroidery designs which are economical to produce, with minimal
down-time and accurate registration of textures and colors. The advantage
of EmbroideryStudio automatic conversion and sequencing of electronic
artwork is that less time is required for planning, allowing more time to be
spent on artistic choices.
If you take a mixed mode approach, you may do the bulk of the design by
means of automatic conversion, and touch-ups and edits using the suite of
EmbroideryStudio embroidery digitizing tools. In addition, you can always
manually adjust the stitching sequence to improve the stitchout, for
example, to minimize color changes.
Note The entry and exit points should also be checked when you are
resequencing objects in a design. See also Smoothing curves.
Resequencing objects with cut-and-paste
You can resequence objects by cutting an object from the design and pasting
it back at a different point in the sequence. This does not change the
physical location of the object. See also Nesting objects.
2
3
4
5
1
Click Standard >Cut to cut a selected object or objects and place them on
the clipboard.
Click Standard >Paste to paste copied objects in the design.
Wi l com Embroi der yStudi o e1. 5 Onscreen Manual 499
To resequence objects with cut-and-paste
1 Select the object (or objects) to resequence.
2 Click the Cut icon.
The selected object is removed from the design and moved to the
clipboard.
3 Travel to the position in the stitching sequence where you want to paste
the object. See Viewing stitching sequence for details.
You can paste between other objects in the sequence, or nest the cut
object within another object. See Nesting objects for details.
If you do not move the current needle position marker, the object is
pasted at the end of the sequence.
4 Click the Paste icon.
The object is pasted back in the design according to the current paste
options. See also Setting paste position options.
Note The object remains on the clipboard and can be pasted repeatedly
until the next Copy or Cut command.
Resequencing selected objects
You can resequence objects by selecting them in the required stitching
order.
Completed design
center stitched first
Object cut to
clipboard
Object pasted Cursor inserted at
end of design
Chapter 19 Combi ni ng & Sequenci ng Obj ects 500
To resequence selected objects
1 Select the first object in the range you want to resequence.
2 Holding down Ctrl, select the subsequent objects to resequence.
Note Select each object in the order you want it to stitch out in.
3 With the objects still selected, select Edit > Resequence > By
Selects.
The objects are resequenced in the order they were selected.
Resequencing objects by color
The Resequence By Color feature lets you resequence all objects in a
design by color. This reduces the number of color changes required.
Note This technique resequences all color blocks of the same color in the
stitching sequence. If, for any reason, you want to maintain separate color
blocks, you should use the Color-Object List. See Resequencing colors and
objects with the Color-Object List for details.
To resequence objects by color
1 Select the objects to resequence.
2 Select Edit > Resequence > By Color.
Wi l com Embroi der yStudi o e1. 5 Onscreen Manual 501
The Sequence By Color dialog opens listing the colors used in the
selected objects.
3 Select a color and click Move Up or Move Down to change its position
in the sequence.
4 Click OK.
Resequencing colors and objects with the Color-Object List
The Color-Object List provides an easy way to select objects in designs and
access their properties. You can resequence color blocks and objects easily
by changing their position in the Color-Object List.
Tip You can also use it to group and ungroup, lock and unlock, and show
and hide objects. Use it also to cut, copy and paste, as well as branch
objects. See also Grouping and locking with the Color-Object List and
Copying and pasting objects.
To resequence objects with the Color-Object List
1 Click the Color-Object List icon.
Select color
block
Use buttons to
resequence
Use View >Color-Object List to resequence objects.
Chapter 19 Combi ni ng & Sequenci ng Obj ects 502
The Color-Object List opens.
2 Select the color block or object to resequence.
To select a range of items, hold down Shift as you click.
To select multiple items, hold down Ctrl as you click.
3 Click-and-drag selected objects to reposition them.
Note You cannot move an object between colors in a manual color
change. However, you can move an object between consecutive
members of a grouped object.
Tip The entry and exit points should also be checked when you are
resequencing objects in a design. See also Smoothing curves.
Resequencing objects by number
You can resequence objects numerically in the Color-Object List. Use it to
move an object to a position between consecutive members of a color block.
See also Selecting objects by Color-Object List.
Click-and-drag object
to new position
Drop object into new
position
Use View >Color-Object List to resequence objects.
Wi l com Embroi der yStudi o e1. 5 Onscreen Manual 503
To resequence objects by number
1 Click the Color-Object List icon.
The Color-Object List opens.
2 Select the object to resequence.
3 Right-click the object to resequence in the list.
4 Select Resequence By Number from the popup menu.
5 In the Object # field, enter the number of the object before which you
want to position your selected object.
Note If you prefer to position the selected object after a selected
number e.g. to make it the last object in the list select the After
Position option.
6 Click OK.
The selected object will be placed in the new position and all other
objects resequenced accordingly.
Automatic branching
The Branching feature lets you digitize like objects e.g. the fingers of a
hand, sections of a custom letter without having to think about the most
efficient stitching sequence and joins. Branching is designed for use with
shapes made up of objects that overlap e.g. complicated letters, Asian
characters, etc. Apply Branching to join selected objects to form a single
branched object. Objects are resequenced, connectors minimized,
component objects grouped, and stitches regenerated. All component
objects are grouped and selectable as one. You can apply a single underlay
to all.
Properties of branched objects
Branching works with any combination of the following object types Run,
Input A, Input B, Input C, Complex Fill and Fusion Fill. Objects with Motif
Enter number of
target object
Chapter 19 Combi ni ng & Sequenci ng Obj ects 504
Run and Motif Fill cannot be used. Branched objects preserve their original
properties while sharing the color of the first object in the sequence.
Note When dissimilar objects are selected and branched, any which cannot
be branched are omitted.
Connections between branched objects
The component objects of a branched object are connected by the Closest
Join method used with custom alphabets. All objects are resequenced both
externally (in relation to each other) and internally (by automatic
segmentation). See also Digitizing custom letters.
Editing branched objects
Branched objects remain editable. They can be reshaped. There is only one
entry and one exit point, but all component objects have individual reshape
points. The object properties of a branched object can be accessed via the
Object Properties dialog. Stitch types can also be re-assigned via the
toolbar.
Applying branching
Click Generate >Branching to automatically branch selected embroidery
objects.
Wi l com Embroi der yStudi o e1. 5 Onscreen Manual 505
Apply Branching to selected objects. These become a single branched
object.
To apply branching
1 Select the objects.
Note The function is only available if more than one object of any
suitable type is selected.
2 Click the Branching icon.
EmbroideryStudio will prompt you to digitize entry and exit points.
3 Digitize entry and exit points, or press Enter twice to accept the
defaults.
Long connectors
between separate
objects
Chapter 19 Combi ni ng & Sequenci ng Obj ects 506
Component objects are grouped and share the color of the first branched
object. Objects are resequenced, connectors minimized, and stitches
regenerated.
4 Travel through the branched object to check stitching. See Traveling
through designs for details.
Branching objects with the Color-Object List
The Color-Object List provides an easy way to select objects in designs and
access their properties. You can use it to branch like objects in a design.
Tip Use the Color-Object List also to cut, copy and paste, group and
ungroup, lock and unlock, and show and hide objects, as well as resequence
objects. See also Grouping and locking with the Color-Object List, Copying
and pasting objects, and Resequencing colors and objects with the
Color-Object List.
To apply branching with the Color-Object List
1 Click the Color-Object List icon.
2 Select objects in the Color-Object List.
Objects resequenced,
connectors minimized
Use View >Color-Object List to branch objects in a design.
Wi l com Embroi der yStudi o e1. 5 Onscreen Manual 507
3 Right-click and select Branching from the popup menu.
Note The function is only available if more than one object of any
suitable type is selected.
4 Digitize entry and exit points, or press Enter twice to accept the
defaults.
Component objects are grouped and share the color of the first branched
object. Objects are resequenced, connectors minimized, and stitches
regenerated.
Applying automatic underlay to branched objects
Because Branching combines objects to form a single branched object, you
can apply an underlay (single or double) to all.
Branch selected
objects
Long connectors
join objects
Right-click Stitch Effects >Auto Underlay to select an underlay type to apply
to branched objects.
Selected objects
grouped into single
branched object
Long connectors
eliminated
Chapter 19 Combi ni ng & Sequenci ng Obj ects 508
To apply automatic underlay to branched objects
1 Select the branched object.
2 Right-click the Auto Underlay icon.
The Object Properties > Underlay dialog opens.
3 Select the First Underlay checkbox and select an underlay type.
4 Press Enter or click Apply. See also Setting Object Property apply
options.
Underlay stitches are automatically generated for the branched object.
Note If component objects are touching or overlapping, the underlay is
first stitched out for the whole branched object followed by the cover
stitch.
Applying two-layer run stitching with branching
With run stitching, digitizers frequently aim to have exactly two layers of
stitching on every segment while minimizing jumps and trims. This
technique effectively eliminates the need to have extra travel or jump
stitches to get from one part of the outline to another. It does so by using
the stitches themselves as travel stitches wherever possible, providing a
higher quality result in the process.
Select underlay type
Select First Underlay
Whole underlay
stitched first
Cover stitched after
underlay
Wi l com Embroi der yStudi o e1. 5 Onscreen Manual 509
To apply two-layer run stitching with branching
1 Select the objects.
2 Click Branching and digitize entry and exit points in the normal way.
See Applying branching for details.
Stitches are regenerated. Component objects are grouped and
connectors minimized no jumps, no extra travels.
3 Travel through the branched object to check stitching. See Viewing
stitching sequence for details.
Tip When the entry and exit point are the same, there are two layers
of outline stitching. If they are different, the path between the entry and
exit will have three layers. It is your choice whether to have the extra
travel layer or a trim connection to the next object instead.
One layer of run
outline stitches
Combination of one
and two layers of run
stitches created
Wi l com Embroi der yStudi o e1. 5 Onscreen Manual 510
Chapter 20
Arranging, Scaling & Transforming
Objects
You can change the position, size and orientation of objects in a design by
moving, scaling and transforming them. Group objects together to apply
universal changes, or lock them to avoid unintentional modification. Modify
objects directly on screen or via their object properties. Access commonly
used functions via the Color-Object List.
Note The scalability and stitching quality of a design ultimately depend on
its original source Native Design, Imported Outlines, Processed
Stitches, or Imported Stitches. Only EMB designs contain the complete
set of design information required for 100% perfect scaling and
transformation. See also Embroidery design formats.
This section describes how to position objects, how to lock and group, align
and space objects, as well as how to scale, rotate, skew, and mirror objects
in a design.
Positioning objects
Position objects in your design using the mouse to drag them to a new
position, nudging them with the arrow keys or by specifying the X:Y
coordinates in the Property bar. EmbroideryStudio lets you align objects
Wi l com Embroi der yStudi o e1. 5 Onscreen Manual 511
to position them relative to each other, or distribute them evenly in your
design.
Moving objects
The simplest way to move an object in your design is to click-and-drag it to
a new position. Use the arrow keys to nudge objects into position.
Note If no objects are selected, using the arrow keys moves the current
needle position.
To move objects
Select the objects to move and click-and-drag it to a new position. See
Selecting and deselecting objects for details.
For more accurate positioning, use the arrow keys to nudge the object
into the required position.
For even more accurate positioning, enter the X:Y coordinates in the
Property bar.
The object is centered above the coordinates you set.
Use cross-hair cursor
to center object
Enter exact
coordinates
Chapter 20 Arrangi ng, Scal i ng & Transformi ng Obj ects 512
Tip Zoom in to make small adjustments. The distance the object moves
depends on the current zoom factor. The greater the zoom factor, the
smaller the distance moved.
Aligning objects
You can align selected objects in a design to the left, right, top, bottom or
center of a specific object. The Arrange toolbar offers a set of buttons to
trigger functions of the same name found in the Arrange menu. The tools
all become enabled when two or more objects are selected.
To align objects
1 Select the objects you want to align. See Selecting and deselecting
objects for details.
2 Select the object you want to align with.
Note Objects are aligned with the last object selected. When all the
objects in the design are selected by using Ctrl+A or a selection
marquee they are aligned with the last object in the sequence.
Use Arrange >Align Left to left-align selected objects.
Use Arrange >Align Horizontal Centers to align selected objects through
their horizontal centers.
Use Arrange >Align Right to right-align selected objects.
Use Arrange >Align Top to top-align selected objects.
Use Arrange >Align Vertical Centers to align selected objects through their
vertical centers.
Use Arrange >Align Bottom to bottom-align selected objects.
Wi l com Embroi der yStudi o e1. 5 Onscreen Manual 513
3 Click an alignment tool or select Arrange > Align > ...
Note The Align Center tool is only accessed via the Arrange menu.
Distributing objects evenly
You can automatically distribute selected objects with even spacing between
them, both vertically or horizontally. The Arrange toolbar offers a set of
buttons to trigger functions of the same name found in the Arrange menu.
The tools all become enabled when three or more objects are selected.
To distribute objects evenly
1 Select the objects you want to space. See Selecting and deselecting
objects for details.
2 Click a spacing tool or select Arrange > Space Evenly > ...
Align center
Align left
Align bottom
1
3
2
Use Arrange >Space Evenly Across to distribute selected objects evenly
across the screen.
Use Arrange >Space Evenly Down to distribute selected objects evenly
down the screen.
Chapter 20 Arrangi ng, Scal i ng & Transformi ng Obj ects 514
Grouping and locking objects
EmbroideryStudio lets you group objects together for group modifications.
Ungroup whenever you need to work with the component objects. You can
also lock objects to prevent them from being moved or modified by accident.
Grouping and ungrouping objects
You can group selected objects, or an entire design, to keep them together
for moving, scaling and transforming actions. With grouped objects you can
also apply global changes, saving time and ensuring consistency. When you
have finished making changes to a group, you can ungroup and work with
the component objects.
Note You need to ungroup before you can set properties for any individual
object in the group.
To group or ungroup objects
Select the objects. See Selecting and deselecting objects for details.
Click the Group icon or press Ctrl+G.
Click Arrange >Group to group selected objects.
Click Arrange >Ungroup to ungroup selected objects.
Select, move, resize, or
transform grouped objects as
single object
Wi l com Embroi der yStudi o e1. 5 Onscreen Manual 515
Selected objects are combined into a group. This can be selected,
moved, resized and transformed as a single object.
To ungroup, select the grouped object and click the Ungroup icon or
press Ctrl+U.
Tip To select with a selection marquee, simply drag the mouse over one
or more objects and any objects completely within the selection
marquee are selected when you release the mouse button. See
Selecting objects by selection marquee for details.
Locking and unlocking objects
Lock objects to prevent them from being moved or modified by accident. For
example, locking backdrop images holds them in place as you digitize,
transform or reshape the embroidery objects near them. Locked objects can
be unlocked for modification at any time.
To lock or unlock objects
Select the objects to lock and click the Lock icon or press K.
The selection handles disappear, indicating that the object can no longer
be selected or modified.
To unlock objects, click the Unlock All icon.
All locked objects in the design are unlocked.
Grouping and locking with the Color-Object List
Objects ungrouped
and deselected
Click Arrange >Lock to lock selected objects.
Click Arrange >Unlock All to unlock all locked objects in a design.
Use View >Color-Object List to group and/or lock objects.
Chapter 20 Arrangi ng, Scal i ng & Transformi ng Obj ects 516
The Color-Object List provides an easy way to select objects in designs and
access their properties. You can use it to group and ungroup, lock and
unlock, and show and hide objects.
Tip Use the Color-Object List also to cut, copy and paste, resequence, as
well as branch objects. See also Copying and pasting objects and
Resequencing colors and objects with the Color-Object List.
To group or lock with the Color-Object List
1 Click the Color-Object List icon.
The Color-Object List dialog opens.
2 Click a node to open or close a color block and see its component
objects.
3 Select color blocks or objects and right-click to invoke the popup menu.
4 Group and/or lock selected color blocks and objects via the popup menu.
Scaling objects
You can scale objects by dragging selection handles, specifying the exact
dimensions in the Property bar, or by setting the distance between
Click to open
or close node
Group/Lock
objects
Wi l com Embroi der yStudi o e1. 5 Onscreen Manual 517
reference points on the design. As an object is scaled, the stitch count
changes to preserve the current stitch spacing.
Note Only EMB designs contain the complete set of design information
required for 100% perfect scaling and transformation.
Scaling objects interactively
You can change the height and width of an object, or scale it proportionally
using selection handles. Scale objects individually, or select multiple objects
and scale them together.
To scale objects interactively
1 Select the objects to scale.
Eight selection handles appear around the object.
2 Click-and-drag a selection handle to resize the object.
To scale height and width proportionally, use a corner handle.
Tip By default, objects scale proportionally. To scale freely in vertical
and horizontal planes, hold down Ctrl as you drag.
Scale proportionally Scale freely in both
directions
Ctrl +drag
Drag
Chapter 20 Arrangi ng, Scal i ng & Transformi ng Obj ects 518
To change the height, use the handles at the center-top or
center-bottom.
To change the width, use the handles at the center-sides.
To resize proportionally around a central anchor point, hold down
Shift as you drag.
Scaling objects numerically
You can scale artwork, selected objects or a whole design by means of
object properties. With normal outline (EMB) files, this allows stitches to be
regenerated while preserving the original stitch density.
Note If you scale a stitch design by more than 5%, changes to stitch
density will affect the design quality. See Embroidery design formats for
details.
Scale
vertically
Drag
Drag
Scale
vertically
Scale
horizontally
Drag
Scale proportionally
about center
Shift +drag
Scale horizontally in
both directions
Shift +drag
Wi l com Embroi der yStudi o e1. 5 Onscreen Manual 519
To scale objects numerically
1 Select the objects to scale.
2 In the Property bar, either:
Enter exact height and width values.
Enter the new height and width as a percentage of the current
dimensions.
Tip To preserve aspect ratio, copy the calculated percentage from one
field to the other.
3 Click the Apply button.
Note After scaling, the new object size is reset to 100%.
Scaling objects with reference points
You can scale an object or design by marking reference points and specifying
the required length of the line between them. For example, to resize a
design to a specific width, select all objects, then mark the reference points
across the width of the design.
To scale objects with reference points
1 Select the objects to scale.
2 Select Edit > Transform.
Enter dimensions as exact
values or as a percentage
Vase scaled
Width: 120% Height: 140%
Shadow scaled
Width: 140% Height: 120%
Chapter 20 Arrangi ng, Scal i ng & Transformi ng Obj ects 520
The Transform dialog opens.
3 Select the Size checkbox, and enter the required distance between the
reference points.
4 Click OK.
You are prompted to enter the start and end points of the reference line.
You will have already decided which two points in the object or design
will form the reference line.
5 Click to mark the reference points on the design.
The object is scaled so that the distance between the points is the value
you entered in the dialog.
Tip Press Ctrl to constrain the angle of the axis to 15 increments.
Press Enter twice to use the default reference line.
Making objects the same size
You can scale objects to the same size as a reference object. Resize the
height or width separately or both.
Select Size
checkbox
Specify size
Click to mark the
reference points
Click Arrange >Make Same Width to scale an object or design to the same
width as a reference object.
Click Arrange >Make Same Height to scale an object or design to the same
height as a reference object.
Click Arrange >Make Same Width and Height to scale an object or design
to the same size as a reference object.
Wi l com Embroi der yStudi o e1. 5 Onscreen Manual 521
To make objects the same size
1 Select the objects to resize.
2 Select the object that is the size you require.
3 Click a sizing tool or select Arrange > Make Same Size > ...
Note Objects are resized with reference to the last object selected.
When all the objects in the design are selected by using Ctrl+A or a
selection marquee they are resized with reference to the last object in
the sequence.
Rotating objects
You can rotate objects directly on screen or by setting an exact rotation
angle.
Make same
width
Make same
height
Make same
width and height
2
3
1
Chapter 20 Arrangi ng, Scal i ng & Transformi ng Obj ects 522
Rotating objects by click-and-drag
When you select an object, selection handles display at its extremities.
When you click the object again, the handles change to rotation handles.
To rotate objects by click-and-drag
1 Select the objects to rotate.
2 Click the objects a second time.
Rotation handles appear at the corners and an anchor point at the
center.
Note If you click too quickly, the Object Properties dialog opens.
3 Drag the anchor point to any position required.
4 Click-and-drag a rotation handle clockwise or anti-clockwise.
An outline displays as you rotate.
Rotating objects by an exact amount
Click second
time
Anchor point
Skew handle
Rotation handle
Drag corner point to rotate
about the anchor point
Anchor point
repositioned
Drag corner point to rotate
about the anchor point
Click Transform >Rotate 45 degrees CW to rotate selected objects by 45 in
a clockwise direction.
Click Transform >Rotate 45 degrees CCW to rotate selected objects by 45
in a counter-clockwise direction.
Wi l com Embroi der yStudi o e1. 5 Onscreen Manual 523
You can rotate selected objects in 45 increments or by entering an exact
value using the Transform toolbar.
To rotate objects by an exact amount
1 Select the objects to rotate.
2 To rotate in 45 increments, click one of the Rotate 45 icons.
3 To rotate by an exact amount, enter the exact angle in the Rotate field
and press Enter.
Rotating objects by reference line
The Transform Special tool lets you rotate selected objects with the aid of
reference points alone.
Tip This technique is particularly useful to duplicate and rotate objects
around an anchor point e.g. the petals of a flower.
To rotate objects by reference line
1 Select the objects to rotate.
2 Select Edit > Transform Special.
3 Follow the instruction in the prompt line:
Click the first reference point. This becomes the anchor point for the
rotation.
Use Transform >Rotate to rotate selected objects by an exact
amount (in degrees).
Chapter 20 Arrangi ng, Scal i ng & Transformi ng Obj ects 524
Click a second reference point. An outline attaches to the pointer.
Tip Press Ctrl to constrain the angle of the axis to 15 increments.
Click the anchor point. The pointer then aligns itself with the second
reference point.
Click a guide point for the required rotation position. Use the
coordinates on the Status bar for exact alignment.
Rotating objects by reference line and angle
The Transform tool provides another method for transforming selected
objects using a combination of reference points and numeric values. This
provides a very accurate technique for rotating selected objects. The
technique is particularly useful when you want to align objects precisely with
a common reference line.
To rotate objects by reference line and angle
1 Select the objects to rotate.
2 Decide which two points in the object or design will form the reference
line. This should be a significant line e.g. one which must be perfectly
horizontal or vertical in the final design.
3 Select Edit > Transform.
The Transform dialog opens.
Move the pointer
Select Angle Enter absolute
rotation angle in
degrees
Wi l com Embroi der yStudi o e1. 5 Onscreen Manual 525
4 Select the Angle checkbox, and enter the rotation angle of the reference
line.
For example, to rotate the image so that it aligns with the horizontal
axis, enter a value of 0.
5 Click OK.
6 Click to mark the start and end points of the reference line.
Tip Press Ctrl to constrain the angle of the axis to 15 increments.
Press Enter twice to use a horizontal reference line by default.
Skewing objects
You can skew objects directly on screen or by setting an exact skew angle.
To skew objects
1 Select the objects to skew.
2 Click the object a second time.
Select rotation angle
e.g. 0
Reference line set to angle
specified in dialog
Digitize reference line align
with base of object
Use Transform >Skew to skew selected objects by an exact amount
(in degrees).
Chapter 20 Arrangi ng, Scal i ng & Transformi ng Obj ects 526
Rotation and skew handles appear around the object. Skew handles are
diamond-shaped and appear at the center-top and bottom of the object.
3 Drag the skew handles left or right.
The object skews along the horizontal plane.
Tip To skew by an exact amount, enter the exact angle in the Skew
field on the Transform toolbar and press Enter.
Mirroring objects
In EmbroideryStudio you can mirror objects horizontally or vertically by
means of the Transform toolbar. You can also mirror around a defined axis
using a reference line. The Mirror-Merge tools allow you to duplicate and
transform selected embroidery objects, as well as merge them into a single
object. See also Duplicating objects. See also Cloning objects.
Click second
time
Anchor point
Skew handle
Rotation handle
Drag skew handle left
or right
Wi l com Embroi der yStudi o e1. 5 Onscreen Manual 527
Flipping objects
You can mirror selected objects horizontally or vertically using the Mirror
tools.
To flip objects
1 Select the objects to mirror.
2 Click a Mirror icon.
Mirroring objects around an axis
You can mirror objects around a defined axis using a reference line. Using
this method you mark the start and end points of the line around which the
object mirrors.
To mirror objects around an axis
1 Select the objects to mirror.
2 Select Edit > Transform.
Click Transform >Mirror Horizontally to flip selected objects in the vertical
plane.
Click Transform >Mirror Vertically to flip selected objects in the vertical
plane.
Mirrored vertically Mirrored in both axes
Starting object Mirrored horizontally
Chapter 20 Arrangi ng, Scal i ng & Transformi ng Obj ects 528
The Transform dialog opens.
3 Select the Mirror checkbox.
4 Click OK.
5 Click to mark the reference points of the mirror axis.
After the second click, the selected object is mirrored in the reference
line.
Tip Press Ctrl to constrain the angle of the axis to 15 increments. If
you just want to mirror your selection around a horizontal axis, press
Enter twice. The mirror axis defaults to zero.
Creating reflected objects
Select Mirror
Mirrored
Starting object
Use Mirror-Merge >Reflect to duplicate and mirror objects or designs.
Wi l com Embroi der yStudi o e1. 5 Onscreen Manual 529
Use the Mirror-Merge Reflect tool to duplicate and mirror designs
simultaneously. You can use it to quickly create borders. You can also use it
merge duplicates into a perfectly symmetrical object such as a face or heart.
To create reflected objects
1 Select the object or design.
2 Click the Reflect icon.
The pointer attaches to the center point. As you move it around, the
duplicate outlines move accordingly.
Tip Press Shift to disable Auto-Scroll while using Mirror-Merge.
3 Set the number of columns and rows you require.
4 Move the reference line to position the duplicates.
Set no. of rows Set no. of columns
Chapter 20 Arrangi ng, Scal i ng & Transformi ng Obj ects 530
5 For more precise positioning, adjust spacing settings.
Tip Tab from field to field to enter values. Press Enter to confirm.
6 Click to mark the anchor point or press Enter to confirm.
The design is duplicated and distributed around the center point.
Note If the duplicates overlap the original, you are prompted to merge
objects. Use this feature to merge duplicates into a perfectly
symmetrical object such as a face or heart.
Creating wreaths
Use the Mirror-Merge Wreath tool to duplicate objects around a center
point. The Kaleidoscope tool works like Wreath but mirrors objects as
well. Because objects are mirrored, Kaleidoscope works best with an even
number.
Set precise row spacing Set precise column spacing
Use Mirror-Merge >Wreath to duplicate objects around a center point.
UseMirror-Merge >Kaleidoscope to duplicate and mirror objects around a
center point.
Reflected objects merged Object reflected
Wi l com Embroi der yStudi o e1. 5 Onscreen Manual 531
To create wreaths
1 Select the object or design.
2 Click the Wreath or Kaleidoscope icon.
The pointer attaches to the center point. As you move it around, the
duplicate outlines move accordingly.
3 Enter the number of Wreath points.
Note Enter an even number for a kaleidoscope effect.
4 Move the reference line to position the duplicates.
Tip Hold down Ctrl to constrain the reference line to 45
o
increments.
5 For more precise positioning, adjust the Distance and Angle settings.
Distance and angle are measured from the center of the original to the
center of the wreath or kaleidoscope.
Tip Tab from field to field to enter values. Press Enter to confirm.
6 Click to mark the anchor point or press Enter to confirm.
Enter no. of wreath points
Five-point wreath
Six-point
kaleidoscope
Set precise angle Set precise distance
Chapter 20 Arrangi ng, Scal i ng & Transformi ng Obj ects 532
The design is duplicated and distributed around the center point.
Note If the duplicates overlap the original, you are prompted to merge
objects.
Creating design arrays
Use the Mirror-Merge Array tool to create multiple copies of designs, such
as badges, spaced in rows and columns for faster stitchouts. Mirror-Merge
automatically sequences each color block to eliminate unnecessary machine
color changes.
To create design arrays
1 Select the object or design.
2 Click the Array icon.
Five-point wreath
Six-point kaleidoscope
Use Mirror-Merge >Array to duplicate objects or designs.
Wi l com Embroi der yStudi o e1. 5 Onscreen Manual 533
The pointer attaches to a reference line. As you move it around, the
duplicate outlines move accordingly.
Tip Press Shift to disable Auto-Scroll while using Mirror-Merge.
3 Set the number of columns and rows you require.
4 Move the reference line to position the duplicates.
5 For more precise positioning, adjust spacing settings.
Tip Tab from field to field to enter values. Press Enter to confirm.
6 Click to mark the anchor point or press Enter to confirm.
The design is duplicated and distributed around the reference lines.
Note If the duplicates overlap the original, you are prompted to merge
objects.
Set no. of rows Set no. of columns
Set precise row spacing Set precise column spacing
Wi l com Embroi der yStudi o e1. 5 Onscreen Manual 534
Chapter 21
Reshaping & Converting Objects
EmbroideryStudio offers a number of techniques for reshaping embroidery
objects, all with the one tool. Sometimes you may need to cut, split or break
up complex or compound objects in order to fine-tune them. Various tools
are available for this purpose. As well as reshaping object outlines, you can
add and adjust stitch angles, a property unique to embroidery objects. You
can also change the entry and exit points of individual objects which is
important if you are digitizing manually or resequencing embroidery
objects.
This section describes how to reshape objects with control points, how to
break up objects, how to adjust and add stitch angles, as well as how to
change entry and exit points of objects in a stitching sequence. It also
covers conversion of one embroidery object to another.
Reshaping embroidery objects
The reference points you mark when digitizing a shape become its control
points. These vary slightly with the object type. You use control points to
edit or transform objects. Most control points can be added, deleted, or
moved. Corner and curve points can be interchanged. Some control points
Wi l com Embroi der yStudi o e1. 5 Onscreen Manual 535
such as entry and exit points have a specific function and cannot be deleted.
See also Digitizing Embroidery Shapes.
The Reshape Object tool is an important tool in EmbroideryStudio. Use
it to add or delete reshape nodes on the object outline. For some objects,
you can also change corner reshape nodes to curves. You can click and drag
reshape nodes to reshape object outlines or use Bzier control handles to
change outline shapes. EmbroideryStudio also lets you select a range of
reshape nodes in open and closed objects, making reshaping operations
quick and simple.
Tip Before modifying any design, it is good practice to save a copy under a
new name and keep the original in case you want to discard changes and
start again.
Viewing control points
The Reshape Object tool is an important tool in EmbroideryStudio. It
invokes its own Reshape Views toolbar which allows you to selectively
view reshape nodes, Bzier control handles, stitch angles, as well as entry
and exit points. Use the tool whenever you want to change object shapes by
Corner reshape node
Exit point
Curve reshape node
Entry point
Stitch angle points
Control handle
Use Toolbox >Reshape Tools Flyout >Reshape Object to reshape selected
objects, edit stitch angles, and adjust entry/exit points.
Use Reshape Views >Show Reshape Nodes to toggle reshape node display
when using the Reshape Object tool.
Use Reshape Views >Show Handles to toggle Bzier handle display when
using the Reshape Object tool.
Use Reshape Views >Show Stitch Angles to toggle stitch angle display
when using the Reshape Object tool.
Use Reshape Views >Show Start/End to toggle entry/exit point display when
using the Reshape Object tool.
Chapter 21 Reshapi ng & Conver ti ng Obj ects 536
adding, deleting, or manipulating reshape nodes or control handles on the
object outline. Use it also to edit stitch angles as well as entry and exit
points.
To view control points
Select the object and click the Reshape Object icon.
Control points appear around the object and the Reshape Views
toolbar appears. By default, reshape nodes, stitch angles and entry/exit
points display together.
Note Corner and curve points can be interchanged. Most control points
can be added, deleted, or moved. Entry and exit points, however, cannot
be deleted.
Bzier control handle
Curve reshape node
Entry point
Stitch angle point
Stitch angle line
Corner reshape node
Exit point
Wi l com Embroi der yStudi o e1. 5 Onscreen Manual 537
Click icons on the Reshape Views toolbar to selectively display control
points depending on what you want to edit.
Use Show Reshape Nodes to toggle reshape node display. See
Reshaping objects with reshape nodes for details.
Use Show Handles to toggle control handles display works in
conjunction with Show Reshape Nodes toggle. See Reshaping
objects with Bzier controls for details.
Use Show Stitch Angles to toggle stitch angle display. See Adding
and adding stitch angles in Reshape mode for details.
Use Show Start/End to toggle entry/exit point display. See
Smoothing curves for details.
Tip The Show Reshape Nodes button can be toggled using the hotkey
combination Alt+N. The Show Stitch Angles button can be toggled
using the hotkey combination Alt+A.
To view the next or previous objects, press Tab or Shift+Tab keys.
Show Reshape Nodes Show Stitch Angles Show Start/End Show Handles
Shift +Tab Tab
Chapter 21 Reshapi ng & Conver ti ng Obj ects 538
Note Pressing Tab or Shift+Tab also causes all changes to the object
to be accepted.
Reshaping objects with reshape nodes
Change object shapes with the Reshape Object tool. Use it to add, delete,
or move reshape nodes on the object outline. For some objects, you can also
change corner reshape nodes to curves.
Note The Reshape Object tool lets you modify shapes without affecting
the stitch angles and entry and exit points.
To reshape objects with reshape nodes
1 Select the object to reshape.
2 Click the Reshape Object icon.
Control points appear around the object and the Reshape Views
toolbar appears.
3 Toggle on only Show Reshape Nodes to view these control points and
toggle off other icons.
4 To add extra nodes on the outline:
Left-click to add a corner reshape node.
Right-click to add a curve reshape node.
Use Toolbox >Reshape Tools Flyout >Reshape Object to reshape selected
objects by means of control points.
Use Reshape Views >Show Reshape Nodes to toggle reshape node display
when using the Reshape Object tool.
Right-click
Left-click
Wi l com Embroi der yStudi o e1. 5 Onscreen Manual 539
5 Select reshape nodes as required:
Click to select a single reshape node.
Use the Ctrl key to select multiple reshape nodes.
Click-and-drag a selection marquee around a group of reshape
nodes to select.
Use the Shift key to select a range of reshape nodes. Left-clicking
or right-clicking in closed shapes changes the direction of the
selection.
6 Adjust the position of selected reshape nodes by clicking and dragging
them along the outline. See also Reshaping objects with Bzier controls.
Depending on system settings, stitches are generated automatically as
soon as the reshape nodes are moved. See Setting reshape options for
details.
Tip Use the arrow keys to nudge selected reshape nodes.
Click to select hold
down Ctrl to select
multiple nodes
Drag selection marquee
around reshape nodes
to select
OR
Hold down Shift and right
or left-click to select range
of nodes
Drag reshape
nodes
Chapter 21 Reshapi ng & Conver ti ng Obj ects 540
7 Press Delete to delete unwanted reshape nodes.
8 Press Spacebar to toggle between selected corner and curve reshape
nodes.
Tip If you make a mistake, press Esc to remove the changes, press Esc
again to exit Reshape mode.
Note You can also adjust stitch angles as required, as well as change
entry and exit points. See Adding and adding stitch angles in Reshape
mode for details. See also Smoothing curves.
Reshaping objects with Bzier controls
When EmbroideryStudio converts a vector graphic, it preserves the nodes
and control points of the original. CorelDRAW uses Bzier curves in the
creation of vector objects. These are vectors produced according to
principles invented by French engineer, Pierre Bzier. In Embroidery mode
you have the option of working with reshape nodes and/or Bzier control
handles. See also Reshaping objects with reshape nodes.
To reshape objects with controls
1 Select the object to reshape.
Delete reshape
nodes and toggle
between corners
and curves
Use Toolbox >Reshape Tools Flyout >Reshape Object to reshape selected
objects by means of control points.
Use Reshape Views >Show Reshape Nodes to toggle reshape node display
when using the Reshape Object tool.
Use Reshape Views >Show Handles to toggle Bzier control handle display
when using the Reshape Object tool.
Wi l com Embroi der yStudi o e1. 5 Onscreen Manual 541
2 Click the Reshape Object icon.
Control points appear around the object and the Reshape Views
toolbar appears.
3 Toggle on Show Reshape Nodes together with Show Handles to view
both reshape nodes and Bzier control points.
4 Reshape objects in one of two ways:
Drag the control handle to reshape the curve around the reshape
nodes.
Adjust the position of selected reshape nodes by clicking and
dragging them along the outline.
Note Depending on the system setting, you can either perform bzier
or traditional node dragging. Generally, bzier node dragging preserves
the shape of the curve more accurately. See Setting reshape options for
details.
5 Release the mouse and/or press Enter to finish.
Again depending on system settings, stitches are generated as soon as
the reshape nodes are moved or after Enter is pressed. See Setting
reshape options for details.
Bzier control
handle
Drag control handle
to reshape curve
Curve point
Original curve Bzier curve
Traditional curve
Chapter 21 Reshapi ng & Conver ti ng Obj ects 542
Tip Press Spacebar to toggle between corner and curve reshape
nodes.
Reshaping circle, star and ring objects
For objects created with the Circle/Star or Ring tools, you reshape using
the existing control points only. You cannot add, change or delete control
points in these objects.
Reshaping circle/star objects
You can change circle/star objects from circles to ovals using the Reshape
Object tool. The Show Stitch Angles icon is disabled. Circle/star objects
have two reshape nodes (used to change the radius and orientation of the
object), a center point (used to reposition it), and an entry point.
Tip To scale a circle without changing it to an oval, select it with the Select
Object tool, and use the selection handles to scale it.
To reshape circle/star objects
1 Select the circle/star object.
2 Click the Reshape Object icon.
Use Toolbox >Reshape Tools Flyout >Reshape Object to reshape circle
and star objects.
Wi l com Embroi der yStudi o e1. 5 Onscreen Manual 543
The Reshape Views toolbar appears.
3 Click a reshape node on the circumference of the circle, and drag it to
reshape the outline.
To reshape without changing the orientation, use the reshape node
at the top of the object.
To reshape and spin the object around its center point, use the
reshape node at the side.
4 To move the circle, click the center point and drag it to a new position.
5 Press Enter.
Reshaping ring objects
You can reshape the inner and outer boundaries of ring objects with the
Reshape Object tool. Reshaping rings is similar to reshaping circle/star
objects except that you reshape each boundary individually. Each boundary
Entry point
Reshape node
Center point
Stitch angle
90
Click-and-drag
reshape node
Press Enter
Use Toolbox >Reshape Tools Flyout >Reshape Object to reshape ring
objects.
Chapter 21 Reshapi ng & Conver ti ng Obj ects 544
has two reshape nodes for changing radius and orientation, as well as a
center point for moving the boundary. The object has a single entry point.
To reshape ring objects
1 Select the ring object.
2 Click the Reshape Object icon.
The Reshape Views toolbar appears.
3 Click a reshape node on either boundary, drag it to change the outline,
and press Enter.
To reshape without changing the orientation, use the reshape node
at the top of the boundary.
To reshape and spin the boundary around its center, use the reshape
node at the side.
Entry point
Reshape node Center point may
not be visible
Press Enter
Click-and-drag
reshape node
Wi l com Embroi der yStudi o e1. 5 Onscreen Manual 545
4 To offset the boundaries, select the center point of a boundary, drag it
to a new position, and press Enter.
Note The center points are generally on top of each other to begin with,
and may not be visible.
Cutting, splitting and breaking objects
EmbroideryStudio lets you split embroidery objects into smaller objects.
This is useful, for example, when you want to split Manual objects up in
order to convert sections to outline objects with Stitch Processor. You can
also split branched objects monograms, appliqus, lettering, etc into
their component parts. EmbroideryStudio also provides cutting tools to
assist in semi-automated digitizing of both bitmap and vector artwork. See
also Shaping vector and embroidery objects.
Splitting embroidery objects
EmbroideryStudio lets you split embroidery objects into smaller objects.
This is useful, for example, when you want to split Manual objects up in
order to convert sections to outline objects with Stitch Processor. Use the
Press Enter
Click-and-drag
center point
Chapter 21 Reshapi ng & Conver ti ng Obj ects 546
Split Object command to split embroidery objects created with the Input
A, Input B, and Input C tools together with Satin, Tatami, or Program Split
as the stitch type. Run objects may also be split but Complex Fill objects
cannot. See also Adjusting stitch densities.
To split embroidery objects
1 Select an object to split.
2 Travel to the stitch where you want it to be split.
You can travel to a stitch inside a Satin, Tatami, Run or Manual object.
See Traveling through designs for details.
Note You cannot split an object at the first stitch.
3 Select Edit > Split Object.
The object is split into two objects at the needle position marker.
Tip You can convert any split Manual objects to outline objects with
Stitch Processor. See Recognizing object/outlines after editing for
details.
Breaking apart branched objects
Split object
Split object
deleted
Use Arrange >Break Apart to split branched objects monograms,
appliqus, lettering, etc into component objects.
Wi l com Embroi der yStudi o e1. 5 Onscreen Manual 547
The Break Apart tool allows you to split branched objects monograms,
appliqus, lettering, etc into their component parts. The effect on these
objects is similar to the ungrouping operation.
Caution When saved into earlier versions of the software, monograms,
appliqus, lettering, and blackwork runs may be subjected to the Break
Apart procedure by default.
To break apart branched objects
1 Select the object you want to break apart e.g. branched object,
appliqu, monogram, lettering, etc.
The Break Apart command is activated.
2 Click the Break Apart icon or select Arrange > Break Apart.
Chapter 21 Reshapi ng & Conver ti ng Obj ects 548
The branched object is split into its component objects.
Tip To modify individual objects e.g. to change the stitching sequence
of monogram borders use the Color-Object List to ungroup objects and
resequence.
Cutting shapes manually
The Knife tool is used to manually cut filled shapes into smaller fragments
without overlaps. Fragment objects are generated with stitching parallel
or turning appropriate to their shape. The Knife tool lets you digitize a
cutter path, allowing multiple cuts curved or straight, open but not closed.
The tool cuts both filled and fillable vector objects as well as embroidery
objects.
Tip The Knife tool has the advantage over Split Object and Divide tools
of allowing you to digitize temporary cut lines. See also Splitting embroidery
objects and Shaping vector and embroidery objects.
Use Toolbox >Edit Tools Flyout >Knife to cut objects along a digitized line,
preserving object type, stitch settings, and colors in resulting objects.
Wi l com Embroi der yStudi o e1. 5 Onscreen Manual 549
To cut shapes manually
1 Select one or more suitable objects for cutting.
2 Click the Knife tool.
The cursor changes to a knife icon and converts the cutter curve to a
thick line. You are prompted to enter point 1.
3 Enter a curve in the usual manner left-click for corner points,
right-click for smooth points and press Enter to finish.
Objects lying beneath the knife curve are cut into valid fragments. The
source objects stitch type is applied to fragments where applicable.
EmbroideryStudio orders fragment objects into a closest-join sequence
that preserves the source objects entry and exit points. There are three
possible ways of reordering:
Reorder and create travel runs between objects separated by a gap.
Reorder, trimming between separated objects where necessary, but
creating no travel runs.
Combine fragments into a single branched object corresponding to
the source object.
Object needs cutting at this
point to avoid awkward
stitch angles
Source object
separated into two
adjoining objects
Chapter 21 Reshapi ng & Conver ti ng Obj ects 550
Choose a preferred alternative via the Options > Reshape dialog. See
Setting reshape options for details.
Tip You may need to manually adjust the overlap between adjoining
objects using the Reshape tool. See Reshaping objects with reshape
nodes for details.
Cutting shapes automatically
The Automatic Knife tool assists semi-automated digitizing of both bitmap
and vector artwork.
For each source object, EmbroideryStudio:
Creates turning-stitch objects as well as single-angle objects where
appropriate.
Creates overlaps at junctions between objects.
Branches adjoining objects. See Automatic branching for details.
Although Knife can be manually applied to any shape, it requires some
embroidery knowledge and digitizing skill. Automatic Knife operates on
Complex Fill and Fusion Fill embroidery objects only. When these objects
have clean boundaries, EmbroideryStudio fragments them automatically
and generates good quality stitching in most cases.
Toolbox >Edit Tools Flyout >Automatic Knife tool automatically slices
Complex Fill and Fusion Fill embroidery objects into smaller turning stitch
and single angle objects with automatic overlaps.
Wi l com Embroi der yStudi o e1. 5 Onscreen Manual 551
To cut shapes automatically
1 Select one or more suitable objects for cutting.
2 Click the Automatic Knife icon.
EmbroideryStudio cuts the selected object automatically, discarding
any unwanted fragments. It orders resulting objects into a closest-join
sequence that preserves the source objects entry and exit points.
Tip The Break Apart tool allows you to split branched objects,
including objects resulting from cutting operations, into their component
parts. See Breaking apart branched objects for details.
Adjusting stitch angles
Stitch angle adjustments depend on the type of object you are working with.
With Complex Fill objects you can set a single stitch angle for the entire
object. You can add multiple stitch angles to objects with the Stitch Angles
tool. You can also adjust stitch angles with the Reshape Object tool.
Object needs cutting at this
point to avoid awkward
stitch angles
Overlaps created
between fragment
objects at junctions
Chapter 21 Reshapi ng & Conver ti ng Obj ects 552
Note You cannot change the stitch angle of Star, Ring and Input C objects
as the stitches automatically turn to follow the shape. You can, however,
change the stitch angle of Circle objects by moving the entry point. See
Reshaping circle, star and ring objects for details.
Adding and adding stitch angles in Reshape mode
You can adjust and/or add stitch angles to embroidery objects interactively
using the Reshape Object tool. EmbroideryStudio also lets you add stitch
angles to Input A, Input B or Fusion Fill objects while in Reshape Object
mode. Input A objects thereby convert to Input B. See also Converting
between embroidery objects.
You can also use the Reshape Object tool to add individual reshape nodes
on either side of Input A and Input B objects, modifying the shape without
affecting the stitch angles. See Reshaping embroidery objects for details.
Tip You can change the stitch angle of Complex Fill objects using object
properties. See Adjusting stitch angle properties for details.
Use Toolbox >Reshape Tools Flyout >Reshape Object to add stitch angles
to selected objects.
Use Reshape Views >Show Stitch Angles to toggle stitch angle display
when using the Reshape Object tool.
Wi l com Embroi der yStudi o e1. 5 Onscreen Manual 553
To adjust and add stitch angles in Reshape mode
1 Select the object.
2 Click the Reshape Object icon and click Show Stitch Angles to view
only these control points.
3 Click-and-drag stitch angle points to their required positions.
4 Select and adjust the end points as required.
Note You cannot add stitch angles to Complex Fill objects in Reshape
mode. See Adding stitch angles in Stitch Angles mode for details.
5 Holding down the Ctrl key, click the outline wherever you want to place
a stitch angle line.
Input B object Complex Fill object Input A object
Input B object Complex Fill object Input A object
Input B object with stitch
angle added
Fusion Fill object with
stitch angle added
Input A object
converted to Input B
Chapter 21 Reshapi ng & Conver ti ng Obj ects 554
Tip Input A objects automatically convert to Input B as soon as you add
or adjust a stitch angle. See Adding stitch angles in Stitch Angles mode
for details.
6 Press Enter.
The stitch angles change accordingly.
Tip You need to convert Input B objects to Input A in order to apply
Smart Corners. To do this, you need to edit the reshape nodes to create
reshape node pairs. See Reshaping embroidery objects for details.
Adding stitch angles in Stitch Angles mode
Modify the stitch angles of Complex Fill and Fusion Fill objects with the
Stitch Angles tool. You can also create objects with turning stitches by
adding stitch angles directly to vector objects. Adding stitch angles to
Complex Fill or vector objects converts them to Fusion Fill. See also
Converting between embroidery objects.
To add stitch angles in Stitch Angles mode
1 Select an object.
2 Click the Stitch Angles icon.
Use Toolbox >Edit Tools Flyout >Stitch Angles (or popup menu) to add
stitch angles to selected objects.
Complex Fill object one
stitch angle
Complex Fill converted
to Fusion Fill
Wi l com Embroi der yStudi o e1. 5 Onscreen Manual 555
Alternatively, right-click and select Convert > Stitch Angles from the
dropdown menu. You are prompted to enter stitch angles.
3 Digitize stitch angles so that they intersect two sides of the object.
Make sure that they do not intersect each other.
4 Press Enter.
The object is re-generated with the new angles.
Smoothing curves
Both vector and embroidery objects contain reshape nodes on their outlines.
On shapes where the angle changes constantly, the software may insert
hundreds of reshape nodes, making reshaping difficult. The Smooth
Curves command lets you apply curve smoothing to embroidery as well as
vector objects.
Complex Fill object Stitch angles added
Use Toolbox >Reshape Tools Flyout >Reshape Object in combination with
Edit >Smooth Curves to remove unnecessary reshape nodes from vector
graphic objects.
Chapter 21 Reshapi ng & Conver ti ng Obj ects 556
To smooth curves
1 Select the object (or objects) to smooth.
Note You can only smooth objects that have been ungrouped and
selected. However, you can select multiple objects.
2 Click the Reshape Object icon.
Reshape nodes display around the outline.
3 Select Edit > Smooth Curves.
The Smooth Curves dialog opens.
4 In the Precision field, enter the smoothing precision value.
This value controls how closely the smoothed outline follows the original.
The larger the precision value, the fewer the reshape nodes.
5 Click OK.
Adjusting entry/exit points
EmbroideryStudio allows you to change entry and exit points of individual
objects. This is important if you are digitizing manually using the
embroidery input methods. You should always aim to place exit points
adjacent to entry points of adjoining objects in order to minimize connecting
stitches and reduce the number of travel runs. Entry and exit points should
also be checked if you are resequencing objects in a design. See also
Sequencing embroidery objects.
Tip If you are digitizing adjoining columns, you can keep or omit the last
stitch in the first column to achieve a smoother join or shorter connecting
stitches. See Keeping or omitting last stitches for details.
Enter smoothing
precision value
Use Toolbox >Reshape Object to adjust the entry and exit points of selected
objects.
Use Reshape Views >Show Start/End to toggle entry/exit point display when
using the Reshape Object tool.
Wi l com Embroi der yStudi o e1. 5 Onscreen Manual 557
To adjust entry/exit points
1 Select the object to change.
2 Click the Reshape Object icon and click Show Start/End to view only
the entry and exit points.
3 Select the entry or exit point as required, and drag it to a different
position on the object outline.
Tip To view the next or previous objects, press Tab or Shift+Tab keys.
Pressing these keys also causes all changes to the object to be accepted.
4 Press Enter.
Note In circle/star or ring objects, only the entry point appears. In
circle objects, the stitch angle is perpendicular to the line connecting the
entry point to the circle center point. Thus, changing the stitch entry
point changes its stitch angle.
Converting between embroidery objects
EmbroideryStudio lets you convert vector graphics directly to embroidery
objects using a variety of techniques. Similarly, you can convert embroidery
designs or objects to vector graphics. You can also convert between different
Run and Input C objects. This is useful when scaling designs e.g. for
creating thicker or thinner columns and borders. See also Converting vector
and embroidery objects.
Exit point
Entry point
Exit point
Entry point
Exit point
Entry point
Chapter 21 Reshapi ng & Conver ti ng Obj ects 558
Tip You can also create embroidery objects with turning stitches by
applying stitch angles directly to vector objects. You can also add turning
stitches to Complex Fill objects with the Stitch Angles tool. See Adding
stitch angles in Stitch Angles mode for details.
Converting vector objects to embroidery
You can convert vector objects to embroidery objects using Complex Fill,
Input C, or an outline input method. The resulting object takes the current
stitch type, color and object properties set for that input method. Vector
Use Toolbox >Edit Tools Flyout >Stitch Angles (or Convert popup menu) to
convert vector objects to Fusion Fill objects.
Use Toolbox >Free Shapes Tools Flyout >Complex Fill (or Convert popup
menu) to convert vector objects to Complex Fill objects.
Use Toolbox >Column Shape Tools Flyout >Input C (or Convert popup
menu) to convert vector objects to Input C objects.
Use Toolbox >Free Shapes Tools Flyout >Fusion Fill (or Convert popup
menu) to convert vector objects to Fusion Fill objects.
Use Toolbox >Appliqu Tools Flyout >Auto Appliqu (or Convert popup
menu) to convert vector objects to Appliqu objects.
Use Toolbox >Outline Tools Flyout >Run to convert vector objects (or
Convert popup menu) to Run objects.
Use Toolbox >Outline Tools Flyout >Triple Run (or Convert popup menu) to
convert vector objects to Triple Run objects.
Use Toolbox >Outline Tools Flyout >Motif Run (or Convert popup menu) to
convert vector objects to Motif Run objects.
Use Toolbox >Outline Tools Flyout >Backstitch (or Convert popup menu) to
convert vector objects to Backstitch objects.
Use Toolbox >Outline Tools Flyout >Stemstitch (or Convert popup menu) to
convert vector objects to Stemstitch objects.
Wi l com Embroi der yStudi o e1. 5 Onscreen Manual 559
objects can be converted to appliqu. You can even send them directly to a
laser cutter. See also Cutting appliqu shapes.
Tip You can also create embroidery objects with turning stitches by
applying stitch angles directly to vector objects. See Adding stitch angles in
Stitch Angles mode for details.
To convert vector objects to embroidery
1 Select a thread color from the color palette.
2 Select the vector object to convert.
Note If you select Complex Fill as the input method, you can select
several vector objects to create an object with multiple boundaries.
3 Select an input method from the Input toolbar.
Alternatively, right-click and select Convert > from the popup menu.
Tip Before you apply an input method, select the correct properties. For
Complex Fill and Input C, select a stitch type and set the desired effects,
otherwise the last selected stitch types and properties are used.
For open shapes and outlines, select Run, Triple Run, Motif Run or
Input C. You can apply these input methods to closed shapes as well
if you want to stitch their outlines.
For closed, filled shapes, use Complex Fill.
Tip You can also create objects with turning stitches by adding stitch
angles directly to vector objects. See Adding and adding stitch angles in
Reshape mode for details.
4 Follow the instruction in the prompt bar:
For Complex Fill objects, enter stitch entry and exit points and the
stitch angle points.
For Input C objects, enter width point1 and width point2.
Chapter 21 Reshapi ng & Conver ti ng Obj ects 560
For Auto Appliqu objects, enter stitch entry and exit points, and
follow other details as prompted. See Creating appliqu objects in
Embroidery Mode for details.
For other Run objects, enter the entry point. Motif Run is converted
automatically.
Tip Press Enter to accept defaults at each step. You can edit the results
at any stage.
5 Press Enter.
Stitches are generated according to the current properties of the
selected input method. For fill input methods, the current properties
include the stitch type as well.
Tip The Point & Stitch tools can also be used with vector images created
either in a graphics package or with the EmbroideryStudio drawing
tools. See Digitizing shapes with Point & Stitch for details.
Converting embroidery objects to vector objects
You can convert embroidery designs or objects to vector images at any time.
These can in turn be re-converted to any kind of embroidery object. See also
Inserting vector graphics.
To convert an embroidery object to a vector object
1 Select an embroidery object or design.
2 Right-click it and select Convert > Convert to Vector Object from the
popup list.
The selected embroidery objects are converted to vector objects.
3 Convert selected vector objects to embroidery objects as required. See
Converting vector objects to embroidery for details.
Use Convert popup menu to convert embroidery objects to vectors.
Wi l com Embroi der yStudi o e1. 5 Onscreen Manual 561
Converting between outline objects
You can quickly inter-convert objects digitized with Run, Triple Run, Motif
Run, Backstitch, Stemstitch, or Input C. This is useful for creating thicker or
thinner columns and borders when scaling.
Tip You can convert vector objects to embroidery objects (and vice versa)
in the same way. See also Converting vector objects to embroidery.
To convert between outline objects
1 Select a run object e.g. Run, Triple Run, Motif Run, Stemstitch,
Backstitch, or Input C.
2 Click a run stitch icon.
Alternatively, right-click and select Convert > from the popup menu
Use Toolbox >Outline Tools Flyout >Run (or Convert popup menu) to digitize
and then convert to Triple Run or Input C.
Use Toolbox >Outline Tools Flyout >Triple Run (or Convert popup menu) to
digitize and then convert to Run or Input C.
Use Toolbox >Outline Tools Flyout >Motif Run (or Convert popup menu) to
digitize and then convert to Run or Input C.
Use Toolbox >Outline Tools Flyout >Backstitch (or Convert popup menu) to
convert vector objects to Backstitch objects.
Use Toolbox >Outline Tools Flyout >Stemstitch (or Convert popup menu) to
convert vector objects to Stemstitch objects.
Use Toolbox >Free Shapes Tools Flyout >Input C (or Convert popup menu)
to digitize and then convert to Run or Triple Run.
Run object
Chapter 21 Reshapi ng & Conver ti ng Obj ects 562
3 Follow the instruction in the prompt bar:
Motif Run is converted automatically.
For Input C, enter width point1 and width point2.
For other run stitches, enter the entry point.
Tip Press Enter to accept defaults at each step. You can edit the results
at any stage.
The object is converted.
Note You can convert between any of these object types in the same
way.
Converting columns to free shapes
You can easily convert objects from Input A or Input B to Complex Fill or
Fusion Fill. This is useful for editing. For example, as curved fill effects can
only be used with Complex Fill objects, you can add them to Input A or B
shapes by first converting to Complex Fill. Also when scaling designs, an
Input A or B shape may become too big for Turning Satin. By converting to
Complex Fill or Fusion Fill, you can apply fixed or turning Tatami or some
Enter width point1 and point2 Converted to Input C object
Use Toolbox >Free Shapes Tools Flyout >Fusion Fill (or Convert popup
menu) to convert objects from Input A or B to Fusion Fill.
Use Toolbox >Free Shapes Tools Flyout >Complex Fill (or Convert popup
menu) to convert objects from Input A or B to Complex Fill.
Wi l com Embroi der yStudi o e1. 5 Onscreen Manual 563
other fill stitch type. If the original object has overlapping areas, these are
removed. See also Object interconversion.
Tip You can also convert Complex Fill objects to turning stitches using the
Stitch Angles tool. You can even convert vector objects to embroidery in
the same way. See Adding stitch angles in Stitch Angles mode and
Converting vector objects to embroidery for details.
To convert columns to free shapes
1 Select the Input A or Input B object.
2 Click the Complex Fill or Fusion Fill icon.
Alternatively, right-click and select Convert > Convert to Complex
Fill or Fusion Fill from the popup menu.
3 Follow the instruction in the prompt line:
For Complex Fill objects, enter angle points 1 and 2.
For Fusion Fill objects, enter more than one stitch angle line and
press Enter.
Note If the Input A or B object stitch type is not applicable to Complex
Fill e.g. contour stitch Satin will be substituted. If the underlay type
is not applicable e.g. Center Run Zigzag will be used.
4 Adjust reshape nodes and add effects as required.
Enter angle
points
Press Enter
Chapter 21 Reshapi ng & Conver ti ng Obj ects 564
Tip You can change an Auto Appliqu or vector object to a Complex Fill
object in the same way. You can also convert Complex Fill to Fusion Fill.
Converting between free shapes and appliqu
You can convert objects from Complex Fill or
Fusion Fill to appliqu and vice versa with the
Auto Appliqu tool. By adding entry, exit
points and frame-out position, the object is
converted to an appliqu object. See also
Cutting appliqu shapes.
To convert free shapes to appliqu
1 Select a free shape or appliqu object.
2 Click the complementary Toolbox icon.
Alternatively, right-click and select Convert and a complementary icon
from the popup menu.
3 Follow the instruction in the Prompt Bar:
For appliqu, click the outline to set the stitch entry and exit points.
Mark the frame-out position if prompted. See also Appliqu.
For Fusion Fill, mark as many stitch angles as required points 1 and
2 for each and press Enter. See also Digitizing free shapes.
Use Toolbox >Appliqu Tools Flyout >Auto Appliqu (or Convert popup
menu) to convert objects from Complex Fill to Auto Appliqu.
Fusion Fill object selected Appliqu object selected
Wi l com Embroi der yStudi o e1. 5 Onscreen Manual 565
The object is converted and stitches regenerated.
Tip Alternatively, press Enter to accept defaults at each step. You can
edit the results with the Reshape tool.
Frame-out position
Fusion Fill object with
single stitch angle
Fusion Fill object with
multiple stitch angle
Appliqu object
Wi l com Embroi der yStudi o e1. 5 Onscreen Manual 566
Chapter 22
Optimizing Stitch Quality
When it comes to embroidery production, the current stitch density may not
be perfect for certain fabrics or threads. Or you may want to make
production cheaper by reducing overall stitch count. After scaling
operations, for example, designs may contain small stitches which can
damage fabric and cause thread or needle breakage. Sharp corners may
cause stitch bunching which can create hard spots in the embroidery and
damage fabric or needle. Embroidery machines have a maximum possible
stitch length which is determined by the physical frame movement. If long
Satin stitches exceed this, they are broken into smaller stitches.
EmbroideryStudio helps you resolve these issues with a number of
specialized techniques for optimizing stitching quality for different design
types and production requirements.
This section describes how to adjust stitch density as well as eliminate small
stitches. It also explains controlling corner stitching and reducing stitch
bunching. Optimizing long Satin stitches is also covered.
Adjusting stitch densities
You may need to change stitch density in order to stitch on a different fabric
or with a different thread. Or you may want to make production cheaper by
reducing the overall stitch count. The Process feature lets you change the
density of all stitch types (except Manual) across the whole or selected
parts of a design. It also lets you adjust the density of selected stitch types.
Wi l com Embroi der yStudi o e1. 5 Onscreen Manual 567
You can even use the feature to scale a design. See also Applying Satin
stitch with auto-spacing.
Adjusting overall stitch density
The Process tool lets you adjust the overall stitch density across the whole
or selected parts of a design in order to achieve a target number of stitches.
You can adjust density as a percentage to avoid calculating the absolute
stitch spacing and length values for each stitch type.
Tip If a design was originally created in EmbroideryStudio, or was
converted into objects, the changes you make through the Process dialog
will change the properties of the selected objects. You can check any
changes via the Object Properties dialog.
To adjust overall stitch density
1 Select the design or objects you want to process.
2 Click the Process icon.
Use Generate >Process to adjust stitch density of and/or scale the whole or
selected parts of a design.
Chapter 22 Opti mi zi ng Sti tch Qual i ty 568
The Process dialog opens.
3 In the Stitch Values panel, enter the number of Target Stitches
either as a percentage or absolute value.
This value sets how much the density of each stitch type needs to
change to achieve the target stitch count. The spacing and length
settings for each stitch type automatically adjust according to the new
overall density setting.
4 In the Pull Compensation field, enter the amount by which to
overstitch (or understitch) in order to compensate for fabric pull.
If the design was originally created in EmbroideryStudio, or has been
converted to EMB format, enter a pull compensation value which will be
applied to all objects in the design. See also Compensating for fabric
stretch.
5 In the Dimensions panel, adjust the Width and Height values to scale
the selected objects as required.
Enter the new sizes as an absolute value or as a percentage of the
current size. The default 100% for stitch spacing and length adjusts
automatically to reflect the new density. See Scaling objects numerically
for details.
6 Click OK.
Enter target
stitch count
Adjust Pull
Compensation
Adjust width and
height settings to
scale
Wi l com Embroi der yStudi o e1. 5 Onscreen Manual 569
Stitches for Tatami, Satin, Run, and Program Split objects are
regenerated using the new settings.
Note Like the Object Properties dialog, the Process dialog lets you
specify design dimensions precisely.
Adjusting individual stitch densities
The Process tool lets you adjust the density of one or more stitch types
across the whole or selected parts of a design. You do not have to select
objects individually, and you can change density as a percentage. Even if the
selection includes objects created with different stitch types, you can
change the density of only one type. For example, you can select the whole
design, then change the density of all Satin objects. The changes are
reflected in the properties of the individual objects.
To adjust individual stitch densities
1 Select the design or objects you want to process.
2 Click the Process icon.
100%: 5195 stitches 20%: 987 stitches
Use Generate >Process to change the density of selected stitch types in a
design.
Chapter 22 Opti mi zi ng Sti tch Qual i ty 570
The Process dialog opens.
3 In the Stitch Values panel, adjust the density for each stitch type as
required.
You can select the new spacing or length as a percentage of the original
from 10% to 1000% or as an absolute value (in millimeters).
Note If you do not want to change the density of a certain stitch type,
leave it as 100%.
4 Select the checkbox if you want to use Auto Spacing for Satin stitching.
If the checkbox is cleared, Auto Spacing will be removed from all Satin
elements of the design which will change to fixed spacing. If the
checkbox is dimmed, the original Auto Spacing values are retained. See
also Applying Satin stitch with auto-spacing.
5 In the Pull Compensation field, enter the amount by which to
overstitch (or understitch) in order to compensate for fabric pull.
If the design was originally created in EmbroideryStudio, or has been
converted to EMB format, enter a pull compensation value which will be
Adjust Pull
Compensation
Adjust stitch
densities
Select Auto
Spacing
Wi l com Embroi der yStudi o e1. 5 Onscreen Manual 571
applied to all objects in the design. See also Compensating for fabric
stretch.
6 Click OK.
Note Like the Object Properties dialog, the Process dialog lets you
specify design dimensions precisely.
Eliminating small stitches
Very small stitches can damage fabric and cause thread or needle breakage.
Before you stitch out a design, unwanted small stitches can be automatically
removed.
To eliminate small stitches
1 Select Stitch > Small Stitches.
The Small Stitches dialog opens.
2 Enter the minimum stitch length you want to preserve.
3 Click OK.
All stitches shorter than the specified length are removed from the
design. Check the Status Bar for the new stitch count.
Program Split stitch spacing
reduced (density increased)
Tatami stitch spacing reduced
(density increased)
Tatami stitches
Program Split
Enter minimum stitch
length to keep
Chapter 22 Opti mi zi ng Sti tch Qual i ty 572
Tip If you want small stitches to be removed automatically whenever
you output a design, select the Run Small Stitch Filter on Output
checkbox in the Options dialog. See Setting other general options for
details.
Controlling corner stitching
The quality and style of corners is important in borders and appliqu, and
Satin column sewing in general. Sharp corners may cause stitch bunching
which can create hard spots in the embroidery and may damage fabric or
needle. The Smart Corners feature helps you control sharp corners in
Input A and Input C objects. There are three types Lap Corners, Mitre
Corners, and Cap Corners. Smart Corners can be used in conjunction
with Input C sharp corner rounding to give you the option of sharp or round
corner points.
Corner handling methods
The following approaches can apply to both appliqu and standard Satin
(Input C) columns.
Method Sample Outline Description
Default
Corner
Stitches curve around
corners default Input C
corner handling.
Mitre
Corner
Corners are formed by two
segments that join in a
sharp point.
Wi l com Embroi der yStudi o e1. 5 Onscreen Manual 573
Corner rounding
A Round Sharp Corners option is available for Input C objects and is
applied to sharp corners by default. The option is only available in
conjunction with the Smart Corners effect. It is optional for Cap or Mitre
corners, and is not available for Lap corners. It is typically used with the
Cap Corner option.
Cap Corner Corner is capped by an
extra segment cap
stitching remains parallel
to the column.
Lap Corner Corner broken into two
segments.
Method Sample Outline Description
Method Sample Outline Description
Rounded
Corner
Corner is sewn in one
segment, with turning
stitching, forming a round
corner on the outer
boundary.
Rounded
Cap Corner
The corner is sewn in
three segments forming a
round corner on the
outside boundary.
Chapter 22 Opti mi zi ng Sti tch Qual i ty 574
Applying Smart Corners
Use the Smart Corners feature to
reduce the number of stitches and the
risk of bunched, distorted embroidery,
in sharp corners. Mitre Corners
create a sharp line at the intersection
of two columns. Use them primarily for
corner angles of 75 to 90. Cap
Corners are suitable for very sharp
corners as they generate fewer
stitches. Lap Corners are suitable for
Tidori style stitching. It can be applied
to Input C and appliqu objects. This
style of appliqu stitching typically
uses a Zigzag stitch and does not turn
but sews parallel to the object line and crosses over at the corner point. See
also Appliqu.
To apply Smart Corners
Click the Smart Corners icon with or without objects selected.
With no objects selected, Smart Corners are automatically generated for
all new objects. For both new or selected objects, Smart Corners are
based on current properties. See Adjusting Smart Corners settings for
details.
Use Stitch Effects >Mitre Corners to create sharp lines at intersections of
two columns. Right-click to adjust settings.
Use Stitch Effects >Cap Corners with very sharp corners to generate fewer
stitches. Right-click to adjust settings.
Use Stitch Effects >Lap Corners for Tidori style stitching. Right-click to
adjust settings.
Mitre Corners Cap Corners Lap Corners
Wi l com Embroi der yStudi o e1. 5 Onscreen Manual 575
Note You can also apply Smart Corners in Input C objects in
conjunction with sharp corner rounding. See Rounding sharp corners for
details.
Click again to turn off the effect.
Adjusting Smart Corners settings
You can set the angles at which Smart Corners will be applied, and specify
the overlap and stitch length allowances. See Setting corner fractions for
details.
Note You can use Mitre Corner and Cap Corner options together. For
example, you may wish a corner with an angle less than 75 to be mitred,
but sharp corners of less than 45 to be capped. The Lap Corners effect is
incompatible with Mitre or Cap corners. When an object is selected which
allows all three effects, turning on Lap Corners will switch off the other two.
Turning on Mitre or Cap corners will switch off Lap Corners.
To adjust Smart Corners settings
1 Right-click any one of the Smart Corners icons.
Use Stitch Effects >Mitre Corners to create sharp lines at intersections of
two columns. Right-click to adjust settings.
Use Stitch Effects >Cap Corners with very sharp corners to generate fewer
stitches. Right-click to adjust settings.
Use Stitch Effects >Lap Corners for Tidori style stitching. Right-click to
adjust settings.
Chapter 22 Opti mi zi ng Sti tch Qual i ty 576
The Object Properties > Smart Corners dialog opens.
2 Click the checkbox to enable Lap Corners and adjust settings as
required:
Max Angle: angle below which to apply Lap Corner any corners
greater than this are not lapped.
Max Extension: extension of corner point from curve as a
percentage of width. This parameter achieves a blunting effect, with
Adjust Mitre Corner
settings
Select Cap Corner
and adjust settings
Adjust Lap Corner
settings
Max angle: 40
Angle >40 Angle <40
Wi l com Embroi der yStudi o e1. 5 Onscreen Manual 577
similar practical application as round sharp corners. See Rounding
sharp corners for details.
Note The Lap Corners effect is incompatible with Mitre or Cap corners.
Turning on Lap Corners will switch off the other two. Turning on Mitre or
Cap corners will switch off Lap Corners.
3 Click the checkbox to enable Mitre Corners and adjust settings as
required:
Mitre Below: angle below which to apply Mitre Corner any
corners greater than this are not mitred.
Max Extention: 100% Max Extention: 500%
Mitre below
angle: 40
Angle >40 Angle <40
Chapter 22 Opti mi zi ng Sti tch Qual i ty 578
Overlap: distance by which stitches are allowed to overlap in the
center of the corner.
4 Click the checkbox to enable Cap Corners and adjust settings as
required:
Cap Below: angle below which to apply capped corners any
corners greater than this are not capped.
Tip If Mitre Corners is also selected, the cap angle is usually smaller
than the mitre angle.
Overlap: number of overlapping rows to allow where the sections
of the cap join.
Mitre overlap:
0.5 mm
Mitre overlap:
1.5 mm
Cap below
angle: 30
Angle >30 Angle <30
Capping
overlap: 1
Capping
overlap: 8
Capping overlap
Wi l com Embroi der yStudi o e1. 5 Onscreen Manual 579
Max Length: maximum length of cap stitches. Cap Corners with
stitches exceeding this length will become Mitre Corners. This
prevents long and short stitches appearing next to each other.
5 Press Enter or click Apply. See also Setting Object Property apply
options.
Tip Fractional stitch spacing calculates the spacing at some point
between the outside and inside edges of the shape. See also Reducing
stitch bunching.
Rounding sharp corners
A Round Sharp Corners option is available for Input C objects and is
applied to sharp corners by default. The option is only available in
conjunction with the Smart Corners effect. It is optional for Cap or Mitre
corners, and is not available for Lap corners. It is typically used with the
Cap Corner option. See also Applying Smart Corners.
To round sharp corners
1 Right-click the Input C icon.
The Object Properties > Special > Input C dialog opens.
2 Select the Round Sharp Corners checkbox.
This checkbox is only enabled when Smart Corners is turned on in the
Object Properties dialog. See Controlling corner stitching for details.
Right-click Toolbox >Column Shape Tools Flyout >Input C to set sharp
corner rounding.
Select Round
Sharp Corners
Chapter 22 Opti mi zi ng Sti tch Qual i ty 580
3 Press Enter or click Apply. See also Setting Object Property apply
options.
Reducing stitch bunching
Standard stitch spacing is calculated at the outside edge of a shape. With
sharp curves, spacing which provides adequate coverage on the outside
edge may cause bunching along the inside edge. This may cause thread
breakage when stitching out. The longer the stitches, the worse the
problem. Stitch Shortening reduces the length of some stitches in sharp
turns so that the needle penetrations are distributed evenly, creating
smoother stitching.
With Fractional Spacing, EmbroideryStudio calculates spacing settings
from a specified point called the offset fraction. This lies between the
outside and inside edges of a shape. Changing it adjusts stitch spacing at
inside and outside edges.
Sharp corner Rounded corners
Stitch bunching
reduced on curves
0.00
0.66
0.33
1.00
Offset fraction:
Outside edge
Wi l com Embroi der yStudi o e1. 5 Onscreen Manual 581
Applying stitch shortening
Apply stitch shortening to sharp corners to decrease stitch density on the
inside edge.
Default shortening settings suit most designs. However, advanced users can
override the defaults with custom shortening settings. Only change these
settings if you understand how stitch shortening works.
To apply stitch shortening
Click the Shortening icon with or without objects selected.
With no objects selected, stitch shortening is applied to all new objects.
For both new or selected objects, stitch shortening is based on current
properties.
Click again to turn off the effect.
To adjust stitch shortening settings
1 Right-click the Shortening icon.
The Object Properties > Shortening dialog opens.
Use Stitch Effects >Shortening to reduce stitch bunching in tight curves by
shortening some stitches on the inside edge. Right-click to adjust stitch
shortening settings.
Select Shortening
Access further settings
Adjust shortening settings
Chapter 22 Opti mi zi ng Sti tch Qual i ty 582
2 In the If Spacing < field, enter the minimum spacing permitted
between stitches (as % of nominal spacing) before automatic
shortening takes effect.
3 In the Max No Of Short Stitches field, enter the maximum number of
consecutive short stitches to allow, up to a limit of five.
A higher number allows smoother distribution of the needle penetrations
in tight curves, and reduces stitch bunching.
4 Click the Values button.
If spacing <90% If spacing <40%
Max no. of short stitches: 1 Max no. of short stitches: 5
Wi l com Embroi der yStudi o e1. 5 Onscreen Manual 583
The Shortening dialog opens.
5 In the Shorten Stitch Length to (%) panel, define the individual
lengths of consecutive short stitches, as a percentage of the original.
Note A value of 80% means that the stitch is shortened to 80% of the
original length, not by 80%. The smaller the percentage, the shorter the
stitch.
Define length of short
stitches relative to
original stitch length
Randomize
shortening pattern
Max no. of short stitches: 1
Shorten stitch length to: 80%
Max no. of short stitches: 1
Shorten stitch length to: 50%
Chapter 22 Opti mi zi ng Sti tch Qual i ty 584
If you allow three short stitches, you need only fill in the first three rows.
If you allow five short stitches, fill in all five rows.
If only one short stitch is generated between normal stitches, the value
in Row 1 will apply. If two consecutive short stitches are generated, the
values in Row 2 will apply to 1st and 2nd stitch respectively. And so on
up the scale.
Tip For best results use a jagged pattern between consecutive stitches.
6 Select the Randomize checkbox to randomize the shortening pattern
values. This will eliminate unwanted lines appearing in regular curves.
7 Click OK.
Applying fractional spacing
Max no. of short stitches: 5
Shorten stitch length to: 50%
Row 1: 80
Row 2: 85 70
Row 3: 70 90 70
Row 4: 70 90 80 70
Row 5: 70 85 65 85 70
Max no. of short stitches: 5
Shorten stitch length to: 50%
Row 1: 90
Row 2: 70 60
Row 3: 55 85 55
Row 4: 55 85 75 55
Row 5: 55 70 45 70 55
Randomize ON Randomize OFF
Use Stitch Effects >Fractional Spacing to reduce stitch bunching in tight
curves by adjusting the point at which stitch spacing is calculated. Right-click
to adjust fractional spacing settings.
Wi l com Embroi der yStudi o e1. 5 Onscreen Manual 585
Apply fractional spacing to curved shapes to even out stitch density along
outside and inside edges. Fractional spacing is particularly useful for
columns of Satin stitches with sharp turns.
Fractional stitch spacing calculates the spacing at some point between
outside and inside edges of a shape. This point is called the offset fraction.
The offset fraction is entered as a fraction of the column width, where the
outside edge is 0.00, and the inside edge is 1.00.
Tip For best results, combine stitch shortening and fractional spacing
effects. See also Applying stitch shortening.
To apply fractional spacing
Click the Fractional Spacing icon with or without objects selected.
With no objects selected, fractional spacing is applied to all new objects.
For both new or selected objects, fractional spacing is based on current
properties.
Click again to turn off the effect.
To adjust fractional spacing settings
1 Right-click the Fractional Spacing icon.
The Object Properties > Smart Corners dialog opens.
2 Select the Fractional Spacing checkbox.
Select Fractional Spacing
and enter offset fraction as
fraction of column width
Chapter 22 Opti mi zi ng Sti tch Qual i ty 586
3 In the Offset Fraction field, enter the offset fraction value as a fraction
of the column width, where the outside edge is 0.00, and the inside
edge is 1.00.
Tip An offset fraction of 0.33 generates fewer stitches than standard
spacing, reducing bunching along the inside edge. An offset fraction of
0.66 eliminates bunching on the inside edge, but may produce
insufficient stitches to cover the fabric.
4 Press Enter or click Apply. See also Setting Object Property apply
options.
Optimizing long Satin stitches
Embroidery machines have a maximum possible stitch length which is
determined by the physical frame movement. If a stitch exceeds this, it is
broken into smaller stitches of equal length. The line formed by needle
penetrations can affect the appearance of the embroidery, especially Satin
fills. Auto Split breaks long Satin stitches into shorter ones. It also
distributes needle penetrations in a random pattern so that they do not form
a line down the middle of the shape.
If you want to preserve the Satin effect for example, if only a few stitches
are too long you can use Auto Jump instead. This preserves long stitches
Offset fraction 0.00 Offset fraction 0.33 Offset fraction 0.66
49 stitches 59 stitches 43 stitches
Wi l com Embroi der yStudi o e1. 5 Onscreen Manual 587
in an object by turning them into a series of jumps. Auto Split must be
turned off for Auto Jump to take effect. Auto Jump is applied by default
to connectors. See also Using jumps as connectors.
Note The maximum frame movement is defined in the software by the
machine format values. See Adjusting standard machine format settings for
details.
Splitting long stitches with Auto Split
While Auto Split is used primarily to prevent long stitches in wide columns,
it can also be used as an alternative to Tatami fill. Auto Split looks more
Satin-like and works well with turning stitches, creating soft lines and a little
more depth. By contrast, Tatami is flat and can show unwanted patterns
with tight curves.
To split long stitches with Auto Split
1 Right-click the Satin icon.
The Object Properties > Fills dialog opens.
2 Select the Auto Split checkbox.
3 In the Length field, enter the maximum Satin stitch length to allow
before Auto Split is applied.
Right-click Stitch Types >Satin to apply Auto Split to new or selected Satin
objects.
Select Auto Split
Adjust max and min stitch lengths
Chapter 22 Opti mi zi ng Sti tch Qual i ty 588
Stitches that exceed this value will be split into smaller stitches. This
value can be smaller than the maximum stitch generally used in the
design.
Tip Use a length of 7.00 mm to preserve the Satin effect.
4 In the Minimum Stitch field, enter the shortest stitch that can be
generated when using Auto Split.
5 Press Enter or click Apply. See also Setting Object Property apply
options.
Tip As an alternative to Auto Split, try a textured Tatami fill or Program
Split. Or, use User Defined Split to manage split lines in Satin fills. See
Textured Fills for details.
Length: 5 mm
Minimum Stitch: 0.4 mm
Length: 4 mm
Minimum Stitch: 0.4 mm
Length: 3 mm
Minimum Stitch: 0.4 mm
Length: 4 mm
Minimum Stitch: 5 mm
Length: 4 mm
Minimum Stitch: 3 mm
Length: 4 mm
Minimum Stitch: 1 mm
With User Defined Split With Tatami With Program Split
Wi l com Embroi der yStudi o e1. 5 Onscreen Manual 589
Preserving long stitches with Auto Jump
Apply Auto Jump to objects with stitches that exceed the maximum stitch
length. To create a narrow column with more loft than normal Satin, apply
Auto Jump, in conjunction with a suitable underlay, with the maximum
stitch length set to a small value e.g. 6 mm. If the cover stitches are short,
splitting them with a jump makes them looser and thus more effectively
raised off the fabric. See also Stabilizing with automatic underlays.
You can adjust Auto Jump settings to vary the length at which stitches are
converted to jumps, the length of the jumps themselves, and the method of
calculating stitch length.
Note Many machines trim by jumps. Thus, to prevent the trimmers being
activated, usually only one or two jumps between needle penetrations may
be used. See also Setting trim functions.
To apply Auto Jump
Click the Auto Jump icon with or without objects selected.
With no objects selected, Auto Jump is applied to all new objects. For
both new or selected objects, Auto Jump is based on current
properties.
Click again to turn off the effect.
Tip Auto Jump can be used, for example, with manually digitized
underlays. It can also be used to create quilted effects, for example, by
Use Stitch Effects >Auto J ump to preserve long stitches in new and selected
objects. Right-click to adjust settings.
J ump stitches
not trimmed
NO jump stitches
additional
needle
penetrations
Chapter 22 Opti mi zi ng Sti tch Qual i ty 590
applying it to Satin areas that are over-stitched with Run stitch or Motif
Fill.
To adjust Auto Jump settings
1 Right-click the Auto Jump icon.
The Object Properties > Auto Jump dialog opens.
2 Select the Auto Jump checkbox.
3 In the Maximum Stitch field, enter the maximum stitch length to allow.
Stitches exceeding this value will have Auto Jump applied.
Note This value must be smaller than or equal to the maximum stitch
length possible for the selected machine format. See Adjusting standard
machine format settings for details.
4 In the Jump Length field, enter the length of each jump.
Smaller jumps increase the time required to stitch out, but move the
frame more smoothly across the design.
Select Auto J ump
Select calculation method
Enter maximum stitch and jump
length settings
Wi l com Embroi der yStudi o e1. 5 Onscreen Manual 591
5 In the Length Calculation panel, click the required method of
calculating stitch length:
The option you select depends on the way your machine measures stitch
length. See your embroidery machines documentation for details.
6 Press Enter or click Apply. See also Setting Object Property apply
options.
Method Purpose
Along Radius Measures the distance between two consecutive needle
penetrations.
Along Axis Measures either the horizontal or vertical movement required
for the stitch.
Measured along
radius
Measured along
axis
Y
X
Maximum
stitch
Maximum stitch
Maximum
stitch
Wi l com Embroi der yStudi o e1. 5 Onscreen Manual 592
Chapter 23
Stitches & Machine Functions
EmbroideryStudio automatically generates stitches from design outlines
and properties. This means you can scale, transform, and reshape native
designs without compromising stitch density or quality.
However, EmbroideryStudio also lets you
edit individual stitches. You may need to do
this, for example, when working with stitch
files which do not contain outline data. Like
stitches, machine functions are inserted
automatically whenever you digitize objects
and specify object properties. They are stored
with the embroidery object and updated
whenever it is modified. However,
EmbroideryStudio also lets you manually
insert machine functions and modify them.
This flexibility allows you to adapt designs to almost any machine
requirement. See also Reading Files of Different Formats.
Caution Stitches or machine functions which are manually inserted into
non-manual objects e.g. Input A, Complex Fill, etc need to be
maintained manually. If an objects stitches are regenerated for any reason,
stitch edits are lost. Machine functions may be moved to another point in
the stitch sequence. For this reason, only insert functions manually if they
cannot be added automatically.
This section deals with selecting and editing stitches, and converting
selected stitches to objects. It also includes instructions for inserting,
checking, editing and clearing manually-inserted functions. How to edit
stitches and functions using the Stitch List is also covered.
Selecting and deselecting stitches
The Stitch Edit tool lets you select single stitches, several stitches, or a
range of stitches by selecting their needle points, or dragging a bounding
box around them. You can select all stitches in a design, cancel all
selections, or remove individual stitches from a selected group. Selected
Wi l com Embroi der yStudi o e1. 5 Onscreen Manual 593
stitches are highlighted in a different color. You can also select individual
stitches in your design using the Stitch List.
Selecting stitches by needle point
You can select individual stitches in Stitch Edit mode by selecting their
needle points.
Tip Zoom in and display the needle points for easier selection.
To select stitches by needle point
1 Click the Stitch Edit icon.
2 Click a needle point.
The needle point changes color and the needle position marker moves
to the selected stitch. All stitches after the needle position marker in the
stitching sequence appear in black.
To select a range of stitches, hold down Shift as you select.
To select multiple stitches, hold down Ctrl as you select.
Tip While editing stitches, click the Select Current icon or press
Shift+0 to select the object associated with the current cursor position.
See also Selecting objects individually.
Selecting stitches with a bounding box
Use Toolbox >Reshape Tools Flyout >Stitch Edit to select individual stitches
for editing.
Selected
stitch
Hold down
Shift to select
a range of
stitches
Use Toolbox >Reshape Tools Flyout >Stitch Edit to select stitches with a
bounding box.
Chapter 23 Sti tches & Machi ne Functi ons 594
With the Stitch Edit tool activated, you can select stitches by dragging a
bounding box around them.
To select stitches with a bounding box
1 Click the Stitch Edit icon.
2 Drag a bounding box around the stitches you want to select.
Stitches are selected when you release the mouse button.
Selecting stitches with the Stitch List
You can view and select individual stitches in your design by means of the
Stitch List. See also Editing stitches and functions with Stitch List.
To select stitches with the Stitch List
1 Click the Stitch List icon.
Use View >Stitch List to toggle Stitch List display on and off. Use it to select
individual stitches.
Bounding
box
Stitches
selected
Wi l com Embroi der yStudi o e1. 5 Onscreen Manual 595
The Stitch List opens. It shows stitch position coordinates and function
information e.g. whether the stitch is a jump. It also shows the length
of every stitch in the design.
2 Right-click inside the Stitch List to access popup menu options.
For example, display text in black by selecting Black Text or in the
associated stitch color by selecting MultiColored Text. See also Editing
stitch coordinates with Stitch List.
3 Click a stitch in the Stitch List to select it.
Stitches selected in the Stitch List are also selected in the design, and
vice versa.
To select a range of stitches, hold down Shift as you select.
To select multiple stitches, hold down Ctrl as you select.
Tip While editing stitches, click the Select Current icon to select the
object associated with the current cursor position. See also Selecting
objects individually.
Stitch List shows position
coordinates, function information,
and individual stitch lengths
Change Stitch List
text and background
colors
Selected
stitches
Chapter 23 Sti tches & Machi ne Functi ons 596
Selecting a range of stitches
You can select a range of stitches with Selects On activated. The Selects
On tool adds stitches to the selection.
To select a range of stitches with Selects On
1 Click the Stitch Edit icon.
2 With the Selects On tool off, travel through the design, stopping just
before the first stitch to select.
3 Click the Selects On icon.
4 Click the last stitch in the range.
The stitches between the needle marker and this stitch are selected.
Note If the Stitch Edit tool is not selected, Selects On has no effect.
Selecting stitches while traveling through a design
You can select a range of stitches by traveling by stitch with Selects On
activated. The Selects On tool adds stitches to the selection as you travel
through the stitching sequence.
Use Toolbox >Reshape Tools Flyout >Stitch Edit to select individual stitches
for editing.
Click Generate >Selects On to select a range of stitches.
Stop before the first
stitch
Click the last stitch in
the range
Use Toolbox >Reshape Tools Flyout >Stitch Edit to select individual stitches
for editing.
Click Generate >Selects On to select a range of stitches as you travel
through the design.
Wi l com Embroi der yStudi o e1. 5 Onscreen Manual 597
To select stitches while traveling through a design
1 With the Selects On tool off, travel to the required stitch or select an
individual stitch.
2 Click the Stitch Edit icon.
3 Click the Selects On icon.
Note If the Stitch Edit tool is not selected, Selects On has no effect.
4 Travel through the design. See Traveling through designs for details.
As you travel, stitches are added to the selection.
Note If a stitch is already selected, it is deselected when you travel
through it.
Deselecting stitches
You can deselect individual stitches from a group of selected stitches or
cancel all selections in the design.
To deselect stitches
Deselect individual stitches using the following method.
Travel backwards by one stitch.
Note The Stitch Edit and Selects On must be selected.
Deselect all stitches using any of the following methods.
Press Esc.
Deselect Selects On, then select another stitch.
Select Edit > Deselect All.
Travel to the first
stitch
Travel 10 Stitches
tool used
Chapter 23 Sti tches & Machi ne Functi ons 598
Editing stitches
You can insert stitches in an object to fill gaps. You can move or delete
individual or clusters of selected stitches.
Caution If an objects stitches are regenerated for any reason, all stitch
editing functions are lost. Where possible, edit the object properties rather
than individual stitches.
Inserting stitches
You can insert stitches in an object to fill gaps. Inserted stitches are
considered part of the object (rather than independent objects). They will,
however, be lost if the objects stitches are regenerated. Where possible,
edit the object properties rather than individual stitches. For example, to
increase stitch density, reduce spacing rather than insert stitches.
Note Inserting stitches is different from creating stitches using the Manual
input method. Using the Manual tool you create a separate object, with its
own properties and connectors. See Digitizing individual stitches for details.
To insert stitches
1 Click the Stitch Edit icon.
2 Zoom into the area you want to edit.
3 Select a needlepoint.
The stitch changes color and the needle position marker moves to the
selected stitch.
Use Toolbox >Reshape Tools Flyout >Stitch Edit to insert stitches in an
object.
Wi l com Embroi der yStudi o e1. 5 Onscreen Manual 599
4 Move the mouse pointer where you want to insert the new stitch, and
right-click.
5 Move the mouse to where you want to insert the next stitch, and
right-click.
6 Continue right-clicking as required.
Moving stitches
You can move individual or groups of selected stitches.
Caution If an objects stitches are regenerated for any reason, all stitch
editing functions are lost. Where possible, reshape the object rather than
move individual stitches. See Reshaping & Converting Objects for details.
To move stitches
1 Click the Stitch Edit icon.
2 Select stitches and drag them to a new position.
Right-click
Right-click
Use Toolbox >Reshape Tools Flyout >Stitch Edit to select individual stitches
for moving.
Chapter 23 Sti tches & Machi ne Functi ons 600
The stitch shadow outline shows the new position.
3 Press Enter.
Deleting stitches
You can delete individual or groups of selected stitches.
Caution If an objects stitches are regenerated for any reason, all stitch
editing functions are lost. Where possible, edit the object properties rather
than individual stitches. See Embroidery Fills for details. See also Adjusting
stitch densities.
To delete stitches
1 Click the Stitch Edit icon.
2 Select a stitch or stitches.
3 Press Delete.
Drag selected
stitch to new
position
Shadow outline
Use Toolbox >Reshape Tools Flyout >Stitch Edit to select individual stitches
for deletion.
Select
stitches
Press
Delete
Wi l com Embroi der yStudi o e1. 5 Onscreen Manual 601
Converting selected stitches to objects
New or revised object outlines can be recognized after stitch edits have been
made. This capability is particularly useful with stitch files which have been
opened without Object/Outline recognition. You may do this to preserve
the original stitching in most of the design, while modifying a single section
of it. You may also want to turn edited stitches into an embroidery object in
order to preserve the edits. See also Recognizing object/outlines after
editing.
To convert selected stitches to objects
1 Click the Stitch Edit icon and select the individual stitches you want to
process. See Selecting and deselecting stitches for details.
2 Select Edit > Recognize Object/Outline.
The selected stitches are converted to objects.
Editing machine functions
Most machine functions are inserted automatically whenever you select
commands or specify object properties. They are stored with the embroidery
object and updated whenever the object is modified. However,
EmbroideryStudio lets you insert machine functions manually. Depending
on your machine, different machine functions are available. The most
Use Toolbox >Reshape Tools Flyout >Stitch Edit together with Recognize
Object/Outline to turn selected stitches into an embroidery object.
Stitches selected
Objects and
outlines
created
Chapter 23 Sti tches & Machi ne Functi ons 602
common types are described below. See your machine manual for further
details.
Caution When you insert stitches or machine functions manually, you must
maintain them manually. If an objects stitches are regenerated for any
reason, all stitch editing and machine functions are lost. For this reason,
only insert manual functions if they cannot be added automatically.
Machine function types
EmbroideryStudio lets you manually insert color changes, thread trims,
jumps, machine stops, needles in and out, and boring functions, depending
on the selected machine format.
Color Change functions
Color Change functions tell the machine to use the next thread color in the
design. They are automatically inserted when you select a new color from
the color palette. See Using the color palette for details.
You only need to insert manual color change functions if you cannot recolor
using the standard methods, for example, when using multiple colors within
a single object. See Editing machine functions for details.
Trim functions
Trim functions instruct machines with trimmers to cut connecting threads
before moving to the next object. You insert trims automatically by setting
connector values or using the Trim tool. See Adjusting automatic trim after
settings and Adding trims for details.
If you need additional trims, you can insert the functions manually. See
Editing machine functions for details.
Note If a machine does not have a trimmer, the Trim function is ignored.
Depending on the machine format, the Trim function may be a code or a
sequence of jumps. See Setting trim functions for details.
Stop functions
If you want the embroidery machine to stop for any special reason during
stitching, you need to manually insert a Stop function in the stitching
sequence. See Editing machine functions for details.
Wi l com Embroi der yStudi o e1. 5 Onscreen Manual 603
Tip Because a Stop function may be inserted for various reasons, you
should record the purpose of the stop on the production worksheet to assist
the machine operator.
Jump functions
Jump functions cause frame movements without needle penetrations and
are used to move smoothly from one part of a design to another. There are
various methods for automatically entering Jump functions.
Apply Auto Jump to preserve long stitches. See Preserving long stitches
with Auto Jump for details.
Digitize individual jumps by right-clicking the Manual icon. See
Digitizing individual stitches for details.
Select jumps as connectors. See Using jumps as connectors for details.
Create jump connectors manually by digitizing with Penetrations
deselected. See Adding jumps with penetrations off for details.
If you need additional jumps, you can insert the functions manually. See
Editing machine functions for details.
Begin/End Jump functions
The Begin/End Jump functions (formerly known as Needle Out/In) instruct
the machine whether or not to use needle penetrations. You insert these
functions automatically using the Penetrations tool (formerly known as
Needles In). See Adding jumps with penetrations off for details.
If you need additional Begin/End Jump functions, you can insert them
manually. See Editing machine functions for details.
Note Remember to insert a End Jump function to instruct the machine to
resume normal stitching.
Borer In/Out functions
Borer In/Out functions are available for embroidery machines equipped with
a borer. They instruct the machine when to use the boring knife or tool
instead of a needle. You insert these functions automatically using the
Borers tool (formerly known as Borers In). See Digitizing boring holes for
details.
If you need additional Borer In or Out functions, you can insert them
manually. See Editing machine functions for details.
Chapter 23 Sti tches & Machi ne Functi ons 604
Sequin On/Off functions
Sequin On and Sequin Off functions are available for embroidery machines
that are equipped with a sequin dispenser. The Sequin On function generally
instructs the machine to physically lower the sequin dispenser into position
for sequins to be placed (fed and cut). These functions are automatically
inserted when using the Sequin Mode tool. See Sequins & Boring for
details.
If you need additional Sequin On or Sequin Off functions, you can insert
them manually. See Editing machine functions for details.
Some machines, notably Schiffli, use only explicit Drop Sequin functions.
These instruct the machine to drop a sequin on the fabric for stitching.
Schiffli machines, for example, do not require Sequin On/Off functions. See
the ES Schiffli User Manual Supplement for details.
Inserting machine functions manually
You can insert machine functions manually by means of the Insert
Function dialog. Depending on your machines requirements, you will
either add the function to the current stitch, or insert it on an empty stitch
or empty jump. For some machines you will also need to add empty stitches
or empty jumps on either side of some functions. See your machine manual
for details.
Note The available functions and their options depend on the selected
machine format. See also Selecting machine formats.
To insert machine functions manually
1 Travel to the position in the design where you want to insert a machine
function. See Traveling through designs for details.
2 Select Machine > Insert Function.
Use Machine menu >Insert Function to insert machine functions manually in your
design.
Wi l com Embroi der yStudi o e1. 5 Onscreen Manual 605
The Insert Function dialog opens.
Tip It is faster to digitize individual jumps Jump(M) by right-clicking
with the Manual input method selected. If you want the whole object to
consist of jumps, deselect the Penetrations icon. See Adding jumps
with penetrations off for details.
3 From the Available Functions list, select the function you want to
insert.
With some functions you can choose whether to insert on the current
stitch or on an empty stitch.
4 If available, choose the insertion method:
Depending on your machine, you may need to insert additional empty
stitches or empty jumps before or after the selected function. For
example, before a particular Stop function, you may want to insert a
number of empty jumps. See your machine manual for details.
5 To insert additional empty stitches or empty jumps, select one or other
in the Component field.
6 Choose the insertion method:
Select from functions
available for selected
machine format
Method Description
Insert on Empty
Stitch
Inserts the selected function on an empty stitch.
Add to Current
Stitch
Inserts the selected function on the current stitch.
Method Description
Insert Before Select if you want the empty stitch/jump to precede the
selected function.
Chapter 23 Sti tches & Machi ne Functi ons 606
7 To insert multiple empty stitches or jumps, click Add.
The selected function, together with any additional empty stitches or
jumps, appears in the Sequence panel.
8 Click OK.
The selected function, together with any additional empty stitches or
jumps, is added at the current needle position.
Tip The Stitch List provides an alternative means for inserting machine
functions manually. See Editing stitch coordinates with Stitch List for
details.
Adding empties to machine functions
You can edit the encoding of machine functions by changing the number or
sequence of empty stitches or empty jumps that appear around them. Some
Insert After Select if you want the empty stitch/jump to follow the selected
function.
Method Description
Additional empty
stitches inserted
before and after
selected function
Additional empty jumps
inserted before and after
selected function
Wi l com Embroi der yStudi o e1. 5 Onscreen Manual 607
machines require a specific number of empty stitches or empty jumps in
combination with a function in order to interpret it correctly. You may need
to edit functions if they were inserted incorrectly or the machine format has
changed.
Note You generally only need to edit manually inserted machine functions.
Functions added by EmbroideryStudio are automatically updated if the
machine format changes.
To add empties to machine functions
1 Travel to the function you want to edit. See Traveling through designs
for details.
When you reach the function, its name appears in the Prompt Bar.
2 Select Machine > Edit Function.
The Edit Function dialog opens. The Sequence panel shows the
current format of the selected function.
3 To insert additional empty stitches or empty jumps, select one or other
in the Component field.
4 Choose the insertion method:
5 To insert multiple empty stitches or jumps, click Add.
Select empty stitch or
empty jump
Insert empty
stitch/jump before or
after the machine
function
Method Description
Insert Before Select if you want the empty stitch/jump to precede the
selected function.
Insert After Select if you want the empty stitch/jump to follow the selected
function.
Chapter 23 Sti tches & Machi ne Functi ons 608
6 To delete an empty stitch or empty jump from the sequence, select it,
then click Remove.
7 Click OK.
Tip The Stitch List provides an alternative means for editing machine
functions manually. See Editing machine functions with Stitch List for
details.
Clearing machine functions
Manually inserted machine functions are not automatically removed or
updated when an object is modified. If a function is no longer required, it
must be manually cleared from the design. Both automatic and
manually-inserted functions can be removed.
Tip Check the Prompt Bar for the functions name to ensure you clear the
correct one.
To clear machine functions
1 Travel to the function you want to remove. See Traveling through
designs for details.
When you reach the function, its name appears in the Prompt Bar.
2 Select Machine > Clear Function.
The function is removed.
Tip The Stitch List provides an alternative means for editing machine
functions manually. See Editing machine functions with Stitch List for
details.
Editing stitches and functions with Stitch List
You can use the Stitch List to help locate stitches and machine functions for
editing. The Stitch List displays stitch number, stitch coordinates, stitch
length, stitch function, stitch color. When you select a stitch in the list, it is
simultaneously selected in your design.
Editing stitch coordinates with Stitch List
Use View >Stitch List to toggle Stitch List display on/off. Use it to edit
coordinates of individual stitches.
Wi l com Embroi der yStudi o e1. 5 Onscreen Manual 609
Use the Stitch List to edit the coordinates, and therefore position, of
individual stitches.
Note Changes to stitch coordinates are stitch edits and will be lost if the
objects stitches are regenerated.
To edit stitch coordinates with Stitch List
1 Open the Stitch List. See Selecting stitches with the Stitch List for
details.
2 Double-click the stitch you want to edit.
The Move Stitch dialog opens.
3 Enter the new coordinates in the X and Y fields.
Note The specified coordinates will change the location of the stitch end
point.
4 Click OK.
The stitch is regenerated in the new position and the Stitch List
information is updated.
Inserting machine functions with Stitch List
You can use the Stitch List to access the Insert Function dialog. This
provides a convenient means for inserting machine functions manually into
the stitching sequence.
Caution When you insert machine functions manually, you must maintain
them manually. For this reason, only insert manual functions if they cannot
be added automatically.
Enter new
coordinates
Use View >Stitch List to toggle Stitch List display on/off. Use it to insert
machine functions directly into the stitching sequence.
Chapter 23 Sti tches & Machi ne Functi ons 610
To insert machine functions with Stitch List
1 Open the Stitch List. See Selecting stitches with the Stitch List for
details.
2 Locate the position in the stitching sequence where you want to insert
the machine function.
3 Right-click the stitch in the Stitch List and select Insert Function from
the popup menu.
4 From the Available Functions list, select the function you want to
insert. See Inserting machine functions manually for details.
5 Click OK.
The name of the inserted function appears in the Prompt Bar.
Editing machine functions with Stitch List
You can use the Stitch List to access the Edit Function dialog. This provides
a convenient means for editing existing machine functions. The Stitch List
also lets you clear machine functions from the stitching sequence.
Note You generally only need to edit manually inserted machine functions.
Functions added by EmbroideryStudio are automatically updated if the
machine format changes.
Insert machine
functions directly
Use View >Stitch List to toggle Stitch List display on/off. Use it to edit
machine function encoding and to clear machine functions.
Wi l com Embroi der yStudi o e1. 5 Onscreen Manual 611
To edit machine functions with Stitch List
1 Open the Stitch List. See Selecting stitches with the Stitch List for
details.
2 Locate the function you want to edit.
3 Right-click any stitch in the Stitch List and select Edit Function from
the popup menu.
The Edit Function dialog opens.
4 Edit the function as required. See Editing machine functions for details.
5 To remove the function altogether from the stitching sequence, select
Clear Function from the popup menu.
Filtering stitches by function
You can apply a filter to the Stitch List so that only stitches associated with
specific functions appear in the list.
To filter stitches by function
1 Open the Stitch List. See Selecting stitches with the Stitch List for
details.
2 Right-click any stitch in the Stitch List and select Show Functions from
the popup menu.
Edit selected
machine function
Use View >Stitch List to toggle Stitch List display on/off. Use it to display
stitches associated with specific functions.
Chapter 23 Sti tches & Machi ne Functi ons 612
The Show Functions dialog opens.
3 Select the functions you want to show.
Tip Click Select All to show all function types. To select multiple
function types, hold down Ctrl as you select. To select a range, click the
first type in the range, then hold down Shift and click the last type in
the range.
4 Click OK.
Only the selected functions are displayed in the list.
Tip To display the text in the associated stitch color, select
MultiColored Text from the popup menu. To display the text in black,
select Black Text.
5 To show all stitches again, right-click in the Stitch List and select Show
All from the popup menu.
Filtering stitches by stitch length
You can apply a filter to the Stitch List so that only stitches of a certain
length appear in the list. The main use of this feature is to find stitches which
Select functions
to show
Only selected functions
are displayed
Use View >Stitch List to toggle Stitch List display on/off. Use it to display only
stitches of a certain length.
Wi l com Embroi der yStudi o e1. 5 Onscreen Manual 613
cause production problems, such as short stitches (e.g. < 1.0 mm). See also
Eliminating small stitches.
To filter stitches by stitch length
1 Open the Stitch List. See Selecting stitches with the Stitch List for
details.
2 Right-click any stitch in the Stitch List and select Show Stitches from
the popup menu.
The Show Stitches dialog opens.
3 Select the range of stitch lengths you want to show:
4 Click OK.
Show specified
stitches
Select stitch
range to show
Range Description
Radial Corresponds to the actual stitch length.
Axial X,Y Corresponds to the horizontal and vertical frame movements.
See also Preserving long stitches with Auto J ump.
Chapter 23 Sti tches & Machi ne Functi ons 614
Only the selected stitches are displayed in the list.
Tip To display the text in the associated stitch color, select
MultiColored Text from the popup menu. To display the text in black,
select Black Text.
5 To show all stitches again, right-click in the Stitch List and select Show
All from the popup menu.
Only selected stitches
are displayed
Wi l com Embroi der yStudi o e1. 5 Onscreen Manual 615
PART VI
ADVANCED DIGITIZING
EmbroideryStudio provides specialized productivity features as well as
special effects and digitizing techniques.
Specialized digitizing techniques
This section describes how to digitize circles, stars and rings as well as how
to reinforce outlines. It also describes removing underlying stitching from
overlapping objects. Creating outlines and filling holes is covered as well as
adding decorative borders to whole designs. See Special Digitizing
Techniques for details.
Textured fills
This section describes how to apply textures to fills, and how to adjust their
settings to get the results you want. Details of Tatami offsets and partition
lines are explained, as well as how to create textures with Program Split and
Flexi Split. Adding details with User-Defined Split is also covered. See
Textured Fills for details.
Motif runs and fills
This section describes how to insert motifs into your design, and how to
rotate, mirror and scale them. It explains how to manage motifs, including
how to create your own motifs and motif sets. It also describes how to
create both motif runs and motif fills, as well as how to apply 3D effects to
motif fills. See Motif Runs & Fills for details.
Artistic stitch effects
This section describes how to create jagged or fluffy edges as well as open
stitching with Trapunto effect. It also describes how to create accordion
spacing and color blending effects. Creating curved fills with florentine and
liquid effects is also covered. See Artistic Stitch Effects for details.
Par t VI Advanced Di gi ti zi ng 616
Appliqu
This section describes different techniques for creating appliqu including
how to convert vector graphics to appliqu, how to digitize appliqu objects
from scratch, as well as how to convert Fusion Fill objects to appliqu. It also
covers creating partial cover appliqu for overlapping objects as well as how
to break up multiple appliqu and recombine components for efficient
stitchout. See Appliqu for details.
Monograms
This section details the creation of monogram lettering with initials or with
a name, how to add ornaments to monograms, and how to create ornament
layouts. See Monograms for details.
Sequins and boring
This section describes how to set up custom sequin palettes for the creation
of sequin designs. It also describes how to create sequin runs and digitize
individual sequins, as well as how to convert sequin artwork to Sequin Run.
Scaling and reshaping sequin runs is also explained as well as digitizing
boring holes. See Sequins & Boring for details.
Wi l com Embroi der yStudi o e1. 5 Onscreen Manual 617
Chapter 24
Special Digitizing Techniques
Specialized digitizing features help to save
digitizing time. EmbroideryStudio provides
special input tools for circles, stars, and rings, as
well as methods for creating repeated or
backtracked outlines. Remove underlying layers
of stitching in overlapping objects to reduce stitch
counts and prevent a build-up of stitches.
EmbroideryStudio also provides tools for quickly
creating outlines based on existing filled shapes,
and vice versa filled objects from the outlines of
Complex Fill objects. Add decorative borders such
as rectangles, ovals, and shields to designs or
selected objects using the Borders library.
This section describes how to digitize circles, stars and rings as well as how
to reinforce outlines. It also describes removing underlying stitching from
overlapping objects. Creating outlines and filling holes is covered as well as
adding decorative borders to whole designs.
Digitizing circles, stars and rings
EmbroideryStudio provides special time-saving input tools for digitizing
circles, stars, rings. Use the Ring and Circle tools to digitize circles or rings
and the Star tool for smaller scale star effects. You can use any fill stitch
type with circles and ovals although Contour stitch only looks effective with
long, narrow ovals.
Chapter 24 Speci al Di gi ti zi ng Techni ques 618
Digitizing circles and ovals
Digitize filled circles and ovals with a few clicks. You can use any fill stitch
type with circles and ovals although Contour stitch looks most effective with
long, narrow ovals.
Tip To achieve a spiral contour fill effect for a circle, digitize the circle using
a different input method e.g. Ring leaving a small hole in the middle.
To digitize circles and ovals
1 Click the Circle icon.
2 Click to mark the center of the circle or oval. A circle outline attaches to
the pointer.
3 Move the pointer until the outline is the required size, then click to mark
the radius reference point.
This point becomes the entry point for the whole object. The stitch angle
will be perpendicular to the line connecting the center point and the
radius reference point.
4 Either close the circle or create an oval shape:
To create a circle, press Enter.
To create an oval, click again to mark a second radius point, and
press Enter.
Use Toolbox >Circle Tools Flyout >Circle to digitize filled circles and ovals.
1
90
Reference point
Reference point
3
2
Center
Wi l com Embroi der yStudi o e1. 5 Onscreen Manual 619
Digitizing stars
You can digitize circles and ovals which use turning Zigzag stitches to create
a Star or French dot.
Note Stars are only stitched using Zigzag. You cannot select a different
stitch type for this effect. See also Corresponding object and stitch types.
To digitize stars
1 Click the Star icon.
2 Click to mark the center of the star. A circle outline attaches to the
pointer.
3 Move the pointer until the outline is the required size, then click to mark
the radius reference point. This point becomes the entry point for the
whole object.
4 Either close the circle star or create an oval star:
To create a circular star, press Enter.
To create an oval star, click again to mark the second radius point,
then press Enter.
Use Toolbox >Circle Tools Flyout >Star to digitize star shapes filled with
Zigzag stitching.
1
Center
Reference point
2
Chapter 24 Speci al Di gi ti zi ng Techni ques 620
Digitizing rings
Create rings by digitizing circles and ovals within each other. Use different
combinations of inner and outer boundary shapes to create different effects.
You can digitize rings with a variety of fill stitch types. Contour stitch is well
suited to rings, as it runs stitches around the ring in a spiral pattern. See
also Corresponding stitch types, object types, and effects.
Tip Digitize the inner circle first to ensure that the stitches push outwards.
To digitize rings
1 Click the Ring icon.
2 Digitize the inner boundary of the ring.
Click once to mark the center of the inner boundary. A circle outline
attaches to the pointer.
Move the pointer until the outline is the required size, and click to
mark the radius reference point. This point becomes the entry point
for the whole object.
Press Enter to create a circle, or click again to mark a second radius
point for an oval.
The outline of the second boundary now attaches to the pointer.
Use Toolbox >Circle Tools Flyout >Ring to digitize circle and oval-shaped
rings.
Wi l com Embroi der yStudi o e1. 5 Onscreen Manual 621
3 Digitize the outer boundary of the ring in the same way as the first, then
press Enter.
Reinforcing outlines
Use Backtrack and Repeat to reinforce outlines while specifying the
direction of the stitching. Backtrack stitches in reverse direction to the
original. It is typically used to make run stitch outlines thicker without
creating unwanted connecting stitches. Repeat duplicates the original stitch
direction and is typically used with closed shapes.
Note If you use Repeat for open shapes, a connecting stitch is inserted
from the end to the start of the object which will require trimming.
To reinforce outlines
1 Select the outline (or outlines) to reinforce.
2 Click the Backtrack or Repeat icon as required:
Backtrack: use for open shapes.
Repeat: use for closed shapes.
Use Toolbox >Create Special Tools Flyout >Backtrack to reinforce an
outline, stitching it in the reverse direction to the original.
Use Toolbox >Create Special Tools Flyout >Repeat to duplicate an outline
in the same direction typically used with closed shapes.
center
Reference
point
Reference
point
1
2
3
4
Reference
point
Chapter 24 Speci al Di gi ti zi ng Techni ques 622
The object is duplicated and placed over the original. It has the same
color and is positioned after the original in the stitching sequence.
3 Check that the object has been duplicated by using one of the following
methods:
Check the stitch count in the Status Bar.
Use Slow Redraw. See Simulating design stitchouts for details.
Travel through the stitches. See Viewing stitching sequence for
details.
Reversing stitch direction
Stitching direction can affect embroidery quality because of the push-pull
effect. This is especially visible with Input C objects. Reverse Curves lets
you control the push-pull effect by reversing the stitch direction. This in turn
affects the stitching direction of Jagged Edge, Contour Stitch and E Stitch
objects. It can also affect Tatami offsets, Flexi Split pattern orientation, and
Motif Run orientation.
Note Only closed vector and embroidery objects such as Input C can be
reversed. The effect on vector objects will not be visible, convert them to
embroidery objects first.
To reverse stitch direction
1 Select a closed embroidery object.
2 Select Image > Reverse Curves.
Backtrack for open shapes Repeat for closed shapes
Use Image menu >Reverse Curves to reverse stitch direction in vector or closed
embroidery objects.
Wi l com Embroi der yStudi o e1. 5 Onscreen Manual 623
Stitch direction is reversed.
Removing underlying stitching
Use the Remove Overlaps command to remove the underlying layer of
stitching in overlapping objects. This helps to reduce the stitch count and
prevent a build-up of stitches where they are not needed. See also Shaping
vector and embroidery objects.
To remove underlying stitching
1 Select one or more cutters.
2 Select Arrange > Remove Overlaps.
Reverse Curve
applied
Input C object with
J agged Edge
Select cutters
Chapter 24 Speci al Di gi ti zi ng Techni ques 624
The Remove Overlaps dialog opens.
3 In the Cutters panel, enter the minimum object width and the
maximum stitch spacing allowed.
These settings are useful if, for example, you choose an entire design as
a cutter and wish to exclude objects, such as borders or details, less
than a certain width. The Maximum Stitch Spacing setting allows you
to exclude background stitches of a certain density.
4 Select Accordion Allowed to include Accordion Spacing objects.
By default, the software treats Accordion Spacing objects as
backgrounds and excludes them from the cutting operation. This option
allows you to include them.
5 Enter the amount of overlap required in the Cutting Overlaps field.
6 In the Minimum Fragments field, enter the size of the smallest object
that will be produced after cutting.
This eliminates the generation of small objects and unnecessary color
changes.
7 Click OK.
Set cutter values
Enter amount of overlap
Enter size of smallest
permissible object
Cutting Overlap: 0.5 mm Cutting Overlap: 2.0 mm Cutting Overlap: 3.5 mm
Wi l com Embroi der yStudi o e1. 5 Onscreen Manual 625
The stitching overlap is removed.
Tip You can use an entire design as a cutter excluding objects, such as
borders or details, less than a certain width.
Creating outlines and filling holes
EmbroideryStudio provides tools for quickly creating outlines and filled
areas based on existing boundaries. The Insert Offset Object feature
creates new outlines (up to eight) from the outlines of selected objects with
both fixed and variable spacings. The Fill Holes feature creates filled
objects from the outlines of selected Complex Fill objects.
Creating offset objects with fixed spacings
Use the Insert Offset Object tool to quickly create new outlines from
selected objects. Any closed object can be used, including vector objects,
runs, or any of the input types. The generated outline is an independent
object that can be reshaped or modified as required. Use offset objects to
highlight design details e.g. small Satin objects or create seamless
borders. You can center generated objects over the original outline or offset
them. Various offset object types are available Run, Triple Run, Motif Run
Use Toolbox >Create Special Tools Flyout >Insert Offset Object to create
accurate outlines for any filled embroidery object or any closed vector object.
Chapter 24 Speci al Di gi ti zi ng Techni ques 626
or Input C, Backstitch, Stemstitch, or vector objects. You can even create
offset Complex Fill and Fusion Fill objects.
To create offset objects with fixed spacings
1 Select the source object.
2 Click the Insert Offset Object icon.
The Offset Object dialog opens.
3 Select Fixed Offset and enter the required offset in millimeters.
To center the generated object over the original, accept the default
value of 0.00.
Enter required offset
Enter offset count
Select rounded
or squared
corners
Choose target
object type
Replace the
original object if
required
Zero Offset Negative Offset Positive Offset Source object
Wi l com Embroi der yStudi o e1. 5 Onscreen Manual 627
To position the generated object outside the original, enter a positive
offset (e.g. 1.00).
To position the generated object inside the original, enter a negative
offset (e.g. -1.00).
Note For Complex Fill objects, offset objects are created around all
boundaries. If necessary, select any unwanted objects, and press
Delete.
4 In the Offset Count field, enter the required number of offset objects.
Note If the Use Spiral checkbox is selected, the offsets are joined
together to create one or more spirals, according to the geometry of the
original outline. The Offset Count field needs to be set to 2 or more.
Offset Count: 3 Offset Count: 2 Source object Offset Count: 1
Spiral Offset
Object: 2
Spiral Offset
Object: 3
Spiral Offset
Object: 4
Chapter 24 Speci al Di gi ti zi ng Techni ques 628
5 Select rounded or squared corners as required.
Note The squared option allows you to adjust the angle limit first
select Cut Sharp Corners and set required angle value.
6 From the Object Type list, select an object type for the offset object(s).
Note If you select Complex Fill as the outline object type, you get a
complete offset shape, not just an outline.
Tip If you are using Input C, set the column width in the Object
Properties dialog before you start as the default setting is generally too
wide.
7 Adjust the Approximation setting as required.
This controls the smoothness of the generated object outline the larger
the value, the smoother the curve. The smaller the value, the greater
the number of reshape points.
Tip If the value is set to zero, there is no approximation and the
generated outline is unsmoothed. This is suitable for use with cutting
machines.
Squared
Angle limit: 30
Rounded Squared
Angle limit: 20
Squared
Approximation: 0.3 mm Approximation: 0 mm Approximation: 0.6 mm
Wi l com Embroi der yStudi o e1. 5 Onscreen Manual 629
8 Choose to replace the original or source object with the offset object as
required.
If this option is selected, the offset object replaces the original in the
same position in the stitching order. The start and end points of the
resultant object will be as close as possible to those of the source object.
9 Click OK.
Caution If angle lines in the offset object cross, they are removed
one-by-one until the object can be generated. If this happens, you are
prompted to continue.
Creating offset objects with variable spacings
The Offset List allows you to specify up to eight offsets with different
spacings. All objects are created by offsetting from the original selection.
Offsets are cumulative.
To create offset objects with variable spacings
1 Select the source object.
2 Click the Insert Offset Object icon.
The Offset Object dialog opens.
3 Select Use Offset List and click Offset List.
Use Toolbox >Create Special Tools Flyout >Insert Offset Object to create
accurate outlines for any filled embroidery object or any closed vector object.
Select variable
offset
Select rounded
or squared
corners
Choose a target
object type
Replace the
original object if
required
Chapter 24 Speci al Di gi ti zi ng Techni ques 630
The Offset List dialog opens.
4 Select the required number of offset objects using the checkboxes.
5 Set the offset values for different spacings and click OK.
The Result column gives you the cumulative total of each offset.
6 Select other options as required. See Creating offset objects with fixed
spacings for details.
7 Click OK.
Filling holes in objects
Create new objects from boundaries in Complex Fill or Fusion Fill objects
using the Fill Holes feature. This lets you fill holes formed by existing
Select required
number of
offsets
Specify offset
values
Offset Object: 2 Offset Object: 3 Offset Object: 4
Use Toolbox >Create Special Tools Flyout >Fill Holes to fill holes formed by
existing boundaries, without having to re-digitize the shape choose to fill
the hole exactly or offset it.
Wi l com Embroi der yStudi o e1. 5 Onscreen Manual 631
boundaries, without having to re-digitize the shape. When you fill a hole, a
new object is created using the current fill stitch type. You can choose to fill
the hole exactly or offset it.
To fill holes in objects
1 Select the source object.
2 Click the Fill Holes icon.
The Holes dialog opens.
3 In the Offset field, enter the offset value.
To cover holes exactly, accept the default value of 0.00.
To leave a gap between the filled holes and the original object, enter
a positive offset e.g. 1.00.
To overlap the filled holes and the original object, enter a negative
offset e.g. -1.00. Overlapping the objects prevents gaps
appearing between them.
4 Click OK.
All holes in the object are converted to Complex Fill objects and are filled
with the current fill stitch type and color.
Enter required
offset
Offset: 0.00 Offset: 1.00 Offset: -1.00 Source object
Chapter 24 Speci al Di gi ti zi ng Techni ques 632
You can modify the outlines and object properties of the filled holes in
the normal way.
Note If you do not want to fill all the holes, select the unwanted new
objects, and press Delete.
Adding decorative borders to designs
Add decorative borders such as rectangles, ovals, and shields to designs or
selected objects using the Borders library. When you add a border, it is
automatically sized to fit the current design. Adjust border thickness and
size as required.
To add decorative borders to designs
1 Open a design.
2 Click the Borders icon.
Use Toolbox >Create Special Tools Flyout >Borders to add borders to
designs (or selected objects) with or without lettering.
Wi l com Embroi der yStudi o e1. 5 Onscreen Manual 633
The Select Border dialog opens.
Tip By selecting individual objects, you can add borders to these rather
than the entire design. See also Creating outlines and filling holes.
3 Select a border and adjust the Border Width setting as required.
The default is 3.00 mm. This value can be adjusted after insertion in the
design.
4 Click OK.
The Select Border dialog closes and the border is generated to include
all design elements in the design window.
5 Change the thread color as required.
Note Thread color defaults to the last object in the design.
6 Adjust border size as required. See Reshaping embroidery objects for
details.
Select border
Click to insert
Adjust border
width
Wi l com Embroi der yStudi o e1. 5 Onscreen Manual 634
Chapter 25
Textured Fills
EmbroideryStudio provides special
tools for creating textured effects from
needle penetrations. Use Stipple Run
for special stippled effects. Apply offset
fractions and partition lines to Tatami
fills to create split-line patterns.
Alternatively, use Program Split or
Flexi Split to create decorative fills
from pre-defined patterns of needle
penetrations. Select from the library or
create your own. With User-Defined
Split, create your own split lines when
you want to add detail to filled objects.
This section describes how to apply
textures to fills, and how to adjust their settings to get the results you want.
Details of Tatami offsets and partition lines are explained, as well as how to
create textures with Program Split and Flexi Split. Adding details with
User-Defined Split is also covered.
Creating textures with stippling
Stippling is a method for creating textured fills of run stitching which
meanders more or less randomly within a border. It can be applied to closed
objects with a single stitch angle. You can control stitch density in Stipple
Use Toolbox >Create Special Tools Flyout >Stipple Run to create stippled
fills of run stitching which meanders more or less randomly within a border.
Wi l com Embroi der yStudi o e1. 5 Onscreen Manual 635
objects by adjusting stitch length and loop spacing. See Corresponding
object and stitch types for details.
Tip When creating Stipple objects, you need to preset the stitch values. You
can, however, adjust the stitch settings of the generated Run object via the
Object Properties dialog.
To create a texture with stippling
1 Create a closed curve object of some kind and select it.
2 Click the Stipple icon.
The Stipple dialog opens.
Adjust stitch settings
Choose whether to
replace original object
Chapter 25 Textured Fi l l s 636
3 Adjust the Stitch Length as required.
4 Adjust Min Len (Minimum Stitch Length) and Chord Gap as
required.
5 Adjust the Loop Spacing as required.
6 Choose whether to preserve the original object or replace it with the
generated stipple object.
7 Click OK.
Stitch length: 0.25 mm Stitch Length: 0.75 mm Stitch Length: 1.5 mm
Min stitch length: 0.1 mm
Chord Gap: 0.01 mm
Min stitch length: 0.4 mm
Chord Gap: 0.03 mm
Min stitch length: 0.7 mm
Chord Gap: 0.05 mm
Loop Spacing: 1.0 mm Loop Spacing: 2.0 mm Loop Spacing: 3.0 mm
Wi l com Embroi der yStudi o e1. 5 Onscreen Manual 637
Tip You can change run stitch settings of stipple objects in the Object
Properties dialog. You can even change run stitch type e.g. Triple
Run, Stemstitch, Backstitch, etc.
Creating textures with Tatami offsets
With Tatami fills you can specify how each row is offset in order to create
patterns formed by needle penetrations. You do this by adjusting either
offset fractions or partition lines. With only two offsets available, the number
of patterns is limited, but even with small offsets, visible lines are produced.
Partition lines, with up to eight offsets, can create more patterns. Using a
random factor you can eliminate patterns formed by regular needle
penetrations and distribute stitches randomly inside the shape.
Tip Auto Split can be used to create special textures in Satin stitches as an
alternative to Tatami fill. See Splitting long stitches with Auto Split for
details.
Setting Tatami offset fractions
Use Stitch Types >Tatami to apply to new or selected objects. Right-click to
adjust settings.
Stipple with Stemstitch Stipple with Satin Stipple with Backstitch
Use Stitch Types >Tatami to adjust Tatami offset fractions.
Chapter 25 Textured Fi l l s 638
The Tatami offset default settings are designed to create a needle
penetration pattern or texture in the stitched embroidery that is uniformly
flat and smooth. The texture is like a woven Tatami mat without obvious split
lines. By manipulating offset fractions, you can create textured fills where
the stitch penetrations are more clearly visible.
To control the patterns created by needle penetrations you set offset
fractions for both forward and backward rows. Offsets for each row are
defined as fractions of stitch length e.g. 0.3 = 30%.
Tip By adjusting the offsets, you can also improve the quality of turning
Tatami where the pattern may be disturbed by non-parallel stitches.
Changing the offsets can reduce this interference.
To set Tatami offset fractions
1 Right-click the Tatami icon.
The Object Properties > Fills > Tatami dialog opens.
2 Select the Offset Fraction option.
3 In the A: and B: fields, enter the offset fraction values you require.
Select Offset Fraction
Enter offset fraction values
Wi l com Embroi der yStudi o e1. 5 Onscreen Manual 639
Different combinations of offset settings create different effects.
Even stitching: set both fields to 0.25.
Strong horizontal lines: set both fields to 0.00 or 1.00. The
distance between each line of needle penetrations is the stitch
length.
Light horizontal lines: set both fields to 0.5. Lines are produced
at half stitch-length intervals.
Diagonal lines: set both fields to any value other than 0.00, 0.50
and 1.00. Diagonal lines are less noticeable than horizontal or
vertical lines. Vary both values to change the angle of the lines and
the distance between them.
Other: set one field to 0.00, and experiment with the other values
to place the needle penetrations on the forward and backward rows
close to each other, but with different effects.
Note If A-B offsets add up to 1.0, the lines will be horizontal. If the sum
is less than 1.0, the lines will slope down, more and they slope up. The
A=0.00, B=0.00 A=0.50, B=0.50 A=0.25, B=0.25
A=0.50, B=0.25 A=0.30, B=0.60 A=0.40, B=0.00
Offset: A=0.3, B=0.6
Stitch length: 4 mm
Offset: A=0.3, B=0.6
Stitch length: 3 mm
Offset: A=0.3, B=0.6
Stitch length: 2 mm
Chapter 25 Textured Fi l l s 640
mirror image of A=0.3 and B=0.6 is A=0.7 and B=0.4. That is, the
mirror of A and B is 1.0-A and 1.0-B.
4 Press Enter or click Apply. See also Setting Object Property apply
options.
Applying Tatami partition lines
The Partition Line feature provides an alternative method for offsetting
needle penetrations in Tatami fills. Two parameters can be set Sequence
and Angle.
Setting the sequence
Partition Line allows you to specify up to eight Tatami offsets. Each stitch
length is split into knots numbered anywhere from 0 up to 7. For example,
A=0.30, B=0.60
A=0.50, B=0.50 A=0.70, B=0.40
Use Stitch Types >Tatami to adjust Tatami partition lines.
Wi l com Embroi der yStudi o e1. 5 Onscreen Manual 641
a typical partition sequence number might be 20143. This translates to the
following pattern.
In this partition sequence (20143), there are five rows of stitches indicated
by the five digits. The stitch length is also divided into five knots numbered
0 to 4. (In any pattern, both the number of rows and the number of knots
are determined by the number of digits in the sequence number.)
The first digit in the sequence, 2, is the knot number at which the needle
penetration will occur in the first row. The second digit, 0, is the knot
assigned to the second row. And so on. Thus, each row in a partition
sequence is assigned a digit which represents a particular knot.
Note Because Partition Line allows you to specify only up to eight Tatami
offsets (0 to 7), the software ignores digits 8 and 9 and nothing appears in
the entry field.
Setting the angle
If you imagine lines drawn through the rows and partition knots, they form
a grid, as seen above. You can skew the grid formed by the partition knots
to further vary the needle penetrations. For example, the partition sequence
20143 at a 45 angle produces the following stitch pattern:
Knot 0
Row 1
Row 2
Row 3
Row 4
Knot 1
Knot 2
Knot 4
Row 5
Knot 3
Stitch length
Knot 0
Row 1
Row 2
Row 3
Row 4
Row 5
Chapter 25 Textured Fi l l s 642
To apply partition lines
1 Right-click the Tatami icon.
The Object Properties > Fills > Tatami dialog opens.
2 Select the Partition Line option.
3 In the Sequence field, enter the partition sequence number.
In any pattern, both the number of rows and the number of knots are
determined by the number of digits in the sequence number. See Setting
the sequence for details.
4 In the Angle field, enter the grid angle you require. See Setting the
angle for details.
5 Press Enter or click Apply. See also Setting Object Property apply
options.
Select Partition Line
Enter partition sequence
and grid angle
Sequence: 11 Sequence: 012 Sequence: 01
Sequence: 11
Angle: 135
Sequence: 11
Angle: 45
Wi l com Embroi der yStudi o e1. 5 Onscreen Manual 643
Applying random factors
Using a random factor you can eliminate the split line patterns formed by
regular needle penetrations and distribute the stitches randomly inside the
shape. This can create interesting mottled effects.
To apply random factors
1 Right-click the Tatami icon.
The Object Properties > Fills > Tatami dialog opens.
2 In the Random field, specify a random factor between 0% and 100%.
Tip A value of around 50% generally gives good results.
3 Press Enter or click Apply. See also Setting Object Property apply
options.
Right-click Stitch Types >Tatami to apply random factors and eliminate split
line patterns.
Enter random factor
Random factor: 10%
Offset fraction A: 0.25, B: 0.25
Random factor: 50%
Offset fraction A: 0.25, B: 0.25
Random factor: 100%
Offset fraction A: 0.25, B: 0.25
Chapter 25 Textured Fi l l s 644
Creating textures with Program Split
Program Split is a decorative fill stitch where needle penetrations form a
tiled pattern. Select a pre-defined pattern or create your own.
Note For a complete catalog of samples, see Program Split Samples.
Applying Program Split
You can apply Program Split to a wide variety of objects. The current
Program Split values are set in the Object Properties > Fills dialog. You
can adjust these either before or after applying the effect. See also
Corresponding stitch types, object types, and effects.
To apply Program Split
Click the Program Split icon.
Program Split stitching is applied to new or selected objects, based on
the current Program Split settings.
Tip Turn on TrueView or click the Show Needle Points icon to see the
Program Split effect.
Use Stitch Types >Program Split to create decorative fill stitches where
needle penetrations form a tiled pattern.
Wi l com Embroi der yStudi o e1. 5 Onscreen Manual 645
Selecting and sizing program split patterns
You can select a wide variety of program split patterns from the Object
Properties dialog. Select the pattern either before or after digitizing the
object. Set the exact program split pattern size in the Object Properties
dialog. See also Program Split Samples.
To select program split patterns
1 Right-click the Program Split icon.
The Object Properties > Fills > Program Split dialog opens.
2 Select a pattern from the dropdown list.
Alternatively, click the arrow button to expand the pattern list for
TrueView representations of patterns and select one.
3 In the Size X field, enter the required width of each fill pattern.
Right-click Stitch Types >Program Split to select patterns.
Click to select
pattern
Pattern preview
Click to expand
pattern list
Select pattern
Enter pattern width
and height
Chapter 25 Textured Fi l l s 646
4 In the Size Y field, enter the required height of each fill pattern.
5 Press Enter or click Apply. See also Setting Object Property apply
options.
Selecting Combination Split options
Standard program split consists of a Satin foreground and background i.e.
Satin-in-Satin. In effect it is a Satin stitch with a complicated user-defined
split. If the patterns do not overlap you may get jump stitches occurring in
the background. In this case, you can select from different combinations of
Satin and Tatami stitches. There are two possible combinations
Satin-in-Tatami and Tatami-in-Tatami. Tatami in combination with Satin
also offers a different, flatter look to standard Satin-in-Satin.
To select Combination Split options
1 Right-click the Program Split icon.
The Object Properties > Fills > Program Split dialog opens.
Default values Size X and Size Y
decreased
Size X increased
Right-click Stitch Types >Program Split to access Combination Split options.
Satin-in-Tatami
Tatami-in-Tatami Satin-in-Satin
Wi l com Embroi der yStudi o e1. 5 Onscreen Manual 647
2 In the Combination Split panel, click the desired option:
Options include:
3 Press Enter or click Apply. See also Setting Object Property apply
options.
Adjusting column and row spacing settings
Set the exact row and column spacing in program split objects. Column and
row spacing settings determine the distance between grid lines. Patterns are
placed at intersection points the center of each pattern coincides with an
intersection.
Satin-in-Satin Satin-in-Tatami Tatami-in-Tatami
Combination Split Description
Satin-in-Satin The needle penetrates the fabric only where the patterns
intersect the stitch rows. This is the standard program split
stitch type, which produces the smallest number of
stitches.
Satin-in-Tatami The foreground of the pattern uses Satin stitching, while
the background is filled with Tatami. Use this option to avoid
long stitches when the patterns are small but the column
and row spacings are wide.
Tatami-in-Tatami Both foreground and background use Tatami. Select this
option for large objects and patterns to avoid long stitches.
Right-click Stitch Types >Program Split to access column and row spacing
settings.
Chapter 25 Textured Fi l l s 648
The initial settings define a simple grid, where the spacing equals the
dimensions of the pattern. The row offset is set to 0.00 mm so columns and
rows are perpendicular.
Note Spacing is measured from the start of each pattern. Thus, to define
a new spacing setting, add the distance you require between patterns to the
original setting. Reducing it will cause the patterns to overlap.
To adjust column and row spacing settings
1 Right-click the Program Split icon.
The Object Properties > Fills > Program Split dialog opens.
2 In the Column panel, set the spacing and offset settings for columns in
the pattern grid:
3 In the Row panel, set the spacing and offset settings for rows in the
same way as for columns.
4 Press Enter or click Apply. See also Setting Object Property apply
options.
Set column spacing and
offset values
Set row spacing and
offset values
Column setting Purpose
Spacing Distance between each vertical column of patterns.
Offset Distance by which to offset patterns in each column.
Column spacing increased Row spacing decreased Default spacing values
Wi l com Embroi der yStudi o e1. 5 Onscreen Manual 649
Adjusting program split stitch settings
Specify the stitch length, minimum stitch length and spacing settings for
program split objects, in the same way as for other fill stitch types.
To adjust program split stitch settings
1 Right-click the Program Split icon.
The Object Properties > Fills > Program Split dialog opens.
2 In the Stitch Spacing field, enter the required spacing.
For Tatami this is the distance between two forward rows of stitches, for
Satin, the distance between each forward stitch.
3 In the Length field, enter the stitch length.
This is the maximum stitch length to be generated in the fill.
4 In the Min Len field, enter the length of the shortest stitch to be
generated.
5 Press Enter or click Apply. See also Setting Object Property apply
options.
Right-click Stitch Types >Program Split to adjust stitch settings.
Adjust stitch spacing, length
and minimum length
Stitch spacing increased Stitch spacing decreased Default spacing values
Chapter 25 Textured Fi l l s 650
Adjusting program split offset settings
With all three program split combinations Satin-in-Satin,
Satin-in-Tatami and Tatami-in-Tatami you can vary the pattern by
applying offset settings to rows and/or columns. Using Tatami in
combination with Satin offers a different, flatter look to standard
Satin-in-Satin. With these combinations, you can also provide background
texture with Tatami stitch offsets.
Column and row offsets
The column and row offsets determine the angle of the grid lines by shifting
rows and/or columns relative to each other. If both offsets are set to 0, the
grid lines are perfectly vertical and horizontal. As a rule, it only makes sense
to use values between 0 and half the pattern size. For example, if the
pattern is 8 mm, select row and column offsets between 0 mm and 4 mm.
Tatami stitch offsets
When using Tatami stitch in the program split combinations Satin-in-Tatami
or Tatami-in-Tatami, you can also control Tatami stitch offsets. In effect,
Tatami stitch becomes the background pattern with the program split
superimposed. Tatami is mainly used to avoid long stitches, so it should not
have a distinct appearance which may obscure the program split pattern.
Therefore, typical offsets are in the range 0.2 mm to 0.4 mm. See also
Creating textures with Tatami offsets.
Right-click Stitch Types >Program Split to adjust row and column offset
settings.
Wi l com Embroi der yStudi o e1. 5 Onscreen Manual 651
To adjust program split offset settings
1 Right-click the Program Split icon.
The Object Properties > Fills > Program Split dialog opens.
2 Enter an offset for each column of the pattern in the Column > Offset
field.
Tip As a rule, it only makes sense to use values between 0 and half the
pattern size. For example, if the pattern is 8 mm, select row and column
offsets between 0 mm and 4 mm.
3 Enter an offset for each row of the pattern in the Row > Offset field.
Enter column
offset
Enter row offset
Enter stitch
offset
Column offset: 0.00 Column offset: 1.00 Column offset: 2.50
Row offset: 0.00 Row offset: 1.00 Row offset: 2.50
Chapter 25 Textured Fi l l s 652
4 Enter a stitch offset in the Stitch > Offset A field.
This offset controls where the needle penetrations line up for each row
of stitching.
5 Press Enter or click Apply. See also Setting Object Property apply
options.
Applying program split random factors
You can eliminate unwanted patterns and distribute stitches evenly within a
shape using a random factor. Apply random factors to program splits that
use combinations of Satin-in-Tatami or Tatami-in-Tatami.
Note The random factor does not affect the deliberate needle penetrations
that form the pattern.
To apply program split random factors
1 Right-click the Program Split icon.
The Object Properties > Fills > Program Split dialog opens.
Offset A: 0.00 Offset A: 0.25 Offset A: 0.50
Right-click Stitch Types >Program Split to adjust random factor setting.
Enter random factor value
Wi l com Embroi der yStudi o e1. 5 Onscreen Manual 653
2 Enter a value in the Random field specify a factor between 0% and
100%.
Tip Values of around 50% generally give good results.
3 Press Enter or click Apply. See also Setting Object Property apply
options.
Laying out program split patterns on-screen
You lay out program splits on-screen in a similar way to Motif Fills by using
guide patterns to scale, space, transform and offset the entire pattern fill.
There are three blue guide patterns. Other sample patterns appear in
yellow. Each guide pattern lets you change different elements of the layout.
When you change a guide pattern, all patterns in the fill change accordingly.
See also Laying out motif fills on-screen.
Tip Generally you define the layout of the fill before digitizing the object. If
it is important to align the patterns with the object boundary, digitize the
object using the current settings, and change the layout afterwards.
To lay out program split patterns on-screen
1 Right-click the Program Split icon.
Random factor: 25% Random factor: 90% Random factor: 0%
Right-click Stitch Types >Program Split to adjust layout options.
Chapter 25 Textured Fi l l s 654
The Object Properties > Fills > Program Split dialog opens.
2 Select a pattern from the dropdown list.
Alternatively, click the arrow button to expand the pattern list for
TrueView representations of patterns and select one.
3 Click Layout.
Sample and guide patterns appear in the design window. When you
change a guide pattern, all patterns in the fill change accordingly.
Tip Zoom in to select the correct guide pattern.
4 Adjust the guide patterns to achieve the effect you require.
Move patterns by selecting the middle guide pattern and dragging it
to a new position.
Scale patterns by selecting a guide pattern and resizing it using the
selection handles.
Rotate patterns by clicking the middle guide twice to display the
rotation handles. Click a corner handle and drag to rotate.
Select pattern
Click to change
pattern layout
Use top guide pattern to change row
spacing, row offset, and to scale patterns
Use side guide pattern to change
column spacing, and to scale
patterns
Use middle guide pattern to
move, rotate, skew, and
scale patterns
Drag the
pattern
Scale
proportionally
Scale
horizontally
Scale
vertically
Wi l com Embroi der yStudi o e1. 5 Onscreen Manual 655
Skew patterns by clicking the middle guide twice, then dragging the
skew handles.
Change column spacing by selecting the side guide and dragging it
left or right.
Change column offset by selecting the side guide and dragging it up
or down.
Rotate
Skew
Anchor
Change column
spacing
Change offset
Chapter 25 Textured Fi l l s 656
Change row spacing and offsets in the same way as columns.
5 Press Esc to finish.
The size and layout settings you select become the current Program Split
settings.
Tip To revert to the original factory settings, run the Revert utility.
Alternatively, enter the values manually in the Object Properties >
Fills > Program Split dialog and click Save. See Reverting to factory
settings for details. See also Program Split Samples.
6 Digitize the object outline as you normally would.
Note Digitize the stitch angle carefully when creating objects filled with
program split. The needle penetrations are placed where the lines of the
pattern intersect the stitch rows. If the rows are parallel with the lines
of the pattern, they will rarely intersect, and the pattern may not be
visible. A 45 stitch angle is suitable for most patterns.
Making program split patterns
Make your own patterns to use in program split fills. Create patterns from
the outlines of embroidery objects or from drawing objects.
Note Patterns you create can also be used for Flexi Split effects.
Change row
spacing
Change offset
Wi l com Embroi der yStudi o e1. 5 Onscreen Manual 657
To make program split patterns
1 Select the object (or objects) you want to use for the pattern.
2 Select Special > Make Program Split.
The Make Program Split dialog opens.
3 Enter a name in the Make Program Split dialog.
You are prompted with a confirmation message.
4 Click OK.
The new pattern is automatically selected in the Pattern list.
Editing program split patterns
Editing a pattern changes the actual pattern, not just the object layout. See
also Laying out program split patterns on-screen.
To edit program split patterns
1 Right-click the Program Split icon.
The Object Properties > Fills > Program Split dialog opens.
Enter pattern
name
A-My Program Split
Select pattern
Click to edit pattern
Chapter 25 Textured Fi l l s 658
2 Select a pattern and click Edit.
The pattern appears in the design window.
Tip Press Shift+0 to zoom in on the pattern.
3 Scale, transform or reshape the pattern as required. See Arranging,
Scaling & Transforming Objects for details. See also Reshaping &
Converting Objects.
4 Select Special > Make Program Split with the pattern selected.
The Make program Split dialog opens.
5 Enter a name for the pattern in the Make Program Split dialog.
To create a pattern based on the old one, enter a new name.
To overwrite the original pattern, enter the name of the original.
6 Click OK.
The pattern is automatically selected in the Pattern list.
Creating textures with Flexi Split
Flexi Split is a decorative effect where one or more
lines of a program split pattern are used in the
object fill. The pattern follows the stitch angle and
may be scaled to fit the width of the object. There
are four different Flexi Split effects. Use the existing
patterns for Flexi Split or create your own. See also
Making program split patterns.
Edit pattern
Enter pattern
name
A-My New Program Split
Wi l com Embroi der yStudi o e1. 5 Onscreen Manual 659
Applying Flexi Split
You can apply Flexi Split to a wide variety of object and stitch types. It is
intended for use with objects with turning stitches or constantly changing
column width. You can adjust Flexi Split values either before or after
applying the effect. See also Corresponding stitch types, object types, and
effects.
To apply Flexi Split
Select an object and click the Flexi Split icon.
The effect is applied based on the current Flexi Split settings.
You can also activate the effect with no objects selected. It then applies
to all newly created objects.
Tip Turn on TrueView or click the Show Needle Points icon to see the
effect of Flexi Split.
Selecting Flexi Split patterns and options
You select Flexi Split patterns and options from the Object Properties >
Flexi Split dialog.
To select Flexi Split patterns and options
1 Right-click the Flexi Split icon.
Use Stitch Effects >Flexi Split to apply a decorative effect to new or selected
objects. Right-click to adjust settings.
Right-click Stitch Effects >Flexi Split to select patterns and options.
Chapter 25 Textured Fi l l s 660
The Object Properties > Flexi Split dialog opens.
2 Select the Flexi Split checkbox.
3 Select a pattern from the dropdown list.
Alternatively, click the arrow button to expand the pattern list for
TrueView representations of patterns and select one.
4 Select one of four Flexi Split options.
5 Adjust size and spacing settings as required. See Adjusting Flexi Split
settings for details.
6 Press Enter or click Apply. See also Setting Object Property apply
options.
Pattern preview
Click to expand
pattern list
Select Flexi Split
Select option
Click to select
pattern
Select pattern
Wi l com Embroi der yStudi o e1. 5 Onscreen Manual 661
Adjusting Flexi Split settings
You can adjust Flexi Split settings to vary size, shape indent, spacing and
pattern offsets.
To adjust Flexi Split settings
1 Right-click the Flexi Split icon.
The Object Properties > Flexi Split dialog opens.
2 Select the Flexi Split checkbox.
3 Select a pattern from the dropdown list.
Alternatively, click the arrow button to expand the pattern list for
TrueView representations of patterns and select one. See also Selecting
Flexi Split patterns and options.
4 In the Size X and Size Y fields, enter the dimensions of the largest
pattern in the effect.
Right-click Stitch Effects >Flexi Split to adjust settings.
Select Flexi
Split option
Enter distance
between first pattern
and first stitch line
Enter
dimensions of
largest pattern
Enter spacing
and offsets
Select Flexi Split
Select pattern
Chapter 25 Textured Fi l l s 662
5 In the Indent field, enter the distance between the first pattern and the
first stitch line.
6 In the Column panel, enter spacing and offset settings as required:
Spacing: the distance between each column of patterns in the
effect.
Offset: the distance by which each pattern repeat is offset.
Note If you selected an option that uses more than one row of patterns,
the fields in the Row panel are available.
7 In the Row panel, enter spacing and offset settings as required.
8 Press Enter or click Apply. See also Setting Object Property apply
options.
Indent: 2 mm Default indent values Indent: 4 mm
Default column values Column spacing
decreased
Column offset value
changed
Default column and row
values
Column and row spacing
decreased
Row offset value
changed
Wi l com Embroi der yStudi o e1. 5 Onscreen Manual 663
Creating user-defined splits
User-Defined Split lets you add detail to filled
objects by digitizing lines of needle
penetrations called split lines. Split lines are
stored as object properties. They are
preserved when stitches are regenerated
even if you apply a different stitch type.
Note Split lines are not part of the object outline and cannot be reshaped
with the rest of the object.
Creating new objects with User-Defined Split
Select User-Defined Split before digitizing to add split lines to new objects.
As you digitize, you are prompted to enter the split lines. You digitize them
in the same way as Run objects. You can define multiple splits if required.
Tip Satin is the most suitable stitch type for User-Defined Split as there are
no initial needle penetrations inside the shape.
To create new objects with User-Defined Split
1 Select a fill input method and stitch type.
2 Click the User-Defined Split icon.
3 Digitize the object boundaries, entry and exit points and stitch angle as
you normally would, following the prompts in the Prompt Line.
4 Digitize a split line over the object when prompted, then press Enter.
Use Stitch Effects >User-Defined Split to create your own split line effects.
Right-click to adjust settings.
Chapter 25 Textured Fi l l s 664
Repeat this step for additional split lines.
Tip For best results, digitize split lines approximately perpendicular to
the stitch angle.
5 Press Enter.
Applying User-Defined Split to selected objects
Add split lines to an existing object by
digitizing the required line over it, then
converting it to a split line. Digitize the split
line using an input method e.g. Run or
a vector graphic tool.
To apply User-Defined Split to selected objects
1 Select an input method or drawing tool to digitize the split line.
Tip Use any input method including fill input methods as only the
outlines are used to create the split lines.
2 Digitize a split line on top of the filled object, using left and right-clicks
to enter reference points, and press Enter.
Digitize object outline Digitize split line
Generate stitches
Use Stitch Effects >User-Defined Split to apply the effect to selected objects.
Right-click to adjust settings.
Wi l com Embroi der yStudi o e1. 5 Onscreen Manual 665
To create more than one split line, repeat this step.
Tip To use existing objects to create split lines, simply move the object
on top of the filled object you are creating lines for.
3 Select the split line object (or objects).
4 Select Special > Make Line(s) For > User Defined Split.
5 Press Delete to remove the split line object (or objects).
6 Select the filled object on which you digitized split lines.
7 Click the User Defined Split icon.
Tip Turn on TrueView or click the Show Needle Points icon to view
the effect.
Splitting alternate lines
The User-Defined Split feature sometimes creates a split line which is too
hard for certain applications such as Schiffli design work. The Split
Alternate Stitch Lines setting softens the split line.
To split alternate lines
1 Select a user-defined split object.
2 Right-click the User Defined Split icon.
The Object Properties > Decorative dialog opens.
Right-click Stitch Effects >User-Defined Split to apply split lines.
User-defined
split
Chapter 25 Textured Fi l l s 666
3 Select the Split Alternate Stitch Lines checkbox.
4 Press Enter or click Apply. See also Setting Object Property apply
options.
Split lines are softened.
Select to soften split line
Split lines
applied
Wi l com Embroi der yStudi o e1. 5 Onscreen Manual 667
Chapter 26
Motif Runs & Fills
Motifs are pre-defined design elements, such as hearts, leaves or border
patterns. They generally consist of one or more simple objects, and are
stored in a special motif set. The EmbroideryStudio Motif tools allow you
to use motifs to create ornamental runs and textured fills. Use the ones
provided with the software or create your own. Motifs can be scaled, rotated
and mirrored in the same way as other objects. You can even use them to
create interesting three dimensional effects.
This section describes how to insert motifs into your design, and how to
rotate, mirror and scale them. It explains how to manage motifs, including
how to create your own motifs and motif sets. It also describes how to
create both motif runs and motif fills, as well as how to apply 3D effects to
motif fills.
Creating motif runs
Motif Run is an input method that creates motif repeats along a digitized
line. You can create decorative outlines using any motif from the selection
Chapter 26 Moti f Runs & Fi l l s 668
list. You can modify the rotation angle, orientation and scale, and vary the
space between motifs. See also Creating motif runs.
Selecting motifs for motif runs
You can select motifs to use before or after digitizing a motif run. If you use
Motif Run without selecting a motif, a default will be used. To change a
motif after digitizing, use the Object Properties dialog as described here.
See also Selecting and inserting single motifs.
Note For a complete catalog of samples, see Motif Samples.
To select a motif for motif runs
1 Create a motif run or select an existing Motif Run object. See Creating
motif runs for details.
2 Right-click the Motif Run icon.
Right-click Toolbox >Outline Tools Flyout >Motif Run to select motifs to use
with Motif Run.
Wi l com Embroi der yStudi o e1. 5 Onscreen Manual 669
The Object Properties > Outlines > Motif Run dialog opens.
3 Select a motif set from the Set list.
There are two pre-defined sets Single Motifs and Two-Part Motifs.
Two-Part Motifs are more appropriate to motif fills but can be used for
motif runs as well. You can also define your own motif sets. See Creating
motif sets for details.
4 Select a pattern from the dropdown list.
Alternatively, click the arrow button to expand the motif list for TrueView
representations of motifs and select one.
5 Press Enter or click Apply. See also Setting Object Property apply
options.
The selected Motif Run object is updated according to the motif selected.
Tip Select a motif with no object selected and click Apply to make the
selection current.
Select motif
Select motif set
Select motif
Click to expand
motif list
Motif preview
Chapter 26 Moti f Runs & Fi l l s 670
Scaling motifs in motif runs to an exact size
You can set the exact size of motifs in a Motif Run by entering the
dimensions in the Object Properties dialog.
Note You can enter motif dimensions before or after digitizing the object.
To scale motifs in a motif run to an exact size
1 Select a Motif Run object.
2 Right-click the Motif Run icon.
The Object Properties > Outlines > Motif Run dialog opens.
3 In the Size X and Size Y fields, enter horizontal and vertical dimensions
for the motifs.
4 Press Enter or click Apply. See also Setting Object Property apply
options.
Tip You can also scale motifs as you digitize Motif Run objects. See
Creating motif runs for details.
Right-click Toolbox >Outline Tools Flyout >Motif Run to scale motifs in Motif
Run.
Enter horizontal and
vertical dimensions
Original run Scaled in X
Scaled in Y
Wi l com Embroi der yStudi o e1. 5 Onscreen Manual 671
Adjusting Motif Run spacing
Adjust the spacing between each motif in a Motif Run before or after
digitizing. See Saving motifs for details.
To adjust Motif Run spacing
1 Select a Motif Run object.
2 Right-click the Motif Run icon.
The Object Properties > Outlines > Motif Run dialog opens.
3 In the Spacing field, enter the distance between each repetition of the
motif.
If they do not fit the baseline exactly, EmbroideryStudio adjusts the
spacing to make them fit:
If the space remaining at the end of the baseline is less than half a
motif, the extra space is spread evenly between the motifs.
Right-click Toolbox >Outline Tools Flyout >Motif Run to adjust Motif Run
spacing.
Enter distance between
motif repetitions
Spacing Initial spacing
Chapter 26 Moti f Runs & Fi l l s 672
If the space is larger than half a motif, EmbroideryStudio inserts an
extra motif, and slightly overlaps the motifs to distribute them
evenly along the baseline.
Tip You can reshape the baseline to achieve the exact spacing you
require. See Reshaping Motif Run objects for details.
Keeping or omitting motifs
If you are digitizing adjoining lines with Motif Run, you can omit the last
motif of the current object or the first motif of the next object to avoid
an overlap where the lines join.
Note You can adjust these settings either before or after digitizing the
object.
To keep or omit motifs
1 Select a Motif Run object.
2 Right-click the Motif Run icon.
Right-click Toolbox >Outline Tools Flyout >Motif Run to select whether to
keep or omit first and last motifs.
First and last
motifs kept
First motif kept,
last motif omitted
Wi l com Embroi der yStudi o e1. 5 Onscreen Manual 673
The Object Properties > Outlines > Motif Run dialog opens.
3 Choose whether to keep or omit first and last motifs.
4 Press Enter or click Apply. See also Setting Object Property apply
options.
Reshaping Motif Run objects
Reshape Motif Run objects in the same way as you reshape lettering objects.
See also Reshaping & Converting Objects.
To reshape Motif Run objects
1 Select a Motif Run object and click the Reshape Object icon.
Control points appear around the motifs.
2 Adjust the outline and motif spacings as required:
Reposition and/or change reshape nodes from corner to curve.
Add or delete reshape nodes.
Choose whether to keep or
omit first and last motifs
Use Toolbox >Reshape Tools Flyout >Reshape Object to reshape selected
Motif Run objects.
Chapter 26 Moti f Runs & Fi l l s 674
Click-and-drag individual motifs to adjust spacing.
3 Adjust the size of the whole object as required:
Drag the vertical resize handle to scale the height of the object.
Drag the horizontal resize handle to scale the width of the object.
Drag the proportional resize handle to scale the object
proportionally.
4 Click the diamond control point of the motif to activate reshape nodes:
Drag resize handles to scale the motif.
Drag the skew handle to skew the motif.
Drag the rotate handle to rotate the motif.
5 Press Esc to finish.
Drag to shift
motif
Select and press
Spacebar to toggle
between corner and
curve reshape nodes
Right/left-click to
add reshape
node
Drag to scale
object height
Drag to scale
object
proportionately
Drag to scale
object width
Drag to resize motif
Click to activate
reshape nodes
Drag to skew
motif
Drag to rotate
motif
Wi l com Embroi der yStudi o e1. 5 Onscreen Manual 675
Creating motif fills
Motif Fill is a decorative stitch used for filling Complex Fill objects. This
feature repeats motifs in parallel rows to fill the shape. You can select
different motifs for forward and backward rows. You can design the motif
layout on-screen, or by adjusting settings in the Object Properties dialog.
Creating Motif Fill objects
Digitize Complex Fill objects with Motif Fill or apply it to existing Complex
Fill objects to create decorative fill stitching using current settings. You can
select motifs in the Object Properties dialog before or after digitizing. You
can also adjust scale and spacing settings.
Note The stitch angle has no effect on motif layout.
To create a Motif Fill object
1 Click the Complex Fill and Motif Fill icons.
2 Digitize an object.
Use Toolbox >Free Shape Tools Flyout >Complex Fill to create an object to
apply Motif Fill to.
Use Stitch Types >Motif Fill to apply Motif Fill to objects using current
settings. Right-click to change settings.
Chapter 26 Moti f Runs & Fi l l s 676
As soon as the entry and exit points are entered the Motif Fill stitches
are generated using current settings. See Digitizing free shapes for
details.
Tip You can generate layers of colored motifs by duplicating an object
and selecting a different color. For example, after filling a shape with
circles, you can create a second layer, apply a different color and motif,
and offset it from the first. You can even apply effects such as Globe
Out to the whole motif fill. See also Applying 3D effects to motif fills.
Selecting motifs for motif fills
t
Select from a wide range of motifs in the Object Properties dialog. You can
mix and match different motifs for forward and backward rows, or use the
same motif for each. See also Using two-part motifs in motif fills.
Note For a complete catalog of samples, see Motif Samples.
To select a motif for motif fills
1 Right-click the Motif Fill icon.
Use Stitch Types >Motif Fill to apply Motif Fill to objects using current
settings. Right-click to change settings.
Wi l com Embroi der yStudi o e1. 5 Onscreen Manual 677
The Object Properties > Fills > Motif Fill dialog opens.
2 In the Motif 1 panel, select a motif set to choose from and select a motif
from the dropdown list.
Alternatively, click the arrow button to expand the motif list for TrueView
representations of motifs and select one. See also Selecting motifs for
motif runs.
3 If you want different motifs for forward and backward rows, select the
Motif 2 checkbox.
4 In the Motif 2 panel, select the motif to use in the backward row fill
using the same method.
Note You can scale Motif 1 and Motif 2 motifs independently. See
Scaling motifs to an exact size for details.
5 Press Enter or click Apply. See also Setting Object Property apply
options.
Select motif set to select
from for forward row
Select motif set to select
from for backward row
Select motif for
forward row
Select motif for
backward row
Same motif selected for
forward and backward
rows
Different motif
selected for
backward row
Chapter 26 Moti f Runs & Fi l l s 678
Using two-part motifs in motif fills
EmbroideryStudio provides two pre-defined motif sets. One contains single
motifs for fills which use the same pattern in both forward and backward
rows. The other set is intended for use with two-part motifs which use
complementary patterns for forward and backward rows.
Note For a complete catalog of samples, see Motif Samples.
To use two-part motifs in motif fills
1 Right-click the Motif Fill icon.
The Object Properties > Fills > Motif Fill dialog opens.
Click Stitch Types >Motif Fill to select the current motif. Select the Motif Fill
object, and click Properties to change the properties of Motif Fill objects.
Select two-part motif set to
select from for forward row
Select complementary
motif for backward row
Select motif for
forward row
Select two-part motif set to
select from for backward row
Wi l com Embroi der yStudi o e1. 5 Onscreen Manual 679
2 In the Motif 1 panel, select the two-part motif set and select a motif
from the dropdown list.
Alternatively, click the arrow button to expand the motif list for TrueView
representations of motifs and select one. See also Selecting motifs for
motif runs.
3 Select the Motif 2 checkbox to add a complementary backward row and
again select the two-part motif set from the dropdown list.
4 In the Motif 2 panel, select a complementary motif to use in the
backward row.
The pre-defined two-part motif set is specially designed to provide
complementary motifs for forward and backward rows e.g. Duet01a
and Duet01b.
Note You can scale Motif 1 and Motif 2 motifs independently. See
Scaling motifs to an exact size for details.
5 Press Enter or click Apply. See also Setting Object Property apply
options.
Adjusting Motif Fill spacing and offset settings
You can adjust the exact row, column and spacing settings for motif fills. The
default settings define a simple grid where the spacing equals the motif
Right-click Stitch Types >Motif Fill to adjust the exact row, column and
spacing settings.
Chapter 26 Moti f Runs & Fi l l s 680
dimensions. The row offset is set to 0.00 mm so columns and rows are
perpendicular.
Note Spacing is measured from the start of each motif. So to define new
spacing settings, add a distance between motifs to the original spacing.
Reducing the original setting causes motifs to overlap.
To adjust spacing and offset settings
1 Right-click the Motif Fill icon.
The Object Properties > Fills > Motif Fill dialog opens.
2 Select a motif set and motif. See Selecting motifs for motif fills for
details.
3 Enter column spacing in the Column > Spacing field.
4 Enter row spacing in the Row > Spacing field.
Scale and clip motifs
to fit shape
Enter column
spacing
Enter row spacing
and offset
Wi l com Embroi der yStudi o e1. 5 Onscreen Manual 681
5 Enter row offset in the Row > Offset field.
6 Select the Scale to fit grid checkbox to scale motifs to exactly fit the
grid squares.
7 Select the Clip to fit shape checkbox to clip motifs that do not fit the
shape.
Note If more than half a motif is outside the boundary, it will be
omitted.
8 Press Enter or click Apply. See also Setting Object Property apply
options.
Scaling motifs to an exact size
Row spacing
changed
Offset
changed
Scale to fit grid OFF
Scale to fit grid ON
Clip to fit shape OFF
Clip to fit shape ON
Right-click Stitch Types >Motif Fill to scale motifs to an exact size.
Chapter 26 Moti f Runs & Fi l l s 682
You can set the exact size of motifs in a fill. You can also scale Motif 1 and
Motif 2 motifs independently to create special effects.
To scale motifs to an exact size
1 Right-click the Motif Fill icon.
The Object Properties > Fills > Motif Fill dialog opens.
2 Select a motif set and motif. See Selecting motifs for motif fills for
details.
3 In both panels, enter the dimensions of motif 1 and 2 for the forward
and backward rows:
Size X: Enter motif width.
Enter motif width and
height of forward rows
Enter motif width and height
of backward rows
Wi l com Embroi der yStudi o e1. 5 Onscreen Manual 683
Size Y: Enter motif height.
Note If you want the same motifs for forward and backward rows,
deselect the Motif 2 checkbox.
4 Press Enter or click Apply. See also Setting Object Property apply
options.
Rotating motif fills by an exact amount
t
The rotation angle defines the orientation of the entire motif fill pattern. It
overrides the stitch angle you set when digitizing the shape with Complex
Fill.
To rotate a motif fill by an exact amount
1 Right-click the Motif Fill icon.
Motif 1: default size
Motif 2: default size
Motif 1: size adjusted
Motif 2: default size
Motif 1: default size
Motif 2: size adjusted
Right-click Stitch Types >Motif Fill to rotate motifs by an exact amount.
Chapter 26 Moti f Runs & Fi l l s 684
The Object Properties > Fills > Motif Fill dialog opens.
2 Select a motif set and motif. See Selecting motifs for motif fills for
details.
3 In the Rotation field, enter the rotation angle of the fill.
4 Press Enter or click Apply. See also Setting Object Property apply
options.
Laying out motif fills on-screen
Lay out motif fills on-screen in a similar way to program splits by using
guide motifs to scale, space, transform and offset the entire motif fill. There
are three blue guide motifs. Other sample motifs appear in yellow. Each
guide motif lets you change a different element of the layout. When you
change a guide motif, all other motifs change accordingly. See also Laying
out program split patterns on-screen.
Enter rotation angle
Rotation: 30 Rotation: 0 Rotation: 90
Right-click Stitch Types >Motif Fill to access layout options.
Wi l com Embroi der yStudi o e1. 5 Onscreen Manual 685
Motif Fill does not have a column offset since motifs are connected along
each row. Instead you can rotate the layout to achieve a similar effect. See
Rotating motif fills by an exact amount for details.
Tip Generally you define the layout of the motif fill before digitizing the
object. If it is important to align motifs with the object boundary, digitize the
object using current settings, and change the layout afterwards.
To lay out Motif Fills on-screen
1 Right-click the Motif Fill icon.
The Object Properties > Fills > Motif Fill dialog opens.
2 Select a motif set and motif. See Selecting motifs for motif fills for
details.
3 Click Layout.
Sample and guide motifs appear in the design window. When you
change a guide motif, all motifs in the fill change accordingly.
Tip Zoom in to select the correct guide motif.
4 Adjust the guide motifs to achieve the effect you require.
Move motifs by selecting the middle guide motif and dragging it to a
new position.
Click to lay out
selected motif
Use top guide motif to change row
spacing, row offset, and to scale motifs
Use side guide motif to change
column spacing, and to scale
motifs
Use middle guide motif to
move, rotate, skew, and
scale motifs
Chapter 26 Moti f Runs & Fi l l s 686
Scale motifs by selecting a guide motif and resizing it using the
selection handles.
Rotate motifs by clicking the middle guide twice to display the
rotation handles. Click a corner handle and drag to rotate.
Skew motifs by clicking the middle guide twice, then dragging the
skew handles.
Scale
proportionally
Scale
horizontally
Scale
vertically
Rotate
Skew
Anchor
Wi l com Embroi der yStudi o e1. 5 Onscreen Manual 687
Change column spacing by selecting the side guide and dragging it
left or right.
Change row spacing by selecting the top guide and dragging it up or
down.
Change row offset by selecting the top guide and dragging it left or
right.
5 Press Esc to finish.
The size and layout settings you select become the current Motif Fill
settings.
Tip To revert to the original factory settings, run the Revert utility.
Alternatively, enter the values manually in the Object Properties >
Fills > Motif Fill and click Save. See Reverting to factory settings for
details. See Motif Samples for details.
Applying 3D effects to motif fills
Use the 3D Warp tool with motif fills to create three dimensional effects.
You can make shapes appear concave or convex using Globe In or Globe
Change
column
spacing
Change row
spacing
Change
offset
Chapter 26 Moti f Runs & Fi l l s 688
Out. You can also create distance effects using Perspective. You can apply
3D Warp as you digitize, or apply it to existing motif fills.
Tip Small stitches may be generated along the edge of objects using 3D
Warp. You can remove these automatically. See Eliminating small stitches
for details.
Applying and adjusting 3D Warp with Globe In/Globe Out
Using Globe In with 3D Warp gives a concave effect by increasing the
motif size and spacing around a center point. Globe Out gives a convex
effect by decreasing motif size and spacing.
You can apply Globe In and Globe Out to an entire object, or to a specified
part of the fill. You can modify the effect by adjusting the guide frame.
To apply and adjust 3D Warp with Globe In/Globe Out
1 Select the Motif Fill object.
Note To apply 3D Warp to newly created objects, make sure you have
no objects selected.
Click Stitch Effects >3DWarp to apply 3D effects to selected motif fills.
Right-click to change settings.
Use Toolbox >Reshape Tools Flyout >Reshape Object to reshape selected
3DWarp objects.
Wi l com Embroi der yStudi o e1. 5 Onscreen Manual 689
2 Right-click the 3D Warp icon.
The Object Properties > Curve dialog opens.
3 Select the 3D Warp checkbox, and select Globe In or Globe Out from
the list.
4 Press Enter or click Apply. See also Setting Object Property apply
options.
The Globe In or Out effect is applied to the selected object.
5 To make further adjustments, click the Reshape icon with the object
selected.
A guide frame appears around the object with three control points.
6 Adjust the control points to modify the effect as required:
Top point: change frame height
Side point: change frame width
Center point: reposition frame.
7 Press Enter or click Apply. See also Setting Object Property apply
options.
Select 3D Warp
Select Globe In or
Globe Out
Globe In applied Complex FIll object
with Motif Fill
Globe Out applied
OR
Click-and-drag
to reposition
frame
Click-and-drag
control point
Chapter 26 Moti f Runs & Fi l l s 690
Tip You can generate layers of colored motifs by duplicating an object
and selecting a different color. For example, after filling a shape with
circles, you can create a second layer, offset it, and apply a different
color. You can then apply effects such as Globe Out to the whole motif
fill.
Applying and adjusting 3D Warp with Perspective
Use Perspective with 3D Warp to create a perspective effect by
exaggerating relative sizes.
Note You need to adjust the guide frame for Perspective 3D Warp to
specify the direction in which to make motifs larger and smaller.
To apply and adjust 3D Warp with Perspective
1 Select the Motif Fill object.
Note To apply 3D Warp to newly created objects, make sure you have
no objects selected.
2 Right-click the 3D Warp icon.
Click Stitch Effects >3DWarp to apply 3D effects to selected motif fills.
Right-click to change settings.
Use Toolbox >Reshape Tools Flyout >Reshape Object to reshape selected
3DWarp objects.
Wi l com Embroi der yStudi o e1. 5 Onscreen Manual 691
The Object Properties > Curve dialog opens.
3 Select the 3D Warp checkbox, and select Perspective from the list.
4 Press Enter or click Apply.
5 Click the Reshape icon.
A guide frame appears around the object.
6 Adjust the frame to move the guidelines closer together or further apart.
Caution The guide frame must not cross the outer boundary of the
shape, and cannot be inside the shape.
7 Press Enter or click Apply. See also Setting Object Property apply
options.
The perspective effect is applied.
Working with single motifs
You can add motifs to your design one-by-one. Rotate, scale, or mirror
motifs as you add them or edit them like any other object.
Select 3D Warp
Select Perspective
Select object
and click
Reshape
Adjust frame and
Press Enter
Chapter 26 Moti f Runs & Fi l l s 692
Selecting and inserting single motifs
Add motifs to your design by selecting them from the Object Properties
dialog.
Note If a motif is comprised of two or more objects, these will be
automatically grouped when inserted.
To select and insert a single motif
1 Right-click the Motif Run icon.
The Object Properties > Outlines > Motif Run dialog opens.
2 Select a motif set from the Set list.
3 Select a pattern from the dropdown list.
Alternatively, click the arrow button to expand the motif list for TrueView
representations of motifs and select one.
4 Press Enter or click Apply. See also Setting Object Property apply
options.
5 Select Special > Motif > Use.
The outline of the motif appears attached to the mouse pointer.
6 Move the pointer to the position you want to add the motif, and click to
mark the anchor point.
Use Toolbox >Outline Tools Flyout >Motif Run to select motifs for individual
use.
Select motif set
Select motif
Wi l com Embroi der yStudi o e1. 5 Onscreen Manual 693
7 Move the pointer until the motif is in the position you need, then click
again for a guide point.
Stitches are generated automatically. The outline of the motif appears
attached to the mouse pointer ready for the next motif.
You can rotate, scale and mirror motifs as you insert them. See Rotating,
mirroring and scaling motifs for details.
8 Repeat the steps to insert the motif again.
Tip Press Enter to accept the default position and settings.
9 Press Esc to finish.
Rotating, mirroring and scaling motifs
You can rotate, scale, or mirror motifs as you add them to your design using
the keyboard and mouse.
Tip If you find it easier to insert a motif at its original size and orientation,
you can scale, rotate and mirror it later just like any other object.
To rotate, mirror and scale motifs
1 Select a motif to insert. See Selecting and inserting single motifs for
details.
Insert anchor
point
Insert guide
point
Repeat if
required
Chapter 26 Moti f Runs & Fi l l s 694
2 Move the pointer to the position you want to add the motif, and click to
mark the anchor point.
The motif attaches to the mouse pointer. As you move the pointer, the
motif rotates around the anchor point you marked.
3 Rotate, scale, or mirror the motif with the mouse.
To rotate the motif, move the pointer until the rotation angle is
correct, then click again.
To mirror the motif, right-click.
To scale the motif, press Shift. Move the pointer until the motif
outline shows the required size, then click again.
Tip When mirroring and scaling, make sure the motif is at the required
rotation angle, before clicking or right-clicking.
4 Press Esc to finish.
Click to mark
anchor point
Click to mark
guide point
Motif rotated
Motif rotated and
mirrored
Right-click to mark
guide point and
mirror motif
Hold down Ctrl to constrain
rotation angles
Motif rotated and
scaled
Hold down Shift to
resize the motif
Wi l com Embroi der yStudi o e1. 5 Onscreen Manual 695
Tip You can create motifs from patterns made in the cross stitch
program and use them to create a cross stitch sampler. See the Cross
Stitch User Manual Supplement for details.
Managing motifs
EmbroideryStudio provides various ways to manage your motifs including
making motif sets, saving motifs, copying motifs between motif sets, and
deleting motifs.
Saving motifs
The Make Motif function lets you save your own motifs for future use.
Motifs may be saved to different files or motif sets.
To save a motif
1 Select the embroidery object you want to save as a motif.
2 Select Special > Motif > Make.
The Make Motif dialog opens.
3 Select a Motif Set from the list. See also Creating motif sets.
Motifs created in
Cross Stitch program
Select motif set
Enter motif name
Select to remove unwanted
machine functions
Chapter 26 Moti f Runs & Fi l l s 696
4 Enter a name in the Motif Name field.
5 If you want to automatically remove machine functions from the motif,
select the Remove Functions checkbox.
6 Click OK.
7 Click to mark two reference points for the motif.
These determine the default motif orientation in motif runs and fills.
Reference points also determine the spacing between each motif.
Reference point 1 becomes the anchor point in the final motif. Reference
point 2 becomes the rotation point.
8 Click OK.
The motif is ready to use.
Creating motif sets
The Make Motif function lets you create your own motif sets to organize
and classify your motifs.
To create motif sets
1 Select an embroidery object.
2 Select Special > Motif > Make.
Reference point 1
Reference point 2 Reference point 1
Rotation direction
Reference point 2
Wi l com Embroi der yStudi o e1. 5 Onscreen Manual 697
The Make Motif dialog opens.
3 Click New.
The New Motif Set dialog opens.
4 Enter a name for the new motif set and click OK.
The Motif Set is ready for use.
Note Motif sets are stored in the C:\ESWin\Userletw folder. You can
delete or rename these motif sets as required.
Deleting motifs
Delete any motifs you no longer want from a motif set.
To delete motifs
1 Access the Object Properties dialog by right-clicking either Motif Run
or Motif Fill icons.
Click New to create
new motif set
Enter name for
motif set
My New Motif Set
Right-click Toolbox >Outline Tools Flyout >Motif Run to select motifs to use
with Motif Run.
Right-click Stitch Types >Motif Fill to select motifs to use with Motif Fill.
Chapter 26 Moti f Runs & Fi l l s 698
2 Click the arrow button to expand the motif list for TrueView
representations of motifs.
3 Select the motif to delete.
4 Click Delete.
The motif is removed permanently from the motif set.
Tip If you have made changes to the default settings or they have
become corrupted, use the Revert utility to revert to factory settings.
See Reverting to factory settings for details.
Select motif
Click to expand
motif list
Delete selected
motif
Wi l com Embroi der yStudi o e1. 5 Onscreen Manual 699
Chapter 27
Artistic Stitch Effects
EmbroideryStudio provides many
artistic effects and stitch types to
create textured and contoured fill
stitching. Create rough edges,
shading effects, or imitate fur and
other fluffy textures. Move
underlying travel runs to the edges
of an object so that they cant be
seen through open stitching. Vary
stitch spacing between dense and
open fill, producing shading and
color effects which are difficult to
achieve manually. Create
interesting perspective, shading
and color effects by blending two
colored layers. Create interesting
curved effects by shaping needle penetrations to follow the contour of
digitized lines.
Tip EmbroideryStudio also provides special tools to create patterns from
needle penetrations. These include Program Split, User Defined Split
and Flexi Split. See Textured Fills for details.
This section describes how to create jagged or fluffy edges as well as open
stitching with Trapunto effect. It also describes how to create accordion
spacing and color blending effects. Creating curved fills with florentine and
liquid effects is also covered.
Chapter 27 Ar ti sti c Sti tch Effects 700
Creating jagged or fluffy edges
Use Jagged Edge to create rough edges, shading effects, or imitate fur and
other fluffy textures. See also Corresponding stitch types, object types, and
effects.
Note Jagged Edge does not work with Contour stitch.
Applying Jagged Edge
Apply Jagged Edge to create a rough edge along one or more sides of an
object. Change settings before or after applying the effect. See Adjusting
Jagged Edge settings for details.
To apply Jagged Edge
Click the Jagged Edge icon.
The effect is applied to new or selected objects, based on the current
Jagged Edge settings.
Tip For objects filled with Tatami, use diagonal backstitch for the best
results. See Selecting a Tatami backstitch for details.
Use Stitch Effects >J agged Edge to create rough edges, shading effects, or
imitate fur and other fluffy textures along one or more sides of selected
objects.
Side 2 jagged Side 1 jagged Both sides jagged
Wi l com Embroi der yStudi o e1. 5 Onscreen Manual 701
Adjusting Jagged Edge settings
Adjust Jagged Edge settings to change the side of the object to which the
effect is applied. You can also set the range within which stitches will fall.
To adjust Jagged Edge settings
1 Right-click the Jagged Edge icon.
The Object Properties > Decorative dialog opens.
2 Select the Jagged checkbox.
3 Select the side to apply the effect to Side 1, Side 2, or Both Sides.
Right-click Stitch Effects >J agged Edge to adjust J agged Edge settings.
Adjust J agged Edge
settings
Select J agged Edge
Side 2 Side 1 Both Sides
Chapter 27 Ar ti sti c Sti tch Effects 702
4 In the Roughness field, enter a value between 1 and 10 to indicate the
required degree of jaggedness. The larger the value, the more variation
in the stitch length.
5 In the Range field, enter the margin within which you want the stitches
to fall.
6 Press Enter or click Apply. See also Setting Object Property apply
options.
Creating open stitching with Trapunto
Trapunto traditionally refers to quilting in which a design is outlined with
two or more rows of running stitches and then padded from the underside
to achieve a raised effect. For a consistent puffed look, rows need to be
separated with fixed spacing. In EmbroideryStudio, the Trapunto effect is
typically used in combination with open stitching to fill backgrounds or for
Roughness: 1
Range: 5
Roughness: 5
Range: 5
Roughness: 10
Range: 5
Range: 1.5
Range: 4
Use Stitch Effects >Trapunto to force underlying travel runs to the edges of
a selected object. Right-click to adjust Trapunto settings.
Wi l com Embroi der yStudi o e1. 5 Onscreen Manual 703
shading effects where the absence of travels under the fill is more important
than exact spacing.
The Trapunto effect automatically moves underlying travel runs to the edges
of an object so they cant be seen. It also applies consistent row spacing and
prevents segments from overlapping, regardless of the Overlapping Rows
setting. Without it, travel runs, spacing variations and overlapping rows
between segments are visible and can spoil the effect of open stitching.
Another major use of Trapunto is with color blending which is created by a
combination of Trapunto and Accordion Spacing. Accordion Spacing extends
the usefulness of Trapunto by providing a simple way to produce variation
in a filled pattern and the illusion of depth in a design. Trapunto and
Accordion Spacing can also be combined with Liquid and Florentine effects
to produce curved color blending. See also Creating color blending effects
and Creating curved fills with Florentine Effect.
Note The Trapunto feature is only available with Complex Fill objects using
Tatami stitching.
To create open stitching with Trapunto
1 With or without a Complex Fill object selected, right-click the Tatami
icon.
The Object Properties > Fills > Tatami dialog opens.
2 In the Stitch Spacing field, enter the required stitch spacing.
Adjust stitch
spacing
Chapter 27 Ar ti sti c Sti tch Effects 704
The larger the value, the more open the spacing.
3 Press Enter or click Apply. See also Setting Object Property apply
options.
4 With the Complex Fill object selected, click the Trapunto icon.
Travel runs and overlapping rows are removed and consistent row
spacing applied.
Note Trapunto effect overrides whatever Tatami backstitch settings
currently apply. See also Selecting a Tatami backstitch.
Creating accordion spacing effects
Accordion Spacing varies the stitch spacing between dense and open fill,
producing shading and color effects which are difficult to achieve manually.
Eight different Accordion Spacing effects are available. When you use
Accordion Spacing, the current spacing settings including Auto Spacing
and Fractional Spacing are ignored. However, other stitch effects will still
apply. See also Corresponding stitch types, object types, and effects.
Tip Apply Trapunto effect to force underlying travel runs to the edges of an
object so that they cant be seen through open stitching. See Creating open
stitching with Trapunto for details.
Spacing: 3 mm Spacing: 5 mm
Wi l com Embroi der yStudi o e1. 5 Onscreen Manual 705
Applying Accordion Spacing
Use Accordion Spacing to create perspective effects and shading.
You can apply it using the current settings. These can be adjusted and the
type of Accordion Spacing changed either before or after you apply it.
Tip You cannot use Accordion Spacing with Contour stitch or Motif Fill.
However, you can also use Accordion Spacing over standard Tatami to create
interesting shading effects.
To apply Accordion Spacing
Click the Accordion Spacing icon.
The effect is applied to new or selected objects, based on the current
Accordion Spacing settings.
Adjusting Accordion Spacing settings
Use the Object Properties dialog to select the Accordion Spacing type
and set the minimum and maximum spacings.
Tip Because of the open stitch, Accordion Spacing is best used without
Auto Underlay.
To adjust Accordion Spacing settings
1 Right-click the Accordion Spacing icon.
Click Stitch Effects >Accordion Spacing to apply the effect to new or selected
objects.
Maximum
spacing
Minimum
spacing
Right-click Stitch Effects >Accordion Spacing to adjust settings.
Chapter 27 Ar ti sti c Sti tch Effects 706
The Object Properties > Accordion dialog opens.
2 Select the Accordion Spacing checkbox.
3 In the Profile panel, click an Accordion Spacing icon.
4 In the Values panel, enter new spacing values as required.
Maximum Spacing: the largest spacing value to allow.
Select Accordion Spacing
Select spacing effect
Adjust spacing settings
Wi l com Embroi der yStudi o e1. 5 Onscreen Manual 707
Minimum Spacing: the smallest spacing value to allow.
Tip Apply Trapunto effect to force underlying travel runs to the edges
of an object so that they cant be seen through open stitching. See
Creating open stitching with Trapunto for details.
5 Press Enter or click Apply. See also Setting Object Property apply
options.
Creating color blending effects
From sunsets to wood grains, the Color Blending effect creates interesting
perspective, shading and color effects by blending colored layers. Two colors
are merged smoothly from one to another using a mixture of dense and
open fill. The effect is created by duplicating the object, then applying
Accordion Spacing and Trapunto to both layers which are then grouped.
There are four Color Blending effects linear stitch spacing, exponential
spacing, convex or concave spacing, and wavy spacing.
Color Blending can be applied to ungrouped objects filled with Satin, Tatami,
Zigzag, E Stitch, or Program Split stitch, or objects outlined with Satin or
E Stitch.
Applying Color Blending
Max spacing: 3.5 mm Max spacing: 6 mm Min spacing: 1 mm Min spacing: 3 mm
Use Toolbox >Create Special Tools Flyout >Color Blending to generate
color blends, perspective effects and shading in selected objects.
Chapter 27 Ar ti sti c Sti tch Effects 708
Use the Color Blending effect to create color blends, perspective effects
and shading. Select which type of Color Blending to use, and set the spacing
settings in the Color Blending dialog.
Note Color Blending cannot be applied to grouped objects. Ungroup,
select the object, then apply Color Blending.
To apply Color Blending
1 Select the object.
2 Click the Color Blending icon.
The Color Blending dialog opens.
3 In the Top Layer panel, select a profile and color, and set spacing
values.
4 Repeat this step with the Bottom Layer panel.
Maximum
spacing
Minimum
spacing
Select first
Spacing effect
Select first color
Select second color
Select second
Spacing effect
Select first
spacing
Select second
spacing
Wi l com Embroi der yStudi o e1. 5 Onscreen Manual 709
5 Click OK.
Tip To prevent underlay stitching from showing through, deselect Auto
Underlay. Trapunto effect is applied by default. See also Stabilizing with
automatic underlays and Creating open stitching with Trapunto.
Adjusting Color Blending settings
Objects with Color Blending can be resized, rotated and skewed without
losing the color blending effect. However, reshaping the object is not
recommended. Editing a Color Blending object is limited. The two objects
must first be ungrouped and the separate objects edited according to
Accordion Spacing settings such as color, profile, and spacing. See
Creating accordion spacing effects for details.
To adjust Color Blending settings
1 Select the blended object and ungroup it.
2 Select one of the objects and change the color as required.
3 Double-click the object to open the Object Properties dialog.
Top and Bottom Layer
Linear Profile
Top and Bottom Layer
Exponential Profile
Top and Bottom Layer
Convex Profile
Top and Bottom Layer
Wave Profile
Chapter 27 Ar ti sti c Sti tch Effects 710
4 Click the FX button and select the Accordion tab.
5 Select a profile and adjust spacing settings as required.
6 Press Enter or click Apply. See also Setting Object Property apply
options.
7 Repeat the process for the second object and re-group the objects.
Creating curved fills with Florentine Effect
Florentine Effect can be applied to Complex Fill objects to create a flowing
stitch effect along a digitized line. The stitches follow the digitized line but
maintain uniform density and needle penetration patterns. The digitizing
method varies, depending whether you are applying the effect to new or
existing objects. See also Creating curved fills with Liquid Effect.
Note For all other object types, use Standard Contour to achieve curved
stitching.
Creating new objects with Florentine Effect
Select spacing effect
Adjust spacing settings
Use Toolbox >Free Shape Tools Flyout >Complex Fill to create an
embroidery object.
Use Stitch Effects >Florentine Effect to create user-defined curved stitching.
Wi l com Embroi der yStudi o e1. 5 Onscreen Manual 711
To apply the effect to new Complex Fill objects, select Florentine Effect
before starting.
Tip For best results, use smaller stitch lengths e.g. 4.00 mm or less.
To create a new object with Florentine Effect
1 Click the Complex Fill icon and select Tatami stitch.
2 Click the Florentine Effect icon.
3 Digitize the boundaries, and entry and exit points of the Complex Fill
object following the prompts.
4 Digitize the guideline you want the stitches to follow.
The guideline must intersect both sides of the object, have at least three
points, and must not overlap itself. Curves generally give better results
than sharp corners.
5 Press Enter.
Chapter 27 Ar ti sti c Sti tch Effects 712
Tip Use the Reshape Object tool to change the shape of the curve.
See Applying Florentine Effect to existing objects for details.
Applying Florentine Effect to existing objects
Apply Florentine Effect to existing Complex Fill objects in a design. Then
use the Reshape Object tool to adjust the guideline.
To apply Florentine Effect to existing objects
1 Select an object.
Note The Florentine Effect icon is only available with Complex Fill
objects using a suitable stitch type.
2 Click the Florentine Effect icon.
3 With the object still selected, click the Reshape Object icon.
A default guideline with three corner control points appears.
4 Reshape the guideline by moving, adding, changing or deleting
reference points.
Use Stitch Effects >Florentine Effect to apply curve stitching to existing
objects.
Use Toolbox >Reshape Tools Flyout >Reshape Object to adjust control
points of the guideline.
Wi l com Embroi der yStudi o e1. 5 Onscreen Manual 713
5 Press Enter.
EmbroideryStudio regenerates the stitches along the new curve.
Tip Turn on TrueView or click the Show Needle Points icon to view the
results.
Applying Florentine Effect to multiple objects
You can apply Florentine Effect to multiple objects in a design by copying
the properties of the first object and applying them to other objects.
To apply Florentine Effect to multiple objects
1 Select an object.
Note The Florentine Effect icon is only available with Complex Fill
objects using a suitable stitch type.
2 Click the Florentine Effect icon.
3 With the object still selected, click the Reshape Object icon.
A default guideline with three corner control points appears.
Use Stitch Effects >Florentine Effect to apply curve stitching to multiple
objects.
Use Toolbox >Reshape Tools Flyout >Reshape Object to adjust control
points of the guideline.
Click Styles >Make Properties Current to make the properties of a selected
object current for the design.
Use Styles >Apply Current Properties to apply current settings to selected
objects.
Chapter 27 Ar ti sti c Sti tch Effects 714
4 Reshape the guideline so that it overlaps the objects you want to
include.
5 Press Enter.
EmbroideryStudio regenerates the stitches of the first selected object
along the curve.
6 With the first object selected, click the Make Properties Current icon.
The stitch properties of the first object, including the florentine effect,
now become the current settings.
7 Apply the current settings to each of the other objects with the Apply
Current Properties tool. See Making selected properties current for
details.
Tip Turn on TrueView or use the Show Needle Points tool to view the
results.
Adjusting Florentine Effect settings
In a Florentine Effect fill, stitch lengths vary to adjust the needle point
pattern to the curve of the digitized line. You can specify how
Apply current
settings to selected
object
Right-click Stitch Effects >Florentine Effect to adjust settings.
Wi l com Embroi der yStudi o e1. 5 Onscreen Manual 715
EmbroideryStudio calculates the stitch length by choosing between
Nominal and Maximum. The Nominal setting generates roughly the same
number of fill stitches as with normal stitching. The Maximum setting
generally produces smoother curves than Nominal, but the stitch count is
higher.
Tip Use Maximum when the curve is tight with respect to the stitch length.
To adjust Florentine Effect settings
1 Right-click the Florentine Effect icon.
The Object Properties > Curve dialog opens.
2 Select the Florentine Effect checkbox.
3 Select the required stitch length calculation option:
4 Press Enter or click Apply. See also Setting Object Property apply
options.
Select Florentine Effect
Option Purpose
Nominal Average length of the fill stitches matches the Stitch
Length setting.
Maximum Longest stitch matches the Stitch Length setting.
Nominal
Maximum
Chapter 27 Ar ti sti c Sti tch Effects 716
Creating curved fills with Liquid Effect
Liquid Effect is similar to Florentine Effect except that you enter twin
guidelines for stitches to follow in Complex Fill objects. This means that
stitches at the top of a shape can follow a different guideline to those at the
bottom. The change between the two guidelines is distributed evenly to
produce smooth stitching.
Creating new objects with Liquid Effect
Unlike Florentine Effect, Liquid Effect guidelines are digitized outside
the object, rather than over it. If any part of a guideline crosses the object
boundary, an error message appears.
Tip You can also apply Liquid Effect to existing objects. To get the required
shapes, select the object and adjust the guidelines using Reshape Object
icon.
To create new objects with Liquid Effect
1 Click the Complex Fill icon and select Tatami stitch.
2 Click the Liquid Effect icon.
You are prompted to enter the first point of boundary 1 of the object.
Use Toolbox >Free Shape Tools Flyout >Complex Fill to create an
embroidery object.
Use Stitch Effects >Liquid Effect to create curved stitch effects with two
guidelines.
Wi l com Embroi der yStudi o e1. 5 Onscreen Manual 717
3 Digitize the boundaries, entry and exit points and stitch angle of the
Complex Fill object following the prompts.
Note You are not prompted to digitize the stitch angle.
4 Digitize the first guideline around the outside of the object.
You must enter at least three reference points.
5 Press Enter.
You are prompted to enter the second guideline. Notice that the pointer
has elastic lines attached to it. These lines join each side of the guideline
shape.
6 Digitize the second guideline in the same direction of the first, marking
at least three reference points.
Note The two guidelines must not overlap or intersect the object
outline.
7 Press Enter.
Guideline 1
Guideline 1
Guideline 2
Chapter 27 Ar ti sti c Sti tch Effects 718
Tip To modify the guidelines, select the object and then the Reshape
Object icon. Click-and-drag the guidelines into the required shapes, and
press Enter.
Adjusting Liquid Effect settings
As with Florentine Effect fill, you can specify how EmbroideryStudio
calculates the stitch length by choosing between Nominal and Maximum.
Tip Use Maximum when the guideline is tight with respect to the stitch
length.
To adjust Liquid Effect settings
1 Right-click the Liquid Effect icon.
The Object Properties > Curve dialog opens.
2 Select the Liquid Effect checkbox.
Right-click Stitch Effects >Liquid Effect to adjust settings.
Select Liquid Effect
Wi l com Embroi der yStudi o e1. 5 Onscreen Manual 719
3 Select the required stitch length calculation option:
4 Press Enter or click Apply. See also Setting Object Property apply
options.
Option Purpose
Nominal Average length of the fill stitches matches the Stitch
Length setting.
Maximum Longest stitch matches the Stitch Length setting.
Maximum Nominal
Wi l com Embroi der yStudi o e1. 5 Onscreen Manual 720
Chapter 28
Appliqu
Automatically create all the stitching you need for appliqu using the Auto
Appliqu tool. Up to four layers of stitching guide runs, cutting lines, tack
stitches and cover stitches can be generated for any appliqu object,
depending on current settings. You can also extract appliqu shapes from a
design to output to a cutter or separate file. See Cutting appliqu shapes for
details.
Tip Apply Smart Corners to appliqu objects as required. See Controlling
corner stitching for details.
Tip Print a copy of appliqu patterns to use in cutting out fabric pieces. Each
appliqu pattern piece is numbered according to the stitching sequence. See
Printing appliqu patterns for details.
This section describes different techniques for creating appliqu including
how to convert vector graphics to appliqu, how to digitize appliqu objects
from scratch, as well as how to convert Fusion Fill objects to appliqu. It also
covers creating partial cover appliqu for overlapping objects as well as how
to break up multiple appliqu and recombine components for efficient
stitchout.
Wi l com Embroi der yStudi o e1. 5 Onscreen Manual 721
Converting vector graphics to appliqu
In Graphics mode, the Tag as Appliqu button allows you to tag selected
vector objects for conversion to appliqu. The button is disabled until an
applicable object is selected in the design window. When an object which
has been tagged as an appliqu object is selected in the design window the
Tag As Appliqu button is pressed in. When the Convert tool is clicked,
all tagged objects are converted to appliqu using the current appliqu
property settings. See Adjusting appliqu settings for details.
Tip The CorelDRAW Object Manager also indicates which objects have
been tagged as appliqu objects. All objects tagged as appliqu objects have
the text Appliqu in the object name preceding the object description.
To convert a vector graphic to an appliqu object
1 Create a vector object in Graphics mode and select it.
The Tag As Appliqu icon appears.
2 Click Tag As Appliqu.
Use Universal >Tag as Appliqu to tag a vector object for conversion to
appliqu.
Use Universal >Convert to convert vector objects to embroidery objects.
Chapter 28 Appl i qu 722
The object is tagged for conversion to appliqu, appearing with a thick
dotted outline. The original outline and fill color of the object remains
unchanged.
3 Click Convert.
EmbroideryStudio switches to Embroidery mode and automatically
converts the vector object to an appliqu object.
Note When the Convert command is applied to objects tagged as
appliqu, the vector fill properties are maintained in Embroidery mode,
where possible, to give the appearance of a fabric patch. Where the
properties cannot be maintained e.g. Fountain, Pattern, Postscript or
Texture filled objects a grey uniform fill is applied to the converted
appliqu.
Object appears with
thick dotted outline
Red appliqu cover
stitch generated
Fill color remains the
same
Pattern fill Texture fill Grey fill
Wi l com Embroi der yStudi o e1. 5 Onscreen Manual 723
Creating appliqu objects in Embroidery Mode
Use Auto Appliqu to produce the
stitching you require for appliqu objects.
Alternatively, you can convert Fusion Fill
objects to appliqu by adding entry, exit
points and frame-out position.
Tip If you want to pre-set appliqu
settings, right-click the Auto Appliqu icon
with no objects selected. When property
values are changed, settings will apply to all newly created appliqu objects
in the current session. Otherwise, if one or more appliqu objects are
selected, settings only apply to those objects. See Working with object
properties for details.
Digitizing appliqu objects
Use Auto Appliqu to produce the stitching you require for appliqu
objects. Up to four layers of stitching guide runs, cutting lines, tack
stitches and cover stitches can be generated for each appliqu object,
depending on current settings.
To digitize appliqu objects
1 Click the Auto Appliqu icon.
2 Digitize the boundary of the appliqu. See Embroidery digitizing
methods for details.
Tip Follow the prompts in the Prompt Bar to help you digitize. If you
make a mistake, press Backspace to delete the last reference point,
then continue digitizing.
3 Press Enter to close the shape.
Tip You can create another appliqu object at this stage by digitizing
and pressing Enter.
4 Press Enter again.
5 Click the outline to set the entry and exit points or press Enter to accept
the defaults.
Use Toolbox >Appliqu Tools Flyout >Auto Appliqu to digitize appliqu
objects.
Chapter 28 Appl i qu 724
6 If prompted to do so, mark the frame-out position or press Enter to
accept the default. See also Adjusting frame-out positions.
Note If you select None as the Frame Out option in the Object
Properties > Appliqu dialog for both guide and tack stitching, you
will not be prompted to enter a frame out position. See Adjusting guide
run settings or Adjusting tack stitch settings for details.
7 Press Enter.
Up to four layers of stitching guide run, cutting line, tack and cover
are generated for the appliqu object, depending on the current Auto
Appliqu values.
Tip Run Slow Redraw or the travel tools to check the appliqu
stitching sequence. See Viewing stitching sequence for details.
8 Double-click the appliqu object to check its settings.
Frame out
position
Satin cover stitch
Zigzag tack stitch
Guide run and cutting line
Wi l com Embroi der yStudi o e1. 5 Onscreen Manual 725
The Object Properties > Special > Appliqu dialog opens.
9 Adjust settings as required:
Guide run: See Adjusting guide run settings for details.
Tack stitch: See Adjusting tack stitch settings for details.
Cover stitch: See Adjusting cover stitch settings for details.
Tip When you stitch out an appliqu object, the machine stops between
layers. Before you start, lay the fabric over the design and start the
machine. When the guideline has been stitched, trim the excess
appliqu material and start the machine again for the tack and cover
stitch.
Converting Fusion Fill objects to appliqu
Adjust guide run
settings
Adjust tack stitch
settings
Adjust cover stitch
settings
Use popup menu or Toolbox >Appliqu Tools Flyout >Auto Appliqu to
convert objects from Fusion Fill to Auto Appliqu.
Chapter 28 Appl i qu 726
You can convert Fusion Fill objects to appliqu by adding entry, exit points
and frame-out position. See also Cutting appliqu shapes.
To convert Fusion Fill objects to appliqu
1 Select a Fusion Fill object.
2 Click the Auto Appliqu icon.
Alternatively, right-click and select Convert and the icon from the
popup menu.
3 Click the outline to set the stitch entry and exit points or press Enter to
accept the defaults. See also Digitizing appliqu objects.
4 Mark a frame out position or press Enter to accept the default.
The object is converted and stitches regenerated.
Select to convert to
appliqu object
Frame-out
position
Entry and exit
points
Fusion Fill
object
Wi l com Embroi der yStudi o e1. 5 Onscreen Manual 727
Tip Follow the prompts in the Prompt Bar to help you digitize.
Adjusting appliqu settings
Whether you create appliqu from scratch using the dedicated Auto
Appliqu tool, or convert existing vector graphics or Fusion Fill objects,
EmbroideryStudio produces all the stitching you need for the job. Up to
four layers guide runs, cutting lines, tack stitches and cover stitches can
be generated for each appliqu object, depending on current settings.
Each of these layers can be adjusted via the Object Properties dialog.
When you stitch out an appliqu object, the machine stops between layers.
EmbroideryStudio also allows you to pre-set a frame-out movement which
shifts the hoop out from under the needle, making it easier to place and trim
appliqu shapes.
Tip If you want to pre-set appliqu settings, right-click the Auto Appliqu
icon with no objects selected. When property values are changed, settings
will apply to all newly created appliqu objects in the current session.
Otherwise, if one or more appliqu objects are selected, settings only apply
to those objects. See Working with object properties for details.
Adjusting guide run settings
A guide run is a layer of run stitches around the outline of an appliqu
object. This is the first appliqu layer to be stitched and is used to position
the appliqu fabric on the background material. An extra line of stitching can
be added if the appliqu fabric is to be trimmed in position. If it has been
pre-cut, this cutting line is not needed. You can also specify a frame-out
movement in order to place and/or trim the appliqu patch.
Satin cover stitch
Zigzag tack stitch
Guide run and cutting line
Right-click Toolbox >Appliqu Tools Flyout >Auto Appliqu to adjust guide
run settings.
Chapter 28 Appl i qu 728
To adjust guide run settings
1 Select and double-click the appliqu object.
The Object Properties > Special > Appliqu dialog opens.
2 If you want to trim the appliqu patch in position, select an appliqu
cutting method:
Select cutting
method
Option Purpose
Pre-Cut No cutting line is generated. This option assumes you have
a pre-cut appliqu patch ready to be placed in position.
Trim in Place An additional cutting line is generated.
Wi l com Embroi der yStudi o e1. 5 Onscreen Manual 729
Tip A cutting line is only generated if Trim in Place is selected. This
allows you to place the fabric patch after the guide run has been
stitched, then trim after the cutting line has been stitched.
3 Enter Stitch length and Offset values as required in the Guide Run
panel.
A negative offset value moves the guide run within the outline, a positive
value moves it outside.
4 Select a Frame Out option to insert a Stop or Color Change function
after the guide run. See also Adjusting frame-out positions.
Note If you select None for both guide and tack stitching, you will not
be prompted to enter a frame-out position. See Digitizing appliqu
objects for details.
Guide run
Cutting line
Tack stitches
Cover stitches
Offset: 1 mm Offset: -1 mm Offset: 0 mm
Chapter 28 Appl i qu 730
Adjusting tack stitch settings
Tacking is used to fix appliqu shapes to a background fabric before cover
stitching is applied. You can change the stitch type and settings used to
generate tacking, or choose to omit this layer altogether.
To adjust tack stitch settings
1 Select and double-click the appliqu object.
The Object Properties > Special > Appliqu dialog opens.
2 In the Tack panel, select a tack stitch type from the Stitch dropdown.
If you do not require a tacking layer, select None.
Right-click Toolbox >Appliqu Tools Flyout >Auto Appliqu to adjust tack
stitch settings.
Select tack stitch type
Adjust tack stitch
spacing
Run tacking Zigzag tacking E Stitch tacking
Wi l com Embroi der yStudi o e1. 5 Onscreen Manual 731
3 Select the tack stitch settings. Depending on the selected stitch type,
you can set different stitch properties:
4 Adjust the Inside/Outside offset value as a percentage the sum of
both equals 100%.
5 Select a Frame Out option to insert a Stop or Color Change function
after the guide run. See Adjusting frame-out positions for details.
Note If you select None for both guide and tack stitching, you will not
be prompted to enter a frame-out position. See Digitizing appliqu
objects for details.
Option Purpose
Adjust / Adjust
Stitch
Stitch spacing value for E Stitch and Zigzag. Or stitch length
value for Run stitch.
Spacing Stitch spacing value for E Stitch and Zigzag.
Count Number of stitch repetitions for Zigzag only.
Width Column width value for Zigzag and E Stitch.
Offset Run stitch only. Negative offset value moves the tack stitching
within the outline, a positive value moves it outside.
No. of Runs E Stitch only. Number of runs between stitches.
Zigzag spacing: 3mm Zigzag spacing: 1.5mm
Inside: 25% outside: 75% Inside: 75% outside: 25% Inside: 50% outside: 50%
Chapter 28 Appl i qu 732
Adjusting cover stitch settings
The cover stitch is the Satin border around the appliqu shape. You can
change the width of the cover stitch, and offset it to the inside or outside of
the digitized outline. An extra line of stitching can be added if you need to
trim the appliqu fabric in position. If the fabric has been pre-cut, this
cutting line is not needed.
To adjust cover stitch settings
1 Select and double-click the appliqu object.
The Object Properties > Special > Appliqu dialog opens.
2 In the Cover panel, adjust the cover stitch Width as required.
3 Adjust the Inside/Outside offset value as a percentage the sum of
both equals 100%.
Right-click Toolbox >Appliqu Tools Flyout >Auto Appliqu to adjust cover
stitch settings.
Adjust cover stitch
settings
Cover Stitch Width:
1.5mm
Cover Stitch Width:
3.0mm
Inside: 10%
outside: 90%
Inside: 90%
outside: 10%
Wi l com Embroi der yStudi o e1. 5 Onscreen Manual 733
4 If you want to trim the appliqu patch in position, select an appliqu
cutting method. See Adjusting guide run settings for details.
Adjusting frame-out positions
When you stitch out appliqu objects, you can set a frame-out position. This
shifts the hoop out from under the needle, making it easier to place and trim
the appliqu shapes. The frame-out settings determine the distance and
direction of the hoop movement. Depending on the type of machine you are
working with, the frame-out command needs to be specified as either a
Stop function multi-head machine or Color Change function
single-head machine.
To adjust the frame-out position
1 Right-click the Appliqu icon.
The Object Properties > Special dialog opens.
2 In the Frame Out panel, set the frame-out coordinates.
X: enter a horizontal distance for the hoop to move.
Y: enter a vertical distance for the hoop to move.
3 Press Enter or click Apply.
Tip If you need to move the frame-out position, you can do so by means
of the Reshape Object tool.
To change the frame-out position
1 Select the object and click the Reshape Object icon.
Control points appear around the object and the Reshape toolbar
appears. By default, reshape nodes, stitch angles and entry/exit points
Right-click Toolbox >Appliqu Tools Flyout >Auto Appliqu to adjust
frame-out settings.
Use Toolbox >Reshape Tools Flyout >Reshape Object to reposition
frame-out marker.
Set frame out coordinates
Chapter 28 Appl i qu 734
display together. Appliqu objects include a special frame-out position
marker. See also Reshaping embroidery objects.
2 Click and drag the frame-out position marker to the required position.
Creating partial cover appliqu objects
You can create appliqu objects with partial cover
stitching to create an overlapping effect without
doubling-up borders.
Tip Print a copy of appliqu patterns to use in
cutting out fabric pieces. Each appliqu pattern
piece is numbered according to the stitching
sequence. See Printing appliqu patterns for
details.
Click and drag frame-out
position marker
Use Toolbox >Appliqu Tools Flyout >Auto Appliqu to digitize partial cover
appliqu objects.
Wi l com Embroi der yStudi o e1. 5 Onscreen Manual 735
To create partial cover appliqu objects
1 Digitize appliqu shapes in the same way you digitize with Auto
Appliqu.
2 Select the appliqu shapes in the group and select Stitch > Partial
Appliqu.
Note The cover stitches are generated in a clockwise direction between
the start and end points, leaving the rest of the boundary unstitched.
Combining appliqu components
The Combine Appliqu Components tool breaks apart multiple appliqu
objects into their components guide runs, cutting lines, tack stitches and
cover stitches and combines and resequences them for efficient stitchout.
The end result is that the guide run of all appliqu objects is stitched in one
pass, followed by the tack stitch and then cover stitch. A single frame-out
movement occurs after guide run and tack stitch components.
Unstitched part
of boundary
Partial cover
Use Toolbox >Appliqu Tools Flyout >Combine Appliqu Components to
break apart multiple appliqu objects into component objects and combine
and resequence them for efficient stitchout.
Chapter 28 Appl i qu 736
To combine appliqu components
1 Select a group of appliqu objects.
The Combine Appliqu Components tool is activated.
Note The Combine Appliqu Components tool is disabled when
non-appliqu objects are included in the selection.
2 Click Combine Appliqu Components.
A message box warns that the appliqu objects will be broken apart and
recommends that you save the design before proceeding.
3 Click OK to confirm.
Each appliqu object
digitized and stitched out
in its entirety
Wi l com Embroi der yStudi o e1. 5 Onscreen Manual 737
The selected appliqu objects are broken apart and same components
guide runs, cutting lines, tack stitches and cover stitches are combined
and resequenced.
Thread colors of each
appliqu object recombined
and resequenced for
efficient stitchout
Wi l com Embroi der yStudi o e1. 5 Onscreen Manual 738
Chapter 29
Monograms
A monogram is a design
composed of one or more letters,
typically the initials of a name,
used as an identifying mark. The
Monogramming feature offers a
simple way to create personalized
monograms using a selection of
pre-defined monogram styles,
border shapes and ornaments,
together with a set of tools to help
you place these elements in
creative and decorative ways.
This section details the creation of monogram lettering with initials or with
a name, how to add ornaments to monograms, and how to create ornament
layouts.
Creating monogram designs
The Monogramming feature offers a simple way to create personalized
monograms with minimal manual digitizing, using a selection of pre-defined
monogramming styles, border shapes and ornaments, together with a set
of tools to help you place these elements. The Monogramming feature
creates a single monogramming object comprising some or all of the
following elements:
Lettering: a single lettering object (initials or name)
Use Toolbox >Monogramming to create personalized monograms using a
selection of pre-defined monogramming styles, border shapes and
ornaments.
Wi l com Embroi der yStudi o e1. 5 Onscreen Manual 739
Ornaments: up to ten ornament sets (each of which may comprise
multiple copies of a motif or embroidery design)
Borders: up to four concentric borders.
Assuming that all elements are present, the monogram is stitched in the
following order: borders (1, 2, 3, and 4), ornament sets, and lettering
object(s).
To create a monogram design
1 Click the Monogramming icon.
Borders stitched
first 1, 2, 3
Ornaments
stitched next
Lettering
stitched last
Chapter 29 Monograms 740
The Monogramming dialog opens with the Lettering tab selected.
This tab allows you to specify the characters in the lettering component
of a monogram. Two options are available: Initials and Name.
The Monogramming dialog is modal meaning that you are not able
to select objects or operate any controls outside the dialog while it is
open. However, elements specified in the dialog are displayed instantly
in the design window, and any changes made to settings inside the
dialog are immediately visible. The dialog also contains Undo, Redo
and Zoom buttons. Undo reverses any changes made since the dialog
was opened. The normal shortcut keys Ctrl+Z, Ctrl+Y, Z, Shift+Z
can also be used while the dialog is open.
2 Select the type of lettering object you want to make:
Initials: Up to three initials can be entered, including special
characters and symbols. See Creating monogram lettering with
initials for details.
Zoom and Undo/Redo buttons
Wi l com Embroi der yStudi o e1. 5 Onscreen Manual 741
Name: This option allows unlimited lines of characters to be
entered. See Creating monogram lettering with names for details.
3 Click the Ornaments tab and specify the type of ornamentation you
want by clicking Add.
You can add up to ten ornament sets around a monogram. See Adding
ornaments to monograms for details.
4 Click the Borders tab and specify the type of border you want by
clicking Add.
You can add up to four borders of the same shape to a monogram
design. See Adding borders to monograms for details.
5 Click OK to complete.
Tip You can modify selected monograms at any time by adjusting their
settings in the Monogramming dialog. The dialog can be opened with
a single monogram, and no other object, selected. Any modifications to
the settings are applied directly to the selected monogram.
Select Name
option
Chapter 29 Monograms 742
Creating monogram lettering
The Monogramming tool allows you to create personalized monograms
with up to three initials, including special characters and symbols, or
unlimited lines of characters.
Creating monogram lettering with initials
Up to three initials can be entered into your monogramming design,
including special characters and symbols. Change settings for each one or
all together, or apply pre-defined layout styles.
To create monogram lettering with initials
1 Click the Monogramming icon.
The Monogramming dialog opens with the Lettering tab selected. The
Initials option is selected by default.
Note The All Letters option is selected by default. This means that any
changes to lettering properties will affect all initials in the monogram. If
you want to specify different settings for each one, select the button
corresponding to the letter you want to modify before proceeding. This
step is repeated for each letter.
2 Enter the first initial for the monogram in the Letter #1 field.
Use Toolbox >Monogramming to create personalized monograms using a
selection of pre-defined monogramming styles, border shapes and
ornaments.
Enter initials in
each field
Wi l com Embroi der yStudi o e1. 5 Onscreen Manual 743
The letter simultaneously appears in the design window.
Note When using a single letter, it should be placed in the Letter #1
field.
3 Tab to the next fields and enter second and third initials as required.
These letters appear in the design window.
4 Optionally, click the Style button and select the style you want from the
flyout menu drag mouse to the desired item and release the mouse
button.
The current height of Letter #1 is used as the base setting for the style.
Note The Style button is only applicable to initials. (Style 1 is applied
by default.) When the Name option is selected, this button is disabled.
See also Creating monogram lettering with names.
5 Select a thread color from the Color palette.
6 Use the Alphabet dropdown list to change alphabets and adjust the
Letter Height as required.
Enter initials in each field
Select layout style from
flyout menu
Style 1
Style 15
Style 7
Select thread color
Select alphabet
Adjust letter height
Chapter 29 Monograms 744
Note The default values for monogram lettering Alphabet and Height
are distinct from those for conventional lettering.
7 Define any ornaments and/or borders you want:
Click the Ornaments tab to specify monogram ornamentation. See
Adding ornaments to monograms for details.
Click the Borders tab to specify a monogram border or borders. See
Adding borders to monograms for details.
8 Click OK to complete.
Creating monogram lettering with names
The monogram Name option allows unlimited lines of characters to be
entered.
To create monogram lettering with a name
1 Click the Monogramming icon.
The Monogramming dialog opens with the Lettering tab selected. The
Initials option is selected by default.
2 Click the Name option.
The Initials option is disabled.
3 Enter your text in the Name field.
Pressing Enter starts a new line. When more than one line is created,
the default baseline type is used.
Use Toolbox >Monogramming to create personalized monograms using a
selection of pre-defined monogramming styles, border shapes and
ornaments.
Select Name
option
Wi l com Embroi der yStudi o e1. 5 Onscreen Manual 745
4 Click the Insert Symbols button if you want to add special characters
and symbols. See Adding special characters and symbols for details.
5 Select a thread color from the Color palette.
6 Use the Alphabet dropdown list to change alphabets and adjust the
Letter Height as required.
Note The default values for monogram lettering Alphabet and Height
are distinct from those for conventional lettering.
7 Click Create Text.
The monogram lettering object is added to the design window, replacing
any that might already be there.
8 Define any ornaments and/or borders you want:
Click the Ornaments tab to specify monogram ornamentation. See
Adding ornaments to monograms for details.
Click the Borders tab to specify a monogram border or borders. See
Adding borders to monograms for details.
9 Click OK to complete.
Select alphabet
Click to adjust lettering settings
Click to add special character
Click to create lettering
Chapter 29 Monograms 746
Adding ornaments to monograms
Ornaments can be added to a monogram either from pre-defined patterns
or from any design file.
Adding ornament patterns or designs
You can add up to ten ornament sets to a monogram design and change
them at any time. There is a dedicated monogram ornaments pattern set
although any available pattern set can be used.
To add ornament patterns or designs
1 Create the lettering object you want to use in your monogram:
Initials: Up to three initials can be entered, including special
characters and symbols. See Creating monogram lettering with
initials for details.
Name: This option allows unlimited lines of characters to be
entered. See Creating monogram lettering with names for details.
2 Click the Ornaments tab.
3 Click the Add button.
Click to add
ornament set
Wi l com Embroi der yStudi o e1. 5 Onscreen Manual 747
The Select Source dialog opens.
Note Up to ten ornaments can be added to the selection list. Any
combination of positions can be used.
4 Choose an ornament source:
If you choose the From Motifs option, the Select Motif dialog
opens offering a library of pre-defined ornamental patterns. Select a
motif set from the dropdown list.
Add design ornament
Add pre-defined
ornamental pattern
Select motif
set
Select motif
Chapter 29 Monograms 748
If you choose the From Design option, the Open dialog opens onto
the Designs folder.
5 Select a motif, ornament or design and click OK.
A new ornament set is created using the selected pattern and a new
entry added to the list box.
6 Use the Positions checkboxes to add up to eight instances of a selected
ornament.
The checkboxes are arranged to illustrate ornament placements relative
to the lettering. Excluding Position #5, any combination of checkboxes
can be used.
Note The first position selected serves as the anchor position
(highlighted in bold). All settings in the dialog relate to this ornament
Choose design
as ornament
1 2 3
4 6
7 8 9
Anchor position
Wi l com Embroi der yStudi o e1. 5 Onscreen Manual 749
and all other ornaments are sized, rotated and mirrored in relation to it.
See also Creating single ornament layouts and Creating multi-ornament
layouts.
7 Use the Width and Height fields to change ornament dimensions.
Tip A Resize Proportionally checkbox (selected by default), forces
width and height settings to resize in proportion to each other.
8 Use the Rotate By field to specify a rotation angle for the anchor object.
All other ornaments are sized, rotated and mirrored in relation to this
object. See also Creating multi-ornament layouts.
9 Use the Color Blocks palette to change ornament colors.
The colors in the palette are shown in the sequence they occur in the
ornaments. To change colors, select a slot in the Color Blocks list and
select a color from the Color palette.
Chapter 29 Monograms 750
Note The Sequence this Set by Color checkbox is enabled whenever
the current ornament set has two or more color blocks. When checked,
the current ornament set is sequenced so that all corresponding colors
are stitched together. When unchecked, each ornament is stitched out
completely before the next. This will result in a lot of thread color
changes. See also Viewing color blocks with the Color-Object List.
10 Add other ornament sets and repeat the process.
Note If you choose a pattern for the ornament set, the Pattern Set
and Pattern fields give you the pattern identity. If you choose a design
as the ornament set, the Design Name field appears.
11 Change any ornament set any time by clicking the ornament set and the
Change button.
12 Click the Borders tab if you want to specify a border or borders for your
monogram. See Adding borders to monograms for details.
13 Click OK to complete.
Two or more color
slots filled
Sequenced so that all same
colors are stitched together
Wi l com Embroi der yStudi o e1. 5 Onscreen Manual 751
Creating single ornament layouts
You can insert an ornament as a standalone element within an ornament
set. This single ornament can be used on its own or combined with other
ornaments or patterns. See also Creating multi-ornament layouts.
To create a single ornament layout
1 Create the lettering object you want to use in your monogram. See
Creating monogram lettering with initials and Creating monogram
lettering with names for details.
2 Add the ornament you want to use. See Adding ornaments to
monograms for details.
Tip Usually for a single ornament layout, you will want to use one of the
ornamental designs included in the Designs folder.
3 Select Position #5 to insert an ornament as a standalone element within
a set.
Choose design
as ornament
Chapter 29 Monograms 752
All other checkboxes are unchecked automatically. Width, Height, and
Rotate By fields remain available and an Offset panel appears.
4 Size, rotate or flip the ornament as required. See Adding ornaments to
monograms for details.
5 Use the X and Y fields in the Offset panel to position the ornament
horizontally or vertically relative to the lettering object.
These settings specify the position of the ornament center relative to the
center of the lettering object.
6 Click the Borders tab if you want to specify a border or borders for your
monogram. See Adding borders to monograms for details.
7 Click OK to complete.
Select Position #5
Adjust settings
Wi l com Embroi der yStudi o e1. 5 Onscreen Manual 753
Creating multi-ornament layouts
You can add up to eight instances of a selected ornament to your
monogram. Any combination of ornaments and ornament positions can be
used.
Choose from a range of pre-defined layout styles, including Mirrors,
Duplicates, and Cycle. You also have the option of flipping the anchor
ornament horizontally or vertically.
To create a multi-ornament layout
1 Create the lettering object you want to use in your monogram. See
Creating monogram lettering with initials and Creating monogram
lettering with names for details.
2 Add the ornaments you want to use. See Adding ornaments to
monograms for details.
3 Use the Positions checkboxes to add up to eight instances of a selected
ornament.
Chapter 29 Monograms 754
The checkboxes are arranged to illustrate ornament placements relative
to the lettering. Excluding Position #5, any combination of checkboxes
can be used.
Note The first position selected serves as the anchor position
(highlighted in bold). All settings in the dialog relate to this ornament
and all other ornaments are sized, rotated and mirrored in relation to it.
4 Size, rotate or flip the anchor ornament as required. See Adding
ornaments to monograms for details.
5 Use the Distance From Lettering field to specify the distance
ornaments are offset from the lettering object.
Tip The software allows you to enter a negative offset.
6 Use the Layout Style dropdown list to select a style for the ornament
arrangement Mirrors, Duplicates, or Cycle.
1 2 3
4 6
7 8 9
Distance from
lettering
Anchor
position
Adjust
settings
Wi l com Embroi der yStudi o e1. 5 Onscreen Manual 755
Positions are laid out for each layout style in relation to the anchor
object, regardless of any positions omitted from the set.
7 Flip the entire configuration horizontally and/or vertically as required.
8 Click the Borders tab if you want to specify a border or borders for your
monogram. See Adding borders to monograms for details.
9 Click OK to complete.
Mirrors
Duplicates
Cycle
Flip horizontally or vertically
Vertically flipped Horizontally flipped
Chapter 29 Monograms 756
Adding borders to monograms
You can add up to four borders of the same shape to a monogram design.
The Select Border dialog offers a list of pre-defined border shapes.
To add borders
1 Create the lettering object you want to use in your monogram:
Initials: Up to three initials can be entered, including special
characters and symbols. See Creating monogram lettering with
initials for details.
Name: This option allows unlimited lines of characters to be
entered. See Creating monogram lettering with names for details.
2 Add any ornaments you want. See Adding ornaments to monograms for
details.
3 Click the Borders tab.
4 Click the Add button.
Wi l com Embroi der yStudi o e1. 5 Onscreen Manual 757
The Select Border dialog opens offering a library of pre-defined border
shapes.
5 Choose a border from the dialog and click OK.
A new entry is added to the border list box and the selected border
appears in the design window.
Note Borders completely enclose the lettering object but not
ornaments. Edit borders as required.
6 Use the Offset field to adjust space between lettering and border.
Tip The software allows you to enter a negative offset. This allows you
to create multiple overlapping borders.
7 Click the Add button again to add up to four more borders.
Select border
Offset from
lettering object
Adjust border
offset
Chapter 29 Monograms 758
Each time you click, a new entry is added to the list box and another
border of the same shape is added to your design.
Tip If you want to change the border shape, click the Change button
and select a different border from the Select Border dialog. Any change
affects all borders in the design.
8 Use the Offset field to adjust spacing between borders.
9 Use the Color palette to adjust the colors of selected borders.
10 Use the Outline and Fill tool buttons to change outline or fill stitch type
for selected borders.
Click to add
more borders
Click to change
border shapes
Adjust offset and
aspect ratio
2nd border offset: 4 mm
3rd border offset: 2 mm
2nd border offset: 4 mm
3rd border offset: 6 mm
Change color of
each border
Change stitch type
of each border
Wi l com Embroi der yStudi o e1. 5 Onscreen Manual 759
By default, Satin Outline is the default stitch type. When Fill is selected,
Tatami is selected as the default fill stitch. All outline and fill stitch types
available in the software can be used as borders.
11 Use the Aspect Ratio field to change the ratio of height to width for all
borders.
By adjusting this value, you adjust height and width in relation to one
another and thereby make the border fatter or taller. The default is 1.00
which means that the border height and width are as per the original.
12 Click OK to complete.
First border:
Pattern Fill
Fourth border:
Pattern Run
Aspect Ratio: 0.70
Aspect Ratio: 1.30
Wi l com Embroi der yStudi o e1. 5 Onscreen Manual 760
Chapter 30
Sequins & Boring
Some embroidery machines are equipped with a
sequin dispenser that drops sequins onto the
garment as it stitches. Some are also equipped
with a boring knife or needle to cut holes in the
fabric, producing an effect similar to lace. Often
the two techniques are used in combination.
EmbroideryStudio provides a dedicated set of
sequin tools which allow you to digitize sequined
designs for compatible machines. There are also
tools for creating boring holes.
Note Sequin Mode is currently only supported in
Schiffli, Tajima, and ZSK embroidery machine
formats. Before you can use Sequin mode, you
must select a machine format that supports it.
See Selecting machine formats for details. See
also Saving designs for machine.
This section describes how to set up custom
sequin palettes for the creation of sequin
designs. It also describes how to create sequin
runs and digitize individual sequins, as well as
how to convert sequin artwork to Sequin Run.
Scaling and reshaping sequin runs is also
explained as well as digitizing boring holes.
Setting up custom sequin palettes
Use Sequin >Sequin Palette to select from a user-defined
palette of sequin shapes for the current design.
Use Sequin >Sequin Palette Editor to select sequin shapes from a sequin
library.
Wi l com Embroi der yStudi o e1. 5 Onscreen Manual 761
Set up a dedicated sequin palette from a library of pre-defined shapes and
sizes. The Sequin Palette dialog lets you prepare a palette of sequins to
use in your design. Adjust the color and size of each sequin. You can even
adjust the hole size.
To set up a custom sequin palette
1 Click the Sequin Palette Editor icon.
The Sequin Palette dialog opens.
2 Click the Add button to add sequin types to the Sequin Palette.
The Select Sequin Type dialog opens.
3 Select a sequin from the list and click OK.
Click to add sequin types
Click to mix colors of sequins
Adjust size and hole size
Select sequin
to add
Click to add to
palette
Chapter 30 Sequi ns & Bori ng 762
4 Adjust the sequin and hole size as required.
Note The number in the Name field adjusts automatically to
correspond to the Size field setting.
5 Select the color checkbox or Mix button in the Sequin Palette dialog.
The Color dialog opens.
6 Select or mix a color and click OK.
7 Repeat as many times as necessary.
Selected sequins are now available for use in the Sequin Palette.
Creating sequin runs
Create sequin runs along digitized lines, either placing sequins manually or
letting the software generate placement positions according to current
settings. You have the choice of exact spacing, for open shapes, or even
spacing, for closed shapes. You can preset sequin type or change at any
stage. Similarly, you can preset fixing stitches or change them after
digitizing. There is an option to ensure that the stitch before the Drop
Drag crosshairs to
adjust color
Drag arrow to
adjust brightness
Click to
select color
Add selected color to
Custom Colors
Enter exact values
if known
Select sequin to use
Wi l com Embroi der yStudi o e1. 5 Onscreen Manual 763
Sequin function is placed opposite the feeding direction, as recommended
by machine manufacturers.
Note The Backtrack/Repeat tool is enabled for Sequin Run objects. See
Reinforcing outlines for details.
Creating manual and automatic sequin runs
Use the Sequin Run input method to create a string of sequins along a
digitized line. You have the option of digitizing individual sequin drops with
the manual method, or letting the system automatically generate drops
along the line according to current settings. Digitize lines as you would motif
runs. Fixing stitches are generated automatically according to current
settings.
Note Sequin Mode is currently only supported in Schiffli, Tajima, and ZSK
embroidery machine formats. Before you can use Sequin Mode, you must
select a machine format that supports it. See Selecting machine formats for
details.
Use Sequin >Sequin Run Auto to create a string of sequins along a digitized
line according to current settings.
Use Sequin >Sequin Run Manual to manually digitize sequin-drops along a
digitized line.
Use Sequin >Sequin Palette to select from a user-defined
palette of sequin shapes for the current design.
Chapter 30 Sequi ns & Bori ng 764
To create manual and automatic sequin runs
1 Select the sequin type you want to use from the dropdown list in the
Sequin Palette. See Setting up custom sequin palettes for details.
2 Click the Sequin Run Auto icon.
3 Digitize the line along which you want the sequin run to appear by
entering reference points left-click for corner points, right-click for
curve points.
4 When you have finished digitizing the line, press Enter.
Sequins of the selected type are automatically generated along the
digitized line along with their fixing stitches. Spacings can be individually
adjusted. See Scaling and reshaping sequin runs for details.
5 To add details or create special spacings, click the Sequin Run Manual
icon.
6 Digitize individual sequins again, left-click for corner points, right-click
for curve points.
Press Enter
Digitize outline left-click
corner points, right-click
curve points
Wi l com Embroi der yStudi o e1. 5 Onscreen Manual 765
Connecting and fixing stitches are automatically generated. See
Changing sequin shapes and fixing stitches for details.
Changing sequin shapes and fixing stitches
You can select sequins before or after digitizing a sequin run. Similarly, you
can preset fixing stitches or change them at any stage.
Note Sequin Run stitch has potential as a decorative stitch in its own right.
For this purpose you can select None in the Sequin Palette. This option is
best used with the Sequin Drop Direction set to Any. See also Changing
sequin-drop direction.
To change sequin shapes and fixing stitches
1 To change shapes, select the object and select a different sequin type
from the Sequin Palette on the Sequin toolbar.
Use Sequin >Sequin Palette to select from a user-defined
palette of sequin shapes for the current design.
Press Enter
Digitize individual sequins
left-click corner points,
right-click curve points
Chapter 30 Sequi ns & Bori ng 766
All sequins in the object are immediately substituted.
2 To change fixing stitches, double-click the object.
The Object Properties > Outlines > Sequin Run dialog opens.
3 Click the Fixing Type Chooser button in the Type panel.
The Object Properties dialog extends to the Fixing Type Chooser.
Click to open
Fixing Type
Chooser
Fixing stitch
preview
Select fixing
stitch type
Wi l com Embroi der yStudi o e1. 5 Onscreen Manual 767
4 Select a fixing stitch type.
A preview of the selected fixing stitch appears in the Preview Pane.
5 Press Enter or click Apply. See also Setting Object Property apply
options.
Fixing stitches for the object are regenerated.
Note To close the Fixing Type Chooser, click the Fixing Type
Chooser button again.
6 To adjust the fixing stitch size, select one of the followings:
7 Press Enter or click Apply. See also Setting Object Property apply
options.
Adjust automatic or
manual settings
Option Purpose
Match Sequin Sets a margin around the sequin so that fixing stitches
dont punch too close to the sequin.
Set Manually Sets the fixing stitch size for all sequins, regardless of size.
Sequin size: 7 mm
Auto Margin: 0.50 mm
Sequin size: 7 mm
Manual Size: 5.00 mm
Sequin size: 7 mm
Manual Size: 10.00 mm
Chapter 30 Sequi ns & Bori ng 768
Changing sequin-drop direction
There is an option to ensure that the
stitch before the Drop Sequin function is
placed opposite the feeding direction, as
recommended by machine
manufacturers. Otherwise, the sequin
may be deflected by the thread. If the
needle then misses the center of a
sequin because of incorrect placement,
the embroidery material, needles or
needle plates may be damaged. In
multihead machines, sequins are fed from the front or south which means
that the initial fixing stitch should be placed on the north side. In Schiffli
machines, the opposite is the case.
To change sequin-drop direction
1 Select a sequin run object and double-click.
The Object Properties dialog opens.
2 Select the Special tab and Sequin in the dropdown list.
Select
special tab
Select to prevent
multiple penetrations
Select sequin
drop direction
Select sequin
Wi l com Embroi der yStudi o e1. 5 Onscreen Manual 769
3 Select a required sequin drop stitch direction:
Caution With the Any option, direction is not important. This option
generates the least number of fixing stitches but may not be suitable for
your sequin device. It should be used by experienced digitizers only.
4 Enter an angle in the Max Angle field to specify an angular range within
which drop sequin stitch will fall.
Option Purpose
From North Ensures that the initial fixing stitch is opposite the feeding
direction front or south which is the case in multihead
machines.
From South Ensures that the initial fixing stitch is opposite the feeding
direction the top or north which is the case in Schiffli
machines.
Drop direction From
South: initial fixing stitch
always placed below, and
sequin fed from north
Drop direction From
North: initial fixing stitch
always placed above, and
sequin fed from south
Chapter 30 Sequi ns & Bori ng 770
You can set the value for either North or South fixing stitches. The
default is 90 but this can be increased or decreased depending on the
capabilities of your machine.
5 Select the Prevent multiple penetrations option as required.
This option is used to minimize penetrations at the same point, and to
generate Schiffli-compatible fixing stitching. If you select the Schiffli
template, the option is on by default. When set to off, some fixing
stitches will have multiple penetrations at the same point, both at the
sequin center and outer edge.
6 Select the Closest Point Join option as required.
By default, this option is off, meaning that the system connects the
predefined exit leg of the fixing stitch motif to the predefined entry leg
of the next fixing stitch motif. That is, unless the connector exceeds the
maximum sequin stitch. Choose the Closest Point Join option if you
want to always connect fixing stitch motifs from the leg closest to the
nearest leg of the next fixing stitch motif.
Set maximum allowable
angle for placement of
fixing stitch
Drop stitch direction
set to North or South
Prevent Multiple Penetrations on Prevent Multiple Penetrations off
Wi l com Embroi der yStudi o e1. 5 Onscreen Manual 771
7 Press Enter or click Apply. See also Setting Object Property apply
options.
Adjusting sequin run spacing and orientation
You can change the spacing in a sequin run at any stage. If you use the
manual method, you define the spacings between sequin-drops with every
click you make. If you use the automatic method, sequin-drops are
calculated according to the current spacing setting. You have the choice of
exact spacing, better for open shapes, or even spacing, better for closed
shapes. You can also manually fine-tune sequin spacings with the Reshape
tool.
To adjust sequin run spacing and orientation
1 Select a sequin run object manual or automatic.
2 Double-click the object.
The Object Properties > Outlines > Sequin Run dialog opens.
Manual sequin
run
Automatic
sequin run
Select spacing
method
Chapter 30 Sequi ns & Bori ng 772
3 In the Positioning panel, select a spacing method:
Tip If you want the sequins irregular, digitize using the Sequin Run
Manual tool and for fine-tuning of individual sequin spacings, use the
Reshape tool. See also Scaling and reshaping sequin runs.
Option Purpose
Exact Uses the specified Spacing exactly. This may result in an
uneven spacing at the end of the curve.
Expand to fit Makes the spacing increase from the nominal value until there
is a sequin at the end of the path.
Compact to fit Makes the spacing decrease from the nominal value until there
is a sequin at the end of the path.
Exact Expand to fit Compact to fit
Wi l com Embroi der yStudi o e1. 5 Onscreen Manual 773
4 To adjust fixing stitch orientation to place the first stroke of the fixing
stitch, select one of the following:
5 Adjust the minimum, run and maximum stitch lengths when connecting
the fixing stitches, if required.
6 Press Enter or click Apply. See also Setting Object Property apply
options.
Digitizing individual sequins
Option Purpose
Left Orientation To the left of the sequin run curve.
Right Orientation To the right.
Vertical Orientation Always in the vertical plane not relevant to one-stroke
fixing stitch types.
Choose fixing stitch
orientation left, right, vertical
Orientation: Left Orientation: Right Orientation: Vertical
Adjust stitch lengths
Use Sequin >Manual Sequin to digitize individual sequins.
Chapter 30 Sequi ns & Bori ng 774
The Manual Sequin input method allows you
individual control over sequin placement and fixing
stitches. Create decorative outlines and patterns
manually using sequins from the selection list. To
add a sequin to the stitching sequence, simply
right-click to drop it onto the design, and secure it
with manual stitches. Manual sequin stitching is a
difficult digitizing skill to master and you need to
plan the stitching sequence carefully in order to
minimize unnecessary stitches. Experiment with
your machine and stitch width and spacing settings
to achieve the desired result. See also Sequin On/Off
functions.
Note Sequin Mode is currently only supported in
Schiffli, Tajima, and ZSK embroidery machine formats. Before you can use
Sequin Mode, you must select a machine format that supports it. See
Selecting machine formats for details.
To digitize individual sequins
1 Click the Manual Sequin icon.
2 Right-click to add a sequin to the design.
A shape representing the sequin appears.
3 Left-click to digitize fixing stitches around the sequin to secure it.
Three stitches in the shape of a Y are generally used. The needle points
of each stitch must be placed precisely to ensure that sequins are not
pierced by the needle when stitching.
Tip Zoom in for more accurate digitizing.
4 Press Enter.
Left-click to digitize fixing stitches
Right-click to drop sequin
Wi l com Embroi der yStudi o e1. 5 Onscreen Manual 775
Converting sequin artwork to Sequin Run
Frequently, artwork for sequin designs is independently created by a
specialist designer and supplied to the embroidery digitizer in vector file
format. The Vectors to Sequins tool is available for just this purpose. A
sequin run is automatically created from a set of vector objects representing
sequins selected by intersecting line. The order the line crosses the sequins
determines the sequin order. Fixing stitches are generated automatically
according to current Sequin Run settings.
Note Sequin Mode is currently only supported in Schiffli, Tajima, and ZSK
embroidery machine formats. Before you can use Sequin Mode, you must
select a machine format that supports it. See Selecting machine formats for
details.
To convert sequin artwork to Sequin Run
1 Insert the sequin artwork into the design.
Properly designed artwork will contain vector objects centered on the
exact locations required for sequins in the design.
2 Select the Vectors to Sequins icon.
You are prompted to Enter point 1 on the polyline on the Prompt Bar.
Use Sequin >Vectors to Sequins to create a sequin run from a set of sequin
vector objects selected by intersecting line.
Specially prepared
sequin artwork
Chapter 30 Sequi ns & Bori ng 776
3 Click the sequin graphic which will start the Sequin Run.
4 Digitize a line connecting all sequins to be included in the Sequin Run.
The line only needs to touch the sequin object somewhere within its
boundary. Enter reference points by left-clicking for corner points and
right-clicking for curve points.
5 Press Enter.
A Sequin Run is generated with a curve that passes through the center
of each sequin graphic with sequin objects positioned at these centers.
Current properties are applied and the object is set to manual by
default.
Note The generated curve contains a reshape node at each sequin
position.
Digitize connecting
line passing through
all sequin graphics
Generated curve
contains reshape
node at each sequin
position
Wi l com Embroi der yStudi o e1. 5 Onscreen Manual 777
Scaling and reshaping sequin runs
Sequin editing often requires individual control over sequin positions.
Change sequin shapes and fixing stitch patterns at any stage. You have
complete control over scaling and reshaping Sequin Run objects. Scale and
reshape sequin run lines, as well as remove or add individual sequins. You
can also manually fine-tune sequin spacings. You can even edit individual
fixing stitches.
Note Performing manual edits to Sequin Run objects automatically
deselects all the options. If you set it back to Exact, Compact to fit, or
Expand to fit spacing, all manual edits are lost.
To scale and reshape a sequin run
Scale Sequin Run objects in the normal way by clicking and dragging
selection handles, or by adjusting the general properties. See Scaling
objects for details.
If the object is created with the Sequin Run Auto tool, the sequin
drops are automatically recalculated.
Use Toolbox >Select Tools Flyout >Select Object to resize objects using
selection handles.
Use Toolbox >Reshape Tools Flyout >Reshape Object to reshape selected
Sequin Run objects.
Sequin drops
regenerated according
to current settings
Chapter 30 Sequi ns & Bori ng 778
If the object is created with the Sequin Run Manual tool, the
original number of sequin drops is preserved.
Reshape sequin run lines with the Reshape tool as you would any run
object. Add reshape nodes by left- or right-clicking the outline. See
Reshaping embroidery objects for details.
Note When a sequin run object is in the Reshape Mode, the Show
Stitch Angles icon is disabled.
Fine-tune individual sequin spacings with the Reshape tool
click-and-drag a spacing handle.
You can also select a range of or multiple spacing handles by using Shift
or Ctrl keys. See Reshaping embroidery objects for details.
Original number of
sequin drops
preserved
Wi l com Embroi der yStudi o e1. 5 Onscreen Manual 779
Note The movement of sequin objects is contained on the sequin run
line.
Delete selected sequins by pressing the Delete.
Add sequins by holding down the Alt key and clicking the sequin run
line.
Rotate sequins and fixing stitches with the Reshape tool.
Reshape individual fixing stitches with the Reshape tool. To view the
fixing stitch reshape nodes, click the sequin outline.
Click-and-drag
spacing handle
Click-and-drag
rotation handle
Click-and-drag
fixing stitch
Chapter 30 Sequi ns & Bori ng 780
Digitizing boring holes
If your embroidery machine is equipped with a boring knife or needle, you
can use the Borers tool (formerly known as Borers In) to cut holes in the
fabric, producing an effect similar to lace. With Borers selected, each
needle penetration point becomes a borer hole, regardless of the selected
stitch type. Borer holes are generally stabilized with Zigzag to prevent
fraying and movement, and bordered with Satin stitches.
Tip Boring is a difficult digitizing skill to master. You may need to
experiment with your machine and stitch width and spacing settings to
achieve the effect you require.
With Tajima and Barudan
machines Borers inserts a Stop
function which allows the machine
to change to the needle position
that uses the boring attachment.
The machine must be correctly
programmed to use the correct
needle position.
Note The default setting for
Multihead borers is for a knife
attachment, where the cutting
position is offset 12 mm from the main needle line. This offset is only
expressed when you save your design to a stitch format like DST. If you are
using a boring needle, you need to change the offset value to 0. See Setting
borer functions for details.
Use Generate >Penetrations together with Borers to digitize boring holes.
Use Toolbox >Outline Tools Flyout >Run to digitize an outline around the
shape you want to bore.
Use Generate >Borers to activate the boring function.
Use Toolbox >Manual Tools Flyout >Manual to digitize boring holes.
Use Toolbox >Column Shape Tools Flyout >Input A to digitize border
stitching around the holes.
Wi l com Embroi der yStudi o e1. 5 Onscreen Manual 781
To digitize boring holes
1 Ensure Penetrations is on.
2 Click the Run icon and digitize an outline around the shape you want to
bore.
This helps prevent the fabric from tearing.
3 Click the Borers icon.
A machine function is inserted to indicate the change from stitching to
boring.
4 Click the Manual icon and digitize individual stitches where you want a
boring knife to cut. See Digitizing individual stitches for details.
Each stitch you digitize becomes a boring hole. The borer penetration
points appear as diamonds, connected by dotted lines. These do not
appear in TrueView.
Alternatively use Run to digitize lines for boring holes. See Creating
simple runs for details.
For a round hole, digitize two intersecting lines.
For an oval hole, digitize one line.
Digitize outline
with Run stitch
Digitize boring holes
with Manual or Run
stitch
Chapter 30 Sequi ns & Bori ng 782
Tip Reduce the Run stitch length e.g. 1.0-1.5 mm to place the borer
penetrations closer together, thereby ensuring the fabric will be cut right
through. See Setting run stitch length for details.
5 Click Borers again to deselect it.
This returns you to normal stitching. You now need to stabilize the fabric
and create borders by stitching around them with Zigzag and Satin cover
stitches.
6 Digitize around the hole with Input A together with Zigzag stitch.
Place the inside edge close to the center of the hole so it wraps the
fabric. See Digitizing simple borders for details.
7 Digitize border stitching with Input A together with Satin stitch.
Place the inside edge of the object close to the center of the hole. If you
have used Zigzag stitches for reinforcement, ensure they are covered.
Caution You should not use Satin with a Zigzag underlay because a run
stitch is also generated (to return to the entry point). This can cause
thread breakage.
Digitize borders with
Input A and Satin
Digitize around hole
with Input A and
Zigzag
Wi l com Embroi der yStudi o e1. 5 Onscreen Manual 783
PART VII
FILES, MACHINES, AND
DESIGN PROCESSING
Design processing and encoding involve all the important, back-end
operations of embroidery design and manufacture. This is where you
actually output your designs to machine, disk, printer, cutter, and so on. For
this, you will need an understanding of embroidery file types as well as
different machine formats. Depending on your setup, you will also need an
understanding of traditional storage media such as embroidery disks.
Printing designs
This section describes how to print designs in Graphics mode as well as how
to create production worksheets. It also explains how to send designs as
email attachments, as well as how to output designs as images. Sending
appliqu shapes to printer and cutter are also covered. See Printing Designs
for details.
Outputting designs for machine
This section describes how to stitch designs out with the Stitch Manager and
with Connection Manager utilities. It also explains how to save designs for
machine, how to read and write to embroidery disk. See Outputting Designs
for details.
Reading files of different formats
This section describes the different conversion options for opening and
saving stitch and outline design formats. It also provides details about the
processing of Melco CND outline files, including color merging, as well as
reassigning colors to both stitch and Melco CND files. See Reading Files of
Different Formats for details.
Par t VI I Fi l es, Machi nes, and Desi gn Processi ng 784
Machine formats
This section describes how to select a machine format for a design and
output it using other formats. It also explains how to customize machine
formats to meet your machines specific requirements. See Machine Formats
for details.
Wi l com Embroi der yStudi o e1. 5 Onscreen Manual 785
Chapter 31
Printing Designs
From the same design file, you can output a production worksheet for the
embroidery machine operator. Designers frequently want to distribute their
designs for viewing in real colors, in TrueView or otherwise, with or without
fabric backgrounds. In EmbroideryStudio you can save both design images
and production worksheets to disk or email them direct. You can also output
appliqu designs by printing appliqu patterns or by sending them directly
to a cutter.
This section describes how to print designs in Graphics mode as well as how
to create production worksheets. It also explains how to send designs as
email attachments, as well as how to output designs as images. Sending
appliqu shapes to printer and cutter are also covered.
Chapter 31 Pri nti ng Desi gns 786
Printing designs in Graphics mode
To send a multi-decoration design to production, you generally print the
digital art design before stitching the embroidery. To do this, you first need
to hide the embroidery because you dont want it printing on the digital art
printer.
Note EmbroideryStudio includes as standard the entire suite of
CorelDRAW drawing tools which offer many techniques for drafting
outlines and shapes on screen. For a detailed description of the
CorelDRAW interface, refer to the electronic User Guide available via the
Windows Start > Programs group. Alternatively, use the onscreen help
available from the Graphics mode Help menu.
To print a design in Graphics mode
1 Switch to Graphics mode. See Switching design modes for details.
2 Toggle off Show Embroidery to hide any embroidery objects. See
Displaying artwork and embroidery for details.
3 Click the Print icon on the Standard toolbar.
The Print dialog opens.
4 Adjust print settings as required and click Print Preview button to
preview. Otherwise click Print button to print.
The design is printed with or without embroidery objects showing
depending on whether the Show Embroidery button is toggled on or
off.
5 To sew embroidery over top of the printed design, switch to
Embroidery mode and toggle off Show Graphics. See Stitching
designs with Stitch Manager for details.
Tip Make sure you align the needle on the machine with a manually
digitized start and end point to ensure that stitching aligns perfectly on
the garment with the digitally printed part of the design. See Setting
Wi l com Embroi der yStudi o e1. 5 Onscreen Manual 787
automatic start and end points for details. See also Multi-Decoration
Project.
Printing production worksheets in Embroidery mode
The production worksheet is the link between designer and embroidery
machine operator. It contains a design preview as well as essential
production information, including the design size, the color sequence and
any special instructions. You can customize production worksheets before
printing. You can also print multiple colorways, icons of color blocks, and
backgrounds.
Note If certain thread colors are not available on your printer, they may be
mapped to a different color, including white. If a color is mapped to white,
Stitching should align on
garment with digitally
printed part of design
Chapter 31 Pri nti ng Desi gns 788
it will be invisible on the worksheet. Print the design in TrueView color, or
black and white, or turn off color mapping. See your printer manual for more
information.
Printing or plotting production worksheets
Create a hard copy of the production worksheet using a printer or plotter.
Set worksheet and printer options before you print, or use the current
options.
Tip Preview the production worksheet before you print to check whether it
is correct. See Previewing production worksheets for details.
To print or plot a production worksheet
1 Switch to Embroidery mode. See Switching design modes for details.
2 Toggle on or off Show Graphics to display or hide any graphics objects.
See Displaying artwork and embroidery for details.
Note This is really only for onscreen viewing purposes graphics in
Embroidery mode are never printed, whether or not they are currently
displayed.
3 Select File > Print.
The Print dialog opens.
Use Standard >Print to print production worksheets for the current design
using the current settings.
Click to preview
worksheet
Click to customize
worksheet
Wi l com Embroi der yStudi o e1. 5 Onscreen Manual 789
Tip If you want to print the production worksheets without reference to
this dialog and just using current settings, simply click the Print icon.
4 Select the printer or plotter you want to use, and enter the number of
copies of the worksheet you require.
Note To customize the worksheet, click Options, and change the
settings as required. See Setting production worksheet print options for
details.
5 If you are using a plotter, click Properties, and set the pen colors to
correspond with the thread colors in the design.
Refer to your plotters manual for information on setting up pen colors.
6 Click OK.
Setting production worksheet print options
Set production worksheet options to show the information you want in the
format you require. You can specify the data to print, graphics to include,
zoom factor, and general options such as company name. You can use a
color printer or a plotter to produce production worksheets. If you are using
a color printer, you can print in TrueView.
To set production worksheet print options
1 To access the Print Options dialog, select File > Print Preview.
2 Click Options.
Chapter 31 Pri nti ng Desi gns 790
The Print Options dialog opens.
3 Select Production Print to print a production worksheet or Appliqu
Patterns for appliqu designs.
When Appliqu Patterns is selected, all other options are grayed out.
See Printing appliqu patterns for details.
4 Select Production Worksheet and/or Production Summary.
Production worksheet prints according to the settings in the panels
below and Production Summary prints 2 summary tables of the
design and the colorways.
Set zoom
factor
Select other
general options
Select
information type
to include
Select graphical
features to
include
Select
Production Print
Select Production
Summary
Select
information type
to include
Design Summary
table
Colorway Summary
table
Wi l com Embroi der yStudi o e1. 5 Onscreen Manual 791
5 In the Information to Print panel, select the information type to
include:
6 In the Zoom panel, set the zoom factor for the design preview. This
controls the size of the preview on the worksheet:
7 In the Embroidery panel, select the embroidery options to include.
Option Purpose
Full information Shows details specified in the Customize Worksheet dialog.
When selected, the Customize button for customizing
worksheets becomes available. See Customizing production
worksheet information for details.
Short
information
Shows summary information about the design. This and the
previous options include some of information provided in the
Summary tab of the Design Properties dialog. See Viewing
design information in EmbroideryStudio for details.
Stop sequence Lists all stops in the design together with the stitch number at
which they occur, color number, and thread color name and
brand. See also Printing multiple colorways.
None Shows the design preview, file name and stitch count only.
Current
Colorway
Prints the design in the current colorway only.
Selected
Colorways
Prints multiple colorways. When selected, the Colorways
button for printing multiple colorways becomes available. See
Printing multiple colorways for details.
Option Purpose
1.0 Shows the design at its actual size.
Show All Scales the design to fill the available space on the worksheet.
Custom Lets you set a specific zoom factor.
Option Purpose
Outlines Shows design outlines. See also Viewing outlines and stitches.
Stitches Shows stitches.
Connectors Shows connectors used in design.
Functions Shows machine functions.
Background Prints design with colored background or fabric color. When
selected, the Crop to Design option becomes available.
TrueView Prints design in TrueView. When selected, the Draft Quality
option becomes available.
Chapter 31 Pri nti ng Desi gns 792
8 In the General panel, select the other options you require:
9 Click OK.
Customizing production worksheet information
You can fine-tune production worksheet information when Full
Information option is the selected.
Standard Resets printing options to original values.
Option Purpose
Option Purpose
Print in English Deselecting this checkbox prints worksheets in the same
language as the Windows operating system. This feature is
useful when printing to plotters where the device driver does
not support the character set you require.
Extents Box
Around Design
Places an outline around the design.
Company
Name
Prints a specified company name on the worksheet. Select a
company name from the list, or enter a new one.
Color Film Prints color blocks in the design as they appear in the Color
List. Consecutive objects of the same color form a single color
block. See Printing color film for details.
Wi l com Embroi der yStudi o e1. 5 Onscreen Manual 793
To customize production worksheet information
1 To access the Print Options dialog, select File > Print Preview.
2 Click Options.
The Print Options dialog opens.
3 In the Information to Print panel, select Full Information.
4 Click Customize.
The Customize dialog opens.
5 In the Blocks to Print panel, select the design statistics to include on
the worksheet:
Customize
production worksheet
information
Option Purpose
Left / Right / Up
/ Down
The margins between the edges of the design and the edges
of the design area.
End X / Y The coordinates of the last stitch.
Max / Min Stitch The maximum and minimum stitch lengths, and maximum
jump stitch length in the design.
Thread Chart
Type
The thread chart name used in the design.
Thread Usage Thread usage statistics by color.
Total Bobbin Total bobbin thread length.
Chapter 31 Pri nti ng Desi gns 794
Here is a sample production worksheet with all options selected:
6 In the Columns in Stop Sequence panel, select the statistics for each
color block:
Left / Right / Up / Down
End X / Y
Max / Min Stitch
Thread Chart Type
Thread Usage
Total Bobbin
Option Purpose
Stitch Count Number of stitches per color.
Needle
Number
The needle number stitching each color block.
Wi l com Embroi der yStudi o e1. 5 Onscreen Manual 795
Here is a sample production worksheet with all options selected:
Note The Show Colors in Summary option works in conjunction with
the Production Summary option in the Print Options dialog. Select
Brand Brand name of threads used.
Element Name User-defined name to identify each color block. See Naming
design elements for details.
Show Colors in
Summary
Includes actual color samples in the production colorway
summary table. See also Printing multiple colorways.
Option Purpose
Stitch Count
Needle Number
Brand
Element Name
Chapter 31 Pri nti ng Desi gns 796
the option to print color blocks in the Colorway Summary table. See
Setting production worksheet print options for details.
7 Select the Use Left Side checkbox to include the full information
column on the left side.
By default, this column displays on the right of the page.
8 Click OK.
Printing multiple colorways
You can print your design in the current or multiple colorways. See also
Setting up colorways.
To print multiple colorways
1 To access the Print Options dialog, select File > Print Preview.
2 Click Options.
The Print Options dialog opens.
Colors display in
Colorway
Summary table
Select Selected
Colorways
Wi l com Embroi der yStudi o e1. 5 Onscreen Manual 797
3 Select Selected Colorways to print multiple colorways.
The Colorways button becomes available.
4 Click Colorways.
The Colorway Options dialog opens.
5 Select Selected Colorways and then select one or more colorways
from the list.
To select a range of items, hold down Shift as you select.
To select multiple items, hold down Ctrl as you select.
Alternatively, select All Colorways to print out all the colorways in the
design.
6 Click OK to return to the Print Options dialog.
Each colorway is printed on a separate sheet.
7 In the Embroidery panel, select Background if you want to include the
background or fabric color with the colorway.
Tip Select Crop to Design to crop the space around the design.
8 Click OK.
Select one or more
colorways from the list
Select to include
background on
worksheet
Chapter 31 Pri nti ng Desi gns 798
9 Click OK in the Print dialog or Print Now in the Print Preview dialog.
Tip If the Production Summary option in the Print Options dialog is
selected, the Colorway Summary table is printed together with the
Design Summary table. You can also print color blocks in the
Colorway Summary table by selecting the Show Colors in Summary
option in the Customize dialog. See also Customizing production
worksheet information.
Printing color film
The Color Film option lets you print color blocks in the design as they
appear in the Color-Object List. Consecutive objects of the same color form
a single color block. See also Selecting objects by Color-Object List.
To print color film
1 To access the Print Options dialog, select File > Print Preview.
Design Summary
table
Colorway Summary
table
Wi l com Embroi der yStudi o e1. 5 Onscreen Manual 799
2 Click Options.
The Print Options dialog opens.
3 Select the Color Film checkbox.
4 Click OK.
5 Click OK in the Print dialog or Print Now in the Print Preview dialog.
Separate color films are printed for selected colorways on the last page
of the worksheet. See also Printing multiple colorways.
Sending designs as email attachments
You can attach designs to emails from the design window or via the Open
dialog.
Select Color Film
Use Standard >Open to send a design as an email attachment.
Chapter 31 Pri nti ng Desi gns 800
To send designs as email attachments
1 Do one of the following:
With the design open in the design window, select File > Send, or
Click the Open icon to display the Open dialog. Select the file to
send, then right-click it. The popup menu appears. Select Send To
> Mail Recipient.
Your default email system is launched and a new email created with the
design file attached.
2 Enter mailing details and send.
Outputting designs as images
Once a design is digitized in EmbroideryStudio, you can output it as a
vector file. This can be downloaded to a laser cutter in Graphics mode
through CorelDRAW. This can serve various purposes such as appliqu
cutting, multimedia, screen printing, and so on. See also Printing designs in
Graphics mode.
Note For a full description of the CorelDRAW tools, refer to the electronic
User Guide available via the Windows Start > Programs group.
Alternatively, use the onscreen help available from the Help menu.
Select Send To >
Mail Recipient
Wi l com Embroi der yStudi o e1. 5 Onscreen Manual 801
Designers frequently want to distribute their designs for viewing in real
colors, in TrueView or otherwise, with or without fabric backgrounds. This
might be for stock design sales purposes, for approval of digitized designs,
or for presentation on the web or in catalogs. EmbroideryStudio lets you
save both design images and production worksheets to disk or email them
direct. See also Sending designs as email attachments.
To output a design as an image
1 Open the embroidery design.
2 Select File > Capture Design Bitmap.
The Capture Design Bitmap dialog opens.
Select Output
option
Select Output
format
Select image
selection option
Select to include
background color or
fabric
Chapter 31 Pri nti ng Desi gns 802
3 Select a Selection option:
4 Select an Output option:
5 Select an output format for the screen image from the dropdown list
BMP, JPG, etc.
6 Select Include Background/Fabric to include the background color or
fabric with the screen capture.
Option Purpose
Whole Design
(1:1)
Captures the screen image in a ratio of 1:1.
Current design
window
Captures the screen image at the currently selected zoom
factor.
Custom Lets you specify a capture area. After clicking OK, you are
prompted to enter a rectangle origin and rectangle corner to
define the area to capture.
Click to enter
rectangle origin
Click to enter
rectangle corner
Custom option only
specified area is captured
Option Purpose
Save to Disk Lets you save the screen capture to disk. After clicking OK, the
Save Capture Screen dialog opens, allowing you to select a
location, name and format for the captured design image.
Send via Email Lets you send the screen capture as email. After clicking OK, a
new email message opens with the image attached.
Both Save and
Send
Lets you both save to hard disk and send as an email
attachment.
Wi l com Embroi der yStudi o e1. 5 Onscreen Manual 803
7 Click OK.
Outputting appliqu
EmbroideryStudio lets you generate all the stitching you need for appliqu
using the Auto Appliqu tool. When you digitize an object with Auto
Appliqu, the guide run, tacking and cover stitches are automatically
generated using the current settings. You can print a copy of appliqu
patterns to use in cutting out fabric pieces. You can also extract appliqu
shapes from a design to output to a cutter or to a separate file. See also
Appliqu.
Printing appliqu patterns
Print a copy of appliqu patterns to use in cutting out fabric pieces. Each
appliqu pattern piece is numbered according to the stitching sequence.
One copy of the placement outlines is printed to show how their positions
relate to each other. This copy is printed to fit one page. A second copy of
the placement outlines is printed at 100% scaling, with each outline
separated for use in cutting the fabric.
Image captured as
Whole Design (1:1) with
background fabric
Chapter 31 Pri nti ng Desi gns 804
Note Automatically create all the stitching you need for appliqu using the
Auto Appliqu input method. See Appliqu for details.
To print an appliqu pattern
1 Select File > Print Preview.
2 Click Options icon.
Print Options dialog opens.
3 Select Appliqu Patterns.
All other options are grayed out.
4 Click OK.
Select Appliqu
Patterns
Wi l com Embroi der yStudi o e1. 5 Onscreen Manual 805
Each appliqu pattern is numbered according to the stitching sequence.
5 Click Print Now.
Cutting appliqu shapes
Use the Cut Appliqu feature to send appliqu shapes from a design file to
a laser cutter. EmbroideryStudio extracts outlines from the design and
sends them to the cutter. Only closed outlines are extracted.
Tip EmbroideryStudio Graphics mode also lets you output objects as a
vector file. This can then be downloaded to a laser cutter using
CorelDRAW. For a full description of the CorelDRAW tools, refer to the
electronic User Guide available via the Windows Start > Programs group.
Alternatively, use the onscreen help available from the Help menu.
Note Before you send appliqu shapes to a cutter, make sure it is set up
on your system with the correct Windows (printer) driver. Some cutters
e.g. Ioline use a standard driver for HP-7475 plotters. Once the driver is
installed in Windows, there is no need for a separate hardware setup in
EmbroideryStudio.
Chapter 31 Pri nti ng Desi gns 806
To output appliqu shapes
1 Open an appliqu design or create appliqu objects. See Digitizing
appliqu objects for details.
2 Select File > Cut Appliqu.
The Print Cut Appliqu dialog opens.
3 From the Name list, select the appliqu cutter. For more information,
refer to the User Manual for the particular cutter you are using.
4 Click Preview to preview the worksheet.
Click to preview
worksheet
Wi l com Embroi der yStudi o e1. 5 Onscreen Manual 807
The Print Preview dialog opens with every appliqu shape in the
design in the order of the stitching sequence.
5 Click Print Now to output the appliqu shapes.
Wi l com Embroi der yStudi o e1. 5 Onscreen Manual 808
Chapter 32
Outputting Designs
You can output embroidery designs for actual stitchout in a variety of ways
sending directly to machine for stitching, or saving to specific machine
formats and/or to embroidery disk.
EmbroideryStudio provides alternative means for sending designs directly
to embroidery machine for stitching. Depending on your software options,
you can send designs to machine using either Stitch Manager or ES Machine
Manager. Stitch Manager is described in this section. ES Machine Manager
is described in a separate ES Machine Manager Supplement.
Tip From the same design file, you can also output a production worksheet
for the embroidery machine operator. Designers frequently want to
distribute their designs for viewing in real colors, in TrueView or otherwise,
with or without fabric backgrounds. In EmbroideryStudio you can save
both design images and production worksheets to disk or email them direct.
See Printing production worksheets in Embroidery mode for details.
Wi l com Embroi der yStudi o e1. 5 Onscreen Manual 809
This section describes how to stitch designs out with the Stitch Manager and
with Connection Manager utilities. It also explains how to save designs for
machine, how to read and write to embroidery disk.
Stitching designs with Stitch Manager
Once a design is complete, you can stitch it out to any supported
embroidery machine without changing the original design format via Stitch
Manager. If a selected machine does not support a particular function
included in the design, it is simply ignored. When you send several designs
in a row, they are automatically queued and stitched out one at a time. See
also Connecting embroidery machines.
Note Some newer machines are supplied with propriety connection
software e.g. Janome MB-4 and Barudan LEM. EmbroideryStudio
supports connection to these machines via the Stitch to Connection
Manager option. See also Setting up embroidery machines.
To stitch a design with Stitch Manager
1 Ensure that the target machine is correctly connected to your PC see
your machine documentation for details.
Note Before you can send designs for stitching, you must configure the
machine in EmbroideryStudio. See also Setting up embroidery
machines.
2 Open a design.
3 Click the Stitch to Stitch Manager icon.
The Stitch to Stitch Manager dialog opens.
Use Standard >Stitch to Stitch Manager to send a design to a machine for
stitching.
Select embroidery
machine
Select machine
format
Chapter 32 Outputti ng Desi gns 810
4 From the Machine Identification list, select an embroidery machine.
Click Setup to modify the machines settings as required. See also
Setting up embroidery machines.
5 From the Output as Machine format list, select the correct machine
format.
Click Values to modify the machine format settings as required. See
Adjusting standard machine format settings for details.
Note This field is automatically updated if the target machine format is
different to the current format. Select the Prompt Changing Machine
Format checkbox if you want to be prompted when the Output as
Machine Format field updates.
6 Click OK to return to the Stitch to Stitch Manager dialog.
7 Click OK.
The Stitch Manager dialog opens listing the files to be stitched out.
Tip To delete a design from the queue, select it and click Cancel.
Stitching designs with Connection Manager
Some newer machines are supplied with propriety connection software
e.g. Janome MB-4 and Barudan LEM. EmbroideryStudio supports
connection to these machines via the Stitch to Connection Manager
option. To integrate with EmbroideryStudio, the relevant software needs to
be installed on the same machine. Discuss with your machine supplier for
details. See also Connecting embroidery machines.
To stitch a design with Connection Manager
1 Ensure that the target machine is correctly connected to your PC see
your machine documentation for details.
2 Open a design.
Use Standard >Stitch to Connection Manager to connect to supported
machines via proprietary machine software.
Wi l com Embroi der yStudi o e1. 5 Onscreen Manual 811
3 Click Stitch to Connection Manager.
The Stitch to Connection Manager dialog opens.
4 From the Connection Manager dropdown list, select the machine type
or relevant propriety connection management software for your
particular machine.
5 Click OK.
The Stitch to Connection Manager dialog closes and the design is
passed with the corresponding machine connection software. For
details, refer to your machine documentation.
Note If you choose to connect to a Barudan LEM server, the Setup
button becomes active. This allows you to set up a Watching Folder
which the Barudan LEM design server monitors for design files (U??
format) and systematically converts to PRJ for machine communication.
When you want to stitch the design, the Stitch to Connection
Manager tool saves the design in Barudan stitch format to the Watching
Folder.
Saving designs for machine
Different embroidery machines understand different languages. Each has its
own control commands for the various machine functions. Before you can
stitch a design, it must be in a format which can be interpreted by the
machine. Stitch or expanded designs are low-level formats for direct use
Select Connection
Manager
Select Watching
Folder
Chapter 32 Outputti ng Desi gns 812
by embroidery machines. They contain only stitch coordinates and machine
functions. They are generally created on-the-fly when sending designs to
machine. They can also be output to embroidery disk. See Reading and
writing to embroidery disk for details. See also Supported Machine, File and
Disk Types.
Saving designs in Melco CND format
You can save files to Melco CND format from EmbroideryStudio. Designs
originally created in EmbroideryStudio generally give the best results.
Other file types may not have all the data necessary for successful
conversion. Some stitch quality features, stitch types, and decorative fills
and effects do not convert well to CND format. If you intend to save a file in
CND format, you should only use input methods, stitch types and effects
that are compatible with Melco EDS-III software.
Note For details of how each CND stitch type is converted, see Conversion
of Melco CND format to Wilcom EMB.
EmbroideryStudio has two save as CND output options Superstar
Compatible and Output Tatami as Complex Fill. Superstar-compatible
machines do not have trimmers. The Output Tatami as Complex Fill
option is for controlling Turning Tatami fills.
Trim functions
If you want to stitch a design to a machine without trimmers, then set
machine values to not output Trim codes. Then digitize the design for
manual trimming. Early versions of CND do not support Melco Trim codes.
In this case, set the machine format values to output Trims as Jumps. See
also Adjusting standard machine format settings.
Turning Tatami fills
When you save to CND format, you need to specify how to convert turning
Tatami stitches. Objects with curving Tatami stitches e.g. Input A objects
are not supported by early versions of CND format. For
Superstar-compatible machines, turning Tatami stitches are simply
converted to Walk stitches, the EDS equivalent of Manual. For earlier
machines, Turning Tatami fills need to be converted to normal Tatami i.e.
with a single stitch angle then to Normal Fill, the EDS equivalent of normal
Tatami.
To save designs in Melco CND format
1 Select File > Save As.
Wi l com Embroi der yStudi o e1. 5 Onscreen Manual 813
The Save As dialog opens.
2 Select Melco (CND) from the Files of Type list.
3 In the File name field, enter a name for the design.
4 Click Options.
The Save Options dialog opens.
5 Select the required option for converting Turning Tatami fills:
Note These functions are also available when you send a CND design
for stitching.
6 Click OK.
7 Click Save.
Saving designs in CSD format
The CSD Save Option allows you to select between CSD Type I and Type II.
Type II was introduced in CS 1.2B software for the POEM machine. It is also
used by the Singer EU software for the POEM machine. Type II CSD files
additionally store the thread color RGB values and also an icon of the design.
See also Opening stitch files in EmbroideryStudio.
To save designs in CSD format
1 Select File > Save As.
The Save As dialog opens.
2 Select CSD from the Files of Type list.
3 In the File name field, enter a name for the design.
4 Click Options.
Select required
option
Option Purpose
Superstar
Compatible
Converts Turning Tatami to Walk (EDS equivalent of Manual).
Complex Fill Tatami is output as Normal Fill (EDS equivalent
of Tatami).
Output Tatami
as Complex Fill
Converts Turning Tatami fills to normal Tatami i.e. with a
single stitch angle then to EDS Normal Fill.
Chapter 32 Outputti ng Desi gns 814
The Save Options dialog opens.
5 Select the required CSD file type option.
6 Click OK and then Save.
Reading and writing to embroidery disk
Paper tape is the traditional medium for storing designs in stitch data
format. Embroidery disks, which have now largely replaced paper tape, are
specially formatted floppy disks used to transfer designs from computer to
embroidery machine. You can format embroidery disks and save designs to
them from within EmbroideryStudio. The format you use will depend on
the selected embroidery machine. You can also open designs from
embroidery disk directly into EmbroideryStudio.
Designs are generally stored in stitch data format, although Melco CND, for
example, is a condensed file format. You can open designs from
embroidery disks of various formats directly into EmbroideryStudio. Once
read, you can output designs without change, modify them and output them
in the original format, or save them as an EMB file. You can optionally
convert them into objects. After conversion, a design can be scaled and
changed. See also Opening stitch files in EmbroideryStudio.
Select CSD file
type option
Wi l com Embroi der yStudi o e1. 5 Onscreen Manual 815
This section describes how to read from and write embroidery design files
to embroidery disk.
Reading designs from embroidery disk
You can open designs of other formats from specially formatted 1.44 Mb
DS/HD (Double-Sided High-Density) embroidery disks. See also Supported
embroidery disk formats.
To read designs from embroidery disk
1 Insert the embroidery disk in your computers floppy disk drive.
2 Click the Embroidery Disk Open icon.
The Open Embroidery Disk dialog opens.
3 From the Look In list, select the floppy disk drive.
4 Select the disk format. Either:
Select the format from the Diskette Format list.
Select the Auto Detect checkbox and let EmbroideryStudio
automatically determine the format. This generally takes longer.
5 Click OK.
Use Standard >Embroidery Disk Open to open a design from embroidery
disk.
Select drive
Select format
Chapter 32 Outputti ng Desi gns 816
The Open From Embroidery Disk dialog opens.
6 From the Designs of Type list, select a design type.
Any designs saved on disk are listed in the panel. If no designs are listed,
make sure that the correct drive and disk format are selected.
Note If the Options button is available, you can set recognition options
for the design. See Opening Melco CND outline files, Opening stitch files
with object/outline recognition and Opening stitch files without
object/outline recognition.
7 Click Open.
Formatting embroidery disks
Embroidery disks must be formatted to suit the embroidery machine you
intend to use or the machine will not be able to read the design. Older
computers generally have a High Density 1.44 Mb drive. Most embroidery
machines use High Density disks so there is usually no problem with
transferring designs. See your embroidery machines manual for details of
the appropriate disk type.
To format embroidery disks
1 Insert a 3.5" floppy disk of the correct density in your computers floppy
disk drive.
Note Use the disk type required by the embroidery machine, not the
computer.
Select design
type
Wi l com Embroi der yStudi o e1. 5 Onscreen Manual 817
2 Select File > Embroidery Disk > Format.
The Format Embroidery Disk dialog opens.
3 From the Drive list, select the floppy disk drive.
4 From the Diskette Format list, select the required disk format.
5 Click OK.
A confirmation message appears.
6 Click OK to confirm.
The Format dialog opens.
Caution This is a Windows system dialog and may vary with the
particular operating system you are using.
7 From the Capacity list, select the disk storage capacity.
8 In the Format Options panel, select the full format option:
Quick Format erases all data from the disk but does not reformat it.
Uncheck the option to reformat a blank disk. See your Windows manual
for details.
9 Click Start.
A progress bar appears. You are prompted when formatting is complete.
Select drive
Select format
Chapter 32 Outputti ng Desi gns 818
Note If you have trouble with formatting a Melco embroidery disk,
check if your floppy disk drive can read and write single density floppy
disks.
Writing designs to embroidery disk
Save designs to embroidery disk to stitch out on a specific machine. When
you save to a new format, the design is converted to encode the machine
functions and commands supported by the particular machine.
Note Embroidery disks must be correctly formatted before you save
designs to them. See Formatting embroidery disks for details.
To write designs to embroidery disk
1 Insert the embroidery disk in your computers floppy disk drive.
2 Click the Embroidery disk Save As icon.
The Save to Embroidery Disk dialog opens.
3 From the Look In list, select the floppy disk drive.
4 Select the disk format. Either:
Select the format from the Diskette Format list.
Select the Auto Detect checkbox and let EmbroideryStudio
automatically determine the format.
Any designs already saved on disk are listed in the panel.
Note If the disk is not formatted, or its format is not correct, click
Format. See Formatting embroidery disks for details.
5 In the Design Name field, enter a name for the design.
Use Standard >Embroidery Disk Save As to save a design to an embroidery
disk.
Select drive
Select format
Wi l com Embroi der yStudi o e1. 5 Onscreen Manual 819
6 In the Filename field, enter a name for the design file.
7 If the Number field is enabled, enter a file number.
Not all machine formats require this information. This option is greyed
out if the file naming mechanism is not supported by the particular
embroidery disk type. Tajima uses a free-form file name, so both a
numbering system and a text file name system are supported, as seen
in the dialog.
8 From the Machine Format list, select a machine format.
Some machines can read different formats. For example, some Tajima
machines can read Barudan as well as Tajima.
Tip To view or modify machine format settings, click Values. See
Adjusting standard machine format settings for details.
9 From the Design Type list, select the file type to save to embroidery
disk. Only one file type is generally available.
10 If available, select the Save Icon checkbox to include a thumbnail
image of the design with the design file.
This icon appears in the machine control panel during stitch-out.
11 Click Save.
Caution Wait until the light on the floppy disk drive stops flashing
before removing the disk.
Enter file number
if required
Enter design name
Enter file name
Click to view or
modify settings
Enter machine
format and
design file type
Wi l com Embroi der yStudi o e1. 5 Onscreen Manual 820
Chapter 33
Reading Files of Different Formats
By default EmbroideryStudio saves to its native file format, EMB. This
format contains all information necessary both for stitching a design and for
later modification. When opening designs created or saved in other formats,
EmbroideryStudio converts them internally to EMB format. They can then
be modified using the full range of EmbroideryStudio features. Depending
on the file type, you may need to provide additional information to assist
EmbroideryStudio in the conversion process.
This section describes the different conversion options for opening and
saving stitch and outline design formats. It also provides details about the
processing of Melco CND outline files, including color merging, as well as
reassigning colors to both stitch and Melco CND files.
Wi l com Embroi der yStudi o e1. 5 Onscreen Manual 821
Embroidery design formats
Embroidery designs are saved in one of two formats outline or stitch
format.
Note For details of specific formats supported by EmbroideryStudio, see
Supported embroidery file formats.
Outline files
Outline or condensed files are high-level formats which contain object
outlines, object properties and stitch data. When you open an outline file in
EmbroideryStudio, corresponding stitch types, object types and effects are
applied.
Outline files can be scaled, transformed and reshaped without affecting
stitch density or quality. After modification, you can choose to save your
design to EMB format, or to a different format altogether.
Complex
Fill object
Chapter 33 Readi ng Fi l es of Di fferent Formats 822
Note Some outline files, such as Wilcom INP and Gunold PCH, contain
incomplete information. Old format ESD designs are somewhere between an
outline and a stitch file. They contain stitch data, information about selected
stitch types, densities, and machine functions. They do not, however,
contain information about shapes and lines. ESD files require object/outline
recognition if you want to perform object editing in EmbroideryStudio. See
Opening stitch files in EmbroideryStudio for details.
Stitch files
Different embroidery machines understand different languages. Each has its
own control commands for the various machine functions. Before you can
stitch a design, it must be in a format which can be interpreted by the
machine. Stitch or expanded designs are low-level formats for direct use
by embroidery machines. They contain only stitch coordinates and machine
functions. They are generally created on-the-fly when sending designs to
machine. They can also be output to embroidery disk. See Reading and
writing to embroidery disk for details. See also Supported Machine, File and
Disk Types.
When they are read into EmbroideryStudio, stitch files do not contain
object information such as outlines or stitch types, but present the design
as a collection of stitch blocks called manual objects. Manual objects are
created wherever machine functions e.g. color changes or trims are
detected in the design. They have only General and Connector properties.
Manual objects, in turn, consist of individual stitches, called manual
stitches.
Stitch designs are generally not suited to modification because stitches are
not regenerated. However, EmbroideryStudio patented Stitch Processor
technology can interpret object outlines, stitch types and spacing from stitch
Manual
object
Wi l com Embroi der yStudi o e1. 5 Onscreen Manual 823
data with some success. In this way, you can re-constitute old tape format
files and other stitch file format designs for modification in
EmbroideryStudio. These recognized designs can be scaled with stitches
recalculated for the new outlines. Processing is effective for most stitch
designs but cannot produce the same level of quality as original outlines and
may not handle some fancy stitches.
By default, stitch files are converted to outlines and objects upon opening
but you can also choose to open them without recognition. Designs opened
in this way can be output for stitching in another format. Or you can edit
stitches and add new elements. For such purposes, you do not need to
retrieve information about how the design was created.
You can scale stitch format designs which have been opened without
object/outline recognition. However, because the stitch count does not
change, the density increases or decreases with the design size. Thus you
should not scale stitch designs by more than 5% or some areas may be
too thickly or too thinly covered.
Note With or without object/outline recognition, stitch files can be saved in
EMB format once they are opened in EmbroideryStudio.
File sources
While embroidery files are broadly classified as outline (condensed) or
stitch (expanded), EmbroideryStudio internally tags files as belonging to
one of four types Native Design, Imported Outlines, Processed
Stitches, or Imported Stitches.
Original stitch
design
Scaled stitch design
opened without
object/outline
recognition
Source Description
Native Design Designs created in EmbroideryStudio (or equivalent).
Chapter 33 Readi ng Fi l es of Di fferent Formats 824
For information about the source of a design file, refer to the Design
Properties dialog. See Viewing design information in EmbroideryStudio for
details.
Opening stitch files in EmbroideryStudio
If you want to scale a design, edit an outline or change a stitch type, then
the design or selected elements must be first converted into objects. By
default, stitch files are converted to outlines and objects upon opening. If
you do not want to scale the design by more than 5%, or only want to
make minor stitch edits, or output in another format, you can choose to
open the stitch file without object/outline recognition. The design is then
presented as a collection of manual objects. If you only want to convert
selected parts of a design, you can open the file without object/outline
recognition and process only the required stitch blocks.
Tip To ensure object outlines, stitch types, stitch density and colors are
correct, it is always a good idea to check and edit designs after conversion.
To improve the quality of a stitch file, it is often better to edit stitches before
conversion.
Object/outline recognition
When you convert a stitch file to outline format, EmbroideryStudio reads
stitch data stitch-by-stitch according to the needle penetration points. It
recognizes stitch types, spacing and length values, stitch effects, and can
determine object outlines. Stitch types are assigned as Satin, Tatami, or
Program Split depending on the pattern of needle penetrations. With Tatami,
EmbroideryStudio recognizes stitch spacing and length, and applies a
random factor. If a design is converted from ESD format, Zigzag and Triple
Run objects are also recognized. If an object is not recognized, it becomes
Imported
Outlines
Designs read from non-EMB outline CND or PCH where stitches
have been generated in EmbroideryStudio (or equivalent) from
original outlines and stitching data.
Processed
Stitches
Designs read from stitch files where stitches have been
regenerated by processing.
Imported
Stitches
Designs read from stitch files, where outlines may or may not have
been recognized, but stitches have not been regenerated through
stitch processing.
Note, however, that if you change a stitch design e.g. add a
lettering object the status changes to Processed Stitches even
though the imported stitches may not have been regenerated.
Source Description
Wi l com Embroi der yStudi o e1. 5 Onscreen Manual 825
(or remains) a manual object with general and connector properties only. As
such, it will not scale well.
Recognized object outlines and stitch values are stored as object properties
in EmbroideryStudio. This means you can scale and transform recognized
designs in the usual way. You can also change the stitch density of the whole
or selected parts of a design, and/or of certain stitch types.
Opening stitch files with object/outline recognition
When you open stitch files with object/outline recognition, you can set open
options to determine how to convert the design. Options vary with the type
of stitch file you select.
Note Open options should reflect how the design was originally digitized,
not how you want it now. Experiment with the settings to get the best
results.
To open stitch files with object/outline recognition
1 Open a file from your hard disk, or read it from embroidery disk. See
also Reading and writing to embroidery disk.
The Open dialog opens.
2 Select a stitch format from the Files of Type list and select the file to
open.
3 Click Options.
Select format
Click
Options
Select file
Chapter 33 Readi ng Fi l es of Di fferent Formats 826
The Open Options dialog opens.
Note Depending on the file type selected, different options are
available.
4 Select the Objects/Outlines checkbox.
5 Select a different machine format from the Machine Type list as
required.
6 Enter the number of jumps to recognize as trims.
When EmbroideryStudio encounters this number of consecutive
jumps, it will convert them to a trim function.
Caution If this value is different from the original design, trim functions
will be not be inserted correctly.
7 Use the Stop Code as panel to select the output type for stop codes as
required:
Select
Objects/Outlines
Select machine
format
Select output type
for stop codes
Enter number of
jumps as trims
Option Purpose
Color Change Stop codes are interpreted as Next Color commands. The
next color is selected from the default color palette.
Stops Stop codes are interpreted as Explicit Stop commands. The
machine stops stitching.
Custom Lets you map thread colors to every stop code in the file. This
means you can color code stitch file designs which do not
contain needle addressing information before opening the file.
See Reassigning colors to stitch and Melco CND files for
details.
Wi l com Embroi der yStudi o e1. 5 Onscreen Manual 827
8 Toggle the Automatic Connectors checkbox as required.
9 Check the status of your embroidery machine as required, then select
the correct setting Speed1 or Speed2 from the list (if available).
On some Barudan machines there is a speed switch. Depending on its
position, fast is assigned as either Speed1 or Speed2. For example, if
you select Speed1, each fast speed function will be translated into a
Speed1 command.
10 Click Advanced to set advanced recognition options. See Adjusting
advanced recognition settings for details.
11 Click OK.
12 Click Open.
The selected design is processed and converted to embroidery objects
with fill or outline stitch properties as well as general and connector
properties. If an object is not recognized, it becomes a manual object
with general and connector properties only.
Option Purpose
On Open appropriate designs with automatic connectors without
having to use object/outline recognition.
Off Open designs with connectors recognized as manual objects.
This avoids stitch editing problems caused by automatic
connectors recommended for open fills.
Select required speed
Manual
object
Embroidery
object
Chapter 33 Readi ng Fi l es of Di fferent Formats 828
Note Stitch Processor adds the missing information to the file, but
does not change the stitches. See also Adjusting stitch densities.
Opening stitch files without object/outline recognition
By opening a stitch file without object/outline recognition, you can output
the design without change, edit individual stitches, and perform minor
scaling and transforming actions without losing the original stitch
information. Alternatively, you can process the whole or selected parts of a
design after editing. See also Recognizing object/outlines after editing.
To open stitch files without object/outline recognition
1 Open a file from your hard disk, or read it from embroidery disk. See
also Reading and writing to embroidery disk.
2 Select a stitch format from the Files of Type list and select the file to
open.
3 Click Options.
Select format Click
Options
Select file
Wi l com Embroi der yStudi o e1. 5 Onscreen Manual 829
The Open Options dialog opens.
4 Deselect the Objects/Outlines checkbox.
5 Set other open options as required.
Depending on the file type selected, different options are available. See
Opening stitch files with object/outline recognition for details.
6 Click OK.
7 Click Open.
The design opens as a collection of manual objects with only general and
connector properties.
Tip At this point, you can output the design without change or perform
minor scaling and transforming actions without losing the original stitch
information.
Deselect
Objects/Outlines
Manual
object
Chapter 33 Readi ng Fi l es of Di fferent Formats 830
Recognizing object/outlines after editing
You can process a stitch file, or selected parts of it, to recognize objects and
outlines, or adjust its size and stitch density. Processing a stitch file is similar
to converting it to an outline file when opening except that you can process
only selected objects or stitches. You can also split larger manual objects
into smaller objects, and process them individually. See also Cutting,
splitting and breaking objects and Converting selected stitches to objects.
Tip You can also use the Process feature to change stitch count and
density for the whole design, or for objects of a particular stitch type only.
See Adjusting stitch densities for details.
To recognize object/outlines after editing
1 Open a stitch file without object/outline recognition. See Opening stitch
files without object/outline recognition for details.
2 Edit parts of the design as required. See Stitches & Machine Functions
for details.
3 Select the part of the design you want to process.
You can select the whole design or individual manual objects.
4 Click the Process icon.
Use Generate >Process to adjust stitch density of the whole or selected
parts of a design.
Manual object
Wi l com Embroi der yStudi o e1. 5 Onscreen Manual 831
The Process dialog opens.
5 In the Stitch Values panel, enter the number of Target Stitches as
either a percentage or absolute value (in millimeters).
6 Adjust the density for each stitch type as required.
You can change the density for selected objects and/or for specific stitch
types only. See also Adjusting individual stitch densities.
Note If a design contains objects created with other stitch types, the
target stitch count will not be achieved as these objects will not change.
7 Click Recognition to set advanced recognition options as required. See
Adjusting advanced recognition settings for details.
8 Click OK.
The selected objects are processed and converted to Input A or Run
objects with fill or outline stitch properties as well as general and
connector properties. If an object is not recognized, it remains a manual
Adjust stitch
densities
Enter target
stitch count
Adjust Pull
Compensation
Click to access
advanced
recognition
options
Chapter 33 Readi ng Fi l es of Di fferent Formats 832
object with general and connector properties only. In this case, the
target stitch count may not be reached.
Note Stitch Processor adds the missing information to the file, but does
not change the stitches. See also Adjusting stitch densities.
Adjusting advanced recognition settings
You can fine-tune how EmbroideryStudio converts stitch files using the
advanced recognition settings. By default, EmbroideryStudio converts
stitches as Tatami, Satin, or Run stitches according to the settings in the
Recognition - Advanced Options dialog. You can change these values, or
choose not to convert certain stitch types at all. Generally, the default
settings provide the best results for the most frequently used fill styles
Tatami and Satin their properties stitch length and spacing and edge
effects, such as stitch shortening. Default settings, however, cannot always
guarantee the best results as the variety of embroidery designs is virtually
unlimited.
Tip When using the advanced object/outline recognition options, select only
those options you want to be recognized. This will minimize the time taken
to process the design and ensure stitches are preserved.
Manual object
converted to
Input A and Run
objects, or left as
Manual
Original design
opened without stitch
recognition
Opened with stitch
recognition -
pattern splits recognized
as Tatami
Wi l com Embroi der yStudi o e1. 5 Onscreen Manual 833
To adjust advanced recognition settings
1 Access the Open Options dialog. See Opening stitch files with
object/outline recognition for details.
2 Click Advanced.
The Recognition - Advanced Options dialog opens.
Select to
recognize Tatami
stitches
Select to
recognize Satin
stitches
Select to
recognize Run
stitches
Select to
recognize J agged
Edges
Select to
recognize Splits
Set space and
stitch length
rounding
Select Segments
Resolution and
Merging Factors
Select to recognize
random needle
penetrations
Chapter 33 Readi ng Fi l es of Di fferent Formats 834
To adjust Tatami recognition settings
In the Tatami panel, select Recognize Tatami in order to process
Tatami fills, and adjust conversion options as required:
To adjust Satin recognition settings
In the Satin panel, select Recognize Satin in order to process Satin
stitching, and adjust stitch spacings as required if the row spacing falls
outside the specified range it will not be converted to Satin.
Option Purpose
Stitch Spacing Enter spacing range to recognize. If the row spacing falls
outside this range it will not be converted to Tatami.
Min Stitch
Length
Enter minimum stitch length to recognize as Tatami.
Random Factor Select to allow for random needle penetrations. Deselect the
Recognize Splits checkbox to detect Random Factor more
accurately.
Tatami Spacing range 0.4 mm
to 1.5 mm, Random Factor not
selected
Tatami Spacing range
0.4 mm to 1.5 mm,
Random Factor selected
Satin Spacing range
0.5 mm to 5.0 mm
Satin Spacing range
0.1 mm to 2.0 mm
Wi l com Embroi der yStudi o e1. 5 Onscreen Manual 835
To adjust Run recognition settings
In the Run panel, select Recognize Run in order to process Run
stitching, and adjust conversion options as required:
To adjust Complex Fill recognition settings
In the Parameter Consistency panel, set options for Complex Fill
segment recognition:
For example, if the Tatami minimum stitch length is 4 mm, and the
Stitch Length Rounding is 0.4 mm, stitches from 3.80 to 4.20 mm are
snapped to 4.0 mm, and recognized as Tatami.
Option Purpose
Max Stitch
Length
Enter maximum stitch length to recognize.
Length
Variation
Enter percentage by which stitch length can vary in Run
objects.
Run, Max Stitch Length
4 mm Length Variation 10%
Run, Max Stitch Length 4 mm
Length Variation 90%
Option Purpose
Spacing
Rounding
Enter rounding value for stitch spacings snaps spacing
values in Tatami and Satin fills to specified increments.
Stitch Length
Rounding
Enter rounding value for stitch lengths snaps stitch length
values in Tatami fills to specified increments.
Tatami Spacing range: 0.4 mm to 1.5 mm,
Spacing Rounding: 0.01 mm,
Stitch Length Rounding: 0.2 mm
Tatami Spacing range: 0.4 mm to 1.5 mm,
Spacing Rounding: 0.05 mm,
Stitch Length Rounding:0.5 mm
Chapter 33 Readi ng Fi l es of Di fferent Formats 836
To adjust stitch effects recognition settings
In the Effects panel, select Jagged in order to recognize the Jagged
Edge effect. Specify a minimum range in millimeters anything
variation greater than this value will be recognized as Jagged Edge.
In the Splits panel, select Recognize Splits to recognize splits in
Tatami fills, and adjust conversion options as required:
Tip Program splits are reliably recognized when patterns are not
overlapping.
J agged selected, border object
recognized as jagged edge
J agged not selected, border
object recognized as manual
Option Purpose
Program Splits
as User
Defined Splits
Recognize split patterns as user-defined splits. Note, however,
that user-defined splits are scaled when the design is scaled.
This results in stitch lengths getting longer as the design is
enlarged, thus limiting scaling. With native program splits, on
the other hand, patterns shape, size and spacing remain
the same after objects are scaled.
Recognize
Auto Splits
Recognize Auto Splits in Satin objects. Otherwise, patterns
created with Auto Split will be recognized as Tatami.
Recognition
Level
Restrict recognition of Program Splits by increasing
percentage. Decrease to increase recognition. A low
percentage number will detect more areas as Satin with User
Defined Split than Tatami.
User Defined Split
Auto Split
Wi l com Embroi der yStudi o e1. 5 Onscreen Manual 837
Caution Split patterns can be complex, so the recognition process can
take up to five times longer with this option.
To adjust segment recognition settings
In the Segments Resolution/Merging Factors panel, enter values to
fine-tune the recognition of segments and objects:
Tip Generally, the lower these values, the larger the number of
segments/objects likely to be identified. Normally you want to obtain
design information with a minimum number of identified
segments/objects. In practice there is always a compromise between
design recognition quality and the minimum number of correctly
identified segments/objects.
Click OK.
Tip To revert to the original conversion settings, click Reset.
Option Purpose
Spacing This value expresses the ratio between stitch spacings in
adjacent stitch blocks e.g. adjacent spacings of 0.6 mm and
1.0 mm gives a ratio of 1.67. A value of 2.0 in the Spacing field
means that these stitch blocks will be recognized as one
segment or object. A value of 1.5 means that they will not. The
default value is 3.0. Normal Satin and Tatami stitching ranges
in spacing from 0.3 to 0.6 mm, so most continuous sections of
stitching of the same type will not be split. To preserve spacing
variations for color-blended designs and more artistic designs,
you may need to reduce the spacing factor. In manually
punched designs which include stitching with irregular spacing,
segment breaks can be reduced by increasing the factor.
Height This value expresses the ratio between heights of stitch blocks.
It is important in recognizing Complex Fill shapes, particularly
with holes.
Recognized objects
shown in different colors
Spacing: 0.5 mm,
Height: 2 mm
Spacing: 3 mm,
Height: 4 mm
Chapter 33 Readi ng Fi l es of Di fferent Formats 838
Opening Melco CND outline files
Melco Condensed (CND) is the native file format of Melco embroidery
digitizing software. CND files store only digitized outlines and stitch values.
When you open CND designs in EmbroideryStudio, these outlines are
scaled and stitches recalculated to preserve density. EmbroideryStudio
recognizes all Melco machine functions and stitch types, including Partition
Lines and Complex Fill, and automatically converts them to EMB format.
However, CND files do not contain specialty features such as Pull
Compensation or Auto Spacing, nor do they include actual stitches, thread
colors, or design icons.
There are several versions of CND, all of which can be read by
EmbroideryStudio. While these designs scale accurately, the number and
placement of stitches may differ somewhat from the original design. You
may notice some difference (5%) in the stitch counts between original and
converted files. This is because of differences in the software methods used
to calculate stitches. EmbroideryStudio cannot interpret certain specialty
features of CND design objects because there is no direct equivalent.
However, stock designs do not normally use these features and will
generally convert without problem.
Tip Before CND designs are stitched out, an EXP format file is created. The
EXP stores the actual stitches and can be stitched directly. This file too can
be opened in EmbroideryStudio. See Opening stitch files in
EmbroideryStudio for details.
When you open Melco CND files, the Melco stitch types used in the design
are converted to EmbroideryStudio stitch types Satin, Run, Tatami, etc.
You can change conversion settings to adjust the spacing, stitch length,
effects and defaults applied to EmbroideryStudio stitch types. You can also
set scaling values to open the design at a different size to the original. See
also Saving designs in Melco CND format.
Note For details of how each CND stitch type is converted, see Conversion
of Melco CND format to Wilcom EMB.
To open a Melco CND outline file
1 Open the file from your hard disk, or read it from tape or embroidery
disk.
Wi l com Embroi der yStudi o e1. 5 Onscreen Manual 839
The Open dialog opens.
2 Select Melco (CND) from the Files of Type list and select the file to
open.
3 Click Options.
The Condensed File Input Values dialog opens.
4 In the Scale Factor panel, enter the scale at which you want to open
the design.
Select CND
format
Select file
Select Auto
Color Merge
option
Enter scale
values
Adjust stitch
values
Select effects
to apply
Adjust default
values
Chapter 33 Readi ng Fi l es of Di fferent Formats 840
New dimensions are expressed as a ratio of the original design size. For
example, to scale to 120% of the original, enter a scale factor of 1.2 in
each field.
5 In the Adjust panel, enter the spacing and length values to apply to the
design as a percentage of the original values.
You can adjust Satin spacing, Run stitch length as well as Tatami spacing
and length.
6 In the Auto Color Merge panel, choose whether you want to read
thread color information from CND files.
This ensures that stitches are displayed in the correct colors when
converted to EMB. See Color merging Melco CND files and Reassigning
colors to stitch and Melco CND files for details.
7 In the Effects panel, select the effects you want to apply to the design.
For information about these effects, see the relevant sections of the
manual:
Scale Factor
X: 1.00
Y: 1.00
Scale Factor
X: 0.50
Y: 1.00
Option Purpose
Auto Spacing Auto Spacing automatically adjusts stitch spacing wherever a
column changes width. See Applying Satin stitch with
auto-spacing.
Short Stitches Standard stitch spacing is calculated at the outside edge of a
shape. With sharp curves, spacing which provides adequate
coverage on the outside edge may cause bunching along the
inside edge. Stitch shortening reduces the length of some
stitches in sharp turns so that the needle penetrations are
distributed evenly, creating smoother stitching.
Wi l com Embroi der yStudi o e1. 5 Onscreen Manual 841
8 In the Default Values panel, adjust the default values for Satin
Spacing, Stitch Length and Maximum Stitch Length as required.
If the CND design was created with values different to the factory
settings, you can override them in these fields.
To save new settings as defaults, click Save.
To revert to the Melco factory settings, click Reset.
9 Click OK.
10 Click Open.
The selected design opens in the Design window. You can scale the
design directly on screen, or via the Object Properties dialog. You can
also rotate, mirror and skew the design. See Modifying Designs for
details.
Color merging Melco CND files
The Auto Color Merge feature reads thread color information for CND files
from an associated TXT file so that stitches are displayed in the correct
colors when they are converted to EMB.
Setting up the color merge TXT file
Auto Color Merge reads and interprets a TXT file that contains color names
from a thread chart. You can create this text file manually with a text editor
such as MS Notepad. The text file must have the same file name as the CND
file e.g. Fish.TXT and Fish.CND. Both files must also reside in the same
folder. For the Auto Color Merge function to work correctly, information in
the text file must be entered in a certain format.
Example text file: Fish
A typical text file might look like this:
Fi sh
Uses cur ve ef f ect s
Fi l e: Fi sh
55. 9mmWX 74. 5mmH
ST: 6, 780
Col or s: 8
1. Tr opi cal Sunset
Fractional
Spacing
With Fractional Spacing, EmbroideryStudio calculates
spacing settings from a specified point called the offset
fraction. This lies between the outside and inside edges of the
shape. You can change the offset fraction to adjust stitch
spacing at inside and outside edges.
Option Purpose
Chapter 33 Readi ng Fi l es of Di fferent Formats 842
2. Saf f r on
3. Pal e powder Bl ue
4. Tr opi cal Sunset
5. Pal e powder Bl ue
Cur ve ef f ect
6. Tr opi cal Whi t e
7. Tr opi cal Sunset
8. Pal e powder Bl ue
Text file structure
All text files contain some or all of the following elements.
Text file element Mandatory Description Example
Design name This is the name of the design as it appears
in File >Information >Design Properties >
Subject.
Fish
Comments Lines inserted here appear under File >
Information >Design Properties >
Comments.
Uses curve effects
File name
This is the file name of the CND design file.
The file extension should not be included.
File: Fish
Design size Enter the expected design size for the
design. The actual design size is derived
from the software.
55.9mmW X 74.5mmH
Stitch count Enter the expected stitch count for the
design. The actual stitch count is derived
from the software.
ST: 6,780
Number of colors
States the total number of colors in the
design.
Colors: 8
Thread name 1
Enter the first thread name. The name of the
thread is searched against the Thread Chart.
The thread name is shown in the File >
Design Properties >Stop Sequence tab.
1. Tropical Sunset
Thread name 2 Enter the second thread name. 2. Saffron
Thread name 3 Enter the third thread name. 3. Pale Powder Blue
Thread name 4 Enter the fourth thread name. 4. Tropical Sunset
Thread name 5 Add any extra threads to this list. 5. Pale Powder Blue
Thread comments Place comments below the relevant thread
number.
Curve effect
Thread name 6 6. Tropical White
Thread name 7 7. Tropical Sunset
Thread name 8 8. Pale Powder Blue
Wi l com Embroi der yStudi o e1. 5 Onscreen Manual 843
Reading Melco CND files with Auto Color Merge
When opening a CND file which has a TXT file associated with it, you must
specify the thread chart used when the design was originally created in EDS
(or other design software). The thread colors nominated in the text file will
correspond to the selected thread chart. Alternatively, you can assign colors
manually to every Color Stop code in the file. See also Reassigning colors to
stitch and Melco CND files.
To read Melco CND files with Auto Color Merge
1 Select File > Open.
The Open dialog opens.
2 Select a CND design.
3 Click Options.
The Condensed File Input Values dialog opens.
4 Select a color merge option from the Auto Color Merge panel.
If you want to read thread color information for the selected CND file
from an associated TXT file, select From File and follow the steps
below.
If you want to assign colors manually to every Color Stop code in the
file, select Custom and click Define Stop Sequence. See
Reassigning colors to stitch and Melco CND files for details.
5 If you have chosen to associate a text file with your CND file, select a
corresponding thread chart from the Auto Color Merge dropdown list.
Note Any thread color named in the text file must correspond to a color
in the selected thread chart. If not, it will default to black.
Select thread
chart
Assign colors
manually
Chapter 33 Readi ng Fi l es of Di fferent Formats 844
6 Click OK.
The design opens, the stitches appear in the correct thread colors, and
the color palette displays the selected thread chart.
Reassigning colors to stitch and Melco CND files
When you open a stitch file or CND file, a design without color code
assignment automatically uses the default color palette. You can, however,
map thread colors to every Color Stop code in the file. This means that
before opening the file you can color-code designs which do not contain
needle addressing information.
Note In order to assign colors correctly, you need to consult a production
worksheet for the necessary color sequence information.
To reassign colors to a stitch or Melco CND file
1 Select File > Open.
The Open dialog opens.
2 Select a stitch file or CND design and click Options.
No chart selected default
colors assigned
Original colors correctly
assigned from text file
One color not correctly matched
defaults to black
Without color code
assignment
With color code
assignment
Wi l com Embroi der yStudi o e1. 5 Onscreen Manual 845
If youve selected a stitch file, the Open Options dialog opens. If CND,
the Condensed File Input Values dialog opens. This procedure is the
same.
3 Select Custom and click Define Stop Sequence.
The Define Stop Sequence dialog opens. Initially the Building Stop
Sequence grid is empty.
4 Select a thread chart and first color.
Select Define Stop
Sequence
CND file
Stitch file
Select Define Stop
Sequence
Select thread
chart
Select color
Click to
assign color
Chapter 33 Readi ng Fi l es of Di fferent Formats 846
5 Click Assign Color.
The color and the description are entered at the current Stop in the
Building Stop Sequence grid.
Note The selection moves to the next color in the thread chart. Two
consecutive same colors are not allowed and Assign Color is disabled.
6 Click Assign Stop to enter an explicit Stop code.
Stop is entered in the Description field.
Note A Stop Sequence Warning message displays if a redundant
color function is assigned. Press Delete to delete a selected entry in the
stop sequence. Click Reset to delete all the entries.
7 Use the Extra Stop codes as panel to select the output type for extra
stop codes:
Click to
assign stop
Choose how
extra stops are
to be interpreted
Option Purpose
Color Changes Extra Stop codes are interpreted as Next Color commands.
The next color is selected from the default color palette.
Stops Extra Stop codes are interpreted as Explicit Stop commands.
The machine stops stitching.
Repeat
Sequence
If you select fewer colors than the design requires, the selected
colors are repeated. For example, if your design requires four
colors and youve only selected two in the Building Stop
Sequence list, colors 3 & 4 will be the same as original colors
1 & 2.
Wi l com Embroi der yStudi o e1. 5 Onscreen Manual 847
8 Repeat the operation as many times as indicated in the production
worksheet.
9 Click OK.
The design will have the desired colors and the correct number of Color
Changes.
Note You can convert color changes to an explicit Stop Code. You can
also remove Color Stops by assigning the same color number to
consecutive color blocks.
Wi l com Embroi der yStudi o e1. 5 Onscreen Manual 848
Chapter 34
Machine Formats
Different embroidery machines speak different languages. They have their
own control commands for the various machine functions. Before you can
stitch a design, it must be in a format which can be understood by the
embroidery machine. When you select a machine format,
EmbroideryStudio uses it to translate digitized designs into a specific
machine-readable form. If required, you can customize machine formats to
meet specific machine requirements.
This section describes how to select a machine format for a design and
output it using other formats. It also explains how to customize machine
formats to meet your machines specific requirements.
Selecting machine formats
When you create a design, you need to select a format corresponding to the
embroidery machine you intend to use. You dont, however, need to change
Wi l com Embroi der yStudi o e1. 5 Onscreen Manual 849
the designs native machine format in order to output to a different
machine. See Outputting to different machines for details. See also
Supported machine types.
Note You can change the machine format itself if machine values do not
correspond precisely to your particular machine. You can even change the
machine format for a particular design. You should, however, only modify
existing formats if you no longer require the original values. See also
Creating custom formats.
To select a machine format
1 Select Machine > Select Machine Format.
The Select Machine Format dialog opens.
2 From the Available Machine Formats list, select the required machine
format.
3 Adjust machine formats as required:
To check or modify settings for the selected format, click Values.
See also Adjusting standard machine format settings.
To create a new format based on the selected one, click Create. See
also Creating custom formats.
4 Click OK.
Note If a selected machine format does not support a particular
function in the design either automatically or manually inserted it is
simply ignored.
Select machine
format
Click to adjust
format
Click to create
new format
Chapter 34 Machi ne Formats 850
Outputting to different machines
Once a design is complete, you can stitch it out to any supported
embroidery machine without changing the original design format. If a
selected machine does not support a particular function included in the
design, it is simply ignored. Some newer machines are supplied with
propriety connection software e.g. Janome MB-4 and Barudan LEM.
EmbroideryStudio supports connection to these machines via the Stitch to
Connection Manager option. To integrate with EmbroideryStudio, this
software needs to be installed on the same machine. Discuss with your
machine supplier for further details.
To output to a different machine
Click Stitch to Stitch Manager, then select a different format from the
Output as Machine Format list. See Stitching designs with Stitch
Manager for details.
Click Stitch to Connection Manager, then select the machine type or
relevant propriety connection management software e.g. Janome
Use Standard >Stitch to Stitch Manager to send a design to a supported
machine for stitching.
Use Standard >Stitch to Connection Manager to connect to supported
machines via proprietary machine software.
Use Standard >Embroidery Disk Save As to save a design to an embroidery
disk.
Select machine
format
Wi l com Embroi der yStudi o e1. 5 Onscreen Manual 851
MB-4, Barudan LEM, etc for your particular machine. See Stitching
designs with Connection Manager for details.
Click Embroidery Disk Save As, then select a different machine
format from the dropdown list. See Writing designs to embroidery disk
for details.
Adjusting standard machine format settings
Different machines require different settings. When you select a machine
format, you only modify values relevant to that machine. Typical modifiable
values are stitch and jump length, trim functions and color change
functions. Use the Machine Format Values dialog to define values to allow
when outputting to a specific machine format.
Select connection
manager
Select machine
format
Chapter 34 Machi ne Formats 852
Note Not all values described here are available for all machine formats.
Use these instructions to enter values that apply to your selected format.
See your embroidery machine manual for details.
Setting stitch and jump length values
With some machines you can set the maximum frame movement, minimum
stitch length to recognize, and automatic jump length.
To set stitch and jump values
1 Access the Machine Format Values > Standard dialog. See Selecting
machine formats for details.
Note Only fields relevant to the selected machine format will appear.
2 In the Maximum Stitch field, enter the maximum stitch length to allow.
The value you enter depends on the tape code used by your machine:
Binary coding system: 12.7 mm e.g. Barudan machines
Ternary coding system: 12.1 mm e.g. Tajima machines.
3 In the Minimum Stitch field, enter the minimum stitch length to allow.
This sets the default Small Stitches value. See Eliminating small
stitches for details.
Tip Generally the minimum stitch length is increased for dense
materials and thick threads to prevent thread breakage.
4 In the Maximum Jump field, enter the maximum jump length to allow.
This sets the default Auto Jump value.
Tip Shorter jump values generally improve stitch quality and reduce
wear on the machine but may increase stitch-out time.
5 Click Save then Close.
Setting trim functions
With some machine formats you can specify how to format and interpret
trim commands. Some machines understand specific trim codes. Other
Adjust stitch and
jump settings
Wi l com Embroi der yStudi o e1. 5 Onscreen Manual 853
machines interpret multiple jumps as a trim command. Machines without an
automatic trimmer may not know how to interpret trim commands, and may
even shift the design when a trim code is encountered. For these machines
you need to deselect the Output Trims checkbox so that trim functions are
ignored when the design is stitched.
To set trim functions
1 Access the Machine Format Values > Standard dialog. See Selecting
machine formats for details.
Note Only fields relevant to the selected machine format will appear.
2 In the Trim panel, select the Output Trims checkbox to include trim
functions when outputting to the selected machine format.
Note If you deselect the Output Trims checkbox, the trim functions
are not removed from the design but simply ignored for the selected
machine format.
3 Specify the trim function format to use:
4 Click Save then Close.
Setting color change functions
Machines interpret the Color Change function differently either as a
Needle Number or Stop command.
Needle number commands
Needle Number commands tell the machine to move to the next needle
whenever a Color Change function is encountered. Each color in the design
Select to output
trim functions
Select trim
function format
Option Purpose
J umps For machines that interpret multiple jumps as trims. You also
need to enter the required number of jumps.
Trim Code For machines that require specific trim codes.
Chapter 34 Machi ne Formats 854
corresponds to a needle number in the order listed in the Colors list. See
Selecting colors and backgrounds for details.
Note The machine must have the correct thread colors loaded for each
needle to stitch out correctly.
For needle addressing machines, you need to specify how many needles are
on the machine. This tells the machine how often it needs to stop for the
operator to change threads. For example, for a design with 25 colors to be
stitched out on a machine with five needles, it must stop after every five
color changes in order for the operator to change threads. Needle Number
commands are sometimes combined with Jump commands to indicate color
changes.
Stop commands
Stop commands allow the operator to manually change threads whenever a
Color Change function is encountered. They are generally used with
machines that only have one needle or do not support needle addressing.
Stop commands are sometimes combined with Jump commands to indicate
color changes.
To set color change functions
1 Access the Machine Format Values > Standard dialog. See Selecting
machine formats for details.
Note Only fields relevant to the selected machine format will appear.
2 In the Color Change panel, select a method to use to interpret color
change functions:
Select method to interpret
color change functions
Select optional
functions as required
Enter number of needles
Option Converts color change functions to ...
Needle No Needle Number commands.
Stops Stop commands.
Stop & J ump Stop and J ump commands.
Wi l com Embroi der yStudi o e1. 5 Onscreen Manual 855
3 For needle-addressing machines, enter the number of needles on the
machine in the No of Needles field.
4 Select the Use Group Addressing checkbox as required.
Some machines can group two heads together so you can stitch a design
using needles from both heads. For example, if a machine has two heads
and nine needles per head, the machine moves the hoop from the first
head under the second head, which allows you to stitch 18 colors
without a manual change.
Note If this is the case, enter the combined number of needles on the
machine in the No of Needles field.
5 Select the First CC required checkbox as required.
Some machines require a First CC code to initialize the machine and
bring the head back to the first color change needle position.
6 Select the Return to Start checkbox as required.
This returns the needle to the start of the design, preparing the machine
for the next run of the same design.
7 Click Save then Close.
Setting borer functions
Some embroidery machines are equipped with a borer. The borer often
replaces one of the needles. You need to specify the needle position of the
borer and its offset value. Borers are often knife attachments where the
cutting position is offset 12 mm from the main needle. Before the machine
starts, the frame moves so that the borer is in the correct position. This
extra frame movement compensates for the borer offset. Some machines
automatically adjust for this offset when a Borer In function is encountered.
These machines should have an offset value of 0. Similarly, if you are using
a boring needle (instead of a knife), you do not need an offset value. See
your embroidery machines manual for details.
To set borer functions
1 Access the Machine Format Values > Standard dialog. See Selecting
machine formats for details.
Needle No and
J umps
Needle Number and J ump commands.
Option Converts color change functions to ...
Chapter 34 Machi ne Formats 856
Note Only fields relevant to the selected machine format will appear.
2 In the Boring panel, enter the required borer offset.
If your machine automatically inserts an offset when a Borer In
function is encountered, enter an offset of 0 mm.
If your machine requires an offset value, enter an offset of 12.0 mm.
3 Enter the needle number to which the borer is attached.
4 Click Save then Close.
Setting end-of-design functions
Some machines require an explicit End of Design function code in order to
recognize when the end of the design has been reached. Some machines do
not understand the End of Design function code, requiring a Stop code
instead. For example, Tajima machines recognize the explicit End of
Design function code while Happy machines require a simple Stop. See also
Setting the Start of Design/End of Design sequence.
To set end-of-design functions
1 Access the Machine Format Values > Standard dialog. See Selecting
machine formats for details.
Note Only fields relevant to the selected machine format will appear.
2 In the End of Design panel, select the appropriate option for your
machine:
Enter borer offset
Enter needle number of borer
Select end-of-design
option
Option Purpose
End of Design Some machines require an explicit End of Design function
code e.g. some Tajima machines.
Wi l com Embroi der yStudi o e1. 5 Onscreen Manual 857
3 Click Save then Close.
Adjusting advanced machine format settings
The Advanced tab lets you set additional machine format options. Again,
the available settings depend on the selected machine format. You can set
the color change sequence, insert special codes for the start or end of a
design, and enter speed settings. There are also miscellaneous settings,
including whether to change the fabric tension during boring, and whether
to rewind tape when stitching is complete. Use the Machine Format
Values dialog to define values to allow when outputting to a specific
machine format.
Note Not all values described here are available for all machine formats.
Use these instructions to enter values that apply to your selected format.
See your embroidery machine manual for more information about machine
formats.
Tip Only change Advanced values if you are familiar with the codes used
by your embroidery machine.
Setting the color change sequence
Some machines cannot interpret Color Change commands unless they
form part of a color change sequence made up of empty stitches and empty
jumps before and after each Color Change command. Check the
requirements of your machine to determine whether you need to enter color
change sequence values. In the Advanced tab, the Color Change
Sequence panel reads from top to bottom, in the order the codes appear
in the sequence. The first two fields show the number of Empty Stitches
and Empty Jumps to insert before the Color Change command. The
Stop Some machines require a Stop code instead e.g. Happy
machines.
Option Purpose
Chapter 34 Machi ne Formats 858
other fields show the Empty Jumps and Empty Stitches to insert after
the command.
To set the color change sequence
1 Access the Machine Format Values > Advanced dialog. See
Selecting machine formats for details.
Note Only fields relevant to the selected machine format will appear.
2 In the Color Change Sequence panel, enter the color change
sequence:
3 Click Save then Close.
Color Change Sequence in Stitch List
matches sequence defined in Machine
Format Values Advanced tab
Enter number of Empty
Stitches and J umps to insert
before Color Change
Enter number of Empty
J umps and Stitches to insert
after Color Change
Field Enter number of ...
First 0:0 Empty stitches to insert before Color Change.
First 0:0 J ump Empty jumps to insert before Color Change.
Second 0:0
J ump
Empty jumps to insert after Color Change.
Second 0:0 Empty stitches to insert after Color Change.
Wi l com Embroi der yStudi o e1. 5 Onscreen Manual 859
Setting the Start of Design/End of Design sequence
In addition to any End of Design function, some machines require extra
more empty stitches and empty jumps in order to stitch the start and end
of a design. Other machines require a Stop function. Depending on the
machine type, you may also require commands to initialize the machine or
trigger the frame-out command after stitching.
Note Remember that these fields show the number of extra codes you
want to insert in addition to the default settings.
To set the Start of Design/End of Design sequence
1 Access the Machine Format Values > Advanced dialog. See
Selecting machine formats for details.
Note Only fields relevant to the selected machine format will appear.
2 In the Start of Design panel, enter the start of design sequence:
3 In the End of Design panel, do the reverse i.e. enter the end of
design sequence:
4 Select the Set Needle Number checkbox as required.
Enter number of Empty
Stitches and J umps to insert
at end of design
Enter number of Empty
J umps and Stitches to insert
at start of design
Field Enter number of ...
0,0 J ump Empty jumps to insert at start of design.
0,0 Empty stitches to insert at start of design.
Field Enter number of ...
0,0 Empty stitches to insert at end of design.
0,0 J ump Empty jumps to insert at end of design.
Chapter 34 Machi ne Formats 860
Where available, this option initializes the machine and brings the head
back to the first color change needle position.
5 Select the Frame Out checkbox as required.
Where available, this option triggers the frame to exit after stitching the
design.
6 Click Save then Close.
Setting speed options
Some machines can stitch at different speeds. Depending on your machine,
you may then be able to select different speeds to use when you start
stitching or for when the borer is engaged. You need to first assign the
speeds as Speed 1 and Speed 2 in the Machine Format Values dialog.
To set speed options
1 Access the Machine Format Values > Advanced dialog. See
Selecting machine formats for details.
Note Only fields relevant to the selected machine format will appear.
2 In the Speed panel, select the Boring Auto Speed Changes checkbox
as required.
This option slows the machine automatically whenever the borer is
engaged.
3 From the Start list, select the preferred starting speed Fast or Slow.
Select to initialize machine
and bring head back to first
needle position
Select to trigger frame
to exit after stitch out
Select and adjust
speed options
Wi l com Embroi der yStudi o e1. 5 Onscreen Manual 861
4 From the Fast list, select the faster setting on your machine Speed 1
or Speed 2. Check your machine manual for details.
5 Click Save then Close.
Setting miscellaneous advanced options
Depending on the selected machine format, you may also be able to select
whether to reduce the tension on the fabric while boring, and indicate
whether to rewind the tape when stitching is complete.
To set miscellaneous advanced options
1 Access the Machine Format Values > Advanced dialog. See
Selecting machine formats for details.
Note Only fields relevant to the selected machine format will appear.
2 Select the Tension Control for Boring checkbox as required.
This option reduces the fabric tension when the borer is engaged.
3 Select the Stop before rewind at end checkbox as required.
This option stops the machine at the end of the design and rewinds the
tape.
4 Select the Rewind with jump at end checkbox as required.
This option inserts a jump at the end of the design and rewinds the tape.
5 Click Save then Close.
Creating custom formats
EmbroideryStudio provides standard formats for most machines. However,
if your machine is different, you may need to customize the machine format
settings. For example, if you have different models of the same type of
embroidery machine, different functions may require different values. There
are two ways to customize machine formats:
Create a new format, based on the original, and make it available to all
designs. See Creating custom machine formats for details.
Set speed options
Chapter 34 Machi ne Formats 862
Modify the format for a specific design, creating a custom format to use
only with that design. See Customizing machine formats for specific
designs for details.
Note If necessary, you can update the standard machine format itself.
However, you should only do this if the original values are no longer used.
See Adjusting standard machine format settings for details.
Creating custom machine formats
You can create a new machine format based on a standard machine format,
and make it available to all designs.
To create a custom machine format
1 Select a machine format on which to base the new format. See Selecting
machine formats for details.
2 Click Create.
The Machine Format Values > Standard dialog opens.
3 In the Format Name field, enter a name for the new format.
The name of the format you based it on and a number appear as the
default e.g. Melco-1.
4 In the Comment field, enter any information that will help you identify
the machine format e.g. No Trim.
5 Adjust the machine format settings as required. See Adjusting standard
machine format settings for details.
6 Click the Advanced tab and adjust the settings as required. See
Adjusting advanced machine format settings for details.
7 Click Save then Close.
The new format appears in the Available Machine Formats list.
Enter format name
Adjust settings
Wi l com Embroi der yStudi o e1. 5 Onscreen Manual 863
Customizing machine formats for specific designs
You can create a custom machine format for use with the current design.
Use this feature if you need to modify machine format values for a design
without changing the original format. The custom format appears in the
selection list.
Note The custom format is based on the selected machine format for the
design. If you want to base it on a different machine format, select it from
the Select Machine Format dialog. See Selecting machine formats for
details.
To customize machine format for a specific design
1 Select Machine > Machine Format Values.
The Machine Format Values > Standard dialog opens.
2 Adjust the machine format settings as required. See Adjusting standard
machine format settings for details.
3 Click the Advanced tab and adjust the settings as required. See
Adjusting advanced machine format settings for details.
Note You cannot change the Name or Comment fields. The custom
machine format is automatically named using the original machine
format and design name e.g. Melco-Design1.
4 Click OK.
A new machine format is created for the design. It appears in the Select
Machine Format dialog and is saved with the design.
Removing custom machine formats
You can remove custom machine formats from your system when they are
no longer required.
Adjust settings
Chapter 34 Machi ne Formats 864
To remove custom machine formats
1 Access the Select Machine Format dialog and select a machine format
to remove. See Selecting machine formats for details.
Note You cannot remove machine formats that come with the software.
You can only remove a custom format which you created.
2 Click Remove.
A confirmation box appears.
3 Click Yes to confirm the deletion, then click OK.
Wi l com Embroi der yStudi o e1. 5 Onscreen Manual 865
PART VIII
HARDWARE & SOFTWARE
SETUP
In order to work with your particular equipment, EmbroideryStudio needs
to be properly configured. You may also want to configure the software to
your particular design requirements.
Setting up hardware
This section describes how to set up digitizing tablets and embroidery
machines. It also describes how to calibrate the monitor. See Setting up
Hardware for details.
Changing system settings
This section describes how to change the TrueView display, grid spacing and
positioning, and design window scrolling options. It also describes how to
save designs automatically as you work. There is also information about how
to adjust the pointer position display, paste position options, and other
general options. See Changing System Settings for details.
Wi l com Embroi der yStudi o e1. 5 Onscreen Manual 866
Chapter 35
Setting up Hardware
You will need to connect peripheral devices for use with EmbroideryStudio.
These may include digitizing tablets, plotters, printers, appliqu cutters,
scanners and embroidery machines. Different devices are set up in different
ways some in Windows, via the Control Panel, others within
EmbroideryStudio itself.
Tip The number of available ports limits the number of devices you can
connect. If additional ports are required, you can add them. Multi-port serial
cards can also be used. See a PC technician about your requirements.
This section describes how to set up digitizing tablets and embroidery
machines. It also describes how to calibrate the monitor.
Calibrating the monitor
You need to calibrate your monitor so that designs at 1:1 scale appear at
real size. Do this when you first install EmbroideryStudio or whenever you
change your monitor.
Multi-Port
Serial Card
UTP or STP
cables
UTP or STP
cables
Wi l com Embroi der yStudi o e1. 5 Onscreen Manual 867
To calibrate the monitor
1 Special > Hardware Setup.
The Hardware Setup dialog opens.
2 From the Type list, select Display Monitor.
3 Click Values.
The Screen Calibration dialog opens.
4 Measure the height and width of the dialog box.
5 Enter the measurement in the Width and Height fields.
6 Click OK to return to the Hardware Setup dialog.
7 Click Close.
Peripheral device connection settings
Peripheral devices can be connected to your computer via serial ports,
parallel ports, a specialized network card or an ethernet network. Local area
networks (LANs) commonly use ethernet networks for machine connection.
Click to access
screen calibration
settings
Select Display
Monitor
Measure width
Measure
height
Chapter 35 Setti ng up Hardware 868
Note For instructions on connecting devices to your computer and setting
up in Windows, see the documentation for the device as well as your
Microsoft Windows documentation.
Serial port settings
PC serial COM ports are male connectors, and can be either 9-pin or 25-pin.
They are named COM1, COM2, COM3, etc. When you set up a digitizer or
machine that is connected via a serial port, you need to enter the serial port
settings in EmbroideryStudio as part of the setup procedure. See
Connecting digitizing tablets or Connecting embroidery machines.
The number of available ports limits the number of devices you can connect.
If additional ports are required, you can add them. Multi-port serial cards
can also be used. See a PC technician about your requirements.
The following table provides standard settings for various devices. They are
a guide only. Settings for the same device may vary according to
manufacturer. Check the documentation supplied with the device before
setting up.
Note You must be able to identify the ports on your computer. If in doubt,
consult a PC technician.
To enter serial port settings
1 Select Special > Hardware Setup.
Device Port Baud
Hand -
shaking
Data bits
Stop
bits
Parity
Digitizer * COM1 9600 None 8 1 None
Plotter COM2 9600 XOn/XOff 8 1 None
Tape Punch COM2 4800 XOn/XOff 8 1 None
Tape Reader COM2 4800 XOn/XOff 8 1 None
Embroidery
Machine
COM2 9600 Hardware 8 1 None
* The digitizer applies only to 21D, 45, 65
Wi l com Embroi der yStudi o e1. 5 Onscreen Manual 869
The Hardware Setup dialog opens.
2 Select a device from the Type list and select an item in the Name
column, then click Values.
The <Device> Setup dialog opens.
3 In the Connected To panel, select a serial port from the Port list.
4 Click Setup.
The Serial Port Setup dialog opens.
5 Enter the Baud rate, Data Bits, Stop Bits and Parity and
Handshaking settings for the device.
Note The port settings must match those of the embroidery machine
or selected device. The type of handshaking must match the type of
cable you are using. Check the communications setup section of the
documentation that came with the device.
6 Click OK.
Select device
Click to access
device settings
Click Setup
Select serial port
Enter port settings for
embroidery machine or
selected device
Chapter 35 Setti ng up Hardware 870
Parallel port settings
Parallel ports are used to connect some embroidery machines. They are
named LPT1, LPT2, etc. When you set up the machine, select the parallel
port and the required protocol, and complete the machine setup procedure.
See Connecting embroidery machines for details.
Connecting embroidery machines
Before sending designs for stitching via EmbroideryStudio direct
connection, you must first configure the machine to the software. You can
add machines, change settings for existing machines, or delete machines no
longer used. EmbroideryStudio provides alternative means for sending
designs directly to machine. Depending on your software options, you can
stitch to machine using either Stitch Manager or ES Machine Manager. For
details about Stitch Manager, see Stitching designs with Stitch Manager.
ES Machine Manager is described in a separate ES Machine Manager
Supplement.
Note Some newer machines are supplied with propriety connection
management software e.g. Janome MB-4 and Barudan LEM.
EmbroideryStudio supports connection to these machines via the Stitch to
Connection Manager option. These machines do not need to be
configured in EmbroideryStudio. See also Stitching designs with
Connection Manager.
Setting up embroidery machines
To set up a machine you need to define a name, the port it is attached to,
and the protocol it uses. You can select whether to download directly to the
selected machine or to receive a confirmation message each time. For every
machine, you need to select the machine formats it supports. You can select
from among standard formats, or create new formats if necessary. See
Creating custom formats for details.
Tip See also Connecting Melco Embroidery Machines to Wilcom
EmbroideryStudio software for more information. This document is
available on the Wilcom website http://www.wilcom.com.au. You will need
to register and request access to the support section of the website.
To set up embroidery machines for direct connection
1 Ensure that the target machine is correctly connected to your PC see
your machine documentation for details.
Wi l com Embroi der yStudi o e1. 5 Onscreen Manual 871
2 Run EmbroideryStudio.
The identical port settings must now also be entered in
EmbroideryStudio Hardware Setup.
3 Select Special > Hardware Setup.
The Hardware Setup dialog opens.
4 From the Type list, select Direct Machine Connection.
To add a new machine, click New.
To change the settings of an existing machine, select it, then click
Values.
The Embroidery Machine Connection dialog opens.
5 If creating a new connection, enter a name for the machine in the Name
field.
6 In the Comment field, enter a comment if desired.
7 From the Port list, select the serial (COM) or parallel (LPT) port to which
the machine is connected. See also Peripheral device connection
settings.
8 From the Protocol list, select the protocol for the connection between
the computer and embroidery machine.
See the documentation supplied with the embroidery machine to
determine the appropriate connection.
Select Direct
Machine
Connection
Click to add
machine
Click to access
machine settings
Select machine
connection to
delete
Enter machine
name
Select COM
port and
protocol
Click to
access serial
port settings
Chapter 35 Setti ng up Hardware 872
9 Click Setup to access the serial port settings.
These settings must be the same as those set on the embroidery
machine, or EmbroideryStudio will not be able to communicate with it.
See Serial port settings for details.
10 Select Auto Download to directly download designs to the assigned
machine. Deselect it to confirm before sending.
11 In the Machine Type panel, select the compatible machine formats.
To do this, select compatible machine types in the Available list, and
click > to move them to the For this machine list.
Note Machine format values can be added or changed if required. See
Creating custom formats for details.
12 Click OK to return to the Hardware Setup dialog.
13 Click Close.
Deleting embroidery machines
Delete embroidery machines from your system setup if they are no longer
required.
To delete embroidery machines from Stitch Manager
1 Select Special > Hardware Setup.
The Hardware Setup dialog opens.
Machine types
supported by your
machine
Click arrow buttons to swap
machine types between fields
Select
machine type
Select Direct
Machine
Connection Click Delete to
remove the
machine Select machine
to delete
Wi l com Embroi der yStudi o e1. 5 Onscreen Manual 873
2 From the Type list, select Direct Machine Connection.
3 Select a machine and click Delete.
4 Click OK.
Connecting digitizing tablets
You can use a digitizing tablet and puck with EmbroideryStudio as an
alternative to digitizing directly on-screen. To use a tablet, you place an
enlargement drawing on the active area, and use the puck to mark reference
points. You can also select commands with the puck and menu chart
provided with the software.
The tablet shown here is the WACOM Intuos3 which is tailored for
professional CAD operators. It provides 1024 levels of pressure sensitivity
for complete control of delicate brushwork. Pen tilt sensitivity adds an extra
dimension to creative control. In addition to a normal Intuos mouse,
WACOM also provides an extremely accurate Lens Cursor designed for
CAD/CAE applications and 2D/3D graphics applications.
Caution EmbroideryStudio cannot use the Windows-compatible drivers of
some tablets e.g. GTCO and Calcomp tablets. Earlier versions of WinTab
do not free up the COM port, even when it is not in use. This means
Chapter 35 Setti ng up Hardware 874
EmbroideryStudio is unable to communicate with the digitizing tablet.
Check with the tablet manufacturer to obtain a version of tablet software
which will free the port when not in use. Alternatively, the software may
disable or uninstall WinTab, or use another COM port when working with
EmbroideryStudio.
Setting up digitizing tablets
Digitizing tablets generally connect to COM1 but can connect to any
available serial COM port. EmbroideryStudio can only support one tablet at
a time. The format and the preferred pointer display mode must be
specified. The display mode can be set to Point or Stream. If you change
this setting on the digitizing tablet, you must also change it in the software.
To set up a digitizing tablet
1 Connect the digitizing tablet and puck using the accompanying
instructions, and run EmbroideryStudio.
2 Select Special > Hardware Setup.
The Hardware Setup dialog opens.
3 From the Type list, select Digitizer.
4 To change the settings of the existing tablet, select it and click Values.
Mode Description
Point In this mode, the on-screen cursor does not move when you move the
digitizer puck on the tablet. The pointer position on the design window is
only updated when you click a button on the puck.
Stream In this mode, the pointer position is continuously updated. When you
move the digitizer puck on the tablet, the pointer moves on screen.
Select Digitizer
Click to access
digitizer settings
Wi l com Embroi der yStudi o e1. 5 Onscreen Manual 875
The Digitizer Setup dialog opens.
5 In the Name field, enter a name for the digitizing tablet.
6 In the Comment field, enter a comment as required.
7 In the Format panel, select a required digitizer format from the list.
Select from standard digitizer formats or select Auto Detect to
automatically match the format to the connected digitizer.
Note Not all digitizers can be automatically detected by
EmbroideryStudio. For these tablets, you can define a new format or
modify existing format settings. See Customizing digitizing tablet
formats for details.
8 From the Input Mode list, select Point or Stream.
This setting must be the same as the one you specified on the digitizing
tablet.
9 From the Port list, select the COM port to which the digitizer is
connected.
10 Click Setup to access the serial port settings.
These settings must be the same as those set on the digitizing tablet,
or EmbroideryStudio will not be able to communicate with it. See Serial
port settings for details.
Note If you use Stream mode, you need to set the digitizer to transmit
at 20 data packets per second or less. The baud rate for the digitizing
tablet and serial port must both be set to 9600 baud. See Serial port
settings for details.
Enter name
Select digitizer
format
Select input mode
Select COM port
Click to access
serial port settings
Chapter 35 Setti ng up Hardware 876
Caution To avoid loss of data at high speed, it is important to set up
the digitizer correctly. If it can only transmit at greater than 20 data
packets per second, reduce the baud rate of the digitizer from 9600
baud to 2400 baud.
11 Click OK to return to the Hardware Setup dialog.
12 Click Close.
Customizing digitizing tablet formats
If the digitizing tablet format you require is not set up in
EmbroideryStudio, you can create a new format, or modify an existing
format to match the output of your tablet. Before you start, review the
documentation provided with the digitizing tablet, and select a supported
format. Use the specified settings to create the new format in
EmbroideryStudio.
Note This functionality is provided for advanced users with knowledge of
the data protocols supported by their digitizing tablet. Only use it if your
digitizing tablet does not work with any existing formats.
To customize a digitizing tablet format
1 Access the Digitizer Setup dialog. See Setting up digitizing tablets for
details.
2 In the Format panel:
To modify an existing format, select the format and click Modify.
To define a new format, click New.
Select digitizer
format
Modify existing
format
Create new format
Wi l com Embroi der yStudi o e1. 5 Onscreen Manual 877
The Digitizer User-Defined Format Setup dialog opens.
3 In the Format Name field, enter a name for the new or modified
format.
4 In the Format String field, enter the format string your digitizing tablet
outputs.
Obtain this information from the digitizing tablet documentation.
5 In the Scale field, enter the scale at which you are digitizing.
For example, a scale of 3.0 means your on-screen design will be one
third of the size you digitized.
6 Click OK to return to the Digitizer Setup dialog.
7 Click OK.
Note To set up the digitizing tablet with the new or modified format,
complete the standard setup procedure. See Setting up digitizing tablets
for details.
Registering menu charts
The menu chart provided with the software lets you select commands
directly on the digitizing tablet. Before you can use it, you need to register
it. A copy of the menu chart is provided in this manual together with a key
to the menu chart icons. See Quick Reference for details.
Tip If you prefer to use a bigger or smaller menu chart, scale it e.g. on a
photocopier and register the scaled version.
To register the menu chart
1 Select Special > Tablet.
Enter format
name
Enter format
string for tablet
Enter digitizing
scale
Chapter 35 Setti ng up Hardware 878
The Tablet Setup dialog opens.
2 In the Menu Chart panel, select the Register Menu checkbox.
3 Deselect all other checkboxes and click OK.
4 Place the menu chart on the digitizing tablet, leaving room for the
enlargement drawing.
5 Click the three menu chart reference points with Button 1 of the
digitizing puck.
Select Register
Menu
Menu Chart
Menu Chart Ref
Point 2
Menu Chart Ref
Point 1
Digitizing Puck
Button 1
Menu Chart Ref
Point 3
Wi l com Embroi der yStudi o e1. 5 Onscreen Manual 879
Note Unless you move the menu chart, you do not need to register it
again.
Preparing enlargement drawings
When you digitize with a tablet, you use an enlargement drawing to trace
the shapes and outlines of the design in the same way you use backdrops
on-screen. Before you start, you need to prepare the enlargement drawing.
To prepare an enlargement drawing
1 Convert the artwork to a technical drawing.
Generally the drawing will be three times larger than the final
embroidery.
Tip If the drawing is in hard copy, scale it using a transparency projector
or photocopier. If you used a graphics application to create the artwork,
scale it before you print it out.
2 Modify the drawing to make it suitable for embroidery:
Define shapes that can be easily filled with stitches.
Overlap and distort shapes to compensate for push-pull.
Draw digitizing guidelines e.g. stitch angle lines.
3 Draw origin and rotation reference points.
These points set the position and orientation of the enlargement drawing
on the digitizing tablet.
Tip If the drawing is bigger than the digitizing tablet, enter additional
points to help you shift the drawing as you digitize. See also Shifting
enlargement drawings.
Chapter 35 Setti ng up Hardware 880
4 Write the name and scale of the enlargement drawing for future
reference.
Registering enlargement drawings
When you place an enlargement drawing on the digitizing tablet, you need
to register it so EmbroideryStudio can interpret the design. To register an
enlargement drawing, enter the scale, and digitize the origin and rotation
points on the tablet. The origin and rotation points should be marked on the
enlargement drawing. If they are not, you need to draw them in.
Note The menu chart and enlargement drawing should not overlap. If they
do, you may need to shift the design as you digitize, or move and re-register
the menu chart. See Shifting enlargement drawings and Registering menu
charts.
To register an enlargement drawing
1 Select Special > Tablet.
Origin
Rotation reference
point
Scale
Name
flower
3:1
Wi l com Embroi der yStudi o e1. 5 Onscreen Manual 881
The Tablet Setup dialog opens.
2 In the Drawing Scale panel, enter the scale of the enlargement
drawing.
Tip To calculate the scale, divide the height of the enlargement drawing
by the required height of the final embroidery. Enlargement drawings
are generally prepared at a scale of 3.00.
3 In the Drawing Position panel, select the Register Drawing
checkbox.
4 In the Menu Chart panel, deselect the Register Menu checkbox.
5 In the Default panel, select the Save as defaults checkbox.
This saves the registration information for this drawing so you do not
have to re-register each time you resume digitizing.
6 Click OK.
7 Place the enlargement drawing on the digitizing tablet.
8 Click the origin and rotation points of the drawing with Button 1 of the
digitizing puck.
Enter drawing
scale
Deselect Register
menu
Select Save as
defaults
Select Register
Drawing
Chapter 35 Setti ng up Hardware 882
This completes the registration.
Changing drawing scales
You can change drawing scale during digitizing. When you change the scale,
EmbroideryStudio automatically resizes the object outlines and
regenerates the stitches.
To change the drawing scale
1 Select Special > Tablet.
The Tablet Setup dialog opens.
2 In the Drawing Scale panel, enter the new drawing scale.
Tip To calculate the scale, divide the height the enlargement drawing
by the required height of the final embroidery. Enlargement drawings
are generally prepared at a scale of 3.00.
3 Select the Resize Design to Match Drawing checkbox.
4 In the Drawing Position panel, select the Register Drawing
checkbox.
5 Click OK.
Origin
Rotation reference
point
flower
3:1
Enter new
drawing scale
Select Register
Drawing
Select Resize Design
to Match Drawing
Wi l com Embroi der yStudi o e1. 5 Onscreen Manual 883
6 Digitize the origin and the rotation reference points to re-register at the
new size.
The design is resized to the new scale.
Shifting enlargement drawings
If the drawing is bigger than the digitizing tablet, you can move it across the
tablet and continue digitizing. To move a drawing you need to draw, and
digitize, two additional reference points. These points must be over the
active part of the digitizing tablet, both before and after the move.
Note If the enlargement drawing overlaps the menu chart when you shift
it, move the chart and register it again. See also Registering menu charts.
To shift an enlargement drawing
1 Draw additional reference points on the enlargement drawing.
Position the points so that they will be on the active part of the digitizing
tablet both before and after the move.
Tip If you are shifting the drawing up or down, draw the additional
reference points horizontally. If you are shifting the drawing left or right,
draw the reference points vertically.
2 Select Special > Tablet.
The Tablet Setup dialog opens.
3 In the Drawing Position panel, select the Shift Drawing checkbox.
4 Deselect the Register Drawing and Register Menu checkboxes, and
click OK.
Select Shift Drawing
Deselect Register Menu
Deselect Register Drawing
Chapter 35 Setti ng up Hardware 884
5 Click the additional reference points with Button 1 on the digitizing puck.
6 Move the drawing so that the part you want to digitize next is over the
active area of the digitizing tablet, and click the additional reference
points again.
The drawing is re-registered in the new position.
Using digitizing pucks
With a digitizing tablet, you generally use a puck instead of a mouse to mark
reference points and select commands from the menu chart.
Wi l com Embroi der yStudi o e1. 5 Onscreen Manual 885
To use a digitizing puck
Position the cross-hairs of the puck over a point on the enlargement
drawing or menu square, then press one of the four buttons.
Selecting preset spacing values
Use the menu chart to select preset spacing values for Satin and Zigzag
stitch types as well as preset stitch lengths for Run and Triple Run objects.
To select preset spacing values
1 Select the stitch type you want to use.
Note For Satin stitch, turn off Auto Spacing.
2 Move the puck over the Spacing 1/2/3/4 menu chart icon and click
the button that corresponds to the preset value you require.
Each button on the puck accesses the next preset style with different
spacing values. For example, if the stitch type is Satin, clicking Button 1
accesses <PRESET_SATIN_1>. Button 2 accesses <PRESET_SATIN_2>,
and so on.
Tip The spacing value displays in the Status Bar next to the stitch type.
Function Button
Mouse or
keybd
equivalent
Description
Digitize
corner point
1 [ Digitize corner reference point when
digitizing outlines.
Digitize
curve point
2 ] Digitize curve reference point when digitizing
outlines.
Terminate
omitting
last stitch
3 M Terminate input omitting last stitch i.e. the
fill is terminated on the opposite side as the
last input point.
Toggle between selected fill stitch type and
input method, and the Run input tool.
Terminate
including
last stitch
4 R Terminate input including last stitch i.e.
the fill is terminated on the same side as
the last input point.
Toggle between selected fill stitch type and
input method, and the Manual input tool.
Wi l com Embroi der yStudi o e1. 5 Onscreen Manual 886
Chapter 36
Changing System Settings
EmbroideryStudio lets you adjust various system settings controlling the
appearance of designs on screen, display of design information, the
behavior of the design window, and other settings.
This section describes how to change the TrueView display, grid spacing and
positioning, and design window scrolling options. It also describes how to
save designs automatically as you work. There is also information about how
to adjust the pointer position display, paste position options, and other
general options.
Setting view options
EmbroideryStudio lets you preset options to show or hide design elements
such as stitches, outlines, and background fabric. You can also change
TrueView settings for different viewing effects. Also, adjust display colors
and image viewing options as desired. See also Viewing outlines and stitches.
Setting design element view options
EmbroideryStudio lets you preset options to show or hide design elements
such as stitches, outlines, and background fabric. You can also toggle
TrueView on/off from the Options dialog.
Wi l com Embroi der yStudi o e1. 5 Onscreen Manual 887
To set design element view options
1 Select View > Design Options.
The Options > View Design dialog opens.
2 Select the options to display:
Setting TrueView options
Change TrueView settings for different effects. You can:
Select design
elements to display
Option Purpose
TrueView Shows what the embroidery will look like. See Setting
TrueView options for details.
Stitches All stitches in the design are visible.
Outlines All outlines in the design are visible. See also Viewing outlines
and stitches.
Fabric Show fabric background display in the design window. See
also Changing backgrounds.
Needle Points All needle points in the design are visible.
Connectors All connectors in the design are visible.
Function
Symbols
All function symbols in the design are visible. See also Viewing
needle points, connectors and functions.
Right-click View >TrueView to set options.
Chapter 36 Changi ng System Setti ngs 888
Change the thickness of the pictured thread
Change the direction of the light source
Set the maximum number of colors to use.
To set TrueView options
1 Right-click TrueView.
The Options > View Design dialog opens.
2 Select the TrueView checkbox and click TrueView Options.
The TrueView Options dialog opens.
3 Select a thread thickness from the Thread Thickness list.
If you display a design at a zoom factor larger than actual size, select
thick thread for good coverage. This only affects the TrueView display,
not the actual thread thickness values. See also Modifying threads in
charts.
Click to access
TrueView 0ptions
Select
TrueView
Select thread thickness
Select light source
Select maximum number of colors
Wi l com Embroi der yStudi o e1. 5 Onscreen Manual 889
4 Select the lighting direction from the Light Source list.
5 Enter the maximum number of colors to display in TrueView from the
Max Number of Colors list.
6 Click OK.
Setting display colors
Depending on the color of your background, you can change display colors
for unsewn stitches, selected objects, object outlines, and grid and guides.
To set the display colors
1 Open the design.
2 Select View > Display Options.
The Display dialog opens.
3 Select an item from the Selection list Unsewn (stitches), Selected
(objects), Object Outline, Grid and Guide.
4 Click Edit to mix your own color. See Mixing thread colors for details.
5 Click OK.
TrueView thick thread, light above TrueView thin thread, corner light
Select display
items
Edit color
Chapter 36 Changi ng System Setti ngs 890
The display color is changed.
Setting image viewing options
You can dim bitmap image backdrops on your screen to make it easier to
view stitches when they are the same color as the image. You can also show
colored vector graphics as outlines only. Dimming, however, only applies to
bitmap images you cannot dim vector graphics. Similarly, you cant show
bitmap images as outlines only.
To set image viewing options
1 Right-click either the Show Bitmap or Show Vectors icon.
The Options > View Image dialog opens.
Use View >Show Bitmaps to show and hide bitmap images. Right-click to
set image display options.
Use View >Show Vectors to show and hide vector graphics. Right-click to
set image display options.
Red outline
Black outline
Show vector outlines
Dim bitmap image
Wi l com Embroi der yStudi o e1. 5 Onscreen Manual 891
2 To dim a bitmap image backdrop, select the Dimmed checkbox.
3 To view a colored vector graphic as outlines, select the Show
Wireframe checkbox.
4 Click OK.
Setting grid display options
You can change grid spacing, select a reference point and turn Snap to Grid
on or off in the Options dialog. By default, rulers and guides are switched
on. When they are switched off, guides are hidden but are stored in the
design and will reappear when switched back on.
Note Each design has its own set of guides and its own zero point for the
rulers. When a design is saved, the ruler zero point and positions of the
guides, if any, are saved with it.
Setting the grid display
Dimmed bitmap
image
Original bitmap
image
Vector outlines
only
Original vector
graphic
Right-click View >Show Grid to set grid reference point and spacing.
Chapter 36 Changi ng System Setti ngs 892
You also adjust grid spacing as required depending on the size of design you
are working with. Use the Snap to Grid feature to align objects in your
design with the nearest grid lines. You can also align the grid with to a
reference point in the design for example, when you want a grid line to
intersect the center of the design, or to sit under a particular object. See
also Setting display colors. See also Displaying the grid.
To set the grid display
1 Right-click Grid.
The Options > Grid and Guides dialog opens.
2 Select the Show Grid checkbox to turn the grid on if not already
activated.
Select to
display grid
Select to snap
design points
to grid
Enter grid
spacing
Click to save for
current template
Wi l com Embroi der yStudi o e1. 5 Onscreen Manual 893
3 Enter Grid Spacing values for horizontal and vertical grid lines.
Tip To use these settings as defaults for the current template, click
Save.
4 Select the Snap to Grid checkbox as required.
Reference points, control points or leading edges of objects snap to grid
during digitizing, sizing, reshaping, or positioning operations. When any
of these operations is taking place, grid lines change color temporarily
to indicate that snap to is active.
5 Choose a snap method in the Method list:
Grid spacing: 20 mm Grid spacing: 5 mm
Snap to Grid
in X only
Snap to Grid
in X and Y
Option Purpose
In X and Y Snaps objects to the nearest horizontal and vertical grid line
intersection.
In X Snaps objects to the nearest horizontal grid line.
In Y Snaps objects to the nearest vertical grid line.
Chapter 36 Changi ng System Setti ngs 894
Tip To temporarily disable Snap to Grid as you digitize, hold down Alt.
6 Select the Set Reference Point checkbox to align a significant point of
the design with a grid line or grid point.
For example, you can set the grid reference point to the design center.
This is easier and faster than moving the whole design.
7 Click OK.
If you selected Set Reference Point, mark the reference point on your
design. The grid aligns so that horizontal and vertical grid lines intersect
at this point.
Setting the ruler and guides display
Rulers are located to the top and left side of the design window. The unit of
measurement mm or inches depends on the regional settings in the
Windows Control Panel. The ruler scale, illustrated with numbers and ticks,
depends on the zoom setting. Guides are dotted vertical and horizontal lines
placed across the design window to help you align objects. Rulers must be
displayed before a guide can be created. See also Displaying rulers and
guides.
To set the ruler and guides display
1 Right-click Grid or Rulers and Guides.
The Options > Grid and Guides dialog opens.
2 Select the Show Rulers and Guides checkbox if not already activated.
3 Select the Snap to Guides checkbox as required.
Reference points, control points or leading edges of objects snap to
guides during digitizing, sizing, reshaping, or positioning operations.
4 Select the Show Input C Width Guide checkbox as required.
Right-click View >Show Grid to set the Snap to Grid and Snap to Guides
options.
Right-click View >Show Rulers and Guides to set the Snap to Grid and Snap
to Guides options.
Select to snap
design points to
guides
Select to show
rulers and guides
Wi l com Embroi der yStudi o e1. 5 Onscreen Manual 895
This option activates a special cursor with
the Input C tool. When digitizing an
Input C shape, a circle appears at the
cursor position corresponding to the
current width setting in the Object
Properties dialog. This is useful when
digitizing a border based on a background
image. The width guide shows you where
the two sides of the border will be located
when the final stitching is generated. When
the offset is biased, two circles are shown,
one for each side. See Digitizing simple
borders for details.
Note To gain the benefit of the width guide, you must accept the
current width setting by pressing Enter, rather than digitizing reference
points after finishing the centreline.
5 Click OK.
Tip To temporarily disable Snap to Guides as you digitize, hold down
Alt.
Setting auto scroll options
Use Auto Scroll to scroll the design automatically while you are digitizing.
This can be more convenient than using panning or the scroll bars.
To set auto scroll options
1 Select View > Design Options.
The Options > View Design dialog opens.
Chapter 36 Changi ng System Setti ngs 896
2 Select the Auto Scroll tab.
3 Select the Auto Scroll checkbox to apply Auto Scroll.
4 Select the Move Pointer After Scroll checkbox to move the position of
the pointer after each scroll.
5 Adjust the Autoscroll Response field as required.
Enter smaller values to increase scrolling speed.
6 Select the pointer position after scrolling from the Move Input Point
To list:
7 Click OK.
The effect of this setting only becomes apparent when you start to
digitize. The design window automatically scrolls to follow the current
cursor position.
Tip Hold down the Shift key to temporarily deactivate Auto Scroll.
Setting reshape options
Adjust auto-scroll speed
and pointer position
Select Auto Scroll and Move
Pointer After Scroll
Option Purpose
Center Center of the window. Use this setting for large movements.
Midway Halfway between the original pointer position and the center of
the window. Use this setting for smaller movements e.g.
when zooming into a small area of the design.
Corner The edge of the screen. Use this setting for slow scrolling.
Right-click Toolbox >Reshape Tools Flyout >Reshape Object to set
reshaping options.
Wi l com Embroi der yStudi o e1. 5 Onscreen Manual 897
Stitch generation during reshaping operations can slow down your system,
depending on your computer specification. The Reshape options let you
choose whether stitches are generated immediately or only after Enter is
pressed. This tab also controls node dragging behaviour in Reshape
operations as well as resequencing behaviour in cutting (Knife tool)
operations.
To set automatic stitch generation options
1 Right-click the Reshape Object icon.
The Options > Reshape dialog opens.
2 Select options for generating stitches immediately after reshaping
operations i.e. for lettering objects, motif runs, and/or other objects.
3 Click OK.
If left unchecked, any reshaping changes made are not updated until
Enter is pressed.
To set drag node behaviour
1 Right-click the Reshape Object icon.
The Options > Reshape dialog opens.
2 Select your preferred left mouse drag node behaviour Traditional or
Bzier.
Select object types for
immediate stitch
generation
Select preferred drag
node behaviour
Chapter 36 Changi ng System Setti ngs 898
Generally, bzier node dragging preserves the shape of the curve more
nearly on both sides of the node. See Reshaping objects with Bzier
controls for details.
To set object cutter reordering behaviour
1 Right-click the Reshape Object or Knife icon.
The Options > Reshape dialog opens.
2 Select your preferred object-cutting reordering behaviour.
EmbroideryStudio orders fragment objects resulting from cutting
(Knife tool) operations into a closest-join sequence that preserves the
source objects entry and exit points. There are three possible ways of
reordering fragment objects:
Reorder and create travel runs between objects separated by gap.
Reorder, trimming between separated objects where necessary, but
creating no travel runs.
Combine fragments into a single branched object corresponding to
the source object.
The option you choose will affect all Knife tool cutting operations. See
Cutting shapes manually for details.
Tip The Break Apart tool allows you to split branched objects,
including objects resulting from cutting operations, into their component
parts. See Breaking apart branched objects for details.
Original curve Bzier curve
Traditional curve
Select preferred
object cutting
reordering behaviour
Wi l com Embroi der yStudi o e1. 5 Onscreen Manual 899
Setting automatic save and backup options
Save your work automatically at regular intervals using Auto Save. This
protects you from losing work in the event of hardware or software failure.
Auto Save creates a temporary file with the extension EMA in the RECOVER
folder. This is automatically restored when EmbroideryStudio is loaded
after a computer crash. It contains the last changes made to any design
open at the time. With the Always Create Backup Copy option selected,
a backup copy of the current design file is also automatically created in its
previously saved form. This protects you from overwriting the design with
unintended changes e.g. using the Save option instead of Save As to
save a modified design while preserving the original.
To set automatic save and backup options
1 Select View > Design Options.
The Options > View Design dialog opens.
2 Select the General tab.
3 Select the Auto Save Design Every checkbox if not already activated.
4 Enter the auto-save frequency in the Minutes field.
Tip Current designs are saved to the RECOVER folder with the extension
EMA. You can access these files manually by browsing to the folder
C:\Program Files\Wilcom\EmbroideryStudio_e1.5\RECOVER
and renaming files from EMA to EMB.
5 To create a backup every time you save a design, select the Always
Create Backup Copy checkbox.
The design will be saved in the BACKUP folder of your Wilcom
EmbroideryStudio e1.5 installation. It has the same name as the
original file with the extension BAK. Access backup files manually by
browsing to the C:\Program
Files\Wilcom\EmbroideryStudio_e1.5\BACKUP folder and
renaming the file from a BAK to EMB.
Select to auto-save designs
Select to auto-backup designs
Chapter 36 Changi ng System Setti ngs 900
Caution Backup files remain in the BACKUP folder until you delete
them. To prevent the folder from using too much hard disk space, delete
unwanted files regularly.
6 Click OK.
Tip Backup files should be kept in a separate physical location,
preferably off-site.
Setting pointer position display
When you move the mouse or digitizer puck, the pointer position is
displayed in the Status bar at the bottom of the screen. You can optionally
display the pointer position relative to the last digitized point or stitch point,
or as an absolute value from the first needle point of the design.
Interpreting pointer position values
The X and Y values show the horizontal and vertical distance of the pointer
from the relative or absolute point. The L value is the length of the line
connecting two points, while A is the angle of that line, relative to the
horizontal.
A negative X value indicates that the second point was placed to the left of
the first point, while a negative Y value displays when the second point is
X: horizontal Y: vertical L: length A: angle
X =28.61 mm
Length =33.47 mm
Status bar
1
2
Y =17.38 mm
X =- 28.61 mm
Length =33.47 mm
2
1
Y =-17.38 mm
Wi l com Embroi der yStudi o e1. 5 Onscreen Manual 901
below the first. Negative angles indicate angles of more than 180 e.g. an
angle of -60 is equal to 300.
Tip You can measure onscreen distances using the values in the Status
Bar. See Measuring distances on screen for details.
Setting pointer position display options
You can optionally display the pointer position relative to the last digitized
point or stitch point, or as an absolute value from the first needle point of
the design.
To set pointer position display options
1 Select View > Design Options.
The Options > View Design dialog opens.
2 Select the General tab.
3 Select a Relative or Absolute setting for the pointer:
4 Click OK.
90
0
135
180
-135
45
-45
-90
A =30
2
1
Select relative or
absolute pointer
position
Option Purpose
Relative Shows pointer position relative to the last digitized point or
stitch point. Useful while digitizing or editing stitches.
Absolute Shows pointer position as an absolute value from the first
needle point of the design. Useful for checking that the design
fits a given area.
Chapter 36 Changi ng System Setti ngs 902
Tip You can change the appearance of the pointer, so it displays as a
cross-hair. See Setting other general options for details.
Setting inserted embroidery file options
Whenever you copy and paste or insert an embroidery design or element
from one file to another, the respective color palettes are merged. You have
the option of adding the source palette to the target palette or of matching
the source palette to the nearest colors in the target palette.
To set inserted embroidery file options
1 Select View > Design Options.
The Options > View Design dialog opens.
2 Select the General tab.
3 Select an inserted embroidery file option:
4 Click OK.
Select inserted
embroidery file option
Option Purpose
Add to Palette Unique colors in the design are added to the current color
palette.
Match to
Palette
When you insert a design, colors are matched to the current
color palette. The system finds the nearest match based first
on RGB values, and then on Brand and Code.
Colors added
to palette
Colors matched
to palette
Wi l com Embroi der yStudi o e1. 5 Onscreen Manual 903
Setting paste position options
You can control where an object is positioned when pasted into a design. If
you are pasting within the same design, the default is the same position
from which the object was copied or cut. Other paste position options are
available.
Note Paste options control the physical position of the object in the design,
not its position in the stitching sequence.
To set paste position options
1 Select View > Design Options.
The Options > View Design dialog opens.
2 Select the General tab.
3 Select a Paste position setting:
Select paste position
setting
Option Purpose
Object Property
Position
Objects are pasted according to the coordinates in the Object
Properties dialog.
Shift Pasted
Objects
Objects are pasted slightly offset from their original position.
Center at
Current Stitch
Objects are centered at the current needle position marker.
Start at Current
Stitch
Objects are positioned after the current needle position marker.
Chapter 36 Changi ng System Setti ngs 904
4 Click OK.
Setting Object Property apply options
The most important dialog in EmbroideryStudio is the Object Properties
dialog. This is a modeless dialog, meaning that it stays in the design
window as long as you need it. By default, modified object properties to take
effect immediately. Alternatively, set the default to apply settings by means
of the control buttons at the bottom of the Object Properties dialog.
To set Object Property apply options
1 Select Special > Options.
The Options > View Design dialog opens.
2 Select the General tab.
3 Select the required Object Properties option. See also Accessing
object properties.
4 Click OK.
Shift Pasted Objects -
pasted object offset
from original
Select object
properties default
Option Purpose
Apply Changes
Immediately
Any changes made to selected objects via the Object
Properties dialog take effect immediately.
Use Apply
Button
Any changes made to selected objects via the Object
Properties dialog take effect after pressing the Apply button.
Wi l com Embroi der yStudi o e1. 5 Onscreen Manual 905
Setting other general options
Use the View > Design Options > General dialog to:
Set the embroidery object join method to use while digitizing.
Set stitch counts to display as cumulative totals
Turn the small stitch filter on and off
Change cursor type
Check design integrity
Display design source when opening designs that may not scale well
Display measure tooltip when using the Measure command.
To set other general options
1 Select View > Design Options.
The Options > View Design dialog opens.
2 Select the General tab.
3 Select one or more of these options:
Select other
general options
Option Purpose
Closest J oin The Closest J oin method (the default) automatically calculates
closest join between objects while digitizing. When
deactivated, entry/exit points of all newly digitized objects are
set manually. See Embroidery digitizing methods for details.
Play Button
Sounds
Enables beeping sounds made by the software in response to
mouse clicks and pressing Enter or Spacebar keys while
digitizing.
Cumulative
Stitch Count
Displays stitch count as a cumulative total in the Stop
Sequence tab of the Information dialog. See also Viewing
design information in EmbroideryStudio.
Run Small
Stitch Filter on
Output
Automatically removes small stitches when the file is output to
disk or machine.
Cross Hair
Cursor
Changes the default cursor pointer to cross-hairs for more
precise positioning. It is best used together with the grid.
Chapter 36 Changi ng System Setti ngs 906
Tip Use the tooltip with the crosshair cursor on for a more accurate
measurement.
4 Click OK.
Always Check
Design Integrity
Checks design integrity when opening a design and during
digitizing.
Show
Auto-Fabric
Assistant
When activated, the Auto-Fabric Assistant dialog displays
whenever File >New is selected. See Creating and opening
designs for details.
Show Measure
Tooltip
Shows length and angle in a tooltip when measuring distances
on screen. See Measuring distances on screen for details.
Show Design
Source
Issues a warning dialog when opening designs that may not
scale well i.e. where the design is a converted stitch or
non-EMB outline format.
Option Purpose
Wi l com Embroi der yStudi o e1. 5 Onscreen Manual 907
PART IX
DESIGN MANAGEMENT
DesignExplorer provides an efficient way for viewing and browsing
embroidery designs. With this tool, you can browse design files stored on
your computer hard disk, CD-ROM, or floppy disk. It recognizes all design
file formats used by EmbroideryStudio.
Embroidery Clipart
This section describes how to view, search and sort embroidery clipart. It
also explains how to record it and manage keywords. See Embroidery
Clipart for details.
DesignExplorer basics
This section describes how to use DesignExplorer to access and view
designs in folders. It also covers cutting, copying, pasting, and deleting
designs in folders. See DesignExplorer Basics for details.
DesignExplorer advanced functions
This section describes the more advanced workings of DesignExplorer from
sorting files to stitching, punching, and converting designs. It also describes
how to print and publish catalogs of designs, as well as how to archive
dormant or unused designs. See DesignExplorer Advanced Functions for
details.
Note DesignExplorer helps you manage designs in folders. It is not a
multi-user database for company-wide design management. Wilcom
DesignWorkflow is a central design storage and management application.
Any design format that can be read by EmbroideryStudio can be stored in
DesignWorkflow. DesignWorkflow uses Microsoft SQL technology and is a
true multi-user tool, allowing far greater control of designs throughout your
company. For this type of requirement, refer to the DesignWorkflow User
Manual.
Wi l com Embroi der yStudi o e1. 5 Onscreen Manual 908
Chapter 37
Embroidery Clipart
The Embroidery Clipart feature is a powerful productivity tool which
allows you to recycle commonly used elements and improve the process of
creating new designs. Use the clipart library to permanently store useful
elements and assign keywords to them. Summary information such as width
and height, number of stitches and colors is automatically recorded.
The library displays all design elements currently recorded to your personal
database. Behind this functionality is the powerful Microsoft Database
Engine or MSDE. Sort and search functionality is provided to filter your list
according to name, keywords, number of colors, or number of stitches. Once
a suitable design element is located, simply drag-and-drop it as embroidery
clipart into the current project. Automatically find the nearest match
between selected clipart element colors and the current palette.
Note Used in conjunction with DesignWorkflow, the Embroidery Clipart
library allows you to share embroidery elements between multiple users.
Available as a cost option, DesignWorkflow is an embroidery design
centralization and management solution for businesses that share
embroidery files across a network. It can serve as the repository for your
designs and design elements making the task of securing, searching for, and
managing your assets much easier.
This section describes how to view, search and sort embroidery clipart. It
also explains how to record it and manage keywords.
Viewing and selecting embroidery clipart
The Embroidery Clipart library displays all design elements currently
recorded to your personal database. You may want to put together a design
Click Clipart >Show Clipart to open the embroidery clipart.
Use Embroidery Clipart dialog >Add Match to Palette to find the nearest
match between the selected clipart element colors and the color palette.
Wi l com Embroi der yStudi o e1. 5 Onscreen Manual 909
such as a wreath with components such as ribbons, leaves, fruit and flowers.
With the Clipart Library this becomes a simple task.
To view and select embroidery clipart
1 Click the Show Clipart icon.
The Embroidery Clipart dialog opens. The design elements currently
recorded are displayed.
The dialog consists of three main sections:
2 Click-and-drag the dialog to any position you require.
The dialog is modeless and can stay on screen while you work.
3 Browse the library using the scroll bar.
Scroll to browse
Click to sort by name,
color or stitches
Search for names or
keywords
Toggle Match to Palette on or off
Section Purpose
Search For
panel
Allows you to specify either names or keywords to search the
library for a specific design. There is also a dropdown list to
specify the sorting order.
Clipart panel Contains thumbnail images of designs in the clipart library,
ready to be dragged and dropped onto the design window.
Toolbar Contains three icons Properties, Match To Palette, and
Search Web Clipart.
Chapter 37 Embroi dery Cl i par t 910
You can use the search and sort functions. See Searching and sorting
embroidery clipart for details.
4 Click a clipart thumbnail to select, or hover your mouse over it to view
summary information.
Note Before using the clipart in your design, decide whether to toggle
Match to Palette on or off:
See also Setting inserted embroidery file options.
5 Drag-and-drop the design element into the design window to open.
Hover cursor
over thumbnail
Option Purpose
On When you insert your clipart, its colors are matched to the current
color palette.
Off Unique colors in the clipart are added to the current color palette.
Colors added
to palette
Colors matched
to palette
Wi l com Embroi der yStudi o e1. 5 Onscreen Manual 911
Alternatively, right-click the thumbnail and select Insert from the popup
menu.
Searching and sorting embroidery clipart
There are more efficient ways of finding an appropriate design element than
scrolling and browsing through your entire library. Depending on what you
intend to do, it is helpful to narrow the search for design elements which
best suit your purpose.
Sorting the clipart library
You can sort the clipart thumbnails by different criteria.
To sort the clipart library
1 Click the Show Clipart icon.
The Embroidery Clipart dialog opens.
2 Click the Sort by list.
Right-click and
select Insert
Click Clipart >Show Clipart to open the embroidery clipart.
Select to sort by name
and number of colors or
stitches
Chapter 37 Embroi dery Cl i par t 912
3 Select:
Searching the clipart library by name
You can search the clipart thumbnails by names.
To search the clipart library by name
1 Click the Show Clipart icon.
The Embroidery Clipart dialog opens.
2 Type in the name you want to find in the Names field.
Tip You can use a wildcard if unsure of the exact name:
Use asterisk (*) at the end of a string of letters. The asterisk (*)
must be placed at the end of the string it cannot appear at the
beginning or in the middle of the string.
Use a question mark (?) if you are not sure of an individual character
in a name e.g. T?re will return both Tyre and Tire. The question
mark (?) must be used as a substitute for a single character in a
name.
3 Click Search.
Option Ascending or Descending ...
Name To sort by names alphabetically from A to Z or in reverse order.
Colors To sort by number of colors.
Stitches To sort by number of stitches.
Click Clipart >Show Clipart to open the embroidery clipart.
deer Enter name
Click to search
Wi l com Embroi der yStudi o e1. 5 Onscreen Manual 913
Searching the clipart library by keyword
You can search the clipart thumbnails by keywords.
To search the clipart library by keyword
1 Click the Show Clipart icon.
The Embroidery Clipart dialog opens.
2 Click the Browse button next to the Keywords field.
The Keywords dialog opens.
Click Clipart >Show Clipart to open the embroidery clipart.
deer Click to select keywords
Click to search
Click to remove all from
selected keywords list
Key in letters
to filter list
Select keyword
to search
Click to move to selected
keywords list
Click to remove from
selected keywords list
Animals
Aquatic
Architecture
Food
Household
Plants
Science
Shapes
Sport
Transport
Chapter 37 Embroi dery Cl i par t 914
Note Alternatively, simply enter keyword(s) in the Keywords field with
a space between them.
3 Key in required letters to filter the keywords list as required.
4 Select a keyword and click the Move button or double-click to move it
to the Selected Keywords column.
Note To remove a keyword from the Selected Keywords list, select it
and double-click or click the Remove button. To remove all the selected
keywords click the Remove All button.
5 Click OK to transfer selected keywords to the Keywords search field.
6 Click Search.
All clipart elements associated with the selected keywords are displayed
in the list.
Recording embroidery clipart
Use the Record to Clipart function to record design elements or even an
entire design to the clipart library. Assign a name and keywords to each
design element you record.
Recording designs to the clipart library
The Record to Clipart option is enabled when at least one embroidery
object is selected. Use it to record design elements or even an entire design.
To record a design to the clipart library
1 Select a design you want to record.
2 Click the Record to Clipart icon.
Use Clipart >Record to Clipart to record a design to the embroidery clipart.
Wi l com Embroi der yStudi o e1. 5 Onscreen Manual 915
The Record to Clipart dialog opens.
Note Design information, such as number of colors and stitches, height,
width, and date and time created, cannot be modified. You can,
however, overwrite the default numeric name.
3 Enter a meaningful name for the design in the Name field.
4 Assign one or more keywords. See Assigning keywords to clipart for
details.
5 Click OK.
Assigning keywords to clipart
Keywords play an important part in organizing the clipart library. This is
especially so as it grows in size and diversity. Finding a suitable design
element can take time but searching on keywords speeds up the process by
narrowing the selection. Any number of keywords can be assigned to the
same clipart element.
To assign keywords to clipart
1 Click the Show Clipart icon.
Animals
Aquatic
Architecture
Food
Household
Plants
Science
Shapes
Assign name
Preview
Click to add keyword
Click to remove all from
assigned keywords list
Click to move to assigned
keywords list
Click to remove from
assigned keywords list
Click Clipart >Show Clipart to open the embroidery clipart.
Click Embroidery Clipart dialog >Clipart Properties to set properties for
selected objects.
Chapter 37 Embroi dery Cl i par t 916
The Embroidery Clipart dialog opens.
2 Select a clipart thumbnail.
3 Open the clipart properties dialog by any of the following means:
Double-click the thumbnail.
Click the Object Properties icon on the Embroidery Clipart
dialog.
Right-click the thumbnail and select Properties from the popup
menu.
The Clipart Properties dialog opens.
4 Click New to create a new keyword.
The Add Keyword dialog opens.
5 Click OK.
6 Select a keyword and click the Move button or double-click to move it
to the Selected Keywords column.
Animals
Aquatic
Architecture
Food
Household
Plants
Science
Shapes
Select keyword
Assign keywords to
design element
Click to add
keyword
Type in new
keyword
Nature
Wi l com Embroi der yStudi o e1. 5 Onscreen Manual 917
Note To remove a keyword from the Selected Keywords list, select it
and double-click or click the Remove button. To remove all the selected
keywords click the Remove All button.
7 Click OK.
Selected keywords are associated with the clipart. These can now be
used during clipart searches. See Searching and sorting embroidery
clipart for details.
Managing keywords
Managing keywords is an essential part maintaining the clipart library
efficiently. You can add keywords to your list for future use without having
to assign them to a particular design. You can also remove keywords and
modify them with the Manage Keywords feature.
Adding, modifying and deleting keywords
Manage keywords by adding, modifying or deleting keywords.
To add, modify and delete keywords
1 Click the Manage Keywords icon.
Use Clipart >Manage Keywords to manage keywords for the clipart.
Chapter 37 Embroi dery Cl i par t 918
The Manage Keywords dialog opens.
2 Click Add or press Alt+A to add a keyword.
The Add Keyword dialog opens.
3 Enter a keyword and click OK.
The keyword is added to the list.
4 To modify a keyword, select and click Modify or press Alt+M.
Click to add
Click to modify
Click to delete
Animals
Aquatic
Architecture
Food
Household
Plants
Science
Shapes
Sport
Transport
Balloon
Type in keyword
Wi l com Embroi der yStudi o e1. 5 Onscreen Manual 919
The Modify Keyword dialog opens.
5 Enter a new keyword or select a replacement keyword from the list.
6 Click OK.
The old keyword is replaced with the new one in the Manage Keywords
dialog.
7 To remove a keyword, select and click Delete or press Alt+D.
You are prompted to confirm deletion.
8 Click OK.
The keywords list is updated. Clips using old keywords will be updated
with any modified keywords.
Importing and exporting keywords
Aside from adding, modifying and deleting keywords, you can manage your
keyword collection by exporting to a text file. You can later restore keywords
by re-importing the text file.
To import or export keywords
1 Click the Manage Keywords icon.
Enter new Kekeyword
Baboon
Animals
Aquatic
Architecture
Food
Household
Plants
Science
Shapes
Sport
Transport
Use Clipart >Manage Keywords to manage keywords for the embroidery
clipart.
Chapter 37 Embroi dery Cl i par t 920
The Manage Keywords dialog opens.
2 To import keywords, click Import or press Alt+I.
The Open dialog opens.
3 Browse and select the text file you want to import.
4 Click Open.
Keywords are imported to the Manage Keywords dialog.
Note When you import keywords, only unique keywords are appended
to any existing list. Duplicates are ignored.
5 To export the keywords in the list, click Export or press Alt+E.
Click to import
Click to export
Animals
Aquatic
Architecture
Food
Household
Plants
Science
Shapes
Sport
Transport
Select to import
Only Text (TXT) format
available
Browse proper location
Wi l com Embroi der yStudi o e1. 5 Onscreen Manual 921
The Save As dialog opens.
6 Browse and type in a filename.
7 Click Save.
The keywords are saved to a text file where each keyword is written to
a separate line.
Setting DesignWorkflow as an Enterprise Engine
When you install EmbroideryStudio, the Embroidery Clipart feature is
installed with the Microsoft Database Engine or MSDE together with a
sample clipart library. When you first open the library, it displays all the
design elements currently recorded to your personal sample database
installation. However, if you are running DesignWorkflow on a
company-wide network, you may want to share the Embroidery Clipart
library across the entire organization. It is a relatively simple matter for the
DW Administrator to configure a dedicated Embroidery Clipart database and
provide all users with a Microsoft Database Engine file shortcut to connect
to the database.
Note Used in conjunction with DesignWorkflow, the Embroidery Clipart
library allows you to share embroidery elements between multiple users.
Available as a cost option, DesignWorkflow is an embroidery design
centralization and management solution for businesses that share
embroidery files across a network. It can serve as the repository for your
Browse proper location
Type in file name
Animals
Aquatic
Architecture
Food
Funiture
Household
Nature
Plants
Science
Shapes
Sport
Chapter 37 Embroi dery Cl i par t 922
designs and design elements making the task of securing, searching for, and
managing your assets much easier.
To set DesignWorkflow as an Enterprise Engine
1 Select Special > Clipart > Set Design Workflow as Enterprise
Engine.
The Open dialog opens.
2 Browse to the location of the supplied UDL file.
3 Select and click Open.
Your clipart library will be linked to the enterprise clipart database. This
means that any design elements you record to the clipart library can be
accessed by all other users of the clipart database.
Note If you do not have the DesignWorkflow option activated on your
dongle, the menu will display a Learn Design Workflow Engine
option. This explains the benefits of using the engine across the
enterprise.
Select UDL to
connect to
Only UDL format
available
Browse to network
location
Wi l com Embroi der yStudi o e1. 5 Onscreen Manual 923
Chapter 38
DesignExplorer Basics
DesignExplorer provides an efficient way for viewing and managing
embroidery designs. With this design management tool, you can browse
design files stored on your computer hard disk, CD-ROM, or floppy disk, as
well as cut, copy, paste and delete them. It recognizes all design file formats
used by EmbroideryStudio. See also Supported Machine, File and Disk
Types.
Note DesignExplorer helps you manage designs in folders. It is not a
multi-user database for company-wide design management. For this type of
requirement, refer to the DesignWorkflow User Manual.
This section describes how to use ES Design Explorer to access and view
designs in folders. It also covers cutting, copying, pasting, and deleting
designs in folders.
Opening DesignExplorer and viewing designs
DesignExplorer does not require a separate installation. It works as an
integral part of Wilcom EmbroideryStudio e1.5 and is easy to set up and
get started. DesignExplorer displays thumbnails and limited design
information whenever a design folder is accessed. You can filter the contents
of the display window to show only certain file types. You can also rename
folders, add sub-folders and delete folders without leaving DesignExplorer.
Opening DesignExplorer
Navigating to design folders with DesignExplorer is very similar to browsing
with Windows Explorer. Your access to design folders on your network is only
limited by network access rights determined by your System Administrator.
Double-click the desktop icon to open DesignExplorer.
EmbroideryStudio will open by default.
Chapter 38 Desi gnExpl orer Basi cs 924
DesignExplorer lets you view any supported design file type residing in
design folders. See also Supported Machine, File and Disk Types.
Note If you start DesignExplorer from the desktop or from the Windows
Start button, EmbroideryStudio will also open. If your computer is slow or
you have many applications running, DesignExplorer may not open.
To open DesignExplorer
1 Double-click the DesignExplorer icon on the Windows desktop.
DesignExplorer and EmbroideryStudio open in separate windows.
DesignExplorer defaults to the Design folder, showing all of your EMB
designs as thumbnails.
Tip If EmbroideryStudio is hiding DesignExplorer from view, switch
between them using the Windows Alt+Tab function.
Note The thumbnail image generation process can be very slow on
older machines or if there are a lot of designs in the selected folder.
Holding down the Alt key will abort the redraw. The thumbnail will be
drawn using a default yellow exclamation mark. This does not mean that
the design is missing. See also Locating missing files.
2 Drag the split bar between the folders and thumbnails to the left or to
the right to resize the window sections.
3 To find a design which is not in the current folder e.g. C:\Designs
use the folder listing to locate the required folder.
Folder listing
Design thumbnails
contained in
selected folder
Status bar
Menu bar
Split bar
Toolbar
Files dropdown
Change Design View
Wi l com Embroi der yStudi o e1. 5 Onscreen Manual 925
Tip If not all drives or folders are displayed, click the + to the left of My
Computer to show all local and network drives available to your PC.
4 Click a folder in the folder listing to display its contents in the display
window.
You can list the folder contents in different ways. See Viewing design
properties for details.
Tip Close DesignExplorer in View > Design List mode so that it opens
more quickly next time. See Displaying design thumbnails and summary
information for details.
Displaying design thumbnails and summary information
The designs in DesignExplorer can be listed as thumbnails only (the
default), thumbnails and summary information, or design information only.
Tip Designs can also be displayed full screen using EmbroideryStudio. See
Opening designs in EmbroideryStudio for details.
To display design thumbnails and summary information
1 Open DesignExplorer and select a folder. See Viewing design properties
for details.
2 Use the viewing options to view designs in the display format you
require:
Click Change Design View to select thumbnails only, thumbnails with
stitching details, or summary information only.
Chapter 38 Desi gnExpl orer Basi cs 926
To display the designs as thumbnails only, click the Change Design
View icon and select Thumbnails from the dropdown menu. Or,
select View > Design Thumbnails.
To display the designs as thumbnails with stitching details, click the
Change Design View icon and select Summary from the
dropdown menu. Or, select View > Design Thumbnails and
Summary.
To display the designs in a detailed list, click the Change Design
View icon and select List from the dropdown menu. Or, select View
> Design List. By default, designs are listed showing design name,
file size, file type, version, etc. See also Customizing design lists.
Wi l com Embroi der yStudi o e1. 5 Onscreen Manual 927
Note The number of selected designs is displayed in the status bar at
the bottom of the DesignExplorer window.
Viewing designs in the whole window
It is often more convenient to view designs in folders and databases in the
whole window. When doing so, you can always browse for designs using the
Look In list or Browse Location option.
To view designs in the whole window
1 Click the Show/Hide folders icon.
Designs are now viewable across the window.
2 To view designs in another folder, select from the Look in dropdown list.
Click Show/Hide folders to hide the folder listing.
Click to run in
full-screen mode
Chapter 38 Desi gnExpl orer Basi cs 928
Tip Alternatively, select View > Browse Location to open the
Browse for Folder dialog.
Viewing zipped designs in folders
DesignExplorer lets you archive and view design files in folders which have
been archived by means of the popular WinZip utility. This is a software
program which bundles files into a single compressed file with the extension
*.ZIP. This can be useful for sending or receiving multiple files via email. See
also Archiving design files.
Wi l com Embroi der yStudi o e1. 5 Onscreen Manual 929
To view zipped designs in folders
1 Open DesignExplorer and browse to the folder containing the zipped
design files.
If the folder contains individually zipped designs, these will appear
directly in the display window. The file name will appear in italics.
If the folder contains zipped files containing multiple designs, these
will appear in the folder listing.
2 Select the zipped file to view its contents.
Locating missing files
If users incorrectly move files, the normal design thumbnail is usually
replaced by a missing design thumbnail when DesignExplorer is next
opened. Each color indicates the likely cause:
Zipped design
names appear in
italics
Zipped design
file appears in
folder listing
Icon Description
This means that DesignExplorer cannot find the design file.
Replace missing files from backup or another source. If this is not
possible, delete the record or refresh the directory. See also
Refreshing the display.
Chapter 38 Desi gnExpl orer Basi cs 930
Adjusting view settings
DesignExplorer allows you to customize window settings. It lets you
customize the toolbar layout. You can switch between locales English,
French, German, etc at any time. Occasionally you may need to refresh
the display. You can also change the way selected designs are highlighted,
whether thumbnail files are created, and so on. DesignExplorer even lets
you customize design lists to display only the fields you require in any order
you prefer.
Changing locale
During installation of the DesignExplorer software, optional languages
(locales) can be selected for dialogs and messages e.g. English, French,
German, etc. You can switch between these locales at any time after
installation.
Caution If the default locale is not the same as the language of the
Operating System, then this option will not work properly. See also locale
in Windows Help for information about changing Windows to suit different
locales.
To change locale
1 Open DesignExplorer. See Opening DesignExplorer for details.
2 Select View > Change Locale to open the locale required.
This means that DesignExplorer has found an up-to-date
thumbnail but doesnt recognize the format. Use Validate and
Refresh to update the display. DesignExplorer will try to make a
replacement next time the folder is opened or refreshed. See also
Refreshing the display.
DesignExplorer recognizes a pre-determined set of file types as
per the file type dropdown list. If it sees a design that has the
required file suffix EMB, BMP, etc but it is unable to read the file,
it will display the green question mark. Locate the file and delete it.
Icon Description
Select Change Locale (View menu) to switch between locales.
Wi l com Embroi der yStudi o e1. 5 Onscreen Manual 931
The Choose Locale dialog opens.
Note Only those locales selected when DesignExplorer was installed
will be listed.
3 Select the locale required, and click OK to make the change.
Tip See also locale in Windows Help for information about changing
keyboards, fonts and so on to suit different locales.
Refreshing the display
Occasionally, your screen will not show changes you have made until you
refresh the display. Changes to folders may not display either until you
refresh the folder listing. If graphics and thumbnails still do not appear
correctly, or if you have updated your Wilcom EmbroideryStudio e1.5
software, you may need to validate and refresh.
To refresh the display
To refresh the display window, select View > Refresh, or press F5.
To refresh folders in the folder listing, select View > Refresh Folder.
Alternatively, select the node or folder you want to refresh, right-click
and select Refresh Folder from the popup menu.
To validate and refresh a folder, select View > Validate and Refresh.
Tip Occasionally, DesignExplorer displays red, blue or green question
marks and a short description instead of a graphic thumbnail. See
Locating missing files for details.
Modifying user preferences
You can change several default settings in DesignExplorer:
Select User Preferences (View menu) to set design view user preferences.
Chapter 38 Desi gnExpl orer Basi cs 932
the way selected designs are highlighted
what happens when you double-click designs.
To modify user preferences
1 Open DesignExplorer. See Opening DesignExplorer for details.
2 Select View > User Preferences.
The User Preferences dialog opens.
3 In the Options panel, select Highlight in Full to fully highlight each
thumbnail as it is selected.
If you only require selected thumbnail borders to be highlighted, clear
Highlight in Full.
Tip The color and intensity of highlights can be changed in the Windows
Control Panel to suit each user. See Windows Help for details about
Display Settings.
4 In the Double-click Options panel, select either:
Open Design: if you want the normal Windows action when you
double-click a design name or thumbnail, or
Show Properties: if you want to open the Properties dialog for
designs that you double-click.
5 Click OK to save the settings.
Tip If you need more space in the display window for viewing
thumbnails, click the Hide/Show folder listing button.
Customizing design lists
DesignExplorer lets you customize design lists to display only the fields you
require in any order you prefer.
Set user
preferences
Wi l com Embroi der yStudi o e1. 5 Onscreen Manual 933
To customize design lists
1 To display the designs in a detailed list, click the Change Design View
icon and select List from the dropdown menu. Or, select View >
Design List.
By default, designs are listed showing design name, file size, file type,
version, etc.
2 Right-click the column header and select the Customize Column from
the popup menu. Alternatively, select View > Customize Columns >
Design List.
The Columns dialog opens.
3 Exclude a field from the listing by deselcting the associated checkbox.
Alternatively, highlight the field and select Hide.
4 Adjust the order of selected fields with the Move Up and Move Down
buttons.
Select Customize
Column
Select/deselect fields
to include/exclude in
listing
Click to reorder
selected fields
Click to hide
selected fields
Chapter 38 Desi gnExpl orer Basi cs 934
Alternatively, select the column header in list view and drag-and-drop to
a new location.
Browsing designs in folders
Information about designs in folders can be viewed in the Properties
dialog. Designs can then be browsed using navigation buttons and slide
show buttons on this dialog.
Tip You can also filter the contents of any design folder to show only certain
types of file e.g. EMB only. See Sorting files in folders for details.
Viewing design properties
Information about designs in folders can be viewed in the Properties
dialog. The data is extracted directly from design files created in
EmbroideryStudio. You cannot add, delete and edit these fields.
Tip Designs in folders can be browsed using navigation buttons and slide
show buttons on the Properties dialog. See Sorting files in folders for
details.
To view design properties
1 Open DesignExplorer and select a design folder. See Viewing design
properties for details.
2 Double-click a design or click the Design Properties icon.
Drag-and-drop
header to new
location
Click Design Properties to view information about selected designs.
Wi l com Embroi der yStudi o e1. 5 Onscreen Manual 935
The Properties dialog opens showing all stitch information derived from
the design file together with user-defined information.
Stitch information from the design file appears grayed out and cannot
be edited. The Design, Description, and Selected fields are ranged
across the top of the dialog. Use the Selected field at the top of the
dialog to select or deselect designs in the main window as you move
between designs. See Sorting files in folders for details.
Tip If not all text is visible in a field, select the field and use the Arrow,
Home and End keys to scroll. Alternatively, resize the dialog.
3 Click OK to close.
Browsing through designs in folders
Navigation buttons on the Properties dialog allow you to move forwards,
backwards, as well as to the start and end of all designs in the selected
folder. Similarly, you can move forward and back through selected designs.
As you browse, the Properties dialog displays a thumbnail together with
relevant design information.
Tip When you find the design you want, right-click the name or thumbnail
and select Open with Wilcom EmbroideryStudio to open it in
EmbroideryStudio. Or choose File > Open to open bitmap images in a
third-party graphics program.
Chapter 38 Desi gnExpl orer Basi cs 936
To browse through designs in a folder
1 Open DesignExplorer and select a design folder. See Opening
DesignExplorer for details.
2 Select or sort the designs as required. See also Sorting files in folders.
3 Open the Properties dialog. See Viewing design properties for details.
4 Browse through the entire folder or a selection of designs as required.
If you want to browse the entire folder, use the red navigation
buttons.
These allow you to move to the first design, last design, previous
design and next design in the folder.
If you want to browse through selected designs, use the blue
navigation buttons.
These allow you to move to the first selected design, last selected
design, previous selected design and next selected design in the
folder.
5 Click OK.
Browsing designs using slide show buttons
All designs in folder can be displayed as a slide show. The slide show is run
from the Properties dialog which displays each designs thumbnail together
with relevant information. You can control the speed and direction of the
slide show.
Navigation buttons
Click to select
or deselect
designs
Folder navigation Selection navigation
start end start end
Wi l com Embroi der yStudi o e1. 5 Onscreen Manual 937
To browse designs using slide show buttons
1 Open DesignExplorer and select a design folder. See Opening
DesignExplorer for details.
2 Select or sort the designs as required. See also Sorting files in folders.
3 Open the Properties dialog. See Viewing design properties for details.
4 Click the Forwards or Backwards button to start the slide show.
The slide show automatically scrolls through every design in the folder.
5 Click + or - to increase or decrease the speed.
6 Click the Stop button to stop.
Accessing designs in folders
DesignExplorer lets you select designs residing in folders. Once selected,
you can manipulate them in a variety of ways e.g. cutting, copying,
pasting, editing the record, and converting designs to other formats. You
can also open designs in EmbroideryStudio directly from DesignExplorer
for viewing or editing.
Tip With the file selected, right-click to open a popup menu which includes
frequently used commands.
Selecting designs in folders
Designs must be selected before an action can be performed e.g. view,
open or copy a design. A group of designs, a range, or all the designs in a
database can be selected. A group is made up of any selected designs. A
range is a series of consecutive designs.
To select designs in a folder
1 Open DesignExplorer and select a design folder. See Viewing design
properties for details.
2 Display designs as thumbnails or as a details list. See Displaying design
thumbnails and summary information for details.
Slide show buttons
Stop
Backwards
Fast/Slow
Forwards
Chapter 38 Desi gnExpl orer Basi cs 938
Tip The thumbnail image generation process can be very slow on older
machines or if there are a lot of designs in the database. Holding down
the Alt key will abort the redraw. The thumbnail will be drawn using a
default yellow exclamation mark.
3 Sort designs by required category e.g. sort by customer to list each
customers designs consecutively. See Sorting files in folders for details.
4 Select a design or designs.
To select a range of items, hold down Shift as you select.
To select multiple items, hold down Ctrl as you select.
To select all designs in the current folder, select Edit > Select All or
click Ctrl+A.
5 To deselect all selected designs, select Edit > Deselect All, or click any
unselected design.
Tip To deselect a single design amongst a group of selected designs,
click it again while holding down the Ctrl key.
Opening designs in EmbroideryStudio
Any designs selected in the DesignExplorer display window can be opened
in EmbroideryStudio for viewing or editing.
To open designs in EmbroideryStudio
1 Open DesignExplorer and select a design folder. See Viewing design
properties for details.
2 Select a design or designs.
Tip If you want to open several designs at once, select the details list
view. See Displaying design thumbnails and summary information for
details.
3 Click the Open Design icon.
All selected files are opened.
4 Alternatively, if displaying designs as thumbnails, double-click a single
design thumbnail.
Make sure Double-click Options > Open Design is selected in the
User Preferences dialog. See Modifying user preferences for details.
Click Open Design to open a selected design or designs into
EmbroideryStudio.
Wi l com Embroi der yStudi o e1. 5 Onscreen Manual 939
The selected design or designs are displayed in the EmbroideryStudio
window ready for editing.
Tip To switch between EmbroideryStudio and DesignExplorer:
Hold down the Alt key, then tap the Tab key until the
EmbroideryStudio icon is highlighted. Release the Alt key.
Alternatively, click the EmbroideryStudio icon on the Windows
taskbar.
Creating new designs with custom templates
You can open a new design template in EmbroideryStudio from within
DesignExplorer.
To create new designs with a custom template
1 Select File > New.
EmbroideryStudio opens and the New dialog opens.
Note If there is no template other than default, the New dialog may
not appear.
2 Select a template from the list.
3 Click OK.
Chapter 38 Desi gnExpl orer Basi cs 940
Reconnecting DesignExplorer to EmbroideryStudio
Occasionally DesignExplorer may encounter a problem preventing it from
connecting with EmbroideryStudio. Follow the instructions below (in the
same order as they are listed) to find the solution.
To reconnect DesignExplorer with EmbroideryStudio
Check that your dongle security device is connected.
Open EmbroideryStudio, then open DesignExplorer.
If none of the above correct the problem, re-install EmbroideryStudio.
Check that the version of EmbroideryStudio you are running is the
same as that registered in DesignExplorers Shortcut Properties.
Right-click the DesignExplorer icon on your Windows Desktop, then
select Properties. The Design Explorer Properties > Shortcut
dialog opens.
Read the last text item in the Target field e.g. ...version=2006.
This version should be identical to the version of EmbroideryStudio
you are running. If it is not, change it to the correct version and click
OK.
Install EmbroideryStudio again.
Shortcut
Wi l com Embroi der yStudi o e1. 5 Onscreen Manual 941
Chapter 39
DesignExplorer Advanced Functions
Designs in DesignExplorer folders can be sorted in various ways, for
example, when you want to find designs for stitch-out, printing, archiving,
and so on. Use it also to batch-convert your EMB and other design files to
and from other file formats. Create design catalogs containing thumbnail
images and/or summary information. These can be sent to printer,
published on a website or intranet, and exported for spreadsheet or
database use, or integration with third-party e-commerce solutions. Archive
design files in folders with the built-in WinZip utility.
This section describes the more advanced workings of DesignExplorer from
sorting files to stitching, punching, and converting designs. It also describes
how to print and publish catalogs of designs, as well as how to archive
dormant or unused designs.
Sorting files in folders
The simplest way to sort files in DesignExplorer folders is by file type e.g.
EMB files only. Designs can be further sorted in the following ways:
As simple sorts using View > Sort by (Design Name, File Type, File
Size, or Last Changed). The designs are arranged according to the sort
selection. The designs can be sorted whether they are displayed as
thumbnails or as a details list.
As simple sorts using details list headings: by Design Name, File Size,
File Type, Version, Last Changed, Stitches, or Description.
Designs are arranged according to the heading selected, and repeating
the sort reverses the order. Designs must be displayed as a details list.
As a complex sort in up to two levels in ascending or descending order:
by File Type, First Designed, Height, Last Changed, Stitches,
Version, Width or None. Designs can be displayed as thumbnails,
thumbnails with stitching details, or details lists.
Limiting file types displayed
With DesignExplorer you can filter the contents of any design folder to show
only certain types of file e.g. only EMB files.
Chapter 39 Desi gnExpl orer Advanced Functi ons 942
To limit file types displayed
1 Open DesignExplorer and select a design folder. See Opening
DesignExplorer and viewing designs for details.
2 Click the Files dropdown on the toolbar.
3 Select:
All Files to show every file type in the folder.
Artwork Files to all supported artwork file types.
Any other option to display only files of that type e.g. templates.
Running simple sorts using the View menu
You can sort your thumbnails or details lists by any of four types.
To run a simple sort using the View menu
1 Open DesignExplorer and select a design folder. See Opening
DesignExplorer for details.
2 List the designs as either thumbnails or as a details list. See Displaying
design thumbnails and summary information for details.
3 Select View > Sort by Design Name, Sort by File Type, Sort by File
Size, or Sort by Last Changed.
The designs will be sorted according to the option selected.
Running simple sorts using the details list
You can sort details lists by clicking the column headings.
To run a simple sort using the details list
1 Open DesignExplorer and select a design folder. See Opening
DesignExplorer for details.
Wi l com Embroi der yStudi o e1. 5 Onscreen Manual 943
2 List the designs as a details list. See Displaying design thumbnails and
summary information for details.
3 Click the heading at a column to be sorted e.g. Design Name.
The designs will be sorted in the order of the selection.
4 Click the heading again to reverse the order.
Running complex sorts
You can sort designs by various criteria such as Colors, Design Date, Design
Name, File Type, etc. DesignExplorer lets you sort them by up to two
levels, in ascending or descending order.
To run a complex sort
1 Open DesignExplorer and select a design folder. See Opening
DesignExplorer for details.
2 List the designs as a details list. See Displaying design thumbnails and
summary information for details.
3 Click Sort icon.
Click column
heading to sort
Use DesignExplorer >Sort to run a complex sort using the Sort dialog.
Chapter 39 Desi gnExpl orer Advanced Functi ons 944
The Sort dialog opens.
4 Select the first sort criterion:
Select the main category you want from the Sort By list e.g.
Colors.
Select Ascending to sort letters from A to Z and numbers from
lowest to highest, or Descending to sort in the reverse order.
5 Select the second level sort criterion:
Select a different category from the And Then By list e.g.
Stitches.
Select Ascending or Descending.
6 Click OK.
In the above example, the details list will display all designs by color,
together with number of stitches used.
Emailing designs direct
DesignExplorer lets you email design information direct. This includes all
files associated with the design record, including design files, TrueView,
thumbnail, artwork and stitchout images as well as stitch files.
Select Level 1
criterion
Select Level 2
criterion
Use Email Selected Designs to email design information direct.
Wi l com Embroi der yStudi o e1. 5 Onscreen Manual 945
To email designs direct
1 Open DesignExplorer and select a design folder. See Opening
DesignExplorer for details.
2 Select one or more design records and either:
Click the Email Selected Designs icon on toolbar, or
Right-click the design record and select Email Design from the
popup menu.
The Email Design Options dialog opens.
3 Select the files you want to include in the email.
Note If all options are grayed out, your administrator must configure
the email settings for your user account.
4 Click OK.
Email selected
designs
Select files to
include
Chapter 39 Desi gnExpl orer Advanced Functi ons 946
The selected files are attached to an email and the subject line populated
with the names of the selected designs.
Stitching and punching designs direct
Once a design is selected in a folder, you can:
send it direct to any embroidery machine connected to the
EmbroideryStudio system.
send it direct to any punching machine and punch the tape.
Tip When a file is selected, right-click to open a popup menu which includes
the commands Open, Print, Convert, Punch to Tape, Stitch to
Machine, and Delete.
Stitching designs direct
Select one or more designs in a folder using DesignExplorer. You can then
stitch to any embroidery machine connected to your EmbroideryStudio
system.
To stitch a design direct
1 Open DesignExplorer and select a design folder. See Opening
DesignExplorer for details.
2 Select and sort the design(s) to be stitched using Sort or Search. See
Sorting files in folders and Selecting designs in folders for details.
3 Click the Stitch Selected Designs icon.
The Stitch Options dialog opens.
4 Select a machine type and format from the lists.
To define or modify the machines settings, see Setting up embroidery
machines for details.
Use Stitch Selected Designs to stitch a design directly to machine.
Select machine type
and format
Wi l com Embroi der yStudi o e1. 5 Onscreen Manual 947
5 Click OK.
The ES Machine Manager window opens. See the ES Machine
Manager Supplement for details.
Punching designs direct
Select one or more designs in a folder using DesignExplorer. You can then
punch to any paper tape punching machine connected to your
EmbroideryStudio system.
To punch a design direct
1 Open DesignExplorer and select a design folder. See Opening
DesignExplorer for details.
2 Select and sort the design(s) to be punched using Sort or Search. See
Sorting files in folders and Selecting designs in folders for details.
3 Click the Punch Selected Designs icon.
The Punch Options dialog opens.
4 Select a machine type from the list and click OK.
The Tape Manager dialog opens.
Printing and publishing designs
Catalogs of designs in a folder contain thumbnails and/or summary
information. These can be sent to a printer, published on your website or
Use Punch Selected Designs to punch a design directly to a punching
machine.
Select machine type
Select tape punch
Select to label tape
Select to automatically
rewind tape before stitching
Select to punch in
reverse direction
Chapter 39 Desi gnExpl orer Advanced Functi ons 948
intranet, and exported in formats suitable for spreadsheet and database
programs, and for integration with third-party e-commerce solutions.
Tip Before printing, publishing or exporting, sort the designs into useful
groups. For example, sort by Type or search by Customer. See Sorting files
in folders for details.
Printing production worksheets
You can print production worksheets for selected groups of designs in
folders, and include thumbnails of each design in the worksheet.
Note Unlike Print Designs, this option can provide all of the design and
sewing information available, but it uses far more paper to do so. See also
Printing design catalogs.
To print a production worksheet
1 Open DesignExplorer and select a design folder. See Opening
DesignExplorer for details.
2 Sort the designs to be printed using Sort. See Sorting files in folders for
details.
3 Select the design(s) and click the Print Selected Design icon.
The Print dialog opens.
4 Select the printer you want to use, and enter the number of copies of
the worksheet you require.
5 To customize the worksheet, click Options.
Use Print Selected Designs to print production worksheets.
Wi l com Embroi der yStudi o e1. 5 Onscreen Manual 949
The Print Options dialog opens.
6 Set production worksheet options to show the information you want in
the format you require. See Setting production worksheet print options
for details.
7 Click OK when finished, then ensure that your printer settings are
correct in the Windows Print Setup dialog.
Note The dialog and the settings available will vary from printer to
printer. See your printer manual for details.
8 Click OK.
Printing design catalogs
Printed catalogs of your designs are a handy sales and marketing tool. They
contain thumbnails of the designs plus limited text details. You can prepare
catalogs of all your designs, and others to suit specific markets, types of
design, and individual customers.
To print a design catalog
1 Open DesignExplorer and select a design folder. See Opening
DesignExplorer for details.
2 Filter the file types to display as required. See Limiting file types
displayed for details.
Set zoom factor
for design
preview
Select other
general options
Select
information type
to include
Select graphical
features to
include
Select worksheet
or appliqu
Chapter 39 Desi gnExpl orer Advanced Functi ons 950
3 Sort the designs to be printed in the catalog using Sort. See Sorting files
in folders for details.
4 Select File > Print Catalog.
The Print Catalog Options dialog opens.
5 Change the Scale (%) amount if you want your thumbnails bigger or
smaller.
6 Select Summary if you want design details to be printed.
7 Click Preview as required.
8 Click Printer to select a printer, paper size and other options in the
Windows Print dialog for the printer attached to your PC.
9 Click OK to print the catalog.
Tip If the catalog requires more than one page, you can select which
page to print in the Windows Print dialog.
Select for design details
Change the scale
Click to preview
Click to set printer settings
Wi l com Embroi der yStudi o e1. 5 Onscreen Manual 951
Publishing design catalogs for browser viewing
You can convert your designs to the HTML and PNG formats suitable for
viewing by any browser, such as Microsoft Internet Explorer. This allows you
to publish designs throughout the company via an intranet, or throughout
the world via the internet. You can also attach catalogs to emails and send
them as design samples.
To publish a design catalog for browser viewing
1 Open DesignExplorer and select a design folder. See Opening
DesignExplorer for details.
2 Filter the file types to display as required. See Limiting file types
displayed for details.
3 Sort the designs to be printed in the catalog using Sort. See Sorting files
in folders for details.
4 Select File > HTML Catalog.
The HTML Catalog Options dialog opens.
5 Change the Scale (%) amount if you want your thumbnails bigger or
smaller.
6 Adjust the number of rows and number of columns for the final output,
which will appear as a table.
7 Deselect Summary if you dont want design details to appear.
8 Enter a filename and location in the File Name field e.g.
C:\Designs\Catalogs\Crests.htm or accept the default settings.
Tip Make a separate folder for each catalog the catalog conversion
will generate a PNG file for a thumbnail of each design, another PNG file
for a TrueView of each design, and an HTML file for each page.
9 Click OK to start converting the designs.
Change the scale
Adjust numbers of rows and columns
Enter filename and location
Chapter 39 Desi gnExpl orer Advanced Functi ons 952
Your browser e.g. Windows Internet Explorer will open automatically
at the first page of designs when the conversion is finished.
If your browser does not open automatically:
Open your browser e.g. Windows Internet Explorer via the
Windows Start button.
Click the Address field, browse to the selected folder, and
double-click the first HTM file containing thumbnails e.g.
Crests1.htm.
There will be at least two HTM files with similar names e.g.
Crests.htm, Crests1.htm, etc. The filename without a number is the
index to all of the HTM files.
Your browser will display one or more design thumbnails in the window.
10 Examine the contents of the page.
Click Next Page to view the next screen of thumbnails.
Tip Double-click a thumbnail to view its TrueView image in real size.
11 Repeat the procedure to adjust thumbnail size and table layout as
required.
Exporting design catalogs
Design details can be converted to Tab and CSV (Comma Separated Value
files) formats suitable for use by most spreadsheets. See your spreadsheet
program for details.
Wi l com Embroi der yStudi o e1. 5 Onscreen Manual 953
To export a design catalog
1 Open DesignExplorer and select a design folder. See Opening
DesignExplorer for details.
2 Filter the file types to display as required. See Limiting file types
displayed for details.
3 Sort the designs to be printed in the catalog using Sort. See Sorting files
in folders for details.
4 Select File > Export Design List.
The Export to File Options dialog opens.
5 Click either Comma Separated Value File or TAB Delimited Text
File, depending on your spreadsheet programs recommended format.
The Save As dialog opens.
6 Select a folder and filename to store the CSV or TXT file.
7 Click Save.
The designs will be generated and saved in the selected format.
Chapter 39 Desi gnExpl orer Advanced Functi ons 954
Converting design files in folders
You can convert your EMB and other design files to and from other file
formats directly from DesignExplorer.
Tip You can use this capability in conjunction with the Auto Color Merge
feature. The Auto Color Merge feature reads thread color information for
CND files from an associated TXT file so that stitches are displayed in the
correct colors when they are converted to EMB. See Color merging Melco
CND files for details.
To convert design files in folders
1 Open DesignExplorer and select a design folder. See Opening
DesignExplorer for details.
2 Select the file(s) to be converted. See Selecting designs in folders for
details.
3 Click the Convert Selected Design icon.
The Convert Options dialog opens.
4 Select the file types you want to convert to.
5 Browse to the folder where you want to store the converted designs,
using the Browse button.
Use Convert Selected Designs to convert from one design file type to
another.
Wi l com Embroi der yStudi o e1. 5 Onscreen Manual 955
The Browse for Folder dialog opens.
6 Click OK to start the conversion.
The converted designs will be stored in the nominated folder.
Note Embroidery disks must be formatted to suit the embroidery
machine you intend to use or the machine will not be able to read the
design. Select File > Format Embroidery Disk to format a disk to
required format. See Formatting embroidery disks for details.
Archiving design files
DesignExplorer lets you archive and view design files in folders which have
been archived by means of the popular WinZip utility. This is a software
program which bundles files into a single compressed file with the extension
*.ZIP. This can be useful for sending or receiving multiple files via email.
Saving design to an archive file
DesignExplorer provides a shortcut to the WinZip utility via the toolbar.
To save design to an archive file
1 Open DesignExplorer. See Opening DesignExplorer for details.
2 Select a folder and select the design or designs you want to archive.
3 Click the WinZip icon or right-click the design(s) and select Create Zip
Archive from the popup menu.
Use WinZip to archive selected designs to a single compressed file.
Chapter 39 Desi gnExpl orer Advanced Functi ons 956
4 If you have selected one design file, the system will create a ZIP file.
Enter a name for the file and choose a location.
5 If you have selected more than one design file, choose whether to
archive the selected files individually or as a single file.
Create one archive containing multiple designs: creates a
single ZIP file for all designs. Enter a name for the file and choose a
location.
Wi l com Embroi der yStudi o e1. 5 Onscreen Manual 957
Create individual archives for each design: opens the Browse
for Folder dialog. Choose a location and click OK. The ZIP files
automatically take the name of the design.
Tip You can view zipped files in the specified folder. See Viewing zipped
designs in folders for details.
Extracting design files from a zipped archive
DesignExplorer allows you to extract design files from a zipped archive.
This is useful, for example, if you are receiving zipped designs via email.
To extract design files from a zipped archive
1 Open DesignExplorer. See Opening DesignExplorer for details.
Chapter 39 Desi gnExpl orer Advanced Functi ons 958
2 Select the folder which contains the design or designs you want to
extract.
3 Select the individual design to extract in the display window or the
zipped file in the directory tree.
4 Within the zipped file, select the design(s) you want.
To select multiple items, hold down Ctrl as you select.
To select a range of items, hold down Shift as you select.
5 Select File > Extract Zip Archive.
Zipped design
name appears in
italics
Folder containing
individual zipped
files
Zipped design
name appears in
italics
Zipped file appears
in folder tree
Wi l com Embroi der yStudi o e1. 5 Onscreen Manual 959
The Browse for Folder dialog opens.
6 Choose a location and click OK.
The designs are extracted to the selected location. See Opening
DesignExplorer and viewing designs for details.
Organizing designs in folders
You can rename, duplicate and edit database information without opening
designs. You can also rename folders, add sub-folders and delete folders
without leaving DesignExplorer.
Renaming, adding or deleting folders
You can rename, add and delete folders without leaving DesignExplorer.
To rename, add or delete folders
1 Open DesignExplorer. See Opening DesignExplorer and viewing
designs for details.
2 Browse to the folders you want to rename, delete or add folders to. See
Browsing designs in folders for details.
3 Add, rename, or delete folders as required:
To add a sub-folder to another, select the folder and right-click.
Select Add Folder and type in the name when the new sub-folder
appears.
To rename a folder, select it and right-click. Select Rename from the
popup menu, and type in the new name.
To delete a folder, select it and right-click. Select Delete Folder
from the popup menu. You will be prompted to confirm the deletion.
Chapter 39 Desi gnExpl orer Advanced Functi ons 960
Copying and pasting designs
Once a selected design is copied, it can then be pasted to another location
using Paste. A copied design can be pasted any number of times.
To copy and paste a design
1 Open DesignExplorer. See Opening DesignExplorer and viewing
designs for details.
2 Select any number of designs. See Selecting designs in folders for
details.
3 Select Edit > Copy.
4 Change to another folder using the directory if required.
A design can be pasted to the same folder as the original design.
5 Select Edit > Paste.
If the selected design e.g. Bear.EMB is pasted into the current folder,
and the current folder contains the original design, or a file of the same
name, the new design is automatically named Copy of Bear.EMB. You
can then change the name of the new file by right-clicking its name,
selecting Rename and typing the new name. Press Enter to complete
the name change.
Note If you rename the file, ensure that the three letter extension
e.g. EMB is not altered.
Cutting and pasting designs
When a selected design is cut, the design is removed from the current folder.
The design can then be pasted at another location using the Paste
command.
To cut and paste designs
1 Open DesignExplorer. See Opening DesignExplorer and viewing
designs for details.
2 Select any number of designs. See Selecting designs in folders for
details.
3 Select Edit > Cut.
A confirmation dialog opens.
4 Click Yes to cut the design.
5 Browse to the folder where you want to paste the file or files.
6 Select Edit > Paste to paste the selected design into the new folder.
Wi l com Embroi der yStudi o e1. 5 Onscreen Manual 961
If a design of the same name already exists, each pasted copy is
renamed.
Renaming designs in folders
Duplicate designs, designs with misleading names, and designs with
misspelled names can be quickly renamed without opening them.
To rename a design in a database or folder
1 Open DesignExplorer. See Opening DesignExplorer and viewing
designs for details.
2 Ensure that the design you select is not currently open in
EmbroideryStudio.
3 Right-click and select Rename from the popup menu.
The Rename Design dialog opens.
4 Enter the new name.
5 Click OK.
The original design name is overwritten.
Rename
selected design
Enter new name Bear
Chapter 39 Desi gnExpl orer Advanced Functi ons 962
Deleting designs
Delete designs to remove them permanently from your PC.
To delete designs from DesignExplorer
1 Open DesignExplorer. See Opening DesignExplorer and viewing
designs for details.
2 Select any number of designs. See Selecting designs in folders for
details.
3 Select Edit > Delete.
A confirmation dialog opens.
4 Click Yes to remove the design permanently from the folder.
Wi l com Embroi der yStudi o e1. 5 Onscreen Manual 963
PART X
PRODUCT
DIFFERENTIATION TABLE
P
r
o
d
u
c
t
D
i
f
f
e
r
e
n
t
i
a
t
i
o
n
T
a
b
l
e
9
6
4
Product Differentiation Table
Capability Feature 1 2 3 Reference in Online Manual
Basics Basic Procedures
Switch design modes Graphics Mode/
Embroidery
Mode
Switching design modes
Undo/redo commands Undo/redo Undoing and redoing commands
Create new designs based on fabrics Creating designs based on fabrics
Create new designs based on templates New Creating designs based on templates
Save designs Save Saving designs
Display the grid Show Grid Displaying the grid
Display rulers and guides Show Rulers
and Guides
Displaying rulers and guides
Display measurements Measuring distances on screen
View designs Viewing Designs
Show/hide backdrops (bitmaps/vectors) Show
Bitmaps/Vectors
Showing and hiding backdrops
Show design outlines and stitches View tools Viewing outlines and stitches
Zoom and pan designs Zoom Zooming and panning designs
Show design in Overview window Overview
Window
Working with the Overview Window
Show / hide selected objects Viewing selected parts of a design
Show objects by color Viewing design objects by color
Show design needle points, connectors and
functions
Viewing needle points, connectors and functions
Show multiple colorways Current
Colorway
Viewing colorways
Change background Display Options Changing backgrounds
Change display colors Display Options Changing display colors
Travel through designs Travel Tools Traveling through designs
Simulate design stitchouts Slow Redraw Simulating design stitchouts
Viewing color blocks with the Color-Object List Color-Object List Viewing color blocks with the Color-Object List
Included as standard Cost option New/improved feature/option RRestricted functionality
W
i
l
c
o
m
E
m
b
r
o
i
d
e
r
y
S
t
u
d
i
o
e
1
.
5
O
n
s
c
r
e
e
n
M
a
n
u
a
l
9
6
5
Viewing color blocks with the Color Palette EditorColor Palette
Editor
Viewing color blocks with the Color Palette Editor
Show design information in Windows Explorer Viewing design information in Windows Explorer
Show design properties Viewing design information in EmbroideryStudio
Estimate total thread usage Estimating total thread usage
Name design elements Naming design elements
Preview production worksheet Print Preview Previewing production worksheets
Select objects Selecting Embroidery Objects
Select multiple objects Selecting multiple objects
Select individual objects Select Object Selecting objects individually
Select objects by selection marquee Select Object Selecting objects by selection marquee
Select objects with Polygon/Polyline Select Polygon Select/
Polyline Select
Selecting objects with Polygon/Polyline Select
Select objects while traveling through a design Select Object Selecting objects while traveling
Select next or previous object Select Object Selecting next or previous object
Select objects with Selects On Selects On Selecting objects with Selects On
Select objects by color Selecting objects by color
Select objects by stitch type Selecting objects by stitch type
Select objects by Color-Object List Color-Object List Selecting objects by Color-Object List
Digitize embroidery shapes Digitizing Embroidery Shapes
Convert vector and embroidery objects Convert/Retain
Graphics
Converting vector and embroidery objects
Switch between fill and outline methods Generate
Stitches
Switching between fill and outline
Digitize shapes with fixed angle Complex Fill Creating shapes with fixed stitch angles
Digitize shapes with turning angles Fusion Fill R Creating shapes with turning stitches
Digitize objects with holes Adding holes to free shapes
Digitize columns and borders Input C Creating columns and borders
Digitize columns of varying width Input A Digitizing columns of varying width
Digitize shapes with turning stitches Input B Digitizing asymmetrical columns of turning
stitches
Digitize outlines and details Digitizing Outlines & Details
Digitize simple runs Run Creating simple runs
Capability Feature 1 2 3 Reference in Online Manual
Included as standard Cost option New/improved feature/option RRestricted functionality
P
r
o
d
u
c
t
D
i
f
f
e
r
e
n
t
i
a
t
i
o
n
T
a
b
l
e
9
6
6
Create motif runs Motif Run Creating motif runs
Backstitch and Stemstitch Backstitch Creating decorative outlines
Digitize individual stitches Manual Digitizing individual stitches
Create embroidery fills Embroidery Fills
Satin stitch Satin Creating Satin fills
Tatami stitch Tatami Creating Tatami fills
Create motif fills Motif Fill Creating Motif fills
Create spiral and contoured stitching Contour Creating Contour fills
Zigzag stitch Zigzag Creating Zigzag borders
E Stitch E Stitch Creating E Stitch borders
Manage threads and colorways Threads & Colorways
Select colors and backgrounds Selecting colors and backgrounds
Assign threads to color palettes Assigning threads to color palettes
Match image colors to threads Matching image colors to threads
Edit thread colors Editing thread colors
Set up colorways Setting up colorways
Name elements of color blocks Naming elements of color blocks
Split color blocks Splitting color blocks
Customize thread charts Customizing thread charts
Properties, fabrics, styles & templates Properties, Fabrics, Styles & Templates
Modify current property settings Modifying current settings
Change object properties Changing object properties
Make selected object properties current Make Properties
Current
Making selected properties current
Change default properties Changing default properties
Change and manage fabrics Auto-Fabric
Assistant
Working with fabrics
Apply styles Apply Style Applying styles
Defining new styles Defining styles
Assign favorite styles Assigning favorite styles
Merge styles Merging styles
Modify styles Modifying styles
Create design templates Creating design templates
Capability Feature 1 2 3 Reference in Online Manual
Included as standard Cost option New/improved feature/option RRestricted functionality
W
i
l
c
o
m
E
m
b
r
o
i
d
e
r
y
S
t
u
d
i
o
e
1
.
5
O
n
s
c
r
e
e
n
M
a
n
u
a
l
9
6
7
Underlays & pull compensation Underlays & Pull Compensation
Apply automatic underlay Auto Underlay Stabilizing with automatic underlays
Apply pull compensation Pull
Compensation
Compensating for fabric stretch
Manage automatic connectors Embroidery Connectors
Apply automatic connectors Using automatic connectors
Add tie-offs and trims manually Tie Off Adding connectors manually
Keep/omit last stitches Keep/omit last
stitch
Keeping or omitting last stitches
Set automatic start/end points Use Auto Start
and End
Setting automatic start and end points
Digitize with bitmaps Digitizing with Bitmaps
Insert/paste bitmap images Inserting bitmap images
Crop bitmap images Cropping bitmap images
Edit bitmap images in third-party applications Editing bitmap images in third-party applications
Smooth bitmap images Smoothing bitmap images
Prepare non-outlined images Reduce Colors Preparing non-outlined images
Prepare outlined images Sharpen Edges Preparing outlined images
Digitize with vectors Digitizing with Vectors
Create vector outlines open, polygon, squares,
circles, etc
Drawing Tools Creating vector outlines
Insert / paste vector graphics Inserting vector graphics
Color vector objects Coloring vector objects
Shape vector/embroidery objects merging,
splitting, trimming, etc
Shaping Tools Shaping vector and embroidery objects
Automatic Digitizing Semi-Automatic Digitizing
Convert artwork to vector graphic Auto Trace Converting bitmaps to outlines with Auto Trace
Convert artwork to embroidery objects Point &Stitch Digitizing shapes with Point &Stitch
Match palette colors to an image Match to Palette Matching palette colors to an image
Automatic digitizing Smart Design Digitizing designs with Smart Design
Create embroidery from photos Photo Flash Creating embroidery from photographs
Capability Feature 1 2 3 Reference in Online Manual
Included as standard Cost option New/improved feature/option RRestricted functionality
P
r
o
d
u
c
t
D
i
f
f
e
r
e
n
t
i
a
t
i
o
n
T
a
b
l
e
9
6
8
Embroidery Lettering Embroidery Lettering
Create lettering in Graphics mode Universal Tools Creating lettering in Graphics mode
Create lettering in Embroidery mode Lettering Creating lettering in Embroidery mode
Add baselines horizontal, vertical, arc, circle,
custom
Working with lettering baselines
Format lettering italic, bold, justified Formatting lettering
Adjust letter spacing overall, individual, line
spacings
Adjusting letter spacing
Edit lettering text Lettering Editing lettering text
Scale lettering Scaling lettering
Skew and rotate lettering objects Transforming lettering objects
Adjust individual letters reposition, transform,
reshape, recolor
Adjusting individual letters
Adjust and reshape baselines Adjusting baselines
Set lettering stitch types Satin, Tatami, Zigzag Stitch Types
Tools
Setting lettering stitch types
Adjust lettering stitching sequence Adjusting letter sequencing
Change lettering join method Changing lettering join method
Set lettering underlay Auto Underlay Setting lettering underlay
Add special characters and symbols Adding special characters and symbols
Create special effects with envelopes Envelope Creating special effects with envelopes
Add multiple names to designs Team Names Team lettering
Custom alphabets Custom Alphabets
Convert TrueType fonts to embroidery alphabets Convert TTF Converting TrueType fonts to embroidery
alphabets
Automatic letter kerning Auto Kerning Automatic letter kerning
User-refined alphabets User-refined alphabets
Create custom alphabets Creating custom alphabets
Merge alphabets Merging alphabets
Combine and sequence objects Combining & Sequencing Objects
Combine objects and designs copy, paste,
clone, etc
Combining objects and designs
Resequence embroidery objects Sequencing embroidery objects
Capability Feature 1 2 3 Reference in Online Manual
Included as standard Cost option New/improved feature/option RRestricted functionality
W
i
l
c
o
m
E
m
b
r
o
i
d
e
r
y
S
t
u
d
i
o
e
1
.
5
O
n
s
c
r
e
e
n
M
a
n
u
a
l
9
6
9
Automatic object sequencing Branching Automatic branching
Arrange and transform objects Arranging, Scaling & Transforming Objects
Position, align and distribute objects Positioning objects
Group and lock objects Group Grouping and locking objects
Scale objects Scaling objects
Rotate objects Rotate Rotating objects
Skew objects Skew Skewing objects
Mirror objects Mirror Mirroring objects
Mirror-merge objects Mirror-Merge Creating reflected objects
Create wreath objects Mirror-Merge Creating wreaths
Create design arrays Mirror-Merge Creating design arrays
Reshape and convert objects Reshaping & Converting Objects
Reshape embroidery objects Reshape Object Reshaping embroidery objects
Reshape circle, star and ring objects Reshape Object Reshaping circle, star and ring objects
Split embroidery objects Splitting embroidery objects
Break apart branched objects Break Apart Breaking apart branched objects
Cut shapes manually Knife Cutting shapes manually
Cut shapes automatically Automatic Knife Cutting shapes automatically
Add/adjust stitch angles Show Stitch
Angles
Adding and adding stitch angles in Reshape
mode
Smooth curves Smoothing curves
Change entry / exit points Show Start/End Adjusting entry/exit points
Convert between embroider objects Run,
Input C, etc.
Convert Converting between embroidery objects
Stitch quality Optimizing Stitch Quality
Adjust stitch density Process Adjusting stitch densities
Remove small stitches automatically Small Stitches Eliminating small stitches
Control corner stitching Smart Corners Controlling corner stitching
Reduce stitch bunching Shortening Reducing stitch bunching
Split long stitches Auto Split Splitting long stitches with Auto Split
Preserve long stitches Auto J ump Preserving long stitches with Auto J ump
Capability Feature 1 2 3 Reference in Online Manual
Included as standard Cost option New/improved feature/option RRestricted functionality
P
r
o
d
u
c
t
D
i
f
f
e
r
e
n
t
i
a
t
i
o
n
T
a
b
l
e
9
7
0
Edit stitches and machine functions Stitches & Machine Functions
Select and deselect stitches Selecting and deselecting stitches
Insert, move or delete individual stitches Stitch Edit Editing stitches
Convert selected stitches to objects Converting selected stitches to objects
Insert/edit/clear machine functions Editing machine functions
Edit stitches and functions with Stitch List Stitch List Editing stitches and functions with Stitch List
Specialized digitizing techniques Special Digitizing Techniques
Create circles, stars and rings Circle Tools Digitizing circles, stars and rings
Reinforce outlines Backtrack /
Repeat
Reinforcing outlines
Remove underlying stitching Remove
Overlaps
Removing underlying stitching
Create offset outlines and filling holes Offset Object Creating outlines and filling holes
Fill holes in Complex Fill objects Fill Holes Filling holes in objects
Add decorative borders to designs Borders Adding decorative borders to designs
Textured fills Textured Fills
Create textures with stippling Stipple Creating textures with stippling
Create textures with Tatami offsets Tatami Offset Creating textures with Tatami offsets
Create textures with program splits Program Split Creating textures with Program Split
Create textures with Flexi Split Flexi Split Creating textures with Flexi Split
Create user-defined split effects User-Defined
Split
Creating user-defined splits
Motif runs and fills Motif Runs & Fills
Create motif runs Motif Run Creating motif runs
Create motif fills Motif Fill Creating motif fills
Create 3D effects with motif fills 3D Warp Applying 3D effects to motif fills
Insert and manipulate single motifs Motif Run Working with single motifs
Create motifs Saving motifs
Create motif sets Creating motif sets
Artistic stitch effects Artistic Stitch Effects
Create J agged Edges J agged Edge Creating jagged or fluffy edges
Create open stitching with Trapunto Trapunto Creating open stitching with Trapunto
Capability Feature 1 2 3 Reference in Online Manual
Included as standard Cost option New/improved feature/option RRestricted functionality
W
i
l
c
o
m
E
m
b
r
o
i
d
e
r
y
S
t
u
d
i
o
e
1
.
5
O
n
s
c
r
e
e
n
M
a
n
u
a
l
9
7
1
Create Accordion Spacing Accordion
Spacing
Creating accordion spacing effects
Create Color Blending Color Blending Creating color blending effects
Create curved fills with Florentine Effect Florentine Effect Creating curved fills with Florentine Effect
Create curved fills with Liquid Effect Liquid Effect Creating curved fills with Liquid Effect
Digitize appliqu Appliqu
Convert vector graphics to appliqu Convert Converting vector graphics to appliqu
Create appliqu designs Auto Appliqu Creating appliqu objects in Embroidery Mode
Create partial appliqu shapes Partial Appliqu Creating partial cover appliqu objects
Recombine and resequences multiple appliqu
for efficient stitchout
Combine
Appliqu
Components
Combining appliqu components
Digitize monograms Monograms
Create monogram designs Monogramming Creating monogram designs
Sequins and boring Sequins & Boring
Set up custom sequin palette Setting up custom sequin palettes
Create sequin runs Sequin Run Creating sequin runs
Digitize individual sequins Sequin Manual Digitizing individual sequins
Convert sequin artwork to Sequin Run Converting sequin artwork to Sequin Run
Scale and reshape sequin runs Scaling and reshaping sequin runs
Digitize boring holes Digitizing boring holes
Print design files Printing Designs
Print designs Printing designs in Graphics mode
Print / plot production worksheets Printing production worksheets in Embroidery
mode
Print multiple colorways Printing multiple colorways
Print color blocks Printing color film
Send designs as email attachments Sending designs as email attachments
Save designs as bitmap images Outputting designs as images
Print appliqu patterns Printing appliqu patterns
Cut appliqu shapes Cutting appliqu shapes
Capability Feature 1 2 3 Reference in Online Manual
Included as standard Cost option New/improved feature/option RRestricted functionality
P
r
o
d
u
c
t
D
i
f
f
e
r
e
n
t
i
a
t
i
o
n
T
a
b
l
e
9
7
2
Output design files Outputting Designs
Stitch designs with Stitch Manager Stitching designs with Stitch Manager
Stitch designs with Connection Manager Stitching designs with Connection Manager
Save designs for different machine formats Saving designs for machine
Read/write embroidery disk Reading and writing to embroidery disk
Stitch designs to machine with ES Machine
Manager (1-4 machines only)
ES Machine Manager Supplement
Read design formats Reading Files of Different Formats
Convert stitch files to EMB format Opening stitch files in EmbroideryStudio
Open/save designs in Melco CND format Opening Melco CND outline files
Color merge Melco CND files Color merging Melco CND files
Reassign colors to stitch/CND files Reassigning colors to stitch and Melco CND files
Change machine formats Machine Formats
Output to different machine formats Outputting to different machines
Modify standard machine formats Adjusting standard machine format settings
Adjust advanced machine format settings (color
change sequence, start/end design, speed)
Adjusting advanced machine format settings
Create custom machine formats Creating custom formats
Embroidery Clipart Embroidery Clipart
View and select embroidery clipart Viewing and selecting embroidery clipart
Search and sort embroidery clipart Searching and sorting embroidery clipart
Record designs to the clipart library Recording designs to the clipart library
Assign keywords to clipart Assigning keywords to clipart
Add, modify and delete keywords Adding, modifying and deleting keywords
Import and export keywords Importing and exporting keywords
Set up hardware Setting up Hardware
Calibrate monitor Calibrating the monitor
Connect embroidery machines Connecting embroidery machines
Connect digitizing tablets Connecting digitizing tablets
System Settings Changing System Settings
Set design element view options Setting design element view options
Set TrueView options Setting TrueView options
Capability Feature 1 2 3 Reference in Online Manual
Included as standard Cost option New/improved feature/option RRestricted functionality
W
i
l
c
o
m
E
m
b
r
o
i
d
e
r
y
S
t
u
d
i
o
e
1
.
5
O
n
s
c
r
e
e
n
M
a
n
u
a
l
9
7
3
Set display colors Setting display colors
Set image viewing options Setting image viewing options
Set grid options Setting grid display options
Setting auto scroll options Setting auto scroll options
Set reshape options Setting reshape options
Set automatic save and backup options Setting automatic save and backup options
Set pointer position display Setting pointer position display
Set inserted embroidery file options Setting inserted embroidery file options
Set paste position options Setting paste position options
Set Object Property apply options Setting Object Property apply options
Set other general options Setting other general options
Design Management (DesignExplorer) Design Management
View design thumbnails and summary
information
Displaying design thumbnails and summary
information
View zipped designs in folders Viewing zipped designs in folders
Change locales Changing locale
Modify user preferences Modifying user preferences
Customize design lists Customizing design lists
View design properties Viewing design properties
Browse designs in folders Browsing through designs in folders
Browse with slide show Browsing designs using slide show buttons
Open designs in EmbroideryStudio Opening designs in EmbroideryStudio
Create new designs with custom templates Creating new designs with custom templates
Run simple and complex sorts Sorting files in folders
Limit file types displayed Limiting file types displayed
Email designs direct Emailing designs direct
Stitch and punch designs direct Stitching and punching designs direct
Print production worksheets Printing production worksheets
Print design catalogs Printing design catalogs
Publish design catalogs for browser viewing Publishing design catalogs for browser viewing
Export design catalogs Exporting design catalogs
Convert design files in folders Converting design files in folders
Archive design files Archiving design files
Capability Feature 1 2 3 Reference in Online Manual
Included as standard Cost option New/improved feature/option RRestricted functionality
P
r
o
d
u
c
t
D
i
f
f
e
r
e
n
t
i
a
t
i
o
n
T
a
b
l
e
9
7
4
Rename, add and delete folders Renaming, adding or deleting folders
Copy and paste designs Copying and pasting designs
Rename designs in folders Renaming designs in folders
Delete designs Deleting designs
Capability Feature 1 2 3 Reference in Online Manual
Included as standard Cost option New/improved feature/option RRestricted functionality
Wi l com Embroi der yStudi o e1. 5 Onscreen Manual 975
PART XI
QUICK REFERENCE
Qui ck Reference 976
Quick Reference
There are two fundamental design modes in
EmbroideryStudio:
Graphics: This mode allows you to create
and edit vector objects using the
CorelDRAW toolset.
Embroidery: This mode allows you to
create and edit embroidery objects using the
embroidery digitizing toolset.
EmbroideryStudio has a multiple document
interface (MDI), meaning that it allows more
than one document to be opened at a time. If
multiple documents are open, the current
design mode Graphics or Embroidery is
maintained when switching between designs.
Note For a detailed description of the
CorelDRAW interface, refer to the electronic
User Guide available via the Windows Start >
Programs group. Alternatively, use the
onscreen help available from the Graphics
mode Help menu.
Embroidery mode
EmbroideryStudio Embroidery mode offers
digitizing methods or tools specifically suited to
the creation of embroidery shapes or objects.
Menu bar
Universal toolbar
Standard toolbar
Modeless dialog
Color palette
Docker tabs
Design window
View toolbar
Toolbox
Floating toolbar
Toolbox flyout
Wi l com Embroi der yStudi o e1. 5 Onscreen Manual 977
EmbroideryStudio menu bar
The EmbroideryStudio design window menu
bar contains the pulldown menus described
below. Some commands are also available as
toolbar buttons.
Note Standard MS Windows Alt key shortcuts
apply. Use the Alt key with the letter underlined
in the menu. To cancel an operation, press Esc
twice.
File menu
Edit menu
New Create new blank design based on a
fabric or template.
Open Open existing design.
New from
Template
Create new design from a template.
Close Close current design window.
Save Save current design.
Save As Save current design with a different
name, location or format.
Record in
Database
Add design and information directly to
database from within
EmbroideryStudio. DesignWorkflow
opens automatically if not already
open.
Scan Scan images directly into
EmbroideryStudio.
Scanner Setup Set up scanner.
Import
Embroidery
Insert one design into another to create
combined design. Color palettes are
also combined. Colors with same RGB
values are automatically identified as
having the same thread color.
Embroidery
Disk >
Open from, save to, or format
proprietary embroidery disks.
Design
Properties
Display design information such as
size and number of stitches, and add
comments to print to worksheet.
Print Preview Display design worksheet in a separate
window and print as required.
Print Print design.
Cut Appliqu Send appliqu shapes from design file
to laser cutter.
Capture Design
Bitmap
Save design image as bitmap.
Resulting image is as it appears on
screen.
Send Send design as email attachment.
Stitch to Machine
Manager
Send designs to machine from within
EmbroideryStudio or DesignWorkflow
and view or manage job queues.
Stitch to Stitch
Manager
Send design to machine for stitching.
Stitch to
Connection
Manager
Connect to supported machines via
proprietary machine software.
Exit Close all open designs and exit
program.
Recent File Most recently used files listed select
to open file.
Undo Undo preceding action.
Redo Redo preceding action.
Cut Remove selected objects to clipboard.
Copy Copy selected objects to clipboard.
Paste Paste copied objects to design.
Duplicate Duplicate selected objects within a
design (rather than copy to clipboard).
Delete Delete selected objects.
Resequence > Resequence selected objects in order
selected, or resequence all objects by
color in order to reduce color changes.
Branching Automatically branch selected
embroidery objects.
Select All Select all objects in design.
Deselect All Deselect all objects in design.
Select By > Select all objects of same color or stitch
type.
Selects On Select a range of objects as you travel
through the design.
Process Adjust stitch density of and/or scale
whole or selected parts.
Recognize
Objects/Outlines
Recognize new or revised object
outlines after stitch editing use with
stitch files opened without
object/outline recognition.
Split Object Split embroidery objects into smaller
objects.
Smooth Curves Apply curve smoothing to both
embroidery and vector objects.
Transform Transform selected objects using
combination of reference points and
numeric values.
Transform
Special
Rotate selected objects with aid of
reference points alone.
Qui ck Reference 978
View menu
Stitch menu
Special menu
Envelope Apply Bridge, Penant, Perspective,
and Diamond effects to lettering
objects.
Auto-Fabric
Assistant
Change current fabric.
Manage
Auto-Fabrics
Motify existing fabric definitions and
create new ones.
Measure
Measure distance between two points
on screen.
Show All >
Display whole design or only selected
embroidery objects in design window.
Previous View Return to previous view.
Pan Pan current design.
Center Current
Stitch
Center design in design window
around current stitch.
Redraw Refresh screen display.
Slow Redraw
Simulate embroidery design stitchout
on screen.
Zoom Zoom in to selected area of the design.
Zoom 1:1 Display design at actual size.
Zoom Factor Set precise viewing scale.
Zoom In 2X Display design at twice current size.
Zoom Out 2X Display design at half current size.
Grid and Guides
Toggle grid and guidelines on/off use
for accurate sizing and alignment of
objects.
View By Color
View embroidery objects by color e.g.
when resequencing objects.
View By Machine
Function
View machine Chenille and Schiffli
functions Chain/Moss, Stepp/Blatt,
etc.
Repeats
Duplicate outline in the same direction
typically used with closed shapes.
Overview
Window
View thumbnail of current design.
Stitch List
Toggle Stitch List display on/off use to
view, filter and select stitches.
Color-Object List
Toggle Color-Object List on/off use to
view, filter and select objects.
Team List
Toggle Team Members display on/off
use to view and edit individual team
names.
Object Properties
Toggle Object Properties dialog on/off
use to adjust properties of selected
objects.
Color Palette
Editor
Toggle Color Palette Editor on/off use
to assign thread colors to color palette.
Wilcom
ConceptShare
Enable collaborative creation and
approval of designs between
designers, digitizers, and clients.
Toolbars
Show/hide toolbars to optimize working
area.
Design Options
Access current settings for design
window object display.
Display Options
Access display colors of backgrounds,
unsewn stitches, selected objects,
object outlines, and grids and guides.
Generate
Stitches
Generate stitches for new or selected
objects.
Stitch Type Apply stitch types to selected objects.
See Stitch Types toolbar for details.
Stitch Effects Access settings related to Stitch Effects
toolbar.
Define Style Define new styles.
Apply Style Apply style from template to new or
selected objects.
Object Properties Display Object Properties dialog use
to adjust properties of selected objects.
Apply Current
Properties
Apply current settings to selected
objects.
Auto Start and
End
Access automatic design start/end
settings.
Small Stitches Automatically remove unwanted small
stitches.
Partial Applique Create partial cover stitching for
overlapping appliqu objects.
Motif Add individual motifs to a design. Save
own motifs for future use.
Make Program
Split
Turn embroidery or drawing objects
into patterns for use in Program Split
fills.
Makes Lines for Make lines for User Defined Split,
Florentine Effect, and Liquid Effect.
Alphabet Access assortment of commands used
in custom alphabets. See Custom
Alphabets for details.
Stitch Angles Add stitch angles to selected objects.
Cross Stitch Access Cross Stitch application.
Clipart Access assortment of commands used
in Clipart feature. See Embroidery
Clipart for details.
Security Show/set security device.
Wi l com Embroi der yStudi o e1. 5 Onscreen Manual 979
Arrange menu
This menu provides access to the same tools
available on the Arrange toolbar. See Arrange
toolbar for details. See also Shaping toolbar.
Image menu
Machine menu
Window menu
Help menu
EmbroideryStudio provides various ways to
access information about the software and how
to use it via the Help menu. See Resources and
support for details.
EmbroideryStudio toolbars
The design window contains the toolbars
described below. Some are shortcuts to the
pulldown menu commands.
Universal toolbar
This toolbar contains the universal tools and
icons which are visible in both Embroidery and
Graphics modes. It also contains tools which
are only available in a particular mode but in
some way influence how objects behave in the
alternate mode.
Tablet Set up digitizing tablet.
Hardware Setup Configure any device connected to PC
via a serial port.
Insert File Insert vector graphic file.
Draw Vector Draw lines, polylines, polygons,
ellipses, or rectangles.
Reverse Curves Control push-pull effect by reversing
stitch direction affects stitching
direction of J agged Edge, Contour
Stitch and E Stitch objects. Can also
affect Tatami offsets, as well as Flexi
Split and Motif Run orientation.
Make Complex
Shape
Combine any number of vector curves
into a single complex shape i.e. a
shape with holes in it. Can then be
converted to embroidery.
Edit Bitmap
Using
Edit bitmaps using Paint, Corel
PHOTO-PAINT, or Paint Shop Pro.
Crop Bitmap Crop bitmap images.
Crop Bitmap With
Polygon
Crop bitmap images with the Polygon
tool.
Reduce Colors Reduce number of colors and remove
image noise in non-outlined images.
Sharpen Edges Sharpen jagged edges.
Penetrations Create jumps with needles or borers
out.
Borers Activate boring function.
Set Color Set up color.
Stop Insert Stop function.
Insert Function Insert stitch function.
Clear Function Clear stitch function.
Edit Function Edit stitch function.
Select Machine
Format
Select machine format corresponding to
embroidery machine you intend to use.
Machine Format
Values
Define values to allow when outputting
to a specific machine format.
New Window Open new window.
Cascade Align open windows.
Tile Horizontally Tile open windows horizontally.
Tile Vertically Tile open windows vertically.
Split Window Split window into multiple views.
More Windows View more open windows.
Switch to Graphics mode.
Switch to Embroidery mode.
Convert between vector and embroidery
objects.
Tag as Appliqu: Tag vector lettering for
conversion to appliqu embroidery
lettering with turning stitching.
Tag as Turning Satin: Tag vector lettering
for conversion to Satin embroidery
lettering with turning stitching.
Tag as Parallel Tatami: Tag vector
lettering for conversion to Tatami
embroidery lettering with parallel
stitching.
Tag as Wilcom Lettering: Tag vector
lettering for conversion to native Wilcom
embroidery lettering.
Qui ck Reference 980
Arrange toolbar
The Arrange toolbar contains tools for moving,
aligning and distributing objects, including
grouping and locking tools. See Arranging,
Scaling & Transforming Objects for details.
Chenille toolbar
If you have a Chenille option installed with your
EmbroideryStudio system, the design window
will include a Chenille toolbar containing specific
Chenille stitch types and machine functions. See
Chenille User Manual Supplement for details.
Retain the original vector objects during
conversion.
Access online support.
Show and hide vector objects in
Embroidery mode.
Show and hide embroidery objects in
Graphics mode.
Group Group selected objects.
Ungroup Ungroup selected objects.
Break Apart
Split branched objects
monograms, appliqus, lettering,
etc into component objects.
Lock Lock selected objects.
Unlock All Unlock all locked objects in design.
Align Left Left-align selected objects.
Align
Horizontal
Centers
Align selected objects through
horizontal centers.
Align Right Right-align selected objects.
Align Top Top-align selected objects.
Align Vertical
Centers
Align selected objects through
vertical centers.
Align Bottom Bottom-align selected objects.
Space Evenly
Across
Distribute selected objects evenly
across design window.
Space Evenly
Down
Distribute selected objects evenly
down design window.
Make Same
Width
Scale object or design to same
width as reference object.
Make Same
Height
Scale object or design to same
height as reference object.
Make Same
Width and
Height
Scale object or design to same size
as reference object.
Coil
Stitch narrow shapes or columns
where each stitch traverses the
column width.
Straight
Create stitching similar to Tatami
suitable for narrow column shape
objects filled with Chain or
Complex Fill objects filled with
Moss.
Perpendicular
Fill
Use with large with Complex Fill
objects filled with Moss comprises
two layers of Straight stitch typically
perpendicular to each other.
Island Coil
Fill large Complex Fill objects with
concentric rows of coil stitching,
simulating the circular motion of
hand-chenille embroidery.
Chain
Create decorative stitching
resembling links of a chain used
for outlines and borders as well as
monograms.
Moss
Create dense cover using looped
stitch typical of Chenille raised
stitching best with simple shapes.
Needle Height
Control height of loop formed when
sewing Moss stitch as well as width
of Chain stitch.
Compound
Chenille
Use with Complex Fill to
automatically generate Moss or
Chain stitch run-arounds for
complex shapes. Right-click to
adjust offsets.
View by Chain
Moss
View Chenille objects in special
mode to allow easy identification of
Chain and Moss elements
lockstitch in green, Chain in blue,
Moss in red.
Wi l com Embroi der yStudi o e1. 5 Onscreen Manual 981
Color Palette
The Color Palette contains a palette specific to
and only visible in Embroidery mode. See
Threads & Colorways for details.
Generate toolbar
The Generate toolbar contains a number of
tools traditionally associated with stitch
generation and machine functions.
Mirror Merge toolbar
Special Mirror-Merge tools allow you to
duplicate and transform selected embroidery
objects, as well as merge them into a single
object. See Mirroring objects for details.
Point & Stitch toolbar
The Point & Stitch tools provide everything
necessary to digitize shapes in bitmap images
automatically without using manual input
methods. See Digitizing shapes with
Point & Stitch for details.
Add Color To
Palette
Add new color slot to palette
edit by means of Color Palette
Editor.
Remove Color
From Palette
Remove unused last color slot
from palette.
Compact Palette
Remove all unused colors from
palette.
Split Palette Color
Create new color slot with same
thread spec as selected slot.
Color Palette
Editor
Assign thread colors to slots in
color palette.
Current Colorway: choose
different color schemes for
design display.
Display Option Change background color.
Generate
Stitches
Generate stitches for new or
selected objects.
Branching
Automatically branch selected
embroidery objects.
Select On/Off Select a range of stitches.
Penetrations
Create jumps with needles or borers
out.
Borers Activate boring function.
Use Auto
Start and End
Toggle Auto Start and End function
on/off according to current settings.
Right-click to adjust settings.
Process
Adjust stitch density of and/or scale
the whole or selected parts of a
design.
Array
Duplicate objects or designs.
Reflect Duplicate and mirror objects or
designs.
Rows: set no. of rows.
Row Spacing: set precise row
spacing.
Columns: set no. of columns.
Column Spacing: set precise
column spacing.
Wreath Duplicate objects around a center
point.
Kaleidoscope Duplicate and mirror objects around
a center point.
Wreath Points: enter no. of wreath
points.
Distance: set precise distance.
Angle: set precise angle.
Turning
Satin
Digitize narrow column shapes.
Tatami Fill
Digitize large areas, preserving any
holes.
Tatami Fill
without
Holes
Digitize large areas, ignoring any
holes.
Pickout Run Digitize center-lines.
Qui ck Reference 982
Status and Prompt bars
The Status and Prompt bars provide
continuous display of current cursor position
status as well as instructions for use of selected
tools. See Embroidery mode for details.
Property bar
Adjust general object properties width, height,
position by means of the Property Bar.
Changes to the values are applied by pressing
Enter on the keyboard. They are discarded
when you press Esc or click anywhere outside
the fields. See Accessing object properties for
details.
Schiffli toolbar
If you have a Schiffli option installed with your
EmbroideryStudio system, the design window
will include a Schiffli toolbar which contains
specific Schiffli functions. See Schiffli User
Manual Supplement for details. See also Sequin
toolbar.
Sequin toolbar
The Sequin toolbar provides a dedicated set of
sequin tools which allow you to digitize sequined
designs for compatible machines. There are also
tools for creating boring holes. See Sequins &
Boring for details. See also Generate toolbar.
Outline Run Digitize boundaries of shapes.
Match to
Palette
Find the nearest match between the
selected image color and the color
palette.
Show
Repeats
View Schiffli designs with any number
of repeats. Right-click to adjust
settings.
Blatt Reduce thread tension.
Stepp Increase thread tension.
End J ump
Insert command to cause active tool
(needle or borer) to be pushed in,
thereby penetrating the fabric.
Begin J ump
Insert command to cause active tool
(needle or borer) to be extracted.
Slow
Insert command to decrease
machine speed.
Fast
Insert command to increase machine
speed.
Borer In
Insert command to cause borer
attachment to be lowered so that it
penetrates the fabric.
Borer Out
Insert command to cause borer
attachment to be raised.
Set depth of borer attachment to
control how large a hole the borer
makes valid Borer Depths are 1
through 13 for Plauen and 0 to 12 for
Saurer.
RPM-
Insert command to decrease the
turning speed of machine.
RPM+
Insert command to increase the
turning speed of machine.
Fadenleiter-
Instruct machine to decrease
Fadenleiter stroke one increment.
Fadenleiter+
Instruct machine to increase
Fadenleiter stroke one increment.
Thread
Brake -
Insert command to decrease
application of thread brake.
Thread
Brake+
Insert command to increase
application of thread brake.
Drop Sequin
Insert command to cause sequin to
be dropped.
Clear
Function
Remove all functions at current stitch
position.
Vectors to
Sequins
Create a sequin run from a set of
sequin vector objects selected by
intersecting line.
Manual
Sequin
Digitize individual sequins.
Sequin Run
Auto
Create a string of sequins along a
digitized line according to current
settings.
Sequin Run
Manual
Manually digitize sequin-drops along
a digitized line.
Wi l com Embroi der yStudi o e1. 5 Onscreen Manual 983
Shaping toolbar
When working with overlapping vector or
embroidery objects, you can merge, trim or split
them using the Shaping tools. See Shaping
vector and embroidery objects for details.
Standard toolbar
The Standard toolbar contains commonly used
tools and commands which are specific to and
only visible in Embroidery mode.
Stitch Effects toolbar
The Stitch Effects toolbar contains tools for
modifying or improving stitch quality, including
applying automatic underlay to selected
objects. Right-click to adjust settings.
Sequin Palette: select from a
user-defined palette of sequin shapes
for the current design.
Sequin
Palette
Editor
Select sequin shapes from a sequin
library.
Weld
Merge overlapping objects into a
single flattened object.
Intersect
Trim overlapping areas so that only
those intersected by all selected
objects remain.
Exclude
Trim overlapping objects and
preserve their individual properties.
Front-Back
Trim overlapping objects so that only
non-overlapped areas of the topmost
object remain.
Back-Front
Trim overlapping objects so that only
non-overlapped areas of the
bottommost object remain.
Flatten
Trim all overlaps while retaining the
original objects.
Divide
Split selected objects into separate
adjoining objects wherever they
intersect with other selected objects.
Combine
Merge the properties of overlapping
objects and trim overlapping areas.
Keep Source
Objects
Keep the source objects after
shaping.
Overlap: adjust overlaps of objects
resulting from Flatten or Divide
shaping operations.
New Open new empty design.
Open Open existing design.
Save Save current design.
Embroidery
Disk Open
Open design from embroidery disk.
Embroidery
Disk Save
As
Save design to embroidery disk.
Print
Print design using current print
settings.
Print
Preview
Show design worksheet print
worksheet from this window.
Stitch to
Stitch
Manager
Send design to machine for stitching.
Stitch to
Connection
Manager
Connect to supported machines via
proprietary machine software.
Cut
Remove selected objects to
clipboard.
Copy Copy selected objects to clipboard.
Paste Paste copied objects into design.
Undo Undo an action.
Redo Redo an action.
Zoom 1:1 Display design at actual size.
Zoom Invoke zoom mode zoom in/out via
left/right mouse clicks.
Zoom Factor: select a Zoom Factor
from the dropdown list to display
design at particular scale.
Auto Underlay
Generate automatic underlay for
selected objects.
Pull
Compensation
Use to automatically compensate
for fabric stretch.
Auto J ump
Preserve long stitches in new and
selected objects.
Shortening
Reduce stitch bunching in tight
curves by shortening some stitches
on inside edges.
Qui ck Reference 984
Stitch Types toolbar
The Stitch Types toolbar contains a group of
tools which determine the stitch types which can
be applied to embroidery objects, including
automatic underlay. Right-click to adjust
settings. See Embroidery Fills for details.
Styles toolbar
Use the Styles toolbar to apply pre-defined
styles to a design. The tools let you:
Apply current settings to selected objects
Change current settings, and
Apply styles to selected objects.
The styles you select as favorites are each
assigned a tool icon on the toolbar. See Working
with styles for details.
Toolbox toolbar
The Toolbox contains the creation/editing tools
specific to and visible in Embroidery mode.
See Toolbox flyout bars for details.
Transform toolbar
The Transform toolbar contains tools for
mirroring, rotating and skewing objects. See
Arranging, Scaling & Transforming Objects for
details.
Fractional
Spacing
Reduce stitch bunching in tight
curves by adjusting the point at
which stitch spacing is calculated.
Mitre Corners
Create sharp lines at intersections
of two columns.
Cap Corners
Use with very sharp corners to
generate fewer stitches.
Lap Corners Use for Tidori style stitching.
J agged Edge
Create rough edges, shading
effects, or imitate fur and other
fluffy textures along one or more
sides of selected objects.
Trapunto
Force underlying travel runs to the
edges of selected objects.
User Defined
Split
Create user-defined split-line
effects.
Accordion
Spacing
Vary stitch spacing between dense
and open fill.
Flexi Split
Apply decorative Flexi Split effect to
selected objects.
3D Warp
Apply 3D effects to selected motif
fills.
Florentine
Effect
Create user-defined curved
stitching.
Liquid Effect
Create curved stitch effects with
two guidelines.
Satin Apply to narrow columns and shapes.
Tatami Apply to large, irregular shapes.
Zigzag
Apply to long, narrow columns of
slanted, side-by-side stitches in a
zigzag pattern.
E Stitch
Use for a comb effect with long,
narrow columns.
Program
Split
Create decorative fill stitches where
needle penetrations form a tiled
pattern.
Motif Fill Apply to large, irregular shapes.
Contour
Create curved fills where stitches
follow the contours of the shape.
Make
Properties
Current
Make the properties of a selected
object current for the design.
Apply
Current
Properties
Apply current settings to selected
objects.
Favorite
Style
Apply favorite styles to new or
selected objects.
Apply Style
Apply a style from the template to
new or selected objects.
Mirror
Horizontally
Flip selected objects in horizontal
plane.
Mirror
Vertically
Flip selected objects in vertical plane.
Rotate 45
Degrees
CCW
Rotate selected objects by 45 in
counter-clockwise direction.
Rotate 45
Degrees CW
Rotate selected objects by 45 in
clockwise direction.
Wi l com Embroi der yStudi o e1. 5 Onscreen Manual 985
View toolbar
The View toolbar commands for viewing embroidery
designs e.g. as design outlines, by stitches, by
machine functions, as they will stitch out on the fabric
either separately or in combination. See Viewing
Designs for details.
Toolbox flyout bars
The Toolbox contains the embroidery
digitizing/editing tools specific to and visible
only in Embroidery mode. Related tools are
Rotate: rotate selected objects by
exact amount (in degrees).
Skew: skew selected objects by exact
amount (in degrees).
TrueView
Change between normal view and
TrueView.
Show
Stitches
Show/hide stitches.
Show
Outlines
Show/hide object outlines.
Show needle
Points
Show/hide the needle points in a
design.
Show
Connectors
Show/hide the connectors.
Show
Functions
Show/hide the function symbols.
Show Grid
Show/hide grid. Right-click to adjust
settings.
Show Rulers
and Guides
Show/hide rulers and guides.
Right-click to adjust settings.
Show
Bitmaps
Show/hide bitmap images.
Show Vectors Show/hide vector graphics.
Show All
Display whole design in design
window.
Overview
Window
View a thumbnail of the design.
Stitch List
Toggle Stitch List on/off use to
view, filter, and select individual
stitches and machine functions.
Color-Object
List
Toggle Color-Object List on/off use
to select and view design objects.
Team List
Toggle Team Members on/off use
to view and edit individual team
names.
Object
Properties
Toggle Object Properties on/off use
to adjust properties of selected
objects.
Wilcom
Concept-
Share
Enable collaborative creation and
approval of designs between
designers, digitizers, and clients.
Slow Redraw
View stitching and color sequence of
design in slow motion.
Qui ck Reference 986
grouped into flyouts. By default, the Toolbox
docks vertically to the left of screen but can be
floated, reconfigured, and docked like any other
toolbar.
Appliqu tools flyout
The Appliqu Tools Flyout contains tools
specific to appliqu work. See Appliqu for
details.
Circle tools flyout
The Circle Tools Flyout provides special
time-saving input tools for digitizing circles,
stars, rings. See Digitizing circles and ovals for
details.
Column Shape tools flyout
The Column Shape Tools Flyout contains
tools for creating column shapes for borders of
fixed or varying width. Right-click to adjust
settings for new or selected objects. See
Digitizing simple borders for details.
Create Special tools flyout
The Create Special Tools Flyout provides
specialized digitizing features to help save
digitizing time. See Special Digitizing
Techniques for details.
Drawing tools flyout
The Drawing Tools Flyout contains tools to let
you draft shapes and outlines on screen. Vector
objects can then be converted to embroidery
objects with the application of manual input
methods and stitch types. See Creating vector
outlines for details.
Auto
Appliqu
Digitize appliqu objects.
Combine
Appliqu
Components
Break apart multiple appliqu objects
into component objects and
recombine and resequence for
efficient stitchout.
Circle Digitize filled circles and ovals.
Star
Digitize star shapes filled with Zigzag
stitching.
Ring Digitize circle and oval-shaped rings.
Input A
Create columns of varying width and
stitch angle.
Input B
Create asymmetrical columns of
turning stitches, where opposite sides
are different shapes.
Input C
Use to digitize columns or borders of
fixed width.
Insert Offset
Object
Create accurate outlines for any filled
embroidery object or any closed
vector object.
Fill Holes
Fill holes formed by existing
boundaries, without having to
re-digitize the shape choose to fill
the hole exactly or offset it.
Color
Blending
Generate color blends, perspective
effects and shading in selected
objects.
Stipple Run
Create stippled fills of run stitching
which meanders more or less
randomly within a border.
Borders
Add borders to designs (or selected
objects) with or without lettering.
Backtrack
Reinforce an outline, stitching it in the
reverse direction to the original.
Repeat
Duplicate an outline in the same
direction typically used with closed
shapes.
Line Create straight line vector objects.
Polyline Create open-ended vector objects.
Polygon Create closed vector objects.
Ellipse
Create circular or elliptical vector
objects.
Rectangle
Create rectangular or square vector
objects.
Wi l com Embroi der yStudi o e1. 5 Onscreen Manual 987
Edit tools flyout
The Edit Tools Flyout contains tools for object
editing operations. See Reshaping & Converting
Objects for details.
Free Shape tools flyout
The Free Shape Tools Flyout provides tools
for you digitize complex shapes with turning
stitches or with fixed stitch angles. By digitizing
further internal boundaries, you can create
complex shapes with holes in them. Right-click
to adjust settings. See Digitizing free shapes for
details.
Manual tools flyout
The Manual Tools Flyout provides tools for
digitizing individual stitches with the Manual
method. Enter single manual stitches or three
stitch layers at a time. See Digitizing individual
stitches for details.
Outline tools flyout
The Outline Tools Flyout provides tools for
you create simple run stitching as well as
decorative outlines using motifs from the motif
library. See also Creating outlines and details.
Reshape tools flyout
The Reshape Tools Flyout tools let you
reshape objects with control points as well as
edit individual stitches. See Reshaping
embroidery objects for details. See also Stitches
& Machine Functions.
Select tools flyout
The Select Tools Flyout tools let you to select
all embroidery objects in a design, cancel all
selections, or remove individual objects from a
selected group. See Selecting and deselecting
objects for details.
Smart Design tools flyout
The Smart Design Tools Flyout provides a
range of complementary tools and techniques
Knife
Cut objects along a digitized line,
preserving object type, stitch settings,
and colors in resulting objects.
Automatic
Knife
Automatically slice Complex Fill and
Fusion Fill embroidery objects into
smaller turning stitch and single angle
objects with automatic overlaps.
Stitch Angles Add stitch angles to selected objects.
Fusion Fill
Digitize filled shapes with turning
stitches.
Complex Fill
Digitize filled shapes with a single
stitch angle.
Manual Enter individual stitches.
Triple
Manual
Enter triple stitches.
Run
Place row of single run stitches along
digitized line. Right-click to adjust
settings.
Triple Run
Place a triple row of run stitches along
a digitized line. Right-click to adjust
settings for new or selected objects.
Motif Run
Place a row of motifs along a digitized
line. Right-click to adjust settings for
new or selected objects.
Backstitch
Place a row of back-stitches along a
digitized line. Right-click to adjust
settings for new or selected objects.
Stemstitch
Place a row of stem-stitches along a
digitized line. Right-click to adjust
settings for new or selected objects.
Reshape
Object
Reshape selected objects, edit stitch
angles, and adjust entry/exit points.
Stitch Edit Select individual stitches for editing.
Select
Object
Select individual objects as well as
groups or ranges of objects.
Select
Current
Select object associated with current
cursor position.
Polygon
Select
Select objects with a bounding box.
Polyline
Select
Draw a line through the object to
select.
Qui ck Reference 988
for semi-automatically digitizing suitably
prepared artwork. See Semi-Automatic
Digitizing for details.
Stitch/Function tools flyout
The Stitch/Function Tools Flyout provides
tools for manually adding tie-offs and trims to a
design. While generally not recommended and
less efficient than using automatic connectors,
this method does give you more control over the
final design. See Adding connectors manually
for details.
Note For Schiffli work, you are advised to add
connectors manually rather than rely on the
automatic settings. Automatic connectors are
turned off by default in the Schiffli template.
Travel tools flyout
The Travel Tools Flyout contains tools for
viewing the stitching sequence of a design
color-by-color, object-by-object, or
stitch-by-stitch. Traveling can be initiated from
any stitch in a design. See Viewing stitching
sequence for details.
Reduce
Colors
Reduce number of colors and remove
image noise in non-outlined images.
Sharpen
Edges
Sharpen outlines and reduce noise in
outlined images.
Smart
Design
Create embroidery designs directly
from imported images.
Auto Trace
Convert artwork to vector objects for
conversion to embroidery objects.
Photo Flash
Create embroidery designs directly
from photographs.
Tie Off Insert a tie-off.
Trim Insert a trim.
Empty Stitch
Function
Insert an empty stitch.
Empty J ump
Function
Insert an empty jump.
Keep Last
Stitch
Keep last stitch in a column.
Omit Last
Stitch
Omit last stitch in a column.
Start/End
Design
Travel to start of design. Right-click to
go to end of design.
Travel by
Object
Travel to previous or next object.
Travel by
Segment
Travel to previous or next segment.
Travel by
Color
Travel to previous or next color
change.
Travel by
Function
Travel to previous or next machine
function.
Travel 1000
Stitches
Travel backwards or forwards 1000
stitches at a time.
Travel 100
Stitches
Travel backwards or forwards 100
stitches at a time.
Travel 10
Stitches
Travel backwards or forwards 10
stitches at a time.
Travel 1
Stitch
Travel backwards or forwards 1 stitch
at a time.
Wi l com Embroi der yStudi o e1. 5 Onscreen Manual 989
Keyboard Shortcuts
General functions
To .. Press
start new design C+N
open design C+O or
A+F+O
close design A+F+C
save design C+S or
A+f+S
save as A+f+A
print design C+P or
A+f+p
record to clipart C+E
show/hide Grid V+G
show/hide Overview window V+V
show/hide Color-Object List V+L
show Stitch List V+J
open Lettering dialog A
measure distance on-screen M
undo command C+Z
redo command C+Y
cancel command E
open online help 1
exit application A+4
Digitizing functions
To .. Press or
activate Fusion Fill 2
activate Complex Fill 3
activate Input A 4 V+A
activate Input B 5
activate Input C 6
activate Appliqu 7
activate Single Run 8 V+N
activate Triple Run 9
activate Motif Run 0
activate Backstitch !
activate Stemsitch @
apply Satin stitch V+I
apply Tatami stitch V+M
finish digitizing object (keep last
stitch)
R
finish digitizing object (omit last
stitch)
s
finish digitizing free shape boundaryR
delete last input point B
generate stitches G
switch between fill and run stitch s
switch between fill and manual
stitch
R
toggle Auto Underlay on/off u
activate Auto Trace C+M
activate Branching I
make Complex Shape vector object V+H
Selecting objects
To .. Press
select all objects C+A
deselect all objects E or X
activate Select Object tool o
deactivate Select Object tool E
select object at current needle position V+O
select multiple objects C+[
select range of objects V+[
select next object T
select previous object V+T
select object beneath 2+[
add next object to selection C+T
add previous object to selection C+V+T
activate Polygon Select tool C+L
toggle Selects On/Off Q
group selected objects C+G
ungroup selected objects C+U
lock selected object K
unlock all locked objects V+K
Viewing designs
To .. Press or
toggle TrueView on/off T
show/hide stitches S
show/hide outlines L
show/hide needle points . (period)
show/hide connectors V+C
show/hide function symbols V+F
fit design to window 0 (zero)
fit selected objects to window V+0 (zero)
hide others V+s
show bitmaps D
show vectors V+D
zoom in 2X Z
zoom out 2X V+Z
zoom to 1:1 scale (100%) 1
* Turn TrueView off
Digitizing functions (cont)
To .. Press or
Keyboard Shor tcuts 990
specify zoom factor F
zoom box B
zoom box in Overview window V+B
activate panning P
deactivate Auto Scroll V (hold down)
center current stitch in design
window
C
return to previous view V
redraw screen r
activate Slow Redraw * V+R
Viewing stitching sequence
To travel .. Press or
to start of design h 7
to end of design e 1
to next color d 3
to previous color u 9
to next segment * C+r C+6
to previous segment * C+l C+4
to next object C+T
to previous object V+T
100 stitches forward ^ +
100 stitches backward ^ -
10 stitches forward ^b 2
10 stitches backward ^t 8
1 stitch forward ^r 6
1 stitch backward ^l 4
select/deselect stitches * T
* Stitch Edit tool selected ^ No object selected Keypad, Num Lock
off
Cutting & pasting objects
To .. Press or
cut object C+X V+D
copy object C+C C+Z
paste object C+V V+Z
duplicate object C+D
delete selected objects or last
object
D
Viewing designs (cont)
To .. Press or
* Turn TrueView off
Modifying objects & stitches
To .. Press or click
move selected object horizontally or
vertically
* C+:
nudge selected object [+t b l r
maintain proportions while resizing V+:
activate Reshape Object tool H
activate Show Stitch Angles tool A+a
activate Show Reshape Nodes tool A+N
change reshape node type ^[+M
activate Stitch Angles tool C+H
activate Stitch Edit tool E
add stitch angles (Fusion Fill) C+H
check design integrity !
* Drag object Drag handle ^ Select control point
Schiffli functions
To .. Press
insert Blatt/Stepp function [ ]
insert Fadenleiter Plus/Minus < >
insert Boring Tension Start/End / \
insert RPM Plus/Minus : "
change Schiffli borer depth ;
show Schiffli repeats W
Wi l com Embroi der yStudi o e1. 5 Onscreen Manual 991
PART XII
MENU CHART
X
w|LCOM el.5
not in all models; no en todos los modelos; nao em
todos os modelos; non in tutti i modelli; pas dans tous
les modles; nicht verfgbar fr alle Modelle
Rev 1 Aug 08
Copyright 1990-2008
Wilcom Pty. Ltd.
3D
1 ? +
-
7 8 9
4 5 6
1
10
100
1000
1 2 3
0 . -
A
1 2 3 4 5 6 7 8 9 10 11 12 13 14 15 16 17 18 19 20
1
2
3
4
2
1
3
STOP
i
Wi l com Embroi der yStudi o e1. 5 Onscreen Manual 993
Menu Chart Key
Pressing a different button on your digitizing puck can affect a command on
your Menu Chart in different ways:
Generally, a command will simply be executed e.g. Save file, Undo
command, Generate stitches, etc.
Some commands toggle a function on or off e.g. Auto Jump On/Off,
TrueView On/Off, etc. The same or different puck buttons may toggle the
command.
Other commands affect sequence e.g. Travel to Start/End of Design,
Travel to Next/Previous Function. Different buttons generally control
direction i.e. forward / backward.
Some commands let you select options or adjust values which affect the
command e.g. Program Split display options, Fractional Spacing
values.
The key at the bottom of the table explains the action that a particular
button press performs in combination with a given command icon.
Icon Command 1 2 3 4 Icon Command 1 2 3 4
Save Information
Undo Redo
Select All Deselect All
Start / End Design
Show Rulers &
Guides
Remove Small
Stitches
Exit
Show All Previous View
Pan
Center Current
Stitch
toggle on/off activate deactivate change values viewoptions backward forward
i
Menu Char t Key 994
Redraw Screen Zoom Box
Zoom 1:1 Zoom Factor
Zoom In 2X Zoom Out 2X
TrueView Show Stitches
Show Outline
Show Needle
Points
Show Connectors
Show Function
Symbols
Show Grid Show Repeat
Show Drawing
Show
1. Chain/Moss
2. Stepp/Blatt
3. Needle In/Out
Satin Tatami
Zigzag E-Stitch
Program Split Motif Fill
Contour Flexi Split
Florentine Effect Liquid Effect
Icon Command 1 2 3 4 Icon Command 1 2 3 4
toggle on/off activate deactivate change values viewoptions backward forward
1
?
+
Wi l com Embroi der yStudi o e1. 5 Onscreen Manual 995
Auto J ump Stitch Shortening
Pull Compensation Fractional Spacing
Automatic
Underlay
J agged Edge
Trapunto
1/4. User Defined
Split
2/3. Split Alternate
Accordion Spacing 3D Warp
Coil Straight
Perpendicular Fill Island Coil
Compound
Chenille
Needle Height
Chain Moss
Select Object Polygon Select
Reshape Object Stitch Edit
1. Keep Last Stitch
2/4. Omit Last
Stitch
Tie Off
Trim
1. Empty Stitch
2/4. Empty J ump
Icon Command 1 2 3 4 Icon Command 1 2 3 4
toggle on/off activate deactivate change values viewoptions backward forward
3D
Menu Char t Key 996
Stitch Angles
1. Backtrack
2/4. Repeat
Next Color
Input A Input B
Complex Fill Fusion Fill
Auto Appliqu Lettering
Input C Run
Triple Run Motif Run
Backstitch Stemstitch
Travel to Start /
End
Travel by Object
Travel by Segment Travel by Color
Travel by Function
Travel 1000
Stitches
Travel 100 Stitches
Travel 10 Stitches Travel 1 Stitch
Icon Command 1 2 3 4 Icon Command 1 2 3 4
toggle on/off activate deactivate change values viewoptions backward forward
A
1000 100
10
1
Wi l com Embroi der yStudi o e1. 5 Onscreen Manual 997
Circle Ring
Star Stipple
Manual Triple Manual
Sequin Manual Sequin Run Auto
Sequin Run
Manual
Make Motif
Select Motif Use Motif
Smart Corners
Preset Spacing
1/2/3/4
Auto Spacing Auto Split
Cut Copy
Paste Options
1/2/3/4
Move
1. Penetrations on
4. Penetrations off
1. Borers in
4. Borers out
1. Insert Fast
2/4. Add Fast
1. Insert Slow
2/4. Add Slow
1. Insert Stepp
2/4. Add Stepp
1. Insert Blatt
2/4. Add Blatt
Icon Command 1 2 3 4 Icon Command 1 2 3 4
toggle on/off activate deactivate change values viewoptions backward forward
1
2
3
4
Menu Char t Key 998
Paste Options: 1. Paste - Object Property Position, 2. Paste - Shift Pasted
Objects, 3. Paste - Center at Current Stitch, 4. Paste - Start at Current
Stitch.
Add / Insert functions: See Machine function types for details.
1. Insert Auto
Frame
2/4. Add Auto
Frame
Drop Sequin Sequin Palette
1. Insert Stop
2/4. Add Stop
1. Insert Function
2/4. Clear Function
Shift Drawing Shift Menu
Tab Backspace
Cancel Delete
No Yes
Spacebar Enter
Icon Command 1 2 3 4 Icon Command 1 2 3 4
toggle on/off activate deactivate change values viewoptions backward forward
STOP
Wi l com Embroi der yStudi o e1. 5 Onscreen Manual 999
PART XIII
APPENDICES
Wi l com Embroi der yStudi o e1. 5 Onscreen Manual 1000
Appendix A
Supported Machine, File and Disk
Types
This section provides details of the file and disk types supported by
EmbroideryStudio. Details are also provided about the conversion of Melco
CND, Wilcom INP, and Gunold PCH design formats to and from EMB. The
section also provides details of supported paper tape formats, as well as
vector and bitmap (raster) formats.
Note There are many additional Schiffli file formats to suit specific Schiffli
machines. EmbroideryStudio supports the most important of these. See
the ES Schiffli User Manual Supplement for details.
Supported machine types
The table shows the machine types currently supported by
EmbroideryStudio. Make sure you first check the recommended connection
settings for your particular machine. If you dont have a record of the
connection settings required to set up your embroidery machine, a list can
be found at the Wilcom Support Center. This provides connection
information for all the machines listed in this table.
Note If not already a member of the WSC, you will need to register as a
licensed user of Wilcom software. See www.wilcom.com.au/support for
details.
Machine Format Description
Tajima This format is used for main types of Tajima machines.
Tajima TMCE-100 This format is used for Chenille-enabled Tajima machines.
Tajima TMCE-600 This format is used for Chenille-enabled Tajima machines.
Barudan This format is used for many Barudan machines. It supports up
to 9 needles. The Barudan format is suitable for paper tape,
FMC disks, and the DSB file format.
Wi l com Embroi der yStudi o e1. 5 Onscreen Manual 1001
Supported image formats
Artwork can be imported into EmbroideryStudio in both vector and bitmap
(raster) formats. See Digitizing with Bitmaps for details.
Supported vector graphic formats
EmbroideryStudio supports the following vector graphic formats:
Barudan FDR-II
Lockstitch
This format is currently used for BED* series lockstitch
machines and is the standard for all new Barudan lockstitch
machine models. It supports up to 15 needles and optional
sequin attachments.
Barudan FDR-II
Chenille
Combination
This format is used for newer models of Barudan Chenille
machines supporting 6 chenille colors such as the BEDYH and
BEDSH. Using this format, you can digitize pure Chenille or
even a combination of Chenille and Lockstitch in the one
design.
Barudan Chenille This format is used only for the older BELM - A3C series of
Barudan Chenille Machines with 5 Chenille colors. Newer
models use Barudan FDR-II Chenille Combination.
Barudan Z Series This format is used for Barudan Z series machines with 10 or
more needles.
SWF This format is used for main types of SWF machines.
Melco This format is used for main types of Melco machines.
Melco Chenille This format is used for Melco-enabled Chenille machines.
Pfaff This format is used for main types of Pfaff machines.
Toyota This format is used for main types of Toyota machines.
Zangs This is the format for Zangs and Marco brand machines and
pre-1988 ZSK machines without trimmers.
ZSK 1 This format is for ZSK machines that have 7 or fewer needles
generally those older than 1991.
ZSK 2 This format is for ZSK machines that have more than 7 needles
and those characterized by a single top thread trimmer.
ZSK TC This format is for ZSK machines that accepts Transport Code
Disks (DOS format disks).
Inbro This format is used for main types of Inbro machines.
Schiffli This format is used for Schiffli machines.
Machine Format Description
Extension Format Read Write
DXF AutoCAD
Appendi x A Suppor ted Machi ne, Fi l e and Di sk Types 1002
Supported bitmap image formats
EmbroideryStudio supports the following bitmap image formats:
Note For a full description of image file formats supported by CorelDRAW,
refer to the CorelDRAW electronic User Guide available via the Windows
Start > Programs group. Alternatively, use the onscreen help available
from the Help menu. See Digitizing with Bitmaps for details.
Supported embroidery file formats
There are two types of embroidery file format:
Wilcom file formats
EmbroideryStudio uses its own native EMB embroidery file format which
combines the advantages of outline files and stitch files. Outlines, stitches,
thread colors, and other data are stored together. Outlines mean the file can
be scaled and manipulated on an object basis while the stitch data preserves
manual stitch-by-stitch edits and touchups. Features of most third-party
EMF Enhanced Metafile
EPS Encapsulated Postscript
PS Postscript
WMF Windows Metafile
Extension Format Read Write
Extension Format Read Write
BMP Windows Bitmap
J PG J PEG File Interchange
PNG Portable Network Graphics
PCX PC Paintbrush
File format Description
Outline Outline or condensed files usually contain digitized shapes and
lines, selected stitch types and stitch values and effects.
Stitch Stitch or expanded files generally contain stitches and machine
functions and are only suited to specific embroidery machines.
Wi l com Embroi der yStudi o e1. 5 Onscreen Manual 1003
formats are supported. Variants and precursors of the EMB file format are
also shown in the table below.
Note ESD is the native file format of DOS ES, the precursor to the current
EmbroideryStudio. It is actually a stitch file format with stitch blocks, stitch
types and parameters, and an icon. It has few of the advantages of the
current EMB file format.
Note Wilcom INP is the native file format of Wilcom Computer Embroidery
Design software. It is an outline file format but it contains no stitch data.
Wilcom INP designs can be directly converted to EMB files although
EmbroideryStudio interprets some of the stitch types differently. See
Conversion of Wilcom INP format to Wilcom EMB for details.
Supported outline file formats
EmbroideryStudio supports the following outline file (condensed) formats:
Note See below for conversion details when reading these files into EMB
format or writing to CND format. See Melco CND format and Conversion of
Gunold PCH format to Wilcom EMB.
Extension Format Read Write
AMT artista V4.0 template
AMT42 Explorations template
ART artista V4.0 design files
ART42 Explorations project file
ART50 BERNINA Embroidery Software file
EMB Wilcom ES design file (up to e1.5)
EMC Clipart Files
EMT Wilcom ES templates
ESD Wilcom DOS format
INP Wilcom condensed format
Extension Format Read Write
CND Melco condensed file
PCH Gunold APS
Appendi x A Suppor ted Machi ne, Fi l e and Di sk Types 1004
Supported stitch file formats
EmbroideryStudio supports the following stitch file (expanded) formats:
Extension Format Read Write
10O Toyota
ARX artista cross stitch files
BRO Bits & Volts
CSD POEM/Singer/Huskygram
DAT Hiraoka DAT
DSB Barudan
DST Tajima
DSZ ZSK Tajima machine format
EMX Wilcom Cross Stitch
ESL Wilcom ESL
ESS Wilcom ESS
EXP Melco
HUS Husqvarna/Viking
INB Inbro Files
J EF J anome/Elna/Kenmore format (V1.0)
KSM Pfaff
MJ D Time & Space MJ D
PCD Pfaff
PCQ Pfaff
PCS Pfaff
PEC Deco, Brother, Babylock
PES Deco, Brother, Babylock
PMU Proel
PUM Proel DOS
SAS Saurer SLC
SEW J anome/Elna/Kenmore
STC Gunold
STX Datastitch
TAP / MON Happy
includes needle addressing data Two options ZSK1 and ZSK2 (see note) Can only be written by
ESCrossStitch application TAP and MON files are written together TAP is the stitch file, MON the
header file.Used with Transport Code Disks (see note)
Wi l com Embroi der yStudi o e1. 5 Onscreen Manual 1005
Note ZSK1 format is used with older ZSK machines, generally those older
than 1991 which have no more than 7 needles. ZSK2 is for newer ZSK
machines, those characterized by a single top thread trimmer. The trim is
the most significant differentiating factor between the two types. If the ZSK
machine accepts Transport Code Disks, then ZSK TC Machine Format must
be used.
Melco CND format
Melco Condensed (CND) is the native file format of the Melco embroidery
digitizing software. CND files store only digitized outlines and stitch values.
See also Opening Melco CND outline files.
Conversion of Melco CND format to Wilcom EMB
When you open CND designs in EmbroideryStudio, outlines are scaled and
stitches recalculated to preserve density. EmbroideryStudio recognizes all
Melco machine functions and stitch types, including Partition Lines and
T01 Tajima Wilcom DST format
T03 Barudan Wilcom DSB format
T04 Zangs
T05 ZSK Wilcom DSZ format
T09 Pfaff Wilcom KSM format
T10 Wilcom Plauen
T15 Wilcom Saurer
U?? Barudan
VEP Hiraoka VEP
XXX Compucon
Z?? ZSK TC machine format
Extension Format Read Write
includes needle addressing data Two options ZSK1 and ZSK2 (see note) Can only be written by
ESCrossStitch application TAP and MON files are written together TAP is the stitch file, MON the
header file.Used with Transport Code Disks (see note)
Appendi x A Suppor ted Machi ne, Fi l e and Di sk Types 1006
Complex Fill, and automatically converts them to EMB format. This table
details how Melco features are converted.
Melco CND EMB Notes
Stitch Types
Column Stitches Input A, Satin stitch
Simple Fill Complex Fill, Tatami The stitch angle is determined by
the longest stitchline.
Complex Fill Complex Fill Melco EDS Complex Fill are
recognized and converted to
EmbroideryStudio Complex Fill.
Column Fill Input A, Tatami fill
Walk Run
Bean Stitch Triple Run
Singleline Column
Input, Centerline
Input C
Singleline Column
Input, Left Line / Right
Line
Input C
Side 1 / Side 2
Partition Lines Tatami partition lines
Underlays
Complex Underlay Tatami underlay in
Complex Fill object
Edge Walk Edge Run
Column Stitches only Center Walk Center Run
Narrow Column Zigzag
Machine functions
Needle Up J ump, Begin J ump
Reset Stitch End J ump
Manual Lock Stitch Added in Tie Off
Automatic Lock Stitch Tie In, Tie Off If Automatic Lock Stitch is set for
every Color Change, and at the start
and end of the design, tie off and tie
in stitches are inserted in the EMB
design.
Chain Chain
Moss Moss
Needle Height Needle Height
Slow Slow
Wi l com Embroi der yStudi o e1. 5 Onscreen Manual 1007
Conversion of Wilcom EMB format to Melco CND
You can save files to Melco CND format from EmbroideryStudio. Designs
originally created in EmbroideryStudio generally give the best results.
Other file types may not have all the data necessary for successful
conversion. This table details how EmbroideryStudio stitch types and
effects are converted to CND format.
Tip When you convert to CND, many EmbroideryStudio effects will be lost.
If it is important to preserve the effects, save in Melco EXP stitch format
instead. Alternatively, turn off all effects before saving to CND format. See
also Best EmbroideryStudio input methods for Melco CND output.
Fast Fast
Borer In/Out Borer In/Out
Sequin On/Off Sequin On/Off
Melco CND EMB Notes
EMB Melco CND Notes
Stitch types
Manual Walk
Run Walk
Triple Run Bean Stitch Only if the design is an original
Wilcom EMB design
Triple Run
(run count >3)
Bean Stitch Reverts to Triple Run (run count =3).
Satin stitch Column Fill
Tatami - standard Fill Stitch Use Complex Fill to make sure that
the stitch lines are parallel.
Tatami - with random
factor applied
Walk
Tatami - with sharply
turning stitches
Walk or Complex Fill Changes to Walk if Superstar
compatible, otherwise Complex Fill
with a fixed angle.
Tatami - with slightly
turning stitches
Fill Stitch, several
sections
The shape is divided into several
sections, filled with parallel Fill Stitch.
There may be small gaps between
these sections.
Zigzag Walk Density is not preserved when the
design is scaled.
Appendi x A Suppor ted Machi ne, Fi l e and Di sk Types 1008
E Stitch (Inputs A, B &
C)
Column Stitches
E Stitch (Complex Fill) Walk
Stitch settings
Run length Set length CND Walk stitch length is the same as
EMB Run stitch length.
Tatami length and
spacing
Fill or Complex Fill
settings
The length and density of Fill Stitches
will be the same as EMB Tatami
length and spacing.
Underlays
Center Run
Walk Uses CND Auto Underlay.
Edge Run
Zigzag
Double Zigzag
Zigzag (for objects
with Satin cover only)
Narrow Column
Effects
Accordion Spacing Not preserved The effect is lost.
Motif Fill Not preserved The effect is lost.
Contour Stitch Not preserved The effect is lost.
Flexi Split Not preserved The effect is lost.
Auto Split Not preserved The effect is lost.
J agged Edge Not preserved The effect is lost.
Trapunto style Not preserved The effect is lost.
Program Split Not preserved The effect is lost.
User Defined Split Not preserved The effect is lost.
Photo Flash Walk Density is not preserved when the
design is scaled.
Quality features
Pull Compensation Not preserved The original shape is preserved. The
effect is lost.
Fractional Spacing Not preserved In EmbroideryStudio, turn on
Fractional Spacing and set it to
0.5mm. Although there is no direct
equivalent in CND, effectively it uses
a fixed fractional spacing with a value
equal to 0.5.
EMB Melco CND Notes
Wi l com Embroi der yStudi o e1. 5 Onscreen Manual 1009
Best EmbroideryStudio input methods for Melco CND output
This table details which input methods give the best results when digitizing
a design for Melco EDS-III CND output.
Stitch Shortening Not preserved Outlines are more accurately
recognized if Stitch Shortening is
turned off.
Auto Spacing Not preserved Auto Spacing is converted to fixed
spacing, based on the average space
value. It is best to turn off Auto
Spacing when digitizing a design for
CND.
Smart Corners Not preserved Avoid digitizing pointed ends.
Machine functions
Color Change / Stop
functions
Color Change / Stop Functions inserted on stitches inside
objects are not converted.
Empty Walk Two MK1 points are repeated at the
current position.
J ump Needle Up
Needle Up Needle Up
Tie In (Lettering) Walk
Tie Off Walk
End J ump Reset Stitch
Begin J ump Needle Up
Needle Height Needle Height
Moss Moss
Chain Chain
Trim Trim The ability to output without Trim
function does not apply to this
version.
EMB Melco CND Notes
Input method Compatibility Notes
Input A, B, C OK Use with Satin only.
Complex Fill OK Only use with Tatami fill. Do not digitize
pointed ends as they will be squared off
during conversion. Cut off pointed ends with a
straight line, parallel to the stitch angle, to
avoid conversion problems.
Appendi x A Suppor ted Machi ne, Fi l e and Di sk Types 1010
Conversion of Gunold PCH format to Wilcom EMB
PCH Punch and Stitch is the native file format of the Gunold Embroidery
Design software. Gunold PCH designs can be directly converted to EMB files
although EmbroideryStudio interprets some of the stitch types differently.
This table details how Gunold PCH features are converted to EMB format.
Fusion Fill Not
recommended
Fusion Fill objects are separated into a single
object per segment. Conversions may
produce undesired results.
Circle OK
Ring Not
recommended
The exit point will be on the wrong side of the
shape.
Star Not
recommended
The stitches are output as Walk.
End - Keep Last
Stitch
OK The exit point should always be on the
opposite side to the entry point.
End - Omit Last
Stitch
Do not use Start digitizing the next shape on the opposite
side instead.
Input method Compatibility Notes
Gunold PCH EMB
Outline types
Parallel Input A
Serial Input C
Block Outline Complex Fill
Run Run
Incline Run
Manual Manual
Stitch types
Satin Satin
Ceding Tatami
Random Ceding Tatami with random factor applied
Step Tatami
Piping Contour
OBI Tatami
Zigzag Zigzag
Wi l com Embroi der yStudi o e1. 5 Onscreen Manual 1011
Cross not supported
Photo not supported
Satin underlays
none none
Single Center Run
Edge Edge Run
Zigzag Zigzag
Cross Zigzag
Edge Zigzag Edge Run +Zigzag
Edge Cross Edge Run +Zigzag
Netting Double Zigzag
Double Zigzag Double Zigzag
Triple Zigzag Double Zigzag
Step / block fill levels
Complex Fill Holes in Complex Fill
Form Fill User Defined Split in Complex Fill
Vector Fill User Defined Split in Complex Fill
Block Fill Program Split in Complex Fill
Miscellaneous
Branches Grouped object (uses lettering sequence
algorithm)
Random - side 1 /
side 2
J agged Edge effect
Pitch Stitch Spacing
Length Stitch length
Stitch angle Complex Fill stitch angle
U turn Backtrack
Compensation Pull Compensation
Corner mode Smart Corners
Short / Long Stitch Shortening
Square
backstitch
Satin
Step
Straight stitch
Trapunto
Styles Motifs
Gunold PCH EMB
Appendi x A Suppor ted Machi ne, Fi l e and Di sk Types 1012
Conversion of Wilcom INP format to Wilcom EMB
Wilcom INP is the native file format of Wilcom Computer Embroidery Design
software. Wilcom INP designs can be directly converted to EMB files
although EmbroideryStudio interprets some of the stitch types differently.
This table details how Wilcom INP features are converted to EMB format.
Patterns none
Gunold PCH EMB
Wilcom INP EMB Notes
Auto Spacing Auto Spacing Values are different. Can be
changed before stitching.
Backtrack/Repeat
section/marked
Separate objects are
added.
Functions are supported correctly.
Backup Lock Satin tie off
Borderline Tatami Borderline Tatami
Borer In/Out Borer In/Out
CED Block lettering Block2 alphabet Font can be changed after
conversion.
CED Block, J ump out Block2 alphabet Manual edits and trimming
Circle Circle
ES Cross Stitch Paths imported as Run
objects only
Change the stitch type to Motif
Run to generate cross stitch.
Delete Stitch Manual only, ignored
for other stitch types
Can be edited
Family of Curves Split Satin, single curve as
split line
Noticeably different from Satin.
You can copy imported curve to
get multiple curves.
Alternating number is ignored.
Geflecht Standard Tatami Can be edited
Matching Tatami Non-matching Tatami Complex Fill will have matching
Tatami.
Motifs Patches Normal objects
Needle In/Out End/Begin J ump
Other Multihead
Machine Functions
Stop (with info label) For example, Insert Appliqu is
converted to Stop.
Program Stitch Manual stitch
Ring Ring
Wi l com Embroi der yStudi o e1. 5 Onscreen Manual 1013
Supported embroidery disk formats
You can write a design to a disk which is formatted for a specific embroidery
machine. The disk can then be read through the machiness Floppy Disk
Reader. The following disk formats are supported:
Scattered Tatami Tatami with random
factor applied
Will look slightly different
Schiffli Functions Stepp/Blatt only, others
are ignored
Slow/Fast Slow/Fast
Split Alternate Tatami
Split Stitch Standard Tatami Looks different but can be edited
Tajima style Lock Tajima tie off OK most of the time
Tourenblat E Stitch Looks different, so that it is easy to
locate and edit
Trim/Tie In/Tie Off Connector properties
Turn fill (spacing
measured along shape
boundary)
Wilcom
EmbroideryStudioe
1.5 turn fill (generally
fewer stitches)
Will look different but can be
re-digitized in smaller sections
Underlays slant Zigzag underlay Can be added manually
Underlays, 3 or 4 layers Two underlays only Can be edited
Wilcom INP EMB Notes
Format Density Read Write
Barudan 2HD DS/HD
Barudan S-FMC DS/HD
DOS DS/HD
Happy DS/HD
Tajima DS/HD
Toyota DS/HD
ZSK TC DS/HD
Wi l com Embroi der yStudi o e1. 5 Onscreen Manual 1014
Appendix Bx1
Object Types, Stitch Types, and Effects
Not all stitch types can be applied to all object types. Nor can all stitch
effects be applied to all stitch types or objects. The tables below describe
the relationships between the various object and stitch types supported by
EmbroideryStudio, as well as the stitch effects which can be applied to
them.
Note Not all object types, stitch types, and effects are supported in every
level of product. See Product Differentiation Table for details.
Object interconversion
This table describes the relationship between object types and
interconversion options. See Converting between embroidery objects for
details.
Object Type
V
e
c
t
o
r
I
n
p
u
t
A
I
n
p
u
t
B
I
n
p
u
t
C
C
o
m
p
l
e
x
F
i
l
l
F
u
s
i
o
n
F
i
l
l
A
u
t
o
A
p
p
l
i
q
u
C
i
r
c
l
e
R
i
n
g
R
u
n
Vector
Input A
Input B
Input C
Complex Fill
Fusion Fill
Auto Appliqu
Circle
Run in this case refers to all outline input types Run, Triple Run,
Motif Run, Stemstitch, Backstitch. All are considered both object types
and stitch types and all are interconvertible.
Wi l com Embroi der yStudi o e1. 5 Onscreen Manual 1015
Corresponding object and stitch types
This table describes the relationship between object types and stitch types.
See Digitizing Embroidery Shapes and Embroidery Fills for details.
Ring
Run
Lettering
Object Type
V
e
c
t
o
r
I
n
p
u
t
A
I
n
p
u
t
B
I
n
p
u
t
C
C
o
m
p
l
e
x
F
i
l
l
F
u
s
i
o
n
F
i
l
l
A
u
t
o
A
p
p
l
i
q
u
C
i
r
c
l
e
R
i
n
g
R
u
n
Run in this case refers to all outline input types Run, Triple Run,
Motif Run, Stemstitch, Backstitch. All are considered both object types
and stitch types and all are interconvertible.
Stitch Type
Object Type
S
a
t
i
n
T
a
t
a
m
i
Z
i
g
z
a
g
E
S
t
i
t
c
h
P
r
o
g
r
a
m
S
p
l
i
t
M
o
t
i
f
F
i
l
l
C
o
n
t
o
u
r
S
t
i
p
p
l
e
R
u
n
Vector
Input B
Input C
Complex Fill
Fusion Fill
Auto Appliqu
Circle
Star
Ring
Run
Lettering
Strictly speaking, Stipple is not a stitch type. It is an operation
that converts filled objects into run stitches.
Run in this case refers to all outline input types Run, Triple
Run, Motif Run, Stemstitch, Backstitch. All are considered both
object types and stitch types and all are interconvertible.
Appendi x B Obj ect Types, Sti tch Types, and Effects 1016
Corresponding stitch types, object types, and effects
This table describes the relationship between stitch types, object types, and
effects supported by EmbroideryStudio. Note that, in some cases, stitch
type and object type are one and the same e.g. Run stitch.
Stitch Effects
Object Type
A
u
t
o
J
u
m
p
S
h
o
r
t
e
n
i
n
g
P
u
l
l
C
o
m
p
e
n
s
a
t
i
o
n
F
r
a
c
t
i
o
n
a
l
S
p
a
c
i
n
g
A
u
t
o
U
n
d
e
r
l
a
y
L
a
p
C
o
r
n
e
r
s
M
i
t
r
e
C
o
r
n
e
r
s
C
a
p
C
o
r
n
e
r
s
J
a
g
g
e
d
E
d
g
e
T
r
a
p
u
n
t
o
U
s
e
r
D
e
f
i
n
e
d
S
p
l
i
t
A
c
c
o
r
d
i
o
n
S
p
a
c
i
n
g
3
D
W
a
r
p
F
l
e
x
i
-
S
p
l
i
t
F
l
o
r
e
n
t
i
n
e
E
f
f
e
c
t
L
i
q
u
i
d
E
f
f
e
c
t
Satin
Input A
Input B
Input C
Complex Fill
Fusion Fill
Auto Appliqu
Circle
Ring
Tatami
Input A
Input B
Input C
Complex Fill
Fusion Fill
Circle
Ring
Zigzag
Input A
Input B
Input C
Complex Fill
Auto Appliqu
Wi l com Embroi der yStudi o e1. 5 Onscreen Manual 1017
Circle
Star
Ring
E Stitch
Input A
Input B
Input C
Complex Fill
Auto Appliqu
Circle
Ring
Program Split
Input A
Input B
Input C
Complex Fill
Fusion Fill
Circle
Ring
Motif Fill
Complex Fill
Fusion Fill
Contour
Input A
Input B
Input C
Circle
Ring
Stitch Effects
Object Type
A
u
t
o
J
u
m
p
S
h
o
r
t
e
n
i
n
g
P
u
l
l
C
o
m
p
e
n
s
a
t
i
o
n
F
r
a
c
t
i
o
n
a
l
S
p
a
c
i
n
g
A
u
t
o
U
n
d
e
r
l
a
y
L
a
p
C
o
r
n
e
r
s
M
i
t
r
e
C
o
r
n
e
r
s
C
a
p
C
o
r
n
e
r
s
J
a
g
g
e
d
E
d
g
e
T
r
a
p
u
n
t
o
U
s
e
r
D
e
f
i
n
e
d
S
p
l
i
t
A
c
c
o
r
d
i
o
n
S
p
a
c
i
n
g
3
D
W
a
r
p
F
l
e
x
i
-
S
p
l
i
t
F
l
o
r
e
n
t
i
n
e
E
f
f
e
c
t
L
i
q
u
i
d
E
f
f
e
c
t
Appendi x B Obj ect Types, Sti tch Types, and Effects 1018
Run
Run
Triple Run
Triple Run
Motif Run
Motif Run
Stitch Effects
Object Type
A
u
t
o
J
u
m
p
S
h
o
r
t
e
n
i
n
g
P
u
l
l
C
o
m
p
e
n
s
a
t
i
o
n
F
r
a
c
t
i
o
n
a
l
S
p
a
c
i
n
g
A
u
t
o
U
n
d
e
r
l
a
y
L
a
p
C
o
r
n
e
r
s
M
i
t
r
e
C
o
r
n
e
r
s
C
a
p
C
o
r
n
e
r
s
J
a
g
g
e
d
E
d
g
e
T
r
a
p
u
n
t
o
U
s
e
r
D
e
f
i
n
e
d
S
p
l
i
t
A
c
c
o
r
d
i
o
n
S
p
a
c
i
n
g
3
D
W
a
r
p
F
l
e
x
i
-
S
p
l
i
t
F
l
o
r
e
n
t
i
n
e
E
f
f
e
c
t
L
i
q
u
i
d
E
f
f
e
c
t
Wi l com Embroi der yStudi o e1. 5 Onscreen Manual 1019
Appendix C
Standard Alphabets
The table below includes all alphabets that are standard with your
EmbroideryStudio software. For best results when stitching, do not exceed
the recommended maximum or minimum sizes. Note, however, that
recommended maximum and minimum heights refer to UPPER CASE letters.
Most embroidery fonts are digitized from an original TrueType Font (TTF),
some of which have lower-case letters e.g. a and c which are about
70% the height of a capital letter. As a result, these letters may be too small
to embroider neatly. You may need to increase the size of the lower-case
characters to suit the embroidery.
You can create special characters in each alphabet by holding down the Alt
key on your keyboard and typing 0 (zero), its code, using the numbers on
the keypad. For example, to type with the code 234, type Alt+0234. The
accented letter will appear when you release the Alt key. See also Adding
special characters and symbols.
Note Not all characters are available in all alphabets.
TrueType Font
Embroidery Letters
Alphabet Sample
Recommended Sizes
Stitch
Method
Min Max
in. mm in. mm
2 Col Arial
Shadow
0.6 15 2.0 50 AD
Appendi x C Standard Al phabets 1020
2 Col Plain
Script
0.5 13 2.0 50 AD
Agatha 0.3 8 2.0 50 CJ
Algerian 0.3 8 1.2 30 CJ
Anaconda 0.3 8 2.0 50 CJ
Angle Block 0.4 10 4.0 100 CJ
Architect 0.4 10 2.0 50 CJ
Arial Rounded 0.3 7 1.8 45 CJ
Arnold 0.4 10 2.0 50 CJ
Alphabet Sample
Recommended Sizes
Stitch
Method
Min Max
in. mm in. mm
Wi l com Embroi der yStudi o e1. 5 Onscreen Manual 1021
Art Block 0.4 10 3.0 75 CJ
Avant Garde 0.2 5 2.4 60 CJ
Ballantines
Script
0.5 12 2.0 50 CJ
Bauhaus 0.4 10 2.0 50 CJ
Blacklight 0.25 6 2.4 60 CJ
Block Caps 0.2 5 2.0 50 CJ
Block1 0.25 6 2.4 60 CJ
Block2 0.25 6 2.4 60 CJ
Alphabet Sample
Recommended Sizes
Stitch
Method
Min Max
in. mm in. mm
Appendi x C Standard Al phabets 1022
Block2-Aoto 0.2 4 2.2 55 CJ
Bodoni 0.3 7 2.0 50 CJ
Book Script 1.0 25 2.2 55 CJ
Border Block 2 0.5 13 1.6 40 AD
Carla 0.4 10 2.0 50 CJ
Castle 0.25 6 2.0 50 CJ
Casual Serif 0.5 13 2.2 55 CJ
Cayman 0.4 10 2.0 50 CJ
Alphabet Sample
Recommended Sizes
Stitch
Method
Min Max
in. mm in. mm
Wi l com Embroi der yStudi o e1. 5 Onscreen Manual 1023
Centurion 0.5 13 2.4 60 CJ
Chancery 0.3 8 2.4 60 CJ
Cheltenham
Tall
0.3 7 2.0 50 CJ
Cheshire 0.4 10 2.0 50 CJ
City Medium 0.25 6 3.0 75 CJ
City Script 0.3 8 2.4 60 CJ
Civic 0.3 8 2.0 50 CJ
College 0.25 6 1.4 35 CJ
Alphabet Sample
Recommended Sizes
Stitch
Method
Min Max
in. mm in. mm
Appendi x C Standard Al phabets 1024
College
Appliqu
1.0 25 3.2 80 AD
Columbo 0.3 8 1.2 30 CJ
Comics 0.4 10 2.0 50 CJ
Copperplate 0.25 6 1.6 40 CJ
Croissant 0.25 6 2.0 50 CJ
Curly 0.4 10 2.0 50 CJ
Dauphin 0.3 8 2.4 60 CJ
Dextor Normal 0.4 9 2.0 50 CJ
Alphabet Sample
Recommended Sizes
Stitch
Method
Min Max
in. mm in. mm
Wi l com Embroi der yStudi o e1. 5 Onscreen Manual 1025
Easy Script 0.3 7 2.4 60 CJ
Enchantment 0.4 10 1.6 40 CJ
Energy 0.3 8 2.4 60 CJ
Enviro 0.5 13 3.0 75 CJ
Fancy
Monogram
1.0 25 5.0 125 CJ
Felt Tip 0.4 10 2.0 50 CJ
Flair Script 0.75 10 3.2 80 CJ
Flares 0.3 7 1.6 40 CJ
Alphabet Sample
Recommended Sizes
Stitch
Method
Min Max
in. mm in. mm
Appendi x C Standard Al phabets 1026
Flash 0.25 6 2.4 60 CJ
Folio
Condensed
0.3 7 2.0 50 CJ
Formal Script 0.3 7 1.4 35 CJ
Free Style 0.4 10 1.6 40 CJ
Futura 0.25 6 2.4 60 CJ
Futura
Border 2 C
0.65 16 2.0 50 AD
Futura Outline 0.6 16 2.0 50 CJ
Gaelic 0.44 11 2.0 50 CJ
Garamond 0.3 7 2.0 50 CJ
Alphabet Sample
Recommended Sizes
Stitch
Method
Min Max
in. mm in. mm
Wi l com Embroi der yStudi o e1. 5 Onscreen Manual 1027
Glory Appliqu 1.2 30 4.0 100 AD
Goudy Sans 0.25 6 1.6 40 CJ
Greek 0.3 8 2.0 50 CJ
Greek Script 0.48 12 4.0 100 CJ
Greek Spionic 0.4 10 2.4 60 CJ
Hana 0.5 13 2.0 50 CJ
Handel Gothic 0.3 8 2.0 50 CJ
Handicraft 0.3 8 2.5 65 CJ
Alphabet Sample
Recommended Sizes
Stitch
Method
Min Max
in. mm in. mm
Appendi x C Standard Al phabets 1028
Handy Script 0.5 13 3.0 75 CJ
Hebrew Chaya 0.3 8 1.6 40 CJ
Helvetica 0.25 6 2.4 60 CJ
Helvetica
Small
0.2 4 0.3 7 CJ
Hobo 0.25 6 1.6 40 CJ
Impress 0.3 7 1.6 40 CJ
Informal 0.25 6 1.2 30 CJ
Italian Script 0.4 10 4.0 100 CJ
Alphabet Sample
Recommended Sizes
Stitch
Method
Min Max
in. mm in. mm
Wi l com Embroi der yStudi o e1. 5 Onscreen Manual 1029
Kabel 0.25 6 2.4 60 CJ
Karin Script CJ
Kids 0.5 12 1.2 30 CJ
Kindergarten
Block
0.4 10 3.6 90 CJ
Krone 0.3 8 1.6 40 CJ
Lariat 0.48 12 1.2 30 CJ
Lazer 0.24 6 2.0 50 CJ
Legal Block 0.24 6 2.0 50 CJ
Alphabet Sample
Recommended Sizes
Stitch
Method
Min Max
in. mm in. mm
Appendi x C Standard Al phabets 1030
Lydian 0.3 7 2.0 50 CJ
Mandarin 0.3 8 2.0 50 CJ
Matisse 0.4 10 1.6 40 CJ
Matrix 0.4 10 1.6 40 CJ
Memo Script 0.24 6 1.0 25 CJ
Micro Block 0.2 4 0.3 8 CJ
Microgramma 0.25 6 2.4 60 CJ
Microscan 0.3 7 1.6 40 CJ
Alphabet Sample
Recommended Sizes
Stitch
Method
Min Max
in. mm in. mm
Wi l com Embroi der yStudi o e1. 5 Onscreen Manual 1031
Minature Block 0.2 4 0.25 6 CJ
Narrow Block 0.6 15 4.0 100 CJ
News Outline 1.2 30 3.0 75 CJ
Octagon
Monogram
0.7 18 6.0 150 CJ
Old English 0.4 10 2.0 50 CJ
Olivia 0.3 7 1.6 40 CJ
Outline Block 0.75 18 4.0 100 CJ
Point
Monogram
0.7 18 6.0 150 CJ
Alphabet Sample
Recommended Sizes
Stitch
Method
Min Max
in. mm in. mm
Appendi x C Standard Al phabets 1032
Pixie 0.5 13 1.2 30 CJ
Racer 0.3 8 1.4 35 CJ
Round Block 0.8 20 1.4 35 CJ
Royale 0.5 13 2.4 60 CJ
Run Block 0.2 4 0.25 6 CJ
Run Script 0.2 4 0.25 6 CJ
Schoolbook 0.3 8 2.0 50 CJ
Script1 0.5 12 3.0 75 CJ
Script2 0.3 8 2.0 50 CJ
Alphabet Sample
Recommended Sizes
Stitch
Method
Min Max
in. mm in. mm
Wi l com Embroi der yStudi o e1. 5 Onscreen Manual 1033
Script3 0.5 12 4.0 100 CJ
Script4 0.8 20 3.2 80 CJ
Seagull 0.3 7 1.8 45 CJ
Seal
Monogram
0.7 18 6.0 150 CJ
Serif1 0.25 6 1.2 30 CJ
Serif2 0.3 8 1.2 30 CJ
Serif3 0.25 6 2.4 60 CJ
Slim Block 0.8 20 8.0 200 CJ
Alphabet Sample
Recommended Sizes
Stitch
Method
Min Max
in. mm in. mm
Appendi x C Standard Al phabets 1034
Sm HighTower 0.2 4 0.25 6 CJ
Sm Script 0.2 4 0.25 6 CJ
Small Block1 0.2 4 0.25 6 CJ
Small Block2 0.2 4 0.25 6 CJ
Small Serif 1 0.2 4 0.25 6 CJ
Souvenir 0.25 6 1.6 40 CJ
Speedy 0.3 8 1.2 30 CJ
Super Block 0.4 10 2.0 50 CJ
Swiss 0.4 10 2.0 50 CJ
Alphabet Sample
Recommended Sizes
Stitch
Method
Min Max
in. mm in. mm
Wi l com Embroi der yStudi o e1. 5 Onscreen Manual 1035
Swiss Run
Hollow
0.6 15 4.0 100 AD
Swiss Run
Satin
1.0 25 3.0 75 AD
Tahoma 0.25 6 1.6 40 CJ
Text Block 0.3 7 1.8 45 CJ
Thriller 0.4 10 2.0 50 CJ
Times Roman 0.25 6 1.6 40 CJ
Times Small 0.2 4 0.25 6 CJ
Toon 0.4 10 2.0 50 CJ
Typewriter 0.5 13 2.0 50 CJ
Alphabet Sample
Recommended Sizes
Stitch
Method
Min Max
in. mm in. mm
Appendi x C Standard Al phabets 1036
Upright Script 0.5 13 2.0 50 CJ
Urbane 0.25 6 1.6 40 CJ
Utility Block 0.3 7 4.0 100 CJ
Verdana 0.25 6 2.4 60 CJ
Victorian 0.3 7 1.0 25 CJ
Viking 0.35 9 2.0 50 CJ
Western 0.4 10 1.4 35 CJ
Western Serif 0.3 7 2.0 50 CJ
Alphabet Sample
Recommended Sizes
Stitch
Method
Min Max
in. mm in. mm
Wi l com Embroi der yStudi o e1. 5 Onscreen Manual 1037
Westminster 0.25 6 2.4 60 CJ
Woodstock 0.3 8 2.0 50 CJ
Alphabet Sample
Recommended Sizes
Stitch
Method
Min Max
in. mm in. mm
Wi l com Embroi der yStudi o e1. 5 Onscreen Manual 1038
Appendix D
Motif Samples
Motifs available in Wilcom EmbroideryStudio e1.5 can be one of two
types single or two-part. Single motifs can be used on their own in a
Motif Run or Motif Fill. Two-part motifs consist of two separate motifs
combined to form a single pattern for Motif Fills.
This section contains samples of the motifs available in Wilcom
EmbroideryStudio e1.5. Use these tables to see what a particular motif
looks like. The table also includes recommended size and layout
specifications. If they have changed for any reason, revert to the settings
using the values in these tables. See Creating motif runs and Creating motif
fills for details.
Single motifs
The following table shows single motifs available in Wilcom
EmbroideryStudio e1.5 together with their size values. It also shows the
spacing values for Motif Runs, and column, row and offset recommended
values for Motif Fills.
Name Motif Sample
Size in mm Motif
Run
Spacing
Motif Fill
X Y Column Row Offset
Arrow01 3.9 3.1 3.9 3.9 3.1 0.0
Arrow02 4.4 3.3 4.4 4.4 3.3 0.0
Arrow03 4.0 3.0 4.0 4.0 3.0 0.0
Wi l com Embroi der yStudi o e1. 5 Onscreen Manual 1039
Arrow04 4.0 3.0 4.0 4.0 3.0 0.0
Arrow05 4.0 2.5 4.0 4.0 3.5 0.0
Arrow06 10.1 10.0 10.6 10.1 10.0 0.0
Arrow07 5.0 4.0 5.2 5.0 4.0 0.0
Arrow08 5.0 4.0 5.0 5.0 4.0 0.0
Block01 3.0 5.0 2.0 2.0 5.0 1.0
Block02 3.2 5.0 2.3 2.3 6.0 0.0
Blockk03 2.0 3.0 2.0 2.0 3.0 0.0
Block04 2.0 3.0 2.0 2.0 3.0 0.0
Block05 4.0 5.5 3.0 3.0 6.0 0.0
Block06 2.6 2.4 2.4 2.4 1.8 1.2
Name Motif Sample
Size in mm Motif
Run
Spacing
Motif Fill
X Y Column Row Offset
Appendi x D Moti f Sampl es 1040
Block07 6.0 4.0 6.0 6.0 4.0 0.0
Block08 6.0 4.0 6.0 6.0 4.0 0.0
Block09 6.0 6.0 6.0 6.0 6.0 0.0
Block10 6.0 6.0 6.0 6.0 6.0 0.0
Block11 8.0 8.0 8.0 8.0 8.0 0.0
Block12 8.0 8.0 8.0 8.0 8.0 0.0
Block13 5.6 5.6 5.6 5.6 5.6 5.6
Block14 8.0 8.0 8.0 8.0 8.0 0.0
Block15 3.8 5.0 3.8 3.8 5.0 0.0
Block16 3.0 4.0 3.0 3.0 4.0 0.0
Name Motif Sample
Size in mm Motif
Run
Spacing
Motif Fill
X Y Column Row Offset
Wi l com Embroi der yStudi o e1. 5 Onscreen Manual 1041
Block17 10.1 10.0 10.2 10.1 10.0 0.0
Block18 10.0 10.0 10.0 10.0 10.0 0.0
Block19 12.0 3.0 12.1 12.0 3.0 0.0
Block20 3.0 6.0 3.0 3.0 6.0 0.0
Block21 8.9 3.6 9.0 8.9 3.6 0.0
Block22 6.0 5.0 6.0 6.0 5.0 0.0
Block23 4.0 6.5 4.0 4.0 6.5 0.0
Block24 6.0 6.0 6.1 6.0 6.0 0.0
Block25 6.8 8.9 6.8 6.8 8.9 0.0
Block26 7.5 8.5 7.5 7.5 8.5 0.0
Name Motif Sample
Size in mm Motif
Run
Spacing
Motif Fill
X Y Column Row Offset
Appendi x D Moti f Sampl es 1042
Block27 4.0 8.0 4.0 4.0 8.0 0.0
Block28 6.0 8.0 6.0 6.0 8.0 0.0
Block29 8.0 8.0 8.0 8.0 8.0 0.0
Block30 8.0 10.0 8.0 8.0 10.0 0.0
Block31 9.0 8.0 9.0 9.0 8.0 0.0
Block32 8.0 8.0 8.0 8.0 8.0 0.0
Bow01 10.0 3.1 10.0 10.0 3.1 0.0
Bow02 8.0 4.0 8.0 8.0 4.0 0.0
Circle01 4.2 4.0 5.0 5.0 4.0 2.5
Circle02 9.6 13.1 9.1 9.6 13.1 0.0
Circle03 10.7 9.1 10.7 10.7 9.1 0.0
Name Motif Sample
Size in mm Motif
Run
Spacing
Motif Fill
X Y Column Row Offset
Wi l com Embroi der yStudi o e1. 5 Onscreen Manual 1043
Cloud01 7.2 6.1 7.2 7.2 6.1 0.0
Cloud02 8.3 5.7 8.2 8.3 5.7 0.0
Cross01
4.0 4.0 4.0 4.0 4.0 0.0
Cross02 5.7 5.7 5.8 5.7 5.7 0.0
Cross03 4.0 4.0 4.0 5.0 5.0 0.0
Cross04 8.0 8.0 8.0 10.0 8.0.0 5.0
Cross05 6.0 8.0 6.0 6.0 8.0 0.0
Cross06 10.0 10.0 10.0 10.0 10.0 0.0
Cross07 6.0 6.0 6.0 6.0 6.0 0.0
Cross08 8.0 8.0 8.1 8.0 8.0 0.0
Cross09 6.0 6.0 6.1 6.0 6.0 0.0
Name Motif Sample
Size in mm Motif
Run
Spacing
Motif Fill
X Y Column Row Offset
Appendi x D Moti f Sampl es 1044
Cross10
6.7 6.7 6.7 6.7 6.7 0.0
Cross11
8.0 8.0 8.0 8.0 8.0 0.0
Cross12
8.0 8.0 8.0 8.0 8.0 0.0
Cross13
8.0 8.0 8.0 8.0 8.0 0.0
Cross14
8.0 8.0 8.0 8.0 8.0 0.0
Cross15
8.0 7.0 8.0 8.0 7.0 0.0
Curve01 8.0 4.0 8.0 8.0 5.0 4.0
Curve02 15.0 6.9 15.0 15.0 6.8 0.0
Curve03 7.5 5.0 3.9 3.9 5.0 0.0
Curve04 7.5 3.8 7.5 7.5 4.1 2.5
Curve05 14.0 10.0 14.7 14.0 10.0 0.0
Name Motif Sample
Size in mm Motif
Run
Spacing
Motif Fill
X Y Column Row Offset
Wi l com Embroi der yStudi o e1. 5 Onscreen Manual 1045
Curve06 19.1 20.5 19.4 19.1 20.5 0.0
Curve07 10.0 5.0 10mm 10.0 5.0 0.0
Curve08 9.1 5.1 9.1 9.1 5.1 0.0
Curve09 3.4 6.6 2.9 3.4 6.6 0.0
Curve10 10.3 10.0 10.2 10.3 10.0 0.0
Curve11 10.0 5.6 9.9 10.0 5.6 0.0
Curve12 5.3 4.0 5.3 5.3 4.0 0.0
Curve13 8.2 5.9 7.8 8.2 5.9 0.0
Curve14 9.0 7.0 9.0 9.0 7.0 0.0
Curve15 10.0 9.0 10.0 10.0 9.0 0.0
Name Motif Sample
Size in mm Motif
Run
Spacing
Motif Fill
X Y Column Row Offset
Appendi x D Moti f Sampl es 1046
Curve16 8.0 28.0 8.0 8.0 28.0 0.0
Curve17 8.0 6.0 8.0 8.0 6.0 0.0
Curve18 9.0 10.0 9.0 9.0 10.0 0.0
Curve19 10.0 10.0 10.0 10.0 10.0 0.0
Heart01 6.0 6.0 6.0 6.0 6.0 0.0
Kite01 4.0 4.0 4.0 4.0 4.0 0.0
Kite02 4.0 4.0 4.0 4.0 4.0 0.0
Kite03 4.0 4.0 4.0 4.0 4.0 0.0
Kite04 4.0 4.0 4.0 4.0 4.0 0.0
Kite05 4.0 4.0 4.0 4.0 4.0 0.0
Name Motif Sample
Size in mm Motif
Run
Spacing
Motif Fill
X Y Column Row Offset
Wi l com Embroi der yStudi o e1. 5 Onscreen Manual 1047
Kite06 4.0 4.0 4.0 4.0 4.0 0.0
Kite07 4.0 4.0 4.0 4.0 4.0 0.0
Kite08 4.0 4.0 4.0 4.0 4.0 0.0
Kite09 4.0 4.0 4.0 4.0 4.0 0.0
Kite10 4.0 4.0 4.0 4.0 4.0 2.0
Kite11 8.0 10.0 8.0 8.0 8.0 4.0
Kite12 10.0 10.0 10.1 10.0 10.0 0.0
Kite13 4.7 5.0 4.8 4.7 5.0 0.0
Kite14 9.0 10.0 9.0 9.0 10.0 0.0
Kite15 8.0 8.0 8.0 8.0 8.0 0.0
Name Motif Sample
Size in mm Motif
Run
Spacing
Motif Fill
X Y Column Row Offset
Appendi x D Moti f Sampl es 1048
Kite16 7.0 7.0 7.0 7.0 7.0 0.0
Leaf01 8.6 6.8 6.0 6.0 6.7 1.8
Leaf02 8.7 7.2 6.2 6.2 7.3 0.0
Leaf03 6.5 3.0 6.6 6.5 3.0 0.0
Lines01 3.8 5.6 2.8 2.8 6.5 0.0
Lines02 2.2 3.6 1.3 1.2 3.6 0.0
Lines03 6.8 2.0 6.8 6.8 2.0 3.4
Lines04 6.0 5.0 6.0 6.0 5.0 0.0
Lines05 19.9 20.3 20.0 19.9 20.3 0.0
Lines06 20.3 20.5 21.0 20.3 20.5 0.0
Lines07 5.0 4.0 5.1 5.0 4.0 0.0
Name Motif Sample
Size in mm Motif
Run
Spacing
Motif Fill
X Y Column Row Offset
Wi l com Embroi der yStudi o e1. 5 Onscreen Manual 1049
Lines08 10.0 8.0 9.9 10.0 8.0 0.0
Lines09 6.0 1.4 6.0 6.0 1.4 0.0
Lines10 8.6 7.7 8.6 8.6 7.7 0.0
Lines11 10.0 12.0 10.0 10.0 12.0 0.0
Lines12 9.0 10.0 9.0 10.0 10.0 0.0
Lines13 8.0 9.0 8.0 8.0 9.0 0.0
Lines14 10.0 12.5 10.0 12.5 12.5 0.0
Lines15 8.0 9.0 8.0 8.0 9.0 0.0
Lines16 4.0 10.0 4.0 10.0 10.0 0.0
Music01 6.1 9.8 3.9 6.1 9.8 0.0
Scroll01 6.0 4.8 6.0 6.0 6.0 0.0
Name Motif Sample
Size in mm Motif
Run
Spacing
Motif Fill
X Y Column Row Offset
Appendi x D Moti f Sampl es 1050
Scroll02 6.5 5.6 6.5 6.5 4.3 2.8
Scroll03 10.0 5.0 10.0 10.0 6.3 0.0
Scroll04 10.0 5.0 10.0 10.0 6.3 0.0
Scroll05 9.5 9.0 9.5 9.5 9.0 0.0
Scroll06 9.0 9.0 9.0 9.0 9.0 0.0
Shapes01 9.5 9.0 9.5 9.5 9.0 0.0
Shapes02 10.0 9.0 10.0 10.0 9.0 0.0
Shapes03 10.0 10.0 10.0 10.0 10.0 0.0
Shapes04 9.0 9.0 9.0 9.0 9.0 0.0
Shapes05 10.0 9.0 10.0 10.0 9.0 0.0
Name Motif Sample
Size in mm Motif
Run
Spacing
Motif Fill
X Y Column Row Offset
Wi l com Embroi der yStudi o e1. 5 Onscreen Manual 1051
Shapes06 8.0 9.0 8.0 8.0 9.0 0.0
Shapes07 8.5 8.0 8.5 8.5 8.0 0.0
Shapes08 9.0 8.5 9.0 9.0 8.5 0.0
Shapes09 7.0 8.0 7.0 7.0 8.0 0.0
Shapes10 7.0 9.0 7.0 7.0 9.0 0.0
Shapes11 8.0 8.0 8.0 8.0 8.0 0.0
Shapes12 10.0 8.5 10.0 10.0 8.5 0.0
Shapes13 9.0 9.0 9.0 9.0 9.0 0.0
Shapes14 9.0 10.0 9.0 9.0 10.0 0.0
Shapes15 7.5 9.0 7.5 7.5 9.0 0.0
Shapes16 10.0 10.0 10.0 10.0 10.0 0.0
Name Motif Sample
Size in mm Motif
Run
Spacing
Motif Fill
X Y Column Row Offset
Appendi x D Moti f Sampl es 1052
Shapes17 10.4 9.5 10.4 10.4 9.5 0.0
Shapes18 10.0 10.0 10.0 10.0 10.0 0.0
Shapes19 10.0 12.0 10.0 10.0 12.0 0.0
Shapes20 9.0 9.5 9.0 9.0 9.5 0.0
Shapes21 8.0 8.0 8.0 8.0 8.0 0.0
Shapes22 9.0 9.0 9.0 9.0 9.0 0.0
Shapes23
9.5 9.0 9.5 9.5 9.0 0.0
Shapes24 9.0 9.0 9.0 9.0 9.0 0.0
Shapes25 12.0 10.0 12.0 12.0 10.0 0.0
Shapes26 8.0 9.0 8.0 9.0 9.0 0.0
Name Motif Sample
Size in mm Motif
Run
Spacing
Motif Fill
X Y Column Row Offset
Wi l com Embroi der yStudi o e1. 5 Onscreen Manual 1053
Shapes27 9.0 8.0 9.0 9.0 8.0 0.0
Shapes28 10.0 12.0 10.0 10.0 12.0 0.0
Shapes29 8.5 9.0 8.5 8.5 9.0 0.0
Shapes30 10.0 12.0 10.0 10.0 12.0 0.0
Shapes31 12.0 10.0 12.0 12.0 10.0 0.0
Shapes32 8.5 9.0 8.5 8.5 9.0 0.0
Shapes33 8.0 9.0 8.0 9.0 9.0 0.0
Shapes34 9.0 10.5 9.0 9.0 10.5 0.0
Shapes35 4.0 7.5 4.0 4.0 7.5 0.0
Shapes36 8.0 8.5 8.0 8.0 8.5 0.0
Name Motif Sample
Size in mm Motif
Run
Spacing
Motif Fill
X Y Column Row Offset
Appendi x D Moti f Sampl es 1054
Shapes37 9.0 9.0 9.0 9.0 9.0 0.0
Shapes38 7.0 4.0 7.0 7.0 4.0 0.0
Shapes39 8.0 9.5 8.0 8.0 9.5 0.0
Shapes40 9.0 8.0 9.0 9.0 8.0 0.0
Shapes41 12.0 12.0 12.0 12.0 12.0 0.0
Shapes42 7.5 7.0 7.5 7.5 7.0 0.0
Shapes43 10.0 9.0 10.0 10.0 9.0 0.0
Shapes44 9.0 10.0 9.0 9.0 10.0 0.0
Square01 4.0 4.0 4.0 4.0 4.0 0.0
Square02 4.0 4.0 4.0 4.0 4.0 0.0
Name Motif Sample
Size in mm Motif
Run
Spacing
Motif Fill
X Y Column Row Offset
Wi l com Embroi der yStudi o e1. 5 Onscreen Manual 1055
Square03 4.0 4.0 4.0 4.0 4.0 0.0
Square04 4.0 4.0 4.0 4.0 4.0 0.0
Square05 4.0 4.1 4.0 4.0 4.1 0.0
Square06 4.0 4.0 8.0 8.0 4.0 4.0
Star01 4.0 4.0 4.0 4.0 4.0 0.0
Star02 4.0 4.0 4.0 4.0 4.0 0.0
Star03 6.0 4.0 7.0 7.0 4.0 3.5
Star04 6.0 6.0 6.0 6.0 6.0 0.0
Star05 6mm 8.0 6.0 6.0 8.0 3.0
Star06 6.0 8.0 6.0 6.0 6.0 0.0
Star07 5.0 4.4 5.3 5.0 4.4 0.0
Name Motif Sample
Size in mm Motif
Run
Spacing
Motif Fill
X Y Column Row Offset
Appendi x D Moti f Sampl es 1056
Star08 10.0 10.0 10.1 10.0 10.0 0.0
Star09 20.1 20.6 20.6 20.1 20.6 0.0
Star10 8.7 10.0 8.7 8.7 10.0 0.0
Star11 6.0 6.0 6.0 6.0 6.0 0.0
Star12 8.0 7.8 8.0 8.0 7.8 0.0
Star13 8.0 9.0 8.0 8.0 9.0 0.0
Star14 9.6 9.0 9.6 9.6 9.0 0.0
Star15 8.0 8.0 8.0 8.0 8.0 0.0
Star16 10.0 9.0 10.0 10.0 9.0 0.0
Star17 8.0 9.0 8.0 8.0 9.0 0.0
Star18 10.0 9.0 10.0 10.0 9.0 0.0
Name Motif Sample
Size in mm Motif
Run
Spacing
Motif Fill
X Y Column Row Offset
Wi l com Embroi der yStudi o e1. 5 Onscreen Manual 1057
Star19 10.0 10.0 10.0 10.0 10.0 0.0
Star20 8.0 9.0 8.0 8.0 9.0 0.0
Star21 9.5 9.0 9.5 9.5 9.0 0.0
Star22 8.0 9.5 8.0 8.0 9.5 0.0
Star23 8.0 11.0 8.0 8.0 11.0 0.0
Star24 9.0 10.0 9.0 9.0 10.0 0.0
Wave01 10.0 7.0 8.0 8.7 7.0 0.0
Wave02 15.0 10.0 15.8 15.0 10.0 0.0
Wave03 10.9 7.8 10.9 10.9 7.8 0.0
Wave04 8.0 8.0 8.0 8.0 8.0 0.0
Name Motif Sample
Size in mm Motif
Run
Spacing
Motif Fill
X Y Column Row Offset
Appendi x D Moti f Sampl es 1058
Xmas01 7.3 8.8 7.4 7.3 8.8 0.0
ZigZag01 4.0 4.0 4.0 4.0 4.0 0.0
ZigZag02 8.0 4.0 8.0 8.0 5.0 0.0
ZigZag03 4.6 4 4.6 4.6 5.0 0.0
ZigZag04 7.0 4.0 7.0 7.6 3.0 0.0
ZigZag05 4.0 4.0 4.0 2.0 5.0 1.0
ZigZag06 4.0 4.1 4.2 4.0 4.1 0.0
ZigZag07 10.0 10.0 10.2 10.0 10.0 0.0
ZigZag08 10.0 10.0 10.7 10.0 10.0 0.0
ZigZag09 12.0 12.0 12.3 12.0 12.0 0.0
ZigZag10 9.9 10.0 10.3 9.9 10.0 0.0
Name Motif Sample
Size in mm Motif
Run
Spacing
Motif Fill
X Y Column Row Offset
Wi l com Embroi der yStudi o e1. 5 Onscreen Manual 1059
ZigZag11 18.5 19.1 19.2 18.5 19.1 0.0
ZigZag12 20.2 20.1 20.4 20.2 20.1 0.0
ZigZag13 19.5 8.1 19.8 19.5 8.1 0.0
ZigZag14 18.0 9.1 18.4 18.0 9.1 0.0
ZigZag15 12.1 11.1 12.4 12.1 11.1 0.0
ZigZag17 8.0 8.0 8.0 8.0 8.0 0.0
ZigZag18 14.0 7.0 14.0 14.0 7.0 0.0
ZigZag19 9.0 9.0 9.0 9.0 9.0 0.0
ZigZag20 8.0 8.0 8.0 8.0 8.0 0.0
ZigZag21 8.0 8.0 8.0 8.0 8.0 0.0
ZigZag22 8.0 8.0 8.0 8.0 8.0 0.0
Name Motif Sample
Size in mm Motif
Run
Spacing
Motif Fill
X Y Column Row Offset
Appendi x D Moti f Sampl es 1060
ZigZag23 9.0 10.0 9.0 9.0 10.0 0.0
ZigZag24 8.0 9.0 8.0 8.0 9.0 0.0
ZigZag25 10.0 7.5 10.0 10.0 7.5 0.0
ZigZag26 8.0 8.0 8.0 8.0 8.0 0.0
ZigZag27 12.0 8.0 12.0 12.0 8.0 0.0
ZigZag28 8.0 9.0 8.0 8.0 9.0 0.0
ZigZag29 12.0 12.0 12.0 12.0 12.0 0.0
Name Motif Sample
Size in mm Motif
Run
Spacing
Motif Fill
X Y Column Row Offset
Wi l com Embroi der yStudi o e1. 5 Onscreen Manual 1061
Two-part motifs
The following table lists the two-part motifs that are available in Wilcom
EmbroideryStudio e1.5, and the resulting pattern. It also shows the size,
column, row and offset values for Motif Fills.
Motif A Motif B Sample
Size in mm Motif Fill
X Y Col Row Offset
Duet01a Duet01b a=7.0
b=7.0
a=5.0
b=3.0
7.0 3.5 0.0
Duet02a Duet02b a=12.0
b=12.0
a=6.0
b=9.0
12.0 6.0 0.0
Duet03a Duet03b a=12.0
b=12.0
a=6.0
b=9.0
12.0 6.0 0.0
Duet04a Duet04b a=9.0
b=9.0
a=8.0
b=3.0
9.0 4.5 0.0
Duet05a Duet05b a=6.4
b=6.4
a=4.8
b=3.2
6.4 3.2 0.0
Duet06a Duet06b a=4.4
b=4.4
a=2.2
b=2.4
4.4 1.9 1.1
Appendi x D Moti f Sampl es 1062
Duet07a Duet07b a=4.8
b=4.8
a=4.4
b=4.2
4.8 2.2 1.3
Duet08a Duet08b a=11.6
b=11.6
a=4.4
b=4.4
11.2 2.9 0.0
Duet09a Duet09b a=6.5
b=6.5
a=5.0
b=5.0
6.5 3.4 3.3
Duet10a Duet10b a=8.0
b=8.0
a=4.0
b=4.0
8.0 4.0 0.0
Duet11a Duet11b a=5.2
b=12.0
a=3.8
b=9.0
5.2 3.8 0.0
Duet12a Duet12b a=15.0
b=13.5
a=8.4
b=7.8
13.5 3.9 0.0
Motif A Motif B Sample
Size in mm Motif Fill
X Y Col Row Offset
Wi l com Embroi der yStudi o e1. 5 Onscreen Manual 1063
Appendix E
Program Split Samples
This section contains samples of the program split patterns available in
Wilcom EmbroideryStudio e1.5. Use the table to see what a particular
program split looks like. The table also includes the recommended size,
column, row and offset settings. If they have changed for any reason, revert
to the settings using the values in this table. See Adjusting program split
stitch settings for details.
Name Pattern Sample
Size in mm Column Row
X Y Spacing Offset Spacing Offset
Arrowhd 6.0 6.0 4.5 0.0 6.0 0.0
Bars 8.0 8.0 8.0 0.0 8.0 0.0
Basket
[
9.0 7.5 9.0 0.0 4.5 4.5
Basket2 9.0 9.0 6.0 0.0 6.0 0.0
Bird 6.0 4.9 6.0 0.0 4.9 0.0
Blocks1 12.0 12.0 12.0 0.0 8.0 8.0
Appendi x E Program Spl i t Sampl es 1064
Blocks2 12.0 12.0 8.0 0.0 8.0 8.0
Breaker 10.0 6.0 10.0 0.0 6.0 0.0
Brick 6.0 3.0 6.0 0.0 3.0 3.0
Brick2 6.0 6.0 4.0 0.0 4.0 4.0
Chain 10.0 6.0 6.7 0.0 7.0 3.3
Chevron 6.0 3.0 6.0 0.0 6.0 3.0
Chevron2 2.5 6.0 2.5 0.0 6.0 0.0
Chevron3 7.0 3.0 7.0 0.0 3.0 0.0
Crosstile 7.0 7.0 5.5 -5.5 5.5 5.5
Cube 6.0 6.0 6.0 1.5 6.0 1.4
Diadem 10.0 6.7 10.0 0.0 6.7 5.0
Name Pattern Sample
Size in mm Column Row
X Y Spacing Offset Spacing Offset
Wi l com Embroi der yStudi o e1. 5 Onscreen Manual 1065
Diamond2 4.0 8.0 4.0 4.0 8.0 0.0
Diamond 6.0 6.0 6.0 0.0 6.0 0.0
Driver 8.0 4.0 8.0 0.0 4.0 1.5
Ellipse 4.0 6.0 4.6 0.0 5.0 2.3
Flame 6.0 3.7 6.0 0.0 3.6 3.0
Greekey 6.0 4.0 6.0 0.0 6.0 2.0
Heart 6.0 6.5 6.0 0.0 6.4 3.0
Herring-
bone
8.0 4.0 8.0 0.0 4.0 0.0
Hexagon 6.0 7.0 6.0 0.0 5.2 3.0
Hexagon2 7.0 6.0 7.0 0.0 6.0 0.0
J em 10.0 10.0 10.0 0.0 9.5 5.0
Name Pattern Sample
Size in mm Column Row
X Y Spacing Offset Spacing Offset
Appendi x E Program Spl i t Sampl es 1066
Keyhole 4.0 2.7 5.3 0.0 2.7 2.7
Leaf 10.0fr 5.0 10.0 0.0 5.0 5.0
Melody 10.0 6.0 10.0 0.0 5.0 5.0
Metal 5.0 9.4 5.0 0.0 8.5 2.5
Passage 10.0 10.0 10.0 0.0 10.0 0.0
Piccolo 8.0 8.0 8.0 0.0 8.0 0.0
Roma 10.0 5.5 10.0 0.0 6.0 5.0
Rope 7.5 5.0 3.8 0.0 5.5 1.9
Scale 6.4 3.5 6.4 0.0 3.5 3.2
Scale2 3.5 6.4 3.5 3.2 6.4 0.0
Seville 6.7 5.6 6.7 0.0 4.5 4.5
Star5 6.0 5.7 6.0 0.0 5.7 3.0
Name Pattern Sample
Size in mm Column Row
X Y Spacing Offset Spacing Offset
Wi l com Embroi der yStudi o e1. 5 Onscreen Manual 1067
Steps 8.0 8.0 6.0 -6.0 6.0 6.0
Suncross 10.0 10.0 4.0 -6.0 4.0 6.0
Suncross2 11.0 11.0 6.8 -1.3 6.8 1.3
Swing 6.0 8.2 4.5 0.0 8.2 0.0
Tick 6.8 7.9 6.8 0.1 6.0 6.0
Tile1 8.0 8.0 8.0 0.0 8.0 0.0
Tile2 12.0 12.0 12.0 0.0 12.0 0.0
Tile3 10.1 10.0 10.0 0.0 10.0 0.0
Tile4 6.0 6.0 6.0 0.0 6.0 0.0
Triangle 6.0 5.2 6.0 0.0 5.2 3.0
Name Pattern Sample
Size in mm Column Row
X Y Spacing Offset Spacing Offset
Appendi x E Program Spl i t Sampl es 1068
Triangle3 7.5 6.5 7.5 0.0 6.5 0.0
Vine 8.5 2.8 8.5 0.0 3.5 2.0
Wave
[
6.0 1.3 6.0 0.0 4.0 3.0
Wave2 9.9 3.2 9.9 2.9 3.2 0.0
Wave3 10.0 4.5 10.0 0.0 4.5 0.0
Whirl 7.5 7.5 7.5 0.0 7.5 0.0
Wild 8.5 8.0 8.5 0.0 7.5 4.5
Xmastree 16.0 16.0 13.3 8.0 16.0 0.0
Ziggy 5.0 8.0 4.0 0.0 8.0 0.0
Name Pattern Sample
Size in mm Column Row
X Y Spacing Offset Spacing Offset
Wi l com Embroi der yStudi o e1. 5 Onscreen Manual 1069
Appendix F
Troubleshooting
This section provides advice for solving problems in EmbroideryStudio. If
you encounter a problem, refer in the first instance to the following
references:
EmbroideryStudio User Manual select Help > Online Manual (or
printed version)
EmbroideryStudio Online Help select Help > Help Topics
Windows Online Help select Start > Help or Help and Support
Microsoft Windows knowledge base
Documentation supplied with your hardware, if the problem is
hardware-related.
For information about other Wilcom products, check the relevant
Supplement or Online Help. For the most up-to-date support information
about EmbroideryStudio and other Wilcom products, visit the Wilcom
Support Center at www.wilcom.com.au/support. You will need to register in
order to obtain access.
Caution Check that your PC meets the system requirements required of
EmbroideryStudio. Check CPU/RAM as well as hard disk space. See System
requirements for details.
Security device problems
This section describes the messages related to the EmbroideryStudio
security device. Most security device messages are caused by incorrect
connection, access codes, interference or conflict with other hardware
devices.
Security device messages
To prevent security device errors, enter all access codes as soon as you
receive them. If you miss any, some features may become unavailable, or
EmbroideryStudio may stop working altogether. Consult your computer
technician if more assistance is required.
Appendi x F Troubl eshooti ng 1070
Tip If you need to provide security device information to Wilcom Support
or your reseller, send a screengrab of the Security Device dialog. This
saves you transcribing the information and ensures that accurate details are
sent.
Invalid Access Code
Hardware key driver not found
Please attach your dongle and restart your software
Invalid Product when starting EmbroideryStudio
Message Invalid Access Code
Cause The access codes you are trying to enter are incorrect for your
security device.
You are missing a set of codes.
Suggestion Check the Identity Code provided against the Identity Code in the
Security Device dialog of EmbroideryStudio. If they dont match,
note the security device Serial Number and current Identity Code
and contact your distributor. See Changing security device
options for details.
Message Error 14: Hardware key driver not found
Cause The dongle driver is not installed, or an incorrect driver is installed.
Suggestion 1. Click on OK to close the error message window.
2. Reinstall the Hasp HL device drivers using the command line
Haspdinst.exe /i /kp from the installation bin directory. The driver
installation program will inform you if a reboot is required.
3. Run the embroidery software again.
Message Error 7: Please attach your dongle and restart your software
Cause The dongle can not be detected by the computer or the dongle is
faulty.
Suggestion Log on to the Wilcom Support Center and download the latest
dongle driver and install. If this does not solve the problem, the
dongle maybe faulty. Please contact your local Wilcom reseller /
disturbutor. See also Installing the dongle driver.
Message Invalid Product displays when starting EmbroideryStudio.
Cause The dongle is faulty or incorrect access codes have been entered.
Wi l com Embroi der yStudi o e1. 5 Onscreen Manual 1071
Timeout warning
Missing Files
Correcting security device driver problems
When you attach the security device (dongle) and run EmbroideryStudio,
the system will normally launch the software if the device is detected
properly. However, if you attached the device before installing
EmbroideryStudio or restarting PC, it may have been added to Windows as
an Unknown USB Device. EmbroideryStudio will then not be able to detect
it. Use the following procedure to solve the problem.
Caution If you are using Windows98 or WindowsME, contact your dealer
for instructions.
To correct security device driver problems
1 From the Windows taskbar, select Start > Control Panel.
2 Double-click the System icon.
The System Properties dialog opens.
3 Select the Hardware tab and click the Device Manager button.
The Device Manager dialog is displayed.
4 Select the Unknown USB Device and delete.
Suggestion Note your security device numbers Serial Number and Identity
Code and contact your distributor or reseller. See Quick Start
Guide. New codes can normally be provided to re-enable your
dongle. If the dongle is faulty, you will need a replacement.
Message Your Security Device will time out in xx days.
Cause New access codes are required or sent codes have not been
entered.
Suggestion If you have not received new access codes, note your security
device numbers Serial Number and Identity Code and contact
your distributor or reseller. See Quick Start Guide.
Message Some files may be missing.
Cause Corrupted hard disk, virus attack or security violation
Suggestion Re-install the software. If the problem persists, further diagnose
the problem. For example, run a virus checking program and scan
the disk to check that the hard disk is not corrupted.
Appendi x F Troubl eshooti ng 1072
5 Close Device Manager.
6 Unplug and then re-plug the security device.
Unrecoverable errors
The system may generate unrecoverable errors when opening designs or
EmbroideryStudio itself.
Unrecoverable error when opening design
Unrecoverable error when starting EmbroideryStudio
DesignExplorer problems
The following section relates to any DesignExplorer connection problems
you may experience.
Timeout warning when starting DesignExplorer
Problem When opening a design, the message unrecoverable error,
shutting down displays.
Cause The design is corrupt.
Solution Email the design to your local reseller/distributor for further
analysis.
Problem When starting EmbroideryStudio the message unrecoverable
error, shutting down displays.
Cause A design in the Recover folder is corrupt.
Solution Use the Purge Recovery utility to delete any corrupted files.
Alternatively, delete them manually using Windows Explorer. See
also Deleting files with Purge Recovery.
Message The connection to EmbroideryStudio has timed out.
Cause DesignExplorer requires EmbroideryStudio to be running in
order to verify security. If DesignExplorer is started without
EmbroideryStudio already running and it takes too long to load,
an error message will appear. This can happen on a slow PC, or
a PC that is low on resources.
Suggestion Start EmbroideryStudio before starting DesignExplorer.
Wi l com Embroi der yStudi o e1. 5 Onscreen Manual 1073
Unknown Format in DesignExplorer
Thumbnails slow to generate in DesignExplorer
Design files not showing up in DesignExplorer
Device connection problems
The following section relates to any embroidery machine and digitizing
tablet connection problems you may experience in EmbroideryStudio.
Problem connecting to Melco embroidery machine
Message Unknown Format (in place of design thumbnails)
Cause Your DesignExplorer program shortcut has the wrong ES
Designer version specified in the Target Path field of the shortcut.
Suggestion Right-click the relevant DesignExplorer icon and select
Properties. Change the statement to match the version you are
running with DesignExplorer, e.g.
C:\Program Files\Wilcom\DE2006\WilcomDesignExplorer.exe
might become:
C:\Program Files\Wilcom\DE2006\WilcomDesignExplorer.exe
version=2006x
where x is the software version revision found under Help >
About ES
Select the 'Unknown Format' thumbnails and select View >
Validate & Refresh to regenerate the thumbnails.
Problem Thumbnails are slow to generate in DesignExplorer.
Cause The first time DesignExplorer accesses a folder containing
design files, it has to generate each design's thumbnail image. If
the folder contains many files, it can take time to generate the
thumbnails.
Suggestion Note: Thumbnails only have to be generated once, after which
accessing folders is significantly faster.
Problem Design files not showing up in DesignExplorer.
Cause You have chosen to display only one type of embroidery file.
Suggestion Check which file types you have chosen to display in
DesignExplorer. Select 'All Files' to display all available files.
Problem Problem connecting to Melco embroidery machine from
EmbroideryStudio
Appendi x F Troubl eshooti ng 1074
Machine/digitizer connection suddenly stops working
Machine/digitizer connection stops working after
reinstallation of EmbroideryStudio
Missing connection settings
Cause Direct connection to Melco machines is not supported under
Windows XP/ Vista.
Suggestion View the document Melco Connect Support Notes.pdf either at
C:\Program Files\Wilcom\EmbroideryStudio_e1.5\Support
Notes\Melco Connect Support Notes.pdf or at the online Wilcom
Support Center in the Wilcom Library section.
Problem The machine connection suddenly stops working. Nothing has
changed on the PC or the embroidery machine, and no machine
connection settings have changed in EmbroideryStudio.
Cause The physical connection from the PC to the embroidery machine
has been broken, or there is a conflict with another device.
Suggestion Check that the cable connections are all properly set. Check that
the cable has not been damaged. For digitizing tablets, run the
connection test. See Testing digitizing tablet connections for
details.
If you have recently installed new hardware e.g. a soundcard
disable or remove the device. If that resolves the problem, consult
a PC technician to determine how to assign Windows resources
so that they dont conflict with the machine connection setup.
Problem Machine and/or digitizer connection has stopped working.
EmbroideryStudio recently reinstalled.
Cause Reinstallation of EmbroideryStudio over an existing installation
using the 'Typical or Compact installation method will overwrite
existing machine and digitizer connection settings with the default
settings.
Suggestion To ensure settings from the existing installation are merged into
the new installation, select the 'Custom Install' option. You will be
prompted to merge existing settings into the new installation.
Tip: Always keep a note of any custom settings machine or
digitizer connection, user-defined split settings, etc for use in
case of emergency. For instance, your hard drive may crash and
you may need to install EmbroideryStudio on a different PC.
Problem You dont have a record of the connection settings required to set
up your embroidery machine or digitizing tablet.
Wi l com Embroi der yStudi o e1. 5 Onscreen Manual 1075
Digitizing tablet is not listed in EmbroideryStudio
Windows-compatible digitizing tablet not recognized
General problems
The following section relates to general problems you may experience in
EmbroideryStudio.
Suggestion See Setting up Hardware for details of how to set up the device.
Visit the online Wilcom Support Center. This lists connection
information for most popular devices. If not already a member of
the WSC, you will need to register as a licensed user of Wilcom
software.
Problem The digitizing tablet is not listed in the list of formats in
EmbroideryStudio, and 'Auto Detect' is not detecting the tablet.
Cause If your connection settings are correct, you may need to set up a
custom 'format string'. This is a string of letters or characters
which tells the software how to interpret the format of the data
coming from the digitizing tablet.
Suggestion Use the DigiTest utility to determine the digitizing tablets format
string. See Testing digitizing tablet connections for details.
Enter the string in the The Digitizer User-Defined Format Setup
dialog. See Customizing digitizing tablet formats for details.
Problem A Windows-compatible digitizing tablet is installed but
EmbroideryStudio doesn't recognize it.
Cause EmbroideryStudio is not capable of utilizing Windows drivers for
digitizing tablets.
Suggestion You need to set up the tablet in EmbroideryStudio. See
Connecting digitizing tablets for details.
Note: Some Windows-compatible tablets install software that runs
in the background, constantly checking the serial ports for the
presence of the tablet. Sometimes this software takes control of
the port, making it unavailable to any other applications such as
EmbroideryStudio that need to use it.
If you have a Windows-compatible tablet, check the software
(usually running in the Windows taskbar) for 'auto detect' settings.
You may need to disable auto detect when using the tablet within
EmbroideryStudio. Note: Some tablet software does not have a
disable option and must be uninstalled to free up the serial port.
Appendi x F Troubl eshooti ng 1076
Units of measurement in EmbroideryStudio
Designs appearing distorted
Inconsistent output results
Stitches not displaying
Problem Units of measurement in EmbroideryStudio are not what you
expect them to be e.g. measurements are in inches instead of
millimeters, or vice versa.
Cause The units of measurement are set in Windows Regional options.
Suggestion Change the units of measurement via the Windows Control Panel
>Regional/Language options. See your MS Windows
documentation for details.
Problem Designs arent displayed at actual size on screen or appear
distorted.
Cause Your screen needs to be calibrated to match your monitor.
Suggestion Go to Special >Hardware Setup >Display Monitor and customize
your settings to match your monitor. When pressing 1 on the
keyboard, designs should then appear at actual size. See
Calibrating the monitor for details.
Problem There are problems when reading and punching paper tapes, or
sending designs to embroidery machines for stitching.
Cause These are caused by serial communications problems.
Inconsistent reading and writing may be caused by wrong port
settings in the operating system or by incorrect settings In ES in
the connection setup for the device.
Suggestion Change the port settings in EmbroideryStudio and/or the device.
See Peripheral device connection settings for details.
Problem No stitches are displayed in a design even though there is a stitch
count in the status bar. Only the shape outlines are shown for the
whole design, or for some objects.
Cause The View option Show Stitches is turned off, or stitches were not
generated for the design or for some objects during digitizing, or
the stitches were removed subsequently from selected objects.
Suggestion Select the Show Stitches tool. If an object still has no stitches,
select it and re-generate using the keyboard shortcut G. Slight
reshaping of the object will also cause stitches to be regenerated.
See Reshaping embroidery objects for details.
Wi l com Embroi der yStudi o e1. 5 Onscreen Manual 1077
TrueView always turned on or off
Missing toolbars 1
Missing toolbars 2
Missing toolbar buttons
Control points missing
Problem TrueView is always turned on or off.
Cause The TrueView display setting is saved when closing
EmbroideryStudio in the mode you are currently using.
Suggestion Open any design and click the TrueView button on or off as
required and exit (File >Exit) with the design still open. When you
restart EmbroideryStudio, all designs will open in the mode you
selected when you closed EmbroideryStudio. See also Setting
TrueView options.
Problem Some toolbars are missing.
Cause Toolbars have been closed or set not to display.
Suggestion Select View >Toolbars and select the toolbar you want to display.
Problem Some toolbars are missing.
Cause The Windows Display Settings are set to Secondary Display.
Suggestion Right-click the Desktop and select the Settings tab. Select
Monitor 1 in the dropdown list under Display.
Problem Buttons are missing from toolbars.
Cause The screen resolution is set too low.
Suggestion Change the screen resolution to 1024x768 or higher.
Problem The control points on selected objects are missing.
Cause This problem is related to the display adapter.
Suggestion Check the display adapter manufacturer's website or a software
driver download site for the latest display adapter driver for your
display adapter. If there is a more recent driver available,
download and install it. These are normally free. For a listing of
popular display adapter websites, see Locate the latest display
adapters.
Appendi x F Troubl eshooti ng 1078
Unwanted trims
Design integrity errors
Beeping sound when digitizing
Problem recovering design files from backup folder
Problem Unwanted trims sometimes appear in embroidery objects.
Cause You may be using the connectors After Object' or Inside Object'
settings incorrectly.
Suggestion Check the connector settings. See Using automatic connectors
for details.
Problem Some designs generate Design Integrity errors.
Cause In most cases the problem is caused by a resequencing error in
the design, caused when stitches become 'unsequenced' from
their objects. This normally happens only when grouped objects
are resequenced.
Suggestion Avoid resequencing grouped objects. Leave the Design Integrity
checker on when digitizing designs. Whenever you receive a
Design Integrity error message, click Undo and work around the
problem. Even if a design does generate errors,
EmbroideryStudio will continue to work normally in most cases.
Problem EmbroideryStudio generates a beeping sound when digitizing.
Cause This is normal behavior and is a feature of EmbroideryStudio.
Suggestion To disable the beeping sounds, Go to View -->Design Options
and Choose the General Tab in the Options dialog; next, Untick
Play Button Sounds in that dialog.
Problem You cannot find your backup design e.g. DesignName.BAK in
the backup folder or you need to change the file extension.
Cause If you have the EmbroideryStudio 'Auto Save' option enabled,
backups of EMB design files will be saved to the C:\Program
Files\Wilcom\EmbroideryStudio_e1.5\BACKUP folder. This is a
basic way of backing up your files although manual backups are
highly recommended through File >Save or Save As.
Wi l com Embroi der yStudi o e1. 5 Onscreen Manual 1079
Embroidery lettering problems
The following section relates to embroidery lettering problems you may
experience in EmbroideryStudio.
Problem embroidery letters
Incorrect number of lettering connectors
Installed optional alphabets not available I
Suggestion Start Windows Explorer and browse to the C:\Program
Files\Wilcom\EmbroideryStudio_e1.5\BACKUP folder. Select the
file and select File >Rename. Change the file extension to EMB
e.g. DesignName.EMB. Move the EMB file to your c:\design
folder. You can now open the file normally in EmbroideryStudio.
Note: If you cannot see the file extension BAK, you need to
change your view settings in Windows Explorer. Refer to
Windows Help for more details.
Problem Some embroidery letters display or stitch badly.
Cause You may be using the particular alphabet incorrectly.
Suggestion Ensure you are using the alphabet within Wilcom's recommended
sizes and sequence settings as specified in Standard Alphabets.
Problem There are too many/too few connectors in my lettering.
Cause The connector settings and/or stitch method are incorrectly set.
Suggestion Check you are using 'Inside Object' as the connector properties
within your lettering object. Also check you are using the
recommended stitch method for your lettering. See Using
automatic connectors for details. See also Setting stitching
sequence and join method.
Problem Some installed optional alphabets dont show in the alphabet
dropdown list.
Cause This occurs when there is more than one copy of the alphabet in
one of the subfolders of the Wilcom EmbroideryStudioe1.5
installation folder C:\Program
Files\Wilcom\EmbroideryStudio_e1.5\. For example, there is a
copy of the alphabet S324.esa in both the C:\Program
Files\Wilcom\EmbroideryStudio_e1.5\wletter and C:\Program
Files\Wilcom\EmbroideryStudio_e1.5\userletw folders.
Appendi x F Troubl eshooti ng 1080
Installed optional alphabets not available II
Installing the dongle driver
If your dongle driver was not installed correctly or you have an updated
version of the driver, you will need to reinstall it. Use the following procedure
to install or reinstall your dongle driver. Adding extra switches to the
command line as shown below may help.
Note To install the dongle driver under WinXP or Win Vista, you need to be
logged into Windows with Administrator privileges. If not, you will receive
an error message User has no access to the registry.
To install the dongle driver
1 Close all Wilcom applications.
2 From the Windows taskbar, select Start > Run.
Suggestion Search the hard drive for multiple copies of the alphabet file in
question.
Search the C: drive for *.ESA files.
If there is more than one copy of any file, delete the extra copy
from the hard drive.
Ensure the remaining copy of the file is in the C:\Program
Files\Wilcom\EmbroideryStudio_e1.5\wletter folder.
Restart EmbroideryStudio.
Problem An optional alphabet which is present in C:\Program
Files\Wilcom\EmbroideryStudio_e1.5\wletter or C:\Program
Files\Wilcom\EmbroideryStudio_e1.5\monogram folder does not
appear in alphabet dropdown list.
Cause You are using an incorrect security device for the installed
alphabets.
Suggestion If you have changed security device (without a brain transplant)
since you received your optional alphabets e.g. gone from a
Trysoft or Blue, Yellow or Black dongle to a Red dongle these
will need to be re-created for your new security device. Contact
your reseller to order a replacement alphabet disk. Note: dongles
which have had a brain transplant will not cause this problem.
Wi l com Embroi der yStudi o e1. 5 Onscreen Manual 1081
The Run dialog opens.
3 In the Open field, enter the following command line, including quotation
marks and any spaces:
C:\Program Files\Wilcom\ES2006\bin\haspdinst.exe -kp -i
-av
Note If you installed EmbroideryStudio to a different folder than
C:\Program Files\Wilcom\EmbroideryStudio_e1.5, modify the command
line accordingly. If you have downloaded a newer dongle driver from the
Wilcom Support Center site, copy the file to the appropriate folder.
4 Click OK.
If the installation is successful, the message The operation was
completed successfully or HASP driver successfully installed appears.
5 Restart your PC, if prompted.
6 Start EmbroideryStudio.
Reverting to factory settings
If you have made changes to the default settings or they have become
corrupted, use the Revert utility to revert to factory settings.
Caution Reverting to the original settings removes any changes you have
made to styles, templates and hardware settings. Note down any settings
you want to preserve e.g. machine connection settings before running
the utility.
To revert to factory settings
1 Close EmbroideryStudio.
2 On the Windows taskbar, click the Start button and select Programs >
Wilcom e1.5 > Wilcom Tools > Revert.
Enter command
line
Appendi x F Troubl eshooti ng 1082
The Revert to Factory Settings dialog opens.
3 Select the items you want restored to factory defaults.
4 Click OK.
The selected items are restored to factory settings.
Note There is no confirmation message.
Deleting files with Purge Recovery
Delete corrupt files from the system folders using the Purge Recovery
utility.
To use Purge Recovery
1 Close EmbroideryStudio.
2 On the Windows taskbar, click the Start button and select Programs >
Wilcom e1.5 > Wilcom Tools > Purge Recovery.
The Purge Recovery and Backup Directories dialog opens.
Tip To delete backup files as well, select Delete Backup files.
3 Click OK.
If some files cannot be deleted, a message will display. Using Windows
Explorer, delete any remaining files from the C:\Program
Files\Wilcom\EmbroideryStudio_e1.5\Recover and \Backup
folders.
Select items to be
restored
Wi l com Embroi der yStudi o e1. 5 Onscreen Manual 1083
Tip If the errors persist, try reverting to factory settings. See Reverting
to factory settings for details.
Testing digitizing tablet connections
If you experience difficulties with your digitizing tablet, first check that it is
correctly connected, and that the hardware settings are correctly configured
in EmbroideryStudio. If you are still experiencing problems, you can
confirm that the tablet is communicating correctly with the PC using the
DigiTest utility. See also Serial port settings.
Note This utility will not recognize multiport serial cards e.g. COM1 or
COM2. Always connect your digitizing tablet to a standard PC COM port for
testing purposes. Once you have confirmed that communications are
correct, replace the connection to your multiport serial card and configure
the port settings as described.
To test digitizing tablet connections
1 On the Windows taskbar, click the Start button, and select Run.
The Run dialog opens.
2 In the Open field, enter C:\Program
Files\Wilcom\EmbroideryStudio_e1.5\bin\digitest.exe where
C is the drive where Wilcom EmbroideryStudio e1.5 was installed.
3 Click OK.
The DigiData - DigiTest window opens.
4 Select Digitizer > Setup.
Appendi x F Troubl eshooti ng 1084
The Digitizer Setup dialog opens.
5 From the Digitizer Format field, select a digitizing tablet to check.
If it is not in the list, select Auto Detect.
6 From the Input Mode list, select Point or Stream.
This setting must match the one on the digitizing tablet.
7 Select Interpret Digitizer Data to display digitizing tablet data as
recognized by EmbroideryStudio.
During the test, this shows which puck button is pressed and the X, Y
coordinates at the point clicked.
8 Enter required information in the Connected To panel fields. See
Peripheral device connection settings for details.
9 Click OK.
10 Click the Start/Stop Digitizer icon.
11 Place the digitizing tablet puck on the tablet and press each of the
buttons on the puck.
Data appears on screen representing the X, Y coordinates and
corresponding button number. If the test is not successful, or you get
Select digitizing
tablet
Select Point or
Stream
Show tablet data as
recognized by
software
Enter connection
settings
Wi l com Embroi der yStudi o e1. 5 Onscreen Manual 1085
unformatted garbage data, click the Start/Stop Digitizer icon to stop
the digitizing tablet.
12 Check the settings.
If the data is not mostly numeric, the port is in a corrupt state. Close
all applications, shutdown your PC and repeat the test.
If the data appears to be correct, switch to EmbroideryStudio and
configure the port with the settings you used successfully in
DigiTest. See Connecting digitizing tablets for details.
Resolving Exception Access Violation errors
The error message Exception Access Violation can appear when zooming,
using lettering, printing or scanning, saving designs, or viewing the
Color-Object List. This problem generally relates to the display adapter
driver and/or the display adapter itself. Try each of the following solutions
in sequence.
Error messages
Exception access violation when starting EmbroideryStudio
Problem An Exception Access Violation error message appears when
starting EmbroideryStudio.
Cause A corrupt design file in the Recover folder or a corrupt C:\Program
Files\Wilcom\EmbroideryStudio_e1.5\res\defaults.dfl file.
Suggestion Delete any files in the C:\Program
Files\Wilcom\EmbroideryStudio_e1.5\recover folder. If
EmbroideryStudio still will not start, use Windows Explorer to
copy the default C:\Program
Files\Wilcom\EmbroideryStudio_e1.5\bin\defaults.dfl file to the
C:\Program Files\Wilcom\EmbroideryStudio_e1.5\res folder,
overriding the corrupt defaults.dfl file. This will reset
EmbroideryStudio to new installation.
Appendi x F Troubl eshooti ng 1086
Other exception setting violations
Check the display adapter
Use the following procedure to determine which display adapter make and
model you have, and what drivers are installed for the display adapter.
To check the display adapter
1 From the Windows taskbar, select Start > Control Panel.
2 Double-click the System icon.
3 Select the Device Manager option for Windows XP / Vista by selecting
the Hardware tab and clicking Device Manager.
4 Click to open the Display Adapters node.
5 Note down the display adapter listed.
6 Right-click the adapter and select Properties.
Problem An Exception Access Violation error message appears when
zooming, using lettering, printing or scanning, saving designs, or
viewing the Color-Object List.
Cause This problem generally relates to the display adapter driver and/or
the display adapter itself.
Suggestion Try each of the listed solutions in sequence. See Resolving
Exception Access Violation errors for details.
Use the System utility in the Control Panel to check your display adapter
and drivers.
Note display
adapter
Wi l com Embroi der yStudi o e1. 5 Onscreen Manual 1087
7 Select the Driver tab and note the date of the driver.
8 Click Driver Details.
9 Note down Provider and File Version details.
10 Cancel out of the dialogs and close the Control Panel window.
11 Check the display adapter manufacturers website for a more recent
version of the driver. See Locate the latest display adapters for details.
Locate the latest display adapters
Some common problems are related to your PCs display adapter. These
occur more frequently with on-board graphics chipsets. Check the display
adapter manufacturers website or a software driver download site for the
latest display adapter driver. If there is a more recent driver available,
download and install it. These are normally free from the provider. Some
popular display adapter websites are:
www.ati.com
www.nvidia.com
www.matrox.com
www.diamondmm.com
www.download.com
www.intel.com
www.helpdrivers.com
www.neomagic.com
www.oaktech.com
www.s3graphics.com
www.sis.com
Note provider and
file version
Appendi x F Troubl eshooti ng 1088
www.tridentmicro.com
www.tucows.com
www.windrivers.com
If your video card is integrated to your system board, please check the
system board manufacturers website.
Reduce graphics acceleration
If you already have the latest driver installed, or if installing a newer driver
does not solve the problem, you can reduce the Windows graphics
acceleration.
To reduce graphics acceleration
1 Access the Hardware Acceleration option in your system settings for
WinXP/Vista:
Right-click the Desktop and select Properties.
Select the Settings tab and click Advanced.
Select the Troubleshooting tab.
2 Reduce the hardware acceleration a notch.
3 Click OK.
You will be prompted to restart your computer.
4 When Windows has restarted, see how the software runs. If it has not
improved, try dropping the acceleration another notch.
Usually you should not need to reduce the acceleration by more than two
notches to correct the problem. However, in extreme cases, you may
need to reduce it to None.
Install a different model display adapter
In a very few cases updating the display adapter driver and/or reducing
graphics acceleration will not solve the problem. The only solution is to
Reduce hardware
acceleration
Wi l com Embroi der yStudi o e1. 5 Onscreen Manual 1089
install a different brand/model of display adapter. Wilcom can advise on the
type of display adapter to use. If you have another computer with a different
display adapter, we recommended swapping the two. Often a problem
display adapter will work fine in another computer.
Wi l com Embroi der yStudi o e1. 5 Onscreen Manual 1090
Glossary
Active window: The active
window is one to which the next
command or action will apply. If a
window is active, its title bar
changes color to differentiate it
visually from other open windows.
Alphabet: A set of characters of
the same design or style including
letters, numbers and typographical
symbols.
Anchor point: A fixed point used
when rotating, scaling, skewing or
mirroring a design.
Anti-aliasing: A software
technique similar to dithering
which is used to soften hard
outlines where color blocks
intersect. It produces smoother
outlines by blurring the pixels
where colors join.
Appliqu: Decoration or trimming
cut from one piece of fabric and
stitched to another to add
dimension and texture. Designs
with appliqu can be more
economical than embroidery alone,
if appliqu occupies a significant
amount of the design, thereby
lowering stitch count. In Schiffli
embroidery, appliqu refers to an
embroidered motif, hand-cut or
aetzed away from base fabric.
Appliqu cutter: A device that
can cut fabric along a line,
somewhat like old pen plotters. It
requires a vector file as input. In
MS Windows they can be set up as
a type of printer device.
Artwork: Bitmap image or vector
graphic used as a digitizing
template. See also Bitmap image
and Vector graphic.
Artwork preparation: See
Image preparation.
Auto Appliqu: Auto Appliqu is
an embroidery object associated
with an appliqu which provides
automatic stitching to place it, tack
it down, and cover its edges.
Auto Center: Auto Center
automatically centers the start and
end points of a design.
Automatic color change: Ability
of multi-needle embroidery
machine to follow a command to
change to a specified needle with a
different thread color.
Automatic pull compensation:
Embroidery stitches pull the fabric
inwards where the needle
penetrates. This can cause the
fabric to pucker, and gaps to
appear in the embroidery.
Automatic pull compensation
counters this effect by
overstitching outlines of filled
shapes on the sides where the
needle penetrates. This means the
design can be optimized for
different fabrics. See also Pull
compensation.
Back appliqu: A fabric piece
used behind a design where the
front fabric will be cut away to
reveal the fabric beneath it.
Backdrop: An electronic image
used as a guide for digitizing
designs on screen. Two types are
used vector or bitmap. Insert
them from various file sources, or
copy and paste them via the
Windows clipboard.
Backing: Also known as
stabilizers, backings are woven or
non-woven materials placed
beneath the item or fabric being
embroidered for stability and
support. A backing can be hooped
with the item or placed between
the machine throat plate and
hooped garment. The more
stitches a design has, the heavier
the backing required. Backings are
available in various weights and
types such as cut-away, tear-away
and wash-away (soluble).
Professional embroiderers use
tear-away stabilizers for woven
fabrics and cut-away stabilizers for
knits. See also Topping.
Backup: The copying of files onto
floppy disk or other storage media
in order to duplicate and secure
data. Usually two copies are made
and kept separately.
Batting: A layer of padded
material between the front and
back fabric to add thickness and
substance.
Bzier curve: Vector shape
produced according to principles
invented by French engineer, Pierre
Bzier. A Bzier curve consists of a
series of segments with shapes
generated by cubic functions. Each
segment is bounded by nodes, and
Wi l com Embroi der yStudi o e1. 5 Onscreen Manual 1091
its curvature is affected by a
control point associated with the
node at each end. The
displacement and direction of the
control point from the node are
parameters from which the cubic
curve shape is derived.
Blending: See Color Blending.
BMP: Windows bitmap image
format. See also Bitmap.
Bobbin: Spool or reel that holds
the bobbin thread, which helps
form stitches on the underside of
the fabric.
Bobbin embroidery: Designs
worked with the fabric hooped
facedown and the specialty thread
or ribbon wound onto the bobbin.
Most effective for simple designs
such as leaves and vines, or special
effects with threads too heavy to
be threaded through the needle.
Bonding: Permanently joining
two fabrics together with a bonding
agent. Heat sealing.
Border: Single closed-curve
object which can be optionally
added to a monogram. Also, a strip
of fabric that is joined to an inner
quilt to enhance it.
Bounding box: The dotted
rectangle that appears when you
select a range of items.
Cascade: A way of arranging
open windows on the desktop so
that they overlap each other, with
the title bar of each window
remaining visible.
Checkbox: A small square box
that appears in a dialog box and
that can be selected or cleared.
When selected, a tick or a cross
appears. A checkbox represents an
option that you can set.
Click: Press and release the left
mouse button. See also
Right-click.
Click-and-drag: Click to select,
hold down the left mouse button,
move the cursor and release.
Clipboard: A temporary storage
area in PC memory for what was
last cut or copied. Images on the
clipboard can be pasted into
designs any number of times.
Close button: Used to close a
window or an application. In MS
Windows, it appears as a small box
with an X in it at the top-right of
the title bar.
Color block: A color block or
element corresponds to a color
change in the design. It may be
comprised of one or more
same-color objects. These may
form a single group e.g. ropes
or more e.g. ropes and birds.
Each color block, or element, can
be given a descriptive name for
easy identification. These then
appear on the production
worksheet. The operator generally
uses them to ensure correct colors
are used during production. The
Color-Object List provides a
sequential list of objects as
digitized, grouped by color block.
This list shows a separate icon for
all color blocks and objects used in
the design. The Color Palette Editor
also shows a list of color blocks.
Color depth: Color depth, also
called pixel depth, refers to the
amount of color information
available to each pixel in an image.
An image with a color depth of 1-bit
can display only two colors. As the
color depth increases, more colors
are available 16 Colors (4 bit),
256 Colors (8 bit), High Color (16
bit), True Color (24 bit).
Color palette: The color palette
contains a selection of thread
colors tailored for each design. This
color scheme, or colorway,
represents the actual thread colors
in which a design will be stitched.
See also Thread chart.
Color Reduction: See Image
Preparation.
Colorways: Colorways are
multiple color schemes for the
same design. They are made up of
colors defined in color books
which may be created in Wilcom
EmbroideryStudio or similar
design program, or may be
selected from a patent color
system such as Chromatone or
Pantone.
Column: Narrow, long, curving
shape.
COM port: A standard serial port
used as a connection point for
peripherals. Other ports may be
present if the appropriate internal
option cards have been installed.
The computer must be informed
which port is being used by which
peripheral e.g. COM1, COM2, etc.
Command: An instruction issued
to the software in order to carry out
an action. It may be as simple as
paste an object or as complex as
regenerate stitches. It is usually
activated via a menu item, toolbar
icon, or command button in a
dialog.
Command button: A button in a
dialog which executes or cancels
the selected action. Two common
command buttons are Cancel and
OK.
Condensed file: See Outline
file.
Configuration: The size and type
of computer hardware. Can also be
Gl ossar y 1092
used to mean the options provided
with your software.
Confirmation message: A
message displayed by the software
asking you if you are sure you want
to proceed e.g. when you want to
delete a design.
Connector stitches: Connector
stitches link objects in a design.
They can be run stitches or jumps.
You can use automatic settings to
generate connectors, trims and
tie-offs, or add them manually.
Connectors: Hardware devices to
connect cables to ports. If the
connection is male, the port is
female, and vice versa. The wiring
configuration of each device is
determined by its function.
Copy: To place a copy of a
selection onto the clipboard. See
also Duplicate.
Control points: Control points
are used to modify object shapes,
stitch angles and entry and exit
points. You can change the shape
of an object by moving, adding or
deleting control points on the
outline. For most objects, you can
also change control points from
corner points to curves.
Copyright: A right granted by the
government or by international
agreement giving the owner the
exclusive privilege to publish and
sell artistic work during the life of
the creator plus 50 years.
Cover stitch: Cover stitch is the
border around an appliqu shape.
You can control various settings
including cover stitch type Satin
or E Stitch width, stitch spacing,
as well as the offset.
Crest: An embroidered motif like
an emblem, an insignia or a Coat of
Arms.
CPU: Central Processing Unit.
Custom designs: Designs
created by digitizing artwork or
manipulating existing patterns.
Cut: An editing function. To
remove a selection from a design.
The cut selection is stored in
memory (on the clipboard) and
can be pasted into the same or
different design.
Cut appliqu: See Back
appliqu.
Cutter: See Appliqu cutter.
Cutting lines: A second line of
run stitches that forms a guide
when trimming the fabric of an
appliqu patch.
Default object properties: See
Default values.
Default values: Pre-defined
settings which determine object
properties such as stitch spacing,
as well as certain system settings.
These are stored in the design
template. They are automatically
applied to any newly created
objects. They remain current
unless you override them with new
settings. See also Current
property settings.
Defects: See Stitching defects.
Density: See Stitch density or
Thread density.
Design: A design is a file in the
native embroidery format e.g.
EMB, JAN, ART of embroidery
digitizing software. The design
source may be a stitch format
design. The design contains
stitching information such as fabric
type in addition to stitched shapes.
Design card: Disk containing
computerized embroidery designs
read by the embroidery machines
computer.
Design file: See File.
Design object: See Objects.
Design properties: Designs
themselves have properties, some
of which can be modified, others
not. The most important design
property is its source Native
Design, Imported Outlines,
Processed Stitches, or Imported
Stitches. Other properties include
the software version number, stitch
count, and so on. Colorways too
are properties of the whole design.
Design source: While
embroidery files are broadly
classified as outline (condensed)
or stitch (expanded),
EmbroideryStudio internally tags
files as belonging to one of four
typesNative Design, Imported
Outlines, Processed Stitches, or
Imported Stitches. See also
Design properties.
Design template: See
Template.
Design window: The design
window is where designs are
displayed for viewing and
modification.
Desktop: MS Windows
terminology for the screen
background on which program
icons are displayed.
Destination folder: The folder
(directory) where you intend to
copy or move one or more files.
Detail: An outline, a border, a
pickout run, or a small area of the
design you want to be stitched out
last when using Smart Design.
Diagonal backstitch: The
backward rows are diagonal,
Wi l com Embroi der yStudi o e1. 5 Onscreen Manual 1093
directly connecting the forward
rows. Diagonal backstitch is
suitable for turning shapes, and
gives good results with Jagged
Edge. See also Backstitch.
Dialog: An onscreen box that
either requests or provides
information. Many dialogs present
options to choose among before a
command is carried out. Some
dialogs present warnings or explain
why a command cannot be
completed.
Digitizer: Usually refers to the
person punching or digitizing the
design. Digitizer can also refer to
the digitizing tablet used by the
digitizer. See also Digitizing
tablet.
Digitizing: Process of encoding a
design. Artwork is converted into a
series of embroidery objects to be
read and manipulated by a
specialist CAD/CAM application.
Before outputting to embroidery
machine, it is converted into stitch
data. See also Punching.
Digitizing tool: Digitizing tools,
sometimes referred to as input
methods, are similar to drawing
tools except that the end result is
an embroidery object rather than a
vector object. Different digitizing
tools are suited to creating
different shapes or design
elements.
Disk: See Floppy disk.
Disk drive: Computers usually
have three types of disk drive: a
hard disk (or fixed disk) which
usually supports the mass storage
of information and applications, a
floppy disk drive, and a CD ROM
drive.
Display: A screen used to display
the output of a computer. Also
known as the monitor.
Dithering: A software technique
which combines existing colors in a
checkerboard arrangement of
pixels. It is typically used to
simulate colors that are missing
from an image palette. A type of
optical illusion created by placing
two pixels of different color next to
each other. The human eye
automatically resolves the two
colors into a third color.
Dongle: A security hardware
device required to run protected
software. Some are attached to a
parallel port, others to a USB port.
Dots Per Inch (DPI): A
measurement of screen or printer
resolution; the number of dots in a
line of 1".
Double-click: Click the left
mouse button twice without
moving the mouse. Double-clicking
carries out actions such as opening
a program from an icon.
Download: The process of
transferring a copy of a file from a
remote computer or the internet to
a computer or other device such as
an embroidery machine.
Drag: An operation of the mouse.
Holding the (left) mouse button
while moving the mouse. Typically
used for moving something on the
screen.
Drawing object: See Vector
object.
Drawing package: Software
application that creates or allows
you to edit vector graphics made
up of separate individual vector
objects. Vector graphics can be
scaled with no loss of sharpness.
Examples of vector editing
programs are Adobe Illustrator,
MacroMedia Freehand and Corel
Draw. See also Graphics
application.
Dropdown list : A single-line
dialog box control that opens to
display a list of choices.
Duplicate: When an object is
duplicated, it is not copied to the
clipboard. This leaves the clipboard
free for you to cut or copy other
objects.
Editing: Changing aspects of a
design via a computerized editing
program. Most programs allow you
to scale designs up or down, edit
stitch-by-stitch or block-by-block,
merge lettering with the design,
move aspects of the design around,
combine designs and insert or edit
machine commands.
Emblem: Embroidered design
with a finished edge, applied to a
garment after stitching, commonly
an insignia of identification. Also
known as a crest or patch.
Embroidery: Decorative stitching
on fabric. Generally involves
non-lettering designs, but can also
include lettering and/or
monograms. Evidence of
embroidery exists during the reign
on Egyptian pharaohs, in the
writings of Homer and from the
Crusaders of the 12th century. Has
evolved from hand-work to manual
sewing machines and from
hand-looms and Schiffli machines
with hundreds of needles to
high-speed, computerized
multihead machines.
Embroidery objects: In
embroidery design, you build
designs from basic shapes or
embroidery objects. They are
called objects because they are
discrete entities which can be
selected and manipulated
independently of each other. They
are like ordinary vector objects in
that they have certain
characteristics or properties such
as color, size, position, and so on.
Gl ossar y 1094
They also have properties unique
to embroidery such as stitch type
and density. See also Vector
objects.
Embroidery thread: See
Thread.
Entry point: The entry point is
the point where the thread enters
the embroidery object. This should
coincide with the exit point of the
preceding object.
EPS (Encapsulated
PostScript): A standard file
format for importing and exporting
PostScript language files among
applications in a variety of
environments. An ESP file is a
PostScript file which describes a
single page, usually an illustration.
In general, the purpose of the EPS
file is to be included (encapsulated)
in another PostScript file and can
contain any combination of text,
graphics and images. EPS files
normally include a small,
low-resolution TIFF, or
vector-based Windows metafile
image preview, as it will appear on
a printed page.
Exit: To leave a current window or
application.
Exit point: The exit point is the
point where thread leaves the
embroidery object. This should
coincide with the entry point of the
next object.
EXP: Stitch or expanded file
format native to Melco machines.
Expanded file format: See
Stitch file.
Extension: See File extension.
Fabrics: Fabrics have many
properties, the main one being
elasticity or fabric stretch. Surface
texture, if present, is another
property that requires different
underlay types. When you choose a
fabric for use with a particular
design, the system pre-loads
settings optimized for that fabric.
These can be overridden on an
object-by-object basis. See also
Fabric settings.
Fabric settings: Pre-defined
fabric settings include settings for
all full-coverage stitch types. For
each stitch type, spacing is preset.
Additionally, the quality effects of
pull compensation and underlay
are also preset for each stitch type.
Push, warping, and shearing are
reduced by suitable underlay for
the stitch type and fabric.
Decorative effects such as Motif Fill
are not affected when fabric
settings are changed.
Fabric stretch: Embroidery
stitches pull the fabric inwards
where the needle penetrates. This
can cause the fabric to pucker, and
gaps to appear in the embroidery.
Use automatic pull compensation
to counter this effect by
overstitching outlines of filled
shapes.
Facing: See Topping.
Factory settings: These are the
initial system settings as installed.
They are a standard known setting
that you can return to. Some
customers want to create custom
settings tailored to the exact fabric
they are using most frequently. The
My Fabric settings are those
retained in the design and can be
saved to the template file.
File: A named collection of
specifically related information
stored on a disk. Designs that have
been saved are stored as files.
File extension: The dot and
three letters at the end of a
filename such as .BMP. The
extension identifies the file as a
certain type, readable by certain
applications.
Filename: The name of a file,
including the extension, e.g.
Cat.BMP.
Fill stitch: Series of running
stitches commonly used to cover
large areas. Different fill patterns
can be created by altering the
angle, length and repeat sequence
of the stitches. Also known as
Geflect stitch.
Finishing: Processes done after
embroidery is completed. Includes
trimming loose threads, cutting or
tearing away excess backing,
removing facing or topping,
cleaning any stains, pressing or
steaming to remove wrinkles or
hoop marks and packaging for sale
or shipment.
Flagging: Up and down motion of
fabric under action of the needle,
so named because of its
resemblance to a waving flag.
Often caused by improper framing
of goods. Flagging may result in
poor registration, unsatisfactory
stitch formation and birdnesting.
Floppy disk: A flexible disk
permanently sealed in a square
plastic jacket e.g. HD/DD 3.5"
floppy disk. Used for information
storage off-line for security and/or
infrequently used data. Also used
for transferring punched
embroidery design (stitch file) data
from computer to embroidery
machine.
Folder: A collection of files and
subfolders that are stored together
on a disk. Part of structure for
organizing files on a disk.
Font: A set of characters,
including letters, numbers and
other typographic symbols, of the
Wi l com Embroi der yStudi o e1. 5 Onscreen Manual 1095
same design and style. Also called
Alphabet, even if it includes
non-letter characters. See also
Alphabets and Lettering.
Fringe: Threads that are cut and
hang loosely from the edge of a
design.
Graphics application: Software
application that creates or allows
you to edit bitmap images and/or
vector graphics. See also Paint
package and Drawing package.
Grayscale: A grayscale picture is
made up of 254 different shades of
gray, plus solid black and solid
white for a total of 256 different
tones. Black and white
photographs are grayscale.
Grid: Grid lines provide visual
cues to help you accurately place a
design. When you start the
software for the first time, grid
lines appear by default.
Hard disk: A device for mass
information storage. Usually the
disk is fixed inside the system unit,
and a second hard disk can be
added. When you store information
on the hard disk it will remain there
until you delete it. As it has a finite
capacity, file management is
required.
Hardware: Computer
componentry, including monitor,
keyboard, digitizing tablet, printer,
scanner, sewing machine, etc.
Heirloom embroidery:
Embroidered goods designed to be
passed down from generation to
generation.
Hoop: Device made from wood,
plastic or steel used to tightly grip
fabric and stabilizer between an
inner and outer ring. Designed to
hold fabric taut against the
machine bed for embroidering, it
attaches to machines frame.
Hooping: The process of placing
the fabric and/or stabilizer into the
embroidery hoop. One of the most
common reasons for a poorly
stitched design is improper
hooping.
I-beam: One shape taken by the
PC pointer, it indicates that text can
be input at the point selected. The
shape is like the capital letter I.
Icon: Miniature picture used in
the screen display instead of, or as
well as, text. The file list can be
displayed as icons with the
filenames underneath; the
toolboxes which appear in the left
of the screen are composed of
icons.
Image editing program: See
Graphics application.
Image preparation: Cleaning up
scanned images as input to
embroidery digitizing. This may
involve any one or a combination of
the following techniques: reducing
the number of colors, adding or
emphasizing outlines, removing
noise, dithering or anti-aliasing,
eliminating unnecessary detail,
cropping sections or eliminating
backgrounds.
Input method: See Digitizing
tool.
JPG: JPEG file interchange bitmap
image format.
Jump: A frame or hoop
movement without a needle
penetration, commonly used to get
from one point in a design to
another.
Justification: The position of
lettering on the embroidery
baseline.
Lacework: Lacework involves the
use of threads to produce overall
embroidery of full-length fabrics.
Most often used to embellish
women's apparel and home
fashions. Such work typically uses
boring. It is the most widely used
application for Schiffli machines.
Letters: Initials or name making
up a monogram. Letters of an
alphabet or font.
Lettering: Embroidery using
letters or words. Lettering
commonly called keyboard
lettering may be created from
pre-defined alphabet styles or
fonts, allowing variance of size,
height, spacing, density and other
characteristics.
Line art: A drawing with only two
colors usually black and white.
List box: A single-line dialog that
opens to display a list of choices.
Lockstitch: Commonly referred
to as a lock-down or tack-down
stitch, a lockstitch is formed by
three or four consecutive stitches
of at least a 10-point movement. It
should be used at the end of all
columns, fills and at the end of any
element in your design where jump
stitches will follow, such as color
changes or the end of a design.
May be stitched in a triangle, star
or in a straight line. Lock stitch is
also the name of the type of stitch
formed by the hook and needle of
home sewing machines, as well as
computerized embroidery
machines.
Logo: Name, symbol or
trademark of a company or
organization. Short for logotype.
Gl ossar y 1096
Looping: Loops on the surface of
embroidery generally caused by
poor top tension or tension
problems. Typically occurs when
polyester top thread has been
improperly tensioned.
Max/Min stitch length: The
minimum and maximum stitch
lengths allowable in a design
determine the outside limits as
measured between needle
penetration points. They are
governed by the minimum and
maximum frame movements that
the machine can make.
Maximize button: For Windows,
the small box in the center of the
group of three at the right of the
title bar. Click the Maximize button
to enlarge a window to its
maximum size.
Memory: The place in the
computers system unit that stores
information while you are working
with it. If you exit without saving
information in memory, it will be
lost.
Menu bar: The menu bar
contains dropdown menus of
commands. Some of the same
commands are available on the
toolbar.
Menu chart: The menu chart
provided with the software lets you
select commands directly from the
digitizing tablet using the puck. You
need to register it before use.
Minimize button: For Windows,
the small box to the left of the
group of three at the right of the
title bar. Click the Minimize button
to reduce a window to its minimum
size.
Mirror: Duplication of an object in
the Y and/or X axis. The location
and orientation of the mirrored
stitches are determined by location
and angle of the axis of reflection
relative to the position of the
original stitches.
Modal dialog: A dialog which,
while open, prevents the user from
selecting any control or object
outside it. Changes made to
settings inside the dialog are not
effective until it is closed.
Modeless dialog: A dialog which,
while open, allows the user to
select objects freely. Controls in
the dialog change to conform to the
values of selected objects, or show
relevant system information when
no object is selected. Changes
made to settings in the dialog may
be applied while it remains open.
Other dialogs and commands may
be opened and used while the
modeless dialog remains open.
Modem: Unit to telegraphically
send computer information from
one computer to another.
Monitor: The screen on which
punching or stitching progress can
be followed, stitch by stitch.
Monogram: Embroidered design
composed of one or more letters,
usually the initials of a name. Can
also consist of borders or designs
to mark ownership of items such as
clothing, caps, handkerchiefs, etc.
Motif Fill: Motif Fill is a decorative
fill stitch with which you can fill
larger shapes. Depending on your
softwares capabilities, you can
also create special or three
dimensional effects.
Mouse: A device, equipped with
control buttons and designed to roll
about on the table next to the
keyboard. As the mouse moves, its
circuits relay signals that move a
pointer on the screen.
Multi-appliqu: A type of
appliqu object composed of more
than one piece of fabric and
bordered by various types of
embroidery objects.
Native file format: A design
saved in the original format of the
application you are working with is
said to be the native file format. It
can also refer to the stitch file
format required by a specific
embroidery machine. When saved
to another format, it is known as a
non-native format.
Needle: Small, slender piece of
steel with a hole for thread and a
point for piercing fabric. A machine
needle differs from a handwork
needle; the machine needles eye is
found at its pointed end. Machine
embroidery needles come with
sharp points for piercing heavy,
tightly woven fabric; ball points
which glide between fibers of knit;
and variety of specialty points,
such as wedge points, which are
used for leather.
Needle points: You can view
needle points in a design to check
density or, for instance, to select
stitches for editing.
NORMAL template: The
NORMAL template is the default
template supplied with the
software. It contains current
property settings as well as a
selection of preset styles. These
styles include variations on the
current property settings. For
example, <PRESET_SATIN_1> and
<PRESET_SATIN_2> contains
different stitch spacing settings for
Satin stitches. You can view and
modify the settings for these styles
at any time. See also Templates.
Objects: In computer science,
objects are regarded as any
discrete item that can be selected
and manipulated, such as an
Wi l com Embroi der yStudi o e1. 5 Onscreen Manual 1097
onscreen graphic. In
object-oriented programming,
objects include data and the
procedures necessary to operate
on that data. See also Embroidery
objects.
Object outline: See Outline file.
Object properties: All
embroidery objects in
EmbroideryStudio contain
defining settings or values. The
values stored with an object
become its properties. All objects
have certain properties in common
such as size and position. There are
other, more specific properties of
objects which depend on the object
type. The most important property
of all embroidery objects is stitch
type.
Object recognition: See Outline
recognition.
Object type: An object has a
type, shape, thread type and color,
stitching settings and a position in
the stitching order. The object type
may or may not determine the
intended final appearance of the
stitching.
Outline file: Outline or
condensed files are high-level
formats which contain object
outlines, object properties and
stitch data. When you open an
outline file in EmbroideryStudio,
corresponding stitch types, input
methods and effects are applied.
Outline files can be scaled,
transformed and reshaped without
affecting stitch density or quality.
See also Stitch file.
Outline stitch: Stitch such as
Run or Satin used to outline an
embroidery object.
Overview window: Use the
Overview window to view a
thumbnail of the design. The
window is updated whenever you
make a change, and can be used to
zoom in or pan across the design
window.
Paint package: Software
application that creates or allows
you to edit image files. You can
create lines and filled areas as well
as edit the image pixel-by-pixel
using paintbrushes, erasers and
spraypaint tools. Examples of
image editing programs are Adobe
Photoshop, Jasc PaintShop Pro and
Corel PHOTO-PAINT. See also
Graphics application.
Pan: Use Pan to view parts of a
design which are not currently
visible in the design window.
Parallel port: A connection on a
computer, usually LPT1, where you
plug in the cable for a parallel
printer and/or a dongle. Parallel
ports are used to connect some
embroidery machines. They are
named LPT1, LPT2, etc. When you
set up a parallel machine
connection, select the parallel port
and the required protocol, and
complete the machine setup
procedure.
Paste: To insert an object, which
has previously been placed on the
clipboard by cutting or copying
selected objects, into a design. You
can paste from the clipboard as
many times as you like.
Patch: The fabric piece use in
appliqu.
PCX: PC Paintbrush bitmap image
format.
PDF: Portable Document Format.
Used to view the Online Manual in
Acrobat Reader.
Pattern outline: See Motif Run.
Pencil rub: Low-cost way of
producing an embroidery design
sample. Consists literally of a piece
of tracing paper placed over a
stitchout and rubbed lightly with a
pencil to produce an impression of
the embroidery.
Peripheral: Any device
connected to a computer which is
to some degree controlled by the
computer e.g. an embroidery
machine or printer.
Pixel: A dot. For example, dots of
light that make up the image on a
computer screen. The more pixels
in a given area that is, the
smaller and closer together they
are the higher the resolution.
Pixelation: An effect which
occurs when a bitmap image is
enlarged so that the individual
pixels are obvious to the eye.
Placement lines: See Guide
runs.
PNG: Portable Network Graphics
vector graphic format.
Pointer: A part of the screen
display, the pointer can take
various shapes. It is moved by
moving the mouse and can be used
to point to anything on the screen
to make selections and indicate
points for input. It also indicates
when the computer is working and
no input is possible.
Point: Unit of measurement, with
10 points equal to 1 mm.
Port: A connection on a computer
where you plug in the cable that
carries data to another device.
Ports which are used to attach
peripherals have names like COM1
or LPT1 so that you can specify
where the peripherals are
attached.
Gl ossar y 1098
Position: The Position indicator
shows position of the design (X, Y)
in the design window.
Print Preview: Use to preview
design and design information
before printing a Production
Worksheet. The design is displayed
as it will be printed.
Production worksheet: The
production worksheet is the link
between the designer and the
embroidery machine operator. It
contains a design preview as well
as essential production
information, including the design
size, the color sequence and any
special instructions.
Program: A computer program or
application is generally used for a
particular kind of work, such as
word processing or database
management.
Properties: See Object
properties.
Protocol: The communications
protocol depends on the
connection type between the
computer and the embroidery
machine. This will be one of:
standard serial, parallel, serial to
parallel converted (DCi), or
interface card.
Puckering: Result of the fabric
being gathered by the stitches.
Many possible causes include
incorrect density, loose hooping,
lack of backing, incorrect tension or
dull needle.
Pull compensation: Digitizing
technique that takes into account
the distortion of a design that will
occur because of the interaction of
thread with fabric. Push and pull
will cause a circle digitized
perfectly round to sew with the
sides pushed out, resulting in an
egg shape. Generally, it is
necessary to extend horizontal
elements and reduce vertical
elements. See also Automatic pull
compensation.
Push-Pull: When any stitch is
sewn into fabric, the tension in the
thread between needle
penetrations can build up and
result in a push-pull effect. This
can cause distortions in your sewn
designs, poor stitch registration
and even the bunching of the
fabric. The degree of distortion can
be affected by the following
factors: stitch density, fabric type,
underlay, backing type, thread type
and garment orientation. See also
Stitch-Pull.
RAM: Random Access Memory,
computer chip maintaining
memory.
Read: To open a design which has
been written on a design card or to
an embroidery machine.
Redraw: The screen display is
refreshed. This is useful when parts
of the display have become
obscured in the course of editing.
See also Slow Redraw.
Refresh: See Redraw.
Resequence: You can change the
position of a selected object by
cutting it, then pasting it
somewhere else in the stitching
sequence, or by using the
Resequence command. You can
also resequence objects by color or
using the Color-Object List.
Resizing: See Scaling.
Resolution: Resolution
determines the number of dots per
inch (dpi) used to create an image.
The higher the value, the clearer
the image, but the more storage
space required. A resolution of 75
dpi generally produces good
results.
Right-click: To press and release
the right mouse button. See also
Click.
Rotation handles: When you
select an object, selection handles
display at its extremities. If you
click the object again, rotation and
skew handles appear around the
object. Rotation handles appear at
the corners of the object and an
anchor point displays at the
objects center. Skew handles are
diamond-shaped and appear at the
center-top and bottom of the
object. See also Selection
handles.
Run stitch: Run stitch, also
known as Walk stitch, places a
single row of stitches along a
digitized line. The needle
penetrations are placed in
consecutive order. Run is generally
used for stitching outlines and
connector stitches. Run stitch
length can be set to automatically
vary in order to follow tight curves.
Satin stitch: Type of fill stitch.
Formed by closely arranged zigzag
stitches, it can be stitched at any
angle and with varying lengths.
The thread is laid across a shape
with a zigzag sewing action where
two stitches form a column. Hence
it is only suitable for small or
narrow shapes. As the stitches are
almost parallel, Satin provides
good coverage. It is often used for
lettering, outlining, and details.
Because there are generally no
needle penetrations breaking up
the fill, Satin stitch creates a glossy
effect.
Save: To store (design)
information in a file. Each time you
save a design, you replace the
previous version using the
Wi l com Embroi der yStudi o e1. 5 Onscreen Manual 1099
filename. You should save your
design frequently.
Scalability: Ability to enlarge or
reduce a design. In expanded
format, most scaling is limited to
10 to 20%, because the stitch
count remains constant despite
final design size. In condensed
formats, on the other hand, scale
changes may be more dramatic,
because stitch count and density
may be varied.
Scaling: Ability to enlarge or
reduce a design in size. In stitch or
expanded format, most scaling is
limited to 5% because the stitch
count remains constant despite
final design size. In outline or
condensed formats, scale changes
may be more dramatic because
stitch count and density are
recalculated.
Scanner: A device that converts
physical images into digital form so
that they can be stored and
manipulated by computer.
Scanning allows you to take
scanned images as a basis for
embroidery design.
Schiffli machine: Commercial
embroidery machine that utilizes
the combination of needle and
shuttle to form a stitch. Massive in
size. Some schiffli machines also
known as looms weigh 10 tons
and have up to 1024 needles. Most
Schiffli machines do not have
automatic thread trim or automatic
color change. Excellent for emblem
production, the creation of lace,
embroidery production on
oversized items and production
orders of very large quantities.
Screen calibration: You need to
calibrate your monitor so that
designs at 1:1 scale appear at real
size. Do this when you first install
EmbroideryStudio, whenever you
change your monitor, or adjust
your monitors horizontal or
vertical controls.
Screen resolution: See Pixels.
Scroll bar: The bar at the bottom
and right edge of a window whose
contents are not entirely visible.
Each scroll bar contains a small
box, called a scroll box, and two
scroll arrows to allow different
types of scrolling.
Security Device: See Dongle.
Segments: Filled embroidery
objects are generally built as
several discrete segments. Travel
runs are typically used to connect
them. All segments, however, form
part of the same object. Where
they meet, the push-pull effect on
the fabric during stitchout may
cause gaps to appear.
Select: To highlight an object or
group of objects for the purpose of
editing. Only selected items can be
edited.
Selection handles: Eight small
squares that appear symmetrically
at the corners and edges of a
selected object. Use them to
position and resize objects. See
also Rotation handles.
Sequence: See Stitching
Sequence.
Sequins: Sequins, also known as
spangles, are small plastic disks
with a hole in the centre. The
spangles are stored on rolls, each
one joined to the next by a weak
link. They are stitched onto fabric
by placing a spangle in front of the
needle whilst needles are out of the
fabric.
Serial port: A connection point
on a computer where you plug a
serial communications device such
as a modem. PC serial COM ports
are male connectors, and can be
either 9-pin or 25-pin. They are
named COM1, COM2, COM3, etc.
The number of available ports
limits the number of devices you
can connect. If additional ports are
required, you can add them.
Multi-port serial cards can also be
used.
Serial Port Setup: Here you can
adjust Baud, Data Bits, Stop Bits,
Parity values. These settings must
be identical to those of the
embroidery machine. The type of
handshaking must match the type
of cable you are using.
Short stitch: Digitizing technique
that places shorter stitches in
curves and corners to avoid an
unnecessarily bulky build-up of
stitches.
Shortcut key: A key stroke or a
series of keystrokes you can use to
perform a task instead of using the
mouse. For example, Ctrl+C
actions the Copy command.
Sizing handles: See Selection
handles.
Skew handles: See Rotation
handles.
Slow Redraw: Use to redraw
your design slowly. Slow Redraw
lets you view the stitching and
color sequence of a design in slow
motion.
Software: Programs, such as MS
Windows and Wilcom
EmbroideryStudio e1.5, which
run your computer.
Specialty threads: Threads
designed for effects such as shine,
glitter, iridescence or thickness.
The threads often are made from
synthetic materials including
rayon, mercerized cotton, metallics
and textured nylon.
Gl ossar y 1100
Stabilizer: See Backing.
Status bar: Provides information
about the whole design: number of
stitches, position of the design (X,
Y), number of colors (C), number
of stops (S), etc.
Stitch: A stitch is one needle
penetration; also used to refer to
the thread laid down from one
needle penetration to the next.
Stitch angle: The stitch angle is
the angle the overall stitching
follows within a shape. The shape
may have a fixed stitch angle e.g.
45 to the horizontal or multiple
stitch angles.
Stitch bunching: Standard stitch
spacing is calculated at the outside
edge of a shape. With sharp
curves, spacing which provides
adequate coverage on the outside
edge may cause bunching along
the inside edge. This may cause
thread breakage when stitching
out.
Stitch count: Stitch count refers
to the number of stitches in a
design. In EmbroideryStudio one
stitch is considered one machine
revolution. See also Design
properties.
Stitch density: The number of
stitches per given area (or stitch
lines per distance in a fill).
Stitch editing: Digitizing feature
that allows one or more stitches in
a pattern to be deleted or altered.
Stitch file: Stitch or expanded
designs are low-level formats for
direct use by embroidery
machines. They contain only stitch
coordinates and machine
functions. Stitch designs are
generally not suited to scaling
because stitches are not
regenerated during rescaling. See
also Outline file.
Stitch length: The distance
between two needle penetration
points. For maximum stitch length,
the length is measured according
to the X and Y co-ordinates,
whichever is greater. Run stitch
length can be set to automatically
vary in order to follow tight curves.
See also Max/Min stitch length.
Stitch-Pull: When any stitch is
sewn into fabric the tension in the
thread between needle
penetrations can build up and
result in Stitch-Pull. Stitch-Pull can
cause distortions in your sewn
designs, poor stitch registration
and even the bunching up of fabric.
The amount of Stitch-Pull that
results in your design can be
affected by the following factors:
Stitch Density, Fabric Type,
Underlay, Backing Type, Thread
Type and Garment Orientation. See
also Push-Pull.
Stitch type: Three basic stitch
types are available with lockstitch
machines Run, Satin and Tatami
(Weave). Wilcom
EmbroideryStudio e1.5
provides many variants of these.
Stitch spacing: Spacing between
two consecutive needle
penetrations on the same side of a
column. The smaller the value, the
greater the stitch density. For more
open stitching, use larger values.
Stitching defects: Stitching
defects may appear in the form of
gaps between filled areas, fabric
show-through and thread breaks.
These are often caused by incorrect
stitching settings e.g. setting pull
compensation too small for the
fabric stretchiness.
Stitching sequence: The
embroidery objects in a design
form a stitching sequence. Initially,
objects are stitched in the order in
which they were created or the
design assembled. You can change
the position of a selected object by
cutting it, then pasting it
somewhere else in the sequence,
or by using the Resequence
command. You can also
resequence objects by color or with
the Color-Object List.
Stock designs: Embroidery
designs readily available on disk or
proprietary embroidery card.
Digitized embroidery designs that
are commercially available for
general use by embroiderers.
System requirements: What
your computers hardware and
software, operating together, can
support. System requirements are
printed on software packages,
design disk cards and packs, CDs
and other computer accessories.
You need to know what your
system can and cannot support, as
sometimes a system is not capable
of handling new software without
adding memory or disk space.
Tackdown: Zigzag stitch, placed
after placement and cutting lines,
and used to fix appliqu patches to
the background fabric before cover
stitching is applied.
Tatami stitch: Series of run
stitches, commonly used to cover
large, irregular shapes. Stitches
are laid in rows traversing back and
forth across the shape. These can
be parallel or slightly turning.
Different fill patterns can be
created by varying the stitch
length, angle or sequence. Also
known as Weave stitch.
Templates: Templates are special
files used for storing styles and
default property settings. The
Wi l com Embroi der yStudi o e1. 5 Onscreen Manual 1101
NORMAL template packaged with
the software provides a selection of
preset styles. You can modify these
as required and save them back to
the NORMAL template or to your
own custom templates. Use these
when digitizing frequently-used
design types to save time
re-adjusting the current property
settings. For example, a custom
template may include standard
objects and sample lettering. It
may simply have preferred stitch
settings, lettering font and size,
and colors set as current settings.
Or it may have special density, pull
compensation or underlay settings
to suit different fabrics.
Tension: Tautness of thread when
forming stitches. Top thread
tension, as well as bobbin thread
tension, need to be correctly set.
Proper thread tension is achieved
when about one third of the thread
showing on the underside of the
fabric on a column stitch is bobbin
thread.
Thread: Fine cord or natural or
synthetic material made from two
or more filaments twisted together
and used for stitching. Machine
embroidery threads come in rayon
(high sheen), cotton (duller finish),
polyester (strong and colorfast),
metallics (synthetic core wrapped
with metal foil or thin slivers of
metal foil) and acrylic (sheen
similar to rayon).
Thread chart: Thread charts are
lists of pre-defined thread colors.
They may be based on
commercially available thread
charts, or charts you define
yourself. You can copy colors
between different thread charts to
create your own charts from
existing colors. See also Color
palette.
Thread code: Code is the
identification number of a thread
color in a brand.
Thread density: Different thread
density systems are used by
different thread manufacturers.
Density A is normal embroidery
thread (density 120/2, or 40).
Density B is thicker, Density C is
finer, and Density D is very fine.
Thread thickness: See Thread
density.
Thread type: Embroidery thread
varies in thickness. Types are A, B,
C and D. Stitch density should be
set according to the thread type.
See also Thread thickness.
Tie-ins: Tie-in stitches are
inserted at the start of objects to
prevent stitches from unraveling.
They are inserted inside the shape
on the second stitch. You generally
use them when the previous
connector is trimmed.
Tie-offs: Tie-offs are generally
placed before trims to prevent
stitches from unraveling. You can
adjust connector settings to
automatically add tie-offs under
certain conditions, or add them
manually. You can also include trim
functions so machines with
trimmers cut the thread
automatically.
Title bar: The horizontal bar
located at the top of a window and
containing the title of the window.
On many windows, the title bar
also contains the Control menu box
and Maximize and Minimize
buttons.
Toolbar: Toolbars provide quick
and easy access to
EmbroideryStudio commands.
Click a toolbar button to activate a
command or, where applicable,
right-click to view and adjust its
settings.
Topping: Material hooped or
placed on top of fabrics that have
definable nap or surface texture,
such as corduroy and terry cloth,
prior to embroidery. The topping
compacts the wale or nap and
holds the stitches above it. It
includes a variety of substances,
such as plastic wrap, water-soluble
plastic foil and open-weave fabric
that has been chemically treated to
disintegrate with the application of
heat. Also known as facing. See
also Stabilizer.
Trapunto: Trapunto is a general
term for very open fill stitching,
often used as a background or for
filling large shapes. In
EmbroideryStudio, Trapunto
effect forces travel runs to the
edges of objects so they do not
show through open or loose
stitching.
Travel runs: Travel runs are
typically used to connect segments
of complex shapes. They can also
connect adjacent objects. Because
runs are not trimmed, they may be
visible in the final embroidery. For
this reason, they are less
commonly used as connectors
between objects than jumps. If
objects are adjacent and
connectors will be hidden, they can
be used.
Traveling: You generally check a
designs stitching sequence by
traveling through it by stitches,
segments, functions or objects.
Trims functions: If you are using
a machine with an automatic
trimmer, the trim code causes the
thread to be cut after a tie-off. In
the software, trims are represented
by a triangle with a small circle at
the point where stitching starts
again. The trimmed connector
Gl ossar y 1102
appears as a dotted line. You can
adjust connector settings to
automatically add trims, or add
them yourself.
Trimmers: Devices built into an
embroidery machine to
automatically trim or cut remaining
thread when the design jumps
from one area to another or
performs a color change.
Trimming: Action of cutting loose
thread, removing backing, etc,
from the final embroidered
product.
TrueType Font: Digital font
technology designed by Apple
Computer and now used by both
Apple and Microsoft in their
operating systems.
TWAIN: Industry standard which
allows devices (such as scanners)
to communicate directly with
design and layout programs. Both
device and program must be
TWAIN-compliant. This lets you
use any TWAIN-compliant scanner
with your software.
Underlay: Stitches sewn before
other design elements to help
stabilize fabrics. The stitching
action that will attach the backing
to the fabric being embroidered. It
also supports the top embroidery
for a more lofty, dimensional look.
Underlay stitches are made up of a
series of single run stitches, usually
with a very short stitch length, and
are digitized manually or placed
automatically under the column
(satin) or fill stitch areas of your
embroidery design.
Underlay margin: The distance
between an object outline and the
edge of the underlay. Increase this
margin to prevent underlay
stitches from extending outside the
cover stitches.
USB port: Universal Serial Bus
Connector, a connection on a
computer where you plug in the
dongle.
Values: The actual settings
letters and numbers that you
enter into dialogs. See also Object
Properties.
Variable sizing: Ability to scale a
design to different sizes.
Vector graphic: Vector graphic is
often used synonymously with
vector graphic but it usually refers
to the artwork produced by vector
graphics programs such as
CorelDRAW custom artwork,
logos, posters, newsletters, etc.
Vector graphics: Unlike raster
images, vector graphics contain
vector data. This is a collection of
geometric shapes and lines that
combine to make an image. Rather
than pixels, such data is recorded
as a set of mathematical formulas
defining shapes such as rectangles,
ellipses, curves, polygon stars, etc.
These are created using vector
graphics programs such as
CorelDRAW. Vector graphics are
scalable without distortion, and are
usually much smaller than bitmap
images. See also Bitmap image.
Vector object: Vector objects are
derived from vector graphics and
can be created in
EmbroideryStudio or imported. In
EmbroideryStudio they can be
converted to and from embroidery
objects. You can set general
properties such as size and
position, and arrange and
transform them in the same way as
other objects. See also Vector
graphics.
Weave stitch: See Tatami
stitch.
Weight: When referring to
T-shirts, the three standard weight
divisions are mid-weight/value,
heavyweight/premium, and super
heavyweight.
Write: To send design information
to an embroidery disk, design card
or embroidery machine for
immediate stitchout or storage.
X/Y coordinates: The horizontal
(X) and vertical (Y) distances on a
graph or computer screen. Use X
values to measure width, and Y
values to measure height.
Zoom factor: The scale at which
the design is currently displayed.
Wi l com Embroi der yStudi o e1. 5 Onscreen Manual 1103
Index
Numerics
3D Warp tool 688690
A
access codes
entering 22
entering manually 23
importing 24
accessing designs, databases and
folders 937
Accordion dialog 705, 709
Accordion Spacing
Accordion Spacing tool 705
applying 705
overview 704
selecting types 705
setting values 705
spacing values 705
Active Thread Charts dialog 204,
222, 224
Add
Add Match To Palette tool 908
Add Color To Palette tool 204
Add Keyword dialog 915917
Add Thread dialog 228
Add To Favorites dialog 249
adding
Empty Stitch/Empty Jump 286
folders 959
stitch angles to Complex/Fusion
Fill 554
tie-offs 285
trims 286
adjusting
column width 148
E stitch outline spacing 197
Motif fill width and height 187
Satin stitch spacing with
auto-spacing 176
Satin stitch spacing with fixed
spacing 178
stitch angles 552
Tatami stitch length 183
Tatami stitch spacing 183
Zigzag outline spacing 196
Align
Align Bottom tool 512
Align Horizontal Centers
tool 512
Align Left tool 512
Align Right tool 512
Align Top tool 512
Align Vertical Centers tool 512
alphabets 429
converting TrueType 462
converting TrueType fonts 457
converting TrueType to
embroidery fonts 457
creating new 480
digitizing from artwork 474
letter kerning 465
merging files 486
modifying 483
modifying custom letter 485
preparing drawings 476
user-refined 469
See also lettering
anchor points, rotation 522
angles
rotating by exact angle 522
rounding sharp corners,
Input C 579
setting for partition lines 641
skewing by exact angle 525
Tatami underlay stitch
angle 267
See also stitch angle
anti-aliasing 297
appliqu
adjusting settings 727
combining components 735
converting Fusion Fill
objects 725
converting vector graphics 721
cover stitch values 732
cutting shapes 805
digitizing 723
guide run values 727
outputting 803
partial cover 734, 735
printing patterns 803
splitting 546
tacking values 730
using Input C Offset 149
Appliqu Tools Flyout
Auto Appliqu 558, 564,
723734
Combine Appliqu
Components 735
Apply
Apply Style tool 247
Apply Current Properties
tool 237, 713
archived design files,
handling 955
Arrange menu, Embroidery
mode 979
Arrange toolbar
Align Bottom 512
Align Horizontal Centers 512
Align Left 512
Align Right 512
Align Top 512
Align Vertical Centers 512
Break Apart 546
Group 514, 980
Lock 515
Make Same Height 520
Make Same Width 520
Make Same Width and
Height 520
quick reference 980
Space Evenly Across 513
Space Evenly Down 513
Ungroup 485, 514
Unlock All 515
arranging objects
grouping 514
locking 514
arrays
Array tool 532
creating 532
artwork
anti-aliased images 297
choosing 295
converting bitmaps to
vectors 346
converting to vector
drawings 345
creating embroidery from 26
dithered images 296
enlargement drawings 879
preparing for scanning 297
scanned images 296
sequins 775
vector drawings 320
Auto Appliqu
Auto Appliqu tool 558, 564,
723734
Index 1104
Auto Appliqu converting to
Complex Fill 564
Auto Center 290
Auto Jump
Auto Jump tool 589
Auto Jump dialog 590
overview 589
Auto Scroll 895
Auto Spacing
setting values 176
spacing offset 179
stitch length 179
stitch spacing 179
Auto Split 587
Auto Start and End dialog 290
Auto Trace tool 345
Auto Underlay
Auto Underlay dialog 261269
Auto Underlay tool 261269,
431, 507
Center Run 264
Double Zigzag 266
Edge Run 264
setting margins 269
Tatami 267
Zigzag and Double Zigzag 266
automatic
Automatic Knife tool 550
backup 899
borders 632
branching 503
color matching 204
connectors, see connectors
jumps, see Auto Jump
letter kerning 465
pull compensation 271
save 899
spacing, see Auto Spacing
split, see Auto Split
trims 283
underlay 260
borders, see also lettering
automatic digitizing 344
Auto Trace 344
converting grayscale
images 359
cropping images 308
image preparation tools 304
Photo Flash 344
Point & Stitch 344
Smart Design 344
automatic stitching 351
Automatic Stitching Values
dialog 355358
adjusting shape tracing
options 355
creating embroidery
designs 351
object sequencing 358
B
backdrops 25
dimming 890
displaying 73
smoothing bitmap images 311
smoothing vector drawings 555
using bitmap images 307
Back-Front tool 338
backgrounds
changing colors and fabrics 88
printing on production
worksheets 796
backstitch
adjusting settings 167
Backstitch tool 130, 158,
166167
Borderline 186, 187
Diagonal 186, 187
selecting for Contour fill 192
selecting for Tatami 186
Standard 186, 186187
types 186
Backtrack tool 621
backtracking objects 621
baselines
adjusting 408
any shape 383
arc 380
changing 375
circular 382
custom 383
horizontal 378
moving letters along 389
reshaping 409
vertical 379
bitmap images
anti-aliasing 297
converting to vectors 346
dimming 890
displaying 73
dithered 296
output designs as 800
scanned 296
smoothing 311
using as backdrops 307
Blackwork runs, splitting 546
Borderline backstitch 186, 187
borders
Borders tool 632
digitizing with Input C 145, 151
Monogramming dialog 739
offset objects 625
offsetting Input C stitches 149
setting width 148
with monograms 738
Borers tool 780
boring
changing borer display color 90
digitizing boring holes 780
oval holes 781
round holes 781
boundaries
digitizing for appliqu 723
digitizing for rings 620
branching 503
Branching tool 504
applying two-layer outline
stitching 508
using auto underlay 507
using Color-Object List 506
brands, thread 228
Break Apart tool 546
Browse for Folder dialog 927, 954
browsing
designs, slide show 936
for designs 927
bunching
reducing with stitch
shortening 580
C
Cap Corners tool 574575, 984
Capture Design Bitmap dialog 801
catalogs
exporting in CSV format 952
exporting in Tab delimited
format 952
printing 949
publishing 951
Center Out, letter sequencing 427
Center Run underlay 264
centering object, with cross-hair
cursor 511
Change Locale command 930
changing
entry point 555
exit point 555
locale (language) 930
Character Map dialog 435
charts, see thread charts
checking sequence 92
Choose
Fabric Color dialog 241, 246
Locale dialog 930
chord gap 161
circle objects
moving 542
reshaping 542
Circle tool 129, 618
Circle Tools Flyout
Circle 129, 618
Ring 129, 620
Star 129, 619
circles
digitizing 618
drawing 324
in circles (Ring) 620
Wi l com Embroi der yStudi o e1. 5 Onscreen Manual 1105
in ovals (Ring) 620
clearing, machine functions 608
clipart
link to Design Workflow 921
recording 914
search and sort 911
view / select 908
Clipart Properties
Clipart Properties dialog 915
Clipart Properties tool 915
Clipart toolbar
Manage Keywords 917919
Record to Clipart 914
Show Clipart 908915
cloning objects 495
closed shapes, drawing 322
CND
CND files, color merging 841
compatible input methods 1009
conversion options 838
conversion tables 1005
saving as 812
saving to 1007
codes
entering security codes 22
thread 228
Color Blending
Color Blending dialog 708
Color Blending tool 707
adjusting settings 709
applying 707
color blocks
printing 798
split 218
viewing in Color-Object List 99
color change functions 853
Color dialog 91, 229, 761
color film, printing 798
color matching 204
automatic 207
Color Merge utility 841
Color Palette 200, 981
Add Color To Palette 204
Color Palette Editor 54, 86, 101,
200227
Compact Palette 200
Current Colorway 86
Display Options 8890, 200, 214
Remove Color From Palette 204
selecting thread colors 202
Split Palette Color 218
Color Palette Editor
Color Palette Editor dialog 55,
204
Color Palette Editor tool 54, 86,
101, 200227
Change Background 8890, 200,
214
Delete Colorway 212, 214
Edit Thread 210
New Colorway 212
Rename Colorway 214
color reduction 301
images 354
Color-Object List
Color-Object List tool 54, 99,
120, 501506, 515
Color-Object List dialog 55, 99,
121, 501, 516
grouping/locking objects 515
locating objects 99
printing color film 798
resequencing objects 501, 502
resequencing objects by
number 502
selecting objects 120
viewing color blocks 99
colors
adding to thread charts 227
changing background 88
changing borer display 90
changing for an object 200
changing grid display 90, 889
changing object outlines 90, 889
changing stitch display 90, 889
copying across thread
charts 226
creating thread charts 222
deleting thread charts 223
display colors 90, 889
matching images to threads 207
merging Melco CND files 841
modifying colorways 214
modifying thread charts 221
modifying thread values 210,
224
removing from thread
charts 210, 224
resequencing by 500
selecting for an object 200
selecting objects by color 118
selecting the current color 200
setting for consecutive
objects 202
thread colors 199
traveling by 93
colorways 211
basing on existing 212
changing backgrounds 88
changing display colors 90, 889
changing display settings 85
Colorway Options dialog 796
creating 212
Current Colorway 86
default settings 214
modifying 214
multiple 211
printing 796
viewing 86
Column Shape Tools Flyout
Input B 130
Input C 558, 561
column spacing, Program
Split 647
column width
adjusting 273
Pull Compensation tool 273
columns
digitizing with Input A 152
digitizing with Input C 145, 151
offsetting Input C 149
setting width 148
sorting 932
combination splits
Satin in Satin 647
Satin in Tatami 647
selecting 646
Tatami in Tatami 647
types 646
Combine Appliqu Components
tool 735
Combine tool 336
combining
objects (nesting) 496
objects and designs 491
styles 251
Comma Separated Value files, see
CSV files
commands
popup menus 50
registering the menu chart 877
Split Window 77
undo/redo 59
using 49
using menus 49
using toolbars 51
Compact Palette tool 200
compensating for stretch, see pull
compensation
Complex Fill
Complex Fill tool 129, 135141,
675, 710, 716
adding stitch angles 554
converting to Auto Appliqu 564
creating borders 625
digitizing objects 140
digitizing the stitch angle 135
entry and exit points 135
filling holes 630
Motif Fill 675
offset objects 625
open stitching 702
stitch angle 141
Trapunto 702
complex shape
drawing objects 331
complex shapes
adding holes 140
digitizing 134
component objects, splitting 546
composite objects, splitting 546
Index 1106
condensed files 838
See also outline files
Condensed File Input Values
dialog 838843
Connection Manager, using 810
connection settings
parallel ports 870
peripheral devices 867
serial ports 868
connectors
add Empty Stitch/Empty
Jump 286
adding tie-offs and trims 284
After Object 278284
automatic 277
Connectors dialog 278284
digitizing with Needles Out 287
displaying 84
hiding 84
inside objects 279
jumps 275
jumps (automatic) 277
Runs 276
runs (automatic) 279
setting automatic tie-in
values 280
setting automatic tie-off
values 281
setting automatic trim
values 283
tie-ins 276
tie-offs 276
travel runs 288
trims 276
types 275
consecutive objects
selecting 113
setting colors 202
Contour
applying 191
Contour stitch overview 190
Contour tool 174, 190, 191193
offset fraction 193
selecting a backstitch 192
selecting a type 192
setting stitch values 193
Spiral 191
Standard 190
control points 131
reshape objects 534
viewing 535
conversion tables
digitizing for CND format 1009
opening CND files 1005
opening Gunold PCH files 1010
saving to CND format 1007
supported stitch file
formats 1002
Conversion Values dialog 464
Convert
Convert Options dialog 954
Convert tool 125, 366, 721
Complex Fill 558, 562
Convert Selected Designs
tool 954
Drawing 560
Fusion Fill 558, 562
Input C 558, 561
Motif Run 558, 561
Run 558, 561
Stemstitch 558, 561
Stitch Angles 558
Triple Run 558, 561
Convert TrueType Font
command 462
dialog 463
converting
designs 941
drawing objects to
embroidery 558
embroidery > drawing 560
file types 954
photos to designs 359
See also conversion tables
See also converting file formats
vector objects to
embroidery 125
converting file formats
CND conversion options 838
CND conversion tables 1005
PCH conversion table 1010
converting objects 557
Auto Appliqu 558, 564
Backstitch 558, 561
bitmaps to vectors 346
Run and Input C 558
sequin artwork 775
converting outline designs
EMB conversion limitations 812
EMB to CND 812
EMB to CSD 813
converting stitch designs
recognize Jumps as Trim 826
recognize Objects/Outlines 825
coordinates
length 68
setting for objects 511
Copy From dialog 226
Copy tool 493
copying
and pasting designs 960
cloning objects 495
colors across thread charts 226
designs 960
duplicating objects 495
object properties 237
objects 493
corner fraction value 150
corner points 131
corners
cap 572
corner fractions, Input C 150
mitre 572
rounding, Input C 579
smart corners 572
corrupt files, deleting 1082
cover stitches
digitzing appliqu 723
setting values 732
CPU/RAM specifications 1069
Create a Zip Archive dialog 955
create lettering
letter height 475
letter shapes 475
letter width 476
Create Special Tools Flyout
Backtrack 621
Borders 632
Color Blending 707
Fill Holes 630
Insert Offset Object 625629
Repeat 621
Stipple Run 634
creating baselines
any shape 383
arc 380
circular 382
horizontal 378
vertical 379
cross-hair cursor 511
CSD format, saving as 813
CSV files
Comma Separated Value
files 952
exporting catalogs as 952
Culumn Shape Tool Flyout
Input A 130, 152153, 780
Input B 155
Input C 130, 145150, 579, 986
current
color, changing 200
needle position marker 93
current object properties
changing 232
make current 237
Curve dialog 688690, 715718
curve points 131
curved fills
adjusting settings 714718
applying to existing objects 712
applying to multiple objects 713
Contour 190
creating 710
creating fills with two
curves 716
creating new objects 710716
custom alphabets
saving 480
selecting 482
custom letters
deleting 484
renaming 484
reshaping 485
Wi l com Embroi der yStudi o e1. 5 Onscreen Manual 1107
saving 478
custom sequin palettes 760
custom templates, selecting 939
Customize dialog 793
cut and paste
objects 493
resequencing 498
Cut tool 493, 498
cutting
cutting lines, digitzing
appliqu 723
designs 960
threads 286
D
Decorative dialog 665, 701
default
design view 931
object details 232
Define Stop Sequence dialog 844
Delete Colorway tool 212, 214
deleting
colors from thread charts 210,
224
designs 962
folders 959
motifs 697
objects 496
styles 253
templates 256
thread charts 223
density, applying fractional
spacing 584
deselecting
objects 111
stitches 597
design elements, naming 101, 216
Design Explorer
icon 923
opening 923
toolbar, Show/Hide folders 927
design formats
Gunold PCH 822
old format ESD 822
Wilcom INP 822
design lists, customizing 932
Design Properties
Design Properties tool 934
Information 105
Stop Sequence 108
design templates, see templates
Design Workflow, link embroidery
clipart 921
designs
accessing 937
archiving 955
Auto Start and End 290
browsing 927
browsing with slide show
buttons 936
combining 491
converting 941
converting formats 37, 783, 820
converting formats
(tables) 1000
converting to other file
types 954
creating new 59
emailing 944
information 105
managing 923
opening 62, 937, 938
opening multiple 62
opening stitch designs 825
organizing 959
outputting 808, 941
planning a design 25
redrawing slowly 96
renaming 961
resequencing 498
saving 64
selecting 937
sorting 941
sorting using Navigation buttons
and Slide Show buttons 941
starting 59
stitching and punching 946
viewing 941
viewing in databases 941
viewing records 934
details lists, sorting 942
device connections,
troubleshooting 1073
Device Manager dialog 1086
devices, security messages 1069
Diagonal backstitch 186, 187
dialogs
Accordion 709
Active Thread Charts 204, 222,
224
Add Keyword 915917
Add Thread 228
Add To Favorites 249
Auto Jump 590
Auto Start and End 290
Automatic Stitching
Values 355358
Browse for Folder 927, 954
Capture Design Bitmap 801
Character Map 435
Choose Fabric Color 241, 246
Choose Locale 930
Clipart Properties 915
Color 91, 229, 761
Color Blending 708
Color-Object List 99, 121, 501,
516
Colorway Options 796
Condensed File Input
Values 838, 843
Connectors 278284
Conversion Values 458464
Convert Options 954
Convert TrueType Font 463
Copy From 226
Create a Zip Archive 955
Curve 688690
Customize 793
Decorative 701
Define Stop Sequence 844
Design Properties >
Information 105
Design Properties > Stop
Sequence 108
Device Manager 1086
Digi Test 1083
Digitizer Setup 868876, 1083
Digitizer User-Defined Format
Setup 876
Display 8891, 889
DXF File Options 326
Edit Function 607
Edit Thread 210, 225
Embroidery Clipart 909913
Embroidery Machine
Connection 870
Fabric Settings 241, 242, 244,
245
Fills 176197, 232255, 359,
422, 424, 425, 638643,
645657, 676685, 703
Flexi Split 659661
Format 816
Format Embroidery Disk 816
Group Member Add/Edit 440
Group Name 440
Guide Position 67
Hardware Setup 867, 868874
Holes 631
Insert Function 604
Kerning Table 467
Keywords 913
Layout 413419
Length Calculation 107
Machine Format Values >
Advanced 858861
Machine Format Values >
Standard 852863
Make Letter 478485
Make Motif 695696
Make Program Split 657
Manage Fabrics 241, 242, 244,
245
Manage Keywords 917919
Manage User-Refined
Lettering 472
Match Drawing Color 208
Merge With Style 251
Modify Alphabet 483484
Index 1108
Modify Keyword 917
Modify Thread Chart 210228
Monogramming > Borders 739,
756
Monogramming >
Lettering 739744
Monogramming >
Ornaments 739753
Move Stitch 609
Multi-Colorway Box 212218
New 939
New Alphabet 480
New Colorway 212
New Fabric 241, 242, 244, 245
New Motif Set 696
New Object Style 248
New Thread Chart 222
Offset List 629
Offset Object 626629
Open 63, 307, 326, 751, 800,
825, 838, 919922
Open Embroidery Disk 815
Open From Embroidery
Disk 815
Open Options 825828, 844
Options 82
Options > Auto Scroll 895
Options > General 154,
899905
Options > Grid and
Guides 892894
Options > Reshape 897
Options > View Design 887, 888
Options > View Drawing 890
Organize Favorites 249
Organize Styles 248253
Outlines 162163, 164, 167,
170, 668672, 692, 697, 765
Print 788
Print Designs Options 949
Print Options 789804, 948
Process 567569, 830
Properties 934, 936
Properties (Windows
Explorer) 103
Publish Options 951
Pull Comp 272273, 386
Punch Options 947
Purge Recover and Backup
Directories 1082
Quick Names 442
Recognition - Advanced
Options 833, 834, 835, 836,
837
Record to Clipart 914
Reduce Colors 313
Remove Overlaps 623
Rename Alphabet 483
Rename Letter 484
Rename Object Style 252
Rename Thread Chart 224
Resequence By Number 503
Revert to Factory Settings 258,
1081
Save As 64, 257, 919, 953955
Save Options 455, 812
Save to Embroidery Disk 818
Save User-Refined Letter 470
Screen Calibration 867
Security Device 22, 23, 24
Select Border 632, 756
Select By Color 83, 118
Select By Stitch Type 119
Select Machine Format 69, 849
Select Sequin Type 761
Sequence 427429
Sequence By Color 500
Sequin Palette 761
Serial Port Setup 868
Set Color 202
Set Security Device Options 23
Sharpen Outlines 316
Shortening 581
Show Functions 611
Show Stitches 613
Slow Redraw 97
Small Stitches 571
Smart Corners 575585
Smart Design 352355
Smooth Drawing Curves 556
Sort 943
Special 142151, 288, 311, 329,
371391, 395419, 427,
434450, 458482, 579,
723732
Stipple 635
Stitch List 594613
Stitch Manager 809
Stitch Options 946
Stitch to Connection
Manager 810
Stitch to Stitch Manager 809
Symbol Selection 434
Tablet Setup 877883
Tape Manager 947
Tatami 184
Team Members 444451, 453
Team Names 440
Team Names Matrix 453
Tie In Values 280
Tie Off Values 282
Toolbars 53
Transform 519527
TrueView(TM)Options 888
Underlay 261269, 508
Use Object Style 247
User Preferences 932
Windows Properties 940
Zoom Factor 77
Digi Test dialog 1083
Digitizer Setup dialog 868876,
1083
digitizer tablets
changing drawing scale 882
Point mode 874
puck actions 884
registering enlargement
drawings 879
registering the menu chart 877
shifting the drawing 883
Stream mode 874
using 884
using preset spacing 885
Digitizer User-Defined Format
Setup dialog 876
digitizing
appliqu objects 723
boring holes 780
circles and ovals 618
columns and borders 145, 151
columns with Input A 152
complex shapes 134
individual stitches 171
input methods 125, 157
Motif Run 165
new motifs 695
ring boundaries 620
shapes with Auto Trace 345
shapes with Input B 155
split lines 663
turning stitches 710716
using a digitizer tablet 884
with Needles Out 287
with Photo Flash 27
with Point & Stitch 27
with Smart Design 27
with User Defined Split 663
digitizing artwork
Outline Run 349
Pickout Run 349
Tatami Fill 348
Tatami Fill without Holes 348
Turning Satin 348
digitizing methods
Input C 145, 151
selecting 128
digitizing tablets, testing
connections 1083
dimming backdrops 890
display
Display Options tool 8890, 200,
214
changing display colors 90, 889
changing display settings 85
Display dialog 8891, 889
grid 65
setting display options 81
display adapters
checking 1086
locating drivers 1087
distances, measuring
Wi l com Embroi der yStudi o e1. 5 Onscreen Manual 1109
on-screen 68
dithering 296
Divide tool 340342
dongles, entering security
codes 22
DOS disks, opening designs 815
Double Zigzag, setting values 266
drawing objects
apply input method 558
apply stitch type 558
circles 324
closed shapes 322
coloring 328
coloring fills 328
coloring outlines 328
converting bitmaps to
vectors 346
converting to embroidery 558
creating complex shapes 331,
334
creating enlargement
drawing 879
drawings creating 321
ellipses 324
enlargement drawings 879
ovals 324
polygons 322
rectangles 323
scaling, changing 882
See vector objects 321
smoothing vectors 555
squares 323
Drawing Tools Flyout
Drawing 560
Ellipse 324
Line 321
Polygon 322
Polyline 322
Rectangle 323
duplicating
cloning objects 495
objects 495
DXF File Options dialog 326
E
E Stitch tool 173, 197, 984
Edge Run
setting values 264
underlay 264
edges, applying Jagged Edge 700
Edit Function dialog 607
Edit menu
Embroidery mode 977
Envelope > Delete 438
Edit Thread
Edit Thread dialog 210, 225
Edit Thread tool 210
Edit Tools Flyout
Automatic Knife 550
Knife 548
Stitch Angles 554, 558
editing lettering
on-screen 394
with Lettering dialog 394
editing objects 534
reshaping 534
editing stitches 599
deleting stitches 600
inserting stitches 598
moving stitches 599
removing small stitches 571
using Stitch List 608
editing, machine functions 601
EDS-III
conversion table 1005
digitizing for 1009
saving to CND format 1007
effects
Accordion Spacing 704
Auto Jump 589
Auto Underlay 260
Color Blending 707
Jagged Edge 700
pull compensation 271
smart corners 572
stitch shortening 580
Trapunto 702
Effects dialog
Accordion 709
Auto Jump 590
Auto Underlay 261269
Curve 688690, 715718
Decorative 701
Flexi Split 659661
Shortening 581
Smart Corners 575585
elements, naming 101, 105, 216
ellipse
Ellipse tool 324
digitizing 618
drawing 324
email
Email Selected Designs tool 944
attachments 799
designs 944
embroidery
Embroidery Disk Open tool 815
Embroidery Disk Save As
tool 818, 850
embroidery clipart,
recording 914
embroidery clipart
link to Design Workflow 921
search and sort 911
view / select 908
Embroidery Clipart dialog
Add Match to Palette 908
Clipart Properties 915
Embroidery Clipart
dialog 909913
embroidery disks
formats 816
formatting 816
opening designs 815
embroidery machine
Embroidery Machine Connection
dialog 870
automatic download 870
connections 870
Embroidery Mode
Embroidery Mode tool 47
Embroidery mode 43
Arrange menu 979
Arrange toolbar 980
Color Palette toolbar 981
creating lettering 369
Edit menu 977
File menu 977
Help menu 979
Machine menu 979
quick reference 976
Special menu 978
Standard toolbar 980
switching 47
Toolbox 985
View menu 978
embroidery objects
convert to vector 125
creating complex shapes 334
displaying 72
inter-converting 557
Embroidery Studio
starting 42
Empty Jump Function tool 287
Empty Stitch Function tool 286
EMT files 257
End of Design functions 856
enlargement drawings
changing scale 882
creating 879
preparing 879
registering 880
shifting 883
entry/exit points
adjusting 556
changing 555
envelopes
Delete command 438
distorting lettering objects 436
types 436
ES Design Explorer problems
troubleshooting 1072
Exception Access Violation,
resolving errors 1085
Exclude tool 338
exporting
catalogs as CSV files 952
catalogs as Tab delimited
files 952
Index 1110
F
Fabric Settings dialog 241, 242,
244, 245
fabric stretch, see pull
compensation
fabrics
changing background 88
managing 241
pull compensation
guidelines 272
show/hide 886
fancy fill stitches
Motif Fill 675
Program Split 644
favorites, assigning favorite
styles 249
File menu, Embroidery mode 977
file tree, refresh 931
file types
EMT 257
stitch files 1002
Fill Holes tool 630
fill stitches
switching between fill and
outline 133
types 173
filling holes, Complex Fill 630
fills
adjust curved fill settings 718
adjusting curved fill
settings 714
adjusting textured fill
settings 661
applying curved fills 712, 713
creating curved fills 710
creating fills with two
curves 716
Satin 175
selecting textured patterns 659
Tatami 183
Fills dialog 176197, 232255,
422, 425, 587, 638661,
676685, 703
Contour 194
E Stitch 197
Motif Fills 676685
Program Split 645657
Satin 176188, 232238, 422
Tatami 184, 424, 638643, 703
Zigzag 196, 425
filtering stitches
by function 611
by stitch length 612
Flatten tool 340342
Flexi Split tool 659661
Florentine Effect tool 710714
folders
adding 959
deleting 959
masking file types 941
organizing designs 959
refreshing/validating 931
renaming 959
searching 941
viewing zipped designs 928
Format Embroidery Disk
dialog 816
formats, machine types 1000
Fractional Spacing tool 584
frame movement, Auto Jump 589
Free Shape Tools Flyout
Complex Fill 129, 135141, 558,
562, 675, 710, 716
Fusion Fill 129, 137144, 558,
562
French dots, digitizing 619
Front-Back tool 338
functions
displaying 84
End of Design 856
hiding 84
Stop 856
Fusion Fill
Fusion Fill tool 129, 137144
adding stitch angles 554
converting to appliqu 725
nominal stitch angle 141
offset objects 625
G
gaps, offsetting filled holes 630
General Properties
dimensions 518
positioning using
coordinates 511
General, Options 154, 899905
Generate Stitches tool 133, 370
Generate toolbar
Borers 780
Branching 504
Generate Stitches 133, 370
Penetrations 287, 780
Process 567569, 830
Selects On 118, 596
Use Auto Start and End 290
graphics
converting to appliqu 721
displaying 72
graphics acceleration,
reducing 1088
Graphics mode 45
Graphics Mode tool 47
creating lettering 366
switching 47
graphics packages, linking 310
grayscale images, converting to
designs 359
grid
changing display color 90, 889
display 65
rulers and guides 65
setting options 891
snap to 894
Group
Group tool 514, 980
Group Member Add/Edit
dialog 440
Group Name dialog 440
group name, creating 439
grouping objects 514
with the Color-Object List 515
guide patterns
Motif Fill 684
Program Split 653
Guide Position dialog 67
guide runs
digitizing appliqu 723
offsetting 727
setting values 727
guidelines, changing color 889
guides and rulers 65
Gunold, opening PCH files 1010
H
handles, see selection handles
hard disk space, checking 10
hardware
Hardware Setup dialog 867868
peripheral device settings 867
setting up display monitor 24,
866
hardware acceleration,
reducing 1088
height, make objects same
size 520
help
Help menu, Embroidery
mode 979
viewing the onscreen manual 4
hidden objects, display 120
hiding
backdrops 73
bitmap images 73
graphics 72
outlines 75
holes
adding to complex shapes 140
digitizing boring holes 780
digitizing rings 620
filling holes 630
Holes dialog 631
hoops, frame out (Auto
Appliqu) 733
Wi l com Embroi der yStudi o e1. 5 Onscreen Manual 1111
I
icons, menu chart 993
identity code 22
image colors, matching
threads 207
Image menu
Reverse Curves 622
image preparation 300
cropping 308
non-outlined images 312
outlined images 316
using tools 304
images
bitmaps 307
cleaning up 301
color reduction 301
cropping 308
dimming bitmaps 890
displaying 72
displaying bitmaps 73
editing 310
noise filtering 303
non-outlined 312
outline sharpening 302
outlined vs non-outlined 300
output designs as 800
preparation 300
preparation tools 304
sharpening 300
smoothing bitmaps 311
Information, Design
Properties 105
information, design properties 105
initials, monogram lettering 742
Input A
Input A tool 130, 152153, 780
creating borders 625
digitizing columns 152
offset objects 625
Input B
Input B tool 130
creating borders 625
digitizing columns 155
offset objects 625
Input C
Input C tool 130, 145150, 579,
986
corner fractions 150
creating offset objects 625
digitizing columns and
borders 145
Input C tab 149
input side 149
offsetting stitches 149
reversing stitch direction 622
round sharp corners 579
input methods
applying to drawing objects 558
Circle/Star 619
digitizing 125, 157
Input A 152
Input B 155
Motif Run 667
selecting 128
Inputs A and B, converting to
Complex Fill 558564
Insert Function
Insert Function command 604
Insert Function dialog 604
Insert Offset Object tool 625629
inserting
one design into another 491
one object inside another 496
stitches 598
inter-converting objects 557
Intersect tool 338
italics, lettering 385
J
Jagged Edge
Jagged Edge tool 700, 700701
applying 700
Jagged Edge tab 701
setting values 701
joining
columns with underlay 269
objects, see connectors
joins, creating smooth joins 153
jumps
adding 287
adding Empty Jumps Empty
Stitches 286
Auto Jump 589
automatic connectors 277
digitizing with Needles Out 287
overview 275
using 603
justification, lettering 385
K
kaleidoscope
Kaleidoscope tool 530
using with wreath 530
Keep Source Objects tool 341
keep/omit last stitch
Input A 152
Input B 155
Keep Last Stitch tool 289
Omit Last Stitch tool 289
keep/omit motif (Motif Run) 672
kerning etters 465
Kerning Table dialog 467
Keywords dialog 913
Knife tool 548
L
Lap Corners tool 574575
last stitch, keep or omit 152155
layers
removing extra stitching
layers 623
layout
Layout dialog 413419
Motif Fills 684
Program Split patterns 653
length
automatic split 587
Contour stitch 193
Edge Run and Center Run
stitches 264
Length Calculation dialog 107
nominal 714, 718
preserving long stitches 589
Program Split stitch length 649
Run and Triple Run 161
Tatami 184
Tatami stitches (underlay) 267
travel runs 288
variable (Run and Triple
Run) 163
Zigzag and Double Zigzag
stitches 266
letter kerning 465
letter spacing
adjusting 388
changing 391
individual letters 389
lettering
Lettering tool 370375,
394416, 433438, 449,
458466, 482
2-color alphabets 429
Lettering tool 427429
adding to designs 32
adjusting individual letters 403
adjusting Satin stitch
settings 422
adjusting spacing 388
adjusting Tatami stitch
settings 424
adjusting Zigzag stitch
settings 425
applying lettering art 436
art, applying 436
As Digitized join method 430
automatic borders 632
Bottom Join method 430
changing line spacing 390
Closest Join method 430
color changes between
letters 371
coloring 408
coloring on-screen 408
converting TrueType letters 458
creating embroidery fonts from
Index 1112
TrueType 457
creating in Embroidery
mode 369
creating in Graphics mode 366
creating monograms 738
edit envelopes 438
editing 393
formatting 385
generating stitches 133
I-beam 408
individual letter spacing 389
join methods 429
keeping original stitch
values 429
letter spacing 391
line spacing 391
Monogramming dialog 739
names, see names
removing envelopes 438
reshaping baseline 409
reshaping curved baselines 409
reshaping on screen 405
rotating with Reshape tool 402
scaling with Select Object
tool 400
selecting symbols 433
special characters and
symbols 433
splitting 546
stitching sequence 427
transforming with Reshape
Object tool 404
transforming with Select Object
tool 400
troubleshooting 1079
word spacing 391
See also alphabets
See also baselines
Line tool 321
lines
drawing 321322
spacing, adjusting lettering 390
split lines 663
Liquid Effect tool 716718
locale
changing languages 930
locate
missing files 929
Lock tool 515
locking objects 514
with the Color-Object List 515
lockstitches, see Empty Stitch
M
machine connections, testing
tablets 1083
Machine Format Values dialog
Advanced 858861
Standard 852863
machine formats
advanced values 857
changing 850
color change sequence 857
creating custom 862
creating custom format 862
customizing for specific
designs 863
modifying values 855
removing 863
selecting 848
start of design/end of
design 859
machine functions
borers in/out 601
boring 603
clearing 608
color change 601, 602
displaying 84
editing 608
hiding 84
inserting manually 604
jumps 601603
sequins on/off 601
speed 860
Stops 602
thread trim 602
trims 601
types 602
using 604
Machine Manager 808
Machine menu
Embroidery mode 979
Insert Function 604
machine types, supported
formats 1000
Make Letter
Make Letter dialog 478485
command 485
Make Motif dialog 695696
Make Program Split dialog 657
Make Properties Current tool 237,
713
Make Same
Height tool 520
Width and Height tool 520
Width tool 520
Manage
Manage Fabrics dialog 242, 245,
241, 244, 245
Manage Keywords
dialog 917919
Manage Keywords tool 917919
Manage User-Refined Lettering
dialog 472
managing designs 923
manual
Manual Sequin tool 773
Manual tool 131, 171, 780
manual objects splitting 545
right-clicking 172
manual digitizing, sequins 773
Manual Tools Flyout
Manual 131, 171, 780
Triple Manual 131, 171
margins
Jagged Edge 701
setting for underlays 269
masking files in folders 941
Match Drawing Color dialog 208
Match to Palette tool 346347
matrix of team names 452
maximum stitch length 714718
measuring distances on screen 68
Melco
CND conversion tables 1005
CND files, color merging 841
CND format, saving as 812
digitizing for CND (tables) 1009
menu chart
icons 993
registering 877
menus
Embroidery mode 977
selecting commands 49
Merge With Style dialog 251
minimum stitch, Tatami 183, 184
Mirror
Horizontally tool 527
Vertically tool 527
mirroring
motifs 693
with kaleidoscope 530
mirroring objects
around a specified axis 527
around X or Y axis 527
creating wreaths 530
horizontally 527
vertically 527
Mirror-Merge
for reflecting objects 528
Mirror-Merge toolbar
Array 532
Kaleidoscope 530
Reflect 528
Wreath 530
missing files, locating 929
mitre corners 572
Mitre Corners tool 574575
mode
Embroidery 43
Graphics 45
switching 47
Modify
Modify Alphabet dialog 483484
Modify Keyword dialog 917
Modify Thread Chart
dialog 210228
modifying designs 33
moving objects 510
with the Color-Object List 120
modifying objects
Wi l com Embroi der yStudi o e1. 5 Onscreen Manual 1113
aligning 512
changing entry point 555
changing exit point 555
changing radius of Circle 542
changing size of Ring 543
grouping 514
locking 514
mirroring 526
moving Ring object
boundary 543
resequencing objects by
number 502
resequencing with Color-Object
List 502
reshaping Circle objects 542
reshaping Ring objects 543
reshaping Star objects 542
rotating 521
scaling 516
skewing
spacing evenly 513
using envelopes 436
viewing by color 83
monitor, setting up 24, 866
Monogramming
Monogrammin tool 738744
Monogramming dialog
Borders 739, 756
Lettering 739744
Ornaments 739753
monograms
creating 738
lettering with initials 742
monogram borders 756
splitting 546
motif Fill
Motif Fill tool 174, 187, 675684,
697
applying 187, 675
filling shapes with 187, 675
layout motifs 684
modifying layouts
on-screen 684
motif size 681
offsets 679
rotating 683
selecting motifs 676
spacing 679
values 679
motif fill
two-part motifs 678
Motif Run
Motif Run tool 130, 157, 165,
668672, 692697
creating offset objects 625
keep/omit motifs 672
overview 667
reshaping 673
scaling 670
selecting motifs 668
spacing 671
using 165
motif sets making 696
motifs
adjusting offsetting
on-screen 687
adjusting spacing on-screen 687
creating new 695
deleting 697
inserting 692
laying out on-screen (Motif
Fill) 684
mirroring 693
modifying 693
overview 667
reference points 695
remove functions 695
rotating 693
rotating patterns on-screen 686
saving 695
scaling 693
scaling (Motif Fill) 681
scaling (Motif Run) 670
scaling patterns on-screen 686
selecting 692
selecting (Motif Fills) 676
selecting (Motif Run) 668
single 1038
skewing patterns on-screen 686
spacing (Motif Run) 671
two-part 1061
See also Motif Fill
See also Motif Run
Move Stitch dialog 609
moving objects
moving circles 542
nudging 511
positioning with X:Y
coordinates 511
with click-and-drag 511
Multi-Colorway Box
dialog 212218
multiple colorways, see colorways
N
name groups
adding individual members 440
adding multiple members 442
creating 439
names
creating groups of 439
editing 447
monogram lettering 742, 744
outputting designs 455
viewing 447
needle penetrations
applying partition lines 640
decorative (Program Split) 644
digitizing split lines 663
digitizing with Needles Out 288
offsetting (Tatami) 637
random factor 643
random factor, Program
Split 652
needle points
displaying 84
hiding 84
offsetting for Contour 193
needle position marker 93
new
New Colorway tool 212
New tool 61
creating new design 59, 939
New Alphabet dialog 480
New Colorway dialog 212
New dialog 939
New Fabric dialog 241245
New Motif Set dialog 696
New Object Style dialog 248
New Thread Chart dialog 222
starting new design 25
noise filtering, images 303
nominal stitch length 714718
non-outlined images 312
NORMAL template
overview 254
reverting 258
use 61
nudging objects into position 511
O
object outlines
changing display color 90, 889
hide/show 75
object properties
Object Properties tool 5458,
232, 328, 467
accessing 58
applying/managing 246
changing 234
changing defaults 238
changing stitch type 173
connectors 275
current 230, 231
default 230, 231, 232
existing 231
Fills 184
Flexi Split 661
lettering 370
make current 237
Outlines 692
overview 173
presetting 232
saving current 232
saving new defaults 238
saving to a template 255
styles 246
Index 1114
templates 254
Object Properties dialog 55, 58
Accordion 705709
Auto Jump 590
Auto Underlay 261269, 508
Connectors 278284
Curve 688690, 715718
Decorative 665, 701
Fills 176197, 232238, 359,
422425, 587, 638657,
676685, 703
Flexi Split 659661
Outlines 162170, 668672,
692697, 765
Pull Comp 272273, 386
Shortening 581
Smart Corners 575585
Special 142151, 232, 288, 311,
329, 371391, 395419, 427,
434450, 458482, 579,
723735
Underlay 431
object sequencing, automatic
stitching 358
object-based embroidery 28
objects
applying underlay 261
backtracking 621
changing colors 200
circles 617
cloning 495
connecting 275
converting 557
copying and pasting 493
creating duplicates 621
deleting 496
deselecting 111
duplicating 495
editing 534
French dots 617
locking and unlocking 515
mirror-merging 526
moving 510
nesting 496
ovals 617
positioning 510
reflecting 528
repeating 621
resequencing 497
reshaping 534
rings 617620
rotating 521
selecting 29, 111
selecting colors 200
shaping 334
skewing 525
splitting 545, 546
vector 321
See also modifying objects
Offset List dialog 629
Offset Object
Offset Object command 625
Offset Object dialog 626629
offsetting
Auto Spacing (Satin) 179
Contour needle points 193
creating offset objects 625
filled holes (Complex Fill) 630
Motif Fill patterns 679
objects 625
offset fractions (Tatami) 637
offsets setting for Input C
objects 149
Program Split columns and
rows 650
Program Split patterns
on-screen 655
Program Split stitches 650
random factor (Tatami) 643
using partition lines 640
omit/keep last stitch
Input A 152
Input B 155
omit/keep motifs (Motif Run) 672
online help 2
open
Open Design tool 938
Open Embroidery Disk
dialog 815
Open tool 62, 799
Design Explorer 923
Open dialog 63, 307, 326, 751,
800, 825, 838, 919922
Open Embroidery Disk
dialog 815
Open Options dialog 825828,
844
shapes, drawing 322
stitching, see color blending
stitching, Trapunto 702
opening designs 937, 938
converting stitch designs 825
from DOS disk 815
object/outline recognition 824
other formats 815
preview window 63
scaling 824
Options
Options dialog 82
Auto Scroll 895
General 154, 899905
Grid and Guides 892894
Reshape 897
View Design 887, 888
organaise
Organize Styles dialog 248253
organize
designs 959
Organize Favorites dialog 249
ornament layouts 751
multi-ornaments 753
Ornaments,
Monogramming 739753
outline files 821, 838
Outline Run
digitizing artwork 349
Outline Run tool 346, 349
Outline Tools Flyout
Backstitch 130, 158, 166167,
558, 561
Motif Run 130, 157, 165,
558561, 668672, 692697
Run 130, 157163, 558561,
780
Stemstitch 130, 158169,
558561
Triple Run 130, 157164, 558,
561
outlined images, sharpening 316
outlines
changing display color 90, 889
control points 131
creating borders around
objects 625
displaying 75
Sequin Run 765
show/hide 886
stitches, Motif Run 667
switching between fill and
outline 133
Outlines dialog
Backstitch 167
Motif Run 668672, 692, 697
Outlines dialog 162167, 170,
668672, 692697, 765
Run 162163
Stemstitch 170
Triple Run 164
outputting designs 941
to different formats 850
ovals
boring oval holes 781
digitizing 618
drawing objects 324
in circles (Ring) 620
in ovals (Ring) 620
reshaping circles to ovals 542
overlap stitching
removing 623
Overlap tool 342
overlapping
color blending 707
stabilizing segments 143
overstitching, pull
compensation 271
Overview Window tool 79
P
palette
Wi l com Embroi der yStudi o e1. 5 Onscreen Manual 1115
match to drawing 347
sequins 760
palette, see also color palette
panning designs 76
parallel ports
connection settings 870
partial cover appliqu 734
partition lines 640
angle 641
sequence 640
paste options
Center at Current Stitch 903
Object Property Position 903
Shift Pasted Objects 903
Start at Current Stitch 903
Paste tool 493, 498
pasting
designs 960
patterns
creating patterns 656
editing 657
laying out on-screen (Motif
Fill) 684
laying out on-screen (Program
Split) 653
Program Split 644
scaling for Motif Fill 681
selecting (Program Split) 645
selecting for Motif Fills 676
See also motifs
Penetrations tool 287, 780
peripheral devices
connection settings 867
setting up 866
See also hardware
perspective effects
Accordion Spacing 705
Color Blending 707
Photo Flash tool 359
photos, converting to
embroidery 359
Pickout Run
digitizing artwork 349
tool 346, 349
planning
design shapes 26
stitching sequence 26
Point & Stitch toolbar
Match to Palette 346347
Outline Run 346, 349
Pickout Run 346, 349
Tatami Fill 346, 348
Tatami Fill without Holes 346,
348
Turning Satin 346, 348
Point mode, digitizer tablets 874
pointer position display 900
Polygon
Polygon Select tool 115
Polygon tool 322
Polyline
Polyline Select tool 115
Polyline tool 322
popup menu
using popup menu 50
Convert Auto Appliqu 558, 564
Convert Backstitch 558, 561
Convert Complex Fill 558, 562
Convert Drawing 560
Convert Fusion Fill 558, 562
Convert Input C 558, 561
Convert Motif Run 558, 561
Convert Run 558, 561
Convert Stemstitch 558, 561
Convert Stitch Angles 558
Convert Triple Run 558, 561
ports
parallel 870
serial 868
position coordinates 68
preparing, enlargement
drawings 879
preserving long stitches 589
preset spacing values 885
preset styles, NORMAL
template 254
Print
Print Preview tool 109
Print Selected Designs tool 948
Print tool 788
Print Designs Options dialog 949
Print dialog 788
Print Options dialog 789804,
948
printing
backgrounds 796
catalogs 949
multiple colorways 796
production worksheets 948
Process
Process tool 567569, 830
Process dialog 567569, 830
production information 109
production worksheets
color printing 787
customizing 792
print options 789
printing 786, 787, 788, 948
printing backgrounds 796
viewing 109
Program Split
adjusting spacing on-screen 655
applying 644
applying random factors 652
combination splits 646
creating patterns 656
editing patterns 657
filling shapes with 644
layout patterns 653
modifying layouts
on-screen 653
offsetting 650
offsetting patterns
on-screen 655
Program Split tool 644653
random factor 652
rotating patterns on-screen 654
scaling patterns on-screen 654
selecting patterns 645
skewing patterns on-screen 655
stitch values 649
properties
lettering 370
See also object properties
Properties dialog 936
ES Explorer 934
Windows Explorer 103
Property Bar 58
Publish Options dialog 951
publishing catalogs 951
puck, digitizer 884
Pull Comp dialog 272273, 386
pull compensation
Pull Compensation tool 271273
applying 271
overstitching amount 272
overview 271
Pull Compensation tool 984
recommended values 272
reversing stitch direction 622
punch
Punch Options dialog 947
Punch Selected Designs
tool 947
designs 946
from ES Explorer 947
Purge Recover and Backup
Directories dialog 1082
push-pull effect, compensating
for 143
Q
Quick Names dialog 442
R
random factor
Program Split 652
reassigning colors, to stitch
files 844
Recognition - Advanced Options
dialog 833, 834, 835, 836, 837
recoloring objects 200
record
Record to Clipart tool 914
Record to Clipart dialog 914
viewing 934
Rectangle tool 323
rectangles, drawing 323
Index 1116
Redo tool 59
redoing commands 59
redrawing designs slowly 96
Reduce Colors
Reduce Colors tool 312
Reduce Colors dialog 313
reference lines
mirroring objects 527
rotating by specified angle 524
rotating relative to 523
reference points
motifs 695
origin 879, 880
rotating using 523
rotating using (exact angle) 524
rotation point 879880
scaling objects with 519
See also control points
Reflect tool 528
reflecting objects
using Mirror-Merge 528
refreshing display/folders/tree
node 931
registering
enlargement drawings 880
the menu chart 877
Remove
Remove Color From Palette
tool 204
Remove Overlaps dialog 623
Rename
Rename Colorway tool 214
Rename Alphabet dialog 483
Rename Letter dialog 484
Rename Object Style dialog 252
Rename Thread Chart
dialog 224
renaming
designs 961
folders 959
styles 252
Repeat tool 621
repeating
motifs (Motif Run) 687
objects 621
resequencing
appliqu components 735
by color 500
by selection 499
objects 497
objects by Color-Object List 502
objects by number 502
Resequence By Number
dialog 503
using cut and paste 498
using the Color-Object List 501
Reshape Object tool 388390,
397, 402409, 468470, 485,
535543, 552, 555556, 673,
688690, 712713, 733, 777,
896
reshape options 896
Reshape Tools Flyout
Reshape Object 388390, 397,
402409, 468470, 485,
535543, 552556, 673,
688690, 712713, 733, 777,
896
Stitch Edit 593, 596601
Reshape Views toolbar
Show Handles 535, 540
Show Reshape Nodes 535540
Show Start/End 535, 556
Show Stitch Angles 535, 552
Reshape, Options 897
reshaping objects 534
bzier control handles 540
circles 542
lettering 409
Motif Run 673
reshape nodes 538
Ring 543
Sequin Run 777
Star 542
Retain Graphics tool 125
Reverse Curves command 622
reverse stitching
Backtrack and Repeat 621
direction 622
Revert
Revert to Factory Settings
dialog 258
Revert to NORMAL template 258
Revert to Factory Settings
dialog 1081
Ring objects
changing size 543
moving boundary 543
reshaping objects 543
Ring tool 129, 620
Rotate
Rotate tool 523
Rotate 45 degrees CCW tool 522
Rotate 45 degrees CW tool 522
rotating
motifs 693
motifs in Motif Fills 683
patterns on-screen 686
Program Split patterns
on-screen 654
rotating objects 521
by an exact amount 522
by click-and-drag 522
on screen 522
using a reference line 523
using a reference line and
angle 524
roughness, Jagged Edge
values 701
rounding corners, Input C 579
row spacing, Program Split 647
rulers and guides 65
Run
Run tool 130, 157163, 780
Backtrack and Repeat 621
Center Run values 264
chord gap 161
creating offset objects 625
setting stitch length 161
stitch length 161
underlays 264
values 161
variable stitch length 163
runs
automatic connectors 279
creating 159
overview 276
sequins 762
setting Center Run and Edge
Run values 264
travel runs 288
S
same size, objects 520
sample motifs, Motif Fill 684
sample patterns, Program
Split 653
Satin
Satin tool 173182, 422, 587
appliqu cover stitch 732
applying Auto Split 587
automatic spacing 176
overview 175
setting stitch count 182
splitting long stitches 587
Triple Satin 182
Save
Save tool 64
Save As dialog 64, 257, 919,
953, 955
Save Options dialog 455, 812
Save to Embroidery Disk
dialog 818
Save User-Refined Letter
dialog 470
saving
CSD format 813
designs 64
Melco CND format 812
object properties to a
template 255
scaling objects
by click-and-drag 517
enlargement drawing scale 882
make same size 520
on screen 517
to an exact size 518
using Object Properties
panel 518
using reference points 519
Wi l com Embroi der yStudi o e1. 5 Onscreen Manual 1117
scanning
color mode 298
preparing artwork 297
resolution 297
sharpening 300
tips 299
Screen Calibration dialog 867
security
device messages 1069
entering access codes 23
security device 22
Security Device dialog 2224
identifying 22
serial number 22
segments
adjusting overlap 143
Complex Fill objects 140
Select
Select Current tool 113
Select Object tool 113117, 396,
400, 495, 777
Select Border dialog 632, 756
Select By Color dialog 83, 118,
119
Select Machine Format
dialog 69, 849
Select Sequin Type dialog 761
Select Tools Flyout
Select Object 495
Polygon Select 115
Polyline Select 115
Select Current 113
Select Object 113117, 396,
400, 777
selecting objects
by color 118
by selection marquee 114
by stitch type 119
changing display color 889
current object 116
grouping 514
resequencing by selection 499
selecting a range 116
selecting all 112
selecting first and last 117
selecting the next or previous
object 117
using point and click 113
using Selects On 118
while traveling 116
with Polygon Select 115
with the Color-Object List 120
selecting stitches 592
by needle point 593
cancelling a selection 597
selecting a range 596
several stitches 593
single stitch 593
using outline 593
using Selects On 596
while traveling through a
design 596
with a bounding box 593
with the Stitch List 594
selection
handles, scaling 511
marquee, selecting objects 114
Selects On tool 118, 596
sequence
Sequence dialog 427429
appliqu components 735
automatic stitching 358
checking 92
partition lines (Tatami) 640
resequencing 498
Sequence By Color dialog 500
traveling 92
sequin
converting artwork 775
Sequin Palette
Sequin Palette Editor tool 760
Sequin Palette tool 760765
Sequin Palette dialog 761
sequin palettes, setting up 760
Sequin Run
Sequin Run Auto tool 763
Sequin Run Manual tool 763
sequin runs
creating 762
scale/reshape 777
Sequin toolbar
Manual Sequin 773
Sequin Palette 760765
Sequin Palette Editor 760
Sequin Run Auto 763
Sequin Run Manual 763
Vectors to Sequins 775
sequins
digitizing individual 773
serial devices, recommended
settings 868
serial number
identifying 22
security device 22
Serial Port Setup dialog 868
Set Color dialog 202
Set Security Device Options
dialog 23
settings
adjusting view 930
Always Check Design
Integrity 905
changing display 85
Cross Hair Cursor 904, 905
Cumulative Stitch Count 905
design view defaults 931
other options 905
pointer position display 900, 901
Run Small Stitch Filter on
Output 905
Show Design Source 905
user preferences 931
shading effects
Accordion Spacing 705
Color Blending 707
shapes
baselines, reshaping 409
drawing lines 322
with turning stitches 137
Shaping toolbar
Back-Front 338
Combine 336
Divide 340342
Exclude 338
Flatten 340342
Front-Back 338
Intersect 338
Keep Source Objects 341
Overlap 342
Weld 336
Sharpen
Sharpen Edges tool 316
Sharpen Outlines dialog 316
Shortcut to Windows Properties
dialog 940
Shortening
Shortening tool 581
Shortening dialog 581
shortening, see stitch shortening
Show
Bitmaps tool 73
Show All tool 76
Show Bitmaps tool 890
Show Clipart tool 908915
Show Connectors tool 84
Show Drawing tool 334
Show Embroidery tool 72
Show Functions dialog 611
Show Functions tool 84
Show Graphics tool 72
Show Grid tool 65, 891894
Show Handles tool 535, 540
Show Needle Points tool 84
Show Outlines tool 75
Show Reshape Nodes
tool 535540
Show Rulers and Guides tool 66,
894
Show Start/End tool 535, 556
Show Stitch Angles tool 535,
552
Show Stitches dialog 613
Show Stitches tool 75
Show Vectors tool 890
Show/Hide folders icon 927
Vectors tool 73
Skew tool 525
skewing objects
by click-and-drag 525
by exact angle 525
patterns on-screen 686
Program Split patterns
Index 1118
on-screen 655
with rotation handles 525
slide show
browsing designs 936
running 935
thumbnails and properties 935
viewing designs 935
Slow Redraw
Slow Redraw tool 96
Slow Redraw dialog 97
Small Stitches dialog 571
smart corners
Cap Corners tool 574575, 984
Lap Corners tool 574575
Mitre Corners tool 574575
round corners, Input C 579
setting values 575
Smart Corners dialog 575585
Smart Design
Smart Design dialog 352355
Smart Design tool 351
Smart Design Tools Flyout
Auto Trace 345
Photo Flash 359
Reduce Colors 312
Sharpen Edges 316
Smart Design 351
smooth
joins, creating 153
Smooth Curves command 555,
556
Smooth Drawing Curves
dialog 556
snap to grid 894
Sort
Sort tool 943
Sort dialog 943
sorting
design lists 932
designs 941
using details lists 942
using Sort 943
using View menu 942
Space
Space Evenly Across tool 513
Space Evenly Down tool 513
spacing
Accordion Spacing 704
lettering 388
objects evenly 513
offset, Auto Spacing 179
open spacing (color
blending) 707
open spacing (Trapunto) 702
preset 885
Program Split stitches 649
Tatami underlay 267
using Auto Spacing 176
Zigzag and Double Zigzag
stitches 266
Special dialog 148151, 232, 288,
311, 329, 359, 371391,
395419, 434450, 458482,
579, 723732
Appliqu 232, 723732
Bitmap 311
Complex Fill 142
Fusion Fill 142144
Input C 148151, 579
Lettering 371391, 395419,
427, 434450, 458482
Photo Flash 359
Travel Run 288
Vector 329
Special menu
Alphabet > Make Letter 485
Convert TrueType Font 462
Embroidery mode 978
Spiral Contour 191
in circles 618
Split Palette Color tool 218
Split Window command 77
splitting
combination splits 646
lines 663
objects 545
using Auto Split 587
using split lines 663
squares, drawing 323
stabilizing, with auto underlay 260
Standard backstitch 186
Standard Contour 190
Standard toolbar
Copy 493
Cut 493, 498
Embroidery Disk Open 815
Embroidery Disk Save As 818,
850
New 61
Open 62, 799
Paste 493, 498
Print 788
Print Preview 109
quick reference 980
Redo 59
Save 64
Show Drawing 334
Stitch to Connection
Manager 810, 850
Stitch to Stitch Manager 809,
850
Undo 59
Zoom 76
Zoom 1-1 76
Zoom Factor 76, 981, 983
Star objects
digitizing 619
reshaping 542
Star tool 129, 619
Start/End Design tool 93
starting EmbroideryStudio 42
starting new designs 59
Status Line, measurements 68
Stemstitch
Stemstitch tool 130, 158,
166169
adjusting settings 169
stipple
Stipple Run tool 634
creating textures 634
Stipple dialog 635
stitch
Stitch to Connection Manager
tool 810, 850
Stitch to Stitch Manager
tool 809, 850
runs, creating 159
Stitch Options dialog 946
Stitch Selected Designs tool 946
Stitch to Connection Manager
dialog 810
Stitch to Stitch Manager
dialog 809, 850
stitch angles
Stitch Angles tool 554
adding 552
adding to Complex/Fusion
Fill 554
adjusting 552
Complex Fill/Fusion Fill 141
defining for Complex Fill 135
turning stitches, Input A 152
stitch density
adjusting 567
adjusting for certain stitch
types 569
stitch designs
conversion options 825
opening 825
processing into objects 825
stitch recognition 825
stitch direction, reversing 622
Stitch Edit tool 593, 596601
Stitch Effects toolbar
3D Warp 688690
Accordion Spacing 705
Auto Jump 589
Auto Underlay 261269, 431,
507
Cap Corners 574575, 984
Flexi Split 659661
Florentine Effect 710714
Fractional Spacing 584
Jagged Edge tool 700701
Lap Corners 574575
Liquid Effect 716718
Mitre Corners 574575
Pull Compensation 271273
Shortening 581
Trapunto 702
User Defined Split 663665
stitch files
Wi l com Embroi der yStudi o e1. 5 Onscreen Manual 1119
overview 822
reassigning colors 844
supported formats 1002
Stitch List
Stitch List tool 594, 608612
editing stitch coordinates 609
filtering by function 611
Stitch List dialog 594613
using 608
Stitch Manager
Stitch Manage dialog 809
deleting embroidery
machines 872
stitch recognition 825
advanced options 832
stitch shortening
applying 581
overview 580
stitch types
Backstitch 167
changing 173
Contour 190
fill 173
Motif Fill 675
Motif Run 667
overview 173
Program Split 644
Satin 175
selecting 173
Stemstitch 169
Tatami 183
Triple Satin 182
Stitch Types toolbar
Contour 174, 191193
E Stitch 173, 197, 984
Motif Fill 174, 187, 675684, 697
Program Split 644653
Pull Compensation 984
Satin 173182, 422, 587
Tatami 173, 184186, 424,
637643
Zigzag 173, 196, 425
stitch values
Auto Spacing (Satin) 176
backstitch 186
guide runs (appliqu) 727
length (Tatami) 183, 184
setting Tatami offsets 637
setting Tatami values 183
tacking (appliqu) 730
Stitch/Function Tools Flyout
Empty Jump Function 287
Empty Stitch Function 286
Keep Last Stitch 289
Tie Off 285
Trim 286
stitches
adjusting density 569
appliqu cover 732
appliqu tacking 730
changing display color 90
Contour stitch values 193
create turning stitches 137
deselecting 597
Edge Run and Center Run
length 264
editing 599
estimating total 107
generating 133
keep/omit last stitch 152155
Manual 171
multiple stitch counts (Triple
Run) 164
preserving with Auto Jump 589
selecting 592
selecting a stitch type 173
shortening 580
show/hide 886
stitch types 173
Tatami underlay 267
travel runs 288
traveling by 93
Zigzag and Double Zigzag
length 266
See also editing stitches
See also selecting stitches
stitching
removing layers 623
sequence 92
sequence, see also sequence
stitching designs
selecting machine and
options 946
using Connection Manager 810
using Stitch Manager 809
See also Stitch Manager
Stop Sequence, Design
Properties 105, 108
Stream mode, digitizer
tablets 874
strengthening auto underlays 260
styles
applying 247
applying favorites 247
assigning favorites 249
creating new style 248
deleting 253
make object properties
current 237
merging 251
modifying 251
monogram lettering 742
overview 246
renaming 252
Styles toolbar 247
Apply Current Properties 237,
713
Apply Style 247
favorite styles 247
Make Properties Current 237,
713
switching modes 47
switching, between fill and
outline 133
system preferences
automatic backup 899
automatic save 899
enabling 23
setting 886
viewing options 887
system security, see security
T
Tab delimited files, exporting
catalogs 952
Tablet Setup dialog 877883
tacking
digitzing appliqu 723
setting values 730
Tag
Tag as Appliqu tool 721
Tag as Parallel Tatami Lettering
tool 366
Tag as Turning Satin Lettering
tool 366
Tag as Wilcom Lettering
tool 366
Tape Manager dialog 947
Tatami
Tatami Fill tool 346, 348
Tatami Fill without Holes
tool 346, 348
Tatami tool 173, 184186, 424,
637643
backstitch 186
Borderline backstitch 187
Diagonal backstitch 187
offset fractions 637
offsets 637
partition lines 640
random factor 643
setting underlay stitch
angles 267
setting underlay values 267
Standard backstitch 186
stitch length 183, 184
stitch spacing, length and
minimum length 183
values 183
values stitch spacing, length and
minimum length 184
Team List 447451
Team Members dialog 444451
team names 439
Team Names tool 439443
creating 443
creating separate designs 451
editing 447
outputting designs 455
See also names
Index 1120
Team Names dialog 440442
Team Names Matrix 452
viewing 447
templates
creating 257
deleting 256
modifying 256
NORMAL 254
reverting to original 258
saving object properties 255
using custom templates 939
using the NORMAL template 61
text, editing lettering 393
textured fills
adjusting settings 661
creating 658
selecting patterns and
options 659
textures
stippling 634
third-party applications 310
thread charts
adding colors 227
copying colors 226
creating 222
deleting 223
modifying 221
modifying threads 210, 224
renaming 223
thread colors 199
adding to thread charts 227
copying across thread
charts 226
creating thread charts 222
matching 204, 207
matching to image 207
mixing your own 229
modifying threads 210, 224
See also colors
threads
brands 228
code 228
color matching 207
density 228
thickness 179
type 228
types 179
Tie In Values dialog 280
Tie Off
Tie Off tool 285
Tie Off Values dialog 282
tie-ins
overview 276
setting automatic tie-ins
values 280
tie-offs
adding 284
methods 281
overview 276
setting automatic tie-off
values 281
setting automatic trim
values 283
toolbars
Toolbars menu 53
selecting commands 51
showing/hiding 53
Styles toolbar 247
Toolbox
Auto Appliqu 558, 564,
723734
Auto Trace 345
Automatic Knife 550
Backstitch 130, 158, 166167,
558, 561
Backtrack 621
Borders 632
Borers 780
Circle 129, 618
Color Blending 707
Combine Appliqu
Components 735
Complex Fill 129, 135141, 558,
562, 675, 710, 716
Drawing 560
Ellipse 324
Empty Jump Function 287
Empty Stitch Function 286
Fill Holes 630
Fusion Fill 129, 137144, 558,
562
Input A 130, 152153, 780
Input B 130, 155
Input C 130, 145150, 558, 561,
579, 986
Insert Offset Object 625629
Knife 548
Lettering 370375, 394416,
427429, 433438, 449,
458466, 482
Line 321
Manual 131, 171, 780
Monogramming 738744
Motif Run 130, 157, 165, 558,
561, 668672, 692697
Photo Flash 359
Polygon 322
Polygon Select 115
Polyline 322
Polyline Select 115
quick reference 985
Rectangle 323
Reduce Colors 312
Repeat 621
Reshape Object 388390, 397,
402409, 468470, 485,
535543, 552, 555556, 673,
688690, 712713, 733, 777,
896
Ring 129, 620
Run 130, 157163, 558, 561,
780
Select Current 113
Select Object 113117, 396,
400, 495, 777
Sharpen Edges 316
Smart Design 351
Star 129, 619
Start/End Design 93
Stemstitch 130, 158, 166169,
558, 561
Stipple Run 634
Stitch Angles 558
Stitch Edit 593, 596601
Team Names 439443
Tie Off 285
Travel 1 Stitches 93
Travel 10 Stitches 93
Travel 100 Stitches 93
Travel 1000 Stitches 93, 987,
988
Travel by Color 93, 986
Travel by Function 93
Travel by Object 93, 987
Travel by Segment 93
Trim 286
Triple Manual 131, 171
Triple Run 130, 157164, 558,
561
total stitch count, estimating 107
Transform dialog 519527
Transform toolbar
Mirror Horizontally 527
Mirror Vertically 527
Rotate 523
Rotate 45 degrees CCW 522
Rotate 45 degrees CW 522
Skew 525
transforming objects
letters on screen 404
mirroring (reference line) 527
rotating (reference line and
angle) 524
scaling (reference points) 519
Trapunto
Trapunto tool 702
overview 702
Travel
1000 Stitches tool 987, 988
Travel 1 Stitches tool 93
Travel 10 Stitches tool 93
Travel 100 Stitches tool 93
Travel 1000 Stitches tool 93
Travel by Color tool 93, 986
Travel by Function tool 93
Travel by Object tool 93, 987
Travel by Segment tool 93
travel runs 288
Travel Tools Flyout
Start/End Design 93
Travel 1 Stitches 93
Wi l com Embroi der yStudi o e1. 5 Onscreen Manual 1121
Travel 10 Stitches 93
Travel 100 Stitches 93
Travel 1000 Stitches 93
Travel by Color 93
Travel by Function 93
Travel by Object 93
Travel by Segment 93
traveling
selecting objects while
traveling 116
selecting stitches 596
tree node, refresh 931
Trim tool 286
trims
adding 284
overview 276
trims functions 852
Triple Manual tool 131, 171
Triple Run
tool 130, 157164
creating offset objects 625
repeating stitches 164
variable stitch length 163
Triple Satin 182
troubleshooting 1069
beeping sound 1078
deleting files with purge
recovery 1082
design integrity 1078
device connections 1073
digitizer connections 1083
embroidery lettering 1079
ES Design Explorer
problems 1072
exception access
violations 1085, 1086
general problems 1075
invalid access code 1070
invalid product 1070
Missing files 1071
missing toolbars 1077
output 1076
recovering backups 1078
reverting to factory
settings 1081
security device messages 1069
stitch display 1076
Timeout warning 1071
Timeout warning when starting
ES Design Explorer 1072
TrueView 1077
units of measurement 1076
Unrecoverable error when
opening design 1072
Unrecoverable error when
opening ES Designer 1072
unrecoverable errors 1072
unwanted trims 1078
True View
TrueView Options dialog 888
TrueType fonts 457
conversion stitch methods 464
converting complete
alphabets 462
converting to embroidery
fonts 457
TrueView
tool 75, 887
selecting options 887
show/hide 886
thread thickness 887
viewing designs 75
turning Satin digitizing
artwork 348
Turning Satin tool 346, 348
turning stitches
applying fractional spacing 584
applying stitch shortening 581
Contour 190
corner fractions 150
digitizing with Input A 152
digitizing with Input B 155
Input C 150
turning stitches, creating
shapes 137
turning-off
automatic tie-ins 280
automatic tie-offs 281
automatic trims 283
fractional spacing 584
pull compensation 271
two-color alphabets 429
two-part motifs 678
U
underlay
Underlay dialog 431, 508
Center Run 264
choosing suitable underlays 264
Edge Run 264
setting Auto Underlay
margins 269
See also Auto Underlay
Undo tool 59
undoing commands 59
Ungroup tool 485, 514
ungrouping objects 514
with the Color-Object List 515
Universal toolbar
Convert 125, 366, 721
Embroidery Mode 47
Graphics Mode 47
quick reference 979
Retain Graphics 125
Show Embroidery 72
Show Graphics 72
Tag as Appliqu 721
Tag as Parallel Tatami
Lettering 366
Tag as Turning Satin
Lettering 366
Tag as Wilcom Lettering 366
Unlock All tool 515
unlocking objects 515
with the Color-Object List 515
unrecoverable errors,
troubleshooting 1072
unsewn stitches
changing display color 889
Use Auto Start and End
tool 290
Use Object Style dialog 247
User Defined Split
User Defined Split tool 663665
applying 664
digitizing objects with 663
User Preferences
User Preferences command 931
User Preferences dialog 932
User Preferences setting 931
user-refined alphabets 469
V
validating folders 931
values
automatic connectors 277
pull compensation 272
Run and Triple Run 161
selecting stitch types 173
Tatami underlay 267
travel runs 288
See also object properties
variable stitch length (Run and
Triple Run) 163
vector drawings
automatic digitizing 320
convert to embroidery 558
converting artwork 345
digitizing 558
importing and exporting 325
reshaping 555
smoothing 555
vector graphics, converting to
appliqu 721
vector objects
convert to embroidery 125
creating 321
open shapes 322
straight lines 321
Vectors to Sequins tool 775
View Design, Options dialog 887,
888
View Image, Options dialog 890
View menu
in Embroidery mode 978
User Preferences 930, 931
View toolbar
Color-Object List 54, 99, 120,
Index 1122
501502, 506, 515
Object Properties 5458, 232,
238, 255, 277283, 288, 328,
467
Overview Window 79
Show All 76
Show Bitmaps 73, 890
Show Connectors 84
Show Functions 84
Show Grid 65, 891894
Show Needle Points 84
Show Outlines 75
Show Rulers and Guides 66, 894
Show Stitches 75
Show Vectors 73, 890
Slow Redraw 96
Stitch List 594, 608612
Team List 447451
TrueView 75, 887
viewing
backdrops 73
colorways 86
control points 535
design properties 934
graphics 72
information online 2
objects by color 83
options, see user preferences
properties 934
slide show 936
viewing designs 74
connectors 84
displaying hidden objects 120
functions 84
needle points 84
outlines 75
panning 76
redrawing slowly 96
setting display options 81
setting options 887
TrueView options 887
zooming 76
W
Weld tool 336
width, make objects same 520
WinZip tool 955
word spacing, changing 391
worksheets, see production
worksheets
wreath
Wreath tool 530
creating 530
kaleidoscope effect 530
X
X and Y coordinates, setting 511
Z
Zigzag
Zigzagtool 173, 196, 425
underlay, setting 266
using with boring holes 780
zipped designs
extracting 957
viewing in folders 928
Zoom
Zoom 1-1 tool 76
Zoom Factor tool 76, 981, 983
Zoom tool 76
in/out 76
Zoom Factor dialog 77
You might also like
- Fuente de Poder Delta Dps-175jp g1d - 26Document3 pagesFuente de Poder Delta Dps-175jp g1d - 26Ricardo BerbisNo ratings yet
- TS130S Schematic PDFDocument1 pageTS130S Schematic PDFassis_campos8950No ratings yet
- Pre-Release The Nagios Book-05012006Document44 pagesPre-Release The Nagios Book-05012006Cheo GarzaNo ratings yet
- Acoustic CryptoanalysisDocument57 pagesAcoustic CryptoanalysisAlaina MerrittNo ratings yet
- Zinwell g220 ManualDocument82 pagesZinwell g220 ManualMarco Antonio AlassiaNo ratings yet
- Revista BSD Marzo 2014Document48 pagesRevista BSD Marzo 2014quinoploranoNo ratings yet
- Documentacion GestioIP 30 enDocument102 pagesDocumentacion GestioIP 30 enhunterpyNo ratings yet
- LAN Magnetic Components Interface Transformers and Chokes for Ethernet & Telecom ApplicationsDocument46 pagesLAN Magnetic Components Interface Transformers and Chokes for Ethernet & Telecom Applicationsassis_campos8950No ratings yet
- Linear & Switching Voltage Regulator HandbookDocument118 pagesLinear & Switching Voltage Regulator Handbookzack9mm2003No ratings yet
- Hacking An Old Laptop Into A 3D ProjectorDocument13 pagesHacking An Old Laptop Into A 3D Projectorassis_campos8950No ratings yet
- Wooden Architect Lamp PDFDocument13 pagesWooden Architect Lamp PDFassis_campos8950100% (1)
- Wing Needle EdgingDocument4 pagesWing Needle Edgingassis_campos8950No ratings yet
- How To Make Wooden Bowls Using Your BandsawDocument16 pagesHow To Make Wooden Bowls Using Your Bandsawassis_campos8950No ratings yet
- ACER Aspire 5610 Laptop ManualDocument110 pagesACER Aspire 5610 Laptop ManualNikos KorniachtosNo ratings yet
- SilverKnitManual enDocument143 pagesSilverKnitManual enassis_campos8950No ratings yet
- Silver Reed Srp60 RibberDocument76 pagesSilver Reed Srp60 Ribberassis_campos8950No ratings yet
- Build Your Own Light MeterDocument17 pagesBuild Your Own Light Meterassis_campos8950No ratings yet
- Janome - Digitizer MB - UserManualDocument306 pagesJanome - Digitizer MB - UserManualassis_campos8950No ratings yet
- Handbook of Lettering PDFDocument100 pagesHandbook of Lettering PDFassis_campos8950100% (4)
- The Subtle Art of Not Giving a F*ck: A Counterintuitive Approach to Living a Good LifeFrom EverandThe Subtle Art of Not Giving a F*ck: A Counterintuitive Approach to Living a Good LifeRating: 4 out of 5 stars4/5 (5784)
- The Little Book of Hygge: Danish Secrets to Happy LivingFrom EverandThe Little Book of Hygge: Danish Secrets to Happy LivingRating: 3.5 out of 5 stars3.5/5 (399)
- Hidden Figures: The American Dream and the Untold Story of the Black Women Mathematicians Who Helped Win the Space RaceFrom EverandHidden Figures: The American Dream and the Untold Story of the Black Women Mathematicians Who Helped Win the Space RaceRating: 4 out of 5 stars4/5 (890)
- Shoe Dog: A Memoir by the Creator of NikeFrom EverandShoe Dog: A Memoir by the Creator of NikeRating: 4.5 out of 5 stars4.5/5 (537)
- Grit: The Power of Passion and PerseveranceFrom EverandGrit: The Power of Passion and PerseveranceRating: 4 out of 5 stars4/5 (587)
- Elon Musk: Tesla, SpaceX, and the Quest for a Fantastic FutureFrom EverandElon Musk: Tesla, SpaceX, and the Quest for a Fantastic FutureRating: 4.5 out of 5 stars4.5/5 (474)
- The Yellow House: A Memoir (2019 National Book Award Winner)From EverandThe Yellow House: A Memoir (2019 National Book Award Winner)Rating: 4 out of 5 stars4/5 (98)
- Team of Rivals: The Political Genius of Abraham LincolnFrom EverandTeam of Rivals: The Political Genius of Abraham LincolnRating: 4.5 out of 5 stars4.5/5 (234)
- Never Split the Difference: Negotiating As If Your Life Depended On ItFrom EverandNever Split the Difference: Negotiating As If Your Life Depended On ItRating: 4.5 out of 5 stars4.5/5 (838)
- The Emperor of All Maladies: A Biography of CancerFrom EverandThe Emperor of All Maladies: A Biography of CancerRating: 4.5 out of 5 stars4.5/5 (271)
- A Heartbreaking Work Of Staggering Genius: A Memoir Based on a True StoryFrom EverandA Heartbreaking Work Of Staggering Genius: A Memoir Based on a True StoryRating: 3.5 out of 5 stars3.5/5 (231)
- Devil in the Grove: Thurgood Marshall, the Groveland Boys, and the Dawn of a New AmericaFrom EverandDevil in the Grove: Thurgood Marshall, the Groveland Boys, and the Dawn of a New AmericaRating: 4.5 out of 5 stars4.5/5 (265)
- The Hard Thing About Hard Things: Building a Business When There Are No Easy AnswersFrom EverandThe Hard Thing About Hard Things: Building a Business When There Are No Easy AnswersRating: 4.5 out of 5 stars4.5/5 (344)
- On Fire: The (Burning) Case for a Green New DealFrom EverandOn Fire: The (Burning) Case for a Green New DealRating: 4 out of 5 stars4/5 (72)
- The World Is Flat 3.0: A Brief History of the Twenty-first CenturyFrom EverandThe World Is Flat 3.0: A Brief History of the Twenty-first CenturyRating: 3.5 out of 5 stars3.5/5 (2219)
- The Unwinding: An Inner History of the New AmericaFrom EverandThe Unwinding: An Inner History of the New AmericaRating: 4 out of 5 stars4/5 (45)
- The Gifts of Imperfection: Let Go of Who You Think You're Supposed to Be and Embrace Who You AreFrom EverandThe Gifts of Imperfection: Let Go of Who You Think You're Supposed to Be and Embrace Who You AreRating: 4 out of 5 stars4/5 (1090)
- The Sympathizer: A Novel (Pulitzer Prize for Fiction)From EverandThe Sympathizer: A Novel (Pulitzer Prize for Fiction)Rating: 4.5 out of 5 stars4.5/5 (119)
- Her Body and Other Parties: StoriesFrom EverandHer Body and Other Parties: StoriesRating: 4 out of 5 stars4/5 (821)
- SmartPTT Enterprise 9.0 System RequirementsDocument7 pagesSmartPTT Enterprise 9.0 System RequirementsSmartPTTNo ratings yet
- BIOCOP - DISEASE TRACKING SOFTWARE PROJECTDocument15 pagesBIOCOP - DISEASE TRACKING SOFTWARE PROJECTbatra_chaitanya007No ratings yet
- OFM Installation GuideDocument26 pagesOFM Installation GuideHomero Castilla100% (1)
- ZTE-Netnumen N31 User Manual Vol 1Document298 pagesZTE-Netnumen N31 User Manual Vol 1João Gilberto Fernandes85% (13)
- 55 Inverness Drive East Englewood, Colorado 80112-5498: Jeppesen Online User's GuideDocument89 pages55 Inverness Drive East Englewood, Colorado 80112-5498: Jeppesen Online User's GuideLucas KnightNo ratings yet
- DLS-5 Training PresentationDocument17 pagesDLS-5 Training PresentationDumitru CristianNo ratings yet
- Icms User Manual Eng 141208Document53 pagesIcms User Manual Eng 141208sidiqsNo ratings yet
- FortiClient EMS 6.2.6 Administration GuideDocument203 pagesFortiClient EMS 6.2.6 Administration GuideJuan Dela CruzNo ratings yet
- FPCaptureExpressLite SDK Programmer's GuideDocument0 pagesFPCaptureExpressLite SDK Programmer's GuideserdiasNo ratings yet
- Portable Autocad 2008 Installation InstructionDocument2 pagesPortable Autocad 2008 Installation InstructionElmer Man Chi100% (1)
- CCW Release Notes For PowerFlex - SMC - v12.08Document10 pagesCCW Release Notes For PowerFlex - SMC - v12.08Servicios Electrónicos LCNo ratings yet
- Simatic Engineering Tools S7-PLCSIM V16 Installation NotesDocument3 pagesSimatic Engineering Tools S7-PLCSIM V16 Installation NotesJordi SilvestreNo ratings yet
- Sample Software Dev Project WBSDocument12 pagesSample Software Dev Project WBSumyalNo ratings yet
- AQX Users GuideDocument55 pagesAQX Users Guidenoonbcc130No ratings yet
- Architecture and System RequirementsDocument35 pagesArchitecture and System RequirementsfsussanNo ratings yet
- ArcGIS Desktop 10.8 System RequirementsDocument5 pagesArcGIS Desktop 10.8 System RequirementsNiju AzhakesanNo ratings yet
- Installation GuideDocument12 pagesInstallation GuideStoic90No ratings yet
- Eds SNMP Opc Server Pro Um 2eDocument48 pagesEds SNMP Opc Server Pro Um 2echard serdenNo ratings yet
- Manual CourselabDocument252 pagesManual CourselabdiegosendoyaNo ratings yet
- XmaruView V1 Quick GuideDocument47 pagesXmaruView V1 Quick GuideMuhammad Denny KartikoNo ratings yet
- Hospital Management SystemDocument18 pagesHospital Management Systemzamirul2islamNo ratings yet
- READ1STDocument3 pagesREAD1STjbrowning8870No ratings yet
- ASi View ManualDocument42 pagesASi View Manualjmarcelo_pitNo ratings yet
- Dds - Free Version For A4900 Vibrio M: Quick Start GuideDocument19 pagesDds - Free Version For A4900 Vibrio M: Quick Start GuideLubrication´s RoomNo ratings yet
- Kds3 Manual Final Lr1Document51 pagesKds3 Manual Final Lr1Rener Ware100% (1)
- User Guide FW Download TP 1 00 SCM-1200-065Document13 pagesUser Guide FW Download TP 1 00 SCM-1200-065wei cuiNo ratings yet
- KaleidaGraph Manual Version 3.6Document325 pagesKaleidaGraph Manual Version 3.6aNIGRO131No ratings yet
- Fax 283Document3 pagesFax 283gary476No ratings yet
- Crime Management SystemDocument50 pagesCrime Management Systemsai project100% (1)
- Bentley HAMMER CONNECT Edition Readme: What's NewDocument6 pagesBentley HAMMER CONNECT Edition Readme: What's Newمحمد باشاNo ratings yet