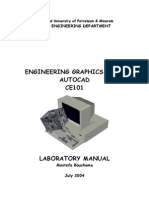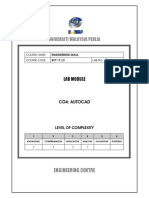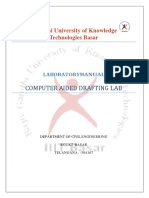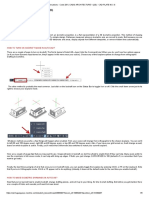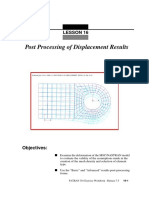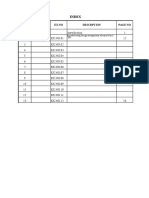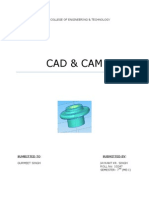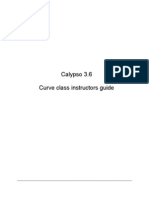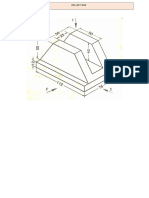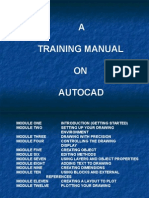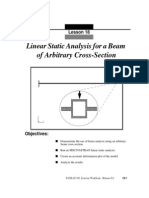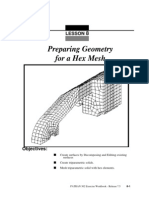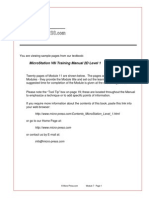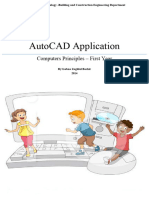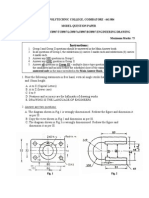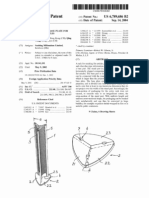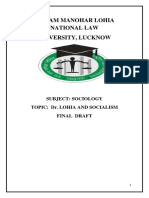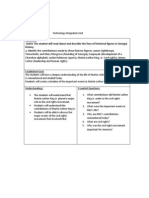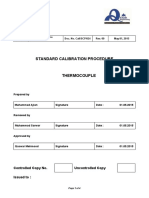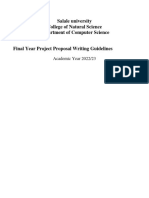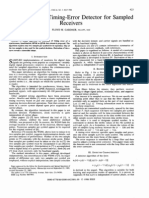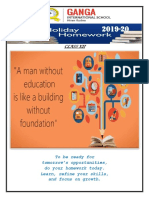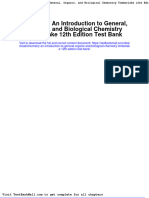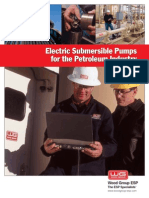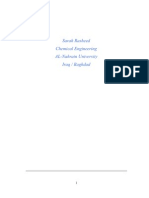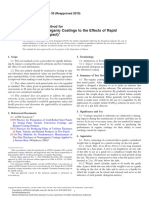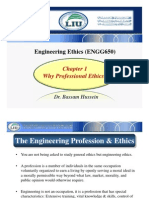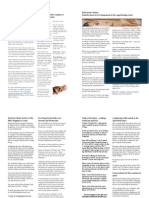Professional Documents
Culture Documents
CAD CH 2 3 Exercises
Uploaded by
Leonel ZurbitoOriginal Title
Copyright
Available Formats
Share this document
Did you find this document useful?
Is this content inappropriate?
Report this DocumentCopyright:
Available Formats
CAD CH 2 3 Exercises
Uploaded by
Leonel ZurbitoCopyright:
Available Formats
AutoCAD and Its Applications
B A S I C S Student CD
EXERCISES
Exercise 2-4
1. Start AutoCAD if it is not already started. 2. Open the Drawing Units dialog box and make the linear units Architectural and the angular measurements Decimal Degrees. Set the number of decimal places for angles to 3 and specify angles to be measured counterclockwise. 3. Pick OK to exit the Drawing Units dialog box. 4. Keep AutoCAD open for the next exercise, or exit AutoCAD if necessary.
Copyright by Goodheart-Willcox Co., Inc. Inc.
AutoCAD and Its Applications
B A S I C S Student CD
EXERCISES
Exercise 2-5
1. Create one of the following templates based on the type of drawing you prefer. To create your template, begin a new drawing based on the existing template listed and set the specified grid and snap values. A. Name: MECHANICAL Use: Mechanical drawings in inches. Template: Tutorial-iMfg.dwt Grid = .25 Snap = .125 B. Name: ARCHITECTURAL-D Use: Architectural drawings. Template: Tutorial-iArch.dwt Grid = 24 Snap = 6 2. Save the drawing template as explained in the chapter. 3. Record the information about your template in a notebook.
Copyright by Goodheart-Willcox Co., Inc. Inc.
AutoCAD and Its Applications
B A S I C S Student CD
EXERCISES
Exercise 3-1
1. 2. 3. 4. Start AutoCAD if it is not already started. Begin a new drawing from scratch using the imperial format. Disable the grid and snap if they are on. Access the LINE tool and draw several lines. Disregard the on-screen and command line prompts. Pay attention to the coordinate display field of the status bar as you draw. Access the Drafting Settings dialog box. On the Snap and Grid tab, enter .5 for the X and Y grid spacing values. Close the dialog box. Toggle Grid mode on from the status bar. Access the LINE tool and draw several lines. Disregard the on-screen and command line prompts. Pay attention to the coordinate display field of the status bar as you draw. Access the Drafting Settings dialog box. On the Snap and Grid tab, enter .25 for the X and Y snap spacing values. Close the dialog box. Toggle Snap mode on from the status bar. Access the LINE tool and draw several lines. Disregard the on-screen and command line prompts. Notice how the crosshairs snap to .25 unit increments as you draw. These increments should be half the spacing of the .5 unit grid. Draw a 4.0-unit by 6.0-unit rectangle. Use snaps to construct the rectangle accurately. Save the drawing as EX3-1.
5. 6. 7. 8. 9. 10. 11. 12.
Copyright by Goodheart-Willcox Co., Inc. Inc.
AutoCAD and Its Applications
B A S I C S Student CD
EXERCISES
Exercise 3-2
Start a new drawing using one of your templates, or open a previous exercise. If dynamic input is enabled, turn it off by picking the Dynamic Input button on the status bar. Use the LINE tool to draw an object with the absolute coordinates given in the chart below. Save the drawing as EX3-2A. Start a new drawing using one of your templates, or open a previous exercise. Turn on dynamic input. Use the LINE tool to draw an object with the absolute coordinates given in the chart below. Be sure to use absolute coordinate entry for the entire object. 8. Save the drawing as EX3-2B.
Point 1 2 3 4 Coordinates 0,0 9,0 9.5,.5 9.5,2 Point 5 6 7 8 Coordinates 0,2 0,1.5 .25,.5 0,0
1. 2. 3. 4. 5. 6. 7.
Copyright by Goodheart-Willcox Co., Inc. Inc.
AutoCAD and Its Applications
B A S I C S Student CD
EXERCISES
Exercise 3-3
1. 2. 3. 4. 5. 6. 7. 8. Start a new drawing using one of your templates, or open a previous exercise. If dynamic input is enabled, turn it off. Use the LINE tool to draw an object with the coordinates given in the chart below. Save the drawing as EX3-3A. Start a new drawing using one of your templates, or open a previous exercise. Turn on dynamic input. Use the LINE tool to draw an object with the coordinates given in the chart below. Save the drawing as EX3-3B.
Point 1 2 3 4 Coordinates 1,1 @9,0 @.5,.5 @0,1.5 Point 5 6 7 8 Coordinates @-9.5,0 @0,-.5 @.25,-1 @-.25,-.5
Copyright by Goodheart-Willcox Co., Inc. Inc.
AutoCAD and Its Applications
B A S I C S Student CD
EXERCISES
Exercise 3-4
1. 2. 3. 4. 5. 6. 7. 8. Start a new drawing using one of your templates, or open a previous exercise. If dynamic input is enabled, turn it off. Use the LINE tool to draw an object with the coordinates given in the chart below. Save the drawing as EX3-4A. Start a new drawing using one of your templates, or open a previous exercise. Turn on dynamic input. Use the LINE tool to draw an object with the coordinates given in the chart below. Save the drawing as EX3-4B.
Point 1 2 3 Coordinates 1,1 @9<0 @.7<45 Point 4 5 6 Coordinates @1.5<90 @9.5<180 @2<270
Copyright by Goodheart-Willcox Co., Inc. Inc.
AutoCAD and Its Applications
B A S I C S Student CD
EXERCISES
Exercise 3-5
1. Start a new drawing, use one of your templates, or open a previous exercise. 2. Using polar tracking, draw an equilateral triangle (a triangle with three equal sides and angles) with each side 2 long. Turn Ortho mode off to do this. 3. Using the LINE tool, draw a 3 (76 mm) 2 (50 mm) rectangle, using the screen cursor for point entry, with Ortho mode and polar tracking off. Draw a second rectangle with Ortho mode on. Compare the difference. 4. Use direct distance entry to draw a rectangle similar to the one in Figure 3-14. 5. Use direct distance entry to start a new line a distance of your choice from the last point drawn, and then complete the line. 6. Turn off Ortho mode and turn on polar tracking. 7. Draw a 3 (76 mm) 2 (50 mm) rectangle, using polar tracking. 8. Save the drawing as EX3-5.
Copyright by Goodheart-Willcox Co., Inc. Inc.
You might also like
- Auto CadDocument50 pagesAuto CadGanesh DongreNo ratings yet
- Free CAD Tutorial 3-2 Isometric Drawing - AutoCAD 2008Document5 pagesFree CAD Tutorial 3-2 Isometric Drawing - AutoCAD 2008Ress BhattaraiNo ratings yet
- COM 215 Computer Packages II Practical BookDocument18 pagesCOM 215 Computer Packages II Practical Bookabdulqudus abdulakeemNo ratings yet
- AutoCAD 2D Sample Modules - The CAD GuysDocument61 pagesAutoCAD 2D Sample Modules - The CAD Guysalvin balisbis100% (2)
- Learn AutoCAD commands with 2D exercisesDocument59 pagesLearn AutoCAD commands with 2D exerciseslevi'c100% (3)
- Introduction To Isometric DrawingsDocument10 pagesIntroduction To Isometric Drawingsbarnibar1No ratings yet
- Lesson 3 2Document3 pagesLesson 3 2mamunruetNo ratings yet
- Cadcam Lab ManualDocument48 pagesCadcam Lab ManualashutoshfandeNo ratings yet
- Computer - Aided-Drafting MODULE 2Document54 pagesComputer - Aided-Drafting MODULE 2Richard ViernesNo ratings yet
- BSC Information TechnologyDocument9 pagesBSC Information TechnologyLukasi DeoneNo ratings yet
- Ect 111 Autocad ModulDocument70 pagesEct 111 Autocad ModulRegarz Arrow100% (1)
- Auto Cad Lab ManualDocument27 pagesAuto Cad Lab ManualAnandu MadhavanNo ratings yet
- c01 Inv5Document35 pagesc01 Inv5prasenjitsayantanNo ratings yet
- Reviewer IsoDocument5 pagesReviewer Isojomarie apolinarioNo ratings yet
- AutoCAD 2D 2 Module 24Document11 pagesAutoCAD 2D 2 Module 24alvin balisbisNo ratings yet
- Anna University CAD Lab Record BookDocument93 pagesAnna University CAD Lab Record BookRameez Farouk100% (3)
- AutoCAD Lab ManualDocument37 pagesAutoCAD Lab ManualTommyVercettiNo ratings yet
- Patran Lesson16 Post Processing of Displacement ResultsDocument12 pagesPatran Lesson16 Post Processing of Displacement ResultsstaedtlerpNo ratings yet
- CATIA Lab ManualDocument79 pagesCATIA Lab ManualPavaniNo ratings yet
- Aircraft Seating Design IndexDocument110 pagesAircraft Seating Design IndexShiva Shankar100% (2)
- Cad Cam FileDocument29 pagesCad Cam FileLovely SainiNo ratings yet
- Chapter 2 Module 1 CADDocument35 pagesChapter 2 Module 1 CADJemson VictorioNo ratings yet
- Lesson08 3D FEM ClevisDocument10 pagesLesson08 3D FEM Clevisaiyubi2No ratings yet
- Autocad 2009: One Step at A Time: ExercisesDocument9 pagesAutocad 2009: One Step at A Time: ExercisesBok ReyesNo ratings yet
- Lab Manual: Cad 3DDocument25 pagesLab Manual: Cad 3DnaveenNo ratings yet
- spectraCAM Turning Quickstart Section DDocument12 pagesspectraCAM Turning Quickstart Section DDarryl CochranNo ratings yet
- Plate 7 Week7Document18 pagesPlate 7 Week7Belmonte, Jhon Romel C.No ratings yet
- 2D Isometric Feb2014Document8 pages2D Isometric Feb2014Moonien Desarajen YoannNo ratings yet
- Calypso 3.6 Curve class instructors guideDocument6 pagesCalypso 3.6 Curve class instructors guideLuis CarlosNo ratings yet
- Electrical Drawing Lab ManualDocument70 pagesElectrical Drawing Lab Manualgopinathbl71No ratings yet
- EXCERCISE 4Document3 pagesEXCERCISE 4polyjaisonNo ratings yet
- Index: SL No Experiment NameDocument23 pagesIndex: SL No Experiment NamekathirdcnNo ratings yet
- A Training Manual ON AutocadDocument85 pagesA Training Manual ON AutocadAdeniran JoshuaNo ratings yet
- ProtaStructure QSG enDocument48 pagesProtaStructure QSG enhahaer50% (2)
- Auto Cad For Electrical Eng StudentDocument59 pagesAuto Cad For Electrical Eng StudentSabikan Sulaiman100% (4)
- Getting Started Abaqus Appendix CDocument63 pagesGetting Started Abaqus Appendix Ckrongdak100% (1)
- Short Notes of Autocad... Deepak BoseDocument15 pagesShort Notes of Autocad... Deepak BosePrithviRaj ChauhanNo ratings yet
- Drafting Using Autocad® 2010Document17 pagesDrafting Using Autocad® 2010Francis PohNo ratings yet
- Geometry Model of A 3-D Clevis: Workshop 2Document16 pagesGeometry Model of A 3-D Clevis: Workshop 2Karla SaraNo ratings yet
- Exercise 18 Arbitrary BeamDocument20 pagesExercise 18 Arbitrary BeamPolamen100% (1)
- 1 Assignment 3 (Accurate Input) : First LessonDocument2 pages1 Assignment 3 (Accurate Input) : First LessonShaukat Ali ShahNo ratings yet
- Activity 6-Graphing in LabVIEWDocument10 pagesActivity 6-Graphing in LabVIEWALlan ABiangNo ratings yet
- Beginning AutoCAD® 2018: Exercise WorkbookFrom EverandBeginning AutoCAD® 2018: Exercise WorkbookRating: 1 out of 5 stars1/5 (1)
- Lab 2 28032022 114522pmDocument8 pagesLab 2 28032022 114522pmTayyab RizwanNo ratings yet
- CATIA AdvancedDocument36 pagesCATIA AdvancedLawrenceNo ratings yet
- 3 View Orthographic DrawingDocument3 pages3 View Orthographic DrawingMuhammad FitriNo ratings yet
- Unigraphics NX Sketching Fundamentals MT10028 (Workbook)Document32 pagesUnigraphics NX Sketching Fundamentals MT10028 (Workbook)cyclotolNo ratings yet
- Quasi StaticDocument50 pagesQuasi StaticMuhammad Hussain BilalNo ratings yet
- SAMPLE-X3 Mill Level 3 Training TutorialDocument85 pagesSAMPLE-X3 Mill Level 3 Training TutorialcorreiaferNo ratings yet
- Pipe Flow Tutorial 2014Document21 pagesPipe Flow Tutorial 2014حيدر علاءNo ratings yet
- Patran Hex MeshDocument48 pagesPatran Hex MeshKarthick MurugesanNo ratings yet
- Level 1 V8iDocument10 pagesLevel 1 V8iRicardo LopezNo ratings yet
- Auto CADDocument100 pagesAuto CADalhaswbalshkhsy969No ratings yet
- Beginning AutoCAD® 2020 Exercise WorkbookFrom EverandBeginning AutoCAD® 2020 Exercise WorkbookRating: 2.5 out of 5 stars2.5/5 (3)
- Advanced AutoCAD® 2017: Exercise WorkbookFrom EverandAdvanced AutoCAD® 2017: Exercise WorkbookRating: 1 out of 5 stars1/5 (1)
- AutoCAD 2015 and AutoCAD LT 2015: No Experience Required: Autodesk Official PressFrom EverandAutoCAD 2015 and AutoCAD LT 2015: No Experience Required: Autodesk Official PressNo ratings yet
- HVAC FormulasDocument7 pagesHVAC FormulasAshok Kumar S100% (4)
- Drafting ExercisesDocument12 pagesDrafting ExercisesJaime Andres Velez100% (3)
- 6th Central Pay Commission Salary CalculatorDocument15 pages6th Central Pay Commission Salary Calculatorrakhonde100% (436)
- AutoCAD 2D Site Layout Drawing ExerciseDocument1 pageAutoCAD 2D Site Layout Drawing ExerciseJobin SebastianNo ratings yet
- Engineering DrawingDocument3 pagesEngineering DrawingLeonel ZurbitoNo ratings yet
- Beam DeflectionDocument5 pagesBeam DeflectionChinna ValleNo ratings yet
- CD Rack DesignDocument10 pagesCD Rack DesignLeonel ZurbitoNo ratings yet
- Sp.d3d3LmVkZXhjZWwuY29t SP..SL Migrationdocuments - SL BTEC+Nationals+From+2010.Sl Unit 17 Computer Aided Drafting in EngineeringDocument11 pagesSp.d3d3LmVkZXhjZWwuY29t SP..SL Migrationdocuments - SL BTEC+Nationals+From+2010.Sl Unit 17 Computer Aided Drafting in EngineeringLeonel ZurbitoNo ratings yet
- Final Project SociologyDocument14 pagesFinal Project Sociologyvikas rajNo ratings yet
- (Genus - Gender in Modern Culture 12.) Segal, Naomi - Anzieu, Didier - Consensuality - Didier Anzieu, Gender and The Sense of Touch-Rodopi (2009)Document301 pages(Genus - Gender in Modern Culture 12.) Segal, Naomi - Anzieu, Didier - Consensuality - Didier Anzieu, Gender and The Sense of Touch-Rodopi (2009)Anonymous r3ZlrnnHcNo ratings yet
- Chapter 1 Measurements: 1.1 Units of MeasurementDocument24 pagesChapter 1 Measurements: 1.1 Units of MeasurementEsmira Melić ŠutkovićNo ratings yet
- Variable frequency drives for electric submersible pumpsDocument34 pagesVariable frequency drives for electric submersible pumpshermit44535No ratings yet
- Difference Between Defect, Error, Bug, Failure and FaultDocument28 pagesDifference Between Defect, Error, Bug, Failure and FaultbhojanNo ratings yet
- Standard:: SS2H1 The Student Will Read About and Describe The Lives of Historical Figures in Georgia HistoryDocument4 pagesStandard:: SS2H1 The Student Will Read About and Describe The Lives of Historical Figures in Georgia Historyjeffmiller1977No ratings yet
- Standard Calibration Procedure Thermocouple Doc. No. Call/SCP/024 Rev. 00 May 01, 2015Document4 pagesStandard Calibration Procedure Thermocouple Doc. No. Call/SCP/024 Rev. 00 May 01, 2015Ajlan KhanNo ratings yet
- Proposal LayoutDocument11 pagesProposal Layoutadu g100% (1)
- Fractions, Decimals and Percent Conversion GuideDocument84 pagesFractions, Decimals and Percent Conversion GuideSassie LadyNo ratings yet
- NPTEL Managerial Economics Video CourseDocument3 pagesNPTEL Managerial Economics Video CourseAmanda AdamsNo ratings yet
- IEEE TRANSACTIONS ON COMMUNICATIONS, VOL. COM-34, NO. 5 , MAY 1986A BPSK/QPSK Timing-Error DetectorDocument7 pagesIEEE TRANSACTIONS ON COMMUNICATIONS, VOL. COM-34, NO. 5 , MAY 1986A BPSK/QPSK Timing-Error DetectorFahmi MuradNo ratings yet
- A&P Book - Aeronautical Charts and CompassDocument17 pagesA&P Book - Aeronautical Charts and CompassHarry NuryantoNo ratings yet
- Compiled XiiDocument34 pagesCompiled XiiMridul VermaNo ratings yet
- Biologicalisation - Biological Transformation in ManufacturingDocument32 pagesBiologicalisation - Biological Transformation in ManufacturingGuillermo AvilesNo ratings yet
- Chemistry An Introduction To General Organic and Biological Chemistry Timberlake 12th Edition Test BankDocument12 pagesChemistry An Introduction To General Organic and Biological Chemistry Timberlake 12th Edition Test Banklaceydukeqtgxfmjkod100% (46)
- District Plan of ActivitiesDocument8 pagesDistrict Plan of ActivitiesBrian Jessen DignosNo ratings yet
- Optical Fiber Design Modification for Medical ImagingDocument6 pagesOptical Fiber Design Modification for Medical ImagingNAJMILNo ratings yet
- Electric Submersible Pumps For The Petroleum IndustryDocument20 pagesElectric Submersible Pumps For The Petroleum Industrysouthli100% (1)
- Aspen TutorialDocument33 pagesAspen TutorialSarah RasheedNo ratings yet
- Standard Test Method For Impact Resistance D2794Document3 pagesStandard Test Method For Impact Resistance D2794vasu_suvaNo ratings yet
- Peak Performance Cricket ExtractDocument5 pagesPeak Performance Cricket ExtractRui CunhaNo ratings yet
- Chapter 1Document9 pagesChapter 1Ibrahim A. MistrahNo ratings yet
- Curriculum Evaluation ModelsDocument2 pagesCurriculum Evaluation ModelsIrem biçerNo ratings yet
- Colortrac Cx40 Utilities Service Manual PDFDocument21 pagesColortrac Cx40 Utilities Service Manual PDFTintila StefanNo ratings yet
- CHAPTER II: Review of Related Literature I. Legal ReferencesDocument2 pagesCHAPTER II: Review of Related Literature I. Legal ReferencesChaNo ratings yet
- Damplas damp proof membranes CE Marked to EN 13967Document5 pagesDamplas damp proof membranes CE Marked to EN 13967Vikram MohanNo ratings yet
- 55fbb8b0dd37d Productive SkillDocument6 pages55fbb8b0dd37d Productive SkilldewiNo ratings yet
- Space Systems and Space Subsystems Fundamentals Course Sampler 140211082630 Phpapp02Document42 pagesSpace Systems and Space Subsystems Fundamentals Course Sampler 140211082630 Phpapp02danielNo ratings yet
- Newsletter April.Document4 pagesNewsletter April.J_Hevicon4246No ratings yet
- Qualitative Data AnalysisDocument62 pagesQualitative Data AnalysisCes Aria100% (2)