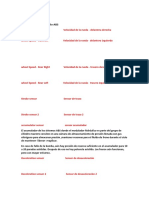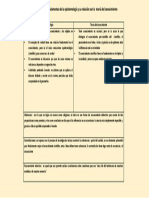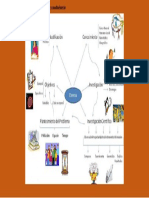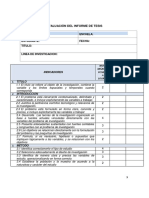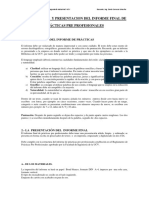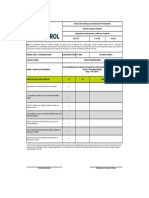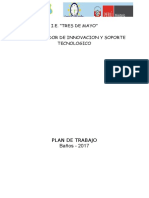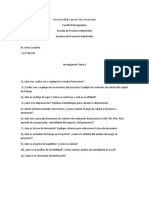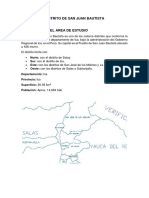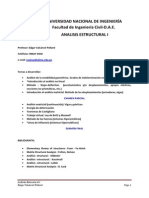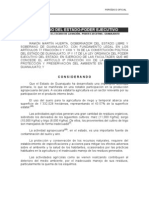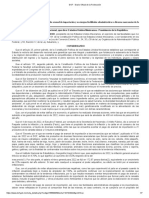Professional Documents
Culture Documents
Clase Real 01
Uploaded by
Segundo Gerardo Ulloa BocanegraCopyright
Available Formats
Share this document
Did you find this document useful?
Is this content inappropriate?
Report this DocumentCopyright:
Available Formats
Clase Real 01
Uploaded by
Segundo Gerardo Ulloa BocanegraCopyright:
Available Formats
GRAN UNIDAD ESCOLAR Carlos Gutirrez Noriega Chepn Per
COMPUTACION E INFORMATICA
Creacin de una Presentacin con Power Point 2007
Esta sesin permitir al alumno saber qu es una Presentacin de Power Point, y como esta esta conformada por diapositivas, que vendran a ser las paginas de trabajo dentro de la presentacin. Adems el participante podr aplicar estilos de diseo a sus diapositivas, como insertar texto y grficos en las mismas, para que pueda utilizarlas en la configuracin de sus presentaciones de manera que le posibilite la obtencin de trabajos estticos y bien diseados.
QUE ES UNA PRESENTACIN DE POWER POINT? Power Point es un programa especfico dedicado a la creacin y visualizacin de presentaciones, entendidas como una manera estructurada de presentar informacin. Desde hace bastantes aos se han utilizado los sistemas de presentacin (acetatos, retroproyector) como un mero apoyo a la exposicin oral de unos contenidos determinados. Actualmente, la principal virtud de las presentaciones es que permiten integrar fcilmente informacin de diferentes tipos (texto, imagen, sonido, video, etc) enriqueciendo as el discurso oral, hasta convertirse en verdaderas experiencias multimedia. QU ES UNA DIAPOSITIVA? Las diapositivas son cada uno de los elementos que constituyen la presentacin y cada una de ellas podra identificarse con una lmina o pgina. Se pueden crear y modificar de manera individual. El nmero de diapositivas vara en funcin del contenido de la presentacin, pero en general, podemos decir que es aconsejable que cada diapositiva contenga una nica idea o elemento de informacin.
CREACIN DE UNA PRESENTACIN 1. CREAMOS UNA NUEVA PRESENTACIN CON POWER POINT Como puedes darte cuenta al abrir el Programa Microsoft Office Power Point 2007 se abre una presentacin en blanco, similar a la siguiente figura
Profesor: Lic. Segundo Gerardo Ulloa Bocanegra
Pg.1
GRAN UNIDAD ESCOLAR Carlos Gutirrez Noriega Chepn Per
COMPUTACION E INFORMATICA
2. DISEO DE LA DIAPOSITIVA Para elegir el diseo de una diapositiva activas la pestaa Inicio, luego haces clic sobre el botn Diseo y haz clic sobre cualquier modelo que se te presenta.
Pero conviene que seleccionemos el diseo en blanco para as tener ms libertad de movimientos. 3. TEMAS DE DISEO Ahora puedes aplicar algn tema de diseo que incorpora. Con esto conseguirs que todas las diapositivas tengan el mismo aspecto. Haz clic en la pestaa Diseo, luego elige cualquier modelo de la cinta Temas.
Profesor: Lic. Segundo Gerardo Ulloa Bocanegra
Pg.2
GRAN UNIDAD ESCOLAR Carlos Gutirrez Noriega Chepn Per
COMPUTACION E INFORMATICA
4. INSERCIN DE NUEVAS DIAPOSITIVAS Para insertar nuevas diapositivas primero debes activar la pestaa Inicio para luego hacer clic sobre el botn Nueva diapositiva.
5. AADIR TEXTO A UNA PRESENTACIN Para insertar texto en una diapositiva seguiremos los siguientes pasos: A. Seleccionamos la diapositiva en la que vamos a insertar texto, pulsando sobre ella en la vista en miniatura de la parte izquierda de la ventana:
Profesor: Lic. Segundo Gerardo Ulloa Bocanegra
Pg.3
GRAN UNIDAD ESCOLAR Carlos Gutirrez Noriega Chepn Per
COMPUTACION E INFORMATICA
B. Ahora activa la pestaa Insertar, luego haz clic sobre el botn Cuadro de texto:
C. Marca en la posicin de la diapositiva donde introducirs el texto y escrbelo:
D. Ahora aplicars el formato deseado al texto: Selecciona el cuadro de texto cliqueando sobre su borde:
Profesor: Lic. Segundo Gerardo Ulloa Bocanegra
Pg.4
GRAN UNIDAD ESCOLAR Carlos Gutirrez Noriega Chepn Per
COMPUTACION E INFORMATICA
Ahora aplica el formato que quieras al texto mediante la barra de herramientas, para ello tienes que activar la pestaa Inicio:
Y ahora cambia el tamao y posicin del cuadro de texto si es necesario, para ello debes hacer clic en las botones de la barra de herramientas de la cinta Fuente:
Profesor: Lic. Segundo Gerardo Ulloa Bocanegra
Pg.5
GRAN UNIDAD ESCOLAR Carlos Gutirrez Noriega Chepn Per
COMPUTACION E INFORMATICA
6. INSERCIN DE GRFICOS E IMGENES A. INSERCIN DE IMGENES PREDISEADAS Power Point dispone de una coleccin de imgenes prediseadas para ser incorporadas a tus diapositivas. Para ello sigue los siguientes pasos: a. Activar la pestaa Insertar, luego hacer clic en el botn Imgenes prediseadas:
b. Vers que aparece el panel de Imgenes prediseadas en la parte derecha de la ventana: En el cuadro de texto Buscar, escribe el nombre de las imgenes que deseas buscar, segn la figura de la derecha lo que se busca es imgenes de animales, luego haz clic en el botn Buscar, y las imgenes aparecen en la parte inferior del panel Imgenes prediseadas. Ahora slo tienes que hacer clic sobre la imagen deseada, y esta se insertar en tu diapositiva:
Profesor: Lic. Segundo Gerardo Ulloa Bocanegra
Pg.6
GRAN UNIDAD ESCOLAR Carlos Gutirrez Noriega Chepn Per
COMPUTACION E INFORMATICA
B. INSERCIN DE IMGENES DESDE ARCHIVOS A veces tenemos imgenes que hemos capturado con un escner o mediante una cmara de fotos digital. En estos casos, lo ms frecuente sera almacenar las fotografas en un formato JPG o BMP y los grficos o dibujos en formato GIF o PNG. Una vez que disponemos de ellas grabadas en algn archivo podemos incorporarlas a una diapositiva, para ello sigue los siguientes pasos: a. Activar la pestaa Insertar, luego hacer clic en el botn Imagen:
b. Vers que aparece el cuadro de dilogo Insertar imagen:
c. Haz clic en el cuadro desplegable Buscar en, e ingresa a la unidad de disco o carpeta donde se encuentre el archivo que contiene la imagen que buscas, seleccinala y haz clic en el botn Insertar.
Profesor: Lic. Segundo Gerardo Ulloa Bocanegra
Pg.7
GRAN UNIDAD ESCOLAR Carlos Gutirrez Noriega Chepn Per
COMPUTACION E INFORMATICA
Como podrs observar tu imagen se inserta en la diapositiva activa:
Profesor: Lic. Segundo Gerardo Ulloa Bocanegra
Pg.8
You might also like
- Cinetica de Un Punto - Metodos de Trabajo y Energia 2Document8 pagesCinetica de Un Punto - Metodos de Trabajo y Energia 2Pedro C60% (5)
- Toyota Prius Modulo ABSDocument2 pagesToyota Prius Modulo ABSRaul Hinojoza100% (1)
- Fundamentos Del Pensamiento PostmodernoDocument1 pageFundamentos Del Pensamiento PostmodernoSegundo Gerardo Ulloa BocanegraNo ratings yet
- Epistemología y Teoría Del ConocimientoDocument1 pageEpistemología y Teoría Del ConocimientoSegundo Gerardo Ulloa BocanegraNo ratings yet
- Plan Ergonómico GanaderíaDocument12 pagesPlan Ergonómico GanaderíaSegundo Gerardo Ulloa BocanegraNo ratings yet
- 30LIGUORI Laura Las Nuevas TecnologiasDocument18 pages30LIGUORI Laura Las Nuevas Tecnologiascueva1979No ratings yet
- Tipos de TextoDocument9 pagesTipos de TextoSegundo Gerardo Ulloa BocanegraNo ratings yet
- La Liebre y La Tortuga 1203623448476922 4Document25 pagesLa Liebre y La Tortuga 1203623448476922 4Maritza Peña AraucoNo ratings yet
- 3 Hoja de Trabajo para Estudiante PoleasDocument1 page3 Hoja de Trabajo para Estudiante PoleasSegundo Gerardo Ulloa BocanegraNo ratings yet
- CIENCIADocument1 pageCIENCIASegundo Gerardo Ulloa BocanegraNo ratings yet
- Bibiloteca Virtual PDFDocument6 pagesBibiloteca Virtual PDFSegundo Gerardo Ulloa BocanegraNo ratings yet
- Guia 2 Wedo 1.0 Manual ADocument3 pagesGuia 2 Wedo 1.0 Manual AgalanxxxNo ratings yet
- Tipos de TextoDocument9 pagesTipos de TextoSegundo Gerardo Ulloa BocanegraNo ratings yet
- Tipos de TextoDocument9 pagesTipos de TextoSegundo Gerardo Ulloa BocanegraNo ratings yet
- Tesis Plan de Mantenimiento PreventivoDocument168 pagesTesis Plan de Mantenimiento PreventivoSegundo Gerardo Ulloa BocanegraNo ratings yet
- Gestión de RevistasDocument5 pagesGestión de RevistasSegundo Gerardo Ulloa BocanegraNo ratings yet
- Instrumento de Evaluación PDFDocument3 pagesInstrumento de Evaluación PDFSegundo Gerardo Ulloa BocanegraNo ratings yet
- La Redaccion y Presentacion Del Informe Final deDocument5 pagesLa Redaccion y Presentacion Del Informe Final deSegundo Gerardo Ulloa BocanegraNo ratings yet
- La Redaccion y Presentacion Del Informe Final deDocument5 pagesLa Redaccion y Presentacion Del Informe Final deSegundo Gerardo Ulloa BocanegraNo ratings yet
- Ensayo de Comunicacion (Viernes)Document1 pageEnsayo de Comunicacion (Viernes)Segundo Gerardo Ulloa BocanegraNo ratings yet
- Proyecto Metodologia 2da UnidadDocument51 pagesProyecto Metodologia 2da UnidadSegundo Gerardo Ulloa BocanegraNo ratings yet
- El cálculo exacto de las monedasDocument19 pagesEl cálculo exacto de las monedasSegundo Gerardo Ulloa BocanegraNo ratings yet
- Trabajo ContabilidadDocument26 pagesTrabajo ContabilidadSegundo Gerardo Ulloa BocanegraNo ratings yet
- Tablas DinamicasDocument5 pagesTablas DinamicasSegundo Gerardo Ulloa BocanegraNo ratings yet
- El Arte de La GuerraDocument40 pagesEl Arte de La GuerraSegundo Gerardo Ulloa BocanegraNo ratings yet
- Referencias en ExcelDocument1 pageReferencias en ExcelSegundo Gerardo Ulloa BocanegraNo ratings yet
- Características de Clima OrganizacionalDocument3 pagesCaracterísticas de Clima OrganizacionalSegundo Gerardo Ulloa BocanegraNo ratings yet
- DROGADICCIONDocument9 pagesDROGADICCIONSegundo Gerardo Ulloa BocanegraNo ratings yet
- Cuento de Seguridad VialDocument2 pagesCuento de Seguridad VialSegundo Gerardo Ulloa BocanegraNo ratings yet
- Politica DenificionDocument8 pagesPolitica DenificionSegundo Gerardo Ulloa BocanegraNo ratings yet
- Sesion 2 - PersuacionDocument14 pagesSesion 2 - PersuacionSegundo Gerardo Ulloa BocanegraNo ratings yet
- Como Establecer Una Empresa en El PeruDocument6 pagesComo Establecer Una Empresa en El PeruGianfranco Carbajal GuerraNo ratings yet
- PentahoDocument6 pagesPentaholeonelli94No ratings yet
- Práctica 7.1Document9 pagesPráctica 7.1Esmeralda Lobo TostaNo ratings yet
- 131 - Mercado de Renta FijaDocument18 pages131 - Mercado de Renta FijaUbaldo Meza MontesNo ratings yet
- Reunión especialistas estructural y geotecnia obra Taras-La LimaDocument2 pagesReunión especialistas estructural y geotecnia obra Taras-La Limadannychacon27No ratings yet
- SLI-F-074 Formato Lista de Chequeo para Aprobación de Procedimientos (Plan de Rescate) TOCANCIPADocument1 pageSLI-F-074 Formato Lista de Chequeo para Aprobación de Procedimientos (Plan de Rescate) TOCANCIPALEIDY JOHANNA CAMPO VARGASNo ratings yet
- Plan de Trabajo CistDocument14 pagesPlan de Trabajo Cistsilder suarez leandro100% (1)
- Gata HidraulicaDocument55 pagesGata HidraulicaRenan DroidNo ratings yet
- Manual Corporativo Bar I 29Document23 pagesManual Corporativo Bar I 29Jennyfer Gutierrez100% (1)
- Tema 4 GPI Jesus EscalonaDocument18 pagesTema 4 GPI Jesus Escalonacodes luisNo ratings yet
- Distrito de San Juan BautistaDocument7 pagesDistrito de San Juan BautistaAugusto Parra FloresNo ratings yet
- Análisis estructural I: Estabilidad geométrica y métodos de análisisDocument9 pagesAnálisis estructural I: Estabilidad geométrica y métodos de análisisJhon JC100% (1)
- 346 PTS 018 - 7SJ6005Document15 pages346 PTS 018 - 7SJ6005Carlos Wilfredo Tineo CedeñoNo ratings yet
- Utilidad MarginalDocument3 pagesUtilidad MarginalNairobyNo ratings yet
- Comportamiento Organizacional CasoDocument6 pagesComportamiento Organizacional CasoMarisol CardenasNo ratings yet
- HI - 3817 - HI - 3896 - BagPackDocument3 pagesHI - 3817 - HI - 3896 - BagPackDiegoDelgadoNo ratings yet
- Codigo Organico de La Funcion JudicialDocument17 pagesCodigo Organico de La Funcion JudicialKaren CórdovaNo ratings yet
- Lineamientos de Seguridad para ConductoresDocument7 pagesLineamientos de Seguridad para Conductoresayudante.transportes.alicorpNo ratings yet
- Norma técnica ambiental Guanajuato manejo residuos agrícolasDocument13 pagesNorma técnica ambiental Guanajuato manejo residuos agrícolasfecofecoNo ratings yet
- Informe Laboratorio Fisicoquimica AmbientalDocument40 pagesInforme Laboratorio Fisicoquimica Ambientalrosmira0% (1)
- Nueva versión de software para analizadores A15/A25Document10 pagesNueva versión de software para analizadores A15/A25Kevin DiazNo ratings yet
- Decreto Por El Que Exenta Del Pago de Arancel de Importación A Diversos Productos de La Canasta BásicaDocument7 pagesDecreto Por El Que Exenta Del Pago de Arancel de Importación A Diversos Productos de La Canasta BásicaMarco Mares RedacciónNo ratings yet
- Guia de Actividades y Rúbrica de Evaluación Tarea 5 - Evaluación Final de Los Procesos CognoscitivosDocument11 pagesGuia de Actividades y Rúbrica de Evaluación Tarea 5 - Evaluación Final de Los Procesos CognoscitivosCamilo LeonNo ratings yet
- Cuaderno de Informes 1Document11 pagesCuaderno de Informes 1Andrea Valeria CastilloNo ratings yet
- Actividad Aulica #3 - ApunteDocument3 pagesActividad Aulica #3 - Apuntechiara escalanteNo ratings yet
- Consolidado Cbtrade Al 09-11-21Document12 pagesConsolidado Cbtrade Al 09-11-21Fio RellaNo ratings yet
- TIC aplicadas a la educaciónDocument175 pagesTIC aplicadas a la educaciónACCNo ratings yet
- Utilidad y Curvas de Inferencia EconomiaDocument11 pagesUtilidad y Curvas de Inferencia EconomiaSara ArévaloNo ratings yet
- g5 PD EstructuralDocument21 pagesg5 PD EstructuralMiguel AlejandroNo ratings yet