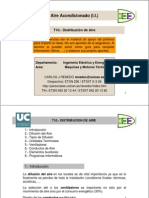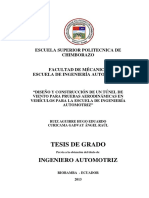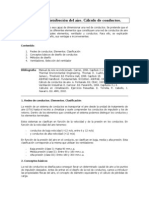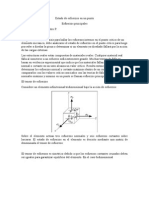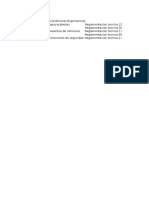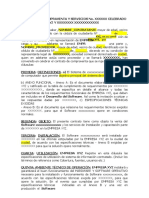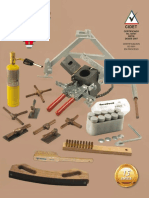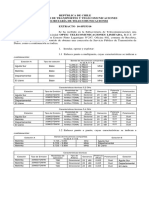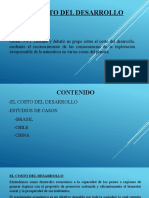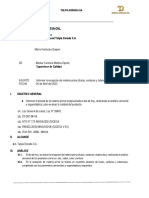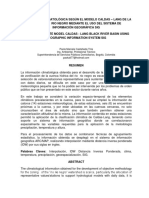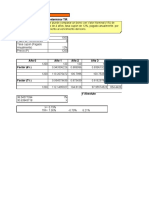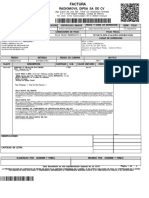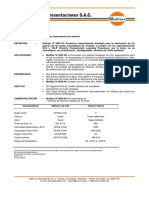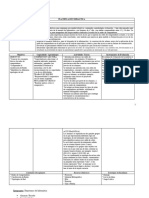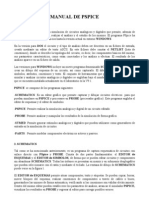Professional Documents
Culture Documents
P1 Material Apoyo
Uploaded by
justbasCopyright
Available Formats
Share this document
Did you find this document useful?
Is this content inappropriate?
Report this DocumentCopyright:
Available Formats
P1 Material Apoyo
Uploaded by
justbasCopyright:
Available Formats
Prcticas de Administracin de Empresas (5 curso)
PRCTICA I: Hoja de clculo Excel Gua de apoyo
Cuestiones bsicas previas Estructurar previamente el problema que se pretende solucionar con la hoja de clculo: o o o o o o qu informacin se busca? qu informacin se necesita a tal fin? cul es la mejor forma de presentar la informacin buscada? Zona de entrada de datos Zona de clculos Zona de salida de datos
Establecer al menos tres zonas:
Evitar escribir nmeros en las frmulas. Es mejor hacer referencias a celdas (celdas cambiantes) que sern en las que introduzcamos los datos. Esto permitir que no haya que replantear todo lo hecho en caso de que vare algn dato. Es recomendable nombrar las celdas puesto que ello facilitar la interpretacin de resultados obtenidos tras aplicar ciertas funciones.
Tipos de datos Valores constantes: se escriben directamente en las celdas. No se cambian a menos que se edite su contenido Frmulas: secuencia de valores, referencias de celdas, nombres, funciones u operaciones que producen un nuevo valor a partir de datos existentes
Ordenar filas en orden ascendente o descendente 1. Seleccionar la columna que desee ordenar. 2. Hacer clic en Orden ascendente o en Orden descendente .
Ordenar datos (en filas) de una matriz segn varios criterios Cuando los datos de una misma fila en una matriz estn relacionados y vara la posicin de los datos en una de las columnas tras haber aplicado algn criterio de ordenacin, entonces debera variar igualmente la posicin de los datos en cada fila. Para que esto ocurra debern seguirse los siguientes pasos: 1. Seleccionar la matriz (ttulos de columna incluidos) que se va a ver afectada por la ordenacin 2. En el men Datos, hacer clic en Ordenar. 3. En el primer cuadro Ordenar por, elegir la columna en la que se desea aplicar el criterio de ordenacin (ascendente o descendente). 4. Hacer clic en Aceptar.
Prcticas de Administracin de Empresas (5 curso)
PRCTICA I: Hoja de clculo Excel Gua de apoyo
Si se desea que la ordenacin se realice segn diversos criterios aplicados a diferentes columnas de la matriz, entonces se continuara: 5. En los cuadros Luego por, hacer clic en las otras columnas que se desean ordenar, comenzando por la ms importante. 6. Hacer clic en Aceptar. Numeracin de celdas 1. Escribir el nmero 1 en una celda y el nmero 2 en la siguiente 2. Seleccionar estas dos celdas y colocar el puntero en el cuadradito negro de la parte inferior derecha de la seleccin. En ese momento el puntero se transforma en una pequea cruz negra 3. Hacer clic en el botn izquierdo del ratn y, sin soltar, desplazarse sobre las celdas que se desean numerar (filas o columnas) hasta que el indicador de la serie anuncie que se ha alcanzado el nmero de celdas que se desea numerar Series para generar calendarios: 1. Escribir en una celda la fecha (dd/mm/aa; dd/mm; mm/aa; mm) 2. Colocar el puntero en el cuadradito negro de la parte inferior derecha de esta celda. En ese momento el puntero se transforma en una pequea cruz negra 3. Hacer clic en el botn izquierdo del ratn y sin soltar, desplazarse sobre las celdas que se deseen ocupar con las fechas (filas o columnas) 4. Soltar el botn izquierdo del ratn: aparecer el calendario segn serie por defecto 5. Si se desea que la serie vare de forma diferente a lo que lo hace la serie por defecto, entonces situar el puntero sobre el cajetn que aparece en la parte inferior derecha de la ltima celda de la serie. En ese momento, el cajetn mostrar una flecha. Si se presiona sobre ella aparece un desplegable con distintas opciones que permiten variar el criterio de evolucin de la serie del calendario Numeracin de celdas y series para generar calendarios Se utilizan conjuntamente cuando no se conoce la fecha final de la serie del calendario que se quiere crear, pero si se conoce el nmero total de fechas que debe incluir el calendario (p.e., un prstamo que se paga en 40 cuotas mensuales) 1. Numerar celdas hasta alcanzar el nmero que conforman las fechas que se quieren incluir en el calendario. 2. Escribir la primera fecha de la serie en la celda adyacente a la primera de las celdas numeradas y, si la serie se va a rellenar en las filas de una columna, entonces hacer clic dos veces sobre el cuadradito negro de la parte inferior derecha de esta celda; si la serie se va a rellenar en las columnas de una fila, desplazarse sobre las celdas hasta llegar a la altura de la ltima de las numeradas.
Otras funciones con fechas =HOY(): devuelve la fecha del da actual =AHORA(): devuelve la fecha y la hora actual
Definicin de nombre 1. Seleccionar la celda o el rango de celdas a los que se desea asignar un nombre 2. Hacer clic en el cuadro Nombre frmulas 3. Escribir el nombre de las celdas 4. Presionar ENTRAR Insertar comentarios acerca del rtulo de una celda 1. Situarse en la celda a la que se desea insertar el comentario 2. Pulsar botn derecho del ratn 3. Elegir insertar comentario 4. Escribir comentario Listas desplegables 1. Escribir las entradas de la lista desplegable en una sola columna o fila. 2. Seleccionar la celda donde se desea crear la lista desplegable. 3. En el men Datos, hacer clic en Validacin y elegir la ficha Configuracin. 4. En el cuadro Permitir, hacer clic en Lista. 5. En el cuadro Origen: o o Escribir signo igual (=) y, a continuacin, una referencia a la lista o el nombre definido para la lista Escribir las entradas directamente en el cuadro Origen separadas por punto y coma (;) si la lista de entradas es corta situado a la izquierda de la barra de
6. Activar la casilla de verificacin Celda con lista desplegable. 7. Especificar si la celda se puede dejar en blanco: para ello, activar o desactivar la casilla de verificacin Omitir blancos. Utilizacin de funciones bsicas (Suma, Promedio, Cuenta, Mximos y Mnimos) (Toda frmula deber iniciarse con el smbolo =) 1. Situarse sobre la celda donde se quiera que aparezca el resultado de la frmula 2. Abrir el desplegable del icono y elegir la frmula
3. Seleccionar el rango de datos que se desea operar 4. Si el rango es discontinuo, introducir el primer rango, aadir (;), sealar siguiente rango, aadir (;) y as hasta completar todos los rangos que deban estar incluidos en la frmula Referencias en las funciones Referencias relativas: Indican la posicin que la celda referenciada ocupa respecto a la celda donde se introduce la frmula. Si se copia la frmula en otra celda, las referencias relativas que contiene son actualizadas automticamente respecto a la nueva posicin (por ejemplo, una frmula en la celda A3 que sea = A1+A2, al copiarse en la celda B3 se convertir automticamente en =B1+B2) Referencias absolutas: La(s) celda(s) referenciada(s) en la frmula no se actualiza(n) ante cambios en la posicin de la frmula, esto es, se mantiene fija la posicin: fila y columna (por ejemplo, una frmula en la celda A3 que sea = $A$1+A2, al copiarse en la celda B3 se convertir automticamente en =$A$1+B2) Referencias mixtas: son una mezcla de las referencias relativas y absolutas. La(s) celda(s) referenciada(s) en la frmula actualiza(n) la posicin de la fila o de la columna, manteniendo la otra coordenada fija
1. En el texto donde est escrita la frmula, situarse delante de la celda referenciada 2. Pulsar una vez F4 para colocar una referencia absoluta, es decir, $ delante de la letra de la columna y $ delante del nmero de la fila 3. Pulsar dos veces F4 para convertir la referencia en referencia mixta de fila, es decir, fija la fila ($ delante del nmero de fila) y deja variable la columna (sin $ delante de la letra de la columna) 4. Pulsar tres veces F4 para convertir la referencia en referencia mixta de columna, es decir, fija la columna ($ delante de la letra de la columna) y deja variable la fila (sin $ delante del nmero de fila) 5. Pulsar cuatro veces F4 para volver a la referencia relativa inicial, es decir, filas y columnas variables BUSCAR (sintaxis vectorial) Busca en un rango de una fila o de una columna un vector y devuelve un valor desde la misma posicin en un segundo rango de una fila o de una columna. Sintaxis: BUSCAR(valor_buscado;vector_de_comparacin;vector_resultado)
1. Situarse sobre la celda donde se quiera que aparezca el resultado de la funcin 2. Hacer clic sobre el icono fx de la barra de frmulas 3. Escribir BUSCAR y seguir las indicaciones del cuadro de dilogo para esa funcin:
a. Valor_buscado: Indicar la celda en la que se va a introducir el valor que se busca en el vector_de_comparacin. Puede ser un nmero, texto, valor lgico, o nombre o referencia que se refiere a un valor. b. Vector_de_comparacin : Indicar el rango donde debe encontrarse el valor_buscado. Slo contiene una fila o una columna y sus valores pueden ser texto, nmeros o valores lgicos. Los valores deben colocarse en orden ascendente. c. Vector_resultado: Indicar el rango de valores donde debe buscarse el valor que se encuentra en la misma posicin que el valor_buscado en el vector_de_comparacin. Slo contiene una fila o una columna y debe ser del mismo tamao que vector_de_comparacin.. BUSCARV/BUSCARH Busca un valor especfico en la columna ms a la izquierda de una matriz y devuelve el valor en la misma fila de una columna especificada en la tabla. La V de BUSCARV significa "Vertical" y la H de BUSCARH significa "Horizontal". Sintaxis: BUSCARV(valor_buscado;matriz_buscar_en;indicador_columnas;ordenado )
1. Situarse sobre la celda donde se quiera que aparezca el resultado de la funcin 2. Hacer clic sobre el icono fx de la barra de frmulas 3. Escribir BUSCARV o BUSCARH, segn corresponda, indicaciones del cuadro de dilogo para esa funcin: y seguir las
a. Valor_buscado: Indicar la celda en la que se va a introducir el valor que se busca en la primera columna de la matriz (puede ser un valor, una referencia o una cadena de texto). b. Matriz_buscar_en: Indicar la tabla de informacin donde se buscarn los datos. c. Indicador_columnas: Indicar el nmero de columna de la tabla de informacin donde se buscan los datos desde la cual se desea que devuelva el valor coincidente. La columna 1 ser la que est ms a la izquierda de la tabla de informacin, con independencia de que coincida o no con la columna A de la hoja de clculo. d. Ordenado: Es un valor lgico que especifica si esta funcin debe localizar una coincidencia exacta o aproximada. Si este argumento es VERDADERO o se omite, devolver una coincidencia aproximada, utilizando el valor ms grande que sea menor o igual a valor_buscado. Si este argumento es FALSO, la funcin encontrar una coincidencia exacta. Funcin especificacin de condicin SI Se utiliza para realizar pruebas condicionales tanto en valores como en frmulas. Devuelve un valor si la condicin especificada es VERDADERO y otro valor si es FALSO. Sintaxis: SI(prueba_lgica;valor_si_verdadero;valor_si_falso)
1. Situarse sobre la celda donde se quiera que aparezca el resultado de la funcin 2. Hacer clic sobre el icono fx de la barra de frmulas 3. Escribir SI y seguir las indicaciones del cuadro de dilogo para esa funcin: a. Prueba_lgica: Escribir cualquier valor o expresin que pueda evaluarse como VERDADERO o FALSO. Por ejemplo, A10=100 es una expresin lgica; si el valor de la celda A10 es igual a 100, la expresin se evala como VERDADERO. De lo contrario, la expresin se evala como FALSO. Este argumento puede utilizar cualquier operador de comparacin. b. Valor_si_verdadero: Indicar el valor que se devuelve si el argumento prueba_lgica es VERDADERO. Puede indicarse otra funcin. Tambin puede indicar un mensaje escrito, en este caso habr que escribirlo entre comillas. c. Valor_si_falso: Indicar el valor que se devuelve si el argumento prueba_lgica es FALSO. Si se omite valor_si_falso (es decir, despus de valor_si_verdadero no hay ninguna coma) se devuelve el valor lgico FALSO. Si valor_si_falso est en blanco (es decir, despus de valor_si_verdadero hay una coma seguida por el parntesis de cierre) se devuelve el valor 0 (cero). Valor_si_falso puede ser otra funcin. Tambin puede indicar un mensaje escrito, en este caso habr que escribirlo entre comillas. d. Es posible anidar hasta siete funciones SI como argumentos valor_si_verdadero y valor_si_falso para construir pruebas ms elaboradas.
You might also like
- Diseno Transporte-2Document18 pagesDiseno Transporte-2justbasNo ratings yet
- Rte Inen 043-1R 2013Document33 pagesRte Inen 043-1R 2013osfa10No ratings yet
- Caso Practico VentilacionDocument102 pagesCaso Practico VentilacionDaniel Antonio Campos GuerraNo ratings yet
- 010 Dist Aire OKDocument40 pages010 Dist Aire OKmarcossaulgudiNo ratings yet
- Ok Contenidos 17065 PresencialDocument2 pagesOk Contenidos 17065 PresencialjustbasNo ratings yet
- Calculo de DuctosDocument25 pagesCalculo de DuctosEulogio PerazaNo ratings yet
- 65T00094 PDFDocument95 pages65T00094 PDFjustbasNo ratings yet
- Calculo de Ventilador y ConductosDocument22 pagesCalculo de Ventilador y ConductosTomas Abelardo Sagredo Leiva100% (4)
- SPA Conceptos Basicos de La VentilacionDocument9 pagesSPA Conceptos Basicos de La VentilacionjustbasNo ratings yet
- Tarifas INEN ensayos químicosDocument12 pagesTarifas INEN ensayos químicosjustbasNo ratings yet
- Proyecto Técnico - Javier PilamungaDocument8 pagesProyecto Técnico - Javier PilamungajustbasNo ratings yet
- CD 3239Document168 pagesCD 3239electrometelNo ratings yet
- Muestra Formato 17020Document3 pagesMuestra Formato 17020justbasNo ratings yet
- DEBER DE PATENTES Investigacion ListoDocument2 pagesDEBER DE PATENTES Investigacion ListojustbasNo ratings yet
- Ok Ficha de Inscripcion 17065 PresencialDocument1 pageOk Ficha de Inscripcion 17065 PresencialjustbasNo ratings yet
- Objet30 Pro ESLA 09 13Document4 pagesObjet30 Pro ESLA 09 13justbasNo ratings yet
- DEBER DE PATENTES Investigacion ListoDocument2 pagesDEBER DE PATENTES Investigacion ListojustbasNo ratings yet
- Muestra Formato 17020Document3 pagesMuestra Formato 17020justbasNo ratings yet
- Estado de Esfuerzos Principales 1Document11 pagesEstado de Esfuerzos Principales 1Erik Quispe CruzNo ratings yet
- AnclajesDocument2 pagesAnclajesjustbasNo ratings yet
- Estado de Esfuerzos Principales 1Document11 pagesEstado de Esfuerzos Principales 1Erik Quispe CruzNo ratings yet
- Instructivo Ing MecanicaDocument4 pagesInstructivo Ing MecanicaChristianCobaNo ratings yet
- DEBER DE PATENTES Investigacion ListoDocument2 pagesDEBER DE PATENTES Investigacion ListojustbasNo ratings yet
- MojoSellSheet ES LA 03 13 WebDocument2 pagesMojoSellSheet ES LA 03 13 WebjustbasNo ratings yet
- Formularios SIEDocument18 pagesFormularios SIEjustbasNo ratings yet
- Objet24 ESLA 09 13Document2 pagesObjet24 ESLA 09 13justbasNo ratings yet
- DEBER DE PATENTES Investigacion ListoDocument2 pagesDEBER DE PATENTES Investigacion ListojustbasNo ratings yet
- E500v Esla 09 13Document2 pagesE500v Esla 09 13justbasNo ratings yet
- Objet24 ESLA 09 13Document2 pagesObjet24 ESLA 09 13justbasNo ratings yet
- E350v Esla 09 13Document2 pagesE350v Esla 09 13justbasNo ratings yet
- Tarea 2 InstrumentacionDocument7 pagesTarea 2 InstrumentacionOSCARMANUEL MADERA ZUNIGANo ratings yet
- Eglee y Yelitza GDDocument30 pagesEglee y Yelitza GDchucho15 pereira15No ratings yet
- Modelo Contrato SoftwareDocument7 pagesModelo Contrato Softwareincolab ticNo ratings yet
- Catalogo Tecnoweld PDFDocument124 pagesCatalogo Tecnoweld PDFCarlos AguacíaNo ratings yet
- Extracto Subtel 2016 CorrectoDocument2 pagesExtracto Subtel 2016 CorrectoBoris YaikinNo ratings yet
- PDFDocument190 pagesPDFroyNo ratings yet
- El Costo Del DesarrolloDocument13 pagesEl Costo Del DesarrolloBRYAN CALLE0% (2)
- Subsanacion SOFIA VIJAEDocument4 pagesSubsanacion SOFIA VIJAEmarisol mendoza toledo100% (1)
- INFORME #033-2023-LA-TDSA-CAL.: Tulpia Dorada SaDocument8 pagesINFORME #033-2023-LA-TDSA-CAL.: Tulpia Dorada SaOrlando Barboza VasquezNo ratings yet
- Richard Lang PDFDocument21 pagesRichard Lang PDFAlejandra AceroNo ratings yet
- Ejercicios de BonosDocument100 pagesEjercicios de BonosValeria ZavalaNo ratings yet
- TermodinamicaDocument3 pagesTermodinamicaCarlos matelab0% (1)
- Derecho Civil 2Document37 pagesDerecho Civil 2ivonne arangure100% (2)
- Memoria DescriptivaDocument13 pagesMemoria DescriptivaelmerNo ratings yet
- Lectura 2 - Estadística Aplicada A La Calidad y Aceptación de ProductosDocument11 pagesLectura 2 - Estadística Aplicada A La Calidad y Aceptación de ProductosjazminromeroNo ratings yet
- Razones y proporciones: Conceptos claveDocument21 pagesRazones y proporciones: Conceptos claveAnahí RojasNo ratings yet
- Radiomovil Dipsa Sa de CVDocument2 pagesRadiomovil Dipsa Sa de CVfv10cancinoNo ratings yet
- NosotrosDocument8 pagesNosotrosDavidNo ratings yet
- HT Multitac W 3000 NC Pistas de Mezcladores de CementoDocument1 pageHT Multitac W 3000 NC Pistas de Mezcladores de Cementorobertoalfaro492023No ratings yet
- Mapa Mental AA3 EV01Document2 pagesMapa Mental AA3 EV01Abdres PerezNo ratings yet
- Ejes PDFDocument86 pagesEjes PDFErika Dayanna Gerena ArevaloNo ratings yet
- ¿Pueden Los Abuelos Interponer Demanda de Tenencia y Custodia de Sus Nietos - LegisDocument4 pages¿Pueden Los Abuelos Interponer Demanda de Tenencia y Custodia de Sus Nietos - LegisJuan Carlos OrtizNo ratings yet
- Guia SEALDocument5 pagesGuia SEALVipex10No ratings yet
- Aprehensión Roberto BascoméDocument159 pagesAprehensión Roberto BascoméAbel Antonio Ricord100% (1)
- Secuencia Didactica Redes de ComputadorasDocument2 pagesSecuencia Didactica Redes de ComputadorasCARLOS GONZALEZNo ratings yet
- Creación de Modelos PSPICEDocument19 pagesCreación de Modelos PSPICECarlos Iván RuedaNo ratings yet
- Ejercicios ArreglosDocument4 pagesEjercicios ArreglosWalter MartinezNo ratings yet
- Construcción de túneles: ventajas y desafíos técnicosDocument3 pagesConstrucción de túneles: ventajas y desafíos técnicosFrancisco Cordero AbadNo ratings yet
- Caso Práctico PpdaDocument6 pagesCaso Práctico PpdaMarlon Misael TananNo ratings yet