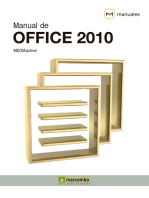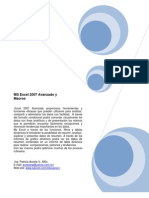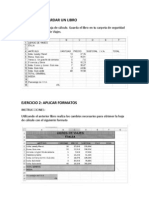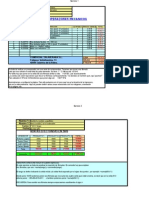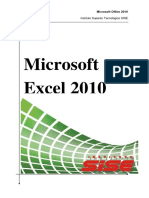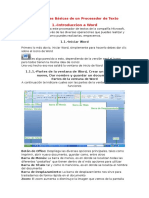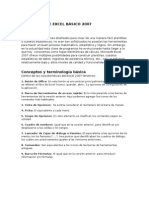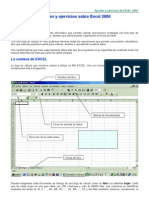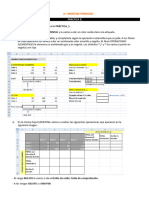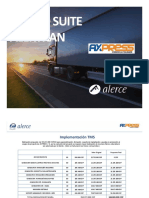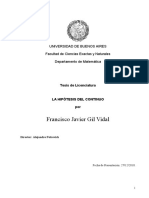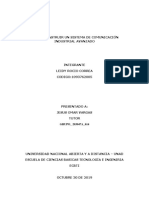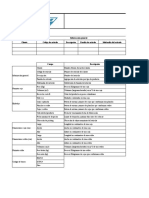Professional Documents
Culture Documents
Clases de ExceL
Uploaded by
Jose Miguel CastroOriginal Description:
Copyright
Available Formats
Share this document
Did you find this document useful?
Is this content inappropriate?
Report this DocumentCopyright:
Available Formats
Clases de ExceL
Uploaded by
Jose Miguel CastroCopyright:
Available Formats
PRIMERA CLASE DE EXCEL
DEFINICION.- Es un programa del tipo hoja de calculo que permite realizar operaciones con nmeros organizados en una cuadricula. Es til para realizar desde pequeas sumas hasta clculos de prstamos.
Excel es una aplicacin desarrollado por Microsoft y distribuido en el paquete Office para usarse en Windows. Excel se utiliza para la creacin de hojas clculo. El programa posee una interfaz intuitiva, con herramientas de clculos y grficos de muy fcil uso. Es uno de los programas ms populares para realizar hojas de clculos. Sus trabajos son almacenados en archivos con extensin ".xls". Las hojas de clculo de Excel son llamadas a veces hojas Excel.
Botn office INGRESO AL EXCEL: Forma 1.- INICIO, PROGRAMAS, MICROSOFT OFFICE, MICROSOFT OFFICE EXCEL 2007 Forma 2.- INICIO, EJECUTAR, digitar en el cuadro ABRIR: EXCEL y presionar ENTER. PANTALLA DEL EXCEL:
Barra de herramientas de acceso rpido Ficha Cinta de opciones Column a Barra de formula Barra de titulo
Comand o Cuadro de nombres
Grupo
Hoja de clculo Fila
Barra de etiquetas
Barra de estado
Botones Botones de de vista vista
Zoom
CONCEPTOS BASICOS: 1. LIBRO DE TRABAJO.- Es el archivo que creamos en Excel. Los libros tienen la extensin .XLSX. Un libro de trabajo contiene hojas. 2. HOJA DE CALCULO.- Es una matriz electrnica formada por filas y columnas. Es como una gran hoja cuadriculada que posee 16384 columnas y 1048576 filas. 3. COLUMNA.- Es el conjunto de celdas seleccionadas en forma vertical. Cada columna se nombra con una letra: A,B,C,D,Z,AA,AB,AC, ZZ,AAA,AAB,,XFD. 4. FILA.- Es la seleccin horizontal de un conjunto de celdas, se numeran desde 1 hasta 1048576. 5. CELDA.- Es la interseccin de una columna y una fila y se nombra con el nombre de la columna a la que pertenece seguido del numero de su fila. Ej: A1 1 A? 6. CELDA ACTIVA o PUNTERO DE CELDA.- Es aquella celda que se encuentra preparada para trabajar con ella y se identifica porque aparece mas remarcada que las dems. 7. RANGO.- Es un bloque rectangular de una o mas celdas que Excel trata como una unidad. Se le representa con el nombre de la celda inicial y de la celda final separadas por 2 puntos. Ej:
C4:f10
Dar nombre a un rango: Seguir el siguiente procedimiento 1. Seleccionar el rango 2. Hacer clic en el cuadro de nombres 3. Digitar el nombre del rango 4. Presionar tecla Enter. Nota.- Si se desea eliminar o modificar el rango o nombre de rango creado se procede a ingresar a la ficha FORMULAS, grupo NOMBRES DEFINIDOS, ADMINISTRADOR DE NOMBRES.
SELECCIONA R
Cambiar el nombre o cambiar el rango
Eliminar el nombre y su rango
EJERCICIO: Al rango f5:h18 asignarle como nombre de rango LISTA.
MOVIMINETO RAPIDO EN LA HOJA Tecla Flecha abajo Flecha arriba Flecha derecha Flecha izquierda Av Pag Re Pag CONTROL + INICIO CONTROL + Flecha abajo actual CONTROL + Flecha derecha CONTROL + Flecha arriba actual CONTROL + Flecha izquierda F5 Movimiento Celda abajo Celda arriba celda derecha Celda izquierda Pantalla abajo Pantalla arriba Celda A1 Ultima celda de la columna Ultima celda de la fila actual Primera celda de la columna Primera celda de la fila actual Ir a cualquier celda (se debe ingresar la direccin de la celda) CUADRO DE RELLENO Llamado tambin controlador, se encuentra en la parte inferior derecha de una celda u objeto seleccionado. Permite ejecutar acciones tales como desplazamientos, copias, generacin de series, etc.
Cuadro de relleno
Ejercicio: generar los 50 primeros nmeros mltiplos de 6 OPERACIONES DE SELECCIN 1. Seleccionar una celda.- Hacer clic en la celda 2. Seleccionar un rango.- Sealar la celda inicial del rango y arrastrar hasta ubicarse en la celda final. 3. Seleccionar multiples rangos no adyacentes.- Seleccionar el primer rango, presionar CONTROL y mantenindolo presionado seleccionar los otros rangos. 4. Seleccionar toda una columna o fila.- Hacer clic en el encabezado de la fila o columna. 5. Seleccionar toda la hoja de calculo.- Hacer clic en el botn seleccionar todo
Nota: para desplazar el puntero dentro de las celdas seleccionadas, utilizar: Enter Shift + enter Desplazamiento hacia abajo Desplazamiento hacia arriba
Tab Shift + Tab
Desplazamiento a la derecha Desplazamiento a la izquierda
INGRESO DE DATOS 1. En una celda: a. Seleccionar la celda b. Digitar el dato c. Presionar tecla enter, el puntero se desplaza hacia abajo o presionar tecla direccionable, flecha derecha, el puntero se desplaza a la derecha o hacer clic en el botn INTRODUCIR (barra de formula) y el puntero se queda en la celda. 2. En una seleccin o rango: a. Seleccionar rango o rangos b. Digitar dato c. Presionar enter 3. Ingresar un solo dato en toda la seleccin a. Seleccionar rango o rangos b. Digitar dato c. Presionar CONTROL + enter.
ELIMINACION DE DATOS Seleccionar la celda o rango de celdas y presionar tecla SUPR.
MODIFICAR DATO A) Si aun no se ha introducido el dato.- Presionar tecla RETROCESO o hacer clic en el error (celda o barra de formula) para luego efectuar la correccin. B) Si ya se introdujo el dato.- Seleccionar la celda del dato a modificar, presionar tecla F2 para corregir en la misma celda o clic en la barra de formula y efectuar la correccin.
TIPOS DE DATOS Los datos a ingresar en una celda pueden ser de 2 tipos: 1. CONSTANTE.- Es aquel dato que se almacena y visualiza en la celda tal como fue ingresado. Puede ser un numero, fecha o texto. 2. FORMULA.- Es aquel dato que se almacena en la celda pero cuya visualizacin es diferente a lo ingresado. Lo que se ve en la celda es el resultado de evaluar la formula. Una formula es una secuencia formada por referencias o direccin de celda, nombres de rango, operadores y/o funciones. Debe empezar siempre con el signo =. Ej: Se desea saber la cantidad de soles ahorrados a partir de hoy hasta el 28 de julio.
OPERADORES EN EXCEL
Si el dato es de tipo formula, este podr tener infinidad de operadores, entre los mas principales tenemos: TIPO DE OPERADOR ARITMETICO SIMBOLO DEL OPERADOR ^ * / + & = <> > >= < <= OPERACIN QUE REALIZA POTENCIA MULTIPLICA DIVIDE SUMA RESTA CONCATENA IGUAL DIFERENTE MAYOR MAYOR O IGUAL MENOR MENOR O IGUAL PRECEDENC IA 1 2 2 3 3 4 5 5 5 5 5 5
TEXTO COMPARACION
NOTA.- La operacin que antes se evala es aquella que va entre parntesis.
Ej Halle el resultado de:
Sol:
Ej: Hallar el area de un triangulo conociendo su base y su altura Formula: A=B*H/2 Sol:
SEGUNDA CLASE DE EXCEL
FORMATO DE DATOS Es una forma de mostrar el dato dentro de la celda que ocupa, el formato se puede aplicar a todo tipo de dato. Ej.: Disear una factura y aplicarle formato.
1. Seleccionar la celda o rango de celdas donde se aplicar formato 2. Ingresar a la ficha Inicio y al grupo: a. FUENTE: Al titulo ubicado en la celda A1 aplicarle los siguientes formatos:
TIPO DE FUENTE
TAMAO DE FUENTE
NEGRITA
CURSIVA
SUBRAYAD O
COLOR DE FUENTE
Al rango A6:D14 colocarle bordes y al rango A6:D6 colocarle un relleno
Bordes todos los bordes
Color de relleno
b. ALINEACION: Al rango A3:A4 darle una orientacin de 30 y a la celda B6 agregarle el texto por articulo, luego ajustar el texto
Orientaci n formato de alineacin de celdas
Ajustar texto
Al rango A6:D6 alinearlo en el centro de la celda, al rango A7:A10 generarle una sangra y al titulo ubicado en la celda A1 centrarlo respecto a la tabla con el botn combinar y centrar
Alinear dato en forma vertical Alinear dato en forma horizontal Aumentar sangria
Combinar y centrar
c. NUMERO: A los rangos B7:B10 y D7:D14 aplicarles el formato de contabilidad, a la celda B13 darle formato estilo porcentual, al rango C7:C10 darle formato de estilo millares
Aplicar formatos diferentes al dato Formato de numero de contabilida
Estilo porcentual
Estilo millares
Disminuir decimales
Finalmente la factura debe quedar asi:
INSERTAR FILAS O COLUMNAS 1. Ubicar el puntero de celda en el lugar donde se desea hacer la insercin 2. Clic secundario 3. Insertar toda una fila o insertar toda una columna
4. Finalmente aceptar.
TERCERA CLASE DE EXCEL
FUNCIONES ESTADISTICAS 1. Funcion Suma.- Permite obtener la suma de los datos numricos de un rango. Sintaxis: SUMA(rango)
2. Funcion Promedio.- Permite obtener el promedio aritmtico de los datos numricos de un rango. Sintaxis; PROMEDIO(rango)
3. Funcion Max.- Permite obtener el dato mximo de un rango. Sintaxis: MAX(rango)
4. Funcion Min.- Permite obtener el dato minimo de un rango Sintaxis: MIN(rango)
5.- Funcion Contar.- Cuenta los datos numricos de un rango. Sintaxis: CONTAR(rango)
6.- Funcion Contara.- Cuenta todo tipo de dato de un rango. Sintaxis: CONTARA(rango)
Ej. Realizar una encuesta a los integrantes del aula 101utilizando la variable estadstica: EDAD.
Hasta hoy son 11 horas y media
CUARTA CLASE DE EXCEL
FUNCION SI Es una funcin de tipo lgica que permite realizar alguna accin dependiendo si una condicin resulta verdadera o falsa. SINTAXIS: SI(prueba_logica,valor_si_verdadero,valor_si_falso) = < > > Referencia De celda < > = < dato: numero texto
V F En valor_si_verdadero o valor_si_falso se colocara un dato, operacin, funcin.
Ej En el siguiente cuadro completar la columna CONDICION colocando el mensaje de acuerdo a la NOTA FINAL: NOTA FINAL >= 12.0 CONDICION APROBADO DESAPROBADO
Vamos a suponer que el alumno Perez reclama y desea por lo menos tener una constancia de asistencia, por lo cual se establecen las siguientes condiciones: NOTA FINAL >= 12 >= 10 CONDICON APROBADO ASISTENTE DESAPROBADO Para resolver lo anterior se debe utilizar el SI anidado, lo cual es la colocacin de un SI dentro de otro SI.
EJERCICIO: Supongamos que el alumno Noriega reclama y quiere una beca por tener promedio mayor a 15, entonces:
NOTA FINAL >= 15 >= 12 >= 10
CONDICION BECADO APROBADO ASISTENTE DESAPROBADO FUNCION BUSCARV
Busca un valor especifico en la columna mas a la izquierda de una matriz y devuelve el valor en la misma fila de una columna especificada en la tabla SINTAXIS: BUSCARV(valor_buscado,matriz_buscar_en,indicador_columna[,ordenado]) Donde: Valor_buscado = Es la referencia de celda del dato que deseo buscar Matriz_buscar_en = Es el rango de la tabla que contiene el dato buscado y el dato que se extraer. Indicador_columna = Es un numero que indica el numero de columna del rango anterior en donde se ubica el dato a extraer. Ordenado = Es un valor lgico para encontrar la coincidencia mas cercana en la 1ra columna; si dicha columna esta ordenada ascendentemente se pondr 1 (opcional) y si dicha columna no esta ordenada ascendentemente se pondta 0 (obligatorio) Ej: Buscar la CATEGORIA ingresada, en la TABLA DE CATEGORIAS y extraer de dicha tabla el BASICO.
EJERCICIO: Ahora se desea buscar en base a la categora el % de bonificacin y hallar la operacin de dicha bonificacin.
QUINTA CLASE DE EXCEL
BASE DE DATOS O LISTA Una lista o base de datos en Excel es un conjunto de datos relacionados entre si y agrupados en una tabla, donde las columnas son llamados CAMPOS y las filas REGISTROS. Una lista de Excel puede tener o no una fila con los ttulos de las columnas. ORDENAR UNA BASE DE DATOS.- Es posible realizar una clasificacin u ordenamiento ya sea en forma ascendente o descendente de uno o mas campos de la base de datos. 1. DE ACUERDO A UN SOLO CAMPO: a. Ubicar el puntero de celda sobre un registro del campo a ordenar. b. Ficha inicio, grupo modificar, ordenar y filtrar, clic en
Tambin con la ficha datos, grupo ordenar y filtrar y clic en 2. DE ACUERDO A MAS DE UN CAMPO: a. Ubicar el puntero dentro de la base de datos. b. Ficha inicio, grupo modificar, ordenar y filtrar, clic en orden personalizado
O tambin ficha datos, grupo ordenar y filtrar, clic en c. Se muestra la siguiente ventana
Elegir la forma de ordenacin o sea si es ascendente o d. Clic en AGREGAR NIVEL y se muestra lo siguiente
Elegir el primer campo de ordenamient
elegir el segundo campo de ordenamiento
e. Finalmente clic en aceptar EJERCICIO: Ordenar la base de datos en forma ascendente por los siguientes campos: Categ, Edad, Zonal y Saldo. 3. ORDENAMIENTOS PERSONALIZADOS: a. Ubicar el puntero dentro de la base de datos.
b. Ficha datos, grupo ordenar y filtrar, ventana
, se muestra la
c. Luego se muestra la siguiente ventana:
Digitar la lista de ordenaci n y clic en
d. Finalmente Aceptar y Aceptar
FILTRAR UNA BASE DE DATOS.- Un filtro es una herramienta que permite seleccionar un conjunto de datos que cumple con una determinada condicin. El filtro oculta los datos que no satisfacen la condicin, permitiendo trabajar con la hoja de clculo como si estos no existieran 1. Ubicar el puntero dentro de la base de datos.
2. Ficha datos, grupo ordenar y filtrar, 3. Sobre el encabezado de cada campo se a activado:
Control e filtro Por ejemplo mostrar de la base de datos los registros que pertenezcan a la Categoria C
Y de esa forma se pueden obtener mas filtrados. NOTA: Si se desea desactivar los filtrados, se puede realizar de dos formas: a) Uno por Uno: Hacer clic en el control de filtro del campo filtrado y luego clic en Borrar filtro de . b) Todos juntos: Ficha datos, grupo ordenar y filtrar, clic en BORRAR. EJERCICIO: Mostrar los registros de la zona Norte, Categoria A y del pas Peru FILTROS PERSONALIZADOS: Mostrar los registros cuya edad sea mayor a 25 aos. 1. Ubicar el puntero dentro de la base de datos 2. Ficha Datos, grupo Ordenar y filtrar, Filtro 3. Clic en el control de filtro del campo Edad
4. Se mostrara la siguiente ventana:
Ingresar la cantidad y clic en
NOTA: Si en un campo se establecen 2 condiciones de filtrado se utillizara la parte inferior de la ventana anterior. Ej. Mostrar los registros cuya edad sea mayor a 25 y menor a 30 aos
Intersecta las 2 condiciones
Ej. Mostrar los registros cuya edad sea menor a 23 y mayor a 32 aos Une las 2 condiciones
18
23
32
36
FUNCION SUBTOTALES.- Esta funcin calcula un resultado estadstico de una base de datos filtrada. Sintaxis: SUBTOTALES(#_de_operacion,rango) Del 1 al 11 EJERCICIO: Hallar el promedio de edad de los registros que pertenezcan a la categora B. SUBTOTAL EN UNA BASE DE DATOS.- Se puede obtener algn subtotal de un campo de una base de datos de acuerdo a un agrupamiento de otro campo. Ej: Obtener la suma de saldos de acuerdo a las Categorias. 1. Ubicar el puntero dentro de la base de datos. 2. Ordenar la base de datos de acuerdo al campo en que se agruparan. Ej: CATEGORIA 3. Ficha datos, grupo esquema, SUBTOTAL 4. Se muestra la siguiente ventana:
Elegir el campo en que estn agrupados Elegir la funcin estadstica a evaluar Elegir el campo donde se obtendrn los subtotales 5. Finalmente ACEPTAR NOTA: Si se desea obtener un cuadro resumen de los subtotales debemos de hacer clic en el segundo nivel de esquema.
Nota: Para Desactivar los subtotales, ficha datos, grupo esquema, subtotal, QUITAR TODOS TABLA DINAMICA Es una tabla interactiva que combina y compara rpidamente grandes volumnes de datos. Se puede girar las filas y columnas para ver diferentes resultados de los datos de origen. 1. Ubicar el puntero en la base de datos. 2. Ficha insertar, grupo tablas, tabla dinmica, tabla dinmica. 3. Se muestra la siguiente ventana:
4. Clic en aceptar. 5. Se muestra lo siguiente:
6. Se proceder a efectuar un arrastre del campo de la base de datos hacia una de las zonas de la tabla dinmica. 7. Finalmente la tabla quedara asi:
GRAFICOS EN EXCEL Un grafico es la representacin de los datos de una hoja de calculo y que facilita su interpretacin, dicha representacin es a travs de figuras o lneas que permiten un anlisis e interpretacin mas claros de los mismos. Ej Obtener un grafico de la siguiente tabla:
1. Seleccionar el rango a graficar: a3:e6 2. Ficha insertar, grupo graficos 3. Elegir el tipo de grafico. Ej, Columnas 4. Elegir el subtipo de grafico. Ej. Columna agrupada. 5. Se muestra el siguiente grafico
HERRAMIENTAS DE GRAFICO: Se usa para cambiar el diseo del grafico, darle un formato especial, etc. 1. Clic en el grafico 2. Clic en la ficha diseo:
En esta ficha se puede cambiar el tipo de grafico sin necesidad de borrar el grafico actual. Se puede cambiar entre filas y columnas la disposicin del grafico Se puede volver a seleccionar el rango a graficar Se puede elegir un diseo de grafico para que se activen diferentes elementos del grafico. Se puede elegir un estilo de diseo el cual permitir dar formato al grafico Se podr mover el grafico a otra hoja. 3. Clic en ficha PRESENTACION
Se puede seleccionar un elemento del grafico en el grupo SELECCIN ACTUAL, Haciendo clic en la flechita del cuadro superior e ingresando a APLICAR FORMATO A LA SELECCIN. Se puede insertar imgenes, dibujos y textos en alguna parte del grafico En el grupo etiquetas, se puede activar o desactivar el titulo, mostrar los rotulos de los ejes (horizontal o vertical), ubicar la leyenda en algn lugar del grafico, mostrar los datos dentro de cada columna y mostrar la tabla de datos. En el grupo ejes se puede mostrar los ejes en diferentes escalas y activar o desactivar las lneas de divisin. 4. Clic en la ficha FORMATO.
Da formato a Da formato a todo elemento todo elemento del grafico que del grafico de no sea texto o tipo texto o numero numero. Previa seleccin de dicho elemento o dato. EN BASE AL ARCHIVOS PEDIDOS SE PIDE DESARROLLAR LOS EJERCICIOS NRO 5 Y 6 (PAG. 51 AL 78) LO CUAL CORRESPONDE AL LABORATORIO NRO 3 LA TAREA 3 SERA EL EJERCICIO NRO 7 (PAG 79 AL 83).
You might also like
- APLICACIONES PRACTICAS CON EXCELFrom EverandAPLICACIONES PRACTICAS CON EXCELRating: 4.5 out of 5 stars4.5/5 (6)
- Aprender fórmulas y funciones con Excel 2010 con 100 ejercicios prácticosFrom EverandAprender fórmulas y funciones con Excel 2010 con 100 ejercicios prácticosRating: 4 out of 5 stars4/5 (1)
- Manual de Power PointDocument11 pagesManual de Power PointDenisseArellanos33% (3)
- Excel 2016. Paso a paso. 2ª Edición Actualizada: Ventas y marketingFrom EverandExcel 2016. Paso a paso. 2ª Edición Actualizada: Ventas y marketingNo ratings yet
- Microsoft Excel Basico e IntermedioDocument74 pagesMicrosoft Excel Basico e Intermediovlacktemoc98% (44)
- Excel ResumenDocument80 pagesExcel ResumenJonathon LittleNo ratings yet
- Ejercicios Word Con ExplicacionesDocument106 pagesEjercicios Word Con ExplicacionesAdela86% (7)
- PowerPoint ManualDocument14 pagesPowerPoint ManualRubenTorresBazan100% (4)
- Excel 2013. Manual Básico: Hojas de cálculoFrom EverandExcel 2013. Manual Básico: Hojas de cálculoRating: 1 out of 5 stars1/5 (1)
- Mejore su calidad de vida con las bases de datos y Excel 2010From EverandMejore su calidad de vida con las bases de datos y Excel 2010Rating: 5 out of 5 stars5/5 (2)
- Excel 2016: guía completa de funciones y conceptos básicosDocument54 pagesExcel 2016: guía completa de funciones y conceptos básicosFernando Fernandez50% (2)
- Manual Excel DatosDocument46 pagesManual Excel DatoslucasNo ratings yet
- Excel Avanzado y MacrosDocument99 pagesExcel Avanzado y MacrosTrinsky Harkness100% (10)
- Excel 15: Funciones avanzadasDocument43 pagesExcel 15: Funciones avanzadasJissel Acosta100% (2)
- Manual de Ejercicios ExcelDocument29 pagesManual de Ejercicios ExcelMet ChapzNo ratings yet
- Prácticas Excel 2010-11Document20 pagesPrácticas Excel 2010-11amenoyo100% (2)
- Ejercicios de Excel para Alumnos de 2º ESODocument14 pagesEjercicios de Excel para Alumnos de 2º ESOsanisidrotekno100% (60)
- 0166 Excel AvanzadoDocument61 pages0166 Excel AvanzadoOscar BatistaNo ratings yet
- Excel - Formatos de Celdas y Gráfico de ColumnasDocument7 pagesExcel - Formatos de Celdas y Gráfico de ColumnasTony NetNo ratings yet
- Ejercicios de ExcelDocument5 pagesEjercicios de Excelingyajairaolivo100% (32)
- Aprender PowerPoint 2013 con 100 ejercicios prácticosFrom EverandAprender PowerPoint 2013 con 100 ejercicios prácticosRating: 5 out of 5 stars5/5 (1)
- Curso OPIP 18h onlineDocument3 pagesCurso OPIP 18h onlineguti2007No ratings yet
- Curso Macros Excel IntermedioDocument8 pagesCurso Macros Excel IntermedioMauricio Rojas50% (2)
- Guia ExcelDocument15 pagesGuia ExcelGerardoRodasArellano50% (2)
- Apunte ExcelDocument14 pagesApunte ExcelDannyMorenoNo ratings yet
- Separata-Completa ExcelDocument22 pagesSeparata-Completa ExcelCristian Mamani PerezNo ratings yet
- Primer Parcial de Matrices y DeterminantesDocument1 pagePrimer Parcial de Matrices y Determinanteshumanistale0% (1)
- Manual de Excel PDFDocument48 pagesManual de Excel PDFRolando Gomero AlbornozNo ratings yet
- Laboratorio. #04 - Excel 2016Document15 pagesLaboratorio. #04 - Excel 2016yack kelvi camacho sanchezNo ratings yet
- Lo Basico para Manejar ExelDocument7 pagesLo Basico para Manejar ExelMartha Morales BNo ratings yet
- Introducción a Excel 2013: Módulo BásicoDocument57 pagesIntroducción a Excel 2013: Módulo BásicoCinthia Cosanatan Romero100% (2)
- EL RECICLAJE, NUESTRO FUTURODocument65 pagesEL RECICLAJE, NUESTRO FUTUROCarlos PachecoNo ratings yet
- Manual Winnc FanucDocument136 pagesManual Winnc FanucEdson Chuquipalla ZamalloaNo ratings yet
- Formas Normales (T.bifurcaciones)Document10 pagesFormas Normales (T.bifurcaciones)RafaMasterNo ratings yet
- ExcelDocument254 pagesExcelAracelli Cuevas100% (1)
- ExcelDocument3 pagesExcelRONALD MEDINA0% (1)
- Excel 2016 Basico ArtDocument24 pagesExcel 2016 Basico Artamrdx6890100% (1)
- Curso ExcelDocument19 pagesCurso Exceleltunchi2025No ratings yet
- Trabajo 2 - (Operaciones Básicas de Un Procesador de Texto (Word) Subirlo Al OnedriveDocument9 pagesTrabajo 2 - (Operaciones Básicas de Un Procesador de Texto (Word) Subirlo Al OnedriveJonathan Mega ChávezNo ratings yet
- Ejer Excel Bas PCPIDocument14 pagesEjer Excel Bas PCPIFelix Rodriguez100% (1)
- TALLER EXCEL 1 Funciones MatematicasDocument5 pagesTALLER EXCEL 1 Funciones Matematicasmariangelica7No ratings yet
- Formato de presentación de trabajos prácticos de GeografíaDocument12 pagesFormato de presentación de trabajos prácticos de GeografíaFlopi ObelarNo ratings yet
- Curso Excel Básico 2019 - Sesión 04Document16 pagesCurso Excel Básico 2019 - Sesión 04Smith Lazo0% (1)
- Presentación Notebook Papel Aesthetic Llamativo Amarillo RosaDocument30 pagesPresentación Notebook Papel Aesthetic Llamativo Amarillo RosaIzmael RamirezNo ratings yet
- Finanzas Con ExcelDocument29 pagesFinanzas Con Excelpuebla201100% (2)
- Iniciando Excel IFCDocument4 pagesIniciando Excel IFCCarlos Miguel Benitez GrandettNo ratings yet
- Manual de Excel Básico 2007Document21 pagesManual de Excel Básico 2007Andrés Till UstarizNo ratings yet
- Excel P1Document4 pagesExcel P1Jonathan RivsaideNo ratings yet
- Capacitacion ExcelDocument24 pagesCapacitacion ExcelAndrea SotoNo ratings yet
- Curso - Excel PequeñoDocument18 pagesCurso - Excel PequeñopablocorgNo ratings yet
- ApunexcelDocument10 pagesApunexcelgerrardo ortizNo ratings yet
- Introducción A Excel 2007Document10 pagesIntroducción A Excel 2007corcuera14No ratings yet
- NocionesdeExcelApoyo ExcelDocument10 pagesNocionesdeExcelApoyo ExcelEdward Torres SanchezNo ratings yet
- Guía de ExcelDocument16 pagesGuía de ExcelMegam GallucciNo ratings yet
- TALLERDEEXCELCURSODocument6 pagesTALLERDEEXCELCURSOLorena OjedaNo ratings yet
- Curso de Excel PlatziDocument9 pagesCurso de Excel PlatziLuisBurgosNo ratings yet
- Reporte WordDocument12 pagesReporte WordLópez López Mariel EstefaníaNo ratings yet
- Prã Cticas ExcelDocument26 pagesPrã Cticas Excelpcjzrz9zjs0% (1)
- Pedido 1910-81421 Axpress Suite Alertran Cop v.2Document12 pagesPedido 1910-81421 Axpress Suite Alertran Cop v.2Elberto PinillaNo ratings yet
- Tesis Alejandro ZylberbergDocument105 pagesTesis Alejandro ZylberbergElisa RaúlNo ratings yet
- Programa Del Curso de Diseno y Fabricacion de Circuitos Electronicos en orDocument3 pagesPrograma Del Curso de Diseno y Fabricacion de Circuitos Electronicos en orGeuner Giovanny PaezNo ratings yet
- Datos Geograficos Estudio de Suelos VilavilaDocument3 pagesDatos Geograficos Estudio de Suelos VilavilaOscar ChuraNo ratings yet
- Resumen TrinomioDocument2 pagesResumen TrinomioRuben CalderonNo ratings yet
- Control LixiviacionDocument4 pagesControl LixiviacionKARIMCHONo ratings yet
- Ejercicios Resueltos Programacion Lineal 2da ParteDocument48 pagesEjercicios Resueltos Programacion Lineal 2da ParteCarlos Nadal AlonsoNo ratings yet
- Modulacion Digital.Document13 pagesModulacion Digital.andyNo ratings yet
- Curso Fortran 6Document16 pagesCurso Fortran 6Gonzalo SanzoonNo ratings yet
- Francisco Javier Gil Vidal - La Hipótesis Del Continuo (Tesis, 2010) PDFDocument163 pagesFrancisco Javier Gil Vidal - La Hipótesis Del Continuo (Tesis, 2010) PDFcarlos murciaNo ratings yet
- Razonamiento Logico Martin Reyes ReyesDocument3 pagesRazonamiento Logico Martin Reyes ReyesNicolleSosaPerezNo ratings yet
- Examen BalotarioDocument3 pagesExamen BalotarioJheysson Calderon JuscamaytaNo ratings yet
- S10.s1 - MaterialDocument21 pagesS10.s1 - MaterialAngnes aiNo ratings yet
- OML Manual de Instalación V3Document18 pagesOML Manual de Instalación V3chernandez_243484No ratings yet
- Contenido Programatico de Informática de 1 - 5 (Autoguardado)Document12 pagesContenido Programatico de Informática de 1 - 5 (Autoguardado)Jhon VillegasNo ratings yet
- Fase 2Document7 pagesFase 2Leydi Rocio CorreaNo ratings yet
- Tarea03 - ConceptosSistemas - MezaDíazArturoRodrigoDocument3 pagesTarea03 - ConceptosSistemas - MezaDíazArturoRodrigobk6qcwvwrwNo ratings yet
- 11.3.3.4 Packet Tracer - Using Show Commands Instructions IGDocument5 pages11.3.3.4 Packet Tracer - Using Show Commands Instructions IGJESUSCAMPO100% (1)
- Tarea 5 (Analisis)Document4 pagesTarea 5 (Analisis)elizabeth NIcasaioNo ratings yet
- 4-Formato Creacion de ArticulosDocument4 pages4-Formato Creacion de ArticulosLuis Carlos CAMELO CAMPUZANONo ratings yet
- El Microprocesador (P) Intel 8086/8088: I107 - Arquitectura de ComputadorasDocument43 pagesEl Microprocesador (P) Intel 8086/8088: I107 - Arquitectura de ComputadorasLeventen Aldave RamirezNo ratings yet
- Formulario P1 Acceso Infomacion PublicaDocument1 pageFormulario P1 Acceso Infomacion PublicaMiriam Lis LichiNo ratings yet
- Encuesta factibilidad empresa tecnologíaDocument2 pagesEncuesta factibilidad empresa tecnologíaJennyNo ratings yet
- Conexión de un relevo electrónico de estado sólido para monederoDocument9 pagesConexión de un relevo electrónico de estado sólido para monederocarlosNo ratings yet
- Introduccion 3306Document1 pageIntroduccion 3306jaidervaccaNo ratings yet
- ContratoAprendizajeSisDistDocument1 pageContratoAprendizajeSisDistRolando RodriguezNo ratings yet