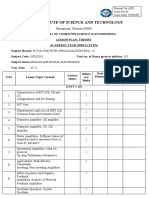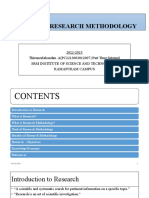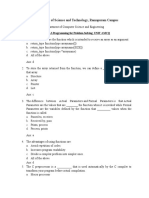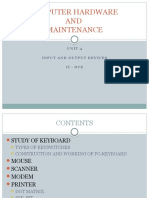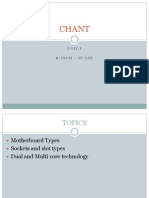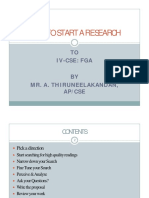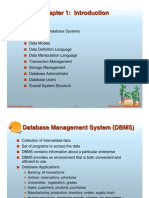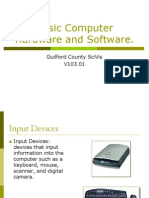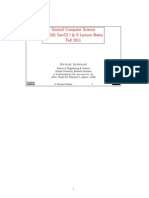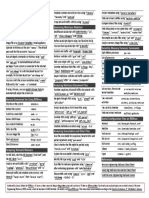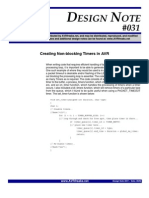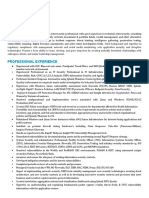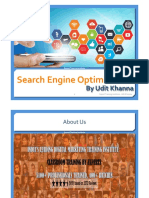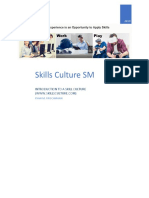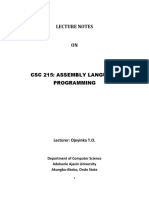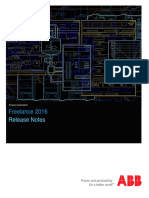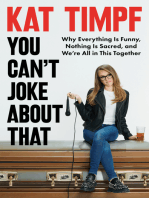Professional Documents
Culture Documents
How To Use Microsoft Visual Basic
Uploaded by
THIRUNEELAKANDANOriginal Title
Copyright
Available Formats
Share this document
Did you find this document useful?
Is this content inappropriate?
Report this DocumentCopyright:
Available Formats
How To Use Microsoft Visual Basic
Uploaded by
THIRUNEELAKANDANCopyright:
Available Formats
9/12/13
How to use Microsoft Visual Basic .NET to connect to a Microsoft Access database and to retrieve data
Find it myself Ask the community Get live help
Select the product you need help with
Windows
Internet Explorer
Office
Surface
Xbox
Skype
Windows Phone
More products
How to use Microsoft Visual Basic .NET to connect to a Microsoft Access database and to retrieve data
Article ID: 821765 - View products that this article applies to.
SUMMARY
This step-by-step article describes how to use Microsoft ADO.NET to open a Microsoft Access database by using the OLE DB data provider. You use the OleDbDataAdapter class to obtain rows from the Access database and to insert the rows into a DataSet object. This article describes how to add rows, how to delete rows, and how to update rows in the Access database by using DataSet and OleDbDataAdapter.
Requirements
The following list outlines the recommended hardware, software, network infrastructure, and service packs that are required: Microsoft .NET Framework Microsoft Visual Basic .NET Microsoft Access This article assumes that you are familiar with the following topics: Visual Basic .NET ADO.NET Access
Create a Microsoft Access database
To create a database in Access and then create a table in the database, follow these steps: 1. 2. 3. 4. 5. 6. 7. 8. 9. 10. 11. 12. 13. 14. 15. 16. 17. 18. 19. Start Access. On the File menu, click New. Click Blank database on the task pane. In the File name box, type testdb, and then click Create. Right-click Create table in Design view, and then click Open. In the Field Name text box, type SName. In the Data Type list, click Text. In the Field Name text box, type SNo. In the Data Type list, click Number. Right-click SNo, and then click Primary Key. On the File menu, click Save As. In the Save As dialog box, type Student in the text box and then click OK. Close the design view. Right-click the Student table, and then click Open. Type ABC in the SName column. Type 101 in the SNo column. Type XYZ in the SName column. Type 102 in the SNo column. Type several more records in the Student table, and then close the Student:Table window. Close the testdb database.
Create a connection to the Access database by using Visual Basic .NET
The following step-by-step example describes how to create a connection to the Access database by using the Microsoft Visual Studio .NET Server Explorer. The following example also describes how to use the OleDbDataAdapter class to retrieve data from the database and to insert data into a DataSet object. This example also describes how to create new rows, how to add these rows to the table, how to modify the data in the rows, and how to remove rows from the table in the Access database.
support.microsoft.com/kb/821765
1/3
9/12/13
How to use Microsoft Visual Basic .NET to connect to a Microsoft Access database and to retrieve data
Create a Windows application in Visual Basic .NET 1. 2. 3. 4. Start Microsoft Visual Studio .NET. On the File menu, point to New, and then click Project. Under Project Types, click Visual Basic Projects. Under Templates, click Windows Application, and then click OK. By default, Form1 is created. Open a connection to the Access database 1. 2. 3. 4. 5. 6. 7. 8. On the View menu, click Server Explorer. In Server Explorer, right-click Data Connections, and then click Add Connection. In the Data Link Properties dialog box, click the Provider tab. In the OLE DB Provider(s) list, click Microsoft Jet 4.0 OLE DB Provider, and then click Next. Click the Connection tab, and then click the ellipses button (... ). Locate the Access database testdb.mdb file that you created by following the corresponding path on your computer. Select the testdb.mdb file, and then click Open. In the Data Link Properties dialog box, click OK.
Retrieve data from the Access database by using the OleDbDataAdapter class 1. 2. 3. 4. On the toolbox, click the Data tab. Drag an OleDbDataAdapter control to Form1. In the Data Adapter Configuration Wizard, click Next three times. In the Generate the SQL statements panel, type the following Microsoft SQL Server statement, and then click Next: S e l e c t*f r o mS t u d e n t 5. In the View Wizard Results panel, click Finish. Note In the Do you want to include the password in the connection string? dialog box, click Don't include password. 6. Right-click OleDbDataAdapter1, and then click Generate Dataset. 7. In the Generate Dataset dialog box, click OK. 8. Add the following code to the Form1_Load event handler: ' F i l lr e t r i e v e sr o w sf r o mt h ed a t as o u r c eb yu s i n gt h eS E L E C Ts t a t e m e n tO l e D b D a t a A d a p t e r 1 . F i l l ( D a t a S e t 1 1 )
Display records that are retrieved from the Access database
1. Add a DataGrid control to Form1. By default, DataGrid1 is created. 2. Right-click DataGrid1, and then click Properties. 3. In the Properties dialog box, set the DataSource property to DataSet11 and set the DataMember property to Student.
Add a row to a table in the Access database
1. 2. 3. 4. Add a Button control to Form1. Right-click Button1, and then click Properties. In the Properties dialog box, set the Text property to Add. Add the following code to the Button1_Click event handler: D i mi ,s n oA sI n t e g e rD i ms n a m eA sS t r i n gD i mr wA sD a t a R o w' A d dan e wr o wt ot h eS t u d e n tt a b l e .r w= D a t a S e t 1 1 . T a b l e s ( 0 ) . N e w R o ws n o=I n p u t B o x ( " E n t e rt h eR o l ln oo ft h eS t u d e n t : " )s n a m e=I n p u t B o x ( " E n t e rt h eN a m eo ft h e S t u d e n t : " )r w . I t e m ( " S N o " )=s n or w . I t e m ( " S N a m e " )=s n a m eT r yD a t a S e t 1 1 . T a b l e s ( 0 ) . R o w s . A d d ( r w )' U p d a t et h eS t u d e n tt a b l ei n t h et e s t d bd a t a b a s e .i=O l e D b D a t a A d a p t e r 1 . U p d a t e ( D a t a S e t 1 1 )C a t c he xA sE x c e p t i o nM e s s a g e B o x . S h o w ( e x . M e s s a g e )E n dT r y ' D i s p l a y sn u m b e ro fr o w su p d a t e d .M e s s a g e B o x . S h o w ( " n oo fr o w su p d a t e d = "&i )
Update the rows of a table in the Access database
1. Add a Button control to Form1. By default, Button2 is created. 2. Right-click Button2, and then click Properties. 3. In the Properties dialog box, set the Text property to Update. 4. Add the following code to the Button2_Click event handler: D i mi ,r w n oA sI n t e g e rD i mc o l n a m eA sS t r i n gD i mv a l u eA sO b j e c tc o l n a m e=I n p u t B o x ( " E n t e rt h en a m eo ft h eC o l u m nt ob e u p d a t e d " )r w n o=I n p u t B o x ( " E n t e rt h eR o wN u m b e rt ob eu p d a t e d :R o wN os t a r t sf r o m0 " )v a l u e=I n p u t B o x ( " E n t e rt h ev a l u et o b ee n t e r e di n t ot h eS t u d e n tt a b l e " )T r y' U p d a t et h ec o l u m ni nt h eS t u d e n tt a b l e . D a t a S e t 1 1 . T a b l e s ( 0 ) . R o w s ( r w n o ) . I t e m ( c o l n a m e )=v a l u e' U p d a t et h eS t u d e n tt a b l ei nt h et e s t d bd a t a b a s e .i= O l e D b D a t a A d a p t e r 1 . U p d a t e ( D a t a S e t 1 1 )C a t c he xA sE x c e p t i o nM e s s a g e B o x . S h o w ( e x . M e s s a g e )E n dT r y' D i s p l a y sn u m b e ro fr o w s u p d a t e d .M e s s a g e B o x . S h o w ( " n oo fr o w su p d a t e d = "&i )
support.microsoft.com/kb/821765
2/3
9/12/13
How to use Microsoft Visual Basic .NET to connect to a Microsoft Access database and to retrieve data
Delete rows from a table in the Access database
1. Add a Button control to Form1. By default, Button3 is created. 2. Right-click Button3, and then click Properties. 3. In the Properties dialog box, set the Text property to Delete. 4. Add the following code to the Button3_Click event handler: D i miA sI n t e g e rD i mr n oA sI n t e g e rr n o=I n p u t B o x ( " E n t e rt h eR o wn ot ob ed e l e t e d :R o wn os t a r t sf r o m0 " )T r y' D e l e t ea r o wf r o mt h eS t u d e n tt a b l e .D a t a S e t 1 1 . T a b l e s ( 0 ) . R o w s ( r n o ) . D e l e t e ( )' U p d a t et h eS t u d e n tt a b l ei nt h et e s t d bd a t a b a s e .i= O l e D b D a t a A d a p t e r 1 . U p d a t e ( D a t a S e t 1 1 )C a t c he xA sE x c e p t i o nM s g B o x ( e x . M e s s a g e )E n dT r y' D i s p l a y sn u m b e ro fr o w su p d a t e d . M e s s a g e B o x . S h o w ( " n oo fr o w su p d a t e d = "&i )
Verify that it works
1. On the Build menu, click Build Solution. 2. On the Debug menu, click Start. 3. Click Add, and then type the data in the input box to add a row to the Student table. Note: You receive an error if you click Cancel in the input boxes. 4. Click Update, and then type the data in the input boxes to update a column in the Student table. 5. Click Delete, and then type the data in the corresponding input boxes to delete a row from the Student table.
REFERENCES
For more information, visit the following Microsoft Developer Network (MSDN) Web sites: OleDbDataAdapter Class http://msdn2.microsoft.com/en-us/library/system.data.oledb.oledbdataadapter(vs.71).aspx (http://msdn2.microsoft.com/enus/library/system.data.oledb.oledbdataadapter(vs.71).aspx)
Accessing Data with ADO.NET http://msdn2.microsoft.com/en-us/library/e80y5yhx(vs.71).aspx (http://msdn2.microsoft.com/en-us/library/e80y5yhx(vs.71).aspx)
Properties
Article ID: 821765 - Last Review: May 16, 2007 - Revision: 1.4 APPLIE S TO
Microsoft Visual Basic .NET 2003 Standard Edition Microsoft Visual Basic .NET 2002 Standard Edition
K eywo r d s : kbtable kbhowtomaster kbhowto kbsystemdata kbdatabase kbdataadapter KB821765
Give Feedback
Back to the top
support.microsoft.com/kb/821765
3/3
You might also like
- The Subtle Art of Not Giving a F*ck: A Counterintuitive Approach to Living a Good LifeFrom EverandThe Subtle Art of Not Giving a F*ck: A Counterintuitive Approach to Living a Good LifeRating: 4 out of 5 stars4/5 (5794)
- DELIVERY AND PRESENTATION STYLES OVERVIEWDocument30 pagesDELIVERY AND PRESENTATION STYLES OVERVIEWTHIRUNEELAKANDANNo ratings yet
- The Little Book of Hygge: Danish Secrets to Happy LivingFrom EverandThe Little Book of Hygge: Danish Secrets to Happy LivingRating: 3.5 out of 5 stars3.5/5 (399)
- Intellectual Property RightsDocument49 pagesIntellectual Property RightsTHIRUNEELAKANDANNo ratings yet
- A Heartbreaking Work Of Staggering Genius: A Memoir Based on a True StoryFrom EverandA Heartbreaking Work Of Staggering Genius: A Memoir Based on a True StoryRating: 3.5 out of 5 stars3.5/5 (231)
- Lab 5: Design Cmos Inverter, Measure Propagation Delay For Rising & Falling Edge Lab 6: Hdlprogram To Realize Delay and Stimulus in Simple CircuitDocument1 pageLab 5: Design Cmos Inverter, Measure Propagation Delay For Rising & Falling Edge Lab 6: Hdlprogram To Realize Delay and Stimulus in Simple CircuitTHIRUNEELAKANDANNo ratings yet
- Hidden Figures: The American Dream and the Untold Story of the Black Women Mathematicians Who Helped Win the Space RaceFrom EverandHidden Figures: The American Dream and the Untold Story of the Black Women Mathematicians Who Helped Win the Space RaceRating: 4 out of 5 stars4/5 (894)
- Ade Theory Lesson PlanDocument4 pagesAde Theory Lesson PlanTHIRUNEELAKANDANNo ratings yet
- The Yellow House: A Memoir (2019 National Book Award Winner)From EverandThe Yellow House: A Memoir (2019 National Book Award Winner)Rating: 4 out of 5 stars4/5 (98)
- UNIT 1 Research MethodologyDocument12 pagesUNIT 1 Research MethodologyTHIRUNEELAKANDAN100% (1)
- Shoe Dog: A Memoir by the Creator of NikeFrom EverandShoe Dog: A Memoir by the Creator of NikeRating: 4.5 out of 5 stars4.5/5 (537)
- Mitchell Pearson DAX WorkshopDocument14 pagesMitchell Pearson DAX WorkshopTHIRUNEELAKANDANNo ratings yet
- Elon Musk: Tesla, SpaceX, and the Quest for a Fantastic FutureFrom EverandElon Musk: Tesla, SpaceX, and the Quest for a Fantastic FutureRating: 4.5 out of 5 stars4.5/5 (474)
- Mapping Between (PLO+ PSO) and PEO-upDocument1 pageMapping Between (PLO+ PSO) and PEO-upTHIRUNEELAKANDANNo ratings yet
- Never Split the Difference: Negotiating As If Your Life Depended On ItFrom EverandNever Split the Difference: Negotiating As If Your Life Depended On ItRating: 4.5 out of 5 stars4.5/5 (838)
- Unit 2 S-1Document18 pagesUnit 2 S-1THIRUNEELAKANDANNo ratings yet
- Grit: The Power of Passion and PerseveranceFrom EverandGrit: The Power of Passion and PerseveranceRating: 4 out of 5 stars4/5 (587)
- Research Methodology UNIT 2Document18 pagesResearch Methodology UNIT 2THIRUNEELAKANDANNo ratings yet
- Devil in the Grove: Thurgood Marshall, the Groveland Boys, and the Dawn of a New AmericaFrom EverandDevil in the Grove: Thurgood Marshall, the Groveland Boys, and the Dawn of a New AmericaRating: 4.5 out of 5 stars4.5/5 (265)
- Notes: January February MarchDocument13 pagesNotes: January February MarchTHIRUNEELAKANDANNo ratings yet
- Ade Lab Lesson Plan-TemplateDocument2 pagesAde Lab Lesson Plan-TemplateTHIRUNEELAKANDANNo ratings yet
- Ver 3 - Academic Schedule - ODD & EVEN Sem - 2021-22 - For III & IV Year StudentsDocument2 pagesVer 3 - Academic Schedule - ODD & EVEN Sem - 2021-22 - For III & IV Year StudentsTatha MajumdarNo ratings yet
- The Emperor of All Maladies: A Biography of CancerFrom EverandThe Emperor of All Maladies: A Biography of CancerRating: 4.5 out of 5 stars4.5/5 (271)
- C Relational Operators ProgramDocument91 pagesC Relational Operators ProgramTHIRUNEELAKANDANNo ratings yet
- On Fire: The (Burning) Case for a Green New DealFrom EverandOn Fire: The (Burning) Case for a Green New DealRating: 4 out of 5 stars4/5 (73)
- 15EE209L Lab Record for Analog and Digital Circuits ExperimentsDocument91 pages15EE209L Lab Record for Analog and Digital Circuits ExperimentsTHIRUNEELAKANDANNo ratings yet
- The Hard Thing About Hard Things: Building a Business When There Are No Easy AnswersFrom EverandThe Hard Thing About Hard Things: Building a Business When There Are No Easy AnswersRating: 4.5 out of 5 stars4.5/5 (344)
- Software VarificationDocument22 pagesSoftware VarificationTHIRUNEELAKANDANNo ratings yet
- Team of Rivals: The Political Genius of Abraham LincolnFrom EverandTeam of Rivals: The Political Genius of Abraham LincolnRating: 4.5 out of 5 stars4.5/5 (234)
- 18CSS101J-Programming For Problem Solving-Lab ManualDocument50 pages18CSS101J-Programming For Problem Solving-Lab ManualTHIRUNEELAKANDANNo ratings yet
- NetworkingDocument7 pagesNetworkingTHIRUNEELAKANDANNo ratings yet
- Unit 4 MCQDocument12 pagesUnit 4 MCQTHIRUNEELAKANDAN100% (1)
- Computer Hardware AND Maintenance: Unit 5 Power Supplies Ii - DceDocument7 pagesComputer Hardware AND Maintenance: Unit 5 Power Supplies Ii - DceTHIRUNEELAKANDANNo ratings yet
- Computer Hardware AND Maintenance: Unit 4 Input and Output Devices Ii - DceDocument14 pagesComputer Hardware AND Maintenance: Unit 4 Input and Output Devices Ii - DceTHIRUNEELAKANDANNo ratings yet
- The Unwinding: An Inner History of the New AmericaFrom EverandThe Unwinding: An Inner History of the New AmericaRating: 4 out of 5 stars4/5 (45)
- Chant: Unit I B.Tech - Iv CseDocument7 pagesChant: Unit I B.Tech - Iv CseTHIRUNEELAKANDANNo ratings yet
- The World Is Flat 3.0: A Brief History of the Twenty-first CenturyFrom EverandThe World Is Flat 3.0: A Brief History of the Twenty-first CenturyRating: 3.5 out of 5 stars3.5/5 (2219)
- CH 9Document50 pagesCH 9rajeev_it86No ratings yet
- What Is Machine LearningDocument7 pagesWhat Is Machine LearningTHIRUNEELAKANDANNo ratings yet
- Chapter 6: Integrity and SecurityDocument29 pagesChapter 6: Integrity and SecuritySheetal ChavanNo ratings yet
- The Gifts of Imperfection: Let Go of Who You Think You're Supposed to Be and Embrace Who You AreFrom EverandThe Gifts of Imperfection: Let Go of Who You Think You're Supposed to Be and Embrace Who You AreRating: 4 out of 5 stars4/5 (1090)
- How To Start A ResearchDocument13 pagesHow To Start A ResearchTHIRUNEELAKANDAN100% (1)
- Shyam PDFDocument2 pagesShyam PDFTHIRUNEELAKANDANNo ratings yet
- DBMS KorthDocument21 pagesDBMS KorthAmartya KhanNo ratings yet
- Intro To Scikit LearningDocument18 pagesIntro To Scikit LearningTHIRUNEELAKANDANNo ratings yet
- The Sympathizer: A Novel (Pulitzer Prize for Fiction)From EverandThe Sympathizer: A Novel (Pulitzer Prize for Fiction)Rating: 4.5 out of 5 stars4.5/5 (119)
- Data Science Reading MaterialDocument13 pagesData Science Reading MaterialTHIRUNEELAKANDANNo ratings yet
- Basic Computer Hardware and SoftwareDocument24 pagesBasic Computer Hardware and SoftwareKisarach PhilipsNo ratings yet
- NotesDocument303 pagesNotesDaniel EcheverriaNo ratings yet
- Sans 876Document1 pageSans 876Sandro MeloNo ratings yet
- Creating Non-Blocking Timers in AVRDocument4 pagesCreating Non-Blocking Timers in AVRelfrichNo ratings yet
- Avijit Sood: BackgroundDocument7 pagesAvijit Sood: BackgroundAshwani kumarNo ratings yet
- Arduino-Adafruit GpsDocument5 pagesArduino-Adafruit Gpsapi-248437787No ratings yet
- Robotics and Computer Integrated Manufacturing: Full Length ArticleDocument12 pagesRobotics and Computer Integrated Manufacturing: Full Length ArticleAHMED SALEMNo ratings yet
- Audacity Cheat Sheet GuideDocument4 pagesAudacity Cheat Sheet GuidemnirunNo ratings yet
- Expert Training Institute - Udit Khanna - SEO-Optimized TitleDocument69 pagesExpert Training Institute - Udit Khanna - SEO-Optimized TitleNamañ Jàin100% (1)
- Muller's Method Root Finding Exercise for Cos(x)-xe^x FunctionDocument27 pagesMuller's Method Root Finding Exercise for Cos(x)-xe^x FunctionChillie Bronzal UllamotNo ratings yet
- Life cycle cost analysis and prognosis model for aviation enginesDocument6 pagesLife cycle cost analysis and prognosis model for aviation enginesmorage_key_ringNo ratings yet
- Her Body and Other Parties: StoriesFrom EverandHer Body and Other Parties: StoriesRating: 4 out of 5 stars4/5 (821)
- EASA AP to DOA ManualDocument42 pagesEASA AP to DOA ManualAlain Francois100% (1)
- CS401 ASSIGNMENT 2 SOLUTION FALL 2021Document8 pagesCS401 ASSIGNMENT 2 SOLUTION FALL 2021ZeeNo ratings yet
- ADCX 17a SG Vol2 PDFDocument256 pagesADCX 17a SG Vol2 PDFLi Kang100% (1)
- Skills Culture: What's Behind This Growth Mindset For LearningDocument39 pagesSkills Culture: What's Behind This Growth Mindset For LearningRyan M. FrischmannNo ratings yet
- OpenCV Cross Compile Steps For A15 LinuxDocument11 pagesOpenCV Cross Compile Steps For A15 LinuxLLNo ratings yet
- YSU Security Manual v2-1Document32 pagesYSU Security Manual v2-1Himawan ReinaldyNo ratings yet
- Fire Alarm: HarringtonDocument4 pagesFire Alarm: HarringtonNacho Vega SanchezNo ratings yet
- Amber Tools 12Document535 pagesAmber Tools 12Anna VeraNo ratings yet
- Left 4 Dead 2Document9 pagesLeft 4 Dead 2Sam Agung PermanaNo ratings yet
- 32 Bit Memry ModelDocument4 pages32 Bit Memry ModelRj Irshad MuhammadNo ratings yet
- Medical Device Manufacturer Trixell Improves Production VisibilityDocument3 pagesMedical Device Manufacturer Trixell Improves Production VisibilityrazaalvNo ratings yet
- Lenovo IBM Server ManualDocument36 pagesLenovo IBM Server ManualImron Sazali ImamNo ratings yet
- CSC 215 Assembly Language Programming-1Document63 pagesCSC 215 Assembly Language Programming-1Omodunni DanielNo ratings yet
- Organization and Information SystemsDocument46 pagesOrganization and Information SystemsGangadhar MamadapurNo ratings yet
- Distributed and Cloud ComputingDocument42 pagesDistributed and Cloud ComputingPallavi ANNo ratings yet
- ReleaseNotes Freelance 2016 USDocument56 pagesReleaseNotes Freelance 2016 USradzinger065No ratings yet
- GDP Report 2021Document37 pagesGDP Report 2021Doğu ManalıNo ratings yet
- SliceViewer and VoxelViewer - enDocument55 pagesSliceViewer and VoxelViewer - enemadhsobhyNo ratings yet
- Chapter 1 MalikDocument15 pagesChapter 1 MalikPutra Makmur BoangmanaluNo ratings yet
- BIOS Clock Interrupt 1ahDocument4 pagesBIOS Clock Interrupt 1ahatorresh090675No ratings yet
- You Can't Joke About That: Why Everything Is Funny, Nothing Is Sacred, and We're All in This TogetherFrom EverandYou Can't Joke About That: Why Everything Is Funny, Nothing Is Sacred, and We're All in This TogetherNo ratings yet
- Lessons from Tara: Life Advice from the World's Most Brilliant DogFrom EverandLessons from Tara: Life Advice from the World's Most Brilliant DogRating: 4.5 out of 5 stars4.5/5 (42)
- Sexual Bloopers: An Outrageous, Uncensored Collection of People's Most Embarrassing X-Rated FumblesFrom EverandSexual Bloopers: An Outrageous, Uncensored Collection of People's Most Embarrassing X-Rated FumblesRating: 3.5 out of 5 stars3.5/5 (7)
- The Importance of Being Earnest: Classic Tales EditionFrom EverandThe Importance of Being Earnest: Classic Tales EditionRating: 4.5 out of 5 stars4.5/5 (42)