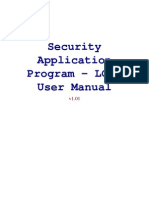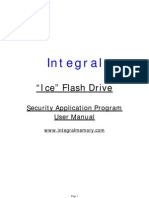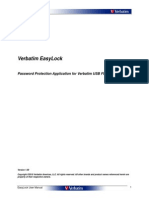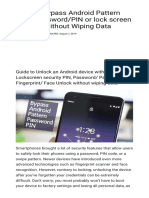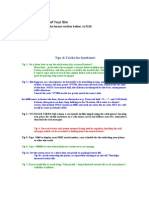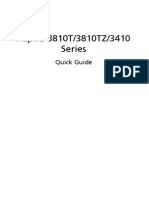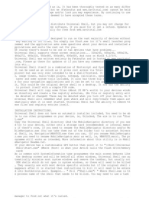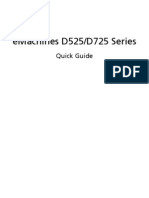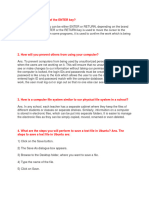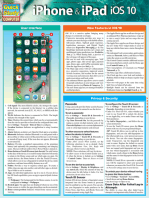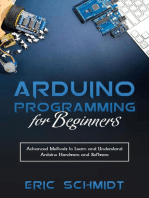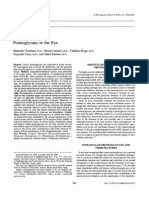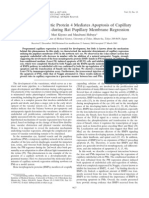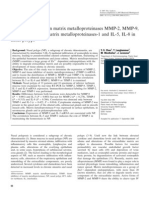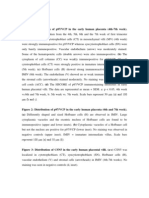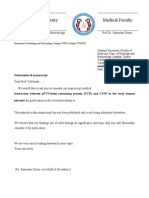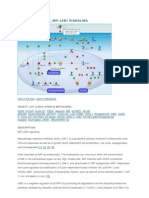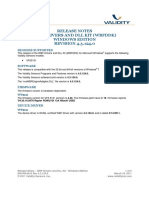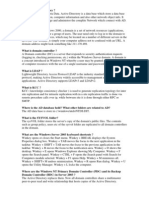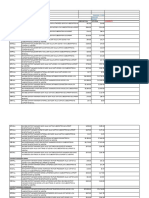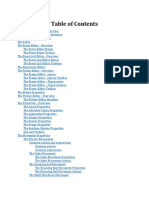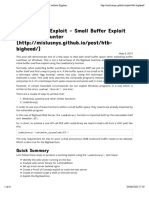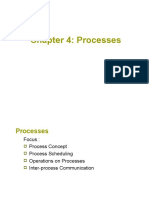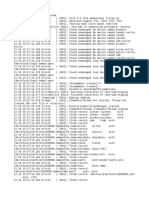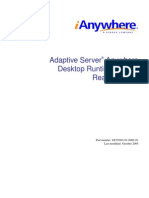Professional Documents
Culture Documents
LOCKv100 (Mode 8)
Uploaded by
drmacrohardOriginal Description:
Copyright
Available Formats
Share this document
Did you find this document useful?
Is this content inappropriate?
Report this DocumentCopyright:
Available Formats
LOCKv100 (Mode 8)
Uploaded by
drmacrohardCopyright:
Available Formats
v1.
00
LOCKv100
page 1
Table of Contents
A. Introduction.................................................................................................. 2
B. General Description..................................................................................... 2
C. Features......................................................................................................... 3
D. Before Using the Security Application Program LOCK....................... 4
E. Introduction to the Security Application Program LOCK................... 5
E1. Main Screen......................................................................................... 5
E2. Set Password / Change Password ........................................................ 5
E3. Disable Password................................................................................. 8
E4. Unlock Device ................................................................................... 10
E5. Configure Partition Sizes................................................................... 13
F. Checking the Security Application Program LOCK!s Version .......... 17
G. Running the Program As Privilege User ?! ............................................. 17
H. FAQ Frequently Asked Questions ......................................................... 18
LOCKv100
page 2
A. Introduction
This LOCK security application program applies to only secure series of products
only. Usage of this AP on other products was prohibited.
Plug in only ONE device at a time. DO NOT plug in two or more secure device at
the same time when running this security application program - LOCK.
Windows 98 users, please install driver first before plug in your device and run this
application program.
Windows 2000 users, please upgrade to Service Pack 3 (SP3) or Service Pack 4
(SP4) first before using this security product and application program.
This security application program LOCK is only designed for Windows base
operating system.
B. General Description
The product you have is a USB Flash Memory Storage Device with security function.
This security function provides you with high privacy to your personal data. It lets you to
set up your own password with a maximum of 16 characters and adjustable public and
secure area.
Securing your data had never been easier with the LOCK security application program.
The LOCK provides user with convenience and privacy, as well as the high security to
data stored on you USB flash memory storage device. Feel safe with the LOCK security
function.
LOCKv100
page 3
C. Features
(a) Disk Free - program stored on device, so you don!t have to carry the program with
extra CD-ROM disc or floppy disk.
(b) Easy to Operate program is pictorial with easy to understand icons and friendly
descriptions.
(c) Customized Password users can choose a password of their own from 1
character to a maximum of 16 characters.
(d) Fixed Password Retry users are only allow to type in the password 5 times,
when typing in the wrong password for the sixth time, the drive will be formatted to
protect the data of been exposed to others.
(e) Friendly Reminder there is a password hint function available, in case user
forget his/her password. User can set up their own password hint with message no
longer than 32 characters.
(f) Multi Language Support support English, Japanese, Simplify Chinese,
Traditional Chinese language interface, will auto detect the language used by
operating system. Default interface set to English
LOCKv100
page 4
D. Before Using the Security Application Program LOCK
When you plug in your device to a USB port, your operating system should recognised
the device and showed a "Removable Disk# icon. This is the "Public# partition and the
security application program - LOCK will be stored in this partition.
Partition 1 Secure Area
This secure area is protected by password and can only be accessed by typing in the
correct password. If NO password exists, then you cannot use this partition.
Partition 2 Public Area
This area is "Always Open# to all users using the device. Users can read / write
data to this area any time. The security application program LOCK will be stored
in this partition. Password security will only apply to the secure partition and will
not affect this partition.
Public
Partition
LOCKv100
page 5
E. Introduction to the Security Application Program LOCK
E1. Main Screen
Move mouse cursor to the icons, and the friendly description of the button will
appear within second.
E2. Set Password / Change Password
Press the top right hand button to setup or change your password.
LOCKv100
page 6
Setup Password : If there is no password exist, simply enter a password of your
choice within 16 characters; you may also enter a password hint (maximum 32
characters including spaces) of your choice to remind you of your password, in
case you forget your password.
NB : You can only type in English letters and numbers.
Tick the "Show Password# box, if you want to see what you are typing.
When ready, press (apply) to save the password and password hint. You will
see the following messages telling you that the password had been changed and
device will be locked automatically when you remove it from the USB port or if
there is a suspension in power.
Press (cancel) to cancel the set up procedure, if you do not wish to save the
password and password hint.
LOCKv100
page 7
Change Password : If there exist a password, before you make any changes, you
will need to enter the current password. Enter the current password and new
password of your choice; you may also edit the password hint at the same time.
Tick the "Show Password# box, if you want to see what you are typing.
Press (apply) to save changes to the password and password hint. You will see
the following messages telling you that the password had been changed and device
will be locked automatically when you remove it from the USB port or if there is a
suspension in power.
Press (cancel) to cancel the change password procedure, if you want to keep
current password and password hint.
LOCKv100
page 8
E3. Disable Password
Press the second button on the right to "Disable# (remove) the password.
You will be prompted to enter your password. Press (cancel) to cancel, if you
do not want remove your current password and password hint.
You have six chances to enter the password correctly, before your device gets
formatted.
LOCKv100
page 9
You will be reminded with the following message if you have typed in the wrong
password for the fifth time.
If you typed in the wrong password for the sixth time, your device gets formatted
automatically.
If you have forgotten your password, click on the password hint and see if it
reminds you with your password.
Enter the correct password and your password will be disabled (removed).
LOCKv100
page 10
E4. Unlock Device
If you have setup a password, when you removed your device from USB port (or if
there is a suspension in power), partition 1 of your device gets locked
automatically. You will not be able to access this partition 1, nor read or write data
to this partition 1.
Press the third button on the right to "Unlock# the partition temporarily.
LOCKv100
page 11
You will be prompted to enter your password. Press (cancel) to cancel, if you
do not want unlock partition 1.
You have six chances to enter the password correctly, before your device gets
formatted.
You will be reminded with the following message if you have typed in the wrong
password for the fifth time.
LOCKv100
page 12
If you typed in the wrong password for the sixth time, your device gets formatted
automatically.
If you have forgotten your password, click on the password hint and see if it
reminds you with your password.
Once you have entered the correct password, partition 1 will available temporarily
until you remove your device from USB port or if there is a suspension in power.
When partition 1 is unlocked, you can read or write data to the partition.
LOCKv100
page 13
E5. Configure Partition Sizes
You can change the sizes of the two partitions (public and secure).
Public
Partition
LOCKv100
page 14
Press the middle button on the bottom of the LOCK application program to resize
public and secure partition areas.
You need to "Disable# you password first, before you can use this "Configure
Size# (resizing) function, if you have already setup a password. Follow section E3
of this manual to disable your password.
A warning message will show, telling you that data will be destroyed. If you have
not yet backed up your data, press (cancel) to cancel the operation and back up
your data first; otherwise, press (apply) to continue.
LOCKv100
page 15
Move the pointer to the left or right to change the size of the public and secure
area. (minimum capacity can be set for public area is 2MB)
Press (cancel) to cancel the operation if you do not want to change the current
public and secure area; otherwise, press (apply) to continue.
Formatting will then take place, please wait till the "Formatting Completed#
message appear.
After configuring (resizing & formatting) your USB device, please remember to
remove from USB port and re-plug in again, before start using it again.
LOCKv100
page 16
You can see the change in capacity sizes of each partition.
Before Configure Size
After Configure Size
NB : After configuring (resizing) is completed, all data will get erased, but the
security application program will be restored in public area automatically.
LOCKv100
page 17
F. Checking the Security Application Program LOCK!s Version
In some situation it is necessary to know this information. Situation like whether you
need to upgrade to newer version of the software or if you having trouble when using
this software, and is seeking help from our technical staff, our technical staff may ask
you which version you are using%etc.
Simply press the top left hand button and the version will displayed.
G. Running the Program As Privilege User ?!
Some user may see this following screen.
Check and make sure that you have plugged in your device and your Windows operating
system did recognise your device. Otherwise, please check FAQ Q3 for more detail.
LOCKv100
page 18
H. FAQ Frequently Asked Questions
Q1 My Windows 98 cannot detect my device, what can I do ?
A1 Make sure you have installed the latest device driver for your device. If you have
already done so, but Windows still cannot detect your device, please try the following.
(1) Go to "Safe Mode" => "Device Manager"
(2) Remove any devices that's related to USB
(3) Remove any "Unknown devices"
(4) Remove any device which are not present
(5) Remove any devices that's related to your device
(6) Restart machine
(7) Install driver if necessary (download latest driver from website)
(8) Restart machine as requested and then plug in your device
Q2 My Windows ME / 2000 / XP cannot detect my device, what can I do ?
A2 Since there is no driver required for these operating systems, the device uses the built-in
driver (USB Mass Storage Class Driver) from these operating systems. If your
operating system cannot find the device, then it is very likely that the built-in driver
files were missing or corrupted; please try to recover these files from other computer or
from the original Windows operating system CD.
NB : Windows 2000 users, please upgrade to service pack 3 or later.
Q3 When I run the LOCK program, it displayed "Please insert the device or run this
utility as privileged user# ?
A3 This problem may occur in Windows 2000 or Windows XP, under the following two
situations. Situation 1 : You have forgotten to insert your device.
Situation 2 : The security application program LOCK requires some
security privileges in these Windows operating systems. If
you are not the administrator of the computer, these
privileges may be restricted by administrator. Please check
with your MIS or administrator of the computer to open up
the privileges for you. (see following method)
When logged into the account affected, run GPEDIT.MSC from the run menu (If there
is not enough access use the 'Run As' option). We now need to find the security policy
"Devices: Allowed to eject removable NTFS media". It is located in Local Computer
Policy >> Computer Configuration >> Windows Settings >> Security Settings >>
Local Policy >> Security Options. You need to change the access from
"Administrators and Power Users" over to "Administrators and Inter Active Users".
You might also like
- Secure USB Device Manager LOCK User ManualDocument18 pagesSecure USB Device Manager LOCK User ManualKristan Gandewa MurdhaNo ratings yet
- User Manual for AVB SecureDisk with Easy Password SecurityDocument22 pagesUser Manual for AVB SecureDisk with Easy Password Securitytheflash0o0No ratings yet
- Configure and Secure USB Device PartitionsDocument18 pagesConfigure and Secure USB Device PartitionsNurul KanGen DyaNo ratings yet
- Manual FlashLock V222 T05 EnglishDocument20 pagesManual FlashLock V222 T05 EnglishWalther0% (1)
- MyLocker User Manual v1.0 (Mode 8)Document18 pagesMyLocker User Manual v1.0 (Mode 8)gika12345No ratings yet
- MyLocker User Manual v1.1 (Mode 8) PDFDocument18 pagesMyLocker User Manual v1.1 (Mode 8) PDFAnonymous wkwgIFNo ratings yet
- ImationLOCK User Manual v20-CDocument15 pagesImationLOCK User Manual v20-Ctheappler2No ratings yet
- MyLocker User Manual v1.1 (Mode 8)Document18 pagesMyLocker User Manual v1.1 (Mode 8)Anonymous AuSAZRkNo ratings yet
- Ice Pen Security Application Manual - 1 PDFDocument11 pagesIce Pen Security Application Manual - 1 PDFLore RomanoNo ratings yet
- FlashLock User Manual V224-T07 - EnglishDocument21 pagesFlashLock User Manual V224-T07 - Englishjuraldus90100% (1)
- SecurePenDrive User Manual Setup GuideDocument11 pagesSecurePenDrive User Manual Setup GuideDipstick072No ratings yet
- Imation LOCK User Manual Security Application ProgramDocument16 pagesImation LOCK User Manual Security Application ProgramrollingrusNo ratings yet
- EasyLock Manual enDocument10 pagesEasyLock Manual ennansirueNo ratings yet
- Securependrive User Manual: Ver 1.00 - EDocument12 pagesSecurependrive User Manual: Ver 1.00 - EΒασιλικη ΝικαNo ratings yet
- ImationLOCKv108 BManualDocument16 pagesImationLOCKv108 BManualmma_sanaNo ratings yet
- Haier Y11b TabletDocument25 pagesHaier Y11b TabletJaleel AhmadNo ratings yet
- MobileDocument26 pagesMobilevijaysingh100% (30)
- 8 Ways To Hack - Bypass Android PIN or Password Without Factory ResetDocument11 pages8 Ways To Hack - Bypass Android PIN or Password Without Factory Resetwaw waw100% (1)
- Tips & Tricks For SymbiansDocument7 pagesTips & Tricks For SymbiansAsif HussainNo ratings yet
- User Manual: Password Protection Application For Verbatim USB Flash DrivesDocument10 pagesUser Manual: Password Protection Application For Verbatim USB Flash DrivessnclgsraoNo ratings yet
- Aspire 4736/4736Z/4336 Series: Quick GuideDocument13 pagesAspire 4736/4736Z/4336 Series: Quick GuideAan PohanNo ratings yet
- Tips & Tricks of 7610Document5 pagesTips & Tricks of 7610ali khan100% (7)
- How To Update Xperia X8 To Gingerbread or Froyo Custom ROMDocument25 pagesHow To Update Xperia X8 To Gingerbread or Froyo Custom ROMmail6989No ratings yet
- Acer Aspire 3810T/3810TZ/3410 Series Quick GuideDocument11 pagesAcer Aspire 3810T/3810TZ/3410 Series Quick GuidevbhardNo ratings yet
- LOCK User Manual v1.00 (Mode 4)Document13 pagesLOCK User Manual v1.00 (Mode 4)olivier CHOUILLOUNo ratings yet
- Emachines G725/G525 Series: Quick GuideDocument11 pagesEmachines G725/G525 Series: Quick GuideSelma JarčevićNo ratings yet
- LG P350 Optimus Me ManualDocument58 pagesLG P350 Optimus Me ManualWilliam RochaNo ratings yet
- Aspire 5738/5738Z/5338 Series: Quick GuideDocument13 pagesAspire 5738/5738Z/5338 Series: Quick Guideppal197420No ratings yet
- Secure your data with USB Disk ProDocument11 pagesSecure your data with USB Disk ProArnaud BizecNo ratings yet
- Mast10 Win User Manual 2017-6-2Document35 pagesMast10 Win User Manual 2017-6-2Paolo ScolariNo ratings yet
- Extensa 5635/5635Z/5235 Series: Quick GuideDocument12 pagesExtensa 5635/5635Z/5235 Series: Quick GuideeugenmuresanNo ratings yet
- So This Tutorial Is Only To Modify Your Pocket Wifi Settings To Increase Its PerformanceDocument6 pagesSo This Tutorial Is Only To Modify Your Pocket Wifi Settings To Increase Its PerformanceGysan Rafael De GuzmanNo ratings yet
- User Manual r70Document109 pagesUser Manual r70Constantin AgafiteiNo ratings yet
- Acer Iconia Tab: Quick GuideDocument31 pagesAcer Iconia Tab: Quick GuideBill NeilNo ratings yet
- Misco Home Access Welcome Guide v2Document24 pagesMisco Home Access Welcome Guide v2Marc SavageNo ratings yet
- Emachines E725 ManualDocument11 pagesEmachines E725 Manualmigb24257425No ratings yet
- Aspire Notebook Series: Quick GuideDocument10 pagesAspire Notebook Series: Quick GuideerickslauNo ratings yet
- and Verify The Tails ISO Image: de Fa FR It PTDocument13 pagesand Verify The Tails ISO Image: de Fa FR It PTovidiu_lung4770No ratings yet
- User Manual Windows XP EmbeddedDocument36 pagesUser Manual Windows XP EmbeddedMauro Ferreira De LimaNo ratings yet
- Universal Shell Readme RV1.8Document4 pagesUniversal Shell Readme RV1.8Vlad DascaluNo ratings yet
- Best Computer Tricks and Hacks You DidnDocument21 pagesBest Computer Tricks and Hacks You DidnTheodoric Bravo MartinezNo ratings yet
- Emachines Hardware GuideDocument11 pagesEmachines Hardware GuideSetang BesarNo ratings yet
- Honda Setting Ecu ControlDocument21 pagesHonda Setting Ecu ControlsaM aS88% (8)
- Notes On IT SkillsDocument3 pagesNotes On IT Skillsanubhavamritraj03No ratings yet
- Bush MyTablet2 - User Guide PDFDocument18 pagesBush MyTablet2 - User Guide PDFmanimanelNo ratings yet
- Huawei EC 150 3G USB Modem Unlocking GuideDocument6 pagesHuawei EC 150 3G USB Modem Unlocking GuideHari GopalNo ratings yet
- Huawei EC 150 3G USB Modem Unlocking Guide PDFDocument6 pagesHuawei EC 150 3G USB Modem Unlocking Guide PDFsohansinghnegiNo ratings yet
- Manual 746905Document8 pagesManual 746905Daniel SevillaNo ratings yet
- Essential Android Tablets: The Illustrated Guide to Using AndroidFrom EverandEssential Android Tablets: The Illustrated Guide to Using AndroidNo ratings yet
- Samsung Galaxy S4 User Manual: Tips & Tricks Guide for Your Phone!From EverandSamsung Galaxy S4 User Manual: Tips & Tricks Guide for Your Phone!Rating: 4 out of 5 stars4/5 (2)
- The Senior Dummies' Guide to The Top 5 Android Usability Tips: Senior Dummies' Guides, #4From EverandThe Senior Dummies' Guide to The Top 5 Android Usability Tips: Senior Dummies' Guides, #4No ratings yet
- ARDUINO PROGRAMMING FOR BEGINNERS: Advanced Methods to Learn and Understand Arduino Hardware and SoftwareFrom EverandARDUINO PROGRAMMING FOR BEGINNERS: Advanced Methods to Learn and Understand Arduino Hardware and SoftwareNo ratings yet
- MacBook Pro User Manual: 2022 MacBook Pro User Guide for beginners and seniors to Master Macbook Pro like a ProFrom EverandMacBook Pro User Manual: 2022 MacBook Pro User Guide for beginners and seniors to Master Macbook Pro like a ProNo ratings yet
- iPhone 11 Quick User Starter Guide: Get a Fast Understanding on Your iPhone Features and Essential AppsFrom EverandiPhone 11 Quick User Starter Guide: Get a Fast Understanding on Your iPhone Features and Essential AppsNo ratings yet
- Sumsung Galaxy Tab 3 A Complete Step By Step Guide for BeginnersFrom EverandSumsung Galaxy Tab 3 A Complete Step By Step Guide for BeginnersNo ratings yet
- Proteoglycans in The EyeDocument8 pagesProteoglycans in The EyedrmacrohardNo ratings yet
- Nitro PDF Professional 6x User GuideDocument127 pagesNitro PDF Professional 6x User GuidezoombylikNo ratings yet
- Bone Morphogenetic Protein 4 Mediates Apoptosis of CapillaryDocument10 pagesBone Morphogenetic Protein 4 Mediates Apoptosis of CapillarydrmacrohardNo ratings yet
- MMp2, 9and IL PDFDocument7 pagesMMp2, 9and IL PDFdrmacrohardNo ratings yet
- Results Immunohistochemistry of MMP1, MMP-2, MMP-8 and TIMP-2Document1 pageResults Immunohistochemistry of MMP1, MMP-2, MMP-8 and TIMP-2drmacrohardNo ratings yet
- Tyrosine Phosphorylation in Human SpermDocument24 pagesTyrosine Phosphorylation in Human SpermdrmacrohardNo ratings yet
- Tyrosine Phosphorylation in Human SpermDocument24 pagesTyrosine Phosphorylation in Human SpermdrmacrohardNo ratings yet
- Critical Reviews in Oral Biology & Medicine: Matrix Metalloproteinases: A ReviewDocument55 pagesCritical Reviews in Oral Biology & Medicine: Matrix Metalloproteinases: A ReviewdrmacrohardNo ratings yet
- Figure LegendsDocument2 pagesFigure LegendsdrmacrohardNo ratings yet
- Interaction Between P97/valosin-Containing Protein (VCP) and CSN5 in Early Human PlacentaDocument17 pagesInteraction Between P97/valosin-Containing Protein (VCP) and CSN5 in Early Human PlacentadrmacrohardNo ratings yet
- Matrix Metalloproteinases (MMPS) :: & Proteins Technical GuideDocument20 pagesMatrix Metalloproteinases (MMPS) :: & Proteins Technical GuidedrmacrohardNo ratings yet
- Expression of p97/VCP (Valosin Containing Protein) and Jab1/CSN5 in Rat Testis and Epididymis During The Postnatal DevelopmentDocument26 pagesExpression of p97/VCP (Valosin Containing Protein) and Jab1/CSN5 in Rat Testis and Epididymis During The Postnatal DevelopmentdrmacrohardNo ratings yet
- CoverletterDocument1 pageCoverletterdrmacrohardNo ratings yet
- Immune Response - Mif-Jab1 Signaling: Object List (Links O Pen in Met Acore)Document3 pagesImmune Response - Mif-Jab1 Signaling: Object List (Links O Pen in Met Acore)drmacrohardNo ratings yet
- Bss Admin enDocument102 pagesBss Admin enPablo Gomez TabaNo ratings yet
- Summry N Skills Net ResumeDocument2 pagesSummry N Skills Net ResumeAnuraag MishraNo ratings yet
- Dead LockDocument3 pagesDead LockMisbah SajidNo ratings yet
- ACDP 1.1.2.2 Release NotesDocument9 pagesACDP 1.1.2.2 Release NotesCristian CostacheNo ratings yet
- Release Notes WBF Drivers and DLL Kit (WBFDDK) Windows Edition REVISION 4.3.124.0Document5 pagesRelease Notes WBF Drivers and DLL Kit (WBFDDK) Windows Edition REVISION 4.3.124.0Nicu PragaiNo ratings yet
- Instruction ENG Hopper UpdateDocument7 pagesInstruction ENG Hopper Updatenost winNo ratings yet
- Active Directory, DNS, DHCP Q & AnsDocument53 pagesActive Directory, DNS, DHCP Q & AnsSudhir Maherwal100% (3)
- File Concept Access Methods Directory Structure File System Mounting File Sharing ProtectionDocument30 pagesFile Concept Access Methods Directory Structure File System Mounting File Sharing ProtectionDebabala SwainNo ratings yet
- Interview Q1Document195 pagesInterview Q1nandyalakNo ratings yet
- 7600021740PL Ibm PDFDocument750 pages7600021740PL Ibm PDFMichael SutardjoNo ratings yet
- Siva Kumar Reddy. G: UmmaryDocument3 pagesSiva Kumar Reddy. G: UmmarykasimNo ratings yet
- CSR Harmony 2 With CSR8510Document24 pagesCSR Harmony 2 With CSR8510Alex MarinNo ratings yet
- Fred Conover - PDF RésuméDocument2 pagesFred Conover - PDF RésuméfredconoverNo ratings yet
- mmf2 Develop HelpDocument187 pagesmmf2 Develop HelpStelios LafazanisNo ratings yet
- Microsoft Visual C++ 2010 x64 Redistributable Setup - 20211119 - 160620233-MSI - VC - Red - MsiDocument89 pagesMicrosoft Visual C++ 2010 x64 Redistributable Setup - 20211119 - 160620233-MSI - VC - Red - MsiReeree GampalNo ratings yet
- Hyperion Planning 11.1.2 Implementation Boot Camp Laboratory Manual V10 (11123)Document150 pagesHyperion Planning 11.1.2 Implementation Boot Camp Laboratory Manual V10 (11123)Jitendra KumarNo ratings yet
- UCSM GUI Firmware Management Guide 4-0Document146 pagesUCSM GUI Firmware Management Guide 4-0deepak goelNo ratings yet
- HTB BigHead Exploit - Small Buffer Exploit Without Egghunter InfoSec BlogDocument8 pagesHTB BigHead Exploit - Small Buffer Exploit Without Egghunter InfoSec Blogratata ratataNo ratings yet
- Processes and Process SchedulingDocument42 pagesProcesses and Process SchedulingSanjeev RNo ratings yet
- Venkat GCP DevOpsDocument6 pagesVenkat GCP DevOpsbhavesh_pathakNo ratings yet
- Log Shipping Best PracticesDocument22 pagesLog Shipping Best PracticesnikjadhavNo ratings yet
- Solution Architecture Diagram With Hardware RequirementsDocument8 pagesSolution Architecture Diagram With Hardware RequirementsSiddhartha ShahNo ratings yet
- Microsoft Power Point Lab ManualDocument8 pagesMicrosoft Power Point Lab ManualHa M ZaNo ratings yet
- ConsoleDocument69 pagesConsoleapoloNo ratings yet
- ACOS 4.1.4-GR1-P5 Configuring Application Delivery PartitionsDocument100 pagesACOS 4.1.4-GR1-P5 Configuring Application Delivery PartitionsShahzada Imran AttariNo ratings yet
- Logcat Prev CSC LogDocument265 pagesLogcat Prev CSC Logkrlmendes07No ratings yet
- CR SSL VPN Installation and Configuration GuideDocument18 pagesCR SSL VPN Installation and Configuration GuidegjayavelNo ratings yet
- Hexagon Pc-Dmis 09 - Using Other Windows, Editors, and ToolsDocument69 pagesHexagon Pc-Dmis 09 - Using Other Windows, Editors, and ToolsnalbanskiNo ratings yet
- Basic Operations On Sharepoint Using PNP Powershell Scripts PDFDocument143 pagesBasic Operations On Sharepoint Using PNP Powershell Scripts PDFraviNo ratings yet
- Read Me First - ASA Runtime EditionDocument18 pagesRead Me First - ASA Runtime EditionWENDLE S MATTOS DA SILVANo ratings yet