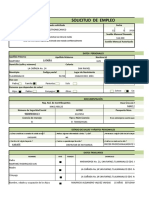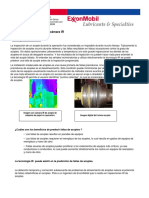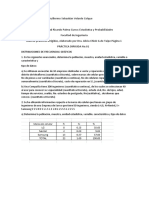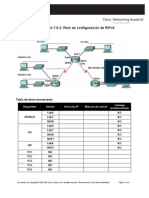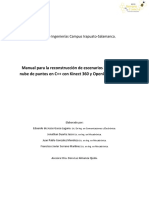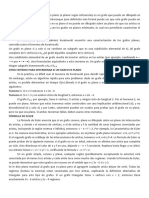Professional Documents
Culture Documents
Practica3 Fanny
Uploaded by
estefanny27Copyright
Available Formats
Share this document
Did you find this document useful?
Is this content inappropriate?
Report this DocumentCopyright:
Available Formats
Practica3 Fanny
Uploaded by
estefanny27Copyright:
Available Formats
PRACTICA No.
Universidad Tecnolgica de tecmac
Alumna: Estefani Guerrero Velazquez
Materia: Informatica 1 Grado : 1ARH7
Introduccin - Manejo bsico de Excel
Aprendiendo a introducir frmulas bsicas Una vez introducidos los datos comenzaremos a utilizar las formulas Primero vamos a sumar para ello debes ponerte debajo o al lado de los nmeros a sumar celda C7 Luego para que la maquina entienda que lo que vas a introducir es una formula se pone el smbolo = =B5+B6 Presionar Enter y observa que ha sucedido Para ver el grfico seleccione la opcin Bajar trabajo del men superior Notaras que sale el resultado 30 y en la barra de formula aparecer la formula utilizando un poco de sentido comn realizar las dems operaciones recordando que el smbolo de multiplicacin es el asterisco * y el de divisin es el Slahs /. Una vez sacado el resultado utilizaremos herramientas de formato para mejorar nuestra hoja
Iluminar desde la celda B2 Hasta la celda E2 luego Clic en el botn de combinar y centrar
Luego Clic en el botn para crear Bordes elija cuadrado Luego le daremos color de relleno y color de letra y as a toda la hoja
Para cambiar de Nombre HOJA1 por Prctica 1 1.- Clic con el botn derecho en Hoja1 2.- Clic en Cambiar Nombre 3.- Digite practica1 4.- Clic fuera del cuadro o presione la tecla Enter
Para guardar un archivo en su disquete
1.- Clic en Archivo 2.- Clic en Guardar Como
3.- Seleccionamos la unidad donde queremos Guardar Disco 3 A 4.- Introducidos el nombre del archivo Practica1 5.- Clic en Guardar
Para abrir un archivo de Excel en su disquete
1.- Clic en Archivo 2.- Clic en Abrir (Tambin Usando la Barra Estndar Abrir) 3.- Seleccionamos la unidad en donde deseamos abrir el archivo disco 3 1/2 A 4.- Elegimos el archivo a Abrir Practica1 5.- Clic en abrir
Para dar ancho de columnas y alto de filas
Si queremos que sea para todas las Columnas debemos seleccionar primero si es para una Columna nos ponemos en la Columna que deseamos anchar ejemplo 1.- Posicinese en la celda A1 2.- Clic en Formato 3.- Clic Columna 4.- Clic en ancho por defecto el alto es 10,71 para todas las Columnas 5.- Aumentamos a 25 el ancho de Columna Luego Clic en Aceptar Note la diferencia
Si queremos que sea para todas las filas debemos seleccionar primero si es para una fila nos ponemos en la fila que deseamos anchar ejemplo 1.-posicinese en la celda A1 2.- Clic en Formato 3.- Clic Fila 4.- Clic en alto por defecto el alto es 12,75 para todas las filas 5.- Aumentamos a 25 el alto de la fila Luego Clic en Aceptar Note la diferencia Nota.- Puede ensanchar las filas y columnas poniendo el puntero del Mouse en uno de sus bordes Clic sin soltar arrastre el Mouse y automticamente Ud. podr elegir el ancho o alto.
Manejo de Fuentes
Seleccionando en la barra de formato podemos dar formato a nuestras fuentes en la hoja electrnica ya sea para N , K, S o para alineacin de Texto o color.
Manejo de Bloques
Para copiar un texto o Parte de la hoja 1.- Seleccione o Ilumine la parte a copiar
2.- Clic en le botn de copiar en la Barra Estndar 3.- Clic en la nueva posicin a copiar 4.- Clic en Pegar
Para Mover un texto o Parte de la hoja
1.- Seleccione o Ilumine la parte a Mover 2.- Clic en le botn de Cortar(Mover) en la Barra Estndar
3.- Clic en la nueva posicin a Mover 4.- Clic en Pegar Para Borrar un texto o Parte de la hoja 1.- Seleccione o Ilumine la parte a Borrar 2.- Presione la tecla Supr y listo.
Para Deshacer y Rehacer 1.- Clic en el Botn Deshacer en la barra Estndar 2.- Clic en el Botn Rehacer en la barra Estndar Recuerde que son sus botones amigos que le ayudaran mucho cuando tengas problemas
Para Buscar y Reemplazar
1.- Clic en Edicin 2.- Clic en Reemplazar 3.- En donde dice Buscar se escribe la palabra que se desea buscar y reemplazar
4.- Debajo donde dice reemplazar con se pone el texto que reemplazara 5.- Una vez encontrado Buscar siguiente hasta que termine la bsqueda.
Apariencia de la Hoja Nmeros Para los numero nosotros debemos darles una configuracin si se trata de dinero configurarlo a moneda, si se trata de fecha o de decimales. Ejemplo: 1.- Seleccione los datos a la configuracin de numero 2.- Clic en Formato 3.- Clic en celdas Aqu aparecer los formatos para Numero elegir el indicado luego Clic en aceptar. Para ver el grfico seleccione la opcin Bajar trabajo del men superior Alineacin Para los Textos nosotros debemos darles una configuracin si se trata de Textos con una alineacin diferente del texto normal. Ejemplo: 1.- Seleccione los datos a la configuracin de Texto alineacin 2.- Clic en Formato 3.- Clic en celdas 4.- Clic en Alineacin Aqu aparecer los formatos para Alineacin elegir el indicado luego Clic en aceptar. Para ver el grfico seleccione la opcin Bajar trabajo del men superior Fuente Para los Textos nosotros debemos darles una configuracin Peculiar si se trata de texto configurarlo 1.- Seleccione los datos a la configuracin de Fuente 2.- Clic en Formato 3.- Clic en celdas 4.- Clic en Fuentes Aqu aparecer los formatos para Fuentes elegir el indicado luego Clic en aceptar.
Para ver el grfico seleccione la opcin Bajar trabajo del men superior Bordes. Para los Bordes nosotros debemos darles una configuracin si se trata de Bordes configurarlo de la siguiente manera ejm. 1.- Seleccione las Celdas a la configuracin de Bordes 2.- Clic en Formato 3.- Clic en celdas 4.- Clic en Bordes Aqu aparecer los formatos para Bordes elegir el indicado luego Clic en aceptar. Para ver el grfico seleccione la opcin Bajar trabajo del men superior Tramas. Para el tramado nosotros debemos darles una configuracin ejm. 1.- Seleccione los datos a la configuracin de tramado 2.- Clic en Formato 3.- Clic en celdas 4.- Clic en Tramas Aqu aparecer los formatos para Tramas elegir el indicado luego Clic en aceptar. Para ver el grfico seleccione la opcin Bajar trabajo del men superior
Introduccin - Gestin del libro
Manejo de Hoja Para seleccionar Hoja.- En la parte inferior de la hoja hay unas barras hoja1, hoja2,hoja3 Para seleccionar simplemente haga Clic en una de ellas.
Para insertar Hoja nueva 1.- Clic en Insertar 2.- Clic en hoja de calculo Para Eliminar Hoja
1.- Clic con el botn Izquierdo del Mouse En la Hoja que desee eliminar aparecer un men emergente 2.- Clic en Eliminar 3.- Confirmar la eliminacin de la hoja Para ocultar y desocultar Hoja 1.- Seleccione la hoja a ocultar ejm(Hoja1) 2.- Clic en Formato
3.- Clic en Hoja Aparecer diferentes opciones Ocultar Mostrar
4.- Seleccionar la opcin deseada Para Insertar Celdas , Filas y columnas 1.- Seleccione la celda ,fila o columna donde se desee Insertar 2.- Clic en Insertar 3.- Elija la opcin deseada.
Ordenar Datos Para esto necesitamos introducir datos Practica N2 Para Ordenar Datos 1.- Seleccionar los Datos a Ordenar 2.- Clic en Datos 3.- Clic en Ordenar 4.- Seleccione el Orden 5.-Clic en Aceptar Nota.- Puede Ordenar por nombres de campos en Forma Ascendente o Descendente puede activar la lista de encabezamiento Para ver el grfico seleccione la opcin Bajar trabajo del men superior Filtro y Auto filtro 1. 2. 3. 4. Seleccionar los Datos a Ordenar Clic en Datos Clic en Filtro Clic en Auto filtro
Aparecern unas flechas con las cuales podrs buscar datos con facilidad.
Objetos en la hoja. Imagenes, Wordart y Organigramas Utilizaremos para ello la barra de Dibujo
Para Insertar Imgenes 1.- Clic en Insertar 2.- Clic en Imgenes 3.- Clic en Imgenes prediseadas 4.- Elija la imagen de su agrado 5.- Insertar Para insertar letras Wordart 1.- Clic en la barra de dibujo en la A inclinada de color azul 2.- Elija el estilo de letra 3.- Introduzca el texto 4.- Clic en Aceptar Para ver el grfico seleccione la opcin Bajar trabajo del men superior Recuerde que con las Herramientas De Wordart Podr Ud. darle el diseo deseado como por ejemplo El Utilizar ABC puede Ud. Cambiar en forma curva o cuadrada el texto. As Tambin cambiarle el color o modelo de Letra. Para insertar Diagramas (Organigramas)
1.- Clic en Insertar 2.- Clic en Objeto 3.- Seleccionar MS Organization Chart 2.0 4.- Clic en Aceptar 5.- Una vez Creado el Organigrama 6.- Clic en Archivo 7.- Clic en Salir y regresar al documento Nota.- Los mas usados son el Subordinado y el asistente.- Recuerde que Para trabajar mejor 1.-Clic en Ver 2.-Clic en 50% Utilice las Herramientas de texto, Cuadros Lneas para mejorar la presentacin de su Organigrama
Manejo avanzado de datos Proteccin de la Hoja 1.- Seleccionar la hoja a proteger 2.- Clic en Herramientas 3.- Clic en Proteger 4.- Clic en Proteger la hoja (aparecer un mensaje indicando que introduzcas una contrasea) 5.- Introducir la contrasea Clic en aceptar , vuelva a escribir la contrasea Clic en aceptar
Desproteccin de Hoja 1.- Seleccionar la hoja a proteger 2.- Clic en Herramientas 3.- Clic en Proteger 4.- Clic en Desproteger la hoja (aparecer un mensaje indicando que introduzcas una contrasea) 5.- Introducir Contrasea Clic en Aceptar
Manejo Avanzado de la hoja
Ventana Ocultar / Mostrar 1.- Clic en Ventana 2.- Clic en Ocultar/ Mostrar
Inmovilizar Paneles 1.- Posicin de Celda 2.- Clic en Ventana 3.- Clic en Inmovilizar Paneles
Representar datos en un grfico
1.- Seleccionamos los datos Para crear un Grafico 2.- Clic en botn para asistente de grficos 3.- Aparecer. Paso 1 de 4 Elija el tipo de 4.- Aparecer. Paso 2 de 4 Elija Datos de Origen Grafico a usar Luego Siguiente Luego Siguiente. Para ver el grfico seleccione la opcin Bajar trabajo del men superior 3.- Aparecer. Paso 3 de 4 Elija Opcin de 4.- Aparecer. Paso 4 de 4 Ubicacin del grafico Grafico Luego Siguiente Luego Clic en Finalizar. Para ver el grfico seleccione la opcin Bajar trabajo del men superior Como Imprimir Para imprimir es recomendado indicarle a la maquina tu rea de impresin 1.- Seleccionar toda el rea que va imprimir 2.- Clic en archivo 3.- Clic en rea de Impresin 4.- Establecer rea de Impresin 5.- Guarde su trabajo y estar listo para configurar Hay diferentes maneras de imprimir en Excel esta es una de ellas 1.- Clic en Vista Previa 2.- Utilice mrgenes para alinear los lados de su hoja
3.- Utilice configurar si sus datos no estn completos 4.- En Escala dice ajustar al 100% del tamao normal Elija 80% Clic en aceptar Verifique si los datos estn bien alineados sino siga el mismo procedimiento hasta lograr mejora. Para ver el grfico seleccione la opcin Bajar trabajo del men superior Tambin podrs poner encabezado y pie de pgina As como imprimir de forma vertical o Horizontal La calidad de impresin depende de la impresora recomendable de 600ppp o mas. Una vez configurada la pgina Clic en imprimir De igual manera funciona para los grficos.
Dar formato a hojas de clculo y datos
Utilice estas funciones de formato para mostrar los datos de manera eficaz.
Dar formato al texto y a los caracteres individuales : Para resaltar el texto, puede aplicar formato a todo el texto de una celda o a los caracteres seleccionados. Seleccione los caracteres a los que desea aplicar formato y, a continuacin, haga clic en la barra de herramientas (barra de herramientas: barra con botones y opciones que se utilizan para ejecutar comandos. Para mostrar una barra de herramientas, haga clic en Personalizar en el men Herramientas y, a continuacin, haga clic en la ficha Barras de herramientas.) Formato.
Girar texto y bordes Los datos de una columna suelen ocupar poco espacio mientras que el rtulo de la columna es ms ancho. En lugar de crear columnas innecesariamente anchas o rtulos abreviados, puede girar el texto y aplicar bordes que estn girados los mismos grados que el texto.
Agregar bordes, colores y tramas Para distinguir entre los diferentes tipos de informacin de una hoja de clculo, puede aplicar bordes a las celdas, sombrear celdas con un color de fondo o sombrear celdas con una trama con color.
Formatos de nmero Puede utilizar los formatos de nmero para cambiar el aspecto de los nmeros, incluidas las fechas y las horas, sin que cambie el nmero. El formato de nmero no afecta al valor real de la celda que Microsoft Excel utiliza para realizar los clculos. El valor real se muestra en la barra de frmulas (barra de frmulas: barra de la parte superior de la ventana de Excel que se utiliza para escribir o editar valores o frmulas en celdas o grficos. Muestra la frmula o el valor constante almacenado en la celda activa.).
Formato de nmero General El formato de nmero General es el formato predeterminado. En la mayora de los casos, los
nmeros a los que se aplica el formato General se muestran tal como se escriben. Sin embargo, si la celda no es suficientemente ancha para mostrar todo el nmero, el formato General redondea los nmeros con posiciones decimales y utiliza la notacin cientfica para nmeros grandes.
Formatos de nmero integrados Excel contiene numerosos formatos de nmero integrados. Para obtener una lista de ellos, haga clic en Celdas en el men Formato y despus en la ficha Nmero. La categora Especial incluye formatos para cdigos postales y nmeros telefnicos. Las opciones de cada categora aparecen a la derecha de la lista Categora. Los formatos aparecen en categoras a la izquierda, que incluyen Contabilidad, Fecha, Hora, Fraccin, Cientfica y Texto.
Formato de celdas y listas Aplicar un autoformato a un rango o una lista: Para aplicar formato a toda una lista (lista: serie de filas que contienen datos relacionados o serie de filas que designa para que funcionen como hojas de datos mediante el comando Crear lista.) u otro rango que tenga elementos distintos, por ejemplo, rtulos de columna y fila, totales generales y datos de detalle, puede aplicar un autoformato. Este diseo utiliza formatos distintos para los diversos elementos del rango o de la lista.
Crear y aplicar un estilo Para aplicar varios formatos en un solo paso y estar seguro de que las celdas tienen un formato coherente, puede aplicar un estilo (estilo: combinacin de caractersticas de formato, como fuente, tamao de fuente y sangra, que se nombra y almacena como un conjunto. Cuando aplique un estilo, todas las instrucciones de formato de ese estilo se aplican al mismo tiempo.) a las celdas. Microsoft Excel incluye estilos que puede utilizar para aplicar formato a los nmeros como monedas, porcentajes o con puntos para separar los millares. Puede crear estilos propios para aplicar una fuente y un tamao de fuente, formatos de nmeros, bordes de celdas y sombreado, as como para proteger las celdas de cambios. Si los datos estn en un esquema, puede aplicar un estilo a cada nivel del esquema.
Copiar formatos de una celda o un rango a otro: Si ya ha aplicado formato a algunas celdas de una hoja de clculo, puede utilizar el botn Copiar formato para copiar el formato en otras celdas. Extender automticamente formatos: Cuando esta opcin est activada, el formato se extiende automticamente al introducir filas al final de un rango al que ya ha aplicado formato. Puede activar o desactivar el formato automtico.
Aplicar formato a celdas basndose en condiciones especficas Puede supervisar los resultados de las frmulas u otros valores de celdas mediante la aplicacin de formatos condicionales (formato condicional: formato (por ejemplo, un sombreado de celda o un color de fuente) que Excel aplica automticamente a las celdas si la condicin que se especifica es cierta.). Por ejemplo, puede aplicar color de texto verde a la celda si las ventas sobrepasan las previsiones y un sombreado de color rojo si son menores que las previsiones.
Cuando cambian las condiciones: Si el valor de la celda cambia y ya no cumple la condicin especificada, Microsoft Excel borra el formato de la celda pero deja aplicada la condicin de modo que se aplique de nuevo el formato cuando la condicin se cumpla.
Nombre : Estefani Guerrero Velzquez GRUPO: 1ARH7 CARRERA: DAD
VO. BO. ING. DELIA SNCHEZ GMEZ
You might also like
- INFOTEP Programa Manejador de Programas de Oficina y DigitacionDocument23 pagesINFOTEP Programa Manejador de Programas de Oficina y DigitacionElías Martínez GonzálezNo ratings yet
- Resumen. Directiva Presidencial Numero 04 Del 2012Document4 pagesResumen. Directiva Presidencial Numero 04 Del 2012Michael Stiven TeckmaNo ratings yet
- Polinomios de Taylor para Funciones de 2 VariablesDocument4 pagesPolinomios de Taylor para Funciones de 2 VariablesLucy HasADreamNo ratings yet
- Relaciones vectoriales: introducción a las operaciones con vectoresDocument28 pagesRelaciones vectoriales: introducción a las operaciones con vectoresJose Velasquez Teran100% (1)
- Motorola Moto G7 Power Azul Marino 64GB - Catálogo Entel - Pe - Entel AAAAA PDFDocument3 pagesMotorola Moto G7 Power Azul Marino 64GB - Catálogo Entel - Pe - Entel AAAAA PDFMarck Mamani FloresNo ratings yet
- 09 Tabla de ComunicacionDocument1 page09 Tabla de ComunicacionNaza NuñezNo ratings yet
- Formato Solicitud EmpleoDocument10 pagesFormato Solicitud EmpleoLuis Mar CatNo ratings yet
- Equipo 3 - Derecho de UsuariosDocument11 pagesEquipo 3 - Derecho de UsuariosTalivan Ivan Ramos LaureanoNo ratings yet
- Crear y combinar archivos PDF con Nitro Pro 8Document3 pagesCrear y combinar archivos PDF con Nitro Pro 8Ruth RonnebeckNo ratings yet
- 05 - Objetos de A3erpactivexDocument226 pages05 - Objetos de A3erpactivexate29a100% (1)
- Ejercicos en Atmega 164p Uso de Conversor A/D y Comunicacion SerialDocument7 pagesEjercicos en Atmega 164p Uso de Conversor A/D y Comunicacion SerialWilmer Villegas Codena0% (1)
- Curso Núcleo Básico ComputaciónDocument2 pagesCurso Núcleo Básico ComputaciónMauricio Enrique Soberanes MenaNo ratings yet
- Uso Del InternetDocument10 pagesUso Del InternetKta JNo ratings yet
- Consejo 006-Inspeccion de Acoples Con IRDocument1 pageConsejo 006-Inspeccion de Acoples Con IRCarlos Andrés Marín ArcosNo ratings yet
- PD1 VelardeDocument7 pagesPD1 VelardeSebastiam VelardeNo ratings yet
- 12 Reto de Configuracion de RIP V2Document8 pages12 Reto de Configuracion de RIP V2Lorena OrtizNo ratings yet
- Reconstrucción 3D Mediante Nube de Puntos en C++Document14 pagesReconstrucción 3D Mediante Nube de Puntos en C++sistecelNo ratings yet
- Matriz de LedsDocument2 pagesMatriz de Ledspattos_079303No ratings yet
- Aplicaciones de Circuitos DigitalesDocument19 pagesAplicaciones de Circuitos DigitalesHernanValencia0% (1)
- Algoritmo de Lerchs - GrossmanDocument14 pagesAlgoritmo de Lerchs - GrossmanRonalHenriquezCarranza100% (4)
- Grafos PlanosDocument5 pagesGrafos PlanosJuanNo ratings yet
- Dotzero Consulting Capacitación OPERADOR SAP MII v.2Document20 pagesDotzero Consulting Capacitación OPERADOR SAP MII v.2worel001No ratings yet
- Guia #3 CONVOLUCION PDFDocument2 pagesGuia #3 CONVOLUCION PDFDaniel FLANo ratings yet
- Escalas y PatronesDocument17 pagesEscalas y PatronesPaquitaNo ratings yet
- Escobar Mario TiposdevariablesDocument2 pagesEscobar Mario TiposdevariablesMario Rafael Escobar LugoNo ratings yet
- Ensayo Jennifer BlancoDocument4 pagesEnsayo Jennifer BlancolrjansenNo ratings yet
- Admin A Van Zada LinuxDocument18 pagesAdmin A Van Zada Linuxandrea0% (1)
- Analisis de Un Portico PlanoDocument104 pagesAnalisis de Un Portico PlanoAlexander Miguel Rivera SueldoNo ratings yet
- EP02 - El SCR Con Un Circuito RC SimpleDocument20 pagesEP02 - El SCR Con Un Circuito RC SimpleFernando Orellana RodríguezNo ratings yet