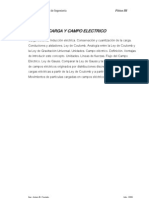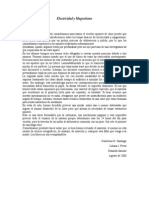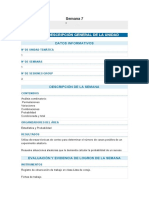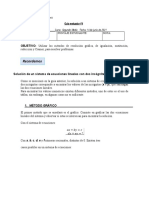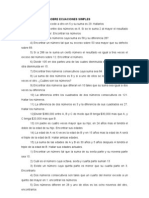Professional Documents
Culture Documents
Excel 59 A 63
Uploaded by
17nico93Original Title
Copyright
Available Formats
Share this document
Did you find this document useful?
Is this content inappropriate?
Report this DocumentCopyright:
Available Formats
Excel 59 A 63
Uploaded by
17nico93Copyright:
Available Formats
Microsoft Excel 97 - lng.
Ledda Larcher
Laboratorio de lnformtica Facultad de Agronoma y Agroindustrias - Ao 2003
59
EXCEL 97
Grficos
Los grficos son, sin duda, una de las herramientas ms vistosas y potentes de
Excel. Veremos su creacin y su formato. Excel 97 incorpora gran nmero de mens
contextuales que aparecen al pulsar el botn derecho del ratn.
EI asistente para grficos
El primer paso para la generacin de un grfico es la eleccin de los datos que
queremos representar.
El Asistente para grficos no es ms que un conjunto de cuadros de dilogo que
nos permiten la realizacin de un grfico paso a paso. En cada cuadro de dilogo, Excel
nos pedir conformidad a unos datos que nos ir presentando. Tambin nos permitir
cambiar y agregar elementos a nuestro grfico.
Hay dos maneras de llamar al Asistente para grficos. La
primera de ellas, aunque seguramente no la que usar ms
frecuentemente, consiste en seleccionar el comando Grfico del
men lnsertar.
La segunda forma de acceder al Asistente para grficos es
a travs del botn que se encuentra en la barra de herramientas.
Tanto en un caso como en el otro, llegaremos a un cuadro de dilogo, que es el primer
paso del Asistente para grficos al que antes hacamos mencin.
En este primer cuadro, tenemos todos los grficos disponibles, as como los
subtipos incluidos en ellos. Disponemos de 14 tipos diferentes de grficos.
Seleccione el tipo ms conveniente para los datos que va a representar. Para ver
una imagen preliminar, haga clic sin soltar el botn del ratn en el botn Presionar para
ver muestra, que se encuentra debajo de los subtipos. El cuadro Subtipo de grfico
cambia por otro denominado Muestra que le presentar su grfico. Una vez elegido el
grfico, haga clic en el botn Siguiente para continuar con el proceso de elaboracin del
grfico.
Tipos de grficos
disponibles
Subtipo de grficos
Hacer clic aqu para ver una
muestra del grfico elegido
Clic aqu para continuar
Microsoft Excel 97 - lng. Ledda Larcher
Laboratorio de lnformtica Facultad de Agronoma y Agroindustrias - Ao 2003
60
Una vez hecho esto, Excel le presenta un nuevo cuadro de dilogo; bajo la
lengeta Rango de datos, vemos la apariencia de nuestro grfico, as como el rango de
celdas marcado en la hoja de clculo; desde la lengeta Serie, podemos comprobar las
series que forman parte de nuestro grfico.
El siguiente paso del Asistente para grficos muestra un cuadro de dilogo, en l
vemos 6 lengetas diferentes, cada una de las cuales hace referencia a alguno de los
elementos del grfico. Dependiendo del grfico que hayamos seleccionado, el contenido
de cada una de estas fichas ser diferente.
En la primera ficha, Ttulos, podemos definir el ttulo que tendr el grfico y los
ttulos para los ejes de abscisas y ordenadas. En el caso de haber seleccionado alguno
de los grficos en tres dimensiones, podemos definir el ttulo de cada uno de los tres ejes.
Desde la ficha Eje, podemos definir qu ejes queremos que aparezcan en nuestro
grfico y cules no. Adems de los ejes, Excel nos permite incluir en nuestro grfico
Lneas de divisin que ayudan a ver los valores que alcanzan los datos, la inclusin de
lneas secundarias a veces sobrecarga la representacin de los datos, pero puede ser
interesante para saber entre qu valores se hallan los mismos.
Clic aqu para modificar el
rango de datos para el grfico
Solapa serie, para ver o modificar el
grfico
Microsoft Excel 97 - lng. Ledda Larcher
Laboratorio de lnformtica Facultad de Agronoma y Agroindustrias - Ao 2003
61
La Leyenda es otro de los elementos fundamentales en un grfico. Excel nos
permite hacer que sta aparezca as como definir en qu parte del grfico vamos a
representarla.
La ficha Rtulos de datos, nos ayuda a una mejor comprensin de los datos
representados, podemos hacer que junto a las series aparezca el valor que representan.
Si en la ltima ficha Tabla de datos, activamos la casilla Mostrar tabla de datos,
veremos cmo en la parte inferior del grfico aparece una tabla con los datos que han
dado origen al grfico.
Al elegir alguna opcin dentro de cada solapa, podr ver a la derecha del cuado
una vista previa del grafico que se insertar en la hoja
Una vez seleccionadas las opciones adecuadas de estas fichas haremos clic en el
botn Siguiente. De esta manera llegamos al ltimo paso del Asistente para grficos.
Se nos muestra un cuadro de dilogo, Excel nos ofrece la posibilidad de situar el
grfico como un objeto en la hoja de clculo en la que nos encontramos o como una hoja
independiente del libro de trabajo. Seleccione una de las dos opciones y haga clic en
Terminar.
Modificacin de un grfico existente
En la barra de mens aparece ahora una nueva opcin: Grfico. Al hacer clic
sobre l, vemos que tiene comandos agrupados en la parte superior. Si seleccionamos
cualquiera de ellos aparecen cuadros de dilogo que se
corresponden con los vistos con anterioridad.
Si, al decidir la ubicacin del grfico, selecciona la
opcin Como objeto en la hoja activa, comprobar cmo el grfico le aparece delimitado
por una lnea continua.
Para activar el grfico, slo hace falta hacer clic una vez sobre l. Al hacerlo,
aparecen unos pequeos cuadrados negros en las esquinas de la lnea que delimita el
Microsoft Excel 97 - lng. Ledda Larcher
Laboratorio de lnformtica Facultad de Agronoma y Agroindustrias - Ao 2003
62
grfico y en el punto central de las mismas. Si hace clic en ellos y arrastra, puede cambiar
el tamao del grfico dentro de la hoja de clculo.
Para agregar una nueva serie al grfico, es suficiente seleccionarla en la hoja de
clculo, copiarla y pegarla en el grfico. Para eliminar una serie del grfico puede
seleccionarla en l y apretar la tecla <Supr> de su teclado.
Si queremos ver un grfico incrustado en nuestra hoja de clculo como una
ventana independiente, basta con activarlo y seleccionar el comando Ventana de grfico
del men Ver.
Dar formato a un grfico
Cada uno de los elementos que forman parte del grfico que acabamos de crear
puede adoptar un formato a nuestro gusto. Al ir desplazando el ratn sobre nuestro
grfico, ste nos mostrar un pequeo recuadro con el nombre de la zona sobre la que
estamos. De esta manera sabemos lo que seleccionamos si hacemos clic con el ratn.
Cuando tenemos el grfico seleccionado, las opciones que los mens nos
presentan son diferentes. As, por ejemplo, el men Formato pasa a tener solamente dos
comandos. El segundo de ellos es fijo, Hoja. El primero vara segn sea el elemento del
grfico que tengamos seleccionado. Al seleccionar este primer comando nos va a
aparecer siempre un cuadro de dilogo con una o varias fichas segn el elemento
seleccionado.
Otra manera de dar formato a uno de los elementos del grfico es, una vez
seleccionado, hacer clic en el botn que aparece al lado de la lista desplegable de los
elementos del grfico. Este botn es equivalente al comando anterior.
rea del grfico
Las opciones que tenemos para aplicar formato al rea del grfico, presenta tres
fichas, alguna de las cuales veremos que son comunes a otros elementos del grfico.
Doble clic aqu
para modificar el
formato de eje de
valores
Doble clic aqu
para modificar el
formato de rea
de trazado
Doble clic aqu para
modificar el formato de eje
de categora
Doble clic aqu
para modificar el
formato de
entrada de
leyenda
Doble clic aqu para
modificar el formato de
rea del grfico.
Microsoft Excel 97 - lng. Ledda Larcher
Laboratorio de lnformtica Facultad de Agronoma y Agroindustrias - Ao 2003
63
La etiqueta Tramas nos
permite actuar sobre los bordes y el
rea del grfico. En la casilla Muestra
podemos ir comprobando los efectos
de las opciones que vayamos
eligiendo antes de que los cambios se
actualicen en nuestro grfico. Si hace
clic en el botn llamado Efectos de
relleno, aparece un cuadro de
dilogo, en l, Excel 97 nos presenta
cuatro nuevas fichas con opciones
para dar una apariencia an ms
profesional a nuestros grficos.
Desde estas fichas tiene acceso a
nuevas prestaciones que Excel 97 le
presenta para dar una apariencia ms
profesional a nuestros grficos. Estas
nuevas facilidades, como los degradados, texturas, tramas e imgenes de fondo, ya se
utilizaban en otras aplicaciones de Microsoft.
La siguiente ficha, Fuente, es la misma que vimos en capitulo anterior. Desde la
ficha Propiedades, podemos determinar si el grfico se mover y cambiar de tamao al
hacerlo las celdas sobre las que est situado y si se va a imprimir con la hoja de clculo.
Por defecto, se mueve y cambia de tamao con la hoja y siempre se imprime con ella.
You might also like
- Excel 36 A 49Document14 pagesExcel 36 A 4917nico93No ratings yet
- Excel 50 A 58Document9 pagesExcel 50 A 5817nico93No ratings yet
- Excel 30 A 35Document6 pagesExcel 30 A 3517nico93No ratings yet
- Excel 2003Document41 pagesExcel 2003agustinmirandaNo ratings yet
- Excel 13 A 16Document5 pagesExcel 13 A 1617nico93No ratings yet
- Practicas de ExcelDocument67 pagesPracticas de ExcelNaylaSbNo ratings yet
- Ejercicios 1,2 y 3Document3 pagesEjercicios 1,2 y 317nico93No ratings yet
- Excel 64 A 69Document6 pagesExcel 64 A 6917nico93No ratings yet
- Ex Basin DiceDocument3 pagesEx Basin DiceAdiel RamosNo ratings yet
- 00 Practicos 2011 Excel 1 Al 42Document0 pages00 Practicos 2011 Excel 1 Al 4217nico93No ratings yet
- Expliacacion Teorema de CastiglianoDocument25 pagesExpliacacion Teorema de CastiglianoLina Marcela LizarazoNo ratings yet
- SucesionesDocument14 pagesSucesionesOmar EscobarNo ratings yet
- Excel 17 A 24Document8 pagesExcel 17 A 2417nico93No ratings yet
- (Apuntes) Campo MagneticoDocument28 pages(Apuntes) Campo MagneticoCristian Q. RodríguezNo ratings yet
- Excel 1 A 12Document12 pagesExcel 1 A 1217nico93No ratings yet
- I. EstequiometríaDocument31 pagesI. Estequiometríaasocarras1No ratings yet
- Ley de CoulombDocument49 pagesLey de CoulombDaysi TaNo ratings yet
- Teo 2Document40 pagesTeo 217nico93No ratings yet
- Ley de CoulombDocument49 pagesLey de CoulombDaysi TaNo ratings yet
- SucesionesDocument14 pagesSucesionesOmar EscobarNo ratings yet
- Electrostatica en El VacioDocument53 pagesElectrostatica en El VacioMax Alberto Flores FrancinoNo ratings yet
- T2 Sucesiones SeriesDocument9 pagesT2 Sucesiones SeriesElias Ivan Vera NarvaezNo ratings yet
- El AceroDocument18 pagesEl AceroJAVIER NAPOLEON COLINA POZONo ratings yet
- Sesion 9 - Diseño-Puente-Tipo-Viga Losa-Metodo-LRFD - Parte I (Losa)Document86 pagesSesion 9 - Diseño-Puente-Tipo-Viga Losa-Metodo-LRFD - Parte I (Losa)Carlos CahuanaNo ratings yet
- Norma de Gas EM.040Document59 pagesNorma de Gas EM.040ArquiRafael VillanuevaNo ratings yet
- Antenas CubesatDocument14 pagesAntenas CubesatKAREN FIORELA CHULLUNQUIA VALDIVIANo ratings yet
- Cin U2 A2 MRGDocument12 pagesCin U2 A2 MRGDULCENo ratings yet
- Resumen 1o parcial IPC antiguaDocument18 pagesResumen 1o parcial IPC antiguaCecilia VillalbaNo ratings yet
- Trabajode FaustDocument14 pagesTrabajode Faustroxana reyNo ratings yet
- Método de proyección en Wittgenstein: mentalista vs no mentalistaDocument2 pagesMétodo de proyección en Wittgenstein: mentalista vs no mentalistaValentín MijoevichNo ratings yet
- Semana 7Document26 pagesSemana 7marielaNo ratings yet
- Celdas Galvánicas Leonardo CaballaDocument18 pagesCeldas Galvánicas Leonardo CaballaWendy Curi CaballaNo ratings yet
- Catalogo Alcodm Lamparas 2021Document84 pagesCatalogo Alcodm Lamparas 2021MOTORES, MOTORREDUCTORES Y COMPONENTES GUADALAJARANo ratings yet
- UNI Anual (RM-Timana)Document17 pagesUNI Anual (RM-Timana)Carlos Alberto Gonzales CornejoNo ratings yet
- Notas de Curso Análisis III v1Document107 pagesNotas de Curso Análisis III v1Luis Arce GonzálezNo ratings yet
- Thermotron 3800 Manual ESPAÑOLDocument54 pagesThermotron 3800 Manual ESPAÑOLDavid CarlosNo ratings yet
- Problemario Cinemática 23 24Document8 pagesProblemario Cinemática 23 24pixel facsNo ratings yet
- Sistemas de ecuaciones linealesDocument15 pagesSistemas de ecuaciones linealesluis hormazabalNo ratings yet
- Unidades de Medida de ÁngulosDocument10 pagesUnidades de Medida de Ángulosjeanc25No ratings yet
- Ensayos No Destructivos WordDocument3 pagesEnsayos No Destructivos WordCesar Silva EstradaNo ratings yet
- Lectura Actividad 1 El Dcho Como ArgumentaciónDocument10 pagesLectura Actividad 1 El Dcho Como ArgumentaciónLuiz cañasNo ratings yet
- Actividad Caso SemafaroDocument8 pagesActividad Caso Semafaropaul rodriguez100% (1)
- Generador Competencia Matematica Numero 1 999Document65 pagesGenerador Competencia Matematica Numero 1 999erikai_izquierdoNo ratings yet
- Laboratorio #06 y #07 - CalderasDocument13 pagesLaboratorio #06 y #07 - CalderasHeber Landauro0% (1)
- Ejer VariosDocument8 pagesEjer VariosmariajozarzaNo ratings yet
- Voltimetro Digital Automovil PDFDocument4 pagesVoltimetro Digital Automovil PDFGerardo Tamayo RosasNo ratings yet
- Practica Distribuciones Numericas PDFDocument1 pagePractica Distribuciones Numericas PDFGuillermo Canchaya Osorio100% (1)
- Goma de PoliisoprenoDocument2 pagesGoma de PoliisoprenoCarlos LopezNo ratings yet
- Expresión Algebraica 01 SOL PDFDocument1 pageExpresión Algebraica 01 SOL PDFYesenia Chairez BandaNo ratings yet
- Practica #05 Reacciones QuímicasDocument5 pagesPractica #05 Reacciones QuímicasZarela Melani Estofanero ChauchaNo ratings yet
- Mate 3Document11 pagesMate 3María OgliastreNo ratings yet