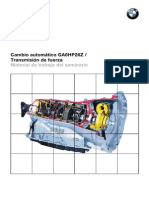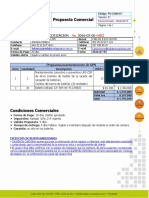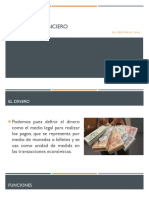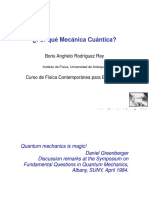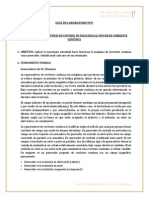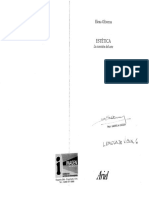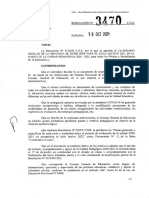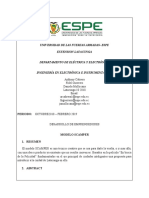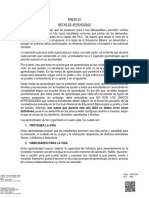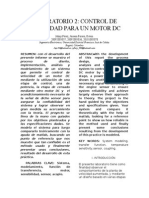Professional Documents
Culture Documents
Excel 50 A 58
Uploaded by
17nico93Original Title
Copyright
Available Formats
Share this document
Did you find this document useful?
Is this content inappropriate?
Report this DocumentCopyright:
Available Formats
Excel 50 A 58
Uploaded by
17nico93Copyright:
Available Formats
Microsoft Excel 97 - lng.
Ledda Larcher
Laboratorio de lnformtica Facultad de Agronoma y Agroindustrias - Ao 2003
50
EXCEL 97
Impresin de documentos
Seleccin y configuracin de la impresora
Como en cualquier otra aplicacin, el primer paso para poder imprimir un
documento es la seleccin de la impresora. En la mayora de los casos se tratar de la
impresora que est conectada fsicamente a nuestro ordenador. Si estamos conectados a
una red local, es muy posible que dispongamos de varias impresoras y podamos
seleccionar cualquiera de ellas para imprimir nuestros documentos.
Tanto en un caso como en otro, no debemos olvidar que, independendientemente
de la impresora que podamos tener conectada, podemos tener configurado Windows para
poder trabajar con varias diferentes mediante la instalacin de los controladores
necesarios para ellas. Cuando hablemos de seleccionar una impresora, en realidad de lo
que estaremos hablando ser de activar el controlador de esa impresora.
El primer paso para poder imprimir es comprobar que Windows tiene instalado el
driver correspondiente a la impresora que queremos utilizar.
Seguiremos los siguientes pasos:
Seleccione el comando lmprimir del men
Archivo.
Haga clic en la opcin Nombre de la seccin
lmpresora, que aparece en la parte superior del cuadro
de dilogo, y comprobar que le aparece una lista con
las impresoras y dispositivos de salida instalados.
Seleccione la que desee utilizar para imprimir el
documento.
Cuando haya seleccionado la impresora, haga
clic en el botn Aceptar. Si desea cambiar o comprobar
cul es la configuracin de la impresora que acaba de
seleccionar, haga clic en el botn Propiedades, que se
encuentra a la derecha de la lista de impresoras.
Si, una vez realizadas las operaciones anteriores,
hacemos clic en el botn Aceptar, comienza la impresin
de nuestra hoja de clculo con las opciones que
hayamos elegido.
Si la impresora conectada es siempre la misma, no hace falta repetir los pasos
anteriores cada vez que se imprima una hoja de clculo.
Si la impresora sobre la que quiere imprimir sus documentos no se encuentra en
la lista que vimos anteriormente, deberemos dirigirnos al Panel de control de Windows y,
desde all, instalar el controlador correspondiente.
Impresin de documentos
Una vez seleccionada la impresora, y desde el mismo cuadro de dilogo, podemos
definir qu pginas de la hoja de clculo y cuntas copias queremos imprimir. Del mismo
Microsoft Excel 97 - lng. Ledda Larcher
Laboratorio de lnformtica Facultad de Agronoma y Agroindustrias - Ao 2003
51
modo, y a travs de la seccin lmprimir de este cuadro de dilogo, definiremos qu parte
del libro de trabajo deseamos imprimir. Las tres opciones que tenemos son las siguientes:
S Seleccin: imprime el rango de celdas seleccionado en cada una de las hojas
seleccionadas. Si las zonas seleccionadas no son adyacentes, cada zona se
imprimir en una hoja diferente.
S Hojas seleccionadas:
imprime el rea de
impresin definida en
cada una de las hojas
seleccionadas del libro
de trabajo. Si alguna
hoja no tiene rea de
impresin definida,
imprime la hoja
completa.
S Todo el libro: imprime
todo el libro de
trabajo, es decir, todas
las hojas del libro
basndose en el rea
de impresin definido en cada una de ellas. Si alguna no tiene un rea de
impresin definida, al igual que en el caso anterior, imprime toda la hoja.
rea de impresin
Hemos hablado hasta ahora de cmo seleccionar la impresora a la que queremos
enviar nuestros documentos, cmo configurarla y las diferentes posibilidades de
impresin, pero no hemos dicho an cmo seleccionar la zona de la hoja de clculo que
queremos que se imprima.
Para definir el rea de impresin de una hoja de clculo slo debe seguir los
siguientes pasos:
Seleccione dentro de la hoja de clculo las celdas que desea imprimir.
Active la opcin rea de
impresin del men Archivo.
Seleccione la primera de las
opciones que aparecen, Establecer
rea de impresin.
Si, despus de realizar esta operacin, su hoja de clculo ha crecido o el rea de
impresin ha cambiado, repita los pasos anteriores para redefinir el rea de
impresin tantas veces como sea necesario. Tambin puede borrarla mediante la
opcin Borrar rea de impresin. Si la zona que definimos como rea de impresin no
est formada por celdas adyacentes, cada zona se imprimir en una hoja distinta. Lo
mismo suceder si estamos imprimiendo varias hojas simultneamente. Cada hoja del
libro se imprimir en una hoja de papel distinta.
Microsoft Excel 97 - lng. Ledda Larcher
Laboratorio de lnformtica Facultad de Agronoma y Agroindustrias - Ao 2003
52
Una vez definido este rango de celdas como rea de impresin, cada vez que
imprimamos la hoja del libro o el libro entero, y salvo que tenga seleccionada la primera
opcin de lmprimir, Seleccin, se imprimir esta zona de la hoja.
Tenga por lo tanto en cuenta que, si aade datos fuera de este rango y no
redefine el rea de impresin, estos datos no aparecern en su impresin.
Otro detalle que debe tener en cuenta es que si elige la opcin Seleccin a la que antes
hacamos mencin, al imprimir hojas de clculo no se tiene en cuenta la definicin de
rea de impresin. Es decir, se va a imprimir el rango o rangos de celdas seleccionados
al realizar la impresin, con independencia de la zona que tengamos marcada como rea
de impresin.
Configurar pgina
Esta opcin es la que nos va a facilitar mayor nmero de posibilidades para la
presentacin de nuestros documentos. Podemos observar que existen cuatro fichas que
iremos viendo en este apartado. Asimismo, podemos ver el botn lmprimir, el botn
Opciones que nos lleva al cuadro de dilogo para configurar la impresora y el botn Vista
preliminar que ya mencionamos anteriormente y que se ver un poco ms adelante.
En el caso de tener seleccionado un grfico cuando se active este cuadro de
dilogo, la ltima ficha, Hoja, cambia por otra de nombre Grfico. Adems de esto, las
opciones agrupadas en cada ficha tambin sufren variaciones.
Pgina
Veremos lo que significan las opciones disponibles en esta ficha, de forma muy
breve. Algunas de ellas ya las vimos al estudiar el cuadro de dilogo de la opcin
lmpresin.
S Orientacin: Como en versiones anteriores, sta puede ser vertical y horizontal.
S Escala: Tenemos dos opciones, tambin como en versiones anteriores. La
primera, Ajustar al, nos permite definir el tamao del documento impreso como
un porcentaje del tamao real. La segunda, Ajustar a, nos permite definir
cuntas pginas de alto y cuantas de ancho queremos que ocupe nuestro
documento. Si elegimos esta ltima opcin podemos hacer que una hoja
determinada nos ocupe una sola hoja de papel, dicindole que lo encaje en
Microsoft Excel 97 - lng. Ledda Larcher
Laboratorio de lnformtica Facultad de Agronoma y Agroindustrias - Ao 2003
53
una pgina de ancho por una pgina de alto. Excel 97 ajustar la escala al
tamao que sea necesario, de manera que toda su hoja de clculo quepa en
una pgina.
S Tamao de papel: Dependiendo de la impresora que tenga conectada a su
ordenador, podr tener diferentes tamaos posibles de pgina tanto para
hojas normalizadas A4 o A3, como para sobres.
S Calidad de impresin: Al igual que en el caso anterior, sta depende de la
impresora que usted tenga seleccionada.
S Primer nmero de pgina: Por defecto, en esta posicin encontrar la palabra
Automtico. Esto quiere decir que comenzar por el nmero 1 cuando pagine
su documento. Si las hojas de clculo que va a imprimir van a formar parte de
un documento mayor, puede hacer que en las hojas de clculo aparezcan
impresos los nmeros de pgina que correspondan en el documento que vaya
a presentar. De esta manera, el documento conservar la uniformidad y la
presentacin ganar en calidad.
Mrgenes
Desde el cuadro de dilogo
anterior, pero seleccionando la ficha
mrgenes, podemos fijar los
mrgenes superior, inferior, izquierdo
y derecho del documento que va a
imprimir. Tambin podemos fijar los
mrgenes para los encabezados y
pies de pgina. Por defecto los
mrgenes que aparecen son todos
cero. Le recomendamos que los
modifique porque si no, los datos
aparecern muy prximos a los
extremos de la hoja impresa.
Las opciones que aparecen centradas en la opcin Centrar en la pgina le
permiten centrar el rea de impresin en la superficie definida para la impresin. Puede
centrar horizontal y verticalmente por separado si lo desea. Como consejo prctico puedo
sugerirle que utilice el centrado horizontal para la impresin de hojas de clculo con datos
numricos puesto que su presentacin de esta manera es ms profesional. El centrado
vertical es prctico para grficos y si se estn haciendo transparencias.
Encabezado/pie de pgina
Buscando a tener un mayor control de los documentos una vez impresos, es
interesante en muchas ocasiones que, al imprimirlos, estos aparezcan con sus nmeros
de pgina o incluso con los nombres del libro de trabajo o la hoja de clculo. Excel 97
permite utilizar el encabezado y pie de pgina para hacerlo.
Hacer clic para
activar la opcin
Microsoft Excel 97 - lng. Ledda Larcher
Laboratorio de lnformtica Facultad de Agronoma y Agroindustrias - Ao 2003
54
Por defecto, no agrega ninguna informacin a las cabeceras y pies de pgina de
las hojas de clculo, pero desde este cuadro de dilogo nos permite definirlos. Cuando lo
hacemos, debemos tener en cuenta que stos son locales a cada hoja del libro de trabajo.
Si lo que queremos es definir un encabezado y/o pie comn a todas o parte de las hojas
de un libro, debemos seleccionar este conjunto de hojas y, despus, definir los
encabezados y pies que deseemos.
En la ficha correspondiente
a esta lengeta observamos dos
botones que permiten personalizar
el encabezado y pie de cada
pgina.
Si hace clic en cualquiera
de ellos le aparecer un cuadro de
dilogo. En l puede ver tres
grandes cuadros que se
corresponden con las partes
derecha, central e izquierda de su
cabecera/pie de pgina. En cada
uno de ellos puede introducir lo
que desee. Si lo que quiere hacer
es introducir un texto cualquiera
no tiene ms que escribirlo y le
aparecer en la posicin que elija
cuando imprima su documento.
En la parte superior de estos cuadros blancos aparecen una serie de iconos.
Vamos a describirlos brevemente.
El primero es equivalente a Formato Fuentes. Para usarlo, seleccione el texto o
cdigo que haya introducido y luego haga clic en este icono. Le aparecer un cuadro de
dilogo ya conocido. Desde l puede cambiar el tipo de letra, su tamao, sus
caractersticas, etc.
A continuacin hay una pareja de iconos que le imprimirn el nmero de pgina y
el nmero total de pginas que tiene su documento. La siguiente pareja de iconos hacen
que aparezca la fecha y la hora en que el archivo se imprimi.
El ltimo grupo de iconos le imprime el nombre de la hoja y el nombre del libro de
trabajo.
Como habr comprobado al hacer clic en cualquiera de estos iconos, aparece un
cdigo entre corchetes con el smbolo & delante. Cuando vuelva al cuadro de dilogo,
comprobar cul es el texto real que aparecer. No obstante, reproducimos aqu los
cdigos y su significado para que pueda consultarlos en cualquier momento:
&[Pgina] Pgina dentro del documento.
&[Pginas] Pginas totales.
&[Fecha] Fecha de impresin.
&[Hora] Hora de impresin.
&[Archivo] Nombre del libro de trabajo.
&[Etiqueta] Nombre de la hoja de clculo.
Botones
encabezado y pie
Microsoft Excel 97 - lng. Ledda Larcher
Laboratorio de lnformtica Facultad de Agronoma y Agroindustrias - Ao 2003
55
Hoja
S rea de impresin
En el apartado
anterior vimos como
definir el rea de
impresin desde el men
Archivo. Si lo hicimos as,
en este campo nos
aparece el rango de
celdas que hemos
definido anteriormente
como rea de impresin.
Si no hemos definido an
un rea de impresin,
podemos hacerlo en esta
ficha. Para ello debemos
activar el cuadro de
edicin correspondiente y
seleccionar el rango de celdas que deseamos imprimir. Para hacerlo basta con dirigirse a
la hoja de clculo y seleccionar con el ratn las celdas que queremos imprimir.
Por ltimo, mencionaremos que si se seleccionan filas o columnas enteras como
rea de impresin slo se imprimir hasta la ltima columna o fila que tenga datos o sobre
la que se haya aplicado un formato.
S lmprimir ttulos
Cuando la hoja que quiere imprimir es de grandes dimensiones, Excel la divide en
partes ms pequeas ajustndolas al tamao y orientacin de la pgina. Pueden verse las
zonas en que Excel dividir su documento, una vez que haya definido su rea de
impresin, delimitados por lneas de trazo discontinuo. Esta divisin tiene el inconveniente
de que los ttulos con los que se identifica a las filas y las columnas dejarn de aparecer
en algunas hojas. La primera tendr todo correctamente identificado, mientras que a las
siguientes les faltarn los ttulos de las filas, de las columnas o ambos, dificultando la
compresin de los datos. Para evitar esto, Excel le permite definir filas y columnas como
ttulos, de modo que aparezcan siempre sea cual sea la pgina que se imprime.
Para hacer que en todas sus hojas correspondientes al mismo documento se
repitan las filas y/o columnas que desee, active los cuadros de texto Repetir filas en
extremo superior y Repetir columnas
a la izquierda seleccionando las filas
y columnas que desee. Utilice como
en la opcin anterior, el botn
Seleccin de rangos si el cuadro de
dilogo no le permite ver con
claridad su hoja de clculo.
Imprimir
En este apartado podemos definir una serie de elementos auxiliares a la
impresin.
Microsoft Excel 97 - lng. Ledda Larcher
Laboratorio de lnformtica Facultad de Agronoma y Agroindustrias - Ao 2003
56
S Lneas de divisin: esta opcin aparece siempre activada por defecto. Si usted
ha aplicado un formato a la hoja de clculo poniendo bordes o sombreados,
desactive la impresin de estas lneas para obtener el efecto deseado. De no
hacerlo as, todas las lneas entre las celdas se imprimirn, estn o no
marcadas.
S Blanco y negro: active esta opcin si en su hoja tiene definidos formatos en
color y la impresora en la que su documento va a ser impreso es en blanco y
negro. De esta manera, Excel convertir los colores a tonos de grises y la
impresin ganar en calidad.
S Calidad de borrador: si activa esta opcin, el contenido de su hoja se imprimir
con una calidad menor a la que podra tener, pero su impresin se har ms
rpida.
S Ttulos de filas y columnas: seleccionando esta opcin, aparecern al imprimir
su hoja de clculo las letras y los nmeros de las columnas y filas que haya
seleccionado para enviar a su impresora.
S Comentarios: Los comentarios pueden escribirse como aparecen en la hoja o
al final de la misma. Si selecciona Al final de la hoja, se imprimirn en hojas
independientes. Si selecciona Como en la hoja y estos estn visibles en la
misma, al imprimir su documento, stos aparecern de la misma manera que
en su pantalla.
Vista preIiminar
La vista preliminar , se trata
de una presentacin en pantalla de
nuestro documento tal como quedara
si lo enviamos a la impresora. Para
acceder a esta vista preliminar, en el
cuadro de dilogo lmprimir y en el
Configurar pgina que hemos visto en
el apartado anterior con todo detalle, aparece un botn que nos lleva a esta situacin.
Tambin, en el men Archivo, aparece un comando llamado Vista preliminar. Tanto si
elegimos esta opcin del men como si hacemos clic en alguno de los botones
anteriormente mencionados, obtendremos en la pantalla una imagen completa del
documento que vamos a imprimir.
Al mover el puntero del ratn hacia el interior de la hoja dibujada en su pantalla,
ste cambia de forma convirtindose en una lupa. Si ahora hace clic, obtendr una
ampliacin de la zona de la hoja sobre la que se encontraba su puntero. Vuelva a hacer
clic para volver a ver la hoja completa.
En la parte superior aparecen una serie de botones que a continuacin vamos a
describir.
Siguiente. Al presionarlo nos aparece la siguiente pgina en pantalla. Si nuestro
documento tiene una sola pgina, este botn aparece desactivado.
Microsoft Excel 97 - lng. Ledda Larcher
Laboratorio de lnformtica Facultad de Agronoma y Agroindustrias - Ao 2003
57
Anterior. Al presionarlo nos aparece la pgina anterior. Como para el botn
Siguiente, si nuestra hoja es de una sola pgina, aparecer desactivado.
Zoom. Al presionarlo nos ampla la vista preliminar. Es el mismo efecto que el
comentado anteriormente al cambiar el puntero del ratn de la flecha a la lupa.
lmprimir. Al presionarlo nos aparece el cuadro de dilogo, lmprimir.
Configurar. Al presionarlo nos aparece un cuadro de dilogo parecido al Configurar
pgina. La nica diferencia con l es que han desaparecido algunos botones.
Mrgenes. Al hacer clic en este botn nos aparecen unas lneas en la hoja que nos
delimitan los distintos mrgenes definidos a travs del cuadro de dilogo correspondiente
a la ficha Mrgenes de Configurar pgina. Si coloca el puntero de su ratn encima de
estas lneas, ste cambiar de forma.
Si en ese momento hace clic y, sin soltar, arrastra, podr cambiar sobre la
presentacin preliminar los mrgenes de su documento. Tiene acceso a todos los
mrgenes definidos, superior, inferior, izquierdo y derecho, y tambin a los definidos para
el encabezado y pie de pgina. Si observa, tanto en la parte superior como en la inferior,
hay dos lneas diferentes. Las ms prximas a los extremos de la hoja se corresponden
con estos dos conceptos.
Si se mueven, los encabezados y pies de pgina cambian tambin de posicin.
Adems de estas lneas que hemos mencionado, en la parte superior de la pantalla nos
aparecen, al hacer clic en el botn Mrgenes, unas lneas que se corresponden con las
columnas que se van a imprimir. Si coloca el puntero de su ratn en la vertical de
cualquiera de estas lneas, ste cambiar tambin de forma. Si hace clic y arrastra el
ratn, podr cambiar el ancho de la columna en la que lo haga. De esta manera podr
realizar los ltimos trabajos de aplicacin de formatos de la hoja antes de enviarla a la
impresora.
Vista normal. Nos presenta la hoja de clculo tal como aparece al trabajar
normalmente en ella. Este botn le aparece si accede a esta pantalla desde la vista previa
de saltos de pgina que veremos a continuacin.
Saltos de pgina. Este botn slo aparece cuando el rea de impresin ocupa ms
de una pgina.
SaItos de pgina
Cuando definimos un rea de impresin en nuestra hoja, Excel 97, teniendo en
cuenta los mrgenes y el espacio que ocupan los datos que queremos imprimir, divide
stos en pginas cuando en una sola no es posible imprimirlos. Esta divisin la realiza
con un nico criterio: completa toda la superficie imprimible
en una pgina y el resto lo intenta encajar en la siguiente.
Al hacer esta divisin, es posible que divida la hoja
por alguna fila o columna que no sea la ms apropiada para
los datos que queremos imprimir. Para forzar los saltos de
pgina en alguna posicin concreta, seleccione la fila o la
columna delante de la cual quiere que se produzca.
Despus active el comando Salto de pgina del men
lnsertar.
Microsoft Excel 97 - lng. Ledda Larcher
Laboratorio de lnformtica Facultad de Agronoma y Agroindustrias - Ao 2003
58
Si desea eliminar un salto de pgina definido para
una hoja, el proceder es el mismo. Seleccione la
fila o la columna delante de la cual est definido este salto
y vuelva al men lnsertar. Comprobar que la opcin
anterior ha cambiado por otra, Quitar salto de pgina.
Actvela y el salto desaparecer.
Si desea comprobar dnde ha colocado Excel los
saltos de pgina, active la opcin Vista previa de salto de
pgina del men Ver.
Observe como las pginas se muestran de una forma ms
clara y cmo los saltos de pgina aparecen marcados de una manera mucho ms clara
con lneas discontinuas de color azul. Si coloca el puntero del ratn encima de ellas ver
cmo ste cambia de forma permitindole desplazar el salto de pgina a otra posicin. Si
lo hace la lnea discontinua se convierte en una lnea continua mostrndole que se trata
de un salto de pgina no sugerido por Excel, sino modificado por el usuario.
You might also like
- Preguntas de Repaso Introducción A La Contabilidad InternacionalDocument11 pagesPreguntas de Repaso Introducción A La Contabilidad Internacionaljulio correaNo ratings yet
- E65 Cambio Automático GA6HP26Z y Transmisión de Fuerza MTDocument55 pagesE65 Cambio Automático GA6HP26Z y Transmisión de Fuerza MTJuanCarlosCastillo100% (1)
- Proyecto de FisicaDocument15 pagesProyecto de FisicaKerlly AsencioNo ratings yet
- FO-COM-007 Reparacion UPS Tomografia Leon XIII 14.07.2016Document1 pageFO-COM-007 Reparacion UPS Tomografia Leon XIII 14.07.2016juan pablo RendonNo ratings yet
- Guia Sistema RespiratorioDocument83 pagesGuia Sistema RespiratorioYesica OrozcoNo ratings yet
- Planes de Desarrollo Del Capital HumanoDocument4 pagesPlanes de Desarrollo Del Capital Humanokarina sentereNo ratings yet
- Derecho FinancieroDocument16 pagesDerecho FinancierojhonatanNo ratings yet
- Metodologia InfectionDocument3 pagesMetodologia Infectionrmonter55No ratings yet
- Arquitectura C2Document88 pagesArquitectura C2ádrianNo ratings yet
- Intercambiador Anilina-ToluenoDocument9 pagesIntercambiador Anilina-ToluenoTuny GallegosNo ratings yet
- Termistores NTC PTC Y Pirometro PDFDocument10 pagesTermistores NTC PTC Y Pirometro PDFCris Tian100% (1)
- Una Introducción A La Física Contemporánea-Primera ParteDocument23 pagesUna Introducción A La Física Contemporánea-Primera PartemauricioNo ratings yet
- Alimentos-Restas y CelebracionDocument15 pagesAlimentos-Restas y CelebracionJacqueline ArdilaNo ratings yet
- Foro 6 - Historia y FilosofíaDocument2 pagesForo 6 - Historia y FilosofíaSinier ChaconNo ratings yet
- Isd - RadDocument22 pagesIsd - RadJulian RouxNo ratings yet
- Capitulo Educacion Censo Poblacion ViviendaDocument19 pagesCapitulo Educacion Censo Poblacion ViviendaXaviAlonsoNo ratings yet
- Mesopotamia 2015 Guia 2 Bimestre III PDFDocument3 pagesMesopotamia 2015 Guia 2 Bimestre III PDFJimmy RuizNo ratings yet
- Ucss Lab01 Fisicaii 2Document20 pagesUcss Lab01 Fisicaii 2Roberto Carlos Molero Abad0% (1)
- LABORATORIO Nº5-Generador CCDocument10 pagesLABORATORIO Nº5-Generador CCCarlos ChalcoNo ratings yet
- Componente 06 - Equipamiento y Mobiliario UrbanoDocument10 pagesComponente 06 - Equipamiento y Mobiliario UrbanoYoni Ed ItoNo ratings yet
- Funcionamiento DensímetrosDocument16 pagesFuncionamiento DensímetrosLaura GuarguatiNo ratings yet
- Bachiller PresentacionDocument27 pagesBachiller PresentacionPercy LopezNo ratings yet
- Oliveras Elena Estetica La Cue PDFDocument198 pagesOliveras Elena Estetica La Cue PDFCuboMagicoNo ratings yet
- Calculo Termico para Motor DieselDocument10 pagesCalculo Termico para Motor DieselBrayan Villanueva VillenaNo ratings yet
- Modificación Calendario 2021Document2 pagesModificación Calendario 2021Entre Ríos AhoraNo ratings yet
- Modelo Scamper en Busca de La FelicidadDocument4 pagesModelo Scamper en Busca de La FelicidadFidel Guerrero VásquezNo ratings yet
- El Diseno Su HistoriaDocument210 pagesEl Diseno Su HistoriajoséNo ratings yet
- Protocolo de AplicacionDocument16 pagesProtocolo de AplicacionYerovi Ventura SigueñasNo ratings yet
- RDR 1269 Aprendizaje para La VidaDocument94 pagesRDR 1269 Aprendizaje para La VidaFelicita AlvarezNo ratings yet
- Laboratorio 2 Control (Diana Ovalle)Document9 pagesLaboratorio 2 Control (Diana Ovalle)johnyNo ratings yet