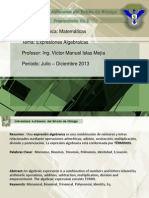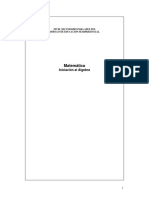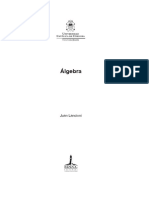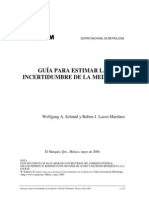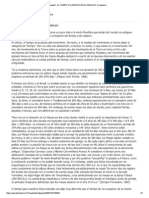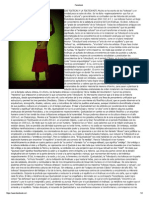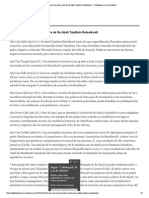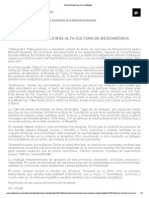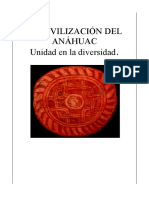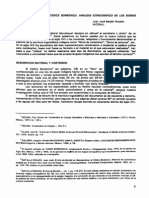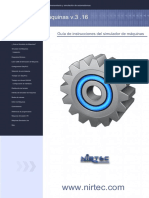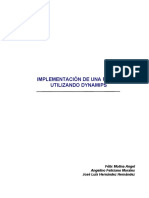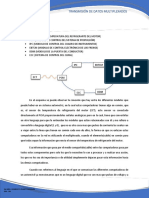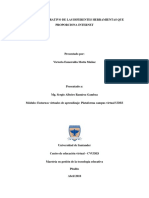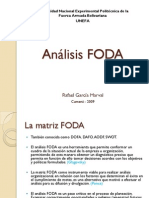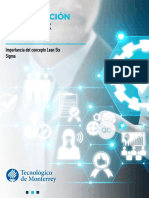Professional Documents
Culture Documents
Manual Migrando A Excel 2007
Uploaded by
Memo Gonzalez AlemanOriginal Title
Copyright
Available Formats
Share this document
Did you find this document useful?
Is this content inappropriate?
Report this DocumentCopyright:
Available Formats
Manual Migrando A Excel 2007
Uploaded by
Memo Gonzalez AlemanCopyright:
Available Formats
Objetivos generales del curso
Utilizar la mayora de las caractersticas de nuevo diseo de pgina y de formato de Excel. Realzar su hoja de clculo utilizando las nuevas caractersticas de tabla y grfico de Excel. Utilizar herramientas mejoradas como formato condicional para analizar sus datos de manera ms efectiva.
MIGRANDO
EXCEL 2007
Unidad 1. Explorando los conceptos bsicos
Leccin 1. Qu es lo nuevo de Excel 2007? Microsoft ha llenado Excel 2007 con numerosas mejoras. Usted notar los cambios de la nueva gil interface de Office como usuario, pero algunos de los cambios ms importantes son menos visibles. Por ejemplo, el motor de Excel ha sido revolucionado para manejar ms datos a velocidades ms rpidas. Excel ahora soporta: Hojas de trabajo que contienen ms de 1 milln de renglones y 16,000 columnas, lo que representa 1500% ms renglones y 6300% ms columnas que las que soporta Excel 2003. Tipos de formato ilimitados en una hoja de clculo. Administracin de memoria mejorada. No hay lmite en el nmero de referencias de celdas permitidas en una hoja de clculo. Mayor velocidad de clculo. 16 millones de colores. Excel es capaz de realizar clculos ms rpidos en hojas de formulas intensivas gracias a su soporte para procesadores dobles, el cual permite a la computadora ralizar dos juegos de clculos a un mismo tiempo. Excel puede ahora tomar ventaja de este poder de extra computacin para completar sus clculos ms rpido. La siguiente pantalla muestra ls celdas de la hoja de clculo en Excel 2007:
Observa que la ltima celda en la hoja de clculo est en el rengln 1,048,576 y la columna XFD, lo que hace un total de 17,179,869,184 celdas en la hoja de clculo.
Pg. 1
MIGRANDO
EXCEL 2007
Leccin 2. Utilizando nuevas Vistas Excel tiene diversas nuevas vistas que prometen trabajar e imrpimir hojas de clculo ms fcil que nunca. LA vista de Diseo de Pgina despliega la hoja de clculo en la pantalla exactamente como aparecer cuando se imrpima. Esto es similar a la vista de impresin previa, excepto que usted puede continuar trabajando con sus datos mientras se encuentre en la vista Diseo de Pgina. Usted tambin puede crear encabezados y pies de pgina directmente en la hoja de clculo y cambiar fcilmente los mrgenes de la pgina. Otra vista nueva, llamadad Vista Previa de Salto de Pgina, le permite ajustar los saltos de pgina en una hoja de clculo arrastando el amrgen y colocndolo en el lugar deseado. Vista de Diseo de Pgina Para trabajar en la Vista de Diseo de Pgina, haga los siguientes pasos: 1. Con una hoja de clculo abierta, de click en la pestaa de Vista. 2. Seleccione en Diseo de Pgina en el grupo de Vistas de libro.
Usted puede tambin seleccionar el botn de Diseo de Pgina en la barra de estado.
Excel cambia a la Vista de Diseo de Pgina
Observe las reglas que se despliegan al inicio de la hoja de clculo. Usted puede utilizarlas para establecer los mrgenes, ajustar anchos de columnas y posicionar artculos. Excel tambin despliega letreros para el encabezado y pie de pgina. Usted puede utilizar las opciones en el grupo de Mostrar/Ocultar en la pestaa de Vistas para seleccionar el despliegue de reglas, lneas de cuadrcula, barra de frmulas y ttulos de renglones y columnas.
Pg. 2
MIGRANDO
EXCEL 2007
Agregando Encabezado y Pie de Pgina Usted puede agregar fcilmente un encabezado o pie de pgina mientras est en la Vista de Diseo de Pgina dando click en el rea del letrero en la aprte superior o inferior de la pgina de la hoja de clculo. Para agregar un encabezado o pied de pgina, haga los siguiented pasos: 1. En la Vsita Diseo de Pgina, posicione el sealador el mouse sobre el texto Haga clic para agregar encabezado o Haga clic para agregar pie de pgina en la parte superior o inferior de la hoja de clculo. Excel divide ambos, el encabezado y pie de gina, en 3 secciones. 2. De clic en la seccin del encabezado o pie de pagina donde quiera agregar la informacin. Excel despliega un recuadro contextual de las Herramientas de Diseo para Encabezado y Pie de Pgina:
3. Haga uno de los siguientes puntos: Escriba la informacin que usted quiera agregar al encabezado o pie de pgina. Selecci0one uno o ms de los botones en el grupo de Elementos del encabezado y pie de pgina para agregar algn elemento al aencabezado o pie de pgina automticamente.
Seleccione Encabezado o Pie de pgina en el grupo de Encabezado y pie de pgina, y seleccione uno de los encabezados o pies de pagina prediseados de la lista que se despliega.
Usted puede combinar los elementos del grupo de Elementos del encabezado y Pie de pgina con algn otro o con texto. Para cambiar entre el encabezado y pie de pgina, de clic en Ir al Encabezado o Ir al Pie de Pgina en el grupo de Exploracin en la pestaa de Diseo en Herramients para Encabezado y Pie de pgina.
Pg. 3
MIGRANDO
EXCEL 2007
4. Cuando usted haya terminado de editar el encabezado y pie de pagina, de clic fuera del rea para regresar a la hoja de clculo. Usted puede dar clic dentro del rea de encabezado o pie de pgina para volver a desplegar la pestaa de Diseo de Herramintas para encabezado y Pie de Pgna. Cambiando los Mrgenes Usted puede utilizar las reglas en la Vista Diseo de Pgina para cambiar los mrgenes en una hoja de clculo. Para cambiar los mrgenes desde la Vista Diseo de Pgina, haga los siguientes pasos: 1. Coloque el apuntador del mouse al principio del margen izquierdo, derecho, superior o inferior. Este es el punto en donde la regla cambia de azul a blanca. Excel despliega un recuadro de pantalla con la configuracin del amrgen actual:
2. Arrastre el margen para crear una nueva configuracin de margen. Por consiguiente, Excel cambia el margen. Vista Previa de Salto de Pgina La Vista Previa de Salto de Pgina le muestra exactamente en donde estn colocados los cortes de pgina en su hoja de clculo y le permite ajustarlos tanto como sea necesario. Para utlizar la Vista Previa Salto de Pgina, haga los siguientes pasos: 1. De clic en la pestaa de Vista de clic Vista Previa de Salto de Pgina en el grupo de Vistas del Libro. Usted puede tambin dar clic en el botn de Vista Previa de Salto de Pgina en la barra de estado. Excel despliega un cuadro de dilogo.
2. De clic en Aceptar. Excel despliega la hoja de clculo en la Vista Previa de Salto de Pgina.
Pg. 4
MIGRANDO
EXCEL 2007
La lnea azul punteada indica un salto de pgina automtico. 3. Para mover automticamente un salto de pgina, de clic y arrastre la lnea a la nueva ubicacin. Si usted mueve el salto d epgina hacia abajo (agregue ms datos a la pgina), Excel automticamente ajustar la escala para ajustar los datos adicionales a la pgina. Excel cambia el salto de pgina a salto manual, representado por un lnea azul continua. 4. Para insertar un salto de pgina vertical, seleccione la columna de la izquierda en la cual quiere insertar el salto de pgina, de clic en el botn derecho del mouse y seleccione Insertar Salto de Pgina. Excel insertar un salto de pgina manual, como se indica por una lnea continua azul, a la izquierda de la columna actual. 5. Para insertar un salto de pgina horizontal, seleccione el rengln sobre el cual quiere insertar el salto de pgina, de clic en el botn derecho sobre la columna, y seleccione Insertar Salto de Pgina. Excel insertar un salto de pgina manual, como se indica por una lnea continua azul, sobre el rengln actual. Para borrar un salto de pgina manual, de clic con el botn derecho del mouse en una celda posterior al salto de pgina y seleccione Quitar Salto de Pgina. Para restablecer todos los saltos de pgina , de clic en el botn derecho del mouse y seleccione Restablecer todos los Sltos de Pgina. Leccin 3. Dando formato rpidamente Dar formato s su hoja de clculo de Excel 2007 es simple y fcil gracias a la nueva interface y a la incorporacin de estilos de celdas y tablas y a lso temas de hoja de clculo. La gil interface de Office coloca las herramientas de formato que usted utiliza ms, directamente en la pestaa de inico para fcil acceso. Los nuevos estilos y temas facilitan la seleccin de un estilo predeterminado para aplicar a su hoja de clculo. Dando formato Rpido a una Hoja de Clculo Los grupos de Fuente, Alineacin y Nmero en la pestaa de Inicio contiene muchos de los comandos que usted necesita para dar formato rpido a uan hoja de clculo. Grupo Fuente El grupo Fuente contiene los comandos para cambiar la fuente, los bordes y el color de relleno.
Pg. 5
MIGRANDO
EXCEL 2007
Cualquier elemento con una flecha abajo contiene opciones adicionales que usted puede accesar dando clic en la flecha.
Grupo Alineacin El grupi Alineacin contiene los comandos para cambiar la alineacin horizontal y vertical, la orientacin, sangra, ajuste de texto y combinar celdas. Grupo Nmero El grupo Nmero contiene los comandos para cambiar el formato de nmero y la cantidad de decimales.
Estilos de Celdas Los estilos de celdas le prmiten aplicar un formato predeterminado a una celda o grupo de celdas. El estilo de celda contiene una combinacin de fuente, tamao de fuente, formato de nmero, borde de celda y configutacin de sombreado de celda. Usted tambin puede modificar un estilo de celda existente o crear su propio estilo. Cada tema tiene su propio juego de estilos de celda. Cuando usted cambia el tema, Excel aplica el estilo de celda del nuevo tema a su hoja de clculo. Aplicando un Estilo de Celda Para plicar un estilo de celda, haga los siguentes pasos: 1. Seleccione la celda o grupo de celdas a las que usted quiere dar formato. 2. Dar clic en Estilo de Celda en el grupo Estilos.
Excel despliega la lista de la fecha hacia abajo de Estilos de Celda
Pg. 6
MIGRANDO
EXCEL 2007
3. Seleccione el estilo que usted quiera aplicar a ls celdas seleccionadas. Cuando usted retiene el apuntador del mouse sobre cada estilo de celda, Excel despliega una vista del estilo en las celdas seleccionadas. Excel da formato a las celdas seleccionadas y regresa a la hoja de clculo. Para eliminar el estilo de celda, usted puede volver a dar formato manualmente a las celdad o bien utilizar la Brocha de formato copiar el formato de otra celda, o aplocar el estilo de celda Normal (en la categora de Bueno, Malo y Neutral). El estilo de celda Normal da formato a la celda utilizando la fuente Arial de 10 puntos. Creando un Estilo de Celda Personalizado Si usted no encuentra un estilo de celda que le agrade , puede dar formato a una celda manualmente y crear un nuevo estilo basado en el firmato de esa celda. Para crear un estilo de celda personalizado, haga los siguientes pasos: 1. Seleccione una celda con formato en el cual usted quiera basarse para el nuevo estilo personalizado. 2. De clic en Estilos de Celda en el grupo Estilos. Excel despliega la lista con la flecha hacia debajo de Estilos de celda. 3. De clic en Nuevo Estilo de Celda. Excel despliega un cuadro de dilogo Estilo:
4. Escruba un nombre para el estilo en la caja de Nombre del Estilo.
Pg. 7
MIGRANDO
EXCEL 2007
5. Si usted requiere agregar o cambiar el formato del estilo, de clic en Aplicar Formato. Excel despliega el cuadro de dilogo Formato de Celdas:
6. Utilice la spestaas en el cuadro de dilogo para seleccionar el formato para el Nuevo estilo de celda. Usted puede tambin utilizar el cuadro de dilogo para definir el Nuevo formato para el estilo de celda, independientemente del formato actual de las celdas. 7. Cuando usted haya terminado de definir el formato para el estilo de celda, de clic en Aceptar. Excel regresar al cuador de dilogo Estilos. 8. En El Estilo Incluye, borre la marca de seleccinde los cuadros para cualquier formato que usted no quiera incluir en el estilo de celda. 9. De clic en Aceptar. Excel crea el nuevo estilo de celda, pero no aplica el nuevo estilo a la celda actual. 10. Para aplicar el nuevo estilo de celda a la celda actual, de clic en Estilos de Celda en el grupo Estilos. El estilo de celda personalizado aparecer en la parte superior de la lista de la flecha hacia abajo como Persinalizada. 11. De clic en el estilo de celda personalizada. Excel aplicar el estilo de celda a las celdas seleccionadas. .
Pg. 8
MIGRANDO
EXCEL 2007
Unidad 2. Presentando Datos Utilizando Tablas y Grficos
Leccin 1. Trabajando con Tablas Una tabla es una seccin de una hoja de clculo que usted puede manipular separadamente del resto de la hoja de clculo. Una tabla puede consisitir en un subgrupo de datos en una hoja, o puede incluir la hoja entera. De cualquier forma, usted puede utilizar las tablas para ayudarle a manejar y analizar los datos ms facilmente. Las tablas de excel 2007 ofrecen os siguientes beneficios: Las opciones de flitrar y ordenar se agrefan automticamente al encabezado del rengln de cada columna, permitiendo as filtrar y ordenat datos fcilmente en la tabla. Usted puede incluir un rengln de total contiene una lista que despliega las funciones comunes (por ejemplo, promedios, suma y contar) para cada columna. Usted puede dar formato rpidamente a una tabla con estilos de tabla predeterminados. Usted puede crear columnas calculadas, las cules copian y pegan automticamente una frmula para cada rengln nuevo en la tabla. Usted puede referirse a las tablas por nombre en una frmula (referencias estructuradas) en lugar de hacerlo por referencia de celda.
Creando una Tabla Existen diferentes caminos para crear una tabla. Usted convertir los datos de un ahoja de clculo en una tabla, o puede crear una tabla en blanco y entonces llenarla con datos. El camino ms rpido para crear una tabla es aplicando un estilo de tabla a un rango de datos. Para crear una tabla haga los siguientes pasos: 1. Seleccione el rango de celdas que contiene los datos que usted quiere convertir en una tabla. Si usted est creando una tabla con un rango de datos continuo, no tiene que seleccionar el rango entero. Solo seleccione una celda en el rango. Para crear una tabla en una hoja de clculo en vbanco, seleccione el rango de celdas en blanco que usted quiere llenar con una tabla de datos. 2. De clic en Dar formato como tabla en el grupo Estilos en la pestaa de Inicio.
Excel desplegar los estilos de tabla:
Pg. 9
MIGRANDO
EXCEL 2007
3. De clic en el estilo que usted quiera aplicar. Excel desplegar el cuadro de dilogo Dar formato como tabla:
En el cuadro Dnde estn los datos de la tabla?, Excel despliega el rango de datos que usted seleccion. Para cambiar el rango de datos para la tabla, de clic en la hoja de clculo y seleccione otro rango. 4. Si usted no tiene encabezados de columnas en la primer fila del rango seleccionado, quite la marca de seleccin del cuadro La tabla tiene encabezados. 5. De clic en Aceptar. 6. Excel crear la tabla y aplicar el estilo que usted ha seleccionado. Cada encabezado de columna en la tabla contiene una flecha de Autofiltro en la que puede dar clic para filtrar u ordenar datos en la tabla. Observe que ahora Excel despliega la pestaa de Diseo en Herramientas de Tabla, la cual contiene herramientas para trabajar con tablas. Excel asigna un nombre predeterminado a la tabla, pero quiz requiere un nombre ms descriptivo para identificarla ms fcilmente. Para cambiar el nombre de la tabla, de clic en el nombre predeterminado de la tabla en la parte de Nombre de la Tabla en el grupo de Propiedades y escriba el nuevo nombre. Usted puede cambiar la apariencia de la tabla eligiendo un estilo diferente del grupo de Estilos de Tabla. Usted puede tener una vista previa del nuevo estilo sin seleccionarlo solamente colocando el apuntador del mouse sobre el estilo.
Pg. 10
MIGRANDO
EXCEL 2007
Insertadndo y Eliminando Filas y Columnas Existen diversas formas de insertar y eliminar columnas y filas en una tabla. La ms fcil es alimentar datos en la fila bajo de la tabla o la columna a la derecha de la tabla. Excel automticamente expande la tabla para incluir los nuevos datos. Tambin puede arrastrar el borde de la tabla para insertar una nueva columna o fila. Para insertar filas o columnas utiliando autollenado, ha los siguientes pasos: 1. De clic en una celda en la fila bajo de la tabla o en la columna a la derecha de la tabla e introduzca los datos. 2. Presione la tecla Enter. Excel automticamente expande los bordes de la tabla para incluir los nuevos datos. Para insertar filas o columnas arrastrando el borde de la tabla, ha los siguientes pasos: 1. De clic en la esquina inferior derecha de la tabla para cambiar el tamao de la tabla manualmente. 2. Arrastre el punto para cambiar de tamao la tabla manualmente y arrstrelo a la derecha para insertar columnas o hacia abajo para insertar filas. Eliminando Filas y Columnas de una Tabla Usted puede utilizar los siguientes mtodos para eliminar filas y columnas: De clic en una celda en la fila o columna que quiera eliminar, y de clic en la flecha de Eliminar en el grupo de Celdas en la pestaa de Inicio. Seleccione Eliminar Filas de Tabla o Eliminar Columnas de Tabla. De clic al botn derecho dek mouse en una celda en la columna o fila para acceder al men rpido, seale Eliminar y de clic en Columnas de Tabla o Filas de Tabla. Si usted solo quiere separar las filas y columnas de la tabla, pero no eliminarlas, puede arrastrar la esquina para cambiar el tamao de la tabla manualmente hacia arriba o hacia la izquierda para eliminar los renglones de arriba o la columna de la derecha de la tabla.
Configurando Opciones de Tabla Cuando se trabaja con tablas, Excel ofrece la opcin de incluir los siguientes elementos en su tabla: Fila de Encabezado Fila de Totales Filas con Bandas Primera Columna ltima Columna Columnas con Banda Para configurara las opciones de estilo de tabla, haga los siguientes pasos: 1. De clic dentro de la tabla que quiere codificar y de clic en la pestaa de Herramientas de Tabla Diseo.
Pg. 11
MIGRANDO
EXCEL 2007
2. Si quiere eliminar la fila de encabezado de la tabla, quite la marca del cuadro de seleccin de Fila de Encabezado en el grupo de Opciones de Estilo de Tabla.
3. Si usted quiere incluir una fila de total en la tabla, seleccione el cuadro Fila de Totales. Excel anadir una fila de totales a la tabla y automticamente introducir una funcin de SUMA en la celda inferior derecha. Para agregar otras funciones a la fila de totales, de clic en la columna en al que desee insertar una funcin y de clic en la flecha. Excel desplegar una lista de funciones de la cul usted puede elegir. 4. Si usted no quiere tener alternando sombreado claro y oscuro en las filas de la tabla, quite la amrca del cuadro de seleccin de Filas con Bandas. 5. Si quiere distinguir la primera columna en la tabla del resto de la tabla, marque el cuadro de seleccin Primera Columna. 6. Si quiere distinguir la ltima columna en la tabla del resto de la tabla, marque el cuadro de seleccin ltima Columna. 7. Si quiere utilizar el sombreado alternado de columna, marque el cuadro de seleccin de Columnas con Bandas. Excel aplicar las Opciones de estilo de tabla. Creando una columna calculada Cuando usted introduce uns frmula en una columna de una tabla, automticamente Excel convierte la clomuna calculada y copia la frmula a cada celda en la columna. Cuando usted cambia la frmula en cualquier celda de la columna, Excel aplica automticamente los cambios al resto de las celdas. Tambin copia la frmula a las nuevas filas que se inserten a la tabla. Para crear una columna calculada, haga los siguientes pasos: 1. Si es necesario, inserte una nueva columna a la tabla. 2. Realice lo siguiente: De clic en cualquier fila en la nueva columna, escriba una frmula y presione la telca Enter. Copie y pegue una formula en cualquier celda en la nueva columna. Automticamente Excel copia la frmula a todas las celdas en la nueva columna, ajustando las referencias de las celdas cuando sea necesario. Editando una columna Cuando se edita una frmula en cualquier celda en una columna calculada, automticamente se cambia la frmula para todas las celdas en la columna. Para editar una columna calculada, haga los siguientes pasos: 1. De clic en cualquier celda en la columna calculada. 2. Edite la frmula como sea necesario y presione la tecla Enter.
Pg. 12
MIGRANDO
EXCEL 2007
3. Excel aplicar la frmula cambiada al resto de las celdas en la columna. Leccin 2. Graficando Datos Ahora es ms fcil que nunca representar grficamente sus datos con un grfico e incluirlo en un documento de word o en una presentacin de PowerPoint. Con Excel instalado en su computadora, puede incluso crear directamente en Word o PowerPoint un grfico y almacenar datos en una hoja de clculo de Excel. Excel est equipado con un amplio rango de tipos de grpaficos de los cuales usted puede elegir y crear uno, puede darle formato utilizando diseo de estilos predeterminados. Los grficos tambin soportan ahora nuevos efectos visuales, tales como 3-D y sombreado suave. Creando un Grfico Para crear un grfico, haga los siguientes pasos: 1. Seleccione el rango que contiene los datos que quiere graficar. Si usted est creando un grfico de una tabla o desde un rango de datos contiguo, unsted no tieme que seleccionar el rango entero. nicamente seleccione una sola celdaen la tabla o el rango. 2. De clic en la pestaa Insertar y de clic en el tipo de grfico que euiere crear en el grupo de Grficos.
Usted tambin puede dar clic en el cuadro que aparece para accesar al cuadro de dilogo de Insertar Grfico, el cual contiene todos los tipos de grficos disponibles. Excel despliega una lista que contiene los subtipos de grficos para el tipo de grfico que usted ha seleccionado. La lista de subtipos para el grfico de Columnas aparece abajo. 3. Seleccione el subtipo de grfico que desea utilizar. Excel crea el grfico y lo inserta en la hoja de clculo. Observe que Excel despliega las pestaas de Herramientas de grficos, Diseo y Formato . Para mover el grfico a su propia hoja, de clic en Mover Grfico en el grupo de Ubicacin en la pestaa de Herramientas de Grficos Diseo. Excel despliega el cuadro de dilogo Mover Grfico. Seleccione Nueva Hoja y escriba el nombre para la hoja si fuese necesario. De clic en Aceptar. Excel mover el grfico a una hoja separada.
Cambiando el tipo de Grfico En la amyora de los grficos en 2-D, usted puede crear una combinacin de grficos cambiando el tipo de grfico a una serie de datos. Esto le permitir contrastar una serie de datos del resto del grpafico. Se puede cambiar tambin el tipo de grfico completo. Para cambiar el tipo de grfico, haga los siguientes pasos: 1. Realice lo siguiente: Si usted quiere cambiar el tipo de grfico completamente, de clic en el borde del grfico.
Pg. 13
MIGRANDO
EXCEL 2007
Si usted quiere cambiar el tipo de grfico para una sola serie de datos, de clic directamente en el grfico de la serie de datos que desea cambiar. 2. De clic en Cambiar el tipo de Grfico en el grupo de Tipo en la pestaa de Diseo en Herramientas de Grficos.
Excel desplegar el cuadro de dilogo Cambiar Tipo de
3. Seleccione el nuevo tipo de grfico que esea utilizar. No puede utilizar estilos 3-D en una combinacin de grficos. 4. De clic en el Aceptar. Excel cambiar el tipo de grfico completamente para la serie de datos que usted seleccion. Seleccionadno un Diseo Una vez que usted ha creado un grfico, puede seleccionar diseos de grpafico predeterminados, lo que controla la ubicacin y acomodo de los elementos del grfico, tales como leyendas, ttulo de grpafico y etiqueta de datos. Para seleccioanr un dise, de clic en uno de los diseos en el grupo de Diseos de Grfico en la pestaa de Diseo en Herramientas de Grficos. Tambin puede dar clic en el botn de Ms para desplegar todos los diseos de grficos.
Excel aplicar el diseo de grfico que usted seleccion. Si elige un diseo con grfico o ttulo en los ejes, puede editar el texto dando clic sobre el mismo en el grfico, escribiendo un nuevo grfico o ttulo de eje y presionando la tecla Enter. Aplicando un Estilo de Grfico
Pg. 14
MIGRANDO
EXCEL 2007
El tema actual de la hoja de clculo determina el color bsico y el estilo para todos los grficos. Si usted cambia el tema, el color y el estilo de su grfico tambin cambiar. Cada tema incluye tambin una serie de estilos de grficos, los cuales puede aplicar para cambiar el color y efectos del grfico. Para seleccionar un estilo de grfico, de clic en uno de los estilos de grfico en el grupo de Estilos de Diseo en la pestaa de Diseo en Herramientas de Grficos. Tambin puede dar cluic en el botn de Ms en el grupo de Estilos de Diseo para desplegar todos los estilos de grficos.
Excel aplicar el estilo e grfico que usted seleccin.
Pg. 15
MIGRANDO
EXCEL 2007
Unidad 3. Analizando Datos
Leccin 1. Utilizando el Formato Condicional Con las caractersticas del formato condicional de Excell 2007, usted puede utilizar colores y grficos para ayudarle a identificar las tendencias clave e identificar importantes datos rpidamente, incluso en la hoja de clculo ms compleja. Las caracterpsiticas de formato condicional le permitirn aplciar formatos especiales a celdas basadas en los datos que contiene. El formato especial puede proporcionar un mapa visual para sus datos, permitindole analizarlos ms rpido. Algunos tipos de formato condicional dependen de si los valores de las celdas cumplen cierta condicin. Por ejemplo, usted utilizar el formato condicional para llamar la atencin hacia las celdas con valores mayores a cierto monto. Usted puede hacer que las celdas que cumplan la condicin destaquen del rsto utilizando fuentes en negrita; diferente sombreado de cledas o bordes brillantes y gruesos. Otro tipo de formato condicional le permitir aplicar formato especial a una celda basada en su valor relativo, cuando se compara a otras celdas en el rango. Por ejemplo usted puede utilizar su tcnica para seltara las celdas cn valores por arriba del promedio en verde y celdas con valores abajo del promedio en rojo. Excel tambin proporciona otro tipo de reglas de formato predeterminado, incluyendo: Barras de datos, que combinan el mejor aspecto de una pantalla de datos tabulares con una pantalla de grficos de barras. Escalas de color, lo que permite codificar sus datos con color utilizando grados. Conjunto de iconos, que le permite categorizar sus datos utiliznado iconos grficos.
Tambin puede crear reglas personalizadas en caso de que ninguna de las reglas predeterminadas cubra sus necesidades. Resaltas Reglas de Celdas Usted puede utilizar Resaltar reglas de Celdas que cubren la condicin que usted especifique. Las condiciones pueden caer en als siguientes categoras: Mayor que Menor que Entre Igual a Texto que contiene Una fecha determinada Valores duplicados En cada caso, usted proporciona los valores especficos para completar la condicin. Para aplicar una regla de celda resalta a su hoja de clculo, haga los siguientes pasos: 1. Seleccione el rango de datos al cul usted quiere aplicar la regla de celdas resaltadas. 2. De clic en Formato Condicional en el grupo de Estilos.
Pg. 16
MIGRANDO
EXCEL 2007
Excel desplegar la lista Formatos Condicional
3. Seale Resaltar Reglas de Celdas Excel desplegar las opciones de Resaltar reglas de celdas
4. De clic en una de las reglas para resaltar reglas de celdas. Excel desplegar un cuadro de dilogo en donde usted puede especificar los valores exactos para la regla.
El cuadro de dilogo exacto que se despliega y los valores que usted debe definir depende de la regla que seleccion, El cuadro de dialogo anterior es para la regla Es mayor que. 5. Introduzcas el o los valores para definir la regla. 6. De clic en la felcha hacia abajo en formato, y seleccione el tipo de formato que desea aplicar a las celdas que cumplan el criterio. Usted ede seleccionar uno de los formatos prederminados o de clic en Formato Personalizado para definir un formato personalizado.
Pg. 17
MIGRANDO
EXCEL 2007
7. De clic en Aceptar. Excel dar formato a las celdas del rango que cumplan la condicin que usted defini. Reglas Superiores e Inferiores Las reglas de formato condicional Superiores e Inferiores le permiten resaltar las celdas que caen en los mayores o inferiores del rango, as como los elementos que estpna por arriba o por abajo del promedio. Las siguientes reglas superiores e inferiores estn disponibles: 10% Mejores 10 Mejores 10% Peores 10% Inferiores Por encima del promedio Por abajo del promedio Los pasos para aplicar las reglas superiores e inferiores son luy similares a los pasos que utiliz para aplicar las reglas para resaltar de celdas. Primero, seleccione el rango, despus elija la regla de formato condicional para plicarla al rango. Usted puede aplicar mltiples reglas de formato condicional al mismo rango. Por ejemplo, puede querrer resaltar 10% mejores en rosa y 10% peores en verde. Barras de Datos Las barras de datos representan los datos de las celdas grficamente desplegando una barra sombreada en cada celda, La longitud de la barra corresponde al valor en la celda. Un valor mayor resulta en una barra ms larga, mientras que un valor menor resulta en una barra ms corta. Por defecto, Excel despliega tanto la barra sombreada como el valor de la celda juntos. Aunque si usted quiere tener una pantalla puramente visual de los datos, puede elegir desplegar solamente las barras de datos y esconder los nmeros correspondientes. Para utilizar las barras de datos, ha los siguientes pasos: 1. Seleccione el rango de datos en el cul usted quiere desplegar las barras de datos. 2. De clic en Formato Condicional en el grupo de Estilos. 3. Seale Barras de Datos Excel desplegar las opciones de barras de datos.
4. Seleccione una barra de color para el rango. Excel agregar una barra coloreada para cada celda en el rango.
Pg. 18
MIGRANDO
EXCEL 2007
Para agregar barras de datos a un rango sin asociar los nmeros, seleccione el rango, de clic en Formato Condicional, seale Barras de Datos y de clic en Ms reglas. Excel desplegar el cuadro de dilogo Nueva Regla de Formato. Seleccione el color de la barra de la lista. Seleccione el cuadro Mostrar Solo la Barra y de clic en Aceptar. Excel agregar las barras de datos al rango.
Escalas de Color Las escalas de color le ayudan a visualizar la distribucin y variacin en un grupo de nmeros desplegando una degradacin del color en cada celda basada en el valor de la celda. Usted puede decir qu tan grande es el valor solamente viendo su color. Con la escala dos colores Rojo-Amarillo, Excel utiliza la sombra de color rojo para el valor ms alto en el rango, la variacin de sombra naranja para los valores medios y amarillo para los valores ms bajos. Con la escala de tres colores Verde-Amarillo-Rojo, Excel utiliza la sombra color verde para el valor ms alto, amarillo para los valores medios y rojo para los valores ms bajos. Para aplicar una escala de color, haga los siguientes pasos: 1. Seleccione el rango de datos al cul quiere aplicar una escala de color. 2. De clic en Formato Condicional en el grupo de Estilos. 3. Seale Escalas de Color.
Aparecen escalas de tres colores en la primea fila y escalas de dos colores en la segunda fila. El primer color mostrado es el color aplicado al valor ms alto. 4. De clie en la escala de colores que usted quiera utilizar. Excel aplicar la escala de color al rango. Conjunto de Iconos Los conjuntos de iconos son similares de color, pero en lugar de aplicar un color a cada celda, excel despliega un icono en cada celda que indica dnde cae la celda en relacin a otras celdas de el ango. Los conjuntos de iconos pueden consistir en tres, cuatro y cinco iconos. En cada caso, Excel divide los datos enel rango en un nmero correspondiente de grupos. Por ejemplo, con un conjunto de tres iconos, Excel divide el ango en 3 grupos: alto, medio y bajo; y despliega el correspondiente icono en cada celda.
Pg. 19
MIGRANDO
EXCEL 2007
Para aplicar un conjunto de iconos, haga los siguientes pasos: 1. Seleccione el rango de datos al cual quiere aplicar un conjunto de iconos. 2. De clic en Formato Condicional en el grupo de Estilos. 3. Seale Conjunto de Iconos. Excel desplegar las opciones de conjunto de iconos: 4. De clic en el conjunto de iconos que desea aplicar. Excel aplicar el conjunto de iconos al rango.
Eliminando Formato Condicional Si quiere eliminar el formato condicional de un rango, simplemente tiene que eliminar la regla de formato condicional. Para eliminar el formato condicional, haga los siguientes pasos: 1. Seleccione el rango para la cual quiere eliminar el formato condicional. 2. De clic en Formato Condicional en el grupo de Estilos. 3. Seale Borrar Reglas y seleccione Borrar Reglas de las Celdas Seleccionadas. Excel eliminar el formato condicional del rango. Usted puede tambin seleccionar Borrar Reglas de Toda Hoja para eliminar el formato condicional de la hoja de clculo. Creando una Regla Personalizada Si ninguna de las reglas predeterminadas cubre sus necesidades, puede crear una nueva regla. Tambin puede personalizar una regla existente. Para crear una regla personalizada, haga los siguientes pasos: 1. Seleccione el rango al cul quiere aplicar una regla personalizada. 2. De clic en Formato Condicional en el grupo Estilos. 3. De clic en Nueva Regla Excel desplegar el cuadro de dilogo Nueva Reglac de Formato:
Pg. 20
MIGRANDO
EXCEL 2007
4. Seleccione el tipo de regla que desea crear del cuadro de dilogo Seleccionar un tipo de regla. Excel cambiar el contenido del cuadro de dilogo Editar una Descripcin de Regla basado en su seleccin. 5. Defina los criterios necesarios para la regla. 6. Si la regla requiere que usted defina el formato, de clic en el botn Formato. Excel desplegar el cuadro de dilogo Formato de celdas:
7. Utilice las pestaas en el cuadro de dilogo para especificar el formato de nmero, configuracin de fuente, bordes y relleno para la regla personalizada. 8. De clic en Aceptar. Excel lo llevar nuevamente al cuadro de dilogo Nueva Regla de Formato y desplegar una vista previa del formato que usted ha definido en el cuadro de Vista Previa. 9. Cuando haya terminado de definir la regla, de clic en Aceptar. Excel crear la regla y la plicar al rango seleccionado.
Pg. 21
MIGRANDO
EXCEL 2007
Administrador de Reglas Usted puede aplicar ms de una regla de formato condicional a un solo rango. Cuando se aplica ms de una regla a un rango, Excel evala y aplica cada regla basada en un orden de precedencia. Por defecto, Excel utiliza el orden en el cual musted cre las reglas para determinar el orden de precedencia. Laltima regla que usted cre obtiene la mayor precedencia. Generalmente. Cuando se aplica ms de una regla de formato condicional a un rango, usted debe de crear las reglas de tal forma que las opciones de formato no coincidan. Por ejemplo, si usted cre una regla para cambiar el color de texto y otra para cambiar el color de la celda, Excel puede aplicar ambos conjuntos de formato cuando se cumplan ambas condiciones. En el caso en que las reglas de formato coincidan por ejemplo en donde mltiples reglas afectan el color de texto- Excel slo aplicar el formato solo para la regla con mayor precedencia. Usted puede utilizar el Administrador de Reglas para cambiar el orden de precedencia. Tambin puede utilizarlo para editar las reglas que usted ha aplicado, crear nuevas reglas, cambiar las celdas a las cuales se aplica la regla, y eliminar las reglas de la hoja de clculo. Para utilizar el Administrador de Reglas, haga los siguientes pasos: 1. De clic en Formato Condicional en el grupo de Estilos. 2. De clic en Administrador de Reglas. Excel desplegar un cuadro de dilogo Administrador de Reglas de Formato Condicionales:
3. De clic en la flecha hacia abajo en Mostrar Reglas de Formato Para y selecione Esta hoja Excel desplegar todas las reglas de formato en uso en la hoja de clculo.
4. Para cambiar el orden de precedencia, de clic en una regla y despus de clic en cualquiera de las flechas de Subir o Bajar. 5. Para editar una regla, de clic en la regla y de clic en el botn Editar Regla. Excel desplegar el cuadro de cilogo Editar Reglas de Formato, el cual usted puede utilizar para editar la configuracin de la regla. 6. Cuando usred haya terminado de editar la regla, de clic en Aceptar para regresar al cuadro de dilogo Administrador de Reglas de Formato Condicionales. 7. Cuando usted haya terminado de trabajar con el administrador de reglas, de clic en Aceptar.
Pg. 22
MIGRANDO
EXCEL 2007
Excel regresar a la hoja de clculo. Leccin 2. Ordenando y Filtrando Datos Ordenar y filtar siempre han sido herramientas importantes para analozar datos, y con als nuevas capacidades de Excel 2007, prometen ser todava ms tiles. Usted puede ahora ordenar y filtrar datos basados en formato, tales como el color de celda, el color de fuente o iconos de celda, y puede ordenar hasta 64 niveles (en versionaes anteriores era hasta 3). Ordenar Datos Existen diferentes caminos para ordenar datos. Usted puede realizar un simple ordenamiento directamente del grupo Modificar en la pestaa de Inicio, a travs del grupo Ordenar y Filtrar en las pestaa de Datos, o a travs del men rpido. Tambin puede definir un ordenamiento personalizado a travs del cuadro de dilogo Ordenar el cul es similar al de las versiones anteriores de Excel. Realizando un Ordenamineto Simple Para realizar un ordenamiento simple, haga los siguientes pasos: 1. Seleccione una celda en la columna que quiere ordenar. 2. De clic en el botn Ordenar y Filtrar, en el grupo de Modificar en la pestaa de Inicio.
Excel desplegar las opciones de ordenar y filtrar:
Las primeras dos opciones en la lista con la flecha hacia abajo difieren dependiendo del contenido de la celda actual. Si la celda contiene nmeros, Excel despliega las opciones para ordenar del menor al mayor o del mayor al menor; si la celda contiene texto, Excel desplegar las opciones para ordenar de la A a la Z o de la Z a la A; si la celda contiene fechas o tiempos, Excel desplegar opciones para ordenar desde el ms antoguo hasta el ms nuevo o del ms nuevo hasta el ms antiguo. 3. Seleccione las opciones de ordenar que usted desee utilizar. Excel ordenar los datos en las columnas basado en su seleccin. Tambin puede accesar a las opciones de ordenar dando clic al botn derecho del mouse, posicionndose para Ordenar, y seleccionadno la opcin de ordenar apropiada. Ordenando Datos en una Tabla Si sus datos estn localizados en una tabla, usted puede accesar las opciones de ordenar a travs de las flechas de Autoflitro. 1. De clic en las flechas de Autoflitro en la columna que usted quiere ordenar.
Pg. 23
MIGRANDO
EXCEL 2007
Excel desplegar un men similar al siguiente.
2. Seleccione las opciones de ordenar que desee utilizar. Excel ordenar los datos en la coumna basado en su seleccin y desplegar un icono en la flecha de autofiltro indicando el orden utilizado.
Ordenando por Formato de Celda Usted puede ordenar los datos basado en formato manual o formato condicional. Los pasos difieren un poco si los datos estn almacenados en una tabla. Para ordenar datos por formato de celda, haga los siguientes pasos: 1. De clic en el botn derecho del mouse en una celda que contenga un formato y seale Ordenar. Excel desplegar el siguiente men de fcil acceso:
2. Realice uno de los siguientes puntos: Para ordenar los datos de forma que el color seleccionado est al principio, seleccione Superponer color de celda seleccionado.
Pg. 24
MIGRANDO
EXCEL 2007
Para ordenar los atos de forma que el color de fuente est al principio, seleccione Superponer color de fuente seleccionado. Para ordenar los datos de tal forma que el icono de la celda est al principio, seleccione Superponer icono de cleda seleccionado. Excel colocar las celdas que contienen el color, la fuente o el icono al principio de la columna, seguida por las celdas restantes cuyo orden permanece sin cambio. Si sus datos estn localizados en una tabla, puede ordenarlos por color, fuente o icono dando clic en la flecha de autofiltro y sealando Ordenar por Color. Excel desplegar el siguiente men de fcil acceso del cual usted puede seleccioanr una opcin.
Filtrando Datos Al igual que en versiones anterioes de Excel, usted puede filtrar un grupo de datos desplegando solo los datos que cumplen las condiciones que usted especifique y ocultar todos lo dems. Adems, ahora puede filtrar datos por color de celda, color de fuente o icono de celda. En cada columna, usted puede filtrar datos nicamente basado en un tipo de condicin; por ejemplo, un o unos valores especficos, un cierto tipo de formato de celda, o un operador de comparacin (mayor que, menor que). Sin embargo, usted puede aplicar condiciones de filtro para mltiples columnas. Excel automticamente activar las flechas de Autofiltro en una tabla. Si usted no est trabajando en una tabla, puede activar las flechas de Autofiltro dando clic en Ordenar y Filtrar en el grupo de Modificar en la pestaa de Inicio y de clicd en Filtro. Para filtrar datos, haga los siguientes pasos: 1. Con las flechas de Autofiltro activas, de clic en la flecha de Autofiltro en la columna que usted quiere filtrar. Excel desplegar un men de fcil acceso para la columna.
2. Realice uno de los siguientes pasos
Pg. 25
MIGRANDO
EXCEL 2007
Para filtrar por un valor o valores especficos en la columna, desmarque el cuadro de seleccin Seleccionar todo, marque el cuadro de seleccin para cada valor especfico que usted quiera mostrar y de clic en Aceptar. Para filtrar por color, seale Filtrar por color y seleccione el color de celda, color de fuente o icono de celda por el cual usted quiera filtrar los datos. Para filtrar utilizando comandos de comparacin, seale Filtrar Nmeros o Filtrar Texto, de clic en el comando de compracin que usted quiera filtrar, especifique el o los valores para el comando y de clic en Aceptar. Excel filtrar los datos basados en la condicin que usted ha definido y desplegar un icono en la flecha de Autofiltro indicando la columna que contiene los datos filtrados. Borrando un Filtro Para borrar el filtro de una columna, haga los siguientes pasos: 1. De clic en la flecha de Autofiltro en la columna. 2. De clic en Borrar filtro de <nombre de la columna>. 3. Excel remover el filtro y volver a desplegar todos los datos.
Leccin 3. Creando Frmulas Ahora es ms fcil trabajaar con frmulas, gracias a la nueva barra de frmulas ajustable y a la nueva caracterstica de Autocompletar frmulas, lo que le ayuda a completar frmulas utilizando los argumentos y la sintaxis correctos. Todos los comandos de frmula tambin estn accesibles ahora desde la pestaa Frmulas.
Utilizando la Biblioteca de Funciones Usted puede accesar a todas las frmulas de Excel desde l grupo de Bilioteca de Funciones en las pestaa de Frmulas, en donde las funciones estn organizads en categoras como Autosuma, Financieras y Fecha y Hora. Puede accesar a todas las funciones en una categora en particular dando clic en la flecha contigua al nombre de la categora. Para insertar una funcin del grupo Biblioteca de Funciones, haga los siguientes pasos: 1. De clic en la pestaa de Frmulas. 2. De clic en la flecha de la categora que contienen la funcin que usted desea utilizar. Excel desplegar una lista de funciones de la categora. 3. De clic en la funcin que usted desea utilizar. Excel insertar la funcin en la celda o bien desplegar un cuadro de dilogo en el cul usted puede especificar los argumentos para la funcin. 4. Complete la funcin y de clic en Aceptar o presione la tecla Enter si fuese necesario.
Pg. 26
MIGRANDO
EXCEL 2007
Para ajustar la barra de frmula, mueva el apuntador del mouse sobre el borde inferior has que vea una flecha de doble punta y arrstrela hasta el tamao deseado.
Utilizando Autocompletar Frmulas Autocompletar frmulas le ayuda a insertar frmulas proporcionndole los argumentos y la sintaxis propios para la funcin. Tambin le proporciona los nombres de los rangos, nombres de tabla y serie de textos de su hoja de clculo, dndole facilidad para referirse a ellos en frmulas. Para insertar una frmula utiliazndo Autocompletar frmula, haga los siguientes pasos: 1. De clic en la celda en la que quiere introducir una frmula, y escriba =(signo igual) y las primeras letras del nombre de la funcin. 2. Excel despliega una lista de funciones, nombres y series de texto que comienzan con las letras que usted introdujo.
3. Avance en la lista hasta que encuentre la funcin que desea y de doble clic sobre la misma. Si la funcin incluye sub-funciones, Excel desplegar una segunda lista de la cal usted puede elegir la sub-funcin. Excel desplegar los argumentos para la funcin bajo la celda.
4. Introduzca los argumentos o seleccione el o los rangos para completar la funcin, e incluya comas para separar los argumentos. Despus de que usted haya introducido un valor para un argumento y haya escrito una coma, Excel resaltar el siguiente argumento en la funcin. Si usted desea utilizar un nombre de tabla o rango en al funcin, escriba las primeras letras del nombre de la tabla o el rango. Excel desplegar el nombre que coincida con los caracteres que usted introdujo en la pequea pantalla bajo la frmula. De doble clic en el nombre que usted desea utilizar en la frmula. 5. Cuando usted haya terminado de definir los argumentos, escriba los parntesis ginales de la funcin y presione la tecla Enter. Excel insertar la funcin en la celda.
Pg. 27
MIGRANDO
EXCEL 2007
Pg. 28
You might also like
- Aleacion AL B85Document7 pagesAleacion AL B85Memo Gonzalez AlemanNo ratings yet
- Plantilla Expresiones AlgebraicasDocument15 pagesPlantilla Expresiones AlgebraicasJose Angel Rampel100% (1)
- Matematicainiciaciondealgebra PDFDocument127 pagesMatematicainiciaciondealgebra PDFMiguel Vicente Chávez AyllónNo ratings yet
- Material Estudio Algebra INGENIERIADocument67 pagesMaterial Estudio Algebra INGENIERIACarolina CisnerosNo ratings yet
- CENAMDocument27 pagesCENAMJenyffer MenDozaaNo ratings yet
- Plantilla Expresiones AlgebraicasDocument15 pagesPlantilla Expresiones AlgebraicasJose Angel Rampel100% (1)
- JD Manual CalidadDocument104 pagesJD Manual CalidadMemo Gonzalez AlemanNo ratings yet
- Origen de La Noche Buena PDFDocument4 pagesOrigen de La Noche Buena PDFMemo Gonzalez AlemanNo ratings yet
- Cerro Coatepec en El Estado de Hidalgo PDFDocument4 pagesCerro Coatepec en El Estado de Hidalgo PDFMemo Gonzalez AlemanNo ratings yet
- Terrorismo Religioso y La Conquista PDFDocument4 pagesTerrorismo Religioso y La Conquista PDFMemo Gonzalez AlemanNo ratings yet
- Tiempo y Espacio en El Anahuac PDFDocument5 pagesTiempo y Espacio en El Anahuac PDFMemo Gonzalez AlemanNo ratings yet
- El Temazcal y Sus Beneficios PDFDocument5 pagesEl Temazcal y Sus Beneficios PDFMemo Gonzalez AlemanNo ratings yet
- Matematicainiciaciondealgebra PDFDocument127 pagesMatematicainiciaciondealgebra PDFMiguel Vicente Chávez AyllónNo ratings yet
- ¿Quién Inventó Que El Ág PDFDocument7 pages¿Quién Inventó Que El Ág PDFMemo Gonzalez AlemanNo ratings yet
- Toltecas y Toltecayotl PDFDocument2 pagesToltecas y Toltecayotl PDFMemo Gonzalez AlemanNo ratings yet
- A MayaDocument82 pagesA MayaHercy GarciaNo ratings yet
- Toltequidad 1 PDFDocument7 pagesToltequidad 1 PDFMemo Gonzalez AlemanNo ratings yet
- Quien Fue Ce Acatl Topitlzin PDFDocument3 pagesQuien Fue Ce Acatl Topitlzin PDFMemin1970No ratings yet
- Cesar Morlan - Calendario Tolkin-Toltecayotl PDFDocument4 pagesCesar Morlan - Calendario Tolkin-Toltecayotl PDFMemo Gonzalez AlemanNo ratings yet
- Solsticio de Invierno PDFDocument4 pagesSolsticio de Invierno PDFMemo Gonzalez AlemanNo ratings yet
- Toltequidad PDFDocument3 pagesToltequidad PDFMemo Gonzalez Aleman100% (1)
- El Calendario Sagrado Maya Metodo para El Computo de TiempoDocument55 pagesEl Calendario Sagrado Maya Metodo para El Computo de Tiempobetoolguin13No ratings yet
- Nuevos Hallazgos Nov2013 PDFDocument7 pagesNuevos Hallazgos Nov2013 PDFMemo Gonzalez AlemanNo ratings yet
- La Sabiduria Tolteca deDocument66 pagesLa Sabiduria Tolteca demusicoss21100% (4)
- La Civilización de AnáhuacDocument10 pagesLa Civilización de AnáhuacAlex OlguínNo ratings yet
- Toltecas y Toltecayotl PDFDocument2 pagesToltecas y Toltecayotl PDFMemo Gonzalez AlemanNo ratings yet
- Escuelas Iniativas de Lso Guerreros Aztecas PDFDocument4 pagesEscuelas Iniativas de Lso Guerreros Aztecas PDFMemo Gonzalez AlemanNo ratings yet
- ¿Quién Inventó Que El Ág PDFDocument7 pages¿Quién Inventó Que El Ág PDFMemo Gonzalez AlemanNo ratings yet
- Los Tlacuiloque Del Códice Borbónico. Análisis Iconográfico de Los Signos CalendáricosDocument16 pagesLos Tlacuiloque Del Códice Borbónico. Análisis Iconográfico de Los Signos CalendáricosMemo Gonzalez AlemanNo ratings yet
- Hist. Verdadera Del Mex. Profundo 2010Document257 pagesHist. Verdadera Del Mex. Profundo 2010Alejandro Perez GonzalesNo ratings yet
- Contenidos Resultado de Aprendizaje 1Document26 pagesContenidos Resultado de Aprendizaje 1Manuel Fernandez VillegasNo ratings yet
- Analisis de TeleprocesosDocument10 pagesAnalisis de Teleprocesosanime 1No ratings yet
- Unidad 6Document32 pagesUnidad 6Frank Chac0% (1)
- Actividad 2 Generar Cadenas A Partir de Una Expresion RegularDocument3 pagesActividad 2 Generar Cadenas A Partir de Una Expresion RegularJonathan Lopez0% (1)
- Machines Simulator Instruction Guia EspañolDocument191 pagesMachines Simulator Instruction Guia EspañolNestorNo ratings yet
- Uso y Manejo de Catálogos y ManualesDocument24 pagesUso y Manejo de Catálogos y ManualesRamon Altuve100% (1)
- PrÁctica 4 VcoDocument16 pagesPrÁctica 4 Vcoapi-3700351No ratings yet
- Redes Condy Nami PsDocument104 pagesRedes Condy Nami PsNestor Daniel MorniroliNo ratings yet
- Actividad Eje3Document13 pagesActividad Eje3Mauricio Jimenez EstrellaNo ratings yet
- CanvasDocument1 pageCanvasANGIE STEFANY PENA HENAONo ratings yet
- Equipo ECGDocument12 pagesEquipo ECGVICTOR HERNANDEZNo ratings yet
- Constancias IsssteDocument2 pagesConstancias IsssteAllie SaucedoNo ratings yet
- Tipos de Codificacion de TVDocument6 pagesTipos de Codificacion de TVTeck IvanNo ratings yet
- Tarea 01 Monografia Test Números Pseudoaleatorios MOD1Document13 pagesTarea 01 Monografia Test Números Pseudoaleatorios MOD1Keny Orlando M. CanoNo ratings yet
- 2.configuraciones Redes y MultiplexadoDocument5 pages2.configuraciones Redes y MultiplexadoIkerGamer 051109No ratings yet
- Cuadro Comparativo de Las Diferentes Herramientas Que Proporciona InternetDocument6 pagesCuadro Comparativo de Las Diferentes Herramientas Que Proporciona InternetVicky MottaNo ratings yet
- Análisis FODADocument7 pagesAnálisis FODArjgmnet100% (2)
- Guía Java Clases 1Document26 pagesGuía Java Clases 1EL RATA100% (1)
- Catologo Industria Tecnica de ConcretosDocument32 pagesCatologo Industria Tecnica de ConcretosPablo A Estupiñan MNo ratings yet
- TAREA 1 D. Informatico Tratamiento de Datos Telegram 6N C1Document8 pagesTAREA 1 D. Informatico Tratamiento de Datos Telegram 6N C1NICOLE MARCELA VALVERDE MORANNo ratings yet
- Plan Anual So3btDocument3 pagesPlan Anual So3btwebchacon7877100% (1)
- Codigo RedDocument4 pagesCodigo RedDiego garcia baizabalNo ratings yet
- Flujo de ValorDocument11 pagesFlujo de ValorPierre Antonio García CristobalNo ratings yet
- Aplicación de Tecnologías de Web Semántica para Mejorar La Didáctica de La Historia y El Patrimonio Cultural Por Medio de Narrativas TransversalesDocument161 pagesAplicación de Tecnologías de Web Semántica para Mejorar La Didáctica de La Historia y El Patrimonio Cultural Por Medio de Narrativas TransversalesRaquel Berenice Chávez SalazarNo ratings yet
- Robotica ArduinoDocument37 pagesRobotica Arduinovictor25cmNo ratings yet
- Conociendo MARC Bibliográfico (Modificado y Abreviado - Campos Esenciales)Document37 pagesConociendo MARC Bibliográfico (Modificado y Abreviado - Campos Esenciales)Gabriela MedinaNo ratings yet
- Convocatoria Capturistas y Tecnicos Electorales Junta Local 2022Document5 pagesConvocatoria Capturistas y Tecnicos Electorales Junta Local 2022JuanMirandaNo ratings yet
- Sistemas de Gestion de Base de DatosDocument5 pagesSistemas de Gestion de Base de DatosHerverth Fernandez TarazonaNo ratings yet
- Unidad 2 - Fase 3 - Elaborar Registros Contables y Cierre Del PeriodoDocument36 pagesUnidad 2 - Fase 3 - Elaborar Registros Contables y Cierre Del PeriodoLizeth Rivero75% (4)
- Examen 2Document8 pagesExamen 2Manuela MerchanNo ratings yet