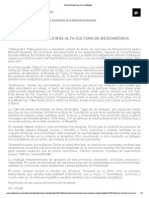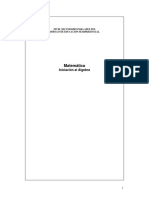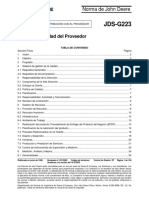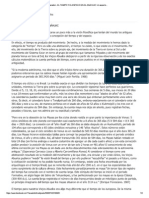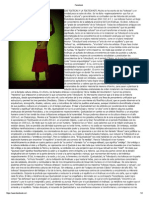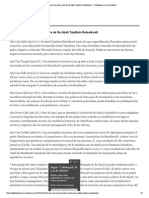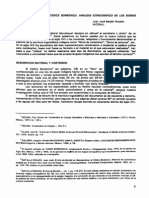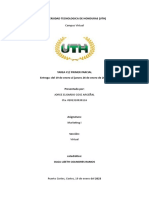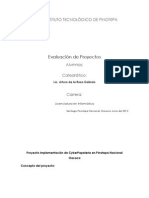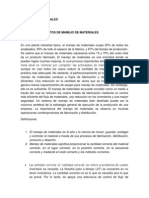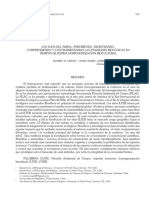Professional Documents
Culture Documents
Manual Migrando A PowerPoint 2007
Uploaded by
Memo Gonzalez AlemanOriginal Title
Copyright
Available Formats
Share this document
Did you find this document useful?
Is this content inappropriate?
Report this DocumentCopyright:
Available Formats
Manual Migrando A PowerPoint 2007
Uploaded by
Memo Gonzalez AlemanCopyright:
Available Formats
Objetivos generales del curso
Este curso le permite actualizar sus conocimientos de Microsoft PowerPoint 2003 a la versin Microsoft Outlook 2007 de una manera rpida y eficaz de tal forma que podr utilizar con facilidad la nueva interfaz y las nuevas funcionalidades de la aplicacin.
MIGRANDO
POWERPOINT 2007
Unidad 1. Explorando lo Bsico
Leccin 1. Lo nuevo en PowerPoint 2007 PowerPoint 2007 permite obtener acceso fcil a los comandos mediante la interfaz Fluent. En la interfaz Fluent, el botn de Microsoft Office reemplaza al men Archivo de las versiones anteriores de Office PowerPoint. Este botn permite encontrar caractersticas importantes de nivel de archivo como guardar, enviar e imprimir un archivo. Puede hacer clic fuera del men para cerrarlo. Las fichas de la cinta de opciones Fluent estn organizadas en el orden en que se realizan las tareas. Cuando inicia PowerPoint 2007, la ficha Inicio aparece de forma predeterminada. Esta ficha contiene botones que permiten editar diapositivas y aplicarles formato. La ficha Insertar contiene botones que ayudan a insertar objetos, como tablas, ilustraciones, texto, hipervnculos y nmeros de diapositiva, en un documento. Las fichas contextuales son una nueva caracterstica de PowerPoint 2007. Estas fichas aparecen en la interfaz Fluent cuando se realiza una tarea especfica. Por ejemplo, cuando inserta un grfico SmartArt, aparecen las fichas contextuales Diseo y Formato en la cinta de opciones Fluent. Estas fichas contienen comandos que puede usar para modificar el nuevo grfico. PowerPoint 2007 proporciona una vista previa activa del efecto de las opciones de formato. La ficha Animaciones contiene comandos que puede usar para crear efectos animados en una presentacin. La ficha Presentacin con diapositivas ayuda a especificar fcilmente la configuracin de pantalla de la presentacin. Puede configurar una presentacin con diapositivas, ocultar diapositivas y configurar intervalos para pasar de una diapositiva a otra. Adems, puede ejecutar una presentacin de PowerPoint 2007 desde varios monitores. Por ejemplo, puede usar un monitor para ejecutar una presentacin mientras sus asistentes la ven en un segundo monitor. La ficha Revisar contiene comandos que puede usar para editar y revisar una presentacin. Adems, los comandos de esta ficha ayudan a proteger la presentacin de accesos no autorizados. La ficha Vista contiene comandos que le ayudan a mejorar la legibilidad de la presentacin. Puede cambiar fcilmente entre las vistas Presentacin con diapositivas, Clasificador de diapositivas, Normal, Pgina de notas y las vistas Patrn. La esquina inferior derecha de la barra de estado contiene opciones de vista, el control deslizante de zoom y el icono de Ajustar diapositiva a la ventana actual. Puede usar la barra de herramientas Vista para ajustar la vista de la presentacin en las tres vistas principales: Normal, Clasificador de diapositivas y Presentacin con diapositivas. El control deslizante de zoom ayuda a modificar el aumento de la diapositiva. El icono situado en el extremo derecho de la barra de estado permite ajustar la diapositiva a la ventana actual. Puede ocultar la cinta de opciones Fluent haciendo doble clic en la ficha de Fluent activa en ese momento. Leccin 2. Usando Diseo de Temas Si usa versiones anteriores de Office PowerPoint, se tarda tiempo en los procesos de cambiar el color o la fuente de los distintos elementos de una presentacin. PowerPoint 2007 le ayuda a realizar estas tareas con rapidez al proporcionar temas. Un tema es un conjunto de opciones de formato que incluye colores, fuentes y efectos predefinidos.
Pg. 1
MIGRANDO
POWERPOINT 2007
Los temas se pueden aplicar a las presentaciones mediante las opciones del grupo Temas de la ficha Diseo. Para ver el efecto de un tema sin aplicarlo realmente a la diapositiva, puede emplear la nueva caracterstica de vista previa activa de PowerPoint 2007. Al seleccionar la miniatura de un tema en la galera Temas, se muestra el efecto de ste en la diapositiva de la presentacin. Para aplicar un tema especfico a la presentacin, haga clic en la vista en miniatura del tema. El tema seleccionado se aplica a toda la presentacin.
Leccin 3. Usando el patrn de diapositivas Un patrn de diapositivas es una parte de una plantilla que almacena informacin como posiciones de texto y objetos en una diapositiva, tamaos de los marcadores de posicin de texto y objetos, estilos de texto, fondos, temas de color, efectos y animacin. En versiones anteriores se limitaba a solo dos patrones, en la versin 2007 puede utilizar uno o varios conjuntos de diseos estndar o personalizados. La imagen de la derecha muestra el panel de diseos en el patrn de diapositivas. Modificando un patron dediapositivas existente 1. Desde la ficha Vista, haga clic en Patron de diapositivas del grupo Vistas de presentacin.
Pg. 2
MIGRANDO
POWERPOINT 2007
2. Selecciona el diseo que deseas modificar. 3. Para modificar los cuadros de texto slo da clic en ellos y aplica el formato. Puede agregar bordes, cambiar de posicin, eliminar, insertar grficos o imagenes, etc. Crear un patron de diapositiva 1. Desde la ficha Vista, haga clic en Patron de diapositivas del grupo Vistas de presentacin. 2. Realice uno de estos pasos: Para crear un nuevo diseo basado en un diseo existente, con el botn derecho del mouse seleccione el diseo existente y haga clic en Duplicar diseo. Para crear un diseo nuevo. Haga clic en el botn Insertar diseo del grupo Editar patrn. 3. Agregar cuadros de texto y grficos al diseo, como sea necesario. 4. Para agregar un nuevo marcador al dieo, haga clic en el botn Insertar marcador del grupo Diseo del patrn. 5. Cambie el nombre del diseo haciendp clic con el botn derecho del mouse sobre el diseo y seleccione Cambiar nombre.
6. Escriba el nombre del diseo y de clic en Cambiar nombre. 7. Para cerra la vista Patron de diapositivas, puede regresar haciendo clic en la ficha Vista y clic en el botn Normal del grupo Vistas de presentacin. Usar un patron de diapositivas 1. Desde la ficha Inicio, haga clic en Nueva diapositiva del grupo Diapositivas. PowerPoint despliega una lista de los diseos disponibles
Pg. 3
MIGRANDO
POWERPOINT 2007
2. Clic en diseo de diapositivas que desee usar para la nueva diapostiva. Leccin 4. Volver a utilizar diapositivas 1. Crear una nueva presentacin o abrir la presentacin donde se desea volver a usar diapositivas de otras presentaciones. 2. Colocarse en donde desea insertar las nuevas diapositivas. 3. Desde la ficha Inicio, clic en en la flecha inferior del botn Nueva Diapositiva del grupo Diapositivas. 4. Clic en Volver a usar diapositivas PowerPoint abre el panel Volver a utilizar diapositivas 5. Clic en el flecha del botn Examinar 6. Seleccionar una de las opciones siguientes: Para buscar y volver a usar diapositivas desde una bibliote, clic en Examinar biblioteca de diapositivas. Para buscar y volver a usar diapositivas desde una presentacin existente, clic en Examinar archivo. 7. Buscar y abrir la presentacin existente que contiene las diapostivas que se desean volver a usar. PowerPoint despliega todas las diapositivas disponibles en el panel de Volver a utilizar diapositivas.
8. Seleccionar una de las opciones siguientes:
Pg. 4
MIGRANDO
POWERPOINT 2007
Para insertar una diapositiva en particular a la presentacin, clic en la diapositiva elegida. Para insertar todas las diapositivas en la presentacin , clic con el botn derecho del mouse sobre cualquier diapositiva y clic en Insertar todas las diapositivas PowerPoint automaticamente aplica el formato de la presentacin existente a las diapositivas insertadas. Para mantener el formato original, activar la casilla Mantener formato original antes de insertar las diapositivas. 9. Despus de agregar todas las diapositivas necesarias. Puedes cerrar el panel Volver a utilizar diapositivas haciendo clic en el botn Cerrar.
Pg. 5
MIGRANDO
POWERPOINT 2007
Unidad 2. Usando Herramientas mejoradas para las Presentaciones
Leccin 1. Creando Presentaciones personalizadas Use una presentacin personalizada bsica para ofrecer presentaciones distintas a diferentes grupos de la organizacin. Por ejemplo, si la presentacin contiene un total de cinco diapositivas, puede crear una presentacin personalizada denominada "Departamento 1" que incluya nicamente las diapositivas 1, 3 y 5. Podra crear una segunda presentacin personalizada denominada "Departamento 2" que incluya las diapositivas 1, 2, 4 y 5. Cuando cree una presentacin personalizada a partir de otra, siempre puede ejecutar la presentacin completa en su orden de secuencia original. Creando una Presentacin Personalizada 1. En el grupo Iniciar presentacin con diapositivas de la ficha Presentacin con diapositivas, haga clic en la flecha situada junto a Presentacin personalizada y clic en Presentaciones personalizadas.
2. En el cuadro de dilogo Presentaciones personalizadas, haga clic en Nueva.
3. Escriba un nombre en el cuadro Nombre de la presentacin con diaositivas. 4. En Diapositivas de la presentacin, haga clic en las diapositivas que desea incluir en la presentacin personalizada y, a continuacin, haga clic en Agregar. Para seleccionar varias diapositivas secuenciales, haga clic en la primera diapositiva y mantenga presionada la tecla MAYS mientras hace clic en la ltima diapositiva que desea seleccionar. Para seleccionar varias dispositivas que no son secuenciales, mantenga presionada la tecla CTRL mientras hace clic en cada una de las diapositivas que desea seleccionar. Para cambiar el orden en que aparecen las diapositivas, en Diapositivas de la presentacin personalizada, haga clic en una diapositiva y, a continuacin, haga clic en una de las flechas para subir o bajar la diapositiva en la lista.
5. Clic en Aceptar.
Pg. 6
MIGRANDO
POWERPOINT 2007
Para obtener una vista previa de una presentacin personalizada, haga clic en el nombre de la presentacin en el cuadro de dilogo Presentaciones personalizadas y haga clic en Mostrar. 6. Clic en Cerrar. Iniciando una Presentacin Personalizada 1. En el grupo Iniciar presentacin con diapositivas de la ficha Presentacin con diapositivas, haga clic en la flecha situada junto a Presentacin personalizada y clic en el nombre de la presentacin personalizada que usted creo. Leccin 2. Usar la Vista del Moderador Puede ejecutar la presentacin de Microsoft Office PowerPoint 2007 en un monitor (en un estrado, por ejemplo) mientras el pblico la ve en otro monitor. Al usar dos monitores, puede ejecutar otros programas que el pblico no podr ver, y puede tener acceso a la vista Moderador, que incluye las siguientes herramientas para facilitar la presentacin de la informacin: Nota Aunque un equipo admita ms de dos monitores, PowerPoint admite el uso de hasta dos monitores para una presentacin.
Puede usar las miniaturas para seleccionar diapositivas sin seguir el orden de la secuencia y crear presentaciones personalizadas para cada pblico. La vista previa de texto muestra el elemento que va a parecer en la pantalla al hacer clic la prxima vez, ya sea una diapositiva nueva o el siguiente elemento de vieta de una lista. Las notas del orador se muestran en letras grandes y claras para que le sirvan de guin de la presentacin. Puede detener la presentacin con una pantalla en negro y volver a reanudarla donde se detuvo. Por ejemplo, quizs no desee mostrar el contenido de las diapositivas durante un descanso o durante un perodo de preguntas y respuestas.
En la vista Moderador, los iconos y botones son lo suficientemente grandes para permitir el desplazamiento fcil, incluso si usa un teclado o mouse (ratn) al que no est acostumbrado. La ilustracin siguiente muestra las diversas herramientas que estn disponibles en la vista Moderador.
Pg. 7
MIGRANDO
POWERPOINT 2007
1. Miniaturas de diapositivas en las que puede hacer clic para omitir una diapositiva o volver a una diapositiva que ya ha presentado. 2. La diapositiva que est mostrando actualmente a la audiencia. 3. El botn Fin de la presentacin, en el que puede hacer clic en cualquier momento para terminar la presentacin. 4. El botn Pantalla en negro, en el que puede hacer clic para oscurecer temporalmente la pantalla de la audiencia y volver a hacer clic para mostrar la diapositiva actual. 5. Hasta, que indica la diapositiva que la audiencia ver a continuacin. 6. Botones en los que puede hacer clic para moverse hacia atrs o hacia delante en la presentacin. 7. El nmero de la diapositiva (por ejemplo, Diapositiva 7 de 12). 8. El tiempo transcurrido, en horas y minutos, desde el inicio de la presentacin. 9. Las notas del orador, que puede usar como guin de la presentacin. Requisitos para usar la vista Moderador Para usar la vista Moderador, siga este procedimiento: Asegrese de que el equipo que est usando para la presentacin tiene capacidad para varios monitores. La mayora de los equipos de escritorio requieren dos tarjetas de vdeo para usar la capacidad de varios monitores y la mayora de los equipos porttiles tienen integrada la capacidad de varios monitores. Active la compatibilidad con varios monitores. Active la vista Moderador. Activar la compatibilidad con varios monitores
Pg. 8
MIGRANDO Notas
POWERPOINT 2007
Aunque un equipo admita ms de dos monitores, PowerPoint admite el uso de hasta dos monitores para una presentacin. Puede desactivar la compatibilidad con varios monitores si selecciona el segundo monitor y desactiva la casilla de verificacin Extender el escritorio de Windows a este monitor . Para obtener ms informacin acerca de este procedimiento, vea la Ayuda de Microsoft Windows. En el grupo Monitores de la ficha Presentacin con diapositivas, haga clic en Mostrar vista Moderador. 1. En el cuadro de dilogo Mostrar propiedades, en la ficha Configuracin, haga clic en el icono correspondiente al monitor del moderador, y a continuacin active la casilla de verificacin Usar este dispositivo como monitor principal. Si la casilla de verificacin Usar este dispositivo como monitor principal est activada y no est disponible, el monitor ya est designado como monitor principal. Slo puede seleccionar un monitor principal a la vez. Si hace clic en un icono de monitor diferente, la casilla de verificacin Usar este dispositivo como monitor principal se desactiva y vuelve a estar disponible. Sugerencia La presentacin se puede mostrar en la vista Moderador y ejecutarse nicamente desde un monitor, que suele ser el monitor 1. 2. Haga clic en el icono correspondiente al monitor de la audiencia, y a continuacin active la casilla de verificacin Extender el escritorio de Windows a este monitor . Dar una presentacin en dos monitores mediante la vista Moderador Una vez configurados los monitores, abra la presentacin que desee ofrecer, y a continuacin siga este procedimiento: 1. En el grupo Configuracin de la ficha Presentacin con diapositivas, haga clic en Configurar presentacin con diapositivas. 2. En el cuadro de dilogo Configurar presentacin, elija las opciones que desee y haga clic en Aceptar. 3. Para empezar a dar la presentacin, en el grupo Vistas de presentacin de la ficha Vista, haga clic en Presentacin.
Pg. 9
MIGRANDO
POWERPOINT 2007
Unidad 3. Incrementando la Ayuda Visal de tus Presentaciones
Leccin 1. Usar Fotos en Presentaciones Un lbum de diapositivas de PowerPoint es una presentacin que se puede crear para mostrar las fotografas personales o empresariales. Puede agregar efectos que incluyan transiciones de diapositivas que capten la atencin, fondos y temas vistosos, diseos especficos, etc. Despus de que las imgenes estn en el lbum, puede agregar ttulos, ajustar el orden y el diseo, enmarcar las imgenes e, incluso, aplicar un tema para personalizar an ms la apariencia del lbum. Crear un lbum de Fotos 1. En el grupo Ilustraciones de la ficha Insertar, haga clic en la flecha situada debajo de la opcin lbum de fotografas y, a continuacin haga clic en Nuevo lbum de fotografas. 2. En el cuadro de dilogo lbum de fotografas, en Insertar imagen de, haga clic en Archivo o disco. 3. En el cuadro de dilogo Insertar imgenes nuevas, busque la carpeta que contiene la imagen que desee insertar y haga clic en Insertar. 4. Para obtener una vista preliminar de un archivo de imagen del lbum de fotografas, en Imgenes del lbum, haga clic en el nombre de archivo de la imagen cuya vista preliminar desee obtener y; a continuacin, vala en la ventana Vista preliminar. 5. Para cambiar el orden en el que se muestran las imgenes, en la seccin Imgenes del lbum, haga clic en el nombre de archivo de la imagen que desee mover y, a continuacin, utilice los botones de flecha para subirla o bajarla en la lista. 6. En el cuadro de dilogo lbum de fotografas, haga clic en Crear. Editar un lbum de Fotos 1. Abra la presentacin del lbum de fotografas que contiene la imagen que desea cambiar. 2. En el grupo Ilustraciones de la ficha Insertar, haga clic en la flecha situada junto a lbum de fotografas y, a continuacin, haga clic en Editar lbum de fotografas. 3. En el cuadro de dilogo Editar lbum de fotografas, siga uno o ms de los siguientes procedimientos: Para mostrar todas las imgenes de un lbum de fotografas en blanco y negro, en la seccin Opciones de imagen, active la casilla de verificacin TODAS las imgenes en blanco y negro. Si desea seleccionar un diseo para las imgenes, en la lista Diseo de la imagen de la seccin Diseo del lbum, seleccione el diseo que desee. Para enmarcar las imgenes, en la lista Forma del marco de la seccin Diseo del lbum, seleccione una forma de marco que vaya bien con todas las imgenes del lbum de fotografas. Si desea seleccionar un tema para el lbum de fotografas, en la opcin Diseo del lbum, situada junto a Tema, haga clic en Examinar y, a continuacin, en el cuadro de dilogo Elegir tema, busque el tema que desee usar.
Pg. 10
MIGRANDO
POWERPOINT 2007
Para agregar un cuadro de texto (que proporciona espacio en el lbum de fotografas), en Imgenes del lbum, haga clic en la imagen que desee complementar con un cuadro de texto y, a continuacin, haga clic en Nuevo cuadro de texto. Para girar, aumentar o reducir el brillo y el contraste de una imagen, en la lista Imgenes del lbum, haga clic en la imagen que desee girar.
Leccin 2. Aplicar efectos a las imagenes PowerPoint 2007 incluye muchas herramientas para editar imgenes, herramientas que anteriormente slo podin ser aplicadas con un porgrama de diseo como Adobe Photoshop. Para aplicar uno de los nuevos efectos a una imagen de tu presentacin, primero seleccione la imagen y despus clic en la ficha Herramientas de Imagen- Formato, todos los comandos para efectos de imagen se encuentrn en esta barra. Volver a colorear una imagen Puedes aplicar efectos estilizados como escalas de gris o tono sepia. En el grupo Ajustar de la ficha Herramientas de Imagen- Formato , haga clic en la flecha situada junto a Volver a colorear.
Aplicar un estilo de imagen
Pg. 11
MIGRANDO
POWERPOINT 2007
PowerPoint incluye ahora una coleccin de 28 estilos para imgenes. Estilos que pueden aplicarse con un simple clic del mouse. Para aplicar uno de los estilos, seleccione la imagen, simplemente clic en el estilo en la galeria Estilos de imagen en la ficha Herramientas de Imagen- Formato.
Tambin puedes aplicar un efecto en particular haciendo clic en la flecha situada junto a Efectos de imagen, en el grupo Estilos de imagen de la ficha Herramientas de Imagen- Formato. Por ejemplo: Sombra, Reflexin, Resplandor, Giro 3D, etc.)
Aplicar un efecto de forma PowerPoint incluye una coleccin de 150 formas que pueden aplicarse como efecto para imgenes. Para aplicar un efecto de forma seleccione la imagen, haga clic en la flecha situada junto Forma de la imagen en el grupo Estilos de imagen de la ficha Herramientas de ImagenFormato. Seleccione la forma que desee aplicar a la imagen.
Leccin 3. Aplicar Efectos de Texto Aplicando un estilo WordArt PowerPoint 2007 cambia facilmente un texto a un estilo de formato WordArt. Simplemente seleccione el texto que desea dar formato, clic en la ficha Herramientas de dibujo- Formato y seleccione un estilo de WordArt desde la galera Estilos de WordArt
Leccin 4. Usando estilos de fondo Los estilos de fondo son variaciones de rellenos de fondo que se derivan de las combinaciones de los colores del tema y de las intensidades de fondo en el tema del documento.
Pg. 12
MIGRANDO
POWERPOINT 2007
Para aplicar un estilo de fondo, use los pasos siguientes: 1. Haga clic en la diapositiva o diapositivas a las que desea agregar un estilo de fondo. Para seleccionar varias dispositivas, haga clic en la primera de ellas y, despus, presione la tecla CTRL y mantngala presionada mientras hace clic en las otras. 2. En la ficha Diseo, en el grupo Fondo, haga clic en la flecha situada junto a Estilos de fondo. 3. Haga clic con el botn secundario en el estilo de fondo que desee y siga uno de los procedimientos siguientes: Para aplicar el estilo de fondo a las diapositivas seleccionadas, haga clic en Aplicar a las diapositivas seleccionadas. Para aplicar el estilo de fondo a todas las diapositivas de la presentacin, haga clic en Aplicar a todas las diapositivas. Para reemplazar el estilo de fondo de las diapositivas seleccionadas y de cualquier otra diapositiva de la presentacin que utilice el mismo patrn de diapositivas, haga clic en Aplicar a diapositivas coincidentes. Esta opcin est disponible slo si la presentacin contiene varios patrones de diapositivas. Para personalizar un estilo de fondo para la presentacin 1. Haga clic en la diapositiva o diapositivas a las que desea agregar un estilo de fondo. 2. En la ficha Diseo, en el grupo Fondo, haga clic en la flecha situada junto a Estilos de fondo. 3. Haga clic en Dar formato a fondo y elija las opciones que desee.
Sugerencia Para facilitar la lectura de los documentos de las presentaciones, puede ocultar los objetos que no sean marcadores de posicin, como formas, imgenes, grficos o grficos SmartArt, que estn en los diseos del patrn de diapositivas o en diseos personalizados. Para ello, haga clic en la diapositiva o diapositivas en las que desea ocultar los grficos y en la ficha Diseo, en el grupo Fondo, active la casilla de verificacin Ocultar grficos de fondo.
Pg. 13
You might also like
- Curso Mercedes Benz Mantenimiento de BusesDocument76 pagesCurso Mercedes Benz Mantenimiento de Busesthebilletefalso13100% (12)
- La Sabiduria Tolteca deDocument66 pagesLa Sabiduria Tolteca demusicoss21100% (4)
- El Temazcal y Sus Beneficios PDFDocument5 pagesEl Temazcal y Sus Beneficios PDFMemo Gonzalez AlemanNo ratings yet
- La Civilización de AnáhuacDocument10 pagesLa Civilización de AnáhuacAlex OlguínNo ratings yet
- Toltequidad PDFDocument3 pagesToltequidad PDFMemo Gonzalez Aleman100% (1)
- Aleacion AL B85Document7 pagesAleacion AL B85Memo Gonzalez AlemanNo ratings yet
- Plantilla Expresiones AlgebraicasDocument15 pagesPlantilla Expresiones AlgebraicasJose Angel Rampel100% (1)
- Matematicainiciaciondealgebra PDFDocument127 pagesMatematicainiciaciondealgebra PDFMiguel Vicente Chávez AyllónNo ratings yet
- Material Estudio Algebra INGENIERIADocument67 pagesMaterial Estudio Algebra INGENIERIACarolina CisnerosNo ratings yet
- CENAMDocument27 pagesCENAMJenyffer MenDozaaNo ratings yet
- Plantilla Expresiones AlgebraicasDocument15 pagesPlantilla Expresiones AlgebraicasJose Angel Rampel100% (1)
- JD Manual CalidadDocument104 pagesJD Manual CalidadMemo Gonzalez AlemanNo ratings yet
- Origen de La Noche Buena PDFDocument4 pagesOrigen de La Noche Buena PDFMemo Gonzalez AlemanNo ratings yet
- Cerro Coatepec en El Estado de Hidalgo PDFDocument4 pagesCerro Coatepec en El Estado de Hidalgo PDFMemo Gonzalez AlemanNo ratings yet
- Terrorismo Religioso y La Conquista PDFDocument4 pagesTerrorismo Religioso y La Conquista PDFMemo Gonzalez AlemanNo ratings yet
- Tiempo y Espacio en El Anahuac PDFDocument5 pagesTiempo y Espacio en El Anahuac PDFMemo Gonzalez AlemanNo ratings yet
- Matematicainiciaciondealgebra PDFDocument127 pagesMatematicainiciaciondealgebra PDFMiguel Vicente Chávez AyllónNo ratings yet
- ¿Quién Inventó Que El Ág PDFDocument7 pages¿Quién Inventó Que El Ág PDFMemo Gonzalez AlemanNo ratings yet
- Toltecas y Toltecayotl PDFDocument2 pagesToltecas y Toltecayotl PDFMemo Gonzalez AlemanNo ratings yet
- A MayaDocument82 pagesA MayaHercy GarciaNo ratings yet
- Toltequidad 1 PDFDocument7 pagesToltequidad 1 PDFMemo Gonzalez AlemanNo ratings yet
- Quien Fue Ce Acatl Topitlzin PDFDocument3 pagesQuien Fue Ce Acatl Topitlzin PDFMemin1970No ratings yet
- Cesar Morlan - Calendario Tolkin-Toltecayotl PDFDocument4 pagesCesar Morlan - Calendario Tolkin-Toltecayotl PDFMemo Gonzalez AlemanNo ratings yet
- Solsticio de Invierno PDFDocument4 pagesSolsticio de Invierno PDFMemo Gonzalez AlemanNo ratings yet
- El Calendario Sagrado Maya Metodo para El Computo de TiempoDocument55 pagesEl Calendario Sagrado Maya Metodo para El Computo de Tiempobetoolguin13No ratings yet
- Nuevos Hallazgos Nov2013 PDFDocument7 pagesNuevos Hallazgos Nov2013 PDFMemo Gonzalez AlemanNo ratings yet
- Toltecas y Toltecayotl PDFDocument2 pagesToltecas y Toltecayotl PDFMemo Gonzalez AlemanNo ratings yet
- Escuelas Iniativas de Lso Guerreros Aztecas PDFDocument4 pagesEscuelas Iniativas de Lso Guerreros Aztecas PDFMemo Gonzalez AlemanNo ratings yet
- ¿Quién Inventó Que El Ág PDFDocument7 pages¿Quién Inventó Que El Ág PDFMemo Gonzalez AlemanNo ratings yet
- Los Tlacuiloque Del Códice Borbónico. Análisis Iconográfico de Los Signos CalendáricosDocument16 pagesLos Tlacuiloque Del Códice Borbónico. Análisis Iconográfico de Los Signos CalendáricosMemo Gonzalez AlemanNo ratings yet
- Hist. Verdadera Del Mex. Profundo 2010Document257 pagesHist. Verdadera Del Mex. Profundo 2010Alejandro Perez GonzalesNo ratings yet
- Eficiencia Luminosa Espectral PDFDocument5 pagesEficiencia Luminosa Espectral PDFAgustin NuñezNo ratings yet
- ViolinDocument9 pagesViolinAlonzo Angeles RebazaNo ratings yet
- La Poetica. Cultura Oficial en SLDocument20 pagesLa Poetica. Cultura Oficial en SLJc Aguero100% (1)
- 113 La IlustraciónDocument6 pages113 La IlustraciónEnhorabuena NetNo ratings yet
- 05 - Sistema Osteomuscular-4 PDFDocument5 pages05 - Sistema Osteomuscular-4 PDFJacqueline Lorena Gonzalez DuarteNo ratings yet
- Analisis FODADocument4 pagesAnalisis FODAnunca recuerdoNo ratings yet
- Taller de AplicaciónDocument10 pagesTaller de AplicaciónIsabela ArtunduagaNo ratings yet
- 12 de Julio. RESTAMOS FRACCIONES HETEROGÉNEASDocument4 pages12 de Julio. RESTAMOS FRACCIONES HETEROGÉNEASSulay ormesinda Llatas oliveraNo ratings yet
- Programa Atencion No EscolarizadaDocument18 pagesPrograma Atencion No EscolarizadaAngela Albán de ChangNo ratings yet
- Pensum InformaticaDocument3 pagesPensum Informaticaeva rodriguez.sNo ratings yet
- Varios Ejercicios de Fundamentos de MatemáticasDocument2 pagesVarios Ejercicios de Fundamentos de MatemáticasRafaelNo ratings yet
- Retroaccion Biologica Muscular PDFDocument5 pagesRetroaccion Biologica Muscular PDFDeyanira STNo ratings yet
- Tesis Doctoral para CgpiDocument245 pagesTesis Doctoral para Cgpikov709324No ratings yet
- Imperialismo - Justificación Doctrinaria, Objetivos y CausasDocument4 pagesImperialismo - Justificación Doctrinaria, Objetivos y Causasmatosm151No ratings yet
- Producto N°1Document17 pagesProducto N°1Edson Salgueron HuillcaNo ratings yet
- Inf. 1 de FisicoquimicaDocument10 pagesInf. 1 de FisicoquimicaLucía Molina RamírezNo ratings yet
- Articulo v2Document8 pagesArticulo v2geulateNo ratings yet
- Programación Del Riego Según La Relación Agua Suelo Caña de Azúcar Clima. O Castro. CENGICAÑA. Guatemala.Document8 pagesProgramación Del Riego Según La Relación Agua Suelo Caña de Azúcar Clima. O Castro. CENGICAÑA. Guatemala.Nayeli GonzalezNo ratings yet
- PRO-EYE-10 Plan de Emergencia y EvacuaciÓ N 2022-2023Document52 pagesPRO-EYE-10 Plan de Emergencia y EvacuaciÓ N 2022-2023Dayana ToroNo ratings yet
- Proyecto Cyber PapeleriaDocument14 pagesProyecto Cyber PapeleriaJesus Gandhy Mhta JssNo ratings yet
- Foton BJ10239Document2 pagesFoton BJ10239Victor Muñoz LoperaNo ratings yet
- Hoja de Seguridad Curathane 72 WPDocument6 pagesHoja de Seguridad Curathane 72 WPcristian castroNo ratings yet
- Ley de DaltonDocument14 pagesLey de DaltonWendel Js García Sarmiento0% (1)
- Bitácora de ProyectosDocument27 pagesBitácora de ProyectosManuel GarciaNo ratings yet
- Ortega y El Deporte PDFDocument3 pagesOrtega y El Deporte PDFHéctor Flores IbericoNo ratings yet
- Manejo de MaterialesDocument20 pagesManejo de MaterialesKike AboytesNo ratings yet
- Crego Etal 2018 MagallaniaDocument18 pagesCrego Etal 2018 Magallaniapaula caballero sotoNo ratings yet
- HD 002GP0668B 300 07 1004 - 0 PDFDocument6 pagesHD 002GP0668B 300 07 1004 - 0 PDFAldo QuispeNo ratings yet
- 7.recopilación, Análisis y Evaluación de Las Metodologías de Calibración de Modelos de RDAP Empleadas en Algunas Ciudades de ColombiaDocument190 pages7.recopilación, Análisis y Evaluación de Las Metodologías de Calibración de Modelos de RDAP Empleadas en Algunas Ciudades de ColombiaMexichem Colombia S.A.SNo ratings yet