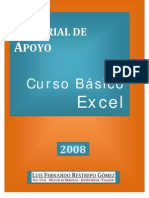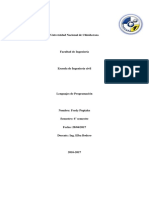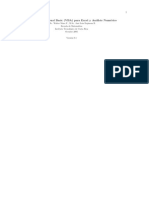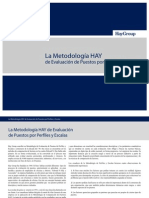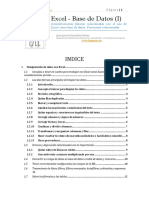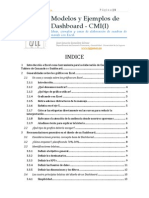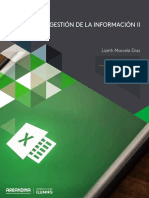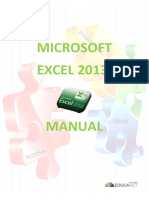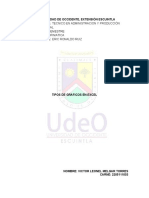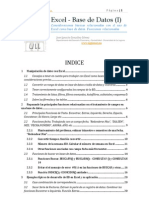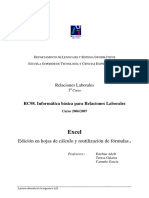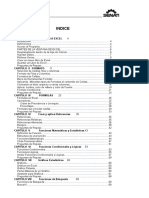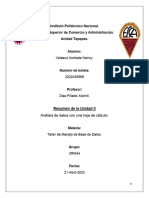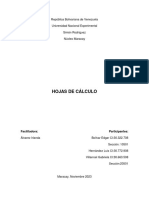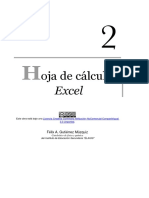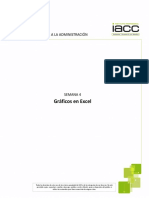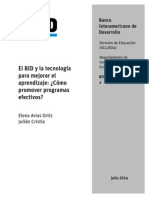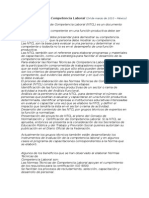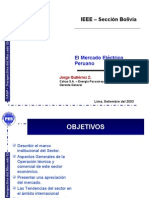Professional Documents
Culture Documents
BD Ii
Uploaded by
juanf_scribdOriginal Title
Copyright
Available Formats
Share this document
Did you find this document useful?
Is this content inappropriate?
Report this DocumentCopyright:
Available Formats
BD Ii
Uploaded by
juanf_scribdCopyright:
Available Formats
w w w . j g g o m e z .
e u P g i n a | 1
Excel - Base de Datos (II)
Consideraciones bsicas relacionadas con el uso de
Excel como base de datos. Funciones relacionadas
Jose Ignacio Gonzlez Gmez
Departamento de Economa Financiera y Contabilidad - Universidad de La Laguna
www.jggomez.eu
INDICE
1 Definicin de rangos dinmicos en Excel (I). La funcin DESREF ( ) .................................... 3
1.1 Introduccin, problema a resolver. .............................................................................................. 3
1.2 Aspectos generales. Sintaxis ........................................................................................................... 3
2 La funcin DESREF anidada con otras funciones ......................................................................... 6
2.1 Objetivo y sintaxis ............................................................................................................................... 6
2.2 DESREF anidada a Funcin SUMA ............................................................................................... 6
2.3 Ejemplos bsicos ................................................................................................................................. 7
2.4 DESREF anidada con Funcin COINCIIDIR ............................................................................. 10
2.4.1 Sintaxis ....................................................................................................................................... 10
2.4.2 Planteamiento del problema, caso .................................................................................. 12
2.4.3 Solucin ...................................................................................................................................... 14
3 Rangos dinmicos con Excel (II). Desref anidada con Funcin Contara ............................ 16
3.1 Aspectos generales ........................................................................................................................... 16
3.2 DESREF anidada con funcin CONTARA.................................................................................. 16
4 Rangos dinmicos con Excel (III). DESREF anidada con INDIRECTO y CONTARA. ....... 19
4.1 La Funcin INDIRECTO .................................................................................................................. 19
4.1.1 Concepto y sintaxis bsica .................................................................................................. 19
4.1.2 Ejemplos de la funcin INDIRECTO ................................................................................ 19
4.2 Rangos dinmicos para listas desplegables dependientes ................................................ 21
4.3 Creacin del cuadro desplegable 1............................................................................................. 22
4.4 Creacin del cuadro desplegable 2, dependiente .................................................................. 22
4.5 Otros ejemplos en el uso de la funcin DESREF con CONTARA ....................................... 23
4.5.1 Ejemplo A: DESREF combinado con CONTARA. Rangos dinmicos ................. 23
4.5.2 Ejemplo B: DESREF combinado con CONTARA ......................................................... 26
5 Importacin de datos y conexiones externas (I). Importacin .............................................. 27
w w w . j g g o m e z . e u P g i n a | 2
5.1 Introduccin. Diferencia entre importacin y vinculacin de datos .............................. 27
5.2 Trabajando con la importacin de datos, caso bsico ........................................................ 27
6 Importacin de datos y conexiones externas (II). Vinculacin .............................................. 30
6.1 Conexin y vinculacin de datos externos a tabla ................................................................ 30
6.1.1 Introduccin ............................................................................................................................. 30
6.1.2 Tipos de archivos de conexin odc y udcx .................................................................. 31
6.1.3 Exportar la conexin a un archivo .................................................................................. 31
6.2 Modificando el fichero odc y adaptndolo .............................................................................. 31
6.2.1 Planteamiento del problema ............................................................................................. 31
6.2.2 Modificar la conexin de un archivo odc...................................................................... 32
6.2.3 Importar la conexin de un archivo ............................................................................... 33
6.3 Un caso ................................................................................................................................................. 33
6.3.1 Planteamiento del problema ............................................................................................. 33
6.3.2 La base de datos Partes.................................................................................................... 33
6.3.3 La hoja Excel. Vincular los registros de la consulta de Access ............................ 34
6.3.4 La hoja Excel. Elaboracin de los cuadros de mando y tablas dinmicas ....... 35
6.3.5 La hoja Excel. Caractersticas y propiedades de la conexin a los datos
vinculados. ................................................................................................................................................... 35
6.3.6 La hoja Excel. Generando el fichero de conexin odc ............................................. 36
6.3.7 La hoja Excel. Modificar la conexin a la base de datos haciendo uso de un
fichero odc. ................................................................................................................................................... 37
6.3.8 La hoja Excel. Asociar fichero de conexin a la tabla de datos de Excel.......... 37
7 Bibliografa y casos propuestos .......................................................................................................... 39
7.1 Bibliografa ......................................................................................................................................... 39
7.2 Enlaces .................................................................................................................................................. 39
w w w . j g g o m e z . e u P g i n a | 3
1 Definicin de rangos dinmicos en Excel (I). La funcin
DESREF ( )
1.1 Introduccin, problema a resolver.
Cuando queremos hacer referencia a una celda o rango de celdas, conocemos varias
posibilidades de hacerlo pero, qu ocurre si dicha celda o rango puede variar de
posicin o de tamao?
Por ejemplo, si un rango est compuesto por una lista de artculos de almacn, es normal
que vare su tamao, pues los artculos del almacn de una empresa aumentan o
disminuyen.
La funcin DESREF de Excel (OFFSET en la versin inglesa) es una funcin que causa
cierta confusin a los usuarios novatos, en cuanto que con esta funcin podemos hacer
referencia tanto a una celda especfica como a un rango de celdas, operar con mltiples
datos, calcular promedios, etc.
Pero esta funcin esta especialmente orientada a la posibilidad de crear rangos dinmicos
y lo haremos desarrollando la funcin DESREF, anidando con otra funcin importante
como IDIRECTO y CONTARA en ella.
Es en este punto cuando Excel nos proporciona la posibilidad de crear un rango dinmico.
1.2 Aspectos generales. Sintaxis
Como hemos comentado, una
de las utilidades ms
relevantes asociadas al
empleo de esta funcin es en
la definicin de rangos
dinmicos, debiendo
entenderlos como aquellos
rangos de datos que no
siempre tienen el mismo
tamao, es decir de registros.
Por tanto dos hechos hay que
tener en cuenta cuando
queremos usar DESREF:
Ilustracin 1
1. DESREF puede crear una referencia tanto a una celda como a un rango de celdas;
2. La sintaxis en cada caso es distinta;
La sintaxis de la funcin es la que se muestra en la Ilustracin 1.
w w w . j g g o m e z . e u P g i n a | 4
El "ancla" es la celda que es nuestro punto de
partida. Por ejemplo, si escribimos esta frmula:
DESREF(A1,2,1) estamos estableciendo una
referencia a la celda B3, como puede verse en
Ilustracin 2.
Puesto en palabras, la frmula dice: empezamos en
A1 (el "ancla"), nos movemos 2 filas hacia abajo y
una columna a la derecha y as llegamos a B3.
Ilustracin 2
Anlisis de los argumentos de la funcin
Ilustracin 3
Por tanto la funcin DESREF devuelve un rango de celdas (una o varias celdas) a partir de
una celda o rango base (ancla), permite especificar un desplazamiento y despus el alto y
ancho del rango de celdas.
w w w . j g g o m e z . e u P g i n a | 5
Donde:
Ancla:
o Ref. Es la referencia base es el pivote a partir de la cual Excel iniciar el
desplazamiento. Debe referirse a una celda o rango de celdas. (Ejemplo A1
o A1:B3). Dicho de otro modo, Celda o rango de celdas de referencia que
nosotros decidamos
Argumentos para la Celda. El segundo y tercer argumento establecen cuantas
filas y columnas queremos desplazarnos a partir de ref. Si son positivos Excel se
desplazar hacia abajo o a la derecha, segn corresponda. Si son negativos, hacia
arriba o a la izquierda. Debemos cuidarnos que estos argumentos no nos llevan
ms all de los bordes de la hoja de clculo, ya que obtendramos un error #REF!
o Filas. Nmero de filas de desplazamiento (hacia arriba o hacia abajo). Si el
argumento es 5, la celda de referencia pasa a estar cinco filas ms abajo de
ref. Dicho de otro modo, nmero de filas que Excel recorre hacia abajo
(positivo) o hacia arriba (negativo) a partir de la referencia dada.
o Columnas. Nmero de columnas de desplazamiento (hacia la derecha o
izquierda). Si el argumento es 5, la celda de referencia pasa a estar cinco
columnas hacia la derecha de ref. Dicho de otro modo, nmero de columnas
que Excel recorre a la derecha a partir de la referencia inicial
Argumentos para el Rango Los ltimos dos argumentos, alto y ancho, indican las
dimensiones en filas y columnas, que tendr el rango resultante. Ambos deben ser
positivos y son opcionales. Si los omitimos, el rango resultante tendr las mismas
dimensiones que ref. Aqu aplica la excepcin que mencion al principio: si ref solo
consta de una celda y alto y acho son omitidos, DESREF devolver un valor: el valor
de la celda referenciada por los argumentos filas y columnas.
o Alto (Opcional) nmero de filas, que tendr la referencia devuelta. Debe
ser positivo. Dicho de otro modo, nmero de celdas a "seleccionar" hacia
abajo a partir del punto obtenido por "filas" y "columnas" antes
mencionado
o Ancho (Opcional) nmero de columnas, que tendr la referencia devuelta.
Debe ser positivo. Dicho de otro modo, nmero de celdas a "seleccionar" a
la derecha a partir del punto obtenido por "filas" y "columnas" antes
mencionado
Es necesario saber que los parmetros de "filas" y "columnas" pueden ser positivos
o negativos (cuando son negativos, el n de filas se cuenta hacia arriba y n de
columnas se cuenta hacia la izquierda.
En este ejemplo obtenemos el valor de la celda C5 bajando 3 filas y avanzando 2 columnas
a la derecha despus de la referencia A2. Se aplic un ancho y alto de 1.
Ilustracin 4
w w w . j g g o m e z . e u P g i n a | 6
2 La funcin DESREF anidada con otras funciones
2.1 Objetivo y sintaxis
Vamos a exponer otro ejemplo para el caso de que nuestra referencia de partida es un
rango, la sintaxis de DESREF()
Si dejamos los argumentos para
celda en cero, partimos de C2:E7 y
ponemos 9 para alto y 4 para ancho
y colocando la funcin con sus
argumentos en una hoja de Excel,
obtenemos el resultado propuesto
en la Ilustracin 5.
Ilustracin 5
Vemos que la referencia de partida, que est resaltada en rojo, se transforma en la
referencia C2:F10, resaltada en verde, es como si la referencia de partida se dilatara de
C2:E7 a C2:F10, que finalmente es lo que devuelve DESREF, pero como se ve nos da un
error y es lgico que as sea pues en este caso Excel no sabe qu hacer qu nmero va a
devolver si tiene 3 opciones?, lo ms coherente es que haga algo con ellos, como sumarlos
por ejemplo.
Es decir, DESREF por s sola no puede hacer nada y tiene que anidarse con otras
funciones como SUMA ( que sumaria 42+100+450=592), pero tambin puede anidarse
con PROMEDIO, MAX, MIN, etc y as se elimina el error, como vemos en el siguiente caso.
Se preguntaran tienen alguna funcin los
argumentos de fila y columna, la respuesta es si, ellos
actan como si el rango de partida fuese una celda (
despus de todo una celda es un rango de 1x1) y lo
mueven de acuerdo a los valores que adoptan, hacia
abajo, arriba derecha e izquierda con las mismas
reglas de las celdas, luego los parmetros ancho y
alto se encargan de terminar el trabajo
contrayndolos, dilatndolos o dejndolos como
estn.
Ilustracin 6
2.2 DESREF anidada a Funcin SUMA
Ilustracin 7
w w w . j g g o m e z . e u P g i n a | 7
Veamos diversos ejemplos en los que se anidan otras funciones.
Se ve que la referencia al rango final es F8:H12, partiendo del rango inicial C2:D5, y su
suma es 140 (tambin est el mximo y mnimo)
En estos momentos no se alcanza a ver el potencial que tiene la funcin DESREF, una
muestra se puede ver en el tutorial RANGOS DINAMICOS.
En el siguiente ejemplo bajamos 3 filas y avanzamos 2 columnas a la derecha aplicando un
ancho de 2 filas y 2 columnas. Agregamos la funcin de =SUMA( ) antes de =DESREF( )
para sumar el rango obtenido, de no utilizar la funcin =SUMA( ) tendramos como
respuesta #VALOR
Ilustracin 8
2.3 Ejemplos bsicos
Ver fichero Funciones DESREF
Caso 1. Queremos sumar un periodo entre
Enero y Marzo, es decir el Rango 1 de la
Ilustracin 7, es decir los meses de mayo y
junio. La formula que deberamos escribir
es:
=SUMA ( DESREF (A1;1;B4-1;1;B5) )
Ilustracin 9 - Rango 1
Donde el rango su inicia en la celda que depende del valor de otra celda en la que nosotros
podemos introducir un valor a nuestra eleccin, es decir poniendo el numero de mes en B4
y la cantidad de meses que deseamos en B5, obtenemos la suma del rango en B6.
Caso 2. Lista desplegable en una celda con los clientes.
En este caso contamos con una hoja de clientes como la que se muestra a continuacin:
w w w . j g g o m e z . e u P g i n a | 8
Ilustracin 10
Caso 3. Combinando DESREF con la funcin Buscar.
Ilustracin 11
w w w . j g g o m e z . e u P g i n a | 9
Otro caso similar al anterior es el ejemplo que se muestra una tabla que contiene todos los
valores para kilos producidos en el ejercicio (en las columnas los meses, en las filas los
das). Si tenemos como entrada el da y el mes y queremos que nos devuelva el valor de los
kilos producidos, una solucin muy simple sera usar: =DESREF(A1, [nmero del mes];
[nmero del da]). As se ira moviendo desde A1, hasta el valor de la UF que se busca. En el
ejemplo queda ms claro:
Ilustracin 12
Caso 4 propuesto a resolver:
En la celda C2 tenemos una lista de validacin con la cual vamos a remplazar el
argumento "Fila" de la funcin DESREF, nuestra celda de partida va a ser A1, el valor que
se desea obtener es las ventas de acuerdo al mes seleccionado en la lista de validacin.
w w w . j g g o m e z . e u P g i n a | 10
Ilustracin 13
2.4 DESREF anidada con Funcin COINCIIDIR
2.4.1 Sintaxis
A continuacin usaremos la funcin DESREF para realizar bsquedas. Recordemos los
argumentos de nuestra funcin:
=DESREF(celda inicio rango;numfilas; numcolumnas; alto; ancho)
Para este caso nos centraremos en el segundo y tercer argumentos de la funcin , que nos
definirn una situacin o localizacin dentro de nuestra hoja de clculo, contando siempre
desde nuestra Celda inicial.
Partimos en este caso de un listado de productos, cada uno de ellos definido por dos
caractersticas, las cuales pueden ser alfanumricas, numricas o alfabticas.
Ilustracin 14
Lo que tratamos de obtener es un resultado o una situacin en funcin a estas
caractersticas, situaciones previamente conocidas. La limitacin de esta funcin es la
bidimensionalidad, esto es, slo podremos cruzar informacin de dos variables. En el
rango C15:G19 vemos las combinaciones de las diferentes caractersticas, y por tanto, de
las situaciones nicas generadas de stas.
w w w . j g g o m e z . e u P g i n a | 11
Para poder emplear la funcin DESREF como bsqueda o combinacin de dos variables,
debemos convertir previamente la caracterstica 1 a elementos numricos y esto lo
haremos usando la funcin COINCIDIR, que devuelve la posicin relativa de un elemento
en una matriz o rango que coincida con un valor especificado en un orden especificado. En
nuestro caso aprovechamos la colocacin en la matriz de Situaciones de las caractersticas
alfabticas para obtener un nmero ordinal..
COINCIDIR(valor_buscado;matriz_buscada;tipo_de_coincidencia)
Este valor calculado con COINCIDIR (realmente hemos convertido unos elementos
alfabticos en otros numricos), junto al ya vlido del que disponamos en la Caracterstica
2, sern los argumentos que emplearemos con la funcin DESREF.
Centraremos nuestra bsqueda en la celda $B$14, y haciendo uso de los ordinales
calculados, los aplicaremos en la funcin DESREF.
Ilustracin 15
Aplicando los ordinales calculados o ya dados sobre los argumentos 'filas' y 'columnas' la
funcin DESREF nos devuelve una celda, determinada a partir de la Celda Inicial definida
contando un nmero de filas y columnas abajo y a la derecha de nuestra celda inicial (si
fueran valores negativos la celda devuelta estara arriba y a la izquierda de nuestra celda
inicial). Por ejemplo, si el argumento fila es 2, implica que buscar dos filas por debajo de
la celda inicial; igualmente si el argumento columna fuera -3 la funcin DESREF buscar
tres columnas a la izquierda.
Combinando esta utilidad obtenemos los valores o situaciones buscados.
Tambin se puede trabajar con las siguientes funciones para alcanzar el mismo cometido
de buscar valores:
BUSCAR()
BUSCARV()
INDICE() y COINCIDIR() anidados
DESREF() y COINCIDIR() anidados
w w w . j g g o m e z . e u P g i n a | 12
2.4.2 Planteamiento del problema, caso
Por ejemplo, si queremos construir una lista
desplegable que muestre las sucursales de red
usaremos la validacin de datos, con la opcin
Lista donde usamos como referencia el nombre
Sucursales que contiene el rango D2:D13.
La referencia al rango en el nombre es
absoluta, por lo que si agregamos sucursales a
continuacin del ltimo valor de la lista,
deberemos editar el nombre y cambar la
referencia.
Para lograr que la lista se actualice
automticamente al agregar nuevas sucursales
tenemos que definir el rango como rango
dinmico. Para esto usamos la funcin DESREF
=DESREF(Hoja2!$D$2,0,0,CONTARA(Hoja2!$D:
$D),1)
Ahora vamos a agrupar las sucursales por
zonas ( Ilustracin 9)
La idea es elegir una zona en B3 y que la lista
desplegable en B4 muestre slo las sucursales
correspondientes. Para esto usaremos
validacin de datos con la opcin lista y en
Origen pondremos INDIRECTO(B3). Esto
funciona bien si usamos referencias absolutas.
Por ejemplo, definimos el nombre absOeste
como $H$3:$H$5.
Ntese que la frmula en Origen es
=INDIRECTO(abs&B3), es decir
concatenamos el nombre de la zona en B3 con
abs para obtener el nombre absOeste que le
hemos puesto al rango.
Ilustracin 16
w w w . j g g o m e z . e u P g i n a | 13
Ilustracin 17
Si agregamos la sucursal 13 en H6, sta no queda incluida en el rango del nombre.
Podemos usar la frmula tradicional con DESREF para crear el nombre dinOeste.
Ilustracin 18
Al tratar de crear la lista desplegable con validacin de datos recibimos esta advertencia.
Ilustracin 19
w w w . j g g o m e z . e u P g i n a | 14
2.4.3 Solucin
Como explicamos ms arriba, INDIRECTO
no puede evaluar frmulas, slo texto. En
lugar de DESREF o frmulas definidas por
el usuario (macros) como sugieren algunos
sitios y foros, podemos usar la
funcionalidad Tablas en (Listas Excel
Clsico).
Veamos el proceso, en B2 creamos una lista
desplegable con validacin de datos
poniendo los nombres de las zonas
directamente en la ventanilla Origen.
Ilustracin 20
Para crear el rango dinmico Norte seleccionamos las celdas E2:E5, activamos la pestaa
Insertar y pulsamos Tabla. Marcamos la opcin La tabla tiene encabezados y pulsamos
Aceptar.
Ilustracin 21
Seguidamente activamos Herramientas de Tablas y en Nombre de la tabla cambiamos el
nombre por defecto por Norte
Ilustracin 22
Repetimos el mismo proceso para las restantes tres zonas. Ahora en B4 ponemos una lista
desplegable con Validacin de Datos-Lista y la frmula =INDIRECTO($B$3)
w w w . j g g o m e z . e u P g i n a | 15
Ilustracin 23
Las tablas se expanden automticamente, por lo que al agregar la sucursal 13 en la zona
Oeste, sta aparecer en la lista desplegable.
w w w . j g g o m e z . e u P g i n a | 16
3 Rangos dinmicos con Excel (II). Desref anidada con Funcin
Contara
3.1 Aspectos generales
Una de las utilidades ms relevantes asociadas al empleo de esta funcin DESREF es en la
definicin de rangos dinmicos. En este apartado estudiaremos otra forma de definir
rangos dinmicos trabajando con la funcin DESREF anidando a la funcin CONTARA.
Definiremos primero qu entendemos por rango dinmico en Excel; sabemos que
podemos nombrar los rangos que utilizamos, pero lo habitual es que estos rangos no sean
fijos, es decir, no tenga siempre (a lo largo de nuestro trabajo con la Base de datos en
cuestin) la misma dimensin, i.e., el mismo nmero de registros. Es en este punto cuando
Excel nos proporciona la posibilidad de crear un rango dinmico. Y lo haremos
desarrollando la funcin DESREF, anidando otra funcin importante CONTARA.
3.2 DESREF anidada con funcin CONTARA
Ilustracin 24
Supongamos un listado de pases, que no tenemos an finalizado, i.e., se incrementa (o
decrece) con el tiempo. Lo primero que tenemos que realizar es el crear un nombre, al que
asignaremos la caracterstica de dinmico mediante la funcin:
=DESREF(Hoja1!$A$2;;;CONTARA(Hoja1!$A:$A)-1;1)
En esta ocasin empleamos DESREF
para determinar un rango que
empieza en la celda A2 y que tendr
un alto dado por la funcin
CONTARA(A:A)-1, es decir, cuenta
todas las celdas no vacias de la
columna A, y le resta Uno para
discriminar el rtulo de la columna.
Una vez generado el nombre 'pais', ya
podremos emplearlo como se
coment anteriormente con la
herramienta Validacin con la
caracterstica Lista:
Ilustracin 25
w w w . j g g o m e z . e u P g i n a | 17
Nada nuevo hasta aqu. La verdadera
ventaja de esta funcin es visible
cuando incrementamos el listado de
pases; situacin por la que no nos
tendremos que preocupar a la hora
de redefinir rangos ni funciones, ya
que tal cual qued configurada
reconocer los nuevos elementos del
listado.
Cuenta el nmero de elementos
existentes en la columna A (le resta
uno), o que nos d a altura del rango
dinmico a contar desde la celda de
inicio A2.
Ilustracin 26
Nuestra funcin DESREF, aplicada en esta forma, es igualmente vlida si pretendiramos
ampliar dinmicamente tanto el alto como el ancho de nuestro rango, ya que los
argumentos de la funcin son:
=DESREF(celda inicio rango;numfilas; numcolumnas; alto; ancho)
Otros ejemplos:
http://www.aulapc.es/ofimatica_excel_funciones.html
=Contar(rango)
Devuelve un nmero entero que corresponden con la cantidad de celdas numricas que
contiene un rango de celdas determinado. Las celdas que contengan texto no son contadas.
Por ejemplo, queremos saber cuantos pagos se han cobrado...
Ilustracin 27
=Contara(rango)
Devuelve un nmero entero que corresponden con la cantidad de celdas que no esten en
blanco en un rango de celdas determinado, es decir, cuenta celdas ocupadas
indistintamente de que contengan nmeros, textos u otro tipo de dato.
Por ejemplo, si queremos saber cuantos pagos pendientes hay en el ejemplo anterior,
escribimos: =CONTARA(L22:N24)-CONTAR(L22:N24)
=Contar.blanco(rango)
Devuelve un nmero entero que
corresponden con la cantidad de celdas
numricas que contiene un rango de
celdas determinado. Las celdas que
contengan texto no son contadas.
Por ejemplo, queremos saber cuantos
pagos se han cobrado...
Ilustracin 28
w w w . j g g o m e z . e u P g i n a | 18
=Contar.si(rango;criterio)
Devuelve un nmero entero que
corresponde con la cantidad de celdas que
cumplen una determinada condicin
especificada en un rango. En otras palbras,
sirve para contar celdas que cumplen una
determinada condicin. Las condiciones se
encuentran en el primer argumento
"rango", la condicin o criterio puede ser
un literal entre comillas o una referencia a
una celda
Por ejemplo, queremos saber cuantos
empleados hay en el departamento de
"GERENCIA"...
Ilustracin 29
w w w . j g g o m e z . e u P g i n a | 19
4 Rangos dinmicos con Excel (III). DESREF anidada con
INDIRECTO y CONTARA.
4.1 La Funcin INDIRECTO
4.1.1 Concepto y sintaxis bsica
Los rangos dinmicos como hemos visto son aquellos cuya referencia (direccin) se
expande o contrae con los cambios en el nmero de miembros del rango. Estos rangos se
definen con frmulas, por lo general con la funcin DESREF.
La funcin INDIRECTO (INDIRECT en ingls), es bastante rara. Es muy difcil identificar
para qu la usaras hasta que la necesitas.
Su funcin, segn la ayuda de Excel es: Devuelve la referencia especificada por una
cadena de texto. (???). No dice mucho. Antes de seguir, veamos los parmetros.
Donde:
Referencia: Texto de
una referencia del tipo
A1 o R1C1 (es decir, con
la direccin de la celda.
Tipo: Valor lgico que
indica el tipo de
referencia:
o VERDADERO u omitido:
Referencia del tipo A1
o FALSO: Referencia del
tipo R1C1
Ilustracin 30
Tambin se pueden usar nombres de rangos. Es en estos casos donde se obtiene mayor
provecho de esta funcin.
INDIRECTO (C3) se leera como: dada una referencia a una celda en forma textual,
use INDIRECTO para recibir el valor que contiene esa celda.
4.1.2 Ejemplos de la funcin INDIRECTO
Ejemplo 1.
Ejemplo: si introducimos en cualquier celda la funcin =INDIRECTO(A1). Nos devolver
el valor que se encuentra justamente en la celda A1
Otro ejemplo, tenemos una serie de valores entre las columnas A y D y entre las filas 1 a 4.
Ilustracin 31
w w w . j g g o m e z . e u P g i n a | 20
En las celdas B7 y B8 ingresamos datos de referencias al nmero de fila (en B7) y la letra
que hace referencia a la columna.
En la celda B10 tenemos la funcin: =INDIRECTO(CONCATENAR(B8;B7))
Para este ejemplo, esto es equivalente a decir INDIRECTO(B3) y por lo tanto obtenemos
el valor que se encuentra en esta celda que es 2.000.
Ejemplo 2.
Supongamos un cuaderno Excel con
una hoja para mes de ventas. Cada
hoja tiene el nombre del mes.
Los datos en cada hoja estn
organizados de la siguiente manera:
productos en la columna A, ventas en
la columna B.
Por cada mes agregamos una hoja al
cuaderno. En la primera hoja tenemos
una frmula que nos muestra el total
de ventas de acuerdo al mes que
elijamos, tal y como vemos a
continuacin:
SUMA(INDIRECTO(A2&"!B:B"))
Ilustracin 32
Ilustracin 33
Ilustracin 34
Cmo hacemos esto? Como pueden ver hemos usado Validacin de datos para crear una
lista de meses.
En la celda B2 escribimos la frmula =SUMA(INDIRECTO(A2&"!B:B"))
Al elegir un mes en la celda A2, la expresin (A2&"!B:B") se transforma en el
texto enero!B:B. Al utilizar este texto como argumento para la funcin INDIRECTO, Excel
lo convierte en una referencia al rango B:B de la hoja "enero", que a su vez se transforma
en el argumento de la funcin SUMA.
Ahora cada vez que elijamos un mes en la celda A2, veremos el total de ventas del mes
elegido en la celda B2.
Al final la pregunta es Y? Para qu la uso? Creo que el siguiente ejemplo muestra un
caso donde se ve el potencial de esta funcin.
w w w . j g g o m e z . e u P g i n a | 21
4.2 Rangos dinmicos para listas desplegables dependientes
Caso Propuesto, Rangos dinmicos para listas desplegables dependientes.
Planteamiento del problema
Listas_desplegables_dependientes.xlsx
En este caso disponemos de una tabla que contienen algunos municipios de cada isla y
deseamos tener dos campos combinados que nos permita en funcin de la isla
seleccionada solo nos muestre los municipios disponibles para la misma en nuestra base
de datos.
Ilustracin 35
Una vez hemos creado nuestra tabla de datos (que hemos llamado Islas_Municipios) tal y
como se muestra en la Ilustracin 23 procedemos a asignar nombres de rango a las
distintas islas y que van a contener los distintos municipios (ver Ilustracin 24).
Lo que nos interesa en definitiva es crear una lista desplegable en la celda B13 donde el
usuario seleccione la isla y en un segundo cuadro (municipio) solo me permita seleccionar
los municipios asociados a la citada isla, es decir estamos creando un segunda seleccin
que es un cuadro dependiente del valor seleccionado en el primero, en este caso de la isla.
Ilustracin 36
w w w . j g g o m e z . e u P g i n a | 22
4.3 Creacin del cuadro desplegable 1
En este caso vamos a limitar la B13 a los
valores posibles a introducir que se
correspondan con el rango definido de
Islas tal y como se muestra en la
Ilustracin 24.
Ilustracin 37
4.4 Creacin del cuadro desplegable 2, dependiente
El objetivo de este segundo campo, como hemos dicho, es que solo muestre los valores
dependientes del valor seleccionado en cuadro 1, es decir la celda c13 deber mostrar solo
los municipios correspondientes a la isla seleccionada en la celda B13, por tanto es un
valor dependiente.
La frmula propuesta para alcanzar nuestro objetivo es la siguiente:
DESREF(INDIRECTO(B13);0;0;CONTARA(INDIRECTO(B13;));1)
Bien vamos a intentar leer coherentemente la funcin por partes:
El ancla: INDIRECTO (B13), le estamos diciendo a Excel que se situ en el rango
definido en la celda B13 pero que no es el que se encuentra en la celda B3 como
tal sino una direccin de Excel que se llama Tenerife. (Ver administrador de
nombres).
Asi INDIRECTO ( Tenerife) es equivalente a decir: =Islas_Municipios[Tenerife]
Ilustracin 38
w w w . j g g o m e z . e u P g i n a | 23
Despus le decimos que situados sobre el rango definido por INDIRECTO(B13) cuente el
numero de elementos que contiene (CONTARA(INIDRECTO(B13) a partir del siguiente
nombre de campo (1). De esa forma configuramos los valores de la lista 2 condicionado a
lo seleccionado en la lista 1
4.5 Otros ejemplos en el uso de la funcin DESREF con CONTARA
4.5.1 Ejemplo A: DESREF combinado con CONTARA. Rangos dinmicos
Vamos a resolver la limitacin de la funcin indirecto con los rangos dinmicos:
INDIRECTO no acepta frmulas como argumentos, slo texto.
En este caso concreto disponemos de una tabla dinmica que concretamente muestra la
evolucin de los principales gastos e ingresos por periodos trimestrales.
Ilustracin 39
Nos interesa crear un rango dinmico por si el usuario desea hacer uso del mismo y que
haga referencia a los periodos disponibles. Para ello y tal como se muestra en la
Ilustracin 11 fijamos como celda de partida la c8 que es donde comienza cada periodo y a
partir de ah queremos que seleccione todos aquellos valores que no estn en blanco a lo
largo de la fila 8. Para ello hacemos uso de la funcin Contar combinada con Desref
DESREF('TD Contable'!$C$8;;;;CONTARA('TD Contable'!$8:$8))
w w w . j g g o m e z . e u P g i n a | 24
Es decir anclamos en la celda c8 que es donde queremos que tome a considerar el rango y
establecemos como ancho el nmero de celdas no vacas a partir de la fila 8. En este caso
no utilizamos argumento alguno para las celdas y si solo para el rango, en concreto para el
ancho.
Ilustracin 40
Ilustracin 41
Igualmente para el caso de querer disponer de la relacin de conceptos contables
disponibles en nuestra tabla dinmica el procedimiento ser similar al desarrollado
anteriormente, solo que en este caso establecemos como rango el alto, tal y como se
muestra en la Ilustracin 14.
DESREF('TD Contable'!$B$9;;;CONTARA('TD Contable'!$B:$B)-4)
En este caso la celda de partida o anclaje la hemos fijado en B9 esto implica el primer
elemento que configura la tabla dinmica.
w w w . j g g o m e z . e u P g i n a | 25
Y para el caso de
establecer el alto
del rango usamos
nuevamente la
funcin Contara
pero argumento
de alto de rango.
Esto supone que
la funcin Contara
comenzar en la
columna B
Ilustracin 42
Ilustracin 43
Ilustracin 44
w w w . j g g o m e z . e u P g i n a | 26
4.5.2 Ejemplo B: DESREF combinado con CONTARA
En este caso contamos con la siguiente tabla dinmica que muestra las ventas por
trimestre y por zonas. Nuestro objetivo es crear dos rangos dinmicos que llamaremos
zonas1 y periodos que permitan seleccionar ambas variables en distintas celdas a travs
de la una lista de valores limitada a esos rangos dinmicos.
Ilustracin 45
Para el caso del rango dinmico de la zona1 la funcin empleada es:
DESREF(Hoja3!$B$3;;;CONTARA(Hoja3!$B:$B)-3)
Ilustracin 46
Para el caso de periodos contamos con la siguiente frmula:
DESREF(Hoja3!$C$2;;;;CONTARA(Hoja3!$2:$2)-2)
Ilustracin 47
w w w . j g g o m e z . e u P g i n a | 27
5 Importacin de datos y conexiones externas (I). Importacin
5.1 Introduccin. Diferencia entre importacin y vinculacin de datos
En Excel contamos con una pestaa
Datos que nos permite importar o
vincular datos de fuentes externas
tal como podemos observar en la
Ilustracin 3, adems de gestionar
las conexiones.
Ilustracin 48
La importacin de datos se puede realizar de diferentes tipos de fuentes tanto de bases de
datos, hojas de clculo, web, XML, SQL Server, querry o ficheros planos de texto con
formato estndar. Esta importacin como vinculacin se realizara a travs de un asistente,
que nos permite tener disponible en formato rango los datos en nuestra hoja de clculo
creando, en el caso de establecer una vinculacin, un fichero de conexin que podremos
modificar o tratar.
En caso necesario deberemos convertir este rango en tabla para poder operar con el
potencial de bases de datos.
Por tanto, los datos de un libro de Excel pueden proceder de dos ubicaciones diferentes:
1. Importados, estn almacenados directamente en el libro a travs de una sola
importacin lo que implica que las actualizaciones de datos no se realizan de
forma automtica y tendremos que realizarlo manualmente.
2. Vinculados, a travs de una conexin a un origen de datos externo, como un
archivo de texto, una base de datos o un cubo de procesamiento analtico en lnea
(OLAP). Cuando se conecta a un origen de datos externos, tambin se puede
realizar una operacin de actualizacin para recuperar los datos actualizados.
Cada vez que actualizamos los datos, veremos la versin ms reciente de los datos,
incluidos los cambios realizados desde la ltima actualizacin.
5.2 Trabajando con la importacin de datos, caso bsico
Esta quizs sea la tarea mas frecuente relacionada con el trabajo de datos en Excel, es decir
importar archivos originados en otros sistemas u otras fuentes a Excel, por lo general en
formato ".txt" o ".csv" . Abrir estos ficheros en nuestra hoja de calculo nos permite analizar
los datos con mayor flexibilidad y tambin darles una presentacin ms elaborada.
Importar archivos de este tipo de Excel es sencillo. Para hacerlo existen dos mtodos que a
primera vista parecen idnticos, pero que tienen entre si diferencias importantes. Los dos
mtodos son:
1. Archivo ---> Abrir (de la misma manera que abrimos cualquier archivo .xls)
2. Datos ---> Obtener Datos Externos ---> Importar datos
La diferencia entre ambos mtodos es que cuando usamos
el primer mtodo, Excel importa los datos a una nueva
hoja. Con el segundo mtodo tenemos la posibilidad de
ubicar los datos en cualquier lugar de una hoja existente o
en una nueva hoja.
En todo caso el procedimiento es similar sobre todo
cuando trabajamos con ficheros planos, as supongamos
que tenemos el siguiente archivo de tipo txt, con datos que
queremos importar a Excel como el mostrado en la
Ilustracin 24.
En ambos casos se inicia un asistente que nos guiara en el
w w w . j g g o m e z . e u P g i n a | 28
proceso de importacin e datos (Ilustracin 25)
Ilustracin 49
Ilustracin 50
En el primer paso del dilogo le decimos a Excel como dividir los campos (columnas), en
nuestro caso elegimos "ancho fijo"
En el segundo paso vemos como Excel (Ilustracin 26) propone dividir los campos. Si la
divisin no es la deseada, podemos cambiarla.
Ilustracin 51
w w w . j g g o m e z . e u P g i n a | 29
Ilustracin 52
En el tercer, y ltimo paso (Ilustracin 27), podemos
establecer el tipo de datos en el campo. En nuestro
caso, cambiaremos el tipo de dato del campo "Fecha"
de "general" a "fecha".
Pulsamos "Aceptar" y se abrir un nuevo cuaderno o
o pestaa (Ilustracin 28).
Este rango de datos podremos convertirlo en tabla
de base de datos a travs de la opcin Pestaa
Insertar opcin Tabla.
En el segundo mtodo, la nica diferencia es que se
abrir un cuadro de dialogo donde podremos
establecer la ubicacin de los datos tal y como
muestra la Ilustracin 29.
Ilustracin 53
Ilustracin 54
w w w . j g g o m e z . e u P g i n a | 30
6 Importacin de datos y conexiones externas (II). Vinculacin
6.1 Conexin y vinculacin de datos externos a tabla
6.1.1 Introduccin
Como hemos comentado cuando vinculamos a nuestra hoja de clculo datos externos de
cualquier fuente de forma automtica se genera un fichero de vinculacin que podemos
gestionar a travs de la opcin conexiones a la que accedemos a travs de la pestaa Datos,
tal y como se muestra en la Ilustracin 23.
Esta conexin, es un conjunto de informacin que describe cmo localizar, iniciar una
sesin, crear una consulta y tener acceso al origen de datos externo. Podemos acceder al
conjunto de conexiones disponibles en nuestro equipo y vincularlas a nuestra hoja de
clculo as como ver las ya existentes en el libro abierto, para ello basta pulsar sobre el
botn Conexiones y accederemos a una pantalla como la mostrada en la Ilustracin 24.
Ilustracin 55
Es decir, con Excel podemos crear y editar conexiones a orgenes de datos externos
almacenados en un libro o en un archivo de conexin. En el cuadro de dilogo Conexiones
del libro, podemos administrar fcilmente estas conexiones, incluida su creacin,
modificacin y eliminacin.
Desde esta opcin mostrada en la Ilustracin 24 podemos adems:
Crear, editar, actualizar y eliminar las conexiones utilizadas en el libro.
Comprobar la procedencia de los datos externos, debido, por ejemplo, a que la
conexin la ha definido otro usuario.
Mostrar dnde se utiliza cada conexin en el libro actual.
Diagnosticar un mensaje de error sobre las conexiones a datos externos.
Redirigir una conexin a un servidor u origen de datos distinto, o reemplazar el
archivo de conexin por una conexin existente.
w w w . j g g o m e z . e u P g i n a | 31
6.1.2 Tipos de archivos de conexin odc y udcx
La informacin de conexin se puede almacenar en el libro o en un archivo de conexin,
como un archivo de conexin de datos de Office (.odc) o un archivo de conexin de datos
universal (.udcx). Los archivos de conexin son especialmente tiles para compartir
conexiones de forma coherente y adems facilitan la administracin del origen de datos.
Si utilizamos un archivo de conexin para conectarse a un origen de datos, Excel copia la
informacin de conexin del archivo de conexin en el libro de Excel. Cada vez que
realicemos alguna modificacin en el cuadro de dilogo Propiedades de conexin, estar
editando la informacin de la conexin de datos almacenada en el libro actual de Excel, y
no la del archivo de conexin original que puede haberse utilizado para crear la conexin y
que aparece en la propiedad Archivo de conexin. En cuanto edite la informacin de
conexin (a excepcin de las propiedades Nombre de conexin y Descripcin de
conexin), el vnculo al archivo de conexin se quita y se borra la propiedad Archivo de
conexin.
6.1.3 Exportar la conexin a un archivo
Creada la conexin vista en la
Ilustracin 27 si pulsamos sobre el
botn propiedades podemos ver las
caractersticas bsicas de la conexin
tal y como se muestra en la Ilustracin
29.
En concreto en la pestaa definicin
adems podemos exportar la cadena
de conexin a un fichero, para
posteriormente modificarlo o
adaptarlo.
Ilustracin 56
De esta forma hemos creado el fichero
odc de conexin.
Ilustracin 57
Una vez creado el fichero de conexin podemos obligar a que siempre cargue ese fichero a
travs de la opcin, utilizar siempre archivo de conexin.
En caso de que el usuario se cambie de ubicacin la base de datos o lo que sea
simplemente actualizamos el citado fichero de conexin.
6.2 Modificando el fichero odc y adaptndolo
6.2.1 Planteamiento del problema
Ahora resulta que vamos a casa de Mateo a instalarle nuestra aplicacin y descargamos
los ficheros en un directorio dentro de la unidad C por ejemplo en la carpeta Informes.
Cuando abrimos el fichero Excel donde se encuentran los datos almacenados nos
encontramos con el problema que no pueden actualizarse porque la conexin definida
para actualizar los datos cambio, es decir la direccin o ruta de conexin no es correcta.
w w w . j g g o m e z . e u P g i n a | 32
Ilustracin 58
6.2.2 Modificar la conexin de un archivo odc
Entonces lo que vamos hacer a continuacin es modificar el fichero de conexin para ello
copiamos el fichero odc original y lo pegamos con el nombre Mateo.odc con el fin de
modificarlo y asignarle los nuevos parmetros de conexin en concreto la ruta de la base
de datos donde se encuentran los datos que debe seleccionar. Recordemos que el archivo
odc contiene todos los parmetros necesarios para conectar con la fuente de informacin.
As para ello en primer lugar editamos con el notepad el fichero mateo y corregimos el
nuevo lugar donde est la ruta y los datos donde deben ser cogidos. En concreto en
nuestro caso la nueva ruta a cambiar ser la que exponemos a continuacin con la
localizacin de la base de datos que contiene los valores a vincular.
Data Source=C:\Users\jggomez\Desktop\Informes\sub\Partes.accdb
Para ello lo ms fcil es copiar la ruta a
travs del explorador y copiar la cadena
correspondiente a esa ruta, tal y como se
muestra en la Ilustracin 31.
Es decir, lo que hemos hecho es acceder a
travs del explorador a la ruta donde se
encuentra el directorio deseado y
posteriormente entrando en el mismo lo
copiamos.
Ahora podemos actualizar la ruta deseada,
bien a travs del fichero de conexin o
modificando la ruta directamente.
Ilustracin 59
w w w . j g g o m e z . e u P g i n a | 33
6.2.3 Importar la conexin de un archivo
As para evitar el error que muestra la
Ilustracin 30 procedemos a vincular
nuestra libro de Excel con la nueva
conexin odc creado, Mateo.
Para ello vamos a la opcin Datos
Conexiones, tal y como se muestra en la
Ilustracin 29, y en la opcin
Propiedades de la Conexin elegimos la
pestaa Definicin.
Aqu seleccionamos el fichero
Mateo.odc y la pestaa utilizar archivo
de conexin para que de esta forma
siempre utilice el mismo.
En el apartado cadena de conexin
verificamos que todos los parmetros
son correctos.
As nos actualizara todos los datos.
Ilustracin 60
6.3 Un caso
6.3.1 Planteamiento del problema
Hemos desarrollado una pequea aplicacin en
Access para el registro de partes de trabajo en una
determinada empresa.
Para realizar el anlisis de estos datos entendemos
como ms apropiado el desarrollar los cuadro de
mando y tablas dinmicas a travs del uso de la hoja
de clculo Excel.
Ilustracin 61
De esta forma, los datos se almacenan en la aplicacin BD Partes.accdb y en el libro Excel
Sistema.xlsm se disearan todo los cuadros de mando y se elaboran las tablas dinmicas.
Por tanto necesitaremos vincular el fichero Excel con la base de datos para tener
sincronizados y actualizados correctamente la informacin.
6.3.2 La base de datos Partes
Como hemos comentado anteriormente esta base de datos recoge todos los registros de
los partes de trabajo de la empresa. Es una sencilla aplicacin para llevar el control y
gestin de las actividades y tareas diarias que se desarrollan en la empresa a travs de un
modelo de partes de trabajo y que cada trabajador a de rellenar al finalizar su jornada.
Tal y como mostramos en la Ilustracin 34 disponemos de un conjunto de tablas, consultas
y formularios con el objeto de facilitar la recoleccin y registro de los datos.
w w w . j g g o m e z . e u P g i n a | 34
Ilustracin 62
As en concreto, en el objeto Tabla disponemos de un
conjunto de tablas auxiliares que comienzan por X donde
se da de alta a las distintas actividades, productos (flores
y plantas), invernaderos y trabajadores.
Mientras que en las tres primeras tablas (tablas
principales) A Partes B Cortes D Actividades se
descarga toda la informacin contenida en los partes de
trabajo diario rellenado por los trabajadores.
En el apartado Consulta hemos diseado una serie de
consultas en las que se vincula bsicamente las tres
tablas principales anteriores para ofrecer un tipo de
informacin consolidada y que ser la fuente de
vinculacin principal para la elaboracin de los cuadros
de mando, indicadores de gestin bsica relacionada as
como de las tablas dinmicas.
Es decir, en el apartado consulta desarrollaremos o
adaptaremos la informacin bsica para elaborar
nuestros cuadros de mando y tablas dinmicas.
En el apartado Formularios disponemos de un conjunto
de elementos bsicos para ser amigable el
funcionamiento de la aplicacin.
Por tanto lo que nos interesa es que desde Excel poder tener los datos vinculados a una
determinada consulta de Access ya que esta ser la fuente bsica de informacin para
nuestros cuadros de mando y tablas dinmicas.
6.3.3 La hoja Excel. Vincular los registros de la consulta de Access
Por tanto en una hoja Excel queremos disponer de los datos de la consulta B1a Rosas
Cortadas (ver Ilustracin 34) para elaborar un cuadro de mando y tabla dinmica con los
valores disponibles.
Para alcanzar este objetivo el procedimiento es en
primer lugar acceder a la pestaa de la hoja de clculo
deseada y seleccionamos la opcin Datos Obtener
datos externos Desde Access, tal y como muestra la
Ilustracin 35.
De esta forma accedemos a los datos que deseamos
vincular seleccionando la relacin de tablas y consultas
disponibles en la base de datos, tal y como se muestra en
la Ilustracin 36.
En nuestro caso seleccionaremos la consulta B1a Rosas
Cortadas y damos al botn aceptar con lo cual
incorporaremos todos los registros contenidos en la
citada consulta a la pestaa Excel donde estamos
situados.
Ilustracin 63
Ilustracin 64
Asi mostramos en la Ilustracin 37 los datos ya importados, destacando que a esta tabla la
hemos llamado Datos_Vinculados_a_B1a para tenerla correctamente identificada.
w w w . j g g o m e z . e u P g i n a | 35
Ilustracin 65
6.3.4 La hoja Excel. Elaboracin de los cuadros de mando y tablas
dinmicas
Con los datos disponibles y correctamente vinculados a la base de datos, en otra hoja de
clculo de nuestro libro Excel, podremos disear los cuadros de mando integral as como
las tablas dinmicas basada en la informacin importada y vinculada, contenida en la
Ilustracin 37.
Ilustracin 66
6.3.5 La hoja Excel. Caractersticas y propiedades de la conexin a los
datos vinculados.
Vamos a continuacin a analizar las caractersticas principales de la conexin de la hoja de
clculo con la base de datos para ello retomamos la Ilustracin 37 y en este caso
accedemos a la opcin Datos Conexiones (ver Ilustracin 39) que nos da acceso a todas
las conexiones de datos disponibles para el libro Excel activo.
Ilustracin 67
w w w . j g g o m e z . e u P g i n a | 36
En nuestro caso al pulsar sobre la opcin
anterior nos mostrar todas la conexiones
asociadas al libro, en este caso solo la
conexin creada anteriormente y que ha
sido denominada automticamente con el
mismo nombre que el de la base de datos, si
quisiramos cambiarlo o analizar sus
propiedades vamos al botn
correspondiente que nos dar acceso a la
nueva pantalla de la Ilustracin 41, aqu
podremos cambiar el nombre por otro ms
representativo y en la pestaa definicin
accedemos a las propiedades principales de
la conexin, ver Ilustracin 42.
Ilustracin 68
Como podemos ver en la definicin de la
conexin tenemos definido el campo
Archivo de Conexin, as como la cadena de
conexin, tabla/consulta seleccionada que
contiene los datos y en general todas las
configuraciones necesarias para llevar a
cabo la actualizacin y conexin de los
datos entre Excel y Access.
Ilustracin 69
Ilustracin 70
6.3.6 La hoja Excel. Generando el fichero de conexin odc
La cadena de conexin esta incrustada dentro del libro Excel, pero nos puede interesar
generar un archivo asociado a esa cadena de conexin de tal forma que cada vez que se
abra el libro Excel se cargue ese archivo de conexin para actualizar los datos de la base de
datos en el Excel.
Es decir en vez de tener la cadena de conexin incrustada en Excel queremos generar en
este apartado un fichero de conexin externo que se lea cada vez que se abre el libro Excel.
La ventaja de esto es que si por cualquier circunstancia cambiamos la conexin, bien por
que cambien el nombre de la base de datos o su ubicacin, no es necesario cambiar todas
las conexiones incrustadas en el libro Excel, basta con cambiar el fichero de conexin y
todo quedara actualizado.
Por tanto, en primer lugar vamos a crear el fichero de conexin bsico y para ello
seleccionamos de la Ilustracin 42 el botn Exportar archivo de conexin que nos llevara
a seleccionar el directorio y nombre donde queremos almacenar el fichero odc que se va a
generar, en nuestro caso ser almacenado en la carpeta Enlaces con el nombre Partes de
Trabajo.odc
w w w . j g g o m e z . e u P g i n a | 37
Ilustracin 71
6.3.7 La hoja Excel. Modificar la conexin a la base de datos haciendo uso
de un fichero odc.
Como podemos ver en la Ilustracin 43 el fichero de conexin generado Partes de
Trabajo.odc es el que nos interesa analizar, para ello situado sobre el mismo y con el
botn derecho podemos abrirlo con el notepad para analizar y/o cambiar las propiedades
del mismo.
Ilustracin 72
Bsicamente es un fichero en formato en formato xml donde la cadena de conexin
aparece remarcada en azul en la Ilustracin 44.
Si por cualquier motivo quisiramos cambiar la ruta donde esta ubicada la base de datos o
bien el nombre de la base de datos basta con acudir a este fichero y cambiarla
manualmente para tener todos los vinculados actualizados en nuestra hoja Excel, tal y
como proponemos en los apartados Modificar la conexin de un archivo odc y en
Importar la conexin de un archivo.
6.3.8 La hoja Excel. Asociar fichero de conexin a la tabla de datos de
Excel
A continuacin lo que queremos realizar es que el fichero de conexin creado
anteriormente Partes de Trabajo.odc, se asigne a la tabla Datos_Vinculados_a_B1a (ver
Ilustracin 37) de tal forma que cada vez que se vaya actualizar los datos de la citada tabla,
w w w . j g g o m e z . e u P g i n a | 38
lea previamente el fichero de conexin asociado y no la conexin incrustada en las
propiedades de la tabla.
Para realizar la citada asociacin accedemos, como hemos visto, a las propiedades de la
conexin tal y como se muestra en la Ilustracin 42, seleccionamos examinar y escogemos
el fichero odc deseado (Partes de Trabajo.odc) y finalmente activamos la opcin utilizar
siempre archivo de conexin tal y como se muestra en la Ilustracin 45
Ilustracin 73
w w w . j g g o m e z . e u P g i n a | 39
7 Bibliografa y casos propuestos
7.1 Bibliografa
Winston Wayne L. Excel 2007. Analisis de datos y modelos de negocios [Seccin del
libro] // Excel 2007. Analisis de datos y modelos de negocios. - Madrid : Ediciones Anaya
Multimedia, 2008.
David y Rayna Hawley (2007): Excel. Los mejores Trucos. Anaya Multimedia, O Reilly
7.2 Enlaces
http://office.microsoft.com/es-es/excel/HA101672273082.aspx
http://www.aulapc.es/ofimatica_excel_funciones.html
http://jldexcelsp.blogspot.com/2006/02/importar-archivos-txt-o-csv.html
http://jldexcelsp.blogspot.com.es/2006/02/ms-sobre-referencias-dinmicas-en-excel.html
http://excelforo.blogspot.com/2009/06/rangos-dinamicos-funcion-desref.html
http://jldexcelsp.blogspot.com/2010/01/rangos-dinamicos-con-la-funcion.html
http://trucosdeexcel.com/2010/01/funcion-indirecto/
http://excellentias.com/2010/07/funcion-excel-desref/
http://temporaexcel.blogspot.com.es/2011/09/la-funcion-desref-en-excel.html
http://excelforo.blogspot.com/search/label/Asignar%20nombres%20a%20rangos
http://capacitateexcel.blogspot.com.es/2011/10/la-funcion-desref-en-excel-2007.html
You might also like
- Curso de Excel PDFDocument24 pagesCurso de Excel PDFIng. Luis Fernando Restrepo92% (13)
- Funciones de ExcelDocument18 pagesFunciones de ExcelFredy PupiNo ratings yet
- Manual 5S PDFDocument56 pagesManual 5S PDFcarmat123456789100% (3)
- Tablas dinámicas y Gráficas para Excel: Una guía visual paso a pasoFrom EverandTablas dinámicas y Gráficas para Excel: Una guía visual paso a pasoNo ratings yet
- La Tercera Ola - Alvin TofflerDocument12 pagesLa Tercera Ola - Alvin Tofflercarmat123456789100% (3)
- Formulas ExcelDocument41 pagesFormulas ExcelMarioMamani100% (1)
- Metodos Numericos Con VBADocument76 pagesMetodos Numericos Con VBAIsaias Perez100% (1)
- Curso de Excel Luis Fdo BásicoDocument27 pagesCurso de Excel Luis Fdo BásicoLuis Fernando Restrepo GómezNo ratings yet
- Cómo Dirigir A Las Nuevas Generaciones de Profesionales PDFDocument9 pagesCómo Dirigir A Las Nuevas Generaciones de Profesionales PDFAlan Palma Vera100% (1)
- Metodología Hay para Estructurar CargosDocument14 pagesMetodología Hay para Estructurar CargosRoberto Martínez Castro100% (1)
- Base de Datos Preprados para ExcelDocument33 pagesBase de Datos Preprados para ExcelMIRIAM MARLENE TINOCO GARCIANo ratings yet
- Manual de Excel Intermedio PDFDocument66 pagesManual de Excel Intermedio PDFerlitaNo ratings yet
- MAESTRÍA EN GERENCIA E INGENIERÍA DE MANTENIMIENTO - RESOLUCIÓN DE PROBLEMAS DE INGENIERÍA ECONÓMICADocument5 pagesMAESTRÍA EN GERENCIA E INGENIERÍA DE MANTENIMIENTO - RESOLUCIÓN DE PROBLEMAS DE INGENIERÍA ECONÓMICAcarmat1234567890% (1)
- Gestion Del Cambio MOCDocument12 pagesGestion Del Cambio MOCjcgallon100% (2)
- Manual de Excel AvanzadoDocument56 pagesManual de Excel AvanzadoPalito PastranaNo ratings yet
- MsExcel - Ámbito Financiero - ContenidosDocument25 pagesMsExcel - Ámbito Financiero - ContenidosMARCO ANTONIO CORDOVA LASCANONo ratings yet
- Manual Excel-Basico 2021Document20 pagesManual Excel-Basico 2021Michelle Guinell Corea GomezNo ratings yet
- Excel 2007-2010: guía para rendir el examen Digital Junior UTNDocument33 pagesExcel 2007-2010: guía para rendir el examen Digital Junior UTNVeronica BarbaNo ratings yet
- Dashboard Modelos IDocument0 pagesDashboard Modelos Icarlosalberto_28No ratings yet
- Tablas de criticidad modos de fallasDocument2 pagesTablas de criticidad modos de fallascarmat123456789No ratings yet
- Excel IntermedioDocument66 pagesExcel Intermediocesar crespoNo ratings yet
- Lectura Gestion de La Informacion PDFDocument8 pagesLectura Gestion de La Informacion PDFjavier cubillosNo ratings yet
- Chuleta ExcelDocument13 pagesChuleta ExcelcaremNo ratings yet
- 00 Excel IntermedioDocument38 pages00 Excel IntermedioFrancisco OlivaNo ratings yet
- 10 funciones de Excel esenciales según HarvardDocument12 pages10 funciones de Excel esenciales según HarvardJuan FerNo ratings yet
- Guia 1 Gestion Del ConocimientoDocument26 pagesGuia 1 Gestion Del ConocimientoMaria Fanny YelaNo ratings yet
- GraficosDocument29 pagesGraficosAna Paula FaicanNo ratings yet
- Graficos en ExcelDocument16 pagesGraficos en ExcelMelgar Torres José DavidNo ratings yet
- Apuntes Computación AplicadaDocument57 pagesApuntes Computación AplicadaEric ArevaloNo ratings yet
- BD+I UnlockedDocument26 pagesBD+I Unlockedsan felipeNo ratings yet
- Guia Uso Excel 2021Document18 pagesGuia Uso Excel 2021eymeNo ratings yet
- SPANISH Como Usar Excel para MarketersDocument27 pagesSPANISH Como Usar Excel para MarketersJONICHINo ratings yet
- ManualExcel-Autogestionable Unidad IDocument41 pagesManualExcel-Autogestionable Unidad IMaria Del C VelazquezNo ratings yet
- Practica2 ExcelDocument13 pagesPractica2 ExcelOscar GualNo ratings yet
- Capacitacion Basica de ExelDocument16 pagesCapacitacion Basica de ExelKaren ValladaresNo ratings yet
- Microsoft Excel para La Administracion Publica - Modulo Unico 1Document38 pagesMicrosoft Excel para La Administracion Publica - Modulo Unico 1Leo Aguiar100% (4)
- Trabajo Carlos Fabian Tachack-3 (completo)Document7 pagesTrabajo Carlos Fabian Tachack-3 (completo)Carolina NietoNo ratings yet
- Manual Computo III - ExcelDocument73 pagesManual Computo III - ExcelJMNo ratings yet
- GraficosDocument18 pagesGraficosYsmaili BarrosoNo ratings yet
- ACTIVIDAD 3. REPRESENTACIÓN DE DATOS Daniel Gaytan DavilaDocument8 pagesACTIVIDAD 3. REPRESENTACIÓN DE DATOS Daniel Gaytan DavilaDany GaytanNo ratings yet
- Manual de ExcelDocument20 pagesManual de ExcelJuan Carlos Falcon PerezNo ratings yet
- Unidad 1 - Estadistica Con ExcelDocument47 pagesUnidad 1 - Estadistica Con ExcelkarlaNo ratings yet
- El Select de SQLDocument53 pagesEl Select de SQLMarco DominguezNo ratings yet
- Investigación Hojas de CalculoDocument14 pagesInvestigación Hojas de CalculoDiana ZamoraNo ratings yet
- Programacion Visual Basic (Vba) para Excel y Analisis NumericoDocument76 pagesProgramacion Visual Basic (Vba) para Excel y Analisis NumericoMauricio MallmaNo ratings yet
- Unidad II TMBD ResuménDocument9 pagesUnidad II TMBD ResuménDiego Mejía ReyesNo ratings yet
- Presentación de Trabajo ColaborativoDocument7 pagesPresentación de Trabajo ColaborativoJESUS DAVIDNo ratings yet
- Optimización de Consultas en Bases de Datos RelacionalesDocument44 pagesOptimización de Consultas en Bases de Datos RelacionalesZhaamil ZhaamNo ratings yet
- Hojas de CálculoDocument11 pagesHojas de CálculoGabriela VillarroelNo ratings yet
- Manual para Usar ExcelDocument20 pagesManual para Usar ExceljosuepechNo ratings yet
- ESTRUCTURA DE DATOS: Repaso e IntroduccionDocument19 pagesESTRUCTURA DE DATOS: Repaso e IntroduccionDanna PianelliNo ratings yet
- Manual Programacion Macros en ExcelDocument154 pagesManual Programacion Macros en Excelefrax3No ratings yet
- Apunte de Clases TableauDocument30 pagesApunte de Clases TableauJohnny PlastenNo ratings yet
- 04 TicDocument25 pages04 TicClaudio CastilloNo ratings yet
- 4eso - Capitulo 2 PDFDocument44 pages4eso - Capitulo 2 PDFanthonyNo ratings yet
- Introducción a Excel: fundamentos básicos de hojas de cálculoDocument19 pagesIntroducción a Excel: fundamentos básicos de hojas de cálculoBorja QuintanaNo ratings yet
- Taller Autonomo #1 Sistemas Laura UnasDocument7 pagesTaller Autonomo #1 Sistemas Laura Unaslaura unasNo ratings yet
- Herramientas para La Productividad Las 2 Hojas de Cálculo Más UsadasDocument10 pagesHerramientas para La Productividad Las 2 Hojas de Cálculo Más UsadasYEISON GALEANONo ratings yet
- Aplicación de Fórmulas y Funciones IntermediasDocument30 pagesAplicación de Fórmulas y Funciones Intermediasadriana carolina rodriguez santamariaNo ratings yet
- 04 - Tecnologia Aplicada A La Administracion PDFDocument30 pages04 - Tecnologia Aplicada A La Administracion PDFNelson Marcelo Valderrama PinillaNo ratings yet
- La Gerencia en La Sociedad FuturaDocument32 pagesLa Gerencia en La Sociedad FuturaDens QuispeNo ratings yet
- Balance Score Card PresentacionDocument28 pagesBalance Score Card PresentacionOrlando TarazonaNo ratings yet
- Com Tec Manual U1Document23 pagesCom Tec Manual U1carmat123456789No ratings yet
- Teoría de Los SistemasDocument5 pagesTeoría de Los Sistemascarmat123456789No ratings yet
- La Quinta DisciplinaDocument23 pagesLa Quinta Disciplinacarmat123456789No ratings yet
- Estaciones Del Tren Eléctrico Están Avanzadas en Un 70% (315885)Document1 pageEstaciones Del Tren Eléctrico Están Avanzadas en Un 70% (315885)carmat123456789No ratings yet
- Teoría Relaciones HumanasDocument5 pagesTeoría Relaciones Humanascarmat123456789No ratings yet
- El BID y La Tecnología para Mejorar El Aprendizaje - ¿Cómo Promover Programas EfectivosDocument75 pagesEl BID y La Tecnología para Mejorar El Aprendizaje - ¿Cómo Promover Programas EfectivosTICparaEducacionNo ratings yet
- Mapa Estratégico ACME PDFDocument6 pagesMapa Estratégico ACME PDFcarmat123456789No ratings yet
- Artículo Recursos Humanos PDFDocument8 pagesArtículo Recursos Humanos PDFYani CácedaNo ratings yet
- Ciencia Detrás de La Sonrisa PDFDocument7 pagesCiencia Detrás de La Sonrisa PDFPepe Huatuco CamarenaNo ratings yet
- Ciencia Detrás de La SonrisaDocument7 pagesCiencia Detrás de La Sonrisacarmat123456789No ratings yet
- Mantenibilidad Analisis - Del W ManttoDocument16 pagesMantenibilidad Analisis - Del W Manttocarmat123456789No ratings yet
- Historia de La Felicidad PDFDocument5 pagesHistoria de La Felicidad PDFPepe Huatuco CamarenaNo ratings yet
- Norma Tecnica de Competencia LaboralDocument2 pagesNorma Tecnica de Competencia Laboralcarmat123456789No ratings yet
- Estrategias - Buena Entrevista LaboralDocument34 pagesEstrategias - Buena Entrevista Laboralcarmat123456789No ratings yet
- Amef MetodologiaDocument31 pagesAmef MetodologiaJohannesMoraalinenNo ratings yet
- Productividad Del MantenimientoDocument6 pagesProductividad Del Mantenimientocarmat123456789No ratings yet
- Productividad Del MantenimientoDocument6 pagesProductividad Del Mantenimientocarmat123456789No ratings yet
- Jerarquia de PlantaDocument9 pagesJerarquia de Plantacarmat123456789No ratings yet
- Fundamentos ProjectDocument70 pagesFundamentos ProjectLuis FabianNo ratings yet
- Presentacion JGZDocument19 pagesPresentacion JGZcarmat123456789No ratings yet