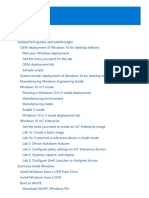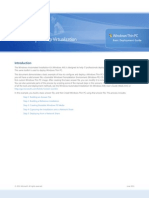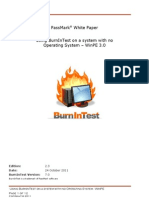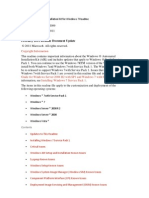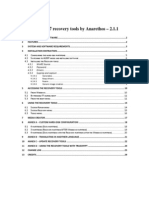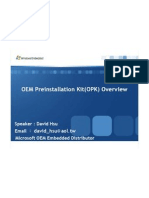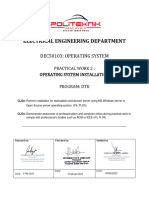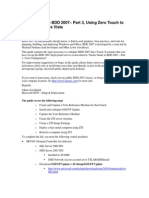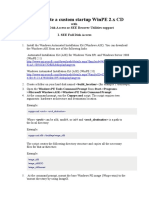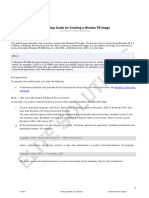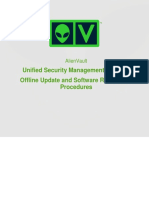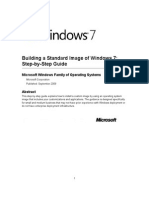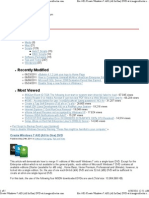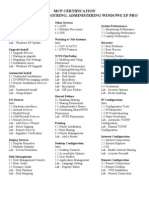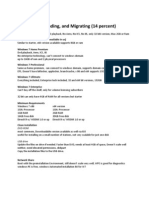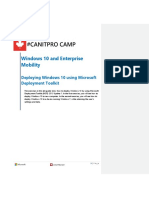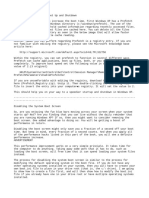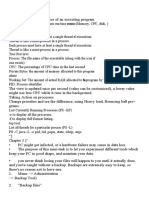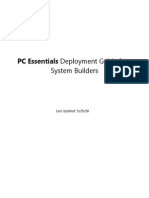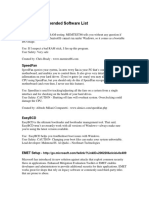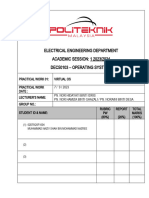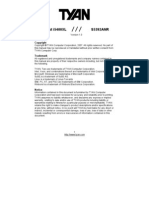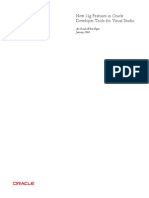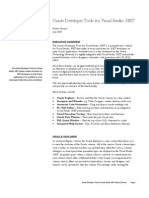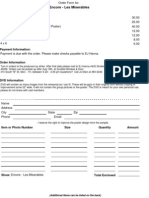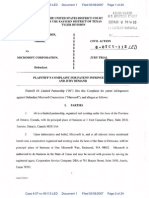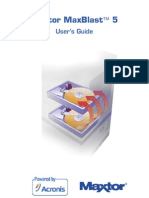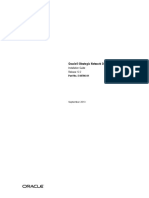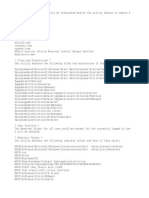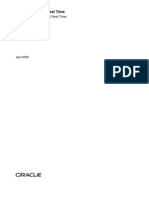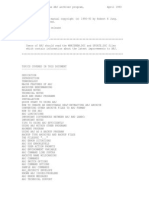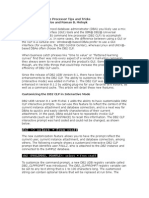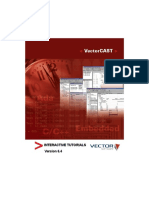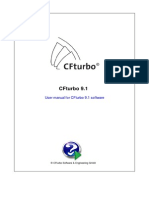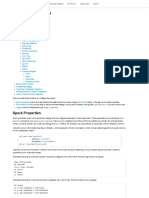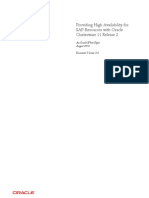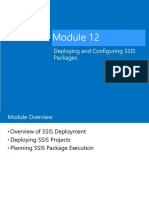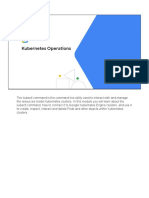Professional Documents
Culture Documents
FireGeier Unattended Vista Guide - 2
Uploaded by
smokingrope__Original Description:
Original Title
Copyright
Available Formats
Share this document
Did you find this document useful?
Is this content inappropriate?
Report this DocumentCopyright:
Available Formats
FireGeier Unattended Vista Guide - 2
Uploaded by
smokingrope__Copyright:
Available Formats
FireGeier Unattended Vista Guide
http://www.msfn.org/board/index.php?showtopic=95462
http://firegeier.unattended-sponsor.de/en/introduction.html
pdf build by Emile
BASICS
Introduction
o Tools
o Important note for WDS installations
o If something is going wrong
o Recommendation for further experimentation
Install Tools
o 1. MS WAIK (Windows Automated Installation Kit)
o 2. SETX.exe
o 3. VU-Batch-Module
Installation of VU Batch Modules
Executing PrepLab.cmd
o 4. Tools we can install optional
VU Batch Modules
o How to use VU Batch Modules
o The batch files
PrepLab.cmd
image_info_boot_wim.cmd and image_info_install_wim.cmd
mount_boot_wim.cmd and mount_install_wim.cmd
unmount.cmd
unmount_commit.cmd
create_iso.cmd
au_fehler.cmd
build_menu.cmd
check_umgebung.cmd
BEGINNERS
HowTo: Creating an answer file (Autounattend.xml) using WSIM
o Step 1: Opening WSIM
o Step 2: Opening Windows image file (install.wim)
o Step 3: Creating new answer file
o Step 4: Add components from catalog to answer file
o Step 5: Editing component settings in answer file
windowsPE \ Microsoft-Windows-International-Core-WinPE
windowsPE \ Microsoft-Windows-International-Core-WinPE \ SetupUILanguage
windowsPE \ Microsoft-Windows-Setup \ Display
Refresh Rate problem
How to set display for end users desktop?
windowsPE \ Windows-Setup \ ImageInstall \ OSImage
windowsPE \ Windows-Setup \ ImageInstall \ OSImage \ InstallFrom
windowsPE \ Windows-Setup \ ImageInstall \ OSImage \ InstallFrom \ MetaData
What does that mean?
Where we can get the Value from?
Option 1: Use /IMAGE/NAME
Option 2: Use /IMAGE/INDEX
Option 2: Use /IMAGE/INDEX
windowsPE \ Windows-Setup \ UserData
windowsPE \ Windows-Setup \ UserData \ ProductKey
specialize \ Windows-Security-Licensing-SLC-UX
oobeSystem \ Windows-International-Core
oobeSystem \ Windows-Shell-Setup
oobeSystem \ Windows-Shell-Setup \ AutoLogon
oobeSystem \ Windows-Shell-Setup \ Display
Refresh Rate problem
How to set display for end users desktop?
oobeSystem \ Windows-Shell-Setup \ OOBE
© by FireGeier, all rights reserved - Last modified: 04/24/2007 1/121
o OOBE background information
What is OOBE?
What is SkipMachineOOBE property doing?
Why SkipMachineOOBE is deprecated?
How to bypass OOBE properly - how to automate OOBE?
Known issues automating OOBE
o Step 6: Validating answer file
o Step 7: Saving answer file as Autounattend.xml
o Step 8: Copying Autounattend.xml to removable media (Floppy, USB Flash Drive, DVD)
o Step 9: Executing Vista setup
o Known issue: Autounattend.xml seems not to be executed
HowTo: Partitioning
o Step 1: Add DiskConfiguration components to Autounattend.xml
o Step 2: Setting Up Disk Configuration Properties
What is a Partition?
What is the use of Partitions?
Partition Types
Primary Partitions
Extended Partitions and Logical Drives
Setting up CreatePartition and ModifyPartition
CreatePartition
windowsPE \ Windows-Shell-Setup \ DiskConfiguration \ Disk("0")
CreatePartition Entry 1
CreatePartition Entry 2
CreatePartition Entry 3
Size or Extend
ModifyPartition
ModifyPartition Entry 1
ModifyPartition Entry 2
Avoid tripping into "Extend trap"
Configuring InstallTo & InstallFrom
OSImage
InstallFrom
MetaData
InstallTo
o Limitations
o Summary
o Notes for WDS installations
Partitioning XML snippets
o 1. Formatting first, already existing partition
o 2. Delete all partitions and create a new one
o 3. Delete all partitions and create two new partitions
o 4. Delete all partitions and create three new partitions
HowTo: Creating ISO file
o Step 1: Putting all files and folders into one directory on HD
o Step 2: Create ISO file
o Step 3: Burn ISO onto DVD media using third party software
o Known issue: Autounattend.xml will not to be executed
ADVANCED
HowTo: Injecting drivers into image (install.wim)
o Step 1: Create new unattend.xml using WSIM
o Step 2: Mount install.wim
o Step 3: Activating advanced log function for driver installations
o Step 4: Execute Packagemanager
o Step 5: Unmount install.wim
o Step 6: Create ISO file
© by FireGeier, all rights reserved - Last modified: 04/24/2007 2/121
HowTo: Installing drivers from media (USB Stick, DVD etc.) directly
o Step 1: Add Driver Path to Windows PE pass of your Autounattend.xml
o Step 2: Mounting boot.wim
o Step 3: Creating winpeshl.ini
o Step 4: Creating the SetDirversRoot.cmd
o Step 5: Unmount boot.wim saving changes
o Step 6: Creating drivers directory
o Step 7: Copying files and folder to removable media
Option 1: Copying to USB flash drive
Option 2: Copying to DVD
o FAQ
HowTo: Slipstreaming updates into install.wim
o Alternative I - Manual Integration
Step 1: Copying updates into one folder
Step 2: Mounting install.wim
Step 3: Creating temporary folder
Step 4: Extracting update files
Step 5: Importing update packages to WSIM
Step 6: Adding update and hotfix packages to answer file
Step 7: Saving answer file as Integrate.xml
Step 8: Integrating updates using package manager pkgmgr.exe
Step 9: Save changes to install.wim
Step 10: Clearing Sandbox directory
If something went wrong
o Alternative II - Integrating updates using a batch
offline_update.cmd
HowTo: Installing applications during unattended Vista setup
o Step 1: Creating an Install folder on removable media
o Step 2: Editing answer file (Autounattend.xml)
Examples
Regtweaks.reg
Adobe Reader (extracted already)
Mozilla Firefox
Adobe Flashplayer
Sun Jave VM
Leave audit modes and boot to oobe
o How to do a reboot between applications installs?
HowTo: Importing Registry Tweaks during Vista setup
o The structure of Regtweaks.reg
o Step 1: Creating and saving a Regtweaks.reg
o Step 2: Preparing the registry import of Regtweaks.reg using WSIM
o How to apply registry tweaks for all further user profiles in future (Copying to Default User)?
HowTo: Copying the actual user profile over to the profile of default user
o Step 1: Executing sysprep.exe automatically for generalization
o Step 2: Checking over the settings in Autounattend.xml
specialize \ Windows-Deployment_neutral \ RunSynchronoursCommand 1
specialize \ Windows-Deployment_neutral \ RunSynchronoursCommand 2
auditSystem \ Windows-Shell-Setup \ AutoLogon
o Step 3: Adding additional Settings
generalize \ Windows-PnPSysprep
specialize \ Windows-Security-Licensing-SLC-UX
specialize \ Windows-Shell-Setup
oobeSystem \ Windows-International-Core
oobeSystem \ Windows-Shell-Setup \ Display
oobeSystem \ Windows-Shell-Setup \ OOBE
oobeSystem \ Windows-Shell-Setup \ UserAccounts \ LocalAccounts
© by FireGeier, all rights reserved - Last modified: 04/24/2007 3/121
DOWNLOAD
Download VU Batch Modules
http://firegeier.unattended-sponsor.de/files/en/vu_batchs.exe
MD5:EC26669872967DDE7E632E0F334A0E1D
SAH1: 4D46B943531696E5B9070FF452B34CBD1BBC594D
ABOUT
Contact
http://firegeier.unattended-sponsor.de/en/contact.html
© by FireGeier, all rights reserved - Last modified: 04/24/2007 4/121
BASICS
Introduction
Tools
Microsoft has completely worked over the management tools for unattended setups and rolled out a new
software package - the Business Desktop Deployment Tools 2007 (short BDD 2007).
Part of this package is the Windows Automated Installation Kit (short WAIK). The WAIK does
contain the Windows System Image Manager (short WSIM), the unattended setup reference
documentations and a few very helpful command line tools.
For the further steps using this guide the installation of BDD 2007 is not a must. It's enough just to
download and install the WAIK.
Using WSIM we will build an answer file on the following sites, which is called Autounattend.xml
and displaces the known winnt.sif of older Windows versions.
Important note for WDS installations
If you want to deploy Vista using WDS, you will need TWO xml answer files. You need to have an
Autounattend.xml doing the configurations during Vista setup and you need to have a
WDSClientUnattend.xml you have to place in RemoteInstall\WDSClientUnattend folder of your
WDS server to "start" from WDS.
I do not have a server environment, so I do not have any experience deploying Vista over WDS. There is
an introducing WDS guide called WDSOOBSTEPBYSTEP.DOC located in WDS directory of WAIK-
CD.
If something is going wrong
Vista setup does create very detailed log files - setuperr.log and setupact.log. Former does log
errors only that have caused an abort, latter will watch all setup activity.
You will find different logs labeled like describe on your HD. The ones which are relevant
predominantly are located in
%WINDIR%\Panther\UnattendGC.
NOTE:
Depending on the account you're logged on, you may have to change the permissions of the files - right clicking them - to
view the contents!
Recommendation for further experimentation
1. Edit your answer file using WSIM basically. This will better avoid syntax errors inside your
answer file.
2. Adapt changes of answer file step by step only. This will make it easier to detect any errors!
I bet your unattend setup will not run properly, if you set all kind of properties you want to
use finally!!!
Now have fun 'n' success exploring Vista unattended setup guide!
Regards,
Martin (FireGeier)
© by FireGeier, all rights reserved - Last modified: 04/24/2007 5/121
Install Tools
What we need to have installed
1. MS WAIK (Windows Automated Installation Kit)
The WAIK holds all tools we need to build an unattended setup. It's installed to
%Programfiles%\Windows AIK by default. WAIK requires Windows XP SP 2, Windows 2003
Server or Vista operating system!
During installation of WAIK we keep the default settings for path:
2. SETX.exe
SETX.exe is a command line tool to set environment variables during a running windows session. We
will create some environment variables to make access to our working directory easier.
Vista
If you use Vista to build unattended setups you don't need to do any further steps. SETX.exe is
included in Vista already.
Windows XP
If you're using Windows XP you can copy SETX.exe from MS Support Tools for XP Service Pack 2.
You don't need to install the whole Support Tools package. It's enough just to extract the Support
Tools exe file to any directory by using a tool like winrar for example. After that just copy the
SETX.exe to %Windir%\System32 directory.
© by FireGeier, all rights reserved - Last modified: 04/24/2007 6/121
3. VU-Batch-Module
The VU Batch Modules (Vista Unattended Batch Modules) are a collection of batch files I build, to
make work of circular processes more handy.
A lot of steps we have to do to build an unattended setup are done by command line tools. So it's more
convenient to do these steps just clicking a batch file instead of typing very long syntaxes again and
again.
Click here to download VU Batch Modules
NOTE:
It's not a must, to use batch files to automate the command line tools. You could do the same thing with vbs for example or any
other language supported by scripting host.
Installation of VU Batch Modules
After downloading vu_batchs.exe, we execute them by double click. First you need to accept the
agreements.
The Batch Modules are installed to your Desktop by default. Click on Browse button if you want to
choose an other destination:
© by FireGeier, all rights reserved - Last modified: 04/24/2007 7/121
After clicking Install the Batch Modules are extracted. So after that we will have a new folder on our
Desktop called VU_Batchs.
© by FireGeier, all rights reserved - Last modified: 04/24/2007 8/121
Executing PrepLab.cmd
Like all WAIK cmd tools the VU Batch Modules have to run with full administrative privileges.
Important note for 64 bit OS users:
You need to adjust the value of ImgX variable BEFORE executing the PrepLab.cmd:
"%Programfiles%\Windows AIK\Tools\x86"
instead of "x86" you need to use "amd64" at the end of the line so it would look
like this:
"%Programfiles%\Windows AIK\Tools\amd64"
so the whole line looks like this:
SETX Imgx "%Programfiles%\Windows AIK\Tools\amd64" -m
We open this new folder and execute the PrepLab.cmd by double clicking:
The first screen prompts us to put the Vista DVD into DVD drive:
© by FireGeier, all rights reserved - Last modified: 04/24/2007 9/121
It's not a must to copy the DVD at this point but I recommend doing so. If you want to skip copying
DVD at this point, just hit a key without DVD inside the DVD drive and you will get the following prompt:
We choose s or l and we will be prompted to enter a drive letter of the drive we want the working
directory create on. We ensure that we enough space left on the drive (> 6 GB recommended) and
enter the drive letter:
During next step the working directory structure will be created on the drive we entered before and
environment variables are settled to access the working directories:
Now our system is prepared to execute the other VU Batch Modules and we can close the PrepLab.cmd
by pressing any key.
If you want to find out which variables were set, click on Start \ Control Panel \ System \ Advanced
\ Environment Variables to find out:
© by FireGeier, all rights reserved - Last modified: 04/24/2007 10/121
© by FireGeier, all rights reserved - Last modified: 04/24/2007 11/121
4. Tools we can install optional
We need to check our answer file by using any kind of editor and we may want to create our own batch
files. You can do all that kind of work with Windows build in notepad.exe. But xml files are hard to read in
notepad. Here is an example:
© by FireGeier, all rights reserved - Last modified: 04/24/2007 12/121
A more powerful and handy free editor is notepad2. There are others editors for free as well certainly.
However here is the same example from above inside notepad2:
© by FireGeier, all rights reserved - Last modified: 04/24/2007 13/121
Build folder structure
1. Working directory structure
This section does explain the folder structure and environment variables which were set by
PrepLab.cmd. If you don't like to run the PrepLab.cmd or if you've had problems executing it you can
find out here how the structure is build. So you could do the same thing manually, if necessary.
After PrepLab.cmd has finished we will find a directory called VistaWork on the drive we've insert before
in PrepLab.cmd. It contains the following folder structure:
The red labels behind the folder names are the corresponding environment variables pointing to the
folder. So we can use these environment variables to access the corresponding folder from inside a batch
or a command line.
2. Purpose of directories
Distribution (%VDistri%)
This folder does contain the Distribution Share folder structure.
DVD (%VDVD%)
This folder contains the Vista DVD files and folders. Furthermore there is a folder called Drivers inside.
This folder will hold our additional drivers later.
ISO (%VISO%)
This folder contains the ISO files created for an unattended setup.
Logs (%VLog%)
Some of the WAIK command line tools will use this folder to store log files.
Mount (%VMount%)
© by FireGeier, all rights reserved - Last modified: 04/24/2007 14/121
Vista does store all setup files inside a packed image. So if we want to edit the files we need to mount
the contents of the image to a directory first. So the Mount folder is used to cache the mounted files
for editing.
As soon as we have mounted the image to the Mount folder, the structure inside the Mount folder will be
the same like we will have later on our target system finally:
If we want to delete already existing files or folders from Mount directory, we need to press Shift-
Del. Take care if you want to delete any existing files or folders. If you delete the wrong ones you will
may not be able to use the image for setup any more!
Sandbox (%VSandb%)
The Sandbox folder is used by package manager as a temporary working directory, while injecting
additional packages - like updates for example - to Vista image file. The packages will be extracted to the
Sandbox folder than, dependencies will be checked and than they will be integrated into the mounted
image.
Important:
After a package manager run we MUST delete all files inside Sandbox folder. Otherwise it could cause conflicts during the
next package manager run!
Updates (%VUpdates%)
© by FireGeier, all rights reserved - Last modified: 04/24/2007 15/121
Here we will store all MSU files downloaded form Microsoft website.
wim (%Vwim%)
We can use this folder to store self build Vista image files (.wim).
xml
This folder is used to store xml answer files we may not use for the actual unattended setup.
© by FireGeier, all rights reserved - Last modified: 04/24/2007 16/121
VU Batch Modules
How to use VU Batch Modules
If you want to execute one of the batch files (cmd), you just need to double click it with the left
mouse button.
Inside the guide a little batch symbol will indicate that you can do the following step using one
of the batch files. Just move the mouse over that symbol and you will see a hint, telling you which
cmd you need to execute:
If you click on the batch symbol you will be forwarded to the cmd on this site.
NOTE:
Like all WAIK cmd tools the VU Batch Modules have to run with full administrative privileges.
The batch files
This is an overview about available batch modules. The batch files containing detailed comments so you
will read a short description of purpose here only.
I want to explicit point out to, that the batch modules are not like a final software program. They have
just the purpose to avoid a lot of typing and they are an example how to automate processes of building
unattended setups.
By modular structure of the batch files and by use of collective working environment, it's easy to create
own batchs.
Furthermore new batch files will be published on this site in future, too.
PrepLab.cmd
Purpose :
- Building working directory structure
- Copying Vista DVD to \VistaWork\DVD
- Setting environment variables
Important note for 64 bit OS users:
You need to adjust the value of ImgX variable BEFORE executing the PrepLab.cmd:
"%Programfiles%\Windows AIK\Tools\x86"
instead of "x86" you need to use "amd64" at the end of the line so it would look
like this:
"%Programfiles%\Windows AIK\Tools\amd64"
so the whole line looks like this:
SETX Imgx "%Programfiles%\Windows AIK\Tools\amd64" -m
© by FireGeier, all rights reserved - Last modified: 04/24/2007 17/121
@ECHO OFF
TITLE Vista Unattended Preparation Process
::-------------------------------------------------------
::Purpose: Preparing System to use with cmd tools easier
::
::CALL: Called by user
::
::Version: 1.0
::-------------------------------------------------------
::_______________________________________________________________________________________
:: MAIN PROCEDURE
::_______________________________________________________________________________________
:Start
CLS
SET Label=
SET Device=
ECHO.
ECHO This batch process will build an working environment to create
ECHO unattended Vista setups.
ECHO.
ECHO During this process Vista DVD will be copied to your hard drive,
ECHO so it will take several minutes!
ECHO.
ECHO Please put your Vista DVD into DVD drive and press any key
ECHO to continue . . .
PAUSE > NUL
::Sets the drive letter of the DVD drive and stores it to DVDDrive variable.
::The Vista DVD needs to be inside drive find out.
:SetDVD
SET DVDDrive=NULL
FOR %%i IN (C D E F G H I J K L M N O P Q R S T U V W X Y Z) DO IF EXIST %%i:\sources\install.wim
SET DVDDrive=%%i:\
IF "%DVDDrive%"=="NULL" CALL :NoDVDDrive
SET Copy=true
IF "%DVDDrive%"=="NULL" SET Copy=false
::Asks where the working directory supposed to be created.
:Laufwerk
CLS
SET Label=Laufwerk
SET Device=Laufwerk
SET WorkDrive=
ECHO Please type the character of drive you want to create your Vista
SET /P WorkDrive= working directory on:
SET WorkDrive=%WorkDrive:~0,1%:
CALL :CheckDrive %WorkDrive% %Device% %Label%
::All necessary working driectories are created using mkdir command.
:Verzeichnisse
CLS
ECHO.
ECHO Creating driectories . . .
IF NOT EXIST %WorkDrive%\VistaWork\NUL MKDIR %WorkDrive%\VistaWork
IF NOT EXIST %WorkDrive%\VistaWork\Deploy\NUL MKDIR %WorkDrive%\VistaWork\Deploy
IF NOT EXIST %WorkDrive%\VistaWork\DVD\NUL MKDIR %WorkDrive%\VistaWork\DVD
IF NOT EXIST %WorkDrive%\VistaWork\DVD\Drivers\NUL MKDIR %WorkDrive%\VistaWork\DVD\Drivers
IF NOT EXIST %WorkDrive%\VistaWork\ISO\NUL MKDIR %WorkDrive%\VistaWork\ISO
IF NOT EXIST %WorkDrive%\VistaWork\Logs\NUL MKDIR %WorkDrive%\VistaWork\Logs
IF NOT EXIST %WorkDrive%\VistaWork\Mount\NUL MKDIR %WorkDrive%\VistaWork\Mount
IF NOT EXIST %WorkDrive%\VistaWork\Distribution\NUL MKDIR %WorkDrive%\VistaWork\Distribution
IF NOT EXIST %WorkDrive%\VistaWork\wim\NUL MKDIR %WorkDrive%\VistaWork\wim
IF NOT EXIST %WorkDrive%\VistaWork\Sandbox\NUL MKDIR %WorkDrive%\VistaWork\Sandbox
IF NOT EXIST %WorkDrive%\VistaWork\Updates\NUL MKDIR %WorkDrive%\VistaWork\Updates
IF NOT EXIST %WorkDrive%\VistaWork\xml\NUL MKDIR %WorkDrive%\VistaWork\xml
ECHO.
ECHO finished.
::The Vista DVD is copied to %WorkDrive%\VistaWork\DVD\ on HD using XCOPY. "/cheriy" are
::the parameters used with XCOPY (start cmd.exe and type "xcopy /?" to find out more about).
::
::START /WAIT ensures, that batch is executed only once copying procedure is finished.
::/min means, that the copying process is started inside minimized window.
© by FireGeier, all rights reserved - Last modified: 04/24/2007 18/121
::
::"Copying Vista DVD..." is the title of the process window. The title is optional usualy
::but MUST be setted, if the following call is in quotes cause including spaces.
::If you don't use a title the call will be interpreted as windows title and the process
::will fail!!!
::Fist of all user will be aksed, if he wants to copy the DVD to HD or not.
IF "%Copy%"=="true" GOTO DVDKopieren
IF "%Copy%"=="false" GOTO NichtKopieren
:DVDKopieren
ECHO.
ECHO Vista-DVD will be copied to working directory . . .
START /WAIT /min "Copying Vista DVD..." XCOPY %DVDDrive%*.* %WorkDrive%\VistaWork\DVD\ /cheriy
ECHO.
ECHO finished.
GOTO CheckPkg
::If DVD is not copied, user will get a message where he has to copy it to later.
:NichtKopieren
ECHO.
ECHO ----------------------------------------------------------------
ECHO PLEASE NOTE:
ECHO Cause no DVD will be copied now, you need to copy Vista DVD
ECHO later to the following directory:
ECHO "%WorkDrive%\VistaWork\DVD"
ECHO ----------------------------------------------------------------
ECHO.
::Checks, if pkgmgr.exe is present inside default directory.
:CheckPkg
IF NOT EXIST "%Programfiles%\Windows AIK\Tools\Servicing\pkgmgr.exe" GOTO NoPkg
::Using SETX you can define environment variables during running windows session.
::The variable are writte to user environment by default.
::
::-m option will set the variables to system environment.
::The syntax looks like this:
::SETX -m name value
:Umgebung
ECHO.
IF NOT EXIST %WINDIR%\System32\setx.exe (Goto ManuellSet)
ECHO Environment variables are setted . . .
SETX VWork %WorkDrive%\VistaWork -m
SETX VDVD %WorkDrive%\VistaWork\DVD -m
SETX VDrivers %WorkDrive%\VistaWork\DVD\Drivers -m
SETX VDistri %WorkDrive%\VistaWork\Distribution -m
SETX VISO %WorkDrive%\VistaWork\ISO -m
SETX VLog %WorkDrive%\VistaWork\Logs -m
SETX VMount %WorkDrive%\VistaWork\Mount -m
SETX Vwim %WorkDrive%\VistaWork\wim -m
SETX VUpdates %WorkDrive%\VistaWork\Updates -m
SETX VSandb %WorkDrive%\VistaWork\Sandbox -m
::***********************************
::IMPORTANT NOTE FOR 64 BIT OS USERS:
::***********************************
::You need to adjust the value of ImgX variable BEFORE executing the PrepLab.cmd:
::
::"%Programfiles%\Windows AIK\Tools\x86"
::
::instead of "x86" you need to use "amd64" at the end of the line so it would look
::like this:
::
::"%Programfiles%\Windows AIK\Tools\amd64"
::
::so the whole line looks like this:
::
::SETX Imgx "%Programfiles%\Windows AIK\Tools\amd64" -m
SETX ImgX "%Programfiles%\Windows AIK\Tools\x86" -m
© by FireGeier, all rights reserved - Last modified: 04/24/2007 19/121
SETX PETools "%Programfiles%\Windows AIK\Tools\PETools" -m
IF NOT "%PkgMgr%"=="false" SETX PMgrDir "%Programfiles%\Windows AIK\Tools\Servicing" -m
IF EXIST "%WorkDrive%\VistaWork\DVD\boot\etfsboot.com" SETX VVersion x86 -m
IF EXIST "%WorkDrive%\VistaWork\DVD\boot\cdboot.efi" SETX VVersion amd64 -m
ECHO.
ECHO finished.
::Set extend device install log options for pkgmgr.exe
::This will set a Regkey that's necessary to create a log while injecting drivers into
::install.wim
ECHO.
ECHO.
ECHO Extended logging for pkgmgr.exe is enabled . . .
ECHO.
reg add "HKLM\SOFTWARE\Policies\Microsoft\Windows\CurrentVersion\Device Installer" /v DebugPkgMgr /t
REG_DWORD /d 00000001 /f
ECHO.
ECHO finished.
ECHO.
ECHO Your system is prepared now to use unattended Vista Guide.
ECHO.
ECHO Please press any key to quit . . .
PAUSE > NUL
EXIT
::____________________________________________________________________________
:: SUB PROCEDURES & PARTS EXECUTED OPTIONAL
::____________________________________________________________________________
::This section is executed if setx.exe was not found on system
:ManuellSet
ECHO.
ECHO SETX.EXE was not found on your system. So it's not possible
ECHO to set environment variables automatically on your system.
ECHO.
ECHO Please set the following environment variables manually
ECHO using Control Panal. Set them to System environment:
ECHO.
ECHO Name Wert
ECHO ----------------------------------------------------------
ECHO VWork %WorkDrive%\VistaWork
ECHO VDVD %WorkDrive%\VistaWork\DVD
ECHO VDrivers %WorkDrive%\VistaWork\DVD\Drivers
ECHO VISO %WorkDrive%\VistaWork\ISO
ECHO VLogs %WorkDrive%\VistaWork\Logs
ECHO Mount %WorkDrive%\VistaWork\Mount
ECHO VImage %WorkDrive%\VistaWork\Image
ECHO VUpdates %WorkDrive%\VistaWork\Updates
ECHO VSandb %WorkDrive%\VistaWork\Sandbox
ECHO PMgrDir %Programfiles%\Windows AIK\Tools\Servicing
ECHO ImgX %Programfiles%\Windows AIK\Tools\x86
ECHO PETools %Programfiles%\Windows AIK\Tools\PETools
ECHO.
ECHO VVersion x86 (fuer Vista 32bit)
ECHO ODER
ECHO VVersio amd64 (fuer Vista 64bit)
ECHO ----------------------------------------------------------
ECHO.
ECHO You can reach these properties under
ECHO.
ECHO Control Panal\System\Advanced\Environment Variables
ECHO.
ECHO Please set them to system environment!
ECHO.
ECHO Press any key to quit . . .
PAUSE > NUL
EXIT
::Executed if package manager (pkgmgr.exe) is not located inside
::%Programfiles%\Windows AIK\Tools\Servicing\pkgmgr.exe
:NoPkg
Set PkgMgr=false
ECHO.
ECHO The package manager (pkgmgr.exe) was not found inside
© by FireGeier, all rights reserved - Last modified: 04/24/2007 20/121
ECHO %Programfiles%\Windows AIK\Tools\Servicing
ECHO.
ECHO Please ensure that WAIK was installed properly on your system.
ECHO.
ECHO You may need to go to
ECHO Control Panal\System\Advanced\Environment Variables
ECHO and set following environment variables manually.
ECHO.
ECHO Name Wert
ECHO ------------------------------------------------------
ECHO PMgrDir PfadzurPKGMGR.exe
ECHO.
ECHO Beispiel:
ECHO PMgrDir C:\Programme\WAIK\Tools
ECHO.
ECHO.
ECHO Please press any key to continue . . .
PAUSE > NUL
GOTO Umgebung
::NoDVDDrive is called from SetDVD section, if DVDDrive is still NULL. That means no DVD
::was found.
::
::A message is displayed and user can choose, if he wants to look for the DVD again or if
::he wants to skip the copy procedure for the moment.
::
::Depending on user choice SetDVD section is executed again (GOTO SetDVD)
::or process is continued (GOTO :EOF) without copying DVD for the moment.
::
::If user choose neather "s" nor "l" NoDVDDrive section is repeated.
:NoDVDDrive
CLS
ECHO.
ECHO There was no Vista DVD found on your system!
ECHO Do you want to let search (s) DVD again or
ECHO do you want to copy the DVD later (l)?
ECHO.
SET /P Wahl=Please choose (s or l):
IF "%Wahl%"=="s" (GOTO SetDVD) ELSE IF "%Wahl%"=="l" (GOTO :EOF)
GOTO NoDVDDrive
::Section checks, if the device assigned by CALL :CheckDrive does exist at all.
::%1, %2, %3 are equivalent to the variables inside CALL command.
::Here they are: %1=%WorkDrive%, %2=%Device% und %3=%Label%
:CheckDrive
IF EXIST %1\Nul GOTO :EOF
ECHO.
ECHO The %2 %1 is NOT valid!
ECHO.
ECHO Please press any key to continue . . .
PAUSE > NUL
GOTO %3
© by FireGeier, all rights reserved - Last modified: 04/24/2007 21/121
image_info_boot_wim.cmd and image_info_install_wim.cmd
Purpose:
- Shows informations about .wim files (Number of contained images, names of images etc.)
The image_info_boot_wim.cmd and the image_info_install_wim.cmd are exactly the same cmd
files, expect the value of %Abbild% variable. The %Abbild% variable points to the .wim file you want
to have the information about. So you could create further info.cmd files for your own .wim files just by
editing the value of %Abbild% variable.
@ECHO OFF
TITLE Image Informations
::------------------------------------------------------------
::Purpose: Batch will collect index information about boot.wim
::
::CALL: Called by user
::
::Version: 1.0
::------------------------------------------------------------
::Check environment
::Fist of all is checked, if all used environment variables are declared and valid and if
::all used directories do exist. This done by check_umgebung.cmd.
::
::check_umgebung.cmd will assign a value "true" to EnvErr variable, if there is an error in
::working environment and it will assign "false" to EnvErr variable, if everything is alright
::in working evrionment.
::
::If there is an error in working environment (EnvErr=true) au_fehler.cmd is called.
::au_fehler.cmd will display an error message and quit the batch.
CALL check_umgebung.cmd
IF %EnvErr%==true CALL au_fehler.cmd
::_______________________________________________________________________________________
:: MAIN PROCEDURE
::_______________________________________________________________________________________
::DECLARING Variables
::You need to adpat the following SET lines, if your system was not prepared or not prepared
::correctly using preplab.cmd. Remove everything in front of SET and adjust the path behind
::"=". Expect ImgX - this is path where imagex.exe is located - all pahtes are arbitrary.
::
::The Abbild variable needs to be adjusted depending on which image (.wim file) you want
::to use for the operation. It's recommended to save the .cmd with an other name, if you
::want to use it for another .wim file. So you don't need to adjust it every time you want
::to use it with the other .wim file
::---- Start Adjustment---------------------------------------------------------------------
SET Abbild=%VDVD%\sources\boot.wim
::SET ImgX="%Programfiles%\Windows AIK\Tools\x86"
::SET VDVD=D:\VistaWork\DVD
::----End Adjustment------------------------------------------------------------------------
::%VDVD% was declared by preplab.cmd and is x:\VistaWork\DVD. x represants the drive letter
::which was insert during preplab.cmd run.
::
::imagex /info lists the informations about the insert .wim file - here of boot.wim.
::That are informations like number and size of contained images, their name etc.
ECHO.
ECHO Collecting Image informations . . .
ECHO.
"%ImgX%"\imagex /info %Abbild%
ECHO.
ECHO finished.
ECHO.
ECHO Please press any key to quit . . .
PAUSE >NUL
EXIT
© by FireGeier, all rights reserved - Last modified: 04/24/2007 22/121
@ECHO OFF
TITLE Image Informations
::---------------------------------------------------------------
::Purpose: Batch will collect index information about install.wim
::
::CALL: Called by user
::
::Version: 1.0
::---------------------------------------------------------------
::Check environment
::Fist of all is checked, if all used environment variables are declared and valid and if
::all used directories do exist. This done by check_umgebung.cmd.
::
::check_umgebung.cmd will assign a value "true" to EnvErr variable, if there is an error in
::working environment and it will assign "false" to EnvErr variable, if everything is alright
::in working evrionment.
::
::If there is an error in working environment (EnvErr=true) au_fehler.cmd is called.
::au_fehler.cmd will display an error message and quit the batch.
CALL check_umgebung.cmd
IF %EnvErr%==true CALL au_fehler.cmd
::DECLARING Variables
::You need to adpat the following SET lines, if your system was not prepared or not prepared
::correctly using preplab.cmd. Remove everything in front of SET and adjust the path behind
::"=". Expect ImgX - this is path where imagex.exe is located - all pahtes are arbitrary.
::---- Start Adjustment---------------------------------------------------------------------
SET Abbild=%VDVD%\sources\install.wim
::SET ImgX="%Programfiles%\Windows AIK\Tools\x86"
::SET VMount=D:\VistaWork\Mount
::----End Adjustment------------------------------------------------------------------------
::%VDVD% was declared by preplab.cmd and is x:\VistaWork\DVD. x represants the drive letter
::which was insert during preplab.cmd run.
::
::imagex /info lists the informations about the insert .wim file - here of install.wim.
::That are informations like number and size of contained images, their name etc.
ECHO.
ECHO Collecting Image informations . . .
ECHO.
"%ImgX%"\imagex /info %Abbild%
ECHO.
ECHO abgeschlossen.
ECHO.
ECHO Please press any key to quit . . .
PAUSE >NUL
EXIT
© by FireGeier, all rights reserved - Last modified: 04/24/2007 23/121
mount_boot_wim.cmd and mount_install_wim.cmd
Purpose:
- A .wim file declared by %Abbild% variable is mounted to \VistaWork\Mount for reading and
writing by using imagex /mountrw command.
- If an image is mounted already to \VistaWork\Mount, the batch offers the option to close the
mounted image before mounting the new one.
mount_boot_wim.cmd and mount_install_wim.cmd are exactly the same batch files again, expect
the value of %Abbild% variable. So you could create further mount .cmd files for your own .wim files just
by editing the value of %Abbild% variable.
@ECHO OFF
TITLE Mounting Image . . .
::-------------------------------------------------
::Purpose: Batch will mount boot.wim to %VMount%
::
::CALL: From other batchs or user
::
::Version: 1.0
::-------------------------------------------------
::Check environment
::Fist of all is checked, if all used environment variables are declared and valid and if
::all used directories do exist. This done by check_umgebung.cmd.
::
::check_umgebung.cmd will assign a value "true" to EnvErr variable, if there is an error in
::working environment and it will assign "false" to EnvErr variable, if everything is alright
::in working evrionment.
::
::If there is an error in working environment (EnvErr=true) au_fehler.cmd is called.
::au_fehler.cmd will display an error message and quit the batch.
CALL check_umgebung.cmd
IF %EnvErr%==true CALL au_fehler.cmd
::DECLARING Variables
::You need to adpat the following SET lines, if your system was not prepared or not prepared
::correctly using preplab.cmd. Remove everything in front of SET and adjust the path behind
::"=". Expect ImgX - this is path where imagex.exe is located - all pahtes are arbitrary.
::
::---- Start Adjustment---------------------------------------------------------------------
SET Abbild=%VDVD%\sources\boot.wim
::SET ImgX="%Programfiles%\Windows AIK\Tools\x86"
::SET VMount=J:\VistaWork\Mount
::SET VLog=J:\VistaWork\Logs
::SET VDVD=J:\VistaWork\DVD
::----End Adjustment------------------------------------------------------------------------
::____________________________________________________________________________________
:: MAIN PROCEDURE
::____________________________________________________________________________________
::Fist of all we need to create a menu of the different images contained inside .wim file.
::
::We can get the necessary informations using imagex.exe /info. To make the informations
::accessable from inside a batch we redirect the imagex output to index.txt file located
::in %VLog% (setted by perplab.cmd).
::
::If there would be an image mounted already, imagex will set %Errorlevel% system variable
::to 2. MountVoll subroutine will be called to handle that error.
:Anfang
CLS
"%ImgX%"\imagex.exe /info %Abbild% > %VLog%\index.txt
IF "%Errorlevel%"=="2" GOTO MountVoll
CALL build_menu.cmd %Abbild%
::Next we need to find out which image is choosen. The value of choosen image is stored in
::Menu variable.
::
::First Index variable is set to NULL. Than a FOR loop will check, if one of the possible
::selcetions matchs the value of Menu variable. The loop starts with 1 and ends with value
© by FireGeier, all rights reserved - Last modified: 04/24/2007 24/121
::of ICount variable. The value of ICount depends on the number of images contained inside
::the .wim file.
::
::If the value of Menu variable does match the value of %%i variable the value will be
::set for Index variable.
::
::Only if Index variable will have an other value than NULL - means that there was a valid
::selection - the batch will continue. Otherwise Anfang section will be repeated.
ECHO.
SET /P Menu=Please choose an image (1-%ICount%):
ECHO.
SET Index=NULL
FOR /L %%i IN (1,1,%ICount%) DO IF %Menu%==%%i (SET Index=%%i)
IF %Index%==NULL GOTO Anfang
ECHO You have selected image %Index%.
::The .wim file defined in Abbild variable is mounted for read and write operations
::using imagex /mountrw command to %VMount% directory.
::It will open the image selected before from menu (Index variable) thereby.
:MountLeer
ECHO.
ECHO Image with index %Index% is mounted for editing to %VMount%.
START "ImageX" /WAIT "%ImgX%"\imagex /mountrw %Abbild% %Index% %VMount%
ECHO.
ECHO The image file was mounted. Please press any key to quit . . .
GOTO Ende
::____________________________________________________________________________
:: SUB PROCEDURES & PARTS EXECUTED OPTIONAL
::____________________________________________________________________________
::If an image is mounted already, user will be asked what to do now.
::
::User can choose, if he wants to cancle the whole procedure (abort), it he wants to
::unmount the image and save changes or if he wants to unmount the image without saving
::changes.
:MountVoll
CLS
ECHO.
ECHO There is an image mounted to %VMount% already.
ECHO.
ECHO Do you want to unmount and save the image (s)?
ECHO Du you want to unmount the image without saving (v)?
ECHO Do you want to abort (a)?
ECHO.
SET /P Choice=Please choose (s, v oder a):
IF "%Choice%"=="s" GOTO Speichern
IF "%Choice%"=="v" GOTO Verwerfen
IF "%Choice%"=="a" EXIT
GOTO MountVoll
::If user wants to unmount and save changes the unmount_commit.cmd is called. After that
::Anfang section is executed again.
:Speichern
CALL unmount_commit.cmd
GOTO Anfang
::If user wants to unmount the image only without any changes the unmount.cmd is called.
::After that Anfang section is executed again.
:Verwerfen
CALL unmount.cmd
GOTO Anfang
:Ende
PAUSE > NUL
EXIT
© by FireGeier, all rights reserved - Last modified: 04/24/2007 25/121
@ECHO OFF
TITLE Mounting Image . . .
::-------------------------------------------------
::Purpose: Batch will mount install.wim to %VMount%
::
::CALL: From other batchs or user
::
::Version: 1.0
::-------------------------------------------------
::Check environment
::Fist of all is checked, if all used environment variables are declared and valid and if
::all used directories do exist. This done by check_umgebung.cmd.
::
::check_umgebung.cmd will assign a value "true" to EnvErr variable, if there is an error in
::working environment and it will assign "false" to EnvErr variable, if everything is alright
::in working evrionment.
::
::If there is an error in working environment (EnvErr=true) au_fehler.cmd is called.
::au_fehler.cmd will display an error message and quit the batch.
CALL check_umgebung.cmd
IF %EnvErr%==true CALL au_fehler.cmd
::DECLARING Variables
::You need to adpat the following SET lines, if your system was not prepared or not prepared
::correctly using preplab.cmd. Remove everything in front of SET and adjust the path behind
::"=". Expect ImgX - this is path where imagex.exe is located - all pahtes are arbitrary.
::
::The Abbild variable needs to be adjusted depending on which image (.wim file) you want
::to use for the operation. It's recommended to save the .cmd with an other name, if you
::want to use it for another .wim file. So you don't need to adjust it every time you want
::to use it with the other .wim file
::
::---- Start Adjustment---------------------------------------------------------------------
SET Abbild=%VDVD%\sources\install.wim
::SET ImgX="%Programfiles%\Windows AIK\Tools\x86"
::SET VMount=J:\VistaWork\Mount
::SET VLog=J:\VistaWork\Logs
::SET VDVD=J:\VistaWork\DVD
::----End Adjustment------------------------------------------------------------------------
::____________________________________________________________________________________
:: MAIN PROCEDURE
::____________________________________________________________________________________
::Fist of all we need to create a menu of the different images contained inside .wim file.
::
::We can get the necessary informations using imagex.exe /info. To make the informations
::accessable from inside a batch we redirect the imagex output to index.txt file located
::in %VLog% (setted by perplab.cmd).
::
::If there would be an image mounted already, imagex will set %Errorlevel% system variable
::to 2. MountVoll subroutine will be called to handle that error.
:Anfang
CLS
"%ImgX%"\imagex.exe /info %Abbild% > %VLog%\index.txt
IF "%Errorlevel%"=="2" GOTO MountVoll
CALL build_menu.cmd %Abbild%
::Next we need to find out which image is choosen. The value of choosen image is stored in
::Menu variable.
::
::First Index variable is set to NULL. Than a FOR loop will check, if one of the possible
::selcetions matchs the value of Menu variable. The loop starts with 1 and ends with value
::of ICount variable. The value of ICount depends on the number of images contained inside
::the .wim file.
::
::If the value of Menu variable does match the value of %%i variable the value will be
::set for Index variable.
::
::Only if Index variable will have an other value than NULL - means that there was a valid
© by FireGeier, all rights reserved - Last modified: 04/24/2007 26/121
::selection - the batch will continue. Otherwise Anfang section will be repeated.
ECHO.
SET /P Menu=Please choose an image (1-%ICount%):
ECHO.
SET Index=NULL
FOR /L %%i IN (1,1,%ICount%) DO IF %Menu%==%%i (SET Index=%%i)
IF %Index%==NULL GOTO Anfang
ECHO You have selected image %Index%.
::The .wim file defined in Abbild variable is mounted for read and write operations
::using imagex /mountrw command to %VMount% directory.
::It will open the image selected before from menu (Index variable) thereby.
:MountLeer
ECHO.
ECHO The image %Index% of .wim file is mounted to %VMount% for editing.
START "ImageX" /WAIT "%ImgX%"\imagex /mountrw %Abbild% %Index% %VMount%
ECHO.
ECHO The image file was mounted. Please press any key to quit . . .
GOTO Ende
::____________________________________________________________________________
:: SUB PROCEDURES & PARTS EXECUTED OPTIONAL
::____________________________________________________________________________
::If an image is mounted already, user will be asked what to do now.
::
::User can choose, if he wants to cancle the whole procedure (abort), it he wants to
::unmount the image and save changes or if he wants to unmount the image without saving
::changes.
:MountVoll
CLS
ECHO.
ECHO There is an image mounted to %VMount% already.
ECHO.
ECHO Do you want to unmount and save the image (s)?
ECHO Du you want to unmount the image without saving (v)?
ECHO Do you want to abort (a)?
ECHO.
SET /P Choice=Please choosel (s, v oder a):
IF "%Choice%"=="s" GOTO Speichern
IF "%Choice%"=="v" GOTO Verwerfen
IF "%Choice%"=="a" EXIT
GOTO MountVoll
::If user wants to unmount and save changes the unmount_commit.cmd is called. After that
::Anfang section is executed again.
:Speichern
CALL unmount_commit.cmd
GOTO Anfang
::If user wants to unmount the image only without any changes the unmount.cmd is called.
::After that Anfang section is executed again.
:Verwerfen
CALL unmount.cmd
GOTO Anfang
:Ende
PAUSE > NUL
EXIT
© by FireGeier, all rights reserved - Last modified: 04/24/2007 27/121
unmount.cmd
Purpose:
- The image mounted to \VistaWork\Mount is closed without saving any changes.
@ECHO OFF
TITLE Unmount without saving . . . (/unmount)
::----------------------------------------------------------
::Purpose: Unmounting an image located in %VMount%
::
::CALL: Called by user
::
::Version: 1.0
::----------------------------------------------------------
::DECLARING Variables
::You need to adpat the following SET lines, if your system was not prepared or not prepared
::correctly using preplab.cmd. Remove everything in front of SET and adjust the path behind
::"=". Expect ImgX - this is path where imagex.exe is located - all pahtes are arbitrary.
::----Anpassung Start------------------------------------------------------------------------
::SET ImgX="%Programfiles%\Windows AIK\Tools\x86"
::SET VMount=D:\VistaWork\Mount
::----Anpassung Ende------------------------------------------------------------------------
::_______________________________________________________________________________________
:: MAIN PROCEDURE
::_______________________________________________________________________________________
::%VMount% is the folder where the image file was mounted to.
::
::Imagex /unmount does "close" the image file. So content can't be edited/read any longer.
ECHO.
ECHO The Image will be unmounted without saving changes . . .
START "Imagex /unmount" /WAIT "%ImgX%"\imagex /unmount %VMount%
ECHO.
ECHO finished.
ECHO.
ECHO.
ECHO Image was unmounted. Please press any key to quit . . .
PAUSE >NUL
GOTO :EOF
© by FireGeier, all rights reserved - Last modified: 04/24/2007 28/121
unmount_commit.cmd
Purpose:
- The image mounted to \VistaWork\Mount is closed and all changes are saved.
@ECHO OFF
TITLE Unmounting Image saving changes (/unmount /commit)
::-----------------------------------------------------------
::Purpose: Unmounting and saving an image located in %VMount%
::
::CALL: Called by user
::
::Version: 1.0
::-----------------------------------------------------------
::DECLARING Variables
::You need to adpat the following SET lines, if your system was not prepared or not prepared
::correctly using preplab.cmd. Remove everything in front of SET and adjust the path behind
::"=". Expect ImgX - this is path where imagex.exe is located - all pahtes are arbitrary.
::---- Start Adjustment ----------------------------------------------------------------------
::SET ImgX="%Programfiles%\Windows AIK\Tools\x86"
::SET VMount=D:\VistaWork\Mount
::---- End Adjustment ------------------------------------------------------------------------
::%VMount% is the folder where the image file was mounted to.
::
::Imagex /unmount does "close" the image file. So content can't be edited/read any longer.
::
::/commit saves changes during unmounting image!
ECHO.
ECHO The image will be unmounted and changes will be saved . . .
START "Imagex /unmount /commit" /WAIT "%ImgX%"\imagex /unmount /commit %VMount%
ECHO.
ECHO finished.
ECHO.
ECHO.
ECHO The image was unmounted. Please press any key to quit . . .
PAUSE >NUL
GOTO :EOF
© by FireGeier, all rights reserved - Last modified: 04/24/2007 29/121
create_iso.cmd
Function:
- Creates a bootable ISO file of all files and folders inside \VistaWork\DVD using oscdimg.exe.
@ECHO OFF
TITLE ISO-Image erstellen...
::----------------------------------------------------
::Purpose: Batch does create an ISO file
::
::CALL: Batch will run separatly and is called by user
::
::Version: 1.0.1
::
::History:
::- Corrected path to etfsboot.com. So changed the following
:: two lines, from:
:: IF "%VVersion%"=="x86" SET bootL=%Programfiles%\Windows AIK\Tools\PETools\x86\etfsboot.com
:: IF "%VVersion%"=="amd64" SET bootL=%Programfiles%\Windows
AIK\Tools\PETools\amd64\etfsboot.com
:: to:
:: IF "%VVersion%"=="x86" SET bootL=%Programfiles%\Windows
AIK\Tools\PETools\x86\boot\etfsboot.com
:: IF "%VVersion%"=="amd64" SET bootL=%Programfiles%\Windows
AIK\Tools\PETools\amd64\boot\etfsboot.com
::
::----------------------------------------------------
::Check environment
::Fist of all is checked, if all used environment variables are declared and valid and if
::all used directories do exist. This done by check_umgebung.cmd.
::
::check_umgebung.cmd will assign a value "true" to EnvErr variable, if there is an error in
::working environment and it will assign "false" to EnvErr variable, if everything is alright
::in working evrionment.
::
::If there is an error in working environment (EnvErr=true) au_fehler.cmd is called.
::au_fehler.cmd will display an error message and quit the batch.
CALL check_umgebung.cmd
IF %EnvErr%==true CALL au_fehler.cmd
::DECLARING Variables
::You need to adpat the following SET lines, if your system was not prepared or not prepared
::correctly using preplab.cmd. Remove everything in front of SET and adjust the path behind
::"=". Expect PETools - this is path where oscdimg.exe is located - all pahtes are arbitrary.
::
::---- Start Adjustment---------------------------------------------------------------------
::SET PETools="%Programfiles%\Windows AIK\Tools\PETools"
::SET VDVD=D:\VistaWork\DVD
::SET VISO=D:\VistaWork\ISO
::SET VVersion=x86
::----End Adjustment------------------------------------------------------------------------
::____________________________________________________________________________________
:: MAIN PROCEDURE
::____________________________________________________________________________________
::The following tow lines will check, if a 32 bit or 64 bit DVD is used.
::This information is stored in VVersion variable wich was defined by preplab.cmd.
::
::The check is necessary to use the right boot loader file for the right Vista Version
::
::The boot loader files making the created ISO file bootable.
::
IF "%VVersion%"=="x86" SET bootL=%Programfiles%\Windows AIK\Tools\PETools\x86\boot\etfsboot.com
IF "%VVersion%"=="amd64" SET bootL=%Programfiles%\Windows AIK\Tools\PETools\amd64\boot\etfsboot.com
::Now ISO will be created using oscdimg.exe:
::
::-b points to the location of the boot sector file (%bootL%).
::This file will make the DVD bootable. Do not use a space between b and path!
© by FireGeier, all rights reserved - Last modified: 04/24/2007 30/121
::
::%bootL% was defined above and will be "x86" or "amd64" depending on if a 32 bit or 64 bit
::DVD will be created.
::
::%VDVD% points to the path, where the Vista DVD files are located. These are the files
::contained by the ISO file later.
::
::%VISO%\Vista%VVersion%.iso points to the path, where the ISO file will be created in and
::defines the name of the ISO, too.
::
::-n makes it possible to use extended file names.
::-m allows to create iso files, larger than CD format.
START "Creating ISO. . ." /WAIT "%PETools%"\oscdimg -n -m -b"%bootL%" %VDVD%
%VISO%\Vista%VVersion%.iso
ECHO.
ECHO The ISO file was created. Please press any key to quit. . .
PAUSE > NUL
EXIT
© by FireGeier, all rights reserved - Last modified: 04/24/2007 31/121
au_fehler.cmd
Purpose:
- The au_fehler.cmd is a sub batch displaying an error message, if there is an error in working
environment.
@ECHO OFF
TITLE Error working environment!
::------------------------------------------------------------------
::Purpose: Batch displays error message and closes calling batch
::
::CALL: Called from other batchs
::
::Version: 1.0
::------------------------------------------------------------------
::This batch is called from other batchs always, if an error is detected inside
::working environment.
::The batch does display an error message, if environment variables and/or
::directories are not setted correctly or do not exist. The calling batch will be
::cancled.
::
::Beside the log file (EnvCheck.log) is opened using notepad.exe, to verify what is
::causing the error.
::____________________________________________________________________________________
:: MAIN PROCEDURE
::____________________________________________________________________________________
ECHO.
ECHO There is an error inside your working environment, so batch can't be
ECHO continued and needs to cancle!
ECHO.
ECHO Please have a look into EnvCheck.log ein, to get some more detailed infromation.
ECHO.
ECHO Please press any key to quit . . .
%systemroot%\notepad.exe "EnvCheck.log"
PAUSE >NUL
EXIT
© by FireGeier, all rights reserved - Last modified: 04/24/2007 32/121
build_menu.cmd
Purpose: - build_menu.cmd is a sub batch to build a selection menu generated by informations of a .wim file.
@ECHO OFF
TITLE Menu Builder
::--------------------------------------------------------
::Purpose: Building a selection menu of an .wim file index
::
::Call: Called from other batchs only
::
::Version: 1.0
::--------------------------------------------------------
::Declaring variables
::You need to adpat the following SET lines, if your system was not prepared or not prepared
::correctly using preplab.cmd. Remove everything in front of SET and adjust the path behind
::"=". Expect ImgX - this is path where imagex.exe is located - all pahtes are arbitrary.
::---- Start Adjustment------------------------------------------------------------------------
::SET ImgX="%Programfiles%\Windows AIK\Tools\x86"
::SET VMount=J:\VistaWork\Mount
::SET VLog=J:\VistaWork\Logs
::SET VDVD=J:\VistaWork\DVD
::----End Adjustment------------------------------------------------------------------------
::____________________________________________________________________________________
:: MAIN PROCEDURE
::____________________________________________________________________________________
::First of all the number of menu entries has to be acquired. This number is equivalent to
::number of images inside .wim file.
::
::The number of images is stored in "Image Count" property and can be displayed using
::imagex /info.
:Anfang
CLS
::The following FOR loop separates all matches got from FINDSTR looking for "Image Count:"
::inside index.txt in a part (Token) in front of ":" (delims=delimeter=separater string)
::and one part (Token) behind ":". The second Token will be stored inside ICount variable:
::
:: Tok 1 Tok 2
:: | |
::Image Count: 7
:: |
:: delims
::
::
::Cause there is a space in front of "7" (" 7"), ICount is shorted to the second character
::by SET ICount="ICount:~1% ("7"). Counting starts with 0 in this case. So ICount is even
::"7".
FOR /F "Tokens=2 delims=:" %%i IN ('FINDSTR /c:"Image Count:" %VLog%\index.txt') DO SET ICount=%%i
SET ICount=%ICount:~1%
ECHO The .wim file does contain %ICount% image(s). WHich one of the following
ECHO images you want to mount for editing?
ECHO.
::With the number of images only, user has not enough informations to choose an image.
::The user will need a description or a name in addition to do that.
::
::So the <DESCRIPTION> tag - which is dumped from imagex /info for every image inside wim file -
::will be exploited.
::
::Again a FOR loog is used together with FINDSTR to separate the Tokens. This time different
::delimeters will be used (delims), to cut everything that's not needed.
::
::We need the third Token only, which will be redirected to Menu.txt file.
FOR /F "Tokens=3 delims=<>" %%i IN ('FINDSTR /n ".DESCRIPTION." %VLog%\index.txt') DO ECHO %%i >>
%VLog%\Menu.txt
© by FireGeier, all rights reserved - Last modified: 04/24/2007 33/121
::
::
::Tok 1 Tok 2 Tok 3 Tok 4
:: | | | |
::" <DESCRIPTION>Windows Vista Ultimate</DESCRIPTION>"
:: | | | |
:: delim delim delim delim
::
::
::Next FINDSTR will display all (".") rows from inside Menu.txt. /n option will precede each
::line an order number.
FINDSTR /n "." %VLog%\Menu.txt
DEL /q %VLog%\Menu.txt
::The menu was builded depending on informations contained inside .wim file. The build_menu.cmd
::will be quited.
GOTO :EOF
© by FireGeier, all rights reserved - Last modified: 04/24/2007 34/121
check_umgebung.cmd
Purpose: - check_umgebung.cmd is a sub batch to check for errors in working environment.
@ECHO OFF
TITLE Checking working environment. . .
::-------------------------------------------------------------------------------
::Purpose: Batch does check for errors inside working environment
::
::CALL: Batch will be called from other batchs only.
::
::Version: 1.0
::-------------------------------------------------------------------------------
::This batch is called from other batches to check, if all necessary environment
::variables are set at all and if their values are valid.
::
::Furthermore it checks, if the directories - declared in variables - are existing
::in fact.
::
::It could cause malfunction, if an environment variable would not be set or a
::directory would not exist. It could cause data loss in worst case!
::The batch sets the variable EnvErr=true, if an environment variable is NOT
::valid or a directory does NOT exist.
::
::It will set EnvErr=false, if working envrionment is alright.
::
::The EnvErr variable can be exploited by the batch, which has called
::check_umgebung.cmd.
::
::The wohle check up procedure is loged inside EnvCheck.log file. EnvCheck.log will be
::created in the same directory, where check_umgebung.cmd is located.
::
::To create EnvCheck.log all ECHO commands are redirected into EnvCheck.log.
::This is done by using ">" charactar. One ">" means, the ECHO command will overwrite
::old entries inside the file. ">>" means the output is added to existing file.
::
::So all ECHO commans inside this batch are for logging only!
::_______________________________________________________________________________________
:: MAIN PROCEDURE
::_______________________________________________________________________________________
SET EnvErr=false
ECHO Working Environment Check: > EnvCheck.log
:CheckUmgebung
ECHO. >> EnvCheck.log
ECHO Environment variables are checked... >> EnvCheck.log
ECHO. >> EnvCheck.log
::The variable Count is a counter, which will be increased, if an error is detected.
::IF Count stays on "0", there is no error.
::
::SET >set.txt is writing the list of environment variable, which are shown by SET command
::into set.txt file.
::
::The FOR loop does forward the names of variables which need to be checked to the
::subroutine :CheckU.
SET Count=0
SET >set.txt
FOR %%i IN (VWork VDVD VDistri VLog VMount Vwim VUpdates VSandb VVersion PMgrDir PETools ImgX) DO (
CALL :CheckU %%i
)
::After checking, if all variables do exist, the set.txt is deleted.
::%Count% will be checked, if it's still on "0". If NOT the subroutine FehlerUmgebung
::will be executed.
DEL /q set.txt
IF NOT "%Count%"=="0" GOTO FehlerUmgebung
ECHO. >> EnvCheck.log
IF "%Count%"=="0" ECHO All necessary environment variables are setted. >> EnvCheck.log
::If %Count% is still "0", batch will be continued here.
© by FireGeier, all rights reserved - Last modified: 04/24/2007 35/121
::
::Next the directories declared in variables are checked. Using a FOR loop again they
::are forwarded to CheckV subroutine.
::
::Again %Count% will be increased, if an error is detected.
:CheckVerzeichnis
ECHO. >> EnvCheck.log
ECHO. >> EnvCheck.log
ECHO Checking existnece of directories... >> EnvCheck.log
ECHO. >> EnvCheck.log
SET Count=0
FOR %%i IN (%VWork% %VDVD% %VDistri% %VLog% %VMount% %Vwim% %VUpdates% %VSandb%) DO (
CALL :CheckV %%i
)
::The directories PMgrDir, PETools und ImgX have to be checked separatly, cause they have
::a space inside path (C:\Programme\Windows AIK\Tools...). The whole path has to be set
::in qutes. This makes it impossible to check NUL.
::IF NOT EXIST "%PMgrDir%\NUL" will not be exploited, just a little like
::IF NOT EXIST "%PMgrDir%"\NUL.
::
::To workaround we will check, if a special file does exist inside these directories.
:CheckWAIKVerz
IF NOT EXIST "%PMgrDir%\pkgmgr.exe" ECHO The directory "%PMgrDir%" does NOT exist! >> EnvCheck.log
IF NOT EXIST "%PMgrDir%\pkgmgr.exe" SET /a Count+=1
IF EXIST "%PMgrDir%\pkgmgr.exe" ECHO The directory "%PMgrDir%" does exist. >> EnvCheck.log
IF NOT EXIST "%PETools%\oscdimg.exe" ECHO The directory "%PETools%" does NOT exist! >> EnvCheck.log
IF NOT EXIST "%PETools%\oscdimg.exe" SET /a Count+=1
IF EXIST "%PETools%\oscdimg.exe" ECHO The directory "%PETools%" does exist. >> EnvCheck.log
IF NOT EXIST "%ImgX%\imagex.exe" ECHO The directory "%ImgX%" does NOT exist! >> EnvCheck.log
IF NOT EXIST "%ImgX%\imagex.exe" SET /a Count+=1
IF EXIST "%ImgX%\imagex.exe" ECHO The directory "%ImgX%" does exist. >> EnvCheck.log
::IF %Count% is NOT "0" batch will execute FehlerVerzeichnis subroutine.
IF NOT "%Count%"=="0" GOTO FehlerVerzeichnis
ECHO. >> EnvCheck.log
IF "%Count%"=="0" ECHO All necessary directories do exist. >> EnvCheck.log
::If there are no errors at all - %Count% is still "0" - only, this last section
::will be executed.
::
::EnvErr is setted to false and batch will be quitted.
::
::The batch calling check_umgebung.cmd will be continued.
ECHO. >> EnvCheck.log
ECHO The working environment was checked successfully! >> EnvCheck.log
SET EnvErr=false
GOTO :EOF
::____________________________________________________________________________
:: SUB PROCEDURES & PARTS EXECUTED OPTIONAL
::____________________________________________________________________________
::If an error is detected with environment variables, the FehlerUmgebung section is
::executed.
::
::The EnvErr variable is set on true. An error message is displaied and is
::insert into EnvCheck.log log file.
::
::GOTO :EOF will lead back to the calling batch.
:FehlerUmgebung
SET EnvErr=true
ECHO. >> EnvCheck.log
ECHO %Count% environment variables are not setted. So the >> EnvCheck.log
ECHO procedure can't be continued. >> EnvCheck.log
ECHO. >> EnvCheck.log
ECHO Check Control Panel \ System \ Avanced \ >> EnvCheck.log
© by FireGeier, all rights reserved - Last modified: 04/24/2007 36/121
ECHO to find out, if all environment variables were setted correctly. >> EnvCheck.log
ECHO. >> EnvCheck.log
ECHO You will find more informations about that inside Vista guide >> EnvCheck.log
ECHO in "Preparation\ Prepare directories". >> EnvCheck.log
ECHO. >> EnvCheck.log
GOTO :EOF
::If one or more of the directories do not exist, the FehlerVerzeichnis section is
::executed.
::
::ausgeführt. Die Variable EnvErr wird auf true gesetzt. Eine Fehlermeldung wird ausserdem
::
::The EnvErr variable is set on true. An error message is displaied and is
::insert into EnvCheck.log log file.
::
::GOTO :EOF will lead back to the calling batch.
:FehlerVerzeichnis
SET EnvErr=true
ECHO. >> EnvCheck.log
ECHO %Count% directories do NOT exist. So the procedure >> EnvCheck.log
ECHO can'b be continued. >> EnvCheck.log
ECHO. >> EnvCheck.log
ECHO Please check, if all necessary directories are created >> EnvCheck.log
ECHO properly on your system! >> EnvCheck.log
ECHO. >> EnvCheck.log
ECHO You will find more informations about that inside Vista guide >> EnvCheck.log
ECHO in "Preparation\ Prepare directories". >> EnvCheck.log
ECHO. >> EnvCheck.log
GOTO :EOF
::The subroutine CheckU is called from FOR loop inside CheckUmgebung section.
::
::%1 contains the value of the varialbe wich is assigned by the call
::Call :CheckU %%i. During first run of loop it's VWork for example.
::
::FINDSTR is looking inside set.txt - which contains a list of all environment variables -
::for assigned variables and logs it into EnvCheck.log log file.
::
::If FINDSTR does not find the name of assigned variable inside the list, the system
::variable %ERRORLEVEL% is set to 1.
::
::So if %ERRORLEVEL%=1, the assigned variable will be logged as NOT DECLARED into log file
::EnvCheck.log.
::
::Furthermore the variable %Count% will be increased 1, to indicate that the variable is NOT
::setted (declared). So there is an error in working envrionment.
:CheckU
FINDSTR "%1" set.txt >> EnvCheck.log
IF "%ERRORLEVEL%"=="1" ECHO %1= NOT DECLARED! >> EnvCheck.log
IF "%ERRORLEVEL%"=="1" SET /a Count+=1
GOTO :EOF
::The Subroutine CheckV is called from FOR loop in CheckVerzeichnis section.
::%1 includes the value which was assigned by the call Call :CheckV %%i.
::
::In the first run it includes the value of environment variable
::%VWork%. So it could be D:\VistaWork for example.
::
::So the IF command during first run could look like this
::IF NOT EXIST D:\VistaWork\NUL.
::
::If a directory does exist, than NUL inside the directory does exist, too.
::
::So if NUL does NOT exist, than the directory does NOT exist at all and an error is
::logged into EnvCheck.log.
::
::Furthermore %Count% variable is increased 1, to indicate that the environment variable
::is not setted and so there is an error.
:CheckV
IF NOT EXIST %1\NUL SET /a Count+=1
IF NOT EXIST %1\NUL ECHO The directory "%1" does NOT exist! >> EnvCheck.log
IF EXIST %1\NUL ECHO The directory "%1" does exist. >> EnvCheck.log
GOTO :EOF
© by FireGeier, all rights reserved - Last modified: 04/24/2007 37/121
BEGINNERS
HowTo: Creating an answer file (Autounattend.xml) using WSIM
What we need
1. Vista DVD copied to folder on HD
2. Microsoft’s WAIK
Step 1: Opening WSIM
We will find the WSIM under Start\Program Files\ Microsoft Windows AIK. After opening the WSIM
we will see the following view:
© by FireGeier, all rights reserved - Last modified: 04/24/2007 38/121
Step 2: Opening Windows image file (install.wim)
Form File menu we choose Select Windows Image...
We browse to the directory, we have copied the Vista DVD before to and open sources folder:
© by FireGeier, all rights reserved - Last modified: 04/24/2007 39/121
we left click the install.wim and choose Open again.
Now we are prompted to choose an image. We choose the version we have the license (Product
Key) for (eg. ULTIMATE) and click OK.
© by FireGeier, all rights reserved - Last modified: 04/24/2007 40/121
The following question we answer clicking Yes.
WSIM will start generating a catalog file of image (install.wim):
NOTE:
This procedure will take a while so do not cancel it! Wait till you see the following view in Windows Image pane of WSIM:
If you have got an error message while generating catalog file, please try the workaround described here.
© by FireGeier, all rights reserved - Last modified: 04/24/2007 41/121
Step 3: Creating new answer file
From File menu we choose New Answer File...
In Answer File pane we will see the following entries thereupon:
These entries representing the different Vista setup configuration passes.
© by FireGeier, all rights reserved - Last modified: 04/24/2007 42/121
Step 4: Add components from catalog to answer file
In Windows Image pane we extend the entry Components by clicking on plus in front. From
appearing list we choose the component Microsoft-Windows-International-Core-WinPE and extend
it, too:
We right click on SetupUILanguage and choose Add Setting to Pass 1 windowsPE:
The entry will be transferred to Answer File pane, so we can choose it there and change settings.
© by FireGeier, all rights reserved - Last modified: 04/24/2007 43/121
Before going on editing properties we add some further components to our answer file. We ensure,
that we extend (clicking plus) up to the listed entry before we right click and add it to our answer
file. So we add the following components:
Component Pass
--
Microsoft-Windows-Setup\UserData 1 windowsPE
>
--
Microsoft-Windows-Setup\Display 1 windowsPE
>
Microsoft-Windows- --
1 windowsPE
Setup\ImageInstal\OSImage\InstallFrom\MetaData >
--
Microsoft-Windows-Security-Licensing-SLC-UX 4 specialize
>
-- 7
Microsoft-Windows-Shell-Setup\AutoLogon
> oobeSystem
-- 7
Microsoft-Windows-Shell-Setup\Display
> oobeSystem
-- 7
Microsoft-Windows-Shell-Setup\OOBE
> oobeSystem
If we did everything the right way our answer file pane will look like this:
© by FireGeier, all rights reserved - Last modified: 04/24/2007 44/121
Step 5: Editing component settings in answer file
If we click on one of the entries in Answer File pane, we can edit the different settings of this
component in Properties pane. So step by step we adapt the following settings:
windowsPE \ Microsoft-Windows-International-Core-WinPE
If you want to set an other language for your system please check out here:
InputLocale: Use the Hexadecimal Identifier from Default Input Locales table
from list here on Microsoft.
LayerdDriver: Use the value described here on Microsoft.
SystemLocale: Use the entry from System Locale column of the table Language
Pack Defaults listed here on Microsoft.
UILanguage: Use the entry from UILanguage column of the table Language Pack
Defaults listed here on Microsoft.
UserLocale: Use the entry from UserLocale column of the table Language Pack
Defaults listed here on Microsoft.
NOTE:
These properties will be used during WindowsPE setup pass only! They are not setting the language for the final desktop!
windowsPE \ Microsoft-Windows-International-Core-WinPE \ SetupUILanguage
UILanguage: Use the entry from UILanguage column of the table Language Pack
Defaults listed here on Microsoft.
NOTE:
These properties will be used during WindowsPE setup pass only! They are not setting the language for the final desktop!
windowsPE \ Microsoft-Windows-Setup \ Display
Refresh Rate problem
The refresh rate is not settled consciously. You can try to set to any supported mode of your video
adapter, like 60, 75 etc.. However I was never able to set this property in answer file successfully.
© by FireGeier, all rights reserved - Last modified: 04/24/2007 45/121
The display was never settled and I've had error messages for display setting in unattended log.
After removing the refresh rate completely, it was setting the right resolution for my video
adapter.
How to set display for end users desktop?
You can set up display settings for every single setup pass, expect offlineSevicing and generalize. If you
want to adjust the screen settings for end users desktop you need to set them in the last oobe pass that
will run on the target system!
windowsPE \ Windows-Setup \ ImageInstall \ OSImage
windowsPE \ Windows-Setup \ ImageInstall \ OSImage \ InstallFrom
If your setup source is a DVD it's not necessary to fill something in there. So leave the Path field
blank!
windowsPE \ Windows-Setup \ ImageInstall \ OSImage \ InstallFrom \
MetaData
The MetaData properties will point setup to the right Vista version inside install.wim.
© by FireGeier, all rights reserved - Last modified: 04/24/2007 46/121
What does that mean?
You may have recognized already, that the Vista DVD does not contain one of the Vista versions
only. It contains all of them. The different versions are not spanned over different folders. They are
all stored in one big file - the install.wim.
So if we tell setup, that our setup source is install.wim - like we did with InstallFrom Path setting - we
need to point setup to the right version of Vista inside install.wim. We have three options to point
setup to stored version inside install.wim:
Key Value
/IMAGE/NAME <Name>
/IMAGE/INDEX <Image Index>
/IMAGE/DESCRIPTION <Description>
The italic information we need to fill out with the right values now.
Where we can get the Value from?
The install.wim does contain an index which describes the contents. To show this index we can use
imagex /info command.
We click on Start\Program Files\Microsoft Windows AIK\ die Windows PE Tools Command
Prompt. We type the following command:
imagex /info D:\VistaWork\DVD\sources\install.w im
D:\VistaWork\DVD\sources\install.wim you need to replace with the path to your install.wim!
The following informations will show up. If you use an adapted install.wim it will may look a bit different:
© by FireGeier, all rights reserved - Last modified: 04/24/2007 47/121
This example here does give us the following values:
Key Value
/IMAGE/NAME Windows Vista BUSINESS
/IMAGE/INDEX 1
/IMAGE/DESCRIPTION Windows Vista BUSINESS
You could use ONE of these three options now, to point to Windows Vista BUSINESS version inside
install.wim:
Option 1: Use /IMAGE/NAME
Option 2: Use /IMAGE/INDEX
© by FireGeier, all rights reserved - Last modified: 04/24/2007 48/121
Option 3: Use /IMAGE/DESCRIPTION
NOTE:
You can just use one of these options at the same time. Ensure to have one MetaData section in your Autounattend.xml
only!
windowsPE \ Windows-Setup \ UserData
windowsPE \ Windows-Setup \ UserData \ ProductKey
You have to insert your key here.
specialize \ Windows-Security-Licensing-SLC-UX
NOTE:
I highly recommend to use this setting while experimenting with your unattended setups. The setting will avoid, that your
Vista will be activated automatically, once it has found an internet connection on your system.
© by FireGeier, all rights reserved - Last modified: 04/24/2007 49/121
oobeSystem \ Windows-International-Core
If you want to set an other language for your system please check out here:
InputLocale: Use the Hexadecimal Identifier from Default Input Locales table
from list here on Microsoft.
SystemLocale: Use the entry from System Locale column of the table Language
Pack Defaults listed here on Microsoft.
UILanguage: Use the entry from UILanguage column of the table Language Pack
Defaults listed here on Microsoft.
UserLocale: Use the entry from UserLocale column of the table Language Pack
Defaults listed here on Microsoft.
oobeSystem \ Windows-Shell-Setup
© by FireGeier, all rights reserved - Last modified: 04/24/2007 50/121
oobeSystem \ Windows-Shell-Setup \ AutoLogon
NOTE:
If you set "Administrator" as username, the build in administrator account will be enabled.
Always use the English word Administrator, whatever language version you're using! Only the English word Administrator
will enable the main administrator account!
Please don't try to use an other than the Administrator account for this basic Autounattend.xml!
oobeSystem \ Windows-Shell-Setup \ Display
Refresh Rate problem
The refresh rate is not settled consciously. You can try to set to any supported mode of your video
adapter, like 60, 75 etc.. However I was never able to set this property in answer file successfully.
The display was never settled and I've had error messages for display setting in unattended log.
After removing the refresh rate completely, it was setting the right resolution for my video
adapter.
© by FireGeier, all rights reserved - Last modified: 04/24/2007 51/121
How to set display for end users desktop?
You can set up display settings for every single setup pass, expect offlineSevicing and generalize. If you
want to adjust the screen settings for end users desktop you need to set them in the last oobe pass that
will run on the target system!
oobeSystem \ Windows-Shell-Setup \ OOBE
NOTE:
If you use <SkipMachineOOBE> settled to true, you'll get the following warning, once you validate or save your answer file:
This is a warning only! You can ignore it for the moment. It will not prevent this basic unattended from working correctly!
© by FireGeier, all rights reserved - Last modified: 04/24/2007 52/121
OOBE background information
What is OOBE?
The OOBE (Out Of Box Experience) are the first few introducing windows, once you're booting a fresh
installed system. You'll be asked for the language and regional settings, for the user account you want to
create etc..
What is SkipMachineOOBE property doing?
If you set SkipMachineOOBE property to true, the OOBE windows will be suppressed.
Why SkipMachineOOBE is deprecated?
Microsoft does not recommend to use SkipMachineOOBE cause your system could end up in an unusable
state. Especially if you do not set up an Administrator account in your answer file, you will not be able to
log on to the system at all once the unattended setup has finished.
How to bypass OOBE properly - how to automate OOBE?
The following document on Microsoft TechNet will describe which properties you have to setup to
automate the OOBE screens:
Settings to Use for Automating Windows Welcome
Known issues automating OOBE
Even if the method described above will automate the OOBE screen, there are some known issues
using it:
What ever you will set for NetworkLocation, it will prompt you in your final installation to choose the
network. You need to set the network location using a regtweak.
For more informations about OOBE problems and workarounds read the informations on Microsoft
TechNet forum.
© by FireGeier, all rights reserved - Last modified: 04/24/2007 53/121
Step 6: Validating answer file
Now we will validate the answer file. We click on Tools menu and choose Validate Answer File.
If everything went right, the following message will be shown:
If you get an error message (red point with white cross), you have to verify all the settings again.
NOTE:
Validating the answer file successfully does NOT guarantee that it will run in fact without any problems. The validation
checks for syntax errors basically!
For advanced error checking please read here.
© by FireGeier, all rights reserved - Last modified: 04/24/2007 54/121
Step 7: Saving answer file as Autounattend.xml
From File menu we choose Save Answer File As...
We browse to any folder and insert Autounattend as file name. We need to ensure just to enter
Autounattend as name only without xml. The extension is already preselected.
© by FireGeier, all rights reserved - Last modified: 04/24/2007 55/121
Step 8: Copying Autounattend.xml to removable media (Floppy, USB Flash
Drive, DVD)
Now we copy over the Autounattend.xml to any removable media like USB flash drive for example.
We put it to the root of the media.
If you want to use Autounattend.xml on Vista DVD copy it to the root of the directory, where you've
copied the Vista DVD to and create an ISO file than.
Step 9: Executing Vista setup
Now we are ready to start our first unattended Vista setup. Just put the removable media and the Vista
DVD into your target system and hit a key, when you're prompted.
NOTE:
This is a very simple unattended setup. It includes only basic components and you still have to configure the disk manually.
Known issue: Autounattend.xml seems not to be executed
There were a few threads coming up on MSFN and other forums, discussing where to place
Autounattend.xml on DVD. Most people say, it should be placed into the root of DVD, others were
using it successfully inside sources folder of DVD.
Vista setup follows a special order, to look for Autounattend.xml described in the document
"Methods for Running Windows Setup" on MS TechNet.
If you have problems getting your Autounattend.xml detected on the root, put it to the sources
folder. One or the other alternate supposed to work on your system. I have not found about a
rule of this behavior yet. Seems to be, that VMs like having it inside sources.
© by FireGeier, all rights reserved - Last modified: 04/24/2007 56/121
Partitioning
HowTo: Partitioning
Introduction
Different from all other unattended Windows setups before, Vista unattended setup allows to configure
the hard drive automatically. But what sounds great in the first moment can end up in a trial and error
nightmare, cause it's not that easy to understand the way of partitioning. So I highly recommend to read
the following carefully, even it's a longer text and a bit of theory.
At least it's easy once you got it!
What we need
1. WAIK installed
2. Basic Autounattend.xml like described here before
WARNING
ATENTION! In the following we will create an answer file that will DELETE ALL EXISTING PARTITIONS on the hard
drive - Disk 0 inside our system. ALL DATA on relevant partition WILL GET LOST!!!
If you have more than one physical hard drive installed inside your computer, I highly recommend to disconnect the
ones that you don't use to install Vista on!
Partitioning Rule 1
Ensure to make a backup of your data before starting any automated partitioning operations.
© by FireGeier, all rights reserved - Last modified: 04/24/2007 57/121
Step 1: Add DiskConfiguration components to Autounattend.xml
First of all we open WSIM and choose Open from File menu:
We browse to our Autounattend.xml and select it to open:
Now we add the following components to our answer file by right clicking them in Windows Image
pane:
Component Pass
Microsoft-Windows-Setup\DiskConfiguration\Disk\CreatePartition --> 1 windowsPE
Microsoft-Windows-Setup\DiskConfiguration\Disk\ModifyPartition --> 1 windowsPE
Microsoft-Windows-Setup\ImageInstall\OSImage\InstallTo --> 1 windowsPE
© by FireGeier, all rights reserved - Last modified: 04/24/2007 58/121
As soon as we have added the component we right click CreatePartitions in Answer File pane and
choose Insert New CreatePartition:
We repeat this, so we get three CreatePartition entries.
Next we right click ModifyPartitions
and choose Insert New ModifyPartition. We do it once this time only! So we end up with following
DiskConfiguration entries:
© by FireGeier, all rights reserved - Last modified: 04/24/2007 59/121
Step 2: Setting Up Disk Configuration Properties
To set up the properties of disk configuration, a bit of theory is inalienable now. If you know
everything about partitioning already you can skip that section and go on with Setting up
CreatePartition and ModifyPartition.
What is a Partition?
A partition is a separate independent section on one physical drive, which will be treated like a
physical drive by operating systems. It will have an one drive letter and amount of space:
What is the use of Partitions?
Like you can see in the example above, you can create partitions to use different operating systems
on the same physical drive or/and you can keep your data separated from your operating system and
program files. And partitioning offers the option to use alternate file systems - like FAT, NTFS etc. - on
the same physical drive.
Partition Types
There are two different types of partitions:
Primary Partitions
Primary partitions are used, to contain and to start (boot) an operating system. So a hard drive
must have at least one primary partition.
It can have up to four primary partitions if necessary. One drive letter will be attached per primary
partition.
Partitioning Rule 2
A physical hard drive MUST have at least one primary partition.
Primary partitions can hold data certainly, too. So most of manufacture shipped computers have one or
two partitions and are looking like this:
Like we see on the scheme above a primary partition can be on two different states - active and not
active (inactive). Active marks the primary partition as bootable. So this is the one which will be
started from, once we power on our computer:
© by FireGeier, all rights reserved - Last modified: 04/24/2007 60/121
Here Windows XP (Partition 1) will be started. On the next example it will boot Windows Vista on
Partition 3:
Partitioning Rule 3
One physical drive can always have one active partition only.
Activating of partitions is done by little software programs - almost called boot manager. The user will
take notice of the boot manager, if he is prompted to choose, which operating system he wants to
start. Depending on users choice boot manager sets the one or the other partition to Active.
Extended Partitions and Logical Drives
Extended partitions are almost used to store data. An extended partition is a container only. That
means it will allocate an umount of space only but no drive letters will be attached to it. So an operating
system can't read or write to it:
To make it readable and writeable an other partitioning object needs to be created - the logical drive(s).
We can attach a drive letter to a logical drive and so it becomes useable for the operating system. That
means we need three partitioning objects to create two useable partitions - a primary partition, an
extended partition and a logical drive inside the extended partition:
An extended partition can contain more than one logical drive, if necessary.
Partitioning Rule 4
Extended partitions are container objects only. Create logical drives inside the extended partition to let it become
useable!
© by FireGeier, all rights reserved - Last modified: 04/24/2007 61/121
Setting up CreatePartition and ModifyPartition
Like we have seen at the beginning our answer file has two different disk configuration components -
CreatePartition and ModifyPartition.
CreatePartition
CreatePartition is used only to create new or delete existing partitioning objects (primary, extended
and logical). You can only create new partitioning objects, if there is unallocated space on your hard
drive.
W e will insert a command now, to clear the disk, so we know for sure that we have the whole disk space
available. We click on Disk(DiskID="0") in answer file pane:
windowsPE \ Windows-Shell-Setup \ DiskConfiguration \ Disk("0")
WillWipeDisk on true will DELETE ALL PARTITIONS on relevant hard drive. So ALL DATA ON THIS
HARD DRIVE WILL GET LOST!
So know our hard drive will look like this:
We will fill out the three CreatePartition settings like the following show. The scheme beneath is
showing the effect of the setting:
CreatePartition Entry 1
© by FireGeier, all rights reserved - Last modified: 04/24/2007 62/121
CreatePartition Entry 2
CreatePartition Entry 3
Size or Extend
It's important to understand the function and dependency of Size and Extend. You may have
recognized that we have used Size OR Extend above. If not please have a look at it again.
Using Size we can setup a fixed size of the partitioning object. Extend will dispose setup to allocate
the rest of space to the partitioning object. The logical drive space is limited by the size of the
extended partition thereby certainly.
It's necessary to use Size OR Extend for a partitioning object. You can NOT use both settings at the
same time. Otherwise setup will fail!
Partitioning Rule 5
Use Size OR Extend. Never use Size AND Extend setting for a partitioning object at the same time!
© by FireGeier, all rights reserved - Last modified: 04/24/2007 63/121
ModifyPartition
ModifyPartition is used to change settings of an existing partition. These settings can be the label,
the file format, the drive letter etc.. If you have created a partition using CreatePartition you need to
use ModifyPartition to setup the label, the file format and the drive letter:
ModifyPartition Entry 1
ModifyPartition Entry 2
Avoid tripping into "Extend trap"
You may have asked yourself what the Extend setting inside ModifyPartition is for. It's simple: It can only
be used, if you've space left where the relevant partitioning object could be extended to. We have
allocated the whole disk space using CreatePartition now. So there is no space left, where one of the
ModifyPartition objects could be extended to.
Partitioning Rule 6
Do NOT extend a partitioning object, which was already extended before in the same answer file!
© by FireGeier, all rights reserved - Last modified: 04/24/2007 64/121
Configuring InstallTo & InstallFrom
The OSImage component is a must to let run setup full unattended! First InstallFrom\MetaDate will
point setup to the right Vista version. Second InstallTo configures what the target drive and target
partition is.
OSImage
If we would set up InstallToAvailablePartition on true, setup will choose the first available partition
where no Windows OS is installed and which holds enough space.
I highly recommend NOT to use InstallToAvailablePartition on true. We should better use
InstallTo property to set up where to install Vista to exactly!
InstallFrom
If we install from DVD or USB hard drive\stick we keep the path field empty! If we install from network
share we put in UNC path here.
MetaData
Check out here, for more detailed informations about MetaData.
InstallTo
© by FireGeier, all rights reserved - Last modified: 04/24/2007 65/121
If we use InstallTo to choose the partition, InstallToAvailablePartition must set to false. So you
can't use InstallToAvailablePartition on true and InstallTo at the same time!
Partitioning Rule 7
Use InstallTo OR InstallToAvailablePartition on true, to set up the partition where Vista will be installed to. But do NOT use
both settings at the same time.
Limitations
The last settings have already shown the limitations of setup internal partitioning: You need to know
the ID of your target partition. That is still easy as long as we just use one hard drive.
But if we use more than one disk - one on IDE controller and one on SATA controller for example - than it
can be very difficult to figure out and to be sure which one the right ID is during PE setup pass.
In such cases I highly recommend NOT to use setup internal partitioning. We should better run our own,
more flexible cmd script during PE pass or should do the partitioning manually than!
Partitioning Rule 8
Use setup internal partitioning carefully and use it only if you're sure about the ID of the target partition.
We choose Save Answer File from File menu
and we are ready to use the Autounattend.xml for setup.
© by FireGeier, all rights reserved - Last modified: 04/24/2007 66/121
Summary
Partitioning Rule 1
Ensure to make a backup of your data before starting any automated partitioning operations.
Partitioning Rule 2
One physical hard drive MUST have at least one primary partition.
Partitioning Rule 3
One physical drive can always have one active partition only.
Partitioning Rule 4
Extended partitions are container objects only. Create logical drives inside the extended partition to let it become
useable!
Partitioning Rule 5
Never use Size AND Extend setting for a partitioning object at the same time! Use Size OR Extend.
Partitioning Rule 6
Do NOT extend a partitioning object, which was already extended before in the same answer file!
Partitioning Rule 7
Use InstallTo OR InstallToAvailablePartition on true, to set up the partition where Vista will be installed to. But do NOT use both
settings at the same time.
Partitioning Rule 8
Use setup internal partitioning carefully and use it only if you're sure about the ID of the target partition.
Notes for WDS installations
If you want to use partitioning for WDS installations, than you have to place the partitioning
settings into WDSClientUnattend.xml!
© by FireGeier, all rights reserved - Last modified: 04/24/2007 67/121
Partitioning XML Snippets
Here are some xml snippets for the most common partitioning scenarios.
WARNING:
Using these snippets will cause data lost. So please make data backups before using them!
1. Formatting first, already existing partition
This DiscConfiguration snippet will format the first and already existing partition inside our system:
<DiskConfiguration>
<WillShowUI>OnError</WillShowUI>
<Disk wcm:action="add">
<ModifyPartitions>
<ModifyPartition wcm:action="add">
<Extend>false</Extend>
<Format>NTFS</Format>
<Label>Vista_OS</Label>
<Letter>C</Letter>
<Order>1</Order>
<PartitionID>1</PartitionID>
<Active>true</Active>
</ModifyPartition>
</ModifyPartitions>
<DiskID>0</DiskID>
<WillWipeDisk>false</WillWipeDisk>
</Disk>
</DiskConfiguration>
2. Delete all partitions and create a new one
This DiskConfiguration snippet will delete all existing partitions on our first hard drive inside system
and creates one new primary partition, which uses the whole disk space:
<DiskConfiguration>
<Disk wcm:action="add">
<CreatePartitions>
<CreatePartition wcm:action="add">
<Order>1</Order>
<Extend>true</Extend>
<Type>Primary</Type>
</CreatePartition>
</CreatePartitions>
<ModifyPartitions>
<ModifyPartition wcm:action="add">
<Active>true</Active>
<Extend>false</Extend>
<Format>NTFS</Format>
<Label>Vista-OS</Label>
<Letter>C</Letter>
<Order>1</Order>
<PartitionID>1</PartitionID>
</ModifyPartition>
</ModifyPartitions>
<DiskID>0</DiskID>
<WillWipeDisk>true</WillWipeDisk>
</Disk>
<WillShowUI>OnError</WillShowUI>
</DiskConfiguration>
© by FireGeier, all rights reserved - Last modified: 04/24/2007 68/121
3. Delete all partitions and create two new partitions
This DiskConfiguration snippet will delete all existing partitions on our first hard drive inside system
and creates one new primary partition (25 GB, Vista_OS) and a second data partition (Data) ,
which uses the rest of disk space:
<DiskConfiguration>
<Disk wcm:action="add">
<CreatePartitions>
<CreatePartition wcm:action="add">
<Order>1</Order>
<Size>25000</Size>
<Type>Primary</Type>
</CreatePartition>
<CreatePartition wcm:action="add">
<Extend>true</Extend>
<Order>2</Order>
<Type>Extended</Type>
</CreatePartition>
<CreatePartition wcm:action="add">
<Order>3</Order>
<Type>Logical</Type>
<Extend>true</Extend>
</CreatePartition>
</CreatePartitions>
<ModifyPartitions>
<ModifyPartition wcm:action="add">
<Active>true</Active>
<Extend>false</Extend>
<Format>NTFS</Format>
<Label>Vista-OS</Label>
<Letter>C</Letter>
<Order>1</Order>
<PartitionID>1</PartitionID>
</ModifyPartition>
<ModifyPartition wcm:action="add">
<Active>false</Active>
<Extend>false</Extend>
<Format>NTFS</Format>
<Label>Data</Label>
<Letter>D</Letter>
<Order>2</Order>
<PartitionID>2</PartitionID>
</ModifyPartition>
</ModifyPartitions>
<DiskID>0</DiskID>
<WillWipeDisk>true</WillWipeDisk>
</Disk>
<WillShowUI>OnError</WillShowUI>
</DiskConfiguration>
© by FireGeier, all rights reserved - Last modified: 04/24/2007 69/121
4. Delete all partitions and create three new partitions
This DiskConfiguration snippet will delete all existing partitions on our first hard drive inside system
and creates one new primary partition (25 GB, Vista_OS), a second programs partition (40 GB,
Programs), and a third data partition (Data), which uses the rest of disk space:
<DiskConfiguration>
<Disk wcm:action="add">
<CreatePartitions>
<CreatePartition wcm:action="add">
<Order>1</Order>
<Size>25000</Size>
<Type>Primary</Type>
</CreatePartition>
<CreatePartition wcm:action="add">
<Extend>true</Extend>
<Order>2</Order>
<Type>Extended</Type>
</CreatePartition>
<CreatePartition wcm:action="add">
<Extend>false</Extend>
<Order>3</Order>
<Type>Logical</Type>
<Size>40000</Size>
</CreatePartition>
<CreatePartition wcm:action="add">
<Size>10</Size>
<Order>4</Order>
<Type>Logical</Type>
</CreatePartition>
</CreatePartitions>
<ModifyPartitions>
<ModifyPartition wcm:action="add">
<Active>true</Active>
<Extend>false</Extend>
<Format>NTFS</Format>
<Label>Vista_OS</Label>
<Letter>C</Letter>
<Order>1</Order>
<PartitionID>1</PartitionID>
</ModifyPartition>
<ModifyPartition wcm:action="add">
<Active>false</Active>
<Extend>false</Extend>
<Format>NTFS</Format>
<Label>Programs</Label>
<Letter>D</Letter>
<Order>2</Order>
<PartitionID>2</PartitionID>
</ModifyPartition>
<ModifyPartition wcm:action="add">
<PartitionID>3</PartitionID>
<Order>3</Order>
<Label>Data</Label>
<Format>NTFS</Format>
<Active>false</Active>
<Extend>true</Extend>
<Letter>E</Letter>
</ModifyPartition>
</ModifyPartitions>
<DiskID>0</DiskID>
<WillWipeDisk>true</WillWipeDisk>
</Disk>
</DiskConfiguration>
EXPLANATION:
This last example does use a workaround to create a second logical drive inside extended partition.
It seems to be that you can use Extend tag for the first partition inside the extended partition only.
If you want to let allocate the rest of space inside extended partition to a second logical drive, you've to set a size for the second
logical drive using create partition and than you can extend it to the rest of space using modify partition.
If you use extend without setting a size before, the second logical drive will not be created.
Check out here, too.
© by FireGeier, all rights reserved - Last modified: 04/24/2007 70/121
HowTo: Creating an iso file of Vista DVD
What we need
1. WAIK installed
2. Vista DVD copied to a folder on HD
Step 1: Putting all files and folders into one directory on HD
First of all we copy the Vista DVD to a folder on our HD (eg.: D:\VistaWork\DVD).
Now we add additional stuff like Driver folder or AutoUnattend.xml. So we will get following
structure:
Step 2: Create ISO file
We open Start\Program Files\Microsoft Windows AIK\Windows PE Tools Command Prompt and
insert
cd
now we change to PETools directory typing
cd PETools
If we want to create an iso file of 32 bit Vista, we type:
oscdimg -n -m -b"%Programfiles%\Windows AIK\Tools\PETools\x86\boot\etfsboot.com" D:\VistaWork\DVD
D:\VistaWork\ISO\Vistax86.iso
If we want to create an iso file of 64 bit Vista, we type:
oscdimg -n -m -b"%Programfiles%\Windows AIK\Tools\PETools\amd64\boot\etfsboot.com" D:\VistaWork\DVD
D:\VistaWork\ISO\Vista64.iso
© by FireGeier, all rights reserved - Last modified: 04/24/2007 71/121
EXPLANATION:
oscdimg -n -m -b"%Programfiles%\Windows AIK\Tools\PETools\x86\boot\etfsboot.com" D:\VistaWork\DVD
D:\VistaWork\ISO\Vistax86.iso
-b points to the location of the boot sector file (red part). This file will make the DVD bootable. Do not use a space between b
and path!
The blue part points to the location of Vista DVD files.
The purple part points to the directory, where the iso file will be created in.
-n makes it possible to use extended file names.
-m allows to create iso files, larger than CD format.
Step 3: Burn ISO onto DVD media using third party software
Now we need to burn the iso file onto DVD using a third party software, like Nero or ImageBurn.
Known issue: Autounattend.xml will not to be executed
There were a few threads coming up on MSFN and other forums, discussing where to place
Autounattend.xml on DVD. Most people say, it should be placed into the root of DVD, others were
using it successfully inside sources folder of DVD.
Vista setup follows a special order, to look for Autounattend.xml described in the document
"Methods for Running Windows Setup" on MS TechNet.
If you have problems getting your Autounattend.xml detected on the root, put it to the sources
folder. One or the other alternate supposed to work on your system. I have not found about a
rule of this behavior yet. Seems to be, that VMs like having it inside sources.
© by FireGeier, all rights reserved - Last modified: 04/24/2007 72/121
ADVANCED
HowTo: Injecting drivers into Vista image (install.wim)
NOTE:
This method will NOT work for driver packages like .exe or .msi files. It will work with inf files only!
Introduction
Vista Setup offers different methods to inject drivers. This article describes the offline injection of
drivers. "Offline" means the drivers are injected directly into the Vista Setup source - the
install.wim. This is done in a separate procedure before setup applies the image to your hard
drive.
IMPORTANT:
If you want to inject new drivers to your install.wim you have to start with a "clean" install.wim, where no drivers where injected
before. Injecting drivers to an install.wim, where you were using this method before can cause problems!!!
What we need
1. Vista DVD copied to folder on HD
2. Microsoft’s WAIK
Step 1: Create new unattend.xml using WSIM
We start WSIM and choose New Answer File... from File menu.
From Windows Image pane we right click the component Microsoft-Windows-
PnpCustomizationsNonWinPE \ DriverPath \ PathandCredentials, and add it to offlineServicing
pass of our answer file.
© by FireGeier, all rights reserved - Last modified: 04/24/2007 73/121
In Answer File pane we left click the new PathAndCredentials and do the following settings in
Settings pane:
D:\Drivers you have to replace with the folder, where you hold your inf driver files.
NOTE:
Credentials settings are used only, when your driver folder is located on a network share. If you're holding them on the same
system, keep these settings empty!
Form File menu we choose Save Answer File as...
and save the file as unattend.xml.
© by FireGeier, all rights reserved - Last modified: 04/24/2007 74/121
Now we can close WSIM.
NOTE:
This unattend.xml will be used for the driver injection only. It has nothing to do with Autounattend.xml we will use later
during Vista Setup.
Step 2: Mount install.wim
We click on Start\Program Files\Microsoft Windows AIK\Windows PE Tools Command Prompt .
Type the following command into the appearing cmd window:
imagex /mountrw D:\VistaWork\DVD\sources\install.w im 4 D:\VistaWork\Mount
EXPLANATION:
imagex /mountrw D:\VistaWork\DVD\sources\install.wim 4 D:\VistaWork\Mount
The red part represents the path to install.wim.
The blue 4 identifies one of the image index IDs within install.wim.
Explanation:
The install.wim contains seven "sub-images". For every Vista version exists one "sub-image". 4 is equivalent to Vista Ultimate.
To find out which ID belongs to which Vista version, type
imagex /info D:\VistaWork\DVD\sources\install.w im
into cmd-box.
The purple part represents the path where the install.wim is mounted to.
/mountrw opens the image for read and write operations.
If you want to open the image for reading only, you can use /mount. It's not possible to save any changes to the image than!
© by FireGeier, all rights reserved - Last modified: 04/24/2007 75/121
Step 3: Activating advanced log function for driver installations
We click Start and Run and type regedit and hit enter. Now we extend the view - by clicking the plus -
till we reach the following key:
HKLM\Software\Microsoft\Windows\CurrentVersion\Device Installer
If the key does not exist we create it by right clicking on CurrentVersion and choose New \ Key:
We label the new key as Device Installer:
© by FireGeier, all rights reserved - Last modified: 04/24/2007 76/121
We right click on the new Key Device Installer and choose New \ DWord:
We label the new key as DebugPkgMgr:
We right click DebugPkgMgr and choose Modify:
We insert 1 for Value data and leave Base on Hexadecimal and hit OK:
We are finished and can close Regedit.
© by FireGeier, all rights reserved - Last modified: 04/24/2007 77/121
Step 4: Execute Packagemanager
Insert the following command into PE Tools Command Prompt:
cd..
With
cd Servicing
we browse to Servicing folder.
Now we type the following:
pkgmgr /o:"D:\VistaWork\mount\;D:\VistaWork\mount\Windows" /n:"D:\VistaWork\xml\unattend.xml"
/l:"D:\VistaWork\Logs\inject.log"
EXPLANATION:
pkgmgr /o:"D:\VistaWork\mount\;D:\VistaWork\mount\Windows" /n:"D:\VistaWork\xml\unattend.xml"
/l:"D:\VistaWork\Logs\inject.log"
The red part points to the path where the install.wim is mounted to and the Windows directory is located.
The blue part includes the path to the answer file (unattend.xml), we have created before.
The purple part points to the location of the log file which is created during injection procedure.
After package manager has finished, we can open inject.log.txt to check if the injection was ended
successfully. If everything was fine the log ends with the following line:
return code: 0x0
To double-check you can use Explorer to check, if drivers where integrated properly. We browse to the
folder where we've mounted the image before – here D:\VistaWork\Mount.
We open Windows\inf. The driver files will be injected as oemN.inf, where N counts up starting from
0.
© by FireGeier, all rights reserved - Last modified: 04/24/2007 78/121
Step 5: Unmount install.wim
If everything went fine, we insert the following command into PE Tools Command Prompt
imagex /unmount /commit D:\VistaWork\Mount
This will write back the image to install.wim located in DVD folder – here
D:\VistaWork\DVD\sources\install.wim. This will take a while, so do NOT cancel this operation!
EXPLANATION:
/unmount is closing the wim image file.
/commit is saving all changes. Without using commit all changes will be lost!
Step 6: Create ISO file
Create an ISO file following steps described here, burn it to DVD and you're ready to roll out the
Vista-DVD with your drivers injected.
© by FireGeier, all rights reserved - Last modified: 04/24/2007 79/121
HowTo: Install drivers from DVD or USB flash drive directly
Introduction
This article describes, how to install drivers during unattended Vista Setup directly from removable
media like USB flash drive, DVD etc. It avoids copying all content of your removable media to HD
like <UseConfigurationSet> tag does.
NOTE:
This method will NOT work for driver packages like .exe or .msi files. It will work with inf files only!
What we need
1. Vista-DVD, copied to folder on HD
2. WAIK installed
3. Basic answer file (Autounattend.xml)
4. Additional Drivers (inf format)
© by FireGeier, all rights reserved - Last modified: 04/24/2007 80/121
Step 1: Add Driver Path to Windows PE pass of your Autounattend.xml
From Insert menu we choose Driver Path and Pass 1 windowsPE.
In the next window we'll be prompted to choose a directory.
It doesn't matter what we're choosing here, we need to change it anyway.
You will now see an entry called Microsoft-Windows-PnPCustomizationsWinPE \ DriverPaths \
PathAndCredentials in Answer File pane. We left click it and do the following changes for Path
setting:
NOTE:
Your Key setting will may look different from the one above, but that doesn't matter. Just leave the Key setting like it is.
We don't need to do set anything for Credentials, cause our drivers will be located on removable media.
© by FireGeier, all rights reserved - Last modified: 04/24/2007 81/121
Step 2: Mounting boot.wim
Next we will mount the boot.wim to do some editing. First of all we create a folder we can mount the
boot.wim to (eg. D:\VistaWork\Mount).
We choose Start \ Program Files \ Microsoft Windows AIK \ die Windows PE Tools Command
Prompt and insert the following command:
imagex /mountrw D:\VistaWork\DVD\sources\boot.wim 2 D:\VistaWork\Mount
After that we are able to browse and edit the contents of boot.wim in D:\VistaWork\Mount.
Step 3: Creating winpeshl.ini
We browse to D:\VistaWork\Mount\Windows\system32 and right click on empty space. From
appearing context menu we choose New\Text Document and copy the following lines to that new file:
[LaunchApp]
AppPath=%Systemdrive%\Scripts\SetDriversRoot.cmd
IMPORTANT:
The application we're starting using winpeshl.ini is treated as the PE shell. That means it will keep Windows PE running
OR it can exit Windows PE and cause a reboot!
So if we would exit the SetDriversRoot.cmd for example, Windows PE would exit immediately!
That's important to know like we will see later.
From File menu we choose Save as... and save the file as winpeshl.ini. Make sure, that All Files is
chosen as Save as type.
© by FireGeier, all rights reserved - Last modified: 04/24/2007 82/121
Step 4: Creating the SetDirversRoot.cmd
We browse to D:\VistaWork\Mount and right click on empty space. From appearing context menu
we choose New\Folder and label this folder as Scripts.
We open the new Scripts folder right click on empty space again and choose from context menu
New\Text Document. We copy the following lines to that new text file:
@ECHO OFF
SET DriversRoot=NULL
:SearchDriversRoot
FOR %%i IN (C D E F G H I J K L M N O P Q R S T U V W X Y Z) DO IF EXIST %%i:\DriversRoot.txt SET
DriversRoot=%%i:\
IF NOT "%DriversRoot%"=="NULL" GOTO StartSetup
GOTO SearchDriversRoot
:StartSetup
ECHO DriversRoot=%DriversRoot%
X:\setup.exe
IMPORTANT:
It's important that we do NOT use an EXIT command or EOF at the end of this file. Otherwise Windows PE would exit
before setup is started!
From File menu we choose Save as... and save the file as SetDriversRoot.cmd. Make sure again,
that Save as type is set to All Files:
Step 5: Unmount boot.wim saving changes
We open Start \ Program Files \ Microsoft Windows AIK \ Windows PE Tools Command Prompt
and use the following command to unmount the boot.wim and save the changes we have done
before:
imagex /unmount /commit D:\VistaWork\Mount<br>
© by FireGeier, all rights reserved - Last modified: 04/24/2007 83/121
Step 6: Creating drivers directory
We create a new folder and label it Drivers. Now we copy all of our additional inf driver files to
that new Drivers folder. You can create subfolders if you want but you don't have to. By creating
subfolders you influence the order the drivers will be installed later during Setup:
Step 7: Copying files and folder to removable media
Option 1: Copying to USB flash drive
We copy the Drivers folder and the adapted AutoUnattend.xml to the root of our USB flash drive.
At least we have to create a new text file on the root of USB flash drive called DriversRoot.txt. All
this will result in the following structure:
Now the USB flash drive is ready to use. Just put it together with the Setup DVD into your system and let
boot the machine.
Option 2: Copying to DVD
We copy the Drivers folder and the adapted AutoUnattend.xml to the root of our Vista DVD folder.
At least we have to create a new text file on the root of USB flash drive called DriversRoot.txt. All
this will result in the following structure:
© by FireGeier, all rights reserved - Last modified: 04/24/2007 84/121
We open Start \ Program Files \ Microsoft Windows AIK \ Windows PE Tools Command Prompt
and use the following command to create an ISO file of this structure:
oscdimg -n -m -bD:\VistaWork\DVD\boot\etfsboot.com D:\VistaWork\DVD D:\VistaWork\ISO\Vista.iso<br>
A file called Vista.iso will be created in D:\VistaWork\ISO. Use a burning software to burn the ISO
file to a DVD and you're ready to use the DVD for Vista Setup.
IMPORTANT:
Do NOT use both alternatives at the same time!!!
EXPLANATION:
At first Vista DVD boots to Windows PE. Windows PE is the contents of boot.wim. During PE startup sequence the
winpeshl.ini is executed automatically. The winpeshl.ini calls the SetDriversRoot.cmd we created before.
The SetDriversRoot.cmd search all drives on your system for the DriversRoot.txt. Once it has found the DriversRoot.txt it
will set the %DriversRoot% variable with drive letter where DriversRoot.txt was located. Now the %DriversRoot% variable can
be used in Autounattend.xml to point to the Drivers folder.
NOTE:
Using this method the %DriversRoot% variable is present during PE pass only! If you want to use the %DriversRoot%
variable during a later pass, you could do it the same way, but you would have to put the SetDriversRoot into install.wim to
be present in later passes.
FAQ
Q:
I was doing the same thing using the <UseConfigurationSet> setting and $OEM$ folder structure and
it was working well and easier so far. So what is the benefit of the SetDriversRoot method?
A:
It's right that you can install drivers easier using the <UseConfigurationSet> setting. But there is a big
disadvantage of this method you should know about:
If you use the <UseConfigurationSet> setting in your Autounattend.xml the WHOLE CONTENTS of
the media where $OEM$ folder is located, will be copied to %Windir%\ConfigSetRoot of your Vista
system. That means if your $OEM$ folder is located on your Vista DVD the whole Vista DVD is copied to
%Windir%\ConfigSetRoot. This is wasting time and a lot of space!
If you use the method described in this article this will not happen. Only driver files will be copied over to
your Vista system.
Q:
Are there some disadvantages using SetDriversRoot method?
A:
Yes, there is. Using SetDriversRoot method ALL drivers which are present in Drivers folder will be
copied over to your Vista system, regardless if they are needed by the system or not.
This is not a typical behavior of this method. This is caused by the way Setup handles drivers. Once
Vista setup finds drivers you pointed it to it will copy over all driver files it found.
© by FireGeier, all rights reserved - Last modified: 04/24/2007 85/121
HowTo: Slipstreaming updates into Vista installation source
(install.wim)
Introduction
There are several possibilities to integrate updates and hotfixes during Vista setup. This HowTo describes
copying (slipstreaming) the update files right into Vista installation source - install.wim.
What we need
1. WAIK installed
2. Working folder structure
Alternative I - Manual Integration
Step 1: Copying updates into one folder
First of all we copy all downloaded msu update files into one folder - D:\VistaWork\Updates:
© by FireGeier, all rights reserved - Last modified: 04/24/2007 86/121
Step 2: Mounting install.wim
To integrate the updates, we need to mount install.wim at first. We open Start\Program
Files\Microsoft Windows AIK \Windows PE Tools Command Prompt to insert the following
command:
imagex /mountrw D:\VistaWork\DVD\sources\install.wim 4 D:\VistaWork\Mount
NOTE:
This will mount the ULTIMATE version from original Vista DVD. If you want to mount an other version, you may have to insert
something else. Check out here under for more detailed information.
Step 3: Creating temporary folder
Next we create a temporary folder, where we will extract the msu files to:
mkdir D:\VistaWork\Updates\Temp
Step 4: Extracting update files
We go back to Command Prompt and jump to the Updates directory:
PUSHD D:\VistaWork\Updates
We will now extract the msu files using Expand inside an FOR loop to do it for all update files
inside our Updates folder:
FOR %i IN (*) DO (START "Expand" /WAIT "%Programfiles%\Windows AIK\Tools\Servicing"\Expand.exe %i
-f:* D:\VistaWork\Updates\Temp)
The updates will be extracted to the Temp folder inside Updates folder.
NOTE:
The command line above is for use under Windows XP. If you're using Vista, Expand.exe is included already and located
in %Windir%\System32. So the command line for Vista has to look like this:
FOR %i IN (*) DO (START "Expand" /WAIT %Windir%\System32\Expand.exe %i -f:* D:\VistaWork\Updates\Temp)
IMPORTANT:
The integration can take a while. During the execution command windows will open and close automatically per update.
Do NOT cancel this process!
© by FireGeier, all rights reserved - Last modified: 04/24/2007 87/121
Step 5: Importing update packages to WSIM
Next we need to select a Distribution Share to be able to import the update cab files. So we open
WSIM and Select Distribution Share... from File menu:
If we do have installed BDD 2007 we should use the Distribution Share we use with BDD:
If not we can create any new folder here.
© by FireGeier, all rights reserved - Last modified: 04/24/2007 88/121
Now we open a NEW answer file choosing New Answer File... from File menu:
We now choose Import Package(s)... from Tools menu:
We browse to D:\VistaWork\Updates\Temp and choose all present cab files expect the
WSUSSCAN.cab and open them:
© by FireGeier, all rights reserved - Last modified: 04/24/2007 89/121
NOTE:
It seems to be, that WSIM can't import to many cab files at the same time. So you may have to import them step by step
behind each other. I can import up to four packages at the same time usually.
After importing all updates the Distribution Share pane will look like this:
Step 6: Adding update and hotfix packages to answer file
We right click on HotFix and choose Add to Answer File:
© by FireGeier, all rights reserved - Last modified: 04/24/2007 90/121
We now do the same with Updates:
So our Answer File pane will look like this:
© by FireGeier, all rights reserved - Last modified: 04/24/2007 91/121
Step 7: Saving answer file as Integrate.xml
From File menu we choose Save Answer File As...,
browse to D:\VistaWork\Updates\Temp and save the file as Integrate.xml:
© by FireGeier, all rights reserved - Last modified: 04/24/2007 92/121
Step 8: Integrating updates using package manager pkgmgr.exe
We open Start\Program Files\Microsoft Windows AIK \Windows PE Tools Command Prompt to
insert the following command line:
START "PMgr" /WAIT "%Programfiles%\Windows AIK\Tools\Servicing\pkgmgr.exe"
/o:D:\VistaWork\Mount;D:\VistaWork\Mount\Windows /n:D:\VistaWork\Updates\Temp\integrate.xml
/s:D:\VistaWork\Sandbox /l:D:\VistaWork\Logs\integrate_updates.log
IMPORTANT:
This process will extract the cab files, check dependency and installs updates into Mount directory. Depending on
number of updates integrated and layout of your system it will take several minutes to finish! So DO NOT CANCLE this
procedure!!!
If command prompt is available again we type
ECHO %Errorlevel%
to check, if everything went right. A "0" is displayed if everything went right.
If we receive something else than "0", something went wrong during integration. We open
Explorer and browse to D:\VistaWork\Logs and open the
integrate_updates.log.txt to get some more detailed information.
Step 9: Save changes to install.wim
Only if Errorlevel is "0" we will save the changes to install.wim:
imagex /unmount /commit D:\VistaWork\Mount
IMPORTANT:
Again it will take a while to save the changes so do not cancel!
© by FireGeier, all rights reserved - Last modified: 04/24/2007 93/121
Step 10: Clearing Sandbox directory
It's important to clear the Sandbox folder once a pkgmgr process has finished, does not matter
if it was successful or not. We type
rd D:\VistaWork\Sandbox /s /q
to remove the Sandbox folder, and
mkdir D:\VistaWork\Sandbox
to create it again.
Now we are finished!
If something went wrong
If we have not got Errorlevel "0", we close the install.wim without saving changes:
imagex /unmount %VMount%
Now we remove the Sandbox folder,
rd D:\VistaWork\Sandbox /s /q
and recreate it:
mkdir D:\VistaWork\Sandbox
© by FireGeier, all rights reserved - Last modified: 04/24/2007 94/121
We mount the install.wim again (Step 2) and repeat Step 8 afterwards. If it's still failing, the
update files may be corrupted and we need to download them again.
Important final note:
If we open the changed install.wim in WSIM again, we need to rebuild the catalog file:
Afterwards Windows Image pane is presenting the update files:
The update integration has finished successfully!
© by FireGeier, all rights reserved - Last modified: 04/24/2007 95/121
Alternative II - Integrating updates using a batch
This batch requires, that you have installed the VU Batch Modules before and that install.wim is
mounted to \VistaWork\Mount.
If you have the VU Batch Modules installed on your system you can mount install.wim by executing
mount_install_wim.cmd.
After that you can let run the batch below:
NOTE:
This batch needs adjustments of the following line depending on the OS language you're using:
For /F "Tokens=5" %%i IN ('FINDSTR ".cab" Sort.txt') DO Call :WriteXML %%i
Read comments inside offline_update.cmd to find out more about!
offline_update.cmd:
@Echo off
TITLE Vista Update Integration (offline)
::-------------------------------------------------------------------
::Purpose: Batch integrates msu update files into install.wim offline
::
::CALL: Called by user
::
::Requirements: install.wim has to be mounted to %VMount% already!!!
::
::Version: 1.0.1
::
::History:
::
::Changes by 1.0.1:
:: 1. Added further Explanations for pkgmgr.exe call
:: 2. Added further Explanations for "DIR /OD >sort.txt" line
:: 3. Changed the value in the following line, which was
:: For /F "Tokens=4" %%i IN ('FINDSTR ".cab" Sort.txt') DO Call :WriteXML %%i
:: and is now
:: For /F "Tokens=5" %%i IN ('FINDSTR ".cab" Sort.txt') DO Call :WriteXML %%i
:: Change was necessary to get it worked with English OS
::-------------------------------------------------------------------
::Check environment
::Fist of all is checked, if all used environment variables are declared and valid and if
::all used directories do exist. This done by check_umgebung.cmd.
::
::check_umgebung.cmd will assign a value "true" to EnvErr variable, if there is an error in
::working environment and it will assign "false" to EnvErr variable, if everything is alright
::in working evrionment.
::
::If there is an error in working environment (EnvErr=true) au_fehler.cmd is called.
::au_fehler.cmd will display an error message and quit the batch.
CALL check_umgebung.cmd
IF %EnvErr%==true CALL au_fehler.cmd
::You need to adpat the following SET lines, if your system was not prepared or not prepared
::correctly using preplab.cmd. Remove everything in front of SET and adjust the path behind
::"=". Expect PMgrDir - this is path where pkgmgr.exe is located - all pahtes are arbitrary.
::---- Start Adjustment ------------------------------------------------------------------------
::SET PMgrDir=%Programfiles%\Windows AIK\Tools\Servicing
::SET VMount=C:\WinPERE\Mount
::SET VUpdates=J:\Vista\Updates
::SET VSand=C:\WinPERE\Sandbox
::SET VLog=C:\WinPERE
::---- End Adjustment -------------------------------------------------------------------------
::The nex step is necessarry, cause Expand.exe is inside different folders depending on OS.
::In Vista Expand.exe is located in %Windir%\System32 in XP it's located inside same
© by FireGeier, all rights reserved - Last modified: 04/24/2007 96/121
::folder like package manager (%PMgrDir%).
SET Extract=%PMgrDir%
IF NOT EXIST "%PMgrDir%"\Expand.exe SET Extract=%Windir%\System32
::____________________________________________________________________________________
:: MAIN PROCEDURE
::____________________________________________________________________________________
::Creating an temporary directory inside Updates folder. The msu files will be extracted
::to that new temporary folder.
IF NOT EXIST %VUpdates%\Temp (MKDIR %VUpdates%\Temp)
DEL %VUpdates%\Temp\*.* /q
::PUSHD will jump to %VUpdates% folder. Than all present files inside Updates folder are
::assigned to :Extract subroutine.
PUSHD %VUpdates%
FOR %%i IN (*) DO (Call :Extract %%i)
::Checking for older file version created by this batch before may be and deleting them
::if necessary to avoid any conflicts.
IF EXIST %VUpdates%\Temp\integrate.xml DEL /Q %VUpdates%\Temp\integrate.xml
IF EXIST %VUpdates%\Temp\Sort.txt DEL /Q %VUpdates%\Temp\Sort.txt
::The following three ECHO lines are redirected into integrate.xml file.
::So they are building the first lines of integrate.xml.
ECHO ^<^?xml version="1.0" encoding="utf-8"?^>^ >>%VUpdates%\Temp\integrate.xml
ECHO ^<^unattend xmlns="urn:schemas-microsoft-com:unattend"^>^ >>%VUpdates%\Temp\integrate.xml
ECHO ^<^servicing^>^ >>%VUpdates%\Temp\integrate.xml
::PUSHD jumps into %VUpdates%\Temp folder.
::Dir /OD lists all the files inside Temp folder by date. The output is redirected to Sort.txt.
::
::NOTE:
::Dir /OD output can be different depending on OS language you're using, so you may need to adjust
::the Tokens value in the following line!
::
::Example:
::Dir /OD output on German OS:
::
::12.02.2007 00:25 4.321.981 Windows6.0-KB929427-x86.msu
::12.02.2007 00:27 394.535 Windows6.0-KB925528-x86.msu
:: | | | |
:: Token 1 Token 2 Token 3 Token 4
::
::
::Dir /OD output on English OS:
::
:: Token 3
:: |
::12.02.2007 00:25 AM 4.321.981 Windows6.0-KB929427-x86.msu
::12.02.2007 00:27 AM 394.535 Windows6.0-KB925528-x86.msu
:: | | | |
:: Token 1 Token 2 Token 4 Token 5
::
::
::The following FOR loop is searching cab files inside the sort.txt list and forwards the
::file name of them (sorted out by Tokens value) - if found - to WriteXML subroutine.
PUSHD %VUpdates%\Temp
Dir /OD > Sort.txt
For /F "Tokens=5" %%i IN ('FINDSTR ".cab" Sort.txt') DO Call :WriteXML %%i
::Now the two finishing lines are added to integrate.xml. Again the ECHO commands are
::redirected to do so.
ECHO ^<^/servicing^>^ >>%VUpdates%\Temp\integrate.xml
ECHO ^<^/unattend^>^ >>%VUpdates%\Temp\integrate.xml
© by FireGeier, all rights reserved - Last modified: 04/24/2007 97/121
::At least package manager (pkgmgr.exe) is executed and installs the packages using following
::parameters:
::
::/o: points to the folder where image is mounted to and defines the windows folder inside
:: the mounted image.
::
::/n: assigns the answer file (xml file) containing the informations about the updates, which
:: supposed to be installed.
::
::/s: points to the sandbox folder (temporary folder) which will be used by package manager
:: to extract the cabs before integrating them.
::
::/l: points to the location of the log file and defines the name of the log.
::
::IMPORTANT:
::START command does interpret the first Expression inside qutes as Window Title. This is
::the reason, why you need "PMgr". You can rename but not remove it. Otherwise the whole
::command will fail!!!
START "PMgr" /WAIT "%PMgrDir%\pkgmgr.exe" /o:%VMount%;%VMount%\Windows
/n:%VUpdates%\Temp\integrate.xml /s:%VSandb% /l:%VLog%\pkglog.txt
ECHO The process of integration was finished with error level %ERRORLEVEL%.
RD %VSandb% /q /s
DEL %VUpdates%\Temp\*.* /q
MKDIR %VWork%\Sandbox
Pause
EXIT
::____________________________________________________________________________
:: SUB PROCEDURES & PARTS EXECUTED OPTIONAL
::____________________________________________________________________________
::Extract subroutine extracts the msu files die MSU-Dateien from %VUpdates% directory
::to %VUpdates%\Temp. There they will be present with same names but cab format.
:Extract
START "Expand" /WAIT "%Extract%"\Expand.exe %1 -f:* %VUpdates%\Temp
GOTO :EOF
::WriteXML subroutine writes entries into integrate.xml, which are specified by the name of
::coresponding cab file. This is the command line, which will call the installation of the
::cab during pkgmgr procedure later.
:WriteXML
IF "%1"=="WSUSSCAN.cab" Goto :EOF
SET Name=%1
IF ".%Name%"=="." GOTO :EOF
SET XML=%Name:~0,-4%.xml
SET Cab=%Name:~0,-4%.cab
ECHO ^<^package action="install"^>^ >>%VUpdates%\Temp\integrate.xml
FOR /F "Tokens=*" %%i IN ('FINDSTR "assemblyIdentity" %XML%') DO (Echo %%i
>>%VUpdates%\Temp\integrate.xml)
ECHO ^<^source location="%VUpdates%\Temp\%Cab%" /^>^ >>%VUpdates%\Temp\integrate.xml
ECHO ^<^/package^>^ >>%VUpdates%\Temp\integrate.xml
:EOF
NOTE:
To save changes you need to let run unmount_commit.cmd!
© by FireGeier, all rights reserved - Last modified: 04/24/2007 98/121
HowTo: Installing applications during unattended Vista setup
Introduction
In the following we will adapt our Autounattend.xml and removable media, so we will be able to run
application installations from removable media directly.
The installation and execution of applications and / or scripts during Vista setup is unified now.
Everything will be executed using a Synchronous Command. We can add a such a command form
Insert menu in WSIM:
Synchronous Commands are processed sequential. The next command is always started only,
after the previous was finished. Synchronous Commands are running in user context. They are
executed right after logon but before Desktop is loaded finally, and they are executed once only.
What we need
1. WAIK installed
2. Basic Autounattend.xml
3. Additional Applications (eg. Adobe Reader, Firefox etc.)
Step 1: Creating an Install folder on removable media
First of all we need to create a new folder in the root of our removable media, which will hold the
installer packages of the applications we want to install.
© by FireGeier, all rights reserved - Last modified: 04/24/2007 99/121
We open the Install folder and create a subfolder for every application we want to install. We copy
the installation files of the corresponding application to these folders than:
We navigate back to the root of removable media and create a new Text Document called
AppsRoot.txt
EXPLANATION:
The AppsRoot.txt is used to identify our removable media during Vista setup. So we can find out and point to the Install
folder.
NOTE:
You don't need to store the Install folder to a separate removable media. You can put it - including the AppsRoot.txt - to the
Vista DVD, too. But it's more convenient to have all these separate files on a USB flash drive in my opinion.
© by FireGeier, all rights reserved - Last modified: 04/24/2007 100/121
Step 2: Editing answer file (Autounattend.xml)
We open WSIM, choose Open Answer File... from File menu,
and browse to our Autounattend.xml on removable media:
First of all we choose Synchronous Command \ Pass 4 specialize from Insert menu:
© by FireGeier, all rights reserved - Last modified: 04/24/2007 101/121
We type the following command into the opening dialog window:
cmd /c "FOR %i IN (C D E F G H I J K L N M O P Q R S T U V W X Y Z) DO IF EXIST %i:\AppsRoot.txt
SETX AppsRoot %i: -m"
EXPLANATION:
This command will set an environment variable %AppsRoot% to the system environment. %AppsRoot% variable points to
the drive where the AppsRoot.txt is located. So we can use it to point to our removable media during installation.
We insert a second Synchronous Command to Pass 4 specialize:
%WINDIR%\system32\sysprep\sysprep.exe /quiet /audit
EXPLANATION:
This command will boot system to audit modes, where the applications will be installed.
Now we create an AutoLogon for the Administrator account in audit mode. So we add Windows-Shell-
Setup \ AutoLogon component to auditSystem pass:
© by FireGeier, all rights reserved - Last modified: 04/24/2007 102/121
Next we choose Synchronous Command \ Pass 6 auditUser from Insert menu:
NOTE:
We need to repeat this step for every further application we want to install or for every script we want to let run during
setup!
The opening dialog asks for the command to run. This is the application installer call including silent and other switches. With
Order property we can adjust the order applications will be installed or scripts will be run later during setup.
Examples
The following examples are showing the settings for importing Regtweaks.reg and setup calls of
Adobe Reader (extracted already), Mozilla Firefox, Adobe Flash Player and Sun Java VM:
Regtweaks.reg:
cmd /c REGEDIT /S %AppsRoot%\Install\Regtweaks.reg
Adobe Reader (extracted already):
cmd /c %AppsRoot%\Install\AcrRead\AcroRead.msi /qb
NOTE:
Even if I was using the main administrator account (Administrator) during setup, I've had problems to install the Reader, when
using the downloaded installer. It seems to be, that there is a problem accessing Temp folder during unattended setup. After
extracting the Reader installer to Install folder - so I had the .msi file - it was working.
© by FireGeier, all rights reserved - Last modified: 04/24/2007 103/121
Mozilla Firefox:
cmd /c %AppsRoot%\Install\Firefox\Firefox_Setup_2_0_0_2.exe -ms
NOTE:
I've replaced the "." through "_" inside the name of Firefox setup file!
Adobe Flashplayer:
cmd /c %AppsRoot%\Install\Flash\install_flash_player.exe /s
Sun Jave VM:
cmd /c %AppsRoot%\Install\Java\jre-1_5_0_11-windows-i586-p-s.exe /s /v/qn
© by FireGeier, all rights reserved - Last modified: 04/24/2007 104/121
Leave audit modes and boot to oobe:
%WINDIR%\system32\sysprep\sysprep.exe /quiet /oobe /reboot
NOTE:
This last command has always to be set on last position, cause it will leave the audit modes and will boot to oobe.
Now we save our Autounattend.xml,
and we are ready to roll out our unattended setup with applications.
How to do a reboot between application installs?
If you need to do a reboot between installation of different applications you can set WillReboot to
Always in Properties pane:
© by FireGeier, all rights reserved - Last modified: 04/24/2007 105/121
HowTo: Importing Registry Tweaks during Vista setup
Introduction
Regtweaks in Vista are - same manner like 2000/XP - imported into registry using a .reg file
(below called Regtweaks.reg). The structure of Vista Regtweaks.reg does not differ from structure of
2000/XP Regtweaks.reg.
A lot of Regtweaks for 2000/XP will work for Vista, too - but not all of them unfortunately.
What we need
1. WAIK installed
2. A basic and properly working Autounattend.xml
The structure of Regtweaks.reg
Windows Registry Editor Version 5.00
;Ausblenden des Wortes 'Verknüpfung' bei Verknüpfungen
[HKEY_CURRENT_USER\Software\Microsoft\Windows\CurrentVersion\Explorer]
"link"=hex:00,00,00,00
;'In Ordner kopieren' zum Rechtsklick-Menü hinzufügen
[HKEY_CLASSES_ROOT\AllFilesystemObjects\shellex\ContextMenuHandlers\{C2FBB630-2971-11D1-A18C-
00C04FD75D13}]
;'In Ordner verschieben' zum Rechtsklick-Menü hinzufügen
[HKEY_CLASSES_ROOT\AllFilesystemObjects\shellex\ContextMenuHandlers\{C2FBB631-2971-11D1-A18C-
00C04FD75D13}]
;Browsen mit dem IE beschleunigen
[HKEY_LOCAL_MACHINE\SYSTEM\CurrentControlSet\Services\AFD\Parameters]
"BufferMultiplier"=dword:00000400
IMPORTANT:
The file must always start with the same line - Windows Registry Editor Version 5.00.
You can add comments behind the ";".
© by FireGeier, all rights reserved - Last modified: 04/24/2007 106/121
Step 1: Creating and saving a Regtweaks.reg
We open Windows Explorer and browse to the Install folder on our removable media. If you don't
have a Install folder yet, create one in the root of removable media. We open Install folder and right
click on empty space. From context menu we choose New \ Text Document:
We double-click this new text file to open it. We copy the lines from above to the file. If you need
more or other tweaks just check out here. When we're finished editing the file, we choose Save as...
from File menu.
© by FireGeier, all rights reserved - Last modified: 04/24/2007 107/121
We ensure that All Files is selected as Save As Filetype and we insert Regtweaks.reg as Filename.
Than we click on Save.
At least we will delete the New Textdocument we have created before by right clicking it:
© by FireGeier, all rights reserved - Last modified: 04/24/2007 108/121
Step 2: Preparing the registry import of Regtweaks.reg using WSIM
We start the WSIM and choose Open Answer File... from File menu:
we browse to the root of our removable media, where Autounattend.xml is located:
NOTE:
If your Autounattend.xml is located on Vista DVD, browse to the folder where your Vista DVD is copied to.
We type the following command into the opening dialog window:
© by FireGeier, all rights reserved - Last modified: 04/24/2007 109/121
cmd /c "FOR %i IN (C D E F G H I J K L N M O P Q R S T U V W X Y Z) DO IF EXIST %i:\AppsRoot.txt
SETX AppsRoot %i: -m"
EXPLANATION:
This command will set an environment variable %AppsRoot% to the system environment. %AppsRoot% variable points to
the drive where the AppsRoot.txt is located. So we can use it to point to our removable media during installation.
We insert a second Synchronous Command to Pass 4 specialize:
%WINDIR%\system32\sysprep\sysprep.exe /quiet /audit
EXPLANATION:
This command will boot system to audit modes, where the applications will be installed.
Now we create an AutoLogon for the Administrator account in audit mode. So we add Windows-Shell-
Setup \ AutoLogon component to auditSystem pass:
Next we choose Synchronous Command \ Pass 6 auditUser from Insert menu.
© by FireGeier, all rights reserved - Last modified: 04/24/2007 110/121
We type the following command into the appearing dialog box:
This will add an entry called Windows-Deployment \ RunSynchronous to the oobeSystem pass in
Answer File pane. You can add a Description if you want, but you don't have to:
We insert a further synchronous command to Autounattend.xml:
%WINDIR%\system32\sysprep\sysprep.exe /quiet /oobe /reboot
NOTE:
This last command has always to be set on last position, cause it will leave the audit modes and will boot to oobe.
© by FireGeier, all rights reserved - Last modified: 04/24/2007 111/121
From WSIM File menu choose Save to apply the changes to your Autounattend.xml.
Now everything is settled up and you can use your removable media to import the Regtweaks.reg for the
logged on user profile during unattended Vista setup. The Regtweaks.reg will be imported during
oobeSystem pass.
FINAL NOTE:
It's not a must to import Regtweaks.reg during auditUser mode.
System wide regtweaks could be applied during specialize pass or oobe pass, too.
User regtweaks could be applied during oobe pass alternatively only. During specialize pass no user account is logged on.
We ensure to use an administrator account always, to import the registry tweaks. Otherwise they could be virtualized
only. That means they would be present for the session only and are not written to the registry in worst case!
How to apply registry tweaks for all further user profiles in future
(Copying to Default User)?
If you want to have the registry tweaks present for all users on your system and for all users
which a may created in future on your system, you need to copy the profile where you've
imported the regtweaks to, to the Default User profile of Vista.
To do that you need to follow the instructions described in Copying user profile to Default user in
addition to the steps we just did here.
© by FireGeier, all rights reserved - Last modified: 04/24/2007 112/121
HowTo: Copying the actual user profile over to the profile of
default user
Introduction
Vista setup does allow to copy settings of actual user profile over to the default user profile (Default
User). This is needed for example, if we want use imported registry tweaks for all users.
Copying is possible only doing generlization using sysprep.exe.
NOTE:
This procedure is NOT for copying user profile from former OS installations to Vista!
What we need
1. WAIK installed
2. Basic Autounattend.xml
3. Imported registry tweaks
© by FireGeier, all rights reserved - Last modified: 04/24/2007 113/121
Step 1: Executing sysprep.exe automatically for generalization
We open WSIM and choose Open Answer File... form File menu,
and browse to Autounattend.xml on removable media:
Now we choose Synchronous Command Pass 6 auditUser from Insert menu:
© by FireGeier, all rights reserved - Last modified: 04/24/2007 114/121
in opening dialog box we type:
%WINDIR%\system32\sysprep\sysprep.exe /generalize /quiet /oobe /reboot
We ensure to set Order to the last position of our command row:
EXAMPLE:
If you're installing 5 applications during setup in oobeSystem pass set Order for sysprep.exe to 6. So it will be executed after
everything else was installed. You can leave space between the different Order ids (eg.: 10, 20, 30, 40).
Add a Description if you want to:
© by FireGeier, all rights reserved - Last modified: 04/24/2007 115/121
Step 2: Checking over the settings in Autounattend.xml
Now we check over the following settings in our Autounattend.xml:
specialize \ Windows-Deployment_neutral \ RunSynchronoursCommand 1
cmd /c "FOR %i IN (C D E F G H I J K L N M O P Q R S T U V W X Y Z) DO IF EXIST %i:\AppsRoot.txt
SETX AppsRoot %i: -m"
specialize \ Windows-Deployment_neutral \ RunSynchronoursCommand 2
%WINDIR%\system32\sysprep\sysprep.exe /quiet /audit
auditSystem \ Windows-Shell-Setup \ AutoLogon
IMPORTANT:
It's important to log on the main administrator account (Administrator) here to avoid problems importing registry tweaks
and installing applications.
© by FireGeier, all rights reserved - Last modified: 04/24/2007 116/121
Step 3: Adding additional Settings
We add the following components to Autounattend.xml:
Component Pass
--
Microsoft-Windows-PnPSysprep Pass 3 generalize
>
--
Microsoft-Windows-Security-Licensing-SLC-UX Pass 4 specialize
>
--
Microsoft-Windows-Shell-Setup Pass 4 specialize
>
-- Pass 7
Microsoft-Windows-International-Core
> oobeSystem
Microsoft-Windows-Shell- -- Pass 7 oobe
Setup\UserAccounts\LocalAccounts\LocalAccount > System
After adding component Microsoft-Windows-Shell-Setup\UserAccounts\LocalAccounts, we right
click LocalAccounts in Answer File pane and choose Insert New LocalAccount:
© by FireGeier, all rights reserved - Last modified: 04/24/2007 117/121
So we get the following structure in Answer File pane:
© by FireGeier, all rights reserved - Last modified: 04/24/2007 118/121
generalize \ Windows-PnPSysprep
EXPLANATION:
During sysprep generalization all machine specific settings will be removed. So the drivers would get lost as well.
PersistAllDeviceInstalls on true will keep the drivers so they don't need to be installed a second time.
specialize \ Windows-Security-Licensing-SLC-UX
specialize \ Windows-Shell-Setup
EXPLANATION:
CopyProfile set to true will dispose setup to copy the actual user profile to the default user profile.
© by FireGeier, all rights reserved - Last modified: 04/24/2007 119/121
IMPORTANT:
We ensure that all settings listed in the following are present in our Autounattend.xml. The settings are necessary to
suppress oobe screens from popping up!
oobeSystem \ Windows-International-Core
oobeSystem \ Windows-Shell-Setup \ Display
oobeSystem \ Windows-Shell-Setup \ OOBE
© by FireGeier, all rights reserved - Last modified: 04/24/2007 120/121
IMPORTANT:
We ensure to keep <SkipMachineOOBE> empty!
oobeSystem \ Windows-Shell-Setup \ UserAccounts \ LocalAccounts
IMPORTANT:
We have to create at least one Administrator account (here Admin). The main Administrator account, we used before will be
deactivated again while copying profile.
We save our changes choosing Save Answer File from File menu
and close it choosing Close Answer File from File menu:
We are finished and can now use removable media together with Vista DVD to let run setup!
© by FireGeier, all rights reserved - Last modified: 04/24/2007 121/121
You might also like
- Make Your PC Stable and Fast: What Microsoft Forgot to Tell YouFrom EverandMake Your PC Stable and Fast: What Microsoft Forgot to Tell YouRating: 4 out of 5 stars4/5 (1)
- How To Recover Deleted Files: Your Step-By-Step Guide To Recovering Deleted FilesFrom EverandHow To Recover Deleted Files: Your Step-By-Step Guide To Recovering Deleted FilesNo ratings yet
- Win32 Shell Scripting TutorialDocument13 pagesWin32 Shell Scripting TutorialAnonymous 1rLNlqUNo ratings yet
- Best Win 10 Deployment Guide PDFDocument1,387 pagesBest Win 10 Deployment Guide PDFp8lite huawei0% (1)
- Oracle FNDLOAD Script ExamplesDocument83 pagesOracle FNDLOAD Script Examplesjavanest195207No ratings yet
- Windows 7 UnattendedDocument24 pagesWindows 7 UnattendedHidayat AliNo ratings yet
- JofBASEcommaTAFofC PDFDocument148 pagesJofBASEcommaTAFofC PDFMbizi JosephNo ratings yet
- 77 Linux Commands and Utilities You'Ll Actually UseDocument16 pages77 Linux Commands and Utilities You'Ll Actually Usearun0076@gmail.comNo ratings yet
- SACS PrecedeDocument186 pagesSACS Precedegk80823No ratings yet
- Python Setup and Usage: Release 3.7.4rc1Document80 pagesPython Setup and Usage: Release 3.7.4rc1RanjanNo ratings yet
- Microsoft Visual Studio - Team Foundation Server 2013 PDFDocument16 pagesMicrosoft Visual Studio - Team Foundation Server 2013 PDFMarcos Paulo da SilvaNo ratings yet
- Step-By-Step: Basic Windows Deployment For Oems: January 2009 Applies ToDocument13 pagesStep-By-Step: Basic Windows Deployment For Oems: January 2009 Applies ToJoel WoodwardNo ratings yet
- Safe Boot Win PeDocument5 pagesSafe Boot Win Peemartemm1503No ratings yet
- Windows Thin PC Basic Deployment Guide v1 0Document9 pagesWindows Thin PC Basic Deployment Guide v1 0Alan Gregory LillNo ratings yet
- Step-By-Step - Basic Windows Deployment For IT ProfessionalsDocument11 pagesStep-By-Step - Basic Windows Deployment For IT ProfessionalsFaisal MohammadNo ratings yet
- Step by Step Guide To Windows 7 Steady StateDocument12 pagesStep by Step Guide To Windows 7 Steady StateAaron A Brown100% (1)
- Passmark: Passmark White Paper Using Burnintest On A System With No Operating System - Winpe 3.0Document12 pagesPassmark: Passmark White Paper Using Burnintest On A System With No Operating System - Winpe 3.0nagyokossterNo ratings yet
- Windows Automated Installation Kit For Windows 7 ReadmeDocument17 pagesWindows Automated Installation Kit For Windows 7 Readmewalkman_ecvNo ratings yet
- Anatheros InstructionsDocument29 pagesAnatheros InstructionsjjrmgNo ratings yet
- OEM OEM Preinstallation Preinstallation Kit (OPK) Overview Kit (OPK) OverviewDocument32 pagesOEM OEM Preinstallation Preinstallation Kit (OPK) Overview Kit (OPK) Overviewvinceroy2002No ratings yet
- Dec50103 PW2 GSDocument9 pagesDec50103 PW2 GSKalai ShanNo ratings yet
- Geeks Guide To BDD 2007 - Part 3, Using Zero Touch To Deploy Windows VistaDocument13 pagesGeeks Guide To BDD 2007 - Part 3, Using Zero Touch To Deploy Windows VistamanopriyanNo ratings yet
- Microsoft Lifecam On WIndows Embedded Standard 2009Document12 pagesMicrosoft Lifecam On WIndows Embedded Standard 2009raka.anggaNo ratings yet
- Creating Bootable WinPE 2 0 USB DevicesDocument4 pagesCreating Bootable WinPE 2 0 USB DevicesJose Amaya RodriguezNo ratings yet
- How To Create A Custom Startup Winpe 2.X CDDocument13 pagesHow To Create A Custom Startup Winpe 2.X CDmmarrioNo ratings yet
- CREATING Windows PE ImageDocument7 pagesCREATING Windows PE ImageBakecrotNo ratings yet
- Visual Studio 2012 Setup - Common Issues and WorkaroundsDocument3 pagesVisual Studio 2012 Setup - Common Issues and WorkaroundscafjnkNo ratings yet
- AlienVault 4.4 5.x Offline Update and Software RestorationDocument19 pagesAlienVault 4.4 5.x Offline Update and Software RestorationpaulohrodriguesNo ratings yet
- Building A Standard Image of Windows 7 Step-By-Step GuideDocument14 pagesBuilding A Standard Image of Windows 7 Step-By-Step GuidedanutzitNo ratings yet
- Hyper-V Generation 2 Virtual Machines - Part 4Document5 pagesHyper-V Generation 2 Virtual Machines - Part 4NavneetMishraNo ratings yet
- Create Windows 7 AIO (All in One) DVD at It - MegocollectorDocument4 pagesCreate Windows 7 AIO (All in One) DVD at It - MegocollectorMintu GoswamiNo ratings yet
- Custom Windows 10 ISO Image Instructions Using Virtual MachineDocument2 pagesCustom Windows 10 ISO Image Instructions Using Virtual MachineAlexeev VictoriaNo ratings yet
- Custom Windows 10 ISO Image Instructions Using Virtual MachineDocument2 pagesCustom Windows 10 ISO Image Instructions Using Virtual MachineAlexeev VictoriaNo ratings yet
- WinPE 3.0 Detailed Build - AutoIT VersionDocument5 pagesWinPE 3.0 Detailed Build - AutoIT VersionshaksaNo ratings yet
- MCP Certification OutlineDocument4 pagesMCP Certification OutlinetcwebbusNo ratings yet
- DeployStudio Guide: Setup, Imaging, and DeploymentDocument113 pagesDeployStudio Guide: Setup, Imaging, and DeploymentShiraaz KhanNo ratings yet
- Windows Integration GuideDocument19 pagesWindows Integration GuideRafael Cámara MartínezNo ratings yet
- MatlabR2022a Installation enDocument2 pagesMatlabR2022a Installation enBianca AndreeaNo ratings yet
- Windows 7 NotesDocument13 pagesWindows 7 NotesAndre HopkinsNo ratings yet
- Building A Standard Image of Windows 7 Step-By-Step GuideDocument14 pagesBuilding A Standard Image of Windows 7 Step-By-Step GuideFernando GuarinoNo ratings yet
- ITCamp LabsDocument90 pagesITCamp LabssomeoneNo ratings yet
- Walkthrough Create A Custom Windows PE ImageDocument6 pagesWalkthrough Create A Custom Windows PE ImageArputharaj Maria LouisNo ratings yet
- Windows Automated Installation Kit For Windows 7 ReadmeDocument11 pagesWindows Automated Installation Kit For Windows 7 ReadmeMiskolczy JózsefNo ratings yet
- Bootable Minimum Win 7 Pe On A Usb StickDocument6 pagesBootable Minimum Win 7 Pe On A Usb StickjerkfreaksNo ratings yet
- VS2008 Setup Wizard GuideDocument27 pagesVS2008 Setup Wizard GuidenalinagcNo ratings yet
- Conboot Microsoft Win Help GuideDocument11 pagesConboot Microsoft Win Help GuidehhhuhuuhuNo ratings yet
- How To Automate Logmein FreeDocument31 pagesHow To Automate Logmein FreeAdonis SardiñasNo ratings yet
- Dec50103 PW2 F1004Document14 pagesDec50103 PW2 F1004Not GamingNo ratings yet
- Fog Server Installation On CentOS 6 Guide - JoppesDocument6 pagesFog Server Installation On CentOS 6 Guide - JoppesArun VijayNo ratings yet
- Speed Up XP Boot and Shutdown with Prefetch TweaksDocument2 pagesSpeed Up XP Boot and Shutdown with Prefetch TweaksJohn FlipperNo ratings yet
- 4 5832631030384691806Document16 pages4 5832631030384691806Tarek HamzeNo ratings yet
- PC Essentials Deployment GuideDocument12 pagesPC Essentials Deployment GuideTime CrisisNo ratings yet
- SafeBoot and Windows Rescue CDsDocument9 pagesSafeBoot and Windows Rescue CDsgbaker2204No ratings yet
- Operating System Installation: ObjectiveDocument7 pagesOperating System Installation: ObjectiveMr. Faheem Ahmed KhanNo ratings yet
- Mike's Cool Tools DescriptionDocument3 pagesMike's Cool Tools DescriptionarturoNo ratings yet
- Dec50103 PW1 Sesi 120232024Document13 pagesDec50103 PW1 Sesi 120232024Not GamingNo ratings yet
- Crucial Firmware Update All enDocument6 pagesCrucial Firmware Update All enAnubhab DuttaNo ratings yet
- How to install OPNET Modeler 14.5 on Windows 7Document4 pagesHow to install OPNET Modeler 14.5 on Windows 7Harsh DheerNo ratings yet
- Windows XP Features: Backup-XP Pro Has The Standard Win2K Backup Program Available AsDocument8 pagesWindows XP Features: Backup-XP Pro Has The Standard Win2K Backup Program Available AsManojNo ratings yet
- MCTS 70-680 Exam Questions: Microsoft Windows 7, ConfiguringFrom EverandMCTS 70-680 Exam Questions: Microsoft Windows 7, ConfiguringRating: 3.5 out of 5 stars3.5/5 (2)
- Evaluation of Some Android Emulators and Installation of Android OS on Virtualbox and VMwareFrom EverandEvaluation of Some Android Emulators and Installation of Android OS on Virtualbox and VMwareNo ratings yet
- MCTS Microsoft Windows 7 Configuration Study Guide: Exam 70-680From EverandMCTS Microsoft Windows 7 Configuration Study Guide: Exam 70-680No ratings yet
- Windows Operating System: Windows Operating System (OS) Installation, Basic Windows OS Operations, Disk Defragment, Disk Partitioning, Windows OS Upgrade, System Restore, and Disk FormattingFrom EverandWindows Operating System: Windows Operating System (OS) Installation, Basic Windows OS Operations, Disk Defragment, Disk Partitioning, Windows OS Upgrade, System Restore, and Disk FormattingNo ratings yet
- M s5392 100Document81 pagesM s5392 100smokingrope__100% (1)
- Oracle Entity Framework Sod 130214Document2 pagesOracle Entity Framework Sod 130214video95No ratings yet
- New 11g Features in Oracle Developer Tools For Visual StudioDocument13 pagesNew 11g Features in Oracle Developer Tools For Visual Studiosmokingrope__No ratings yet
- Android - IPC BinderDocument23 pagesAndroid - IPC Bindersmokingrope__100% (1)
- Mountaintop Map Snowshoe MountainDocument1 pageMountaintop Map Snowshoe Mountainsmokingrope__No ratings yet
- Feature Overview June 2005Document7 pagesFeature Overview June 2005smokingrope__No ratings yet
- Caution - Guidance For Use of The 2009 Form 1040-ES, Estimated Tax For IndividualsDocument8 pagesCaution - Guidance For Use of The 2009 Form 1040-ES, Estimated Tax For Individualsezra242No ratings yet
- AMD GPU PerfStudio Version 1.2Document18 pagesAMD GPU PerfStudio Version 1.2smokingrope__No ratings yet
- Les MisDocument1 pageLes Missmokingrope__100% (1)
- Catalyst 910 Release NotesDocument7 pagesCatalyst 910 Release Notessmokingrope__No ratings yet
- Sweep and PruneDocument26 pagesSweep and Prunesmokingrope__No ratings yet
- Catalyst 94 Release NotesDocument7 pagesCatalyst 94 Release Notessmokingrope__No ratings yet
- This Material Is Copyright © 1995-1997 Chris Hecker. All RightsDocument8 pagesThis Material Is Copyright © 1995-1997 Chris Hecker. All Rightssmokingrope__No ratings yet
- FireGeier Unattended Vista Guide - 2Document121 pagesFireGeier Unattended Vista Guide - 2smokingrope__100% (2)
- I 4 IcomplaintDocument24 pagesI 4 Icomplaintsmokingrope__No ratings yet
- M s2668 100Document54 pagesM s2668 100smokingrope__No ratings yet
- Maxtor MaxBlast LNKDocument57 pagesMaxtor MaxBlast LNKRicardo FriasNo ratings yet
- Url?sa TDocument1 pageUrl?sa Tsmokingrope__100% (2)
- SOHO FinalDocument2 pagesSOHO Finalsmokingrope__No ratings yet
- M s5392 100Document81 pagesM s5392 100smokingrope__100% (1)
- Value DP Workstation SolutionDocument2 pagesValue DP Workstation Solutionsmokingrope__No ratings yet
- Thunder I7501 Pro S2721-533: Revision 1.00Document46 pagesThunder I7501 Pro S2721-533: Revision 1.00smokingrope__No ratings yet
- Oracle® Strategic Network Optimization: Installation Guide Release 12.2Document26 pagesOracle® Strategic Network Optimization: Installation Guide Release 12.2yadavdevenderNo ratings yet
- Readme V5Document156 pagesReadme V5ankit kumarNo ratings yet
- Zenon Manual: RuntimeDocument78 pagesZenon Manual: RuntimeRachid MoussaouiNo ratings yet
- Shell ScriptingDocument16 pagesShell Scriptingvamsee1001No ratings yet
- RCU ReadmeDocument3 pagesRCU ReadmeEugenio HerreraNo ratings yet
- Install JrockitDocument18 pagesInstall JrockitAnbu ManoNo ratings yet
- ArjDocument65 pagesArjAnonymous yzfLyNGBINo ratings yet
- DB2 Command Line Processor Tips and TricksDocument8 pagesDB2 Command Line Processor Tips and Tricksapi-3701299100% (1)
- IMSL FortranDocument151 pagesIMSL Fortranandres pythonNo ratings yet
- Contains basic user attributesDocument17 pagesContains basic user attributesJay KumarNo ratings yet
- Vcast Interactive Tutorials PDFDocument365 pagesVcast Interactive Tutorials PDFyuvarajnarayanasamyNo ratings yet
- UspDocument2 pagesUspayjagadishNo ratings yet
- RRRDocument28 pagesRRRRajRajesh2007No ratings yet
- CFturbo enDocument340 pagesCFturbo enraul19rsNo ratings yet
- AlarmNotifier User GuideDocument32 pagesAlarmNotifier User Guidepascal_pizarroNo ratings yet
- Practice CommandsDocument151 pagesPractice Commandsdyake04No ratings yet
- Configuration - Spark 2.3.2 DocumentationDocument20 pagesConfiguration - Spark 2.3.2 Documentationeek.the.katNo ratings yet
- Linking Novas Files With Simulators and Enabling FSDB DumpingDocument134 pagesLinking Novas Files With Simulators and Enabling FSDB Dumpinghdpisces88% (8)
- Sap Availability On Rac 11grel2 170442Document26 pagesSap Availability On Rac 11grel2 170442abhishek409586815No ratings yet
- Deploying and Configuring SSIS PackagesDocument24 pagesDeploying and Configuring SSIS PackagesdouglasNo ratings yet
- A-Z Index of The Apple OS X Command LineDocument5 pagesA-Z Index of The Apple OS X Command LinePablo GonzálezNo ratings yet
- Iraf GuideDocument71 pagesIraf GuidebhishanNo ratings yet
- (T-AK8S-I) M4 - Kubernetes Operations - ILT v1.7Document25 pages(T-AK8S-I) M4 - Kubernetes Operations - ILT v1.7Mohit GautamNo ratings yet
- Statistik Assignment 2 Aku Yg BetulDocument28 pagesStatistik Assignment 2 Aku Yg BetulMohd Razali Abd SamadNo ratings yet