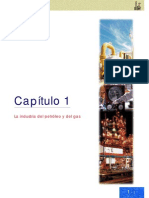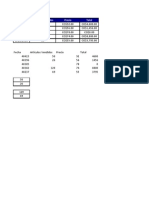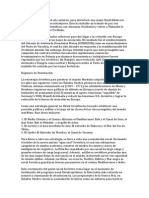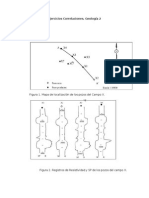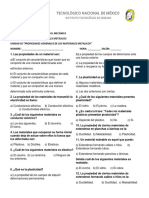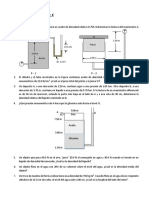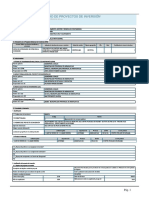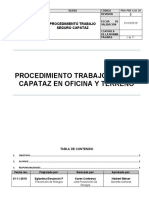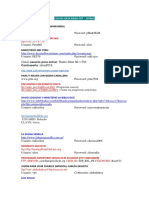Professional Documents
Culture Documents
Semana 3 2
Uploaded by
Carlos GutierrezCopyright
Available Formats
Share this document
Did you find this document useful?
Is this content inappropriate?
Report this DocumentCopyright:
Available Formats
Semana 3 2
Uploaded by
Carlos GutierrezCopyright:
Available Formats
Entorno de Excel & Formatos a Datos
Parte II
Unidad III Opciones de Formatos a Datos 1. Formatos de datos 2. Formatos de celdas 3. Formato a una Tabla 4. Formatos Condicionales (Crear, borrar y administrar Reglas condicionales) Competencias Al finalizar la unidad temtica Opciones de Formatos de Excel el estudiante estar en capacidad de: Conocer las caractersticas y tipos de datos que podemos introducir en Excel 2007 o 2010. Aplicar los diferentes tipos de formatos, alineacin, formatos de tabla y de celda. Aplicar formatos condicionales a una hoja de datos. Separar texto en Columnas y Quitar Duplicados
Existen diferentes tipos de datos que podemos introducir en una hoja electrnica de Excel 2010. Excel acepta diversos tipos de datos, entre ellos: texto, nmeros, fechas y horas.
Diseado por: Ing. Luz Mary Fierro Cortes Pgina 1
Entorno de Excel & Formatos a Datos
Parte II
Es importante tomar en cuenta el tipo de datos que deseamos ingresar a una hoja de clculo de Excel, sobre todo si nuestra intencin es utilizarlos en operaciones matemticas.
Veamos algunas caractersticas de los datos expresados en Nmeros. Este tipo de datos los podemos ingresar a Excel como nmeros Enteros, Decimales y Fracciones. Excel acepta nmeros enteros del 0 al 9, tambin nmeros negativos, nmeros entre parntesis, nmeros demasiado grandes que se convierten automticamente a notacin cientfica (con la letra E), nmeros en porcentajes, etc.
Para el tipo de datos de Fecha y hora, podemos aplicar varias opciones de formato. Podemos generar fechas y horas usando guiones, usando diagonales, fecha con letras, horario del tipo AM y PM , horario en formato de 24 horas, etc.
En los datos tipo Texto tenemos muchas opciones, variante y combinaciones con otro tipo de datos: uso de palabras y frases, letras con nmeros, nmeros con texto, varias lneas en una celda, etc. Cuando queremos que Excel escriba exactamente los datos y no cambie automticamente el formato, debemos colocar un apstrofe (dato) primero y seguido poner el dato, ya sea
Diseado por: Ing. Luz Mary Fierro Cortes Pgina 2
Entorno de Excel & Formatos a Datos
Parte II
numrico o textual.
En una Hoja de clculo, los distintos TIPOS DE DATOS que podemos introducir son:
, es decir, un dato que se introduce
directamente en una celda. Puede ser un nmero, una fecha u hora, o un texto. Si deseas una explicacin ms detallada sobre los valores constantes visita nuestro bsico sobre los tipos de datos
. , es decir, una secuencia formada por: valores
constantes, referencias a otras celdas, nombres, funciones, u operadores. Es una tcnica bsica para el anlisis de datos. Se pueden realizar diversas operaciones con los datos de las hojas de clculo como +, -, *, /, Sen, Cos, etc. En una frmula se pueden mezclar constantes, nombres, referencias a otras celdas, operadores y funciones. La frmula se escribe en la barra de frmulas y debe empezar siempre por el signo =. Si deseas saber ms sobre las frmulas pulsa aqu
Frecuentemente, cuando trabajamos con un gran volumen de informacin o recopilamos datos desde varios orgenes diferentes, aparecen en nuestro libro de trabajo filas idnticas. A menos que lo que nos interese sea estudiar la
Diseado por: Ing. Luz Mary Fierro Cortes Pgina 3
Entorno de Excel & Formatos a Datos
Parte II
frecuencia con la que aparece un determinado registro, la mayora de las veces no nos interesar tener duplicados, porque no aportan informacin adicional y pueden comprometer la fiabilidad de las estadsticas basadas en los datos.
, si disponemos de un listado de trabajadores
y queremos saber la media de edad, el clculo se vera comprometido en el caso de que un mismo trabajador apareciese varias veces.
- Deberemos tener como celda activa uno de los registros
a comprobar, de forma que, si existen varias tablas distintas, Excel sepa interpretar a cul nos referimos. Visualizars un marco alrededor de todos los registros que se vern afectados por la comprobacin. - En la pestaa Datos pulsamos Quitar duplicados. Si te quieres asegurar de que realmente se comprueban las filas que deseas, puedes seleccionarlas manualmente antes de pulsar el botn.
En esta ocasin te mostrar cmo separar el texto de una celda en diferentes columnas, es decir, colocar cada palabra del texto en una columna diferente. En primer lugar debes seleccionar la celda:
Diseado por: Ing. Luz Mary Fierro Cortes
Pgina 4
Entorno de Excel & Formatos a Datos
Parte II
Posteriormente en la ficha Datos dentro del grupo Herramientas de datos debes hacer clic sobre el comando Texto en columnas:
Se mostrar el asistente para convertir texto en columnas:
Diseado por: Ing. Luz Mary Fierro Cortes
Pgina 5
Entorno de Excel & Formatos a Datos
Parte II
De manera predeterminada aparecer seleccionada la opcin De ancho fijo, ahora debes hacer clic en Siguiente para ir al paso 2:
Diseado por: Ing. Luz Mary Fierro Cortes
Pgina 6
Entorno de Excel & Formatos a Datos
Parte II
En el paso 2 del proceso podemos observar cmo Excel ha detectado los espacios en nuestro texto. Haz clic en Siguiente para ir al ltimo paso:
Diseado por: Ing. Luz Mary Fierro Cortes
Pgina 7
Entorno de Excel & Formatos a Datos
Parte II
Lo ms importante de este ltimo paso es colocar la celda Destino, que es la celda a partir de la cual Excel pondr la primer palabra. En este ejemplo seleccion la celda $B$1. Al hacer clic en el botn Finalizar notars de inmediato la cadena de texto dividida:
Como segundo ejemplo, si tienes una lista de datos que
Diseado por: Ing. Luz Mary Fierro Cortes Pgina 8
Entorno de Excel & Formatos a Datos
Parte II
necesitas dividir ser suficiente con seleccionar todos los datos:
De igual manera hars clic sobre el comando Texto en columnas, solo que ahora en la primera pantalla del asistente Excel sugerir la opcin Delimitados, pero eso no cambiar en mucho las cosas as que solo haz clic en el botn Siguiente para ir al paso 2 en donde debers asegurarte que la opcin Espacio est seleccionada como Separador:
Diseado por: Ing. Luz Mary Fierro Cortes
Pgina 9
Entorno de Excel & Formatos a Datos
Parte II
Al dar clic en Siguiente se presentar la ltima pantalla del proceso y solamente debers seleccionar la celda Destino a partir de la cual debern colocarse los datos. Al hacer clic en el botn Finalizar obtuve los resultados esperados:
En esta nota veremos los cambios en el formato condicional con conjuntos de iconos. Esta funcionalidad fue introducida en Excel 2007
Diseado por: Ing. Luz Mary Fierro Cortes
Pgina 10
Entorno de Excel & Formatos a Datos
Parte II
La limitacin en Excel 2007 es que no podemos combinar entre iconos que pertenecen a distintos conjuntos. En Excel 2010 podemos cambiar el icono de cada una de las condiciones.
Esta funcionalidad incluye la posibilidad de determinar que bajo determinada condicin no aparezca ningn icono
Diseado por: Ing. Luz Mary Fierro Cortes
Pgina 11
Entorno de Excel & Formatos a Datos
Parte II
Esto es til cuando queremos que aparezca un icono slo cuando se cumple una determinada condicin, por ejemplo los tres mejores meses de ventas
Otro cambio es la posibilidad de elegir el conjunto de iconos visualmente desde una lista desplegable
Diseado por: Ing. Luz Mary Fierro Cortes Pgina 12
Entorno de Excel & Formatos a Datos
Parte II
Otra herramienta introducida en Excel 2007 y mejorada en Excel 2010 son las barras de datos. En este ejemplo aplicamos formato condicional con barra de datos en la versin Excel 2007
Podemos ver que las proporciones entre las barras del mejor mes (Agosto) y el peor (Setiembre) no concuerdan con la
Diseado por: Ing. Luz Mary Fierro Cortes Pgina 13
Entorno de Excel & Formatos a Datos
Parte II
diferencia entre los nmeros. Las barras de datos en Excel 2007 no sirven para comparar valores. Este problema fue solucionado en Excel 2010. Los mismos datos en Excel 2010 se ven as
Otras mejoras en formato condicional con barras de datos son:
Posibilidad de elegir entre relleno degradado y relleno slido (en Excel 2007 slo degradado) Posibilidad de poner borde a la barra
Diseado por: Ing. Luz Mary Fierro Cortes
Pgina 14
Entorno de Excel & Formatos a Datos
Parte II
Posibilidad de representar valores negativos en forma efectiva
Diseado por: Ing. Luz Mary Fierro Cortes
Pgina 15
Entorno de Excel & Formatos a Datos
Parte II
1. 2. 3. 4.
01- Ejercicio Excel Formato 02 - Ejercicio combinacin y alineacin Ejercicio prctico (SERIES) Formato condicional
Si no comprendiste o entendiste algo del tema o la actividad, escribe en el foro, tus dudas o inquietudes.
http://hojasdecalculo.about.com/od/Excel_avanzado/a/Convierte-Texto-EnColumnas.htm http://www.youtube.com/watch?v=NNQErfTyb70 http://hojasdecalculo.about.com/od/Excel_avanzado/a/Estable-Un-Formato-CondicionalY-Analiza-Mejor-La-Informaci-On.htm
Diseado por: Ing. Luz Mary Fierro Cortes
Pgina 16
You might also like
- ABC Petroleo y Gas Cap 01Document10 pagesABC Petroleo y Gas Cap 01Euge CovoNo ratings yet
- Ejercicio Unidad IVDocument9 pagesEjercicio Unidad IVCarlos GutierrezNo ratings yet
- Bienvenidos 2Document8 pagesBienvenidos 2Carlos GutierrezNo ratings yet
- SeriesDocument5 pagesSeriesCarlos GutierrezNo ratings yet
- Agenda Semana 1Document2 pagesAgenda Semana 1Carlos GutierrezNo ratings yet
- SeriesDocument5 pagesSeriesCarlos GutierrezNo ratings yet
- Bienvenidos 2Document8 pagesBienvenidos 2Carlos GutierrezNo ratings yet
- Guerra FriaDocument3 pagesGuerra FriaCarlos GutierrezNo ratings yet
- Minigraficos en Excel 2010Document3 pagesMinigraficos en Excel 2010Carlos GutierrezNo ratings yet
- Guerra FriaDocument3 pagesGuerra FriaCarlos GutierrezNo ratings yet
- Ejercicios Correlaciones - Geologia 2Document4 pagesEjercicios Correlaciones - Geologia 2Carlos GutierrezNo ratings yet
- Descubrir Nuevas ReservasDocument1 pageDescubrir Nuevas ReservasAndres Mauricio Londoño VasquezNo ratings yet
- Evidencia - Motor CaseroDocument5 pagesEvidencia - Motor CaseroAndresCarvajalOrtegaNo ratings yet
- Catalogo Aire Comprimido 2011Document23 pagesCatalogo Aire Comprimido 2011venom_calvoNo ratings yet
- Evaluacion Reactivos FlotacionDocument6 pagesEvaluacion Reactivos FlotaciongloditaNo ratings yet
- Check List ArnesDocument10 pagesCheck List ArnesAnaid O Mayorga A100% (1)
- Cuestionario ReporteDocument3 pagesCuestionario ReporteRamiro O CFNo ratings yet
- Cap 24Document16 pagesCap 24Walther Beltrán Ardila100% (2)
- p3 Parte 4 Equilibrio Sólido-LíquidoDocument14 pagesp3 Parte 4 Equilibrio Sólido-LíquidoJORGE OSWALDO VERDUGO VERDUGONo ratings yet
- Instrucciones técnicas para redes de abastecimiento de aguaDocument113 pagesInstrucciones técnicas para redes de abastecimiento de aguaMiguel Antonio GarcìaNo ratings yet
- Expediente PDFDocument144 pagesExpediente PDFJuanCa PCNo ratings yet
- Informe Cascada Electroneumatica AvanzadaDocument5 pagesInforme Cascada Electroneumatica Avanzadawilson sanchez ocanaNo ratings yet
- IMCT - Encuadre - Dinámica de Sistemas - 5A - Ago23 - Ene24Document6 pagesIMCT - Encuadre - Dinámica de Sistemas - 5A - Ago23 - Ene24herber_28No ratings yet
- Dinamica y Estatica de Fluidos 1 - 2018Document8 pagesDinamica y Estatica de Fluidos 1 - 2018Jhonny David Iquise Ope100% (1)
- MasterCell 200 SPDocument2 pagesMasterCell 200 SPCarlos TelleriaNo ratings yet
- Ficha Simplificada Palacio MunicipalDocument4 pagesFicha Simplificada Palacio MunicipalkathyNo ratings yet
- Drenajes Acidos de MinaDocument31 pagesDrenajes Acidos de MinaRicardo Huisa BustiosNo ratings yet
- CavitacionDocument8 pagesCavitacionmeliza dominguezNo ratings yet
- Ficha Electrica Videobroncoscopio Bf-1th190Document2 pagesFicha Electrica Videobroncoscopio Bf-1th190DEPARTAMENTO TECNICONo ratings yet
- Instalaciones ElectricasDocument25 pagesInstalaciones ElectricasJuan Edson Ramos GanozaNo ratings yet
- Iperc Base Grupo ApcorpDocument1 pageIperc Base Grupo ApcorpJaime Rupay CrucesNo ratings yet
- Ejercicios ASARCO carguío y transporteDocument8 pagesEjercicios ASARCO carguío y transporteDaniela Santana ContrerasNo ratings yet
- Identificación de Estructuras AlgorítmicasDocument75 pagesIdentificación de Estructuras AlgorítmicasAlejandra HernandezNo ratings yet
- Procedimiento seguro capataz oficina terrenoDocument11 pagesProcedimiento seguro capataz oficina terrenokarenNo ratings yet
- Claves descarga FTP programas radiosDocument3 pagesClaves descarga FTP programas radiosDavid Josué Fernández PascualNo ratings yet
- Peritaje técnico vivienda unifamiliarDocument5 pagesPeritaje técnico vivienda unifamiliarJavier BanquezNo ratings yet
- Perdidas de Cargas LocalesDocument18 pagesPerdidas de Cargas LocalesElika Poveda BarbozaNo ratings yet
- 990 Manual 3-13SPANISHDocument138 pages990 Manual 3-13SPANISHLeidy Johanna Dávalos MendozaNo ratings yet
- Matriz de PeligrosDocument13 pagesMatriz de PeligrosEdward Smiith Kastro73% (11)
- Teoría de JanbuDocument11 pagesTeoría de JanbuBrando AngelNo ratings yet
- Thermtest-TLS-100 V2-BrochureDocument8 pagesThermtest-TLS-100 V2-BrochureWalter Smith Gómez SalcedoNo ratings yet
- Control de velocidad en motoresDocument20 pagesControl de velocidad en motoresBrayan Espinoza GarciaNo ratings yet