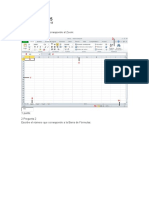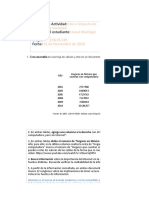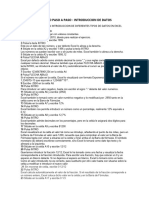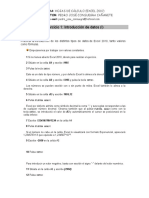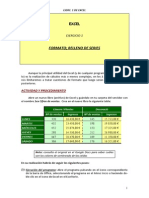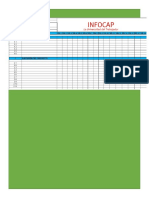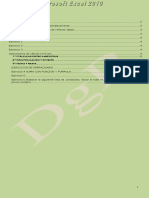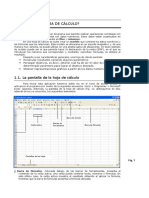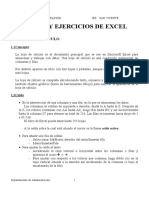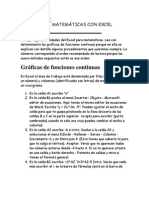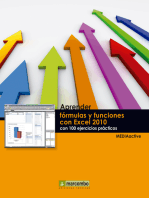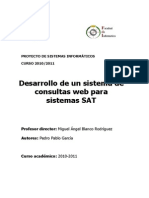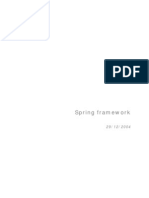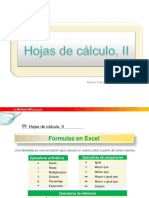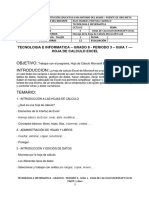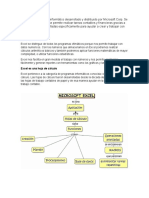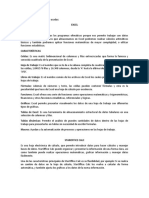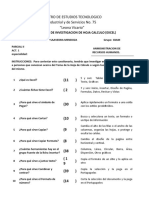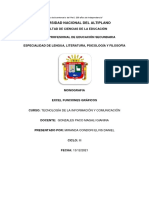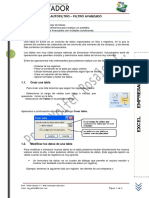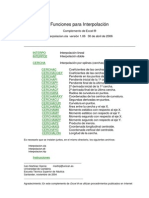Professional Documents
Culture Documents
Practicas Excel 2010
Uploaded by
jhack77Copyright
Available Formats
Share this document
Did you find this document useful?
Is this content inappropriate?
Report this DocumentCopyright:
Available Formats
Practicas Excel 2010
Uploaded by
jhack77Copyright:
Available Formats
1
HlCR0S0FT FXCFl
Los documentos de Excel se denominan libros y estn divididos en hojas.
La hoja de clculo es el espacio de trabajo.
Elementos de una hoja de clculo:
4 5
3
2
1 6
7 8
1) Filas: espacios horizontales de la hoja de clculo. Se identifican con nmeros. Cada
hoja de clculo de Excel 2007 tiene 1.048.576 filas.
2) Celda: es la unidad de trabajo de la hoja de clculo. Es la interseccin de una
columna con una fila. Se identifica con la letra de la columna y el nmero de la fila,
como por ejemplo, A1.
3) Cuadro de nombres: muestra el nombre de la celda activa.
4) Columnas: espacios verticales de la hoja de clculo. Se identifican con letras. Cada
hoja de clculo de Excel 2007 tiene 16.384 columnas.
5) Barra de frmulas: muestra el contenido de la celda activa (celda seleccionada). A
la izquierda de la Barra de frmulas se encuentra un asistente para insertar
funciones.
6) Controlador de relleno: es un pequeo punto de color negro que se encuentra en
la esquina inferior derecha de la celda seleccionada. Cuando acercamos el mouse
al controlador de relleno, el puntero toma la forma de un cruz negra fina y pequea.
El controlador de relleno es muy til para copiar frmulas y rellenar rpidamente
datos en una planilla.
2
7) Etiquetas: las etiquetas identifican a las hojas de clculo. Si hacemos clic con el
botn secundario del mouse sobre la etiqueta podemos cambiarle el nombre, el
color, y otras acciones que veremos ms adelante.
8) Insertar hoja de clculo: de forma predeterminada, Excel 2007 presenta 3 hojas
de clculo, pero desde este cono podemos agregar ms.
Otros conceptos bsicos
Rango de celdas: cuando seleccionamos ms de una celda hablamos de un
rango, por ejemplo, A1:B5 significa que estamos afectando un rango formado por
10 celdas, ya que los dos puntos (:) significan hasta. En cambio, si nombramos
a un rango A1;B5, afectamos solo 2 celdas (A1 y B5), ya que el punto y coma (;)
significa y. Ms adelante, cuando veamos funciones, comprenderemos mejor este
concepto.
Alineacin predeterminada de texto y nmeros: de forma predeterminada, los
caracteres de texto se alinean a la izquierda, y los nmeros a la derecha. Excel
reconoce como nmeros a los nmeros enteros, decimales, fechas y horas. Es
decir, que pueden ser utilizados en operaciones de clculo.
PRACTlCA t 1
INTRODUCCIN DE DATOS
EMPEZAREMOS POR TRABAJAR CON VALORES CONSTANTES.
1 Sitate en la celda A1 y escribe 1995 pulsa la tecla INTRO. Este es un dato de tipo
nmero, y por defecto Excel lo alinea a la derecha.
2 Sitate en la celda A2 y escribe 1.995 y pulsa la tecla INTRO. Los nmeros se pueden
escribir con o sin punto de miles. Excel tambin lo alinea a la derecha.
3 Sitate en la celda A3 y escribe 1995,12 pulsa FLECHA ABAJO. Excel por defecto
admite como smbolo decimal la coma ",". Observa tambin que al pulsar FLECHA
ABAJO como con la tecla INTRO, se introducir el valor de A3 y automticamente el
cursor se posicionar en la celda inferior.
4 Escribe 12345678901234 en la celda A4 pulsa FLECHA ABAJO si el nmero no cabe
en la celda, Excel lo visualizar con formato Exponencial, aparecer 1,23457E+13 que
equivale a 1,234567*1013.
5 Escribe -2950 en la celda A5 pulsa INTRO, para introducir un valor negativo, basta con
escribir el signo "-" delante del valor numrico.
6 Sitate en la celda A6 y escribe (2950) pulsa INTRO. Excel tambin lo tomar como un
valor numrico negativo y lo modificar por -2950 tanto en la celda como en la Barra de
Frmulas.
3
7 Sitate en la celda A7 y escribe 12% pulsa INTRO. Excel tambin nos permite introducir
un nmero como un porcentaje, realmente 12% equivale a 0,12.
8 Sitate en la celda A8 y escribe 12,7% pulsa INTRO. Excel tambin admite decimales.
9 Sitate en la celda A9 y escribe 1200 pulsa INTRO. Excel visualizar en la celda el
valor tal como se introdujo, aadiendo el punto de los miles, pero en la Barra de
Frmulas el valor ser 1200, recuerda que para comprobar el valor en la Barra de
Frmulas basta con volver a situarse en la celda y mirar arriba en la Barra de frmulas.
El smbolo monetario () deber escribirse correctamente, sino Excel lo tomar como
dato tipo texto y lo alinear a la izquierda.
10 Sitate en la celda A10 y escribe 12/12 pulsa INTRO. Queramos introducir la fraccin
12/12; Excel lo ha tomado como una fecha y visualiza la fecha correspondiente a la
fraccin introducida. Para escribir una fraccin, hay que colocar un 0 y un espacio en
blanco delante. Si no dejamos el espacio en blanco, Excel lo tomar como un texto.
Como el valor introducido no es correcto, para sustituirlo por otro valor basta con
situarse sobre la celda a modificar e introducir el nuevo valor
11 Sin moverse de celda, escribe 0 12/12 pulsa INTRO. Excel calcula automticamente el
valor de la fraccin. Si el resultado de la fraccin corresponde a un nmero entero,
Excel coloca dicho valor en la celda y en la Barra de Frmulas.
12 Sitate en la celda A11 y escribe 0 1/3 pulsa INTRO. Excel escribir en la celda la
fraccin (1/3), pero en la Barra de Frmulas aparecer el resultado final de la fraccin
(0,333333333333).
13 Sitate en la celda A12 y escribe 0 12/24 pulsa INTRO. En caso de poder simplificar la
fraccin, Excel lo har automticamente para visualizarla en la celda, es decir, en la
celda colocar la fraccin simplificada (1/2) y en la Barra de Frmulas, el resultado de la
fraccin (0,5).
14 Sitate en la celda B1 y escribe 1/1/1900 pulsa la tecla INTRO. Este es un dato de tipo
fecha. Vers que al introducirlo en la celda se alinear tambin a la derecha, como los
nmeros.
15 Sitate en la celda B2 y escribe 12-12-1900 pulsa INTRO. Vers que al introducirlo en
la celda, por defecto le asignar como formato dd/mm/aa, es decir, dos dgitos para el
da, dos para el mes y dos para el ao, todos ellos separados por la barra inclinada.
16 Sitate en la celda B3 y escribe 1/1/2000 pulsa INTRO. Parece que Excel no distinga
entre los aos de siglo distintos con el formato de fechas asignado por defecto, pero
ms adelante veremos que s los distingue, es solamente un efecto de visualizacin, ya
que si observas la Barra de Frmulas, vers como el contenido real sigue siendo
1/1/2000.
4
17 Sitate en la celda B4 y escribe 12/13/1994 pulsa INTRO. Como no existe el mes 13,
Excel introduce la fecha como si fuese un texto, no una fecha, por esto lo alinea a la
izquierda.
18 Sitate en la celda B5 y escribe 30-02-1994 pulsa INTRO. Al ser una fecha errnea,
Excel lo introduce tambin como un texto.
19 Sitate en la celda B6 y escribe 12-MAYO pulsa INTRO. Excel colocar en la celda la
fecha introducida pero usando nicamente los tres primeros caracteres del mes. Y en la
Barra de Frmulas colocar la fecha con el formato dd-mm-aaaa tomando como ao el
del sistema del ordenador.
20 Sitate en la celda B7 y escribe 12-mayo-1995 pulsa INTRO. En la celda aparecer la
fecha introducida con dos dgitos para el da, los tres primeros caracteres para el mes y
dos para el ao.
21 Sitate en la celda B8 y escribe mayo-1995 pulsa INTRO. En la celda aparecer los
tres primeros caracteres del mes y dos para el ao, y en la Barra de Frmulas
aparecer la fecha introducida tomando como da el 1.
22 Sitate en la celda C1 y escribe 0:0 pulsa INTRO. Este es un dato de tipo hora.
Tambin se alinea automticamente a la derecha.
23 Sitate en la celda C2 y escribe 12:30:12 pulsa INTRO
24 Sitate en la celda C3 y escribe 22:12 pulsa INTRO
25 Sitate en la celda C4 y escribe 10 pm pulsa INTRO. En la celda aparecer 10:00 pm,
pero en la Barra de Frmulas aparecer la hora con el formato 22:00:00.
5
PRACTlCA t 2
FORMATO DE CELDAS
Realizar la siguiente planilla
Se puede dar formato a las celdas desde la barra de herramientas formato pero nosotros aplicaremos otra
forma
1.- Para dar formato a un bloque de celdas primero se debe seleccionar un bloque de celdas
2.- clic en el men formato y seleccionar la opcin Celdas, otras formas son, clic con el botn derecho y
seleccionar formato de celdas o presionando CTRL + 1
En la ventana que aparece las siguientes pestaas, Aplicar los formatos correspondientes
Fuente:
Seleccionar bloque A2 hasta M6
Aplicar fuente: comic sans MS, Estilo: Negrita, Tamao:
12
Alineacin:
Seleccionar bloque B2 hasta M2
Orientacin: 90 grados, alineacin de texto horizontal:
centro
Bordes
Seleccionar bloque A2 hasta M6
Estilo de lnea: grueso para contorno, y lneas separadas
para las lneas centrales
Trama o color de relleno
Seleccionar bloque B2 hasta M2
Escoger un color, ir a la opcin trama y escoger una trama
Seleccionar bloque A3 hasta A6
Escoger un color
EL CUADRO QUEDAR ASI:
6
PRACTlCA t 3
FORMATO DE NMERO
LLENAR LOS SIGUIENTES DATOS:
FORMATO RPIDO DE NMEROS
Formato decimal
1,- Seleccione el bloque de celdas comprendido desde la celda C3 hasta C8
2.- Clic en el botn Aumentar Decimal hasta que se muestren dos dgitos decimales
Formato millares
1,- Seleccione el bloque de celdas comprendido desde la celda D3 hasta D8
2.- Clic en el botn Estilo millares, los nmeros tienes 2 decimales y los millares separados con
comas
Formato porcentual
1,- Seleccione el bloque de celdas comprendido desde la celda E3 hasta E8
2.- Clic en el botn Estilo porcentual
Formato de moneda
1,- Seleccione el bloque de celdas comprendido desde la celda F3 hasta F8
2.- Clic en el botn Estilo moneda.
Formato de nmeros completo
1,- Seleccione el bloque de celdas comprendido desde la celda G3 hasta G8
2.- Ir al men Formato
3.- clic en la opcin celdas
4.- Seleccionar la pestaa Nmero
5.- Seleccionar con un clic la categora que requiera (en este caso Contabilidad)
Aumentar decimal Estilo millares Estilo porcentual Estilo de moneda
7
6.- Clic en flechita de smbolo y luego seleccione con un clic el smbolo monetario que necesite (en
este caso el smbolo del dlar $).
7.- Clic en aceptar para aplicar cambios
Formato de fecha
1.- Los mismos pasos que en el apartado anterior
2.- Seleccionar la categora Fecha
3.- Seleccionar el formato adecuado
Nota.- Para anular o cancelar un formato en la pestaa nmero, en categora seleccionar general.
Nuestro cuadro quedara as:
PRACTlCA t 4
Formulas de Excel
Ingrese los datos de la figura, para trabajar con las columnas NUMERO X y NUMERO Y.
Para la columna SUMA, RESTA, MULTIPLICACIN, DIVISIN: tomaremos los valores de
NUMEROX y NUMEROY.
1.- Ubquese en la celda C4 y escriba la siguiente formula =A4+B4 y pulse Enter
2.- Ubquese en la celda D4 y escriba la siguiente formula =A4-B4y pulse Enter
3.- Ubquese en la celda E4 y escriba la siguiente formula =A4*B4y pulse Enter
4.- Ubquese en la celda F4 y escriba la siguiente formula =A4/B4y pulse Enter
5.- Escriba las formulas para las dems celdas
Nuestro prctico debe quedar con los siguientes resultados, debes darle el siguiente formato.
8
PRACTlCA t 5
Precio con IVA.
Crear un libro para saber cul es el precio de un artculo aplicndole el 16% de IVA.
1.- En la celda C4 calcular la parte de IVA a cobrar, para esto El precio sin IVA multiplicndolo por
16% que internamente seria 160. Por lo tanto en la celda C4 escribir la formula
=C3*B4
2.- Nos falta calcular en la celda C6 el precio con IVA, que resultar de sumar el Precio sin IVA y la
parte de IVA, por lo tanto en la celda C6 escribe la formula
=C3+C4
9
PRACTICA N 6
FACTURA MUEBLES
Tenemos que calcular Los datos de la columna D
1. En la celda D4 se debe calcular el precio total del producto multiplicando la cantidad por el
precio unitario as en la celda D4 la frmula ser =A4*C4, escribir la formula correspondiente en
las celdas D5 y D6
2. En la celda D8 calculamos el SUBTOTAL, sera el resultado de sumar los precios totales de
cada producto, la formula seria =D4+D5+D6
3. En la celda D9 calculamos el DESCUENTO que sera el 10% del SUBTOTAL. La frmula ser
=D8*C9
4. BASE IMPONIBLE seria el SUBTOTAL restndole el descuento, la formula en D10 seria =D8-
D9
5. El IVA se aplica sobre la base imponible, por lo tanto en D11 pondremos =D10*C11
6. El TOTAL resultar de sumar el IVA a la base imponible, por lo que la frmula de D12 ser
=D10+D11
10
PRACTICA N 7
INGRESOS EGRESOS
1.- Ingrese los datos de la figura menos las filas Total ingresos, total egresos y saldo mensual.
2.- Ubquese en la celda B5 y escriba el signo =B2+B3+B4 y pulse enter
6.- Repita el procedimiento conocido para obtener en la celda B10 la suma de los egresos
=B7+B8+B9
7.- Para obtener el valor de la celda Saldo Mensual B12 reste las celdas B5 y B10
8.- Para obtener los dems resultados de total ingresos copiar el valor de la celda B5 a las dems
celda
9.- Lo mismo para los Total Egresos y Saldos Mensuales
11
PRACTICA N 8
REALIZAR LA SIGUIENTE FACTURA
1.- El importe seria igual a la Cantidad por el Precio unitario D2 = B2 * C2
2.- El Sub Total seria igual a la suma del Importe D11 = Suma(D2:D10)
3.- En IVA sacamos el 18% del Sub Total D12=D11 * 18%
4.- El Total seria la suma del Sub Total y el IVA D13 = D11 + D12
12
PRACTICA N 9
FUNCIN SUMA
Para sumar la columna B se tendra que usar la formula, Esta forma es muy larga y se
puede cometer errores
B17 = B5+B6+B7+B8+B9+B10+B11+B12+B13+B14+B15+B16
Usando la funcin SUMA
Sintaxis: SUMA(Bloque) donde bloque es un conjunto de celdas
1.- Ubicarse en la celda K5 y escribir la formula =SUMA(B5;E5;I5;J5;G5)
2.- Tambin podemos utilizar conjuntos o rango de celdas como sigue a continuacin
3.- Ubicarse en la celda B17 y escriba la formula =SUMA(B5:B16) en este caso le
estamos indicando que el sume todas las celdas comprendidas entre B5 y B16.
13
Utilizando el botn autosuma
Seleccione el bloque de celdas comprendido entre C5 y C16
Clic en el botn autosuma
Observe que el resultado aparece exactamente debajo del bloque seleccionado
Ubicarse en la celda C17 y observe que aparece la formula =Suma(C5:C16)
14
PRACTICA N 10
FUNCION PROMEDIO
Antes de empezar calcule la suma de las cuatro notas En la columna G
Para sacar el promedio de las notas 1, 2, 3, 4 se debera usar la formula de abajo.
1.- Escriba la siguiente formula en la celda H5 =SUMA(C5:F5)/4
2.- En la celda H6 Escribe la Formula =G6/4
USANDO LA FUNCIN PROMEDIO
Sintaxis: PROMEDIO(Bloque) donde bloque es un conjunto de celdas
1.- Ubicarse en la celda I4 y escribir la formula =PROMEDIO (C4;E4) copiar la formula al
resto de las celdas
2.- Tambin podemos utilizar conjuntos o rango de celdas como sigue a continuacin
Ubicarse en la celda H7 y escriba la formula =PROMEDIO (C7:F7) en este caso le
estamos indicando que obtenga el promedio de las celdas comprendidas entre C7 y
F7.
Clic en la flechita del botn Autosuma
Clic en la opcin Promedio
Observe que el resultado aparece exactamente a la
derecha del bloque seleccionado
Ubicarse en la celda H8 y observe que aparece la formula
=PROMEDIO(C8:F8)
15
Las notas sumadas y promediadas deben quedar as:
PRACTICA N 11
FUNCION MIN y MAX
Permite hallar respectivamente el mnimo y mximo valor que se encuentra dentro de un
bloque de celdas (rango)
Sintaxis =MIN(Bloque) =MAX(Bloque)
Venta Total: seria la suma desde el mes de enero hasta junio
Promedio de ventas: El promedio desde el mes de enero hasta junio
16
Venta Mnima
1.- En la celda B12 escribir la formula =MIN(B3:B11)
2.- Seleccionar el bloque de celdas desde C3 hasta C11
2.- Clic en la fechita que acompaa al botn autosuma
3.- Seleccionar la funcin MIN, observe que el resultado aparece
debajo del bloque seleccionado
4.- Observe la formula de la celda C12
5.- Copiar la formula a las dems celdas
Venta Mxima
1.- En la celda B13 escriba la formula =MAX(B3:B11)
2.- Seleccionar el bloque de celdas desde C3 hasta C11
3.- Clic en la fechita que acompaa al botn autosuma, seleccionar la funcin MAX
4.- Copiar la formula a las dems celdas
Mnimo y Mximo de Carlos, Elena y Ana
Obtener el mnimo y el mximo entre Carlos, Elena y Ana en la fila 16 y 17 para cada mes
Para obtener el valor mnimo del mes de enero en la celda B12 seguir los siguientes
pasos:
1. Seleccionar la celda B16
2. Ir al men de formulas y elegir Min.
3. Nos seleccionara todo el bloque de las ventas,
4. Tu primero selecciona en el mes de enero la venta de Carlos, la celda B4
5. Luego presionando sostenida la tecla CTRL selecciona las ventas de Elena y Ana
las celdas B6 y B9, luego presione la tecla INTRO
6. El resultado que nos aparece es la venta mnima entre Carlos, Elena y Ana
7. La funcin que se formo en la celda B16 ser:
8. Realiza las mismas operaciones para las dems celdas y para la venta Mxima solo
cambias de funcin y sigues el mismo procedimiento.
Copia las formulas a las dems celdas y el cuadro nos quedar de la siguiente forma:
17
PRACTICA N12
FUNCIN CONTAR, CONTARA y CONTAR.BLANCO
Sintaxis
=CONTAR(Bloque): Permite hallar cuantos valores numricos se encuentran en un bloque de
celdas
=CONTARA(Bloque): Permite hallar cuantas celdas llenas (con texto o Nmeros) hay en un
bloque de celdas
=CONTAR.BLANCO(Bloque): Permite hallar cuantas celdas vacas hay en un bloque de celdas
Nota:
Para esta prctica
no escribirs la
moneda debers
elegirla del tipo de
moneda de Bolivia
$b en Formato
Moneda
18
Llenar las celdas vacas utilizando las funciones respectivas para
cada caso: Suma para total de ventas, Promedio, Mximo y
Mnimo para cada columna de producto
N de ventas: Con la funcin CONTAR
1.- Ubicarse en la celda C13
2.- Introducir la formula =CONTAR(C2:C7) y copiar al las dems
celdas
3.- Otra forma de hacer lo mismo es seleccionando el bloque desde C2 hasta C7, y en el
botn autosuma seleccionar Contar Nmeros
N de vendedores: Con la funcin CONTARA
En este caso la funcin CONTARA no est en el botn autosuma por eso la nica forma
de realizar es escribiendo nosotros mismos la formula
1.- Ubicarse en la celda E14
2.- Introducir la formula =CONTARA (B2:B7)
Celdas vacas: Con la funcin CONTAR.BLANCO
1.- Ubicarse en la celda E15
2.- Introducir la formula =CONTAR.BLANCO (B2:E7)
19
PRACTICA N 13
FUNCION CONTAR.SI, SUMAR.SI
Funcin CONTAR.SI
Esta Funcin permite contar cuantas celdas cumplen un cierto criterio
Sintaxis =CONTAR.SI(Bloque; Condicin)
Funcin SUMAR.SI
Esta Funcin permite sumar un bloque de celdas que cumplen un cierto criterio de otro
bloque de celdas
Sintaxis =SUMAR.SI(BloqueDatos;Condicion;BloqueSumar)
El Excel tiene una infinidad de funciones de las cuales solo
utilizamos los mas conocidos y si queremos una funcin que no se
encuentra en la lista desplegable lo hacemos aparecer de la
siguiente forma:
Ir a la barra de funciones y elegir la siguiente opcin:
o elige Ms funciones del men
desplegable
Nos desplegara una ventana de la cual elegiremos la funcin
indicada cambiando el grupo de seleccin.
Selecciona Todas y busca la funcin que es requerida para esta operacin, luego
presione aceptar y aparece una ventana de la formula seleccionada, agrega a esta la
informacin requerida y haga clic en aceptar.
Realizar la siguiente tabla:
20
Para Calcular El Nmero De Ventas, Existen 2 formas de insertar una funcin:
1.- En la celda G3 escriba la funcin =CONTAR.SI(C3:C14;Ana) la condicin se escribe
entre comillas porque es texto si fuera numero sin comillas.
2.- En la celda G3, ir a la barra de funciones y seleccionar la funcin CONTAR.SI, Nos
aparece la siguiente ventana de opciones de la funcin elegida.
Rango: Seria todo el grupo de nombres de la columna C donde estn Ana y Juan
(C3:C14);
Criterio: Es la condicin del rango elegido, en nuestro ejercicio se encuentra en la celda
F3, que seria Ana, en caso de no tener una celda con el criterio, es mejor escribirla.
21
Para calcular el Importe de Ventas
1.- En la celda H3 escriba la funcin =SUMAR.SI(C3:C14;Ana;D3:D14)
2.- Sitate en la celda H3, ir a la barra de funciones y seleccionar la funcin SUMAR.SI,
Nos aparece la siguiente ventana de opciones de la funcin elegida.
Rango: Seria todo el grupo de nombres de la columna C donde estn Ana y Juan
(C3:C14).
Criterio: Es la condicin del rango elegido, en nuestro ejercicio se encuentra en la celda
F3, que seria Ana, en caso de no tener una celda con la condicin es mejor escribirla.
Rango_suma: Sera el grupo de ventas de la columna D (D3:D14)
Completar con las funciones respectivas las dems casillas de Nmero e Importe de
Ventas para Juan
Para las ventas mayores a 70 la formula sera:
1.- En la celda H8 calcular cuantas ventas son mayores a 70 usar la funcin CONTAR.SI,
como condicin se tiene >70
22
2.- En la celda H9 calcular cuantas ventas son menores o igual a 70, usar la funcin
CONTAR.SI como condicin <=70
El cuadro nos quedar como se muestra a continuacin:
23
PRACTICA N 14
CELDAS ABSOLUTAS Y CELDAS MIXTAS
1.- Ingrese la siguiente informacin en la tabla
2.- Calcule el valor de la celda C6 con la formula =B6+(B6*C2) para calcular el resultado
del precio con IVA Observe que el resultado es correcto
3.- Ahora copiar la formula a las dems celdas de abajo, para copiar a las dems celdas
arrastre de la esquina inferior, cuando nos aparezca una cruz delgada negra..
4.- Hacer lo mismo con el Precio en $us, la frmula para calcular esta columna seria
=C3*C6
5.- Note en los resultados que no son los resultados correctos ya que al arrastrar la copia
ya no hace el clculo con los valores que le asignamos del IVA ni el tipo de cambio,
esto ocurre por que al arrastrar se mueve en la funcin, tanto la columna de los
productos como la de Valor numrico del IVA y el Tipo de Cambio.
Siempre estire de
esta esquina para
que se copien las
formulas en las
dems celdas
24
Para corregir esto utilizaremos celdas absolutas presionando la funcin (F4) sobre el texto
de la celda que es nica.
Direccin de celda Propiedad
C1 Simple o normal
$C$1 Absoluta o fija
$C1 Mixta (Mantiene fija solamente la columna)
C$1 Mixta (Mantiene fija solamente la fila)
1.- Borrar el contenido de las celdas C7 hasta C12
2.- Modificar la formula de la celda C6, de la siguiente manera =B6+(B6*$C$2)
3.- Copiar la formula a las celdas de abajo y observar que el resultado ahora es correcto
4.- Observe la formula de la celda B6, y note que la parte que hace referencia a la celda
C2 no vara en ninguna de las formulas
5.- Realiza la misma correccin para la columna Precio en $us la cual ser =C6*$C$3
6.- Copie el resultado para las dems celdas
Completa las dems celdas con las frmulas correspondientes
25
PRACTICA N 15
EJERCICIO CELDAS ABSOLUTAS
Vamos a suponer que los datos de la columna enero corresponden a las ventas
realizadas por una tienda. Cada mes las ventas se incrementan en 7,50% respecto del
mes anterior por ejemplo:
Ejemplo:
Si en el mes enero se obtuvo una venta de : 6789
Entonces en el mes de febrero se obtendr : 6789 + (7.50% * 6789)
Crear el siguiente cuadro:
1.- En la celda C5 escriba la formula correspondiente: =B5 + ($E$2 * B5)
2.- Copiar la formula de la celda C5 hasta la celda C10.
3.- Copiar la columna Febrero a las dems columnas.
4.- Disminuir los decimales hasta que quede sin decimales
26
EJERCICIO CELDAS MIXTAS
En este caso observe que el incremento de cada mes es diferente las formulas serian
como sigue
Para Febrero se tendr = Enero + (7.24% * Enero)
Para Marzo se tendr = Febrero + (8.70% * Febrero)
Para Abril se tendr = Marzo + (9.37% * Marzo)
Esto se puede resolver con una nica formula utilizando una celda mixta
1.- En la celda C4 Inserte la Formula =B4 + (C$1 * B4)
2.- Copiar la formula hasta la celda C8
3.- Copiar la columna C hasta la columna E
4.- Disminuir los decimales hasta que quede sin decimales
27
PRACTICA N 16
EJERCICIO CELDAS MIXTAS
Crear el siguiente cuadro para obtener una tabla de multiplicar
Para poder crear nuestra tabla tenemos que fijar las celdas de manera que cuando
copiemos hacia la derecha se mantenga la columna A fija y cuando copiemos hacia abajo
se mantenga fija la fila 1
Los pasos a seguir seran los siguientes:
1. Colocar los nmeros del 1 al 10 en la fila 1 y en la columna A
2. Inserta la formula correspondiente solo en la celda B2 luego copiar a las dems
celdas =B$1*$A2
28
Realizar la siguiente planilla
En esta tabla llenaremos los datos de los litros vendidos de leche y yogurt para todos los
meses, tambin los precios por litro de leche y yogurt
Para calcular el precio total de la lecha y el yogurt seria la siguiente:
1. En la celda D7 introduce lo siguiente: =B7*C$2
2. En la celda E7 introduce lo siguiente =C7*C$3
3. Lugo copie para las dems celdas.
29
PRACTICA N 17
FUNCION REDONDEAR, SI y NUMERO.ROMANO
FUNCION REDONDEAR.- Permite redondear un numero de acuerdo a una cantidad de
decimales Sintaxis =REDONDEAR(numero;num_decimales)
FUNCIN SI.- Sirve para realizar una o varias operaciones si se cumple una determinada
condicin Sintaxis =SI(Condicion;SiEsVErdad;SiEsFalso)
FUNCIN NUMERO.ROMANO.- Convierte un nmero entero a su equivalente en nmero
romano Sintaxis =NUMERO.ROMANO(numero)
a) Redondearemos el promedio
1.- En la columna F redondearemos el promedio con 0 decimales
1.- En la celda F4 escribe la formula =REDONDEAR(E4;0)
2.- En la celda F5 escribe la formula =REDONDEAR(PROMEDIO(B5:D5);0)
b) Averiguaremos si un determinado alumno esta aprobado de acuerdo a su promedio
1.- En la celda G4 escriba la formula =SI(F4>=36;"Aprobado";"Reprobado")
3.- Copiar a las dems celdas, observe que cuando tiene una nota mayor a 36 esta
aprobado caso contrario esta reprobado
2.- Modifique la formula de la celda G4 de esta forma
=SI(F4>35;"Aprobado";"Reprobado")
4.- Observe que el resultado no vara
c) Convertiremos en nmeros romanos las notas promediadas de los alumnos
1.- En la celda H4 escriba la formula =NUMERO.ROMANO(F4)
2.- Copiar a las dems celdas.
30
PRACTICA N 18
FUNCION SI ANIDADO
En el siguiente caso se debe usar funciones anidadas, o sea combinar funciones en este
caso la funcin SI. De acuerdo a lo siguientes criterios escribir las funciones anidadas
Criterios para sueldo
Si la categora es A, el sueldo ser 3000
Si la categora es B, el sueldo ser 2500
Si la categora es C, el sueldo ser 2000
Si la categora es D, el sueldo ser 1500
Criterios para bonificacin
Si la categora es A, la Bonificacin. Ser 2% del sueldo
Si la categora es B, la Bonificacin. Ser 3% del sueldo
Si la categora es C, la Bonificacin. Ser 4% del sueldo
Si la categora es D, la Bonificacin. Ser 5% del sueldo
Como solo nos dan los datos de las categoras y los criterios para las categoras debemos
calcular con la funcin SI los sueldos y la bonificacin de la siguiente manera:
a) Para Sueldos
1.- En la celda C5 escribir la formula
=SI(B5="A";3000;SI(B5="B";2500;SI(B5="C";2000;SI(B5="D";1500;"ERROR"))))
2.- Copiar a las celdas de abajo
b) Para bonificacin
1.- En la celda D5 escribir la misma funcin de arriba pero en lugar de escribir la
cantidad del sueldo calcular el porcentaje, por ejemplo en lugar de 3000 colocar D5*2%,
en lugar de 2500 colocar D5*3%, etc.
=SI(B5="A";C5*2%;SI(B5="B";C5*3%;SI(B5="C";C5*4%;SI(B5="D";C5*5%;"ERROR
"))))
c) Para Total sueldo en Bs.
Para sueldo en bolivianos sumar el Sueldo con la Bonificacin
d) Para Total Sueldo en $us.
Convertir el sueldo en Bs a dlares, redondear con 2 decimales usando La funcin
REDONDEAR
=REDONDEAR (E5/C$2;2)
31
e) Para la cantidad de Sueldo
Usar la funcin CONTAR.SI
=CONTAR.SI(B5:B14;"A")
f) Para el Total Sueldo
Usar la funcin SUMAR.SI
=SUMAR.SI(B5:B14;"A";F5:F14)
g) Para el sueldo mnimo y mximo lo calcularemos del Total de sueldo en $us
32
PRACTICA N 19
FUNCION Y, O, NO, AHORA, HOY, DIAS360, ENTERO
FUNCION Y, O, NO
Sintaxis
=Y(condicin1;condicin2;;condicinN): Devuelve verdadero si todos las
condiciones son verdaderas, si hay alguna
condicin falso devuelve falso
=O(condicin1;condicin2;;condicinN): Devuelve verdadero si una condicin es
verdadero, si todas sus condiciones son falsas
devuelve falso.
=NO(valor_logico): Cambia el valor lgico ya sea verdadero o falso
1.- En la cela C2 escribir la funcin =Y(A2="A";B2="A") y copiar a las celdas de abajo
2.- En la cela D2 escribir la funcin =O(A2="A";B2="A") y copiar a las celdas de abajo
3.- En la cela E2 escribir la funcin =NO(C2) y copiar a las celdas de abajo
Ejercicio
En la celda B7 obtener le valor VERDADERO con la funcin Y con los valores de la
columna B, en la celda B8 obtener le valor FALSO con la funcin O
33
FUNCIN AHORA, HOY, DIAS360, ENTERO
Sintaxis
=AHORA(): Obtiene la fecha y hora actual del sistema
=HOY: Obtiene la fecha de hoy del sistema
=DIAS360(fecha_inicial;fecha_final;mtodo): Obtiene el nmero de das entre dos
fechas basndose en un ao de 360 das(meses de 30 das)
=ENTERO(Numero): Extrae la parte entera de un numero
1.- En la celda C2 introduce la formula =AHORA()
2.- En la celda C3 escriba la formula =HOY()
3.- En la celda C6 escriba la formula =DIAS360(B6;$C$3;VERDADERO), para calcular el
Nro de das desde la fecha de nacimiento hasta la fecha de hoy
4.- En la celda D6 escriba la formula =C6/360, para calcular la edad
5.- En la celda E6 escriba la formula =ENTERO(D6), para extraer solo la parte entera de la
edad
6.- En la celda E7 escribiremos en una sola formula todas las anteriores para calcular la
edad =ENTERO(DIAS360(B7;HOY();VERDADERO)/360)
Corporacin Ciberntica Americana (C.C.A.) Microsoft Excel
34
7.- En la celda F6 combinamos la funcin Y con la funcin SI de acuerdo a los siguientes
criterios
Si edad entre 0 y 5, infancia
Si edad entre 6 y12, Nio
Si edad entre 13 y 18, Adolescente
Si edad entre 19 y 25, Joven
Si edad entre 26 y 60, Adulto
Si edad mayor a 60, 3ra edad
La formula seria
=SI(Y(E6>=0;E6<6);"Infancia";SI(Y(E6>=6;E6<13);"Nio";SI(Y(E6>=13;E6<19);"Adoles
cente";SI(Y(E6>=19;E6<26);"Joven";SI(Y(E6>=26;E6<60);"Adulto";"3ra edad")))))
Los resultados variaran de acuerdo a la hora que est en el equipo que esta usando,
porque, las funciones de HOY y AHORA usan la fecha y hora del sistema
8.- En la celda B17 escribir la siguiente frmula
=CONTAR.SI.CONJUNTO(E6:E13;">=1";E6:E13;"<11")
35
PRACTICA N 20
FUNCION BUSCAR, FUNCIONES MATEMTICAS
FUNCION BUSCAR
Esta Funcin permite buscar un valor de una columna
La funcin funciona correctamente si los datos estn ordenados por el vector de bsqueda
Sintaxis =BUSCAR(valor_buscado;vector_de_busqueda;vector de resultado)
valor_buscado: es el valor que se buscara
vector_de_busqueda: valor buscado en el vector de bsqueda
vector de resultado: es el valor que devolver una vez encontrado el valor buscado
1.- En la celda B16 escriba la funcin =BUSCAR(A16;A3:A12;E3:E12)
2.- En la celda A16 escriba Luis y observe los resultados
3.- Buscar de la misma manera la direccin; edad; Nota
Restricciones
Si nota entre 0 y 35 malo
Si nota entre 36 y 55 regular
Si nota entre 56 y 70 Bueno
Si deseamos buscar los datos de otra persona simplemente cambie el nombre de la
persona a buscar.
36
FUNCIONES MATEMTICAS
1. Insertar cualquier numero en la celda C3
2. Insertar las siguientes funciones en las siguientes celdas
C5 =ABS(C3): Obtiene el valor absoluto de un nmero
C6 =FACT(C5): Obtiene el factorial de un numero
C7 =POTENCIA(C5;2): Eleva a la potencia n un numero en este caso elevamos al
cuadrado
C8 =RCUAD(C5): Obtiene la raz cuadrada de un numero
C9 =RESTO(C6;5): Obtiene el residuo de una divisin
C10 =REDONDEAR(C6/5;0): Redondea un numero con un numero de decimales
C11 =PRODUCTO(C5:C10): Obtiene el producto
3. En la celda G6 inserta la formula =SUMA(PRODUCTO(F4;G4);PRODUCTO(F5;G5))
PRACTICA N 21
ECUACIN DE SEGUNDO GRADO
D7 =((-1*B7)+RCUAD(POTENCIA(B7;2)-PRODUCTO(4;A7;C7)))/(2*A7)
E7=((-1*B7)-RCUAD(POTENCIA(B7;2)-PRODUCTO(4;A7;C7)))/(2*A7)
37
PRCTICA 22
REFERENCIAS A OTRAS HOJAS
1.- Habr un nuevo libro de Excel
2.- En la hoja1
introduzca los datos de
la figura de abajo
3.- En la hoja2 Introduzca
los datos de la figura de
abajo
4.- En la hoja3 en la
celda B1 escriba la
formula =Hoja2!B5-
Hoja1!B5
38
PRCTICA 23
GRFICOS
ROBOS
0
1000
2000
3000
4000
5000
6000
7000
8000
9000
10000
C
h
u
q
u
i
s
a
c
a
T
a
r
i
j
a
C
o
c
h
a
b
a
m
b
a
L
a
P
a
z
O
r
u
r
o
P
o
t
o
s
i
S
a
n
t
a
C
r
u
z
B
e
n
i
P
a
n
d
o
Departamentos
N
u
m
e
r
o
2004
2005
2006
2007
2008
AOS
39
You might also like
- Manual Excel 365: Conceptos y operaciones básicasDocument60 pagesManual Excel 365: Conceptos y operaciones básicasLuis Arturo Bastardo Brito75% (4)
- Evaluacion de ExcelDocument33 pagesEvaluacion de ExcelSOPORTE TÉCNICO ITSLA50% (2)
- Cuestionario ExcelDocument7 pagesCuestionario ExcelMiguel Santiago Montenegro BastidasNo ratings yet
- Excel para principiantes: Aprenda a utilizar Excel 2016, incluyendo una introducción a fórmulas, funciones, gráficos, cuadros, macros, modelado, informes, estadísticas, Excel Power Query y másFrom EverandExcel para principiantes: Aprenda a utilizar Excel 2016, incluyendo una introducción a fórmulas, funciones, gráficos, cuadros, macros, modelado, informes, estadísticas, Excel Power Query y másRating: 2.5 out of 5 stars2.5/5 (3)
- Actividad Integradora 2 Modulo 1Document7 pagesActividad Integradora 2 Modulo 1Josue Madrigal80% (5)
- Informe LabDocument32 pagesInforme LabJoan David Murillo LopezNo ratings yet
- Ejercicio Paso A Paso Unidad 2 Introduccion de DatosDocument3 pagesEjercicio Paso A Paso Unidad 2 Introduccion de DatosisraelNo ratings yet
- Ejercicio ExcelDocument6 pagesEjercicio ExcelVíctor José González GarcíaNo ratings yet
- Tarea 1Document5 pagesTarea 1NaydaNo ratings yet
- Taller Excel Introduccion de DatosDocument2 pagesTaller Excel Introduccion de DatosFabian VolverasNo ratings yet
- Ejercicio 2EB. Introducción de DatosDocument6 pagesEjercicio 2EB. Introducción de DatosmimaleconNo ratings yet
- 1.-Introducción de DatosDocument5 pages1.-Introducción de DatosYedi SepiNo ratings yet
- Actividad 2Document19 pagesActividad 2Armando FiestaNo ratings yet
- Taller Inicial de ExcelDocument12 pagesTaller Inicial de ExcelsandraNo ratings yet
- 1.1.ejercicio. ExcelDocument6 pages1.1.ejercicio. ExcelPedro Consuegra CañareteNo ratings yet
- Libro Guía de ExcelDocument28 pagesLibro Guía de Excelkevin chavez clarosNo ratings yet
- Excel - Formatos de Celdas y Gráfico de ColumnasDocument7 pagesExcel - Formatos de Celdas y Gráfico de ColumnasTony NetNo ratings yet
- Taller 1 Guia Nro 2Document4 pagesTaller 1 Guia Nro 2Jorge GomezNo ratings yet
- Uso de Tipos de Datos para Rellenar Una Hoja de CalculoDocument8 pagesUso de Tipos de Datos para Rellenar Una Hoja de CalculoAlexander VilledaNo ratings yet
- Actividad 01 FACTURADocument6 pagesActividad 01 FACTURAJuan GarciaNo ratings yet
- Ejercicios Excel formato y seriesDocument143 pagesEjercicios Excel formato y seriesKaren HerreraNo ratings yet
- Ejercicio 3Document2 pagesEjercicio 3Eliseo BustosNo ratings yet
- Taller Actividades Basicas en ExcelDocument2 pagesTaller Actividades Basicas en ExcelWatt ᴰᴶNo ratings yet
- Formato y relleno de series en ExcelDocument114 pagesFormato y relleno de series en ExcelEvevre EvereNo ratings yet
- Curs Excel ADocument114 pagesCurs Excel AJairo SuarezNo ratings yet
- Practica Clase 2 Paso A PasoDocument2 pagesPractica Clase 2 Paso A PasoRicardo Andrés CastroNo ratings yet
- Manual ExcelDocument6 pagesManual ExcelFernanda MenaresNo ratings yet
- Taller 1 - Datos-1Document2 pagesTaller 1 - Datos-1Sildaney Baquero ContrerasNo ratings yet
- Cuestionario de Preguntas ExcelDocument7 pagesCuestionario de Preguntas ExcelErnesto Moscoso MonzónNo ratings yet
- Tabla de Doble Entrada Con Calc Hoja de Cálculo Curso Ofimática OpenOffice - Org Tutoriales Academia UseroDocument5 pagesTabla de Doble Entrada Con Calc Hoja de Cálculo Curso Ofimática OpenOffice - Org Tutoriales Academia UseroJosé Luis Usero VílchezNo ratings yet
- Organización de Una Hoja de CálculoDocument5 pagesOrganización de Una Hoja de CálculoJose SanchezNo ratings yet
- Encuentro 12Document13 pagesEncuentro 12HerminioneNo ratings yet
- Ejercicios Excel básicosDocument6 pagesEjercicios Excel básicosDamián C.M.No ratings yet
- Prácticas de Excel paso a pasoDocument7 pagesPrácticas de Excel paso a pasoLeidyNo ratings yet
- Que Es Microsoft Excel y Cuales Son Sus CaracterísticasDocument19 pagesQue Es Microsoft Excel y Cuales Son Sus CaracterísticasMayfreched Reyes67% (9)
- Primeros PasosDocument5 pagesPrimeros PasosAlba Maria Gonzalez HerreraNo ratings yet
- Excel P1Document4 pagesExcel P1Jonathan RivsaideNo ratings yet
- Excel: Introducción a la hoja de cálculoDocument4 pagesExcel: Introducción a la hoja de cálculoPela De LeónNo ratings yet
- Actividades Hoja de CálculoDocument44 pagesActividades Hoja de CálculoJosefa JerezNo ratings yet
- Clase de ExcelDocument28 pagesClase de ExcelJorge LOpezNo ratings yet
- Introducció-II UD5 Hojas de CalculoDocument14 pagesIntroducció-II UD5 Hojas de CalculoLuana RochaNo ratings yet
- Guia 3ra Semana - 10Document5 pagesGuia 3ra Semana - 10johana ortizNo ratings yet
- Computación 4to DiversificadoDocument6 pagesComputación 4to DiversificadoMoises RosalesNo ratings yet
- Gui A 3Document43 pagesGui A 3trezegueth17No ratings yet
- Material Asignacion 3 - Como Crear Formulas en ExcelDocument8 pagesMaterial Asignacion 3 - Como Crear Formulas en ExcelcesarNo ratings yet
- Guía de ExcelDocument16 pagesGuía de ExcelMegam GallucciNo ratings yet
- Taller Manual ExcellDocument22 pagesTaller Manual ExcellYeny DiazNo ratings yet
- Ejerciicos ExcelDocument12 pagesEjerciicos ExcelEdi CalderònNo ratings yet
- Práctica de Repaso de Excel Primer PeríodoDocument2 pagesPráctica de Repaso de Excel Primer PeríodolmmirapNo ratings yet
- Actividades Excel 2012Document148 pagesActividades Excel 2012Ximi Vivar de la Cruz0% (2)
- Clase IV Alfabetización DigitalDocument36 pagesClase IV Alfabetización Digitalsantiago garciaNo ratings yet
- R.M. Nro. 591-2008-Minsa - Criterios MicrobiologicosDocument7 pagesR.M. Nro. 591-2008-Minsa - Criterios MicrobiologicosCristian Calcina GutierrezNo ratings yet
- Taller ExcelDocument7 pagesTaller ExcelBrayan Castillo HernándezNo ratings yet
- Ejercicios Practicos de Matemáticas Con Excel 1Document15 pagesEjercicios Practicos de Matemáticas Con Excel 1Sabino Arciga VillaseñorNo ratings yet
- Operacionesbasicas en Excel2007Document12 pagesOperacionesbasicas en Excel2007fredeslindaNo ratings yet
- 09 - Guia 1-9 INF EjerciciosDocument3 pages09 - Guia 1-9 INF EjerciciosCarlos Alberto Carranza ValienteNo ratings yet
- Conceptos Básicos de ExcelDocument15 pagesConceptos Básicos de ExcelShirly Margarita Blanco Meza100% (1)
- Tablas dinámicas para todos. Desde simples tablas hasta Power-Pivot: Guía útil para crear tablas dinámicas en ExcelFrom EverandTablas dinámicas para todos. Desde simples tablas hasta Power-Pivot: Guía útil para crear tablas dinámicas en ExcelNo ratings yet
- Tablas dinámicas y Gráficas para Excel: Una guía visual paso a pasoFrom EverandTablas dinámicas y Gráficas para Excel: Una guía visual paso a pasoNo ratings yet
- Excel 2022 - Manual De Usuario Para Principiantes: Manual Simplificado De Microsoft Excel Para Aprender A Usarlo ProductivamenteFrom EverandExcel 2022 - Manual De Usuario Para Principiantes: Manual Simplificado De Microsoft Excel Para Aprender A Usarlo ProductivamenteNo ratings yet
- Aprender fórmulas y funciones con Excel 2010 con 100 ejercicios prácticosFrom EverandAprender fórmulas y funciones con Excel 2010 con 100 ejercicios prácticosRating: 4 out of 5 stars4/5 (1)
- Ejercicios de Word 2010Document2 pagesEjercicios de Word 2010kvillagranpNo ratings yet
- Insertar Datos en Access Desde CDocument4 pagesInsertar Datos en Access Desde Cjhack77No ratings yet
- Tutorial Base de Datos Con NetbeansDocument30 pagesTutorial Base de Datos Con NetbeansMiguelito Paredes RomeroNo ratings yet
- Memoria Proyecto Fin de Carrera Pedro Pablo García 2010-2011Document59 pagesMemoria Proyecto Fin de Carrera Pedro Pablo García 2010-2011jhack77No ratings yet
- Data Grid ViewDocument17 pagesData Grid Viewjhack77No ratings yet
- Adobe Photoshop Cs4 Basico TocDocument3 pagesAdobe Photoshop Cs4 Basico Tocjhack77No ratings yet
- T Espe 014399Document197 pagesT Espe 014399jhack77No ratings yet
- Crear Un Instalador para Windows Application en Visual StudioDocument16 pagesCrear Un Instalador para Windows Application en Visual StudioDaniel AvilaNo ratings yet
- Mantenimiento Del HardwareDocument6 pagesMantenimiento Del Hardwarejhack77No ratings yet
- Tutor BD CSharpDocument14 pagesTutor BD CSharpMarco Antonio Monzón LazcanoNo ratings yet
- Tema 4Document3 pagesTema 4jhack77No ratings yet
- Gmaker Spanish 50Document147 pagesGmaker Spanish 50api-37023090% (1)
- Debates Penitenciarios 09Document24 pagesDebates Penitenciarios 09erojas_746637No ratings yet
- Spring Tutorial v0Document23 pagesSpring Tutorial v0Manolo AltamiranoNo ratings yet
- Hojas de Calculo IIDocument12 pagesHojas de Calculo IINICONo ratings yet
- Tecnologia e Informatica - Grado 8 - Periodo 3 - Guia 1 - Hoja de Calculo Microsoft Excel Parte 1Document21 pagesTecnologia e Informatica - Grado 8 - Periodo 3 - Guia 1 - Hoja de Calculo Microsoft Excel Parte 1Reynaldo Santos BeltranNo ratings yet
- Referencias Absolutas, Relativas, Mixtas y TridimensionalesDocument5 pagesReferencias Absolutas, Relativas, Mixtas y TridimensionalesVanessa SanchezNo ratings yet
- Hojas de Cálculo Más UsadasDocument3 pagesHojas de Cálculo Más Usadasmonica cartagena100% (1)
- Preguntas de ExcelDocument2 pagesPreguntas de ExcelJoseNo ratings yet
- Ejercicios Resueltos - Dinámica HibbelerDocument31 pagesEjercicios Resueltos - Dinámica HibbelerAnonymous ZYvFEFR100% (1)
- Capítulo 1: 1. Usar Funciones Avanzadas para Calcular ValoresDocument2 pagesCapítulo 1: 1. Usar Funciones Avanzadas para Calcular Valoresmoises soto0% (1)
- Test de OfimáticaDocument2 pagesTest de OfimáticaBriam Zambrano Taborda100% (1)
- Entregable InformaticaDocument12 pagesEntregable InformaticaAlexandra QuintanaNo ratings yet
- Combinar Correspondencia Con Una Hoja de Cálculo de ExcelDocument6 pagesCombinar Correspondencia Con Una Hoja de Cálculo de ExcelEmiliano AguilarNo ratings yet
- Curso DashboardDocument71 pagesCurso DashboardDAIRYNo ratings yet
- Excel XP Basico (Todas Las Preguntas de La DEMO)Document54 pagesExcel XP Basico (Todas Las Preguntas de La DEMO)estibalizNo ratings yet
- Botones de ExcelDocument29 pagesBotones de ExcelDina Gissela HernandezNo ratings yet
- Análisis RGB ImageJDocument10 pagesAnálisis RGB ImageJJohn Graham100% (1)
- Excel Intermedio U1Document21 pagesExcel Intermedio U1Mildret Rosales IbarraNo ratings yet
- Excel programa hoja de cálculo financieraDocument16 pagesExcel programa hoja de cálculo financieraMario RiveraNo ratings yet
- Do El Ambiente de ExcelDocument11 pagesDo El Ambiente de ExcelRicardo FranciscoNo ratings yet
- Brochure Excel BasicoDocument3 pagesBrochure Excel BasicoRomero AndresNo ratings yet
- Las 2 hojas de cálculo más usadas: Excel y StarOffice CalcDocument3 pagesLas 2 hojas de cálculo más usadas: Excel y StarOffice CalcMagaly Almario VargasNo ratings yet
- Funcion ExponencialDocument2 pagesFuncion Exponencialjoaquin mantillaNo ratings yet
- Unidad 1 - Excel AvanzadoDocument39 pagesUnidad 1 - Excel AvanzadoMiguel Ordaz BecerraNo ratings yet
- ACT-1 Cuestionario Hoja de Calculo..Document4 pagesACT-1 Cuestionario Hoja de Calculo..Oswald LopezNo ratings yet
- Monografia Sobre Excel Funciones GraficosDocument28 pagesMonografia Sobre Excel Funciones GraficosElvis Daniel Miranda condoriNo ratings yet
- Manual Ees EspañolDocument130 pagesManual Ees EspañolNelzon MamaniNo ratings yet
- Autofiltro y filtros avanzados en ExcelDocument6 pagesAutofiltro y filtros avanzados en ExcelTito Pacheco PerezNo ratings yet
- InterpolacionDocument51 pagesInterpolacionGonzaloVilla100% (1)
- Guía de Comandos RápidosDocument7 pagesGuía de Comandos RápidosFreddy DíazNo ratings yet