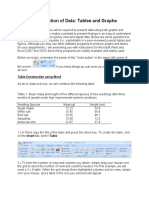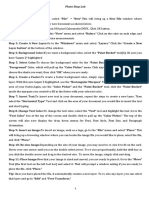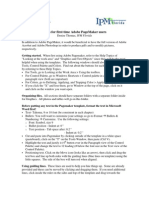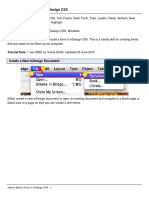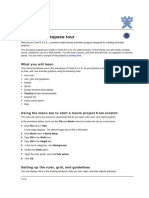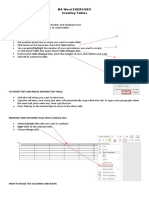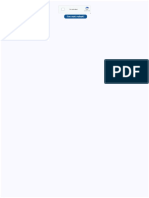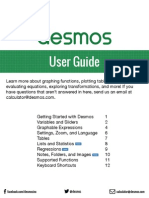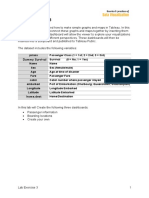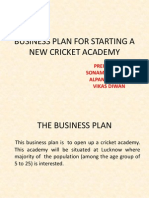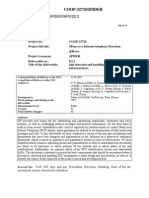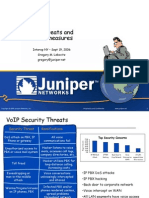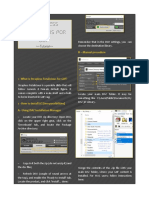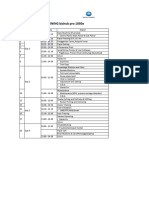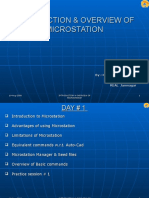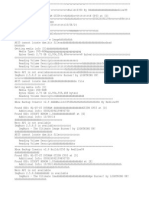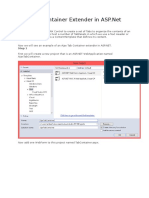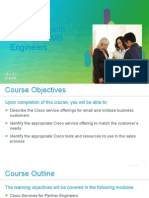Professional Documents
Culture Documents
Amazing Mazes Creating A Themed Maze in Microsoft Word Using The Tables and Borders Toolbar
Uploaded by
Mallidi Charishma ReddyOriginal Description:
Original Title
Copyright
Available Formats
Share this document
Did you find this document useful?
Is this content inappropriate?
Report this DocumentCopyright:
Available Formats
Amazing Mazes Creating A Themed Maze in Microsoft Word Using The Tables and Borders Toolbar
Uploaded by
Mallidi Charishma ReddyCopyright:
Available Formats
Amazing Mazes Creating a Themed Maze in Microsoft Word Using The Tables and Borders Toolbar
Your job in this activity is to design a maze in Microsoft Word using the Tables and Borders toolbar. Choose a theme for your maze. I have selected "Under the Sea" as my theme for this example.
Open Microsoft Word (Start>Programs>Microsoft Word) At the New document dialog box if prompted, selected blank document. Click File on the Menu Toolbar, select Save As, and navigate to your folder in the Save In text box. Click in the File Name text box, and name your document XXMaze (where XX are your initials. Click on the Table and Borders button on the standard toolbar to bring up the Tables and Borders toolbar.
Click the Insert Table button to bring up the Insert Table dialog box. At the Insert Table dialog box, assign the number of columns to 14 and rows to 14. You should now have a table with 14 rows and 14 columns. Double-space the cells following the directions below. Highlight the entire grid while holding down the left mouse button. Click Format>Paragraph to open the Paragraph dialog box. At the Paragraph dialog box, select double spacing at the Line Spacing drop down option. Type the words Start and End in the Grid. An example would be to type Start in the upper left hand corner and the word End in the bottom right hand corner. You can put your starting and ending position anywhere you want in the grid. Create a path between Start and End by using the Border icon to remove cell walls.
You may use diagonal lines and line thickness to enhance the looks of your table. These features are located on the Drawing Toolbar. Develop a theme for your maze (sports, butterflies, etc). I chose a crab them for this lesson. Find a clipart that fits the theme of your maze. Insert the clipart in your maze following the directions below: o Highlight the area in which you want your clipart to appear by holding down the left mouse button while dragging across the grid area. o Merge these cells by clicking the merge cells button located on the Tables and Borders toolbar. o With your cursor in the merged space, click Insert>Picture>ClipArt (or Picture from File). o Use the Picture toolbar to format the picture and align it so that it fits well in your maze. Adjusting the picture size will return the rows and columns to their original width and height. Continue to carefully add paths and pictures, adjusting the details as you go to create a challenging maze for your friends. o Add other pieces of clip art that fit your theme, and add additional paths to form dead ends to add a greater level of difficulty. o Once you have your paths and clip art images in place, add a title for your maze using WordArt. The title should appear above the maze on your page. To open the WordArt dialog box, click the
o
WordArt button on the Drawing Toolbar: Add your name and then print out your puzzle and have a friend try it out. See how much of a challenge it was for them. If it was too easy, you may want to return to your maze and add more dead ends in order to provide a better challenge for them.
You might also like
- Table of ContentDocument18 pagesTable of ContentrajivkunalNo ratings yet
- AutoCAD 2010 Tutorial Series: Drawing Dimensions, Elevations and SectionsFrom EverandAutoCAD 2010 Tutorial Series: Drawing Dimensions, Elevations and SectionsNo ratings yet
- Cause Map TemplateDocument18 pagesCause Map TemplateArvin BabuNo ratings yet
- Create custom Altium schematic templateDocument2 pagesCreate custom Altium schematic templatepacbrunoNo ratings yet
- How To Install Brushes in Adobe Photoshop CS3Document15 pagesHow To Install Brushes in Adobe Photoshop CS3Subhanshu MathurNo ratings yet
- Create Text Effects With Vectors: What You'll NeedDocument19 pagesCreate Text Effects With Vectors: What You'll NeedM Halvi SopianNo ratings yet
- Basic Tarpaulin Making Using Adobe PhotoshopDocument11 pagesBasic Tarpaulin Making Using Adobe PhotoshopKitty KatkatNo ratings yet
- The Text Wrap Feature in Adobe PageMaker Allows You To Place Graphics in A Document and Have The Text Wrap Around That Image Without Covering ItDocument8 pagesThe Text Wrap Feature in Adobe PageMaker Allows You To Place Graphics in A Document and Have The Text Wrap Around That Image Without Covering ItilovescribdonlyNo ratings yet
- Excel Crossword PuzzleDocument5 pagesExcel Crossword PuzzlesaeedNo ratings yet
- Ex 1 3 Aim&AlgorithmDocument7 pagesEx 1 3 Aim&AlgorithmRam1028No ratings yet
- Mischa Maginot InvitationDocument9 pagesMischa Maginot InvitationPurwaUmbaraNo ratings yet
- Draft A Cad DrawingDocument4 pagesDraft A Cad Drawingapi-261275697No ratings yet
- Childrens Word BookDocument20 pagesChildrens Word Bookapi-197867904No ratings yet
- Microsoft Word 2010 Easter Egg Hunt Flyer TutorialDocument33 pagesMicrosoft Word 2010 Easter Egg Hunt Flyer TutorialRenee LiverpoolNo ratings yet
- MMP Exercise1 DrawingtoolsDocument2 pagesMMP Exercise1 DrawingtoolscargallerNo ratings yet
- BHOPAL PRACTICAL FILEDocument15 pagesBHOPAL PRACTICAL FILEanjali singhNo ratings yet
- Creating Graphics For A Full Screen PDF Presentation in Coreldraw® Graphics Suite X3Document10 pagesCreating Graphics For A Full Screen PDF Presentation in Coreldraw® Graphics Suite X3mitaraneNo ratings yet
- Create Crossword PuzzleDocument4 pagesCreate Crossword PuzzlebiffinNo ratings yet
- Corel Draw Tutor Part 2Document13 pagesCorel Draw Tutor Part 2Imran Ahmed100% (36)
- Create Poster in PowerPoint - 40 StepsDocument16 pagesCreate Poster in PowerPoint - 40 StepsVishnu PrajapatiNo ratings yet
- Graphs and Tables 07 and 10Document7 pagesGraphs and Tables 07 and 10Joseph AsisNo ratings yet
- Presentation of Data: Tables and Graphs: Table Construction Using WordDocument7 pagesPresentation of Data: Tables and Graphs: Table Construction Using WordJoseph AsisNo ratings yet
- Chapter 2 IllustratorDocument30 pagesChapter 2 IllustratorLordiel FaderagaoNo ratings yet
- Designing and Creating Your Poster Publisher Setup and PDF Directions 10.3.1 Updated11.17.15Document10 pagesDesigning and Creating Your Poster Publisher Setup and PDF Directions 10.3.1 Updated11.17.15rameshNo ratings yet
- Active ExcelDocument8 pagesActive Excelsunshine_avenueNo ratings yet
- T - Gr.7A - MS WordDocument35 pagesT - Gr.7A - MS WordRipoff DudesNo ratings yet
- PSD Tutorial Linked 24Document29 pagesPSD Tutorial Linked 24Miroslav TrpkovicNo ratings yet
- Photo Shop LabDocument10 pagesPhoto Shop LabKamalakar SreevatasalaNo ratings yet
- Creating A Poster Wih Adobe Illustrator CS5: A University of Michigan Library Instructional Technology WorkshopDocument8 pagesCreating A Poster Wih Adobe Illustrator CS5: A University of Michigan Library Instructional Technology WorkshopBudi PurnomoNo ratings yet
- Assignment On MS-Word: Create A Folder of Your College Id and Save It To CDocument16 pagesAssignment On MS-Word: Create A Folder of Your College Id and Save It To CHimanshu AcharyaNo ratings yet
- PS Mockup TemplateDocument27 pagesPS Mockup TemplateSwiftMouseNo ratings yet
- Jobsheet 1Document43 pagesJobsheet 1Clara SakeraNo ratings yet
- Learning Microsoft WordDocument37 pagesLearning Microsoft WordSeyi ANo ratings yet
- Creating a Fairy Tale BookletDocument37 pagesCreating a Fairy Tale BookletDebbyNo ratings yet
- Hints For First Time Adobe Pagemaker UsersDocument3 pagesHints For First Time Adobe Pagemaker UsersSujith KuttanNo ratings yet
- Add Formatting and Graphics in Word DocumentsDocument3 pagesAdd Formatting and Graphics in Word DocumentssadathnooriNo ratings yet
- Corel R.A.V.EDocument9 pagesCorel R.A.V.EFabricio BogeaNo ratings yet
- How To Create A FlowchartDocument3 pagesHow To Create A Flowchartasafoabe4065No ratings yet
- Class 5 Comp - Worksheet5.0Document18 pagesClass 5 Comp - Worksheet5.0vmhsphysicsNo ratings yet
- Create PowerPoint SlideshowDocument3 pagesCreate PowerPoint SlideshowAyesha NoorNo ratings yet
- How To Build A Form in InDesign CS5Document8 pagesHow To Build A Form in InDesign CS5DIXON SINAGANo ratings yet
- RV 01 PDFDocument9 pagesRV 01 PDFJhoan AmayaNo ratings yet
- Sitched Text Tutorial Re-WriteDocument23 pagesSitched Text Tutorial Re-Writeapi-550799362No ratings yet
- Ms Word Exercises Creating Tables: How To Create TableDocument9 pagesMs Word Exercises Creating Tables: How To Create TableNiño Jessie Val LupianNo ratings yet
- Microsoft Word Hands-On Exercise GuideDocument6 pagesMicrosoft Word Hands-On Exercise GuideDominic DelosoNo ratings yet
- InDesign Tutorial Rough JmooreDocument7 pagesInDesign Tutorial Rough JmooreRaux XarNo ratings yet
- Microsoft Word 2016 Lesson 2 DirectionsDocument8 pagesMicrosoft Word 2016 Lesson 2 DirectionsGlenn VergaraNo ratings yet
- DebimatunDocument2 pagesDebimatunAhad ButtNo ratings yet
- Create A Scrapbook AlphabetDocument19 pagesCreate A Scrapbook AlphabetAiu ErlienndazevabeeNo ratings yet
- Desmos User GuideDocument13 pagesDesmos User GuidevarunNo ratings yet
- Earth OutreachDocument20 pagesEarth OutreachAj M SerolodNo ratings yet
- Lab 03Document16 pagesLab 03AbdullahJavedNo ratings yet
- Autocad 2005 Keyboard Shortcuts: Waslastudent ChapterDocument7 pagesAutocad 2005 Keyboard Shortcuts: Waslastudent ChapteradleminvNo ratings yet
- Tableau Lab 3 - Interactive Dashboards and StorytellingDocument8 pagesTableau Lab 3 - Interactive Dashboards and StorytellingArjun YagnamurthyNo ratings yet
- Step 1: Create A New Document That Is 1024 X 645 PXDocument58 pagesStep 1: Create A New Document That Is 1024 X 645 PXPattrick LintagNo ratings yet
- A Better Way To Add Multiple Strokes To Text in PhotoshopDocument20 pagesA Better Way To Add Multiple Strokes To Text in PhotoshopVAS ICT Solutions and ServicesNo ratings yet
- 44 Tips and Tricks To Help Turbocharge Your Power Point PresentationsDocument5 pages44 Tips and Tricks To Help Turbocharge Your Power Point Presentationsutai88No ratings yet
- Business Plan For Starting A New Cricket Academy: Prepared by Sonam Thakur Alpana Gupta Vikas DiwanDocument11 pagesBusiness Plan For Starting A New Cricket Academy: Prepared by Sonam Thakur Alpana Gupta Vikas DiwanMallidi Charishma ReddyNo ratings yet
- Jntu Kakinada - SMS: Subject TopicDocument7 pagesJntu Kakinada - SMS: Subject TopicMallidi Charishma ReddyNo ratings yet
- Leading vs. Managing - They're Two Different Animals: Return To Main MenuDocument3 pagesLeading vs. Managing - They're Two Different Animals: Return To Main MenuMallidi Charishma ReddyNo ratings yet
- 37 STM SWOT AnalysisDocument11 pages37 STM SWOT AnalysisMallidi Charishma ReddyNo ratings yet
- Foreign Exchange ResservesDocument9 pagesForeign Exchange ResservesMallidi Charishma ReddyNo ratings yet
- The Following Are The Steps Involved in The Installation of Windows XP LinuxDocument2 pagesThe Following Are The Steps Involved in The Installation of Windows XP LinuxMallidi Charishma ReddyNo ratings yet
- 41 FaaDocument11 pages41 FaaMallidi Charishma ReddyNo ratings yet
- 12 Surveys and Questionnaires Revision 2009Document48 pages12 Surveys and Questionnaires Revision 2009Jemm TerNo ratings yet
- Characteristics of LearningDocument11 pagesCharacteristics of LearningMallidi Charishma Reddy100% (1)
- Inventory Valuation FaaDocument11 pagesInventory Valuation FaaMallidi Charishma ReddyNo ratings yet
- The Following Are The Steps Involved in The Installation of Windows XP LinuxDocument2 pagesThe Following Are The Steps Involved in The Installation of Windows XP LinuxMallidi Charishma ReddyNo ratings yet
- Support For Information Management in Virtual OrganizationsDocument1 pageSupport For Information Management in Virtual OrganizationsMallidi Charishma ReddyNo ratings yet
- Sap Tech InterviewDocument3 pagesSap Tech InterviewMallidi Charishma ReddyNo ratings yet
- Logos ListDocument109 pagesLogos ListMallidi Charishma ReddyNo ratings yet
- Management Art or ScienceDocument9 pagesManagement Art or ScienceMallidi Charishma ReddyNo ratings yet
- Tips For Effective PresentationDocument8 pagesTips For Effective PresentationMallidi Charishma ReddyNo ratings yet
- SpiderDocument40 pagesSpiderMallidi Charishma ReddyNo ratings yet
- Java Script Reference GuideDocument18 pagesJava Script Reference GuideriyazpashaNo ratings yet
- Voip Threats & Counter MeasuresDocument18 pagesVoip Threats & Counter MeasuresMallidi Charishma ReddyNo ratings yet
- Strapless Futalicious For G8F: B - Manual ProcedureDocument4 pagesStrapless Futalicious For G8F: B - Manual ProcedureAuroraNo ratings yet
- How To Connect To The Student Wireless PDFDocument2 pagesHow To Connect To The Student Wireless PDFanish sargathNo ratings yet
- English TestDocument3 pagesEnglish TesthamoodNo ratings yet
- SK720 ManualDocument43 pagesSK720 ManualrandyromNo ratings yet
- OpenML Benchmarking Suites and The OpenML100Document6 pagesOpenML Benchmarking Suites and The OpenML100fmokademNo ratings yet
- SILABUS MATERI TRAINING Bizhub Pro 1050eDocument1 pageSILABUS MATERI TRAINING Bizhub Pro 1050einfo counterNo ratings yet
- SaaS Factory ProgramDocument4 pagesSaaS Factory ProgramJonathan BautistaNo ratings yet
- Java video conferencing project source code for multi-user chat, P2P audio and videoDocument65 pagesJava video conferencing project source code for multi-user chat, P2P audio and videoRonit DebNo ratings yet
- Ethical Hacking Training Course ContentDocument8 pagesEthical Hacking Training Course ContentPradeepSharmaNo ratings yet
- Bentley Microstation Training PresentationDocument30 pagesBentley Microstation Training PresentationBhardwaj Trivedi100% (1)
- Xbox backup creator logsDocument2 pagesXbox backup creator logscristimunteNo ratings yet
- Explain Algorithm and Flowchart With Examples PDFDocument4 pagesExplain Algorithm and Flowchart With Examples PDFGaurang singhNo ratings yet
- Slot 11,12,13-Java Server PagesDocument37 pagesSlot 11,12,13-Java Server PagesNguyễn Tuấn KhanhNo ratings yet
- Ajax Tab Container Extender in ASPDocument68 pagesAjax Tab Container Extender in ASPRaghu GowdaNo ratings yet
- Creating and Deploying The Default .RCFDocument6 pagesCreating and Deploying The Default .RCFHai VuNo ratings yet
- Face Recognition Based Attendance System: Presentation OnDocument18 pagesFace Recognition Based Attendance System: Presentation OnAmarjeet guptaNo ratings yet
- Iso 27001 05 - 10 - 2021Document28 pagesIso 27001 05 - 10 - 2021Leary John TambagahanNo ratings yet
- DE10-Lite User Manual September 7, 2016Document62 pagesDE10-Lite User Manual September 7, 2016Daniel CornelioNo ratings yet
- Moodle User Manual for UJ StudentsDocument14 pagesMoodle User Manual for UJ StudentsalexNo ratings yet
- Intel MAS GUI User Guide 002USDocument40 pagesIntel MAS GUI User Guide 002USaDragonSmoktitNo ratings yet
- OPM Financials R12Document59 pagesOPM Financials R12Nguyen Duc Tho100% (4)
- Partnering With Cisco For SMB EngineersDocument107 pagesPartnering With Cisco For SMB EngineersRamon CantuNo ratings yet
- SAS 9.4 Installation Windows EnglishDocument17 pagesSAS 9.4 Installation Windows EnglishPepe Garcia EstebezNo ratings yet
- Betta Sat CatalogueDocument2 pagesBetta Sat CatalogueCorey AcevedoNo ratings yet
- ErrorDocument3 pagesErrorNangNo ratings yet
- Chatbot Technology PDFDocument18 pagesChatbot Technology PDFShaikh Mohd AdnanNo ratings yet
- New Email 10Document8 pagesNew Email 10Jayvee CalinogNo ratings yet
- DH Xvr4b16Document3 pagesDH Xvr4b16Jumar JumadiaoNo ratings yet
- System Requirement For Window Media ServerDocument11 pagesSystem Requirement For Window Media Serverสุรกิจ เวโรจน์No ratings yet
- Schedule Orders and Reserve Supply in Oracle Order ManagementDocument2 pagesSchedule Orders and Reserve Supply in Oracle Order Managementkrishanu1013No ratings yet