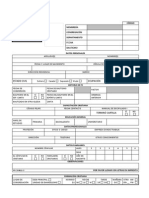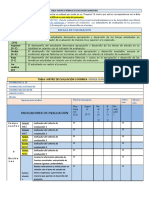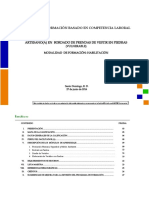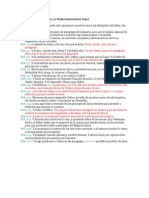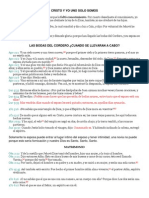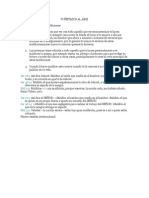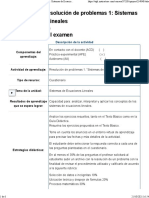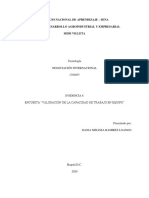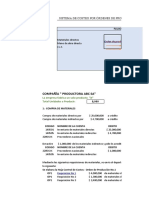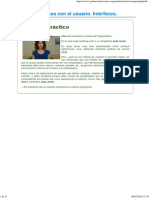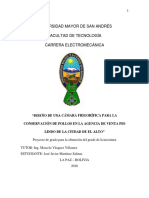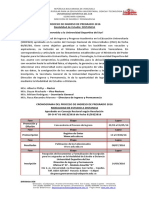Professional Documents
Culture Documents
Taller 3 Excel 2 PDF
Uploaded by
FAAM17Original Title
Copyright
Available Formats
Share this document
Did you find this document useful?
Is this content inappropriate?
Report this DocumentCopyright:
Available Formats
Taller 3 Excel 2 PDF
Uploaded by
FAAM17Copyright:
Available Formats
Ejercicio paso a paso: Funciones de fecha y hora
Objetivo.
Practicar el uso de las funciones de fechas y horas en Excel2010.
Ejercicio paso a paso.
1. Si no tienes abierto Excel2010, brelo para realizar el ejercicio. 2. Sitate en la celda A1 y pulsa sobre , selecciona la categoria de fecha y hora y elige la funcin AHORA(). 3. Pulsa el botn Aceptar. Aparece un cuadro de dilogo indicando que la funcin no tiene argumentos. 4. Pulsa de nuevo sobre Aceptar. 5. Sitate en la celda B2 y escribe el da de hoy en nmero. Por ejemplo: 13 6. Sitate en la celda B3 y escribe el mes actual en nmero. Por ejemplo: 4 7. Sitate en la celda B4 y escribe el ao actual en nmero. Por ejemplo: 2010 8. Sitate en la celda C5 y pulsa sobre , escoge la funcin FECHA() y pulsa el botn Aceptar. 9. Selecciona como argumentos las celdas B4 --> para ao, B3 --> para mes y B2 --> para da, pulsa Aceptar. Vamos a calcular nuestra edad. 10. Sitate en la celda D1 y escribe tu fecha de nacimiento en formato (dia/mes/ao) 11. En la celda E1 escribe =HOY() 12. En la celda E2 selecciona la funcin DIAS360, como fecha inicial la celda D1 (fecha nacimiento), como fecha final E1 (el da de hoy) y en mtodo escribe Verdadero. Como resultado nos aparece los das transcurridos desde la fecha D1 y la fecha E1. 13. Ahora en la celda F3 escribe =E2/360 para obtener los aos. El resultado aparece con decimales, para que nos salga solo la parte entera podemos utilizar la funcin =ENTERO(E2/360). Hemos utilizado cuatro de las funciones ms utilizadas y que ofrecen muchas posibilidades. 14. Guarda el libro de trabajo en la carpeta Mis documentos del disco duro con el nombre de Funciones con fechas. 15. Cierra el libro de trabajo.
Ejercicio paso a paso: Funciones de texto
Objetivo.
Practicar el uso de las funciones de texto en Excel2010.
Ejercicio paso a paso.
1. Si no tienes abierto Excel2010, brelo para realizar el ejercicio. 2. Sitate en la celda A1 y pulsa sobre , selecciona la Categora Texto y elige la funcin CODIGO(), pulsa sobre Aceptar. 3. Escribe como argumento de esa funcin la letra a y pulsa Intro. Vemos que obtenemos el cdigo 97, este es el nmero asignado a la letra a, ahora vamos a comprobar que es cierto con la funcin CAR(). 4. Sitate en la celda B1 y pulsa sobre , selecciona la Categora Texto y selecciona la funcin CAR(). 5. Como argumento escribe 97. Comprobamos que efectivamente nos devuelve la letra "a". 6. Sitate en la celda B2 y escribe "Hoy es ". Fjate en dejar los espacios en blanco. 7. Sitate en la celda B3 y escribe " Enero ". Fjate en dejar los espacios en blanco. 8. En la celda B4 escribe 22 y en la celda B5 escribe 2010.
Ahora vamos a crear una frase concatenando varias celdas. 9. Sitate en la celda C5 y pulsa sobre , selecciona la Categora Texto 10. Selecciona la funcin CONCATENAR() y como argumentos escribe en el primer argumento B2, en el segundo B4, como tercer argumento escribe " de", como cuarto argumento escribe B3, como quinto argumento escribe "de " y como ltimo argumento escribe B5. 11. Para que nos indique la fecha en una sola celda la funcin debe quedar as =CONCATENAR(B2;B4;" de";B3;"de ";B5). Vamos a utilizar ahora la Funcin NOMPROPIO() que tambin es de gran utilidad para formatear una cadena de texto. 12. Sitate en la celda A6 y escribe "pepe" en la celda B6 escribe "gutierrez" y en la celda C6 escribe "ruiz". No escribas maysculas. 13. Ahora en la celda D6 pulsa sobre , selecciona la categoria de Texto, selecciona la Funcin CONCATENAR() pulsa Aceptar y escoge como parmetros A6, B6 y C6. Debemos aadir los espacios para separar el nombre completo. La frmula debe quedar as =CONCATENAR(A6;" ";B6;" ";C6). Ya tenemos el nombre completo en una celda, ahora s podemos hacer uso de la Funcin NOMPROPIO(). 14. Sitate en la celda G6 y selecciona la Funcin NOMPROPIO() y psale como parmetro la celda D6. Debemos obtener en la celda G6 Pepe Gutierrez Ruiz. Nos ha puesto las iniciales en maysculas. 15. Guarda el libro de trabajo en la carpeta Mis documentos del disco duro con el nombre Funciones con texto. 16. Cierra el libro de trabajo.
Ejercicio paso a paso: Funciones que buscan
Objetivo.
Practicar el uso de las funciones que buscan valores en Excel2010.
Ejercicio paso a paso.
1. Si no tienes abierto Excel2010, brelo para realizar el ejercicio. 2. Escribe en la Columna B unos 10 nombres de personas conocidas e imaginarias, por ejemplo Jose, Juan, Javi, Maria... Cada uno en una celda, pero ten en cuenta de ponerlos siempre en la columna B. 3. Ahora en la Columna C escribe nmeros de telfono al lado de cada nombre que has introducido antes (pueden ser inventados). Vamos a hacer uso de la funcin BUSCAR(), utilizaremos la celda D5 para introducir el nombre a buscar y la celda D11 para albergar el telfono de la persona buscada. 4. As pues, sitate en la celda D11 y pulsa sobre , selecciona la categoria de bsqueda y referencia y elige la funcin BUSCAR(). 5. Pulsa Aceptar. 6. En el parmetro valor_buscado introduce o selecciona la celda D5, en vector_de_comparacin escribe "B:B" o selecciona la Columna B y en el parmetro vector_resultado escribe "C:C" o selecciona la Columna C. 7. Introduce un nombre en la celda D5, un valor que se encuentre en la columna B y mira que ocurre. En la celda D11 debe aparecer el telefono de la persona. 8. Guarda el libro de trabajo en la carpeta Mis documentos del disco duro con el nombre de Funciones de bsqueda. 9. Cierra el libro de trabajo.
Ejercicio paso a paso: Funciones financieras
Objetivo.
Practicar el uso de las Funciones Financieras en la creacin de hojas de clculo con Excel2010.
Ejercicio paso a paso.
Vamos a desarrollar un ejemplo prctico para calcular el pago de un prstamo basndonos en pagos constantes y una tasa de inters constante. 1. Si no tienes abierto Excel2010, brelo para realizar el ejercicio. Para realizar este ejercicio haremos uso de la funcin PAGO. 2. Haz clic sobre el botn de la barra de frmulas. Aparecer el cuadro de dilogo Insertar funcin. 3. Selecciona del recuadro Selecciona una categora la opcin Financieras. 4. Elige del recuadro Selecciona una funcin, PAGO. La sintaxis de la funcin PAGO es PAGO(tasa;nper;va;vf;tipo), vamos a describir cada uno de sus parmetros: tasa = es el tipo de inters del prstamo. nper = es el nmero total de pagos del prstamo. va = es el valor actual del total de pagos vf = es el valor futuro o un saldo en efectivo que se desea lograr tras el ltimo pago. Si vf se omite, se asume que vale 0, es decir, tras el ltimo pago no queda ningn saldo pendiente lo que ocurre cuando se trata de un prstamo. tipo = indica el vencimiento de pagos. (tipo = 0) --> al final del perodo (tipo = 1) --> al inicio del perodo Ahora que ya conocemos los parmetros que necesita la funcin, podemos crear el ejemplo: Vamos a pedir un prstamo de 100,000 , en un perodo de 30 aos, es decir 30*12=360 n de pagos mensuales, a un inters del 6%. As pues, ya tenemos un ejemplo de un prstamo. 5. Sitate en la celda A1 y escribe Prstamo 6. Sitate en la celda A2 y escribe Tasa 7. Sitate en la celda A3 y escribe N Pagos 8. Sitate en la celda A4 y escribe Tipo 9. Sitate en la celda A5 y escribe Cuota Mensual 10. Sitate en la celda B1 y escribe 100.000 11. Sitate en la celda B2 y escribe 6 % 12. Sitate en la celda B3 y escribe 360 13. Sitate en la celda B4 y escribe 0 14. Sitate en la celda B5 y escribe =PAGO(B2/12;B3;B1;0;B4) Con esta funcin indicamos que el vencimiento del pago se realiza al final del perodo y que no existen cuotas al finalizar los pagos. Como resultado debemos obtener -599,55 que ser la cuota mensual. El nmero sale negativo porque el efectivo que se paga, por ejemplo depsitos en cuentas de ahorros, cuotas de un prstamos, se representa con nmeros negativos; el efectivo que se recibe, se representa con nmeros positivos. Con la funcin PAGO tambin podemos calcular qu cuota mensual debemos ingresar para ahorrar una cantidad de dinero en X aos. Vamos a calcular cmo podemos ahorrar 30.000 en 5 aos, con un inters del 6%. 15. Sitate en la celda C1 y escribe Ahorro 16. Sitate en la celda C2 y escribe Tasa Anual 17. Sitate en la celda C3 y escribe Aos 18. Sitate en la celda C4 y escribe Ingresos Mensuales
19. Sitate en la celda D1 y escribe 30.000 20. Sitate en la celda D2 y escribe 6% 21. Sitate en la celda D3 y escribe 5 22. Sitate en la celda D4 y escribe =PAGO(D2/12;D3*12;0;D1) Como resultado debemos obtener en la celda D4 la cantidad de -429,98 . Vamos a calcular ahora los intereses pagados en un perodo de tiempo por un prstamo, por ejemplo los intereses del primer ejemplo. Para realizar este ejercicio utilizaremos la funcin PAGOINT Esta funcin tiene la siguiente sintaxis PAGOINT(tasa;periodo;nper;va;vf;tipo) tasa = es el tipo de inters del prstamo. perodo = es el perodo para el que se desea calcular el inters y debe estar entre 1 y el parmetro nper nper = es el nmero total de pagos del prstamo. va = es el valor actual del total de pagos vf = es el valor futuro o un saldo en efectivo que se desea lograr trs el ltimo pago. Si vf se omite, se asume que vale 0, es decir, trs el ltimo pago no queda ningn saldo pendiente. tipo = indica el vencimiento de pagos. (tipo = 0) --> al final del perodo (tipo = 1) --> al inicio del perodo 23. Sitate en la celda E1 y escribe Prstamo 24. Sitate en la celda E2 y escribe Tasa Anual 25. Sitate en la celda E3 y escribe Inters en la Cuota N 26. Sitate en la celda E4 y escribe Cantidad de Cuotas 27. Sitate en la celda E5 y escribe Inters 28. Sitate en la celda F1 y escribe 100.000 29. Sitate en la celda F2 y escribe 6% 30. Sitate en la celda F3 y escribe 1 31. Sitate en la celda F4 y escribe 360 32. Sitate en la celda F5 y escribe =PAGO(F2/12;F3;F4) Esta funcin nos debe devolver -361,80 que es el inters pagado en la primera cuota del prstamo. Cambiando el valor en F3 podrs ver el inters pagado en cada caso. Vamos a calcular ahora las cuotas amortizadas para un prstamo, seguimos basndonos en el primer ejercicio. Para realizar este ejercicio utilizaremos la funcin PAGOPRIN Esta funcin tiene la siguiente sintaxis PAGOPRIN(tasa;periodo;nper;va;vf;tipo) tasa = es el tipo de inters del prstamo. perodo = es el perodo para el que se desea calcular la amortizacin y debe estar entre 1 y el parmetro nper nper = es el nmero total de pagos del prstamo. va = es el valor actual del total de pagos vf = es el valor futuro o un saldo en efectivo que se desea lograr trs el ltimo pago. Si vf se omite, se asume que vale 0, es decir, trs el ltimo pago no queda ningn saldo pendiente. tipo = indica el vencimiento de pagos. (tipo = 0) --> al final del perodo (tipo = 1) --> al inicio del perodo 33. Sitate en la celda A8 y escribe Prstamo 34. Sitate en la celda A9 y escribe Tasa Anual 35. Sitate en la celda A10 y escribe Clculo amortizacin en cuota n 36. Sitate en la celda A11 y escribe Cuotas Totales 37. Sitate en la celda A12 y escribe Amortizado 38. Sitate en la celda B8 y escribe 100.000
39. Sitate en la celda B9 y escribe 6 % 40. Sitate en la celda B10 y escribe 1 41. Sitate en la celda B11 y escribe 360 42. Sitate en la celda B12 y escribe =PAGOPRIN(B9/12;B10;B11;B8) Como resultado debemos obtener en la celda B12 la cantidad de -99,55 .que si nos fijamos es el resultado de la diferencia de quitar los intereses a la cuota total del prstamo. Como vemos en la primera cuota de la amortizacin los intereses son ms del 80% y la amortizacin propia del prstamo no llega al 20%. 43. Guarda el libro de trabajo en la carpeta Mis documentos del disco duro con el nombre de Funciones Financieras. 44. Cierra el libro de trabajo.
Ejercicio paso a paso: Otras funciones
Objetivo.
Practicar el uso de otras funciones en Excel2010.
Ejercicio paso a paso.
1. Si no tienes abierto Excel2010, brelo para realizar el ejercicio. 2. Escribe en la Columna B unos 5 nmero enteros (mejor para el ejercicio si son de un solo dgito). Cada uno en una celda, pero ten en cuenta de ponerlos siempre en la columna B. Vamos a multiplicar todos los valores de la columna B, 3. Sitate en la celda C6 y pulsa sobre , selecciona la categoria de Matemticas y trigonometra y elige la funcin PRODUCTO(). Pulsa Aceptar. 4. Selecciona la columna B como parmetro. Pulsa Aceptar. Ya tenemos el resultado del producto en la celda C6. Ahora vamos a pasar el resultado a nmeros romanos. (Por esto mejor nmeros de un dgito). 5. Sitate en la celda D6 y pulsa sobre , selecciona la categoria de Matemticas y trigonometra, selecciona la funcin NUMERO.ROMANO. 6. Selecciona como parmetro la celda donde tenemos el resultado del producto, la celda C6 y pulsa Aceptar. Debe de aparecer el resultado en nmeros romanos. Trabajemos un poco de estadstica. 7. Aade 5 nmeros ms en la columna B y modifica los que existen por nmeros ms grandes, de ms de un dgito. 8. Sitate en la celda B12 y pulsa sobre , selecciona la funcin PROMEDIO de la categora Estadsticas. 9. Selecciona como parmetro las 10 celdas de la columna B. Y pulsa sobre Aceptar. Ahora vamos a ver la MEDIANA. 10. Sitate en la celda B13 y pulsa sobre , selecciona la funcin MEDIANA de la categora Estadisticas. 11. Selecciona como parmetro las 10 celdas de la columna B. Y pulsa sobre Aceptar. Observars que el clculo del promedio se representa probablemente en notacin cientfica, ya que se trata de un valor alto. Adems, es probable que ya no sea posible representarlo con nmeros romanos, por lo que aparecer el error '#VALOR!'. 12. Guarda el libro de trabajo en la carpeta Mis documentos del disco duro con el nombre de Otras Funciones de Excel. 13. Cierra el libro de trabajo.
You might also like
- Eliminacion Grasa Sin TonteriasDocument68 pagesEliminacion Grasa Sin Tonteriaskylar_manson90% (20)
- Bernardo Stamateas - 6 Niveles de Guerra EspiritualDocument23 pagesBernardo Stamateas - 6 Niveles de Guerra EspiritualMaximiliano Gomez100% (4)
- Formato d1 Hoja de VidaDocument1 pageFormato d1 Hoja de VidaFAAM1792% (12)
- Manual PFIDocument317 pagesManual PFIFAAM17100% (3)
- La Cadena de Valor de Michael PorterDocument9 pagesLa Cadena de Valor de Michael Porterlalo100% (1)
- Curso de Canto-Método de Mayré MartínezDocument20 pagesCurso de Canto-Método de Mayré MartínezGrupo Sentido ContrarioNo ratings yet
- 670G Partes Es PC10100SDocument1,208 pages670G Partes Es PC10100SCesar Montecinos100% (8)
- Ejemplos partidas diario contabilidadDocument6 pagesEjemplos partidas diario contabilidadJorge Luis Ortiz Figueroa100% (1)
- Evaluación quimestral proyectosDocument2 pagesEvaluación quimestral proyectosOswaldo Tsunki100% (1)
- Formación en bordado de piedrasDocument28 pagesFormación en bordado de piedrasJesse Mariano100% (1)
- 4 Analisis y Descripcion de PuestosDocument57 pages4 Analisis y Descripcion de PuestosmariaNo ratings yet
- 6th Central Pay Commission Salary CalculatorDocument15 pages6th Central Pay Commission Salary Calculatorrakhonde100% (436)
- Mancha Aureola DaDocument2 pagesMancha Aureola DaFAAM17No ratings yet
- Principios de Programacion PDFDocument0 pagesPrincipios de Programacion PDFFAAM17No ratings yet
- Estamos Criando VagosDocument3 pagesEstamos Criando VagosJairo FernandezNo ratings yet
- Lucas LeyDocument1 pageLucas LeyCres J-JirehNo ratings yet
- Celula MadreDocument4 pagesCelula MadreFAAM17No ratings yet
- Boletin Extra UnidosDocument4 pagesBoletin Extra UnidosFAAM17No ratings yet
- Prueba Evaluativa 1 Conceptos Básicos de Informática RESPUSTAS PDFDocument2 pagesPrueba Evaluativa 1 Conceptos Básicos de Informática RESPUSTAS PDFFAAM17No ratings yet
- Gana $50 Al Día Con NEOBUXDocument12 pagesGana $50 Al Día Con NEOBUXFAAM17No ratings yet
- Ensayo Sobre La Norma NTC Ohsa 18001Document2 pagesEnsayo Sobre La Norma NTC Ohsa 18001FAAM17100% (1)
- De Verdugo A Libertador PDFDocument1 pageDe Verdugo A Libertador PDFFAAM17No ratings yet
- Prueba Evaluativa 3 EXCEL 2 RESPUESTAS PDFDocument2 pagesPrueba Evaluativa 3 EXCEL 2 RESPUESTAS PDFFAAM17No ratings yet
- Principios de Programacion PDFDocument0 pagesPrincipios de Programacion PDFFAAM17No ratings yet
- Excel Unidad 1-5Document5 pagesExcel Unidad 1-5FAAM170% (1)
- Cristo y Yo Uno Solo SomosDocument2 pagesCristo y Yo Uno Solo SomosFAAM17No ratings yet
- Excel Unidad 1-5Document5 pagesExcel Unidad 1-5FAAM170% (1)
- Los 11 Mejores Alimentos Que Debes Comer para Bajar Peso RápidamenteDocument3 pagesLos 11 Mejores Alimentos Que Debes Comer para Bajar Peso RápidamenteFAAM17No ratings yet
- La Industria Textil y QuímicaDocument20 pagesLa Industria Textil y QuímicaFAAM17No ratings yet
- Tocando Fondo PDFDocument2 pagesTocando Fondo PDFFAAM17100% (1)
- El Dueño Del MesónDocument4 pagesEl Dueño Del MesónFAAM17No ratings yet
- Origen Del PecadoDocument2 pagesOrigen Del PecadoFAAM17No ratings yet
- Puñetazos Al AireDocument1 pagePuñetazos Al AireFAAM17No ratings yet
- APOSTASÍADocument2 pagesAPOSTASÍAFAAM17No ratings yet
- La Verdad Del Entrenamiento AbdominalDocument5 pagesLa Verdad Del Entrenamiento AbdominalFAAM17No ratings yet
- Sistemas de Ecuaciones Lineales (APEB1-10Document6 pagesSistemas de Ecuaciones Lineales (APEB1-10Ronald Giovanny Factos CobaNo ratings yet
- Informe Tipos de MolinoDocument4 pagesInforme Tipos de MolinoJuanGuerraRojasNo ratings yet
- Estrategia de Calidad de Gestión EducativaDocument11 pagesEstrategia de Calidad de Gestión EducativaHector GuevaraNo ratings yet
- Evaluación capacidad trabajo en equipo jefes empresaDocument13 pagesEvaluación capacidad trabajo en equipo jefes empresaDania Melissa Ramirez LoangoNo ratings yet
- Valentín PimsteinDocument5 pagesValentín PimsteinmetalhouseNo ratings yet
- Ejercicio - Sistema de Costos Ordenes de ProducciónDocument21 pagesEjercicio - Sistema de Costos Ordenes de ProducciónRonal Ricardo HERNANDEZNo ratings yet
- Eliminación de Interferencias en Circuitos Neumáticos Con El Método de CascadaDocument15 pagesEliminación de Interferencias en Circuitos Neumáticos Con El Método de CascadaPedro PastorNo ratings yet
- GUI Java AplicacionesDocument51 pagesGUI Java AplicacionesJesus SuarezNo ratings yet
- Metodología Técnicas Vocales y DicciònDocument12 pagesMetodología Técnicas Vocales y DicciònSANCUILMAS7848No ratings yet
- Video EducativoDocument9 pagesVideo Educativolucia pinedaNo ratings yet
- Términos de Referencia AceroDocument4 pagesTérminos de Referencia Acerogilbert andradeNo ratings yet
- Contrato NicoDocument3 pagesContrato NicoDiego Fabrizzio Izquierdo CastilloNo ratings yet
- P12 Determinación de Las Propiedades Termodinámicas de Una Celda GalvánicaDocument4 pagesP12 Determinación de Las Propiedades Termodinámicas de Una Celda GalvánicaAdolfo GuerreroNo ratings yet
- Aguinaldos Por NavidadDocument6 pagesAguinaldos Por NavidadJesúsDavidIzquierdoDíazNo ratings yet
- Wuolah Free CamScanner 07 23 2021 16 2Document13 pagesWuolah Free CamScanner 07 23 2021 16 2Sing The LyricsNo ratings yet
- Certificado y CedulaDocument2 pagesCertificado y CedulaDiana GuerreroNo ratings yet
- Norma NMX C 442 ONNCCE 2010 Arq Edgar JDocument6 pagesNorma NMX C 442 ONNCCE 2010 Arq Edgar JAlejandroLópezCajidesNo ratings yet
- Diseño de cámara frigorífica para conservación de pollosDocument107 pagesDiseño de cámara frigorífica para conservación de pollosRodrigo RamirezNo ratings yet
- Fonógrafo de CilindroDocument3 pagesFonógrafo de CilindroDuval BajañaNo ratings yet
- Universidad Deportiva Del SurDocument6 pagesUniversidad Deportiva Del SurAlianza FcNo ratings yet
- Desarrollo de Práctica 2Document22 pagesDesarrollo de Práctica 2Kattia Albelí Plasencia QuirozNo ratings yet
- Economia PoliticaDocument21 pagesEconomia PoliticaBautista EtcheverryNo ratings yet
- SAP GUI Client For Java 7Document8 pagesSAP GUI Client For Java 7qhuevadaNo ratings yet
- DocDatosGenerales 6078 3A1 8 1 2016 12 14 16 53 26 630 1Document2 pagesDocDatosGenerales 6078 3A1 8 1 2016 12 14 16 53 26 630 1Lupillo ZerimarNo ratings yet