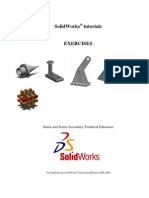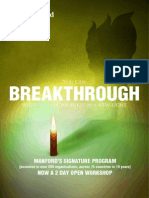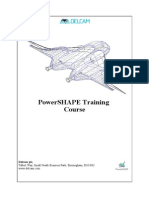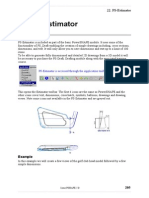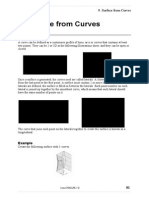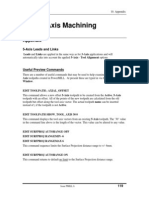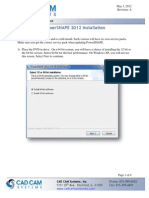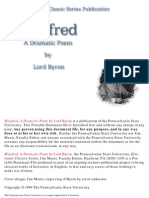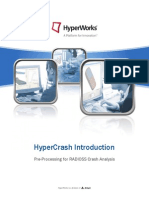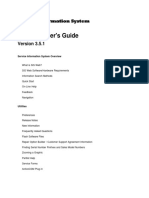Professional Documents
Culture Documents
14 Levels
Uploaded by
Hamig AndzianOriginal Title
Copyright
Available Formats
Share this document
Did you find this document useful?
Is this content inappropriate?
Report this DocumentCopyright:
Available Formats
14 Levels
Uploaded by
Hamig AndzianCopyright:
Available Formats
PowerSHAPE
14. Levels
14. Levels
Levels
Levels allow you to put different objects on different levels, which can de displayed or hidden to manage complex models. There are 1000 Levels in PowerSHAPE so it is a good idea to give them useful names. Levels 998 and 999 are reserved for Admin. It is good practise to generate a levels standard so no matter whose job you pick up within the company you will still be able to easily find the required data.
Example
Create a new model. Create a workplane at 0. Import the file Corner_Bowl.dgk from E:\Users\Training\PowerSHAPE_data\psmodels_n_dgk. Select an ISO1 view.
This model contains a mixture of wireframe and surfaces. The model may also contain duplicate entities that could either be wireframe, surfaces or a mixture of both. It is advisable to either move these items to a level or delete them.
Drag a window around all of the visible surfaces and wireframe. From the Tools menu select Find duplicates.
Check the box Find duplicates in current selection then Accept the form.
Issue PSHAPE 5.0
107
14. Levels
PowerSHAPE
There are a number of ways to see if PowerSHAPE has detected any duplicates. Firstly they will be highlighted yellow on the screen, the Delete of the screen will become active or clicking the Selection Information any items found. icon at the top icon will list
PowerSHAPE has detected some duplicates within the model so for this exercise they will be transferred to a level. Note There is a problem with PowerSHAPE being able to detect Duplicate solids. The work around for the moment is to convert solids into surfaces before running Find Duplicates. If no duplicates are found then Undo to return back to Solids again.
Select the level icon.
This brings up the levels form. This form is used to name levels and to switch levels on and off. By default, levels 0 to 4 are switched on as shown by ticks on the left and have also been given names.
Place the cursor in level 5 and type in Duplicates to give the level a name.
Dismiss the levels form.
108
Issue PSHAPE 5.0
PowerSHAPE
14. Levels
There is a levels toolbar, which displays the used levels of the model by number on the left of the screen. These can then be switched on and off.
To place the duplicate items on to level 5, position the mouse pointer over the level number in the Levels Toolbar, and press the middle mouse button.
The level toolbar can be seen on the left hand side of the screen. It displays the first 5 levels and then any other levels you have created. Levels are switched on and off by clicking on the level number.
Click on the level 0 (General) to switch it off, and then click on level 5 (Duplicates) to turn the level on.
Turning off level 0 (General), will remove the complete model from the screen so that when level 5 (Duplicates) is switched on, the items on that level can be viewed clearly.
Selecting the active level to work on can be achieved using the current level pull down form (top of screen). By choosing a level it will make it active. Be careful when doing this that nothing is selected otherwise the item will be moved to that level.
Select level 0 (General) from the pull down form (seen above).
A warning will appear explaining that the level selected is switched off. Alternatively select the level number, 0 on the levels toolbar to switch the General level on.
Select Yes to activate the General level. Turn off level 5 (Duplicates) if not already off.
Issue PSHAPE 5.0
109
14. Levels
PowerSHAPE
Open the Levels form and create two further levels, 6 as Core and 7 as Cavity. Dismiss the form. Select the bottom solid and press the middle mouse button over level number 6 in the levels toolbar. Select the top solid and repeat the above process for level 7.
Both items are now assigned to there own levels and can be switched on individually at any time. The component solid and construction wireframe remain on level 0 (General). PowerSHAPE has the ability to allow Grouping of levels. By grouping items together the user can manage parts of the model more efficiently and effectively. For this next exercise we are going to group together the remaining wireframe and component solid.
Select the level icon. In level 8 type the following, Component : Wireframe and in level 9 type Component : Surfaces.
The word Component represents the Group name and the word Wireframe or Surfaces the level name.
Dismiss the Levels form.
The two levels now belong to the group called Component. On the Levels toolbar, the following changes can be seen: A new button appears representing the group of levels. The buttons of the two levels have changed to the same colour (Blue). The colour of the group button matches that of the two levels.
110
Issue PSHAPE 5.0
PowerSHAPE
14. Levels
Levels can be turned on and off using the group button. If you right-click on a button on the level toolbar, a pop up menu is displayed. This menu is used to turn on a single button using the Solo option or blank and unblank objects. In the case of a group button, when you select Solo, all the levels in that group are turned on. If further Groups are created then a new colour will be assigned to that Group making it easily distinguishable from others.
To easily separate the wireframe from the surfaces select the Quick select all wireframes icon from the Select menu. Place the wireframe on to level 8 using the middle mouse button over the level number in the levels toolbar. Drag a box around the remaining component solid and place it onto level 9.
It is important to remember that whatever level is displayed in the Levels pull down menu at the top of the screen, any further wireframe or surface creation added will be assigned to that level.
From the Levels pull down menu select the General Level.
In some instances it is advisable to make safe copies of surface or wireframe entities to save time having to recreate them later on if required. For this exercise we will copy the core solid and paste it onto the General level 0.
Turn on Level 6 to display the Core solid. Drag a box around the solid to select it. The solid will turn yellow. Select the Copy icon from the top menu Select the Paste icon next to the Copy icon that has now become active.
It may appear as though nothing has actually happened, but the surfaces that are displayed yellow are the new copies of the original. Care needs to be taken that multiple copies are not created accidentally when using the Copy/Paste functions. This could cause problems later on when Limiting or Filleting etc.
Move the new copy of the Core solid to the General level 0 using the middle mouse button technique. Switch off level 6. Toggle on and off Level 0 (General) to check if the new copy has been successfully transferred.
Issue PSHAPE 5.0
111
14. Levels Pump Project Example.continued
Using the pump example we can put the blanked wireframe onto a named level.
PowerSHAPE
Open the model pump-project2. Name level 5 as geometry, Quick select all wireframes and apply blank except (Ctrl K). Move the selected wireframe to level 5 and switch the level off. Save the model.
112
Issue PSHAPE 5.0
You might also like
- Ejercicios Solidworks PDFDocument50 pagesEjercicios Solidworks PDFRic Frs80% (5)
- Breakthrough: Manford'S Signature Program Now A 2 Day Open WorkshopDocument4 pagesBreakthrough: Manford'S Signature Program Now A 2 Day Open WorkshopHamig AndzianNo ratings yet
- Power Surfacing HelpDocument46 pagesPower Surfacing HelpHamig AndzianNo ratings yet
- 23 ExercisesDocument4 pages23 ExercisesHamig AndzianNo ratings yet
- PowerSHAPE Training Course GuideDocument2 pagesPowerSHAPE Training Course GuideHamig AndzianNo ratings yet
- 04 ExtrusionDocument18 pages04 ExtrusionHamig AndzianNo ratings yet
- PowerSHAPE Training Course GuideDocument2 pagesPowerSHAPE Training Course GuideHamig AndzianNo ratings yet
- 978 1 58503 631 8 1Document84 pages978 1 58503 631 8 1Neto García LNo ratings yet
- 03 WorkplanesDocument8 pages03 WorkplanesHamig AndzianNo ratings yet
- 22 EstimatorDocument6 pages22 EstimatorHamig AndzianNo ratings yet
- Embedded Pattern Finishing - EngravingDocument4 pagesEmbedded Pattern Finishing - EngravingNissam SidheeqNo ratings yet
- Mech & Metal Trades HandbookDocument20 pagesMech & Metal Trades Handbookmadkatte0% (2)
- 09 LateralsDocument4 pages09 LateralsHamig AndzianNo ratings yet
- PM-10 Fiveaxis AppendixDocument8 pagesPM-10 Fiveaxis AppendixHamig AndzianNo ratings yet
- TSPM2003 Model2Man Doc2 ModDocument99 pagesTSPM2003 Model2Man Doc2 ModHamig AndzianNo ratings yet
- Mech & Metal Trades HandbookDocument20 pagesMech & Metal Trades Handbookmadkatte0% (2)
- 978 1 58503 631 8 1Document84 pages978 1 58503 631 8 1Neto García LNo ratings yet
- Mech & Metal Trades HandbookDocument20 pagesMech & Metal Trades Handbookmadkatte0% (2)
- Ejercicios Solidworks PDFDocument50 pagesEjercicios Solidworks PDFRic Frs80% (5)
- Breakthrough: Manford'S Signature Program Now A 2 Day Open WorkshopDocument4 pagesBreakthrough: Manford'S Signature Program Now A 2 Day Open WorkshopHamig AndzianNo ratings yet
- ManfordjDocument8 pagesManfordjHamig AndzianNo ratings yet
- Installing PowerSHAPE 2012Document4 pagesInstalling PowerSHAPE 2012Hamig AndzianNo ratings yet
- CNC PresentationDocument37 pagesCNC PresentationMarvin BelenNo ratings yet
- Man FredDocument40 pagesMan FredRaluca VoicuNo ratings yet
- Mech & Metal Trades HandbookDocument20 pagesMech & Metal Trades Handbookmadkatte0% (2)
- Omnis 1270Document4 pagesOmnis 1270Hamig AndzianNo ratings yet
- Fanuc LATHE CNC Program Manual Gcodetraining 588Document104 pagesFanuc LATHE CNC Program Manual Gcodetraining 588DOBJAN75% (12)
- Shoe Dog: A Memoir by the Creator of NikeFrom EverandShoe Dog: A Memoir by the Creator of NikeRating: 4.5 out of 5 stars4.5/5 (537)
- Never Split the Difference: Negotiating As If Your Life Depended On ItFrom EverandNever Split the Difference: Negotiating As If Your Life Depended On ItRating: 4.5 out of 5 stars4.5/5 (838)
- Elon Musk: Tesla, SpaceX, and the Quest for a Fantastic FutureFrom EverandElon Musk: Tesla, SpaceX, and the Quest for a Fantastic FutureRating: 4.5 out of 5 stars4.5/5 (474)
- The Subtle Art of Not Giving a F*ck: A Counterintuitive Approach to Living a Good LifeFrom EverandThe Subtle Art of Not Giving a F*ck: A Counterintuitive Approach to Living a Good LifeRating: 4 out of 5 stars4/5 (5782)
- Grit: The Power of Passion and PerseveranceFrom EverandGrit: The Power of Passion and PerseveranceRating: 4 out of 5 stars4/5 (587)
- Hidden Figures: The American Dream and the Untold Story of the Black Women Mathematicians Who Helped Win the Space RaceFrom EverandHidden Figures: The American Dream and the Untold Story of the Black Women Mathematicians Who Helped Win the Space RaceRating: 4 out of 5 stars4/5 (890)
- The Yellow House: A Memoir (2019 National Book Award Winner)From EverandThe Yellow House: A Memoir (2019 National Book Award Winner)Rating: 4 out of 5 stars4/5 (98)
- On Fire: The (Burning) Case for a Green New DealFrom EverandOn Fire: The (Burning) Case for a Green New DealRating: 4 out of 5 stars4/5 (72)
- The Little Book of Hygge: Danish Secrets to Happy LivingFrom EverandThe Little Book of Hygge: Danish Secrets to Happy LivingRating: 3.5 out of 5 stars3.5/5 (399)
- A Heartbreaking Work Of Staggering Genius: A Memoir Based on a True StoryFrom EverandA Heartbreaking Work Of Staggering Genius: A Memoir Based on a True StoryRating: 3.5 out of 5 stars3.5/5 (231)
- Team of Rivals: The Political Genius of Abraham LincolnFrom EverandTeam of Rivals: The Political Genius of Abraham LincolnRating: 4.5 out of 5 stars4.5/5 (234)
- Devil in the Grove: Thurgood Marshall, the Groveland Boys, and the Dawn of a New AmericaFrom EverandDevil in the Grove: Thurgood Marshall, the Groveland Boys, and the Dawn of a New AmericaRating: 4.5 out of 5 stars4.5/5 (265)
- The Hard Thing About Hard Things: Building a Business When There Are No Easy AnswersFrom EverandThe Hard Thing About Hard Things: Building a Business When There Are No Easy AnswersRating: 4.5 out of 5 stars4.5/5 (344)
- The Emperor of All Maladies: A Biography of CancerFrom EverandThe Emperor of All Maladies: A Biography of CancerRating: 4.5 out of 5 stars4.5/5 (271)
- The World Is Flat 3.0: A Brief History of the Twenty-first CenturyFrom EverandThe World Is Flat 3.0: A Brief History of the Twenty-first CenturyRating: 3.5 out of 5 stars3.5/5 (2219)
- The Unwinding: An Inner History of the New AmericaFrom EverandThe Unwinding: An Inner History of the New AmericaRating: 4 out of 5 stars4/5 (45)
- The Gifts of Imperfection: Let Go of Who You Think You're Supposed to Be and Embrace Who You AreFrom EverandThe Gifts of Imperfection: Let Go of Who You Think You're Supposed to Be and Embrace Who You AreRating: 4 out of 5 stars4/5 (1090)
- The Sympathizer: A Novel (Pulitzer Prize for Fiction)From EverandThe Sympathizer: A Novel (Pulitzer Prize for Fiction)Rating: 4.5 out of 5 stars4.5/5 (119)
- Her Body and Other Parties: StoriesFrom EverandHer Body and Other Parties: StoriesRating: 4 out of 5 stars4/5 (821)
- PCC-450 Reference Manual Ver1 13rev003Document24 pagesPCC-450 Reference Manual Ver1 13rev003omjettyNo ratings yet
- HyperCrash IntroductionDocument137 pagesHyperCrash IntroductionIndranil BhattacharyyaNo ratings yet
- Kitchen DrawDocument62 pagesKitchen DrawdrazenNo ratings yet
- 12d Model Getting Started For Design and Road DesignDocument251 pages12d Model Getting Started For Design and Road DesignMark ShamaNo ratings yet
- A40021 CA EnglishDocument59 pagesA40021 CA EnglishSandu RaduNo ratings yet
- Altair Service Software ManualDocument68 pagesAltair Service Software ManualOmar MekkawyNo ratings yet
- Delcam - Designer 7.3 TrainingCourse EN - 2008 PDFDocument289 pagesDelcam - Designer 7.3 TrainingCourse EN - 2008 PDFIonCeaparuNo ratings yet
- Help SIMARIS Project 3.0 enDocument61 pagesHelp SIMARIS Project 3.0 enmn090078dNo ratings yet
- Manual TPDocument113 pagesManual TPMarcelo Siza SimbañaNo ratings yet
- DEFORM-3D Hot Forming Labs Lab 1 Import and Manipulate GeometryDocument21 pagesDEFORM-3D Hot Forming Labs Lab 1 Import and Manipulate Geometryramkumar12175% (4)
- MT 400Document102 pagesMT 400Rahul kumarNo ratings yet
- Tuto ShipflowDocument119 pagesTuto ShipflowJorge HLNo ratings yet
- Iasimp Qs034 en PDocument278 pagesIasimp Qs034 en PÁgost VitaNo ratings yet
- Phrozen Sonic User GuideDocument32 pagesPhrozen Sonic User GuideBrayzza Lozano AragónNo ratings yet
- Micro Station Power Draft V 8 I Student GuideDocument158 pagesMicro Station Power Draft V 8 I Student Guidepiyush_069No ratings yet
- HyperView 8.0 User's GuideDocument184 pagesHyperView 8.0 User's GuideLaique AhmedNo ratings yet
- Tutorial SEE ElectricalDocument58 pagesTutorial SEE Electricaldarkoni_100% (1)
- NX9.0 Manual PDFDocument240 pagesNX9.0 Manual PDFToni Pérez100% (3)
- Sage Word Template Guidelines 3Document9 pagesSage Word Template Guidelines 3Salvo RussottoNo ratings yet
- Quantum Using Ecostruxure™ Control Expert: Experts and Communication Reference ManualDocument334 pagesQuantum Using Ecostruxure™ Control Expert: Experts and Communication Reference Manualluizpauloneto4226No ratings yet
- Basic - Concepts POWER SHAPEDocument154 pagesBasic - Concepts POWER SHAPEconsdesproy75% (4)
- Sis Web User Guide v3-5-1Document60 pagesSis Web User Guide v3-5-1Miguel RodriguezNo ratings yet
- Tips Tricks and Techniques For CorelDRAWDocument23 pagesTips Tricks and Techniques For CorelDRAWvalentin bajinaru100% (1)
- Cincom Smalltalk. Database Application Developer's Guide P46-0128-07 SIMPLIFICATION THROUGH INNOVATIONDocument208 pagesCincom Smalltalk. Database Application Developer's Guide P46-0128-07 SIMPLIFICATION THROUGH INNOVATIONNeelakantNo ratings yet
- Manual WinoLS PDFDocument144 pagesManual WinoLS PDFstepathcNo ratings yet
- Odontogram SIRONADocument156 pagesOdontogram SIRONABudi PurnomoNo ratings yet
- V23 BobART Getting Started ManualDocument51 pagesV23 BobART Getting Started ManualLarrybugsNo ratings yet
- 1289oi sw342 2dv DVR4-2500 0809 PDFDocument44 pages1289oi sw342 2dv DVR4-2500 0809 PDFtvrepairzoneNo ratings yet
- 3900 Series Base Station Technical Description (13) (PDF) - enDocument678 pages3900 Series Base Station Technical Description (13) (PDF) - enAndar SihombingNo ratings yet
- Infrawork Road - Design - WorkflowDocument38 pagesInfrawork Road - Design - WorkflowMk& Mp MTS Tama JagakarsaNo ratings yet