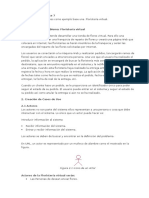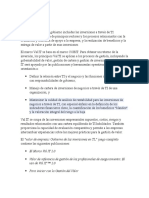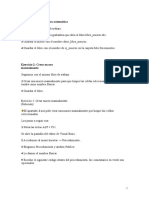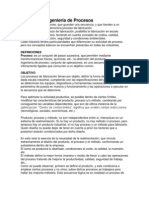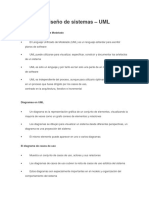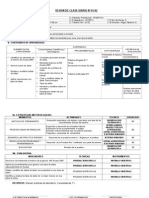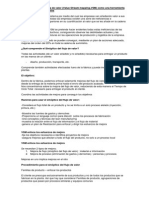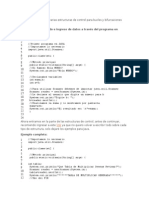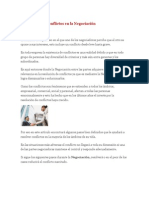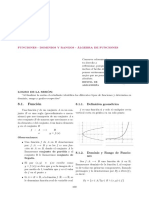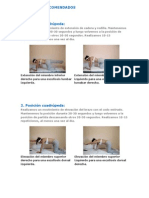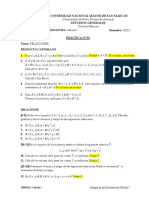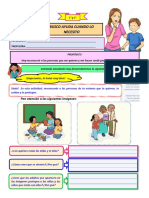Professional Documents
Culture Documents
Guia Unidad 3-Graficos en Excel
Uploaded by
Julie RobertsCopyright
Available Formats
Share this document
Did you find this document useful?
Is this content inappropriate?
Report this DocumentCopyright:
Available Formats
Guia Unidad 3-Graficos en Excel
Uploaded by
Julie RobertsCopyright:
Available Formats
Unidad 3.
Grficos
3.1. Introduccin
Un grfico es la representacin grfica de los datos de una hoja de clculo y facilita su interpretacin. Vamos a ver en esta unidad, cmo crear grficos a partir de unos datos introducidos en una hoja de clculo. La utilizacin de grficos hace ms sencilla e inmediata la interpretacin de los datos. A menudo un grfico nos dice mucho ms que una serie de datos clasificados por filas y columnas. Cuando se crea un grfico en Excel, podemos optar por crearlo: - Como grfico incrustado: Insertar el grfico en una hoja normal como cualquier otro objeto. - Como hoja de grfico: Crear el grfico en una hoja exclusiva para el grfico, en las hojas de grfico no existen celdas ni ningn otro tipo de objeto. Veamos cmo crear de un grfico.
3.2. Crear grficos
Para insertar un grfico tenemos varias opciones, pero siempre utilizaremos la seccin Grficos que se encuentra en la pestaa Insertar.
Es recomendable que tengas seleccionado el rango de celdas que quieres que participen en el grfico, de esta forma, Excel podr generarlo automticamente. En caso contrario, el grfico se mostrar en blanco o no se crear debido a un tipo de error en los datos que solicita. Como puedes ver existen diversos tipos de grficos a nuestra disposicin. Podemos seleccionar un grfico a insertar haciendo clic en el tipo que nos interese para que se despliegue el listado de los que se encuentran disponibles. En cada uno de los tipos generales de grficos podrs encontrar un enlace en la parte inferior del listado que muestra Todos los tipos de grfico... Hacer clic en esa opcin equivaldra a desplegar el cuadro de dilogo de Insertar grfico que se muestra al hacer clic en la flecha de la parte inferior derecha de la seccin Grficos.
Aqu
puedes
ver
listados
todos
los
grficos
disponibles,
selecciona
uno
pulsa Aceptar para empezar a crearlo. Aparecer un cuadro que contendr el grfico ya creado (si seleccionaste los datos previamente) o un cuadro en blanco (si no lo hiciste). Adems, vers que aparece en la barra de mens una seccin nueva, Herramientas de grficos, con tres pestaas: Diseo, Presentacin y Formato.
En los siguientes apartados veremos las opciones que se encuentran dentro de estas pestaas.
Ejercicio paso a paso: Crear un grfico
Objetivo.
Practicar cmo crear un grfico basado en los datos de una hoja excel.
Ejercicio paso a paso.
1. Si no tienes abierto Excel, ejectalo para realizar el ejercicio. 2. Abre el libro de trabajo Robos de la carpeta Mis documentos del disco duro. Vamos a realizar un grfico de lneas para representar la evolucin del nmero de robos en las ciudades de Ganda y Oliva. 3. Selecciona los datos a representar, es decir C13:G14. 4. Ve a la pestaa Insertar. 5. Despliega el men Lnea del grupo Grfico. 6. Haz clic sobre el tipo de grfico a realizar, en nuestro caso el primero: Lneas. Si el grfico se ha insertado sobre los datos, arrstralo bajo los totales para que no los tape.
7. Guarda los cambios y cierra el libro.
3.3. Aadir una serie de datos
Este paso es el ms importante de todos ya que en l definiremos qu datos queremos que aparezcan en el grfico. Si observamos la pestaa Diseoencontraremos dos opciones muy tiles relacionadas con los Datos:
Primero nos fijaremos en el botn Seleccionar datos. Desde l se abre el siguiente cuadro de dilogo:
En el campo Rango de datos del grfico debemos indicar el rango de celdas que se tomarn en cuenta para crear el grfico. En el caso de la imagen, hemos englobado de la celda C7 a la E8 (6 celdas). Para escoger los datos puedes escribir el rango o bien, pulsar el botn y seleccionar las celdas en la hoja.
Una vez hayamos acotado los datos que utilizaremos, Excel asociar unos al eje horizontal (categoras) y otros al eje vertical (series). Ten en cuenta que hay grficos que necesitan ms de dos series para poder crearse (por ejemplo los grficos de superficie), y otros en cambio, (como el que ves en la imagen) se bastan con uno solo.
Utiliza el botn Editar para modificar el literal que se mostrar en la leyenda de series del grfico, o el rango de celdas de las series o categoras. En nuestro caso, por ejemplo, cambiaremos Series1 porVentas. El botn Cambiar fila/columna permuta los datos de las series y las pasa a categoras y viceversa. Este botn acta del mismo modo que el que podemos encontrar en la banda de opciones Cambiar entre filas y columnas que hemos visto antes en la pestaa Diseo. Si haces clic en el botn Celdas ocultas y vacas abrirs un pequeo cuadro de dilogo desde donde podrs elegir qu hacer con las celdas que no tengan datos o estn ocultas. Los cambios que vas realizando en la ventana se van viendo plasmados en un grfico. Cuando acabes de configurar el origen de datos, pulsa el botn Aceptar.
Realiza el Ejercicio Modificar las series de un grfico.
Ejercicio paso a paso: Modificar las series de un grfico
Objetivo
Practicar cmo se pueden modificar las series de un grfico, para incluir o eliminar datos en los que se basa y cambiar los nombres de su leyenda.
Ejercicio paso a paso
1. Abre el libro de trabajo Robos de la carpeta Mis documentos
Vamos a cambiar los datos que queremos que se muestren, aadiremos tambin los robos en Elche. 2. Selecciona el grfico y haz clic en el botn Seleccionar datos de la pestaa Diseo. 3. Se abrir un cuadro de dilogo, no escribiremos nada, simplemente seleccionaremos el rango C12:G14 en la hoja de clculo. Tambin podramos haber optado por
seleccionar Agregar y elegir nicamente la nueva serie que incluyese los datos de C12:C14. Como vers en el cuadro de dilogo, los nombres de las series no son descriptivos, ni tampoco las categoras del eje horizontal. Vamos a cambiarlas: 4. Selecciona Series 1 y pulsa el botn que hay sobre el listado de series Editar. Escribe Elche y pulsa Aceptar. 5. Repite la operacin para la Serie 2 (Ganda) y la Serie 3 (Oliva). 6. Selecciona ahora el 1 de la seccin Etiquetas del eje horizontal (categora). sta vez vamos a cambiar todos los valores a la vez, en vez de ir uno a uno. 7. Pulsa Editar y selecciona el rango C6:G6 y pulsa Aceptar. 8. Pulsamos el botn Aceptar de nuevo, para ver los cambios. Ahora el grfico muestra tres lneas que se corresponden con las tres series: Elche, Ganda y Oliva.
9. Guardar los cambios y cerrar el libro.
3.4. Caractersticas y formato del grfico
En la pestaa Presentacin podrs encontrar todas las opciones relativas al aspecto del grfico. Por ejemplo, en la seccin Ejes podrs decidir que ejes mostrar o si quieres incluir Lneas de la cuadrcula para leer mejor los resultados:
En
ambos
casos
dispondrs
de
dos
opciones:
las
lneas
ejes verticales y
los horizontales. Y para cada uno de ellos podrs escoger entre distintas opciones: cuntas lneas mostrar, si los ejes tendrn o no etiquetas descriptivas, o qu escala de valores manejarn, entre otras. Te recomendamos que explores estas opciones, inclusive la ltima opcin "Ms opciones de...".
En la seccin Etiquetas podrs establecer qu literales de texto se mostrarn en el
grfico o configurar la Leyenda:
Pulsando el botn Leyenda puedes elegir no mostrarla (Ninguno) o cualquiera de las opciones para posicionarla (a la derecha, en la parte superior, a la izquierda, etc.). Tambin puedes elegir Ms opciones de leyenda. De esta forma se abrir una ventana que te permitir configurar, adems de la posicin, el aspecto esttico: relleno, color y estilo de borde, el sombreado y la iluminacin. Si lo que quieres es desplazarlos, slo debers seleccionarlos en el propio grfico y colocarlos donde desees. Finalmente destacaremos las opciones de la seccin Fondo que te permitirn modificar el modo en el que se integrar el grfico en el cuadro de clculo.
La primera bidimensionales.
opcin rea de
trazado,
slo
estar disponible
para los grficos
Cuadro Grfico, Plano interior del grfico y Giro 3D modifican el aspecto de los grficos tridimensionales disponibles: Excel 2010 ha sido diseado para que todas sus opciones sean sencillas e intuitivas, as que despus de un par de pruebas con cada una de estas opciones entenders perfectamente sus comportamientos y resultados. Practica primero con unos cuantos grficos con datos al azar y vers el provecho que puedes sacarle a estas caractersticas. Puedes dar un estilo rpidamente a tu grfico utilizando la pestaa Diseo.
En funcin del tipo de grfico que hayas insertado (lneas, barras, columnas, etc.) te propondr unos u otros.
Estos estilos rpidos incluyen aspectos como incluir un ttulo al grfico, situar la leyenda en uno u otro lado, incluir o no las etiquetas descriptivas en el propio grfico, etc. Para terminar de configurar tu grfico puedes ir a la pestaa Formato, donde encontrars la seccin Estilos de forma (que utilizaremos tambin ms adelante para enriquecer la visualizacin de los objetos que insertemos), y los Estilos de WordArt.
Estas opciones te permitirn aplicar diversos estilos sobre tus grficos. Para ello, simplemente selecciona el rea completa del grfico o de uno de sus componentes (reas, barras, leyenda...) y luego haz clic en el estilo que ms se ajuste a lo que buscas. Si no quieres utilizar uno de los preestablecidos puedes utilizar las listas Relleno de forma/texto, Contorno de forma/texto y Efectos de forma/texto para personalizar an ms el estilo del grfico. Al aplicar estilos, normalmente hablamos de un estilo genrico para todo el grfico, pero tambin podemos personalizar cada uno de sus elementos: el rea de trazado, la leyenda, las lneas de divisin principales, etc. Para hacerlo, lo ms cmodo es seleccionar en el propio grfico el elemento que quieres modificar, o bien seleccionarlo en el desplegable de la ficha dePresentacin o en la
de Formato. En la imagen vemos que est seleccionada el rea de trazado. A continuacin, podemos pulsar el botn Aplicar formato a la seleccin, para iniciar la ventana que ya comentbamos al configurar la leyenda. Dependiendo del elemento seleccionado podremos modificar unos aspectos u otros. Por ejemplo, las lneas de divisin principales no tienen opcin de modificar el relleno, porque
10
obviamente no se puede rellenar una lnea. En cambio, la serie de datos s que permite colorear el relleno, e incluso establecer el grado de transparencia. Si la modificacin que hemos realizado no nos convence, siempre podemos pulsar el botn Restablecer para hacer coincidir el estilo. As recuperar el aspecto del estilo predeterminado que le hubisemos aplicado. Por ltimo, no hemos de olvidar tambin que los elementos de texto que contenga el grfico no dejan de ser eso, texto, con lo cual podremos utilizar las herramientas de la pestaa Inicio como son la negrita, la cursiva, el tipo de fuente o su tamao, el relleno, etc. En ocasiones, stas herramientas se comportarn de forma "inteligente". Por ejemplo, si tratamos de cambiar el color de relleno de un elemento de la leyenda con la herramienta , lo que har Excel ser asignar el color indicado tanto al cuadro de
muestra de color de la leyenda como a las barras, sectores o lneas, es decir, a la serie que identifique en el grfico. Lo mismo ocurrir a la inversa. Si cambias con la herramienta de relleno el color de una serie, automticamente se modificar el de la leyenda. Puedes practicar lo aprendido realizando el Ejercicio Personalizar grfico
Ejercicio paso a paso: Personalizar grfico
Objetivo
Practicar cmo se puede personalizar el aspecto de un grfico, cambiando tanto su tipo como su estilo.
Ejercicio paso a paso
1. Abre el libro de trabajo Robos de la carpeta Mis documentos. En l tenemos el siguiente grfico:
11
Vamos a cambiar el tipo de grfico. 2. Selecciona el grfico y haz clic en el botn Cambiar tipo de grfico de la pestaa Diseo. 3. Se abrir un cuadro de dilogo, selecciona la categora Columna y escoge el primer diseo, Columna agrupada. 4. Haz clic sobre el botn Aceptar para ejecutar los cambios. Y ahora vamos a cambiarle un poco el aspecto al rea del grfico. 5. Selecciona el grfico y sitate en la pestaa Presentacin de las Herramientas de grficos. 6. En la lista desplegable de la izquierda, dentro del grupo Seleccin actual, elige rea del grfico. Pulsa el botn Aplicar formato a la seleccin. Vers que se ha seleccionado el conjunto del grfico y se abre una ventana para cambiar el estilo. Esto equivale a hacer doble clic al rea de grfico directamente. 7. En la ficha Relleno, selecciona Relleno degradado. 8. Selecciona el punto de degradado de la izquierda, se quedar enmarcado en color rojo.
12
9. Pulsa sobre el bote de pintura para definir el Color y elige el Prpura. 10. Aplica una Transparencia del 35%. 11. Ahora, haz clic en el punto de degradado de la derecha. Elige el color Blanco y una posicin del 25%. 12. Cambia el ngulo de 45 que debe ser el valor que tiene, a 20. 13. Selecciona la ficha Color del borde y elige Lnea slida. El color ser
tambin Prpura. 14. Selecciona la ficha Estilos del borde. Cambia el Ancho pulsando la flecha superior hasta el valor 1,5 pto. Elige el Tipo de remate Redondo. 15. Selecciona la ficha Sombra. Cambia en Preestablecidos a Exterior, concretamente al primer modelo: Desplazamiento diagonal abajo derecha. Cambia tambin el tamao de la sombra a 105% y la transparencia a 80%. 16. Pulsa Cerrar y observa el resultado.
17. Vuelve a seleccionar el grfico y situarte en la pestaa Presentacin.
13
18. Esta vez, en el desplegable de Seleccin actual, elige rea de trazado y pulsa el botn Aplicar formato a la seleccin. 19. En la ficha Relleno, elige la opcin Sin relleno. Vers que el degradado del grfico que habamos aplicado se ve ahora tambin en el fondo del grfico (rea de trazado). 20. Cierra la ventana. 21. Haz doble clic en una de las barras de la serie Ganda, por ejemplo, en la primera columna roja de 2006. Asegrate de que se han seleccionado todas las barras de la serie. Si no es as, cierra la ventana, selecciona una celda cualquiera y vuelve a hacer doble clic sobre la barra. 22. En la ficha Relleno, selecciona Relleno slido y elige el color Naranja. Cierra la ventana. 23. Si no lo ests ya, sitate en la pestaa Presentacin de las Herramientas de grficos. 24. Pulsa el botn Lneas de la cuadrcula, del grupo Ejes. En el men, sita el cursor en Lneas horizontales de la cuadrcula primarias y elige en el submen Lneas de divisin secundarias. 25. Selecciona la leyenda del grfico y pulsa el botn Negrita de la pestaa Inicio.
14
25. Guardar los cambios y cerrar el libro
3.5. Modificar el tamao y distribucin de un grfico
Tambin puedes seleccionar un elemento del grfico para modificarlo. Cuando tienes un elemento seleccionado aparecen diferentes tipos de controles que explicaremos a continuacin:
Los controles cuadrados
establecen el ancho y largo del objeto, haz clic sobre ellos y
arrstralos para modificar sus dimensiones. Haciendo clic y arrastrando los controles circulares podrs modificar su tamao
mantiendo el alto y ancho que hayas establecido, de esta forma podrs escalar el objeto y hacerlo ms grande o pequeo. Tambin puedes mover los componentes del grfico. Para ello, coloca el cursor sobre
cualquier objeto seleccionado, y cuando tome esta forma arrastrarlo a la posicin deseada.
podrs hacer clic y
3.6. Modificar la posicin de un grfico
Excel te permite decidir la posicin del grfico en el documento. Para ello: Selecciona el grfico.
15
Sitate en la pestaa Diseo de las Herramientas de grficos.
Pulsa sobre el botn Mover grfico que encontrars en la seccin Ubicacin Se abrir el siguiente cuadro de
. dilogo:
- La primera opcin te permite establecer el grfico como una Hoja nueva. Tendrs la ventaja de que no molestar en la hoja de clculo, pero no podrs contrastar los datos nmericos si la mantienes en una hoja a parte. Depende del formato que quieras utilizar. Escribe el nombre para la hoja en la caja de texto y pulsa Aceptar. - Eligiendo Objeto en, podremos mover el grfico a una hoja ya existente. Si utilizas este mtodo, el grfico quedar flotante en la hoja y podrs situarlo en la posicin y con el tamao que t eligas. sta es la forma en que se inserta por defecto, cuando se genera un nuevo grfico. Adems, tambin puedes mover el grfico arrastrndolo dentro de la misma hoja o bien a otra Si deseas saber cmo aadir el grfico a la lista de grficos personalizados, haz clic aqu .
3.7. Los minigrficos
Ahora que ya sabes cmo utilizar grficos, vamos a hablar de los minigrficos. Se trata de una novedad de Excel 2010 que permite insertar un pequeo grfico representantivo en una nica celda que representar a una nica serie de datos. De esta forma podrs ver de una ojeada la tendencia que representan unos determinados valores.
16
El grupo Minigrficos se encuentra tambin en la pestaa Insertar de la cinta de opciones.
Disponemos de tres posibles tipos de grfico: de lnea, de columna y de ganancia o prdida. Si insertamos uno de ellos, dispondremos de una nueva barra de herramientas en la cinta: Herramientas para minigrfico. En ella encontrars la ficha Diseo que te permitir realizar acciones bsicas, como cambiar las celdas que se utilizan como fuente de datos, el tipo de grfico (para cambiarlo a posteriori por cualquiera de los tres tipos disponibles), los estilos, o remarcar determinados puntos(el ms alto, el ms bajo...). A pesar de que el minigrfico se contiene en una nica celda, no es posible borrarlo seleccionndola y pulsando SUPR, como haramos con otro tipo de contenido. Para ello, debemos utilizar la opcin Borrar que se encuentra en la pestaa Diseo de
las Herramientas para minigrfico. Seleccionaremos el minigrfico o minigrficos a eliminar para que aparezca la barra y pulsaremos el botn Borrar. Un detalle a tener en cuenta, es que se ajusta automticamente al tamao de la celda, por lo que, si consideramos que es demasiado pequeo, slo debemos aumentar el ancho de la columna que lo contiene para darle ms ancho o modificar la altura de la fila para darle ms altura. Si lo que queremos es cambiar el grosor de la lnea, por ejemplo, podremos hacerlo desde sus herramientas de estilo. Para practicar con los minigrficos te aconsejamos realizar Ejercicio minigrficos.
Ejercicio paso a paso: Minigrficos
Objetivo.
Practicar cmo insertar y modificar un minigrfico.
Ejercicio paso a paso.
1. Abre el libro de trabajo Vendedores de la carpeta Mis documentos del disco duro.
17
Vamos a realizar un minigrfico de lneas para representar las tendencias de ventas de nuestros vendedores en el primer cuatrimestre. 2. Haz clic en la casilla I6 y selecciona en la pestaa Insertar el botn Lnea del grupo Minigrficos. 3. Se mostrar una ventana para indicar el rango de datos a tener en cuenta. Selecciona las celdas del rango C6:F6 y pulsa Aceptar. Observars la lnea en la celda. 4. Copia el minigrfico en las celdas I7, I8 e I9. Para ello, simplemente sitate en I6 y arrastra la esquina inferior derecha hacia abajo, hasta la celda I9. Tambin puedes utilizar las herramientas copiar y pegar. Observars que se insertan los grficos con los datos adaptados a sus correspondientes vendedores, al igual que se adaptan las funciones al ser copiadas. Ahora, vamos a cambiarles un poco el aspecto. 5. Selecciona los cuatro minigrficos de I6:I9. Luego, pulsa en la
pestaa Diseo de Herramientas para minigrfico, en la cinta de opciones. 6. Elige el Estilo 12 en la lista de estilos. Al dejar el cursor sobre cada uno de ellos en la lista vers sus nombres. 7. Remarca el punto alto y el punto bajo, activando sus casillas de verificacin. 8. En el grupo Estilo selecciona la opcin Color del marcador. Para el punto alto selecciona un color Verde y para el punto bajo un color Rojo. El resultado final ser similar al siguiente:
18
9. Guarda los cambios y cierra el libro.
19
Ejercicios Propuestos Unidad 3: Grficos
Si no tienes abierto Excel, brelo para realizar los ejercicios planteados a continuacin.
Ejercicio 1: Robos V
1. Abrir el libro de trabajo Robos de la carpeta Mis documentos. 2. Crear un grfico de columnas para representar la evolucin del nmero de robos en Alicante, Castelln y Valencia. El grfico deber en la misma hoja de que los datos. 3. Mover el nuevo grfico a la hoja2. Renombrar la hoja a Grficos. Mover tambin el grfico que habamos hecho en los paso a paso de la unidad. 4. Cerrar el libro de trabajo guardando los cambios realizados.
Ejercicio 2: Precipitaciones VI
1. Abrir el libro de trabajo Precipitaciones de la carpeta Mis documentos. 2. Crear un minigrfico de lneas para representar las precipitaciones de cada una de las ciudades, en la fila 17. Cada minigrfico estar bajo su columna correspondiente. 3. Crear un grfico de lneas global, para todas las ciudades y meses, directamente en la hoja2 con los datos de la hoja1. Llma a la hoja Grficos. 4. Cerrar el libro de trabajo guardando los cambios realizados.
Ejercicio 3: Vendedores VI
1. Abrir el libro de trabajo Vendedores de la carpeta Mis documentos. 2. Crear un grfico circular para representar la proporcin de ventas de cada mes para Pablo Ortiz Casamayor. Ser un grfico junto con los datos. 3. Cerrar el libro de trabajo guardando los cambios realizados.
Referencia: http://www.aulaclic.es/excel2010/t_12_1.htm
20
You might also like
- El Entrenador en Busca de SentidoDocument165 pagesEl Entrenador en Busca de Sentidojulian camilo forero santos100% (1)
- Apunte PL/SQLDocument143 pagesApunte PL/SQLJulie RobertsNo ratings yet
- Gestión de Portafolio de ProyectosDocument2 pagesGestión de Portafolio de ProyectosJulie RobertsNo ratings yet
- Tutorial Rational Rose 7Document45 pagesTutorial Rational Rose 7axl236100% (2)
- Plan de Calidad de Un Proyecto SoftwareDocument5 pagesPlan de Calidad de Un Proyecto SoftwareJulie RobertsNo ratings yet
- Laboratorio 2 de Diario 2011Document7 pagesLaboratorio 2 de Diario 2011fernando1285100% (3)
- Teoria y Problemas de Areas Sombreadas AS3-Ccesa007Document5 pagesTeoria y Problemas de Areas Sombreadas AS3-Ccesa007Demetrio Ccesa Rayme100% (1)
- Laboratorio 1 Access 2013 TerminadoDocument16 pagesLaboratorio 1 Access 2013 TerminadoJulie RobertsNo ratings yet
- Modelo Val ITDocument2 pagesModelo Val ITJulie RobertsNo ratings yet
- Investigac de OperacionesDocument1 pageInvestigac de OperacionesJulie RobertsNo ratings yet
- Apunte Contabilidad InacapDocument20 pagesApunte Contabilidad InacapHernan Britowsky Krustofski von Hohenheim100% (1)
- Modelo RasiDocument6 pagesModelo RasiFidel Agama VivancoNo ratings yet
- Ejercicios de Introduccion A La ProgramacionDocument1 pageEjercicios de Introduccion A La ProgramacionJulie RobertsNo ratings yet
- Ejercicios MacrosDocument2 pagesEjercicios MacrosJulie RobertsNo ratings yet
- Ingenieria de Procesos TemaDocument12 pagesIngenieria de Procesos TemaMa Antonieta Naneth LopezNo ratings yet
- Practica 1 IT EssentialsDocument2 pagesPractica 1 IT EssentialsJulie RobertsNo ratings yet
- Ventajas de TogafDocument13 pagesVentajas de TogafJulie RobertsNo ratings yet
- Análisis y Diseño de SistemasDocument4 pagesAnálisis y Diseño de SistemasJulie RobertsNo ratings yet
- Ejercicios 2Document1 pageEjercicios 2Julie RobertsNo ratings yet
- Cómo Implementar Gobierno de TI en Los NegociosDocument2 pagesCómo Implementar Gobierno de TI en Los NegociosJulie RobertsNo ratings yet
- Decalogo de Un ProyectoDocument1 pageDecalogo de Un ProyectoJulie RobertsNo ratings yet
- COBITDocument2 pagesCOBITJulie RobertsNo ratings yet
- Acceso I - Sesión 07-08: Campos Calculados, Exportar e Importar DatosDocument11 pagesAcceso I - Sesión 07-08: Campos Calculados, Exportar e Importar DatosInstituto Itsumo IshoNo ratings yet
- Introduccion UMLDocument109 pagesIntroduccion UMLElvin Jose LandetaNo ratings yet
- El Diagrama de La Cadena de ValorDocument8 pagesEl Diagrama de La Cadena de ValorJulie RobertsNo ratings yet
- Estructuras de control en JavaDocument3 pagesEstructuras de control en JavaJulie RobertsNo ratings yet
- CodificacionDocument1 pageCodificacionJulie RobertsNo ratings yet
- Resolución de Conflictos en La NegociaciónDocument4 pagesResolución de Conflictos en La NegociaciónJulie RobertsNo ratings yet
- Caso2 Portafolio TIDocument1 pageCaso2 Portafolio TIJulie RobertsNo ratings yet
- Fast Track Data Warehouse Reference Guide For SQL 2012Document65 pagesFast Track Data Warehouse Reference Guide For SQL 2012Julie RobertsNo ratings yet
- Paquete de Trabajo (WPG)Document1 pagePaquete de Trabajo (WPG)Julie RobertsNo ratings yet
- Calidad en El Desarrollo de SoftwareDocument19 pagesCalidad en El Desarrollo de SoftwareLeon VincentNo ratings yet
- Ejemplo WBSDocument2 pagesEjemplo WBSJulie RobertsNo ratings yet
- Reglamento k2 EspDocument12 pagesReglamento k2 EspJuan RamónNo ratings yet
- Reglamento Carrera Amistad 2023Document6 pagesReglamento Carrera Amistad 2023DorsalchipESNo ratings yet
- Códigos de expedientes de documentosDocument173 pagesCódigos de expedientes de documentosjaisabellaNo ratings yet
- Guia Powerpoint 2016Document20 pagesGuia Powerpoint 2016Jenk CastañoNo ratings yet
- Funciones y dominiosDocument8 pagesFunciones y dominiosLuis GuillermoNo ratings yet
- Cap 6Document27 pagesCap 6Dream BigNo ratings yet
- Evaluación de Matemáticas 5ºDocument1 pageEvaluación de Matemáticas 5ºEdgar García100% (1)
- PRACTICA 2 - GRUPO 1-3 - CorregidoDocument19 pagesPRACTICA 2 - GRUPO 1-3 - CorregidoJames Gabriel AntonioNo ratings yet
- Tarea 2 18.06.2020Document7 pagesTarea 2 18.06.2020Jose Isaias100% (1)
- Proyectos Animacion DeportivaDocument15 pagesProyectos Animacion DeportivaFernando Lobo PeribañezNo ratings yet
- Trabajo Final de Periodismo DeportivoDocument3 pagesTrabajo Final de Periodismo DeportivoLoly AbrilNo ratings yet
- Taller de Baloncesto para Grado 10 y 11Document7 pagesTaller de Baloncesto para Grado 10 y 11Yadira PrietoNo ratings yet
- FA - Problemas Con ConjuntosDocument1 pageFA - Problemas Con ConjuntosValentino Imanol CABANILLAS VERASTEGUINo ratings yet
- Ejercicios Recomendados para La EspaldaDocument25 pagesEjercicios Recomendados para La EspaldaSebastian RoblesNo ratings yet
- Gimnasia ArtísticaDocument7 pagesGimnasia ArtísticaValeria LopezNo ratings yet
- Relaciones y productos cartesianosDocument2 pagesRelaciones y productos cartesianosALESSANDRO GARBA TRILLO CHAVEZNo ratings yet
- Hist del deporteDocument5 pagesHist del deporteToby Diego Fernando Tapia LozadaNo ratings yet
- 1° y 2° Jueves 24Document3 pages1° y 2° Jueves 24Ana Suárez MontalvoNo ratings yet
- Octavo Guia # 1Document3 pagesOctavo Guia # 1Luz mary Villamil suarezNo ratings yet
- Dios Ha Sido Fiel-Violin IIDocument1 pageDios Ha Sido Fiel-Violin IIÓscaar OrtizNo ratings yet
- Informe Básquet EMD Ayaviri 2016Document2 pagesInforme Básquet EMD Ayaviri 2016D. FernandoNo ratings yet
- July 2022Document19 pagesJuly 2022John Dexter A. BaldisimoNo ratings yet
- Ejercicios de ordenamiento lógico y razonamiento para 5to grado de primariaDocument7 pagesEjercicios de ordenamiento lógico y razonamiento para 5to grado de primariaPedro Garcia VieraNo ratings yet
- Tarjetas 1er Grupo 2023Document10 pagesTarjetas 1er Grupo 2023Matthius FretesNo ratings yet
- Mat 1° - Ficha 18 de JulioDocument6 pagesMat 1° - Ficha 18 de Juliomelcoloco chaNo ratings yet
- Sub-60 - En-15-Kilometros by Jose Maria JimenezDocument3 pagesSub-60 - En-15-Kilometros by Jose Maria JimenezMarioNo ratings yet
- MC516 E Laboratorio - N°6Document9 pagesMC516 E Laboratorio - N°6marlonNo ratings yet