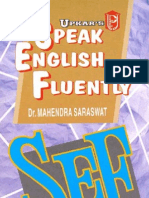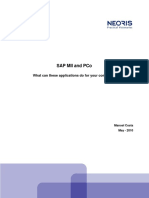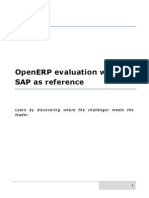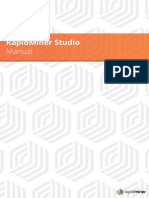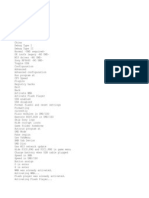Professional Documents
Culture Documents
Xcelsius Step-By-Step-Xml-Process PDF
Uploaded by
Santosh IndulkarOriginal Title
Copyright
Available Formats
Share this document
Did you find this document useful?
Is this content inappropriate?
Report this DocumentCopyright:
Available Formats
Xcelsius Step-By-Step-Xml-Process PDF
Uploaded by
Santosh IndulkarCopyright:
Available Formats
Step-by-Step Process for Consuming XML Data in Xcelsius
Applies to:
Dashboard Design (Xcelsius Enterprise 5.3.2.0) (may also work with other versions). For more information, visit the Dashboard Design homepage.
Summary
This paper lists the steps for generating an XML file from an Excel worksheet and connecting it to an Xcelsius dashboard. This gives users suppleness to quickly work with source data and modify it per their business requirements without interacting with the dashboard file. Code for converting Excel data to XML data compatible with Xcelsius is also provided. Author: Ashish Tewari
Company: Deloitte Consulting LLP Created on: 21 October 2011
Author Bio
Ashish Tewari is currently working with Deloitte. He is a Business Intelligence Solution Consultant with 6 years of experience in SAP BW space.
SAP COMMUNITY NETWORK 2011 SAP AG
SDN - sdn.sap.com | BPX - bpx.sap.com | BA - boc.sap.com | UAC - uac.sap.com 1
Step-by-Step Process for Consuming XML Data in Xcelsius
Table of Contents
Introduction ......................................................................................................................................................... 3 Requirement ....................................................................................................................................................... 3 How XML Connection Works .............................................................................................................................. 3 Generating XML File ........................................................................................................................................... 4 Step-by-step Process ......................................................................................................................................... 6 Step 1: Create the Excel File .......................................................................................................................... 6 Step 2: Generate the XML File ....................................................................................................................... 6 Step 3: Validate the XML File ......................................................................................................................... 9 Step 4: Create the XML Connection in Xcelsius ........................................................................................... 10 Step 5: Map XML data to Components ......................................................................................................... 16 Step 6: Preview the Dashboard .................................................................................................................... 16 Consideration .................................................................................................................................................... 17 Appendix VB Code for Macro ........................................................................................................................ 17 Related Content ................................................................................................................................................ 20 Disclaimer and Liability Notice .......................................................................................................................... 21
SAP COMMUNITY NETWORK 2011 SAP AG
SDN - sdn.sap.com | BPX - bpx.sap.com | BA - boc.sap.com | UAC - uac.sap.com 2
Step-by-Step Process for Consuming XML Data in Xcelsius
Introduction
This paper lists the steps for generating an XML file from an Excel worksheet and connecting it to an Xcelsius dashboard. This gives users suppleness to quickly work with source data and modify it per their business requirements without interacting with the dashboard file. Code for converting Excel data to XML data compatible with Xcelsius is also provided.
Requirement
Dashboard is an intuitive tool for visualizing data in the form for eye catching flashy components. This is also complemented with the possibility of connecting it with live data. This may require dashboard to connect with any combination of diverse source system like SAP, RDBMS, Portal, Excel or XML. In this paper Ill discuss about the connectivity with XML data. XML data can come from online forms or other databases. Here I will talk about converting an MS Excel file into XML file for data capture. Many times users want to have control to update dashboard data. In this case we can give them an MS Excel file and they can change data in it as per their business requirement and generate XML file, which will be connected to Xcelsius dashboard. This will reduce cycle time to update dashboard data. Consider this requirement: users want to publish a dashboard page with manual feed of KPIs and a section of their BusinessObjects report hyperlink. To give them flexibility of changing underlying source file without changing dashboard XLF we can implement this solution. It will give users an Excel file, they can change or update data in that file on a specific section and generate XML file from there. This XML file will be linked in Xcelsius dashboard as source. This way XLF will be untouched and source data is also updated as per users direction.
How XML Connection Works
On Xcelsius there are various options for connecting it with source data. One of them is XML Data connection. There you can select Enable Send and/or Enable Load based on your requirement. For our scenario well do Enable Load. This functionality accepts data in a particular XML format and we need to generate XML file in that format only otherwise it will not be read. Once this data range is linked to Xcelsius, it works like any other connection. Data is populated in Xcelsius during runtime and components mapped with it will show visualization as configured. It is up to the designer to decide for the look and feel of dashboard with XML data.
SAP COMMUNITY NETWORK 2011 SAP AG
SDN - sdn.sap.com | BPX - bpx.sap.com | BA - boc.sap.com | UAC - uac.sap.com 3
Step-by-Step Process for Consuming XML Data in Xcelsius
Generating XML File
Important part of implementing this scenario is to understand how to generate XML file in specific format. It can be checked by clicking Preview XML button on Data Manager in Xcelsius. This will show how an XML should look like and then you can map it accordingly.
When you hit Preview XML button, it opens a temporary file in Internet Explorer that shows the structure of required XML file. Notice file name and declarations. There has to be a VB program to generate this format from Excel file. See attached code in Appendix. All you need to do is to copy this code in Excel VB macro program and tweak it for XML file destination.
SAP COMMUNITY NETWORK 2011 SAP AG
SDN - sdn.sap.com | BPX - bpx.sap.com | BA - boc.sap.com | UAC - uac.sap.com 4
Step-by-Step Process for Consuming XML Data in Xcelsius
SAP COMMUNITY NETWORK 2011 SAP AG
SDN - sdn.sap.com | BPX - bpx.sap.com | BA - boc.sap.com | UAC - uac.sap.com 5
Step-by-Step Process for Consuming XML Data in Xcelsius
Step-by-step Process
Step 1: Create the Excel File Create a layout for source Excel file and embed a button for Make XML. There will be Visual Basic (VB) code behind this button to read data from layout and put it in XML format compatible for Xcelsius. Go to the developer toolbar in Excel and insert a button from 'Form Controls'. Insert (copy and paste) the code in module for that Excel file by going to Visual Basic button on developer toolbar. Test and save Excel file as .XLTM format to save it with macro.
Step 2: Generate the XML File When the user clicks the Make XML button, a popup message appears with procedure details. Once the user clicks Yes, it will ask about file name, group name, header row and data cell range. File name should be same as Range name in Xcelsius connection details for XML. Group name will be Row. Titles destination of the table should be assigned in Header row. Finally data set, which will be covered in XML should be specified in Data cell range prompt.
Note: Remember to change the destination for this XML file. Attached code saves it to the user desktop. Change this line accordingly "C:\Users\<userid>\Desktop\"..
SAP COMMUNITY NETWORK 2011 SAP AG
SDN - sdn.sap.com | BPX - bpx.sap.com | BA - boc.sap.com | UAC - uac.sap.com 6
Step-by-Step Process for Consuming XML Data in Xcelsius
SAP COMMUNITY NETWORK 2011 SAP AG
SDN - sdn.sap.com | BPX - bpx.sap.com | BA - boc.sap.com | UAC - uac.sap.com 7
Step-by-Step Process for Consuming XML Data in Xcelsius
SAP COMMUNITY NETWORK 2011 SAP AG
SDN - sdn.sap.com | BPX - bpx.sap.com | BA - boc.sap.com | UAC - uac.sap.com 8
Step-by-Step Process for Consuming XML Data in Xcelsius
Step 3: Validate the XML File Once the XML file is saved, open it from its destination where it was saved (in this case from desktop) by VB program. When you open the XML file, it will open in browser and will look like attached screenshot. Check if this is the format expected and all declarations are opened and closed in proper order for Data, Variable, Row and Column.
SAP COMMUNITY NETWORK 2011 SAP AG
SDN - sdn.sap.com | BPX - bpx.sap.com | BA - boc.sap.com | UAC - uac.sap.com 9
Step-by-Step Process for Consuming XML Data in Xcelsius
When you collapse all rows, you can see that the structure of this XML file is same as what Xcelsius understands. Now this file is ready for connection with Xcelsius.
Step 4: Create the XML Connection in Xcelsius Connect this XML file to Xcelsius using Data Manager.
SAP COMMUNITY NETWORK 2011 SAP AG
SDN - sdn.sap.com | BPX - bpx.sap.com | BA - boc.sap.com | UAC - uac.sap.com 10
Step-by-Step Process for Consuming XML Data in Xcelsius
Go to XML Data and specify the connection name (for example, XML Connection as below).
Provide XML file path in XML Data URL field.
SAP COMMUNITY NETWORK 2011 SAP AG
SDN - sdn.sap.com | BPX - bpx.sap.com | BA - boc.sap.com | UAC - uac.sap.com 11
Step-by-Step Process for Consuming XML Data in Xcelsius
Select text/xml for MIME type if the file is residing on the machine. In case of an online version of this file, choose the other MIME type.
SAP COMMUNITY NETWORK 2011 SAP AG
SDN - sdn.sap.com | BPX - bpx.sap.com | BA - boc.sap.com | UAC - uac.sap.com 12
Step-by-Step Process for Consuming XML Data in Xcelsius
Notice that there are of checkboxes for Enable Send and Enable Load. Enable Send pushes data from Xcelsius to then external location Enable Load reads the data from the file or website.
In this document, select Enable Load check box.
Click the + icon and rename range with same name as XML files name.
SAP COMMUNITY NETWORK 2011 SAP AG
SDN - sdn.sap.com | BPX - bpx.sap.com | BA - boc.sap.com | UAC - uac.sap.com 13
Step-by-Step Process for Consuming XML Data in Xcelsius
Specify the range on the underlying Excel where this XML data will be populated during dashboard execution.
SAP COMMUNITY NETWORK 2011 SAP AG
SDN - sdn.sap.com | BPX - bpx.sap.com | BA - boc.sap.com | UAC - uac.sap.com 14
Step-by-Step Process for Consuming XML Data in Xcelsius
On the Usage tab, check the option of Refresh Before Components Are Loaded . This way, data will be populated in Xcelsius components on dashboard launch. A formula can also be placed here for a trigger.
SAP COMMUNITY NETWORK 2011 SAP AG
SDN - sdn.sap.com | BPX - bpx.sap.com | BA - boc.sap.com | UAC - uac.sap.com 15
Step-by-Step Process for Consuming XML Data in Xcelsius
Step 5: Map XML data to Components Once XML data range is mapped in Xcelsius, perform the regular dashboard work. Map components with this XML data. Then define drilldowns and visibility of items. Step 6: Preview the Dashboard Based on above steps, dashboard components will be linked with XML data. Click Preview and validate the functioning.
SAP COMMUNITY NETWORK 2011 SAP AG
SDN - sdn.sap.com | BPX - bpx.sap.com | BA - boc.sap.com | UAC - uac.sap.com 16
Step-by-Step Process for Consuming XML Data in Xcelsius
Consideration
This concept of generating XML file from Excel and connecting it with Xcelsius can be used at many places. It is left to the imagination of developer who builds dashboards and creativity of users who pass on such requirements to us.
Appendix VB Code for Macro
' Sub Button1_Click() ' Attribute VB_Name = "XL_to_XML" Sub MakeXML() ' create an XML file from an Excel table Dim MyRow As Integer, MyCol As Integer, Temp As String, YesNo As Variant, DefFolder As String Dim XMLFileName As String, XMLRecSetName As String, MyLF As String, RTC1 As Integer Dim RangeOne As String, RangeTwo As String, Tt As String, FldName(99) As String MyLF = Chr(10) & Chr(13) ' a line feed command DefFolder = "C:\Users\<userid>\Desktop\" 'change this to the location of saved XML files YesNo = & "1 A & "2 A & "3 A & "4 A & "Are MsgBox("This procedure requires the following data:" & MyLF _ filename for the XML file" & MyLF _ groupname for an XML record" & MyLF _ cellrange containing fieldnames (col titles)" & MyLF _ cellrange containing the data table" & MyLF _ you ready to proceed?", vbQuestion + vbYesNo, "MakeXML CiM")
If YesNo = vbNo Then Debug.Print "User aborted with 'No'" Exit Sub End If XMLFileName = FillSpaces(InputBox("1. Enter the name of the XML file:", "MakeXML CiM", "xl_xml_data")) If Right(XMLFileName, 4) <> ".xml" Then XMLFileName = XMLFileName & ".xml" End If XMLRecSetName = FillSpaces(InputBox("2. Enter an identifying name of a record:", "MakeXML CiM", "row")) RangeOne = InputBox("3. Enter the range of cells containing the field names (or column titles):", "MakeXML CiM", "A3:E3") If MyRng(RangeOne, 1) <> MyRng(RangeOne, 2) Then MsgBox "Error: names must be on a single row" & MyLF & "Procedure STOPPED", vbOKOnly + vbCritical, "MakeXML CiM" Exit Sub End If MyRow = MyRng(RangeOne, 1) For MyCol = MyRng(RangeOne, 3) To MyRng(RangeOne, 4) If Len(Cells(MyRow, MyCol).Value) = 0 Then MsgBox "Error: names range contains blank cell" & MyLF & "Procedure STOPPED", vbOKOnly + vbCritical, "MakeXML CiM" Exit Sub
SAP COMMUNITY NETWORK 2011 SAP AG
SDN - sdn.sap.com | BPX - bpx.sap.com | BA - boc.sap.com | UAC - uac.sap.com 17
Step-by-Step Process for Consuming XML Data in Xcelsius
End If FldName(MyCol - MyRng(RangeOne, 3)) = FillSpaces(Cells(MyRow, MyCol).Value) Next MyCol RangeTwo = InputBox("4. Enter the range of cells containing the data table:", "MakeXML CiM", "A4:E8") If MyRng(RangeOne, 4) - MyRng(RangeOne, 3) <> MyRng(RangeTwo, 4) - MyRng(RangeTwo, 3) Then MsgBox "Error: number of field names <> data columns" & MyLF & "Procedure STOPPED", vbOKOnly + vbCritical, "MakeXML CiM" Exit Sub End If RTC1 = MyRng(RangeTwo, 3) If InStr(1, XMLFileName, ":\") = 0 Then XMLFileName = DefFolder & XMLFileName End If Open XMLFileName For Output As #1 'Print #1, "<?xml version=" & Chr(34) & "1.0" & Chr(34) & " encoding=" & Chr(34) & "ISO8859-1" & Chr(34) & "?>" Print #1, "<data>" Print #1, "<variable name=" & """xl_xml_data"">" For MyRow = MyRng(RangeTwo, 1) To MyRng(RangeTwo, 2) Print #1, "<" & XMLRecSetName & ">" For MyCol = RTC1 To MyRng(RangeTwo, 4) ' the next line uses the FormChk function to format dates and numbers Print #1, "<" & FldName(MyCol - RTC1) & ">" & RemoveAmpersands(FormChk(MyRow, MyCol)) & "</" & FldName(MyCol - RTC1) & ">" ' the next line does not apply any formatting ' Print #1, "<" & FldName(MyCol - RTC1) & ">" & RemoveAmpersands(Cells(MyRow, MyCol).Value) & "</" & FldName(MyCol - RTC1) & ">" Next MyCol Print #1, "</" & XMLRecSetName & ">" Next MyRow Print #1, "</variable>" Print #1, "</data>" Close #1 MsgBox XMLFileName & " created." & MyLF & "Process finished", vbOKOnly + vbInformation, "MakeXML CiM" Debug.Print XMLFileName & " saved" End Sub Function MyRng(MyRangeAsText As String, MyItem As Integer) As Integer ' analyse a range, where MyItem represents 1=TR, 2=BR, 3=LHC, 4=RHC Dim UserRange As Range Set UserRange = Range(MyRangeAsText) Select Case MyItem Case 1 MyRng = UserRange.Row Case 2 MyRng = UserRange.Row + UserRange.Rows.Count - 1 Case 3 MyRng = UserRange.Column
SAP COMMUNITY NETWORK 2011 SAP AG
SDN - sdn.sap.com | BPX - bpx.sap.com | BA - boc.sap.com | UAC - uac.sap.com 18
Step-by-Step Process for Consuming XML Data in Xcelsius
Case 4 MyRng = UserRange.Columns(UserRange.Columns.Count).Column End Select Exit Function End Function Function FillSpaces(AnyStr As String) As String ' remove any spaces and replace with underscore character Dim MyPos As Integer MyPos = InStr(1, AnyStr, " ") Do While MyPos > 0 Mid(AnyStr, MyPos, 1) = "_" MyPos = InStr(1, AnyStr, " ") Loop FillSpaces = LCase(AnyStr) End Function Function FormChk(RowNum As Integer, ColNum As Integer) As String ' formats numeric and date cell values to comma 000's and DD MMM YY FormChk = Cells(RowNum, ColNum).Value If IsNumeric(Cells(RowNum, ColNum).Value) Then FormChk = Format(Cells(RowNum, ColNum).Value, "#,##0 ;(#,##0)") End If If IsDate(Cells(RowNum, ColNum).Value) Then FormChk = Format(Cells(RowNum, ColNum).Value, "dd mmm yy") End If End Function Function RemoveAmpersands(AnyStr As String) As String Dim MyPos As Integer ' replace Ampersands (&) with plus symbols (+) MyPos = InStr(1, AnyStr, "&") Do While MyPos > 0 Mid(AnyStr, MyPos, 1) = "+" MyPos = InStr(1, AnyStr, "&") Loop RemoveAmpersands = AnyStr End Function
SAP COMMUNITY NETWORK 2011 SAP AG
SDN - sdn.sap.com | BPX - bpx.sap.com | BA - boc.sap.com | UAC - uac.sap.com 19
Step-by-Step Process for Consuming XML Data in Xcelsius
Related Content
Dashboard Design Connecting Xcelsius Dashboards to External Data Sources using XML Data Button Configure Xcelsius output XML schema for Xport Wizard For more information, visit the Dashboard Design homepage.
SAP COMMUNITY NETWORK 2011 SAP AG
SDN - sdn.sap.com | BPX - bpx.sap.com | BA - boc.sap.com | UAC - uac.sap.com 20
Step-by-Step Process for Consuming XML Data in Xcelsius
Disclaimer and Liability Notice
This document may discuss sample coding or other information that does not include SAP official interfaces and therefore is not supported by SAP. Changes made based on this information are not supported and can be overwritten during an upgrade. SAP will not be held liable for any damages caused by using or misusing the information, code or methods suggested in this document, and anyone using these methods does so at his/her own risk. SAP offers no guarantees and assumes no responsibility or liability of any type with respect to the content of this technical article or code sample, including any liability resulting from incompatibility between the content within this document and the materials and services offered by SAP. You agree that you will not hold, or seek to hold, SAP responsible or liable with respect to the content of this document.
SAP COMMUNITY NETWORK 2011 SAP AG
SDN - sdn.sap.com | BPX - bpx.sap.com | BA - boc.sap.com | UAC - uac.sap.com 21
You might also like
- Shoe Dog: A Memoir by the Creator of NikeFrom EverandShoe Dog: A Memoir by the Creator of NikeRating: 4.5 out of 5 stars4.5/5 (537)
- Grit: The Power of Passion and PerseveranceFrom EverandGrit: The Power of Passion and PerseveranceRating: 4 out of 5 stars4/5 (587)
- Speak English FluentlyDocument240 pagesSpeak English Fluentlydevanadoctor95% (44)
- SAP MII and PCo Drive Real-Time Manufacturing VisibilityDocument5 pagesSAP MII and PCo Drive Real-Time Manufacturing VisibilitydvdmxNo ratings yet
- RapidMiner 5.2 Advanced Charts PDFDocument79 pagesRapidMiner 5.2 Advanced Charts PDFdvdmxNo ratings yet
- Rapidminer 5.0 Manual English - v1.0Document118 pagesRapidminer 5.0 Manual English - v1.0mustaq12No ratings yet
- OpenERP Evaluation With SAP As Reference-CC2011 FeridisDocument132 pagesOpenERP Evaluation With SAP As Reference-CC2011 FeridisRogério Pereira FalconeNo ratings yet
- Data Mining Using Rapidminer by William Murakami-Brundage Mar. 15, 2012Document44 pagesData Mining Using Rapidminer by William Murakami-Brundage Mar. 15, 2012dvdmxNo ratings yet
- RapidMiner User ManualDocument116 pagesRapidMiner User Manualeuge_prime2001No ratings yet
- SAP MII and PCo Drive Real-Time Manufacturing VisibilityDocument5 pagesSAP MII and PCo Drive Real-Time Manufacturing VisibilitydvdmxNo ratings yet
- Openerp CRM Sales Management Book - CompleteDocument201 pagesOpenerp CRM Sales Management Book - CompleteEmilio DabdoubNo ratings yet
- En RecoveryDocument2 pagesEn RecoveryHarrison BanksNo ratings yet
- Hidden Figures: The American Dream and the Untold Story of the Black Women Mathematicians Who Helped Win the Space RaceFrom EverandHidden Figures: The American Dream and the Untold Story of the Black Women Mathematicians Who Helped Win the Space RaceRating: 4 out of 5 stars4/5 (894)
- The Yellow House: A Memoir (2019 National Book Award Winner)From EverandThe Yellow House: A Memoir (2019 National Book Award Winner)Rating: 4 out of 5 stars4/5 (98)
- The Little Book of Hygge: Danish Secrets to Happy LivingFrom EverandThe Little Book of Hygge: Danish Secrets to Happy LivingRating: 3.5 out of 5 stars3.5/5 (399)
- On Fire: The (Burning) Case for a Green New DealFrom EverandOn Fire: The (Burning) Case for a Green New DealRating: 4 out of 5 stars4/5 (73)
- The Subtle Art of Not Giving a F*ck: A Counterintuitive Approach to Living a Good LifeFrom EverandThe Subtle Art of Not Giving a F*ck: A Counterintuitive Approach to Living a Good LifeRating: 4 out of 5 stars4/5 (5794)
- Never Split the Difference: Negotiating As If Your Life Depended On ItFrom EverandNever Split the Difference: Negotiating As If Your Life Depended On ItRating: 4.5 out of 5 stars4.5/5 (838)
- Elon Musk: Tesla, SpaceX, and the Quest for a Fantastic FutureFrom EverandElon Musk: Tesla, SpaceX, and the Quest for a Fantastic FutureRating: 4.5 out of 5 stars4.5/5 (474)
- A Heartbreaking Work Of Staggering Genius: A Memoir Based on a True StoryFrom EverandA Heartbreaking Work Of Staggering Genius: A Memoir Based on a True StoryRating: 3.5 out of 5 stars3.5/5 (231)
- The Emperor of All Maladies: A Biography of CancerFrom EverandThe Emperor of All Maladies: A Biography of CancerRating: 4.5 out of 5 stars4.5/5 (271)
- The Gifts of Imperfection: Let Go of Who You Think You're Supposed to Be and Embrace Who You AreFrom EverandThe Gifts of Imperfection: Let Go of Who You Think You're Supposed to Be and Embrace Who You AreRating: 4 out of 5 stars4/5 (1090)
- The World Is Flat 3.0: A Brief History of the Twenty-first CenturyFrom EverandThe World Is Flat 3.0: A Brief History of the Twenty-first CenturyRating: 3.5 out of 5 stars3.5/5 (2219)
- Team of Rivals: The Political Genius of Abraham LincolnFrom EverandTeam of Rivals: The Political Genius of Abraham LincolnRating: 4.5 out of 5 stars4.5/5 (234)
- The Hard Thing About Hard Things: Building a Business When There Are No Easy AnswersFrom EverandThe Hard Thing About Hard Things: Building a Business When There Are No Easy AnswersRating: 4.5 out of 5 stars4.5/5 (344)
- Devil in the Grove: Thurgood Marshall, the Groveland Boys, and the Dawn of a New AmericaFrom EverandDevil in the Grove: Thurgood Marshall, the Groveland Boys, and the Dawn of a New AmericaRating: 4.5 out of 5 stars4.5/5 (265)
- The Unwinding: An Inner History of the New AmericaFrom EverandThe Unwinding: An Inner History of the New AmericaRating: 4 out of 5 stars4/5 (45)
- The Sympathizer: A Novel (Pulitzer Prize for Fiction)From EverandThe Sympathizer: A Novel (Pulitzer Prize for Fiction)Rating: 4.5 out of 5 stars4.5/5 (119)
- Her Body and Other Parties: StoriesFrom EverandHer Body and Other Parties: StoriesRating: 4 out of 5 stars4/5 (821)