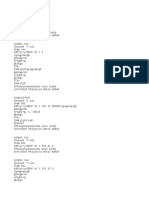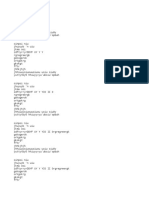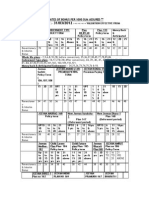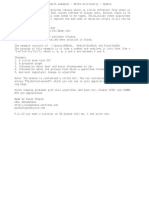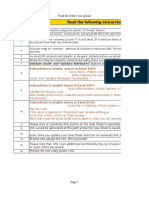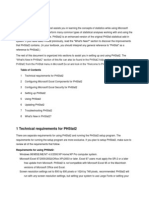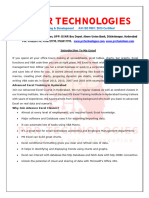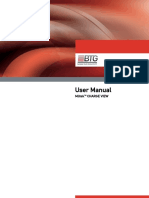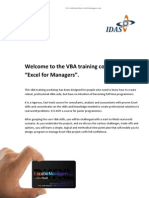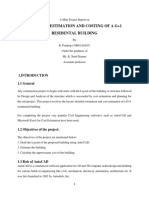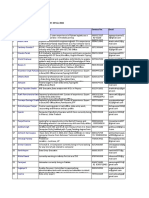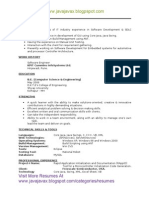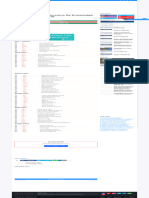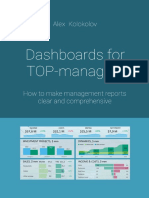Professional Documents
Culture Documents
Curve Graphing PDF
Uploaded by
amit77999Original Title
Copyright
Available Formats
Share this document
Did you find this document useful?
Is this content inappropriate?
Report this DocumentCopyright:
Available Formats
Curve Graphing PDF
Uploaded by
amit77999Copyright:
Available Formats
Spreadsheets in Education (eJSiE)
Volume 2 | Issue 2 Article 6
5-10-2007
Curve Graphing in MS Excel and Applications
M El-Gebeily
King Fahd University of Petroleum and Mineral
B Yushau
King Fahd University of Petroleum and Mineral
Follow this and additional works at: http://epublications.bond.edu.au/ejsie Recommended Citation
El-Gebeily, M and Yushau, B (2007) "Curve Graphing in MS Excel and Applications," Spreadsheets in Education (eJSiE): Vol. 2: Iss. 2, Article 6. Available at: http://epublications.bond.edu.au/ejsie/vol2/iss2/6
This In the Classroom Article is brought to you by the Faculty of Business at ePublications@bond. It has been accepted for inclusion in Spreadsheets in Education (eJSiE) by an authorized administrator of ePublications@bond. For more information, please contact Bond University's Repository Coordinator.
Curve Graphing in MS Excel and Applications
Abstract
Curve sketching is one of the best ways to visualize and investigate the behavior of functions and equations. Graphs convey a lot more information about functions than algebraic expressions would. In this note we shall show how to use MS Excel to graph different types of functions and equations. Applications to zooming, root finding, parametric studies and online curve graphing will be given.
Keywords
Graphing, Excel, Technology
Cover Page Footnote
The authors would like to thank King Fahd University of Petroleum & Minerals for excellent research facility.
This in the classroom article is available in Spreadsheets in Education (eJSiE): http://epublications.bond.edu.au/ejsie/vol2/iss2/6
El-Gebeily and Yushau: Curve Graphing in MS Excel and Applications
Curve Graphing in MS Excel and Applications
Department of Mathematical Sciences King Fahd University of Petroleum and Mineral. Dhahran, Saudi Arabia.
M. El-Gebeily and B. Yushau*
Abstract
Curve sketching is one of the best ways to visualize and investigate the behavior of functions and equations. Graphs convey a lot more information about functions than algebraic expressions would. In this note we shall show how to use MS Excel to graph different types of functions and equations. Applications to zooming, root finding, parametric studies and online curve graphing will be given.
Keywords: Graphing, Excel, Technology
Introduction
One unique feature of the computer as a teaching and learning tool is visualization. This powerful visualization capacity of the computer is unprecedented andincomparablewithallothertraditionalteachingaids.Nowabstractconceptsthat haveproveddifficultforteacherstoexplainorforstudentstograspusingtraditional teaching approaches or aids can now easily be produced and understood using the powerful animation and graphical display capabilities of computers. Inline with this development, many specialized software are developed for graphics, and many others are having graphics as one of their capabilities. MS Excel is one of the latter. As a result, not many people are aware that one can use the software to sketch some sophisticatedgraphs.Inthisnote,weshallshowhowMSExcelcanbeusedtosketch different types of graphs and use them in some applications such as root finding or parametricstudies.Althoughallwhatwearegoingpresentherecanbeimplemented using other more specialized software and sometimes even more efficiently or effectively.ThereasonsforchoosingExcelareforthefactthat,theprogramiswidely available. Furthermore, no purchase of any specialized software is necessary. Also, the ideas will help teachers and students in teaching and learning many things that havetodowithgraphs.Andthemomentusersgetagripoftheideas,theywillbein fullcontroloftheimplementation,andthereforeincreasetheirlevelofcreativity. For related work in the literature we refer to the papers by Abramovich et al, [2] and Sugden [5] where the authors explore very interesting applications of conditional spreadsheet formatting. One of these ideas is a zooming technique for approximatingzerosof nonlinearfunctionswhenachangeofsign(correspondingto a change of color) of the dependent variable is detected. An excellent exposition of graph animations can also be found in Arganbright [2]. By way of comparison, our work here is more specialized in curve graphing and more systematic. Several new ideas will also be introduced relating to graphing nonfunctions and online data graphingandanalysis.
Produced by The Berkeley Electronic Press, 2007
2007BondUniversity.Allrightsreserved. http://www.sie.bond.edu.au
1
Spreadsheets in Education (eJSiE), Vol. 2, Iss. 2 [2007], Art. 6
M.ELGEBEILY&B.YUSHAU
Generating sequences of x values
In this section we discuss two methods for generating sequences of x values for graphing purposes. The first is an Excel auto-fill method and the second is a formula copying method.
2.1.
The Excel auto-fill method
Suppose we want to generate values between5 and 5 with a step of 0.2. Then theprocedureisasfollows(seeFigure1). a) In cell A2 enter the first value (-5). b) In cell A3 enter the next value (-4.8) c) Select the range A2-A3. d) Point the cursor to the fill handle (the little box at the lower right corner of the selected cells). The cursor will change to a +. e) Click with the left mouse button and drag down. As you drag, you will see a yellow hint box containing the current value generated by Excel. Stop when you reach the last value (5 in this case). When you release the mouse button the desired sequence will be created. f) Select the whole of column A by clicking on the A label (the box above cell A1). Now in the main menu bar click Insert, Name, Define. A dialog box appears which shows all the names defined in the workbook and the ranges they refer to. In the Names in workbook: Box, type x to indicate the values in the first column will be referred to as x (you will find the name x already typed there if you generated the sequence as shown in Figure 1). Confirm this name by pressing OK.
Figure1:SequencegenerationbytheFillMethod
2.2.
The formula copy method
As in the above method, suppose we want to generate values between -5 and 5 with a step of 0.2. The procedure is as follows. a) In cell A2 enter the first value (-5).
http://epublications.bond.edu.au/ejsie/vol2/iss2/6
233
2
El-Gebeily and Yushau: Curve Graphing in MS Excel and Applications
CURVEGRAPHINGINMSEXCELANDAPPLICATIONS
b) In A3 enter the formula =A2+0.2. c) Select A3, point the cursor to the fill handle, left click and drag down to cell A52 (note that 52=(5-(-5))/0.2+2). This will create the desired sequence. The second method offers a lot more flexibility. To illustrate this, assume we want to generate a sequence of 100 x-values between a left endpoint a and a right endpoint b. We want the values of a and b to be variable. To do this we take the following steps: (see Figure 2) d) Label cells A1, B1 and C1 as a, b and h and name cells A2, B2 and C2 as a, b and h. e) In A2 and B2 enter the values of a and b. In C2 enter the formula =(B2A2)/100 to set the value of h. f) In D2 enter the formula =a and in D3 enter the formula =D2+h. g) Select D3, position the cursor on the fill handle and drag down to cell D102. Forinstance,ifa=0andb=2,theimplementationoftheabovestepswillyield theresultsshowninFigure2.
Figure2:Sequencegenerationbyformulacopying
The most general case where the end points a and b as well as the number of divisionsnareallvariablecanbehandledasfollows:(seeFigure3) h) Label cells A1, B1, C1 and D1 as a, b, n and h and name cells A2, B2, C2 and D2 as a, b, n and h. i) j) In A2, B2 and C2 enter the values of a, b and n. In D2 enter the formula =(ba)/n to set the value of h. In E2 enter the formula =a and in E3 enter the formula =IF(E2="","",IF(E2+h>b,"",E2+h)). (Observe that the inner IF statement generates the subdivisions as long as the new computed point is to the left of b and puts an empty cell once we exceed b. The outer IF statement is used to repeat the empty cells after b.)
k) Copy the formula in E3 by dragging down to as many cells in column E as you can anticipate your needs for the number of divisions n. (1000 cells may be a safe amount)
234
Produced by The Berkeley Electronic Press, 2007 3
Spreadsheets in Education (eJSiE), Vol. 2, Iss. 2 [2007], Art. 6
M.ELGEBEILY&B.YUSHAU
Figure3:Sequencegenerationwithvariablenumberofpoints
We will use the above method to implement a zooming technique later.
2.3.
Inserting new values in an existing table
Another technique that we will be using in this paper is that of inserting new xvalues in an existing table. This technique can be used, for example to graph piecewise defined functions or introduce finer spacing of points to better visualize the behavior of the graph. We can start with a coarse set of points to get an idea about how the curve generally looks like and then add points to clarify the behavior of the curve over specific parts of the domain. The idea is simple. Generate the new points at the end of the existing table, select the whole ser of x-values and use the Sort Ascending button to get the new points to line up in the correct order.
Sketching graphs with Excel
In this section we show how one sketches different types of graphs using Excel. Unless otherwise stated, Column A is always named as x.
3.1.
Drawing a simple curve
We begin by showing how to use Excel to draw a simple curve such as that of y = sin x over the interval [ , ] (see also [5]). To do that we take the following steps: a) In A1 and B1 enter the labels x and y=sin x, respectively. b) In A2 enter the first x-value by typing =-pi(). c) In the cell A3 enter the formula =A2+pi()/20. (Thus we are going to take 40 values in the interval [ , ] ) Generate the rest of the values as explained above.
http://epublications.bond.edu.au/ejsie/vol2/iss2/6
235
4
El-Gebeily and Yushau: Curve Graphing in MS Excel and Applications
CURVEGRAPHINGINMSEXCELANDAPPLICATIONS
d) In B3 type the formula =IF(x="","",SIN(x)) and double click the fill handle. This will automatically repeat the formula for the rest of the x-values e) Select the range of cells A1-B42, point to the Chart Wizard icon main menu toolbar and click. The dialog box in Figure 4 appears. on the
f) Select XY scatter from the chart type pane and Scatter with data points connected by smoothed Lines without markers from the Chart sub-type pane as shown in Figure 4. If you click on Press and Hold to View Sample button you will see a preview of how the graph will look like. At this point, the graph is complete, you can click Finish to see the graph on the worksheet or you can click Next to view other options you can include in your graph. g) By double clicking in various parts of the graph, dialog boxes appear that enable you to control certain features of the graph like the color of the plot area, color of the graph line and its weight, etc. Figure 6 shows the result of some of these choices.
Figure4:ThefirstdialogboxintheChartWizard
236
Produced by The Berkeley Electronic Press, 2007 5
Spreadsheets in Education (eJSiE), Vol. 2, Iss. 2 [2007], Art. 6
M.ELGEBEILY&B.YUSHAU
y=sin x 1.5 1 0.5 0 -4 -2 -0.5 -1 -1.5
Figure5:Theplottedsinefunction
y=sin x 1.5 1 0.5 0 -4 -2 -0.5 -1 -1.5
Figure6:Theeditedgraph
3.2.
Drawing more than one curve on the same chart
There are two ways to draw more than one curve on the same chart. The first is best used when the points for all graphs are generated before plotting and for the same x-values. The second is best used when the points for each graph are generated separately or when they do not have the same x-values. We illustrate the two methods by examples.
http://epublications.bond.edu.au/ejsie/vol2/iss2/6
237
6
El-Gebeily and Yushau: Curve Graphing in MS Excel and Applications
CURVEGRAPHINGINMSEXCELANDAPPLICATIONS
3.2.1.
FirstMethod
Suppose we want to plot the graphs of y = x 2 and y = 1 x 2 on the interval
[ 5,5]. In this case we follow exactly the procedure explained in the previous section
except that we generate the points for the two curves simultaneously and we select the 3-column range of cells that contains these points before clicking the Chart Wizard. The following two figures illustrate the details.
30 20 10 0 -10 -5 -10 -20 -30 0 5 10 y1=x^s y2=1-x^2
Figure7:Twographsonthesamechart
3.2.2.
SecondMethod
Here, we plot the graphs of y = e x over the interval [ 3,3] and y = 10 log x
over the interval [0.1, 5] . We begin by generating and plotting the graph of y = e x in the usual manner. Next we generate the points for the graph y = 10 log x . To plot the latter graph on the same chart, select the range of x-y points for the graph, point to the border of the selection, drag and drop in the chart area. A dialog box appears as shown in Figure 8.
Figure8:Thedialogboxtopasteasecondgraph
238
Produced by The Berkeley Electronic Press, 2007 7
Spreadsheets in Education (eJSiE), Vol. 2, Iss. 2 [2007], Art. 6
M.ELGEBEILY&B.YUSHAU
Select: Add Cells - New Series, Values (Y) in - Columns, Series Names in First Row, Categories (X Values) in First Column. When you press ok, the graphs below will appear.
25 20 15 10 5 0 -4 -3 -2 -1 -5 -10 -15 0 1 2 3 4 y1=exp(x) y2=10*log(x)
Figure9:Twographswithdifferentdomains
3.2.3.
AGeneralPurposeGrapher
We describe here a general purpose function grapher that works much like specialized CAS graphers in the sense that the user need only insert the rule of the function and the endpoints of the interval on which the function is to be plotted. The procedure is as follows: a) Type the labels a, b, n, h, x and y in cells A1, B1, C1, D1, E1 and F1, respectively. Name A2, B2, C2, D2, E2 as a, b, n, h and x, respectively. b) Generate a sequence of n=200 (n is fixed) x-values between the endpoints a and b as explained in Section 2. c) Select the range F2:F202 and type a rule of a function (say =x^2+x-1) in the active cell. Press Ctrl+Shift+Enter. This generates the corresponding y-values. d) Plot the corresponding graph as usual. At this point we generated the first graph. If we wish to graph another function, we do the following: 1) Provide the values of a and b and 2) Click in cell F2, type the rule of the new function in the formula bar and press Ctrl+Shift+Enter get the new graph. Figure 10 shows the plots of the two functions e x 2 x 2 and x sin(10 x ) over the interval [ 2, 3] and [ , ] respectively, obtained using this procedure.
http://epublications.bond.edu.au/ejsie/vol2/iss2/6
239
8
El-Gebeily and Yushau: Curve Graphing in MS Excel and Applications
CURVEGRAPHINGINMSEXCELANDAPPLICATIONS
y 4 2 0 -3 -2 -1 -2
-4 -3 -2 -1 -1 -2 -3 -4 3 2 1 y
4
0 0 1 2 3 4
-4 -6 -8 -10
Figure10:Plotofthefunctions e 2 x (left) x sin(10 x ) (right)
x 2
3.3.
Graphs of curves that do not represent functions
Suppose we want to draw the graph of the equation y 2 xy x 2 + y = 2 . The graph does not represent a function since
( x 1) y=
5x2 2 x 7 2
i.e., every x corresponds to two values of y . An added difficulty here arises because of the range of allowable x -values. For instance, x = 0 is not allowed. We want to show that this will present no problems as far as graphing is concerned. The idea is to draw two graphs on the chart, one for each value of y . Thus we will be plotting the graphs of
( x 1) + y=
5x2 2 x 7 2
and
( x 1) y=
5x2 2 x 7 2
over the interval [-8, 8], a subinterval of which is not in the allowable range of x-values. When producing the points for these graphs you will notice that Excel produces the error message #NUM! for the range of x-values that are not allowed. You simply need to delete the cells that contain these errors. You should leave at least one empty row of cells between the undeleted ones (try to see what happens if you do not leave an empty row, you can always undo the changes by clicking the undo button in the toolbar). The following figure shows the graph corresponding to an x-step of 0.1.
240
Produced by The Berkeley Electronic Press, 2007 9
Spreadsheets in Education (eJSiE), Vol. 2, Iss. 2 [2007], Art. 6
M.ELGEBEILY&B.YUSHAU
15 10 5 0 -10 -5 -5 -10 -15 0 5 10
Figure11:Agraphofanonfunction
You will notice that part of the graph is missing. This is because the 0.1 step was too big for the rapidly changing graph around x = 1.5 . This brings us to the idea of adding points to a graph. We will use this idea to add more points near 1.5. This is done as follows. a) Insert values between 1.401 and 1.5 in steps of 0.01, say, as explained in Section 2.3 above. Extend the y-values correspondingly. This can be done by copying the formulas to the corresponding cells in the usual manner. You will need to insert an empty row again after the x-value -1. b) Click somewhere in the chart area to select it. The range of points used to generate the graph will be highlighted by Excel. You will notice that the highlighted range misses some values towards the end of the table. To extend the highlighted range point to the little red box at the end of the highlighted x-values. The cursor will change to a diagonal double headed arrow. Click and drag to extend the highlighting to the end of the generated points. The following figure shows the results.
http://epublications.bond.edu.au/ejsie/vol2/iss2/6
241
10
El-Gebeily and Yushau: Curve Graphing in MS Excel and Applications
CURVEGRAPHINGINMSEXCELANDAPPLICATIONS
15 10 5 0 -10 -5 -5 -10 -15 0 5 10
Figure12:Fillingthegapinthegraph
3.4.
Parametric and Polar curves
ParametricandpolarcurvesposenospecialchallengetoExcelgraphing.Inthe case of a parametric curve ( x = f (t ), y = g (t ) ), an extra column for the values of t is polar curve ( r = f ( ) ), a column of values of is first generated, a corresponding columnofthevaluesof r isthencomputed.Thexandyvaluesaregeneratedusing the formulas x = r cos , y = r sin . Figure 13 shows parts of Excel tables for the cycloid x = t sin t , y = 1 cos t andthebutterflycurve r = e cos 2 cos 4 + sin 3 4 [2]. needed.Thevaluesofxandyarethengeneratedusingthefunctions f and g .Fora
Figure13:Generatingpointsforaparametric(left)andapolar(right)curve
In the tables shown in Figure 13, Column A is named as t for the parametric curve while for the polar curve, Column A is named as Theta and Column B is named as r_. The underscore in naming Column B is necessary because the letters R
242
Produced by The Berkeley Electronic Press, 2007 11
Spreadsheets in Education (eJSiE), Vol. 2, Iss. 2 [2007], Art. 6
M.ELGEBEILY&B.YUSHAU
and C are reserved names and cannot be used. The graph of two loops of the cycloid is shown in Figure 14 and the graph of the butterfly curve is shown in Figure 15.
2.5 2 1.5 1 0.5 0 -0.5 -1
11
13
Figure14:Twoloopsofacycloid
-4
-2
Figure15:Thebutterflycurve
3.5.
Parametric studies
Excel graphing is also a great tool to study the dependence of graphs on parameters. We illustrate this by plotting the graph of the polar curve r = a + cos for various values of a. The table set up is the same as the one for polar curves except that we need an extra cell to store the value of a. The lay out of the table is shown in Figure 16.
Figure16:Tableforthecurve r
= a + cos
The graphs for several values of a are shown below.
http://epublications.bond.edu.au/ejsie/vol2/iss2/6
243
12
El-Gebeily and Yushau: Curve Graphing in MS Excel and Applications
CURVEGRAPHINGINMSEXCELANDAPPLICATIONS
a=1 1.5 1 0.5 0 -1 -0.5 -1 -1.5 0 1 2 3 -1 2 1.5 1 0.5 0 -0.5 0 -1 -1.5 -2 1 2 3
a = 1.5
a = 0.5
1 0.5 1 0 -1 -0.5 -2 -1 -3 0 1 2 3 -1 0 -1 0 3 2
a=2
Figure17:Graphsforseveralvaluesoftheparametera
The values of the parameters can also be controlled by scroll bars. Figure 18 shows an implementation of this idea. In this figure, cells A2, B2, C2 and D2 are named as cont (for counter), a, theta and r_, respectively. The scroll bar implementation is done as follows: a) Click View, Toolbars, Control Toolbox (the Control Toolbox bar is displayed). b) Click on the scroll bar control. Click on the worksheet at the location where you want to place the scroll bar. Drag the control to the size you want. (On top of cells A3 and B3 in Figure 18.) c) To set the necessary properties for the scroll bar to control the parameter a, right-click the control then click Properties on the shortcut menu (or click on the properties button in the Control Toolbox bar). Set the properties Linked Cell, Max and Min to cont, 10 and 0, respectively. Close the properties dialog box and click the design mode button to quit the design mode and activate the scroll bar control. If you click on the scroll bar arrows or drag the scroll button, you will see the values in A2 change from 0 to 10. d) Using the values generated in A2, we can now create parameter values in B2, e.g., by using the formula =-(10-cont)/10+2*cont/10 to map the values 0 to 10 to the values -1 to 2.
244
Produced by The Berkeley Electronic Press, 2007 13
Spreadsheets in Education (eJSiE), Vol. 2, Iss. 2 [2007], Art. 6
M.ELGEBEILY&B.YUSHAU
e) The rest of the table for the curve is constructed as before and the graph is created in the usual manner. If the scroll bar is pressed or scroll button is dragged, you will see the parameter values change and the corresponding polar curve drown.
Figure18:Controllingtheparameterwithascrollbar
One thing to notice in Figure 18 (and also in Figure 17) is that the correct value of the parameter always shows in the chart title. To do this automatically, insert a Text Box from the Drawing Toolbar, click inside the text box to activate it and type the formula =a in the formula bar. When you press enter the current value in the cell named a (B2) will be displayed in the text box.
Further Applications of graphing techniques
It has been observed in [4] that from the last quarter of the last century, mathematics as an activity has become more experimental and more visual. The trend now is more so, due to technological advancement than when this observation was made. In line with this development, Excel is a tool that has the potential for enhancing both visual and experimental features. We shall give two applications were experimentation is encouraged and visualization is vivid in Excel. The first is the zooming technique in order to detect a zero of a function, while the other is online graphing, whereby a collection of data is linked to a graph that is
http://epublications.bond.edu.au/ejsie/vol2/iss2/6
245
14
El-Gebeily and Yushau: Curve Graphing in MS Excel and Applications
CURVEGRAPHINGINMSEXCELANDAPPLICATIONS
automatically updated as new data is generated. The graph gives a visual summary of the history of data generation.
4.1.
A Zooming technique to bracket zeros
Suppose we want to find the roots of the equation x 5 4 x 4 + 3 x 10 = 0 . One way to do so is to plot the graph over a large range and then zoom in on the roots, one by one, to better bracket them. For this purpose we use the technique for generating values in an interval [a, b] that was explained in Section 2.2. We started by plotting the function over the interval [ 3,5] as shown in Figure 19.
y 800 600 400 200 0 -4 -2 -200 -400 -600 -800 0 2 4 6
Figure19:Thepolynomialplottedonalargeinterval
We see from this Figure that the roots of the polynomial are located in the interval [0,4] . So we change the values of a and b to 0 and 4. The graph in Figure 20 is generated.
y 10 0 -10 0 -20 -30 -40 -50 -60 -70 -80 -90 1 2 3 4 5
246
Produced by The Berkeley Electronic Press, 2007 15
Spreadsheets in Education (eJSiE), Vol. 2, Iss. 2 [2007], Art. 6
M.ELGEBEILY&B.YUSHAU Figure20:Zoomingcloser
From this graph, it is clear that the polynomial has only one root near 4, so we changeaandbto3.8and4.1.Figure21isgenerated.
y 40 30 20 10 0 -10 -20 -30 -40 -50
Figure21:Bracketingthezeroofthepolynomial
3.7
3.8
3.9
4.1
4.2
At this point, by looking at the table of generated yvalues we see that the root is actually between 3.992 and 3.995. This means we have bracketed the root to two decimal places. Observe also that if you move the cursor near the root, the yellow hintboxwillappeargivingthefollowingpoints:
and ,
So there is actually no need to look up values in the table. By continuing this process, we can bracket the root to any degree of accuracy we desire. See also [2].
4.2.
Online graphing for data recording
Sometimes need arises to graph and/or analyze data points that are generated online. For example, the computer may be hooked to a measuring device in an experiment, or the data is being generated by another program. Excel can be used to graph/analyze and update the graph/analysis periodically at time intervals of as little as one minute. We illustrate the procedure by considering the data shown in Table 1 (see [7], page 359) which gives measurements of normal stress vs. shear resistance for a certain metal specimen. To simulate the online data generation, open a text file and type the first 2 or 3 values. Save the file as, say, dat.txt in my documents, or some other convenient directory. In an Excel sheet, type the labels Stress, Shear and Ratio in cells A1, B1 and C1, respectively. Name Columns A and B as Stress and Shear,
(x, y )
http://epublications.bond.edu.au/ejsie/vol2/iss2/6
247
16
El-Gebeily and Yushau: Curve Graphing in MS Excel and Applications
CURVEGRAPHINGINMSEXCELANDAPPLICATIONS
respectively. In C2 enter the formula =Shear/Stress (do not worry about the error message that appears when you press Enter). The ratios generated in Column C represent analysis that we want to perform on the generated data. Select cell A2 and then click Data, Import External Data, Import Data... to open the Select Data Source dialog box. Navigate to where you saved the dat.txt file (My Documents in this example), select the file and then click Open to bring up the Text Import Wizard shown in Figure 22:Step1oftheTextImportWizard.
NormalStress 22.6 23.6 23.9 24.7 25.4 25.6 26.8 26.9 27.4 27.7 28.1 28.9 ShearResistance 25.8 27.1 25.9 26.3 27.3 24.9 26.5 21.7 21.4 23.6 22.5 24.2
Table1:Dataforonlinegraphing/analysis
Figure22:Step1oftheTextImportWizard
248
Produced by The Berkeley Electronic Press, 2007 17
Spreadsheets in Education (eJSiE), Vol. 2, Iss. 2 [2007], Art. 6
M.ELGEBEILY&B.YUSHAU
In this dialog box you can select the Original data type and at which row to start importing. Make the selections shown and click Next. In the next dialog box, check, the Comma box in the Delimiters sub-box to tell Excel that your data is separated by commas. Click Finish. The Import Data dialog box starts (see Figure 23: The Import Data dialog box). InthisdialogboxclickProperties.
Figure23:TheImportDatadialogbox
The External Data Range Properties appears as shown in Figure 24. Make the selections shown in Figure 24 and set the Refresh every box to 1 minute. Click Ok.
Figure24:TheExternalDataRangePropertiesdialogbox
http://epublications.bond.edu.au/ejsie/vol2/iss2/6
249
18
El-Gebeily and Yushau: Curve Graphing in MS Excel and Applications
CURVEGRAPHINGINMSEXCELANDAPPLICATIONS
The imported data appears as shown in Figure 25. Observe how the formula in Column C is extended automatically to the three imported rows.
Figure25:Theinitialimporteddata
Now with the range A1:C4 generate the two graphs shown in Figure 26.
Shear and Ratio vs. Stress
30 25 20 15 10 5 0 22 22.5 23 23.5 24 24.5 25 Shear Ratio
Figure26:Graphsoftheinitiallyimported/analyzeddata
Next, to simulate the generation of new data, open the file dat.txt and insert some more points. Do not forget to save the changes. Figure 27 shows the addition, analysis and plotting of the new imported data. Figure 27 shows actually the data after it was imported into Excel. This updating takes place within a minute of saving the changes. You will also notice that the graph is automatically updated to include the new points. Further simulations can be done by actually adding or deleting points. Excel will update automatically every one minute. One point to note here is that, if you exit Excel and reopen it again, a dialog box comes up asking you if you want to enable automatic importing or not. If you want to continue the updating choose Enable automatic refresh.
250
Produced by The Berkeley Electronic Press, 2007 19
Spreadsheets in Education (eJSiE), Vol. 2, Iss. 2 [2007], Art. 6
M.ELGEBEILY&B.YUSHAU
Stress 22.6 23.6 24.7 25.4 25.6 26.8 26.9 Shear 25.8 27.1 26.3 27.3 24.9 26.5 21.7 Ratio 1.14 1.14 1.06 1.07 0.97 0.98 0.80
Shear and Ratio vs. Stress
30 25 20 15 10 5 0 22 23 24 25 26 27 28 Shear Ratio
Figure27:Moredataimported,analyzedandplotted
Conclusions
In this note we have shown how to graph curves given in rectangular and parametric forms using MS Excel. As an application of the techniques, we have shown how to do parametric studies and how to zoom to approximate zeros of a function with very high precision. In addition, we have shown how Excel can be used to continually update graphs/analysis of data generated online by an external source. The importance of having a facility to visualize a function as a graph cannot be overstated. While there are a few graphing packages that provide great support for this process, the value of using Excel to make the graph is that the users arent working with a black box. They really do create the graph for themselves, a process which undoubtedly enhances understanding.
http://epublications.bond.edu.au/ejsie/vol2/iss2/6
251
20
El-Gebeily and Yushau: Curve Graphing in MS Excel and Applications
CURVEGRAPHINGINMSEXCELANDAPPLICATIONS
Acknowledgement The authors would like to thank King Fahd University of Petroleum & Mineralsforexcellentresearchfacility. References
[1] [2] [3] [4] Abramovich, S. and Sugden, S. (2005). Spreadsheet Conditional Formatting: An Untapped Resource for Mathematics Education, eJSiE 1(2), 104-124. Arganbright, D. (2005). Enhancing Mathematical Graphical Displays in Excel through Animation, eJSiE 2(1), 120-147. Anton, H., Bivens, I., Davis, S. (2002). Calculus, 7th edition, John Wiley. Dreyfus, T. (1993). Didactic design of computer-based learning environments. In C. Keitel & K. Ruthven, (Eds). Learning from computers: mathematics education and technology (pp. 101-130). Berlin: Springer-Verlag. Sugden, S. (2005). Colour by Numbers: Solving Algebraic Equations Without Algebra, eJSiE 2(1), 101-114. Walkenbach, J. (2003). Excel Charts, Wiley Publishing, Inc. Walpole, R., Myers, R., Myers, S. and Ye, K. (2002). Probability and Statistics for Engineers and Scientists, Pearson Education International, Prentice Hall.
[5] [6] [7]
252
Produced by The Berkeley Electronic Press, 2007 21
You might also like
- The Subtle Art of Not Giving a F*ck: A Counterintuitive Approach to Living a Good LifeFrom EverandThe Subtle Art of Not Giving a F*ck: A Counterintuitive Approach to Living a Good LifeRating: 4 out of 5 stars4/5 (5794)
- The Little Book of Hygge: Danish Secrets to Happy LivingFrom EverandThe Little Book of Hygge: Danish Secrets to Happy LivingRating: 3.5 out of 5 stars3.5/5 (399)
- TESTTYDocument21 pagesTESTTYamit77999No ratings yet
- TESTTYDocument21 pagesTESTTYamit77999No ratings yet
- TESTTYDocument20 pagesTESTTYamit77999No ratings yet
- TESTTYDocument20 pagesTESTTYamit77999No ratings yet
- TESTTYDocument21 pagesTESTTYamit77999No ratings yet
- TESTTYDocument20 pagesTESTTYamit77999No ratings yet
- TESTTYDocument21 pagesTESTTYamit77999No ratings yet
- TESTTYDocument21 pagesTESTTYamit77999No ratings yet
- TESTTYDocument21 pagesTESTTYamit77999No ratings yet
- TESTTYDocument20 pagesTESTTYamit77999No ratings yet
- TESTTYDocument20 pagesTESTTYamit77999No ratings yet
- TESTTYDocument21 pagesTESTTYamit77999No ratings yet
- TESTTYDocument20 pagesTESTTYamit77999No ratings yet
- TESTTYDocument20 pagesTESTTYamit77999No ratings yet
- PhysicsPaper 1Document7 pagesPhysicsPaper 1GauravKeswaniNo ratings yet
- ISC Physics Sample Paper 1Document9 pagesISC Physics Sample Paper 1amit77999No ratings yet
- 23 IDMT Relay Grading 1.1.15Document7 pages23 IDMT Relay Grading 1.1.15amit77999No ratings yet
- Part-1 1) Define Work Function of A MetalDocument5 pagesPart-1 1) Define Work Function of A Metalamit77999No ratings yet
- Line Cable Parameter Calculation User ManualDocument59 pagesLine Cable Parameter Calculation User Manualamit77999No ratings yet
- Analysis of 150kV AC Submarine Cable Connecting Offshore Wind FarmDocument85 pagesAnalysis of 150kV AC Submarine Cable Connecting Offshore Wind Farmamit77999No ratings yet
- Line Cable Parameter Calculation User ManualDocument59 pagesLine Cable Parameter Calculation User Manualamit77999No ratings yet
- Transformer Foundation DesignDocument13 pagesTransformer Foundation Designengage4u202067% (3)
- AutoCad DrawingDocument2 pagesAutoCad Drawingamit77999No ratings yet
- KPTCL Annual Report HighlightsDocument142 pagesKPTCL Annual Report Highlightsamit77999No ratings yet
- Analysis of 150kV AC Submarine Cable Connecting Offshore Wind FarmDocument85 pagesAnalysis of 150kV AC Submarine Cable Connecting Offshore Wind Farmamit77999No ratings yet
- Rates of Bonus Per 1000 Sum AssuredDocument3 pagesRates of Bonus Per 1000 Sum Assuredamit77999No ratings yet
- Power System State Estimation Using Microsoft ExcelDocument17 pagesPower System State Estimation Using Microsoft Excelamit77999No ratings yet
- SCIENCE Paper - Physics Class IXDocument12 pagesSCIENCE Paper - Physics Class IXamit77999No ratings yet
- ReadmeDocument1 pageReadmeamit77999No ratings yet
- Block 1 ES 331 Unit 1Document59 pagesBlock 1 ES 331 Unit 1amit77999100% (1)
- A Heartbreaking Work Of Staggering Genius: A Memoir Based on a True StoryFrom EverandA Heartbreaking Work Of Staggering Genius: A Memoir Based on a True StoryRating: 3.5 out of 5 stars3.5/5 (231)
- Hidden Figures: The American Dream and the Untold Story of the Black Women Mathematicians Who Helped Win the Space RaceFrom EverandHidden Figures: The American Dream and the Untold Story of the Black Women Mathematicians Who Helped Win the Space RaceRating: 4 out of 5 stars4/5 (894)
- The Yellow House: A Memoir (2019 National Book Award Winner)From EverandThe Yellow House: A Memoir (2019 National Book Award Winner)Rating: 4 out of 5 stars4/5 (98)
- Shoe Dog: A Memoir by the Creator of NikeFrom EverandShoe Dog: A Memoir by the Creator of NikeRating: 4.5 out of 5 stars4.5/5 (537)
- Elon Musk: Tesla, SpaceX, and the Quest for a Fantastic FutureFrom EverandElon Musk: Tesla, SpaceX, and the Quest for a Fantastic FutureRating: 4.5 out of 5 stars4.5/5 (474)
- Never Split the Difference: Negotiating As If Your Life Depended On ItFrom EverandNever Split the Difference: Negotiating As If Your Life Depended On ItRating: 4.5 out of 5 stars4.5/5 (838)
- Grit: The Power of Passion and PerseveranceFrom EverandGrit: The Power of Passion and PerseveranceRating: 4 out of 5 stars4/5 (587)
- Devil in the Grove: Thurgood Marshall, the Groveland Boys, and the Dawn of a New AmericaFrom EverandDevil in the Grove: Thurgood Marshall, the Groveland Boys, and the Dawn of a New AmericaRating: 4.5 out of 5 stars4.5/5 (265)
- The Emperor of All Maladies: A Biography of CancerFrom EverandThe Emperor of All Maladies: A Biography of CancerRating: 4.5 out of 5 stars4.5/5 (271)
- On Fire: The (Burning) Case for a Green New DealFrom EverandOn Fire: The (Burning) Case for a Green New DealRating: 4 out of 5 stars4/5 (73)
- The Hard Thing About Hard Things: Building a Business When There Are No Easy AnswersFrom EverandThe Hard Thing About Hard Things: Building a Business When There Are No Easy AnswersRating: 4.5 out of 5 stars4.5/5 (344)
- Team of Rivals: The Political Genius of Abraham LincolnFrom EverandTeam of Rivals: The Political Genius of Abraham LincolnRating: 4.5 out of 5 stars4.5/5 (234)
- The Unwinding: An Inner History of the New AmericaFrom EverandThe Unwinding: An Inner History of the New AmericaRating: 4 out of 5 stars4/5 (45)
- The World Is Flat 3.0: A Brief History of the Twenty-first CenturyFrom EverandThe World Is Flat 3.0: A Brief History of the Twenty-first CenturyRating: 3.5 out of 5 stars3.5/5 (2219)
- The Gifts of Imperfection: Let Go of Who You Think You're Supposed to Be and Embrace Who You AreFrom EverandThe Gifts of Imperfection: Let Go of Who You Think You're Supposed to Be and Embrace Who You AreRating: 4 out of 5 stars4/5 (1090)
- The Sympathizer: A Novel (Pulitzer Prize for Fiction)From EverandThe Sympathizer: A Novel (Pulitzer Prize for Fiction)Rating: 4.5 out of 5 stars4.5/5 (119)
- Her Body and Other Parties: StoriesFrom EverandHer Body and Other Parties: StoriesRating: 4 out of 5 stars4/5 (821)
- Excel Unstack Columns Easy XelPlusDocument4 pagesExcel Unstack Columns Easy XelPluskiryukazNo ratings yet
- Final Anniversary 2015-2016 Evaluation For Mahesh Krishna SDocument106 pagesFinal Anniversary 2015-2016 Evaluation For Mahesh Krishna S54513733% (36)
- ValueofadegreeDocument27 pagesValueofadegreeMariline LeeNo ratings yet
- Mini-Link TN R4 Licenses InstallationDocument13 pagesMini-Link TN R4 Licenses InstallationRafael0% (1)
- Stat 2Document7 pagesStat 2951betoNo ratings yet
- Improve SU Shop Operations with AnalyticsDocument2 pagesImprove SU Shop Operations with AnalyticsFadele Ayotunde AlabaNo ratings yet
- 251 RpaDocument24 pages251 Rpaxyxy26799No ratings yet
- PeopleSoft Query FundamentalsDocument84 pagesPeopleSoft Query FundamentalsJayant BhatNo ratings yet
- Steel BeamDocument35 pagesSteel BeamHemant SonawadekarNo ratings yet
- Excel BibleDocument205 pagesExcel BibleHarish RawatNo ratings yet
- Adv - Excel 2024Document5 pagesAdv - Excel 2024prr technologiesNo ratings yet
- Kto12crs-V8 - District 2 - 41Document19 pagesKto12crs-V8 - District 2 - 41DjakeMabagosNo ratings yet
- vFactoryManualVer3R8 EngDocument130 pagesvFactoryManualVer3R8 EngdollareNo ratings yet
- ChargeView e UM-Web 2009-04 PDFDocument32 pagesChargeView e UM-Web 2009-04 PDFFlavio OliveiraNo ratings yet
- Group Reporting - Plan Consolidation (28B) : Test Script SAP S/4HANA Cloud - 03-01-20Document41 pagesGroup Reporting - Plan Consolidation (28B) : Test Script SAP S/4HANA Cloud - 03-01-20barathNo ratings yet
- Power-User L User Guide - v1-6-860 PDFDocument93 pagesPower-User L User Guide - v1-6-860 PDFMaiwand KhanNo ratings yet
- VBA For ManagersDocument91 pagesVBA For Managerslenwirt2009No ratings yet
- Word Intermediate ExercisesDocument27 pagesWord Intermediate ExercisesFida ArifNo ratings yet
- A360 Advanced RPA Professional ExamDocument5 pagesA360 Advanced RPA Professional ExamkylechristiansarmientoNo ratings yet
- Pradeep Mini Project-1Document11 pagesPradeep Mini Project-1Pradeep BodireNo ratings yet
- Research on candidates for data entry rolesDocument49 pagesResearch on candidates for data entry rolesVaziha KhanNo ratings yet
- Java 3 Years Experience ResumeDocument3 pagesJava 3 Years Experience ResumeKishore MutcharlaNo ratings yet
- Part 1-A - BUSINESS PLAN - Keywords - TipsDocument3 pagesPart 1-A - BUSINESS PLAN - Keywords - TipsYusra AlbukhariNo ratings yet
- 9ARD172933R5011 Eng RNDocument64 pages9ARD172933R5011 Eng RNMohamed AbdelkaderNo ratings yet
- Important File Extensions by Knowledge Hub (PDF Download) - Knowledge HubDocument1 pageImportant File Extensions by Knowledge Hub (PDF Download) - Knowledge Hubm.maravi26.03.91No ratings yet
- Dashboards For TOP-managersDocument43 pagesDashboards For TOP-managersAlain R LugonesNo ratings yet
- Critical Understanding of ICTDocument68 pagesCritical Understanding of ICTSatyam Pandey100% (2)
- Oracle® Fusion Middleware: Data Modeling Guide For Oracle Business Intelligence PublisherDocument177 pagesOracle® Fusion Middleware: Data Modeling Guide For Oracle Business Intelligence PublisherAnne SavasNo ratings yet
- ActiveXTrendConfig Rev1Document14 pagesActiveXTrendConfig Rev1Maricruz OlivarNo ratings yet
- Lab 01 - ApplyDocument6 pagesLab 01 - Applydgl20138No ratings yet