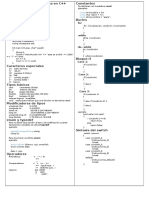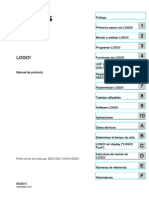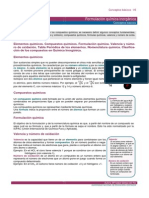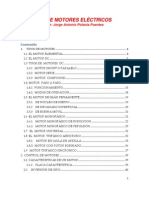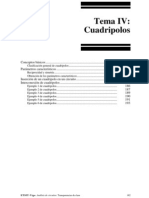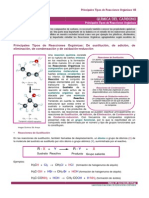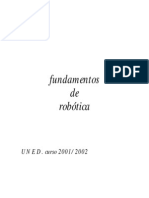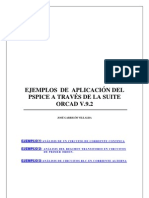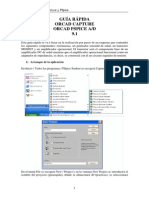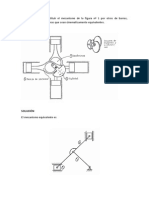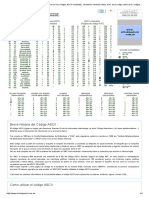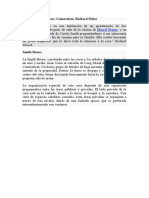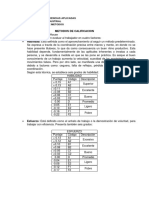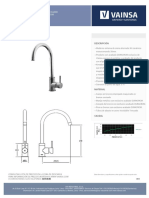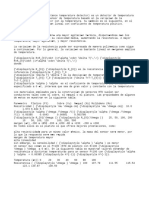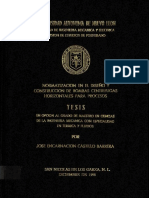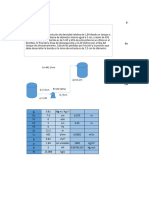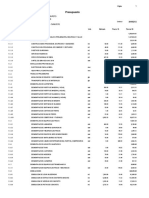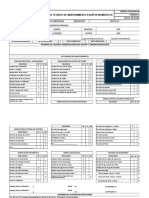Professional Documents
Culture Documents
Manual Mcap8
Uploaded by
CactuSound CactusRecordsCopyright
Available Formats
Share this document
Did you find this document useful?
Is this content inappropriate?
Report this DocumentCopyright:
Available Formats
Manual Mcap8
Uploaded by
CactuSound CactusRecordsCopyright:
Available Formats
Manual de Micro-Cap 8
1. INTRODUCCIN
Micro-Cap 8 es una herramienta para el anlisis y simulacin asistida por ordenador de circuitos electrnicos analgicos y digitales. Permite modelar componentes reales con gran precisin, construir con ellos circuitos de elevada complejidad y simular su comportamiento, realizando variados tipos de anlisis. Se trata de una potente herramienta dirigida al anlisis y diseo profesional de circuitos electrnicos. En el disco que se acompaa con esta obra, se incluye la versin de evaluacin de Micro-Cap 8. Esta versin est limitada en cuanto al nmero de componentes que puede incluir cada circuito y en cuanto a la funcionalidad de algunos de los editores. Es, sin embargo, perfectamente operativa para los objetivos didcticos perseguidos y, en muchos aspectos los excede ampliamente. El programa funciona bajo entorno Windows, disponiendo de todas las ventajas de accesibilidad comunes en esta extendida familia de sistemas operativos. Para ms detalles relativos a su instalacin y requerimientos del sistema, consltese la documentacin que se adjunta con el programa. Al igual que otros simuladores, Micro-Cap est basado en los algoritmos de anlisis de Spice, programa que utilizaba entrada y salida de datos en modo texto. Adems de poder utilizar estos formatos, tambin es posible efectuar la entrada y salida del anlisis en formato grafico, as como hacer uso de libreras de componentes sus parmetros Spice ya especificados. Este manual introductorio describe someramente la aplicacin y es vlido solamente para una primera toma de contacto. Para una informacin ms detallada deber consultarse la ayuda o bien los el manual de referencia provisto junto con el programa.
2. INSTALACIN DE MICRO-CAP 8 EVALUATION VERSION
La versin de evaluacin de Micro-Cap 8 se puede descargar gratuitamente desde la siguiente direccin de Spectrum Software:
http://www.spectrum-soft.com
Seleccionando el enlace Demo se accede al formulario que se muestra en la Figura 2.1. Como se puede observar, es opcional enviar a Spectrum Software los datos personales. Tambin se puede descargar directamente el fichero comprimido escribiendo la siguiente direccin en el navegador:
http://www.spectrum-soft.com/down/demo.zip
1/84
Manual de Micro-Cap 8 Evaluation Version
Figura 2.1: Formulario de registro para descargar la versin de evaluacin de Micro-Cap 8 desde http://www.spectrum-soft.com
Una vez descargado el fichero demo.zip se debe descomprimir utilizando cualquier utilidad que sea compatible con el formato ZIP. El sistema operativo Windows XP trata los archivos comprimidos en formato ZIP como si se tratara de una carpeta comprimida, de forma que si hacemos doble clic sobre el archivo se accede al contenido directamente. Para comenzar con la instalacin es conveniente descomprimir los archivos previamente. Para ello se puede utilizar las funciones de copiar y pegar, o se puede situar el ratn sobre el archivo demo.zip y haciendo clic sobre el botn derecho seleccionar la opcin Extraer todo del men emergente que aparece. Los ficheros que se extraen son los que se muestran en la Figura 2.2.
Figura 2.2: Conjunto de ficheros incluidos en demo.zip.
2/84
Manual de Micro-Cap 8 Evaluation Version Haciendo doble clic sobre el programa de instalacin setup.exe aparece el asistente de instalacin. Los pasos a seguir son: 1. Seleccin de la carpeta para instalar Micro-Cap 8 Evaluation Versin, Figura 2.3. 2. Datos personales, Figura 2.4. 3. La aplicacin se instala automticamente en unos pocos segundos, Figura 2.5. 4. ltima ventana de dilogo antes de finalizar la instalacin, Figura 2.6. Desde esta ltima ventana de dilogo se puede ejecutar la aplicacin seleccionando el segundo cuadro de opcin.
Figura 2.3: Asistente de instalacin. Paso 1: Eleccin de la carpeta para instalar Micro-Cap.
Figura 2.4: Asistente de instalacin. Paso 2: Datos personales.
3/84
Manual de Micro-Cap 8 Evaluation Version
Figura 2.5: Asistente de instalacin. Paso 3: Instalacin automtica de la aplicacin.
Figura 2.6: Asistente de instalacin. Paso 4: Finalizacin del proceso de instalacin de Micro-Cap.
4/84
Manual de Micro-Cap 8 Evaluation Version
3. VENTANA DE TRABAJO
Al abrir el programa desde Windows, aparece la ventana mostrada en la Figura 3.1, en la que se han sealado cada una de las partes en que se divide: a) rea de trabajo. En ella se recoge el esquemtico del circuito a simular. b) Barra de ttulo. Aparece el nombre de la aplicacin y el nombre y ruta del archivo que se encuentra abierto en ese momento. c) Barra de mens. Aparecen en ella los mens desplegables de la aplicacin, en los que se organizan con estructura de rbol todos los comandos de la aplicacin. Sern descritos en detalle ms adelante. d) Barras de herramientas. Facilitan un acceso directo a los comandos mas utilizados. Son configurables. e) Barras de desplazamiento. Permiten el desplazamiento del rea de trabajo para accede a zonas no visibles. f) Divisin del rea de trabajo. Estas herramientas permiten dividir el rea de trabajo en varias partes y visualizar en cada una de ellas una zona distinta del esquemtico.
Barras de herramientas
Barra de mens
Barra de ttulo Divisin horizontal del rea de trabajo
rea de trabajo Barra de desplazamiento vertical
Divisin vertical del rea de trabajo Desplazamiento entre pginas Barra de desplazamiento horizontal
Barra de estado
Figura 3.1: Ventana de trabajo de Micro-Cap 8.
5/84
Manual de Micro-Cap 8 Evaluation Version g) Barra de estado. Muestra informacin contextual relativa al estado de la ventana. Se divide en tres zonas. De izquierda a derecha, la primera de ellas muestra el modo seleccionado en la barra de herramientas o en el men: Options / Mode. La segunda es un rea informativa relativa al elemento sobre el que se sita en cada momento el puntero del ratn. La tercera indica las coordenadas en que se sita el puntero cuando se encuentra dentro del rea de trabajo. El rea de trabajo de Micro-Cap se compone de una o varias pginas de dibujo y de una pgina de texto. En la esquina inferior izquierda existen pestaas para seleccionar cada una de estas pginas (Ver Figura 3.1) as como para navegar entre ellas. Pulsando con el botn derecho sobre una de las pestaas, aparece el men emergente mostrado en la Figura 3.2, que permite aadir, eliminar o renombrar las pginas.
Figura 3.2: Men emergente para las pginas del rea de trabajo.
Las pginas de dibujo estn destinadas a recoger el esquema del circuito, as como objetos grficos que lo complementen (texto, figuras geomtricas, etc). La pgina de texto, recoge las declaraciones Spice de algunos componentes. Los parmetros de estas declaraciones pueden editarse directamente, o bien a travs de la ventana de dilogo del componente, tal y como se ver ms adelante.
4. MENS DE LA VENTANA DE TRABAJO
La Figura 4.1 muestra un detalle de la barra de mens de Micro-Cap. A continuacin se detallar el contenido de cada uno de ellos. Todos ellos son contextuales y su aspecto puede ser ligeramente distinto al mostrado dependiendo del estado en que se encuentre la aplicacin. Las opciones activas aparecern en negro y las desactivadas por el contexto en gris.
Figura 4.1: Barra de mens.
6/84
Manual de Micro-Cap 8 Evaluation Version
4.1. Men File (Archivo)
En el men File estn las funciones para realizar las tareas comunes relativas al manejo de archivos. La Figura 4.2 muestra este men desplegado as como el submen que contiene.
Figura 4.2: Contenido del men File
1. New... (Nuevo). La seleccin de esta opcin del men hace que se abra la ventana de dilogo mostrada en la Figura 4.3. En ella se puede seleccionar la apertura de un nuevo fichero como esquema (Schematic), como archivo Spice de texto (SPICE / Text), de una nueva biblioteca de componentes (Library), o de un fichero para la creacin de modelos (MDL). Esta ltima opcin slo est disponible en la versin profesional. Tambin se puede abrir mediante la combinacin de teclas CTRL+N o mediante el icono de la barra de herramientas.
Figura 4.3: Ventana de dilogo New.
2. Open... (Abrir). Hace que se abra la ventana de dilogo mostrada en la Figura 4.4. permite seleccionar un archivo existente que se desee cargar. Se pueden elegir entre los distintos formatos admitidos: esquemas de Micro-Cap (*.CIR), macros de Micro-Cap (*.MAC), archivos de texto Spice (*.CKT o .STM), bibliotecas Spice (*.LIB), bibliotecas de Micro-Cap (*.LBR), modelos de Micro-Cap (*.MDL), filtros (*.RES, *.CAP o *.IND), o mostrar todos los archivos (*.*). Tambin se puede abrir mediante la combinacin de teclas CTRL+O o mediante el icono de la barra de herramientas.
7/84
Manual de Micro-Cap 8 Evaluation Version
Figura 4.4: Ventana de dilogo Abrir.
3. Save (Guardar). Guarda el archivo en su ubicacin original, que es mostrada en la barra de ttulo. Tambin se puede guardar mediante la combinacin de teclas CTRL+S o mediante el icono de la barra de herramientas. 4. Save As... (Guardar Como). Permite cambiar el nombre y variar la ubicacin del archivo antes de guardarlo. La Figura 4.5 muestra la ventana de dilogo que se abre al elegir esta opcin.
Figura 4.5: Ventana de dilogo Guardar como.
5. Protect... (Proteger). Esta opcin guarda el fichero generado con una contrasea encriptada definida por el usuario. De esta forma, el archivo slo puede ser visto o editado si se conoce la contrasea. Los circuitos protegidos con contrasea pueden ser simulados o utilizados como macros desde otros circuitos sin necesidad de conocer la contrasea. Esta opcin slo esta disponible en la versin profesional. 6. Paths... (Rutas). Permite especificar las rutas dentro de la estructura lgica del sistema de discos en las que se pueden encontrar los archivos utilizados por Micro-Cap. La Figura 4.6 muestra la ventana de dilogo que se abre, mostrando las rutas a las que por defecto el programa ir a buscar los archivos de datos, las bibliotecas y las imgenes; as como las extensiones que corresponde a cada tipo de archivo.
8/84
Manual de Micro-Cap 8 Evaluation Version
Figura 4.6: Ventana de dilogo Path.
7. Cleanup (Limpieza). Se abre la ventana de dilogo de la Figura 4.7, que permite borrar una serie de ficheros creados por Micro-Cap que no son importantes. Los archivos que normalmente se borran son los de salida numrica (*.TNO, *.ANO, y *.DNO) y los ficheros de datos del modo Probe (*.TSA, *.ASA, and *.DSA).
Figura 4.7: Ventana de dilogo Clean up.
8. Migrate (Migrar). Permite migrar ficheros de versiones anteriores de Micro-Cap. Esta opcin slo est disponible en la versin profesional. 9. Translate (Exportar). Al seleccionar esta opcin, se despliega un submen, como se puede ver en la Figura 4.2. Sus distintas opciones permiten transformar las libreras entre formatos de Micro-Cap y Spice; transformar el esquema de Micro-Cap en un archivo de texto de Spice; transformar el esquema en una lista de nodos para los programas Protel, Accel, OrCad, o PADS; convertir el formato al de anteriores versiones de Micro-Cap; u obtener la lista de materiales utilizados en el circuito. A travs del icono de la barra de herramientas mostrado, se accede directamente a la opcin de transformar el esquema en archivo de texto de Spice. 9/84
Manual de Micro-Cap 8 Evaluation Version 10. Load MC File... (Cargar archivo MC). Esta opcin carga el archivo de salida numrica del circuito (extensiones *.TNO, *.ANO o *.DNO) y busca en l referencias a informes de error durante el anlisis de Montecarlo. 11. Revert (Volver a cargar). Esta opcin vuelve a cargar la versin guarda da en disco del archivo, desechando las modificaciones realizadas. Tambin se puede acceder a esta funcin mediante el icono de la barra de herramientas. 12. Close (Cerrar). Esta opcin cierra el archivo activo. Tambin se puede acceder mediante la combinacin de teclas CTRL+F4. 13. Print Preview (Previsualizacin de impresin). Esta opcin hace aparecer la ventana mostrada en la Figura 4.8, en la que se puede ver una presentacin preliminar del archivo que se va a imprimir, as como modificar las opciones de impresin. Tambin se puede acceder a esta funcin mediante el icono de la barra de herramientas.
Figura 4.8: Ventana de dilogo Print Preview.
14. Print... (Imprimir). Con esta opcin se abre directamente la ventana de dilogo de impresin. Tambin se puede acceder a esta funcin mediante la combinacin de teclas CTRL+P o mediante el icono de la barra de herramientas. 15. Print Setup... (Configuracin de impresin). Mediante esta opcin se abre una ventana de dilogo en la que es posible seleccionar la impresora y el papel. 16. Archivos recientes. En el men desplegable aparece un listado de los ltimos archivos utilizados. Se puede volver a cargar uno de ellos con solo hacer clic sobre su nombre. 17. Exit (Salida). Esta opcin cierra la aplicacin. Tambin se puede acceder a esta funcin mediante la combinacin de teclas ALT+F4. 10/84
Manual de Micro-Cap 8 Evaluation Version
4.2. Men Edit (Edicin)
En el men Edit estn situadas diversas funciones para realizar las tareas de edicin. La Figura 4.9 muestra este men desplegado as como los submens que contiene.
Figura 4.9: Contenido del men Edit
1. Undo (Deshacer). Permite anular la ltima accin realizada. Cuando esta funcin se encuentra disponible, en el men aparecer junto a Undo el nombre de la accin que se deshar. Cuando no este disponible, aparecer Cant Undo. Tambin se puede acceder a esta funcin mediante la combinacin de teclas CTRL+Z o mediante el icono de la barra de herramientas. 2. Redo (Rehacer). Permite rehacer la ltima accin deshecha. Cuando esta funcin se encuentra disponible, en el men aparecer junto a Redo el nombre de la accin que se deshar. Cuando no este disponible, aparecer Cant Redo. Tambin se puede acceder a esta funcin mediante la combinacin de teclas CTRL+Y o mediante el icono de la barra de herramientas. 3. Cut (Cortar). Corta el objeto seleccionado, eliminndolo de la aplicacin y haciendo una copia en el portapapeles de Windows, donde quedar disponible para el comando Paste (Pegar). Tambin se puede acceder a esta funcin mediante la combinacin de teclas CTRL+X o mediante el icono de la barra de herramientas. 4. Copy (Copiar). Copia el objeto seleccionado, sin eliminarlo de la aplicacin, en el portapapeles de Windows, donde quedar disponible para el comando Paste (Pegar). Tambin se puede acceder a esta funcin mediante la combinacin de teclas CTRL+C o mediante el icono de la barra de herramientas. 5. Paste (Pegar). Pega el contenido del portapapeles en la aplicacin. Tambin se puede acceder a esta funcin mediante la combinacin de teclas CTRL+V o mediante el icono de la barra de herramientas. 6. Clear (Borrar). Elimina de la aplicacin el objeto seleccionado. Tambin se puede acceder a esta funcin mediante la tecla DEL o mediante el icono de la barra de herramientas.
11/84
Manual de Micro-Cap 8 Evaluation Version 7. Clear Cut Wire (Borrar con corte de hilos). Funciona como Clear salvo con los hilos de conexin, de los que es eliminada nicamente la parte que queda en el interior del rectngulo de seleccin. Tambin se puede acceder a esta funcin mediante la combinacin de teclas CTRL+DEL. 8. Select All (Seleccionar todo). Selecciona todos los objetos existentes en la pgina. Tambin se puede acceder a esta funcin mediante la combinacin de teclas CTRL+A o mediante el icono de la barra de herramientas. 9. Copy to Clipboard (copiar al portapapeles). Con esta opcin se abre un men desplegable, ver Figura 4.9, que permite elegir entre distintas opciones y formatos para copiar la ventana activa al portapapeles. Esta opcin es muy til para realizar informes en otras aplicaciones. 10. Copy the Entire Window to a Picture File... (Copiar la ventana completa a un archivo grfico). Permite guardar la ventana de la aplicacin en un archivo grfico (formatos *.BMP, *.WMF o *.EMF). Solamente esta disponible en la versin profesional. 11. Add Page (Aadir pgina). Inserta una nueva pgina de dibujo. Tambin se puede acceder a esta funcin mediante el icono de la barra de herramientas. 12. Delete Page... (Borrar pgina). Abre la ventana de dilogo mostrada en la Figura 4.10, que permite seleccionar una pgina para eliminarla. Tambin se puede acceder a esta funcin mediante el icono de la barra de herramientas.
Figura 4.10: Ventana de dilogo Delete Page.
13. Refresh Models... (Actualizar modelos). Abre la ventana de dilogo mostrada en la Figura 4.11, en la que se pueden seleccionar las opciones para la actualizacin de las sentencias de los modelos del circuito partiendo de las bibliotecas activas. Tambin se puede acceder a esta funcin mediante el icono de la barra de herramientas.
Figura 4.11: Ventana de dilogo Refresh Models.
12/84
Manual de Micro-Cap 8 Evaluation Version 14. Box (Recuadro). Abre un submen desplegable con seis opciones, que afectan a los objetos situados en el rea seleccionada arrastrando el ratn. Estas opciones son: a) Step Box... (Copias mltiples). Abre la ventana de dilogo mostrada en la Figura 4.12. En ella se puede seleccionar la direccin y el nmero de veces en que se replicar el contenido del rectngulo de seleccin sobre la pgina activa. Tambin se puede acceder a esta funcin mediante el icono de la barra de herramientas.
Figura 4.12: Ventana de dilogo Step box.
b) Mirror Box... (Copia simtrica). Abre la ventana de dilogo mostrada en la Figura 4.13. En ella se puede seleccionar la direccin que se copiar de forma simtrica el contenido del rectngulo de seleccin sobre la pgina activa. Tambin se puede acceder a esta funcin mediante el icono de la barra de herramientas.
Figura 4.13: Ventana de dilogo Mirror box.
h) Rotate (Girar). Realiza un giro del contenido del rectngulo de seleccin de 90 a la izquierda. Tambin se puede acceder a esta funcin mediante la combinacin de teclas CTRL+R o mediante el icono de la barra de herramientas. i) Flip X (Simetra X). Realiza una simetra del contenido del rectngulo de seleccin segn el eje X. Tambin se puede acceder a esta funcin mediante el icono de la barra de herramientas. Flip Y (Simetra Y). Realiza una simetra del contenido del rectngulo de seleccin segn el eje Y. Tambin se puede acceder a esta funcin mediante el icono de la barra de herramientas.
j)
k) Make Macro... (Crear macro). Esta funcin abre la ventana de dilogo mostrada en la Figura 4.14 y guarda en la ruta elegida una macro con el circuito contenido en el rectngulo de seleccin. Tambin se puede acceder a esta funcin mediante la combinacin de teclas CTRL+M.
13/84
Manual de Micro-Cap 8 Evaluation Version
Figura 4.14: Ventana de dilogo Make Macro.
15. Change (Cambiar). Abre un submen desplegable con seis opciones, que afectan a distintas propiedades de los objetos o de la aplicacin. Estas opciones son: a) Properties (Propiedades). Abre una ventana de dilogo, Figura 4.15, con tres pestaas, en las que se pueden cambiar la propiedades generales de los objetos: Color / Font (Color / Tipo de letra) permite modificar el color y el tipo de letra de los distintos elementos de la aplicacin. Spice Type (Tipo de Spice) permite definir el tipo de fichero Spice con el que se trabaja. View (Ver) permite definir cada cuantos puntos se resaltar en negrilla la rejilla (grid) al seleccionar la opcin Options / View / Bold Grids User. Title Blocks (Cajetn) permite seleccionar la apariencia del cajetn que aparece al imprimir el circuito. Tool Bar (Barra de herramientas) permite modificar la apariencia y los botones que aparecen en la barra de herramientas. Tambin se puede acceder a esta funcin mediante la tecla F10, el icono de la barra de herramientas o haciendo doble clic sobre el rea de dibujo.
Figura 4.15: Ventana de dilogo Properties.
14/84
Manual de Micro-Cap 8 Evaluation Version b) Graphic Object Properties... (Atributos). Esta opcin hace aparecer la ventana de dilogo mostrada en la Figura 4.16, que permite ocultar o hacer visibles los distintos atributos de todos los elementos del circuito. Tambin se puede acceder a esta funcin mediante el icono de la barra de herramientas.
Figura 4.16: Ventana de dilogo Graphic Objects. c) Attributes... (Atributos). Esta opcin hace aparecer la ventana de dilogo mostrada en la Figura 4.17, que permite ocultar o hacer visibles los distintos atributos de todos los elementos del circuito. Tambin se puede acceder a esta funcin mediante el icono de la barra de herramientas y la combinacin de teclas ALT+SHIFT+A.
Figura 4.17: Ventana de dilogo Attributes.
d) Apply Display Properties of selected object to all... (Aplica las propiedades de visualizacin del objeto seleccionado al resto de objetos del mismo tipo). Esta opcin permite cambiar las propiedades de visualizacin de un determinado tipo de objeto que aparezca repetidas veces en un esquema procediendo de la siguiente forma: se cambian las propiedades de uno de ellos, se selecciona el objeto, se accede a esta opcin del men y aparece la ventana de dilogo de la Figura 4.18. 15/84
Manual de Micro-Cap 8 Evaluation Version
Figura 4.18: Ventana de dilogo Apply Display Attributes.
e) Color... (Color). Hace aparecer la ventana de dilogo mostrada en la Figura 4.19, que permite modificar el color del texto seleccionado. Tambin se puede acceder a esta funcin mediante el icono de la barra de herramientas.
Figura 4.19: Ventana de dilogo Color.
f) Font... (Fuente). Hace aparecer la ventana de dilogo mostrada en la Figura 4.20, que permite modificar la fuente del texto seleccionado. Tambin se puede acceder a esta funcin mediante el icono de la barra de herramientas.
Figura 4.20: Ventana de dilogo Font. 16/84
Manual de Micro-Cap 8 Evaluation Version g) Rename Components (Renombrar componentes). Renombra todos los componentes usando el mtodo por defecto, consistente en una letra para cada tipo de componente y un nmero de orden para cada uno de ellos. Al seleccionar esta opcin aparece la ventana de dilogo de la Figura 4.21.
Figura 4.21: Ventana de dilogo Rename Components.
h) Rename Defines (Renombrar definiciones). Renombra aquellas definiciones que puedan entrar en conflicto con un nombre de nodo. i) Reset Node position (Restablecer posicin de nodo). Restablece las posiciones originales de los nodos que hayan podido ser modificadas al arrastrar un texto.
16. Bring to Front (Traer al frente). Sita la seleccin por delante del resto de objetos. Tambin se puede acceder a esta funcin mediante el icono de la barra de herramientas. 17. Send to Back (Enviar al fondo). Sita la seleccin por detrs del resto de objetos. Tambin se puede acceder a esta funcin mediante el icono de la barra de herramientas. 18. Go to Flag (Ir a Marca). Abre la ventana de dilogo mostrada en la Figura 4.22 y centra la ventana de dibujo en la Marca que en ella se elija. Tambin se puede acceder a esta funcin mediante el icono de la barra de herramientas y tambin es posible seleccionar una Marca mediante la lista desplegable situada a su derecha.
Figura 4.22: Ventana de dilogo Go to Flag.
19. Find... (Buscar). Abre la ventana de dilogo mostrada en la Figura 4.23 que permite realizar una bsqueda entre los distintos elementos del circuito. Tambin se puede acceder a esta funcin mediante el icono de la barra de herramientas o mediante la combinacin de teclas CTRL+F.
17/84
Manual de Micro-Cap 8 Evaluation Version
Figura 4.23: Ventana de dilogo Find.
20. Repeat Last Find... (Repetir ltima bsqueda). Repite la ltima bsqueda realizada mediante Find. Tambin se puede acceder a esta funcin mediante la tecla F3. 21. Replace (Reemplazar). Estando en el rea de texto, abre la ventana de dilogo mostrada en la Figura 4.24 y remplaza una cadena de texto segn lo en ella indicado.
Figura 4.24: Ventana de dilogo Replace.
22. Find in files (Encontrar en ficheros). Al seleccionar esta opcin se abre la ventana de dilogo de la Figura 4.25 que permite buscar un determinado texto en ficheros almacenados en disco.
4.3. Men Component (Componentes)
En el men Component se seleccionan los componentes que se utilizan en el esquema. Estos estn organizados en el este men en cinco categoras, que a su vez se dividen en subcategoras, formando una estructura de rbol bastante extensa. La Figura 4.26 muestra el primer nivel de esta estructura. Al seleccionar un componente en este men, el cursor de ratn toma sobre el rea de dibujo el aspecto del smbolo seleccionado, y es posible situarlo donde se desee con slo pulsar el botn izquierdo. Una vez situado, se abre la ventana de dilogo del elemento, en la que habr que selecciona los parmetros adecuados. Esta definicin tambin genera una sentencia .MODEL en el rea de texto.
18/84
Manual de Micro-Cap 8 Evaluation Version
Figura 4.25: Ventana de dilogo Find in Files.
Figura 4.26: Contenido del primer nivel del men Component.
4.4. Analog Primitives (Analgicos bsicos).
Este men contiene los componentes analgicos bsicos clasificados en trece categoras. En el apartado 5.3 Componentes Bsicos se describir el uso de los ms comunes, que tambin sern ampliamente utilizados en las simulaciones.
19/84
Manual de Micro-Cap 8 Evaluation Version 1. Analog Library (Biblioteca analgica). Micro-Cap proporciona con la versin original una extensa biblioteca de componentes, parametrizados para la simulacin de componentes reales y organizados por tipos, familias y fabricantes. Adems de esto, es posible introducir y almacenar los parmetros de componentes que no estn incluidos en origen. En la versin de evaluacin solamente se incluyen unos pocos componentes, a modo de demostracin. 2. Digital Primitives (Digitales bsicos). Este men contiene los componentes bsicos clasificados en trece categoras. Al estar esta obra dirigida a la electrnica bsica y tocar muy levemente la electrnica digital, no se profundizar demasiado en ellos. 3. Digital Library (Biblioteca digital). Al igual que en los analgicos, se incluyen algunas versiones de componentes digitales reales, a modo de demostracin. 4. Animation (Animaciones). En este men se encuentran algunos componentes que cambian de aspecto segn su estado, como el diodo LED o el display de 7 segmentos. 5. Find Component (Buscar componente). Abre la ventana mostrada en la Figura 4.27, cual permite hacer una bsqueda de componentes en las libreras y seleccionarlo directamente. Tambin se puede acceder a esta funcin mediante la combinacin de teclas CTRL+SHIFT+F
Figura 4.27: Ventana de dilogo Find Component.
6. Componentes recientes. Tambin aparecen en este men un acceso directo a los ltimos componentes utilizados.
20/84
Manual de Micro-Cap 8 Evaluation Version
4.5. Men Windows (Ventana)
Este men contiene opciones de visualizacin de las ventanas de la aplicacin y adems da acceso a varios editores. La Figura 4.28 muestra este men desplegado.
Figura 4.28: Contenido del men Windows. 1. Cascade (Cascada). Esta opcin sita las ventanas abiertas en forma de cascada, de matera que se vea la ventana activa por completo y la barra de ttulo del resto. Tambin se encuentra accesible a travs de la combinacin de teclas SHIFT+F5 y del icono del la barra de herramientas. 2. Tile Vertical (Mosaico vertical). Esta opcin ajusta las ventanas abiertas de forma que sean todas visibles por completo, con una orientacin vertical. Tambin se encuentra accesible a travs de la combinacin de teclas SHIFT+F4 y del icono del la barra de herramientas. 3. Tile Horizontal (Mosaico horizontal). Esta opcin ajusta las ventanas abiertas de forma que sean todas visibles por completo, con una orientacin horizontal. Tambin se encuentra accesible a travs del icono del la barra de herramientas. 4. Overlap (Solapar). Esta opcin solapa la ventana de anlisis sobre la ventana del circuito. Tambin se encuentra accesible a travs del icono del la barra de herramientas. 5. Maximice (Maximizar). Da el tamao mximo a la ventana activa. Tambin se encuentra accesible a travs del icono del la barra de herramientas. 6. Arrange Icons (Organizar iconos). Organiza los iconos procedentes de minimizar una ventana. 7. Zoom-In (Acercar zoom). Amplia el tamao de los objetos visualizados en la ventana de trabajo. Tambin se encuentra accesible a travs de la combinacin de teclas CTRL+NUM+ y del icono del la barra de herramientas. 8. Zoom-Out (Alejar zoom). Reduce el tamao los objetos visualizados en la ventana de trabajo. Tambin se encuentra accesible a travs de la combinacin de teclas CTRL+NUM- y del icono del la barra de herramientas.
21/84
Manual de Micro-Cap 8 Evaluation Version 9. Toogle Drawing-Text (conmutar dibujo-texto). Conmuta entre las reas de dibujo y texto de la ventana activa. Tambin se encuentra accesible a travs de la combinacin de teclas CTRL+G. 10. Split Horizontal (Dividir horizontal). Divide el rea de trabajo horizontalmente en dos partes iguales. 11. Split Vertical (Dividir vertical). Divide el rea de trabajo verticalmente en dos partes iguales. 12. Remove Splits (Eliminar divisiones). Elimina las divisiones del rea de trabajo. 13. Component Editor... (Editor de componentes). Abre el editor de componentes, cuya ventana se muestra en la Figura 4.29. Esta herramienta permite gestionar las libreras de componentes de Micro-Cap, aadiendo nuevos componentes o modificando los existentes. La funcionalidad de esta aplicacin est limitada en la versin de evaluacin.
Figura 4.29: Ventana del editor de componentes. 14. Shape Editor... (Editor de smbolos). Abre el editor se smbolos, cuya ventana es mostrada en la Figura 4.30. Mediante esta herramienta se pueden modificar los smbolos existentes en la librera o crear otros nuevos. La funcionalidad de esta aplicacin est limitada en la versin de evaluacin. 15. Package Editor... (Editor de encapsulado). Abre el editor se encapsulado, cuya ventana es mostrada en la Figura 4.31. Mediante esta herramienta se pueden modificar los encapsulados asociados a cada componente y la informacin relativa a sus pines. La funcionalidad de esta aplicacin est limitada en la versin de evaluacin.
22/84
Manual de Micro-Cap 8 Evaluation Version
Figura 4.30: Ventana del editor de smbolos.
Figura 4.31: Ventana del editor de encapsulado.
23/84
Manual de Micro-Cap 8 Evaluation Version 16. Calculator... (Calculadora). Abre la calculadora mostrada en la Figura 4.32. Con ella se pueden evaluar expresiones numricas as como diferenciar expresiones algebraicas. Tambin se encuentra accesible a travs del icono del la barra de herramientas.
Figura 4.32: Ventana de la calculadora.
17. Check Model Library Parameters (Verificar parmetros de biblioteca de modelos). Comprueba en la biblioteca de modelos los lmites seleccionados en la utilidad Model Parameter Limits Editor (Editor de lmites de parmetros en modelos) del men Options. 18. Archivos abiertos. En el men Windows aparece una relacin de archivos abiertos, con una seal de verificacin en el activo. Puede cambiarse de archivo activo sin ms que hacer clic sobre su nombre.
4.6. Men Options (Opciones)
Este men contiene una serie de opciones, preferencias y configuraciones. La Figura 4.33 muestra este men desplegado as como los submens que contiene.
Figura 4.33: Contenido del men Options.
24/84
Manual de Micro-Cap 8 Evaluation Version 1. Main Tool Bar (Barra de herramientas principal). Esta opcin oculta o hace visible la barra de herramientas principal. Sobre ella, aparece una marca de verificacin en el men cuando est activa. Tambin se encuentra accesible a travs de la combinacin de teclas CTRL+0. 2. Default Main Tool Bar (Barra de herramientas principal por defecto). Restaura la barra de herramientas principal establecida por defecto. 3. Status Bar (Barra de estado). Esta opcin oculta o hace visible la barra de estado. Sobre ella, aparece una marca de verificacin en el men cuando est activa. 4. Mode (Modo). Despliega un submen sobre el que se puede seleccionar los distintos modos de operacin, tanto en la ventana de anlisis como en la de trabajo. Sobre el submen, aparece una marca de verificacin al lado de los modos que se encuentran activos en cada momento. a) Select (Seleccin). Esta opcin habilita el modo de seleccin, que permite las siguientes acciones: seleccionar un objeto haciendo clic sobre l; seleccionar un grupo de objetos contenidos en un rea rectangular dibujada arrastrando el ratn; seleccionar varios objetos haciendo clic sobre ellos mientras se mantiene pulsado SHIFT; mover un objeto por el rea de dibujo haciendo clic sobre l y arrastrando; cambiar la forma de objetos grficos; o editar un objeto haciendo doble clic sobre l. Tambin se encuentra accesible a travs de la combinacin de teclas CTRL+E y del icono del la barra de herramientas. b) Component (Componente). Esta opcin habilita el modo de componentes, que permite ubicar un componente dentro del rea de dibujo. Al seleccionarlo y situar el puntero del ratn sobre el rea de dibujo, este se transforma en el smbolo del ltimo componente utilizado. Se puede situar este smbolo en el punto elegido del rea de dibujo haciendo clic con el botn izquierdo. Es posible girar el objeto si se pulsa el botn derecho del ratn antes de soltar el izquierdo. Tambin se entra en este modo cuando se selecciona un componente a travs del men o de la barra de herramientas de componentes. Asimismo, este modo se encuentra accesible a travs de la combinacin de teclas CTRL+D y del icono de la barra de herramientas. c) Text (Texto). Esta opcin habilita el modo de texto. Al hacer clic sobre el rea de dibujo con este modo seleccionado, aparece la ventana de dilogo mostrada en la Figura 4.34. Esta ventana dispone de cinco pestaas: Text. Permite escribir el texto que aparecer en un cuadro de texto que se situar en el punto donde se puls el ratn. Patterns. Permite seleccionar el color del texto, del borde y del relleno del cuadro. Orientatin. Permite seleccionar la orientacin del cuadro. Font. Permite seleccionar el tipo de letra. Stepping. Permite que un texto con le formato LETRA+NMERO se repita incrementando el numero, formando una matriz con las filas, columnas y pasos respectivos que se indiquen en esta parte del cuadro de dilogo. Este modo se encuentra tambin accesible a travs de la combinacin de teclas CTRL+T y del icono del la barra de herramientas.
25/84
Manual de Micro-Cap 8 Evaluation Version
Figura 4.34: Ventana de dilogo Text.
d) Wire (Cableado). Esta opcin habilita el modo de cableado, que realizar las conexiones elctricas entre componentes. Al seleccionarlo, aparece junto al puntero del ratn el icono de la funcin y es posible dibujar una conexin entre dos puntos pulsando el ratn y arrastrando. Cuando estos puntos no se encuentren en la misma lnea horizontal o vertical, Micro-Cap los unir automticamente con dos lneas ortogonales. Es posible modificar la orientacin de esta poli-lnea pulsando el botn derecho del ratn antes de soltar el izquierdo. Tambin es posible forzar el dibujo de una lnea horizontal o vertical si se mantiene pulsado SHIFT a la vez que se arrastra. a travs del men o de la barra de herramientas de componentes. Este modo tambin se encuentra accesible a travs de la combinacin de teclas CTRL+W y del icono de la barra de herramientas. e) WireD (Cableado diagonal). Esta opcin habilita el modo de cableado diagonal. Este modo es anlogo al anterior, diferencindose nicamente en que los dos puntos son unidos mediante una lnea recta, que podr tomar cualquier ngulo de inclinacin. Este modo tambin se encuentra accesible a travs del icono de la barra de herramientas. f) Line (Linea). La seleccin de este modo permite dibujar una lnea grfica entre dos puntos determinados haciendo clic con el ratn en un punto del rea de dibujo y arrastrando hasta un segundo punto. Haciendo doble clic sobre la lnea en modo seleccin, aparece el cuadro de dilogo mostrado en la Figura 4.35 que permite seleccionar el estilo de punta, el grosor, el tramado y el color. Este modo tambin se encuentra accesible a travs de la lista desplegable que aparece al pulsar el icono de grficos la barra de herramientas, o a travs de su propio icono. g) Rectangle (Rectngulo). La seleccin de este modo permite dibujar un rectngulo tal que dos de sus vrtices opuestos diagonalmente quedan determinados por dos puntos que se seleccionan haciendo clic con el ratn en un punto del rea de dibujo y arrastrando hasta un segundo punto. Haciendo doble clic sobre el rectngulo en modo seleccin, aparece el cuadro de dilogo mostrado en la Figura 4.36 que permite seleccionar el ancho, tramado y color del borde, as como el color y tramado del relleno. Este modo tambin se encuentra accesible a travs de la lista desplegable que aparece al pulsar el icono de grficos la barra de herramientas, o a travs de su propio icono.
26/84
Manual de Micro-Cap 8 Evaluation Version
Figura 4.35: Ventana de dilogo Line.
Figura 4.36: Ventana de dilogo Rectangle.
h) Diamond (Rombo). La seleccin de este modo permite dibujar un rombo regular. Se dibuja de forma anloga al rectngulo, de forma que los lados de este coinciden en dimensiones con las diagonales del rombo. Haciendo doble clic sobre el rombo en modo seleccin, aparece un cuadro de dilogo idntico al del rectngulo y que permite cambiar las mismas propiedades. Este modo tambin se encuentra accesible a travs de la lista desplegable que aparece al pulsar el icono de grficos la barra de herramientas, o a travs de su propio icono. i) Ellipse (Elipse). La seleccin de este modo permite dibujar una elipse. Se dibuja de forma anloga al rectngulo, de forma que los lados de este coinciden en dimensiones con los ejes de simetra de la elipse. Haciendo doble clic sobre la elipse en modo seleccin, aparece un cuadro de dilogo idntico al del rectngulo y que permite cambiar las mismas propiedades. Este modo tambin se encuentra accesible a travs de la lista desplegable que aparece al pulsar el icono de grficos la barra de herramientas, o a travs de su propio icono.
27/84
Manual de Micro-Cap 8 Evaluation Version j) Arc (Arco). La seleccin de este modo permite dibujar un arco de elipse. Se dibuja de forma anloga al rectngulo, de forma que los lados de este coinciden en dimensiones con los semiejes de un arco de elipse de 90. Haciendo doble clic sobre la elipse en modo seleccin, aparece un cuadro de dilogo semejante al de la lnea y que permite cambiar las mismas propiedades, salvo el estilo de punta. Este modo tambin se encuentra accesible a travs de la lista desplegable que aparece al pulsar el icono de grficos la barra de herramientas, o a travs de su propio icono. k) Pie (Sector). La seleccin de este modo permite dibujar un sector de elipse. Se dibuja de forma idntica al arco y se corresponde con su ngulo slido. Haciendo doble clic sobre el sector de elipse en modo seleccin, aparece un cuadro de dilogo idntico al del rectngulo y que permite cambiar las mismas propiedades. Este modo tambin se encuentra accesible a travs de la lista desplegable que aparece al pulsar el icono de grficos la barra de herramientas, o a travs de su propio icono. l) Polygon (Polgono). ). La seleccin de este modo permite dibujar un polgono cerrado. En la versin de evaluacin no se encuentra disponible esta opcin.
m) { (Corchete izquierdo). Permite dibujar un corchete abierto (izquierdo) para englobar otros objetos. n) } (Corchete derecho) Permite dibujar un corchete cerrado (derecho) para englobar otros objetos. o) {} (Corchete izquierdo y derecho) Permite dibujar un corchete abierto y cerrado (izquierdo y derecho) para englobar otros objetos. p) Flag (Marca). Habilita el modo marca. Con este modo activado, el puntero del ratn toma el aspecto de su icono y es posible insertar marcas en el rea de dibujo para despus poder desplazarse entre ellas mediante la opcin Go To Flag del men Edit. Al pulsar con el ratn aparece la ventana de dilogo mostrada en la Figura 4.37 que permite introducir el texto de las marcas y modificar las propiedades de su cuadro de texto de forma anloga a como se ha visto en el modo Text. obtener informacin relativa al modelo utilizado en un componente con slo hacer clic sobre l. Este modo Tambin se puede acceder a esta funcin pulsando sobre el icono de la barra de herramientas.
Figura 4.37: Ventana de dilogo Flag.
28/84
Manual de Micro-Cap 8 Evaluation Version q) Picture (Imagen). La seleccin de este modo permite arrastrar el ratn y dibujar un rectngulo, en el que ser insertada una imagen. Para ello que deber seleccionarse a travs de la ventana de dilogo abierta a este efecto (Figura 4.38), en la que tambin se pueden seleccionar las propiedades del borde y del relleno. Este modo tambin se encuentra accesible a travs de la lista desplegable que aparece al pulsar el icono de la barra de herramientas. No obstante, en la versin de evaluacin, se encuentra desactivado.
Figura 4.38: Ventana de dilogo Picture. r) Scale (Escala). Habilita el modo escala en la ventana de anlisis. Con este modo activado, se puede arrastrar el ratn para ampliar una zona del trazado. Este modo tambin se encuentra accesible a travs de la tecla F7 o al pulsar el icono de la barra de herramientas. s) Cursor (Cursor). Habilita el modo cursor en la ventana de anlisis. Con este modo activado, se puede arrastrar dos cursores a lo largo de la curva obtenida, indicndose las coordenadas en que se encuentra cada uno de ellos. Con el botn izquierdo del ratn se controla el desplazamiento del cursor izquierdo y con el botn derecho el del cursor derecho. El cursor izquierdo tambin puede manejarse con las teclas de direccin del techado, debindose adems pulsar SHIFT para el derecho. En la Figura 4.39 se muestra un ejemplo de aplicacin de este modo, que tambin se encuentra accesible a travs de la tecla F8 o al pulsar el icono de la barra de herramientas. t) Point Tag (Etiqueta). Habilita el modo etiqueta en la ventana de anlisis. Con este modo activado, al arrastrar el ratn aparecer una etiqueta que indicar las coordenadas del punto ms cercano perteneciente a la curva trazada en la ventana. En la Figura 4.40 se muestra un ejemplo de aplicacin de este modo, que tambin se encuentra accesible a travs del icono de la barra de herramientas. Haciendo doble clic en modo seleccin sobre una etiqueta, se abre la ventana mostrada en la Figura 4.41, que permite editar sus caractersticas. u) Horizontal Tag (Etiqueta horizontal). Habilita el modo etiqueta horizontal en la ventana de anlisis. Con este modo activado, al arrastrar el ratn, la curva ser acotada horizontalmente entre un punto situado en la vertical del punto inicial del arrastre y otro punto en la vertical del punto final. En la Figura 4.40 se muestra un ejemplo de aplicacin de este modo, que tambin se encuentra accesible a travs del icono de la barra de herramientas. Haciendo doble clic en modo seleccin sobre una de estas etiquetas, se abre la ventana mostrada en la Figura 4.41, que permite editar sus caractersticas. 29/84
Manual de Micro-Cap 8 Evaluation Version
Figura 4.39: Ejemplo de aplicacin del Modo Cursor.
v) Vertical Tag (Etiqueta vertical). Habilita el modo etiqueta vertical en la ventana de anlisis. Con este modo activado, al arrastrar el ratn, la curva ser acotada verticalmente entre un punto situado en la horizontal del punto inicial del arrastre y otro punto en la horizontal del punto final. En la Figura 4.40 se muestra un ejemplo de aplicacin de este modo, que tambin se encuentra accesible a travs del icono de la barra de herramientas. Haciendo doble clic en modo seleccin sobre una de estas etiquetas, se abre la ventana mostrada en la Figura 4.41, que permite editar sus caractersticas. w) Help (Ayuda). Habilita el modo ayuda contextual. Con este modo activado, el puntero del ratn toma el aspecto de su icono y es posible invocar la ayuda de un elemento situado en la ventana de dibujo con slo hacer clic sobre l. Tambin se puede acceder a este modo mediante la combinacin de teclas CTRL+H o pulsando sobre el icono de la barra de herramientas. x) Info (Informacin). Habilita el modo informacin. Con este modo activado, el puntero del ratn toma el aspecto de su icono y es posible obtener informacin relativa al modelo utilizado en un componente con slo hacer clic sobre l. Tambin se puede acceder a este modo mediante la combinacin de teclas CTRL+I o pulsando sobre el icono de la barra de herramientas.
30/84
Manual de Micro-Cap 8 Evaluation Version
Figura 4.40: Ejemplo de aplicacin de los modos Horizontal Tag y Vertical Tag.
Figura 4.41: Ventana de dilogo Measure.
y) Point to End Paths (Rutas de punto a fin). Habilita el modo digital punto-fin. Con este modo activado, al pulsar con el puntero del ratn sobre un componente digital, se abre la ventana mostrada en la Figura 4.42. En ella se muestran todas las posibles rutas digitales entre el componente seleccionado y las salidas del circuito, indicndose en cada una de ellas los componentes atravesados y los retardos existentes. Seleccionando en esta ventana en una de las rutas, esta aparecer resaltada en distinto color en la ventana de dibujo. Tambin se puede acceder a este modo mediante el icono de la barra de herramientas.
31/84
Manual de Micro-Cap 8 Evaluation Version z) Point to Point Paths (Rutas de punto a punto). Habilita el modo digital punto-punto. Con este modo activado, al pulsar con el puntero del ratn sucesivamente sobre dos componentes digital, se abre la ventana mostrada en la Figura 4.42. En ella se muestran todas las posibles rutas digitales entre ambos componentes, indicndose en cada una de ellas los componentes atravesados y los retardos existentes. Seleccionando en esta ventana en una de las rutas, esta aparecer resaltada en distinto color en la ventana de dibujo. Tambin se puede acceder a este modo mediante el icono de la barra de herramientas.
Figura 4.42: Ventana de dilogo Path.
5. View (Ver). Despliega un submen que contiene opciones de visualizacin de la ventana de dibujo. Sobre el submen, aparece una marca de verificacin al lado de las opciones que se encuentran activadas en cada momento. a) Atributte Text (Texto de atributos). Muestra u oculta el texto que indica los atributos de los componentes incluidos en el esquema. Tambin se puede acceder a esta opcin a travs del icono de la barra de herramientas. b) Grid Text (Texto de rejilla). Muestra u oculta el texto incluido en el dibujo a travs del modo texto. Tambin se puede acceder a esta opcin a travs del icono de la barra de herramientas. c) Node Numbers (Nmeros de nodo). Muestra u oculta los nmeros asignados por Micro-Cap a los nodos del circuito contenido en el rea de dibujo. Los nmeros asignados se actualizan cada vez que se cambia la topologa de circuito. Tambin se puede acceder a esta opcin a travs del icono de la barra de herramientas. d) Node Voltajes / States (Voltajes/Estados de nodo). Con el anlisis dinmico activado, esta opcin muestra u oculta las tensiones de nodo en los circuitos analgicos o su estado lgico (0 1) en los digitales. Tambin se puede acceder a esta opcin a travs del icono de la barra de herramientas. e) Current (Intensidad). Con el anlisis dinmico activado, esta opcin muestra u oculta las corrientes que circulan por los elementos analgicos del circuito. En corriente alterna, muestra la corriente en el punto de operacin. Tambin se puede acceder a esta opcin a travs del icono de la barra de herramientas.
32/84
Manual de Micro-Cap 8 Evaluation Version f) Power (Potencia). Con el anlisis dinmico activado, esta opcin muestra u oculta la potencia en los elementos analgicos del circuito. En corriente alterna, muestra la potencia en el punto de operacin. Tambin se puede acceder a esta opcin a travs del icono de la barra de herramientas. g) Condition (Estado). Con el anlisis dinmico activado, esta opcin muestra u oculta el estado de operacin (ON, OFF, SAT, LIN o HOT) de los dispositivos analgicos que puedan funcionar en varios estados (transistores o diodos). En corriente alterna, muestra este estado en el punto de operacin. Tambin se puede acceder a esta opcin a travs del icono de la barra de herramientas. h) Pin connetions (Puntos de conexin). Muestra u oculta los puntos de conexin de los componentes del circuito. Tambin se puede acceder a esta opcin a travs del icono de la barra de herramientas. i) j) No Grid (Rejilla). Oculta la rejilla de fondo del rea de dibujo. Tambin se puede acceder a esta opcin a travs del icono de la barra de herramientas. Gris Bold 5 (Resaltar rejilla 5). Muestra la rejilla de fondo del rea de dibujo y resalta en negrilla un punto de cada 5. Tambin se puede acceder a esta opcin a travs del icono de la barra de herramientas. Grid Bold 5 (Resaltar rejilla 6). Muestra la rejilla de fondo del rea de dibujo y resalta en negrilla un punto de cada 6. Tambin se puede acceder a esta opcin a travs del icono de la barra de herramientas. Bold Grids User (Resalta la rejilla definida por el usuario). Muestra la rejilla de fondo del rea de dibujo y resalta en negrilla un punto de cada n, siendo n un nmero definido por el usuario en la solapa View de la ventana de dilogo que aparece al seleccionar la opcin Edit / Change / Attributes. Esta ventana de dilogo es la mostrada en la Figura 4.15. Tambin se puede acceder a esta opcin a travs del icono de la barra de herramientas.
k)
l)
m) Grid (Rejilla). Muestra la rejilla de fondo del rea de dibujo. Esta opcin tambin es accesible a travs del icono de la barra de herramientas. n) Cross-Hair Cursor (Cursor en cruz). Esta opcin activa el cursor formado por dos lneas que atraviesan todo el rea de dibujo. Tambin se puede acceder a esta opcin a travs del icono de la barra de herramientas. o) Border (Borde). Muestra u oculta el borde del rea de dibujo. Tambin se puede acceder a esta opcin a travs del icono de la barra de herramientas. p) Title (Title). Muestra u oculta el cajetn del rea de dibujo. Tambin se puede acceder a esta opcin a travs del icono de la barra de herramientas.
6. Show All Paths (Mostrar todas las rutas). Abre la ventana Path ya mostrada en la Figura 4.42, esta vez con todas las posibles rutas digitales del circuito. Tambin se puede acceder a esta opcin a travs del icono de la barra de herramientas. 7. Preferences (Preferencias). Abre una ventana de dilogo donde pueden seleccionarse las preferencias generales del programa. Estn agrupadas en las siguientes siete pestaas: a) Options (Opciones). El contenido de esta pestaa se muestra en la Figura 4.43. En ella se recogen algunas opciones relativas al funcionamiento general programa (General), y al funcionamiento de las ventanas de anlisis (Analysis) y de trabajo (Circuit). 33/84
Manual de Micro-Cap 8 Evaluation Version
Figura 4.43: Ventana de dilogo Preferences. Pestaa Options.
b) Color Palettes (Paletas de color). En esta pestaa, mostrada en la Figura 4.44, aparece la paleta de colores utilizada por el programa. Pulsando con el ratn sobre uno de los colores, se abre la ventana mostrada en la Figura 4.45 que permite editar los colores de la paleta.
Figura 4.44: Ventana de dilogo Preferences. Pestaa Color Palettes.
34/84
Manual de Micro-Cap 8 Evaluation Version
Figura 4.45: Ventana de dilogo Color.
c) Color Palettes (Paletas de color). En esta pestaa, mostrada en la Figura 4.46, se puede seleccionar el formato numrico.
Figura 4.46: Ventana de dilogo Preferences. Pestaa Format.
d) Status Bar (Barra de estado). En esta pestaa, mostrada en la Figura 4.47, se puede seleccionar la fuente utilizada en la barra de estado.
35/84
Manual de Micro-Cap 8 Evaluation Version
Figura 4.47: Ventana de dilogo Preferences. Pestaa Status Bar.
e) Main Tool Bar (Barra de estado). En esta pestaa, mostrada en la Figura 4.48, se puede seleccionar los iconos mostrados en la barra de herramientas, as como editar los correspondientes a la barra de herramientas de componentes.
Figura 4.48: Ventana de dilogo Preferences. Pestaa Main Tool Bar.
36/84
Manual de Micro-Cap 8 Evaluation Version f) Component Palettes (Paletas de componentes). En esta pestaa, mostrada en la Figura 4.49, se puede seleccionar el nombre de las distintas paletas de componentes disponibles. g) Auto Save (Auto-guardado). En esta pestaa, mostrada en la Figura 4.50, se puede seleccionar la configuracin de auto-guardado del programa.
Figura 4.49: Ventana de dilogo Preferences. Pestaa Component Palettes.
Figura 4.50: Ventana de dilogo Preferences. Pestaa Auto Save.
37/84
Manual de Micro-Cap 8 Evaluation Version h) Warnings (Alertas). En esta pestaa, mostrada en la Figura 4.51, se puede activar o desactivar los distintos mensajes de alerta del programa. i) Default Properties for New Circuits... (propiedades por defecto para nuevos circuitos). Abre la ventana de dilogo mostrada en la Figura 4.52. En ella pueden seleccionarse las opciones por defecto para nuevos circuitos, referentes a caractersticas del texto, cajetn, barras de herramientas y formatos numricos; correspondientes a las distintas ventanas de la aplicacin.
Figura 4.51: Ventana de dilogo Preferences. Pestaa Warnings.
Figura 4.52: Ventana de dilogo Default Properties For New Circuits. 38/84
Manual de Micro-Cap 8 Evaluation Version 8. Global Setings... (Ajustes globales). Abre la ventana de dilogo mostrada en la Figura 4.53 donde pueden modificarse los valores de las variables globales utilizadas durante los clculos efectuados en la simulacin. Tambin se puede acceder a esta opcin a travs de la combinacin de teclas CTRL+SHIFT+G o pulsando el icono de la barra de herramientas.
Figura 4.53: Ventana de dilogo Global Settings. 9. User Definitions (Definiciones de usuario). Esta opcin muestra el contenido del archivo de texto MCAP.INC. localizado en la misma carpeta que el ejecutable de la aplicacin. Contiene todas las definiciones globales para ser usadas con todos los circuitos. 10. Model Parameters Limits Editor... (Editor de parmetros lmite de modelos). Abre la ventana de dilogo mostrada en la Figura 4.54 donde pueden modificarse los valores lmite de todos los parmetros utilizados en los modelos de los componentes.
Figura 4.54: Ventana de dilogo Model Parameters Limits Editor.
39/84
Manual de Micro-Cap 8 Evaluation Version 11. Component Palettes (Paletas de componentes). Abre un submen desplegable donde se pueden abrir u ocultar las paletas de componentes de que dispone el programa. Se trata de nueve mens que permiten un acceso rpido a los componentes ms utilizados por el usuario. El nombre de cada uno de ellos se puede seleccionar mediante la opcin Preferences del men Options, mientras que los componentes mostrados por cada una, se pueden seleccionar a travs de la aplicacin Component Editor del men Windows.
4.7. Men Analysis (Anlisis)
En el men Analysis se pueden ejecutar los distintos anlisis provistos por la aplicacin sobre el circuito diseado en el rea de dibujo. La Figura 4.55 muestra el contenido de este men. Cada una de sus opciones ser descrita con ms detalle en el apartado dedicado al Anlisis.
Figura 4.55: Contenido del men Analysis.
1. Transient... (Temporal). Se realiza un anlisis temporal del circuito. Tambin se puede acceder mediante la combinacin de teclas ALT+1. 2. AC... (Corriente alterna). Se realiza un anlisis en frecuencia del circuito. Tambin se puede acceder mediante la combinacin de teclas ALT+2. 3. DC... (Corriente continua). Se realiza un anlisis en continua. Tambin se puede acceder mediante la combinacin de teclas ALT+3. 4. Dynamic DC (Anlisis en continua interactivo). Se realiza un anlisis en continua interactivo, en el que el usuario puede cambiar el circuito y Micro-Cap recalcula automticamente la respuesta en continua. Tambin se puede acceder mediante la combinacin de teclas ALT+4. 5. Dynamic AC (Anlisis en frecuencia interactivo). Se realiza un anlisis en frecuencia interactivo, en el que el usuario puede cambiar el circuito y Micro-Cap recalcula automticamente la respuesta en frecuencia. Tambin se puede acceder mediante la combinacin de teclas ALT+5. 6. Sensitivity... (Sensibilidad). Se analiza la sensibilidad en continua y en pequea seal de una o varias expresiones de salida respecto a un o varias variables de entrada. La sensibilidad se define como la razn entre un cambio en la expresin de salida y un pequeo cambio en la variable de entrada, de forma que se aproxima el valor numrioco la derivada en el punto de trabajo. Tambin se puede acceder mediante la combinacin de teclas ALT+6. 40/84
Manual de Micro-Cap 8 Evaluation Version 7. Transfer Function... (Funcin de transferencia). Se calcula la funcin de transferencia del circuito. Es parecido al anlisis de sensibilidad pero en este caso slo se calcula la sensibilidad de expresiones respecto al valor de la fuente de tensin continua de entrada. Tambin se puede acceder mediante la combinacin de teclas ALT+7. 8. Distortion... (Distorsin). Es un tipo de anlisis temporal en el que se aplica una nica seal senoidal de una determinada frecuencia desde la fuente de entrada y se mide la distorsin en la expresin de salida especificada por el usuario. Tambin se puede acceder mediante la combinacin de teclas ALT+8. 9. Probe Transient... (Osciloscopio para el anlisis temporal). Se realiza un anlisis temporal en modo osciloscopio. Tambin se puede acceder mediante la combinacin de teclas CTRL+ALT+1. 10. Probe AC... (Osciloscopio para el anlisis en frecuencia). Se realiza un anlisis en frecuencia en modo osciloscopio. Tambin se puede acceder mediante la combinacin de teclas CTRL+ALT+2. 11. Probe DC... (Osciloscopio para el anlisis en continua). Se realiza un anlisis en continua en modo osciloscopio. Tambin se puede acceder mediante la combinacin de teclas CTRL+ALT+3.
4.8. Men Design (Diseo)
En el men Design se encuentran algunas herramientas de diseo proporcionadas por la aplicacin. La Figura 4.56 muestra el contenido de este men desplegado.
Figura 4.56: Contenido del men Design.
1. Active Filters... (Filtros activos). Esta opcin abre la herramienta de diseo asistido por ordenador mostrada en la Figura 4.57. Seleccionando en la pestaa Design un tipo de filtro activo e indicando sus especificaciones, la aplicacin genera de forma automtica un circuito que cumple estos requisitos y su esquema aparece en el rea de dibujo. La otras pestaas contienen opciones complementarias relativas al circuito generado. La versin de evaluacin est limitada a filtros de orden 3 o menor. 2. Passive Filters... (Filtros pasivos). Esta opcin abre la herramienta de diseo asistido por ordenador mostrada en la Figura 4.58. Seleccionando en la pestaa Design un tipo de filtro pasivo e indicando sus especificaciones, la aplicacin genera de forma automtica un circuito que cumple estos requisitos y su esquema aparece en el rea de dibujo. La otras pestaas contienen opciones complementarias relativas al circuito generado. La versin de evaluacin est limitada a filtros de orden 3 o menor.
41/84
Manual de Micro-Cap 8 Evaluation Version
Figura 4.57: Ventana de dilogo Active Filter Designer.
Figura 4.58: Ventana de dilogo Pasive Filter Designer.
42/84
Manual de Micro-Cap 8 Evaluation Version
4.9. Men Model (Modelo)
Todas las opciones de este men slo estn disponibles en la versin profesional de Micro-Cap.
Figura 4.59: Contenido del men Model.
4.10. Men Help (Ayuda)
En el men Help se encuentran algunas herramientas de ayuda al manejo de la aplicacin. La Figura 4.60 muestra el contenido de este men desplegado. 1. Contents... (Contenidos). Esta opcin abre el ndice de contenidos de la ayuda de la aplicacin. Se trata de la ventana de ayuda estndar de Windows, en la que aparecen los tpicos de ayuda del programa estructurados, adems de por orden alfabtico y una herramienta para buscar palabras clave. Esta opcin tambin se encuentra accesible mediante la tecla F1. 2. Search fo help On... (Buscar ayuda para). Esta opcin abre la misma ventana que la anterior, con la pestaa ndice resaltada. 3. Product Support (Soporte de producto). Proporciona direcciones de contacto para el fabricante de la aplicacin y sus distribuidores. 4. Tip of the Day... (Consejo del da). Proporciona un consejo sobre el uso de la aplicacin y permite activar la opcin que hace que sea presentado un consejo cada vez que se inicia Micro-Cap. Esta puede resultar una forma amena de perfeccionar los conocimientos sobre el manejo de programa con su uso cotidiano. 5. New MC8 Features... (Caractersticas nuevas de Micro-Cap 8). Proporciona informacin acerca de las nuevas caractersticas de Micro-Cap 8 respecto a la versin anterior. 6. Statistics... (Estadsticas). Proporciona informacin acerca de la versin, la fecha del ejecutable, la memoria instalada y el nmero de componentes en la ventana activa.
43/84
Manual de Micro-Cap 8 Evaluation Version 7. Check for Updates (Comprueba si hay actualizaciones). Proporciona la posibilidad de actualizar Micro-Cap con conexin a Internet. Esta opcin slo est disponible en la versin profesional. 8. Demos (Demostraciones). Se incluyen con la aplicacin una numerosa coleccin de demostraciones relativas a su manejo. 9. About Micro-Cap... (Acerca de Micro-Cap). Proporciona informacin acerca de Micro-Cap.
Figura 4.60: Contenido del men Help.
44/84
Manual de Micro-Cap 8 Evaluation Version
Figura 4.61: Ventana de dilogo Temas de Ayuda.
5. COMPONENTES
En este apartado se tratarn con detalle algunos de los componentes ms comunes utilizados en los circuitos electrnicos, as como la forma de introducir los parmetros que los definen. Existe dos formas de introducir componentes en la aplicacin: parametrizando componentes genricos, o bien tomando modelos de componentes reales de las libreras, ya parametrizados. El segundo modo de trabajo, ms conveniente para el anlisis y diseo de circuitos reales, est muy limitado en la versin de evaluacin de Micro-Cap.
5.1. Ventana de Atributos
Al seleccionar un componente genrico (submens Analog Primitives y Digital Primitives) e incluirlo dentro del rea de dibujo, aparece la ventana de dilogo de atributos que se muestra en la Figura 5.1. A travs de esta ventana se introducir toda la informacin relativa al modelo utilizado para el componente. Dada la importancia que tiene esta venta y el frecuente uso que se hace de ella, resulta conveniente conocer su funcionamiento en profundidad. Sus distintas partes son:
45/84
Manual de Micro-Cap 8 Evaluation Version
rea de atributos
Variables para el trazado (Plot)
Botones de comandos
Modelos disponibles Biblioteca utilizada
Parmetros del modelo
Barra de ayuda
Figura 5.1: Ventana de dilogo de Atributos. 1. rea de atributos. En esta rea aparecen los atributos del componente que se encuentra seleccionado y cuyo tipo aparece en la barra de ttulo. Cuando se selecciona uno de los atributos, el nombre del atributo aparece en el campo Name, pudiendo ser editado en algunos casos, y su valor se puede editar en el campo Value. Junto a ambos, aparece una casilla de verificacin Show que permite activar o desactivar su presentacin en el rea de dibujo. Los atributos de los componentes varan de un tipo a otro, pero existen algunos que son comunes a casi todos ellos: a) PART (Identificador de componente). Es el identificador que utiliza la aplicacin para nombrar al componente. Deber utilizarse cuando se haga referencia a l en el resto de las ventanas (anlisis, texto, etc.). Micro-Cap asigna automticamente identificadores a los componentes consistentes en una letra, distinta para cada tipo de componente, y un nmero de orden, comenzando por el 1. b) VALUE (Valor). Se utiliza en aquellos componentes cuyo modelo se caracteriza normalmente por un nico parmetro (resistencias, condensadores, fuentes constantes, etc.), que ser recogido en este campo. En este campo y en general toda la aplicacin, se podrn usar las siguientes abreviaturas mostradas en la Tabla 5.1 despus de una cantidad numrica para indicar mltiplos y divisores: c) MODEL (Modelo). El modelo utilizado para el componente puede ser nuevo o seleccionarse de los disponibles en las libreras activas. En el primer caso, habr que darle un nombre no utilizado y cumplimentar los parmetros que utilice en los campos correspondientes, que aparecern inicialmente con sus valores por defecto. En el segundo caso, solamente habr que elegir uno de los modelos disponibles, que aparecen en el campo de la derecha.
46/84
Manual de Micro-Cap 8 Evaluation Version Tabla 5.1: Abreviaturas en mltiplos y divisores. Abreviatura Prefijo Fetmo Pico Nano Micro Mili Kilo Mega Giga Tera Multiplicador
F P N U M K MEG G T
1E-15 1E-12 1E-9 1E-6 1E-3 1E+3 1E+6 1E+9 1E+12
d) PACKAGE (Encapsulado). Se puede incluir el nombre del encapsulado que utiliza el componente fsico. Esta informacin ser utilizada en la confeccin de listas de nodos, que pueden se utilizadas por programas externos de diseo de placas (PCB). e) COST (Precio); POWER (Potencia). Tambin se puede incluir el precio del componente fsico, as como su potencia. Esta informacin ser utilizada en la confeccin de listas de componentes. 2. Botones de comandos. En la ventana aparecen 12 botones con las siguientes funciones: a) OK (Aceptar). Cierra la ventana guardando los cambios. b) Cancel (Cancelar). Cierra la ventana descartando los cambios. c) Font... (Tipo de letra). Abre una ventana de dilogo que permite seleccionar la tipo de letra y el color de texto con que se presentar el atributo que en ese momento se encuentre seleccionado en el rea de atributos. d) Add (Aadir). Aade un nuevo atributo definible por el usuario. e) Delete (Eliminar). Elimina el atributo seleccionado en el rea de atributos. Algunos atributos no pueden ser eliminados pues resultan esenciales para el funcionamiento del componente. f) Help... (Ayuda). Presenta ayuda contextual referente al uso de la ventana. g) New (Nuevo). Con el atributo MODEL seleccionado, crea un nuevo modelo. El mismo efecto tiene escribir un nuevo nombre en el campo Name. h) Syntax... (Sintaxis). Proporciona ayuda referente a la sintaxis que deber utilizarse con el elemento seleccionado, as como un acceso a la ayuda realativa al significado de sus atributos y parmetros. i) Plot (Trazado). Abre una versin simplificada de la ventana de anlisis (Figura 5.2). En ella se traza automticamente la caracterstica del componente que se encuentre seleccionada en la lista desplegable de variables de trazado. Expand (Expandir). Abre una ventana de texto en la que se puede editar el valor del atributo que se encuentra seleccionado. Tiene utilidad cuando el valor del atributo consiste en un texto excesivamente largo para ser mostrado por completo en el rea de atributos. 47/84
j)
Manual de Micro-Cap 8 Evaluation Version k) Help Bar (Barra de ayuda). Muestra u oculta la barra de ayuda de la ventana. l) Browse... (Seleccionar). Permite seleccionar un archivo cueando se est trabajando con atributos de tipo .FILE.
3. Display (Mostrar). Estas casillas de verificacin hacen que sea mostrado u ocultado: las marcas de nodo, el nombre de nodo, el nmero de nodo, la intensidad, la potencia y el estado del componente seleccionado. Estas propiedades slo aparecer cuando adems este se lesionada la vista correspondiente en el men Options / View o en la barra de herramientas. 4. Cursores. Permiten desplazarse entre los distintos componentes del circuito sin necesidad de cerrar la ventana. Las flechas verticales desplazan entre las distintas categoras, mientras que las horizontales permiten hacerlo entre componentes de la misma categora. 5. Barra de ayuda. En esta rea se muestra una ayuda contextual sobre todos los elementos de la ventana, con solo colocar el cursor del ratn encima de ellos.
Figura 5.2: Ventana Plot.
48/84
Manual de Micro-Cap 8 Evaluation Version
5.2. Expresiones
En general, en los campos de atributos de Micro-Cap que admiten valores numricos, es posible obtener estos de forma calculada, a travs de una expresin algebraica. Tabla 5.2: Operadores utilizados en expresiones. Aritmticos
* + / ^ ** MOD DIV AND NAND NOR NOT OR XOR DB(z) RE(z) IM(z) IMG(z) IMAG(z) M(z) MAG(z) P(z) PH(z) PHASE(z) GD(z)
Producto Suma Resta Divisin Potencia Mdulo (resto de divisin entera) Divisin entera Booleanos Operador lgico Y Operador lgico Y negado Operador lgico O negado Operador lgico negacin Operador lgico O Operador lgico O exclusivo Complejos Mdulo de z en decibelios Parte real de z Parte imaginaria de z Mdulo de z Fase de z en grados Derivada de la fase de z respecto a la frecuencia
49/84
Manual de Micro-Cap 8 Evaluation Version
Digitales
D(A) HEX(A,B,C,D) BIN(A,B,C,D) DEC(A,B,C,D) OCT(A,B,C,D) + MOD DIV & | ^ ~ DER(u,x) SUM(y,x[,start]) SD(y[,start]) DD(y) RMS(y[,start]) AVG(y,[start]) SDT(y) DDT(y) DEL(y)
Estado digital del nodo A Valor hexadecimal del estado digital de los nodos A, B, C, D Valor binario del estado digital de los nodos A, B, C, D Valor decimal del estado digital de los nodos A, B, C, D Valor octal del estado digital de los nodos A, B, C, D Suma de dos valores digitales Resta de dos valores digitales Mdulo (resto de la divisin entera) de dos valores digitales Divisin entera de dos valores digitales Operador AND de los estados de dos nodos Operador OR de los estados de dos nodos Operador XOR de los estados de dos nodos Operador OR de los estados de dos nodos Derivacin e Integracin Derivada de u respecto a x Integral de y respecto a x con un parmetro opcional de inicio start Integral de y respecto a T en anlisis temporal, a F en anlisis AC y a DCIMPUT1 en anlisis DC; con un parmetro opcional de inicio
start
Derivada numrica de y respecto a T en anlisis temporal, a F en anlisis AC y a DCIMPUT1 en anlisis DC Valor RMS de y respecto a T en anlisis temporal, a F en anlisis AC y a DCIMPUT1 en anlisis DC; con un parmetro opcional de inicio
start start
Valor medio de y respecto a T en anlisis temporal, a F en anlisis AC y a DCIMPUT1 en anlisis DC; con un parmetro opcional de inicio Integral de y respecto a T Derivada numrica de y respecto a T Diferencial numrica de y
50/84
Manual de Micro-Cap 8 Evaluation Version
Relacionales
< > <= >= = <> == MIN(z1,z2) MAX(z1,z2) LIMIT(z,z1,z2) IF(b,z1,z2) HARM(u) THD(S[,F]) HD(S,[F)) FFT(u) IFT(S) CONJ(S) CS(u,v) AS(u) CC(u,v) AC(u) COH(u,v) REAL(S) IMAG(S) MAG(S) PHASE(S)
Menor que Mayor que Menor o igual que Mayor o igual que Distinto de Igual que Mnimo de las partes reales e imaginarias de z1 y z2 Mximo de las partes reales e imaginarias de z1 y z2 Devuelve z cuando su parte real est en el intervalo(RE(z1),RE(z2)) y su parte imaginaria est en el intervalo (IM(z1),IM(z2)) Si b es verdadero, devuelve z1; si es falso devuelve z2 Proceso de Seal Armnicos de la forma de onda u Distorsin armnica total del espectro de S tomada como porcentaje de la frecuencia de referencia F. Si no se indica F, es tomada como frecuencia de referencia la del primer armnico Distorsin armnica individual del espectro de S. Es similar a THD, pero no es acumulativa. Transformada directa de Fourier de la forma de onda u Transformada inversa de Fourier del espectro S Conjugado del espectro S Espectro cruzado de las formas de onda u y v:
CONJ(FFT(v))*FFT(u)*dt*dt Espectro propio de la forma de onda u: CS(u,u)
Correlacin cruzada de las formas de onda u y v: IFT(CS(u,v)) Autocorrelacin de u: IFT(AS(u)) Coherencia de u y v: CC(u,v)/sqrt(AC(u(0))*AC(v(0))) Parte real del espectro S producido por FFT Parte imaginaria del espectro S producido por FFT Mdulo del espectro S producido por FFT Fase del espectro S producido por FFT
51/84
Manual de Micro-Cap 8 Evaluation Version
Trascendentes
SIN(z) COS(z) TAN(z) COT(z) SEC(z) CSC(z) ASIN(z) ACOS(z) ATAN(z) ATN(z) ARCTAN(z) ATAN2(y,x) ACOT(z) ASEC(z) ACSC(z) SINH(z) COSH(z) TANH(z) COTH(z) SECH(z) CSCH(z) ASINH(z) ACOSH(z) ATANH(z) ACOTH(z) ASECH(z) ACSCH(z) LN(z) LOG(z) LOG10(z) EXP(z)
Seno de z en radianes Coseno de z en radianes Tangente de z en radianes Cotangente de z en radianes Secante de z en radianes Cosecante de z en radianes Arcoseno de z Arcocoseno de z Arcotangente de z Arcotangente de y/x Arcocotangente de z Arcosecante de z Arcocosecante de z Seno hiperblico de z Coseno hiperblico de z Tangente hiperblica de z Cotangente hiperblica de z Secante hiperblica de z Cosecante hiperblica de z Arcoseno hiperblico de z Arcocoseno hiperblico de z Arcotangente hiperblica de z Arcocotangente hiperblica de z Arcosecante hiperblica de z Arcocosecante hiperblica de z Logaritmo natural de z Logaritmo decimal de z Exponencial de z
52/84
Manual de Micro-Cap 8 Evaluation Version
Miscelanea
ABS(z) DIFA(u,v[,d]) FACT(n) JN(n,z[,m]) J0(z) J1(z) POW(z,x) PWRS(y,x) RND
Valor absoluto de z Compara las seales digitales u y v, devolviendo, en cada pulso de reloj, un 0 cuando son iguales y 1 cuando son distintas. El valor opcional d indica que el periodo inicial en que son ignoradas las diferencias. Devuelve el factorial del entero n Primera funcin Bessel de orden n de la expresin compleja z. El valor opcional m indica el nmero de trminos de la serie y tiene valor 10 por defecto Primera funcin Bessel de orden 0 de la expresin compleja z:
JN(0,z,10) JN(1,z,10)
Primera funcin Bessel de orden 1 de la expresin compleja z: Potencia del complejo z: z^x Potencia con signo: |y|^x, if y>0, -|y|^x if y<0 Devuelve un valor aleatorio entre 0 y 1
la suma de la serie indicada por la expresin compleja Series(n,n1,n2,z) Calcula z=z(n), desde n=n1 hasta n=n2 SGN(y) Operador signo: +1 if y>0, -1 if y<0, 0 if y=0
SQRT(z) IMPORT(f,y) IMPULSE(y) CURVEY(f,W) CURVEX(f,W) YN(n,z[,m]) Y0(z) Y1(z)
Raz cuadrada del complejo z Importa la forma de onda y del archivo f Funcin impulso de rea 1 y amplitud y Importa la componente Y de la curva W desde el archivo f Importa la componente X de la curva W desde el archivo f Segunda funcin Bessel de orden n de la expresin compleja z. El valor opcional m indica el nmero de trminos de la serie y tiene valor 10 por defecto Segunda funcin Bessel de orden 0 de la expresin compleja z:
YN(0,z,10) YN(1,z,10)
Segunda funcin Bessel de orden 1 de la expresin compleja z:
53/84
Manual de Micro-Cap 8 Evaluation Version
5.3. Componentes Bsicos
A continuacin, se describirn brevemente los componentes ms utilizados en la presente obra. Para ampliar informacin u obtenerla referente a otros componentes, la mejor forma es consultar la ayuda contextual de la aplicacin a travs del botn Sintax de la ventana de dilogo de atributos del componente en cuestin. 1. Men de Componentes Pasivos (Components / Analog Primitives / Passive Components). a) Resistor (Resistencia). Su principal atributo es VALUE, donde se debe consignar la resistencia en continua del elemento y, opcionalmente, sus coeficientes de temperatura (TC=<valor>). Adems, en el atributo VALUE se puede introducir una expresin algebraica que recoja la variacin de la resistencia en alterna, o crear un modelo con el atributo MODEL. En los atributos SLIDER_MIN y SLIDER_MAX se puede indicar los valores mnimo y mximo entro los que variar la resistencia al accionar su corredera, tal y como se ver en el apartado dedicado al anlisis dinmico. Este componente tambin se puede seleccionar en la barra de herramientas, donde se encuentra por defecto. b) Capacitor (Condensador). Su principal atributo es VALUE, donde se debe consignar la capacidad del elemento y, opcionalmente, el valor de tensin con que se encuentra cargado en el origen de tiempos (IC=<valor>). Adems, en el atributo VALUE se puede introducir una expresin algebraica que recoja la variacin de la capacidad en alterna, o crear un modelo con el atributo MODEL. Este componente tambin se puede seleccionar en la barra de herramientas, donde se encuentra por defecto. c) Inductor (Bobina). Su principal atributo es VALUE, donde se debe consignar el coeficiente de autoinduccin del elemento y, opcionalmente, el valor de la intensidad que circula por l en el origen de tiempos (IC=<valor>). Adems, en el atributo VALUE se puede introducir una expresin algebraica que recoja la variacin de la capacidad en alterna, o crear un modelo con el atributo MODEL. Este componente tambin se puede seleccionar en la barra de herramientas, donde se encuentra por defecto. d) Diode (Diodo). Su principal atributo es MODEL. El modelo de diodo incluido en Micro-Cap se basa en el modelo analtico expuesto en la parte terica de esta obra, pero complementado para tener en cuenta muchos otros efectos de segundo orden. Los parmetros ms importantes en primera aproximacin son la corriente de saturacin IS y el coeficiente de emisin N. Se tratar ms sobre ambos en las simulaciones. Este componente tambin se puede seleccionar en la barra de herramientas, donde se encuentra por defecto. e) TLine (Lnea de transmisin). Su principal atributo es VALUE o bien MODEL. Mediante ambos se puen introducir los parmetros de la lnea: longitud elctrica (LEN=<valor>), resistividad (R=<valor>), inductancia por unidad de longitud (L=<valor>), capacidad por unidad de longitud (C=<valor>), conductancia por unidad de longitud (G=<valor>), impedancia caracterstica (ZO=<valor>), retraso en la transmisin (TD=<valor>), longitud de onda relativa (NL=<valor>), y frecuencia para NL (F=<valor>). f) D45 (Diodo 45). Se trata de un diodo idntico al presentado anteriormente. Solamente vara el smbolo, que se ha dibujado con 45 de inclinacin para su uso con los dibujos en que esto resulte conveniente.
54/84
Manual de Micro-Cap 8 Evaluation Version g) Transformer (Transformador). Su principal atributo es VALUE. En el se deben de introducir, por este orden y separados por comas: la inductancia de primario, pla inductancia del secundario y el coeficiente de induccin mutua. h) K (Bobinas acopladas). Sus principales atributos son INDUCTOR, COUPLING y MODEL. En INDUCTOR se deben relacionar los nombres de las bobinas que se encuentran acopladas. En COUPLING se debe introducir el valor del coeficiente de induccin mutua entre las bobinas anteriores. En MODEL se pueden introducir otros parmetros relativos a la construccin de las bobinas. i) Zener (Diodo Zener). El diodo normal y el Zener utilizan el mismo modelo y la distincin entre ambos debe hacerse mediante la adecuada eleccin de sus parmetros, especialmente el valor de la tensin de codo inversa BV. Eligiendo Zener en el men se consigue nicamente que aparezca el smbolo de este tipo especial de diodo.
2. Men de Componentes Activos (Components / Analog Primitives / Active Components). a) NPN, PNP, NPN4, PNP4 (Transistor bipolar NPN, transistor bipolar PNP, transistor bipolar NPN de cuatro terminales, transistor bipolar PNP de cuatro terminales). El principal atributo de estos componentes es MODEL. Los modelos de transistor bipolar (uno para NPN y otro para PNP) incluidos en Micro-Cap se basan en el modelo de Ebers-Moll expuesto en la parte terica de esta obra, pero complementado para tener en cuenta muchos otros efectos de segundo orden. Los parmetros ms importantes en primera aproximacin son: la corriente de saturacin IS, el coeficiente de emisin directo NF, el coeficiente de emisin inverso NR, la ganancia directa BF y la ganancia inversa BR. Los modelos utilizados para los componentes de cuatro terminales son idnticos a los de tres, contando con un terminal adicional para el sustrato. Se tratar ms sobre este componente en las simulaciones. En la barra de herramientas existe por defecto un botn con el icono del transistor NPN. b) NMOS, DNMOS, PMOS, DPMOS (Transistor MOSFET de canal n, transistor MOSFET discreto de canal n, transistor MOSFET de canal p, transistor MOSFET discreto de canal p). El principal atributo de estos componentes es MODEL. Los modelos de transistor MOSFET (uno para NMOS y otro para PMOS) incluidos en Micro-Cap se basan en los modelos expuestos en la parte terica de esta obra, pero complementados para tener en cuenta muchos otros efectos de segundo orden. Los parmetros ms importantes en primera aproximacin son: la tensin de umbral VTO y la transconductancia KP. La distincin entre modo enriquecimiento y modo agotamiento est nicamente en el signo de KP. Se tratar ms sobre estos componente en las simulaciones. En la barra de herramientas existe por defecto un botn con el icono del transistor NMOS. c) NJFET, PJFET (Transistor FET de unin canal n, Transistor FET de unin canal n). El principal atributo de estos componentes es MODEL. Los modelos de transistor JFET (uno para NJFET y otro para PJFET) incluido en Micro-Cap se basan en los modelos expuestos en la parte terica de esta obra, pero complementados para tener en cuenta muchos otros efectos de segundo orden. Los parmetros ms importantes en primera aproximacin son: la tensin de estrangulamiento VTO y la transconductancia BETA. d) Opamp (Amplificador operacional). El principal atributo de este componentes es MODEL. El modelos de operacional incluido en Micro-Cap tambin es similar al expuestos en la parte terica de esta obra, pero complementado para tener en cuenta muchos otros efectos de segundo orden. El ms importantes en primera aproximacin es la ganacia en lazo abierto A. En la barra de herramientas existe por defecto un botn para este importante componente. 55/84
Manual de Micro-Cap 8 Evaluation Version 3. Men de Generadores de Onda (Components / Analog Primitives / Waveform Sources). a) Battery (Fuente de tensin constante). El principal atributo de este componente es VALUE. En el se debe especificar el valor constante de tensin proporcionado por este componente. Tambin incluye los atributos SLIDER_MIN y SLIDER_MAX, con idntica funcin a la descrita en la resistencia. En la barra de herramientas existe por defecto un botn para este componente bsico. b) Pulse Source (Fuente de pulsos). Genera una onda de tensin como la mostrada en la Figura 5.3, en la que se muestra de forma grfica el significado de los parmetros incluidos en el atributo MODEL. En la barra de herramientas existe por defecto un botn para este componente.
V
VONE
P5
VZERO
P1
P2
P3 P4
Figura 5.3: Onda tipo generada por Pulse Source.
c) ISource (Fuente de intensidad constante). El principal atributo de este componentes es VALUE. En el se debe especificar el valor constante de corriente proporcionado por este componente. d) User Source (Fuente personalizada). Genera una onda de tensin a partir de los datos de un fichero de texto previamente creado. Sus atributos especficos son FILE, que debe indicar el nombre y ruta del fichero de texto, y EXPRESSION que indica la expresin a utilizar cuando el fichero de texto contiene datos de ms de un trazado. El fichero de texto debe tener extensin .USR, consta de N lneas, una para cada punto del trazado y puede ser generado con cualquier editor de texto o bien salvando un trazado correspondiente a un anlisis efectuado con Micro-Cap. Esto se puede hacer mediante la utilidad existente en la pestaa Save Curves de la ventana de dilogo Plot Properties que aparece al hacer doble clic sobre un trazado o al pulsar la tecla F10. e) Sine Source (Fuente de tensin senoidal). Genera una onda de tensin senoidal a partir de los los valores de los siete parmetros incluidos en el atributo MODEL. Estos parmetros indican: la frecuencia (F), la amplitud (A), el nivel de continua (DC), el desfase (PH), la resistencia interna (RS), el periodo de repeticin de la atenuacin exponencial (RP), y la constante de tiempo de atenuacin exponencial (TAU). En la barra de herramientas existe por defecto un botn para este componente. f) V, I (Fuente independiente de tensin, Fuente independiente de corriente). Fuentes independientes que pueden construir con componentes de continua, alterna, pulsos, senoidales, exponenciales, tabuladas o moduladas en frecuencia. g) Fixed Analog (Toma de tensin). Equivale a una fuente de tensin y una toma de tierra. 56/84
Manual de Micro-Cap 8 Evaluation Version 4. Men de Fuentes de Funcin (Components / Analog Primitives / Function Sources). a) NFV, NFI (Fuente de tensin definida mediante frmula, fuente de corriente definida mediante frmula). Generan una onda de tensin o de corriente a partir de una expresin algebraica. En el atributo VALUE se debe consignar dicha expresin y opcionalmente tambin se puede indicar con el atributo FREQ la expresin dependiente de la frecuencia a utilizar en AC. b) NTIofI, NTIofV , NTVofI, NTVofV (Fuente de corriente dependiente de la corriente definida mediante tabla, fuente de corriente dependiente de la tensin definida mediante tabla, fuente de tensin dependiente de la corriente definida mediante tabla, fuente de tensin dependiente de la tensin definida mediante tabla). En estas fuentes dependientes la funcin de transferencia queda definida por dos o ms puntos que se deben introducir mediante el atributo TABLE. Esta formada por los segmentos que unen los puntos y semirrectas horizontales antes del primero y despus del ltimo. 5. Men de Fuentes de Laplace (Components / Analog Primitives / Laplace Sources). En este men se pueden elegir una serie de fuentes dependientes semejantes a las vistas en el men anterior y que tambin pueden estar definidas mediante frmula (LF) o mediante tabla de valores (LT). La diferencia es que tanto las formulas como las tablas se describen la funcin de transferencia se refieren a la variable de Laplace dependiente de la frecuencia compleja s = j. 6. Men de Fuentes de Transformada Z (Components / Analog Primitives / Function Sources). Este men es anlogo al anterior variable discreta. La variable z es en circuitos digitales anloga a la variable s de Laplace en los analgicos. 7. Men de Fuentes Dependientes (Components / Analog Primitives / Dependent Sources). a) IofI, IofV, VofI, VofV (Fuente de corriente dependiente de la tensin, fuente de corriente dependiente de la corriente, fuente de tensin dependiente de la corriente, fuente de tensin dependiente de la tensin). Se trata de fuentes dependientes convencionales, con caracterstica de transferencia lineal. En el atributo VALUE se debe consignar su valor de ganancia. b) EVOFV, FIOFI, GIOFV, HVOFI. Distintas fuentes independientes Spice de tipo polinomial. 8. Men de Macros (Components / Analog Primitives / Dependent Sources). En este men se puede seleccionar una de las macros disponibles en la aplicacin. Las macros constituyen una herramienta potente y necesaria que permiten modelar componentes no incluidos en la aplicacin partiendo de circuitos formados por varios componentes. Pueden utilizarse las macros incluidas a modo de ejemplo con la aplicacin, pero la verdadera potencia del mtodo est en construir macros personalizadas segn las necesidades. Para ello se debe hacer lo siguiente: a) Crear el circuito en que estar basada la macro y aadir etiquetas en los nodos que se desee que acten como terminales de conexin. b) Si se desean controlar parmetros de la macro externamente, se debern usar nombres simblicos para los atributos VALUE o para los parmetros del atributo MODEL y declararlos mediante una sentencia .PARAMETERS. c) Guardar el circuito en disco como macro, utilizando la extensin .MAC.
57/84
Manual de Micro-Cap 8 Evaluation Version d) Abrir el Editor de Componentes en el men Windows / Component Editor... y ejecutar el asistente para aadir nuevos componentes pulsando sobre el botn mostrado a la izquierda. e) Proporcionar los datos necesarios al asistente indicando: el nombre de la macro, el tipo de componente (Macro), dnde hemos guardado el circuito, que smbolo deseamos utilizar, etc. f) Cerrar el editor guardando los cambios. A partir de ese instante, la macro estar disponible en el men para ser utilizada con otros circuitos. 9. Men de Subcircuitos (Components / Analog Primitives / Subcks). Los subcircuitos son el equivalente a las macros en formato Spice. Se trata de definiciones Spice de texto correspondientes a circuitos completos que pueden utilizarse dentro de otros circuitos. La creacin de nuevos subcircuitos es similar a la mostrada para las macros, a travs del Editor de Componentes. 10. Men de Conexiones (Components / Analog Primitives / Connectors). Permite seleccionar la toma de tierra (Ground), nodos (Tie) y distintos tipos de puentes (Jumper, Jumper2, Jumdiag). La tierra tambien est disponible en la barra de herramientas. 11. Men de Miscelnea (Components / Analog Primitives / Miscellaneous). a) Sample an Hold (Muestreador). b) Swich, S, W (Interruptores). Interruptores controlados por corriente, tensin o tiempo. c) Arrow (Flecha). No se trata de un componente sino de un smbolo para usar con los esquemas. d) Bubble1, Bubble2 (Puntos de unin). Al igual que la flecha, no se trata de componentes sino de smbolos.
6. ANLISIS
El objeto de introducir un esquema en la ventana de dibujo de Micro-Cap y modelar cada uno de sus componentes, no es otro que modelar un circuito real para someterlo a diversos anlisis sin necesidad de fabricarlo. De esta forma resulta muy sencillo y econmico modificar algunas partes del circuito o ensayar diferentes soluciones que permitan optimizar el problema. Los resultados de los anlisis aparecen en forma de grficas, de forma anloga a si se utilizara un osciloscopio sobre el circuito real. Las grficas aparecen dibujadas sobre la ventana de anlisis que se muestra en la Figura 6.1 y que, en funcin, del anlisis elegido puede tomar un aspecto ligeramente diferente. Sus partes son fundamentalmente idnticas a las ya descritas para la ventana de trabajo en el apartado 3.VENTANA DE TRABAJO. En la barra de ttulo aparece en este caso el nombre del anlisis particular que se ha elegido. Tambin la barra de mens aparece personalizada, con un men especfico para el tipo de anlisis de que se trate. En la barra de herramientas aparecen herramientas especficas para la manipulacin del trazado. El rea de trabajo se utiliza en este caso para dibujar el trazado correspondiente al anlisis elegido.
58/84
Manual de Micro-Cap 8 Evaluation Version
Barra de ttulo
Barra de mens Barras de herramientas
rea de trazado
Barra de estado
Figura 6.1: Ventana de Anlisis.
6.1. Variables
En las ventanas de dilogo de limites del trazado que aparecen para los distintos anlisis, es necesario indicar las variables (tensin, corriente , etc.) que deseamos que la aplicacin trace. Para ello es necesario utilizar las convenciones sintcticas que se resumen en la Tabla 6.1. En ella D1 representa un dipolo y Q1 un componente general. En cuanto a las abreviaturas T y U que se han introducido en el nombre de la variable para indicar terminales, se han de sustituir por las indicadas Se ha de tener en cuenta que todos los componentes tienen polaridad referida a la tensin y la corriente y que, por tanto, es importante su posicin relativa en el circuito si se va a trazar alguna de estas variables. De esta forma, el trazado de la intensidad I(R1) cambia de signo si la resistencia R1 se gira 180 en el dibujo del esquema.
59/84
Manual de Micro-Cap 8 Evaluation Version
Tabla 6.1: Sintaxis utilizada con variables.
D(A) V(A) V(A,B) V(D1) I(D1) I(A,B) IT(Q1) VTU(Q1) CTU(Q1) QTU(Q1) R(R1) C(X1) Q(X1) L(L1) X(L1) H(L1) T F S RND ONOISE INOISE EG(V1) ES(Q1) ED(Q1) PG(V1) PS(Q1) PD(Q1)
Estado digital del nodo A (0 1) Tensin en el nodo A Diferencia de potencial entre los nodos A y B: V(A)-V(B) Tensin en bornes del componente D1 Intensidad a travs del componente D1 Intensidad que circula entre el nodo A y el nodo B Intensidad que circula por el terminal T del componente Q1 Diferencia de potencial entre los terminales T y U del componente Q1 Capacidad existente entre los terminales T y U del componente Q1 Carga existente entre los terminales T y U del componente Q1 Valor de la resistencia R1 Capacidad del condensador o diodo X Carga del condensador o diodo X Coeficiente de autoinduccin de la bobina o transformador L1 Flujo magntico en la bobina o transformador L1 Intensidad de campo magntico en la bobina o transformador L1 Tiempo Frecuencia Frecuencia compleja Nmero aleatorio (0<=RND<=1) Tensin de ruido en el nodo de salida Tensin de ruido en el nodo de entrada: ONOISE/ganancia Energa generada por la fuente V1 Energa almacenada en el componente Q1 Energa disipada por el componente Q1 Potencia generada por la fuente V1 Potencia almacenada en el componente Q1 Potencia disipada por el componente Q1
60/84
Manual de Micro-Cap 8 Evaluation Version
Tabla 6.2: Abreviaturas utilizadas con las variables en algunos componentes. Componente abreviatura Nombre del Terminal Drenaje (Drain) Puerta (Gate) Fuente (Source) Cuerpo o Sustrato (Bulk) Drenaje (Drain) Puerta (Gate) Fuente (Source) Base (Base) Emisor (Emitter) Colector (Collector) Sustrato (Substrate) Entrada + (Plus In) Entrada (Minus In) Salida + (Plus Out) Entrada (Minus Out)
D
MOSFET
G S B D G S B E C S AP AM BP BM
JFET GaAsFET
BJT
Lnea de Transmisin
6.2. Anlisis Temporal
El Anlisis Temporal muestra la variacin de la seal o seales elegidas en funcin de la variable tiempo (T). Se ejecuta en el men Anlisis / Transient... y primeramente se ejecuta un reconocimiento de errores en el esquema que hace abrir el correspondiente mensaje de error si se encuentra alguno. A continuacin, se abre la ventana de seleccin de lmites de variables mostrada en la Figura 6.2, donde se han de seleccionar las variables a trazar, as como los lmites del trazado.
Figura 6.2: Ventana de dilogo Transient Analysis Limits.
61/84
Manual de Micro-Cap 8 Evaluation Version Esta ventana se compone de las siguientes partes: 1. Lmites Numricos. a) Time Range (Rango de tiempo). En este campo se debe especificar el rango de tiempo en que se efecta la simulacin con la sintaxis: <TMAX>[,<TMIN>]. El anlisis se inicia en el instante TMIN, que es opcional (por defecto cero), y progresa hasta llegar a TMAX. No se admiten valores negativo y las variables digitales deben comenzar en TMIN=0. b) Maximun Time Step (Incremento mximo de tiempo). En este campo se debe especificar incremento mximo de tiempo para la integracin numrica de las ecuaciones diferenciales que definen el circuito. Si se deja el valor por defecto (cero), la aplicacin selecciona el mximo valor que sea consistente con la tolerancia de error (RELTOL) especificada en las variables globales (Options / Global Settings...). El valor por defecto de este parmetro es: (TMAX-TMIN)/50. c) Number of Points (Nmero de puntos). Nmero de puntos que se escribirn en la salida numrica cuando est activada. Son interpolados entre los valores obtenidos para el trazado, y el valor por defecto es 51. d) Temperature (Temperatura). Se realizar el anlisis utilizando este valor de temperatura en aquellos componentes que no se haya indicado una temperatura en sus propios parmetros. En la lista desplegable de la izquierda se puede elegir la forma de incrementar la temperatura durante el anlisis: Linear (Lineal). La sintaxis a utilizar es: <HIGH>[,<LOW>[,<STEP>]]. Si se indican los tres valores, se realizar un anlisis desde LOW hasta HIGH con incrementos de valor dado en STEP. Si solamente se indican dos, se realizar un anlisis para LOW y otro para HIGH. Si se indica solo uno, se realizar un nico anlisis. List (Lista). En este caso la sintaxis es: <t1>[,<t2>[,<t3>[,...]]]. Se realiza un anlisis para cada una de las temperaturas indicadas en la lista. Log (Logartmico). En este caso la sintaxis es: <HIGH>[,<LOW>[,<STEP>]]. Si se indican los tres valores, se realizar un anlisis desde LOW hasta HIGH con incrementos logartmicos (multiplicando por) de valor dado en STEP. Si solamente se indican dos, se realizar un anlisis para LOW y otro para HIGH. Si se indica solo uno, se realizar un nico anlisis. 2. Opciones de Curva. a) Escala lineal / logartmica en el eje Y. Este botn permite conmutar entre los dos tipos de escala en el eje vertical. La escala logartmica requiere que el rango sea por completo mayor que cero. b) Escala lineal / logartmica en el eje X. Este botn permite conmutar entre los dos tipos de escala en el eje horizontal. La escala logartmica requiere que el rango sea por completo mayor que cero. c) Color. Este botn muestra el color en que se trazar la curva correspondiente. Pulsando sobre l, se despliega una paleta en la que es posible cambiar el color seleccionado. d) Salida numrica. Este botn activa o desactiva la salida numrica para el trazado correspondiente. La salida numrica con el mismo nombre y el la misma ruta que el archivo que la genera y con extensin .TNO.
62/84
Manual de Micro-Cap 8 Evaluation Version 3. rea de Expresiones. En estos campos se introducirn las expresiones de las variables a consignar en cada eje, as como el intervalo de valores que se presentar en cada eje. Cada una de las filas se corresponde con un trazado distinto. Es posible acceder a un men desplegable en el que poder elegir entre los valores posibles para un campo en concreto, pulsando sobre el encabezado de columna del campo o bien haciendo clic en el campo con el botn derecho. a) P. En este campo se indicar el nmero de grfico en que aparecer el trazado. De esta forma se puede optar por que dos trazados aparezcan en un mismo grfico (igual nmero consignado en este campo) o en distintos (distintos nmeros en este campo). b) X Expresin, Expresin Y (Expresin X, Expresin Y). En estos campos se indicar la expresin para el eje X y para el eje Y. En el anlisis temporal la expresin para el eje X es siempre T, pero, en general se tratar de una combinacin algebraica, utilizando los operadores indicados en la Tabla 5.2, de las variables indicadas en la Tabla 6.1. c) X Range, Y Range (Rango X, Rango Y). En este campo se indicar el rango de valores que tomar la expresin para los ejes, as como el espaciamiento de la rejilla. La sintaxis a utilizar es: <HIGH>[,<LOW>][,<GRID>>][,<BGRID>]. El intervalo a mostrar est limitado por HIGH y LOW, siendo 0 el valor por defecto para este ltimo. GRID indica la separacin de tramado de la rejilla y BGRID del tramado de otra rejilla de lneas ms marcadas (bold). Es posible dejar que la aplicacin adjudique estos valores automticamente escribiendo Auto en estos campos. 4. Opciones. a) Run Options (Opciones de ejecucin). Mediante una lista desplegable, es posible elegir entre las siguientes opciones: Normal (Normal). Ejecuta la simulacin sin guardar nada en disco. Save (Guardar). Ejecuta la simulacin y guardar en disco un archivo con el mismo nombre y extensin .TSA. Save (Recuperar). Carga del disco una simulacin con extensin .TSA previamente guardada y realiza su trazado como si se tratara de una nueva ejecucin. b) State Variables (Variables de estado). Permite controlar las condiciones iniciales de las variables de estado (tensiones de nodo, corrientes en bobinas o estados digitales) a travs de una lista desplegable con las siguientes opciones: Zero (Cero). Pone los valores a cero. Read (Leer). Toma los valores de un archivo previamente guardado con el mismo nombre que el del circuito y extensin .TOP. Leave (Mantener). Mantiene el ltimo estado de la anterior simulacin. Pone las variables a cero si se trata de la primera simulacin. c) Operating Point (Punto de trabajo). Si se activa esta casilla, la aplicacin calcula el punto de trabajo en continua y sustituye los valores inicales de las variables de estado por el resultado de este anlisis previo.
63/84
Manual de Micro-Cap 8 Evaluation Version d) Operating Point Only (Solamente punto de trabajo). Activando esta casilla nicamente se calcula el punto de trabajo en continua, sin efectuarse anlisis temporal. Se utiliza para poder visualizar las tensiones de nodo en el esquema. e) Auto Scale Ranges (Auto-escalado de rangos). Seleccionando esta casilla se permite que la aplicacin de valores automticamente a todos los rangos. Equivale a escribir Auto en todos los campos de las columnas XRange e YRange. 5. Botones de Comando. a) Run (Ejecutar). Lanza la ejecucin del anlisis con las opciones que en ese momento se encuentren en la ventana. b) Add (Aadir). Aade una nueva fila en el rea de expresiones inmediatamente despus de donde se encuentre el cursor y copiando los valores que contengan los campos de esa fila. c) Delete (Borrar). Elimina la fila donde se encuentra el cursor en el rea de expresiones. d) Expand... (Expandir). Abre una ventana de texto que permite visualizar el contenido de un campo del rea de expresiones. Resulta de utilidad para editar el contenido de campos que contienen demasiado texto como para poder presentarlo por completo. e) Expand... (Expandir). Abre una ventana de texto que permite visualizar el contenido de un campo del rea de expresiones. Resulta de utilidad para editar el contenido de campos que contienen demasiado texto como para poder presentarlo por completo. f) Stepping... (Simulacin escalonada). Abre una ventana de texto de la simulacin escalonada, que permite efectuar variaciones en uno o ms parmetros de los componentes del circuito durante la simulacin. Esta opcin ser comentada con mayor profundidad al describir los mens de la ventana de anlisis. g) Properties... (Propiedades). Abre la ventana seleccin de propiedades de la ventana de anlisis. Esta opcin ser comentada con mayor profundidad al describir los mens de la ventana de anlisis. h) Help... (Ayuda). Proporciona ayuda contextual relativa al funcionamiento de la ventana.
6.3. Anlisis en Frecuencia
El Anlisis en Frecuencia muestra la variacin de la seal o seales elegidas frente a la variable frecuencia (F). Se ejecuta en el men Anlisis / AC... y, al igual que el anlisis temporal, primeramente ejecuta un reconocimiento de errores en el esquema abrindose correspondiente mensaje de error si se encuentra alguno. A continuacin, se abre la ventana de seleccin de lmites de variables mostrada en la Figura 6.3, donde se han de seleccionar las variables a trazar, as como los lmites del trazado. Esta ventana se compone de las siguientes partes, algunas de ellas comunes con la ventana de dilogo vista anteriormente para el anlisis temporal:
64/84
Manual de Micro-Cap 8 Evaluation Version
Figura 6.3: Ventana de dilogo AC Analysis Limits.
1. Lmites Numricos. a) Frecuency Range de frecuencia en anlisis se inicia admiten valores nicamente para (Rango de frecuencia). En este campo se debe especificar el rango que se efecta la simulacin, con sintasix <FMAX>[,<FMIN>]. El para la frecuencia FMIN y progresa hasta llegar a FMAX. No se negativo y si se especifica un nico valor, se calcula el anlisis esa frecuencia.
b) Number of Points, Temperature (Nmero de puntos, temperatura). Estos campos son anlogos a los campos con el mismo nombre de la ventana de dilogo del anlisis temporal, descritos en el apartado 6.2. c) Maximun Change % (Porcentaje mximo de variacin). Este valor indica el incremento mximo admisible durante el paso de una frecuencia a otra en la opcin Auto de Frecuency Step. Solamente se utiliza cuando esta opcin est seleccionada. d) Noise Imput (Entrada de ruido). Este Campo se utiliza para especificar la fuente donde se calcula el ruido de entrada. Solamente se utiliza si se est empleando la variable INOISE (ver Tabla 6.1). e) Noise Output (Salida de ruido). Este Campo se utiliza para especificar el nodo donde se mide el ruido de salida. La sintaxis utilizada es NODO1[, NODO2]. Si se especifican los dos nodos, la salida de ruido se toma como tensin diferencial. Solamente se utiliza si se estn empleando las variables INOISE u INOISE (ver Tabla 6.1). 2. Opciones de Curva. Son idnticas a las que aparecen en la ventana del anlisis temporal. En este caso aparece una nueva opcin: a) Tipo de diagrama. Este botn permite conmutar entre los tres tipos de diagramas disponibles: cartesiano, polar y Smith. Los dos ltimos se muestran en la Figura 6.4.
65/84
Manual de Micro-Cap 8 Evaluation Version
Figura 6.4: Diagrama polar (izquierda) y Smith (derecha).
3. rea de Expresiones. Coincide con lo visto para el anlisis temporal. 4. Opciones. Tambin coinciden en lo fundamental con lo visto para el anlisis temporal; apareciendo en este caso otra nueva: a) Frecuency Step (Incremento de frecuencia). Mediante una lista desplegable, es posible elegir manera en que el programa realiza los incrementos de frecuencia durante los clculos. Las opciones son: Auto (Automtico). Este mtodo utiliza la primera representacin del primer grupo como piloto. Si de una frecuencia a otra la grfica experimenta un incremento vertical superior al especificado en el campo Maximun Change, se reduce el siguiente incremento de frecuencia. En caso contrario, se aumenta. Esta es la opcin estndar, ya que utiliza el menor nmero de puntos para producir un trazado suavizado. Linear (Lineal). El incremento de frecuencia es uniforme y se corresponde con el nmero de puntos especificado en Number of points. Log (Logartmico). El incremento de frecuencia est espaciado segn una escala logartmica y se corresponde con el nmero de puntos especificado en Number of points. List (Lista). Los incrementos de frecuencia estn determinados por una lista de frecuencias separadas por comas, que se debe especificar en el campo Frecuency Range. 5. Botones de Comando. Son idnticos a los vistos para el anlisis temporal.
66/84
Manual de Micro-Cap 8 Evaluation Version
6.4. Anlisis en Continua
El Anlisis en Continua muestra de forma grfica la relacin existente entre dos variables del circuito. Para ello se representa en un eje de coordenadas una de las variables y en el otro eje otra. Mediante este tipo de trazado es posible dibujar las distintas curvas caractersticas vistas en la parte terica: entrada, salida, transferencia, etc. Se ejecuta en el men Anlisis / DC... y, al igual que en anlisis anteriores, primeramente se ejecuta un reconocimiento de errores en el esquema. Si resulta negativo, a continuacin se abre la ventana de seleccin de limites de variables mostrada en la Figura 6.5, donde se han de seleccionar las variables a trazar, as como los lmites del trazado.
Figura 6.5: Ventana de dilogo DC Analysis Limits.
Esta ventana se compone de las siguientes partes, algunas de ellas comunes con las ventana de seleccin de lmites vista anteriormente: 1. Lmites Numricos. a) Variable 1, Variable 2 (Variable 1, variable 2). En estos campos se indican los parmetros de las variables que van a cambiar su valor durante la simulacin. La variable 1 es la variable principal y normalmente se introduce en el eje X. La Variable 2 es una variable secundaria y para cada uno de sus valores se dibujar una curva. Ambas cuentan con los mismos campos: Method (Mtodo). Permite elegir el mtodo de variacin: None (ninguno). La variacin esta desactiva. Solamente esta disponible para la Variable 2. Auto (Automtico). En modo automtico, el incremento de variable se ajusta para mantener el incremento entre puntos por debajo de lo especificado en el campo Maximum Change %. Solamente esta disponible para la Variable 1.
67/84
Manual de Micro-Cap 8 Evaluation Version Linear (Lineal). El incremento en la variable es uniforme. Con este mtodo, es utilizada la sintaxis <FINAL>[,<INIT>[,<STEP>]] en el campo Range. La variable comienza a tomar valores en INIT y va incrementndose sumando STEP hasta llegar a FINAL. Los valores por defecto son INIT=0 y STEP=(FINAL-INIT)/50. Log (Logartmico). El incremento en la variable es logartmico. Con este mtodo, es utilizada la sintaxis <FINAL>[,<INIT>[,<MULT>]] en el campo Range. La variable comienza a tomar valores en INIT y va incrementndose multiplicandose por MULT hasta llegar a FINAL. Los valores por defecto son INIT=FINAL/10 y MULT=EXP(LN(FINAL/INIT)/10. List (Lista). El incremento en la variable se toma segn una lista de valores indicada en el campo Range. La sintaxis utilizada en este campo es: <v1>[,<v2>[,<v3>[,...[,<vn>]]]], donde cada vi es un valor de la variable.
Name (Nombre). En este campo se especificar o se elegir en la lista desplegable el nombre de la variable. Deber tratarse de una fuente de tensin, una fuente de corriente, la temperatura, un parmetro simblico o el parmetro de un modelo. En este ltimo caso, se indicar en este campo el nombre del componente y en el campo de su derecha se elegir el parmetro deseado. Range (Rango). En este campo se especificar el rango numrico de variacin. Su sintaxis depender de lo que se haya elegido en Method, tal y como se ha visto durante la descripcin de este campo. b) Temperature, Number of Pointas, Maximun Change % (Temperatura, Nmero de puntos, Porcentaje mximo de variacin). Estos campos son anlogos a los vistos en los anlisis anteriores. 2. Opciones de Curva. Son idnticas a las que aparecen en la ventana del anlisis temporal. 3. rea de Expresiones. Coincide con lo visto para el anlisis temporal. 4. Opciones. Tambin coinciden en lo fundamental con lo visto para el anlisis temporal, aunque en este caso aperen nicamente dos de ellas. 5. Botones de Comando. Tambin son idnticos a los vistos para el anlisis temporal.
6.5. Anlisis Interactivo
Esta opcin activa un modo de anlisis en el que el programa responde de forma automtica a las modificaciones que realice el usuario sobre el esquema. Cuando se ejecuta en el men Anlisis / Dynamic DC y el dibujo del esquema o alguno de sus componentes es editado, Micro-Cap calcula automticamente el punto de funcionamiento del circuito y muestra los valores que estn seleccionados en el men Options / View (tensin, corriente, potencia o estado). En las fuentes de tensin y en las resistencias, es adems posible variar dinmicamente su valor entre los lmites indicados en sus atributos SLIDER_MIN y SLIDER_MAX. Para ello habr de estar activado el Anlisis dinmico y adems la opcin Show Slider del men Options / Preferences... / Common Options / Circuit., que muestra unos cursores junto a estos elementos. La Figura 6.6 muestra un circuito con estos cursores. Arrastrndolos con el ratn, es posible modificar de forma dinmica el valor del elemento entre los citados lmites, 68/84
Manual de Micro-Cap 8 Evaluation Version calculando la aplicacin el estado de forma inmediata y modificando los valores presentados.
Figura 6.6: Cursores durante el anlisis dinmico.
6.6. Funcin de Transferencia
La ejecucin de este anlisis en el men Anlisis / Transfer Function..., abre la ventana de dilogo mostrada en la Figura 6.7, donde se deben introducir los parmetros que permiten el clculo de la funcin de transferencia en continua para pequea seal del circuito activo, as como su impedancia de entrada y su impedancia de salida.
Figura 6.7: Ventana de dilogo Transfer Function.
69/84
Manual de Micro-Cap 8 Evaluation Version En la ventana de dilogo se deben cumplimentar los siguientes campos: 1. Output Expresin (Expresin de salida). En este campo se debe especificar cul es la expresin que se considera como salida del circuito. 2. Input Source Expresin (Expresin de la fuente de entrada). Se debe indicar cul es la fuente que se considera como entrada del circuito. 3. Place Text (Mostrar resultado). Si se activa esta casilla, el programa mostrar sobre el esquema un texto con los resultados del anlisis. Pulsando el botn Calculate, el programa realiza el anlisis y muestra los resultados numricos calculados en los campos correspondientes: Transfer Function (Funcin de transferencia), Input Impedance (Impedancia de entrada) y Output Impedance (Impedancia de salida).
6.7. Anlisis de Sensibilidad
Mediante esta opcin se realiza un anlisis que calcula la sensibilidad en continua de una o ms salidas respecto a uno o ms parmetros de entrada. El anlisis se selecciona en el men Anlisis / Sensitivity..., apareciendo la ventana de dilogo mostrada en la Figura 6.8.
Figura 6.8: Ventana de dilogo Sensitivity Analysis.
Esta ventana cuenta con las siguientes partes: 1. Sensitivity (Sensibilidad). En este rea se debern especificar las expresiones de salida deseadas y tambin aparecern los resultados del anlisis una vez calculados. Consta de tres columnas: c) Output (Salida). En esta columna se especificarn una o ms expresiones de salida; cada una en una fila.
70/84
Manual de Micro-Cap 8 Evaluation Version d) Sensitivity (Sensibilidad). En esta columna aparecer la sensibilidad absoluta de cada expresin de salida, respecto al parmetro seleccionado como entrada. e) Sensitivity %/% (Sensibilidad relativa). En esta columna aparecer la sensibilidad relativa como cociente del porcentaje de cambio en la entrada y en la salida. 2. Input Variable (Variable de entrada). En esta rea se debern especificar el parmetro o parmetros de entrada. Muchos parmetros no se encontrarn disponibles para el anlisis de sensibilidad pues solamente son susceptibles de serlos aquellos que se vean afectados por los clculos en continua. a) Seleccin de parmetros. En el campo superior de la izquierda se puede seleccionar un componente y en el de la derecha los parmetros de cada uno. b) Seleccin de tipo de componente. Se puede conmutar entre las tres casillas centrales para seleccionar los tipos de parmetros que aparecern en los campos anteriores, optando entre: Component (parmetros de atributo), Model (parmetros de modelo) o Symbolic (parmetros simbolicos, definidos mediante una sentencia .DEFINE o .PARAM). c) Seleccin sencillo / mltiple. Las dos casillas inferiores permiten conmutar entre la seleccin de un nico parmetro (One) o la de varios (Multiple). En el campo superior de la izquierda se puede seleccionar un componente y en el de la derecha los parmetros de cada uno. Con la seleccin mltiple activada es posible trabajar con la combinacin del ratn y las teclas CTRL (seleccin mltiple individual) o SHIFT (seleccin mltiple por grupos), del modo comn en Windows. Tambin se activan los botones de seleccin, que permiten seleccionar todos los parmetros (All On), un conjunto predeterminado para cada componente (Default) o quitar cualquier seleccin (All Off). Una vez seleccionados los parmetros, se ejecuta el anlisis pulsando el botn Calculate. Los resultados se presentan en el rea de variables de salida si se ha elegido un anlisis sencillo, o bien en un archivo de texto con extensin .SEN si la eleccin fue mltiple.
6.8. Anlisis en Modo Osciloscopio
El modo osciloscopio abre simultneamente la ventana de trabajo y la ventana de anlisis. Pulsando sobre los nodos del esquema, se va trazando en el rea de anlisis la seal existente. Las seales se van superponiendo en la misma grfica y para volver a ocultar una de ellas hay que volver a pulsar sobre en nodo correspondiente. Son posibles tres tipos de anlisis de este tipo: 1. Anlisis temporal (Anlisis / Probe Transient...). Se va mostrando la onda de tensin existente en cada punto en el que se pulsa con el ratn. 2. Anlisis en frecuencia (Anlisis / Probe AC...). Se va mostrando la amplitud de la seal de tensin existente en cada punto en el que se pulsa con el ratn frente a la variacin de la frecuencia. 3. Anlisis en continua (Anlisis / Probe DC...). Se abre una versin reducida de la ventana de seleccin de lmites del anlisis DC, que permite seleccionar la magnitud variable del anlisis. Esta magnitud ocupara el eje X de la ventana de anlisis, mientras que el eje Y ser ocupado por la tensin del punto que se seleccione con el ratn. Tambin es posible el trazado de corrientes u otras seales seleccionndolas a travs de la ventana Properties que aparece haciendo doble clic sobre el rea de trazado de la ventana de anlisis. 71/84
Manual de Micro-Cap 8 Evaluation Version
7. MENS DE LA VENTANA DE ANLISIS
En la ventana de anlisis aparece una versin del men que se muestra en la ventana de trabajo, con algunas funcionalidades distintas. En los apartados siguientes, se comentan las diferencias y se describen las nuevas funciones.
7.1. Men File (Archivo)
Este men idntico al de la ventana de trabajo, pero con la mayor parte de las opciones inactivas. La ventana de previsulizacin de impresin que se abre con la opcin Print Preview es diferente, ya que se refiere al rea de trazado. En la Figura 7.1 se muestra un ejemplo de esta ventana, que tambin se abre al pulsar el icono de la barra de herramientas.
Figura 7.1: Ventana de dilogo Print Preview.
7.2. Men Edit (Edicin)
Este men tambin es idntico a los de la ventana de trabajo, y tambin con gran parte de las funciones inactivas. Cambia nicamente la ventana que aparece con la siguiente opcin: Edit / Change / Properties... (Propiedades). Abre una ventana en la que se recogen las propiedades de la ventana de anlisis. La Figura 7.2 muestra esta ventana, que tambien se encuentra accesible a travs de la tecla F10 o del icono de la barra de herramientas y que consta de las siguientes pestaas: 72/84
Manual de Micro-Cap 8 Evaluation Version Plot (Trazado). Permite modificar las curvas que se trazan, su ubicacin en los grficos y, en su caso, el tipo de diagrama. Scales and Formats (Escalado y formatos). Permite modificar el escalado de los ejes, el espaciado de la rejilla y el formato numrico de las leyendas. Color, Fonts an Lines (Colores, fuentes y lneas). Permite modificar el color y estilo de lneas y el color y fuente de textos de mltiples partes de la ventana de anlisis. Header (Encabezado). Permite configurar el encabezado de la versin impresa del trazado.
.USR).
Save Curves (Guardar curvas). Permite guardar en disco los trazados (extensin
Tool Bar (Barra de herramientas). Permite elegir los botones mostrados en la barra de herramientas.
Figura 7.2: Ventana de dilogo Properties.
7.3. Mens Windows Options y Help (Ventana, Opciones y Ayuda)
Son idnticos a los correspondientes que se muestran en la ventana de trabajo, con algunas opciones inactivas.
73/84
Manual de Micro-Cap 8 Evaluation Version
7.4.
Men Transient / AC / DC (Temporal / Frecuencia / Continua)
Este men es exclusivo de la ventana de anlisis y toma distinto nombre segn el anlisis que se est realizando, pero en todos los casos aparecen las mismas opciones. La Figura 7.3 muestra este men desplegado.
Figura 7.3: Men Transient / AC / DC
1. Run (Ejecutar). Ejecuta el anlisis. Tambin se puede acceder a travs de la tecla F2 o del icono de la barra de herramientas. 2. Limits... (Lmites). Abre el cuadro de dilogo correspondiente al anlisis que se est realizando y que ya han sido deccritos en el apartado anterior. Tambin se puede acceder a travs de la tecla F9 o del icono de la barra de herramientas. 3. Steping... (Variacin escalonada). Abre la ventana de dilogo mostrada en la Figura 7.4. que permite introducir los valores para realizar una simulacin escalonada. Con esta opcin activada, se realiza una anlisis y se traza la correspondiente grfica para cada valor y para cada parmetro de uno o ms componentes que se indiquen en esta ventana. De esta forma se obtienen familias de curvas que permiten estudiar el comportamiento del componente ante la variacin de sus parmetros. Tambin se encuentra accesible a travs de la tecla F11 o del icono de la barra de herramientas. La ventaba de dilogo consta de 20 pestaas, en cada una de las cuales se pueden seleccionar los calores de uno de los parmetros que variar. Sin embargo, la versin de evaluacin est limitada a la variacin de un nico parmetro. Cada pestaa consta de las siguientes partes: a) Step It (Escalonar). En estas casillas se indicar si el parmetro al que se refiere la pestaa se har variar o no. Para hacer variar varios parmetros, deber estar seleccionado Yes en varias pestaas. No obstante, como se ha indicado, la variacin mltiple est reservada para la versin profesional de Micro-Cap. Durante una variacin sencilla, estar activada esta casilla nicamente para una pestaa. b) Change (Cambiar). Estas casillas permiten optar por el tipo de cambios a efectuar durante una variacin. Eligiendo Step all variables simulneously, se incrementan los parmetros a la vez para cada trazado; eligiendo Step variables in nested loops se va incrementando el valor de cada parmetro mientras el resto se mantienen fijos.
74/84
Manual de Micro-Cap 8 Evaluation Version
Figura 7.4: Ventana de dilogo Stepping.
c) Parameter Type (Tipo de parmetro). Estas casillas permiten seleccionar el tipo de parmetro que aparece en la lista desplegable Step What. Se puede optar por parmetros bsicos de los atributos de componentes (Component), parmetros de modelos (Model) o parmetros simblicos (Simbolic). d) Method (Mtodo). Estas casillas permiten seleccionar el mtodo de variacin de los valores del parmetro. Se puede optar por las siguientes opciones: Linear (Lineal). La variacin comienza en el valor indicado en el campo From y progresa hasta alcanzar el valor indicado en To, sumndose en cada paso el valor indicado en Step Value. Log (Logartmico). La variacin comienza en el valor indicado en el campo From y progresa hasta alcanzar el valor indicado en To, multiplicndose en cada paso por el valor indicado en Step Value. List (Lista). El parmetro va tomando los valores que se especifican en una lista que se introduce en el campo From, utilizando la coma (,) como separador. e) Step What (Variar qu). En la lista desplegable del campo de la izquierda se selecionar el componente y en la de la derecha el parmetro que se desea hacer variar. f) From (Desde). Indica el valor inicial del parmetro. Con el mtodo logartmico este valor habr de ser mayor de cero.
g) To (Hasta). Indica el valor lmite final del parmetro. h) Step Value (Valor de Incremento). Valor que se suma (Linear) o se por el que se multiplica (Log) en cada paso. 4. Optimize... (Optimizacin). Abre la ventana de dilogo mostrada en la Figura 7.5 que ayuda a obtener valores optimizados para los componentes. Tambin se encuentra disponible a travs de la combinacin de teclas CTRL+F11 o pulsando sobre el icono de la barra de herramientas.
75/84
Manual de Micro-Cap 8 Evaluation Version
Figura 7.5: ventana de dilogo Optimize.
5. Analysis Window (Ventana de anlisis). Muestra la ventana de anlisis. Se usa para volver a esta ventana cuando se encuentra alguna otra abierta. Tambin se encuentra disponible a travs de la tecla F4 o pulsando sobre el icono de la barra de herramientas. 6. Watch (Vista). Abre la ventana mostrada en la Figura 7.6, que permite definir expresiones o variables para visualizar su valor en los puntos de ruptura. Tambin se encuentra disponible a travs de la combinacin teclas CTRL+W.
Figura 7.6: Ventana de dilogo Watch.
7. Breakpoints... (Puntos de ruptura). Abre la ventana mostrada en la Figura 7.7, que permite introducir expresiones booleanas que definen cuando el anlisis entra en modo paso a paso, que permita evaluar variables o expresiones. Tambin se encuentra disponible a travs de la combinacin teclas ALT+F9.
76/84
Manual de Micro-Cap 8 Evaluation Version
Figura 7.7: Ventana de dilogo Breakpoints.
8. 3D Windows (Ventanas 3D). Abre un men desplegable con opciones para un trazado tridimensional. Esta funcin est desactivada en la versin de evaluacin. 9. Performance Windows. Esta funcin est desactivada en la versin de evaluacin. 10. Numeric Output (Salida numrica). Abre la ventana mostrada en la Figura 7.8 que muestra el archivo de texto correspondiente a la salida numrica del trazado. Tambin se encuentra disponible a travs de la tecla F5 o pulsando sobre el icono de la barra de herramientas.
Figura 7.8: Ventana de dilogo Numeric Output.
11. State Variables Editor... (Editor de variables de estado). Abre la ventana de dilogo mostrada en la Figura 7.9 que permite ver o editar los valores de las variables de estado (tensiones de nodo, corrientes en las bobinas y estados digitales). Tambin se encuentra disponible a travs de la tecla F12 o pulsando sobre el icono de la barra de herramientas.
77/84
Manual de Micro-Cap 8 Evaluation Version
Figura 7.9: Ventana de dilogo State Variables Editor.
12. Reduce Data Points... (Reduccin de puntos de datos). Abre la ventana de dilogo mostrada en la Figura 7.10 que permite descartar un punto de datos de cada n en el trazado mostrado o en uno guardado.
Figura 7.10: Ventana de dilogo Data Points Reductin.
13. Exit Analysis... (Salir del anlisis). Cierra la ventana de anlisis y vuelve a la de trabajo.
7.5. Men Scope (Trazado)
Este men solamente aparece en la ventana de anlisis y muestra opciones relacionadas con el rea de trazado. La Figura 7.3 muestra este men desplegado mostrando los submens que contiene. 1. Delete All Objects (Borrar todos los objetos). Esta opcin borra todos los objetos que se hayan incluido en el rea de trazado. 2. Auto Scale (Escala automtica). La aplicacin ajusta automticamente la escala en los ejes para que sea posible visualizar toda la informacin representada. Tambin se encuentra accesible a travs de la tecla F6.
78/84
Manual de Micro-Cap 8 Evaluation Version
Figura 7.11: Men Scope.
3. Restore Limit Scales (Restaurar lmites de escala). Se vuelve a mostrar el trazado con la escala indicada en la ventana de seleccin de lmites. Tambin se encuentra accesible a travs de la combinacin de teclas CTRL+HOME. 4. View (Vista). Abre un submen desplegable con opciones relativas a los elementos seleccionados. Delante de cada opcin activada aparece una marca de verificacin. a) Data Points (Puntos de datos). Esta opcin muestra cada punto del trazado calculado durante el anlisis. Tambin se encuentra accesible a travs del icono del men. b) Tokens (Marcas). Esta opcin muestra las marcas que la aplicacin adjudica a cada uno de los trazados de una misma grfica, para diferenciarlos. Tambin se encuentra accesible a travs del icono del men. c) Ruler (Regla). Activando esta opcin, las lneas de la rejilla slo se hacen visibles en las proximidades de los ejes. Tambin se encuentra accesible a travs del icono del men. d) Plus Mark (Marcas +). Activando esta opcin, las lneas de la rejilla se sustituyen por + en la interseccin de los ejes. Tambin se encuentra accesible a travs del icono del men. e) Horizontal Axis Grids (Rejilla del eje horizontal). Aade una rejilla de lneas verticales como referencia del eje horizontal. Tambin se encuentra accesible a travs del icono del men. f) Vertical Axis Grids (Rejilla del eje vertical). Aade una rejilla de lneas horizontales como referencia del eje vertical. Tambin se encuentra accesible a travs del icono del men. g) Minor Log Grids (Rejilla logartmica menor). Aade una rejilla interior en escala logartmica. Tambin se encuentra accesible a travs del icono del men.
79/84
Manual de Micro-Cap 8 Evaluation Version h) Baseline (Lnea de base). Muestra una lnea de referencia cero. Tambin se encuentra accesible a travs del icono del men. i) Horizontal Cursor (Cursor horizontal). Con el modo cursor activado (Options / Mode / Cursor) se muestra una lnea de cursor horizontal adems de la vertical mostrada en origen. Tambin se encuentra accesible a travs del icono del men.
5. Trackers (Coordenadas). Abre un submen desplegable con opciones a la visualizacin de las coordenadas de algunos elementos. Delante de cada opcin activada aparece una marca de verificacin. a) Cursor (Cursor). Con el modo cursor activado (Options / Mode / Cursor) se muestran las coordenadas de la posicin de los cursores. Tambin se encuentra accesible a travs de la combinacin de teclas CTRL+SHIFT+C. b) Intercept (Interseccin). Con el modo cursor activado (Options / Mode / Cursor) se muestran el valor de la posicin de los de los cursores junto cada eje. Tambin se encuentra accesible a travs de la combinacin de teclas CTRL+I. c) Mouse (Ratn). Muestra las coordenadas en que se encuentra el cursor del ratn con un mensaje emergente junto a su posicin. Tambin se encuentra accesible a travs de la combinacin de teclas CTRL+M. 6. Cursor Functions (Funciones en modo cursor). Abre un submen desplegable que permite seleccionar la funcin de las teclas de direccin en modo cursor. Las teclas de direccin solas controlan el cursor izquierdo y combinadas con la tecla SHIFT controlan el cursor derecho. Delante de la funcin seleccionada aparece en el men una marca. a) Next Simulation Data Point (Prximo punto calculado). Hace que el cursor se desplace entre los puntos calculados. Tambin se encuentra accesible a travs del icono de la barra de herramientas. b) Next Interpolated Data Point (Prximo punto interpolado). Hace que el cursor se desplace entre puntos interpolado. Tambin se encuentra accesible a travs del icono de la barra de herramientas. c) Peak (Pico). Hace que el cursor se desplace entre mximos locales. Tambin se encuentra accesible a travs del icono de la barra de herramientas. d) Valley (Valle). Hace que el cursor se desplace entre mnimos locales. Tambin se encuentra accesible a travs del icono de la barra de herramientas. e) High (Mximo). Hace que el cursor se desplace al mximo absoluto. Tambin se encuentra accesible a travs del icono de la barra de herramientas. f) Low (Mnimo). Hace que el cursor se desplace al mnimo absoluto. Tambin se encuentra accesible a travs del icono de la barra de herramientas. g) Inflection (Inflexin). Hace que el cursor se desplace entre puntos de inflexin. Tambin se encuentra accesible a travs del icono de la barra de herramientas. h) Top (Cima). Busca el mximo, para la posicin actual de cursor, entre las ramas de la curva seleccionada. Tambin se encuentra accesible a travs de la combinacin de teclas ALT+HOME o del icono de la barra de herramientas. i) Bottom (Fondo). Busca el mnimo, para la posicin actual de cursor, entre las ramas de la curva seleccionada. Tambin se encuentra accesible a travs de la combinacin de teclas ALT+END o del icono de la barra de herramientas. 80/84
Manual de Micro-Cap 8 Evaluation Version j) Global High (Mximo global). Busca el mximo absoluto entre las ramas de la curva seleccionada. Tambin se encuentra accesible a travs del icono de la barra de herramientas.
k) Global Low (Mnimo global). Busca el mnimo absoluto entre las ramas de la curva seleccionada. Tambin se encuentra accesible a travs del icono de la barra de herramientas. 7. Label Branches (Etiquetado de ramas). Abre la ventana de dilogo mostrada en la Figura 7.12 que permite el etiquetado automtico de las ramas de una familia de curvas.
Figura 7.12: Ventana de dilogo Label Curves Branches.
8. Label Data Points (Etiquetado de puntos). Abre la ventana de dilogo mostrada en la Figura 7.13 que permite seleccionar un conjunto de valores de tiempo, frecuencia o de valores de la variable de entrada para etiquetar los trazados del anlisis temporal, AC o DC, respectivamente.
Figura 7.13: Ventana de dilogo Label Points.
9. Animate Options... (Opciones de animacin). Abre la ventana de dilogo mostrada en la Figura 7.14 que permite seleccionar el modo en que se dibujar el trazado: con un calculo continuo de puntos, cuando se pulse una tecla o con un tiempo de retardo entre puntos. Tambin se encuentra accesible a travs del icono de la barra de herramientas.
Figura 7.14: Ventana de dilogo Animate Options.
81/84
Manual de Micro-Cap 8 Evaluation Version 10. Normalize at Cursor (Normalizacin segn el cursor). Esta opcin normaliza el trazado de la curva segn la posicin actual de cursor activo (el ltimo en moverse). La normalizacin divide cada valor Y de la curva por el valor de Y en la posicin ocupada por el cursor activo. Tambin est disponible mediante la combinacin de teclas CTRL+N. 11. Go to X (Ir a X). Activa el modo cursor y abre la ventana de dilogo mostrada en la Figura 7.15 que permite seleccionar valores del eje X a los que desplazar los cursores. Tambin est disponible mediante la combinacin de teclas CTRL+SHIFT+X o mediante el icono de la barra de herramientas.
Figura 7.15: Ventana de dilogo Go To X.
12. Go to Y (Ir a Y). Activa el modo cursor y abre la ventana de dilogo mostrada en la Figura 7.16 que permite seleccionar valores del eje X a los que desplazar los cursores. Tambin est disponible mediante la combinacin de teclas CTRL+SHIFT+Y o mediante el icono de la barra de herramientas.
Figura 7.16: Ventana de dilogo Go To Y.
13. Go to Performance (Ir a ndice de funcionamiento). Activa el modo cursor y abre la ventana de dilogo mostrada en la Figura 7.17 que permite mover los cursores a puntos que caracterizan el funcionamiento del circuito, como el tiempo de subida. La funcionalidad de esta opcin est limitada en la versin de evaluacin. Tambin est disponible mediante el icono de la barra de herramientas. 14. Go To Brach (Ir a rama). Abre la ventana de dilogo mostrada en la Figura 7.18 que permite mover el los cursores entre las distintas ramas de una familia de curvas. Tambin est disponible mediante el icono de la barra de herramientas.
82/84
Manual de Micro-Cap 8 Evaluation Version
Figura 7.17: Ventana de dilogo Go To Performance.
Figura 7.18: Ventana de dilogo Go To Brach.
15. Tag Left Cursor (Etiquetar cursor izquierdo). Sita una etiqueta en la posicin actual de cursor izquierdo. Tambin est disponible mediante la combinacin de teclas CTRL+L. 16. Tag Right Cursor (Etiquetar cursor derecho). Sita una etiqueta en la posicin actual de cursor derecho. Tambin est disponible mediante la combinacin de teclas CTRL+R. 17. Tag Horizontal (Etiquetar en horizontal). Sita una etiqueta horizontal entre las posiciones de ambos cursores. Tambin est disponible mediante la combinacin de teclas CTRL+SHIFT+H. 18. Tag Vertical (Etiquetar en vertical). Sita una etiqueta vertical entre las posiciones de ambos cursores. Tambin est disponible mediante la combinacin de teclas CTRL+SHIFT+V. 19. Align Cursors (Alinear cursores). Con esta opcin activa da se alinean los cursores de todos los grficos que se estn mostrando en la ventana de trazado y permite moverlos simultneamente. 20. Keep Cursors in Same Brach (Mantener cursores en la misma rama). Esta opcin fuerza a que ambos cursores se mantengan en la misma rama de una familia de curvas. 21. Same Y Scale (Igual escala Y). Esta opcin fuerza a que, cuando existen varias grficas con idntica magnitud en el eje Y, todas tengan la misma escala.
83/84
Manual de Micro-Cap 8 Evaluation Version 22. Thumb Nail Plot (Miniatura del trazado). Esta opcin abre una ventana con una vista en miniatura del trazado activo segn la escala especificada en la ventana de lmites. Esta miniatura permite mantener una visin de conjunto cuando se aumenta la escala, asi como seleccionar en ella un rea a visualizar. Tambin est disponible mediante el icono de la barra de herramientas.
7.6. Men Monte Carlo
El anlisis de Monte Carlo permite conocer datos acerca de cmo se comporta un circuito ante la variacin de un parmetro. Durante el anlisis de Monte Carlo, se realizan mltiples ejecuciones de un anlisis y en cada una se seleccionan valores aleatorios para los parmetros basados en las tolerancias especficas y en las distribuciones estadsticas. Micro-Cap extrae informacin de estos anlisis en forma de histogramas y de parmetros estadsticos. caractersticas de la actuacin grficamente de cada carrera y despliegues la informacin en la forma de histogramas y numricamente en la forma de parmetros estadsticos. Este estudio es de gran importancia para conocer, por ejemplo, cmo se va a comportar el circuito real mediante simulacin. Sin embargo, excede los objetivos de esta obra, por lo que este men no ser comentado en detalle. Para ampliar la informacin a este respecto puede consultarse la ayuda del programa o los manuales provistos con la aplicacin.
84/84
You might also like
- Lenguaje C++Document3 pagesLenguaje C++CactuSound CactusRecordsNo ratings yet
- Make TutorialDocument5 pagesMake TutorialCactuSound CactusRecordsNo ratings yet
- APUNTES Ingenieria Del Medio AmbienteDocument5 pagesAPUNTES Ingenieria Del Medio AmbienteAntonio Lara MuñozNo ratings yet
- Isa UnedDocument6 pagesIsa UnedCactuSound CactusRecordsNo ratings yet
- Logo! 12 - 24 RCEo PDFDocument2 pagesLogo! 12 - 24 RCEo PDFCactuSound CactusRecordsNo ratings yet
- Logo! 12 - 24 RCEo PDFDocument2 pagesLogo! 12 - 24 RCEo PDFCactuSound CactusRecordsNo ratings yet
- Ejecrcicios MedioambientalesDocument12 pagesEjecrcicios MedioambientalesCactuSound CactusRecordsNo ratings yet
- Raspberry Pi B Plus V1.2 SchematicsDocument1 pageRaspberry Pi B Plus V1.2 SchematicsTijana FilipovicNo ratings yet
- LOGOOBA7 ManualProductoDocument374 pagesLOGOOBA7 ManualProductosergio_94No ratings yet
- Tema 6 RSUDocument19 pagesTema 6 RSUCactuSound CactusRecordsNo ratings yet
- Quimica Tema 1Document4 pagesQuimica Tema 1beckybecksNo ratings yet
- FormulacionDocument6 pagesFormulacionTiago TassanoNo ratings yet
- Tutorial Mplab X Ide PDFDocument189 pagesTutorial Mplab X Ide PDFbob75100% (2)
- Control de Motores EléctricosDocument138 pagesControl de Motores EléctricosNicanor_Araujo79% (19)
- Normalización Tolerancia FiablidadDocument20 pagesNormalización Tolerancia FiablidadCactuSound CactusRecordsNo ratings yet
- Quimica Tema 1Document4 pagesQuimica Tema 1beckybecksNo ratings yet
- 114 TemaIV-CuadripolosDocument13 pages114 TemaIV-CuadripolosHugo QuispeNo ratings yet
- Qo 06Document5 pagesQo 06Lucero ZuñigaNo ratings yet
- Apuntes de RoboticaDocument40 pagesApuntes de RoboticaDavid A. D'LimaNo ratings yet
- Java Tiempo RealDocument137 pagesJava Tiempo RealCactuSound CactusRecordsNo ratings yet
- Calendario Practicas Febrero 2014 - Grados v1Document2 pagesCalendario Practicas Febrero 2014 - Grados v1CactuSound CactusRecordsNo ratings yet
- RTJavaDocument45 pagesRTJavaVeronica_Serna_989No ratings yet
- Ejemplos Aplicacion Pspice Orcad 9Document36 pagesEjemplos Aplicacion Pspice Orcad 9savageorion5013No ratings yet
- Guiarapida Orcad PDFDocument13 pagesGuiarapida Orcad PDFCactuSound CactusRecordsNo ratings yet
- Tutorial Ucap9 r09Document40 pagesTutorial Ucap9 r09CactuSound CactusRecordsNo ratings yet
- Tema 2 - Primera Parte - Análisis Cinemático de Mecanismos PlanosDocument20 pagesTema 2 - Primera Parte - Análisis Cinemático de Mecanismos PlanosCactuSound CactusRecordsNo ratings yet
- Manual Ucap9 CastellanoDocument85 pagesManual Ucap9 CastellanoCactuSound CactusRecordsNo ratings yet
- Mecanismos EquivalentesDocument2 pagesMecanismos EquivalentesCactuSound CactusRecordsNo ratings yet
- Tema 8. Cinemática Del Engrane.Document14 pagesTema 8. Cinemática Del Engrane.CactuSound CactusRecordsNo ratings yet
- Yeso en Cielo Raso - CompressDocument14 pagesYeso en Cielo Raso - CompressDaNo ratings yet
- Informe Sobre Los Sistemas DispersosDocument8 pagesInforme Sobre Los Sistemas DispersoscristianNo ratings yet
- El Código ASCII CompletoDocument4 pagesEl Código ASCII Completojaad61No ratings yet
- P993 - Planeamiento de Giro Gateo Lanzamiento y Descenso - Rev.2Document119 pagesP993 - Planeamiento de Giro Gateo Lanzamiento y Descenso - Rev.2Mai RomeroNo ratings yet
- Smith HouseDocument8 pagesSmith HouseRafael GutiérrezNo ratings yet
- Aceros Aleados para HerramientasDocument14 pagesAceros Aleados para HerramientasLisbethM100% (1)
- Zanjas y ExcavacionesDocument18 pagesZanjas y ExcavacionesHugo EscobedoNo ratings yet
- Anexo 21 Metodo de ValoraciónDocument3 pagesAnexo 21 Metodo de ValoraciónMarco Antonio T.No ratings yet
- Astm d2000Document11 pagesAstm d2000Hugo DutánNo ratings yet
- Morse MR13 de aluminio para sujeción de conductoresDocument1 pageMorse MR13 de aluminio para sujeción de conductoresValen CastilloNo ratings yet
- Instalaciones sanitarias para la Facultad de DerechoDocument12 pagesInstalaciones sanitarias para la Facultad de DerechoRigo Carrasco TorresNo ratings yet
- M71a7000 - FichaDocument1 pageM71a7000 - FichaTiffany ValeraNo ratings yet
- Normas de seguridad para soldadura eléctrica (menos deDocument3 pagesNormas de seguridad para soldadura eléctrica (menos dejosetoapantaNo ratings yet
- Equipos y Maquinaria HGDocument33 pagesEquipos y Maquinaria HGJhon EdwardNo ratings yet
- Reacción de ciclohexeno con Baeyer y oxidación con KMnO4Document4 pagesReacción de ciclohexeno con Baeyer y oxidación con KMnO4Rodolfo Torres50% (4)
- Intervalos de Mantenimiento de Un D8T (CAT-SIS)Document4 pagesIntervalos de Mantenimiento de Un D8T (CAT-SIS)Jose Alberto Izquiel100% (1)
- Numero Reynolds, Ecuación de PousevilleDocument7 pagesNumero Reynolds, Ecuación de PousevilleChristopher Cabrera60% (5)
- Matematica Aplicada 2Document12 pagesMatematica Aplicada 2Juan Corcuera UrbinaNo ratings yet
- DROPS-Programa de objetos caídosDocument19 pagesDROPS-Programa de objetos caídosisabel mejiaNo ratings yet
- RTD características y materialesDocument1 pageRTD características y materialesTu Chamakito X LeyNo ratings yet
- 1020124837Document209 pages1020124837Pedro OscarNo ratings yet
- A Prendi End Oooo BasicDocument178 pagesA Prendi End Oooo BasicPaulMartinezPNo ratings yet
- Ejercicios 2 Valiente (2.19 2.21 2.23) - EcsDocument7 pagesEjercicios 2 Valiente (2.19 2.21 2.23) - EcsOrlandoCruzMendietaNo ratings yet
- Día Mundial Del Agua Final 29032019Document19 pagesDía Mundial Del Agua Final 29032019LizNo ratings yet
- Informe 1 de MicrobiologiaDocument7 pagesInforme 1 de MicrobiologiaSebastian CandoNo ratings yet
- Presupuesto Estructuras Hosp - TarapotoDocument4 pagesPresupuesto Estructuras Hosp - TarapotoDiegoCastilloNo ratings yet
- PT=710mmHg tR=4°C Ps=6,1mmHgDocument5 pagesPT=710mmHg tR=4°C Ps=6,1mmHgRocio BedogniNo ratings yet
- Unidad Xvi Cálculo de Las Redes de DesagüeeDocument10 pagesUnidad Xvi Cálculo de Las Redes de DesagüeeZander Meza ChoqueNo ratings yet
- Reporte Tecnico de Mantenimiento OctDocument4 pagesReporte Tecnico de Mantenimiento OctFernando BordetNo ratings yet
- Instalación de radiador modelo Europa C-Xian N en vivienda de C/CanariasDocument2 pagesInstalación de radiador modelo Europa C-Xian N en vivienda de C/Canariasjosele123No ratings yet