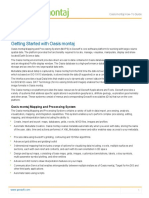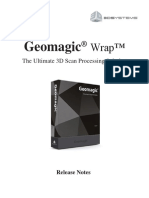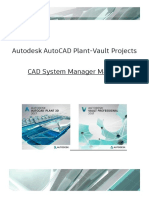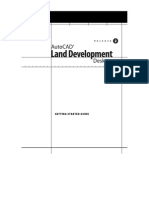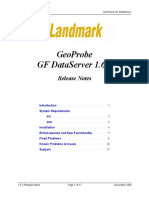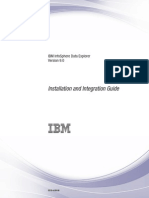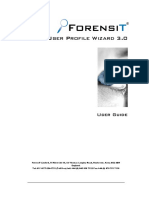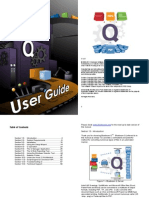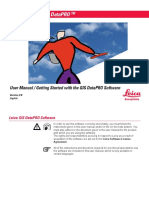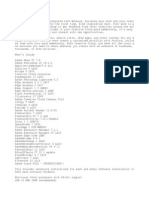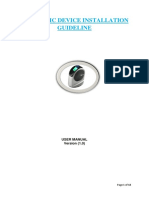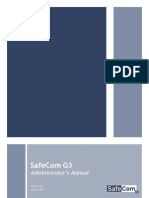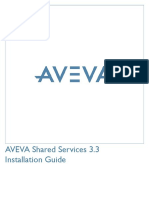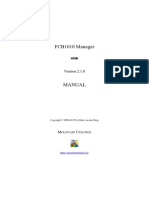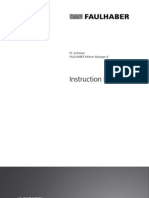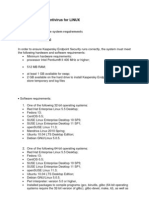Professional Documents
Culture Documents
Oasis Montaj 7.2 Viewer: The Core Software Platform For Working With Large Volume Spatial Data
Uploaded by
Jonathan GarciaOriginal Description:
Original Title
Copyright
Available Formats
Share this document
Did you find this document useful?
Is this content inappropriate?
Report this DocumentCopyright:
Available Formats
Oasis Montaj 7.2 Viewer: The Core Software Platform For Working With Large Volume Spatial Data
Uploaded by
Jonathan GarciaCopyright:
Available Formats
Oasis montaj 7.
2 Viewer
The core software platform for working
with large volume spatial data
www. geos of t . c om
The software described in this manual is a completely free software environment
that you can distribute freely to any recipient with whom you need to share your
earth science results and ideas.
Manual release date: 28/03/2010.
Written by, Nancy Whitehead. Please send comments or questions to
info@geosoft.com
Copyright 2010 Geosoft Inc. All rights reserved. Geosoft is a registered
trademark, and Oasis montaj is a registered trademark of Geosoft Inc. Other
brand and product names mentioned herein are properties of their respective
trademark owners. No part of this publication may be reproduced, stored in a
retrieval system or transmitted, in any form, or by any means, electronic,
mechanical, photo-copying, reading, or otherwise, without prior consent from
Geosoft Inc.
The software described in this manual is furnished under license and may only be
used or copied in accordance with the terms of the license. OMV.t.2010.03
Windows, and Windows NT are either registered trademarks or trademarks of
Microsoft Corporation.
Geosoft Incorporated
Queens Quay Terminal
207 Queens Quay West
Suite 810, PO Box 131
Toronto, ON
M5J 1A7
Canada
Tel: (416) 369-0111
Fax: (416) 369-9599
Web Site: www.geosoft.com
E-mail: info@geosoft.com
Contents
Oasis montaj 7.2 1
Software and Hardware Requirements 1
Installing Oasis montaj Viewer 2
Install from the Oasis montaj Viewer DVD 2
Install from the Web 2
Authorizing Your Internet Communication Settings 3
Authorize Internet Communication Dialog 3
Internet Trust Relationship Dialog 3
Setting High-Resolution Graphics 4
Configuring Oasis montaj Settings 4
Finding More Help Information 5
Contacting Geosoft 5
Tutorial 1: Getting Ready to Work 6
Welcome to the Oasis montaj Environment 6
System Files 7
Creating a Working Directory 7
Before you Begin 7
Creating a Project 8
Changing Default Settings 10
Oasis montaj Viewer settings 11
Finding Help 13
Tutorial 2: Working with Data 14
Oasis montaj Databases 14
Opening a Database 14
Adding Compression to your Database 16
Displaying Data Files in an Oasis montaj Database 17
Displaying/Hiding Channels (Columns) in the Spreadsheet 18
Displaying Basic Channel Statistics 20
Displaying Profiles in the Spreadsheet 21
Dat aBase Tool Bar 24
Y-Axis Options 24
Plotting Profile Windows 25
Metadata 27
Viewing and Editing Metadata 27
Drag-n-Drop 29
Oasis montaj Maps 31
Displaying a Map 31
Adding Map Comments 31
Displaying a ArcGIS MXD File 31
Using the View/Group Manager Tool 32
Render i ng Opt i ons 33
Ot her Tool Opt i ons 33
Using the Viewer Tool Bars 35
St andar d Bar 35
Map Layout Bar 35
Map Tool s Bar 38
Displaying Grids and Images on a Map 41
Auto Recolour Grids 43
Create Snapshots 43
How t o Cr eat e a Snapshot 43
Managi ng Your Snapshot s 44
Seeker 44
To Locate and Download a Spatial Dataset 45
Dapple 46
To access Dapple in Oasis montaj Viewer 47
Desktop Cataloger 48
Geosoft DAP 49
How it Works 49
3D Viewer 49
Working with the 3D Viewer 50
3D Tools 51
3D Viewing Window 51
Status Bar 51
Notes about 3D Views 51
Copying and/or Converting Grid Files 52
Grid Properties 52
Sending E-maps 54
Unpacking an E-map 54
Exporting Data 55
Exporting Databases 55
Expor t Geosof t XYZ Dat a For mat 55
Expor t CSV For mat 56
Exporting Maps 57
Printing Maps in Oasis montaj 58
Printer Setup 59
Page Setup 59
Print a Map 60
Appendix 1: Geosoft Concepts 62
Oasis montaj Viewer 62
What is Oasis montaj? 63
Viewer Capabilities 64
Pr oj ect s 64
Dat a and Pr of i l es 64
Maps, Gr i ds and I mages 64
Onl i ne Hel p and Techni cal Suppor t 64
Keeping you in touch with your data 65
Projects and the Project Explorer 66
What you need to know about Project files 67
Metadata 68
Viewing and Editing Metadata 68
Databases and high-volume data processing 69
Spreadsheets are the windows to your database 71
How the Spreadsheet Displays Project Data 72
Profiles and viewing your data graphically 73
Maps are more than printed sheets of information 74
ArcGIS MXD Files in Oasis montaj 76
Dynamically link data and information to knowledge 78
Geosoft Algorithms and Techniques 79
Process Maker technology links data processing 80
Appendix 2: Displaying Data Formats 81
Geosoft XYZ File Format 81
ASEG-GDF File Format 82
Geosoft GBN (Binary Data File) Format 83
Oasis montaj 1
Oasis montaj 7.2
Oasis montaj 7.2 is the latest major release from Geosoft. Oasis montaj is available in
two versions a free Viewer and a licensed Mapping and Processing System.
The Oasis montaj Viewer is a free software product that enables you to view Geosoft
data (databases, profiles, grids, voxels, maps), ArcGIS MXD files (Note: The installation
of ArcMap or ArcEngine is required to view MXD files in Oasis montaj), and a variety of
common image and data exchange formats. Specifically, this version provides you with
the following capabilities:
Access Geosoft project data (databases, profiles, grids, voxels, maps, ArcGIS
MXD files), tools (3D Tool and Project Explorer), and Geosoft tool bars
(Database Tools, Map Layout, Map Tools, and Standard)
Evaluate data, information and interpretations by viewing and performing
specific tasks using Geosoft databases, profiles, maps, and grids as well as
Geosoft and third-party images (including Geosoft PLT, AutoCAD DXF,
MapInfo TAB, ArcView SHP, ArcGIS LYR, and Microstation DGN files)
Verify data quality, analyses and interpretations by tracking processes applied to
databases and maps
Perform selected processes made available through Geosoft menus or third-party
GXs
Using the Seeker locate and retrieve spatial data stored on global and corporate
servers Geosoft DAP servers, from the many WMS and ArcIMS Image servers
currently available, as well as retrieve data from the Web and locally from your
desktop, using Geosoft's Desktop Cataloger.
Share results and knowledge by viewing and/or sending E-maps and 3D PDF
files (see the Export To PDF 3D for more details) to team members and other
professional contacts
Prepare reports by exporting to 3D PDF or using clipboard image copying
capabilities
Software and Hardware Requirements
To run Oasis montaj, you require the following software and hardware:
Operating System Windows XP (32 Bit), Windows Vista (32 and 64 Bit) and
Windows 7 (32 and 64 Bit) operating systems
CPU No requirement on a specific CPU type. An Intel Celeron
processor is not recommended
RAM 2 GB recommended, 512 MB required
Graphics 256MB 3D (DirectX and OpenGL) Accelerated graphics card
recommended.
Printer/Plotter Any Windows
supported colour printer. Hewlett Packard
large-
format ink-jet plotters are recommended
2 Oasis montaj
Installation Oasis montaj MUST be installed by a user with Local
Administration rights on the machine.
Installation Disk Space 1 GB or more of free space on the Program Files drive is required
for the installation process
Data Disk Space Data disk space depends on the volume of project data to be
processed and the printer driver you are using, however 100 GB is
recommended. This is largely based on your business and data
requirements.
Internet To use the Internet capabilities in Oasis montaj, you will need to
install Internet Explorer 5.0 or later. This does not mean that you
have to have Internet Explorer as your default browser; Oasis
montaj just uses the Internet connection technology supplied in
IE5
Installing Oasis montaj Viewer
The Oasis montaj Viewer can be installed from a DVD or downloaded from the web and
installed via an EXE file.
To use the Internet capabilities in Oasis montaj, you will need to install Internet Explorer
5.0 or later. This does not mean that you have to have Internet Explorer as your default
browser; Oasis montaj just uses the Internet connection technology supplied in IE5 to
connect to the web.
Install from the Oasis montaj Viewer DVD
Please note that your installation procedure will vary slightly depending on the operating
system you are using. When installing Oasis montaj users MUST be logged on as
Administrator.
1. Insert the Oasis montaj DVD into your CD-ROM drive. The Geosoft Install
Package setup dialog is displayed and tells you that the system is preparing the
installation.
2. When ready, the program displays the Geosoft Oasis Montaj Viewer Setup
Wizard Welcome screen. To continue, follow the directions on the screens that
appear.
3. When the "Installation Completed" dialog is displayed, you can check the boxes
provided to launch Oasis Montaj Viewer and view the release notes.
4. Click the [Finish] button to complete the installation process.
Install from the Web
The Oasis montaj Viewer can be downloaded from the Geosoft website at
(www.geosoft.com/downloads/index.asp#free).
Please note that your installation procedure will vary slightly depending on the operating
system you are using.
Oasis montaj 3
When installing Oasis montaj users MUST be logged on as Administrator.
1. Download the Oasis montaj Viewer (*.exe) file from the Geosoft website
(www.geosoft.com/downloads/index.asp#free).
2. Run the self-extracting file (Oasis montaj Viewer.zip), the InstallShield Wizard
Setup dialog is displayed and tells you that the system is preparing the
installation.
3. When ready, the program displays the Geosoft Oasis Montaj Viewer
InstallShield Wizard Welcome screen. To continue, follow the directions on the
screens that appear.
4. When the "Installation Completed" dialog is displayed, you can check the boxes
provided to launch Oasis Montaj Viewer or view the release notes.
5. Click the [Finish] button to complete the installation process.
Authorizing Your Internet Communication Settings
The Authorize Internet Communication dialog box enables you to authorize what
communication takes place between your Oasis montaj system and the Geosoft Internet
Server. The Internet Trust Relationship dialog box enables you to select the default
setting for authorizing all future communication with the server.
All communication with the Geosoft Server is encrypted for your privacy and security.
Authorize Internet Communication Dialog
This dialog box is displayed when Oasis montaj tries to communicate with an internet
server. For example, when you try to download data from the Geosoft DAP server and
your authorization is set to Verify (the default setting).
Click the [Authorize] button to authorize the communication and connect to the
server.
Click [Deny] to cancel the communication. The server will not be accessed.
Click [Security] to view the Internet Trust Relationship dialog box and change
your default authorization setting (see below).
Internet Trust Relationship Dialog
This dialog box enables you to set the type of access you want when communicating with
an internet or external server to download data.
You can select from three levels of access that will define how the Geosoft Server will
communicate with your computer:
4 Oasis montaj
Trusted
This setting will automatically authorize all communication with the server. This means
that you will not be prompted to verify everytime you connect with the Geosoft server. All
communication with the server saved in a log file on your local computer so that you can
check to see what information was sent and received.
Verify
This setting will ask you to verify all communication with the server before proceeding
with a download. This means that whenever you access the server, the server will show
you what is being downloaded and ask you to authorize it.
Click the [Accept] button to give permission and download the file(s) or click the [Deny]
button if you do not want to download the file(s).
All communication with the server saved in a log file on your local computer so that you
can check to see what information was sent and received. This is the default setting
Restricted
This setting will not authorize any communication with the server. This means that you
do not want any communication with the server to take place. With this setting, you will
not be able to download any data from the server.
Tip: You can modify your Internet Trust Settings at any time by clicking the
Global Settings/Internet menu item from the GX menu.
Setting High-Resolution Graphics
In order to view the colours in your maps and grids correctly, you may have to change
your video card settings.
1. Click right mouse button on desktop screen.
2. On the Properties menu, click Settings.
3. Set the Colour Palette to Medium Colour 16-bit or Highest Colour 32-bit.
Configuring Oasis montaj Settings
Before you begin working with Oasis montaj, you may want to configure your other
default settings. The General Settings can be accessed from the GX/Global Settings menu
option. For information on the different settings available in Oasis montaj, see the
SETTINGS GX help topic in the online help system.
Oasis montaj 5
Finding More Help Information
There are several other functions included in the basic Oasis montaj help system that
may be useful to your work. The entire documentation for the system is available through
the online help system. This electronic library of information enables us to constantly
update the information and provide you with the most up-to-date information available.
The best way to find information in this system is to use the Search tab to perform a full-
text search of all help topics. If you still cant find the information youre looking for, all
of the Geosoft Manuals and Tutorials are available online,
www.geosoft.com/resources/tutorials/
Contacting Geosoft
The list below provides contact information for Geosoft offices around the world. Note
that, technical support is for Licensed Users Only.
North America
Geosoft Inc.,
Queens Quay Terminal
207 Queens Quay West
Suite 810, PO Box 131
Toronto, ON Canada
M5J 1A7
Tel. (416) 369-0111
Fax (416) 369-9599
Email:info@geosoft.com
Europe and North Africa
Geosoft Europe Ltd.
20/21 Market Place, First Floor
Wallingford, Oxfordshire
OX10 OAD United Kingdom
Tel: +44 1491 835 231
Fax: +44 1491 835 281
Email: info@geosoft.com
South America
Geosoft Latinoamerica Ltda.
Praa Floriano 51 / 19 Andar
CEP: 20031-050, Centro
Rio de Janeiro, RJ, Brasil
Tel: (55-21) 2111-8150
Fax: (55-21) 2111-8181
Email: info@geosoft.com
Australia and Southeast Asia
Geosoft Australia Pty. Ltd
Unit 14, 100 Railway Road,
Subiaco WA 6008
Australia
Tel 61 (8) 9382 1900
Fax 61 (8) 9382-1911
Email: info@geosoft.com
South and Central Africa
Geosoft Africa Ltd.
Buren Building, Second Floor
Kasteelpark Office Park
c/o Nossob & Jochemus Streets
Erasmuskloof X3, Pretoria
Tel: 27 12 347 4519
Fax: 27 12 347 6936
Email: info@geosoft.com
6 Tutorial 1: Getting Ready to Work
Tutorial 1: Getting Ready to Work
In this tutorial, we will guide you through the steps you need to know to start working
with your new software. At this point you should have already installed Oasis montaj.
You should begin by starting Oasis montaj.
TO START USING OASIS MONTAJ
1. On the Start menu bar click Programs and then click Geosoft and then click Oasis
montaj Viewer|Oasis montaj Viewer.
or
2. Double click on the Oasis montaj Viewer icon in Windows Explorer or File
manager.
Welcome to the Oasis montaj Environment
When you run Oasis montaj, the system opens the Oasis montaj interface window.
Tutorial 1: Getting Ready to Work 7
System Files
As you work with the system, you will become familiar with a variety of standard files
used for specific functions. The following list provides a short summary of the more
important files.
Oasis montaj System Files System File Extensions
Geosoft Database File *.GDB
Map File, including Plots and Grids *.MAP
Geosoft Grid File *.GRD
Geosoft Voxel Files *.GEOSOFT_VOXEL
Geosoft Metadata files *.XML
Colour Information for Grids/Images *.AGG
*ArcGIS MXD file *.MXD
Geosoft eXecutable *.GX
Geosoft Script File *.GS
Oasis Menu, Oasis Sub-Menu *.OMN, * .SMN
Geosoft Project File *.GPF
Geosoft Projection Information File (for
maps)
*.GI
Geosoft Map file (used in the MapInfo
software to distinguish a Geosoft map file
from a MapInfo (*.map) file
*.GM
*To access ArcGIS MXD files in Oasis montaj requires ArcMap or ArcEngine to be
installed on your computer.
Creating a Working Directory
The system enables you to access files anywhere but it is a good strategy to carefully
organize your data (project information and files) before carrying out any processing.
To start this tutorial, please create a working directory called D:\Tutorial. A general rule
to follow in working with Geosoft applications is to avoid working in the directory where
Oasis montaj was installed. In this tutorial, we will follow this rule by keeping all the
working data files in D:\Tutorial.
Before you Begin
This tutorial uses sample data (casaber.gdb, casaber.grd, casaber.grd.gi, Oasis
montaj.map, oasismontaj.map.gm, and xyz_format.xyz) which is available on the
Geosoft website http://www.geosoft.com/pinfo/oasismontaj/free/montajviewer.asp.
Before you begin the tutorial, download and copy the data files to your working directory
D:\Tutorial.
8 Tutorial 1: Getting Ready to Work
Creating a Project
To work in Oasis montaj requires an open Project. An Oasis montaj "Project"
encompasses every item in your working project; from the data files in your project
(databases, maps, and grids), to the tools used (including 3D tool and the Project
Explorer), to the project setup including the menus you have displayed and whether you
are working on a map or profile and the state in which you left it the last time you used it.
The project also controls your working directory. Projects are saved as (*.gpf) files. If you
open an existing project from a directory, the system assumes that all your project files are
located in the same directory. To streamline your work, as well as keep it organized, you
may wish to make sure that your project file is in the same directory as the other files you
want to use. We recommend that each project you work on have its own project (*.gpf)
file.
The Project Explorer tool enables you to browse as well as open any project item. The
Project Explorer has two windows, the Data window that includes all data files included
in the project and the Tools window that organizes and maintains the project tools. To
access the Tools window click the Tools bar on the bottom of the Project Explorer. To
return to the Data window, click the Data bar on the top the Project Explorer.
TO CREATE A PROJECT:
1. Start Oasis montaj.
Tutorial 1: Getting Ready to Work 9
2. On the File menu, select Project and then select New. The New Project dialog is
displayed.
Note: Oasis montaj assumes that your data is in the directory containing this
project
3. Specify a name and directory for the project. For example, in your working
directory D:\Tutorial, name the project GeoDemo.
4. Click the [Save] button. The system saves the project and indicates it is open by
adding menus to the menu bar, adding buttons to the Database Tools, Map
Layout, Map Tools and Standard short-cut tool bars and by displaying the Project
Explorer window. These are visual clues indicating that you are ready to start
working with the system.
10 Tutorial 1: Getting Ready to Work
5. To close a project, on the File menu, select Project|Close.
Changing Default Settings
The program will work correctly with all of the standard default settings; however these
may be changed to reflect your personal requirements or those of your computer. The
default settings are the selections made for many of the programs where there is no user
input and are designed to yield logical results.
You may overwrite some of these intelligent defaults in normal use but this should not
create any problems since the defaults are only intended to get you started with the system
and should change as your knowledge of the system increases.
TO CHANGE THE DEFAULT SETTINGS OF THE OASIS MONTAJ ENVIRONMENT
1. On the GX menu, select Global Settings|General. The Default settings dialog is
displayed.
2. Select the desired choices from the available selections. You need not change any
selections at this time. Once you are more familiar with Geosoft, you may come
back to alter the settings.
Tutorial 1: Getting Ready to Work 11
3. Click the [Next>] button and the Internet Settings dialog is displayed.
4. Use this dialog to specify the type of Internet connection you have. See below for
more information.
Oasis montaj Viewer settings
Use the GX|Global Settings|General menu option (SETTINGS GX) to change
the "General" default settings for your Oasis montaj environment. These settings
are global variables, and remain set for a given installation of Oasis montaj.
This means they remain the same for different data sets and Oasis montaj
projects.
The following list summarizes the default Oasis montaj Viewer settings:
Default settings
Default grid colour table
Select the default colour table to use for displaying grids.
Script Parameter: SETTINGS.DEFAULT_COLOUR
12 Tutorial 1: Getting Ready to Work
Temporary file directory
This directory is used by Oasis montaj to store temporary
files. Depending on the application, the requirements for
storage in this directory can be VERY large (from 10
megabytes to gigabytes). We recommend setting this
parameter to a very FAST drive. This will improve
performance of all large data operations (magmap, gridding,
etc).
Oasis montaj cannot start if this drive is invalid or if it is set
to a drive in which it cannot create files (DVD). Please ensure
that the directory is always valid.
Note that in previous versions of Oasis montaj the
GEOTEMP environment variable determined where this
directory was stored. This variable is no longer used and the
setting is controlled through the Windows registry.
Internet Settings
Control the type of internet connection you have. If your browser accesses the internet through
a proxy server or firewall, set the type to "Proxy Server/Firewall". This will use the POST
HTTP command instead of the GET http command and should enable Oasis montaj to access
the internet through your proxy/firewall connection.
HTTP Style
Use the dropdown list to select the HTTP style; Standard
(uses the GET HTTP command) or Compliant (uses the
POST HTTP command).
Use Proxy
Use the dropdown list to select Yes or No to use a Proxy
server. Selecting Windows will use the Proxy Server specified
in your "Internet Options". This is accessible from Internet
Explorer on the Tools|Internet Options|Connections (tab)|Lan
Settings (button) dialog.
Proxy Address
If you have selected Yes to use a Proxy, specify the Proxy
Address here, in the text box provided.
Proxy Port
If you have selected Yes to use a Proxy, specify the Proxy Port
here, in the text box provided.
5. For more information on these, or any dialog parameters, click the Help ( )
button on the dialog of interest.
Tutorial 1: Getting Ready to Work 13
Finding Help
Oasis montaj provides help information through two different interfaces. The Online
Help system, which can be access by clicking the Help ( ) button on the individual
dialogs or by selecting the Help|Help Topics menu, can be used to locate quick
information as well as access Contents, Search and Favourites tools. For new users we
recommend that you take the online tour included in the About topics, which will
introduce you to Oasis montaj. The Manuals, Tutorials, and Technical Notes system,
accessed through Help|Manuals and Tutorials, contains full-length PDF documents that
you can download from the Geosoft website (www.geosoft.com/resources/tutorials/) and
print.
14 Tutorial 2: Working with Data
Tutorial 2: Working with Data
To a use Oasis montaj effectively, you will need to understand a bit about databases,
spreadsheets, profiles and maps. The window to the database in Oasis montaj is a
specialized earth science spreadsheet that appears automatically when you open a
database. This spreadsheet provides access to a wide range of data management and
profile viewing capabilities. Maps have special properties that you will learn about in later
tutorials.
The purpose of this tutorial is to provide you with an overview of how you can use this
data management system effectively.
Oasis montaj Databases
One of the fundamental technologies in Oasis montaj is its unique database architecture.
This architecture is designed to let you display many kinds of data formats (ASCII and
binary) in high-performance Oasis montaj databases.
Oasis montaj provides the ability to add compression to a database. You can choose to
compress for speed, size or use no compression at all. The type of compression you use
depends on which type better suites your needs. We recommend that you use speed, as it
provides the fastest access to your data with a good compression rate.
Opening a Database
Geosoft databases store and organize your survey data. Databases are displayed and
organized in Oasis montaj in the Spreadsheet Window.
Tutorial 2: Working with Data 15
TO OPEN A DATABASE:
1. On the Database menu, select Open database. The Open Database dialog is
displayed.
2. Select the tutorial database (casaber.gdb) and click [Open].
16 Tutorial 2: Working with Data
3. The casaber.gdb is displayed in your project.
Adding Compression to your Database
1. On the Database menu, select Save Database As. The Save database as dialog is
displayed.
2. Specify a new database name as (casaber_size.gdb) and then from the
Compression Type dropdown list, select (Size). Click the [OK] button to create a
new compressed database.
3. The new compressed database (casaber_size.gdb) is displayed in your project.
Tutorial 2: Working with Data 17
Displaying Data Files in an Oasis montaj Database
There are a number of options for displaying Geosoft and third-party formatted data files
in an Oasis montaj database. In this tutorial, you will display a standard Geosoft XYZ
file. For more information about the Geosoft XYZ format and other file formats that can
be displayed in an Oasis montaj database see Appendix 2: Displaying Data Formats.
DISPLAYING AN XYZ FORMAT FILE IN A DATABASE
1. On the Database menu, select Import, and then select Geosoft XYZ. The Open a
Geosoft XYZ file into a new database dialog is displayed.
2. Using the Browse ( ) button locate the Geosoft XYZ file (xyz_format.xyz) in
your project directory.
Note: The Browse ( ) button enables you to browse and select files from
anywhere on your computer or network drives.
3. Click the [OK] button. The system displays the Specify Maximum Database Sizes
dialog.
4. This dialog enables you to specify the maximum size of the database in which the
file will be displayed. You can accept the intelligent defaults and click the [OK]
button.
18 Tutorial 2: Working with Data
5. The file will be displayed in a Geosoft database with the same name as the XYZ
file, but with a (*.gdb) extension (xyz_format.gdb).
Note: The default placeholder for missing or blank data (i.e. dummy value) in an
XYZ file is *.
Displaying/Hiding Channels (Columns) in the Spreadsheet
Unlike traditional spreadsheets, the Oasis montaj Spreadsheet windows provide a view of
your database instead of the actual data in the database. This design enables you to
customize the spreadsheet to display data to your specifications.
TO HIDE A CHANNEL (COLUMN)
1. Select (highlight) the channel header cell you want to hide, for example (Z1).
Press the [space bar] key on the keyboard or using the mouse right-click and
from the popup menu select Hide Column. The channel/column will be hidden
from the Spreadsheet view.
Note: The database (*.gdb) file still contains all the data. The Spreadsheet is only
used to provide a view of selected channels.
Tutorial 2: Working with Data 19
TO DISPLAY A CHANNEL
1. Move to the top of the first empty channel header and using the mouse, right-click
and from the popup menu, select List.
2. A box will appear beneath the empty channel header listing all the available
channels that are not currently being viewed in the Spreadsheet window.
3. Select Z1 and click the [OK] button, to display the channel in the Spreadsheet.
Note: If you know the name of the data channel already, you can simply position the
cursor on a specific Channel Header Cell, type the name and press the [Enter]
key.
4. The symbol ** in a channel cell indicates that the data are too wide for the
spreadsheet column. To change the width of a column, place the cursor on the
dividing line between the column headers. The cursor changes to a double arrow.
Holding the left mouse button, drag the line to the right to increase the column
width. Release the mouse button when done.
20 Tutorial 2: Working with Data
Displaying Basic Channel Statistics
After you open a Spreadsheet and display one or more channels, you can display and save
the channel statistics. In this example we will display the Statistics for the Z1 channel.
TO CALCULATE BASIC STATISTICS ON A CHANNEL:
1. Click three times on the channel header cell labelled Z1 to select (highlight) the
channel for all of the lines in the database. The selected data is the data the system
will calculate the statistics on.
2. Using the mouse right-click and select Statistics from the popup menu.
3. You can save a copy of the statistical report by clicking the [Save Stats] button.
The Save Stats dialog is displayed.
4. In the New statistics file box, specify a file name (xyz_F1_Stats.txt). Click the
[OK] button to save the file to your project directory. Then, click the [OK] button
to close the Stat Report dialog box.
Tutorial 2: Working with Data 21
The following list summarizes how to obtain results on specific parts of your
database:
Click once on the channel header
cell to highlight the header cell.
No statistics can be calculated.
Click twice (double click) on the
channel header cell to highlight the
data in the current line (group).
Statistics are calculated for that specific line of the
database.
Click three times on the channel
header cell to highlight the data in
all of the selected lines (groups) in
the database.
Channel statistics are calculated for all of the selected
lines in the database.
Displaying Profiles in the Spreadsheet
After you open a Spreadsheet and display one or more channels, you have the option of
displaying them as a graphical profile line. You can display profiles for one or more
channels in your database. The profile appears in the profile windows directly below the
corresponding database. You can have up to five windows displayed, with a maximum of
32 channels displayed in each window. Profile windows are linked dynamically to their
corresponding database. When you select a value or range of values in either the database
or profile window respectively, they are also highlighted in the other window.
For more information about the Profile window, please refer to the Help system.
TO DISPLAY A PROFILE:
1. Select (highlight) the channel header cell labelled Z1 and then using the mouse
right-click and from the popup menu, select Show Profile.
22 Tutorial 2: Working with Data
The system displays a profile of the data channel in the Profile Window below the
spreadsheet.
Note: To see where the Z1 values are located on the profile line simply click on a
value in the Z1 channel and the system will show a box indicating the
corresponding area on the profile.
2. We recommend you experiment with the various Profile options accessed via
the Profile popup menu, including Profile Options, X-and Y Axis Options,
Horizontal and Vertical Rescaling, Zooming, and Profile Plotting.
Profile menu - The Profile menu is accessed by right-clicking while holding your cursor
over the Profile window
Tutorial 2: Working with Data 23
TO DISPLAY A DIFFERENT PROFILE:
1. Move the cursor to the Line Header Cell in the top left corner of the spreadsheet.
The currently displayed line in the worksheet is L290:0.
2. Click right mouse button on this cell and select the List option from the popup
menu. A list of the line numbers is displayed. You can think of each line number
as a worksheet in the spreadsheet window. When you view a new line number a
new worksheet is opened in the spreadsheet window with corresponding line
number information.
3. Click on L350:0 from the list and display a profile for this line. The profile for
L350:0 is shown below:
Note: When the Line Number Cell is highlighted, you can use the [Page Up] and
[Page Down] keys from your keyboard to scroll through lines. You can also
use the Database Tool Bar to scroll through the lines. The figure below shows
what each of these buttons do.
24 Tutorial 2: Working with Data
DATABASE TOOL BAR
Y-Axis Options
The Y-Axis Options menu item on the Profile popup menu enables you to set the Y axis
scale options for the profiles in the profile window.
TO SET THE Y-AXIS OPTIONS:
1. Using the mouse, right-click while holding your cursor over the Profile window
and the Profile popup menu will be displayed.
2. From the Profile popup menu, select Y-Axis Options. The Panel Options dialog
will be displayed.
TO DISPLAY PROFILES AT THE SAME SCALE:
1. To display two profiles at the same scale, select the Scale to fit for each line
option and check the Same scale for all profiles in panel option box.
2. All profiles displayed in the selected profile window will have the same scale.
The following list summarizes the different scale options available to you:
Changing Lines
Scale to fit for each line
Adjusts the scale in the profile box to fit each
line that is displayed.
Display First Line/Group. Click this
button to show the data and profiles
for the starting line in your database.
Display Last Line/Group. Click this
button to show the data and profiles
for the final line in your database.
Display Previous Line/Group. Click this
button to show the data and profiles for the
previous line in your database.
Display Next Line/Group. Click this
button to show the data and profiles for
the following line in your database
Tutorial 2: Working with Data 25
Same axis scale for all lines
Uses the same axis scale for all the profiles that
are displayed.
Same dynamic range, centered for
each line
Uses the same dynamic range, centered for
each line that is displayed.
Profile Scaling
Scale each profile separately
All profiles (including those from different
channels) are set to a different scale.
Same axis scale for all profiles
All profiles (including those from different
channels) are set to the same scale.
Same dynamic range, centered for
each profile
Uses the same dynamic range, centered for
each displayed profile.
Plotting Profile Windows
Oasis montaj enables you to quickly plot your displayed profile windows as an Oasis
montaj Map file. The map is named using the name of the current database and the profile
line number.
1. On the Profile popup menu, select Plot Profile Figure. The Create a profile
figure dialog is displayed.
2. From the Plot surrounds? dropdown list select Yes. Then specify a Title (Z1
XYZ Profile) and optionally specify the Horizontal scale (units/mm or blank).
26 Tutorial 2: Working with Data
3. Click the [OK] button and the profile plot map (xyz_format_L350.map) is
displayed in your project.
Tutorial 2: Working with Data 27
Metadata
Metadata (data about data) is captured by Oasis montaj from the first time the data is
touched. The metadata information, which is based on ISO 19115 standards, is stored
inside the data (if supported) or as a companion XML file. When you import or work with
data in Oasis montaj, User name, Date, Time and any actions performed on the data will
be maintained in the Metadata. When data is derived from other data, the Metadata is
passed on and the lineage of what was done to the data is maintained in the Lineage
section.
Viewing and Editing Metadata
Attributes (or metadata), information about data, can be simple or complex and the
descriptive needs of different kinds of data are infinitely diverse. To allow for this and
provide flexibility, Geosoft developed the XML Metadata Viewer and Metadata Editor to
help you organize your metadata.
Even though each Geosoft data type (Database, Grid, Map, ArcGIS MXD, Voxel, etc)
exhibits many different attributes, using these tools are easy. The current selection drives
what exists inside the tool.
TO VIEW / EDIT YOUR METADATA:
1. From the Project Explorer window, you can select the data of interest, right-click
and from the popup menu, select Metadata. The Metadata Viewer will be
displayed.
or
2. From the Database (or Map, MXD, Grid and Image, 3D) menu(s), select
Metadata. The Database Metadata dialog (or the appropriate data type dialog i.e.
Map Metadata, Grid Metadata, etc) will be displayed.
28 Tutorial 2: Working with Data
3. Using the Browse button, locate the Database file and click the [OK] button (or
Map file, Grid file, etc). The Metadata file_name dialog is displayed.
4. Use this dialog to View the Metadata associated with the selected database file.
The Stylesheet dropdown list enables you to select from four style sheets
(Geosoft, Geosoft FGDC, Geosoft - ISO 19139, and Xml).
Tutorial 2: Working with Data 29
5. To edit the Metadata, click the [Edit] button and the Edit Metadata dialog will be
displayed.
6. You can use this dialog to edit the Metadata associated with the selected database
file. Selecting the [General], [Location], and [Data] buttons, enables you to
access the different types of Metadata.
7. Click the [Save] button to save your edits and then click the [Close] button to
close the Edit Metadata dialog and return you to the Metadata Viewer.
8. You can review your changes and then click the [OK] button to close the
window.
Drag-n-Drop
Oasis montaj includes the technology to drag data files directly from Windows Explorer
and drop them into an Oasis montaj project for display. Data files that can be Drag-n-
Dropped include, database files (*.GDB), grid files (*.GRD), map files (*.MAP) and
*ArcGIS MXD files (*.MXD).
Note: The installation of ArcMap or ArcEngine is required to view MXD files in
Oasis montaj. ArcEngine is included with the installation of Oasis montaj
(licensed version).
30 Tutorial 2: Working with Data
Also, any item in the Project Explorer may be dragged and dropped into the Project
window for quick display.
The ability to drag XYZ files and drop them into an open database file (*.GDB) is also
included in the Oasis montaj Viewer. Note that, only default parameters are used and
XYZ files must be in the correct format and the database must be large enough to hold the
dropped XYZ file.
Tutorial 2: Working with Data 31
Oasis montaj Maps
In Oasis montaj, a Map is more than a printed sheet of information. Maps are special
items that serve a number of purposes in the system. The map window provides the basic
mechanism for creating maps, displaying images, and linking to other maps and data. To
work effectively with maps, you need to be familiar with the purposes of maps in the
system as well as the role of Views and Groups.
Maps use Views to organize and display information. A View divides the information on a
map into a Base view, (e.g. map surrounds, north arrows, and scale bars) which uses paper
coordinates, and a Data view, (e.g. map coordinates, contours, and grids) which uses
ground coordinates.
Maps use Groups to determine the order in which objects are displayed (rendered) on a
map. Groups are layered on top of each other in a specific order determined by the Map
View/Group Manager Tool.
Displaying a Map
1. On the Map menu, select Open map. The Open Map dialog box is displayed.
2. Select the map file (Oasismontaj.map) and click [Open]. The map is opened in
your project.
Adding Map Comments
Map Comments can be included with your map by using your default text editor. Map
comments are saving in the map file (*.MAP).
1. On the Map menu, click Edit Map Comments.
2. The Default Text Editor (i.e. notepad) is displayed.
Note: If you have not specified your Default Text Editor, the Select a default text
editor dialog is displayed. Using the [Browse] button, locate a text editor on
your computer (notepad is recommended), and then click [OK].
3. Type your comments in the text window, then save the file and exit the text
editor. The comments are saved in the map file (*.map file).
Displaying a ArcGIS MXD File
The installation of ArcMap or ArcEngine is required to view MXD files in Oasis montaj.
ArcEngine is included with the installation of Oasis montaj (licensed version).
1. Select an ArcGIS MXD file (*.mxd) in Windows Explorer and drag-n-drop the file
into your open project.
2. The MXD file will be opened and displayed in a MXD Viewer.
3. The MXD file appears exactly as it would in ArcGIS with no loss of data quality.
Dynamic linking and cursor tracking is implemented between MXDs and Geosoft
Maps.
32 Tutorial 2: Working with Data
Using the View/Group Manager Tool
You can use the View/Group Manager tool ( ) to display and edit the Views and Groups
in a map. This tool consists of a tree structure that contains two main branches
representing the Base view and the Data view. Under each view, a number of groups are
listed according to their layer on the map
Each group in a view shows an icon beside its name that identifies the group as either a
map vector object ( ) or an aggregate ( ). Views can either be normal 2D views ( )
or 3D views ( ). The check boxes in the tree controls and indicates visibility of an item.
To select single items in the tree click on the item desired. Multiple selections of groups
within a view can be achieved by holding the <Ctrl> key and clicking on the desired
items. Changing the selection during group editing will end group editing without
cancelling any current changes.
The effect of a double click on any item depends on the state of the map. If in shadow
cursor mode the map will switch to either group or view selection mode and select the
item that was clicked upon. If the map is already in either of these selection modes a
double click has the same effect as hitting the button or using the activate
shortcut key (default <Enter> key).
The group on the top layer (closest to the front) is listed first, followed by the next layer
behind it, followed by the rest of the layers to the bottom layer at the end of the list. It is
possible to control the render order in the tree by using the Drag n Drop technology. The
Drag n Drop capability enables you to move map groups up and down within Views and
also to move Views relative to each other.
Tutorial 2: Working with Data 33
RENDERING OPTIONS
Check the Render images first box to render (draw) the images groups first.
Check the Auto-Redraw box to automatically redraw the map when a change is
made to it.
Click the Redraw button to redraw the map when changes are made to the
groups in the View/Group Manager and the Auto-Redraw option is off.
The View/Group Manager Tool is a modeless dialog, which means it can remain open
while you work on your map. It can be toggled on or off using the M hot key and can
even be docked on the side of your screen or at the top with the toolbars.
OTHER TOOL OPTIONS
The other Tool options include moving, masking, transparency settings, editing and
deleting. All of the following properties require the licensed version of Oasis montaj.
Frozen Scale
Click this button to freeze the scale of the currently selected map group,
independent of the view scale of the map. For example, when zooming in the
text size in a group will not grow but remain the same size on the screen.
Visible Scale
Click this button to set a scale range in which the currently selected Group
will be visible. For example, individual groups may be made visible only at
specific scales. Then, while zooming, if the map scale is outside the range,
the group is not drawn.
Moveable
Check the Moveable box to enable the movement of the selected group on
the map using the cursor.
Masked to View
Check the Masked to View box to mask the selected view using the mask
applied to the View (Mapping|Masking|Apply mask to a view -
VIEWCLIP.GX).
This option enables you to apply a mask to selected groups within a View.
Mask to Group region
Using the Mask to Group region dropdown list, select the extended
view mask applied to the View (Mapping|Masking|Add|Replace group
mask in view - VIEWEXTCLIP.GX).
This option enables you to save the mask into the map and activate it on
specific groups in the View.
Transparency
Check the Transparency box to enable the slider (Transparent - Opaque).
Move the slider to the transparency level wanted for the selected group.
34 Tutorial 2: Working with Data
Edit
Click the button to edit (or activate) the selected item.
Note: Double click on a group or view in a map or using the activate
shortcut key (default Enter-Key) will also activate the edit mode for that
item. The edit mode depends on the item; group edit mode for vector groups,
image color tool for images and color symbols and 3D Viewer for 3D views.
Delete
Click the Delete button to delete the selected View/Group.
Note: If you delete a group my mistake or make any other undesired
changes, you can click the Undo last map change ( ) button on the
Standard Toolbar or use the shortcut (Default Ctrl-Z) at any time to undo any
changes and revert to the original map.
Tutorial 2: Working with Data 35
Using the Viewer Tool Bars
The following Tool Bars can be displayed in the Oasis montaj Viewer. Note that the
Database Tools Bar can be found on page 24.
To Show|Hide tool bars, on the Tools tab of the Project Explorer select the tool bar of
interest, right-click and select Show|Hide from the popup menu.
STANDARD BAR
Open Database
Use this command to open a previously defined Oasis montaj database.
Open Map
Use this command to open an existing Geosoft map.
Run GX
Use this command to run a GX from the GX directory.
Load Menu
Use this command to load a menu to the menu bar.
MAP LAYOUT BAR
Zoom Box (Default Shortcut: B-Key)
Click this button to activate the zoom box. Click on the map, then while
holding down the left mouse button, move your cursor in the area of the
map you want to zoom, click the left mouse button to select the area. Click
the mouse button again to zoom to the area selected.
Note: Once the box has been defined, the cursor and the box are linked
and by moving the cursor around the map you can move the box to
another location, and then click the left mouse button to zoom to
the boxed area.
You can also access this command by clicking the right mouse button on a
map and selecting Zoom Box from the popup menu.
Pan (Default Shortcut: P-Key or Spacebar)
Click this button to move around in the currently selected map. Click the
left mouse button and while holding the button down, move the hand cursor
to pan around the current map area.
You can also access this command by clicking the right mouse button on a
map and selecting Pan from the popup menu.
36 Tutorial 2: Working with Data
Interactive Zoom (Default Shortcut: Shift-Z)
Click this button to activate the interactive zoom. Click on the area of the
map you want to zoom (e.g. an anomalous location on a grid), then while
holding down the left mouse button, move your cursor left to zoom out and
right to zoom in on the selected area.
You can also access this command by clicking the right mouse button on a
map and selecting Interactive Zoom from the popup menu.
Zoom Out (Default Shortcut: X-Key)
Click this button to zoom out and shrink the displayed map features by
50%.
You can also access this command by clicking the right mouse button on a
map and selecting Zoom Out from the popup menu.
Zoom In (Default Shortcut: Z-Key)
Click this button to zoom in and increase the displayed map features by
50%.
You can also access this command by clicking the right mouse button on a
map and selecting Zoom In from the popup menu.
Full Map (Default Shortcut: F-Key)
Click this button to display the whole map area in the map window.
You can also access this command by clicking the right mouse button on a
map and selecting Full Map from the popup menu.
Zoom to Selection (Default Shortcut: S-Key)
Click this button to zoom to the selected map view or group.
You can also access this command by clicking the right mouse button on a
map and selecting Zoom to Selection from the popup menu.
Last Extent (Default Shortcut: L-Key)
Click this button to undo navigation changes that you have made recently.
This command is useful for returning the view to any extents that was
previously viewed after changing it by zooming and panning.
Next Extent
Click this button to redo navigation changes that you have made recently.
Tutorial 2: Working with Data 37
Zoom Level Control
This option enables the user to specify an estimation percentage of print
size on screen (100%) or various other levels (for example, 400%, 200%,
100%, 75%, 50% and 25%). The control also supports custom levels by
typing a percentage in the control and pressing the <Enter> key.
The zoom level reported here is somewhat related to the scale reported in
the status bar. The scale shown in the status bar depends on the view
selected. For example, for a 50% zoom reported or typed in the toolbar
with a 1:500 scale data view with:
Base view Selected: Status bar shows 1:2
Data view Selected: Status bar shows 1:1000
Create Snapshot
Click this button to create a snapshot (or bookmark) of the current map
extents, based on the coordinate system and units of the current map view.
This option enables you to easily return to a favourite location on your map.
For more information on managing your snapshots, see the Manage
Snapshots help topic.
Auto Snap to Grid
Click this button to automatically Snap to Grid when working in your map.
The snapping grid origin is at the lower left corner of a map or map
template and the snapping distance can be controlled using the Layout View
Properties button (licensed version only).
Toggle Snapping Grid
Use this to toggle the visibility of the snapping grid. The units and snapping
grid size are controlled by the Layout View Properties button. (licensed
version only).
Toggle Ruler
Use this to toggle the visibility of a ruler on the left and top sides of the
view the snapping grid. The units displayed on the ruler are controlled by
the Layout View Properties button (licensed version only)
Layout view properties
Click this button to set the resolution, units and other properties for
snapping and rulers. The default is 5mm.
The units set here controls the units that is used for layout of maps and map
templates and also affects coordinates and measurements displayed in the
status bar for Base view operations (licensed version only).
38 Tutorial 2: Working with Data
MAP TOOLS BAR
Toggle Map View/Group Manager
Click this button to open the Map View/Group Manager tool which enables
you to display and edit the Views and Groups in a map. This tool consists of
a tree structure that contains two main branches representing the Base view
and the Data view (note that other Views such as 3D views and multiple
Base and Date Views can also be included).
Under each view, a number of groups are listed according to their layer on
the map.
For instructions on how to use the manager, please refer to the Online Help.
Map View Mode
Click this button Switches between Views; Data (ground coordinate), Base
(map coordinate) and 3D views.
Map Group Mode
Click this button to select the different groups in a Map (including image
aggregates, contours, surrounds, and other graphics layers). Once selected,
you can move, cut, copy or edit the group.
Shadow Cursors
Click this button to enable desktop dynamic linking ( ). As you move the
cursor around the map, the value for that same geographic location is
highlighted or indicated in all linked databases, profiles and maps.
Note: When you open a map the system automatically turns on a
map link and activates the Shadow Cursor.
Shadow Cursor Data Linking Tool
Click this button to create a dynamic link between one or more maps and
data (in Spreadsheet and Profile windows) to assist in locating and
comparing data, profiles and maps.
If you have plotted flight lines on your map, you can use this button to
dynamically link the map to the database and profiles.
When you move the Shadow cursor on the map, the database and profile
views will update to show the corresponding data. If the corresponding data
are in a different database line, then the spreadsheet window will
automatically display this line. When you select a value in the database or a
point on a profile, the Shadow cursor will update in the map view.
Geosoft Map Identify Tool
Click this button to display the Geosoft Map Identify Tool dialog.
Note: To enable the Geosoft Map Identify Tool button you must have a
Geosoft map open and select in your current project and the map must
include ArcGIS LYR information.
Tutorial 2: Working with Data 39
Auto-Redraw Maps
Click this button to toggle the Auto-Redraw option on/off. The Auto-Redraw
option refreshes/redraws a map automatically after changes are made to it.
When this option is ON any changes made to the map contents
will cause the map to be refreshed/redrawn. This includes editing
changes, group selection changes, or changing the rendering order
of a group.
If the Auto-Redraw is OFF the map is only refreshed on zoom, pan, or
if the refresh button is pressed.
A refresh button has also been added to the Map View/Group Manager
dialog to support this feature. If the Auto-Redraw option is off, and you
make changes to the groups in the Map View/Group Manager, click this
button to refresh and show your changes on the map. This is useful for
displaying your changes when moving groups in front or behind each
other. By default Auto-Redraw Maps is initially ON.
You can also access this command by clicking the right mouse button on a
map and selecting Redraw from the popup menu.
Redraw (Default Shortcut: R-Key)
Click this button to refresh/redraw a map in the Map window after making
editing changes.
You can also access this command by clicking the right mouse button on a
map and selecting Redraw from the popup menu.
Auto Recolour Grids
Click this button to toggle the Auto Recolour Grids option on/off. The Auto
Recolour Grids option recolours the displayed grid area as the grid extents
change within a map window (e.g. when zooming or panning).
Note that, when turned on the grid values stay the same. However, as the
viewed extents of the grid change; the grid colour is recalculated and
redrawn using the entire colour palette over the current displayed grid area.
When this option is ON any changes made to the extents of the viewed
grid area will cause the grid to be recoloured based on the grid values in
the current viewed area, using the entire colour palette.
All displayed grids will be recoloured when changes are made to the
extents of the viewed area.
When Auto Recolour Grids is OFF the grids return to their original
colours.
The Auto Recolour Grids option is a temporary viewing tool. To save/share
a recoloured view of a grid you can Create a Snapshot or print the current
map extents.
Note: If the Auto Recolour Grid mode is turned ON when you print it will
apply to the printed page. Either turn OFF the mode when printing
or print out a selected area and it will apply the recolouring.
40 Tutorial 2: Working with Data
Change Extent on This Map Only
Click this button to apply map commands to the currently selected map
window only.
Change Extent on All Maps
Click this button to apply map commands to all the open map windows in
the project.
Change Extent on Other Maps Only
Click this button to apply map commands to all maps other than the
currently selected map.
Tutorial 2: Working with Data 41
Displaying Grids and Images on a Map
In Oasis montaj, grids and images are always displayed on a map in the Map window.
There are several types of grids and images you can display. For a complete list of the
grid and image formats that are supported in Oasis montaj see the online help topic Data
Formats
In Oasis montaj, a Grid is a visual representation of a survey area interpolated from a
series of survey points. For example, magnetic survey data are collected as a series of
point values organized using a number of lines and arranged in a grid pattern.
When you create a grid, Oasis montaj takes these point values from the database and
interpolates between them, creating a visual representation similar to a contour map.
However, instead of simple contour lines, colours and shading are used to represent the
magnetic differences across the grid.
There are two types of images in Oasis montaj, Raster and Vector images.
Raster Images
Raster images or bitmap graphics (.bmp, .tif, and .jpg) are created from a series of pixels
to represent graphics. Each pixel in a bitmap image has a specific location and colour
value assigned to it.
Bitmap images are resolution dependentthat is, they represent a fixed number of pixels.
As a result, they can appear jagged and lose detail if they are scaled on-screen or if they
are printed at a higher resolution than they were created for.
Vector Images
Drawing programs such as AutoCAD create vector graphics (.dxf, .eps, .wmf), made of
lines and curves defined by mathematical objects called vectors. Vectors describe
graphics according to their geometric characteristics. The Oasis montaj CAD drawing
tools (licensed version) enable you to draw vector lines and shapes.
A vector graphic is resolution-independentthat is, it can be scaled to any size and
printed on any output device at any resolution without losing its detail or clarity. As a
result, vector graphics are the best choice for type (especially small type) and bold
graphics that must retain crisp lines when scaled to various sizesfor example, logos.
Because computer monitors represent images by displaying them on a grid, both vector
and bitmap images are displayed as pixels on-screen.
42 Tutorial 2: Working with Data
DISPLAYING A GRID ON A MAP
1. On the Grid and Image menu, select Display and then click Single Grid. The
Place a grid on a map dialog is displayed.
2. Select the Grid name (casaber.grd), Colour method, Colour table, Brightness,
Contour interval, and the Location. For more information on these parameters
click the Help ( ) button.
3. Click [New Map]. The grid is displayed on a new map.
Note: To display a grid on a current map, click the [Current Map] button.
DISPLAYING AN IMAGE ON A MAP
1. On the Grid and Image menu, select Display and then select Image (bmp, tiff,
etc.). The Place an Image on a map dialog is displayed.
2. Using the Browse ( ) button, display the Image dialog and select the image File
name and File type.
3. Click [Open]. The Place an image on a map dialog is displayed again.
4. Select the image Location (default registration or fit to an area).
5. Click [New Map] the image is displayed on a new map.
Note: To display an image on a current map, click the [Current Map] button.
DISPLAYING A GEOSOFT PLOT FILE
1. On the Map menu, select Import then select Geosoft PLT files. The Display a
Geosoft PLT file dialog is displayed.
2. Select the Plot file name. Click [New Map]. The Geosoft plot file is displayed on
a new map.
Note: To display a Geosoft plot file on a current map, click the [Current Map]
button.
Tutorial 2: Working with Data 43
DISPLAYING AN AUTOCAD DXF FILE
1. On the Map menu, select Import then select AutoCAD DXF files. The Display a
DXF file on a map dialog is displayed.
2. Select the DXF file name, the Plot layers to, the Maximum number of pen styles,
and Colour. For more information on these parameters, click the Help ( )
button.
3. Click [OK]. The DXF file is displayed on a map.
Auto Recolour Grids
Click the Auto Recolour Grids ( ) button to toggle the Auto Recolour Grids option
on/off. This option recolours the displayed grid area as the grid extents change within a
map window (e.g. when zooming or panning).
Note that, when turned ON the grid values stay the same. However, as the viewed extents
of the grid change; the grid colour is recalculated and redrawn using the entire colour
palette over the current displayed grid area.
When this option is ON any changes made to the extents of the viewed grid area will
cause the grid to be recoloured based on the grid values in the current viewed area,
using the entire colour palette.
All displayed grids will be recoloured when changes are made to the extents of the
viewed area.
When Auto Recolour Grids is OFF the grids return to their original colours.
The Auto Recolour Grids option is a temporary viewing tool. To save/share a recoloured
view of a grid you can create a Snapshot or print the current map extents.
Note: If the Auto Recolour Grid mode is turned ON when you print, it will apply to
the printed page. Either turn OFF the mode when printing or print out a
selected area and it will apply the recolouring.
Create Snapshots
Use the Create Snapshot option to capture a snapshot (or bookmark) of the current map
extents, based on the coordinate system and units of the current map view.
The Create Snapshot option was designed to help improve your workflow and ease of use,
enabling you to quickly and easily capture and return to a favourite location on your map.
HOW TO CREATE A SNAPSHOT
The Create Snapshot option can be found on the Map menu and Navigation Bar ( ).
1. Zoom into an area of interest on your current map. Click the Create Snapshot
( ) button.
44 Tutorial 2: Working with Data
2. The Set Snapshot Name dialog is displayed.
3. Specify a descriptive name for your snapshot and click the [OK] button. The
snapshot will be saved with the current map.
MANAGING YOUR SNAPSHOTS
Use the Manage Snapshots dialog, found on the Map menu, to open, rename or delete
your map snapshots.
Map snapshots (or bookmarks) are saved views of the map extents, based on the
coordinate system and units of the map view. Map snapshots enable you to return to a
favourite location on your map quickly and easily.
The snapshot option was designed to help improve your workflow and ease of use. For
example, if you are working on a regional scale map and have a number of active project
areas (or a number of anomalies in one project area) you can use this tool to quickly and
easily zoom into your areas of interest.
Seeker
The Geosoft Seeker tool was designed to retrieve spatial data stored on global and
corporate spatial servers Geosoft DAP servers, USGS servers, from the many WMS and
ArcIMS Image servers currently available, as well as retrieve data from the Web and
locally from your desktop, using Geosoft's Desktop Cataloger. For more information
about Desktop Cataloger, visit http://www.geosoft.com/pinfo/free/desktop-cataloger.asp
From the Seek Data menu, select Seeker to deploy the new Seeker tool, designed to
minimise your spatial data discovery efforts.
Tutorial 2: Working with Data 45
3 easy steps:
1 Search using easy to advanced search tools, locate the data you are seeking
2 View Results view metadata, quick thumbnail views or full preview map
3 Download Cart Selections download directly into open map or project
To Locate and Download a Spatial Dataset
The Seeker tool enables you to find, view and download a dataset in 3-easy steps. To
begin open a projected map in your Oasis montaj Viewer project. The Seeker will search
for and display data that is within the open maps extents.
Note that, if you do not have a projected map you can use the New Map option on the Seek
Data menu to create a new projected map.
TO CREATE A NEW MAP:
1. On the Seek Data menu, select New Map. The Data range to map dialog is
displayed.
2. In the text boxes provided, specify the Minimum and Maximum Longitude and
Latitude values, and click the [Next>] button. The Create a new map dialog is
displayed.
3. Specify the Map name and fill in the remaining parameters as require. Click the
[Finish] button to create and display a new projected map in your current project.
46 Tutorial 2: Working with Data
TO LOCATE AND DOWNLOAD A SPATIAL DATASET:
1. On the Seek Data menu, select Seeker. The Seeker tool will be displayed in the
Search step. If the area of interest (AOI) displayed in the Interactive Map window
is not the same as your open map, click the Update Area of Interest from Open
Map ( ) button from the Navigational tools bar. To narrow the search to a
specific region or data type, you can specify a text string in the <type text search
criteria> text box, such as (Magnetics) and press <Enter>.
2. The Results step is opened, displaying your default DAP server search results.
You can view other data source results by clicking the data source on the Server
Manager Menu. The data results are also available in three views (Tree, List and
Thumbnail). When viewing the results in tree or list view, if you hover your
cursor over the data icons (e.g. , , ) a popup thumbnail image with a View
Metadata link will be displayed. To select ( ) a dataset Check the box in front of
the file name, click the Preview Map tab, and the selected datasets will be
displayed in the preview map window. When you are satisfied with your data
selections, click the Cart step.
3. The Cart step enables you to select a dataset for download, and to display a
selected dataset in the globe data explorer, Dapple. To specify download options,
click the Options tab. This tab enables you to specify download options for all the
datasets and for individual datasets. When you are satisfied with the download
settings, click [Retrieve] and the selected datasets will be downloaded directly to
you open map. Click the Close button to close the Seeker tool.
For more information click the button on the Seeker tool.
Dapple
Geosofts globe data explorer Dapple, is a free utility that enables you to browse, discover
and display graphically rich data from global and corporate spatial servers Geosoft DAP
servers, ArcIMS image servers and the many WMS servers currently available.
The Dapple project is an open-source activity sponsored by Geosoft and derived from the
NASA World Wind (http://worldwind.arc.nasa.gov/) open source project. Dapple
represents our effort to make this powerful technology accessible and useful to
professional earth scientists. For more detailed information about Dapple, visit
http://dapple.geosoft.com/default.asp
Dapple includes a set of menus (Tools, Servers, View, Settings, and Help), an interactive
Globe Explorer window that displays the selected data layers, a Search window that
enables you to define your Area of Interest via Servers or the Web based on spatial
extents and keywords, a Data Layers window that displays the selected data, an Overview
Map window that displays your current spatial extents, and a Metadata window that
displays the metadata for the currently selected Data Layer.
For more information or to download Dapple, visit; http://dapple.geosoft.com/
Tutorial 2: Working with Data 47
To access Dapple in Oasis montaj Viewer
The ability to access data from global and corporate spatial servers, Geosoft DAP servers,
WMS and ArcIMS image servers, along with the Internet is a powerful and insightful way
to work with spatial data. Dapple provides effective data browsing tools for locating
geoscience data, satellite imagery, remote sensing data, geology maps, geophysical data,
and many other data sets of interest to geoscientists.
1. In the Seeker tool on the Cart step, click the [Dapple] button and Dapple will be
displayed.
2. To specify the spatial extents you can use the Global Explorer and Navigation
tools, or in the Overview map window you can select an area (including the entire
globe) or select a specific region using the dropdown list. You can further focus
your Search criteria by entering "Keywords" in the text box
( ) provided. To clear the search parameters, click the
Clear search ( ) button.
48 Tutorial 2: Working with Data
3. In the Search window, select the "Servers" tab and click the Search ( ) button.
The Available Servers will be searched for any data that falls within your spatial
extents and matches your keywords. (Note that, when you select the "Web" tab
the Internet will be searched for data files that fall within your area of interest and
match your keywords.)
The results are displayed on the "Servers" (or 'Web") tab and can be viewed in
either 'Tree view' or 'List view'.
4. To download your search results, the selected dataset(s) must be added into the
Data Layers window. To add datasets to the Data Layers window, select
(highlight) a dataset from the "Servers" tree view (or select multiple datasets from
the "Servers" list view), right-click and from the popup menu, select Add to Data
Layers and the selected data will be added to the Data Layers window (Note that
you can also use Drag-n-Drop to move the "Search" result datasets to the "Data
Layers" window).
In the Data Layers window, select (highlight) the datasets to download. Then, on
the Tools menu, select "Download Layers" and all selected data layers will begin
the download process.
5. Once the download is initiated, the Download Settings dialog will be displayed.
Use this tabbed dialog to set the "General" and "Individual" properties of the
downloaded dataset(s). Click the [Download] button to complete the process and
download the selected data to your current project directory.
For more detailed information on the Dapple dialog, select Help on the main Dapple
menu bar or visit; http://dapple.geosoft.com/
Desktop Cataloger
The Geosoft Desktop Cataloger is a free utility that helps you build a catalog of your
spatial files from your local drives, and lets you easily find that data when using the
Geosoft Seeker tool, or Dapple, Geosofts globe data explorer.
With Desktop Cataloger, you build a My Data catalog of spatial files by selecting folders
on your computer or external drives (can not catalog network drives). You can also
specify data types to be cataloged from a preset list of spatial data set file types. The list of
supported data types includes ECW, ERS, GDB, Geosoft VOXEL, Geosoft GRD, ArcGIS
LYR, ArcGIS SHP, MapInfo TAB and GeoTIF Images.
For more information or to download Desktop Cataloger, visit
http://www.geosoft.com/pinfo/free/desktop-cataloger.asp
Tutorial 2: Working with Data 49
Geosoft DAP
Geosoft DAP fits into a service-oriented architecture (SOA) and provides the technology
for cataloging, managing, delivering and visualizing large, spatial earth science data.
With Geosoft DAP your data is instantly accessible and easily shared among all the
people and teams that need exploration data to make decisions within your organization.
How it Works
Geosoft DAP is a publishing service that makes spatial data placed on a file system
available to a networked environment, and accessible via a web browser or web client
application, such as ESRIs ArcIMS.
Once published to a DAP Server, data can also be accessed from a variety of desktop
(thick client) applications including Geosofts Oasis montaj, Target and Geosoft
Extensions for ArcGIS.
You now have two options for accessing data. You can use the new Seeker option,
Geosoft's next generation in spatial data retrieval, which enables you to Search for data
stored on global or corporate servers, web servers, and locally from your desktop, or you
can use Dapple Geosoft's globe data explorer.
Geosoft has also developed plug-ins to DAP-enable ArcGIS and MapInfo. Users benefit
from easy and transparent access to all available data from their desktop.
Thin clients, like Geosofts DAP Data Explorer use a web browser to browse, view and
extract data from a DAP server. Visit http://www.geosoft.com/pinfo/dap/trydap.asp and
see how it works!
3D Viewer
The 3D Viewer has been redesigned to streamline your workflow and enhanced usability.
The 3D Viewer provides all of your 3D-mapping tools, functions and settings in one
integrated 3D environment.
When you display a 3D view, either by using the 3D/Open 3D Viewer menu option, or by
selecting (doubling-clicking) a 3D view in the View/Group Manager Tool, or by simply
double-clicking a 3D view in an open map file, the 3D view will be displayed in the 3D
Viewer.
50 Tutorial 2: Working with Data
The 3D Viewer consists of an interactive dialog, with five main Menus (Add to 3D,
Utilities, Settings, Export and Help), a 3D Viewing window, a 3D Tools window and the
bottom Status Bar.
Note: To create an Oasis montaj 3D View requires the Oasis montaj Mapping and
Processing System (licensed version).
Working with the 3D Viewer
The 3D Viewer has been redesigned to streamline your workflow and enhanced usability.
The 3D Viewer provides all of your 3D-mapping tools, functions and settings in one
integrated 3D environment. When you display a 3D view, it will be displayed in the 3D
Viewer.
The 3D Viewer consists of an interactive dialog, with five main Menus (Add to 3D,
Utilities, Settings, Export and Help), a 3D Viewing window, a 3D Tools window and the
bottom Status Bar. For more information on each of the menu options, click the Help (
) button on the dialog of interest.
Note: For more detailed information on the 3D Viewer select (highlight) the 3D
Viewer and press the Help menu, or use the Search tab in the Oasis montaj
help system to locate the 3D Viewer help topic(s).
The Geosoft 3D Viewer provides an interactive 3D view of your data and is used along
with the 3D Tools and menu items to interactively control the appearance of your 3D
view. When you are satisfied with the appearance of your 3D view in the 3D Viewer,
Tutorial 2: Working with Data 51
simply close the 3D Viewer window (click the top-right corner) and the 3D view will
be displayed on your current map.
Once a 3D view has been added to a map the 3D view can be modified by opening the 3D
view using the Open 3D Viewer ( ) button and the 3D view will be opened for edit.
When you are satisfied with your changes, closing the 3D Viewer saves your changes and
displays the updated view on the current map.
3D Tools
The parameters available in the 3D Tools window are dependent on the type of 3D group
currently selected. Each group enables you modify different aspects of the 3D view within
the 3D Viewer.
For more information on the individual 3D Tools options, see the What can I do with the
3D Viewer Tools? section in the About the 3D Viewer Help topic (click the Help menu
on the Geosoft 3D Viewer).
3D Viewing Window
The following interactive viewing buttons are provided on the toolbar directly above the
3D Viewing window.
For more information on the individual 3D Viewing options, see the What can I do in the
3D Viewing Window? section in the About the 3D Viewer Help topic (click the Help
menu on the Geosoft 3D Viewer).
Status Bar
The Status Bar across the bottom of the 3D Viewer, displays helpful navigation hints,
along with the current 3D view's coordinate system, the shadow cursor location, the
view's inclination, declination and look-at point (center of rotation).
Notes about 3D Views
3D Views are rendered coarsely when interactively changing the orientation or point of
view. When you release the mouse in any of these modes, the objects will be refined in a
way that is optimum for the given point of view. The time it takes to refine the picture
depends on processor speed, your 3D Graphics capabilities, the complexity of the 3D
object being drawn (number of planes, number of groups, relief resolution, etc.), and the
amount of RAM on your system.
If a plane has a relief View, the groups drawn on the plane will only appear where the
relief View is defined. Groups drawn on flat planes (those without relief Views) will be
drawn to the extents of the group.
52 Tutorial 2: Working with Data
Copying and/or Converting Grid Files
Oasis montaj enables you to copy and/or convert any supported grid format to any other
supported grid format.
COPYING AND/OR CONVERTING GRID FILES
1. On the Grid and Image menu, select Utilities|Copy/convert. The Copy/convert
grids dialog is displayed.
2. Using the [Browse] button, select the Input Grid File, and specify the Output
Grid File.
3. Click the [OK] button. The grid is copied and/or converted as specified.
Note: For more information on copying and /or converting grid files, click the Help
( ) button. For information on the supported grid formats see the Data
Formats help topic. (Hint: use the Search tab on the online Help system to
locate topics of interest.)
Grid Properties
Basic grid property and statistics information can be quickly displayed in Oasis montaj.
DISPLAYING GRID PROPERTIES:
1. On the Grid and Image menu, select Properties. The Grid Properties dialog is
displayed.
2. Using the [Browse] button select the Grid file you want information on, for
example, select the grid file (casaber.grd). Click the [Open] button on the Grid
File dialog to return to the Grid Properties dialog.
3. Click the [Next>] button to view the Grid Properties dialog.
Tutorial 2: Working with Data 53
4. Click the [Stats] button to view the Grid Statistics dialog.
5. Click the [<Back] button to return to the Grid Properties dialog. For more
information on the Grid Properties and the Grid Statistics click the Help ( )
button. Click the [Exit] button to exit the Grid Properties dialogs.
54 Tutorial 2: Working with Data
Sending E-maps
E-maps, also called packed maps, enable you to pack all the files (grids, images, map
objects) that are displayed on a map into a single file. This means that you dont have to
worry about making sure all the files (such as *.GI or *.GRD files) associated with a map
are included in the e-mail. When you open an e-map in Oasis montaj, all the information
can be read in this format by all related functions, such as grid statistics.
1. Select (highlight) the map you want to send.
2. On the Map menu, click Send map to.
3. A new e-mail is composed in your default e-mail program with an attached e-map
file.
Unpacking an E-map
If you receive an e-map and you would like to for example, view the grid statistic of a
displayed grid, you must first unpack the map and extract the grid file.
TO UNPACK A MAP:
1. Select (highlight) the Oasis montaj.map.
Note: The Oasis montaj.map file is a packed map that contains 2 files (Oasis
montajv60.grd, and Oasis montajv60.grd.gi).
2. On the Map menu, click Unpack map files. The map is unpacked and the
extracted associated grid files are placed in the current project directory.
Tutorial 2: Working with Data 55
Exporting Data
Oasis montaj Viewer provides a variety of exporting capabilities including exporting
databases and maps.
Exporting Databases Exporting Maps
Exporting Databases
Oasis montaj Viewer enables you to export Oasis databases in a variety of data formats.
This tutorial will describe how to export to a Geosoft XYZ and CSV Data format file.
EXPORT GEOSOFT XYZ DATA FORMAT
The directions below describe how to export a database as a Geosoft XYZ file.
1. Select the Casaber.gdb database in your current project.
2. On the Database menu, click Export, and then click Geosoft XYZ. The Export
XYZ data dialog box is displayed.
3. Specify the XYZ data file name (Export_XYZ), and click the [Template] button.
The Export XYZ Template wizard is displayed.
56 Tutorial 2: Working with Data
Note: The Export XYZ Template uses a wizard to determine which channels to
export, the export parameter settings (maximum line length, fiducial
increment), and to include (or not include) dummies, comment headers, line
headers, and CSV formatting.
4. You can specify a Template name (Export_XYZ.o0) or use the default
(default.o0) template.
5. Click [OK] to return to the Export XYZ data dialog, click [OK] to export the data
as Export_XYZ.xyz.
EXPORT CSV FORMAT
1. Select the Casaber.gdb database in your current project.
2. On the Database menu, click Export, and then click CSV etc. The Export to Other
format dialog is displayed.
Tutorial 2: Working with Data 57
3. Specify the Format as CSV (Excel).
4. Provide the Data file Name (Export_CSV), and then specify the Channels to
save, and the Lines/Groups to save. You can also specify to Include dummies?
and to Include channel names?.
5. Click the [OK] button. The system exports the data to the designated file name.
Exporting Maps
Oasis montaj Viewer enables you to export Oasis maps to a variety of grid and image
formats. This tutorial will describe how to export a map to a tiff file format.
EXPORTING MAP
1. Select (highlight) the map you want to export (Oasis montaj.map).
2. On the Map menu, select Export. The Export Map dialog is displayed.
58 Tutorial 2: Working with Data
3. In the Image Type box, choose the Output Format as (TIFF (*.tif)) and select the
Colour Depth (True Color (24-bit))
4. In the Region to Export box click the (Full Map) option.
5. In the Image Resolution box, change the Pixel Size to 35.75.
Note: Pixel Size is the number of ground units each pixel in the image represents. In
the example above, each pixel in the exported map represents 35.75 meters.
You can set the pixel size to match the grid cell size closely*. However,
rounding error usually prevents the grid cell size from exactly equalling the
pixel size.
6. In the Export to box click File.
7. Click [OK] to export the Oasis montaj.map in tiff format. The Export file name
dialog is displayed.
8. Specify a file name for the tiff file and click [Save]. The tiff file is saved in your
project directory.
Printing Maps in Oasis montaj
Oasis montaj, by default, uses your Windows system drivers to create printer or plotter
output. When you start printing maps for the first time, you will most likely accept the
defaults. Depending on your drivers performance however, you may want to add a new
configuration that uses more advanced printing options.
Geosoft provides a special printer setup capability that starts an internal rasterizing engine
that performs most of the print/plot processing and passes it to the driver for final output.
Tutorial 2: Working with Data 59
If you are not satisfied with your driver's performance, you can try selecting; Geosoft
bands, Geosoft bands and dither, HP-RTL or the Postscript printing option. Refer to the
on-line help system for a complete discussion on the pros and cons of the different
printing modes.
Printer Setup
The Printer Setup dialog box enables you to specify the printer to use and the paper and
orientation parameters.
You can plot the currently visible part of the map (i.e. enlarged or reduced map) or the
entire map. When plotting, you also have the option of scaling the visible or entire plot to
cover the entire plot area or to scale the entire plot to a specific range.
SETTING UP THE PRINTER:
1. On the File menu, click Printer Setup, the Print Setup dialog is displayed.
2. Change the paper Orientation to Landscape and click [OK].
Note: For more information on printing setup parameters click the Help ( ) button
on the Print Setup dialog box, or see the Printing topics in the Oasis montaj
online help system.
Page Setup
The Page Setup dialog enables you to specify the paper settings (size, source, orientation
and margins).
SETTING UP THE PAGE:
1. On the File menu, click Page Setup, the Page Setup dialog is displayed.
60 Tutorial 2: Working with Data
2. Change the paper Size, Source, Orientation and Margins and click [OK].
Note: For more information on page setup parameters click the Help ( ) button on
the Page Setup dialog, or see the Printing topics in the Oasis montaj online
help system.
Print a Map
1. Select (highlight) the map that you would like to print.
2. On the File menu, click Print. The system displays the Print dialog box.
Tutorial 2: Working with Data 61
3. In the Select Region to Plot box select Entire Map and in the Plot Scale box
select Fit To Page.
Note: Map may not be plotted to scale. To maintain the map scale, select the Use
Scale Factor option and specify a value, (1 = 100%). If you use this option,
the map may require more than one page depending on the media to which
you are printing or plotting.
4. In the Panels box, select All.
Note: Panel overlap (mm) If you are printing multiple panels, you can specify an
overlap in mm. This helps you to match panels later.
5. In the Options box, select 1 copy.
6. Click the [Print] button to send the map or plot to the currently configured printer
or plotter.
Note: For more information on print parameters click the Help ( ) button on the
Print dialog box, or see the Printing topics in the Oasis montaj online help
system.
62 Appendix 1: Geosoft Concepts
Appendix 1: Geosoft Concepts
This chapter contains information about the components included in Oasis montaj and
describes the concepts you will need to know to use the system. A quick overview of the
concepts described in this chapter are available in the Oasis montaj Viewer help system
in the About directory called Tour for New Users.
Oasis montaj is Geosofts core software platform for working with large volume spatial
data. The core software platform consists of a free Viewer and a licensed Mapping and
Processing System. For more information on the Oasis montaj Mapping and Processing
System visit www.geosoft.com/pinfo/oasis_montaj.html
Oasis montaj Viewer
The Oasis montaj Viewer is a free software product that enables you to view Geosoft
databases, Geosoft Grids and a variety of common image and data exchange formats.
Specifically, this version provides you with the following capabilities:
Access Geosoft project data (databases, profiles, grids, voxels, maps, *ArcGIS
MXD files), tools (3D Tool and Project Explorer) and Geosoft tool bars
(Database Tools, Map Layout, Map Tools, and Standard)
Evaluate data, information and interpretations by viewing and performing
specific tasks using Geosoft databases, profiles, maps, and grids as well as
Geosoft and third-party images (including Geosoft PLT, AutoCAD DXF,
MapInfo TAB, ArcView SHP, ArcGIS LYR, and Microstation DGN files)
Verify data quality, analyses and interpretations by tracking processes applied to
databases and maps
Perform selected processes made available through Geosoft menus or third-party
GXs
Share results and knowledge by viewing and/or sending E-maps and 3D PDF
files (see the Export To PDF 3D for more details) to team members and other
professional contacts
Prepare reports by exporting to 3D PDF or using clipboard image copying
capabilities
*To access ArcGIS MXD files in Oasis montaj requires ArcMap or ArcEngine to
be installed on your computer.
The Oasis montaj environment provides direct access to data contained in Oasis
databases through a spreadsheet window and an integrated profile display window. The
Oasis database is a high-performance database that provides efficient storage and access
for very large spatial data sets.
The Viewer provides visual data links that enable you to dynamically connect data in the
spreadsheet, profile and map views. DAT technology (for accessing grids and images)
enables the Viewer to display a variety of grid and image formats in Oasis montaj.
The Oasis montaj core platform provides the basic resources for all Geosoft Applications
and Tools. Geosoft provides a variety of systems that address specific applications in
Appendix 1: Geosoft Concepts 63
exploration geophysics, drillhole geology, exploration geochemistry and other areas.
These systems consist of menus and corresponding Geosoft eXecutables (GXs) that run
on the core platform.
What is Oasis montaj?
The concept of an integrated environment for earth science data emerged from over two
decades of software development at Geosoft and is now implemented in the Oasis montaj
software platform. Geosofts vision reflects the fast pace of todays professional work
environment and the significant changes in data processing over the past twenty years:
An order of magnitude increase in data volumes
Increasing digital data availability and connectivity
Shift in processing from office to in situ (or field) environments
Replacement of proprietary software with commercial solutions
By design, Geosofts Oasis montaj Viewer meets specific needs including:
Project Explorer Tool enables users to browse as well as open any project item
Metadata Tool provides a context-oriented, interactive way to view and edit
attributes assigned to Geosoft data
View/Group Manager Tool enables users to manage and edit map View and/or
Groups
File locations are displayed in a popup dialog when you mouse over an item in
the Project Explorer
Drag-n-Drop display technology enables users to drag-n-drop Geosoft grids
(.GRD), maps (.MAP), databases (.GDB), XYZ files (.XYZ) and *ArcGIS MXD
files for quick viewing of data
3D Mapping enables users to view their data in 3-dimensions, providing a real-
world view of their data
True transparency has been added and is automatically enabled, with video cards
that support it
Geosofts DAP (Data Access Protocol) technology enables users to access very
large spatial datasets residing on an Internet Server (or locally on a Personal
Computer).
Connecting you to your data and information via dynamic linking a unique
technology for graphically connecting data, profiles and maps in a single desktop
environment
Addressing high-volume data storage and access requirements for very large
spatial data sets
Delivering focused solutions to specific Earth Science problems
Free Oasis montaj Viewer for Data and Information Sharing
*To access ArcGIS MXD files in Oasis montaj requires ArcMap or ArcEngine to be
installed on your computer.
64 Appendix 1: Geosoft Concepts
Viewer Capabilities
The Oasis montaj Viewer is a free software product for accessing and sharing data and
images in native Geosoft and standard PC formats. The Viewer is available for download
at www.geosoft.com. The Viewer can be freely distributed by anyone who wants to enable
other geoscientists to share data and maps in a Geosoft environment. Some of the
Viewers capabilities are listed below.
PROJECTS
Open and display projects and display/edit project comments
Browse and open any project item in the Project Explorer
Add or modify Metadata of all data items displayed in the Project Explorer
View project data Properties
DATA AND PROFILES
Open new databases imported from Geosoft GDB, Geosoft GBN, Geosoft XYZ
and ASEG-GDF formats
Export databases as Geosoft GDB, Geosoft GBN, Geosoft XYZ, ASEG-GDF,
CSV (Excel), ODDF (USGS), POST PC (USGS) and POST UNIX (USGS)
Show and plot data profiles in upto five database profile windows
View data projected coordinate system information
View data statistics and historical processing logs
Dynamically link data between spreadsheet, profile window and maps
MAPS, GRIDS AND IMAGES
Display a wide variety of grid and image files (for a detailed list see the Data
Format Help topic)
Import and display Geosoft PLT, AutoCAD DXF, MapInfo TAB, ArcView SHP
and Microstation DGN files
Display *ArcGIS MXD files in a MXD Viewer (*Note that, the installation of
ArcMap or ArcEngine is required to view MXD data in Oasis montaj)
Open and display maps, and display/edit map comments
Pan, zoom, and cursor-link map views
View map view projected coordinate system information
Copy and paste database data and maps to other Windows applications
Export maps to a variety of formats
Plot maps to Windows printers and large-format plotters
Send and receive E-Maps
ONLINE HELP AND TECHNICAL SUPPORT
Full on-line help system with links to Geosoft Web Server.
Access to Geosoft [geonet] support list and Geosoft Web Site resources.
Appendix 1: Geosoft Concepts 65
Keeping you in touch with your data
An important design strategy in Oasis montaj was to keep you in touch with your data. In
fact, the system is intended to connect you with your data and information in several
unique ways:
By providing an integrated environment that holds all of your project information
By enabling quick and easy access all your project data via the Project Explorer
including; databases, grids, maps, tools and metadata information
By providing unique views of data (spreadsheet, profile and map)
By connecting you to data and information in these views (through a specialized
dynamic linking technology)
By delivering a wide variety of algorithms and techniques
By memorizing the processing you apply to data and maps by means of a
proprietary process maker technology. This capability is especially useful for
quickly testing and optimizing processing parameters. It also keeps a record of
processing so that you can remember your settings if you stop working on your
project and later return to it.
Geosofts approach is intended to give you a means of keeping in close contact with your
original and processed data and information from start to finish. As you use the system,
you will find your own ways to take advantage of these capabilities.
66 Appendix 1: Geosoft Concepts
The remainder of this section provides some brief details about projects, databases, maps,
views, dynamic links and process makers.
Projects and the Project Explorer
To work in Oasis montaj requires an open Project. An Oasis montaj "Project"
encompasses every item in your working project; from the data files in your project
(databases, maps, and grids), to the tools used (including auxiliary tools such as
histograms, scatter plots etc. - licensed version only), to the project setup including the
menus you have displayed and whether you are working on a map or profile and the state
in which you left it the last time you used it.
The Project Explorer enables you to browse as well as open any project item. The
project file (*.gpf) is used to keep track of all information related to a working project.
The Project Explorer has two windows, the Data window that includes all data files
included in the project and the Tools window that organizes and maintains the project
tools.
Project Explorer Data Tab Project Explorer Tools Tab
Appendix 1: Geosoft Concepts 67
Some of the capabilities of the Project Explorer are:
Keeps track of all files and using the description and metadata tools enables you
to keep track of project information. Note that, in previous versions, file
information was maintained in the file system and the user had to keep track of
what the files were.
Explorer tools including; Tools, Toolbars and Auxiliary Tools (licensed version
only)
Tools; Project Explorer, Undo/Redo Tool and the View/Group Manager Tool.
Toolbars; Database Tools Bar, Map Layout Bar, Map Tools Bar, and Standard
Toolbar. Also available with the licensed version, Map Edit Tools Bar,
Polygon Tools Bar and Script Bar.
Auxiliary Tools: Histogram, Scatter plot, Probability plot and Triplot (licensed
version only).
File locations displayed in popup dialog when you mouse over item in the
Project Explorer
Enhanced metadata capabilities enable access to the Metadata of all items
displayed in the Project Explorer
Recent Projects & recent Geosoft data files available under File menu
Note: Grids appear in the Project Explorer under "Grids". Opening a grid opens a
view of the grid in its own internal "map". A grid map view is just like a real
map and can accept any graphics that a map can. It can also be saved as a
map, in which case the map will appear in the "Map" section of the project
explorer.
What you need to know about Project files
You require an open project to do any work in Oasis montaj. The project also controls
your working directory. Projects are saved as (*.gpf) files. If you open an existing project
from a directory, the system assumes that your files are located in the specified directory.
To streamline your work, as well as keep it organized, you may want to make sure that
your project is in the same directory as the other files you want to use.
We recommend that each project you work on have its own project (*.gpf) file. If you use
a number of applications or add-on tools in Oasis montaj that have different menus, you
can use the project to display only the menus you require.
68 Appendix 1: Geosoft Concepts
Metadata
Metadata (data about data) is captured by Oasis montaj from the first time the data is
touched. The metadata information, which is based on ISO 19115 standards, is stored
inside the data (if supported) or as a companion XML file. When you import or work with
data in Oasis montaj, User name, Date, Time and any actions performed on the data will
be maintained in the Metadata. When data is derived from other data, the Metadata is
passed on and the lineage of what was done to the data is maintained in the Lineage
section.
Viewing and Editing Metadata
Attributes (or metadata), information about data, can be simple or complex and the
descriptive needs of different kinds of data are infinitely diverse. To allow for this and
provide flexibility, Geosoft developed the XML Metadata Viewer and Metadata Editor to
help you organize your metadata.
Even though each Geosoft data type (Database, Grid, Map, ArcGIS MXD, Voxel, etc)
exhibits many different attributes, using these tools are easy. The current selection drives
what exists inside the tool.
Metadata Viewer
Appendix 1: Geosoft Concepts 69
Databases and high-volume data processing
Many commercial and governmental groups currently use Oasis montaj for routine
processing of high volume datasets (tested up to 10 gigabytes) and also for relatively low
volume processing in a variety of mapping and other applications. One key to the
systems capabilities is the proprietary 3-dimensional database architecture, which enables
the rapid processing and analysis of high volume data. This object-oriented database
structure stores data in a form that enables rapid access and efficient storage of your data.
Databases are displayed and organized in Oasis Montaj in the Spreadsheet Window.
The spreadsheet window organizes and displays data differently than conventional
(relational) spreadsheet and database programs. Conventional databases organize data as
tables, records and fields, as shown below:
Conventional databases organize data as tables, records and fields. This is effective for
querying and searching type applications but limits it as a data processing engine because:
Programs must read an entire record to access a single field
It is computationally intensive to change record structures
Data sampled at different intervals and starting points are difficult to store
Oasis montaj is based on a proprietary 3-dimensional-file format architecture that
overcomes these limitations, as shown below:
70 Appendix 1: Geosoft Concepts
Organized in lines (or groups), columns and elements, the database stores all data values
of a particular type in individual columns or channels. This enables stand-alone
processing of columns and eliminates the need to write results to interim storage areas and
then re-write them after processing. The result is a significant increase in processing
efficiency. This Geosoft file structure provides additional advantages including:
Ability to process any number of lines/groups
Ability to handle lines/groups with unlimited columns
Ability to handle very large datasets
In addition, since columns are stored separately, this file format is capable of storing and
manipulating data with different end point and sample intervals.
Appendix 1: Geosoft Concepts 71
Spreadsheets are the windows to your database
When you create or open a database, you see a spreadsheet. The Spreadsheet view is your
window to the Oasis montaj database and it also provides you with flexibility in setting
up your working environment. All data is stored securely in the underlying database
you simply decide which data you want to display in the spreadsheet and keep all other
data in the background, hidden from view.
The spreadsheet is organized in rows, channels (columns) and lines (also called groups in
other applications such as drillhole plotting). Rows and columns work similar to standard
spreadsheets in that you can edit and delete them as needed. The system also enables
multiple worksheets in your database depending on the type of data you are working
with (line, random line or drillhole); the worksheets have different names. To see what
type of name is used, look at the Line Header Cell located at the top left corner of the
spreadsheet. An L for example, indicates that you are working with line data.
General spreadsheet capabilities include:
The ability to display data from your database through a spreadsheet window
Handling of any sample interval
Supports full editing and mathematical processing capabilities
The ability to process selected samples, selected channels and selected lines or
groups
72 Appendix 1: Geosoft Concepts
How the Spreadsheet Displays Project Data
The spreadsheet does not display your actual data, but rather a view of the data.
Depending on your type of project, the spreadsheet will display your data as either values
or arrays.
For surveys where a single value is recorded at each station, for example an assay survey,
each data cell will contain a single value.
For surveys where a multiple readings where recorded at each station, for example an
Induced Polarization survey, each data cell will contain multiple values.
The spreadsheet represents these values as a profile line in an array channel.
Appendix 1: Geosoft Concepts 73
Profiles and viewing your data graphically
The Profile view is your graphical window to the Oasis montaj database. You can
display profiles of one or more variables in your database simply by selecting the channel
and selecting a simple menu item. The profile appears directly below its corresponding
database in a profile window. You can have up to five panes with 32 variables in each
pane.
A key point to note about profile windows is that they are linked dynamically to their
corresponding database. When you select a value or range of values in either the database
or profile window respectively, they are also highlighted in the other window.
This capability keeps you in touch with your data and gives you an interactive means of
accomplishing quality control or analysis tasks.
74 Appendix 1: Geosoft Concepts
Maps are more than printed sheets of information
Geosofts mapping capabilities are the result of more than a decade of programming
development, and the options for producing and editing maps as well as the quality of
output reflect this level of experience. You can use the system to produce a variety of
professional presentations quickly and easily.
However, you should also be aware that a map is more than a printed sheet of information
in Oasis montaj; the Map view gives you an electronic area for analyzing, visualizing
and editing your data and information.
When you create a new map the system opens up a new blank Map Window. After a Map
Window is open, you can add a wide variety of data- and base map-related information.
Oasis montaj Maps use Views to organize and display information. A View divides the
information on a map into a Base view, which uses paper coordinates, and a Data view,
which uses ground coordinates. Map surrounds, north arrows, and scale bars are examples
of map groups plotted in the Base view. Map coordinates, contours, and grids are
examples of map groups that are plotted in the Data view.
Groups are a fundamental part of maps. Oasis montaj uses Groups to determine the order
in which objects are displayed (rendered) on a map. Groups are layered on top of each
other in a specific order determined by the View/Group Manager Tool. You can create,
edit, move, hide, and mask groups. You can also move groups in front and behind each
other. Any new object you add to a map, such as a polygon or line, is added to the current
group.
True transparency has been added and is automatically enabled, with video cards that
support it. For users who dont have video cards that support true transparency, Light
table display technology will be applied. Each group or layer in a map has individual
Appendix 1: Geosoft Concepts 75
transparency settings, controlled from the View/Group Manager Tool. These transparency
settings affect both 2D and 3D raster images and vector line work.
As you use the system, you will become familiar with the information that is stored in
each type of View and how to manipulate them (for example, by turning off a map layer
for plotting purposes). And as shown in the next section, you will also learn to activate
dynamic links between databases, profiles and maps so that you can perform advanced
processing (selection of parameters) as well as interactive analysis and visualization.
76 Appendix 1: Geosoft Concepts
ArcGIS MXD Files in Oasis montaj
ArcMap, the main application in the ArcGIS Desktop suite, is used for all mapping and
editing tasks as well as for map-based query and analysis. An MXD map is the most
common document type for users working with geographic information within ArcMap.
In Oasis montaj (licensed version) you can now open MXDs and view and manipulate
them in a similar fashion as in ArcMap. This enables ArcGIS desktop users to share maps
created in that environment with Oasis montaj users. Users can even drag layers to
Geosoft maps or the montaj background to make new maps. It is also possible to use drag-
n-drop to place a Geosoft group from the View/Group Manager Tool into a MXD map.
An MXD represents geographic information as a collection of layers and other elements
in a map view. Common map elements include; the data frame containing map layers for a
given extent, a scale bar, north arrow, title, descriptive text, and a symbol legend.
There are two primary display panels in an Oasis montaj MXD window: the data frame
and the layout view. The data frame provides a geographic "window", or map frame, in
which you can display and work with geographic information as a series of map layers.
The layout view provides a page view where map elements (such as the data frame, a
scale bar, and a map title) are arranged on a page.
Appendix 1: Geosoft Concepts 77
When you save a MXD you have created in ArcMap or Oasis montaj, it uses the file
extension (.MXD). MXD document files are managed in file system folders. You can
work with an existing MXD in Oasis montaj by opening it from the ArcGIS MXD menu.
This will open an MXD window which enables you to switch between data frame and
layout view mode. You can save the visible layers and certain layout elements to a new
Geosoft map. It is also possible to create new MXDs in this menu at some predefined
page sizes or to save a Geosoft map as an MXD.
You can also save a map layer definition as an ArcMap (.LYR) file and add it in an
existing MXD window in the project using the toolbar or import it into a Geosoft map.
One special feature that Oasis montaj adds in addition to the normal ArcMap tools, is the
dynamic linking using the Shadow Cursor Tool.
Note: *To access ArcGIS MXD files in Oasis montaj requires ArcMap or
ArcEngine to be installed on your computer.
For instruction on displaying an ArcGIS MXD file in the Oasis montaj Viewer, see
Displaying a ArcGIS MXD File, page 31.
78 Appendix 1: Geosoft Concepts
Dynamically link data and information to knowledge
Dynamic links are a key part of Geosofts strategy of helping professionals stay in close
touch with their datafrom import to processing to analysis. By definition, dynamic links
are interactive graphical connections that you can activate between databases, profiles and
any number of maps in your project. When you activate links and select any item or
position in a database, profile or map, a cursor automatically connects the item or point in
all items.
This capability gives you an important means of visualizing original or processed results
in any view and seeing the corresponding representation in another view. The practical
benefit is that you can quickly perform quality control, processing or analysis using all
available data and information. Applying dynamic linking is also a highly efficient
approach to building knowledge and making informed decisions.
Appendix 1: Geosoft Concepts 79
Geosoft Algorithms and Techniques
The Geosoft eXecutable (GX) is the basic mechanism through which Geosoft provides the
basic resources for all Geosoft Applications and Tools. GXs are programmed processes
that are attached to the main menus in the system and to the special menus used in
application suites. GXs run interactively in the graphical user interface but many GXs can
also run in batch mode (using script commands).
All Geosoft GXs are signed. A Geosoft signed GX is a GX written and tested by Geosoft.
It contains no viruses or code that can harm your system. As a user you can trust that this
GX works and is safe to use. Non- signed GXs will generate a report warning the user that
there could be a problem with the GX or its contents and that Geosoft did not test or
create this GX.
Individual users can create GXs using the GX Developer Toolkit. Geosofts own
developers also use this product to develop applications. The GX Developer is designed
for users who consider them selves to be computer-oriented scientists (i.e. you do not
have to be a computer scientist to use it effectively). If you encounter a non-Geosoft GX a
report warning will be displayed notifying you that this is not a Geosoft signed GX.
Third party developers are also creating GXs and the product offers many opportunities
for integrating other products into the system either via DLLs or by directly accessing
Geosofts database and function library. For more information, please contact your
Geosoft representative.
The following dialog box shows a standard GX dialog box. Geosoft now supports Visual
Basic programming so that users can create even more advanced dialogs boxes as required
for their specific applications.
80 Appendix 1: Geosoft Concepts
Process Maker technology links data processing
A dynamic process link is a built-in feature that remembers the processing parameters
associated with a specific object such as a channel, grid or map and that enables you to
quickly rerun the process using different settings.
A quick tool for reprocessing data, the process link is also useful for remembering
processing settings. This latter capability is particularly effective if you are away from
your project for any length of time and want to recall the settings you were using.
To access the maker popup menu is the maker associated with the object. Select this
option and you will see the corresponding dialog box and settings. You can either change
settings and re-process, or exit from the dialog as required.
Process Maker technology brings dynamic linking to data processing.
Appendix 2: Displaying Data Formats
Appendix 2: Displaying Data Formats
81
Oasis montaj Viewer enables users to display various file formats (Geosoft XYZ,
Geosoft GBN, and ASEG-GDF) in an Oasis montaj database.
Geosoft XYZ File Format
The following is an example of a Geosoft XYZ file format:
Line 290.0
10517.0 8013.0 56600.4
10517.0 7977.0
10516.0 7940.0 56595.1
10515.0 7904.0 56592.2
10515.0 7867.0 56589.6
10514.0 7831.0 56588.2
10514.0 7794.0
10513.0 7758.0 56589.4
10512.0 7721.0 56589.4
10512.0 7685.0 56590.0
Line 300.0
10209.0 8013.0 56648.7
10209.5 7973.0 56641.0
10210.0 7933.0 56633.2
10210.0 7893.5 56623.0
10210.0 7854.0 56616.5
10210.5 7814.0 56607.5
10210.5 7776.5 56598.4
10209.5 7741.5 56596.6
10208.5 7706.5 56599.5
Line 305.0
10012.0 5318.0 56492.4
10012.5 5239.0 56489.4
10013.0 5160.0 56488.4
10013.5 5112.0 56487.5
10014.0 5080.5 56485.4
10014.0 5033.0 56487.5
10014.5 4985.5 56491.5
10015.5 4858.5 56492.9
10016.0 4763.5 56493.3
10017.0 4684.0 56501.3
10017.0 4636.5 56509.1
10017.0 4589.0 56518.0
Line 310.0
9883.5 4329.5 56510.7
9884.0 4356.5 56514.0
9884.0 4384.0 56516.8
9884.0 4411.5 56519.2
9884.0 4438.5 56522.2
9884.5 4465.5 56524.5
82 Appendix 2: Displaying Data Formats
ASEG-GDF File Format
Following is an example of an ASEG-GDF import template:
[IMPORT ASEG-GDF]
DEFN BOOTHILL.dfn
DATA BOOTHILL.dat
FLC FLTLINE
IMPORT FLIGHT,FLIGHT,SHORT
IMPORT DATE,DATE,LONG
IMPORT TIME,TIME,FLOAT
IMPORT FIDUCIAL,FIDUCIAL,FLOAT
IMPORT ALTITUDE,ALTITUDE,FLOAT
IMPORT TMAGRAW,TMAGRAW,FLOAT
ALIAS L20440,L20440
ALIAS L20450,L20450
The template file is searched for the line [IMPORT ASEG-GDF], and
the IMPORT and ALIAS lines that follow are read to determine what
data to import and the channels in which to place the data. You
may add any comment line you wish before the [IMPORT ASEG-GDF]
line.
DEFN syntax:
DEFN file_name
where file_name is the name of the ASEG-GDF DEFN file to
import.
FLC syntax:
FLC flight_line_channel
where flight_line_channel is the name of the ASEG-GDF channel
containing the flight line information.
IMPORT syntax:
IMPORT name, channel, type
The name is the name used in the ASEG-GDF DEFN file to indicate
the data name. The channel is a mapping to the channel that will
be created in the database. And the data type (one of BYTE,
UBYTE, SHORT, LONG, FLOAT or DOUBLE) which should correspond to
the type in the DEFN file.
ALIAS syntax:
ALIAS aseg_line_name,new_line_name
As the ASEG-GDF lines are imported, if a line-channel already
exists in the database, it will be replaced. The ALIAS statement
in the import template can be used to re-name lines of the ASEG-
GDF data file during import. If the new_line_name is blank, the
line will not be imported.
If ALIAS is used, ALL lines contained in the ASEG-GDF file must be
defined by an ALIAS line in the same order that the lines appear
in the file. The SCANASEG GX can be used to construct a default
template that includes ALIAS lines for all lines of a file. This
file can be edited as required by the system.
For example, if a file contains line L90, two sections of line
L100 and a tie line L30, the following ALIAS lines can be used to
import the data into properly named lines:
ALIAS L90,L90
ALIAS L100,L100.0
ALIAS L100,L100.1
ALIAS L30,T30
Appendix 2: Displaying Data Formats 83
Geosoft GBN (Binary Data File) Format
The following is an example of a Geosoft GBN file format:
A Geosoft Binary Data file (.GBN) contains survey data in a binary
format that can be imported directly into an Oasis montaj
database.
The format is intended for programmers who wish to design output
data files that can be easily imported into an Oasis montaj
database.
//---------------------------------------------------------------
//
// gbn.fh Geosoft Oasis montaj binary file structure.
//
//---------------------------------------------------------------
//
// An Oasis montaj database is an object oriented data structure
that is too
// complex to create without the use of the Geosoft object
libraries.
// If you would like to access the database directly, this can be
done
// from a GX using GX Developer, which also provides a mechanism
for
// calling Geosoft libraries from your own DLLs.
//
// The Oasis montaj binary file is a simple file structure that is
intended
// to be used by programmers as a convenient way to import data
into
// an Oasis montaj database. The Oasis montaj GBN GX will import
Oasis montaj binary files
// into an Oasis montaj database.
//
// A Oasis montaj binary data file consists of an ASCII comment
header
// followed by an ASCII 26 (hex <1A>), followed by binary data.
//
// Binary data consists of a series of variable length binary
records.
// Each record begins with a single byte value that identifies the
// record type, followed by the record data and data in the case
of
// data records.
//
// Record type are:
//
// <01> simple channel record (GBN_ChanRec)
// <02> line record (GBN_ChanRec)
// <03> data record (GBN_Data)
//
// Version 2 GBN record types (Oasis montaj v4.2 and later):
//
// <04> array channel record (GBN_ArrayChanRec)
// <05> parameter (GBN_Parameter)
//
// The length of each record depends on the record type.
// The length of a data record will be the length of the data
record
// structure plus the length of the data.
//
// IEEE numbers and Intel byte order is required.
//
84 Appendix 2: Displaying Data Formats
// The first 17 characters of the comment header must be:
//
// "Oasis BINARY DATA"
//
// Any amount of ASCII text may follow. Oasis montaj will start
reading
// binary data at the first byte after the first <1A> byte.
//
// The file structure is as follows:
//
// Oasis BINARY DATA // required first 17
bytes.
// comment text // As much ASCII text as
// . // desired can be placed
// . // in the comment
header.
// . //
// <1A> // end of ASCII
comments.
// <01> 80 byte simple channel record // GBN_ChanRec
structure.
// <05> 192 byte parameter record // optional parameter
settings
// .
// <04> 84 byte array channel record // GBN_ArrayChanRec
structure.
// // <01> or <04> repeated
for
// // each channel of data.
// <05> 192 byte parameter record // optional parameter
settings
// .
// .
// .
// <02> 28 byte line record // GBN_LineRec
structure.
// <05> 192 byte parameter record // optional parameter
settings
// .
// <03> data record // GBN_Data structure +
data
// <03> data record // GBN_Data structure +
data
// .
// .
// .
// <02> 28 byte line record // GBN_LineRec
structure.
// <05> 192 byte parameter record // optional parameter
settings
// .
// <03> data record // GBN_Data structure +
data
// <03> data record // GBN_Data structure +
data
// .
// .
// .
// <00> // end of data.
//
// Notes:
//
// Data records are related to the channels by channel number.
If
Appendix 2: Displaying Data Formats 85
// you have defined three channels, they will be numbered 0, 1
and
// 2. Channel data records can be in any order(i.e. 0,1,2 or
1,0,2)
// and you do not need to specify all channels on every line.
//
// If the channels already exist in the database, the channel
// parameters are ignored.
//
//--------------------------------------------------------------
//
// Example:
//
// Hex values are in <hex>, other binary values are in (value,
// value,...).
//
// The binary type of each value can be determined from the
record
// structures. For example, a channel data record
(1,5,4610.0,0.1,
// 42150) in binary would be:
//
// lChanNumber = 1; // long, 4 bytes
// lBinaryType = 5; // long, 4 bytes
// dFidStart = 4610.0; // double, 8 bytes
// dFidIncrement = 0.1; // double, 8 bytes
// lLength = 42150; // long, 4 bytes
//
// In this example, 42150 double (8-byte) values must
immediately
// follow the channel data record.
//
// A carriage-return line-feed <0D0A> is assumed at the end of
each
// comment header line for the purpose of calculating offsets.
//
// Channel names are null terminated in a 64 character field.
//
// byte
// offset data
comments
// ------ [---------------------------------------]-------------
// 0 [Oasis BINARY DATA ]
required
// 19 [ ]
// 21 [ This is a sample Oasis montaj binary data file which
]
// 69 [ contains two lines, 100 and 110, from flight 10 flown]
// 119 [ on January 19, 1995. The data includes X, Y, GPS ]
comments
// 170 [ time and 256-channel spectrometer sampled once a ]
// 222 [ second and in-phase (EM-I) and quadrature (EM-Q) ]
// 272 [ data sampled 10 times per second. ]
// 315 [ ]
// 317 [<1A> ]
end comments
// 318 [<01> ("Time",4,2,10,1) ]
Time channel
// 399 [<01> ("X",5,0,12,1) ]
X channel
// 480 [<01> ("Y",5,0,12,1) ]
Y channel
// 561 [<01> ("Mag",4,0,10,1) ]
Mag channel
86 Appendix 2: Displaying Data Formats
// 642 [<01> ("EM_I",4,0,10,0) ]
EM inphase
// 723 [<01> ("EM_Q",4,0,10,0) ]
EM quadrature
// 808 [<04> ("Spec",1,256,0,6,0) ]
256-channel spec.
// 804 [<02> (100,0,0,10,1995,1,19) ]
line 100
// 889 [<03> (0,4,1000.0,1.0,3610) (data,data, 3610 times) ]
Time data
// 15358 [<03> (1,5,1000.0,1.0,3610) (data,data, 3610 times) ]
X data
// 44267 [<03> (2,5,1000.0,1.0,3610) (data,data, 3610 times) ]
Y data
// 73176 [<03> (3,4,1000.0,0.1,36100) (data,data, 36100 times) ]
Mag data
// 217605 [<03> (4,4,1000.0,0.1,36100) (data,data, 36100 times) ]
EM I data
// 362034 [<03> (5,4,1000.0,0.1,36100) (data,data, 36100 times) ]
EM Q data
// 506463 [<03> (5,1,1000.0,1.0,924160) (data,data, 924160 times)]
spectrometer
//2354812 [<02> (110,0,0,10,1995,1,19) ]
line 110
// etc. [<03> (0,4,4610.0,1.0,4215) (data,data, 4215 times) ]
Time data
// [<03> (1,5,4610.0,1.0,4215) (data,data, 4215 times) ]
X data
// [<03> (2,5,4610.0,1.0,4215) (data,data, 4215 times) ]
Y data
// [<03> (3,4,4610.0,0.1,42150) (data,data, 42150 times) ]
Mag data
// [<03> (4,4,4610.0,0.1,42150) (data,data, 42150 times) ]
EM I data
// [<03> (4,4,4610.0,0.1,42150) (data,data, 42150 times) ]
EM Q data
// [<03> (5,1,1000.0,1.0,924160) (data,data, 924160 times)]
spectrometer
// [<00> ]
end of data
//--------------------------------------------------------------
#ifndef GBN_FH
#define GBN_FH
// --- record byte headers ---
#define GBN_CHAN_REC 1
#define GBN_LINE_REC 2
#define GBN_DATA_REC 3
#define GBN_ARRAYCHAN_REC 4
#define GBN_PARAMETER_REC 5
#define GBN_EOF_REC 0
// --- establish Geosoft defines if not already set ---
#ifndef LINE_NORMAL
// --- line type defines ---
#define LINE_NORMAL 0
#define LINE_BASE 1
#define LINE_TIE 2
#define LINE_TEST 3
#define LINE_TREND 4
#define LINE_SPECIAL 5
#define LINE_RANDOM 6
// --- data types ---
#define GS_BYTE 0 // signed byte
#define GS_USHORT 1 // unsigned 2-byte integer
#define GS_SHORT 2 // signed 2-byte integer
Appendix 2: Displaying Data Formats 87
#define GS_LONG 3 // signed 4-byte integer
#define GS_FLOAT 4 // 4-byte floating point
#define GS_DOUBLE 5 // 8-byte floating point
// A string type is indicated by the negative string length. For
example,
// a 10 byte string would be type -10. String data should be NULL
// terminated.
// --- dummy values ---
#define GS_U1DM (char ) 255U
#define GS_S1DM (signed char ) -127
#define GS_U2DM (unsigned short) 65535U
#define GS_S2DM (short ) -32767
#define GS_S4DM (long ) -2147483647L
#define GS_R8DM (double ) -1.0E32
// --- 4-byte float dummies require a variable to prevent compiler
problems ---
#ifndef GS_R4DM
float GBN_r4dm = (float) GS_R8DM
#define GS_R4DM (GBN_r4dum)
#endif
// --- display formats ---
#define GSF_NORMAL 0 // Normal decimal number format
#define GSF_EXP 1 // Exponential floating point
(1.2E+23)
#define GSF_TIME 2 // Time (HH:MM:SS.SSSS)
#define GSF_DATE 3 // Date (YYYY/MM/DD)
#define GSF_GGRAPH 4 // Geographical (DEG.MM.SS.SSS)
// --- end of defines ---
#endif
// --- simple channel record ---
typedef struct {char szName[64]; // channel name,
case tolerant,
// NULL terminated
/ ---------------------------------------------------------------
/ If the channel does not already exist, the following 4
parameters
// are used to create the Oasis montaj channel structure. If the
channel
// exists, this information is ignored.
// --------------------------------------------------------------
long lChannelType; // channel data type, one of GS_?
long lDisplayFormat; // one of GSF_?
long lDisplayWidth; // display width in characters
long lDisplayDecimals; // digits after decimal place
} GBN_ChanRec; // record type <01>
// --- Array channel record for array elements ---
typedef struct {
char szName[64]; // channel name, case tolerant,
// NULL terminated
// --------------------------------------------------------------
// If the channel does not already exist, the following 5
parameters
// are used to create the Oasis montaj channel structure. If the
channel
// exists, this information is ignored.
// --------------------------------------------------------------
long lChannelType; // channel data type, one of GS_?
long lArrayDepth; // number of samples per element
long lDisplayFormat; // one of GSF_?
long lDisplayWidth; // display width in characters
long lDisplayDecimals; // digits after decimal place
} GBN_ArrayChanRec; // record type <04>
// --- line record ---
88 Appendix 2: Displaying Data Formats
typedef struct {
long lLineNumber;
long lLineVersion;
long lLineType; // one of LINE_?
long lFlight;
long lYear;
long lMonth;
long lDay;
} GBN_LineRec; // record type <02>
// --- data record ---
typedef struct {
long lChanNumber; // number from channel list, 0 is
first
long lBinaryType; // incoming binary data type, one of
GS_?
double dFidStart; // start fiducial number
double dFidIncrement; // fiducial increment
long lLength; // number of data elements that
follow
// For type 2 channel records,
lLength
// will be the number of elements
times
// the lArrayDepth, and data must
be
// row ordered.
} GBN_Data; // record type <03>
// ---
// Named parameters.
//
// Database lines and channels may have associated named
information
// which is stored as named parameters and their text string
values.
// Any number of these records may immediately follow the <01>,
<02>
// or <04> records.
//
// ---
//
// Projection information.
//
// Coordinate map projections may be defined using named
parameters as
// follows:
//
// Name Usage
//
// "_PJ_x" name of the X channel
// "_PJ_y" name of the Y channel
// "_PJ_name" POSC projection name
// "_PJ_ellipsoid" ellipsoid name, major axis,
eccen., prime meridian
// "_PJ_projection" projection type, parameters (see
GXF rev. 3)
// "_PJ_datum_transform" transform name,
dX,dY,dZ,rX,rY,rZ,Scale. If not
// defined, no local datum is assumed.
// ---
typedef struct {
char szParm[64]; // parameter name, NULL
terminated
char szValue[128]; // parameter value, NULL
terminated
Appendix 2: Displaying Data Formats 89
} GBN_ParameterRec; // record type <05>
//----------------------------------------------------------------
// BINARY TYPES
//
// Some of the data types in a GBN file have special usage in
Oasis
// montaj. These are:
//
// GSF_TIME 2 // Time (HH:MM:SS.SSSS)
// GSF_DATE 3 // Date (YYYY/MM/DD)
// GSF_GGRAPH 4 // Geographical (DEG.MM.SS.SSS)
//
// They are stored as either GS_FLOAT or GS_DOUBLE in a channel
and can
// be display in Oasis montaj as a number of as their special
format (Time,Date).
//
// The following C functions can be used to create GEOSOFT dates
and times.
// Note that the GGRAPH format is just a TIME format with hours
between -360 and 360.
//
//
//---------------------------------------------------------------
//
// long RoundLong(double a)
// {
// if (a > 0.0)
// return((long) (a + 0.5));
// else
// return((long) (a - 0.5));
// }
//
//
// void
// BreakTime(double dVal, // Value to break
// long *plHour, // Hours
// short *psMin, // Minutes
// short *psSec, // Seconds
// double *pdFrac) // Fraction
// {
// double dI,dF;
// short sNeg = 0;
//
// // --- Take out the negative ---
//
// if (dVal < 0.0) { sNeg = 1; dVal = -dVal; }
//
//
// // --- Break into Fractional Components ---
//
// dF = modf(dVal,&dI);
//
//
// // --- Determine the Hour ---
//
// *plHour = (long) dI;
//
//
// // --- Determine the Minutes And Seconds/Frac ---
//
// *pdFrac = modf(dF * 3600.0,&dI);
// *psSec = (short) RoundLong(dI);
90 Appendix 2: Displaying Data Formats
// *psMin = (short) (*psSec / 60);
// *psSec = (short) (*psSec % 60);
//
// // --- Negative ? ---
//
// return(sNeg);
// }
//
// --------------------------------------------------------------
//
// static const short DateNGS[12] =
{31,28,31,30,31,30,31,31,30,31,30,31};
// static const short DateLGS[12] =
{31,29,31,30,31,30,31,31,30,31,30,31};
//
// #define NORMAL_YEAR 365
// #define LEAP_YEAR 366
//
// void
// sBreakDate(double dVal, // Value to break
// short *psYear, // Year
// short *psMonth, // Month
// short *psDay) // Day
// {
// double dF,dI;
// short sDays;
// const short *psMonths;
//
// short sDay;
// short sMonth;
// short sYear;
//
// // --- Break in the Integer and Fractional Components ---
//
// if (dVal < 0.0) dVal = 0.0;
// dF = modf(dVal,&dI);
//
//
// // --- Compute the Year ---
//
// sYear = (short) dI;
// if ( (sYear % 4) == 0)
// {
// psMonths = DateLGS;
// sDays = LEAP_YEAR;
// } else {
// psMonths = DateNGS;
// sDays = NORMAL_YEAR;
// }
// // --- Compute the Day ---
//
// sDay = (short) RoundLong(dF * (double) sDays);
//
//
// // --- Compute the Month ---
//
// sMonth = 0;
// while (sDay >= psMonths[sMonth]) { sDay-= psMonths[sMonth];
sMonth++; }
//
//
// // --- Ok ---
//
// *psYear = sYear;
Appendix 2: Displaying Data Formats 91
// *psMonth = sMonth+1;
// *psDay = sDay+1;
// }
//
// --------------------------------------------------------------
//
// double
// dMakeTime(long lHour, // Hour Value
// long lMin, // Minute
// double dSec) // Second
// {
// double dVal;
//
// // --- Limit the Information ---
//
// if (dSec > 30000000.0) dSec = 0.0;
// else {
// while (dSec >= 60.0) {lMin++; dSec -= 60.0;}
// if (dSec < 0.0) dSec = 0.0;
// }
// if (lMin > 500000L) lMin = 0L;
// else {
// while (lMin >= 60L) {
// if (lHour >= 0L) lHour++;
// else lHour--;
// lMin -= 60;
// }
// if (lMin < 0L) lMin = 0L;
// }
//
// // --- Compute fractional hour ---
//
// dVal = (dSec + (double) (lMin * 60L)) / 3600.0;
// if (lHour < 0) dVal = -dVal;
//
// // --- Compute final value ---
//
// return(dVal + (double) lHour);
// }
//
// //------------------------------------------------------------
//
// double
// dMakeDate(short sYear, // Year
// short sMonth, // Month
// short sDay) // Day of the Month
// {
// short sDays;
// const short *psMonths;
// short i;
//
// // --- Validate the Date ---
//
// if (sYear < 0) sYear = 0;
// if ((sYear%4) == 0)
// {
// psMonths = DateLGS;
// sDays = LEAP_YEAR;
// } else {
// psMonths = DateNGS;
// sDays = NORMAL_YEAR;
// }
//
//
92 Appendix 2: Displaying Data Formats
// // --- Get the Month ---
//
// sMonth--;
// if (sMonth < 0) sMonth = 0;
// if (sMonth > 11) sMonth = 11;
//
//
// // --- Get the Day ---
//
// sDay--;
// if (sDay < 0) sDay = 0;
// if (sDay >= psMonths[sMonth]) sDay = (short)
(psMonths[sMonth]-1);
//
//
// // --- Add days in the previous months ---
//
// i=0;
// while (i < sMonth) sDay += psMonths[i++];
//
//
// // --- Compute the Value ---
//
// return((double) sYear + ((double) sDay / (double) sDays));
// }
#endif
You might also like
- Oasis Montaj Getting StartedDocument14 pagesOasis Montaj Getting Startedxavier toledoNo ratings yet
- Oasis Montaj Viewer TutorialDocument93 pagesOasis Montaj Viewer TutorialGeooscience WoorldNo ratings yet
- Oasis Mon Taj Tutorial NewDocument325 pagesOasis Mon Taj Tutorial NewM Hasan BasriNo ratings yet
- Whole Plot Quick Start TutorialDocument0 pagesWhole Plot Quick Start TutorialSheila FabianaNo ratings yet
- GX Developer: User Guide and Reference ManualDocument120 pagesGX Developer: User Guide and Reference ManualWilliam TheodenNo ratings yet
- Oasis Montaj Complete Workflow PDFDocument233 pagesOasis Montaj Complete Workflow PDFHUANANNo ratings yet
- Getting Started With Target For ArcgisDocument10 pagesGetting Started With Target For ArcgisPatricio CalletNo ratings yet
- Land DevelopmentDocument264 pagesLand DevelopmentGreg LimNo ratings yet
- TDM 426 Installation GuideDocument24 pagesTDM 426 Installation GuideDaniel SanchezNo ratings yet
- The Autocad Map 3D 2008 Installation Wizard: - Chapter 3 Install Autodesk Products For An Individual UserDocument6 pagesThe Autocad Map 3D 2008 Installation Wizard: - Chapter 3 Install Autodesk Products For An Individual UserRosmarina Ab RahmanNo ratings yet
- AutoDesk Map 5Document258 pagesAutoDesk Map 5jaqbucko100% (1)
- How To Set Up Geoportal Server 122Document22 pagesHow To Set Up Geoportal Server 122Edson HernanNo ratings yet
- System Requirements For Version 8Document2 pagesSystem Requirements For Version 8Luis Gustavo Choque BordaNo ratings yet
- Navicat Data Modeler MacDocument104 pagesNavicat Data Modeler MacajbandeiraNo ratings yet
- Autocad Plant 3d 2010 - Trial GuideDocument41 pagesAutocad Plant 3d 2010 - Trial GuideJEANSCARLOS0011065No ratings yet
- CFD Installation Guide 06222011 ENGLISHDocument24 pagesCFD Installation Guide 06222011 ENGLISHKondari GarataiahNo ratings yet
- TDM3 Installation Guide 366Document20 pagesTDM3 Installation Guide 366maggmaxNo ratings yet
- Navicat Data Modeler WinDocument102 pagesNavicat Data Modeler Winvulcaneanu71No ratings yet
- Drive ExecutiveDocument4 pagesDrive ExecutiveAlejandro HernandezNo ratings yet
- Vulcan 8 Quickstart GuideDocument12 pagesVulcan 8 Quickstart GuideFRed Pacompia100% (1)
- Install NotesDocument2 pagesInstall Notesbhslegion1498No ratings yet
- GeomagicWrap Whats New PDFDocument7 pagesGeomagicWrap Whats New PDFDiego Fernando ÑauñayNo ratings yet
- EDSA Installation GuideDocument49 pagesEDSA Installation GuideKabau SirahNo ratings yet
- Help SIMARIS Design 6Document98 pagesHelp SIMARIS Design 6taha_eslamniaNo ratings yet
- Readme PDFDocument6 pagesReadme PDFAndreeaDituNo ratings yet
- Geoprobe Ow Dataserver 1.8.1: Release NotesDocument20 pagesGeoprobe Ow Dataserver 1.8.1: Release Notesahmed_497959294No ratings yet
- Autodesk Navisworks 2013 Service Pack 2 ReadmeDocument10 pagesAutodesk Navisworks 2013 Service Pack 2 ReadmeLonaBrochenNo ratings yet
- Autodesk AutoCAD Plant 3D - CAD System Manager ManualDocument29 pagesAutodesk AutoCAD Plant 3D - CAD System Manager ManualHENRYNo ratings yet
- Land DevelopmentDocument285 pagesLand DevelopmentAntonio Lay AraujoNo ratings yet
- Release Notes: Integrated Dell Remote Access Controller 6 (iDRAC6)Document11 pagesRelease Notes: Integrated Dell Remote Access Controller 6 (iDRAC6)NarongNacity NaNo ratings yet
- Geoprobe GF Dataserver 1.6.2: Release NotesDocument17 pagesGeoprobe GF Dataserver 1.6.2: Release Notesahmed_497959294No ratings yet
- Installation GuideDocument16 pagesInstallation GuideJehuso GonzalezNo ratings yet
- Inventor 2013 System Requirements en UsDocument3 pagesInventor 2013 System Requirements en UsCalo AlcaloNo ratings yet
- Move201910 Install Guide PDFDocument10 pagesMove201910 Install Guide PDFLambok ManurungNo ratings yet
- SMART ROAD - User - Manual PDFDocument90 pagesSMART ROAD - User - Manual PDFBinodSah40% (5)
- Bentley V8iDocument56 pagesBentley V8isnoostyNo ratings yet
- Installation InstructionDocument7 pagesInstallation InstructionSyukri ImranNo ratings yet
- Oasis Montaj Complete Workflow PDFDocument0 pagesOasis Montaj Complete Workflow PDFErwin AnshariNo ratings yet
- Installing Sample Data and Viewer Sample Application: Mapguide Open SourceDocument14 pagesInstalling Sample Data and Viewer Sample Application: Mapguide Open SourceCarlos Andres Joost WolffNo ratings yet
- Microsoft Project Plan Comparison: Plan 1 vs Plan 3 vs Plan 5Document8 pagesMicrosoft Project Plan Comparison: Plan 1 vs Plan 3 vs Plan 5Shaikh WaleedNo ratings yet
- Opengeo Community SuiteDocument5 pagesOpengeo Community SuitePrince WinNo ratings yet
- GEO Seismic Mar12Document2 pagesGEO Seismic Mar12Agung Sandi AgustinaNo ratings yet
- Leica Infinity v3.6.1 - enDocument7 pagesLeica Infinity v3.6.1 - enLuis AliagaNo ratings yet
- Is Data Explorer v9.0 Install GuideDocument96 pagesIs Data Explorer v9.0 Install GuideXiaoran ChangNo ratings yet
- User Profile Wizard 3.0 User GuideDocument70 pagesUser Profile Wizard 3.0 User GuideJuan Manuel MorrisNo ratings yet
- Blue Beam User GuideDocument30 pagesBlue Beam User GuideRishi KumarNo ratings yet
- MioPocket 4.0Document19 pagesMioPocket 4.0gheorghe_oancea100% (2)
- Toad Data Modeler 4.0.6.15 Freeware Installation GuideDocument21 pagesToad Data Modeler 4.0.6.15 Freeware Installation GuideBrinda MurthyNo ratings yet
- Gis Datapro: User Manual / Getting Started With The Gis Datapro SoftwareDocument84 pagesGis Datapro: User Manual / Getting Started With The Gis Datapro Softwarejose antonio carazoNo ratings yet
- Adobe CCDocument3 pagesAdobe CCdennyfkpNo ratings yet
- Microsoft Project Plan 1 Vs Plan 3 Vs Plan 5Document8 pagesMicrosoft Project Plan 1 Vs Plan 3 Vs Plan 5Shaikh WaleedNo ratings yet
- Advanced Capabilities, Features, and Benefits of Proteus PCBDocument7 pagesAdvanced Capabilities, Features, and Benefits of Proteus PCBjackNo ratings yet
- Toad For Data Analysts 3.1: Installation GuideDocument101 pagesToad For Data Analysts 3.1: Installation GuideTimotius Hong SamanuliNo ratings yet
- Installation and Configuration Guide: For Version 3.2.10Document69 pagesInstallation and Configuration Guide: For Version 3.2.10jrmutengeraNo ratings yet
- Deskproto: TutorialDocument148 pagesDeskproto: Tutorialdejan micevNo ratings yet
- Citrix XenDesktop Implementation: A Practical Guide for IT ProfessionalsFrom EverandCitrix XenDesktop Implementation: A Practical Guide for IT ProfessionalsNo ratings yet
- Visual Studio Code Distilled: Evolved Code Editing for Windows, macOS, and LinuxFrom EverandVisual Studio Code Distilled: Evolved Code Editing for Windows, macOS, and LinuxRating: 3 out of 5 stars3/5 (1)
- Evaluation of Some Android Emulators and Installation of Android OS on Virtualbox and VMwareFrom EverandEvaluation of Some Android Emulators and Installation of Android OS on Virtualbox and VMwareNo ratings yet
- Boimetric User Manual v1.0Document18 pagesBoimetric User Manual v1.0tamilrsuNo ratings yet
- PL2303 DriverInstallerv1.16.0 ReleaseNoteDocument5 pagesPL2303 DriverInstallerv1.16.0 ReleaseNoteshahedsNo ratings yet
- SCCM 2012 - Infrastructure Considerations, New Features, LookDocument32 pagesSCCM 2012 - Infrastructure Considerations, New Features, LookeswaraoNo ratings yet
- How to Use Competency Based Learning Materials for Computer Systems Servicing NCIIDocument70 pagesHow to Use Competency Based Learning Materials for Computer Systems Servicing NCIIjohn michael CatanesNo ratings yet
- AlohaDocument7 pagesAlohaUdhisther JoshiNo ratings yet
- G3 Administrators GuideDocument376 pagesG3 Administrators GuidePaul BrockhurstNo ratings yet
- Fsuipc4 User GuideDocument59 pagesFsuipc4 User GuidemelihmiracNo ratings yet
- Waters DP 2017 R2 Installation and Configuration Guide 715005543raDocument37 pagesWaters DP 2017 R2 Installation and Configuration Guide 715005543racarlos julio german ariasNo ratings yet
- Shared Services Installation GuideDocument46 pagesShared Services Installation GuideFarid HassanNo ratings yet
- DeployStudio Guide: Create and Deploy Mac and Windows ImagesDocument108 pagesDeployStudio Guide: Create and Deploy Mac and Windows ImagesOscar Pezoa S.No ratings yet
- Microsoft Dynamics NAV 5.0Document640 pagesMicrosoft Dynamics NAV 5.0lorelainerv100% (2)
- KIPPrint Pro NetDocument109 pagesKIPPrint Pro NetUmar BadshahNo ratings yet
- AddOn (P ValveMO)Document52 pagesAddOn (P ValveMO)carbono980No ratings yet
- WD My Cloud: Personal Cloud Storage User ManualDocument122 pagesWD My Cloud: Personal Cloud Storage User ManualilgeziNo ratings yet
- Behriguer FCB1010Document32 pagesBehriguer FCB1010Rivaldo Miranda100% (1)
- SA408 User's ManualDocument73 pagesSA408 User's ManualGUDDU ANSARI67% (3)
- A Cooperative Approach To Support Software Deployment Using The Software DockDocument29 pagesA Cooperative Approach To Support Software Deployment Using The Software DockMasud RannaNo ratings yet
- FTKManualDocument348 pagesFTKManualNiranjana Karandikar100% (1)
- Motion Manager Instruction ManualDocument44 pagesMotion Manager Instruction ManualsmhbNo ratings yet
- WilcomeDocument203 pagesWilcomeSuleman RasheedNo ratings yet
- LENOVO Ideacentre k410 User GuideDocument57 pagesLENOVO Ideacentre k410 User GuideGLOCK35No ratings yet
- Flutter InstallationDocument8 pagesFlutter InstallationVinuthmee YehansaNo ratings yet
- Wavionet User Manual SW Version 1.0.0.11 May 2009Document124 pagesWavionet User Manual SW Version 1.0.0.11 May 2009Peter KatongoleNo ratings yet
- AspenONE V8 8-RelDocument11 pagesAspenONE V8 8-RelCitra IntiNo ratings yet
- ATEM Switchers Operation Manual Mar 2014Document817 pagesATEM Switchers Operation Manual Mar 2014Rodrigo Alonso Mendoza MedinaNo ratings yet
- Kaspersky-8 Antivirus For LINUXDocument12 pagesKaspersky-8 Antivirus For LINUXPravesh UpadhyayNo ratings yet
- PGIM Setup AdminDocument304 pagesPGIM Setup AdminAnbarasan Nagarajan100% (2)
- J2534 User Manual V3.00Document21 pagesJ2534 User Manual V3.00leeroyhill100% (1)
- X-Plane 10 Manual 2Document27 pagesX-Plane 10 Manual 2munnizzumeNo ratings yet