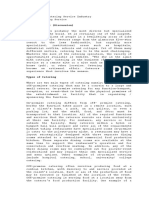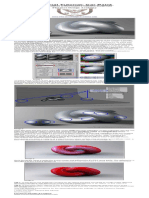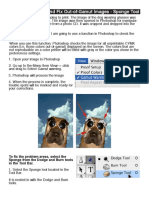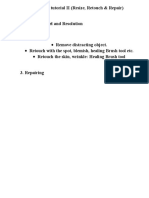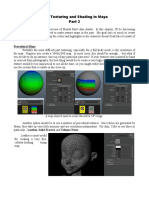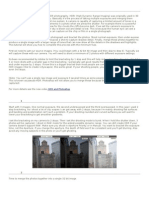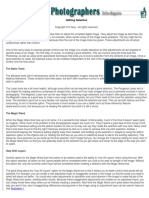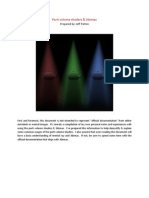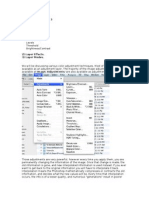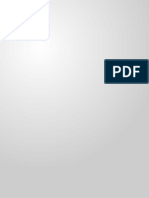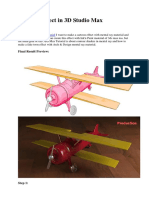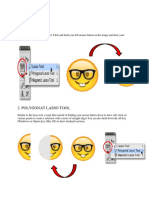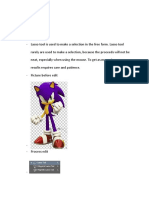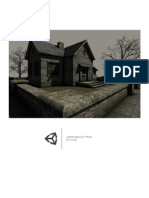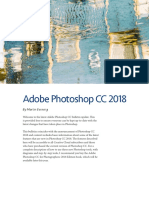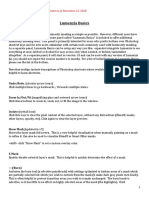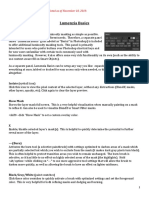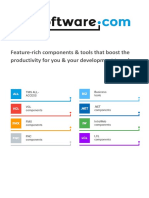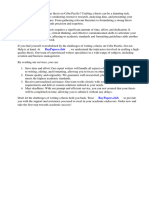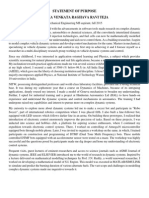Professional Documents
Culture Documents
Tutorial para Crear Piel en 3dmax
Uploaded by
Laura SánchezOriginal Description:
Original Title
Copyright
Available Formats
Share this document
Did you find this document useful?
Is this content inappropriate?
Report this DocumentCopyright:
Available Formats
Tutorial para Crear Piel en 3dmax
Uploaded by
Laura SánchezCopyright:
Available Formats
3DTotal Tutorials
Pgina 1 de 5
'3D Studio Max'
'Material Tutorial ' Leather in 3DS Max' by Florence Design Academy
Web: www.FlorenceDesignAcademy.com
Software Used: 3ds Max & Photoshop Leather is one of the most used materials in the field of furniture design, especially for design of sofas or couches. It is quite easy to obtain a good leather material, although the leather material quality strongly depends on the illumination in your scene (Fig.01 Fig.03).
Fig.01
http://www.3dtotal.com/team/Tutorials_3/material_tutorial_leather/leather_01.php
31/08/2010
3DTotal Tutorials
Pgina 2 de 5
Fig.02
Fig.03
Before you start to create the leather in the material editor, you must first analyze exactly what type of leather you want to simulate in 3D Studio Max. Once youve made this decision, choose an image which has the pattern/texture of the real leather. In Fig.04 you can see examples of images/maps which allow us to create a perfect leather texture in the material editor. The first one is a simple image of scanned paper, which we used to create leather in Fig.01; the second one is made with Photoshop, which was used to create leather in Fig.02. This image is used for image 2 This image is used for image 1
Fig.04
Now let's look at the steps to create leather. First you want to add the correct specular highlights. You must analyse the real leather and simulate the same glossiness and specular level in the material editor. There are no standard values.
http://www.3dtotal.com/team/Tutorials_3/material_tutorial_leather/leather_01.php
31/08/2010
3DTotal Tutorials
Pgina 3 de 5
These settings depend on the type of leather and also on the illumination. If your light is very bright, you will have a very strong specular highlight in the rendering. To avoid this you must set a lower amount in the specular level slot. In the diffuse slot choose the colour of your leather material. Now go to Maps > Bump and click on the None button. The Bump map now allows you to create the leather texture. At this point you have many different kinds of maps that you can choose from. In this tutorial we will use or the Bitmap or the Noise map. Both are very useful. 1. IfyouchooseNoisemap,youmustpayattentiontoonlyoneparameter:thesizeoftheNoisemap.Usuallyit's very, very small; often lower than the value 1. But again, this value depends on the kind of leather that you want to simulate. In the Bump amount slot, you are able to set the strength of the texture. Normally it is never more than 50/-50. In Fig.03 you can see the result of the Noise map (Fig.05).
Fig.05 (BITMAP or the NOISE in the Bump slot)
1. If you choose to assign a Bitmap (an image) to the Bump slot then you must be aware of the tiling value. It has more or less the same effect as the size parameter in the Noise map (you can also assign a UVW Map to the object from the modifier list and change the Gizmo size; it will have a similar effect as tiling). Once you have completed the scene, to have more control over the specular highlights in the rendering you can use a special "MR Area Omni" light. After you have placed the light in the correct location, right-click on the MR Area Omni and disable "Affect Diffuse" (Fig.06).
http://www.3dtotal.com/team/Tutorials_3/material_tutorial_leather/leather_01.php
31/08/2010
3DTotal Tutorials
Pgina 4 de 5
Fig.06 (additional lights for additional highlights)
After this step the MR Area Omni will only create specular highlights on the materials. We will use that MR Area Omni to create the highlights that are normally visible on leather. In this way we have much more control of the position, colour and brightness of the specular highlights. Disable shadows in the MR Area Omni. This technique can be very helpful if you need more highlights than the existing light sources are already creating on the leather material. To avoid this light affecting all objects in the scene, you should use the exclude option in the modify panel. This excludes all other objects which should not receive any additional highlights (you must select the light to do this) Photoshop: Now lets look at how to create the leather texture shown in Fig.01. Go to Photoshop and create a new file. From the main tool bar, go to Filter > Texture > Stained Glass (Fig.07).
http://www.3dtotal.com/team/Tutorials_3/material_tutorial_leather/leather_01.php
31/08/2010
3DTotal Tutorials
Pgina 5 de 5
Fig.07
Page 1
Page 2
Discuss this Tutorial in our Forums here.
To keep up with the latest Tutorials and Interviews on 3DTotal, sign-up to the free Bi-monthly Newsletter Here!
3D Total Homepage
http://www.3dtotal.com/team/Tutorials_3/material_tutorial_leather/leather_01.php
31/08/2010
You might also like
- TM 9-1751 Cylinder, Radial, Gasoline Engine (Continental Model R975-C1) 1944Document237 pagesTM 9-1751 Cylinder, Radial, Gasoline Engine (Continental Model R975-C1) 1944Kelsey Yuen50% (2)
- Zbrush ManimalDocument0 pagesZbrush ManimalEsteban Plazas100% (3)
- Armed Struggle in Africa (1969)Document167 pagesArmed Struggle in Africa (1969)Dr.VolandNo ratings yet
- Unit 3: The Catering Service Industry Topic: Catering Service Concept Digest (Discussion)Document5 pagesUnit 3: The Catering Service Industry Topic: Catering Service Concept Digest (Discussion)Justin MagnanaoNo ratings yet
- (Ebook PDF) - Graphic Design - Advanced Photoshop TechniquesDocument115 pages(Ebook PDF) - Graphic Design - Advanced Photoshop TechniquesLisaNo ratings yet
- Life Insurance Exam Questions and Answers PDFDocument13 pagesLife Insurance Exam Questions and Answers PDFDairo GaniyatNo ratings yet
- How To Color Manga With Photoshop Part 1 & 2Document26 pagesHow To Color Manga With Photoshop Part 1 & 2Kishiwada Daichi Yamato100% (1)
- Top Photoshop Tools To Remove Image BackgroundDocument67 pagesTop Photoshop Tools To Remove Image Backgroundrommel patoritoNo ratings yet
- Cast Resin Busduct PDFDocument48 pagesCast Resin Busduct PDFanand2k1100% (1)
- Elasticity of DemandDocument64 pagesElasticity of DemandWadOod KhAn100% (1)
- Production of Activated CarbonDocument11 pagesProduction of Activated CarbonShii Bautista100% (1)
- Turning A Photo Into An Ink Drawing or A Pencil SketchDocument24 pagesTurning A Photo Into An Ink Drawing or A Pencil Sketchcrni3255No ratings yet
- SC upholds invalid donation of land shareDocument3 pagesSC upholds invalid donation of land shareAizza JopsonNo ratings yet
- Monopoly - Indian RailwaysDocument35 pagesMonopoly - Indian Railwaysvrj1091No ratings yet
- Dau Terminal AnalysisDocument49 pagesDau Terminal AnalysisMila Zulueta100% (2)
- Change Clothes With A Pattern Fill in Photoshop: Here PlethrDocument27 pagesChange Clothes With A Pattern Fill in Photoshop: Here PlethrramanagopalNo ratings yet
- Photoshop Tutorial: Wednesday, January 24th Lola ThompsonDocument29 pagesPhotoshop Tutorial: Wednesday, January 24th Lola ThompsononesoundmindNo ratings yet
- Car Paint MaterialDocument1 pageCar Paint MaterialAbriel HaqqaniNo ratings yet
- How To Check For and Fix Out-of-Gamut Images - Sponge ToolDocument3 pagesHow To Check For and Fix Out-of-Gamut Images - Sponge ToolaDragonSmoktitNo ratings yet
- Photoshop Tutorial 2Document9 pagesPhotoshop Tutorial 2Sung Woo YooNo ratings yet
- Ultimate guide to customizing skin tones with Iray Skin ManagerDocument13 pagesUltimate guide to customizing skin tones with Iray Skin ManagermatiasNo ratings yet
- Textures MayaCharactersDocument12 pagesTextures MayaCharactersGilberto LauriasNo ratings yet
- Skin Texturing and Shading in Maya: Procedural MapsDocument6 pagesSkin Texturing and Shading in Maya: Procedural MapsWilliam H SinerisNo ratings yet
- cs3 ManualDocument35 pagescs3 ManualAdibah Nurhashimah RahmatNo ratings yet
- Getting Selective: The Basic ToolsDocument3 pagesGetting Selective: The Basic ToolsJohn EvansNo ratings yet
- Tutorial SketchUp to Thea for BeginnersDocument16 pagesTutorial SketchUp to Thea for BeginnersjbonvierNo ratings yet
- Chrome TutorialDocument1 pageChrome TutorialBoris YamparaNo ratings yet
- Photoshop CS6Document36 pagesPhotoshop CS6atzori79No ratings yet
- Parti Volume Shaders & 3dsmax GuideDocument6 pagesParti Volume Shaders & 3dsmax GuideDaniel ReiherNo ratings yet
- Maya Complete 4.5Document9 pagesMaya Complete 4.5Chunkycrapp BeatersweetNo ratings yet
- Material Properties enDocument7 pagesMaterial Properties enogabsonNo ratings yet
- Photoshop Training: (Video Included)Document23 pagesPhotoshop Training: (Video Included)Tevin PrawlNo ratings yet
- How To Remove A Background in Photoshop (For Beginners!)Document11 pagesHow To Remove A Background in Photoshop (For Beginners!)kovai radhaNo ratings yet
- Photoshop LuannelayersDocument9 pagesPhotoshop LuannelayersintandiahNo ratings yet
- Create a Portrait Studio Background in PhotoshopDocument19 pagesCreate a Portrait Studio Background in PhotoshopkopikoNo ratings yet
- Photoshop Tutorial 3Document5 pagesPhotoshop Tutorial 3Judy BacaNo ratings yet
- What Is HDR and Why Do We Need It?: This Tutorial Will Show You How To Complete This Process With The Minimum FussDocument7 pagesWhat Is HDR and Why Do We Need It?: This Tutorial Will Show You How To Complete This Process With The Minimum FusskaragkounisNo ratings yet
- Step 1 - Extracting The Image in PhotoshopDocument6 pagesStep 1 - Extracting The Image in PhotoshopRonald Saputra Bin SyamsurizalNo ratings yet
- 3ds MAX TutorialDocument47 pages3ds MAX TutorialkiuriganNo ratings yet
- Russ Method For Dithering On LaserDocument2 pagesRuss Method For Dithering On LasermarcanstNo ratings yet
- 3D Studio Max Cartoon Effect TutorialDocument9 pages3D Studio Max Cartoon Effect TutorialGabriel FranciaNo ratings yet
- Worksheet Digital Illustration TechniqueDocument5 pagesWorksheet Digital Illustration TechniqueJago100% (1)
- Creating Selections From Color Tools Hidden Selections - 2: Photoshop TipsDocument8 pagesCreating Selections From Color Tools Hidden Selections - 2: Photoshop TipsJavier Domínguez JadogaNo ratings yet
- Rabeje, Evangeline B.Document6 pagesRabeje, Evangeline B.vanjNo ratings yet
- Jobsheet Photoshop (Nor Amalina Binti Hood)Document6 pagesJobsheet Photoshop (Nor Amalina Binti Hood)Amel Pendek100% (1)
- Assignment PhotoshopDocument11 pagesAssignment PhotoshopIrfan OoiNo ratings yet
- Light Map TutorialDocument14 pagesLight Map TutorialRayTracer57No ratings yet
- 17 Essential Terms of PhotoshopDocument4 pages17 Essential Terms of PhotoshopRichardNo ratings yet
- Mountains: Making The MeshDocument25 pagesMountains: Making The MeshKshitij Kumar SinghNo ratings yet
- Adobe Photoshop CC 2018: by Martin EveningDocument16 pagesAdobe Photoshop CC 2018: by Martin EveningMohammed TameemNo ratings yet
- Adobe Photoshop CSX: Radial Motion BlurringDocument7 pagesAdobe Photoshop CSX: Radial Motion BlurringBenedict AstrologoNo ratings yet
- p3 m2 Draft - Mathew MajDocument7 pagesp3 m2 Draft - Mathew Majapi-278644591No ratings yet
- Photo-Realistic Forests in GIMP PDFDocument6 pagesPhoto-Realistic Forests in GIMP PDFЖиваяЯвляетсяСтрадаютNo ratings yet
- Computer-Science2 q1 wk3Document14 pagesComputer-Science2 q1 wk3Jaeda BaltazarNo ratings yet
- Basic PhotoshopDocument124 pagesBasic PhotoshopMey CortezNo ratings yet
- Basics User GuideDocument4 pagesBasics User GuideSergii KarpenkoNo ratings yet
- UE3 Build A Basic Room/Space Instructor: Celeste MasinterDocument11 pagesUE3 Build A Basic Room/Space Instructor: Celeste MasinterΠασχάληςΠασχαλίδηςNo ratings yet
- Digital Gogh: TutorialDocument9 pagesDigital Gogh: TutorialericsaguirreNo ratings yet
- The Point of These Exercises Is To Make You Familiar With All The BasicsDocument21 pagesThe Point of These Exercises Is To Make You Familiar With All The BasicsEmilija JovanovicNo ratings yet
- Crop Tool, Slice Tool and Slice Select ToolDocument26 pagesCrop Tool, Slice Tool and Slice Select ToolmalgahaNo ratings yet
- Crop and Straighten 2. Improve Lighting and Color 3. Remove Unwanted Content 4. Add Creative Effects 5. Sharpen and SaveDocument6 pagesCrop and Straighten 2. Improve Lighting and Color 3. Remove Unwanted Content 4. Add Creative Effects 5. Sharpen and SaveAelaMontenegroNo ratings yet
- Masking GimpDocument7 pagesMasking GimppnbalajiNo ratings yet
- Creating 3D Text with Glass and Rubber MaterialsDocument72 pagesCreating 3D Text with Glass and Rubber MaterialskimberlyNo ratings yet
- Creating Textures For Games Part-1Document11 pagesCreating Textures For Games Part-1Ciprian PopescuNo ratings yet
- STEP 1: Creating A MapDocument6 pagesSTEP 1: Creating A MapRichard Andrianjaka LuckyNo ratings yet
- Top Ten Secrets v3Document19 pagesTop Ten Secrets v3rizkipraNo ratings yet
- Top Ten Secrets v3Document19 pagesTop Ten Secrets v3fajaruddinNo ratings yet
- Learn Vray Render Settings in SketchUp Step-by-StepDocument62 pagesLearn Vray Render Settings in SketchUp Step-by-Stepshifa musthafaNo ratings yet
- Basics User GuideDocument4 pagesBasics User GuideTodor KondevNo ratings yet
- Parents Day Script - PDF - Schools - LeisureDocument17 pagesParents Day Script - PDF - Schools - LeisureNAIDU SHAKEENANo ratings yet
- 1 s2.0 S0313592622001369 MainDocument14 pages1 s2.0 S0313592622001369 MainNGOC VO LE THANHNo ratings yet
- Shrey's PHP - PracticalDocument46 pagesShrey's PHP - PracticalNahi PataNo ratings yet
- Rbalance Rotor Balancing ProcedureDocument2 pagesRbalance Rotor Balancing ProcedureBradley NelsonNo ratings yet
- Tối Ưu Hóa Cho Khoa Học Dữ LiệuDocument64 pagesTối Ưu Hóa Cho Khoa Học Dữ Liệuminhpc2911No ratings yet
- My Sweet Beer - 23 MaiDocument14 pagesMy Sweet Beer - 23 Maihaytem chakiriNo ratings yet
- TMS Software ProductsDocument214 pagesTMS Software ProductsRomica SauleaNo ratings yet
- Destruction FormDocument2 pagesDestruction FormHanabishi RekkaNo ratings yet
- Mr. Arshad Nazer: Bawshar, Sultanate of OmanDocument2 pagesMr. Arshad Nazer: Bawshar, Sultanate of OmanTop GNo ratings yet
- Research Paper About Cebu PacificDocument8 pagesResearch Paper About Cebu Pacificwqbdxbvkg100% (1)
- Service Manual: DCR-DVD150E/DVD450E/DVD650/ DVD650E/DVD850/DVD850EDocument71 pagesService Manual: DCR-DVD150E/DVD450E/DVD650/ DVD650E/DVD850/DVD850EJonathan Da SilvaNo ratings yet
- G.R. No. 175350 June 13, 2012 Equitable Banking Corporation, Inc. Petitioner, Special Steel Products, and Augusto L. Pardo, RespondentsDocument8 pagesG.R. No. 175350 June 13, 2012 Equitable Banking Corporation, Inc. Petitioner, Special Steel Products, and Augusto L. Pardo, RespondentsHp AmpsNo ratings yet
- JIG LFO Pack 231 PDFDocument16 pagesJIG LFO Pack 231 PDFPratiek RaulNo ratings yet
- E HANAAW 12 Sample QuestionDocument16 pagesE HANAAW 12 Sample QuestionsuryaNo ratings yet
- Wireshark Lab: 802.11: Approach, 6 Ed., J.F. Kurose and K.W. RossDocument5 pagesWireshark Lab: 802.11: Approach, 6 Ed., J.F. Kurose and K.W. RossN Azzati LabibahNo ratings yet
- Small Clone ChorusDocument2 pagesSmall Clone ChorusamndsnaNo ratings yet
- Statement of Purpose Lanka Venkata Raghava Ravi TejaDocument2 pagesStatement of Purpose Lanka Venkata Raghava Ravi TejaRavi Teja LvrNo ratings yet
- Aesculap Qatar UniversityDocument3 pagesAesculap Qatar UniversityAl Quran AcademyNo ratings yet