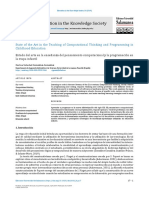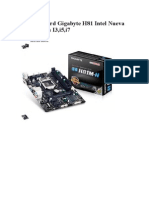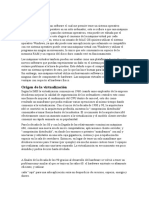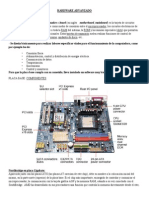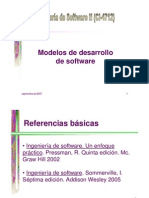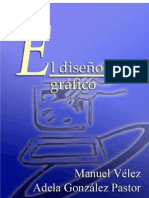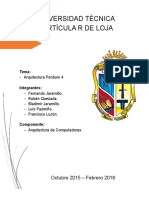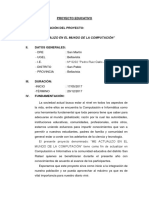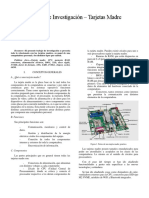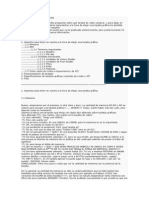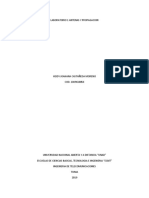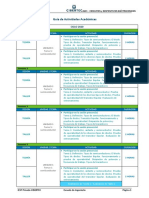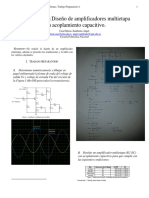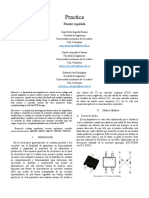Professional Documents
Culture Documents
PC Gamer PDF
Uploaded by
Mario FerrerOriginal Title
Copyright
Available Formats
Share this document
Did you find this document useful?
Is this content inappropriate?
Report this DocumentCopyright:
Available Formats
PC Gamer PDF
Uploaded by
Mario FerrerCopyright:
Available Formats
2013
2t@SP_MA/Arch.18-03-2013v0.3b
iPE/by axi85
18/03/2013
1
NDICE:
1-Introduccin.................................01
2-Anlisis pieza a pieza.......................02
3-Elegir las piezas y precios..................15
4-Portatil para GAMERs.........................17
5-Montar el PC ................................17
6-Instalar el S.O. y configurar................46
7-Trucos, mantenimiento y actualizacin........54
8-Alternativas: PlayOnLinux....................56
ATENCIN: disculpad si encontris algn error ortogrfico
o de algn otro tipo. Este manual est en una fase
primitiva de creacin (beta). PERO ES MS QUE TIL PARA
CUMPLIR SU OBJETIVO Y ENSEAR. Y ESTOY SEGURO QUE OS
GUSTAR. ADEMS ES MUY SATISFACTORIO MONTAR TU PROPIO
EQUIPO, SIEMRPE TE SENTIRS ORGULLOSO DE ELLO. En un
futuro se mejorar y ampliar toda la informacin. Tambin
se actualizar con las nuevas mejoras y piezas que estn
en el mercado.
1-INTRODUCCIN
ltimamente hay mucha gente que pregunta por cmo montar su PC
Gamer. En Yahoo! Answer hay muchas preguntas sobre este tema y como
he visto que tiene gran inters, me ha motivado para crear este manual.
Lo primero que encontraremos en este manual es un anlisis de piezas en el
que se detallan las nuevas tecnologas y caractersticas que tienen que tener
las partes para una mejor eleccin. Luego hago una lista con los mejores
fabricantes de cada componente para ayudar a elegir mejor el componente
y que nuestro ordenador sea potente y fiable (nadie quiere un PC veloz pero
que se estropee en poco tiempo). Adems he puesto los precios de cada
componente elegido (en varias monedas euros, dlares, pesos, etc.). Si tu
opcin es un porttil mejor que un equipo de sobremesa, tambin analizo
las mejores opciones actuales del mercado.
2
Despus pasamos a los pasos del montaje. Descritos de forma muy fcil
para que todos lo entiendan, incluso el que no tenga conocimientos de
hardware.
Una vez montado se detalla como instalar el sistema operativo Windows y
como hacer las primeras configuraciones para que todo vaya mejor. A
continuacin doy algunos trucos para aumentar nuestro rendimiento, cmo
mantener nuestro equipo y actualizarlo.
Finalmente doy otra alternativa de como hacer funcionar los videojuegos
compatibles para Windows en nuestro equipo Linux. Adems explico
como instalar el sistema Linux junto con nuestro Windows.
2-ANALISIS PIEZA A PIEZA:
Aqu analizamos todo lo necesario para un equipo completo, pero si
simplemente os interesan algunas piezas o componentes, pues perfecto. El
anlisis que he hecho es el siguiente:
A) MICROPROCESADOR:
Es el cerebro de tu computadora. Se encarga de ejecutar todas las
instrucciones y procesar los datos. Para los videojuegos es interesante
contar con un buen microprocesador, ya que se encargar de toda la lgica
del videojuego. En el mercado existen muchos modelos, pero sobre todo
tenemos que destacar AMD e Intel.
Qu tiene que tener un microprocesador para que sea bueno? Muchos
pensarn que con una frecuencia alta (Mhz o Ghz) es suficiente, pero lo
cierto es que no. Un procesador a 1Ghz puede rendir ms que uno a 2Ghz,
por lo que en lo primero que nos tenemos que fijar no es la frecuencia.
Entonces en qu? Pues en este orden sera.
1-Microarquitectura: por ejemplo, un Bulldozer rinde ms que un
K10 y un Ivy Bridge ms que un Sandy Bridge. Con lo cual siempre
debemos mirar la microarquitectura en la que se basa. Podemos
encontrar un Core i5 basado en Sandy Bridge y otro Core i5 basado
en Ivy Bridge y nos pueden parecer similares, pero no lo son. En la
siguiente tabla podemos ver de ms antigua a ms moderna, las
ltimas tecnologas de las dos compaas.
3
Microarquitecturas Intel
ms avanzadas
Microarquitecturas AMD
ms avanzadas
Westmere K8
Sandy Bridge K10
Sandy Bridge-E K10.5
Ivy Bridge Bulldozer
2-Nucleos o cores: bsicamente un dualcore es un doble
microprocesador en un mismo chip. Dice un dicho que dos mejor
que uno y cuatro mejor que dos y ocho mejor que cuatro, Un
microprocesador multincleo aumenta mucho el rendimiento general
del sistema, as que es algo a tener muy en cuenta.
3-Frecuencia de reloj: una mayor frecuencia significa mayor
velocidad. Pero como dije, no siempre una mayor frecuencia
significa un mayor rendimiento (por eso puse primero la
microarquitectura). Adems, mientras mayor sea la frecuencia, antes
morir nuestro chip. Un microprocesador que trabaje a 3 Ghz suele
tener menos vida que uno que trabaje a 2 Ghz, recurdenlo. Aunque
si lo que os interesa es simplemente rendimiento, pues mientras ms
mejor
Por qu un chip a 3 Ghz no siempre tiene ms rendimiento que uno
a 2 Ghz? Os lo explicar con un simple experimento. Cojan unas
cuantas piedras o cualquier otro objeto que queris, haced un montn
con 30 unidades. Ahora imaginad que vuestra mano es un
microprocesador a 3hz con una microarquitectura no escalar y esas
piedras son los datos para procesar. Debis cronometrar el tiempo
que tardis agarrar las 30 piedras de una en una con la mano y las
colocis haciendo otro montn al lado (solo podis agarrar 3 piedras
de una en una cada 1 segundo). Los clculos dan que tardareis 10
segundos. Bien, ahora haris lo mismo imaginando que vuestra mano
es un microprocesador a 1hz y con microarquitectura superescalar
x3. En este caso, os cronometris tambin, pero debis llevar las 30
piedras agarrando 3 a la vez y solo una vez por segundo. El resultado
es el mismo, 10 segundos. Es un ejemplo muy tonto, pero as
trabajan algunos microprocesadores, NO OS FIESIS DE LA
FRECUENCIA!
4
3-Memoria cache: la memoria cache es una memoria ultrarpida
que trabaja como apoyo de la RAM. Lo que hace es coger los datos
de la RAM y almacenarlos cerca del microprocesador, para que este
los tenga disponibles inmediatamente. Antes de que existiesen las
caches, los microprocesadores deban pedir los datos directamente a
la RAM, con lo cual se demoraban ms. Es importante que nuestro
microprocesador tenga una buena memoria cach para que no espere
tiempos muertos a que vengan datos de la memoria principal.
4-TPD (Thermal Power Desing): es la mxima cantidad de calor
que necesita disipar un chip y se expresa en vtios (w). Si estamos
dudosos entre dos chips y tienen similares caractersticas, solo que
uno tiene un menor TDP, escoged el que ms bajo TDP tenga.
B) TARJETA GRFICA:
Es el elemento ms importante para los videojuegos y la edicin de video.
Se encargar de toda la fsica del juego, por ejemplo, generar el
movimiento, las formas, reflejos, luces, ondas, texturas, colores, etc. Dentro
de la tarjeta grfica debemos distinguir varias partes. Iremos describiendo
de ms importante a menos:
1-GPU (Graphics Processor Unit): es el chip grfico y siempre
debemos elegir AMD Radeon (antiguamente ATI) o NVIDIA
GeForce. Mucho de lo que comentamos para el microprocesador
tambin sirve para la GPU. Siempre elegiremos una
5
microarquitectura ms avanzada. Luego nos fijaremos en la
frecuencia y en el consumo, en este caso no hay memoria cach.
Algo muy importante de la GPU son los procesadores Shaders, que
son los que se encargan de crear los efectos especiales y
transformaciones de video (luz, fuego, niebla, etc.). Mientras ms de
estos procesadores tenga y ms potentes sean, mejor. Dentro de los
Shaders existen diferentes tipos, como los Vertex Shader (que
trabajan con coordenadas), los geomtricos o Geometry Shader y los
Pixel/Fragment Shaders. Por ejemplo, la ATI Radeon Xpress 1100
tiene 2 Vertex Shader, 2 Pixel Shader. Al igual que los Shaders,
tambin son interesantes otras unidades de procesamiento como los
Texture Mapping Unit, encargados de hacer el mapeado de las
texturas grficas y los Render Output Unit para el renderizado.
Muchos habris visto en las APUs o en las GPUs, como aparece un
concepto que se llama configuracin y aparecen unos nmeros
separados por :. Por ejemplo: 8:4:8:8 que quiere decir que tiene 8
Pixel Shader, 4 Vertex Shader, 8 Texture Mapping Unit y 8 Render
Output Unit.
En las modernas tarjetas grficas, los Shaders suelen estar unificados,
es decir, las configuraciones sern del tipo 2048:128:32 (Unified
Shaders : Texture Mapping Units : Render Output Unit). Los Unified
Shaders no son ms que unas unidades de procesamiento ms
avanzadas que incluyen dentro los Vertex Shaders, Geometry
Shaders y Pixel Shaders.
2-GRAM: la RAM grfica es muy importante, no tanto con la GPU
pero influir mucho en el rendimiento grfico. Si elijes entre dos
tarjetas grficas que tienen la misma memoria RAM grfica, siempre
escoge la que tenga una mejor GPU.
La RAM debe ser rpida, no solo basta con que sea amplia. Una
DDR5 siempre mejor que una DDR3, a mayor frecuencia ms rpida
ser. Y por supuesto como he dicho, la capacidad tambin influye, 1
o 2 Gb actualmente est bien.
6
3-Interfaz: antes eran las PCI, luego las AGP, ahora tenemos las
PCI Express (x4, x16,). La PCI Express x16 3.0 es la que ofrece
una mayor tasa de transferencia de datos (Gb/s).
4-Placa: la placa no solo es el soporte que contiene la RAM y la
GPU, tambin suelen incluir ciertas tecnologas adicionales. Por eso
es importante elegir una buena. De mejor a peor podramos elegir
ASUS, Shapphire, Club3D, Gigabyte, MSI,
C) PLACA BASE:
Las placas base son muy importantes, ellas interconectan todas las partes
del PC entre s y es la que contiene el chipset, el BIOS y otros
controladores importantes.
En lo primero que nos fijaremos es en la marca, siendo las mejores las
ASUS, despus las Gigabyte y en tercera posicin las MSI. Una vez
elegida la mejor opcin para nosotros, pasamos a lo siguiente:
7
1-Chipset: es otra de las partes ms importantes de la placa base. El
chipset se compone del northbridge y southbridge. Estos dos chips se
encargan de coordinar todos los datos entrantes y salientes del
microprocesador. Entrelazan todo lo que entra por los puertos, las
unidades de disco, unidades pticas, memoria RAM,
microprocesador, tarjeta grfica, etc. Es una de las partes que ms
puede influir en los cuellos de botella. De l tambin depender la
cantidad de tecnologas soportadas, el microprocesador soportado, la
RAM soportada, etc.
Entre los ms importantes fabricantes se encuentra AMD, Intel y
NVIDIA. Personalmente prefiero los AMD y NVIDIA.
2-BIOS/UEFI: es tambin algo importante, es el dispositivo que
controla el manejo y configuracin bsica del PC. Al arrancar
nuestro equipo, reconoce y realiza un test a todos los componentes
para comprobar que todo est correcto (si no lo est, emite un sonido
o muestra un mensaje de error). Las mejores marcas son Award,
AMI y Phoenix.
3-Otros: las placas base tambin suelen integrar otros elementos
como la tarjeta de sonido o la tarjeta de red. Las mejores tarjetas de
sonido integradas son las Realtek y esta tambin es una buena marca
para las tarjetas de red, aunque tambin hay otras marcas como
Marvell o Broadcom que son muy buenas.
8
D) MEMORIA RAM:
La memoria RAM es la que obtiene los datos e instrucciones (que se van a
procesar prximamente) del disco duro. La RAM es una memoria ms
rpida que el disco duro y por ello hace que el proceso sea ms rpido que
si el microprocesador tuviese que buscarlos en el disco duro.
Los fabricantes ms importantes de memoria SDRAM son Kingston, OCZ,
Crucial, Corsair y Geil. Elijamos la que elijamos, nos fijaremos en los
siguientes datos:
1-Tecnologa: la ms avanzada actualmente es la DDR3 (533 a
2000Mhz), que permite una mayor frecuencia. Mientras ms
frecuencia tenga, mejor, ya que ms rpido se relacionar con el
microprocesador.
2-Tamao: para microprocesadores de 64bits y con varios ncleos
es mejor escoger 4Gb como mnimo.
9
3-Latencias CAS (Column Address Strobe): es lo que marca el
tiempo de acceso a una columna fsica de la memoria. La latencia
viene representada por 4 valores W-X-Y-Z, siendo el ltimo valor el
de menos importancia. Nos fiaremos en los tres primeros. Por
ejemplo, si tenemos 5-5-5-8 y una 5-5-5-12, elegiremos la primera.
Mientras ms bajo sea, mejor, ya que ms rpida ser. A veces no
especifican las 4 cifras, sino que lo resumen como CASx, siendo X
un nmero, las ltimas DDR3 suelen tener latencias de entre CAS6 y
CAS9. ESTO NO QUIERE DECIR QUE SEAN PEORES QUE
LAS MEMORIAS CON MENOR FRECUENCIA, QUE TIENEN
LATENCIAS MS BAJAS QUE 5! A mayor frecuencia, mayor
sern los nmeros de CAS, pero siempre dentro de una misma
frecuencia elegiremos los ms bajos.
E) DISCO DURO:
Con la llegada de los SSD o discos duros de estado slido, muchos optan
por poner este tipo de discos duros en sus equipos para obtener una mayor
velocidad. Yo no aconsejo poner solo un disco duro SSD, ya que estos son
menos fiables que los magnticos (aunque digan que al no tener partes
mecnicas son ms fiables no es cierto). Si tienes datos importantes que no
quieras perder, te recomiendo tener un disco duro HDD magntico para
almacenar los datos (Unidad D:/) y un disco SSD para el sistema operativo
y los programas (Unidad C:/). As conseguimos la mxima fiabilidad para
10
nuestros documentos importantes y el mximo rendimiento para nuestro
software.
Los mejores discos duros magnticos son los Seagate o los Western
Digital, pero siempre recomiendo los Seagate. Si el gobierno de Estados
Unidos y Canad los usa para sus datos por algo ser.
Cuando compremos un disco duro magntico, nos deberemos fijar
principalmente en la capacidad (Gb o Tb), la interfaz que sea SATA3, que
el tiempo de lectura/escritura sea lo ms bajo posible (n/s), que el buffer
sea de mayor capacidad (un buffer de 8Mb o 16Mb agiliza el proceso de
acceso y escritura) y que las revoluciones sean las mximas (7200rpm).
En cuanto a los discos SSD, las mejores marcas son Patriot, OCZ y Crucial.
Debemos elegir el disco con interfaz SATA3, una buena capacidad (Gb),
con el mayor IOPS posible para que rindan ms, un MTBF lo mayor
posible para una mejor fiabilidad y una velocidad de lectura/escritura alta.
Otros datos importantes son la temperatura que puede resistir y el SHOCK
resistant o resistencia a los golpes.
F) TARJETA DE SONIDO:
Si la tarjeta de sonido no la hemos elegido integrada en la placa base,
podemos elegir otra PCI para obtener resultados ptimos. Las Creative y
Terratec son las mejores.
Elegir la tarjeta de sonido es ms sencillo, con que sea de buena calidad,
soporte sonido 7.1 y tenga las salidas/entradas necesarias para nuestro
uso es suficiente.
11
G) LECTOR/GRABADOR PTICOS:
Entre estos podemos distinguir entre lectores de CD/DVD/BR y
grabadores. Sea cual sea nuestra eleccin o ambas, las marcas LG, Pioneer,
Philips, Matshita (Panasonic) y LiteOn dan buenos resultados.
La interfaz debe ser SATA para una mayor velocidad de trasferencia y el
buffer de estas unidades debe ser lo mayor posible. Si es un grabador,
tambin nos debemos fijar en las tecnologas soportadas para evitar el
bufferunderrun y los formatos soportados, mientras ms mejor (CD-R,
DVD-R, DVD+R, DVD-RW, DVD+RW, BR, HD-DVD,).
12
H) REFRIGERACIN:
Para un equipo normal, con una refrigeracin de aire activa es suficiente.
Las mejores marcas son Scythe y Noctua. Scythe es como el Ferrari de los
ventiladores.
Un ventilador con mayor tamao y mayor nmero de revoluciones por
minuto (rpm) refrigerar mejor. Es muy importante la composicin del
disipador, los de cobre y aluminio son mejores, sobre todo los de cobre.
Hay algunos que tienen una capa de oro muy fina que mejora aun ms la
conductividad trmica del bloque disipador.
Los fabricantes tambin aportan otros datos interesantes, como la cantidad
de horas que resiste (vida til) o los dB (decibelios), otro factor a tener en
cuenta para nuestros odos. Mientras menos dB mejor, ms silenciosos
sern. El ruido depende mucho de las aspas del ventilador, la forma de los
canales del disipador y el tipo de rodamientos del eje.
13
I) FUENTE DE ALIMENTACIN:
La fuente de poder o de alimentacin es la estructura que transforma la
corriente alterna de la red elctrica en corriente continua para abastecer a
todos los componentes internos de nuestro PC. A parte se encarga de crear
los distintos voltajes necesarios para que todo funcione adecuadamente.
Para elegir una buena nos fijaremos en la marca. Las mejores son las
Seasonic, Enermax, Tacens y Corsair. Las fuentes ms avanzadas suelen
contener tecnologas de proteccin contra sobretensiones y picos elctricos,
esto mejorar la vida de todo nuestro PC.
El factor de forma es solo relevante para que sea compatible con nuestra
placa base. Normalmente son de tipo ATX, pero hay otros muchos (ITX,
DTX, ETX, LPX, NLX, WTX, SFX,). Nos fijaremos en el tipo de torre y
placa base para escoger una fuente adecuada.
La potencia en vatios es muy importante. De ella depender la cantidad de
componentes que podremos conectar a nuestra fuente. Actualmente existen
fuentes de ms de 600w.
Recomiendo que tenga un buen ventilador para disipar la cantidad de calor
que genera en su interior.
J) TORRE O GABINETE:
Lo normal es que sea de tipo ATX. Podemos elegir muchos tipos, modelos,
colores es lo menos importante, ya que no influye directamente sobre el
14
rendimiento del PC. Pero aconsejo que sea de la marca Thermaltake o Lian
Li y a poder ser que incluya dos ventiladores de 12cm, uno en la parte
posterior y otro en el frontal. Uno de los ventiladores extrae el aire caliente
de dentro y el otro mete aire frio del exterior. Tambin hay otras que
incluyen otros ventiladores laterales para mejorar aun ms la refrigeracin,
pero es opcional.
Existen cajas que en vez de tornillos emplean unos mecanismos de sujecin
ms prcticos. Con la mano podemos montar y desmontar los paneles, pero
esto es lo de menos
K) MONITOR:
Los mejores monitores de todos son los LG. LG se ha convertido en el
principal fabricante de pantallas LCD. El monitor tiene que tener unas
dimensiones adecuadas para nosotros (19, 22,), deben ser rpidos en
cuanto a su frecuencia de refresco en milisegundos. Para los juegos
mientras menos sea el tiempo de refresco mejor.
15
L) MANDOS:
Teclado, volantes, ratones, joysticks, Logitech es una buena marca en
relacin calidad/precio. No tengo mucho que decir sobre esto El ratn y
teclado que ms nos gusten sern vlidos.
M) ALTAVOCES:
Para que se escuchen los juegos bien, con unos buenos altavoces 7.1 estara
bien. La marca ms adecuada quizs sea Creative, ya que es un fabricante
especializado en sonido que ofrece muy buena calidad.
16
Si tenemos ms dinero y queremos conseguir algo mejor, podemos optar
por los Bose. Aunque estos son muy caros y no ofrece mucha mejor calidad
que los Creative.
N) MULTIFUNCIN:
Un equipo no esta completo sin una impresora o multifuncin y aunque
este no est relacionado con los videojuegos nunca est de ms saber
elegir uno bueno. La marca HP quizs no sea la que ofrece mayor calidad,
pero si la ms fiable para su uso frecuente (es un equipo de batalla). Otras
marcas como Epson tienen una resolucin mejor pero son ms propensos a
las averas.
3-ELEGIR LAS PIEZAS Y PRECIOS:
Aqu pondremos una tabla con dos equipos, uno basado en AMD y otro en
Intel. Las piezas las podis variar en funcin de vuestro presupuesto y
necesidades, esto solo son dos ejemplos. Ambos equipos completos tienen
un precio de unos xxxx* (los precios los detallo a continuacin en distintas
monedas). Los dos PCs han sido probados y sus componentes son 100%
compatibles.
17
*PRECIOS: 1100 EURO
1433 $ USA
17900 Pesos Mxico
7415 Pesos Argentina
3663 Nuevo sol Per
1793000 Peso Chile
SISTEMA BASADO EN AMD
Microprocesador AMD FX-8320 3.5 Ghz
Placa base ASUS M5A97 R2.0
Ventilador CPU Scythe Big Shuriken 2
RAM Kingston HyperX 12Gb DDR3 1600Mhz CL9
Tarjeta grfica ASUS Radeon HD 7770 DirectCU V2 1Gb
Disco duro SDD Corsair 128Gb SATA3
HDD Seagate SV35 Series 2TB 7200rpm
Torre Thermaltake ATX V3 BlacX Edition
Fuente de
alimentacin
Seasonic SS650HT Active 650w PFC
Regrabadora BR/CD/DVD LG CH10LS28
Ratn Logitech G300 USB
Teclado Logitech PS/2
Monitor LCD LG 22 E2242T-BN 5ms
Altavoces Creative Inspire 7.1 50w
Multifuncin HP Officejet 4620 e-All-in_One
SISTEMA BASADO EN INTEL
Microprocesador Intel Core i5-2320 3 Ghz
Placa base ASUS P8H77-V
Ventilador CPU Intel (incluido en caja)
RAM Kingston HyperX 12Gb DDR3 1600Mhz CL9
Tarjeta grfica ASUS GTX650-DCT-DC2G 1Gb
Disco duro SDD Corsair 128Gb SATA3
HDD Seagate SV35 Series 2TB 7200rpm
Torre Thermaltake ATX V3 BlacX Edition
Fuente de
alimentacin
Seasonic SS650HT Active 650w PFC
Regrabadora BR/CD/DVD LG CH10LS28
Ratn Logitech G300 USB
Teclado Logitech PS/2
18
Monitor LCD LG 22 E2242T-BN 5ms
Altavoces Creative Inspire 7.1 50w
Multifuncin HP Officejet 4620 e-All-in_One
4-PORTTIL PARA GAMERS:
Siempre lo repito, los mejores porttiles son los ASUS. Son los ms
duraderos y de mejor calidad. Aqu analizamos los dos porttiles ms
potentes para jugar que tiene la marca por el momento. Uno con procesador
AMD y otro con Intel.
ASUS N56DP-DH11: con microprocesador AMD A10-4600M APU
QuadCore 2,3 Ghz con Radeon 7660G, AMD Radeon HD 7730 1 Gb,
RAM DDR3 8Gb, disco duro 1Tb (1000Gb), wireless, pantalla LCD de
15,6, unidad combo DVDR y DL, y Windows 8.
ASUS G75VW: con microprocesador Intel Core i7 2.7Ghz, NVIDIA
GTX660M 2Gb, RAM DDR3 16Gb, disco duro 750Gb, wireless, pantalla
LCD de 17,3, unidad combo DVDR y DL, y Windows 7 Home
Premium.
*Estos dos porttiles sern aptos para todos los videojuegos actuales.
5-MONTAR EL PC:
Ahora nos ponemos manos a la obra con el montaje de nuestro propio
equipo. Una vez tengamos todas las piezas necesarias, necesitaremos de un
destornillador apropiado y una pulsera antiesttica (si no tenemos nos
aseguramos de tocar algo metlico para descargar nuestra electricidad
esttica y no daar ningn chip).
19
Lo primero es preparar la torre o gabinete sacndola de su envoltorio y
quitndole los elementos de embalaje. La torre consta de las siguientes
partes fundamentales:
PARTES FUNCIN
I
N
T
R
I
O
R
Soporte para fuente de alimentacin Es el lugar donde se coloca y atornilla la PSU.
Lugar para puertos traseros Son los orificios por donde saldrn los puertos.
Chapas troqueladas para puertos y ranuras Chapas semicortadas para puertos y ranuras.
Rejilla de refrigeracin Una serie de perforaciones para la refrigeracin.
Soporte para placa base Soporte metalico donde se sujetar la placa base.
Soporte para ventiladores Lugares donde se pueden poner ventiladores.
Bahas Espacio donde irn las unidades de 5 y 3
E
X
T
Carcasa Chasis protector metlico o plstico de la torre.
Frontal Panel delantero de la torre.
Tapas protectoras de bahas Chapas troqueladas con protectores de plstico.
20
E
R
I
O
R
Ranuras de refrigeracin Pequeas ranuras para la refrigeracin.
Refrigeracin lateral Orificios o campana para la ventilacin de la CPU.
Botones frontales Botones de encendido (Power) y reseteado (Reset).
LEDs y Displays frontales LEDs y displays indicadores del HDD, Power,.
Puertos frontales Puertos o conexiones frontales de la torre.
Para empezar a hablar de lo que es el montaje de este componente diremos
que lo nico que tenemos que hacer al adquirirlo es quitarle el envoltorio y
elementos protectores que traiga. En ocasiones los tornillos los deberemos
comprar aparte, pero normalmente vienen incluidos. Los accesorios que se
incluyen los vemos en la siguiente imagen:
COMPONENTE CARACTERISTICAS
Tornillo de cabeza plan (FlatHead) Tornillo con cabeza plana que pueden ser de 5 o
6 mm segn sea para carcasas, disco duros o
disqueteras.
Tornillo de cabeza hexagonal (HexagonHead) Igual al anterior per con cabeza hexagonal.
Tornillo de cabeza redonda (RoundHead) Lo mismo pero con cabeza semiesfrica.
Arandela aislante (Insulating Washer) Redondel aislante para los soportes y tornillos.
Soporte para PCB (PCB Space Support) Soporte-separador a rosca para la placa base
para colocarla en el soporte de la torre.
Abrimos la torre, normalmente quitando los tornillos que tiene en su parte
trasera. Suelen ser cuatro tornillos que agarran las tapas laterales. En
ocasiones hay que quitar el frontal para acceder a estos tornillos:
21
Las tapas se deslizan hacia atrs para extraerlas, aunque algunas salen
tirando de ellas hacia arriba. Una vez quitada nos quedara la torre de este
modo:
22
Ahora procederemos a quitar las chapitas que nos molesten, es decir las
chapitas que cierran los huecos donde irn los puertos de la placa base,
tarjetas de expansin, bahasBastara con empujarlas con un
destornillador y con las manos doblarlos de un lado a otro hasta que cedan.
Ten cuidado con no quitar alguna por confusin, si eso pasa habr que
cerrarla para evitar la entrada de polvo, para ello se utilizan chapas
troqueladas atornilladas que venden para ese mismo fin.
23
24
25
Ahora instalaremos los ventiladores adicionales que vienen en nuestra
torre. Simplemente los sacamos de su envoltorio y los colocamos en su
soporte y apretamos los cuatro tornillos.
26
Ahora desembalamos la fuente de alimentacin y la instalamos tambin.
27
La fuente de poder suele tener muchos cables que ahora detallamos para
que sirve cada uno:
Molex Caracteristica
ATX Power Es el conector que suministra corriente a toda la placa base y a los
elementos que en ella se conectan.
ATX Power 20+4 Con conector adicional para placas base con ranuras PCI-X (PCI-Express)
que necesitan una alimentacin adicional para la tarjeta.
IDE Power Cable que suministra la energa a los dispositivos IDE de las bahas.
FD Power Es un cable similar pero ms pequeo que el IDE Power, en este caso
especial para la disquetera.
SATA Power Su aspecto es similar al IDE Power, pero tiene pequeas variaciones ya
que va destinado especialmente a unidades SATA (las actuales placas base
o fuentes de alimentacin suelen tener adaptadores para transformar un
IDE Power en un SATA Power).
12v Power Es una toma poco comn, pero que para ventiladores y otros dispositivos
como luces, etc, puede ser muy til. Lo ms normal es que sea para el
ventilador de la CPU (aunque las placas base ya traen su conector de
alimentacin para ello).
Auxiliar Power No es comn, pero sirve para conectar otro tipo de dispositivos como
ciertas tarjetas de expansin que necesitan suministro elctrico auxiliar.
Toma exterior Algunas PSU traen una toma de corriente exterior para conectar el cable de
alimentacin del monitor. Es una salida de 220v igual que si lo
enchufsemos a la red elctrica.
28
Las fuentes de alimentacin modernas traen unos adaptadores para
convertir los IDE Power en SATA Power como ya hemos comentado
anteriormente, adems traen una conexin ATX 20 + 4 como mostramos en
las imgenes siguientes:
En la prxima imagen veremos los cables y voltajes de tallados de los
conectores. Esto es til para comprobar el voltaje por si hubiese algn
problema:
29
30
Para colocarla en su sitio , basta con colocarla en su sitio (soporte o hueco
de la torre en su parte superior trasera) y apretar 4 tornillos que la sujetaran
para evitar movimientos y vibraciones.
Ahora le toca el turno a la placa base. La sacaremos con cuidado y
habiendo descargado nuestra electricidad esttica para tocarla o llevando la
pulsera antiesttica. La placa se coloca en el soporte metlico de la torre,
despus una vez que nos aseguramos de que esta bien colocada con ayuda
de un rotulador marcamos donde caen sus agujeritos para facilitarnos la
colocacin de los soportes. Una vez hecho esto se retira la placa base y se
procede a colocar los soportes.
31
Ahora colocamos los separadores o corchetes como los de las imgenes en
cada uno de los puntos que hemos sealado anteriormente con rotulador.
En el caso de ser corchetes basta con empujarlos y entran a presin, en el
caso de ser separadores como los de la foto de la izquierda van a rosca. La
fotografa de la derecha son corchetes planos que tambin suelen necesitar
algunas placas base para soportar la presin ejercida sobre el socket en la
instalacin del disipador (los otros corchetes son similares solo que su base
no es plana, sino que es igual que la otra).
32
Ahora hacemos coincidir los agujeros de la placa base con los separadores
o corchetes que hemos colocado y la fijamos con tornillos o corchetes a
presin. Una vez hecho esto la placa base quedara bien sujeta. Como
advertencia decir que si van a ser tornillos debemos colocar arandelas para
proteger a la placa base del contacto del tornillo (tanto mecnica como
elctricamente).
Una vez hecho esto pasamos a la configuracin fsica de la placa base (si
fuese necesaria nos lo indicar el manual). Las antiguas necesitaban
configurar jumpers o DIPs switches (SW1, SW2 y SW3 para el correcto
voltaje y frecuencia del microprocesador) actualmente no suele ser
necesario.
33
Proseguimos conectando el conector de la fuente de alimentacin a la placa
base. El cable solo puede encajar de una forma para su correcta
polarizacin, ya que en uno de sus laterales tiene una especie de pinza que
encajara en la correspondiente ua del conector. Tambin conectaremos los
ventiladores adicionales de la torre a las conexiones correspondientes de la
fuente de poder.
Que no se nos olvide conectar los cables de la torre, es decir los cables del
botn reset, botn de encendido, speaker, los LEDs, etc. Para esto bastara
con mirar el manual de la placa base, ya que son distintos en cada una. Si
no disponemos de manual, podremos ver las inscripciones que hay en la
placa base que nos servirn tambin de ayuda. Si se muestran signos + y
tenemos que tener cuidado de conectarlos bien, ya que corresponden al
34
nodo y ctodo de los LEDs respectivamente o a polos de otros
componentes.
U
35
En la siguiente imagen vemos el ejemplo de conectores para los
ventiladores, todos los conectores van sealados con un recuadro de color
rojo. Podemos ver los nombres de CPU FAN para el ventilador del
microprocesador (en caso de tener ms microprocesadores encontraremos
CPU FAN1, CPU FAN2, CPU FAN3, CPU FAN4.). Tambin podemos
observar el conector NB_FAN, es decir, el conector para el ventilador del
northbridge en caso de llevarlo, as como el CHIP_FAN para el
southbridge (en ocasiones tambin llamado como SB_FAN). Otro conector
es el SYS FAN, es decir el ventilador del sistema, que normalmente se
corresponde con algn ventilador del lateral de la torre que conecta el
ventilador de la torre con el exterior por medio de una campana y un
ventilador para mejorar la refrigeracin. Tambin encontramos CHAS
FAN1, CHAS FAN2, etc que como es lgico se refieren a los ventiladores
del chasis (torre). Y por ultimo el PWR FAN, para tambin otro ventilador
adicional de la torre igual que en el caso del CHAS FAN.
36
Lo prximo es el microprocesador. Mucho cuidado porque es una parte
muy delicada, ya que es un chip que puede daarse con golpes, electricidad
esttica, Por ello procederemos a su manipulacin con mucho cuidado.
Normalmente vienen pinchados en un trozo de porexpan (un polmetro
estirado que evita posibles contactos estticos entre sus pines) dentro de la
caja, lo extraemos y nunca debemos tocar sus patillas o pines, lo cogeremos
de los laterales.
37
Para colocar el microprocesador en la placa base, lo primero ser desplazar
la palanquita que tiene el zcalo o socket unos 90, colocamos el chip
hacindolo coincidir con el chafln o marca que trae y volvemos a cerrar la
palanquita para que quede horizontal y sujete al microprocesador.
Con un algodn y alcohol limpiamos la superficie del microprocesador
para eliminar nuestras huellas y grasa que pueda tener. Es muy importante
que est limpia para que la pasta o silicona trmica agarre bien y haga un
buen contacto. En el mercado la podemos encontrar en jeringuillas, botes o
sobres y de distintas composiciones metlicas como la de zinc (ms barata),
la de cobre (mejor calidad/precio) o la de plata (ms cara). Lo ms cmodo
es comprarla en jeringuilla, como esta:
38
La podemos extender en una fina capa con ayuda de una tarjeta de crdito
que no sirva. No debe quedar nada de superficie sin esta pasta y el grosor
debe ser igual por todos los lados.
Bueno una vez dicho esto, seguiremos las instrucciones de montaje que
viene con nuestra refrigeracin, puesto que existen una gran gama de
variedades y marcas y todas son distintas. Pero no se preocupen, el montaje
suele ser muy simple o a veces no se necesita realizar este paso. Una vez
montado se limpiara la superficie de contacto del disipador con alcohol,
acetona, u otros limpiadores. La superficie parece limpia, pero aun as
debemos limpiarla. Usaremos un trapo de algodn que no suelte pelusas.
Se colocara sobre la superficie del chip y se fijara a los anclajes del socket,
como se muestra en el siguiente ejemplo:
39
Ahora lo volvemos a quitar. Veremos que la pasta trmica del
microprocesador habr dejado una huella en el disipador. Con una tarjeta
de crdito o algo similar, igualamos la pasta trmica en el disipador para
que quede bien lisa.
Hacemos lo mismo sobre la superficie del microprocesador, no haremos
fuerza, solo peinaremos para repartir y dejar lisa la pasta trmica. Una vez
conseguido, montaremos la refrigeracin sobre el microprocesador y la
fijaremos ya definitivamente.
*Nota: en caso de que quitemos el disipador por algn motivo
tcnico o que lo sustituyamos por otro, deberemos lijar la pasta
trmica seca de la superficie del microprocesador y volverla a
aplicar.
40
Atencin!!!, hay que acordarse de enchufar el ventilador a la toma de
corriente de la placa base, para que luego funcione. Es un conector de tres
pines que suele estar junto al zcalo y pone FAN.
Ahora vamos a la RAM. Cuidado cuando la manipulemos, la electricidad
esttica la podra daar. Repetiremos las precauciones descritas
anteriormente. Lo primero es identificar si nuestra placa base es Dual
Channel o no. Es muy fcil de identificar, simplemente miramos las ranuras
o slots DIMM donde se insertan las memorias RAM y vemos si estn
juntos o separados como en la imagen.
Si tenemos dos bancos de memoria o ms y no es DualChannel
procederemos de forma normal. Si es DualChannel, colocamos un mdulo
RAM en los dos slots marcados como 1 en la imagen anterior, es decir,
separadas. As aprovecharemos al mximo el rendimiento. En cuanto a
como colocar los mdulos, es sencillo, solo hay que hacer coincidir las
muecas con las del slot y presionar hasta oir un clic y ver como las pestaas
de los laterales se cierran sujetando el mdulo.
41
Pasamos al disco duro o discos duros. Los discos tambin se pueden daar
con la electricidad esttica, as que ya no volveremos a repetir que hay que
hacer Lo que haremos es extraerlo de la caja donde viene embalado y lo
introducimos en una baha 3 , evitando si es posible que este cerca de
otras unidades. Como hay varias bahas libres, lo separamos lo ms posible
para que circule mejor el aire y el calor de un dispositivo no afecte al que
tiene cerca.
42
Una vez colocado lo sujetamos con cuatro tornillos al soporte. Despus le
conectaremos el cable de datos, ya sea IDE, SCSI o SATA y lo conectamos
a la placa base. Es fcil, el cable solo se puede conectar de una forma, as
no habr confusin. La placa base tambin tiene unos conectores que
indican donde conectar nuestro disco, normalmente aparece una serigrafa
en la placa que pone SATA1, SATA2, Si tenemos dos discos duros, uno
SSD y otro HDD, el SSD lo conectaremos al SATA1 y el HDD al 2, esto
no tiene mucha importancia, pero luego nos puede evitar confusiones.
Tambin conectaremos el molex de la fuente de alimentacin
correspondiente para dar corriente a nuestro o nuestros discos duros.
Tambin puede encajar solo de una manera, as que no nos preocupemos en
conectarlo mal porque es imposible.
Llegamos al paso en el que instalaremos nuestras unidades pticas, lector y
regrabadora de CD/DVD/BR Lo primero es sacar las unidades de su
envoltorio y colocarlas en las bahas de 5 pulgadas. Las apretamos con
los cuatro tornillos para fijarlas. Luego lo conectamos a la fuente de
alimentacin igual que hicimos con el disco duro. Tambin conectaremos
la unidad a la placa base, si es SATA a las conexiones correspondientes
que ya dijimos antes, si es IDE pues a el IDE1. ES IMPORTANTE QUE
SI INSTALAMOS UNA REGRABADORA Y UN LECTOR, LA
REGRABADORA EST CONFIGURADA COMO MASTER Y EL
LECTOR COMO SLAVE! ESTO EVITAR PROBLEMAS DE
BUFFERUNDERRUN.
43
44
Si queremos conectar el cable de audio de las unidades pticas, tenemos
que conectar un extremo a la unidad ptica y el otro a los pines de la placa
base correspondientes (mirar el manual de la placa base) en caso de ser una
tarjeta de sonido integrada. Si es una tarjeta de sonido PCI, se conectara al
conector que hay junto al slot PCI. Este cable no es necesario, solo sirve
para que la unidad ptica pueda tener funcional su conexin de audio (en
muchos casos no hay y en otros la hay pero no se necesita, as que se puede
dejar sin conectar).
45
Vamos con nuestra tarjeta grfica, que una vez la hayamos sacado de su
caja, la colocaremosen el slot AGP o PCI Express. Solo se puede insertar
de una manera, as que es sencillo. Tambin debemos sujetarla con un
tornillo y una sujecin de plstico que suelen traer la ranura.
46
Las tarjetas de sonido y dems tarjetas bastarn con insertarlas nada ms.
Como consejo diremos que es mejor dejar entre la tarjeta grfica y las
dems tarjetas de expansin (si las hay), uno o varios slots vacos. Esto
evitar que el calor de una tarjeta afecte a la otra. No importa que la tarjeta
de sonido la insertemos en cualquier PCI, funcionar en cualquiera, no
tiene porqu ir en el primero.
Ya tenemos todo listo. Si es necesario comprobaremos que todo esta OK y
procederemos a cerrar la torre. Luego sacaremos de la caja el resto de
componentes y perifricos y simplemente los conectaremos a los puertos
traseros de la torre o gabinete y los enchufaremos a la red elctrica.
Normalmente los conectores solo pueden insertarse en un lugar, as que no
es difcil hacer las conexiones. Si hay algn problema podemos consultar el
manual de la placa base donde nos detalla cada puerto para que sirve.
Es hora de probar por primera vez el equipo!!! Si todo ha ido bien,
deber encender sin problema, aunque aun no tiene sistema operativo, pero
podremos acceder mediante la tecla Supr al BIOS por si fuese necesaria
alguna configuracin. Normalmente se configura todo automticamente.
47
6-INSTALAR EL S.O. Y CONFIGURAR:
El sistema operativo que podremos de ejemplo para instalar es Windows
Vista/7. Pero tambin sera vlido para 8, solo habra que rectificar algunas
cosillas.
Lo primero que haremos es encender nuestro PC y justo al encenderlo
comenzaremos a pulsar varias veces la tecla Supr para acceder al BIOS.
Una vez dentro, con las flechas del teclado nos desplazaremos por los
mens para llegar al que pone BOOT. Dentro del BOOT nos aparecen
distintas opciones o tems. Volveremos a desplazarnos con las flechas del
teclado para cambiar la prioridad del boot de nuestro sistema. Queremos
que busque el sistema operativo primero en el CD/DVD, ya que nuestro
disco duro esta limpio y no tiene nada instalado. En BOOT PRIORITY
como FIRST BOOT DEVICE seleccionaremos CD-ROM o DVD-ROM en
funcin de lo que nos aparezca y como SECOND BOOT DEVICE
pondremos nuestro HDD o SSD en funcin de lo que hayamos instalado
(quizs ambos nos aparezcan coomo HDD pero con la marca, as que en
caso de tener un SSD instalado, lo seleccionaremos). Introducimos ahora
nuestro CD/DVD en la unidad ptica. Una vez hecho, pulsamos F10 y
guardamos los cambios (YES).
Ahora se reiniciar y aparecer una pantalla negra que nos pide que
pulsemos cualquier tecla para continuar. Lo hacemos y cuando se cargue
entramos en el men grfico de instalacin de Windows. Nos pedir que
48
elijamos nuestro idioma, lo hacemos, Luego pulsamos sobre Instalar
ahora
Lo siguiente ser pedirnos el serial o key del sistema. Podemos ponerlo
ahora o esperar y activarlo una vez que lo tengamos instalado como
queramos mejor. Le damos a siguiente y nos aparece el contrato para leer y
nos pregunta que si lo aceptamos. Le damos a que lo aceptamos y
siguiente. Despus nos dar la opcin de Actualizar o Instalacin
personalizada. Nosotros elegimos la Instalacin personalizada y clic en
siguiente.
49
Lo siguiente que nos aparece es la pantalla de configuracin de nuestro
disco duro o discos duros. Si tenemos dos, nos aparecern los dos, pero en
el caso de que hayamos instalado un SSD para mejorar la velocidad del
sistema, lo instalaremos en ste. Para ello lo seleccionamos y le damos a
Avanzado. Hacemos clic en Formatear. Y despus en Nuevo para que cree
la particin y tablas de formato oportunas. Aplicamos y seguimos
50
Quizs nos avise de que si hacemos eso se perdern todos los datos del
disco duro, bla bla bla le damos a OK, ya que no tenemos nada que
perder en el nuevo disco duro. Ahora ya comienza a instalarse Windows,
solo tenemos que tener paciencia y esperar. Suele tardar entre 15 y 20
minutos.
Despus nos pedir que configuremos nuestro idioma, teclado, moneda,
hora, regin en la que vivimos, etc. Lo podemos de acuerdo a donde
vivamos y listo. Siguiente.
51
Ahora ponemos nuestro nombre de usuario y la contrasea para la sesin.
Tambin podremos elegir la imagen que aparecer al inicio de la sesin:
52
Despus tambin elegiremos el nombre de nuestro equipo Siguiente.
Ahora toca seleccionar la configuracin para las actualizaciones de
Windows Update. Hacemos clic en la que ms nos convenga, si no
sabemos cual, en la primera (recomendada) y pulsamos en Siguiente.
53
La hora y la fecha, que normalmente est bien, pero si deseamos hacer
algn cambio podemos hacerlo. Siguiente.
54
Ahora ya esta listo para iniciar por primera vez el sistema. Tras unas
configuraciones que hace el sistema para adaptarse mejor, podremos ver
por primera vez nuestro escritorio. YA EST LISTO!
55
Ahora deberemos instalar los drivers o controladores que el fabricante de
nuestro hardware nos incluye en CDs o en su defecto, descargarlo desde la
web del fabricante para instalarlos (asegurndonos de tener siempre la
versin ms actualizada de los divers, para evitar errores y mejorar el
rendimiento). Los drivers ms importantes son los de la tarjeta grfica
(junto con DirectX), los que incluye la placa base (chipset con soporte para
USB, otros puertos y tecnologas, adems de algunas aplicaciones tiles),
los de la tarjeta de sonido y los de la tarjeta de red.
Otros drivers adicionales que tenemos que instalar son los de los perifricos
que le hemos conectado a nuestro PC (webcam, impresora, multifuncin,
lector de tarjetas, mandos de juego, etc.).
*Nota: recordad que siempre es mejor instalar los drivers del
fabricante, aunque Windows disponga de controladores genricos
para nuestro hardware. As sacaremos todo el partido a nuestros
componentes y tendremos menos problemas.
56
Otra cosa muy importante que debemos instalar antes de conectarnos a
Internet por primera vez es nuestro antivirus. As evitaremos ataques o
malware en nuestro nuevo PC. Yo recomiendo instalar NOD32 Smart
Security o AVG Internet Security. AVG dispone de una versin gratis que
dura un ao y es la mejor opcin si queremos un antivirus gratuito.
El paso siguiente es instalar nuestros videojuegos y programas favoritos.
A disfrutar!!!
7-TRUCOS, MANTENIMIENTO Y ACTUALIZACIN:
Para mejorar el rendimiento de nuestro sistema una vez tengamos Windows
instalado, podemos instalar TuneUp Utilities. Es una suite de herramientas
que mantienen, limpian, reparan y aumentan la velocidad de nuestro
sistema. Es muy til sobre todo para mejorar el rendimiento y mantener
nuestro sistema siempre bien.
Tambin aconsejo crear un punto de restauracin de nuestro sistema ahora
que lo tenemos limpio por si en un futuro ocurre un error que no lo
perdamos todo. Para ello vamos a Inicio, Panel de control, Sistema y
seguridad, Sistema y Proteccin del sistema (que nos aparece a la
izquierda). En Configuracin de la proteccin le damos clic en Crear. Y
se nos crear el punto de restauracin para poder volver al sistema tal cual
est ahora en caso de un error.
Como mantenimiento decir que tenemos que vigilar siempre la temperatura
de nuestro sistema. Podemos ayudarnos de programas como AIDA64 u
otros. La temperatura de nuestro microprocesador no deben superar los
70C, si lo hace deberamos mejorar la refrigeracin. Tambin es
importante mantener todos los ventiladores y disipadores limpios de polvo.
Si estn obstruidos pueden contribuir a subir la temperatura. Se pueden
limpiar con un pincel fcilmente.
En cuanto al hardware, tenemos muchas opciones para mejorar nuestro
sistema aun ms. Si en un futuro vemos que no es suficiente, podemos
optar por:
1-Ampliar la memoria RAM para que nuestro sistema vaya ms
rpido es una de las opciones ms interesantes y baratas de mejora.
Solo tenemos que comprar un banco de memoria RAM adecuado y
compatible con nuestro sistema (igual que el que ya tenemos
57
instalado en cuanto a caractersticas, la capacidad puede ser igual o
mayor). Lo instalaremos tal cual explicamos en la seccin de
montaje del PC.
2-Otra opcin es cambiar el microprocesador. Esto tambin
incrementar bastante el rendimiento. Buscaremos un
microprocesador compatible con nuestra placa base, para saber cual
consultaremos el manual de nuestra placa base. Si no lo tenemos
podemos acceder a la web del fabricante de la placa y bajarlo en
PDF. Una vez sabido y comprado, retiraremos el viejo y lo
insertaremos en el zcalo como ya explicamos en la seccin de
montaje. Posiblemente tambin haya que cambiar el ventilador
porque si hemos instalado un procesador ms potente, necesitar un
ventilador ms potente tambin. No olvidemos la pasta o grasa o
silicona trmica!
-Para los fanticos de los videojuegos tambin es muy interesante
cambiar la tarjeta grfica. Buscamos en el mercado una compatible
con nuestra placa base, por ejemplo una PCI Express 16x. Y es
cuestin de retirar la vieja y pinchar la nueva como ya sabemos.
Luego tendremos que desinstalar los drivers de la antigua e instalar
los nuevos claro
-Si tenemos una tarjeta de sonido PCI y queremos sustituirla,
bsicamente actuaremos igual que en el caso de la tarjeta grfica.
Pero si la cuestin es que tenemos una integrada en la placa base y
queremos aadir una PCI, pues lo normal es acceder al BIOS y
desactivar el dispositivo de sonido integrado desde all (Disabled),
aunque esto no es necesario del todo (puedes tener dos tarjetas de
sonido a la vez). Luego instalamos la PCI y ponemos los drivers.
-El disco duro, otra opcin que es til en caso de haber llenado el que
ya tenemos. Para montarlo, simplemente seguimos los pasos
indicados en el montaje del PC para montar el disco duro. Si es un
disco duro que emplearemos como primario o del sistema, tendremos
que seguir los pasos indicados para instalar Windows. Si es otro
disco que emplearemos para almacenar datos entonces
simplemente lo formatearemos desde el propio Windows y le
daremos un nombre de unidad y crearemos la particin.
58
Antes de comprar nada, debemos asegurarnos que nuestro chipset y BIOS
soportan lo que queremos instalar! As no nos llevaremos sorpresas
8-ALTERNATIVA: PLAYONLINUX.
Yo he elegido Ubuntu porque es una distribucin gratuita, porque es la ms
fcil de usar y por la cantidad de aplicaciones que existen para ella, pero
podis instalar cualquier otra distribucin Linux.
Bien, nos la podemos descargar gratuitamente desde la pgina de descargas
de Ubuntu http://www.ubuntu.com/download/desktop en formato de
imagen ISO para luego quemarla en un DVD e instalarla o si queremos que
sea ms fcil aun, la bajamos desde
http://www.ubuntu.com/download/desktop/windows-installer que es un
instalador para hacerlo directamente desde Windows. Ms fcil
imposible As que para los que no tengis mucha prctica en Linux, la
segunda es la mejor opcin. En otros manuales ya explicar paso a paso
como instalar y manejar Linux.
59
Bien, una vez lo tengamos instalado, nos dirigimos al Centro de Software
de Ubuntu, lo podemos hacer desde los iconos del lanzador que nos
aparecen a la izquierda del escritorio de Ubuntu o desde el tablero
(buscando centro de software). Una vez cliquemos en l, podremos
instalar de forma sencilla cualquier programa, solo buscamos lo que
queremos instalar y hacemos clic en Instalar.
Lo que haremos es buscar en el buscador del Centro de Software de
Ubuntu, la palabra wine y lo instalamos. Wine es un emulador de
Windows para poder instalar aplicaciones de ste sistema en Linux. A
continuacin haremos lo mismo con playonlinux, es decir, lo buscamos y
lo instalamos. PlayOnLinux son unos scripts especiales para Wine que
sirven para mejorar ciertas funciones de Wine. As podremos instalar
muchos de los videojuegos y programas para Windows en Linux y A
JUGAR.
Para ms informacin sobre PlayOnLinux, puedeis acceder a la pgina web
http://www.playonlinux.com/es y si os dirigs a
http://www.playonlinux.com/es/supported_apps.html podris ver el
60
software de Windows compatible. Si quereis saber algo ms sobre Wine,
vais a http://www.winehq.org/
Para instalar las aplicaciones o juegos de Windows en Linux, pondremos la
carpeta o ejecutable en por ejemplo el escritorio. La aplicacin que
usaremos como ejemplo es WinRAR, que estarn todos los archivos y
ejecutables (.exe) en una carpeta que llamaremos carpetawinrar. Nos
dirigimos a la consola o terminal y escribimos:
cd Desktop/carpeetawinrar
Pulsamos Intro y a continuacin escribimos esto otro:
wine winrar.exe
O si en vez de un .exe es un .msi, escribimos esto:
wine start winrar.msi
Si por ejemplo es un videojuego que est en un CD, lo que haramos es lo
siguiente:
wine start D:setup.exe
Para el CD tambin nos servira esto si lo anterior no funciona:
wine start /unix /media/cdrom/setup.exe
Bien ya tenemos nuestro juego o aplicacin Windows instalada en Linux y
lista para usarla. Por cierto, ahora debera bastar con hacer doble clic sobre
el ejecutable de la aplicacin o juego que hayamos instalado y debera
funcionar. Si no funciona, podis consultar http://wiki.winehq.org/FAQ
Esto es todo por ahora ESPERO QUE LES HAYA GUSTADO Y HAYAN
APRENDIDO ALGO!
61
You might also like
- Estado Del Arte de RoboticaDocument15 pagesEstado Del Arte de RoboticaAndres Bello DE CarabaylloNo ratings yet
- Hardware Más Eficiente y PotenteDocument6 pagesHardware Más Eficiente y PotenteGeorge AguilarNo ratings yet
- Redes Avanzadas UMSS: Tecnologías innovadoras para la optimización de informaciónDocument6 pagesRedes Avanzadas UMSS: Tecnologías innovadoras para la optimización de informaciónSomeone DumbNo ratings yet
- Costos de Computadoras GamerDocument129 pagesCostos de Computadoras GamerIrvin Isaias Francisco DiazNo ratings yet
- Trabajo de Máquina VirtualDocument12 pagesTrabajo de Máquina VirtualMilcio Garcia100% (1)
- Elementos de La Inteligencia ArtificialDocument24 pagesElementos de La Inteligencia ArtificialMaren DelgadoNo ratings yet
- Msds AcetonitriloDocument9 pagesMsds Acetonitrilosebasalmed93No ratings yet
- ACTIVIDAD 3 Dispositivos Periféricos de Entrada y SalidaDocument9 pagesACTIVIDAD 3 Dispositivos Periféricos de Entrada y SalidaAndres TarapuezNo ratings yet
- Hardware AvanzadoDocument7 pagesHardware Avanzadojavierrincon800No ratings yet
- Partes de La PCDocument20 pagesPartes de La PCAlan MGNo ratings yet
- Manual de HardwareDocument9 pagesManual de Hardwarenahum_boss13No ratings yet
- ModelosDesarrolloSWDocument21 pagesModelosDesarrolloSWCharly RoseroNo ratings yet
- 11 Disgra, Diseño Grafico, IHC, Interacción Humano Computadora, IPO, Interacción Persona OrdenadorDocument53 pages11 Disgra, Diseño Grafico, IHC, Interacción Humano Computadora, IPO, Interacción Persona OrdenadorEl Fo CoNo ratings yet
- Como Funciona Un Ordenador PDFDocument1 pageComo Funciona Un Ordenador PDFMariano FrezzottiNo ratings yet
- Manual de Armado y Reparación de PC - Parte 1 PDFDocument165 pagesManual de Armado y Reparación de PC - Parte 1 PDFSiinestesiiaNo ratings yet
- Como Poner Un Negocio de Videojuegos Ejemplo de Plan de NegociosDocument110 pagesComo Poner Un Negocio de Videojuegos Ejemplo de Plan de NegocioswerytewyutNo ratings yet
- Monografia-Del-Disco-Duro Semana 14Document16 pagesMonografia-Del-Disco-Duro Semana 14Edú AlvaNo ratings yet
- Introducción A Las Probabilidades en ExcelDocument48 pagesIntroducción A Las Probabilidades en ExceloctavioascheriNo ratings yet
- Compiladores - T3 - Crando Un Compilador - WordDocument18 pagesCompiladores - T3 - Crando Un Compilador - WordhjamboNo ratings yet
- Arquitectura Pentium 4Document15 pagesArquitectura Pentium 4Casec100% (1)
- FreeBSD PDFDocument4 pagesFreeBSD PDFVíctor ManuelNo ratings yet
- Ejercicios TIC Tema 1Document6 pagesEjercicios TIC Tema 1CirolNo ratings yet
- Rits 1 Inteligencia Artificial PDFDocument195 pagesRits 1 Inteligencia Artificial PDFyuncraftNo ratings yet
- Rumbo a la tecnología 5G de telefonía celularDocument110 pagesRumbo a la tecnología 5G de telefonía celularHenry Lara MarquezNo ratings yet
- Qué Es El Disco DuroDocument11 pagesQué Es El Disco DuroAle PrinsessNo ratings yet
- Examen Final de Excel ResueltoDocument5 pagesExamen Final de Excel ResueltoZamyr Blanco FonsecaNo ratings yet
- Memorias para laptop: tipos y especificacionesDocument7 pagesMemorias para laptop: tipos y especificacionesKary JrzNo ratings yet
- Activar Microsoft Office 2007Document3 pagesActivar Microsoft Office 2007Richard MorenoNo ratings yet
- Ficha Tecnica Lenovo E49Document3 pagesFicha Tecnica Lenovo E49Rafael FelicianoNo ratings yet
- Sistemas de Numeración y Representación de Números SignadosDocument44 pagesSistemas de Numeración y Representación de Números SignadosoanpasjNo ratings yet
- Nuevas Tendencias de Los MicroprocesadoresDocument3 pagesNuevas Tendencias de Los MicroprocesadoresVikKChokizzMNo ratings yet
- ProyectoDocument5 pagesProyectoElder Terán CruzadoNo ratings yet
- Trabajo de Investigacion - Tarjetas MadreDocument3 pagesTrabajo de Investigacion - Tarjetas MadreMarceloNo ratings yet
- Tarjetas GraficasDocument31 pagesTarjetas GraficasJOSE VICENTE CA�AR CERVANTESNo ratings yet
- Como Renovar PCDocument22 pagesComo Renovar PCaventuralocaNo ratings yet
- Mejores Procesadores Del MercadoDocument48 pagesMejores Procesadores Del Mercadoagos PlzNo ratings yet
- Indice 1Document21 pagesIndice 1Pilar Perez OliverNo ratings yet
- Cómo Funciona Un MicroprocesadorDocument2 pagesCómo Funciona Un MicroprocesadorJackelin OrozcoNo ratings yet
- Ancho de Banda Tarjeta de VideoDocument6 pagesAncho de Banda Tarjeta de VideoJose GRILLETNo ratings yet
- Cuáles Son Los Componentes de Un OrdenadorDocument21 pagesCuáles Son Los Componentes de Un Ordenadorfranz rolando zegarra valenciaNo ratings yet
- Guia de Tarjetas GraficasDocument27 pagesGuia de Tarjetas Graficasratatrampa1No ratings yet
- El ProcesadorDocument23 pagesEl ProcesadorriojajuanNo ratings yet
- Terminal InformaticoDocument22 pagesTerminal InformaticoRodrigo Fabian Opazo S.100% (1)
- ¿Que Hace CADA COMPONENTE de Una PC GUIA Definitiva de PC Gamer 2022, ProceDocument17 pages¿Que Hace CADA COMPONENTE de Una PC GUIA Definitiva de PC Gamer 2022, ProceRenzo CerruttiNo ratings yet
- PC GamerDocument16 pagesPC GamerLeYi XDNo ratings yet
- Componentes Necesarios para Ensamblar Una PCDocument36 pagesComponentes Necesarios para Ensamblar Una PCMaycol DundanDuNo ratings yet
- Una Tarjeta Madre Es La Central o Primaria Tarjeta de Circuito de Un Sistema de Computo U Otro Sistema Electrónico ComplejoDocument4 pagesUna Tarjeta Madre Es La Central o Primaria Tarjeta de Circuito de Un Sistema de Computo U Otro Sistema Electrónico ComplejoKatheleen Jöhana Restrepö LondoñoNo ratings yet
- Tarea 2Document4 pagesTarea 2Braulio SaavedraNo ratings yet
- Qué es y función tarjeta videoDocument7 pagesQué es y función tarjeta videoRommel Loayza100% (1)
- El ProcesadorDocument21 pagesEl ProcesadorFredy CastilloNo ratings yet
- Procesador Bgu3qb1jDocument22 pagesProcesador Bgu3qb1jcarloolivetsanmiguelNo ratings yet
- Manual de Armado de ComputadoresDocument4 pagesManual de Armado de ComputadoresAdeRorNo ratings yet
- Componentes Principales para Un Equipo de ComputoDocument6 pagesComponentes Principales para Un Equipo de ComputoLuis Alberto ReyesNo ratings yet
- Taller 2 RECONOCIMIENTO DE HARDWAREDocument17 pagesTaller 2 RECONOCIMIENTO DE HARDWAREcamilo acosta0% (1)
- Procesadores (Marcas, Tipos, Funcionamiento, Velocidad)Document5 pagesProcesadores (Marcas, Tipos, Funcionamiento, Velocidad)eruiz426No ratings yet
- Conceptos Básicos A Tomar en Cuenta para Montar Un PCDocument17 pagesConceptos Básicos A Tomar en Cuenta para Montar Un PCArturo GarcíaNo ratings yet
- Trabajo "Interior de Un Ordenador" Con ScribdDocument12 pagesTrabajo "Interior de Un Ordenador" Con ScribdQuiqueNo ratings yet
- Armar Una PC para JuegosDocument7 pagesArmar Una PC para JuegosAlfredo ReyesNo ratings yet
- Guía de TIC 4o ESODocument14 pagesGuía de TIC 4o ESOKatia GómezNo ratings yet
- La Computadora y Sus PartesDocument7 pagesLa Computadora y Sus PartesCesar HerreraNo ratings yet
- Instituto Tecnológico de DurangoDocument15 pagesInstituto Tecnológico de DurangoMario FerrerNo ratings yet
- Manejo de Archivos en JavaDocument35 pagesManejo de Archivos en Javamarkos8m284159No ratings yet
- BrowniesDocument2 pagesBrowniesMario FerrerNo ratings yet
- Afinación básicaDocument5 pagesAfinación básicamalcom123_456No ratings yet
- Tabla de Contenidos Ciencias 3Document1 pageTabla de Contenidos Ciencias 3Mario FerrerNo ratings yet
- Rectificador monofásico de onda completaDocument4 pagesRectificador monofásico de onda completaSarita NikoleNo ratings yet
- Laboratorio 1 Antenas y PropagacionDocument6 pagesLaboratorio 1 Antenas y PropagacionHeidy Johana CastañedaNo ratings yet
- Lab06 - FILTROS ACTIVOS 2020 CompletoDocument20 pagesLab06 - FILTROS ACTIVOS 2020 CompletoGianpier Anthony HuertaNo ratings yet
- Curso de Repararcion de CelularesDocument27 pagesCurso de Repararcion de Celularesandreshine486% (14)
- Diodos en circuitos limitadores, multiplicadores y sujetadoresDocument4 pagesDiodos en circuitos limitadores, multiplicadores y sujetadoresjuan alvarez marinNo ratings yet
- Ringo VHF PDFDocument2 pagesRingo VHF PDFPedro RamosNo ratings yet
- Guia 2020 - Circuitos Dispositivos Electronicos (2611)Document5 pagesGuia 2020 - Circuitos Dispositivos Electronicos (2611)Miguel Angel Llanos TuctoNo ratings yet
- Electronica Analogica Ingenieria MecatroDocument44 pagesElectronica Analogica Ingenieria MecatroJOHN ROBERT MUÑOZ CHAVEZ100% (1)
- UpsDocument6 pagesUpsAnonymous w3jlqPRDNo ratings yet
- Cisco Capitulo 1Document3 pagesCisco Capitulo 1Eduardo Hortal100% (2)
- Segmento EspacialDocument5 pagesSegmento EspacialipnjeanzNo ratings yet
- Taxonomía de ShoreDocument1 pageTaxonomía de ShoreFrancisco Bozo100% (1)
- Guia de Utilizacion Impresora Ier 567Document40 pagesGuia de Utilizacion Impresora Ier 567neo63No ratings yet
- Infoplc Net CompobusDocument67 pagesInfoplc Net CompobusJesus Manuel verdu ChacopinoNo ratings yet
- Ensayo de Hardware y SoftwareDocument4 pagesEnsayo de Hardware y SoftwareOscar BalamNo ratings yet
- Convertidor A DDocument2 pagesConvertidor A DJuan Manuel Argumedo GuerraNo ratings yet
- Circuitos de TiempoDocument5 pagesCircuitos de TiempoVictor Aracayo CondoriNo ratings yet
- TRABAJO FINAL - Gongora Vizcarra Alexa JeanetteDocument13 pagesTRABAJO FINAL - Gongora Vizcarra Alexa JeanetteAlexa Góngora VizcarraNo ratings yet
- Diseño amplificador multietapa acoplamiento capacitivoDocument3 pagesDiseño amplificador multietapa acoplamiento capacitivoEdison AndresNo ratings yet
- Circuitos Eléctricos 1 - Proyecto de Laboratorio 2011v3Document8 pagesCircuitos Eléctricos 1 - Proyecto de Laboratorio 2011v3Lucia AlvarezNo ratings yet
- Amplificador de Aislamiento y Amplificador de TransconductanciaDocument23 pagesAmplificador de Aislamiento y Amplificador de TransconductanciaEdwar BurbanoNo ratings yet
- Reparacion Lampara LEDDocument25 pagesReparacion Lampara LEDMast CaNo ratings yet
- Practica No.1 Compuertas LogicasDocument7 pagesPractica No.1 Compuertas Logicasnaomi nunezNo ratings yet
- Diferencias entre multivibradores astables y monoestablesDocument7 pagesDiferencias entre multivibradores astables y monoestablesjose luisNo ratings yet
- Detector de metales PI sencillo deDocument3 pagesDetector de metales PI sencillo dejose luis alvarezNo ratings yet
- Osciladores-Ejercicios ResueltosDocument8 pagesOsciladores-Ejercicios ResueltosRenato Albarran AguirreNo ratings yet
- 555 CMOS: Un potente temporizador con bajo consumo y alta velocidadDocument4 pages555 CMOS: Un potente temporizador con bajo consumo y alta velocidadCambiando CaminosNo ratings yet
- 1 Componentes Principales Del AFD Dispenser 10Document5 pages1 Componentes Principales Del AFD Dispenser 10Profesor Xavier100% (1)
- DECODIFICACIÓN PCMDocument9 pagesDECODIFICACIÓN PCMBetsabet Liz Bala RomeroNo ratings yet
- Practica 2 - Fuente ReguladaDocument7 pagesPractica 2 - Fuente ReguladaJUAN JOSE MARTINEZ LOPEZNo ratings yet