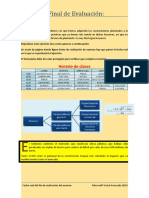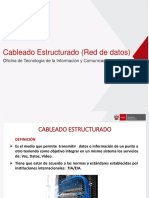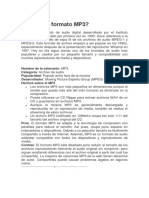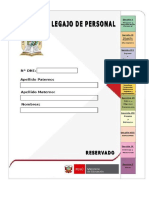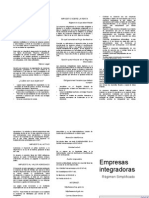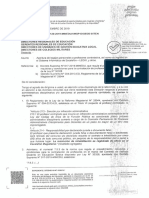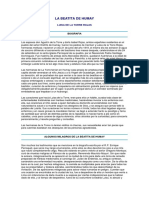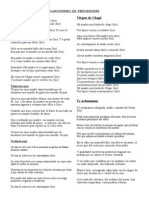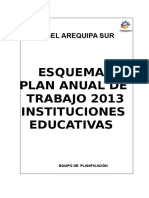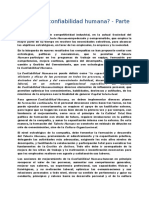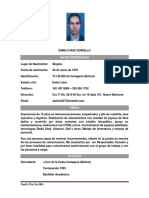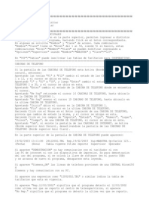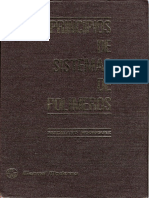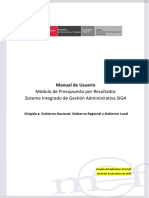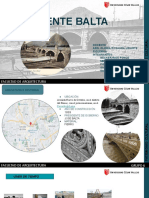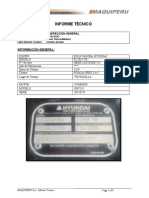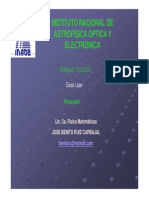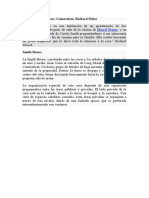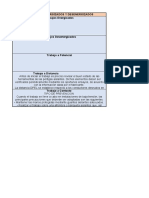Professional Documents
Culture Documents
Guia de Informatica
Uploaded by
Americo CrisCopyright
Available Formats
Share this document
Did you find this document useful?
Is this content inappropriate?
Report this DocumentCopyright:
Available Formats
Guia de Informatica
Uploaded by
Americo CrisCopyright:
Available Formats
Autores:
Aparicio M., Carelena
Apaza C., Juan
Casos B., Dennis
Garca Q., Richard
Mares S., Helbert
Miranda M., Eduardo
Tejada R., Viviana
Ventura G., Fernando
Zegarra M., Milagros
Colaboradores:
Ziga C., Manuel
Meza G., Paul
Salas P., Diosalina
Rivera G., Briggi
INDICE
INDICE
Seccin 1: Microsoft Windows
1. SISTEMA OPERATIVO WINDOWS 2000...........................................................................................1
2. EL EXPLORADOR DE WINDOWS Y OTRAS HERRAMIENTAS....................................................9
Seccin 2: Microsoft Word
3. INTRODUCCIN AL MICROSOFT WORD 2000.............................................................................14
4. EDICIN DE UN DOCUMENTO.......................................................................................................23
5. REVISIN DE UN DOCUMENTO.....................................................................................................29
6. ATRIBUTOS DE CARACTERES Y PRRAFOS..............................................................................37
7. DISEO DE UN PRRAFO................................................................................................................48
8. DISEO DE UN DOCUMENTO.........................................................................................................59
9. TRABAJ ANDO CON TABLAS...........................................................................................................68
10. GRFICOS Y CUADROS DE TEXTO...............................................................................................79
11. COMBINACIN DE DOCUMENTOS................................................................................................91
Seccin 3: Microsoft Excel
12. INTRODUCCIN AL MS EXCEL 2000 Y CREACIN DE UN LIBRO DE TRABAJO...............101
13. EDICIN DE UN LIBRO DE TRABAJ O..........................................................................................111
14. FORMATOS EN LA HOJ A DE CLCULO......................................................................................123
15. FRMULAS Y FUNCIONES BSICAS 1RA PARTE ....................................................................140
16. FRMULAS Y FUNCIONES BSICAS 2DA PARTE....................................................................154
17. FRMULAS Y FUNCIONES BSICAS 3RA PARTE ....................................................................163
18. CREACIN Y EDICIN DE GRFICOS.........................................................................................168
19. MULTIPLES HOJAS E IMPRESION DE HOJAS Y LIBROS DE TRABAJ O................................183
20. PRCTICA DIRIGIDA ......................................................................................................................190
Seccin 4: Microsoft Power Point
21. INTRODUCCIN AL MS POWER POINT......................................................................................194
22. PRESENTACIONES CON GRFICOS.............................................................................................201
23. OTROS OBJ ETOS Y FORMATOS....................................................................................................207
24. PRCTICA DIRIGIDA ......................................................................................................................213
Seccin 5: Internet
25. INTRODUCCIN A INTERNET.......................................................................................................215
26. CORREO ELECTRNICO................................................................................................................223
MICROSOFT WINDOWS Pgina: 1
SISTEMA OPERATIVO
WINDOWS 2000
1
I. OBJETIVOS
Conocer al Computador y sus partes
Conocer el Microsoft Windows 2000
Conocer el entorno de trabajo.
Conocer las principales caractersticas de las ventanas.
Manipular los objetos del Windows.
II. TEMAS A TRATAR
> Introduccin
> Informtica
> El computador
> Organizacin fsica del computador (hardware)
> Sistema operativo Microsoft Windows 2000
> Conceptos bsicos
> El escritorio
> Las ventanas
III. MARCO TERICO
Introduccin
La tecnologa de la informacin y las comunicaciones ha logrado tan alto grado de
desarrollo que hoy est en todas partes y, si no en todas, en la mayora de las actividades
del ser humano: en la educacin, la industria, el comercio, las finanzas, la investigacin,
etc. Hoy en da, conocer la tecnologa y utilizarla ya no constituye ningn privilegio, por
el contrario, es una necesidad. El uso de la tecnologa es un factor determinante en los
niveles de eficiencia y competitividad tanto a nivel empresarial como personal.
Informtica
Es el tratamiento racional, automtico y adecuado de la informacin, por medio del
computador, para lo cual se disean y desarrollan estructuras y aplicaciones especiales
buscando seguridad e integridad. En el contexto de la informtica la informacin
constituye un recurso de gran valor y se busca mantenerla y utilizarla de la mejor manera.
El Computador
Es una maquina electrnica diseada para la manipulacin y procesamiento de datos de
datos, capaz de desarrollar complejas operaciones a gran velocidad. Tareas que
Sistema Operativo Microsoft Windows 2000 Sesin 1
MICROSOFT WINDOWS Pgina: 2
manualmente requieren das de trabajo, el computador puede hacerlas en solo fracciones
de segundo.
El computador es una mquina de propsito general, lo que significa que se utiliza en
diversos campos de la actividad humana, solo por mencionar algunas, las finanzas, la
investigacin, edicin de imgenes, edicin de texto, clculos matemticos,
administracin de pequeas y grandes bases de datos, entre muchos otros.
Para lograr cumplir con sus funciones el computador requiere de dos partes principales,
una que es fsica, tangible, la maquinaria, a la que tcnicamente se le llama hardware y
otra que es intangible, pero que est all y hace que el computador funcione, est formada
por los programas y toda la informacin, esta se llama software. Tanto el Hardware
como el Software se clasifican segn la funcin que desempean, como se puede apreciar
en la grfica siguiente:
COMPUTADOR
HARDWARE SOFTWARE
Dispositivos de entrada
Unidad de central de procesamiento
Dispositivos almacenamiento
Dispositivosdesalida
Sistema operativo
Programas de aplicacin
Lenguajes de programacin
Datos
Organizacin Fsica del Computador (Hardware)
El computador, habiendo sido diseado para el procesamiento de datos, su organizacin
es similar a la de cualquier otro proceso. Indiferente de lo que se desee procesar,
siempre se tendrn tres elementos importantes, la materia prima, la transformacin que es
el proceso en s, y el producto final, es decir la materia prima transformada en un nuevo
producto. As, el computador est conformado por dispositivos de entrada, unidad
central de procesamiento (CPU), dispositivos de salida y adicionalmente memoria
externa o dispositivos de almacenamiento.
HARDWARE
Dispositivos de entrada: Estos son, teclado, ratn, escner, micrfono, entre
muchos otros, todos ellos permiten entrar datos al sistema. Los datos son
transformados en seales elctricas y almacenados en la memoria central, donde
permanecern disponibles para ser procesados o almacenados en medios de
almacenamiento permanente.
Unidad central de procesamiento: Comnmente se la conoce como CPU, que
significa Central Processing Unit, sta es quiz la parte ms importante del
computador, ya que en ella se encuentra la unidad de control y la unidad
aritmtico-lgica, las cuales en constante interaccin con la memoria principal
(tambin conocida como memoria interna) permiten manipular y procesar la
informacin, y controlar los dems dispositivos de la unidad computacional.
Memoria externa: Tambin se la conoce como memoria auxiliar, sta es la
encargada de brindar seguridad a la informacin almacenada, por cuanto guarda los
datos de manera permanente e independiente de que el computador est en
funcionamiento, a diferencia de la memoria interna que solo mantiene la informacin
Sistema Operativo Microsoft Windows 2000 Sesin 1
MICROSOFT WINDOWS Pgina: 3
mientras el equipo est encendido. Los dispositivos de almacenamiento son discos y
cintas principalmente, los discos pueden ser flexibles (diskettes), duros u pticos
(CD-ROM).
Dispositivos de salida: Permiten presentar los resultados del procesamiento de datos,
son el medio por el cual el computador presenta informacin a los usuarios. Los ms
comunes son la pantalla y la impresora.
SOFTWARE
Sistema Operativo: Es un conjunto de programas indispensable para que el
computador funcione. Estos se encargan de administrar todos los recursos de la
unidad computacional y facilitan la comunicacin con el usuario.
El sistema operativo cuenta con programas especializados para diversas tareas, como
son la puesta en marcha del equipo, la interpretacin de comandos, el manejo de
entrada y salida de informacin a travs de los perifricos, acceso a discos,
procesamiento de interrupciones, administracin de memoria y procesador, entre
otros.
Algunos sistemas operativos conocidos son Windows, con versiones 95, 98, 2000,
Mileniun y NT; DOS; Netware; Unix, Linux, entre otros.
Software de Aplicacin: Es un conjunto de programas diferente al software del
sistema, stos se encargan de manipular la informacin que el usuario necesita
procesar, son programas que desarrollan una tarea especfica y cuya finalidad es
permitirle al usuario realizar su trabajo con facilidad, rapidez, agilidad y precisin.
Entre el software de aplicacin se tiene varios grupos, como son: procesadores de
texto, hoja electrnica, graficadores, bases de datos, agendas, programas de
contabilidad, aplicaciones matemticas, entre otros, algunos ejemplos son: Word,
Excel, Acces, Corel.Draw, Visual Basic, Macromedia, etc
Lenguajes de Programacin: En trminos coloquiales, son programas que sirven
para crear otros programas. Al igual que el lenguaje natural constan de sintaxis,
semntica y vocabulario que el computador puede entender y procesar.
Los lenguajes de programacin se clasifican en tres categoras: lenguaje de mquina,
lenguaje de bajo nivel y lenguaje de alto nivel. En la actualidad se utilizan los
Sistema Operativo Microsoft Windows 2000 Sesin 1
MICROSOFT WINDOWS Pgina: 4
ltimos, cuyo vocabulario est formado por trminos en ingls, como son: C++,
Foxpro, Visual Basic, J ava, HTML.
Datos: Esta categora est conformada por toda la informacin que el usuario
introduce y procesa en el sistema, por ejemplo la informacin almacenada en las
bases de datos, los textos y grficos.
SISTEMA OPERATIVO MICROSOFT WINDOWS 2000
Es un sistema operativo con una interfaz grfica desarrollada por la empresa Microsoft
para computadores compatibles con la familia IBM. Decir que windows tiene una
interfaz grfica significa que cuenta con una presentacin agradable para el usuario
donde cada elemento de informacin es representado con un smbolo grfico (icono) que
facilita el manejo. Inicialmente windows era una aplicacin para computadoras
personales que se ejecutaba sobre el sistema operativo DOS, hasta que se desarroll la
versin Windows 95, luego se han ofrecido las versiones Windows 98, Windows 2000,
Windows Mileniun y Windows XP.
Conceptos Bsicos
Algunos conceptos importantes para el trabajo en ambiente Windows son:
Ventanas: rea rectangular en la pantalla donde se muestra o se accede a
informacin. Cada aplicacin en Windows se abre sobre una ventana diferente.
Icono: smbolo o pequeo grfico que representa un programa, un archivo o
cualquier otro elemento de informacin.
Barra de tareas: Franja ubicada en alguna de las orilla de la pantalla donde se
encuentra el botn inicio y algunos iconos de aplicaciones instaladas. En esta barra
se muestran las ventanas abiertas.
Puntero del Mouse: es la figura que representa el Mouse. Entre las representaciones
grficas ms comunes de punteros se encuentran una punta de flecha, una pequea
mano (para acceder un vinculo), una barra vertical (para insertar texto) o un reloj de
arena (simbolizando que hay que esperar pues el sistema est realizando alguna
operacin). El puntero permite seleccionar objetos en la pantalla.
Men: consiste en un listado de opciones que indican operaciones a realizar o
alternativas de seleccin, por ejemplo, un listado de archivos. Los mens pueden
tener dos formas: barra de men, cuando las opciones estn dispuestas en forma
horizontal y men emergente, cuando el men aparece en cuando se escoge una
opcin en una barra de men.
Clic: es el evento de presionar alguno de los botones del Mouse.
Doble clic: significa que el botn del Mouse se presiona dos veces rpidamente.
Archivo: es un conjunto de datos almacenado en disco de manera estructurada de
manera que el computador los puede acceder, ya sea mediante funciones del sistema
operativo o mediante programas de aplicacin. Hay diversas clases de archivos, las
instrucciones que conforman los programas tambin reposan en un archivo, otros
tipos de archivos pueden ser las cartas, bases de datos, grficos, etc. Todo archivo
consta de un nombre y una extensin, el nombre puede ser de hasta 256 caracteres, la
extensin de por lo menos tres, sta ltima indica el tipo de archivo que es y el
programa con el que puede ser abierto. Por ejemplo, las aplicaciones tienen
extensin .exe, los trabajos realizados en word .doc y los realizados en Excel .xls.
Carpeta: es un archivo especial que tiene la particularidad contener otros archivos.
Las carpetas fueron pensadas para organizar la informacin en el computador, dentro
de ellas se puede almacena archivos y otras carpetas.
Sistema Operativo Microsoft Windows 2000 Sesin 1
MICROSOFT WINDOWS Pgina: 5
EL ESCRITORIO
Iconos
Acceso directo Escritorio
Boton inicio Barra de tareas
Dado que MS Windows es un
sistema operativo, para
poder ejecutarlo es
necesario que est instalado
como tal. El sistema
operativo se ejecuta
automticamente al
encender el equipo.
Al encender un equipo que
tenga el sistema operativo
Windows, despus de hacer
el reconocimiento de
recursos y configuracin, se
cargar el entorno grfico y
aparecer en pantalla el
Escritorio.
El escritorio tiene dos
partes principales:
1. Barra de tareas: Es la barra horizontal ploma que casi siempre se encuentra en la
parte inferior del escritorio. La barra de tareas consta de tres partes:
Botn Inicio: Es el botn que se encuentra al lado izquierdo de la barra de tareas,
mediante l podemos acceder a todos los objetos que el Windows tiene instalados.
rea de notificacin: Es el recuadro que se encuentra en el lado derecho de la
barra de tareas, en el se indica todas aplicaciones activas en el sistema, la hora
est indicada en este recuadro.
Barra de tareas: Es la parte central, donde se tendrn botones de acuerdo al
nmero de ventanas abiertas en un momento dado.
2. Los iconos: Son los grficos pequeos con nombres asociados que representan a al-
gunos objetos del Windows, y que se encuentran ubicados en el rea ms grande del es-
critorio.
LAS VENTANAS
Es la interfaz que usa el Windows para comunicarse con el usuario y para manejar sus obje-
tos.
Las principales caractersticas de las ventanas son:
1. Bordes: Son las lneas que se encuentran alrededor de la ventana, si este elemento se
encuentra activo entonces se puede modificar el tamao de la ventana.
2. Barra de ttulo: Es la barra que aparece en la parte superior de la ventana.
En la barra de ttulo tenemos los siguientes elementos:
Men de control: Icono que se encuentra en la parte izquierda de la barra de t-
tulo y que contiene las opciones para poder manipular la ventana (Restaurar, mo-
ver, tamao, minimizar. Maximizar y cerrar).
Sistema Operativo Microsoft Windows 2000 Sesin 1
MICROSOFT WINDOWS Pgina: 6
Nombre: Es la parte donde se muestra el nombre o ttulo de la aplicacin. Este
nombre puede constar de hasta 255 caracteres.
Botn minimizar: Botn que se encuentra en la parte derecha de la barra de
ttulo. Sirve para minimizar o reducir la ventana.
e encuentra maximizada, el botn cambia de forma y
3. ens: Es una fila de mens (palabras) que aparece justo debajo de la barra
4.
haber ms de una barra de herramientas. En esta encontramos un conjunto de bo-
6. de desplazamiento: Pueden haber dos: Horizontal y Vertical, sirven para po-
dernos desplazar por la ventana, cuando su contenido no se puede apreciar completa-
Botn maximizar: Botn que se encuentra en la parte derecha de la barra de
ttulo. Sirve para maximizar o agrandar la ventana.
Nota: Cuando la ventana s
tambin de nombre, ahora se llama Restaurar. Este botn sirve para que la ventana
retome su tamao anterior.
Botn cerrar: Botn que se encuentra en la parte derecha de la barra de ttulo.
Sirve para cerrar la ventana.
Barra de m
de ttulo. Esta contiene todos los comandos y operaciones que estn disponibles para esa
aplicacin.
Barra de herramientas: Es la barra que se encuentra debajo de la barra de mens,
puede
tones que realizan rpidamente algunos o todos los comandos y operaciones de la aplica-
cin.
5. Barra de estado: Es la barra que se encuentra en la parte inferior de la ventana y que
nos muestra informacin de la ventana y de su contenido.
Barras
mente.
PRINCIPALES OPERACIONES SOBRE LOS OBJETOS
Arrastrar objetos 1.
Arrastrar significa mover. Esta operacin se lleva a cabo colocando el puntero del
mouse sobre un icono, hacer clic y sin soltar el botn, comenzar a mover el mouse. El ob-
j er, cuando se tenga elegido el lugar deseado de destino, se suel- eto se comenzar a mov
ta el botn y el objeto quedar en el lugar seleccionado.
Seleccin de objetos 2.
La seleccin de un solo objeto se realiza haciendo clic sobre el objeto deseado. Es-
te objeto cambia de color con respecto a los dems iconos.
Para poder seleccionar objetos contiguos podemos usar cualquiera de las siguien-
tes Tcnicas:
strar el Mouse. Aparecer un recuadro Haciendo clic en cualquier rea libre y arra
punteado, se debe encerrar los objetos que se desea seleccionar dentro de ese
recuadro, tal como se muestra en el grfico.
Sistema Operativo Microsoft Windows 2000 Sesin 1
MICROSOFT WINDOWS Pgina: 7
o Seleccionar el primer objeto, haciendo clic sobre l, y seleccionar el ltim
presionando la tecla SHIFT +el Mouse.
a selecci L n indistinta de objetos se realiza presionado la tecla CTRL +el Mou-
se
NOTA Para poder quitar cualquier tipo de seleccin, se debe hacer clic en cualquier rea
entana activa.
3.
sobre los objetos que se desee seleccionar.
:
libre de la v
Abrir
A r b ir un objeto significa comenzar a trabajar con l. Esta operacin se puede hacer
de dos maneras:
Desde el escritorio: Si el objeto se encuentra en el escritorio, entonces se hace
doble clic sobre l y automticamente se ingresar al objeto.
Desde el men Inicio: Se busca dicho objeto en el grupo de programas del
men Inicio: Men Inicio/Programas. En este caso slo se hace un clic.
(La prctica tiene una duracin de 25 minutos)
IV. ACTIVIDADES
01. y monitor. Encienda la computadora: CPU
02. Reconozca las partes del escritorio: Barra de tareas (botn inicio, barra de tareas,
rea de notificacin) e iconos.
Recomendacin: Para arrastrar la barra de tareas, seleccinela del medio y a los iconos
seleccinelos del grfico
03. Ordene los iconos del Escritorio, utilizando el men contextual del mismo (opcin Or-
ganizar iconos). Para activar el men contextual utilice el botn derecho del Mouse.
04. Coloque el puntero del Mouse sobre la hora. Observe lo que sucede. (Debe aparecer
la fecha y hora del sistema dentro de una caja amarilla).
05. r scritorio. Para esto Aba la ventana Mi PC, icono en forma de computadora en el e
haga doble clic sobre l.
a. sticas de la ventana, lea el marco terico. Reconozca las caracter
b. Cambie de tamao la ventana con los bordes, al finalizar dejarla aproximadamente
como estaba al inicio.
c. Practique las operaciones de minimizar, maximizar, restaurar y cerrar.
06. Con la ventana Mi PC abierta:
a. Abra el men Ver y haga clic en Iconos Pequeos, observe que sucede.
b. Iconos grandes, observe que sucede. Abra el men Ver y haga clic en
c. En la barra de herramientas busque el botn vistas, luego seleccione Iconos Pequeos
y haga clic, observe que sucede.
Sistema Operativo Microsoft Windows 2000 Sesin 1
MICROSOFT WINDOWS Pgina: 8
d. En la barra de herramientas busque el botn vistas, luego seleccione Iconos Grandes
y haga clic, observe que sucede.
07. Seleccin de objetos en el escritorio, recurra al marco terico,
a. Seleccione los objetos del 1 al 5, utilizando solamente el Mouse.
b. Quite la seleccin. Haga clic en cualquier rea libre de la ventana.
c. Seleccione los objetos del 1 al 5, utilizando la tecla SHIFT +el Mouse.
d. Quite la seleccin. Haga clic en cualquier rea libre de la ventana.
e. Seleccione los objetos 1 y 5 solamente, utilizando la tecla CTRL +el Mouse.
f. Quite la seleccin. Haga clic en cualquier rea libre de la ventana.
10. se cierra Windows para que pueda apagar el equipo de Cerrar Windows: Con esta accin
forma segura. Muchos equipos se apagan automticamente
a. Haga clic en el botn Inicio.
b. Seleccione la opcin Apagar.
c. En la siguiente ventana en la lista desplegable haga clic en Apagar
d. Finalmente, apague el monitor.
V. RESOLVER EN CASA
01. Cul considera es la caracterstica ms importante del computador?
02. De qu manera el computador puede ayudarle en sus actividades diarias?
s importante?
vos conoce? Cul le parece mejor?
u sirven?
a?
10.Cules son los pasos para poder seleccionar objetos en forma indistinta?
Conteste las preguntas anteriormente formuladas y entrguelas en una hoja A-4
03. De las categoras del software estudiadas cul le parece m
04. Que Sistemas Operati
05. Que programas de aplicacin conoce? Para q
06. Qu es el Windows?
07. Qu es el escritorio y cules son sus partes?
08. Qu es una ventana y cules son sus principales caractersticas?
09. Cuntas y cules son las formas de seleccionar objetos en forma contigu
0
011.Cmo se apaga el computador y por qu debe apagarlo de esta forma?
Sistema Operativo Microsoft Windows 2000 Sesin 1
MICROSOFT WINDOWS Pgina: 9
EL EXPLORADOR DE WINDOWS Y
OTRAS HERRAMIENTAS
2
I. OBJETIVOS
Conocer y manejar el explorador del Windows.
Trabajar con carpetas.
Conocer las p
rincipales herramientas del Windows 98.
II. TEMAS A TRATAR
> El explorador de Windows
> Operaciones sobre los objetos:
> Copiar, cortar, pegar, renombrar, eliminar y recuperar.
> Las carpetas:
> Creacin, eliminacin y recuperacin.
> La calculadora de Windows.
> El graficador de Windows: Paint
III. MARCO TERICO
El Explorador de Windows
El Explorador de Windows es una aplicacin que se utiliza para ver lo
que hay dentro de la computadora. Tambin nos permite mover, copiar,
renombrar o eliminar los archivos y carpetas de las unidades de la
computadora. (Disco rgido, disquetes, CD-ROM etc.)
El Explorador de Windows muestra dos subventanas principales. La
ventana de la izquierda contiene la jerarqua (estructura de unidades y carpetas) de
nuestra P.C. El derecho muestra el contenido de la unidad o carpeta que est seleccionada
en la ventana de la izquierda.
Se puede navegar por la estructura de carpetas e ir viendo su contenido. La estructura se
muestra en un formato expansible que se puede ampliar y reducir siguiendo un 'camino'
desde los niveles superiores hasta los inferiores a travs de los signos +y - al lado de los
elementos de la ventana izquierdo. De esta manera se puede tener a la vista solo aquella
parte del contenido de la computadora con el cual se desea trabajar.
Explorador de Windows 2000 Sesin 2
MICROSOFT WINDOWS Pgina: 10
Activamos el programa pulsando el icono correspondiente y se abrir una ventana similar
a la siguiente:
Qu es una Carpeta
Una carpeta es un compartimiento dentro de la unidad de almacenamiento que puede
contener objetos del sistema. Estos objetos pueden ser archivos, accesos directos (se trata
de iconos desde los cuales podemos ejecutar programas), o bien, otras carpetas.
Una carpeta se abre pulsando sobre su icono y se cierra pulsando en el smbolo (-) junto a
su icono. Su funcin principal es la de permitir organizar el disco duro.
COPIAR Y MOVER DESDE EL EXPLORADOR
Tenemos cuatro formas de copiar archivos desde el Explorador:
1. Con el botn derecho del Mouse abrir el men contextual del archivo a copiar y
seleccionar Copiar, luego abrir el men contextual de la carpeta destino y seleccionar
Pegar.
2. Otra forma sera seleccionar Copiar y Pegar de la barra de herramientas.
3. Otra forma sera seleccionar Copiar y Pegar con la ayuda del teclado. Muchos
comandos de los mens tienen al lado las teclas que ejecutan la misma orden.
Explorador de Windows 2000 Sesin 2
MICROSOFT WINDOWS Pgina: 11
Ejemplo [Ctrl] +Z generalmente es Deshacer, [Ctrl] +C es Copiar etc... Puede ver
cules son observando los mens de cada programa.
Nota: Si quiere mover los archivos, tiene que Cortar en vez de Copiar.
4. Otra forma es seleccionar y arrastrar los archivos seleccionados con el Mouse hasta
la carpeta destino.
TRUCO: Si quiere copiar a disquete tambin puede seleccionar el archivo que quiere
copiar y elegir Enviar a del men Archivo (o del men contextual) y despus Disco de
3 (A) del submen.
Cuando arrastra, puede copiar un archivo o moverlo de un lugar a otro. (Tambin se
puede hacer con ms de uno). Veamos cmo funciona:
Primero seleccionamos archivos:
Para seleccionar: Procedimiento
Un solo archivo Hacer clic sobre l.
Varios archivos no
consecutivos
Mantener [Ctrl] presionada y hacer clic sobre cada uno.
Un conjunto de
archivos consecutivos
Hacer clic en el primero, mantener la tecla [Shift] presionada
y hacer clic en el ltimo.
Luego se decide qu hacer con los archivos seleccionados:
Para: Procedimiento
Copiar un archivo en igual unidad clic +[Ctrl] +arrastrar.
Copiar un archivo en distinta unidad clic +arrastrar.
Mover un archivo en igual unidad clic +arrastrar.
Mover un archivo en distinta unidad clic +[Shift] +arrastrar.
Como Crear una Carpeta
Una vez que entramos a Mi PC o al Explorador pulsamos sobre el icono de la unidad de
disco donde queremos crear la carpeta (por ejemplo C:).
Pulsamos con el botn derecho del Mouse en un sector en blanco del panel de la derecha
del Explorador y aparecer el men contextual.
Elegimos la opcin Nuevo y se abrir un submen.
Pulsamos en Carpeta y se crear una nueva carpeta con el nombre genrico Nueva
carpeta. All podremos darle un nombre a gusto.
Explorador de Windows 2000 Sesin 2
MICROSOFT WINDOWS Pgina: 12
(La prctica tiene una duracin de 2 horas)
IV. ACTIVIDADES
01. Encienda la computadora: CPU y monitor
02. Ingrese al Explorador de Windows: Haga clic en el botn Inicio, luego en la opcin
Programas y por ltimo en la opcin Explorador de Windows.
03. En la Ventana de la Izquierda, seleccione Mis Documentos. Dentro de Mis
Documentos cree una Carpeta con el horario del curso
04. Creacin de carpetas: Haga clic en el men Archivo, luego en la opcin Nuevo y por
ltimo en la opcin Carpeta. Escriba el nombre de la nueva carpeta: MUNDO.
Presiona la tecla Enter al finalizar.
05. Seleccione ahora la carpeta MUNDO y siguiendo el paso 04 cree la carpeta
AMRICA. Presiona la tecla Enter al finalizar.
06. Abra la carpeta MUNDO, haciendo clic en el signo (+) que se encuentra en la parte
izquierda. Seleccione ahora la carpeta AMRICA y siguiendo el paso 04 cree la
carpeta PER. Presiona la tecla Enter al finalizar.
07. Abra la carpeta AMRICA, haciendo clic en el signo (+) que se encuentra en la parte
izquierda. Seleccione ahora la carpeta PER y siguiendo el paso 04 cree la carpeta
AREQUIPA. Presiona la tecla Enter al finalizar.
08. Abra la carpeta PER y seleccione la carpeta AREQUIPA.
09. Dentro de la carpeta con el horario del curso cree 5 objetos de tipo Documento de
Texto luego realice lo siguiente:
Haga clic en el botn Copiar de la barra de Herramientas.
Seleccione la Carpeta MUNDO (lugar donde se realizar la copia)
Haga clic en el botn Pegar de la barra de Herramientas.
10. Cambiar de Nombres a los Objetos:
En la ventana de contenidos seleccione el primer objeto de tipo Documento de
texto. Haga clic con el botn derecho sobre l, en la opcin Cambiar nombre haga
clic y cambie el nombre del objeto por UNO.TXT. Presione la tecla Enter al
finalizar.
Seleccione el segundo objeto de tipo Documento de texto y presione la tecla F2,
cambie el nombre por DOS:TXT. Presione la tecla Enter al finalizar.
Seleccione el tercer objeto de tipo Documento de texto, haga nuevamente clic
sobre l con el botn izquierdo y cambie el nombre por TRES.TXT. Presione la
tecla Enter al finalizar.
Cambie el nombre de los otros objetos por CUATRO.TXT y CINCO.TXT.
Utilice las operaciones aprendidas en los pasos anteriores.
11. Mover Objetos:
Seleccione los objetos UNO.TXT y DOS.TXT.
Haga clic en el botn Cortar de la barra de herramientas.
Seleccione la carpeta AMRICA (lugar donde se movern los objetos).
Haga clic en el botn Pegar de la barra de herramientas.
12. Copiar y Mover Objetos (vea los pasos 10 y 12 respectivamente):
Seleccione la carpeta MUNDO.
Copiar: Seleccione los objetos TRES.TXT y CUATRO.TXT. Cpielos a la
carpeta PER.
Mover: De la carpeta MUNDO seleccione los objetos TRES.TXT y
CUATRO.TXT. Muvalos a la carpeta AREQUIPA.
Explorador de Windows 2000 Sesin 2
MICROSOFT WINDOWS Pgina: 13
Las carpetas MUNDO y AREQUIPA deben contener 2 objetos cada una. Las
carpetas AMRICA y PER deben contener 3 objetos cada una.
13. Eliminar Objetos:
Seleccione la carpeta MUNDO.
Haga clic en botn Eliminar de la barra de herramientas.
En la ventana de mensaje que aparece, hacer clic en el botn S.
14. Recuperar Objetos Borrados: Busque en el contenido alguno de los objetos borrados,
seleccinelo con el botn derecho y en el men contextual haga clic en Restaurar.
Ubique y seleccione la carpeta Papelera de Reciclaje.
En la ventana de contenido ubique el objeto Mundo. Seleccione dicho objeto con
el botn derecho del Mouse y haga clic en opcin Restaurar.
15. Verifique el objeto recuperado.
16. Elimine la carpeta MUNDO, luego ingrese a la carpeta Papelera de Reciclaje y
elimine todo su contenido. Recuerde que ahora ya no se puede recuperar lo
eliminado.
17. Cierre el Explorador de Windows. Haga clic en botn Cerrar o ingrese al men
Archivo y haga clic en la opcin Cerrar.
18. Abra la herramienta Calculadora de Windows:
Haga clic en el men Inicio.
Seleccione la opcin Programas.
Seleccione la opcin Accesorios.
Seleccione la opcin Calculadora.
Trabaje en la aplicacin.
19. Cierre la Calculadora.
20. Abra la herramienta Paint del Windows:
Haga clic en el men Inicio.
Seleccione la opcin Programas
Seleccione la opcin Accesorios.
Seleccione la opcin Paint.
Trabaje en la aplicacin.
21. Cierre el Paint.
22. Salga de Windows tal como se indico en la Sesin 01.
V. RESOLVER EN CASA
01. Qu es el Explorador de Windows?
02. Qu es una carpeta y para que sirve?
03. Cules son los pasos para poder crear carpetas?
04. Cules son los pasos para poder copiar objetos?
05. Cuales son los pasos para poder mover objetos?
06. Cuntas y cuales son las formas para poder renombrar un objeto?
07. Cuntas y cuales son las formas para poder borrar un objeto?
08. Cules son los pasos para poder recuperar un objeto eliminado?
Conteste las preguntas anteriormente formuladas y entrguelas en una hoja A-4
EXAMEN FINAL
Explorador de Windows 2000 Sesin 2
Microsoft Word 2000 Pgina: 14
INTRODUCCIN AL MICROSOFT
WORD 2000
3
I. OBJETIVOS
Identificar el rea de trabajo de Word
Utilizar los pasos bsicos para crear, guardar, modificar e imprimir un documento
II. TEMAS A TRATAR
> Iniciar Word.
> Descripcin del entorno de trabajo
Barra de Men, Barra de Herramientas Estndar, Barra de Herramientas Formato,
Reglas, Sangra, Barra de Estado.
> Elegir comandos
> Preparar un Documento Nuevo
> Mrgenes
> Tamao del Papel
> Presentar un documento de diferentes formas.
> Guardar documentos
> Abrir documentos
III. MARCO TERICO
Iniciar Word
Haga clic en el men Inicio, seleccione Programas
y luego Microsoft Word.
Descripcin del Entorno de Trabajo
Cuando ingrese a Word se mostrar un documento nuevo y en blanco, en esta pantalla
Ud. Podr distinguir los siguientes elementos:
Introduccin al MSWord 2000 Sesin 3
Microsoft Word 2000 Pgina: 15
Barra de Herramientas
Formato
Barra de Herramientas
Estndar
Reglas
Barra de Men
Pg. Anterior
Pg. Siguiente
Botones de Vista
Barra de Estado
Barras de Desplazamiento
Barra de
Herramientas de
Dibujo
Barra de Ttulo
Barra de Men.
En esta se encuentran todas las opciones que le permitirn trabajar un documento
dentro de Word. Tambin encontrar comandos que le permitirn configurar el
entorno de ste, as como los comandos de ayuda al usuario.
Barra de Herramientas
Nos permiten acceder rpidamente a una serie de comandos que son usados con
frecuencia. Cuando ingrese a Word y tenga un documento nuevo, Word mostrar dos
barras de herramientas: Estndar y Formatos.
En la Barra Estndar se tienen las opciones ms usadas en el manejo de documento
como: Nuevo, Abrir, Guardar, Copiar, Cortar, Pegar, etc.
En la Barra de Formatos Ud. tiene acceso a las opciones de manejo de carcter como
Tipo de letra, Tamao, Atributos, Alineacin, etc.
Introduccin al MSWord 2000 Sesin 3
Microsoft Word 2000 Pgina: 16
Ver / Ocultar Barras de Herramientas.
Se pueden ver/ocultar las barras de herramientas mientras trabaja, las barras no deben
estar necesariamente presentes en pantalla.
Word muestra determinadas barras de herramientas, segn la tarea que este realizando.
Si en pantalla no hubiera Barras de Herramientas o si desea mostrar una Barra para
usarla, elija del men Ver la opcin Barra de Herramientas.
Organizar la Barra de Herramientas.
Las barras de herramientas por lo general se muestran bloqueadas debajo de la barra
de men. Si se activan otras barras estas aparecern apiladas y ordenadas segn como
se hayan activado, o flotantes en ventanas pequeas. Para reorganizarlas, Ud. deber
de arrastrarlas usando la barra de ttulo o las zonas en blanco de la barra de
herramientas.
Reglas.
La reglas permiten realizar diversos trabajos como: establecer tabulaciones, sangras,
ajustar el ancho de columnas, el alto y ancho de las celdas de una tabla. En
presentacin preliminar se pueden modificar los mrgenes del documento.
Ver / Ocultar Reglas
Para ver u ocultar las reglas, del men Ver elija la opcin Regla. En modo normal slo
se muestra la regla horizontal y en diseo de pginas se muestran las reglas horizontal
y vertical.
Elementos de la Regla
Los manejadores de sangra y los marcadores de tabulaciones son elementos de la
regla que pueden ser aplicados al prrafo (en donde est ubicado el cursor actualmente
o a los prrafos seleccionados)
Sangra
Es un espacio con cierta medida que se antepone automticamente a los lados de un
prrafo.
Tipos
Sangra de primera lnea (tringulo superior del extremo izquierdo de la regla)
Sangra Francesa (tringulo inferior del extremo izquierdo)
Sangra Izquierda (cuadradito debajo del tringulo inferior del extremo izquierdo)
Sa gra Derecha (tringulo situado en la parte derecha de la regla n )
Barra de Estado.
Est situada en la parte inferior de la pantalla de Word, sta nos proporciona
informacin del documento activo, o de la tarea que se est realizando. Tambin puede
usar los botones que se encuentran sobre la barra de estado y al lado izquierdo de la
barra de desplazamiento horizontal, estos botones permiten cambiar rpidamente entre
os diferentes modos de presentacin que tiene Word. l
Introduccin al MSWord 2000 Sesin 3
Microsoft Word 2000 Pgina: 17
Introduccin al MSWord 2000 Sesin 3
La barra de estado en la zona de inf
inform :
ormacin del documento muestra la siguiente
acin
m
nes, haga clic en la ficha Ver y desactive la casilla
arra de Estado.
a accin determinada. Para elegir un
as con el puntero del mouse.
mens disponibles.
1. Pre as siguientes formas:
mento en Blanco
onamos el men archivo, opcin Configurar
Aqu podemos indicar el valor (en centmetros) para todos los mrgenes del documento.
Pg 1 : Nmero de pgina actual.
Sec 1 : Seccin actual del documento.
1/10 : Pgina 1 de un total de 10. Es el nmero real de pginas del documento.
Tambin se muestra informacin acerca de la pgina actual:
A 2,4 c : Indica que el cursor est ubicado a 2,4 cm del borde superior de la Pg.
Lin. 1 : Indica que el cursor est ubicado en la primera lnea de texto.
Col 1 : Indica que el cursor est ubicado en el primer carcter de la lnea actual.
Ver / Ocultar Barra de Estado.
Por defecto la barra de estado se muestra en forma predeterminada. Si desea ocultarla,
del men Herramientas elija Opcio
de verificacin B
Elegir Comandos
Un comando es una instruccin la cual realiza un
comando se puede realizar las siguientes acciones:
Seleccionar un botn de la barra de herramient
Elegir un comando de los
Usar el men contextual.
sar combinaciones de teclas.
U
Preparar un documento nuevo
paramos una hoja en blanco, esto lo podemos hacer de l
Men archivo, opcin Nuevo, Docu
Presionamos las teclas Ctrl +U, o
Hacer clic en (barra de herramientas estndar)
Configurar la pgina, para esto selecci 2.
pgina
Mrgenes
Establecer mrgenes
Distancia desde el borde de la
pgina hasta el encabezado o
pie de pgina
Para encuadernar un
documento, utilice margen
de encuadernacin para
agregar espacio adicional
al margen interior
Para imprimir un documento
por las dos caras del papel
establecer los mrgenes de
pginas opuestas para que
sean simtricos
Parte del documento
para aplicar mr ge-
Microsoft Word 2000 Pgina: 18
NOTA: Para cambiar los mrgenes de una parte del documento, seleccione el texto y, a
continuacin, haga clic en la opcin Texto seleccionado.
Tamao de Papel
Presentar un documento de diferentes formas.
Word permite presentar un documento de diferentes formas, adems se dispone de una
opcin llamada Zoom, que permite acercar una parte del documento, con la finalidad de
poder ver en forma ms detallada.
Para escoger una forma de presentacin se puede seleccionar del men Ver la opcin
deseada, o utilizar los botones que se encuentran al lado izquierdo de la barra de
desplazamiento horizontal.
Presentacin Normal
En este modo de presentacin vemos una versin del documento sin muchos
cambios, de tal forma que el trabajo de ingreso y edicin de texto sea ms gil.
Presentacin de Diseo en Impresin
Muestra el documento con sus mrgenes tal y como quedara impreso, pero no
muestra la separacin de las pginas ni los encabezados y pies que pudiera tener.
Presentacin de Esquema
En este modo de presentacin Ud. puede definir cuales sern los ttulos y
subttulos del documento para luego poder presentar slo los ttulos y poder
reorganizar, si fuera necesario el documento.
Presentacin de Diseo de Pgina
Este modo de presentacin es WYSYWYG (lo que se ve es lo que se obtiene),
esto quiere decir que todos los elementos se mostrarn en la posicin en la que se
les ubic al momento de disear su documento. En esta presentacin, el
desplazamiento en el documento es un poco ms dificultoso.
Presentacin de Documento Maestro
Se utiliza para trabajar con un documento extenso, que est dividido en varios
archivos.
Pantalla completa
Se utiliza para maximizar el rea de trabajo, en este modo no aparecen barra de
herramientas, reglas, etc.
Presentacin Preliminar
Se utiliza para ver detalles finales antes de imprimir.
Zoom
Se utiliza para mostrar ampliada parte del documento.
Cambiar tamao del
papel
Establecer la
orientacin
Introduccin al MSWord 2000 Sesin 3
Microsoft Word 2000 Pgina: 19
Guardar Documento
Slo la primera vez que guardamos un archivo nos pide el nombre y la ubicacin, si
modificamos posteriormente el archivo, ya no es necesario ponerle nombre, ya que Word
reconoce que es el mismo archivo que est siendo modificado.
Seleccionar la ubicacin del archivo
Verificar el tipo de archivo Escribir el nombre del archivo
Formas de Guardar Documentos
1. Podemos guardar un archivo de diferentes maneras:
Presionamos las teclas Ctrl +G
Men archivo, opcin Guardar
Haga clic en Guardar (barra de herramientas estndar)
2. Aparecer una ventana como sta:
3. Para guardar el documento en una carpeta distinta, haga clic en una unidad
distinta del cuadro Guardar en o doble clic en una carpeta distinta de la lista de
carpetas.
Para guardar el documento en una nueva carpeta, haga clic en Crear
nueva carpeta.
4. En el cuadro Nombre de archivo, escriba un nombre para el documento. Puede
utilizar nombres de archivo largos y descriptivos si lo desea.
5. Verificar el tipo de archivo, debe decir Documento de Word
Al guardar un documento, Word lo guarda automticamente en formato de Word
97. Para guardar el documento en un formato diferente, por ejemplo en un
formato que se pueda leer en versiones anteriores de Word o de WordPerfect, se
puede seleccionar dicho formato de archivo en la opcin Guardar como tipo
6. Haga clic en el botn Guardar.
Abrir Documentos
Cuando queremos recuperar la informacin almacenada en los archivos, trabajamos con
el comando abrir, para abrir un documento podemos hacerlo de 3 formas:
1. Men archivo, opcin abrir
2. Presionar las teclas CTRL +A
3. Presionar . en barra de herramientas estndar
Introduccin al MSWord 2000 Sesin 3
Microsoft Word 2000 Pgina: 20
Nos aparecer una ventana como sta:
Seleccionar la
ubicacin del
archivo que se
quiere abrir
Seleccionar el archivo
que se quiere abrir
Verificar el tipo de archivo
IV. ACTIVIDADES
(La prctica tiene una duracin de 02 horas)
01. Encendido del equipo de cmputo (pantalla y CPU).
02. Espere a que se cargue el sistema operativo.
03. Compruebe la existencia de su carpeta de trabajo, de no existir esta crela
nominndola con el horario del curso.
04. Ingrese al men Inicio, seleccione Programas y luego Microsoft Word.
05. Identifique los diferentes elementos del entorno de trabajo de MS Word: Barra de
men, barra de herramientas estndar y formato, reglas, barra de estado, barra de
desplazamiento horizontal y vertical, barra de ttulo del documento y del MS Word.
06. Mueva las siguientes barras (de una en una): Barra de men, Barra de herramientas
Estndar y Barra de herramientas Formato desde su posicin inicial a:
Extremo izquierdo de la pantalla y extremo derecho.
Parte baja de la pantalla.
Posicin Flotante.
Restablzcala a su posicin inicial.
07. Oculte, observe y luego active nuevamente, las siguientes barras: (Utilice la opcin
Ver)
De herramientas estndar.
De herramientas formato.
Regla.
08. Oculte, observe y luego active nuevamente, las siguientes barras/reglas: (Utilice la
opcin Herramientas/Opciones)
De estado.
De desplazamiento horizontal.
De desplazamiento Vertical.
Regla Vertical.
Introduccin al MSWord 2000 Sesin 3
Microsoft Word 2000 Pgina: 21
09. Identifique los diferentes elementos de la Regla: Margen Izquierdo, sangra de
primera lnea, sangra francesa, sangra izquierda, margen derecho, sangra derecha,
tabulaciones.
10. Salga del MS Word, elija del men Archivo la opcin Salir.
11. Ingrese al MS Word, seleccione Inicio/Programas/MS Word.
12. Elija del men Archivo la opcin Configurar Pgina, seleccione la ficha Mrgenes y
coloque lo siguiente: Superior: 2,5 cm, Inferior: 2,5 cm, Izquierdo: 2,5 cm, Derecho:
2,5 cm. Desde el borde: Encabezado: 1,5 cm, Pie de Pgina: 1,5 cm. Aplique estos
mrgenes a todo el documento haga clic en Aceptar.
13. Ingrese nuevamente a Configurar Pgina, seleccione la ficha Tamao de papel, elija
A-4, aplique a todo el documento, luego clic en Aceptar.
14. Digite el siguiente texto y luego usando los botones de la Barra de Herramientas
Formato colocar la letra Times New Roman, cursiva, negrita (el titulo), tamao 12:
Mi nombre es Arequipa
Soy la segunda ciudad del Per poseo muchos atractivos tursticos que ofrecer a los
visitantes. Por donde me visites encontraras lo que buscas: un paraso. Recuerda que
aqu un da, hace miles de aos se afincaron pueblos pre-incas ; posteriormente, a la
llegada de los conquistadores, fue Manuel Garc de Carbajal (15 de Agosto de 1540)
quien me fund. Soy la tierra amada por muchos, admirada por otros y soada por
poetas.
Sobre mi geografa tengo desde lo ms extico hasta la ltima artesana regional. Aqu
se encuentran los dos caones mas profundos del planeta, de Cotahuasi y del Colca.
Tengo un maravilloso Valle de los Volcanes (Andagua), una fauna representada por
cndores y vicuas, antiguas ciudades de la cultura pre-colombina y unas lmpidas
playas marinas (Mollendo, Caman y Puerto Inca-Caravel).
Soy un ciudad rodeada por tres guardianes: el Chachani, el Misti y Picchu Pichu que
corresponden a la cadena volcnica del Pacfico. Mi campia pese a los signos de
modernidad an se preserva con gran fervor. Aqu la nica estacin que se conoce es la
primavera. Aqu perviven tradicin y modernidad, hay restaurantes que presentan la
variedad mas amplia del arte culinario universal, como tambin existen picanteras en
donde se disfrutan los platos regionales mas sabrosos de la culinaria nacional.
El tuturutu no ser la pileta mas soberbia, pero es el smbolo mas entraable de la
ciudad y de los arequipeos. Generaciones lo vieron, siempre haciendo sonar su clarn,
perfecto e inmaculo, angelical -como es-, contempla el destino de esta ciudad que ha
aceptado a la modernidad como parte innegable del desarrollo.
15. Finalizada la digitacin grabe su trabajo dentro de su carpeta con el nombre PRAC3-
1, luego, observe las diferentes vistas del documento, seleccionando: Normal, Diseo
en impresin, Diseo de pgina y Esquema (Utilice los botones de la barra de
desplazamiento horizontal o la opcin Ver de la barra de men) , al final djelo en
Diseo de pgina y salga del Word.
16. Ingrese nuevamente al Word, seleccione la opcin Abrir y abra el documento creado,
grabe este archivo con el nombre PRAC3-2 y luego grabe este archivo como
PRAC3-3 cierre los documentos abiertos y abandone Word. (Para salir del Word
puede utilizar Alt +F4)
Introduccin al MSWord 2000 Sesin 3
Microsoft Word 2000 Pgina: 22
17. Al concluir la prctica, avise a su profesor y luego salga del Windows realizando los
pasos recomendados. Finalmente apague su equipo (CPU y pantalla)
V. RESOLVER EN CASA
01. Cuntas y cuales son las Barras de Herramientas que el Word presenta al abrir un
documento nuevo?
02. Qu acciones se pueden realizar para elegir un comando?
03. Cul es la finalidad de las reglas en el Word?
04. Para que sirve una sangra y cuantos tipos existen?
05. De cuantas formas Word permite presentar un documento?
06. Cmo se hace para escoger una forma de presentacin?
07. Cmo se hace para salir del Word?
08. Cmo grabo un documento con un nombre diferente?
Conteste las preguntas anteriormente formuladas y entrguelas en una hoja A-4
Introduccin al MSWord 2000 Sesin 3
Microsoft Word 2000 Pgina: 23
EDICIN DE UN DOCUMENTO
4
I. OBJETIVOS
Utilizar los comandos bsicos del trabajo con texto y con bloques de texto para la
edicin de un documento.
II. TEMAS A TRATAR
> Ingresar Texto.
> Editar Texto.
Insertar Texto, Sobre-escribir Texto, Borrar Texto/caracteres, Insertar Fecha /
Hora y otros caracteres no estndares.
> Deshacer y Rehacer.
> Seleccionar Bloques de Texto / Cancelar Seleccin.
> Teclas de cursor y sus acciones
> Mover Texto
> Copiar Texto
III. MARCO TERICO
Ingresar Texto
Al crear un documento nuevo en Word o iniciar una sesin nueva, el punto de insercin
(cursor) se encuentra en la parte superior del documento nuevo, listo para que empiece a
escribir. Cuando ingrese texto este fluir en el documento sin necesidad que Ud. controle
el avance entre lneas esta operacin la realiza Word y es llamada retorno automtico. Al
finalizar un prrafo tendr que definirlo presionando la tecla Enter, a esta operacin se
llama retorno forzado.
En cualquier momento Ud. podr mostrar u ocultar los caracteres no imprimibles (marcas
de final de prrafo, tabulaciones, etc.) , para poder hacer esto haga clic en el botn
Mostrar u ocultar de la barra de herramientas estndar .
El mostrar los caracteres no imprimibles, le permitir comprobar si cometi algn error al
ingresar su texto como espacios en blanco en lugar de tabulaciones o espacios de ms
entre palabras. Ud. puede especificar los caracteres no imprimibles que desea ver en
pantalla, si desea hacer esto seleccione Opciones del men Herramientas, luego haga clic
en la ficha Ver; en la zona de smbolos no imprimibles, active las casillas de los
caracteres que desea ver en pantalla.
Este es el cursor
Edicin de un Documento Sesin 4
Microsoft Word 2000 Pgina: 24
Editar Texto.
Insertar Texto.
Por defecto cuando Ud. escribe un texto lo hace en modo de insercin, esto quiere
decir que si en el documento actual ya existiera texto, el texto nuevo desplazara hacia
la derecha al que ya existe.
Sobre-escribir Texto.
Si prefiere que el texto nuevo reemplace al existente, letra por letra, tendr que activar
el modo de sobre - escribir, para esto haga doble clic sobre el botn SOB que se
encuentra en la barra de estado.
Sobre escribir (activado)
Insertar (desactivado)
Borrar Texto / caracteres
Para borrar caracteres: Si el punto de insercin se ubica antes de lo que se quiere
borrar, presione la tecla DELETE.
Si el punto de insercin se ubica despus de lo que se quiere borrar, presione la tecla
BACKSPACE.
Para borrar texto: Ubique el puntero del mouse al inicio del texto que desea
seleccionar luego arrastre el mouse hasta el final del texto, finalmente presione la tecla
DELETE
Insertar Fecha / hora y otros caracteres no
estndares.
Para insertar la fecha y/o hora del sistema, acceda
al men Insertar, opcin Fecha y hora.
Para insertar
smbolos, haga clic en el men Insertar opcin
Smbolo, esto le proporcionar una ventana en la
cual se podr escoger entre varias fuentes el
smbolo que se desee insertar.
Deshacer y Rehacer.
Estas operaciones facilitan la tarea de edicin del documento ya que se puede deshacer
posibles errores cometidos durante el desarrollo del mismo, pero si despus quiere
recuperar la accin deshecha puede rehacerla. Utilice los botones Deshacer y Rehacer
seleccionndolos de la barra de herramientas estndar.
Seleccionar bloques de texto / cancelar seleccin.
Para poder efectuar cambios sobre un texto, como: mover, copiar, eliminar, darle
formato, etc., primero deber seleccionarlo, puede efectuar la seleccin usando el mouse
o el teclado.
Edicin de un Documento Sesin 4
Microsoft Word 2000 Pgina: 25
Seleccionar un elemento o un texto.
C Ubicar el puntero de texto (I) al inicio de lo que desea seleccionar.
C Luego, haga clic y arrastre el mouse hasta seleccionar el texto.
Seleccionar una palabra.
C Lleve el puntero del mouse sobre la palabra que desea seleccionar.
C Luego, haga doble clic.
Seleccionar una lnea de texto.
C Lleve el puntero al inicio de la lnea de texto que desea seleccionar.
C Cuando aparezca una flecha sealando al lado derecho, haga clic.
Seleccionar varias lneas de texto.
C Lleve el puntero al margen izquierdo y seale la primera lnea de texto que desea
seleccionar.
C Con la flecha que seala hacia el lado derecho haga clic y sin soltar el botn
izquierdo arrastre el mouse hacia abajo hasta seleccionar todas las lneas que desea.
Seleccionar una frase.
C Mantenga presionada la tecla Ctrl y haga clic sobre la frase que desea
seleccionar.(una frase para Word es cualquier texto terminado en un punto)
Seleccionar un prrafo.
C Llevar el puntero al margen izquierdo del prrafo que desea seleccionar, aparecer
un puntero sealando al lado derecho.
C Luego, haga doble clic.
Seleccionar varios prrafos.
C Lleve el puntero al margen izquierdo del primer prrafo a seleccionar.
C Con la flecha que seala hacia el lado derecho haga clic y sin soltar el botn
izquierdo arrastre el mouse hacia abajo, hasta seleccionar todos los prrafos que
desea.
Seleccionar un documento completo.
C Lleve el puntero al margen izquierdo, y haga tres clic seguidos, o manteniendo
presionada a tecla Ctrl, haga clic en el margen izquierdo.
Teclas de cursor y sus acciones
Seleccionar letra a letra : Shift +,,^,+
Desplazarse entre palabras : Ctrl +o
Desplazarse entre prrafos : Ctrl +^ o +
Seleccionar palabras : Shift +Ctrl +o
Seleccionar prrafos : Shift +Ctrl +^ o +
Seleccionar todo el documento: Ctrl +E
Ir al inicio de una lnea : Home.
Ir al final de una lnea : End..
Ir al inicio del documento : Ctrl +Home.
Ir al final del documento : Ctrl +End..
Seleccionar toda una lnea : Shift +End o Shift + Home
Mover Texto
Cuando movemos texto lo que hacemos es sacar el texto de su posicin original para
llevarlo a un nuevo sitio
Algunas maneras de hacer esto:
1. Seleccionamos el texto a copiar
2. Trabajamos con cualquiera de las siguientes opciones:
Presionamos CTRL +X
Men edicin, opcin cortar
Edicin de un Documento Sesin 4
Microsoft Word 2000 Pgina: 26
Hacemos clic en
3. Nos posicionamos en la nueva ubicacin donde vamos a copiar (nueva lnea, nueva
pgina, nuevo archivo,etc.)
4. Trabajamos con cualquiera de las siguientes opciones:
Presionamos CTRL +V
Men Edicin, opcin pegar
Hacemos clic en
Copiar Texto
Cuando copiamos texto lo que hacemos es duplicar el texto seleccionado
Algunas maneras de hacer esto:
1. Seleccionamos el texto a copiar
2. Trabajamos con cualquiera de las siguientes opciones:
Presionamos ctrl +c
Men edicin, opcin copiar
Hacemos clic en
3. Nos posicionamos en la nueva ubicacin donde vamos a copiar (nueva lnea, nueva
pgina, nuevo archivo ,etc.)
4. Trabajamos con cualquiera de las siguientes opciones:
Presionamos Ctrl +V
Men Edicin, opcin pegar
Hacemos clic en
(La prctica tiene una duracin de 02 horas)
IV. ACTIVIDADES
01. Encendido del equipo de cmputo (pantalla y CPU).
02. Espere a que se cargue el sistema operativo.
03. Compruebe la existencia de su carpeta de trabajo, de no existir esta crela
nominndola con tres letras de sus iniciales.
04. Ingrese al men Inicio, seleccione Programas y luego Microsoft Word.
05. Elija del men Archivo la opcin Configurar Pgina, seleccione la ficha Mrgenes y
coloque lo siguiente: Superior: 2,5 cm, Inferior: 2,5 cm, Izquierdo: 2,5 cm, Derecho:
2,5 cm. Desde el borde: Encabezado: 1,5 cm, Pie de Pgina: 1,5 cm. Aplique estos
mrgenes a todo el documento, de la ficha Tamao de Papel, seleccione A-4; haga
clic en Aceptar.
06. Digite el siguiente texto, utilizando la fuente Times New Roman, tamao 12:
La historia que hay detrs del cuento, por Kenneth Blanchard
Me encanta poder contaros "la historia que hay detrs del cuento" Quin se ha llevado
mi queso?, porque eso significa que el libro ya est escrito y todos podemos acercarnos a
l para leerlo, disfrutarlo y comentarlo con los dems.
Esto es algo que yo siempre haba querido que ocurriera, desde la primera vez que
Spencer J ohnson, hace ya aos, me cont su fantstica historia del "queso", antes de que
escribiramos juntos El ejecutivo al minuto.
Edicin de un Documento Sesin 4
Microsoft Word 2000 Pgina: 27
Recuerdo que pens lo bueno que era el relato y til que sera para m desde aquel
momento.
Quin se ha llevado mi queso? Es un cuento sobre el cambio que tiene lugar en un
laberinto donde cuatro divertidos personajes buscan "queso". El queso es una metfora de
lo que uno quiere tener en la vida, ya sea un trabajo, una relacin amorosa, dinero, una
gran casa, libertad, salud, reconocimiento, paz interior, o incluso una actividad como
correr o jugar al golf.
Cada uno de nosotros tiene su propia idea de lo que es el queso, y va tras l porque
cree que le hace feliz. Si lo consigue, casi siempre se encaria con l. Y si lo pierde o
se lo quitan, la experiencia suele resultar traumtica.
En el cuento, el "laberinto" representa el lugar donde pasas el tiempo en busca de lo que
deseas. Puede ser la organizacin en la que trabajas, la comunidad en la que vives o las
relaciones que mantienes en tu vida.
En mis charlas por todo el mundo narro la historia del queso, y muchas veces la gente me
dice lo mucho que les ha cambiado la vida.
Lo creas o no, este relato ha salvado carreras, matrimonios e incluso vidas.
Uno de los muchos ejemplos reales es el de Charlie J ones, el respetado locutor de la
cadena televisiva NBC, quien confes que escuchar el cuento Quin se ha llevado mi
queso? salv su carrera.
Lo que ocurri fue lo siguiente: Charlie se haba esforzado mucho y hecho un buen
trabajo retransmitiendo las pruebas de atletismo de unos J uegos Olmpicos. Por eso,
cuando su jefe le dijo que haba sido apartado de esa especialidad deportiva y que en los
siguientes J uegos tendra que encargarse de las retransmisiones de natacin y saltos, se
qued muy sorprendido y se enfad.
07. Usando los botones de la Barra de Herramientas Formato coloque subrayados,
negrita, cursiva y justificaciones.
08. Grabe su archivo dentro de su carpeta de trabajo con el nombre PRAC4.
09. Active el botn Mostrar u ocultar de la barra de herramientas estndar. Observe
los caracteres no imprimibles que aparecern, luego desactive dicha caracterstica,
finalmente djala activada.
10. Al final del texto digitado, en otro prrafo escriba lo siguiente:
Este es un ejemplo de cmo se trabaja en modo de .123456789 la digitacin de
cualquier texto.
11. Estando en modo de insercin, reemplace los NMEROS 123456789 del anterior
texto por la palabra insercin.
12. Active el modo Sobre-escribir (Haga doble clic en el botn SOB que se encuentra en
la barra de estado) y reemplace insercin por sobre-escritura. Observe la
diferencia, finalmente desactive SOB (Haga doble clic)
13. Marque el ltimo prrafo ingresado, usando el mouse o el teclado y luego elimnelo.
14. Inserte al final del documento la fecha y hora del sistema.
15. Al final del documento y en otro prrafo inserte smbolos y texto (utilice la opcin de
copiado) de manera que quede de la siguiente forma: (utilice la opcin
Insertar/Smbolo... de la barra de men, la fuente es Wingdings)
E El carcter que antecede lo insert con la opcin Insertar smbolos.
El carcter que antecede lo insert con la opcin Insertar smbolos.
Edicin de un Documento Sesin 4
Microsoft Word 2000 Pgina: 28
El carcter que antecede lo insert con la opcin Insertar smbolos.
> El carcter que antecede lo insert con la opcin Insertar smbolos.
. El carcter que antecede lo insert con la opcin Insertar smbolos.
16. Practique con los botones Deshacer y Rehacer de la barra de herramientas
estndar, eliminando el ltimo prrafo y volvindolo a rehacer.
17. Marque o seleccione y luego desmarque lo siguiente:
Una lnea de texto cualquiera.
Una palabra.
Una frase.
Un prrafo.
Todo el documento.
18. Seleccione el primer prrafo del documento y cpielo dos veces al final de este, luego
elimine lo copiado.
19. Marque el segundo prrafo y muvalo al final del documento, luego muvalo a su
posicin original.
20. Grabe este nuevo documento modificado como PRAC4A
21. Salga del Word.
22. Al concluir la prctica, avise a su profesor y luego salga del Windows realizando los
pasos recomendados. Finalmente apague su equipo (CPU y pantalla)
V. RESOLVER EN CASA
01. Cmo se hace para mostrar u ocultar los caracteres no imprimibles del Word?
02. Cmo se hace para insertar en el documento la fecha y/u hora del Sistema?
03. Cules son los pasos para seleccionar una lnea de texto?
04. Cules son los pasos para seleccionar un prrafo?
05. Cules son los pasos para seleccionar un bloque vertical de texto?
06. Cules son los pasos para seleccionar un documento completo?
07. Hay forma de recuperar o deshacer una accin realizada en la edicin del
documento?
08. Indique de cuantas formas se puede copiar un texto?
Conteste las preguntas anteriormente formuladas y entrguelas en una hoja A-4
Edicin de un Documento Sesin 4
Microsoft Word 2000 Pgina: 29
REVISIN DE UN DOCUMENTO
5
Uso de herramientas para la revisin y correccin de errores.
I. OBJETIVOS
Uso de herramientas avanzadas para la correccin de textos
II. TEMAS A TRATAR
> Buscar y Reemplazar Texto.
> Autocorreccin / Autotexto.
> Ortografa/Sinnimos.
Ortografa, Corregir la Ortografa y la Gramtica, Revisar la ortografa y la
gramtica automticamente mientras escribe, Seleccionar las opciones de
ortografa, Revisin Automtica, Revisar Ortografa, Sinnimos.
> Idioma
> Maysculas / Minsculas
> Dividir palabras con Guiones.
III. MARCO TERICO
Buscar y reemplazar
Word busca en todo el documento incluidas las anotaciones, notas al pie, notas al final,
encabezados y pies. Tambin puede limitar la bsqueda a un texto seleccionado, o hacia
una parte del documento con las opciones Hacia abajo o Hacia arriba del cuadro
direccin, si selecciona una de estas opciones automticamente estar excluyendo de la
bsqueda a las anotaciones, notas a pie, notas al final, encabezados y pies de pgina.
Buscar Texto.
Para ingresar a este comando, debe seleccionar del men Edicin la opcin Buscar,
una vez que ingrese Word le mostrar un cuadro de dialogo en el que deber digitar el
texto a buscar en la casilla Buscar: y luego seleccionar las caractersticas de la
bsqueda y finalmente hacer clic en el botn Buscar siguiente.
Reemplazar Texto.
Puede usar el comando Reemplazar para sustituir mientras realiza una bsqueda, esta
opcin es similar a la de
buscar, con la diferencia de
que ahora tiene que agregar
por que palabra o frase desea
sustituir la palabra que esta
buscando.
Para ingresar al cuadro de
dialogo Reemplazar, seleccione del men Edicin la opcin de Reemplazar, o hacer
clic en el botn Reemplazar del cuadro de dialogo Buscar.
Revisin de un documento Sesin 5
Microsoft Word 2000 Pgina: 30
Las opciones de Reemplazar son iguales a la de Buscar, pero adems tiene una serie
de botones que permiten controlar mejor la operacin de reemplazo.
El botn Siguiente, permite buscar la siguiente coincidencia en el documento u
omitir una palabra que no desee Reemplazar.
El botn Reemplazar, reemplaza la palabra actual y busca la siguiente coincidencia
El botn Reemplazar todo, realiza una bsqueda y reemplazo automticamente en
todas las coincidencias del documento.
Autocorreccin / Autotexto
Es posible almacenar texto y grficos o cualquier otro elemento, que con frecuencia se
vaya a utilizar en sus documentos, con la finalidad de insertarlos rpidamente y as poder
ahorrar tiempo en la elaboracin de un documento.
Con Autocorreccin, Word inserta automticamente los elementos a medida que los
escriba. Por ejemplo se pueden crear abreviaturas para palabras o frases que use
constantemente o que tal vez le sean muy difciles de escribir. Sin embargo, no siempre
se querr que el texto cambie en forma automtica, para esos casos Word le proporciona
la opcin de Autotexto, con esta, se
puede decidir cuando quiere que se
inserten los elementos.
Autocorreccin, tambin le permite
rectificar automticamente los errores
que pueda cometer al momento de
digitar.
Se puede en cualquier momento
activar o desactivar los cambios
automticos, para esto, se debe
ingresar al men herramientas, opcin
Autocorreccin y elegir la ficha
Autoformato, en esta, active o
desactive las casillas de verificacin
de las opciones que no quiere que
estn activas.
Ortografa/Sinnimos.
Ortografa.
Para poder activar el corrector ortogrfico tenemos varias formas:
1.Men Herramientas, opcin Ortografa y Gramtica
2.Presionar la tecla F7
3.Presionar el botn de la barra de herramientas estndar
La revisin ortogrfica se puede realizar de distintas formas, veamos:
Corregir la ortografa y la gramtica
Word incluye dos mtodos distintos para realizar la revisin ortogrfica y gramatical.
A medida que escribe, Word puede revisar automticamente el documento y subrayar
posibles errores ortogrficos y gramaticales. Para corregir un error, muestre el men
contextual (presione el botn derecho del mouse sobre la palabra) y a continuacin,
seleccione la correccin correspondiente. Al terminar de crear un documento, puede
hacer que Word busque los errores ortogrficos y gramaticales en todo el documento.
Cuando Word encuentre un posible error, puede corregirlo y, a continuacin, continuar
Revisin de un documento Sesin 5
Microsoft Word 2000 Pgina: 31
con la revisin. Esta revisin se va a realizar desde la posicin el la cual se encuentra
el cursor hasta el final del documento y luego continua en forma cclica desde el inicio
del documento hasta donde estaba el cursor, pero si se desea solamente corregir la
ortografa de un prrafo del documento, entonces lo que tenemos que hacer es
simplemente seleccionar el texto y activar el corrector ortogrfico.
Vemos que en la ventana de correccin ortogrfica, hay dos paneles, el primero que es
donde se muestra el error encontrado y el segundo en el que se muestra la lista de
opciones que pueden solucionar dicho error, ya sea ortogrfico o gramatical.
En el lado derecho de la ventana podemos apreciar los botones para omitir o cambiar,
si escogemos cambiar la correccin ortogrfica o gramatical sugerida se va a llevar a
cabo, en cambio si escogemos la opcin omitir simplemente se ignora el error y se
continua la revisin
Lista de
opciones con
las que
podemos
corregir el
Error
encontrado
Revisar la ortografa y la gramtica automticamente mientras escribe
Tambin puede utilizar la funcin de Autocorreccin para corregir automticamente
errores tipogrficos, ortogrficos y gramaticales frecuentes. Por ejemplo, si escribe
que y, a continuacin, deja un espacio o escribe cualquier otro signo de puntuacin,
Word lo sustituye por "que" Esto se puede configurara en el men Herramientas,
opcin Autocorreccin
Seleccionar las opciones de ortografa
En el men Herramientas, haga clic en Opciones y, a continuacin, en la ficha
Ortografa y gramtica.
Seleccione las opciones que desee.
Word verifica automticamente todo lo que escribe en su documento, pero tambin es
posible corregirlo cuando haya terminado de ingresar el texto. Para realizar esto Word
cuenta con un Diccionario principal y uno Personalizado, en este ltimo se pueden
almacenar todas las palabras que Word no tenga incluidas en su Diccionario
Principal.
Revisin Automtica.
Cuando Word revisa la ortografa en forma automtica, la palabra que este mal
digitada, la marca con una lnea ondulada, dando a entender que la palabra es errnea
o no se encuentra en su diccionario.
Si est mal escrita con tan slo presionar el botn derecho sobre la palabra, Word
mostrar una serie de alternativas para que Ud. seleccione la correcta.
Revisin de un documento Sesin 5
Microsoft Word 2000 Pgina: 32
Sesin 5
Revisar Ortografa.
Si desactiv la revisin ortogrfica automtica, y desea realizar una revisin de
ortografa, tendr que seleccionar del men Herramientas la opcin de Ortografa y
gramtica.
Sinnimos.
Esta opcin nos brida la posibilidad de encontrar sinnimos y antnimos de la palabra
seleccionada para as poder hacer mas diversificado nuestro texto.
Para poder ingresar a esta opcin podemos realizar las siguientes acciones:
Seleccionar la palabra en el documento a la cual le quiere encontrar un sinnimo o
antnimo.
Men Herramientas, opcin Idioma, subopcin Sinnimos o
Presionar la combinacin de teclas SHIFT+F7
Use el diccionario para mejorar la variedad de palabras en su documento. Para esto
puede buscar rpidamente sinnimos de una palabra que seleccione.
Para usar el cuadro de dialogo Sinnimos, primero deber de seleccionar una
palabra de sus documento, luego, ingresar a la opcin Sinnimos usando cualquiera de
las formas especificadas anteriormente.
En esta ventana podemos ver una lista de significados de la palabra a la que se le esta
buscando sinnimos o antnimos, vemos que en la lista de significados adems se
aade entre parntesis si la palabra es sustantivo, adjetivo, etc., adems cada una de
estas palabras tiene una lista de sinnimos en el panel del lado derecho, desde donde
podemos escoger el que as nos guste, y simplemente presionar el botn reemplazar
que se encuentra en la parte de abajo de la ventana.
Si quisiramos buscar otro sinnimos de las palabras que se encuentran la lista lo
nico que hacemos es hacerle un clic y luego presionar el botn buscar que se
encuentra en la parte inferior de la ventana, y aparecer una lista con nuevos
significados y nuevos sinnimos, para poder regresar a la ventana anterior
simplemente se presiona el botn Anterior
ioma
er definir el idioma de un texto lo
a opcin de idioma lo que
tenemos que hacer lo siguiente:
Id
Lista de
posibles
sinnimos
antnimos
Lista de
sinnimos de las
palabras del
panel de la
izquierda
(significados)
Para pod
que tenemos que hacer es seleccionar el
texto y luego procedemos a escoger el
idioma correcto.
Para ingresar a l
Revisin de un documento
Microsoft Word 2000 Pgina: 33
Men Herramientas, opcin Idioma, subopcin definir idioma
Es importante l hecho de definir correctamente un idioma ya que es en base al idioma
Maysculas / Minsculas
maysculas y/o
os
mato, opcin Maysculas y
Tipo oracin: convierte la primera letra de la oracin en maysculas
las
Dividir palabras con guiones
que el texto
nes, esta
La prctica tiene una duracin de 02 horas)
1.
e trabajo, de no existir esta crela
04. ramas y luego Microsoft Word.
definido que se va a realizar la correccin ortogrfica del documento, por ejemplo en un
documento podemos tener texto escrito en varios idiomas, y al momento de pasar la
correccin ortogrfica debe revisarlo en su idioma correcto, as que debemos seleccionar
el texto y luego definir el idioma correcto para cada parte del documento, en el caso que
todos los documentos tengan preferentemente un idioma o mejor es predeterminar el
idioma que se va a usar.
Permite cambiar el texto a
minsculas. Para poder hacer uso de esta
opcin, procedemos de la siguiente forma:
Seleccionamos el texto que deseam
modificar.
Men For
Minsculas y de ah escogemos la opcin
adecuada, ya sea para convertir a
maysculas, minsculas, tipo titulo, etc.
Minsculas: convierte todo el texto seleccionado a minsculas
Maysculas: convierte todo el texto seleccionado a maysculas
Tipo Titulo: convierte la primera letra de cada palabra a mayscu
Tipo Inverso: convierte maysculas a minsculas y viceversa
El dividir con guiones, permite
sin justificar, no se muestre tan desigual,
adems de permitirle ingresar ms texto en la
hoja. Si Ud. justifica su documento, los
guiones reducirn el nmero de espacios en
blanco de este. Puede dividir con guiones con
cualquiera de las siguientes formas:
En forma automtica, activando la casilla
Divisin automtica del documento en el
cuadro de dialogo Guiones al cual se accede co
Manualmente, haciendo clic en el botn Manual del cuadro de dialogo Guio
n Herramientas/Idioma/Guiones.
opcin le permite a Ud. indicar en donde se producir la divisin de palabras.
(
IV. ACTIVIDADES
0 Encendido del equipo de cmputo (pantalla y CPU).
02. Espere a que se cargue el sistema operativo.
03. Compruebe la existencia de su carpeta d
nominndola con el horario del curso.
Ingrese al men Inicio, seleccione Prog
Revisin de un documento Sesin 5
Microsoft Word 2000 Pgina: 34
05. Elija del men Archivo la opcin Configurar Pgina, seleccione la ficha Mrgenes y
06. ao 12, omita de
Tendinistis y Bursitis
No hay una nica postura en este nan que estas dos enfermedades
Qu son la Tendinitis y la Bursitis?
e una bursa (pequeas bolsas que facilitan los
a Tendinitis: Es la inflamacin de los tendones, ligamentos que permiten el
a Bursitis: Es la inflamacin de una "bursa", que son pequeas bolsas situadas entre el
Cul es su causa?
de Tendinitis y Bursitis es el dao o sobreuso de estas estructuras
Cules son los sntomas?
iestan en un continuo dolor y rigidez en las manos que
iagnstico:
de esta inflamacin debe realizarla un mdico especialista.
ratamiento:
s tipos de tratamiento de acuerdo a la gravedad del caso, pero debe
coloque lo indicado en el punto 5. de las actividades de la Sesin 4.
Digite el siguiente texto, utilizando la fuente Times New Roman, tam
manera intencional las tildes para luego realizar la correccin ortogrfica del
documento
tema. Hay quienes opi
pueden producirse por un uso intensivo del teclado y del ratn, y hay otros especialistas
que rechazan esta posibilidad. Pero todo hace pensar que stas se suelen manifestar e
incluso complicar a consecuencia del exceso de digitacin.
Son la inflamacin de un tendn o d
movimientos de los msculos y tendones sobre el hueso ). Ambas estructuras estn junto
a las articulaciones y por ello su inflamacin aparece con sntomas de dolores de las
articulaciones.
L
movimiento de nuestras manos y que poseen distintos largos segn la persona. Cuanto
ms largos sean los tendones de una persona, menos propenso est a sufrir de Tendinitis.
El caso de Tendinitis laboral ms comn es el que afecta a los tendones extensores, que
son los que nacen en el codo, bajan por la parte superior del brazo, hasta los dedos y
siempre se utilizan en actitud de extensin.
L
hueso y otras estructuras mviles como los msculos, la piel o los tendones y facilitan un
desplazamiento suave de estas estructuras.
La causa ms comn
durante el trabajo o el deporte, especialmente en paciente desentrenados, que adquieren
malas posturas o sobrecargan una extremidad.
Ambos problemas se manif
empeoran con el movimiento. Tanto la Tendinitis como la Bursitis son habitualmente
procesos autolimitados, si bien pueden ser recurrentes. A diferencia de la artritis, no
causan deformidad. Al ser inflamaciones producidas por sobrecarga de la zona, cuando
cede el cuadro agudo no deja lesiones residuales. Son problemas msculo-esquelticos
muy frecuentes en pacientes de cualquier edad.
D
El diagnstico
T
Existen distinto
consultarse a un mdico siempre. No basta con suspender por unos das el uso del
teclado, ya que si este problema no se trata, pueden sobrevenir complicaciones o puede
transformarse en un problema crnico.
Revisin de un documento Sesin 5
Microsoft Word 2000 Pgina: 35
07. Seleccione del men Edicin la opcin Buscar, en el cuadro Buscar digite: Tendinitis;
08. : inflamacin
09. ento PRAC5-1.
ccin, elija la ficha
10. ento, sus iniciales, luego pulse Enter y observe como Word
11. , cierre su documento, seleccione del men
Marque el texto ingresado, seleccione del men Herramientas, la opcin
bre FIRMA, cierre el
12. l del documento y agregue los datos del
13. documento PRAC5-1, y seleccione del men herramientas la opcin
14. en
15. do prrafo del texto anterior, luego divida con
Son la inflamacin de un tendn o de una bursa
6. Vuelva a copiar el segundo prrafo del texto anterior 5 veces, luego marque cada
on la inflamacin de un tendn o de una bursa (pequeas bolsas que facilitan los
articulaciones.
Buscar en: Todo, haga clic en Buscar siguiente hasta finalizar el texto, luego clic en
Cancelar. Grabe su texto dentro de su carpeta con el nombre PRAC5-1.
Seleccione del men Edicin la opcin Reemplazar, luego reemplace
por irritacin , tendones por cartlago; al terminar grabe este documento como
PRAC5-2 Salga del Word
Ingrese nuevamente al Word, Abra el docum
Ingrese al men Herramientas seleccione Autocorre
Autocorreccin, digite en reemplazar: las letras de sus iniciales con maysculas y en
el cuadro Con: digite en maysculas su nombre completo, haga clic en Agregar y
luego clic en Aceptar.
Digite al final del docum
cambia estas por su nombre completo.
Grabe le documento como PRAC5-3
Archivo, la opcin Nuevo, digite lo siguiente:
a) Sus nombres y apellidos completos
b) Su Direccin
Autocorreccin, elija la ficha Autotexto, luego clic en Agregar.
Finalmente grabe su documento dentro de su carpeta con el nom
documento.
Ingrese a PRAC5-3, posicinese al fina
documento FIRMA. (Seleccione del men Insertar/Autotexto/Autotexto, elija el
elemento que contiene sus datos (nombre, direccin) haga clic en este y clic en
Insertar. Observe lo realizado. Grabe nuevamente PRAC5-3 con las modificaciones
hechas.
Abra el
Ortografa y gramtica y corrija las faltas ortogrficas.
Marque la palabra postura que se encuentra en el primer prrafo, seleccione del m
Herramientas la opcin Idioma/Sinnimos, cambie esta palabra por su sinnimo:
posicin, haciendo clic en reemplazar.
En un nuevo documento, copie el segun
guiones algunas palabras (Consulte: Dividir palabras con guiones.. en la teora de
esta sesin); de modo que este quede de la siguiente manera:
(pequeas bolsas que facilitan los movimientos de los
msculos y tendones sobre el hueso). Ambas
estructuras estn junto a las articulaciones y por ello su
inflamacin aparece con sntomas de dolores de las
articulaciones.
1
prrafo y aplique cada una de las opciones de Cambiar Maysculas/Minsculas de
manera que le quede as el texto
S
movimientos de los msculos y tendones sobre el hueso). Ambas estructuras estn junto
a las articulaciones y por ello su inflamacin aparece con sntomas de dolores de las
Revisin de un documento Sesin 5
Microsoft Word 2000 Pgina: 36
Son la inflamacin de un tendn o de una bursa (pequeas bolsas que facilitan los
ovimientos de los msculos y tendones sobre el hueso). ambas estructuras estn junto a
AMACIN DE UN TENDON O DE UNA BURSA (PEQUEAS
OLSAS QUE FACILITAN LOS MOVIMIENTOS DE LOS MSCULOS Y
s Bolsas Que Facilitan Los
ovimientos De Los Msculos Y Tendones Sobre El Hueso). Ambas Estructuras Estn
UN TENDON O DE UNA BURSA (PEQUEAS
OLSAS QUE FACILITAN LOS MOVIMIENTOS DE LOS MSCULOS Y
8. Al concluir la prctica, avise a su profesor y luego salga del Windows realizando los
equipo (CPU y pantalla)
1. Cules son los pasos a seguir para cambiar en un texto una palabra por otra?
2. Estando presente la opcin de Revisar ortografa mientras escribe, como hara para
04. ser reemplazada
06. Ortografa y Gramtica. ?
una hoja A-4
m
las articulaciones y por ello su inflamacin aparece con sntomas de dolores de las
articulaciones.
SON LA INFL
B
TENDONES SOBRE EL HUESO). AMBAS ESTRUCTURAS ESTN J UNTO A LAS
ARTICULACIONES Y POR ELLO SU INFLAMACIN APARECE CON
SNTOMAS DE DOLORES DE LAS ARTICULACIONES.
Son La Inflamacin De Un Tendn O De Una Bursa (Pequea
M
J unto A Las Articulaciones Y Por Ello Su Inflamacin Aparece Con Sntomas De
Dolores De Las Articulaciones.
SON LA INFLAMACIN DE
B
TENDONES SOBRE EL HUESO). AMBAS ESTRUCTURAS ESTN J UNTO A LAS
ARTICULACIONES Y POR ELLO SU INFLAMACIN APARECE CON
SNTOMAS DE DOLORES DE LAS ARTICULACIONES.
17. Salga del Word grabando como PRAC5-4.
1
pasos recomendados. Finalmente apague su
0
0
V. RESOLVER EN CASA
agregar una palabra que no se encuentre en el diccionario utilizado?
03. Cules son los pasos a seguir para cambiar en un texto una palabra por su sinnimo?
Cules son los pasos a seguir para crear una abreviatura la cual va a
por su contenido al momento de digitarla en el texto?
05. Cules son los pasos a seguir para agregar un elemento de Autotexto ?
Cmo se hace para cambiar los parmetros de la ficha
07. De que formas y como se pueden dividir palabras con guiones?
Conteste las preguntas anteriormente formuladas y presntalas en
Revisin de un documento Sesin 5
Microsoft Word 2000 Pgina: 37
6
ATRIBUTOS DE CARACTERES Y
PRRAFOS
I. OBJETIVOS
Utilizar las herramientas de carcter y prrafo, para darle un acabado profesional a
su documento.
Optimizar el trabajo copiando y eliminando los formatos de un texto.
II. TEMAS A TRATAR
> Formato de Carcter.
Cambiar la fuente, tamao y efectos, Espacio entre caracteres, Animacin, Barra
de Herramientas Formato.
> Formato Prrafo.
La ficha Sangra y espacio: Alineacin, Sangra, Espaciado, Interlineado, Vista
Previa, Tabulaciones.
La ficha Lneas y Saltos de Pgina: Control de viudas y hurfanas, Conservar
lneas juntas, Conservar con el siguiente, Salto de pgina anterior, Suprimir
nmeros de lnea, No dividir con guiones.
> Copiar y Eliminar formatos.
Eliminar formatos de carcter, Copiar el formato del carcter.
III. MARCO TERICO
Formato de Carcter
La mejor forma de trabajar en Word es primero digitar el documento y luego establecer
los cambios sobre este para darle una apariencia ms profesional.
Para esto Word ofrece una serie de herramientas y una de estas, es la de formatos
(Atributos) de carcter.
Una de las primeras pautas para trabajar con este comando es decidir si Ud. escribir
primero el documento o si primero quiere establecer los cambios.
Si ya digit el documento, tendr que seleccionar primero el texto que desee formatear.
Si todava no ha escrito y establece los cambios para su texto, este recin se aplicar para
el texto que digite a partir del punto de insercin en adelante, este formato se mantiene
hasta que se establezca el prximo cambio.
Cambiar la fuente, tamao y efectos.
Si solo va a realizar cambios rpidos de uno en uno como: tipo de letra, tamao,
negrita, cursiva y subrayado, estos podr hacerlos trabajando directamente con la barra
de herramientas formato. Seleccionndolo del men Formato opcin Fuente. Ud.
podr seleccionar: El tipo de fuente o letra, el estilo de fuente: normal, cursiva, negrita,
etc., el tamao, Modelo de subrayado: ninguno, sencillo, slo palabras, doble y
Atributos de Caracteres y Prrafos Sesin 6
Microsoft Word 2000 Pgina: 38
punteado, color: use este cuadro si dispone de una impresora a colores, efectos para
asignar al texto: tachado, versales, oculto, etc.
Puede seleccionar
algn tipo de efecto
Seleccione el
tipo de
subrayado
Le muestra como
va quedando el
texto
seleccionado
Seleccionar el
tipo de Fuente
Seleccione o
digite el tamao
de la fuente
Seleccione el estilo
de la Letra
Presione aqu
para descartar
los cambios
Presione aqu una
vez realizados los
cambios
Seleccione color
del subrayado
Seleccione color
de fuente
Espacio entre caracteres.
Este se especifica en la ficha Espacio entre caracteres, la cual se selecciona del men
Formato opcin Fuente. Se puede aumentar o reducir el espacio entre caracteres del
texto seleccionado. Debe tener en cuenta que el variar el espacio entre caracteres
modifica el salto de lnea automtico y los finales de prrafo.
El espacio entre caracteres slo pude usarse con fuentes True Type proporcionalmente
espaciadas. Si activa la casilla de verificacin Ajuste de espacio para fuentes Word
reduce ligeramente el espacio entre caracteres, para mejorar la apariencia del texto.
Escala :Permite aumentar o disminuir el tamao del texto seleccionado en un
porcentaje determinado
Espacio :Expande o comprime el espacio entre caracteres, segn la cantidad que se
escriba en el cuadro De
Posicin : Eleva o disminuye el texto seleccionado relacin a la lnea base
Efectos de Texto
Puede crear efectos de texto animado, que se muevan o parpadeen, para documentos
que vayan a leerse en pantalla. Los efectos animados no se imprimen.
En el cuadro Animaciones, haga clic en el efecto que desee, la vista previa le mostrar
como quedar el texto.
Nota:
Slo puede aplicar un efecto de animacin cada vez.
Para quitar un efecto animado, seleccione el texto y haga clic en Ninguno en el
cuadro Animaciones.
Barra de Herramientas Formato
Esta barra de herramientas nos permitir trabajar con el texto seleccionado en forma
rpida, tiene las siguientes opciones:
Atributos de Caracteres y Prrafos Sesin 6
Microsoft Word 2000 Pgina: 39
ICONO FUNCIN
Utilizado para seleccionar el estilo a aplicar
Seleccionar un tipo de letra
Cambia el tamao del texto y de los nmeros seleccionados
Pone el texto y los nmeros seleccionados en negrita (un color ms
oscuro). Si la seleccin ya est en negrita, haga clic sobre este botn
para quitar el formato de negrita. Tambin podemos poner en negrita el
texto digitando las teclas CTRL+ N
Pone el texto y los nmeros seleccionados en formato de letra cursiva
Tambin podemos aplicar este formato digitando las teclas CTRL+ K
Pone al texto seleccionado un subrayado sencillo.
Tambin podemos subrayar digitando la combinacin de teclas
CTRL+ S
Alinea el o los prrafos seleccionados a la izquierda, da como resultado
un borde derecho desigual, es equivalente a utilizar la combinacin
CTRL +Q
Alinea el o los prrafos seleccionados al centro, es equivalente a
utilizar la combinacin CTRL +T
Alinea el o los prrafos seleccionados a la derecha con el borde
izquierdo discontinuo, es equivalente a utilizar la combinacin CTRL +
D
J ustifica el o los prrafos seleccionados, es equivalente a utilizar la
combinacin CTRL +J
Numera los prrafos seleccionados
Coloca una marca al inicio de cada prrafo seleccionado
Cambia el nmero de columnas de un documento
Disminuye la sangra de los prrafos seleccionados
Aumenta la sangra izquierda de los prrafos seleccionados
Atributos de Caracteres y Prrafos Sesin 6
Microsoft Word 2000 Pgina: 40
ICONO FUNCIN
Agrega o quita el borde que rodea al texto ,prrafos, celdas ,imgenes u
otros objetos seleccionados
Marca el texto con el fin de resaltarlo y que destaque del texto que lo
rodea. Para escoger un color del resaltador slo basta con hacer clic en
la flecha ubicada junto al botn
Permite cambiar el color del texto
Formato Prrafo
Cambios como alineacin de texto,
interlineado, espacio entre prrafos y
sangras, se pueden establecer a uno o
ms prrafos, por defecto, si no selecciona
el prrafo, los cambios se establecen al
prrafo actual, para afectar a ms de un
prrafo, debe de seleccionarlos.
Word identifica a un prrafo cuando
encuentra una marca de final de prrafo
().
Para aplicar un formato de prrafo,
seleccione los prrafos a los que quiera
afectar, luego seleccione del men
Formato la opcin Prrafo.
La ficha Sangra y espacio, presenta las siguientes opciones:
Alineacin.
Cuando se ingresa texto, por defecto este estar alineado a la izquierda, pero esto se
puede cambiar por las alineaciones: centrada, derecha y justificada.
Sangra.
Sangra Izquierda: Es la sangra que se aplica a la izquierda de un prrafo o
prrafos seleccionados. Slo basta con escribir la medida de esta sangra (en
centmetros).
Sangra Derecha: Es la sangra que se aplica a la derecha de un prrafo o prrafos
seleccionados.
Sangra Especial: Aqu tenemos 2 opciones:
Sangra Primera Lnea: Es la sangra que se utiliza en la primera lnea de un
prrafo.
Sangra Francesa: Las sangras francesas suelen utilizarse para elementos de
una bibliografa, trminos de glosario y listas numeradas o con vietas. Se
aplica a partir de la segunda lnea del prrafo.
En la casilla En , seleccionamos la medida apropiada
Espaciado.
Atributos de Caracteres y Prrafos Sesin 6
Microsoft Word 2000 Pgina: 41
Anterior :Establece la cantidad de espacio (en puntos) por encima de cada prrafo
seleccionado
Posterior: Establece la cantidad de espacio por debajo de cada prrafo
seleccionado
Interlineado
El interlineado determina la cantidad de espacio en sentido vertical entre las lneas de
texto. De forma predeterminada, Word utiliza un interlineado sencillo. El interlineado
que seleccione afectar a todas las lneas de texto del prrafo seleccionado o del que
contenga el punto de insercin.
Los tipos de interlineado son :
Sencillo :Un interlineado que se adapta segn la fuente de mayor tamao de cada
lnea, ms una pequea cantidad de espacio adicional. La cantidad de espacio
adicional vara en funcin de la fuente utilizada.
1,5 lneas: Un interlineado que equivale a 1,5 veces el del interlineado sencillo.
Por ejemplo, en lneas de texto de 10 puntos con interlineado de 1,5 lneas, el
espacio entre lneas es aproximadamente de 15 puntos.
Doble: Un interlineado que equivale al doble del interlineado sencillo. Por
ejemplo, en lneas de texto de 10 puntos con doble espacio, el espacio entre lneas
es aproximadamente de 20 puntos.
Mnimo: El interlineado mnimo que Word puede aplicar para que quepan los
tamaos de fuente ms grandes o los grficos que, de otro modo, no cabran en el
espaciado especificado.
Exacto: Un interlineado fijo que Word no ajusta. Con esta opcin, todas las lneas
quedan espaciadas uniformemente.
Mltiple: Un interlineado aumentado o disminuido en el porcentaje que
especifique. Por ejemplo, si establece un interlineado mltiple con un valor de 1,2,
el espacio aumentar un 20 por ciento, mientras que si establece un interlineado
mltiple de 0,8, el interlineado disminuir en un 20 por ciento. Establecer un
interlineado mltiple de valor 2 es equivalente a seleccionar "Doble" para el
interlineado. En el cuadro En, escriba o seleccione el tipo de interlineado que
desee. El valor predeterminado es de tres lneas.
En :La cantidad de interlineado que seleccione. Esta opcin slo estar disponible
si selecciona Mnimo, Exacto o Mltiple en el cuadro Interlineado.
Nota: Si una lnea contiene un carcter de texto grande, un grfico o una frmula,
Word aumentar el espacio de esa lnea. Para que todas las lneas queden
uniformemente espaciadas, haga clic en Exacto dentro del cuadro Interlineado y, en el
cuadro En, seleccione el interlineado necesario para que quepa el carcter o grfico
ms grande de la lnea. Si todava aparecen caracteres o grficos recortados, seleccione
un nmero mayor en el cuadro En.
Vista Previa.
Podr ver una representacin esquemtica de cmo afecta cada cambio realizado al
aspecto del prrafo actual en relacin con otros prrafos de documento.
Cuando se ingresa texto, por defecto este estar alineado a la izquierda, pero esto se
puede cambiar por las alineaciones: centrada, derecha y justificada.
Tabulaciones.
Utilice esta opcin para manipular los tabuladores, para crear un tabulador deber
indicar la posicin en que se va a crear el tabulador en el cuadro Posicin; en el cuadro
Alineacin; indicar el tipo que se quiere usar y, posteriormente, hacer clic en el botn
Fijar para que dicho tabulador se cree.
Atributos de Caracteres y Prrafos Sesin 6
Microsoft Word 2000 Pgina: 42
La ficha Lneas y saltos de pgina, se utiliza para acceder al siguiente conjunto de
opciones:
Control de viudas y hurfanas.
Se activa esta casilla para evitar que pueda aparecer una lnea del prrafo (la primera o
la ltima) aislada del resto del mismo en una pgina aparte
Conservar lneas juntas.
Se activa esta casilla para hacer que el prrafo no pueda quedar dividido por un salto
de pgina automtico y pase ntegro a la pgina siguiente, cuando no tenga cabida
completo en la pgina actual.
Conservar con el siguiente.
Se activa esta para evitar que un salto de pgina pueda separar el prrafo actual del
siguiente (por ejemplo, el prrafo que contiene el nombre de una persona y el siguiente
donde aparece el cargo que sta ocupa.)
Salto de pgina anterior.
Se activa esta casilla si desea que se inserte un salto de pgina manual antes del
prrafo seleccionado.
Suprimir nmeros de lnea.
Se activa esta casilla para evitar que el prrafo actual sea tenido en cuenta en la
numeracin consecutiva de los prrafos anteriores y siguientes.
No dividir con guiones.
Se activa esta casilla para que el prrafo actual quede excluido de la divisin
automtica de palabras.
Copiar y Eliminar formatos
Eliminar formatos de carcter.
Si elimina los formatos aplicados a un texto, estos retornarn a sus atributos por
defecto.
Para eliminar el formato, seleccione el texto cuyos formatos desea eliminar, luego
presione las teclas Ctrl y barra espaciadora.
Copiar el formato del carcter.
Se puede copiar el formato de un texto, para luego aplicarlo en otra parte del
documento.
Atributos de Caracteres y Prrafos Sesin 6
Microsoft Word 2000 Pgina: 43
Para copiar el formato, seleccione el texto cuyos formatos desea copiar, luego presione
las teclas [Ctrl] [Shift] [C] ; luego para asignar el formato a otro texto, seleccinelo y
presione [Ctrl] [Shift] [V]
(La prctica tiene una duracin de 02 horas)
IV. ACTIVIDADES
01. Encendido del equipo de cmputo (pantalla y CPU).
02. Espere a que se cargue el sistema operativo.
03. Ingrese al men Inicio, seleccione Programas y luego Microsoft Word.
04. Ingrese al men Formato/Fuente, seleccione la ficha Fuente, elija la letra Times New
Roman, tamao 12 y observe en Vista previa como cambia esta:
Seleccionando los diferentes estilos de fuente (Djelo en Normal).
Seleccionando los diferentes efectos, active y desactive (Djelo sin efectos
activos)
05. Seleccione la ficha Espacio entre caracteres, realice los siguientes cambios,
observando la ventana Vista previa:
Escala: 50%, 80%, 200% (Djelo en 100%).
Espacio: Expandido (1,5,10 pto), Comprimido (1,5,10 pto). Djelo en Normal.
Posicin: Elevado (3,9,12 pto), Disminuido (3,9,12 pto). Djelo en Normal.
06. Seleccione la ficha Animacin, elija las diferentes animaciones existentes,
observando los cambios en Vista previa. Djelo en Ninguno. Finalmente cierre la
ventana Fuente.
07. Ingrese al men Archivo, seleccione la opcin Nuevo, doble clic en Documento
Nuevo.
08. Elija del men Archivo la opcin Configurar Pgina, seleccione la ficha Mrgenes y
coloque lo indicado en el punto 5 de las actividades de la Sesin 4.
09. Si no esta presente, active la opcin de ortografa y gramtica (Ingrese a
Herramientas/Opciones, elija la ficha Ortografa y gramtica; active la caracterstica
Revisar Ortografa mientras escribe, clic en Aceptar.
10. Digite el siguiente texto, utilizando la fuente Times New Roman, tamao 12, vea que
solo debe digitar dos prrafos, y luego utilizar la opcin de copiar y pegar para
generar todos los prrafos siguientes
WINDOWS 2000
En Windows 2000 hay mas modos de comenzar programas de los que se imagino. Aqu
estn los mejores y ms brillantes. En su esfuerzo por hacerlo todo simple y organizado
en Windows 2000, Microsoft ha creado un verdadero potaje de artefactos que puede
utilizar para comenzar sus programas. Aqu van algunos consejos para aplicar.
Windows 2000 elimina la confusin del Administrador de Archivos/ Administrador de
Programas, ya que le permite poner atajos en cualquier lugar en el que pueda poner un
archivo. Para probar estas nuevas cosas de la vida. Cargue va mdem una copia de
Silver Wolf Desktop.
Un atajo para los atajos de teclas
Atributos de Caracteres y Prrafos Sesin 6
Microsoft Word 2000 Pgina: 44
En Windows 2000 hay mas modos de comenzar programas de los que se imagino. Aqu
estn los mejores y ms brillantes. En su esfuerzo por hacerlo todo simple y organizado
en Windows 2000, Microsoft ha creado un verdadero potaje de artefactos que puede
utilizar para comenzar sus programas. Aqu van algunos consejos para aplicar.
Windows 2000 elimina la confusin del Administrador de Archivos/ Administrador de
Programas, ya que le permite poner atajos en cualquier lugar en el que pueda poner un
archivo. Para probar estas nuevas cosas de la vida. Cargue va mdem una copia de
Silver Wolf Desktop.
En Windows 2000 hay mas modos de comenzar programas de los que se imagino. Aqu
estn los mejores y ms brillantes. En su esfuerzo por hacerlo todo simple y organizado
en Windows 2000, Microsoft ha creado un verdadero potaje de artefactos que puede
utilizar para comenzar sus programas. Aqu van algunos consejos para aplicar.
Windows 2000 elimina la confusin del Administrador de Archivos/ Administrador de
Programas, ya que le permite poner atajos en cualquier lugar en el que pueda poner un
archivo. Para probar estas nuevas cosas de la vida. Cargue va mdem una copia de
Silver Wolf Desktop.
Word for Windows
En Windows 2000 hay mas modos de comenzar programas de los que se imagino. Aqu
estn los mejores y ms brillantes. En su esfuerzo por hacerlo todo simple y organizado
en Windows 2000, Microsoft ha creado un verdadero potaje de artefactos que puede
utilizar para comenzar sus programas. Aqu van algunos consejos para aplicar.
Windows 2000 elimina la confusin del Administrador de Archivos/ Administrador de
Programas, ya que le permite poner atajos en cualquier lugar en el que pueda poner un
archivo. Para probar estas nuevas cosas de la vida. Cargue va mdem una copia de
Silver Wolf Desktop.
En Windows 2000 hay mas modos de comenzar programas de los que se imagino. Aqu
estn los mejores y ms brillantes. En su esfuerzo por hacerlo todo simple y organizado
en Windows 2000, Microsoft ha creado un verdadero potaje de artefactos que puede
utilizar para comenzar sus programas. Aqu van algunos consejos para aplicar.
Windows 2000 elimina la confusin del Administrador de Archivos/ Administrador de
Programas, ya que le permite poner atajos en cualquier lugar en el que pueda poner un
archivo. Para probar estas nuevas cosas de la vida. Cargue va mdem una copia de
Silver Wolf Desktop.
11. J ustifique todo el documento. Grabe el trabajo dentro de su carpeta con el nombre
PRAC6-1
12. Utilizando del men Formato la opcin Fuente/Prrafo o la barra de herramientas
formato, modifique los formatos necesarios para que el texto anteriormente digitado
adquiera la siguiente presentacin:
Atributos de Caracteres y Prrafos Sesin 6
Microsoft Word 2000 Pgina: 45
WINDOWS 2000
En Windows 2000 hay mas modos de comenzar
programas de los que se imagino. Aqu estn los mejores y
ms brillantes. En su esfuerzo por hacerlo todo simple y
organizado en Windows 2000, Microsoft ha creado un
verdadero potaje de artefactos que puede utilizar para
comenzar sus programas. Aqu van algunos consejos para
aplicar.
Windows 2000 elimina la confusin del Administrador de Archivos/
Administrador de Programas, ya que le permite poner atajos en
cualquier lugar en el que pueda poner un archivo. Para probar estas
nuevas cosas de la vida. Cargue va mdem una copia de Silver
Wolf Desktop.
UUn atajo para los atajos de teclas
En Windows 2000 hay mas modos de comenzar programas de
los que se imagino. Aqu estn los mejores y ms brillantes. En su
esfuerzo por hacerlo todo simple y organizado en Windows 2000,
Microsoft ha creado un verdadero potaje de artefactos que puede
utilizar para comenzar sus programas. Aqu van algunos consejos para
aplicar.
Windows 2000 elimina la confusin del Administrador de
Archivos/ Administrador de Programas, ya que le permite poner
atajos en cualquier lugar en el que pueda poner un archivo. Para
probar estas nuevas cosas de la vida. Cargue va mdem una
copia de Silver Wolf Desktop.
En Windows 2000 hay mas modos de comenzar programas de los que se imagino. Aqu estn
los mejores y ms brillantes. En su esfuerzo por hacerlo todo simple y organizado en Windows
2000, Microsoft ha creado un verdadero potaje de artefactos que puede utilizar para comenzar
sus programas. Aqu van algunos consejos para aplicar.
Windows 2000 elimina la confusin del
Administrador de Archivos/ Administrador de
Programas, ya que le permite poner atajos en
cualquier lugar en el que pueda poner un archivo. Para
probar estas nuevas cosas de la vida. Cargue va
mdem una copia de Silver Wolf Desktop.
Atributos de Caracteres y Prrafos Sesin 6
Microsoft Word 2000 Pgina: 46
Wor d f or Wi ndows
Windows 2000 elimina la confusin del
Administrador de Archivos/ Administrador de
Programas, ya que le permite poner atajos en
cualquier lugar en el que pueda poner un
archivo. Para probar estas nuevas cosas de la
vida. Cargue va mdem una copia de Silver
Wolf Desktop.
EN WINDOWS 2000 HAY MAS MODOS DE COMENZAR PROGRAMAS DE LOS QUE SE IMAGINO.
AQU ESTN LOS MEJ ORES Y MS BRILLANTES. EN SU ESFUERZO POR HACERLO TODO
SIMPLE Y ORGANIZADO EN WINDOWS 2000, MICROSOFT HA CREADO UN VERDADERO
POTAJ E DE ARTEFACTOS QUE PUEDE UTILIZAR PARA COMENZAR SUS PROGRAMAS. AQU
VAN ALGUNOS CONSEJ OS PARA APLICAR.
Windows 2000 elimina la confusin del Administrador de
Archivos/ Administrador de Programas, ya que le
permite poner atajos en cualquier lugar en el que
pueda poner un archivo. Para probar estas nuevas
cosas de la vida. Cargue va mdem una copia de
Silver Wolf Desktop.
13. Grabe el documento modificado dentro de su carpeta de trabajo con el nombre
PRAC6-2
14. En un nuevo documento escriba el siguiente prrafo:
La finalidad de estas lneas es observar los diferentes espaciados o interlineados en
los que puede estar un prrafo. Por ejemplo este es un interlineado sencillo.
15. Copie el prrafo anterior cinco veces, utilizando la opcin Prrafo del men formato
cambie el interlineado de cada una de las copias a:
1,5 lneas, Doble, Mnimo, Exacto y Mltiple.
Adems en cada una de las copias cambie el texto entrecomillado por el referente a
cada tipo de interlineado utilizado.
16. Grabe el nuevo documento dentro de su carpeta de trabajo con el nombre PRAC6-3
17. Abra PRAC6-2 y utilizando del men Formato la opcin Fuente/Prrafo o la barra de
herramientas formato, haga las modificaciones necesarias para que el documento
Atributos de Caracteres y Prrafos Sesin 6
Microsoft Word 2000 Pgina: 47
quede tal como inicialmente se ingres, cierre el documento y grbelo con el nombre
de PRAC6-4.
18. Cierre el documento anterior y abra uno a uno los documentos PRAC3-2, PRAC4 y
PRAC5, marcando todo el texto y justificando el documento, grabe nuevamente cada
uno de ellos, finalmente salga del Word.
19. Al concluir la prctica, avise a su profesor y luego salga del Windows realizando los
pasos recomendados. Finalmente apague su equipo (CPU y pantalla)
V. RESOLVER EN CASA
01. Cules son los pasos a seguir para realizar varios cambios a la vez (tipo, estilo,
tamao, modelo de subrayado, etc.) en el formato de un texto?
02. Cul es la finalidad del Control de viudas y hurfanas y como se accede a esta?
03. Cmo se puede aumentar o reducir el espacio entre caracteres de un texto
seleccionado?
04. Cules son los pasos a seguir para incluir la caracterstica de Fondo intermitente a
un texto seleccionado?
05. Cmo elimina todos los formatos de carcter aplicados a un texto seleccionado?
06. Cmo puede copiar el formato de un texto para luego aplicarlo en otra parte del
documento?
07. Cmo se hace para lograr que un prrafo no quede dividido por un salto de pgina
automtico y pase integro a la pgina siguiente, cuando no tenga cabida completa en
la pgina actual?
08. Cmo hago para cambiar el interlineado de un texto seleccionado?
Conteste las preguntas anteriormente formuladas y presntalas en una hoja A-4
Atributos de Caracteres y Prrafos Sesin 6
Microsoft Word 2000 Pgina: 48
Diseo de un Prrafo Sesin 7
DISEO DE UN PRRAFO
7
I. OBJETIVOS
Utilizar herramientas avanzadas como son: letra capital, tabulaciones, bordes y
sombreados y vietas con la finalidad de mejorar la apariencia de sus documentos.
>
II. TEMAS A TRATAR
> Letra Capital.
> Tabulaciones.
> Bordes y Sombreado.
> Listas Numeradas y con Vietas.
> Vietas.
> Nmeros
III. MARCO TERICO
Letra Cap
sta opcin nos permite empezar un prrafo con una letra inicial grande o capitular,
o con una palabra grande. Para aplicar una letra capital seleccione del men
Formato la opcin de Letra capital.
ital.
La letra capital se aplica a la primera letra de un prrafo cualquiera. La letra capital
puede estar formada por una letra, dos, tres, hasta el tamao mximo de una palabra.
E
Para aplicar letra capital, slo basta con posicionarnos en un prrafo o escoger las letras
que deseamos sean letra capital y luego ir al men Formato, opcin letra capital y escoger
una de las alternativas que se nos brinda.
Las alternativas son:
Ninguna: Quita la letra capital
En texto: Aplica letra capital al prrafo
En margen: Aplica letra capital al primer carcter
del prrafo y lo sita en el margen izquierdo,
comenzando en la primera lnea del prrafo.
Podemos, as mismo establecer un tipo de fuente diferente
para la letra capital, como tambin el nmero de lneas
que ocupa.
Tambin podemos determinar la distancia que puede
haber desde el texto hasta la letra capital
Una vez seleccionadas las opciones, hacemos clic en
Microsoft Word 2000 Pgina: 49
Aceptar
Tabulaciones.
Las tabulaciones estn establecidas por defecto y se encuentran a un intervalo de 1,25
cm. desde el margen izquierdo, para desplazar el punto de insercin a la siguiente
tabulacin solo tiene que presionar la tecla [Tab]; el texto que escriba quedar alineado
con respecto a la tabulacin.
Si desea usar tabulaciones personalizadas seleccione del men Formato la opcin de
tabulaciones, esta nos permitir: rellenar con puntos el espacio vaco anterior a una
tabulacin, establecer medidas exactas o eliminar todas las tabulaciones de los prrafos
seleccionados.
Haga clic en la opcin
de relleno que desee
Seleccione la alineacin
que desee para el texto
escrito en esa tabulacin
Haga click aqu para
crear la tabulacin
Escriba la posicin que
desee para una tabulacin
nueva o seleccione una
tabulacin existente
Para eliminar tabulaciones:
Seleccione la tabulacin correspondiente y luego haga clic en Eliminar
Para eliminar todas las tabulaciones creadas, haga clic en Eliminar todas
Usando la regla para las tabulaciones
Para usar la regla, se debe ubicar el tipo de tabulacin que se desea utilizar y luego
con el mouse colocar directamente la tabulacin en la regla
Ac se escoge el tipo
de tabulacin
Luego se coloca
directamente en la regla
Quedando as
Bordes y Sombreados
Puede agregar un borde a un lado o a todos los lados de una tabla, a un prrafo o el texto
seleccionado de un documento, como tambin a todas las pginas de un documento.
Para agregar bordes a los prrafos seleccionados, debemos seguir los siguientes pasos:
1. Para rodear un prrafo con un borde, haga clic en cualquier lugar del prrafo. Para
rodear slo un texto determinado, como por ejemplo una palabra, seleccione el texto.
2. En el men Formato, haga clic en Bordes y sombreado y, a continuacin, haga clic en
la ficha Bordes.
Diseo de un Prrafo Sesin 7
Microsoft Word 2000 Pgina: 50
3. Seleccione las opciones que desee y compruebe que la opcin de Aplicar a es la
correcta.
Aplicar a prrafo: Pone un borde a todo el texto seleccionado
Aplicar a texto: Pone bordes a todas las lneas del prrafo seleccionado
4. Para especificar que slo desea definir bordes para algunos lados, haga clic en
Personalizar en el cuadro Valor. En Vista previa, haga clic en los bordes del
diagrama o utilice los botones para aplicar y quitar bordes.
5. Para especificar la posicin exacta del borde con respecto al texto, haga clic en
Opciones y seleccione las opciones que desee.
En bordes y sombreado, tenemos las siguientes opciones:
Para agregar bordes a las pginas de un documento trabajamos con la ficha Borde
de pgina y seleccionamos las opciones correspondientes.
Para poner un color de relleno al texto seleccionado trabajamos con la ficha
Sombreado y escogemos el color de relleno, as como el etilo y color de la trama
Listas Numeradas y con Vietas
Haga click en el
tipo de borde
que desee
Seleccione el
color de borde
Seleccione el ancho
de lnea de la lista
Aplica o elimina
bordes
Muestra como va
quedando el texto
seleccionado
Seleccione el
estilo de lnea
Para crear una lista numerada o con vietas, siga estos pasos:
C Seleccione en primer lugar los elementos a los que desee agregar vietas o nmeros
C Para agregar vietas, pulse el botn vietas de la barra de herramientas formato
C Para agregar nmeros, pulse el botn nmeros de la barra de herramientas
formato
Para crear una lista con vietas o nmeros automticamente mientras escribe, escriba 1. o
* seguido por un espacio o una tabulacin y teclee el texto. Al pulsar Intro agregar el
siguiente elemento de la lista, Word insertar automticamente el siguiente nmero o
vieta, correctamente formateados. Para
terminar la lista pulse la tecla RETROCESO
para borrar el ltimo nmero de la lista.
Vietas
En la primera ficha Vietas podemos ver una
galera con 7 opciones entre las cuales
podemos escoger haciendo clic sobre la que
deseamos utilizar, y luego presionamos el
botn aceptar.
Diseo de un Prrafo Sesin 7
Microsoft Word 2000 Pgina: 51
Si necesitamos utilizar unas vietas que no se encuentra en la lista lo nico que tenemos
que hacer es personalizar, siguiendo los siguientes pasos:
Seleccionar cualquier vieta de la lista, luego presionar el botn PERSONALIZAR que
se encuentra en la parte inferior de la ventana y aparecer la siguiente ventana en donde
podemos modificar las opciones por defecto que ah se muestran
En esta ventana podemos apreciar una pequea muestra de smbolos entre los que
podemos escoger, si el smbolo que deseamos para la vieta no se encuentra ah lo nico
que tenemos que hacer es buscarlo, para poder hacer esto tiene que presionar el botn
VIETA y luego buscar el smbolo deseado en la galera de smbolos que nos presenta,
recuerda que puedes buscar los smbolos en distintas fuentes, ya sea SYMBOL,
WINDGINGS, etc. , y cada una de ellas te va a mostrar una lista de smbolos diferentes:
Buscar
vieta
diferente
Color,
tamao
etc
Una vez que hayamos escogido el smbolo que queremos utilizar, vamos a regresar a la
ventana anterior y aqu podemos apreciar que tenemos un botn FUENTE, desde donde
podemos modificar todas las opciones relacionadas con el formato fuente, ya sea color,
tamao, tipo de letra, etc.
Podemos ver es esta ventana que existen dos opciones mas que se denominan Sangra,
una es para la vieta y la otra es para el texto.
La Sangra que se refiere a la vieta es aquella que nos permite variar la distancia desde
el margen hasta la vieta, en cambio la sangra que se refiere al texto es aquella que nos
permite variar la distancia desde al margen al texto que acompaa la vieta.
Como podemos ver en la ventana la sangra de la vieta esta en 0 cm, es por eso que la
vieta aparece pegada al margen izquierdo de la hoja, y la sangra del texto figura como
0,63 cm, y es la distancia que hay desde el margen hasta que empieza el texto.
Nmeros
En la segunda ficha Nmeros podemos ver una galera con 7 opciones entre las cuales
podemos escoger haciendo clic sobre la que deseamos utilizar, y luego presionamos el
botn aceptar. Los tipos de numeracin que ah aparece nos muestra diferentes tipos de
numeracin, ya sea en nmeros arbigos, romanos, letras maysculas o letras
minsculas.
Diseo de un Prrafo Sesin 7
Microsoft Word 2000 Pgina: 52
Si necesitamos utilizar una
numeracin que no se encuentra en la
lista lo nico que tenemos que hacer
es personalizar, siguiendo los
siguientes pasos:
Seleccionar cualquier numeracin de
la lista, de preferencia la que ms se
parezca a la que buscamos luego
presionar el botn PERSONALIZAR
que se encuentra en la parte inferior
de la ventana y aparecer la siguiente
ventana en donde podemos modificar
las opciones por defecto que ah se
muestran
En esta ventana podemos configurar la numeracin, las opciones que nos muestra son las
siguientes:
Formato numrico: aqu podemos agregar texto que vaya antes o despus de la
numeracin, simplemente debemos tener cuidado de no alterar el cdigo de
numeracin que ah aparece (numero de color plomo)
Estilo de numero: aqu podemos cambiar la forma de numeracin que vamos a
utilizar, aqu aparece una lista con estilo de numero, ya sean nmeros arbigos,
romanos, letras, etc.
Empezar en: en esta parte podemos indicar a partir de que numero deseamos que se
realice la numeracin, por defecto siempre trata de numerar desde el numero 1
Posicin del nmero: alineacin que se va a dar a la numeracin, esta alineacin
no afecta al prrafo en s.
Alineacin: aqu podemos indicar la cantidad de centmetros que habr desde el
margen hasta el inicio de la numeracin
Posicin desde el texto: sangra que va desde el margen hasta el texto, es similar a
lo que vemos en la parte de las vietas.
Una vez que hayamos escogido las opciones que deseamos modificar, podemos cambiar
el formato de la fuente utilizando el botn FUENTE, desde aqu podemos modificar
todas las opciones relacionadas con el formato fuente, ya sea color, tamao, tipo de letra,
etc. dichos cambios solo afectan a la numeracin
Diseo de un Prrafo Sesin 7
Microsoft Word 2000 Pgina: 53
(La prctica tiene una duracin de 02 horas)
IV. ACTIVIDADES
01. Encendido del equipo de cmputo (pantalla y CPU).
02. Espere a que se cargue el sistema operativo.
03. Ingrese al men Inicio, seleccione Programas y luego Microsoft Word.
04. Elija del men Archivo la opcin Configurar Pgina, seleccione la ficha Mrgenes y
coloque lo indicado en el punto 5 de las actividades de la Sesin 4.
05. De no estar presente, active la opcin de ortografa y gramtica (Ingrese a
Herramientas/Opciones, elija la ficha Ortografa y gramtica; active la caracterstica
Revisar Ortografa mientras escribe, clic en Aceptar.
06. Digite el siguiente texto utilizando la letra Times New Roman, normal, tamao 12:
LA DIVINA COMEDIA
Obra imperecedera de Dante Aligheri, poeta nacido en San Martino, Firenze, en mayo de
1265. La vida de Dante estuvo matizada por las garras del dolor y la desdicha, ya que
desde muy pequeo qued hurfano de madre.
Tena slo nueve aos de edad cuando conoci a Beatriz Portinari, que a travs de los
aos se convertira en su musa.
Dante escribi su obra durante casi catorce aos, es decir desde 1307 hasta poco antes de
su muerte. El manuscrito original se perdi. La obra imperecedera de Dante "La Divina
Comedia", no slo tiene un valor literrio que la hace subsistir a travs del tiempo, sino
que revela que Dante tena un profundo conocimiento sobre la ciencia de su poca, sobre
la filosofa y sobre la historia.
Dante la haba titulado "Comedia", pero sus admiradores dijeron que era una obra divina,
y despues de dos siglos se la conoca y qued para siempre como "La Divina Comedia".
En 1300 fue cuando el poeta "en la mitad del camino de la vida", de treinta y cinco aos
de edad, recorri los tres reinos de los muertos.
El libro est dividido en tres partes que son: "El infierno", dividido en treinta y cuatro
cantos; "El purgatorio" dividido en treinta y tres cantos al igual que la tercera parte
"Paraiso".
07. J ustifique todo el documento. Grabe dentro de su carpeta con el nombre PRAC7-1
08. Aplique el Formato Bordes y Sombreados, Prrafo y Fuente, dejndolo como sigue:
Diseo de un Prrafo Sesin 7
Microsoft Word 2000 Pgina: 54
LA DIVINA COMEDIA
Obra imperecedera de Dante Aligheri, poeta nacido en San Martino, Firenze, en mayo de
1265. La vida de Dante estuvo matizada por las garras del dolor y la desdicha, ya que
desde muy pequeo qued hurfano de madre.
Tena slo nueve aos de edad cuando
conoci a Beatriz Portinari, que a travs
de los aos se convertira en su musa.
Dante escribi su obra durante casi catorce aos, es decir desde
1307 hasta poco antes de su muerte. El manuscrito original se perdi. La
obra imperecedera de Dante "La Divina Comedia", no slo tiene un valor
literrio que la hace subsistir a travs del tiempo, sino que revela que Dante
tena un profundo conocimiento sobre la ciencia de su poca, sobre la
filosofa y sobre la historia.
Dante la haba titulado "Comedia", pero sus
admiradores dijeron que era una obra divina, y despues
de dos siglos se la conoca y qued para siempre como
"La Divina Comedia".
En 1300 fue cuando el poeta "en la mitad
del camino de la vida", de treinta y cinco
aos de edad, recorri los tres reinos de
los muertos.
El libro est dividido en tres partes que son: "El
infierno", dividido en treinta y cuatro cantos; "El
purgatorio" dividido en treinta y tres cantos al
igual que la tercera parte "Paraiso".
09. Grabe este documento modificado con el nombre PRAC7-2 y cirrelo.
10. Abra nuevamente el documento PRAC7-1, (recuerde que este documento contiene el
texto sin formato)
Diseo de un Prrafo Sesin 7
Microsoft Word 2000 Pgina: 55
11. Aplicando el Formato Letra Capital deje el documento como se muestra a
continuacin
LA DIVINA COMEDIA
ra imperecedera de Dante Aligheri, poeta nacido en San Martino, Firenze,
en mayo de 1265. La vida de Dante estuvo matizada por las garras del dolor
y la desdicha, ya que desde muy pequeo qued hurfano de madre.
slo nueve aos de edad cuando conoci a Beatriz Portinari, que a
travs de los aos se convertira en su musa.
Ob
ante escribi su obra durante casi catorce aos, es decir desde 1307
hasta poco antes de su muerte. El manuscrito original se perdi. La
obra imperecedera de Dante "La Divina Comedia", no slo tiene un
valor literrio que la hace subsistir a travs del tiempo, sino que
revela que Dante tena un profundo conocimiento sobre la ciencia de su poca, sobre la
Tena
filosofa y sobre la historia.
la haba titulado "Comedia", pero sus
admiradores dijeron que era una obra divina, y
despues de dos siglos se la conoca y qued para
siempre como "La Divina Comedia".
D
1300 fue cuando el poeta "en la mitad del camino de la vida", de treinta y cinco aos de
edad, recorri los tres reinos de los muertos.
Dante
En
l libro est dividido en tres partes que son: "El infierno",
dividido en treinta y cuatro cantos; "El purgatorio" dividido en
treinta y tres cantos al igual que la tercera parte "Paraiso".
12. Grabe este documento como PRAC7-3 y cirrelo.
E
13. En un nuevo documento trabaje con Formato Tabulaciones y genera un documento
como el siguiente
EJEMPLO USO DE TABULACIONES
CIRCULAR
A : Director del diario la republica
DE : Milagros Franco
ASUNTO : Nota de publicacin
FECHA : 25 de octubre de 1999
Diseo de un Prrafo Sesin 7
Microsoft Word 2000 Pgina: 56
Empresas dedicadas a la computacion
Compusertec --------------------------Jr. Zepita 432 Lima
Cibercom------------------------------Av. Alfonso Ugarte 876
Tecnihard -----------------------------Independencia876
Ejemplos
Izquierda Centro Derecha Decimal
1 1 1 1
22 22 22 2.2
333 333 333 33.3
4444 4444 4444 44.44
NOTAS
Nombre Nota 1 Nota 2 Nota 3 Nota 4
Ana Rodrguez 12 11 20 13
J ess Diaz 16 15 14 09
Sergio Morales 15 18 14 19
ANLISIS DE COSTOS
Remodelar.....................................150 mts____________________345.980
Arreglar.....................................100 metros__________________3.0987
Construir.....................................14000 metros_____________665.00000
14. Active de la barra de herramientas estndar el botn Mostrar u ocultar ( )
15. Una vez finalizado ubquese al final del documento, y copie tres veces lo
correspondiente a Anlisis de Costos, luego seleccionando y haciendo uso de la regla,
deber cambiar las tabulaciones hasta obtener lo siguiente:
ANLISIS DE COSTOS
Remodelar 150 mts 345.980
Arreglar 100 metros 3.0987
Construir 14000 metros 665.00000
ANLISIS DE COSTOS
Remodelar 150 mts 345.980
Arreglar 100 metros 3.0987
Construir 14000 metros 665.00000
ANLISIS DE COSTOS
Remodelar __________ 150 mts---------------------------------- 345.980
Arreglar __________100 metros----------------------------------3.0987
Construir _________14000 metros--------------------------- 665.00000
Diseo de un Prrafo Sesin 7
Microsoft Word 2000 Pgina: 57
16. Grabe el documento como PRAC7-4
17. En un nuevo documento, digite el siguiente texto utilizando la letra Times New
Roman, normal, tamao 12:
Fibra ptica
Las comunicaciones con fibras pticas utilizan energa luminosa no visible para el ojo
humano en la regin infrarroja del espectro.
Para comprender el concepto de espectro.
Hay algunas diferencias entre el espectro elctrico y el de luz.
Por ejemplo, se utiliza la longitud de onda , en lugar de la frecuencia para describir la
relacin, de la energa luminosa dentro del espectro.
18. Copie el texto anterior cuatro veces y utilizando la opcin Numeracin y vietas del
men Formato (vietas y/o nmeros) o los botones de numeracin o vietas de la
barra de herramientas Formato, deje el texto con la siguiente apariencia:
Fibra ptica
Las comunicaciones con fibras pticas utilizan energa luminosa no visible para el ojo
humano en la regin infrarroja del espectro.
Para comprender el concepto de espectro.
Hay algunas diferencias entre el espectro elctrico y el de luz.
Por ejemplo, se utiliza la longitud de onda, en lugar de la frecuencia para describir la
relacin, de la energa luminosa dentro del espectro.
Fibra ptica
W Las comunicaciones con fibras pticas utilizan energa luminosa no visible para el
ojo humano en la regin infrarroja del espectro.
W Para comprender el concepto de espectro.
W Hay algunas diferencias entre el espectro elctrico y el de luz.
W Por ejemplo, se utiliza la longitud de onda , en lugar de la frecuencia para describir la
relacin , de la energa luminosa dentro del espectro.
Fi br a pt i ca
a) Las comunicaciones con fibras pticas utilizan energa luminosa no visible
para el ojo humano en la regin infrarroja del espectro.
b) Para comprender el concepto de espectro.
c) Hay algunas diferencias entre el espectro elctrico y el de luz.
d) Por ejemplo, se utiliza la longitud de onda, en lugar de la frecuencia para
describir la relacin, de la energa luminosa dentro del espectro.
Diseo de un Prrafo Sesin 7
Microsoft Word 2000 Pgina: 58
Fibra ptica
Las comunicaciones con fibras pticas utilizan energa luminosa no visible para
pectro. el ojo humano en la regin infrarroja del es
ii. ncia para
describir la relacin , de la energa luminosa dentro del espectro.
19. el trabajo salga del Word, grabando los cambios realizados como
20. s realizando los
pasos recomendados. Finalmente apague su equipo (CPU y pantalla)
las que se pueden trabajar?
onalizadas?
06. hace para crear una lista con vietas o nmeros automticamente mientras
7. Cules son los pasos para crear una lista numerada o con vietas?
Conteste las preguntas anteriormente formuladas y entrgalas en una hoja A-4
Para comprender el concepto de espectro.
i. Hay algunas diferencias entre el espectro elctrico y el de luz.
Por ejemplo, se utiliza la longitud de onda , en lugar de la frecue
Finalizando
.PRAC7-5
Al concluir la prctica, avise a su profesor y luego salga del Window
V. RESOLVER EN CASA
01. Cules son las opciones de letra capital con
02. Cmo se elimina una letra capital creada?
03. De que formas se pueden crear tabulaciones pers
04. Cmo se elimina una tabulacin personalizada?
05. Los bordes se pueden aplicar al texto seleccionado o al prrafo actual?
Cmo se
escribe?
0
Diseo de un Prrafo Sesin 7
Microsoft Word 2000 Pgina: 59
Diseo de un Documento Sesin 8
DISEO DE UN DOCUMENTO
8
I. OBJETIVOS
Utilizar herramientas complementarias con la finalidad de modificar la apariencia
de un documento en forma integral.
II. TEMAS A TRATAR
> Columnas.
Definir columnas, Cambiar el diseo de columnas con la regla, Equilibrar la
longitud vertical de las columnas, Dar fin a una columna antes de que esta llegue
al margen inferior
> Encabezados y pies de pgina.
> Numeracin de Pginas.
> Notas al pie de pgina y notas finales.
Insertar una nota al pie o una nota al final.
III. MARCO TERICO
Columnas.
En determinados tipos de documentos el formato de columnas es muy habitual, como es
el caso de los boletines informativos o los artculos. Tambin se puede utilizar el formato
de columnas en combinacin con el diseo tpico de una sola columna para romper la
monotona en documentos de texto que no tengan otros elementos de realce.
Definir Columnas
La forma ms sencilla de definir columnas es utilizar la barra de herramientas:
C Coloque el punto de insercin en la seccin donde desee que comience a tener
efecto el formato en columnas. Si no se han definido secciones en el documento,
el formato en columnas afectar a todo el contenido del mismo.
C Pulse en el botn Columnas de la barra de herramientas estndar y arrastre el
puntero en el panel emergente para resaltar el nmero de columnas que desee
utilizar.
+ IMPORTANTE: Para poder ver las columnas tal cul se imprimirn, una al
lado de otra, es necesario trabajar en la vista Diseo de pgina. Word le sugerir
el cambio, en el caso de que no se encuentre en esta modalidad de vista.
Con el procedimiento anterior se crean columnas de igual anchura y con un espacio de
separacin predeterminado. Para cambiar el formato de las columnas puede utilizar la
Regla o bien el cuadro de dilogo Columnas.
Microsoft Word 2000 Pgina: 60
Cambiar el diseo de columnas con la regla
C Arrastre los bordes de las zonas que indican los medianiles en la regla, para
cambiar el espacio de separacin entre dos columnas adyacentes (As se modifica
la anchura de una columna sin afectar a las restantes.)
C Arrastre la parte central del medianil para cambiar la anchura de dos columnas
adyacentes al mismo tiempo.
Si necesita mayor precisin o control a la hora de determinar el diseo de las
columnas, siga estos pasos:
C Elija columnas en el men Formato para acceder al cuadro de dilogo.
C Pulse en una de las muestras de la parte superior, si desea aplicar uno de los
formatos preestablecidos.
C Utilice la parte central del cuadro de dilogo para definir el nmero de
columnas, la anchura y espacio de separacin. (Para poder definir anchuras y
espacios de separacin personalizados, asegrese de que est desactivada la
casilla Columnas de igual ancho)
C Active la casilla Lnea entre columnas, si desea que aparezca una lnea vertical
de separacin entre cada dos columnas adyacentes.
C Pude utilizar la lista Aplicar a, en la parte inferior del cuadro de dilogo para
cambiar la opcin predeterminada, consistente en que el formato de columnas
afecte a todo el documento, para conseguir que tenga efecto a partir de la
pgina actual en adelante, o bien en una seccin individual (en caso de existir
varias.)
Cuando no se llene una pgina completa con un texto formateado en columnas, la
ltima columna de la pgina aparecer ms corta que las restantes.
Equilibrar la longitud vertical de las columnas, siga el siguiente procedimiento:
CColoque el punto de insercin al final de la ltima columna con texto.
CPulse en Salto en el men Insertar.
CInserte un Salto de seccin continuo.
Diseo de un Documento Sesin 8
Microsoft Word 2000 Pgina: 61
Word dar comienzo a una nueva seccin, y las columnas de la seccin anterior
aparecern perfectamente equilibradas.
Dar fin a una columna antes de que sta llegue al margen inferior:
C Coloque el punto de insercin en la posicin donde desee que comience la nueva
columna.
C Pulse en Salto en el men Insertar.
C Pulse en Salto de columna y elija Aceptar.
Word trasladar el texto situado a continuacin del punto de insercin a la parte
superior de la siguiente columna.
Como se dijo anteriormente, las secciones permiten combinar distinto nmero de
columnas en una misma pgina (o en pginas independientes).
Este sera el procedimiento a seguir:
C Coloque el punto de insercin al final de las columnas.
C Inserte un Salto de seccin Contnuo, si desea que el nuevo formato de columnas
contine en la misma pgina, o bien un Salto de pgina en Pgina siguiente, para
que se de comienzo automticamente a una nueva pgina para el nuevo formato
de columnas.
C Defina en la nueva Seccin un formato de columnas diferente.
Encabezados y pies de pgina.
Un encabezado es cualquier informacin (texto o grficos) que se repite en la parte
superior de cada una de las pginas de un documento. Anlogamente, un pie de pgina es
la informacin que se repite en la parte inferior de cada pgina. Es posible definir
encabezados y pies diferentes para pginas pares e impares, as como cambiar el tipo de
encabezado o pie en mitad de un documento utilizando secciones, como veremos ms
adelante. Veamos, en primer lugar, como definir un encabezado o pie de pgina:
C Elija la opcin Encabezado y pie de pgina del men Ver. Esto activar de inmediato
el panel Encabezado y pie de pgina, al tiempo que aparecer en la pantalla la barra
de herramientas Encabezado y pie de pgina.
C Introduzca en el panel del Encabezado la informacin que deba repetirse en todas las
pginas del documento.
C Utilice los botones de la barra de herramientas para insertar elementos comunes en
encabezados y pies de pgina, como se indica a continuacin:
Diseo de un Documento Sesin 8
Microsoft Word 2000 Pgina: 62
Pulse en el botn Insertar nmero de pgina para hacer que se inserte el
nmero de pgina actual en la posicin que ocupe el punto de insercin.
Utilice el botn Insertar nmero de pginas para hacer que aparezca el
nmero total de pginas del documento. (Combinando las dos opciones
anteriores pude conseguir encabezados del tipo Pgina n de N, donde n es
el nmero de pgina actual y N el nmero total de pginas.)
Utilice el botn Formato del nmero de pgina para acceder al cuadro de
dilogo, donde puede establecer el formato de numeracin. Por ejemplo,
puede seleccionar nmeros romanos para unas pginas de introduccin, o
bien especificar dnde ha de comenzar la numeracin, por ejemplo si se
trata de un documento que forma parte de un proyecto de ms envergadura y
la numeracin ha de aparecer correlativa en todas las pginas.
Con el botn Insertar fecha puede hacer que se inserte automticamente la
fecha actual
Utilice el botn Insertar hora, si desea que aparezca la hora actual en el
encabezado.
El botn Configurar pgina permite acceder al cuadro de dilogo
Configurar pgina, donde puede establecer las dimensiones del encabezado
o pie y si se han de utilizar elementos diferentes en pginas pares o impares,
o bien en la primera pgina, como se ha visto anteriormente.
+ AHORRE TIEMPO: Puede utilizar la Regla vertical para modificar las
dimensiones del encabezado o pie de pgina, as como la distancia de
separacin entre estos elementos y el borde del papel
El botn Igual que el anterior permite definir un encabezado con las mismas
caractersticas del de la seccin anterior.
El botn Cambiar entre encabezado y pie permite cambiar entre los paneles
de encabezado y pie de pgina.
El botn Mostrar el anterior permite acceder al anterior encabezado que se
haya definido en el documento (si consta de varias secciones)
El botn Mostrar el siguiente permite acceder al encabezado de la siguiente
seccin (en el caso de que existan varias secciones en el documento.)
+ IMPORTANTE: Para definir encabezados para pginas pares, active el panel
de encabezado en una pgina par. Haga lo propio para definir encabezados o
pies para pginas impares. Recuerde que, en este caso, ha de activar la opcin
de Pares e impares diferentes en la ficha diseo de pgina del cuadro de
dilogo Configurar pgina.
Numeracin de Pginas.
Como hemos visto anteriormente, se pueden utilizar encabezados o pies de pgina para
numerar las pginas de un documento, pudiendo en este caso controlar a la perfeccin el
Diseo de un Documento Sesin 8
Microsoft Word 2000 Pgina: 63
estilo de la numeracin. No obstante, si de lo que se trata es simplemente de insertar el
nmero de pgina, sin ms elementos adicionales, existe un procedimiento abreviado:
C Elija Nmeros de pgina en el men Insertar (recuerde que se trata de Insertar
Nmeros de pgina). Aparecer el cuadro de dilogo Nmeros de pgina.
Establezca la p C osicin del nmero de pgina, as como el tipo de alineacin,
C Deje desactivada la casilla Nmero en la primera pgina, si desea que no aparezca el
nmero en la pgina inicial del documento (por tratarse, por ejemplo, de una pgina
de ttulo).
C Pulse en el botn Formato para acceder al cuadro de dilogo Formato de los nmeros
de pgina, donde especificar con ms detalle el estilo de numeracin, tal y como vio
anteriormente.
utilizando los cuadros de lista correspondientes.
Notas al pie de pgina y notas finales
Las notas al pie y al final se utilizan para comentar o hacer referencia al texto de un
documento. Las notas al pie aparecen al final de cada pgina de un documento, mientras
l del mismo.
Una
y el texto de la nota. Puede hacer que se utilicen marcas automticas, o bien definir sus
prop eliminar o mover notas numeradas
auto
referencia
Siga e
C donde desee insertar la marca de
C
que las notas al final normalmente aparecen al fina
nota al pie o al final consta de dos partes vinculadas: la marca de referencia de nota
ias marcas personalizadas. Al agregar,
mticamente, Word actualiza automticamente la numeracin de las marcas de
de las notas.
Insertar una nota al pie o una nota al final
stos pasos:
Coloque el punto de insercin en la posicin
referencia de la nota.
Elija nota al pie en el men Insertar.
Diseo de un Documento Sesin 8
Microsoft Word 2000 Pgina: 64
C
C
ue desee utilizar como referencia. (puede utilizar el botn
smbolo para insertar caracteres especiales.)
C Pulse el botn Opciones para acceder a cuadro de dilogo Opciones de notas.
Elija aqu el tipo de nota y seleccione el formato de numeracin, nmero inicial
nuacin para las notas muy extensas que se distribuyan en
definir las
En el cuadro de dilogo Notas al pie o nota al final, pulse en la opcin
apropiada, dependiendo del tipo de nota: Nota al pie o Nota al final.
Deje la opcin de Autonumeracin, o bien introduzca en el cuadro Marca
personal el carcter q
para la primera nota del documento, opcin de colocacin y si se ha de insertar
un mensaje de conti
varias pginas. Pulse en el botn Aceptar cuando haya terminado de
opciones oportunas.
Pulse en Aceptar en el cuadro de dilogo Notas a pie y notas al final y acceder
al panel para notas.
Escriba el texto de la nota en el panel de notas al pie o notas al final.
Cuando haya terminado de introducir el texto, pulse el botn Cerrar del panel
de notas, o bien en el rea del documento, para cerrar el panel.
Para ver el texto de las notas, basta que coloque el puntero sobre la marca de
referencia de la nota en el documento. Ver entonces el texto de la nota encima de la
marca.
Para editar el contenido de una nota, o si prefiere simplemente examinarla en su
ulse dos veces en la marca de
referencia de la nota.
propio panel en la parte inferior de la pantalla, p
Diseo de un Documento Sesin 8
Microsoft Word 2000 Pgina: 65
mputo (pantalla y CPU).
2. Espere a que se cargue el sistema operativo.
gramas y luego Microsoft Word.
4. Elija del men Archivo la opcin Configurar Pgina, seleccione la ficha Mrgenes y
Ortografa y gramtica; active la caracterstica
Revisar Ortografa mientras escribe, clic en Aceptar.
Preventa, esta descripcin se podr aclarar con el flujograma de informacin de los
rocesos actuales que se presentan luego
a descripcin de los procesos de Preventa, nos permitirn entender como es que se lleva
lla y cuales son aquellos aspectos
ue necesitan mejorar. Despus de analizar la real situacin existente estaremos en
fos del t ite todo
ientas anteriormente digitado
para dejarlo de la siguiente manera:
Descripc
A continu
etalla cada una de esta descripcin se
de los
procesos actuales que
mputo (pantalla y CPU).
2. Espere a que se cargue el sistema operativo.
gramas y luego Microsoft Word.
4. Elija del men Archivo la opcin Configurar Pgina, seleccione la ficha Mrgenes y
Ortografa y gramtica; active la caracterstica
Revisar Ortografa mientras escribe, clic en Aceptar.
Preventa, esta descripcin se podr aclarar con el flujograma de informacin de los
rocesos actuales que se presentan luego
a descripcin de los procesos de Preventa, nos permitirn entender como es que se lleva
lla y cuales son aquellos aspectos
ue necesitan mejorar. Despus de analizar la real situacin existente estaremos en
fos del t ite todo
ientas anteriormente digitado
para dejarlo de la siguiente manera:
Descripc
A continu
etalla cada una de esta descripcin se
de los
procesos actuales que
(La prctica tiene una duracin de 02 horas)
01. Encendido del equipo de c ncendido del equipo de c
Diseo de un Documento Sesin 8
0 0
03. Ingrese al men Inicio, seleccione Pro 03. Ingrese al men Inicio, seleccione Pro
0 0
coloque lo indicado en el punto 5 de las actividades de la Sesin 4.
05. De no estar presente, active la opcin de ortografa y gramtica (Ingrese a
Herramientas/Opciones, elija la ficha
coloque lo indicado en el punto 5 de las actividades de la Sesin 4.
05. De no estar presente, active la opcin de ortografa y gramtica (Ingrese a
Herramientas/Opciones, elija la ficha
06. Digite el siguiente texto, utilizando la letra Times New Roman, normal, tamao 12
Empresa Embotelladora S.A.
06. Digite el siguiente texto, utilizando la letra Times New Roman, normal, tamao 12
Empresa Embotelladora S.A.
Descripcin de los procesos de Preventa Descripcin de los procesos de Preventa
A continuacin se detalla cada una de las etapas que intervienen en el proceso de A continuacin se detalla cada una de las etapas que intervienen en el proceso de
p p
L L
a cabo, en la actualidad, cuales son los cuellos de bote a cabo, en la actualidad, cuales son los cuellos de bote
capacidad de plantear un nuevo modelo de funcionamiento y control.
07. Repita los dos prra exto cuatro veces, no dig el texto, use copiar y
pegar
08. Utilizando las herram aprendidas, modifique el texto
capacidad de plantear un nuevo modelo de funcionamiento y control.
07. Repita los dos prra exto cuatro veces, no dig el texto, use copiar y
pegar
08. Utilizando las herram aprendidas, modifique el texto
Empresa Embotelladora S.A.
in de los procesos de Preventa
acin se proceso de Preventa, informacin
Empresa Embotelladora S.A.
in de los procesos de Preventa
acin se proceso de Preventa, informacin
dd
las etapas que
intervienen en el
podr aclarar con el
flujograma de
las etapas que
intervienen en el
podr aclarar con el
flujograma de
se presentan luego se presentan luego
La descripcin de los procesos de Preventa, no mitirn entender s per
como es que se llev cuale a a cabo, en la actualidad, s son los cuellos
de botella y cuales son aquellos aspectos qu cesitan mejorar. e ne
Despus de analizar la real situacin exi estaremos en stente
capacidad de plantea ontrol. r un nuevo modelo de funcionamiento y c
A continuacin se
detalla cada una de las
etapas que intervienen
en el proceso de
Preventa, esta
descripcin se podr
IV. ACTIVIDADES
Microsoft Word 2000 Pgina: 66
aclarar con el nos perm
flujogra
informacin de los
procesos actuales que se
presentan luego
La descripcin de los
procesos de Preventa,
cabo, en la act
cuales son los cue
botella y cua
aquellos aspec
necesitan
A continuacin se detalla cada una de
las etapas que intervienen en el proceso
de Preventa, esta descripc
ac
ma de
itirn entender
como es que se lleva a
ualidad,
llos de
les son
tos que
mejorar.
Despus de analizar la
real situacin existente
estaremos en capacidad
de plantear un nuevo
modelo de
funcionamiento y
control.
in se podr
larar con el flujograma de informacin
de los procesos actuales que se presentan
luego
a descripcin de los procesos de
Preventa, nos permitirn entender
como es que se lleva a cabo, en la
actualidad, cuales son los cuellos de
botella y cuales son aquellos aspectos que
necesitan mejorar. Despus de analizar la
real situacin existente estaremos en
capacidad de plantear un nuevo modelo de
funcionamiento y control.
e detalla A continuacin s
cada una de las etapas
que intervienen en el
proceso de Preventa, esta
descripcin se podr
aclarar con el flujograma
de informacin de los
procesos actuales que se
presentan luego
L
Diseo de un Documento Sesin 8
Microsoft Word 2000 Pgina: 67
La descripcin de los
procesos de Preventa,
nos permitirn entender
como es que se lleva a
cabo, en la actualidad,
cuales son los cuellos de botella y cuales son aquellos
aspectos que necesitan mejorar. Despus de analizar la
real situacin existente estaremos en capacidad de
plantear un nuevo modelo de funcionamiento y control.
A continuacin se
detalla cada una de las
etapas que intervienen
en el proceso de Preventa, esta descripcin se podr
aclarar con el flujograma de informacin de los procesos
actuales que se presentan luego
a descripcin de los procesos de Preventa, nos permitirn entender como es que se
lleva a cabo, en la actualidad, cuales son los cuellos de botella y cuales son
aquellos aspectos que necesitan mejorar. Despus de analizar la real situacin
existente estaremos en capacidad de plantear un nuevo modelo de funcionamiento
y control.
09. Coloque numeracin de pagina en la parte inferior derecha del documento, debe
ingresar al men Insertar, opcin Nmeros de Pagina y escoger Parte inferior,
alineacin derecha. Vea como se numera su documento
10. Ubquese al final de cada prrafo e inserte una Nota al Final (Men Insertar, opcin
Nota al Pie, verificar que esta marcada Auto numeracin y colocar Esta el la nota 1,
Esta es la nota 2, etc. para cada prrafo
11. Grabe su trabajo como PRAC8-1
12. Posicinese al final del documento, active del men Edicin la opcin Ir a, y vaya a
una de las marcas de referencia de las notas creadas. Cierre la ventana.
13. Elimine una Nota creada, seleccionando la marca de referencia y luego presione la
tecla [Backspace] o [Delete].
14. Inserte un Encabezado, Ingrese al Men Ver opcin Encabezado y Pie de pagina y
coloque su nombre completo, luego en el pie de pagina coloque el nombre de la
Carrera Profesional que estudia
15. Finalizando el trabajo salga del Word, grabando los cambios realizados.
16. Al concluir la prctica, avise a su profesor y luego salga del Windows realizando los
pasos recomendados. Finalmente apague su equipo (CPU y pantalla)
01. Cules son los pasos para determinar el diseo de las columnas, utilizando la barra
men?
02. Cules son los pasos para definir un encabezado o pie de pgina?
03. Cul es el procedimiento a seguir para insertar nmeros de pgina sin utilizar
encabezados o pies de pgina. ?
04. Para qu se utilizan las notas al pie de pgina y notas finales?
05. Cmo puede hacer para dividir su documento, de tal manera que una parte use papel
tamao carta y la otra parte tamao A-4?
06. Cmo se elimina una nota al pie?
Conteste las preguntas anteriormente formuladas entregndolas en una hoja A-4
L
V. RESOLVER EN CASA
Diseo de un Documento Sesin 8
Microsoft Word 2000 Pgina: 68
Trabajando con Tablas Sesin 9
TRABAJANDO CON TABLAS
9
Utilizar herramientas para crear formatos y manipular tablas y obtener el mximo
rendimiento de ellas.
> Tablas.
> Como Trabajar en Tablas
> Modificar una tabla.
> Dar Formato a una tabla
> Clculos en una Tabla
> Como Crear Grficos con los datos de una tabla.
Tablas.
Las tablas se componen de filas y columnas de celdas que se pueden rellenar con texto y
grficos o incluso frmulas de clculo. Las tablas pueden utilizarse para alinear nmeros
en columnas y posteriormente ordenarlos y realizar operaciones con ellos; tambin
pueden utilizarse para organizar texto y grficos.
Como trabajar en tablas
El procedimiento ms sencillo para crear una tabla con forma de cuadrcula regular
es el siguiente:
C Coloque el punto de insercin en la posicin del documento donde desee insertar la
tabla.
C Pulse en el botn Insertar tabla, en la barra de herramientas estndar.
C Arrastre el puntero en el panel desplegable para resaltar una cuadrcula con el
nmero de filas y columnas apropiado.
Botn Insertar Tabla
Indicador del nmero de filas y columnas
I. OBJETIVOS
II. TEMAS A TRATAR
III. MARCO TERICO
Microsoft Word 2000 Pgina: 69
Si necesita crear un diseo de tabla ms complejo, con filas y columnas con
distinto nmero de celdas y celdas combinadas, Word ofrece la posibilidad de
Dibujar las tablas a medida. Siga estos pasos:
C Coloque el punto de insercin donde desee insertar la tabla.
C Si no est a la vista la herramienta Tablas y bordes, pulse en el botn Tablas y
bordes de la barra de herramientas estndar. Si ya estuviera la barra a la vista,
limtese a pulsar el botn Dibujar tabla.
C Para definir los lmites exteriores de la tabla, trace una lnea arrastrando el
puntero desde una esquina hasta la esquina opuesta de la tabla.
C Para establecer los lmites de las filas, columnas y celdas, comience a trazar lneas
verticales y horizontales dentro de los lmites de la tabla.
C Si necesita borra una lnea, pulse en el botn Borrador, en la barra Tablas y
bordes y arrastre el puntero con forma de borrador sobre la lnea en cuestin.
Como crear una tabla con el men Tabla
C Ubicar el punto de insercin la posicin
en la que desee insertar la tabla
C Seleccione del men tabla la opcin
Insertar tabla.
C Indique el nmero de filas y columnas.
C Si fuese necesario, indique el ancho de
columna.
C Haga clic en el botn Aceptar
Para rellenar una tabla ubique el puntero de insercin en la celda en la que desee
ingresar un dato, y simplemente escriba.
Para ubicar el punto de insercin en una celda especfica use el puntero del Mouse
si ya ingreso datos en l atabla y si no a ingresado datos use las teclas de
desplazamiento.
Tambin existe la posibilidad de aplicar el formato de tabla a una porcin de
texto existente. Siga los pasos que se detallan a continuacin.
C Asegrese que en el texto existen
separadores para determinar lo
que se convertirn en filas y
columnas al crearse la tabla. Por
ejemplo puede insertar
tabulaciones para dividirlo en
columnas y marcas de prrafo
para definir el lmite de las filas.
C Seleccione el texto a convertir.
C Elija convertir texto en tabla, en el men Tabla.
C Seleccione las opciones apropiadas en el cuadro de dilogo (Aqu puede
especificar el tipo de separador que ha utilizado para diferenciar las columnas.)
Tambin puede hacer el proceso inverso, esto es, convertir una tabla en texto
estndar. En este caso se pueden especificar comas, tabulaciones, marcas de prrafo
u otro carcter como separador del texto convertido. Siga estos pasos:
C Seleccione las filas o la tabla que desee convertir en prrafos.
C Elija la opcin Convertir tabla en texto en el men Tabla.
Trabajando con Tablas Sesin 9
Microsoft Word 2000 Pgina: 70
En el apartado Separadores, pulse en la opcin correspondiente el tipo de carcter
que desee utilizar como lmite de las columnas. Las filas quedarn separadas
automticamente con sendas marcas de prrafo.
Una vez creada la estructura bsica de la tabla, antes de determinar su formato final,
se puede comenzar a introducir el texto. Estas son las reglas bsicas para introducir
texto y desplazarse entre las distintas celdas de la tabla:
Para ir a la celda siguiente, pulse [Tab] (Si el punto de insercin est en la ltima
celda de una tabla, al pulsar [Tab] se agregar una nueva fila).
Para pasar a la celda anterior, pulse [Shift] [Tab].
Para ir a la fila siguiente o anterior, pulse [Flecha arriba] o [Flecha abajo],
respectivamente.
Para iniciar un nuevo prrafo dentro de una celda, pulse [Intro]
Para insertar una tabulacin ordinaria dentro de una celda, pulse [Ctrl] [Tab]
Para insertar texto delante de una tabla situada al principio del documento, pulse
[Intro] estando colocado el punto de insercin en la primera celda de la tabla.
A la hora de manipular la informacin de las tablas, para copiar o trasladar datos, as
como para determinar el formato de bloques de celdas, es necesario seleccionar
previamente los elementos que han de resultar afectados. Estas son las tcnicas
bsicas de seleccin:
Para seleccionar una celda, pulse en el borde izquierdo de la misma (cuando vea
que la flecha del puntero seala hacia la derecha)
Para seleccionar una fila, pulse a la izquierda de la fila (espere que el puntero
seale hacia la derecha).
Para seleccionar una columna, pulse en el borde superior de la misma (cuando el
puntero cambie a una flecha que seala hacia abajo).
Para seleccionar varias celdas, filas o columnas, arrastre el puntero sobre dichos
elementos).
Para seleccionar toda la palabra, pulse en el interior de la misma y pulse [Alt] [5]
(asegrese que este desactivada la tecla [Num Lock] )
Trasladar o copiar elementos en una tabla
C Seleccione las celdas, filas o columnas que desee trasladar o copiar.
C Para trasladar o copiar texto a una nueva posicin sin reemplazar el texto
existente en dicha posicin, asegrese de seleccionar slo el texto que se
encuentra en la celda y no la marca de fin de celda (el fondo de la celda no debe
aparecer completamente resaltado, sino nicamente el fondo del texto).
C Para sustituir el texto y el formato existente en la nueva posicin, seleccione las
celdas en forma acostumbrada..
C Para trasladar la seleccin, arrstrela a su nueva posicin.
C Para copiar la seleccin, mantenga pulsada la tecla [Ctrl] mientras arrastra la
seleccin a la nueva posicin y libere el botn del ratn.
Eliminar una tabla y todo su contenido
C Seleccione la tabla (pulse en ella y utilice la combinacin [Alt] [5].
C Pulse en el botn Cortar de la barra de herramientas estndar o puede ir al men
Tabla opcin Eliminar.
Borrar el contenido de una tabla, sin modificar el diseo
C Seleccione la parte de la tabla cuyo contenido desee suprimir.
C Pulse [Del/Suprimir].
Trabajando con Tablas Sesin 9
Microsoft Word 2000 Pgina: 71
Modificar una tabla
En este apartado se describen los procedimientos a seguir para realizar operaciones
bsicas de edicin en el diseo o estructura general de una tabla.
Eliminar celdas, filas o columnas de una tabla
C Seleccione las celdas, filas o
columnas que desee eliminar.
C Elija Eliminar celdas/filas/columnas
en el men Tabla. En el caso de
celdas, aparecer el cuadro de
dilogo Eliminar celdas, en el que
puede decidir como ha de afectar la
supresin de las mismas a las
restantes celdas de la tabla.
Aadir filas o columnas a una tabla
C Seleccione la fila situada debajo del lugar en que desee insertar nuevas filas. O
bien, seleccione la columna situada a la derecha del lugar en que desee insertar
nuevas columnas. Especifique el nmero de filas o columnas que desee insertar.
C Pulse en los botones Insertar filas o Insertar columnas, en la barra de
herramientas estndar, tantas veces como filas o columnas desee insertar.
C Para agregar una fila al final de una tabla, pulse en la ltima celda de la ltima
fila y presione la tecla [Tab].
C Para agregar una columna a la derecha de la ltima columna de una tabla, pulse
a la derecha de ltima columna, elija Seleccionar columna en el men Tabla y
pulse en el botn Insertar columna. (ha de poner cuidado en dejar espacio para la
nueva columna)
Cambiar la anchura de las columnas
C Seleccione las columnas cuya
anchura desee modificar.
C Elija Ancho y alto de celda en el
men Tabla y pulse en la ficha
Columna, para acceder a una
conjunto de acciones.
C Para especificar una medida exacta,
escriba el valor apropiado en el
cuadro Ancho de columna. Si desea
que la anchura de la columna se
ajuste automticamente al contenido
de la celda ms ancha, pulse en
Autoajuste.
C Si desea definir la misma anchura
para varias columnas (o celdas), seleccinelas en primer lugar y elija Distribuir
columnas uniformemente en el men Tabla (o pulse en ese botn de la barra
Tablas y bordes)
Trabajando con Tablas Sesin 9
Microsoft Word 2000 Pgina: 72
Cambiar la altura de fila en una tabla
C Seleccione las filas cuya altura desee
cambiar.
C Elija Ancho y alto de celda en el men
Tabla y pulse en la ficha Fila, para
acceder a una conjunto de acciones.
C Especifique la altura de la fila en el
cuadro En, o regrese a la opcin
predeterminada (Automtica).
C Si desea definir la misma altura para
varias filas (o celdas), seleccinelas y
elija Distribuir filas uniformemente en el
men Tabla (o pulse en ese botn de la
barra Tablas y bordes).
Cambiar el espacio entre columnas en una tabla
C Elija Ancho y alto de celda en el men Tabla y active la ficha Columna.
C Introduzca el valor apropiado en el cuadro Espacio entre columnas.
Dividir una celda de una tabla en varias celdas individuales, utilice la barra de
herramientas Tablas y bordes:
C Pulse en dibujar tabla. El puntero se convertir en un lpiz.
C Arrastre el puntero para crear nuevas celdas.
Crear una celda a partir de varias celdas contiguas existentes (por ejemplo, para
crear un ttulo que abarque varias columnas de la tabla). Existen dos procedimientos:
C Pulsar en la herramienta Borrador (barra tablas y bordes) y arrastrar el borrador
sobre los separadores de celda que desee combinar.
C Seleccionar las celdas y pulsar en el botn Combinar celdas.
Dar Formato a una tabla
Aplicar formato automticamente a una tabla:
C Pulse en cualquier posicin dentro de
la tabla.
C Elija Autoformato de tablas, en el
men Tabla para acceder al cuadro de
dilogo.
C Elija en la lista Formatos el diseo que
desee utilizar. En la ventana Vista
previa ver una representacin
esquemtica del resultado que se
consigue con cada uno de los diseos
predefinidos.
C Seleccione las dems opciones que
considere apropiadas en el cuadro de
dilogo Autoformato de tablas y pulse finalmente en Aceptar.
Determinar manualmente el estilo y color de las lneas, as como el color de
sombreado de las celdas de una tabla
C Active la barra de herramientas Tablas y bordes, si no lo estuviese ya.
C Utilice los botones Estilo de lnea, Grosor de la lnea, Color del borde, Borde
exterior y Color de sombreado.
Trabajando con Tablas Sesin 9
Microsoft Word 2000 Pgina: 73
Para cambiar la orientacin del texto en una celda
C Utilice el botn Cambiar direccin del texto en la barra tablas y bordes
Cambiar la alineacin vertical del texto en una celda de tabla
C Active la barra Tablas y bordes de la barra de herramientas estndar, si no lo
estuviese ya.
C Pulse en la celda que contiene el texto cuya alineacin vertical desee cambiar.
C Para alinear texto con orientacin horizontal (estndar) dentro de la celda, utilice
los botones Alinear en la parte superior, Centrar verticalmente y Alinear en la
parte inferior.
C Para alinear texto con orientacin vertical dentro de la celda, utilice los botones
Alinear a la izquierda, Centrar horizontalmente y Alinear a derecha.
Cambiar el orden de las filas o de las celdas de alguna columna (ordenar una
tabla o un prrafo):
C Seleccione el texto que desea ordenar, o bien coloque el punto de insercin en el
interior de la tabla.
C Elija Ordenar texto (si ha seleccionado prrafos), o bien Ordenar en el men
Tabla, para acceder al cuadro de dilogo Ordenar.
C Establezca las opciones de ordenacin apropiadas. Se pueden establecer hasta
tres criterios de ordenacin. Establezca si existe en la tabla una fila de rtulos,
que no ha de ser tenida en cuenta en la ordenacin de las filas.
Ordenar una sola columna de la tabla
C Seleccione la columna o las celdas que desee ordenar.
C Elija Ordenar en el men Tabla.
C Pulse en Opciones para activar el cuadro de dilogo.
C Active la casilla de verificacin Ordenar slo columnas.
C Pulse en Aceptar para regresar al documento.
Clculos en una tabla
Las tablas de Word permiten realizar clculos con los datos almacenados en las mismas.
Para Sumar una fila o columna de nmeros.
C Pulse en la celda (vaca) que haya a continuacin de la ltima entrada numrica de la
fila o la columna.
C Elija Frmula en el men Tabla.
C Si la celda seleccionada se encuentra al final de una columna de nmeros, Word
propondr la frmula =SUMA(ENCIMA). Si la ceda seleccionada se encuentra a la
derecha de una fila de nmeros, Word propondr la frmula =SUMA(IZQUIERDA).
(Todas las frmulas comienzan con un signo =.)
C Pulse en Aceptar.
+ AHORRE TIEMPO: Una vez situado el punto de insercin en la celda que
contendr el resultado, pulse en el botn Autosuma de la barra Tablas y bordes.
Realizar otro tipo de clculos en una tabla
C Pulse en la celda donde desee que aparezca el resultado.
C Elija Frmula en el men Tabla para activar el cuadro de dilogo.
Trabajando con Tablas Sesin 9
Microsoft Word 2000 Pgina: 74
C Pulse en una funcin del cuadro Pegar
funcin.
C Para hacer referencia al contenido de celdas,
escriba las referencias de la celda entre los
parntesis de la frmula como argumento. Por
ejemplo, para sumar los nmeros de las
celdas E1 y C4, la frmula sera
=SUMA(e1,c4).
C En el cuadro Formato de nmero, seleccione
a opcin que desee. Por ejemplo, para
presentar los nmeros como un porcentaje decimal, pulse en 0.00 %
Como crear grficos con los datos de una tabla
Para crear un grfico a partir de una tabla de Word, siga estos pasos:
C Cree una tabla en Word que contenga rtulos de texto en la primera fila y la columna
de la izquierda y nmeros en el resto de las celdas.
C Seleccione a continuacin la tabla completa.
C Elija Objeto del men Insertar y active la ficha Crear nuevo.
C Pulse en la opcin denominada Grfico de Microsoft Graph 97 en el cuadro Tipo de
objeto.
Utilice los mens y la barra de herramientas de esta aplicacin para terminar de perfilar el
formato del grfico o cambiar completamente el diseo del mismo.
(La prctica tiene una duracin de 02 horas)
IV. ACTIVIDADES
01. Encendido del equipo de cmputo (pantalla y CPU).
02. Espere a que se cargue el sistema operativo.
03. Ingrese al men Inicio, seleccione Programas y luego Microsoft Word.
04. Elija del men Archivo la opcin Configurar Pgina, seleccione la ficha Mrgenes y
coloque lo indicado en el punto 12. de las actividades de la sesin 3.
05. Cree la siguiente tabla, utilizando el botn Insertar tabla de la barra de herramientas
estndar: (utilice letra Times New Roman, normal, tamao 12)
Modelo 5100 5153 6200
Procesador 300 Mhz Pentiun II 350 Mhz Pentiun II 433 Mhz Pentiun II
Memoria RAM 32 Mb 64 Mb 64 Mb
Cache Interno 512 Kb 512 Kb 512 Kb
Tarjeta de Video PCI Local Bus PCI Local Bus PCI Local Bus
Disk Drive 3,5 1,44 Mb 3,5 1,44 Mb 3,5 1,44 Mb
Precio includo IGV US $ 700.00 US $ 900.00 US $ 1100.00
06. Cree las siguientes tablas, utilizando la opcin Insertar tabla del men Tabla. Digite
los datos, en la tabla de librera J aimito USE FORMULAS
Trabajando con Tablas Sesin 9
Microsoft Word 2000 Pgina: 75
Ventas Anuales por Ciudad
1999 2000 2001 2002
Lima 233 343 34 450
Arequipa 234 443 675 777
Ica 442 987 246 542
Microsoft textos
Word de muy
Es procesador eficaz
un
Librera Jaimito
San Francisco 666 Cercado
Cantidad Descripcin del
producto
Precio Unitario Precio Total
2 Borrador 45 90
3 Lpiz 36 108
5 Cuaderno 48 hojas 250 1250
7 Cuaderno 96 hojas 480 3360
1 Hojas Papel Bulky 1 1
Subtotal
4809
18% IGV
865,62
Total a pagar 5674,62
07. Copie la primera tabla del documento Inserte nuevas filas y texto en la tabla anterior,
quedando de la siguiente manera
Modelo 5100 5153 6200
Procesador 300 Mhz Pentiun II 350 Mhz Pentiun II 433 Mhz Pentiun II
Memoria RAM 32 Mb 64 Mb 64 Mb
Disco Duro 6,3 Gb 6,3 Gb 6,3 Gb
Cache Interno 512 Kb 512 Kb 512 Kb
Tarjeta de Video PCI Local Bus PCI Local Bus PCI Local Bus
Hardware Opcional Impresora LQ-300 Impresora LQ-300 Impresora LQ-300
Disk Drive 3,5 1,44 Mb 3,5 1,44 Mb 3,5 1,44 Mb
Otros
Precio includo IGV US $ 700.00 US $ 900.00 US $ 1100.00
08. Elimine la fila de Otros.
09. Modifique la tabla anterior y obtenga la siguiente apariencia.
DESCRIPCION TECNICA DE MODELOS PENTIUM II
Modelo 5100 5153 6200
Procesador 300 Mhz Pentiun II 350 Mhz Pentiun II 433 Mhz Pentiun II
Trabajando con Tablas Sesin 9
Microsoft Word 2000 Pgina: 76
Memoria RAM 32 Mb 64 Mb 64 Mb
Disco Duro 6,3 Gb 6,3 Gb 6,3 Gb
Cache Interno 512 Kb 512 Kb 512 Kb
Tarjeta de Video PCI Local Bus PCI Local Bus PCI Local Bus
Hardware Opcional Impresora LQ-300 Impresora LQ-300 Impresora LQ-300
Disk Drive 3,5 1,44 Mb 3,5 1,44 Mb 3,5 1,44 Mb
Precio includo IGV US $ 700.00 US $ 900.00 US $ 1100.00
10. Cree la siguiente tabla, utilizando el procedimiento que le sea ms conveniente:
DATOS DE LA FAMILIA TORRES VARGAS
NOMBRES Y APELLIDOS TELEFONO DOCUMENTO
ANGEL TORRES PAZ 054-223112 29204610
ROXANA DIAZ VARGAS
J IMY TORRES VARGAS
11. Actualice la tabla anterior copiando los elementos de las celdas correspondientes
para que se visualice de la siguiente manera: (no los digite)
DATOS DE LA FAMILIA TORRES VARGAS
NOMBRES Y APELLIDOS TELEFONO DOCUMENTO
ANGEL TORRES PAZ 054-223112 29204610
ROXANA DIAZ VARGAS 054-223112 29204610
J IMY TORRES VARGAS 054-223112 29204610
12. Copie la tabla anterior 5 veces y usando la opcin de Autoformato (men tabla),
modifique su presentacin para que quede:
a) Cuadrcula 8
DATOS DE LA FAMILIA TORRES VARGAS
NOMBRES Y APELLIDOS TELEFONO DOCUMENTO
ANGEL TORRES PAZ 054-223112 29204610
ROXANA DIAZ VARGAS 054-223112 29204610
J IMY TORRES VARGAS 054-223112 29204610
b) Efectos 3D 3
DATOS DE LA FAMILIA TORRES VARGAS
NOMBRES Y APELLIDOS TELEFONO DOCUMENTO
ANGEL TORRES PAZ 054-223112 29204610
ROXANA DIAZ VARGAS 054-223112 29204610
JIMY TORRES VARGAS 054-223112 29204610
c) Profesional
DATOS DE LA FAMILIA TORRES VARGAS
Trabajando con Tablas Sesin 9
Microsoft Word 2000 Pgina: 77
NOMBRES Y APELLIDOS TELEFONO DOCUMENTO
ANGEL TORRES PAZ 054-223112 29204610
ROXANA DIAZ VARGAS 054-223112 29204610
J IMY TORRES VARGAS 054-223112 29204610
d) Elegante
DATOS DE LA FAMILIA TORRES VARGAS
NOMBRES Y APELLIDOS TELEFONO DOCUMENTO
ANGEL TORRES PAZ 054-223112 29204610
ROXANA DIAZ VARGAS 054-223112 29204610
J IMY TORRES VARGAS 054-223112 29204610
e) Sutil 1
DATOS DE LA FAMILIA TORRES VARGAS
NOMBRES Y APELLIDOS TELEFONO DOCUMENTO
ANGEL TORRES PAZ 054-223112 29204610
ROXANA DIAZ VARGAS 054-223112 29204610
J IMY TORRES VARGAS 054-223112 29204610
13. Cree la siguiente tabla, utilizando el procedimiento que le sea ms conveniente, e
ingrese los datos:
APELLIDO DEL PINTOR NOMBRE OBRA
Monet Claude La estacin de Saint-Lazare
Rendir Auguste La Moulin de la Galette
Delacroix Eugene Paganini
Picasso Pablo Las seoritas de Avin
Czanne Pal La montaa Sainte Victoire
14. Ordene la tabla anterior usando como base las siguientes columnas: (No es necesario
que realice copias de la tabla)
a) Apellido del pintor
b) Nombre
c) Obra
15. Cree la siguiente tabla, utilizando el procedimiento que le sea ms conveniente, e
ingrese los datos:
Descripcin del Artculo Enero Febrero Marzo
Televisores 20 34 12
VHS 13 20 50
Videograbadoras 10 15 14
16. Con los datos de la tabla anterior, cree el siguiente grfico (Consulte Como crear
grficos con los datos en la teora). Utilice los mens de esta aplicacin para terminar
Trabajando con Tablas Sesin 9
Microsoft Word 2000 Pgina: 78
de perfilar el grfico como aparece a continuacin, adems use los botones de la
barra de herramientas Imagen
0
10
20
30
40
50
Enero Febrero Marzo
Televisores
VHS
Videograbadoras
17. Finalizando el trabajo salga del Word, grabando el documento dentro de su carpeta
de trabajo con el nombre PRAC9-1.
18. Al concluir la prctica, avise a su profesor y luego salga del Windows realizando los
pasos recomendados. Finalmente apague su equipo (CPU y pantalla)
V. RESOLVER EN CASA
01. Cul es el procedimiento ms sencillo para crear una tabla con forma de cuadrcula
regular?
02. Cules son los pasos a seguir para convertir una tabla en texto estndar?
03. Cul es el procedimiento a seguir para cambiar la altura de varias filas a la vez?
04. Cmo divido una celda en dos. ?
05. Cmo se crea una celda a partir de varias celdas contiguas existentes?
06. Cul es el procedimiento a seguir para crear grficos con los datos de una tabla?
07. Cmo mostrar/ocultar las lneas de divisin de una tabla?
08. Cmo se pueden ordenar los datos de una tabla?
09. Cul es el procedimiento a seguir para eliminar una tabla y todo su contenido?
Conteste las preguntas anteriormente formuladas y entrguelas en una hoja A-4
Trabajando con Tablas Sesin 9
Microsoft Word 2000 Pgina: 79
Grficos y Cuadros de Texto Sesin 10
GRFICOS Y CUADROS DE
TEXTO
10
Utilizar los comandos y herramientas necesarias para importar y/o modificar un
elemento grfico creado en otra aplicacin.
I. OBJETIVOS
> Insercin de Imgenes
Insertar una imagen que est almacenada en un archivo del disco, Insertar
directamente la imagen capturada desde un escner, Cambiar entre una imagen
flotante y en lnea
II. TEMAS A TRATAR
> La Barra de Herramientas Dibujo.
> La Barra de Herramientas Imagen.
> WordArt.
Insertar un objeto de WordArt, Para Modificar un objeto de WordArt.
> Marcos y Cuadros de Texto.
Reemplazar un Marco por un Cuadro de texto, Convertir un Cuadro de Texto en
un Marco.
III. MARCO TERICO
Insercin de Imgenes.
Una de las formas ms sencillas de incorporar un elemento grfico en Word consiste
en utilizar alguna de las muchas muestras grficas que estn incluidas en la Galera de
imgenes de Office. Siga estos pasos:
C Coloque el puntero de insercin en el lugar donde desee insertar la imagen
prediseada.
C Seale en Imagen en el men Insertar, pulse en imgenes prediseadas para acceder
al cuadro de dilogo y despus en las fichas Prediseada o Imagen.
C Pulse en la categora apropiada y haga doble clic en la imagen que desea insertar.
Microsoft Word 2000 Pgina: 80
Insertar una imagen que est almacenada en un archivo del disco:
C Coloque el puntero de insercin en el lugar donde desee insertar la imagen.
C Seale en Imagen en el men Insertar, y pulse despus en la opcin Desde
archivo para acceder al cuadro de dilogo.
C Localice el archivo que contiene la imagen y pulse en el nombre del mismo.
C Para situar la imagen en la capa de dibujo, de forma que la pueda colocar
libremente en la pgina, delante o detrs del texto u otros objetos, active la
casilla de verificacin Flotar sobre el texto.
C Para insertar la imagen directamente en la posicin que ocupe el punto de
insercin, como un carcter ms, desactive la casilla de verificacin flotar sobre
el texto.
En Word se puede insertar directamente la imagen capturada desde un escner.
Estos seran los pasos a seguir:
C Coloque el puntero de insercin en la posicin donde desee insertar la imagen
digitalizada.
C Seale en Imagen en el men Insertar, y pulse en la opcin Desde escner.
C Proceda a digitalizar la imagen siguiendo para ello las instrucciones del
programa del escner.
C Cuando la imagen aparezca en Photo Editor de Microsoft, realice los cambios
que considere oportunos. Por ejemplo, puede recortar la imagen, agregar efectos
especiales y ajustar el brillo, el contraste y el color.
C Cuando termine de realizar modificaciones, pulse en Salir en el men Archivo y
la imagen aparecer insertada en el documento.
Cambiar entre una imagen flotante y en lnea, siga estos pasos:
C Pulse en la imagen.
C Elija Imagen en el men Formato y pulse en a ficha Posicin en el cuadro de
dilogo Formato de imagen.
Para transformar una imagen flotante en una imagen entre lneas y viceversa, desactive o
active la casilla Flotar sobre el texto.
La barra de herramientas dibujo
Word permite crear diseos personalizados utilizando herramientas propias de dibujo. La
neacin, agrupacin o desagrupacin de elementos,
re uno de los puntos de control de giro, que estn situados en la esquina
donde existen varias categoras de formas
Lnea permite dibujar lneas rectas arrastrando el puntero.
barra de herramientas dibujo contiene las siguientes herramientas:
En el men Dibujo estn agrupadas las opciones que permiten controlar la
distribucin, posicin relativa, ali
efectos de rotacin y reflejo, etc.
Seleccionar objetos se utiliza para seleccionar objetos de dibujo.
La herramienta Girar libremente permite girar el objeto seleccionado arrastrando el
puntero sob
del objeto.
Autoformas da paso a un men
prediseadas de diversa naturaleza.
Grficos y Cuadros de Texto Sesin 10
Microsoft Word 2000 Pgina: 81
La herramienta Flecha permite dibujar flechas arrastrando el puntero sobre el
documento. Puede utilizar esta herramienta en combinacin con Estilo de flecha para
crear flechas de todo tipo o definir nuevas flechas personalizadas.
Las herramientas Rectngulo y Elipse permiten dibujar elementos de este tipo.
Con la herramienta Cuadro de texto se puede dibujar un recuadro arrastrando el
puntero para insertar despus texto en su interior.
El botn WordArt permite crear efectos grficos a partir de elementos de texto.
Color de relleno permite aplicar color al fondo del objeto cerrado seleccionado. Se
puede aplicar no slo colores puros, como degradados, texturas, tramas, etc.
Color de fuente es una repeticin del botn homnimo de la barra de herramientas
estndar.
La herramienta Estilo de lnea muestra un men para seleccionar un tipo de lnea
predefinido, o definir un estilo personalizado.
Con la herramienta Sombra se pueden aadir diferentes efectos de sombreado a los
objetos de texto.
La herramienta 3D permite aplicar un efecto tridimensional a muchos objetos de
texto.
Para activar y desactivar la barra de herramientas, pulse en el botn Dibujo de la barra de
herramientas Estndar.
La barra de herramientas Imagen
Esta barra aparece automticamente al insertar o seleccionar una imagen en el
documento. No obstante, si necesita hacer uso de esta barra y no est a la vista, puede
activarla seleccionando en barras de herramientas en el men Ver y clic en Imagen.
Sus funciones son:
Insertar imagen permite insertar una imagen existente en la posicin que ocupe el
punto de insercin.
Control de imagen permite transformar una imagen en color en escala de gris, en
blanco y negro, o en una marca de agua
Con los botones de control de brillo y contraste se pueden controlar estas dos
caractersticas de la imagen en color o escala de gris.
Utilice Recortar para recortar imgenes y dejar que se muestre de ellas slo la parte
que interese.
Estilo de lnea permite definir el tipo de lnea que se debe aplicar al borde de la
imagen.
Ajuste del texto , permite determinar como ha de distribuirse el texto en relacin con
la imagen.
Formato de imagen hace que se active el cuadro de dilogo Formato de imagen, en el
cual se pueden definir con total precisin las caractersticas de formato.
Definir color transparente permite elegir un color para que se convierta en
transparente en la imagen de mapa de bits seleccionada.
Restablecer imagen permite devolver la imagen a su estado original, ignorando o
cancelando todos los cambios realizados hasta ese momento con la barra de
herramientas.
Grficos y Cuadros de Texto Sesin 10
Microsoft Word 2000 Pgina: 82
WordArt
Permite crear elementos grficos muy
artsticos a partir de texto, se pueden aplicar
efectos especiales al texto para conseguir
sombreados, rellenos a todo color, formas
irregulares, giros y estiramientos, o la
adaptacin de texto a formas rectas y curvas.
Insertar un objeto de WorArt:
C Pulse en el botn WordArt en la barra de herramientas Dibujo y ver la galera
C En el cuadro de dilogo Galera de
WordArt, pulse en el icono
correspondiente al tipo de efecto que
desee utilizar y pulse en Aceptar.
En el cua C dro de dilogo Modificar
C gar o cambiar efectos de
texto de WordArt, escriba el texto al
que desee dar formato y pulse en
Aceptar.
Para agre
texto, utilice los botones de las
barras de herramientas WordArt y dibujo.
Modificar un objeto de WordArt:
C Pulse dos veces en el objeto que desee modificar.
C Realice los cambios necesarios y pulse finalmente en Aceptar.
Marcos y Cuadros de Texto
Los marcos de las versiones anteriores de Word han sido sustituidos por los cuadros de
texto en la mayora de las circunstancias. Los cuadros de texto proporcionan casi todas
las ventajas de los marcos, y adems, incluyen muchas ventajas adicionales que no tienen
los marcos, entre las que figuran:
Si vincula los cuadros de texto, puede hacer que el texto fluya de una parte del
documento a otra.
Utilice los cuadros de texto cuando desee crear una marca de agua que aparezca bajo
el texto del documento.
Puede dar formato a un cuadro de texto utilizando las opciones de la barra de
herramientas Dibujo. Puede aplicar efectos 3D, sombras, estilos de borde y colores,
rellenos y fondos.
Puede elegir entre una gran variedad de opciones de ajuste de texto.
Los cuadros de texto pueden girarse y voltearse.
Con el comando direccin del texto (men Formato) puede cambiar la orientacin del
texto de un cuadro de texto.
Los cuadros de texto pueden agruparse y cambiar su alineacin o distribucin como
grupo.
Reemplazar un marco por un cuadro de texto:
C Cree un cuadro de texto.
C Utilice las ordenes Cortar y Pegar para insertar el contenido del marco en el
cuadro de texto.
Grficos y Cuadros de Texto Sesin 10
Microsoft Word 2000 Pgina: 83
Convertir un cuadro de texto en un marco:
C Seleccione el cuadro de texto en la vista Diseo de pgina.
C Elija Cuadro de texto en el men Formato y active la ficha Cuadro de texto del
cuadro de dilogo.
C Pulse en el botn Convertir en marco y pulse en Aceptar en el cuadro de
advertencia que ver en la pantalla. A partir de ese momento ya puede utilizar la
orden Marco en el men Formato para ajustar el tamao, colocar y determinar la
distribucin del texto alrededor del marco.
IV. ACTIVIDADES
(La prctica tiene una duracin de 02 horas)
01. Encendido del equipo de cmputo (pantalla y CPU).
02. Espere a que se cargue el sistema operativo.
03. Ingrese al men Inicio, seleccione Programas y luego Microsoft Word.
04. Elija del men Archivo la opcin Configurar Pgina, seleccione la ficha Mrgenes y
coloque lo indicado en el punto 5 de las actividades de la Sesin 4.
05. De no estar presente, active la opcin de ortografa y gramtica (Ingrese a
Herramientas/Opciones, elija la ficha Ortografa y gramtica; active la caracterstica
Revisar Ortografa mientras escribe, clic en Aceptar.
06. Active el botn J ustificar de la barra de herramientas Formato, luego digite el
siguiente texto, utilizando letra Times New Roman, normal, tamao 12
LA LEYENDA DEL OMBU.
Dios reparta sus dones a los rboles y estos elegan los atributos de belleza que
deseaban. Yo quiero ser fuerte- dijo el "pardillo". Y Dios lo hizo ms duro que la piedra.
Mi ideal es ser saludable- dijo el "semeruco" y Dios lo complaci. Al "trigo" le concedi
Dios la flexibilidad del verso. El "laurel" reclam hojas oscuras y lustrosas. El "naranjo"
pidi frutos dulces. El "cactus" pidi nudos y espinas y flores de colores vivos. Al "sauce
llorn" le otorg Dios la poesa. El "limonero" reclam uas y frutos dorados...
Cuando le toc el turno al "OMBU", Dios le pregunt: Qu quieres ser t? Y l le
respondi: Sombra para el descanso de los hombres. Todos tienen sombra -le dijo Dios-
Qu ms quieres?. Corpulencia para ser ndice en la vastedad de la llanura, para que
cuando me miren sientan la emocin del hogar. Quiero que mi lea sea dbil, esponjosa y
frgil; que no resista ni un clavo ni un ensamblaje, que se quiebre a la menor presin.
Que se vuelva polvo al contacto del sol y de la luna.
Dios se qued extraado con los deseos del omb y le pregunt: Por qu no pides flores
coloridas y sabrosos frutos?, Por qu no quieres una madera fuerte para fabricar la cuna
del nio, el barco para el viaje, el atad para el descanso ltimo?.
Padre, s que una vez vino al mundo un Hombre Bueno que predicaba el amor, la
justicia y el bien. Los otros hombres lo persiguieron, condenaron y sacrificaron en una
cruz, hecha con el dolor de algn hermano rbol. An existen soadores en la tierra.
Djame contento concedindome lo que te pido, tendr la oportunidad de tener paz en mi
conciencia pensando que nunca contribuir al crimen de un justo.
Grficos y Cuadros de Texto Sesin 10
Microsoft Word 2000 Pgina: 84
En medio de la diversidad, elegimos lo que queremos ser. La diversidad es riqueza. Vive
e invita a vivir respetando y asumiendo las diferencias sin convertirlas nunca en
desigualdades. Descubre y ayuda a descubrir el valor de la fragilidad, de la delicadeza,
de la sencillez. Lo importante es que cada uno viva su ser a plenitud.
08. J ustifique todo el documento. A continuacin Inserte un salto de pgina, copiando el
documento digitado en la pgina recientemente creada.
09. Modifique la apariencia del texto, utilizando los comandos y herramientas necesarias
para que este quede de la siguiente manera:
LA LEYENDA DEL OMBU.
ores de colores vivos. Al "sauce
llorn" le otorg Dios la poesa. El "limonero" reclam uas y frutos dorados...
C
ios reparta sus dones a los rboles y estos elegan los atributos de
belleza que deseaban. Yo quiero ser fuerte- dijo el "pardillo". Y Dios lo
hizo ms duro que la piedra. Mi ideal es ser saludable- dijo el
"semeruco" y Dios lo complaci. Al "trigo" le concedi Dios la flexibilidad del
verso. El "laurel" reclam hojas oscuras y lustrosas. El "naranjo" pidi frutos
dulces. El "cactus" pidi nudos y espinas y fl
D
uando le toc el turno al "OMBU", Dios le pregunt: Qu quieres ser t? Y l le
respond Dios- i: Sombra para el descanso de los hombres. Todos tienen sombra -le dijo
Qu ms quieres?. Corpulencia para ser ndice en la vastedad de la llanura, para que
cuando me miren sientan la emocin del hogar. Quiero que mi lea sea dbil, esponjosa y
frgil; que no resista ni un clavo ni un ensamblaje, que se quiebre a la menor presin.
Que se vuelva polvo al contacto del sol y de la luna.
: Por qu no pides Dios s
flores co
la cuna del nio, el barco para el viaje, el atad para el descanso ltimo?.
e qued extraado con los deseos del omb y le pregunt
loridas y sabrosos frutos?, Por qu no quieres una madera fuerte para fabricar
Grficos y Cuadros de Texto Sesin 10
Microsoft Word 2000 Pgina: 85
Padre, s que una vez vino al mundo un Hombre Bueno que predicaba el amor,
en
a
oportunidad de tener paz en mi conciencia pensando que nunca contribuir al
la sencillez. Lo importante es
10.
odificar la apariencia de la pgina creada, para que quede de la siguiente manera:
u e
la justicia y el bien. Los otros hombres lo persiguieron, condenaron y sacrificaron
una cruz, hecha con el dolor de algn hermano rbol. An existen soadores
en la tierra. Djame contento concedindome lo que te pido, tendr l
crimen de un justo.
n medio de la diversidad, elegimos lo que queremos ser. La diversidad es
riqueza. Vive e invita a vivir respetando y asumiendo las diferencias sin
convertirlas nunca en desigualdades. Descubre y ayuda a descubrir el
valor de la fragilidad, de la delicadeza, de
que cada uno viva su ser a plenitud.
Inserte un salto de pgina y cree una imagen del tipo Marca de agua.(Coloque dos
veces la marcas de agua) Utilice las herramientas y comandos necesarios para
m
S g rencia (No copie esto): Del men Insertar, elija Imagen, seleccione Imagen
prediseada (Formas), haga clic en la imagen respectiva y clic en Insertar; de la barra de
herramientas imagen, haga clic en el botn Control de Imagen, seleccione Marca de agua; a
continuacin seleccione el botn Ajuste de texto y haga clic en Ninguno, luego seleccione el
botn Formato de imagen, active la ficha Posicin y desactive la casilla Mover objeto con
el texto.(A este proceso se denomina Fijar la Imagen)
Desactive la imagen (clic fuera del cuadro de demarcacin de esta)
Copie el texto de la pgina 2 (sin incluir la imagen insertada en este) al inicio de la pgina 3,
active la imagen de Marca de agua. De la barra de herramientas Dibujo, seleccione la opcin
Ordenar y elija Detrs del texto, luego centre la imagen en el texto y finalmente desactvela.
ios reparta sus dones a los rboles y estos elegan los atributos de
belleza que deseaban. Yo quiero ser fuerte- dijo el "pardillo". Y Dios lo
hizo ms duro que la piedra. Mi ideal es ser saludable- dijo el "semeruco" y Dios
lo l"
p
poesa. El "limonero" reclam uas y frutos dorados...
complaci. Al "trigo" le concedi Dios la flexibilidad del verso. El "laure
reclam hojas oscuras y lustrosas. El "naranjo" pidi frutos dulces. El "cactus"
idi nudos y espinas y flores de colores vivos. Al "sauce llorn" le otorg Dios la
Cuando le toc el turno al "OMBU", Dios le pregunt: Qu quieres ser t? Y l le
respondi: Sombra para el descanso de los hombres. Todos tienen sombra -le dijo Dios-
Qu ms quieres?. Corpulencia para ser ndice en la vastedad de la llanura, para que
cuando me miren sientan la emocin del hogar. Quiero que mi lea sea dbil, esponjosa y
frgil; que no resista ni un clavo ni un ensamblaje, que se quiebre a la menor presin.
Que se vuelva polvo al contacto del sol y de la luna.
Dios se qued extraado con los deseos del omb y le pregunt: Por qu no pides
flores coloridas y sabrosos frutos?, Por qu no quieres una madera fuerte para fabricar
la cuna del nio, el barco para el viaje, el atad para el descanso ltimo?.
E
D
Grficos y Cuadros de Texto Sesin 10
Microsoft Word 2000 Pgina: 86
Padre, s que una vez vino al mundo un Hombre Bueno que predicaba el amor,
en una cruz, hecha con el dolor de algn hermano rbol. An existen soadores
en la tierra. Djame contento concedindome lo que te pido, tendr la
o
yuda a descubrir el
valor de la fragilidad, de la delicadeza, de la sencillez. Lo importante es
que
11. Cree un salto de pgin s y recortadas, tal
como se muestran a continuacin:
Sugerencia (No copie esto): Del men Insertar, elija Imagen, seleccione Imagen
la justicia y el bien. Los otros hombres lo persiguieron, condenaron y sacrificaron
portunidad de tener paz en mi conciencia pensando que nunca contribuir al
crimen de un justo.
n medio de la diversidad, elegimos lo que queremos ser. La diversidad es
riqueza. Vive e invita a vivir respetando y asumiendo las diferencias sin
convertirlas nunca en desigualdades. Descubre y a
cada uno viva su ser a plenitud.
a e inserte las siguientes imgenes reducida
prediseada (Gente Trabajando), haga clic en la imagen respectiva y clic en Insertar;
posicione el cursor del mouse sobre el controlador inferior derecho, luego arrastre hasta
lograr la dimensin deseada. Puede copiar esta imagen a la parte inferior (use el men
contextual) y con el botn Recortar de la barra de herramientas imagen recorte la imagen
hasta obtener la parte deseada. No se olvide de Fijar las imgenes.
EJEMPLO DE INSERCIN DE IMAGEN
COMPLETA REDUCIDA
E
Grficos y Cuadros de Texto Sesin 10
Microsoft Word 2000 Pgina: 87
EJEMPLO DE INSERCIN DE IMGENES
COMPLETAS REDUCIDAS
rencia (No copie esto): Elija el diseo respectivo seleccionando el botn
12. Inserte un salto de pgina y copie en esta solo el primer prrafo del texto digitado
anteriormente modificando su presentacin de la siguiente manera:
Suge
WordArt de la barra de herramientas dibujo, luego digite el texto.
i no puedes ser pino en la cumbre de una colina, s arbusto en el valle, pero s el
mejor arbusto al margen de la acequia. S ramo si no puedes ser rbol, y si no
S
puedes ser ramo, s un poco de grama y pinta de belleza y alegra algn camino.
Si no puedes ser carretera, s sendero. Si no puedes ser sol, s una estrella.
Grficos y Cuadros de Texto Sesin 10
Microsoft Word 2000 Pgina: 88
3. Inserte
1 un salto de pgina y utilizando la barra de herramientas Dibujo cree lo
siguiente: (Utilice Autoformas, sombra, rotacin, etc.)
Dios nos pide
cosas simples.
Somos
complicamos.
nosotros
quienes las
Que nadie acuda a ti y se
marche vaco.
S juez
severo de
tus propias
acciones.
En el amor no hay ofensa
pequea.
Grficos y Cuadros de Texto Sesin 10
Microsoft Word 2000 Pgina: 89
14. Inserte un salto de pgina y utilizando la barra de herramientas Dibujo, botn cuadro
de texto realice los siguientes diseos: (Utilice sombras, 3D, rotaciones, etc.)
Sugerencia (No copie esto): Use flecha inclinacin hacia abajo.(botn 3D)
ugerencia (No copie esto): Use flecha inclinacin hacia la izquierda.(barra Dibujo
S
/ 3D)
En una pgina nueva copie los dos ltimos prrafos del texto digitado en el punto 07;
luego inserte una imagen prediseada; dejando el texto como a continuacin se
muestra:
uego de copiar los prrafos indicados, del men
15.
Sugerencia (No copie esto): L
Insertar, elija Imagen, seleccione Imagen prediseada (Gente), haga clic en la imagen
respectiva y clic en Insertar. De l erramientas Imagen, pulse el botn a barra de h
Ajuste del texto, opcin Cuadrado, luego seleccione el botn Formato de imagen,
active la ficha Posicin y desactive la casi a ll Mover objeto con el texto. Reduzca la
imagen y muvala para que quede como se muestra a continuacin.. Finalmente
desactive la imagen (clic fuera del cuadro de demarcacin de esta).
ESTE ES UN EJEMPLO DE CUADRO DE TEXTO
EJ EMPLO DE ESTILO 3D 4
A
A
Grficos y Cuadros de Texto Sesin 10
Microsoft Word 2000 Pgina: 90
Dios reparta sus dones a los rboles y estos elegan los atributos de belleza que
deseaban. Yo quiero ser fuerte- dijo el "pardillo". Y Dios lo hizo ms duro que la
piedra. Mi ideal es ser saludable- dijo el "semeruco" y Dios lo complaci. Al "trigo"
le concedi Dios la flexibilidad del verso. El "laurel" reclam hojas oscuras y
lustrosas. El "naranjo" pidi frutos dulces. El "cactus" pidi nudos y espinas y flores
de colores vivos. Al "sauce llorn" le otorg Dios la poesa. El "limonero" reclam
uas y frutos dorados...
el turno al "OMBU", Dios le pre-
ombres. Todos
tienen sombra -le dijo Dios-Qu ms
quieres?. Corpulencia para ser ndice
en la vastedad de la llanura, para que
cuando me miren sientan la emocin
a sea
vo ni un ensamblaje,
a la menor presin.
vuelva polvo al contacto del
sol y de la luna.
6. Finalizando el trabajo, grabe el documento dentro de su carpeta de trabajo con el
nombre PRAC10-1, luego cierre el documento.
17. Concluida la prctica, avise a su profesor y luego salga del Windows realizando los
pasos recomendados. Finalmente apague su equipo (CPU y pantalla)
01. Cules son los pasos a seguir para incorporar un elemento grfico en Word. ?
02. Para que sirve la barra de herramientas Dibujo?
03. Cul es el procedimiento para insertar un objeto de Word Art?
04. Cules son las funciones de la barra de herramientas Imagen?
05. Cules son los pasos a seguir para fijar una imagen?
06. Cmo se puede recortar una imagen?
07. Cules son los pasos para crear una imagen del tipo Marca de Agua?
08. Cules son los pasos para crear un Organigrama?
Conteste las preguntas anteriormente formuladas y entrgalas en una hoja A-4
Cuando le toc
gunt: Qu quieres ser t? Y l le respondi:
Sombra para el descanso de los h
del hogar. Quiero que mi le
dbil, esponjosa y frgil; que no
resista ni un cla
que se quiebre
Que se
1
V. RESOLVER EN CASA
Grficos y Cuadros de Texto Sesin 10
Microsoft Word 2000 Pgina: 91
11
COMBINACIN DE DOCUMENTOS
I. OBJETIVOS
Utilizar los comandos y herramientas necesarias para combinar correspondencia
permitiendo crear documentos personalizados de diverso tipo.
II. TEMAS A TRATAR
> Combinacin de Documentos.
> Creacin de un Archivo de Datos
> Creacin de un Documento Principal
> Insertar un elemento de informacin variable
> Combinacin de Documentos
> Opciones Especiales para Combinar Documentos
> Combinacin para Sobres, Etiquetas y Catlogos.
> Secciones.
III. MARCO TERICO
Combinacin de Documentos
La caracterstica de Word Combinar correspondencia permite crear documentos
personalizados de diversos tipos (cartas, sobres, etiquetas, etc.) con un mnimo esfuerzo.
Para crear un documento combinado son necesarios dos archivos:
El documento principal es aquel que contiene todo el texto estndar que no cambia en
cada una de la copias generadas tras la combinacin, ms unos cdigos especiales,
denominados campos de combinacin, que sealan las posiciones donde se insertar
la informacin que vara con cada documento combinado.
La fuente de datos contiene nicamente la informacin variable que ser insertada en
lugares especficos del documento principal para personalizarlo.
El proceso de combinacin consta, pues, de 3 pasos bsicos:
C Creacin del documento principal.
C Creacin (o asociacin, si ya existe) de una fuente de datos.
C Combinacin de los dos archivos para dar lugar a los documentos combinados.
Creacin de un Archivo de Datos
El archivo de datos contiene la informacin variable dispuesta en forma de tabla, como en
una base de datos estndar. Cada conjunto de informacin relacionada con un mismo
sujeto u objeto constituye un registro. Cada parcela de informacin dentro de un registro
constituye lo que se llama un campo. As, en la tabla los campos corresponden a las
columnas, en tanto que los registros estn representados por las filas. Los nombres de los
campos seran los rtulos de las columnas.
Combinacin de Documentos Sesin 11
Microsoft Word 2000 Pgina: 92
Para iniciar el asistente Combinar correspondencia y crear un archivo de datos, siga
estos pasos:
C Elija Combinar correspondencia en el men Herramientas, para activar el cuadro de
dilogo Combinar correspondencia, como
se muestra en la figura:
C Pulse el botn Crear y elija en el men
emergente el tipo de documento principal
que desea crear: cartas modelo, Etiquetas
postales, sobres o Catlogo.
C Word mostrar el cuadro de dilogo de la
siguiente figura, donde se pregunta si
desea utilizar el documento activo como
documento principal, o ha bien de crear
uno nuevo. Elija ventana activa si esta se
encuentra vaca, o bien contiene
precisamente informacin que desee
utilizar en el documento principal. En otro
caso, elija Nuevo documento principal.
C De vuelta al cuadro de dilogo Combinar correspondencia (donde se habrn
habilitado nuevas opciones), pulse en el botn Obtener datos. Elija Abrir origen de
datos si dispone ya de un archivo de datos para utilizar en la combinacin. En otro
caso, pulse en Crear origen de datos.
C En el cuadro de dilogo Crear origen de datos, como muestra la figura, se define la
estructura de la tabla que va a contener este archivo secundario de combinacin. En
la lista de la derecha aparecen una serie de campos que se utilizan habitualmente
para almacenar direcciones de correo con vistas a crear cartas personalizadas, sobres
y etiquetas.
Defina la estructura del origen de datos como se indica a continuacin y pulse
despus en aceptar.
Para suprimir campos de la
lista Campos en el registro
inicial, resalte el nombre del
campo y pulse en el botn
Quitar campo.
Para agregar campos, teclee el
nombre del nuevo campo en el
cuadro de texto Nombre de
campo y pulse a continuacin
en el botn Agregar campo.
Para cambiar el orden de los
campos, pulse en el nombre de
Campos en el registro inicial y utilice los botones con flecha del apartado mover.
l campo cuya posicin desee cambiar en la lista
Combinacin de Documentos Sesin 11
Microsoft Word 2000 Pgina: 93
Asigne un nombre para el archivo que contiene el origen de datos y pulse en
Guardar.
C En el cuadro de dilogo que aparecer en la pantalla, elija Modificar origen de datos,
para comenzar a introducir informacin en este archivo.
Word facilita la introduccin de la informacin en la tabla de la fuente de datos
mediante el cuadro de dialogo Ficha de datos, como se muestra en la figura. Aqu
hay que especificar los datos para cada uno de los registros de la tabla. Estas son las
reglas para operar en este cuadro de dilogo:
Para pasar de un campo al siguiente, pulse TAB o INTRO
Para pasar de un campo al anterior, pulse MAYS +TAB.
Al pulsar INTRO tras
completar el ltimo campo, se
aade automticamente un
nuevo registro en blanco.
Se puede crear un nuevo
registro en cualquier momento
sin ms que pulsar el botn
Agregar nuevo.
Si no existe informacin para
un campo determinado en un
registro, debe quedar en blanco.
El botn Restaurar permite deshacer los cambios realizados en el registro actual.
El botn Eliminar permite suprimir un registro completo de la fuente de datos.
Los botones de la parte inferior derecha permiten trasladarse al primer registro,
registro anterior, registro siguiente o ltimo registro de la fuente de datos
Para situarse en un registro especfico se puede introducir el nmero del mismo en
el cuadro de la parte inferior izquierda (entre los botones de navegacin) y pulsar
despus INTRO
Si la fuente de datos es muy extensa, puede utilizarse el botn Buscar para
localizar un registro en base al contenido especfico de algn campo (Por ejemplo,
trasladarse al primer registro que tenga el valor "Tijeras" en el campo apellido)
Pulse en Aceptar en el cuadro de dilogo Ficha de datos para regresar al documento
principal, donde se habr activado automticamente la barra de herramientas
Combinar correspondencia, como muestra la figura:
Creacin de un Documento principal
El documento principal se confecciona como un documento estndar de Word, en el que
se insertan campos de combinacin que sern sustituidos por la informacin de una
fuente de datos en el momento de la combinacin. El texto y dems elementos de este
documento se crean y formatean utilizando las tcnicas habituales en Word; tan solo hay
que especificar cules son las posiciones donde se insertar la informacin variable
procedente de la fuente de datos.
Insertar un elemento de informacin variable
Combinacin de Documentos Sesin 11
Microsoft Word 2000 Pgina: 94
C Coloque el punto de insercin en la posicin del documento principal donde desee
C combinacin y seleccione el campo del origen de
ombinacin de Documentos
to principal, ha llegado el momento de realizar de forma
combinados para simular la combinacin, esto es, visualizar
otn Revisar errores para verificar posibles errores, esto es, faltas de
El b cumento nuevo hace que Word cree un documento con las
levado, es preferible efectuare la combinacin
Opciones Especiales para combinar documentos
ento o Combinar en impresora, Word
de la combinacin: un documento nuevo, la impresora, fax o correo
combinar registros puede seleccionar un rango determinado de
durante el proceso de la combinacin cuando no existe informacin para algunos de
insertar un campo de combinacin.
Pulse en el botn Insertar campo de
datos que desea insertar.
C
Una vez completado el documen
efectiva la combinacin de ste con el origen de datos. Esta combinacin puede realizarse
directamente para que se impriman los documentos combinados, o bien conseguir que se
cree un nuevo documento que contenga todas las copias combinadas. A continuacin se
explican estas opciones:
Pulse el botn Ver datos
como quedar el documento principal una vez sustituidos en el mismo los cdigos de
campo insertados, por el contenido de los campos del primer registro de la fuente de
datos (o el que est actualmente seleccionado, segn puede verse en la barra de
herramientas Combinar correspondencia). Utilice los botones de navegacin existentes en
la barra de herramientas Combinar correspondencia para seleccionar el registro que ha de
ser utilizado en la simulacin de la combinacin.
Con el botn Buscar registro se puede localizar un registro especfico cuyos datos
hayan de ser tomados como modelo para rellenar la carta combinada en el modo de
simulacin.
Pulse en el b
coordinacin entre los campos insertados en el documento principal y los existentes
en el origen de datos
otn Combinar en do
copias de la carta modelo combinadas con todos los registros del origen de datos. Word
separa cada uno de los documentos combinados mediante un salto de pgina manual.
Una vez creado este documento, puede editarlo si fuera necesario, guardarlo o imprimirlo
como cualquier otro documento de Word.
Cuando el nmero de documentos es e
directamente en la impresora. Esto se consigue con el botn Combinaren impresora.
Utilice el botn Modificar origen de datos si necesita regresar temporalmente a la
ficha de datos para introducir modificaciones en la informacin variable.
Al pulsar en los botones Combinar en nuevo docum
incluye en la combinacin todos los registros de la fuente o base de datos asociada. No
obstante, se puede personalizar este proceso utilizando el botn Combinar de la barra de
herramientas Combinar correspondencia. Este botn da paso al cuadro de dilogo
Combinar, como se puede observar en la figura, en el que se pueden seleccionar las
siguientes opciones:
Elegir el destino
electrnico, etc.
En el apartado
registros dentro de la fuentes de datos. (Esto no es de mucha utilidad, a no ser que la
fuente de datos tenga una ordenacin especial muy clara y conocida; por ejemplo, los
primeros 25 registros correspondientes al grupo A, los 25 siguientes al grupo B, etc.)
En el apartado cuando se combinen los registros se determina que se de hacer
Combinacin de Documentos Sesin 11
Microsoft Word 2000 Pgina: 95
los campos insertados en el
documento principal. Por
ejemplo, si se ha introducido una
lnea especfica para el telfono
y no existe tal informacin para
un registro determinado, se
puede conseguir que se omita la
lnea en blanco que de otro modo apar
binacin para Sobres, Etiquetas y Catlogos
dos tipos especiales de documentos que suelen utilizarse como documentos
cipales de combinacin: los sobres para c
ecera en el documento combinado.
Com
Hay
prin irculares y las etiquetas postales. En ambos
casos, Word dispone de opciones especficas que facilitan la consecucin de este tipo de
in de sobres o etiquetas, siga el
ccionar
ara
o muestra la figura.
Aqu puede especificar el tipo de
C Co
n correspondientes al destinatario. Word
automticamente los datos del remitente con la informacin existente en
el apartado Direccin de la pgina Informacin del usuario del cuadro de dilogo
combinacin especial. Para realizar una combinac
procedimiento general de combinacin, teniendo en cuenta las siguientes indicaciones:
C Al seleccionar tipo de documento principal en la lista Crear del cuadro de dilogo
Combinar correspondencia, elija sobres o etiquetas postales.
C Pulse el botn Preparar para
especificar el tipo soporte donde
se efectuar la impresin.
Si se trata de sobres, acceder
al cuadro de dilogo Opciones
para sobres como muestra la
figura. Aqu ha de sele
el tamao del sobre, el formato
del texto del destinatario y el
remitente, as como la forma en
que se insertar el sobre en la
impresora.
Si se trata de etiquetas, acceder
cuadro de dilogo Opciones p
etiquetas, com
al
etiquetas que se va a utilizar,
eligiendo una dentro de la lista de
formatos estndar. Tambin puede
modificar las caractersticas de
alguno de los tipos predefinidos,
pulsando en el botn Detalles, o bien
crear desde el principio un nuevo
formato de etiquetas, pulsando en
ese caso el botn Nueva etiqueta.
nfeccione el documentos principal:
En el caso de sobres, esto se hace en el c
texto y los campos de combinaci
rellenar
uadro de dilogo Direccin. Introduzca el
Combinacin de Documentos Sesin 11
Microsoft Word 2000 Pgina: 96
Opciones (Opciones en el men Herramientas).No obstante, si estos datos no
C Sig
Cu
sig manual. Con
qu a registro se inserte en el documento principal una a
a sola lnea
Secc
Pued
a ca
secc nica seccin, pero puede crear en
ualquier momento una nueva seccin cuando desee realizar cualquiera de los cambios
cifican a continuacin:
Cr
Para insertar un salto nuevo de seccin, seleccione del men Insertar la opcin de
Sal a lnea punteada
(no poder ver los
saltos de seccin en la presentacin Diseo de pgina, haga clic en el botn Mostrar
e el punto de insercin en donde desee
n.
eccin, seleccione la
l que se desee
C tar.
Elim
C in, si esta en
rlos.
Presione la tecla [Backspace] [Delete]
fuesen correctos, siempre puede editarlos en el documento principal.
En el caso de etiquetas, el texto y nombres de campo se introducen en el cuadro de
dilogo Crear etiquetas.
a con el proceso general de combinacin como se vio anteriormente.
ando se crean cartas o sobres la informacin de cada registro se separa de la
uiente en el documento combinado por medio de un salto de pgina
la opcin Catlogos pueden crearse listas de direcciones o de otro tipo de tal forma
e la informacin de cad
continuacin de la otra. As, bastara en este caso con introducir un
maestra con los campos apropiados para obtener la lista apropiada. Para conseguir
esto hay que seleccionar la opcin Catlogo en el men emergente Crear del cuadro
de dilogo principal Combinar correspondencia.
iones
e dividir un documento en cualquier nmero de secciones y dar el formato que desee
da seccin. Por defecto cuando inicie un nuevo documento slo encontrar una
in, porque todo el documento en s es una
c
que se espe
E Tamao, orientacin o mrgenes del papel
E Nmero de columnas
E Contenido y posicin de los encabezados y pies de pgina.
E Lugar en que se imprimen las notas al pie o las notas al final.
ear una nueva seccin.
to, si se encuentra en la presentacin Normal Word muestra un
imprimible) para indicar que se insert un salto de seccin; para
u ocultar.
Tipos de salto de seccin.
Un salto de seccin puede empezar en: la pgina siguiente, en la misma pgina, en la
siguiente pgina par o impar.
Para insertar un salto de seccin:
C Ubiqu
iniciar una nueva secci
C Escoja del men Insertar la opcin Salto.
C En la zona de Saltos de s
opcin que indique el lugar en e
iniciar una nueva seccin.
Haga clic en el botn Acep
inar un salto de seccin:
Seleccione el salto de secc Diseo de pgina haga clic en el botn
Mostrar u ocultar, para poder ve
C
Combinacin de Documentos Sesin 11
Microsoft Word 2000 Pgina: 97
e Cuando elimine un salto tenga en cuenta que tambin se eliminarn los
Para
(La prctica tiene una duracin de 02 horas)
1. Encendido del equipo de cmputo (pantalla y CPU).
2. a operativo.
03. o, de no existir esta crela
Microsoft Word.
Pgina, seleccione la ficha Mrgenes y
06. de ortografa y gramtica (Ingrese a
caracterstica
ando letra Times
Are
Se
formatos de pgina aplicados a esta seccin y asumir los datos de la seccin
que lo preceda.
insertar un salto de pgina sin insertar un salto de seccin, use la combinacin de
trl] [Enter] teclas [C
IV. ACTIVIDADES
0
0 Espere a que se cargue el sistem
Compruebe la existencia de su carpeta de trabaj
nominndola con tres letras de sus iniciales.
04. Ingrese al men Inicio, seleccione Programas y luego
05. Elija del men Archivo la opcin Configurar
coloque lo indicado en el punto 5 de las actividades de la Sesin 4.
De no estar presente, active la opcin
Herramientas/Opciones, elija la ficha Ortografa y gramtica; active la
Revisar Ortografa mientras escribe, clic en Aceptar. Active el botn J ustificar de la
barra de herramientas Formato, luego digite el siguiente texto, utiliz
New Roman, normal, tamao 12
quipa, 2005 Enero 01
ores:
Ciudad.-
Atencin:
consideracin
to dirigirnos a Ustedes con la finalidad de participarles la creacin y
iento del Instituto de Informtica de la Universidad Catlica de Santa Mara
l Instituto de Informtica pertenece a una Institucin Educativa de prestigio cuyo
dimientos aprendidos, estos
mados forman parte del diseo y metodologa de todos nuestros cursos, los cuales
De nuestra
Es muy gra
funcionam
E
principal objetivo es el de brindar servicios de capacitacin en el rea de Computacin e
Informtica a la colectividad del Departamento de Arequipa.
Desarrollamos el concepto de interactividad interrelacionando los ejercicios terico -
prcticos incrementando de modo progresivo el nivel de dificultad. Los ejercicios
representan la aplicacin prctica de los conceptos y proce
su
mantienen una estructura que permite al participante entender de manera ms fcil y
rpida el contenido del curso.
Combinacin de Documentos Sesin 11
Microsoft Word 2000 Pgina: 98
Contamos con laboratorios equipados con mquinas de ltima generacin, plana docente
conformada por Ingenieros de la especialidad de Sistemas, programas curriculares
ctualizados, adems de la infraestructura necesaria para cubrir sus expectativas.
tentamente,
l
nombre PRAC11-1P, salga del Word.
uevamente al Word, abra el archivo PRAC11-1P, especifquelo como
opcin Combinar correspondencia
eccione la opcin de "Cartas
09. Es
Seleccione del men Herramientas la opcin Combinar correspondencia
zona Fuente de datos,
go elimine los campos sobrantes y haga clic en
mbre PRAC11-1S
E
go), al finalizar
clic en "Aceptar" al finalizar el
UMI S.A. Los Tulipanes 123 - Umacollo Ing. J uan Lanza P. Director General
rcado CPC. J usto Calla P J efe Planta
rcado Sr. Nelson Prez G. Administrador
llo l
10. En o pri lo
los lugares respectivos. Posesinese en el punto de insercin y luego haga clic en el
botn "Insertar campos de combinacin" de la barra de herramientas Combinar
11.
12. Combine el documento principal con la Fuente de datos, haciendo clic en el botn
Combinar en nuevo documento de la barra de herramientas Combinar
a
En la seguridad de ser su mejor opcin en Capacitacin, quedamos a sus gratas rdenes.
A
07. J ustifique el documento. Grabe su documento dentro de su carpeta de trabajo con e
08. Ingrese n
documento principal; realizando los siguientes pasos
Seleccione del men Herramientas la
En el cuadro de dilogo Combinar correspondencia, en la zona de Documento
principal, elija el botn "Crear" y despus sel
modelo"
Seleccione el botn "Ventana activa", luego clic en "Cerrar"
pecifique el documento secundario (Fuente de datos)
En el cuadro de dilogo Combinar correspondencia, en la
elija el botn de "Obtener datos"
Haga clic en el botn "Crear origen de datos..."
A continuacin elija los campos de datos en el siguiente orden: Organizacin,
Direccin1, Apellido y Cargo; lue
el botn Aceptar, grabe el documento con el no
Haga clic en el botn "Modificar fuente de datos"
n el cuadro de dialogo Ficha de datos, ingrese la informacin correspondiente a
cada uno de los campos (Organizacin, Direccin1, Apellido y Car
cada registro haga clic en "Agregar nuevo" y
ltimo.
Los ocho registros a ingresar son:
T
KAPA S.A. Cruz Verde 876 - Ce
IONS S.A. Mercaderes 132 - Ce L
EDIPO S.A. Av. Lima 231 - Vallecito Sr. Lino Prado T. Gerente General
SEDASAL Las Dalias 9876 - Hunter Ing. J uan Meza C. Gerente
COBRELOA. Angamos 765 - Miraflores Ing. Pedro Villa P. Administrador
FENIX Manuel Diaz 23-A - Umaco CPC Maria Pilsen R. Contador Genera
ACOCHA San Andres J -11 - Cayma Ing. Pedro Daz T. Gerente
el docu ncipal PRAC11-1P, inserte s cuatro campos de combinacin en ment
correspondencia.
Visualice momentneamente uno a uno los datos de los registros combinados, haga
clic en el botn "Ver datos Combinados" de la barra de herramientas Combinar
correspondencia
Combinacin de Documentos Sesin 11
Microsoft Word 2000 Pgina: 99
correspondencia; a continuacin revise el documento creado y observe una a una las
cartas combinadas creadas, cierre el archivo grabndolo.
Cree un nuevo do 13. cumento con el nombre PRAC11-2P, con los formatos indicados en
adre de Familia
iudad
los puntos 05, 06 y 07; a continuacin digite el siguiente texto:
Arequipa, 2005 Enero 01
Seor:
P
C .-
io de la presente le estamos haciendo llegar la relacin de notas obtenidas
so que viene desarrollando en nuestra Institucin.
aga propicia la oportunidad para saludarlo y agradecerle la confianza depositada
n nosotros
Instituto
Por med
por su hijo en el cur
H
e
Atentamente,
Director del
LISTADO DE NOTAS
Apellidos y Nombres:
Direccin :
Nombre del Curso :
NOTA 1 NOTA 2 NOTA 3 PROMEDIO
14. Especifique el archivo PRAC11-2P como documento principal.
15. Cree la siguiente Fuente de datos (documento secundario) con el nombre PRAC9-2S
APELLIDOS DIRECCION CURSO N1 N2 N3 PR
VARGAS, CARLOS LOS ARCES 435 INF.BASICA 12 14 14 13
15 15 14 15
CONDORI, NESTOR PIZARRO 890 INF.BASICA 14 16 16 15
16. serte e comb n
vos.
17. los datos d s comb
18. ento principal con la Fuente de datos, a continuacin revise el
documento creado y observe una a una las cartas combinadas creadas, cierre el
DIAZ, LUIS MERCADERES 456 VISUAL FOX
ZEA, VANESSA COLON 224 INF.BASIC 16 16 14 15
PINTO, J UAN Av. LA PAZ 239 BORLAND C 11 13 12 12
ALMONTE, LUCIA DEAN VALDIVIA 912 VISUAL BASIC 12 12 13 13
En el docum los campos d inacin e los ento principal PRAC11-2P, in
cti lugares respe
o Visualice momentneamente uno a un e los registro inados
Combine el docum
archivo grabndolo.
Combinacin de Documentos Sesin 11
Microsoft Word 2000 Pgina: 100
19. Adicione los siguientes registros a la Fuente de datos PRAC11-1S
NETWARE S.A. Urb. J ardin A-8 - Yanahuara Lic. Carlos Espino Director General
SOFTEK Los Alamos B-15 - Cercado CPC. Triny Lpez Administrador
THE BIT S.A. Pizarro 654 - Cercado Sr. Peter Pan Nilsen Gerente
Apoderado
21. Wor
w o los
01. ado y para que
sirven estos ?
2. Cuales son los pasos bsicos de los que consta el proceso de combinacin?
3. Para que sirva la barra de herramientas Combinar correspondencia?
4. Como se inserta un campo de combinacin en el documento principal?
Conteste las preguntas anteriormente formuladas y presntelas en una hoja A-4
STUDIO 3M Los Linces 34 - Cayma Abog. Tulio Pacori G.
20. De la Fuente de datos PRAC9-2S, elimine el registro:
PINTO, J UAN Av. LA PAZ 239 BORLAND C 11 13 12 12 12
Salga del MS d
22. Concluida la prctica, avise a su profesor y luego salg
asos recomendados. Finalmente apague su equipo (CP
a del Windo s realizand
p U y pantalla)
Cuales son los archivos necesarios para crear un documento combin
0
0
0
V. RESOLVER EN CASA
EXAMEN FINAL
Combinacin de Documentos Sesin 11
Microsoft Excel 2000 Pgina:101
INTRODUCCIN AL MS EXCEL
2000 y CREACIN DE UN LIBRO
DE TRABAJO
12
I. OBJETIVOS
Iniciar y finalizar una sesin en MS Excel.
Conocer los componentes de La Ventana de Aplicaciones de Excel y de las
principales Barras de Herramientas.
Crear, Grabar y Cerrar un Libro de Trabajo.
Ingresar Datos en las Celdas y conocer los diferentes tipos de datos disponibles en
Excel2000
Manejar las distintas tcnicas de movimiento dentro de un libro de trabajo y por
las distintas hojas del libro de trabajo.
II. TEMAS A TRATAR
> Iniciar Excel
> Descripcin del entorno de trabajo: Barra de Men, Barra de Herramientas
Estndar, Barra de Herramientas de Formato, Reglas, Barra de Estado.
> Conceptos bsicos: Libro de trabajo, Hoja de calculo, Hoja de grfico, Tipos de
datos
> Movimiento en el libro y movimiento en la hoja.
> Introducir, modificar, repetir datos.
> Operaciones referentes a archivos como nuevo, guardar, guardar como y cerrar un
libro de trabajo.
III. MARCO TERICO
Ms Excel
Microsoft Excel es una aplicacin desarrollada por Microsoft en el entorno Windows,
diseada para realizar todo tipo de operaciones matemticas en una hoja de calculo
informatizada. De esa forma ser posible llevar a cabo de manera intuitiva clculos,
promedios, porcentajes y complicadas frmulas aritmticas y financieras, actualizando
automticamente los totales a medida que se introducen nuevos datos.
Con esta finalidad integra el formato tradicional de la hoja de clculo, las prestaciones de
una base de datos, la posibilidad de introducir texto y de generar grficos
bidimensionales o tridimensionales vinculados a las operaciones, as como su propio
lenguaje de programacin y desarrollo de macros.
Aunque su funcin principal es procesar, analizar y mostrar informacin numrica, su
uso no esta restringido a los departamentos de contabilidad o finanzas de las empresas.
Excel facilita la introduccin de cifras y de texto en la hoja de clculo, as como la
realizacin de operaciones con los datos, rectificaciones y aadidos posteriores. De esta
forma podemos actualizar de forma constante nuestra contabilidad domestica, calcular
los interese de un prstamo o llevar al da un cuaderno de calificaciones escolares.
Introduccin al MS Excel 2000 Sesin 12
Microsoft Excel 2000 Pgina:102
Arrancar Excel2000
Vamos a ver las dos formas bsicas de arrancar Excel2000.
1) Desde el botn Inicio situado, normalmente, en la esquina inferior
izquierda de la pantalla. Coloca el cursor y clic sobre el botn Inicio, del men;
seleccionar Programas, buscar Microsoft Excel, hacer clic sobre l, y se arrancar
el programa.
2) Desde el icono de Excel2000 del escritorio.
Cerrar Excel2000
Para cerrar Excel2000, se puede utilizar cualquiera de las siguientes operaciones:
1) Hacer clic en el botn cerrar
) Pulsar la combinacin de teclas ALT+F4. 2
3) Hacer clic sobre el men Archivo y elegir la opcin Salir.
cidir qu elementos quiere que se
vean en cada momento, como veremos ms adelante.
La pantalla inicial
Al arrancar Excel aparece una pantalla inicial como sta. La pantalla que se muestra a
continuacin (y en general todas las de este curso) puede no coincidir exactamente con la
que ves en tu ordenador, ya que cada usuario puede de
Entorno de Trabajo
La barra de frmulas muestra el contenido de la celda activa, es decir, la casilla donde
estamos situados. Cuando vayamos a modificar el contenido de la celda, dicha barra
variar ligeramente.
La barra de etiquetas nos permite movernos por las distintas hojas del libro de trabajo.
Introduccin al MS Excel 2000 Sesin 12
Microsoft Excel 2000 Pgina:103
Conceptos Bsicos
Libro de trabajo
Un libro de trabajo es el archivo principal con que trabaja el Excel, es decir, todo lo que
se hace en este programa se almacenar formando el libro de trabajo y en su interior. Los
libros de trabajo de Excel tienen la extensin .XLS para que el ordenador los reconozca
como tal.
Cuando se inicia una sesin de Excel automticamente se abre un nuevo libro de trabajo
con el nombre provisional de Libro1.
Cada vez que se crea un nuevo libro en Excel el nmero del libro ir variando
dependiendo de cuntos se hayan creado en esta sesin: Libro2, Libro3, y as
sucesivamente
Un libro de trabajo est formado por varias hojas, por defecto, inicialmente consta de 3
hojas aunque el nmero de stas puede variar entre 1 y 255. En la parte inferior de la
ventana de Excel se encuentran los nombres de las diferentes hojas del libro de trabajo,
cada una de ellas nombradas de la forma Hoja1, Hoja2,... (tambin se pueden modificar
sus nombres)
Los libros de trabajo son una herramienta de organizacin, ya que todas las hojas
referidas a un mismo proyecto o trabajo se pueden agrupar (y es aconsejable que as sea)
en un slo libro.
Hoja de clculo
La hoja de clculo es como una gran hoja cuadriculada formada por 256 columnas y
65.536 filas.
Cada columna se nombra por letras, por ejemplo A, B, C,.......AA, AB,........IV . Cada
fila se numera desde 1 hasta 65536.
La interseccin de una columna y una fila se denomina Celda y se nombra con el nombre
de la columna a la que pertenece y a continuacin el nmero de su fila, por ejemplo la
primera celda pertenece a la columna A y la fila 1 por lo tanto la celda se llama A1.
En cualquier momento el cursor esta posicionado en alguna celda preparado para trabajar
con sta, dicha celda se denomina Celda activa y se identifica porque aparece ms
remarcada que las dems.
Otro concepto muy importante en una hoja de clculo es el de Rango, que es un bloque
rectangular de una o ms celdas que Excel trata como una unidad. Los rangos son vitales
en la Hoja de Clculo, ya que todo tipo de operaciones se realizan a base de rangos.
Hoja de Grfico
Hoja de libro que contiene nicamente un grfico. Las hojas de grfico estn vinculadas a
los datos de la hoja de clculo y se actualizaran cuando tambin cambien los datos de
sta.
Movimiento en el libro y movimiento en la hoja
Movimiento rpido en la hoja
Tan slo una pequea parte de la hoja es visible en la ventana de documento en un
momento dado. Nuestra hoja, la mayora de las veces, ocupar mayor nmero de celdas
Introduccin al MS Excel 2000 Sesin 12
Microsoft Excel 2000 Pgina:104
que las visibles en el rea de la pantalla y es necesario moverse por el documento
rpidamente.
Cuando no est abierto ningn men, las teclas activas para poder desplazarse a travs de
la hoja son:
MOVIMIENTO TECLADO
Celda Abajo FLECHA ABAJ O
Celda Arriba FLECHA ARRIBA
Celda Derecha FLECHA DERECHA
Celda Izquierda FLECHA IZQUIERDA
Pantalla Abajo AVPAG
Pantalla Arriba REPAG
Celda A1 CTRL+INICIO
Primera celda de la columna activa FIN FLECHA ARRIBA
ltima celda de la columna activa FIN FLECHA ABAJ O
Primera celda de la fila activa FIN FLECHA IZQUIERDA o INICIO
ltima celda de la fila activa FIN FLECHA DERECHA
Movimiento rpido en el libro
Dentro del libro de trabajo existen varias hojas de clculo. Por defecto aparecen 3 hojas
de clculo aunque el nmero podra cambiarse.
Empezaremos por utilizar la barra de etiquetas.
En nuestro caso tenemos 5 hojas de clculo, siendo la activa, es decir, la hoja en la que
estamos situados para trabajar, la Hoja1.
Haciendo clic sobre cualquier pestaa cambiar de hoja, es decir, si se hace clic sobre la
pestaa Hoja3 se pasara a trabajar con dicha hoja.
Tambin se puede cambiar de hoja utilizando los botones de la izquierda:
Para ir a la Hoja1.
Para ir a la hoja anterior a la que nos encontramos.
Para ir a la hoja siguiente a la que nos encontramos.
Para ir a la ltima hoja
Tambin se pueden utilizar combinaciones de teclas para realizar desplazamientos
dentro del libro de trabajo, como pueden ser:
MOVIMIENTO TECLADO
Hoja Siguiente CTRL+AVPAG
Hoja Anterior CTRL+REPAG
Tipos de datosEn una Hoja de Clculo, los distintos TIPOS DE DATOS que podemos
introducir son:
Valores Constantes, es decir, un dato que se introduce directamente en una celda.
Puede ser un nmero, una fecha u hora, o un texto.
= Nmeros
Para introducir nmeros puede incluir los caracteres 0,1,2,3,4,5,6,7,8,9 y los
signos especiales +- ( ) / % E e . $.
Los signos (+) delante de los nmeros se ignoran, y para escribir un nmero
negativo ste tiene que ir precedido por el signo (-). Al escribir un nmero entre
parntesis, Excel lo interpreta como un nmero negativo, lo cual es tpico en
contabilidad.
Introduccin al MS Excel 2000 Sesin 12
Microsoft Excel 2000 Pgina:105
El carcter E o e es interpretado como notacin cientfica. Por ejemplo, 3E5
equivale a 300000 (3 x 10^5).
Se pueden incluir los puntos de miles o separadores de decimales en los nmeros
introducidos como constantes, (igualmente las comas),.
Si se introducen fracciones tales como 1/4, 6/89, se debe escribir primero un cero
para que no se confundan con nmeros de fecha.
Si un nmero no cabe en su celda como primera medida se pasa automticamente
a anotacin cientfica.
Por defecto los nmeros aparecen alineados a la derecha en la celda.
= Fecha u Hora
Para introducir una fecha u hora, basta escribirla de la forma en que se desea que
aparezca.
Al igual que los nmeros (ya que realmente lo son), las fechas y las horas tambin
aparecen alineados a la derecha en la celda.
Cuando se introduce una fecha comprendida entre los aos 1929 y 2029, basta
introducir los dos ltimos dgitos del ao, sin embargo para aquellas fechas que
no estn comprendidas entre dicho rango, necesariamente debe introducirse el ao
completo.
Ejemplos:
1/12/99 1-12-99 2:30 PM 14:30 1/12/99 14:30 12/07/2031
El formato predeterminado de la fecha y hora actual dependern de las opciones
seleccionadas en Configuracin Regional del Panel de Control.
Las horas y fecha se pueden sumar, restar e incluirse en otros clculos, para esto
introduzca la fecha o la hora como texto entre comillas dentro de una formula.
Ejemplo:
=8/11/98-4/6/98
Dar como resultado: 157, devuelve la diferencia en das.
= Texto
Para introducir texto como una constante, se selecciona una celda y se escribe el
texto. El texto puede contener letras, dgitos y otros caracteres especiales que se
puedan reproducir en la impresora. Una celda puede contener hasta 16.000
caracteres de texto.
Si un texto no cabe en la celda se pueden utilizar todas las adyacentes que estn
en blanco a su derecha para visualizarlo, no obstante el texto se almacena
nicamente en la primera celda.
El texto aparece, por defecto, alineado a la izquierda en la celda
Frmulas, es decir, una secuencia formada por : valores constantes, referencias a
otras celdas, nombres, funciones, u operadores. Es una tcnica bsica para el anlisis
de datos. Se pueden realizar diversas operaciones con los datos de las hojas de
clculo como *, +, -, Sen, Cos, etc... En una frmula se pueden mezclar constantes,
nombres, referencias a otras celdas, operadores y funciones. La frmula se escribe en
la barra de frmulas y debe empezar siempre por el signo =.
Los datos generados a partir de una formula se RECALCULAN cuando se modifican el
contenido de las celdas a las que hace referencia.
Introduccin al MS Excel 2000 Sesin 12
Microsoft Excel 2000 Pgina:106
Introducir datos
En cada una de las celdas de la hoja, es posible introducir textos, nmeros o frmulas.
En todos los casos, los pasos a seguir sern los siguientes :
1. Situar el cursor sobre la celda donde se van a introducir los datos.
2. Teclear los datos.
Aparecern en dos lugares: en la celda activa y en la Barra de Frmulas, como se observa
en el dibujo siguiente:
3.
biar dependiendo de la flecha pulsada, es decir, si pulsamos
Para introducir el valor en la celda se puede utilizar cualquiera de los tres mtodos que
explicamos a continuacin:
Intro: Se valida el valor para introducirlo en la celda y adems la celda activa pasa a
ser la que se encuentra justo por debajo.
Teclas de Movimiento: Se valida el valor para introducirlo en la celda y adems la
celda activa cam
FLECHA DERECHA ser la celda contigua hacia la derecha.
Cuadro de Aceptacin: Es el botn de la barra de frmulas, al hacer clic sobre l
se valida el valor para introducirlo en la celda pero la celda activa seguir siendo la
misma.
Si antes de introducir la informacin se cambia de opinin y se desea restaurar el
contenido de la celda a su valor inicial, slo hay que pulsar la tecla Esc del teclado o
hacer clic sobre la Caja de Cancelacin de la barra de frmulas. As no se introducen
alidado la introduccin de datos y se comete algn error, se puede
ceso del teclado para borrar el carcter situado a la
desea modificar, seguiremos los
da.
ctamente a la barra de
los datos y la celda seguir vaca.
Modificar datos
Se puede modificar el contenido de una celda al mismo tiempo que se est escribiendo o
ms tarde, despus de la introduccin.
Si an no se ha v
modificar utilizando la tecla Retro
izquierda del cursor, haciendo retroceder ste una posicin. No se puede utilizar la tecla
FLECHA IZQUIERDA porque equivale a validar la entrada de datos.
Si ya se ha validado la entrada de datos y se
siguientes pasos:
1. Seleccionar la celda adecua
2. Activar la Barra de Frmulas pulsando la tecla F2 o ir dire
rmulas haciendo clic en la parte del dato a modificar. f
La Barra de Estado cambiar de Listo a Modificar.
En la Barra de Frmulas aparece el punto de insercin o cursor al final de la misma.
3. Modificar la informacin.
4. Pulsar INTRO o hacer clic sobre el Cuadro de Aceptacin.
Introduccin al MS Excel 2000 Sesin 12
Microsoft Excel 2000 Pgina:107
Introduccin al MS Excel 2000 Sesin 12
Si despus de haber modificado la informacin se cambia de opinin y se desea restaurar
pulsar la tecla Esc del teclado o
no se introducen los
contenido de una celda por otro distinto, se selecciona la celda
y se escribe el nuevo valor directamente sobre sta.
ldas seleccionadas
troducir los datos.
da del bloque seleccionado.
1. eleccionar el men Archivo.
2. legir la opcin Nuevo...
O b
el contenido de la celda a su valor inicial, slo hay que
hacer clic sobre la Caja de Cancelacin de la barra de frmulas. As
datos y la celda muestra la informacin que ya tena.
Si se desea reemplazar el
Repetir un dato en un rango de ce
Selecciona el rango de las celdas donde se in
Escriba el dato en la primera cel
Presione Ctrl+Enter
Operaciones con Archivos
Empezar un nuevo libro de trabajo
Para empezar a crear un nuevo libro de trabajo:
S
E
ien hacer clic sobre el botn Nuevo de la barra de herramientas.
En caso de haber utilizado el men, aparecer el siguiente cuadro de dilogo:
3. Hacer clic sobre el botn Aceptar.
Automticamente se abrir un nuevo libro de trabajo
IV. ACTIVIDADES
Microsoft Excel 2000 Pgina:108
L
xcel)
a, Botn
Cerrar, Botn Maximizar, Botn Minimizar.
05.
06.
07.
08. Mueva la siguientes barras (de una en una): desde su posicin inicial a:
erecho.
a la parte baja de la pantalla.
12. Ocu
Ver
13.
14. Grabe el libro de trabajo dentro de su carpeta con el nom
15.
sin
( a prctica tiene una duracin de 2 horas)
01. Encendido del equipo de cmputo (pantalla y CPU).
02. Espere a que se cargue el sistema operativo.
03. Ingresar al MS Excel. (Inicio/programas/Microsoft E
04. Reconocer sus elementos: Barra de Men, Barra de Titulo, Barra de Herramientas
Estndar, Barra de Herramientas de Formato, Barra de Formulas, Barra de
Desplazamiento, Barra de Estado, Hoja de Trabajo, Fila, Columna, Celd
Reconozca los elementos de la barra de Herramientas Estndar. Nuevo Libro, Abrir
Libro, Guardar Libro, Imprimir; Vista Preliminar, Ortografa, Cortar, Copiar, Pegar,
Pegar, Copiar Formato, Deshacer, Rehacer, Insertar Hipervnculo, Barra de
Herramientas Web, Autosuma, Pegar funcin, Orden Ascendente, Orden
descendente, Asistente para grficos, Mapa, Dibujo, Zoom, Ayudante de Office.
Reconozca los elementos de la Barra de Herramientas de Formato:(incluir flechas y
leyendas) Fuente, Tamao de fuente, Negrita, Cursiva, Subrayar, Alinear a la
izquierda, Centrar, Alinear a la derecha, Combinar y Centrar, Estilo moneda, Estilo
porcentual, Estilo millares, Aumentar decimales, Disminuir decimales, Disminuir
Sangra, Aumentar sangra, Bordes, Color de relleno, Color de fuente.
Reconozca las utilidades de los botones: Minimizar, Restaurar, Maximizar y Cerrar.
09. Barra de Men al extremo izquierdo de la pantalla y luego al extremo d
10. Barra de herramientas Estndar
11. Barra de herramientas Formato a posicin flotante.
lte, observe y luego active nuevamente las siguientes barras: (Utilice el men
) o Barra de estado, Barra de formulas
Ingrese los datos para el siguiente cuadro en la Hoja de nombre Hoja1:
bre PRAC12.
Cambiar Ancho de Columnas:
E, haga clic y Ubique el puntero entre el encabezado de la columna D y
o del Mouse muvase a la derecha hasta que el ancho sea soltar el botn izquierd
30.00, suelte el botn del Mouse.
Introduccin al MS Excel 2000 Sesin 12
Microsoft Excel 2000 Pgina:109
Ubique el puntero entre el encabezado de la columna D y E, haga clic y sin
soltar el botn izquierdo del Mouse muvase a la derecha hasta que el ancho sea
12.00, suelte el botn del Mouse.
16.
ntero entre el encabezado de la fila 6 y 7, haga clic y sin soltar el
el botn del Mouse.
Ubique el puntero entre el encabezado de la fila 6 y 7, haga clic y sin soltar el
botn izquierdo del Mouse muvase hacia abajo hasta que el alto sea 19.50,
suelte el botn del Mouse.
17. Cambiar nombre a las Hojas de Calculo:
Haga clic sobre el nombre de Hoja Hoja1, seleccione del men Formato /
opcin Hoja / opcin Cambiar Nombre, luego digite su primer nombre y
presione la tecla entes.
De igual manera cambie el nombre de hoja Hoja2 con su primer apellido.
Cambie el nombre de hoja Hoja3 con su segundo apellido.
18. Insertar Hojas de Calculo
Seleccione el men Insertar / opcin Hoja de calculo.
19. Mover Hojas de Clculo
Haga clic sobre el nombre de Hoja Hoja4 y sin soltar el botn izquierdo del
Mouse muvase a la derecha hasta quedar a la derecha de Nombre de Hoja que
a o estuvo
20. que contiene su segundo
Cambiar el alto de las filas:
Ubique el pu
botn izquierdo del Mouse muvase hacia abajo hasta que el alto sea 30.00,
suelte
tiene su primer apellido, suelte el Mouse.
Hoja4 por el de la carrera que est Cambie el nombre de la hoja
estudiando.
Ingrese los datos para el siguiente cuadro en la Hoja
apellido:
21. Grabar el Archivo y activar la hoja denominada con su primer nombre.
nido de la celda C5 por J os Luis.
des:
12.
Seleccione el rango de Celdas entre la celda B12 : D16.
22. Realice las siguientes actividades:
Cambie el conte
Cambie el contenido de la celda E7 por 18.
Grabe los cambios efectuados.
23. Realice las siguientes activida
Posicione el Puntero en la celda B
Introduccin al MS Excel 2000 Sesin 12
Microsoft Excel 2000 Pgina:110
Escriba la palabra AULA y luego presione Ctrl+Enter.
Grabe el Archivo
24. Realice las siguientes actividades:
Posicione el Puntero en la celda A5.
Presione la tecla Del o SUPR.
Del men Edicin presione la opcin Deshacer Borrar.
Grabe el Archivo.
25. Avise al docente que concluyo su prctica y salga del Excel.
01. Cuntas y cuales son las Barras de Herramientas que el Excel presenta al abrir un
documento nuevo?
02. Cul es el procedimiento para cambiar de nombre a una Hoja de Calculo?
03. Qu tipos de datos permite trabajar el Excel?
04. Qu es un rango de celdas?
05. Cmo se hace para salir del Excel?
Conteste las preguntas anteriormente formuladas y entrguelas en una hoja A-4
V. RESOLVER EN CASA
Introduccin al MS Excel 2000 Sesin 12
Microsoft Excel 2000 Pgina:111
13
EDICIN DE UN LIBRO DE
TRABAJO
I. OBJETIVOS
Modificar y Manipular Datos en las Celdas de una Hoja de clculo.
Manejo de Datos compartidos entre Hojas de clculo.
> Seleccin, Insercin, modificacin y Eliminacin de Celdas, Filas, Columnas y Hojas
de Caculo.
> Autollenado de Celdas.
> Copiar y Mover Datos.
> Bsqueda y Reemplazo de Datos.
> Proteccin de Hojas y Libros de Trabajo.
II. TEMAS A TRATAR
III. MARCO TERICO
Seleccionar Celdas en una Hoja de Calculo.
Podemos definir un conjunto de celdas con las cuales podemos trabajar en conjunto ya
sea para la manipulacin de datos o aplicacin de algn comando.
Seleccionar una celda
Coloque el puntero
sobre la celda a
seleccionar
Haga Clic.
Seleccionar un rango de celdas
Haga clic en la primera celda
Arrastre el mouse diagonalmente hasta la ultima celda.
Aparecer la primera celda con un fondo blanco y las dems pintadas con fondo
negro y con marco a doble raya todo el rango.
Edicin de un Libro de Trabajo Sesin 13
Microsoft Excel 2000 Pgina:112
Seleccionar un rango de celdas no adyacentes
Haga clic en la celda donde se iniciara la seleccin.
Presione la tecla CTRL y, sin soltarla, haga clic sobre las celdas, rangos de
celdas que desea seleccionar.
Seleccionar una columna completa
Haga clic sobre el nombre de la etiqueta de la columna (Los nombres de las
columnas estn etiquetados con letras: A, B,...,AA,...,AZ,...,BA,...,IV)
Seleccionar una fila completa
Haga clic sobre el nombre de la etiqueta de la fila (Los nombres de las
columnas estn etiquetados con nmeros: 1,2,3,4,...,65536)
Edicin de un Libro de Trabajo Sesin 13
Microsoft Excel 2000 Pgina:113
Seleccionar toda la hoja completa
Haga clic sobre el botn seleccionar.
Desactivar cualquier seleccin
Presione cualquier de las teclas direccionales (flechas).
Copiar Datos
Seleccione el rango de datos que desea copiar.
Haga clic en el botn Copiar.
El rango se mostrara enmarcado con un a lnea punteada en movimiento.
Haga clic en la celda donde se copiaran los datos.
Haga clic en el botn Pegar
Presionar la tecla Enter.
Mover Datos
ue desea mover. Seleccione el rango de datos q
Haga clic en el botn Cortar.
teada en movimiento. El rango se mostrara enmarcado con un a lnea pun
se copiaran los datos. Haga clic en la celda donde
ar Haga clic en el botn Peg
Presionar la tecla Enter.
Insertar celdas, filas, columnas, hojas de clculo
Insertar Celdas
a Nos situamos donde deseamos insertar la celd
n la Barra de men Seleccionamos Insertar e
Pulsamos sobre Celdas
Seleccionamos si queremos que se inserte la celda en blanco arriba o abajo de
donde estamos situados. Y pulsamos Aceptar
Edicin de un Libro de Trabajo Sesin 13
Microsoft Excel 2000 Pgina:114
Microsoft Excel 2000 Pgina:114
Edicin de un Libro de Trabajo Sesin 13
nas.
lu
ar o sobre la Barra
soltar el botn del ratn nos desplazamos.
antiene en 256. Para aadir nuevas
ina las ltimas. Por tanto si las ltimas filas contienen
nas.
Hoja4
nteniendo pulsada arrastramos la
pestaa a la posicin seleccionada.
Pulsando sobre las pestaas de Hojas que se
m demos Insertar
j
Insertar Columnas
Marcamos la columna donde deseamos aadir una
nueva columna en blanco a su izquierda.
Seleccionamos Insertar en la Barra de men.
Pulsamos sobre Colum
Si queremos aadir varias columnas marcamos varias
eleccionar Insertar. Podemos co mnas antes de s
m car las columnas pulsand
nombre a las columnas y sin
en que se encuentran las letras que dan
El nmero de columnas en la hoja de clculo se m
columnas el programa elim
datos el programa no permite aadir nuevas colum
Insertar Filas
Nos situamos a la altura donde queremos aadir
una fila. La fila se aade arriba de donde estamos.
Pulsamos Insertar
Y pulsamos sobre Filas
Insertar Hojas de Clculo
Pulsamos Insertar
Y hacemos clic sobre Hoja de clculo
Una vez insertada podemos cambiar su posicin
libro simplemente pulsando sobre la pestaa
por ejemplo y ma
en el
encuentran en la parte de abajo de la Hoja de
el botn DERECHO del trabajo y pulsando
ratn accedemos al men desde el que
podemos Eliminar, Mover o Cambiar el
no bre a la Hoja. Adems po
Hoas y Grficos.
Edicin de un Libro de Trabajo Sesin 13
Microsoft Excel 2000 Pgina:115
Eliminar Cedas, Columnas, Fila, Hoja, Mover un rango de celdas
Eliminar Celdas
celdas que deseamos
En el cuadro que aparece marcamos si
deseamos que las celdas que ocuparan el
lugar que hemos borrado se desplacen
desde la derecha o izquierda y pulsamos
Aceptar
Eliminar Columnas
Seleccionamos la columna que deseamos eliminar.
ulsamos sobre Edicin en la Barra de men.
Pulsamos sobre Eliminar
Seleccionamos las
eliminar.
Pulsamos sobre Edicin
Y sobre Eliminar
P
Eliminar Fila
Marcamos la fila que deseamos eliminar
Pulsamos Edicin
Pulsamos Eliminar
m
os eliminar. Si estamos situados en otra Hoja
Hoja que deseamos eliminar en la parte
a no perder datos tener claro en
na Hoja. Vamos a eliminar en
Eli inar Hoja
Nos situamos en la Hoja que deseam
pulsamos la pestaa correspondiente a la
inferior de la Hoja de trabajo. Es importante par
que Hoja estamos situados antes de eliminar u
ja 5. nuestro ejemplo la Ho
Y seleccionamos Eliminar Hoja
Pulsamos sobre Edicin.
Edicin de un Libro de Trabajo Sesin 13
Microsoft Excel 2000 Pgina:116
astradas hacia un nuevo libro.
ree un nuevo Libro.
en Ventana.
Haga clic en la opcin Organizar, le mostrara
ente ventana:
el puntero del Mouse en el borde del
lo en la nueva ventana.
NO ta otra hoja de clculo de un mismo libro,
an s arrastra el rango hasta la etiqueta de otro
libr
Au
una celda e ingrese el
nombre del primer da de la semana
Coloque el puntero del Mouse en la
el controlador de
d
l
Pro
rchivo
original. Para ello:
1.
2.
3. lic sobre la flecha de la
Mover un rango de celdas hacia otro libro
Seleccione el rango de celdas que sern
arr
C
Haga clic en el m
la sigui
Hacer clic en el botn Aceptar.
Las ventana quedaran en forma horizo
Coloque
ntal.
rango seleccionado, arrstrelo y sulte
TA.- Para arrastrar un rango has
m tenga presionada la tecla ALT mientra
o.
tollenar celdas
Ejemplo:
Seleccione
(lunes).
esquina inferior derecha de la celda,
o sea, en el controlador de relleno.
Haga clic sobre
relleno.
Arrastre el botn izquierdo con
direccin horizontal o vertical
abarcando siete cel as.
Suelte el Mouse, el resultado es e
siguiente:
teger Hojas y Libros de Trabajo
Crear automticamente copias de seguridad
Podemos tener siempre una copia de los archivos por si le pasara algo al a
Seleccionar el men Archivo.
Elegir la opcin Guardar como...
Hacer c
derecha del botn .
4. Elegir la opcin Opciones
generales...
Aparecer el cuadro de dilogo:
5. Activar la casilla Crear siempre
una copia de seguridad.
6. Hacer clic sobre el botn Aceptar para cerrar el cuadro de opciones.
7. Hacer clic sobre el botn Aceptar para cerrar el cuadro de guardar como.
Edicin de un Libro de Trabajo Sesin 13
Microsoft Excel 2000 Pgina:117
El archivo copia de seguridad es un duplicado que tiene el mismo nombre
que el original, anteponindole Copia de seguridad de y con la extensin
.XLK.
Si es la primera vez que se guarda el libro, no existir copia, pero sino, al guardar un
bro, la copia de seguridad ser el libro antes de la ltima modificacin.
Pro ab
Excel2000 nos permite proteger
a de proteccin: para que slo puedan acceder al libro aquellas
sea.
ara que cualquiera pueda acceder al libro de
trabajo, pero solamente lo puedan modificar aquellas personas que conozcan la
o mximo 15 caracteres, distinguiendo entre
may
3.
li
teger libros de tr ajo
nuestros libros de trabajo mediante contraseas.
Existen dos tipos de contraseas:
Contrase
personas que conocen la contra
Contrasea contra escritura: p
contrasea.
Las contraseas pueden tener com
sculas y minsculas.
Si desea proteger el acceso a libros de trabajo, seguir los siguientes pasos:
1. Seleccionar el men
Archivo.
2. Elegir la opcin Guardar
como...
Hacer clic sobre la flecha de
la derecha del botn
.
4. Elegir la opcin Opciones
generales...
Aparecer el cuadro de
dilogo de la derecha.
Escribir la contr 5. asea en el recuad
ndiendo del tipo de contrasea.
***** para que nadie pueda verla.
6.
Aparecer el cuadro de dilogo
sea.
8. ic sobre el botn
El efecto de la proteccin al acceso de libros de trabajo, se comprueba a la hora de
abrirlo.
ro Contrasea de proteccin 0 en el recuadro
Contrasea contra escritura depe
Al escribir la contrasea aparecern
Hacer clic sobre el botn
Aceptar.
de la derecha para confirmar la
contra
7. Volver a escribir la contrasea en
el recuadro.
Hacer cl
Aceptar para salir de la
confirmacin.
Si no hemos escrito las dos veces
la misma contrasea, Excel2000
nos pedir volver a introducirla.
9. Hacer clic sobre el botn Guardar para cerrar el cuadro de guardar como.
Edicin de un Libro de Trabajo Sesin 13
Microsoft Excel 2000 Pgina:118
a.
uperar el libro para poder
.
i conocemos la contrasea,
Aceptar.
alquier
mos pulsar el botn Slo lectura en cuyo caso Excel2000 lo
abrir pero cualquier modificacin se tendr que guardar con otro nombre.
a
Seleccione la celda, el rango de celdas, o bien los rangos no adyacentes y a los que
Pulse en el cuadro Nombre, situado en el extremo izquierdo de la barra de frmulas.
Es ms sencillo hacer referencia a Ventas, que Z51:AZ54. y a Compras que X32:Z37
Ejemplo, para asignar un nombre, el primer paso es seleccionar el rango. C4:E4. Una
vez que est marcado escribiremos el nombre que deseemos para el rango en la casilla
del cuadro de nombres. Escribiremos Meses en la casilla y pulsaremos la tecla Enter.
Si hemos utilizado una contrasea de pro-
teccin, aparecer el cuadro de dilogo de la
derech
Si conocemos la contrasea, escribirla en el
recuadro y Aceptar.
Excel2000 rec
realizar cualquier modificacin sobre ste.
Si no conocemos la contrasea, Excel2000 no nos dejar abrirlo.
Si hemos utilizado una contrasea contra escritura, aparecer el cuadro de dilogo
de la derecha
S
escribirla en el recuadro y
Excel2000 recuperar el libro
para poder realizar cu
modificacin sobre ste.
Si no conocemos la
contrasea, podre
Si queremos borrar una contrasea, tenemos que abrir el libro con la contrase
para tener la posibilidad de modificarlo, y a continuacin realizar los mismos
pasos que a la hora de ponerla pero borrando lo que hay en el recuadro de
contrasea.
Asignar un nombre a una celda o rango de celdas.
desea asignar un nombre.
Escriba el nombre de la celda o rango.
Pulse la tecla Enter.
Edicin de un Libro de Trabajo Sesin 13
Microsoft Excel 2000 Pgina:119
Ya tenemos nuestro primer rango.
Veamos ahora sus ventajas, por ejemplo llevemos el puntero a alguna celda lejana por
ejem os ir de nuevo a la posicin de los meses, solo
tenemos que pulsar la tecla F5
plo la H49. Si ahora quisiram
Aqu se mostrara todos los rangos definidos, solo tendremos que seleccionar y aceptar.
Para que Excel nos lleve de a la posicin deseada
Los n
cuanto a que estamos trabajando
01. Encendido del equipo de cmputo (pantalla y CPU).
02.
03. Ing rogramas y luego Microsoft Excel.
04. g en las celdas correspondientes.
ra gos tienen muchas mas utilidades que se vuelven mas y mas imprescindibles
mas grande y compleja es la hoja de calculo en l
(La prctica tiene una duracin de 2 horas)
IV. ACTIVIDADES
Espere a que se cargue el sistema operativo.
rese al men Inicio, seleccione P
In rese los siguientes datos
Edicin de un Libro de Trabajo Sesin 13
Microsoft Excel 2000 Pgina:120
05.
celdas C7, D10,
w Roman con la misma BHE.
in.
cpiela sobre la columna H.
e la fila 11.
las comenzando
edando luego de esto
la 6, quedando luego de esto la nueva fila 6 en blanco.
ha.
arpeta de trabajo.
nas.
ntanas.
AC13-1 al libro EXPRAC13-2
sesinese en el borde de la seleccin, haga clic y
Realizar las siguientes actividades:
Grabe el Archivo con el nombre EXPRAC13-1 en su carpeta de trabajo.
Seleccione el rango de celdas C7:F16, presione el botn Copiar de la BHE,
posesinese en la celda C18, y presione el botn Pegar de la BHE..
Seleccione el rango de celdas no adyacentes compuesto por las
E12, y el rango de celdas F5:G16 (para tal efecto luego de posicionarse en la
celda C7 mantenga presionada la tecla CTRL).
Presione el botn Negrita de la BHE, luego indique un Tamao de fuente 16, y
Fuente Times Ne
Termine la seleccin presionando clic sobre cualquier celda, observe que los
formatos se aplicaron a la anterior selecc
Seleccione la columna E y
Seleccione la fila 10 y cpiela sobr
Seleccione el rango de celdas desde la B7 hasta la I16 y muva
desde la celda D14.
Inserte una columna en blanco entre las columnas C y D, qu
la nueva columna D en blanco.
Elimine la columna H.
Inserte una fila sobre la fi
Elimine la fila 7.
Inserte celdas vacas en el rango de celdas desde la D8 hasta la F8, desplazando
las celdas hacia la derec
Elimine el rango de celdas desde la E5 hasta la G5, desplazando las celdas hacia
arriba.
Grabe el archivo con el nombre de EXPRAC13-2 en su c
Cierre el archivo (y cualquier otro abierto).
07. Realizar las siguientes actividades:
Abra el Archivo EXPRAC13-1 desde su carpeta de trabajo.
Seleccione el rango de celdas desde la celda B5 a la C10.
Abra el Archivo EXPRAC13-2 desde su carpeta de trabajo.
Ingrese al men Ventana.
Haga dic en la opcin Organizar.
Seleccione la opcin Horizontal de la Ventana Organizar venta
Haga dic en el botn Aceptar de la Ventana Organizar ve
Arrastre el rango seleccionado del libro EXPR
comenzando en la celda E15 (po
Edicin de un Libro de Trabajo Sesin 13
Microsoft Excel 2000 Pgina:121
sin soltar el botn izquierdo del mouse y muvase hacia la ventana del libro
ar.
08. a
esde su carpeta de trabajo.
ientes actividades:
desde su carpeta de trabajo.
ientas la opcin Autocorrecin, en el cuadro de texto
rese sus iniciales en maysculas. En el cuadro "Con:" Escriba
mpleto correspondiente a sus iniciales; haga clic en
C5 digite sus iniciales en mayscula,
eber aparecer su nombre completo.
E).
errar).
10. Realizar las siguientes actividades:
Abra el Archivo EXPRAC13-1 desde su carpeta de trabajo.
Seleccione el rango D7:D16, ingrese al men Formato, active la opcin Celdas,
pulse en la etiqueta Proteger, desactive la opcin Bloqueada, clic en Aceptar.
r, haga dic en Proteger y dic en
, note que las nicas celdas
ue a estas celdas
Grabe el archivo (presione el botn Grabar de la BHE).
11. Realizar las siguientes actividades:
Abra el Archivo EXPRAC13-2 desde su carpeta de trabajo.
Seleccione el rango C20:C27, pulse dic en el cuadro Nombre, situado en el
extremo izquierdo de la barra de frmulas, escriba la palabra CONCEPTOS,
luego presione la tecla Enter.
EXPRAC13-2).
Vuelve a arrastrar a su posicin original en el libro EXPRAC13-1 el rango
arrastrado hacia el libro EXPRAC13-2.
Ingrese al men Ventana.
Haga clic en la opcin Organizar.
Seleccione la opcin Cascada de la Ventana Organizar ventanas.
Haga dic en el botn Aceptar de la Ventana Organizar ventanas.
Cierre los libros EXPRAC13-1 y EXPRAC13-2 sin grab
Re lizar las siguientes actividades:
Abra el Archivo EXPRAC13-1 d
Seleccione la celda C18.
Ingrese la palabra ENERO.
Coloque el puntero en la esquina inferior derecha de la celda, o sea, en el
controlador de relleno.
Haga clic sobre el controlador de relleno y arrastre el botn izquierdo del Mouse
de manera horizontal hasta la columna M.
Grabe el archivo (presione el botn Grabar de la BHE).
Cierre el archivo (men Archivo/opcin Cerrar).
09. Realizar las sigu
Abra el Archivo EXPRAC13-1
Seleccione del men Herram
"Reemplazar:" ing
en maysculas el nombre co
Agregar y clic en Aceptar. En la celda
presione la tecla Enter. D
Grabe el archivo (presione el botn Grabar de la BH
Cierre el archivo (men Archivo/opcion C
Ingrese al men Herramientas, opcin Protege
Proteger hoja, pulse Aceptar.
Intente ingresar o borrar valores en la hoja
modificables se encuentran en el rango D7:D16; esto se debe a q
se les desactivo el atributo de proteccin en la opcin de formato s de celda.
Cierre el archivo (men Archivo/opcin Cerrar).
Edicin de un Libro de Trabajo Sesin 13
Microsoft Excel 2000 Pgina:122
Posicinese en la celda A1, pulse en el cuadro Nombre "CONCEPTOS" observe
como el cursor se traslada al rango de celdas definido: con ese nom
Grabe el archivo (
Cierre el archivo (men Archivo/o
2. Salir de Excel.
Haga dic en el men Archivo.
Haga dic en la opcin Salir.
13. Salga del Windows:
Haga dic en el botn Inicio.
botn S.
Espere el mensaje: Ahora puede apagar el equipo.
Finalmente, apague el monitor y la CPU.
edimiento para Reemplazar datos?
para eliminar columnas?
?
4. Cul es el procedimiento el auto llenado de celdas?
5. Cul es el procedimiento para proteger Hojas y Libros de trabajo?
6. Cul es el procedimiento para asignar un nombre a una celda o rango de celdas?
bre.
presione el botn Grabar de la BHE).
pcin Cerrar).
1
Seleccione la opcin Apagar el Sistema.
Haga dic en el
V. RESOLVER EN CASA
01. Cul es el proc
02. Cul es el procedimiento
03. Cul es el procedimiento para insertar filas
0
0
0
Conteste las preguntas anteriormente formuladas y entrguelas en una hoja A-4
Edicin de un Libro de Trabajo Sesin 13
Microsoft Excel 2000 Pgina:123
MATOS EN LA HOJA DE
CLCULO
tilizar las diferentes herramientas que nos permitan mejorar la presentacin de las
Combinacin de Celdas.
nas y filas.
ato a nuestras Hojas de clculo manejando diferentes tipos
lores de celda, de tipos de grfico, de fechas, etc.,
mo o una herramienta eficiente en la presentacin de la informacin.
Cambiar la Fuente o Tamao de Fuente
opciones disponibles en Excel2000 respecto al cambio de
a hoja de clculo y cmo manejarlas para modificar el
alineacin, bordes, sombreados y forma de visualizar
Excel nos permite cambiar la apariencia de los datos de una hoja de clculo
a color de los datos de una celda.
sigu
1.
2.
3. Ele
4. Hac
5.
6. Una
FOR
I. OBJETIVOS
14
U
Hojas de Calculo.
> Formatos de fuente.
> Alineacin en celdas.
> Bordes y tramados.
> Autoformatos.
>
> Ajuste de ancho y alto de colum
II. TEMAS A TRATAR
III. MARCO TERICO
MS Excel nos permite dar form
de fuente, de nmeros, de co
strndose com
Formato de Celdas
Veremos las diferentes
aspecto de las celdas de un
tipo y aspecto de la letra, la
nmeros en la celda.
Fuente
c mbiando la fuente, el tamao, estilo y
Para cambiar la apariencia de los datos de nuestra hoja de clculo, seguir los
ientes pasos:
Seleccionar el rango de celdas al cual queremos modificar el aspecto.
Seleccionar el men Formato.
gir la opcin Celdas...
er clic sobre la pestaa Fuente.
Aparecer el cuadro de dilogo de la derecha.
Elegir las opciones deseadas del recuadro.
vez elegidos todos los aspectos deseados, hacer clic sobre el botn Aceptar.
Formatos en la Hoja de Clculo Sesin 14
Microsoft Excel 2000 Pgina:124
Al
aparecer en el recuadro
Vis
cmo
sele
Alinea
Se e
alinead
Para ca
pasos:
1. eleccionar el rango de
celd
modific
2. Sel
Forma
3. Ele
4. Hacer clic sobre la pestaa
Ali
Aparec
dilogo de la derecha.
5.
des
6. Una
opc
clic
Ace
0 por defecto, alinea las celdas
seleccionadas dependiendo del tipo de dato introducido, es decir, los nmeros
onadas a la
e se incrementa este valor en uno, la entrada de la celda comienza un
elegir cualquier opcin,
ta previa un modelo de
quedar nuestra
ccin en la celda.
cin
pu de asignar formato a las entradas de las celdas a fin de que los datos queden
os u orientados de una forma determinada.
mbiar la alineacin de los datos de nuestra hoja de clculo, seguir los siguientes
S
as al cual queremos
ar la alineacin.
eccionar el men
to.
gir la opcin Celdas...
neacin.
er el cuadro de
Elegir las opciones
eadas del recuadro.
vez elegidas todas las
iones deseadas, hacer
sobre el botn
ptar.
Opciones de la Ficha de Alineacin
Alineacin del texto Horizontal: Alinea el contenido de las celdas seleccionadas
horizontalmente, es decir respecto de la anchura de las celdas. Al hacer clic sobre
la flecha de la derecha podrs elegir entre una de las siguientes opciones:
= GENERAL: Es la opcin de Excel200
a la derecha y los textos a la izquierda.
= IZQUIERDA (Sangra): Alinea el contenido de las celdas selecci
izquierda de stas independientemente del tipo de dato. Observa como a la
derecha aparece un recuadro de Sangra que por defecto est a 0, pero cada
vez qu
Formatos en la Hoja de Clculo Sesin 14
Microsoft Excel 2000 Pgina:125
carcter ms a la derecha, para que el contenido de la celda no est pegado al
borde izquierdo de la celda.
= CENTRAR: Centra el contenido de las celdas seleccionadas dentro de stas.
= DERECHA: Alinea el contenido de las celdas seleccionadas a la derecha de
stas, independientemente del tipo de dato.
= ENAR: Esta opcin no es realmente una alineacin sino que repite el dato
de la celda para rellenar la anchura de la celda. Es decir, si en una celda
opcin Llenar, en la celda aparecer
************ hasta completar la anchura de la celda.
= Con esta opcin el contenido de las celdas seleccionadas se
alinear tanto por la derecha como por la izquierda.
= CENTRAR EN LA SELECCIN: Centra el contenido de una celda respecto
a todas las celdas en blanco seleccionadas a la derecha, o de la siguiente celda
en la seleccin que contiene datos.
Alineacin del texto Vertical: Alinea el contenido de las celdas seleccionadas
verticalmente, es decir, respecto de la altura de las celdas. Esta opcin slo tendr
sentido si la altura de las filas se ha ampliado respecto al tamao inicial. Al hacer
clic sobre la flecha de la derecha podr elegir entre una de las siguientes
opciones:
= SUPERIOR: Alinea el contenido de las celdas seleccionadas en la parte
superior de stas.
= CENTRAR: Centra el contenido de las celdas seleccionadas respecto a la
altura de las celdas.
= INFERIOR: Alinea el contenido de las celdas seleccionadas en la parte
inferior de stas.
JUSTIFICAR: Alinea el contenido de las celdas seleccionadas tanto por la
parte superior como por la inferior.
Orientacin: Permite cambiar el ngulo del contenido de las celdas para que se
re en horizontal (opcin por defecto), de arriba a abajo o en cualquier
opuesto a las agujas de un reloj a 90 en sentido de
el2000 ajusta automticamente la altura de la fila para
tical, a no ser que se fije explcitamente la altura de
to: Por defecto si introducimos un texto en una celda y ste no cabe,
tiliza las celdas contiguas para visualizar el contenido introducido, pues si
contenido de la celda se tendr que visualizar
llo incrementar la altura de la fila y el contenido se
zar en varias filas dentro de la celda.
: Si activamos esta opcin, el tamao de la fuente de la
contenido pueda mostrarse en la celda.
r esta opcin, las celdas seleccionadas se unirn en
LL
tenemos escrito * y elegimos la
JUSTIFICAR:
=
muest
ngulo desde 90 en sentido
las agujas de un reloj. Exc
adaptarla a la orientacin ver
sta.
Ajustar tex
u
activamos esta opcin el
exclusivamente en sta, para e
visuali
Reducir hasta ajustar
celda se reducir hasta que su
Combinar celdas: Al activa
una sola.
Formatos en la Hoja de Clculo Sesin 14
Microsoft Excel 2000 Pgina:126
Formatos en la Hoja de Clculo Sesin 14
Ejemplo:
Ejecutar Formato/Celdas/Alineacin
Dividir celdas: Desactivar la casilla de verificacin combinar Celdas.
Bordes
el nos permite crear lneas en
bordes o lados de las celd
Exc
los as.
o culo
siguientes pasos :
1. ango de celdas
3.
4. estaa
. Elegir las opciones deseadas
Para cambiar la apariencia de los
dat s de nuestra hoja de cl
aadiendo bordes, seguir los
Seleccionar el r
al cual queremos modificar el
aspecto.
2. Seleccionar el men Formato.
Elegir la opcin Celdas...
Hacer clic sobre la p
Bordes.
Aparecer el cuadro de dilogo
de la derecha.
5
Microsoft Excel 2000 Pgina:127
del recuadro.
6
Al g
nuestra
Tra
Excel nos lculo para remarcarla
de las d
1. Selecci
cual s modificar el
asp
2. Selecci
3. Elegir l
4. Hacer clic sobre la pestaa
Tra
Aparec
s deseadas del
Exc acin de los nmeros en la celda . Para ello,
2.
da.
. Una vez elegidos todos los aspectos deseados, hacer clic sobre el botn Aceptar.
ele ir cualquier opcin, aparecer en el recuadro Borde un modelo de cmo quedar
seleccin en la celda.
mas
permite tambin sombrear las celdas de una hoja de c
ems. Para ello, seguir los siguientes pasos:
onar el rango de celdas al
queremo
ecto.
onar el men Formato.
a opcin Celdas...
mas.
er el cuadro de dilogo
de la derecha.
5. Elegir las opcione
recuadro.
6. Una vez elegidos todos los
aspectos deseados, hacer clic
sobre el botn Aceptar.
Al elegir cualquier opcin, aparecer
en el recuadro Muestra un modelo
de cmo quedar nuestra seleccin
en la celda.
Nmeros
el nos permite modificar la visualiz
seguir los siguientes pasos:
1. Seleccionar el rango de celdas al
cual queremos modificar el
aspecto de los nmeros.
Seleccionar el men Formato.
Elegir la opc 3. in Celdas...
4. Hacer clic sobre la pestaa
Nmero.
Aparecer el cuadro de dilogo
de la derecha:
5. Elegir las opciones deseadas del
recuadro.
6. Una vez elegidos todos los
aspectos deseados, hacer clic
sobre el botn Aceptar.
Al elegir cualquier opcin, aparecer
Muestra odelo en el recuadro un m
de cmo quedar nuestra seleccin en la cel
Formatos en la Hoja de Clculo Sesin 14
Microsoft Excel 2000 Pgina:128
Opciones de la Ficha Nmero
Cate
gora: Se elegir de la lista una categora dependiendo del valor introducido
ENERAL: Visualiza en la celda exactamente el valor introducido.
categora Nmero, pero en vez del separador de
o el separador de
miles.
signa el smbolo %, por ejemplo, un formato
de porcentaje sin decimales muestra 0,1528 como 15%, y con 2 decimales lo
ero introducido en la
/1/1900, el 2 al 2/1/1900, y as sucesivamente.
ofre
dos nsiste en proteger las celdas que no queremos que
sufran variaciones, y la segunda que consiste en proteger la hoja.
rir variaciones. Realmente por defecto
dam tegida. Por lo tanto, lo que se debe hacer es
s e queremos variar en algn momento. Para ello:
ue
la pestaa
5. ctivar la casilla Bloqueada.
Si s
pretende es que la frmula o el valor
de la celda no se pueda visualizar en la barra de frmulas.
Las operaciones de la ficha Proteger no tienen efecto si
no protegemos la hoja de clculo, por lo tanto a
continuacin tendremos que realizar los siguientes
paso
1. Herramientas.
2. Elegir la opcin Proteger.
3. Seleccionar la opcin Proteger hoja....
en la celda. Las categoras ms utilizadas son:
= G
= NMERO: Contiene una serie de opciones que visualizan los nmeros en
formatos enteros, con decimales y con punto de miles.
= MONEDA: Es parecido a la
miles nos permite visualizar el nmero con un smbolo monetario como
podra ser Pts. Siempre lleva junto con el smbolo monetari
= PORCENTAJE: Visualiza los nmeros como porcentajes. Se multiplica el
valor de la celda por 100 y se le a
mostrara como 15,28%.
= FECHA: Visualiza la fecha correspondiente al nm
celda. As el 1 equivaldr a 1
Proteger Celdas
Adems de la proteccin mediante contraseas para los libros de trabajo, Excel2000
ce varias rdenes para proteger las celdas del libro. Para ello tenemos que realizar
operaciones: la primera que co
Cuando una celda est bloqueada no podr suf
todas las celdas estn protegidas o bloqueadas para que no sufran cambios, pero no nos
os cuenta ya que la hoja no est pro
de bloquear las celdas qu
1. Seleccionar el rango de celdas q
queremos desbloquear para poder
realizar variaciones.
2. Seleccionar el men Formato.
3. Elegir la opcin Celdas...
4. Hacer clic sobre
Proteger.
Aparecer el cuadro de dilogo de
la derecha:
Desa
6. Hacer clic sobre el botn Aceptar.
e activa la casilla Oculta, lo que se
s:
Seleccionar el men
Formatos en la Hoja de Clculo Sesin 14
Microsoft Excel 2000 Pgina:129
Aparecer el cuadro de dilogo de la derecha:
Dejar activada la casilla Contenido para proteger el contenido de las celdas de la hoja
activa.
4.
5. er todos los objetos grficos de la hoja
6. os asignar una contrasea para que solamente pueda desproteger la hoja la
7.
Si hemos puesto contrasea nos pedir confirmacin de contrasea, por lo tanto
tendremos que volver a escribirla y hacer clic sobre el botn Aceptar.
A partir de ahora la hoja activa se encuentra protegida, por lo que no se podrn modificar
aquellas celdas bloqueadas en un principio.
Si queremos desproteger la hoja, volveremos a realizar los mismos pasos que en la
proteccin, es decir:
1. en Herramientas.
2.
3.
4. do una contrasea nos la pedir, por lo que tendremos que
o haba contrasea asignada,
e.
Insertar un salto de lnea dentro de una celda
ulas (o en la celda, si esta modificando), en la posicin
se [Alt] +[Intro].
er y evaluar nuestro trabajo.Vamos a
una s.
tabla, por ejemplo
os en la opcin
que pertenezca a
hubiramos pulsado en alguna celda,
fuera de la tabla Excel nos dara un
de error.
Dejar activada la casilla Objetos para proteg
activa.
Si querem
persona que sepa la contrasea, escribirla en el recuadro Contrasea.
Hacer clic sobre el botn Aceptar.
Seleccionar el m
Elegir la opcin Proteger.
Seleccionar la opcin Desproteger hoja....
Si habamos asigna
escribirla y hacer clic sobre el botn Aceptar. Si n
automticamente la desproteg
Pulse en la barra de form
donde desee insertar el salto de lnea.
Pul
Autoformato a una serie de datos
El aspecto de nuestras hojas es un aspecto
importante, sobre todo si otras personas van a
v
aprender a manejar los autoformatos. Veamos
pagina sin formato
El siguiente paso es seleccionar una celda
que est dentro de una
C5.
Cuando est marcada en el men
Formato, pulsarem
Autoformato
*Atencin, es importante que hayamos
seleccionado una celda
una tabla, como es nuestro caso. Si
mensaje
Formatos en la Hoja de Clculo Sesin 14
Microsoft Excel 2000 Pgina:130
Para evitarlo, solo tenemos que posicionarnos en el interior de la tabla a la que
queremos dar autoformato. Al pulsar en Autoformato, nos surge el siguiente cuadro
de dialogo
De entre todos los ejemplos predefinidos podemos
que pulsar sobre el ejemplo
deseado y despus aceptar.
Esta es nuestra tabla, tal como la hemos "diseado"
rpida y sencillamente.
Copiar Formato
Otra opcin de copiado consiste en copiar el formato de una celda a otras. Por ejemplo si
tenemos definido un cierto tipo de letra, fondo, tamao de la letra, negrita en una celda y
queremos utilizar el mismo formato en otras.
Seleccionamos Edicin y Copiar, una vez m s
tomar el formato.
marcamos Formatos.
Igualmente podemos copiar el formato
utilizando el botn Copiar Formato de la
Barra de Formato.
Marcamos la celda que tiene el formato que
deseamos copiar.
Pulsamos sobre el botn Copiar Formato de
la Barra de Formato.
Y pulsamos sobre la celda a la que queremos aplicar el nuevo formato.
elegir el formato que consideremos mas apropiado
para nuestra tabla.
Slo tendremos
arcada la celda de donde queremo
Seleccionamos Edicin y Pegado especial
En el cuadro de Pegado Especial que aparece
EJEMPLO
Formatos en la Hoja de Clculo Sesin 14
Microsoft Excel 2000 Pgina:131
En la celda A1 tenem o, negrita y
fondo am
os escrito Casa con un formato de tipo de letra, tama
arillo. Queremos copiar esas caractersticas de formato a las celdas A2, A3 y
A4 sin tener que repetir todos los pasos para dar formato a cada celda.
Y el resultado es que hemos puesto el formato de la celda A1 a las restantes
Cambiar el Ancho de una Columna Arrastrando el Mouse
Arrastre la lnea a la derecha del encabezado de columna hasta que la columna tenga
el ancho deseado.
Cambiar el Ancho de Varias Columnas Arrastrando el Mouse
Haga clic sobre el primer encabezado de columna.
Presione la tecla Shift y haga clic en el siguiente encabezado de columna.
Formatos en la Hoja de Clculo Sesin 14
Microsoft Excel 2000 Pgina:132
El resultado ser que la columna D y la E tendrn el mismo ancho.
lice la tecla CTRL.
en Formato.
strara la
Arrastre el puntero hasta que las columnas tengan el ancho deseado.
NOTA.- Para seleccionar columnas no continuas uti
Cambiar El Ancho Utilizando El Comando Columna
Seleccione la o las columnas a cambiar en Ancho.
Haga clic sobre el m
Haga clic en la opcin Columna.
Haga clic en la opcin Ancho, le mo
siguiente ventana.
Ingrese el Ancho de columna.
Haga clic en el botn Aceptar.
Formatos en la Hoja de Clculo Sesin 14
Microsoft Excel 2000 Pgina:133
Revisemos las dems opciones:
e si la hoja
esta protegida.
Oculta las columnas seleccionadas, estas no son eliminadas
de la hoja de calculo.
Muestra las columnas de la seleccin actual que antes se
haban ocultado.
Cambia el ancho estndar de las columnas de una hoja de
calculo, no esta disponible si la hoja esta protegida.
abajo.
Utilice la tecla para filas no contiguas.
Cambiar la Altura de una Fila usando el Comando Fila
Haga clic sobre el men Formato.
Haga clic sobre la opcin Fila.
ara la si-
Ingrese el Alto de fila.
Haga clic en el botn Aceptar.
Ajusta el ancho de la columna con el valor mnimo
necesario para que se muestre el contenido de las celdas
seleccionadas, es posible que no este disponibl
ouse Cambiar la Altura de una Fila usando el M
Haga clic en el encabezado de la fila
Coloque el puntero en la parte inferior de la fila y arrstrelo hacia
Shift seleccionar filas contiguas y CTRL
Haga clic en el encabezado de la fila.
Haga clic en la opcin Alto, le mostr
guiente ventana.
Formatos en la Hoja de Clculo Sesin 14
Microsoft Excel 2000 Pgina:134
valor mnimo necesario para que se
cin, es posible que
Oculta las filas seleccionadas, no se eliminan de la hoja de
las filas de la seleccin actual que antes se haban
01. Encendido del equipo de cmputo (pantalla y CPU).
0
04 ng oft Excel.
05 ar
Seleccionar las celdas sobre las que se desea aplicar el form
Revisemos las dems opciones:
Ajusta el alto de fila con el
muestre el alto de la celda ms alta de la selec
este comando no este activo si la hoja est protegida.
calculo.
Muestra
ocultado.
2. Espere a que se cargue el sistema operativo.
. I rese al men Inicio, seleccione Programas y luego Micros
. D Formato a los Datos introducidos
ato.
izar lo sig
IV. ACTIVIDADES
Real uiente:
A P
B) Cambiar el tipo de letra a Verdana y aumentar el tamao de las letras.
) Poner "PRESUPUESTO MENSUAL" en negrita.
E) El fondo de las celdas con nmeros lo pondremos de color verde claro
iliz
) oner una Lnea de Contorno.
C
D) En azul las letras correspondientes a los conceptos de gasto.
Ut ar el men Formato de la Barra superior o Barra men.
Formatos en la Hoja de Clculo Sesin 14
Microsoft Excel 2000 Pgina:135
Tam in puede acceder directamente a las b funciones de
formato ms utilizadas teniendo activada en pantalla la Barra
alrededor de varias celdas.
Pulsamos sobre Formato y
una vez que tenemos seleccionadas
las celdas sobre las que querem
aplicar el formato.
Y aparece el formulario Formato de
celdas.
En nuestro ejemplo en Lnea
seleccionado una gruesa.
Pulsamos sobre Contorno
Y s
B) Cambiar el tipo de letra a Verdana y aumentar a 16 el tamao de las letras..
Seleccionamos las celdas
En la Barra de Formato pulsamos sobre el
botn que muestra un tringulo para cambiar
el tipo de letra. Y seleccionamos por ejemplo
Verdana.
Y aumentamos el tamao de las letras a 16,
pulsando sobre el siguiente botn y
seleccionado 16
C
S
Y la Barra de Formato
de Formato. Hemos pulsado en el botn de flecha "Mas
botones" para que se visualicen el resto de opciones.
A) Poner una lnea de contorno, es decir un recuadro
Celdas
os
hemos
Y Pulsamos Aceptar
lo datos seleccionados quedan en recuadrado.
) Poner "PRESUPUESTO MENSUAL" en negrita.
eleccionamos la celda que queremos poner en negrita.
pulsamos la N de
D) Poner de color azul las letras correspondientes a los conceptos de gastos.
Formatos en la Hoja de Clculo Sesin 14
Microsoft Excel 2000 Pgina:136
eleccionamos desde la celda donde puso CASA
de
que se encuentra al final de la Barra de Formato.
Y pulsamos sobre el botn Color de fuente.
Marcamos el color deseado.
E) Poner el fondo de las celdas que tienen datos
numricos a color verde claro.
Seleccionamos la celdas a las que deseamos cambiar el color del fondo.
En la Barra deFormato pulsamos sobre Color de relleno.
os sobre el color verde claro.
He pletas.
Co mnas nos situamos con el
cur olumnas y manteniendo pulsado el botn del
rat
Y el r
F) Cam hoja a Presupuesto.
06. E
C mbre de la hoja a LisEmpleados.
Ingrese la siguiente tabla en las posiciones indicadas.
S
a la celda ROPA.
Si nuestra pantalla no muestra el botn Color
Fuente, pulsamos sobre el botn Mas Botones
Y pulsam
mos cambiado el tamao de las columnas para visualizar las palabras com
mo vimos anteriormente para cambiar el tamao de las colu
sor entre las letras que designan las c
n nos movemos.
esultado correspondiente es como la imagen de la derecha.
biar el nombre de la
n una nueva Hoja:
ambiar el no
Formatos en la Hoja de Clculo Sesin 14
Microsoft Excel 2000 Pgina:137
Caractersticas de formato de la tabla anterior:
Titulo de la fila 01, en negrilla, fuente Arial 12, centrado en varias columnas,.
Bordes alrededor.
Ttulos fila 02 y 03 en negrilla, centrados, trama: gris 25%, color de fuente azul,
letra: Times New Roman 10, bordes alrededor..
Al resto de la tabla configrela con: letra Arial 10, con bordes alrededor de todas
las celdas.
Al sueldo dele formato estilo contabilidad: S/ Espaol (Per).
La fecha aparecer en el formato que se indica en la tabla.
Los datos debern aparecer ordenados alfabticamente por Apellidos y
Nombres.
Observe como queda su tabla, eligiendo del men Archivo la opcin Vista
preliminar.
07. En una nueva Hoja:
Cambiar el nombre de la hoja a CalPagos.
Ingrese la siguiente tabla en las posiciones indicadas.
Consideraciones de llenado
Utilice la opcin de Autollenado para las celdas A3:A9.
Copie el contenido de B3 a B4:B9.
Utilice la opcin de Autocorreccin de datos para las columnas C3:C9, para lo
cual deber ingresar CA o PE para que aparezcan las palabras completas.
Caractersticas de formato de la tabla
Titulo de la fila 01, en negri1la, fuente Impact 14, centrado en varias
s
La fecha deber aparecer finalmente el formato dd-mmm-aa.
A los datos de la columna Pago dele formato estilo contabilidad: S/ Espaol
(Per), decimales 2.
A los datos de la columna Saldo dele formato nmero sin decimales.
Observe como queda su tabla, eligiendo del men Archivo la opcin Vista
Preliminar.
columnas,.Bordes alrededor.
Ttulo fila 02, en negrilla, centrados, trama: amarillo, color de fuente: verde,
letra: Times New Roman 11, bordes alrededor.
lrededor de todas la Al resto de la tabla configrela con: Arial 10, con bordes a
celdas.
Coloque borde doble alrededor de toda la tabla.
Formatos en la Hoja de Clculo Sesin 14
Microsoft Excel 2000 Pgina:138
08.
s del cuadro anterior, una copia en cada hoja nueva.
2..
bre PRAC14.
01. P
02. Dibuje los botones de la BHE (Barra de Herramientas Estndar), con los que
podem
B
03.
04.
c
Desarrolle la siguiente hoja:
09. En 3 hojas nuevas realizar lo siguiente:
Hacer 3 copia
Aplique Autoformato, utilizando para cada copia los siguientes estilos:
Clsico 2.
Multicolor 1.
Efectos3D
10.Salir de Excel Guardando el libro con el nom
rocedimiento para cambiar la fuente y tamao de fuente de un rango de celdas.
V. RESOLVER EN CASA
os dar atributos de negrita, cursiva, subrayado y alineamientos de texto, e
indique cual seria el procedimiento para activar los mismos formato s utilizando la
arra de men.
Cmo podemos determinar la orientacin del texto a -90, de un rango de celdas?
Cual es el procedimiento para Aplicar el Autoformato de Tabla: Multicolor 2 a un
rango de celdas?
05. Cul es el procedimiento para aplicar un tramado Atenuado al 50%, a un rango de
eldas?
Formatos en la Hoja de Clculo Sesin 14
Microsoft Excel 2000 Pgina:139
06. Cul es el procedimiento para Aplicar la Combinacin de Celdas a un rango de
celdas?
07. Cul es el procedimiento para copiar solo el formato de un rango de celdas a otro?
08. Cmo se ajusta la altura de una fila al contenido de las celdas?
Conteste las preguntas anteriormente formuladas y presntalas en una hoja A-4
Formatos en la Hoja de Clculo Sesin 14
Microsoft Excel 2000 Pgina:140
> Barra de Frmulas.
> Sintaxis de la frmula
HOY(), AO().
cin CONTAR.SI(), SUMAR.SI(), MODA(), MEDIANA().
bros.
e encuentra inmediatamente debajo de las barras de
nta los tres sectores siguientes:
El sec lda activa indicando la
colum se vern otras posibles
aplicaciones de este sector.
El sector central indica que se est en modo de edicin (es decir, introduciendo
nombr ..). El primer botn permite anular el contenido de
e a pulsar la tecla Intro, y el tercero llama al Asistente de
el no permite ejecutar ningn comando
el contenido de la celda activa. La edicin de este
ector como en la propia celda.
FRMULAS Y FUNCIONES
BSICAS 1ra PARTE
Utilizar el potencial de Excel en la ejecucin de clculos de numricos.
Uso de funciones predefinidas de Microsoft Excel.
.
> Referencias a celdas.
> Frmulas.
> Funciones.
> Funcin SUMA(), PROMEDIO(), MAX(), MIN().
> Funcin DIAS360(), DIA(),
> un
F
Barra de Frmulas
Una frmula es una ecuacin que analiza los datos en una hoja de calculo, puede incluir
operadores, referencias a celdas, valores, funciones para hojas de calculo; estas pueden
hacer referencia a otras celdas en la misma hoja de calculo del mismo libro o celdas en
ojas de otros li h
Barra de Referencia
a de Referencia, que s La Barr
herramie s, presenta
tor de la izquierda muestra la ubicacin de la ce
ila (3) en que se encuentra. Ms adelante na (B) y la f
es, funciones, nmeros, etc
la celda, el segundo equival
Funciones (Function Wizard). Exc
mientras este sector est activo.
tor de la derecha muestra El sec
Contenido puede hacerse tanto en este s
I. OBJETIVOS
II. TEMAS A TRATAR
III. MARCO TERICO
15
Formulas y Funciones Bsicas Primera Parte Sesin 15
Microsoft Excel 2000 Pgina:141
Sintaxis de la Frmula
La introduccin de una frmula en Excel se puede hacer tanto en la barra de referencias
como en la propia celda. La frmula debe empezar con un signo igual (=). A
a frmula en una celda o en la barra de herramientas, se pueden seguir
los siguientes pasos:
1. Seleccion r con el ratn la celda o la zona derecha de la barra de he .
2. Comenzar tecleando el signo igual (=). De esta
forma Excel sabe que lo que se va a introducir
en la celda activa es una frmula.
3. Teclear valores numricos, referencias a celdas,
funciones o nombres, todos ellos separados por
los correspondientes operadores (por ejemplo:
n el siguiente ejem los costos de cada curso y a
a Celdas
as, la frmula
30
na hacia la
+2. Lo que variar es
rencia a la celda A1, al copiarla una columna hacia la derecha se incrementar
bre de la columna en uno, es decir, en vez de A pondr B y al copiarla una fila
hacia abajo en vez de fila 1 pondr 2, resultado =B2+2. Para mantener en la frmula
sumar 2 al contenido de la celda superior.
ABSOLUTAS: Si copiamos una frmula con referencias absolutas, la frmula NO
variar. Supongamos el ejemplo:
A B
continuacin, la frmula se ir construyendo paso a paso utilizando valores, operadores,
referencia a celdas, funciones y nombres.
Para introducir un
a rramientas
+, -, *, /).
4. Terminar la introduccin de la frmula pulsando Intro.
E plo para hallar el total a pagar, se suma
esta cantidad se le resta el descuento.
Referencias
Tipos de referencias a celdas: Los diferentes tipos de referencias a celdas son:
RELATIVAS: Si copiamos una frmula con referencias relativ
cambiar dependiendo de donde vamos a copiarla. Supongamos el ejemplo:
A B
1 15 20
2 =A1+2
3
Si ahora copiamos la celda A2 en B3, como la copiamos una colum
derecha y en una fila hacia abajo, la frmula cambiar por: =B2
la refe
el nom
1 15 20
2 =$A$1+2 30
3
Formulas y Funciones Bsicas Primera Parte Sesin 15
Microsoft Excel 2000 Pgina:142
Si ahora copiamos la celda A2 en B3, aunque la copi
derecha y en una fila hacia abajo, como delante de la
encuentra en signo $ no variar la frmula
emos una columna hacia la
columna y delante de la fila
y en B3 pondr =$A$1+2.
rmula con referencias mixtas, la frmula cambiar la
$ delante dependiendo de donde vamos a
copiarla y no variar la que s tiene el signo $ delante. Supongamos el ejemplo:
20
30
, como hay un signo $ delante de la columna
aunque se copie una columna ms a la derecha sta no variar, pero al no tener el
20
1+2 30
ms a la derecha la columna cambiar por B en vez
F
Un por valores constantes, referencias a otras celdas,
no
Un ara el anlisis de datos. Se pueden realizar diversas
operaciones con los datos de las hojas de clculo como *,+,-,Sen,Cos,etc...
En onstantes, nombres, referencias a otras celdas,
op escribe en la barra de frmulas y debe empezar
sie s tipos de operadores que se pueden utilizar en una
fr
OPERADORES ARITMTICOS se emplean para producir resultados numricos.
Ejem
Do
P
Concatena dos valores de texto para
roducir un valor de texto continuo.
jemplo:
i la celda B2 contiene el texto Instituto
MIXTAS: Si copiamos una f
columna o la fila que no tiene el signo
A B
1 15
2 =$A1+2
3
Si ahora copiamos la celda A2 en B3
signo $ delante de la fila, al copiarla una fila hacia abajo la fila cambiar por 2 en vez
de 1 y el resultado ser =$A2+2. Supongamos el ejemplo:
A B
1 15
2 =A$
3
Si ahora copiamos la celda A2 en B3, como hay un signo $ delante de la fila aunque
se copie una fila hacia abajo sta no variar, pero al no tener el signo $ delante de la
columna, al copiarla una columna
de A y el resultado ser =B$1+2
rmulas
a frmula es una secuencia formada
mbres, funciones, u operadores.
a frmula es una tcnica bsica p
una frmula se pueden mezclar c
eradores y funciones. La frmula se
mpre por el signo =. Los distinto
mula son :
plo: + - * / % ^
nde:
+ Suma
- Resta(negacin si se usa como un solo operando)
/ Divisin
* Multiplicacin
% Porcentaje
^ Operacin exponencial
ERADOR TIPO TEXTO O
&
p
E
S
de, la celda B3 contiene el texto
Formulas y Funciones Bsicas Primera Parte Sesin 15
Microsoft Excel 2000 Pgina:143
Sesin 15
Formulas y Funciones Bsicas Primera Parte
Informtica y la celda B5 contiene la formula =B2& &B5, entonces la celda B5
te texto: Instituto de Informtica.
omp
ferenciada debe ser utilizado en la frmula. En Excel pueden ser:
), se emplea para indicar un rango
ne los valores de dos o ms celdas.
O(A1,G5,A10:B10)
Operador de Interseccin que genera una referencia a las celdas comunes a dos
referencias.
Ejemplo:SUMA(B3:B8 A4:D4)
s lgicos son: Not, And, Or
unciones
na fu cin es una frmula especial escrita con anticipacin y que acepta un valor o
valores, realiza unos clculos con esos valores y devuelve un resultado.
funciones tienen que seguir una sintaxis y si sta no se respeta Excel nos
1) Los argumentos o valores de entrada van siempre entre parntesis. No dejes
espacios antes o despus de cada parntesis.
2) Los argumentos pueden ser valores constantes (nmero o texto), frmulas o
funciones.
en de separarse por un punto y coma ";".
En el ejem de A10 la frmula:
=A3+A4+A5+A6+A7+A8
suma
presentara el siguien
OPERADORES RELACIONALES se emplean para c arar valores y proporcionar
un valor lgico (verdadero o falso) como resultado de la comparacin. Ejemplo: < >
<> = <= >=
OPERADORES DE REFERENCIA indican que el valor producido en la celda
re
Operador de rango indicado por dos puntos (:
de celdas. Ejemplo: A1:G5
Operador de unin indicado por una coma (,), u
Ejemplo: PROMEDI
La celda B4 es comn a ambos rangos
Operadore
F
U n
Todas las
mostrar un mensaje de error.
3) Los argumentos deb
Sintaxis:
COMPARACIN
Igualdad (=)
Desigualdad (<>)
Menor que (<)
Mayor que (>)
Menor o igual que (<=)
Mayor o igual que (>=)
plo la izquierda podramos colocar en la celda
, pero resultara trabajoso si en lugar de 5 celdas hubiese que
r 100.
FUNCION(Argumento1;Argumento2, ...)
Nombre de la funcin
Argumentos separados por punto y coma
Microsoft Excel 2000 Pgina:144
En lugar de esa frmula, utilizamos la funcin
=SUMA(A3:A8) que realizar exactamente la misma
celdas A3:A8.
llamados argumentos.
Ejemplo: =SUMA(A1:B4
in o clculo que realizan. As hay funciones
atemticas y trigonomtricas, estadsticas, financieras,
a y hora, lgicas, de base de datos, de
que
ert
Una
Exce dispone de una ayuda o asistente para utilizarlas, as le resultar ms fcil
trabajar con ellas.
operacin; sumar el rango de
Las funciones aceptan unos valores (en este caso el rango
de celdas)
)/SUMA(C1:D4)
Existen muchos tipos de funciones dependiendo del tipo
de operac
m
de texto, de fech
bs da y referencia y de informacin.
Ins ar Funcin con el Asistente
funcin como cualquier dato se puede escribir directamente en la celda, pero
l2002
Si desea introducir una funcin en una celda:
Situarse en la celda donde queremos introducir la funcin, desplegar el men
Insertar.
Elegir la opcin Funcin... O bien, hacer clic sobre el botn de la barra de
frmulas. Aparecer el siguiente
e dilogo. cuadro d
Para que la lista de funciones no
sea tan extensa podemos
s
c e
O s
e
lista slo aparezcan las
funciones de la categora
de la categora podemos elegir
Observe como conforme s parte inferior nos aparecen
los distintos argumentos y una breve descripcin de sta. Tambin hay un botn
. A final, hacer clic sobre el botn Aceptar.
J usto por debajo de la barra de frmulas aparecer el cuadro de dilogo Argumentos
d f
vari
SUM
eleccionar previamente una
at gora del cuadro combinado
eleccionar una categora:,
sto har que en el cuadro de
elegida y reduzca por lo tanto la
lista. Si no estamos muy seguros
Todas.
eleccionamos una funcin, en la
Ayuda sobre esta funcin para obtener una descripcin ms completa de dicha
funcin
e uncin, donde nos pide introducir los argumentos de la funcin:. Este cuadro
ar segn la funcin que hayamos elegido, en nuestro caso se eligi la funcin
A.CUADRADOS ().
Formulas y Funciones Bsicas Primera Parte Sesin 15
Microsoft Excel 2000 Pgina:145
FUNCIN SUMA
Mtodo 1
En la Barra de herramientas existe el botn Autosuma que nos permite realizar la
fun n .
Eje l
enm
fr
la
do de Frmulas
Haga clic en la celda que se encuentra la formula a copiar.
ne el rango donde se copiara la formula
V.
Las referencia a otras celdas se actualizaran de acuerdo a la posicin del pegado de la
ref
Ej
2,10)*10
Cu $A$2:$A$4 siempre ser la
m ma en todas las celdas donde se copie; no as con las dems referencias que se
actualizaran de acuerdo a la posicin del pegado.
ci SUMA de forma ms rpida
mpo:
Haga clic en la celda en la que se mostrara el
resultado de la sumatoria.
Haga clic en botn Autosuma de la
barra de herramientas Estndar.
Al hacer clic en Autosuma, el rango queda
arcado y la celda seleccionada muestra la
mula de la suma.
Presione Enter, la celda seleccionada muestra
suma total.
Mtodo 2
Escriba la formula y presione Enter.
Copia
Presione las teclas Ctrl+C.
Seleccio
Presione las teclas Ctrl+
formula, si queremos que la referencia siempre sea absoluta, es decir que la
erencia a la celda no cambie, tendremos que anteponer el smbolo $.
emplo:
=SUMA.CUADRADOS($A$2:$A$4,
ando esta formula se copie la referencia a las celdas
is
Formulas y Funciones Bsicas Primera Parte Sesin 15
Microsoft Excel 2000 Pgina:146
FUNCIN PROMEDIO()
l promedio (media aritmtica) de los argumentos.
PROMEDIO(nmero1;nmero2; ...)
mero2; ... son de 1 a 30 argumentos numricos cuyo promedio desea
n argumento matricial o de referencia contiene texto, valores lgicos o celdas
vacas, esos valores se pasan se incluyen las celdas cuyo valor
sea 0.
ha desactivado la casilla
e verificacin Valores cero de la ficha Ver en el cuadro de dilogo Opciones. No se
s vacas, pero se cuentan los valores cero. Para ver el cuadro de dilogo
denomina Puntos y contiene los nmeros 10, 7, 9, 27 y 2:
5) es igual a 11
al a 11
) es igual a 10
(A1:A5) es igual a SUMA(A1:A5)/CONTAR(A1:A5), que es igual a
y 7:
IO(Puntos; OtrosPuntos) es igu
ero2; ... son entre 1 y 30 nmeros para los que se desea encontrar el valor
res lgicos o texto que se encuentren
rencia se pasarn por alto. Utilice MAXA si no se deben
lgicos y el texto.
i el argumento no contiene nmeros, MAX devuelve 0.
Devuelve e
Sintaxis:
Nmero1;n
obtener.
Observaciones:
Los argumentos deben ser nmeros o nombres, matrices o referencias que
contengan nmeros.
Si u
por alto; sin embargo,
Sugerencia: Al calcular el promedio de las celdas, tenga en cuenta la diferencia entre las
celdas vacas y las que contienen el valor cero, especialmente si
d
cuentan las celda
Opciones, haga clic en Opciones del men Herramientas. Las celdas vacas no se cuentan
pero s los valores cero.
Ejemplos:
Si A1:A5 se
PROMEDIO(A1:A
PROMEDIO(Puntos) es igu
PROMEDIO(A1:A5; 5
PROMEDIO
11
Si C1:C3 se denomina OtrosPuntos y contiene los nmeros 4, 18
PROMED al a 10,5
FUNCIN MAX()
Devuelve el valor mximo de un conjunto de valores.
Sintaxis:
MAX(nmero1;nmero2; ...)
nm Nmero1;
mximo.
Puede especificar argumentos que sean nmeros, celdas vacas, valores lgicos o
representaciones de nmeros en forma de texto. Los argumentos que sean valores
de error o de texto que no se puedan traducir a nmeros causan errores.
Si un argumento es una matriz o referencia, se usarn slo los nmeros de esa
iz o referencia. Las celdas vacas, valo matr
dentro de la matriz o refe
pasar por alto los valores
S
Formulas y Funciones Bsicas Primera Parte Sesin 15
Microsoft Excel 2000 Pgina:147
Ejemplos:
s 10, 7, 9, 27 y 2, entonces:
MAX(A1:A5;30) es igual a 30
Devuelve el valor mnimo de un conjunto de valores.
Sintaxis:
mero1;nmero2; ...)
Puede especificar argumentos que s eldas vacas, valores lgicos o
e nmeros. Los argumentos que son valores de error o
texto que no se puede traducir a nmeros, causan errores.
ferencia, slo se usan los nmeros de esa
as, valores lgicos o texto que se encuentren
atriz o referencia se pasan por alto. Si los valores lgicos o el texto
sarse por alto, utilice la funcin MINA.
eros, MIN devuelve 0.
Ejemplos:
os nmeros 10, 7, 9, 27, y 2:
MIN(A1:A5) es igual a 2
a MAX. Vea tambin los ejemplos bajo MAX.
()
eses
s contables.
=DIAS360(fecha_inicial;fecha_final;mtodo)
Fecha_inicial y fecha_final, son las dos fechas entre las que desea calcular el nmero de
as.
clculo europ o o
Mtodo Modo de clculo.
la fecha inicial es el 31 del mes, se convierte
a final es el 31 del mes y la fecha inicial es
, la fecha final se convierte en el 1 del mes siguiente, de lo contrario
la fecha final se convierte en el 30 del mismo mes.
VERDADERO Mtodo europeo. Las fechas iniciales o finales que corresponden
al 31 del mes se convierten en el 30 del mismo mes.
Si A1:A5 contiene los nmero
MAX(A1:A5) es igual a 27
FUNCIN MIN()
MIN(n
Nmero1; nmero2;... son entre 1 a 30 nm
eros cuyos valores mnimos desea encontrar.
ean nmeros, c
representaciones textuales d
Si un argumento es una matriz o re
matriz o referencia. Las celdas vac
dentro de la m
no deben pa
Si los argumentos no contienen nm
Si A1:A5 contiene l
MIN(A1:A5; 0) es igual a 0
MIN es similar
FUNCIN DIAS360
Calcula el nmero de das entre dos fechas basndose en un ao de 360 das (doce m
de 30 das) que se utiliza en algunos clculo
Sintaxis:
d
Mtodo es un valor lgico que especifica si se utilizar el mtodo de e
americano.
FALSO u omitido US (NASD). Si
en el 30 del mismo mes. Si la fech
anterior al 30
Formulas y Funciones Bsicas Primera Parte Sesin 15
Microsoft Excel 2000 Pgina:148
S
usar una sustraccin norm
ugerencia Para determinar el nmero de das entre dos fechas de un ao normal, puede
al , por ejemplo, "31-12-93"-"1-1-93" es igual a 364.
jemplo:
DIA
la celda D11 contiene la fecha 1-2-93,
DIA
FUN
_de_serie. El da se expresa como un
1 y 31.
Sintaxis:
DIA(nm_de_serie)
Nm_de_serie, es el cdigo de fecha y hora empleado por Microsoft Excel para los
clculos de fecha y hora. La variable nm_de_serie puede proporcionarse como texto, por
ejemplo, "15-4-93" o "15-Abr-1993", en lugar de como nmero.
Observaciones:
Microsoft Excel para Windows y Microsoft Excel para Macintosh usan diferentes
sistemas de fecha predeterminados. Para obtener ms informacin, vea la funcin
AHORA.
Eje
DIA("4
DIA("1
DIA("1
FUNCIN HOY()
Devuelve el nmero de serie de la fecha actual. El nmero de serie es el cdigo de fecha-
hora que Microsoft Excel usa para los clculos de fecha y hora.
Sintaxis:
HOY( )
Si fuera el 1 de enero de 1999, el resulatdo seria: 01/01/99.
FUNCIN AO()
Devuelve el ao correspondiente a nm_de_serie. El ao se expresa como un entero entre
1900 y 9999.
Sintaxis:
AO(nm_de_serie)
Nm_de_serie es el cdigo de fecha-hora que Microsoft Excel usa para los clculos de
fecha y hora. El argum a de texto, por
ejemplo omo nmero. El texto se
convier
Ejemp
A
E
S360("30-1-93"; "1-2-93") es igual a 1
Si la celda D10 contiene la fecha 30-1-93 y
entonces:
S360(D10; D11) es igual a 1
CIN DIA()
correspondiente a nm Devuelve el da del mes
nmero entero comprendido entre
mplos:
-ene") es igual a 4
5-abr-1993") es igual a 15
1-8-93") es igual a 11
ento nm_de_serie puede expresarse en form
"15-abr-1993" o "15-4-93", en lugar de expresarse c
te automticamente en un nmero de serie.
los:
O("5-7-90") es igual a 1990
Formulas y Funciones Bsicas Primera Parte Sesin 15
Microsoft Excel 2000 Pgina:149
Si e (el sistema predeterminado en Microsoft Excel
para W
A
A
=PROMEDIO(Nmero1;Nmero2;......)
Funcin que nos devolver la media
aritmtica de los nmeros o el rango
encerrado entre parntesis
Ejemplos:
=PROMEDIO(12;12;13) devolver 12,33333
=PROMEDIO(A1:D13) devolver el promedio del
rango A1:D13
=MAX(Nmeros) =MIN(Nmeros)
Estas funciones devuelven los valores
mximo y mnimo respectivamente de una
lista de nmeros.
st usando el sistema de fecha 1900
indows), entonces:
O(0,007) es igual a 1900
O(29747,007) es igual a 1981
RESUMEN DE FUNCIONES
=MODA(Nmeros)
Valor que ms se repite en un rango
=CO
=CO
Cuenta e un elemento
de te
NTAR(Rango)
Cuenta las veces que aparece un elemento
nmerico en una lista.
NTARA(Rango)
las veces que aparec
xto en una lista
=CO
Cue
NTAR.SI(Rango)
nta las celdas no vacas de un rango
=MEDIANA(Nmeros)
mero que se encuentra en medio de un
onjunto de nmeros, es decir, la mitad de
s nmeros es mayor que la mediana y la
tra mitad es menor.
N
c
lo
o
Formulas y Funciones Bsicas Primera Parte Sesin 15
Microsoft Excel 2000 Pgina:150
(
01. E
02. In
Haga clic en el botn Inicio.
Ubquese sobre la opcin Programas.
Haga clic en la opcin Microsoft Excel.
3. Cree un Nuevo Libro.
4. Ingrese los siguientes datos:
360(), HOY(),
Mnimo para cada mes; tambin utilice los formatos
l siguiente resultado:
La prctica tiene una duracin de 2 hora)
ncienda la Computadora: CPU y Monitor
gresar al MS Excel:
0
0
U
t
i
l
i
z
a
n
d
o
las funciones SUMA(), PROMEDIO(), MAX(), MIN(), DIAS
IV. ACTIVIDADES
calcule el sueldo ACUMULADO por cada trabajador, sueldo PROMEDIO por
cada trabajador, los MESES TRABAJ ADOS por cada trabajador; tambin el
Sueldo Mximo y Sueldo
respectivos para obtener e
Formulas y Funciones Bsicas Primera Parte Sesin 15
Microsoft Excel 2000 Pgina:151
El saldo final se encuentra restado el Total de ingresos - Total de egresos
06. J os es un trabajador que tiene un sueldo bruto de 2400 nuevos soles y cierta cantidad
Sobre su m
9 % para la seguridad social.
18 % para su AFP.
15 % de retencin.
El total es una sum
Formulas a usar: SUMA, PROMEDIO, MAX, MIN,SI.
En H4 : =SUMA(E4:G4).
En J 4 : =DIAS360(D4,HOY())/360*12
Seleccione el rango A4:J 10.
Haga clic en men Datos.
Haga clic en la opcin Ordenar.
Le mostrara el siguiente cuadro:
Haga clic en opcin Ordenar por.
Seleccione la opcin Apellidos.
Haga clic en el botn Aceptar.
05. Se desea preparar un flujo de caja para los meses junio, julio y agosto, para la
EMPRESA AREQUIPA S.A.
por trabajos en horas extras. Se desea calcular el sueldo final:
onto se efectan los siguientes descuentos:
a, ya sea de los ingresos y otra de los egresos.
El saldo a pagar es: (Total Ingresos total Egresos)
Formulas y Funciones Bsicas Primera Parte Sesin 15
Microsoft Excel 2000 Pgina:152
. La divisin de ventas de una empresa necesita hacer un seguimiento continuo de las
ventas obtenidas por los vendedores. Los datos van a servir para obtener
informacin sobre las ventas de cada mes y para decidir la forma de actuar.
rrespondientes totales por mes y por vendedor.
Frm s M
7
El jefe de ventas quiere tener un modelo que muestre los resultados de los
vendedores con sus co
ula a usar: MIN, MAX, SU A, PROMEDIO, CONTAR.SI.
bre VENTAS y asignarle como contrasea 8. Guardar el libro con el nom de
segu
9. Grabe el Libro con el nombre PRAC1
10. Salir de Excel
Haga clic en el men Archivo.
ridad PSVENTAS.
5
Formulas y Funciones Bsicas Primera Parte Sesin 15
Microsoft Excel 2000 Pgina:153
Haga clic en la opcin Salir.
Haga clic en el botn I
Seleccione la opcin A
le.
6. Para que sirve la funcin PROMEDIO()?, proponga un ejemplo simple.
7. Para que sirve la funci ple.
8. Para que sirve la funcin MIN()?, proponga un ejemplo simple.
ncin HOY()?, proponga un ejemplo simple.
onga un ejemplo simple.
onga un ejemplo simple.
s y presntalas en una hoja A-4.
11. Salga del Windows
nicio.
pagar el Sistema.
Haga clic en el botn S.
Espere el mensaje: Ahora puede apagar el equipo.
1. Cul es la sintaxis correcta de una formula?
2. Cul es la diferencia de una referencia absoluta con una referencia relativa?.
3. Cul es la utilidad del botn autosuma?
4. Diga con sus propias palabras como copiar una formula?
5. Para que sirve la funcin SUMA()?, proponga un ejemplo simp
n MAX()?, proponga un ejemplo sim
9. Para que sirve la funcin DIAS360()?, proponga un ejemplo simple.
10. Para que sirve la fu
11. Para que sirve la funcin CONTARA()?, prop
12. Para que sirve la funcin SUMAR.SI()?, prop
Conteste las preguntas anteriormente formulada
V. RESOLVER EN CASA
Formulas y Funciones Bsicas Primera Parte Sesin 15
Microsoft Excel 2000 Pgina:154
NES
> Funcin BUSCARV().
> Funcin SI().
UNCIN BUSCARV()
BUSCARV o)
Valor_buscado, es el valor que se busca en la primera columna de la
matriz, puede ser un valor, una referencia o una cadena de texto.
Matriz_de_comparacin, es el conjunto de informacin donde se buscan
los datos. Utilice una referencia a un rango o un nombre de rango.
Indicador_columnas, es el nmero de columna de
matriz_de_comparacin desde la cual debe devolverse el valor
coincidente.
Ordenado, Es un valor lgico que indica si desea que la funcin
BUSCARV busque un valor igual o aproximado al valor especificado.
Ejemplo:
Construir la siguiente hoja:
Se trata de una lista larga de artculos en
almacn. Observe que en la parte superior se
tiene tres casillas. Estas celdas servirn para
nuestro propsito, que es hacer una consulta
sobre un producto.
FRMULAS Y FUNCIO
BSICAS 2da PARTE
Utilizar el potencial de Excel en la ejecucin de clculos de numricos.
Uso de funciones predefinidas de Microsoft Excel.
F
Busca un valor especfico en la columna ms a izquierda de una matriz y devuelve el
valor en la misma fila de una columna especificada en la tabla.
Sintaxis:
(valor_buscado;matriz_de_comparacin;indicador_columnas;ordenad
I. OBJETIVOS
II. TEMAS A TRATAR
III. MARCO TERICO
16
Formulas y Funciones Bsicas Segunda Parte Sesin 16
Microsoft Excel 2000 Pgina:155
En la celda C2 colocaremos la frmula:
=BUSCARV(C1;A7:C15;2)
Lo que haremos a continuacin ser escribir un cdigo de artculo en la celda C1
ticamente la descripcin y la cantidad
s inferiores.
Esta a ulta a un listado. La frmula mirar lo que hay en
la celda C Una vez que lo encuentre, (lo encontrar
en la nas a su derecha (contndose ella), es
oducto.
Observe detenidamente los tres argumentos que nos pide la funcin =BUSCARV,
primero la celda donde estar lo que intentamos buscar (el cdigo), luego el rango donde
ha de buscarlo, y por ltimo el nmero de columna que queremos mostrar.
Ahora, escribiremos la frmula para la celda C3. Bsicamente es igual a la anterior, pero
ahora el nmero de columna ser el 3, es decir, mostrar la cantidad:
=BUSCARV(C1;A7:C15;3)
Ahora slo faltar comprobar las dos frmulas
artculos en la celda C1.
Un detalle importante de la funcin =BUSCARV( )
es que si la lista o rango donde hay que buscar est
FAL
ejem
=BUSC
En nuestro caso no hace falta, pues la lista est
alfab a
FUNCI
Devuelv es VERDADERO y otro valor si dicho
argum
frmulas
Sintaxis
Prue
VERDADERO o FALSO.
V
VER
Valo
Observaciones:
Es posib
valor_si_ ebas ms elaboradas. Vea el ltimo de los ejemplos
citados a continuacin.
(amarilla) y Excel har que aparezca autom
disponible en las dos celda
hoj va a permitir hacer una cons
1, y lo buscar en el rango A7:C15.
1 columna), mostrar lo que hay 2 colum
decir, la descripcin del pr
escribiendo cualquier cdigo de la lista de
desordenada, tendremos que aadir la palabra
SO al final de la frmula. Observa este
plo:
ARV(C1;A7:C15;2;FALSO)
tic mente ordenada.
N SI()
e un valor si la condicin especificada
ento es FALSO.Utilice SI para realizar pruebas condicionales en valores y
.
:
SI(prueba_lgica;valor_si_verdadero;valor_si_falso)
ba_lgica, es cualquier valor o expresin que pueda evaluarse como
alor_si_verdadero, es el valor que se devolver si prueba_lgica es
DADERO.
r_si_falso, es el valor que se devolver si prueba_lgica es FALSO.
le anidar hasta siete funciones SI como argumentos valor_si_verdadero y
falso para construir pru
Formulas y Funciones Bsicas Segunda Parte Sesin 16
Microsoft Excel 2000 Pgina:156
Cuando los argumentos valor_si_verdadero y valor_si_falso se evalan, la funcin SI
devuelve el valor devuelto por la ejecucin de las instrucciones.
Si uno de los argumentos de la funcin SI es una matriz, cada elemento de la matriz se
evaluar cuando se ejecute la instruccin SI. Cuando alguno de los argumentos
valor_si_verdadero o valor_si_falso es una funcin que ejecuta una accin, se ejecutan
todas las acciones.
Ejemplo 1
En el siguiente ejemplo, si el valor en la celda A:10 es 100, prueba_lgica ser
VERDADERO y se calcular el valor total del rango B5:B15. De lo contrario,
prueb l
conte d
Ejemplo
a_ gica ser FALSO y se devolver una cadena de texto vaca ("") que borrar el
ni o de la celda que contenga la funcin SI.
SI(A10=100;SUMA(B5:B15);"")
2
ercicio consiste en crear una formula para que llene la colum Este ej na de
OBSERV o Femenino de acuerdo
a la co
=SI(C2="M","MASCULINO","FEMENINO")
Resultados
ACIN, de
mna SEXO.
tal manera que discrimine si es Masculino
lu
La Solucin seria escribir la siguiente formula en la celda D2
Condicin Accin (Si la
Condicin es
Accin (Si la
condicin es
Formulas y Funciones Bsicas Segunda Parte Sesin 16
Microsoft Excel 2000 Pgina:157
01. E
02. I
bquese sobre la opcin Programas.
03. Cree un Nuevo Libro.
04. Ingrese los siguientes datos:
Utilizando la funcin BUSCARV(), calcule el descuento de la columna F ,de la
siguiente manera:
Ubicar en la TABLA ANEXA el CODIGO de AFP de cada trabajador, tomar el
porcentaje de descuento de AFP y luego calcular el DESCUENTO respectivo de
ilizando la matriz de
mparado el Cdigo de AFP
del empleado en la primera columna de dicha matriz, para luego tomar el valor
de la columna numero 2 de la matriz, del cdigo de AFP coincidente con el del
empleado (Cdigo AFP=1); es por eso que tenemos en la celda F4 el valor
0.123.
Luego, tenemos que multiplicar el Sueldo correspondiente por el respectivo
cuento ya recuperado en la celda F4, para lo cual ubquese en la celda F4,
luego presione la tecla F2, ahora estamos en modo de edicin de la formula,
ingresemos lo correspondiente para que quede la siguiente formula:
=BUSCARV (D4;BI2: CI4;2)*E4
El resultado en la celda F4 ser 61.50, que es el descuento respectivo para el
empleado J os Cceres.
ncienda la Computadora: CPU y Monitor
ngresar al MS Excel:
Haga clic en el botn Inicio.
U
Haga clic en la opcin Microsoft Excel.
IV. ACTIVIDADES
su SUELDO.
Ubquese en la celda F4.
Ingrese en ella: =BUSCARV(D4;B12:C14;2) y presione la tecla Enter, recuerde
que toda funcin para ser reconocida como tal debe comenzar con signo "=". El
resultado ser 0.123, que es el equivalente a 12.30% que le corresponde a la
AFP Horizonte que tiene por cdigo 1.
Revisemos hasta aqu lo que se ha logrado: hemos tomado el cdigo de AFP del
, ut empleado J os Cceres ubicado en la Celda C4
comparacin ubicada en el rango B12:C14, se ha co
des
Formulas y Funciones Bsicas Segunda Parte Sesin 16
Microsoft Excel 2000 Pgina:158
Hasta este punto hemos logrado una fo leado
J os Cceres, ahora haremos que funcio ores,
igo de AFP(D4) y al Sueldo(E4) sern
referencias relativas ya que estas se tendrn que ir actualizando de acuerdo al
incremento de filas a ser copiada la form res; pero
la referencia a la matriz dentro de nue er la
oluta), para lo cual de $
cia a ella (B12:C14).
Entonces, haga clic sobre la celda F4, presione la tecla F2, ya estamos en modo
e el cursor dentro de la referencia relativa B12
$12: $C$14;2)*E4
unto de arrastre (vrtice
inferior d pleados, es decir, hasta
la celda F
Visualice y compare las formulas de las celdas F4, F5, F6, F7, F8; Y note como
van cambiando las referencias relativas: Cdigo AFP (D4,D5,D6,D7 y D8) y
Sueldo(E4,E5,E6,E7 y E8), mas no asi la referencia absoluta: matriz de
comparacin (siempre $B$12:$C$14).
05. El resultado ser:
06. Calcular en la columna G el DESCUENTO respectivo a cada trabajador, esta vez
utilizando la funcin SI() anidado.
rmula que funciona para el emp
ne para todos los dems trabajad
ula hacia los dems trabajado
notemos que la referencia al Cd
stra formula siempre tiene que s
tenemos que anteponer el smbolo misma (referencia abs
delante de la referen
de edicin de la formula, posicion
Y presione la tecla F4, ahora la referencia es absoluta quedando $B$12; ahora
posicione el cursor dentro de la referencia relativa C14 y presione la tecla F4,
ahora la referencia es absoluta quedando $C$14, ahora la formula queda:
=BUSCARV (D4 ;$B
presione ahora la tecla Enter.
Ubquese en la celda F4, ponga el puntero en el p
erecho) y arrastre la formula para los dems em
8.
Formulas y Funciones Bsicas Segunda Parte Sesin 16
Microsoft Excel 2000 Pgina:159
07. El
$12;SI(D4=2;E4*$C$13;E4*$C$14)), arrastre hasta la celda
H8.
ILLAS.
va ha crear dos hojas y utilizarlas conjuntamente.
A tcu o de artculos
F tur modelo de factura con frmulas que
en la anterior hoja.
pr lista de artculos:
resultado ser:
Frmula de la celda G4;
=SI(D4=1;E4*$C
08. Cambiar el nombre de la hoja a PLAN
09. En este ejercicio
r los: esta hoja contendr un listad
ac a: esta hoja contendr el
buscarn artculos
La imera hoja Articulos tiene la siguiente
La segunda hoja Factura tendr el siguiente aspecto:
Escriba un cdigo de artculo de la hoja anterior y debe mostrar su descripcin
automticamente en la celda de la derecha.
Tambin debe aparecer el precio unitario.
Luego introducir la cantidad deseada y Excel calcular el total de cada fila, y el
total de toda la columna.
En la celda E12 puede aparecer un descuento de la factura slo si en la celda
B13 escribe la palabra CONTADO. En ese caso, la frmula de la celda E12
efectuar un 5% de descuento del total de la celda E11.
La siguiente tabla muestra la solucin al problema:
Formulas y Funciones Bsicas Segunda Parte Sesin 16
Microsoft Excel 2000 Pgina:160
Sol
a B salga su
a automtica el
Celda Frmula Comentario
B6 =BUSCARV(A6;
Hoja
su
D6 =BUSCARV(A6;Articulos!A2:D6;4)
Similar para que aparezca el
precio unitario
E6 =C6*D6
Calcula el precio del artculo segn
la cantidad
E11 =SUMA(E6:E10)
Suma la columna de los datos
inmediatamente superiores
Articulos!A2:B6;2)
Busca el cdigo en la
Articulos y muestra
descripcin.
Aqu puede escribir la pala
B13 (Escribir o no)
bra
O o no (opcional)
E12 =SI(B13="CONTADO";E11*5%;0)
exista la palabra CONTADO, se
calcula el 5% de lo que hay en
E11. En caso de que en B13 no
est la palabra CONTADO, en la
celda actual aparecer un cero.
*16%
Se calcula el 16% de IVA de la
diferencia del precio menos el
descuento
Clculo del precio final
CONTAD
En caso de que en la celda B13
E13 =(E11-E12)
E15 =E11-E12+E13
ucin
10. Construir la siguiente hoja de trabajo.
Se desea que al poner el cdigo en la columna A, en la column
descripcin, y al ingresar cantidad en la columna C se calcule en form
SUB-TOTAL, y la SUMA DE LOS SUBTOTALES al igual que el clculo del IGV
que es el 18%, y por ultimo el TOTAL.
SUBTOTAL = CANTIDAD*PRECIO
IGV = SUMA DE SUB_TOTALES*18%
Formulas y Funciones Bsicas Segunda Parte Sesin 16
Microsoft Excel 2000 Pgina:161
TOTAL = SUMA DE SUBTOTALES+IGV
A
B9
D
E9
11. b
12. S lg
cin Salir.
13. Salg
a.
S.
Espere el mensaje: Ahora puede apagar el equipo.
al
01. Para que sirve la funcin BUSCARV?.
02. Cual es la sintaxis de la funcin SI()?.
03 ar roponga u
04. ara que sirve la funcin BUSCARV()?, proponga u
05 ara que sirve la funcin SI()?, proponga un ejempl
06 ara que sirve la funcin SENO(), COS(), INDIC
ejemplo simple.
Solucin
9 escribir 120
escribir la formula =BUSCARV(A9,A31:C37,2,falso)
9 escribir la formula =BUSCARV(A9,A31:C37,3,falso)
escribir =D9*C9
Gra e el libro con el nombre PRAC16
a a de Excel
Haga clic en el men Archivo.
Haga clic en la op
a de Windows
Haga clic en el botn Inicio.
Seleccione la opcin Apagar el Sistem
Haga clic en el botn
Fin mente, apague el monitor y la CPU.
. P a que sirve la funcin BUSCARH()?, p n ejemplo simple.
n ejemplo simple. P
. P o simple.
. P E(),ELEGIR()?. Proponga un
V. RESOLVER EN CASA
Formulas y Funciones Bsicas Segunda Parte Sesin 16
Microsoft Excel 2000 Pgina:162
Formulas y Funciones Bsicas Segunda Parte Sesin 16
Conteste las preguntas anteriormente formuladas y presntalas en una hoja A-4.
Microsoft Excel 2000 Pgina:163
FRMULAS Y FUNCIONES
BSICAS 3ra PARTE
Utilizar el potencial de Excel en la ejecucin de clculos de numricos.
Uso de funciones predefinidas de Microsoft Excel.
Reforzar los conceptos en forma practica en la aplicacin de las funciones bsicas
del Excel.
).
>
>
>
>
Los temas tratados en las Sesiones 4 y 5.
1. Encienda la Computadora: CPU y Monitor
02.
Programas.
03. C
05.
A continuacin observe la siguiente tabla. Las celdas en color contendrn las
frmulas.
>Funcin BUSCARV(
>Otras Funciones.
Ordenar Registros.
Seleccionar Registros.
Clculo subtotales.
Formulario.
0
I. OBJETIVOS
II. TEMAS A TRATAR
III. MARCO TERICO
IV. ACTIVIDADES
17
Ingresar al MS Excel:
Haga clic en el botn Inicio.
Ubquese sobre la opcin
Haga clic en la opcin Microsoft Excel.
ree un Nuevo Libro.
Ingrese los siguientes datos:
Formulas y Funciones Bsicas Tercera Parte Sesin 17
Microsoft Excel 2000 Pgina:164
Debe de calcular lo siguiente:
En la columna E la nota final que ser la media de los tres trimestres.
uncin =SI
y
moda
Finalmente, colocaremos unas celdas que nos inform
alumnos que hay
El nmero de insuficientes, aprobados, notables y excelentes que hay
Qu porcentaje representa cada uno de los anteriores
Solucin: Frmulas a usar:
En la columna F la evaluacin en forma de texto. Utilizaremos la f
para lo siguiente:
Si la nota media es de 0 a 4,99, aparecer la palabra Insuficiente
Si la nota media es de 5 a 6,99, aparecer la palabra Aprobado
Si la nota media es de 7 a 9,5, aparecer la palabra Notable
Si la nota media es de 9,6 a 10, aparecer la palabra Excelente
En las celdas inferiores calcularemos la Mediana, Notas mxima y mnima,
arn de: El nmero de
Celda FRMULA ACCIN
E2 =PROMEDIO(B2:D2) (y copiar hacia abajo)
Halla la media de los nmeros a
su izquierda
F2
=SI(E2<4,99;"Insuficiente";SI(E2<6,99;"Aprobado";
SI(E2<9,5;"Notable";SI(E2<10;"Excelente"))))
Comprueba la nota para colocar
un texto
B13, B14,
B15,B16
=MAX(E2:E11)
=MIN(E2:E11)
=MOD(E2:E11)
=MEDIANA(E2:E11)
Halla la nota mxima, mnima,
moda y mediana de la lista de
notas finales
B19 =CONTAR.SI($F$2:$F$11;"Insuficiente")
Cuenta el nmero de
insuficientes. Igual para las
frmulas de abajo
C19 =B19/$F$17 Halla el porcentaje
F17 =CONTARA(A2:A11)
Cuenta el nmero de alumnos
de la lista de nombres
Formulas y Funciones Bsicas Tercera Parte Sesin 17
Microsoft Excel 2000 Pgina:165
Resultados
6. Se tiene la siguiente Base de Datos, donde las filas se denominan registros y las
columnas campos.
0
Al conjunto de registros se le llama Base de Datos.
Ordenar la Base de Datos por Apellidos, Situar el cursor en cualquier celda de un
campo.
Ir al Men Datos/Ordenar
Ordenar por Edad.
Formulas y Funciones Bsicas Tercera Parte Sesin 17
Microsoft Excel 2000 Pgina:166
7. Se
Una seleccin de registros, filtra los registros de la base de datos de manera que solo
se visualicen los que cumplan una determinada condicin.
Realizar un Filtrado de manera que solo se muestren los que tienen M en el campo
SEXO.
Ir al Men Datos/Filtro/Autofiltro
Para quitar el filtrado Seleccione Todas
Hacer un filtrado para que muestre solo los que tengan como aficin Bsquet.
Desactivar Autofiltro.
Ir al Men Datos/Filtro
Datos/Filtro
a y seleccione Personalizar,
Ordenar por Aficin y Sexo (Descendente)
0 leccionar Registros
Hacer un Filtrado para que solo muestre a los que tengan como cuota entre 300 y
500.
Activar autofiltro en el Men
Despliegue la lista Cuot
Formulas y Funciones Bsicas Tercera Parte Sesin 17
Microsoft Excel 2000 Pgina:167
Formulas y Funciones Bsicas Tercera Parte Sesin 17
ultado: Res
Microsoft Excel 2000 Pgina:168
CREACIN Y EDICIN DE
GRFICOS
resente en forma visual los valores de una tabla.
j
s de Origen, Opciones de Grfico, Ubicacin de
Tra
Un grfico es una representacin grfica de un conjunto de datos de la hoja de clculo.
Los grficos son habituales en nuestro entorno, ya que ayudan a comprender mejor los
resu Se encuentran grficos de lneas (en bolsa y
ogrficas) o de pastel
(habituales a la hora de m
part ente, es decir, las modificaciones efectuadas en
la in ja se representan automtica e inmediatamente en los
Est
datos: Un grupo de datos relacionados entre s. Un grfico puede contener
n grafico. Suele
corresponderse con las filas en la hoja de clculo.
Utilizar las herramientas graficas del Excel usando los datos de la hoja de clculo
a fin de crear un grafico que rep
Utilizar los comandos y herramientas necesarias para editar grficos creados,
insertando, modificando o eliminando sus elementos.
> Traba
I. OBJETIVOS
II. TEMAS A TRATAR
ando con grficos, estructura de un grfico.
> Creacin de grficos.
> Formato de Ttulos y Leyendas
> Formato del rea de grfico y de trazado
> Formato de los Ejes
> Formato de las Series de Datos
> Agregar cuadros de texto
> Modificar la posicin y el tamao de un grfico
> Cambiar tipo de grfico, Dato
Grfico.
bajando con Grficos
ltados que las tablas numricas.
III. MARCO TERICO
18
aplicaciones financieras), de barras (en atlas y aplicaciones dem
ostrar porcentajes). La hoja de clculo y los grficos creados a
ir de ella estn vinculados dinmicam
formacin contenida en la ho
grficos correspondientes.
ructura de un Grfico
Serie de
una o ms series de datos. Cada lnea o columna de u
Creacin y edicin de Grficos Sesin 18
Microsoft Excel 2000 Pgina:169
Categoras: reflejan los elementos de una serie de datos. Suelen corresponderse
con las columnas de la tabla y
horizontal.
Eje de valores o de ordenadas:
parece forma de etiquetas o rtulos bajo el eje
el eje vertical
:
que cruza el eje y marca la escala.
ada por los ejes y en la que se representa el grfico.
ualquier representacin de otro tipo de los datos.
neas que parten de las marcas de divisin y se
co produciendo una retcula. Son opcionales.
adas y de abscisas: Texto de encabezamiento de los
ico.
Cre
A la hora de crear un grfico, Excel dispone de un asistente que nos guiar en la creacin
de r un grfico son los siguientes:
1. tar en el grfico.
n en
Eje de categoras o de abscisas
Marcas de divisin: Segmento
rea de trazado : rea delimit
Contiene las lneas, columnas o c
Lneas de divisin: Son las l
extienden a travs del grfi
el eje horizontal.
Leyenda: cuadro explicativo del significado de las series.
Ttulos del grfico, de orden
grficos y de los ejes de ese grf
acin de un Grfico
ste. Los pasos a seguir para crea
Seleccionar los datos a represen
2. Seleccionar el men Insertar.
3. Elegir la opcin Grfico...
Ttulo del grfico
Lneas de divisin
Serie de datos
Eje de
Categora (X)
Eje de Valores (Z)
0
5
10
15
20
25
30
35
40
45
Drive Hard Disk Mouse Main Board Monitor Teclado
Compras Ao 1999
Abril Mayo
Leyenda
Creacin y edicin de Grficos Sesin 18
Microsoft Excel 2000 Pgina:170
O bien hacer clic sobre el botn Grfico de la barra de herramientas.
sistente para grficos: TIPO DE GRFICO.
4.
s tipos de grficos en la ficha o pestaa Tipos
5.
erecha,
recuadro
ipcin de
6. ulsa sobre el botn
estra y se
arece en
muestra
7.
parte inferior del cuadro de
dilogo, hacer clic sobre el botn
deseado:
CANCELAR para no realizar el
grfico.
ATRS para ir al paso anterior del asistente.
SIGUIENTE para ir al paso siguiente del asistente.
FINALIZAR para salir del asistente, pero
que tiene por defecto.
En caso de elegir el botn SIGUIENTE,
DATOS DE ORIGEN.
Este paso es el ms im
Aparecer el primer paso de
Elegir un tipo de grfico.
Obsrvese que existen m
personalizados.
Una vez elegido el tipo d
en el recuadro de la d
elegir un subtipo.
En la parte inferior del
aparece una breve descr
los subtipos.
Si se p
l a
e grfico,
Presionar para ver mu
mantiene pulsado, ap
lugar de los subtipos, una
de nuestro grfico segn los datos
seleccionados en el paso 1.
En todos los pasos del asistente se
dispone de varios botones en la
creando el grfico con todas las opciones
aparecer el segundo paso del asistente:
portante de todos ya que en l se define qu datos se desea que
aparezcan en el grfico. Dispone de dos fichas o pestaas:
Creacin y edicin de Grficos Sesin 18
Microsoft Excel 2000 Pgina:171
En el recuadro Rango de datos aparecer el rango seleccionado en el primer paso. Si
ste ltimo se realiz correctamente no habr que modificarlo, pero en caso contrario,
al hacer clic sobre el botn el asist
8.
ente se convertir en una barra ms pequea tal
como:
Seleccionar el rango a representar y hacer clic sobre le botn para volver con el
10.
11.
12. serie, seleccionarla y en el recuadro Nombre, escribir
ste est en alguna celda de la hoja de clculo sera
nde se encuentra, utilizando el botn
asistente para grficos.
9. Seleccionar la opcin Filas o Columnas dependiendo de cmo estn introducidas en
la hoja de clculo cada serie de datos.
Hacer clic sobre la ficha Serie para completar el segundo paso del asistente para
grficos.
En el recuadro Serie aparecer cada serie de datos representada en nuestro grfico,
, nombradas como Abril, Mayo,...
Para cambiar el nombre de cada
directamente el nombre, o si
aconsejable indicar la celda do del recuadro
el paso 8.
13. es estar el rango de celdas donde se encuentran los datos a
os. stos aparecen segn la seleccin realizada en el
sos 11 y 12. Si se quiere eliminar alguna serie de
est
Nombre, tal como se explic en
En el recuadro Valor
representar para esta serie de dat
paso 8.
14. Si se quiere aadir alguna serie de datos, se dispone del botn Agregar. Al utilizarlo
aparecer otra serie nueva, donde habr que cambiar su nombre y su serie de valores
de la forma explicada en los pa
datos, habr que seleccionarla y hacer clic sobre el botn Quitar.
15. El recuadro Rtulo del eje de
categoras (X) sirve para darle
nombre a cada punto de las series
de datos. Si este recuadro
vaco utilizar los valores por
defecto, es decir, 1,2,3.. Para
asignarles nombre se pueden
utilizar celdas de la hoja de
clculo utilizando el botn
(explicado en el paso 8) o bien
escribiendo directamente los
valores en el recuadro, separando
cada uno de ellos por punto y
coma.
Dependiendo del tipo de grfico
puede que esta opcin vare.
tn
te para grficos: OPCIONES DE
ecificar detalles sobre el aspecto del
del tipo de grfico.
16. Hacer clic sobre el bo
Siguiente para seguir con el
grfico.Aparecer el tercer paso del asisten
GRFICO, que consta de seis fichas para esp
grfico.
Algunas opciones pueden variar dependiendo
Creacin y edicin de Grficos Sesin 18
Microsoft Excel 2000 Pgina:172
17. En la primera ficha Ttulos,
r
recuadro
las opciones del grfico.
a
Estas opciones slo tienen
e que los
sobre la ficha Lneas de divisin, para seguir con las opciones del grfico.
es o verticales que ayudan a clarificar la
o a las escalas de los ejes.
iones del eje
denominadas marcas de
os de lneas del eje de valores (Y).
escribir en el recuadro Ttulo
del grfico el nombre que se
desea aparezca en la parte
superior de ste.
18. Escribir en el recuad o Eje de
categoras el ttulo que se le
asigna al eje de abscisas (X)
(eje horizontal).Escribir en el
Eje de valores el
ttulo que se le asigna al eje de
ordenada (Y) (eje vertical).
20. Hacer clic sobre la ficha Eje, para seguir con
21. Activar el Eje de categoras si se desea que se visualice el eje X.
22. J unto con el eje de
categoras se puede
especificar la escal
utilizada para ver los
rtulos.
sentido en caso d
rtulos del eje sean fechas.
Con la opcin Categora
slo aparecern en el eje las
fechas de los rtulos, y con
las otras opciones
aparecern todas las fechas
entre los distintos rtulos.
En cualquier caso, si elige la opcin Au
generalmente lo hace bien.
23. Hacer clic
tomtico, Excel tomar la decisin, y
Las lneas de divisin son lneas horizontal
posicin de los marcadores de datos respect
Las lneas de divisin
principales parten de unas
subdivis
graduacin principales. Las
lneas de divisin
secundarias parten de
subdivisiones menores
denominadas marcas de
graduacin secundarias.
24. Activar o desactivar
cualquiera de los tipos de
lneas del eje de categoras
(X).
25. Activar o desactivar cualquiera de los tip
Creacin y edicin de Grficos Sesin 18
Microsoft Excel 2000 Pgina:173
26. Hacer clic sobre la
ficha Leyenda, para
seguir con las
opciones del grfico.
Generalmente, excel
presenta una leyenda
en la parte derecha
del grfico para
datos
ones: A
Hacer clic sobre la ubicacin o posicin deseada.
eguir con las opciones del grfico.
os a los marcadores
30. r el tipo de rtulo
1. En caso de elegir cualquier
o,
junto con el rtulo el color de
la serie representada.
32. Hacer clic sobre la ficha
Tabla de datos, para
completar las opciones del
grfico.
identificar cada una
de las series de
representadas en el
grfico.
27. Si no se desea ver la
leyenda, desactivar la
casilla Mostrar leyenda.
28. Si la casilla Mostrar leyenda se encuentra activada, dejar elegir entre distintos tipos
de ubicaciones o posici bajo, Esquina, Arriba, Derecha, Izquierda.
29. Hacer clic sobre la ficha Rtulos de datos, para s
El asistente para grficos permite asociar distintos tipos de rtul
de datos.
Selecciona
que deseas que aparezca
junto con los datos en el
grfico.
3
opcin distinta de Ningun
permitir activar la casilla
Clave de leyenda junto a
rtulo para que aparezca
Creacin y edicin de Grficos Sesin 18
Microsoft Excel 2000 Pgina:174
Dependiendo del tipo de grfico que se est creando, Excel puede dar la opcin de
incluir una tabla de datos junto con los datos. Una tabla de datos es una tabla con los
valores representados en el grfico.
33. Activar la casilla Mostrar tabla de datos si se desea incluir junto con el grfico.
34. Cuando se active la casilla Mostrar tabla de datos, permitir activar o desactivar la
casilla Mostrar clave de leyenda segn si se desea visualizar o no el color de la serie
de datos en la tabla.
35. Hacer clic sobre el botn Siguiente para completar el asistente para grficos.
36. Aparecer el cuarto y ltimo paso del asistente para grfico: UBICACIN DEL
GRFICO, que permitir elegir si se desea el grfico junto con los datos de la hoja de
ja independiente.
si se
e
lementos de un grfico es editable, es decir, podemos modificar:
sticas de las series de datos.
as.
ara modificar cualquiera de los elementos de un grfico, comenzaremos haciendo doble
lic sobre l. Esta operacin sita el grfico en modo edicin. Una vez tengamos el
rfico en modo edicin, podemos seleccionar
s distintas partes del grfico y hacer doble clic
e
que
itulo del grfico
nada...
segn sea el caso, el cuadro que aparece ser
simil
clculo, o como otra ho
Hacer clic sobre la opcin En una hoja nueva si se desea que el grfico aparezca en
una hoja del libro de trabajo distinta de la de los datos. A continuacin se puede
especificar el nombre de la nueva hoja.
O bien, hacer clic en la
opcin Como objeto en
desea que el grfico aparezca
junto con los datos de la hoja
de clculo. Se puede elegir en
qu hoja situarlo.
37. Haz clic sobre el botn
Finalizar para terminar el grfico.
Si se ha elegido la opcin de grfico como objeto en una hoja de clculo, Excel crea el
grfico en una posicin y con un tamao predeterminados, a continuacin se explica
cmo modificar dichas opciones.
Adems el grfico aparecer remarcado con un cuadro y con unos indicadores en cada
esquina y punto medio de cada borde. Esto indica que el grfico est seleccionado. Si no
lo estuviese, para seleccionar cualquier grfico, basta con hacer clic sobre l.
Edicin del grfico. Formatos
Una vez creado el grfico, podemos modificar cualquiera de sus elementos
caractersticos en un proceso d edicin y formateado posterior. Cualquiera de los
e
Los colores, bordes y caracter
Las caractersticas de las lneas de divisin.
La fuente y caractersticas de los ejes (abscisas y ordenadas), de los ttulos y leyend
Los bordes y sombreado del rea de trazado, etc.
P
c
g
la
sobr ellas.
Formato de Ttulos y Leyenda
Pulse en el Titulo del grafico o eje o leyenda
desea formatear, escoja en el men
Formato la opcin T
seleccionado... o bien Leyenda seleccio
ar al siguiente:
Creacin y edicin de Grficos Sesin 18
Microsoft Excel 2000 Pgina:175
El cuadro de dilogo para formatear los ttulos de grficos se compone de las fichas
Tram a las utilizadas en las hojas de clculo con el
mism
grosor) tamaos, colores, efectos,
orientacin y alineacin.
Para la leyenda en lugar de la ficha Alineacin se encuentra la ficha Posicin que
permite determinar la ubicacin de la leyenda en el grfico: Inferior, esquina, superior,
derecha o izquierda.
Formato del rea del Grfico y del Trazado
A las reas del grfico y del trazado del grfico se le pueden aadir bordes de diferente
estilo, color, grosor y una variedad de colores de fondo, por medio de su ficha Diseo.
Para el rea del grfico, adems de la ficha Diseo, se dispone de la ficha Fuentes con
todas sus opciones conocidas.
El rea de trazado es el rea en el que est ubicado el grfico, sin incluir los ttulos ni la
leyenda. El rea del grfico incluye el rea de trazado, los ttulos y la leyenda.
Formato de los Ejes
r
en se activa al seleccionar cada eje. En
ellas se definirn los distintos os q
pueden presentar los ejes: estilo, color, grosor,
escala, fuentes de sus rtulos, tipo de nmeros
y alineacin.
Cabe destacar que mediante la ficha Escala se
puede modificar la escala o rango de los ejes,
estableciendo valores mnim mximos
adecuados para permitir visualizar con mejor nivel de detalle las diferencias entre
ordenadas.
Formato de las Series de Da
Es interesante notar que Excel perm
realizar una serie de operaciones sobre la
forma en que se representan los datos.
ntre estas opciones destacan: seleccionar
un
las
a la ubicacin relativa entre el grupo de
marc
secu
dilogo
correspo
est utilizando. Para acceder a este cuadro
as, Fuente y Alineacin, semejantes
o propsito, que permiten definir para los textos diferentes bordes (estilo, color,
, fondos de distintos colores, fuentes, estilos,
El formato de ambos ejes (categoras y
valores) se realiza a travs de las fichas del
cuadro de dilogo que aparece al selecciona
el eje (pulsar en el eje) y ejecutar la opcin
Eje Seleccionado... del men Formato. Este
m
aspect ue
os y
tos
ite
E
subtipo de grfico, cambiar el orden de
series, remarcar los aspectos referentes
as de datos y utilizar un eje
ndario en los grficos. El cuadro de
contiene las fichas y las opciones
ndientes al tipo de grfico que se
Creacin y edicin de Grficos Sesin 18
Microsoft Excel 2000 Pgina:176
se tie
del men
Eliminar una serie de datos.
Para elim nelos en la hoja de clculo, el
grafico se actualizara autom
Para elim inar los datos correspondientes en la
Agregar un cuadro de texto al grfico
Pulse en el grafico.
Pulse en el botn Cuadro de texto de la barra de herramientas Dibujo.
Pulse en al posicin sonde situar una esquina del cuadro de texto y arrastre el puntero en
sentido diagonal hasta trazar un rea del tamao apropiado.
Escriba el texto que desee incluir en el cuadro. Para comenzar una nueva lnea en el
cuadro, pulse la tecla Enter
Cuan
fuera e
odificar la Posicin y el Tamao de un Grfico
Par
1. Sel
2.
blanca que apunta hacia la izquierda.
Pulsar el botn del ratn y mantenindolo pulsado, arrstralo hasta donde se desee
colocar el grfico.
4. Soltar el botn del ratn.
Para cambiar el tamao de un
1. Seleccionar el grfico.
2. Situar el puntero del ratn sobre cualquiera de los indicadores alrededor del cuadro
3.
S u longitud y
s
4. S
Para t
del g f
misma o
ne que seleccionar la serie de datos y escoger la opcin Serie de datos seleccionada
Formato.
inar datos de la hoja de clculo y del grafico, elim
ticamente.
inar una serie de datos del grafico sin elim
hoja de clculo, pulse en la serie que desee eliminar y pulse SUPR o DELETE
do termine de escribir en el texto, pulse la tecla Escape o bien pulse con el ratn
d l cuadro de texto.
M
a cambiar de posicin un grfico dentro de una hoja de clculo:
eccionar el grfico.
Situar el puntero del ratn sobre el grfico.
El puntero del ratn se convertir en una flecha
3.
grfico:
del grfico (como si se deseara cambiar de tamao una ventana).
El puntero del ratn se convertir en una flecha de dos puntas.
Pulsar el botn del ratn y mantenindolo pulsado, arrstralo hasta la posicin
deseada.
se i desea mantener la relacin de aspecto, es decir, la proporcin de s
u altura, mantener pulsada la tecla CTRL o MAYUS.
oltar el botn del ratn.
tar un grfico en 3D:
ar un grfico en 3D ya sea este incrustado o no, se
Para Ro
ro tiene que seleccionar el rea
rico o el de trazado y escoger la opcin Vista en 3D del men Grfico, o la
pcin del men contextual. Aparecer el siguiente cuadro de dialogo:
Creacin y edicin de Grficos Sesin 18
Microsoft Excel 2000 Pgina:177
Cambiar Tipo de Grfico
Pul men Grfico o
ambiar Datos de Origen
Pulse en el grafico que d en en el men Grfico
o bien haga clic der e de Origen.
En el ficha Rango de Datos, se puede c ar el e cel ado para crear un
grafico. Seleccione en la hoja de calculo las celdas que contienen los datos que desea
agregar al grafico. biar l ies d colum iceversa.
En la ficha Series gar s ind el no valores, eliminar
series, cambiar el rotulo del eje de categoras.
Cambiar Opciones de Grfico
Pul
Gr
Gr fic
Nos presenta el cuadro de dialogo de Opciones de grafico visto en la sesin anterior para
poder modificar: Titulo de grafico y ejes, Ejes, Lneas de divisin, Leyenda, Rtulo de
datos, y Anexar Tabla de datos.
Cambiar Ubicacin del Grfico
Pulse en el grafico que desee cambiar. Seleccione Ubicacin... en el men Grafico o
bien haga clic derecho en un rea libre del grafico y seleccione Ubicacin...
Nos presenta el cuadro de dialogo de ubicacin del grafico visto en la sesin anterior.
01 puto (pantalla y CPU).
02.
03. Co
no sus iniciales.
04 Ingresar al MS Excel.
05. Realizar las siguientes actividades:
Crea un libro Excel llamado PRAC18_1.
Escribe los datos mostrados en la siguiente tabla en la hoja1.
se en el grafico que desee cambiar. Seleccione Tipo de Grfico en el
bien haga clic derecho en un rea libre del grafico y seleccione Tipo de Grfico.
Pulse en el tipo apropiado en la ficha Tipos Estndar o Tipos Personalizados
C
esee cambiar. Seleccione Datos de Orig
echo en un realibre del grafico y sel ccione Datos
ambi rango d das utiliz
Se puede cam as ser e filas a nas y v
, se puede agre serie icando mbre y
se en el grafico que desee cambiar. Seleccione Opciones de Grafico en el men
afico o bien haga clic derecho en un rea libre del grafico y seleccione Opciones de
o. a
IV. ACTIVIDADES
. Encendido del equipo de cm
Espere a que se cargue el sistema operativo.
mpruebe la existencia de su carpeta de trabajo, de no existir esta crela
minndola con tres letras de
.
Creacin y edicin de Grficos Sesin 18
Microsoft Excel 2000 Pgina:178
Creacin y edicin de Grficos Sesin 18
Seleccione el rango C2:C9 y F2:F9
Utilice el Asistente para Grficos y cree el siguiente grfico, luego grbelo como
hoja de grfico con el nombre SUELDOS-ABRIL.
500.00
0.00
1,000.00
1,500.00
2,000.00
Abril
SUELDOS-ABRIL
Lucia Angelica Maria Fernanda Celia Luisa J uan Luis
C rl a os Alberto J ose Felipe Oscar Paul
06. Graba bre de PRAC18_1
07. Crea u l AC18_2
08. Renom as.
09. Escrib iguiente tabla, empezando en la celda A1.
r y Cerrar el Archivo con el mismo nom
n ibro Excel llamado PR
bra la primera de las hojas con el nombre de Column
e los datos mostrados en la s
Mes 2003 2004
Enero 30 35
Febrero 30 30
Marzo 45 40
Abril 50 30
Mayo 50 30
J unio 40 25
J ulio 20 20
Agosto 50 40
Septiembre 60 70
Octubre 70 80
Noviembre 40 30
Diciembre 20 20
12. Seleccione el rango de celdas A2:C13.
Microsoft Excel 2000 Pgina:179
13. Utilice el Asistente para Grficos y cree un grfico con las siguientes
indicaciones:
Selecciona la opcin Columnas en el paso 1 de 4, y dentro de esta el subtipo 1.
a Serie. Teniendo
, sitate en la casilla Nombre, y pulsa en la casilla B1.
Serie 2, y situndote de nuevo en la casilla Nombre, pulsa en
C1
En el paso 3 de 4, introduce los textos "LLUVIAS AOS 2003-2004", "Meses"
y isas y del de ordenadas
re
En l con el nombre LLUVIAS 2003-
2004 y haz clic en el botn Terminar para cerrar el asistente y mostrar el
grfico. El aspecto final del grfico ser similar al siguiente.
14. En el archivo PRAC18_2 creado en el ejercicio anterior, renombra la Hoja 2 con
el nombre de Circular
que exista.
En el paso 2 de 4, Datos de origen, pasa a la carpet
LLUVIAS AOS 2003-2004
0
10
20
30
40
50
60
70
80
90
E
n
e
r
o
F
e
b
r
e
r
o
M
a
r
z
o
A
b
r
i
l
M
a
y
o
J
u
n
i
o
J
u
l
i
o
A
g
o
s
t
o
S
e
p
t
i
e
m
b
r
e
O
c
t
u
b
r
e
N
o
v
i
e
m
b
r
e
D
i
c
i
e
m
b
r
e
l
/
m
2
Meses
2003
2004
seleccionado Serie 1
Selecciona despus
.
"l/m2" como ttulos del grfico, del eje de absc
spectivamente.
e paso 4 de 4, grbalo como hoja de grfico
15. Elimina la Hoja 3 en el caso
16. Crea esta tabla empezando por la celda A1.
Trimestre 2004
1er Trimestre 105
2do Trimestre 140
3er Trimestre 130
4to Trimestre 130
17. Selecciona el rango de celdas que contiene los textos "1er Trimestre", etc. y los
valores (no selecciones la fila de ttulos).
18. Utilice el Asistente para Grficos y cree un grfico con las siguientes
indicaciones:
Selecciona la opcin Circular , y el sexto de los subtipos existentes.
Acepta el paso 2 de 4, y en el 3 de 4, Opciones de grfico, introduce el texto "%
TRIMESTRAL 2004" como ttulo del grfico, en la carpeta / ficha Leyenda
desactiva la opcin Mostrar Leyenda, y en la carpeta de Rtulo de datos,
selecciona la opcin Mostrar rotulo y porcentaje.
Creacin y edicin de Grficos Sesin 18
Microsoft Excel 2000 Pgina:180
En el paso 4 de 4, grbalo como hoja de grfico con el nombre %
TRIMESTRAL y haz clic en el botn Terminar para cerrar el a
aspecto final del grfico ser similar al siguiente:
sistente y mostrar
el grfico. El
% TR
1er Trimestre
21%
27%
rimestre
IMESTRAL 2004
2do Trimestre
3er T
26%
4to Trimestre
19. Grabar y Cerrar el Archivo con el mismo nombre de PRAC18_2
20. Crea un libro Excel llamado PRAC18_3
las hojas con el nombre de Alimentos.
n la siguiente tabla, empezando en la celda A1.
ENCIAS ALIMENTICIAS
26%
21. Renombra la primera de
22. Escribe los datos mostrados e
PREFER
PRODUCTO NIOS JOVENES ADULTOS
VERDURAS 3500 5319.0 1181.0
CARNES 4850 3700.0 1450.0
LACTEOS 6500 1150.0 2350.0
MENESTRAS 1235 2875.0 5890.0
PESCADO 985 5675.0 3340.0
HARINAS 3785 3020.0 3195.0
ara Grficos y cree el siguiente grfico, luego grbelo como
23. Utilice el Asistente p
hoja de grfico con el nombre PREFERENCIAS.
PREFERENCIAS ALIMENTICIAS
4000
5000
6000
7000
0
1000
2000
3000
V
E
R
D
U
R
A
S
C
A
R
N
E
S
L
A
C
T
E
O
S
M
E
N
E
S
T
R
A
S
P
E
S
C
A
D
O
H
A
R
I
N
A
S
NIOS J OVENES ADULTOS
24. Teniendo en cuenta la tabla de la hoja Alimentos, cree el siguiente grfico
utilizando el Asistente para Grficos y, luego grbelo como hoja de grfico con el
nombre ALIMENTICIAS.
Creacin y edicin de Grficos Sesin 18
Microsoft Excel 2000 Pgina:181
VE RDURAS
CARNE S
LACTE OS
ME NE STRAS
P E SCADO
HARINAS
NIOS
J OVE NE S
ADULTO
0
1000
2000
3000
4000
5000
6000
7000
PREFERENCIAS AL IMENTICIAS
NIOS J OVE NE S ADULTOS
25. En el archivo PRAC18_3, renombra la Hoja 2 con el nombre de Abarrotes.
26. Ingrese la siguiente tabla tomando en cuenta la ubicacin de los datos y formatos
27. Cree un grafico con las siguientes caractersticas:
Rango de datos a graficar: A2:D11.
Tipo de grafico: Columnas.
Subtipo de grafico: Columnas 3D.
Series en: Columnas.
Titulo del grafico: LISTADO DE ABARROTES
Ttulo eje(x): Abarrotes.
Titulo eje(z): Nuevos Soles.
Leyenda: Abajo.
Lneas de Divisin: Principales eje(z).
ja nueva (nombre: Lista de Abarrotes).
uiente:
Ubicacin del grafico: En una ho
28. Dar el formato necesario para que el resultado sea el sig
Creacin y edicin de Grficos Sesin 18
Microsoft Excel 2000 Pgina:182
29. Grabar y Cerrar el Archivo con el mismo nombre PRAC18_3
30. Salir de Excel.
31. Salga del Windows:
Haga clic en el botn Inicio.
Seleccione la opcin Apagar el Sistema.
01. Qu es un grafico en Excel?
02. Qu opciones nos presenta el Paso 2 del Asistente para Grficos?
03. Qu opciones nos presenta el Paso 4 del Asistente para Grficos?
04. Cul es el procedimiento par eliminar una serie de datos?
. a escala del eje de valores?
07.
En la siguiente ventana haga clic en el botn S.
Espere el mensaje Ahora puede apagar el equipo.
Finalmente, apague el monitor y la CPU.
V. RESOLVER EN CASA
05 Cul es el procedimiento para cambiarl
06. Cual es el procedimiento para cambiar la fuente y tamao del texto (Ttulos, ejes,
leyenda) en un grafico?
Cul es el procedimiento para cambiar los rtulos de datos en el grfico
Creacin y edicin de Grficos Sesin 18
Microsoft Excel 2000 Pgina:183
MULTIPLES HOJAS E
IMPRESION DE HOJAS Y LIBROS
DE TRABAJO
Utilizar las herramientas que nos permitan imprimir nuestras hojas de calculo u
hojas de grficos
I. OBJETIVOS
II. TEMAS A TRATAR
>Presentacin Preliminar.
>Definir un rea de impresin.
>Configuracin de una pagina
>Control de Saltos de Pagina.
acin contenida en las
lada en el sistema y
lo que se desea imprimir, ajuste al
bios de pgina, etc.
exa
es c ostrarn los mrgenes y saltos
vist
cuenta con la posibilidad de realizar cambios y ajustes en los mrgenes y el resto de las
] del cuadro de dilogo Configurar pgina, o el men ARCHIVO,
VISTA PRELIMINAR conducen a la vista preliminar de la hoja.
Dentro de la vista previa, se puede aumentar o reducir el tamao de presentacin (zoom),
cambiar los mrgenes arrastrando directamente sobre las lneas divisorias, cambiar las
opciones de impresin (configurar), etc.
Imprimir la hoja activa, un intervalo seleccionado o todo un libro
Es frecuente que se desee obtener una copia im
III. MARCO TERICO
19
presa de la inform
hojas de clculo. Para ello se debe contar con una impresora insta
realizar algunas operaciones bsicas de eleccin de
tamao de papel empleado, control de los cam
Presentacin Preliminar.
Al hacer una presentacin preliminar del documento puede verse cada pgina
ctamente como se imprimir. Esto es de una gran utilidad para asegurarse de que todo
orrecto antes de enviarlo definitivamente al papel. Se m
de pgina especificados, conteniendo los encabezados y pies de pgina en su sitio.La
a preliminar no slo permite confirmar visualmente la impresin, sino que tambin
opciones de impresin.
El botn Presentacin preliminar de la barra de herramientas, el botn [VISTA
PRELIMINAR
Mltiples Hojas e Impresin Sesin 19
Microsoft Excel 2000 Pgina:184
Para imprimir varias hojas a la vez, seleccinelas antes de efectuar la impresin, elija
ogo siguiente:
Si e a
Si se selecciona un rango de celdas para su impresin y pulsa en la opcin Seleccin, se
imprim
Definir
Per te
men A
re e .
Con g
Se d
de i
CO
Ficha Pgina: Desde esta ficha se puede:
Cambiar la orientacin del papel (vertical u horizontal).
Establecer la escala de impresin que reduce o aumenta el tamao de la hoja de
calculo impresa.
Imprimir en el men Archivo para acceder al cuadro de dial
n l hoja de calculo se ha definido un rea de impresin, solo se imprimir esta.
ir dicha seleccin, ignorndose las reas de impresin definidas en la hoja.
un rea de impresin
mi especificar el rango de celdas que se desea imprimir. Se puede indicar desde el
RCHIVO / REA DE IMPRESIN donde aparecen las opciones de Establecer
a d Impresin y Borrar rea de Impresin, previa seleccin de celdas a imprimir
fi uracin de la pgina
pue e controlar la apariencia de las hojas impresas cambiando las opciones del cuadro
d logo Configurar pgina que aparece mediante el men ARCHIVO,
NFIGURAR PGINA:
Mltiples Hojas e Impresin Sesin 19
Microsoft Excel 2000 Pgina:185
Establecer el tamao de papel que puede ser carta, oficio, A4, etc.
Calidad de impresin, indica la resolucin que se le va a especificar para la calidad
de impresin del libro activo.
Primer numero de pagina, eracin de
las paginas por el num eracin.
Imprimir, perm ento.
Vista preliminar,
vez impresa.
Opciones, o
predeterminada.
Ficha Mrgenes:
Cambiar Mrgenes
derecho; as com
. Fijar la alineacin
verticalme
Ficha Encabezados y pies de pagina:
Aadir o modificar encabezados y pies de pgina (el texto introducido se repetir
en todas las hojas, dentro de la zona superior o inferior de cada pgina). Con los
botones de personalizar encabezados o pies de pgina se puede construir nuevos
modelos, combinando el texto deseado con la insercin de cdigos de fecha, hora,
nmero de pgina, etc.
Ficha Hoja:
La solapa Hoja permite controlar qu parte de la hoja de clculo ha de imprimirse
(especificando el rango de impresin) y si se imprimirn o no lneas de divisin,
notas de celdas o encabezados de columnas o filas. Adems permite especificar qu
filas o columnas aparecern como ttulos en cada pgina.
introduzca Automtico para comenzar la num
ero 1 o el numero donde se desea inicie la num
ite seleccionar otras opciones adicionales e imprimir el docum
permite ver en pantalla la apariencia que tendr cada pgina una
configura opciones especificas para la impresora seleccionada com
En esta ficha podemos
: Especificar los mrgenes tanto superior, inferior, izquierdo y
o la distancia entre los encabezados y la parte superior de la pagina o
entre el pie y la parte inferior de la pgina.
Centrar los datos de la hoja de calculo en la pgina impresa
vertical y horizontal de toda la pgina, con las opciones de centrar horizontal o
nte en la pgina
Mltiples Hojas e Impresin Sesin 19
Microsoft Excel 2000 Pgina:186
Mltiples Hojas e Impresin Sesin 19
Impresin de encabezados de fila y columna en cada pagina
ara incluir los encabezados de las filas y columnas, active la casilla de verificacin
ncabezados de fil
P
E as y columnas.
filas en el extrem
Para que se im
Para hacer que se repitan en cada pgina los rtulos de columna, pulse en Repetir
o superior e introduzca las filas que contiene los rtulos.
priman las lneas de divisin de las celdas, pulse en lneas de divisin.
Control de saltos de pgina.
hoja es ms grande Si que la pgina del papel elegido para imprimir, Excel insertar
s tro del
mao del papel, respetando los mrgenes especificados y las opciones de aumento y
reduccin proporcional.
Opcionalmente, pueden establecerse saltos de pgina manuales, forzando los lugares en
los que se debe realizar el cambio de pgina. Al introducir un salto de pgina, se mostrar
una lnea punteada para indicar el lugar en el que se producir el corte. El salto se
introduce situndose en la celda que se quiere aparezca en la siguiente pgina y
seleccionando del men INSERTAR / SALTO DE PGINA.
Si se selecciona una fila, o la celda activa es la primera de la fila, antes de insertar el
salto, el cambio de hoja ser justo en esa fila, es decir un salto de pgina vertical.
Si pulsa en una celda de la columna A, solo se insertara un salto de pgina horizontal.
Sin embargo, si la celda activa es una diferente a la primera de la fila / columna,
Excel insertar saltos tanto para la fila en la que se est posicionado como para la
columna, es decir tanto vertical como horizontal.
Cambiar la posicin de un salto de pgina
Elija Vista previa de salto de pagina en el men VER
Arrastre el salto de pgina a su nueva ubicacin.
Quitar saltos de pgina
Elija Vista previa de salto de pagina en el men VER
Para quitar un salto de pgina horizontal o vertical , pulse con el botn secundario en
una celda situada bajo el salto horizontal o a la derecha del salto vertical y elija la
opcin Quitar Salto de Pagina en el men contextual.
una
salto de pgina automticos para dividir la hoja en porciones que quepan den
ta
Microsoft Excel 2000 Pgina:187
Para quitar todos los saltos de pgina manuales, pulse con el botn secundario en
cualquier celda de la hoja de clculo y elija Reestablecer todos los saltos de pagina en
permite indicar,
adicionalmente, cul er el ord s pginas, de entre
dos posibles:
el men contextual.
La ficha HOJ A del cuadro de dilogo Configurar pgina visto
en de enumeracin e impresin de la s
01. Encendido del equipo de cmputo (pantalla y CPU).
2. Ingresar al MS Excel.
ina.
4. Configure la pagina con las siguientes caractersticas:
Orientacin de papel: Vertical, Tamao de Papel: A4
Mrgenes:
Superior: 2.5
Inferior: 2.5
Derecho: 0.7
Pie de Pagina: 1.8.
Configure o seleccione un Encabezado para la pagina.
Configure o seleccione un Pie de Pagina.
5. Ingrese la siguiente tabla (tabla J &S CONSULTORES GENERALES) y dele el
formato respectivo; asegrese de hacerlo en las celdas indicadas.
L
S
co
rrespondiente.
T.H. (Total Hijos): asignarle la cantidad correspondiente, tantas veces como hijos
bonificacin de S/. 150, si tiene mas de 30 y menos de 51, S/. 75 y si tiene mas
de 20 y menos de 31, S/.30, caso contrario no recibe bonificacin.
Bonificacin Antigedad: si la persona tiene mas de un ao en la empresa
recibir una bonificacin de S/. 500.00
Total Extras: utilice la tabla extras, es la suma de Total hijos, Bonificacin
antigedad y la cantidad asignada si tiene esposa (1 en la columna Esp).
Sueldo Bruto: es la suma del Sueldo Bsico y Total Extras.
Descuentos AFP o Seguro: dependiendo del valor en la columna AFP (0 o 1), se
le descontara el porcentaje indicado en la tabla Descuentos.
Total a Pagar: es la diferencia entre el Sueldo bruto y el descuentos
correspondiente.
(La prctica tiene una duracin)
IV. ACTIVIDADES
0
03. Haga clic en el men Archivo y elija Configurar pag
0
Izquierdo: 1.3 Encabezados: 1
0
06. a fecha de la celda C5 debe ser la fecha de hoy.
07. e deben realizar las formulas y funciones, de la siguiente manera:
Sueldo Bsico: Dependiendo de la columna categora, utilice la tabla Cat.-Bsi
y asgnele el sueldo co
tenga. Utilice l a Tabla Extras.
Bonificacin por Edad: si la persona tiene mas de 50 aos le corresponde una
Mltiples Hojas e Impresin Sesin 19
Microsoft Excel 2000 Pgina:188
Mltiples Hojas e Impresin Sesin 19
Microsoft Excel 2000 Pgina:189
Mltiples Hojas e Impresin Sesin 19
08. Establezca el rea de impresin y saltos de pgina de tal manera que se imprima en
dos hojas una que visualice solo hasta el sueldo bsico del empleado y la segunda el
resto del cuadro.
09. Realice el grfico (CORRESPONDENCIA INGRESOS - EGRESOS) y grbelo
como hoja de grficos con el nombre Ingresos Egresos., se debe mostrar como
rotulo del eje de coordenadas los cdigos de los empleados y las series a graficar son
Sueldo Bruto, Descuento AFP, Descuento Seguro y Total a Pagar.
10. Al terminar, grabe el Libro dentro de su carpeta de trabajo con el nombre PRAC19.
11. Salir de Excel
12. Salir de Windows
01. Cmo se define un rea de impresin?
02. Q muestra la ficha Pagina del cuadro de dialogo
Configurar Pagina?
03. Qu opciones de configuracin me mu
dialogo Configurar Pagina?
04. Qu opciones de configuracin me mues
del cuadro de dialogo Configurar Pagina?
05. Qu opciones de configuracin me muestr
Configurar Pagina?
06. Qu opciones de configuracin me muestra el cuadro de dialogo Imprimir?
V. RESOLVER EN CASA
estra la ficha Mrgenes del cuadro de
tra la ficha Encabezado y Pie de Pagina
a la ficha Hoja del cuadro de dialogo
e u opciones de configuracin m
Microsoft Excel 2000 Pgina:190
PRCTICA DIRIGIDA
Utilizar todos los conceptos, comandos y herramientas necesarias para resolver los
ej i
puto (pantalla y CPU).
2. Espere a que se cargue el sistema operativo, compruebe la existencia de su carpeta
de trabajo, de no existir esta crela nominndola con tres letras de sus iniciales.
3. Ingresar al MS Excel.
4. Renombre la hoja1 por PLANILLA, la hoja2 por TABLAS y la hoja3 por
RESUMEN
5. En la hoja TABLAS, ingrese las siguientes tablas y dele el formato respectivo.
erc cios de la prctica dirigida
> Marco terico y actividades de las Practicas 01 a 08.
> Todos los conceptos, comandos y herramientas utilizados en las sesiones anteriores.
1. Encendido del equipo de cm 0
0
0
0
0
I. OBJETIVOS
T
II. TEMAS A TRATAR
III. MARCO TERICO
IV. ACTIVIDADES
20
Practica Dirigida Sesin 20
Microsoft Excel 2000 Pgina:191
06. En la hoja PLANILLA, ingrese la siguiente tabla (PLANILLA DE
TRABAJ ADORES) y dele el formato respectivo.
07. Ingrese las formulas y a detallada para
las columnas correspon
En la Columna C generar e ajador poniendo primero
los apellidos y luego los nombres.
Aos de servicio: calcular haciendo uso de la fecha de ingreso y la fecha
actual.
Sueldo bsico del trabajador: calcular en base al rea ms los % por ciudad y
turno.
Asignacin Familiar: solo si tiene hijos se calcula el porcentaje del sueldo
bsico que le corresponde segn datos de la hoja TABLAS
en base a los aos de servicio por el
acin familiar y la
Fondo fijo: dependiendo de la AFP que este afiliado, calcula el porcentaje de
fondo fijo segn la hoja TABLA al total ingresos.
Comisin: dependiendo de la AFP que este afiliado, calcula el porcentaje de
comisin segn la hoja TABLA al total ingresos.
endo de la AFP que este afiliado, calcula el porcentaje de
otal ingresos.
ntaje correspondiente
l porcentaje respectivo
Prestacin de salud: al total ingreso se calcula el porcentaje de prestacin de
salud segn la hoja TABLAS.
Total aportaciones: acumulado de Imp. Ext. De solidaridad y prestacin de
l a Pagar: la diferencia de Total de ingresos y Total de descuentos.
funciones para hoja PLANILLA, de form
dientes:
l nombre completo del trab
Asignacin Tiempo de servicio: se calcula
sueldo bsico y su porcentaje correspondiente de la hoja TABLAS
Total ingresos: acumulado de sueldo bsico, asign
asignacin por tiempo de servicio.
Seguro: dependi
seguro segn la hoja TABLA al t
Total de AFP: =acumulado de fondo fijo, comisin y seguro
SNP: solo si le corresponde, se calcula en base al porce
segn la hoja TABLAS, del total de ingresos.
Total descuentos: acumulado de Total de AFP y SNP.
Imp. Ext. De solidaridad: al total ingreso se calcula e
segn la hoja TABLAS
salud
Tota
Practica Dirigida Sesin 20
Microsoft Excel 2000 Pgina:192
Practica Dirigida Sesin 20
PLANILLA DE TRABAJADORES
Microsoft Excel 2000 Pgina:193
08. En la hoja RESUMEN, ingrese las sig 8. En la hoja RESUMEN, ingrese las siguientes tablas y dle el formato respectivo. uientes tablas y dle el formato respectivo.
09. Ingrese las formulas y funciones para hoja RESUMEN, en las columnas
correspondientes, tome en cuenta los datos de la hoja PLANILLA.
Da (D), Tarde (T) y Noche
to al nmero total
ores afiliados a una AFP y los que estn afiliados
0. Realice un grfico (PLANILLA DE TRABAJ ADORES) que muestre apellidos,
o, total ingresos, total egresos y el total a pagar de cada empleado.
o hoja de grficos con el nombre ESTADISTICAS.
11. Al terminar, grabe el Libro dentro de su carpeta de trabajo con el nombre
Calcular el nmero de trabajadores del turno de
(N), hallar el porcentaje que representa cada turno con respec
de trabajadores.
Calcular el nmero de trabajad
al SNP, hallar el porcentaje que representa cada clculo con respecto al nmero
total de trabajadores.
Calcular el nmero de trabajadores de cada una de las ciudades, hallar el
porcentaje que representa cada ciudad con respecto al nmero total de
trabajadores.
Calcular el sueldo ms alto, el sueldo mas bajo, el sueldo promedio y el total a
pagar de todos los trabajadores.
1
sueldo bsic
Grbelo com
PRAC20.
12. Salir de Excel
13. Salir de Windows
XAMEN FINAL E
Practica Dirigida Sesin 20
Microsoft Power Point 2000 Pgina:194
Introduccin al MS Power Point Sesin 21
erramienta de presentaciones.
>
>
r, Barra de herramientas de formato,
Barra de estado, Barra de vistas, Barras de desplazamiento.
sentaciones.
>Presentar las diapositivas en sus diferentes vistas.
PowerPoint
Con Power Point se puede crear presentaciones en pantalla, paginas web, transparencias en
color y en blanco y negro, documentos en color y en blanco y negro, diapositivas de 35
mm, documentos para la audiencia, finalmente notas de orador.
Al momento de trabajar Power Point, adems de presentar a la barra men, y a las barras
herramientas aparecen tambin las llamadas vistas que son sino, las reas donde se va ha
ver las presentaciones y trabajar en ellas, se pueden distinguir distintas vistas:
- Vista normal
- Vista esquema
- Vista de diapositiva
- Vista clasificador de diapositiva
- Presentacin de diapositiva.
INTRODUCCIN AL MS
POWER POINT
Iniciar y finalizar una sesin en PowerPoint.
Conocer y manejar el entorno de la h
Crear presentaciones con la herramienta de autocontenido.
Grabar, cerrar y abrir presentaciones.
Iniciar PowerPoint.
Descripcin del entorno de trabajo.
Barra de mens, Barra de herramientas estnda
>Activar/Desactivar las diferentes barras de herramientas.
>Creacin de presentaciones bsicas.
>Operaciones bsicas: Grabar, cerrar y abrir pre
I. OBJETIVOS
II. TEMAS A TRATAR
III. MARCO TERICO
21
Microsoft Power Point 2000 Pgina:195
Introduccin al MS Power Point Sesin 21
Descripcin del Entorno de Trabajo
Cad r
tanta
Com esentaremos cuatro opciones, las dems ya
las barras de herramientas, etc.
,
mientas que ayudan en la creacin de presentaciones.
Barra Titulo Barra Men Ba
a pgina de la presentacin se denomina diapositiva, la presentacin puede inclui
s diapositivas como necesite.
rra Herramientas
Barra de Mens
puesta por nueve opciones, donde solo pr
fueron detalladas en sesiones anteriores:
Ver: Mediante este men podemos tener todas las vistas disponibles, cambiar a
blanco y negro, activar/desactivar
Insertar: Podemos insertar en la diapositiva: otras diapositivas, objetos, tablas
grficos.
Herramientas: Herra
Presentacin: Diferentes opciones para dar formato a las presentaciones.
Vista Diapositiva Botonera de Vistas Vista Esquema
Microsoft Power Point 2000 Pgina:196
Introduccin al MS Power Point Sesin 21
Barra de Herramientas Estndar (BHE)
o.
como en WORD.
o.
En la vista esquema muestra todo el contenido de la diapositiva.
itivas.
Zoom: Disminuye o aumenta la presentacin de la diapositiva, para poder ver
Bar
o el contenido, del objeto seleccionad Copiar formato: Para copiar el formato, n
Tablas y bordes: Activa la barra de herramientas de tablas y bordes.
Insertar tabla de Word: Nos permite tener una tabla tal
Insertar grfico: Nos permite insertar un grfic
Nueva Diapositiva: Nos permite insertar una nueva diapositiva, dndole un diseo
de los diferentes existentes.
Expandir todo:
Mostrar formato: Muestra el formato del texto en la vista esquema.
Vista previa de escala de grises: Le quita todo el color a las diapos
mejor el contenido.
ra de Herramientas de Formato (BHF)
umera los prrafos seleccionados.
fo
ntas de Efectos de Animacin.
plicar plantilla de
Es la barra que se encuentra en la parte inferior de la ventana de la presentacin.
plazarnos por
ente
Numeracin: En
Vietas: Para colocar un smbolo a los prrafos seleccionados.
Aumentar tamao de fuente.
Disminuir tamao de fuente.
Aumentar nivel: Sirve para poder aumentar la sangra o margen del prra
seleccionado.
Disminuir nivel: Sirve para poder disminuir la sangra o margen del prrafo
seleccionado.
Efectos de animacin: Activa la Barra de Herramie
Tareas comunes: Nueva diapositiva, diseo de la diapositiva y a
diseo.
Barra de Estado
Proporciona la siguiente informacin: Diapositiva actual y Nmero de diapositivas
existentes. Adems nos indica el diseo que tiene la diapositiva o presentacin.
Barras de Desplazamiento
enta las barras de desplazamiento vertical y horizontal, para poder des Pres
toda la presentacin.
Permite desplazarse por la
diapositiva actual.
El sentido
Permite desplazarse por las diferentes
diapositivas.
puede ser derecha
/izquierda o arriba/abajo.
El sentido puede ser solam
arriba/abajo.
Microsoft Power Point 2000 Pgina:197
Introduccin al MS Power Point Sesin 21
Botonera de Vistas
cado sobre la barra de estado y a la izquierda de la barra de desplazamiento Ubi
horizontal. Esta compuesto de los siguientes botones:
a diapositiva, su
ir ttulos y
biar
Presentacin con diapositivas
Nos permite ver la presentacin final.
el escritorio o
Vista normal
En esta vista podemos apreciar tres objetos importantes: L
esquema y su pgina de notas.
Vista esquema
Con esta vista slo vemos el esquema de nuestra presentacin. Es dec
textos.
Vista diapositiva
Es la que se encuentra activa, permite ver una sola diapositiva en pantalla y darle
los formatos que se desee.
Vista Clasificador de diapositivas
Aparecen todas las diapositivas en miniatura, sirve principalmente para cam
el orden en que aparecern las mismas.
(La prctica tiene una duracin de 02 horas)
01. Ingrese al MS - PowerPoint, haciendo doble clic sobre su icono en
buscndolo en el men Programas/Microsoft PowerPoint.
02. En la ventana PowerPoint, existen 4 opciones:
IV. ACTIVIDADES
Microsoft Power Point 2000 Pgina:198
Introduccin al MS Power Point Sesin 21
Asistente para autocontenido: Abre una herramienta que ayuda a crear presentaciones
rpidas.
Plantilla: Permite colocar u
Presentacin en blanco: Crea una diapositiva sin diseo de fondo.
Abrir una presentacin existente: Perm nes previamente grabadas.
03. Seleccione la opcin Presentacin en blanco y luego haga clic en el botn Aceptar.
4. En la ventana Nueva diapositiva se presentan algunos diseos tpicos para las
diapositivas. Revise todos los diseos existentes (existen 24 diseos, cada uno con
un nombre asociado en la parte inferior derecha).
n diseo de fondo a la presentacin.
ite abrir presentacio
0
cer clic en el botn Aceptar. 05. Escoger el diseo En blanco y ha
Nota: Recin en este momento Usted se encuentra dentro del PowerPoint.
06. Identifique los diferentes elementos del entorno de trabajo: Barra de mens, barra de
rras.
07. Aumente el zoom a 100%; en caso de no estarlo. Ahora desplcese por toda la
diapositiva, utilizando las barras de desplazamiento horizontal y vertical. Deje la
diapositiva en la esquina inferior derecha.
a hacia su esquina superior izquierda.
ra que el paso anterior, inserte dos diapositivas ms (Diapositiva
de grafico y texto, Imgenes prediseadas y texto ), de tal manera que tenga 4
d
11. Regr spondiente de la barra
de desplazamiento vertical. Note la diferencia entre los botones de la barra de
desplazamiento vertical (moverse en la diapositiva y por todas las diapositivas).
Revise el marco terico.
12. Disminuya el zoom a 50% y desplcese hasta la cuarta diapositiva.
13. Regrese a la primera diapositiva.
14. Desactive la barra de herramientas estndar. Utilice el men Ver/Barra de
herramientas. Elija la opcin Estndar y haga clic.
herramientas estndar, barra de herramientas de formato, barra de herramientas de
dibujo, barra de estado, barra de vistas y barras de desplazamiento horizontal y
vertical. Revise el marco terico y verifique cada uno de los botones de las ba
08. Desplace la diapositiv
09. Inserte una nueva diapositiva, seleccione el men Insertar/Nueva diapositiva. En la
ventana Nueva diapositiva elija la opcin Diapositiva de ttulo. Observe su barra de
estado, debe tener dos diapositivas.
10. De la misma mane
iapositivas al finalizar.
ese a la diapositiva nmero uno, utilizando el botn corre
Microsoft Power Point 2000 Pgina:199
Introduccin al MS Power Point Sesin 21
15. Desactive las barras de herramientas de formato y de dibujo. Revise el paso anterior.
16. Active las tres barras de herramientas estndar, formato y dibujo, utilizando el men
Ver/Barra de herramientas.
17. Oculte las reglas de gua, men Ver/Regla. Vuelva a activarlas de la misma forma.
18. Active/Desactive las guas, men Ver/Guas.
19. Oculte la barra de estado, men Herramientas/Opciones, ficha Ver y qutele la marca
a la casilla Barra de estado. Haga clic en el botn Aceptar.
20. Active la barra de estado. Revise el paso anterior.
21. Salga del PowerPoint, men Archivo/Salir. En caso que salga un mensaje para
grabar, No grabe nada. Otra forma para salir es haciendo clic en el botn Cerrar de
la Barra de ttulo.
22. Ingrese nuevamente al MS - PowerPoint, haciendo doble clic sobre su icono en el
escritorio o buscndolo en el men Programas/Microsoft PowerPoint.
23. Crear una presentacin utilizando el asistente:
En la ventana PowerPoint, seleccione la opcin Asistente para autocontenido y
haga clic en el botn Aceptar.
En el estilo de presentacin seleccione Presentacin en pantalla Haga clic en el
como Ttulo de la presentacin
nombre, en pie de pgina
escriba la carrera que estudia. Haga clic en el botn Siguiente.
24. normal), revise
las diferentes vistas: Diapositiva, Esquema, Clasificador de diapositivas y Pgina de
25. Seleccione la Vista diapositiva y ubquese en la primera diapositiva.
ositiva y haga clic sobre Introduccin. Reemplace
diapositivas 3 y 4.
28. R r
(Cla el mouse o con la tecla Enter, pase de diapositiva en
d
29. Sele esea
final
30. G cin
c e
1. Cerrar presentacin activa
luego la ficha Presentaciones y seleccione
33. R i
34. V
c r
Lea la primera ventana del asistente y luego haga clic en el botn Siguiente.
Seleccione el tipo de presentacin General y la opcin General y haga clic en el
botn Siguiente.
botn Siguiente.
En las opciones de la presentacin escriba
INFORME ANUAL DE LAS ACTIVIDADES y su
Lea la ltima ventana del asistente y haga clic en el botn Terminar o Finalizar.
Utilizando el Clasificador de vistas (en este momento est en Vista
notas. En las vistas Diapositiva y Pgina de notas (vista normal), muvase por todas
las diapositivas. Sugerencia: Revise el marco terico.
26. Desplcese a la segunda diap
este texto por Las mejores recomendaciones son:.
27. Siguiendo paso anterior, modifique libremente los textos de las
eg ese a la diapositiva nmero uno y haga clic en Presentacin con diapositivas
sificador de vistas). Con
iapositiva, hasta finalizar.
ccione el men Ver/Presentacin, para ver nuevamente la presentacin. Si d
izarla, presione la tecla Escape.
rabar una presentacin: Dentro de su carpeta de trabajo grabe su presenta
on l nombre PRAC21_1. Seleccione el men Archivo/Guardar como.
: Seleccione el men Archivo/Cerrar. 3
32. Seleccione el men Archivo/Nuevo,
Recomendacin de una estrategia .Grbela con el nombre PRAC21_2. Modifique el
texto de al menos cuatro diapositivas. Revise el paso 26 para realizar la
modificacin.
ev se las diferentes vistas del Clasificador de vistas.
ea la presentacin PRAC21_2. Men Presentacin/Ver presentacin. Al finalizar
ier e la presentacin, men Archivo/Cerrar.
Microsoft Power Point 2000 Pgina:200
Introduccin al MS Power Point Sesin 21
35. Cree una presentacin libre utilizando el Asistente para autocontenido,(Revise el
paso 32 ) modifique el texto de al menos cuatro diapositivas Grabe la presentacin
con el nombre PRAC21_3. Revise las diferentes vistas, vea la presentacin y
cirrela.
omento. Men Archivo/Abrir.
bserve el cambio.
03.
06.
08. owerPoint?
Conteste las preguntas anteriormente formuladas y entrguelas en una hoja A-4
36. Abra las tres presentaciones grabadas hasta el m
Seleccione el men Ventana/Organizar todas. O 37.
38. Seleccione la ventana (clic en su barra de ttulo) que contiene la presentacin
PRAC21_1 y seleccione cada una de las vistas en el Clasificador de vistas.
39. Repita el paso anterior para las presentaciones PRAC21_2 y PRAC21_3.
40. Seleccione el men Ventana/Cascada. Seleccione las diferentes presentaciones
haciendo clic en la barra de ttulo correspondiente.
41. Desde el men Ventana seleccione la presentacin PRAC21_1 (parte inferior del
men) y maximice la ventana.
42. Seleccione la presentacin PRAC21_2 desde el men Ventana y luego la
presentacin PRAC21_3.
43. Salga del PowerPoint, men Archivo/Salir y apague su computador.
V. RESOLVER EN CASA
01. Qu es el PowerPoint?
Enumere las caractersticas que presenta el PowerPoint al ingresar por primera vez.
Cuntas y cules son las formas de ver una presentacin?
02.
04. Cuntas y cules son las vistas en que se puede ver una diapositiva?
05. Qu herramienta se usa para crear presentaciones predeterminadas?
Cules son los pasos a seguir para grabar una presentacin?
07. Cules son los pasos a seguir para abrir una presentacin?
De cuntas formas se puede salir del P
Microsoft Power Point 2000 Pgina:201
Presentaciones con grficos Sesin 22
PRESENTACIONES CON
GRFICOS
Crear presentaciones personalizadas utilizando grficos.
Crear presentaciones con Auto Formas y Word Art.
Aprender a utilizar efectos.
>
> grficos
Barra de Herramientas de Dibujo
La barra de dibujo tiene botones que permiten realizar diferentes tipos de figuras: Lneas,
flechas, cuadrados, rectngulos, elipses, crculos y adems botones que permiten
modificar la apariencia de dichas figuras.
Adems posee un grupo variado de figuras ya realizadas, llamadas Auto formas las
cuales tambin pueden ser modificadas respecto a su apariencia, estas auto formas son:
Lneas, formas bsicas, flechas de bloque, diagramas de flujo y cintas y estrellas.
> Barra de Herramientas de Dibujo
Imgenes Prediseadas
Efectos sobre
genes Prediseadas
utili
diap
as,
Im
La Galera de imgenes contiene una amplia variedad de imgenes prediseadas, otras
imgenes, clips de sonido y clips de vdeo que podrn ser insertadas inmediatamente y
zadas en las presentaciones. Para poder insertar una imagen prediseada en una
ositiva, debemos:
En la Barra de mens seguir la ruta Insertar / Imagen /Imgenes predisead
muestra. ingresaremos a una ventana parecida a la que se
I. OBJETIVOS
III. MARCO TERICO
II. TEMAS A TRATAR
22
Microsoft Power Point 2000 Pgina:202
Presentaciones con grficos Sesin 22
Elegir la categora deseada.
Elegir la imagen deseada en la lista debajo.
n
Las
imp . Para poder hacer esto debemos:
Seleccionar las figuras, dibujos propios y/o imgenes que se desea agrupar,
utilizando la tecla Shift.
En la barra de herramientas de dibujo, seleccione el Men Dibujo/Agrupar.
Ahora se puede manejar el conjunto de imgenes agrupadas como un todo.
Si se desea desagrupar, debemos:
Seleccionar el conjunto de figuras, dibujos propios e imgenes agrupados.
En la barra de herramientas de dibujo, seleccione el Men Dibujo/ Desagrupar.
Efectos sobre Grficos y dems objetos
Un efecto es la forma como un objeto (Imagen, Cuadro de texto, Autoforma etc.), es
presentado en la diapositiva. Para poder dar un efecto debemos:
Ubicarnos en la diapositiva donde estn los objetos a dar efecto.
En la Barra de mens seguir la ruta Presentacin / Personalizar animacin
En ella aplicar marcas de verificacin a los objetos que deseamos aplicar
efectos. Finalmente ubicarnos en la lengeta Efectos y escoger el deseado...
Elegir la opcin Insertar.
Nota: El tamao de las imgenes puede ser modificado utilizando los botones de
control que aparecen alrededor de ella al momento de seleccionarla.
Tambin puede variar los colores de las imgenes prediseadas haciendo clic en el bot
Volver a colorear la imagen de la barra de herramientas de imagen.
Agrupar/Desagrupar Imgenes
diferentes figuras, dibujos propios e imgenes pueden ser agrupados, para que den la
resin de ser una sola imagen
Microsoft Power Point 2000 Pgina:203
Presentaciones con grficos Sesin 22
1. elija la opcin Presentacin
en blanco y ejecute.
. En la ventana Nueva diapositiva (BM/Formato/Diseo de la diapositiva) elija el
RABAJ ANDO
de la galera
a=Crtl+I) y elija en la
ejecute
COS. Cambie el formato
a: Al lado derecho
de
7. En el recuadro de la derecha haga doble clic. Si aparece la ventana galera
multimedia de Microsoft, seleccione la coleccin de Animales, al Tigre, por ltimo
llvelo a su diapositiva. Nota: Si no tiene un Tigre, seleccione cualquier otra imagen.
08. Modifique el tamao de la imagen, utilizando los botones de control que aparecen
alrededor. Aumente su altura, de tal manera que tenga el mismo tamao del cuadro
de texto de la izquierda.
09. En la barraherramienta de imagen, seleccione el botn Volver a colorear la imagen
y modifique los colores de la imagen:
Cambie el ler. color (negro) a verde.
Cambie el 2do. color a rojo.
Los dems colores a: Azul, Morado, Rosado y Amarillo
Haga clic en el botn Aceptar y observe los cambios.
10. Inserte una nueva diapositiva (BM/Inserta/Nueva Diapositiva=Crtl+I) y elija en la
ventana Diseo de la diapositiva (BM/Formato/Diseo de la diapositiva), el diseo
Titulo, textos, y imgenes prediseadas y ejecute.
11. Coloque como ttulo de la diapositiva: SEGUNDOS GRAFICOS. Modifique las
caractersticas del ttulo (Tamao y tipo de letra, color, etc.)
12. En el cuadro de texto de la derecha, ingrese el siguiente texto: Al lado izquierdo
tenemos algunas personas, esta imagen ha sido elegida de la galera multimedia de
Microsoft .
13. En el recuadro de la derecha haga doble clic. Si aparece la ventana galera
multimedia de Microsoft, seleccione la coleccin de Gente, cualquier imagen, por
ltimo llvelo a su diapositiva.
14. Modifique el tamao de la imagen (utilice los puntos de control alrededor de la
imagen) y tambin modifquele los colores.
15. Con los botones Ms Contraste y Ms brillo, de la barra de herramientas de imagen,
aumntele el contraste y el brillo a la imagen.
16. En el cuadro de texto de la izquierda, ingrese lo siguiente (como otra vieta); Si no
aparece la barra de herramientas de imagen, recurra al men Ver.
IV. ACTIVIDADES
(La prctica tiene una duracin de 02 horas)
0 Ingrese al MS-PowerPoint y en la ventana PowerPoint
02
diseo Diapositiva de Titulo y ejecute. (BM: Barra de Men)
03. En el recuadro Haga clic para agregar titulo escriba como ttulo: T
enes CON GRAFICOS y en el otro recuadro como subtitulo Img
multimedia de Microsoft.
04. Inserte una nueva diapositiva (BM/Inserta/Nueva Diapositiv
diapositiva con el diseo Textos, y imgenes prediseadas y
RFI 05. Coloque como ttulo de la diapositiva: PRIMEROS G
del ttulo (Tipo de letra, tamao, color, etc.).
6. En el recuadro que dice Haga clic para agregar texto, escrib 0
tenemos una imagen prediseada, la cual puede ser modificada usando los botones
control que aparecen alrededor de ella.
0
Microsoft Power Point 2000 Pgina:204
Presentaciones con grficos Sesin 22
17. Inserte una nueva diapositiva (Ctrl+I), con Diseo de la diapositiva
(BM/Formato/Diseo de la diapositiva), en blanco.
18. Utilizando cuadros de texto y la opcin Men Insertar imagen/Imgenes
prediseadas re
ao, brillo, contraste, etc.) de cada uno de los objetos
genes), para darle una mejor
itiva (Ctrl+I), con Diseo de la diapositiva
21.
n, dle jetos de todas. las
ero el objeto antes de darle
efecto.
23. Muestre al docente
24.
25. Cierre la presentacin activa, m
26. Presentacin
en blanco y ejecute.
27. En la ventana ato/Diseo de la diapositiva) elija
28 AS y como subtitulo
AGRUPANDO IMGENES.
alice la siguiente diapositiva:
19. Cambie los formatos (color, tam
insertados a la diapositiva (cuadros de texto e im
presentacin
20. Inserte una nueva diapos
(BM/Formato/Diseo de la diapositiva), en blanco.
Realice la siguiente diapositiva, el texto debe ingresarlo con un WordArt.
22. Regrese a la primera diapositiva y con la ruta: BM/Presentacin/Personalizar
animaci un efecto diferente a cada uno de los ob
diapositivas. Nota: No se olvide de seleccionar prim
el trabajo realizado. (4 diapositivas con grficos y efectos)
Grabe su presentacin con el nombre PRAC22_l, dentro de su carpeta de trabajo.
en Archivo/Cerrar.
Ingrese al MS-PowerPoint y en la ventana PowerPoint elija la opcin
Diseo de la diapositiva (BM/Form
el diseo Diapositiva de ttulo
. Coloque como ttulo: TRABAJ ANDO CON AUTOFORM
Microsoft Power Point 2000 Pgina:205
Presentaciones con grficos Sesin 22
29. Inserte una nueva diapositiva (Ctrl+I), con Diseo de la diapositiva
(BM/Formato/Diseo de la diapositiva), en blanco.
Nota: Para poder realizarla, recurra al men Auto formas de la barra de
herramientas de dibujo. Para modificarlas utilice los botones Sombra y 3D de la
misma barra. Tenga en cuenta que cada autoforma tiene uno a tres botones de
control: CONTROL AUTOFORMAS (sin color), CONTROL ROTACION (color
verde), y CONTROL APARIENCIA (color amarillo) el cual sirve para cambiar las
caractersticas de la auto forma.
31. Modifique los colores de las autoformas, para dar una mejor presentacin.
32. brecillo verde utilizando la tecla Shift.
lo
illo verde y observe que todo el conjunto se mueve.
illo amarillo y observe que solo se mueve la cabeza.
diapositiva (Ctrl+I), con Diseo de la diapositiva
la, utilice los diferentes botones
r agrupe la casa, para que de el
30. Realice la siguiente diapositiva.
Seleccione todas las partes del hom
33. Seleccione Men Dibujo/Agrupar de la barra de herramientas de dibujo y observe
que sucede.
34. Mueva la cabeza del hombrec
5. Mueva la cabeza del hombrec 3
36. Inserte una nueva
(BM/Formato/Diseo de la diapositiva), en blanco.
37. Realice la siguiente diapositiva. Para poder realizar
de la barra de herramientas de dibujo y al finaliza
efecto de ser un solo dibujo.
os objetos,
al finalizar muestre su presentacin al docente.
38. Regrese a la primera diapositiva y comience a darle efectos a cada uno de l
Microsoft Power Point 2000 Pgina:206
Presentaciones con grficos Sesin 22
39. Grabe su presentacin con el nombre
. ierre la presentacin activa.
. Cree una presentacin libre d po
aprendido en esta sesin. Grbela
muestre la misma al docente.
. Salga del PowerPoint grabando los ca
PRAC22_2, dentro de su carpeta de trabajo.
40
41 r lo menos 6 diapositivas, utilizando todo lo
con el nombre de PRAC22_3, al finalizarla
42 mbios realizados y apague su computador.
01 asos para poder insertar imgenes prediseadas?
car a una imagen prediseadas?
03 l alrededor de las imgenes?
04 ra agrupar imgenes?
modificar a una autoforma?
muladas y entrguelas en una hoja A-4
C
. Cules son los p
V. RESOLVER EN CASA
02. Qu caractersticas se puedan modifi
. Para que sirven los puntos de contro
. Cules son los pasos a seguir pa
05. Cules son los pasos a seguir para desagrupar imgenes?
06. Qu caractersticas se pueden
07. Cmo se hace para poder dar efectos a los grficos?
08. Se puede agrupar texto, imgenes prediseadas y auto formas?
Conteste las preguntas anteriormente for
Microsoft Power Point 2000 Pgina:207
Otros Objetos y Formatos Sesin 23
OTROS OBJETOS Y FORMATOS
> T
> F
T
> E
C
Tablas de Word en PowerPoint
Para poder organizar mejor los textos dentro de la diapositiva, muchas veces se har uso
de las tablas de Word. Como su nombre lo dice son las tablas que se usa en Microsoft
Word, por ende su manejo es el mismo. Para poder insertar una tabla, se deben seguir los
siguientes pasos:
Elegir la diapositiva donde se insertar la tabla.
Hacer clic en el botn Insertar tabla de Microsoft Word de la barra de herramientas
estndar.
dad
Ingresar los datos deseados en las diferentes celdas.
Manejar tablas de Word en PowerPoint.
Aprender a colocar diseos de fondo propios y del PowerPoint.
Utilizar las transiciones de diapositiva para mejorar las presentaciones.
Aprender a usar el clasificador de diapositivas
ablas de Word en PowerPoint.
> Diseos de fondo o plantillas de las presentaciones.
ondos personalizados.
> Transicin de las diapositivas.
oda la presentacin con una sola transicin, Diferentes transiciones para cada diapo-
sitiva.
l clasificador de diapositivas.
ambio de ubicacin de las diapositivas, Ocultar diapositivas.
Elegir el nmero de filas y columnas deseadas en la cuadrcula. Al concluir esta activi-
habremos creado un ambiente Word y trabajaremos en l.
I. OBJETIVOS
II. TEMAS A TRATAR
III. MARCO TERICO
23
Microsoft Power Point 2000 Pgina:208
Otros Objetos y Formatos Sesin 23
Al finalizar, hacer clic fuera de la tabla para regresar al PowerPoint.
os o Plantillas de las Presentaciones
Dise
Los diseos o plantillas son fondos predisea
hacer presentaciones mas coloridas. Para pode
En
Ele
dro
Fond
Si de
En
En
tan
mo ste fondo a la diapositiva
col
a transicin de las diapositivas es un efecto especial que se usa para indicar la forma
omo aparecer una diapositiva en la presentacin. Para poder aplicar este efecto,
ebemos:
Seleccionar men Presentacin/Transicin de diapositiva y elegir el efecto deseado de
a lista de efectos. Al elegirlo, observar el efecto en el recuadro de vista previa.
Se puede seleccionar la velocidad con las opciones: Lenta, Media o Rpida.
dos que ofrece el PowerPoint para poder
r insertar estos diseos o plantillas, se
debe:
la Barra de mens seguir la ruta Formato/Aplicar plantilla de diseo...
gir el diseo deseado de la lista presentada. Se pueden ver los diseos en el recua-
derecho de la ventana.
Hacer clic en el botn Aplicar
os Personalizados
seamos manejar un fondo personalizado, debemos:
la Barra de mens seguir la ruta Formato/Fondo.
la paleta de colores de la parte inferior de la ven-
a Fondo, elegir el color de fondo deseado.
Si hacemos clic en el botn Aplicar, solamente esta-
s colocando e
Si hacemos clic en el botn Aplicar a todo, estamos
ocando este color de fondo a toda la presentacin.
Transicin de las Diapositivas
L
c
d
Microsoft Power Point 2000 Pgina:209
Otros Objetos y Formatos Sesin 23
Se puede indicar si el paso entre dia-
positivas se har haciendo clic con el
Mouse o colocando cierto tiempo, en
segundos. Tambin se le puede indi-
ciar en caso que la mquina que es-
diapositiva activa.
a todas, estam
El clasif e permite
ura. Entre algunas de las actividades que se
a)
b) Ocultar
Si deseam presentacin, no hace falta borrarla, sola-
me os
me
(La prctica tiene una duracin de 01 hora)
01. Ingrese al MS-PowerPoint y en la ventana PowerPoint elija la opcin Presentacin
en blanco y ejecute.
02. En la ventana Nueva diapositiva (BM/Formato/Diseo de la diapositiva) elija el
diseo Diapositiva de Titulo y ejecute.
03. En el recuadro superior haga doble clic y escriba como ttulo: TRABAJ ANDO
CON TABLAS y en el recuadro inferior como subtitulo Tablas-Orden de
diapositivas-Platillas de Diseo-Fondos.
04. Inserte una nueva diapositiva (BM/Inserta/Nueva Diapositiva=Crtl+I) y elija en la
ventana Nueva diapositiva (BM/Formato/Diseo de la diapositiva), el diseo en
blanco y ejecute.
05. Utilizando BHE inserte una tabla de Word, de3x4, reduzca el tamao de la letra de
toda la tabla a 22 y escriba lo siguiente:
car un sonido, el cual se podr apre-
temos usando tenga los dispositivos
adecuados.
Si hacemos clic en el botn Aplicar,
estamos colocando este efecto a la
Si hacemos clic en el botn a Aplicar
os colocando este
efecto a toda la presentacin.
El Clasificador de Diapositivas
icador de diapositivas es una de las vistas del PowerPoint, la cual m
trabajar con varias diapositivas y en miniat
pueden realizar en el clasificador, estn:
Mover de ubicacin las diapositivas:
Seleccionar la diapositiva que se desea mover.
Arrastrarla hasta su nueva ubicacin.
diapositivas:
os evitar una diapositiva en una
nte ocultarla. Para esto seleccionamos la diapositiva a ocultar y seleccionam
n Presentacin/Ocultar diapositiva.
IV. ACTIVIDADES
Microsoft Power Point 2000 Pgina:210
Otros Objetos y Formatos Sesin 23
06. luego inserte un cuadro de texto como
ttulo, que diga: NOTAS DEL CURSO DE BACHILLERATO.
07. El ttulo debe estar en letra Comic Sans MS, tamao 28, en Negrita, color de letra
amarillo y fondo azul.
8.
09. t : Inserte una nueva diapositiva (Ctrl+I), con Diseo
diapositiva), en Tabla. En el recuadro
f donde le indicamos una tabla de 4
10. Seguidamente, proceda a ingresar los datos, para luego crear con ayuda de un
cuadro de texto un titulo, (texto del titulo de Color azul, texto de tabla tamao 22)
11. Inserte una nueva diapositiva (Crtl+I) y en la ventana Nueva diapositiva
(BM/Formato/Diseo de la diapositiva), el diseo Titulo y ejecute. Como titulo:
TABLA #1 y como subtitulo: NOTAS DEL CURSO BACHILLERATO
12. Inserte una nueva diapositiva (Crtl+I) y en la ventana Nueva diapositiva
(BM/Formato/Diseo de la diapositiva), el diseo en blanco y ejecute. Inserte un
WordArt: FIN DE LA PRCTICA.
Al finalizar haga clic fuera de la tabla y
0 Cambie el fondo de la tabla a color verde y elija un efecto de relleno con el mismo
botn Color de relleno de la barra de herramientas de dibujo.
Ora forma de insertar tablas
de la diapositiva (BM/Formato/Diseo de la
in erior haga doble clic, aparece una ventana
columnas por 5 filas.
Microsoft Power Point 2000 Pgina:211
Otros Objetos y Formatos Sesin 23
Microsoft Power Point 2000 Pgina:211
Otros Objetos y Formatos Sesin 23
13. Inserte una nueva diapositiva (Crtl+I) y en la ventana Nueva diapositiva
(BM/Formato/Diseo de la diapositiva), el diseo Titulo y ejecute. Como titulo:
TABLA #2 y como subtitulo: NOTAS DE MI CURSO DE CARRERA.
14. Regrese a la primera diapositiva y coloque efectos a cada uno de los objetos de toda
la presentacin. Vea su presentacin (F5)
15. Clasificador de diapositivas: Seleccione men Ver/Clasificador de diapositivas.
Mueva la diapositiva #4 hacia la segunda posicin. Luego mueva la diapositiva #6
hacia la posicin 4. Vea su presentacin (F5)
16. Seleccione la diapositiva # 2 y luego men Presentacin/Ocultar diapositiva
(observe la marca). Haga lo mismo con la diapositiva #4. Vea su presentacin (F5).
Por ultimo restaure la diapositiva #2 y #4.
17. Al finalizar vea su presentacin (F5) y grbela dentro de su carpeta con el nombre
PRAC23_1.
18. Insertando plantillas o diseos: Seleccione men Formato/Aplicar plantilla
diseo, elija el diseo Rayas grises y haga clic en el botn Aplicar. Vea su
presentacin (F5). Grabe la nueva presentacin con el nombre PRAC23_2.
19. Cambie el diseo de plantilla a Corbata. Luego vea su presentacin (F5) y grbela
con el nombre PRAC23_3. Cierre la presentacin.
20. Fondo personalizado: Abra la presentacin PPO23-1. Seleccione el men
Formato/Fondo, seleccione el color verde como relleno de fondo y haga clic en el
botn Aplicar.
21. Siguiendo el paso anterior cambie el color de fondo de todas las diapositivas a
morado, celeste, rojo, amarillo y naranja. Vea su presentacin (F5) y grbela con el
nombre PRAC23_4. Luego cierre la presentacin.
22. Abra la presentacin PRAC23_l. Seleccione Formato/Fondo, seleccione el color
rosado y haga clic en el botn Aplicar a todo. Vea su, presentacin y grbela como
PRAC23_5. Luego cierre su presentacin.
23. Transicin de diapositiva: Abra su presentacin PRAC23_2. Seleccione Men
Presentacin/Transicin de diapositiva. Seleccione el efecto Barras horizontales al
azar (observe la vista previa) y haga clic en el botn Aplicar a todas. Vea su
presentacin. Cierre su presentacin grabando los cambios.
24. Abra su presentacin PRAC23_3. Seleccione men Presentacin/Transicin de
diapositiva. Seleccione el efecto Barras verticales al azar (observe la vista previa) y
haga clic en el botn Aplicar. Vea su presentacin (F5). Nota: Observe que
solamente la diapositiva 1 tiene transicin.
25. Muvase hacia la segunda diapositiva y de le un efecto de transicin de Barrido
ansicin: Barrido hacia
a la derecha y abajo y Disolver. Vea
hacia abajo.
26. A las dems diapositivas de le los siguientes efectos de tr
arriba, Cuadros bicolores hacia abajo, Cubrir
su presentacin al finalizar.
27. Cierre su presentacin, grabando los cambios.
28. Salga del PowerPoint grabando los cambios realizados y apague su computador.
Microsoft Power Point 2000 Pgina:212
Otros Objetos y Formatos Sesin 23
01. as de insertar tablas de Word en PowerPoint conoce?
02. u es una plantilla o diseo de fondo?
04. Cules son los pasos a seguir para dar transicin a una diapositiva?
05. Qu se debe hacer para modificar el orden de una presentacin?
06. Cules son los pasos para poder ocultar tina diapositiva?
08.
V. RESOLVER EN CASA
Cuntas form
Q
03. Cmo se pueden personalizar los fondos de las diapositivas?
07. Qu es una transicin de diapositiva?
Qu es el clasificador de vistas?
Conteste las preguntas anteriormente formuladas y entrguelas en una hoja A-4
Microsoft Power Point 2000 Pgina:213
PRCTICA DIRIGIDA
:
ntaciones con grficos en Power
Otros Objetos y Formatos
(La prctica tiene una duracin de 01 hora)
01. Ingrese al MS-PowerPoint y cree las siguientes presentaciones.
Utilizar todos los conceptos, comandos y herramientas necesarias para resolver
la practica dirigida.
> Repaso de todas las sesiones anteriores.
Todos los conceptos, comandos y herramientas aprendidos en las sesiones anteriores
Introduccin al PowerPoint
Presentaciones con textos en PowerPoint
Prese Point
I. OBJETIVOS
II. TEMAS A TRATAR
III. MARCO TERICO
IV. ACTIVIDADES
24
Practica Dirigida Sesin 24
Microsoft Power Point 2000 Pgina:214
Practica Dirigida Sesin 24
.
. presentacin
.
.
06. color de fondo a cada diapositiva.
. el nombre de DIRIGIDA
8. Muestre la presentacin al Docente, para su calificacin
t grabando los cambios realizados y apague su computador.
Conteste las preguntas anteriormente formuladas y entrguelas en una hoja A-4
EXAMEN FINAL
02 Modifique los colores que cree por conveniente. Se recomienda darle color a todos
los grficos en blanco.
03 Dle efecto a todos los objetos. Utilice los mas adecuados para la
04 Busque y aplique la plantilla adecuada para cada presentacin
05 Dle un transicin diferente a cada una de las diapositivas.
Cambie de
07 Grabe la presentacin dentro de su carpeta de trabajo, con
0
09. Salga del PowerPoin
Internet Pgina:215
INTRODUCCIN A INTERNET
Conocer los conceptos, forma de conexin, protocolos; necesarios para
comprender el mundo de la red de redes Internet.
Comprender el manejo del navegador, y por medio de este lograr bsquedas de
inters.
net.
Internet
Internet es la red de computadoras de acceso pblico ms grande que jams haya
existido. Es el conjunto de servidores, estaciones de trabajo y computadoras conectadas
a nivel mundial que utilizan el protocolo TCP/IP y aplicaciones en comn (correo
electrnico, WWW, FTP, Telnet, etc.) Es una red de fcil acceso que establece la
participacin de millones de usuarios en todo el mundo y que permite la transmisin de
datos, video y voz desde cualquier lugar en forma inmediata y sencilla.
La Supercarretera de Informacin, como tambin se le denomina, naci hace 26 aos
como un proyecto secreto de comunicaciones del Ejrcito Estadounidense, a raz de la
amenaza de un bombardeo nuclear. El primer nombre que recibi fue ARPAnet
(Agencia de Investigacin de Proyectos Avanzados del Departamento de Defensa de
los Estados Unidos). Tiempo despus se abri a las universidades de Estados Unidos.
Hoy en da, sus aplicaciones han ido creciendo, sirviendo actualmente a todo tipo de
personas, tales como: bibliotecarios, hombres de negocios, estudiantes, aficionados a
ya sea va un cable, va
telefnica u otro medio de transmisin. Se tiene dos tipos de redes principales:
LAN (Local Area Network): Utilizada en ubicaciones geogrficas pequeas
> Que es la Internet
> Conceptos bsicos de Internet.
> Conexin a Inter
> El navegador de Internet
> Bsquedas en la Web
I. OBJETIVOS
II. TEMAS A TRATAR
III. MARCO TERICO
25
algn hobby, mdicos, periodistas, deportistas, polticos, economistas, etc.
Conceptos Bsicos
Red: Una red es un conjunto de computadoras unidas entre s,
empresas, universidades, etc.
Introduccin a Internet Sesin 25
Internet Pgina:216
WAN (Wide Area Network): Utilizada en ubicaciones geogrficas ms
alejadas: Empresas conectadas nacional o internacional, etc.
Protocolo: Un protocolo es una interfaz; un medio de comunicacin y transmisin de
datos estandarizados entre las computadoras para lograr la comprensin de la
as de Internet.
exin TCP/IP. Conociendo
dio del cual cada
nombre del nodo
www Define un servidor particular
au
Per pe
cz
Ejemplos de cdigos de referencia de organizacin
ial com
gov
mil
informacin enviada o recibida. Se encuentran conectadas a Internet una diversidad de
computadoras como PCs personales, Macs, servidores como AS/400, etc. y todos ellos
usan un mismo protocolo; este es el protocolo TCP/IP.
Hyper Text Transfer Protocol (http): Es el protocolo de transferencia de hipertexto;
esto es tener pginas web con enlaces de texto, grfico, sonido, etc.
Hyper Text Mark-Up Language (HTML): Es el lenguaje utilizado para la creacin
de las pgin
World Wide Web (WWW): Es un servicio que utiliza el protocolo http y es utilizado
para intercambiar informacin de pginas web entre diferentes computadoras
conectadas a la red.
Direccin IP: La direccin IP define la localizacin fsica de la computadora. Est
formada por cuatro nmeros separados por puntos. Los nmeros representan la red, la
subred y la computadora especfica o host. Cada computadora conectada a Internet
requiere de una direccin IP para poder establecer una con
la direccin IP de un servidor es posible acceder a l. Por ejemplo: 200.106.60.3
Nombre de Dominio: Para efectos de administracin y facilidad de uso, en 1984 se
introduce el concepto de Domain Name Server o DNS, por me
direccin IP tiene un equivalente en una cadena de texto, que es ms fcil de recordar
que un conjunto de nmeros.
Si tenemos:
http://www.ucsm.edu.pe
Pe Es el pas donde se encuentra
Edu Es el tipo de organizacin
Ucsm Es el
Ejemplo de cdigo de lugar geogrfico
Alemania de
Australia
Reino Unido uk
Repblica Checa
Comerc
Educativa edu
Gubernamental
No lucrativa org
Militar
Organizacin de Internet net
Introduccin a Internet Sesin 25
Internet Pgina:217
URL (Uniform Resource Locator)
L significa Uniform Resource Locator, es decir, localizado UR r uniforme de recurso.
de RL de un recurso de
mu
proporciona la informacin, el directorio donde se encuentra, el nombre del fichero y
el protocolo a usar para recuperar los datos.
El formato general de un URL es:
http:// Servicios de WWW.
gopher:// Servicios de Gopher
telnet:// Conexin remota a un host
Transferencia de archivos
l nav ienta
El URL es la cadena de caracteres con la cual se asigna una direccin nica a cada uno
los recursos de informacin disponibles en Internet. El U
informacin es su direccin en Internet, lo que permite que el navegador encuentre y
estre de forma adecuada. Por ello el URL combina el nombre del computador que
servicio://direccin_de_la mquina:puerto/directorio/fichero
ftp://
Navegador De Internet
E egador es una herramienta de exploracin del Web, es decir, es una herram
para desplazarse y tener acceso a informacin en el Web.
or visitada
ostado, se
ina y se ir a una pgina
Actualizar: Permite cargar una pgina web otra vez, en caso de haber parado su
carga o para observar alguna modificacin en la pgina.
Inicio: Permite mostrar la pgina que est configurada por defecto a mostrar cuando
se
Bsqueda: Permite utilizar el servicio de bsqueda MSN Search.
cin de favoritos.
tadas en esta sesin o en sesiones
anteriores.
Busc
realizar la bsqueda utilizando la palabra o palabras clave que el navegante desee
encontrar. Ejemplos: Google, Yahoo, Altavista, etc.
Flecha hacia la izquierda o Atrs. Permite ir a la pgina inmediata anteri
la flecha de su c en la actual sesin. Si se hace clic botn izquierdo, en
mostrar un men desplegable, se debe elegir una pg
anterior visitada.
Flecha hacia la derecha o Adelante. Permite ir a la pgina siguiente (previamente
visitada) desde la posicin actual. Si se hace clic botn izquierdo, en la flecha de
su costado, permite ir a una pgina siguiente, para ello se debe elegir una pgina
del men desplegable.
Detener: Permite detener la carga de una pgina web.
ejecute el navegador.
Favoritos: Permite mostrar las utilidades de administra
Historial: Permite mostrar las pginas visi
Imprimir: Permite realizar la impresin de la pgina web.
adores De Internet
squeda de informacin en La b Internet, dada la cantidad disponible, es una tarea que
consume mucho tiempo. Para ello, se utilizan los buscadores, que tienen como funcin
Introduccin a Internet Sesin 25
Internet Pgina:218
Pgina principal del buscador Google
A Vnculos superiores Haga clic en el vnculo del servicio de Google que desea usar.
Buscar en la Web, buscar slo imgenes, ver los Grupos de Google (archivos de
discusin Usenet).
B Botn de bsqueda en Google Haga clic en ese botn para realizar otra consulta.
Tambin puede realizar una nueva bsqueda presionando la tecla "Intro".
C Bsqueda Avanzada. Muestra una pgina que permite acotar la bsqueda si es
necesario.
Escribir aqu
palabras clave
Introduccin a Internet Sesin 25
Internet Pgina:219
D slo tiene que
esc haga clic en el botn de
bsqueda en Google para ver la lista de resultados relevantes.
E Preferencias. Muestra una pgina que permite configurar sus preferencias de
bsqueda, incluyendo el nmero predeterminado de resultados por pgina, el idioma de
az y si deben filtrarse los resultados mediante nuestro filtro SafeSearch.
Barra de estadsticas. Proporciona una descripcin de la bsqueda y le indica el
encontrados, as como el tiempo que llev completar su bsqueda.
acin que le ayuda a realizar una bsqueda ms efectiva
basndose en la bsqueda que acaba de efectuar. Tambin le proporciona ms
bsqueda son incluidas al
amos Resultados OneBox
squeda en ningn lugar en especial. Cualquier
picamente, los resultados OneBox incluyen
lima y sitios Web locales relacionados con su
enc
no
as,
ind
coincide con los criterios de la bsqueda,
resu
J T
trm
trm
K U
L T
par
M ntenido de la
pg
Cuadro de bsqueda. Para ingresar una bsqueda en Google,
ribir algunas palabras descriptivas. Presione "Intro" o
la interf
F
nmero de resultados
G Sugerencia. Inform
informacin acerca de las caractersticas nicas de Google y lo gua a herramientas que
le pueden ahorrar tiempo y esfuerzo.
H Resultados OneBox. Google incluye muchas fuentes de informacin especializadas
y aquellas que aparentan tener mayor relacin con su
da. A esto le llam principio de los resultados de bsque
porque no se requiere que realice la b
uadro de bsqueda las generar. T c
noticias, cotizacin de acciones, c
bsqueda.
I Ttulo de la pgina. La primera lnea del resultado es el ttulo de la pgina web
ontrada. A veces, en vez del ttulo aparecer una URL, lo que significa que la pgina
tiene ttulo, o que Google no ha indexado el contenido completo de esa pgina. An
sabemos que es un resultado pertinente porque otras pginas web que s hemos
exado tienen vnculos con esta pgina. Si el texto asociado con estos vnculos
es posible que devuelva esta pgina como
ltado an cuando no se ha indexado el texto completo.
exto debajo del ttulo. Este texto es un resumen de la pgina devuelta con los
inos de bsqueda resaltados. Estos fragmentos permiten ver el contexto en que los
inos aparecen en la pgina, antes de hacer clic en el resultado.
RL del resultado. Es la direccin en la web del resultado encontrado.
amao. Este nmero es el tamao del texto de la pgina web encontrada. Se omite
a los sitios que todava no se han indexado.
En Cach. Al hacer clic en el vnculo almacenado en cach, ver el co
ina web tal como apareca en el momento en que la indexamos. Si por algn motivo,
Introduccin a Internet Sesin 25
Internet Pgina:220
el v
cac
resa
N P
en das
on este r
gle encuentra ms de un resultado en el
te y las otras pginas relevantes del
s
En la parte inferior del buscador aparece una lista numerada, que corresponden a
nculo del sitio no muestra la pgina actual, todava puede obtener la versin en
h y encontrar la informacin que necesita. Los trminos de la bsqueda aparecen
ltados en la versin almacenada en cach.
ginas similares. Cuando selecciona el vnculo Pginas similares para un resultado
particular, Google busca automticamente pginas en la web que estn relaciona
c esultado.
O Resultado jerarquizado. Cuando Goo
mismo sitio web, muestra primero el ms relevan
mi mo sitio web aparecen escalonadas debajo de l.
hipervnculos a otras pginas con resultados de la bsqueda.
REGLAS DE FILTRADO
Si deseamos buscar una frase u oracin especfica, se debe encerrar entre comillas.
Ejemplo: tecnologa de informacin
Si colocamos texto en minsculas, el buscador buscar ocurrencias tanto en
kjet
Si se desea buscar pginas con imgenes con un nombre especial, se puede utilizar
la palabra image, por ejemplo: image:Per, buscar pginas web que tengan
imgenes con el nombre de Per.
Si se desea buscar pginas con un ttulo especial, se puede utilizar la palabra title,
por ejemplo: title:Per, buscar pginas web que tengan como ttulo de pgina Per.
Es necesario tener en cuenta que algunas de las reglas, anteriormente presentadas,
estarn o no presentes en la configuracin de todos los buscadores.
Almacenamiento de Informacin
Una vez encontrada la informacin, se almacena en un lugar adecuado. Para grabar el
contenido de la web, se utiliza el navegador, en el men Archivo, Guardar como.
maysculas como en minsculas. Ejemplo: impresora in
Si colocamos texto en maysculas, el buscador buscar ocurrencias en maysculas o
como haya sido escrito. Ejemplo:
Para incluir una palabra en la bsqueda debemos colocar le signo (+) delante de la
palabra que se desea incluir. Ejemplo: calidad +educacin
Para excluir una palabra de la bsqueda debemos colocar el signo (-) delante de la
palabra que se desea excluir. Ejemplo: computadora -Mac
En caso de desear buscar las palabras que empiecen con un determinada raz, se
puede utilizar el signo (*) al final. Ejemplo: camp* campaa, campia, campo,
etc.
Introduccin a Internet Sesin 25
Internet Pgina:221
Pgina web completa. Se guarda la pgina web con el texto e imgenes. Si se abre
con Notepad el archivo HTML, se recuperar el URL correspondiente.
Pgina web, slo HTML. Se guarda slo el texto con formato HTML.
Archivo de texto. Se guarda el texto, pero sin formato.
Grabar texto, se puede seleccionar el texto de la pgina, copiar y luego pegar en un
procesador de texto.
Grabar una imagen: Se hace clic botn derecho sobre la imagen y en el men
contextual se elige Guardar imagen como. Luego en la ventana, debemos ubicarnos en
la carpeta donde se guardar el archivo, se tiene la posibilidad de cambiar el nombre.
(La prctica tiene una duracin de 02 horas)
puto (pantalla y CPU)
3. Compruebe de la existencia de su carpeta de trabajo, de no existir crela,
Programas del men Inicio, la opcin que haga
rincipales partes del navegador: Barra de navegacin y barra de
a siguiente direccin: www.ucsm.edu.pe
Parar.
08. Abra una nueva ventana y con el buscador ubique pginas sobre: Los adelantos de
la Informtica. Luego observe los resultados obtenidos.
09. Ingrese al menos a cuatro pginas con informacin referente a la bsqueda en el
IV. ACTIVIDADES
01. Encendido del equipo de com
02. Espere a que se cargue el sistema operativo
0
nominndola como le indique su profesor.
04. Ingrese a Internet, haciendo doble clic en el icono que lo representa en el
escritorio o buscando en la opcin
referencia a un navegador.
05. Reconozca las p
direcciones.
06. Ingrese a la pgina web de la Universidad Catlica de Santa Mara. Haga clic en
la barra de direcciones y teclee l
07. Navegue por las diferentes opciones y enlaces que le ofrece esta pgina, utilice la
barra de navegacin: Anterior, Siguiente, Recargar, Inicio,
punto anterior.
Introduccin a Internet Sesin 25
Internet Pgina:222
10. Grabe una de las pginas en el disco duro con el nombre Informatica01 y tipo
leta.
1. Grabe una segunda pgina encontrada con el nombre Informtica02 y tipo
Pgina web slo HTML. Observe la diferencia con el resultado del punto anterior.
12. Grabe una segunda pgina encontrada con el nombre Informtica03 y tipo
Documento de texto. Compare con el resultado de los dos puntos anteriores.
13. Seleccione texto de una pgina, mediante Copiar/Pegar, insrterlo en un nuevo
16. Salga de Internet haciendo clic en el botn Cerrar de la barra de ttulo o activando
el men Archivo y haciendo clic en la opcin Salir.
01. Defina en sus propias palabras, qu es Internet?
02. Qu requisitos son necesarios para la conexin a Internet?
03. Describa el protocolo IP.
. Grabe una segunda pgina encontrada con el nombre Informtica02 y tipo
Pgina web slo HTML. Observe la diferencia con el resultado del punto anterior.
12. Grabe una segunda pgina encontrada con el nombre Informtica03 y tipo
Documento de texto. Compare con el resultado de los dos puntos anteriores.
13. Seleccione texto de una pgina, mediante Copiar/Pegar, insrterlo en un nuevo
documento de Word denominado Intword.doc
14. Grabe una imagen de una pgina con el nombre de Figura01
15. Inserte su imagen en el documento Intword.doc
16. Salga de Internet haciendo clic en el botn Cerrar de la barra de ttulo o activando
el men Archivo y haciendo clic en la opcin Salir.
01. Defina en sus propias palabras, qu es Internet?
02. Qu requisitos son necesarios para la conexin a Internet?
03. Describa el protocolo IP.
ra guardar en el disco duro una pgina encontrada.
Pgina web comp
1
documento de Word denominado Intword.doc
14. Grabe una imagen de una pgina con el nombre de Figura01
15. Inserte su imagen en el documento Intword.doc
V. RESOLVER EN CASA
04. Describa como se hacen las bsquedas avanzadas en Internet.
05. Describa los pasos necesarios pa
04. Describa como se hacen las bsquedas avanzadas en Internet.
05. Describa los pasos necesarios para guardar en el disco duro una pgina encontrada.
Conteste las preguntas anteriormente formuladas y presntelas en una hoja A-4
Conteste las preguntas anteriormente formuladas y presntelas en una hoja A-4
Introduccin a Internet Sesin 25
Internet Pgina:223
Conocer y hacer uso del correo electrnico, para enviar y recibir mensajes de
contactos.
> Conceptos del correo electrnico.
> Configurar y conocer el correo electrnico.
> Enviar y recibir mensajes por el correo electrnico.
orreo Electrnico
cidas y utilizadas, y
mbin una de las principales razones por las cuales la gente se conecta a Internet.
Su funcin consiste en la transferencia de mensajes electrnicos hasta un destinatario
identificado por su direccin de correo. Por ejemplo infoucsmtest@yahoo.com, de la
cual:
infoucsm
yah
os
cacin cliente a un servidor, y desde un
l Simple Mail Transfer Protocol
ransferir correo entre servidores
CORREO ELECTRNICO
I. OBJETIVOS
II. TEMAS A TRATAR
III. MARCO TERICO
26
C
El correo electrnico (e-mail) es una de las aplicaciones ms cono
ta
: es el nombre del usuario dentro de su servidor.
oo: identifica el dominio de correo.
com identifica el tipo de organizacin.
:
Protocolos de Correo Electrnico
POP: Post Office Protocol. La ventaja principal que tiene este protocolo es que las
carpetas, mensajes, etc. se guardan en nuestra computadora, con lo que nos permite
leer el correo recibido sin estar conectado a la red. Adems, al leer los mensajes y
bajarlos a nuestro ordenador, liberamos espacio en nuestro buzn del host, con lo cual
tenemos menos probabilidades que por de
recibir ms mensajes.
scuido se nos llene el buzn y no podam
IMAP : Internet Message Access Protocol. La principal diferencia que encontramos
respecto al anterior protocolo es que tanto los mensajes como las carpetas se guardan
en el host. Esto, que puede parecer un inconveniente, es muy til para conectarse
desde ordenadores compartidos, ya que los mensajes no pueden ser ledos por
terceras personas, al no quedarse en el PC, adems, si no tenemos la posibilidad de
conectarnos siempre del mismo ordenador, conseguimos siempre acceder a la
totalidad de nuestros mensajes. Hay que tener la precaucin de ir borrndolos de vez
en cuando para no sobrepasar el lmite de capacidad de nuestro buzn.
SMTP: La entrega de correo desde una apli
servidor origen al servidor destino es manejada por e
(SMTP). El objetivo principal de este protocolo, es t
Correo Electrnico Sesin 26
Internet Pgina:224
Sesin 26
de correo. Sin embargo es crtico para los clientes de correo. Para poder enviar
correo, el cliente enva el mensaje a un servidor de correo saliente, el cual contacta
con el servidor de correo de destino para la entrega. Por esta razn, es necesario
especificar un servidor SMTP cuando se est configurando un cliente de correo.
instala en la computadora y
soft Outlook, Microsoft Out-
se
Spam
Spam es la palabra que se utiliza para calificar el correo no solicitado enviado por
Internet. La principal razn para ser indeseable es que la mayora de las personas
conectadas a la Internet no goza de una conexin gratuita, y en ciertos casos, reciben un
cobro por uso del buzn. Por lo tanto el envo indiscriminado de este tipo de correo
ocasiona costos al lector.
Creacin de una Cuenta de Correo Electrnico
Para utilizar el correo electrnico, es necesario contar con una cuenta de correo
electrnico para servir de receptor de los mensajes o para identificar el envo del mensaje.
A continuacin se detalla la creacin de una cuenta en el servicio de correo de Yahoo, es
necesario indicar que los pasos son similares para otros servicios de correo gratuito.
En la barra de direcciones se escribe http://espaol.yahoo.com. Luego ingresar al servicio
de correo haciendo clic en la imagen de Correo, aparece una imagen, que a continuacin
se muestra.
Formas de Acceso a un Buzn de Correo
Para acceder a nuestro buzn se hace a travs de:
Cliente de correo electrnico, es un programa que se
permite leer los mensajes de correo. Por ejemplo: Micro
look Express, etc.
Interfaz web, a travs del navegador se accede al buzn correspondiente. Tambin
conoce como Webm
ail. Ejemplo: Hotmail, Yahoo! Mail, etc.
Luego, se debe presionar el botn Regstrate.
Aparecer una pgina, que detalla las Condiciones de Uso del servicio, una vez que se ha
ledo el contenido, en caso de estar de acuerdo, se presiona el botn ACEPTO.
A continuacin, en la nueva pgina, se mostrar el formulario de inscripcin para crear la
nueva cuenta de correo.
En el ID de Yahoo, que corresponde al identificador del usuario, se escribe una cadena de
caracteres que servir de identificacin de la cuenta.
Correo Electrnico
Internet Pgina:225
Correo Electrnico Sesin 26
En la contrasea, ser un conjunto de letras y/o nmeros que
permitirn el acceso exclusivo a la cuenta por el usuario dueo y
evitar que otras personas lean el contenido de los mensajes.
La pregunta de seguridad ser til en caso de olvido de la
contrasea, pues al dar respuesta a la misma, Yahoo nos brindar
una contrasea con la cual se ingresa a la cuenta de correo.
Tambin pedir nuestro Nombre y Apellido e informacin
complementaria como Pas, Cdigo Postal, Sexo, Sector, Ttulo,
Especializacin.
Tambin, se pedir ingresar el texto mostrado en una imagen.
Luego, presione el botn Enviar.
Finalmente, se muestra una pgina de confirmacin de creacin de la cuenta.
Administracin de Mensajes de Correo Electrnico
En la Bandeja de Entrada se recibirn los mensajes de correo electrnico, indicando
adems el nmero de mensajes sin leer.
En Borrador, se encontrarn los mensajes que han sido escritos pero an no enviados a
su(s) destinatario(s).
En Enviado, se almacena una copia de los mensajes enviados.
En Papelera, se colocan los mensajes eliminados. Si se pulsa el hipervnculo Vaciar, se
eliminar el contenido de la carpeta.
Haciendo clic en el hipervnculo [Aadir-Modificar], se pueden crear carpetas
adicionales para colocar all, los mensajes de ciertos remitentes.
Al hacer clic en Bandeja de Entrada, se observa que mensajes han llegado a nuestro
buzn. Si se hace clic y se coloca una marca en la caja de verificacin al costado del
Remitente del mensaje, se tiene la posibilidad de presionar los botones de:
Eliminar, permite borrar los mensajes seleccionados.
Internet Pgina:226
Correo Electrnico Sesin 26
Spam, permite que el servicio inclusive bloquee automticamente a los remitentes del
mensaje y no se reciban ms correos desde esas direcciones.
Creacin de un Mensaje de Correo Electrnico
Para crear un mensaje de correo, se debe presionar el botn Redactar o hacer clic en la
flecha que apunta hacia abajo en la ficha Correo.
Luego, en la nueva pgina se tiene:
A:, para otros servicios se muestra Para, se escribe la direccin de correo del destinatario.
Aadir CC, en otros servicios aparece CC, se utiliza para enviar copias del mensaje a
otros destinatarios.
Aadir CCO, para otros servicios aparece CCO, se utiliza para enviar copias de mensaje
oculto, es decir, que otros destinatarios no observen las direcciones de los otros
destinatarios.
En Asunto, se escribe algn texto breve y descriptivo del mensaje.
En la zona de edicin del mensaje, se escribe el contenido del mensaje.
Internet Pgina:227
Correo Electrnico Sesin 26
Tenemos Opciones, siendo Guardar copia en la carpeta Enviado, si se desea guardar una
copia del mensaje.
Con Usar mi firma, se puede insertar una firma personalizada al final del mensaje.
Botn Corregir Ortografa, permite realizar una revisin ortogrfica del mensaje.
Botn Adjuntar archivos, permite enviar junto con el mensaje archivo de trabajo del
usuario, como archivos de Word, Excel, etc. Al presionar este botn, aparece una pgina,
donde debemos indicar los archivos a adjuntar, se presiona el botn Examinar, para
encontrar el archivo. Una vez seleccionado el archivo o archivos, se presiona el botn
Adjuntar archivos y se regresa a la pgina de edicin del mensaje.
Finalmente, se presiona el botn Enviar, para el envo del mensaje.
(La prctica tiene una duracin de 02 horas)
01. Encendido del equipo de computo (pantalla y CPU)
02. Espere a que se cargue el sistema operativo
03. Compruebe de la existencia de su carpeta de trabajo, de no existir esta crela
nominndola como le indique su profesor.
04. Ingrese a Internet, haciendo doble clic en el icono que lo representa en el escritorio o
buscando en la opcin Programas del men Inicio la opcin que haga referencia a un
navegador.
05. Cree una cuenta de correo.
06. Ingrese con su usuario y clave a la nueva cuenta para verificar su correo.
07. En la ventana de mensajes recibidos o bandeja de entrada verifique cuantos nuevos
tiene, e ingrese a cada uno de ellos.
08. Ingrese a la opcin de enviar mensajes, luego llene el destinatario, asunto, redacte un
mensaje y adjunte un documento de Word. Luego envelo al destinatario digitado. En
el mensaje deber indicar que el destinatario envi un mensaje de verificacin de
recepcin del archivo.
09. En la bandeja de entrada, verifique si el mensaje del destinatario ha sido
recepcionado por su correo.
10. Cierre la sesin de su correo.
11. Salga del sistema operativo y apague el computador
IV. ACTIVIDADES
Internet Pgina:228
Correo Electrnico Sesin 26
01. Defina en sus propias palabras qu es el correo electrnico?
02. Describa las partes de un mensaje de correo electrnico.
03. Describa los pasos para enviar un archivo por el correo.
04. Qu es spam y cmo se puede controlar su recepcin?
Conteste las preguntas anteriormente formuladas y presntelas en una hoja A-4
EXAMEN FINAL
V. RESOLVER EN CASA
You might also like
- Que Es Un Editor de AudioDocument6 pagesQue Es Un Editor de AudioAmerico CrisNo ratings yet
- Practica Final Word Avanzado - UnlockedDocument2 pagesPractica Final Word Avanzado - UnlockedAmerico CrisNo ratings yet
- Cableado Estructurado Red Datos OficinaDocument20 pagesCableado Estructurado Red Datos OficinaAmerico CrisNo ratings yet
- Carta de Renuncia VoluntariaDocument1 pageCarta de Renuncia VoluntariaAmerico CrisNo ratings yet
- Qué Es El Formato MP3Document1 pageQué Es El Formato MP3Americo CrisNo ratings yet
- Formatos Registro Familia PDFDocument29 pagesFormatos Registro Familia PDFSamuel Paredes100% (1)
- Tablas Dinámicas BásicasDocument1 pageTablas Dinámicas BásicasAmerico CrisNo ratings yet
- Presentación 1Document1 pagePresentación 1Americo CrisNo ratings yet
- FuncionesDocument1 pageFuncionesAmerico CrisNo ratings yet
- Cableado Estructurado Red Datos OficinaDocument20 pagesCableado Estructurado Red Datos OficinaAmerico CrisNo ratings yet
- Boleta personal escalafón servicio oficialDocument15 pagesBoleta personal escalafón servicio oficialAmerico CrisNo ratings yet
- Formato - PE - CETPRO - Lleno Total - Material ReferencialDocument95 pagesFormato - PE - CETPRO - Lleno Total - Material ReferencialAmerico CrisNo ratings yet
- TripticoDocument3 pagesTripticoYhonny RicraNo ratings yet
- Modelo de Contrato de Prestacion de ServiciosDocument2 pagesModelo de Contrato de Prestacion de Serviciosanon-73388185% (85)
- Plazas PrimariaDocument1 pagePlazas PrimariaAmerico CrisNo ratings yet
- Legajo Personal Docentes Contratado 2020 PDFDocument17 pagesLegajo Personal Docentes Contratado 2020 PDFAmerico CrisNo ratings yet
- La Beatita de HumayDocument2 pagesLa Beatita de HumayAmerico CrisNo ratings yet
- Modelo para Elaborar Contrato de Prestacion de ServiciosDocument1 pageModelo para Elaborar Contrato de Prestacion de ServiciosAmerico CrisNo ratings yet
- Programación CarpinteríaDocument12 pagesProgramación CarpinteríaAmerico CrisNo ratings yet
- Esquema PatDocument11 pagesEsquema PatAmerico CrisNo ratings yet
- Discurso Por El Día Del PadreDocument3 pagesDiscurso Por El Día Del PadreAmerico CrisNo ratings yet
- Induccion Matematica y RecursividadDocument14 pagesInduccion Matematica y RecursividadAmerico CrisNo ratings yet
- Cancionero de ProcesionesDocument4 pagesCancionero de ProcesionesAmerico CrisNo ratings yet
- Pat Matriz 2013Document21 pagesPat Matriz 2013Americo CrisNo ratings yet
- Cotización de Camión CHASIS CAMC 6X4 2010 LA 5573-11 Tableros Multiples y Servicios EIRL PDFDocument5 pagesCotización de Camión CHASIS CAMC 6X4 2010 LA 5573-11 Tableros Multiples y Servicios EIRL PDFAmerico CrisNo ratings yet
- Qué Es La Confiabilidad HumanaDocument16 pagesQué Es La Confiabilidad HumanaIvan Jose HerreraNo ratings yet
- Estructura IVDocument7 pagesEstructura IVABRAHAM ANDRES CARRERO BERMUDEZNo ratings yet
- Danilo Gordillo Hoja VidaDocument5 pagesDanilo Gordillo Hoja VidaDanilo DiazNo ratings yet
- Micro y ManotecnologiaDocument2 pagesMicro y ManotecnologiaJairo JairNo ratings yet
- BonusDocument40 pagesBonusFelix Jesus Cervantes Soria100% (1)
- ProjectChart_PMBIOING_v22Aug12_final (1)Document4 pagesProjectChart_PMBIOING_v22Aug12_final (1)ml2024016776No ratings yet
- FICT - Teoría y Práctica Sobre Medidores de OrificioDocument6 pagesFICT - Teoría y Práctica Sobre Medidores de OrificioJossimar Junior Bellido ZagaNo ratings yet
- Laboratorio de Fuerza Sobre Un Cilindro Sumergido.Document5 pagesLaboratorio de Fuerza Sobre Un Cilindro Sumergido.Manway Mora MirandaNo ratings yet
- Principios de Sistemas de Polímeros Rodriguez FDocument589 pagesPrincipios de Sistemas de Polímeros Rodriguez FLuciernaga Za100% (1)
- Manual SIGA MEFDocument159 pagesManual SIGA MEFHermogenes MamaniNo ratings yet
- Consumible de SoldaduraDocument6 pagesConsumible de SoldaduraLuis GarciaNo ratings yet
- Restauracón Del Puente BaltaDocument10 pagesRestauracón Del Puente BaltaJUAN ALEXIS SANCHEZ PICONNo ratings yet
- Extensión de registros hidrológicos cortos usando modelos bivariadosDocument25 pagesExtensión de registros hidrológicos cortos usando modelos bivariadosANDRES AUGUSTO JUNIOR CAJA YNGANo ratings yet
- Columna de WinogradskyDocument5 pagesColumna de WinogradskyGiovanni VidalNo ratings yet
- Hidráulica (Cap 2)Document28 pagesHidráulica (Cap 2)PAULNo ratings yet
- Informe Tecnico - R220lc-9s-PosadaDocument9 pagesInforme Tecnico - R220lc-9s-PosadaYamilaNo ratings yet
- Aplicación móvil MV Life Gym para usuarios de gimnasioDocument108 pagesAplicación móvil MV Life Gym para usuarios de gimnasioJhonatan CuzcoNo ratings yet
- Diseno de Planos IsometricosDocument37 pagesDiseno de Planos IsometricosSaure GnuNo ratings yet
- Diodo Láser: Introducción y AplicacionesDocument12 pagesDiodo Láser: Introducción y AplicacionesGustavo TorchiaNo ratings yet
- Taller VibracionesDocument1 pageTaller VibracionesCarlos Felipe Arancibia AcevedoNo ratings yet
- QUIMICADocument1 pageQUIMICASandra Milena Yañez JimenezNo ratings yet
- Practica ADocument14 pagesPractica ACarlos ZevallosNo ratings yet
- ABC de La Construccion Popular - PDF - ScribdDocument55 pagesABC de La Construccion Popular - PDF - ScribdAndrés aNo ratings yet
- HOJA DE DATOS DE SEGURIDAD DEL AIREDocument4 pagesHOJA DE DATOS DE SEGURIDAD DEL AIREJorge AlurraldeNo ratings yet
- Smith HouseDocument8 pagesSmith HouseRafael GutiérrezNo ratings yet
- E 3 Tabla 3 Trabajos Energizados y DesenergizadosDocument1 pageE 3 Tabla 3 Trabajos Energizados y DesenergizadosCarmen Castillo0% (1)
- Origen de la termodinámica: calor y fuerzaDocument5 pagesOrigen de la termodinámica: calor y fuerzaEliana Ocampo BNo ratings yet
- Manual de Operación de PozosDocument52 pagesManual de Operación de PozosHECTOR CARLIN100% (2)
- Informe Proyecto Procesamiento de MineralesDocument33 pagesInforme Proyecto Procesamiento de MineralesCRISTINA HIDALGO NADGARNo ratings yet
- Tarea N5 - Grupo 3Document14 pagesTarea N5 - Grupo 3Yordan ChavezNo ratings yet