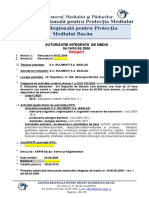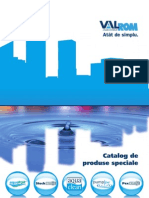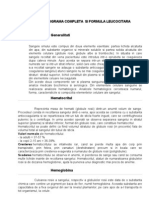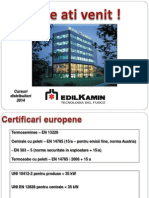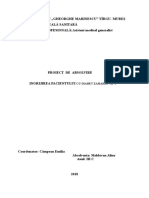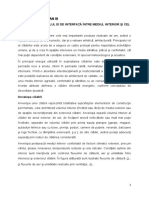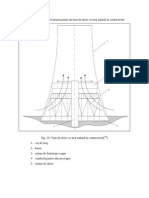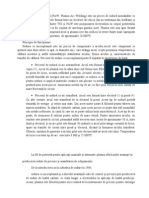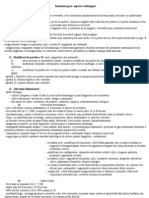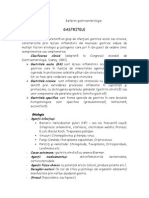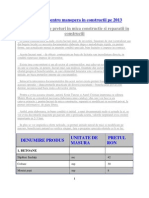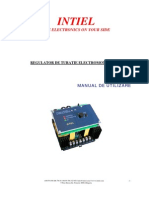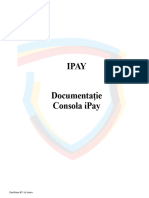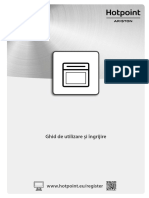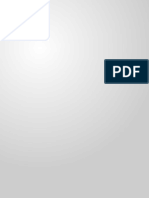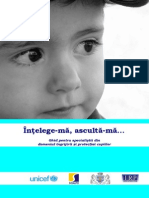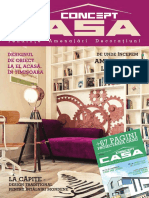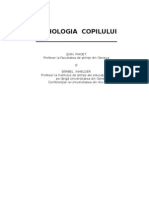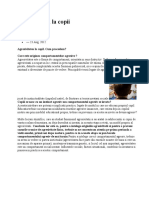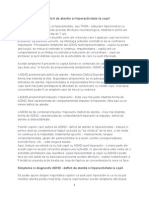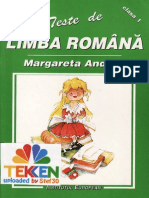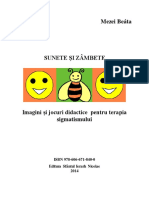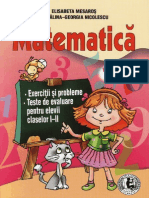Professional Documents
Culture Documents
Ace PDF
Uploaded by
ninahgnOriginal Title
Copyright
Available Formats
Share this document
Did you find this document useful?
Is this content inappropriate?
Report this DocumentCopyright:
Available Formats
Ace PDF
Uploaded by
ninahgnCopyright:
Available Formats
Masurarea si managementul utilitatilor
Copyright 2004-2006 Elsaco Computers Toate drepturile rezervate http://www.elsaco.com
ACE Manual de utilizare
Cuprins:
0
Part I Introducere
1 Introducere
8 11
................................................................................................................................... 8
Part II Modelarea realitatii
1 Tipuri de clienti ................................................................................................................................... 11 2 Puncte de instalare ................................................................................................................................... contoare 11
Part III Interfata si mod utilizare
14
1 Interfata programului ................................................................................................................................... si logarea 14 2 Controale aplicatie ................................................................................................................................... 16 3 Ordinea de operare ................................................................................................................................... 21
Part IV Descriere module ACE
23
1 Contractare ................................................................................................................................... 23 2 Contorizare ................................................................................................................................... 23 3 Indecsi 5 Facturare 6 Incasare ................................................................................................................................... 24 ................................................................................................................................... 25 ................................................................................................................................... 25 4 Calcul productie ................................................................................................................................... 25
7 Inchidere luna ................................................................................................................................... 25 8 Nomenclatoare ................................................................................................................................... 26 9 Setari ................................................................................................................................... 26 10 Administrator ................................................................................................................................... 26 11 Tablou de bord ................................................................................................................................... 27 12 Elsaco ................................................................................................................................... 27
Part V Operare contracte
Agent Stradal Locatar Asociatie
30
1 Adaugare contract ................................................................................................................................... 30
.......................................................................................................................................................... 30 .......................................................................................................................................................... 31 .......................................................................................................................................................... 32 .......................................................................................................................................................... 33
2 Modificare contract ................................................................................................................................... 34 3 Reziliere contract ................................................................................................................................... 35 4 Anulare reziliere ................................................................................................................................... contract 35 5 Stergere contract ................................................................................................................................... 35 6 Anulare stergere ................................................................................................................................... contract 36 7 Vanzare/Cumparare ................................................................................................................................... 36 8 Schimbare locatii ................................................................................................................................... 37 9 Anulare tranzactii ................................................................................................................................... vanzare/cumparare 37
Cuprins 10 Afiliere
II
................................................................................................................................... 38
11 Preluare bloc ................................................................................................................................... 38 12 Anulare preluare ................................................................................................................................... 39 13 Gestionare coduri ................................................................................................................................... facturare 39 14 Detalii SET ................................................................................................................................... 40
Part VI Arondare contoare
43
1 Adaugare contor ................................................................................................................................... 43 2 Modificare contor ................................................................................................................................... 45 3 Stergere contor ................................................................................................................................... 45 4 Anulare stergere ................................................................................................................................... contor 46 5 Scoatere din................................................................................................................................... functiune contor 46 6 Anulare scoatere ................................................................................................................................... din functiune 47
Part VII Operare debransari
49
1 Debransare locatar ................................................................................................................................... 49 2 Gestionare debransari ................................................................................................................................... 50 3 Gestionare calorifere ................................................................................................................................... 50 4 Recalculare SET ................................................................................................................................... blocuri 51
Part VIII Operare revizii Part IX Operare indecsi
53 55
1 Tabele citiri indecsi ................................................................................................................................... contoare 55
Generare lista .......................................................................................................................................................... citiri 55 Printare lista .......................................................................................................................................................... citiri 55 Regenerare liste .......................................................................................................................................................... citiri 56 Introducere indecsi .......................................................................................................................................................... dupa liste 56 Inregistrare debite .......................................................................................................................................................... blocuri 57
2 Operare selectiva ................................................................................................................................... indecsi 57
Introducere selectiva .......................................................................................................................................................... indecsi 57 Corectie indecsi .......................................................................................................................................................... 58 Stergere indecsi .......................................................................................................................................................... 59 Indecsi preluati .......................................................................................................................................................... telefonic 59 Indecsi preluati .......................................................................................................................................................... prin Internet 59 Algoritm calcul .......................................................................................................................................................... consum 59
3 Introducere automata ................................................................................................................................... 60 4 Debite apartamente ................................................................................................................................... 63
Debite automat .......................................................................................................................................................... 63 Debite manual .......................................................................................................................................................... 63 Zile absenta .......................................................................................................................................................... 64
5 Operatii speciale ................................................................................................................................... 64
Part X Calcul productie
66
1 Calcul efectiv ................................................................................................................................... productie 66 2 Reglari anterioare ................................................................................................................................... 69 3 Setare parametri ................................................................................................................................... calcul 70
II
III
ACE Manual de utilizare 4 Teste productie ................................................................................................................................... 70 5 Utile ................................................................................................................................... 71
Part XI Metrologie
1 Contoare 2 Lucrari 4 Modele 5 B.V.M. 7 Import
75
................................................................................................................................... 75 ................................................................................................................................... 76 ................................................................................................................................... 80 ................................................................................................................................... 81 ................................................................................................................................... 83
3 Bonuri/Materiale ................................................................................................................................... 78
6 Configurare ................................................................................................................................... 81
Part XII Facturare
86
1 Generare automata ................................................................................................................................... facturi 86 2 Facturi majorare ................................................................................................................................... 87
Abonati exceptati .......................................................................................................................................................... de la majorari 87 Generare facturi .......................................................................................................................................................... majorari 89 Centralizator .......................................................................................................................................................... majorari 90
3 Facturi manuale ................................................................................................................................... 90
Gestionare facturi .......................................................................................................................................................... manuale 90 Clienti diversi .......................................................................................................................................................... 92 Facturare reglari .......................................................................................................................................................... 92
4 Printare facturi ................................................................................................................................... 93 5 Printare anexe ................................................................................................................................... facturi 95 6 Gestionare facturi ................................................................................................................................... 97
Editare date facturi .......................................................................................................................................................... 97 Anulare facturi .......................................................................................................................................................... 98 Stornare facturi .......................................................................................................................................................... 99 Inlocuire numar .......................................................................................................................................................... factura 100 Vizualizare & .......................................................................................................................................................... Printare 100
7 Tarife, gestiuni, ................................................................................................................................... produse 101
Produse<->Gestiuni .......................................................................................................................................................... 101 Adaugare produse .......................................................................................................................................................... 101 Gestionare produse .......................................................................................................................................................... 102 Adaugare tarife .......................................................................................................................................................... 102 Gestionare tarife .......................................................................................................................................................... 103 Adaugare gestiuni .......................................................................................................................................................... 104 Gestionare gestiuni .......................................................................................................................................................... 104 Cotele de majorare .......................................................................................................................................................... si TVA 105
8 Setari facturi ................................................................................................................................... 106
Scadenta facturi .......................................................................................................................................................... 106 Plaja numere .......................................................................................................................................................... facturi 107 Setari facturi .......................................................................................................................................................... 107
Part XIII Incasari
110
1 Incasari prin ................................................................................................................................... casa 110 2 Incasari diverse ................................................................................................................................... 111 3 Casierie centrala ................................................................................................................................... 113 4 Borderouri ................................................................................................................................... 114
Cuprins
IV
5 Supervizori................................................................................................................................... 115 6 Ajutoare incalzire ................................................................................................................................... 115
Gestionare clienti .......................................................................................................................................................... 116 Ajutoare .......................................................................................................................................................... 118
7 Instiintari/Notificari ................................................................................................................................... 119
Part XIV Generator rapoarte
122
1 Gestiunea rapoartelor ................................................................................................................................... 122 2 Crearea unui ................................................................................................................................... raport nou 122
Definire interogari .......................................................................................................................................................... 123 Formatare raport .......................................................................................................................................................... 124 Schimbare locatie .......................................................................................................................................................... raport 128
Part XV Inchidere luna
131
1 Procedura de ................................................................................................................................... inchidere luna 131 2 Schimbare luna ................................................................................................................................... 131
Part XVI Nomenclatoare
133
1 Operare puncte ................................................................................................................................... instalare contoare 133
Puncte termice .......................................................................................................................................................... 133 Blocuri .......................................................................................................................................................... 134 Grupari de blocuri .......................................................................................................................................................... 135 Agenti .......................................................................................................................................................... 136
2 Strazi 4 Banci 6 Case 7 Cititori
................................................................................................................................... 136 ................................................................................................................................... 137 ................................................................................................................................... 138 ................................................................................................................................... 139
3 Documente................................................................................................................................... plata 137 5 Incasatori ................................................................................................................................... 138
8 Categorii clienti ................................................................................................................................... 139 9 Unitati de masura ................................................................................................................................... 140 10 Baremuri si................................................................................................................................... clase baremuri 141
Part XVII Setari
143
1 Deblocare facturi ................................................................................................................................... 143 2 Setari utilizator ................................................................................................................................... 143 3 Setari imprimanta ................................................................................................................................... 143 4 Setari parametri ................................................................................................................................... luna 144
Part XVIII Administrator
147
1 Administrare ................................................................................................................................... utilizatori si grupe 147 2 Companie utilitati ................................................................................................................................... 149 3 Management ................................................................................................................................... produse standard facturabile 149 4 Asociere servicii ................................................................................................................................... produse 150 5 Backup ................................................................................................................................... 151 6 Corespondenta ................................................................................................................................... template factura 152
IV
ACE Manual de utilizare
Part XIX Rapoarte si Statistici
156
1 Contracte ................................................................................................................................... 156
Fisa contractuala .......................................................................................................................................................... 156 Asociatii......................................................................................................................................................... 156 Agenti ......................................................................................................................................................... 158 Locatari ......................................................................................................................................................... 160 Casnici ......................................................................................................................................................... 161 Liste .......................................................................................................................................................... 162 Asociatii......................................................................................................................................................... 162 Agenti ......................................................................................................................................................... 163 Locatari ......................................................................................................................................................... 164 Casnici ......................................................................................................................................................... 164 Statistica servicii .......................................................................................................................................................... 165 Abonati pe strazi .......................................................................................................................................................... 166 Detalii S.E.T. .......................................................................................................................................................... 166
2 Contorizare................................................................................................................................... 167
Liste contoare .......................................................................................................................................................... 167 Liste generale .......................................................................................................................................................... 168 PT- uri ......................................................................................................................................................... 168 Grupari de ......................................................................................................................................................... blocuri 168 Blocuri ......................................................................................................................................................... 168 Agenti ......................................................................................................................................................... 169 Locatari ......................................................................................................................................................... 169 Casnici ......................................................................................................................................................... 170 Liste debransari .......................................................................................................................................................... 170 Procese verbale .......................................................................................................................................................... 171
3 Indecsi
................................................................................................................................... 171
Detalii si rapoarte .......................................................................................................................................................... 171 Puncte termice ......................................................................................................................................................... 171 Grupari blocuri ......................................................................................................................................................... 172 Blocuri ......................................................................................................................................................... 172 Agenti economici ......................................................................................................................................................... 174 Locatari ......................................................................................................................................................... 174 Abonati casnici ......................................................................................................................................................... 175 Liste debite .......................................................................................................................................................... 175 Rapoarte citiri .......................................................................................................................................................... 176
4 Productie ................................................................................................................................... 177
Liste energie .......................................................................................................................................................... termica 177 Rapoarte .......................................................................................................................................................... 178 Rapoarte - perioada .......................................................................................................................................................... 180
5 Facturare ................................................................................................................................... 180
Date generale .......................................................................................................................................................... facturi 180 Produse .......................................................................................................................................................... 181 Operatii speciale .......................................................................................................................................................... 182 Situatii facturi .......................................................................................................................................................... 182 Rapoarte facturi .......................................................................................................................................................... 186 Rapoarte specifice .......................................................................................................................................................... 188
6 Incasare
................................................................................................................................... 189
Rapoarte Casierie .......................................................................................................................................................... centrala 189 Centralizatoare .......................................................................................................................................................... incasari 190 Rapoarte incasari .......................................................................................................................................................... 191 Fisa clientului .......................................................................................................................................................... 195 Liste documente .......................................................................................................................................................... juridice 196 Liste ajutoare .......................................................................................................................................................... 196
Cuprins
VI
7 Nomeclatoare ................................................................................................................................... 197
Liste generale .......................................................................................................................................................... 197
Part XX Instalare versiuni de la distanta Part XXI Jurnalizare Part XXII Avantaje utilizare ACE Part XXIII Instalare ACE
1 Cerinte
200 203 206 208
................................................................................................................................... 208
2 Instalare pe................................................................................................................................... server 208 3 Instalare pe................................................................................................................................... masina client 209
Index
212
VI
Capitolul
Introducere
1
1.1
Introducere
Introducere
Program de management informatizat al productiei si vanzarilor de utilitati
Programul ELSACO ACE (Apa, Contoare, Energie) este un sistem integrat de management informatizat al productiei si vanzarilor de utilitati, personalizat si implementat dupa specificul activitatii companiilor de utilitati. Pentru gestionarea activitatii desfasurate de compania de servicii si utilitati se utilizeaza un program software dezvoltat in limbaj PHP cu suport de baze de date Microsoft SQL Server. Aplicatia este independenta de sistemul de operare instalat pe calculator ruland prin intermediul unui browser (aplicatie ce permite accesarea de pagini web). Pastrarea datelor pe un server si operarea din browser prin intermediul Internet-ului ofera avantajul implementarii rapide a tuturor schimbarilor de legislatie, de calcul, de pret etc. care pot apare in timpul unui sezon de facturare, modificari care se aplica cu usurinta asupra tuturor datelor din baza de date. Posibilitatea accesarii aplicatiei din browser ofera urmatoarele facilitati: 1. permite utilizatorilor sa lase mesaje sau sa puna intrebari daca au nelamuriri vis--vis de modul de calcul al consumului respectiv al platilor; 2. de asemenea ei au posibilitatea sa consulte raspunsul primit. Datele sunt pastrate pe un server, fiind disponibile in retea, putand fi accesate de un numar nelimitat de utilizatori (calculatoare). Up-gradarea programului se face de la distanta direct pe server si se reflecta instantaneu in toate punctele de lucru fara actiuni suplimentare pe calculatorul de unde se acceseaza programul. Securitatea datelor este asigurata de administratorul serverului care realizeaza zilnic copii ale bazelor de date pentru toate datele de facturare fiind absolvit de aceasta obligatie operatorul local. In acest mod, la caderile accidentale de curent dintr-un punct de incasare din oras datele nu sunt afectate, protectia lor fiind asigurata de server si fiind independenta de statia de lucru.
ACE Manual de utilizare
This help file was created with an unregistered copy of Help & Manual. EC Software. All rights reserved. This message will not appear if you compile this help file with the registered version of Help & Manual.
Capitolul
II
11
ACE Manual de utilizare
2
2.1
Modelarea realitatii
Tipuri de clienti
In vederea exploatarii cu usurinta a programului, am considerat important sa organizam modul de operare cat mai natural, apropiat de cel luat din realitate. Primul pas consta in identificarea particularitatilor pentru fiecare tip de consumator si delimitarea acestora: abonati proprietari de imobile particulare locuiesc la case si abonati care locuiesc in condominii proprietari de apartamente in blocuri. Deoarece in sistemul actual de furnizare a energiei termice catre populatie, respectiv incasarea sumelor de plata aferente acestor servicii nu exista contract de furnizare a serviciilor incheiat direct intre distribuitor compania de utilitati si consumatorii casnici, pentru a respecta modelul natural, blocurile sunt grupate in asociatii functie de organizarea teritoriala. O alta categorie de abonati o reprezinta agentii economici care au contract separat de furnizare a serviciilor si nu apartin de asociatii, acestia platind pentru serviciile pe care le primesc preturi diferite de cele ale populatiei care beneficiaza de masuri de protectie sociala: subventii la caldura pe timpul iernii in functie de venit, pret subventionat al gigacaloriei etc. Datorita restantelor mari ale populatiei la plata serviciilor furnizate, compania locala de utilitati a dorit urmarirea si incasarea directa a sumelor de plata de la abonatii rau platnici, drept care apare o noua categorie de clienti locatari din bloc preluati prin contracte de cesiune de la asociatiile de proprietari si carora compania le factureaza utilitatile individual la nivel de apartament. Abonatii proprietari de case particulare fac si ei parte din categoriile de clienti ai regiei de termoficare si ale caror utilitati sunt facturate fie la nivel de grupare contorizata, fie individual.
This help file was created with an unregistered copy of Help & Manual. EC Software. All rights reserved. This message will not appear if you compile this help file with the registered version of Help & Manual.
2.2
Puncte de instalare contoare
Condominiile blocuri de locuinte sunt alimentate cu apa calda si energie temica prin PT-uri si CT-uri si sunt contorizate la nivel de bransament. Acolo unde conditiile tehnice de montaj nu permit instalarea unui contor de energie termica la scara blocului, contorizarea se realizeaza prin grupare un contor inregistreaza consumul pentru mai multe blocuri sau scari de bloc. In vederea reducerii consumului de apa din apartament cat si pentru a exista o masura a acestei economii, proprietarii apartamenetelor au instalat in apartamente contoare de apa calda, contoare care sunt utilizate ca repartitoare pentru cantitatea de apa potabila inregistrata de contorul de bransament. De asemenea, agentii economici sunt obligati sa-si execute bransamente separate la utilitatile contractate de la companie si sa-si instaleze neaparat echipamente de contorizare. Pe langa metoda de contorizare individuala, agentii pot stabili prin contractul cu compania de utilitati, facturarea unei cantitati fixe lunare pentru apa calda, atat ca volum si energie termica, numita barem si care difera functie de anotimp(iarna sau vara).
This help file was created with an unregistered copy of Help & Manual. EC Software. All rights reserved. This message will not appear if you compile this help file with the
Modelarea realitatii
12
registered version of Help & Manual.
Capitolul
III
Interfata si mod utilizare
14
3
3.1
Interfata si mod utilizare
Interfata programului si logarea
Pe masina client, pentru rularea aplicatiei se parcurg urmatorii pasi: - se lanseaza Internet Explorer, versiunea 6.0 sau urmatoarele; - se tasteaza in bara de adresa locatia de pe Server unde sunt copiate fisierele (ex. http://server-soft/ace/); Va aparea interfata de logare ca in imaginea de mai jos:
- se introduc apoi datele de identificare: se tasteaza in campul Utilizator numele dvs de utilizator, se tasteaza parola in campul Parola si se apasa enter sau click pe butonul Intra in sistem; Dupa autentificare, se realizeaza conexiunea cu baza de date de pe Server. Operarea in program se realizeaza printr-o interfata prietenoasa, in limba romana. Structura meniurilor este urmatoarea: meniul principal, cu module, este dispus pe verticala in partea stanga a ecranului, fiecare denumire reprezinta de fapt un buton iar in momentul apelarii oricarui buton din meniul principal pe linia de sus a ecranului apare un numar de optiuni disponibile(meniul secundar), care la randul lor includ, fiecare in parte, butoanele din submeniu.
15
ACE Manual de utilizare
De asemenea, in orice moment se poate observa care au fost ultimele operatii efectuate prin vizualizarea informatiilor ce apar afisate in subsolul ecranului. Sunt pastrate in istoric toate operatiile efectuate in cursul unei sesiuni de lucru, dupa restartarea calculatorului sunt vizibile ultimile 10 operatii efectuate de statia de lucru curenta. Bara de informatii permite rulare pe verticala si orizontala pentru vizualizarea tuturor operatiilor efectuate inregistrate.
In coltul din stanga sus exista informatii legate de numele programului personalizat pentru fiecare companie de utilitati in parte, numele utilizatorului logat pe aplicatie si un buton pentru iesirea din program a utilizatorului curent. Sub meniurile principale, apar informatii despre luna in care se fac operatiile, numarul de utilizatori logati si numarul de mesaje pentru administratori, numarul de operatii realizate, precum si optiunea pentru schimbarea lunii calendaristice. Pentru accesare unui modul ACE este necesar sa dati click pe unul din meniurile din stanga. Pentru ca meniul sa se deschida in pagina noua, trebuie sa apasati pe semnul + din partea stanga a fiecarui meniu principal. In cazul in care campul textual alocat meniului se va colora in rosu puteti fi sigur ca dupa apelarea unui link din stanga interfata aferenta s-a deschis intr-o pagina noua.
Interfata si mod utilizare
16
Altfel, interfata s-a deschis in aceeasi pagina. Pentru a iesi din aplicatie se da click pe butonul Logout, aflat in partea stanga sus, imediat sub numele utilizatorului curent. Apasarea acestui buton este urmata, pentru siguranta utilizatorului, de aparitia unui form de confimare. Alegand optiunea afirmativa aplicatia va fi inchisa complet, pentru cealalta varianta utilizatorul va ramane conectat pe Server, putand efectua operatiile dorite. Este indicata apelarea acestei optiuni acolo unde lucreaza mai multi operatori pe un singur calculator in timpul programului normal de lucru si este de dorit ca fiecare utilizator sa-si foloseasca numele si parola proprie pentru a fi responsabil de modificarile pe care le opereaza.
This help file was created with an unregistered copy of Help & Manual. EC Software. All rights reserved. This message will not appear if you compile this help file with the registered version of Help & Manual.
3.2
Controale aplicatie
Aplicatie contine o serie de butoane si controale folosite in utilizarea programului.
I. Butoane si controale generale:
1. Butoane de navigare: Daca se doreste intoarcerea pe o pagina de la care s-a plecat, se apasa butonul , care se gaseste in toate interfetele, activ daca pe pagina respectiva s-a ajuns de pe alta pagina sau inactiv daca pagina respectiva nu are link spre o pagina anterioara. In aplicatie definirea datelor este structurata pe pagini, astfel ca pentru a adauga o informatie in baza de date este necesara completarea mai multor pagini, spre exemplu, la adaugarea contractelor la asociatiile de proprietari, trebuie completate 2 pagini, una cu datele asociatiei, iar a doua cu blocurile si agentii componenti. Astfel aplicatia permite ca in orice moment sa se stie pe ce pagina se afla utilizatorul pagina in care se editeaza, procentul in care a fost completata pagina sau daca pagina a fost completata in intregime:
2. Buton de informare: Butonul permite vizualizarea unei mici descrieri cu modul de utilizare a paginii curente, .
fereastra putand fi inchisa la o noua apasare a butonului 3. Butoane de selectie: a. Autocomplete:
17
ACE Manual de utilizare
In filtrele de cautare apar casute cu completare automata.
In aceste casute se tasteaza o parte a cuvantului cautat si se apasa Enter sau butonul , iar apoi se alege optiunea dorita. In exemplul de mai jos am tastat "ZA" si la apasarea tastei Enter sau au fost afisate toate denumire de puncte termice care contin grupul de litere cautat.
b. Radio: Aplicatia contine si butoane de tip radio, care permit selectarea doar a uneia dintre optiuni, celelalte ramanand neutilizate.
c. CheckBox: Exista si grupe de butoane care permit selectarea simultana a mai multora dintre ele:
d. ComboBox: Tot in filtrele de cautare gasim casute de tip combo:
din care putem selecta una din variante apasand butonul calendaristice(zz/ll/aaaa)
sau formuri completate cu date
e. Form:
Interfata si mod utilizare
18
Casute in care se completeaza valorile dorite:
f. Buton de activare: In interfetele de adaugare date se gasesc formuri inactive:
care vor fi activate, pentru a putea fi completate, selectand casuta din coltul stanga:
In interfetele de adaugare sau modificare date campurile marcate cu obligatoriu.
trebuie completate
II. Tabel informatii
Fiecare meniu de gestionare/adaugare informatii contine 4 elemente: filtrul de selectie, zona cu inregistrari, zona de navigare si butonul de printare. 1. Filtrul de cautare: permite vizualizarea numai a anumitor date, functie de conditiile specificate in campurile filtrului.
Dupa completare macar a unuia din campuri se va apasa butonul lista informatiilor dorite.
pentru a vizualiza
2. Zona cu inregistrari: se gaseste sub filtru si initial cuprinde doar capul de tabel care va fi populat dupa completarea macar a unuia dintre campurile filtrului si apasarea butonului de cautare. De asemenea zona cuprinde si o serie de optiuni disponibile pentru inregistrarile afisate care permit vizualizarea functiune sau schimbarea sau modificarea , rezilirea detaliilor si chiar stergerea, scoaterea din
contractelor, anularea operatiilor de stergere sau de , anulare operatii de reziliere contracte sau
afiliere agenti, confirmarea testelor de productie
tranzactii de vanzare-cumparare . Pozitionarea mouse-ului deasupra acestor butoane permite informarea asupra functiilor pe care le realizeaza fiecare in parte. 3. Zona de navigare: permite vizualizarea inregistrarilor de pe o anumita pagina din cele afisate: apare intervalul de numar inregistrari si numarul lor total pe fiecare pagina, poate fi selectat numarul paginii si se poate ajunge direct la prima sau la ultima pagina sau trece de la o
19
ACE Manual de utilizare
pagina la alta prin sau . Bara de navigare din partea dreapta permite saltul la intervalul de inregistrari dorit numai printr-o simpla pozitionare a mouselului deasupra si apoi cand s-a gasit intervalul dorit se apasa pe bara, mutand astfel cursorul pe acea pozitie, care reprezinta numarul paginii din intervalul celor afisate.
4. Butonul de printare: lista afisata poate fi si printata apasand butonul butonul de cautare. Operatia are drept efect deschiderea listei in format text.
, situat langa
Paginile raportului pot fi vizualizate fie apasand butoanele
sau
, pentru salt la
ultima, respectiv prima pagina, fie completand campul cu numarul paginii dorite si apasand tasta Enter. Meniul raportului in format text permite afisarea numai a anumitor coloane apasand butonul .
Bifele sunt selectate daca sunt colorate , altfel sunt inactive si coloanele respective nu vor mai apare in noul raport regenerat dupa apasarea butonul . Apasand butonul se renunta la modificari si raportul nu va mai fi regenerat. Inainte de printarea raportului se fac setarile imprimatei utilizate apasand butonul Grafica. Aici sunt selectate tipul si numele imprimantei, orientarea landscape, format pagina (A3, A4 sau A5), denumire si dimensiune font. Pentru salvare modificari se apasa butonul , altfel buton pentru pastrare setari implicite.
Interfata si mod utilizare
20
Printarea efectiva va fi realizata dupa apasarea butonul din meniul si stabilirea paginilor ce vor fi printate si numarul de copii efectuate. Daca se doreste renuntarea la printarea documentului se apasa butonul .
O parte sau tot raportul poate fi salvat
in format txt sau pdf
This help file was created with an unregistered copy of Help & Manual. EC Software. All rights reserved. This message will not appear if you compile this help file with the registered version of Help & Manual.
21
ACE Manual de utilizare
3.3
Ordinea de operare
Clienti, contracte, contoare a. se introduc toate PT / CT-urile furnizoare de servicii; b. se arondeaza contoare pe serviciile contorizate aferente fiecarui PT / CT; c. se introduc / definesc blocurile; d. se arondeaza contoare la blocuri pentru fiecare serviciu contorizat; e. se introduc / definesc gruparile de blocuri, pe servicii; f. se arondeaza contoare la grupari; g. se introduc contractele, pe categorii de clienti, specificand la fiecare in parte tipul de serviciu de care beneficiaza si modul in care utilizeaza acel serviciu contorizat sau necontorizat; h. pentru tipurile de clienti: agent economic, locatar si casnic se arondeaza contoare pentru serviciile contorizate de care beneficiaza. Toate aceste informatii vor fi preluate prin import, automat in program. Calculul productiei a. se introduc indecsii pentru fiecare punct de consum contorizat; b. se incepe calcularea productiei, separat pe tipuri de servicii, pentru toti clientii care sunt alimentati dintr-un PT / CT sau care fac parte dintr-un anumit sector sau numai pentru o categorie de clienti, in functie de timp si necesitati; c. se consulta lista de alerte si se remediaza erorile aparute dupa care se recalculeaza productia; d. analiza rezultatelor obtinute in urma procesului de calcul in functie de filtrele aplicate poate avea drept efect confirmarea calculelor daca rezultatele se incadreaza in indicatorii staticitici ceruti sau poate duce la stergerea calculelor urmata de o recalculare daca se constata anomalii; e. dupa confirmarea calculelor pentru o anumita categorie de clienti (de ex. agenti economici din sectorul 5), datele obtinute pot fi trimise spre facturare, recalcularea productiei pentru celelalte tipuri de clienti (din sectorul 5, de ex.) nemodificand rezultatele pentru datele confirmate. Generare, listare facturi a) se selecteaza categoria de client unde se doreste generarea si listarea facturilor; b) se valideaza tarifele la utilitati sau, daca au fost modificate, se introduc noile tarife; c) se genereaza facturile; d) se genereaza anexele la facturi acolo unde sunt necesare anexe; e) se listeaza facturile si anexele generate. Incasari / plati a) se stabileste ajutorul pentru incalzire de care beneficiaza clientul; b) se alege modul in care se face incasarea.
This help file was created with an unregistered copy of Help & Manual. EC Software. All rights reserved. This message will not appear if you compile this help file with the registered version of Help & Manual.
Capitolul
IV
23
ACE Manual de utilizare
Descriere module ACE
Aplicatia este structurata astfel incat sa asigure functionalitatea departamentelor si serviciilor companiei de furnizare a utilitatilor publice, fiecarui compartiment fiindu-i destinat un anume modul cu ajutorul caruia personalul sa-si poata desfasura activitatea.
This help file was created with an unregistered copy of Help & Manual. EC Software. All rights reserved. This message will not appear if you compile this help file with the registered version of Help & Manual.
4.1
Contractare
In vederea desfasurarii normale a activitatii companiei, este deosebit de important ca fiecare client sa incheie contract cu compania de utilitati, si mai mult decat atat, aceste contracte sa fie permanent actualizate. Toate informatiile privind clientul, respectiv modul in care beneficiaza de serviciile companiei, modul in care ii sunt calculate consumurile respectiv sumele de plata, adresa unde este trimisa factura etc. sunt retinute in contract. Operatiile implementate in acest modul sunt structurate pe tipuri mari de clienti (locatari, abonati casnici, asociatii de locatari si agenti economici) iar pentru fiecare astfel de categorie sunt disponibile urmatoarele optiuni: incheierea de contracte noi gestionarea contractelor existente modificarea unui contract in urma unei solicitari / cereri venite din partea clientului si pe baza unui document justificativ; in urma unei greseli de operare la adaugarea contractului; rezilierea unui contract in urma unei intelegeri intre parti si pe baza unui document justificativ; stergerea unui contract in urma unei greseli de operare la adaugarea lui; In cazul in care, dintr-o greseala umana s-a folosit in mod eronat una din operatiunile reziliere contract si stergere contract, greseala poate fi anulata apeland reversul operatiei anterioare si anume: anulare reziliere contract ; anulare stergere contract . This help file was created with an unregistered copy of Help & Manual. EC Software. All rights reserved. This message will not appear if you compile this help file with the registered version of Help & Manual.
4.2
Contorizare
Contorizarea utilitatilor furnizate populatiei, la nivel de bransament pentru imobile si prin grupare acolo unde conditiile tehnice nu au permis montarea de contor la fiecare scara de bloc,s-a realizat prin efortul companiei de utilitati, gestionarea contoarele fiind realizata de departamentele specializate ale companiei. In cadrul acestui modul, operatiile sunt grupate pe categorii de clienti si sunt disponibile urmatoarele actiuni:
Descriere module ACE
24
instalarea unui contor nou gestionarea contoarelor existente modificarea unui contor in urma unei greseli de operare la adaugarea contractului; scoaterea din functiune / schimbarea unui contor in urma unei probleme tehnice pe baza unui document justificativ; stergerea unui contor in urma unei greseli de operare la adaugarea lui; In cazul in care, dintr-o greseala umana s-a folosit in mod eronat una din operatiunile scoatere din functiune si stergere contor, greseala poate fi anulata apeland reversul operatiei anterioare si anume: anulare scoatere din functiune contor anulare stergere contor gestionare revizii adaugare de noi revizii modificare revizii existente stergere revizii
This help file was created with an unregistered copy of Help & Manual. EC Software. All rights reserved. This message will not appear if you compile this help file with the registered version of Help & Manual.
4.3
Indecsi
In vederea calcularii si distribuirii cantitatilor pe consumatori, lunar se citesc toate contoarele indiferent de punctul de instalare, indecsii fiind apoi introdusi in program pentru a se distribui cantitatile in functie de consum. Operatiile disponibile in acest modul sunt structurate atat pe tipuri de clienti pentru introducerea selectiva a indecsilor cat si pe tipuri de introducere a datelor (dupa liste de citiri, preluare automata a datelor, inregistrarea datelor communicate telefonic). Introducere index nou gestionarea indecsilor introdusi modificarea unui index in urma unei greseli de operare la introducerea indexului; stergerea unui index in urma unei greseli de operare la introducerea lui; autocitiri introducerea indecsilor preluati telefonic, dupa serie contor; tabele citiri definirea unei noi liste in urma unei noi impartiri a rutelor intre cititori; gestionare tabele citiri regenerare lista in urma aparitiei unui contor nou pe traseu; printare lista in vederea citirii indecsilor contoarelor de pe o anumita ruta; stergere lista in cazul in care s-a generat o lista din greseala; introducere indecsi dupa lista sunt introduse citirile contoarelor in ordinea in care apar acestea in lista; introducere cititori noi gestionare cititori modificare date cititor in cazul in care s-au introdus gresit sau este necesara reactualizarea datelor de identificare a cititorului; stergere cititori nu mai este cititor activ in cadrul companiei;
25
ACE Manual de utilizare
This help file was created with an unregistered copy of Help & Manual. EC Software. All rights reserved. This message will not appear if you compile this help file with the registered version of Help & Manual.
4.4
Calcul productie
In cadrul acestui modul operatiile implementate sunt grupate in doua categorii: parametri ; pentru setarea unor parametri care intervin in procesul de calcul, conform regulamentului in vigoare; calcul productie energie termica. This help file was created with an unregistered copy of Help & Manual. EC Software. All rights reserved. This message will not appear if you compile this help file with the registered version of Help & Manual.
4.5
Facturare
Acest modul permite gestiunea facturilor pe categorii de clienti, pe tipuri de facturi, pe tipuri de operatii asupra facturilor, gestiunea produselor si a tarifelor pe produs. definire produse de facturat definire pozitii campuri de date pe factura definire tarife generare facturi printare facturi printare anexe stornare facturi anulare facturi
This help file was created with an unregistered copy of Help & Manual. EC Software. All rights reserved. This message will not appear if you compile this help file with the registered version of Help & Manual.
4.6
Incasare
Modulul de plati evidentiaza toate posibilitatile prin care un client al companiei de utilitati isi achita contravaloarea serviciilor utilizate (apa calda sau incalzire). - ajutoare pentru incalzire - incasari prin casa - incasari diverse - casierie centrala
This help file was created with an unregistered copy of Help & Manual. EC Software. All rights reserved. This message will not appear if you compile this help file with the registered version of Help & Manual.
4.7
Inchidere luna
Modul contine:
Descriere module ACE
26
inchidere luna productie inchidere luna facturare - operatie realizabila dupa inchiderea lunii de productie. Emiterea facturilor pentru abonatii companiilor de utilitati se poate efectua intr-o anumita luna doar cu conditia ca luna de facturare anterioara sa fie deja inchisa.
This help file was created with an unregistered copy of Help & Manual. EC Software. All rights reserved. This message will not appear if you compile this help file with the registered version of Help & Manual.
4.8
Nomenclatoare
Modul permite introducerea, la o prima rulare a aplicatiei, a informatiilor initiale necesare utilizarii ulterioare. Astfel, pot fi inserate in baza de date, incepand cu informatiile caracteristice agentilor economici care nu dispun de repartitoare proprii, precum denumirea ocupatiei, definirea si adaugarea de bareme si clase de bareme functie de care sunt stabilite ulterior consumurile fiecarui agent in parte, si alte informatii legate de denumirea localitatilor, sectorizare, strazi, puncte termice, blocuri sau grupari de blocuri. Categoriile de clienti ai companiei de utilitati, tipurile de documente justificative, cititorii de indecsi sau chiar tipurile de contoare utilizate sunt gestionate tot in acest meniu. This help file was created with an unregistered copy of Help & Manual. EC Software. All rights reserved. This message will not appear if you compile this help file with the registered version of Help & Manual.
4.9
Setari
Modulul permite cateva setari generale legate de utilizatorul logat pe aplicatie, de imprimanta curenta, administrare imprimante matriciale, sau de luna calendaristica(anotimpul setat in sistem). Totodata poate fi deblocata facturarea manuala, blocata implicit la inceperea procesului de facturare automata.
This help file was created with an unregistered copy of Help & Manual. EC Software. All rights reserved. This message will not appear if you compile this help file with the registered version of Help & Manual.
4.10
Administrator
Modulul cuprinde operatii care pot fi realizate doar de utilizatorii cu drept de administrare a aplicatiei. Gestionare utilizatori: adaugare user nou; modificare date utilizator deja existent in baza de date(nume, parola sau drepturi acces la aplicatie); stergere utilizator. gestionare grupe de utilizatori cu drepturile depline de acces, doar in citire sau acces la procedura de inchidere luna, pe fiecare din submodulele aplicatiei. Gestionare servicii si produse Gestionare formate facturi Informatii companie de utilitati Gestionare temeiuri legale
27
ACE Manual de utilizare
This help file was created with an unregistered copy of Help & Manual. EC Software. All rights reserved. This message will not appear if you compile this help file with the registered version of Help & Manual.
4.11
Tablou de bord
Modulul contine informatii centralizate sub forma de rapoarte si grafice pe zilele din luna sau pe lunile din an pentru: facturari / incasari indecsi / productie evolutie numar contoare arondate evolutie numar contracte valide.
This help file was created with an unregistered copy of Help & Manual. EC Software. All rights reserved. This message will not appear if you compile this help file with the registered version of Help & Manual.
4.12
Elsaco
Modulul contine informatii centralizate sub forma de rapoarte si grafice pe urmatoarele diviziuni: - Interfata / Interfata cuprinde toate sub-campurile unde sunt vizibile legatura dintre acestea si sursa. In cazul unor motificari, completari se poate modifica codul sursa sau acesta sa fie schimbat.
- Versiuni / Patches, cuprinde versiunile noi, care sunt sau nu instalate. Daca se doreste stergerea unei versiuni, aceasta operatie se face in ordine inversa a instalarii. Daca din greseala sa sters o versiune, aceasta poate fi readusa urmand calea Versiuni / Anulare Stergere Versiuni This help file was created with an unregistered copy of Help & Manual. EC Software. All rights reserved. This message will not appear if you compile this help file with the
Descriere module ACE
28
registered version of Help & Manual.
Capitolul
Operare contracte
30
5
5.1
Operare contracte
Adaugare contract
Pentru a adauga un contract nou se parcurg urmatorii pasi: - click pe butonul Contractare din partea stanga - meniul principal; - din meniul care apare pe ecran se alege categoria de client unde se doreste adaugarea unui contract nou, se da click pe butonul Adaugare contract si se incepe introducerea datelor. Campurile marcate cu simbolul steluta (*) trebuie completate obligatoriu. Operatia de introducere a unui nou contract se valideaza prin apasarea butonului Adauga contract, din dreapta jos urmat de confirmare prin apasarea butonului Da. Anularea operatiei de adaugare contract nou se realizeaza prin click pe butonul Nu.
This help file was created with an unregistered copy of Help & Manual. EC Software. All rights reserved. This message will not appear if you compile this help file with the registered version of Help & Manual.
5.1.1
Agent
Pentru a intra in pagina de adaugare contract agent pentru un agent economic mare se parcurg urmatorii pasi: click pe butonul Contractare din meniul principal, click pe butonul Agenti din meniul secundar si apoi click pe butonul Adaugare contract din submeniu. O categorie aparte de clienti o reprezinta filialele unui agent mare. Pentru a gestiona acesti clienti care apar inregistrati fizic printr-o anexa la contractul de furnizare utilitati incheiat intre companie si agent, in fereastra activa din meniul Contracte / Agenti, Gestionare contracte este un link numit Gestionare filiale . Prin activarea acestui buton se deschide o fereastra noua care permite adaugarea de noi filiale la un agent deja existent in baza de date. Dupa adaugare, filiala agentului se supune tuturor operatiilor din program, ca orice alt client. Adaugarea unui contract pentru un agent economic se face in trei pasi: 1. completarea datelor contractuale pentru agent; 2. adaugare filiale agenti; 3. definirea serviciilor pentru fiecare filiala. PAS 1: Datele contractuale pentru agent se afla in prima pagina, iar daca va aflati in alta pagina, puteti ajunge la ea prin click pe butonul Agent economic din partea dreapta-sus a ecranului. Datele sunt grupate pe 6 categorii: 1. Contract: - date privind numarul contractului, data incheierii si perioada de valabilitate a acestuia precum si dosarul intern in care se afla contractul. 2. Abonat : - date privind denumirea si ocupatia abonatului, precum si categoria de clienti din care face parte. 3. Adresa : - date referitoare la adresa abonatului(judet, localitate, strada, sectorul de facturare si cel de productie); - daca locatia sa se afla intr-un bloc, se va bifa casuta "este din bloc " si se va alege PT-ul si blocul in care se afla. 4. Fiscal : - numarul cu care agentul economic apare inregistrat in Registrul Comertului, codul unic de inregistrare precum si banca, respectiv contul bancar. 5. Contact :
31
ACE Manual de utilizare
- date privind posibilitatea de contactare a abonatului: telefon, fax sau adresa de mail. 6. Utilitati : - serviciile pe care le detine agentul. PAS 2: Pentru agentii economici mari exista posibilitatea definirii subunitatilor componente pentru o vizualizare cat mai exacta a detaliilor privind consumul si facturarea pe fiecare filiala in parte. Gestionarea filialelor , operatie ce poate fi gasita in submeniul Gestionare contracte din meniul secundar Agenti, permite adaugarea de subunitati unui agent economic mare care are deja contract cu compania de furnizare a utilitatilor. Pot fi adaugate filiale noi pentru un agent economic, de asemenea pot fi modificate sau
sterse filiale deja existente. La adaugarea unei subunitati se vor completa informatiile necesare definirii unei filiale, date grupate pe 5 categorii: 1. Filiala: - date privind numele filialei, directorul si ocupatia acesteia, precum si categoria de client al companiei de utilitati din care face parte. 2. Adresa : - informatii privind strada si sectorul caruia ii apartine filiala; - daca locatia sa se afla intr-un bloc, se va bifa casuta "este din bloc " si se va alege PT-ul si blocul in care se afla. 3. Apartament: - date referitoare la suprafata utila initiala si cea prezenta. 4. Contact : - date privind posibilitatea de contactare a abonatului: telefon sau fax . 5. Utilitati : - serviciile pe care le detine agentul. PAS 3: Pentru a defini serviciile de energie (incalzire si ET din apa calda menajera) se apasa pe butonul Energie din partea dreapta-sus a paginii. Se bifeaza serviciile care vor fi active si se completeaza campurile pentru fiecare serviciu in parte. Restrictiile impuse la adaugarea unui agent economic: 1. Campurile editabile marcate cu simbolul steluta (' * ') sunt obligatorii. Dupa ce au fost completate datele din paginile 1 si 2 se va apasa butonul Adauga contract din dreapta jos ce se activeaza doar dupa ce au fost parcursi toti pasii si va fi afisat un mesaj pentru a confirma adaugarea contractului. Prin apasarea butonului Da contractul va fi salvat in baza de date. Acest lucru nu va fi realizat la apasarea butonul Nu, insa campurile isi pastreaza valorile si pot fi modificate. In cazul in care nu se doreste salvarea datelor introduse pentru o subunitate a unui agent mare, se poate reveni la meniul de gestionare a filialelor apasand butonul Renunta.
This help file was created with an unregistered copy of Help & Manual. EC Software. All rights reserved. This message will not appear if you compile this help file with the registered version of Help & Manual.
5.1.2
Stradal
Pentru a intra in pagina de adaugare contract stradal se parcurg urmatorii pasi: click pe butonul Contractare din meniul principal, click pe butonul Casnici din meniul secundar si apoi se apasa butonul Adaugare contract din submeniu. Adaugarea unui contract pentru un abonat stradal se face in doi pasi: 1. completarea datelor contractuale pentru abonatul stradal;
Operare contracte
32
2. definirea serviciilor de energie termica pentru incalzire si apa calda menajera. PAS 1: Datele contractuale pentru abonatul stradal se afla in prima pagina, iar daca va aflati in alta pagina, puteti ajunge la ea prin click pe butonul Abonat casnic din partea dreapta-sus a ecranului. Datele sunt grupate pe 6 categorii: 1. Contract : - date privind numarul contractului, data incheierii si perioada de valabilitatea a acestuia precum si numarul dosarului intern in care se afla contractul. 2. Abonat : - date privind denumirea abonatului, categoria de clienti din care face parte si alte atribute (cod facturare si C.N.P.) 3. Adresa : - date referitoare la adresa abonatului. 4. Fiscal : - banca si contul bancar. 5. Contact : - date privind posibilitatea de contactare a abonatului: telefon. 6. Utilitati : - serviciul de energie termica de care dispune abonatul, precum si perioada de nefacturare a utilitatilor. PAS 2: Contractul unui abonat unui abonat casnic poate fi adaugat in baza de date cu conditia completarii si serviciilor furnizate de compania de utilitati. Pentru a defini serviciile de energie (incalzire si ET din apa calda menajera) se da click pe butonul Energie din partea dreapta-sus a paginii. Se bifeaza serviciile care vor fi active si se completeaza campurile pentru fiecare serviciu in parte. Restrictiile impuse la adaugarea contractului unui abonat stradal : 1. Campurile editabile marcate cu simbolul steluta (' * ') sunt obligatorii. Dupa ce au fost completate datele din paginile 1 si 2, se va apasa butonul Adauga contract din dreapta jos ce va fi activat dupa ce au fost parcursi toti pasii, si va fi afisat un mesaj pentru a confirma adaugarea contractului. Prin apasarea butonului Da contractul va fi salvat in baza de date. Acest lucru nu se intampla daca va fi apasat butonul Nu insa campurile isi pastreaza valorile si pot fi modificate.
This help file was created with an unregistered copy of Help & Manual. EC Software. All rights reserved. This message will not appear if you compile this help file with the registered version of Help & Manual.
5.1.3
Locatar
Pentru a intra in pagina de adaugare contract locatar se parcurg urmatorii pasi: click pe butonul Contractare din meniul principal, click pe butonul Locatari din meniul secundar si apoi click pe butonul Adaugare contract din submeniu. Adaugarea unui contract pentru un locatar se face in doi pasi: 1. completarea datelor contractuale pentru locatar; 2. definirea serviciilor de energie. PAS 1: Datele contractuale pentru locatar se afla in prima pagina, iar daca va aflati in alta pagina,
33
ACE Manual de utilizare
puteti ajunge la ea prin click pe butonul Locatar din partea dreapta-sus a paginii. Datele sunt grupate pe 7 categorii: 1. Contract : - date privind numarul contractului, data incheierii si perioada de valabilitate a acestuia precum si numarul dosarului intern in care se afla contractul. 2. Abonat : - date privind denumirea locatarului, categoria de clienti din care face parte si alte atribute (sef scara). 3. Adresa : - date referitoare la adresa locatarului (bloc, PT, apartament). 4. Apartament : - date referitoare la apartament (tip apartament (proprietate personala sau inchiriat), numar camere, suprafata utila). 5. Fiscal : - banca si contul bancar al locatarului de unde vor fi efectuate ulterior platile utilitatilor. 6. Contact : - date privind posibilitatea de contactare a locatarului: telefon. 7. Utilitati : - serviciul de energie termica de care dispune locatarul. PAS 2: Pentru a defini serviciile de energie (incalzire si ET din apa calda menajera) se da click pe butonul Energie din partea dreapta-sus a paginii. Se bifeaza serviciile care vor fi active si se completeaza campurile pentru fiecare serviciu in parte. Restrictiile impuse la adaugarea unui locatar : 1. Campurile editabile marcate cu simbolul steluta (' * ') sunt obligatorii. Dupa ce au fost completate datele din paginile 1si 2 se va apasa butonul Adauga contract din dreapta jos, buton ce va fi activat doar dupa ce au fost parcursi toti pasii, si va fi afisat un mesaj pentru a confirma adaugarea contractului. Prin apasarea butonului Da contractul va fi salvat in baza de date. Prin apasarea butonul Nu salvarea in baza de date nu este efectuata insa campurile isi pastreaza valorile, putand astfel fi modificate.
This help file was created with an unregistered copy of Help & Manual. EC Software. All rights reserved. This message will not appear if you compile this help file with the registered version of Help & Manual.
5.1.4
Asociatie
Pentru a intra in pagina de adaugare contract asociatie se parcurg urmatorii pasi: click pe butonul Contractare din meniul principal, click pe butonul Asociatii din meniul secundar si apoi click pe butonul Adaugare contract din submeniu. Adaugarea unui contract pentru o asociatie de locatari se face in doi pasi: 1. completarea datelor contractuale pentru asociatie; 2. adaugarea blocurilor care apartin de asociatie. PAS 1: Datele contractuale pentru asociatie se afla in prima pagina, iar daca va aflati in pagina de adaugare blocuri, puteti ajunge la ea prin click pe butonul Asociatie din partea dreapta-sus a paginii sau click pe butonul Inapoi din partea dreapta-jos a ecranului. Datele sunt grupate pe 5 categorii:
Operare contracte
34
1. Contract : - date privind numarul contractului, data incheierii si perioada de valabilitate a acestuia precum si numarul dosarului intern in care se afla contractul. 2. Abonat : - date privind denumirea asociatiei, numele presedintelui si al administratorul de asociatie, categoria de clienti din care face parte, chiar si punctul termic de care apartine. 3. Adresa : - date referitoare la adresa asociatiei, cartier, strada, bloc, sector. 4. Fiscal : - numarul cu care asociatia de locatari apare inregistrata in Registrul Comertului, codul unic de inregistrare, banca si contul bancar de unde vor fi efectuate platile pentru utilitati. 5. Contact : - date privind posibilitatea de contactare a asociatiei: telefon, fax. PAS 2: Pentru a introduce blocurile dati click pe butonul blocuri din dreapta sus sau click pe butonul inainte din dreapta jos. Un bloc se introduce prin selectarea PT-ului si blocului, click pe butonul Adauga bloc, si blocul va fi adaugat in tabelul cu blocuri ce fac parte din asociatie. In cazul in care un bloc a fost introdus gresit acesta poate fi eliminat selectand linia pe care se gaseste blocul iar apoi click pe butonul Scoate bloc selectat. Restrictiile impuse la adaugarea unei asociatii : 1. Asociatia trebuie sa aiba cel putin un bloc; 2. Campurile editabile marcate cu simbolul steluta (' * ') sunt obligatorii. Dupa ce au fost completate datele din paginile 1 si 2, se va apasa butonul Adauga din dreapta jos activat dupa completarea tuturor campurilor obligatorii si va fi afisat un mesaj pentru a confirma adaugarea contractului. Prin apasarea butonului Da contractul va fi salvat in baza de date. Prin apasarea butonul Nu salvarea in baza de date nu este efectuata insa campurile isi pastreaza valorile si pot fi modificate.
This help file was created with an unregistered copy of Help & Manual. EC Software. All rights reserved. This message will not appear if you compile this help file with the registered version of Help & Manual.
5.2
Modificare contract
Pentru a modifica un contract al unui client se parcurg urmatorii pasi: - click pe butonul Contractare din partea stanga meniul principal; - din meniul care apare pe ecran se alege categoria de clienti pentru care dorim sa modificam un contract iar apoi se da click pe butonul Gestionare contracte; - in fereastra de cautare se completeaza unul din campurile de filtrare si se apasa butonul Cauta; - din lista afisata se da click pe link-ul Modifica din dreptul contractului pe care dorim sa-l modificam si automat se deschide o fereastra care permite operarea modificarilor dorite. Salvarea modificarilor operate se realizeaza prin apasarea butonului Modifica contract urmat de o confirmare prin apasarea butonului Da. Anularea modificarilor operate asupra unui contract se realizeaza prin apasarea butonului Nu din fereastra de confirmare urmata de apasarea butonului Renunta pentru revenirea la lista de contracte pentru tipul de abonat selectat.
This help file was created with an unregistered copy of Help & Manual. EC Software. All rights reserved. This message will not appear if you compile this help file with the registered
35
ACE Manual de utilizare
version of Help & Manual.
5.3
Reziliere contract
Operatia de reziliere a unui contract inseamna marcarea contractului din baza de date cu contractele valide si mutarea lui intr-o alta locatie, cu posibilitate de anulare reziliere, la cerere. Rezilierea unui contract introdus inseamna parcurgerea urmatorilor pasi: - click pe butonul Contractare din partea stanga meniul principal; - din meniul care apare pe ecran se alege categoria de client unde dorim sa reziliem un contract si se da click pe butonul Gestionare contracte; - in fereastra de cautare se completeaza unul din campurile de filtrare si se apasa butonul Cauta; - din lista afisata se da click pe link-ul Reziliaza din dreptul contractului pe care dorim sa-l reziliem si automat se deschide o fereastra care afiseaza informatii despre contract pentru a verifica daca intr-adevar se doreste rezilierea contractului; - daca se continua procesul de reziliere se trece la completarea campurilor obligatorii din subsolul paginii si anume tipul, numarul si data actului prin care se cere rezilierea contractului respectiv retinerea catorva informatii suplimentare despre rezilierea contractului. Rezilierea unui contract devine definitiva la apasarea butonului Reziliaza contract, urmata de confirmare prin apasarea butonului Da. Anularea procedurii de reziliere a unui contract se obtine prin apasarea butonului Nu din fereastra de confirmare urmata de apasarea butonului Renunta pentru a reveni la lista contractelor ce vor putea fi gestionate.
This help file was created with an unregistered copy of Help & Manual. EC Software. All rights reserved. This message will not appear if you compile this help file with the registered version of Help & Manual.
5.4
Anulare reziliere contract
In cazul in care s-a reziliat un contract dintr-o operare eronata, aceasta greseala poate fi remediata apeland la butonul Anulare reziliere. Efectul obtinut in urma acestei operatii este urmatorul: - se deschide fereastra de cautare si prin completarea unui camp din aceasta fereastra urmat de apasarea butonului Cauta se obtine lista contractelor reziliate care corespund criteriilor de cautare introduse; - din lista afisata se da click pe link-ul Anulare reziliere din dreptul contractului a carui reziliere dorim sa o anulam si automat se deschide o fereastra care afiseaza informatii despre contract pentru a verifica daca intr-adevar se doreste anularea rezilierii respectivului contract. Anularea rezilierii unui contract devine definitiva la apasarea butonului Anuleaza reziliere, urmata de confirmare prin apasarea butonului Da. Parasirea procedurii de anulare reziliere a unui contract se realizeaza prin apasarea butonului Nu din fereastra de confirmare urmata de apasarea butonului Renunta pentru revenirea la lista contractelor, in cazul in care dorim sa anulam rezilierea altui contract.
This help file was created with an unregistered copy of Help & Manual. EC Software. All rights reserved. This message will not appear if you compile this help file with the registered version of Help & Manual.
5.5
Stergere contract
Operatia de stergere a unui contract inseamna marcarea acestui contract din baza de date a contractelor valide si mutarea intr-o alta locatie, cu posibilitate de anulare stergere atunci cand se
Operare contracte
36
solicita acest lucru. Stergerea unui contract introdus inseamna parcurgerea urmatorilor pasi: - click pe butonul Contractare din partea stanga meniul principal; - din meniul care apare pe ecran se alege categoria de client pentru care dorim sa stergem un contract si se da click pe butonul Gestionare contracte; - in fereastra de cautare se completeaza unul din campurile de filtrare si se apasa butonul Cauta; - din lista afisata se da click pe link-ul Sterge din dreptul contractului pe care dorim sa-l stergem si automat se deschide o fereastra care afiseaza informatii despre contract pentru a verifica daca intr-adevar se doreste stergerea contractului. Stergerea unui contract devine definitiva la apasarea butonului Sterge contract, urmata de confirmare prin apasarea butonului Da. Anularea procedurii de stergere a unui contract se obtine prin apasarea butonului Nu din fereastra de confirmare urmata de apasarea butonului Renunta pentru a reveni la pagina ce contine lista contractelor in cazul in care se doreste o noua stergere de contract din baza de date.
This help file was created with an unregistered copy of Help & Manual. EC Software. All rights reserved. This message will not appear if you compile this help file with the registered version of Help & Manual.
5.6
Anulare stergere contract
In cazul in care a fost sters un contract printr-o operare eronata, aceasta greseala poate fi remediata apeland la butonul Anulare stergere. Efectul obtinut in urma acestei operatii este urmatorul: - se deschide fereastra de cautare si prin completarea unui camp din aceasta fereastra urmat de apasarea butonului Cauta se obtine lista contractelor sterse care corespund criteriilor de cautare introduse; - din lista afisata se da click pe link-ul Anulare stergere din dreptul contractului a carui stergere dorim sa o anulam si automat se deschide o fereastra care afiseaza informatii despre contract pentru a verifica daca intr-adevar se doreste anularea stergerii respectivului contract. Operatia devine definitiva la apasarea butonului Anuleaza stergere, urmata de confirmare prin apasarea butonului Da. Parasirea procedurii de anulare stergere a unui contract se realizeaza prin apasarea butonului Nu din fereastra de confirmare urmata de apasarea butonului Renunta pentru intoarcerea la lista de contracte sterse, in cazul in care se doreste anularea stergerii unui alt contract.
This help file was created with an unregistered copy of Help & Manual. EC Software. All rights reserved. This message will not appear if you compile this help file with the registered version of Help & Manual.
5.7
Vanzare/Cumparare
O operatiune tratata separat este aceea de vanzare / cumparare a unui locatii a carei proprietar are contract cu compania pentru furnizare de utilitati si primeste facturi individuale pentru cantitatile consumate. Operarea unei tranzanctii de vanzare / cumparare se realizeaza in modul urmator: - se da click pe butonul Contractare din partea stanga meniul principal; - din meniul care apare pe ecran se alege optiunea Vanzare / cumparare, se completeaza numele vanzatorului si minimul de informatii despre cumparator, in vederea inregistrarii contractului pentru noul client al companiei. In cazul in care cumparatorul este un agent se va bifa casuta "Este agent ", iar daca locatia cumparata devine o filiala a unui agent ce are contract cu compania de utilitati, se va bifa casuta
37
ACE Manual de utilizare
"Client existent " si se va selecta agentul. In fereastra activa pentru inregistrarea tranzactiei sunt afisate toate facturile neachitate de cel care vinde apartamentul, astfel cumparatorul poate renunta la tranzactie pana in momentul in care vanzatorul isi va achita toate datoriile fata de compania de utilitati. Dupa stabilirea conditiilor in care se face tranzactia aceasta devine efectiva la apasarea butonului Efectueaza tranzactie urmata de confirmare prin apasarea butonului Da. In urma confirmarii, obligatoriu se intra in fereastra de modificare a datelor privind contractul, in raport cu modul in care foloseste serviciile noul cumparator, salvarea modificarilor in contracte devenind efectiva la apasarea butonului Modifica contract urmata de confirmare la apasarea butonului Da.
This help file was created with an unregistered copy of Help & Manual. EC Software. All rights reserved. This message will not appear if you compile this help file with the registered version of Help & Manual.
5.8
Schimbare locatii
Schimbarea locatiilor intre doi clienti ai companiei de utilitati se realizeaza in modul urmator: - se da click pe butonul Contractare din partea stanga meniul principal; - din meniul care apare pe ecran se alege optiunea Vanzare / cumparare, apoi selectam optiunea Schimbare si pe ecran se deschide o fereastra in care se completeaza atat numele vanzatorului cat si numele cumparatorului respectiv numerele de contract care vor fi alocate celor doua contracte. In fereastra activa pentru inregistrarea tranzactiei se bifeaza clientul care preia datorii si pe ecran sunt afisate toate facturile neachitate ale celuilalt client pentru a putea fi selectate facturile pe care se obliga sa le plateasca. Dupa stabilirea conditiilor in care se face tranzactia aceasta devine efectiva la apasarea butonului Efectueaza tranzactie urmata de confirmare prin apasarea butonului Da. In urma confirmarii, obligatoriu se intra in fereastra de modificare a datelor privind contractul, pentru amandoi clienti pe rand, in raport cu modul in care vor fi folosite serviciile de noii proprietari, salvarea modificarilor in contracte devenind efectiva la apasarea butonului Modifica contract urmata de confirmare prin apasarea butonului Da.
This help file was created with an unregistered copy of Help & Manual. EC Software. All rights reserved. This message will not appear if you compile this help file with the registered version of Help & Manual.
5.9
Anulare tranzactii vanzare/cumparare
In cazul in care, dintr-o greseala umana s-a realizat in mod eronat una din tranzactiile vanzare/ cumparare sau schimbare locatii, greseala poate fi anulata apeland reversul operatiei anterioare si anume anulare tranzactie. Aceasta operatiune se realizeaza in modul urmator: 1. Schimbarea locatiilor intre doi clienti ai companiei de utilitati se realizeaza in modul urmator: - se da click pe butonul Contractare din partea stanga pagina principala; - din meniul care apare pe ecran se alege optiunea Vanzare / cumparare, apoi selectam optiunea Anulare si pe ecran se deschide o fereastra in care se completeaza informatia in campul de filtrare si va fi afisata o lista cu tranzactiile care indeplinesc criteriul de selectie aplicat. Dupa identificarea tranzactiei pe care dorim sa o anulam se apasa butonul de Anuleaza tranzactie iar pe ecran vor fi afisate informatii despre tranzactia initiala. Operatia inversa devine efectiva la apasarea butonului Efectueaza tranzactie urmata de confirmare prin apasarea butonului Da.
This help file was created with an unregistered copy of Help & Manual. EC Software. All
Operare contracte
38
rights reserved. This message will not appear if you compile this help file with the registered version of Help & Manual.
5.10
Afiliere
Modulul permite legarea unor agenti economici la agenti mari noi. Pentru a putea opera in acest modul, se parcurg urmatorii pasi: - se da click pe butonul Contractare din partea stanga meniul principal; - din meniul care apare pe ecran se alege optiunea Vanzare / cumparare, apoi selectam submeniul Afiliere. Aici se alege din lista agentul pe care dorim sa-l legam de un agent mare existent. De asemenea agentul selectat initial poate deveni agent mare si prin urmare va primi un numar de contract cu compania de utilitati incheiat la o data specificata, implicit data curenta a sistemului. Operatia va fi finalizata prin apasarea butonul Efectueaza tranzactie. In cazul in care o tranzactie de afiliere a fost operata eronat, aceasta poate fi anulata accesand meniul Contractare /Vanzare-Cumparare / Gestionare afilieri . Dupa completarea optionala a filtrului de cautare cu numele filialei si apasarea butonului Cauta, va fi afisata lista tranzactiilor de afiliere efectuate. Apasand butonul din tabel, operatia de afiliere va fi anulata.
This help file was created with an unregistered copy of Help & Manual. EC Software. All rights reserved. This message will not appear if you compile this help file with the registered version of Help & Manual.
5.11
Preluare bloc
Pentru a prelua locatari dintr-un bloc se parcurg urmatorii pasi: - click pe butonul Contractare din partea stanga meniul principal; - din meniul secundar care apare pe ecran se da click pe butonul Preluare bloc iar apoi se acceseaza link-ul Preluare locatari si se incepe introducerea datelor. Din partea stanga a paginii se selecteaza punctul termic, respectiv blocul din care fac parte locatarii ce vor fi preluati sau cei deja preluati si pentru care se doreste efectuarea de modificari, inclusiv data preluarii sau realizarii de modificari:
In partea dreapta a paginii se completeaza numarul de locatari care vor fi preluati, in campul "Nr. apartamente ", numarul primului apartament preluat in campul "Apartament start ".
Dupa apasarea butonului de generare, in partea de jos a paginii apare un tabel cu datele pentru un locatar pe fiecare linie in care se vor introduce detalii despre locatar si serviciile de care beneficiaza(apa calda menajera sau energie termica).
39
ACE Manual de utilizare
Campurile marcate cu simbolul steluta (*) trebuie completate obligatoriu. Operatia de preluare a locatarilor sau de modificare a datelor locatarilor deja contractati, se valideaza prin apasarea butonului Salvare, din dreapta jos urmat de confirmare prin apasarea butonului Da.
This help file was created with an unregistered copy of Help & Manual. EC Software. All rights reserved. This message will not appear if you compile this help file with the registered version of Help & Manual.
5.12
Anulare preluare
In cazul in care se doreste anularea preluarii locatarilor unui bloc se acceseaza submeniul Anulare preluare, din meniul secundar Preluare bloc. Dupa selectarea punctului termic, respectiv a blocului contractat pentru care se realizeaza operatia de anulare preluare, se da click pe butonul Incarca date bloc si vor fi afisate informatii legate de acest bloc.
Daca blocul selectat are facturi neachitate sau documente incasare pentru locatari sai atunci anularea preluarii nu poate fi efectuata. Realizarea operatiei va fi confirmata prin click pe butonul Da, sau se renunta la anularea contractarii prin apasarea butonului Nu.
This help file was created with an unregistered copy of Help & Manual. EC Software. All rights reserved. This message will not appear if you compile this help file with the registered version of Help & Manual.
5.13
Gestionare coduri facturare
Pentru gestionarea codurilor de facturare se parcurg urmatorii pasi: - se acceseaza Contractare, partea stanga, meniul principal; - din meniul secundar se alege Contract, iar apoi Gestionare coduri facturare, din submeniu. Dupa completarea optionala a filtrului de cautare, vor fi afisate functie de criteriile de selectie, lista contractelor cu compania de utilitati. Aceasta lista cuprinde denumirea abonatului, adresa, tipul de client, data si numarul contractului, precum si codul de facturare, existand posibilitatea vizualizarii in detaliu a fisei contractuale pentru fiecare inregistrare afisata in parte.
De asemenea, codul de facturare poate fi modificat , cu valori cuprinse intr-un interval specificat, iar salvarea efectiva va fi realizata dupa apasarea butonului Salveaza.
Operare contracte
40
Operatia este definitivata dupa apasarea butonului Da, din formul de confirmare, iar anularea acestei operatii este de asemenea posibila apasand butonul Nu, din acelasi form de confirmare si revenirea la lista contractelor existente, afisata initial, prin butonul Renunta.
This help file was created with an unregistered copy of Help & Manual. EC Software. All rights reserved. This message will not appear if you compile this help file with the registered version of Help & Manual.
5.14
Detalii SET
Acronimul SET vine de la Suprafata Echivalenta Termic si de regula se poate stabili pentru: l calorifere - in functie de materialul din care este construit caloriferul (fonta, otel, aluminiu), dupa numarul de elementi ai caloriferului, dar si dupa un coeficient specific fiecarui tip de calorifer transmis de producatorul caloriferului. l tevi - in functie de lungimea tevii si a materialului din care este confectionata teava. Bloc - prin intermediul acestui buton se poate gestiona Detalii S.E.T a apartamentelor, urmand calea Contracte/ Detalii S.E.T/ Bloc. Pentru alegerea unui abonat se poate apela la un Filtru de cautare, iar apoi din coloana Actiuni (a listei afisate) se pot efectua operatiile de vizualizare, editare sau stergere. In cazul alegerii operatiei de editare (a se vedea formul din partea de jos a ferestrei) se gestioneaza parametrii specifici S.E.T. ai locatarului. Tot prin intermediul ferestrei editare, se poate trece la modificarea abonatului urmator fara a fi nevoiti sa revenim la lista cu locatari, adica sa alegem locatarul dorit si apoi sa apasam (din nou) editare. Operatia de stergere trebuie confirmata prin apasarea butonului DA.
Agenti - se poate accesa urmand calea Contracte/ Detalii S.E.T/ Agenti. Modul de operare este asemanator cu cel de la Bloc; in acest caz se poate gestiona Detalii S.E.T pentru agentii economici. Materiale - prin intermediul acestui buton se tine evidenta materialelor si a echivalentului lor termic. Se pot modifica parametrii, se poate sterge materialul din Lista sau se poate adauga unul nou prin apasarea butonului Adaugare, aflat sub Filtru de cautare (deapta-sus) sau la sfarsitul listei dreapta-jos. Tevi modul de operare este asemanator cu cel de la Materiale; in acest caz se tine evidenta tevilor. Liste -- acest buton ofera accesul la o serie de rapoarte specifice S.E.T:
41
ACE Manual de utilizare
Suprafata echivalenta; Blocuri neinventariate; l SET pe apartamaente; l Locatari cu tevi izolate; l Situatie SET blocuri; l Situatie SET - prezentarea se poate face in functie de anumiti parametrii (grupat pe locatari, grupat pe blocuri,pe PT-uri sau pe sectoare). Calcul SET - aceasta functie a folosita atunci cand se doreste recalcularea SET pentru anumite blocuri in funie de anumite criterii (pentru un singur bloc, pentru blocurile dintr-un PT, sector, etc).
l l
This help file was created with an unregistered copy of Help & Manual. EC Software. All rights reserved. This message will not appear if you compile this help file with the registered version of Help & Manual.
Capitolul
VI
43
ACE Manual de utilizare
6
6.1
Arondare contoare
Adaugare contor
Pentru a adauga un contor nou se parcurg urmatorii pasi: - click pe butonul Contorizare din partea stanga meniul principal; - din meniul care apare pe ecran se alege locatia (ex. PT, agent economic, bloc, grupare, locatar sau casnic )unde se doreste adaugarea unui contor nou si apoi se da click pe butonul Adaugare contor. O noua arondare este organizata pe 5 structuri: 1. Selectia abonatul pentru care se face arondarea. Numarul campurilor de selectie difera functie de tipul de client. Astfel, pentru punctele termice este nevoie doar de denumirea acestora, pentru grupari sau blocuri sunt doua campuri de selectie, denumirea PT-ului si a gruparii respectiv a imobilului. In cazul agentilor economici si a abonatilor casnici, selectia se face tot prin doua campuri in care sunt introduse numele si adresa agentului, respectiv al abonatului casnic. Pentru locatari selectia se poate face in urmatoarele moduri: 1. selectie pt, selectie bloc, selectie locatar 2. selectie bloc, selectie locatar 3. selectie locatar
2. Lista cu contoarele existente. Dupa selectia abonatului in partea din stanga - mijloc, se incarca o lista cu contoarele active pentru abonatul respectiv:
3. Detalii legate de contorul ce va fi adaugat. Dupa afisarea listei ce cuprinde contoarele existente, campurile din partea dreapta a paginii devin active si se poate trece la completarea lor :
Arondare contoare
44
Tip apa este in functie de serviciile definite pentru abonat din contracte si nu se poate selecta un serviciu care nu este activ in contract. Tip contor este in functie de tipul apei selectat. Pentru serviciul de apa calda se pot aronda fie apometre, fie gigacalorimetri, pe serviciul de incalzire se pot aronda apometre care pot fi arondate pe tur daca nu este activata bifa si pe retur daca este pusa bifa de contor pe retur si gigacalorimetre. Campul amplasament apare doar la locatari. El poate fi: baie mare, baie mica, bucatarie, garaj, pivnita si anexa. Pe un amplasament nu se pot instala doua contoare pe acelasi serviciu, exceptie facand locatia "anexa", pe care se pot aronda oricate contoare. Serie contor este numarul de identificare al contorului si nu pot fi arondate doua contoare de acelasi tip cu aceeasi serie. Campul constanta volum reprezinta constanta de conversie de la UM in care a fost citit indexul si UM de baza in care se calculeaza productia. Aceasta este modificata automat la selectarea unitatii de masura pentru index dar poate fi modifica si de utilizator apasand pe creionul alaturat campului. Se poate reveni la completarea automata printr-un nou click pe simbolul creion. Daca se arondeaza un gigacalorimetru se va introduce o constanta pentru indexul de debit si una pentru indexul de energie termica, dupa aceeasi regula. D.N. reprezinta diametrul nominal si se selecteaza valoarea corespunzatoare pentru contorul adaugat. Data instalare si indecsii PIF se completeaza in functie data si starea indecsilor la arondare. In campul inlocuieste contor apare o lista cu contoarele scoase din functiune pentru abonatul respectiv. Pentru a pastra un istoric al contoarelor in functie de amplasamentul lor trebuie selectat contorul scos in locul caruia se monteaza contorul nou. Selectia se reflecta si la citirea indecsilor pentru contorul nou. 4. Document justificativ 5. Buletin de verificare In continuare, acolo unde este cazul, se pot completa datele pentru actul de verificare precum si documentul justificativ de montare a contorului:
45
ACE Manual de utilizare
Operatia de introducere a unui nou contor se valideaza prin apasarea butonului Adauga, din dreapta jos urmata de confirmare prin apasarea butonului Da. Anularea operatiei de adaugare contor nou se realizeaza prin apasarea butonului Nu din fereastra de confirmare. Restrictii impuse la adaugarea unui contor : 1. Campurile de tip data nu pot fi puse la o data mai mare decat cea curenta; 2. Adaugarea unui contor nu se poate realiza daca abonatul respectiv nu are adaugat in contract servicii de apa calda sau incalzire. 3. Seria trebuie sa fie unica pentru acelasi tip de contor. 4. Campurile marcate cu simbolul steluta (*) trebuie completate obligatoriu. This help file was created with an unregistered copy of Help & Manual. EC Software. All rights reserved. This message will not appear if you compile this help file with the registered version of Help & Manual.
6.2
Modificare contor
Pentru a modifica un contor arondat unui client se parcurg urmatorii pasi: - click pe butonul Contorizare din partea stanga meniul principal; - din meniul care apare pe ecran se alege locatia unde dorim sa modificam datele despre contor si se da click pe butonul Gestionare contoare ; - in fereastra de cautare se completeaza unul din campurile de selectie si se apasa butonul Cauta; - din lista afisata se da click pe link-ul Edit din dreptul contorului pe care trebuie sa-l modificam; - automat se deschide o fereastra care permite operarea modificarilor dorite. Salvarea modificarilor se realizeaza prin apasarea butonului Modifica urmat de o confirmare prin apasarea butonului Da. Anularea modificarilor operate asupra unui contor se realizeaza prin apasarea butonului Nu din fereastra de confirmare urmata de apasarea butonului Revenire. Restrictii impuse la modificarea unui contor : 1. Un contor care are citiri NU poate fi modificat; 2. Campurile de tip data nu pot fi puse la o data mai mare decat cea curenta; 3. Tipul de contor nu poate fi modificat. 4. Campurile marcate cu simbolul steluta (*) trebuie completate obligatoriu. This help file was created with an unregistered copy of Help & Manual. EC Software. All rights reserved. This message will not appear if you compile this help file with the registered version of Help & Manual.
6.3
Stergere contor
Operatia de stergere a unui contor inseamna marcarea acestui contor din baza de date a contoarelor valide si mutarea intr-o alta locatie, cu posibilitate de anulare stergere atunci cand se solicita acest lucru. Stergerea unui contor introdus inseamna parcurgerea urmatorilor pasi:
Arondare contoare
46
- click pe butonul Contorizare din partea stanga pagina principala; - din meniul care apare pe ecran se alege locatia de unde dorim sa stergem un contor si se da click pe butonul Gestionare contoare; - in fereastra de cautare se completeaza unul din campurile de selectie si se apasa butonul Cauta; - din lista care apare, se da click pe link-ul Sterge din dreptul contorului pe care dorim sa-l stergem si automat se deschide o fereastra in care sunt afisate informatiile despre contorul care urmeaza sa fie sters. Stergerea unui contor devine definitiva la apasarea butonului Sterge, urmata de confirmare prin apasarea butonului Da. Anularea procedurii de stergere a unui contor se obtine prin apasarea butonului Nu din fereastra de confirmare urmata de apasarea butonului Revenire. Restrictii impuse la stergerea unui contor : 1. Un contor care are citiri NU poate fi sters. This help file was created with an unregistered copy of Help & Manual. EC Software. All rights reserved. This message will not appear if you compile this help file with the registered version of Help & Manual.
6.4
Anulare stergere contor
In cazul in care s-a sters un contor din cauza unei operari eronate, aceasta greseala poate fi remediata apeland la butonul Anulare stergere. Efectul obtinut in urma acestei operatii este urmatorul: - se deschide fereastra de cautare si prin completarea unui camp din aceasta fereastra urmat de apasarea butonului Cauta se obtine lista contoarelor sterse care corespund criteriilor de cautare introduse; - din lista afisata se da click pe link-ul Anuleaza stergere din dreptul contorului a carui stergere dorim sa o anulam si automat se deschide o fereastra care afiseaza informatii despre contor pentru a verifica daca intr-adevar se doreste anularea stergerii respectivului contor. Anularea stergerii unui contor devine definitiva la apasarea butonului Anuleaza stergere, urmata de confirmare prin apasarea butonului Da. Parasirea procedurii de anulare stergere a unui contor se realizeaza prin apasarea butonului Nu din fereastra de confirmare urmata de apasarea butonului Revenire, pentru afisarea listei cu contoarele sterse, in cazul in care se doreste o noua anulare a operatiei de stergere. This help file was created with an unregistered copy of Help & Manual. EC Software. All rights reserved. This message will not appear if you compile this help file with the registered version of Help & Manual.
6.5
Scoatere din functiune contor
Operatia de scoatere din functiune a unui contor inseamna marcarea contorului din baza de date a contoarelor valide si mutarea intr-o alta locatie, cu posibilitatea de anulare scoatere din functiune contor cand se impune acest lucru. Scoaterea din functiune a unui contor inseamna parcurgerea urmatorilor pasi: - click pe butonul Contorizare din partea stanga pagina principala; - din meniul care apare pe ecran se alege locatia unde dorim sa scoatem din functiune un contor si se da click pe butonul Gestionare contoare; - se deschide fereastra de cautare si, prin completarea unui camp din aceasta fereastra urmat de apasarea butonului Cauta, se obtine lista contoarelor scoase din functiune care corespund criteriilor de cautare introduse. - din lista afisata se selecteaza contorul pe care dorim sa-l scoatem din functiune prin click pe butonul scoate din functiune/schimbare si automat se deschide o fereastra care afiseaza informatii despre contorul asupra caruia urmeaza sa fie operata scoaterea din functiune. Se completeaza data scoaterii si indexul la scoatere si acolo unde este cazul se completeaza
47
ACE Manual de utilizare
si datele documentul justificativ pentru scoterea din functiune a contorului. Daca scoaterea din functiune a contorului nu este urmata de adaugarea unui alt contor in loc atunci se va selecta optiunea "Pune mosor " sau "Blindare contor ". In caz contrar se va selecta "Adaug alt contor " si se va completa formularul din dreapta la fel ca la o adaugare de contor iar apoi schimbarea va fi definitivata prin apasarea butonului Inlocuire contor. Scoaterea din functiune a unui contor devine definitiva la apasarea butonului Scoate din functiune, urmata de confirmare prin apasarea butonului Da. Anularea procedurii de scoatere din functiune contor se obtine prin apasarea butonului Nu din fereastra de confirmare urmata de apasarea butonului Revenire pentru afisarea listei contorelor ce pot fi gestionate. Restrictii impuse la scoatere din functiune : 1. Campurile marcate cu simbolul steluta (*) sunt obligatorii; 2. Data scoaterii din functiune nu poate fi mai mica decat data punerii in functiune. This help file was created with an unregistered copy of Help & Manual. EC Software. All rights reserved. This message will not appear if you compile this help file with the registered version of Help & Manual.
6.6
Anulare scoatere din functiune
In cazul in care a fost scos din functiune un contor printr-o operare eronata, aceasta greseala poate fi remediata apeland la butonul Anulare scoatere din functiune. Efectul obtinut in urma acestei operatii este urmatorul: - se deschide fereastra de cautare si prin completarea unui camp din aceasta fereastra urmat de apasarea butonului Cauta se obtine lista contoarelor scoase din functiune care corespund criteriilor de cautare introduse. - din lista afisata se da click pe link-ul Anuleaza scoatere din functiune din dreptul contorului a carui scoatere din functiune dorim sa o anulam si automat se deschide o fereastra care afiseaza informatii despre contor pentru a verifica daca intr-adevar se doreste anularea scoaterii din functiune a respectivului contor. Anularea scoaterii din functiune a unui contor devine definitiva la apasarea butonului Anuleaza schimbare, urmata de confirmare prin apasarea butonului Da. Parasirea procedurii de anulare reziliere a unui contract se realizeaza prin apasarea butonului Nu din fereastra de confirmare urmata de apasarea butonului Revenire pentru intoarcerea la lista contoarelor a caror scoatere din functiune poate fi anulata. This help file was created with an unregistered copy of Help & Manual. EC Software. All rights reserved. This message will not appear if you compile this help file with the registered version of Help & Manual.
Capitolul
VII
49
ACE Manual de utilizare
7
7.1
Operare debransari
Debransare locatar
Un fenomen care se manifesta in ultima perioada la scara ridicata este debransarea partiala sau totala a apartamentelor de la sistemul centralizat de alimentare cu energie termica. Toate aceste operatii de debransare / rebransare trebuie operate si evidentiate deoarece duc la modificarea SET-ului total al blocului, modificare care se reflecta direct in repartizarea pe consumatori a caldurii. Pentru a adauga o debransare de la energie termica a unui apartament se parcurg urmatorii pasi: - click pe butonul Contorizare din partea stanga pagina principala; - din meniul secundar se alege Debransari , iar apoi se da click pe butonul Adaugare din submeniu. Clientul pentru care se introduce debransarea va fi selectat din grupul "Selectie apartament":
Dupa selectia unui locatar vor fi afisate delatiile SET locatar suprafata radianta curenta, SET calorifere si tevi, precum si indicii de debransare pt tevi si calorifere. In partea dreapta a paginii se va incarca o lista cu debransarile calorifere si tevi existente pentru locatarul respectiv, lista ce cuprinde atat data executiei debransarii si nr actului, cat si indicii de debransare. Pentru a defini o noua debransare vor fi completate campurile din formul detalii debransare:
Suprafata debransata va fi egala cu produsul dintre numarul de elemente introdus si coeficientul caloriferului selectat. Operatia de introducere se valideaza apasand butonul Adauga urmat de confirmare prin apasarea butonului Da. Aceeasi interfata, dar selectand submeniul Modifica, permite schimbarea caracteristicilor debransarilor adaugate deja. Dupa alegerea apartamentului pentru care a fost adaugata o debransare, vor fi afisate toate debransarile existente. Din lista de debransari din partea dreapta a paginii se selecteaza debransarea care va fi modificata, apoi se modifica datele pentru debransarea respectiva. Schimbarile operate vor fi salvate prin apasarea butonului Modifica urmat de o confirmare prin apasarea butonului Da. Stergerea unei debransari se realizeaza prin selectarea acesteia din lista cu debransari, apasarea butonului Sterge si validarea operatiei prin apasarea butonului Da.
Operare debransari
50
Restrictii impuse la adaugarea unei debransari : 1. Campurile marcate cu simbolul steluta (*) trebuie completate obligatoriu; 2. Data debransarii nu poate fi mai mare decat data curenta; 3. SET debransata nu poate fi egala cu 0.
This help file was created with an unregistered copy of Help & Manual. EC Software. All rights reserved. This message will not appear if you compile this help file with the registered version of Help & Manual.
7.2
Gestionare debransari
Pentru a gestiona debransarile existente in aplicatia ACE vor fi parcursi urmatorii pasi: - click pe butonul Contorizare din partea stanga pagina principala; - din meniul secundar se alege Debransari, iar apoi se da click pe butonul Gestionare debransari din submeniu. Dupa completarea optionala a filtrului de selectie cu numele locatarul, al blocului sau cu data debransarii, va fi afisata lista debransarilor existente cu detalii privind numele locatarului pentru care a fost facuta debransarea, adresa acestuia, suprafata debransata si data inregistrarii debransarii in sistem. Caracteristicile fiecarei debransari pot fi vizualizate fi stearsa , modificate sau debransarea poate
definitiv. Operatiile vor fi finalizate dupa confirmare.
This help file was created with an unregistered copy of Help & Manual. EC Software. All rights reserved. This message will not appear if you compile this help file with the registered version of Help & Manual.
7.3
Gestionare calorifere
Caloriferile intervin in modulul de debransari la calcularea suprafetei debransata. Suprafata debransata este egala cu produsul dintre coeficientul caloriferului si numarul de elemente al acestuia. Pentru a intra in pagina de gestionare debransari se parcurg urmatorii pasi: - click pe butonul Contorizare din partea stanga meniul principal; - din meniul secundar se alege Debransari, iar apoi se da click pe butonul Gestionare calorifere. Din aceasta pagina sunt posibile urmatoarele operatii: 1. Adaugare calorifer: - se apasa butonul Adauga din pagina de cautare, se completeaza numele caloriferului si echivalentul termic, se da click pe butonul Adauga si se valideaza prin apasarea butonului Da in mesajul de confirmare. 2. Modificare calorifer: - se completeaza campul "Tip calorifer" din filtrul de cautare si se apasa butonul Cauta pentru a se ajunge la caloriferul dorit, apoi se da click pe butonul Modifica de pe linia pe care se gaseste caloriferul ce va fi modificat. Se introduc datele noi, se apasa butonul Modifica si apoi se valideaza prin apasarea butonului Da in mesajul de confirmare. 3. Stergere calorifer: - se completeaza campul "Tip calorifer" din filtrul de cautare si se apasa butonul Cauta pentru a se ajunge la caloriferul dorit, apoi se da click pe butonul Sterge de pe linia pe care se gaseste caloriferul respectiv. Operatia se valideaza prin apasarea butonului Da in mesajul de confirmare. Restrictii impuse la adaugarea unui calorifer : 1. Campurile marcate cu simbolul steluta (*) trebuie completate obligatoriu; 2. Echivalentul termic este de tip zecimal.
51
ACE Manual de utilizare
This help file was created with an unregistered copy of Help & Manual. EC Software. All rights reserved. This message will not appear if you compile this help file with the registered version of Help & Manual.
7.4
Recalculare SET blocuri
Cand se constata diferente intre SET-ul blocului si suma suprafetei radiante a locatarilor din bloc este necesara o recalculare a SET-ului blocului. Pentru aceasta se parcurg urmatorii pasi: - click pe butonul Contorizare din partea stanga pagina principala; - din meniul care apare pe ecran se alege Debransari, iar apoi se da click pe butonul Recalculeaza SET blocuri. SET-ul poate fi recalculat pentru : - un singur bloc; - toate blocuri dintr-un PT; - toate blocurile dintr-un sector; - toate blocurile. In functie de selectarea uneia dintre optiuni se completeaza campul corespunzator (sector, nume PT, nume Bloc) si se apasa pe butonul Calculeaza. In acest moment se efectueaza calculul si in final va apare o lista cu diferentele de valori dintre noul si vechiul SET pentru blocuri. This help file was created with an unregistered copy of Help & Manual. EC Software. All rights reserved. This message will not appear if you compile this help file with the registered version of Help & Manual.
Capitolul
VIII
53
ACE Manual de utilizare
Operare revizii
La nivel de apartament echipamentele de contorizare sunt instalate pe cheltuiala proprie a locatarului, compania de utilitati fiind prezenta prin reprezentanti specializati la sigilarea contoarelor si luarea in evidenta a acestora. Avand in vedere legislatia romana care impune verificarea metrologica periodica a contoarelor, aceasta operatie trebuie evidentiata separat fata de verificarea metrologica a contoarelor care se afla in proprietatea companiei de servicii. Pentru a adauga, modifica sau sterge o revizie se parcurg urmatorii pasi: - click pe butonul Contorizare din partea stanga meniul principal; - din meniul secundar se alege locatia (ex. PT- uri , Agenti economici, Bloc, Grupari, Locatari sau Casnici) unde se doreste gestionarea unei revizii. La adaugarea unei noi revizii se completeaza campurile din formular:
iar apoi se apasa butonul Adauga, operatie finalizata de confirmarea prin Da. O revizie deja existenta poate fi modificata sau chiar stearsa definitiv prin cele doua butoane din coltul drept de jos al paginii, Modifica respectiv Sterge, dupa ce a fost selectata anterior din lista reviziilor existente in baza de date. Restrictii impuse la adaugarea unei debransari : 1. Campurile marcate cu simbolul steluta (*) trebuie completate obligatoriu; 2. Data adaugarii unei noi revizii nu poate fi mai mare decat data curenta. This help file was created with an unregistered copy of Help & Manual. EC Software. All rights reserved. This message will not appear if you compile this help file with the registered version of Help & Manual.
Capitolul
IX
55
ACE Manual de utilizare
9
9.1
9.1.1
Operare indecsi
Tabele citiri indecsi contoare
Generare lista citiri
In vederea optimizarii activitatii de introducere a indecsilor de pe contoare exista posibilitatea definirii listelor de citiri indecsi, listarii de tabele cu traseele prestabilite si introducerea datelor citite respectand ordinea listata. Definirea unui traseu de citire a contoarelor si salvarea lui ca lista in vederea citirii contoarelor inseamna parcurgerea urmatorilor pasi: - click pe butonul Indecsi din partea stanga meniul principal; - din meniul secundar se apasa mai intai butonul Tabele citiri si apoi Adaugare; - in fereastra care se deschide se definesc criteriile pentru generarea noii liste. Se pot genera liste citiri separat pe tipuri de clienti: - agenti economici (cu bransament separat sau cu bransament din bloc); - abonati casnici (stradali); - PT-uri , blocurile din PT grupate pe asociatii si agenti din PT; - locatari. Dupa selectia tipului de client, se alege un sector, sau un PT (cu exceptia stradalilor); intre sector si PT nu exista legatura, adica daca ati ales un PT, nu se mai tine seama de sector, si invers, daca alegeti un sector, se vor lua in considerare toate PT-urile din acel sector. Fiecare lista de citiri generata poate fi atribuita unui cititor de indecsi. In vederea identificarii intr-un mod mai simplu a unei liste de citiri acesteia i se poate atribui un nume (pentru usurinta, numele este generat automat, functie de criteriile selectate); Operatiunea se finalizeaza prin apasarea butonului Adauga lista urmata de confirmare prin apasarea butonului Da. Anularea procedurii de adaugare lista citire contoare se obtine prin apasarea butonului Nu din fereastra de confirmare. Dupa generarea integrala a listei de citiri idecsi, exista posibilitatea adaugarii unei liste noi apasand butonul Adauga alta lista citiri sau administrarea listelor existente prin click pe butonul Gestionare liste citiri.
This help file was created with an unregistered copy of Help & Manual. EC Software. All rights reserved. This message will not appear if you compile this help file with the registered version of Help & Manual.
9.1.2
Printare lista citiri
Pentru utilizarea efectiva a unei liste de citiri ea necesita a fi printata. Pentru aceasta se parcurg urmatorii pasi: - click pe butonul Indecsi din partea stanga meniul principal; - se acceseaza meniul secundar Tabele citiri iar apoi submeniul Gestionare. Selectarea listelor cu citiri, ce vor fi printate, se face printr-un filtru de cautare care are drept criterii numele listei, categoria de clienti pentru care s-au facut citirile, tipul de contoare de pe care se fac citirile si sectorul clientului. Intr-o prima faza apare o pagina cu previzualizarea listelor cu citiri existand posibilitatea de printare apasand butonul Printare lista din dreptul listei care se doreste a fi printata. Inainte de printarea efectiva, se poate naviga prin paginile listei sau puteti scrie direct numarul unei pagini si apasati enter, pentru a fi afisat continutul paginii respective. Pentru printarea efectiva a listei de citiri, in meniul de sus, in partea dreapta, apasati pe tab-ul Imprimanta (deasupra este afisat numele imprimantei setate implicit). Aici puteti alege imprimanta si puteti seta cateva caracteristici tehnice. Apasati Ok pentru confirmarea setarilor sau Abandon pentru anulare. Apoi apasati pe butonul Imprima, de unde puteti opta pentru printarea intregii liste sau numai a anumitor pagini. Apasarea butonului Print inseamna printarea efectiva a listei. Pentru anulare, apasati
Operare indecsi
56
Abandon.
This help file was created with an unregistered copy of Help & Manual. EC Software. All rights reserved. This message will not appear if you compile this help file with the registered version of Help & Manual.
9.1.3
Regenerare liste citiri
Se apasa pe butonul Gestionare din meniul Tabele citiri. Pe langa operatiile de printare lista si introducere indecsi dupa liste, ce vor fi prezentate detaliat, pentru o lista de citiri mai exista posibilitatea de stergere sau regenerare. In conditiile in care in cursul unei luni, pe una din rutele de citire a mai fost montat un contor, exista posibilitatea regenerarii listei respective, astfel incat respectivul contor sa apara ordonat conform criteriilor de generare in lista noua. In fereastra de gestionare liste de citiri indecsi, initial deschisa fara nici o linie in tabel, se completeaza unul sau mai multe din campurile de filtrare (sau nici unul) si se apasa butonul Cauta; din lista afisata se apeleaza link-ul Regenerare urmata de confirmare prin apasarea butonului Da. Anularea procedurii de regenerare lista de citire contoare se obtine prin apasarea butonului Nu. Daca o lista de citiri a fost adaugata din greseala, sau se considera ca nu mai este necesara, o puteti sterge prin apasarea pe link-ului Stergere lista , urmata de confirmare prin apasarea butonului Da. Anularea procedurii de stergere lista de citiri contoare se obtine prin apasarea butonului Nu.
This help file was created with an unregistered copy of Help & Manual. EC Software. All rights reserved. This message will not appear if you compile this help file with the registered version of Help & Manual.
9.1.4
Introducere indecsi dupa liste
Pentru introducerea citirilor dupa liste se procedeaza astfel: - click pe butonul Indecsi din partea stanga pagina principala; - din meniul care apare pe ecran se apasa mai intai butonul Tabele citiri si apoi Gestionare; - in fereastra care se deschide se completeaza unul din campurile de filtrare(sau nici unul) si se apasa butonul Cauta; - din lista afisata se apeleaza link-ul Introducere indecsi din dreptul listei de citiri in care se doreste introducerea indecsilor. Se deschide o interfata de unde se pot schimba criteriile de pozitionare in lista. Se pot introduce indecsii de la un anumit numar de ordine(pozitie contor) inainte sau incepand cu un client. Pentru PT/grupari/blocuri/agenti/stradali se poate introduce si indexul numai pentru un anume contor. Dupa selectie criterii se apasa butonul Start introducere indecsi. Automat se deschide formularul de introducere indecsi si se incepe operarea acestora, validarea datelor introduse realizandu-se prin apasarea butonului Actualizeaza. La listele de citire indecsi locatari, pe o pagina sunt afisate contoarele unui anume locatar. In acest caz este obligatorie introducerea indecsilor tuturor contoarelor locatarului respectiv. Apasarea butonului Sari peste client implica anularea oricarei modificari asupra indecsilor contoarelor clientului respectiv. Pentru celelalte categorii de clienti, daca un contor din lista nu a
57
ACE Manual de utilizare
fost citit, exista posibilitatea de a trece la introducerea indecsilor pentru urmatorul contor prin apasarea butonului Sari peste client. Anularea procedurii de introducere citiri indecsi se obtine prin apasarea butonului Renunta.
This help file was created with an unregistered copy of Help & Manual. EC Software. All rights reserved. This message will not appear if you compile this help file with the registered version of Help & Manual.
9.1.5
Inregistrare debite blocuri
Pentru a introduce debitele pe blocurile grupate dupa asociatii trebuie urmati pasii urmatori: - click pe butonul Indecsi din partea stanga meniul principal; - din meniul secundar se apasa mai intai butonul Tabele citiri si apoi din submeniu se alege Inregistrare debite blocuri; Dupa selectarea asociatiei pentru care dorim sa vizualizam si eventual sa modificam datele pe fiecare bloc in parte, va fi afisata lista cu numarul total de persoane, numarul persoanelor necontorizate pe apa calda, debit persoane contorizate pe apa calda si, functie de anotimp, suprafata radianta a blocului. In cazul in care tabelul contine informatii eronate, acestea pot fi modificate si apoi salvate prin apasarea butonului Actualizeaza. Parcurgerea informatiilor legate de toate blocurile dintr-o asociatie sau revenirea la formul de selectie al asociatiei se realizeaza prin apasarea butonului Consulta mai departe, iar daca datele nu sunt gresite si nu se va opera nici o modificare asupra lor atunci butonul Renunta va duce tot la pagina de selectie.
This help file was created with an unregistered copy of Help & Manual. EC Software. All rights reserved. This message will not appear if you compile this help file with the registered version of Help & Manual.
9.2
9.2.1
Operare selectiva indecsi
Introducere selectiva indecsi
Introducerea indecsilor pentru contoarele care au fost sarite la introducerea indecsilor dupa listele de citire se poate face in modul urmator: - se da click pe butonul Indecsi din partea stanga meniul principal; - din meniul secundar se selecteaza categoria de client unde trebuie sa introducem citirile indecsilor de pe contoare si se apasa butonul Introducere manuala; in fereastra care se deschide se completeaza campurile de selectie si apoi se apasa butonul Introduceti indecsii. Campurile de selectie permit selectarea unui anumit client pentru care vreti sa introduceti indecsii. Astfel, PT -uri se alege direct un PT, caruia ii veti introduce atat indecsii, cat si, optional, datele specifice: numar zile furnizare servicii, temperaturi pe circuite, temperaturi si presiuni medii in circuitele primare si secundare, putere calorica si randament, la centrale termice. In cazul gruparilor de blocuri se poate alege o grupare in functie de PT -ul selectat. La blocuri, selectia se face functie de PT si/sau asociatie. La agenti daca se cunoaste PT -ul se alege PT-ul respectiv, iar in al doilea camp se pot gasi doar agentii din PT -ul respectiv. De exemplu daca se doreste introducerea indecsilor agentilor dintr-un PT, se selecteaza PT -ul, apoi in campul de mai jos se apasa enter, si va aparea lista de agenti din PT -ul respectiv. Daca se doreste introducerea indecsilor unui anume agent si nu se cunoaste PT -ul, se incepe scrierea numelui agentului in campul aferent si se apasa enter pentru validarea cautarii. Pentru locatari, daca se alege un PT, in campul Bloc vor aparea doar blocurile din PT-ul respectiv; dupa alegerea blocului, vor fi afisati in campul de mai jos toti locatarii . Daca nu se cunoaste PT-ul, se scrie un nume de bloc , se apasa enter si astfel se selecteaza un bloc , dupa
Operare indecsi
58
care campul PT va fi completat automat; in acelasi timp va aparea lista de locatari din blocul respectiv. Daca se doreste introducerea indecsilor tuturor locatarilor din blocurile legate la un PT, se alege doar PT-ul respectiv, si se apasa butonul Introduceti indecsii. Analog daca se doreste introducerea indecsilor la toti locatari dintr-o asociatie, se alege asociatia respectiva, fara a mai alege blocul. De asemenea daca se doreste introducerea indecsilor tuturor locatarilor dintr-un bloc, se alege blocul, si nu se mai selecteaza nici un locatar. La abonatii casnici, selectia se face fie scriind direct numele abonatului casnic urmata de apasarea tastei enter, fie utilizand criteriile de selectie dupa magistrala si strada. Daca se alege o magistrala, se vor afisa numai strazile din magistrala respectiva. Se alege o strada daca dorim introducerea indecsilor la toti abonatii casnici de pe strada respectiva, apoi se trece direct la operare, daca nu, se poate alege un singur abonat casnic de pe strada respectiva. De asemenea se mai poate selecta tipul de indecsi pe care vreti sa ii introduceti: se pot introduce separat - indecsi de debit (apometre apa calda, debitmetru de la Gigacalorimetrele de apa calda); - indecsi de energie (gigacalorimetre incalzire, gigacalorimetre energie termica apa calda, contoare mixte); - indecsii de debit si energie - combinand ambele cazuri, cand se realizeaza citirea completa a contoarelor pentru clientul/clientii selectati. Dupa finalizarea operatiunilor de selectie criterii si apasarea butonului Introduceti indecsii, automat se deschide formularul de introducere indecsi si se incepe operarea acestora, validarea datelor introduse realizandu-se prin apasarea butonului Actualizeaza. Atentie: Nu este recomandat sa deschideti de la acelasi calculator doua sau mai multe ferestre ACE in acelasi timp, executand in ambele introducere manuala indecsi.
This help file was created with an unregistered copy of Help & Manual. EC Software. All rights reserved. This message will not appear if you compile this help file with the registered version of Help & Manual.
9.2.2
Corectie indecsi
Pentru a corecta indexul pentru un contor arondat unui client se parcurg urmatorii pasi: - click pe butonul Indecsi din partea stanga meniul principal; - din meniul care apare pe ecran se alege tipul de client unde dorim sa modificam indexul si se da click pe butonul Gestionare indecsi din submeniu; - in fereastra de cautare se completeaza unul din campurile de selectie (sau nici unul) si se apasa butonul Cauta; - din lista afisata se da click pe link-ul Corectie index nou din dreptul contorului al carui index trebuie sa-l modificam si automat se deschide o fereastra care permite operarea modificarilor dorite. Salvarea modificarilor operate se realizeaza prin apasarea butonului Actualizeaza. Anularea modificarii indexului unui contor se realizeaza prin apasarea butonului Renunta. Daca indexul nou are o valoare mai mare decat indexul vechi atunci fie s-a facut o adaugare gresita, fie trebuie bifata optiunea cadran plin pentru contorul considerat.
This help file was created with an unregistered copy of Help & Manual. EC Software. All rights reserved. This message will not appear if you compile this help file with the registered version of Help & Manual.
59
ACE Manual de utilizare
9.2.3
Stergere indecsi
Operatia de stergere a indexului unui contor inseamna parcurgerea urmatorilor pasi: - click pe butonul Indecsi din partea stanga meniul principal; - din meniul care apare pe ecran se alege locatia de unde dorim sa stergem un index si se da click pe butonul Gestionare indecsi; - in fereastra de cautare se completeaza unul (sau nici unul) din campurile de selectie si se apasa butonul Cauta; - din lista care apare, se da click pe link-ul Stergere index din dreptul contorului al carui index dorim sa-l stergem. Stergerea indexului devine definitiva la confirmarea prin apasarea butonului Da. Anularea procedurii de stergere a unui index se obtine prin apasarea butonului Nu din fereastra de confirmare.
This help file was created with an unregistered copy of Help & Manual. EC Software. All rights reserved. This message will not appear if you compile this help file with the registered version of Help & Manual.
9.2.4
Indecsi preluati telefonic
In conditiile in care se accepta informatii despre indecsi anuntate telefonic se parcurg urmatorii pasi: - click pe butonul Indecsi din partea stanga pagina principala; - din meniul care apare pe ecran se da click pe butonul Autocitiri si apoi se apeleaza unul din submeniuri functie de tipul de client, abonat casnic sau locatar; - in formularul de cautare se completeaza numele clientului iar la apasarea tastei Enter apare un tabel care ofera informatii despre client si contoare pentru a introduce noii indecsi. Sunt afisate toate contoarele clientului respectiv. Salvarea informatiilor introduse se realizeaza prin apasarea butonului Salveaza. Anularea operatiei se realizeaza prin apasarea butonului Renunta. Citirea indecsilor prin telefon este posibila doar pentru cele doua categorii de clienti: locatari sau abonati casnici.
This help file was created with an unregistered copy of Help & Manual. EC Software. All rights reserved. This message will not appear if you compile this help file with the registered version of Help & Manual.
9.2.5
Indecsi preluati prin Internet
Unele categorii de clienti ai companiei de utilitati - locatari, abonati casnici si agenti - isi pot introduce singur indecsii in sistemul ACE avand la dispozitie o interfata web. Dupa expirarea termenului de introducere indecsi prin interfata web, operatorii companiei pot face verificari asupra indecsilor introdusi si consumurilor calculate, eventual corectii, prin interfetele de operare manuala indecsi de la gestionare indecsi.
This help file was created with an unregistered copy of Help & Manual. EC Software. All rights reserved. This message will not appear if you compile this help file with the registered version of Help & Manual.
9.2.6
Algoritm calcul consum
La introducerea manuala de indecsi pentru toate categoriile de clienti precum si la introducerea de indecsi dupa listele de citiri, cu exceptia locatarilor, algoritmul de calcul al consumului initial fara reglari si al consumului final cu reglari este urmatorul:
Operare indecsi
60
I. Cazul contor nou Un contor este marcat ca fiind nou la citiri indecsi daca nu a fost citit niciodata; la arondarea unui contor la un client, se inregistreaza in baza de date o citire initiala, care cuprinde urmatoarele date: data veche=data instalare contor; index vechi=indexul punerii in functiune contor; consum vechi=0. La prima citire a acestui contor el este marcat ca fiind nou si are un algorimt de calcul mai special. Formulele de calcul sunt urmatoarele: consum_initial = (index_nou - index_vechi) * constanta Daca se introduce numarul de zile medie, formula de calcul este: consum_nou = (consum_nou/(diff - zile_stat)) * zile_medie unde : zile_medie = numar de zile medie la care sa se faca media consumului diff = data_noua - data_veche zile_stat = zile cat contorul a stat Pentru calculul consumului final : consum_final = consum_nou - reglari II. Cazul in care contorul nu este nou In aceasta situatie calculul consumului initial fara reglari si a consumului final cu reglari este urmatorul: - pentru toate categoriile de clienti consum_initial =(index_nou - index_vechi ) * constanta consum_final =consum_initial - reglari
This help file was created with an unregistered copy of Help & Manual. EC Software. All rights reserved. This message will not appear if you compile this help file with the registered version of Help & Manual.
9.3
Introducere automata
PSION este un echipament portabil de citire a contoarelor de energie termica. Are una sau doua discuri de memorie si citeste contoarele in functie de rutele care i-au fost incarcate in memorie (dupa incarcarea unei rute, PSION-ul stie ca trebuie sa intalneasca exact contoarele cu serie din memorie, in ordinea din memorie). Dupa incheierea unei rute, datele sunt descarcate si importate automat in ACE (indecsii) pe baza seriei contorului (cheie unica).Citirea contoarelor cu PSION-ul usureaza foarte mult atat munca cititorilor de contoare cat si a operatorilor la introducere de indecsi Adaugare rute - (Indecsi/ Int automata/ Adaugare rute) in aceasta fereastra se vor crea rutele pentru dispozitivele de citire PSION (a se vedea figura de mai jos). Se completeaza campurile: denumire ruta, cititor de indecsi, apoi se aleg PT-urile care vor face parte din ruta si se apasa butonul Adauga. Daca se doreste modificarea ordinii PT-urilor in lista se alege unul dintre ele si se apasa butoanele Muta sus sau Muta jos sau se utilizeaza scroll-ul de la mouse. Prin apasarea butonului Sterge, se va elimina una din rutele selectate, iar prin apasarea butonului Salveaza se vor valida operatia /-iile de adaugare efectuate.
61
ACE Manual de utilizare
Petru fiecare PT in parte este specificat numarul de contoare pe punct termic, pe blocuri si grupari, agenti, abonati casnici si locatari. Gestionare rute - in cazul in care se doreste sa se aduca o modificare la o ruta nou adaugata sau la una existenta se urmeaza calea Indecsi/ Int automata/ Gestionare rute. Se selecteaza ruta cu ajutorul filtrului, iar din dreptul rutei se pot efectua mai multe operatii: modificare rute - se deschide o fereastra asemanatoare cu cea de la Adaugare rute ; stergere ruta (eliminarea uneu rute din baza de date; pentru validare se apasa butonul Da, iar pentru anulare stergere se apasa butonul Nu); reordonare - daca se doreste modificarea ordinii blocurilor dintr-un PT, atunci se selecteaza PT-ul si se apasa butonul Clientii unde se va deschide o fereastra care va permite asezarea blocurilor dupa ordinea dorita;
Selectand un client din lista si apasand butonul Clienti va fi afisata, intr-o noua pagina, lista abonatilor de pe lista de citiri si pentru acesti poate fi schimbata ordinea, stersi si in final lista salvata.
export - exportul de indecsi permite extragerea de indecsi si a altor date despre contoare din sistem, si scrierea lor in fisiere text, respectand anumite sabloane. Pentru exportul de indecsi se pot defini sabloane.
Operare indecsi
62
Caracteristicile unui sablon export (a se vedea figura de mai jos) Pentru un sablon de export idecsi se pot face mai multe setari: l sablon export; l caracter separator campuri ; l numar de caractere separator; l formatul datei din fisier; l datele despre contor/clientcampul de legatura cu baza de date; l ruta de citiri; l cititor; l convertire serii; l tip export.
Export efectiv de indecsi Pentru stabilirea unui sablon de export, se selecteaza unul deja existent, sau se defineste unul, acesta putand fi salvat cu un anumit nume prin selectarea optiunii Format Nou, caz in care dupa definirea sablonului va trebui sa ii dati un nume. Dupa finalizarea definirii sablonului, se apasa pe butonul Exporta indecsi. Programul va salva intai noul sablon, daca ati selectat Format Nou, apoi va trece la exportul efectiv de indecsi, intr-un fisier a carui cale este afisata. Management formate - pentru simplificarea executatii operatiilor de import si export de indecsi, sabloanele respective sunt salvate, pentru a putea fi utilizate ulterior. O privire de ansamblu a sablonaele salvate poate fi obtinuta daca se da click pe meniul Management formate din meniul Int automata. Sabloanele sunt de doua titpuri: pentru import si pentru export indecsi. Daca din diverse motive, unele sabloane nu mai sunt necesare, ele pot fi sterse, executand click pe butonul Sterge (cu x rosu) din dreptul fiecarui sablon, urmata de confirmare prin apasarea butonului Da. Anulare operatiei de stergere sablon se face prin apasare butonului NU din fereastra de confirmare. Confirmare citiri - dupa ce s-a efectuat operatia de preluare a indecsilor cu PSION-ul si s-a verificat corectitudinea lor, urmatorul pas este acela de a confirma citirile facute cu acest dispozitiv.
63
ACE Manual de utilizare
Se alege sector-ul pentru care se doreste confirmarea (din combo Sector), in campul Data se completeaza data la care a fost facuta Confirmarea si in final se apasa butonul Genereaza.
This help file was created with an unregistered copy of Help & Manual. EC Software. All rights reserved. This message will not appear if you compile this help file with the registered version of Help & Manual.
9.4
9.4.1
Debite apartamente
Debite automat
Debite apartamente reprezinta suma consumurilor tuturor locatarilor dintr-un bloc. Aplicatia permite calcularea lor in mod automat, iar daca se doreste operarea de modificari, acestea se pot realiza in mod manual. - Debite apartamente automat - pentru efectuarea calculelor se urmeaza calea Indecsi / blocuri / Debite apartamente manual. Se alege tipul apei si zona unde se vrea efectuarea calcularii (integral, sector, PT, strada, bloc), iar in final se apasa butonul Calculeaza (a se vedea figura de mai jos).
This help file was created with an unregistered copy of Help & Manual. EC Software. All rights reserved. This message will not appear if you compile this help file with the registered version of Help & Manual.
9.4.2
Debite manual
- Debite apartamente manual - in cazul in care se doreste efectuarea de modificari la debitele calculate in mod automat se apasa acest buton. Se foloseste Filtru de cautare pentru selectia blocurilor si butonul Editare (din coloana Actiuni a listei afisate) pentru realizarea modificarilor. Modificarile sunt definitive daca se apasa butonul Actualizeaza si sunt anulate, daca se apasa butonul Renunta. Trebuie avut grija ca sa se bifeze Se inregistreaza debitele, altfel datele introduse (Debite apa rece si debite apa calda ) nu vor fi pastrate. - Zile absenta (servicii) - prin accesarea acestui buton, se poate vizualiza o Lista care prezinta o situaie (pe zile) referitoare la absenta serviciilor furnizate de regie, la nivel de blocuri.
Operare indecsi
64
This help file was created with an unregistered copy of Help & Manual. EC Software. All rights reserved. This message will not appear if you compile this help file with the registered version of Help & Manual.
9.4.3
Zile absenta
- Zile absenta (servicii) - prin accesarea acestui buton, se poate vizualiza o Lista care prezinta o situatie (pe zile) referitoare la absenta serviciilor furnizate de companie, la nivel de blocuri.
This help file was created with an unregistered copy of Help & Manual. EC Software. All rights reserved. This message will not appear if you compile this help file with the registered version of Help & Manual.
9.5
Operatii speciale
Programul permite modificarea unu index (vechi) a unui contor, in cazul in care s-a operat introducerea lui in mod gresit, datorita unor greseli umane.Identificarea contorului a carei serie se doreste a fi modificata se poate face in doua moduri: - in functie de anumite date de identificare (tip client, PT, Bloc, Locatar), in cazul locatarilor (Corectie index v); - in functie de seria contorului (Corectie index v__). In ambele cazuri, pentru realizarea validarii operatiei de modificare se apasa butoanele Salveaza sau Modifica.
This help file was created with an unregistered copy of Help & Manual. EC Software. All rights reserved. This message will not appear if you compile this help file with the registered version of Help & Manual.
Capitolul
Calcul productie
66
10
10.1
Calcul productie
Calcul efectiv productie
Avand in vedere ca serviciile pe care le furnizeaza compania sunt diferite in regim iarna / vara cat si de faptul ca nu toti clientii companiei beneficiaza de toate tipurile de servicii, calcularea productiei se face separat pe serviciile apa calda si energie termica. In cadrul procesului de stabilire a consumurilor pe sectiunea energie termica se calculeaza energia termica aferenta apei calde consumate cat si energia termica consumata pentru incalzirea spatiilor racordate la sistemul centralizat de termoficare. Calcularea consumului se poate realiza separat doar pe un PT sau pe o magistrala, in ambele cazuri calcularea se poate face separat pe categorii de clienti.
Ordonanta 233 Parametri de calcul Productie Studiu de caz: l PT FICTIV: o BL. A o BL. B o BL. C o BL. D
- bloc preluat - bloc preluat cu repartitoare - bloc nepreluat - bloc nepreluat cu repartitoare
1. 2.
q Aplica Ordonata 233 n Aplica Ordonata 233
Nu se aplica deloc ordonata 233. Toate blocurile vor fi calculate dupa suprafata radianta. Se aplica ordonata 233. Urmatoarele bife vor selecta clientii la care se aplica, si in ce mod.
1. Nu se aplica 233. Ceilalti parametri de mai jos nu mai influenteaza calculul. Nu se mai iau in considerare. 2. Se aplica ordonata 233 q doar pt. blocurile preluate - Se aplica Ord233 la blocurile preluate si la cele nepreluate Se aplica 233 la BL. A, B, C, D din studiu de caz. n doar pt. blocurile preluate - Se aplica Ord233 doar la blocurile preluate. Blocurile nepreluate se calculeaza dupa radianta. Se aplica 233 la BL. A si B din studiu de caz. qaplica la blocurile cu repartitoare - Nu se aplica Ord. 233 la blocurile cu repartitoare Blocurile care au ramas de la filtrarea de setarea 2.1. cu repartitoare nu vor fi calculate cu Ord.
2.1.
2.2. 233.
In studiu de caz, daca setarea 2.1. este debifata (q doar pt. blocurile preluate), si raman toate blocurile sa fie calculate cu 233, dupa aceasta bifa, mai raman doar blocurile BL. A si C. (Pentru ca BL. B si D au repartitoare, si aceasta setare debifata inseamna ca la ele nu se calculeaza cu 233) n aplica la blocurile cu repartitoare - Se aplica Ord233 la blocurile cu repartitoare. Aceasta setare daca este bifata, nu se mai filtreaza nici un bloc. Adica nu are efect de a inlatura alte blocuri din lista celor la care se aplica 233. In studiu de caz, daca setarea 2.1. este debifata (q doar pt. blocurile preluate), si raman toate blocurile sa fie calculate cu 233, dupa aceasta bifa nu se modifica blocurile la care se aplica raman toate blocurile in continuare. 2.3. Procent subsol __XX__ % - Procentul cu care se diminueaza SET-ul pentru subsol la blocurile la care se aplica Ord. 233 SET-ul de la subsol la un bloc se calculeaza de la apartamentul 1000. SETpcbloc = SETcal + SETtevi subsol (apart. 1000)
67
ACE Manual de utilizare
Acest procent modifica SETpc bloc dupa formula: SETpcbloc = SETpcbloc x
l
procent subsol/100
Daca procentul este 100%, atunci SETpcbloc ramane la fel nu se diminueaza. Folositi 100% daca nu doriti sa diminuati SET-ul pentru subsol. l Daca procentul este 0%, atunci SETpcbloc = 0 l Alte valori diminueaza cu procentul respectiv. l Nota: Merg si valori peste 100%, si in acest caz se creste SETpcbloc peste valoarea sa. 2.4. q Procent parti comune blocuri preluate ______ %
Daca casuta din fata nu este bifata, atunci partile comune la blocurile preluate se calculeaza in mod normal, dupa SETpc sc si SETpc ind. Partile comune (Qpc sc si Qpc ind) se calculeaza in mod normal, conform ord. 233. Qpc sc = Qtotal / SETtotal x SETpc sc Qpc ind = Qtotal / SETtotal x SETpc ind nProcent parti comune blocuri preluate __XX__ % Daca se bifeaza casuta, trebuie sa introduceti si un procent (in intervalul 0 100) In acest mod, se schimba formula de calcul pentru Qpc sc si Qpc ind la blocurile preluate: Se calculeaza intai Qpc ca fiind procent din: Qtotal Qpc = Qtotal x procent/100 Apoi se imparte Qpc pe Qpc.sc si Qpc.ind proportional cu SETpc.sc si SETpc.ind Qpc.sc = Qpc/(SETpc.sc + SETpc.ind) x SETpc.sc Qpc.ind = Qpc/(SETpc.sc + SETpc.ind ) x SETpc.ind 2.5. q Procent parti comune blocuri nepreluate ______ % Idem 2.4. cu observaia c se refer doar la blocurile nepreluate n Procent parti comune blocuri preluate __XX__ % Idem 2.4. cu observatia ca se refera doar la blocurile nepreluate
Procedura de calcul se apeleaza in modul urmator: - click pe meniul principal Productie; - din meniul care apare pe ecran se da click pe butonul Calcul productie si apoi se acceseaza submeniul Energie termica; Interfata permite vizualizarea unei statistici cu informatii generale legate de serviciu, numar total PT-uri, asociatii, agenti si numarul acestora pentru care a fost calculata productia.
Butonul permite schimbarea anotimpului si duce in interfata de setare parametri luna care poate fi accesata si din meniul Setari/Setari luna/Anotimp. In aceasta interfata apar jurnalizate ultimele 10 calcule de productie realizate de utilizatorul
Calcul productie
68
logat pe aplicatie, respectiv de alti utilizatori, cu detalii legate de PT-ul pentru care a fost realizat calculul, data si ora executiei, precum si numele utilizatorului care a realizat operatia.
Se completeaza filtrul de selectie PT si cantitatile lunare (in mc sau gj) luate in calcul pentru abonatii pausali, apoi se apasa butonul Calculeaza si se confirma operatia prin apasarea butonul Da din formul ce se va deschide ulterior. In continuare este afisata structura de calcul cu etapele atinse si durata lor.
Intai sunt incarcati abonatii cu contracte, definiti in ACE, apoi structura de calcul cu metodele aferente fiecarui abonat: pausal, contorizat, barem sau cantitate fixa in cazul agentilor economici, sunt incarcate contoarele cu valorile indecsilor inregistrate si apoi se efectueaza calculul propriuzis. La incheierea procedurii de calcul este afisata situatia valorilor debitului apa calda, apa de adaos si energiei termice consumata pentru prepararea apei calde, coeficient de calcul folosit, precum si diferentele intre consumul pe PT si consumul inregistrat la abonati(volum si energie termica). Situatia exacta a alertelor generate si a clientilor pentru care s-a efectuat calculul productiei. Dupa consultarea si rezolvarea alertelor se apasa butonul Analiza retea PT/CT si se consulta lista afisata:
69
ACE Manual de utilizare
Pentru PT-ul sau CT-ul selectat sunt afisate toate gruparile, asociatiile si blocurile cu informatii globale, numar de persoane contorizate sau necontorizate pe apa calda sau apa rece, contoarele existente si consumurile pe apa calda sau rece. In momentul in care nu mai avem nici o alerta si dupa analizarea productiei calculate se considera ca sunt indepliniti indicatorii statistici, se confirma calcularea productiei. Odata confirmata productia, datele respective sunt salvate si transmise spre facturare departamentului de resort.
This help file was created with an unregistered copy of Help & Manual. EC Software. All rights reserved. This message will not appear if you compile this help file with the registered version of Help & Manual.
10.2
Reglari anterioare
Aceste reglari au loc atunci cand din diverse motive, calitatea serviciului furnizat de catre companie este precara (apa rece furnizata a fost murdara sau agentul termic furnizat a avut o temperatura improprie). In aceste situatii compania de servicii si utilitati va scadea din factura realizata initial costul serviciilor prestate la un nivel nesatisfacator. Definirea reglarilor poate fi realizata accesand interfata Adaugare din (Productie/ Reglari anterioare). Se alege clientul dorit se completeaza din formul urmator:
Astfel, denumirea abonatului, valoarea GCaloriilor de energie termica din apa calda, respectiv
Calcul productie
70
din incalzire, precum si energia termica de adaos, luna pentru care se fac reglarile(luna pe care facturile nu sunt corecte pentru abonatul respectiv) si informativ debitul de apa calda, pentru ca acesta oricum nu este facturabil. Lista relaglarilor adaugate poate fi vizualizata din submeniul Gestionare. Se completeaza optional filtrul de selectie cu numele tipul sau codul abonatului si va fi afisata lista reglarilor definite. Este detaliat in raport, pentru fiecare client in parte, serviciul pe care a fost facuta reglarea si valoarea reglarii, precum si specificatia daca a fost emisa factura pentru reglarea respectiva. Interfata permite pe langa vizualizarea listei reglarilor adaugate stergerea definitiva dupa confirmare. acestora
This help file was created with an unregistered copy of Help & Manual. EC Software. All rights reserved. This message will not appear if you compile this help file with the registered version of Help & Manual.
10.3
Setare parametri calcul
Avand in vedere procedura de calculare a cantitatilor, in conditiile in care nu toti consumatori detin echipamente de contorizare, inainte de inceperea procedurii de calcul trebuie stabilite cantitatile dupa care se calculeaza cantitatile de plata pentru abonatii necontorizati. Setarea cantitatilor se realizeaza in modul urmator: - click pe butonul Productie din partea stanga pagina principala; - din meniul care apare pe ecran se da click pe butonul Calcul productie si apoi se apeleaza submeniul Parametri de calcul; - in fereastra care se deschide se completeaza informatiile care trebuie luate in calcul, coeficient luat in calcul la pausali si coeficient apa de adaos. Introducerea informatiilor definite se realizeaza prin apasarea butonului Salveaza.
This help file was created with an unregistered copy of Help & Manual. EC Software. All rights reserved. This message will not appear if you compile this help file with the registered version of Help & Manual.
10.4
Teste productie
Inainte de a confirma productia pot fi facute cateva teste de validare corectitudine calcul productie. Aceste teste pot fi adaugate, rulate, vizualizate sau confirmate urmand urmatorii pasi: - click pe butonul Productie din partea stanga meniul principal; - din meniul care apare pe ecran se alege Calcul productie si se da click pe butonul Teste productie din submeniu; sau - click pe butonul Productie din partea stanga meniul principal; - din meniul care apare pe ecran se alege Confirmari si se da click pe butonul VERIFICARI din submeniu; Poate fi completat optional filtrul de cautare si apoi va fi afisata lista cu testele adaugate deja ce pot fi verificate apasand butonul , din dreptul fiecarui test, pentru a gasi testele valide ce pot fi confirmate sau pe cele invalide care nu pot fi confirmate. Apasand butonul Ruleaza, vor fi verificate toate testele din lista afisata. Detalii ce apar in lista sunt: numele testului, data confirmarii si numele utilizatorului care a confirmat testul, precum si operatiile de vizualizare
71
ACE Manual de utilizare
rezultate test si confirmare test. Pentru a defini un nou test se apasa butonul Adauga, urmand ca apoi sa fie completate campurile din form: denumire si descrierea testului, conditiile de esec ale testului: valoarea calculata >0 sau nr de inregistrari obtinute >0, modulul pentru care se defineste testul: Productie, Contracte, Inchidere luna productie, precum si interogarile de test si de vizualizare rezultate.
Definitivarea operatiei se realizeaza prin apasarea butonului Adauga, din partea de jos a paginii sau se poate reveni la lista initiala de teste apasand butonul Renunta. In momentul in care nu mai avem nici o alerta (aparuta in urma Calcularii productiei) si daca dupa analizarea productiei calculate se considera ca sunt indepliniti indicatorii statistici, se trece la etapa de confirmare calcul productie. Situatia listelor speciale confirmate pentru facturare poate fi vizualizata din submeniul Confirmare calcule, din Productie/Confirmari.
Aici sunt afisate listele confirmate deja cu detalii privind tipul de clienti si de facturi, data confirmarii si starea, facturata sau nu precum si posibilitatea de deconfirmare lista. Confirmarile din acest submeniu sunt obligatorii pentru generarea automata a facturilor. Odata confirmata productia pentru un PT / Sector, datele respective sunt salvate si transmise spre facturare departamentului de resort.
This help file was created with an unregistered copy of Help & Manual. EC Software. All rights reserved. This message will not appear if you compile this help file with the registered version of Help & Manual.
10.5
Utile
Utilizatorul are acces la o serie de analize, situatii, rapoarte statistice cu privire la productie, parametrii care se iau in considerare pentru Calcul productie, detalii calcul productie, etc accesand meniul secundar Utile. Astfel aici sunt prezentate analiza structurii aplicatiei, analiza statistica si situatia consumurilor la abonati dupa ce productia a fost calculata. Analiza structurala PT- uri - dupa ce se completeaza datele din Filtru de cautare (Punct termic, Serviciu, Clienti) si se apasa butonul Cauta vom observa, sub forma unei reprezentari grafice, reteau de distributie a agentului termic si datele aferente entitatilor implicate (PT, agent economic, asociatie, etc.).
Calcul productie
72
Structura aplicatiei cuprinde gruparile cu blocurile incluse si abonatii casnici, agentii legati de blocuri, asociatiile cu blocuri, pentru fiecare fiind specificat modul de calcul, contorizat individual, prin grupare, contor pe bloc, pe grupare, necontorizat sau fara serviciu. Interfata permite exportul structurii afisate in format txt, accesand link-ul Download for Excel. Analiza statistica PT-uri - se completare filtru selectie cu denumirea PT-ului, tipul de abonat, valoare volum ACM/pers/zi, metoda analiza, luna cu productia calculata si apoi se vizualizeaza detaliile abonatilor: denumire abonat, PT, coeficient, consum ACM, nr pers., contorizat sau nu, medie coeficient, numar abonati cu valoarea coeficientul in jurul valorii medii, pentru metoda de analiza Qvartalele 0-1/2-3. Alegand metoda histograme si activand bifa detaliu valori medii, va fi afisat grafic, comparativ pe luni, numarul de abonati functie de consumul inregistrat.
Situatia consumurilor facturabile Raportul permite selectia optionala dupa denumire abonat, PT apa calda sau incalzire, grupare serviciu, tip client si tip serviciu si afiseaza consumuri facturabile si detalii abonati. Un alt raport care prezinta situatia consumurilor inregistrate la abonati pentru a fi facturate are aceeasi interfata dar prezinta suplimetar, pe langa consum, metoda de calcul, valoarea consumului brut si restul de consum facturabil dupa stabilirea si aplicarea reglarilor.
73
ACE Manual de utilizare
This help file was created with an unregistered copy of Help & Manual. EC Software. All rights reserved. This message will not appear if you compile this help file with the registered version of Help & Manual.
Capitolul
XI
75
ACE Manual de utilizare
11
11.1
Metrologie
Contoare
Din meniul principal Metrologie se alege meniul secundar Contoare, iar apoi submeniul Adauga contor si se pot defini contoare noi pentru a fi urmarite, contoare care pot fi create si prin introducerea seriilor in situatiile de lucrari, la instalare de contor nou. Dupa completarea detaliilor legate de un aparat de masura (serie, model, DN, locatie, destinatie (AR/ACM/INC), nr si data buletin verificare metrologica, valoare de achizitie) se apasa butonul Salveaza pentru adaugarea informatiilor in baza de date. Pentru managementul contoarelor deja definite va fi selectat submeniul Gestiune contoare. Aici se completeaza filtrul de selectie cu detaliile aparatelor de masura(serie, model, tip contor, valabilitate verificare metrologica), apoi se apasa butonul Cauta si va fi afisata lista aparatelor de masura definite, urmand ca informatiile sa fie vizualizate , modificate Contoarele cu verificarea metrologica expirata apar colorate cu rosu. sau sterse .
Submeniul Contoare la adresa permite vizualizarea detaliilor (tip, serie si data montare) pentru aparatele de masura de la o anumita locatie(pt, bloc, grupare de blocuri, agenti sau stradali) dupa apasarea butonului Cauta.
In tabelul din drepta sus sunt detalii pentru contoarele curente, in timp ce tabelul de jos cuprinde modificarile de contoare efectuate la aceasta locatie. Submeniul Contoare multiple permite schimbarea starii mai multor contoare generandu-se un PV pentru aceasta actiune. Starea urmatoare reprezinta starea in care vor ajunge contoarele (verificare, reparatii) Tabelul din stanga jos cuprinde criteriile pentru cautarea contoarelor. Dupa completarea criteriilor de selectie (stare curenta, tip, model sau serie aparat masura) se apasa butonul Cauta, dupa care se aleg, din lista, contoarele pentru care se doreste a fi modificata starea si vor fi adaugate in tabelul contoare incluse, iar la final aceasta lista va fi Salvata. Submeniul Modificari productie cuprinde toate schimbarile ce vor fi efectuate in modulul de
Metrologie
76
productie al aplicatiei. Contoarele care din diverse motive nu trebuiesc instalate/dezinstalate in acest moment in productie pot fi ignorate. Modificarile deja efectuate sunt colorate cu gri, cele cu rosu fiind modificarile bifate pentru a fi ignorate.
Informatii afisate pot fi vizualizate in detaliu , nr si data lucrare, operatie efectuata, adresa la care s-a realizat lucrarea, precum si taxele percepute pentru lucrarea respectiva, dar si tipul, modelul si seria contorului asupra caruia s-au efectuat modificarile. De asemenea modificarile pot fi efectuate urmand ca starea actiunii sa treaca pe procesat(gri) si noul contor sa fie integrat in productia sistemului ACE sau modificarile pot fi ignorate si de asemenea se poate reveni la starea initiala prin anularea operatiei de
stergere(ignorare actiune) . Lista modificarilor in productie poate fi realizata integral apasand butonul Efectueaza modificarile. This help file was created with an unregistered copy of Help & Manual. EC Software. All rights reserved. This message will not appear if you compile this help file with the registered version of Help & Manual.
11.2
Lucrari
Pentru definirea unei noi lucrari poate fi selectat submeniul Adauga lucrare de unde pot fi adaugate, modificate sau sterse detaliile pentru o situatie de lucrari: manopera(denumire, cantitate, unitate de timp), materiale utilizate(denumire, cantitate, pret unitar) sau contoare modificate(tip, serie, model, D.N., destinatie, pozitie(tur, retur), nr. si data, B.V.M., index volum si energie, data instalare)). Dupa completarea campurilor se apasa butonul Salveaza pentru inregistrarea datelor in baza de date a aplicatiei ACE. Manopera Se pot folosi normele definite din meniul configurare sau introduce timpul (in ore) folosind un element fara norma si timpul unitar de 1 ora. Pentru fiecare tip de lucrare (instalare contor, citire, etc.) se pot defini timpii de manopera impliciti care vor fi adaugati la selectarea tipului respectiv. Acest lucru se poate face din meniul Configurare/Timpi lucrari.
77
ACE Manual de utilizare
In cazul in care se selecteaza atunci la categoria manopera apare o noua zona de editare in care se poate introduce o suma in RON. Prin apasarea butonului calculeaza ore se determina numarul de unitati de manopera (pentru timpul unitar selectat), care, prin adaugarea tuturor taxelor, genereaza suma de decontat.
Materiale Se selecteaza materialul (cateva litere urmate de enter) si se introduce cantitatea folosita. Materialul va fi unul din cele definite in meniul Materiale. Unitatea de masura va fi cea definita pentru acest tip de material. Pretul va fi implicit al celui mai vechi material gasit in stocul sectorului selectat, dar poate fi modificat. ATENTIE! Potrivirea materialelor intre lucrari si bonuri se face prin material, pret si sector.
Contoare Tabelul de la contoare cuprinde lista cu toate contoarele instalate la data introducerii situatiei de lucrari. Pentru instalarea unui contor nou se introduc detaliile despre contor si se apasa butonul instaleaza. Pentru inlocuirea unui contor se selecteaza din table contorul ce va fi scos, se introduce indecsii de pe contorul vechi (in zona rosie), se introduce datele pentru contorul nou si se apasa butonul modifica. Seria contorului vechi va fi trecuta pe coloana inlocuit.
In cazul in care la adresa curenta se gasesc modificari efectuate la productie, acestea apar evidentiate la rubrica de contoare:
Prin efectuarea unui click pe inconita din dreapta textului, modificarea din productie este automat inclusa si in parcul de contoare de la metrologie, prin lucrarea curenta. Selectand submeniul Gestiune lucrari, va fi afisata lista situatiilor de lucrari existente in sistemul ACE, dupa ce a fost completat filtrul de cautare cu nr, data si sectorul unde a fost efectuata lucrarea.
Metrologie
78
Informatiile pot fi vizualizate in detaliu , de asemenea pot fi modificate (adaugare, modificare sau stergere detalii legate de manopera(denumire, cantitate, unitate de timp), materiale utilizate(denumire, cantitate si pret unitar) sau contoare modificate(tip, serie, model, D.N., destinatie, pozitie(tur,retur), nr si data B.V.M., index volum si energie, data instalare)). Dupa completarea campurilor se apasa butonul Salveaza pentru inregistrarea datelor in baza de date a aplicatiei ACE. Exista posibilitatea de stergere sau printare situatii de lucrari dintr-un interval selectat. Singurele tipuri de lucrari care nu necesita localizare sunt: citire si diverse taxe. In cazul in care se efectueaza o lucrare la un client care nu exista in baza de date, acesta se poate introduce prin apasarea butonului Adauga.
Submeniul Contoare instalate permite ca dupa completarea campurilor din filtrul de selectie(tip contor, firma producatoare, produse) sa poata fi vizualizata lista contoarelor instalate si de asemenea sa poata fi adaugate detalii privind situatiile de lucrari(nr, data, operatie(instalare contor nou), taxe percepute, adaugate, modificate sau sterse detalii manopera, materiale si contoare implicate in operatia definita prin situatia de lucrari). Pentru vizualizarea listei contoarelor scoase si pentru a adauga detalii privind situatiile de lucrari(nr, data, operatie(inlocuire), taxe percepute, adaugate, modificate sau sterse detalii manopera, materiale si contoare implicate in operatia definita prin situatia de lucrari) va fi accesat submeniul Contoare scoase. This help file was created with an unregistered copy of Help & Manual. EC Software. All rights reserved. This message will not appear if you compile this help file with the registered version of Help & Manual.
11.3
Bonuri/Materiale
Pentru managementul materialelor se acceseaza meniul secundar Gestiune materiale, iar apoi submeniul Materiale unde, dupa completarea filtrului de selectie cu denumirea materialului si U.M., poate fi afisata lista materialelor definite cu posibilitate de vizualizare sau modificare
detalii si stergere definitiva material . Modificarile vor fi inregistrate in baza de date dupa apasarea butonului Salveaza. Pentru definirea unui nou material se acceseaza submeniul Adauga material unde sunt completate campurile denumire si U.M., operatie finalizata prin apasarea butonului Salveaza.
79
ACE Manual de utilizare
Gestionarea bonurilor se realizeaza din submeniul Lista bonuri unde se completeaza filtrul de selectie cu nr si data bon sau sector si va fi afisata lista bonurilor (consum, transfer, retur) definite. Exista posibilitatea de vizualizare , modificare detalii sau stergere definitiva bon . Din submeniul Adauga bon pot fi definite bonuri noi prin completarea detaliilor bonului: tip bon(consum, transfer sau retur), nr si data, sector pentru care este adaugat si sector transfer in cazul bonurilor de transfer, detalii materiale incluse: denumire, cantitate, U.M., pret unitar si valoare totala calculata automat.
Informatiile adaugate vor fi inregistrate in baza de date la apasarea butonul Salveaza. Daca se doreste vizualizarea situatiei stocurilor de materiale pe fiecare sector(denumire, cantitate, U.M., pret) se acceseaza submeniul Magazie.
Vizualizarea fiecarui material din lista duce la interfata in care este afisata, dupa apasarea butonul Cauta, lista cu detaliile bonurilor ce includ materialul respectiv.
La vizualizarea unui bon posibilitatea de modificare.
, vor fi afisate detaliile bonului respectiv si materialele incluse, cu
Metrologie
80
Din submeniul Bonuri/Lucrari materiale, se completeaza filtrul de selectie cu informatii legate de sector, denumire material si pret, pentru vizualizarea detaliilor bonurilor/lucrarilor (nr, data, denumire document, cantitate si pret). La aceasta interfata se ajunge si din submeniul Magazie, la vizualizarea detaliilor bonului, dupa selectare materialului definit care apare pe bon(ex mai sus). This help file was created with an unregistered copy of Help & Manual. EC Software. All rights reserved. This message will not appear if you compile this help file with the registered version of Help & Manual.
11.4
Modele
Pentru managementului aprobarilor de model se acceseaza submeniul Gestiune aprobari, din meniul secundar Aprobari de model, unde dupa completarea filtrului de selectie va fi afisata lista aprobarilor de model (aprobari pentru produse) cu posibilitatea de vizualizare sau modificare detalii si stergere definitiva aprobare de model. O aprobare noua poate fi definita din submeniul Adauga aprobare, unde sunt definite detaliile noii aprobarii de model (nr, data, data expirarii, solicitant si adaugare, modificare sau stergere modele incluse in aprobare ).
In final sunt salvate modificarile pentru noua aprobare de model definita. Pentru definirea unui nou model se acceseaza submeniul Adauga model, din meniul secundar Modele. Aici sunt completate detaliile produsului, denumirea produsului, tipul de contor, familia din care face parte, producatorul, nr si data aprobarii de model existenta si apoi click pe butonul Salveaza date model (produs) adaugat.
Lista modelelor deja adaugate poate fi vizualizata din submeniul Gestiune modele. Dupa completarea filtrului de cautare cu denumirea produsului cautat, tipul de contor, familia din care face parte si producatorul modelului cautat, va fi afisata lista cu produsele existente in sistem. Detaliile fiecarui produs pot fi vizualizate din baza de date. La vizualizarea detaliilor unui produs , modificate sau produsul poate fi sters definitiv
exista posibilitatea de adaugare aprobare de model pentru produsul respectiv, accesand link-ul care duce la interfata de vizualizare detalii aprobare de model si modele incluse in aprobare, acestea pot fi de asemenea si modificate apasand butoanele Modificare date, respectiv
81
ACE Manual de utilizare
Modificare lista. This help file was created with an unregistered copy of Help & Manual. EC Software. All rights reserved. This message will not appear if you compile this help file with the registered version of Help & Manual.
11.5
B.V.M.
Lista buletinelor de verificare metrologica poate fi vizualizata din submeniul Gestiune buletine, dupa completarea filtrului de selectie cu nr b.v.m, serie contor sau verificator, cu posibilitatea de vizualizare sau modificare detalii si stergere buletin deverificare metrologica. La modificarea detaliilor pot fi adaugate, dupa ce au fost cautate in baza de date, modificate sau sterse contoare pe buletinul de verificare metrologica si in final se salveaza modificarile. Detaliile unui nou buletin de verificare metrologica (nr, data, tip contor, verificator, rezultat(admis sau respins), cost si adaugare, dupa cautare, modificare sau stergere produse incluse in buletin) pot fi definite din submeniul Adauga buletin.
Contoarele adaugate pe un buletin nu mai pot fi adaugate pe alt buletin. In final sunt salvate modificarile. This help file was created with an unregistered copy of Help & Manual. EC Software. All rights reserved. This message will not appear if you compile this help file with the registered version of Help & Manual.
11.6
Configurare
Din meniul secundar Parametri poate fi vizualizata lista valorilor procentuale si a tarifelor unitare:
Exista posibilitatea de schimbare valori apasand butonul modifica date si in final butonul
Metrologie
82
salveaza pentru inregistrarea noilor valori in sistemul ACE. Submeniul Reprezentanti permite gestionarea reprezentantilor companiei de servicii si utilitati pe sectoare. Initial se completeaza filtrul de selectie cu denumirea reprezentantului, numarul sigiliului si sectorul de activitate, urmand ca apoi sa fie afisata lista tuturor reprezentantilor companiei, ai caror detalii pot fi vizualizate , modificate sau reprezentantii pot fi stersi definitiv realizate vor fi inregistrate apasand butonul salveaza. . Schimbarile
Managementul diviziilor se realizeaza din submeniul cu acelasi nume. Se completeaza filtrul de selectie pentru afisarea listei diviziilor existente cu posibilitate de gestionare: adaugare divizie noua completand denumirea acesteia sau modificand denumirea diviziilor deja definite si salvare schimbari la final, dar si stergere definitiva divizie. Submeniul Sectoare permite gestionarea sectoarelor din sistem: adaugare denumire sector nou, modificare denumire sectoare existente sau stergere definitiva sectoare. Informatiile sunt inregistrate in baza de date dupa apasarea butonului Salveaza. Gestionarea tipurilor de contoare poate fi realizata din submeniul cu acelasi nume. Aici se completeaza filtrul de selectie cu denumirea tipului de contor si va fi afisata lista cu toate tipurile de contoare definite, lista care poate fi gestionata astfel: detaliile tipurilor de contoare(denumire si perioada de valabilitate(2 ani sau nelimitata)) pot fi vizualizate , modificate sau exista posibilitatea de stergere definitiva tip contor din baza de date . De asemenea pot fi definite detalii pentru noi tipuri de contoare apasand butonul Adauga tip contor si salvare informatii in sistemul ACE. Submeniul Firme permite vizualizarea listei firmelor de contoare existente in sistem, firme care verifica aparate de masura sau care le produc, dupa completarea filtrului de cautare. Exista posibilitate de gestionare: vizualizare sau modificare detalii(denumire firma si tip) si stergere firma . De asemenea pot fi adaugate firme noi completand urmatoarele detalii:
Operatiile de modificare detalii sau adaugare valori noi vor fi finalizate la apasarea butonului salveaza. Submeniul Manopera permite vizualizarea listei de lucrari definite dupa completarea filtrului de selectie cu denumirea normei considerata la definirea lucrarii si scurta descriere care insoteste lucrarea. Lucrarile deja definite pot fi gestionate astfel: modificare detalii (denumire norma, scurta descriere si timp de lucru alocat lucrarii) sau stergere definitiva lucrare . De asemenea pot fi definite detalii lucrare noua apasand butonul Adauga manopera,
83
ACE Manual de utilizare
iar valorile modificate sau adaugate vor fi inregistrate in baza de date la apasarea butonului salveaza. Din submeniul Timpi lucrari se pot defini timpii impliciti pentru fiecare tip de lucrare in parte. Acestia se pot defini folosind normele sau un timp cu valoarea unitara de 1 ora. In centralizator datele sunt prezentate ca total ore.
Detaliile se definesc la fel ca la situatiile de lucrari:
Modificarile sunt inregistrate in baza de date dupa apasarea butonului salveaza. This help file was created with an unregistered copy of Help & Manual. EC Software. All rights reserved. This message will not appear if you compile this help file with the registered version of Help & Manual.
11.7
Import
Importul datelor Punctele de masura( Locatiile) se importa din fisierele de lucrari (DEVxxxx.DBF). Importul se poate realiza pentru un singur fisier sau pentru toate fisierele copiate in /mod/import/metrologie/dev prin bifarea casutei ( ) aflate inaintea butonului Import locatii. Potrivirea adreselor Din acelasi meniu se pot efectua si legaturile intre punctele de masura definite in aplicatia veche si ACE. Prin filtrarea dupa Stare legatura neefectuata, lista va contine doar punctele de masura din aplicatia veche care nu au echivalent in ACE. Legaturile pot fi setat prin editare Pentru o potrivire automata se poate apasa butonul Potrivire automata. .
Metrologie
84
This help file was created with an unregistered copy of Help & Manual. EC Software. All rights reserved. This message will not appear if you compile this help file with the registered version of Help & Manual.
Capitolul
XII
Facturare
86
12
12.1
Facturare
Generare automata facturi
Pentru generarea facturilor se parcurg urmatorii pasi: - click pe butonul Facturare din partea stanga meniul principal; - din meniul care apare pe ecran in partea de sus exista posibilitatea operarii separat: Facturare productie - unde se pot opera facturile de energie termica pentru incalzire sau apa calda menajera pentru agenti/locatari/asociatii/casnici; Facturi manuale - unde se pot opera facturile adaugate manual; Majorari - unde se pot opera facturile de majorari. 1. Facturare productie: Inainte de generarea propriu-zisa a facturilor de productie, este necesar un calcul de productie, confirmarea testelor de productie si apoi confirmarea calculelor. Calculul de productie poate fi dat din meniul Productie / Calcul Productie / Energie termica, iar confirmarea testelor de productie din meniul secundar Confirmari si apoi submeniul Verificari. Tot din meniul secundar Confirmari si submeniul Confirmare calcule vor fi confirmate listele speciale de productie pentru facturare. Pentru generarea facturilor care utilizeaza datele din calculul productiei se da click pe link-ul Generare. In aceasta interfata pot fi Vizualizate tarifele pentru utilitati, care se vor aplica in facturare, tinand cont de datele de citire din listele cu citirile indecsi si de luna pentru care se genereaza facturile.
De asemenea pot fi Introduse tarife, buton ce duce la interfata de introducere de tarife noi prin completarea unui nou form cu denumirea produsului, valoarea tarifului, TVA-ul aplicat si data intrarii in vigoare, iar finalizarea operatiei de adaugare se realizeaza apasand pe butonul Adauga tarif. Informativ sunt afisate date despre numarul facturii si numarul de variante posibil de utilizat care mai sunt pana la capatul plajei de numere alocate. Mai jos sunt afisate o situatie cu categoriile de abonati si listele de productie calculate si confirmate pentru care nu s-au generat inca facturile.
In acest meniu pot fi afisate doar listele confirmate sau cele inca neconfirmate pentru o confirmare ulterioara. Daca din meniul secundar Facturi si apoi submeniul Setari facturi va fi stabilit daca facturile de majorari apar pe facturile de servicii atunci generarea facturilor va fi posibila dupa generarea facturilor de majorari, altfel datelede pe factura de majorare vor fi calculate si printate separat.
87
ACE Manual de utilizare
In dreptul fiecarei liste corespunzatoare categoriilor de abonati (asociatii, agenti, casnici sau locatari) se apasa butonul de generare facturi si dupa confirmare vor fi generate facturile pentru fiecare abonat din categoria pentru care a fost selectata lista de productie confirmata.
Pagina de generare efectiva a facturilor arata ca in imaginea de mai sus. Sunt afisate bare de progres a generarii facturilor, numarul de clienti pentru care se vor genera facturi, numarul curent de clienti. De asemenea sunt afisate si informatii de stare. Regenerare facturi Daca din diverse motive, probleme in productie, tarife eronate etc, exista necesitatea regenerarii facturilor pentru o lista de productie pentru care s-au generat o data facturile se da click pe butonul Afiseaza numai listele deja generate. In acest caz se procedeaza identic ca la generare. Intern, facturile clientilor din listele deja generate sunt sterse, pentru a permite o noua generare. Vizualizare facturi Daca din diverse motive datele facturate sunt incorecte sau au fost regenerate anumite liste de productie sau au fost aduse modificari in tarife, exista posibilitatea vizualizarii in prealabil si a printarii, ulterior, cu sablon. Aceasta se poate realiza din meniul Facturare, submeniul Facturare productie, alegand tipul de clienti, Agenti/Locatari, Asociatii sau Case. Aici, dupa completarea optionala a filtrelor, apasati Cauta. Vor fi afisate toate facturile existente pentru categoria selectata.
Butonul
permite vizualizarea facturii in format tipizat. Daca datele de pe factura sunt
corecte atunci se poate trece la printarea efectiva a facturii apasand pe iconita . Va fi afisata factura in formatul standard, iar apoi dupa accesarea butonului Printeaza, va fi setata imprimanta si vor fi stabilite numarul de copii; exista posibilitatea de renuntare prin apasarea butonului Revenire.
This help file was created with an unregistered copy of Help & Manual. EC Software. All rights reserved. This message will not appear if you compile this help file with the registered version of Help & Manual.
12.2
Facturi majorare
12.2.1 Abonati exceptati de la majorari
Pentru a suspenda temporar emisia de facturi de majorare pentru anumiti clienti se procedeaza in 2 moduri: I. Se acceseaza meniul Facturare / Majorari / Exceptii majorari . Aici se pot vizualiza clientii exceptati de la majorari pentru anumite luni dintr-un an. Pentru inregistrarea unui nou client cu scutiri majorari se apasa butonul Adauga client.
Facturare
88
Interfata de adaugare client nou arata ca in imaginea de mai sus. Se alege clientul, se alege anul (in casuta combo apare anul curent plus inca doi ani consecutivi). Se bifeaza lunile in care vreti sa scutiti clientul de majorari. In final se apasa Adauga client, se confirma prin Da. In cazul in care se doreste modificarea lunilor de scutire majorare, in interfata de Gestionare exceptii majorari
se alege Modificare detalii . Aici se opereaza modificarile si se apasa in final butonul Modifica luni scutire, se confirma prin Da, in cazul in care datele sunt corecte.
Exista si posibilitatea stergerii clientilor exceptati de la calculul majorarilor, accesand, in dreptul abonatului respectiv, butonul si confirmand prin Da.
II. Se acceseaza meniul secundar Situatii facturi apoi submeniul Nomenclator clienti. Aici sunt afisati toti clientii companiei, idiferent ca au contracte reziliate sau nu. Pentru fiecare client se pot muta facturile lui in contul 4118.10 de clienti incerti. Daca un client are cel putin o factura in contul 4118.10 clientul este considerat incert, si nu i se vor mai factura majorarile.
Pentru acesti clienti(agenti si abonati casnici) poate fi modificata indecsi.
denumirea cititorului de
89
ACE Manual de utilizare
Acesti abonati incerti vor fi exceptati de la calculul majorarilor.
This help file was created with an unregistered copy of Help & Manual. EC Software. All rights reserved. This message will not appear if you compile this help file with the registered version of Help & Manual.
12.2.2 Generare facturi majorari
Deoarece facturile de majorare au un regim special, generarea acestora se realizeaza parcurgand pasii urmatori: - click pe butonul Facturi din partea stanga meniul principal; - din meniul care apare pe ecran se apasa pe butonul Majorari, iar apoi se acceseaza submeniul Calcul majorari; In fereastra care apare se selecteaza tipul de clienti pentru care dorim sa generam facturile de majorare. Exista, de asemenea, posibilitatea filtrarii mai detaliate: dupa magistrala, dupa numele unui client selectat dintr-o lista de abonati ai companiei de utilitati sau specificand intervalul cod client. Se genereaza facturi de majorare pentru clientii care au facturi neincasate sau incasate partial si ale caror data scadenta este mai mica decat ultima zi din intervalul selectat pentru generarea facturilor de majorare. De exemplu, daca suntem in luna martie, si generam facturile de majorare pentru luna martie, vor fi aplicate majorari facturilor neachitate sau achitate partial pana la o data scadenta mai mica decat 31 martie. Pentru fiecare factura valoarea majorarilor se calculeaza inmultind procentual cota de majorare cu suma datorata de client regiei si cu numarul de zile pe care se aplica majorarea. Numarul de zile nu poate fi mai mare decat diferenta dintre numarul de zile din intervalul selectat pentru generarea facturilor cu majorari si numarul de zile scadente. Ultimul camp ce va fi completat inainte de generarea propriu-zisa a facturilor de majorari, este cel referitor la tipul de calcul care va fi efectuat.
Astfel, pot fi afisate anexele la facturile de majorari sau poate fi salvat calculul pe facturile de majorari. Dupa completarea campurilor de filtrare se apasa butonul Genereaza, urmata de confirmare prin apasarea butonului Da. Anularea procedurii de generare facturi se obtine prin apasarea butonului Nu din fereastra de confirmare. Anexele la facturile cu majorari contin: detaliile documentelor de facturare: numar, data emitere si data scadenta facturi pana la inceputul intervalului selectat inainte de generare, sold la data ultimului calcul de majorari. In cazul in care valoarea facturii de majorare este calculata pe intervale, functie de existenta unor documente de incasare in perioada selectata care vor diminua factura initiala, va fi afisata perioada de calcul a majorarii, numarul de zile, cota de majorare si valoarea majorarii pentru intervalul respectiv ca produs dintre valoarea facturii, numarul de zile intarziere si procentul de majorare(0.09). In final se aduna valorile pentru a afisa majorarea totala pe factura. Dupa generare, asupra facturilor de majorare se pot face aceleasi operatii valabile pentru celelalte facturi (printare, vizualizare, modificare etc.) din submeniul Gestionare dupa completarea filtrului si afisarea intregii liste cu facturi de majorare.
Facturare
90
This help file was created with an unregistered copy of Help & Manual. EC Software. All rights reserved. This message will not appear if you compile this help file with the registered version of Help & Manual.
12.2.3 Centralizator majorari
Centralizatorul majorari se acceseaza prin meniul Facturare / Situatii facturi / Rapoarte facturi / Centralizator majorari. Se selecteaza un tip de clienti sau toate tipurile, categoria de clienti sau toate categoriile, magistrala (daca nu se selecteaza nici o magistrala se vor lua in considerare implicit toate). Daca cunoasteti codul clientului, puteti introduce un interval sau selecta numele clietului din lista. Exista posibilitatea de a selecta modul de afisare al rezultatelor: - numai totalurile, grupate pe clienti,inclusiv stormarile; - detaliu - pe gestiuni si abonat (din anexe); - numai totalurile, grupate pe gestiuni(din anexe). Dupa completarea criteriilor de selectie, operatia de generare se finalizeaza apasand butonul Genereaza raport, ce poate fi vizualizat in mod text si in mod grafic sau printat in mod text.
This help file was created with an unregistered copy of Help & Manual. EC Software. All rights reserved. This message will not appear if you compile this help file with the registered version of Help & Manual.
12.3
Facturi manuale
12.3.1 Gestionare facturi manuale
Pentru situatiile in care se impune generarea (adaugarea) unei facturi diferita de facturile uzuale ale companiei de utilitati, se parcurg urmatorii pasi: - click pe butonul Facturi din partea stanga meniul principal; - din meniul care apare pe ecran se apasa pe butonul Facturi manuale. In fereastra care apare avem doua optiuni in ce priveste categoria de clienti: - putem adauga facturi unor clienti existenti ai companiei de utilitati (inregistrati cu contract) sau unor beneficiari care nu sunt clienti ai companiei dar care sunt inregistrati (deoarece li s-au mai facut o data o factura manuala); - sau putem crea o factura unor noi beneficiari care nu sunt inca inregistrati in sistem. Pentru prima situatie va trebui sa alegem, utilizand campul de cautare, clientul pentru care dorim sa generam factura, apoi se alege gestiunea din care vom plasa produsele pe noua factura (apar gestiunile care au cel putin un produs arondat cu tarif inregistrat), precum si luna/anul pentru care se doreste crearea facturii. Pentru a doua situatie alegem doar gestiunea, datele despre noul client urmand a fi introduse la crearea facturii. In final se apasa Creeaza factura. In interfata care apare, daca a fost selectata a doua optiune, si anume clienti neinregistrati, exista posibilitatea introducerii datelor despre noul beneficiar temporar al companiei de utilitati.
91
ACE Manual de utilizare
Sunt obligatorii doar Denumirea beneficiarului, categoria din care face parte (in mod uzual beneficiarii care nu sunt clienti ai companiei de utilitati vor fi incadrati in categoria Diversi ). Pentru adaugarea unei linii intr-o factura, se completeaza formularul de mai jos:
Se pot adauga servicii contorizate sau necontorizate. In mod obisnuit, pe o factura manuala, se adauga produse care nu sunt legate de calculul productiei. Dupa alegerea unui produs, se completeaza automat campurile UM , Ultimul tarif si Cota TVA . Se introduce o cantitate sau direct o valoare. Daca introduceti o cantitate, Valoarea si Valoare TVA sunt calculate automat functie de tarif. Daca modificati doar Valoare, se modifica automat doar Valoare TVA . Pentru fiecare factura exista 3 spatii care pot fi completate cu observatii specifice facturii. Dupa completarea datelor pentru o singura linie, apasati Adauga linia. Daca considerati ca in linia adaugata sunt date eronate, dati click pe linia respectiva, formularul se incarca automat cu datele din linie, operati modificarile, apoi apasati Modifica linia. Daca doriti stergerea unei linii, selectati linia respectiva si apasati Sterge linia. Odata cu adaugarea/modificarea/stergerea unei linii, se modifica dinamic si totalurile pe factura. Puteti adauga oricat de multe linii doriti. Daca o factura contine mai mult de 10 linii, si este setat 2 facturi pe un A4 tipizat, liniile vor fi printate pe mai multe facturi tipizate, pe fiecare fiind afisat un total partial, iar pe ultima totalurile generale. Salvarea facturii nou create se realizeaza prin apasarea butonului Salveaza factura. Anularea procedurii de creare factura noua se obtine prin apasarea butonului Abandonare. Dupa generare, facturile adaugate manual create se supun acelorasi operatii ca si celelate facturi (printare, vizualizare) din interfata Gestionare. In acest meniu, dupa completarea optionala a filtrului de selectie, va fi afisata lista facturilor manuale de energie termica. numar, data, gestiune, cod factura, denumire beneficiar, valoare factura cu posibilitatea de vizualizare in format tipizat. si printare
Facturare
92
This help file was created with an unregistered copy of Help & Manual. EC Software. All rights reserved. This message will not appear if you compile this help file with the registered version of Help & Manual.
12.3.2 Clienti diversi
Din meniul secundar Facturare manuala, submeniul Clienti diversi, pot fi adaugati abonatii carora nu li se factureaza automat energia termica si care nu intra in calculul de productie. Acestia sunt clienti ai companiei de utilitati cu sau fara contract de servicii. Meniul de gestionare permite adaugarea unui nou client din aceasta categorie sau modificarea celor existenti. Daca se doreste adaugare client nou, se completeaza campurile din formular cu denumire acestuia, codul de facturare este completat implicit, cu tip, numar si data contract, functie de gestiune sau fara contract, categoria din care face parte abonatul, numarul de zile de gratie ce vor fi adaugate la data scadenta facturi pana la data inceperii calculului majorarilor.
Poate fi specificat daca data la care va fi achitata factura poate sau nu intra in calculul majorarilor, implicit nu ar trebui luata in calcul, la fel ca si la ceilalti abonati ai companiei de utilitati. Se completeaza si celelalte campuri si in final se apasa butonul Salveaza sau se Renunta daca nu se doreste adaugarea clientului de acest tip. Interfata initiala de gestionare permite de asemenea si modificarea acest tip afisati sau stergerea lor definitiva din baza de date. datelor clientilor de
This help file was created with an unregistered copy of Help & Manual. EC Software. All rights reserved. This message will not appear if you compile this help file with the registered version of Help & Manual.
12.3.3 Facturare reglari
In cazul in care au existat erori la facturare in sensul ca au fost facturate cantitati mai mari sau mai mici decat ce s-a consumat in realitate vor fi facute niste reglari ale valorilor consumate din meniul Productie, meniul secundar Reglari anterioare, apoi submeniul Adaugare. Dupa definirea acestor informatii se revine in meniul Facturare / Facturare manuala pentru facturarea reglarilor adaugate. Acestea apar afisate in format: tip si denumire abonat, luna reglari adaugate, serviciu pe care a fost definita reglarea, valoarea si unitatea de masura.
93
ACE Manual de utilizare
Pot fi generate facturi doar pentru anumite reglari, functie de filtrul de selectie dupa tipul de client, iar tariful luat in considerare va fi cel valabil la sfarsitul lunii selectate. In final se apasa butonul Factureaza. La final este afisat un mesaj prin care se specifica numarul de facturi de reglare adaugate in urma calculului. This help file was created with an unregistered copy of Help & Manual. EC Software. All rights reserved. This message will not appear if you compile this help file with the registered version of Help & Manual.
12.4
Printare facturi
Pentru printarea facturilor se parcurg urmatorii pasi: - click pe butonul Facturare din partea stanga meniul principal; - din meniul secundar se alege Facturare productie apoi Printare asoc/agenti sau Printare case pentru facturile de energie termica, Facturi manuale apoi Printare daca se doreste printarea facturilor adaugate manual sau Majorari apoi Printare facturi daca se doreste printarea facturilor cu majorari. Printare facturi productie Interfata de printare a facturilor energie termica generate din calculul productiei locatari/agenti/asociatii este reprezentata astfel:
Intr-o prima faza se alege tipul de client (locatari, agenti economici sau asociatii). La filtre clienti exista posibilitatea printarii facturilor clientilor aplicand unul din urmatoarele filtre: - abonatii de pe o magistrala, valabil pentru clientii care au magistrala inregistrata; - abonatii conectati la un anume PT; - abonatii de pe o anumita strada; - abonatii dintr-un anume bloc (locatarii si agentii dintr-un bloc); - facturile pentru un singur abonat; - facturile pentru clientii situati int-un anume interval cod client (se tine cont de tipul de client selectat); - facturile dintr-un anumit interval (se tine cont de tipul de client). Pentru printarea unei anumite facturi careia i se cunoaste numarul, se alege optiunea Nr factura si se completeaza numarul in ambele casute aferente.
Facturare
94
O factura care nu a fost printata nu este considerata emisa, deci nu va avea inregistrata data emitere/data scadenta. Implicit, in interfata sunt completate data emitere factura ca fiind ultima zi din luna de lucru ACE, data scadenta ca fiind data emitere plus numarul de zile de scadenta setat in Facturare / Facturi / Scadenta facturi pentru fiecare gestiune in parte. Filtru cu Detaliile factura cuprinde Plaja de numere facturi, Seria care apare pe facturile tipizate si care implicit are valoarea seriei plajei de numere facturi, Numarul de start al facturii care va fi imprimat pe facturile tipizate si care trebuie sa fie acelasi cu numarul tipizatului. Dupa finalizarea operarii criteriilor de selectie, se da click pe butonul Printeaza. Urmatoarea interfata este un management de printare al facturilor selectate conform filtrelor din prima interfata.
In managementul de printare se observa inceputul listei de facturi, cu cateva date esentiale, si cu posibilitatea de previzualizare in mod text . Se poate seta numarul de facturi tiparite la cate o secventa, se apasa Tipareste urmatorii. In acest moment sistemul ACE trimite la imprimanta secventa de facturi. Dupa printare, se confirma facturile printate.
Se da click pe ultima factura tiparita, indicand prin aceasta ca primele 5 facturi au fost printate corect. Daca se considera ca una din cele 5 facturi nu a fost printata corect, se debifeaza factura neprintata corect si se confirma doar cele bifate.
Se apasa butonul Confirma tiparire. In final, cele 5 facturi tiparite dispar si apar urmatoarele. Daca una din facturi nu a fost bifata ea nu va dispare din lista si deci va putea fi reprintata. La o noua confirmare se vor efectua din nou modificari in ce priveste seria si numarul tipizat care se incrementeaza automat.
95
ACE Manual de utilizare
Daca in timpul printarii facturilor se termina o anumita serie, se poate introduce in program noua serie si noul numar de pe tipizate si se apasa butonul Modifica parametri. Incepand din acest moment urmatoarele facturi care se vor confirma vor tine seama de noile modificari. Printare facturi abonati casnici Pentru printarea facturilor la abonatii casnici se acceseaza meniul Facturare / Facturare productie / Printare case. Interfata si procedura este identica cu cea de la Printarea facturi productie cu exceptia campului de filtrare facturi care aici lipseste. Dupa completarea optionala a filtrelor se apasa Printeaza. Sunt afisate listele de facturare obtinute la generare. Se alege o lista si se da click pe iconita de printare. Printarea facturilor adaugate manual si printarea facturilor cu majorari Pentru aceste tipuri de facturi nu exista liste de facturare. Se acceseaza meniul Facturare / Majorari pentru facturile de majorare, sau Facturare / Facturi manuale pentru facturile adaugate manual. Printarea facturilor cu sablon se realizeaza in mod grafic, iar printarea fara sablon se realizeaza in mod text, utilizandu-se imprimanta setata in Setari / Imprimanta. Inaintea printarii efective a unei liste, aceasta poate fi previzualizata , fie din submeniul Printare facturi dupa apasarea butonului Printeaza, in cazul facturilor fara sablon, sau din submeniurile de Gestionare(majorari, facturi manuale), dupa completarea optionala a filtrelor de cautare si selectarea facturii care va fi vizualizata, pentru facturile cu sablon. Facturile adaugate manual pot fi printate si la adaugarea lor, daca se confirma operatia, ajungand in acelasi meniu de gestionare printare:
unde factura poate fi previzualizata si apoi printata.
This help file was created with an unregistered copy of Help & Manual. EC Software. All rights reserved. This message will not appear if you compile this help file with the registered version of Help & Manual.
12.5
Printare anexe facturi
Anexele de factura prezinta detaliat consumurile si valorile monetare de pe o factura.
Facturare
96
Astfel urmatoarelor facturi li se vor genera anexe: - facturile de energie termica ale agentilor care au cel putin o filiala, indiferent de cate linii ar avea factura; - facturile de majorare, indiferent de tipul de clienti; - facturile de energie termica pentru asociatii. Facturile printate cu sablon (in general copiile dupa facturi), vor fi printate cate una pe o pagina A4 indiferent daca sabloanele sunt A5 sau A4. Facturile printate fara sablon, care au mai mult de 10 linii daca sunt printate pe tipizate A5 sau mai mult de 35 linii printate pe tipizate A4 vor fi printate pe mai multe tipizate succesiv. Astfel daca o factura are 25 de linii si este printata pe tipizat A5, se vor printa 3 facturi, cu acelasi numar, pe primele doua se vor calcula totaluri partiale, iar pe a treia se afiseaza totalurile pentru intreaga factura. Anexe facturi majorari: Printarea anexelor facturilor de majorare se realizeaza accesand meniul Facturare /Majorari /Calcul majorari. Din interfata se alege tipul de client, optiunile de filtrare: dupa magistrala si dupa PT (cu exceptia abonatilor casnici unde nu se poate vorbi de PT), nume client, in cazul in care se doreste afisarea anexelor de majorari doar pentru un singur abonat sau intervalul cod client. Din meniul Tip calcul se selecteaza Afisare anexe, Perioada pentru care se doreste afisarea facturilor si numarul limita de facturi afisate. Avand in vedere ca ordinea facturilor la printare este functie de codul clientului, se poate printa de la un anumit numar incolo; De asemenea se poate printa anexa pentru o singura factura de majorare pentru un singur abonat daca se specifica, in interval, codul clientului. Dupa completarea campurilor de selectie se apasa butonul Genereaza pentru afisarea anexelor la facturile de majorare. Anexele vor aparea intr-un raport care se poate imprima partial sau integral. Ordinea de printare a anexelor este intotdeauna aceeasi cu ordinea de printare a facturilor (functie de codul clientului) in vederea atasarii cu usurinta a anexelor la facturi. Anexe facturi agenti cu filiale: Pentru printarea anexelor detaliate pentru fiecare filiala in parte pentru agenti se acceseaza meniul Productie/Anexe facturi/Agenti. Interfata de selectie a agentilor permite filtrarea dupa:
- tip factura; - magistrala; - PT; - Strada; - pentru un singur client; - pentru un anumit interval cod client specificat. In final se apasa butonul Printeaza; anexele vor aparea sub forma unui raport, grupate eficient pe pagini ( o anexa care ocupa mai putin decat o pagina nu va aparea pe doua pagini, iar anexele care ocupa mai multe pagini A4 vor incepe pe o pagina noua).
97
ACE Manual de utilizare
Anexe facturi asociatii: Anexe cu situatia consumurilor la asociatiile de locatari, cu detaliere pe blocuri, grupari se pot genera si printa din meniul Productie /Anexe facturi, la fiecare lista de productie generata. Anexe agenti si case particulare: Dupa selectarea din submeniul Anexe 1 a tipului de client, agent economic sau case particulare, a numelui agentului sau eventual a cititorului de indecsi consum, va fi generat raportul cu informatii detaliate legate de abonatul selectat initial: denumire abonat, tip serviciu facturat, nr persoane contorizate, sistemul de masura(contorizat - serie contor sau pausal), perioada de facturare, indecsi vechi si nou, constanta si valoare consum(Gcal) Anexe facturi agenti: Din interfata Anexe 2 poate fi selectat optional numele agentului economic sau al cititorului de indecsi consum si apoi poate fi generata si printata anexa pentru factura agentului respectiv. Raportul cuprinde pentru toate filialele agentului mare, tipul utilitatii, cantitatea consumata, pretul unitar, valoarea cotei TVA si valoarea totala a consumului, iar in final va fi afisata valoarea totala a facturii pentru fiecare agent in parte.
This help file was created with an unregistered copy of Help & Manual. EC Software. All rights reserved. This message will not appear if you compile this help file with the registered version of Help & Manual.
12.6
Gestionare facturi
12.6.1 Editare date facturi
Modificarea informatiilor pe o factura generata se poate realiza in mod normal, numai daca factura nu a fost listata. Pentru realizarea acestei operatii se parcurg urmatorii pasi: - se acceseaza meniul Facturare / Operatii speciale / Operare; - se completeaza unul din campurile de filtrare si se apasa butonul de editare ; in fereastra care se deschide sunt permise operatii de modificare a datelor de pe factura. Daca factura pe care o alegem pentru a o modifica nu a fost generata pentru luna de facturare curenta atunci aceasta nu poate fi modificata ci doar stornata sau anulata. Modificarea datelor de pe o factura poate insemna modificarea informatiilor dintr-o linie, stergerea unei linii sau adaugarea de noi linii pe factura. 1. modificarea informatiilor de pe o linie - se da click pe linia care trebuie modificata; automat formularul se incarca cu datele modificabile; - in formularul din subsolul paginii se opereaza modificarile dorite; - salvarea noilor informatii se face prin apasarea butonului Modifica linia.
Facturare
98
2. stergerea unei linii - se da click pe linia pe care dorim sa o stergem; - stergerea se face prin apasarea butonului Sterge linie. 3. adaugarea unei noi linii Exista doua posibilitati: 1. - completati formularul din josul paginii cu datele dorite si se apasa apoi butonul Adauga linie; sau 2. - se da click pe butonul Adauga linie; - in formularul din subsolul paginii cu date factura se opereaza modificarile dorite; - salvarea noilor informatii se face prin apasarea butonului Modifica linie. Anularea operatiei de adaugare a unei noi linii pe o factura se realizeaza prin apasarea butonului Abandonare modificare. Salvarea modificarilor de pe o factura devine efectiva la apasarea butonului Salveaza factura urmata de confirmare prin apasarea butonului Da. Nu se pot modifica facturile de majorare deoarece acest lucru ar implica modificarea anexei facturii de majorare. Dupa modificarea datelor dintr-o factura aceasta este marcata ca fiind neprintata. La printare i se poate stabili data emitere si data scadenta.
This help file was created with an unregistered copy of Help & Manual. EC Software. All rights reserved. This message will not appear if you compile this help file with the registered version of Help & Manual.
12.6.2 Anulare facturi
Pentru anularea unei facturi emise se procedeaza astfel: - se da click pe butonul Facturare din partea stanga pagina principala; - din meniul care apare pe ecran se alege tipul de client pentru care dorim sa anulam o factura si se da click pe butonul Operatii speciale /Operare ; - in fereastra care apare se completeaza unul din campurile de filtrare si se apasa butonul Cauta. Din lista care apare se selecteaza factura pe care trebuie sa o anulam si se apasa link-ul Anulare factura urmata de confirmare prin apasarea butonului Da. Renuntarea la operatia de anulare factura se obtine prin apasarea butonului Nu din fereastra de confirmare. Daca factura este incasata partial sau intergral, atunci aceasta nu se poate anula, aparand un mesaj de avertizare. In cadrul procesului de anulare a unei facturi, daca factura era incasata partial sau total (indiferent ca a fost incasata automat - la printare sau la acordare ajutoare incalzire, sau manual), suma incasata este pastrata ca plata in avans. De asemenea este afectat si documentul de incasare cu care s-a incasat respectiva factura: daca cu documentul incasare respectiv s-a mai incasat si o alta factura, este diminuata numai valoarea, tva-ul si totalul documentului incasare proportional cu suma incasata pe factura pe care o anulam acum, daca cu documentul incasare respectiv s-a incasat doar o singura factura si anume numai aceasta pe care o anulam acum, documentul respectiv va fi sters, fara posibilitate de validare. Pentru validarea unei facturi anulate se acceseaza Facturare / Oper speciale / Restaurare si se alege tipul de facturi anulate. Se completeaza optional filtrele de cautare, si, din lista de facturi anulate, se da click pe pentru validare. Pentru printarea unei liste cu facturi anulate se da click pe submeniul Lista facturi anulate iar apoi pe butonul Print.
This help file was created with an unregistered copy of Help & Manual. EC Software. All rights reserved. This message will not appear if you compile this help file with the registered version of Help & Manual.
99
ACE Manual de utilizare
12.6.3 Stornare facturi
Pentru stornarea unei facturi emise se procedeaza astfel: - se da click pe butonul Facturare din partea stanga pagina principala; - din meniul care apare pe ecran se alege tipul de client pentru care dorim sa anulam o factura si se da click pe butonul Operatii speciale / Operare; - in fereastra care apare se completeaza unul din campurile de filtrare si se apasa butonul Cauta. Din lista care apare se selecteaza factura pe care trebuie sa o anulam si se apasa link-ul Stornare cantitativa . Se ajunge la o interfata cu liniile de factura pentru stornare. In aceasta interfata sunt afisate liniile cu date numerice ale facturii (cantitate, tarif, cota TVA, valoare, TVA). Se pot storna numai anumite linii sau toate.
Asa cum se poate vedea si in interfata de mai sus, o linie se va storna doar daca este bifat checkbox-ul de pe linia respectiva. In urma procesului de stornare se creeaza o noua factura cu valorile negative pe care le scrieti in campurile editabile de mai sus. De exemplu, avand in vedere situatia de mai sus, daca in campul aferent cantitatii de pe prima linie scriem -2.000, in noua factura de storno, prima linie va avea cantitatea -2.000. Analog si cu celelalte valori stornate de pe fiecare linie. In campurile total cantitate , total valoare , total tva , total de plata sunt afisate totalurile insumand valorile negative din campurile de storno. Daca se doreste stornarea integrala a facturii, se bifeaza optiunea Stornare totala. In acest fel, daca factura a fost generata intr-o luna anterioara, se va genera o noua factura cu aceleasi valori ca prima, dar negative. Daca factura a fost generata in luna curenta, atunci se va modifica factura originala, inlocuindu-se cantitate , valoare si tva de pe fiecare linie cu 0. In final se apasa Storneaza se confirma prin Da. Renuntarea la operatia de anulare factura se obtine prin apasarea butonului Nu din fereastra de confirmare. Apasarea butonului Renunta duce la pagina anterioara. In cadrul procesului de stornare a unei facturi, daca se creeaza o factura cu valori negative, totalul facturii este considerat plata in avans si este folosit pentru incasarea partiala a facturii initiale. Daca se storneaza mai mult decat valoarea facturii, diferenta este pastrata ca plata in avans. In cazul in care factura originala este din luna curenta, daca dupa stornare totalul este mai mic decat suma incasata initial, diferenta dintre suma incasata si totalul rezultat dupa stornare se considera plata in avans si este pastrat in contul clientului din baza de date. In meniul Facturare / Oper speciale / Restaurare se poate vizualiza o lista cu facturi negative rezultate in urma operatiilor de stornare. De asemenea, tot aici se pot anula facturile de storno, dupa afisarea listei acestora, in urma completarii filtrului de cautare. In meniurile Lista facturilor anulate si Lista facturilor stornate poate fi consultata lista facturilor care au fost editate manual.
This help file was created with an unregistered copy of Help & Manual. EC Software. All rights reserved. This message will not appear if you compile this help file with the registered version of Help & Manual.
Facturare
100
12.6.4 Inlocuire numar factura
Pentru inlocuirea artificiala a numarului unei facturi emise se procedeaza astfel: - se acceseaza meniul Facturare / Operatii speciale; - dupa completarea unui camp din filtrul de cautare va fi afisata lista facturilor asupra carora se pot efectua modificari; - alegem factura eronata pe care dorim sa o inlocuim si apasam butonul din dreptul acesteia. Pentru inlocuirea facturii vor fi completate informatiile in formul ce apare pe ecran:categoria si denumrea clientului, codul de facturare al acestuia, gestiunea pentru care a fost emisa factura, informatii delegat(nume, date buletin, cnp), specificatia daca vor fi considerate majorari pe acea factura sau nu, iar in final se apasa butonul Inlocuieste factura. Daca pentru factura respectiva au fost efectuate incasari atunci aceasta nu poate fi inlocuita. Pentru a schimba numarul unei facturi se acceseaza submeniul Inlocuire numar factura tot din Facturare / Operatii speciale. Aici se trece numarul actual al facturii si noul numar care va fi atribuit facturii, operatia fiind finalizata prin apasarea butonului Salveaza schimbari.
This help file was created with an unregistered copy of Help & Manual. EC Software. All rights reserved. This message will not appear if you compile this help file with the registered version of Help & Manual.
12.6.5 Vizualizare & Printare
Pentru vizualizarea si printarea facturilor se procedeaza in felul urmator: - se da click pe butonul Facturare din partea stanga pagina principala; - din meniul care apare pe ecran se alege tipul de client pentru care dorim sa anulam o factura si se da click pe butonul Operatii speciale / Operare; - in fereastra care apare se completeaza unul din campurile de filtrare si se apasa butonul Cauta. Din lista care apare se selecteaza factura pe care trebuie sa o anulam si se apasa link-ul . Va fi afisata o copie a facturii in format tipizat si care poate fi listata apasand butonul Printeaza. Link-ul Sablon text permite vizualizarea si printarea copiei conforme cu originalul a facturii pe tipizat in format text. Daca se doreste modificarea unor date ce vor apare pe factura se acceseaza link-ul Edit.
101
ACE Manual de utilizare
In aceasta interfata poate fi modificata starea facturii, printata sau nu, numarul facturii, gestiunea, denumirea contului, daca se bifeaza modifica cont, date emitere/expeditie/scadenta si temei legal, daca bifa este activa. In final se apasa butonul modifica. La printarea unei facturi pe tipizat va fi realizata automat si o copie a acesteia in format pdf. Fisierele sunt salvate in director arhive/facturi din ace, in formatul: f_cod-intern-factura_nrfactura_zi_luna_an.pdf. La accesarea link-ului PDF din dreptul facturii va fi deschis fisierul pdf corespunzator. In cazul in care factura nu a fost printata va fi afisat un mesaj de eroare deoarece fisierul corespunzator nu a fost gasit pentru a fi deschis. This help file was created with an unregistered copy of Help & Manual. EC Software. All rights reserved. This message will not appear if you compile this help file with the registered version of Help & Manual.
12.7
Tarife, gestiuni, produse
12.7.1 Produse<->Gestiuni
Un raport cu situatia cantitativa a produselor, grupate sau nu pe gestiuni, poate fi accesat in meniul Facturare / Situatii fact / Situatii facturi / Centralizator produse/gestiuni - debit pentru financiar. In interfata exista posibilitatea selectarii gestiunii, a tipului de client, a lunii si a anului precum si posibilitatea excluderii sau nu a abonatilor casnici . Dupa generare, raportul contine informatii despre gestiune, tipul produsului din gestiune, unitatea de masura, cantitatea facturata din produsul respectiv pentru luna selectata si valoarea totala cu TVA a cantitatii facturate. In meniul Facturare / Gestiuni / Vizualizare apare corespondenta intre produse si gestiuni. Implicit sunt selectate toate gestiunile si pentru fiecare dintre acestea in parte apare codul, denumirea si codul produselor definite pentru acea gestiune.
This help file was created with an unregistered copy of Help & Manual. EC Software. All rights reserved. This message will not appear if you compile this help file with the registered version of Help & Manual.
12.7.2 Adaugare produse
Din meniul Facturare / Produse / Adaugare produse se pot adauga doar produse care vor fi utilizate numai la adaugarea manuala de facturi. Pentru adaugarea unui produs se completeaza formularul cu urmatoarele date: cod produs, denumire intreaga produs care apare in rapoartele generate, denumire prescurtata produs, asa cum va apare pe factura, unitate de masura, gestiune .
Deoarece un produs nu poate aparea pe o factura daca nu are un tarif, dupa adaugarea lui,
Facturare
102
este recomandat sa i se adauge si un tarif. Pentru adaugarea de produse care sa poata fi utilizate si la facturile generate automat se va selecta optiunea pentru tipul produsului. Astfel, apar alte campuri de selectie pentru adaugarea unui produs ce va fi utilizat ulterior la genererea automata de facturi:
Aceleasi rezultate se pot obtine accesand calea urmatoare: Administrator / Produse / Adaugare .
This help file was created with an unregistered copy of Help & Manual. EC Software. All rights reserved. This message will not appear if you compile this help file with the registered version of Help & Manual.
12.7.3 Gestionare produse
In meniul Facturare / Produse / Gestionare produse sunt afisate toate produsele, insa numai cele utilizate pentru facturile adaugate manual pot fi modificate sau sterse definitiv. Pentru modificarea unui produs apasati pe butonul din dreptul produsului pe care vreti sa il editati iar
pentru stergere apasati butonul din dreptul produsului pe care vreti sa il stergeti urmand confirmarea prin Da sau renuntarea la operatia de stergere apasand butonul Nu din formul de confirmare. In formularul de modificare a datelor unui produs, dupa operarea modificarilor, se apasa Modifica produs. Confirmarea modificarilor se face prin apasarea butonul Da, iar anularea procedurii de modificare a produsului respectiv se realizeaza prin apasarea butonului Nu din fereastra de confirmare. Renuntarea la modificarea datelor unui produs si revenirea la pagina initiala se face prin apasarea butonului Renunta.
This help file was created with an unregistered copy of Help & Manual. EC Software. All rights reserved. This message will not appear if you compile this help file with the registered version of Help & Manual.
12.7.4 Adaugare tarife
Pentru ca un produs sa poata fi utilizat in facturare trebuie sa aiba un tarif. Un tarif este valabil incepand cu o anumita data, inregistrata la adaugarea lui, pana la data unei noi modificari de tarif pentru acelasi produs. Pentru adaugarea unui tarif se acceseaza Facturare / Tarife / Adaugare tarife.
Se alege un produs din lista, se introduce tariful, cota TVA (implicit este pusa valoare default
103
ACE Manual de utilizare
setata in interfata Cota majorare si TVA), bifa tarif mediu in cazul in care daca intr-o perioada apar schimbari de tarifare atunci poate fi considerata in calcul o valoare medie a acestor tarife, apoi data intrarii in valabilitate a tarifului, numar si data temei legal. In final se apasa butonul Adauga tarif. Adaugarea tarifelor este o operatie care poate fi realizata si din interfata Gestionare tarife. Mai jos, pe pagina, este afisata o lista cu ultimele 50 tarife vechi existente pentru o eventuala verificare a unei inregistrari anterioare in baza de date a tarifului care va fi introdus.
Daca se ajunge la interfata de Adaugare tarife plecand de la submeniul Generare din meniul secundar Facturare productie, va exista si butonul Inapoi la facturi prin care se revine la interfata de generare a facturilor.
This help file was created with an unregistered copy of Help & Manual. EC Software. All rights reserved. This message will not appear if you compile this help file with the registered version of Help & Manual.
12.7.5 Gestionare tarife
Daca a fost adaugat un tarif cu date eronate si ar necesita o corectie atunci se poate accesa Facturare/Tarife /Gestionare tarife. Se completeaza optional unul sau mai multe din filtrele de cautare apoi se apasa Cauta. Apare lista cu toate tarifele adaugate, de unde pot fi selectate cele care contin date gresite prin apasarea butonul pentru editarea acestora urmata de corectia informatiilor. Interfata de editare arata identic cu cea de la adaugare. Pentru stergerea unui tarif adaugat din greseala se apeleaza . Stergerea unui tarif este recomandata numai daca existenta acestuia in baza de date este datorata unei erori umane. Pentru afisarea tarifelor produselor se acceseaza Facturare / Tarife / Listare tarife. Optiunea de printare a listei este valabila la fel ca in cazul unei liste standard. In cazul in care pe luna curenta apar 2 tarife pentru energie termica la agentii economici, pe perioade diferite din luna, se poate stabili cantitatea facturata utilizand fiecare dintre tarife accesand submeniul Tarife din meniul principal Productie, meniul secundar Calcul productie. Se alege agentul economic si vor fi afisate tarifele si cantitatile aferente.
Data de final al primului tarif poate fi modificata si automat se modifica data de inceput a celui de al doilea tarif, de asemenea cantitatile pentru primul tarif pot fi modificate si automat se modifica cantitatea ce va fi luata in calcul folosind al doilea tarif, ca diferenta din totalul consum. Cantitatile si tarifele sunt luate in calcul pentru energia termica apa calda, incalzire, apa de adaos si volum apa de adaos.
Facturare
104
In cazul in care nu sunt 2 tarife interfata va apare ca in figura de mai sus si modificarile nu pot fi realizate pentru ca nu va fi activat butonul de Salvare, altfel modificarile pot fi inregistrate apasand butonul corespunzator.
This help file was created with an unregistered copy of Help & Manual. EC Software. All rights reserved. This message will not appear if you compile this help file with the registered version of Help & Manual.
12.7.6 Adaugare gestiuni
Fiecare factura emisa de compania de utilitati este incadrata intr-o gestiune. Pentru adaugarea unei noi gestiuni, se acceseaza meniul Facturare / Gestiuni / Adaugare. Aici sunt afisate gestiunile existente; pentru adaugarea unei noi gestiuni, se completeaza numele si codul gestiunii, temeiul legal in baza caruia va fi stabilit tariful si contul utilizat la adaugarea facturilor manuale . Implicit codul gestiunii este pus de program, dar se poate schimba, insa trebuie evitata existenta a doua gestiuni cu acelasi cod (programul oricum nu va permite acest lucru).
In final, pentru adaugarea efectiva a gestiunii, apasati butonul Adauga gestiune.
This help file was created with an unregistered copy of Help & Manual. EC Software. All rights reserved. This message will not appear if you compile this help file with the registered version of Help & Manual.
12.7.7 Gestionare gestiuni
Din meniul Facturare / Gestiuni / Gestionare pot fi modificate sau sterse gestiunile existente, din lista afisata, dupa cautarea folosind filtrul de selectie.
105
ACE Manual de utilizare
Modificarea caracteristicilor unei gestiuni se poate realiza apasand butonul din dreptul gestiunii selectate si in final apasand butonul Salveaza sau abandonare schimbari si revenire la lista gestiunilor, apasand butonul Renunta.
Stergerea unei gestiuni selectate se va realiza dupa confirmare. Pentru vizualizarea detaliata a gestiunilor, se acceseaza meniul Vizualizare, unde vor fi afisate si produsele alocate fiecarei gestiuni. Aici, selectand gestiunea, vor apare automat produsele alocate. This help file was created with an unregistered copy of Help & Manual. EC Software. All rights reserved. This message will not appear if you compile this help file with the registered version of Help & Manual.
12.7.8 Cotele de majorare si TVA
Pentru calcularea facturilor de majorare sunt necesare stabilirea unor procente de majorare care vor fi inmultite cu suma datorata de client companiei de utilitati si cu numarul de zile cu care a acesta a intarziat la plata facturilor. Gestionarea cotelor de majorare se realizeaza din Facturare / Facturi / Cote majorari. Astfel, specificand sau nu cota de majorare in filtrul de cautare pot fi afisate informatiile legate de cota selectata, respectiv toate cotele de majorare existente in baza de date. Data intrarii in valabilitate sau valoarea cotei de majorare pot fi modificate , in cazul unei
erori de operare, respectiv sterse daca cota respectiva nu mai este valabila. Butonul Adauga cota majorare permite introducerea unui nou procent de majorare, specificand valoarea acestuia si data intrarii in valabilitate. Finalizarea operatiilor se realizeaza apasand butonul Da din fereastra de confirmare, iar renuntarea la modificarile efectuate se confirma prin click pe butonul Nu. La adaugarea unui tarif se introduce si o cota TVA. Implicit, in interfata apare deja o valoare, care poate fi setata din Facturare / Facturi /Cota TVA. Aici se poate seta si cota de majorare utilizata la generarea facturilor de majorare. Implicit valoarea cotei de majorare este ultima introdusa in baza de date. Ambele valori sunt considerate in procente.
Dupa modificarea datelor se apasa butonul Salveaza schimbari procente.
Facturare
106
This help file was created with an unregistered copy of Help & Manual. EC Software. All rights reserved. This message will not appear if you compile this help file with the registered version of Help & Manual.
12.8
Setari facturi
12.8.1 Scadenta facturi
Avand in vedere ca termenul de scadenta facturi difera de la o gestiune la alta, si ca fiecare factura este atribuita unei gestiuni, este necesara setarea termenelor de scadenta pentru fiecare tip de gestiune. Acest termen de scadenta reprezinta numarul de zile adunat implicit la data emitere factura in interfata de printare facturi, pentru a se obtine data scadenta si este folosit la facturile adaugate manual. Pentru modificarea termenelor de scadenta se acceseaza meniul Facturare / Facturi / Scadenta facturi.
Aici sunt afisate toate gestiunile active. In dreptul fiecarei gestiuni se opereaza modificarile la termenele de scadenta.
In final se apasa butonul Salveaza schimbari, confirmare prin apasarea butonului Da. Anularea operatiei de salvare termene scadenta se realizeaza prin apasarea butonului Nu din fereastra de confirmare, iar revenirea la interfata Scadenta facturi prin apasarea butonului Renunta. Tot din aceasta interfata pot fi modificate datele de emitere, expeditie si scadenta pentru facturile de energie termica generate automat.
This help file was created with an unregistered copy of Help & Manual. EC Software. All rights reserved. This message will not appear if you compile this help file with the registered
107
ACE Manual de utilizare
version of Help & Manual.
12.8.2 Plaja numere facturi
Numerele de pe factura sunt cele de pe tipizat. Avand in vedere ca atat in procesul de generare automata a facturilor cat si la cel de adaugare manuala, programul va trebui sa aloce facturilor numere dintr-un interval de numere care apar pe tipizat , este necesara introducerea limitelor acestui interval in sistem. Pentru aceasta se da click pe meniul Facturare / Facturi / Plaja nr facturi. Dupa completarea Observatiilor din filtrului de cautare va fi afisata plaja curenta de facturi. Dupa ce se acceseaza link-ul de editare din dreptul plajei de numere cautate, se introduce numarul de inceput al plajei si numarul maxim alocat . In al treilea camp este afisat numarul curent (ultimul numar de factura inregistrat in sistem). In final se da click pe butonul Salveaza schimbari, urmat de confirmarea prin apasarea butonului Da. Renuntarea la operatia de salvare plaja numere facturi alocata companiei se obtine prin apasarea butonului Nu din fereastra de confirmare. Din aceasta interfata pot fi definite plaje de numere facturi noi:
Se completeaza seria tipizatului, numarul de inceput, numarul de sfarsit al plajei si numarul curent, in cazul in care au fost deja imprimate o parte din facturile acestei serii, in final se salveaza schimbarile.
This help file was created with an unregistered copy of Help & Manual. EC Software. All rights reserved. This message will not appear if you compile this help file with the registered version of Help & Manual.
12.8.3 Setari facturi
Corespondenta intre tipuri facturi (energie termica, majorare, adaugate manual) si templateuri, editarea datelor pe sabloane facturi sau pe formate facturi preimprimate, precum si gestionarea formatelor definite cu posibilitate de vizualizare detalii sabloane sau de stergere formate se realizeaza din meniul Administrator / Facturi template / Coresp. template facturi. Putem stabili produsele care vor aparea pe facturi din meniul Facturare / Facturi / Setari facturi.
Facturare
108
De asemenea poate fi specificat daca majorarile vor aparea pe factura de servicii sau vor fi facturi separate, pentru fiecare categorie de abonati in parte. Modificarile operate vor fi retinute in baza de date dupa apasarea butonului Salveaza schimbari. Exista doua modalitati de a adauga texte pe o factura: prin constante facturi texte care apar pe un anume tip de factura, o anume gestiune, pe un anumit template, indiferent de client, sau prin texte particularizate la nivel de client in special la agenti (continuturi definite contractual) Modificarea datelor constante care apar pe facturi se poate realiza tot din meniul Facturare / Facturi.
Meniul de gestionare texte particularizate ce vor apare pe facturile manuale permite cautarea cu ajutorul filtrului de selectie dupa criteriul denumirii agentului a continutului individualizat de pe factura. Putem adauga texte particularizate noi, iar textele existente pot fi modificate sterse definitiv din baza de date a sistemului ACE. sau chiar
This help file was created with an unregistered copy of Help & Manual. EC Software. All rights reserved. This message will not appear if you compile this help file with the registered version of Help & Manual.
Capitolul
XIII
Incasari
110
13
Incasari
In urma procesului de facturare si distribuire facturi catre beneficiari, trebuie urmarita incasarea debitelor de la clienti. Avand in vedere faptul ca exista mai multe metode prin care un utilizator isi poate achita serviciile consumate, fiecare mod de incasare a fost tratat separat, din punct de vedere al tipului incasarii.
This help file was created with an unregistered copy of Help & Manual. EC Software. All rights reserved. This message will not appear if you compile this help file with the registered version of Help & Manual.
13.1
Incasari prin casa
Pentru a se realiza o incasare prin casa se parcurg urmatorii pasi: - click pe butonul Incasari din partea stanga meniul principal; - din meniul secundar se apasa pe butonul Incasari casa si apoi pe butonul Incasari, din submeniu. In fereastra care apare se completeaza numele clientului de la care se face incasarea urmand ca apoi sa apara o lista cu facturile neplatite pentru clientul respectiv. Pe prima coloana a tabelului este afisata starea facturii care poate fi achitata total, achitata partial sau neplatita, stare simbolizata prin buline de culoare verde, galbena, respectiv rosie( ).
Sub tabel in partea dreapta avem campurile : - total facturi selectate: ce reprezinta valoarea insumata a facturilor selectate din lista; - nr. facturi selectate: numarul total de facturi selectate din lista facturilor existente pentru abonatul selectat; - suma de platit ce reprezinta suma restului de plata, pe diferite gestiuni, a facturilor neincasate. Daca clientul nu are rest de plata la facturi si are o plata in avans atunci campul se va numi "plata in avans " si va contine avansul pentru clientul respectiv - suma platita - este campul in care se completeaza suma incasata de la client. Pe masura ce completam suma, starea facturilor se schimba din neachitat in achitat partial si din achitat partial in achitat total, in functie de suma introdusa si valoarea facturilor. - rest de plata - este diferenta dintre suma restului de plata de la facturi si suma incasata. In cazul in care clientul achita o suma mai mare decat restul de plata de la facturi, campul se va numi
111
ACE Manual de utilizare
"Plata in avans " si va fi afisat automat formul Observatii avans: completat implicit cu textul Credit.
Dupa ce a fost selectat clientul si introdusa suma de incasat se apasa pe butonul Incaseaza. De asemenea facturile pot fi achitate integral apasand butonul Incasare totala si campul suma platita va fi completat automat cu valoarea facturilor. O alta utilitate a interfetei ar fi posibilitatea de selectare doar a anumitor facturi pentru a fi achitate, activand bifa din dreptul lor. Salvarea sumelor incasate in baza de date se realizeaza in momentul in care se apasa butonul Printeaza, moment in care chitanta este trimisa la imprimanta. Anularea procedurii de incasare respectiv printare chitanta se obtine prin apasarea butonului Abandonare. De asemenea trebuie adaugata pentru casa pe care se opereaza numele calculatorului curent in meniul Nomenclatoare / Incasare / Gestionare case. Pentru a imprima din nou o chitanta se apeleaza submeniul Relistare, unde dupa completarea filtrului de selectie, optional, poate fi vizualizata lista incasarilor eliberate la casa cu posibilitatea de printare . Pentru fiecare document de incasare este specificat numarul, ora la care a fost eliberat, denumirea si tipul abonatului care a achitat factura, precum si valoarea incasarii.
This help file was created with an unregistered copy of Help & Manual. EC Software. All rights reserved. This message will not appear if you compile this help file with the registered version of Help & Manual.
13.2
Incasari diverse
Pentru a se evidentia o incasare prin banca sau alt mijloc de plata se parcurg urmatorii pasi: - click pe butonul Incasari din partea stanga meniul principal; - din meniul care apare pe ecran se apasa pe butonul Incasari diverse si apoi pe butonul Incasare; Initial trebuie adaugati incasatorii in baza de date din meniul Nomenclatoare/Case/Gestionare incasatori.
Inainte de orice operare, acest modul permite setarea borderoului pentru fiecare incasator pentru o evidenta clara a facturilor achitate si a persoanei care efectueaza incasarile.
Incasari
112
Dupa completarea formului cu informatiile legate de borderou, numele incasatorului care va apare pe borderou, numarul si data borderoului, precum si tipul de client pentru care incasatorul respectiv poate face facturi, se apasa butonul Salveaza pentru inregistrarea informatiilor in baza de date. Operatia poate fi anulata daca se apasa butonul Renunta. In fereastra care apare, numele incasatorului va fi implicit cel setat la salvarea borderoului, se completeaza tipul si numarul documentului prin care se face incasarea, respectiv numele clientului de la care va fi incasata datoria fata de compania de utilitati.
In momentul in care a fost selectat un abonat va apare o lista cu facturile sale neplatite. Pe prima coloana a tabelului este afisata starea facturii care poate fi achitata total, achitata partial sau neplatita, stare simbolizata prin cercuri de culoare verde, galbena, respectiv rosie ( ).
Sub tabel in partea dreapta avem campurile : - suma de platit ce reprezinta suma restului de plata, pe diferite gestiuni, a facturilor neincasate. Daca clientului nu are rest de plata la facturi si are o plata in avans atunci campul se va numi "plata in avans " si va contine avansul pentru clientul respectiv; - suma platita - este campul in care se completeaza suma incasata de la client. Pe masura ce completam suma starea facturilor se schimba din neachitat in achitat partial si din achitat partial in achitat total, in functie de suma introdusa si valoarea facturilor; - rest de plata - este diferenta dintre suma restului de plata de la facturi si suma incasata. In cazul in care clientul achita o suma mai mare decat restul de plata de la facturi, campul se va numi "Plata in avans ". Dupa ce au fost completate toate campurile de mai sus se poate opera in baza de date apasand butonul Incaseaza. Atentie : Operarea in baza de date se face fara confirmare!
This help file was created with an unregistered copy of Help & Manual. EC Software. All
113
ACE Manual de utilizare
rights reserved. This message will not appear if you compile this help file with the registered version of Help & Manual.
13.3
Casierie centrala
Casieria centrala este un modul de operare facturi si documente incasare in regim intern. Astfel accesand acest meniu pot fi centralizate sumele incasate la celelalte casierii si efectuate platile necesare. Din submeniul Plati se completeaza numele casierului, data operarii, tipul de document, contul debitor, numarul si data documentului prin care se efectueaza plata, tipul de plata(plata angajat, plata furnizor sau plati efectuate prin intermediul conturilor) numele angajatului, alte observatii si valoarea sumei platite, operatie ce se finalizeaza la apasarea butonul Plateste.
Platile efectuate pot fi vizualizate in Raportul de sold la sfarsitul zilei selectand perioada dorita si vizualizand soldul la inceputul perioadei, incasarile si platile efectuate in interval, soldul la finalul fiecarei zile si apoi soldul calculat la finalul perioadei si care este suma dintre soldul initial si incasarile efectuate din care sunt scazute platile realizate. Incasarile prin casieria centrala respecta tipicul incasarilor prin casierii.
Daca bifa incasare client este activa atunci se completeaza campurile cu denumirea incasatorului, tipul de document de incasare, contul debitor, denumirea abonatului, factura care va fi achitata si cateva observatii. Dupa selectarea abonatului din lista vor fi calculate automat majorarile pentru clientul respectiv si apoi vor fi afisate facturile.
Exista posibilitatea de facturare a majorarilor dupa ce au fost calculate. Se va completa suma achitata si va fi efectuata incasarea, diminuand valorile facturilor existente sau achitandu-le in intregime. In cazul in care bifa incasare client este inactiva atunci incasarea se va face de la un angajat al
Incasari
114
companiei de servicii si utilitati.
Aici se vor completa numele angajatului, cele 2 conturi debitor si creditor, iar apoi valoarea incasata, operatia fiind finalizata dupa apasarea butonul Incaseaza. La fel ca si la incasarea prin casa trebuie definite casieriile din meniul Nomenclatoare/Incasare/Gestionare case. Submeniul Relistare permite gestionarea documentele de incasare inregistrate la casieria centrala. Se completeaza filtrul de selectie si apoi pot fi vizualizate , editate pentru modificare
, anulate sau imprimate documentele de incasare existente. In lista afisata apar detalii ale documentelor de incasare precum: numar sau tip document, data emitere, valoare document, denumire abonat si casier. Submeniul Plaja numere chitanta permite gestionarea plajei numerelor care apar pe documetele de incasare. Se completeaza filtrul initial si va fi afisata, pentru fiecare casierie, plaja de numere chitante: numarul de inceput, numarul curent, daca deja au fost printate chitante din aceasta plaja si numarul de final al plajei. Intervalul de numere chitante poate fi modificat plaja poate fi stearsa definitiv. sau
Submeniul Export permite, dupa ce au fost realizate incasarile si platile prin casieria centrala, ca datele din aplicatia ACE sa fie exportate in format bdf, intr-o alta aplicatie de contabilitate. Dupa ce va fi selectata perioada se apasa butonul Export apoi se descarca fisierul creat cu datele de facturare si incasare din intervalul ales. This help file was created with an unregistered copy of Help & Manual. EC Software. All rights reserved. This message will not appear if you compile this help file with the registered version of Help & Manual.
13.4
Borderouri
La sfarsitul programului de incasari, verificarea caseriei se face pe baza borderourilor de incasare. Borderourile sunt liste cu informatii pentru o perioada selectata, ce contin detalii privind incasarile efectuate de fiecare casier in parte. Este afisat numarul, tipul si data incasarii, tipul, denumirea si adresa clientului care achita factura, suma incasata, totalul pe categoriile de abonati a caror facturi au fost incasate, precum si monetarul la final. Vizualizarea borderourilor poate fi realizata accesand meniul Incasari casa / Borderouri din meniul Incasare. Dupa completarea filtrului de selectie cu numele casierului va fi afisata lista incasarilor efectuate de acesta in perioada specificata din filtru de cautare. In cazul in care pentru un incasator exista mai multe borderouri putem specifica numele incasatorului si numarul de borderou din meniul Incasari diverse / Borderouri, tot din meniul principal Incasare.
115
ACE Manual de utilizare
This help file was created with an unregistered copy of Help & Manual. EC Software. All rights reserved. This message will not appear if you compile this help file with the registered version of Help & Manual.
13.5
Supervizori
Incasarile efectuate pot fi gestionate din meniul secundar Supervizori. Astfel, dupa completarea filtrelor de cautare vor fi afisate lista cu documentele de incasare , existand posibilitatea modificarii, prin apasare butonului din dreptul inregistrarii a carei date vor fi schimbate. Modificarile vor fi salvate in baza de date dupa apasarea butonului Salveaza, iar finalizarea operatiei se va face in formul de confirmare prin butonul Da. Mai mult documentele de incasare pot fi vizualizate in mod text sau chiar anulate in cazul in care s-a efectuat o operatie eronata, operatii finalizate dupa confirmarea prin apasarea butonului Da. Daca un document de incasare a fost anulat din greseala atunci acesta poate fi restaurat in forma initiala accesand submeniul Restaurare chitante anulate. Dupa completarea filtrului de selectie va fi afisata lista documentelor de incasare anulate cu detalii legate de numar, tip, data si valoare document, denumire si tip abonat, precum si nume incasator. Starea acestor documente poate fi refacuta dupa apasarea butonului de validare document din dreptul acestuia.
This help file was created with an unregistered copy of Help & Manual. EC Software. All rights reserved. This message will not appear if you compile this help file with the registered version of Help & Manual.
13.6
Ajutoare incalzire
Pentru utilizarea modulului de ajutoare sunt 3 pasi importanti: gestionarea ajutoarelor pentru fiecare luna, setarea consumului calculat pentru incalzire in fiecare luna si descarcarea automata a ajutoarelor. In ceea ce priveste pasii enuntati anterior modul lor de realizare depide de tipul clientului: locatar fara contract individual sau locatar care are contract individual de furnizare a energiei termice cu compania de utilitati. Locatari preluati in facturare individuala Locatarii preluati in facturare individuala sunt locatarii care au contract individual. Acestia sunt definiti si in modulul de productie, astfel incat la adaugarea unui ajutor pentru incalzire acesta va trebui legat de acest locatar. Sumele ce vor fi facturate pentru acesti locatari sunt calculate automat, astfel incat dupa definirea ajutorului nu mai sunt necesare alte interventii. Locatari din asociatii Locatarii din asociatii sunt introdusi in modulul productie in cazul unor regii, in acest caz gestionarea ajutoarelor fiind facuta ca si in cazul locatarilor preluati. Singura diferenta apare la incasarea ajutoarelor (documentul de incasare apare pe asociatie si locatarii apar la detalii).
Incasari
116
In cazul in care locatarii nu exista in baza de date la momentul introducerii ajutoarelor pentru incalzire acestia vor fi introdusi doar pentru modulul de ajutoare, legatura cu modulul productie realizandu-se doar prin intermediul asociatiei. In cazul acestor locatari trebuie avuta grija sa nu se introduca acelasi locatar, dar cu numele putin diferit. In plus, consumurile calculate in luna pentru incalzire vor trebui fie introduse fie importate din fisier .csv (in formatul corespunzator). This help file was created with an unregistered copy of Help & Manual. EC Software. All rights reserved. This message will not appear if you compile this help file with the registered version of Help & Manual.
13.6.1 Gestionare clienti
Gestionare clienti La gestionare clienti se pot vizualiza si modifica locatarii care beneficiaza de ajutoare pentru incalzire si a detaliilor aferente: nr. camere, nr. persoane, venitul mediu, daca beneficiaza de Legea 416/2001 cat si valoarea facturata pentru incalzire in luna selectata. Pentru a reduce numarul de inregistrari afisate se poate folosi filtrul afisat in imaginea de mai jos:
In cazul in care se doreste adaugarea unui locatar nou, se apasa pe butonul Adauga. Atentie la cazul in care se doreste adaugarea unui ajutor pentru incalzire pentru un locatar din asociatie inexistent in modulul de productie, dar care a fost introdus in modulul de ajutoare sub un alt nume. Pentru vizualizare/editare/stergere exista cele 3 iconite din coloana Actiuni.
Adaugare ajutor Daca se doreste adaugarea unui ajutor pentru incalzire se executa urmatorii pasi: 1. se verifica existenta clientului in baza de date cu ajutoare (Gestionare clienti); 2. daca exista se apasa clic pe iconita de editare si se completeaza cu informatia necesara (vezi modificare detalii ajutor) 3. in cazul in care nu exista, se apasa clic pe butonul Adauga dupa care se completeaza cu informatia necesara (vezi modificare detalii ajutor). Modificare detalii ajutor Detalii locatar Din pagina de modificare detalii ajutor se pot modifica atat detaliile despre locatar (locatar preluat in facturare individuala sau nu, adresa punctului de consum, titularul ajutorului, CNP, adresa de pe ajutor) cat si parametrii ce intra in calculul valorii maxime acordate ca ajutor.
117
ACE Manual de utilizare
In functie de tipul de tipul clientului (locatar din asociatie / locatar preluat), interfata se prezinta ca in imaginile de mai jos:
detalii locatar din asociatie
detalii locatar preluat Pentru locatarii din asociatie se selecteaza doar asociatia. Pentru regiile unde exista definiti si modulul productie si locatarii, se selecteaza si locatarul din asociatie, daca exista. Pentru locatarii preluati se selecteaza locatarul din modulul productie. Formularul aflat imediat trebuie completat cu detaliile inscrise in ajutorul pentru incalzire. Nu influenteaza procesarea ajutoarelor.
Detalii ajutoare pe luni Odata introduse datele locatarului se poate trece la definirea parametrilor ce intra in calculul valorii maxime aprobate pentru ajutorul de incalzire pe fiecare luna in parte. In tabelul de mai jos se prezinta parametrii pe fiecare luna in parte, inclusiv consumul facturat in luna si suma incasata acolo unde s-au definit/procesat datele.
Pentru modificarea parametrilor se selecteaza luna dorita. Informatiile vor fi copiate in formularul aflat sub tabel. Dupa modificarea datelor se poate apasa butonul modifica bon pentru copierea datelor din formular in tabel pentru luna selectata sau adauga bon pentru adaugarea lor pentru o luna noua.
Incasari
118
Stergere ajutor Daca se doreste stergerea doar a unei luni, se selecteaza linia ce se dorestea a fi stearsa si clic pe butonul sterge bon selectat. Stergere ajutor pentru incalzire Pentru stergerea unui ajutor pentru o luna se alege locatarul, se da clic pe iconita de editare si se sterge ajutorul din lista. In cazul in care se doreste anularea tuturor ajutoarelor pentru un locatar se poate cauta locatarul din lista si apasa clic pe iconita de stergere din coloana de actiuni.
This help file was created with an unregistered copy of Help & Manual. EC Software. All rights reserved. This message will not appear if you compile this help file with the registered version of Help & Manual.
13.6.2 Ajutoare
Consumul calculat pentru locatarii din asociatii Din meniul consum facturi se pot introduce sumele calculate pentru incalzire in pentru locatarii din asociatie. Acest consum trebuie introdus pentru acei locatari pentru care modulul de productie nu calculeaza un consum lunar pentru incalzire. Import bonuri Pe langa introducerea manuala a ajutoarelor exista si o procedura de import a ajutoarelor de incalzire. Acestea pot fi importate dintr-un fisiere .csv (avand formatul corespunzator) din meniul import bonuri. Liste De aici se pot genera listele necesare in procesul de acordare ajutoare de incalzire cat si anexele de la facturi. Actiuni Seteaza consumul facturat Butonul seteaza consumul facturat salveaza consumul calculat in luna pentru incalzire in vederea calcularii sumei aprobate pentru ajutorul de incalzire. Consumul este preluat din modulul productie. Acest pas trebuie sa preceada descarcarea facturilor.
119
ACE Manual de utilizare
Descarca facturi locatari Butonul descarca facturi locatari determina minimul dintre suma maxima aprobata pentru ajutorul de incalzire si valoarea calculata in luna si creaza documentul de incasare cu valoarea corespunzatoare pentru locatarii preluati. Descarca facturi asociatii Butonul descarca facturi asociati determina minimul dintre suma maxima aprobata pentru ajutorul de incalzire si valoarea calculata in luna si creaza documentul de incasare cu valoarea corespunzatoare pentru locatarii din asociatie. Documentul de incasare va fi pe numele asociatiei (si unde este cazul detaliat si pe fiecare locatar).
This help file was created with an unregistered copy of Help & Manual. EC Software. All rights reserved. This message will not appear if you compile this help file with the registered version of Help & Manual.
13.7
Instiintari/Notificari
O evidenta a documentelor juridice poate fi gasita in meniul secundar Instiintari/Notificari. Interfata initiala permite cautarea anumitor abonati inregistrati in aplicatie functie de filtrele de selectie si apoi vizualizarea documentelor juridice definite pentru acestia. Inainte de a defini un document juridic nou se poate vizualiza Lista facturi restante, link care duce la un raport cu debitele clientilor. Ulterior pot fi definite: observatii, preavize, somatii, concilieri, notificari, esalonari, apasand butoanele corespunzatoare. Se completeaza apoi formurile deschise cu informatii care vor apare ulterior in formularul specific tipului de document.
Se completeaza fiecare camp si se calculeaza automat, apasand pe buton, valoarea incasata de la abonat, respectiv majorarile aferente perioadei de intarziere la plata.
Dupa salvare informatii adaugate noul document va apare in lista documentelor juridice pentru abonatul respectiv.
Incasari
120
cu posibilitatea de modificare detalii, printare document in format specific, printare de facturi achitate respectiv facturi de majorare. La printare va fi afisat documentul cu antetul specific companiei de servicii si utilitati si informatiile caracteristice tipului de document juridic. La modificare se va deschide acelasi form ca la adaugare si se vor opera schimbarile dorite, in final se apasa butonul de salvare.
This help file was created with an unregistered copy of Help & Manual. EC Software. All rights reserved. This message will not appear if you compile this help file with the registered version of Help & Manual.
Capitolul
XIV
Generator rapoarte
122
14
14.1
Generator rapoarte
Gestiunea rapoartelor
Generatorul de rapoarte este un instrument de expandare a aplicatiei prin crearea unor rapoarte personalizate prin forma si continutul lor. Pentru a realiza un raport cu generatorul din aplicatia ACE sau a gestiona rapoartele existente se acceseaza meniul principal Rapoarte, meniul secundar Rapoarte, iar apoi submeniul Elsaco All, unde poate fi vizualizata intreaga lista de rapoarte deja definite. Filtrul de cautare permite afisarea rapoartelor dupa cateva criterii denumirea data la crearea raportului, categoria din care face parte(de obicei se refera la una din denumirile meniurilor principale din aplicatie: Productie, Facturare, Contractare etc, pentru o delimitare mai exacta a rapoartelor adaugate), denumire sursa generata automat, stare raport (in lucru sau finalizat, raport fara generare, in cazul in care se modifica manual fisierul sursa generat, pentru a evita suprapunerea la o noua regenerare, sters sau cu probleme la generare), numar atasamente(numar adaugari raport in listele de rapoarte din meniurile aplicatiei).
Ultimele rapoarte vor fi afisate la inceputul listei dupa apasarea link-ului Actualizat, care realizeaza o ordonare descrescatoare dupa data crearii raportului.
In cazul rapoartelor finalizate exista posibilitatea de vizualizare lucru de modificare , afisare componente(interogari)
rezultat, iar pentru cele in
pentru modificare continut, sau linii
raport , generare raport , formatari linii definite sau parametri filtru de selectie . Pentru rapoartele in lucru, inca negenerateca, optiunile vizualizare raport si formatare linii afisate sunt inactive.
This help file was created with an unregistered copy of Help & Manual. EC Software. All rights reserved. This message will not appear if you compile this help file with the registered version of Help & Manual.
14.2
Crearea unui raport nou
Pentru definirea unui nou raport se acceseaza meniul principal Rapoarte, meniul secundar Rapoarte, iar apoi submeniul Elsaco All si se apasa butonul Adauga. Urmeaza o interfata ce
123
ACE Manual de utilizare
cuprinde datele raportului: denumire care va fi titlul afisat in raport, categorie, denumirea sursei salvata automat in directorul gen_reports/, nume dezvoltator, stare raport.
Dupa completarea campurilor se apasa butonul Adaugare. This help file was created with an unregistered copy of Help & Manual. EC Software. All rights reserved. This message will not appear if you compile this help file with the registered version of Help & Manual.
14.2.1 Definire interogari
Se revine la interfata initiala meniul Elsaco All cu lista tuturor rapoartelor, de unde se apasa butonul , apoi link-ul Parametri din interfata deschisa pentru modificarea raportului sau direct butonul din dreptul raportului adaugat anterior, pentru a defini filtrul initial de selectie al raportului. Interfata contine un filtru de cautare dupa denumirea varibilei, numele care apare afisat in interfata sau tipul de variabila(combo, text, data, checkbox etc). Mai jos va fi afisata lista parametrilor definiti ale caror caracteristici pot fi modificate sau parametrii pot fi stersi definitiv daca se renunta la ei in filtru. Detaliile unui nou parametru pot fi definite dupa apasarea butonul Adauga.
De exemplu, numele variabilei pt', va fi folosit in interogari pentru ca rezultatele afisate sa tina cont de punctul termic selectat, nume Punct termic' va fi afisat in fata filtrului, tip AutoComplete( ListHuge), iar campul Parametri control contine interogarea propriu-zisa pentru filtru: " SELECT -1 AS id_pt, 'INTEGRAL' as nume UNION SELECT CAST(id_pt as varchar), nume FROM pt WHERE status = 0 AND nume like '%#%' ORDER BY nume " Interogarea permite selectarea unui singur PT sau afisarea rezultatelor pentru toate PT-urile din baza de date. Conditianume like '%#%' ' este utila atunci cand se completeaza in filtru numele complet sau doar o parte din nume iar la apasarea tastei Enter se incarca numele complet. In interfata de adaugare parametri este explicat modul de completare al campului Parametri control pentru cele 2 tipuri de parametri :
Pentru exemplificare avem urmatorii parametri de tip combo: I. filtru cu lunile anului: 1:Ianuarie, 2:Februarie, 3:Martie, 4:Aprilie, ..., 12:Decembrie
Generator rapoarte
124
II. filtru tipuri abonati: 0:Locatari, 1:Agenti, 2:Blocuri, 3:Grupari blocuri, 4:Asociatii, 5:Casnici, 6:PT, 7:Toti Daca se doreste ca unul din elementele din filtrul combo sa fie: , atunci va fi folosit semnul `(tasta ~) pentru a evita interpretarea elementului , drept delimitator intre elementele filtrului de tip combo. Operatiei de definire a unui nou parametru va fi finalizata la apasarea butonului Adaugare din interfata parametrilor. Urmatorul pas va fi definirea interogarilor pentru raport, din interfata care se deschide dupa accesarea link-ului Query. Tot aici pot fi gestionate interogarile existente, modificare continut , stergere sau
vizualizare rezultate pentru interogarile fara legaturi cu alte interogari. O interogare noua poate fi definita dupa apasarea butonul Adauga. In interfata care se deschide se completeaza campurile nume, de ex query_pt" si query care cuprinde interogarea, de ex: SELECT nume as NUME_PT, id_pt as ID_PT FROM pt WHERE 0{pt} = -1 OR id_pt = 0{pt}" daca se doreste afisarea, in raport, a denumirii punctului termic selectat in filtru. Parametrul definit initial, filtrul Punct termic, este acum utilizat in forma {variabila} in conditia interogarii. 0" din fata {pt} este util pentru a evita aparitia erorilor in cazul in care nu este selectata nici o optiune din filtru, de ex atunci cand sunt mai multe filtre de selectie si se doreste afisarea rezultatelor doar dupa unul din filtre, ramanand altele neselectate.
This help file was created with an unregistered copy of Help & Manual. EC Software. All rights reserved. This message will not appear if you compile this help file with the registered version of Help & Manual.
14.2.2 Formatare raport
Dupa adaugarea unei interogari definim si linia care afiseaza rezultatele interogarii, apasand link-ul linii. Interfata permite gestionarea liniilor definite, modificare detalii sau stergere linii si adaugarea de noi linii dupa apasarea butonului Adauga. Dupa completarea campurilor cod(linie_pt, de ex) si query(selectare interogare pentru care dorim sa afisam rezultatele, query_pt in acest caz) se apasa butonul Adaugare.
125
ACE Manual de utilizare
Inainte de a defini formatul primei linii adaugate se acceseaza link-ul Proprietati pentru a selecta prima linie din raport, de fapt prima interogare care va fi rulata atunci cand se doreste afisarea rezultelor, la vizualizare raport, schimbare inregistrata dupa apasarea butonul Modificare.
Revenim la meniul de gestionare al liniilor din dreptul raportului la care lucram pentru o prima generare a raportului, fie apasand butonul @Regenerare sau link-ul Regen. din partea de sus-dreapta a paginii. Sub lista liniilor generate apare un nou tabel ce poate fi completat:
Intai se completeaza latimea tabelului, in zona colorata cu negru, iar apoi in dreptul campului RapWidth titlul tabelului. Formatul propriu-zis al liniei se completeaza in dreptul campului linie_pt.
Campurile completate cu s" vor contine text, iar cele de ex de forma 000.00" numere cu 2 zecimale. Cele 3 casute pot fi completate cu delimitatorii de linie, in cazul in care interogarea genereaza mai mult de un rezultat, semnul din prima casuta(*) marcheaza inceputul liniilor, a doua casuta(-) contine delimitatorul dintre liniile afisate, iar semnul din ultima casuta(=) marcheaza finalul liniilor afisate. Dupa definirea liniei se apasa butonul Salveaza, urmand ca apoi sa fie realizata legatura dintre campurile interogarii si campurile din formatul liniei. Se apasa pe zona cu text din formatul liniei si se alege campul din interogare(id_pt) care va fi afisat in acea zona, iar apoi se inchide formul deschis apasand , din dreapta-jos si se trece la urmatorul camp care va contine denumirea PT-
Generator rapoarte
126
ului(nume_pt) selectat initial din filtru.
Dupa modificarile realizate se apasa butonul Salveaza urmat de @Regenerare, In acest moment poate fi generat raportul final, link-ul Regen. si apoi vizualizare rezultat, link Vizualiz. Va fi afisata pagina ce contine filtrul definit ca parametru de unde va fi selectat PT-ul dorit:
Daca selectam INTEGRAL si apasam butonul Continua rezultatul va fi urmatorul:
Daca dorim sa afisam toate asociatiile cu blocurile componente din cadrul unui punct termic vom defini inca 2 interogari: 1. query_asoc: SELECT id_asociatie AS ID, nume AS NUME_ASOC FROM asociatii WHERE id_pt = [266]ID_PT AND stare = 0 Conditia id_pt = [266]ID_PT apare pentru a stabili legatura intre cele 2 tabele asociatii si pturi, PT-ul fiind luat ca rezultat al primei interogari definite, query_pt, unde numarul care apare intre paranteze patrate este codul interogarii, iar ID_PT este campul selectat in interogare.
Dupa definirea interogarii va fi adaugata si linia corespunzatoare, linie_asoc, de exemplu, de care vom lega interogarea query_asoc. Ulterior adaugarii se regenereaza raportul si poate fi formatata linia, realizate legaturile cu campurile din interogare si apoi salvate modificarile. Inainte de o noua generare se stabileste o ierarhie a interogarilor pentru a exista fluxul executiei acestora. Astfel noua interogare va fi executata dupa cea cu PT-uri si linia ei va fi definita ca subnivel al liniei initiale, linie_pt. Se apasa butonul de modificare din dreptul linie_pt si se alege drept subnivel linie_asoc.
127
ACE Manual de utilizare
O noua regenerare are drept rezultat:
2. query_bloc: SELECT id_bloc AS ID_BLOC, nume AS NUME_BL FROM blocuri WHERE id_asociatie = [267]ID AND stare = 0 ORDER BY id_bloc Dupa cum se observa, una din conditiile interogarii: id_asociatie = [267]ID realizeaza legatura cu rezultatul interogarii anterioare query_asoc. O linie noua trebuie adaugata si formatata, apoi modificarile salvate, trecuta linia_bloc drept subnivel pentru linia_asoc si apoi vizualizare raport dupa o noua @Regenerare.
Daca sunt afisate pe linii mai multe campuri cu valori si daca se doreste ca unul din campurile finale sa contina rezultatul unei operatii de scadere, adunare, inmultire sau impartire valori anterioare atunci, cand se face legatura linie valoare afisata, se trece in campul Cheie, de exemplu: $3 + $4 - $6*$2, se aduna valorile campurilor 3 si 4 si se scade valoarea produsului campului 6 cu 2 din interogarea asociata liniei.
Generator rapoarte
128
Operatiile pot fi realizate si din interogarea propriu-zisa scriind SELECT ....., '~!3+4-6*2' AS REZULTAT, unde 2, 3, 4 si 6 sunt campuri din select(numaratoarea acestora incepe de la 0).
This help file was created with an unregistered copy of Help & Manual. EC Software. All rights reserved. This message will not appear if you compile this help file with the registered version of Help & Manual.
14.2.3 Schimbare locatie raport
Daca se doreste mutarea unui raport conceput cu generatorul se acceseaza submeniul Liste. Din lista afisata se alege sursa paginii cu rapoarte in care se doreste adaugarea noului raport. De exemplu, daca dorim adaugarea raportului generat mai sus in meniul Contracte>Asociatii>Liste, alegem din lista sursa mod/contractari/liste.s:0 si apasam butonul de editare din dreptul acesteia. In pagina deschisa apasam butonul Adauga, iar apoi selectam lista pe care vrem sa o adaugam:
In aceasta lista apar doar rapoartele finalizate, de aceea pentru raportul generat mai sus trebuie schimbata starea din submeniul Elsaco All, click pe butonul din dreptul raportului:
Dupa ce a fost selectata lista, alegem pozitia acesteia in interfata cu rapoartele si anume lista dupa care dorim sa apara:
129
ACE Manual de utilizare
In final se apasa butonul Adaugare si raportul poate fi accesat din interfata Liste din meniul Contracte Asociatii
This help file was created with an unregistered copy of Help & Manual. EC Software. All rights reserved. This message will not appear if you compile this help file with the registered version of Help & Manual.
Capitolul
XV
131
ACE Manual de utilizare
15
15.1
Inchidere luna
Procedura de inchidere luna
Avand in vedere ca activitatea companiei de utilitati, respectiv furnizarea de servicii abonatilor, calcularea productiei, facturarea incasarilor este strans legata de luna calendaristica si de raportarile lunare catre finante, un rol extrem de important il are implementarea suportului multiluni respectiv operatia de inchidere luna . In momentul in care se apasa butonul Inchidere luna din din partea stanga meniul principal, se blocheaza accesul la baza de date a oricarei statii de lucru care opereaza in program, se realizeaza o copie a datelor si se deschide o noua luna de operare. Inchiderea se realizeaza atat pentru luna de productie cat si pentru luna de facturare. Luna de facturare nu poate fi inchisa daca luna de productie nu a fost inchisa si de asemenea facturarea pe luna in curs nu poate fi realizata daca nu a fost inchisa luna de facturare anterioara. Inchiderea productie poate fi realizata dupa ce a fost finalizat calculul de productie si generarea facturilor si are drept urmare: resetarea debitelor apartamentelor, stergerea tabelelor temporare din baza de date, resetarea indecsilor la contoare(indecsii noi devin indecsi vechi si data citire index nou devine data citire index vechi). Inchiderea lunii de facturare poate fi efectuata dupa realizarea tuturor operatiilor asupra facturilor din luna curenta. Dupa inchiderea unei luni, este permisa revenirea la luna trecuta doar pentru vizualizarea informatiilor respectiv tiparirea listelor cu informatii la sfarsitul lunii in care ne aflam, fara posibilitatea de a se opera nici un fel de modificari asupra informatiilor din baza de date.
This help file was created with an unregistered copy of Help & Manual. EC Software. All rights reserved. This message will not appear if you compile this help file with the registered version of Help & Manual.
15.2
Schimbare luna
In meniul Inchidere luna / Inchidere luna productie exista posibilitatea modificarii lunii de operare in sistem. Acelasi lucru poate fi realizat accesand butonul Schimba luna, in partea stanga, sub meniul principal. This help file was created with an unregistered copy of Help & Manual. EC Software. All rights reserved. This message will not appear if you compile this help file with the registered version of Help & Manual.
Capitolul
XVI
133
ACE Manual de utilizare
16
16.1
Nomenclatoare
Operare puncte instalare contoare
Adaugare PT- uri, strazi, agenti, grupari, blocuri: Pentru a adauga noi puncte de furnizare servicii respectiv puncte de consum se parcurg urmatorii pasi: - click pe butonul Nomenclatoare din partea stanga meniul principal; - din meniul care apare pe ecran se alege categoria de locatie unde se doreste adaugarea iar apoi se da click pe butonul Adaugare si se incepe introducerea datelor. Campurile marcate cu simbolul steluta (*) trebuie completate obligatoriu. Operatia de introducere a unui nou furnizor - consumator se valideaza prin apasarea butonului Adauga din dreapta jos urmat de confirmare prin apasarea butonului Da. Anularea operatiei de adaugare se realizeaza prin apasarea butonului Nu din formul de confirmare. Modificare PT- uri, strazi, agenti, grupari, blocuri: Pentru a aduce modificari unui furnizor consumator existent se parcurg urmatorii pasi: - click pe butonul Nomenclatoare din partea stanga meniul principal; - din meniul care apare pe ecran se alege categoria de locatie unde dorim sa modificam informatia si se da click pe butonul Gestionare PT-uri, strazi, agenti, grupari sau blocuri: - in fereastra de cautare se completeaza unul din campurile de filtrare si se apasa butonul Cauta; - din lista afisata se da click pe link-ul din dreptul locatiei pe care dorim sa o modificam si automat se deschide o fereastra care permite operarea modificarilor dorite. Salvarea modificarilor se realizeaza prin apasarea butonului Modifica urmat de o confirmare prin apasarea butonului Da. Anularea modificarilor operate asupra unei inregistrari se realizeaza prin apasarea butonului Nu din fereastra de confirmare urmata de apasarea butonului Renunta. Stergere PT- uri, strazi, agenti, grupari, blocuri: Operatia de stergere a unui furnizor - consumator inseamna parcurgerea urmatorilor pasi: - click pe butonul Nomenclatoare din partea stanga meniul principal; - din meniul care apare pe ecran se alege categoria de locatie unde dorim sa stergem un furnizor - consumator si se da click pe butonul Gestionare PT-uri, strazi, agenti, grupari sau blocuri: - in fereastra de cautare se completeaza unul din campurile de filtrare si se apasa butonul Cauta; - din lista afisata se da click pe link-ul din dreptul locatiei pe care dorim sa o stergem si automat se deschide o fereastra care afiseaza informatii despre PT, strada, agent, grupare sau bloc ce urmeaza a fi stearsa. Stergerea devine definitiva la apasarea butonului Sterge, urmata de confirmare prin apasarea butonului Da. Anularea procedurii de stergere se obtine prin apasarea butonului Nu din fereastra de confirmare urmata de apasarea butonului Renunta pentru revenirea la lista inregistrarilor afisate in meniul de gestionare.
This help file was created with an unregistered copy of Help & Manual. EC Software. All rights reserved. This message will not appear if you compile this help file with the registered version of Help & Manual.
16.1.1 Puncte termice
Pentru a intra in modulul de operare puncte termice / centrale termice se parcurg urmatorii
Nomenclatoare
134
pasi: - click pe butonul Nomenclatoare din meniul principal si apoi click pe butonul PT-uri din meniul secundar. Adaugare punct termic Adaugarea unui punct termic se opereaza din submeniul Adaugare. Se vor defini serviciile oferite de punct termic precum si modul de calcul al pierderilor pe incalzire. Restrictiile impuse la adaugarea unui punct termic sunt : - punctul termic trebuie sa ofere cel putin un serviciu; - campurile de tip procent trebuie sa contina un numar cuprins intre 0 si 100 ; - campurile editabile marcate cu simbolul steluta (' * ') sunt obligatorii. Dupa ce au fost completate campurile se va apasa butonul Adauga din dreapta jos. Daca una din conditiile de mai sus nu este indeplinita va fi afisat un mesaj ce va ajuta utilizatorul sa completeze corect datele, in caz contrar va fi afisat un mesaj de confirmare pentru adaugarea PT-ului. Prin apasarea butonului Da punctul termic va fi salvat in baza de date si se va regasi in gestionare contoare, blocuri, clienti s.a.m.d. In acest moment poate fi reluata procedura de introducere a unui alt punct termic. Prin apasarea butonul Nu salvarea in baza de date nu este efectuata insa campurile isi pastreaza valorile si pot fi modificate. Gestionare PT-uri In submeniul Gestionare PT-uri se poate opera vizualizarea, modificarea si stergerea Punctelor termice. Cautarea PT-ului pe care se doreste operarea se face in filtrul de cautare completand campul nume sau campul tip (PT, CT) si se apasa butonul Cauta. Cand s-a ajuns la punctul termic cautat se apasa pe unul din butoanele de vizualizare actiunea dorita. , editare sau stergere , in functie de
This help file was created with an unregistered copy of Help & Manual. EC Software. All rights reserved. This message will not appear if you compile this help file with the registered version of Help & Manual.
16.1.2 Blocuri
Pentru a intra in modulul de operare blocuri se pargurg urmatorii pasi: - click pe butonul Nomenclatoare din meniul principal si apoi click pe butonul Blocuri din meniul de sus. Adaugare bloc Adaugarea unui bloc se opereaza din submeniul Adaugare. Se vor defini serviciile oferite de bloc precum si PT -urile la care este legat blocul pe fiecare serviciu , numarul de persoane si S.E.T .-ul in cazul in care blocul are serviciul de incalzire. Restrictiile impuse la adaugarea unui bloc sunt: - blocul trebuie sa ofere cel putin un serviciu; - campurile editabile marcate cu simbolul steluta (' * ') sunt obligatorii. Dupa ce au fost completate campurile se va apasa butonul Adauga din dreapta jos. Daca una din conditiile de mai sus nu este indeplinita va fi afisat un mesaj care va ajuta utilizatorul sa completeze corect datele, in caz contrar va fi afisat un mesaj de confirmare pentru adaugarea blocului. Prin apasarea butonului Da blocul va fi salvat in baza de date si se va regasi in gestionare contoare, clienti s.a.m.d. In acest moment procedura de adaugare a unui alt bloc poate fi reluata. Prin apasarea butonul Nu salvarea in baza de date nu este efectuata insa campurile isi pastreaza
135
ACE Manual de utilizare
valorile si pot fi modificate. Gestionare blocuri In submeniul Gestionare blocuri se poate opera vizualizarea, modificarea si stergerea blocurilor. Cautarea blocului pe care se doreste operarea se face in filtrul de cautare completand campul nume, PT -ul la care este legat pe unul din servicii, gruparea sau asociatia careia ii apartine si se apasa butonul Cauta. In dreptul blocului care ne intereseaza se apasa pe unul din butoanele de vizualizare ,
editare sau stergere , in functie de actiunea dorita. Revenirea la pagina ce contine lista blocurilor, in cazul in care ne razgandim in privinta uneia dintre actiuni, se face prin apasarea butonul Renunta. This help file was created with an unregistered copy of Help & Manual. EC Software. All rights reserved. This message will not appear if you compile this help file with the registered version of Help & Manual.
16.1.3 Grupari de blocuri
Pentru a intra in modulul de operare grupari de blocuri se parcurg urmatorii pasi: - click pe butonul Nomenclatoare din meniul principal si apoi click pe butonul Grupari din meniul secundar. Adaugare grupare Adaugarea unei grupari se opereaza din submeniul Adaugare. Se defineste PT -ul de care este legata gruparea, magistrala si blocurile care apartin gruparii. Pentru a adauga un bloc in grupare pe un anumit serviciu trebuie bifata casuta "contorizat " pentru serviciul respectiv. Pe un anumit serviciu se pot adauga doar blocurile care sunt legate la PT-ul gruparii pe serviciul respectiv. Restrictiile impuse la adaugarea unei grupari sunt : - gruparea trebuie sa fie contorizata pe cel putin un serviciu; - daca un serviciu este setat contorizat atunci trebuie adaugate cel putin doua blocuri pe acel serviciu; - campurile editabile marcate cu simbolul steluta (' * ') sunt obligatorii. Dupa ce au fost completate campurile se va apasa butonul Adauga din dreapta jos. Daca una din conditiile de mai sus nu este indeplinita va fi afisat un mesaj ce va ajuta utilizatorul sa completeze corect datele, in caz contrar va fi afisat un mesaj de confirmare pentru validarea operatiei de adaugare grupare. Prin apasarea butonului Da gruparea va fi salvata in baza de date si se va regasi in gestionare contoare, clienti s.a.m.d. In acest moment va fi afisat un mesaj in care se intreaba daca se doreste adaugarea de contoare la gruparea adaugata. In functie de optiunea aleasa se va intra in modulul de adaugare contor sau se va continua cu introducerea unei alte grupari. Prin apasarea butonul Nu salvarea in baza de date nu este efectuata insa campurile isi pastreaza valorile si pot fi modificate. Gestionare grupari In submeniul Gestionare grupari se poate opera vizualizarea, modificarea si stergerea gruparilor. Cautarea gruparii pe care se doreste operarea se face in filtrul de cautare completand campul nume, PT -ul de care este legat sau magistrala pe care se afla si se apasa butonul Cauta. Cand s-a ajuns la gruparea cautata se apasa pe unul din butoanele de vizualizare stergere , in functie de actiunea dorita. , editare sau
Nomenclatoare
136
This help file was created with an unregistered copy of Help & Manual. EC Software. All rights reserved. This message will not appear if you compile this help file with the registered version of Help & Manual.
16.1.4 Agenti
Activitatile agentilor sunt necesare la contractare. Pentru aceasta exista posibilitatea adaugarii de noi activitati sau modificarii celor existente. Se acceseaza meniul Nomenclatoare / Agenti / Gestionare activitati. Adaugare activitate Adaugarea unei activitati se opereaza din submeniul Adauga activitate. Se va defini denumirea activitatii se va bifa sau nu, functie de caz, apa in productie si se va apasa butonul Adauga, din dreapta jos. Prin apasarea butonului Da activitatea va fi salvata in baza de date si se va regasi in gestionare agentilor economici. In acest moment poate fi reluata procedura de introducere a unui alte activitati. Prin apasarea butonul Nu salvarea in baza de date nu este efectuata insa campul isi pastreaza valoarea si poate fi modificat. Gestionare activitati In submeniul Gestionare activitati se poate opera vizualizarea, modificarea si stergerea activitatilor. Cautarea activitatii pe care se doreste operarea se face in filtrul de cautare completand campul denumire si apasand butonul Cauta. Cand s-a ajuns la activitatea cautata se apasa pe unul din butoanele de vizualizare sau stergere , in functie de actiunea dorita. , editare
This help file was created with an unregistered copy of Help & Manual. EC Software. All rights reserved. This message will not appear if you compile this help file with the registered version of Help & Manual.
16.2
Strazi
Pentru adaugarea unei strazi in sistem se acceseaza meniul Nomenclatoare / Strazi / Adaugare strada. Se completeaza numele strazii , se apasa Salveaza iar apoi se confirma prin Da. Anularea procedurii de adaugare a unei strazi se realizeaza prin apasarea butonului Nu din fereastra de confirmare. Pentru modificarea numelui unei strazi se acceseaza submeniul Gestionare strazi, se completeaza sau nu filtrul de cautare, se alege strada , se da click pe iconita si se completeaza denumirea noua a strazii . Se salveaza noile modificari. Apasarea butonului Renunta duce la pagina de Gestionare strazi. Pentru stergerea unei strazi se apasa butonul . O strada va fi stearsa numai daca nu exista vreun abonat inregistrat pe ea. Pentru listarea strazilor inregistrate se acceseaza meniul Nomenclatoare /Strazi / Liste iar din tabela cu liste generale va fi selectata Lista cu strazi. Se alege imprimanta dupa apasarea butonului Imprimanta, iar pentru printare efectiva se apasa butonul Imprima .
This help file was created with an unregistered copy of Help & Manual. EC Software. All rights reserved. This message will not appear if you compile this help file with the registered version of Help & Manual.
137
ACE Manual de utilizare
16.3
Documente plata
Incasarea facturilor se realizeaza utilizand diverse documente. Accesand meniul Nomenclatoare / Tipuri acte / Gestionare exista posibilitatea adaugarii, modificarii si stergerii unor asemenea documente. Nu orice document de plata poate fi sters. Pentru adaugarea unui document incasare (document plata) se apasa butonul Adaugare, se completeaza campurile denumire document, perioada de valabilitate si domeniul actului, gestiunea pentru care va fi adaugat actul respectiv. Acelasi formular apare si la modificarea unui document plata prin apasarea butonul din
dreptul documentului cautat. In interfata de gestionare mai este permisa si stergerea unui document de plata daca a fost adaugat dintr-o operare eronata. Un document plata care a fost utilizat intr-o incasare nu poate fi sters. Validarea operatiei de modificare sau stergere a unui document de plata se realizeaza prin apasarea butonului Da iar renuntarea la una din aceste actiuni prin apasarea butonul Nu din formul de confirmare. Revenirea la interfata de cautare a unui document de plata se face prin apasarea butonului Renunta. This help file was created with an unregistered copy of Help & Manual. EC Software. All rights reserved. This message will not appear if you compile this help file with the registered version of Help & Manual.
16.4
Banci
La incheierea de contracte exista posibilitatea de a inscrie pentru un abonat numele bancii si numarul de cont pe care viitorul abonat il are la o banca. La incasare, de asemenea sunt utilizate conturile de regie. Toate acestea implica existenta unui modul de gestionare banci. Pentru gestionarea bancilor se acceseaza meniul Nomenclatoare / Banci / Gestionare. In aceasta interfata exista posibilitatea de a adauga o banca noua, dand click pe butonul Adauga. In interfata se poate introduce numele bancii . Daca doriti sa adaugati conturi companie de utilitati la aceasta banca, apasati butonul + . Vor aparea doua campuri, in care veti introduce numele si numarul contului . Daca doriti sa adaugati mai multe conturi, apasati + de mai multe ori. Daca ati adaugat in mod eronat un cont, apasati - pentru a sterge contul. In final, pentru salvarea tututor modificarilor, se apeleaza Adauga. Apasarea butonului Renunta duce la pagina de gestionare banci.
In pagina de gestionare banci mai exista posibilitatea de vizualizare
, editare
pentru
eventuale modificari si stergere a unei banci, daca a fost adaugata in urma unei operari eronate. Validarea operatiilor de modificare sau stergere se face prin apasarea butonul Da, iar renuntarea prin apasarea butonul Nu din formul de confirmare. This help file was created with an unregistered copy of Help & Manual. EC Software. All rights reserved. This message will not appear if you compile this help file with the registered version of Help & Manual.
Nomenclatoare
138
16.5
Incasatori
In procesele de incasare este necesara precizarea, pentru fiecare incasare in parte si a incasatorului care a efectuat-o. Aceasta implica necesitatea unei interfete de gestionare incasatori. Se acceseaza, in acest sens, meniul Nomenclatoare / Incasare / Gestionare incasatori. In interfata de gestionare se pot vizualiza incasatorii existenti. Pentru adaugarea unui nou incasator se apeleaza butonul Adauga. In interfata deschisa se completeaza numele incasatorului, magistrala si tipul de client pentru care pot fi facute incasarile.
Exista un camp unde este specificata casieria in care incasatorul isi poate exercita indatoririle, cu posibilitatea adaugarii de noi casierii sau stergerea din cele deja existente. La final se apasa Adauga. Apasarea butonului Renunta are drept efect intoarcerea la pagina de gestionare incasatori. Exista si posibilitatea modificarii datelor unui incasator prin apelarea iconitei din dreptul persoanei respective. Interfata de modificare este aceiasi cu cea de adaugare. Se opereaza modificarile si se confirma prin Da daca sunteti de acord cu procedura sau prin Nu, in caz contrar. Din interfata de gestionare incasatorii pot fi stersi din baza de date.
This help file was created with an unregistered copy of Help & Manual. EC Software. All rights reserved. This message will not appear if you compile this help file with the registered version of Help & Manual.
16.6
Case
Adaugarea unei casierii poate fi efectuata accesand meniul Nomenclatoare / Incasare / Gestionare case. Se completeaza campurile cu detalii casierie: denumire, adresa si specificatia ca este sau nu casierie centrala, iar apoi se adauga calculatoarele cu acces la casierie, in final butonul Adauga permite adaugarea acesteia in baza de date.
Adaugarea calculatoarelor care pot avea acces la casierie se face apasand butonul Adauga si apoi completarea celor doua campuri, IP si numele calculatorului, cu posibilitatea de stergere daca s-a efectuat o operare eronata sau daca se doreste eliminarea unui casier din cadrul casieriei
139
ACE Manual de utilizare
respective. Gestionarea casieriilor salvate in baza de date poate fi realizata din acelasi meniu, selectand, dupa completarea filtrului de cautare si listarea informatiilor din baza de date prin apasarea butonului Cauta, casieria pentru care fie dorim sa-i modificam detaliile , fie dorim sa o stergem
definitiv din baza de date. Butonul Renunta permite revenirea la pagina principala cu lista caselor adaugate. This help file was created with an unregistered copy of Help & Manual. EC Software. All rights reserved. This message will not appear if you compile this help file with the registered version of Help & Manual.
16.7
Cititori
Adaugare de cititori Pentru adaugarea unui nou cititor de indecsi, se executa urmatorii pasi: - se da click pe Nomenclatoare partea stanga - meniul principal; - se acceseaza meniul secundar Cititori iar apoi submeniul Adaugare Cititor . Se completeaza formularul cu datele personale ale cititorului (nume, prenume, magistrala, adresa, observatii ), iar apoi se da click pe butonul Adauga cititor. Adaugarea efectiva se efectueaza dupa apasarea butonului Da din fereastra de confirmare. Procedura de adaugare cititor poate fi anulata prin apasarea butonului Nu din fereastra de confirmare. Modificare date cititori Modificarea datelor unui cititor de indecsi se efectueaza din interfata accesata prin meniul Nomenclatoare / Cititori / Gestionare cititori. Se completeaza optional un filtru de cautare si se apasa butonul Cauta. Dupa aparitia listei de cititori, se da click pe butonul de editare din dreptul cititorului pentru care dorim sa modificam datele. Apare o interfatata asemanatoare cu cea de la operatia de adaugare cititor. Se opereaza modificarile, iar salvarea modificarilor se realizeaza prin apasarea butonului Modifica cititor urmata de validare prin apasarea butonului Da din fereastra de confirmare. Anularea procedurii de modificare date cititor se obtine prin apasarea butonului Nu din formul de confirmare. Stergere cititori Stergerea unui cititor se realizeaza accesand meniul Nomenclatoare / Cititori / Gestionare cititori. Se completeaza optional unul din filtrele de cautare apoi se apasa butonul Cauta. Dupa aparitia listei de cititori activi, se apeleaza butonul din dreptul cititorului care va fi eliminat din lista, urmata de validarea prin apasarea butonului Da din fereastra de confirmare. Anularea procedurii de stergere cititor se obtine prin apasarea butonului Nu din fereastra de confirmare. Nu se pot sterge cititorii care in luna curenta figureaza pe una sau mai multe liste de citiri indecsi, sau sunt inregistrati la citiri de indecsi. This help file was created with an unregistered copy of Help & Manual. EC Software. All rights reserved. This message will not appear if you compile this help file with the registered version of Help & Manual.
16.8
Categorii clienti
Pentru gestionarea categoriilor de clienti se acceseaza meniul Nomenclatoare / Categorii clienti / Gestionare categorii clienti. Categoriile de clienti sunt diferite de tipurile de clienti. In ACE tipurile de clienti sunt predefinite, nu se pot adauga sau sterge, si sunt strict legate de functionalitatea interna si structura bazelor de date. Aceste tipuri sunt: locatari, agenti economici,
Nomenclatoare
140
blocuri, grupari blocuri, asociatii, abonati casnici, puncte temice/centrale termice si beneficiarii temporari ai companiei de utilitati. Categoriile de clienti sunt organizate dupa criterii specifice companiei si se pot modifica, adauga sau sterge. In mod normal nu se poate sterge o categorie de clienti daca are cel putin un client inregistrat in ea. In interfata se pot vizualiza categoriile de clienti sub forma de arbore, se pot modifica sau se pot adauga noi ramificatii. Adaugarea unei subcategorii inseamna un click pe categoria in care vrem sa adaugam o subcategorie, scrierea numelui subcategoriei si apasarea butonului Adauga fiu. De asemenea una din categoriile existente poate fi modificata sau chiar eliminata complet prin marcarea acesteia, operarea modificarilor si apasarea butonului Modifica sau apasarea butonului Sterge
Categoriile de clienti sunt evidentiate mai ales la rapoarte productie, rapoarte sold, rapoarte facturi sau incasari. This help file was created with an unregistered copy of Help & Manual. EC Software. All rights reserved. This message will not appear if you compile this help file with the registered version of Help & Manual.
16.9
Unitati de masura
Unitatile de masura sunt necesare la arondarea/adaugarea de contoare si la bareme. Accesand meniul Nomenclatoare / UM / Gestionare se pot adauga, edita sau sterge unitatile de masura.
Pentru adaugarea unei noi unitati de masura, se completeaza formularul cu tip unitate (energie sau debit), nume, constanta (doar la contorizare), si optiunea implicita care e unica la nivel de tip unitate de masura. In final se apasa Adauga UM. Pentru modificarea unei unitati de masura existente, se va selecta printr-un click linia corespunzatoare din tabel.
141
ACE Manual de utilizare
Automat, se completeaza formularul cu datele despre respectiva unitate de masura. In formular se opereaza modificarile necesare, iar apoi se apasa Modifica UM. Pentru stergerea unei unitati de masura se realizeaza apasand butonul Sterge UM selectata,operatie finalizata dupa confirmare. This help file was created with an unregistered copy of Help & Manual. EC Software. All rights reserved. This message will not appear if you compile this help file with the registered version of Help & Manual.
16.10 Baremuri si clase baremuri
Gestionare clase baremuri si adaugare baremuri Pentru gestionarea claselor de baremuri trebuie urmata calea urmatoare: Nomenclatoare / Agenti / Gestionare clase baremuri. In lista se pot observa detalii despre clasele de baremuri: cod si denumire barem, tip client, tip serviciu . Pentru modificarea datelor unei clase de baremuri se da click pe butonul de editare din dreptul clasei pentru care dorim sa operam modificarile. Aici se poate modifica tipul de serviciu pentru care este valabila clasa, nume clasa si tip client . Dupa finalizarea modificarilor apasati Modifica clasa. Pentru stergerea unei clase apasati . Nu se poate sterge o clasa daca are barem in ea.
Pentru adaugarea unui barem la o clasa apasati . In formularul de adaugare a unui barem, pentru adaugarea unui barem energie termica se alege un nume pentru barem (campul denumire barem ), unitate , unitate de masura (lista de unitati poate fi modificata din Setari / Contorizare / Gestionare UM ), consum (valoare numerica a baremului) si anotimpul , intro clasa pot fi adaugate doar doua tipuri de bareme , unul de vara si unul de iarna. Adaugare clase baremuri Pentru adaugarea unei clase de baremuri se acceseaza meniul Nomenclatoare / Agenti / Adaugare clase baremuri, se alege tipul : enerie termica ACM, nume si tip client. In final apasati Adauga clasa. Gestionare baremuri Accesand Nomenclatoare / Agenti / Gestionare baremuri, pot fi vizualizate toate baremurile si clasele din care fac parte. Pentru modificare unui barem apasati pe ; aici formularul este asemanator cu cel de la adaugare baremuri. Dupa operarea modificarilor apasati Modifica barem. Pentru stergerea unui barem apasati urmata de confirmare. Un barem nu poate fi sters daca este deja utilizat de cel putin un agent. Resetare baremuri Daca din greseala s-au adaugat mai multe baremuri sau clase baremuri in mod eronat, si doriti sa reveniti la baremurile initiale, conform Hotararii Guvernului nr. 348/1993 privind contorizarea apei si a energiei termice, exista posibilitatea resetarii baremurilor. Pentru a efectua acest lucru, accesati Nomenclatoare / Agenti / Resetare baremuri si apasati pe butonul Revenire la baremurile initiale. Operatia este ireversibila, deoarece vor fi sterse toate baremurile adaugate manual si se vor initializa baremurile conform Hotararii de guvern de mai sus. This help file was created with an unregistered copy of Help & Manual. EC Software. All rights reserved. This message will not appear if you compile this help file with the registered version of Help & Manual.
Capitolul
XVII
143
ACE Manual de utilizare
17
Setari
Modulul de Setari permite setarea unor parametri de functionare, care in mod normal se modifica mai rar. Astfel acest modul permite: - modificarea datelor legate de compania de utilitati; - setari la nivel de utilizator (numar de linii afisate pe o pagina in tabelele de gestionare sau listele de printare); - setari la nivel de calculator (ex setari de imprimanta); - setari parametri luna operare; - deblocare facturi manuale.
This help file was created with an unregistered copy of Help & Manual. EC Software. All rights reserved. This message will not appear if you compile this help file with the registered version of Help & Manual.
17.1
Deblocare facturi
In timpul generarii automate de facturi implicit va fi blocata facturarea manuala. In cazul in care la generarea automata apare o problema de retea sau intreruperea alimentarii cu energie sau orice alt tip de problema exista posibilitatea deblocarii operarii de facturi manuale din meniul Setari /Facturi.
This help file was created with an unregistered copy of Help & Manual. EC Software. All rights reserved. This message will not appear if you compile this help file with the registered version of Help & Manual.
17.2
Setari utilizator
In meniul Setari / Utilizator / Setari pot fi setati parametrii de functionare ai sistemului la nivel de utilizator. Poate fi reglat numarul de linii afisate pe o pagina in listele de cautare/gestionare pentru utilizatorul logat.
This help file was created with an unregistered copy of Help & Manual. EC Software. All rights reserved. This message will not appear if you compile this help file with the registered version of Help & Manual.
17.3
Setari imprimanta
In meniul Setari / Imprimanta / Setare imprimanta curenta se pot seta parametrii de functionare ai sistemului la nivel de statie de lucru. Se pot regla tipurile de imprimanta :matriciala sau grafica. Imprimanta matriciala poate fi setata ca periferic implicit sau sa execute print de pe client. In formularul pentru setarea imprimantei trebuie specificate urmatoarele date tehnice: - nume imprimanta; - adresa portului; - numar caractere pe inch; - numar linii pe inch; - draft; - compresare.
Setari
144
In cazul imprimantei grafice vor fi setate doar denumirea imprimantei, fontul de imprimare si dimensiunea acestui font. In final modificarile vor fi retinute prin apasarea butonul Salveaza. Pentru managementul imprimantelor accesibile la printarea listelor, tabelelor si rapoartelor din sistemul ACE, se acceseaza meniul Setari / Imprimanta / Administrare imprimanta. In stanga este afisata lista cu imprimantele inregistrate in sistemul ACE. Pentru modificarea sau vizualizarea datelor unei imprimante se da click pe ea, iar in formularul din dreapta vor apare datele caracteristice.
Pentru a inregistra o imprimanta noua, se completeaza acelasi formular si se apasa Adauga. Formularul de adaugare/modificare imprimante cuprinde: - nume imprimanta; - tip imprimanta (matriciala sau grafica); - dimensiune (format) foaie (A3,A4,A5). Pentru o imprimanta grafica se completeaza latimea paginii (Page width) si inaltimea paginii (Page Height). Pentru o imprimanta matriciala se completeaza urmatoarele campuri: - Printer setup code - o lista de coduri, separate prin virgula caracteristice fiecarei imprimante in parte; - Implicit font code - coduri specifice pentru setari de fonturi implicit; - codurile pentru 10 CPI si 12 CPI ; - codul pentru salt la pagina noua - form feed; - coduri pentru printare half speed mode off ; - coduri pentru prinare draft ; - codurile pentru 6 LPI si 8 LPI ; - codurile pentru printare in mod compresat ; - latime si inaltime pagina (page width respectiv page height).
This help file was created with an unregistered copy of Help & Manual. EC Software. All rights reserved. This message will not appear if you compile this help file with the registered version of Help & Manual.
17.4
Setari parametri luna
In meniul Setari /Setari luna / Anotimp, pot fi setati cativa parametri specifici sistemului. Sunt afisate datele curente de operare, luna, anul si anotimpul (vara sau iarna). Pentru
145
ACE Manual de utilizare
anotimpul rece poate fi specificat daca se acorda sau nu subventii pentru incalzire. De asemenea poate fi specificata data la care se incepe furnizarea serviciului de energie termica pentru incalzire in anotimpul rece. In final modificarile operate pot fi inregistrate in baza de date prin apasarea butonului Salveaza schimbari.
This help file was created with an unregistered copy of Help & Manual. EC Software. All rights reserved. This message will not appear if you compile this help file with the registered version of Help & Manual.
Capitolul
XVIII
147
ACE Manual de utilizare
18
Administrator
Sectiunea de administrare permite o serie de facilitati cum ar fi: - adaugarea, modificarea, stergerea de grupe; - adaugarea, modificarea, stergerea de utilizatori; - modificarea drepturilor de acces al utilizatorilor in modulele ACE; - stabilirea serviciilor care apar pe tipurile de factura; - managementul produselor care apar pe facturile generate automat; - setarea legaturilor intre serviciile pentru care se calculeaza productia si produsele care apar pe facturile generate automat. Nu orice utilizator ACE are drept de a opera in sectiunea Administrator.
This help file was created with an unregistered copy of Help & Manual. EC Software. All rights reserved. This message will not appear if you compile this help file with the registered version of Help & Manual.
18.1
Administrare utilizatori si grupe
Gestionare utilizatorilor si a grupelor este recomandata a se efectua doar de utilizatorii cu drepturi depline, cei din grupa Administratori . Pentru gestionarea grupelor se acceseaza Administrator / Utilizatori / Grupe. Aici sunt afisate grupele existente.
Daca doriti adaugarea unei noi grupe, pur si simplu scrieti numele grupei in formular, o scurta descriere si apasati Adauga grupa. Pentru stergerea unei grupe, dati click pe grupa respectiva si apasati Sterge grupa selectata. Pentru modificarea numelui sau descrierii unei grupe se procedeaza astfel: - se va selecta numele grupei print-un click. Automat formularul se va incarca cu datele despre grupa respectiva; - se vor opera modificarile; - se apasa in final Modifica grupa. Management drepturi de acces la module ACE Dreptul de acces la un modul/aplicatie se acorda la nivel de grupa. Pentru aceasta se apasa butonul (a se vedea imaginea de mai sus) din dreptul grupei careia vreti sa-i configurati drepturile de acces; apare o interfata cu toate modulele principale din ACE. Se da click pe modulul in care vreti sa stabiliti drepturi de acces, vor aparea toate submodulele; se da click pe unul din ele, iar in dreapta apare un tabel cu toate aplicatiile aferente submodulului respectiv. Semnificatiile coloanelor sunt urmatoarele: Acces - utilizatorilor din grupa respectiva li se permite acces integral (cu drept de vizualizare, printare, operare, adaugare, editare, stergere, modificare) in aplicatia respectiva;
Administrator
148
RO - utilizatorilor din grupa respectiva li se permite acces read only la aplicatia respectiva (cu drept de vizualizare, printare) Acc la inc luna - utilizatorilor din grupa respectiva li se permite accesul in aplicatie si la nivelul unei luni inchise (accesul este read only, adica numai vizualizare, printare).
Dupa bifarea corespunzatoare a casutelor checkbox noile drepturi pe meniuri sunt inregistrate prin apasarea butonului Salveaza. Utilizatori Pentru adaugarea unui nou utilizator se acceseaza meniul Administrator / Utilizatori / Adaugare. In formular se completeaza nume utilizator, parola, se reintroduce parola, pentru validare, nume/CNP in sectiunea date personale, grupa. Grupa desemneaza un grup de utilizatori care au aceleasi drepturi de access in ACE.
Este afisata si o descriere a grupei. In final se apasa Adauga utilizator. Pentru modificarea datelor unui utilizator, se acceseaza Administrator / Utilizatori / Modificare. Se completeaza optional campurile de filtrare, se apasa Cauta. In dreptul utilizatorului caruia vreti sa-i modificati datele se apasa butonul de modificare . Apare un formular identic cu cel de la adaugare. Initial campurile de parola sunt completate codificat. Daca se doreste schimbarea parolei, se sterg parolele codificate si se completeaza cu noua parola. Daca nu se doreste schimbarea parolei utilizatorului, se lasa campurile Parola si Reintroduceti parola asa cum sunt ele completate. Dupa operarea modificarilor se apasa Modifica utilizator.
This help file was created with an unregistered copy of Help & Manual. EC Software. All rights reserved. This message will not appear if you compile this help file with the registered version of Help & Manual.
149
ACE Manual de utilizare
18.2
Companie utilitati
In meniul Administrator /Regie/Date regie se pot seta parametrii privind compania de utilitati, o parte din ele utilizate ca header la documente sau rapoarte oficiale: - denumire companie utilitati - cod fiscal; - adresa; - localitate; - judet; - telefoane, fax, e-mail etc; - conturi banca. In majoritatea rapoartelor cu caracter oficial oferite de ACE este necesar sa apara in header sau footer anumite persoane din cadrul companiei de utilitati. Sistemul ACE este initializat cu un numar de functii alocate pentru companiile de utilitati. Exista posibilitatea gestionarii reprezentantilor companiei de utilitati, adaugare, modificare sau stergere reprezentant deja existent. Pentru adaugare se completeaza campurile cu numele, functia, sigiliul si o posibila descriere, iar in final se apasa butonul Adauga, pentru inregistrarea informatiilor in baza de date. Dupa completarea optionala a filtrului de cautare va fi afisata o lista cu toti reprezentantii pentru care pot fi modificate detaliile sau sterse definitiv din sistemul ACE.
This help file was created with an unregistered copy of Help & Manual. EC Software. All rights reserved. This message will not appear if you compile this help file with the registered version of Help & Manual.
18.3
Management produse standard facturabile
Pentru un control complet al produselor care apar pe facturi, serviciile pentru care se calculeaza productia sunt codificate pe factura sub forma unor produse. Din motive de securitate managementul produselor poate fi facut din doua locuri: - pentru toate produsele care apar pe facturi (generate automat sau create manual) se acceseaza meniul Administrator / Produse; - numai pentru produsele care apar pe facturile adaugate manual se acceseaza meniul Facturare / Produse In ambele meniuri exista submeniul Gestionare produse si Adaugare produse. Pentru adaugarea unui produs care va fi utilizat pentru facturile generate automat utilizand date din calculul productiei, se acceseaza Administrator / Produse / Adaugare produse
Administrator
150
In formular se completeaza Cod produs - un cod numeric de identificare a produselor, denumire standard produs, denumire prescurtata asa cum trebuie sa apara pe factura, unitate de masura (mc, Gcal, GJ, lei, bucati etc), gestiunea in care va fi inclus produsul, tipul de produs. Pentru produsele care se utilizeaza si la generarea automata de facturi formularul se extinde cu inca trei campuri: clasa de servicii (de ex pentru produsul Energie Termica ACM Populatie clasa de servicii poate fi energie termica incalzire, se utilizeaza doar in liste, rapoarte), categoria de clienti pentru care se va utiliza produsul (populatie sau agenti economici - se utilizeaza doar la raportari, liste), tip combustibil, foarte important ca aici sa se completeze corect doar la produsele de energie termica. Pentru produsele care vor fi utilizate doar numai pentru facturile adaugate manual formularul raman restrans. Dupa finalizarea completarii formularului se apasa Adauga produs. Pentru asocierea intre serviciile pentru care se calculeaza productia si produsele care apar pe facturile generate automat, nu se va tine cont de clasa de servicii, avand in vedere ca de exemplu produsul Apa potabila blocuri poate include apa rece si apa calda, iar pentru un produs se poate selecta doar o singura clasa de servicii. Pentru asocierea produselor facturabile serviciilor pentru care se calculeaza productia, se utilizeaza meniul Administrator /Produse /Servicii<->Produse (documentat aici) unde se pot face asocierile necesare. Deci pentru ca un produs, ce va fi utilizat si la generarea automata de facturi, sa apara pe facturile generate automat, trebuie sa il asociati unui serviciu pentru care se calculeaza productia. Adaugarea unui produs utilizat si la facturile generate automat se poate efectua numai de catre persoanele cu drept de administrator. De asemenea modificarea unui asemenea produs si asocierea servicii produse se poate realiza numai de catre administrator. Adaugarea, modificarea si stergerea produselor utilizate numai pentru facturile adaugate manual, se poate realiza si din meniul Facturare /Produse. Modificarea datelor despre un produs se realizeaza din gestionare produse. Prin apasarea butonului se ajunge la formularul de modificare al produselor. Daca modificarea se face din administrare, puteti schimba si tipul produsului. Din Facturare /Produse /Gestionare produse se pot modifica doar produsele care apar numai pe facturile adaugate manual. Formularul de modificare produse este asemanator cu cel de la adaugare produse. Trebuie acordata atentie daca se doreste schimbarea codului unui produs. Programul nu permite doua produse cu acelasi cod. Daca doriti sa inversati codurile a doua produse se procedeaza astfel: se pune un cod intermediar, unic pentru unul din produse, cel de-al doilea produs ia codul primului, apoi primul produs, codul celui de-al doilea. Dupa operarea modificarilor, se apasa Modifica produs. Apasarea butonului Renunta duce la pagina de gestionare. Stergerea unui produs se realizeaza prin apasarea butonului . Nu se poate sterge un produs utilizat deja la facturare. Deci daca un produs apare pe cel putin o factura, el nu poate fi sters.
This help file was created with an unregistered copy of Help & Manual. EC Software. All rights reserved. This message will not appear if you compile this help file with the registered version of Help & Manual.
18.4
Asociere servicii produse
In vederea unui control deplin asupra produselor care apar pe facturile generate automat, se pot modifica asocierile dintre serviciile pentru care se calculeaza productia si produsele care apar pe factura.
151
ACE Manual de utilizare
In interfata de mai sus, exista posibilitatea setarii diferentiate a legaturilor dintre servicii si produse, functie de tipul de abonati: populatie, abonati casnici sau agenti economici. Diferenta majora intre tipuri de abonati casnici si populatia, comparativ cu agentii economici, din punct de vedere al legaturilor servicii-produse, este faptul ca la agenti tarifele sunt diferentiate functie de tipul de combustibil utilizat de PT-urile la care sunt conectati agentii. In stanga sunt serviciile pentru care se calculeaza productia; daca dati click pe unul din ele, in partea dreapta se va selecta automat produsul corespondent. Unui serviciu i se poate asocia un singur produs, insa doua servicii pot avea acelasi produs pe o factura. Daca vreti sa modificati produsul asociat unui serviciu, se da click pe serviciu; in partea dreapta apare selectat produsul setat; se da click pe produsul nou. In acest fel ati schimbat asocierea. In final, dupa realizarea si altor modificari, se apasa Salveaza modificari. Daca considerati ca ati gresit cateva asocieri inainte de a apasa Salveaza modificari, apasati Restaureaza cum era la inceput. Pentru a verifica daca intr-adevar s-au salvat modificarile, dupa salvare, dati click pe serviciile din stanga si se pot observa produsele selectate in dreapta. In dreapta apar numai produsele care au fost setate ca fiind utilizabile si la facturile generate automat.
This help file was created with an unregistered copy of Help & Manual. EC Software. All rights reserved. This message will not appear if you compile this help file with the registered version of Help & Manual.
18.5
Backup
Pentru a nu a avea o evidenta a datelor cat mai recente, in cazul in care este nevoie de a da un pas inapoi din diferite motive (ex: gresirea unei luni de facturare) este indicat de a face cate un backup saptamanal sau lunar. Aceasta operatie se face se catre administratorul programului din meniul Administrator/Baze de Date/Salvare - Restaurare Baze de Date. Zici se vor gasi 2 obtiuni : - daca se doreste salvarea bazei numai pe luna respectiva se alege Copie tabela lunara. - daca se doreste salvarea bazei pe toate lunile se alege Copie talela globala.
Administrator
152
Pentru a reveni la o salvare anterioara se apasa butonul salvari sunt inutile acestea se pot sterge apasand butonul
. Daca se concluzioneaza ca sunt unele .
ATENTIE ! Daca se revine la o salvare datele vor fi cele existente la data respectiva. Cele efectuate dupa acea data vor disparea. This help file was created with an unregistered copy of Help & Manual. EC Software. All rights reserved. This message will not appear if you compile this help file with the registered version of Help & Manual.
18.6
Corespondenta template factura
Pentru dinamismul procesului de printare al facturilor, exista posibilitatea de a seta pentru fiecare tip de factura formatul de printare al campurilor de date, separat, pentru printarea cu sablon si cea fara sablon. Asocierea formatelor tipurilor de facturi (energie termica, majorare, adaugate manual) se realizeaza astfel: se da click pe meniul Administrator / Facturi template / Coresp. template facturi. Aici sunt afisate pe doua panouri, unul pentru formatele in cazul printarii cu sablon, iar celalalt pentru formatele printarii facturilor pe tipizate.
Pentru fiecare din cele doua situatii in stanga avem o lista cu tipurile de factura, iar in dreapta lista de formate definite in sistem. Pentru a aloca unui tip de factura un anume format, se da click pe lista din stanga, pe tipul de
153
ACE Manual de utilizare
factura dorit. Automat, in lista din dreapta va aparea selectat formatul de factura alocat. Pentru a schimba formatul, se da click pe formatul dorit. Analog se procedeaza si cu celelalte tipuri de factura. In final, daca considerati ca asocierea este realizata corect, se da click pe Salveaza Modificari, se confirma prin Da. Anularea operatiei de salvare asociere tip factura <-> format se realizeaza prin apasarea butonului Nu din fereastra de confirmare. Adaugarea datelor pe facturile tipizate poate fi realizata tot din meniul Administrator, meniul secundar Facturi template si apoi submeniul Edit date sabloane facturi.
Se alege sablonul facturii (factura_0, factura_1 etc), apoi se completeaza tipizatul cu informatiile necesare selectate din campul de date, latimea campului ca numar de caractere la afisare si format factura la imprimare(A4, A5, A6). Completarea datelor pe sablon se face prin pozitionarea mouse-ului acolo unde se doreste afisarea informatiei si adaugarea numarului din dreptul informatiei de afisat selectata din campul de date prin apasarea butonului Insert numar precedat de semnul $ si incadrat intre paranteze <, >. In final sunt salvate pozitiile definite pentru template-ul selectat. Modelul cu sablon editat poate fi adaugat in lista formatelor de facturi fara sablon apasand butonul Transfer. Interfata permite incarcarea unui nou format de factura prin link-ul Incarca template nou, care poate fi incarcat de la o locatie specificata de pe computer, pentru a putea fi editat din aceasta pagina. Pot fi imprimate tipizate de facturi numai cu datele necesare, completate la pozitia dorita. Din meniul Edit date facturi preimprimate vor fi editate datele in acelasi fel in care au fost adaugate pe sabloanele de facturi.
Apar cateva campuri noi fata de editarea sabloanelor de facturi: numar linii care sa apara pe factura, dimensiune factura: 1, 2 sau 3 facturi pe un tipizat A4, afisarea fonturilor compresate sau nu, functie de cantitatea de informatie si de dimensiunea tipizatului preimprimat. Pentru adaugarea unui template se apasa butonul Format nou si in lista cu template-uri va apare unul nou care poate fi editat.
Administrator
154
O lista a formatelor cu sau fara sablon poate fi vizualizata din submeniul Management formate. Lista cuprinde pentru fiecare format definit: modul de printare, cu sau fara sablon, numarul de linii care apar pe facturi(facturi fara sablon), marime format, printare compresata(facturi fara sablon) , categoria de abonati, tipul de factura si gestiunea in cazul facturilor cu sablon. Din aceasta interfata pot fi sterse formatele cu sau fara sablon definite anterior.
This help file was created with an unregistered copy of Help & Manual. EC Software. All rights reserved. This message will not appear if you compile this help file with the registered version of Help & Manual.
Capitolul
XIX
Rapoarte si Statistici
156
19
Rapoarte si Statistici
Ca un rezumat al tuturor actiunilor realizate, de introducere, modificare, stergere, anulare sau reziliere, informatiile existente in baza de date pot fi sintetizate intr-o serie de rapoarte si statistici, pentru fiecare modul al aplicatiei in parte.
This help file was created with an unregistered copy of Help & Manual. EC Software. All rights reserved. This message will not appear if you compile this help file with the registered version of Help & Manual.
19.1
Contracte
19.1.1 Fisa contractuala
Fisele contractuale reprezinta un istoric al datelor despre un abonat al companiei de utilitati in decursul unei perioade de timp stabilite. Astfel o fisa a unui abonat va curpinde un istoric despre serviciile furnizate de companie clientului, contoarele arondate, indecsii cititi si inregistrati in baza de date, facturile incasate, facturile restante la sfarsitul perioadei selectate, sold, chitante incasate. Pentru vizualizarea sau printarea unei fise contractuale a unui client se acceseaza din meniul Contractare link-ul aferent tipului de client dorit. Se alege apoi din interfata un client (apar si abonatii cu contracte reziliate, abonatii cu datorii sau care nu mai sunt clienti ai companiei de utilitati) apoi este selectata perioada in care se doreste realizarea istoricului. In final se apeleaza butonul Genereaza fisa.
This help file was created with an unregistered copy of Help & Manual. EC Software. All rights reserved. This message will not appear if you compile this help file with the registered version of Help & Manual. 19.1.1.1 Asociatii Pentru generarea fisei unei asociatii se acceseaza Contractare / Asociatii /Fisa asociatie, se alege o asociatie, apoi un interval temporal si se da click pe Genereaza fisa. Fisa unei asociatii de locatari va cuprinde:
157
ACE Manual de utilizare
A. Date identificare : denumire asociatie, codurile de identificare in sistem: id_asociatie si id_locatie, cod client facturare, adresa completa, cont bancar si banca (daca este cazul). B. Blocurile din asociatie : numele si adresa blocurile care apartin asociatiei de locatari. C. Servicii pe blocuri . Este specificat pentru fiecare bloc in parte daca este racordat la apa calda, incalzire, punctul termice AC, INC, numar persoane pe apa calda, suprafata echivalenta termic, informatii despre contorizare. D. Contoare . Pentru fiecare bloc sunt afisate contoarele, tipul de contor, tipul de energie, localizarea, data instalarii, seria contorului si starea acestuia.
E. Facturi restante (neachitate sau achitate partial pana la sfarsitul lunii datei stop a intervalului selectat): tip factura (energie termica, majorare, adaugata manual), numar factura, data fatura, valoare+TVA, suma achitata din factura(daca este cazul) si restul platii. F. Chitante incasate : numar chitanta, data chitanta, tip document (daca incasarea s-a realizat cu diferite tipuri de documente), valoare, TVA, plata in avans (daca este cazul), total.
Rapoarte si Statistici
158
G. Facturi achitate (achitate complet): tip factura (energie termica, majorare, adaugata manual). H. Indecsi - istoric indecsi blocuri din asociatie, cu urmatoarele date: tip contor, tip apa,serie contor, index, data citire index.
Pentru printare, se vor alege in primul rand sectiunile din fisa ce se doresc a fi printate (sectiunile sunt identificate prin litere mari), apoi se apasa Printare. In acest moment, se va genera fisa in format text si se va trimite la imprimanta setata default in Setari / Imprimanta.
This help file was created with an unregistered copy of Help & Manual. EC Software. All rights reserved. This message will not appear if you compile this help file with the registered version of Help & Manual. 19.1.1.2 Agenti Pentru generarea fisei unui agent economic se acceseaza Contractare /Agenti / Fisa agent, se alege un agent din lista, un interval si se da click pe Genereaza fisa. Fisa unui agent economic va cuprinde:
159
ACE Manual de utilizare
A. Date identificare Codurile interne: id_agent si id_locatie, denumire agent, tip agent (mare, mic), cu sau fara filiale, cod fiscal agent, numar inregistrare in registrul comertului, telefon, fax, administrator, ocupatie, cont bancar, banca. A1. Sediul Adresa, magistrala. B. Filiale pentru cazul agentilor mari, cu multe filiale, la fiecare filiala specificandu-se denumirea, tipul agentului, tipul imobilului, adresa si punctele termice la care sunt conectate pentru fiecare tip de serviciu in parte. C. Servicii , unde sunt afisate pentru sediu si pentru fiecare filiala in parte, serviciile utilizate, indecsi consumuri, sistemele de masurare si cantitatea facturata pentru fiecare serviciuin parte. D. Contoare , unde sunt afisate toate contoarele atat ale sediului cat si ale filialelor, cu date despre contor: tip contor, tip apa, localizare, data montarii, serie si stare contor.
E .Facturi restante (neachitate sau achitate partial pana la sfarsitul lunii datei stop a intervalului selectat): tip factura (energie termica, majorare, adaugata manual), numar si data fatura, valoare+TVA, valoarea achitata din ea (daca este cazul) si rest plata. F. Chitante incasate (achitate complet): numar si data chitanta, tip document (daca incasarea s-a realizat cu diferite tipuri de documente), valoare, TVA, plata in avans (daca este cazul), total. G. Facturi achitate (achitate complet): tip factura (energie termica, majorare, adaugata manual). H. Indecsi cu detalii: tip contor, tip apa, amplasament, serie contor, index, data citire contor.
Rapoarte si Statistici
160
Pentru printare, se vor alege in primul rand sectiunile din fisa care se doresc sa fi printate (sectiunile sunt identificate prin litere mari), apoi se apasa Printare. In acest moment, se va genera fisa in format text si se va trimite la imprimanta setata default in Setari / Imprimanta.
This help file was created with an unregistered copy of Help & Manual. EC Software. All rights reserved. This message will not appear if you compile this help file with the registered version of Help & Manual. 19.1.1.3 Locatari Pentru generarea fisei unui locatar se acceseaza Contracte / Locatari / Fisa locatar, se alege un locatar, un interval si se da click pe Genereaza fisa. Fisa unui locatar va cuprinde:
A. Date identificare ale locatarului: nume, prenume, codurile de identificare in sistem: id_locatar si id_locatie, adresa completa, cont bancar si banca (daca este cazul). B. Istoric numar persoane , separat pe apa calda, incalzire, data modificarii acestor informatii daca modificarea se realizeaza prin intermediul unui act; in caz contrar apare data incheierii contractului. C. Istoric servicii contractate : denumire serviciu, data de intrare in vigoare, metoda de calcul pentru fiecare serviciu (asa cum a fost stabilita la incheierea contractului), punctul termic pe serviciu si informatii despre contorizare. Daca pe un serviciu sunt gasite contoare active, se considera contorizat; in caz contrar se considera necontorizat pe serviciul respectiv. D. Contoare - cuprinde lista cu tipurile de contoare arondate locatarului, cu tip serviciu (tip apa), localizare, serie contor, data montarii si starea. E. Istoric indecsi , cu datele despre contor, data citire. F. Facturi restante : (neachitate sau achitate partial pana la sfarsitul lunii datei stop a intervalului selectat): tip factura (apa canal, energie termica, majorare, adaugata manual), numar factura, data fatura, valoare+TVA, valoarea achitata din ea (daca este cazul).
161
ACE Manual de utilizare
G.Chitante incasate: numar chitanta, data chitanta, tip document (daca incasarea s-a realizat cu diferite tipuri de documente), valoare, TVA, plata in avans (daca este cazul), total. H. Facturi achitate (achitate complet): tip factura (energie termica, majorare, adaugata manual), numarul si data facturii, valoare, TVA, total. Pentru printare, se vor alege, in primul rand, sectiunile din fisa care vor fi printate (sectiunile sunt identificate prin litere mari), apoi se apasa Printare. In acest moment, se va genera fisa in format text si se va trimite la imprimanta setata default in Setari / Imprimanta.
This help file was created with an unregistered copy of Help & Manual. EC Software. All rights reserved. This message will not appear if you compile this help file with the registered version of Help & Manual. 19.1.1.4 Casnici Pentru generarea fisei unui abonat casnic se acceseaza Contractare / Casnici / Fisa casnic, este selectat un abonat casnic, apoi o perioada de timp pentru care se doreste afisarea informatiilor si se da click pe Genereaza fisa. Fisa unui abonat casnic va cuprinde:
A. Date identificare ale locatarului: nume, prenume, codurile de identificare in sistem: id_stradal si id_locatie, adresa completa, cont bancar si banca (daca este cazul). B. Istoric numar persoane , data modificarii acestor date daca modificarea se realizeaza prin intermediul unui act; in caz contrar apare data incheierii contractului. C. Istoric servicii contractate : denumire serviciu, data de intrarii in vigoare, metoda de calcul pentru fiecare serviciu (asa cum a fost stabilita la incheierea contractului),informatii despre contorizare. Daca pe un serviciu sunt gasite contoare active, se considera contorizat, in caz contrar se considera necontorizat pe serviciul respectiv. D. Contoare - cuprinde lista contoarelor arondate la locatar, cu tip serviciu (tip apa), localizare, serie contor, data montarii si starea. E. Istoric indecsi , cu datele despre contor, data citire. F. Facturi restante : (neachitate sau achitate partial pana la sfarsitul lunii datei stop a intervalului selectat): tip factura (energie termica, majorare, adaugata manual), numar factura, data fatura, valoare+TVA, valoarea achitata din ea (daca este cazul).
Rapoarte si Statistici
162
G.Chitante incasate :numar si data chitanta, tip document (daca incasarea s-a realizat cu diferite tipuri de documente), valoare, TVA, plata in avans (daca este cazul), total. H. Facturi achitate (achitate complet): tip factura (energie termica, majorare, adaugata manual). Pentru printare, se vor alege, in primul rand, sectiunile din fisa ce vor fi printate (sectiunile sunt identificate prin litere mari), apoi se apasa Printare. In acest moment, se va genera fisa in format text si se va trimite la imprimanta setata default in Setari / Imprimanta.
This help file was created with an unregistered copy of Help & Manual. EC Software. All rights reserved. This message will not appear if you compile this help file with the registered version of Help & Manual.
19.1.2 Liste
19.1.2.1 Asociatii Pentru vizualizarea rapoartelor cu informatii legate de asociatiile de locatari trebuie parcursi urmatorii pasi: - click pe butonul Contracte, partea stanga - meniul principal; - apoi se selecteaza, din meniul secundar, tipului de abonat al companiei de utilitati, in acest caz, Asociatii si in final se acceseaza meniul Liste. Contracte asociatii: Raportul prezinta informatii legate de contractele incheiate intre asociatiile de locatari si compania furnizoare de servicii si utilitati. Astfel va fi afisata lista cu denumirile asociatiilor contractate pana la data curenta, adresa completa, numarul si data expirarii contractului, precum si numele administratorului fiecarei asociatii de locatari in parte. Blocuri: Statistica afiseaza informatii despre blocurile care apartin asociatiilor de locatari contractate de compania de utilitati. Numele blocului si adresa, asociatia din care face parte precum si punctul termic la care este legat, iar apoi sistemul de masura al energiei termice (ACM sau incalzire): - blocul este contorizat individual ( giga.bloc ) ; - blocul face parte dintr-o grupare de blocuri contorizata ( numele gruparii ) ; - blocul este legat la un PT contorizat ( giga. PT ) ; - nici una din variantele de mai sus nu este valabila, atunci bloc pausal .
163
ACE Manual de utilizare
Contracte expirate la data: In cazul in care se doreste listarea contractelor care ies din perioada de valabilitate la o anumita data, setata intr-un filtru de cautare, implicit data curenta, atunci se apeleaza acest raport. Statistica afiseaza numele asociatiilor, starea contractul (activ, reziliat sau sters ), data incheierii si numarul contractului, precum si data la care expira, dar si numele administratorului asociatiei respective. Istoric asociatie: Statistica prezinta o evolutie a asociatiilor de locatari, prezentand un raport cu blocurile componente in prima si ultima zi a intervalului selectat, precum si intrari de noi blocuri sau iesiri din cadrul asociatiei a unor blocuri apartinand de aceasta. Pentru fiecare raport afisat in mod text exista posibilitatea printarii, apasand butonul meniul care apare in pagina. din
This help file was created with an unregistered copy of Help & Manual. EC Software. All rights reserved. This message will not appear if you compile this help file with the registered version of Help & Manual. 19.1.2.2 Agenti Pentru vizualizarea rapoartelor cu informatii legate de asociatiile de locatari trebuie parcursi urmatorii pasi: - click pe butonul Contracte, partea stanga - meniul principal; - apoi se selecteaza, din meniul secundar, tipului de abonat al companiei de utilitati, in acest caz, Agenti si in final se acceseaza meniul Liste. Agenti (sediu si filiale): Statistica contine o lista detaliata a agentilor economici contractati de compania de utilitati, cu toate subunitatile componente si adresele complete ale acestora. Centralizator fise de citire: Raportul detaliaza informatiile legate de agentii economici in listele de citiri indecsi. Astfel, dupa completarea optionala a filtrului de selectie, cu numele punctului termic la care este bransat agentul economic si al cititorului de indecsi consum, va fi afisata o lista cu toti agentii economici sortati in ordine alpabetica, inclusiv filialele acestora, adresa completa si numele complet al cititorului de indecsi cosum pentru luna curenta setata in ACE. Optional, filtrul de cautare permite gruparea informatiilor afisate fie dupa cititor, fie dupa punctul termic. Statistica poate cuprinde si informatiile suplimentare cum ar fi numele utilitatii( apa calda debit sau incalzire ET ), metodele de calcul pentru consumul acestor utititati( cantitate fixa(debit), contorizare completa(debit si ET) sau fara serviciu, pentru apa calda menajera, respectiv contorizat, pausal sau fara serviciu, pentru incalzire ), serie contor si index vechi ( daca agentul este contorizat ) si suprafata radianta.Toate aceste caracteristici se pot obtine bifand Detalii contoare din filtru de cautare initial. Contracte expirate la data: Daca se doreste listarea contractelor care ies din perioada de valabilitate la o anumita data, setata intr-un filtru de cautare, implicit data curenta, atunci se apeleaza acest raport. Statistica afiseaza numele agentilor economici, starea contractul (activ, reziliat sau sters ), data incheierii si numarul contractului, precum si data la care expira, dar si numarul subunitatilor componente si numele reprezentantulul legal.
Rapoarte si Statistici
164
Lista utilitati: Dupa completarea optionala a criteriilor de selectie din filtru, nume agent economic, strada, punct termic, locatie bloc, magistrala, va fi afisata lista utilitatilor contractate. Raportul cuprinde si alte detalii cum ar fi nume complet al agentului economic, adresa acestuia, punctele termice la care este bransat pentru fiecare serviciu in parte, precum si sistemul de masura a consumului: - agentul este contorizat individual ( Debit agent ) ; - agentul este legat la un PT contorizat ( giga. PT ) ; - nici una din variantele de mai sus nu este valabila, atunci agent economic pausal. De asemenea in raport poate fi vizualizata si suprafata echivalenta termic asociata fiecarui agent economic in parte. Fiecare statistica este afisata in mod text si poate fi printata, apasand butonul care apare in raport. din meniul
This help file was created with an unregistered copy of Help & Manual. EC Software. All rights reserved. This message will not appear if you compile this help file with the registered version of Help & Manual. 19.1.2.3 Locatari Pentru vizualizarea rapoartelor cu informatii legate de asociatiile de locatari trebuie parcursi urmatorii pasi: - click pe butonul Contracte, partea stanga - meniul principal; - apoi se selecteaza, din meniul secundar, tipului de abonat al companiei de utilitati, in acest caz, Locatari si in final se acceseaza meniul Liste. Situatie consumatori individuali: Raportul afiseaza detalii privind valorile SET-ului pentru tevi si calorifere, total SET tevi si calorifere pe scara de bloc, sistemul de masura a celor doua servicii contractate, apa calda sau incalzire, precum si data expirarii contractului incheiat cu compania de utilitati, pentru unul sau mai multi locatari, functie de conditiile din filtrul initial, denumire PT, asociatie, bloc sau abonat individual. Statistica consumatori individuali: Statistica contine informatii la nivel de punct termic: numar apartamente preluate, total apartamente si numar locatari contorizati sau necontorizati pe serviciul de apa calda, total apartamente si locatari contorizati pe serviciul de incalzire si numar total apartamente din punctul termic selectat initial in filtrul de cautare. Pentru aceste rapoarte, dupa afisarea lor, avem posibilitatea revenirii la pagina initiala din modul apasand butonul .
This help file was created with an unregistered copy of Help & Manual. EC Software. All rights reserved. This message will not appear if you compile this help file with the registered version of Help & Manual. 19.1.2.4 Casnici Pentru vizualizarea rapoartelor cu informatii legate de asociatiile de locatari trebuie parcursi urmatorii pasi: - click pe butonul Contracte, partea stanga - meniul principal; - apoi se selecteaza, din meniul secundar, tipului de abonat al companiei de utilitati, in acest
165
ACE Manual de utilizare
caz, Casnici si in final se acceseaza meniul Liste. Centralizator fise de citire: Raportul detaliaza fisele de citire indecsi consum abonati casnici. Sunt listate, in ordine alfabetica, denumirea abonatului casnic, codul de facturare, adresa completa si numele cititorului de indecsi de consum utilitati contractate. Filtrul de selectie initial permite afisarea numai a anumitor informatii functie de punctul termic sau de numele cititorului selectat. De asemenea detaliile statisticii pot fi optional grupate dupa punctul termic sau dupa cititor. Statistica poate cuprinde si informatiile suplimentare cum ar fi numele utilitatii( apa calda debit sau incalzire ET ), metodele de calcul pentru consumul acestor utititati( cantitate fixa , contorizare compensata sau fara serviciu, pentru apa calda menajera, respectiv contorizat, pausal sau fara serviciu, pentru incalzire), serie contor si index vechi ( daca abonatul este contorizat ) si suprafata radianta.Toate aceste caracteristici se pot obtine bifand Detalii contoare din filtru de cautare initial. Contracte casnici: Statistica cuprinde informatii legale de toti abonatii casnici contractati de compania de servicii si utilitati. Astfel, dupa selectarea din liste a numelui strazii, al punctul termic si al magistralei, va fi afisat un raport cu toate contractele abonatilor casnici. Lista cuprinde numele abonatului stradal, punctul termic la care este bransat, adresa, numarul de persoane contorizate, numarul de contoare, suprafata echivalenta termic, precum si numarul, data incheierii si data iesirii din valabilitatea a contractului cu compania de utilitati. Pentru fiecare raport afisat in mod text exista posibilitatea printarii, apasand butonul meniul care apare in raport. din
This help file was created with an unregistered copy of Help & Manual. EC Software. All rights reserved. This message will not appear if you compile this help file with the registered version of Help & Manual.
19.1.3 Statistica servicii
Statistica servicii Pentru vizualizarea unui raport cu abonatii bransati sau nu la reteaua de distributie a companiei de utilitati trebuie accesat meniul secundar Contract, iar apoi submeniul Statistica. Tipul abonatului pentru care dorim vizualizarea informatiilor poate fi selectat din filtrul initial de cautare, la fel ca si numele punctului termic sau al magistralei. Statistica contine numarul total de abonati de tipul selectat, iar apoi detaliat pe fiecare serviciu asigurat prin contractul cu compania de utilitati, numarul de abonati bransati sau nebransati la reteaua de distributie, iar in final numarul abonatilor debransati de la serviciul de incalzire si suprafata debransata. Statistica consumatori ET Raportul contine informatii legate de numarul total de blocuri de pe magistrala sau PT-ul selectate, care au serviciu de apa calda sau incalzire, numarul de blocuri contorizate individual sau prin grupare, precum si numarul total de agenti cu servicii de apa calda sau incalzire contractate, numarul agentilor din blocuri si numarul agentilor contorizati. Raportul este afisat in mode text si astfel poate fi printat ulterior, apasand butonul meniul care apare in pagina. din
This help file was created with an unregistered copy of Help & Manual. EC Software. All
Rapoarte si Statistici
166
rights reserved. This message will not appear if you compile this help file with the registered version of Help & Manual.
19.1.4 Abonati pe strazi
O lista generala, cu toti abonatii companiei de utilitati, poate fi vizualizata in submeniul Abonati pe strazi din meniul secundar Contract. Raportul afiseaza numele abonatilor, punctul termic la care sunt bransati, adresa si tipul de client. Tipul de abonat ( agent economic, asociatie sau stradal ) poate fi selectat optional din filtru de cautare la fel ca si numele punctului termic sau al strazii, daca se doreste listarea numai a anumitor informatii. Pentru aceasta statistica afisata in mod grafic exista optiunea de printare, apasand butonul Print, situat sub filtrul de cautare. This help file was created with an unregistered copy of Help & Manual. EC Software. All rights reserved. This message will not appear if you compile this help file with the registered version of Help & Manual.
19.1.5 Detalii S.E.T.
Rapoarte valori S.E.T. 1. Suprafata echivalenta Vizualizare detalii blocuri dintr-un PT: denumire bloc, nr apartamente si nr agenti, detalii subsol si casa scarii, valori S.E.T. apartamente, S.E.T. agenti din bloc, S.E.T. parti comune individuale, S.E.T. parti comune, valoare total S.E.T. 2. Blocuri neinventariate Se completeaza filtru selectie cu denumirea PT-ului si va fi afisata lista blocurilor neinventariate cu detalii privind: denumirea PT-ului, a asociatiei, blocului si strazii. 3. Blocuri preluate / nepreluate Vizualizare lista detalii blocuri preluate sau nu: denumire PT, asociatie provenienta, bloc si strada, informatii grupate pe PT. 4. SET pe apartamente Dupa completarea filtrului de selectie cu denumirea PT-ului si a blocului pot fi vizualizate: valori S.E.T.apartamente bloc, S.E.T. agenti din bloc, S.E.T. pc individuale, pc scara, pc izolate, S.E.T. total si S.E.T total fara S.E.T. pc izolate. Pentru fiecare locatar in parte sunt afisate valorile S.E.T. calorifere si tevi si valoarea totala S.E.T.apartament, precum si S.U. apartament, iar pentru fiecare apartament tipul si nr de elementi calorifere si tipul de tevi. 5. SET pe apartamente (sinteza) Vizualizare valori SET calorifere si tevi si total SET pe apartamente din bloc, precum si valorile totale SET tevi, calorifere si total pe bloc, informatii grupate dupa PT si bloc. 6. Istoric SET pe apartament Sunt selectate blocul si/sau locatarul pentru vizualizare tip si nr elementi calorifer, tip tevi, valori S.E.T. calorifere si tevi, grupate pe locatii apartament si valori totale pentru locatarul selectat. 7. Locatari cu tevi izolate Vizualizare detalii apartamente bloc: nr apartament si denumire proprietar, valori S.E.T. calorifere si tevi, tip si nr elementi calorifere si tip tevi, informatii grupate pe locatii apartament. 8. Situatie set Sunt afisate valorile S.E.T. tevi si calorifere grupate pe locatar, bloc, grupari de blocuri, PT-uri sau magistrale.
167
ACE Manual de utilizare
This help file was created with an unregistered copy of Help & Manual. EC Software. All rights reserved. This message will not appear if you compile this help file with the registered version of Help & Manual.
19.2
Contorizare
19.2.1 Liste contoare
Fisa contorului: Raportul contine detalii legate de repartitoarele arondate abonatilor companiei de utilitati. Astfel, dupa completarea obligatorie a filtrului initial de selectie cu seria contorului pentru care se doreste aflarea informatiilor, vor fi afisate detalii privind contorul selectat. Tipul repartitorului, diametrul nominal, constanta de calcul si starea contorului, mai jos istoricul si starea curenta a repartitorului, cu data montarii, indexul initial, consumul, data scoaterii din functiune si indexul final, precum si abonatul caruia i-a fost arondat contorul sunt listate in acest raport. De asemenea este prezentat si un istoric al reviziilor efectuate cu numarul si data incheierii documentului, indexul pornire si cel de oprire, precum si al buletinelor de verificare metrologica intocmite cu numar, tip si data document. Dupa vizualizarea informatiilor, utilizatorul poate reveni la pagina initiala, pentru afisarea detaliilor legate de un alt contor sau pentru accesarea unui alt raport din lista, apasand butonul Revenire. Statistica contoare pe dimensiuni: Cuprinde lista contoarelor grupate pe tipuri de abonati (PT-uri, grupari de blocuri, blocuri, agenti economici, locatari sau abonati casnici). Este afisat numarul total de contoare din care, detaliat, dupa diametrul nominal, numarul de contoare pe tipuri (apometre, calculatoare ET sau debitmetre) si dimensiuni. Statistica contoare pe imobile: Raportul prezinta situatia punctelor sau a centralelor termice, a blocurilor si a gruparilor de blocuri sau a agentilor economici. Astfel, este afisat un tabel cu numarul PT/CT-urilor contorizate, necontorizate si numarul total de PT/CT-uri, asociatii de locatari, blocuri si grupari de blocuri, precum si procentul e blocuri contorizate pe serviciul de ACM. Apoi este afisat pentru PT-uri, blocuri, grupari si agenti, numarul si tipul de contoare pe fiecare serviciu (apa adaos - apometre, apa calda - apometre si gigacalorimetre; incalzire -gigacalorimetre), numarul total de contoare, dupa tip, pentru fiecare categorie de abonati, iar in final totalul numarului de contoare, grupat dupa tipul de contor. Situatie anuala apometre: Pentru fiecare luna din an este listat numarul de apometre noi, schimbate si totalul acestora pe categoriile de abonati (agenti economici si populatie ) inclusiv totalul acestor informatii grupat pe lunile calendaristice din baza de date. Lista contoare arondate: Dupa selectarea tipului de client al companiei de utilitati va fi afisata lista contoarelor arondate pentru acel tip de abonat. Raportul cuprinde informatii legate de seria contorului, tipul de utilitate pe care o masoara, diametrul nominal, data punerii in functiune, numar si data act revizie, precum si numele abonatului caruia ii este arondat contorul respectiv si denumirea PT-ului din care face parte. Statistica contori pe ET: Cuprinde lista cu numarul contoarelor pe fiecare serviciu in parte( apa calda, incalzire, mixt ) si numarul lor total. Informatiile sunt grupate pe categoriile de abonati din fiecare punct termic
Rapoarte si Statistici
168
inregistrat. This help file was created with an unregistered copy of Help & Manual. EC Software. All rights reserved. This message will not appear if you compile this help file with the registered version of Help & Manual.
19.2.2 Liste generale
19.2.2.1 PT- uri Lista contoare arondate la PT-uri: Cuprinde toate contoarele pe servicii de apa calda, incalzire, mixt si adaos de la punctele termice existente. Optional, pot fi selectate magistrala, punctul termic, serviciul contorizat, seria sau tipul contorului pentru conditionarea informatiilor afisate. Dupa apasarea butonului Cauta vor fi listate pentru fiecare contor, numele punctului termic la care este arondat, serviciul contorizat, seria si tipul contorului, consumul vechi, indexul curent, data ultimei revizii, zile furnizare servicii si consum pentru sezonul curent si cel precedent. Informatia afisata poate fi si printata apasand butonul Print.
This help file was created with an unregistered copy of Help & Manual. EC Software. All rights reserved. This message will not appear if you compile this help file with the registered version of Help & Manual. 19.2.2.2 Grupari de blocuri Lista contoare arondate la grupari de blocuri: Cuprinde toate contoarele pe servicii de apa calda, incalzire, mixt si adaos de la gruparile de blocuri din sistemul ACE. Optional, pot fi selectate magistrala, punctul termic, asociatia de locatari, serviciul contorizat, seria sau tipul contorului pentru conditionarea informatiilor afisate. Dupa apasarea butonului Cauta vor fi listate pentru fiecare contor, numele gruparii de blocuri la care este arondat, punctul termic, serviciul contorizat, seria si tipul contorului, consumul vechi, indexul curent, data ultimei revizii, zile furnizare servicii si consum pentru sezonul curent si cel precedent. Informatia afisata poate fi si printata apasand butonul Print. This help file was created with an unregistered copy of Help & Manual. EC Software. All rights reserved. This message will not appear if you compile this help file with the registered version of Help & Manual. 19.2.2.3 Blocuri Lista contoare arondate la blocuri: Cuprinde toate contoarele pe servicii de apa calda, incalzire, mixt si adaos de la gruparile de blocuri din sistemul ACE. Optional, pot fi selectate magistrala, punctul termic, asociatia de locatari, blocul, serviciul contorizat, seria sau tipul contorului, pentru conditionarea informatiilor afisate. Dupa apasarea butonului Cauta vor fi listate, pentru fiecare contor, numele blocului, al PT-ului si al asociatiei de locatari din care face parte, strada, serviciul contorizat, seria si tipul contorului, consumul vechi, indexul curent, data ultimei revizii, zile furnizare servicii si consum pentru sezonul curent si cel precedent. Informatia afisata poate fi si printata apasand butonul Print. Blocuri grupate pe asociatii de locatari:
169
ACE Manual de utilizare
Raportul contine lista blocurilor cu serviciile pe care sunt contorizate sau nu, afisate grupat dupa asociatiile de locatari. Sunt listate inregistrarile cu numele si adresa blocului, punctul termic la care este bransat, metoda de calcul pentru serviciile de apa calda si incalzire ( contorizat, necontorizat sau fara serviciu) sau daca este contorizat grupat pe unul din servicii atunci apare si numele gruparii, tipul contorului si serviciul contorizat, seria, indexul vechi si cel nou. This help file was created with an unregistered copy of Help & Manual. EC Software. All rights reserved. This message will not appear if you compile this help file with the registered version of Help & Manual. 19.2.2.4 Agenti Contoare arondate la agenti: Cuprinde toate contoarele pe servicii de apa calda, incalzire, mixt si adaos de la agentii economici din sistemul ACE. Optional, pot fi selectate magistrala, punctul termic, numele agentului economic, serviciul contorizat, seria sau tipul contorului pentru conditionarea informatiilor afisate. Dupa apasarea butonului Cauta vor fi listate pentru fiecare contor, numele agentului economic si adresa, PT-ul la care este bransat, serviciul contorizat, seria si tipul contorului, consumul vechi, indexul curent, data ultimei revizii, zile furnizare servicii si consum pentru sezonul curent si cel precedent. Agenti in functie de mod calcul serviciu: Raportul contine informatii legate de agentii economici care fie nu sunt contorizati pe unul din serviciile de apa calda sau incalzire, fie sunt contorizati grupat sau nu dispun de aceste servicii. Dupa selectia tipului de serviciu si a modului de calcul al consumului pe serviciul ales, va fi afisata lista agentilor economici care indeplinesc conditiile din filtru, cu denumirea agentului, adresa si codul de facturare specific. Agenti in functie de numar contoare: Functie de numarul de contoare, pentru apa calda 1, 2 contoare pe debit sau un gigagalorimetru, iar pentru incalzire gigacalorimetru, va fi afisata lista agentilor economici cu denumirea, adresa completa si codul de facturare al agentului. Toate rapoartele afisate in mod text sau grafic au optiunea de printare.
This help file was created with an unregistered copy of Help & Manual. EC Software. All rights reserved. This message will not appear if you compile this help file with the registered version of Help & Manual. 19.2.2.5 Locatari Lista contoare arondate la locatari: Cuprinde toate contoarele pe servicii de apa calda, incalzire, mixt si adaos de la locatarii din sistemul ACE. Sunt listate pentru fiecare contor, numele abonatului si adresa, PT-ul la care este bransat, serviciul contorizat, seria si tipul contorului, consumul vechi, indexul curent, data ultimei revizii, zile furnizare servicii si consum pentru sezonul curent si cel precedent.
This help file was created with an unregistered copy of Help & Manual. EC Software. All rights reserved. This message will not appear if you compile this help file with the registered version of Help & Manual.
Rapoarte si Statistici
170
19.2.2.6 Casnici Contoare arondate la casnici: Cuprinde toate contoarele pe servicii de apa calda, incalzire, mixt si adaos ale abonatilor casnici din sistemul ACE. Optional, pot fi selectate magistrala, punctul termic, serviciul contorizat, seria sau tipul contorului pentru conditionarea informatiilor afisate. Dupa apasarea butonului Cauta vor fi listate pentru fiecare contor, numele si adresa abonatului casnic, PT-ul la care este bransat, serviciul contorizat, seria si tipul contorului, consumul vechi, indexul curent, data ultimei revizii, zile furnizare servicii si consum pentru sezonul curent si cel precedent. Informatia afisata poate fi si printata apasand butonul Print. Abonati casnici in functie de mod calcul serviciu: Raportul contine informatii legate de abonatii stradali care fie nu sunt contorizati pe unul din serviciile de apa calda sau incalzire, fie sunt contorizati grupat sau nu dispun de aceste servicii. Dupa selectia tipului de serviciu si a modului de calcul a consumului pe serviciul ales, va fi afisata lista abonatilor casnici care indeplinesc conditiile din filtru, cu denumirea abonatului, adresa si codul de facturare. Abonati casnici in functie de nr. contoare: Functie de numarul de contoare, pentru apa calda 1, 2 contoare pe debit sau gigagalorimetru, iar pentru incalzire gigacalorimetru, va fi afisata lista abonatilor stradali cu denumirea, adresa completa si codul de facturare al abonatului. Toate rapoartele afisate in mod text sau grafic au optiunea de printare. This help file was created with an unregistered copy of Help & Manual. EC Software. All rights reserved. This message will not appear if you compile this help file with the registered version of Help & Manual.
19.2.3 Liste debransari
Lista debransari: Raportul afiseaza debransarile efectuate, grupat pe punctele termice, blocuri sau asociatii de locatari, pentru o perioada de timp selectata din filtrul initial de cautare. Informatiile care vor fi listate sunt numele locatarului si suprafata debransata, data la care a fost realizata debransarea precum si nr de elementi si coeficientul de debransare, dar si numele reprezentantului companiei de utilitati in prezenta caruia a fost efectuata debransarea. Tabel debransari: Cuprinde lista locatarilor debransati, suprafata debransata si data efectuarii debransarii precum si tipul debransarii, locatari selectati initial printr-un filtru de cautare care restrictioneaza informatiile afisate prin numele punctului termic, al blocului, al asociatiei de locatari sau al locatarului, precum si data calendaristica. Statistici debransari: Contine numarul total de apartamente debransate si suprafata totala debransata, informatii grupate pe puncte termice, blocuri, pe o anumita perioada sau afisate integral. Este listat pentru fiecare indice debransare in parte suprafata si numarul de apartamente debransate. This help file was created with an unregistered copy of Help & Manual. EC Software. All rights reserved. This message will not appear if you compile this help file with the registered version of Help & Manual.
171
ACE Manual de utilizare
19.2.4 Procese verbale
Alegand meniul principal Contorizare, apoi meniul secundar Procese verbale, pot fi vizualizate procesele verbale de constatare si determinare a consumului de energie termica, definite pentru categoriile de abonati ai companiei de utilitati (agenti economici, asociatii de locatari si abonati casnici). Initial selectand denumirea abonatului, a cititorului de indecsi sau alegand direct PT-ul, pentru afisarea documentelor pentru toti abonatii din PT, pot fi vizualizate procesele verbale intocmite ce contin: metoda de calcul pe fiecare serviciu, citirile, indecsi vechi si noi, pentru ACM, suprafata radianta si coeficientul pentru incalzire si consumurile inregistrate pe fiecare utilitate.
This help file was created with an unregistered copy of Help & Manual. EC Software. All rights reserved. This message will not appear if you compile this help file with the registered version of Help & Manual.
19.3
Indecsi
Fiecare tip de client are prezentate intr-un raport detaliile caracteristice. Astfel, dupa accesarea meniul principal Indecsi urmeaza alegerea tipului de client: punct termic, grupare de blocuri, blocuri, agenti economici, locatari sau abonati stradali si in final accesarea meniurilor cu Detalii sau Rapoarte. This help file was created with an unregistered copy of Help & Manual. EC Software. All rights reserved. This message will not appear if you compile this help file with the registered version of Help & Manual.
19.3.1 Detalii si rapoarte
19.3.1.1 Puncte termice Detalii PT: Raportul contine informatii referitoare la caracteristicile punctului termic, pentru luna curenta setata in sistemul ACE. Astfel, selectand sau nu punctul termic din filtrul de cautare si apasand butonul Cauta, este afisata lista detaliilor punctului termic specificat sau a tuturor punctelor termice inregistrate in sistem, daca filtrul de selectie nu a fost completat. Zile furnizare servicii (apa calda sau incalzire), putere calorica si randament, temperatura medie serviciu de apa calda, temperaturi tur-retur primar si secundar, presiuni tur-retur primar sau secundar si debit. PT/CT-uri fara citiri: Dupa selectarea optionala a punctului termic, a tipul si a seriei contorului sau a tipului de serviciu, se apasa butonul Cauta si va fi afisata lista punctelor termice cu seriile contoarelor, tipul de serviciu contorizat, indecsii si data citire indecsi vechi, precum si specificatia contor blocat sau nu, scos sau nu. PT/CT-uri cu contoare blocate: Pot fi vizualizate informatii legate de contoarele blocate existente, serie, serviciu, indecsi si date citire, consum. Din lista afisata, detaliile pot fi vizualizate , editate pentru corectii de indecsi consum
inregistrat sau sterse , daca nu mai este necesara informatia. Pentru vizualizarea si modificarea indecsilor interfata este identica cu cea de la introducere indecsi din submeniul Gestionare indecsi.
Rapoarte si Statistici
172
PT/CT-uri cu filtre consumuri: Raportul contine lista punctelor termice a caror consum este fie mai mic, mai mare, egal cu o valoare sau consum situat intr-un interval de valori, setate in filtrul de selectie. Toate cele 3 rapoarte afiseaza aceleasi informatii, dar pentru fiecare detaliile sunt conditionate de filtru de selectie. Astfel, primul raport selecteaza doar punctele termice fara indecsi noi, cel deal doilea punctele termice cu contoare blocate, iar ultimul punctele termice care au consumul final limitat de o valoare sau cuprins intr-un interval de valori specificat. Toate aceste rapoarte pot fi listate apasand butonul Print.
This help file was created with an unregistered copy of Help & Manual. EC Software. All rights reserved. This message will not appear if you compile this help file with the registered version of Help & Manual. 19.3.1.2 Grupari blocuri Detalii grupari: Afisare lista grupari cu denumire grupare si PT din care face parte, cu posibilitatea de vizualizare clienti legati la gruparea respectiva, in cazul in care acestia exista.
Grupari de blocuri fara citiri: Dupa selectarea optionala a punctului termic si a gruparii, a tipul si a seriei contorului sau a tipului de serviciu, se apasa butonul Cauta si va fi afisata lista gruparilor de blocuri cu punctele termice la care sunt bransate, cu seriile contoarelor, tipul de serviciu contorizat, valoare si data citire indecsi vechi, precum si specificatia contor blocat sau nu, scos sau nu. Grupari de blocuri cu contoare blocate: Din lista afisata, gruparile de blocuri care au contoare blocate pot fi vizualizate , editate
pentru corectii de indecsi consum inregistrat sau sterse , daca nu mai este necesara informatia. Pentru vizualizarea si modificarea indecsilor interfata este identica cu cea de la introducere indecsi din submeniul Gestionare indecsi. Grupari de blocuri cu filtre consumuri: Raportul contine lista gruparilor de blocuri a caror consum este fie mai mic, mai mare, egal cu o valoare sau situat intr-un interval de valori, setate in filtrul de selectie. Toate cele 3 rapoarte afiseaza aceleasi informatii, dar pentru fiecare detaliile sunt conditionate de filtru de selectie. Astfel, primul raport selecteaza doar gruparile de blocuri fara indecsi noi, cel de-al doilea gruparile de blocuri cu contoare blocate, iar ultimul gruparile de blocuri care au consumul final limitat de o valoare sau cuprins intr-un interval de valori specificat. Toate aceste rapoarte pot fi listate apasand butonul Print.
This help file was created with an unregistered copy of Help & Manual. EC Software. All rights reserved. This message will not appear if you compile this help file with the registered version of Help & Manual. 19.3.1.3 Blocuri Blocuri fara citiri:
173
ACE Manual de utilizare
Dupa selectarea optionala a punctului termic si a blocului, a tipul si a seriei contorului sau a tipului de serviciu, se apasa butonul Cauta si va fi afisata lista gruparilor de blocuri cu punctele termice la care sunt bransate, cu seriile contoarelor, tipul de serviciu contorizat, indecsii si data citire indecsi vechi, precum si specificatia contor blocat sau nu, scos sau nu. Blocuri cu contoare blocate: Din lista afisata, blocurile care au contoare blocate pot fi vizualizate , editate pentru corectii
de indecsi consum inregistrat sau sterse , daca nu mai este necesara informatia. Pentru vizualizarea si modificarea indecsilor interfata este identica cu cea de la introducere indecsi din submeniul Gestionare indecsi. Blocuri cu filtre consumuri: Raportul contine lista blocurilor a caror consum este fie mai mic, mai mare, egal cu o valoare sau situat intr-un interval de valori, setate in filtrul de selectie. Toate cele 3 rapoarte afiseaza aceleasi informatii, dar pentru fiecare detaliile sunt conditionate de filtru de selectie. Astfel, primul raport selecteaza doar blocurile fara indecsi noi, cel de-al doilea blocurile cu contoare blocate, iar ultimul blocurile care au consumul final limitat de o valoare sau cuprins intr-un interval de valori specificat. Toate aceste rapoarte pot fi listate apasand butonul Print. Blocuri necontorizate pe debit: Raportul cuprinde lista blocurilor contractate sau nu de compania de utilitati care sunt necontorizate pe serviciul de apa calda. Sunt afisate numele blocului si al asociatiei din care face parte, la data curenta setata in sistemul ACE . Blocuri necontorizate pe energie: Lista cuprinde blocurile necontorizate pe serviciul de energie termica (apa calda menajera si incalzire ), suprafata radianta totala, numele asociatiei din care face parte si specificatia daca are repartitor. Blocuri contorizate grupat pe debit: Raportul contine inregistrarile conditionate de modul de contorizare debit, pe grupari de blocuri in acest caz, pentru serviciile furnizate de compania de utilitati, informatie existenta in baza de date a aplicatiei ACE , la data curenta, implicit data sistemului. Blocuri contorizate grupat pe energie: Sunt afisate blocurile contorizate grupat pe serviciul de energie termica, suprafata radianta, asociatia careia ii apartine si numele gruparii din care face parte. Este specificat sau nu daca blocul respectiv este contractat de compania de utilitati si toata informatia este afisata grupat dupa punctele termice existente in sistem. Listele editate in mod text pot fi printate cu ajutorul imprimantei setate implicit in sistemul ACE, din meniul Setari/Imprimanta.
This help file was created with an unregistered copy of Help & Manual. EC Software. All rights reserved. This message will not appear if you compile this help file with the registered version of Help & Manual.
Rapoarte si Statistici
174
19.3.1.4 Agenti economici Agenti economici fara citiri: Dupa selectarea optionala a punctului termic si a agentului economic, a tipul si a seriei contorului, a tipului de serviciu sau a numelui cititorului de indecsi se apasa butonul Cauta si va fi afisata lista agentilor economici cu adresele complete, cu punctele termice la care sunt bransate, cu seriile contoarelor, tipul de serviciu contorizat si suprafata radianta, cu indecsi si data citire indecsi vechi, precum si codul de facturare pentru fiecare agent si specificatia contor blocat sau nu, scos sau nu. Agenti economici cu contoare blocate: Din lista afisata, detaliile agentilor economici care au contoare blocate pot fi vizualizate ,
editate pentru corectii de indecsi consum inregistrat sau sterse , daca nu mai este necesara informatia. Pentru vizualizarea si modificarea indecsilor interfata este identica cu cea de la introducere indecsi din submeniul Gestionare indecsi. Agenti economici cu filtre consumuri: Raportul contine lista agentilor economici a caror consum este fie mai mic, mai mare, egal cu o valoare sau situat intr-un interval de valori, setate in filtrul de selectie. Toate cele 3 rapoarte afiseaza aceleasi informatii, dar pentru fiecare detaliile sunt conditionate de filtru de selectie. Astfel, in primul primul raport apar doar agentii economici fara indecsi noi, in cel de-al doilea agentii economici cu contoare blocate, iar ultimul contine agentii economici care au consumul final limitat de o valoare sau cuprins intr-un interval de valori specificat. Toate aceste rapoarte pot fi listate apasand butonul Print.
This help file was created with an unregistered copy of Help & Manual. EC Software. All rights reserved. This message will not appear if you compile this help file with the registered version of Help & Manual. 19.3.1.5 Locatari Locatari fara citiri: Dupa selectarea optionala a punctului termic, a blocului, apartamentului si a denumirii locatarului, a tipul si a seriei contorului, a tipului de serviciu sau a numelui cititorului de indecsi se apasa butonul Cauta si va fi afisata lista locatarilor cu adresele complete, cu amplasamentul si seriile contoarelor, tipul de serviciu contorizat, cu indecsi si data citire indecsi vechi, precum si specificatia contor blocat sau nu, scos sau nu. Locatari cu contoare blocate: Din lista afisata, detaliile locatarilor care au contoare blocate pot fi vizualizate , editate
pentru corectii de indecsi consum inregistrat sau sterse , daca nu mai este necesara informatia. Pentru vizualizarea si modificarea indecsilor interfata este identica cu cea de la introducere indecsi din submeniul Gestionare indecsi. Locatari cu filtre consumuri: Raportul contine lista locatarilor a caror consum este fie mai mic, mai mare sau egal cu o valoare sau situat intr-un interval de valori, setate in filtrul de selectie. Toate cele 3 rapoarte afiseaza aceleasi informatii, dar pentru fiecare detaliile sunt conditionate de filtru de selectie. Astfel, in primul primul raport apar doar locatarii cu indecsi vechi, in cel de-al
175
ACE Manual de utilizare
doilea locatarii cu contoare blocate, iar ultimul contine locatarii care au consumul final limitat de o valoare sau cuprins intr-un interval de valori specificat. Toate aceste rapoarte pot fi listate apasand butonul Print.
This help file was created with an unregistered copy of Help & Manual. EC Software. All rights reserved. This message will not appear if you compile this help file with the registered version of Help & Manual. 19.3.1.6 Abonati casnici Abonati casnici/stradali fara citiri: Dupa selectarea optionala a punctului termic, a blocului, apartamentului si a denumirii locatarului, a tipul si a seriei contorului, a tipului de serviciu sau a numelui cititorului de indecsi se apasa butonul Cauta si va fi afisata lista locatarilor cu adresele complete, cu amplasamentul si seriile contoarelor, tipul de serviciu contorizat, cu indecsi si data citire indecsi vechi, precum si specificatia contor blocat sau nu, scos sau nu. Abonati casnici/stradali cu contoare blocate: Din lista afisata, detaliile locatarilor care au contoare blocate pot fi vizualizate , editate
pentru corectii de indecsi consum inregistrat sau sterse , daca nu mai este necesara informatia. Pentru vizualizarea si modificarea indecsilor interfata este identica cu cea de la introducere indecsi din submeniul Gestionare indecsi. Abonati casnici/stradali cu filtre consumuri: Raportul contine lista locatarilor a caror consum este fie mai mic, mai mare sau egal cu o valoare sau situat intr-un interval de valori, setate in filtrul de selectie. Toate cele 3 rapoarte afiseaza aceleasi informatii, dar pentru fiecare detaliile sunt conditionate de filtru de selectie. Astfel, in primul primul raport apar doar locatarii cu indecsi vechi, in cel de-al doilea locatarii cu contoare blocate, iar ultimul contine locatarii care au consumul final limitat de o valoare sau cuprins intr-un interval de valori specificat. Toate aceste rapoarte pot fi listate apasand butonul Print.
This help file was created with an unregistered copy of Help & Manual. EC Software. All rights reserved. This message will not appear if you compile this help file with the registered version of Help & Manual.
19.3.2 Liste debite
Liste debite blocuri: Acest raport poate fi accesat din meniul Indecsi / Tabele citiri si are drept rezultat, dupa selectarea din lista a asociatiei de locatari si apasarea butonului Genereaza lista de inregistrari, afisarea tuturor blocurilor care fac parte din asociatia aleasa. Este specificat, pentru fiecare bloc in parte, numarul persoanelor necontorizate, numarul total de persoane si debitul contorizat pe fiecare luna din baza de date a sistemului ACE. Dupa printare, aceste liste pot fi inaintate asociatiilor de locatari, pentru o evidenta clara a consumurilor inregistrare pe fiecare bloc component in parte. Liste debite agenti economici:
Rapoarte si Statistici
176
Listele pot fi vizualizate accesand meniul Indecsi / Tabele citiri / Agenti. Dupa selectarea denumirii agentului economic din lista inregistrarilor sistemului ACE, se apasa butonul Genereaza si va fi listata situatia consumurilor contorizate pentru agentul economic specificat, inclusiv detalii pentru filialele acestui agent economic. Raportul cuprinde denumirea agentului economic mare si numarul contractului incheiat cu compania de utilitati, iar apoi, pentru fiecare subunitate in parte, este specificat serviciul de care dispune, tipul si seria contorului, indexul vechi, cel nou si consumul, pentru cei contorizati sau cantitatea fixa, barem pentru cei necontorizati. Lista poate fi printata si trimisa ulterior agentilor economici mari pentru evidenta consumurilor fiecarei filiale in parte.
This help file was created with an unregistered copy of Help & Manual. EC Software. All rights reserved. This message will not appear if you compile this help file with the registered version of Help & Manual.
19.3.3 Rapoarte citiri
Liste indecsi: Cuprinde lista contoarelor citite pentru tipul de abonat al companiei de utilitati selectat. Pentru afisarea doar a anumitor detalii trebuie completat filtrul de selectie cu informatii legate de numele punctului termic, sectorul, tipul de client si tipul de index (debit apa calda sau energie termica) si se apasa butonul Genereaza. Vor fi listate denumirea abonatului, adresa completa si punctul termic la care este bransat, codul de facturare, tipul de serviciu si seria contorului pentru serviciul respectiv, informatii vechi si actualizate cu valoarea indexului si a datei citirii acestuia, precum si consumul inregistrat pe fiecare serviciu in parte. Consumuri clienti: Raportul contine valorile consumurilor inregistrate pentru abonatii companiei de utilitati, consumuri rezultate fie din calculul productiei, fie din citirile de indecsi pentru abonatii contorizati. Dupa selectarea numelui clientului din lista, a serviciului (apa calda sau energie termica) se apasa butonul Afiseaza si vor fi listate contoarele pe servicii, fiecare cu valoarea consumului inregistrat, in mc sau Gcal. Clienti fara citiri: Lista contine toti clientii companiei de utilitati care nu au indecsii cititi pentru luna curenta. Astfel, dupa completarea campurilor din filtrul de selectie cu denumirea punctului termic, sectorul, tipul de clienti si tipul contoarelor (apometre sau gigacalorimetre), se apasa butonul Printeaza si va fi afisata lista cu denumirea si adresa completa a abonatilor, tipul de serviciu si seria contorului pentru utilitatea respectiva, valoarea ultimului index si data ultimei citiri, precum si specificatia referitoare la starea contorului, scos sau nu. Contoare blocate: Raportul cuprinde abonatii care au fost inregistrati cu contoare blocate. Dupa selectarea sectorului si a punctului termic, al tipului de client si al tipului de contor, se apasa butonul Printeaza si vor fi listate detalii privind toti clientii companiei de utilitati care au contoarele blocate. Informatiile afisate cuprind numele abonatului si adresa completa, tipul de serviciu si seria contorului pentru fiecare serviciu in parte, punctele termice la care este bransat pe servicii, precum si motivul pentru care contorul nu a fost citit. Casnici cu consumuri mici: Lista afisata contine numele tuturor abonatilor casnici care au consumuri inregistrate mai mici decat o valoare specificata in filtrul de selectie initial. Este afisat numele si adresa completa a abonatului stradal, seria contorului, valoare si data citire index nou, consum inregistrat, precum si observatia daca contorul este sau nu schimbat. Blocuri fara citiri: Raportul include lista tuturor blocurilor care nu au indecsii de consum cititi intr-un interval de 3 luni, perioada finalizata de luna selectata din filtrul initial. Apar listate denumirea blocului, punctul
177
ACE Manual de utilizare
termic la care este bransat pe serviciile contractate, seria si tipul contorului, precum si tipul de serviciu pe care este contorizat, valoarea si data ultimei citiri. Maxime consumuri: Statistica afiseaza numele abonatului si valoarea maxima a consumului inregistrat pentru locatarii unui bloc. Din filtrul de selectie poate fi specificat blocul si tipul de client, contorizat sau nu, iar dupa apasarea butonul Vizualizeaza va fi afisat numele abonatului din bloc cu cel mai mare consum, precum si valoarea consumului inregistrat. Rapoartele afisate in mod grafic sau text pot fi listate apasand butonul Print.
This help file was created with an unregistered copy of Help & Manual. EC Software. All rights reserved. This message will not appear if you compile this help file with the registered version of Help & Manual.
19.4
Productie
19.4.1 Liste energie termica
Liste productie ET: 1.Spate facturi asociatii Raportul afiseaza informatii legat de contoare cum ar fi seria, indecsii vechi si nou si consum, zile furnizare serviciu, volum ACM, pierderi inregistrate, reglari stabilite si aplicate, energie facturata. 2.Detaliu Ordonanta 233 Lista permite vizualizarea suprafetelor echivalente termic, valoare energie consumata si suprafata utila initiala pentru PT. 3.Statistica blocuri pe asociatii si PT-uri Sunt listate numarul total de PT-uri, agenti si blocuri pe tip combustibil; numar agenti, blocuri contorizate si total, numar si suprafata utila locatari preluati si suprafata utila locatari nepreluati. 4.Temperaturi si presiuni circ PT-uri Raportul cuprinde informatii trimestriale cu privire la valorile temperaturilor si presiunilor pe circuitele primare(tur si retur). 5.Sinteza consumuri ET pt facturare Este afisata valoarea energiei termice de facturat pentru ACM si INC, la agenti si populatie, pentru toate PT-urile. 6.Detaliu populatie ET Raportul este o sinteza completa a productiei pentru abonatii companiei. Sunt afisate informatii despre contoarele existente (serie contor, index vechi si nou, consum inregistrat), suprafata radianta, zile furnizare serviciu, volum ACM, pierderi, reglari, energie facturata. 7.Consumuri apartamente Lista contine valoarea consumului ACM si INC la locatari.
Rapoarte si Statistici
178
8.Blocuri fara consum Raportul permite vizualizarea blocurilor fara consumuri pe unul din servicii ACM sau INC, contorizate individual sau prin grupare si numarul de zile furnizare serviciu. 9.PRODUCTIA En.TERMICA+ADAOS pe tip comb. Sunt afisate valorile productiei la agenti, populatie si total pentru apa de ADAOS si ET(gcal) grupate pe tipuri de combustibili. 10. CONSUMURI ENERGIE TERMICA ACC si INC - AGENTI Lista cuprinde agentii cu consumuri ET ACM si INC, zile prezenta sau absenta serviciu, Q/ziq/mpz, Bar/s.rad. 11. Blocuri cu coeficient MIN/MAX Raportul afiseaza coeficientii din intervalul selectat pentru serviciul ales pe blocuri, zile furnizare, contorizat individual sau grupat, consum volum si gcalorii. 12. SINTEZA CONSUMURI En.TERMICA pt INC Pentru blocurile calculate in regim pausal sunt listate suprafetele radiante agenti si populatie. 13. DIFERENTE CONSUMURI En.TERMICA Sunt afisate diferenta dintre consumurile inregistrate la populatie din PT si consumul real pe PT, consum agenti, consum PT brut, pierderi inregistrate si consum facturat, in final total factura real. 14. Blocuri necont.sau cont.grupat INC Este afisata lista blocurilor contorizate individual sau prin grupare.
This help file was created with an unregistered copy of Help & Manual. EC Software. All rights reserved. This message will not appear if you compile this help file with the registered version of Help & Manual.
19.4.2 Rapoarte
Se acceseaza meniul principal Productie, apoi meniul secundar Rapoarte si submeniul Rapoarte pentru vizualizarea rapoartelor de productie Productie case: Sunt afisate detaliile productie la abonatii casnici, informatii grupate pe: magistrale, PT, tip PT(contorizat sau necontorizat), denumire strada, abonati contorizati sau nu pe ACM sau incalzire; Pot fi vizualizate: denumirea consumatorului, valoarea volum ACM si energie ACM si incalzire, metoda calcul ACM si incalzire, indecsii vechi si noi pe cele doua servicii (ACM si INC), S.R., coeficientul si nr de zile furnizare servicii. Productie agenti: Raportul contine informatii productie la agentii economici. Productie agenti cu PT propriu: Raportul cuprinde detalii agenti cu PT propriu: denumire consumator, valori ET ACM, incalzire si adaos, volum apa adaos si valori totale insumate pentru toti agentii. Productie facturi manuale agenti:
179
ACE Manual de utilizare
Sunt afisate: denumirea agentului economic, produs si cantitate facturata manual, precum si valori cantitati totale pentru fiecare produs facturat la toti agentii. Apa rece agenti: Raportul cuprinde lista agentilor economici cu denumirea subunitati, adrese si consumuri de apa rece pe fiecare subunitate si valoare totala consum agenti pe luna selectata in filtru. Apa rece asociatii: Este afisata lista asociatiilor proprietari cu denumire, adresa si valoare cantitate consumata de AR, precum si suma totala consumata pentru toate asociatiile, pe luna selectata. Apa rece case: Raportul contine detalii privind abonati casnici: adresa si valoare cantitate consumata de AR pe luna aleasa. Productie partiala asociatii: Sunt afisate valorile cantitatilor de energie pentru ACM si incalzire, debit ACM, nr persoane contorizate pe serviciul ACM, SR, sistem masura ACM sau INC pentru blocurile si agentii dintr-o asociatie, pe luna selectata initial din filtru. Productie partiala PT-uri: Lista cuprinde valorile cantitatilor de energie pentru ACM si incalzire, debit ACM, nr persoane contorizate pe serviciul ACM, SR, sistem masura ACM sau INCinformatii grupate dupa categoria de clienti(blocuri, agenti sau abonati casnici) dintr-un PT, pe luna selectata initial din filtru. Consumuri PT-uri: Raport sinteza productie PT-uri ce cuprinde: consumuri abonati contorizati sau nu (agenti, blocuri, abonati casnici si populatie(blocuri+case) ) pe unul din serviciile contractate(ACM sau incalzire), pe toate PT-urile din sistem, precum si valoare consum PT(volum ACM si energie ACM+incalzire). SR PT-uri: Raportul contine lista PT-urilor contorizate sau nu, SR PT compusa din S.R. agenti, asociatii si case, abonati contorizati sau nu. Se acceseaza meniul principal Productie, apoi meniul secundar Rapoarte din care se alege submeniul Sinteza si va fi generat raportul consumurilor de ET si valoarea facturilor ET pentru PTuri contorizate sau necontorizate si DP-uri. Sunt afisate consumul brut, pierderile (2% din valoarea inregistrata pe contor) si diferenta intre valoarea consumului brut si pierderi, valoarea consumului facturat la blocuri, agenti, abonati casnici si total pe fiecare PT in parte. La final raportul cuprinde totalurile cumulate pe categoriile de PT-uri. Din acelasi meniu secundar se alegere submeniul Coeficienti, raport care dupa o selectie a PT-ului realizeaza o comparatie a valorilor coeficientilor ACM si incalzire pe luna in curs si pe cea anterioara, pentru blocurile si agentii din PT. This help file was created with an unregistered copy of Help & Manual. EC Software. All rights reserved. This message will not appear if you compile this help file with the registered version of Help & Manual.
Rapoarte si Statistici
180
19.4.3 Rapoarte - perioada
Se acceseaza meniul principal Productie, apoi meniul secundar Rapoarte si submeniul Rapoarte-perioada pentru vizualiarea rapoartelor de productie pe perioade: luna, sezon, an. PT-uri contorizate(T1) Sunt afisate informatii legate de: SR totala, ET INC PT - 2%, coeficient. PT contorizate (T2) - simplu Raportul contine detalii privind numarul de persoane, cantitate ACM vandut asociatie, ET consumata pentru ACM, SR si ET consumata pentru incalzire asociatie, ET consumata pentru ACM si ET consumata pentru incalzire PT, iar la final total valori. PT contorizate (T2) Lista cuprinde: numarul de persoane, ACM vandut, ET consumat pentru ACM si incalzire asociatie, cantitate ACM(m3)/Persoana, dT ACM, SR, ACM, ET ACM si incalzire PT, dT ACM PT, coef ACM PT, decl, pausal, %ACM(vol), %ACM(GCAL), %incalzire. Productie asociatii - simplu In raport sunt afisate: numele asociatiei, nr pers contorizate si necontorizate, volum de ACM, ET ACM declarat, ET ACM -incalzire si SR pentru pausal si contorizati, iar la final valorile totale. Productie asociatii Informatii detaliate privind: numele asociatiei, nr persoane contorizate si necontorizate, vol ACM, ET ACM declarat, ET ACM - incalzire si SR pentru pausal si contorizati, total ET, coeficienti INC total si contorizat, ACM pausal si contorizat. Centralizator productie Raport productie pe categorii de clienti.
This help file was created with an unregistered copy of Help & Manual. EC Software. All rights reserved. This message will not appear if you compile this help file with the registered version of Help & Manual.
19.5
Facturare
19.5.1 Date generale facturi
Consumuri abonati: Situatia consumurilor poate fi accesata din meniul Facturare / Facturare productie. 1. Cons ag/loc/asoc: Se completeaza optional filtrul de selectie si se vizualizeaza lista detaliilor abonatilor(agenti, asociatii sau locatari): cod client, cod facturare, denumire si adresa completa abonat, serviciu facturat, serie contor si consum inregistrat. Informatiile pot fi printate ulterior. 2. Consumuri abonati casnici: Dupa completarea optionala a filtrului de selectie cu numele abonatului companiei de utilitati, magistrala sau adresa acestuia, se apasa butonul Cauta si va fi afisata lista cu numele, codul si
181
ACE Manual de utilizare
adresa completa a abonatilor stradali, serviciile furnizate de companie si seriile contoarelor pe aceste servicii, pentru utilitati contorizate, precum si consumul inregistrat pe fiecare serviciu in parte. Dupa vizualizare, raportul poate fi listat apasand butonul Print. 3. Facturare abonati: Raportul contine o situatie a facturilor pe luna in curs, pentru toate categoriile de abonati cu detalii privind codul de facturare, id locatie, denumire abonat si facturi de energie termica si facturi cu majorari. Informatiile pot fi printate dupa vizualizare. 4. Intervale cod client: Pentru vizualizarea intervalelor in care se incadreaza codurile abonatilor companiei de utilitati se poate accesa meniul Facturare / Facturare productie. Sunt afisate intervalele din care sunt alocate coduri pe fiecare categorie de clienti in parte, precum si intervalele numerelor de factura tot pe tipuri de clienti pe luna de facturare curenta setata in sistemul ACE. 5. Date facturi: Vizualizarea datelor de emitere, primire si scadenta facturi pentru abonatii companiei de utilitati se acceseaza meniul Facturare / Majorari / Date facturi. Optional, poate fi completat filtrul de cautare cu numele si tipul abonatul, tipul facturii, gestiunea pe care este emisa factura, data emiterii, expeditiei sau a scadentei, anul si luna, iar apoi se apasa butonul Cauta. Vor fi listate numele beneficiarului, tipul de abonat, contul pentru care este emisa factura, datele de emitere, expeditie/primire si scadenta pentru facturile generate, precum si totalul afisat pe aceste facturi. 6. Intervale calcul majorari: Dupa completarea optionala a filtrului va fi afisata lista abonatilor cu majorari calculate: cod, denumire si tip client, luna, an si perioada in care au fost calculate majorarile, interval luat din interfata de calcul majorari. 7. Vizualizare gestiuni: Pentru fiecare gestiune definita in sistemul ACE este afisata lista produselor asociate si codul fiecarui produs in meniul Facturare / Gestiuni / Vizualizare. Initial sunt afisate toate gestiunile cu produsele asociate, dar daca se doresc detalii doar referitoare la o anumita gestiune atunci se selecteaza aceasta gestiune din lista si vor fi afisate codul si denumirea produselor specifice gestiunii respective. 8. Listare tarife: Cuprinde toate tarifele aplicate produselor inregistrate in sistemul ACE. Sunt afisate denumirea produsului, data intrarii in valabilitate si tariful aplicat pentru acest produs, cota TVA si temeiul legal pe baza caruia este aplicat tariful pentru produsul respectiv. Raportul poate fi accesat din meniul Facturare/Tarife si poate fi printat dupa vizualizare. This help file was created with an unregistered copy of Help & Manual. EC Software. All rights reserved. This message will not appear if you compile this help file with the registered version of Help & Manual.
19.5.2 Produse
Listare produse: In meniul Facturare / Produse pot fi vizualizate produsele care sunt facturate, cu denumire si cod produs, unitate de masura si gestiunile din care fac parte.
Rapoarte si Statistici
182
Raport asociere produse: Raportul este important pentru facturarea automata si cuprinde situatia legaturilor dintre serviciile din productie si produsele care apar pe facturile emise. Este afisat in mod text tipul clientului, serviciul, codul si denumirea produsului de facturare echivalent.
Rapoarte pot fi listate apasand butonul Printare sau Print, pentru modul text, respectiv grafic. O astfel de asociere poate fi realizata din meniul principal Administrator / Produse / Servicii<->Produse This help file was created with an unregistered copy of Help & Manual. EC Software. All rights reserved. This message will not appear if you compile this help file with the registered version of Help & Manual.
19.5.3 Operatii speciale
Lista facturi anulate: Din meniul Facturare / Operatii speciale, poate fi vizualizata lista facturilor care au fost anulate. Raportul contine numarul si tipul facturii, data anularii, abonatul pentru care a fost emisa si apoi anulata factura, adresa completa a acestuia, precum si valoarea fara TVA, cota TVA si totalul afisat pe factura. Lista facturi stornate: Aceasta lista poate fi accesata din meniulFacturare / Operatii speciale si cuprinde toate facturile care au fost stornate, cu detalii privind numarul facturii de storno si al facturii careia ii va fi aplicata operatia de stornare, tipul facturii, data stornarii, clientul pentru care a fost emisa si apoi stornata factura, adresa completa a acestuia, precum si valoarea fara TVA, cota TVA si totalul afisat pe factura de storno. Raportele afisate in mod text sau grafic pot fi listate accesand butonul Imprima sau Print. This help file was created with an unregistered copy of Help & Manual. EC Software. All rights reserved. This message will not appear if you compile this help file with the registered version of Help & Manual.
19.5.4 Situatii facturi
Pentru vizualizarea statisticilor privind situatia facturilor generate in sistemul ACE se acceseaza meniul Facturare / Situatii facturi / Situatii facturi. Avem urmatoarele rapoarte: Situatie globala facturi emise: Dupa completarea macar a unuia dintre campurile filtrului de cautare cu tipul sau codul abonatului, numarul sau codul facturii, data emitere factura, gestiunea sau numele clientului, se apasa butonul Cauta si va fi afisata lista facturilor emise cu nume si tip abonat, luna, an si cod
183
ACE Manual de utilizare
gestiune pentru care a fost emisa factura, valoare factura cu TVA, cota TVA si valoare totala afisata pe factura. Situatii facturi: Selectand gestiunea, tipul de clienti si de factura ( cu valori positive sau negative ), luna si anul pe care au fost emise facturile, intervalul cod client, se apasa apoi butonul Genereaza raport si vor fi listate facturile cu denumirea, codul si adresa abonatilor, gestiunea, numarul, data si valoarea afisate pe factura. Informatiile pot fi grupate fie pe clienti, fie pe gestiuni si pot fi afisate in tabel doar valoarea totala a facturii sau cantitatea, valoarea si totalul acesteia. Situatia contractelor de cesiune: Raportul contine lista contractelor de cesiune pentru blocurile contractate de compania de utilitati. Inilial trebuie selectat punctul termic, blocul, luna si anul, se apasa butonul Afiseaza debite locale, si vor fi listati toti clientii cu informatii legate de numele, apartamentul si codul de facturare al abonatului, numarul si data facturii, gestiunea facturata si valoarea totala preluata prin contract. Debite clienti: Dupa completarea optionala a filtrului de selectie se apasa butonul Genereaza raport si vor fi afisate informatiile cu debitele abonatilor companiei de utilitati. Astfel, apar in tabel numele si codul clientului, tipul (cu sold negativ, pozitive cu sold negativ sau negative cu sold negativ), numarul si data documentului, precum si valoarea debitului la sfarsitul lunii in curs setate in sistemul ACE. Informatiile pot fi ordonate fie dupa numele abonatului, codul sau strada clientului. Situatie produse/gestiuni: Raportul cuprinde informatii legate de situatia produselor pe luna in curs setata in sistemul ACE. Dupa completarea optionala a filtrului de selectie cu numele gestiunii, tipul de clienti, luna si anul pe care se doreste afisarea detaliilor, vor fi listate toate produsele care indeplinesc criteriile de selectie. Informatiile afisate cuprind denumirea si unitatea de masura a produsului, cantitatea si valoarea consumului, valoarea TVA-ului si totalul insumat, detalii ce pot fi sau nu grupate pe gestiunile existente in baza de date si pot sau nu sa cuprinda si abonatii stradali. Centralizator produse/gestiuni - debit pentru financiar: Dupa selectarea optionala a gestiunii si a categoriei de clienti, va fi generat centralizatorul de productie. Va fi listata, pentru fiecare categorie de produse facturata, cantitatea inregistrata, valoarea consumului, cota TVA si valoarea totala, precum si un total general pentru toate serviciile furnizate de compania de utilitati. Istoric cantitativ clienti: Raportul contine situatia cantitatilor inregistrate pe anul selectat, implicit anul in curs setat in sistemul ACE. Inainte de vizualizarea raportului trebuie selectat numele sau codul clientului si va fi afisata denumirea produsul si consumul inregistrat pe fiecare luna din an. Trasee facturi: Raportul contine lista facturilor al caror numar fie este egal, mai mic, mai mare sau cuprins intr-un interval de valori introduse in filtrul de selectie. Raportul detaliaza denumirea si tipul abonatului pentru care a fost emisa factura, codul, numarul si data emiterii facturii. Situatia facturilor in sold: Raportul afiseaza valoarea facturilor neachitate pentru toate categoriile de clienti, la data
Rapoarte si Statistici
184
curenta. Informatiile listate pot fi doar pentru anumite gestiuni, selectate din filtrul de cautare si pot sau nu sa fie detaliate pe aceste gestiuni. Sunt afisate sumele restante pentru perioade mai mici de 30 de zile, intre 30 si 60 de zile, intre 60 si 90 de zile, intre 3 si 4 luni, 5-6 luni sau mai mult de 1 an de zile.
Sume debit sfarsit de luna - grupare pe gestiuni: Dupa completarea optionala a filtrului de selectie cu tipul, categoria sau numele clientului, luna si anul pentru care se doreste vizualizarea informatiilor privind debitul inregistrat pe fiecare gestiune in parte, este afisat numele si codul clientului, precum si valoarea consumului pe fiecare utilitate, majorarile si valoarea totala insumata la sfarsitul lunii selectate. Situatia anuala clienti: Raportul prezinta situatia soldului la inceput de an, a facturilor emise si a sumelor incasate pentru toti clientii, precum si valoarea soldului la sfarsitul anului selectat. Lista facturi anulate: Raportul cuprinde lista facturilor anulate pe parcursul lunii setate in sistemul ACE. Informatiile sunt legate de numarul si tipul facturii, data anularii, numele si adresa clientului caruia i-a fost anulata factura, valoarea facturii, cota TVA si valoarea totala. Lista facturi de storno: Aceasta lista poate fi accesata si din meniul Facturare / Operatii speciale si cuprinde toate facturile care au fost stornate, cu detalii privind numarul facturii de storno si al facturii careia ii va fi aplicata operatia de stornare, tipul facturii, data stornarii, clientul pentru care a fost stornata factura, adresa completa a acestuia, precum si valoarea fara TVA, cota TVA si totalul afisat pe factura de storno. Solduri salvate la inchidere luna: Acest raport permite vizualizarea soldurilor la inchiderea de luna pentru abonatii companiei de utilitati. Astfel, dupa completarea optionala a filtrului de selectie cu numele clientului, se apasa butonul Cauta si va fi afisata lista cu numele abonatului, valoarea si data inregistrarii soldului. Detalii documente debit: Initial, filtrul de cautare permite determinarea existentei documentelor care sa corespunda cerintelor din campurile filtrului de selectie, tip si numar document, data emitere document si nume client pentru care a fost emis documentul. Afisarea informatiilor se realizeaza apasand butonul Vizualizeaza, dupa ce anterior a fost accesat butonul Exista? pentru a stii cu exactitate ca sunt inregistrari in baza de date care indeplinesc conditiile din filtru. Vor fi listate numarul data si total de pe facturi, precum si numarul, data si valoarea documentului de incasare. Extrase/Fise/Instiintari: Extrasele de cont vor fi printate fie la cererea abonatului, fie in cazul in care exista clienti cu sume restante mari. Dupa completarea filtrului de selectie cu numele abonatului, numarul de inregistrare al documentului si data pana la care se doreste vizualizarea situatiei facturilor va fi afisat extrasul de cont al abonatului. Fisa cuprinde datele companiei, banca si numarul contului bancar precum si datele specifice clientilor carora le sunt destinate, data si numarul facturii precum si suma datorata companiei. Extrase/Fise/Instiintari - selectie categorii: Raportul difera de cel anterior prin filtrul de selectie intial care cuprinde pe langa denumirea abonatului, tipul si categoria de abonati, gestiunea, intervalul pentru care se doreste calcularea
185
ACE Manual de utilizare
soldului, intervalul de numere facturi sau de coduri abonati, denumire strada si sector, numai anumite coduri clienti sau pot fi excluse dintr-un interval codurile pentru anumiti abonati, tipul de factura (cu sold negativ, pozitive si negative cu sold negativ), luna si anul pe care va fi calculat soldul, numarul si data extrasului. Extrasele de cont cuprind datele companiei, banca si numarul contului bancar precum si datele specifice clientilor carora le sunt destinate, data si numarul facturii precum si suma datorata companiei. Raportul poate fi accesat si din meniul Incasare, meniul secundar Rapoarte, submeniul Rapoarte incasari unde apare sub denumirea Confirmare de sold. Clienti cu solduri pozitive mari: Raportul cuprinde functie de preferinta, afisarea primelor 100 de inregistrari sau mai putin, cu toti abonatii cu valoari mari ale datoriilor fata de compania de utilitati. Dupa selectarea tipului si categoriei de clienti, a gestiunii va fi generat raportul cu denumirea si adresa clientului, codul de facturare si valoarea soldului date inregistrate pana la data curenta. Convocare in vederea concilierii - versiune juridica: Dupa completarea filtrului se selectie cu numele abonatului companiei de utilitati va fi afisat formularul de convocare cu datele companiei si cele specifice clientului, valoare datorie, defalcata pe servicii si majorari si convocarea pentru achitarea restantelor la o data si o ora specificate in filtrul initial. Atasat convocarii vor fi prezentate si documentele care sustin pretentiile companiei de utilitati:centralizatorul si facturile prestari servicii, precum si centralizatorul si facturile de majorari aferente perioadei. Convocare in vederea concilierii - versiune contabila: Curpinde acelasi formular de convocare ca si versiunea juridica cu diferenta reprezentata de documentul atasat pentru sustinerea pretentiilor companiei de utilitati: centralizatorul de facturi aferente perioadei, pentru acest caz. Somatie: Dupa selectarea clientului din lista inregistrarilor existente, va fi afisat formularul de somatie, cu sumele datorate, serviciile neachitate si majorarile aferente, pe care trebuie sa le achite intr-un numar de zile stabilit de compania de utilitati. Acest formular poate fi listat in mai multe exemplare apasand butonul Printeaza, dupa ce a fost specificat numarul de copii. Adeverinta - confirmare achitare debit pentru instrainare imobil Dupa completarea filtrului de selectie cu denumirea abonatului, numarul si data inregistrarii, ultima luna cu facturi achitate, scopul adeverintei, adresa si nume abonat, optionale, va fi generata adeverinta ce confirma achitarea facturilor si poate fi folosita la intrainarea imobilului. Adeverinta - confirmare achitare debit restant Dupa completarea filtrului de selectie cu denumirea abonatului, numarul si data inregistrarii, luna achitarii serviciilor, adresa, nume si date buletin persoana care se angajeaza sa plateasca serviciile ramase neachitate, va fi generata adeverinta. Nomenclator clienti - ordonare dupa nume client: Raportul afiseaza informatii privind toti clientii companiei de utilitati, cod si nume client, tipul si categoria din care face parte, numele bancii si contul bancar din care se achita platile pentru consumul utilitatilor. Detaliile sunt ordonate alfabetic, dupa numele clientului. Nomenclator clienti - ordonare dupa cod client:
Rapoarte si Statistici
186
Sunt afisate aceleasi informatii ca si in raportul anterior dar ordonarea inregistrarilor listate se face dupa codul clientului companiei de utilitati. Statistica clienti pe categorii: Raportul contine o statistica cu numarul de abonati activi din aplicatie, clasificati pe gategorii si in final numarul total al acestor clienti activi. Situatie produse en termica pe combustibili: Raportul contine lista cantitatilor consumate si valorile facturate, pentru categoriile de abonati, grupate pe tipuri de combustibili. Toate aceste informatiile pot fi printate dupa vizualizare. This help file was created with an unregistered copy of Help & Manual. EC Software. All rights reserved. This message will not appear if you compile this help file with the registered version of Help & Manual.
19.5.5 Rapoarte facturi
Pentru vizualizarea statisticilor privind facturilor generate in sistemul ACE se acceseaza meniul Facturare/Situatii facturi /Situatii facturi . Avem urmatoarele rapoarte: Raport de sold: Raportul cuprinde soldurile clientilor pentru luna selectata. Informatiile sunt fie pentru toate categoriile de clienti si atunci vor fi afisate denumirile categoriilor, soldul precedent, valoarea facturilor si incasarilor pentru luna curenta si soldul restant la finalul lunii selectate, fie avem detalii centralizate pe o anumita categorie de client si raportul va cuprinde denumirea, adresa si sold-ul total pentru fiecare client, fie doar pentru un singur client, unde apare raportul de sold detaliat pentru fiecare gestiune si valoarea totala a soldului. Raport de productie: Raportul contine informatii privind productia pe gestiuni pentru toate categoriile de clienti, pentru o singura categorie de clienti sau detaliat pe produse. In primul caz sunt afisate cantitatile inregistrate ca fiind consumate, valoarea consumului, cota TVA si valoarea totala pentru fiecare categorie de clienti, precum si valoarea totala a consumului pentru toate categoriile de clienti grupate pe gestiuni. In cazul in care se doreste vizualizarea productiei pentru o anumita categorie de clienti vor fi afisati toti abonatii din categoria respectiva, cantitatea consumata si valoarea totala a consumului, precum si totalul insumat pe fiecare gestiune in parte. Daca se doreste o situatie a productiei detaliata pe produse atunci pot fi vizualizate categoriile de clienti cu cantitatea consumata si valoarea acesteia, precum si totalul grupat pe produse. O serie de rapoarte contin productia facturata pentru luna in curs setata in sistemul ACE, pentru categoriile de clienti existenti, pe serviciul de energie termica din incalzire sau apa calda menajera. Astfel sunt afisate detalii legate de numele si codul abonatului, numar factura, cantitate de energie termica pentru incalzire si pentru apa calda menajera, precum si consumul total de energie termica si valoarea afisata pe factura pentru acest serviciu. Reglari ulterioare productie: Raportul cuprinde reglarile efectuate dupa facturare, in luna setata in filtrul initial, unde de asemenea, pot fi selectate si serviciile pentru care se doreste vizualizarea reglarilor postfacturare, implicit sunt afisate informatii pentru toate serviciile din lista. Sunt afisate numele, adresa si codul de facturare al clientului, cantitatea cu care a fost realizata reglarea, precum si luna si anul facturarii si operatiei de reglare.
187
ACE Manual de utilizare
Stornari facturare: Sunt afisate facturile de reglare/stornare realizate manual. Selectand optional categoria de clienti sau de produse, se apasa butonul Genereaza si va fi afisata lista tuturor facturilor cu cod si nume client, numar si data emitere factura, cantitate si valoarea aferenta functie de tariful aplicat, specificat in factura, cota TVA si valoarea totala, precum si totalul pe fiecare serviciu in parte. Urmatoarele 3 rapoarte afiseaza situatia existenta pe luna in curs setanta in sistemul ACE . Facturi emise curente apartamente: Raportul cuprinde lista facturilor emise pentru luna in curs, pentru locatarii blocurilor inregistrate in sistemul ACE . Situatia cuprinde numele, codul si adresa clientului, numarul, data si valoarea totala factura. Facturi emise curente apartamente filtru PT/bloc: Cuprinde acelasi raport, dar cu informatii filtrate de campurile de selectie cu punctul termic si blocul pentru care se doreste afisarea detaliilor. Facturi apartamente curente+restante: Raportul contine lista abonatilor cu restante de plata, grupate pe blocuri, la data curenta setata in sistem. Sunt afisati abonatii dintr-un bloc pe cate o pagina, pentru a avea informatia pentru fiecare bloc in parte. Lista plata blocuri + restante: Raportul afiseaza lista de facturi dupa selectarea initiala a PT-ului si a blocului. Jurnal vanzari avansat: Raportul cuprinde lista facturilor emise pentru tipurile de clienti, gestiunile si perioada de timp selectate din filtrul de cautare initial. Apar in tabelul afisat data si numarul facturii, codul, denumirea abonatului, precum si codul fiscal, in cazul clientilor de tip asociatii de locatari sau agenti economici. Pe facturi apar atat valorile fara TVA, cota TVA si valoarea totala, iar pe facturile cu majorari, apar si acestea trecute in coloana cu scutiri cu drept de deducere. Jurnal vanzari simplificat: Cuprinde tot o lista a facturilor emise in perioada specificata. Dupa selectarea tipului de clienti, a gestiunii si a perioadei pentru care se doreste afisarea informatiilor vor fi listate detalii legate de facturile emise, cod, numar si valoarea afisata pe factura, cod si denumire abonat facturat. Liste de control a facturilor: Se completeaza filtrul de selectie cu tipul de abonati si gestiunea, sectorul si intervalul temporal facturi apoi se genereaza lista cu posibilitatea afisarii sau nu a abonatilor casnici. Raportul cuprinde situatia facturilor din intervalul selectat cu numar, data si gestiune document, pentru fiecare abonat in parte, cu valoarea, cota TVA din valoare si suma totala ce apare pe factura. In final apar totalurile valorilor de pe toate facturile. Credite clienti: Dupa completarea optionala a filtrului initial de selectie cu tipul si categoria de clienti, intervalul cod abonat sau chiar denumirea acestuia, vor fi afisate sumele platite in avans de abonatii companiei de utilitati, sume care vor fi amortizate de valorile urmatoarelor facturi. Centralizator subventii:
Rapoarte si Statistici
188
Raportul contine subventiile la pret pentru populatie, la sfarsitul lunii selectate in filtrul initial. Este afisat tipul de combustibil si cantitatea inregistrata, pretul combustibilului, pretul national de referinta si diferenta dintre aceste valori, precum si total valoare subventie. Centralizator majorari: Dupa completarea filtrului de cautare cu tipul si categoria de client, sectorul, intervalul cod client sau denumirea abonatului, va fi afisat raportul cu valoarea majorarilor pentru fiecare client in parte si suma totala a majorarilor. Pot fi listate numai totalurile majorarilor, inclusiv stornarile, grupate pe clienti, pot fi detaliate pe gestiuni si abonat sau doar totalurile grupate pe gestiuni. Centralizator deconturi interne: Raportul cuprinde prestatiile, cantitatile, tarifele si valoarea acestor prestatii pentru vanzarile intre departamentele din cadrul companiei de utilitati. Exista 3 tipuri de tarife pentru servicii aplicate de compania de utilitati, tarife pentru abonati, tarife valabile pentru subventii si tarifele valide in cadrul companiei, pentru prestarea de servicii in interior companiei. Balanta categoriilor de clienti: Dupa selectarea gestiunii vor fi afisate soldurile clientilor pentru intervalul de timp selectat. Sunt afisate denumirile categoriilor, soldul precedent, valoarea facturilor si incasarilor pentru luna curenta si soldul restant la finalul lunii selectate. Aceleasi informatii se pot obtine selectant Raportul de sold, optiunea balanta categorii de clienti . Balanta analitica clienti: Selectand initial din filtrul de cautare, tipul si categoria de clienti, intervalul cod client sau chiar numele clientului, vor fi afisate pentru luna selectata, facturile restante la sfarsitul lunii anterioare, facturile emise si incasarile efectuate in timpul lunii, precum si valoarea facturilor restante la final de luna, pentru toti abonatii companiei de utilitati. O verificare a informatiilor afisate reprezinta calculul soldului sau valoarea facturilor restante la sfarsitul lunii considerate, care ar trebui sa aiba valoarea egala cu diferenta dintre suma valorilor facturilor restante pe luna anterioara, suma facturilor emise in luna curenta si incasarile inregistrate in luna curenta. Balanta lunara apartamente: Raportul contine balanta contabila pe luna selectata, informatii grupate pe blocuri. Astfel, dupa precizarea optionala a intervalului cod client si denumirii persoanei care va intocmi acest raport, va fi afisata lista blocurilor, cu soldurile restante de pe luna anterioara, valoarea facturilor emise si a incasarilor inregistrate, precum si valoarea soldului restant la sfarsitul perioadei selectate. Pentru fiecare bloc este specificat numarul de apartamente si intervalul cod client pentru locatari. This help file was created with an unregistered copy of Help & Manual. EC Software. All rights reserved. This message will not appear if you compile this help file with the registered version of Help & Manual.
19.5.6 Rapoarte specifice
Din meniul principal Facturare, meniul secundar Situatii facturi si apoi submeniul Rapoarte <NUME Companie> pot fi vizualizate rapoartele specifice companiei se servicii si utilitati. Situatii facturi: Dupa completarea filtrului de selectie cu: tip client, categorie, gestiune, cod facturare client, denumire client, interval de timp in care sunt emise facturile, vor fi afisata o situatie a facturilor cu detaliile facturilor(nr si data), denumirea si codul beneficiarului, valoarea facturilor si TVA-ul.
189
ACE Manual de utilizare
Facturi emise si neincasate: Sunt afisate detaliile facturilor(nr si data), denumire si cod beneficiar, valoare facturi si valoare neincasata din facturi, termen plata, data contract. Jurnal de vanzari extins: Raportul contine detalii documente(data si numar), beneficiar(denumire si cod inregistrare), valoare documente, cu sau fara drept deducere, baza de impozitare si valoare TVA. Centralizator balanta facturi emise: Sunt selctate din filtru :tip client, gestiune, cod factura, perioada facturi si apoi este afisata lista cu detalii beneficiar: cod, denumire, telefon, valoare sold la inceput de perioada, facturi emise, incasate si sold in perioada selectata, sold la final de perioada, informatii ordonate dupa denumire client sau cod facturare. Livrari facturate: Selectie tip client, categorie,gestiune, gestiune, cod facturare client,cod produs sau interval coduri produse, denumire client, interval de timp in care sunt emise facturile si vizualizare detalii: grupa produs si denumire gestiune, nr si data document, cantitate facturata, pret unitar, valoare facturata, cont debitor si cont creditor.
This help file was created with an unregistered copy of Help & Manual. EC Software. All rights reserved. This message will not appear if you compile this help file with the registered version of Help & Manual.
19.6
Incasare
19.6.1 Rapoarte Casierie centrala
Registru de casa: Casieriile centrale inregistreaza incasarile de la populatie, respectiv platile pe care compania de utilitati le efectueaza. Acest raport este un centralizator al acestor plati, respectiv incasari inregistrate la sfarsitul fiecarei zile din perioada selectata in filtru. Astfel pot fi vizualizate detaliile privind documentele prin care se realizeaza incasarile, respectiv platile, data, numar si tip document, suma incasata sau plata efectuata, valoarea documentelor de plati sau incasari, inclusiv contul bancar in cazul platilor efectuate. In final pot fi vizualizate rulajele efectuate si valoarea soldului la sfarsitul zilei. Raport de incasari: Dupa completarea filtrului initial de selectie cu numele incasatorului si tipul documentului de incasare, vor fi afisate toate incasarile inregistrate in perioada selectata din filtru. Astfel pot fi vizualizate denumirea incasatorului, numarul, tipul, data si valoarea documentului de incasare, precum si tipul de incasare, de exemplu incasare prin cont (depunere cu foaie de varsamant), inclusiv valoarea totala a incasarilor efectuate, in finalul raportului. Toate aceste informatii pot fi ordonate dupa cont bancar, numar si data document incasare. Jurnal de incasari pe conturi: Raportul contine lista documentelor de incasare grupate pe conturi. Astfel sunt afisate data, tip, numar, valoare document incasare si denumirea abonatului care a achitat valoarea acestuia.
Rapoarte si Statistici
190
De asemenea este afisat totalul pe fiecare cont in parte, iar in final totalul pe toate conturile din ACE. Incasari clienti: Se alege perioada si incasatorul, urmand sa fie afisate detaliile legate de documentele de incasare, numar si data, precum si numarul si data documentelor de facturare si suma achitata. La final este afisat totalul incasat si din acest total valorile incasate pe gestiuni. Raport de plati: Acelasi filtru din raportul de plati, permite afisarea listei tuturor platilor inregistrate in sistemul ACE. In final apare totalul pe conturi si totalul general pentru platile efectuate. Jurnal de plati pe conturi: Este afisata lista documentelor prin care au fost efectuate plati, informatii grupate pe conturi. Astfel sunt afisate data, tip, numar, valoare document plata si denumirea abonatului caruia i-au fost facute platile si valoarea platii. De asemenea este afisat totalul pe fiecare cont in parte, iar in final totalul pe toate conturile din ACE. Raport de sold la sfarsitul zilei: Afiseaza valoarea soldului initial si final, precum si valorile soldurilor intermediare pentru perioada specificata in filtrul de selectie. Pentru soldurile intermediare sunt afisate valorile platilor si incasarilor, iar in final soldul final ca suma soldurilor pe zilele din perioada selectata.
This help file was created with an unregistered copy of Help & Manual. EC Software. All rights reserved. This message will not appear if you compile this help file with the registered version of Help & Manual.
19.6.2 Centralizatoare incasari
Centralizarea borderourilor de incasari poate fi realizata pe zile sau pe anumite perioade specificate in filtrul de selectie din meniul Supervizori / Centralizatoare. Informatiile din raport cuprind totalurile incasate pentru fiecare agent casier, iar in final totalul pentru fiecare categorie de abonati si totalul insumat.
In cazul in care se doreste afisarea informatiilor dintr-o anumita perioada de timp, poate fi facuta specificatia detalierii pe zile de incasare. De asemenea detaliile din raport pot fi grupate dupa incasator, tipul de document sau al abonatului companiei de utilitati, toate acestea pot fi selectate sa apara drept coloane in centralizatorul detaliat.
This help file was created with an unregistered copy of Help & Manual. EC Software. All rights reserved. This message will not appear if you compile this help file with the registered
191
ACE Manual de utilizare
version of Help & Manual.
19.6.3 Rapoarte incasari
Rapoartele incasari pot fi accesate prin meniul Incasare, meniul secundar Rapoarte, apoi submeniul Rapoarte incasari. Ele reprezinta situatiile incasarilor la zi, la sfarsitul unei luni, pentru un interval sau la sfarsitul unei luni selectate. Incasari pe zile: Dupa completarea optionala a filtrului de selectie initial, vor fi afisate toate incasarile operate pe zilele din perioada selectata. Pot fi vizualizate detalii legate de documentul de incasare, tip, numar si valoare document, nume, adresa completa si cod abonat de la care se incaseaza, numarul zilei din perioada specificata, in mod normal este selectata o luna sau doar cateva zile din luna, precum si valoarea totala incasata in perioada aleasa. Filtrul initial permite afisarea si a incasarilor operate prin intermediul bancilor. Situatie incasari clienti: Tipul si categoria de clienti, tipul de document (daca nu selectati nici un document vor fi considerate implicit toate) sau chiar numele clientului companiei de utilitati, intervalul de coduri clienti de la un anumit cod pana la un alt cod (util daca se cunosc codurile interne ale clientilor) permit generarea raportului incasarilor in perioada specificata. Sunt afisate detaliile privind documentele de incasare, tip, numar, data si valoare document, nume incasator si nume abonat companie. In final apare totalul valorilor documentelor de incasare inregistrate in sistemul ACE . Toate aceste informatii pot fi ordonate dupa cod sau nume client. Listare incasari de la clienti: Informatiile afisate sunt identice cu cele din primul raport, singura diferenta fiind filtrul de selectie initial, mai simplificat in acest caz, permite afisarea informatiilor dintr-o luna, dar tot explicit pe zile si de asemenea nu permite selectarea bancilor prin care s-au efectuat incasarile. Incasari pe documente: Sunt afisate detalii privind documentele de incasare, la fel ca si in primul si al treilea raport, diferenta consta in filtru de cautare, unde poate fi selectata banca prin care s-au efectuat platile sau numarul documentului de incasare, pentru conditionarea informatiei afisate, si luna pe care se urmaresc incasarile inregistrate. Lista facturi incasate: Raportul cuprinde lista facturilor incasate partial sau integral intr-o anumita perioada specificata in filtru initial. Tot din filtru poate fi selectat numele agentului incasator, tipul si categoria clientilor companiei de utilitati, gestiunea, tipul documentului de incasare, perioada in care au fost emise si numarul facturilor, precum si perioada, respectiv numarul incasarilor operate, numar si data borderou incasari sau numele abonatului. Vor fi afisate informatiile detaliate pentru fiecare factura emisa si achitata, partial sau integral, cu specificatii privind numele abonatului, numarul si data document ului de facturare, numarul, data si valoarea documentului prin care s-a efectuat incasarea. Situatia incasari pe facturi si conturi: Interfata initiala permite selectia dupa tipul si categoria de abonati, grupa din care face parte, gestiunea, intervalul cod client, cont produs, cont debitor si creditor, perioada incasarilor si a facturilor emise pentru un anumit abonat. Raportul contine o situatie a facturilor si a documentelor de incasare cu detalii privind numarul si data documentelor, valoarea incasata, contul debitor si creditor, precum si codul si denumirea abonatului pentru care au fost afisate informatiile. Incasari clienti - pentru financiar:
Rapoarte si Statistici
192
Raportul contine lista incasarilor operate prin intermediul conturilor bancare. Astfel, dupa selectarea agentului incasator, a bancii si implicit a contului bancar, poate fi generat raportul incasarilor efectuate in perioada selectata. Informatiile afisate cuprind numarul, tipul si data incheierii documentului de incasare, valoarea incasata si numele abonatului care efectueaza transferul si sunt grupate pe danci si conturi bancare. Iesiri clienti: Cuprinde lista facturilor emise pentru abonatii companiei de utilitati. Interfata initiala permite o filtrare dupa tipul si categoria de clienti, dupa codul client sau a lunii si anului pentru care se iau in considerare facturile emise. In raport se pot vizualiza detalii despre factura, ziua in care s-a incasat din ea, cota TVA, valoare si TVA chitanta, cod client, nume si adresa client. Astfel este afisat tipul, numarul si ziua emiterii documentului de facturare, valoarea si cota TVA, precum si numele abonatului pentru care a fost emisa factura. Sume precedente clienti: Raportul prezinta situatia facturilor si a incasarilor intr-o perioada specificata. Din interfata se pot selecta tipul si categoria de clienti, codul clientului, precum si intervalul de timp in care au fost emise facturile. Se pot vizualiza detalii privind factura, numar, tip, data emitere si valoare document, suma incasata si restul platii operate, insa fara detaliere document incasare. Toate aceste informatii sunt grupate dupa clientul companiei de utilitati. Componenta sold clienti: Raportul cuprinde documentele de facturare si de incasare, precum si valoarea soldului creditor sau debitor. Interfata permite selectarea lunii si a anului pentru care vor fi generate facturile, tipului si categoriei de clienti iar optional un interval de coduri client sau chiar numele clientului. In lista afisata sunt evidentiate detalii legate de facturi, numar, tip, data emitere si valoare totala document si detalii despre documentele cu care s-au incasat facturile respective, tip, numar si data incasare. In final, pentru fiecare client in parte apar valorile totale de pe documentele de facturare si de pe cele de incasare, inclusiv valoarea care nu a fost achitata din facturile emise sau valoarea achitata in avans, in cazul in care s-a incasat o suma mai mare decat valoarea facturilor existente in sistemul ACE . Facturi in sold(restante): Lista cuprinde facturile restante la sfarsitul lunii selectate din interfata initiala. Astfel, dupa specificarea tipului si categoriei de client, intervalul cod client sau chiar numele abonatului, numai anumite coduri sau tipuri de facturi (servicii, de majorare sau ambele) vor fi afisate toate facturile grupate pe abonatii companiei de utilitati, cu numar, data emitere, gestiune si valoare inregistrata pe documentul de facturare. Debite sintetice: Interfata permite filtrarea dupa tipul si categoria de clienti, intervalul cod client, luna/an sau chiar numele clientului. Raportul reprezinta datoriile clientilor (sumele neincasate) la compania de utilitati. Incasari clienti(incasari pe agenti): Interfata initiala permite selectarea tipului si categoriei de clienti, tipul documentului de incasare, intervalul cod client sau chiar numele abonatului, numarul borderoului sau al documentului de incasare. Informatia afisata face referire la documentul de incasare, tip, numar si valoare incasata, precum si denumirea abonatului care a efectuat plata si de asemenea este grupata dupa agentul incasator, care poate sau nu fi selectat din filtrul initial pentru conditionarea informatiei afisate.
193
ACE Manual de utilizare
Centralizator incasari pe gestiuni cu optiuni legate de scadenta facturilor: Raportul cuprinde lista incasarilor efectuate in intervalul scadent al facturilor, dupa intervalul scadent sau indiferent de data scadentei documentelor de facturare. Din filtrul initial poate fi selectata categoria de clienti, luna si anul pentru care se doresc vizualizarea informatiilor. Vor fi afisate detalii privind incasarile operate, an si luna emitere factura, cod si denumire gestiune precum si suma incasata, toate acestea sunt grupate fie pe luni/ani/gestiuni, pe ani/gestiuni sau doar pe gestiuni. Centralizator incasari pe gestiuni si categorii clienti: Din interfata initiala pot fi selectate categoria de clienti, luna si anul pentru care se doreste vizualizarea informatiilor. Vor fi afisate valorile incasarilor operate pe luna selectata in filtru si vor fi specificate datele de emitere a facturilor incasate in acea luna. Informatiile sunt grupate dupa lunile calendaristice in care au fost emise documentele de facturare pentru care s-au efectuat incasarile. Centralizator emise - incasari pe gestiuni si categorii clienti trimestrial: Dupa completarea filtrului de selectie cu tipul de client si denumirea gestiunii, precum si trimestrul si anul pe care se doreste afisarea informatiilor, pot fi vizualizate facturile emise si incasarile operate pe lunile incluse in trimestrul specificat. Astfel, sunt afisate numele si codul abonatului, valoarea soldului initial la inceputul perioadei, valoarea facturilor emise si a incasarilor efectuate, precum si valoarea soldului la sfarsitul intervalului. Centralizator incasari pe intervale: Dupa selectarea categoriei de clienti, tipul de facturi (majorari sau servicii), tipul de incasari pe facturi (pozitive, negative), tipul de document de incasare, anul sau intervalul in care vor fi considerate incasarile, va fi afisata lista cu incasarile inregistrate pentru fiecare categorie. Nota contabila: Raportul cuprinde informatii contabile privind facturile emise(vanzari) si incasarile operate(cumparari). Pentru vanzari, in contul debitor 411 sunt inregistrate valorile facturilor emise, in contul 4427 valoarea TVA-ului, iar in 701 suma totala a documentelor de facturare. Contul debitordin tabelul vanzarilor este acelasi cu contul creditor din tabela incasarilor operate. In cazul in care compania de utilitati contracteaza locatari ai unei asociatii, datoriile acestora fata de asociatie vor fi implicit si ele preluate. Astfel, soldul final al asociatiei va fi decrementat cu valoarea datoriei apartamentelor contractate si va fi emisa o factura cu valoare negativa care implica incasarea unei sume pozitive si a uneia negative, incat valoarea documentului Protocol intre asociatii sa devina 0. Acelasi procedeu contabil va fi aplicat si in cazul Facturilor minus a caror valoare este tot 0, in tabelul incasarilor operate. Rate de colectare Uniunea Europeana: Raportul contine valoarea incasarilor (suma incasari in termenul scadent al facturilor si incasari pentru lunile anterioare) si a facturilor emise pentru lunile de raportare din anul selectat in interfata. Rata de colectare UE afisata la final reprezinta raportul dintre sumele incasate la termen si facturile emise pentru luna de raportare, informatii calculate pentru serviciul de Energie termica. In final va fi afisata rata anuala UE, total ar ratelor lunare din anul specificat in filtrul initial. Raportul poate fi afisat atat in mod text cat si grafic(html). Rate de colectare Fondul Monetar International: Lista afisata cuprinde valorile incasarilor operate, a facturilor emise, si a raportului acestor doua valori ce reprezinta rata de colectare FMI doar pentru doua servicii, energie electrica si termica si un total al acestor valori pentru ambele utilitati. In final este afisata valoarea totala a ratei de colectare anuala FMI drept suma a ratelor lunare din anul selectat in filtrul initial. Raportul poate fi afisat atat in mod text cat si grafic(html).
Rapoarte si Statistici
194
Debite clienti - servicii si majorari separat Este afisata situatia facturilor in sold/restante la sfarsitul perioadei selectate initial pentru tipul si categoria de abonati selectata, gestiune, denumire abonat, interval cod clienti sau coduri facturare, cu posibilitatea de excludere clienti cu anumite coduri. Incasari locatari fara contract individual: Raportul cuprinde incasarile inregistrate pentru asociatiile de locatari intr-o anumita perioada, selectata din interfata initiala. Va fi afisat borderoul pentru intervalul specificat cu numar, tip, data emitere si valoare document de incasare, cota TVA si valoare incasata, precum si numele si adresa completa a clientului. In final este realizat totalul incasarilor inregistrate in sistemul ACE . Incasari pe casieri: Interfata initiala permite selectarea agentului incasator si a datei, respectiv perioadei pentru care se doreste afisarea infomatiilor. Vor fi listate incasarile si facturile inregistrate cu detaliile specifice, numar, tip si data document de facturare sau incasare, codul si numele clientului pentru care au fost emise, respectiv incasate documentele de facturare, gestiunea, valoarea facturii si suma totala incasata, inclusiv numele agentului incasator. In final totalul incasat este detaliat pe gestiuni. Incasari pe conturi: Din interfata poate fi selectat agentul incasator, perioada de timp in care au fost operate incasarile si banca, respectiv contul bancar care a intermediat platile. Informatiile afisate sunt detalii ale documentelor de facturare, respectiv incasare inregistrate in sistemul ACE in intervalul specificat in filtrul de selectie. Acelasi raport se poate obtine accesand meniul Incasari diverse / Incasari pe conturi . Centralizatoare: Informatiile din raport cuprind totalurile incasate pentru fiecare agent casier, iar in final totalul pentru fiecare categorie de abonati si totalul insumat. In cazul in care se doreste afisarea informatiilor dintr-o anumita perioada de timp, poate fi facuta specificatia detalierii pe zile de incasare. De asemenea detaliile din raport pot fi grupate dupa incasator, tipul de document sau al abonatului companiei de utilitati, toate acestea pot fi selectate sa apara drept coloane in centralizatorul detaliat. Acelasi raport poate fi vizualizat din meniul Supervizori / Centralizatoare. Centralizator pe gestiuni si casieri - detaliu: Din interfata initiala se pot selecta tipul clientului si al documentului de incasare si apoi va fi generat raportul ce cuprinde incasarile efectuate in perioada specificata, valorile totale si cele detaliate pe gestiuni pentru incasarile operate. Toate aceste informatii pot fi detaliate pe zile din intervalul ales si pot fi grupate fie pe agenti incasatori, fie pe zile incasare. Centralizator balanta: Selectarea tipului de client si a perioadei, din filtrul initial, permite afisarea listei cu centralizatorul balantei facturilor emise. Pentru fiecare client din categoria selectata este afisat codul, numele si numarul de telefon, soldul la inceputul perioadei selectate, valoarea facturilor emise si a sumelor achitate in acea perioada, precum si soldul final la sfarsit de interval. Informatiile pot fi listate ordonat dupa denumire client sau cod facturare. Borderouri de verificare: Interfata initiala permite selectarea agentului incasator, a numarului de borderou si a perioadei pentru care se doreste vizualizarea informatiilor. Va fi afisata o lista cu toate gestiunile existente si valoarea incasarilor pe fiecare in parte, iar in final un total general al sumelor incasate de catre
195
ACE Manual de utilizare
operatorul casier specificat in filtrul initial.
This help file was created with an unregistered copy of Help & Manual. EC Software. All rights reserved. This message will not appear if you compile this help file with the registered version of Help & Manual.
19.6.4 Fisa clientului
Vizualizarea fisei contabile a unui client se realizeaza parcurgand urmatorii pasi: - click pe butonul Incasari din partea stanga pagina principala; - din meniul care apare pe ecran se apasa pe butonul Fisa clientului si apoi submeniul Contabila. Dupa selectia clientului pentru care se doreste listarea fisei contabile, va fi selectata perioada iar apoi click pe butonul Vizualizeaza. Fisa contabila descrie detaliat situatia incasarilor si facturilor pentru un client: sold, facturi incasate, facturi restante, chitante incasate, din perioada selectata. In cazul in care in perioada selectata apare o incasare la o factura mai veche, a carei data nu este inclusa in interval atunci aceasta va fi afisata cu marcajul S in dreptul ei si cu incasarea aferenta. Facturile cu marcajul S nu vor fi luate in consideratie la calculul soldului, deoarece ele au fost deja luate in calcul pentru soldul la inceputul perioadei considerate, incasarea aferenta, fiind incadrata in interval va fi considerata la soldul final. Facturile cu marcajul T vor fi luate in calcul la soldul final al carui valoare este egal cu suma soldului initial si a facturilor din interval din care se scade suma incasarilor inregistrate in interval.
Din acelasi meniul secundar Fisa clientului, poate fi vizualizata si informatia legata de contractul clientului cu compania de utilitati. Astfel, dupa completarea filtrului de cautare cu numele abonatului si perioada pentru care sunt necesare informatiile, data finala nu poate depasi data curenta, vor fi afisate informatiile contractuale pentru clientul selectat. Fisele contractuale pot fi accesate si din meniul principal Contracte, categoria de abonati apoi submeniul Fisa abonat. Datele de identificare, subunitatile, in cazul agentilor economici, blocuri, pentru asociatiile de locatari sau numar persoane, pentru locatari sau abonatii casnici, servicii, contoare, facturi restante, chitante incasate, facturi achitate, indecsi sunt informatiile afisate care pot fi printate in mod text dupa apasarea butonului Printare. Pentru aceste fise exista optiunea de printare in meniul Grafica unde va fi setat numele imprimantei, fontul si dimensiunea fontului. Revenirea la formularul de selectie a clientului pentru
Rapoarte si Statistici
196
care se doreste vizualizarea facturii contabile se realizeaza prin click pe butonul
Tot din acest meniu poate fi vizualizata Fisa analitica a unui abonat pentru o perioada selectata initial. Vor fi afisate facturile si incasarile din intervalul ales, cu detalii privind numarul, data si felul documentului, valoare totala, soldul initial si soldurile pe lunile din interval, valori impartite pe gestiuni( energie termica, majorari, cheltuieli de judecata, diverse - restul de gestiuni). Documentele de incasare apar cu valoare negativa pentru ele vor fi scazute la calculul soldului final.
This help file was created with an unregistered copy of Help & Manual. EC Software. All rights reserved. This message will not appear if you compile this help file with the registered version of Help & Manual.
19.6.5 Liste documente juridice
Din meniul secundar Instiintari/Notificari si submeniul Liste pot fi vizualizate listele cu documentele juridice definite pentru abonatii companiei de servicii si utilitati care au intarziat cu plata facturilor. Sinteza evenimente juridice: Dupa selectarea tipului de abonat si a intervalului de coduri facturi va fi afisata lista documentelor juridice adaugate pentru fiecare abonat, fiind specificata data de adaugare a evenimentului. Lista evenimente juridice: Se completeaza filtrul initial cu tipul abonatului, tipul evenimentului juridic, interval data si va fi afisata lista cu detaliile documentelor juridice inregistrate in perioada specificata cu denumirea, adresa si codul de facturare al abonatului, data documentului, perioada de calcul si valoare sold, majorari sau cheltuieli judecata si observatiile completate initial la adaugarea documentului. This help file was created with an unregistered copy of Help & Manual. EC Software. All rights reserved. This message will not appear if you compile this help file with the registered version of Help & Manual.
19.6.6 Liste ajutoare
Lista beneficiari Dupa selectarea asociatiei, a tipului de locatari, preluati sau nu si a modului de ordonare a
197
ACE Manual de utilizare
datelor, functie de denumirea beneficiarului sau de codul de facturare, va fi afisata lista locatarilor cu bonuri valorice. Lista cuprinde codul si denumirea abonatul, CNP-ul, adresa, valoarea si numarul bonului valoric. Situatia centralizatoare pe luna Se alege luna/anul si va fi generata lista abonatilor cu denumire, cod, adresa abonat, serie, numar si valoare bon ajutor, valoare de plata pentru consumul inregistrat. Borderou ajutoare pentru incalzire Lista cuprinde costurile pentru incalzire si ajutoarele pentru incalzirea locuintei cu energie termica in sistem centralizat aferente lunii selectate initial, pentru asociatia de proprietari aleasa. Situatia centralizatoare Raportul contine situatia subventiilor la asociatiile de locatari. This help file was created with an unregistered copy of Help & Manual. EC Software. All rights reserved. This message will not appear if you compile this help file with the registered version of Help & Manual.
19.7
Nomeclatoare
Selectand din meniul principal Nomenclatoare una din categoriile Strazi , PT-uri , Blocuri sau Grupari, pot fi accesate rapoartele caracteristice, functie de necesitate. Strazi: Lista strazi: Raportul afiseaza toate strazile inregistrate in sistemul ACE . Nr clienti pe strazi: Pentru fiecare strada poate fi vizualizat numarul de agenti, de casnici sau blocuri, de clienti diversi si totalul abonatilor pe strazi. Strazi fara clienti: Afiseaza toate strazile pe care nu sunt inregistrati abonati ai companiei de utilitati. PT-uri: Lista PT-urilor: Sunt listate toate punctele termice existente in sistem cu informatii legate de contorizare pe servicii, apa calda, apa de adaos sau incalzire si tipul de combustibil utilizat. Situatia consumatori: Selectie PT, Magistrala, Strada, Bloc si vizualizare sistem masura ACM sau INC abonati(grupari, blocuri, agenti, stradali). Blocuri: Suprafata radianta blocuri si agenti: Dupa selectarea optionala a punctului termic din interfata, va fi afisata lista suprafetelor radiante pentru blocuri, agenti economici si abonati casnici, inclusiv totalul suprafetelor pe tipuri de clienti.
19.7.1 Liste generale
Rapoarte si Statistici
198
Bl.preluate Companie de utilitati + supr.utila, Pers. nec. AC, servicii, arondari: Raportul cuprinde lista blocurilor grupate pe puncte sau centrale termice, cu informatii privind regimul de contorizare pe serviciile de apa calda sau incalzire, contorizate individual sau grupat pe mai multe blocuri, suprafata utila si numarul de persoane contorizate sau nu pe serviciul de apa calda si numarul total de apartamente. In final va fi afisat totalul general pe fiecare punct termic. Statistica nr.ap. blocuri: Lista contine pentru toate blocurile existente, independente sau care fac parte din asociatiile de locatari, cu numar de apartamente total si numar de apartamente cu 1 camera, 2, 3, 4 sau 5, suprafata radianta a blocului si numarul de persoane contorizate pe serviciul de apa calda. Informatiile sunt grupate pe puncte termice pentru care se calculeaza numarul total de apartamente, suprafata radianta si numarul persoanelor contorizate pe apa calda pe fiecare punctul termic in parte. Blocuri cu repartitoare: Interfata initiala permite selectarea optionala a punctului termic sau a firmei montatoare de repartitoare si are drept rezultat lista blocurilor care sunt contorizate individual. Raportul cuprinde detalii privind firma care a montat contoarele, specificatia bloc contractat sau nu de compania de utilitati si punctul termic la care este bransat fiecare bloc. Blocuri preluate/nepreluate: Alegand punctul termic si specificand daca se doreste vizualizarea blocurilor contractate sau nu de compania de utilitati, vor fi afisate toate blocurile care indeplinesc conditiile din filtru, cu nume punct termic la care este bransat si nume asociatie din care face parte, daca este cazul, strada, numarul de apartamente si numarul de agenti economici din fiecare bloc. Blocuri fara un serviciu: Raportul cuprinde lista blocurilor care nu dispun de un anumit serviciu. Sunt listate pe langa numele blocului, al punctului termic la care este bransat si al asociatiei din care face parte, daca este cazul, specificatii privind prezenta sau absenta serviciilor de apa calda si incalzire. Grupari: Lista gruparilor: Raportul contine lista tuturor gruparilor de blocuri existente in sistemul ACE , cu nume grupare, punct termic la care este bransata si specificatii daca este sau nu grupata pe serviciile de apa calda sau incalzire. Interfata initiala permite filtrarea dupa punctul termic pentru conditionarea informatiei afisate. Un al doilea raport va afisa gruparile conditionate de filtrul initial in care se poate specifica numarul de blocuri contorizat pe unul din serviciile de apa calda sau incalzire. Lista gruparilor fara contoare: Cuprinde lista tuturor gruparilor de blocuri necontorizate. Raportul cuprinde numele gruparii si punctul termic la care este bransata, precum si serviciile de apa calda sau incalzire pe care este sau nu contorizata. Lista gruparilor fara un serviciu: Pot fi vizualizate toate gruparile care nu dispun de servicii de apa calda sau incalzire, respectiv ambele in cazul in care filtrul initial nu a fost completat cu una din aceste utilitati. This help file was created with an unregistered copy of Help & Manual. EC Software. All rights reserved. This message will not appear if you compile this help file with the registered version of Help & Manual.
Capitolul
XX
Instalare versiuni de la distanta
200
20
Instalare versiuni de la distanta
In meniul ELSACO/Versiuni/Patches pot fi verificate si instalate versiunile disponibile pentru aplicatia ACE. Primul pas: se apasa butonul si vor fi afisate toate versiunile existente,
urmand ca apoi, daca se doreste instalarea uneia dintre acestea, sa se apese butonul din dreptul versiunii alese, activ daca versiunea nu a mai fost instalata. Initial sunt verificate versiunile existente pe server, apoi sunt create local directoare cu numele versiunilor si sunt copiate fisierele cu informatii legate de sursele care vor fi suprascrise sau adaugate pentru prima data local.
Ulterior sunt afisate toate fisierele care vor fi modificate in urma instalarii versiunii selectate cu numele si locatia fisierului, data actuala a fisierului si noua data pe care o va avea sursa imediat dupa instalare.
201
ACE Manual de utilizare
Daca versiunea selectata este cea corecta si se doreste instalarea acesteia, procedura va fi finalizata dupa apasarea butonului , in caz contrar se poate reveni la pagina principala cu toate versiunile existente apasand butonul . La instalare sunt aduse de pe server, sursele care vor fi suprascrise local, vor fi salvate fisierele existente, pentru a fi copiate din nou in cazul in care se doreste dezinstalarea versiunii, si vor fi inlocuite local, cu cele noi, de pe server. O versiune instalata poate fi dezinstalata , din diferite motive, pentru a ajunge la versiunea anterioara, suprascriind fisierele noi cu cele vechi, existente inainte de instalarea versiunii. Versiunea va fi dezinstalata dupa apasarea butonului , iar daca se doreste intreruperea procedurii de dezinstalare si afisarea versiunilor existente pentru varianta aplicatiei respective se alege butonul . Important: Ordinea de dezinstalare a versiunilor este cea inversa instalarii acestora.
This help file was created with an unregistered copy of Help & Manual. EC Software. All rights reserved. This message will not appear if you compile this help file with the registered version of Help & Manual.
Capitolul
XXI
203
ACE Manual de utilizare
21
Jurnalizare
Logurile sistemului ACE pastreaza informatii despre orice operatiune desfasurata in sistem, de oricare dintre utilizatori. Astfel pentru o vizualizare a logurilor se acceseaza meniul Administrare / Log / Vizualizare. Dupa completarea optionala a unuia sau a mai multor filtre, se apasa butonul Cauta. Vor fi afisate numele utilizatorului, data, tipul operatiei , tabela asupra careia utilizatorul respectiv a efectuat operatia si o descriere sumara a ceea ce s-a executat. In mod normal, din motive de confidentialitate, numai utilizatorii cu drept de administrator pot avea access la vizualizarea logurilor. Varianta noua a jurnalizarii pastreaza informatii despre orice operatiune efectuata atat din sistemul ACE cat si din afara aplicatiei de catre utilizatorii care acceseaza bazele de date ACE, asigurand astfel un control cat mai strict asupra tuturor modificarilor efectuate de catre orice utilizator asupra tabelelor din baza de date supuse jurnalizarii. Imediat ce un utilizator a facut o operatie (cum ar fi modificarea, adaugarea unui contract, contor, index etc.) in partea inferioara a ferestrei, unde se afla lista cu ultimele actiuni efectuate de acel utilizator, va aparea o noua inregistrare ce va contine data la care s-a realizat operatiunea si o scurta descriere a acesteia.
Pentru o descriere mai detaliata a fiecarei operatiuni, se poate vizualiza lista tuturor logurilor, accesibila din meniul Administrare / Log / Vizualizare Loguri Noi, doar de catre utilizatorii cu drept de administrator (din motive de securitate). Un rol deosebit de important in vizualizarea optima a logurilor aplicatiei o are filtrul de cautare prezent in partea superioara a listei logurilor.
Acest filtru de cautare permite selectarea: - tabelei (campul Tabela) din baza de date. Selectand o anumita tabela si apoi apasand butonul Cauta vor fi afisate doar logurile operatiunilor prin care a fost modificata tabela respectiva. - a unei anumite inregistrari prezente in tabela respectiva (campul Inregistrari Tabela va fi populat cu date - in cazul in care ele exista - doar dupa ce va fi selectata o tabela). Prin selectia unei inregistrari din tabela, se vor afisa doar logurile operatiunilor ce au influentat numai acea inregistrare(de exemplu pentru blocul B1, dupa ce am selectat tabela blocuri). - a unui camp din tabela respectiva (de exemplu atunci cand selectez tabela 'contracte', controlul Camp va contine doar Campurile din tabela 'contracte': 'Data expirare', 'Numar Contract' etc.). O selectie a unui anumit camp permite vizualizarea doar a loguri acelor operatiuni care au modificat doar campul selectat in filtru. - a valorii vechi cat si a valorii noi pe care poate sa o ia un anumit camp selectat, in urma unei operatiuni asupra campului respective. Celelalte campuri din filtrul de cautare se regasesc si in varianta veche a jurnalizarii si reprezinta : - utilizatorul care a facut operatia( campul Utilizator), categoria de operatii in care se incadreaza( campul Operatie), data la care s-a efectuat (campul Data ) precum si adresa IP a calculatorului de pe care s-a efectuat operatia(campul Calculator). Totodata se ofera si facilitatea cautarii de fragmente din descrierea tranzactiei, prin completarea campului Descriere cu fragmente din descrierea de cautat.
Jurnalizare
204
Dupa completarea filtrului si apasarea butonului Cauta, vor fi afisate (in varianta standard ordonate in ordine descrescatoare a datei si orei cand s-a realizat operatiunea), toate operatiile ce indeplinesc criteriile stabilite in filtrul de mai sus. Astfel, pentru fiecare log, se va retine data la care a fost efectuata operatiunea, utilizatorul care a realizat-o, categoria de operatii la care apartine, meniul din aplicatia ACE din care face parte operatia jurnalizata precum si descrierea acesteia si adresa IP a calculatorului de unde utilizatorul a facut tranzactia. Pentru fiecare inregistrare exista un buton Detalii, prin apasarea caruia sunt afisate mai multe detalii legate de logul selectat.
In partea superioara a detaliilor pentru un log selectat sunt afisate aceleasi informatii ca in lista cu loguri, cu precizarea ca, in cazul in care descrierea depaseste un anumit numar de caractere, in lista logurilor apare doar o portiune, iar aici apare complet, indiferent de dimensiune. Apoi sunt prezentate toate campurile din tabelele bazei de date care au fost modificate de operatia selectata, pentru fiecare camp fiind afisata atat valoarea acestuia inainte de operatie(Valoare Veche) cat si valoarea dupa(Valoare Noua), toate aceste informatii contribuind la formarea unei viziuni mai ample despre impactul operatiunii asupra campurilor din tabelele bazei de date supuse juralizarii.
This help file was created with an unregistered copy of Help & Manual. EC Software. All rights reserved. This message will not appear if you compile this help file with the registered version of Help & Manual.
Capitolul
XXII
Avantaje utilizare ACE
206
22
Avantaje utilizare ACE
Conceput initial ca un sistem de calcul si facturare a utilitatilor publice, sistemul ACE inglobeaza astazi o serie de facilitati pentru un segment foarte larg de servicii publice. Pentru exemplificare enumeram companiile furnizoare de apa rece, apa calda menajera, incalzire, salubritate, asociatii de locatari etc. Beneficiarii acestei solutii sunt deopotriva managerii companiilor furnizoare de servicii prin controlul si siguranta informatiilor de business si clientii finali (clientii serviciilor furnizate) prin transparenta si calitatea serviciilor obtinute. De ce ACE? 1. Pentru ca acopera intreg fluxul informational, atat pe verticala, de la operatori la manageri si invers, cat si pe orizontala, pe toate compartimentele/serviciile functionale. 2. Pentru ca este un sistem unitar construit pe o platforma puternica MS-SQL Server 2000. 3. Pentru ca are o interfata web prietenoasa si usor de folosit. 4. Pentru ca permite automatizarea proceselor de colectare a datelor din teren ceea ce duce la reducerea costurilor de operare si a timpilor de facturare. Alte avantaje utilizare ACE: 1. Pastrarea datelor pe un server si operarea din browser prin Internet ofera avantajul implementarii rapide a tuturor schimbarilor de legislatie, de calcul, de pret etc. care pot apare in timpul unui sezon de facturare, modificari care se aplica cu usurinta asupra tuturor datelor de facturare. 2. Up-gradarea programului se face cu mare usurinta, prin acces de la distanta direct pe server si se reflecta instantaneu in baza de date si in interfata programului fara alte actiuni suplimentare pe statia de lucru de unde se acceseaza programul. 3. Securitatea datelor este asigurata de administratorul serverului care realizeaza copii ale bazelor de date pentru toate datele de facturare si este absolvit de aceasta obligatie operatorul local. In acest mod, la caderile accidentale de curent dintr-un birou unde functioneaza un calculator ce acceseaza si opereaza in program, datele nu sunt afectate, protectia lor fiind asigurata de server si fiind independenta de statia de lucru.
This help file was created with an unregistered copy of Help & Manual. EC Software. All rights reserved. This message will not appear if you compile this help file with the registered version of Help & Manual.
Capitolul
XXIII
Instalare ACE
208
23
23.1
Instalare ACE
Cerinte
Pentru instalarea aplicatiei pe Server aveti nevoie de urmatoarele: Cerinte Hardware minime : Procesor: 1,5 Ghz; Memorie: 256 MB (RAM); Spatiu: 20 GB.
Cerinte Software : - Sistem de Operare Windows (98, NT, 2000, XP, 2003 etc); - Server Web (IIS, Apache); - Microsoft Internet Explorer 6.0 sau urmatoarele; - Microsoft SQL Server sau MSDE (daca nu sunt folosite mai mult de 5 conexiuni simultane). - se copie fisierele ACE de pe CD pe calculator (de preferinta in C:\Inetpub\wwwroot\, daca utilizati ca server web IIS-ul sau in directorul setat in variabila SERVER_ROOT din httpd.conf daca utilizati Apache)
This help file was created with an unregistered copy of Help & Manual. EC Software. All rights reserved. This message will not appear if you compile this help file with the registered version of Help & Manual.
23.2
Instalare pe server
Lansarea aplicatiei ACE presupune instalarea acesteia pe o statia SERVER si realizarea unor setari pe statiile client, pe calculatoarele de unde se va accesa. Pentru instalare aplicatiei se parcurg urmatorii pasi: 1. Se instaleaza Server-ul Web Apache; 2. Se copie fila httpd.conf (de pe CD-ul ACE) in C:\Program Files\Apache Group\Apache3\conf (sau unde a fost instalat Apache); 3. Se creeaza folder-ele (in caz ca nu exista): - C:\Temp; - C:\Inetpub; - C:\Inetpub\Backup. 4. Se copie (de pe CD-ul ACE) continutul folder-ului PHP in C:\PHP si fila php.ini in directorul WINDOWS-ului (de regula C:\Windows); 5. Se copie sursele (ace6) programului ACE (de pe CD-ul ACE) in C:\Inetpub; 6. Se instaleaza Microsoft SQL Server (sau MSDE), se creeaza utilizatorul PHP cu parola PHP, se seteaza la default language limba romana; 7. Se aduc bazele de date (prin Restore): - ACE_Nume (BD globala); - ACE_Nume_an_luna (BD lunara); - ACE_Restricted. 8. Se completeaza data in C:\Inetpub\ace6\mod\luna\lunimem_nume.txt a:2:{i:0;a:2:{i:0;s:4:"an";i:1;s:2:"luna";}i:1;a:2:{i:0;i:"an";i:1;s:2:"luna";}} ; 9. Configurari interne - se deschide config.php intr-un editor text si se modifica urmatoarele variabile:
209
ACE Manual de utilizare
$ dbServerName ="server-soft " - > numele in retea al serverului sau numele serverului MSSQL $ dbUserName ="php"; - > Utilizator MSSQL cu drepturi de acces de administrator sistem $ dbPassword ="php"; - > Parola utilizatorului MSSQL $ siteName ="ace" - > numele fisierului pentru versiunea curenta a aplicatiei ACE $ dbLocation ="c:\\MSSQL\\data\\ "; - > adresa completa catre folder-ului bazei de date MSSQL $ siteLocation ="C:\\inetpub\\wwwroot\\ ". $ siteName ."\\ "; -> adresa completa spre fisierul ACE $ bulkLocation ="C:\\inetpub\\wwwroot\\". $ siteName ."\\"; -> calea pentru insert bulk in baza de date $ backupLocation = "C:\\inetpub\\wwwroot\\Backup\\"; $ updateServer = "server.elsaco.com"; -> locatia de unde vor fi descarcate versiunile $AppCfg["Nume"] = Array( "prod_engine"=>"Nume", "dbServerName"=>"ACE", -> numele serverului MSSSQL "regie"=>"Nume Regie", ... ); ->array configurari aplicatie Se modifica numai ce e scris cu rosu. Pentru verificarea corectitudinii setarilor, rulati in browser: http://[$dbServerName]/[$siteName]/checkup.php
This help file was created with an unregistered copy of Help & Manual. EC Software. All rights reserved. This message will not appear if you compile this help file with the registered version of Help & Manual.
23.3
Instalare pe masina client
De pe statia client se acceseaza adresa: http://[Numele server-ului web sau IP-ul]/ace6 Pentru a functiona corect, aplicatia are nevoie de setari speciale pe masina client. La o prima accesare a sistemului ACE va apare un mesaj peste care se trece adaugand adresa din bara de adrese in Tools > Internet Options > Security > Trusted Sites.
Instalare ACE
210
Daca e configurat corect (misc/config.reg), adresa va fi adaugata automat in Trusted Sites daca se descarca si se executa fisierul care apare automat, in cazul in care nu este blocat de Internet Explorer si apare o bara galbena sau gri sub adresa (ca la un popup blocat). Fisierul configurat corect contine adresa care va fi adaugata la Trusted Sites in forma: [HKEY_CURRENT_USER\Software\Microsoft\Windows\CurrentVersion\Internet Settings\ZoneMap\Domains\adresa_acces_ACE] Tot in meniul Trusted Sites din Tools/Internet Options/Security - click pe butonul Custom Level pentru activarea controalelor si plug-urilor ActiveX si activare Downloads. La o noua incarcare a paginii va apare interfata de logare in aplicatie.
211
ACE Manual de utilizare
This help file was created with an unregistered copy of Help & Manual. EC Software. All rights reserved. This message will not appear if you compile this help file with the registered version of Help & Manual.
Index
212
Index
-Aabonati exceptati de la majorari 87 abonati fara citiri 176 abonati pe strazi 166 acces module ACE 147 ACE 8 activitati agenti 136 adauga aprobare 80 adauga bonuri 78 adauga buletin 81 adauga gestiune 104 adauga lucrare 76 adauga material 78 adauga model 80 adaugare abonati ajutoare 116 adaugare activitati agenti 136 adaugare agent 30 adaugare asociatie 33 adaugare banci 137 adaugare baremuri 141 adaugare bloc 33 adaugare blocuri 134 adaugare calorifer 50 adaugare casierii 138 adaugare categorii clienti 139 adaugare cititori 139 adaugare clase baremuri 141 adaugare clienti diversi 92 adaugare contor 43 adaugare contract 30 adaugare contract agent 30 adaugare contract asociatie 33 adaugare contract locatar 32 adaugare contract stradal 31 adaugare filiale 30 adaugare grupari blocuri 135 adaugare incasator 138 adaugare interogari 123 adaugare lista citiri 55 adaugare locatar 32 adaugare manuala facturi 90 adaugare produse 101 adaugare produse facturi speciale 101 adaugare puncte termice 133 adaugare raport 122 adaugare reglare 69
adaugare revizie 53 adaugare revizii 23 adaugare rute 60 adaugare strada 136 adaugare stradal 31 adaugare tarife 102 administrare 147 administrare grupe 147 administrare imprimante 26 administrare produse 149 administrare utilizatori 147 afiliere 38 agenti 163 agenti contorizati 169 agenti cu contoare blocate 174 agenti cu filtre consumuri 174 agenti cu locatia in bloc 164 agenti fara citiri 174 agenti functie de mod calcul serviciu 169 agenti functie de numar contoare 169 agenti necontorizati 169 ajutoare incalzire 25, 115 algoritm calcul consum indecsi 59 analiza statistica 71 analiza structurala 71 anexe facturi 95 anotimp 144 anulare facturi 98 anulare preluare bloc 39 anulare preluare locatari 39 anulare reziliere contract 35 anulare schimbare contor 47 anulare scoatere din functiune contor 47 anulare stergere contor 46 anulare stergere contract 36 anulare tranzactii vanzare cumparare 37 apa rece agenti 178 apa rece asociatii 178 apa rece case 178 Apache 208 apartamente debransate 164 aprobare de model 80 arondare contor 43 arondari 164 asociere facturi template 152 asociere produse 181 asociere servicii productie 149 asociere servicii produse 150 autocitiri 59 avantaje utilizare ACE 206
213
ACE Manual de utilizare casieri 138 casierie 110 casierie centrala 113, 189 casnici contorizati 170 casnici contorizati pe sectoare 175 casnici cu consumuri mici 176 casnici cu contoare blocate 175 casnici cu contoare necitite mai multe luni 175 casnici cu filtre consumuri 175 casnici fara citiri 175 casnici functie de mod calcul serviciu 170 casnici functie de nr contoare 170 casnici functie de numar contoare 170 casnici necontorizati 170 casnici necontorizati pe sectoare 175 categorii clienti 139 centralizatoare ajutoare 196 centralizatoare incasari 190 centralizator deconturi interne 186 centralizator fise citiri 164 centralizator fise citiri agenti 163 centralizator gestiuni 101 centralizator incasari 191 centralizator penalizari 186 centralizator productie 180 centralizator produse 101 centralizator subventii 186 cerinte 208 cerinte hardware 208 cerinte software 208 cetralizator majorari 90 cititori 139 clase baremuri 141 clienti cu solduri positive mari 182 clienti diversi 92 coduri facturi 39 coeficienti pt 178 companie 149 conciliere 119, 196 configurare ACE 208 configurare client 209 configurari 81 confirmare productie 70 consum final 59 consum locatari asociatii 118 consumuri abonati 71, 180 consumuri apartamente 177 consumuri clienti 176 consumuri energie termica agenti 177 consumuri locatari preluati 164 consumuri pt 178
-Bbalanta analitica clienti 186 balanta categorii clienti 186 balanta clienti pe gestiuni 186 balanta lunara apartamente 186 banci 137 bareme 141 baremuri 141 blindare contor 46 bloc 134 blocuri asociatie 162 blocuri contorizate 168 blocuri contorizate blocate pe incalzire 168 blocuri cu coeficienti min/max 177 blocuri cu contoare blocate 172 blocuri cu filtre consumuri 172 blocuri cu repartitoare 197 blocuri fara citiri 176 blocuri fara consum 177 blocuri fara un serviciu 197 blocuri grupate pe asociatii de locatari 168 blocuri necontorizate 168 blocuri necontorizate pe debit 172 blocuri necontorizate pe energie 172 blocuri necontorizate preluate pe incalzire 168 blocuri necontorizate sau contorizate grupat pe incalzire 177 blocuri nepreluate 197 blocuri preluate 197 bonuri 78 borderou 111 borderou ajutoare 196 borderou de verificare 191 borderou incasari 114 borderouri 114 bransament 11 buletin 81 butoane 16 BVM 81
-Ccalcul consum indecsi 59 calcul productie 66, 70 calcul productie abonati casnici calcul productie stradali 86 calcul SET 40 calorifere 40 casier 113 86
Index
214
continut aditional 107 contoare 11, 75, 76 contoare arondate 167 contoare arondate la agenti 169 contoare arondate la blocuri 168 contoare arondate la casnici 170 contoare arondate la grupari 168 contoare arondate la locatari 169 contoare arondate la pt-uri 168 contoare blocate 176 contoare blocuri citite cu berd 172 contoare blocuri citite cu psion 172 contoare cu termen scadent depasit 168 contoare cu termenul scadent depasit 170 contoare fara bvm 170 contoare instalate 76 contoare multiple 75 contoare pe dimensiuni 167 contoare pe imobile 167 contoare scoase 176 contoare scoase din functiune 170 contoare scose din functiune 168 contoare stradali 170 contorizare 23 contractare 23 contractare locatari 38 contracte asociatii 162 contracte casnici 164 contracte de cesiune 182 contracte expirate 164 contracte expirate la data 163 contracte locatari 164 contracte reziliate 164 contracte sterse 164 controale aplicatie 16 convocare 182 corectie indecsi 58 corectie index 64 corectie tarife 103 cota penalizare 105 cota TVA 105 credite clienti 186 creditor 191
debite apartamente 63 debite automat 63 debite blocuri 175 debite clienti 182 debite manual 63 debitor 191 deblocare facturare manuala 143 debransare 50 debransare apartament 49 debransare locatar 49 deconturi materiale 113 definire gestiune 104 definire linii raport 124 definire produse 25 definire tarife 25, 102 descarcare facturi asociatii 118 descarcare facturi locatari 118 descriere ACE 23 detalii apartamente 164 detalii documente debit 182 detalii pt 171 detalii SET 166 detaliu populatie energie termica 177 dezinstare versiune 200 dezvoltare ACE 206 diferenta intre tipuri si categorii clienti 139 diferente consumuri energie termica 177 divizii 81 documente incasare 137 documente juridice 119, 196 documente plata 137 drepturi de acces module 147
-Eeditare facturi 97 editare sablon 152 esalonare 119, 196 exceptii majorari 87 export date 113 extras de cont 182
-Ddate companie 149 date facturi 180 date generale facturi 180 debit pentru financiar 182 debite agenti 175
-Ffacturare 25 facturare reglari 92 facturi 113 facturi anulare 182 facturi emise apartamente facturi in sold 182 facturi incasate 191
186
215
ACE Manual de utilizare gestionare revizii 53 gestionare servicii si produse 26 gestionare tabele citiri 24 gestionare tarife 103 gestionare temeiuri legale 26 gestionare template 152 gestionare texte particularizate 107 gestionare unitati de masura 140 gestiune 104 gestiune aprobare 80 gestiune lucrare 76 gestiune model 80 grafice 27 grupari blocuri 135 grupari blocuri cu contoare blocate 172 grupari blocuri cu filtre consumuri 172 grupari blocuri fara citiri 172 grupari contorizate 168 grupari necontorizate 168 grupe 147
facturi majorare 89 facturi restante 191 facturi stornate 182 filiale 163 firme 81 fisa abonat casnic 161 fisa client 195 fisa contor 167 fisa contractuala 156 fisa contractuala agenti 158 fisa contractuala asociatie 156 fisa contractuala locatari 160 fisa stradal 161 fmi 191 fondul monetar international 191 formule de calcul 59
-Ggenerare facturi 86 generare facturi majorare 89 generare lista citiri 55 generator rapoarte 122, 128 generator raport 123, 124 gestionare 90 gestionare activitati agenti 136 gestionare afilieri 38 gestionare blocuri 134 gestionare buletine 81 gestionare calorifere 50 gestionare casierii 138 gestionare cititori 24 gestionare clienti ajutoare 116 gestionare clienti diversi 92 gestionare coduri facturare 39 gestionare contoare 23, 75 gestionare contor 46 gestionare contract 35 gestionare contracte 23 gestionare debransari 50 gestionare filiale 30 gestionare formate facturi 26 gestionare grupari blocuri 135 gestionare incasari 113 gestionare indecsi 24 gestionare liste citiri 56 gestionare obligatii de plata 25 gestionare produse 102 gestionare puncte termice 133 gestionare rapoarte 122 gestionare reglari 69
-Iiesiri clienti 191 import 83 import ajutoare 118 import date 83 imprimanta 143 imprimanta grafica 143 imprimanta matriciala 143 incasare 25, 111 incasare de la clienti 191 incasari 113 incasari clienti 189, 191 Incasari clienti(incasari pe agenti): 191 incasari diverse 111 incasari locatari fara contract individual 191 incasari pe casieri 191 incasari pe conturi 189, 191 incasari pe documente 191 incasari pe zile 191 incasari prin casa 110 incasatori 111, 138 incheierea de contracte noi 23 inchidere luna 25, 131 inchidere luna facturare 131 inchidere luna productie 131 indecsi 24 indecsi internet 59 indecsi prin telefon 59 inlocuire numar factura 100
Index
216
inregistrare debite blocuri 57 instalare contor 43 instalare masina client 209 instalare server 208 instalare versiune 200 instiintari 119, 196 interfata program 14 interfata web indecsi 59 interogari raport 123 interval numere facturi 107 intervale coduri clienti 180 Introducere 8 introducere automata de indecsi 24 introducere indecsi dupa liste 56 introducere index 24 introducere manuala indecsi 57 introducere selectiva indecsi 57 istoric actiuni 203 istoric asociatie 162 istoric cantitativ clienti 182
-Jjuridic 119, 196 jurnal de plati pe conturi jurnal incasari 189 jurnal vanzari 186 jurnalizare 203 189
lista rapoarte 128 lista revizii 169 lista sefi scara 164 lista sigilari 169 lista tarife 180 lista utilitati contractate 163 liste ajutoare 118, 196 liste documente juridice 196 liste energie termica 177 liste strazi 197 locatari contorizati 169 locatari cu contoare blocate 174 locatari cu filtre consumuri 174 locatari cu nume diferite 182 locatari fara citiri 174 locatari necontorizati 169 locatie noua raport 128 log 203 logare 14 loguri ACE 203 lucrare 76 lucrari materiale 78 luna 131 luna facturare 25 luna productie 25
-Mmagazie 78 management drepturi de acces 147 management imprimante 143 management unitati de masura 140 manopera 76 materiale 40, 76, 78 maxime consumuri 176 meniuri 14, 16 Microsoft SQL Server 8, 208 model 80 modelarea realitatii 11 modificare banci 137 modificare calorifer 50 modificare categorii clienti 139 modificare cititori 139 modificare contoare 23 modificare contor 45 modificare contract 34 modificare debransare 50 modificare facturi 97 modificare gestiune 104 modificare incasator 138 modificare indecsi 58
-Llegatura servicii produse 149 linii 124 lista abonati contorizati 167 lista abonati necontorizati 167 Lista abonatilor necontorizati / contorizati: 167 lista agenti functie de mod calcul serviciu 169 lista citiri 55 lista contoare arondate 167 lista contoare cu termen scadent depasit 167 lista ct 197 lista debransari 170 lista facturi anulate 182 lista facturi storno 182 lista grupari 197 lista grupari fara contoare 197 lista grupari fara un serviciu 197 lista indecsi 176 lista locatari contorizati/necontorizati 164 lista produse 181 lista pt 197
217
ACE Manual de utilizare printare facturi 93, 100 printare fisa abonat casnic 161 printare fisa agent 158 printare fisa asociatie 156 printare fisa locatar 160 printare fisa stradal 161 printare lista citiri 55 printare pe tipizate 152 proces verbal 171 productie 25, 180 productie agenti 178 productie asociatii 180 productie case 178 productie energie termica 177 adaos 177 productie facturata 186 productie partala asociatii 178 productie partiala pt-uri 178 produse 181 produse facturabile 149 produse facturi manuale 107 produse facturi speciale 102 Program ELSACO 8 PSION 60 PT contorizat 180 pt cu contoare blocate 171 pt cu filtre consumuri 171 pt fara citiri 171 puncte instalare contoare 11 puncte termice 133
modificare produse 102 modificare revizie 53 modificare revizii 23 modificare strada 136 modificare tarife 103 modificari productie 75 montare contor 23 mosor 46 MSDE 208 MSSQL 208 mutare raport 128
-Nnomenclatoare 26, 133 nomenclator clienti 182 nota contabila 191 notificare 119, 196 notificari 196 nr clienti pe strazi 197 nr. apartamente blocuri 197 numar persoane apartamente
164
-Ooperare 21 operare puncte instalare contoare operatii speciale 182 ordinea de operare 21 133
-Pparametri 81 parametri calcul productie 66 parametri companie 149 parametri productie 25 pasi instalare 208 pdf format 100 persoane necontorizate servicii 164 PHP 8, 208 plaja numere facturi 107 plati 113 plati prin intermediul bancilor 191 potrivire adrese 83 preaviz 119, 196 preluare bloc 38 preluare locatari 38 printare anexe 25 printare anexe facturi 95 printare cu sablon 152
-Qquery 123
-Rrapoarte 156, 171 rapoarte facturi 186, 188 rapoarte incasari 191 rapoarte perioada 180 raport chitante 195 raport de productie 186 raport de sold 186 raport incasari 189 raport plati 189 raport productie 180 raport sold la sfarsitul zilei 189 rate colectare 191 recalculare SET blocuri 51 registru de casa 189
Index
218
reglare post facturare 69 reglari consum indecsi 59 reglari ulterioare 69 reglari ulterioare productie 186 repartitor 11 reprezentanti 81 reprezentanti companie 149 resetare baremuri 141 restaurare baremuri 141 revenire la baremurile initiale 141 reziliere contract 35 rute 60
-Ssablon factura 107 salarii 113 scadenta contori apa pentru agenti 164 scadenta contori apartamente 164 scadenta termene facturi 106 schimbare contor 46 schimbare locatii 37 schimbare luna 131 scoatere bloc 33 scoatere din functiune contoare 23 scoatere din functiune contor 46 sectoare 81 sediu 163 servicii facturare 169 SET 40, 166 setare imprimanta 143 setare parametri calcul productie 70 setare termene scadenta 106 setari 26 setari client 209 setari imprimanta 26 setari luna 144 setari utilizator 143 seteaza consum facturat 118 sinteza consumuri ET pentru incalzire 177 sinteza energie termica 177 sinteza productie 178 situatie anuala apometre 167 situatie anuala clienti 182 situatie produse gestiuni 182 situatii facturi 182 solduri inregistrate 182 solduri salvate la inchidere luna 182 somatie 119, 182, 196 spate factura asociatii 177 sr pt 178
statistica apartamente 164 statistica blocuri 177 statistica clienti 182 statistica consumatori ET 165 statistica contori pe et 167 statistica debransari 170 statistica servicii 165 statistici 156 stergere banci 137 stergere baremuri 141 stergere blocuri 134 stergere calorifer 50 stergere categorii clienti 139 stergere cititori 139 stergere clase baremuri 141 stergere contor 45 stergere contract 35 stergere debransare 50 stergere gestiune 104 stergere grupari blocuri 135 stergere incasator 138 stergere indecsi 59 stergere produse 102 stergere puncte termice 133 stergere revizie 53 stergere revizii 23 stergere strada 136 stormare facturi 186 stornare facturi 99 stradali cu contoare blocate 175 stradali cu filtre consumuri 175 stradali fara citiri 175 strazi 136 strazi fara clienti 197 subventii 25 sume debit sfarsit de luna 182 supervizor 190 supervizori 115 suprafata radianta blocuri 164 suprafata radianta blocuri si agenti suprafata utila 164
197
-Ttabele citiri 24 tarife 103 telefon 59 temperaturi si presiuni circuite template factura 107 teste productie 70 tevi 40 177
219
ACE Manual de utilizare
texte particularizate facturi 107 tip combustibili 182 tipizate 152 tipuri clienti 11 tipuri de contoare 81 tipuri imprimanta 143 tipuri si categorii de clienti 139 tranzactie vanzare cumparere 36 trasee facturi 182
-Uue 191 UM 140 unitati de masura 140 uniunea europeana 191 utilizatori 147
-Vvanzare cumparare 36 verificare productie 70 versiuni 200 vizualizare borderouri 114 vizualizare detalii gestiune 104 vizualizare facturi 100 vizualizare gestiuni 180
-Zzile absenta 64
You might also like
- AIM Rulmenti Rev.2Document95 pagesAIM Rulmenti Rev.2adelinaNo ratings yet
- Tabel Tamplarie POLIESTIDocument1 pageTabel Tamplarie POLIESTIAdrian MicleNo ratings yet
- Eficienta Energetica A Caldirilor Ursachi CorectatDocument9 pagesEficienta Energetica A Caldirilor Ursachi CorectatPavel UrsachiNo ratings yet
- Despre RetetaDocument4 pagesDespre RetetaNic NicuNo ratings yet
- Oferta Inchirieri Rulote & Autorulote 2017 - HAFFDocument17 pagesOferta Inchirieri Rulote & Autorulote 2017 - HAFFElena CapitaneanuNo ratings yet
- Aquaclean - CPS 07 10 A4 CuprinsDocument106 pagesAquaclean - CPS 07 10 A4 CuprinsMonica MihociNo ratings yet
- HEMATOLOGIE1Document22 pagesHEMATOLOGIE1Mitoi Mitutani100% (1)
- Model Factura Completata fara-TVADocument1 pageModel Factura Completata fara-TVAwvg03No ratings yet
- Preambul La Listele de CantitatiDocument34 pagesPreambul La Listele de CantitatiGanea Marius BogdanNo ratings yet
- Ssap UnitbvDocument37 pagesSsap UnitbvRobert VrnNo ratings yet
- Curs Contabilitate-BazeDocument92 pagesCurs Contabilitate-BazeRamona Diana PetruNo ratings yet
- Termoseminee Si Centrale Cu Peleti Edilkamin - Incalzire Pe Lemn Si PeletiDocument71 pagesTermoseminee Si Centrale Cu Peleti Edilkamin - Incalzire Pe Lemn Si PeletiDanSaila100% (1)
- Protherm UrsDocument28 pagesProtherm UrsSorin DiaconuNo ratings yet
- Şcoala Postliceala SanitaraDocument33 pagesŞcoala Postliceala SanitaradianaNo ratings yet
- Dilatare Termica UPONOR PE-XaDocument3 pagesDilatare Termica UPONOR PE-XaOana RoxanaNo ratings yet
- Curs Instalatii An IiiDocument31 pagesCurs Instalatii An IiiAnca BadeaNo ratings yet
- PT C10 2 2003Document116 pagesPT C10 2 2003Alex0% (1)
- ThermorossiDocument83 pagesThermorossitarga1No ratings yet
- Turnuri de Racire Cu Tiraj Fortat Si NaturalDocument2 pagesTurnuri de Racire Cu Tiraj Fortat Si NaturalwWwValywWwNo ratings yet
- Sudura Cu MicroplasmăDocument2 pagesSudura Cu MicroplasmăStefan StoenescuNo ratings yet
- Supliment 1 Revista Medicala RomanaDocument117 pagesSupliment 1 Revista Medicala RomanaIoana Lungu100% (1)
- Confort AmbientalDocument66 pagesConfort AmbientalBogdana Bogda100% (1)
- Lista PT EleviDocument7 pagesLista PT EleviSamy HoteaNo ratings yet
- Centrale Termice Pe Lemne Arca AspiroDocument46 pagesCentrale Termice Pe Lemne Arca AspiroMarius Balan100% (3)
- O.R.L. Curs 1 - Afectiuni La Nivelul NasuluiDocument4 pagesO.R.L. Curs 1 - Afectiuni La Nivelul NasuluireluconstantinNo ratings yet
- Anuarul CSS 2014 Lucrari StiintificeDocument242 pagesAnuarul CSS 2014 Lucrari Stiintificemont21No ratings yet
- Termeni Si Definitii Din Standardele SR en ISO 9000Document6 pagesTermeni Si Definitii Din Standardele SR en ISO 9000Vanda IonelNo ratings yet
- Reglementare Tehnica Indicativ C 47 2022Document65 pagesReglementare Tehnica Indicativ C 47 2022vasileNo ratings yet
- Continutul-Cadru Al Notificarii MediuDocument1 pageContinutul-Cadru Al Notificarii MediuMarin IonutNo ratings yet
- Feroneria MACODocument6 pagesFeroneria MACOSorina Daniela CaprioaraNo ratings yet
- Alexandru Lapusneanu Rezumat Pe CapitoleDocument1 pageAlexandru Lapusneanu Rezumat Pe CapitoleMarie-JeanneTomescuNo ratings yet
- Intestinul Gros - ContinuareDocument4 pagesIntestinul Gros - ContinuareancutaCNo ratings yet
- Marin Ancusa Referat GastroenterologieDocument3 pagesMarin Ancusa Referat Gastroenterologieniku_nik99100% (1)
- Rezumat Teza de Doctorat - Filipoaia ClaudiuDocument78 pagesRezumat Teza de Doctorat - Filipoaia ClaudiuRyan StoutNo ratings yet
- Lista de Preturi Pentru Manopera in Constructii Pe 2013Document3 pagesLista de Preturi Pentru Manopera in Constructii Pe 2013Barbie CojocaruNo ratings yet
- Calcul Taxa Autorizare ConstructieDocument3 pagesCalcul Taxa Autorizare ConstructieStuleanic IvanNo ratings yet
- Centrale Termice Pe Lemne Fi Ns Carte TehnicaDocument35 pagesCentrale Termice Pe Lemne Fi Ns Carte TehnicaCristian TibulcaNo ratings yet
- Proiect DisertatieDocument106 pagesProiect DisertatieBurghiu Ana-MariaNo ratings yet
- Instalatii Si Procese Tehnologice Partea 2Document65 pagesInstalatii Si Procese Tehnologice Partea 2Dan GrițcoNo ratings yet
- Capacitatea de Productie 2 - Prezentare Completa + ExplicatiiDocument20 pagesCapacitatea de Productie 2 - Prezentare Completa + ExplicatiiGrigoriev Eugen100% (1)
- Ciment UriDocument71 pagesCiment UriJean Buzăţel100% (1)
- Contribuţii La Studiul Stabilităţii Flăcărilor de GazeDocument82 pagesContribuţii La Studiul Stabilităţii Flăcărilor de GazeVas RaduNo ratings yet
- Regulator de Turatie Motor AsincronDocument5 pagesRegulator de Turatie Motor AsincronAnghel DumitriuNo ratings yet
- NP 25-97-05 Proiectarea Constructiilor Publice Subterane-ReferinteELEDocument6 pagesNP 25-97-05 Proiectarea Constructiilor Publice Subterane-ReferinteELEGIGIBIGINo ratings yet
- Centrale Termice Pe Lemne Nak Carte TehnicaDocument20 pagesCentrale Termice Pe Lemne Nak Carte TehnicaMelenciuc Andrei0% (1)
- WSSP Compendium Part A Romanian PDFDocument76 pagesWSSP Compendium Part A Romanian PDFenviroNo ratings yet
- Formula SpumogenDocument2 pagesFormula SpumogenBogdan OanceaNo ratings yet
- CLORULDocument14 pagesCLORULRoxana DrăguţescuNo ratings yet
- VCV Trane FCKDocument8 pagesVCV Trane FCKciperu55No ratings yet
- Manual de Utilizare Servicii Alonia BusinessDocument64 pagesManual de Utilizare Servicii Alonia BusinessmircammNo ratings yet
- Ghidul Serviciilor E-Commerce ING BankDocument30 pagesGhidul Serviciilor E-Commerce ING BankAdrian CiocălăuNo ratings yet
- IPay - Consola de Administrare 2023-11-22Document37 pagesIPay - Consola de Administrare 2023-11-22daocoffeeioNo ratings yet
- 400010849870RODocument36 pages400010849870RODanNo ratings yet
- Sisteme Informatice de Management PortuarDocument117 pagesSisteme Informatice de Management PortuarTimofte AlinaNo ratings yet
- Power Focus Manual de UtilizareDocument398 pagesPower Focus Manual de UtilizareseicosNo ratings yet
- Ipay - Consola de Administrare 2022 03 31Document37 pagesIpay - Consola de Administrare 2022 03 31Vlad AlbuNo ratings yet
- Manualul Expertului Vanzari V 01 04Document121 pagesManualul Expertului Vanzari V 01 04IonelaCostinNo ratings yet
- SIE10170 - DRTS Family - SPECIFICATION Rev27Document45 pagesSIE10170 - DRTS Family - SPECIFICATION Rev27Bârâiac Liviu SebastianNo ratings yet
- Manual de Utilizare Cilindru Compactor Dynapac MicDocument126 pagesManual de Utilizare Cilindru Compactor Dynapac MicAdrian DumescuNo ratings yet
- Regulile managementului: Cod de conduită pentru a deveni manager de succesFrom EverandRegulile managementului: Cod de conduită pentru a deveni manager de succesNo ratings yet
- Invatarea Digitala La Copiii Cu Nevoi EdDocument194 pagesInvatarea Digitala La Copiii Cu Nevoi EdninahgnNo ratings yet
- Ghid Copii VulnerabiliDocument98 pagesGhid Copii VulnerabiliAlina ChiperiNo ratings yet
- Pizza Dupa Jimi OliverDocument3 pagesPizza Dupa Jimi OliverninahgnNo ratings yet
- Concept Amenajari 3 PDFDocument66 pagesConcept Amenajari 3 PDFBogdan DorneanuNo ratings yet
- Casa Si Gradina - Aprilie Mai 2017-NoGrp PDFDocument100 pagesCasa Si Gradina - Aprilie Mai 2017-NoGrp PDFdopycostel100% (1)
- Plandecoordonarecopil Adhd 190328081436 PDFDocument4 pagesPlandecoordonarecopil Adhd 190328081436 PDFPaula NegreaNo ratings yet
- Jean - Piaget Psihologia - CopiluluiDocument88 pagesJean - Piaget Psihologia - CopiluluiPascaru Adela-cosminaNo ratings yet
- Ghid de Bune Practici Pentru Integrarea Copiilor Cu Tulburari de Spectru Autist2Document16 pagesGhid de Bune Practici Pentru Integrarea Copiilor Cu Tulburari de Spectru Autist2Елена ПаланчукNo ratings yet
- Coduri Diagnostice Concedii MedicaleDocument32 pagesCoduri Diagnostice Concedii MedicaleninahgnNo ratings yet
- 725 Testul Raven 2fDocument65 pages725 Testul Raven 2fRaluk Marina98% (59)
- Codul Penal FrancezDocument357 pagesCodul Penal Francezancamariaudrea75% (12)
- 284 Ghidul Montessori Parinti MKB 2011Document9 pages284 Ghidul Montessori Parinti MKB 2011anamariaratoi100% (5)
- Articol Face-Book 1Document4 pagesArticol Face-Book 1ninahgnNo ratings yet
- Tabel ScadereDocument1 pageTabel ScadereninahgnNo ratings yet
- 7.d.pedagogii Alternative Material AuxiliarDocument30 pages7.d.pedagogii Alternative Material AuxiliarJulie Fita100% (1)
- Abilitati Practice - Cls. I-IIDocument74 pagesAbilitati Practice - Cls. I-IIMihancea MarianaNo ratings yet
- Interior RenincoDocument128 pagesInterior Renincokarrrmen100% (1)
- Activitati de Invatare Pentru Copiii Foarte MiciDocument314 pagesActivitati de Invatare Pentru Copiii Foarte Miciveronica_vochina100% (4)
- Agresivitatea La Copii 2 at BULLET de AdDocument4 pagesAgresivitatea La Copii 2 at BULLET de AdninahgnNo ratings yet
- AdhdDocument19 pagesAdhdRodica CristeaNo ratings yet
- SilabeDocument7 pagesSilabeninahgnNo ratings yet
- Carti Teste de Limba Romana Clasa 1 Ed Institutul European Tekken 150210133449 Conversion Gate01 PDFDocument66 pagesCarti Teste de Limba Romana Clasa 1 Ed Institutul European Tekken 150210133449 Conversion Gate01 PDFTurcescu Daniela MarianaNo ratings yet
- Casute Cu SuneteDocument15 pagesCasute Cu SuneteElla RusuNo ratings yet
- Serial It AteDocument66 pagesSerial It AteninahgnNo ratings yet
- Sunete Si Zambete PDFDocument105 pagesSunete Si Zambete PDFElena Livia CiaușuNo ratings yet
- Caiet de Lucru Suplimentar Ces2Document64 pagesCaiet de Lucru Suplimentar Ces2ninahgnNo ratings yet
- Fise Limba Romana Clasa IDocument37 pagesFise Limba Romana Clasa Ianon-78557094% (71)
- Carti. - Matematica.-Culegere - Pentru.clasele.1.-4. - (Rodica - Chiran.) - Ed - Aramis.-TEKKEN PDFDocument98 pagesCarti. - Matematica.-Culegere - Pentru.clasele.1.-4. - (Rodica - Chiran.) - Ed - Aramis.-TEKKEN PDFGabriela Balan95% (21)
- Carti Culegere de Matematica Clasele 1 2Document306 pagesCarti Culegere de Matematica Clasele 1 2anastasiacarlescu100% (2)