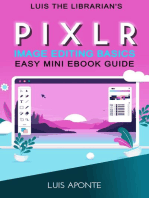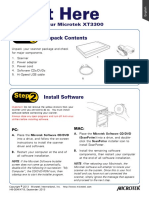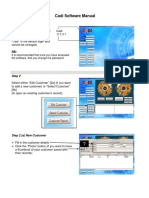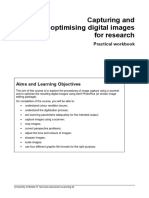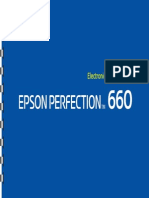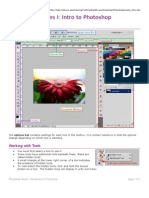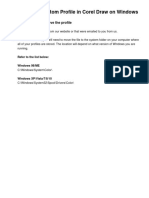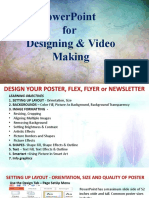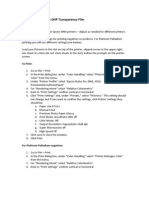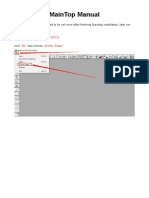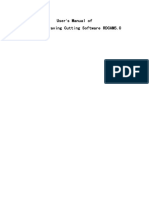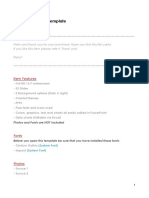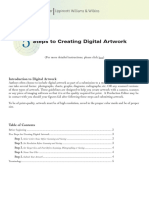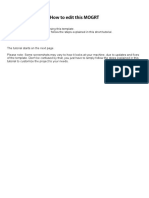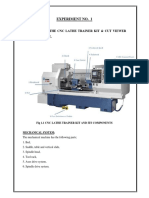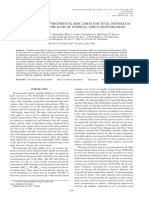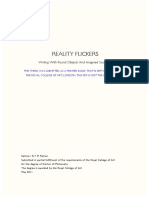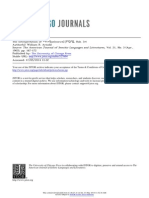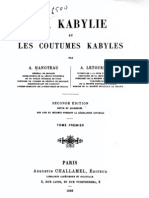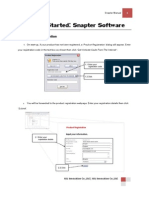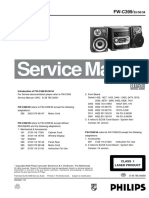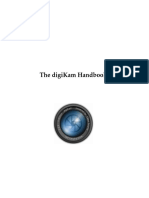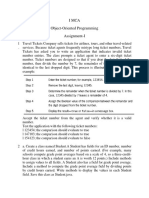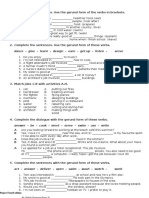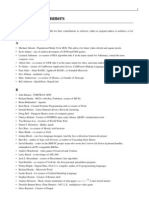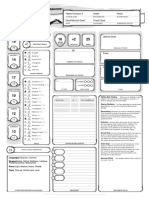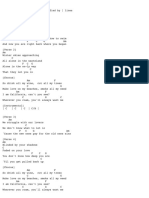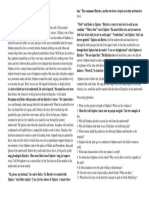Professional Documents
Culture Documents
Snapter Manual
Uploaded by
Maripaz DominguezOriginal Description:
Copyright
Available Formats
Share this document
Did you find this document useful?
Is this content inappropriate?
Report this DocumentCopyright:
Available Formats
Snapter Manual
Uploaded by
Maripaz DominguezCopyright:
Available Formats
Snapter Manual
Getting Started: Snapter Software
� Product Registration
1. On start-up, if your product has not been registered, a Product Registration dialog will appear. Enter your registration code in the text-box as shown then click Get Activate Code From The Internet .
2.
You will be forwarded to the product registration webpage. Enter your registration details then click
Submit.
AtizInnovationCo.,Ltd.|AtizInnovationCo.,Ltd.
Snapter Manual
3. Once your product is successfully registered you will receive an activation code. Enter your activation code in the Product Registration dialog then click Activate.
AtizInnovationCo.,Ltd.|AtizInnovationCo.,Ltd.
Snapter Manual
� Using Snapter
How to load an image
Firstly you must choose from one of the 4 pre-defined image types listed below. Document Business Card White Board Book To Import Your image, From the File menu select New Project then select the image type you want to create. Alternatively, select the image type by clicking on the icon as shown. Browse for your image then click Open.
AtizInnovationCo.,Ltd.|AtizInnovationCo.,Ltd.
Snapter Manual
The Input Setting
-There are 4 input settings as follows: Black Background - for images that have a black or single-color background. Skew Correction - for images that have a wood-textured background. Original Size - to set the output image to its original size. For example: the size of an A4 document image will be set to A4. Focal length (This option will correct images with page curvature.) -Right click on the INPUT icon then select the desired input settings from the context menu.
note: Snapter will automatically detect and select Black Background and Skew Correction input settings.
THE OUTPUT SETTING
-The settings for the output image are as follows. 1. Crop Pages - This setting is for cropping documents, business cards, etc. 2. Split Page - This setting will split one image in to 2 pages, eg. the left and right pages of a book. 3. Photometric Enhancement - This setting will adjust the color of the output image. 3.1) No Enhancement - The output color will be the same as the original color. 3.2) Automatic Color Enhancement 3.3) Grayscale 3.4) Black and White
AtizInnovationCo.,Ltd.|AtizInnovationCo.,Ltd.
Snapter Manual
4. Contrast Enhancement 5. Sharpening Enhancement 6. Quality - This setting will adjust the quality of the output image. Choose from one of the following; 6.1) Standard 6.2) Better Quality (tack longer time) 6.3) Best Quality (tack longer time) 6.4) 200 dpi -Right click on the OUTPUT icon and select the desired output settings from the context menu.
Before Processing The Input Image
1. Check that you have the correct input image. 2. Check for correct document edge detection. Adjust the yellow frame by clicking on the blue and red markers and dragging. 3. Check that you have selected the correct input settings. 4. Check that you have selected the correct output settings. Finally, click PROCESS to begin processing.
AtizInnovationCo.,Ltd.|AtizInnovationCo.,Ltd.
Snapter Manual
note: Input image filenames are listed in the bottom left panel as shown above. To select an input image, click on the image filename.
Howtosavetheoutput:
-You can either select Save from the File menu or click the SAVE icon. Save All Images - To save all output images as separate files. Save As Muti-page PDF To save all output images into a single multi-page PDF file.
AtizInnovationCo.,Ltd.|AtizInnovationCo.,Ltd.
You might also like
- XT3300 UputeDocument10 pagesXT3300 UputekaledioskoppNo ratings yet
- MX920ser Scanning ENDocument195 pagesMX920ser Scanning ENdon baileyNo ratings yet
- Quick laser engraving machine assembly and operation guideDocument20 pagesQuick laser engraving machine assembly and operation guideMauricio ChirichignoNo ratings yet
- Film Scanner 501 - enDocument20 pagesFilm Scanner 501 - enTony EvelynNo ratings yet
- Instruction of UV-A1 v2Document31 pagesInstruction of UV-A1 v2Alexis MesiasNo ratings yet
- Cadi Software ManualDocument8 pagesCadi Software ManualLuis A Gil PantojaNo ratings yet
- TSView User's Manual PDFDocument22 pagesTSView User's Manual PDFluisoft88No ratings yet
- Optipix User ManualDocument12 pagesOptipix User ManualUvwie PaulNo ratings yet
- Scan Direct ManualDocument8 pagesScan Direct Manualvksk1951No ratings yet
- User Manual: Key Points of SoftwareDocument44 pagesUser Manual: Key Points of SoftwareTipu BabuNo ratings yet
- Capturing and Optimising Digital Images For Research: Practical WorkbookDocument25 pagesCapturing and Optimising Digital Images For Research: Practical WorkbookAdrian RNo ratings yet
- User Guide P660Document92 pagesUser Guide P660Didit ImanadiNo ratings yet
- CDGS PhotoPaintDocument5 pagesCDGS PhotoPaintYasser E KasanNo ratings yet
- How To Install ICC Profile in Photoshop On WindowsDocument5 pagesHow To Install ICC Profile in Photoshop On WindowsEhab AllamNo ratings yet
- Intro to Photoshop tools, panels and basicsDocument7 pagesIntro to Photoshop tools, panels and basicsyamuna_danielNo ratings yet
- 2010 Nikon LS50 Slide ScannerDocument13 pages2010 Nikon LS50 Slide ScannerRGCNo ratings yet
- How To Install ICC Profile in Corel On WindowsDocument7 pagesHow To Install ICC Profile in Corel On Windowsismailman439No ratings yet
- PhotoVCarve Getting StartedDocument15 pagesPhotoVCarve Getting StartedAlessandro SpenaNo ratings yet
- Xenons 4740ASE Printer ManualDocument72 pagesXenons 4740ASE Printer Manualsunethpf100% (3)
- Powerpoint For Poster Designing & Video MakingDocument26 pagesPowerpoint For Poster Designing & Video MakingKausar BohraNo ratings yet
- Printing PictoricoDocument9 pagesPrinting PictoricoEdward Stapel100% (1)
- Maintop ManualDocument13 pagesMaintop ManualLalo RizoNo ratings yet
- Print-Tool User Guide: Position and Resize ImagesDocument16 pagesPrint-Tool User Guide: Position and Resize Imagesemilio_chamizoNo ratings yet
- 2 AnimateDocument23 pages2 AnimateNanaAduNanaNo ratings yet
- User Laser Engraving Cutting Software RDCAM5.0: 'S Manual ofDocument63 pagesUser Laser Engraving Cutting Software RDCAM5.0: 'S Manual ofnosoyguapoNo ratings yet
- Plot Digitizer: User GuideDocument16 pagesPlot Digitizer: User GuideNikola DjordjevicNo ratings yet
- Epson Scansmart User'S GuideDocument35 pagesEpson Scansmart User'S GuideJohn PrestonNo ratings yet
- Cutviewer Mill User Guide V3Document18 pagesCutviewer Mill User Guide V3Diana HenandezNo ratings yet
- Cutviewer Mill User Guide V3Document19 pagesCutviewer Mill User Guide V3Paul TumbacoNo ratings yet
- Nikon Slide/Film Scanner Instructions: Jones Media Center HB 2/20/07Document4 pagesNikon Slide/Film Scanner Instructions: Jones Media Center HB 2/20/07Juan Sanchez GutierraNo ratings yet
- Cursa PowerPoint Support FileDocument7 pagesCursa PowerPoint Support FileZeyad A AbdullahNo ratings yet
- Quick Start - Graphic Button Overview To Get You Started: Home Adjust File SetupDocument3 pagesQuick Start - Graphic Button Overview To Get You Started: Home Adjust File SetupchurumizoNo ratings yet
- Steps To Creating Digital ArtworkDocument6 pagesSteps To Creating Digital ArtworkManoharNo ratings yet
- Cutviewer Turn User Guide V3Document21 pagesCutviewer Turn User Guide V3Lawrence Adu-GyamfiNo ratings yet
- HP PrecisionScan ProDocument110 pagesHP PrecisionScan ProwoobisyeknomNo ratings yet
- After-Sale Service Manual: Wuhan Xenons Digital Technology Co.,LtdDocument57 pagesAfter-Sale Service Manual: Wuhan Xenons Digital Technology Co.,LtdsunethpfNo ratings yet
- SUPEREYES 3.2 Software User's ManualDocument18 pagesSUPEREYES 3.2 Software User's ManualProljece123No ratings yet
- D203365-12 UCJV300 ClearInkPrintGuide.eDocument24 pagesD203365-12 UCJV300 ClearInkPrintGuide.eaunurrofiq86No ratings yet
- Epson Perfection Scanner Tips and TroubleshootingDocument11 pagesEpson Perfection Scanner Tips and TroubleshootingawefawefaweNo ratings yet
- Windows CZUR ShineV1.1 Software ManualDocument59 pagesWindows CZUR ShineV1.1 Software ManualnorbitrialNo ratings yet
- Canon CanoScan D660U Getting Started GuideDocument6 pagesCanon CanoScan D660U Getting Started GuideDuplessisNo ratings yet
- Laser Engraving Software ManualDocument63 pagesLaser Engraving Software ManualnammarisNo ratings yet
- Quick Guide To Photoshop CS6Document9 pagesQuick Guide To Photoshop CS6DevNo ratings yet
- RDPlug Plug-Ins Software ManualV6.0Document47 pagesRDPlug Plug-Ins Software ManualV6.0danNo ratings yet
- Interpretive Planning and Media Development: Adobe Photoshop BasicsDocument6 pagesInterpretive Planning and Media Development: Adobe Photoshop Basicsrajendra kumar . rayalaNo ratings yet
- OnePager Pro QuickStart GuideDocument7 pagesOnePager Pro QuickStart GuideDNo ratings yet
- Technical Lesson 8Document48 pagesTechnical Lesson 8PAUL GONZALESNo ratings yet
- Plustek Scanner SettingsDocument11 pagesPlustek Scanner SettingstomasykNo ratings yet
- Photoshop GuidelinesDocument5 pagesPhotoshop GuidelinesImran AliNo ratings yet
- Ai-Dental Software Manual Installation GuideDocument16 pagesAi-Dental Software Manual Installation Guidefatima riveraNo ratings yet
- Opening Image in PhotoshopDocument5 pagesOpening Image in PhotoshopBoss Üö PaulNo ratings yet
- Introduction To Software KLDocument18 pagesIntroduction To Software KLmario ramonNo ratings yet
- Colouring Export Premier ReducedDocument32 pagesColouring Export Premier Reducedapi-677685512No ratings yet
- How To Edit This MOGRTDocument5 pagesHow To Edit This MOGRTDPPKB Kab KarawangNo ratings yet
- Experiment No. 1: Aim: Study of The CNC Lathe Trainer Kit & Cut Viewer Turn SoftwareDocument18 pagesExperiment No. 1: Aim: Study of The CNC Lathe Trainer Kit & Cut Viewer Turn SoftwareJarvis EdwinNo ratings yet
- V5 Trace ImageDocument15 pagesV5 Trace ImagerblaisNo ratings yet
- Microsoft PowerPoint: Creating a Presentation, Tips for Creating and Delivering an Effective Presentation, and Marketing Your Brand through PowerPoint PresentationFrom EverandMicrosoft PowerPoint: Creating a Presentation, Tips for Creating and Delivering an Effective Presentation, and Marketing Your Brand through PowerPoint PresentationNo ratings yet
- Yun 2013 Assessing Soil and Groundwater ContDocument11 pagesYun 2013 Assessing Soil and Groundwater ContMaripaz DominguezNo ratings yet
- Petroleum Products in Drinking-Water: WHO/SDE/WSH/05.08/123 English OnlyDocument20 pagesPetroleum Products in Drinking-Water: WHO/SDE/WSH/05.08/123 English OnlyMaripaz DominguezNo ratings yet
- Ecotoxicological Environmental Risk Limits For Total Petroleum Hydrocarbons On The Basis of Internal Lipid ConcentrationsDocument13 pagesEcotoxicological Environmental Risk Limits For Total Petroleum Hydrocarbons On The Basis of Internal Lipid ConcentrationsMaripaz DominguezNo ratings yet
- PinedoDocument8 pagesPinedoMaripaz DominguezNo ratings yet
- Sari 2018 Petroleum Hydrocarbon Pollution inDocument10 pagesSari 2018 Petroleum Hydrocarbon Pollution inMaripaz DominguezNo ratings yet
- Ecotoxicological Environmental Risk Limits For Total Petroleum Hydrocarbons On The Basis of Internal Lipid ConcentrationsDocument13 pagesEcotoxicological Environmental Risk Limits For Total Petroleum Hydrocarbons On The Basis of Internal Lipid ConcentrationsMaripaz DominguezNo ratings yet
- Sari 2018 Petroleum Hydrocarbon Pollution inDocument10 pagesSari 2018 Petroleum Hydrocarbon Pollution inMaripaz DominguezNo ratings yet
- Yun 2013 Assessing Soil and Groundwater ContDocument11 pagesYun 2013 Assessing Soil and Groundwater ContMaripaz DominguezNo ratings yet
- PinedoDocument8 pagesPinedoMaripaz DominguezNo ratings yet
- Azores - Portugal - (In English)Document33 pagesAzores - Portugal - (In English)DreamsAvenue.comNo ratings yet
- Final Version Katrina Palmer ThesisDocument131 pagesFinal Version Katrina Palmer ThesisMaripaz DominguezNo ratings yet
- Sample Thesis PagesDocument19 pagesSample Thesis Pagesdavy_lNo ratings yet
- The So-Called Mythical Islands Babcock Scottishgeograph32Document638 pagesThe So-Called Mythical Islands Babcock Scottishgeograph32Maripaz Dominguez100% (1)
- Arnold 1905 The Interpretation of ולודי unknown ם־כרק, Hab. 3.4 PDFDocument7 pagesArnold 1905 The Interpretation of ולודי unknown ם־כרק, Hab. 3.4 PDFMaripaz DominguezNo ratings yet
- La Kabylie Et Les Coutumes Kabyles 1/3, Par Hanoteau Et Letourneux, 1893Document607 pagesLa Kabylie Et Les Coutumes Kabyles 1/3, Par Hanoteau Et Letourneux, 1893Tamkaṛḍit - la Bibliothèque amazighe (berbère) internationale100% (3)
- Snapter ManualDocument6 pagesSnapter ManualMaripaz DominguezNo ratings yet
- Service ManualDocument53 pagesService ManualnistoreduardcristianNo ratings yet
- The Digikam Handbook PDFDocument320 pagesThe Digikam Handbook PDFFrancisco VieiraNo ratings yet
- Oop AssignmentDocument4 pagesOop AssignmentdaluNo ratings yet
- Latian Soal XIDocument5 pagesLatian Soal XIHenny KusumaNo ratings yet
- First Crusade 10/1b - Edessa 2 - Turbessel and RavendelDocument15 pagesFirst Crusade 10/1b - Edessa 2 - Turbessel and RavendelWilliam HamblinNo ratings yet
- 7 On NarratologyDocument25 pages7 On NarratologymohamedelbehiNo ratings yet
- Travel WritingDocument5 pagesTravel WritingSini Xavier0% (2)
- DSS Express User Manual - ENGDocument175 pagesDSS Express User Manual - ENGFreddy ArcosNo ratings yet
- Project 5 Unit 4 GrammarDocument2 pagesProject 5 Unit 4 GrammarŠtefan Viktor100% (1)
- Beverages Guide: Alcoholic & Non-AlcoholicDocument28 pagesBeverages Guide: Alcoholic & Non-Alcoholicprince KumarNo ratings yet
- Owner-'S Manual - AVR 137 (English)Document36 pagesOwner-'S Manual - AVR 137 (English)Tharanath Gajendra50% (4)
- List of ProgrammersDocument9 pagesList of ProgrammersehsanNo ratings yet
- Forecasted Sales From LeadsDocument3 pagesForecasted Sales From LeadsRoselyn LustreNo ratings yet
- Walt DisneyDocument2 pagesWalt DisneyQissy QistinaNo ratings yet
- Communication Strategy of VodafoneDocument35 pagesCommunication Strategy of VodafoneArgha Gupta100% (2)
- 3 Point Problems: Which Figure Is Not in Each of Four Pictures?Document7 pages3 Point Problems: Which Figure Is Not in Each of Four Pictures?Daniel BarnesNo ratings yet
- Miru KekDocument3 pagesMiru KekCurtisRickmanNo ratings yet
- ROSID Fan FictionsDocument687 pagesROSID Fan FictionsbanuprasaNo ratings yet
- CorelPainCorel Painter - 08 - Magazine, Art, Digital Painting, Drawing, Draw, 2dDocument92 pagesCorelPainCorel Painter - 08 - Magazine, Art, Digital Painting, Drawing, Draw, 2dFlie67% (3)
- Pearson Teaching Activities Jamboree A PDFDocument99 pagesPearson Teaching Activities Jamboree A PDFbestatemanNo ratings yet
- Maturski Rad Melissa Mujezinovic W 03Document30 pagesMaturski Rad Melissa Mujezinovic W 03Adnan Pyriel CelikNo ratings yet
- Last ExceptionDocument7 pagesLast ExceptionAnindhita Mega PNo ratings yet
- Parnu in Your PocketDocument22 pagesParnu in Your PocketIn Your Pocket City Guides100% (14)
- Crossword Puzzle Los AngelesDocument2 pagesCrossword Puzzle Los AngelesAngel Angeleri-priftis.No ratings yet
- Continuous Ink Supply System For Epson Stylus Photo R200/R210/R300/R310Document8 pagesContinuous Ink Supply System For Epson Stylus Photo R200/R210/R300/R310Evan John O 'keeffeNo ratings yet
- Rockman: ProductsDocument86 pagesRockman: Productsrazvskarbu100% (3)
- I Am CaliforniaDocument2 pagesI Am CaliforniaWillem FlaugherNo ratings yet
- OrpheusDocument1 pageOrpheusjaycerene arcusa0% (1)
- Drill and MarchingDocument34 pagesDrill and Marchingsharonmangundu036No ratings yet
- Drum Circle Clinic HandoutDocument4 pagesDrum Circle Clinic Handoutfinaldrumgod100% (1)