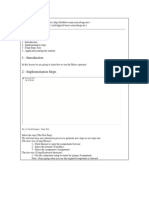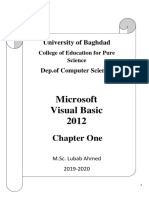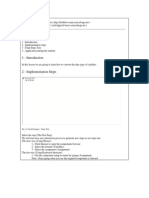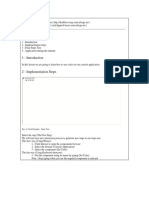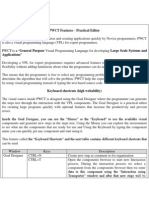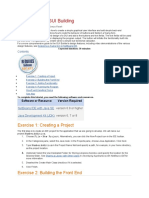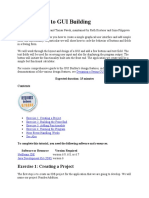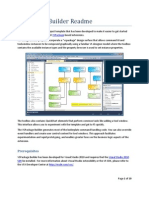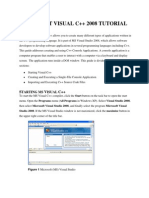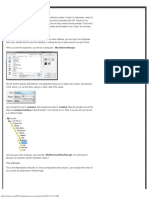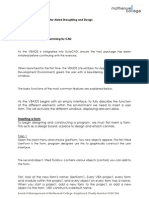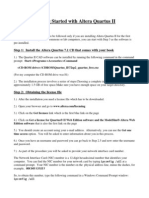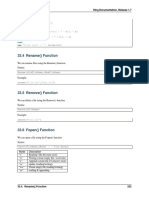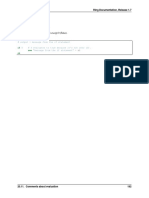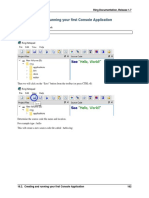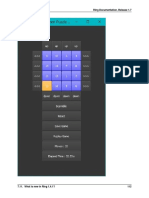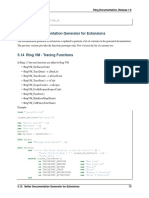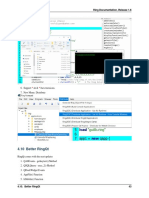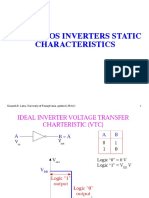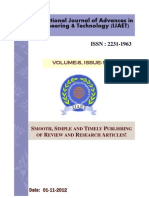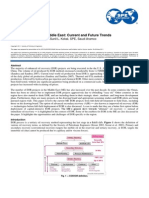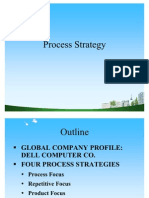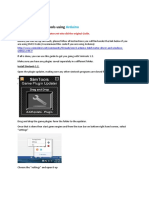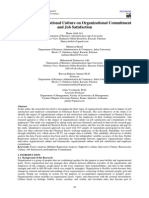Professional Documents
Culture Documents
Programming Without Coding Technology (PWCT) - Create Your First Application
Uploaded by
Mahmoud Samir FayedOriginal Title
Copyright
Available Formats
Share this document
Did you find this document useful?
Is this content inappropriate?
Report this DocumentCopyright:
Available Formats
Programming Without Coding Technology (PWCT) - Create Your First Application
Uploaded by
Mahmoud Samir FayedCopyright:
Available Formats
PWCT 1.9 Art Documentation ( http://doublesvsoop.sourceforge.net ) 2006-2013, Mahmoud Fayed ( msfclipper@users.sourceforge.
net ) _____________________________________________________________________________________
Table of contents
1 Creating Hello World GUI Application step by step. 2 Creating Hello World Console Application step by step. [1] Creating Hello World GUI Application step by step. Hi All In this lesson we are going to create our first application using PWCT 1.9 (Art) At first we will run the PWCT environment
Fig. 1
Fig. 2
When we run the PWCT environment we have the Goal Designer and the default application is Start.SSF
Fig. 3
If we are going to create console application then we will select the template (Console Application Without Coding) In this lesson we are going to create GUI application so we will create new project using the template (GUI Application - Without Coding)
Fig. 4 Double click the template name item from the templates listbox to create new project using this template
Fig. 5 We will create new folder for our project The folder name is test
Fig. 6 And the project file name is test.SSF
Fig. 7
Fig. 8 When we create new project we have the goal designer window This window contains the Main goal which contains The First Step
Now we will add the main window of our application Click Interact button (or Press CTRL+T) to start new interaction process
Fig. 9 After clicking the interact button we will have the components browser window Using this window we will select a component to interact with it
Fig. 10 The components are classified into domains and the domains are organized using the tree structure Select the domain (Windows) then select the component (Define new window)
Use double click to open it or press Enter
Fig. 11 After selecting the component we will have the interaction using transporter window
Fig. 12 Determine the window title for example (Hello World) then click Ok (or press CTRL+W)
Fig. 13 As a result of the interaction process we will return to the Goal designer again but we will notice a change to the steps tree We have now new steps generated as a result of the interaction process
Fig. 14
To run the application click the Run button in the toolbar (or Press CTRL+R)
Fig. 15
Fig. 16 [2] Creating Hello World Console Application step by step. Now we are going to create the Hello world console application
Fig. 17
Determine the application name for example Test2.SSF
Fig. 18
Fig. 19 When we create new project we have the goal designer window This window contains the Main goal which contains The First Step Now we will generate new step to print the text (Hello World) on screen Click Interact button (or Press CTRL+T) to start new interaction process
Fig. 20 After clicking the interact button we will have the components browser window Using this window we will select a component to interact with it The components are classified into domains and the domains are organized using the tree structure Select the domain (Print Text) then select the component (Print Text to Console) Use double click to open it or press Enter
Fig. 21
After selecting the component we will have the interaction using transporter window
Fig. 22 Write the text "Hello World then click Ok or press CTRL+W to end the interaction process
Fig. 23
As a result of the interaction process we will return to the Goal designer again but we will notice a change to the steps tree We have now new steps generated as a result of the interaction process
Fig. 24 Now we will generate another step to wait for a number of second to be able to see the Hello World message on screen Click the Interact button or press CTRL+T
Fig. 25 Select the domain (Console Application) then select the component Wait (Key/Seconds).
Fig. 26 Set checkbox ( Wait nSeconds ) on Then click Ok or press CTRL+W to end the interaction process
Fig. 27 As a result of the interaction process we will return to the Goal designer again but we will notice a change to the steps tree We have now new steps generated as a result of the interaction process To run the application click the Run button [!] in the toolbar (or Press CTRL+R)
Fig. 28
You might also like
- Fig. (1) Goal Desginer - Steps TreeDocument5 pagesFig. (1) Goal Desginer - Steps TreeAnand DhanaNo ratings yet
- Fig. (1) Goal Desginer - Steps TreeDocument16 pagesFig. (1) Goal Desginer - Steps TreeAnand DhanaNo ratings yet
- Programming Without Coding Technology (PWCT)Document1,327 pagesProgramming Without Coding Technology (PWCT)sayockNo ratings yet
- Fig. (1) Goal Desginer - Steps TreeDocument11 pagesFig. (1) Goal Desginer - Steps TreeAnand DhanaNo ratings yet
- Fig. (1) Goal Desginer - Steps TreeDocument14 pagesFig. (1) Goal Desginer - Steps TreeAnand DhanaNo ratings yet
- Fig. (1) Goal Desginer - Steps TreeDocument14 pagesFig. (1) Goal Desginer - Steps TreeAnand DhanaNo ratings yet
- Fig. (1) Goal Desginer - Steps TreeDocument9 pagesFig. (1) Goal Desginer - Steps TreeAnand DhanaNo ratings yet
- PWCT 1.9 Art Documentation StepsDocument6 pagesPWCT 1.9 Art Documentation StepsAnand DhanaNo ratings yet
- Fig. (1) Goal Desginer - Steps TreeDocument11 pagesFig. (1) Goal Desginer - Steps TreeAnand DhanaNo ratings yet
- Microsoft Visual Basic 2012: Chapter OneDocument40 pagesMicrosoft Visual Basic 2012: Chapter OneazmiNo ratings yet
- Fig. (1) Goal Desginer - Steps TreeDocument23 pagesFig. (1) Goal Desginer - Steps TreeAnand DhanaNo ratings yet
- Fig. (1) Goal Desginer - Steps TreeDocument21 pagesFig. (1) Goal Desginer - Steps TreeAnand DhanaNo ratings yet
- Create and Run a WindowBuilder SWT ApplicationDocument24 pagesCreate and Run a WindowBuilder SWT ApplicationBragaol 86No ratings yet
- Fig. (1) Goal Desginer - Steps TreeDocument9 pagesFig. (1) Goal Desginer - Steps TreeAnand DhanaNo ratings yet
- Programming Without Coding Technology (PWCT) - Practical EditorDocument10 pagesProgramming Without Coding Technology (PWCT) - Practical EditorMahmoud Samir FayedNo ratings yet
- Visual C++ and MFC Windows ProgrammingDocument76 pagesVisual C++ and MFC Windows Programming123142asdadNo ratings yet
- Fig. (1) Goal Desginer - Steps TreeDocument26 pagesFig. (1) Goal Desginer - Steps TreeAnand DhanaNo ratings yet
- Get Started With QT GUI Programming: by Suvish V.TDocument14 pagesGet Started With QT GUI Programming: by Suvish V.TPuneetha RamachandraNo ratings yet
- Fig. (1) Goal Desginer - Steps TreeDocument28 pagesFig. (1) Goal Desginer - Steps TreeAnand DhanaNo ratings yet
- Fig. (1) Goal Desginer - Steps TreeDocument40 pagesFig. (1) Goal Desginer - Steps TreeAnand DhanaNo ratings yet
- QT TutorialDocument14 pagesQT Tutorialsobrino0507No ratings yet
- Fig. (1) Goal Desginer - Steps TreeDocument9 pagesFig. (1) Goal Desginer - Steps TreeAnand DhanaNo ratings yet
- How To Display InduSoft Web Studio Applications On Two MonitorsDocument5 pagesHow To Display InduSoft Web Studio Applications On Two MonitorsIvan KranticNo ratings yet
- Web Dynpro For Beginners: Based On Sap Web Application Server Java 6.40, Sp9Document39 pagesWeb Dynpro For Beginners: Based On Sap Web Application Server Java 6.40, Sp9chuamanicNo ratings yet
- TutorialOpenGL and QT Creator PDFDocument6 pagesTutorialOpenGL and QT Creator PDFRichy SanchezNo ratings yet
- Practical No1Document11 pagesPractical No1Rana ArslanNo ratings yet
- Introduction To GUI BuildingDocument6 pagesIntroduction To GUI BuildingErnesto S. Caseres JrNo ratings yet
- Create Dialogs with MFCDocument17 pagesCreate Dialogs with MFCSudeepa HerathNo ratings yet
- Create An Android ProjectDocument17 pagesCreate An Android ProjectAkshaya ThengodeNo ratings yet
- Glade TutorialDocument5 pagesGlade TutorialRey Marc ParedesNo ratings yet
- Fig. (1) Goal Desginer - Steps TreeDocument17 pagesFig. (1) Goal Desginer - Steps TreeAnand DhanaNo ratings yet
- CPP 2019 WinForms Anleitung ENDocument12 pagesCPP 2019 WinForms Anleitung ENBudo LUTOVACNo ratings yet
- Develop Apps as a Team with App Inventor MergerDocument16 pagesDevelop Apps as a Team with App Inventor MergermoghkiNo ratings yet
- Getting Started with GLFW for Graphics ProgrammingDocument10 pagesGetting Started with GLFW for Graphics Programminguser234fNo ratings yet
- Using Visual Studio to write C++ programsDocument6 pagesUsing Visual Studio to write C++ programsAbdul Aziz TurdiNo ratings yet
- Build GUI Calculator in NetBeansDocument7 pagesBuild GUI Calculator in NetBeansPaul NegrilaNo ratings yet
- VSPackage Builder ReadmeDocument19 pagesVSPackage Builder ReadmejhonedwardNo ratings yet
- Lab Chapter 6: Introduction To GUI Building: Online Lab Tutorial Week 11 ISB 37603: Software Design and IntegrationDocument7 pagesLab Chapter 6: Introduction To GUI Building: Online Lab Tutorial Week 11 ISB 37603: Software Design and IntegrationMD TVNo ratings yet
- Visual C++ 2008 TutorialDocument12 pagesVisual C++ 2008 TutorialvmanstheaNo ratings yet
- Visual TFT Guia de UsoDocument32 pagesVisual TFT Guia de UsoItiz ItizNo ratings yet
- Chapter 2.1 - Windows ProgrammingDocument37 pagesChapter 2.1 - Windows ProgrammingJANARTHANAN RNo ratings yet
- KUDVENKATDocument424 pagesKUDVENKATSathya TechnologyNo ratings yet
- Introduction Custom GisDocument63 pagesIntroduction Custom GissilesjlNo ratings yet
- How To Start Using Visual BasicDocument20 pagesHow To Start Using Visual BasicBryan MontenegroNo ratings yet
- Hello, Android: Quickstart: Introduction To Android Development With XamarinDocument26 pagesHello, Android: Quickstart: Introduction To Android Development With XamarinIrfaan Khan QasmiNo ratings yet
- 5 Lab 4 Mani Use Input and Output VariablesDocument25 pages5 Lab 4 Mani Use Input and Output VariablesManigandan SivarajNo ratings yet
- cs6001 C# Unit 3Document103 pagescs6001 C# Unit 3Mani DkmNo ratings yet
- Microstation Tutorial 01Document85 pagesMicrostation Tutorial 01Anonymous 82KmGf6No ratings yet
- Lesson1:Introduction: 1.1 A Brief Description of Visual BasicDocument64 pagesLesson1:Introduction: 1.1 A Brief Description of Visual BasicKrisna SharmaNo ratings yet
- Bonita Documentation Web ServiceDocument3 pagesBonita Documentation Web ServiceAlexander CorderoNo ratings yet
- Walkthrough: Create A Traditional Windows Desktop Application (C++)Document15 pagesWalkthrough: Create A Traditional Windows Desktop Application (C++)Paul KamaraNo ratings yet
- Exercise No 2 Java SwingDocument11 pagesExercise No 2 Java SwingJaysonNo ratings yet
- Complete Customisable Programming Workbook For AutocadDocument74 pagesComplete Customisable Programming Workbook For AutocadLiam McCannNo ratings yet
- User Guide AlineaSol Project Management 2.x v1Document19 pagesUser Guide AlineaSol Project Management 2.x v1sikanderNo ratings yet
- Getting Started With Altera Quartus IIDocument18 pagesGetting Started With Altera Quartus IIAndres Ccolque SandiNo ratings yet
- Handout - 12697 - SD12697-L Hands-On Introduction To C# Add-Ins For AutoCAD - Part 2Document14 pagesHandout - 12697 - SD12697-L Hands-On Introduction To C# Add-Ins For AutoCAD - Part 2edwin154No ratings yet
- WebDynpro For JavaDocument78 pagesWebDynpro For JavaAline SouzaNo ratings yet
- The Ring Programming Language Version 1.5.1 Book - Part 22 of 180Document10 pagesThe Ring Programming Language Version 1.5.1 Book - Part 22 of 180Mahmoud Samir FayedNo ratings yet
- The Ring Programming Language Version 1.7 Book - Part 29 of 196Document10 pagesThe Ring Programming Language Version 1.7 Book - Part 29 of 196Mahmoud Samir FayedNo ratings yet
- The Ring Programming Language Version 1.7 Book - Part 30 of 196Document10 pagesThe Ring Programming Language Version 1.7 Book - Part 30 of 196Mahmoud Samir FayedNo ratings yet
- The Ring Programming Language Version 1.7 Book - Part 23 of 196Document10 pagesThe Ring Programming Language Version 1.7 Book - Part 23 of 196Mahmoud Samir FayedNo ratings yet
- The Ring Programming Language Version 1.7 Book - Part 26 of 196Document10 pagesThe Ring Programming Language Version 1.7 Book - Part 26 of 196Mahmoud Samir FayedNo ratings yet
- The Ring Programming Language Version 1.7 Book - Part 25 of 196Document10 pagesThe Ring Programming Language Version 1.7 Book - Part 25 of 196Mahmoud Samir FayedNo ratings yet
- The Ring Programming Language Version 1.7 Book - Part 28 of 196Document10 pagesThe Ring Programming Language Version 1.7 Book - Part 28 of 196Mahmoud Samir FayedNo ratings yet
- The Ring Programming Language Version 1.7 Book - Part 24 of 196Document10 pagesThe Ring Programming Language Version 1.7 Book - Part 24 of 196Mahmoud Samir FayedNo ratings yet
- The Ring Programming Language Version 1.7 Book - Part 17 of 196Document10 pagesThe Ring Programming Language Version 1.7 Book - Part 17 of 196Mahmoud Samir FayedNo ratings yet
- The Ring Programming Language Version 1.7 Book - Part 19 of 196Document10 pagesThe Ring Programming Language Version 1.7 Book - Part 19 of 196Mahmoud Samir FayedNo ratings yet
- The Ring Programming Language Version 1.7 Book - Part 21 of 196Document10 pagesThe Ring Programming Language Version 1.7 Book - Part 21 of 196Mahmoud Samir FayedNo ratings yet
- The Ring Programming Language Version 1.7 Book - Part 18 of 196Document10 pagesThe Ring Programming Language Version 1.7 Book - Part 18 of 196Mahmoud Samir FayedNo ratings yet
- The Ring Programming Language Version 1.7 Book - Part 20 of 196Document10 pagesThe Ring Programming Language Version 1.7 Book - Part 20 of 196Mahmoud Samir FayedNo ratings yet
- The Ring Programming Language Version 1.3 Book - Part 11 of 88Document10 pagesThe Ring Programming Language Version 1.3 Book - Part 11 of 88Mahmoud Samir FayedNo ratings yet
- The Ring Programming Language Version 1.7 Book - Part 16 of 196Document10 pagesThe Ring Programming Language Version 1.7 Book - Part 16 of 196Mahmoud Samir FayedNo ratings yet
- The Ring Programming Language Version 1.7 Book - Part 15 of 196Document10 pagesThe Ring Programming Language Version 1.7 Book - Part 15 of 196Mahmoud Samir FayedNo ratings yet
- The Ring Programming Language Version 1.7 Book - Part 6 of 196Document10 pagesThe Ring Programming Language Version 1.7 Book - Part 6 of 196Mahmoud Samir FayedNo ratings yet
- The Ring Programming Language Version 1.7 Book - Part 4 of 196Document10 pagesThe Ring Programming Language Version 1.7 Book - Part 4 of 196Mahmoud Samir FayedNo ratings yet
- The Ring Programming Language Version 1.7 Book - Part 13 of 196Document10 pagesThe Ring Programming Language Version 1.7 Book - Part 13 of 196Mahmoud Samir FayedNo ratings yet
- The Ring Programming Language Version 1.6 Book - Part 11 of 189Document10 pagesThe Ring Programming Language Version 1.6 Book - Part 11 of 189Mahmoud Samir FayedNo ratings yet
- The Ring Programming Language Version 1.7 Book - Part 1 of 196Document10 pagesThe Ring Programming Language Version 1.7 Book - Part 1 of 196Mahmoud Samir FayedNo ratings yet
- The Ring Programming Language Version 1.6 Book - Part 10 of 189Document10 pagesThe Ring Programming Language Version 1.6 Book - Part 10 of 189Mahmoud Samir FayedNo ratings yet
- The Ring Programming Language Version 1.6 Book - Part 9 of 189Document10 pagesThe Ring Programming Language Version 1.6 Book - Part 9 of 189Mahmoud Samir FayedNo ratings yet
- The Ring Programming Language Version 1.5 Book - Part 10 of 180Document10 pagesThe Ring Programming Language Version 1.5 Book - Part 10 of 180Mahmoud Samir FayedNo ratings yet
- The Ring Programming Language Version 1.6 Book - Part 8 of 189Document10 pagesThe Ring Programming Language Version 1.6 Book - Part 8 of 189Mahmoud Samir FayedNo ratings yet
- The Ring Programming Language Version 1.7 Book - Part 7 of 196Document10 pagesThe Ring Programming Language Version 1.7 Book - Part 7 of 196Mahmoud Samir FayedNo ratings yet
- The Ring Programming Language Version 1.7 Book - Part 3 of 196Document10 pagesThe Ring Programming Language Version 1.7 Book - Part 3 of 196Mahmoud Samir FayedNo ratings yet
- The Ring Programming Language Version 1.7 Book - Part 2 of 196Document10 pagesThe Ring Programming Language Version 1.7 Book - Part 2 of 196Mahmoud Samir FayedNo ratings yet
- The Ring Programming Language Version 1.7 Book - Part 8 of 196Document10 pagesThe Ring Programming Language Version 1.7 Book - Part 8 of 196Mahmoud Samir FayedNo ratings yet
- The Ring Programming Language Version 1.7 Book - Part 5 of 196Document10 pagesThe Ring Programming Language Version 1.7 Book - Part 5 of 196Mahmoud Samir FayedNo ratings yet
- Work Instruction For Coil Taping Process of EE14 (1&4 Pin)Document6 pagesWork Instruction For Coil Taping Process of EE14 (1&4 Pin)k.mehaboob bashaNo ratings yet
- Ese 570 Mos Inverters Static Characteristics: Kenneth R. Laker, University of Pennsylvania, Updated 13feb12 1Document44 pagesEse 570 Mos Inverters Static Characteristics: Kenneth R. Laker, University of Pennsylvania, Updated 13feb12 1het shahNo ratings yet
- Universal Chargers and GaugesDocument2 pagesUniversal Chargers and GaugesFaizal JamalNo ratings yet
- Module 1 SIMPLE INTERESTDocument15 pagesModule 1 SIMPLE INTERESTElle Villanueva VlogNo ratings yet
- Speech Sound Disorders First Edition Ebook PDF VersionDocument57 pagesSpeech Sound Disorders First Edition Ebook PDF Versionzelma.bennett128100% (39)
- Volume 5 Issue 1Document625 pagesVolume 5 Issue 1IJAET Journal0% (1)
- SATA Product Manual: Standard ModelsDocument32 pagesSATA Product Manual: Standard ModelsEdy AprilyantoNo ratings yet
- Viavi: Variable Optical Attenuators (mVOA-C1)Document6 pagesViavi: Variable Optical Attenuators (mVOA-C1)gwNo ratings yet
- 2022 MSK Poster JonDocument1 page2022 MSK Poster Jonjonathan wijayaNo ratings yet
- Spe 143287 MS PDocument11 pagesSpe 143287 MS PbvkvijaiNo ratings yet
- ACL-PDC-01 - Rev01 (Procurement Document Control)Document3 pagesACL-PDC-01 - Rev01 (Procurement Document Control)Mo ZeroNo ratings yet
- Atuador Ip67Document6 pagesAtuador Ip67Wellington SoaresNo ratings yet
- Process Strategy PPT at BEC DOMSDocument68 pagesProcess Strategy PPT at BEC DOMSBabasab Patil (Karrisatte)100% (1)
- Strategic Marketing Plan For Red Bull - Elvis Asiedu - Academia - Edu PDFDocument23 pagesStrategic Marketing Plan For Red Bull - Elvis Asiedu - Academia - Edu PDFThomas Diwo0% (1)
- Big Data Analytics and Artificial Intelligence inDocument10 pagesBig Data Analytics and Artificial Intelligence inMbaye Babacar MBODJNo ratings yet
- ADC MethodDocument16 pagesADC MethodPhilip K MathewNo ratings yet
- Some Reading Problems of Arab EFL Students: Dr. Kamal R. MourtagaDocument17 pagesSome Reading Problems of Arab EFL Students: Dr. Kamal R. MourtagaANOOOSANo ratings yet
- Aadhaar is proof of identity, not citizenshipDocument1 pageAadhaar is proof of identity, not citizenshipPARTAPNo ratings yet
- Management Science BUMA 20103 Module New PDFDocument290 pagesManagement Science BUMA 20103 Module New PDFLee TeukNo ratings yet
- Unit 30 WorkDocument2 pagesUnit 30 WorkThanh HàNo ratings yet
- 3.dummy VariablesDocument25 pages3.dummy VariablesUnushka ShresthaNo ratings yet
- In The Shadow of The CathedralDocument342 pagesIn The Shadow of The CathedralJoy MenezesNo ratings yet
- Mechanical Vapor RecompressionDocument9 pagesMechanical Vapor Recompressionnarayana reddy0% (1)
- E02-E02 Rev 3 Jun 2017 Selection of Elec Equip in Hazardous AreaDocument6 pagesE02-E02 Rev 3 Jun 2017 Selection of Elec Equip in Hazardous AreaSALMANNo ratings yet
- Ausa 300-RH - en Parts ManualDocument93 pagesAusa 300-RH - en Parts ManualandrewhNo ratings yet
- How To Set Up Simulator Ard MMDocument12 pagesHow To Set Up Simulator Ard MMJayakrishnaNo ratings yet
- Types of Managers and Management Styles: Popmt@uoradea - Ro Dpop@uoradeaDocument7 pagesTypes of Managers and Management Styles: Popmt@uoradea - Ro Dpop@uoradeaJimnadominicNo ratings yet
- 26th IEEEP All Pakistan Students' SeminarDocument3 pages26th IEEEP All Pakistan Students' Seminarpakipower89No ratings yet
- Yoshimi Advanced User ManualDocument297 pagesYoshimi Advanced User Manualfby999No ratings yet
- Alvi Hanif Adil Ahmed Vveinhardt Impact of Organizational Culture On Organizational Commitment and Job Satisfaction-LibreDocument11 pagesAlvi Hanif Adil Ahmed Vveinhardt Impact of Organizational Culture On Organizational Commitment and Job Satisfaction-LibreLeilane AlvesNo ratings yet