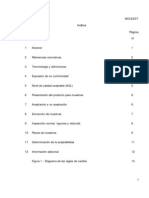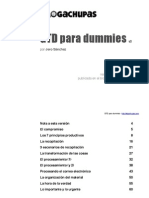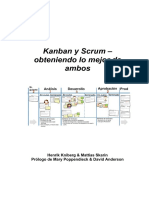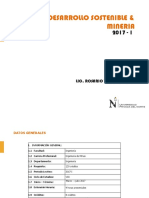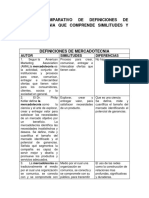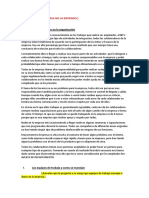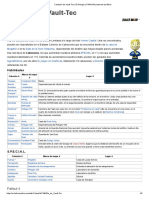Professional Documents
Culture Documents
Fexcel
Uploaded by
rofab0 ratings0% found this document useful (0 votes)
33 views0 pagesOriginal Title
fexcel
Copyright
© Attribution Non-Commercial (BY-NC)
Available Formats
PDF, TXT or read online from Scribd
Share this document
Did you find this document useful?
Is this content inappropriate?
Report this DocumentCopyright:
Attribution Non-Commercial (BY-NC)
Available Formats
Download as PDF, TXT or read online from Scribd
0 ratings0% found this document useful (0 votes)
33 views0 pagesFexcel
Uploaded by
rofabCopyright:
Attribution Non-Commercial (BY-NC)
Available Formats
Download as PDF, TXT or read online from Scribd
You are on page 1of 0
Sistemas de Informacin II Ao 2007 Lic.
Mara Josefina Castilla
1
Formularios
Microsoft Excel 2003
Formularios de entrada de datos
Microsoft Excel ofrece los siguientes tipos de formularios para ayudarle a escribir datos en un rango
de hoja de clculo.
Formularios de datos
Formularios de hoja de clculo
Formularios de datos
Un formulario de datos es un cuadro de dilogo que permite escribir o mostrar con facilidad una
fila entera de informacin (registro) en un rango o una lista de una sola vez.
Pueden utilizarse formularios para agregar, cambiar y/o eliminar registros.
Utilice un formulario de datos cuando un informe simple que liste las columnas sea suficiente y
no necesite funciones ms complejas o personalizadas. Con los formularios de datos, escribir
datos es ms fcil que escribir en las columnas, especialmente si tiene un rango amplio con ms
columnas de las que cabran en la pantalla.
Para poder utilizar un formulario de datos para agregar un registro a un rango nuevo o una lista
nueva, el rango o la lista debern tener rtulos en la parte superior de cada columna. Microsoft
Excel utiliza estos rtulos para crear campos en el formulario.
Para acceder a esta utilidad haga clic en una celda del rango (o la lista) al que desee agregar
registros y seleccione la opcin Formulario en el men Datos.
Nota: El siguiente cuadro de dilogo muestra en un formulario el primer registro de una lista
determinada
Sistemas de Informacin II Ao 2007 Lic. Mara Josefina Castilla
2
Agregar un registro
Para incorporar un nuevo registro a la lista o base de datos,
1. Haga clic en Nuevo.
2. Escriba la informacin para el nuevo registro.
3. Una vez escritos los datos, presione ENTRAR para agregar el registro.
4. Una vez agregados los registros, haga clic en Cerrar para agregar un nuevo registro
y cerrar el formulario de datos.
Cambiar un registro
Para modificar el contenido de un registro:
1. Ubique el registro que se desea modificar.
Cmo localizar un registro
o Para desplazarse entre registros de uno en uno, utilice las flechas de la barra de
desplazamiento del cuadro de dilogo. Para moverse de 10 en 10 registros a la
vez, haga clic en la barra de desplazamiento.
o Para desplazarse al registro siguiente del rango (o la lista), haga clic en Buscar
siguiente. Para moverse al registro anterior, haga clic en Buscar anterior.
o Para definir las condiciones de bsqueda o criterios de comparacin, haga clic en
Criterios y, a continuacin, introduzca los criterios en el formulario de datos.
Para buscar los registros que coinciden con los criterios, haga clic en Buscar
siguiente o Buscar anterior. Para regresar al formulario de datos sin buscar los
registros basndose en los criterios especificados, haga clic en Formulario.
Caracteres comodines que se pueden usar como criterios
Los siguientes caracteres comodines pueden usarse como criterios de
comparacin para buscar y reemplazar contenido.
Utilice Para buscar
? (signo de
interrogacin)
Un nico carcter en una posicin determinada
Por ejemplo, Gr?cia buscar "Gracia" y "Grecia"
* (asterisco)
Cualquier nmero de caracteres
Por ejemplo, *este buscar "Nordeste" y
"Sudeste"
~ (tilde) seguida de
?, *, o ~
Un signo de interrogacin, un asterisco o una
tilde.
Por ejemplo, cmo~? buscar "cmo?".
2. Cambie la informacin en el registro.
Los campos que contienen frmulas presentan los resultados de la frmula como
Sistemas de Informacin II Ao 2007 Lic. Mara Josefina Castilla
3
un rtulo. El rtulo no puede modificarse en el formulario de datos.
Si cambia un registro que contenga una frmula, sta no se calcular hasta que
presione ENTRAR; tambin puede hacer clic en Cerrar para actualizar el
registro.
3. Para ir al campo siguiente, presione TAB. Para ir al campo anterior, presione
MAYS + TAB.
4. Una vez cambiados los datos, presione ENTRAR para actualizar el registro y
desplazarse al registro siguiente.
5. Una vez cambiados los registros, haga clic en Cerrar para actualizar el registro
presentado y cerrar el formulario de datos.
Eliminar un registro
1. Busque el registro que desee eliminar.
Vea Cmo localizar un registro ms arriba.
2. Haga clic en Eliminar.
Notas
Los formularios de datos pueden presentar 32 campos como mximo a la vez.
Mientras se est agregando o cambiando un registro, pueden deshacerse los cambios
haciendo clic en Restaurar siempre que el registro sea el registro activo en el formulario de
datos.
Formularios de hoja de clculo
Permiten la introduccin de datos complejos o especiales. Puede crear una hoja de clculo o una
plantilla para utilizarlos como formulario y despus personalizar el formulario de la hoja de
clculo segn sus necesidades. Por ejemplo, podra crear un formulario de informe de gastos
para que los usuarios lo rellenen en pantalla o que lo impriman para rellenarlo a mano.
De acuerdo con lo expresado pueden obtenerse los siguientes tipos de formularios de hoja de
clculo, a saber:
1. Formulario impreso
2. Formulario en pantalla
1. Formulario impreso
Los formularios impresos son aquellos que los usuarios rellenarn a mano. Para crear un
formulario impreso, siga los siguientes pasos:
a) Cree un libro nuevo.
b) Elimine las hojas que no vaya a utilizar: haga clic en la etiqueta de la hoja y, a
continuacin, seleccione Eliminar hoja en el men Edicin.
c) Agregue las preguntas, los rtulos, las instrucciones y el texto que desee que aparezca en
el formulario, dejando los espacios para que los usuarios completen con la informacin
Sistemas de Informacin II Ao 2007 Lic. Mara Josefina Castilla
4
necesaria.
d) Aplique formato al formulario para que tenga el aspecto que desee. Los siguientes tipos
de formato de Microsoft Excel son especialmente tiles para formularios:
Cambiar las fuentes, el color, la alineacin y el ajuste del texto
Cambiar el tamao, el color y los bordes de las celdas
Ocultar las lneas de divisin
Combinar celdas
Agregar lneas, grficos y fondos de hojas
e) Agregue controles de formularios como casillas de verificacin o botones de opcin.
Configure los controles para que estn desactivados como valor predeterminado (sin
activar) de modo que los cuadros y los crculos pequeos aparezcan en blanco, idneos
para marcar en papel.
f) Obtenga una vista preliminar del aspecto del formulario impreso.
g) Defina las opciones de impresin.
h) Imprima el formulario.
2. Formulario en pantalla
Son los formularios que los usuarios rellenarn en pantalla.
Crear un formulario en pantalla
Para crear un formulario en pantalla, siga los siguientes pasos:
a) Cree un libro nuevo.
b) Elimine las hojas que no vaya a utilizar: haga clic en la etiqueta de la hoja y, a
continuacin, seleccione Eliminar hoja en el men Edicin.
c) Agregue las preguntas, los rtulos, las instrucciones y el texto que desee que aparezca en
el formulario.
d) Agregue controles de formularios como casillas de verificacin, botones de opcin, etc.
(Los distintos controles se vern ms adelante)
e) Agregue frmulas para los clculos que desee efectuar en el formulario. Puesto que el
formulario tiene todas las funciones de una hoja de clculo, puede utilizarse en las
frmulas la informacin introducida. Por ejemplo, a medida que los usuarios rellenen los
nmeros de elementos y las cantidades, las frmulas pueden calcular los totales, los
impuestos y los gastos de envo.
f) Aplique formato al formulario para que tenga el aspecto que desee. Los siguientes tipos
de formato de Microsoft Excel son especialmente tiles para formularios:
Cambiar las fuentes, el color, la alineacin y el ajuste del texto
Cambiar el tamao, el color y los bordes de las celdas
Ocultar las lneas de divisin
Combinar celdas
Agregar lneas, grficos y fondos de hojas
Sistemas de Informacin II Ao 2007 Lic. Mara Josefina Castilla
5
g) Agregue reglas de validacin de datos para restringir la informacin que los usuarios
pueden introducir.
h) Proteja las reas que no deban modificarse.
i) Guarde el formulario como una plantilla.
Plantilla
Una plantilla es un libro de trabajo especial que puede usarse como modelo para crear otros libros
de trabajo del mismo tipo. Por ejemplo, puede crear un libro de trabajo de informes de ventas,
guardarlo como plantilla y luego crear informes de ventas mensuales basados en esa plantilla.
Crear una plantilla
Para crear una plantilla, primero desarrolle la estructura que quiere darle (una factura, un
inventario, un informe de ventas, etc.), introduciendo rtulos en la hoja y organizndolos para
obtener la estructura deseada. A continuacin, agregue frmulas de forma que los clculos sean
automticos y, por ltimo, aplique un formato para darle una presentacin profesional y guarde
el libro de trabajo como plantilla para poder basar en l otros libros. Puede hacerlo de la
siguiente manera:
a) Men Archivo Guardar como
b) Aparece el cuadro de dialogo Guardar como.
c) En la opcin Guardar como tipo, despliegue la lista, y elija Plantilla.
d) Proporcione un Nombre a la plantilla para identificarla.
Editar la plantilla
Una vez creada una plantilla, es posible modificarla. Para ello es necesario Abrir la plantilla. En
el men Archivo, seleccione Abrir, y luego localice la carpeta donde se guardan las plantillas.
Seleccione en Tipo de Archivo, Plantilla. La carpeta en donde se guardan las plantillas suele
encontrarse en:
C:\Documents and setting\nombre_usuario\Datos de programa\Microsoft\Plantillas
A continuacin seleccione el nombre de la plantilla y haga doble clic o haga clic en el botn de
comando Abrir.
Rellenar un formulario en pantalla
Para rellenar un formulario en pantalla, en el men Archivo seleccione la opcin Nuevo y en el
panel de tareas Nuevo Libro elija Plantillas En mi PC o el nombre de la plantilla si figura en
la lista de Plantillas utilizadas recientemente. Llene el formulario con los datos y si desea
conservarlo, Gurdelo. Cuando elija Guardar ingresar en el cuadro de dilogo Guardar
como para darle un nombre al formulario.
Si desea guardar cada conjunto de datos introducidos en un formulario como un registro en una
base de datos o en un libro de Excel pueden vincularse las celdas del formulario a los campos de
la base de datos o a una hoja de Excel a travs del Asistente para plantillas que se explica
seguidamente.
Sistemas de Informacin II Ao 2007 Lic. Mara Josefina Castilla
6
Crear una plantilla de formulario que copie los datos de una hoja a una base
de datos
Para crear una plantilla de formulario que copie los datos de una hoja a una base de datos es
necesario tener instalado el complemento o macro automtica Asistente para plantillas con
seguimiento de datos para poder ejecutar este procedimiento. Si lo tiene instalado pero no activo
debe seleccionar del men Herramientas la opcin Complementos y activar la casilla
Asistente para plantillas. Realizado esto. en el men Datos encontrar la opcin Asistente
para plantillas.
Asistente para plantillas
El Asistente para plantillas con seguimiento de datos le facilita ayuda para crear una plantilla
que puede utilizarse para introducir datos en una base de datos vinculada a la plantilla. La base
de datos puede ser un libro de Microsoft Excel, una base de datos de Microsoft Access,
Microsoft FoxPro o dBASE. Si se crea un nuevo libro basado en la plantilla, podr guardarse la
informacin introducida en el libro como un nuevo registro en la base de datos.
Paso 1 de 5
Para crear la plantilla, primero abra un libro existente que est organizado y tenga un
formato que permita rellenar fcilmente los datos que desea que se introduzcan en la base de
datos o si ya ha guardado un formulario como una plantilla de libro, haga clic en Nuevo en
el men Archivo y cree un nuevo libro a partir de la plantilla y luego guarde el libro.
o Seleccione el libro a partir del cual desea crear una plantilla
Todos los libros abiertos aparecen en la lista. Si no aparece el libro que desea utilizar,
haga clic en Cancelar, abra el libro que desee y reinicie el Asistente para plantillas.
o Escriba un nombre para la plantilla
Escriba un nuevo nombre si desea que la plantilla y el libro tengan nombres diferentes.
Microsoft Excel incluir de forma automtica la extensin .xlt. Como valor
predeterminado, la plantilla se almacenar en la carpeta Plantillas de la carpeta Microsoft
Office o Microsoft Excel. Para almacenar la plantilla en una subcarpeta de la carpeta
Plantillas, incluya el nombre de la subcarpeta en la ruta de acceso.
Paso 2 de 5
En este paso, especifique la base de datos que desee vincular a la plantilla. Puede utilizar
una base de datos nueva o una base de datos existente. Si utiliza una base de datos existente,
las categoras de datos que desee copiar en la base de datos debern corresponder a los
campos de la base de datos existente.
o Tipo de base de datos
Haga clic en el tipo de base de datos que desee utilizar. La base de datos puede ser un
libro de Microsoft Excel, una base de datos de Microsoft Access, Microsoft FoxPro o
dBASE.
Sistemas de Informacin II Ao 2007 Lic. Mara Josefina Castilla
7
o Escriba la ubicacin y el nombre de la base de datos
Para empezar una nueva base de datos, escriba una ruta de acceso y un nombre de
archivo. Para agregar informacin a una base de datos existente, haga clic en Examinar
y, a continuacin, localice el archivo de base de datos que desee utilizar.
Nota: Si utiliza el Asistente para plantillas para crear una nueva base de datos, sta
puede contener una sola tabla u hoja de clculo. Para hacer un seguimiento de los datos
de varias tablas u hojas, en primer lugar, utilice el programa correspondiente para crear
la base de datos que contenga las tablas u hojas necesarias; sta podr contener 25 tablas
como mximo. A continuacin, utilice el Asistente para plantillas de Microsoft Excel
para asignar las celdas del libro a los campos de la tabla u hoja correspondiente.
Paso 3 de 5
En este paso, identificar cada celda de la que desee copiar datos y asignar las celdas a los
campos correspondientes de la base de datos en la que se copiarn los datos. El conjunto de
datos guardados en cada libro basado en la plantilla crear un nuevo registro en la base de
datos.
o Hoja o tabla
Identifica la hoja o tabla en la base de datos en que se desea copiar los datos. Si va a
crear una nueva base de datos, escriba un nuevo nombre de hoja o tabla. Si va a utilizar
una base de datos existente con mltiples hojas o tablas, haga clic en el elemento que
desee.
o N
Identifica el campo, numerado de izquierda a derecha, en la base de datos en que van a
copiarse los datos de las celdas seleccionadas.
o Celda
Identifica cada celda que contenga datos que desee copiar en la base de datos. Para
introducir una referencia de celda, haga clic en el cuadro Celda y, a continuacin, haga
clic en la celda de la hoja de clculo. Debe introducir una referencia absoluta a una sola
celda. Puede introducir referencias de celda de varias hojas de clculo; sin embargo, si
uno de los libros tiene ms de una hoja de clculo, deber incluirse el nombre de la hoja;
por ejemplo, 'Hoja 1'!$B$3.
o Nombre del campo
Identifica el nombre del campo de la base de datos que est vinculado a cada celda
seleccionada en la hoja de clculo. Si va a crear una nueva base de datos y la celda
especificada est por debajo o a la derecha de un rtulo de texto, haga clic en el cuadro
Nombre del campo para escribir el rtulo como nombre de campo o, bien, escriba otro
nombre. El nombre de campo deber cumplir los requisitos para los nombres de campo
de la base de datos seleccionada.
Si ha seleccionado una base de datos existente, los nombres de campo de la base de
datos aparecern automticamente; no pueden modificarse estos nombres.
Sistemas de Informacin II Ao 2007 Lic. Mara Josefina Castilla
8
Paso 4 de 5
En este paso primero debe seleccionar si desea Agregar los datos de los libros existentes a la
base de datos o si lo Omite. Si selecciona Agregar pasar a la segunda parte del paso 4 de 5
en la que seleccionar los libros existentes que contengan la informacin que desee copiar
en la base de datos; si selecciona Omitir ir al paso 5 de 5.
o Seleccionar
Para agregar un libro al cuadro Archivos para convertir, haga clic en Seleccionar y
localice el libro que desee. Si el libro activo que se utiliza para crear la plantilla contiene
asimismo datos que desea incluir en la base de datos, seleccinelo tambin.
Para seleccionar varios libros en el cuadro de dilogo Seleccionar archivos para
convertir, mantenga presionada la tecla CTRL y haga clic en cada libro. Para seleccionar
una serie de archivos adyacentes, mantenga presionada la tecla MAYSCULAS y haga
clic en el primer y ltimo archivo de la serie.
o Eliminar
Para quitar un libro del cuadro Archivos para convertir, elija el libro y haga clic en
Eliminar.
o Vista preliminar
Para asegurarse de que los datos de un libro se copiarn en los campos adecuados de la
base de datos, haga clic en ese libro en el cuadro Archivos para convertir y, a
continuacin, haga clic en el botn Vista preliminar. Si los datos aparecen en los campos
incorrectos, haga clic en Eliminar para quitar el archivo del cuadro Archivos para
convertir.
o rea de vista preliminar
Muestra los datos que copiar Microsoft Excel desde el libro seleccionado a los campos
de la base de datos. Utilice la barra de desplazamiento para ver todos los campos.
o Tabla
Identifica la hoja o tabla de la base de datos que contiene los campos vinculados a las
celdas. Si va a utilizar una base de datos existente con varias hojas o tablas, haga clic en
el elemento que desee.
Paso 5 de 5
La nueva plantilla est lista para utilizarla. La plantilla se guardar en la carpeta Plantillas de
la carpeta Microsoft Office o Microsoft Excel. Para crear un nuevo libro basado en la
plantilla, elija Nuevo en el men Archivo
Para cambiar la plantilla (por ejemplo, para copiar datos de celdas de otros libros en la base
de datos o para modificar la ubicacin de las celdas de datos), elija Abrir en el men
Archivo, abra la plantilla y, a continuacin, haga clic en Asistente para plantillas en el
men Datos.
Pueden modificarse los datos introducidos en un registro determinado de la base de datos,
pero esta modificacin no afectar al libro desde donde se transfirieron los datos. Para
Sistemas de Informacin II Ao 2007 Lic. Mara Josefina Castilla
9
eliminar un registro, deber eliminarlo en el programa de base de datos; si se elimina el libro
asociado con un registro, no se eliminar el registro.
o Agregar lista de distribucin
Para distribuir automticamente un nuevo libro creado a partir de la plantilla a una serie
de destinatarios seleccionados, haga clic en Agregar lista de distribucin y, a
continuacin, seleccione el servicio de informacin que desee utilizar. El servicio que
seleccione deber ser compatible con Microsoft Exchange.
Aspectos de los formularios en pantalla
a) Controles
o Tipos de controles
Los controles que se pueden incorporar a los formularios son: a) control de la barra de
herramientas Formularios o b) control ActiveX.
Para determinar si un control es un control ActiveX o un control de la barra de herramientas
Formularios, haga clic con el botn secundario en el control. Si no aparece ningn men
contextual o si ste contiene el comando Propiedades, el control es ActiveX. Si el men
contextual contiene el comando Asignar macro, el control es uno de la barra de
herramientas Formularios.
Las Propiedades de los controles ActiveX son similares a las vistas en controles de
Formularios en Visual FoxPro.
En este curso se vern solamente los controles de la barra de herramientas Formularios.
o Controles de la barra de herramientas Formularios
Para acceder a la barra de herramientas Formularios, seleccione del men Ver la opcin
Barra de Herramientas y dentro de sta Formularios
Etiqueta
Texto que proporciona informacin sobre un control, de la hoja de clculo o de un
formulario.
Formato de control
Ficha Tamao
o Tamao y giro
Permite determinar el alto, ancho y el ngulo de giro de la etiqueta.
Sistemas de Informacin II Ao 2007 Lic. Mara Josefina Castilla
10
o Escala
Permite cambiar el tamao de la etiqueta segn un porcentaje especfico.
Para mantener la proporcin entre el alto y el ancho de la etiqueta cuando cambie su
tamao, active la casilla de verificacin Bloquear relacin de aspecto
o Tamao original
Esta opcin slo est disponible cuando lo seleccionado es una Imagen
Ficha Proteger
o Bloqueado
Permite activar o desactivar la posibilidad de que el control no se pueda modificar si
la hoja est protegida. La hoja se protege con men Herramientas, opcin Proteger
y luego Proteger Hoja.
o Bloqueado texto
Permite activar o desactivar la posibilidad de que se modifique el texto de la etiqueta
si la hoja est protegida. La hoja se protege con men Herramientas, opcin
Proteger y luego Proteger Hoja.
Ficha Propiedades
o Ubicacin del objeto
Permite seleccionar si la etiqueta se mover y cambiar el tamao, o si se mover y
no cambiar de tamao o si no se mover ni cambiar de tamao cuando se
modifique la celda o celdas que contiene al control.
o Imprimir objeto
Permite activar o desactivar la posibilidad de que el control se imprima.
Ficha Web
Se la utiliza cuando el control est incluido en una pgina Web y permite especificar el
texto alternativo que aparecer en el explorador de Internet mientras se cargan las
imgenes o cuando stas faltan.
Cuadro de edicin
No disponible en libros de Microsoft Excel. Este control se proporciona para que pueda
trabajar con Excel versin 5.0.
Cuadro de grupo
Agrupa los controles relacionados, como los botones de opcin o las casillas de verificacin.
Formato de control
Ficha Tamao
o Tamao y giro
Permite determinar el alto, ancho y el ngulo de giro del cuadro.
o Escala
Permite cambiar el tamao del cuadro segn un porcentaje especfico.
Sistemas de Informacin II Ao 2007 Lic. Mara Josefina Castilla
11
Para mantener la proporcin entre el alto y el ancho del cuadro cuando cambie su
tamao, active la casilla de verificacin Bloquear relacin de aspecto
o Tamao original
Esta opcin slo est disponible cuando lo seleccionado es una Imagen
Ficha Proteger
o Bloqueado
Permite activar o desactivar la posibilidad de que el cuadro no se pueda modificar si
la hoja est protegida. La hoja se protege con men Herramientas, opcin Proteger
y luego Proteger Hoja.
o Bloqueado texto
Permite activar o desactivar la posibilidad de que se modifique el texto del cuadro si
la hoja est protegida. La hoja se protege con men Herramientas, opcin Proteger
y luego Proteger Hoja.
Ficha Propiedades
o Ubicacin del objeto
Permite seleccionar si el cuadro se mover y no cambiar de tamao o si no se
mover ni cambiar de tamao cuando se modifique la celda o celdas que contiene al
control.
o Imprimir objeto
Permite activar o desactivar la posibilidad de que el control se imprima.
Ficha Web
Se la utiliza cuando el control est incluido en una pgina Web y permite especificar el
texto alternativo que aparecer en el explorador de Internet mientras se cargan las
imgenes o cuando stas faltan.
Ficha Control
o Sombreado 3D
Activa o desactiva la posibilidad de mostrar el cuadro de grupo con un efecto de
sombreado tridimensional.
Botn
Ejecuta una macro cuando se hace clic en l.
Formato de control
Ficha Tamao
o Tamao y giro
Permite determinar el alto, ancho y el ngulo de giro del botn.
o Escala
Permite cambiar el tamao del botn segn un porcentaje especfico.
Para mantener la proporcin entre el alto y el ancho del botn cuando cambie su
tamao, active la casilla de verificacin Bloquear relacin de aspecto
Sistemas de Informacin II Ao 2007 Lic. Mara Josefina Castilla
12
o Tamao original
Esta opcin slo est disponible cuando lo seleccionado es una Imagen
Ficha Proteger
o Bloqueado
Permite activar o desactivar la posibilidad de que el botn no se pueda modificar si la
hoja est protegida. La hoja se protege con men Herramientas, opcin Proteger y
luego Proteger Hoja.
o Bloqueado texto
Permite activar o desactivar la posibilidad de que se modifique el texto del botn si
la hoja est protegida. La hoja se protege con men Herramientas, opcin Proteger
y luego Proteger Hoja.
Ficha Propiedades
o Ubicacin del objeto
Permite seleccionar si el cuadro se mover y cambiar el tamao, o si se mover y no
cambiar de tamao o si no se mover ni cambiar de tamao cuando se modifique la
celda o celdas que contiene al control.
o Imprimir objeto
Permite activar o desactivar la posibilidad de que el control se imprima.
Ficha Web
Se la utiliza cuando el control est incluido en una pgina Web y permite especificar el
texto alternativo que aparecer en el explorador de Internet mientras se cargan las
imgenes o cuando stas faltan.
Ficha Mrgenes
Permite establecer los mrgenes izquierdo, inferior, derecho o superior del texto del
botn respecto de los lados del mismo o establecerlo en Automtico en cuyo caso se
centra respecto de los lados.
Ficha Alineacin
o Alineacin del texto
Horizontal
Permite seleccionar si el texto del botn se alinear a la derecha, al centro, a la
izquierda o se justificar respecto de los mrgenes izquierda y derecho.
Vertical
Permite seleccionar si el texto del botn se alinear en el borde superior, al
centro, o al borde inferior o se justificar respecto de los mrgenes superior e
inferior.
o Orientacin
Permite seleccionar la orientacin el texto del botn segn las muestras.
o Tamao automtico
Activa o desactiva la posibilidad de que el tamao del botn se ajuste al texto del
Sistemas de Informacin II Ao 2007 Lic. Mara Josefina Castilla
13
mismo.
Ficha Fuentes
o Fuentes
Muestra y permite seleccionar la fuente que desea o escribir el nombre de la misma
en el cuadro ubicado en la parte superior de la lista.
o Estilo
Muestra y permite seleccionar uno de la lista de los estilos disponibles para cada
fuente.
o Tamao
Muestra y permite seleccionar uno de tamaos disponible para la fuente seleccionada
en el cuadro Fuente.
Se puede elegir un tamao de fuente o escribir el tamao que desea en el cuadro
ubicado en la parte superior de la lista de tamaos.
o Subrayado
Muestra y permite seleccionar uno de los formatos de la lista de subrayado
disponibles.
o Color
Muestra una lista de los colores disponibles. Se puede elegir un color de la lista o
seleccionar Automtico para establecer el color del texto de la ventana que est
definido en el Panel de control de Windows. A menos que se haya cambiado el color
del texto de la ventana, al seleccionar Automtico se establece el negro como el
color del texto.
o Fuente normal
Establece la fuente, el estilo de fuente, el tamao y los efectos en Estilo normal.
o Efectos
Tachado
Atraviesa con un guin los caracteres de las celdas seleccionadas.
Superndice
Los caracteres seleccionados aparecen en una ubicacin superior con respecto a
los dems y con un tamao de fuente distinto.
Subndice
Los caracteres seleccionados aparecen en una ubicacin inferior con respecto a
los dems y con un tamao de fuente distinto.
o Vista previa
Presenta el texto tal como se vera con las selecciones de formato de fuentes
aplicadas.
Casilla de verificacin
Activa o desactiva una opcin. Puede activarse ms de una casilla de verificacin a la vez en
Sistemas de Informacin II Ao 2007 Lic. Mara Josefina Castilla
14
una hoja o en un grupo.
Formato de control
Ficha colores y lneas
o Relleno
Las opciones permiten elegir el color de relleno del cuadro que rodea a la casilla y el
porcentaje de transparencia del relleno.
o Lnea
Las opciones permiten elegir el color, estilo, tipo y grosor de las lneas de los bordes
del cuadro que rodea a la casilla.
Ficha Tamao
o Tamao y giro
Permite determinar el alto, ancho y el ngulo de giro de la casilla.
o Escala
Permite cambiar el tamao de la casilla segn un porcentaje especfico.
Para mantener la proporcin entre el alto y el ancho de la casilla cuando cambie su
tamao, active la casilla de verificacin Bloquear relacin de aspecto
o Tamao original
Esta opcin slo est disponible cuando lo seleccionado es una Imagen
Ficha Proteger
o Bloqueado
Permite activar o desactivar la posibilidad de que la casilla no se pueda modificar si
la hoja est protegida. La hoja se protege con men Herramientas, opcin Proteger
y luego Proteger Hoja.
o Bloqueado texto
Permite activar o desactivar la posibilidad de que se modifique el texto de la casilla
si la hoja est protegida. La hoja se protege con men Herramientas, opcin
Proteger y luego Proteger Hoja.
Ficha Propiedades
o Ubicacin del objeto
Permite seleccionar si la casilla se mover y no cambiar de tamao o si no se
mover ni cambiar de tamao cuando se modifique la celda o celdas que contiene al
control.
o Imprimir objeto
Permite activar o desactivar la posibilidad de que el control se imprima.
Ficha Web
Se la utiliza cuando el control est incluido en una pgina Web y permite especificar el
texto alternativo que aparecer en el explorador de Internet mientras se cargan las
imgenes o cuando stas faltan.
Sistemas de Informacin II Ao 2007 Lic. Mara Josefina Castilla
15
Ficha Control
o Valor
Determina el estado de la casilla de verificacin; es decir, si est activada
(Activado), desactivada (Sin activar) o ninguna de las dos (Mixto).
o Vincular con la celda:
Una celda que devuelve el estado de la casilla de verificacin. Si la casilla de
verificacin est activada, la celda del cuadro Vincular con la celda contiene
VERDADERO. Si la casilla de verificacin est desactivada, la celda contiene
FALSO. Si la casilla de verificacin es mixta, la celda contiene #N/A. Si la celda
est vaca, Excel interpreta que el estado de la casilla de verificacin es FALSO.
o Sombreado 3D:
Muestra la casilla de verificacin con un efecto de sombreado tridimensional.
Botn de opcin
Selecciona una de las opciones de un grupo contenido en un cuadro de grupo. Utilice los
botones de opcin para permitir solamente una de varias posibilidades.
Formato de control
Ficha colores y lneas
o Relleno
Las opciones permiten elegir el color de relleno del cuadro que rodea al botn y el
porcentaje de transparencia del relleno.
o Lnea
Las opciones permiten elegir el color, estilo, tipo y grosor de las lneas de los bordes
del cuadro que rodea al botn.
Ficha Tamao
o Tamao y giro
Permite determinar el alto, ancho y el ngulo de giro del botn.
o Escala
Permite cambiar el tamao del botn segn un porcentaje especfico.
Para mantener la proporcin entre el alto y el ancho del botn cuando cambie su
tamao, active la casilla de verificacin Bloquear relacin de aspecto
o Tamao original
Esta opcin slo est disponible cuando lo seleccionado es una Imagen
Ficha Proteger
o Bloqueado
Permite activar o desactivar la posibilidad de que el botn no se pueda modificar si la
hoja est protegida. La hoja se protege con men Herramientas, opcin Proteger y
luego Proteger Hoja.
Sistemas de Informacin II Ao 2007 Lic. Mara Josefina Castilla
16
o Bloqueado texto
Permite activar o desactivar la posibilidad de que se modifique el texto del botn si
la hoja est protegida. La hoja se protege con men Herramientas, opcin Proteger
y luego Proteger Hoja.
Ficha Propiedades
o Ubicacin del objeto
Permite seleccionar si el botn se mover y no cambiar de tamao o si no se mover
ni cambiar de tamao cuando se modifique la celda o celdas que contiene al control.
o Imprimir objeto
Permite activar o desactivar la posibilidad de que el control se imprima.
Ficha Web
Se la utiliza cuando el control est incluido en una pgina Web y permite especificar el
texto alternativo que aparecer en el explorador de Internet mientras se cargan las
imgenes o cuando stas faltan.
Ficha Control
o Valor
Determina el estado inicial del botn de opcin; es decir, si est activado (Activado)
o desactivado (Sin activar).
o Vincular con la celda
Devuelve el nmero del botn de opcin seleccionado en el grupo de opciones (el
primer botn de opcin es el nmero 1). Utilice la misma celda Vincular con la
celda para todas las opciones de un grupo. Despus podr utilizar el nmero devuelto
en una frmula o macro para responder a la opcin seleccionada.
Por ejemplo, si se crea un formulario personal con un botn de opcin denominado
Tiempo completo y otro denominado Tiempo parcial, pueden vincularse las dos
opciones a la celda C1. La siguiente frmula mostrar "Tiempo completo" si el botn
de opcin est activado o "Tiempo parcial" si se ha activado el segundo botn:
=Si(C1=1;"Tiempo completo";"Tiempo parcial")
o Sombreado 3D
Muestra el botn de opcin con un efecto de sombreado tridimensional.
Cuadro de lista
Muestra una lista de elementos.
Formato de control
Ficha Tamao
o Tamao y giro
Permite determinar el alto, ancho y el ngulo de giro de la lista.
Sistemas de Informacin II Ao 2007 Lic. Mara Josefina Castilla
17
o Escala
Permite cambiar el tamao de la lista .segn un porcentaje especfico.
Para mantener la proporcin entre el alto y el ancho de la lista cuando cambie su
tamao, active la casilla de verificacin Bloquear relacin de aspecto
o Tamao original
Esta opcin slo est disponible cuando lo seleccionado es una Imagen
Ficha Proteger
o Bloqueado
Permite activar o desactivar la posibilidad de que la lista no se pueda modificar si la
hoja est protegida. La hoja se protege con men Herramientas, opcin Proteger y
luego
Ficha Propiedades
o Ubicacin del objeto
Permite seleccionar si la lista se mover y no cambiar de tamao o si no se mover
ni cambiar de tamao cuando se modifique la celda o celdas que contiene al control.
o Imprimir objeto
Permite activar o desactivar la posibilidad de que el control se imprima.
Ficha Web
Se la utiliza cuando el control est incluido en una pgina Web y permite especificar el
texto alternativo que aparecer en el explorador de Internet mientras se cargan las
imgenes o cuando stas faltan.
Ficha Control
o Rango de entrada
Hace referencia al rango que contiene los valores que se mostrarn en el cuadro de
lista.
o Vincular con la celda
Devuelve el nmero del elemento seleccionado en el cuadro de lista (el primer
elemento de la lista es 1). Este nmero puede utilizarse en una frmula o macro para
que devuelva el elemento real del rango de entrada.
Por ejemplo, si un cuadro de lista est vinculado a la celda C1 y el rango de entrada
de la lista es D10:D15, la siguiente frmula devolver el valor del rango D10:D15,
basndose en la seleccin que se haya realizado en la lista:
=INDICE(D10:D15;C1)
o Tipo de seleccin
Especifica el modo en que pueden seleccionarse los elementos de la lista. Si se
define el tipo de seleccin como Mltiple o Extendida, la celda especificada en el
cuadro Vincular con la celda no se tendr en cuenta.
Sistemas de Informacin II Ao 2007 Lic. Mara Josefina Castilla
18
o Sombreado 3D
Muestra el cuadro de lista con un efecto de sombreado tridimensional.
Cuadro combinado
Cuadro de texto con una lista desplegable. El elemento que se seleccione en el cuadro de
lista aparecer en el cuadro de texto.
Formato de control
Ficha Tamao
o Tamao y giro
Permite determinar el alto, ancho y el ngulo de giro del cuadro.
o Escala
Permite cambiar el tamao del cuadro segn un porcentaje especfico.
Para mantener la proporcin entre el alto y el ancho del cuadro cuando cambie su
tamao, active la casilla de verificacin Bloquear relacin de aspecto.
o Tamao original
Esta opcin slo est disponible cuando lo seleccionado es una Imagen
Ficha Proteger
o Bloqueado
Permite activar o desactivar la posibilidad de que el cuadro no se pueda modificar si
la hoja est protegida. La hoja se protege con men Herramientas, opcin Proteger
y luego
Ficha Propiedades
o Ubicacin del objeto
Permite seleccionar si el cuadro se mover y no cambiar de tamao o si no se
mover ni cambiar de tamao cuando se modifique la celda o celdas que contiene al
control.
o Imprimir objeto
Permite activar o desactivar la posibilidad de que el control se imprima.
Ficha Web
Se la utiliza cuando el control est incluido en una pgina Web y permite especificar el
texto alternativo que aparecer en el explorador de Internet mientras se cargan las
imgenes o cuando stas faltan.
Ficha Control
o Rango de entrada
Hace referencia al rango que contiene los valores que se mostrarn en la lista
desplegable.
o Vincular con la celda
Devuelve el nmero del elemento seleccionado en el cuadro combinado (el primer
elemento de la lista es 1). Este nmero puede utilizarse en una frmula o macro para
Sistemas de Informacin II Ao 2007 Lic. Mara Josefina Castilla
19
que devuelva el elemento real del rango de entrada.
Por ejemplo, si un cuadro combinado est vinculado a la celda C1 y el rango de
entrada de la lista es D10:D15, la siguiente frmula devolver el valor del rango
D10:D15, basndose en la seleccin que se haya realizado en la lista:
=INDICE(D10:D15;C1)
o Lneas de unin verticales
Especifica el nmero de lneas que aparecer en la lista desplegable.
o Sombreado 3D
Muestra el cuadro combinado con un efecto de sombreado tridimensional.
Crear cuadro combinado de lista
No disponible en libros de Microsoft Excel. Este control se proporciona para que pueda
trabajar con las hojas de dilogo de Excel versin 5.0.
Crear cuadro combinado desplegable
No disponible en libros Microsoft Excel. Este control se proporciona para que pueda trabajar
con las hojas de dilogo de Excel versin 5.0.
Barra de desplazamiento
Sirve para desplazarse a travs de un rango de valores cuando se hace clic en las flechas de
desplazamiento o cuando se arrastra el cuadro de desplazamiento. Puede moverse a travs de
una pgina de valores haciendo clic entre el cuadro de desplazamiento y una flecha de
desplazamiento.
Formato de control
Ficha Tamao
o Tamao y giro
Permite determinar el alto, ancho y el ngulo de giro de la barra.
o Escala
Permite cambiar el tamao de la barra segn un porcentaje especfico.
Para mantener la proporcin entre el alto y el ancho de la barra cuando cambie su
tamao, active la casilla de verificacin Bloquear relacin de aspecto.
o Tamao original
Esta opcin slo est disponible cuando lo seleccionado es una Imagen
Ficha Proteger
o Bloqueado
Permite activar o desactivar la posibilidad de que la barra no se pueda modificar si la
hoja est protegida. La hoja se protege con men Herramientas, opcin Proteger y
luego
Sistemas de Informacin II Ao 2007 Lic. Mara Josefina Castilla
20
Ficha Propiedades
o Ubicacin del objeto
Permite seleccionar si la barra se mover y no cambiar de tamao o si no se mover
ni cambiar de tamao cuando se modifique la celda o celdas que contiene al control.
o Imprimir objeto
Permite activar o desactivar la posibilidad de que el control se imprima.
Ficha Web
Se la utiliza cuando el control est incluido en una pgina Web y permite especificar el
texto alternativo que aparecer en el explorador de Internet mientras se cargan las
imgenes o cuando stas faltan.
Ficha Control
o Valor actual
La posicin relativa del cuadro de desplazamiento dentro de la barra de
desplazamiento.
o Valor mnimo
La posicin del cuadro de desplazamiento ms prxima a la parte superior de una
barra de desplazamiento vertical o al extremo izquierdo de una barra de
desplazamiento horizontal.
o Valor mximo
La posicin del cuadro de desplazamiento ms lejana a la parte superior de una barra
de desplazamiento vertical o al extremo derecho de una barra de desplazamiento
horizontal.
o Incremento
El tamao del espacio que se desplazar el cuadro de desplazamiento cuando se haga
clic en la flecha situada en cualquier extremo de la barra de desplazamiento.
o Cambio de pgina
El tamao del espacio que se desplazar el cuadro de desplazamiento cuando se haga
clic entre el cuadro de desplazamiento y una de las flechas de desplazamiento.
o Vincular con la celda
Devuelve la posicin actual del cuadro de desplazamiento. Este nmero puede
utilizarse en una frmula o macro para responder a la posicin del cuadro de
desplazamiento.
o Sombreado 3D
Muestra la barra de sombreado con un efecto de sombreado tridimensional.
Control de nmero
Aumenta o disminuye un valor. Para aumentar el valor, haga clic en la flecha arriba; para
disminuir el valor, haga clic en la flecha abajo.
Sistemas de Informacin II Ao 2007 Lic. Mara Josefina Castilla
21
Formato de control
Ficha Tamao
o Tamao y giro
Permite determinar el alto, ancho y el ngulo de giro del control.
o Escala
Permite cambiar el tamao del control segn un porcentaje especfico.
Para mantener la proporcin entre el alto y el ancho del control cuando cambie su
tamao, active la casilla de verificacin Bloquear relacin de aspecto.
o Tamao original
Esta opcin slo est disponible cuando lo seleccionado es una Imagen
Ficha Proteger
o Bloqueado
Permite activar o desactivar la posibilidad de que el control no se pueda modificar si
la hoja est protegida. La hoja se protege con men Herramientas, opcin Proteger
y luego
Ficha Propiedades
o Ubicacin del objeto
Permite seleccionar si el control se mover y cambiar de tamao o si se mover y no
cambiar de tamao o si no se mover ni cambiar de tamao cuando se modifique la
celda o celdas que contiene al control.
o Imprimir objeto
Permite activar o desactivar la posibilidad de que el control se imprima.
Ficha Web
Se la utiliza cuando el control est incluido en una pgina Web y permite especificar el
texto alternativo que aparecer en el explorador de Internet mientras se cargan las
imgenes o cuando stas faltan.
Ficha Control
o Valor actual
La posicin relativa del control de nmero dentro del rango de valores permitidos.
o Valor mnimo
El valor ms bajo permitido para el control de nmero.
o Valor mximo
El valor ms alto permitido para el control de nmero.
o Incremento
La cantidad de aumento o disminucin del control de nmero cuando se hace clic en
las flechas.
o Vincular con la celda
Devuelve la posicin actual del control de nmero. Este nmero puede utilizarse en
Sistemas de Informacin II Ao 2007 Lic. Mara Josefina Castilla
22
una frmula o macro para que devuelva el valor real que el control de giro debe
seleccionar.
o Sombreado 3D
Muestra el control de nmero con un efecto de sombreado tridimensional.
b) Dar formato a una hoja para utilizarla como formulario
Mediante el uso de las tcnicas de formato comunes, puede crearse un formulario que sea
atractivo y fcil de rellenar. Por ejemplo, para establecer un marco de organizacin en el
formulario, puede variarse la cuadrcula de la hoja de clculo, modificando el ancho de
columna, el alto de fila y combinando las celdas. Utilice bordes y sombreado de celda para
destacar las celdas en que desea que los usuarios introduzcan datos. Puede utilizarse un
formulario estndar como modelo para crear un diseo personalizado.
c) Validacin
La validacin permite controlar los valores que se ingresarn en una celda. Es un control de
admisin y no de exactitud.
Para determinar entradas de celda vlidas:
1. Seleccione las celdas que desee validar.
2. En el men Datos, haga clic en Validacin
Cuadro de dilogo Validacin de datos
Ficha Configuracin.
Criterio de validacin
1. Especifique el tipo de validacin que desee en la lista desplegable Permitir, las opciones
son la siguientes:
Permitir valores de una lista
1. Seleccionar Lista.
Sistemas de Informacin II Ao 2007 Lic. Mara Josefina Castilla
23
2. Haga clic en el cuadro Fuente y, a continuacin, realice lo siguiente:
Para definir la lista localmente, escriba los valores separados por punto y
coma.
Para utilizar un rango de celdas con un nombre definido, escriba el signo
igual (=) seguido del nombre del rango.
Para utilizar referencias de celda, seleccione las celdas en la hoja de clculo y
presione ENTRAR.
Nota Las referencias a celdas tienen que encontrarse en la misma hoja de
clculo. Si necesita hacer una referencia a otra hoja o libro, utilice un nombre
definido y asegrese de que el libro est abierto.
3. Asegrese de que est activada la casilla de verificacin Celda con lista
desplegable.
Permitir nmeros dentro de los lmites
1. En el cuadro Permitir, haga clic en Nmero entero o Decimal.
2. En el cuadro Datos, haga clic en el tipo de restriccin que desee. Por ejemplo,
para definir los lmites superior e inferior, haga clic en entre.
3. Escriba el valor mnimo, mximo o especfico que desee permitir.
Permitir fechas y horas dentro de un perodo concreto
1. En el cuadro Permitir, haga clic en Fecha u Hora.
2. En el cuadro Datos, haga clic en el tipo de restriccin que desee. Por ejemplo,
para permitir las fechas posteriores a un da determinado, haga clic en mayor
que.
3. Escriba la fecha o la hora inicial, final o especfica que desee permitir.
Permitir texto de una longitud especfica
1. En el cuadro Permitir, haga clic en Longitud del texto.
2. En el cuadro Datos, haga clic en el tipo de restriccin que desee. Por ejemplo,
para permitir un nmero mximo de caracteres, haga clic en menor o igual que.
3. Escriba la longitud mxima, mnima o especfica que desee permitir.
Utilizar una frmula para calcular lo que se permite
1. En el cuadro Permitir, haga clic en Personalizada.
2. En el cuadro Frmula, escriba una frmula que calcule un valor lgico
(VERDADERO para las entradas vlidas o FALSO para las no vlidas).
Omitir blancos
Permite especificar si las celdas validadas se pueden dejar en blanco:
Si desea permitir valores en blanco (nulos), active la casilla de verificacin Omitir
blancos.
Si desea evitar la entrada de valores en blanco (nulos), desactive la casilla de
verificacin Omitir blancos.
Nota: Si los valores permitidos se basan en un rango de celdas con un nombre definido y
Sistemas de Informacin II Ao 2007 Lic. Mara Josefina Castilla
24
existe una celda en blanco en el rango, la configuracin de la casilla de verificacin
Omitir blancos permite escribir cualquier valor en la celda validada. Lo mismo puede
decirse de las celdas a las que se haga referencia mediante frmulas de validacin: si una
celda est en blanco, la configuracin de la casilla de verificacin Omitir blancos
permite escribir cualquier valor en la celda validada.
Ficha Mensaje entrante
Para mostrar un mensaje de entrada opcional cuando se haga clic en la celda, active la
casilla de verificacin Mostrar mensaje al seleccionar la celda y escriba el ttulo y el texto
del mensaje.
Ficha Mensaje de error
Permite especificar cmo desea que Microsoft Excel responda cuando se escriban datos no
vlidos:
1. Active la casilla de verificacin Mostrar mensaje de error si se introducen datos no
vlidos.
2. Seleccione una de las siguientes opciones en el cuadro Estilo:
Tipo de error Botones Efecto
Reintentar Vuelve a la celda para modificar los datos (valor
predeterminado). Lmite
Cancelar Restaura el valor anterior en la celda.
S Introduce los datos no vlidos en la celda.
No Vuelve a la celda para modificar los datos (valor
predeterminado).
Advertencia
Cancelar Restaura el valor anterior en la celda.
Aceptar Introduce los datos no vlidos en la celda (valor
predeterminado). Informacin
Cancelar Restaura el valor anterior en la celda.
3. Escriba el ttulo y el texto del mensaje (mximo 225 caracteres).
Nota: El tipo de error Advertencia incluye el texto "Desea continuar?" encima de los
botones. En todos los tipos de error, si no se introduce ningn texto en el cuadro Mensaje de
error, el mensaje presentar el siguiente texto: "El valor introducido no es vlido. Un usuario
tiene valores restringidos que no pueden introducirse en esta celda".
d) Proteccin
Cuando los usuarios completen un formulario basado en una plantilla, es conveniente que estn
bloqueadas las celdas que contengan rtulos e instrucciones pero no las celdas que contengan
campos de introduccin de datos y/o que los usuarios no conozcan las frmulas que se han
Sistemas de Informacin II Ao 2007 Lic. Mara Josefina Castilla
25
introducido en el formulario, para lograrlo proceda de la siguiente manera:
1. Desbloquee las celdas que desee que puedan modificar los usuarios: seleccione cada celda o
rango, haga clic en Celdas en el men Formato, haga clic en la ficha Proteger y desactive
la casilla de verificacin Bloqueada.
2. Oculte todas las frmulas que no desee que estn visibles: seleccione las celdas con las
frmulas, haga clic en Celdas en el men Formato, haga clic en la ficha Proteger y active
la casilla de verificacin Oculta.
3. Desbloquee los controles que desee que los usuarios puedan cambiar: seleccione los
controles y siga uno de los siguientes pasos, 1) en el men Formato seleccione el comando
Control o 2) haga clic con el botn derecho del Mouse para desplegar el men contextual y
luego seleccione Formato de Control. En la ficha Proteger desactive la casilla de
verificacin Bloqueada y/o la casilla de verificacin Bloquear texto de acuerdo a lo que
desee desbloquear.
4. En el men Herramientas, elija Proteger y, a continuacin, haga clic en Proteger hoja.
5. Escriba una contrasea para la hoja.
Nota: La contrasea es opcional; sin embargo, si no proporciona una contrasea cualquier
usuario podr desproteger la hoja y cambiar los elementos protegidos. Asegrese de elegir
una contrasea que pueda recordar, ya que si pierde la contrasea no podr tener acceso a
los elementos protegidos de la hoja de clculo.
6. En la lista Permitir a todos los usuarios de esta hoja de clculo, seleccione los elementos
que desee que los usuarios puedan cambiar.
7. Haga clic en Aceptar y, si se solicita, vuelva a escribir la contrasea.
Elementos que se pueden proteger en hojas de clculo
Cuando se protege una hoja de clculo, se pueden proteger o desproteger elementos individuales de
la hoja en el cuadro de dilogo Proteger hoja (men Herramientas, comando Proteger) activando
o desactivando casillas de verificacin para cada elemento.
Proteger hoja y contenido de celdas bloqueadas: Si se activa, impide a los usuarios:
Realizar cambios en las celdas que no se desbloquearon antes de proteger la hoja de clculo,
a menos que se haya concedido un permiso de usuario especfico para modificar las celdas
en el cuadro de dilogo Permitir que los usuarios modifiquen rangos.
Ver filas o columnas que se hayan ocultado antes de proteger la hoja de clculo.
Ver las frmulas de las celdas que se ocultaron antes de proteger la hoja de clculo.
Seleccionar celdas bloqueadas: Si se desactiva, impide a los usuarios mover el puntero a las
celdas para las que se haya activado la casilla de verificacin Bloqueada en la ficha Proteccin
del cuadro de dilogo Formato de celdas.
Seleccionar celdas desbloqueadas: Si se desactiva, impide a los usuarios mover el puntero a
las celdas para las que se haya desactivado la casilla de verificacin Bloqueada en la ficha
Proteccin del cuadro de dilogo Formato de celdas. Cuando se permite a los usuarios
Sistemas de Informacin II Ao 2007 Lic. Mara Josefina Castilla
26
seleccionar celdas desbloqueadas, pueden presionar la tecla TAB para desplazarse entre las
celdas desbloqueadas de una hoja de clculo protegida.
Formato de celdas: Si se desactiva, impide a los usuarios cambiar cualquiera de las opciones
en los cuadros de dilogo Formato de celdas o Formato condicional. Si se aplicaron formatos
condicionales antes de proteger la hoja de clculo, el formato seguir cambiando cuando un
usuario escriba un valor que cumpla una condicin diferente.
Formato de columnas: Si se desactiva, impide a los usuarios utilizar cualquiera de los
comandos que aparecen en el submen Columna del men Formato, incluidos los de cambiar
el ancho de columna y ocultar columnas.
Formato de filas: Si se desactiva, impide a los usuarios utilizar cualquiera de los comandos que
aparecen en el submen Fila del men Formato, incluidos los de cambiar el alto de fila y
ocultar filas.
Insertar columnas: Si se desactiva, impide a los usuarios insertar columnas.
Insertar filas: Si se desactiva, impide a los usuarios insertar filas.
Insertar hipervnculos: Si se desactiva, impide a los usuarios insertar nuevos hipervnculos,
incluso en las celdas desbloqueadas.
Eliminar columnas: Si se desactiva, impide a los usuarios eliminar columnas. Observe que si
est protegida la opcin Eliminar columnas pero no la opcin Insertar columnas, un usuario
podr insertar columnas pero no las podr eliminar.
Eliminar filas: Si se desactiva, impide a los usuarios eliminar filas. Observe que si se impide
eliminar filas pero no insertar filas, un usuario podr insertar filas pero no eliminarlas.
Ordenar: Si se desactiva, impide a los usuarios utilizar cualquiera de los comandos Ordenar
del men Datos o los botones Ordenar de la barra de herramientas Estndar. Con
independencia de esta configuracin, no se pueden ordenar rangos que contengan celdas
bloqueadas en una hoja de clculo protegida.
Usar Autofiltro: Si se desactiva, impide a los usuarios utilizar las flechas de lista desplegable
para cambiar el filtro en un rango con Autofiltro. Con independencia de esta configuracin, no
se pueden crear ni quitar rangos con Autofiltroen una hoja de clculo protegida.
Usar informes de tabla dinmica: Si se desactiva, los usuarios no podrn dar formato a los
informes de tabla dinmica, cambiar su diseo, actualizarlos o modificarlos en modo alguno, ni
crear nuevos informes.
Modificar objetos: Si se desactiva, los usuarios no podrn:
Realizar cambios en objetos grficos, incluidos mapas, grficos incrustados, formas, cuadros
de texto y controles, que no hayan sido desbloqueados antes de proteger la hoja de clculo.
Por ejemplo, si una hoja de clculo tiene un botn que ejecuta una macro, puede hacer clic
en el botn para ejecutar la macro, pero no podr borrar el botn.
Realizar cambios, por ejemplo, de formato, en un grfico incrustado. El grfico continuar
actualizndose cuando se cambien sus datos de origen.
Agregar o modificar comentarios.
Sistemas de Informacin II Ao 2007 Lic. Mara Josefina Castilla
27
Modificar escenarios: Si se desactiva, los usuarios no podrn ver los escenarios que se hayan
ocultado, hacer cambios en los escenarios que se hayan protegido contra cambios ni eliminar
esos escenarios. Los usuarios pueden modificar los valores de las celdas cambiantes, si las
celdas estn protegidas y agregar escenarios nuevos.
Nota: Si se ejecuta una macro que incluye una operacin contra la que est protegida la hoja de
clculo, aparecer un mensaje y la macro dejar de ejecutarse.
You might also like
- Ejercicios Entidad-Relación BBDDDocument2 pagesEjercicios Entidad-Relación BBDDPaula TrujiNo ratings yet
- BicicletaDocument10 pagesBicicletaKatherine Montenegro PizarroNo ratings yet
- NCh02237 1999Document0 pagesNCh02237 1999rofabNo ratings yet
- Project ProfesionalDocument19 pagesProject ProfesionalJosué Ramón GonzálezNo ratings yet
- GTD para Dummies PDFDocument116 pagesGTD para Dummies PDFjcorderocorderoNo ratings yet
- Kanban y Scrum PDFDocument123 pagesKanban y Scrum PDFCarlos AguilarNo ratings yet
- Sistema Workflow para Una Oficina de Ingeniería PDFDocument19 pagesSistema Workflow para Una Oficina de Ingeniería PDFrofabNo ratings yet
- GTD para Dummies PDFDocument116 pagesGTD para Dummies PDFjcorderocorderoNo ratings yet
- BPMNDocument13 pagesBPMNrofabNo ratings yet
- Sistema web GEISMACDocument8 pagesSistema web GEISMACDaniel Dany Rezvani AlphaNo ratings yet
- Desomi - Sesion IVDocument18 pagesDesomi - Sesion IVAlexandra de la CadenaNo ratings yet
- Fase 2 - Diagnóstico EstratégicoDocument7 pagesFase 2 - Diagnóstico EstratégicoPaula Andrea Pineda RianoNo ratings yet
- Tecnología de La Información y Comunicación (TIC) en La EducaciónDocument57 pagesTecnología de La Información y Comunicación (TIC) en La EducaciónCarlos Miranda LevyNo ratings yet
- Mostrar La Pestaña Programador en ExcelDocument3 pagesMostrar La Pestaña Programador en ExcelJaNet MeJiaNo ratings yet
- Clase 14 Conservación de Alimentos Por MicroondasDocument15 pagesClase 14 Conservación de Alimentos Por MicroondasGiovana Karen Poma GutierrezNo ratings yet
- CV-Daniela Molina Ag19Document3 pagesCV-Daniela Molina Ag19Daniela MolinaNo ratings yet
- Temario IDocument23 pagesTemario IEliasHanccoDazaNo ratings yet
- Disparo DC Con SCRDocument4 pagesDisparo DC Con SCRLuigi875421100% (1)
- Mersa Manual Uso Fregadoras Comac Innova 65 75 85 100Document41 pagesMersa Manual Uso Fregadoras Comac Innova 65 75 85 100jeferson.silvaNo ratings yet
- HSS MANUAL 1 de Procedimientos de Planificacion y Prog. de RRHHDocument78 pagesHSS MANUAL 1 de Procedimientos de Planificacion y Prog. de RRHHLuisEscobarNo ratings yet
- Introducción A La Lógica ProgramableDocument18 pagesIntroducción A La Lógica ProgramableRamon FerrerNo ratings yet
- Avance 1 AcetonaDocument8 pagesAvance 1 AcetonaDanielaLópezNo ratings yet
- Molino San Javier, recurso histórico del Valle del BermejoDocument31 pagesMolino San Javier, recurso histórico del Valle del BermejoFranciscoNo ratings yet
- Definiciones de Mercadotecnia: Similitudes y DiferenciasDocument2 pagesDefiniciones de Mercadotecnia: Similitudes y DiferenciasCecilia Muñoz Oceguera100% (2)
- Instrumento-Medición Del Nivel de Madurez Organizacional para La Gestión de Los Cambios. Arturo GeyerDocument11 pagesInstrumento-Medición Del Nivel de Madurez Organizacional para La Gestión de Los Cambios. Arturo Geyervanesa rojasNo ratings yet
- Sistema de Información (Mapa Conceptual)Document1 pageSistema de Información (Mapa Conceptual)Angi100% (3)
- SOLDADURA EXPO FINAL FinalDocument10 pagesSOLDADURA EXPO FINAL FinalCésar GarcíaNo ratings yet
- ReacsaDocument2 pagesReacsaSandra Leyva GuerreroNo ratings yet
- Hirent Boot UsbDocument5 pagesHirent Boot UsbMarco Leandres AlmironNo ratings yet
- Contenido Teóricodel Curso STAFDocument397 pagesContenido Teóricodel Curso STAFGustavo MesaNo ratings yet
- Cabezón de Vault-Tec - El Refugio - FANDOM Powered by WikiaDocument3 pagesCabezón de Vault-Tec - El Refugio - FANDOM Powered by WikiaMónica Fernández EnríquezNo ratings yet
- Voluntariado Con Personas Con Discapacidad IntelectualDocument38 pagesVoluntariado Con Personas Con Discapacidad IntelectualFrancisco Vela MotaNo ratings yet
- Informe de PPDocument2 pagesInforme de PPJorge Wilder Bazán LópezNo ratings yet
- Manual de Operación y Mantenimiento de Aguas de InfiltracionDocument26 pagesManual de Operación y Mantenimiento de Aguas de InfiltracionMatias Garces MartinezNo ratings yet
- CuponeraDic PDFDocument36 pagesCuponeraDic PDFAntonioRamirezNo ratings yet
- Cavitación, NPSH, T5 y Principales Problemas en los Equipos de Bombeo de CrudoDocument7 pagesCavitación, NPSH, T5 y Principales Problemas en los Equipos de Bombeo de CrudoLuis Enrique VillegasNo ratings yet
- Plan izaje grúa móvilDocument3 pagesPlan izaje grúa móvilWilber Gonzalez Jimenez100% (3)