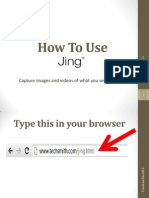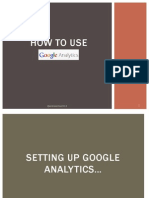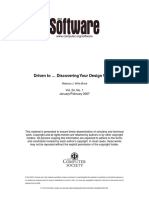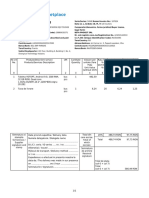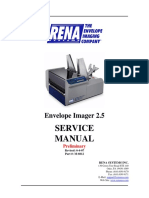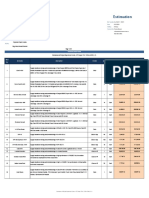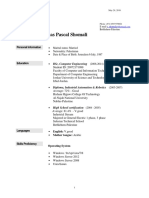Professional Documents
Culture Documents
Access and Manage Your Computers Remotely With LogMeIn
Uploaded by
andreachiuOriginal Title
Copyright
Available Formats
Share this document
Did you find this document useful?
Is this content inappropriate?
Report this DocumentCopyright:
Available Formats
Access and Manage Your Computers Remotely With LogMeIn
Uploaded by
andreachiuCopyright:
Available Formats
How to Use
Access, manage and support computers remotely
andreachiu2013
Go to https://secure.logmein.com
andreachiu2013
This is how the website looks like
andreachiu2013
Click on Try it free to get started
andreachiu2013
For this tutorial, lets try to access computers remotely
andreachiu2013
Click on the green box
andreachiu2013
The Sign up window will open
andreachiu2013
Enter your email address
andreachiu2013
This would also be your LogMeIn ID
andreachiu2013
Next, type your password
andreachiu2013
10
Re-type your password to ensure theyre similar
andreachiu2013
11
Lastly, click on Personal
andreachiu2013
12
Here
andreachiu2013
13
Click on Create account
andreachiu2013
14
A verification link will be sent to your email
andreachiu2013
15
Click on it to start using LogMeIn
andreachiu2013
16
This is what the dashboard looks like
andreachiu2013
17
See this?
andreachiu2013
18
These are the steps to set up your account
andreachiu2013
19
Lets do it one-by-one, shall we?
andreachiu2013
20
First step is to complete your profile
andreachiu2013
21
Click on step 1
andreachiu2013
22
This box will appear
andreachiu2013
23
Fill in the required information
andreachiu2013
24
Your first name
andreachiu2013
25
Your last name
andreachiu2013
26
Your phone number
andreachiu2013
27
The name of your organization
andreachiu2013
28
Then, choose from the user types
andreachiu2013
29
Lastly, indicate how many computers you need
andreachiu2013
30
Click Register
andreachiu2013
31
There! We have completed step 1!
andreachiu2013
32
Ready for step 2?
andreachiu2013
33
Yes?! Click on it.
andreachiu2013
34
This box will appear
andreachiu2013
35
Click Run
andreachiu2013
36
Wait for the software to download
andreachiu2013
37
When download is complete, you will see this
andreachiu2013
38
Check the box
andreachiu2013
39
Click Next
andreachiu2013
40
Choose Typical
andreachiu2013
41
Click Next
andreachiu2013
42
Enter your computer description
andreachiu2013
43
Click Next
andreachiu2013
44
Check the box
andreachiu2013
45
Click Next
andreachiu2013
46
Choose your destination folder
andreachiu2013
47
Click Next
andreachiu2013
48
Wait while the software installs
andreachiu2013
49
Success! LogMeIn is now installed!
andreachiu2013
50
Click on Finish
andreachiu2013
51
Hooray! Your computer is now set up!
andreachiu2013
52
But wait!
andreachiu2013
53
You cant access your computer remotely yet!
andreachiu2013
54
You have to create your access code first!
andreachiu2013
55
How?
andreachiu2013
56
Let me show you
andreachiu2013
57
This window appeared right?
andreachiu2013
58
Create your access code
andreachiu2013
59
Type it again to confirm
andreachiu2013
60
Make sure you read the notes below okay?
andreachiu2013
61
Click on Save
andreachiu2013
62
Remember
andreachiu2013
63
First and most important
andreachiu2013
64
You cannot access your computer remotely without the code
andreachiu2013
65
Second
andreachiu2013
66
Code can be changed anytime
andreachiu2013
67
BUT only on the computer you set up!
andreachiu2013
68
Lastly
andreachiu2013
69
If you forget your access code
andreachiu2013
70
It cannot be retrieved nor reset by LogMeIn support!
andreachiu2013
71
So, always remember your password
andreachiu2013
72
Or save it in a secure storage
andreachiu2013
73
Great, were done with step 2!
andreachiu2013
74
Lets continue to step 3
andreachiu2013
75
Click here
andreachiu2013
76
You will see this on the left of your screen
andreachiu2013
77
Click Home
andreachiu2013
78
Click on the computer you want to remotely control
andreachiu2013
79
Wait for your computer to set up
andreachiu2013
80
Just follow these instructions
andreachiu2013
81
Click Install
andreachiu2013
82
There!
andreachiu2013
83
Youre computer is now ready to be controlled remotely!
andreachiu2013
84
Select the computer you want to control
andreachiu2013
85
Enter access code
andreachiu2013
86
Click Ok
andreachiu2013
87
Lets proceed to the last step!
andreachiu2013
88
Click here
andreachiu2013
89
Select the computer you want to use
andreachiu2013
90
Click on File Manager
andreachiu2013
91
Enter access code
andreachiu2013
92
You will see this
andreachiu2013
93
Left: Files of the computer you are using
andreachiu2013
94
Right: Files of the remote computer
andreachiu2013
95
Click on the folder or file you want to transfer
andreachiu2013
96
Choose how you want to transfer the file
andreachiu2013
97
You can either COPY
andreachiu2013
98
You can either MOVE
andreachiu2013
99
You can either SYNCHRONIZE
andreachiu2013
100
You can either REPLICATE
andreachiu2013
101
Then, click Yes
andreachiu2013
102
Thats it!
andreachiu2013
103
Weve completed all 4 steps!
andreachiu2013
104
Lets get to work!
andreachiu2013
105
You might also like
- The Subtle Art of Not Giving a F*ck: A Counterintuitive Approach to Living a Good LifeFrom EverandThe Subtle Art of Not Giving a F*ck: A Counterintuitive Approach to Living a Good LifeRating: 4 out of 5 stars4/5 (5794)
- Store. Send. Share. Sign With Hightail (Formerly Yousendit)Document127 pagesStore. Send. Share. Sign With Hightail (Formerly Yousendit)andreachiuNo ratings yet
- The Yellow House: A Memoir (2019 National Book Award Winner)From EverandThe Yellow House: A Memoir (2019 National Book Award Winner)Rating: 4 out of 5 stars4/5 (98)
- Manage Your Projects in One Single Page With BasecampDocument124 pagesManage Your Projects in One Single Page With BasecampandreachiuNo ratings yet
- A Heartbreaking Work Of Staggering Genius: A Memoir Based on a True StoryFrom EverandA Heartbreaking Work Of Staggering Genius: A Memoir Based on a True StoryRating: 3.5 out of 5 stars3.5/5 (231)
- Improve Your Business Cashflow With Intuit Invoice SystemDocument144 pagesImprove Your Business Cashflow With Intuit Invoice SystemandreachiuNo ratings yet
- Hidden Figures: The American Dream and the Untold Story of the Black Women Mathematicians Who Helped Win the Space RaceFrom EverandHidden Figures: The American Dream and the Untold Story of the Black Women Mathematicians Who Helped Win the Space RaceRating: 4 out of 5 stars4/5 (895)
- Liven Up Your Online Conversations With JingDocument120 pagesLiven Up Your Online Conversations With JingandreachiuNo ratings yet
- The Little Book of Hygge: Danish Secrets to Happy LivingFrom EverandThe Little Book of Hygge: Danish Secrets to Happy LivingRating: 3.5 out of 5 stars3.5/5 (400)
- The Wonders of Google: Increase Web Traffic With Google AnalyticsDocument115 pagesThe Wonders of Google: Increase Web Traffic With Google AnalyticsandreachiuNo ratings yet
- Shoe Dog: A Memoir by the Creator of NikeFrom EverandShoe Dog: A Memoir by the Creator of NikeRating: 4.5 out of 5 stars4.5/5 (537)
- The Wonders of Google: Plan Your Days With Google CalendarDocument114 pagesThe Wonders of Google: Plan Your Days With Google CalendarandreachiuNo ratings yet
- Never Split the Difference: Negotiating As If Your Life Depended On ItFrom EverandNever Split the Difference: Negotiating As If Your Life Depended On ItRating: 4.5 out of 5 stars4.5/5 (838)
- Know What Your Customer Wants With SurveymonkeyDocument117 pagesKnow What Your Customer Wants With SurveymonkeyandreachiuNo ratings yet
- Elon Musk: Tesla, SpaceX, and the Quest for a Fantastic FutureFrom EverandElon Musk: Tesla, SpaceX, and the Quest for a Fantastic FutureRating: 4.5 out of 5 stars4.5/5 (474)
- Cash Dispenser Device Class Interface - Programmer's ReferenceDocument125 pagesCash Dispenser Device Class Interface - Programmer's ReferenceОлександр СтаровєровNo ratings yet
- Grit: The Power of Passion and PerseveranceFrom EverandGrit: The Power of Passion and PerseveranceRating: 4 out of 5 stars4/5 (588)
- Private Cloud Appliance x9 DatasheetDocument3 pagesPrivate Cloud Appliance x9 DatasheetKesava ReddyNo ratings yet
- Manual - PMAC Qiuck Reference GuideDocument88 pagesManual - PMAC Qiuck Reference GuideqwerNo ratings yet
- The Emperor of All Maladies: A Biography of CancerFrom EverandThe Emperor of All Maladies: A Biography of CancerRating: 4.5 out of 5 stars4.5/5 (271)
- Quick Start Image MagickDocument3 pagesQuick Start Image Magicknzoltan03No ratings yet
- On Fire: The (Burning) Case for a Green New DealFrom EverandOn Fire: The (Burning) Case for a Green New DealRating: 4 out of 5 stars4/5 (74)
- ITNW 1425 Fundamentals of Networking Technologies Course SyllabusDocument6 pagesITNW 1425 Fundamentals of Networking Technologies Course SyllabusekwinNo ratings yet
- Team of Rivals: The Political Genius of Abraham LincolnFrom EverandTeam of Rivals: The Political Genius of Abraham LincolnRating: 4.5 out of 5 stars4.5/5 (234)
- RDD TDD DDD MDD BDD DBCDocument4 pagesRDD TDD DDD MDD BDD DBCdxi60431No ratings yet
- Devil in the Grove: Thurgood Marshall, the Groveland Boys, and the Dawn of a New AmericaFrom EverandDevil in the Grove: Thurgood Marshall, the Groveland Boys, and the Dawn of a New AmericaRating: 4.5 out of 5 stars4.5/5 (266)
- Factura TabletaDocument1 pageFactura TabletabetaproiectNo ratings yet
- The Hard Thing About Hard Things: Building a Business When There Are No Easy AnswersFrom EverandThe Hard Thing About Hard Things: Building a Business When There Are No Easy AnswersRating: 4.5 out of 5 stars4.5/5 (344)
- CS201 Introduction To Programming Solved Subjective For Midterm Exam PreparationDocument23 pagesCS201 Introduction To Programming Solved Subjective For Midterm Exam PreparationSairaNo ratings yet
- 2012 LabVIEW Core 1 Exercises Manual PDFDocument198 pages2012 LabVIEW Core 1 Exercises Manual PDFMarioC9150% (6)
- The World Is Flat 3.0: A Brief History of the Twenty-first CenturyFrom EverandThe World Is Flat 3.0: A Brief History of the Twenty-first CenturyRating: 3.5 out of 5 stars3.5/5 (2259)
- L1 Conditional StatementsDocument17 pagesL1 Conditional StatementsCiprian PopNo ratings yet
- Acronis #CyberFit Cloud Sales Fundamentals 2022Document140 pagesAcronis #CyberFit Cloud Sales Fundamentals 2022Manuel SalazarNo ratings yet
- The Gifts of Imperfection: Let Go of Who You Think You're Supposed to Be and Embrace Who You AreFrom EverandThe Gifts of Imperfection: Let Go of Who You Think You're Supposed to Be and Embrace Who You AreRating: 4 out of 5 stars4/5 (1090)
- Ei2.5 Service-Prelim PDFDocument58 pagesEi2.5 Service-Prelim PDFBatch SattiNo ratings yet
- Cloud Control 12c ALL InstallationsDocument19 pagesCloud Control 12c ALL InstallationsMaliha KhanNo ratings yet
- Sequential and Random AccessDocument5 pagesSequential and Random AccessSrinivas GollanapalliNo ratings yet
- The Unwinding: An Inner History of the New AmericaFrom EverandThe Unwinding: An Inner History of the New AmericaRating: 4 out of 5 stars4/5 (45)
- SOLID Properties PDFDocument26 pagesSOLID Properties PDFNandita HansNo ratings yet
- Estimation of Diriyah Experience Centre - ICT Scope ITAV, VSS & ACMS (v.1)Document4 pagesEstimation of Diriyah Experience Centre - ICT Scope ITAV, VSS & ACMS (v.1)naderNo ratings yet
- A Beginner's Guide To The ESP8266 16Document4 pagesA Beginner's Guide To The ESP8266 16riccav77No ratings yet
- Ra'ad Elias Pascal Shomali: Personal InformationDocument3 pagesRa'ad Elias Pascal Shomali: Personal InformationRa'ad Elias ShomalyNo ratings yet
- Bpops103-C Lab ManualDocument56 pagesBpops103-C Lab ManualChinmayNo ratings yet
- Test ExamDocument12 pagesTest ExamEli PalmieriNo ratings yet
- How to Collect Main Board Log for ENodeB 如何从M2000上取一键式日志 - 20130306 - Li HuahDocument7 pagesHow to Collect Main Board Log for ENodeB 如何从M2000上取一键式日志 - 20130306 - Li HuahKyan AvenirNo ratings yet
- The Sympathizer: A Novel (Pulitzer Prize for Fiction)From EverandThe Sympathizer: A Novel (Pulitzer Prize for Fiction)Rating: 4.5 out of 5 stars4.5/5 (121)
- CPS MotorolaDocument92 pagesCPS MotorolaAbdelilah CharboubNo ratings yet
- DatapumpDocument6 pagesDatapumpsam08077No ratings yet
- Active Directory CommandsDocument7 pagesActive Directory Commandsdennisdr2007No ratings yet
- Game LogDocument10 pagesGame LogПара ШокNo ratings yet
- Coding Form JobDocument6 pagesCoding Form Jobryan hardiantoNo ratings yet
- Athena IDPass 80 PKI (10032011)Document2 pagesAthena IDPass 80 PKI (10032011)Leopoldo MauroNo ratings yet
- Davit Sandrosyan - ResumeDocument2 pagesDavit Sandrosyan - ResumeahddmNo ratings yet
- ICM Error MessagesDocument6 pagesICM Error MessagesEdwin Jr CoderisNo ratings yet
- DFT QuestionsDocument8 pagesDFT QuestionsShobhit Mahawar100% (3)
- Her Body and Other Parties: StoriesFrom EverandHer Body and Other Parties: StoriesRating: 4 out of 5 stars4/5 (821)