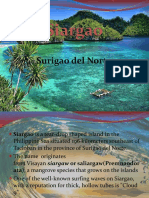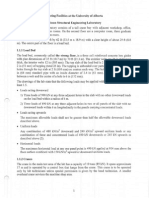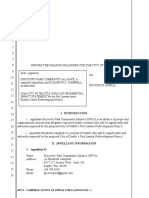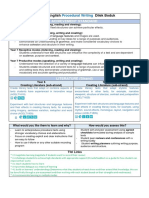Professional Documents
Culture Documents
Buying Computers1439scribd
Uploaded by
David RoyOriginal Description:
Copyright
Available Formats
Share this document
Did you find this document useful?
Is this content inappropriate?
Report this DocumentCopyright:
Available Formats
Buying Computers1439scribd
Uploaded by
David RoyCopyright:
Available Formats
Buying Computers Thecomputer.
org is Canada's premier online computer store where you can buy online computers, computer accessories and parts, hardware, laptops, build your own computer, PC components, electronics and the best price computers online. What is a Computer? A computer is a programmable machine. The two principal characteristics of a computer are: it responds to a specific set of instructions in a well-defined manner and it can execute a prerecorded list of instructions (a program). Modern Computers Defined Modern computers are electronic and digital. The actual machinery -- wires, transistors, and circuits -- is called hardware; the instructions and data are called software. All general-purpose computers require the following hardware components: memory: enables a computer to store, at least temporarily, data and programs. mass storage device: allows a computer to permanently retain large amounts of data. Common mass storage devices include disk drives and tape drives. input device: usually a keyboard and mouse, the input device is the conduit through which data and instructions enter a computer. output device: a display screen, printer, or other device that lets you see what the computer has accomplished. central processing unit (CPU): the heart of the computer, this is the component that actually executes instructions. In addition to these components, many others make it possible for the basic components to work together efficiently. For example, every computer requires a bus that transmits data from one part of the computer to another. Computer Classification, By Size and Power Computers can be generally classified by size and power as follows, though there is considerable overlap: personal computer: a small, single-user computer based on a microprocessor. In addition to the microprocessor, a personal computer has a keyboard for entering data, a monitor for displaying information, and a storage device for saving data. workstation: a powerful, single-user computer. A workstation is like a personal computer, but it has a more powerful microprocessor and a higher-quality monitor. minicomputer: a multi-user computer capable of supporting from 10 to hundreds of users simultaneously. mainframe: a powerful multi-user computer capable of supporting many hundreds or thousands of users simultaneously. supercomputer: an extremely fast computer that can perform hundreds of millions of instructions per second.
Top 5 Computer Related Questions 1. What is computer history? 2. What is computer hardware? 3. What is computer software? 4. What is computer science? 5. What is computer interface? Related Webopedia Technology References How to Clean Common Computer Parts and Devices. How to Format a Hard Drive Preventative Maintenance Tips for Your Computer Google Chrome is an Internet browser officially released by Google December 11, 2008 that is a popular alternative to other browsers such as Microsoft Internet Explorer and Mozilla Firefox. Some of the browsers features include browser sync, tabbed browsing, translation, spell check, resize form text boxes, Omnibox, and much more. Computer hardware is the collection of physical elements that constitutes a computer system. Computer hardware refers to the physical parts or components of a computer such as monitor, mouse and keyboard, computer data storage, hard drive disk (HDD), system unit (graphic cards, sound cards, memory, motherboard and chips), etc. all of which are physical objects that can be touched.[1] In contrast, software is information stored by hardware. Software is any set of machine-readable instructions that directs a computer's processor to perform specific operations. A combination of hardware and software forms a usable computing system.[2] h t t p : / / s 0 . d o c s p a l . c o m / f i l e s / p r o c e s s e d / 1 6 / 4 3 4 8 1 1 6 q f d q w x p w / B u y i n g % 2 0 C o m p u t e r s 1 7 6 5 d o c s p a l . z i p What Are Graphics Cards? Your graphics card, just like your PC, has its own processor and memory. It is designed to help take the load off your computer's processor and memory systems when displaying video on your monitor. The graphics card is slotted into the motherboard and can be easily removed from your desktop machine for a replacement or upgrade. Deciphering Graphics Card Names The first thing you'll notice about different graphics cards is that there is a lot of information packed into the product titles. Some manufacturers list all the specs of the card in the title, while others use confusing custom terms. The primary things you need to look for are what processor the card runs, the amount of memory you want, and the number of bits built in. The rest often represents marketing hype or features only dedicated tech-heads care about; we'll skip those unnecessary details in this graphics card guide. Which Processor Is the Best?
ATI and NVIDIA are the two main manufacturers of graphics cards processors, with very few other companies competing in this realm. In addition to the processor, other elements including memory, output ports, and a few other features will be combined to create a complete graphics card. Cards from these two chip manufacturers come in a wide price range, and neither has a significant lead over the other in any key features we discuss in this graphics card guide. ATI chipsets are found in the Radeon line of graphics cards, while products with NVIDIA processors are labeled as GeForce. You'll see three or four digits after the card's name, such as GeForce 630 or Radeon 4350. Typically the larger the first number, the newer the card. For example, a Radeon 4350 is newer than a 4100 but not newer than a card in the 5000 line. A graphics card's processor is the single biggest factor in its performance, so try to get the best you can afford. But no graphics card guide can recommend a card based on processor alone; memory and number of bits factor in as well. How Much Memory Do You Need? The amount of memory (RAM) you need is dictated by whatever program you use that prompted you to upgrade your graphics card. Look at the video game or graphics program box for a recommended amount of memory needed for the graphics card. You may want a little more memory than that, to hedge against future software that will inevitably be hungry for even more memory. Games and graphics or video editing programs love to use all the memory they can get to provide increased performance. A good graphics card guide rule of thumb is that more is always better, with higher-end cards being required for cutting-edge (3D) video games and graphics or video editing software. How Many Bits Do You Need? Graphics cards range from 64- to 512-bit. These numbers represent how quickly information travels between the processor and the memory. Another graphics card guide rule of thumb is that a good, budget-friendly card should have at least 128 bits, while a higher-end one should have at least 256. Where to Start Your Search The best thing this graphics card buying guide can recommend to begin your search is to look at how much you are willing to spend and what you plan to use your graphics card for. Cards that cost less than $100 can still give solid performance with demanding software like video games, though you will not likely be able to turn on all the flashy video options within the game. Top-end graphics cards (more than $500) allow you to play games in all their full glory with visual settings on maximum, or work with graphics and video editing programs with less slowdown. Plenty of mid-range options between $200-300 can give you great performance without breaking the bank. Other Considerations
The graphics cards in older computers were placed in a PCI or AGP slot, but newer models almost all use a PCI Express slot. Be sure to check the manual your computer came with to find out the graphics card slot type before you purchase a new card. Another thing this graphics card guide recommends keeping in mind concerns output ports. Graphics cards come with a port where you can plug in your monitor, but if you also want to connect an HDTV television to your PC, look for a card with an HDMI port. We hope this graphics card guide has helped you understand what graphics cards are and which card is right for you. Remember to de-emphasize the confusing language found in graphics card descriptions and focus in on the processor, memory, and number of bits. You'll find the card that is right for you and doesn't break your budget. How to install a new graphic card? Turn off your computer, unplug it, and take away your computer's case. how to install a video card Locate the proper slot for your card, either PCI-Express 16x or AGP, as I describe earlier during this chapter. the cardboard will not match into the incorrect slot, thus you cannot get it wrong. do not confuse your computer's skinny memory slots for its video card slot. how to install a video card (2)
With alittle screwdriver, take away the screw holding within the recent card or the metal cowl. do not lose that screw! you would like it to secure the new card in situ. If you are commutation AN recent card, pull it up and out of the slot. If you are not commutation AN recent card, take away the metal cowl from the rear of your laptop. (Unused slots have slightly cowl next to them to stay mud from flying in through the rear of your Desktop.) how to install a video card (3) When you've got known the card's applicable slot, hold the cardboard by its edges and position it over the proper slot. the sting with the shiny metal bracket ought to face toward the rear of your laptop. (That shiny bracket replaces the duvet you removed in Step three.) Line up the tabs and notches on the card's bottom with the notches within the slot. Push the cardboard slowly into the slot. you will got to rock the cardboard back and forth gently. once the cardboard pops in, you'll be able to feel it return to rest. do not force it! Secure the cardboard within the slot with the screw you removed in Step three. Then, plug the pc
back in, turn it on, and see whether or not Windows acknowledges and installs the cardboard. Windows sometimes acknowledges new put in cards and sets them up to figure properly. If one thing goes wrong, shut down your laptop, unplug it, and certify you've got seated the cardboard properly. If everything's operating, however, place your PC's cowl back on. how to install a video card (4) Some monitors associate with inherent speakers. If you are connecting the monitor through AN HDMI cable and wish the HDMI cable to hold the video and therefore the sound, you would like to attach alittle jumper between 2 pins on your sound card or motherboard and your new inserted video card. Graphic Card Comparison: Find The Product You Need When it comes time to buy a new graphics card, the number of choices can be staggering. Add to that the names of graphics cards, featuring long lists of confusing specs and marketing jargon. How can you tell one card from another? In this graphics card comparison guide, we'll explain the three features that really matter most: processor name, memory, and number of bits. Graphic Card Comparison: Find The Product You Need Processor Names Demystified When undertaking a graphics card comparison, you'll quickly discover there are two major brands of processors, GeForce and Radeon. You can compare two of the same brand based on their model numbers. For example, a GeForce 6300 has a newer and more powerful processor than a GeForce 6100. However, it's much harder to compare a GeForce against a Radeon card because their numbers don't really relate to each other. Both brands make quality processors, though, so either one may work for you. Memory Explained One big difference you'll see in graphics card memory has to do with its two types, DDR and GDDR. DDR is generic memory. The G in GDDR shows that it is dedicated to working with graphics. While some people consider GDDR superior, either kind of memory will work well for you. Another difference you'll see with memory is the amount on each card. The more memory you have, the more your card can do for you. You'll need at least 512MB of memory to run graphicsintensive games and software at minimum settings. This graphics card comparison guide recommends that you get at least 1GB to 2GB of memory so that your card will hold up further into the future. Bits Simplified The number of bits on a card usually ranges from 64 to 512. This number tells you how much information can be moved by the card at once. A 64-bit card may be easy on the wallet, but it is significantly slower than a 512-bit card. A 256-bit card is sufficient for all but hardcore gamers and graphics professionals. Tying It All Together
When graphics cards have lots of memory but low bit rates, that memory becomes a flood trying to work its way through a straw. But a card with a high bit rate and low memory isn't going to help you, either. When you have your price point and are picking your processor, the best graphics card comparison comes from balancing memory and bit rate. Extra Features to Consider The other information you will see about a graphics card falls into a few categories: Display ports available on the card (such as HDMI for an HDTV connection) Slots (almost all recent PCs use PCI-Express) SLI-Ready, a technology that allows multiple graphics cards to work together You won't have to worry about these extras unless you have one of those specific needs. Everything else you see featured about the graphics cards is, for the most part, primarily relevant to die-hard tech heads. We hope this graphics card comparison guide has helped you make the best decision for your next purchase.
You might also like
- The Sympathizer: A Novel (Pulitzer Prize for Fiction)From EverandThe Sympathizer: A Novel (Pulitzer Prize for Fiction)Rating: 4.5 out of 5 stars4.5/5 (119)
- Devil in the Grove: Thurgood Marshall, the Groveland Boys, and the Dawn of a New AmericaFrom EverandDevil in the Grove: Thurgood Marshall, the Groveland Boys, and the Dawn of a New AmericaRating: 4.5 out of 5 stars4.5/5 (265)
- The Little Book of Hygge: Danish Secrets to Happy LivingFrom EverandThe Little Book of Hygge: Danish Secrets to Happy LivingRating: 3.5 out of 5 stars3.5/5 (399)
- A Heartbreaking Work Of Staggering Genius: A Memoir Based on a True StoryFrom EverandA Heartbreaking Work Of Staggering Genius: A Memoir Based on a True StoryRating: 3.5 out of 5 stars3.5/5 (231)
- Grit: The Power of Passion and PerseveranceFrom EverandGrit: The Power of Passion and PerseveranceRating: 4 out of 5 stars4/5 (587)
- Never Split the Difference: Negotiating As If Your Life Depended On ItFrom EverandNever Split the Difference: Negotiating As If Your Life Depended On ItRating: 4.5 out of 5 stars4.5/5 (838)
- The Subtle Art of Not Giving a F*ck: A Counterintuitive Approach to Living a Good LifeFrom EverandThe Subtle Art of Not Giving a F*ck: A Counterintuitive Approach to Living a Good LifeRating: 4 out of 5 stars4/5 (5794)
- Team of Rivals: The Political Genius of Abraham LincolnFrom EverandTeam of Rivals: The Political Genius of Abraham LincolnRating: 4.5 out of 5 stars4.5/5 (234)
- Shoe Dog: A Memoir by the Creator of NikeFrom EverandShoe Dog: A Memoir by the Creator of NikeRating: 4.5 out of 5 stars4.5/5 (537)
- The World Is Flat 3.0: A Brief History of the Twenty-first CenturyFrom EverandThe World Is Flat 3.0: A Brief History of the Twenty-first CenturyRating: 3.5 out of 5 stars3.5/5 (2219)
- The Emperor of All Maladies: A Biography of CancerFrom EverandThe Emperor of All Maladies: A Biography of CancerRating: 4.5 out of 5 stars4.5/5 (271)
- The Gifts of Imperfection: Let Go of Who You Think You're Supposed to Be and Embrace Who You AreFrom EverandThe Gifts of Imperfection: Let Go of Who You Think You're Supposed to Be and Embrace Who You AreRating: 4 out of 5 stars4/5 (1090)
- The Hard Thing About Hard Things: Building a Business When There Are No Easy AnswersFrom EverandThe Hard Thing About Hard Things: Building a Business When There Are No Easy AnswersRating: 4.5 out of 5 stars4.5/5 (344)
- Her Body and Other Parties: StoriesFrom EverandHer Body and Other Parties: StoriesRating: 4 out of 5 stars4/5 (821)
- Hidden Figures: The American Dream and the Untold Story of the Black Women Mathematicians Who Helped Win the Space RaceFrom EverandHidden Figures: The American Dream and the Untold Story of the Black Women Mathematicians Who Helped Win the Space RaceRating: 4 out of 5 stars4/5 (894)
- Elon Musk: Tesla, SpaceX, and the Quest for a Fantastic FutureFrom EverandElon Musk: Tesla, SpaceX, and the Quest for a Fantastic FutureRating: 4.5 out of 5 stars4.5/5 (474)
- The Unwinding: An Inner History of the New AmericaFrom EverandThe Unwinding: An Inner History of the New AmericaRating: 4 out of 5 stars4/5 (45)
- The Yellow House: A Memoir (2019 National Book Award Winner)From EverandThe Yellow House: A Memoir (2019 National Book Award Winner)Rating: 4 out of 5 stars4/5 (98)
- On Fire: The (Burning) Case for a Green New DealFrom EverandOn Fire: The (Burning) Case for a Green New DealRating: 4 out of 5 stars4/5 (73)
- McKinsey & Co - Nonprofit Board Self-Assessment Tool Short FormDocument6 pagesMcKinsey & Co - Nonprofit Board Self-Assessment Tool Short Formmoctapka088100% (1)
- Moment Baseplate DesignDocument10 pagesMoment Baseplate DesignNeil JonesNo ratings yet
- Geo Lab Report Point LoadDocument9 pagesGeo Lab Report Point Loaddrbrainsol50% (2)
- Servo Magazine 01 2005Document84 pagesServo Magazine 01 2005dangtq8467% (3)
- English Class Language DevicesDocument56 pagesEnglish Class Language DevicesKAREN GREGANDANo ratings yet
- Failure Reporting, Analysis, and Corrective Action SystemDocument46 pagesFailure Reporting, Analysis, and Corrective Action Systemjwpaprk1100% (1)
- Chapter 4 Matrices Form 5Document22 pagesChapter 4 Matrices Form 5CHONG GEOK CHUAN100% (2)
- 8 DaysDocument337 pages8 Daysprakab100% (1)
- SiargaoDocument11 pagesSiargaomalouNo ratings yet
- Fazlur Khan - Father of Tubular Design for Tall BuildingsDocument19 pagesFazlur Khan - Father of Tubular Design for Tall BuildingsyisauNo ratings yet
- Assignment2-9509Document5 pagesAssignment2-9509ritadhikarycseNo ratings yet
- Structural Testing Facilities at University of AlbertaDocument10 pagesStructural Testing Facilities at University of AlbertaCarlos AcnNo ratings yet
- Rolfsen Knot Table Guide Crossings 1-10Document4 pagesRolfsen Knot Table Guide Crossings 1-10Pangloss LeibnizNo ratings yet
- Materi Green SCMDocument38 pagesMateri Green SCManandaailanthusNo ratings yet
- Menggambar Dengan Mode GrafikDocument30 pagesMenggambar Dengan Mode GrafikkurniawanNo ratings yet
- Manzano's and Kendall Taxonomy of Cognitive ProcessesDocument5 pagesManzano's and Kendall Taxonomy of Cognitive ProcessesSheena BarulanNo ratings yet
- DPCA OHE Notice of Appeal 4-11-2018 FinalDocument22 pagesDPCA OHE Notice of Appeal 4-11-2018 Finalbranax2000No ratings yet
- Procedural Text Unit Plan OverviewDocument3 pagesProcedural Text Unit Plan Overviewapi-361274406No ratings yet
- S32 Design Studio 3.1: NXP SemiconductorsDocument9 pagesS32 Design Studio 3.1: NXP SemiconductorsThành Chu BáNo ratings yet
- Topic 4 Petrophysics - Part 4Document32 pagesTopic 4 Petrophysics - Part 4Aneesch PreethaNo ratings yet
- Nektar Impact LX25 (En)Document32 pagesNektar Impact LX25 (En)Camila Gonzalez PiatNo ratings yet
- CH13 QuestionsDocument4 pagesCH13 QuestionsAngel Itachi MinjarezNo ratings yet
- D5435 PDFDocument6 pagesD5435 PDFZamir Danilo Morera ForeroNo ratings yet
- Db2 Compatibility PDFDocument23 pagesDb2 Compatibility PDFMuhammed Abdul QaderNo ratings yet
- Humanities Unit Plan Plus Lesson PlansDocument12 pagesHumanities Unit Plan Plus Lesson Plansapi-298200210No ratings yet
- Barriers To Lifelong LearningDocument4 pagesBarriers To Lifelong LearningVicneswari Uma SuppiahNo ratings yet
- A Comparative Marketing Study of LG ElectronicsDocument131 pagesA Comparative Marketing Study of LG ElectronicsAshish JhaNo ratings yet
- LuberigthDocument24 pagesLuberigthEnrique BarriosNo ratings yet
- 07CRMDocument81 pages07CRMsangramlifeNo ratings yet
- Tiger Facts: Physical Characteristics of the Largest CatDocument14 pagesTiger Facts: Physical Characteristics of the Largest CatNagina ChawlaNo ratings yet