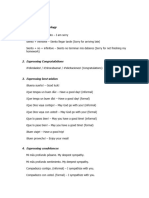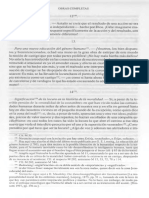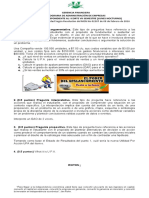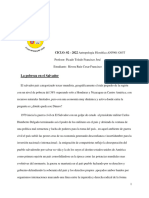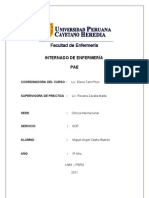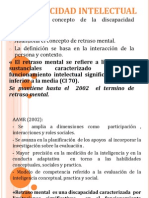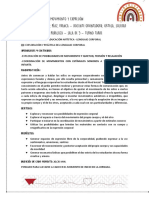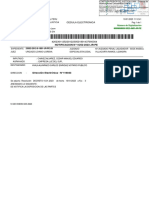Professional Documents
Culture Documents
Guia de Ms. Excel 2007
Uploaded by
infosystems7132Copyright
Available Formats
Share this document
Did you find this document useful?
Is this content inappropriate?
Report this DocumentCopyright:
Available Formats
Guia de Ms. Excel 2007
Uploaded by
infosystems7132Copyright:
Available Formats
Guia de Ms.
Excel 2007
GUIA DE MS-EXCEL 2007
Excel es un programa del tipo Hoja de Cálculo, que permite realizar operaciones con números
organizados en una cuadrícula. Es útil para realizar desde simples sumas hasta cálculos de préstamos
hipotecarios, incluidos planillas, cuadros estadísticos, registros de asistencias de notas, gráficos
estadísticos etc.
Ahora vamos a ver cuales son los elementos básicos de Excel 2007, la pantalla, las barras, etc., para
saber diferenciar entre cada uno de ellos.
· Formas de Ingresar a Microsoft Excel 2007: Existen diferentes formas, veremos 3 de
ellas:
1 Desde el Botón Inicio: Inicio/Todos los Programas/Microsoft Office/ Microsoft Office
Excel 2007
2.- Desde el Icono de Excel del Escritorio: Simplemente haciendo doble clic en el icono
3.- Haciendo uso desde el comando ejecutar: Inicio/ Ejecutar nos muestra el cuadro de dialogo
ejecutar y en la caja de Texto escribir Excel y hacer clic en el Botón Aceptar
Ing. Jorge Antonio LLican Paucar 1
Guia de Ms. Excel 2007
1 3
2 4
9 10
8 6
13
12
11 15
14
En la que se distinguen las siguientes partes:
1. Barra de Inicio Rápido (Nueva característica en Office 2007).
2. Barra de Título de la ventana de Excel, incluye el nombre del libro abierto.
3. Botones clásicos de las ventanas de Windows (minimizar, maximizar y cerrar)
4. Agrupación de todas las Barras de Herramientas de Excel. Esta forma de
presentar las barras de herramientas es otra de las nuevas características en Office
2007. Se dividen en fichas o etiquetas, la activa en la figura es la opción “Inicio” en la
cual se incorporan todas las funciones referidas al formato. Con un doble clic
sobre cualquiera de las etiquetas se ocultan las herramientas.
5. Conjunto de Herramientas agrupadas dentro de las fichas. En el caso de la figura se
ven todas las herramientas “Formato” incorporadas dentro de la ficha “Inicio”.
6. Columnas de la hoja.
Ing. Jorge Antonio LLican Paucar 2
Guia de Ms. Excel 2007
7. Filas de la hoja.
8. Celda activa.
9. Indica la celda activa
10. Asistente para funciones.
11. Hojas del libro,mediante estos controles podemos desplazarnos rápidamente por las
hojas del libro e insertar nuevas hojas al libro.
12. Barra de desplazamiento horizontal que permite desplazar el contenido de de forma
lateral.
13. Zoom sobre la hoja. Estos controles son nuevos y permiten ampliar o reducir el
porcentaje de “zoom” de forma rápida y precisa.
14. Controles para cambiar la vista de la hoja.
15. Barra de estado. Muestra los mensajes que corresponden a lo que se está
realizando. En este caso aparece listo, lo cual indica que el programa está
preparado para que el usuario elija un comando o escriba datos en una celda. Además
informa sobre el estado de las teclas de bloqueo de mayúsculas, bloqueo de números,
etc.
Teclas de acceso rápido en Excel. Si presionamos la tecla Alt nos permite obtener la
combinación de teclas a usar cuando no se desea trabajar con el mouse
y si presionamos una de las letras que se nos muestra se obtiene una variedad de opciones
para trabajar en cada conjunto de herramientas de determinadas fichas. Ejemplo en la ficha
inicio se presenta de la siguiente manera
Ing. Jorge Antonio LLican Paucar 3
Guia de Ms. Excel 2007
CONCEPTOS DE EXCEL : En caso de no tener claro algunos conceptos de Excel, como puede
ser Libro de trabajo, Hoja de cálculo, Celda, Celda activa, Fila, Columna, etc.
• HOJA DE CÁLCULO: Es lo que hace referencia a Excel, es decir EXCEL es una Hoja de
Cálculo; pues en ella a parte de crear tablas podemos realizar operaciones con fórmulas.
• LIBRO DE TRABAJO: Es el documento en sí, el nombre con el que se guarda debe hace
referencia el contenido del mismo; es decir, es el conjunto de hojas de la Hola de
Cálculo.
• CELDA: Son cada uno de los recuadros en los cuales se introducirán los datos, su nombre
hace referencia a su posición (interseccion de fila y columna) ejemplo: Celda C4.
También se les conoce con el nombre de Registro.
• CELDA ACTIVA: Es la celda que tenemos seleccionada, lo diferenciamos pues se
muestra los bordes de color negro.
• FILA: Son todas aquellas líneas horizontales representadas con números en los
Encabezados de Fila, ejemplo Fila 4. Una hoja del libro tiene 1048576 Filas.
• COLUMNA: Son aquellas líneas verticales representadas con letras del alfabeto en
mayúsculas, ejemplo columna C. Una hoja del libro va de la columna A hasta la columna
XFD.
LOS LIBROS DE TRABAJO:Los documentos en Excel se denominan libros. En esta nueva
versión de Excel estos ficheros tendrán una extensión .xlsx a diferencia de versiones
anteriores cuya extensión era .xls. Por supuesto que en esta nueva versión los tipos de
ficheros antiguos son soportados. Un libro está compuesto por varias hojas de cálculo. Es
posible seleccionar varias hojas para realizar las mismas tareas en todas ellas de forma
simultánea.
Cada vez que abramos un libro nuevo de trabajo se abrirá con tres hojas de cálculo.
Operaciones con las hojas: Para organizar el libro de la manera más conveniente es
posible insertar hojas nuevas, eliminar hojas, cambiar su nombre,moverlas, copiarlas, etc.
• INSTERTAR UNA HOJA: hacer un clic en el icono insertar hoja de calculo o digitar la
combinación de tecla SHIFT F11
• ELIMINAR UNA HOJA: ubicar el cursor del mause sobre la hoja que se desee
eliminar hacer clic derecho y nos muestra un menú contextual y hacer clic en la opción
eliminar
Ing. Jorge Antonio LLican Paucar 4
Guia de Ms. Excel 2007
• mover una hoja de calculo : Para mover una hoja a otra posición del libro de trabajo
basta con arrastrar la etiqueta de la hoja que se desea mover. Aparecerá un triángulo que
indica dónde se va a insertar la hoja. Una vez en la posición deseada, se suelta el botón del
ratón, con lo cual la hoja se moverá a la nueva posición.
• Cambiar el nombre de las hojas: Se puede asignar un nombre de hasta 31 caracteres a
cualquier hoja. Para ello, se hace doble clic en la etiqueta y se teclea el nuevo nombre, tal
como se muestra en la siguiente figura:
La Hoja1 ahora se llama “Ingresos”.
• MOVIMIENTO RÁPIDO EN LA HOJA Tan sólo una pequeña parte de la hoja es visible en la
ventana del documento. Nuestra hoja, la mayoría de las veces, ocupará mayor número de celdas
que las visibles en el área de la pantalla y es necesario moverse por el documento rápidamente.
Cuando no está abierto ningún menú, las teclas activas para poder desplazarse a través de la
hoja son:
MOVIMIENTO TECLADO
Celda Abajo FLECHA ABAJO
Celda Arriba FLECHA ARRIBA
Celda Derecha FLECHA DERECHA
Celda Izquierda FLECHA IZQUIERDA
Ing. Jorge Antonio LLican Paucar 5
Guia de Ms. Excel 2007
Pantalla Abajo AVPAG
Pantalla Arriba REPAG
Celda A1 CTRL+INICIO
Primera celda de la columna activa FIN FLECHA ARRIBA
Última celda de la columna activa FIN FLECHA ABAJO
Primera celda de la fila activa FIN FLECHA IZQUIERDA o INICIO
Última celda de la fila activa FIN FLECHA DERECHA
OPERACIONES CON CELDAS FILAS Y COLUMNAS:
• selección de una fila : ubicar el cursor en el rotulo de la fila (nombre de fila ejem.
Fila 2) el puntero toma la forma de una flecha negra y hacer clic principal
• selección de una columan : ubicar el cursor en el rotulo de la columna (nombre de
columna ejem. C) el puntero toma la forma de una flecha negra y hacer clic principal
• Selección de dos rangos diferentes ( ejemplo B2:B6 y D4:D6) ubicar el cursor la
primera celda del primer rango (B2) y arrastrar el mouse hasta la ultima celda del
primer rango (B6); mantener presionado la tecla Ctrl. y seleccionar el segundo rango
(D4:D6 arrastra el mouse desde la celda D4 hasta la celda D6)
Ing. Jorge Antonio LLican Paucar 6
Guia de Ms. Excel 2007
• Mover celdas : Seleccionar la celda o rango de celda que se desea mover ubicar el
cursor en el contorno de la celda o rango seleccionado cuando el puntero del mouse
toma la forma de una cruz ( con flechas ) presionar el botón principal del mouse
(mantener presionado el mouse) y arrastrar la selección de celdas hasta su nueva
ubicación (dejar de presionar el mouse)
• Duplicar celdas : Seleccionar la celda o rango de celda que se desea duplicar
mantener presionado la tecla Ctrl. ubicar el cursor en el contorno de la celda o rango
seleccionado cuando el puntero del mouse toma la forma de una cruz presionar el
botón principal del mouse (mantener presionado el mouse) y arrastrar la selección de
celdas hacia donde sea desea obtener una copia y soltar el mause y la tecla Ctrl.
OPERACIONES CON ARCHIVOS
Vamos a ver las operaciones referentes a archivos como abrir, nuevo, guardar, guardar como…
y cerrar para poder manejarlas sin problemas a la hora de trabajar con libros de trabajo de
Excel.
En esta nueva versión de Excel los comando para crear, guardar y abrir un libro se
encuentran alojados en un menú que se despliega al hacer clic sobre el botón de Microsoft
Office localizado en el vértice izquierdo superior de su pantalla.
Al hacer clic en este botón se despliega el siguiente menú
Ing. Jorge Antonio LLican Paucar 7
Guia de Ms. Excel 2007
CREAR UN LIBRO
Al iniciar Excel, se genera un libro con tres hojas en blanco. Pero si se desea, se puede
comenzar a trabajar con uno nuevo. Para ello hacemos clic en el botón de Microsoft Office y
luego un clic en la opción “Nuevo…”
Con lo que desplegará el siguiente cuadro de diálogo:
Ing. Jorge Antonio LLican Paucar 8
Guia de Ms. Excel 2007
Hacer clic en el botón crear
GUARDAR UN LIBRO
al hacer clic sobre el botón de Microsoft Office localizado en el vértice izquierdo superior
de su pantalla se despliega un menú y seleccionar la opción Guardar como y seleccionamos una
de las opción Libro de Excel
Ing. Jorge Antonio LLican Paucar 9
Guia de Ms. Excel 2007
al Hacer clic en la opción Libro de Excel nos muestra el siguiente cuadro de dialogo
3
1. En la lista desplegable Guardar en ..ubicamos la unida o carpeta donde se guardara
nuestro libro de Excel.
2. En la caja de texto Nombre de archivo... asignamos el nombre con el que se guardara
el libro de Excel
3. Guardar Archivo con contraseña
✔ En ciertas ocasiones por seguridad de los trabajos es necesario agregarle clave a
nuestro archivo; hacemos clic en el botón Herramientas... y se despliega el siguiente
menú contextual tal como se muestra en el siguiente cuadro de dialogo
Ing. Jorge Antonio LLican Paucar 10
Guia de Ms. Excel 2007
✔ En el menú contextual hacer clic en la opción Opciones generales mostrándonos el
siguiente cuadro de dialogo
✔ En en cuadro de texto contraseña de apertura escribir la contraseña con la que se
desea grabar el libro de Excel, luego hacer clic en el botón aceptar; el cual nos
muestra el cuadro de dialogo Confirmar contraseña donde repetiremos la contraseña
APLICANDO FORMATOS A NUESTROS TEXTOS EN EXCEL
Tenemos que seleccionar las celdas sobre las que queremos aplicar el formato.
Para cambiar la fuente (Tipo de letra) nos ubicamos en la ficha Inicio dentro del conjunto
de herramientas fuente y hacemos clic en la lista desplegable (1)
Ing. Jorge Antonio LLican Paucar 11
Guia de Ms. Excel 2007
En el conjunto de herramientas fuente permite cambiar el Tamaño de fuente; aumentar el
tamaño de fuente, disminuir tamaño de fuente, estilos de fuente (Negrita, Cursiva,
Subrayado), color de fuente, Bordes de Celdas y rellenos de celda.
1
Para ingresar al cuadro de dialogo Formato de Celdas fiche Fuente como se tenia
acostumbrado a trabajar en versiones anteriores de Excel hacer clic en la parte inferior del
conjunto de herramientas Fuente ( 1.- como en el gráfico anterior ) y nos mostrara el
siguiente ventana
✔ Alineación de Texto: Para aplicar los diferentes tipos de alineación del texto
respecto a la celda o rango de celdas seleccionadas nos ubicamos en la ficha Inicio
dentro del conjunto de herramientas Alineación.
Ing. Jorge Antonio LLican Paucar 12
Guia de Ms. Excel 2007
Aplicando orientación de texto: en el conjunto de herramientas Alineación ubicar la
herramienta orientación y hacer clic sobre el respectivo botón y nos mostrar el
siguiente menú desplegable
Ejemplo : escribir 5 nombres iguales en celdas diferentes y continuas de manera
horizontal y aplicar las diferentes orientaciones de acuerdo al menú contextual y se
mostrara de la siguiente manera
Para obtener una mejor presentación de este ejemplo es recomendable desarrollarlo en
paralelo con la alineación del texto que se ubican en el siguiente conjunto de botones
del conjunto de herramienta Alineación
Combinar celdas: permite convertir en una sola celda la selección de dos o mas celdas.
Para realizar esta tarea hacer clic en el botón combinar y centrar y se desplegara un
menú contextual
Ing. Jorge Antonio LLican Paucar 13
Guia de Ms. Excel 2007
Para ingresar al cuadro de dialogo Formato de Celdas ficha Alineación como se tenia
acostumbrado a trabajar en versiones anteriores de Excel hacer clic en la parte
inferior derecho del conjunto de herramientas como se vio con anterioridad en el
Formato de Celdas y nos muestra el siguiente cuadro de dialogo.
Formato de Numero: Es la parte mas importante a tener en cuenta en Excel ya que
por ser un programa que se característica por trabajar con datos numéricos. Para eso
se debe ubicar en la caja de herramientas Numero y nos ubicamos en la lista
desplegable formato de numero.
Ing. Jorge Antonio LLican Paucar 14
Guia de Ms. Excel 2007
Para ingresar al cuadro de dialogo Formato de Celdas ficha Numero como se tenia
acostumbrado a trabajar en versiones anteriores de Excel hacer clic en la parte
inferior del conjunto de herramientas Numero (1) o hacer clic en la lista desplegable
formato de numero en la opción Mas Formatos de Numero......
Conjunto de Herramienta Celdas : en este conjunto de herramienta nos permite
insertar filas, columnas, hojas, formatos: alto de fila, ancho de columna, cambiar
nombre de la hoja, mover hoja, etc.
Ing. Jorge Antonio LLican Paucar 15
Guia de Ms. Excel 2007
CREAR SERIES NUMERICAS : Si necesitamos escribir una serie de números o una serie de
términos como Enero, Febrero, Marzo, Abril, Mayo, Junio o Lunes, Martes, Miércoles...el
programa Excel nos facilita la creación de modo muy rápido de la serie.
Vamos a generar la serie con los meses del año.
✔ Escribimos Enero en la celda donde deseamos que comience la serie.
✔ Nos situamos en la esquina de la celda.
✔ Cuando aparece una crucecita negra manteniendo pulsado el botón del ratón nos
desplazamos a las celdas donde queremos que se escriba el resto de la serie.
✔ Y el resultado cuando soltamos el botón será una serie con tantos términos como
casillas marcamos. En nuestro ejemplo hemos marcado solamente dos celdas, pero
igual podemos escribir todos los meses del año de forma automática.
Ing. Jorge Antonio LLican Paucar 16
Guia de Ms. Excel 2007
De igual forma puede aplicar para crear la serie de los días de la semana. Ejemplo
ubíquese en una celda y escriba el primer día de la semana y siga los mismos pasos del
ejemplo anterior; al finalizar debe tener el siguiente resultado
Vamos a generar la serie numérica 2, 4, 6, 8, 10, 12, 14, 16 escribiendo en la hoja de
cálculo solo el 2 y el 4.
✔ Escribimos 2 en la casilla donde queremos que comience la serie y 4 en la siguiente.
✔ Marcamos las dos casillas y nos situamos en la esquina de las celdas marcadas y
aparece una crucecita negra.
✔ manteniendo pulsado el botón del ratón nos desplazamos a las celdas donde deseamos
que se escriba la serie. (Puede ser de manera horizontal o vertical)
✔ Y el resultado es la generación rápida y automática de una serie numérica
Ing. Jorge Antonio LLican Paucar 17
Guia de Ms. Excel 2007
FUNCIONES EN EXCEL
Vamos a profundizar en el manejo de funciones ya definidas por Excel para agilizar la
creación de hojas de cálculo, estudiando la sintaxis de éstas así como el uso del asistente para
funciones, herramienta muy útil cuando no conocemos muy bien las funciones existentes o la
sintaxis de éstas.
FUNCIÓN ; Una función es una fórmula predefinida por Excel2000 que opera sobre uno o más
valores y devuelve un resultado que aparecerá directamente en la celda introducida.
Sintaxis: Para cualquier función es:
=nombre_función(argumento1;argumento2;...;argumentoN)
Siguen las siguientes reglas:
1. Si la función va al comienzo de una fórmula debe empezar por el signo =.
2. Los argumentos o valores de entrada van siempre entre paréntesis. No dejes espacios
antes después de cada paréntesis.
3. Los argumentos pueden ser valores constantes (número o texto), fórmulas o
funciones.
4. Los argumentos deben de separarse por ";o ,” (depende de la configuración regional de
la PC)
Como Excel es una hoja de calculo, se empleen los operadores aritméticos
✔ + Se utiliza para las sumas
✔ - Se utiliza para las restas
✔ / Se utiliza para las divisiones
✔ * Se utiliza para las multiplicaciones
Ing. Jorge Antonio LLican Paucar 18
Guia de Ms. Excel 2007
Empezaremos a usar los operadores aritméticos mediante un ejemplo
Siempre que se desee realizar una operación, será necesario poner en primer lugar el signo de
=, después se indicara con el nombre de la celda ( que esta dado por el indicador de la columna
que es representado por una letra y el numero de la fila) y el operador, el tipo de operación
que desea hacerse.
El primer Total indica B3 que equivale a 100, + C3 que equivale a 200 y D3 que equivale a 125
el resultado sera 425 cuando demos enter a la formula. Para poder obtener el resultado de
los otras filas, ya no es necesario copiar la formula para cada fila; se selecciona la celda del
primer resultado y ubicamos el cursor en la parte inferior izquierda de la celda y aparece una
cruz negrita ( y arrastramos hacia abajo igual como se arrastra el mouse en la creación de
rangos numéricos y automáticamente nos muestra los resultados de las siguientes filas)
El siguiente ejercicio usando el operador aritmético permite calcular cuanto voy a ganar en el
trabajo por los días que trabaje y lo que me pagan por día.
Ing. Jorge Antonio LLican Paucar 19
Guia de Ms. Excel 2007
Nota : Para el desarrollo de los ejemplos tener en cuenta que los datos se deben escribir en
la columnas y filas tal como se muestra en el ejemplo para no terne problemas en los
resultados
El siguiente ejercicio no enseña a como sacar un promedio general de un alumno y sus
materias. Recordando siempre que si el alumno lleva 3 materias, la formula seria sumar las
tres materias y dividirlo entre 3 que son el total de materias que se están sumando.
Funciones Básicas de Excel
Otra forma de realizar los cálculos en Excel es haciendo uso de las funciones que vienen
definidas en Excel.
➢ Función Suma : Suma todos los números de un rango.
Sintaxis: SUMA(número1;número2; …;numeroN)
Ejemplo: realizar la suma de los siguientes valores. Para desarrollar el ejemplo
propuesto ubicarnos en la celda donde se calculara el primer resultado( para
nuestro ejemplo celda G4) se asigna el signo = seguido de la función suma se abre
paréntesis y se selecciona las celdas donde se ubican los valores a sumar y se
cierra paréntesis y se da un enter.( para el resto de valores ubicarse en la primer
resultado y arrastrar la celda de igual forma que en la creación de series)
Ing. Jorge Antonio LLican Paucar 20
Guia de Ms. Excel 2007
➢ PRODUCTO : Multiplica todos los números que figuran como argumentos y devuelve el
producto.
Sintaxis: PRODUCTO(número1;número2; ...numeroN)
Número1, número2, ... ,NumerosN, números que desea multiplicar.
Ejemplo: Calcular el monto total por articulo si se conoce el precio unitario y la
cantidad de artículos
➢ Promedio: Devuelve el promedio (media aritmética) de los argumentos.
Sintaxis: PROMEDIO(número1;número2;...)
Ejemplo: calcular el promedio obtenidos por los alumnos en el curso de ingles
➢ REDONDEAR : Redondea un número al número de decimales especificado.
Sintaxis: REDONDEAR(número;núm_decimales)
− Número,es el número que desea redondear.
– Núm_decimales, especifica el número de dígitos al que desea redondear el
argumento número.
Ing. Jorge Antonio LLican Paucar 21
Guia de Ms. Excel 2007
Ejemplo : Redondear los siguientes numero a dos decimales
➢ POTENCIA: Devuelve el resultado de elevar el argumento número a una potencia.
Sintaxis: POTENCIA(número;potencia)
− Número; es el número
− base. Puede ser cualquier número real.
− Potencia; es el exponente al que desea elevar el número base.
Ejemplo : Calcular el cubo de los siguientes números
➢ Funcion MIN Devuelve el valor mínimo de un conjunto de valores.
Sintaxis: MIN(número1;número2; ...)
Número1, número2, ... números de los que desea encontrar el valor mínimo.
Ing. Jorge Antonio LLican Paucar 22
Guia de Ms. Excel 2007
➢ Función MAX: Devuelve el valor máximo de un conjunto de valores.
Sintaxis: MAX(número1;número2; ...)
Número1, número2, ..NumeroN rango de números de los cuales desea encontrar el valor
máximo.
Fucion CONTAR Cuenta el número de celdas que contienen números
Sintaxis: CONTAR(ref1;ref2;...)
Ref1, ref2, ..son las celdas que pueden contener o hacer referencia a distintos tipos de datos,
pero sólo se cuentan los números.
Ing. Jorge Antonio LLican Paucar 23
Guia de Ms. Excel 2007
➢ Función Contar.Si : cuenta el numero de celdas de acuerdo a un criterio
sintaxis =contar.si(Rango;criterio)
– Rango ; es el rango de celdas que se va evaluar
– Criterio: es el criterio en forma de número, expresión o texto, que determina las
celdas que se van a evaluar. El criterio debe expresarse entre comillas (“”)
Ejemplo : contar el numero Alumnos de Alumnos Aprobados y desaprobados (Para contar los
números de desaprobados se cambia el criterio por “Desaprobados”)
Ing. Jorge Antonio LLican Paucar 24
Guia de Ms. Excel 2007
Contar el numero de personas Mayores de edad y menores de edad
➢ Función Si : Devuelve un valor si la condición especificada es VERDADERO y otro
valor si dicho argumento es FALSO.
Utilice SI para realizar pruebas condicionales en valores y fórmulas
Sintaxis: SI(prueba_lógica;valor_si_verdadero;valor_si_falso)
• Prueba_lógica,es cualquier valor o expresión que pueda evaluarse como VERDADERO o
FALSO. Por ejemplo, A10=100 es una expresión lógica; si el valor de la celda A10 es
igual a 100, la expresión se evalúa como VERDADERO. De lo contrario, la expresión
se evalúa como FALSO. Este argumento puede utilizar cualquier operador de comparación.
• Valor_si_verdadero,es el valor que se devuelve si el argumento prueba_lógica es
VERDADERO. Por ejemplo, si este argumento es la cadena de texto "Dentro de
presupuesto" y el argumento prueba_lógica se evalúa como VERDADERO, la función SI
muestra el texto "Dentro de presupuesto". Si el argumento prueba_lógica es
VERDADERO y el argumento valor_si_verdadero está en blanco, este argumento
devuelve 0 (cero). Para mostrar la palabra VERDADERO, utilice el valor lógico
VERDADERO para este argumento. Valor_si_verdadero puede ser otra fórmula.
• Valor_si_falso,es el valor que se devuelve si el argumento prueba_lógica es FALSO.
Ing. Jorge Antonio LLican Paucar 25
Guia de Ms. Excel 2007
Por ejemplo, si este argumento es la cadena de texto "Presupuesto excedido" y el
argumento prueba_lógica se evalúa como FALSO, la función SI muestra el texto
"Presupuesto excedido". Si el argumento prueba_lógica es FALSO y se omite
valor_si_falso, (es decir, después de valor_si_verdadero no hay ninguna coma), se
devuelve el valor lógico FALSO. Si prueba_lógica es FALSO y valor_si_falso está en
blanco (es decir, después de valor_si_verdadero hay una coma seguida por el
paréntesis de cierre), se devuelve el valor 0 (cero). Valor_si_falso puede ser otra
fórmula.
Ejemplo
Mostrar la condición de de Aprobado o Desaprobado de los alumnos del Curso de ingles de
acuerdo a su promedio Final
Determinar si las personas son mayores de edad o menor de edad teniendo en cuenta su edad
Calcular la bonifican de los trabajadores, sabiendo que reciben un plus del 12% de su sueldo si son
Ing. Jorge Antonio LLican Paucar 26
Guia de Ms. Excel 2007
nombrados y del 8% si es que su condición es contratado
➢ FUNCION Y : Comprueba si todos los argumentos son verdaderos, y devuelve
verdadero si todos los argumentos son verdaderos
Sintaxis =Y(valor_logico1,Valor_logico2....,Valor_logicoN)
Ejemplo :
➢ FUNCIÓN O : Comprueba si algunos de los argumentos es verdadero, y devuelve
Verdadero o Falso; Devuelve Falso si todos los argumentos son falsos
Sintaxis =o(valor_logico1,Valor_logico2....,Valor_logicoN)
Ing. Jorge Antonio LLican Paucar 27
Guia de Ms. Excel 2007
Ejemplo
Ejemplo (Haciendo uso de las funciones suma, Producto, promedio y la combinacion de la
funcion si;Y)
Calcular el sueldo de los trabajadores de la empresa Infosystems, si se sabe que perciben una
bonificación 10% a los trabajadores estables y casados y que tengan hijos caso contrario
perciben una bonificación del 8%
Calculando bonificación
Ing. Jorge Antonio LLican Paucar 28
Guia de Ms. Excel 2007
Calculando Sueldo Total
FUNCION SUMAR.SI Suma las celdas en el rango que coinciden con el argumento criterio.
Sintaxis: SUMAR.SI(rango;criterio;rango_suma)
− Rango es el rango de celdas que desea evaluar.
– Criterio es el criterio en forma de número, expresión o texto, que determina las celdas que
se van a sumar.
– Rango_suma son las celdas que se van a sumar
Observaciones
• Las celdas contenidas en rango_suma se suman sólo si las celdas correspondientes del rango
coinciden con el criterio.
• Si rango_suma se omite, se suman las celdas contenidas en el argumento rango.
Ejemplo : calcular el monto Total de las facturas emitidas en la ciudad de Trujillo, Lima,
Ing. Jorge Antonio LLican Paucar 29
Guia de Ms. Excel 2007
Lambayeque
Para obtener el total de ventas de lima y Lambayeque solo se cambia el criterio
Otra forma para ingresar una función en Excel :
Ing. Jorge Antonio LLican Paucar 30
Guia de Ms. Excel 2007
1.- hacer clic en la ficha Formulas y nos muestra el siguiente conjunto de herramientas
2 Y se trabaja con la caja de herramientas Bibliotecas de Funciones donde se tiene agrupadas
las funciones por categoría
3.- hacemos clic en la herramienta “ Insertar Función” y nos muestra el siguiente cuadro de
dialogo
Ing. Jorge Antonio LLican Paucar 31
Guia de Ms. Excel 2007
En la lista desplegable seleccionar categoría seleccionamos una categoría o en la lista
seleccionar una función seleccionamos la función que se desee ( para nuestro ejemplo
usaremos la función suma)
Hacer clic en el botón aceptar y nos muestra el siguiente cuadro de dialogo hacemos clic en
(1)
Ing. Jorge Antonio LLican Paucar 32
Guia de Ms. Excel 2007
Nos muestra el siguiente cuadro de dialogo
Seleccionamos el rango de celda a sumar y hacemos clic en el icono (1)
Al hacer clic en el icono (1) nos muestra el siguiente cuadro de dialogo y hacemos clic en el
botón aceptar
**** Se realiza los mismos pasos para aplicar a todas las funciones de Excel
Ing. Jorge Antonio LLican Paucar 33
You might also like
- Tuberías en serie, paralelo y ramificadasDocument14 pagesTuberías en serie, paralelo y ramificadasjcvfhaar11394No ratings yet
- Pastores Dabo VobisDocument12 pagesPastores Dabo VobisEdu portuguezNo ratings yet
- Soluciones ElectrolíticasDocument22 pagesSoluciones ElectrolíticasKevin JosueNo ratings yet
- Functional SpanishDocument11 pagesFunctional SpanishFatimah MohamedNo ratings yet
- Ficha - Religion 4Document5 pagesFicha - Religion 4Luis SotomayorNo ratings yet
- Acogemos El Amor de Dios en La RevelaciónDocument3 pagesAcogemos El Amor de Dios en La RevelaciónBrayan Brucce Ruiz HuertaNo ratings yet
- Martires y Bloody MaryDocument2 pagesMartires y Bloody MaryLy APNo ratings yet
- Personalidad perceptiva y mecanismos de defensaDocument6 pagesPersonalidad perceptiva y mecanismos de defensaMario Mario Marroquin MarroquinNo ratings yet
- Cartelera Boletodos Abril PDFDocument38 pagesCartelera Boletodos Abril PDFDaniel GuerreroNo ratings yet
- Antologia de AniversarioDocument293 pagesAntologia de AniversarioNoelia Franco Comunicaciones100% (1)
- Guía de Manejo Fisioterapéutico Del Síndrome de Desacondicionamiento Físico en Pacientes Con Guillain Barré en Unidad de Cuidado IntensivoDocument114 pagesGuía de Manejo Fisioterapéutico Del Síndrome de Desacondicionamiento Físico en Pacientes Con Guillain Barré en Unidad de Cuidado IntensivoMaca LlanosNo ratings yet
- Nietzsche (1886) 14 Significado de La Locura en La Historia de La Moralidad (Aurora) PDFDocument3 pagesNietzsche (1886) 14 Significado de La Locura en La Historia de La Moralidad (Aurora) PDFLucas Maya CorreaNo ratings yet
- 01 - Bucaramanga (Plan de Desarrollo 2016-2019 Gobierno de Las Ciudadanas y Los Ciudadanos) PDFDocument572 pages01 - Bucaramanga (Plan de Desarrollo 2016-2019 Gobierno de Las Ciudadanas y Los Ciudadanos) PDFcantillo2222No ratings yet
- I Parcial Finanzas de Largo PlazoDocument1 pageI Parcial Finanzas de Largo PlazoAura TovarNo ratings yet
- Pedida de ManoDocument5 pagesPedida de ManoLeslie RebeccaNo ratings yet
- La Pobreza en El SalvadorDocument3 pagesLa Pobreza en El Salvadorcesar ruizNo ratings yet
- Meditaciones Marco AurelioDocument72 pagesMeditaciones Marco Aurelioapi-3746115100% (1)
- AA1 Evidencia Tipos de ClienteDocument3 pagesAA1 Evidencia Tipos de ClienteJonathan Rugeles RoaNo ratings yet
- DCP English 2019Document29 pagesDCP English 2019Pauli FerrariNo ratings yet
- PAE Clinica Internacional SOPDocument14 pagesPAE Clinica Internacional SOPetetgewtewNo ratings yet
- Pico Della Mirandola PDFDocument3 pagesPico Della Mirandola PDFidaliaNo ratings yet
- Valor Del Maestro CristianoDocument44 pagesValor Del Maestro CristianoLisbeth Jimenez100% (1)
- T.Alotriofagia-Mica SuarezDocument7 pagesT.Alotriofagia-Mica SuarezBelu Beilman100% (1)
- Diapositiva Panyao ComercialDocument28 pagesDiapositiva Panyao ComercialLors Jocelyn AlexNo ratings yet
- Glosario y MYPEDocument2 pagesGlosario y MYPERenzo Carrasco Robles100% (1)
- Ensayo SindicatoDocument17 pagesEnsayo SindicatoKevin Orlando Flores RodasNo ratings yet
- Discapacidad IntelectualDocument21 pagesDiscapacidad IntelectualPaula Aravena QuezadaNo ratings yet
- Secuencia Didáctica - Expresión CorporalDocument3 pagesSecuencia Didáctica - Expresión CorporalFranca PaezNo ratings yet
- NOT 11252-2023-JR-PE 10 ENE 2023. Decreto y Dictamen Acusatorio. Exp. N.° 23052-2012. 5pDocument5 pagesNOT 11252-2023-JR-PE 10 ENE 2023. Decreto y Dictamen Acusatorio. Exp. N.° 23052-2012. 5pDylan Ezequiel López EncarnaciónNo ratings yet
- Cuestionario recreación comunitariaDocument5 pagesCuestionario recreación comunitariaTania TapiasNo ratings yet