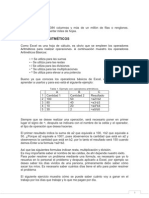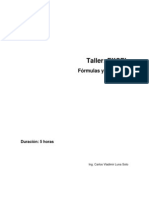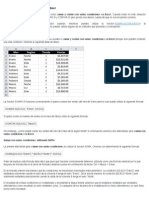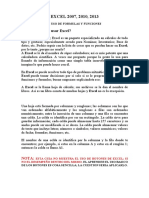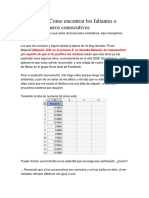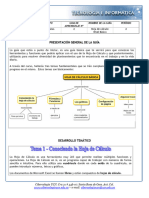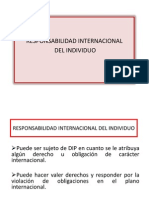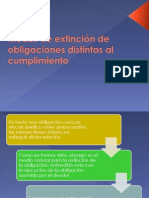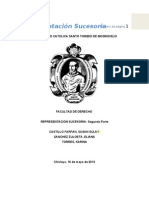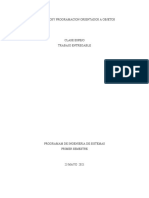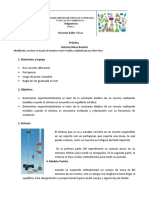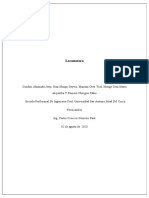Professional Documents
Culture Documents
Excel 2007 AbacoII
Uploaded by
Peteer Alexander Garcia AlvaradoCopyright
Available Formats
Share this document
Did you find this document useful?
Is this content inappropriate?
Report this DocumentCopyright:
Available Formats
Excel 2007 AbacoII
Uploaded by
Peteer Alexander Garcia AlvaradoCopyright:
Available Formats
Microsoft Excel 2007 ABACO
Ing. Infor. y Sist. Dennis Ballena Garca
MICROSOFT EXCEL 2007 II UNIDAD
Microsoft Excel 2007 ABACO
Ing. Infor. y Sist. Dennis Ballena Garca
SEMANA 06
Introduccin a las Funciones y Frmulas Bsicas. 1. Operadores Aritmticos. 2. Funciones Aritmticas. o Suma o Suma.Si o Autosuma
SEMANA 07
3. Funciones Estadsticas. o Promedio o Max o Min o Ahora y Hoy o Porcentaje o Contar o Contar.Si
SEMANA 08
4. 5. 6. 7. Funciones Lgicas Condicionales SI Introduccin a Grficos en Excel. Creacin de Grficos. Prctica Complementaria
SEMANA 09
8. Examen de Unidad Formativa II
Microsoft Excel 2007 ABACO
Ing. Infor. y Sist. Dennis Ballena Garca
INTRODUCCIN A LAS FUNCIONES Las funciones de Excel son una de las herramientas ms poderosas dentro de esta hoja de clculo. Estas funciones nos facilitan mucho la realizacin de clculos y tratamiento de los datos. 1. Operadores Aritmticos Como Excel es una hoja de clculo, es obvio que se empleen los operadores Aritmticos para realizar operaciones. A continuacin se muestran los operadores Aritmticos Bsicos: + Se utiliza para las sumas - Se utiliza para las restas / Se utiliza para las divisiones * Se utiliza para las multiplicaciones ^ Se utiliza para elevar a una potencia Bueno ya que conoces los operadores bsicos de Excel, empezaremos con aprender a usarlos y para eso est el siguiente ejemplo:
Siempre que se desee realizar una operacin, ser necesario poner en primer lugar el signo de =, despus se indicar con el nombre de la celda y el tipo de operacin que desea hacerse. El primer resultado indica la suma de a2 que equivale a 100, +b2 que equivale a 50. Por lo tanto el resultado ser 150 cuando demos Enter a la formula =a2+b2. As que las siguientes formulas indican resta, multiplicacin y divisin. Es muy importante saber el nombre de las celdas, de ah depende nuestro xito. Para poder resolver un problema mediante una frmula, es necesario aplicarlo a Excel, por ejemplo se desea saber los das vividos de una persona, primeramente debo saber cmo sacar los mos. Es necesario saber cuntos das tiene el ao para poder resolver el problema, si no lo s, ser imposible resolver el problema.
Entonces resolveremos el problema de sacar los das vividos, primero debo saber que el ao tiene 365 das y que mi edad son 35 aos (estamos en el 2012).
Microsoft Excel 2007 ABACO
Ing. Infor. y Sist. Dennis Ballena Garca
Ahora de aqu que sigue? Qu operacin debo de realizar? Suma, resta, multiplicacin o divisin? Es necesario una multiplicacin para saber cuntos das vividos tengo, entonces quedara as: 365*35 y el resultado sern los das vividos, ahora si a aplicarlos a un ejercicio de Excel.
Si observamos en la Formula B2 se encuentra la edad de Ramn, y multiplicada por 365 dar en la celda C2 el resultado de los das vividos. Que no se te olvide que siempre al empezar una formula es necesario que vaya el signo de =. El siguiente ejercicio muestra como se puede saber cunto voy a ganar en el trabajo por los das que trabaje y lo que me pagan por da.
Es necesario multiplicar los das que trabaje por lo que me pagan por da, en el primer ejemplo de la formula, muestra la multiplicacin de b2*c2, por lo tanto cuando presione Enter en la formula, me dar el resultado.
Microsoft Excel 2007 ABACO
Ing. Infor. y Sist. Dennis Ballena Garca
El siguiente ejercicio no ensea cmo sacar un promedio general de un alumno y sus materias. Recordando siempre que si el alumno lleva 3 materias, la formula seria sumar el promedio de las tres materias y dividirlo entre 3 que son el total de materias que se estn sumando.
Para sacar el promedio General de Ramn, es necesario sumar las tres calificaciones y dividirla entre tres (porque son tres calificaciones), el resultado sera entonces el promedio general. Ahora Por qu se utilizan los parntesis? La respuesta es la siguiente: Los Parntesis indican que primero se sumen las tres calificaciones y por ltimo que se divida entre tres. Si no le pongo los parntesis me afecta? Claro que si te afecta, porque la maquina primero dividira d2 entre tres y por ultimo sumaria a c2 y b2, entonces estara haciendo mal el procedimiento y el resultado sera incorrecto. 2. Funciones Aritmticas SUMA: Si deseamos sumar un grupo de celdas sera muy complicado hacer una formula, imagnate sumar 20 celdas. Creo que a veces se tienen que Sumar hasta ms, as que para evitarnos esa gran formula, utilizaremos la funcin SUMA, esta no evitara tan larga tarea, por ejemplo:
En este ejemplo se deben de sumar todas las cantidades, desde la columna A hasta la columna D, una formula quedara as: =A1+A2+A3+A4+A5+A6+B1+B2+B3+B4+B5+B6+C1+C2+C3+C4+C5 +C6+D1+D2+D3+D4+D5+D6 Con la funcin SUMA quedara de la siguiente manera: =SUMA(A1:D6)
Microsoft Excel 2007 ABACO
Ing. Infor. y Sist. Dennis Ballena Garca
SUMAR.SI: Otra funcin muy interesante es la funcin SUMAR.SI, con la cual podre sumar por medio de una condicin, por ejemplo:
Donde se encuentran los Asteriscos (*) ah va ir la funcin, esta quedara as: =SUMAR.SI(A2:A6,LEVIS,B2:B6) Aqu le indico que tome en cuenta todos los pantalones desde A2 hasta A6, despus le digo que solo los LEVIS voy a sumar, por ultimo le indico que el costo se encuentra desde B2 hasta B6, entonces el resultado sera la suma de todos los LEVIS, sera un total de 1350 el resultado final. Solo sumara los LEVIS, porque as se lo indique, como quedara si quiero el total solo de los TOMY? =SUMAR.SI(A2:A6,TOMY,B2:B5) As de fcil es, solo cambiaria LEVIS por TOMY. Otro ejemplo:
COMO QUEDARIA LA FUNCION PARA SUMAR TODO EL COSTO DE LAS UVAS? =SUMAR.SI(A2:A6,UVAS,B2:B5)
Microsoft Excel 2007 ABACO
Ing. Infor. y Sist. Dennis Ballena Garca
AUTOSUMA Aqu se Aplica la Autosuma ubicada en la etiqueta Inicio Modificar Sirve para efectuar sumatorias de contenidos (obviamente numricos) de algunas celdas (en cualquier direccin), que sean seleccionadas. Por ejemplo, si en una hoja de clculo se ingresan datos numricos (Fig. 1), y es necesario sumarlos, debe colocarse el cursor donde se desea tener el resultado y luego hacer Clic en el botn AUTOSUMA (Fig. 2), con lo que, automticamente, aparecer el resultado de la suma de los datos seleccionados (Fig. 3)
Figura 1
Figura 2
Figura 3
3. Funciones Estadsticas PROMEDIO Tambin existe una Funcin que me ayuda a evitar el procedimiento de la frmula del promedio, esta funcin se llama PROMEDIO, y es ms sencilla para usarse, observa el siguiente ejemplo y te dars cuenta que es igual al anterior, pero con la diferencia de que aqu se usa la funcin PROMEDIO.
Este ejercicio hace lo mismo que el anterior, permite sacar un promedio, pero con la diferencia de que este emplea la funcin PROMEDIO. Saca el promedio desde B2 hasta D2, entonces la computadora se encarga de sumar desde B2 hasta D2 y por ultimo dividir entre tres sin que yo se lo indiqueobviamente es ms fcil y el resultado es igual de eficiente en ambos ejercicios.
Microsoft Excel 2007 ABACO
Ing. Infor. y Sist. Dennis Ballena Garca
MAX y MIN Las siguientes funciones te detectan y te imprimen el valor ms alto y el valor ms bajo.
=MAX(A1:D6) =MIN(A1:D6) La funcin MAX te devuelve el nmero ms alto y la funcin MIN el nmero ms bajo, entonces el resultado con la funcin MAX seria 8787 y con la funcin MIN seria 5. AHORA() Y HOY() Estas dos funciones te devuelven la fecha y hora actual de tu sistema, esto quiere decir que si tienes mal la fecha y la hora te dar resultados no adecuados. As es como se ejecutan: =AHORA() =HOY() PORCENTAJE: Bueno continuaremos con ms funciones ms adelante, es necesario primero aprender el uso de porcientos, como sacar un porciento, como sumar un porciento y como restar un porciento. Es casi imprescindible el uso de porcientos, si vas a comprar algn material o equipo de seguro te cobraran el 10 o 15 porciento de IGV, si vas a una tienda de descuento encontrars ahorros de 10, 20, 30 por ciento de descuento en su mercanca o ropa, si trabajas ya sabrs de los descuentos de ley.
Microsoft Excel 2007 ABACO
Ing. Infor. y Sist. Dennis Ballena Garca
COMO TRABAJAR CON PORCIENTOS EN EXCEL Si deseas extraer un porciento de una cantidad, debes de multiplicar, de la misma manera si vas a sumar o restar un porciento, debes de multiplicar. As es, para las tres cosas se debe de multiplicar. A continuacin veremos cmo sacar, sumar y restar un porciento por medio de una formula.
Donde esta un asterisco ah va a ir la frmula para sacar un porciento Lo que est en verde no se escribe, es solo un comentario. =A2*.10 Saca el 10% =A2*.05 Saca el 5% =A2*.40 Saca el 40% Recuerda que el sacar un porciento es extraer el porciento de una cantidad. Donde estn dos asteriscos ah va ir la frmula para sumar un porciento =A2*1.10 Suma el 10% =A2*1.05 Suma el 5% =A2*1.40 Suma el 40% Siempre se multiplica por 1. Y el porciento que deseas agregar, cuando desees agregarle un porciento a una cantidad debes de multiplicar de esta forma, sin olvidar poner el 1. Donde estn tres asteriscos ah va la formula para restar un porciento =A2*.90 Resta el 10% =A2*.95 Resta el 5% =A2*.60 Resta el 40% Se ve rara la formula verdad?... as es, pero si le ponemos atencin si vas a restar el 10%, cuanto le falta al 10 para llegar al 100?... as es 90, por eso es que se multiplica por .90, cosas de las matemticas.
Microsoft Excel 2007 ABACO
Ing. Infor. y Sist. Dennis Ballena Garca
Ahora si vas a restar el 40%, cuanto le falta al 40 para llegar al 100 as es 60, por eso se multiplica por .60, y as sucesivamente. Siempre se utiliza el nmero 100 como base. Otra cosa no te confundas, si yo te digo que a la cantidad de A2 se le va a sumar el 3 porciento, no vallas a multiplicar as: =A2*1.3 estara mal porque sumaria el 30% Lo correcto sera: =A2*1.03 Del 1 al 9 porciento se le pone un cero a la izquierda. Esto es algo serio y debes de repasarlo mucho, a continuacin se muestran ms ejercicios con porcientos.
La cuestin en este ejercicio es sumarle al sueldo neto el 5%, entonces como quedara la formula? Donde estn los asteriscos ah va la formula =B2*C2*1.05
CONTAR Cuenta el nmero de celdas que contienen nmeros, adems de los nmeros dentro de la lista de argumentos. Utilice CONTAR para obtener el nmero de entradas en un campo numrico de un rango o de una matriz de nmeros.
Microsoft Excel 2007 ABACO
Ing. Infor. y Sist. Dennis Ballena Garca
Sintaxis =CONTAR(ref1;ref2;...) Ref1, ref2, ... son de 1 a 30 argumentos que pueden contener o hacer referencia a distintos tipos de datos, pero slo se cuentan los nmeros. Ejemplo Frmula Descripcin (Resultado) =CONTAR(A2:A8) Cuenta el nmero de celdas que contienen nmeros en la lista anterior (3) =CONTAR(A5:A8) Cuenta el nmero de celdas que contienen nmeros en las ltimas 4 filas de la lista (2) =CONTAR(A2:A8;2) Cuenta el nmero de celdas que contienen nmeros en la lista, adems del valor 2 (4)
CONTAR.SI Cuenta las celdas, dentro del rango, que no estn en blanco y que cumplen con el criterio especificado. Sintaxis =CONTAR.SI(rango;criterio) Rango es el rango dentro del cual desea contar las celdas. Criterio es el criterio en forma de nmero, expresin, referencia a celda o texto, que determina las celdas que se van a contar. Por ejemplo, los criterios pueden expresarse como 32, "32", ">32", "manzanas" o B4.
Ejemplo: Frmulas CONTAR.SI comunes Frmula Descripcin (resultado) =CONTAR.SI(A2:A5;"manzanas") Nmero de celdas con manzanas en la primera columna anterior (2) =CONTAR.SI(A2:A5,A4) Nmero de celdas con melocotones en la primera columna anterior (2) =CONTAR.SI(A2:A5,A3)+CONTAR.SI(A2:A5,A2) Nmero de celdas con naranjas y manzanas en la primera columna anterior (3) =CONTAR.SI(B2:B5;">55") Nmero de celdas con un valor
Microsoft Excel 2007 ABACO
Ing. Infor. y Sist. Dennis Ballena Garca
superior a 55 en la segunda columna anterior (2) =CONTAR.SI(B2:B5,"<>"&B4) Nmero de celdas con un valor distinto a 75 en la segunda columna anterior (2) =CONTAR.SI(B2:B5,">=32")-CONTAR.SI(B2:B5,">85") Nmero de celdas con un valor superior o igual a 32 e inferior o igual a 85 en la segunda columna anterior (3) 4. Funciones Lgicas Condicionales (si) SI Devuelve un valor si la condicin especificada es VERDADERO y otro valor si dicho argumento es FALSO. Utilice SI para realizar pruebas condicionales en valores y frmulas. Sintaxis: =SI(prueba_lgica; valor_si_verdadero; valor_si_falso) Prueba_lgica es cualquier valor o expresin que pueda evaluarse como VERDADERO o FALSO. Por ejemplo, A10=100 es una expresin lgica; si el valor de la celda A10 es igual a 100, la expresin se evala como VERDADERO. De lo contrario, la expresin se evala como FALSO.
=SI(A2<=100;"Dentro de presupuesto";"Presupuesto excedido") Si el nmero anterior es menor o igual que 100, la frmula muestra "Dentro de presupuesto". De lo contrario, la funcin mostrar Presupuesto excedido" EJEMPLO 2: =SI (A2=100,SUMA(B5:B15),"") Si A2=100 entonces que sume el rango B5 al B15
Microsoft Excel 2007 ABACO
Ing. Infor. y Sist. Dennis Ballena Garca
EJEMPLO 3: =SI(A2=100;SUMA(B5:B15);"") Si el nmero anterior es 100, se calcula el rango B5:B15. En caso contrario, se devuelve texto vaco ("") ().
5. Introduccin a Grficos Excel: Mostrar los resultados de nuestro trabajo se puede realizar de diversas formas, una de ellas es el basado en grficos. El presentar los datos en forma grfica, nos permite compararlos, observar sus cambios, verlos en forma conjunta y reducida. Adems de esto los grficos se pueden adecuar y modificar para dar y crear un mayor impacto en el que los recibe. La forma ms sencilla de construir grficos en Excel es a travs de la Ficha Grficos.
6. Creacin de Grficos: Para la creacin de grficos, Excel, as como cualquier otra planilla de Clculos, necesita informacin. Por esto, y para comenzar el trabajo, sern utilizados los datos de la siguiente planilla. La misma que deber presentar el siguiente aspecto:
Microsoft Excel 2007 ABACO
Ing. Infor. y Sist. Dennis Ballena Garca
Es conveniente comenzar a trabajar, creando un grfico sencillo, por lo que se utilizar slo la informacin de ingresos y egresos del primer semestre. Para ello, deber seleccionarse el bloque correspondiente, y luego de ello, comenzar la utilizacin del asistente ya mencionado. El bloque, seleccionado ser el siguiente:
De la ficha Grficos selecciones el tipo que desee trabajar para el ejemplo ser Columnas en 2-D
Para darle al grfico un aspecto personalizado se puede utilizar el ficha de Herramientas para grfico que incluye tipo de grfico, seleccionar datos, diseo de grfico, etc
Luego de ello, y mediante el conocido procedimiento de seleccionar clickeando, sectores del grfico, o su totalidad, podrn efectuarse todos los cambios que sean necesarios en la ventana que muestra las opciones correspondientes a dicha rea del grfico, por ejemplo: Fuente, Tramas, Alineacin, Posicin, Forma, Rtulo de datos, Orden de Series,
Microsoft Excel 2007 ABACO
Ing. Infor. y Sist. Dennis Ballena Garca
Escala, Nmero, Opciones, etc.; cada una de las cuales tiene a su vez los valores correspondientes. 7. Prctica Complementaria:
Utilice las funciones vistas en clase para obtener los datos de la tabla. (Funciones Aritmticas, Condicionales, etc.) Haga uso del formato condicional para colorear de azul y rojo el promedio y estado, segn corresponda. (promedio aprobado >=10.5).
Microsoft Excel 2007 ABACO
Ing. Infor. y Sist. Dennis Ballena Garca
LAS GRAFICAS EN EXCEL Para poder graficar es necesario saber como colocar los valores antes de accionar la opcin Insertar.
Los valores EJES son los nombres, los valores SERIES son las edades y la LEYENDA ES lo que identifica a las edades en este caso la palabra EDAD.
Y listo la grafica aparecer, se ve sencillo, pero debes de acomodar los valores como te lo indique para que no batalles.
Microsoft Excel 2007 ABACO
Ing. Infor. y Sist. Dennis Ballena Garca
Existen muchos tipos de grficos en Excel, t escogers el que ocupes, dependiendo de lo que deseas mostrar.
Ejemplo:
Microsoft Excel 2007 ABACO
Ing. Infor. y Sist. Dennis Ballena Garca
Hermosa grafica cierto? Bueno en Excel todo se puede. As que a practicar mucho las graficas, ya que en la vida se ocupa mucho hacer este tipo de trabajos.
8. EXAMEN UNIDAD FORMATIVA II
You might also like
- Manual de Excel 2007 AdelanttaDocument77 pagesManual de Excel 2007 AdelanttaCinto LlachNo ratings yet
- Excel 2007 Nivel Basico Formulas y FuncionesDocument17 pagesExcel 2007 Nivel Basico Formulas y FuncionesJesus Antonio Ramos MoronNo ratings yet
- Ejercicios de Excel 2007. Informatica Ii PDFDocument17 pagesEjercicios de Excel 2007. Informatica Ii PDFJesus Saúl Osuna MendivilNo ratings yet
- Excel Formulas y FuncionesDocument17 pagesExcel Formulas y FuncionesMarlen Suyapa SortoNo ratings yet
- Introduccion A EXCEL Formulas y FuncionesDocument33 pagesIntroduccion A EXCEL Formulas y FuncionesMiguel Angel Iragorri MosqueraNo ratings yet
- Excel 2007 Ejercicios Con Ejemplos ResueltosDocument17 pagesExcel 2007 Ejercicios Con Ejemplos ResueltosAlexis Fernando Perez100% (2)
- Introduccion A EXCEL Formulas y FuncionesDocument60 pagesIntroduccion A EXCEL Formulas y FuncionesJhon GrajalesNo ratings yet
- Sumar y Contar Con Varias Condiciones en Excel - Excel TotalDocument8 pagesSumar y Contar Con Varias Condiciones en Excel - Excel TotalPedro TorresNo ratings yet
- Suma en ExcelDocument32 pagesSuma en ExcelCarlos ClementeNo ratings yet
- Sumar y Contar Con Varias Condiciones en ExcelDocument8 pagesSumar y Contar Con Varias Condiciones en ExcelmeyinNo ratings yet
- Actividad Guiada Microsoft Office ExcelDocument17 pagesActividad Guiada Microsoft Office ExcelAngie López TorresNo ratings yet
- Manual Excel PanamaDocument10 pagesManual Excel PanamaCarloGarciaNo ratings yet
- Que Es Excel y para Que SirveDocument3 pagesQue Es Excel y para Que Sirvediana olayaNo ratings yet
- Domina Formulas ExcelDocument23 pagesDomina Formulas ExceldreamdropNo ratings yet
- Operaciones Básicas de ExcelDocument9 pagesOperaciones Básicas de Excelfranckjk1No ratings yet
- Resumenes Excel Trabajo 2Document14 pagesResumenes Excel Trabajo 2Dany ValdezNo ratings yet
- Ejercicios de Microsoft ExcelDocument5 pagesEjercicios de Microsoft ExcelMaridalia Altagracia Caraballo AlejoNo ratings yet
- Para Que Sirve ExcelDocument3 pagesPara Que Sirve ExcelSaul HuamaniNo ratings yet
- Clase 4 Excel BASICO - INTERMEDIO - AVANZADO - Formulas en ExcelDocument8 pagesClase 4 Excel BASICO - INTERMEDIO - AVANZADO - Formulas en ExcelLuis PalacioNo ratings yet
- Clase 4 Excel Basico - Intermedio - Avanzado - Formulas en ExcelDocument8 pagesClase 4 Excel Basico - Intermedio - Avanzado - Formulas en ExcelLuis PalacioNo ratings yet
- Aprender-Las-Formula Exel PDFDocument10 pagesAprender-Las-Formula Exel PDFHugo DelgadoNo ratings yet
- 10 Brillantes Consejos Excel PRO 1Document32 pages10 Brillantes Consejos Excel PRO 1Brenda GuerraNo ratings yet
- Excel Fórmulas y Funciones IIDocument3 pagesExcel Fórmulas y Funciones IIneyt07No ratings yet
- Paso A PasoDocument23 pagesPaso A PasoCristhian Maldonado UreñaNo ratings yet
- Multiplicar, Dividir, Restar y Sumar Con Excel.Document23 pagesMultiplicar, Dividir, Restar y Sumar Con Excel.llullkuni0% (1)
- Introduccion A EXCEL Formulas y FuncionesDocument114 pagesIntroduccion A EXCEL Formulas y FuncionesDiego MendezNo ratings yet
- Apunte ExcelDocument14 pagesApunte ExcelDannyMorenoNo ratings yet
- Excel 2Document16 pagesExcel 2Federico BellizziNo ratings yet
- Excel 03Document20 pagesExcel 03Fer ArispeNo ratings yet
- Calcular Porcentaje de Crecimiento Con ExcelDocument2 pagesCalcular Porcentaje de Crecimiento Con ExcelAxel AlvaradoNo ratings yet
- Operacionesbasicas en Excel2007Document12 pagesOperacionesbasicas en Excel2007fredeslindaNo ratings yet
- Guia 2 Informatica CLEI4Document14 pagesGuia 2 Informatica CLEI4jhonr648No ratings yet
- Calcular La Antigüedad en AñosDocument4 pagesCalcular La Antigüedad en AñosAlejandro GiraldoNo ratings yet
- Qué Es Excel y Cómo FuncionaDocument22 pagesQué Es Excel y Cómo FuncionaSr GianNo ratings yet
- Excel Tarea 1-4Document7 pagesExcel Tarea 1-4Carlo Andres Alvarez De la TorreNo ratings yet
- EXELDocument11 pagesEXELMERY DOMINGUEZNo ratings yet
- Análisis de algoritmos convencionales de sustracciónDocument10 pagesAnálisis de algoritmos convencionales de sustracciónanarossiNo ratings yet
- 8.hoja de Cálculo, Funciones Comunes, Fecha y HoraDocument10 pages8.hoja de Cálculo, Funciones Comunes, Fecha y HoraBetty TANANTANo ratings yet
- Para Que Sirve ExcelDocument17 pagesPara Que Sirve ExcelChikys InternetNo ratings yet
- Ms Excel - AvanzadoDocument30 pagesMs Excel - AvanzadoEstefani Loroña TaipeNo ratings yet
- Qué es Excel, para qué sirve y cómo funcionaDocument6 pagesQué es Excel, para qué sirve y cómo funcionaLuisNo ratings yet
- Erik.. Material PDFDocument18 pagesErik.. Material PDFJeanpierre Rafael Diaz MontoyaNo ratings yet
- Aprender fórmulas y funciones con Excel 2010 con 100 ejercicios prácticosFrom EverandAprender fórmulas y funciones con Excel 2010 con 100 ejercicios prácticosRating: 4 out of 5 stars4/5 (1)
- Tablas dinámicas para todos. Desde simples tablas hasta Power-Pivot: Guía útil para crear tablas dinámicas en ExcelFrom EverandTablas dinámicas para todos. Desde simples tablas hasta Power-Pivot: Guía útil para crear tablas dinámicas en ExcelNo ratings yet
- Excel para contadores y administradoresFrom EverandExcel para contadores y administradoresRating: 1 out of 5 stars1/5 (1)
- Programa en VBA (Visual Basic for Applications) - nueva versiónFrom EverandPrograma en VBA (Visual Basic for Applications) - nueva versiónNo ratings yet
- Introducción Excel: FUNCIONES ESENCIALES PARA PRINCIPIANTES: Microsoft Excel Principiantes, #1From EverandIntroducción Excel: FUNCIONES ESENCIALES PARA PRINCIPIANTES: Microsoft Excel Principiantes, #1No ratings yet
- La guía definitiva en Matemáticas para el Ingreso al BachilleratoFrom EverandLa guía definitiva en Matemáticas para el Ingreso al BachilleratoRating: 4.5 out of 5 stars4.5/5 (9)
- Aprender Visual Basic para Aplicaciones en Excel con 100 ejercicios prácticosFrom EverandAprender Visual Basic para Aplicaciones en Excel con 100 ejercicios prácticosRating: 3 out of 5 stars3/5 (1)
- Excel 2022 - Manual De Usuario Para Principiantes: Manual Simplificado De Microsoft Excel Para Aprender A Usarlo ProductivamenteFrom EverandExcel 2022 - Manual De Usuario Para Principiantes: Manual Simplificado De Microsoft Excel Para Aprender A Usarlo ProductivamenteNo ratings yet
- Excel para principiantes: Aprenda a utilizar Excel 2016, incluyendo una introducción a fórmulas, funciones, gráficos, cuadros, macros, modelado, informes, estadísticas, Excel Power Query y másFrom EverandExcel para principiantes: Aprenda a utilizar Excel 2016, incluyendo una introducción a fórmulas, funciones, gráficos, cuadros, macros, modelado, informes, estadísticas, Excel Power Query y másRating: 2.5 out of 5 stars2.5/5 (3)
- GuíaBurros Microsoft Excel: Todo lo que necesitas saber sobre esta potente hoja de cálculoFrom EverandGuíaBurros Microsoft Excel: Todo lo que necesitas saber sobre esta potente hoja de cálculoRating: 3.5 out of 5 stars3.5/5 (6)
- La Guía Definitiva en Matemáticas para el Ingreso a la UniversidadFrom EverandLa Guía Definitiva en Matemáticas para el Ingreso a la UniversidadRating: 4 out of 5 stars4/5 (11)
- Retoque Fotográfico con Photoshop (Parte 1)From EverandRetoque Fotográfico con Photoshop (Parte 1)Rating: 4 out of 5 stars4/5 (7)
- DECLARACIÓN JURADA MadreDocument1 pageDECLARACIÓN JURADA MadrePeteer Alexander Garcia AlvaradoNo ratings yet
- Declaración JuradaDocument1 pageDeclaración JuradaPeteer Alexander Garcia AlvaradoNo ratings yet
- LEY #29824 - Ley de Juez de Paz No LetradoDocument18 pagesLEY #29824 - Ley de Juez de Paz No LetradoKenny Roger Lezama CorveraNo ratings yet
- Reglamento Del Impuesto A La RentaDocument243 pagesReglamento Del Impuesto A La RentaPeteer Alexander Garcia AlvaradoNo ratings yet
- 15 Archivo PeruDocument9 pages15 Archivo PeruMaRienela Valdivia HuiZaNo ratings yet
- Control DifusoDocument19 pagesControl DifusoPeteer Alexander Garcia AlvaradoNo ratings yet
- Normas Ambientales Sustantivas Lga-Snga-SeiaDocument168 pagesNormas Ambientales Sustantivas Lga-Snga-SeiaWilder Casimir ManueloNo ratings yet
- Ley Del CasDocument2 pagesLey Del CasanonimosatipoNo ratings yet
- Abandono de MenorDocument28 pagesAbandono de MenorPeteer Alexander Garcia AlvaradoNo ratings yet
- 5 Responsabilidad Internacional Del IndividuoDocument17 pages5 Responsabilidad Internacional Del IndividuoGraciela GarciaNo ratings yet
- Precedentes VinculantesDocument3 pagesPrecedentes VinculantesPeteer Alexander Garcia AlvaradoNo ratings yet
- Excel 2007 AbacoIVDocument19 pagesExcel 2007 AbacoIVPeteer Alexander Garcia AlvaradoNo ratings yet
- FamiliaDocument2 pagesFamiliaPeteer Alexander Garcia AlvaradoNo ratings yet
- Capacitacion JunioDocument2 pagesCapacitacion JunioPeteer Alexander Garcia AlvaradoNo ratings yet
- Excel 2007 AbacoIDocument29 pagesExcel 2007 AbacoIPeteer Alexander Garcia AlvaradoNo ratings yet
- ObligacionesDocument33 pagesObligacionesPeteer Alexander Garcia AlvaradoNo ratings yet
- Representación sucesoria en línea recta y colateralDocument22 pagesRepresentación sucesoria en línea recta y colateralPeteer Alexander Garcia AlvaradoNo ratings yet
- Metodo de ImpedanciasDocument14 pagesMetodo de ImpedanciasdiegoNo ratings yet
- Motor Cummins IsxDocument9 pagesMotor Cummins Isxgerman moreno100% (1)
- Interacción Nuclear Fuerte - Wikipedia, La Enciclopedia LibreDocument26 pagesInteracción Nuclear Fuerte - Wikipedia, La Enciclopedia LibreOmar SánchezNo ratings yet
- Biomoléculas orgánicas e inorgánicas en seres vivosDocument10 pagesBiomoléculas orgánicas e inorgánicas en seres vivosjamerNo ratings yet
- 5 Algoritmos de Java ResueltosDocument13 pages5 Algoritmos de Java ResueltosJhon TajumbinaNo ratings yet
- Matrix de Logros - 2do GradoDocument30 pagesMatrix de Logros - 2do GradoMilagros Eva Morales CamaNo ratings yet
- Ip1 SMDDDocument3 pagesIp1 SMDDdiego SNo ratings yet
- PorcentajesDocument6 pagesPorcentajesObeth DominguezNo ratings yet
- SilaboDocument11 pagesSilaboCOLQUI CARUZ SALMA YADELEENo ratings yet
- Sistema - Masa - Resorte - CBL - 1 WORDDocument4 pagesSistema - Masa - Resorte - CBL - 1 WORDAlejandro NavarroNo ratings yet
- Clase 2 - SintaxisDocument6 pagesClase 2 - SintaxisMARIA PAULA GuglielmiNo ratings yet
- Mat. (07) Análisis Combinatorio II 5 - 6Document2 pagesMat. (07) Análisis Combinatorio II 5 - 6Ana Cristhina Rodríguez GuevaraNo ratings yet
- Monografia de MatricesDocument16 pagesMonografia de MatricesJesus Arechider55% (11)
- Proyecto FinalDocument38 pagesProyecto FinalOsirisNo ratings yet
- Estadística descriptiva educaciónDocument4 pagesEstadística descriptiva educaciónKimberlyPsNo ratings yet
- Modelo AsignacionDocument22 pagesModelo AsignacionJean Pierre Lucho BarrientosNo ratings yet
- Cuestionario y Ejercicios Maquinas ElectricasDocument15 pagesCuestionario y Ejercicios Maquinas ElectricasAnonymous zLJm1QiPNo ratings yet
- Tomografías eléctricas resistivas para estudiar el subsuelo de La PazDocument32 pagesTomografías eléctricas resistivas para estudiar el subsuelo de La PazAP JC100% (1)
- Reporte de OPAMPDocument52 pagesReporte de OPAMPTako AlanNo ratings yet
- 1.1.1 Instalaciones Eléctricas y Niveles de TensiónDocument9 pages1.1.1 Instalaciones Eléctricas y Niveles de TensiónHugo GalvánNo ratings yet
- Replicacion de Base de DatosDocument28 pagesReplicacion de Base de Datosjosevirgo_20No ratings yet
- Ejercicios AutomatismosDocument7 pagesEjercicios Automatismossamuel baltazar fructuosoNo ratings yet
- Informe Juan MarquezDocument13 pagesInforme Juan MarquezYoelNo ratings yet
- U201 ResolventeDeProblemasDocument58 pagesU201 ResolventeDeProblemasJulian DenisNo ratings yet
- LocomotoraDocument29 pagesLocomotoraFabio RomeroNo ratings yet
- Integracion de Funciones Trigonometricas PDFDocument13 pagesIntegracion de Funciones Trigonometricas PDFkaren lizNo ratings yet
- Curva de capacidad de la máquina síncronaDocument12 pagesCurva de capacidad de la máquina síncronaClauvela100% (2)
- Informacion de Los FisicosDocument3 pagesInformacion de Los Fisicossteph foNo ratings yet
- Protecciones Electricas en Alta Tension en Sistemas de DistribucionDocument4 pagesProtecciones Electricas en Alta Tension en Sistemas de DistribucionRider InfanteNo ratings yet
- Semana 12 - Física IDocument2 pagesSemana 12 - Física IAustin de los BackyardigansNo ratings yet