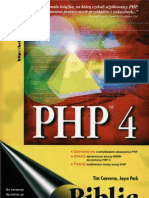Professional Documents
Culture Documents
Flash Cs4 Help
Uploaded by
artmajcherCopyright
Available Formats
Share this document
Did you find this document useful?
Is this content inappropriate?
Report this DocumentCopyright:
Available Formats
Flash Cs4 Help
Uploaded by
artmajcherCopyright:
Available Formats
ADOBE FLASH CS4 PROFESSIONAL
Korzystanie z programu
2008 Adobe Systems Incorporated. Wszelkie prawa zastrzeone.
Prawa autorskie
Uywanie programu Adobe Flash CS4 Professional dla systemw Windows i Mac OS Niniejszy podrcznik, jak rwnie opisane w nim oprogramowanie, udostpniane jest na licencji i moe by uywany i kopiowany tylko zgodnie z warunkami tej licencji. Poza sytuacjami dozwolonymi przez postanowienia licencji, zabronione jest powielanie, przechowywanie w systemie dostpu lub transmisja jakiejkolwiek czci niniejszej publikacji, w dowolnej formie i dowoln metod, elektroniczn, mechaniczn, w drodze nagrania lub w inny sposb, bez uprzedniego pisemnego zezwolenia Adobe Systems Incorporated. Zawarto tego podrcznika chroniona jest prawami autorskimi, nawet jeli nie jest rozprowadzana z oprogramowaniem zawierajcym licencj uytkownika. Zawarto tego podrcznika udostpniana jest tylko w celach informacyjnych, moe ulec zmianie bez powiadomienia i nie moe by interpretowana jako zobowizanie ze strony Adobe Systems Incorporated. Adobe Systems Incorporated nie przyjmuje adnej odpowiedzialnoci ani zobowiza z tytuu bdw lub niedokadnych informacji, jakie mog pojawi si w tym podrczniku. Prosz pamita, e istniejca grafika lub obrazki, ktre uytkownik zechce umieci w swoim projekcie, mog by chronione prawami autorskimi. Nieupowanione uycie takiego materiau we wasnej pracy moe stanowi naruszenie praw autorskich jego waciciela. Prosz pamita o uzyskaniu wszystkich niezbdnych zezwole od posiadacza praw autorskich. Wszelkie odniesienia do nazw firm w zaczonych szablonach maj cel wycznie demonstracyjny i nie odnosz si do jakichkolwiek istniejcych organizacji. Adobe, the Adobe logo, Adobe AIR, Adobe Premiere, ActionScript, After Effects, Authorware, ColdFusion, Creative Suite, Director, Dreamweaver, Fireworks, Flash, Flash Lite, Flex, Flex Builder, FrameMaker, FreeHand, Illustrator, InCopy, InDesign, Kuler, Pixel Bender, Photoshop, PostScript, Soundbooth, and Version Cue are either registered trademarks or trademarks of Adobe Systems Incorporated in the United States and/or other countries. ActiveX, Vista, and Windows are either registered trademarks or trademarks of Microsoft Corporation in the United States and/or other countries. Macintosh and Mac OS are trademarks of Apple Inc. registered in the U.S. and other countries. Java is a trademark or registered trademark of Sun Microsystems, Inc. in the United States and other countries. Intel is a registered trademark of Intel Corporation in the U.S. and other countries. Helvetica is a trademark of Heidelberger Druckmaschinen AG exclusively licensed through Linotype Library GmbH, and may be registered in certain jurisdictions. Arial is a trademark of The Monotype Corporation registered in the U.S. Patent and Trademark Office and certain other jurisdictions. All other trademarks are the property of their respective owners. This product includes software developed by the Apache Software Foundation (www.apache.org). MPEG Layer-3 audio compression technology licensed by Fraunhofer IIS and Thomson Multimedia (http://www.iis.fhg.de/amm/). You cannot use the mp3 compressed audio within the Software for real time or live broadcasts. If you require an mp3 decoder for real time or live broadcasts, you are responsible for obtaining this mp3 technology license. Speech compression and decompression technology licensed from Nellymoser, Inc. (www.nellymoser.com) Video compression and decompression is powered by On2 TrueMotion video technology. 1992-2005 On2 Technologies, Inc. All Rights Reserved. http://www.on2.com. This product includes software developed by the OpenSymphony Group (http://www.opensymphony.com/) This product contains either BSAFE and/or TIPEM software by RSA Security, Inc.
Sorenson Spark video compression and decompression technology licensed from Sorenson Media, Inc. Adobe Systems Incorporated, 345 Park Avenue, San Jose, California 95110, USA. Notice to U.S. Government End Users: The Software and Documentation are Commercial Items, as that term is defined at 48 C.F.R. 2.101, consisting of Commercial Computer Software and Commercial Computer Software Documentation, as such terms are used in 48 C.F.R. 12.212 or 48 C.F.R. 227.7202, as applicable. Consistent with 48 C.F.R. 12.212 or 48 C.F.R. 227.7202-1 through 227.7202-4, as applicable, the Commercial Computer Software and Commercial Computer Software Documentation are being licensed to U.S. Government end users (a) only as Commercial Items and (b) with only those rights as are granted to all other end users pursuant to the terms and conditions herein. Unpublished-rights reserved under the copyright laws of the United States. Adobe agrees to comply with all applicable equal opportunity laws including, if appropriate, the provisions of Executive Order 11246, as amended, Section 402 of the Vietnam Era Veterans Readjustment Assistance Act of 1974 (38 USC 4212), and Section 503 of the Rehabilitation Act of 1973, as amended, and the regulations at 41 CFR Parts 60-1 through 60-60, 60-250, and 60-741. The affirmative action clause and regulations contained in the preceding sentence shall be incorporated by reference.
iii
Spis treci
Rozdzia 1: Zasoby Aktywacja i rejestracja Pomoc i wsparcie Co nowego ................................................................................................. 1 .................................................................................. 2 ...................................................................................................... 2
Usugi, pliki do pobrania oraz dodatki
............................................................................................................ 4
Rozdzia 2: Przestrze robocza Obieg pracy i przestrze robocza programu Flash Praca z programem ConnectNow O czasu
...................................................................... 8 . . . . . . . . . . . . . . . . . . . . . . . . . . . . . . . . . . . . . . . . . . . . . . . . . . . . . . . . . . . . . . . . . 16 . . . . . . . . . . . . . . . . . . . . . . . . . . . . . . . . . . . . . . . . . . . . . . . . . . . . . . . . . . . . . . . . . . . 25 . . . . . . . . . . . . . . . . . . . . . . . . . . . . . . . . . . . . . . . . . . . . . . . . . . . . . . . . . . . . . . . . . . . . . 32 . . . . . . . . . . . . . . . . . . . . . . . . . . . . . . . . . . . . . . . . . . . . . . . . . . . . . . . . . . . . . . . . . . . 34
. . . . . . . . . . . . . . . . . . . . . . . . . . . . . . . . . . . . . . . . . . . . . . . . . . . . . . . . . . . . . . . . . . . . . . . . . . . . . . . . . . . . . 16
Korzystanie ze stou montaowego i panelu Narzdzia Korzystanie z paneli narzdziowych programu Flash Cofanie, ponawianie i historia Automatyzacja zada za pomoc menu Polecenia Dostpno w przestrzeni roboczej programu Flash Ustawianie preferencji w programie Flash Skrty klawiaturowe
. . . . . . . . . . . . . . . . . . . . . . . . . . . . . . . . . . . . . . . . . . . . . . . . . . . . . . . . . . . . . . . . . . . . . . . . . . . . . . . . . . . . . . . . . . . . . . . . . . . . . . . . . . . . . 22 . . . . . . . . . . . . . . . . . . . . . . . . . . . . . . . . . . . . . . . . . . . . . . . . . . . . . . . . . . . . . . . . . . . . . . . . . . . . . . . . . . . . . . . . . 30
. . . . . . . . . . . . . . . . . . . . . . . . . . . . . . . . . . . . . . . . . . . . . . . . . . . . . . . . . . . . . . . . . . . . . . . . . . . . . 38
. . . . . . . . . . . . . . . . . . . . . . . . . . . . . . . . . . . . . . . . . . . . . . . . . . . . . . . . . . . . . . . . . . . . . . . . . . . . . . . . . . . . . . . . . . . . . . . . . . 41
Rozdzia 3: Zarzdzanie dokumentami Praca z dokumentami programu Flash . . . . . . . . . . . . . . . . . . . . . . . . . . . . . . . . . . . . . . . . . . . . . . . . . . . . . . . . . . . . . . . . . . . . . . . . . . . . . . . . 45 Drukowanie dokumentw programu Flash Praca z projektami Znajd i zamie Szablony . . . . . . . . . . . . . . . . . . . . . . . . . . . . . . . . . . . . . . . . . . . . . . . . . . . . . . . . . . . . . . . . . . . . . . . . . . . . 52 . . . . . . . . . . . . . . . . . . . . . . . . . . . . . . . . . . . . . . . . . . . . . . . . . . . . . . . . . . . . . . . . . . . . . . . . . . . . . . . . . . . . . . . . . . . . . . . . . . . . 55 . . . . . . . . . . . . . . . . . . . . . . . . . . . . . . . . . . . . . . . . . . . . . . . . . . . . . . . . . . . . . . . . . . . . . . . . . . . . . . . . . . . . . . . . . . . . . . . . . . . . . . 62
. . . . . . . . . . . . . . . . . . . . . . . . . . . . . . . . . . . . . . . . . . . . . . . . . . . . . . . . . . . . . . . . . . . . . . . . . . . . . . . . . . . . . . . . . . . . . . . . . . . . . . . . . . . . . 66
Rozdzia 4: Korzystanie z zaimportowanej kompozycji Umieszczanie kompozycji w programie Flash . . . . . . . . . . . . . . . . . . . . . . . . . . . . . . . . . . . . . . . . . . . . . . . . . . . . . . . . . . . . . . . . . . . . . . . . . . 67 Praca z plikami programu Fireworks . . . . . . . . . . . . . . . . . . . . . . . . . . . . . . . . . . . . . . . . . . . . . . . . . . . . . . . . . . . . . . . . . . . . . . . . . . . . . . . . . . . 71 . . . . . . . . . . . . . . . . . . . . . . . . . . . . . . . . . . . . . . . . . . . . . . . . . . . . . . . . . . . . . . . . . . . . . . . . . . . . . . . . 74 . . . . . . . . . . . . . . . . . . . . . . . . . . . . . . . . . . . . . . . . . . . . . . . . . . . . . . . . . . . . . . . . . . . . . . . . . . . 84 Praca z plikami AI programu Illustrator Zaimportowane bitmapy
Praca z plikami PSD z programu Photoshop
. . . . . . . . . . . . . . . . . . . . . . . . . . . . . . . . . . . . . . . . . . . . . . . . . . . . . . . . . . . . . . . . . . . . . . . . . . . . . . . . . . . . . . . . . . . . . 92
Rozdzia 5: Tworzenie i edytowanie kompozycji Rysowanie . . . . . . . . . . . . . . . . . . . . . . . . . . . . . . . . . . . . . . . . . . . . . . . . . . . . . . . . . . . . . . . . . . . . . . . . . . . . . . . . . . . . . . . . . . . . . . . . . . . . . . . . . . . 97 Przeksztacanie obiektw Kolory, gradienty i obrysy Grafika 3D . . . . . . . . . . . . . . . . . . . . . . . . . . . . . . . . . . . . . . . . . . . . . . . . . . . . . . . . . . . . . . . . . . . . . . . . . . . . . . . . . . . . . . . . . . . . 119 . . . . . . . . . . . . . . . . . . . . . . . . . . . . . . . . . . . . . . . . . . . . . . . . . . . . . . . . . . . . . . . . . . . . . . . 127 . . . . . . . . . . . . . . . . . . . . . . . . . . . . . . . . . . . . . . . . . . . . . . . . . . . . . . . . . . . . . . . . . . . . . . . . . . . . . . . . . . . . . . . . . . . . 135 Przesuwanie, ukadanie i usuwanie kompozycji
. . . . . . . . . . . . . . . . . . . . . . . . . . . . . . . . . . . . . . . . . . . . . . . . . . . . . . . . . . . . . . . . . . . . . . . . . . . . . . . . . . . . . . . . . . . . . . . . . . . . . . . . . . . 149
Rozdzia 6: Symbole, instancje i zasoby bibliotek Praca z symbolami . . . . . . . . . . . . . . . . . . . . . . . . . . . . . . . . . . . . . . . . . . . . . . . . . . . . . . . . . . . . . . . . . . . . . . . . . . . . . . . . . . . . . . . . . . . . . . . . . . . 157 Praca z instancjami symbolu Praca z bibliotek . . . . . . . . . . . . . . . . . . . . . . . . . . . . . . . . . . . . . . . . . . . . . . . . . . . . . . . . . . . . . . . . . . . . . . . . . . . . . . . . . . . . . . . . . 162 . . . . . . . . . . . . . . . . . . . . . . . . . . . . . . . . . . . . . . . . . . . . . . . . . . . . . . . . . . . . . . . . . . . . . . . . . . . . . . . . . . . 172 . . . . . . . . . . . . . . . . . . . . . . . . . . . . . . . . . . . . . . . . . . . . . . . . . . . . . . . . . . . . . . . . . . . . . . . . . . . . . . . . . . . . . . . . . . . . . . . . . . . . 167
Udostpnianie zasobw biblioteki
KORZYSTANIE Z PROGRAMU FLASH CS4 PROFESSIONAL iv
Spis treci
Praca z symbolami przyciskw Symbole i jzyk ActionScript
. . . . . . . . . . . . . . . . . . . . . . . . . . . . . . . . . . . . . . . . . . . . . . . . . . . . . . . . . . . . . . . . . . . . . . . . . . . . . . . . . . . . . . . 175 . . . . . . . . . . . . . . . . . . . . . . . . . . . . . . . . . . . . . . . . . . . . . . . . . . . . . . . . . . . . . . . . . . . . . . . . . . . . . . . . . . . 177 . . . . . . . . . . . . . . . . . . . . . . . . . . . . . . . . . . . . . . . . . . . . . . . . . . . . . . . . . . . . . . . . . . . . . . . . . . . . . . . . . . . . . . . . . 179
Skalowanie i buforowanie symboli
Rozdzia 7: Osie czasu i animacje Posugiwanie si osiami czasu . . . . . . . . . . . . . . . . . . . . . . . . . . . . . . . . . . . . . . . . . . . . . . . . . . . . . . . . . . . . . . . . . . . . . . . . . . . . . . . . . . . . . . . 183 Praca ze scenami . . . . . . . . . . . . . . . . . . . . . . . . . . . . . . . . . . . . . . . . . . . . . . . . . . . . . . . . . . . . . . . . . . . . . . . . . . . . . . . . . . . . . . . . . . . . . . . . . . . . 190 . . . . . . . . . . . . . . . . . . . . . . . . . . . . . . . . . . . . . . . . . . . . . . . . . . . . . . . . . . . . . . . . . . . . . . . . . . . . . . . . . . . . . . . 192 . . . . . . . . . . . . . . . . . . . . . . . . . . . . . . . . . . . . . . . . . . . . . . . . . . . . . . . . . . . . . . . . . . . . . . . . . . . . . . . 195 Osie czasu i jzyk ActionScript Animacje ruchu
Podstawowe informacje o animacjach Praca z animacjami klasycznymi Animacja klatka po klatce Generowanie animacji ksztatw Korzystanie z warstw maskujcych Korzystanie z kinematyki odwrotnej
. . . . . . . . . . . . . . . . . . . . . . . . . . . . . . . . . . . . . . . . . . . . . . . . . . . . . . . . . . . . . . . . . . . . . . . . . . . . . . . . . . . . . . . . . . . . . . . . . . . . . 199 . . . . . . . . . . . . . . . . . . . . . . . . . . . . . . . . . . . . . . . . . . . . . . . . . . . . . . . . . . . . . . . . . . . . . . . . . . . . . . . . . . . . . 225 . . . . . . . . . . . . . . . . . . . . . . . . . . . . . . . . . . . . . . . . . . . . . . . . . . . . . . . . . . . . . . . . . . . . . . . . . . . . . . . . . . . . . 235 . . . . . . . . . . . . . . . . . . . . . . . . . . . . . . . . . . . . . . . . . . . . . . . . . . . . . . . . . . . . . . . . . . . . . . . . . . . . . . . . . . . 238 . . . . . . . . . . . . . . . . . . . . . . . . . . . . . . . . . . . . . . . . . . . . . . . . . . . . . . . . . . . . . . . . . . . . . . . . . . . . . . . . . . 240 . . . . . . . . . . . . . . . . . . . . . . . . . . . . . . . . . . . . . . . . . . . . . . . . . . . . . . . . . . . . . . . . . . . . . . . . . . . . . . . . . . . . . . . . . . . . 234
Rozdzia 8: Filtry i tryby mieszania Informacje o filtrach . . . . . . . . . . . . . . . . . . . . . . . . . . . . . . . . . . . . . . . . . . . . . . . . . . . . . . . . . . . . . . . . . . . . . . . . . . . . . . . . . . . . . . . . . . . . . . . . . 251 Stosowanie filtrw . . . . . . . . . . . . . . . . . . . . . . . . . . . . . . . . . . . . . . . . . . . . . . . . . . . . . . . . . . . . . . . . . . . . . . . . . . . . . . . . . . . . . . . . . . . . . . . . . . 252 . . . . . . . . . . . . . . . . . . . . . . . . . . . . . . . . . . . . . . . . . . . . . . . . . . . . . . . . . . . . . . . . . . . . . . . . . . . . . . . . . . . . . . . 259 Stosowanie trybw mieszania Rozdzia 9: Tekst Informacje o tekcie i czcionkach Tworzenie tekstu Ustawianie atrybutw tekstu O tekstach wielojzycznych
. . . . . . . . . . . . . . . . . . . . . . . . . . . . . . . . . . . . . . . . . . . . . . . . . . . . . . . . . . . . . . . . . . . . . . . . . . . . . . . . . . . . 262
. . . . . . . . . . . . . . . . . . . . . . . . . . . . . . . . . . . . . . . . . . . . . . . . . . . . . . . . . . . . . . . . . . . . . . . . . . . . . . . . . . . . . . . . . . . . . . . . . . . . 265 . . . . . . . . . . . . . . . . . . . . . . . . . . . . . . . . . . . . . . . . . . . . . . . . . . . . . . . . . . . . . . . . . . . . . . . . . . . . . . . . . . . . . . . . 273 . . . . . . . . . . . . . . . . . . . . . . . . . . . . . . . . . . . . . . . . . . . . . . . . . . . . . . . . . . . . . . . . . . . . . . . . . . . . . . . . . . . . . . . . . . 278 . . . . . . . . . . . . . . . . . . . . . . . . . . . . . . . . . . . . . . . . . . . . . . . . . . . . . . . . . . . . . . . . . . . . . . . . . . . . . . . . . . . 283 . . . . . . . . . . . . . . . . . . . . . . . . . . . . . . . . . . . . . . . . . . . . . . . . . . . . . . . . . . . . . . . . . . . . . . 288 . . . . . . . . . . . . . . . . . . . . . . . . . . . . . . . . . . . . . . . . . . . . . . . . . . . . . . . . . . . . . . . . . . . . . . . . . . . . . 290
Tworzenie tekstu wielojzycznego
XML, format pliku dla tekstw w wielu jzykach Teksty wielojzyczne i jzyk ActionScript Rozdzia 10: Dwik Korzystanie z dwiku w programie Flash Eksportowanie dwikw Dwik i jzyk ActionScript Rozdzia 11: Wideo Wideo cyfrowe i Flash
. . . . . . . . . . . . . . . . . . . . . . . . . . . . . . . . . . . . . . . . . . . . . . . . . . . . . . . . . . . . . . . . . . . . . . . . . . . . 294
. . . . . . . . . . . . . . . . . . . . . . . . . . . . . . . . . . . . . . . . . . . . . . . . . . . . . . . . . . . . . . . . . . . . . . . . . . . . . . . . . . . . . . . . . . . . 299 . . . . . . . . . . . . . . . . . . . . . . . . . . . . . . . . . . . . . . . . . . . . . . . . . . . . . . . . . . . . . . . . . . . . . . . . . . . . . . . . . . . . . . . . . . 302
. . . . . . . . . . . . . . . . . . . . . . . . . . . . . . . . . . . . . . . . . . . . . . . . . . . . . . . . . . . . . . . . . . . . . . . . . . . . . . . . . . . . . . . . . . . . . . . 305 . . . . . . . . . . . . . . . . . . . . . . . . . . . . . . . . . 310 . . . . . . . . . . . . . . . . . . . . . . . . . . . . . . . . . . . . . . . . . . . . . . . . . . . . . . . . . . . . . . . . . . . . . . . . . . . . . . . . . . . . . . . . . . . . 313 . . . . . . . . . . . . . . . . . . . . . . . . . . . . . . . . . . . . . . . . . . . . . . . . . . . . . . . . . . . . . . . . . . . . . . . . . . . . . 317 . . . . . . . . . . . . . . . . . . . . . . . . . . . . . . . . . . . . . . . . . . . . . . . . . . . . . . . . . . . . . . . 317 . . . . . . . . . . . . . . . . . . . . . . . . . . . . . . . . . . . . . . . . . . . . . . 320
Importowanie wideo dla przesyania strumieniowego lub pobierania progresywnego Osad wideo w pliku SWF Eksportowanie plikw wideo QuickTime
Praca z programami Adobe Premiere Pro i After Effects
Sterowanie zewntrznym odtwarzaniem wideo przy uyciu ActionScript Rozdzia 12: Tworzenie treci na potrzeby e-learningu Pierwsze kroki w przygotowywaniu materiaw do e-learningu
. . . . . . . . . . . . . . . . . . . . . . . . . . . . . . . . . . . . . . . . . . . . . . . . . . . . . . . 326
Rozdzia 13: Tworzenie dostpnej zawartoci O dostpnej zawartoci . . . . . . . . . . . . . . . . . . . . . . . . . . . . . . . . . . . . . . . . . . . . . . . . . . . . . . . . . . . . . . . . . . . . . . . . . . . . . . . . . . . . . . . . . . . . . . 327 Stosowanie programu Flash do wprowadzania informacji o dostpnoci dla czytnikw ekranu . . . . . . . . . . . . . . . . . . . . . . . . 331
KORZYSTANIE Z PROGRAMU FLASH CS4 PROFESSIONAL v
Spis treci
Okrelanie zaawansowanych opcji dostpnoci dla czytnikw ekranu Tworzenie dostpnoci za pomoc ActionScript
. . . . . . . . . . . . . . . . . . . . . . . . . . . . . . . . . . . . . . . . . . . . . . . . . 336
. . . . . . . . . . . . . . . . . . . . . . . . . . . . . . . . . . . . . . . . . . . . . . . . . . . . . . . . . . . . . . . . . . . . . . 338
Rozdzia 14: Korzystanie z ekranw Dokumenty tworzone w oparciu o ekrany i rodowisko tworzenia ekranw Korzystanie z ekranw Dodawanie zawartoci do ekranw
. . . . . . . . . . . . . . . . . . . . . . . . . . . . . . . . . . . . . . . . . . . 342
. . . . . . . . . . . . . . . . . . . . . . . . . . . . . . . . . . . . . . . . . . . . . . . . . . . . . . . . . . . . . . . . . . . . . . . . . . . . . . . . . . . . . . . . . . . . . . . 344 . . . . . . . . . . . . . . . . . . . . . . . . . . . . . . . . . . . . . . . . . . . . . . . . . . . . . . . . . . . . . . . . . . . . . . . . . . . . . . . . . . 350
Rozdzia 15: Jzyk ActionScript Praca z kodem ActionScript . . . . . . . . . . . . . . . . . . . . . . . . . . . . . . . . . . . . . . . . . . . . . . . . . . . . . . . . . . . . . . . . . . . . . . . . . . . . . . . . . . . . . . . . . . 357 Tryb Kreator skryptu i zachowania Pisanie skryptw i zarzdzanie nimi Debugowanie kodu ActionScript 3.0 Praca z programami Flash i Flex Drukowanie w trakcie wykonywania . . . . . . . . . . . . . . . . . . . . . . . . . . . . . . . . . . . . . . . . . . . . . . . . . . . . . . . . . . . . . . . . . . . . . . . . . . . . . . . . . . . 364 . . . . . . . . . . . . . . . . . . . . . . . . . . . . . . . . . . . . . . . . . . . . . . . . . . . . . . . . . . . . . . . . . . . . . . . . . . . . . . . . . . 367 . . . . . . . . . . . . . . . . . . . . . . . . . . . . . . . . . . . . . . . . . . . . . . . . . . . . . . . . . . . . . . . . . . . . . . . . . . . . . 379 . . . . . . . . . . . . . . . . . . . . . . . . . . . . . . . . . . . . . . . . . . . . . . . . . . . . . . . . . . . . . . . . . . . . . . . . . . . . . . . . . 390 . . . . . . . . . . . . . . . . . . . . . . . . . . . . . . . . . . . . . . . . . . . . . . . . . . . . . . . . . . . . . . . . . . . . . . . . . . . . . . . . . 396 . . . . . . . . . . . . . . . . . . . . . . . . . . . . . . . . . . . . . . . . . . . . . . . . . . . . . . . . . . . . . . . . . . . . . . . . . . 402
Debugowanie kodu ActionScript 1.0 i 2.0
. . . . . . . . . . . . . . . . . . . . . . . . . . . . . . . . . . . . . . . . . . . . . . . . . . . . . . . . . . . . . . . . . . . . . . . . . . . . . . . . . . . . . . 394
Ustawienia publikowania kodu ActionScript
Rozdzia 16: Publikowanie i eksportowanie Publikowanie dokumentw programu Flash . . . . . . . . . . . . . . . . . . . . . . . . . . . . . . . . . . . . . . . . . . . . . . . . . . . . . . . . . . . . . . . . . . . . . . . . . 410 Ustawienia publikowania . . . . . . . . . . . . . . . . . . . . . . . . . . . . . . . . . . . . . . . . . . . . . . . . . . . . . . . . . . . . . . . . . . . . . . . . . . . . . . . . . . . . . . . . . . . . 414 . . . . . . . . . . . . . . . . . . . . . . . . . . . . . . . . . . . . . . . . . . . . . . . . . . . . . . . . . . . . . . . . . . . . . . . . . . . . . 431 . . . . . . . . . . . . . . . . . . . . . . . . . . . . . . . . . . . . . . . . . . . . . . . . . . . . . . . . . . . . . . . . . . . . . . . . . . . . 441 . . . . . . . . . . . . . . . . . . . . . . . . . . . . . . . . . . . . . . . . . . . . . . . . . . . . . . . . . . . . . . . . . . . . . . . 446 Publikowanie dla rodowiska Adobe AIR Szablony publikowania w formacie HTML Eksportowanie obrazw i grafik Eksportowanie wideo i dwiku
Informacje o eksportowaniu z programu Flash
. . . . . . . . . . . . . . . . . . . . . . . . . . . . . . . . . . . . . . . . . . . . . . . . . . . . . . . . . . . . . . . . . . . . . . . . . . . . . . . . . . . . . . 448 . . . . . . . . . . . . . . . . . . . . . . . . . . . . . . . . . . . . . . . . . . . . . . . . . . . . . . . . . . . . . . . . . . . . . . . . . . . . . . . . . . . . . . 451
Rozdzia 17: Najlepsze wskazwki Okrelanie struktury plikw FLA . . . . . . . . . . . . . . . . . . . . . . . . . . . . . . . . . . . . . . . . . . . . . . . . . . . . . . . . . . . . . . . . . . . . . . . . . . . . . . . . . . . . . . 454 Porzdkowanie kodu ActionScript w aplikacji Konwencje dotyczce zachowa Konwencje dotyczce plikw wideo Wskazwki dotyczce dostpnoci Tworzenie reklam w programie Flash . . . . . . . . . . . . . . . . . . . . . . . . . . . . . . . . . . . . . . . . . . . . . . . . . . . . . . . . . . . . . . . . . . . . . . . . 456 . . . . . . . . . . . . . . . . . . . . . . . . . . . . . . . . . . . . . . . . . . . . . . . . . . . . . . . . . . . . . . . . . . . . . . . . . . . . . . . . . . . . . 457 . . . . . . . . . . . . . . . . . . . . . . . . . . . . . . . . . . . . . . . . . . . . . . . . . . . . . . . . . . . . . . . . . . . . . . . . . . . . . . . . . 459 . . . . . . . . . . . . . . . . . . . . . . . . . . . . . . . . . . . . . . . . . . . . . . . . . . . . . . . . . . . . . . . . . . . . . . . 462 . . . . . . . . . . . . . . . . . . . . . . . . . . . . . . . . . . . . . . . . . . . . . . . . . . . . . . . . . . . . . . . . . . . . . . . . . . . . . . . . . . . 466 . . . . . . . . . . . . . . . . . . . . . . . . . . . . . . . . . . . . . . . . . . . . . . . . . . . . . . . . . . . . . . . . . . . . . . . . . . . . . . . . 471 . . . . . . . . . . . . . . . . . . . . . . . . . . . . . . . . . . . . . . . . . . . . . . . . . . . . . . 473 . . . . . . . . . . . . . . . . . . . . . . . . . . . . . . . . . . . . . . . . . . . . . . . . . . . . . 484
Wskazwki dotyczce tworzenia aplikacji SWF
Optymalizowanie plikw FLA ze wzgldu na wyjciowy plik SWF Wskazwki dotyczce tworzenia plikw dla urzdze mobilnych Indeks
. . . . . . . . . . . . . . . . . . . . . . . . . . . . . . . . . . . . . . . . . . . . . . . . . . . . . . . . . . . . . . . . . . . . . . . . . . . . . . . . . . . . . . . . . . . . . . . . . . . . . . . . . . . . . . 492
Rozdzia 1: Zasoby
Przed rozpoczciem pracy z oprogramowaniem naley zapozna si z omwieniem aktywacji i z dostpnymi zasobami. Masz dostp do instruktaowych filmw wideo, wtyczek, szablonw, spoecznoci uytkownikw, seminariw, podrcznikw, kanaw RSS, i wiele wicej.
Aktywacja i rejestracja
Pomoc przy instalacji
Pomoc przy instalacji dostpna jest w Centrum wsparcia instalacji www.adobe.com/go/cs4install_pl.
Aktywacja licencji
W czasie trwania instalacji oprogramowanie firmy Adobe skontaktuje si z firm Adobe, aby zakoczy proces aktywacji licencji. Nie s przekazywane adne dane osobowe. Wicej informacji na temat aktywowania produktu znajduje si w witrynie firmy Adobe pod adresem: www.adobe.com/go/activation_pl. Licencja tylko dla jednego uytkownika przeznaczona jest dla dwch komputerw. Mona na przykad zainstalowa produkt na komputerze stacjonarnym w pracy i komputerze przenonym w domu. Jeli chcesz zainstalowa oprogramowanie na trzecim komputerze, najpierw musisz dezaktywowa je na jednym z dwch poprzednich. Wybierz polecenie Pomoc > Dezaktywuj.
Zarejestruj
Zarejestruj swj produkt, aby otrzyma bezpatn pomoc przy instalacji, zawiadomienia o aktualizacjach i inne usugi.
W celu zarejestrowania produktu naley postpowa zgodnie z instrukcjami w oknie dialogowym Rejestracja, ktre
zostanie wywietlone po zainstalowaniu oprogramowania. Jeli odkadasz rejestracj na pniej, moesz dokona jej w dowolnym czasie poprzez wybr polecenia Pomoc > Rejestracja.
Program udoskonalania produktw firmy Adobe
Po uruchomieniu oprogramowania firmy Adobe okrelon liczb razy moe zosta wywietlone okno dialogowe z zapytaniem, czy uytkownik chce uczestniczy w programie udoskonalania produktw firmy Adobe. Jeli uytkownik zechce wzi udzia w tym programie, dane o uytkowaniu oprogramowania firmy Adobe bd wysyane do producenta. adne dane osobowe nie s zapisywane ani przesyane. Program udoskonalania produktw firmy Adobe zbiera informacje na temat opcji i narzdzi, z ktrych korzysta uytkownik oraz czstotliwoci ich uywania. W dowolnej chwili mona wyrazi zgod na udzia w programie lub anulowa uczestnictwo.
Aby wzi udzia, wybierz polecenie Pomoc > Program udoskonalania produktu Adobe i kliknij pozycj Tak, chc
wzi udzia.
Aby zrezygnowa z udziau, wybierz polecenie Pomoc > Program udoskonalania produktu Adobe i kliknij pozycj
Nie, dzikuj.
KORZYSTANIE Z PROGRAMU FLASH CS4 PROFESSIONAL 2
Zasoby
ReadMe
Plik ReadMe dla oprogramowania dostpny jest w Internecie oraz na pycie instalacyjnej. Otwrz plik, by zapozna si z wanymi informacjami o nastpujcych tematach:
Wymagania systemowe Instalacja (take odinstalowanie oprogramowania) Aktywacja i rejestracja Instalacja czcionek Rozwizywanie problemw Pomoc techniczna Informacje prawne
Pomoc i wsparcie
Pomoc spoecznoci
Pomoc spoecznoci to zintegrowane rodowisko na stronie adobe.com zapewniajce dostp do treci tworzonych przez uytkownikw, nad ktrymi nadzr sprawuj eksperci Adobe i innych firm. Komentarze uytkownikw pomagaj w dotarciu do odpowiedzi. Przeszukuj Pomoc spoecznoci, by znale najlepsze w sieci informacje o produktach i technologiach Adobe. Dostpne tu zasoby obejmuj:
Filmy, samouczki, porady i techniki, blogi, artykuy i przykady dla projektantw i programistw. Kompletn Pomoc online, ktra jest regularnie uaktualniana i obejmuje szerszy zakres tematw ni Pomoc
doczona do Twojego produktu. Jeli w trakcie korzystania z Pomocy jeste podczony do Internetu, zobaczysz pen Pomoc online, a nie podzbir Pomocy doczony do danego produktu.
Wszystkie inne treci dostpne na stronie Adobe.com, wliczajc w to artykuy bazy wiedzy, pliki do pobrania i
uaktualnienia, informacje Developer Connection i inne. Aby uzyska dostp do pomocy spoecznoci, skorzystaj z pola wyszukiwania pomocy, ktre jest czci interfejsu uytkownika produktu. Film przedstawiajcy Pomoc spoecznoci mona obejrze na stronie internetowej www.adobe.com/go/lrvid4117_xp_pl.
Inne zasoby
Drukowane wersje kompletnej Pomocy online dostpne s w cenie wysyki i obsugi na stronie internetowej www.adobe.com/go/store_pl. Pomoc online zawiera take cze do kompletnej, uaktualnionej Pomocy w wersji PDF. Wicej informacji o opcjach darmowej i patnej pomocy technicznej firmy Adobe dostpnych jest na stronie internetowej www.adobe.com/pl/support.
Usugi, pliki do pobrania oraz dodatki
Moesz ulepszy swj produkt za pomoc rnorakich usug, wtyczek oraz rozszerze. Moesz take pobiera prbki oraz inne zasoby, ktre pomog w pracy.
KORZYSTANIE Z PROGRAMU FLASH CS4 PROFESSIONAL 3
Zasoby
Usugi kreatywne Adobe Online
Zestaw Adobe Creative Suite 4 zawiera funkcje online, ktre pozwalaj uytkownikowi korzysta z mocy Internetu na jego komputerze stacjonarnym. Korzystaj z tych narzdzi, by poczy si ze spoecznoci, wsppracowa i lepiej wykorzysta narzdzia firmy Adobe. Wydajne, kreatywne usugi online pozwalaj w realizacji wielu zada, poczynajc od dopasowywania kolorw, a na obsudze danych konferencji koczc. Usugi te w sposb niemal niezauwaalny integruj si z aplikacjami uytkownika, co umoliwia szybkie udoskonalanie wykonywanych zada. Niektre usugi zapewniaj rwnie czciow lub pen funkcjonalno take wtedy, gdy uytkownik nie jest podczony do Internetu. Wicej informacji o usugach dostpnych jest na stronie adobe.com. Niektre aplikacje pakietu Creative Suite 4 zawieraj take te wstpne elementy:
Panel Kuler Szybkie tworzenie, udostpnianie oraz przegldanie w Internecie motyww kolorw. Adobe ConnectNow Wsppraca z rozproszonymi zespoami pracujcymi przez Internet - wspdzielenie rozmw,
danych oraz multimediw.
Resource Central Natychmiastowy dostp do samouczkw, przykadowych plikw oraz rozszerze do cyfrowych
aplikacji wideo firmy Adobe. Informacje o zarzdzaniu usugami dostpne s na stronie www.adobe.com/go/learn_creativeservices_pl.
Adobe Exchange
Serwis Adobe Exchange, dostpny pod adresem www.adobe.com/go/exchange_pl, zawiera przykady do pobrania, a take tysice wtyczek i rozszerze utworzonych przez firm Adobe oraz inne firmy. Wtyczki i rozszerzenia uatwiaj automatyzacj zada, dostosowywanie przepywu prac, tworzenie specjalistycznych i profesjonalnych efektw, a take wykonywanie innych zada.
Pliki do pobrania od firmy Adobe
Odwied serwis internetowy www.adobe.com/go/downloads_pl, aby znale darmowe aktualizacje, prby i inne uyteczne oprogramowanie.
Adobe Labs
Strona Adobe Labs, znajdujca si pod adresem www.adobe.com/go/labs_pl, daje moliwo wyprbowania i ocenienia nowych oraz powstajcych technologii oraz produktw firmy Adobe. Strona internetowa Adobe Labs udostpnia nastpujce zasoby:
Oprogramowanie i technologie przed ich wydaniem Przykady kodu i najlepsze porady, wspomagajce proces nauczania Wczesne wersje produktw i dokumentacji technicznej Forum dyskusyjne, zasoby oparte na wiki i inne rda uatwiajce wspprac z podobnie mylcymi
uytkownikami. Serwis Adobe Labs wspiera proces wsplnego rozwoju oprogramowania. W tym rodowisku klienci szybko skuteczniej wykorzystuj nowe produkty i technologie. Serwis Adobe Labs jest take forum dla pierwszych opinii zwrotnych. Zespoy programistw firmy Adobe korzystaj z tych informacji, by wyj naprzeciw potrzebom i oczekiwaniom spoecznoci uytkownikw.
KORZYSTANIE Z PROGRAMU FLASH CS4 PROFESSIONAL 4
Zasoby
TV firmy Adobe
Firmy instruktaowe i zawierajce pomysy dla twrcw dostpne s na stronie internetowej http://tv.adobe.com.
Dodatki
Dysk instalacyjny zawiera zestaw dodatkw, ktre pomagaj w peni wykorzysta oprogramowanie firmy Adobe. Niektre dodatki s instalowane wraz z oprogramowaniem, a inne pozostaj na dysku. Aby zobaczy dodatki zainstalowane wraz z oprogramowaniem, przejd do folderu aplikacji w komputerze, w ktrym j zainstalowano.
Windows: [dysk startowy]\Program Files\Adobe\[Program Adobe] Mac OS: [dysk startowy]/Applications/[Program Adobe]
Aby zobaczy dodatki dostpne na dysku instalacyjnym, przejd do folderu Dodatki. Przykad:
/Polski/Dodatki/
Co nowego
Nowe funkcje
Nastpujce funkcje s nowe w programie Adobe Flash CS4 Professional. Animacja oparta na obiektach Animacja oparta na obiektach znacznie upraszcza projektowanie w programie Flash przy jednoczesnym zapewnieniu lepszej kontroli. W takich animacjach sekwencje animacji s stosowane bezporednio do obiektw, a nie klatek kluczowych, co zapewnia precyzyjn kontrol kadego z atrybutw animacji. Wicej informacji zawiera sekcja Animacje ruchu na stronie 199. Panel edytora ruchu Ten panel zapewnia pen i niezalen kontrol nad kadym parametrem klatki kluczowej, cznie z rotacj, rozmiarem, skal, pozycj, filtrami oraz innymi parametrami za porednictwem edytora klatek kluczowych. Za pomoc edytora klatek kluczowych mona graficznie kontrolowa krzywe napi. Wicej informacji zawiera sekcja Edytowanie krzywych waciwoci za pomoc Edytora ruchu na stronie 217. Ruchy predefiniowane W celu szybkiego rozpoczcia tworzenia projektu mona zastosowa do dowolnego obiektu wstpnie utworzone animacje. Moliwe jest wybieranie spord wielu wstpnie zdefiniowanych animacji, a take tworzenie i zapisywanie wasnych. Wstpnie zdefiniowane animacje mog by wspuytkowane przez zespoy, co przyczynia si do wzrostu oszczdnoci czasu. Wicej informacji zawiera sekcja Stosowanie ustawie predefiniowanych ruchu na stronie 202. Kinematyka odwrotna i narzdzie do definiowania koci Umoliwia atwe tworzenie efektw przypominajcych zachowanie acucha przy wykorzystaniu serii poczonych obiektw, a take szybkie znieksztacanie pojedynczych obiektw za pomoc narzdzia Koci. Wicej informacji zawiera sekcja Korzystanie z kinematyki odwrotnej na stronie 240.
KORZYSTANIE Z PROGRAMU FLASH CS4 PROFESSIONAL 5
Zasoby
Transformacja 3D Za pomoc nowych narzdzi transformacji 3D mona animowa obiekty 2D w przestrzeni 3D. Narzdzia transformacji (obejmujce narzdzia suce do obracania i dokonywania translacji) umoliwiaj animowanie na osiach X, Y i Z. W celu wykonania rotacji obiektu w relacji do niego lub do stou montaowego naley zastosowa rotacj lokaln lub globaln. Wicej informacji zawiera sekcja Grafika 3D na stronie 149. Rysowanie dekoracyjne za pomoc narzdzia Deco Umoliwia szybkie przeksztacanie dowolnych symboli w narzdzia do tworzenia wzorw. Narzdzie Deco udostpnia nowe sposoby projektowania z uyciem symboli, ktre s przydatne podczas tworzenia wzorw, ktre nastpnie mog by stosowane za pomoc pdzli i narzdzi do wypeniania, tworzenia efektw kalejdoskopowych za pomoc pojedynczych i wielokrotnych symboli w narzdziu Symetria Deco. Wicej informacji zawiera sekcja Rysowanie wzorw za pomoc narzdzi do rysowania dekoracyjnego na stronie 116. Panel Adobe Kuler Panel Kuler to portal grup kolorw lub motyww stworzonych przez internetow spoeczno projektantw. Za jego pomoc mona przeglda tysice motyww w serwisie WWW Kuler, a take pobiera wybrane motywy do edycji lub w celu doczenia do wasnych projektw. Przy pomocy panelu Kuler mona take tworzy i zapisywa motywy, a nastpnie dzieli si nimi ze spoecznoci portalu Kuler. Wicej informacji zawiera sekcja Panel Kuler na stronie 147. Tworzenie dla Adobe AIR Dziki nowej opcji publikowania w AIR mona korzysta z funkcji interaktywnych wprost z pulpitu. Adobe AIR, nowe wieloplatformowe rodowisko wykonawcze, umoliwia wykorzystanie zasobw i danych komputera lokalnego do realizacji jeszcze bardziej spersonalizowanych i bardziej atrakcyjnych projektw multimedialnych. Posugujc si tymi samymi technikami, co przy tworzeniu materiaw dla odtwarzacza Flash Player, mona opracowywa treci trafiajce do szerszego grona odbiorcw za porednictwem szerszej gamy nonikw sieci Web, urzdze mobilnych, a teraz take stacjonarnych komputerw osobistych. Wicej informacji zawiera sekcja Publikowanie dla rodowiska Adobe AIR na stronie 431. Biblioteka przykadowych dwikw Nowa biblioteka efektw dwikowych sprawia, e tworzenie treci wzbogaconych dwikiem stao si jeszcze atwiejsze. Wicej informacji zawiera sekcja Importowanie dwikw na stronie 294. Inspektor waciwoci w pionie Inspektor waciwoci jest wywietlany w tej wersji w pionie, co umoliwia lepsze wykorzystanie szerszych ekranw oraz zapewnia wicej miejsca na stole montaowym. Nowy panel Projekt Dziki nowemu panelowi Projekt praca z projektami zawierajcymi wiele plikw stanie si jeszcze atwiejsza. Panel umoliwia stosowanie zmian waciwoci do wielu plikw, zapisywanie symboli w wyznaczonym folderze plikw podczas ich tworzenia i wiele innych funkcji. Wicej informacji zawiera sekcja Praca z projektami na stronie 55. Adobe Media Encoder z obsug H.264 Wideo najwyszej jakoci przy najwyszym stopniu kontroli. Moliwo kodowania w dowolnym formacie rozpoznawanym przez Adobe Flash Player za pomoc jednego narzdzia dostpnego w innych produktach wideo Adobe, takich jak Premiere Pro i After Effects. Wicej informacji zawiera pomoc dla produktu Adobe Media Encoder.
KORZYSTANIE Z PROGRAMU FLASH CS4 PROFESSIONAL 6
Zasoby
Integracja z Adobe ConnectNow Produkt Adobe ConnectNow umoliwia udostpnianie ekranu i konferencje sieciowe z innymi uytkownikami. Program ConnectNow mona uruchomi bezporednio z interfejsu aplikacji. Aby to wykona, wybierz polecenie Plik > Udostpnij mj ekran. Wicej informacji zawiera sekcja Praca z ConnectNow. Edycja w Soundbooth Uytkownicy programu Adobe Soundbooth mog edytowa zaimportowane pliki dwikowe w aplikacji Soundbooth bezporednio w programie Flash. Format pliku dwikowego Adobe ASND umoliwia nieniszczc edycj plikw dwikowych. Wicej informacji zawiera sekcja Edycja dwiku w Soundbooth na stronie 298. Rozbudowane funkcje obsugi metadanych Nowy panel XMP umoliwia uytkownikom szybkie i atwe przypisywanie znacznikw metadanych do zawartoci SWF. Umoliwia dodawanie metadanych do plikw SWF, ktre s rozpoznawane przez Adobe Bridge oraz inne aplikacje Creative Suite rozpoznajce metadane XMP. Usprawnia organizowanie i umoliwia szybkie znajdowanie i pobieranie plikw SWF. Wicej informacji zawiera sekcja Dodawanie metadanych XMP do dokumentw na stronie 47. Wsppraca z programistami jzyka Flex Importowanie skadnikw ActionScript 3.0 SWC (zawierajcych tylko kod) utworzonych w programie Flex Builder. Wicej informacji zawiera sekcja Tworzenie skadnikw dla programu Flex na stronie 394. Import XFL Moliwo importowania zawartoci z programw InDesign oraz After Effects z zapewnieniem penej integralnoci plikw. XFL to nowy format plikw, ktry umoliwia projektantom atwe wprowadzanie zawartoci w celu dalszego rozwijania w programie Flash. Wicej informacji zawiera sekcja Otwieranie plikw XFL na stronie 49. Obsuga Adobe Pixel Bender Zapewnia atwe stosowanie niestandardowych filtrw oraz efektw w rodowisku wykonawczym dla wyrae tworzcych w czasie rzeczywistym. Za pomoc produktu Adobe Pixel Bender mona tworzy unikalne filtry, efekty mieszania i wypenienia (mona je obecnie importowa do rnych aplikacji za pomoc Adobe Pixel Bender), ktre zapewniaj niespotykane efekty wizualne na danie dla rodowiska wykonawczego Adobe Flash Player. Wystarczy raz napisa filtr i ju mona go udostpnia lub stosowa wielokrotnie za pomoc jzyka ActionScript 3.0. Odblokowanie JPEG Ta opcja ustawie publikacji zmniejszenie artefaktw, ktre czsto pojawiaj si w wysoce skompresowanych plikach JPEG. Wicej informacji zawiera sekcja Okrelanie ustawie publikowania dla plikw SWF na stronie 414. Udoskonalony panel biblioteki atwiejsze korzystanie z zasobw dziki nowemu, udoskonalonemu panelowi biblioteki, ktry udostpnia funkcje wyszukiwania, sortowania oraz zapewnia moliwo ustawiania waciwoci dla wielu elementw bibliotecznych jednoczenie. Dodatkowe informacje znajduj si w czci Informacje o panelu Biblioteka na stronie 26. Nowy interfejs uytkownika Creative Suite Wiksza wydajno dziki intuicyjnemu dokowaniu w panelu i rozwijaniu ikon w postaci uku, co uatwia interakcje z narzdziami za porednictwem pakietw Adobe Creative Suite. Wicej informacji zawiera sekcja Przestrze robocza na stronie 8.
KORZYSTANIE Z PROGRAMU FLASH CS4 PROFESSIONAL 7
Zasoby
Nowe menu czcionek Menu czcionek w programie Flash zawiera teraz podgld kadej czcionki i kadego stylu doczonego do czcionki. Wicej informacji zawiera sekcja Ustawianie atrybutw tekstu na stronie 273. Przyspieszenie sprztowe Opublikowane pliki SWF mog teraz w wikszym zakresie wykorzystywa dostpne urzdzenia w celu doskonalszego odtwarzania. Wicej informacji zawiera sekcja Okrelanie ustawie publikowania dla plikw SWF na stronie 414. Pomoc spoecznoci Pomoc spoecznoci to zintegrowane rodowisko na stronie adobe.com zapewniajce dostp do treci tworzonych przez uytkownikw, nad ktrymi nadzr sprawuj eksperci Adobe i innych firm. Komentarze i oceny uytkownikw pomagaj w dotarciu do odpowiedzi. Moliwo przeszukiwania pomocy spoecznoci w celu znalezienia w sieci najlepszej zawartoci z zakresu produktw i technologii Adobe. Wicej informacji zawiera sekcja Pomoc i wsparcie na stronie 2.
Rozdzia 2: Przestrze robocza
Przestrze robocza programu Adobe Flash CS4 Professional zapewnia narzdzia i panele pomagajce tworzy dokumenty i po nich nawigowa. Zrozumienie dziaania tych narzdzi pomaga w penym wykorzystaniu ich moliwoci.
Obieg pracy i przestrze robocza programu Flash
Obieg pracy w programie Flash
Tworzc aplikacj typu Flash, wykonuje si nastpujce podstawowe czynnoci: Zaplanowanie aplikacji. Podjcie decyzji, jakie podstawowe zadania bd wykonywane przez aplikacj. Dodanie elementw medialnych. Tworzenie i importowanie elementw multimedialnych, takich jak obrazy, pliki wideo, pliki muzyczne i tekstowe. Uoenie elementw. Uoenie elementw medialnych na stole montaowym i na osi czasu pozwala okreli, kiedy i jak maj si pojawia w aplikacji. Zastosowanie efektw specjalnych. Zastosowanie dowolnych filtrw graficznych (takich jak rozmycia, blaski i fazy), przej i innych efektw specjalnych. Dodanie kodu ActionScript, sterujcego pewnymi dziaaniami aplikacji. Napisanie kodu ActionScript sterujcego zachowaniem elementw multimedialnych, midzy innymi w odpowiedzi na rne operacje uytkownika. Testowanie i opublikowanie aplikacji. Sprawdzenie aplikacji pod ktem jej prawidowego dziaania, znalezienie i naprawa wszystkich wykrytych bdw. Aplikacja powinna by testowana na kadym etapie procesu jej tworzenia. Pliki FLA naley publikowa w formacie SWF, ktry moe by wywietlany na stronach internetowych i odtwarzany w programie Flash Player. W zalenoci od projektu i preferowanego stylu pracy, powysze kroki mona wykona w innej kolejnoci.
Omwienie przestrzeni roboczej
Dokumenty oraz pliki tworzymy i operujemy nimi za pomoc rnych elementw takich, jak panele, paski i okna. Dowolny ukad tych elementw jest nazywany przestrzeni robocz. Przestrzenie robocze poszczeglnych aplikacji pakietu Adobe Creative Suite 4 maj podobny wygld, co uatwia poruszanie si midzy nimi. Kad aplikacj mona take dostosowa do swojego sposobu pracy poprzez wybranie spord kilku skonfigurowanych wczeniej przestrzeni roboczych lub utworzenie wasnej. Pomimo tego, e domylny wygld jest rny w poszczeglnych produktach, sterowanie jego elementami jest w nich podobne.
KORZYSTANIE Z PROGRAMU FLASH CS4 PROFESSIONAL 9
Przestrze robocza
F H
Domylna przestrze robocza programu Illustrator A. Oznaczone okna dokumentw B. Pasek aplikacji C. Przecznik przestrzeni roboczej D. Pasek tytuu panelu E. Panel sterowania F. Panel Narzdzia G. Przycisk Zwi do ikon H. Cztery panele zgrupowane w pionow stacj dokowania
Znajdujcy si u gry Pasek aplikacji zawiera przecznik przestrzeni roboczej, menu (tylko w systemie Windows)
oraz inne elementy sterujce aplikacj. W komputerach Macintosh pasek ten mona wywietla lub chowa za pomoc menu Window.
Panel Narzdzia zawiera narzdzia suce do tworzenia oraz edytowania obrazw, opraw graficznych, elementw
stron i tym podobnych. Narzdzia powizane s zgrupowane.
Panel Sterowanie wywietla opcje dla aktualnie wybranego narzdzia. Panel sterowania w programie Photoshop
znany jest te jako pasek opcji. (Aplikacje Adobe Flash, Adobe Dreamweaver, i Adobe Fireworks nie posiadaj Paska sterowania).
Programy Flash, Dreamweaver i Fireworks wyposaone s w panel Inspektor waciwoci, ktry wywietla opcje dla
aktualnie wybranego elementu lub narzdzia.
W oknie Dokument wywietlany jest aktualnie wykorzystywany plik. Okna dokumentw mona przecza, a w
niektrych sytuacjach mona je take grupowa oraz dokowa.
Panele pomagaj monitorowa oraz modyfikowa efekty pracy. Przykady takich paneli to panel O czasu w
programie Flash, panel Warstwy w programie Adobe Photoshop oraz panel Style CSS w programie Dreamweaver. Panele mog by grupowane, ukadane w stos lub dokowane.
KORZYSTANIE Z PROGRAMU FLASH CS4 PROFESSIONAL 10
Przestrze robocza
Na komputerach Mac Ramka aplikacji grupuje wszystkie elementy przestrzeni roboczej w jednym, zintegrowanym
oknie, dziki ktremu dan aplikacj mona traktowa jako pojedyncz jednostk. Przy przesuwaniu lub zmianie rozmiaru Ramki aplikacji lub jednego z jej elementw, wszystkie znajdujce si w niej elementy ustawiaj si tak, by na siebie nie nachodziy. Panele nie znikaj, jeli przeczy si aplikacje lub przypadkowo kliknie poza jej obszarem. Pracujc z dwiema lub wiksz liczb aplikacji mona rozmieci je obok siebie na jednym lub wikszej liczbie ekranw. Jeli na komputerze Mac uytkownikowi bardziej odpowiada praca w tradycyjnym, swobodnym interfejsie, moe wyczy Ramk aplikacji. Aby j wczy lub wyczy, w programie Adobe Illustrator naley na przykad wybra polecenie Okno > Ramka aplikacji. (W programie Flash Ramka aplikacji zawsze jest wczona. Program Dreamweaver nie uywa Ramki aplikacji).
Ukrywanie lub pokazywanie wszystkich paneli
(Illustrator, Adobe InCopy, Adobe InDesign, Photoshop, Fireworks) Aby ukry lub pokaza wszystkie panele,
cznie z panelem Narzdzia i panelem Sterowanie, nacinij klawisz Tab.
(Illustrator, InCopy, InDesign, Photoshop) Aby ukry lub pokaza wszystkie panele, poza panelem Narzdzia i
panelem Sterowanie, nacinij klawisze Shift+Tab. Moesz chwilowo wywietli ukryte panele, jeli w preferencjach interfejsu wybrae opcj Automatycznie pokazuj ukryte panele. W programie Illustrator jest on zawsze wczony. Przesu kursor do krawdzi okna aplikacji (Windows) lub do krawdzi monitora (Mac OS) i przejed nim nad paskiem, ktry pojawi si na ekranie.
(Flash) Aby ukry lub pokaza wszystkie panele, nacinij klawisz F4.
Wywietlanie opcji panelu
Kliknij ikon menu panelu
w prawej grnej czci panelu.
Nawet jeli panel jest zwinity, nadal mona otworzy jego menu.
(Illustrator) Dopasuj jasno panelu
Przesu suwak Jasno w Preferencjach interfejsu uytkownika. To sterowanie dotyczy wszystkich paneli, w tym
panelu Sterowanie.
Ponowna konfiguracja panelu Narzdzia
Mona wywietli narzdzia w panelu Narzdzia w pojedynczej kolumnie lub jedno obok drugiego w dwch kolumnach. (Ta funkcja nie jest dostpna w panelu Narzdzia programu Fireworks oraz Flash). W programach InDesign i InCopy mona take zmienia sposb wywietlania z pojedynczej kolumny na dwie kolumny (lub jeden wiersz), poprzez ustawienie odpowiedniej opcji w preferencjach interfejsu.
Kliknij podwjn strzak na grze panelu Narzdzia.
Zarzdzanie oknami i panelami
Wasn przestrze robocz mona utworzy poprzez przesuwanie oraz zmienianie okien dokumentw oraz paneli. Mona take zapisa wasne przestrzenie robocze i przecza si midzy nimi. Uwaga: W poniszych przykadach w celach prezentacji posuono si programem Photoshop. Przestrze robocza zachowuje si tak samo we wszystkich produktach.
KORZYSTANIE Z PROGRAMU FLASH CS4 PROFESSIONAL 11
Przestrze robocza
A B
Wska niebieska strefa upuszczania wskazuje, e panel Kolor bdzie dokowany sam na sobie powyej grupy panelu Warstwy. A. Pasek tytuowy B. Zakadka C. Strefa upuszczania
W programie Photoshop mona zmieni rozmiar czcionki uywanej do wywietlania informacji w panelu Sterowanie, panelach i w podpowiedziach dotyczcych narzdzi. Wybierz rozmiar z menu Rozmiar czcionki UI w Preferencjach interfejsu.
Zarzdzanie oknami dokumentw
Po otwarciu wikszej liczby plikw okna dokumentw zostaj oznaczone.
Aby zmieni kolejno oznaczonych okien dokumentw, przecignij zakadk okna w nowe miejsce w ramach
grupy.
Aby oddokowa okno dokumentu z grupy okien, przecignij zakadk okna poza grup. Aby zadokowa okno dokumentu w osobnej grupie okien, przecignij zakadk okna do tej grupy.
Uwaga: Program Dreamweaver nie obsuguje dokowania i oddokowywania okien dokumentw. Pywajce okna mona tworzy za pomoc przycisku Minimalizuj.
Aby utworzy grup dokumentw uoonych na stosie lub ssiadujco, przecignij okno do jednej ze stref
upuszczania u szczytu, u dou lub po bokach innego okna. Moesz okreli sposb uoenia grupy uywajc przycisku Ukad, ktry znajduje si na pasku aplikacji. Uwaga: Niektre produkty nie s wyposaone w t funkcj. Twj produkt moe mie jednak polecenia Kaskada i Ssiadujco w menu Okno, ktre mog pomc ci w uoeniu dokumentw.
Aby w czasie zaznaczania przeczy si na inny dokument w grupie z zakadk, przecignij na chwil zaznaczenie
nad zakadk dokumentu. Uwaga: Niektre produkty nie s wyposaone w t funkcj.
Dokowanie i oddokowywanie paneli
Stacja dokowania to zbir wywietlanych razem, najczciej pionowo, paneli lub grup paneli. Mona zadokowa i oddokowa panele poprzez przemieszczanie ich do i ze stacji dokowania. Uwaga: Dokowanie nie jest tym samym co skadowanie. Stos jest to zbir przemieszczajcych si paneli lub grup paneli, zczonych od gry do dou.
Aby zadokowa panel, naley przecign go przy uyciu jego zakadki do stacji dokowania na grze, na dole lub
pomidzy innymi panelami.
Aby zadokowa grup paneli, naley przecign je przy uyciu ich paska tytuu (jednolity pusty pasek powyej
zakadki) do stacji dokowania.
Aby usun panel lub grup paneli, przecignij go poza stacj dokowania przy uyciu zakadki lub paska tytuu.
Mona take przecign go do innej stacji dokowania lub umoliwi mu swobodne przemieszczanie si.
KORZYSTANIE Z PROGRAMU FLASH CS4 PROFESSIONAL 12
Przestrze robocza
Przeciganie panelu Nawigator do nowej stacji dokowania, wskazanej przez niebieskie pionowe podwietlenie
Panel Nawigator we wasnej stacji dokowania
Mona uniemoliwi panelom zapenianie caej przestrzeni w stacji dokowania. Przecignij doln krawd stacji dokowania do gry tak, aby nie stykaa si z krawdzi przestrzeni roboczej.
Przesu panele
W trakcie przesuwania paneli mona zobaczy podwietlone na niebiesko strefy upuszczania. S to obszary, do ktrych mona przesun panel. Mona na przykad przesun panel do gry lub w d w stacji dokowania, poprzez przecigniecie go do wskiej niebieskiej strefy powyej lub poniej panelu. Jeli przesuniesz go do obszaru, ktry nie jest stref upuszczania, panel bdzie si swobodnie przemieszcza w przestrzeni roboczej.
Aby przesun panel, naley przecign go przy pomocy jego zakadki. Aby przesun grup paneli lub stos przemieszczajcych si paneli, naley przecign je za pomoc paska tytuu.
Nacinij Ctrl (Windows) lub Command (Mac OS) podczas przesuwania panelu, aby uchroni go od dokowania. Nacinij klawisz Esc w trakcie przesuwania panelu, aby anulowa operacj. Uwaga: Dok jest stacjonarny i nie mona go przesuwa. Mona jednak tworzy grupy lub stosy paneli i przenosi je w dowolne miejsce.
Dodawanie i usuwanie paneli
Jeli usuniesz wszystkie panele ze stacji dokowania, stacja zniknie. Dok mona utworzy poprzez przesunicie paneli do prawej krawdzi przestrzeni roboczej tak, aby pojawi si obszar upuszczenia.
Aby usun panel, kliknij prawym przyciskiem myszy (Windows) lub kliknij przycisk Control (Mac) jego zakadk
i wybierz opcj Zamknij lub usu zaznaczenie w menu Okno.
KORZYSTANIE Z PROGRAMU FLASH CS4 PROFESSIONAL 13
Przestrze robocza
Aby doda panel, zaznacz go w menu Okno i zadokuj gdziekolwiek.
Obsuguj grupy paneli
Aby przesun panel do grupy, przecignij jego zakadk do podwietlonej strefy upuszczania w grupie.
Dodawanie panelu do grupy paneli
Ponowne uoenie paneli w grupie jest moliwe dziki przecigniciu zakadek paneli na inne miejsce w grupie. Aby usun panel z grupy umoliwiajc mu swobodne przemieszczanie si, naley przecign jego zakadk poza
grup.
Aby przesun grup, przecignij pasek tytuowy (obszar nad zakadkami).
Skadowanie przemieszczajcych si paneli
W czasie przecigania panelu z jego stacji dokowania do miejsca innego ni strefa upuszczania, panel swobodnie przemieszcza si. Panel przemieszczajcy si mona umieci w dowolnym miejscu przestrzeni roboczej. Mona skadowa przemieszczajce si panele oraz grupy paneli tak, aby przemieszczay si jako jedna jednostka, jeli przecigniemy pooony najwyej pasek tytuu. (Panele stanowice cz stacji dokowania nie mog by skadowane ani przemieszczane w ten sposb jako jednostka).
Swobodnie przemieszczajce si panele skadowane na stosie
Aby umieci na stosie przemieszczajce si panele, przecigaj je uywajc ich zakadek do strefy upuszczania
znajdujcej si na dole innego panelu.
Aby zmieni porzdek skadowania, przecignij panel do gry lub w d uywajc jego zakadki.
Uwaga: Upewnij si, e zwolnie zakadk nad wsk stref upuszczania znajdujc si pomidzy panelami, a nie nad szerok stref upuszczania znajdujc si w pasku tytuu.
Aby usun panel lub grup paneli ze stosu, tak by mg si przemieszcza swobodnie, przecignij go poza stos
uywajc jego zakadki lub paska tytuu.
Zmiana rozmiarw paneli
Kliknij dwukrotnie zakadk, aby zminimalizowa lub zmaksymalizowa panel, grup paneli lub stos paneli. Mona
take klikn obszar zakadek (wolna przestrze obok zakadek).
Aby zmieni rozmiary panelu, przecignij dowoln jego cz. Rozmiary niektrych paneli, np. panelu Kolor w
programie Photoshop, nie mog by zmieniane metod przecigania.
KORZYSTANIE Z PROGRAMU FLASH CS4 PROFESSIONAL 14
Przestrze robocza
Obsuguj panele zwinite do postaci ikon
Mona zwin panele do postaci ikon, aby uporzdkowa przestrze robocz. W niektrych przypadkach, panele s zwinite do postaci ikon w domylnych ustawieniach przestrzeni roboczej.
Panele zwinite do postaci ikon
Panele rozwinite z postaci ikon
Aby zwin lub rozwin wszystkie ikony paneli w stosie, kliknij podwjn strzak u gry stosu. Kliknij ikon panelu aby j rozwin. Aby zmieni rozmiar ikon paneli tak, aby widoczne byy wycznie ikony (a nie ich etykiety), dostosuj szeroko
doku tak, aby znikn tekst. Aby ponownie wywietli tekst ikony, zwiksz szeroko doku.
Aby zwin rozwinity panel z powrotem do postaci ikony, kliknij jego zakadk, jego ikon lub podwjn strzak
na pasku tytuu panelu. W niektrych produktach, jeli wybierzesz opcj Auto-zwijanie paneli do ikon z preferencji Interfejs lub Opcje interfejsu uytkownika, rozwinita ikona panelu zwija si automatycznie, gdy klikniesz poza ni.
Aby doda pywajcy panel lub grup paneli do stosu ikon, przecignij go uywajc zakadki lub paska tytuu.
(Panele zwijaj si automatycznie do ikon, jeli s dodane do stosu ikon).
Aby przesun ikon panelu (lub ikon grupy paneli), przecignij j. Ikony paneli mona przeciga w gr i w d
stosu, do innych stosw (gdzie pojawiaj si w stylu panelu tego stosu) lub poza stos (gdzie pojawiaj si jako przemieszczajce si rozwinite panele).
Przywracanie domylnej przestrzeni roboczej
Wybierz domyln przestrze robocz za pomoc przecznika na pasku aplikacji. (Photoshop) Wybierz polecenie Okno > Przestrze robocza > Domylna przestrze robocza. (InDesign, InCopy) Wybierz polecenie Okno > Przestrze robocza> Wyzeruj [Nazwa przestrzeni roboczej].
KORZYSTANIE Z PROGRAMU FLASH CS4 PROFESSIONAL 15
Przestrze robocza
Zapisywanie i przeczanie przestrzeni roboczych
Dziki zapisaniu biecego rozmiaru i pooenia paneli jako nazwanej przestrzeni roboczej, moliwe jest przywrcenie przestrzeni roboczej, nawet jeli przesunie si lub zamknie panel. Nazwy zapisanych przestrzeni roboczych s wywietlane w przeczniku na pasku aplikacji. W programie Photoshop, zapisana przestrze robocza moe zawiera zbir specyficznych skrtw klawiaturowych i zbir menu.
Zapisz wasn przestrze robocz
1 Aby zapisa wybran konfiguracj przestrzeni roboczej, wykonaj jedn z nastpujcych czynnoci:
(Photoshop, Illustrator) Wybierz polecenie Okno > Przestrze robocza > Zapisz przestrze robocz. (InDesign, InCopy) Wybierz polecenie Okno > Przestrze robocza > Nowa przestrze robocza. (Dreamweaver) Wybierz polecenie Okno > Ukad przestrzeni roboczych > Nowa przestrze robocza. (Flash) Wybierz polecenie Nowa przestrze robocza za pomoc przecznika na pasku aplikacji. (Fireworks) Wybierz polecenie Zapisz biec za pomoc przecznika na pasku aplikacji.
2 Wpisz nazw przestrzeni roboczej. 3 (Photoshop, InDesign) W obszarze Przechwytywania zaznacz jedn lub wicej opcji:
Pooenie paneli Zapisuje biece pooenia paneli. Skrty klawiaturowe Zapisuje biecy zestaw skrtw klawiaturowych (tylko Photoshop). Menu Zapisuje biecy zestaw menu.
4 Kliknij przycisk OK lub Zapisz.
Wywietl lub przeczaj midzy przestrzeniami roboczymi
Wybierz przestrze robocz za pomoc przecznika na pasku aplikacji.
W programie Photoshop z kad przestrzeni robocz mona skojarzy specjalny skrt klawiaturowy, ktry bdzie przyspiesza dostp do niej.
Usu wasn przestrze robocz
Wybierz polecenie Zarzdzaj przestrzeni robocz za pomoc przecznika na pasku aplikacji, a nastpnie wybierz
przestrze i kliknij przycisk Usu. (Opcja ta nie jest dostpna w programie Fireworks).
(Photoshop, InDesign, InCopy) Wybierz polecenie Usu przestrze robocz z przecznika przestrzeni roboczych. (Illustrator) Wybierz polecenie Okno > Przestrze robocza > Zarzdzaj przestrzeniami roboczymi, zaznacz
przestrze robocz, a nastpnie kliknij ikon Usu.
(InDesign) Wybierz polecenie Okno > Przestrze robocza > Usu przestrze robocz, zaznacz przestrze robocz,
a nastpnie kliknij ikon Usu.
(Photoshop) Rozpocznij prac z panelami w ostatnio uywanym pooeniu lub pooeniu domylnym
Po uruchomieniu programu Photoshop panele mog pojawi si w oryginalnym, wybranym domylnie pooeniu albo tam, gdzie ostatnio byy uywane.
KORZYSTANIE Z PROGRAMU FLASH CS4 PROFESSIONAL 16
Przestrze robocza
W preferencjach Interfejsu:
Aby mona byo uruchomi panele z miejsca, w ktrym byy ostatnio uywane, wybierz polecenie Pamitaj
pooenie paneli.
Aby mona byo uruchomi panele z domylnego pooenia, wybierz polecenie Pamitaj pooenie paneli.
Praca z programem ConnectNow
Produkt Adobe ConnectNow umoliwia udostpnianie ekranu i konferencje sieciowe z innymi uytkownikami. Program ConnectNow mona uruchomi bezporednio z interfejsu aplikacji. Aby to wykona, wybierz polecenie Plik > Udostpnij mj ekran.
Praca z programem ConnectNow
Adobe ConnectNow zapewnia bezpieczne, osobiste miejsce spotka w sieci, dziki ktremu mona wsppracowa z innymi osobami w czasie rzeczywistym. Dziki programowi ConnectNow mona wspdzieli i robi notatki na ekranie swojego komputera, wysya wiadomoci tekstowe i rozmawia przy uyciu zintegrowanego systemu dwikowego. Mona take nadawa na ywo filmy, dzieli si plikami, przechwytywa notatki ze spotka i sterowa komputerem wspuczestnika. Dostp do programu ConnectNow moliwy jest bezporednio z interfejsu tej aplikacji.
1 Wybierz polecenie Plik > Udostpnij mj ekran. 2 W oknie dialogowym Mj ekran wprowad swj identyfikator Adobe ID oraz haso i kliknij przycisk Zaloguj si.
Jeli nie masz identyfikatora Adobe ID i hasa, kliknij cze Utwrz darmowy identyfikator Adobe ID znajdujce si u gry okna dialogowego.
3 Aby udostpni swj ekran, kliknij przycisk Udostpnij mj ekran znajdujcy si porodku okna programu
ConnectNow. Pena instrukcja dotyczca korzystania z programu ConnectNow dostpna jest pod adresem http://help.adobe.com/en_US/Acrobat.com/ConnectNow/index.html.
Korzystanie ze stou montaowego i panelu Narzdzia
Opis oglny ekranu powitalnego
Kiedy w programie Flash nie jest otwarty aden dokument, pojawia si Ekran powitalny. Ekran powitalny zawiera nastpujce cztery obszary:
Otwrz ostatni element Pozwala otworzy ostatnio uywane dokumenty (kliknij ikon Otwrz). Utwrz nowy Wywietla typy plikw programu Flash, np. dokumenty Flash i pliki ActionScript. Utwrz z szablonu Pozwala obejrze list najczciej uywanych szablonw do tworzenia dokumentw programu
Flash.
Rozszerz cza do witryny Flash Exchange, z ktrej mona pobra aplikacje pomocnicze, rozszerzenia i rne przydatne informacje.
KORZYSTANIE Z PROGRAMU FLASH CS4 PROFESSIONAL 17
Przestrze robocza
Ekran powitalny umoliwia take szybki dostp do zasobw pomocy. Pozwala te uruchomi szybki przegld funkcji programu Flash, uzyska informacje o dostpnej dokumentacji programu oraz autoryzowanych szkoleniach firmy Adobe.
Aby ukry ekran powitalny, wybierz polecenie Nie pokazuj ponownie. Aby wywietli ekran powitalny, wybierz polecenia Edycja > Preferencje (Windows) lub Flash > Preferencje
(Macintosh), a nastpnie wybierz ekran powitalny z menu Przy uruchomieniu, w kategorii Oglne.
Korzystanie ze stou montaowego
St montaowy jest to prostoktny obszar, w ktrym umieszcza si i przeksztaca elementy graficzne przygotowywanych dokumentw programu Flash. St montaowy jest uywany w rodowisku projektowym. Reprezentuje on prostoktne okienko programu Flash Player lub przegldarki internetowej, w ktrym bdzie odtwarzany dokument. Widok stou montaowego mona podczas pracy powiksza i zmniejsza. Rozmieszczanie elementw na stole montaowym uatwiaj siatka, linie pomocnicze i miarki.
O czasu i st montaowy z zawartoci.
Powikszanie stou montaowego
Aby wywietli cay st montaowy albo konkretny obszar rysunku w wikszym powikszeniu naley zmieni powikszenie. Maksymalne powikszenie zaley od rozdzielczoci ekranu monitora i rozmiaru dokumentu. Minimalna wielko, do jakiej mona zmniejszy st montaowy, wynosi 8% wielkoci standardowej. Maksymalna wielko, do jakiej mona powikszy st montaowy, wynosi 2 000% wielkoci standardowej.
Aby powikszy jaki element, wybierz narzdzie Lupka
w panelu Narzdzia, a nastpnie kliknij element. Aby przecza narzdzie Lupka midzy powikszeniem a zmniejszeniem, uywaj modyfikatorw Powiksz lub Zmniejsz (znajdujcych si w obszarze opcji panelu Narzdzia, kiedy zaznaczone jest narzdzie Lupka) albo klikaj z wcinitym klawiszem Alt (Windows) lub Option (Macintosh).
KORZYSTANIE Z PROGRAMU FLASH CS4 PROFESSIONAL 18
Przestrze robocza
Aby okrelony obszar rysunku wypeni cae okno, przecignij narzdziem Lupka prostoktne zaznaczenie
znajdujce si na stole montaowym.
Aby powikszy lub zmniejszy cay st montaowy, wybierz polecenie Widok > Powiksz lub Widok > Zmniejsz. Aby powikszy lub zmniejszy o okrelon warto procentow, wybierz polecenie Widok > Lupka, po czym
wybierz warto procentow z podmenu lub z elementu sterujcego powikszenia, ktry znajduje si w prawym grnym naroniku okna dokumentu.
Aby St montaowy wypeni cakowicie okno aplikacji, wybierz polecenie Widok > Powikszenie > Zmie w
oknie.
Aby wywietli zawarto biecej klatki, wybierz polecenie Widok > Powikszenie > Poka wszystko lub po prawej
stronie u gry okna aplikacji z zakadki Kontrolka powikszenia, wybierz polecenie Poka wszystko. Kiedy scena jest pusta, wida cay st montaowy.
Aby pokaza cay st montaowy, wybierz polecenie Widok > Powikszenie > Poka klatk lub w prawym grnym
naroniku okna dokumentu (z zakadki elementu sterujcego powikszenia), wybierz polecenie Poka klatk.
Aby pokaza przestrze robocz otaczajc st montaowy lub zobaczy elementy sceny znajdujce si czciowo
lub kompletnie na zewntrz obszaru stou montaowego, wybierz polecenie Widok > Obszar roboczy. Obszar roboczy jest w kolorze jasnoszarym. Na przykad, aby animacja przedstawiajca leccego ptaka znalaza si w klatce, trzeba j przenie z obszaru roboczego na st montaowy.
Przesuwanie widoku stou montaowego
Kiedy st montaowy jest powikszony, mog nie by widoczne wszystkie jego elementy. Aby zmieni widok, nie zmieniajc powikszenia, mona przesun st montaowy za pomoc narzdzia Rczka.
Wybierz w panelu Narzdzia narzdzie Rczka i przecignij st montaowy. Aby przeczy si na chwil midzy
jakim potrzebnym narzdziem a narzdziem Rczka, przytrzymaj wcinity klawisz spacji i w panelu Narzdzia kliknij nazw tego narzdzia.
Korzystanie z miarek
Kiedy miarki s widoczne, s wywietlane wzdu grnej i lewej strony dokumentu. Domyln jednostk miarek s piksele, mona j zmienia na inne jednostki. Podczas przesuwania elementu na stole montaowym linie miarek pokazuj jego wymiary.
Aby pokaza lub ukry miarki, wybierz polecenie Widok > Linijki. Aby okreli jednostk miary dla dokumentu, wybierz polecenie Modyfikuj > Dokument, a nastpnie wybierz
jednostk z menu Jednostki miary.
Zobacz take
Przyciganie kompozycji do okrelonej pozycji na stronie 131
Korzystanie z linii pomocniczych
Kiedy miarki s widoczne (Widok > Linijki), poziome i pionowe linie pomocnicze mona przeciga z miarek na st montaowy. Podczas tworzenia zagniedonych osi czasu pojawiaj si na stole montaowym przemieszczalne linie pomocnicze (ale tylko wtedy, kiedy o czasu tam utworzona jest aktywna).
KORZYSTANIE Z PROGRAMU FLASH CS4 PROFESSIONAL 19
Przestrze robocza
Do tworzenia wasnych lub nieregularnych linii pomocniczych uywa si warstw linii pomocniczych.
Aby wywietli lub ukry linie pomocnicze rysunku, wybierz polecenie Widok > Linie pomocnicze > Poka linie
pomocnicze. Uwaga: Jeli podczas tworzenia linii pomocniczych jest widoczna siatka i jest wczona opcja Przycigaj do siatki, to linie pomocnicze przycigane s do siatki.
Aby wczy lub wyczy przyciganie do linii pomocniczych, wybierz polecenie Widok > Przyciganie >
Przycigaj do linii pomocniczych. Uwaga: Przyciganie do linii pomocniczych ma pierwszestwo przed przyciganiem do siatki w miejscach, gdzie linie pomocnicze opadaj midzy linie siatki.
Aby przesun lini pomocnicz, zastosuj narzdzie Zaznaczanie i kliknij miark w dowolnym miejscu, a nastpnie
przecignij lini pomocnicz w dane miejsce stou montaowego.
Aby usun lini pomocnicz, uyj narzdzia Zaznaczanie do przecignicia linii pomocniczej do poziomej lub
pionowej miarki. Naley pamita o odblokowaniu linii pomocniczych.
Aby zablokowa linie pomocnicze, wybierz polecenie Widok > Linie pomocnicze > Zablokuj linie pomocnicze lub
skorzystaj z opcji dostpnych w oknie dialogowym Edytuj linie pomocnicze (Widok > Linie pomocnicze > Edytuj linie pomocnicze).
Aby wyczyci linie pomocnicze, wybierz polecenie Widok > Linie pomocnicze > Wyczy linie pomocnicze Jeli
program pracuje w trybie edycji dokumentu, wyczyszczone s wszystkie linie pomocnicze w dokumencie. Jeli program pracuje w trybie edycji symbolu, wyczyszczone s tylko linie pomocnicze uyte w symbolach.
Zobacz take
Warstwy linii pomocniczych na stronie 189
Ustawianie preferencji linii pomocniczych
1 Wybierz polecenie Widok > Linie pomocnicze > Edytuj linie pomocnicze, a nastpnie wykonaj dowoln z
nastpujcych czynnoci:
Aby ustawi kolor, kliknij trjkt w polu Kolor i wybierz z palety kolor linii dla linii pomocniczej. Domylnym
kolorem linii pomocniczej jest zielony.
Aby wywietli lub ukry linie pomocnicze, zaznacz lub nie opcj Poka linie pomocnicze. Aby wczy lub wyczy przyciganie do linii pomocniczych, zaznacz lub nie opcj Przycigaj do linii
pomocniczych.
Zaznacz lub nie opcj Zablokuj linie pomocnicze. Aby ustawi opcj Dokadno przycigania, wybierz z menu wyskakujcego jedn z opcji. Aby usun wszystkie linie pomocnicze, kliknij przycisk Wyczy wszystkie. Polecenie Wyczy wszystkie usuwa
wszystkie linie pomocnicze z biecej sceny.
Aby zapisa biece ustawienia jako domylne, kliknij przycisk Zapisz domylne.
2 Kliknij przycisk OK.
Korzystanie z siatki
Siatka pojawia si w kadej scenie dokumentu jako zbir linii w tle kompozycji.
KORZYSTANIE Z PROGRAMU FLASH CS4 PROFESSIONAL 20
Przestrze robocza
Wywietlanie lub ukrywanie siatki rysowania
Wykonaj jedn z nastpujcych czynnoci:
Wybierz polecenie Widok > Siatka > Poka siatk. Nacinij klawisze Control+'' (cudzysw) (Windows) lub Command+'' (cudzysw) (Macintosh).
Wczanie lub wyczanie przycigania do linii siatki
Wybierz polecenie Widok > Przyciganie >Przycigaj do siatki
Ustawianie preferencji siatki
1 Wybierz polecenie Widok > Siatka > Edytuj siatk, a nastpnie zaznacz potrzebne opcje. 2 Aby zapisa biece ustawienia jako domylne, kliknij przycisk Zapisz domylne.
Informacje o gwnym pasku narzdziowym i pasku edycji
Na pasku menu w grnej czci okna aplikacji znajduj si menu z poleceniami do kontrolowania funkcji programu. Pasek edycji, znajdujcy si powyej stou montaowego, zawiera kontrolki i informacje potrzebne przy edycji scen i symboli oraz do zmiany powikszenia poziomu stou montaowego.
Zobacz take
Symbole, instancje i zasoby bibliotek na stronie 157 Praca ze scenami na stronie 190
Opis oglny panelu Narzdzia
W panelu Narzdzia znajduj si narzdzia, ktre pozwalaj rysowa, malowa, modyfikowa kompozycj, jak rwnie zmienia widok stou montaowego. Panel Narzdzia jest dzielony na cztery sekcje:
Obszar narzdzi do rysowania, malowania i zaznaczania. Obszar widoku zawierajcy narzdzia do powikszania i panoramowania w oknie aplikacji. Obszar kolorw, zawierajcy narzdzia do modyfikowania obrysw i kolorw wypenie. Obszar opcji, zawierajcy opcje do modyfikacji aktualnie zaznaczonego narzdzia. Modyfikatory dotycz narzdzi
do malowania lub edycji. Aby okreli, ktre narzdzia wywietli w rodowisku projektowym programu, zaznacz je w oknie dialogowym Dostosuj panel narzdzi.
Zobacz take
Tworzenie i edytowanie kompozycji na stronie 97 Zaznaczanie obiektw na stronie 127
Korzystanie z panelu Narzdzia
Aby pokaza lub ukry panel Narzdzia, wybierz polecenie Okno > Narzdzia
KORZYSTANIE Z PROGRAMU FLASH CS4 PROFESSIONAL 21
Przestrze robocza
Zaznaczanie narzdzi
Wykonaj jedn z nastpujcych czynnoci:
Kliknij narzdzie w panelu Narzdzia W zalenoci od wybranego narzdzia w obszarze opcji w dolnej czci
panelu Narzdzia moe pojawi si zestaw opcji modyfikujcych.
Nacinij skrt klawiaturowy narzdzia. Aby wywietli list skrtw klawiaturowych, wybierz polecenie Edycja >
Skrty klawiaturowe (Windows) lub Flash > Skrty klawiaturowe (Macintosh). Na komputerach typu Macintosh niekiedy nowy kursor pojawia si dopiero po poruszeniu myszk.
Aby wybra narzdzie znajdujce si w wyskakujcym menu dla widocznego narzdzia takiego jak narzdzie
Prostokt, nacinij ikon widocznego narzdzia i wybierz inne narzdzie z wyskakujcego menu.
Dostosowywanie panelu Narzdzia
Aby okreli, jakie narzdzia bd widoczne w rodowisku projektowym programu, mona doda lub usun narzdzia z panelu Narzdzia w oknie dialogowym Dostosuj panel narzdzi. Gdy jest dostpne wicej ni jedno narzdzie, to ikona narzdzia znajdujcego si na samej grze grupy (najczciej uywanego) jest oznaczona strzak w dolnym, prawym naroniku. Strzaka wskazuje, e w wyskakujcym menu s dostpne dodatkowe narzdzia. Dla wszystkich narzdzi w wyskakujcym menu s dostpne te same skrty klawiaturowe. Kiedy zostanie nacinity i przytrzymany na ikonie przycisk myszy, w wyskakujcym menu pojawi si inne narzdzia z grupy.
1 Aby wywietli okno dialogowe Dostosuj panel narzdzi, wykonaj jedn z nastpujcych czynnoci:
(Windows) Wybierz polecenie Edycja > Dostosuj panel narzdzi. (Macintosh) Wybierz polecenie Flash > Dostosuj panel narzdzi.
W menu Dostpne narzdzia znajduj si aktualnie dostpne narzdzia. W menu Biece zaznaczanie znajduj si narzdzia aktualnie przypisane do zaznaczanego obszaru panelu Narzdzia.
2 Aby przeglda narzdzia w celu wyboru lokalizacji, jaka zostanie przypisana do okrelonego narzdzia, kliknij
narzdzie w obrazie w panelu Narzdzia lub uyj przyciskw strzaek.
3 Aby doda narzdzie do zaznaczonego obszaru, wybierz narzdzie z listy Dostpne narzdzia, a nastpnie kliknij
przycisk Dodaj. Narzdzie mona przypisa do wicej ni jednego obszaru.
4 Aby usun narzdzie z zaznaczonego obszaru, wybierz narzdzie z rozwijalnej listy Biece zaznaczenie, a
nastpnie kliknij przycisk Usu.
5 Aby przywrci ukad domylny panelu Narzdzia, kliknij przycisk Przywr domylne w oknie dialogowym
Dostosuj panel narzdzi.
6 Kliknij przycisk OK, aby zastosowa zmiany i zamkn okno dialogowe Dostosuj panel narzdzi.
Korzystanie z menu kontekstowych
Menu kontekstowe zawiera polecenia zwizane z biecym zaznaczeniem. Na przykad, kiedy zaznaczona jest klatka w oknie osi czasu, menu kontekstowe zawiera polecenia do tworzenia, usuwania i modyfikacji klatek i klatek kluczowych. Wiele elementw i kontrolek posiada swoje menu kontekstowe, midzy innymi st montaowy, o czasu, panel Biblioteka i panel Operacje.
Ustaw wskanik myszy na elemencie i kliknij prawym przyciskiem myszy (Windows) lub kliknij z wcinitym
klawiszem Control (Macintosh).
KORZYSTANIE Z PROGRAMU FLASH CS4 PROFESSIONAL 22
Przestrze robocza
O czasu
Informacje o osi czasu
O czasu pozwala uporzdkowa elementy dokumentu, zawarte w klatkach i warstwach, zgodnie z kolejnoci ich pniejszego wykorzystywania lub odtwarzania. Dokumenty programu Flash, podobnie jak filmy, s dzielone na odrbne klatki. Warstwy przypominaj uoone na stosie fragmenty filmu; kada zawiera inny obraz pojawiajcy si na stole montaowym. Gwnymi komponentami osi czasu s warstwy, klatki i gowica odtwarzania. Warstwy dokumentu umieszczone s w kolumnie po lewej stronie osi czasu. Klatki przynalene do danej warstwy s pokazywane w wierszu po prawej stronie nazwy warstwy. U gry okna osi czasu znajduje si nagwek wskazujcy numer klatki. Gowica odtwarzania wskazuje biec klatk wywietlan na stole montaowym. Podczas odtwarzania dokumentu gowica odtwarzania przesuwa si od lewej do prawej strony, wzdu osi czasu. Na pasku stanu pod osi czasu wywietlane s nastpujce informacje: numer zaznaczonej klatki, bieca liczba klatek na sekund oraz wykorzystany czas do biecej klatki. Uwaga: Podczas odtwarzania animacji jest pokazywana bieca liczba klatek na sekund; moe si ona rni od ustawienia czstoci klatek dokumentu, jeli komputer nie moe obliczy i wywietli animacji do szybko.
A B E C
F G
Czci osi czasu A. Gowica odtwarzania B. Pusta klatka kluczowa C. Nagwek osi czasu D. Ikona warstwy linii pomocniczych E. Wyskakujce menu Widok klatek F. Animacja klatka po klatce G. Animacja z klatkami porednimi H. Przycisk Przewi do gowicy odtwarzania I. Przyciski przenikania uj J. Wskanik biecej klatki K. Wskanik czstoci klatek klatki L. Wskanik wykorzystanego czasu
Na osi czasu jest widoczne pooenie animacji wewntrz dokumentu; dotyczy to zarwno animacji klatka po klatce, jak i animacji z klatkami porednimi, jak i cieek ruchu. W sekcji warstw osi czasu znajduj si kontrolki, ktre ukry, wywietli, zablokowa lub odblokowa warstwy, jak rwnie wywietli zawarto warstw w postaci konturw. Klatki mona przecign w inne miejsce na tej samej warstwie lub do innej warstwy.
Zobacz take
Posugiwanie si osiami czasu na stronie 183 Animacje ruchu na stronie 199
Zmiana wygldu osi czasu
Domylnie o czasu jest widoczna pod gwnym oknem dokumentu. Aby zmieni jej pooenie, naley odczy o czasu od stou montaowego i swobodnie umieci w jej oknie lub zadokowa do dowolnie wybranego panelu. O czasu mona take ukry.
KORZYSTANIE Z PROGRAMU FLASH CS4 PROFESSIONAL 23
Przestrze robocza
Aby zmieni liczb widocznych warstw i klatek, naley zmieni rozmiar osi czasu. Aby zobaczy dodatkowe warstwy na osi czasu zawierajcej wicej warstw ni moe by wywietlonych, naley skorzysta z paskw przewijania po prawej stronie osi czasu.
Przeciganie osi czasu
Aby przesun zadokowan o czasu do okna dokumentu, naley przecign pasek tytuu przy lewym grnym
naroniku osi czasu.
Aby zadokowa o czasu w oknie aplikacji, naley przecign zakadk paska tytuu do grnej lub dolnej czci
okna dokumentu.
Aby zadokowa lub oddokowa o czasu w innych panelach, przecignij zakadk paska tytuu w wybrane miejsce.
Aby uniemoliwi osi czasu zadokowanie w innych panelach, podczas przecigania przytrzymuj wcinity klawisz Control. Widoczny niebieski pasek pokazuje, gdzie o czasu zadokuje.
Aby wyduy lub skrci pola nazw warstw w panelu O czasu, przecignij pasek oddzielajcy nazwy warstw od
obszaru klatek.
Zmiana sposobu wywietlania klatek na osi czasu
1 Aby wywietli wyskakujce menu Widok klatek, kliknij przycisk Widok klatek w prawym grnym naroniku osi
czasu .
Wyskakujce menu Widok klatek.
2 Skorzystaj z nastpujcych opcji:
Aby zmieni szeroko komrki klatki, zaznacz jedn z nastpujcych opcji: Miniaturowe, Mae, Zwyke, rednie,
Due. (Ustawienie szerokoci klatki Duy jest przydatne do ogldania szczegw prbkowanego dwiku.)
Aby zmniejszy wysoko komrki klatki, zaznacz opcj Krtki.
KORZYSTANIE Z PROGRAMU FLASH CS4 PROFESSIONAL 24
Przestrze robocza
Opcje widoku klatki: Krtki i Zwyke.
Aby wczy lub wyczy cieniowanie sekwencji klatek, zaznacz opcj Zabarwione klatki. Aby wywietli zeskalowane i dopasowane do klatek osi czasu miniaturki zawartoci poszczeglnych klatek,
zaznacz opcj Podgld. Moe to powodowa wyrane rnice w wielkoci zawartoci i wymaga dodatkowej powierzchni ekranu.
Aby wywietli miniaturki kadej penej klatki (razem z pust przestrzeni), zaznacz opcj Podgld w kontekcie.
Jest to przydatne do ogldania drogi przesuwania elementw w ich klatkach w czasie odtwarzania animacji ale generalnie podgldy daj mniej moliwoci ni opcja Podgld.
Zmiana wysokoci warstwy na osi czasu
1 Wykonaj jedn z nastpujcych czynnoci:
Dwukrotnie kliknij ikon warstwy (ikona po lewej stronie nazwy warstwy) na osi czasu. Kliknij prawym przyciskiem myszy (Windows) lub kliknij z wcinitym klawiszem Control (Macintosh) nazw
warstwy, a nastpnie wybierz z menu kontekstowego polecenie Waciwoci.
Zaznacz warstw na osi czasu, a nastpnie wybierz polecenie Modyfikuj > O czasu > Waciwoci warstwy.
2 W oknie dialogowym Waciwoci warstwy wybierz jedn z opcji dostpnych w polu Wysoko warstwy i kliknij
przycisk OK.
Zmiana rozmiaru osi czasu
Jeli o czasu jest zadokowana w gwnym oknie aplikacji, przecignij pasek oddzielajcy o czasu od obszaru stou
montaowego.
Jeli o czasu nie jest zadokowana w gwnym oknie aplikacji, przecignij prawy dolny naronik (Windows) lub
pole rozmiaru w prawym dolnym naroniku (Macintosh).
Przesuwanie gowicy odtwarzania
Podczas odtwarzania dokumentu gowica odtwarzania przesuwa si; jej pooenie na osi czasu odpowiada klatce widocznej na stole montaowym. W nagwku osi czasu s pokazywane numery klatek animacji. Aby wywietli wybran klatk na stole montaowym, naley przesun gowic odtwarzania w odpowiadajce jej miejsce na osi czasu. Jeli animacja skada si z wielu klatek, nie wszystkie musz by widoczne na osi czasu. Aby wywietli okrelon klatk, naley przesun gowic odtwarzania wzdu osi czasu.
Aby przej do klatki, kliknij pooenie klatki w nagwku osi czasu lub przecignij gowic odtwarzania na
podan pozycj.
Aby wyrodkowa o czasu na biecej klatce, kliknij przycisk Przewi do gowicy odtwarzania w dolnej czci osi
czasu.
KORZYSTANIE Z PROGRAMU FLASH CS4 PROFESSIONAL 25
Przestrze robocza
Przesuwanie gowicy odtwarzania
Korzystanie z paneli narzdziowych programu Flash
Informacje o Inspektorze waciwoci
Inspektor waciwoci zapewnia atwy dostp do najbardziej typowych atrybutw biecego zaznaczenia zarwno na na stole montaowym, jak i na osi czasu. Inspektor waciwoci powala zmienia atrybuty obiektw lub dokumentw bez odwoywania si do zewntrznych menu i paneli (rwnie kontrolujcych te atrybuty). Zalenie od biecego wyboru Inspektor waciwoci wywietla informacje i ustawienia dla biecego dokumentu, tekstu, symbolu, ksztatu, bitmapy, pliku wideo, grupy, klatki lub narzdzia. Kiedy zaznaczone s dwa lub wicej obiekty rnego typu, Inspektor waciwoci wywietla ogln liczb zaznaczonych obiektw.
Inspektor waciwoci pokazujcy waciwoci Narzdzie tekstu.
Aby wywietli Inspektora waciwoci, wybierz polecenie Okno > Waciwoci lub nacinij kombinacj klawiszy Control+F3 (Windows) lub Command+F3 (Macintosh).
KORZYSTANIE Z PROGRAMU FLASH CS4 PROFESSIONAL 26
Przestrze robocza
Informacje o panelu Biblioteka
Na panelu biblioteki (Okno > Biblioteka) s przechowywane i organizowane symbole utworzone w programie Flash, a take zaimportowane pliki, w tym pliki bitmap, pliki dwikowe i klipy wideo. W panelu Biblioteka mona organizowa elementy biblioteczne w folderach, sprawdza czstotliwo wykorzystywania elementw w dokumentach, a take sortowa elementy wg nazw, typw, dat, iloci wykorzystania albo identyfikatorw odnonikw ActionScript. Panel Biblioteka mona rwnie przeszukiwa za pomoc pola wyszukiwania, a take ustawia waciwoci dla opcji obejmujcych najwicej obiektw.
Panel Biblioteka pokazujcy symbol klipu filmowego.
Zobacz take
Zarzdzanie zasobami za pomoc biblioteki na stronie 167
Informacje o panelu Operacje
Panel Operacje pozwala tworzy i edytowa kod ActionScript dla obiektu lub klatki. Panel Operacje aktywuje si przez zaznaczenie klatki, przycisku lub klipu filmowego. Tytu panelu Operacje zmienia si na Operacje Przycisk, Operacje Klip filmowy lub Operacje klatki, co zaley od tego, jaki element jest zaznaczony.
KORZYSTANIE Z PROGRAMU FLASH CS4 PROFESSIONAL 27
Przestrze robocza
Panel Operacje pokazujcy w klatce operacj stop().
Aby wywietli panel Operacje, wybierz polecenie Okno > Operacje lub nacinij klawisz F9.
Zobacz take
Omwienie panelu Operacje na stronie 359 Omwienie okna Skrypt na stronie 361
Korzystanie z Eksploratora filmu
Eksplorator filmu pozwala obejrze i uporzdkowa zawarto dokumentu oraz wybra elementy do modyfikacji w dokumencie. Panel zawiera list aktualnie uywanych elementw, uporzdkowanych w formie drzewa. Eksplorator filmu pozwala wykonywa nastpujce operacje:
Filtrowanie kategorii elementw dokumentu, czyli wywietlanie w oknie tylko niektrych kategorii. Wywietlanie zawartoci wybranych kategorii jako scen, definicji symboli lub w obydwu formach. Rozwijanie i zwijanie drzewa przegldania. Wyszukiwanie elementw dokumentu wedug nazw. Przegldanie struktury dokumentu programu Flash utworzonego przez innego projektanta. Znajdowanie wszystkich instancji okrelonego symbolu lub operacji. Drukowanie listy przegldania, wywietlanej w oknie Eksplorator filmu.
W Eksploratorze filmu znajduje si menu panelu oraz menu kontekstowe, opcje tam dostpne umoliwiaj wykonywanie operacji na wybranych elementach oraz zmian wygldu okna Eksploratora filmu. Menu panelu Eksplorator filmu jest oznaczone ptaszkiem i trjktem (pod ptaszkiem). Uwaga: Eksplorator filmu dziaa nieco inaczej podczas pracy z ekranami.
KORZYSTANIE Z PROGRAMU FLASH CS4 PROFESSIONAL 28
Przestrze robocza
Zobacz take
Korzystanie z ekranw na stronie 342
Wywietlanie Eksploratora filmu
Wybierz polecenie Okno > Eksplorator filmu.
Filtrowanie kategorii elementw pojawiajcych si w Eksploratorze filmu
Aby wywietli tekst, symbole, kod ActionScript, zaimportowane pliki lub klatki i warstwy, kliknij jeden lub wicej
przyciskw po prawej stronie opcji Poka. Aby dostosowa sposb pokazywanie elementw, kliknij przycisk Dostosuj. Zaznacz opcje w obszarze Poka okna dialogowego Ustawienia Eksploratora filmu, aby zobaczy znajdujce si tam elementy.
Aby wywietli elementy w scenach, zaznacz opcj Poka elementy filmu z menu panelu Eksploratora filmu. Aby pokaza elementy w scenach, zaznacz opcj Poka elementy filmu z menu panelu Eksplorator filmu.
Uwaga: Obie opcje, Elementy filmu i Definicje symbolu, mog by aktywne w tym samym czasie.
Wyszukiwanie elementw za pomoc pola Znajd
W polu tekstowym Znajd mona wpisa nazw elementu, nazw czcionki, cig znakw ActionScript lub numer
klatki. Funkcja Znajd przeszukuje wszystkie elementy widoczne w panelu Eksplorator filmu.
Zaznaczanie elementu w Eksploratorze filmu
Kliknij element w drzewie przegldania. Kliknij z wcinitym klawiszem Shift, aby zaznaczy wicej ni jeden
element. Pena cieka dla zaznaczonego elementu pojawia si u dou Eksploratora filmu. Zaznaczenie sceny w Eksploratorze filmu powoduje, e na stole montaowym pojawia si pierwsza klatka tej sceny. Zaznaczenie elementu w Eksploratorze filmu powoduje zaznaczenie tego elementu na stole montaowym (o ile warstwa zawierajca ten element nie jest zablokowana).
Korzystanie z menu panelu Eksploratora filmu oraz polece menu kontekstowego
1 Wykonaj jedn z nastpujcych czynnoci:
Aby wywietli menu panelu, kliknij kontrolk menu panelu Eksplorator filmu. Aby wywietli menu kontekstowe, kliknij jaki element w drzewie przegldania Eksploratora filmu prawym
przyciskiem myszy (Windows) lub kliknij z wcinitym klawiszem Control (Macintosh).
2 W menu s dostpne nastpujce opcje:
Przejd do pooenia Powoduje przejcie do zaznaczonej warstwy, sceny lub klatki w dokumencie. Przejd do definicji symbolu Powoduje przejcie do definicji symbolu zaznaczonego w obszarze Elementy filmu Eksploratora filmu. Definicji symbolu okrela wszystkie pliki skojarzone z symbolem. (Opcja Poka definicj symbolu musi by zaznaczona. Naley sprawdzi to na licie.) Wybierz przykady symbolu Powoduje przejcie do sceny zawierajcej przykady symbolu zaznaczonego w obszarze
Definicje symbolu Eksploratora filmu. (Musi by zaznaczona opcja Poka elementy filmu.)
Poka w Bibliotece Pozwala podwietli wybrany symbol w bibliotece dokumentu. (Program Flash otwiera panel Biblioteka, jeli nie jest on widoczny.) Zmie nazw Pozwala wpisa now nazw zaznaczonego elementu. Edycja na miejscu Pozwala edytowa wybrany symbol na stole montaowym.
KORZYSTANIE Z PROGRAMU FLASH CS4 PROFESSIONAL 29
Przestrze robocza
Edytuj w nowym oknie Pozwala edytowa wybrany symbol w nowym oknie. Poka elementy filmu Pozwala wywietli elementy dokumentu, uporzdkowane w postaci scen. Poka definicje symbolu Pozwala wywietli wszystkie elementy skojarzone z symbolem. Kopiuj cay tekst do schowka Pozwala skopiowa zaznaczony tekst do schowka Aby sprawdzi pisowni lub
przeprowadzi edycj tekstu, naley wklei tekst do zewntrznego edytora tekstu.
Wytnij, Kopiuj, Wklej, Wyczy Pozwalaj zastosowa te oglnie znane funkcje do zaznaczonego elementu.
Zmodyfikowanie elementu na licie modyfikacji pociga za sob odpowiednie zmiany w dokumencie.
Rozwi ga Powala rozwin drzewo przegldania w miejscu odpowiadajcym zaznaczonemu elementowi. Zwi ga Powala zwin drzewo przegldania w miejscu odpowiadajcym zaznaczonemu elementowi. Zwi inne Pozwala zwin rozgazienia dla elementw rnych od zaznaczonego. Drukuj Pozwala wydrukowa hierarchiczn list z panelu Eksplorator filmu.
Informacje o skadnikach programu Flash i panelu Skadniki
Skadnik w programie Flash to kompletny modu przeznaczony do wielokrotnego uytku, ktry uzupenia dokument programu Flash o okrelon funkcjonalno. Skadniki mog zawiera grafik i kod, dziki czemu wbudowana w nie funkcjonalno moe by w prosty sposb wczana do projektw uytkownika w programie Flash. Na przykad skadnikiem moe by przycisk opcji, okno dialogowe, pasek wstpnego adowania, a nawet element cakowicie pozbawiony grafiki, taki jak licznik czasu, narzdzie do nawizywania pocze z serwerem lub niestandardowy analizator skadni XML. Uytkownicy z ograniczonym dowiadczeniem w pisaniu skryptw w jzyku ActionScript mog dodawa skadniki do dokumentu, ustawia ich parametry w Inspektorze waciwoci lub Inspektorze skadnikw i uywa panelu Zachowania do obsugi zdarze zwizanych z tymi skadnikami. Na przykad mona skojarzy zachowanie Przejd do strony sieci Web ze skadnikiem Przycisk, ktry po klikniciu bdzie otwiera adres URL w przegldarce. Takie skojarzenie da si zrealizowa bez pisania kodu w jzyku ActionScript. Programici zainteresowani tworzeniem bardziej zaawansowanych aplikacji mog tworzy skadniki dynamicznie, ustawia ich waciwoci z poziomu kodu ActionScript i wywoywa metody w czasie wykonywania, za zdarzenia obsugiwa przy uyciu modelu detektorw zdarze.
Wstawianie skadnika za pomoc panelu Skadnik
Po dodaniu skadnika do dokumentu program Flash importuje go jako klip filmowy do panelu Biblioteka. Mona rwnie przecign skadnik z panelu Skadniki bezporednio do panelu Biblioteka, a nastpnie doda jego instancj na st montaowy. W kadym przypadku naley doda skadnik do biblioteki, aby moliwy by dostp do elementw jego klasy.
1 Wybierz polecenie Okno > Panel Skadniki. 2 W panelu Skadnik wybierz instancj skadnika i przecignij j na st montaowy lub panel Biblioteka. Po dodaniu
skadnika do Biblioteki mona przeciga wiele jego instancji na st montaowy.
3 Skonfiguruj skadnik odpowiednio do potrzeb, korzystajc z Inspektora waciwoci lub Inspektora skadnikw.
Informacje na temat parametrw skadnika mona znale w dokumentacji skadnika waciwej dla wersji jzyka ActionScript uywanej w danym dokumencie programu Flash.
Wprowadzanie parametrw dla skadnika za pomoc inspektora skadnikw
1 Wybierz polecenie Okno > Inspektor skadnikw.
KORZYSTANIE Z PROGRAMU FLASH CS4 PROFESSIONAL 30
Przestrze robocza
2 Zaznacz instancj skadnika na stole montaowym. 3 Kliknij kart Parametry i wprowad wartoci dowolnych spord wymienionych parametrw.
Informacje o panelu Usugi Web Services
Panel Usugi internetowe (Okno > Inne panele > Usugi internetowe) pozwala wywietli list usug internetowych, odwiey usugi internetowe, a take dodawa i usuwa usugi internetowe. Po dodaniu usug internetowych do panelu Usugi Web Services staj si one dostpne dla innych tworzonych aplikacji. Klikajc przycisk Odwie usugi Web Services w panelu Usugi Web Services, odwiea si wszystkie usugi internetowe jednoczenie. W przypadku, gdy st montaowy nie jest uywany, a zamiast tego do pocze warstw aplikacji uyty jest kod ActionScript, panel Usugi Web Services mona wykorzysta do zarzdzania usugami internetowymi. Szczegowe informacje na temat uywania panelu usug internetowych s dostpne pod adresem www.adobe.com/go/learn_fl_web_services_pl.
Cofanie, ponawianie i historia
Polecenia Cofnij, Ponw i Powtrz
Aby cofn lub ponowi operacje na poszczeglnych obiektach lub wszystkich obiektach biecego dokumentu, naley uy polece Cofnij i Ponw (polecenie Edycja > Cofnij lub Ponw). Domylne zachowanie polece Cofnij i Ponw jest ustawione na poziomie dokumentu. Na poziomie obiektu nie mona cofn niektrych operacji przy uyciu polecenia Cofnij. Wrd nich jest wchodzenie i opuszczanie trybu edycji, a take wybieranie, edytowanie i przenoszenie elementw biblioteki oraz tworzenie, usuwanie i przenoszenie scen.
Usunicie elementu usunitego z dokumentu przed zastosowaniem polecenia Cofnij umoliwia polecenie Zapisz i
kompaktuj.
Powtrzenie kroku dotyczcego tego samego lub innego obiektu umoliwia polecenie Powtrz. Na przykad, jeli
przesuwany jest ksztat o nazwie ksztat_A, naley wybra polecenie Edycja > Powtrz, aby ponownie przesun ksztat; mona te zaznaczy inny ksztat, np. ksztat_B, i wybra polecenie Edycja > Powtrz, aby przesun drugi ksztat na tak sam odlego. Domylna liczba poziomw cofania dla polece z menu Cofnij programu Flash wynosi 100. W oknie Preferencje programu Flash naley wpisa liczb od 2 do 9990, okrelajc liczb poziomw cofania i ponawiania. Domylnie jeli czynno cofana jest za pomoc polecenia Edycja > Cofnij lub panelu Historia, rozmiar dokumentu nie zmienia si, nawet jeli dany element zostanie z niego usunity. Na przykad po zaimportowaniu do dokumentu pliku wideo i cofniciu kroku importowania rozmiar pliku dokumentu pozostaje taki sam jak przed cofniciem importowania. Wszystkie elementy usunite z dokumentu po uyciu polecenia Cofnij s zachowywane, aby mona je byo przywrci za pomoc polecenia Ponw. Aby trwale usun elementy usunite z dokumentu i zmniejszy jego rozmiar, naley wybra polecenie Plik > Zapisz i kompaktuj.
Zobacz take
Ustawianie preferencji w programie Flash na stronie 38 Automatyzacja zada za pomoc menu Polecenia na stronie 32
KORZYSTANIE Z PROGRAMU FLASH CS4 PROFESSIONAL 31
Przestrze robocza
Korzystanie z panelu Historia
Panel Historia (Okno > Inne panele > Historia) pokazuje list operacji wykonanych w aktywnym dokumencie od chwili jego utworzenia lub otwarcia. Liczba operacji na licie jest ograniczona z gry. (Panel Historia nie pokazuje krokw wykonanych w innych dokumentach.) Suwak w panelu Historia wskazuje na pocztku ostatni wykonany krok.
Panel Historia umoliwia cofanie i ponawianie pojedynczych krokw lub wielu krokw jednoczenie. Dotyczy to
zarwno takich samych jak i rnych obiektw w dokumencie. W panelu Historia nie mona zmienia kolejnoci krokw. Panel Historia zawiera zapis krokw w kolejnoci, w ktrej s one wykonywane. Uwaga: Jeli dokona si cofnicia kroku albo serii krokw, a potem wykona s nowe operacje w dokumencie, nie mona ju duej ponawia krokw w panelu Historia; znikaj one z panelu.
Aby usun elementy usunite z dokumentu po cofniciu kroku w panelu Historia, naley uy polecenia Zapisz i
kompaktuj. Domylna liczba poziomw cofania dla panelu Historia programu Flash wynosi 100. W oknie Preferencje programu Flash naley wpisa liczb od 2 do 9990, okrelajc liczb poziomw cofania i ponawiania.
Aby wymaza list historii cofni dla biecego dokumentu, naley wyczyci panel Historia. Po wyczyszczeniu
historii cofni nie mona ju cofn wyczyszczonych krokw. Czyszczenie listy historii cofni nie powoduje cofnicia krokw; usuwa spis tych krokw z pamici biecego dokumentu. Zamknicie dokumentu czyci jego histori. Aby mc korzysta z krokw dokumentu (operacji wczeniej w nim wykonywanych) po jego zamkniciu, skopiuj kroki za pomoc polecenia Kopiuj kroki albo zapisz kroki jako polecenie.
Zobacz take
Ustawianie preferencji w programie Flash na stronie 38 Automatyzacja zada za pomoc menu Polecenia na stronie 32
ponawianie krokw za pomoc panelu Historia
Cofnicie kroku powoduje, e jest on wygaszany w panelu Historia (staje si szary).
Aby cofn ostatni wykonany krok, przecignij suwak panelu Historia na licie o jeden krok do gry. Aby cofn wiele krokw jednoczenie, przecignij suwak do dowolnego punktu lub kliknij z lewej strony kroku,
wzdu cieki suwaka. Suwak automatycznie przewinie si do tego kroku; wszystkie kroki porednie zostan cofnite. Uwaga: Przewijanie do kroku (i zaznaczanie kolejnych krokw) rni si od zaznaczenia pojedynczego kroku. Aby przewin do kroku, naley klikn po lewej stronie kroku.
Ponowne wykonywanie krokw za pomoc panelu Historia
Jeli kroki w panelu Historia s powtarzane, to kroki powtarzane s zaznaczone (podwietlone); niekoniecznie jest to krok aktualnie wskazany przez suwak. Dotyczy to krokw w panelu Historia dla wszystkich zaznaczonych obiektw w dokumencie.
Ponowne wykonanie jednego kroku
W panelu Historia zaznacz krok i kliknij przycisk Odtwrz ponownie.
KORZYSTANIE Z PROGRAMU FLASH CS4 PROFESSIONAL 32
Przestrze robocza
Ponowne odtwarzanie serii ssiadujcych krokw
1 Zaznacz kroki w panelu Historia, wykonujc jedn z nastpujcych czynnoci:
Przecignij od jednego kroku do drugiego. (Nie przecigaj suwaka, przecignij z etykiety tekstowej jednego kroku
do etykiety tekstowej innego kroku.)
Zaznacz pierwszy krok, nastpnie kliknij z wcinitym klawiszem Shift ostatni krok lub zaznacz ostatni krok i
kliknij z wcinitym klawiszem Shift pierwszy krok.
2 Kliknij przycisk Odtwrz ponownie. Kroki odtwarzane s ponownie w okrelonej kolejnoci, a w panelu Historia
pojawia si nowy krok z nadan etykiet Odtwrz ponownie.
Ponowne odtwarzanie nie ssiadujcych krokw
1 Zaznacz krok w panelu Historia, a nastpnie kliknij inne kroki z wcinitym klawiszem Control (Windows) lub z
wcinitym klawiszem Command (Macintosh). Aby odznaczy zaznaczone kroki, kliknij je z wcinitym klawiszem Control lub z wcinitym klawiszem Command.
2 Kliknij przycisk Odtwrz ponownie.
Kopiowanie i wklejanie krokw midzy dokumentami
Kady otwarty dokument ma wasn histori krokw. Kopiujc kroki z jednego dokumentu i wklejajc je do innego dokumentu, naley wybra polecenia Kopiuj kroki w menu opcji panelu Historia. Jeli kroki s kopiowane do edytora tekstu, s one wklejane jako kod JavaScript.
1 W dokumencie zawierajcym kroki do ponownego uycia, zaznacz kroki w panelu Historia. 2 W menu opcji panelu Historia wybierz polecenie Kopiuj kroki. 3 Otwrz dokument, aby wklei do niego kroki. 4 Zaznacz obiekt, aby zastosowa w nim kroki. 5 Wybierz polecenie Edycja > Wklej, aby wklei kroki. Kroki wklejone do panelu Historia dokumentu s odtwarzane
do tyu. Panel Historia pokazuje je jako tylko jeden krok, nazwany Kroki wklejania.
Automatyzacja zada za pomoc menu Polecenia
Tworzenie polece i zarzdzanie nimi
Aby zapisa kroki realizacji pewnego zadania, ktre bdzie powtarzane, naley zaznaczy odpowiednie kroki w panelu Historia i utworzy z nich nowe polecenie. Bdzie ono dostpne w menu Polecenia. Kroki bd odtwarzane, dokadnie tak jak byy wykonywane wczeniej. Odtwarzanych krokw nie bdzie mona zmieni. Aby skorzysta z krokw nastpnym razem po uruchomieniu programu Flash, naley utworzy.i zapisa polecenie. Zapisane polecenia s zapisane w pamici na stae, chyba e zostan wczeniej usunite. Kroki skopiowane za pomoc polecenia Kopiuj kroki z panelu Historia s odrzucane, gdy uytkownik skopiuje inne dane. Nowe polecenie jest tworzone z krokw zaznaczonych w panelu Historia. Do zmiany nazw polece oraz ich usuwania suy okno dialogowe Zarzdzaj zapisanymi poleceniami.
Zobacz take
Kopiowanie i wklejanie krokw midzy dokumentami na stronie 32
KORZYSTANIE Z PROGRAMU FLASH CS4 PROFESSIONAL 33
Przestrze robocza
Tworzenie polecenia
1 Zaznacz krok lub ustaw kroki w panelu Historia. 2 Wybierz polecenie Zapisz jako polecenie z menu opcji panelu Historia. 3 Wpisz nazw polecenia i kliknij przycisk OK. Polecenie pojawi si w menu Polecenia.
Uwaga: Polecenie jest zapisane jako plik JavaScript (z rozszerzeniem .jsfl) w folderze Commands (Polecenia). Folder ten znajduje si w nastpujcym miejscu: System Windows 2000 lub Windows XP: dysk rozruchowy\Documents and Settings\<uytkownik>\Local Settings\Application Data\Adobe\Flash CS4\<jzyk>\Configuration\Commands; Mac OS X: Macintosh HD/Users/<uytkownik>/Library/Application Support/Adobe/Flash CS4/<jzyk>/Configuration/Commands.
Edycja nazw polece w menu Polecenia
1 Wybierz polecenie Polecenia > Zarzdzaj zapisanymi poleceniami. 2 Wybierz polecenie, ktrego nazw chcesz zmieni. 3 Kliknij na przycisk Zmie nazw. 4 Wprowad now nazw i kliknij przycisk OK.
Usuwanie nazwy z menu Polecenia
1 Wybierz polecenie Polecenia > Zarzdzaj zapisanymi poleceniami, a nastpnie wybierz polecenie. 2 Kliknij przycisk Usu, kliknij opcj Tak w oknie dialogowym ostrzeenia, a nastpnie kliknij OK.
Uruchamianie polece
Aby uy zapisanego polecenia, wybierz polecenie z menu Polecenia. Aby uruchomi polecenie zdefiniowane za pomoc skryptu JavaScript lub Flash JavaScript, wybierz polecenie
Polecenia > Uruchom polecenie, a nastpnie przejd do odpowiedniego skryptu i kliknij przycisk Otwrz.
Pobieranie dodatkowych polece
Wybranie polecenia Pobierz wicej polece w menu Polecenia umoliwia poczenie si z witryn Flash Exchange pod adresem www.adobe.com/go/flash_exchange_pl i pobranie umieszczanych tam przez innych uytkownikw polece programu Flash. Wicej informacji o umieszczanych tam poleceniach, mona uzyska, czc si z witryn Flash Exchange.
1 Upewnij si, czy masz poczenie z Internetem. 2 Wybierz polecenie Polecenia > Pobierz wicej polece.
Kroki, ktre nie mog by wykorzystywane w poleceniach
Niektre zadania nie mog by zapisane jako polecenia i powtrnie wykorzystywane jako element menu polecenia Edycja > Powtrz. Polecenia te mog by cofnite i ponowione, ale nie mog by powtrzone. Przykadami operacji, ktre nie mog by ani zapisywane jako polecenia, ani powtarzane, s zaznaczanie klatek i zmiana rozmiaru dokumentu. Prba zapisania takiej niedozwolonej operacji jako polecenia, skoczy si niepowodzeniem.
KORZYSTANIE Z PROGRAMU FLASH CS4 PROFESSIONAL 34
Przestrze robocza
Dostpno w przestrzeni roboczej programu Flash
Uytkownicy, ktrzy maj problemy z obsug myszy, mog uzyska dostp do przestrzeni roboczej programu Adobe Flash CS4 Professional za pomoc klawiatury.
Informacje o obsudze dostpnoci
Obsuga dostpnoci w rodowisku projektowym programu Flash oznacza midzy innymi, e program ten zapewnia skrty klawiaturowe, pozwalajce korzysta z wielu funkcji bez uycia myszy. Skrty takie dziaaj w panelach, oknach dialogowych, w Inspektorze waciwoci i na stole montaowym. Uwaga: Pewne kontrolki klawiatury i funkcje dostpnoci rodowiska projektowego programu dostpne s tylko w systemie Windows. Aby dostosowa skrty klawiaturowe dla dostpnoci w rodowisku projektowym programu, skorzystaj z sekcji Polecenie dostpnoci przestrzeni roboczej okna dialogowego Skrty klawiaturowe.
Zobacz take
Dostosowywanie zestaww skrtw klawiszowych na stronie 43
Informacje o dostpnoci programu Flash na komputerach Macintosh
Dostpno w rodowisku projektowym programu na komputerach Macintosh ma nastpujce ograniczenia:
Skrt klawiaturowy Punkt skupienia panelu (Command+Option+Tab) nie jest obsugiwany w Inspektorze
waciwoci.
Skrt klawiaturowy Punkt skupienia panelu sterowania (klawisz Tab), obsugiwany jest tylko przez o czasu; inne
panele i Inspektor waciwoci go nie obsuguj.
Wybieranie paneli lub Inspektora waciwoci za pomoc skrtw klawiaturowych
Aby wybra panel lub Inspektora waciwoci (dotyczy to take stosowania punktu skupienia do panelu lub Inspektora waciwoci), naley uy skrtu klawiaturowego Control+F6 (Windows) lub Command+F6 (Macintosh). Punkt skupienia mona stosowa do panelu lub Inspektora waciwoci tylko wtedy, gdy s one widoczne w oknie aplikacji. Panel moe by rozwinity lub zwinity. Podczas wybierania paneli za pomoc skrtu klawiaturowego, punkt skupienia zastosowany jest do paneli wedug nastpujcych kryteriw:
Punkt skupienia jako pierwsze otrzymuj zadokowane panele. Jeli o czasu jest widoczna i zadokowana, dostaje punkt skupienia po pierwszym naciniciu klawisza Control+F6
(Windows) lub Command+F6 (Macintosh).
Jeli o czasu nie jest pokazana i zadokowana lub gdy zostanie ponownie nacinity skrt klawiaturowy, punkt
skupienia przesunie si do do lecego najwyej i najbardziej na prawo niezadokowanego panelu. Wielokrotne nacinicie skrtu klawiaturowego spowoduje przesunicie punktu skupienia przez inne zadokowane panele przestrzeni roboczej z prawej do lewej strony oraz z gry na d.
KORZYSTANIE Z PROGRAMU FLASH CS4 PROFESSIONAL 35
Przestrze robocza
Jeli punkt skupienia zostanie przesunity przez wszystkie zadokowane panele lub nie ma adnych zadokowanych
paneli, punkt skupienia przesunie si do lecego najwyej i najbardziej na prawo niezadokowanego panelu. Wielokrotne nacinicie skrtu klawiaturowego spowoduje przesunicie punktu skupienia przez inne niezadokowane panele przestrzeni roboczej z prawej do lewej strony oraz z gry na d.
Korzystanie z skrtw klawiaturowych do zaznaczania i odznaczania, zwijania i rozwijania paneli lub Inspektora waciwoci
Aby przesun punkt skupienia przez panele znajdujce si w przestrzeni roboczej, nacinij klawisz Control+F6
(Windows) lub Command+F6 (Macintosh). Wok tytuu aktywnego panelu (czyli panelu, do ktrego przesunito punkt skupienia) pojawia si kropkowana linia.
Aby przesun punkt skupienia do wczeniej zaznaczonego panelu, nacinij kombinacj klawiszy
Control+Shift+F6 (Windows) lub Command+Shift+F6 (Macintosh).
Aby odznaczy panel, nacinij klawisz Escape; ewentualnie przesu, zadokuj albo oddokuj panel. Aby przesun punkt skupienia do panelu nad lub pod biecym panelem w grupie paneli, nacinij klawisz Strzaka
w gr lub Strzaka w d.
Aby ukry wszystkie panele oraz Inspektora waciwoci, nacinij klawisz F4. Aby wywietli wszystkie panele oraz
Inspektora waciwoci, nacinij ponownie klawisz F4.
Stosowanie skrtw klawiaturowych do rozwijania i zwijania paneli lub Inspektora waciwoci
1 Naciskaj kombinacj klawiszy Control+F6 (Windows) lub Command+F6 (Macintosh) do momentu, a panel
wybrany do zwinicia lub rozwinicia stanie si aktywny. Wok tytuu aktywnego panelu (czyli panelu, do ktrego przesunito punkt skupienia) pojawia si kropkowana linia.
2 Aby rozwin lub zwin aktualnie zaznaczony panel, nacinij spacj.
Zaznaczanie kontrolek w panelach lub w Inspektorze waciwoci za pomoc skrtw klawiaturowych
Do przesuwania punktu skupienia przez kontrolki aktywnego panelu (rwnie Inspektora waciwoci) suy klawisz Tab. Aby uaktywni kontrolk posiadajc aktualnie punkt skupienia, nacinij spacj (nacinicie spacji odpowiada klikniciu kontrolki w panelu). Przy stosowaniu skrtw klawiaturowych do kontrolek panelu obowizuj nastpujce zasady uaktywniania kontrolek:
Aby kontrolk panelu mona byo zaznaczy za pomoc klawisza Tab, panel z biecym punktem skupienia musi
by rozwinity. Jeli panel jest zwinity, nacinicie klawisza Tab nie przyniesie efektu.
Jeli panel z punktem skupienia jest rozwinity, nacinicie klawisza Tab powoduje przesunicie punktu skupienia
do menu panelu.
Aby przesun punkt skupienia midzy menu a paskiem tytuowym panelu, naley uy klawisza Strzaka w prawo
lub Strzaka w lewo.
Jeli punkt skupienia znajduje si na menu panelu, to ponowne nacinicie klawisza Tab powoduje przesunicie
punktu skupienia na inne kontrolki panelu. Ponowne nacinicie klawisza Tab nie przywraca punktu skupienia do menu panelu.
Aby wywietli elementy menu panelu z punktem skupienia, naley nacisn klawisz Enter (tylko w systemie
Windows).
KORZYSTANIE Z PROGRAMU FLASH CS4 PROFESSIONAL 36
Przestrze robocza
Aby przesuwa punkt skupienia midzy menu panelw z pewnej grupy, naley naciska klawisz Strzaka w gr lub
Strzaka w d.
Punkt skupienia mona przesun do kontrolki panelu, tylko wtedy gdy jest ona aktywna. Jeli kontrolka jest
wygaszona (nieaktywna), nie mona do niej zastosowa punktu skupienia.
Przesuwanie punktu skupienia z paska tytuowego panelu do menu opcji panelu
Wykonaj jedn z nastpujcych czynnoci:
Nacinij klawisz Tab. Nacinij klawisz Strzaka w prawo. Aby przywrci punkt skupienia do paska tytuowego panelu, nacinij klawisz
Strzaka w lewo lub klawisz Tab z wcinitym klawiszem Shift.
Aby przesun punkt skupienia do menu panelu grupy paneli, znajdujcego si bezporednio nad panelem z
biecym punktem skupienia, nacinij klawisz Strzaka w gr. Aby przesun punkt skupienia do menu panelu znajdujcego si bezporednio pod panelem z biecym punktem skupienia, nacinij klawisz Strzaka w d.
Przesuwanie punktu skupienia przez elementy menu panelu
1 Aby wywietli elementy menu Panel z punktem skupienia zastosowanym do menu Panel, nacinij klawisz spacji. 2 Aby przesuwa punkt skupienia przez elementy menu panelu, nacinij klawisz Strzaka w d. 3 Aby uaktywni zaznaczony element menu panelu, nacinij klawisz Enter (Windows) lub Return (Macintosh).
Przesuwanie punktu skupienia przez kontrolki w panelu
1 Jeli punkt skupienia znajduje si aktualnie na menu panelu, nacinij klawisz Tab.. Aby przesuwa punkt skupienia
przez kontrolki w panelu, naciskaj wielokrotnie klawisz Tab.
2 Aby uaktywni zaznaczony element menu panelu, nacinij klawisz Enter (tylko Windows).
Stosowanie skrtw klawiaturowych do przechodzenia midzy kontrolkami okien dialogowych (tylko w systemie Windows).
Do przechodzenia midzy kontrolkami w oknie dialogowym suy klawisz Tab. Do przechodzenia midzy kontrolkami z jednej sekcji okna dialogowego su klawisze Strzaka w gr i Strzaka
w d.
Aby uaktywni przycisk (odpowiada to klikniciu przycisku) z punktem skupienia, naley nacisn klawisz Enter. Aby zatwierdzi biece ustawienia i zamkn okno dialogowe (odpowiada to klikniciu przycisku OK) w sytuacji,
kiedy punkt skupienia nie jest zastosowany do adnego przycisku okna dialogowego, naley nacisn klawisz Enter.
Aby zamkn okno dialogowe bez zatwierdzania zmian (odpowiada to klikniciu przycisku Anuluj), naley
nacisn klawisz Escape.
Aby wywietli zawarto pomocy dla okna dialogowego (odpowiada to klikniciu przycisku Pomoc), gdy punkt
skupienia jest zastosowany do przycisku Pomoc, naley nacisn klawisz Enter lub Spacja.
Zaznaczanie stou montaowego lub obiektw na stole montaowym za pomoc skrtw klawiaturowych
Zaznaczenie stou montaowego za pomoc skrtu klawiaturowego odpowiada jego klikniciu. Kady inny element aktualnie zaznaczony, zostaje odznaczony po wybraniu stou montaowego.
KORZYSTANIE Z PROGRAMU FLASH CS4 PROFESSIONAL 37
Przestrze robocza
Po wybraniu stou montaowego i naciniciu jeden raz klawisza Tab, mona nawigowa przez wszystkie obiekty na wszystkich warstwach. Za pomoc skrtw klawiaturowych mona rwnie zaznacza obiekty (takie jak: symbole graficzne, przyciski, klipy filmowe, bitmapy, pliki wideo i dwikowe), grupy i pola. Nie mona zaznacza ksztatw (takich jak prostokty), chyba e ksztaty te s instancjami symboli. Za pomoc skrtw klawiaturowych nie mona zaznaczy wicej ni jednego obiektu. Aby wybra st montaowy lub obiekty na stole, wykonaj ponisze czynnoci:
Aby zaznaczy st montaowy, naley nacisn kombinacj klawiszy Control+Alt+Home (Windows) lub
Command+Option+Home (Macintosh).
Aby zaznaczy jaki obiekt na stole montaowym (gdy jest on zaznaczony), naley nacisn klawisz Tab. Aby zaznaczy obiekt poprzedni wzgldem aktualnie zaznaczonego, naley nacisn kombinacj klawiszy
Shift+Tab.
Aby zaznaczy obiekt utworzony jako pierwszy w aktywnej klatce i warstwie, naley nacisn klawisz Tab. Jeli
ostatni obiekt na grze warstwy jest zaznaczony, nacinicie klawisz Tab powoduje przejcie do nastpnej warstwy, znajdujcej si pod ni, zaznaczenia tam pierwszego obiektu itd.
Jeli jest zaznaczony ostatni obiekt na ostatniej warstwie, to nacinicie klawisza Tab powoduje przejcie do
nastpnej klatki i zaznaczenie tam znajdujcego si na grze, pierwszego obiektu.
Ukryte lub zablokowane obiekty warstwy nie mog by zaznaczane przy uyciu klawisza Tab.
Uwaga: W trakcie wpisywania tekstu adnego obiektu nie mona zaznaczy za pomoc klawiatury. Naley najpierw przenie punkt skupienia na st montaowy, a nastpnie zaznaczy obiekt.
Nawigacja po strukturach drzewa za pomoc skrtw klawiaturowych
Do nawigacji po strukturach drzewa, czyli hierarchicznej reprezentacji okrelonych paneli programu Flash, korzysta si ze skrtw klawiaturowych.
Aby rozwin zwinity folder, zaznacz folder i nacinij klawisz Strzaka w prawo. Aby zwin rozwinity folder, zaznacz folder i nacinij klawisz Strzaka w lewo. Aby przej do nadrzdnego folderu rozwinitego folderu, nacinij klawisz Strzaka w lewo. Aby przej do podrzdnego folderu rozwinitego folderu, nacinij klawisz Strzaka w prawo
Praca z elementami biblioteki przy uyciu skrtw klawiaturowych
1 Aby skopiowa lub wklei zaznaczony element biblioteki, wycinajc go jednoczenie, nacinij kombinacj klawiszy
Control+X (Windows) lub Command+X (Macintosh); aby skopiowa element bez wycinania, nacinij kombinacj klawiszy Control+C (Windows) lub Command+C (Macintosh).
2 Aby wklei wycity albo skopiowany element, kliknij st montaowy lub inn bibliotek, ustawiajc punkt
wstawiania, a nastpnie nacinij kombinacj klawiszy Control+V (Windows) lub Command+V (Macintosh), aby wklei element na stole montaowym; nacinij kombinacj klawiszy Control+Shift+C (Windows) lub Command+Shift+C (Macintosh), aby wklei element w tym samym miejscu. W celu wycinania, kopiowania i wklejania elementw wykonuj ponisze czynnoci:
Wyci lub skopiowa mona jeden element lub wiele elementw.
Element mona wyci lub skopiowa z panelu Biblioteka i wklei na stole montaowym lub w innej bibliotece; w innej bibliotece mona wklei te folder.
W bibliotece nie mona wklei ksztatu ze stou montaowego.
KORZYSTANIE Z PROGRAMU FLASH CS4 PROFESSIONAL 38
Przestrze robocza
Nie mona wklei elementu biblioteki do wsplnej biblioteki, poniewa wsplnych bibliotek nie mona
modyfikowa. Mona jednak utworzy wspln bibliotek.
Po wklejeniu elementu biblioteki na st montaowy element jest wyrodkowany. Jeli wklejany jest folder, doczony jest kady element folderu. Aby wklei element biblioteki do folderu w bibliotece docelowej, przed wklejeniem naley klikn folder. Elementu z danej biblioteki nie mona wklei do innej biblioteki, ktra znajduje si wewntrz niej. Jeli prbuje si wklei element biblioteki w miejscu zawierajcym inny element o tej samej nazwie, naley
zdecydowa, czy nowy element ma zastpi ju istniejcy element.
Zobacz take
Praca z bibliotekami wsplnymi na stronie 170
Ustawianie preferencji w programie Flash
Program pozwala ustawi preferencje oglne, preferencje dotyczce edycji oraz preferencje dotyczce schowka.
Kategoria Oglne w oknie dialogowym Preferencje.
Zobacz take
Preferencje rysowania na stronie 103 Zmiana wygldu osi czasu na stronie 22 Informacje o osi czasu na stronie 22
KORZYSTANIE Z PROGRAMU FLASH CS4 PROFESSIONAL 39
Przestrze robocza
Zarzdzanie dokumentami na stronie 45 Podstawianie brakujcych czcionek na stronie 272 Preferencje narzdzia Piro na stronie 115 Opcje importu obiektw programu Illustrator na stronie 81 Preferencje importowania plikw programu Photoshop na stronie 90
Ustawianie preferencji
1 Wybierz polecenie Edycja > Preferencje (Windows) lub Flash > Preferencje (Macintosh). 2 Wybierz pozycj z listy Kategoria i zaznacz poszczeglne opcje.
Ustawianie preferencji automatycznego formatowania dla plikw ActionScript
Zaznacz dowolne opcje. Efekt zaznaczenia poszczeglnych opcji mona obejrze w panelu podgldu.
Ustawianie preferencji tekstu
Za pomoc opcji Domylne odwzorowanie czcionki wybierz czcionk, ktra bdzie zastpowa brakujce czcionki
w dokumentach otwieranych w programie Flash.
W grupie opcji Tekst pionowy zaznacz opcj Domylna orientacja tekstu (domylnie nie jest zaznaczona). Aby odwrci domylny kierunek wywietlania tekstu, zaznacz opcj Przepyw tekstu z prawej do lewej (domylnie
nie jest zaznaczona).
Aby wyczy kerning tekstu pionowego, zaznacz opcj Bez kerningu (domylnie nie jest zaznaczona). W
przypadku niektrych czcionek odwoujcych si do tabel kerningu wyczenie kerningu pozwala poprawi odstpy midzy znakami.
Za pomoc opcji Sposb wprowadzania zaznacz odpowiedni jzyk.
Ustawianie preferencji ostrzee
Aby podczas prby zapisania dokumentu z zawartoci specyficzn dla narzdzia projektowego z pakietu
Adobe Flash CS4 Professional, takiego jak Flash 8, generowane byo ostrzeenie, zaznacz opcj Ostrzegaj przy zapisywaniu o zgodnoci z formatem Adobe Flash 8 i CS3 (opcja jest domylnie zaznaczona).
Aby otrzyma ostrzeenie o zmianie adresu URL dokumentu od czasu, kiedy by ostatnio otwierany i edytowany,
zaznacz opcj Ostrzegaj o zmianach URL w preferencjach uruchamiania i edycji.
Aby umieci czerwony znak X nad obiektem Generatora, przypominajcy o tym, e obiekty Generatora nie s
obsugiwane przez program Flash 8, zaznacz opcj Ostrzegaj o odczycie zawartoci Generatora.
Aby otrzyma alert, podczas umieszczania przez program Flash w dokumencie zaimportowanych plikw audio i
wideo, zaznacz opcj Ostrzegaj o wstawianiu klatek podczas importowania zawartoci.
Aby otrzyma alert w sytuacji, gdy domylne kodowanie moe potencjalnie doprowadzi do utraty danych lub
uszkodzenia znakw, zaznacz opcj Ostrzegaj o konfliktach kodowania podczas eksportowania plikw ActionScript. (Na przykad, jeli tworzone s pliki z angielskimi, japoskimi i koreaskimi znakami oraz zaznaczone jest jako domylne kodowanie angielskie, japoskie i koreaskie znaki ulegn zniszczeniu.)
KORZYSTANIE Z PROGRAMU FLASH CS4 PROFESSIONAL 40
Przestrze robocza
Aby otrzyma ostrzeenie podczas prby zastosowania zmian w edytowanym symbolu zawierajcym efekty osi
czasu, zaznacz opcj Ostrzegaj o konwersji obiektw efektu graficznego.
Aby otrzyma ostrzeenie podczas tworzenia serwisu, ktrego lokalny folder gwny nachodzi na inny serwis,
zaznacz opcj Ostrzegaj o stronach internetowych z nachodzcym folderem gwnym.
Aby otrzyma ostrzeenie podczas konwersji symbolu z przydzielonym zachowaniem na symbol innego typu (na
przykad, konwersja klipu filmowego na przycisk), zaznacz opcj Ostrzegaj o konwersji symbolu zachowania.
Aby otrzyma ostrzeenie o konwersji symbolu na symbol innego typu, zaznacz opcj Ostrzegaj o konwersji
symbolu.
Aby otrzyma ostrzeenie podczas konwertowania przez program Flash obiektu graficznego rysowanego w trybie
Rysowanie obiektu na grup, zaznacz opcj Ostrzegaj o automatycznym konwertowaniu z obiektu rysowania na grup.
Aby byy wywietlane ostrzeenia o elementach sterujcych funkcji nieobsugiwanych przez dan wersj programu
Flash Player (wersj okrelon w ustawieniach publikowania pliku FLA), zaznacz opcj Poka ostrzeenia o niezgodnoci kontrolek funkcji.
Ustawianie preferencji oglnych
Przy uruchomieniu Okrela, ktry dokument jest otwierany podczas uruchamiania aplikacji. Cofnij na poziomie dokumentu lub na poziomie obiektu Opcja Cofnij na poziomie dokumentu zachowuje pojedyncz
list operacji na dokumencie programu Flash. Opcja Cofnij na poziomie obiektu zachowuje oddzielne listy operacji dla kadego obiektu w dokumencie. Opcja na poziomie obiektu pozwala cofn operacj wykonan na jednym obiekcie bez wykonywania operacji cofania na innych obiektach. Dziki temu obiekty te mog by bardziej modyfikowane ni obiekt docelowy.
Cofnij poziomy Aby okreli liczb operacji moliwych do cofnicia lub ponowienia, wpisz w polu tekstowym warto z zakresu od 2 do 300. Opcja Cofnij poziomy wymaga duej iloci pamici operacyjnej; im wikszy zakres operacji do cofnicia, tym wicej pamici jest zuywanej przez system. Wartoci domyln jest 100. Przestrze robocza Aby wybr polecenia Kontrola > Testuj film powodowa otwarcie w oknie aplikacji zakadki nowego dokumentu, wybierz polecenie Otwrz testowany film w zakadkach. Testowany film domylnie otwierany jest we wasnym oknie. Aby umoliwi automatyczne zwijanie paneli w trybie ikon po klikniciu na zewntrz ikon, wybierz opcj Automatycznie zwijaj panele ikon. Zaznaczenie Aby okreli sposb zaznaczania wielu elementw, zaznacz lub nie opcj Zaznaczanie z klawiszem Shift. Jeli opcja Zaznaczanie z klawiszem Shift jest wyczona, to aby doda dodatkowe elementy do biecego zaznaczenia, naley na nie klikn. Jeli opcja Zaznaczanie z klawiszem Shift jest wczona, to kliknicie dodatkowych elementw z wcinitym i przytrzymanym klawiszem Shift, powoduje wyczanie z zaznaczania innych elementw, dopki klawisz Shift nie zostanie zwolniony. Poka podpowiedzi Gdy kursor zatrzyma si nad kontrolk, pojawia si podpowied. Aby ukry podpowiedzi nie
zaznaczaj tej opcji.
Narzdzia kontaktowe Powoduje zaznaczenie obiektw, gdy jakakolwiek cz obiektu znajduje si w prostoktnej ramce zaznaczania, jeli uywane jest narzdzie Zaznaczenie lub Lasso. Domylnie obiekty s zaznaczane tylko wtedy, gdy prostoktna ramka zaznaczenia cakowicie otacza obiekt. Wywietlaj osie w 3D Powoduje naoenie osi X, Y i Z na wszystkie klipy filmowe 3D. Dziki temu identyfikowanie ich
na stole montaowym jest duo atwiejsze.
O czasu Aby na osi czasu byy zaznaczane zakresy klatek, a nie klatki (ustawienie domylne), zaznacz opcj Zaznaczanie oparte na rozpitoci.
KORZYSTANIE Z PROGRAMU FLASH CS4 PROFESSIONAL 41
Przestrze robocza
Nazwany punkt kontrolny w scenie Pierwsza klatka kadej ze scen w dokumencie staje si nazwanym punktem
kontrolnym. Nazwany punkt kontrolny pozwala uy przyciskw Naprzd i Wstecz w przegldarce do przechodzenia z jednej sceny do drugiej.
Kolor podwietlenia Aby zastosowa biecy kolor konturu warstwy, wybierz kolor z panelu lub zaznacz opcj Uyj
koloru warstwy.
Version Cue Wybranie tej opcji powoduje aktywacj narzdzia Version Cue. Drukowanie (tylko w systemie Windows) Aby wyczy wyjcie dla formatu PostScript podczas drukowania na drukarce PostScript, naley wybra polecenie Wycz PostScript. Domylnie opcja ta nie jest zaznaczona. Opcj t mona zaznaczy, jeli pojawi si problemy z drukark PostScript; czasami opcja ta powoduje spowolnienie drukowania.
Preferencje schowka
Bitmapy (tylko w systemie Windows)
Aby okreli parametry gbi koloru i rozdzielczoci dla skopiowanych do schowka plikw bitmapowych, zaznacz odpowiednie opcje. Aby zastosowa wygadzanie, zaznacz opcj Wygadzanie. Aby okreli wielko pamici RAM, dostpnej podczas umieszczania obrazu bitmapy w schowku, wpisz warto w polu tekstowym Ograniczenie rozmiaru. Zwiksz t warto podczas pracy z duymi obrazami bitmapowymi lub w wysokiej rozdzielczoci.
Jako gradientu Aby okreli jako wypenienia gradientem umieszczonym w metapliku systemu Windows,
wybierz jedn z opcji. Wybranie wyszej jakoci skraca czas potrzebny do skopiowania kompozycji. Ustawienie jest przydatne, jeli trzeba okreli jako gradientu podczas wklejania elementw do miejsc znajdujcych si poza programem Flash. Gdy dane s wklejane w programie Flash jest zachowywana pena jako gradientu (niezalenie od ustawie gradientu ze schowka).
Ustawienia plikw PICT (tylko w systemie Macintosh) Aby okreli, w jaki sposb obsugiwane s pliki PICT,
skorzystaj z nastpujcych ustawie.
Typ Aby zachowa dane skopiowane do schowka w postaci kompozycji wektorowej, zaznacz opcj Obiekty. Aby przekonwertowa kompozycj do formatu bitmapy, wybierz jeden z formatw bitmapy. Rozdzielczo Wpisz warto. Docz PostScript Zaznacz t opcj, aby doczy dane PostScript. Jako gradientu Aby okreli jako gradientu w pliku PICT, wybierz jedn z opcji. Wybranie wyszej jakoci skraca czas potrzebny do skopiowania kompozycji. Aby okreli jako gradientu podczas wklejania elementw do miejsc znajdujcych si poza programem Flash, skorzystaj z ustawienia Gradienty. Gdy dane s wklejane w programie Flash, jest zachowywana pena jako gradientu (niezalenie od ustawienia Gradient). Tekst FreeHand Aby moliwa bya edycja tekstu we wklejonym pliku FreeHand, wybierz opcj Zachowaj tekst
jako bloki.
Skrty klawiaturowe
Tworzenie i modyfikowanie niestandardowych skrtw klawiaturowych
W programie Flash mona tworzy i modyfikowa wasne skrty klawiaturowe.
KORZYSTANIE Z PROGRAMU FLASH CS4 PROFESSIONAL 42
Przestrze robocza
Dostosowywanie skrtw klawiaturowych
1 Wybierz polecenie Edycja > Skrty klawiaturowe (Windows) lub Flash > Skrty klawiaturowe (Macintosh).
Pojawi si okno dialogowe Skrty klawiaturowe.
2
Dodajc, usuwajc lub edytujc skrty klawiaturowe, moesz uywa nastpujcych opcji:
Biecy zestaw Pozwala wybra ustalony zestaw skrtw (lista znajduje si u gry menu) lub zestaw zdefiniowany przez uytkownika. Polecenia Pozwala wybra kategori polece do edycji (np. polecenia z menu). Na licie polece znajduj si polecenia
powizane z kategori wybran z wyskakujcego menu Polecenia, razem z przydzielonymi skrtami. Kategoria Polecenia menu pokazuje t list w formie drzewa naladujcego struktur menu. Polecenia z innych kategorii s wywietlane na listach paskich, posortowanych wedug nazw polece (np. Zakocz aplikacj).
Skrty Pozwala wywietli wszystkie skrty przypisane do wybranego polecenia. Dodaj skrt Pozwala doda nowy skrt do biecego polecenia. Klikniecie tego przycisku powoduje dodanie pustego wiersza w polu Skrty. Aby doda nowy skrt klawiaturowy do tego polecenia, wprowad now kombinacj klawiszy, a nastpnie kliknij przycisk Zmie. Kade polecenie moe mie przypisane dwa rne skrty klawiaturowe; jeli dwa skrty s przypisane do danego polecenia, przycisk Dodaj element jest wyczony. Usu skrt
Pozwala usun wybrany skrt z listy skrtw.
Nacinij klawisz Pokazuje kombinacj klawiszy, wprowadzon podczas dodawania lub zmieniania skrtu. Zmie Pozwala doda kombinacj klawiszy, widoczn w polu Nacinij klawisz do listy skrtw, lub zmieni
kombinacj klawiszy zaznaczonego skrtu.
Powiel zestaw
Pozwala powieli biecy zestaw. Zestaw uzyskuje now nazw; domyln nazw jest nazwa biecego zestawu z doczonym sowem kopia. Pozwala zmieni nazw biecego zestawu.
Zmie nazw Zestaw
Polecenie Eksportuj zestaw jako HTML Pozwala zapisa biecy zestaw w formacie tabeli HTML, co uatwi jego wywietlanie i drukowanie. Plik HTML mona otworzy w przegldarce i wydrukowa skrty. Usu zestaw
Pozwala usun zestaw. Nie mona usun aktywnego zestawu.
3 Kliknij przycisk OK.
Usuwanie skrtu z polecenia
1 Wybierz kategori polecenia w wyskakujcym menu Polecenia, a nastpnie wybierz polecenie na licie polece i
zaznacz skrt.
2 Kliknij opcj Usu skrt
Dodawanie skrtu do polecenia
1 Wybierz kategori polecenia w wyskakujcym menu Polecenia, a nastpnie wybierz polecenie. 2 Aby przygotowa skrt do dodania, wykonaj jedn z nastpujcych czynnoci:
Jeli mniej ni dwa skrty s przydzielone do polecenia, kliknij przycisk Dodaj skrt
nowa pusta linia, a punkt wstawiania przesunie si do okna Nacinij klawisz.
. W polu Skrty pojawi si
Jeli dwa skrty s ju przydzielone do polecenia, wybierz jeden z nich (bdzie zamieniony na nowy skrt), a
nastpnie kliknij go w polu Nacinij klawisz.
3 Nacinij kombinacj klawiszy.
KORZYSTANIE Z PROGRAMU FLASH CS4 PROFESSIONAL 43
Przestrze robocza
Uwaga: Jeli pojawi si problem z kombinacj klawiszy (np. kombinacja klawiszy jest ju przypisana do innego polecenia), poniej pola Skrty wywietli si komunikat z wyjanieniem i nie bdzie moliwoci dodania oraz edycji skrtu.
4 Kliknij przycisk Zmie.
Edycja istniejcego skrtu
1 Wybierz kategori polecenia w wyskakujcym menu Polecenia, a nastpnie wybierz polecenie na licie polece i
zaznacz zmieniany skrt.
2 Kliknij pole Nacinij klawisz, wpisz now kombinacj klawiszy, a nastpnie kliknij przycisk Zmie.
Uwaga: Jeli pojawi si problem z kombinacj klawiszy (np. kombinacja klawiszy jest ju przypisana do innego polecenia), poniej pola Skrty wywietli si komunikat z wyjanieniem i nie bdzie moliwoci dodania oraz edycji skrtu.
Dostosowywanie zestaww skrtw klawiszowych
Aby uwzgldni skrty wykorzystywane w innych aplikacjach lub zwikszy efektywno obiegu pracy, wybierz odpowiednie skrty klawiaturowe. Domylnie, w programie Flash jest uywany wbudowany (predefiniowany) zestaw skrtw klawiaturowych. Uytkownik moe take wybra zestaw skrtw klawiaturowych jednej z kilku aplikacji graficznych.
Wywietlanie lub drukowanie biecego zestawu skrtw klawiaturowych
1 Wybierz polecenie Edycja > Skrty klawiaturowe (Windows) lub Flash > Skrty klawiaturowe (Macintosh). 2 W oknie dialogowym Skrty klawiaturowe wybierz zestaw skrtw z wyskakujcego menu Biecy zestaw. 3 Kliknij przycisk Eksportuj zestaw jako HTML
4 Okrel nazw i miejsce zapisania eksportowanego pliku HTML. Domyl nazw pliku jest nazwa wybranego
zestawu skrtw.
5 Kliknij przycisk Zapisz. 6 Znajd eksportowany plik w zaznaczonym folderze i otwrz plik w przegldarce internetowej. 7 Aby wydrukowa plik, uyj polecenia Drukuj w przegldarce.
Wybr zestawu skrtw klawiaturowych
1 Wybierz polecenie Edycja > Skrty klawiaturowe (Windows) lub Flash > Skrty klawiaturowe (Macintosh). 2 W oknie dialogowym Skrty klawiaturowe wybierz zestaw skrtw z wyskakujcego menu Biecy zestaw.
Tworzenie zestawu skrtw klawiaturowych
1 Wybierz zestaw skrtw klawiaturowych, a nastpnie kliknij przycisk Powiel zestaw 2 Wpisz nazw nowego zestawu skrtw i kliknij przycisk OK.
Zmiana nazwy wasnego zestawu skrtw klawiaturowych
1 W oknie dialogowym Skrty klawiaturowe wybierz zestaw skrtw z wyskakujcego menu Biecy zestaw. 2 Kliknij przycisk Zmie nazw zestawu
, wpisz now nazw, a nastpnie kliknij przycisk OK.
KORZYSTANIE Z PROGRAMU FLASH CS4 PROFESSIONAL 44
Przestrze robocza
Dodawanie lub usuwanie skrtu klawiaturowego
1 Wybierz polecenie Edycja > Skrty klawiaturowe (Windows) lub Flash > Skrty klawiaturowe (Macintosh), a
nastpnie wybierz jeden z zestaww..
2 Aby wywietli skrty z wybranej kategorii, wybierz kategori z wyskakujcego menu Polecenia. 3 Z listy Polecenia wybierz polecenie, dla ktrego chcesz doda lub usun skrt. Objanienie wybranego polecenia
pojawi si w obszarze opisu okna dialogowego.
4 Wykonaj jedn z nastpujcych czynnoci:
Aby doda skrt, kliknij przycisk Dodaj skrt (+). Aby usun skrt, kliknij przycisk Usu skrt (-), a nastpnie przejd do punktu 6.
5 Jeli jest dodawany nowy skrt, wprowad now kombinacj klawiszy dla skrtu w polu Nacinij klawisz.
Uwaga: Aby wprowadzi kombinacj klawiszy, nacinij odpowiednie klawisze. Nie potrzeba objania nazw klawiszy takich jak Control, Option itd.
6 Kliknij przycisk Zmie. 7 Powtrz opisan procedur, aby doda lub usun dodatkowe skrty, a nastpnie kliknij przycisk OK.
Usuwanie zestawu skrtw klawiaturowych
1 Wybierz polecenie Edycja > Skrty klawiaturowe (Windows) lub Flash > Skrty klawiaturowe (Macintosh). W
oknie dialogowym Skrty klawiaturowe kliknij przycisk Usu zestaw
2 Wybierz skrt w oknie dialogowym Usu zestaw, a nastpnie kliknij przycisk Usu.
Uwaga: Nie mona usun zestawu skrtw, ktry stanowi wbudowany zestaw skrtw klawiaturowych programu Flash.
45
Rozdzia 3: Zarzdzanie dokumentami
Dokumenty tworzone za pomoc programu Adobe Flash CS4 Professional, w rodowisku projektowym programu Flash, s zapisywane w formacie FLA. Aby dokument mona byo wywietli w programie Adobe Flash Player, naley go opublikowa w postaci pliku SWF lub wyeksportowa do formatu SWF. Program Flash pozwala dodawa do dokumentw zasoby multimedialne i zarzdza ich bibliotekami. Elementy dokumentu programu Flash mog by wywietlane i porzdkowane za pomoc Eksploratora filmu. Polecenia Ponw i Cofnij, panel Historia oraz menu Polecenia pozwalaj zautomatyzowa operacje wykonywane na dokumencie.
Praca z dokumentami programu Flash
Informacje o plikach programu Flash
Program Flash obsuguje wiele rnych typw plikw, z ktrych kady ma inne przeznaczenie:
Pliki FLA s to najwaniejsze spord plikw tworzonych w programie Flash; zawieraj podstawowe informacje o
obiektach multimedialnych, osi czasu i skryptach uywanych w dokumencie Flash. Obiekty multimedialne s to rne obiekty graficzne, tekstowe, dwikowe i filmowe, ktre wsptworz dokument Flash. O czasu jest to specjalna o programu Flash okrelajca czas wywietlania poszczeglnych obiektw multimedialnych na stole montaowym. Kod ActionScript pozwala lepiej kontrolowa dziaanie dokumentw programu Flash i okrela ich odpowiedzi na rne operacje uytkownika.
Pliki SWF s to skompilowane wersje plikw FLA wywietlane na stronach internetowych. Program Flash tworzy
plik SWF w wyniku opublikowania pliku FLA.
Pliki AS to pliki ActionScript dziki nim niektre lub nawet wszystkie fragmenty kodu ActionScript mona
zapisa poza plikiem FLA, co moe usprawni obsug takiego kodu i jest wygodne w przypadku duych projektw, kiedy nad rnymi fragmentami finalnego dokumentu programu Flash pracuj rne osoby.
Pliki SWC zawieraj skadniki programu Flash do wielokrotnego uytku. Kady plik SWC obejmuje skompilowany
klip filmowy, kod ActionScript oraz wszelkie inne zasoby wymagane przez dany skadnik.
Pliki ASC zawieraj kod ActionScript, ktry bdzie wykonywany na komputerze wyposaonym w oprogramowanie
Flash Media Server. Pliki takie powoduj, e serwer poprawnie interpretuje kod ActionScript zawarty w pliku SWF.
Pliki JSFL s to pliki skryptw JavaScript implementujcych nowe funkcje programu Flash.
Samouczki dotyczce pracy z plikami programu Flash s dostpne pod adresami:
www.adobe.com/go/vid0117_pl www.adobe.com/go/vid0118_pl
Zobacz take
Informacje o osi czasu na stronie 22
Tworzenie nowego dokumentu
Uytkownicy programu Flash mog otwiera nowe lub uprzednio zapisane dokumenty, a take otwiera na bieco, w trakcie wykonywania innych zada, nowe okna. Mog te okrela waciwoci nowych i ju utworzonych dokumentw.
KORZYSTANIE Z PROGRAMU FLASH CS4 PROFESSIONAL 46
Zarzdzanie dokumentami
Filmowy samouczek jest dostpny w sekcji Praca z plikami programu Flash na stronie www.adobe.com/go/vid0117_pl.
Zobacz take
Ustawianie preferencji w programie Flash na stronie 38 Publikowanie i eksportowanie na stronie 410
Tworzenie nowego dokumentu
1 Wybierz polecenie Plik > Nowy. 2 Przejd na zakadk Oglne i zaznacz opcj Dokument Flash.
W systemie Windows mona utworzy nowy dokument tego samego typu, co poprzednio utworzony dokument, poprzez kliknicie przycisku Nowy plik na gwnym pasku narzdzi.
Tworzenie nowego dokumentu z szablonu
1 Wybierz polecenie Plik > Nowy. 2 Kliknij zakadk Szablony. 3 Zaznacz kategori na licie Kategoria, zaznacz dokument na licie Elementy kategorii i kliknij przycisk OK. Moesz
wybra jeden ze standardowych szablonw programu Flash lub uprzednio zapisany szablon.
Otwieranie istniejcego dokumentu
1 Wybierz polecenie Plik > Otwrz. 2 W oknie dialogowym Otwrz przejd do wybranego pliku lub wprowad ciek do pliku w polu Przejd do. 3 Kliknij przycisk Otwrz.
Otwieranie nowego okna dla biecego dokumentu
Wybierz polecenie Powiel > Powiel okno.
Okrelanie waciwoci nowego lub istniejcego dokumentu
1 Gdy dokument jest otwarty, wybierz polecenie Modyfikuj > Dokument.
Pojawi si okno dialogowe Waciwoci dokumentu.
2 W polu Liczba klatek na sekund wprowad liczb klatek, ktre bd odtwarzane w cigu 1 sekundy.
Wikszo animacji odtwarzanych na komputerze, w szczeglnoci animacji odtwarzanych z witryn sieci Web, dziaa wystarczajco dobrze przy czstociach od 8 do 15 (ustawienie domylne) klatek na sekund. Zmieniona liczba klatek na sekund bdzie obowizywa domylnie dla nowych dokumentw.
3 W obszarze Wymiary ustaw rozmiar stou montaowego:
Aby rozmiar stou montaowego okreli w pikselach, wprowad wybrane wartoci w polach Szeroko i
Wysoko. Rozmiar minimalny wynosi 1 x 1 piksel, a rozmiar maksymalny 2880 x 2880 pikseli.
Aby okreli odpowiedni rozmiar stou montaowego, ktry zapewni rwne iloci wolnego miejsca ze wszystkich
stron obiektu, kliknij opcj Zawarto po prawej stronie opcji Dopasuj. Aby wybra minimalny rozmiar dokumentu, wyrwnaj wszystkie elementy do lewego grnego rogu stou montaowego, po czym kliknij przycisk Zawarto.
KORZYSTANIE Z PROGRAMU FLASH CS4 PROFESSIONAL 47
Zarzdzanie dokumentami
Aby rozmiar stou montaowego odpowiada maksymalnemu dostpnemu obszarowi zadruku, kliknij przycisk
Drukarka. Wielko tego obszaru jest okrelana przez pomniejszenie rozmiaru papieru o biecy rozmiar marginesw rozmiar wybrany w obszarze Marginesy okna dialogowego Ustawienia strony (Windows) lub Marginesy wydruku (Macintosh).
Aby wybra domylny rozmiar stou montaowego, tj. 550 x 400 pikseli, kliknij przycisk Domylne.
4 Aby ustawi kolor ta dokumentu, kliknij trjkt widoczny w obszarze Kolor ta i wybierz kolor z palety. 5 Aby okreli jednostk miary, ktra ma obowizywa na miarkach wywietlanych u gry i z boku okna aplikacji,
wybierz opcj z menu Jednostki miary w lewym dolnym naroniku. (Ustawienie to okrela rwnie jednostki uywane w panelu Informacje).
6 Wykonaj jedn z nastpujcych czynnoci:
Aby uczyni nowe ustawienia domylnymi waciwociami biecego dokumentu (i tylko jego), kliknij przycisk OK. Aby uczyni nowe ustawienia domylnymi waciwociami wszystkich nowych dokumentw, kliknij przycisk
Ustaw jako domylne.
Zmiana waciwoci dokumentu za pomoc Inspektora waciwoci
1 Usu zaznaczenia wszystkich zasobw, po czym wybierz narzdzie Zaznaczanie. 2 W Inspektorze waciwoci (Okno > Waciwoci) kliknij przycisk Edytuj obok waciwoci Wielko, aby
wywietli okno dialogowe Waciwoci dokumentu.
3 Aby wybra kolor ta, kliknij trjkt widoczny na kontrolce Kolor ta i wybierz kolor z palety. 4 W polu Liczba klatek na sekund wprowad liczb klatek, ktre bd odtwarzane w cigu 1 sekundy. 5 W celu okrelenia ustawie publikowania kliknij przycisk Edytuj obok waciwoci Profil. Program Flash wywietli
okno dialogowe Ustawienia publikowania, w ktrym wybrana bdzie karta Flash. Wybierz odpowiednie opcje w oknie dialogowym. Aby uzyska wicej informacji, zobacz Publikowanie dokumentw programu Flash na stronie 410.
Dodawanie metadanych XMP do dokumentw
Do plikw Flash mona dodawa dane Extensible Metadata Platform (XMP), takie jak tytu, nazwa autora, opis, prawa autorskie i inne. XMP jest formatem metadanych, ktry jest rozpoznawany przez niektre inne aplikacje Adobe. Metadane mona wywietla w programie Flash oraz w aplikacji Adobe Bridge. Wicej informacji o metadanych XMP zawiera sekcja Metadane i sowa kluczowe w Pomocy do programu Bridge. Osadzenie metadanych zapewnia sprawniejsze przeszukiwanie elementw utworzonych za pomoc programu Flash przez rne wyszukiwarki internetowe. Metadane uatwiajce wyszukiwanie s oparte na specyfikacjach XMP (Extensible Metadata Platform); te metadane s zapisywane w pliku FLA w formacie zgodnym ze standardem W3C. Metadane pliku zawieraj informacje dotyczce treci, stanu praw autorskich, rda i historii pliku. W oknie dialogowym Informacje o pliku mona wywietla i edytowa metadane dla biecego pliku. W zalenoci od wybranego pliku mog by dostpne nastpujce typy metadanych:
Opis Zawiera autora, tytu, prawa autorskie i inne informacje. IPTC Wywietla metadane podlegajce edycji. Umoliwia dodawanie podpisw do plikw oraz informacje o prawach
autorskich. Rdze IPTC jest specyfikacj przyjt przez IPTC (International Press Telecommunications Council) w padzierniku 2004 roku. Rni si od starszej specyfikacji IPTC (IIM, starszych) tym, e dodane zostay nowe waciwoci, dla czci waciwoci zostay zmienione nazwy, a take niektre waciwoci zostay usunite.
Dane aparatu fotograficznego (Exif) Wywietla informacje przypisywane przez aparaty cyfrowe, cznie z
ustawieniami aparatu, jakie byy uywane podczas wykonywania zdjcia.
KORZYSTANIE Z PROGRAMU FLASH CS4 PROFESSIONAL 48
Zarzdzanie dokumentami
Dane wideo Wywietla metadane dla plikw wideo cznie z proporcjami pikseli, danymi dot. sceny i ujcia. Dane dwikowe Wywietla metadane dla plikw audio cznie z danymi dot. artysty, numerem cieki i gatunkiem. Dane mobilne dla SWF Wywietla informacje dotyczce plikw SWF, midzy innymi: tytu, autor, opis i prawa
autorskie.
Historia Dziennik zmian wprowadzonych w obrazach przy pomocy programu Photoshop.
Uwaga: W programie Photoshop naley wczy preferencj Dziennik historii wwczas w dzienniku bd zapisywane metadane pliku.
Version Cue Wywietla informacje Version Cue o wersji pliku. DICOM Wywietla informacje o obrazach zapisanych w formacie DICOM (Digital Imaging and Communications in Medicine).
W celu dodania metadanych:
1 Wybierz polecenie Plik > Informacje o pliku. 2 Pojawi si okno dialogowe Informacje o pliku, do ktrego mona wprowadzi metadane, jakie maj by
uwzgldniane. Metadane mona w dowolnym czasie dodawa i usuwa z pliku FLA.
Wywietlanie dokumentu, gdy jest otwartych wiele dokumentw
Kiedy jest otwartych wiele dokumentw, u gry okna Dokument s wywietlane zakadki, ktre uatwiaj wywoywanie poszczeglnych dokumentw. Zakadki s widoczne pod warunkiem, e dokumenty zostay zmaksymalizowane.
Kliknij zakadk dokumentu, ktry chcesz wywietli.
Zgodnie z zasad domyln zakadki s wywietlane w kolejnoci odpowiadajcej kolejnoci tworzenia dokumentw. Obowizujc kolejno mona zmieni, przecigajc wybrane zakadki.
Zapisywanie dokumentw programu Flash
Dokument Flash w formacie FLA mona zapisa pod biec nazw i w biecej lokalizacji; mona te wybra inn nazw lub lokalizacj. Jeli pewien dokument zawiera niezapisane zmiany, po jego nazwie - widocznej na pasku tytuowym dokumentu, pasku tytuowym aplikacji lub zakadce dokumentu - jest widoczna gwiazdka (*). Po zapisaniu dokumentu gwiazdka znika.
Zapisywanie dokumentu programu Flash
1 Wykonaj jedn z nastpujcych czynnoci:
Aby zastpi biec wersj pliku na dysku, wybierz polecenie Plik > Zapisz. Aby zapisa dokument w innym miejscu i/lub pod inn nazw, wybierz polecenie Plik > Zapisz jako.
2 Jeli wybrano polecenie Zapisz jako lub jeli dokument jest zapisywany po raz pierwszy, okrel nazw i miejsce
zapisania pliku.
3 Kliknij przycisk Zapisz.
Przywracanie ostatnio zapisanej wersji dokumentu
Wybierz polecenie Plik > Przywr.
KORZYSTANIE Z PROGRAMU FLASH CS4 PROFESSIONAL 49
Zarzdzanie dokumentami
Zapisywanie dokumentu jak szablonu
1 Wybierz polecenie Plik > Zapisz jako szablon. 2 W oknie dialogowym Zapisz jako szablon wprowad nazw szablonu w polu Nazwa. 3 Wybierz kategori z menu Kategoria lub wprowad nazw, aby utworzy now kategori. 4 Wprowad opis szablonu w polu Opis (maksymalnie 255 znakw) i kliknij przycisk OK.
Opis bdzie wywietlany po zaznaczeniu szablonu w oknie dialogowym Nowy dokument.
Zapisywanie dokumentu jako dokumentu programu Flash CS3
1 Wybierz polecenie Plik > Zapisz jako. 2 Podaj nazw i miejsce zapisania z pliku. 3 Z wyskakujcego menu Format wybierz opcj Dokument Flash CS3, po czym kliknij przycisk Zapisz.
Wane: Jeli pojawi si komunikat z ostrzeeniem, e po zapisaniu pliku w formacie programu Flash CS3 zawarto zostanie usunita, kliknij przycisk Zapisz jako Flash CS3, aby kontynuowa.Moe do tego doj, jeli dokument zawiera funkcje dostpne tylko w wersji Flash SC4. Program Flash nie zachowa tych elementw, jeli plik zostanie zapisany w formacie Flash CS3.
Zapisywanie dokumentw przy zamykaniu programu Flash
1 Wybierz polecenie Plik > Wyjd (Windows) lub Flash > Zakocz Flash (Macintosh). 2 Jeli otwarte s dokumenty, ktrych zmian jeszcze nie zapisano, program Flash monituje o zapisanie lub pominicie
zmian w poszczeglnych dokumentach.
Kliknij przycisk Tak, aby zapisa zmiany i zamkn dokument. Kliknij przycisk Nie, aby zamkn dokument bez zapisywania zmian.
Wsppraca z innymi aplikacjami firmy Adobe
Uytkownicy programu Flash mog w szerokim zakresie wykorzystywa funkcje innych aplikacji firmy Adobe. Pliki tworzone w programach Illustrator i Photoshop mona importowa bezporednio do programu Flash. Filmy utworzone w programie Flash mona edytowa za pomoc aplikacji Adobe Premiere Pro lub After Effects i na odwrt: pliki wideo utworzone w tych aplikacjach mona importowa do programu Flash. Do publikowania plikw SWF mona uywa programu Dreamweaver w celu osadzenia treci na stronie internetowej, a do jej edycji mona uy programu Flash bezporednio w programie Dreamweaver.
Zobacz take
Korzystanie z programw Illustrator i Flash na stronie 75 Korzystanie z programw Photoshop i Flash na stronie 84 Praca z programami Adobe Premiere Pro i After Effects na stronie 317 Edycja pliku SWF w programie Dreamweaver za pomoc programu Flash na stronie 50
Otwieranie plikw XFL
Plik XFL jest to plik programu Flash zawierajcy te same informacje, co plik FLA, ale zapisane w formacie XML. XFL to zestaw plikw XML i innych zasobw (JPEG, GIF, FLV, MP3, WAV, itp.) zapisanych w skompresowanym pliku pakietu XFL.
KORZYSTANIE Z PROGRAMU FLASH CS4 PROFESSIONAL 50
Zarzdzanie dokumentami
Inne aplikacje firmy Adobe, takie jak InDesign i After Effects, umoliwiaj eksportowanie plikw w formacie XFL. Dziki temu moliwa jest praca nad projektem pocztkowo w rnych, odrbnych aplikacjach, a nastpnie w programie Flash. W programie Flash mona otwiera pliki XFL i pracowa z nimi tak samo, jak z plikami FLA. Plik XFL otwarty w programie Flash mona pniej zapisa jako plik FLA. Nie jest moliwe zapisywanie plikw XFL z programu Flash. Aby otworzy plik XFL w programie Flash:
1 W innej aplikacji Adobe, na przykad InDesign lub After Effects, wyeksportuj efekty swojej pracy w pliku XFL.
Aplikacja zachowa w tym pliku wszystkie informacje o warstwach i obiektach z oryginalnego pliku.
2 W programie Flash wybierz polecenie Plik > Otwrz i przejd do pliku XFL. Kliknij przycisk Otwrz.
Plik XFL zostanie otwarty w programie Flash w taki sam sposb, jak kady plik FLA. Wszystkie warstwy oryginalnego pliku pojawi si na osi czasu, a oryginalne obiekty pojawi si w panelu Biblioteka. Teraz mona pracowa z plikiem w zwyky sposb.
3 Aby zapisa plik, wybierz polecenie Plik > Zapisz.
Program Flash wywietli monit z informacj o koniecznoci nazwania nowego pliku FLA w oknie dialogowym Zapisz jako.
4 Wpisz nazw i zapisz plik FLA.
Uwaga: Samouczek wideo przedstawiajcy eksportowanie plikw XFL z programu After Effects jest dostpny na stronie internetowej Importowanie i eksportowanie plikw XFL pomidzy programami Flash i After Effects, pod adresem www.adobe.com/go/lrvid4098_xp.
Edycja pliku SWF w programie Dreamweaver za pomoc programu Flash
Jeli masz zainstalowane programy Flash i Dreamweaver, moesz zaznaczy plik SWF w dokumencie Dreamweaver i uy programu Flash, aby go edytowa. Program Flash nie edytuje wprost pliku SWF; edytuje dokument rdowy (plik FLA) i ponownie eksportuje plik SWF.
1 W programie Dreamweaver, otwrz inspektor Waciwoci (Okno > Waciwoci). 2 W dokumencie Dreamweaver, wykonaj jedn z poniszych czynnoci:
Kliknij element zastpczy pliku SWF, aby go zaznaczy; nastpnie w inspektorze Waciwoci kliknij Edytuj. Kliknij prawym przyciskiem myszy (Windows) lub kliknij z wcinitym klawiszem Control (Macintosh) element
zastpczy pliku SWF, po czym wybierz z menu kontekstowego polecenie Edytuj w programie Flash. Program Dreamweaver przecza si do programu Flash, a Flash prbuje zlokalizowa plik (FLA) dla zaznaczonego pliku SWF. Jeli program Flash nie moe znale pliku FLA, poprosi o wskazanie go. Uwaga: Jeli plik FLA lub SWF jest zablokowany, pobierz plik do edycji w programie Dreamweaver.
3 W programie Flash, edytuj plik FLA. Okno dokumentu Flash pokazuje, e modyfikujesz plik z programu
Dreamweaver.
4 Gdy zakoczysz edycj, kliknij Gotowe.
Program Flash uaktualni plik FLA, ponownie wyeksportuje go jako plik SWF, zamknie, i nastpnie powrci do dokumentu Dreamweaver. Uwaga: Aby uaktualni plik SWF i zachowa otwarty program Flash, w programie Flash wybierz Plik > Uaktualnij dla programu Dreamweaver.
KORZYSTANIE Z PROGRAMU FLASH CS4 PROFESSIONAL 51
Zarzdzanie dokumentami
5 Aby zobaczy uaktualniony plik w dokumencie, kliknij Odtwrz w inspektorze Waciwoci programu
Dreamweaver lub nacinij F12, aby obejrze podgld strony w oknie przegldarki.
Tworzenie treci dla urzdze mobilnych w programach Adobe Device Central i Flash
1 Uruchom program Flash. 2 Na gwnym ekranie programu Flash wybierz polecenie Utwrz nowy > Plik Flash (urzdzenia mobilnego).
Zostanie automatycznie otwarty program Adobe Device Central z widoczn kart Nowy dokument.
3 W programie Device Central wybierz wersj odtwarzacz i wersj jzyka ActionScript.
Lista dostpnych urzdze po lewej stronie zostanie zaktualizowana. Urzdzenia, ktre nie obsuguj wybranej wersji odtwarzacza i jzyka ActionScript bd wyszarzone.
4 Wybierz typ treci.
Lista dostpnych urzdze po lewej stronie zostanie zaktualizowana i bd na niej widoczne urzdzenia obsugujce wybrany typ treci (oraz wersj odtwarzacza i jzyka ActionScript).
5 Na licie dostpnych urzdze zaznacz jedno urzdzenie docelowe lub wiele urzdze docelowych (lub wybierz
zestaw bd jedno urzdzenie na licie zestaww urzdze). Program Device Central wywietli list proponowanych rozmiarw dokumentw odpowiednich dla wybranych urzdze (jeli urzdzenia maj ekrany o rnych rozmiarach). W zalenoci od projektu i rodzaju opracowywanej treci mona utworzy odrbne dokumenty dla poszczeglnych rozmiarw ekranu lub sprbowa znale jeden rozmiar odpowiedni dla wszystkich urzdze. W tym drugim przypadku wsplnym mianownikiem moe by najmniejszy lub najwikszy proponowany rozmiar dokumentu. U dou karty mona nawet okreli rozmiar niestandardowy.
6 Kliknij przycisk Utwrz.
Zostanie uruchomiony program Flash, a w nim utworzony dokument z ustawieniami publikowania przeniesionymi z programu Device Central. W szczeglnoci zachowany zostanie rozmiar waciwy dla wybranego urzdzenia (lub grupy urzdze).
7 Dodaj tre do nowego dokumentu w programie Flash. 8 Aby przetestowa dokument, wybierz polecenie Sterowanie > Testuj film.
Nowy dokument zostanie wywietlony na karcie emulacji w programie Device Central. Jeli w kroku 5 na licie dostpnych urzdze wybrano jedno lub wicej urzdze, zostanie utworzony nowy zestaw urzdze (o nazwie identycznej z nazw pliku FLA). Zestaw ten zostanie wymieniony na licie w panelu zestaww urzdze. Urzdzenie widoczne na karcie emulatora jest w panelu zestaww urzdze opatrzone specjaln ikon . Aby przetestowa nowy dokument Flash na innym urzdzeniu, kliknij dwukrotnie nazw innego urzdzenia na licie zestaww urzdze lub dostpnych urzdze.
Zobacz take
Wsppraca midzy programami Device Central i Flash Tworzenie treci dla urzdze przenonych w programie Flash
KORZYSTANIE Z PROGRAMU FLASH CS4 PROFESSIONAL 52
Zarzdzanie dokumentami
Informacje o programie Version Cue
Program Version Cue to wirtualny serwer, ktry umoliwia projektantom wspln prac nad zestawem wspdzielonych plikw. Projektanci mog w prosty sposb ledzi oraz zmienia wiele wersji plikw. Program Version Cue skada si z dwch czci: serwera Version Cue oraz programu Adobe Drive. Serwer Version Cue mona zainstalowa lokalnie lub na wydzielonym komputerze. Obsuguje on projekty Cue i recenzje dokumentw PDF. Program Adobe Drive czy si z serwerami Version Cue CS4. Serwer, z ktrym nawizane zostanie poczenie, wywietlany jest jako dysk twardy lub mapowany dysk sieciowy w programie Eksplorator, Finder oraz oknach dialogowych, takich jak Otwrz i Zapisz jako.
Version Cue A. Serwer Version Cue B. Uytkownicy cz si z serwerem przy uyciu Adobe Drive C. Uytkownicy sprawdzaj i zapisuj rne wersje pliku
Za pomoc Version Cue mona monitorowa wersje pliku podczas pracy oraz wsppracowa w ramach grupy roboczej, np. wymienia pliki, kontrolowa wersje, tworzy kopie zapasowe i recenzje online, a take pobiera pliki do edycji i odkada je. Pliki zarzdzane przez Version Cue mona organizowa w projekty prywatne albo udostpniane. Program Version Cue jest zintegrowany z Adobe Bridge: Adobe Bridge moe peni rol przegldarki plikw w projektach Version Cue. Za pomoc Adobe Bridge mona obsugiwa serwery, projekty i pliki Version Cue, a take wywietla, wyszukiwa i porwnywa informacje o zasobach zarzdzanych przez Version Cue. Narzdzie Administracja serwera Version Cue umoliwia tworzenie kont uytkownikw, projektw i recenzji PDF oraz zarzdzanie nimi, administrowanie kopiami zapasowymi, eksportowanie zawartoci oraz definiowanie zaawansowanych informacji serwera Version Cue. Uwaga: Program Version Cue nie jest dostpny w programie Adobe Bridge z pakietem Adobe Photoshop Elements dla systemu Macintosh. Film przedstawiajcy konfigurowanie programu Version Cue mona znale pod adresem www.adobe.com/go/lrvid4038_vc_pl.
Zobacz take
Film przedstawiajcy program Version Cue
Drukowanie dokumentw programu Flash
Drukowanie z dokumentw programu Flash
Aby obejrze i wyedytowa dokumenty, mona albo wydrukowa klatki z dokumentw programu Adobe Flash CS4 Professional, albo ogldajc je okreli, ktre z nich nadaj si do druku z programu Flash Player.
KORZYSTANIE Z PROGRAMU FLASH CS4 PROFESSIONAL 53
Zarzdzanie dokumentami
Drukujc klatki z dokumentu programu Flash, naley uy okna dialogowego Drukuj, aby okreli zakres scen lub klatek do drukowania oraz liczb kopii wydruku. W systemie Windows rozmiar papieru, orientacj oraz rne inne opcje drukowania, w tym ustawienia marginesw i to, czy wszystkie klatki bd drukowane na kadej stronie, mona ustawi w oknie dialogowym Ustawienia strony. W systemie Macintosh, opcje te s dzielone pomidzy okna dialogowe Ustawienia strony i Drukuj marginesy. Okna dialogowe Ustawienia strony i Konfiguracja drukowania s standardowymi dla kadego systemu operacyjnego i ich wygld zaley od wybranego sterownika drukarki.
1 Wybierz polecenie Plik > Ustawienia strony (Windows) lub Plik > Drukuj marginesy (Macintosh). 2 Ustaw marginesy strony. Aby drukowana klatka znajdowaa si na rodku strony, zaznacz obydwie opcje
rodkowania.
3 W menu Klatki okrel, czy program ma drukowa wszystkie klatki w dokumencie, czy tylko pierwsz klatk kadej
sceny.
4 W menu Ukad zaznacz jedn z nastpujcych opcji:
Rzeczywista wielko Klatka jest drukowana w penym rozmiarze. Aby zmniejszy lub powikszy drukowan klatk
wprowad warto w polu Skala.
Dopasuj do jednej strony Pozwala zmniejszy lub powikszy rozmiar kadej klatki, tak aby wypenia obszar zadruku
na stronie.
Scenopis obrazkowy Drukowanie kilku miniaturek na jednej stronie. Wybierz jedn z opcji: Pola, Siatka lub Pusty. W polu Klatki wprowad liczb miniaturek na stronie. W polu Margines klatki okrel ilo wolnego miejsca midzy miniaturkami, a nastpnie zaznacz pole Klatki z etykietami, aby wydrukowa etykiet klatki w postaci miniaturki.
5 Aby wydrukowa klatki, wybierz polecenie Plik > Drukuj.
Wyczanie drukowania za pomoc etykiet klatek
Aby zablokowa wywietlanie klatek na gwnej osi czasu, naley nada klatce etykiet !#p, co spowoduje, e cay plik SWF bdzie zablokowany do drukowania. Nadanie klatce etykiety !#p wygasza polecenie Drukuj w menu kontekstowym programu Flash Player. Mona rwnie usun menu kontekstowe programu Flash Player. Po wyczeniu drukowania z programu Flash Player nadal mona drukowa klatki, korzystajc z polecenia Drukuj, znajdujcego si w przegldarce. Poniewa polecenie to jest funkcj przegldarki, do jej kontrolowania i wyczania nie mona wykorzysta programu Flash.
Zobacz take
Omwienie funkcji publikowania na stronie 410
Wyczanie drukowania w menu kontekstowym programu Flash Player
1 Aby rozpocz publikowanie, otwrz lub uaktywnij dokument programu Flash (plik FLA). 2 Na gwnej osi czasu zaznacz pierwsz klatk kluczow. 3 Wybierz polecenie Okno > Waciwoci, aby wywietli okno Inspektora waciwoci. 4 W Inspektorze waciwoci wpisz ! #p w polu Etykieta klatki, aby okreli klatk jako niedrukowaln.
Okrel tylko jedn etykiet !#p w celu wygaszenia polecenia Drukuj w menu kontekstowym. Uwaga: Mona rwnie zaznaczy pust klatk (a nie klatk kluczow) i nada jej etykiet #p.
KORZYSTANIE Z PROGRAMU FLASH CS4 PROFESSIONAL 54
Zarzdzanie dokumentami
Wyczanie drukowania poprzez usunicie menu kontekstowego programu Flash Player
1 Aby rozpocz publikowanie, otwrz lub uaktywnij dokument programu Flash (plik FLA). 2 Wybierz polecenie Plik > Ustawienia publikowania. 3 Zaznacz zakadk HTML i usu zaznaczenie opcji Wywietl menu, a nastpnie kliknij przycisk OK.
Okrelanie obszaru zadruku w trakcie drukowania klatek
1 Otwrz dokument programu Flash (plik FLA) zawierajcy klatki przeznaczone do druku. 2 Wybierz klatk, ktra nie zostaa przeznaczona do drukowania za pomoc etykiety #p i znajduje si na tej samej
warstwie, co klatka z etykiet #p. Zaznacz klatk, ktra ma nastpowa po klatce o etykiecie #p.
3 Utwrz na stole montaowym ksztat obszaru zadruku w podanym rozmiarze. Zaznacz klatk z jakimkolwiek
obiektem znajdujcym si w wyznaczonym rozmiarze obszaru zadruku, aby wykorzysta obwiedni klatki.
4 Zaznacz na osi czasu klatk zawierajc ksztat dla obwiedni. 5 W Inspektorze waciwoci (polecenie Okno > Waciwoci), w polu Etykieta klatki wpisz etykiet #b. Dziki temu
obwiednia obszaru drukowania bdzie miaa wybrany ksztat. Na jednej osi czasu dozwolona jest tylko jedna etykieta #b. Identyczna opcja jest dostpna w zakadce Operacja druku dla pola Opcja obwiedni filmu.
Zmiana drukowanego koloru ta
Kolor ta wydruku ustawia si w oknie dialogowym Waciwoci dokumentu. Dla drukowanych klatek kolor ta zmienia si przed drukowaniem przez umieszczenie kolorowego obiektu na najniszej warstwie osi czasu.
1 Umie wypeniony ksztat przykrywajcy st montaowy na najniszej warstwie osi czasu, aby go pniej
wydrukowa.
2 Zaznacz ksztat, nastpnie wybierz polecenie Modyfikuj > Dokument Zaznacz kolor ta wydruku.
Operacja ta zmienia kolor ta dokumentu, wczajc w to klipy filmowe i wczytane pliki SWF.
3 Wykonaj jedn z nastpujcych czynnoci:
Wyznacz do drukowania klatk z umieszczonym w niej ksztatem, aby wydrukowa kolor bdcy tem dokumentu. Powtrz kroki 2 i 3, aby zachowa inny kolor ta dla klatek niedrukowalnych. Potem, we wszystkich klatkach nie
przeznaczonych do druku umie ksztat na najniszej warstwie osi czasu.
Druk z menu kontekstowego programu Flash Player
Do drukowania klatek z plikw SWF programu Flash wykorzystuje si polecenia Drukuj znajdujce si w menu kontekstowym programu Flash Player. Za pomoc polecenia Drukuj menu kontekstowego nie mona drukowa przezroczystoci lub efektw kolorw oraz klatek z innych klipw filmowych; wicej zaawansowanych moliwoci drukowania dostarcza obiekt PrintJob lub funkcja print().
1 Otwrz dokument.
Polecenie drukuje klatki z etykiet #p, wykorzystujc st montaowy dla obszaru drukowania lub okrelon obwiedni.
KORZYSTANIE Z PROGRAMU FLASH CS4 PROFESSIONAL 55
Zarzdzanie dokumentami
Jeli nie ma wyznaczonych okrelonych klatek do druku, drukowane s wszystkie klatki w dokumencie lecym na gwnej osi czasu.
2 Wybierz polecenie Plik > Podgld publikowania > Domylny lub nacinij przycisk F12, aby zobaczy zawarto
programu Flash w przegldarce.
3 Ustaw wskanik myszy w oknie przegldarki, kliknij prawym przyciskiem myszy (Windows) lub kliknij z
wcinitym klawiszem Control (Macintosh) na zawartoci programu Flash, aby wywietli menu kontekstowe programu Flash Player.
4 Wybierz polecenie Drukuj z menu kontekstowego programu Flash Player, aby wywietli okno dialogowe Drukuj. 5 Aby wyznaczy klatki do druku w systemie Windows, zaznacz zakres druku. 6 Na komputerze Macintosh zaznacz strony do druku w oknie dialogowym Drukuj. 7 Zaznacz inne opcje druku, zgodne z waciwociami drukarki. 8 Kliknij przycisk OK (Windows) lub Drukuj (Macintosh).
Uwaga: Drukowanie z menu kontekstowego nie wpywa na wywoania obiektu PrintJob.
Praca z projektami
Informacje o projektach
Pliki projektw programu Flash zapewniaj kontrol nad poszczeglnymi dokumentami skadowymi projektw. czc wybrane pliki w projekty programu Flash, mona tworzy nowe, zoone aplikacje. Projekt programu Flash moe zawiera dowolne pliki Flash lub pliki innego typu, w tym poprzednie wersje plikw FLA i SWF.
Tworzenie projektw i zarzdzanie nimi
Do tworzenia projektw i zarzdzania nimi suy panel Projekt (Okno > Inne panele > Projekt). W panelu jest wywietlane drzewo struktury projektu programu Flash. Na pasku tytuowym panelu jest widoczna nazwa projektu. Jeli niektre typy plikw projektu nie istniej (nie ma ich w okrelonej lokalizacji), zostanie wywietlone okno dialogowe z informacj o brakujcych plikach za pomoc tego okna mona przej do lokalizacji tych plikw. Brakujcymi plikami s najczciej foldery zewntrzne poza gwnym folderem projektu. Wszystkie inne pliki s aktualizowane automatycznie w zalenoci od lokalizacji gwnego folderu projektu. Podczas publikowania projektu kady plik FLA z listy publikowania (oznaczony symbolem zaznaczenia obok nazwy FLA) jest publikowany zgodnie z okrelonym dla niego profilem publikowania. W danej chwili moe by otwarty tylko jeden projekt. Jeli projekt jest otwarty, a uytkownik otworzy lub utworzy inny projekt, program Flash automatycznie zapisze i zamknie pierwszy projekt.
KORZYSTANIE Z PROGRAMU FLASH CS4 PROFESSIONAL 56
Zarzdzanie dokumentami
Panel Projekt A. Menu Projekt B. Menu Opcje C. Przypnij D. Nowy folder E. Nowy plik F. Utwrz klas
Zobacz take
Korzystanie z profili publikowania na stronie 430
Tworzenie projektu
1 Wybierz polecenie Nowy projekt z menu Projekt. 2 Wyszukaj folder. 3 Wybierz nazw dla projektu. Domylnie przyjmowana jest nazwa projektu identyczna z nazw zawierajcego go
folderu.
4 Z menu Wersja ActionScript wybierz typ projektu, jaki chcesz utworzy: ActionScript 3.0 albo ActionScript 2.0.
Program Flash doda projekt do menu Projekt, a w panelu Projekt zostanie wywietlona zawarto katalogu zawierajcego wybrany folder. Program Flash odczytuje katalog folderu wybranego pocztkowo przez uytkownika. Aby wybra inny katalog, naley utworzy nastpny projekt.
Tworzenie szybkiego projektu
Panel Projekt umoliwia szybkie utworzenie projektu na podstawie aktualnie otwartego pliku FLA. Szybki projekt niczym nie rni si od pozostaych projektw.
Wybierz polecenie Szybki projekt z menu Projekt.
Program Flash utworzy projekt, za dokument domylny przyjmujc plik FLA znajdujcy si na pierwszym planie. Nazwa szybkiego projektu bdzie identyczna z nazw tego pliku FLA. Aby usun szybki projekt, nale usun go z menu Projekt. Dozwolone jest utworzenie wicej ni jednego szybkiego projektu.
KORZYSTANIE Z PROGRAMU FLASH CS4 PROFESSIONAL 57
Zarzdzanie dokumentami
Uwaga: Prba utworzenia szybkiego projektu z pliku FLA znajdujcego si w katalogu gwnym innego projektu spowoduje zmian nazwy tego innego projektu na identyczn z nazw pliku FLA i przyjcie pliku FLA za dokument domylny.
Otwieranie istniejcego projektu
1 Wybierz polecenie Okno > Inne panele > Projekt, aby otworzy panel Projekt. 2 Z menu podrcznego Projekt w panelu Projekt wybierz polecenie Otwrz projekt. 3 Korzystajc z okna dialogowego Przegldanie w poszukiwaniu folderu, przejd do folderu zawierajcego projekt i
kliknij przycisk OK. Uwaga: Projektw Dreamweaver nie mona otwiera w panelu Projekt programu Flash.
Zamykanie projektu
Z menu podrcznego Opcje wybierz polecenie Zamknij projekt.
Usuwanie projektu
1 Otwrz projekt, ktry chcesz usun. 2 Z menu podrcznego Opcje wybierz polecenie Usu projekt. 3 Wybierz sposb usunicia projektu:
Usunicie aktywnego obecnie projektu z panelu Projekt. Usunicie aktywnego obecnie projektu z Panelu projekt oraz usunicie wszystkich plikw zapisanych w katalogu
projektu. Powoduje to usunicie wszystkich zaznaczonych plikw z systemu plikw. Program Flash usunie wybrany projekt z panelu Projekt.
Przeksztacanie poprzednich projektw w projekty w nowym formacie
W poprzednich wersjach programu Flash projekty korzystay z pliku XML, ktrego nazwa miaa rozszerzenie .flp na przykad: myProject.flp. W celu korzystania z projektw utworzonych w poprzednich wersjach programu Flash naley dokona konwersji starych projektw na nowy format.
1 Wybierz polecenie Okno > Inne panele > Projekt, aby otworzy panel Projekt. 2 Z menu podrcznego Projekt w panelu Projekt wybierz polecenie Otwrz projekt. 3 W oknie dialogowym Przegldanie w poszukiwaniu folderu przejd do folderu zawierajcego plik FLP, a nastpnie
kliknij przycisk OK, okrelajc folder jako folder gwny projektu po konwersji. Zawarto okrelonego folderu bdzie wywietlana w panelu Projekt.
Dodawanie nowego pliku lub folderu do projektu
Panel Projekt umoliwia otwieranie, tworzenie i usuwanie plikw i folderw. Pliki w panelu Projekt s filtrowane wedug rozszerze nazw. Mona jednak rcznie ukry pliki, poprzedzajc ich nazwy znakiem specjalnym, np. podkreleniem. Aby wczy t funkcj, wprowad znaki specjalne do filtru w preferencjach panelu (Opcje > Preferencje panelu), w sekcji Ukryj pliki lub foldery rozpoczynajce si od. Domylnie w panelu Projekt wywietlane s tylko dokumenty programu Flash (FLA, SWF, SWC, AS, JSFL, ASC, MXML, TXT, XML), ale mona doda niestandardowe typy na karcie Ustawienia w oknie preferencji panelu (Opcje > Preferencje panelu).
KORZYSTANIE Z PROGRAMU FLASH CS4 PROFESSIONAL 58
Zarzdzanie dokumentami
W panelu Projekt, w folderze Ostatnie pliki, ktry znajduje si w grnej czci drzewa projektu, wywietlane s wszystkie niedawno otwierane pliki. Ostatnie pliki s wywietlane w takiej kolejnoci, w jakiej byy otwierane. Ta lista zawiera tylko pliki otwierane za pomoc panelu Projekt. Aby wczy/wyczy wywietlanie folderu z ostatnimi plikami, zmie stan zaznaczenia pola wyboru Poka ostatnie pliki na karcie Ustawienia w oknie preferencji panelu. Mona rwnie okreli liczb plikw wywietlanych na licie. Aby wyczyci list Ostatnie pliki, wybierz polecenie Wyczy ostatnie pliki z menu Opcje lub kliknij prawym przyciskiem myszy folder Ostatnie pliki, a nastpnie wybierz polecenie Wyczy ostatnie pliki z menu kontekstowego. Wyczyszczenie listy ostatnich plikw nie powoduje usunicia odpowiednich plikw z dysku komputera.
1 Wybierz folder, w ktrym chcesz utworzy plik lub folder. Jeli nie bdzie wybrany aden folder, program Flash
utworzy plik lub folder w folderze gwnym projektu.
2 Kliknij przycisk Nowy plik lub Nowy folder u dou panelu. 3 Wybierz nazw i typ pliku (tylko w przypadku plikw). Zaznacz pole wyboru Otwrz plik po utworzeniu, aby
otworzy nowy plik w programie Flash. Nastpnie kliknij przycisk Utwrz plik. Uwaga: Jeli istnieje ju plik lub folder o okrelonej nazwie, zostanie wywietlone okno dialogowe ze stosownym ostrzeeniem. Nowy plik pojawi si na licie plikw.
Zmienianie nazwy projektu
1 Wybierz nazw projektu w panelu Projekt. 2 Z menu podrcznego Opcje wybierz polecenie Zmie nazw projektu. 3 Wprowad now nazw i kliknij przycisk OK.
Otwieranie pliku z panelu Projekt programu Flash
Kliknij dwukrotnie nazw pliku w panelu Projekt.
Jeli plik ma format macierzysty (format obsugiwany w rodowisku projektowym programu Flash), zostanie otwarty w programie Flash. Jeli plik ma inny format ni macierzysty, zostanie otwarty w aplikacji, za pomoc ktrej go utworzono.
Usuwanie pliku lub folderu z projektu
1 Na licie plikw zaznacz plik lub folder, ktry chcesz usun. 2 Kliknij ikon Usu po prawej stronie przybornika z ikonami lub nacinij klawisz Delete.
Mona take klikn plik lub folder prawym przyciskiem myszy i wybra polecenie Usu z menu kontekstowego.
3 Potwierd wybr w oknie dialogowym, ktre zostanie wywietlone.
Program Flash usunie plik z dysku twardego. Operacji usunicia pliku lub katalogu nie mona cofn. Usunicie folderu powoduje take usunicie zawartych w nim plikw i podkatalogw.
KORZYSTANIE Z PROGRAMU FLASH CS4 PROFESSIONAL 59
Zarzdzanie dokumentami
Dodawanie folderu zewntrznego do projektu
Panel Projekt umoliwia dodawanie folderw zewntrznych wzgldem folderu gwnego projektu, nazywanych pooeniami. cieki folderw mona dodawa (i pokazywa lub ukrywa) globalnie lub dla poszczeglnych projektw. Pooenia zachowuj si tak samo, jak wszystkie inne foldery, oraz dostpna jest w odniesieniu do nich ta sama funkcjonalno, co w przypadku folderw znajdujcych si w folderze gwnym projektu.
1 Otwrz preferencje panelu lub projektu. 2 Wybierz kart Pooenia. 3 Aby pooenia byy widoczne na licie plikw folderu, zaznacz pole wyboru Okrel dodatkowe foldery rdowe
poza gwnym folderem projektu.
4 Kliknij przycisk +. 5 Przejd do folderu zewntrznego, ktry chcesz doda. 6 Nadaj pooeniu nazw.
Nazwy pooe mona zmienia w dowolnym momencie w preferencjach projektu lub panelu. Naley w tym celu zaznaczy odpowiednie pooenie i klikn przycisk Zmie nazw pooenia.
7 Po zakoczeniu dodawania pooe kliknij przycisk OK, aby zamkn okno dialogowe. Foldery bdce
pooeniami s na licie plikw wywietlane nad wszystkimi pozostaymi folderami. Pooe nie mona usuwa w przegldarce plikw systemu operacyjnego. Pooenia naley usuwa, korzystajc z karty Pooenia w preferencjach projektu lub panelu.
Tworzenie klas jzyka ActionScript
Panel Projekt umoliwia tworzenie klas jzyka ActionScript opartych na szablonach w ramach struktury pakietu ActionScript. Do dodawania plikw klas do okrelonych pakietw suy przycisk Utwrz klas. Obsugiwane s szablony dla wersji ActionScript 3.0 i ActionScript 2.0. Opcje klas okrela si w preferencjach panelu. Jeli w polu tekstowym Zapisuj klasy w na karcie Klasy okna preferencji panelu okrelono folder, to w katalogu projektu w panelu Projekt folder ten bdzie wywietlany z symbolem <> wskazujcym, e jest to domylne pooenie dla nowych klas. Podczas publikowania za porednictwem panelu Projekt program Flash doda ten folder do cieki klas. Folder figurujcy na ciece klas moe znajdowa si w podkatalogu folderu projektu, w ciece wzgldnej okrelonej wzgldem katalogu projektu lub w dowolnym pooeniu na komputerze. ciek klas mona ustawia globalnie w preferencjach panelu lub dla poszczeglnych projektw w preferencjach projektu. Domylnie wszystkie pakiety klas s przechowywane w katalogu gwnym projektu. Widoczno folderu klas mona przecza na karcie Ustawienia w oknie preferencji panelu.
1 Kliknij przycisk Utwrz klas znajdujcy si u dou panelu Projekt. 2 Wprowad ciek pakietu klasy. 3 Wybierz opcj Powi klas z symbolem z biblioteki, aby utworzy klip filmowy w bibliotece (w tej samej strukturze
folderw, ktr okrelono w ciece pakietu). Aby powiza klas z istniejcym klipem filmowym, wybierz klip w bibliotece i wybierz opcj Uyj wybranego symbolu z biblioteki w oknie dialogowym Tworzenie klasy. Klip filmowy zostanie przeniesiony do odpowiedniego pooenia w bibliotece, a jego powizania zostan zaktualizowane z uwzgldnieniem nowej klasy.
4 Wybierz opcje Zadeklaruj instancje na stole montaowym, aby do pliku nowej klasy doda deklaracje zmiennych i
instrukcje importu uwzgldniajce wszystkie nazwane instancje na osi czasu wybranego klipu filmowego.
5 Zaznacz pole wyboru Otwrz plik po utworzeniu, aby otworzy nowo utworzony plik klasy do edycji.
KORZYSTANIE Z PROGRAMU FLASH CS4 PROFESSIONAL 60
Zarzdzanie dokumentami
6 Kliknij przycisk Utwrz klas.
Plik klasy zostanie utworzony na podstawie szablonu klasy i umieszczony w katalogu odpowiedniego pakietu; w razie potrzeby odpowiednie katalogi zostan utworzone. Kliknicie przycisku Utwrz klas nie powoduje nigdy zastpowania plikw klas. Jeli plik klasy ju istnieje, nowy plik nie zostanie utworzony. Takie rozwizanie moe by uyteczne, jeli chcemy powiza istniejc klas z klipem filmowym, przenie klip filmowy do odpowiedniego folderu biblioteki i ustawi odpowiednie powizania.
Tworzenie szablonw klas
Panel Projekt umoliwia stosowanie prostej struktury szablonw przy tworzeniu plikw klas. System szablonw skada si z czterech plikw. Wszystkie pliki bazowe znajduj si w folderze Flash Configuration, w podkatalogu /Project/templates/. S to nastpujce cztery pliki:
1 boundClass_as2.as 2 boundClass_as3.as 3 standardClass_as2.as 4 standardClass_as3.as
Kady z tych plikw szablonw zawiera niestandardowe znaczniki szablonw, ktre podczas tworzenia nowej klasy zastpowane s danymi dynamicznymi. Znaczniki mona umieszcza w dowolnym miejscu pliku szablonu klasy. Poniej wymieniono znaczniki umieszczone w poszczeglnych plikach:
Wszystkie klasy:
%PACKAGE_NAME% %CLASS_NAME% %BASE_CLASS_NAME% (tylko AS3)
Tylko klasy powizane (boundClass):
%LINKAGE_ID% %AUTO_IMPORTS% %AUTO_ELEMENTS% Aby utworzy plik szablonu, mona zmodyfikowa istniejcy plik lub utworzy wasny szablon klasy. Aby wybra inny domylny szablon klas, naley otworzy preferencje panelu i przej do waciwego pliku szablonu. Program Flash bdzie uywa tego pliku dla wszystkich projektw. Okno dialogowe preferencji projektu zawiera podobn kart, ktra umoliwia okrelanie plikw szablonw dla poszczeglnych projektw. Zestaw szablonw okrelony w preferencjach panelu obowizuje tylko przy tworzeniu nowych projektw. Aby zmieni ciek szablonw dla konkretnego projektu, naley j okreli w preferencjach projektu. cieki szablonw w preferencjach projektu i panelu musz by ciekami bezwzgldnymi. cieki wzgldne nie s obsugiwane.
Przypnij katalog
Podczas pracy z duymi projektami mona uatwi sobie zachowanie porzdku, wywietlajc tylko pliki z okrelonego katalogu.
1 Zaznacz katalog, ktry chcesz podpi.
KORZYSTANIE Z PROGRAMU FLASH CS4 PROFESSIONAL 61
Zarzdzanie dokumentami
2 Kliknij przycisk Przypnij katalog.
Przycisk Przypnij katalog zmieni si w przycisk Odepnij katalog, a zaznaczony katalog pojawi si jako katalog gwny na licie projektu. Aby podpi inny katalog, najpierw odepnij obecnie podpity. Moliwe jest take podpicie folderw pooe i klas (oraz ich podkatalogw). Gdy podpity jest folder (lub podfolder) pooe lub klas, folder klas jest niewidoczny.
Kompilowanie plikw FLA
Aby przetestowa, opublikowa lub wyeksportowa plik FLA, kliknij wybrany plik FLA w drzewie projektu
prawym przyciskiem myszy (Windows) lub kliknij go, przytrzymujc nacinity klawisz Command (Macintosh), a nastpnie wybierz odpowiedni operacj z menu kontekstowego.
Aby przetestowa projekt, kliknij przycisk Testuj projekt.
Program Flash skompiluje film okrelony jako dokument domylny i otworzy wynikowy plik SWF. W dowolnej chwili mona uczyni inny dokument domylnym, klikajc wybrany plik FLA prawym przyciskiem myszy (Windows) lub klikajc go, przytrzymujc nacinity klawisz Command (Macintosh), i wybierajc z menu kontekstowego polecenie Ustaw jako domylne. Panel Projekt umoliwia utworzenie listy publikowania. Jest to lista plikw FLA, ktr w dowolnym momencie mona skompilowa wsadowo.
Aby doda lub usun pliki z listy publikowania, zaznacz pola wyboru po prawej stronie wybranych plikw FLA na
licie projektu.
Aby publikowa pliki z listy publikowania, kliknij polecenie Publikuj list w menu Opcje panelu Projekt.
Jeli podczas kompilacji ktregokolwiek z plikw FLA wystpi bd, kompilowanie listy w panelu Projekt zostanie przerwane, a w panelu Wyjcie zostanie wywietlony komunikat o bdzie.
Tworzenie projektw programu Flash do uytku z plikami klas Flex
Program Flash umoliwia tworzenie innych obiektw wizualnych przeznaczonych do stosowania w programie Flex, a ponadto umoliwia tworzenie kodu ActionScript w programie Flex, ale wynikowy plik SWF mona publikowa za pomoc programu Flash. W panelu Projekt dostpne s funkcje obsugi umoliwiajce identyfikowanie Flex SDK, dziki czemu moliwe jest korzystanie z plikw klas Flex w programie Flash. Aby korzysta z klas Flex w programie Flash, naley okreli lokalizacj Flex SDK.
1 Utwrz projekt. 2 Z menu podrcznego Opcje wybierz opcj Waciwoci projektu. 3 Wybierz kart cieki i wprowad ciek katalogu lub wyszukaj plik Flex SDK. Przykad: C:\Program Files\Adobe
FlexBuilder 3\sdks\3.0.0
4 Z karty cieki wybierz kart rdo, a nastpnie dodaj ciek do dowolnego folderu zawierajcego pliki klasy
ActionScript. Kliknij przycisk Plus (+), aby wprowadzi ciek lub przycisk Przegldaj, aby wybra folder zawierajcy pliki klasy. Aby usun ciek, wybierz j i kliknij przycisk Minus (-).
5 Wybierz kart Biblioteka i wprowad ciek do plikw SWC (skadnik Flash) lub folderw zawierajcych pliki SWC.
Kliknij przycisk Plus (+), aby wprowadzi ciek lub przycisk Przegldaj, aby wybra folder zawierajcy pliki SWC. Aby usun plik SWC lub folder, wybierz plik lub folder i kliknij przycisk Minus (-).
KORZYSTANIE Z PROGRAMU FLASH CS4 PROFESSIONAL 62
Zarzdzanie dokumentami
6 Wybierz kart Zewntrzna biblioteka i wprowad ciek do plikw SWC (skadnik Flash) lub folderw
zawierajcych pliki SWC zaadowane jako biblioteki wsplne rodowiska wykonawczego. Kliknij przycisk Plus (+), aby wprowadzi ciek lub przycisk Przegldaj, aby wybra folder zawierajcy pliki SWC. Aby usun plik SWC lub folder, wybierz plik lub folder i kliknij przycisk Minus (-).
7 Kliknij przycisk OK.
Znajd i zamie
Informacje o funkcji Znajd i zamie
Funkcja Znajd i zamie pozwala wykonywa nastpujce czynnoci:
Wyszukiwanie cigw znakowych, czcionek, kolorw, symboli, plikw dwikowych, plikw wideo oraz
importowanych plikw bitmapowych.
Zastpowanie okrelonego elementu elementem tego samego typu. Zalenie od typu elementu, w oknie
dialogowym Znajd i zamie s dostpne rne opcje.
Znajdowanie i zastpowanie elementw w biecym dokumencie lub w biecej scenie. Wyszukiwanie kolejnego wystpienia lub wszystkich wystpie elementu oraz zastpowanie biecego wystpienia
lub wszystkich wystpie. Uwaga: W przypadku dokumentw prezentowanych na ekranie mona wyszukiwa elementy w biecym dokumencie lub w biecej scenie, ale nie mona korzysta ze scen. Opcja Aktywna edycja umoliwia edycj elementw bezporednio na stole montaowym. Jeli opcja aktywnej edycji jest zaznaczona przy wyszukiwania symbolu, program Flash otwiera symbol w trybie edycji miejscowej. W dolnej czci okna dialogowego Znajd i zamie s widoczne informacje o pooeniu, nazwach i typach wyszukiwanych elementw.
Zobacz take
Korzystanie z ekranw na stronie 342
Znajdowanie i zastpowanie tekstu
1 Wybierz polecenie Edycja > Znajd i zamie. 2 Z wyskakujcego menu Dla wybierz opcj Tekst. 3 W polu Tekst wpisz tekst do wyszukania. 4 W polu Zamie na tekst wpisz test, ktry ma zastpi wyszukany tekst. 5 Zaznacz opcje wyszukiwania tekstu:
Cay wyraz S wyszukiwane tylko cae wyrazy, ograniczone z obu stron przez spacje, cudzysowy lub podobne
znaczniki. Kiedy opcja Cay wyraz nie jest zaznaczona, podany tekst jest wyszukiwany rwnie wewntrz innych wyrazw. Na przykad, jeli opcja Cay wyraz nie jest zaznaczona, w wyniku wyszukania sowa wstaw s zwracane rwnie takie wyniki, jak wstawi czy wstawianie.
Uwzgldniaj wielko liter Przy wyszukiwaniu tekstu jest uwzgldniana wielko liter, to znaczy s wyszukiwane tylko takie wyrazy, ktrych poszczeglne litery zgadzaj si pod wzgldem wielkoci (wielkie lub mae litery) z literami wzorca.
KORZYSTANIE Z PROGRAMU FLASH CS4 PROFESSIONAL 63
Zarzdzanie dokumentami
Wyraenia regularne S przeszukiwane wyraenia regularne wewntrz kodu ActionScript. Wyraenie jest to dowolna instrukcja programu Flash zwracajca warto. Zawartoci pl tekstowych S przeszukiwane zawartoci pl tekstowych. Klatki/Warstwy/Parametry S przeszukiwane etykiety klatek, nazwy warstw, nazwy scen i parametry skadnikw. Cigi w ActionScript S przeszukiwane cigi znakw (tekst midzy znakami cudzysoww) w kodzie ActionScript
dokumentu lub sceny (zewntrzne pliki ActionScript nie s przeszukiwane).
Jzyk ActionScript Przeszukiwane s wszystkie pliki w jzyku ActionScript cznie z kodem i cigami znakw.
6 Aby zaznaczy kolejne wystpienie wyszukiwanego tekstu na stole montaowym i dokona jego edycji na miejscu,
zaznacz opcj aktywna edycja. Uwaga: Aktywna edycja dotyczy tylko kolejnego wystpienia tekstu, nawet jeli w kroku 7 zaznaczono opcj Znajd wszystkie.
7 Aby wyszuka tekst, wykonaj jedn z nastpujcych czynnoci:
Aby wyszuka kolejne wystpienie podanego tekstu, kliknij przycisk Znajd nastpny. Aby wyszuka wszystkie wystpienia podanego tekstu, kliknij przycisk Znajd wszystkie.
8 Aby zastpi tekst, wykonaj jedn z nastpujcych czynnoci:
Aby zastpi aktualnie zaznaczone wystpienie podanego tekstu, kliknij przycisk Zamie. Aby zastpi wszystkie wystpienia podanego tekstu, kliknij przycisk Zamie wszystkie.
Znajdowanie i zastpowanie czcionek
1 Wybierz polecenie Edycja > Znajd i zamie. 2 Z wyskakujcego menu Dla wybierz opcj Czcionka, po czym zaznacz wybrane opcje:
Aby wyszuka czcionk o podanej nazwie, zaznacz opcj Nazwa czcionki, po czym wybierz czcionk z
wyskakujcego menu lub wprowad nazw czcionki w polu. Jeli opcja Nazwa czcionki nie jest zaznaczona, s przeszukiwane wszystkie czcionki w biecej scenie lub biecym dokumencie.
Aby przeszukiwa czcionki o okrelonym stylu, zaznacz opcj Styl czcionki i wybierz styl z wyskakujcego menu.
Jeli opcja Styl czcionki nie jest zaznaczona, s przeszukiwane wszystkie czcionki w biecej scenie lub biecym dokumencie.
Aby przeszukiwa czcionki o okrelonych rozmiarach, zaznacz opcj Rozmiar czcionki, po czym okrel minimalny
i maksymalny rozmiar przeszukiwanych czcionek. Jeli opcja Rozmiar czcionki nie jest zaznaczona, s przeszukiwane wszystkie czcionki w biecej scenie lub biecym dokumencie.
Aby zastpi okrelon czcionk czcionk o innej nazwie, zaznacz opcj Nazwa czcionki w obszarze Zamie na, po
czym wybierz nazw czcionki z wyskakujcego menu lub wprowad nazw czcionki w polu. Jeli opcja Nazwa czcionki nie jest zaznaczona, bieca nazwa czcionki nie jest zmieniana.
Aby zastpi okrelon czcionk czcionk o innym stylu, zaznacz opcj Styl czcionki w obszarze Zamie na, po
czym wybierz styl czcionki z wyskakujcego menu. Jeli opcja Styl czcionki nie jest zaznaczona, biecy styl czcionki nie jest zmieniany.
Aby zastpi okrelon czcionk czcionk o innym rozmiarze, zaznacz opcj Rozmiar czcionki w obszarze Zamie
na, po czym okrel minimalny i maksymalny rozmiar czcionki. Jeli opcja Rozmiar czcionki nie jest zaznaczona, biecy rozmiar czcionki nie jest zmieniany.
3 Aby zaznaczy kolejne wystpienie czcionki na stole montaowym i dokona jego edycji na miejscu, zaznacz opcj
aktywna edycja.
KORZYSTANIE Z PROGRAMU FLASH CS4 PROFESSIONAL 64
Zarzdzanie dokumentami
Uwaga: Aktywna edycja dotyczy tylko kolejnego wystpienia czcionki, nawet jeli w kroku 4 zaznaczono opcj Znajd wszystkie.
4 Aby wyszuka czcionk, wykonaj jedn z nastpujcych czynnoci:
Aby wyszuka kolejne wystpienie czcionki, kliknij przycisk Znajd nastpny. Aby wyszuka wszystkie wystpienia czcionki, kliknij przycisk Znajd wszystkie.
5 Aby zastpi czcionk, wykonaj jedn z nastpujcych czynnoci:
Aby zastpi aktualnie zaznaczone wystpienie okrelonej czcionki, kliknij przycisk Zamie. Aby zastpi wszystkie wystpienia okrelonej czcionki, kliknij przycisk Zamie wszystkie.
Znajdowanie i zastpowanie kolorw
Nie istnieje moliwo wyszukiwania i zastpowania kolorw w obiektach zgrupowanych. Uwaga: Jeli dokument programu Flash zawiera plik GIF lub JPEG, to aby wyszukiwa i zastpowa kolory w nim wystpujce, naley uy aplikacji do edycji obrazw.
1 Wybierz polecenie Edycja > Znajd i zamie. 2 Z wyskakujcego menu Dla wybierz opcj Kolor. 3 Aby wyszuka kolor, kliknij kontrolk Kolor i wykonaj jedn z nastpujcych czynnoci:
Wybierz prbk koloru z wyskakujcego okienka kolorw. W wyskakujcym okienku kolorw, w polu Edycja Hex wprowad szesnastkowy kod koloru. Kliknij przycisk Systemowy prbnik kolorw i wybierz kolor za pomoc systemowego prbnika kolorw. Aby wywietli narzdzie Kroplomierz przecignij kursor z kontrolki Kolor. Zaznacz dowolny kolor na ekranie.
4 Aby wybra kolor, ktry ma zastpi znaleziony kolor, kliknij kontrolk Kolor z obszaru Zamie na i wykonaj jedn
z nastpujcych czynnoci:
Wybierz prbk koloru z wyskakujcego okienka kolorw. W wyskakujcym okienku kolorw, w polu Edycja Hex wprowad szesnastkowy kod koloru. Kliknij przycisk Systemowy prbnik kolorw i wybierz kolor za pomoc systemowego prbnika kolorw. Aby wywietli narzdzie Kroplomierz przecignij kursor z kontrolki Kolor. Zaznacz dowolny kolor na ekranie.
5 Aby okreli, ktre wystpienie koloru ma by wyszukiwane i zastpowane, zaznacz opcj Wypenienia, Obrysy lub
Tekst albo dowoln ich kombinacj.
6 Aby zaznaczy kolejne wystpienie koloru na stole montaowym i dokona jego edycji na miejscu, zaznacz opcj
Aktywna edycja. Uwaga: Aktywna edycja dotyczy tylko kolejnego wystpienia, nawet jeli w kroku 4 zaznaczono opcj Znajd wszystkie.
7 Znajd kolor.
Aby wyszuka kolejne wystpienie okrelonego koloru, kliknij przycisk Znajd nastpny. Aby wyszuka wszystkie wystpienia okrelonego koloru, kliknij przycisk Znajd wszystkie.
8 Zamie kolor.
Aby zastpi aktualnie zaznaczone wystpienie okrelonego koloru, kliknij przycisk Zamie. Aby zastpi wszystkie wystpienia okrelonego koloru, kliknij przycisk Zamie wszystkie.
KORZYSTANIE Z PROGRAMU FLASH CS4 PROFESSIONAL 65
Zarzdzanie dokumentami
Znajdowanie i zastpowanie symboli
W celu wyszukiwania i zastpowania symboli naley wyszukiwa symbole wedug nazw. Znaleziony symbol mona zastpi innym symbolem dowolnego typu klipem filmowym, przyciskiem lub obiektem graficznym.
1 Wybierz polecenie Edycja > Znajd i zamie. 2 Z wyskakujcego menu Dla wybierz opcj Symbol. 3 Wybierz nazw z wyskakujcego menu nazw. 4 Przejd do obszaru Zamie na i wybierz nazw z wyskakujcego menu nazw. 5 Aby zaznaczy kolejne wystpienie okrelonego symbolu na stole montaowym i dokona jego edycji na miejscu,
zaznacz opcj Aktywna edycja. Uwaga: Aktywna edycja dotyczy tylko kolejnego wystpienia, nawet jeli w kolejnym kroku zaznaczono opcj Znajd wszystkie.
6 Aby wyszuka symbol, wykonaj jedn z nastpujcych czynnoci:
Aby wyszuka kolejne wystpienie okrelonego symbolu, kliknij przycisk Znajd nastpny. Aby wyszuka wszystkie wystpienia okrelonego symbolu, kliknij przycisk Znajd wszystkie.
7 Aby zastpi symbol, wykonaj jedn z nastpujcych czynnoci:
Aby zastpi aktualnie zaznaczone wystpienie okrelonego symbolu, kliknij przycisk Zamie. Aby zastpi wszystkie wystpienia okrelonego symbolu, kliknij przycisk Zamie wszystkie.
Znajdowanie i zastpowanie dwikw, obrazw wideo i bitmap
1 Wybierz polecenie Edycja > Znajd i zamie. 2 Z wyskakujcego menu Dla wybierz opcj Dwik, Wideo lub Bitmapa. 3 Podaj nazw pliku dwikowego, pliku wideo lub pliku bitmapy albo wybierz nazw z wyskakujcego menu. 4 Przejd do obszaru Zamie na, po czym podaj nazw pliku dwikowego, pliku wideo lub pliku bitmapy albo
wybierz nazw z wyskakujcego menu.
5 Aby zaznaczy kolejne wystpienie dwiku, obrazu wideo lub bitmapy na stole montaowym i dokona jego edycji
na miejscu, zaznacz opcj Aktywna edycja. Uwaga: Aktywna edycja dotyczy tylko kolejnego wystpienia, nawet jeli w kolejnym kroku zaznaczono opcj Znajd wszystkie.
6 Znajd dwik, wideo lub bitmap.
Aby wyszuka kolejne wystpienie okrelonego dwiku, obrazu wideo lub bitmapy, kliknij przycisk Znajd
nastpny.
Aby wyszuka wszystkie wystpienia okrelonego dwiku, obrazu wideo lub bitmapy, kliknij przycisk Znajd
nastpny.
7 Zamie dwik, wideo lub bitmap.
Aby zastpi aktualnie zaznaczone wystpienie okrelonego dwiku, obrazu wideo lub bitmapy, kliknij przycisk
Zamie.
Aby zastpi wszystkie wystpienia okrelonego dwiku, obrazu wideo lub bitmapy, kliknij przycisk Zamie
wszystkie.
KORZYSTANIE Z PROGRAMU FLASH CS4 PROFESSIONAL 66
Zarzdzanie dokumentami
Szablony
Szablony s to pliki FLA zawierajce wstpnie skonfigurowan tre, ktre mona dostosowa do wasnych celw. Dostpnych jest kilka rnych szablonw.
Informacje o szablonach
Szablony programu Flash udostpniaj atwe w uyciu punkty pocztkowe dla popularnych projektw. Program Flash zawiera kilka szablonw przeznaczonych dla projektw reklamowych. Wicej informacji o tworzeniu plikw programu Flash dla urzdze mobilnych, mona znale na witrynie Adobe Mobile Devices, pod adresem www.adobe.com/go/devnet_devices_pl. Szablony reklamowe Szablony interaktywne pozwalaj tworzy standardowe materiay multimedialne zgodne ze specyfikacjami IAB (Interactive Advertising Bureau) oraz branowymi. Informacje o standardach reklamowych IAB s dostpne pod adresem IAB.net. Projektowane reklamy mona testowa pod ktem rnych potencjalnych przegldarek i platform sprztowych. Dany materia czy program jest uwaany za stabilny, jeli nie powoduje bdw i awarii. Aby opracowa szczegowe plany testowania, szczeglnie zada dotyczcych uytkownikw, warto konsultowa si z administratorami sieciowymi. Zarwno wyniki testw, jak i harmonogramy, naley publikowa i aktualizowa. Publikacje powinny zawiera dokadne zestawienia przegldarek i platform sprztowych, ktre pomylnie przeszy testy stabilnoci. Wiele przykadowych publikacji jest dostpnych pod adresem IAB.net. Wymagania dotyczce rozmiarw i formatw reklam s zalene od odbiorcw i docelowych witryn. Informacje na ten temat s dostpne u dostawcw reklam, usugodawcw internetowych oraz za porednictwem organizacji IAB.
Korzystanie z szablonw
1 Wybierz polecenie Plik > Nowy. 2 Kliknij zakadk Szablony. 3 Wybierz szablon i kliknij przycisk OK. 4 Dodaj elementy do pliku FLA. 5 Zapisz i opublikuj plik.
67
Rozdzia 4: Korzystanie z zaimportowanej kompozycji
Podstawowa zaleta programu Adobe Flash CS4 Professional stanowi fakt, e do dokumentw Flash mona importowa i wykorzystywa w nich kompozycje z innych aplikacji. Program Adobe Flash CS4 Professional jest pod tym wzgldem bardzo wszechstronny pozwala importowa grafiki wektorowe i bitmapowe w bardzo wielu rnych formatach. Na importowanych obrazach bitmapowych mona wykonywa nastpujce operacje: kompresja i wygadzanie, umieszczanie bezporednio w dokumencie programu Adobe Flash CS4 Professional, stosowanie bitmapy jako wypenienia, edycja w edytorze zewntrznym, podzia bitmapy na oddzielne piksele i edycja ich w programie Adobe Flash CS4 Professional, konwersja bitmapy na kompozycj wektorow.
Umieszczanie kompozycji w programie Flash
Informacje o importowaniu kompozycji do programu Flash
Program Adobe Flash CS4 Professional pozwala wykorzystywa kompozycje utworzone w innych aplikacjach. Importowane grafiki wektorowe i obrazy bitmapowe mog by zapisane w wielu rnych formatach. Jeli w systemie jest zainstalowany program QuickTime 4 lub jego pniejsza wersja, wwczas moliwe jest importowanie dodatkowych formatw wektorowych i bitmapowych. Pliki PNG pochodzce z programw Adobe FreeHand (w wersji MX i wersjach starszych) i Adobe Fireworks mona importowa bezporednio do programu Flash, z zachowaniem wszelkich atrybutw tych formatw. Importowane do programu Flash pliki graficzne musz mie wymiary co najmniej 2 x 2 piksele. Wczytywanie plikw JPEG do pliku SWF programu Flash umoliwia operacja lub metoda loadMovie. Wicej informacji zawiera opis metody loadMovie (metoda MovieClip.loadMovie) na stronie Skorowidz jzyka ActionScript 2.0 lub sekcja Praca z klipami filmowymi w podrczniku Programowanie w jzyku ActionScript 3.0. W programie Flash obowizuj nastpujce zasady importowania grafiki wektorowej, obrazw bitmapowych i sekwencji obrazw:
Jeli s importowane pliki z programw Adobe Illustrator lub Adobe Photoshop program Flash pozwala ustawi
opcje zapewniajce zachowanie wikszoci atrybutw wygldu importowanych kompozycji; mona te utrzyma moliwo edycji tych atrybutw w rodowisku projektowym programu Flash.
Jeli s importowane obrazy wektorowe z programu FreeHand, program Flash pozwala ustawi opcje zapewniajce
zachowanie warstw, stron i blokw tekstowych z programu FreeHand.
Obrazy PNG z programu Fireworks mona importowa w postaci obiektw edytowalnych, co umoliwia ich
przysz edycj w programie Flash, lub w postaci plikw spaszczonych, ktre bdzie mona edytowa i uaktualnia tylko w programie Fireworks.
Uytkownik moe wybra opcje zachowywania obrazw, tekstu i linii pomocniczych. Uwaga: Jeli plik PNG jest importowany z programu Fireworks metod wycinania i wklejania, jest konwertowany na bitmap.
KORZYSTANIE Z PROGRAMU FLASH CS4 PROFESSIONAL 68
Korzystanie z zaimportowanej kompozycji
Obrazy wektorowe z plikw SWF i WMF (Windows Metafile Format), ktre s importowane bezporednio do
dokumentu programu Flash (a nie do biblioteki), s importowane do biecej warstwy jako grupa.
Bitmapy (zeskanowane fotografie, pliki BMP), ktre s importowane bezporednio do dokumentu programu Flash,
s umieszczane na biecej warstwie, jako osobne obiekty. Program Flash zachowuje ustawienia przezroczystoci importowanych bitmap. Poniewa importowane bitmapy zwikszaj objto pliku SWF, warto je kompresowa. Uwaga: Jeli bitmapy s importowane do programu Flash (z innej aplikacji lub pulpitu) metod przecigania, przezroczysto moe nie by zachowywana.. Aby mie pewno, e przezroczysto bdzie zachowywana, naley uy polecenia Plik > Importuj na st montaowy lub Importuj do biblioteki.
Kada sekwencja obrazw (np. obrazw PICT lub BMP), importowana bezporednio do dokumentu programu
Flash, jest umieszczana na biecej warstwie, w postaci zbioru nastpujcych po sobie klatek kluczowych.
Zobacz take
Zaimportowane bitmapy na stronie 92 Wideo na stronie 305 Dwik na stronie 294 Okrelanie waciwoci bitmap na stronie 93
Importowanie kompozycji w programie Flash
Program Flash pozwala importowa kompozycje zapisane w wielu rnych formatach. Pliki s umieszczane bezporednio na stole montaowym lub w bibliotece.
Zobacz take
Symbole, instancje i zasoby bibliotek na stronie 157
Importowanie pliku do programu Flash
1 Wykonaj jedn z nastpujcych czynnoci:
Aby zaimportowa plik bezporednio do biecego dokumentu programu Flash, wybierz polecenie Plik > Importuj
> Importuj na st montaowy.
Aby zaimportowa plik do biblioteki biecego dokumentu programu Flash, wybierz polecenie Plik > Importuj >
Importuj do biblioteki. (Aby uy elementu biblioteki w dokumencie, przecignij go na st montaowy). )
2 Wybierz format pliku z wyskakujcego menu Pliki typu (Windows) lub Poka (Macintosh). 3 Odszukaj podany plik i zaznacz go. Jeli importowany plik zawiera wiele warstw, program Flash moe utworzy
nowe warstwy (zalenie od typu pliku). Wszelkie nowe warstwy bd pokazywane na osi czasu.
4 Kliknij przycisk Otwrz. 5 Jeli nazwa importowanego pliku koczy si liczb, a w jego folderze znajduj si inne pliki numerowane
sekwencyjnie, wykonaj jedn z nastpujcych czynnoci:
Aby zaimportowa wszystkie pliki sekwencji, kliknij przycisk Tak. Aby zaimportowa tylko okrelony plik, kliknij przycisk Nie.
Oto przykady nazw plikw tworzcych sekwencj: Klatka001.gif, Klatka002.gif, Klatka003.gif Ptak 1, Ptak 2, Ptak 3
KORZYSTANIE Z PROGRAMU FLASH CS4 PROFESSIONAL 69
Korzystanie z zaimportowanej kompozycji
Spacer-001.ai, Spacer-002.ai, Spacer-003.ai
Wklejanie bitmapy z innej aplikacji bezporednio do biecego dokumentu programu Flash
1 Skopiuj obraz w innej aplikacji. 2 W programie Flash wybierz polecenie Edycja > Wklej na rodku.
Obsugiwane formaty plikw bitmap i plikw wektorowych
Jeli w systemie jest zainstalowany program QuickTime 4 lub nowszy, to program Flash pozwala importowa bitmapy i obrazy wektorowe w bardzo wielu formatach. Wspomaganie programu Flash przez aplikacj QuickTime 4 jest szczeglnie wane w przypadku projektw wymagajcych wsppracy wielu osb, uywajcych rnych systemw. Aplikacja QuickTime 4 zapewnia obsug niektrych formatw (w tym PICT i QuickTime Movie) na dwch rnych platformach, Windows i Macintosh. Pliki (bitmapowe i wektorowe) w wymienionych niej formatach mog by importowane do programu Flash 8 (lub jego nowszej wersji) niezalenie od tego, czy w systemie zainstalowano program QuickTime 4, czy nie:
Typ pliku Adobe Illustrator (wersja 10 lub starsza)) Adobe Photoshop AutoCAD DXF Bitmapa Enhanced Windows Metafile FreeHand FutureSplash Player GIF i animowane GIF JPEG PNG Flash Player 6/7 Windows Metafile Rozszerzenie .ai .psd .dxf .bmp .emf .fh7, .fh8, .fh9, .fh10, .fh11 .spl .gif .jpg .png .swf .wmf Windows Macintosh
Pliki bitmapowe w wymienionych niej formatach mog by importowane do programu Flash, jeli jest zainstalowany program QuickTime 4 lub nowszy:
Typ pliku MacPaint PICT Obraz QuickTime Silicon Graphics Image TGA TIFF Rozszerzenie .pntg .pct, .pic .qtif .sgi .tga .tif Windows (Jako bitmapa) Macintosh
KORZYSTANIE Z PROGRAMU FLASH CS4 PROFESSIONAL 70
Korzystanie z zaimportowanej kompozycji
Importowanie plikw MX z programu FreeHand MX
Pliki utworzone w programie FreeHand 7 (lub nowszym) mog by importowane bezporednio do programu Flash. Program FreeHand bardzo dobrze sprawdza si w roli rda grafiki importowanej do programu Flash. Utworzone w nim warstwy, bloki tekstowe, biblioteki symboli i strony s zachowywane; mona te importowa zakresy stron. Jeli pliku importowanym z programu FreeHand obowizuje tryb kolorw CMYK, program Flash konwertuje go na tryb RGB. Importujc pliki z programu FreeHand, naley mie na uwadze nastpujce kwestie:
Gdy importowany plik zawiera obiekty nachodzce na siebie, to chcc je zachowa, naley umieci je na
oddzielnych warstwach programu FreeHand, a w oknie dialogowym Importuj z FreeHand (w programie Flash) zaznaczy opcj Warstwy. (Jeli do programu Flash s importowane obiekty nachodzce na siebie z jednej warstwy, to ksztaty nakadajce si s dzielone w taki sam sposb, jak obiekty nachodzce na siebie w programie Flash.)
Program Flash obsuguje do omiu kolorw wypenienia gradientowego. Jeli plik z FreeHand zawiera wypenienie
gradientowe o wikszej liczbie kolorw, to program Flash tworzy cieki przycinajce, symulujce wygld oryginalnego wypenienia gradientowego. cieki przycinajce powoduj, e plik staje si wikszy. Aby unikn tego efektu, w programie FreeHand naley zdefiniowa wypenienia o omiu lub mniejszej liczbie kolorw.
Program Flash importuje poszczeglne kroki przej jako osobne cieki. Dlatego te, im wicej krokw zawiera
przejcie utworzone w programie FreeHand, tym wikszy uzyskuje si plik wynikowy w programie Flash.
Jeli importowane zawieraj obrysy o kwadratowych brzegach, program Flash konwertuje je na brzegi
wyokrglone.
Program Flash konwertuje importowane obrazy w skali szaroci na obrazy RGB. Konwersja taka moe prowadzi
do wikszych plikw.
Jeli importowane pliki zawieraj obrazy EPS, w preferencjach importu programu FreeHand naley zaznaczy
wczeniej opcj Convert Editable EPS When Imported. Jeli opcja ta nie zostanie zaznaczona, to po zaimportowaniu pliku do programu Flash obraz EPS nie bdzie widoczny. Ponadto, program Flash nie wywietla informacji o importowanych obrazach EPS (niezalenie od preferencji wybranych w programie FreeHand).
1 Wybierz polecenie Plik > Importuj > Importuj na st montaowy lub Plik > Importuj do biblioteki. 2 Z wyskakujcego menu Pliki typu (Windows) lub Poka (Macintosh) wybierz opcj FreeHand. 3 Odszukaj podany plik i zaznacz go. 4 Kliknij przycisk Otwrz. 5 Wybierz ustawienie opcji Odwzorowywanie stron:
Sceny Poszczeglne strony dokumentu FreeHand s konwertowane na sceny programu Flash. Klatki kluczowe Poszczeglne strony dokumentu FreeHand s konwertowane na klatki kluczowe programu Flash.
6 W obszarze Odwzorowywanie warstw zaznacz jedn z nastpujcych opcji:
Warstwy Poszczeglne warstwy dokumentu FreeHand s konwertowane na warstwy programu Flash. Klatki kluczowe Poszczeglne warstwy z dokumentu FreeHand s konwertowane na klatki kluczowe programu Flash. Spaszcz Wszystkie warstwy z dokumentu FreeHand s konwertowane na jedn spaszczon warstw programu Flash.
7 W obszarze Strony wykonaj jedn z nastpujcych czynnoci:
Aby zaimportowa wszystkie strony dokumentu z programu FreeHand, wybierz opcj Wszystkie. Aby zaimportowa pewien zakres stron dokumentu z programu FreeHand, wprowad numery stron w polach Od i Do.
8 W obszarze Opcje zaznacz jedn z nastpujcych opcji:
Uwzgldnij warstwy niewidoczne S importowane wszystkie warstwy (widoczne i niewidoczne).
KORZYSTANIE Z PROGRAMU FLASH CS4 PROFESSIONAL 71
Korzystanie z zaimportowanej kompozycji
Uwzgldnij warstwy w tle Razem z dokumentem programu FreeHand jest importowana warstwa ta. Zachowaj bloki tekstowe Tekst zawarty w dokumencie programu FreeHand jest importowany do programu Flash
jako tekst edytowalny.
9 Kliknij przycisk OK.
Informacje o plikach AutoCAD DXF
Program Flash obsuguje format AutoCAD DXF, ktry jest uywany w programie AutoCAD 10. W plikach DXF nie s obsugiwane standardowe czcionki systemowe. Program Flash prbuje odwzorowywa czcionki, ale wyniki tej operacji mog by nieprzewidywalne (chodzi zwaszcza o wyrwnywanie tekstu). Poniewa format DXF nie pozwala zachowa wypenie kryjcych, obszary wypenione s eksportowane wycznie jako kontury. Z tego powodu format DXF sprawdza si najlepiej w przypadku kompozycji liniowych, takich jak plany czy mapy. Do programu Flash mog by importowane dwuwymiarowe pliki DXF. Program Flash nie obsuguje trjwymiarowych plikw DXF. Chocia program Flash nie uwzgldnia skalowania plikw DXF, to wszystkie importowane pliki DXF, o standardowych wymiarach 12 x 12 cali, mog by skalowane za pomoc polecenia Modyfikuj > Przekszta > Skaluj. Ponadto, program Flash obsuguje tylko pliki ASCII DXF. Jeli pliki DXF maj posta binarn, przed zaimportowaniem danych do programu Flash naley przekonwertowa je na format ASCII.
Praca z plikami programu Fireworks
Informacje o zaimportowanych plikach PNG programu Fireworks
Pliki PNG z programu Adobe Fireworks mog by importowane do programu Flash w postaci obrazw spaszczonych lub obiektw edytowalnych. Jeli plik PNG jest importowany jako obraz spaszczony, cay plik (cznie z kompozycj wektorow) jest rasteryzowany lub konwertowany na obraz bitmapowy. Jeli plik PNG jest importowany w postaci zbioru obiektw edytowalnych, zawarta w pliku kompozycja wektorowa zachowuje format wektorowy. W tym drugim wypadku mona zaznaczy opcje zapewniajce zachowanie umieszczonych bitmap, tekstw, filtrw (nazywanych w programie FireWorks efektami) i linii pomocniczych w pliku PNG.
Informacje o zaimportowanych filtrach i przejciach z plikw PNG programu Fireworks.
W przypadku importowania plikw Fireworks PNG istnieje moliwo zachowania wielu filtrw i trybw mieszania nadanych obiektom w programie Fireworks, a take ich dalszej modyfikacji w programie Flash. Flash obsuguje jedynie dajce si modyfikowa filtry i przejcia dla obiektw importowanych w postaci tekstu i klipw filmowych. Jeli dany efekt lub tryb mieszania nie jest obsugiwany, Flash rasteryzuje go lub pomija w czasie importowania. Aby zaimportowa plik Fireworks PNG zawierajcy filtry i przejcia nie obsugiwane przez Flash naley w czasie importowania podda go rasteryzacji. Po wykonaniu tej czynnoci pliku nie mona ju edytowa. Efekty programu Fireworks obsugiwane w programie Flash Flash importuje w postaci filtrw podlegajcych edycji nastpujce efekty programu Fireworks:
KORZYSTANIE Z PROGRAMU FLASH CS4 PROFESSIONAL 72
Korzystanie z zaimportowanej kompozycji
efekt programu Fireworks Cie Cie peny Cie wewntrzny
Flash filtr Cie Cie Cie (z automatycznym zaznaczeniem opcji Cie wewntrzny) Rozmycie (gdzie rozmycieX = rozmycieY=1) Rozmycie (gdzie rozmycieX = rozmycieY=1) Rozmycie Regulacja koloru Regulacja koloru
Rozmycie Rozmycie silniejsze Rozmycie gaussowskie Regulacja jasnoci koloru Regulacja kontrastu koloru
Tryby mieszania programu Fireworks obsugiwane w programie Flash Flash importuje w postaci przej podlegajcych edycji nastpujce tryby mieszania programu Fireworks:
Tryb mieszania programu Fireworks Zwyke Ciemniej Mnoenie Janiej Mnoenie odwrotnoci Naoenie Ostre wiato Addytywny Rnica Odwr Alfa Wyma Flash tryb mieszania Zwyke Ciemniej Mnoenie Janiej Mnoenie odwrotnoci Naoenie Ostre wiato Dodaj Rnica Odwr Alfa Wyma
Flash pomija wszelkie inne tryby mieszania importowane z programu Fireworks. Do trybw mieszania nie obsugiwanych przez Flash nale: rednie, Negacja, Wykluczenie, agodne wiato, Subtraktywny, Rozmyte wiato, Rozjanianie, oraz ciemnianie.
Importowanie tekstu z programu Fireworks do programu Flash
Tekst importowany z programu Fireworks do programu Flash 8 (lub nowszego) zachowuje domylne ustawienie wygadzania z biecego dokumentu. Jeli plik PNG zostanie zaimportowany w postaci obrazu spaszczonego, w programie Flash bdzie mona uruchomi aplikacj Fireworks i za jej pomoc przeprowadzi edycj oryginalnego pliku PNG (z danymi wektorowymi). Jeli pliki PNG s importowane w postaci serii wsadu, to ustawienia importu okrela si tylko raz. Program Flash stosuje te same ustawienia do wszystkich plikw serii.
KORZYSTANIE Z PROGRAMU FLASH CS4 PROFESSIONAL 73
Korzystanie z zaimportowanej kompozycji
Uwaga: Aby umoliwi edycj obrazw bitmapowych w programie Flash, naley przekonwertowa je na kompozycj wektorow lub wydzieli obrazy bitmapowe.
1 Wybierz polecenie Plik > Importuj > Importuj na st montaowy lub Importuj do biblioteki. 2 Z wyskakujcego menu Pliki typu (Windows) lub Poka (Macintosh) wybierz opcj Obraz PNG. 3 Odszukaj podany obraz PNG z programu Fireworks i zaznacz go. 4 Kliknij przycisk Otwrz. 5 Zaznacz jedn z nastpujcych opcji pooenia:
Importuj wszystkie strony jako nowe sceny Wszystkie strony pliku PNG s importowane jako nowe sceny klipu filmowego, przy czym wszystkie klatki i warstwy pozostaj bez zmian. Jest tworzona nowa warstwa o nazwie pliku PNG z programu Fireworks. Pierwsza klatka (strona) dokumentu PNG jest umieszczana w nowej klatce kluczowej, po ostatniej dotychczasowej klatce kluczowej. Pozostae klatki (strony) nastpuj po niej. Importuj jedn stron na biec warstw Zaznaczona strona pliku PNG (wybrana z wyskakujcego menu Nazwa strony) jest importowana do biecego dokumentu programu Flash na now warstw, jako klip filmowy. Zawarto zaznaczonej strony jest importowana w postaci klipu filmowego, oryginalna struktura klatek i warstw pozostaje bez zmian. Jeli klip filmowy na stronie zawiera klatki, kada klatka jest osobnym klipem filmowym. Nazwa strony Pozwala okreli nazw importowanej strony z programu Fireworks importowanej do biecej
sceny.
6 Zaznacz jedn z nastpujcych opcji struktury pliku:
Importuj jako klip filmowy i zachowaj warstwy Plik PNG jest importowany jako klip filmowy, przy czym wszystkie
jego klatki i warstwy pozostaj bez zmian.
Importuj strony jako nowe warstwy Plik PNG jest importowany do biecego dokumentu programu Flash w postaci pojedynczej, nowej warstwy, ktra jest umieszczana na szczycie stosu. Warstwy z programu Fireworks s spaszczane do postaci pojedynczej warstwy. Klatki z programu Fireworks s umieszczane na nowej warstwie.
7 W obszarze Obiekty zaznacz jedn z nastpujcych opcji:
Rasteryzuj, jeli to konieczne do zachowania wygldu W programie Flash s zachowywane wypenienia, obrysy i
efekty z programu Fireworks.
Zachowaj wszystkie edytowalne cieki Wszystkie obiekty s zachowywane jako edytowalne cieki wektorowe. W
trakcie importu niektre wypenienia, obrysy i efekty z programu Fireworks zostaj utracone.
8 W obszarze Tekst zaznacz jedn z nastpujcych opcji:
Rasteryzuj, jeli to konieczne do zachowania wygldu W tekcie importowanym do programu Flash s zachowywane
wypenienia, obrysy i efekty z programu Fireworks.
Zachowaj wszystkie edytowalne cieki Cay tekst pozostaje edytowalny. W trakcie importu niektre wypenienia,
obrysy i efekty z programu Fireworks zostaj utracone.
9 Aby plik PNG zosta spaszczony do postaci pojedynczego obrazu bitmapowego, zaznacz opcj Importuj jako
pojedyncz spaszczon bitmap. Jeli opcja ta jest zaznaczona, wszystkie inne opcje s niedostpne.
10 Kliknij przycisk OK.
Zobacz take
Edytowanie bitmapy w edytorze zewntrznym na stronie 94 Przeksztacanie bitmapy w grafik wektorow na stronie 95 Podziel bitmap i utwrz wypenienie bitmapy na stronie 95
KORZYSTANIE Z PROGRAMU FLASH CS4 PROFESSIONAL 74
Korzystanie z zaimportowanej kompozycji
Praca z plikami AI programu Illustrator
Informacje o plikach AI z programu Adobe Illustrator
Program Flash umoliwia importowanie plikw Adobe Illustrator AI i zachowuje wikszo opcji edycji, a take dokadny obraz grafiki. Program Flash zapewnia precyzyjn kontrol nad sposobem importowania kompozycji z programu Illustrator; dotyczy ona take poszczeglnych obiektw kompozycji. Funkcja importowania plikw AI do programu Flash wykazuje nastpujce cechy:
Pozwala zachowa moliwo edycji najbardziej typowych efektw programu Illustrator, importowanych do
programu Flash jako filtry.
Pozwala zachowa moliwo edycji tych trybw mieszania, ktre s dostpne w obydwu programach, Flash i
Illustrator.
Pozwala zachowa wygld i moliwo edycji wypenie gradientowych. Pozwala zachowa wygld kolorw RGB (czerwonego, zielonego i niebieskiego). Symbole programu Illustrator s importowane jako symbole programu Flash. Pozwala zachowa liczb i pooenie punktw kontrolnych Bezier. Pozwala utrzyma oryginalne maski przycinania. Pozwala zachowa wygld obrysw i wypenie wzorkiem. Pozwala zachowa przezroczysto obiektw. Warstwy z plikw AI mog by konwertowane jako oddzielne warstwy programu Flash, jako klatki kluczowe lub
jako jedna warstwa programu Flash. Plik AI mona zaimportowa take jako pojedynczy obraz bitmapowy. W takiej sytuacji program Flash spaszcza (rasteryzuje) plik.
Daje moliwo wklejania i kopiowania elementw midzy programami Illustrator i Flash. Okno dialogowe funkcji
kopiowania i wklejania zawiera szereg opcji, odpowiedzialnych za sposb wklejania plikw na st montaowy programu Flash. Samouczki filmowe dotyczce pracy z programem Illustrator i programem Flash s dostpne na stronach:
Wymiana symboli midzy programami Illustrator i Flash: www.adobe.com/go/vid0198_pl Wymiana tekstu midzy programami Illustrator i Flash: www.adobe.com/go/vid0199_pl
Zgodno programw Flash i Illustrator Istotna wada importu atrybutw do programu Flash polega na tym, e niektre atrybuty wygldu s importowane niedokadnie, a inne przestaj by edytowalne w rodowisku projektowym tego programu. Uytkownik ma do dyspozycji klika opcji importowania i umieszczania kompozycji, dziki ktrym moe uzyska optymalny wygld kompozycji i maksymalny stopie edytowalnoci jej atrybutw. Mimo to niektre atrybuty wygldu nie mog zosta zachowane. Ponisze wskazwki pozwol uzyska moliwie najlepszy wygld kompozycji importowanych do programu Flash:
Program Flash obsuguje przestrze kolorw RGB, nie obsuguje natomiast przestrzeni CMYK, ktra jest
powszechnie wykorzystywana przy drukowaniu. Program Flash umoliwia konwersj obrazw CMYK na obrazy RGB, niemniej kolory bd miay lepszy wygld, jeli konwersj na tryb RGB przeprowadzi si w programie Illustrator.
KORZYSTANIE Z PROGRAMU FLASH CS4 PROFESSIONAL 75
Korzystanie z zaimportowanej kompozycji
Aby po zaimportowaniu danych do programu Flash zostay zachowane takie efekty, jak cie, blask wewntrzny,
blask zewntrzny i rozmycie gaussowskie, czyli stay si one edytowalnymi filtrami programu Flash, odpowiednie obiekty (te do ktrych stosuj si efekty) naley zaimportowa w postaci klipw filmowych programu Flash. W przypadku prby zaimportowania takiego obiektu w innej postaci ni klip filmowy, program Flash wywietli ostrzeenie o niezgodnoci i zaleci import w postaci klipu.
Korzystanie z programw Illustrator i Flash
Kompozycje programu Illustrator moesz przenie do rodowiska edycyjnego Flash lub wprost do programu Flash Player. Moesz skopiowa i wklei kompozycj, zapisa pliki w formacie SWF, lub wyeksportowa kompozycj wprost do programu Flash. Ponadto program Illustrator obsuguje tekst dynamiczny Flash i symbole klipw filmowych. Film przedstawiajcy wspprac programw Flash i Illustrator mona obejrze na stronie internetowej www.adobe.com/go/lrvid4099_xp. Moesz take uy programu Device Central, eby zobaczy jak kompozycja programu Illustrator bdzie wyglda w programie Flash Player na rnych urzdzeniach kieszonkowych. Wklejanie kompozycji programu Illustrator Moesz stworzy bogat graficznie kompozycj w programie Illustrator i skopiowa j i wklei do programu Flash prosto, szybko i niezauwaalnie. Podczas wklejania kompozycji programu Illustrator do programu Flash zachowywane s nastpujce atrybuty:
cieki i ksztaty Skalowalno Gruboci obrysu Definicje gradientu Tekst (rwnie czcionki OpenType) Obrazy poczone Symbole Tryby mieszania
Ponad to, programy Illustrator i Flash obsuguj wklejon kompozycj w nastpujcy sposb:
Jeli zaznaczysz wszystkie najwysze warstwy w kompozycji programu Illustrator i wkleisz je do programu Flash,
warstwy zostan zachowane cznie z ich waciwociami (widzialnoci i blokadami).
Kolory nie-RGB programu Illustrator (CMYK, skala szaroci, wasne) s konwertowane na RGB w programie
Flash. Kolory RGB s wklejane zgodnie z oczekiwaniem.
Gdy importujesz lub wklejasz kompozycj programu Illustrator, moesz uy wielu opcji, aby zachowa efekty (np.
cienie tekstu) jako filtry programu Flash.
Program Flash zachowuje maski programu Illustrator.
Eksportowanie plikw SWF z programu Illustrator Z programu Illustrator moesz eksportowa pliki SWF, ktrych jako i kompresja odpowiada plikom SWF eksportowanym z programu Flash.
KORZYSTANIE Z PROGRAMU FLASH CS4 PROFESSIONAL 76
Korzystanie z zaimportowanej kompozycji
Podczas eksportu moesz wybiera z wielu ustawie predefiniowanych, aby zapewni optymalne wyjcie, moesz okreli, jak ma by obsugiwanych wiele obszarw roboczych, symbole, warstwy, tekst i maski. Na przykad, moesz okreli czy symbole programu Illustrator s eksportowane jako klipy filmowe lub grafika, lub wybra tworzenie symboli SWF z warstw programu Illustrator. Importowanie plikw programu Illustrator do programu Flash Gdy chcesz utworzy pene warstwy w programie Illustrator i nastpnie importowa je do programu Flash w jednym kroku, powiniene zapisa kompozycj w natywnym formacie Illustrator (AI) i importowa go, zachowujc wysok jako, do programu Flash uywajc polece Plik > Importuj na st montaowy lub Plik > Importuj do biblioteki w programie Flash. Jeli plik programu Illustrator zawiera wiele obszarw roboczych, w oknie dialogowym Import programu Flash zaznacz ten obszar roboczy, ktry chcesz zaimportowa i okrel ustawienia dla kadej jego warstwy. Wszystkie obiekty na zaznaczonym obszarze roboczym importowane s w programie Flash jako pojedyncza warstwa. Przy importowaniu kolejnego obszaru roboczego z tego samego pliku AI, obiekty z tego obszaru roboczego importowane s w programie Flash jako nowe warstwy. Jeli importujesz kompozycje programu Illustrator jako pliki AI, EPS lub PDF, program Flash zachowuje te same atrybuty jak dla wklejanych kompozycji programu Illustrator. Ponad to, jeli importowany plik programu Illustrator zawiera warstwy, moesz importowa je na kady z poniszych sposobw:
Konwertujc warstwy programu Illustrator na warstwy programu Flash Konwertujc warstwy programu Illustrator na klatki programu Flash Konwertujc wszystkie warstwy programu Illustrator na jedn warstw programu Flash
Obieg pracy symboli Obieg pracy symboli w programie Illustrator jest podobny do obiegu pracy symboli w programie Flash.
Tworzenie symbolu Gdy tworzysz symbol w programie Illustrator, okno dialogowe Opcje symbolu pozwala nada nazw i ustawi opcje symbolu specyficzne dla programu Flash: typ symbolu klipu filmowego (ktry jest domylny dla symbolu programu Flash), pooenia siatki rejestracji programu Flash, i siatki 9-plasterkowego skalowania. Ponad to, moesz uywa wielu takich samych skrtw klawiaturowych dla symboli w programach Illustrator i Flash (np. F8 do tworzenia symbolu). Tryb izolacji dla edycji symbolu W programie Illustrator, dwukrotnie kliknij symbol, aby go otworzy do edycji w
trybie izolacji. W trybie izolacji tylko obiekt symbolu mona edytowawszystkie inne obiekty w obszarze roboczym s wygaszone i nie s dostpne. Po zakoczeniu edycji w trybie izolacji, symbol na palecie Symbole, i wszystkie obiekty symbolu s odpowiednio uaktualniane. W programie Flash, tryb edycji symbolu i panel Biblioteka pracuj w podobny sposb.
Waciwoci i cza symbolu Uywajc panelu Symbole lub panelu sterowania, moesz atwo nada nazwy symbolom,
przerwa cza pomidzy obiektami i symbolami, zamieni symbol na inny symbol, lub utworzy kopi symbolu. W programie Flash, funkcje edycyjne w panelu Biblioteka pracuj w podobny sposb. Obiekty statyczne, dynamiczne i tekstu wejciowego Gdy bierzesz statyczny tekst z programu Illustrator do programu Flash, program Flash konwertuje tekst na kontury. Ponad to, moesz skonfigurowa tekst w programie Illustrator jako tekst dynamiczny. Tekst dynamiczny pozwala programowo edytowa zawarto tekstow oraz atwo zarzdza projektami, ktre wymagaj lokalizacji w wielu jzykach.
KORZYSTANIE Z PROGRAMU FLASH CS4 PROFESSIONAL 77
Korzystanie z zaimportowanej kompozycji
W programie Illustrator moesz okreli poszczeglne obiekty tekstowe jako statyczne, dynamiczne i tekstu wejciowego. Dynamiczne obiekty tekstowe maj w programach Illustrator i Flash podobne waciwoci. Na przykad oba uywaj kerningu, ktry wpywa na wszystkie znaki w bloku tekstowym (a nie na poszczeglne znaki), oba wygadzaj tekst w ten sam sposb, i oba mog si czy z zewntrznym plikiem XML zawierajcym tekst.
Informacje o importowaniu plikw AI do biblioteki programu Flash
Import pliku AI do biblioteki w duej mierze przypomina import na st montaowy; rnica polega na tym, e w tym drugim wypadku cay plik AI jest importowany jako symbol programu Flash. Caa zawarto jest umieszczana w bibliotece i porzdkowana zgodnie z oryginalnym uwarstwieniem i struktur grup pliku AI. Gwny folder biblioteki uzyskuje nazw zaimportowanego pliku AI. Po zaimportowaniu pliku nazw gwnego folderu biblioteki mona zmieni, warstwy przenie poza folder. Uwaga: Zawarto zaimportowanego pliku Al jest porzdkowana w panelu biblioteki alfabetycznie. Hierarchia grup oraz struktura folderw pozostaje bez zmian, grupy i foldery s jednak porzdkowane alfabetycznie. Jeli warstwy pliku AI s konwertowane na klatki kluczowe, to sam plik jest importowany w postaci klipu filmowego; jeli warstwy AI s konwertowane na warstwy programu Flash, to plik AI jest importowany jako symbol graficzny. Wynikowy klip filmowy lub symbol graficzny zawiera wszystkie elementy pliku AI; s one sytuowane na osi czasu, tak jakby byy importowane na st montaowy. Prawie wszystkie klipy filmowe mieszcz w sobie bitmapy lub inne zasoby. Aby unikn ryzyka konfliktu nazw, zasoby te s przechowywane w folderze zasobw (wewntrz tego samego folderu, w ktrym znajduje si klip filmowy). Uwaga: Gdy plik AI jest importowany do biblioteki, jego zawarto jest umieszczana na osi czasu klipu filmowego, a nie na gwnej osi czasu programu Flash.
Panel Biblioteka po zaimportowaniu pliku AI
Preferencje importowania plikw AI W oknie dialogowym preferencji programu Flash mona ustawi preferencje dotyczce importowania plikw AI oraz okna obsugujcego import. Wybrane preferencje maj wpyw na to, jakie typy obiektw Illustrator s wstpnie wybrane w oknie importowania plikw AI. Uwaga: W oknie dialogowym Import plikw AI mona zmieni preferencje dotyczce rnych typw warstw i obiektw. Naley zaznaczy odpowiedni warstw, grup lub obiekt i okreli dane opcje importu.
Oglne Preferencje odpowiedzialne za zachowanie programu w trakcie importowania plikw AI:
Poka okno dialogowe importu Powoduje, e wywietlane jest okno dialogowe importowania plikw AI. Wyklucz obiekty spoza obszaru kadrowania Wyklucza te obiekty programu Illustrator, ktre wykraczaj poza obszar roboczy lub obszar kadrowania tego programu.
KORZYSTANIE Z PROGRAMU FLASH CS4 PROFESSIONAL 78
Korzystanie z zaimportowanej kompozycji
Importuj ukryte warstwy Powoduje, e ukryte warstwy s importowane domylnie.
Importuj tekst jako Opcja pozwala okreli nastpujce preferencje importowania obiektw tekstowych:
Tekst edytowalny Okrela, e zaimportowany tekst programu Illustrator jest edytowalnym tekstem programu Flash. Wygld tekstu moe ulec zmianie (jeli bdzie to konieczne do utrzymania jego edytowalnoci). Kontury wektorowe Tekst jest konwertowany na cieki wektorowe. Opcja pozwala zachowa oryginalny wygld tekstu. Niektre efekty, np nieobsugiwane tryby mieszania i filtry, mog nie zosta zachowane; jeli jednak tekst bdzie importowany w postaci klipu filmowego, nie ulegn zmianie atrybuty wygldu tekstu. Samego tekstu nie mona bdzie edytowa, natomiast krycie i zgodne tryby mieszania pozostan edytowalne.
Uwaga: Aby po zaimportowaniu danych zostay zachowane takie efekty, jak cie, blask wewntrzny, blask zewntrzny i rozmycie gaussowskie, czyli stay si one edytowalnymi filtrami programu Flash, naley zaznaczy opcj Importuj jako klip filmowy (ktra powoduje, e tekst jest importowany jako klip filmowy).
Bitmapy Tekst jest rasteryzowany, czyli zamieniany na bitmap, co pozwala zachowa jego oryginalny wygld. Jest to szczeglnie wane, jeli do tekstu zastosowano efekty lub filtry nieobsugiwane przez program Flash. Zrasteryzowany tekst nie jest edytowalny. Utwrz klipy filmowe Powoduje, e obiekty tekstowe s importowane jako elementy klipu filmowego. Opcja ta pozwala zachowa w programie Flash obsugiwane tryby mieszania, efekty i obiekty przezroczyste (o kryciu mniejszym ni 100%).
Importuj cieki jako Opcja pozwala okreli nastpujce preferencje importu cieek:
cieki edytowalne S tworzone edytowalne cieki wektorowe. Obsugiwane tryby mieszania, efekty i stopnie przezroczystoci s zachowywane, ale atrybuty nieobsugiwane w programie Flash s pomijane. Bitmapy cieka jest rasteryzowana, czyli zamieniana na bitmap, co pozwala zachowa jej oryginalny wygld.
Zrasteryzowany obraz nie jest edytowalny.
Utwrz klipy filmowe Powoduje, e cieki s importowane jako elementy klipu filmowego.
Obrazy Opcja pozwala okreli preferencje importowania obrazw:
Spaszcz bitmapy, aby zachowa wygld Obrazy s rasteryzowane, czyli zamieniane na bitmapy, co pozwala zachowa oryginalny wygld efektw i trybw mieszania nieobsugiwanych przez program Flash. Zrasteryzowany obraz nie jest edytowalny. Utwrz klipy filmowe Powoduje, e obrazy s importowane jako elementy klipu filmowego.
Grupy Opcja pozwala okreli preferencje importowania grup:
Importuj jako bitmap Grupa jest rasteryzowana, czyli zamieniana na bitmap, co pozwala zachowa oryginalny wygld zawartych w niej obiektw. Po konwersji grupy na bitmap nie mona zaznacza jej elementw ani zmienia ich nazw. Utwrz klipy filmowe Powoduje, e wszystkie obiekty z grupy s umieszczane wewntrz jednego klipu filmowego.
Warstwy Opcja pozwala okreli preferencje importowania warstw:
Importuj jako bitmap Warstwa jest rasteryzowana, czyli zamieniana na bitmap, co pozwala zachowa oryginalny wygld umieszczonych na niej obiektw z programu Illustrator. Utwrz klipy filmowe Powoduje, e warstwa jest umieszczana wewntrz klipu filmowego.
Punkt rejestracji klipu Pozwala okreli globalny punkt pasowania tworzonych klipw filmowych. Ustawienie to
stosuje si do obiektw dowolnego typu. Jest to ustawienie domylne, dotyczce wszystkich obiektw; w oknie dialogowym Importowanie plikw AI mona je zmieni dla poszczeglnych obiektw. Wicej informacji o punktach rejestracji klipw filmowych mona uzyska w czci Edytuj symbole na stronie 160.
KORZYSTANIE Z PROGRAMU FLASH CS4 PROFESSIONAL 79
Korzystanie z zaimportowanej kompozycji
Zobacz take
Ustawianie preferencji w programie Flash na stronie 38
Importowanie plikw z programu Adobe Illustrator
Program Flash umoliwia import plikw AI z programu Illustrator w wersji 10 lub starszej. Jeli pewien plik rastrowy jest poczony z innymi, to w wyniku importu tylko pliki JPEG, GIF i PNG zachowuj oryginalny format. Wszystkie inne pliki program Flash konwertuje do formatu PNG. Ponadto, konwersja do formatu PNG zaley od zainstalowanej wersji programu QuickTime. Uwaga: Funkcja importowania plikw AI zapewnia poprawny import plikw AI utworzonych w programie Illustrator CS3 oraz pniejszych jego wersjach. Poniewa importowanie plikw utworzonych w starszych wersjach programu Illustrator moe prowadzi do bdw, zaleca si importowanie plikw utworzonych w wersji CS3 lub wersjach pniejszych. W przypadku problemw z poprawnym zaimportowaniem pliku ze starszej wersji programu Illustrator, naley otworzy plik w programie Illustrator CS3 (lub wersji pniejszej), zapisa go w formacie zgodnym z wersj CS3 (lub pniejsz) i zaimportowa go ponownie do programu Flash. Aby zaimportowa plik EPS albo plik PDF z programu Adobe Acrobat, naley otworzy plik w programie Illustrator CS3 (lub pniejszej wersji), zapisa go w formacie AI zgodnym z wersj CS3 (lub pniejsz) i zaimportowa tak uzyskany plik do programu Flash. Samouczki filmowe dotyczce pracy z programem Illustrator i programem Flash s dostpne na stronach:
Importowanie plikw z programu Illustrator: www.adobe.com/go/vid0197_pl Wymiana symboli midzy programami Illustrator i Flash: www.adobe.com/go/vid0198_pl Wymiana tekstu midzy programami Illustrator i Flash: www.adobe.com/go/vid0199_pl
W niektrych sytuacjach, kiedy program Flash nie daje moliwoci grupowania importowanych elementw, moe wystpi konieczno rozgrupowania wszystkich obiektw programu Illustrator na wszystkich warstwach. Obiekty rozgrupowane bdzie mona przetwarza tak, jak wszystkie inne obiekty programu Flash.
Okno dialogowe importowania plikw AI z programu Illustrator A. Panel Warstwy B. Opcje importu dostpne dla zaznaczonego obiektu
KORZYSTANIE Z PROGRAMU FLASH CS4 PROFESSIONAL 80
Korzystanie z zaimportowanej kompozycji
Opcje importowania plikw z programu Adobe Illustrator:
Konwersja warstw na oddzielne warstwy lub klatki kluczowe programu Flash; konwersja na jedn warstw
programu Flash.
Import tekstu w postaci tekstu edytowalnego, konturw wektorowych lub bitmap. Import w postaci pojedynczego obrazu bitmapowego. Wybr tej opcji powoduje, e plik AI jest importowany jako
jeden obraz bitmapowy; lista warstw oraz inne opcje importu staj si niedostpne.
1 Wybierz polecenie Plik > Importuj na st montaowy lub Importuj do biblioteki. 2 Odszukaj plik AI do zaimportowania, zaznacz go i kliknij przycisk OK. Zostanie wywietlone okno dialogowe
Importuj dokument programu Illustrator na st montaowy lub Importuj dokument programu Illustrator do biblioteki. Okno to zawiera rne opcje importu. Zalenie od typu obiektw importowanych z programu Illustrator s dostpne rne opcje.
3 (Opcjonalnie) Aby wygenerowa list elementw z pliku AI, ktre s niezgodne z programem Flash, kliknij
przycisk Raport o niezgodnoci. Przycisk ten jest wywietlany, o ile w pliku AI wystpuj elementy niezgodne z programem Flash. Przed wygenerowaniem raportu s sprawdzane potencjalne niezgodnoci midzy programami Illustrator i Flash. W obszarze Opcje importu (obok przycisku Alarm) w oknie importowania plikw Al s wywietlane wskazwki dotyczce uzyskania maksymalnej zgodnoci dla kadego niezgodnego elementw. Raport o niezgodnoci zawiera pole wyboru Zastosuj zalecane ustawienia importu. Jeli pole to jest zaznaczone, program Flash automatycznie stosuje do niezgodnych obiektw zalecane opcje importu. Opcje nie s stosowane, jeli dokument AI przekracza maksymalny rozmiar obsugiwany przez program Flash, a take jeli jest uywany tryb kolorw CMYK. Aby unikn takich problemw, otwrz dokument ponownie w programie Illustrator CS 3 i zmie jego rozmiar lub zmie tryb kolorw na RGB.
4 (Opcjonalnie) W oknie dialogowym Import AI zaznacz warstwy, grupy i pojedyncze obiekty, a nastpnie wybierz
dotyczce ich opcje importu. Informacje o opcjach importu dostpnych dla rnych typw warstw i obiektw programu Illustrator uzyskasz w czci Opcje importu obiektw programu Illustrator na stronie 81.
5 W obszarze Konwertuj warstwy na zaznacz jedn z nastpujcych opcji:
Warstwy Flash Kada z importowanych warstw jest konwertowana na warstw dokumentu Flash. Klatki kluczowe Kada z importowanych warstw jest konwertowana na klatk kluczow programu Flash. Pojedyncza warstwa Flash Wszystkie warstwy z importowanego dokumentu dokumentu s konwertowane na jedn spaszczon warstw programu Flash.
6 Ustaw pozostae opcje:
Umie obiekty w oryginalnym pooeniu Wszystkie elementy z pliku AI zachowuj swoje oryginalne pooenie. Na przykad, jeli w programie Illustrator pewien obiekt mia wsprzdne X = 100 oraz Y = 50, to na stole montaowym programu Flash zostan zachowane te same wartoci.
Jeli opcja nie jest zaznaczona, warstwy importowane z programu Illustrator s umieszczane centralnie. Po zaimportowaniu pliku AI zostaj zachowane relacje przestrzenne midzy jego elementami; chocia wszystkie obiekty s umieszczane centralnie, w jednym bloku. Funkcja ta moe by przydatna, jeli pewien obszar stou montaowego zosta powikszony, a importowany obiekt ma znale si w tym obszarze. Jeli obiekt jest importowany przy uyciu oryginalnych wsprzdnych, moe zosta umieszczony poza biecym widokiem (wydaje si wtedy, e nie zosta on zaimportowany). Uwaga: Gdy plik AI jest importowany do biblioteki programu Flash, opcja ta nie jest dostpna.
KORZYSTANIE Z PROGRAMU FLASH CS4 PROFESSIONAL 81
Korzystanie z zaimportowanej kompozycji
Ustaw rozmiar stou montaowego zgodnie z rozmiarem obszaru roboczego programu Illustrator Rozmiar stou montaowego programu Flash jest dostosowywany do rozmiaru obszaru roboczego (lub aktywnego obszaru kadrowania), ktry by uywany przy tworzeniu pliku w programie Illustrator. Opcja ta nie jest zaznaczona domylnie.
Uwaga: Gdy plik AI jest importowany do biblioteki programu Flash, opcja ta nie jest dostpna.
Importuj nieuywane symbole Wszelkie symbole z biblioteki pliku AI, ktre nie s reprezentowane w obszarze
roboczym, s importowane do biblioteki programu Flash. Jeli opcja nie jest zaznaczona, nieuywane symbole nie s importowane do biblioteki programu Flash.
Import w postaci pojedynczego obrazu bitmapowego Plik AI jest importowany jako jeden obraz bitmapowy; lista
warstw oraz inne opcje importu staj si niedostpne.
7 Kliknij przycisk OK.
Zobacz take
Import plikw PSD z programu Photoshop na stronie 86 Eksportowanie obrazw i grafik na stronie 448
Opcje importu obiektw programu Illustrator
W programie Illustrator wszystkie elementy kompozycji s umieszczane na warstwach. Domylnie, wszystkie elementy s umieszczane na jednej warstwie. Program pozwala zaimportowa wszystkie elementy danej warstwy w postaci jednej spaszczonej bitmapy albo zaznacza poszczeglne obiekty i dostosowywa opcje importu do ich typu (np. cieki, tekstu lub grupy itp.). Opcje dostpne w oknie importowania plikw AI do programu Flash pozwalaj zaznacza wybrane warstwy, a take zachowywa oryginalny wygld obiektw i moliwo ich edycji.
Korygowanie niezgodnych efektw graficznych
1 Aby wygenerowa raport o niezgodnoci, kliknij przycisk Raport o niezgodnoci. Raport ten zawiera informacje o
wszystkich tych elementach pliku AI, ktre s niezgodne z programem Flash.
2 Zaznacz opcj Zmie ustawienia importu, aby rozwiza niezgodnoci obiektu. Wiele niezgodnoci midzy
programami Illustrator i Flash mona rozwiza automatycznie, na podstawie raportu o niezgodnoci i zalece generowanych w obszarze opcji importu okna dialogowego Import plikw AI.
Zaznaczanie pojedynczych obiektw
1 Zaznacz obiekty, dla ktrych chcesz okreli opcje importu. Moesz zaznaczy nastpujce obiekty programu
Illustrator: warstwy, grupy, pojedyncze cieki, tekst i obrazy.
2 Sprawd, jakie opcje importu s dostpne dla zaznaczonego obiektu (w odpowiedniej sekcji okna dialogowego).
Zapoznaj si ze wszelkimi niezgodnociami i wskazwkami co do ich usunicia na etapie importu danych.
3 Zaznacz podane opcje importu, zaznacz kolejny obiekt i kliknij przycisk OK.
Zaznaczanie warstw
W panelu Warstwy s widoczne wszystkie obiekty dokumentu. Domylnie, kady dokument programu Illustrator zawiera co najmniej jedn warstw (obejmujc wszystkie obiekty z pliku). Jeli element widoczny w panelu Warstwy zawiera inne elementy, po lewej stronie jego nazwy jest wywietlany trjkt. Aby wywietli lub ukry zawarto elementu, naley klikn ten trjkt. Jeli trjkt nie jest wywietlany, warstwa nie zawiera dodatkowych elementw.
KORZYSTANIE Z PROGRAMU FLASH CS4 PROFESSIONAL 82
Korzystanie z zaimportowanej kompozycji
Uwaga: Za pomoc menu kontekstowego okna Importowanie plikw AI mona zwin lub rozwin wszystkie grupy i warstwy, Naley klikn prawym przyciskiem myszy, a nastpnie wybra z menu kontekstowego polecenie Rozwi lub Zwi.
Kolumna zaznaczenia Zawiera informacje o tym, czy obiekty zaznaczono do importu. Jeli dany element jest zaznaczony, mona ustawi opcje importu odpowiadajcej mu warstwy; jeli nie jest zaznaczona opcja edycji, warstwa jest niedostpna (wyszarzona) i nie mona okreli opcji importu adnych elementw na tej warstwie. Kolumna typu obiektu Zawiera ikony informujce o tym, e elementy okrelonego typu, o ile s widoczne, bd
importowane do programu Flash. S uwzgldniane nastpujce typy obiektw:
Tekst cieka Grupa Klip filmowy Symbol graficzny Obraz
Opcje importowania tekstu:
Program Flash pozwala importowa tekst w postaci tekstu edytowalnego, konturw wektorowych i spaszczonych bitmap. Aby po zaimportowaniu danych do programu Flash zostay zachowane obsugiwane tryby mieszania, efekty Al i przezroczystoci mniejsze ni 100%, naley zaimportowa tekst w postaci klipu filmowego. Metoda ta zapewnia zapewnia, e zgodne efekty wizualne bdzie mona edytowa.
Tekst edytowalny Domylnie, tekst z programu Illustrator jest importowany do programu Flash w postaci
edytowalnej. Wygld tekstu moe ulec zmianie (jeli bdzie to konieczne do utrzymania jego edytowalnoci).
Kontury wektorowe Tekst jest konwertowany na cieki wektorowe. Opcja pozwala zachowa oryginalny wygld
tekstu. Niektre efekty, np nieobsugiwane tryby mieszania i filtry, mog nie zosta zachowane; jeli jednak tekst bdzie importowany w postaci klipu filmowego, nie ulegn zmianie atrybuty wygldu tekstu. Samego tekstu nie mona bdzie edytowa, natomiast krycie i zgodne tryby mieszania pozostan edytowalne. Uwaga: Aby po zaimportowaniu danych zostay zachowane takie efekty, jak cie, blask wewntrzny, blask zewntrzny i rozmycie gaussowskie, czyli stay si one edytowalnymi filtrami programu Flash, naley zaznaczy opcj Importuj jako klip filmowy (ktra powoduje, e tekst jest importowany jako klip filmowy).
Bitmapa Tekst jest rasteryzowany, czyli zamieniany na bitmap, co pozwala zachowa jego oryginalny wygld. Jest to
szczeglnie wane, jeli do tekstu zastosowano efekty lub filtry nieobsugiwane przez program Flash. Zrasteryzowany tekst nie jest edytowalny.
Opcje importowania cieek
cieka jest to linia narysowana w programie Illustrator. cieki dziel si na otwarte (np. uki) i zamknite (np. okrgi). Kada cieka otwarta ma dwa kocowe punkty kontrolne (na pocztku i na kocu). cieki edytowalne mog by importowane do programu Flash; jeli jednak do cieki zastosowano pewne tryby mieszania, filtry lub efekty, mog one nie by zgodne z programem Flash.
Bitmapa cieka jest rasteryzowana, czyli zamieniana na bitmap, co pozwala zachowa jej oryginalny wygld.
Zrasteryzowany obraz nie jest edytowalny.
Edytowalna cieka S tworzone edytowalne cieki wektorowe. Obsugiwane tryby mieszania, efekty i stopnie
przezroczystoci s zachowywane, ale atrybuty nieobsugiwane w programie Flash s pomijane.
KORZYSTANIE Z PROGRAMU FLASH CS4 PROFESSIONAL 83
Korzystanie z zaimportowanej kompozycji
Opcje importowania obrazw
Obrazy bitmapowe to najczciej wykorzystywana reprezentacja obiektw cigotonowych, takich jak fotografie i rysunki cyfrowe. W programie Illustrator efekty bitmapowe s tworzone za pomoc filtrw, efektw i stylw graficznych. Chocia wiele takich efektw jest zgodnych z programem Flash, niektre z nich mog wymaga spaszczenia lub zrasteryzowania. Uwaga: Jeli pewien plik rastrowy jest poczony z innymi, to w wyniku importu tylko pliki JPEG, GIF i PNG zachowuj oryginalny format. Wszystkie inne pliki program Flash konwertuje do formatu PNG. Ponadto, konwersja do formatu PNG zaley od zainstalowanej wersji programu QuickTime.
Spaszcz bitmap, aby zachowa wygld Obrazy s rasteryzowane, czyli zamieniane na bitmapy, co pozwala
zachowa oryginalny wygld efektw i trybw mieszania nieobsugiwanych przez program Flash. Zrasteryzowany obraz nie jest edytowalny.
Utwrz klip filmowy Obrazy z programu Illustrator s importowane jako klipy filmowe.
Opcje importowania grup
Grupy s to odrbne obiekty, bdce zbiorami obiektw graficznych. Dziki grupowaniu wyrnione obiekty (obiekty pewnej grupy) mog by przenoszone lub przeksztacane jako odrbna cao z zachowaniem dotychczasowych atrybutw i relacji przestrzennych. Na przykad, dziki utworzeniu grupy elementw pewnego wzoru graficznego (logo) wzr ten mona bdzie przesuwa i skalowa jako odrbn cao. Grupy mog by zagniedone. Znaczy to, e mog stanowi elementy innych obiektw lub grup. W panelu Import grupy s identyfikowane za pomoc etykiety <Grupa>. Jeli element, np. grupa, zawiera inne elementy, po lewej stronie jego nazwy jest wywietlany trjkt. Kliknicie na tym trjkcie powoduje wywietlenie lub ukrycie zawartoci grupy. Jeli trjkt nie jest wywietlany, element nie zawiera dodatkowych elementw.
Importuj jako bitmap Grupa jest rasteryzowana, czyli zamieniana na bitmap, co pozwala zachowa oryginalny wygld zawartych w niej obiektw. Po konwersji grupy na bitmap nie mona zaznacza jej elementw ani zmienia ich nazw. Utwrz klip filmowy Powoduje, e wszystkie obiekty z grupy s umieszczane wewntrz jednego klipu filmowego.
Kopiowanie i wklejanie elementw miedzy programami Illustrator i Flash
Kiedy uytkownik przeciga (lub kopiuje) kompozycj midzy oknami programw Illustrator i Flash, pojawia si okno dialogowe Wklej, w ktrym mona wybra opcje importu kopiowanego pliku AI.
Wklej jako bitmap Kopiowany plik jest spaszczany do postaci pojedynczego obiektu bitmapowego. Wklej uywajc preferencji funkcji Importowanie pliku AI Plik jest importowany z wykorzystaniem ustawienia importu okrelonego w oknie Preferencje programu Flash (Edycja > Preferencje). Zastosuj zalecane ustawienia importu, aby rozwiza niezgodnoci Opcja jest wczona domylnie, o ile jest
zaznaczona opcja Wklej uywajc preferencji funkcji Importowanie pliku AI. S usuwane wszelkie niezgodnoci wykryte w pliku AI.
Zachowaj warstwy Opcja jest wczona domylnie, o ile jest zaznaczona opcja Wklej uywajc preferencji funkcji
Importowanie pliku AI. Warstwy z pliku AI s konwertowane na warstwy programu Flash (taki sam skutek daje zaznaczenie opcji Konwertuj na warstwy programu Flash w oknie dialogowym Import plikw AI). Jeli opcja nie jest zaznaczona, wszystkie warstwy s spaszczane do postaci pojedynczej warstwy.
KORZYSTANIE Z PROGRAMU FLASH CS4 PROFESSIONAL 84
Korzystanie z zaimportowanej kompozycji
Praca z plikami PSD z programu Photoshop
Korzystanie z programw Photoshop i Flash
Adobe Photoshop i Adobe Flash s to dwa odrbne programy, ktrych "siy" mona jednak poczy i wykorzysta z powodzeniem do tworzenia niezawodnych aplikacji internetowych, animacji i obiektw interaktywnych. Program Photoshop zapewnia szereg narzdzi do tworzenia obrazw i kompozycji statycznych (tj. nieruchomych). Program Flasz pozwala "oywi" obiekty statyczne i uczyni je fragmentami obiektw i aplikacji interaktywnych, uruchamianych zwykle w Internecie. Program Photoshop oferuje lepsze narzdzia do zaznaczania i rysowania ni program Flash. Dlatego te, przygotowujc prezentacj interaktywn, ktra bdzie zawiera zoone obrazy i odpowiednio przetworzone fotografie, warto skorzysta z wyspecjalizowanych narzdzi programu Photoshop i wyniki ich zastosowania zaimportowa do programu Flash. Importowanie obrazw statycznych do programu Flash Program Flash pozwala importowa obrazy zapisane w wielu rnych formatach, zwykle jednak obrazy importowane z programu Photoshop maj format PSD. Program Flash umoliwia zachowanie wielu atrybutw plikw PSD; zapewnia te szereg opcji, ktre sprzyjaj zachowaniu wygldu oryginalnych obrazw i utrzymaniu ich edytowalnoci. Importujc plik PSD, mona zdecydowa, w jaki sposb maj by reprezentowane poszczeglne warstwy programu Photoshop: jako warstwy programu Flash, jako klatki kluczowe czy jako obrazy spaszczone. Plik PSD mona zaimportowa te jako klip filmowy. Wymiana filmw Programy Photoshop i Flash zapewniaj obrbk i wymian filmw QuickTime. Na przykad za pomoc programu Photoshop mona wyrenderowa film QuickTime i wyeksportowa go do programu Flash w postaci pliku FLV (wideo dla programu Adobe Flash Player), ktry bdzie mona odtwarza za pomoc aplikacji Flash Player. Program Photoshop pozwala wprowadza zmiany na poszczeglnych klatkach filmu, bez modyfikowania samego filmu. W pliku programu Photoshop, z odpowiedni warstw wideo, mona zapisa wyniki edycji samych klatek. Uwaga: Importuj plik QuickTime z programu Photoshop do programu Flash, naley uywa okna dialogowego Import wideo (Plik > Import wideo). Jeli zostanie uyta funkcja importowania plikw PSD, zostanie zaimportowana tylko pierwsza klatka pliku wideo. Istnieje te moliwo eksportowania dokumentw programu Flash w postaci plikw wideo QuickTime. Pliki takie mona zaimportowa do programu Photoshop i ju za pomoc tego programu wprowadzi zmiany na poszczeglnych klatkach wideo. Na przykad, w programie Flash mona utworzy animacj, wyeksportowa jej dokument jako pliki wideo QuickTime, po czym zaimportowa plik wideo do programu Photoshop. Kolor Narzdzia programu Flash s dostosowane do przestrzeni kolorw RGB i HSB. Chocia program ten umoliwia konwersj obrazw CMYK na obrazy RGB, to zaleca si, aby kompozycje tworzone w programie Photoshop, byy przygotowywane od razu w trybie RGB. Zaleca si te, aby przed wyeksportowaniem kompozycji CMYK z programu Photoshop do programu Flash, przekonwertowa j do trybu RGB.
KORZYSTANIE Z PROGRAMU FLASH CS4 PROFESSIONAL 85
Korzystanie z zaimportowanej kompozycji
Zobacz take
Import plikw PSD z programu Photoshop na stronie 86 Eksportowanie QuickTime na stronie 452
Informacje o importowaniu plikw PSD programu Photoshop
Program Flash pozwala importowa pliki PSD z programu Photoshop. W importowanych kompozycjach zostaje zachowana wikszo danych. Funkcja importowania plikw PSD do programu Flash podlega kontroli uytkownika. Uytkownik moe okreli metod importowania poszczeglnych obiektw z pliku PSD, moe te podj decyzj o konwersji pliku PSD na klip filmowy programu Flash. Funkcja importowania plikw PSD do programu Flash wykazuje nastpujce cechy:
Pliki PSD s importowane do programu Flash z zachowaniem oryginalnych kolorw. Jest zachowywana moliwo edycji tych trybw mieszania, ktre s dostpne w obydwu programach, Flash i
Photoshop.
Obiekty inteligentne z pliku PSD s rastrowane i importowane do programu Flash w postaci bitmap. W ten sposb
zostaje zachowana przezroczysto obiektw.
Konwertuje warstwy pliku PSD na osobne warstwy lub klatki kluczowe programu Flash albo importuje plik PSD
jako pojedynczy obraz bitmapy w tym przypadku program Flash spaszcza (rastruje) plik.
Przecignicie pliku z programu Photoshop do programu Flash powoduje uaktywnienie funkcji importu.
Uytkownik moe okreli metod importowania kompozycji z programu Photoshop. Samouczek filmowy dotyczcy projektowania stron internetowych za pomoc programw Photoshop i Flash jest dostpny pod adresem www.adobe.com/go/vid0201. Zgodno programw Flash i Photoshop Istotna wada importu atrybutw do programu Flash polega na tym, e niektre atrybuty wygldu s importowane niedokadnie, a inne przestaj by edytowalne w rodowisku projektowym tego programu. Uytkownik ma do dyspozycji klika opcji importowania i umieszczania kompozycji, dziki ktrym moe uzyska optymalny wygld kompozycji i maksymalny stopie edytowalnoci jej atrybutw. Mimo to niektre atrybuty wygldu nie mog zosta zachowane. Ponisze wskazwki pozwol uzyska moliwie najlepszy wygld kompozycji importowanych do programu Flash:
Program Flash obsuguje przestrze kolorw RGB, nie obsuguje natomiast przestrzeni CMYK, ktra jest
powszechnie wykorzystywana przy drukowaniu. Program Flash umoliwia konwersj obrazw CMYK na obrazy RGB, jednak kolory bd wyglday lepiej, jeli konwersj na tryb RGB przeprowadzi si w programie Photoshop.
Program Flash umoliwia import, wraz z zachowaniem moliwoci edycji, nastpujcych trybw mieszania
programu Photoshop: Zwyke, Ciemniej, Mnoenie, Janiej, Mnoenie odwrotnoci, Ostre wiato, Rnica i Nakadka. Jeli jest uywany tryb mieszania nieobsugiwany przez program Flash, to mona przeprowadzi rasteryzacj odpowiedniej warstwy (co pozwoli zachowa jej wygld) albo usun z warstwy nieobsugiwany tryb mieszania.
Program Flash nie pozwala importowa obiektw inteligentnych programu Photoshop jako obiektw
edytowalnych. Obiekty takie s rasteryzowane i importowane do programu Flash jako bitmapy (dziki czemu zachowuj oryginalny wygld).
Program Flash pozwala zaimportowa tylko pierwsz klatk warstw wideo programu Photoshop. Warstwy obrazw i wypenie s importowane do programu Flash w postaci zrasteryzowanej.
KORZYSTANIE Z PROGRAMU FLASH CS4 PROFESSIONAL 86
Korzystanie z zaimportowanej kompozycji
Kiedy s importowane obiekty zawierajce obszary przezroczyste w postaci spaszczonych bitmap, w wynikowym
pliku staj si widoczne wszelkie obiekty na warstwach ukrytych za obszarami przezroczystymiprzy zaoeniu, e s importowane rwnie obiekty pooone za obiektem przezroczystym. Aby unikn tego efektu, naley zaimportowa w postaci spaszczonej bitmapy sam obiekt przezroczysty. Aby zaimportowa wiele warstw i zachowa przezroczysto, ale nie pokazywa zawartoci warstw pod obiektami przezroczystymi, naley zaznaczy opcj Obraz bitmapowy z edytowalnymi stylami warstwy. W ten sposb importowane obiekty zostan umieszczone wewntrz klipu filmowego, a przezroczysto zostanie przypisana do klipu. Opcja przydaje si zwaszcza wtedy, gdy w programie Flash bd animowane rne warstwy.
Import plikw PSD z programu Photoshop
Domylnym formatem programu Photoshop jest format PSD. Program Flash umoliwia bezporedni import plikw PSD i zachowanie wielu funkcji programu Photoshop. W programie Flash zostaje zachowana oryginalna jako obrazu oraz edytowalno pliku PSD. Importowane pliki PSD mog by spaszczane. W takiej sytuacji jest generowana bitmapa zachowujca wszystkie atrybuty wygldu oryginalnego obrazu, ale zostaje utracona, charakterystyczna dla formatu PSD, hierarchia warstw. Samouczek filmowy dotyczcy projektowania stron internetowych za pomoc programw Photoshop i Flash jest dostpny pod adresem www.adobe.com/go/vid0201.
Okno dialogowe Import pliku PSD A. Warstwy w importowanym pliku PSD B. Opcje importu dostpne w przypadku zaznaczenia warstwy lub obiektu
1 Wybierz polecenie Plik > Importuj na st montaowy lub Importuj do biblioteki. 2 Odszukaj plik PSD do zaimportowania, zaznacz go i kliknij przycisk OK. 3 (Opcjonalnie) W oknie dialogowym Import pliku PSD zaznacz warstwy, grupy i pojedyncze obiekty, a nastpnie
wybierz dotyczce ich opcje importu.
4 W obszarze Konwertuj warstwy na zaznacz jedn z nastpujcych opcji:
Warstwy Flash Wszystkie warstwy zaznaczone na licie warstw programu Photoshop s umieszczane na odrbnych warstwach. Kada warstwa uzyskuje nazw okrelon w pliku programu Photoshop. Warstwy programu Photoshop staj si obiektami (na osobnych warstwach). Rwnie po umieszczeniu w bibliotece obiekty otrzymuj nazwy odpowiednich warstw programu Photoshop.
KORZYSTANIE Z PROGRAMU FLASH CS4 PROFESSIONAL 87
Korzystanie z zaimportowanej kompozycji
Klatki kluczowe Wszystkie warstwy zaznaczone na licie warstw programu Photoshop s umieszczane w odrbnych klatkach kluczowych na nowej warstwie. Nowa warstwa otrzymuje nazw pliku programu Photoshop (np. mojplik.psd). Warstwy programu Photoshop staj si obiektami w klatkach kluczowych. Rwnie po umieszczeniu w bibliotece obiekty otrzymuj nazwy odpowiednich warstw programu Photoshop.
5 Ustaw pozostae opcje:
Umie warstwy w oryginalnym pooeniu Wszystkie elementy z pliku PSD zachowuj swoje oryginalne pooenie. Na przykad, jeli w programie Photoshop pewien obiekt mia wsprzdne X = 100 oraz Y = 50, to na stole montaowym programu Flash zostan zachowane te same wartoci.
Jeli opcja nie jest zaznaczona, warstwy importowane z programu Photoshop s umieszczane centralnie na stole montaowym. Po zaimportowaniu pliku PSD zostaj zachowane relacje przestrzenne midzy jego elementami; chocia wszystkie obiekty s umieszczane centralnie, w jednym bloku. Funkcja ta moe by przydatna, jeli pewien obszar stou montaowego zosta powikszony, a importowany obiekt ma znale si w tym obszarze. Jeli obiekt jest importowany przy uyciu oryginalnych wsprzdnych, moe zosta umieszczony poza biecym widokiem (wydaje si wtedy, e nie zosta on zaimportowany). Uwaga: Gdy plik PSD jest importowany do biblioteki programu Flash, opcja ta nie jest dostpna.
Ustaw rozmiar stou montaowego zgodnie z rozmiarem obszaru roboczego programu Photoshop Rozmiar stou
montaowego programu Flash jest dostosowywany do rozmiaru obszaru roboczego (lub aktywnego obszaru kadrowania), ktry by uywany przy tworzeniu pliku w programie Photoshop. Opcja ta nie jest zaznaczona domylnie. Uwaga: Gdy plik PSD jest importowany do biblioteki programu Flash, opcja ta nie jest dostpna.
6 Kliknij przycisk OK.
Importowanie plikw PSD do biblioteki programu Flash
Importowanie pliku PSD do biblioteki przypomina importowanie go na st montaowy. Gwny folder biblioteki uzyskuje nazw zaimportowanego pliku PSD. Po zaimportowaniu pliku nazw gwnego folderu biblioteki mona zmieni, a warstwy przenie poza folder. Uwaga: Zawarto pliku PSD jest porzdkowana w bibliotece alfabetycznie. Hierarchia grup oraz struktura folderw pozostaje bez zmian, grupy i foldery s jednak porzdkowane alfabetycznie. Wynikowy klip filmowy zawiera wszystkie elementy importowanego pliku PSD; s one sytuowane na osi czasu, tak jakby byy importowane na st montaowy. Prawie wszystkie klipy filmowe mieszcz w sobie bitmapy lub inne zasoby. Aby unikn ryzyka konfliktu nazw, zasoby te s przechowywane w folderze zasobw (wewntrz tego samego folderu, w ktrym znajduje si klip filmowy). Uwaga: Gdy plik PSD jest importowany do biblioteki, jego zawarto jest umieszczana na osi czasu klipu filmowego, a nie na gwnej osi czasu programu Flash.
KORZYSTANIE Z PROGRAMU FLASH CS4 PROFESSIONAL 88
Korzystanie z zaimportowanej kompozycji
Opcje importu danych z programu Photoshop
W przypadku importowania plikw PSD o duej liczbie warstw mona skorzysta z nastpujcych opcji:
Kompozycja warstw Jeli plik PSD zawiera kompozycj warstw, mona zdecydowa, ktra wersja obrazu ma by importowana. Kompozycja warstw jest to zdjcie stanu palety Warstwy z programu Photoshop. Razem z kompozycjami warstw s importowane do programu Flash nastpujce opcje warstw:
Widoczno warstwy: okrela, czy warstwa jest widoczna, czy ukryta. Pooenie warstwy w dokumencie. Wygld warstwy: okrela, czy do warstwy i jej trybu mieszania jest stosowany styl.
Jeli w pliku nie wystpuj adne kompozycje warstw, wyskakujce menu pozostaje ukryte. Program Flash obsuguje wszystkie opcje kompozycji warstw, midzy innymi opcje widocznoci, pooenia i stylw warstw.
Wybierz warstwy programu Photoshop Pozwala wywietli list wszystkich warstw, grup i efektw obrazu. Warstwy
do zaimportowania wybiera si za pomoc opcji po lewej stronie miniatur warstw. Domylnie zaznaczone s wszystkie warstwy widoczne w programie Photoshop (warstwy niewidoczne nie s zaznaczone). Uwaga: Warstwy dopasowa nie maj swojego odpowiednika w programie Flash. Dlatego te, jeli plik jest importowany w postaci spaszczonej bitmapy, to w celu zachowania oryginalnego wygldu warstwy jest stosowany wizualny efekt warstwy dopasowania. Jeli plik jest importowany inaczej, efekty zwizane z warstwami dopasowania nie s stosowane.
Scal warstwy Powoduje scalenie warstw w postaci pojedynczej bitmapy i zaimportowanie tej bitmapy (zamiast
poszczeglnych obiektw). Scalanie moe obejmowa tylko warstwy z tego samego poziomu i ssiadujce ze sob. Na przykad, elementu z pewnego folderu nie mona scali z elementem spoza tego folderu. Mona natomiast scali sam folder i element do niego nie nalecy. Nie mona scala elementw nie tworzcych sekwencji (tj. klikanych z wcinitym klawiszem Control). Uwaga: Jeli uytkownik zaznaczy scalon bitmap, zamiast przycisku Scal warstwy pojawi si przycisk Rozdziel. Kliknicie przycisku Rozdziel umoliwia rozdzielenie uprzednio scalonych obiektw bitmapowych.
Importowanie obiektw tekstowych
W programie Photoshop obiekty tekstowe s tosame z warstwami tekstowymi. Naley wybra metod importowania tekstu do programu Flash.
Tekst edytowalny Tekst zawarty na warstwie tekstowej programu Photoshop jest importowany jako tekst
edytowalny. Wygld tekstu moe ulec zmianie (jeli bdzie to konieczne do utrzymania jego edytowalnoci). Jeli tekst jest importowany jako klip filmowy, w klipie jest umieszczany edytowalny obiekt tekstowy. Uwaga: Aby tekst edytowalny mg zosta zaimportowany do biblioteki, musi znajdowa si we wntrzu klipu filmowego. W bibliotece mona zapisywa wycznie klipy filmowe, bitmapy i symbole graficzne. Jeli opcja Tekst edytowalny jest zaznaczona w przypadku importowania warstwy tekstowej di biblioteki, warstwa ta jest importowana jako symbol graficzny.
Kontury wektorowe Powoduje konwersj tekstu na cieki wektorowe, co pozwala zachowa oryginalny wygld
tekstu. Samego tekstu nie mona bdzie edytowa, natomiast krycie i zgodne tryby mieszania pozostan edytowalne. Jeli opcja ta jest zaznaczona, obiekt naley przekonwertowa na klip filmowy.
Spaszczony obraz bitmapowy Tekst jest rasteryzowany, czyli zamieniany na bitmap, co pozwala zachowa jego oryginalny wygld. Zrasteryzowany tekst nie jest edytowalny.
Uwaga: Jeli jest importowany tekst na ciece, to zachowanie jego oryginalnego wygldu wymaga importu w postaci spaszczonej bitmapy.
KORZYSTANIE Z PROGRAMU FLASH CS4 PROFESSIONAL 89
Korzystanie z zaimportowanej kompozycji
Importowanie ksztatw
Warstwa ksztatu jest to taki obiekt programu Flash, ktry pierwotnie, tj. w programie Photoshop, by warstw ksztatu lub warstw obrazu z wektorow mask przycinania.
Edytowalne cieki i style warstwy Zaznaczenie tej opcji powoduje utworzenie ksztatu wektorowego z wewntrzn
bitmap. S zachowywane obsugiwane tryby mieszania, filtry i stopnie krycia. Tryby mieszania, ktrych nie mona odtworzy w programie Flash, s usuwane. Obiekt naley przekonwertowa na klip filmowy.
Spaszczony obraz bitmapowy Ksztat jest rasteryzowany, czyli zamieniany na bitmap, co pozwala zachowa jego oryginalny wygld. Zrasteryzowany obraz nie jest edytowalny.
Importowanie obrazw i warstw wypenienia
Jeli obraz lub warstwa wypenienia jest skojarzona z mask wektorow, jest traktowana jako obiekt warstwy ksztatu.
Obraz bitmapowy z edytowalnymi stylami warstwy Jest tworzony klip filmowy z bitmap. S zachowywane obsugiwane tryby mieszania, filtry i stopnie krycia. Tryby mieszania, ktrych nie mona odtworzy w programie Flash, s usuwane. Obiekt naley przekonwertowa na klip filmowy. Spaszczony obraz bitmapowy Obraz jest rasteryzowany, czyli zamieniany na bitmap, co pozwala zachowa jego
oryginalny wygld.
Importowanie scalonych bitmap i obiektw w nich zawartych
A Scalona bitmapa jest to obiekt zaimportowany z programu Photoshop do programu Flash, zawierajcy spaszczone i poczone ze sob (w postaci bitmapy) warstwy. Poszczeglnym warstwom odpowiadaj obiekty scalonej bitmapy. W celu utworzenia scalonej bitmapy naley zaznaczy co najmniej dwie warstwy i klikn przycisk Scal warstwy.
Importowanie obiektw rnego typu
Jeli importowane obiekty maj rne typy, program Flash pozwala zaimportowa tylko te, z ktrymi skojarzono takie same opcje importu, np. Utwrz klip filmowy i Pasowanie.
Importowanie obiektw tego samego typu
Jeli s importowane obiekty tego samego typu, s wywietlane opcje importu skojarzone z ich typem. Jeli obiekty maj rne atrybuty, opcje importu nie s do koca okrelone i wynik importu moe okaza si niezgodny z oczekiwaniami.
Importowanie folderu grupy
Folder grupy mona zaimportowa jako klip filmowy; mona te umieci poszczeglne warstwy grupy na osobnych warstwach lub w osobnych klatkach. Zaznaczenie opcji Importuj jako klip filmowy powoduje, e kada warstwa z folderu grupy jest umieszczana na osobnej warstwie klipu filmowego, ktry z kolei jest umieszczany na swojej warstwie lub w klatce kluczowej. Klip filmowy otrzymuje t sam nazw, ktr mia folder grupy w programie Photoshop, a jeli klip filmowy jest importowany na warstw programu Flash, warstwa otrzymuje take t nazw. Jeli grupa nie zostanie umieszczona w klipie filmowym, kada warstwa jest konwertowana zgodnie z okrelonym dla niej typem, a nastpnie importowana jako oddzielna warstwa programu Flash. Tworzone w ten sposb warstwy programu Flash otrzymuj nazwy swoich odpowiednikw z pliku PSD.
Importowanie i scalanie warstw
Podczas importowania plikw PSD mona scali warstwy w postaci bitmapy. Scalona bitmapa jest importowana jako oddzielny plik.
KORZYSTANIE Z PROGRAMU FLASH CS4 PROFESSIONAL 90
Korzystanie z zaimportowanej kompozycji
Scalane warstwy musz znajdowa si na tym samym poziomie i ssiadowa ze sob. Na przykad: warstwy nalecej do pewnej grupy nie mona scali z warstw spoza tej grupy. Sam grup mona natomiast scali z dowoln warstw spoza niej.
Ustawianie opcji publikowania
Ustawienia publikowania pozwalaj okreli stopie kompresji oraz jako dokumentu programu Flash, ktry jest publikowany jako plik SWF. Ustawienia te dotycz wycznie dokumentw publikowanych jako pliki SWF, nie maj natomiast adnego wpywu na obrazy importowane do biblioteki i na st montaowy programu Flash.
Kompresja Pozwala wybra typ kompresji:
Stratna Obraz jest kompresowany stratnie i zapisywany w formacie JPEG. Aby obraz by importowany i kompresowany z jakoci domyln, naley zaznaczy opcj Uyj ustawie publikowania. Aby okreli inn jako kompresji, naley zaznaczy opcj Wasna i wpisa w polu tekstowym Jako warto z zakresu od 1 do 100. (Wartoci wiksze zapewniaj mniejsz utrat danych obrazu, ale te skutkuj wikszym rozmiarem pliku.) Bezstratna Obraz jest kompresowany bez utraty adnych danych i zapisywany w formacie GIF lub PNG.
Uwaga: Kompresj stratn naley stosowa w przypadku obrazw o bogatej i zrnicowanej kolorystyce, takich jak fotografie i obrazy z wypenieniami gradientowymi. Kompresja bezstratna sprawdza si najlepiej w przypadku prostych ksztatw i obrazw o maej liczbie kolorw.
Oblicz rozmiar bitmapy Pozwala wyznaczy liczb bitmap, ktre zostan utworzone dla danej warstwy i danych opcji importu, a ponadto czny rozmiar wszystkich tych bitmap (w kilobajtach). Na przykad: jeli zostanie zaznaczona warstwa zawierajca efekt cienia i rozmycia, to w polu Oblicz rozmiar bitmapy pojawi si informacja, e po zaimportowaniu danych powstan trzy bitmapy po jednej dla kadego efektu i jedna bitmapa samego obrazu. Aby obliczy czny rozmiar wszystkich bitmap, generowanych po zaimportowaniu wszystkich danych, naley zaznaczy wszystkie warstwy i klikn przycisk Oblicz rozmiar bitmapy.
Preferencje importowania plikw programu Photoshop
W oknie dialogowym preferencji programu Flash mona ustawi preferencje importowania plikw PSD programu Photoshop. Wybrane preferencje maj wpyw na to, jakie opcje s dostpne w oknie importowania plikw PSD z programu Illustrator. S to opcje dotyczce rnych typw warstw programu Photoshop. Uwaga: W oknie dialogowym Import plikw PSD mona zmieni preferencje dotyczce rnych typw warstw i obiektw. Naley zaznaczy odpowiedni warstw i okreli podane opcje importu.
Zobacz take
Ustawianie preferencji w programie Flash na stronie 38
Preferencje importu warstw obrazu
Preferencje te s odpowiedzialne za pocztkowe ustawienia opcji importu warstw obrazu.
Obraz bitmapowy z edytowalnymi stylami warstwy Jest tworzony klip filmowy z bitmap. Zaznaczenie tej opcji powoduje, e nadal obsugiwane bd tryby mieszania i przezroczystoci; natomiast zostaj usunite atrybuty wizualne, ktrych nie mona odtworzy w programie Flash. Jeli opcja ta jest zaznaczona, obiekt naley przekonwertowa na klip filmowy. Spaszczone obrazy bitmapowe Tekst jest rasteryzowany do postaci spaszczonej bitmapy, co pozwala zachowa
oryginalny, tj. okrelony w programie Photoshop, wygld warstwy tekstowej.
KORZYSTANIE Z PROGRAMU FLASH CS4 PROFESSIONAL 91
Korzystanie z zaimportowanej kompozycji
Utwrz klipy filmowe Importowane do programu Flash warstwy obrazw s konwertowane na klipy filmowe. W
oknie dialogowym Import pliku PSD ustawienie tej opcji mona dostosowa do poszczeglnych warstw. Jest to przydatne, jeli nie wszystkie warstwy obrazw musz by konwertowane na klipy filmowe.
Preferencje importu warstw tekstowych
Preferencje te s odpowiedzialne za pocztkowe ustawienia opcji importu warstw tekstowych.
Tekst edytowalny Tekst zawarty na warstwie tekstowej programu Photoshop jest importowany jako tekst edytowalny.
Wygld tekstu moe ulec zmianie (jeli bdzie to konieczne do utrzymania jego edytowalnoci). Jeli opcja ta jest zaznaczona, obiekt naley przekonwertowa na klip filmowy.
Kontury wektorowe Tekst jest zamieniany na cieki wektorowe. Wygld tekstu moe ulec zmianie, ale s
zachowywane atrybuty wygldu. Jeli opcja ta jest zaznaczona, obiekt naley przekonwertowa na klip filmowy.
Spaszczone obrazy bitmapowe Tekst jest rasteryzowany, co pozwala zachowa oryginalny, tj. okrelony w programie
Photoshop, wygld warstwy tekstowej.
Utwrz klipy filmowe Importowane do programu Flash warstwy tekstowe s konwertowane na klipy filmowe. W
oknie dialogowym Import pliku PSD ustawienie tej opcji mona dostosowa do poszczeglnych obiektw. Jest to przydatne, jeli nie wszystkie warstwy tekstowe musz by konwertowane na klipy filmowe. Ta opcja jest wymagana po wybraniu opcji Tekst edytowalny lub Kontury wektorowe.
Preferencje importu warstw ksztatw
Preferencje te s odpowiedzialne za pocztkowe ustawienia opcji importu warstw ksztatw.
Edytowalne cieki i style warstwy Zaznaczenie tej opcji powoduje utworzenie ksztatu wektorowego z wewntrzn
bitmap. S zachowywane obsugiwane tryby mieszania i stopnie krycia; natomiast zostaj usunite atrybuty wygldu, ktrych nie mona odtworzy w programie Flash. Jeli opcja ta jest zaznaczona, obiekt naley przekonwertowa na klip filmowy.
Spaszczone obrazy bitmapowe Ksztat jest rasteryzowany, co pozwala zachowa oryginalny, tj. okrelony w
programie Photoshop, wygld warstwy ksztatu.
Utwrz klipy filmowe Importowane do programu Flash warstwy ksztatw s konwertowane na klip filmowy.
Ustawienie tej opcji mona dostosowa do poszczeglnych obiektw. Jest to przydatne, jeli nie wszystkie warstwy ksztatw musz by konwertowane na klipy. Opcja ta jest wyczona, jeli zaznaczono pole wyboru Zachowaj edytowalne cieki i style warstwy.
Preferencje importu grup warstw
Preferencje te okrelaj pocztkowe ustawienia opcji grup warstw.
Utwrz klipy filmowe Importowane do programu Flash grupy s konwertowane na klipy filmowe. Ustawienie tej opcji
mona dostosowa do poszczeglnych obiektw. Jest to przydatne, jeli nie wszystkie grupy warstw musz by konwertowane na klipy.
Preferencje importu scalonych bitmap
Preferencje te okrelaj pocztkowe ustawienia opcji importu scalonych bitmap.
Utwrz klipy filmowe Ta opcja powoduje ustawienie scalonych bitmap w celu konwersji na klip filmowy oraz w celu
zaimportowania do programu Flash. Ustawienie tej opcji mona dostosowa do poszczeglnych obiektw. Jest to przydatne, jeli nie wszystkie scalone bitmapy musz by konwertowane na klipy. Opcja ta jest wyczona, jeli zaznaczono pole wyboru Zachowaj edytowalne cieki i style warstwy.
KORZYSTANIE Z PROGRAMU FLASH CS4 PROFESSIONAL 92
Korzystanie z zaimportowanej kompozycji
Preferencje importu punktu rejestracji klipu filmowego
Pozwala okreli globalny punkt pasowania tworzonych klipw filmowych. Ustawienie to stosuje si do obiektw dowolnego typu. Jest to ustawienie domylne, dotyczce wszystkich obiektw; w oknie dialogowym Import plikw PSD mona je zmieni dla poszczeglnych obiektw. Wicej informacji o punktach rejestracji klipw filmowych mona uzyska w czci Edytuj symbole na stronie 160.
Ustawienia publikowania dla importowanych obrazw
Preferencje ustawie publikowania dla plikw FLA umoliwiaj okrelenie stopnia kompresji oraz jakoci obrazw na dokumentach programu Flash, ktre s publikowane jako pliki SWF. Ustawienia te dotycz wycznie dokumentw publikowanych jako pliki SWF, nie maj natomiast adnego wpywu na obrazy importowane do biblioteki i na st montaowy programu Flash.
Kompresja Pozwala wybra typ kompresji:
Stratna Obraz jest kompresowany stratnie i zapisywany w formacie JPEG. Aby obraz by importowany i kompresowany z jakoci domyln, naley zaznaczy opcj Uyj ustawie publikowania. Aby okreli inn jako kompresji, naley zaznaczy opcj Wasna i wpisa w polu tekstowym Jako warto z zakresu od 1 do 100. (Wartoci wiksze zapewniaj mniejsz utrat danych obrazu, ale te skutkuj wikszym rozmiarem pliku.) Bezstratna Obraz jest kompresowany bez utraty adnych danych i zapisywany w formacie GIF lub PNG.
Uwaga: Kompresj stratn naley stosowa w przypadku obrazw o bogatej i zrnicowanej kolorystyce, takich jak fotografie i obrazy z wypenieniami gradientowymi. Kompresja bezstratna sprawdza si najlepiej w przypadku prostych ksztatw i obrazw o maej liczbie kolorw.
Jako Umoliwia okrelanie poziomu jakoci dla kompresji.
Uyj ustawie publikowania Powoduje zastosowanie aktualnego ustawienia jakoci JPEG z obszaru ustawie
publikacji.
Niestandardowa Umoliwia okrelenie osobnego ustawienia jakoci.
Zaimportowane bitmapy
Praca z importowanymi bitmapami
Bitmap zaimportowan do programu Flash mona w rny sposb dostosowa do potrzeb aktualnego dokumentu programu Flash. Jeli rozmiar bitmapy w dokumencie programu Flash jest wikszy od oryginalnego, mog wystpi pewne znieksztacenia. Midzy innymi z tego powodu zaimportowane bitmapy naley dokadnie obejrze. Po zaznaczeniu bitmapy na stole montaowym Inspektor waciwoci wywietla jej nazw (tj. nazw jej symbolu), wymiary w pikselach oraz pooenie na stole montaowym. Inspektor waciwoci pozwala zamieni bitmapto znaczy, zastpi wybran bitmap inn bitmap z biecego dokumentu.
Wywietlanie okna Inspektor waciwoci z waciwociami bitmapy
1 Zaznacz instancj bitmapy na stole montaowym. 2 Wybierz polecenie Okno > Waciwoci.
Zastpowanie instancji bitmapy instancj innej bitmapy
1 Zaznacz instancj bitmapy na stole montaowym.
KORZYSTANIE Z PROGRAMU FLASH CS4 PROFESSIONAL 93
Korzystanie z zaimportowanej kompozycji
2 Wybierz polecenie Okno > Waciwoci i kliknij przycisk Zamie. 3 Zaznacz bitmap, ktra ma zastpi wybran instancj innej bitmapy.
Okrelanie waciwoci bitmap
Zaimportowan bitmap, a dokadniej jej brzegi, mona wygadzi. Plik bitmapy mona skompresowa (czyli zmniejszy jego rozmiar), a take sformatowa dla potrzeb Internetu.
1 Zaznacz bitmap w panelu Biblioteka i kliknij przycisk Waciwoci u dou panelu Biblioteka. 2 Zaznacz opcj Zezwalaj na wygadzanie. Wygadzanie poprawia jako bitmap, ktre s skalowane. 3 W obszarze Kompresja zaznacz jedn z nastpujcych opcji:
Zdjcie (JPEG) Obraz jest kompresowany i zapisywany w formacie JPEG. Aby obraz by importowany i
kompresowany z jakoci domyln, naley zaznaczy opcj Uyj domylnej jakoci dokumentu. Aby okreli inn jako kompresji, naley wyczy opcj Uyj domylnej jakoci dokumentu i wpisa w polu tekstowym Jako warto z zakresu od 1 do 100. (Wartoci wiksze zapewniaj mniejsz utrat danych obrazu, ale te skutkuj wikszym rozmiarem pliku.)
Bezstratna (PNG/GIF) Obraz jest kompresowany bezstratnie, czyli bez utraty adnych danych.
Uwaga: Kompresj bezstratn naley stosowa w przypadku obrazw o bogatej i zrnicowanej kolorystyce, takich jak fotografie i obrazy z wypenieniami gradientowymi. Kompresja bezstratna sprawdza si najlepiej w przypadku prostych ksztatw i obrazw o maej liczbie kolorw.
4 Aby sprawdzi wyniki kompresji, kliknij przycisk Testuj. Sprawd, czy wybrane ustawienie kompresji jest
wystarczajce, porwnujc rozmiar oryginalnego pliku z rozmiarem pliku skompresowanego.
5 Kliknij przycisk OK.
Uwaga: Ustawienia jakoci JPEG okrelane w oknie dialogowym Publikuj ustawienia nie dotycz importowanych plikw JPEG. Ustawienia jakoci importowanych plikw JPEG okrela si w oknie dialogowym Ustawienia bitmapy.
Importowanie bitmapy w trakcie wykonywania
Dodawanie bitmap do dokumentu w czasie wykonywania jest moliwe dziki jzykowi ActionScript 2.0 lub ActionScript 3.0, a konkretnie dziki poleceniu BitmapData. Aby mona byo z niego skorzysta, naley okreli identyfikator powizania bitmapy. Wicej informacji zawiera sekcja Przypisywanie pocze do zasobw w bibliotece w podrczniku Poznajemy jzyk ActionScript 2.0 w programie Adobe Flash lub sekcja Eksportowanie symboli bibliotecznych dla ActionScript w podrczniku Programowanie w jzyku ActionScript 3.0.
1 Zaznacz bitmap w panelu Biblioteka. 2 Wykonaj jedn z nastpujcych czynnoci:
W menu panelu, w prawym grnym rogu panelu, wybierz polecenie Powizanie. Ustaw wskanik myszy na nazwie bitmapy w panelu Biblioteka, kliknij prawym przyciskiem myszy (Windows) lub
kliknij z wcinitym klawiszem Control (Macintosh), a nastpnie wybierz z menu kontekstowego polecenie Waciwoci. Jeli w oknie Waciwoci nie bd widoczne waciwoci powizania, kliknij przycisk Zaawansowane.
3 W obszarze Powizanie zaznacz opcj Eksportuj do ActionScript. 4 Wpisz identyfikator w polu tekstowym i kliknij przycisk OK.
KORZYSTANIE Z PROGRAMU FLASH CS4 PROFESSIONAL 94
Korzystanie z zaimportowanej kompozycji
Stosowanie bitmapy jako wypenienia
Aby uy bitmapy jako wypenienia obiektu graficznego, naley skorzysta z panelu Kolor. Obiekt jest wypeniany segmentami (pytkami) bitmapy. Narzdzie Przekszta gradient pozwala skalowa, obraca i pochyla obraz razem z wypeniajc go bitmap.
1 Aby zastosowa wypenienie do istniejcej kompozycji, zaznacz na stole montaowym wybrane obiekty graficzne. 2 Wybierz polecenie Okno > Kolor. 3 Z wyskakujcego menu w prawym grnym rogu panelu wybierz polecenie Bitmapa. 4 Aby powikszy okienko podgldu, a tym samym wywietli wicej bitmap, kliknij strzak w w prawym dolnym
rogu panelu Kolor. Panel zostanie powikszony.
5 Zaznacz bitmap, klikajc j.
Bitmapa zastpi biecy kolor wypenienia. Jeli w kroku 1 zaznaczono kompozycj, bitmapa wypeni kompozycj.
Zobacz take
Przeksztacanie gradientu i bitmapy wypenienia na stronie 143
Edytowanie bitmapy w edytorze zewntrznym
Jeli plik PNG zosta zaimportowany z programu Fireworks jako obraz spaszczony, istnieje moliwo edycji bitmapy w rdowym pliku PNG. Uwaga: Za pomoc zewntrznego edytora obrazw nie mona edytowa bitmap z plikw PNG zaimportowanych jako obiekty edytowalne. Jeli w systemie jest zainstalowana aplikacja Fireworks 3 lub inna aplikacja do edycji obrazw, mona j uruchomi w celu edycji zaimportowanej bitmapy bezporednio z programu Flash.
Edycja bitmapy za pomoc programu Fireworks 3 lub nowszego
1 Przejd na panel Biblioteka, ustaw wskanik myszy na ikonie bitmapy, kliknij prawym przyciskiem myszy
(Windows) lub kliknij z nacinitym klawiszem Control (Macintosh), a nastpnie wybierz polecenie Edytuj w programie Fireworks 3.
2 Okrel, czy bdzie otwierany rdowy plik PNG, czy plik bitmapy. 3 Wprowad niezbdne zmiany za pomoc programu Fireworks. 4 W programie Fireworks wybierz polecenie File > Update. 5 Powr do programu Flash.
W programie Flash plik zostanie automatycznie uaktualniony.
Edycja bitmapy za pomoc innej aplikacji do edycji obrazw
1 Przejd do panelu Biblioteka, ustaw wskanik myszy na ikonie bitmapy, kliknij prawym przyciskiem myszy
(Windows) lub kliknij z wcinitym klawiszem Control (Macintosh), a nastpnie wybierz polecenie Edytuj z.
2 Wybierz aplikacj, w ktrej bdzie edytowany plik bitmapy, po czym kliknij przycisk OK. 3 Wprowad niezbdne zmiany za pomoc wybranej aplikacji do edycji obrazw. 4 Zapisz plik w tej aplikacji.
W programie Flash plik zostanie automatycznie uaktualniony.
KORZYSTANIE Z PROGRAMU FLASH CS4 PROFESSIONAL 95
Korzystanie z zaimportowanej kompozycji
5 Powr do programu Flash i kontynuuj edycj dokumentu.
Podziel bitmap i utwrz wypenienie bitmapy
Rozdzielenie bitmapy na stole montaowym oddziela obraz na stole od pozycji w bibliotece i powoduje jej przeksztacenie z instancji bitmapy w ksztat. Do podzielonej bitmapy mona stosowa narzdzia programu Flash do rysowania i malowania. Korzystajc z narzdzia Lasso z modyfikatorem Rdka, mona wybra obszary bitmapy zawierajce te same lub podobne kolory. Podzielon bitmap mona wykorzysta jako wzr wypenienia. W tym celu naley zaznaczy j przy uyciu narzdzia Kroplomierz, a nastpnie nanie na obraz za pomoc narzdzia Wypenienie kolorem lub innego narzdzia rysunkowego.
Zobacz take
Dostosowywanie koloru obrysu i wypenienia na stronie 140
Podzia bitmapy
1 Zaznacz bitmap w biecej scenie. 2 Wybierz Modyfikuj > Rozdziel.
Zmiana wypenienia obszarw podzielonej bitmapy
1 Wybierz narzdzie Lasso, kliknij modyfikator Rdka i ustaw nastpujce opcje:
W polu Prg wprowad liczb z przedziau od 1 do 200. Liczba ta okrela, na ile podobne maj by kolory
ssiadujcych pikseli, aby piksele zostay zaznaczone. Wysze wartoci okrelaj szersze zakresy kolorw. Jeli zostanie wprowadzona warto 0, bd zaznaczane wycznie piksele o kolorze identycznym z kolorem kliknitego piksela.
W obszarze Wygadzanie wybierz opcj intensywnoci wygadzania brzegw zaznaczenia.
2 Aby zaznaczy obszar, kliknij bitmap. Aby poszerza obszar zaznaczenia, kontynuuj klikanie. 3 Aby wypeni wybrane obszary bitmapy, wybierz rodzaj wypenienia w polu Kolor wypenienia. 4 Aby uy nowego wypenienia, zaznacz narzdzie Wypenienie kolorem i kliknij w dowolnym miejscu
zaznaczonego obszaru.
Stosowanie wypenienia bitmapy za pomoc narzdzia Kroplomierz
1 Zaznacz narzdzie Kroplomierz i kliknij podzielon bitmap na stole montaowym. Bitmapa stanie si biecym
wypenieniem. Zostanie uaktywnione narzdzie Wypenienie kolorem.
2 Wykonaj jedn z nastpujcych czynnoci:
Kliknij istniejcy obiekt graficzny , gdy jest aktywne narzdzie Wypenienie kolorem. Bitmapa wypeni obiekt. Wybierz narzdzie Owal, Prostokt lub Piro i narysuj nowy obiekt. Obiekt zostanie wypeniony bitmap.
Wypenienie bitmapowe mona przeskalowa, obrci lub pochyli za pomoc narzdzia Wypenienie kolorem.
Przeksztacanie bitmapy w grafik wektorow
Polecenie Obrysuj bitmap pozwala przekonwertowa bitmap na grafik wektorow z edytowalnymi obszarami kolorw. Obraz mona przeksztaca, tak jak grafik wektorow; mona te zmniejszy rozmiar pliku.
KORZYSTANIE Z PROGRAMU FLASH CS4 PROFESSIONAL 96
Korzystanie z zaimportowanej kompozycji
Konwersja bitmapy na grafik wektorow sprawia, e zostaje zerwane poczenie midzy grafik a symbolem bitmapy w panelu Biblioteka. Uwaga: Jeli importowana bitmapa jest wielokolorowa i zawiera zoone ksztaty, plik uzyskany w wyniku konwersji (na grafik wektorow) moe zajmowa wicej miejsca ni oryginalna bitmapa. Wyprbowujc rne ustawienia w oknie Obrysuj bitmap, mona uzyska optymalna kombinacj jakoci i wielkoci pliku. Bitmap mona te podzieli, co pozwoli stosowa do niej narzdzia programu Flash do rysowania i malowania.
1 Zaznacz bitmap w biecej scenie. 2 Wybierz polecenie Modyfikuj > Bitmapa > Obrysuj bitmap. 3 Okrel prg koloru.
Jeli rnica midzy wartociami RGB dwch pikseli jest mniejsza od wartoci progu, piksele te s uznawane za rwnobarwne. Zwikszanie progu powoduje zmniejszanie liczby kolorw.
4 W polu Obszar minimalny wprowad liczb pikseli otaczajcych dany piksel, ktre maj by uwzgldniane przy
okrelaniu jego koloru.
5 W obszarze Dopasowanie krzywej zaznacz opcj gadkoci konturw. 6 W obszarze Prg naronika zaznacz opcj zachowywania lub opcj wygadzania ostrych krawdzi.
Aby utworzy grafik maksymalnie podobn do oryginalnej bitmapy, wprowad nastpujce wartoci:
Prg koloru: 10 Obszar minimalny: 1 piksel Dopasowanie krzywej: Piksele Prg naronika: Wiele naronikw
97
Rozdzia 5: Tworzenie i edytowanie kompozycji
Rysowanie
Informacje o rysowaniu
Narzdzia do rysowania programu Adobe Flash CS4 Professional pozwalaj tworzy i modyfikowa ksztaty kompozycji w dokumentach. Bardzo wane jest, aby przed rozpoczciem rysowania i malowania za pomoc programu Flash zrozumie dobrze, w jaki sposb program Flash tworzy kompozycje, a take jak rysowanie, malowanie i modyfikowanie ksztatw wpywa na ksztaty z tej samej warstwy. Aby zapozna si z samouczkiem dotyczcym rysowania, przejd do sekcji Draw in Flash (Rysowanie w programie Flash) na stronie samouczkw do programu Flash, pod adresem www.adobe.com/go/learn_fl_tutorials_pl. Samouczek filmowy dotyczcy rysowania znajduje si pod adresem www.adobe.com/go/vid0119_pl. Plik wideo prezentuje rysowanie w programie Flash CS3 i jego pniejszych wersjach.
Grafika wektorowa i bitmapowa
Komputery wywietlaj grafik w postaci wektorowej lub bitmapowej (czyli rastrowej). Znajomo rnic midzy obydwoma rodzajami grafiki to warunek konieczny efektywnego posugiwania si grafik komputerow. Program Flash zapewnia szereg narzdzi do tworzenia i animowania obiektw wektorowych. Program Flash pozwala te importowa i przeksztaca pliki graficzne utworzone w innych aplikacjach (zarwno wektorowe, jak i bitmapowe). Grafika wektorowa W grafice wektorowej obrazy s reprezentowane za pomoc linii i krzywych, nazywanych wektorami,, a take za pomoc skojarzonych z nimi kolorw i danych o pooeniu. Na przykad, obraz licia jest zdefiniowany za pomoc zbioru punktw, przez ktre przechodz linie tworzce kontur licia. Kolorystyka licia jest okrelona przez kolor konturu oraz kolor obszarw wewntrz konturu.
Linie w kompozycji wektorowej.
Edycja grafiki wektorowej polega na zmienianiu waciwoci linii prostych i krzywych opisujcych dany ksztat. Operacje na obiektach wektorowych, takie jak przesuwanie, powikszanie, zmniejszanie i zmiany kolorw, nie maj wpywu na ich jako i wygld. Grafika wektorowa jest niezalena od rozdzielczoci, to znaczy niezalenie od rozdzielczoci generujcych j urzdze wyjciowych, jej jako pozostaje staa.
KORZYSTANIE Z PROGRAMU FLASH CS4 PROFESSIONAL 98
Tworzenie i edytowanie kompozycji
Grafika bitmapowa W grafice bitmapowej obrazy s reprezentowane za pomoc siatki kolorowych kropek, nazywanych pikselami. Na przykad, poniszy obraz licia powsta poprzez przypisanie do kadego piksela siatki okrelonego koloru; mona powiedzie, e jest to obraz mozaikowy.
Piksele kompozycji bitmapowej.
Edycja grafiki bitmapowej polega na modyfikowaniu poszczeglnych pikseli, a nie linii prostych i krzywych. Grafika bitmapowa jest zalena od rozdzielczoci, poniewa w jej wypadku obrazy s definiowane za pomoc siatek o staej wielkoci. W wyniku edycji jako grafiki bitmapowej moe ulec zmianie. Na przykad, zmiana wielkoci obrazu bitmapowego moe wywoa - wskutek powikszania i przesuwania pikseli - efekt postrzpienia krawdzi. Podobnie jako grafiki moe pogorszy si, gdy bdzie ona wywietlana na urzdzeniu o mniejszej rozdzielczoci.
cieki
W programie Flash kada operacja rysowania linii lub ksztatu polega na utworzeniu odpowiedniej cieki. cieki skadaj si z wielu segmentw prostoliniowych lub krzywoliniowych. W najprostszym wypadku jest to jeden segment. Pocztek i koniec kadego segmentu wyznaczaj punkty kontrolne, ktre funkcjonuj jak haczyki przytrzymujce na miejscu drut. cieka moe by zamknita (np. okrg) lub otwarta, czyli majca rne punkty kocowe (np. linia falista). Chcc zmieni ksztat cieki, mona przecign jej punkty kontrolne, punkty kierunkowe (umiejscowione na kocu linii kierunkowych zwizanych z punktami kontrolnymi) albo sam segment cieki.
A
B D
Skadnikicieki A. Zaznaczony punkt kocowy B. Zaznaczony punkt kontrolny C. Niezaznaczony punkt kontrolny D. Krzywoliniowy segment cieki E. Punkt kierunkowy F. Linia kierunkowa.
cieki zawieraj dwa rodzaje punktw: punkty narone i punkty gadkie. W punkcie naronym cieka gwatownie zmienia kierunek. W punkcie gadkim segmenty cieki cz si agodnie, nie tworzc kantu. ciek mona zdefiniowa za pomoc dowolnej kombinacji punktw naronych i gadkich. Jeli narysuje si punkt kontrolny niewaciwego typu, zawsze mona go zmieni.
KORZYSTANIE Z PROGRAMU FLASH CS4 PROFESSIONAL 99
Tworzenie i edytowanie kompozycji
Punkty na ciece A. Cztery punkty narone B. Cztery punkty gadkie C. Kombinacja punktw naronych i gadkich.
Punkt narony moe czy dwa segmenty prostoliniowe lub krzywoliniowe, natomiast punkt gadki moe czy tylko dwa segmenty krzywoliniowe.
Punkt narony moe czy zarwno segmenty prostoliniowe, jak i krzywoliniowe.
Uwaga: Punktw naronych i gadkich nie naley myli z segmentami prostoliniowymi i krzywoliniowymi Kontur cieki nazywa si obrysem. Kolor lub gradient zastosowany do otwartej lub zamknitej wewntrznej czci cieki nazywa si wypenieniem. Obrys charakteryzuje si gruboci, kolorem, a czasami wzorkiem linii przerywanej. Po utworzeniu cieki lub ksztatu mona zmieni zarwno jego obrys, jak i wypenienie.
Linie i punkty kierunkowe
Po zaznaczeniu punktu kontrolnego, ktry czy dwa segmenty krzywoliniowe, (lub zaznaczeniu samego segmentu) przy punktach kontrolnych segmentw staj si widoczne uchwyty kierunkowe. Skadaj si one z linii kierunkowych zakoczonych punktami kierunkowymi. Kty i dugoci linii kierunkowych okrelaj ksztat i rozmiar segmentw. Przesuwajc linie kierunkowe, zmienia si ksztat skojarzonych z nimi krzywych. Linie kierunkowe s wywietlane tylko na etapie projektowania kompozycji, nie s widoczne, na przykad, na wydruku.
Po zaznaczeniu punktu kontrolnego (z lewej) przy wszelkich skojarzonych z nim segmentach krzywoliniowych pojawiaj si linie kontrolne (z prawej).
Kady punkt gadki ma dwie skorelowane ze sob linie kierunkowe. Przesunicie jednej z nich powoduje zmian ksztatu segmentw krzywoliniowych po obu stronach punktu kontrolnego. W punkcie tym jest zachowywane gadkie przejcie midzy segmentami.
KORZYSTANIE Z PROGRAMU FLASH CS4 PROFESSIONAL 100
Tworzenie i edytowanie kompozycji
Punkty narone mog mie z kolei jeden punkt kontrolny, dwa punkty kontrolne lub nie mie adnego. Zaley to od tego, czy w danym punkcie koczy si jeden segment krzywoliniowy, dwa takie segmenty czy nie koczy si aden. linie kierunkowe punktw naronych mog okrela rne kty pocze. Przesuwanie linii kierunkowej punktu naronego powoduje zmian ksztatu tylko tej krzywej, ktra znajduje si po tej samej stronie punktu co linia.
Dopasowywanie linii kierunkowych punktu gadkiego (z lewej) i punktu naronego (z prawej).
Linie kierunkowe przechodzce przez dany punkt kontrolny s zawsze styczne do krzywej (prostopade do jej promienia). Kt linii okrela krzywizn krzywej, a dugo linii jej wysoko (lub gboko).
Przesuwanie linii kierunkowych i zmiana ich wielkoci skutkuj zmianami krzywizny krzywej.
Tryby rysowania i obiekty graficzne
W programie Flash mona tworzy kilka rodzajw obiektw graficznych, korzystajc z rnych trybw rysowania i narzdzi do rysowania. Kady rodzaj ma swoje wady i zalety. Zrozumienie moliwoci rnych rodzajw obiektw graficznych umoliwi odpowiedni ich dobr podczas pracy. Uwaga: W programie Flash obiekty graficzne s elementami na stole montaowym. Program Flash umoliwia przesuwanie, kopiowanie, usuwanie, przeksztacanie, wyrwnywanie, grupowanie i ukadanie obiektw graficznych na stosie. Obiekty graficzne programu Flash rni si od obiektw jzyka ActionScript, ktre stanowi cz jzyka ActionScript. Naley rozrnia te dwa znaczenia terminu obiekt. Wicej informacji o obiektach w jzyku programowania zawiera sekcja Informacje o typach danych w dokumentacji Poznajemy jzyk ActionScript 2.0 w programie Adobe Flash lub sekcja Typy danych w dokumentacji Programowanie w jzyku ActionScript 3.0.
Rysowanie w trybie scalania
Jest to domylny tryb rysowania, w ktrym ksztaty nakadajce si s ze sob scalane. W przypadku rysowania nakadajcych si ksztatw na tej samej warstwie, ksztat na grze wycina cz ksztatu pod spodem. Dlatego ten sposb rysowania ksztatw jest niszczcym trybem rysowania. Na przykad, jeli uytkownik narysuje koo, naoy na nie inne, mniejsze koo, a nastpnie zaznaczy mniejsze koo i przesunie je, pooony pod nim fragment duego koa zniknie. Kiedy ksztat ma obrys i wypenienie, s one traktowane jako odrbne elementy graficzne, ktre mog by zaznaczane i przesuwane niezalenie.
KORZYSTANIE Z PROGRAMU FLASH CS4 PROFESSIONAL 101
Tworzenie i edytowanie kompozycji
Ksztaty narysowane i naoone na siebie w trybie scalania s scalane. Zaznaczenie i przesunicie jednego z ksztatw skutkuje zmian drugiego ksztatu.
Przechodzenie do rysowania w trybie scalania 1 Wybierz opcj Rysowanie w trybie scalania w panelu Narzdzia.
2 W panelu Narzdzia wybierz narzdzie do rysowania i rysuj na stole montaowym
Uwaga: Domylnym trybem rysowania programu Flash jest tryb scalania.
Tryb rysowania obiektw
W tym trybie tworzone s ksztaty nazywane obiektami rysunkowymi. Obiekty rysunkowe s odrbnymi obiektami graficznymi, ktre po naoeniu nie scalaj si automatycznie. Moliwe jest zatem nakadanie na siebie i rozdzielanie ksztatw bez wpywu na ich pierwotny wygld. Program Flash tworzy ksztaty jako oddzielne obiekty, ktre mona przeksztaca niezalenie od siebie. Kiedy narzdzie jest w trybie rysowania obiektw, tworzone obiekty s traktowane jako niezalene caoci. Obrys i wypenienie nie s niezalenymi elementami, a nakadajce si ksztaty nie wpywaj na siebie. Zaznaczenie ksztatu utworzonego w trybie rysowania obiektw powoduje, e program Flash wywietla wok niego prostoktn obwiedni. Uwaga: Za pomoc odpowiednich preferencji mona ustawi czuo zaznaczania ksztatw utworzonych w trybie rysowania obiektw.
KORZYSTANIE Z PROGRAMU FLASH CS4 PROFESSIONAL 102
Tworzenie i edytowanie kompozycji
Ksztaty tworzone w trybie rysowania obiektw pozostaj osobnymi obiektami, ktre mog by przeksztacane niezalenie.
Przechodzenie do trybu rysowania obiektw Aby rysowa ksztaty w trybie rysowania obiektw, naley go najpierw wczy.
1 Wybierz narzdzie do rysowania, ktre moe dziaa w trybie rysowania obiektw (Owek, Linia, Piro, Pdzel,
Owal, Prostokt lub Wielokt).
2 Kliknij przycisk Rysowanie obiektw
, dostpny w sekcji Opcje panelu Narzdzia, albo nacinij klawisz J, ktry umoliwia przeczanie si midzy trybami scalania i rysowania obiektw. Przycisk Rysowanie obiektw rwnie suy do przeczanie si midzy trybami scalania i rysowania obiektw. Za pomoc odpowiednich preferencji moesz ustawi czuo zaznaczania ksztatw utworzonych w trybie rysowania obiektw.
3 Rysuj na stole montaowym.
Konwersja ksztatu narysowanego w trybie scalania na ksztat zgodny z trybem rysowania obiektw 1 Zaznacz ksztat na stole montaowym.
2 Aby przekonwertowa ksztat na ksztat zgodny z trybem rysowania obiektw, wybierz polecenie Modyfikuj >
Pocz obiekty > czenie. Po dokonaniu konwersji ksztat bdzie traktowany, tak jak obiekt wektorowy, nie podlegajcy wpywowi innych obiektw. Uwaga: Aby poczy ksztaty w osobny ksztat zoony z obiektw, uyj polecenia czenie.
Obiekty pierwotne
Obiekty pierwotne s ksztatami, ktrych waciwoci moesz ustawi przy pomocy Inspektora waciwoci. Moliwe jest precyzyjne okrelanie rozmiaru, promienia naronika i innych waciwoci ksztatu po utworzeniu, bez koniecznoci rysowania go od nowa. Dostpne s dwa typy obiektw pierwotnych: prostokty i owale.
1 Wybierz narzdzie Prostokt 2 Rysuj na stole montaowym.
lub Owal
z panelu Narzdzia.
KORZYSTANIE Z PROGRAMU FLASH CS4 PROFESSIONAL 103
Tworzenie i edytowanie kompozycji
Ksztaty zachodzce na siebie
W przypadku rysowania linii, ktra przecina inn lini lub pokolorowany ksztat w trybie rysowania ze scalaniem, linie nachodzce na siebie s dzielone na segmenty w punktach przecinania. Kady z segmentw bdzie mona zaznacza, przesuwa i przeksztaca oddzielnie.
Wypenienie; wypenienie i linia przez nie przechodzca; trzy utworzone segmenty linii.
Kiedy uytkownik maluje na pewnych ksztatach lub liniach, s one zamalowywane. Malowanie tym samym kolorem powoduje scalanie obiektw. Malowanie rnymi kolorami powoduje, e obiekty nie s scalane pozostaj od siebie niezalene. Program pozwala tworzy maski, wycinanki i obrazy negatywowe. Na przykad, pokazana dalej wycinanka powstaa w nastpujcy sposb: najpierw obraz latawca (nie nalecy do adnej grupy) przesunito na zielony ksztat, nastpnie obraz latawca odznaczono, a potem przesunito wypenione fragmenty latawca poza zielony ksztat.
Wycinanie obrazu latawca.
Aby unikn ryzyka przypadkowych zmian ksztatw i linii, ktre mogyby powsta w wyniku nakadania obiektw, naley utworzy grupy ksztatw lub umieci je na odrbnych warstwach.
Zobacz take
Grupowanie obiektw na stronie 130 Tworzenie i organizowanie warstw na stronie 185
Preferencje rysowania
Okrel ustawienia rysowania odpowiedzialne za przyciganie, wygadzanie i prostowanie. Zmie ustawienia tolerancji poszczeglnych opcji, a kad z opcji wcz lub wycz. Ustawienia tolerancji s wzgldne; zale od rozdzielczoci monitora i biecego powikszenia sceny. Domylnie, kada opcja jest wczona i ma zwyk tolerancj.
Ustawienia rysowania
1 Wybierz polecenia Edycja > Preferencje (Windows) lub Flash > Preferencje (Macintosh), a nastpnie zaznacz opcj
Rysowanie.
2 W kategorii Rysowanie zaznacz jedn z nastpujcych opcji:
Piro, narzdzie Umoliwia okrelanie opcji dla narzdzia Piro. Aby wywietli podgld linii od punktu kliknitego
jako ostatni do aktualnej lokalizacji wskanika, naley wybra opcj Poka podgld pira. Aby wywietli punkty
KORZYSTANIE Z PROGRAMU FLASH CS4 PROFESSIONAL 104
Tworzenie i edytowanie kompozycji
kontrolne w postaci maych wypenionych kwadratw zamiast kwadratw bez wypenienia, naley wybra opcj Poka pene punkty. Aby podczas korzystania z narzdzia Piro wywietlany by kursor krzyykowy zamiast ikony narzdzia Piro, naley wybra opcj Poka precyzyjne kursory. Ta opcja umoliwia atwiejsze znajdowanie obiektw docelowych przeznaczonych do kliknicia.
Linie poczenia Pozwala okreli minimaln odlego midzy kocem rysowanej linii a istniejcym segmentem,
poniej ktrej koniec linii jest przycigany do najbliszego punktu segmentu. Ustawienie to odpowiada rwnie za rozpoznawanie linii poziomych i pionowychto znaczy, okrela minimalne odchylenie od poziomu lub pionu, poniej ktrego program Flash uznaje dan lini za poziom lub pionow. Jeli jest zaznaczona opcja Przycigaj do obiektw, ustawienie to decyduje rwnie o tym, jak bliskie musz by obiekty, aby byy do siebie przycigane.
Gadkie krzywe Pozwala okreli stopie wygadzania krzywych rysowanych za pomoc narzdzia Owek. Tryb
rysowania musi by ustawiony jako Prostowanie lub Gadki. (Krzywe wygadzone s atwiejsze do przeksztacania, ale krzywe niewygadzone lepiej odzwierciedlaj rzeczywiste pocignicia wskanikiem narzdzia.) Uwaga: Do dalszego, bardziej intensywnego wygadzania krzywych mona uy polece Modyfikuj > Ksztat > Wygadzanie i Modyfikuj > Ksztat > Optymalizuj.
Rozpoznawanie linii Pozwala okreli, na ile prosty musi by segment rysowany za pomoc narzdzia Owek, aby program Flash rozpozna go jako segment linii prostej i wyprostowa. Jeli podczas rysowania opcja rozpoznawania linii jest wyczona, utworzone linii bdzie mona wyprostowa pniej, wybierajc polecenie Modyfikuj > Ksztat > Prostowanie. Rozpoznawanie ksztatw Pozwala okreli precyzj, z jak program rozpoznaje i poprawia rysowane przez uytkownika ksztaty geometryczne: okrgi, owale, kwadraty i uki (o ktach 80 lub 180). Dostpne opcje to Wy., Dokadne, Zwyke i Tolerancyjne. Przy ustawieniu Dokadne rysowany ksztat musi by bardzo zbliony do wzorca; przy ustawieniu Tolerancyjne moe znaczco odbiega od ksztatu wzorca. Jeli podczas rysowania opcja rozpoznawania ksztatw jest wyczona, utworzone linie bdzie mona wyprostowa pniej, zaznaczajc pewne ksztaty i wybierajc polecenie Modyfikuj > Ksztat > Prostowanie. Dokadno kliknicia Pozwala okreli minimaln odlego midzy wskanikiem i elementem, przy ktrej program Flash rozpoznaje element.
Jeli ksztaty s tworzone przy aktywnym modelu rysowania obiektw, naley ustawi odpowiednio opcje czuoci narzdzi Zaznaczanie, Podzaznaczanie i Lasso. Domylnie, obiekty s zaznaczane wtedy, gdy ramka zaznaczenia danego narzdzia cakowicie otacza obiekt. Jeli opcja jest wyczona, obiekty s zaznaczane, nawet jeli znajduj si tylko czciowo wewntrz ramki zaznaczenia narzdzia Zaznaczanie, Podzaznaczanie lub Lasso.
Ustawianie opcji czuoci narzdzi Zaznaczanie, Podzaznaczanie i Lasso
1 Wybierz polecenie Edycja > Preferencje (Windows) lub Flash > Preferencje (Macintosh). 2 W ramach kategorii Oglne wykonaj jedn z nastpujcych czynnoci:
Aby byy zaznaczane tylko te obiekty i punkty, ktre znajduj si cakowicie wewntrz ramki zaznaczenia, wycz
Czue na kontakt narzdzia Zaznaczanie i Lasso. Punkty lece w obszarze zaznaczenia nadal bd zaznaczane.
Aby byy zaznaczane obiekty i grupy tylko czciowo zamknite w ramce zaznaczenia, zaznacz Czue na kontakt
narzdzia Zaznaczanie i Lasso. Uwaga: Narzdzia do podzaznaczania korzystaj z tego samego ustawienia czuoci.
KORZYSTANIE Z PROGRAMU FLASH CS4 PROFESSIONAL 105
Tworzenie i edytowanie kompozycji
Rysowanie prostych linii i ksztatw
Rysowanie linii prostych za pomoc narzdzia Linia
Rysowanie pojedynczych segmentw linii prostych umoliwia narzdzie Linia.
1 Wybierz narzdzie Linia
2 Wybierz polecenie Okno > Waciwoci, a nastpnie wybierz atrybuty obrysu.
Uwaga: Dla narzdzia Linia nie mona ustawia atrybutw wypenienia.
3 Przejd do sekcji Opcje panelu Narzdzia i kliknij przycisk Rysowanie obiektw
, aby wybra tryb scalania lub tryb rysowania obiektw. Jeli przycisk Rysowanie obiektw nie jest wcinity, narzdzie Linia dziaa w trybie rysowania obiektw. wielokrotnoci 45, przytrzymuj wcinity klawisz Shift.
4 Ustaw kursor w punkcie pocztkowym linii i przecignij go do punktu kocowego. Aby ograniczy kty linii do
Zobacz take
Dostosowywanie koloru obrysu i wypenienia na stronie 140 Tryby rysowania i obiekty graficzne na stronie 100
Rysowanie prostoktw i owali
Narzdzia Owal i Prostokt pozwalaj tworzy podstawowe ksztaty geometryczne, stosowa wybrane obrysy i wypenienia, a take zaokrgla naroniki ksztatw. Narzdzia Owal i Prostokt mog by uywane nie tylko w trybie scalania i rysowania obiektw, lecz take w trybie rysowania obiektw pierwotnych. Podczas tworzenia prostoktw lub owali za pomoc narzdzi Prostokt lub Owal program Flash rysuje ksztaty jako osobne obiekty inaczej ni w tradycyjnym trybie rysowania obiektw. Narzdzia do rysowania ksztatw pierwotnych pozwalaj okrela promienie naronikw prostoktw, a take kty pocztkowe, kty kocowe i promienie wewntrzne owali. Su do tego odpowiednie elementy sterujce Inspektora waciwoci. Po utworzeniu ksztatu pierwotnego mona zmienia jego promienie i inne wymiary. W tym celu naley zaznaczy ksztat na stole montaowym i dostosowa parametry ksztatu za pomoc kontrolek Inspektora waciwoci. Uwaga: Gdy jest zaznaczone jedno z narzdzi do rysowania obiektw pierwotnych, Inspektor waciwoci zachowuje wartoci ostatniego z edytowanych obiektw pierwotnych. Ma to miejsce na przykad wtedy, gdy uytkownik rysuje prostokt po uprzednim zmodyfikowaniu innego prostokta.
Zobacz take
Dostosowywanie koloru obrysu i wypenienia na stronie 140 Rysowanie prostoktw pierwotnych
1 Wybierz narzdzie Prostokt, klikajc narzdzie Prostokt
, przytrzymujc przycisk myszy, a nastpnie wybierajc z menu podrcznego narzdzie Prostokt pierwotny .
2 Aby utworzy prostokt pierwotny, przecigaj kursor narzdzia Prostokt po stole montaowym
Uwaga: Aby zmieni promie narony, podczas przecigania uyj klawisza Strzaka w gr lub Strzaka w d. Kiedy naroniki uzyskaj podane zaokrglenie, zwolnij klawisz.
3 Gdy zaznaczony jest prostokt pierwotny, moesz zastosowa do niego rne elementy sterujce Inspektora
waciwoci, np. w celu zmiany ksztatu prostokta lub okrelenia kolorw obrysu i wypenienia.
KORZYSTANIE Z PROGRAMU FLASH CS4 PROFESSIONAL 106
Tworzenie i edytowanie kompozycji
Waciwoci prostokta pierwotnego.
Te elementy sterujce Inspektora waciwoci s okrelone dla narzdzia Prostokt: Elementy sterujce promieniem naronikw prostokta Pozwalaj okrela kty narone prostokta. W poszczeglnych polach tekstowych mona wprowadza wartoci liczbowe dla promienia wewntrznego. Wartoci ujemne powoduj odwracanie naronikw. Mona take usun zaznaczenie ikony blokowania promieni naronych i dopasowa poszczeglne promienie osobno. Wyzeruj Pozwala wyzerowa wszystkie elementy sterujce narzdzia Prostokt i przywrci pocztkowy ksztat oraz rozmiar prostokta na stole montaowym.
4 Aby okreli rne promienie poszczeglnych naronikw prostokta, naley usun zaznaczenie ikony blokady
promieni. Ikona ta znajduje si w sekcji elementw sterujcych promieniami prostokta pierwotnego w Inspektorze waciwoci. Kiedy ikona jest wczona, wszystkie naroniki maj ten sam promie.
5 Aby wyzerowa promienie naronikw, kliknij przycisk Wyzeruj w oknie Inspektora waciwoci.
Rysowanie owali pierwotnych 1 Kliknij narzdzie Prostokt , przytrzymaj nacinity przycisk myszy i wybierz narzdzie Owal okrgi, przytrzymuj nacinity klawisz Shift.
2 Aby narysowa owal pierwotny, przecigaj wskanik narzdzia Owal pierwotny po stole montaowym Aby rysowa 3 Jeli owal pierwotny jest zaznaczony na stole montaowym, moesz zastosowa do niego rne elementy sterujce
Inspektora waciwoci, np. w celu zmiany ksztatu prostokta lub okrelenia kolorw obrysu i wypenienia.
KORZYSTANIE Z PROGRAMU FLASH CS4 PROFESSIONAL 107
Tworzenie i edytowanie kompozycji
Waciwoci owalu pierwotnego.
Te elementy sterujce Inspektora waciwoci s okrelone dla narzdzia Owal: Kt pocztkowy/Kt kocowy Kt w punkcie pocztkowym i kocowym owalu. Za pomoc tych kontrolek mona w rny sposb modyfikowa ksztat owali i okrgw, np. tworzy wycinki koowe i pokrgi. Promie wewntrzny Promie wewntrzny (lub owal) w owalu. Wielko promienia mona wprowadzi do pola w postaci wartoci liczbowej lub ustawi interaktywnie za pomoc suwaka. Mona wprowadza wartoci z zakresu od 0 do 99 reprezentujce procent usunitego wypenienia. Zamknicie cieki Okrela, czy cieka (lub cieki, jeli okrelany jest promie wewntrzny) owalu jest zamknita. W przypadku cieki otwartej ksztat nie jest wypeniany, czyli jest rysowany sam obrys. Opcja Zamknicie cieki jest zaznaczona domylnie. Wyzeruj Pozwala wyzerowa wszystkie elementy sterujce narzdzia Owal i przywrci pocztkowy ksztat i rozmiar owalu na stole montaowym. Rysowanie prostoktw i owali Narzdzia Owal i Prostokt pozwalaj tworzy owale i prostokty.
1 Wybierz narzdzie Prostokt
lub Owal
. W tym celu kliknij narzdzie Prostokt, przytrzymaj przycisk
myszy i przecignij.
2 Aby narysowa prostokt lub owal, przecigaj kursor narzdzia Prostokt lub Owal po stole montaowym 3 Jeli jest uywane narzdzie Prostokt, moesz zaokrgli naroniki prostokta. W tym celu kliknij modyfikator
Prostokt zaokrglony i wprowad promie naronika. Wartoci 0 odpowiadaj naroniki prostoktne.
4 Przecignij po stole montaowym. Jeli uywasz narzdzia Prostokt, moesz na bieco, podczas przecigania,
dopasowywa promie naronikw. Su do tego klawisze Strzaka w gr i Strzaka w d. Przeciganie z wcinitym klawiszem Shift powoduje rysowanie okrgw lub kwadratw (zalenie od wybranego narzdzia).
KORZYSTANIE Z PROGRAMU FLASH CS4 PROFESSIONAL 108
Tworzenie i edytowanie kompozycji
5 W celu okrelenia wybranego rozmiaru owalu lub prostokta naley wybra narzdzie Owal lub Prostokt, a
nastpnie nacisn klawisz Alt (Windows) albo klawisz Option (Macintosh). Nastpnie naley klikn st montaowy w celu wywietlenia okna dialogowego Ustawienia owalu i prostokta.
W przypadku owali: naley okreli szeroko i wysoko owalu w pikselach oraz zdecydowa, czy owal ma by
rysowany od rodka.
W przypadku prostoktw: naley okreli szeroko i wysoko prostokta w pikselach, okreli promie
zaokrglenia naronikw oraz zdecydowa, czy prostokt ma by rysowany od rodka.
Rysowanie wieloktw i gwiazd
1 Kliknij klawiszem myszy i przytrzymaj go na narzdziu Prostokt. Zostanie wywietlone menu, z ktrego wybierz
narzdzie Gwiazda-Wielokt
2 Wybierz polecenie Okno > Waciwoci, a nastpnie wybierz atrybuty wypenienia i obrysu. 3 Kliknij przycisk Opcje i wykonaj, co nastpuje:
W polu Styl wybierz ustawienie Wielokt lub Gwiazda. W polu Liczba bokw wprowad liczb z zakresu od 3 do 32. W polu Rozmiar punktu gwiazdy wprowad liczb midzy 0 i 1, okrelajc gboko punktw gwiazdy. Liczby
blisze 0 skutkuj punktami gbszymi (ostrzejszymi ramionami gwiazdy). Jeli jest rysowany wielokt, ustawienia tego nie naley zmienia. (Nie ma ono wpywu na ksztat wielokta.)
4 Kliknij przycisk OK. 5 Przecignij po stole montaowym.
Rysowanie za pomoc narzdzia Owek
Do rysowania linii i ksztatw suy narzdzie Owek przypominajce w dziaaniu zwyky owek. Narzdzie to moe dziaa w rnych trybach, dajcych rne moliwoci wygadzania i prostowania ksztatw.
1 Wybierz narzdzie Owek
2 Wybierz polecenie Okno > Waciwoci, a nastpnie wybierz kolor obrysu, grubo linii i styl. 3 W obszarze opcji panelu Narzdzia wybierz tryb rysowania:
Aby byy rysowane linie proste, a typowe ksztaty geometryczne, takie jak trjkty, owale, okrgi, prostokty i
kwadraty, byy korygowane przez program, zaznacz opcj Prostowanie .
Aby byy rysowane linie gadkie, zaznacz opcj Wygadzanie . Aby rysowa linie dowolne, nie podlegajce korekcie programu, zaznacz opcj Farba
.
Linie narysowane w trybach Prostowanie, Wygadzanie i Farba.
4 Rozpocznij rysowanie, klikajc st montaowy i przecigajc kursor narzdzia. Aby przesuwa kursor dokadnie
poziomo lub pionowo, przytrzymuj wcinity klawisz Shift.
KORZYSTANIE Z PROGRAMU FLASH CS4 PROFESSIONAL 109
Tworzenie i edytowanie kompozycji
Malowanie za pomoc narzdzia Pdzel
Narzdzie Pdzel programu umoliwia rysowanie obrysw przypominajcych pocignicia pdzlem. Za jego pomoc mona tworzy efekty specjalne, np. efekty kaligraficzne. Modyfikatory narzdzia Pdzel pozwalaj wybra rozmiar i ksztat pdzla. Rozmiar pdzla pozostaje stay nawet w wypadku zmiany stopnia powikszenia stou montaowego. Dlatego te przy mniejszym powikszeniu stou montaowego pdzel wydaje si wikszy. Zamy dla przykadu, e powikszenie stou montaowego ustawiono na 100% i jest uywany pdzel o najmniejszym rozmiarze. Nastpnie zmniejszono powikszenie do 50%, utrzymujc ten sam rozmiar pdzla. Nowe pocignicia pdzlem bd o 50% grubsze ni dotychczasowe. (Zmiana powikszenia stou montaowego nie ma wpywu na zmian wielkoci dotychczasowych pocigni pdzlem.) Malujc za pomoc narzdzia Pdzel, mona stosowa zaimportowane wypenienia bitmapowe. Zobacz Rozdzielanie grup i obiektw na stronie 131. Jeli do komputera jest podczona tabliczka wraliwa na nacisk firmy Wacom, to szeroko i kt pocigni pdzlem mona regulowa za pomoc modyfikatorw Nacisk i Pochylenie narzdzia Pdzel. Modyfikator Nacisk okrela zmiany szerokoci pocigni w odpowiedzi na zmiany nacisku pisaka ma tabliczk. Modyfikator Pochylenie okrela zmiany kta pocigni w odpowiedzi na zmiany kta pisaka. Modyfikator Pochylenie uzyskuje dane o kcie midzy grnym kocem pisaka a grn (pnocn) krawdzi tabliczki. Na przykad, jeli pisak jest pooony pionowo wzgldem tabliczki pochylenie wynosi 90. Modyfikatory Nacisk i Pochylenie s w peni obsugiwane take w przypadku uywania pisaka jako gumki.
Pocignicia o rnej szerokoci, utworzone za pomoc pisaka.
1 Wybierz narzdzie Pdzel
2 Wybierz polecenie Okno > Waciwoci, a nastpnie wybierz kolor wypenienia. 3 Kliknij modyfikator Tryb pdzla i wybierz tryb malowania:
Zwyke malowanie Malowanie na liniach i wypenieniach danej warstwy. Maluj wypenienia Zamalowywanie wypenie i pustych obszarw, z wyczeniem linii. Maluj to Malowanie w pustych obszarach stou montaowego, na danej warstwie, z wyczeniem linii i wypenie. Maluj zaznaczenie Wypenianie zaznaczenia. Wypenienie wybiera si za pomoc kontrolki Kolor wypenienia lub pola Wypenij w oknie Inspektora waciwoci. Maluj wntrze Malowanie w obszarze wypenionym, w ktrym rozpoczto ruch pdzla. Nie s malowane linie. Jeli
malowanie zostanie rozpoczte w obszarze pustym, nie bd zamalowywane adne obszary ju wypenione.
4 Wybierz rozmiar i ksztat pdzla za pomoc modyfikatorw narzdzia Pdzel. 5 Jeli do komputera jest podczona wraliwa na nacisk tabliczka Wacom, wybierz modyfikator Nacisk i/lub
Pochylenie, aby umoliwi dynamiczne zmiany pocigni pdzlem.
Modyfikator Nacisk umoliwia zmiany szerokoci pocigni w odpowiedzi na zmiany nacisku pisaka ma
tabliczk.
KORZYSTANIE Z PROGRAMU FLASH CS4 PROFESSIONAL 110
Tworzenie i edytowanie kompozycji
Modyfikator Pochylenie umoliwia zmiany ktw pocigni pdzlem w odpowiedzi na zmiany stopnia nachylenia
pisaka.
6 Przecignij po stole montaowym. Aby pocignicia byy nanoszone w poziomie lub w pionie, przytrzymuj
wcinity klawisz Shift.
Zobacz take
Dostosowywanie koloru obrysu i wypenienia na stronie 140
Rysowanie za pomoc narzdzia Piro
Narzdzie Piro umoliwia precyzyjne rysowanie cieek prostoliniowych, gadkich i krzywoliniowych. Kiedy narzdzie to jest aktywne, mona nim klika lub je przeciga klikanie powoduje powstawanie kolejnych punktw na segmentach prostoliniowych, a przeciganie powoduje powstawanie segmentw krzywoliniowych. Punkty kontrolne segmentw, prostoliniowych i krzywoliniowych, umoliwiaj zmian ich ksztatu.
Stany rysowania za pomoc narzdzia Piro
Biecy stan narzdzia Piro jest sygnalizowany przez ksztat jego kursora (lub wskanika). Mog by wywietlane nastpujce wskaniki:
Wskanik pocztkowego punktu kontrolnego
Ten wskanik jest widoczny bezporednio po uaktywnieniu narzdzia Piro. Wskazuje on, e kolejne kliknicie na stole montaowym spowoduje utworzenie pocztkowego punktu kontrolnego, ktry bdzie stanowi pocztek nowej cieki (wszystkie nowe cieki zaczynaj si od takich punktw). Wszelkie istniejce cieki zostan zakoczone. Wskazuje on, e kolejne kliknicie spowoduje utworzenie nowego punktu kontrolnego i nowej linii czcej poprzedni punkt kontrolny z nowym. Wskanik tej jest wywietlany przy tworzeniu przez uytkownika wszystkich punktw kontrolnych poza pocztkowym.
Wskanik kolejnego punktu kontrolnego
Wskanik dodawania punktu kontrolnego Wskazuje on, e kolejne kliknicie spowoduje dodanie punktu kontrolnego do istniejcej cieki. Punkt zostanie dodany, jeli cieka jest zaznaczona, a kursor narzdzia Piro nie znajduje si nad adnym z punktw kontrolnych. Istniejca cieka zostanie narysowana ponownie, tak aby uwzgldni nowy punkt kontrolny. W danej chwili mona doda tylko jeden punkt kontrolny. Wskanik usuwania punktu kontrolnego Wskazuje on, e kolejne kliknicie na ciece spowoduje usunicie z niej punktu kontrolnego. Punkt zostanie usunity, jeli cieka jest zaznaczona, a kursor narzdzia Piro znajduje si nad punktem. Istniejca cieka zostanie narysowana ponownie, tak aby uwzgldni brak punktu kontrolnego. W danej chwili mona usun tylko jeden punkt kontrolny. Wskanik kontynuacji cieki Wskazuje, e z istniejcego punktu kontrolnego mona poprowadzi now ciek. Wskanik ten mona uaktywni, o ile kursor narzdzia znajduje si nad jednym z punktw kontrolnych cieki. Wskanik jest dostpny pod warunkiem, e nie jest rysowana cieka. Punkt kontrolny nie musi by adnym z punktw kocowych cieki; now ciek mona poprowadzi z dowolnego punktu. Wskanik zamykania cieki Wskazuje, e rysowana cieka bdzie zamknita w punkcie pocztkowym. Mona zamkn tylko aktualnie rysowan ciek, a biecym punktem kontrolnym musi by punkt pocztkowy tej cieki. cieka wynikowa nie zostanie wypeniona adnym z konkretnych kolorw zamykanego ksztatu; kolor wypenienia trzeba bdzie wybra oddzielnie.
Wskanik ma podobne znaczenie do wskanika zamykania cieki; w tym wypadku jednak kursor nie musi znajdowa si nad pocztkowym punktem kontrolnym cieki. Kursor naley ustawi nad jednym z punktw kocowych oddzielnej cieki. Segment mona zaznaczy lub nie.
Wskanik czenia cieek
Uwaga: W wyniku poczenia cieek nie musi powsta ksztat zamknity.
KORZYSTANIE Z PROGRAMU FLASH CS4 PROFESSIONAL 111
Tworzenie i edytowanie kompozycji
Wskanik wyczania uchwytu Bezier
Wskanik jest widoczny, gdy kursor znajduje si nad punktem kontrolnym, przy ktrym s wywietlane uchwyty Bezier. Kliknicie spowoduje zniknicie uchwytw Bezier; cieka krzywoliniowa przy punkcie kontrolnym zostanie przeksztacona w ciek prostoliniow.
Wskanik konwersji punktu kontrolnego Wskazuje, e punkt narony bez linii kierunkowych zostanie przeksztacony w punkt narony z liniami kierunkowymi. W celu uaktywnienia tego wskanika naley wczy narzdzie Piro, przytrzymujc jednoczenie klawisze przeczania: Shift + C.
Samouczek filmowy dotyczcy narzdzia Piro znajduje si pod adresem www.adobe.com/go/vid0120_pl.
Zobacz take
Przeksztacanie linii i ksztatw na stronie 119
Rysowanie linii prostych za pomoc narzdzia Piro
Najprostsza cieka, jak mona narysowa przy pomocy narzdzia Piro, to linia prosta. Rysuje si j klikajc narzdzie Piro w celu utworzenia dwch punktw kontrolnych. Klikanie w kolejnych miejscach powoduje powstawanie kolejnych segmentw, poczonych ze sob w punktach naronych.
1 Wybierz narzdzie Piro
2 Ustaw kursor narzdzia Piro w miejscu przewidzianym na pierwszy punkt kontrolny segmentu, a nastpnie
kliknij, aby zdefiniowa pierwszy punkt kontrolny. Jeli pojawi si linie kontrolne, bdzie to znaczyo, e omykowo przecignito narzdzie Piro; wybierz polecenie Edycja > Cofnij, a nastpnie kliknij ponownie. Uwaga: Segment stanie si widoczny dopiero po klikniciu w miejscu drugiego punktu kontrolnego (chyba, e w sekcji Rysowanie okna dialogowego Preferencje zaznaczono opcj Poka podgld pira).
3 Kliknij ponownie w miejscu zakoczenia segmentu (aby ograniczy kty segmentu do wielokrotnoci 45 stopni
kliknij z wcinitym klawiszem Shift).
4 Kontynuuj klikanie, tworzc kolejne punkty kontrolne kolejnych segmentw.
Klikanie narzdzia Piro tworzy segmenty prostych.
5 Zamknij ciek lub pozostaw j otwart, wykonujc jedn z nastpujcych czynnoci:
Aby pozostawi ciek otwart, kliknij dwukrotnie jej ostatni punkt, po czym albo przejd do panelu Narzdzia i
kliknij narzdzie Piro, albo wcinij klawisz Control (Windows) lub Command (Macintosh) i przytrzymujc go, kliknij w dowolnym miejscu poza ciek.
Aby zamkn ciek, ustaw kursor narzdzia Piro nad pierwszym (pustym) punktem kontrolnym. Obok kursora
narzdzia Piro pojawi si mae kko (o ile zostanie on ustawiony waciwie). Kliknij lub przecignij, aby zamkn ciek.
Aby zakoczy ksztat w takim stanie, w jakim si znajduje, wybierz polecenie Edycja > Odznacz wszystko albo
wybierz z panelu Narzdzia inne narzdzie.
KORZYSTANIE Z PROGRAMU FLASH CS4 PROFESSIONAL 112
Tworzenie i edytowanie kompozycji
Zobacz take
Dostosowywanie koloru obrysu i wypenienia na stronie 140
Rysowanie krzywych za pomoc narzdzia Piro
Tworzenie krzywej polega na dodawaniu punktw kontrolnych w miejscach, gdzie ma ona zmienia kierunek, oraz przeciganiu linii kierunkowych okrelajcych ksztat krzywej. O ksztacie krzywej decyduj kty i dugoci linii kierunkowych. Krzywe zawierajce ma (optymaln) liczb punktw kontrolnych s atwiejsze do edycji; s te szybciej drukowane. Zbyt dua liczba punktw kontrolnych moe spowodowa pojawienie si na krzywej niepodanych zaama. Dlatego te, warto uywa maej liczby kontrolnych i ksztatowa krzyw za pomoc linii kierunkowych (odpowiednio dobierajc ich dugoci i kty).
1 Wybierz narzdzie Piro
2 Ustaw kursor narzdzia Piro w punkcie pocztkowym krzywej i wcinij przycisk myszy.
Pojawi si pierwszy punkt kontrolny, a kursor narzdzia zmieni ksztat na strzace. (W programie Photoshop kursor zmienia ksztat dopiero po rozpoczciu przecigania.)
3 Przecignij, aby okreli pochylenie tworzonego segmentu, po czym zwolnij przycisk myszy.
Dugo linii kierunkowej powinna stanowi mniejwicej jedn trzeci odlegoci od kolejnego planowanego punktu kontrolnego. (Dziki temu w przyszoci bdzie mona dostosowywa lini po obu stronach punktu kontrolnego.) Aby ograniczy kty linii do wielokrotnoci 45 stopni, naley przytrzymywa klawisz Shift.
Rysowanie pierwszego punktu krzywej A. Ustawianie kursora narzdzia Piro B. Rozpoczcie przecigania (z wcinitym przyciskiem myszy) C. Przeciganie w celu rozcignicia linii kierunkowych.
4 Ustaw kursor narzdzia Piro W miejscu zakoczenia segmentu krzywej i wykonaj jedn z nastpujcych
czynnoci:
Aby utworzy krzyw w ksztacie litery C, przecignij kursor w kierunku przeciwnym do kierunku poprzedniej linii
kierunkowej i zwolnij przycisk myszy.
Rysowanie drugiego punktu krzywej A. Rozpoczcie przecigania drugiego punktu gadkiego B. Odciganie kursora od poprzedniej linii kierunkowej w celu utworzenia krzywej w ksztacie litery C C. Wynik po zwolnieniu przycisku myszy.
KORZYSTANIE Z PROGRAMU FLASH CS4 PROFESSIONAL 113
Tworzenie i edytowanie kompozycji
Aby utworzy krzyw w ksztacie litery S, przecignij kursor w kierunku poprzedniej linii kierunkowej i zwolnij
przycisk myszy.
Rysowanie krzywej w ksztacie litery S A. Rozpoczcie przecigania nowego punktu gadkiego B. Przeciganie w kierunku poprzedniej linii kierunkowej w celu utworzenia krzywej w ksztacie litery S C. Wynik po zwolnieniu przycisku myszy.
5 Aby utworzy seri krzywych gadkich, kontynuuj przeciganie kursora narzdzia Piro. Umieszczaj punkty
kontrolne w punktach pocztkowych i kocowych kolejnych krzywych. Aby zama linie kierunkowe punktu kontrolnego, przecigaj je z wcinitym klawiszem Alt (Windows) lub Option (Macintosh).
6 Zakocz ciek, wykonujc jedn z nastpujcych czynnoci:
Aby zamkn ciek, ustaw kursor narzdzia Piro nad pierwszym (pustym) punktem kontrolnym. Obok kursora
narzdzia Piro pojawi si mae kko zamkn ciek. (o ile zostanie on ustawiony waciwie). Kliknij lub przecignij, aby
Aby pozostawi ciek otwart, kliknij z wcinitym klawiszem Ctrl (Windows) lub Command (Macintosh)
obszar poza obiektami, wybierz inne narzdzie lub wybierz polecenie Edycja > Odznacz wszystko.
Dodawanie lub usuwanie punktw kontrolnych
Dodajc do cieki nowe punkty kontrolne, mona j inaczej uksztatowa lub przeduy. Nie zaleca si jednak dodawania wikszej liczby punktw kontrolnych ni jest to konieczne. cieki o maej liczbie punktw kontrolnych s atwiejsze do edycji, wywietlania i drukowania. Usuwajc ze cieki niepotrzebne punkty, zmniejsza si jej nadmiern zoono. W przyborniku znajduj si trzy narzdzia do dodawania i usuwania punktw kontrolnych: narzdzie Piro narzdzie Dodaj punkt kontrolny oraz narzdzie Usu punkt kontrolny . ,
Kiedy kursor narzdzia Piro znajdzie si nad zaznaczon ciek narzdzie to zmienia si w narzdzie Dodaj punkt kontrolny; kiedy kursor narzdzia Piro znajdzie si nad punktem kontrolnym narzdzie to zmienia si w narzdzie Usu punkt kontrolny. S to ustawienia domylne. Uwaga: Do usuwania punktw kontrolnych nie naley uywa klawiszy Delete, Backspace i Clear ani polece Edytuj > Wytnij lub Edytuj > Wyczy: te klawisze i polecenia powoduj usunicie punktu oraz poczonych z nim segmentw linii.
1 Zaznacz ciek do zmodyfikowania. 2 Kliknij narzdzie Piro
punkt kontrolny
, przytrzymujc przycisk myszy, a nastpnie wybierz narzdzie Piro lub narzdzie Usu punkt kontrolny .
, narzdzie Dodaj
3 Aby doda punkt kontrolny, ustaw kursor nad segmentem cieki i kliknij. Aby usun punkt kontrolny, ustaw
kursor nad punktem kontrolnym i kliknij.
KORZYSTANIE Z PROGRAMU FLASH CS4 PROFESSIONAL 114
Tworzenie i edytowanie kompozycji
Dopasowywanie punktw kontrolnych na ciekach
W trakcie rysowania krzywej za pomoc narzdzia Piro s tworzone punkty gadkie punkty kontrolne na cigej ciece krzywoliniowej. Podczas rysowania segmentu prostoliniowego lub segmentu prostoliniowego poczonego z krzywoliniowym tworzone s punkty narone punkty kontrolne na ciece prostoliniowej lub punkty kontrolne czce lini prost i krzyw. Zgodnie z ustawieniami domylnymi zaznaczone punkty gadkie s okrge i puste, a zaznaczone punkty narone s kwadratowe i puste.
Przeciganie punktu kierunkowego poza punkt narony powoduje utworzenie punktu gadkiego.
Przesuwanie lub dodawanie punktw zakotwiczenia Aby przesun punkt kontrolny, przecignij go za pomoc narzdzia Podzaznaczanie strzaek. Aby zaznaczy wiele punktw, klikaj z wcinitym klawiszem Shift.
Aby trci wybrane punkty kontrolne, zaznacz je za pomoc narzdzia Podzaznaczanie i skorzystaj z klawiszy Aby doda punkt kontrolny, kliknij segment liniowy za pomoc narzdzia Piro. Jeli punkt kontrolny moe zosta
dodany do segmentu linii, to obok kursora narzdzia Piro pojawia si znak plusa jeszcze zaznaczony, zaznacz go klikniciem, a nastpnie dodaj punkt kontrolny. . Jeli segment linii nie jest
Usuwanie punktw zakotwiczenia Usunicie niepotrzebnych punktw zakotwiczenia pozwala zmniejszy zoono cieki krzywoliniowej i zmniejszy rozmiar pliku SWF.
Aby usun punkt narony, kliknij go za pomoc narzdzia Piro (kliknij raz). Jeli punkt kontrolny moe zosta
usunity z segmentu liniowego, to obok kursora narzdzia Piro pojawia si znak minusa. Jeli segment linii nie jest jeszcze zaznaczony, zaznacz go klikniciem, a nastpnie usu punkt kontrolny.
Aby usun punkt gadki, kliknij go za pomoc narzdzia Piro (jedno kliknicie). Jeli punkt kontrolny moe
zosta usunity z segmentu liniowego, to obok kursora narzdzia Piro pojawia si znak minusa. Jeli segment linii nie jest jeszcze zaznaczony, zaznacz go klikniciem, a nastpnie usu punkt narony. (Kliknij raz, aby przekonwertowa punkt na punkt narony, i drugi raz, aby usun punkt.) Konwersja segmentw na proste i krzywe Aby przekonwertowa segmenty w linii z prostych na krzywe, przekonwertuj punkty narone na punkty gadkie. Mona rwnie dokona odwrotnej konwersji.
Aby przekonwertowa punkt narony na punkt gadki, zaznacz go za pomoc narzdzia Podzaznaczanie, a
nastpnie przecignij go z wcinitym klawiszem Alt (Windows) lub Option (Macintosh). W trakcie przecigania pojawi si uchwyty styczne.
Aby przekonwertowa punkt gadki na punkt narony, kliknij go za pomoc narzdzia Piro. Kiedy wskanik
znajduje si nad punktem gadkim, obok wskanika pojawia si znak daszka ^.
KORZYSTANIE Z PROGRAMU FLASH CS4 PROFESSIONAL 115
Tworzenie i edytowanie kompozycji
Dopasowywanie segmentw
Poprzez dopasowywanie segmentw prostych mona zmienia kt lub dugo segmentu, a take dostosowywa segmenty krzywych w celu zmiany nachylenia lub kierunku krzywej. Przesuwanie uchwytu stycznego przy punkcie gadkim powoduje zmiany ksztatu krzywej po obu stronach punktu. Przesuwanie uchwytu stycznego przy punkcie naronym powoduje zmian ksztatu tylko tej krzywej, ktra znajduje si po tej samej stronie punktu co uchwyt styczny.
Aby dopasowa segment prostoliniowy, wybierz narzdzie Podzaznaczanie
Nastpnie przecignij punkt kontrolny segmentu w nowe miejsce.
i zaznacz segment prostoliniowy.
Aby dopasowa segment krzywoliniowy, wybierz narzdzie Podzaznaczanie i przecignij segment.
Uwaga: Jeli klikniesz na ciece, program Flash pokae punkty kontrolne. Dopasowywanie segmentu za pomoc narzdzia Podzaznaczanie moe spowodowa dodanie do cieki nowych punktw kontrolnych.
Aby dopasowa punkty lub uchwyty styczne krzywej, wybierz narzdzie Podzaznaczanie i zaznacz punkt kontrolny
w segmencie krzywej.
Aby dopasowa ksztat krzywej po ktrej ze stron punktu kontrolnego, przecignij punkt kontrolny lub
przecignij uchwyt styczny. Aby ograniczy kty krzywej do wielokrotnoci 45 stopni, przytrzymuj podczas przecigania wcinity klawisz Shift. Aby przeciga uchwyty styczne niezalenie, przytrzymuj wcinity klawisz Alt (Windows) lub Option (Macintosh).
Przeciganie punktu kontrolnego i przeciganie punktu kierunkowego.
Preferencje narzdzia Piro
Program pozwala ustawi preferencje wygldu wskanika narzdzia Piro, preferencje podgldu segmentw podczas rysowania oraz preferencje wygldu zaznaczanych punktw kontrolnych. Zaznaczane segmenty i punkty kontrolne uzyskuj kolor warstwy, na ktrej si znajduj.
1 Zaznacz narzdzie Piro
, a nastpnie wybierz polecenie Edycja > Preferencje (Windows) lub Flash > Preferencje
(Macintosh).
2 Na licie Kategorie zaznacz pozycj Rysowanie. 3 Ustaw nastpujce opcje narzdzia Piro:
Poka podgld pira W trakcie rysowania s wywietlane segmenty linii. Kiedy uytkownik przesuwa wskanik po
stole montaowym, jest pokazywany hipotetyczny segment. Faktyczny segment jest tworzony, gdy uytkownik kliknie w celu utworzenia punktu kocowego. Jeli opcja ta nie jest zaznaczona, segment pojawia si dopiero po utworzeniu punktu kocowego.
Poka pene punkty Zaznaczone punkty kontrolne s puste, a nie punkty niezaznaczone - wypenione. Jeli opcja nie jest zaznaczona, zaznaczone punkty kontrolne s wypenione, a nie zaznaczone - puste. Poka precyzyjne kursory Powoduje, e wskanik narzdzia Piro ma ksztat krzyyka, a nie ksztat domylny. Krzyyk uatwia dokadniejsze definiowanie linii. Aby by wywietlany domylny wskanik narzdzia Piro, naley usun zaznaczenie tej opcji.
KORZYSTANIE Z PROGRAMU FLASH CS4 PROFESSIONAL 116
Tworzenie i edytowanie kompozycji
Uwaga: Do przeczania midzy domyl ikon narzdzia Piro domylnym a krzyykiem suy klawisz Caps Lock.
4 Kliknij przycisk OK.
Rysowanie wzorw za pomoc narzdzi do rysowania dekoracyjnego
Narzdzia do rysowania dekoracyjnego umoliwiaj przeksztacenie utworzonych ksztatw graficznych w zoone wzory geometryczne. Narzdzia do rysowania dekoracyjnego korzystaj z oblicze algorytmicznych znanych jako rysowanie proceduralne. Te obliczenia s stosowane do klipw filmowych lub symboli graficznych w tworzonej bibliotece. Dziki temu moliwe jest tworzenie zoonych wzorw przy wykorzystaniu dowolnego ksztatu lub obiektu graficznego. W celu zastosowania tworzonych wzorw mona uy pdzla napylania lub narzdzia wypenienia. Za pomoc pojedynczych lub wielu symboli dostpnych w narzdziu Deco Symmetry mona tworzy efekty kalejdoskopowe. Samouczek wideo dotyczcy narzdzi do rysowania dekoracji zawiera sekcja Korzystanie z narzdzi do rysowania dekoracyjnego na stronie www.adobe.com/go/lrvid4060_fl_pl.
Stosowanie wzorw za pomoc narzdzia pdzla napylania
Pdzel napylania dziaa jak rozpylacz czstek i umoliwia namalowanie na stole montaowym wzoru zoonego z ksztatw. Domylnie pdzel napyla punkty w aktualnie wybranym kolorze wypenienia. Mona jednak uy pdzla napylania do stosowania klipu filmowego lub symbolu graficznego jako wzoru.
1 Wybierz narzdzie Pdzel napylania. 2
W Inspektorze waciwoci narzdzia Pdzel napylania wybierz kolor wypenienia dla domylnie rozpylanych punktw. Mona te klikn przycisk Edytuj w celu wybrania niestandardowego symbolu z biblioteki.
W charakterze napylanej czsteczki mona uy dowolnego klipu filmowego lub symbolu graficznego. Napylajc symbole, mona w bardzo szerokim zakresie wpywa na posta kompozycji tworzonej w programie Flash.
3 Kliknij lub przecignij wskanik na stole montaowym do miejsca, w ktrym ma si pojawi wzr.
Zobacz take
Tworzenie symboli na stronie 158 Praca z bibliotek na stronie 167 Opcje narzdzia Pdzel napylania Opcje narzdzia Pdzel napylania pojawiaj si w Inspektorze waciwoci po wybraniu tego narzdzia z panelu Narzdzia.
Edycja Otwiera okno dialogowe wyboru symbolu, w ktrym mona wybra klip filmowy lub symbol graficzny
przeznaczony do uycia z pdzlem napylania. Po zaznaczeniu symbolu w Bibliotece jego nazwa pojawi si obok przycisku edycji.
Selektor kolorw Umoliwia wybranie koloru wypenienia dla domylnie napylanych punktw. Jeli jako rozpylan
czsteczk wybrano symbol z Biblioteki, selektor kolorw jest wyczony.
Skaluj szeroko Skaluje szeroko symbolu uywanego jako rozpylana czsteczka. Przykad: wprowadzenie wartoci
10% sprawi, e symbol bdzie o 10% wszy. Warto 200% sprawia, e symbol jest o 200% szerszy.
Skaluj wysoko Skaluje wysoko symbolu uywanego jako rozpylana czsteczka. Przykad: wprowadzenie wartoci 10% sprawi, e symbol bdzie o 10% krtszy. Warto 200% sprawia, e symbol bdzie o 200% wyszy.
KORZYSTANIE Z PROGRAMU FLASH CS4 PROFESSIONAL 117
Tworzenie i edytowanie kompozycji
Skalowanie losowe Okrela, e kady rozpylony symbol ma by umieszczony na stole montaowym w losowej skali,
tak aby poszczeglne rozpylane czstki miay rne rozmiary. Ta opcja jest wyczona przy domylnym rozpylaniu punktw.
Obr symbol Obraca rozpylany symbol wok punktu rodkowego. Obrt losowy Okrela, e kady rozpylony symbol ma by umieszczony na stole montaowym z losowym ktem obrotu. Ta opcja jest wyczona przy domylnym rozpylaniu punktw.
Narzdzie Rysowanie dekoracyjne
Narzdzie Rysowanie dekoracyjne umoliwia zastosowanie efektu do obiektu zaznaczonego na stole montaowym. Efekty wybiera si w Inspektorze waciwoci, po uprzednim wybraniu narzdzia Rysowanie dekoracyjne. Stosowanie efektu Symetria Za pomoc efektu Symetria mona ukada symbole symetrycznie wok punktu centralnego. Jeli symbole s rysowane na stole montaowym, pojawia si zestaw uchwytw. Za pomoc uchwytw mona sterowa symetri, zwikszajc liczb symboli, dodajc nowe symetrie lub edytujc i modyfikujc efekt. Efekt Symetria mona wykorzysta do tworzenia okrgych elementw interfejsu uytkownika (np. tarczy zegara analogowego lub obrotomierza) oraz wzorw wirowych. Domylnym symbolem dla efektu symetrii jest czarny prostokt bez obrysu o rozmiarze 25 x 25 pikseli.
1 Wybierz narzdzie Rysowanie dekoracyjne, a nastpnie wybierz Pdzel symetryczny z menu Efekt rysunkowy w
Inspektorze waciwoci.
2 W Inspektorze waciwoci narzdzia Rysowanie dekoracyjne wybierz kolor wypenienia dla domylnego ksztatu
prostoktnego. Mona te klikn przycisk Edytuj w celu wybrania niestandardowego symbolu z biblioteki. Z efektem Pdzel symetryczny mona uy dowolnego klipu filmowego lub symbolu graficznego z biblioteki. Napylajc symbole, mona w bardzo szerokim zakresie wpywa na posta kompozycji tworzonej w programie Flash.
3 Po wybraniu Pdzla symetrycznego z menu podrcznego Efekt rysunkowy w Inspektorze waciwoci pojawiaj si
opcje zaawansowane Pdzla symetrycznego.
Obr wok punktu Obraca ksztaty w symetrii wok staego punktu wyznaczonego przez uytkownika. Domylnym punktem referencyjnym jest punkt rodkowy symetrii. Aby obrci obiekt wok jego punktu rodkowego, naley przeciga go ruchem obrotowym. Odbij wzgldem linii Przerzuca ksztaty rwnoodlegle wzgldem niewidocznej linii okrelonej przez uytkownika. Odbij wzgldem punktu Umieszcza dwa ksztaty rwnoodlegle wzgldem staego punktu okrelonego przez
uytkownika.
Translacja siatki Tworzy siatk z ksztatw wybranych dla rysowanego efektu Symetria. Kade kliknicie narzdzia
Rysowanie dekoracyjne na stole montaowym tworzy jedn siatk ksztatw. Wysoko i szeroko tych ksztatw mona korygowa, zmieniajc wsprzdne X i Y zdefiniowane przez uchwyty Pdzla symetrycznego.
Testuj kolizje Ta opcja zapobiega kolizjom ksztatw w rysowanym efekcie symetrii, bez wzgldu na to, jak dua jest
liczba instancji w danym efekcie symetrii. Usunicie zaznaczenia tej opcji spowoduje nachodzenie ksztatw na siebie w efekcie symetrii.
4 Kliknij miejsce na stole montaowym, w ktrym ma si pojawi kompozycja Pdzla symetrycznego. 5 Za pomoc uchwytw Pdzla symetrycznego skoryguj rozmiar symetrii i liczb instancji symbolu.
KORZYSTANIE Z PROGRAMU FLASH CS4 PROFESSIONAL 118
Tworzenie i edytowanie kompozycji
Stosowanie efektu Wypenienie siatki Efekt Wypenienie siatki umoliwia wypenienie stou montaowego, symbolu lub zamknitego regionu symbolem z biblioteki. Po narysowaniu wypenienia siatki na stole montaowym przemieszczenie lub zmiana rozmiaru wypenionego symbolu powoduje odpowiednie przemieszczenie lub zmian rozmiaru wypenienia siatki. Za pomoc efektu Wypenienie siatki mona tworzy kratownice, to w postaci mozaiki lub obszary i ksztaty o niestandardowych wzorach. Domylnym symbolem dla efektu symetrii jest czarny prostokt bez obrysu o rozmiarze 25 x 25 pikseli.
1 Wybierz narzdzie Rysowanie dekoracyjne, a nastpnie wybierz Wypenienie siatki z menu Efekt rysunkowy w
Inspektorze waciwoci.
2 W Inspektorze waciwoci narzdzia Rysowanie dekoracyjne wybierz kolor wypenienia domylnego ksztatu
prostoktnego lub kliknij przycisk Edytuj, aby wybra niestandardowy symbol z Biblioteki. W charakterze symbolu rysowanego w efekcie Wypenienie siatki mona uy dowolnego klipu filmowego lub symbolu graficznego.
3 Istnieje moliwo okrelenia poziomych i pionowych odstpw oraz skali ksztatu wypeniajcego. Po
zastosowaniu efektu wypenienia siatki nie mona zmieni opcji zaawansowanych w Inspektorze waciwoci ani zmodyfikowa wzoru wypenienia.
Odstpy w poziomie Okrela odlegoci w poziomie (w pikselach) midzy ksztatami uywanymi do wypenienia
siatki.
Odstpy w pionie Okrela odlegoci w pionie (w pikselach) midzy ksztatami uywanymi do wypenienia siatki. Skala wzoru Umoliwia powikszenie lub zmniejszenie obiektu w poziomie (wzdu osi x) lub w pionie (wzdu osi y).
4 Kliknij miejsce na stole montaowym lub w obrbie ksztatu bd symbolu, w ktrym ma si pojawi wzr
wypenienia siatki. Stosowanie efektu wypenienia pnczem Efekt Wypenienie pnczem umoliwia wypenienie stou montaowego, symbolu lub zamknitego regionu wzorem pncza. Moliwe jest uycie wasnej kompozycji w charakterze lici i kwiatw naley w tym celu wybra odpowiednie symbole z biblioteki. Uzyskany wzr jest zawarty w klipie filmowym, ktry w istocie zawiera symbole skadajce si na wzr.
1 Wybierz narzdzie Rysowanie dekoracyjne, a nastpnie wybierz Wypenienie pnczem z menu Efekt rysunkowy w
Inspektorze waciwoci.
2 W Inspektorze waciwoci narzdzia Rysowanie dekoracyjne wybierz kolor wypenienia domylnych ksztatw
kwiatw i lici. Mona te klikn przycisk Edytuj i wybra niestandardowy symbol z biblioteki. Wybrany symbol zastpi domylne symbole kwiatw i lici. Domylne symbole kwiatw i lici w efekcie Wypenienie pnczem mona zastpi klipem filmowym lub symbolem graficznym.
3 Istnieje moliwo okrelenia poziomych i pionowych odstpw oraz skali ksztatu wypeniajcego. Po
zastosowaniu efektu wypenienia pnczem nie mona zmieni opcji zaawansowanych w Inspektorze waciwoci ani zmodyfikowa wzoru wypenienia.
Kt gazi Okrel kt gazi we wzorze. Kolor gazi Okrela kolor gazi. Skala wzoru Skalowanie obiektw polega na ich powikszaniu lub zmniejszaniu zarwno w poziomie (wzdu osi x), jak i w pionie (wzdu osi y).
KORZYSTANIE Z PROGRAMU FLASH CS4 PROFESSIONAL 119
Tworzenie i edytowanie kompozycji
Dugo segmentu Okrela dugo segmentw midzy wzami lici i kwiatw. Animuj wzr Powoduje, e kada iteracja efektu bdzie rysowana w nowej klatce na osi czasu. Ta opcja tworzy
animowan klatka po klatce sekwencj rysowania wzoru kwiatowego.
Krok klatki Okrela, ile klatek ma przypada na sekund rysowania efektu.
4 Kliknij miejsce na stole montaowym lub w obrbie ksztatu bd symbolu, w ktrym ma si pojawi wzr
wypenienia siatki.
Przeksztacanie obiektw
Przeksztacanie linii i ksztatw
Wywietlanie i dopasowywanie punktw za pomoc narzdzia Podzaznaczanie
1 Wybierz narzdzie Podzaznaczanie 2 Kliknij lini lub kontur ksztatu.
Zobacz take
Dopasowywanie punktw kontrolnych na ciekach na stronie 114
Przeksztacanie linii lub ksztatu
W celu przeksztacenia linii lub konturu ksztatu naley przecign dowolny punkt linii lub konturu za pomoc narzdzia Zaznaczanie. Ksztat kursora informuje o moliwym do wykonania przeksztaceniu. Program Flash dopasowuje ksztat krzywej do nowego pooenia punktu. Jeli punkt, ktrego pooenie zostao zmienione, jest punktem kocowym, linia zostanie wyduona lub skrcona. Jeli przesuwany punkt jest punktem naronym, to segmenty tworzce naronik s skracane lub wyduane, ale pozostaj prostoliniowe.
Jeli obok kursora jest widoczny symbol naronika, mona przeksztaci punkt kocowy. Jeli obok kursora jest widoczny symbol krzywej, mona dopasowa krzyw.
Niektre z obszarw namalowanych pdzlem mona przeksztaci atwiej, jeli s wywietlane w postaci konturw. Jeli zoono linii utrudnia jej przeksztacanie, lini naley wygadzi (to znaczy pozbawi j pewnych nieistotnych detali). W celu uatwienia lub zwikszenia precyzji przeksztace mona te zwikszy powikszenie dokumentu.
1 Wybierz narzdzie Zaznaczanie
2 Wykonaj jedn z nastpujcych czynnoci:
Aby przeksztaci segment, przecignij kursor od dowolnego punktu. Aby przecign lini w celu utworzenia nowego punktu naronego, kliknij z wcinitym klawiszem Control
(Windows) lub Option (Macintosh).
KORZYSTANIE Z PROGRAMU FLASH CS4 PROFESSIONAL 120
Tworzenie i edytowanie kompozycji
Prostowanie i wygadzanie linii
Operacja prostowania dotyczy ju narysowanych krzywych i linii prostych. Nie ma ona adnego wpywu na segmenty, ktre ju s proste. Uwaga: Za pomoc odpowiednich preferencji programu mona okreli stopie automatycznego prostowania i wygadzania obiektw. Operacja prostowania, czyli korygowania ksztatu obiektw, jest cile zwizana z funkcj rozpoznawania ksztatw przez program Flash. Jeli jest wczona opcja rozpoznawania ksztatw, to funkcja prostowania pozwala uzyskiwa podczas rysowania idealne ksztaty geometryczne, np. owale, prostokty i trjkty. Ksztaty poczone z innymi elementami nie s rozpoznawane.
Ksztaty oryginalne (u gry) i ksztaty skorygowane (u dou)
Wygadzanie polega na usuwaniu nieistotnych detali krzywej, w tym niewielkich guzkw i zaama. Powoduje ono zmniejszenie liczby segmentw krzywej. Wygadzanie nie ma adnego wpywu na segmenty prostoliniowe. Operacja ta jest wyjtkowo przydatna wtedy, kiedy trzeba zmieni ksztat wielu, bardzo krtkich segmentw krzywej. Aby zmniejszy zoono krzywej, a tym samym uczyni j atwiejsz do edycji, mona zaznaczy wszystkie takie segmenty i wygadzi je. Powtarzanie operacji wygadzania lub prostowania wzmacnia uzyskany wczeniej efekt, to znaczy przeksztacane obiekty staj si jeszcze bardziej gadkie lub proste.
Aby wygadzi krzyw kadego wybranego obrysu, wybierz narzdzie Zaznaczanie i kliknij przycisk Wygaszanie
w sekcji Opcje panelu Narzdzia. Kade kliknicie modyfikatora Wygadzanie sprawia, e wybrany obrys staje si stopniowo coraz gadszy.
Aby wprowadzi okrelone parametry dla operacji wygadzania, wybierz opcje Modyfikuj > Ksztat > Wygadzanie.
W oknie dialogowym Wygadzanie wprowad wartoci dla parametrw Wygad kty powyej, Wygad kty poniej i Intensywno wygadzania.
Aby nieznacznie wyprostowa poszczeglne kontury wypenienia lub lini krzyw, wybierz narzdzie Zaznaczanie
, a nastpnie kliknij modyfikator Prostowanie w sekcji Opcje na panelu Narzdzia.
Aby wprowadzi okrelone parametry dla operacji prostowania, wybierz opcje Modyfikuj > Ksztat > Prostowanie.
Do okna dialogowego Prostowanie wprowad parametr Intensywno prostowania.
Aby uaktywni rozpoznawanie ksztatw, wybierz polecenie Zaznaczanie
albo wybierz polecenie Modyfikuj > Ksztat > Prostowanie.
i kliknij modyfikator Prostowanie
Zobacz take
Preferencje rysowania na stronie 103
KORZYSTANIE Z PROGRAMU FLASH CS4 PROFESSIONAL 121
Tworzenie i edytowanie kompozycji
Optymalizacja krzywych
Optymalizacja zoonych krzywych i konturw polega na zmniejszaniu liczby definiujcych je krzywych. Optymalizacja zapewnia mniejszy rozmiar dokumentu programu Flash (plik FLA) oraz wyeksportowanej aplikacji programu Flash (plik SWF). Te same elementy mona optymalizowa wielokrotnie.
1 Zaznacz narysowane elementy, ktre chcesz zoptymalizowa, i wybierz polecenie Modyfikuj > Ksztat >
Optymalizacja.
2 Aby okreli stopie wygadzania, naley przecign suwak Intensywno optymalizacji. Uzyskany wynik zaley
od ksztatu zaznaczonych krzywych. Wynik ten zawiera zwykle mniejsz liczb krzywych skadowych, ale te nie jest identyczny (co do wygldu) z pierwotnym konturem.
3 Aby wywietli komunikat okrelajcy liczb wybranych segmentw przed i po optymalizacji, naley wybra opcj
Poka podsumowanie. Program Flash wywietli komunikat po zakoczeniu operacji.
4 Kliknij przycisk OK.
Modyfikowanie ksztatw
1 Aby przekonwertowa linie na wypenienia, zaznacz lini lub linie, po czym wybierz polecenie Modyfikuj >
Ksztat > Przekonwertuj linie na wypenienia. Zaznaczone linie zostan przekonwertowane na ksztaty wypenione, co uatwi ich wypenianie gradientami i wymazywanie. Konwersja linii na wypenienia moe zwikszy rozmiar pliku, ale te moe przyspieszy odtwarzanie niektrych animacji.
2 Aby rozwin ksztat obiektu wypenionego, zaznacz taki obiekt i wybierz polecenie Modyfikuj > Ksztat >
Rozszerz wypenienie. W polu Odlego wpisz wybran warto (w pikselach), a opcj Kierunek ustaw jako Wstawka lub Zw. Ustawienie Wstawka powoduje powikszenie ksztatu, a ustawienie Krawd zmniejszenie. Funkcja ta sprawdza si najlepiej w przypadku pojedynczych, maych, wypenionych kolorem, pozbawionych obrysu ksztatw, ktre zawieraj stosunkowo mao detali.
3 Aby zmikczy krawdzie obiektu, zaznacz wypeniony ksztat i wybierz polecenie Modyfikuj > Ksztat > Zmikcz
krawdzie wypenienia. Ustaw nastpujce opcje:
Odlego Szeroko zmikczanej krawdzi w pikselach. Liczba krokw Liczba krzywych uywanych podczas zmikczania krawdzi. Wiksza liczba krokw (krzywych)
zapewnia lepszy wynik wygadzania. Powoduje jednak zwikszenie rozmiaru pliku i spowolnienie rysowania.
Rozszerz lub Wstawka Pozwala okreli, czy przy zmikczaniu krawdzi ksztat ma by powikszany, czy zmniejszany.
Funkcja ta sprawdza si najlepiej w przypadku pojedynczych ksztatw wypenionych; jej uaktywnienie moe przyczyni si jednak do zwikszenia rozmiaru dokumentu programu Flash oraz wynikowego pliku SWF.
Usuwanie wszystkich elementw ze stou montaowego
Kliknij dwukrotnie narzdzie Gumka
na pasku narzdzi. Spowoduje to wymazanie wszelkiego rodzaju zawartoci na stole montaowym i w obszarze roboczym.
Usuwanie segmentw obrysu lub obszarw wypenionych
1 Wybierz narzdzie Gumka i kliknij modyfikator Kran
2 Kliknij segment obrysu lub wypeniony obszar do usunicia.
Wymazywanie metod przecigania
1 Wybierz narzdzie Gumka.
KORZYSTANIE Z PROGRAMU FLASH CS4 PROFESSIONAL 122
Tworzenie i edytowanie kompozycji
2 Kliknij modyfikator Tryb Gumki i wybierz tryb wymazywania:
Wyma Zwyke Wymazywanie obrysw i wypenie na tej samej warstwie. Wyma wypenienia Wymazywanie samych wypenie, bez obrysw. Wyma linie Wymazywanie samych obrysw, bez wypenie. Wyma wybrane wypenienia Wymazywanie tylko aktualnie zaznaczonych wypenie. Obrysy (zaznaczone lub nie)
nie s wymazywane. (Przed uaktywnieniem narzdzia Gumka w tym trybie, naley zaznaczy wypenienia do wymazania.)
Wyma wewntrz Powoduje wymazanie samego wypenienia, w ktrym uaktywniono narzdzie Gumka. Jeli wymazywanie rozpoczto od punktu pustego, nic nie jest wymazywane. W tym trybie nie s wymazywane adne obrysy.
3 Kliknij modyfikator Ksztat gumki, po czym wybierz ksztat i rozmiar gumki. Upewnij si, e nie jest zaznaczony
modyfikator Kran.
4 Przecignij po stole montaowym.
Przeksztacanie obiektw
Moesz przeksztaca obiekty graficzne, grupy, bloki tekstu i pozostae obiekty uywajc narzdzia Przeksztacanie swobodne lub opcji w menu Modyfikuj > Przekszta. W zalenoci od typu zaznaczonego elementu, moesz go przeksztaci, obrci, pochyli, skalowa lub znieksztaci. Podczas operacji przeksztacania, moesz zmienia zakres wyboru lub dodawa nowe elementy do zaznaczonych. Kiedy przeksztacasz obiekt, grup, obszar tekstowy, waciwy dla nich Inspektor waciwoci wywietla zmiany wymiarw i pozycji elementw. Jeeli podczas operacji przeksztacania przecigasz obiekty, pojawia si wok nich obwiednia. Obwiednia ma ksztat prostokta (chyba, e zostaa zmieniona poleceniem Zniekszta lub zostaa zmodyfikowana jej Obwiednia), ktrego boki s rwnolege do krawdzi stou montaowego. Uchwyty transformacyjne s umieszczone w kadym rogu obwiedni i w rodkach bokw. Podczas przecigania wewntrz obwiedni wywietlany jest podgld przeksztacenia.
Przesuwanie, zmiana, wyrwnywanie i ledzenie punktu przeksztacenia
Podczas przeksztacania, punkt przeksztacenie ukazuje si w centrum zaznaczonego elementu. Pocztkowo pokrywa si on ze punktem wyrodkowania obiektu. Moesz przesuwa punkt przeksztacenie, przywrci go w pooenie domylne i przesuwa domylny punkt pocztkowy. Dla operacji skalowania, pochylania lub obracania obiektw graficznych, grup i blokw tekstu, domylny punkt pocztkowy to punkt przeciwlegy do punktu, ktry przecigasz. Dla aktualizacji symboli, punkt przeksztacenia domylnie pokrywa si z punktem pocztkowym. Moesz przesuwa domylny punkt pocztkowy przeksztacenia.
1 Wybierz narzdzie Przeksztacanie swobodne
lub wybierz jedno z polece w menu Modyfikuj > Przekszta.
Po rozpoczciu przeksztacania moesz ledzi pooenie punktu przeksztacenia na panelu Informacje lub w Inspektorze waciwoci.
2 Wykonaj jedn z nastpujcych czynnoci:
Aby przesun punkt przeksztacenia, wycignij go z zaznaczonego obiektu graficznego. Aby przesun punkt przeksztacenia do punktu rodkowego elementu, podwjnie kliknij punkt transformacji. Aby zmieni punkt pocztkowy dla skalowania lub pochylania, podczas przecigania wybranego punktu
kontrolnego, wcinij klawisz Alt (Windows) lub Option (Macintosh).
KORZYSTANIE Z PROGRAMU FLASH CS4 PROFESSIONAL 123
Tworzenie i edytowanie kompozycji
Aby ledzi wsprzdne punktu przeksztacenia na panelu Informacje, kliknij przycisk Punkt
rejestracji/przeksztacenia na panelu Informacje. Prawy dolny kwadrat przycisku zamienia si w koo zaznaczajc, e wywietlane s wsprzdne punktu rejestracji. Kiedy wybierzesz rodkowy kwadrat, wartoci X i Y na prawo od siatki wsprzdnych na panelu Informacje oznaczaj wsprzdne x i y punktu przeksztacenia. Dodatkowo, wartoci wsprzdnych punktu przeksztacenia s pokazywane w Inspektorze waciwoci dla symbolu.
Siatka wsprzdnych, panel Informacje z przyciskiem Punkt rejestracji/przeksztacenia w trybie przeksztacenia oraz z widocznymi wsprzdnymi x i y punktu przeksztacenia.
Domylnie, przycisk Punkt rejestracji/przeksztacenia jest w trybie rejestracji, a wartoci X i Y oznaczaj pooenie lewego grnego rogu zaznaczonego obszaru wzgldem lewego grnego rogu stou montaowego. Uwaga: Dla aktualizacji symboli, wartoci X i Y oznaczaj pooenie punktu rejestracji symbolu lub pooenie lewego grnego rogu aktualizacji.
Uywanie narzdzia Przeksztacanie swobodne
Moesz wykonywa pojedyncze przeksztacenia lub czy je ze sob, np. przesuwanie, obrt, skalowanie, pochylanie lub znieksztacanie. Uwaga: Narzdzie Przeksztacanie swobodne nie moe zmienia symboli, bitmap, obiektw video, dwikw, gradientu lub tekstu. Jeeli ktrykolwiek z powyszych elementw jest zaznaczony wraz z ksztatami, jedynie ksztaty bd znieksztacone. Aby zmieni tekst, musisz uprzednio zamieni znaki tekstowe na obiekty typu ksztat.
1 Zaznacz obiekt graficzny, grup, aktualizacj symbolu lub blok tekstu na stole montaowym. 2 Kliknij narzdzie Przeksztacanie swobodne
Przesuwanie wskanika nad i wok zaznaczenia zmienia go, wskazujc, jakie przeksztacenia s dostpne.
3 Aby przeksztaci zaznaczony obiekt, przecigaj uchwyty:
Aby przesun, ustaw wskanik nad obiektem wewntrz obwiedni i przecignij obiekt w nowe pooenie. Nie
przecigaj punktu transformacji.
Aby ustawi rodek obrotu lub skalowania, przecignij punkt transformacji w nowe pooenie. Aby dokona obrotu, ustaw wskanik na zewntrz obwiedni, blisko uchwytu naronego i przecignij. Zaznaczony
obiekt obraca si wok punktu transformacji. Jeeli podczas przecigania przytrzymasz klawisz Shift, obrt nastpuje o wielokrotno 45.
Aby obrci wok przeciwlegego rogu, przecigajc przytrzymuj klawisz Alt (Windows) lub Option (Macintosh). Aby zmieni wymiary obiektu, przecignij uchwyt narony diagonalnie. Przytrzymujc podczas przecigania
klawisz Shift, wymiary obiektu zmieniaj si proporcjonalnie.
Aby zmieni tylko jeden wymiar, przecigaj uchwyt narony lub boczny pionowo lub poziomo. Aby pochyli obiekt, ustaw wskanik na konturze pomidzy uchwytami i przecignij. Aby znieksztaci ksztaty, wcinij Control (Windows) lub Command (Macintosh) i przecigaj uchwyt narony lub
boczny.
KORZYSTANIE Z PROGRAMU FLASH CS4 PROFESSIONAL 124
Tworzenie i edytowanie kompozycji
Aby nada obiektowi spiczasty ksztat czyli przesun wybrany naronik i naroniki ssiednie o t sam odlego
od ich pocztkowego pooenia, przecigajc uchwyt narony przytrzymuj klawisze Shift i Control (Windows) lub Shift i Command (Macintosh).
4 Aby zakoczy transformacj, kliknij poza zaznaczonym elementem.
Znieksztacanie obiektw
Kiedy podczas przeksztacenia Znieksztacanie, przecigasz uchwyt narony lub uchwyt na krawdzi zaznaczonego obiektu, przylegajce krawdzie odpowiednio zmieniaj swoje pooenie. Jeeli podczas przecigania uchwytu naronego przytrzymasz klawisz Shift, nadajesz obiektowi ksztat spiczasty, czyli przylegajce naroniki przesuwaj si o t sam odlego w przeciwnych kierunkach. Rg ssiedni, to rg na kierunku przecigania. Kliknij wciskajc klawisz Control (Windows) lub Command- (Macintosh), aby przecigajc punkt rodkowy na krawdzi, przeciga jednoczenie ca krawd. Obiekty graficzne moesz znieksztaca uywajc polecenia Zniekszta. Moesz to robi rwnie wykonujc przeksztacenie swobodne. Uwaga: Polecenie Zniekszta nie zmienia symboli, ksztatw pierwotnych, bitmap, obiektw video, dwiku, gradientu, tekstu i grup obiektw. Jeeli ktrykolwiek z powyszych elementw jest zaznaczony wraz z ksztatami, jedynie ksztaty bd znieksztacone. Aby zmieni tekst, musisz uprzednio zamieni znaki tekstowe na obiekty typu ksztat.
1 Zaznacz obiekt graficzny lub obiekty na stole montaowym. 2 Wybierz Modyfikuj > Przekszta > Zniekszta 3 Ustaw wskanik na jednym z uchwytw i przecignij. 4 Aby zakoczy transformacj, kliknij poza zaznaczonym obiektem lub obiektami.
Modyfikowanie ksztatw przez zmian obwiedni
Modyfikator obwiedni pozwala wykrzywia i znieksztaca obiekty. Forma jest obwiedni otaczajc jeden lub kilka obiektw. Zmiany ksztatu formy wpywaj na ksztat obiektw w formie. Zmieniasz ksztat formy zmieniajc pooenie jej uchwytw. Uwaga: Modyfikator obwiedni nie zmienia symboli, ksztatw pierwotnych, bitmap, obiektw video, dwiku, gradientu, tekstu i grup obiektw. Jeeli ktrykolwiek z powyszych elementw jest zaznaczony wraz z ksztatami, jedynie ksztaty bd znieksztacone. Aby zmieni tekst, musisz uprzednio zamieni znaki tekstowe na obiekty typu ksztat.
1 Zaznacz ksztat na stole montaowym. 2 Wybierz Modyfikuj > Przekszta > Obwiednia. 3 Przecigaj uchwyty formy, aby zmieni jej ksztat.
Skalowanie obiektw
Skalowanie obiektu powiksza lub zmniejsza jego wymiar pionowy, poziomy lub oba.
1 Zaznacz obiekt graficzny lub obiekty na stole montaowym. 2 Wybierz Modyfikuj > Przekszta > Skaluj
KORZYSTANIE Z PROGRAMU FLASH CS4 PROFESSIONAL 125
Tworzenie i edytowanie kompozycji
3 Wykonaj jedn z nastpujcych czynnoci:
Aby zmieni oba wymiary obiektu, przecignij jeden z uchwytw naronych. Podczas skalowania proporcje
obiektu pozostaj niezmienione. Przytrzymujc klawisz Shift podczas przecigania, moesz skalowa obiekt zmieniajc proporcje.
Aby zmieni jedynie wymiar pionowy lub poziomy, przecignij uchwyt centralny.
4 Aby zakoczy transformacj, kliknij poza zaznaczonym obiektem lub obiektami.
Uwaga: Kiedy zwikszasz rozmiary zaznaczonych obiektw, obiekty w pobliu mog zosta wypchnite poza st montaowy. Jeeli to nastpi, wybierz Widok > Obszar roboczy, aby zobaczy elementy poza stoem.
Zobacz take
Informacje o 9-cio plasterkowym skalowaniu i symbolach klipu filmowego na stronie 177 Edytowanie symboli klipw filmowych za pomoc 9-cio plasterkowego skalowania na stronie 178
Obracanie i pochylanie obiektw
Obiekty s obracane wok swego punktu przeksztacania. Punkt przeksztacenia pokrywa si z punktem rejestracji, ktry domylnie jest rodkiem obiektu; moesz zmieni jego pooenie przecigajc go. Obiekt mona obrci, korzystajc z jednej z nastpujcych metod:
Przecigajc narzdziem Przeksztacanie swobodne
sposb).
(moesz te skalowa lub pochyla obiekt w ten sam
Podajc kt w panelu Przeksztacenia (moesz te skalowa obiekt w ten sam sposb).
Obracanie i pochylanie obiektw przez przeciganie 1 Zaznacz obiekt lub obiekty na stole montaowym.
2 Wybierz Modyfikuj > Przekszta > Obr i pochyl. 3 Wykonaj jedn z nastpujcych czynnoci:
Przecignij uchwyt narony aby obrci obiekt. Przecignij uchwyt centralny aby pochyli obiekt.
4 Aby zakoczy transformacj, kliknij poza zaznaczonym obiektem lub obiektami.
Obrt obiektw o 90 1 Zaznacz obiekt lub obiekty.
KORZYSTANIE Z PROGRAMU FLASH CS4 PROFESSIONAL 126
Tworzenie i edytowanie kompozycji
2 Wybierz Modyfikuj > Przekszta > Obr o 90 CW, aby obrci zgodnie z ruchem wskazwek zegara lub Obr
o 90 CCW, aby obrci przeciwnie. Pochylanie obiektw Pochylanie przeksztaca obiekt, pochylajc go wzgldem jednej lub obu osi. Moesz pochyli obiekt przecigajc go lub wpisujc warto w panelu Przeksztacenia.
1 Zaznacz obiekt lub obiekty. 2 Wybierz Okno > Przekszta. 3 Kliknij Pochyl. 4 Wpisz wartoci ktw pochylenia dla krawdzi poziomych i pionowych.
Odbijanie obiektw
Moesz odbija obiekty wzgldem ich osi pionowych lub poziomych, bez zmiany ich pooenia na stole montaowym.
1 Zaznacz obiekt. 2 Wybierz Modyfikuj > Przekszta > Obr w pionie lub Obr w poziomie.
Przywracanie przeksztaconych obiektw do stanu pierwotnego
Kiedy uywasz panelu Przeksztacenia do skalowania, obrotu i pochylania grup, czcionek lub aktualizacji symboli, program Flash zapamituje pierwotne rozmiary i pooenie obiektu. To pozwala cofn przeprowadzone przeksztacenia i przywrci wartoci pierwotne. Moesz cofn ostatnio przeprowadzone przeksztacenie na panelu Przeksztacenia wybierajc Edytuj > Cofnij.. Wszystkie przeksztacenia mona cofn, klikajc przycisk Wyzeruj w panelu Przeksztacenie przed usuniciem zaznaczenia obiektu. Przywracanie przeksztaconego obiektu do stanu pierwotnego 1 Zaznacz przeksztacony obiekt.
2 Wybierz Modyfikuj > Przekszta > Usu przeksztacenie.
Cofnicie wykonanego przeksztacenia na panelu Przeksztacenia Zachowujc zaznaczenie przeksztaconego obiektu, kliknij przycisk Wyzeruj
w panelu Przeksztacenia.
czenie obiektw
Chcc utworzy nowe ksztaty poprzez poczenie lub edycj istniejcych obiektw, naley uy polece z grupy Pocz obiekty, dostpnych w menu Modyfikuj (Modyfikuj > Pocz obiekty). W niektrych sytuacjach na sposb realizacji polecenia ma wpyw ukad zaznaczonych obiektw. Kade polecenie ma zastosowanie do okrelonych typw obiektw graficznych, ktre przedstawiono poniej. Ksztat scalony to ksztat rysowany za pomoc narzdzia ustawionego w trybie Tryb scalonego rysowania. Obiekt rysunku to ksztat rysowany za pomoc narzdzia ustawionego w trybie Rysowanie obiektu. S dostpne nastpujce polecenia do czenia obiektw:
Poczenie czy dwa lub wiksz liczb scalonych ksztatw lub obiektw rysunku. W wyniku zastosowania polecenia powstaje ksztat zgodny z trybem rysowania obiektw, zoony ze wszystkich widocznych fragmentw czonych ksztatw. Niewidoczne, zasonite fragmenty ksztatw s usuwane.
KORZYSTANIE Z PROGRAMU FLASH CS4 PROFESSIONAL 127
Tworzenie i edytowanie kompozycji
Uwaga: Ksztatu utworzonego za pomoc polecenia czenie w odrnieniu od wyniku polecenia Grupuj (Modyfikuj > Grupuj) nie mona rozdzieli ponownie na ksztaty skadowe.
Przecicie Tworzy obiekt z przecicia dwch lub wikszej liczby obiektw rysunku. Wynikowy ksztat jest zgodny z modelem rysowania obiektw, a skada si z zachodzcych na siebie fragmentw czonych obiektw. Wszelkie fragmenty nie przecinajce si z innymi s usuwane. Ksztat wynikowy uzyskuje obrys i wypenienie obiektu najbardziej zewntrznego (pooonego na wierzchu) Wykrawanie Usuwa czci zaznaczonego obiektu rysunku, na ktre nakadaj si (z wierzchu) fragmenty innego
zaznaczonego obiektu rysunku. Wszelkie fragmenty zasonite przez ksztat wierzchni (pierwszy) s usuwane, a ksztat wierzchni jest usuwany cakowicie. Ksztaty wynikowe pozostaj odrbnymi obiektami, program nie czy ich w nowy obiekt (inaczej jest w przypadku polece czenie lub Przecicie, ktre powoduj czenie obiektw).
Kadrowanie Korzysta z konturu jednego obiektu rysunku w celu kadrowania innego obiektu rysunku. Ksztat obszaru kadrowanego wyznacza obiekt pierwszy lub wierzchni. Wszelkie fragmenty przecinajce si z obiektem rysunku na samym wierzchu pozostaj na rysunku, podczas gdy wszelkie pozostae fragmenty s usuwane. Obiekt na wierzchu jest usuwany cakowicie. Ksztaty wynikowe pozostaj odrbnymi obiektami, program nie czy ich w nowy obiekt (inaczej jest w przypadku polece czenie lub Przecicie, ktre powoduj czenie obiektw).
Przesuwanie, ukadanie i usuwanie kompozycji
Flash umoliwia organizowanie i ukadanie kompozycji, udostpniajc narzdzia do precyzyjnego zaznaczania, pozycjonowania i precyzyjnego ukadania obiektw w stosy. Dostpne narzdzia pozwalaj dokonywa pomiarw obiektw i wyrwnywa je; tworzy grupy obiektw traktowane jako pojedyncze obiekty; wybirczo oddziela, blokowa lub ukrywa obiekty.
Zaznaczanie obiektw
Aby zmodyfikowa obiekt, musisz uprzednio go zaznaczy. Do zaznaczania obiektw su narzdzia Wskanik, Podzaznaczanie i Lasso. Moesz grupowa obiekty i manipulowa grup tak, jak jednym obiektem. Modyfikacja linii i ksztatw moe wpyn na inne linie i ksztaty w tej samej warstwie. Kiedy zaznaczasz obiekty lub obrysy, program Flash zaznacza wybr podwietlon ramk zaznaczenia. Moesz zaznaczy rwnie jedynie obrys lub wypenienie obiektu. Moesz ukry podwietlenie zaznaczenia, aby edytowa obiekty bez niego. Kiedy zaznaczasz obiekt, Inspektor waciwoci pokazuje nastpujce dane:
Obrys i wypenienie obiektu, jego rozmiar w pikselach oraz wsprzdne x i y jego punktu przeksztacenia Zaznaczenie mieszane, jeeli zaznaczye kilka obiektw. Wymiary w pikselach oraz wsprzdne x i y wybranego
zbioru elementw. Uywajc Inspektora waciwoci dla danego ksztatu, moesz zmieni obrys i wypenienie obiektu. Aby zapobiec przypadkowemu zaznaczeniu i zmianie grupy lub symbolu, moesz je zablokowa.
Zobacz take
Tworzenie i edytowanie kompozycji na stronie 97 Kolory, gradienty i obrysy na stronie 135
KORZYSTANIE Z PROGRAMU FLASH CS4 PROFESSIONAL 128
Tworzenie i edytowanie kompozycji
Grupowanie obiektw na stronie 130 Informacje o symbolach na stronie 157
Zaznaczanie obiektw narzdziem Zaznaczanie
Narzdzie Zaznaczanie pozwala zaznaczy cay obiekt poprzez kliknicie obiektu lub przecignicie go w obszar prostoktnej Ramki zaznaczenia. Uwaga: Aby wybra narzdzie Zaznaczanie, moesz take wcisn klawisz V. Aby tymczasowo uaktywni narzdzie Zaznaczanie, podczas aktywnoci innego narzdzie, przytrzymuj klawisz Control (Windows) lub Command (Macintosh). Aby wyczy opcj zaznaczania z klawiszem Shift, wycz t opcj w Preferencjach oglnych programu Flash. Zobacz Ustawianie preferencji w programie Flash na stronie 38. Aktualizacje symboli, grupy i bloki tekstu musz by otoczone cakowicie, aby byy zaznaczone.
Aby zaznaczy obrys, wypenienie, grup, obiekt lub blok tekstu, kliknij wybrany obiekt. Aby zaznaczy poczone linie, podwjnie kliknij jedn z nich. Aby zaznaczy ksztat wypeniony i jego obrys, podwjnie kliknij wypenienie. Aby zaznaczy obiekt wewntrz prostoktnego obszaru, przecignij ramk zaznaczenia wok obiektu lub
obiektw.
Aby doda do zaznaczenia, przytrzymaj klawisz Shift podczas kolejnych zaznacze. Aby zaznaczy wszystko w kadej warstwie na stole montaowym wybierz Edytuj > Zaznacz wszystko lub wcinij
Control+A (Windows) lub Command+A (Macintosh). Polecenie Zaznacz wszystko nie zaznacza obiektw w warstwach zablokowanych lub ukrytych, a take w warstwach poza biec Osi czasu.
Aby usun zaznaczenie wszystkich obiektw na w kadej warstwie wybierz Edytuj > Odznacz wszystko lub wcinij
Control+Shift+A (Windows) lub Command+Shift+A (Macintosh).
Aby zaznaczy wszystko w warstwie pomidzy klatkami kluczowymi, kliknij ramk na Osi czasu. Aby zablokowa lub odblokowa grup bd symbol, zaznacz je i wybierz Modyfikuj > U > Blokuj. Wybierz
Modyfikuj > U > Odblokuj, aby odblokowa grupy lub symbole.
Rysowanie odrcznego obszaru zaznaczenia
1 Przecignij narzdziem Lasso
wok obszaru.
2 Zakocz ptl w przyblieniu w miejscu startu lub pozwl zakoczy j programowi Flash automatycznie lini
prost.
Rysowanie wieloktnego obszaru zaznaczenia
1 Wybierz opcj tryb Wielokt narzdzia Lasso 2 Kliknij, aby ustawi punkt startu. 3 Umie kursor w miejscu zakoczenia pierwszej linii i kliknij. W analogiczny sposb wybieraj punkty kocowe
na panelu Narzdzia.
kolejnych odcinkw.
4 Aby zamkn obszar zaznaczenia, podwjnie kliknij.
KORZYSTANIE Z PROGRAMU FLASH CS4 PROFESSIONAL 129
Tworzenie i edytowanie kompozycji
Rysowanie obszaru zaznaczenia z krawdziami prostymi i odrcznymi
Narzdzie Lasso i jego opcja Tryb wielokta umoliwia przeczanie midzy odrcznym i wieloktnym trybem zaznaczania.
1 Usu zaznaczenie trybu Wielokt narzdzia Lasso. 2 Aby narysowa odrczny fragment brzegu zaznaczanego obszaru, przecignij narzdziem Lasso po stole
montaowym.
3 Aby narysowa fragment prosty, wcinij klawisz Alt (Windows) lub Option (Macintosh) i klikniciem zaznaczaj
pocztek i koniec kadego odcinka.
4 Aby zamkn zaznaczany obszar, wykonaj jedn z nastpujcych czynnoci:
Zwolnij przycisk myszy; Flash zamknie zaznaczany obszar. Kliknij podwjnie na pocztek linii.
Ukrywanie podwietlenia zaznaczenia
Ukrycie podwietlenia podczas zaznaczania i edytowania obiektw pozwala widzie ich ostateczny wygld.
Wybierz Widok > Ukryj krawdzie.
Wybierz polecenie powtrnie, aby zobaczy podwietlenie.
Ustawianie wasnych kolorw obwiedni dla zaznaczanych obiektw
Moesz zdefiniowa kolory obwiedni w zalenoci od typw zaznaczanych na stole montaowym obiektw.
1 Wybierz polecenie Edycja > Preferencje (Windows) lub Flash > Preferencje (Macintosh). 2 Kliknij kategori Oglne. 3 W sekcji Kolor podwietlenia ustaw kolory dla kadego typu obiektu i kliknij OK.
Ustawianie preferencji zaznaczania
Narzdzia Wskanik, Podzaznaczanie i Lasso pozwalaj zaznacza obiekty metod klikania. Narzdzia Wskanik i Podzaznaczanie pozwalaj zaznacza obiekty metod rysowania wok nich prostoktnych ramek zaznaczenia. Narzdzie Lasso pozwala zaznacza obiekty metod rysowania wok nich dowolnych ramek zaznaczenia. Wok zaznaczonego obiektu pojawia si prostoktna ramka.
1 Wybierz polecenie Edycja > Preferencje (Windows) lub Flash > Preferencje (Macintosh). 2 W sekcji Oglne okna dialogowego Preferencje wykonaj jedn z nastpujcych czynnoci:
Aby byy zaznaczane tylko te obiekty i punkty, ktre znajduj si cakowicie wewntrz ramki zaznaczenia, wycz
Czue na kontakt narzdzia Zaznaczanie i Lasso. Punkty lece w obszarze zaznaczenia nadal bd zaznaczane.
Aby byy zaznaczane obiekty i grupy tylko czciowo zamknite w ramce zaznaczenia, zaznacz Czue na kontakt
narzdzia Zaznaczanie i Lasso.
Ukadanie obiektw
Umieszczanie obiektw na stosie
Wewntrz warstwy, program Flash umieszcza obiekty w kolejnoci ich tworzenia, ostatnio utworzone znajduj si na wierzchu stosu. Kolejno obiektw na stosie wyznacza sposb, w jaki s widoczne w przypadku nakadania si na siebie. Kolejno obiektw na stosie moesz zmieni w kadej chwili.
KORZYSTANIE Z PROGRAMU FLASH CS4 PROFESSIONAL 130
Tworzenie i edytowanie kompozycji
Narysowane linie i ksztaty umieszczane s na stosie zawsze poniej grup i symboli. Aby przesun je do gry, musisz je zgrupowa lub utworzy z nich symbole. Rwnie warstwy wpywaj na kolejno na stosie. Wszystko w warstwie 2 ukazuje si ponad wszystkim w warstwie 1, itd. Aby zmieni kolejno warstw, przecignij nazw warstwy na Osi czasu w wybrane miejsce.
1 Zaznacz obiekt. 2 Wykonaj jedn z nastpujcych czynnoci:
Wybierz Modyfikuj > U > Przesu na wierzch lub Przesu na spd aby przesun obiekt lub grup na wierzch
lub spd stosu.
Wybierz Modyfikuj > U > Przesu do przodu lub Przesu do tyu aby przesun obiekt lub grup do przodu lub
do tyu na stosie. Jeeli zaznaczone jest kilka grup, s one przesuwane przed lub za grupy niezaznaczone z zachowaniem swej kolejnoci.
Zobacz take
Tworzenie i organizowanie warstw na stronie 185
Wyrwnywanie obiektw
Panel Wyrwnanie pozwala wyrwnywa pooenie zaznaczonych obiektw wzdu osi poziomych lub pionowych. Moesz wyrwnywa obiekty w pionie wzdu prawej lub lewej krawdzi, lub rodka zaznaczonych obiektw; moesz wyrwnywa w poziomie wzdu grnej lub dolnej krawdzi, lub wzgldem rodka. Wicej na temat narzdzi do rozmieszczania obiektw w programie Flash znajdziesz w rozdziale Uycie narzdzi do ukadania w podrczniku programu Flash na stronie www.adobe.com/go/learn_fl_tutorials_pl.
1 Zaznacz obiekty, ktre zamierzasz wyrwna. 2 Wybierz Okno > Wyrwnanie. 3 Aby dopasowa wyrwnywanie do rozmiarw stou montaowego, w panelu Wyrwnanie wybierz Do stou
montaowego.
4 Aby zmodyfikowa wybrane obiekty, uywaj przyciskw dopasowania.
Grupowanie obiektw
Grupowanie elementw pozwala manipulowa nimi jak jednym obiektem. Na przykad, po utworzeniu rysunku, moesz zgrupowa jego elementy, aby atwo zaznacza i przesuwa cay rysunek. Kiedy zaznaczasz grup, Inspektor waciwoci pokazuje wsprzdne x i y grupy i jej wymiary w pikselach. Moesz edytowa grupy bez ich rozgrupowania. Moesz te zaznaczy w grupie pojedynczy obiekt do edycji bez jej rozgrupowania.
Zaznacz obiekty, ktre zamierzasz zgrupowa. Moesz zaznaczy ksztaty, grupy, symbole, tekst, itd.
Aby zgrupowa obiekty, wybierz Modyfikuj > Grupuj lub wcinij klawisze Control+G (Windows) lub
Command+G (Macintosh).
Aby rozgrupowa obiekty, wybierz Modyfikuj > Rozgrupuj lub wcinij klawisze Control+Shift+G (Windows) lub
Command+Shift+G (Macintosh).
Edycja grupy lub obiektu w grupie
1 Zaznacz grup a nastpnie wybierz Edytuj > Edytuj zaznaczone lub podwjnie kliknij grup narzdziem
Zaznaczanie.
KORZYSTANIE Z PROGRAMU FLASH CS4 PROFESSIONAL 131
Tworzenie i edytowanie kompozycji
Wszystkie elementy na stronie, ktre nie s czci grupy s przyciemnione, co wskazuje, i s one niedostpne.
2 Edytuj dowolny element wewntrz grupy. 3 Wybierz Edytuj > Edytuj wszystko lub podwjnie kliknij wolne miejsce na stole montaowym narzdziem
Zaznaczanie. Program Flash przywraca grupie jej status caoci i moesz pracowa nad innymi elementami na stole montaowym.
Rozdzielanie grup i obiektw
Aby rozdzieli grupy, aktualizacje symboli i bitmapy na niezgrupowane elementy do edytowania, uywaj polecenia Rozdziel, co znacznie redukuje rozmiary importowanej grafiki. Chocia moesz uy Edytuj > Cofnij niezwocznie po rozdzieleniu grupy lub obiektu, rozdzielenie nie jest cakowicie odwracalne. Wpywa ono na obiekty w nastpujcy sposb:
Zrywa dowizanie aktualizacji symbolu do symbolu macierzystego Wyrzuca wszystkie klatki, z wyjtkiem biecej, w animowanym symbolu Zmienia bitmap w wypenienie Zastosowane do bloku tekstu, kady znak tekstowy umieszcza w oddzielnym bloku tekstowym Zastosowane do pojedynczego znaku tekstowego, zmienia znak tekstowy w kontury.
Nie naley myli polecenia Rozdziel z poleceniem Rozgrupuj. Polecenie Rozgrupuj rozdziela zgrupowane obiekty przywracajc je do stanu sprzed zgrupowania. Nie rozdziela bitmap, aktualizacji symboli, tekstu, ani nie zmienia tekstu w kontury.
1 Zaznacz grup, bitmap lub symbol, ktre zamierzasz rozdzieli. 2 Wybierz Modyfikuj > Rozdziel.
Uwaga: Rozdzielanie animowanych symboli lub grup w interpolowanej animacji nie jest zalecane i moe prowadzi do nieprzewidzianych rezultatw. Rozdzielanie zoonych symboli i duych blokw tekstu moe trwa duszy czas. Moe okaza si konieczne zwikszenie przydzielonej programowi pamici, aby waciwie rozdzieli zoone symbole.
Zobacz take
Rozdzielanie tekstu na stronie 271
Przyciganie kompozycji do okrelonej pozycji
Przyciganie stanowi wygodn metod automatycznego wyrwnywania elementw graficznych. Obiekty umieszczane na stole montaowym programu Flash mog by wyrwnywane na trzy sposoby:
Przyciganie do obiektw umoliwia wyrwnywanie obiektw do krawdzi innych obiektw. Przyciganie do pikseli umoliwia wyrwnywanie obiektw do pojedynczych pikseli lub linii pikseli. Przyciganie z wyrwnywaniem daje moliwo okrelenia tolerancji przycigania, czyli predefiniowanej
odlegoci midzy wyrwnywanymi obiektami i obiektami odniesienia lub midzy wyrwnywanymi obiektami i krawdzi stou montaowego. Uwaga: Program pozwala te przyciga obiekty do siatek i linii pomocniczych
KORZYSTANIE Z PROGRAMU FLASH CS4 PROFESSIONAL 132
Tworzenie i edytowanie kompozycji
Zobacz take
Informacje o gwnym pasku narzdziowym i pasku edycji na stronie 20 Preferencje rysowania na stronie 103
Wczanie lub wyczanie przycigania do obiektw
Aby wczy funkcj przycigania obiektw, naley uaktywni narzdzie Zaznaczanie i uy modyfikatora Przycigaj do obiektw albo przej do menu Widok i wybra polecenie Przycigaj do obiektw. Jeli narzdzie Zaznaczanie dziaa w trybie przycigania do obiektw, to pod jego kursorem jest wywietlany may, czarny piercie. Kiedy przecigany obiekt znajdzie si w zasigu przycigania innego obiektu, piercie powiksza si.
Wybierz polecenie Widok > Przyciganie > Przycigaj do obiektw. Jeli polecenie jest wczone (aktywne), obok
niego widoczne jest zaznaczenie. Kiedy obiekt jest przesuwany lub przeksztacany za pomoc narzdzia Zaznaczanie, to pooenie kursora tego narzdzia wewntrz obiektu wyznacza punkt odniesienia operacji przycigania. Na przykad, jeli pewien wypeniony ksztat jest "cignity" za punkt bliski rodka ksztatu, to punkt odniesienia stanowi rodek ksztatu (to on jest przycigany do innych obiektw). Jest to szczeglnie uyteczne w przypadku przycigania ksztatw do cieek ruchu w animacjach. Uwaga: Najlepsz kontrol nad pooeniem przyciganego obiektu zapewnia przeciganie go za punkt narony lub rodkowy.
Dopasowywanie tolerancji przycigania do obiektw
1 Wybierz polecenia Edycja > Preferencje (Windows) lub Flash > Preferencje (Macintosh), po czym kliknij przycisk
Rysowanie.
2 W obszarze Wstawienia rysowania dopasuj ustawienie Linie poczenia
Przyciganie do pikseli
Aby uaktywni funkcj przycigania do pikseli, przejd do menu Widok i wybierz polecenie Przycigaj do pikseli. Jeli opcja przycigania do pikseli jest wczona, a powikszenie ustawiono co najmniej na 400%, wywietlana jest siatka pikseli. Siatka pikseli reprezentuje piksele, ktre bd wywietlane w aplikacji Flash. Kady tworzony lub przenoszony obiekt jest dopasowywany do siatki pikseli. Jeli krawdzie pewnego ksztatu znajduj si pomidzy granicami penych pikseli (np. pewien obrys ma grubo 3,5 piksela), funkcja Przycigaj do pikseli dziaa w ten sposb, e obiekty s przycigane do granic penych pikseli, a nie do faktycznych krawdzi ksztatu.
Aby wczy lub wyczy przyciganie do pikseli, wybierz polecenie Widok > Przyciganie > Przycigaj do pikseli.
Jeli powikszenie ustawiono na co najmniej 400%, wywietlana jest siatka pikseli. Jeli polecenie jest wczone (aktywne), obok niego widoczne jest zaznaczenie.
Aby tymczasowo wczy lub wyczy przyciganie do pikseli, nacinij klawisz C. Po zwolnieniu klawisza C
funkcja przycigania powraca do stanu okrelonego za pomoc polecenia Widok > Przyciganie > Przycigaj do pikseli.
aby tymczasowo ukry siatk pikseli, nacinij klawisz X. Po zwolnieniu klawisza siatka pikseli pojawi si ponownie.
KORZYSTANIE Z PROGRAMU FLASH CS4 PROFESSIONAL 133
Tworzenie i edytowanie kompozycji
Wybr ustawie opcji Przycigaj z wyrwnywaniem
Okrelajc ustawienia przycigania z wyrwnywaniem, naley ustawi tolerancj przycigania midzy poziomymi lub pionowymi krawdziami obiektw lub midzy krawdziami obiektw i krawdzi stou montaowego. Mona take wczy wyrwnywanie midzy poziomymi lub pionowymi rodkami obiektw. Wszystkie ustawienia funkcji Przyciganie z wyrwnywaniem s wyraane w pikselach.
1 Wybierz polecenia Widok > Przyciganie > Edytuj przyciganie. 2 W oknie dialogowym Edycja przycigania wybierz typy obiektw, do ktrych obiekty maj by przycigane. 3
Kliknij przycisk Zaawansowane i wykonaj dowolne z poniszych czynnoci: Krawdzie filmu.
Aby ustawi tolerancj przycigania midzy obiektami i krawdzi stou montaowego, wpisz warto w polu Aby ustawi tolerancj przycigania midzy poziomymi lub pionowymi krawdziami obiektw, wpisz warto w
polu Pozioma i/lub w polu Pionowa.
Aby wczy funkcj wyrwnywania do rodka w poziomie lub w pionie, zaznacz opcj Wyrodku w pionie, opcj
Wyrodkuj w poziomie lub obydwie opcje.
Wczanie przycigania z wyrwnywaniem
Kiedy funkcja Przyciganie z wyrwnywaniem jest wczona, to podczas przecigania obiektu w obszarze tolerancji przycigania s wywietlane kropkowane linie. Na przykad, jeli tolerancja przycigania w poziomie wynosi 18 pikseli (ustawienie domylne), to po przycigniciu obiektu w miejsce odlege o 18 pikseli od innego obiektu wzdu krawdzi obiektu przeciganego pojawi si kropkowana linia. Jeli jest zaznaczona opcja Wyrodkuj w poziomie, to po dokadnym wyrwnaniu wierzchokw dwch obiektw wzdu czcej je krawdzi pojawi si kropkowana linia.
Wybierz polecenie Widok > Przyciganie > Przycigaj z wyrwnywaniem. Jeli polecenie jest wczone (aktywne),
obok niego widoczne jest zaznaczenie.
Przesuwanie i kopiowanie obiektw
Przesuwanie przez przeciganie
1 Zaznacz obiekt lub obiekty. 2 Wybierz narzdzie Zaznaczanie
, ustaw kursor na obiekcie i wykonaj jedn z czynnoci:
Aby przesun obiekt, przecignij go w nowe pooenie. Aby przesun kopi obiektu, przecigajc przytrzymuj klawisz Alt (Windows) lub Option (Macintosh). Aby ograniczy ruch obiektu do wielokrotnoci kta 45, podczas przecigania przytrzymuj klawisz Shift.
Przesuwanie przy pomocy klawiszy strzaek
1 Zaznacz obiekt lub obiekty. 2 Wykonaj jedn z nastpujcych czynnoci:
Aby przesun zaznaczony obiekt (obiekty) o 1 piksel, wcinij klawisz strzaki w podanym kierunku. Aby przesun zaznaczony obiekt o 10 pikseli wcinij Shift+klawisz strzaki.
Uwaga: Jeeli wybrana jest opcja Przycigaj do pikseli, klawisze strzaek przesuwaj obiekt o krok zdefiniowany w siatce pikseli dokumentu a nie o piksele na ekranie.
KORZYSTANIE Z PROGRAMU FLASH CS4 PROFESSIONAL 134
Tworzenie i edytowanie kompozycji
Przesuwanie obiektw przy pomocy Inspektora waciwoci
1 Zaznacz obiekt lub obiekty. 2 Jeeli Inspektor waciwoci nie jest widoczny, wybierz polecenie Okno > Waciwoci. 3 Wpisz wsprzdne x i y pooenia lewego grnego rogu zaznaczonego obszaru.
Pocztek ukadu wsprzdnych znajduje si w lewym grnym rogu stou montaowego. Uwaga: Inspektor waciwoci uywa jednostek zdefiniowanych w polu Jednostki miary okna dialogowego Waciwoci dokumentu.
Przesuwanie obiektw przy pomocy panelu Informacje
1 Zaznacz obiekt lub obiekty. 2 Jeeli panel Informacje jest niewidoczny, wybierz Okno > Informacje. 3 Wpisz wsprzdne x i y pooenia lewego grnego rogu zaznaczonego obszaru.
Pocztek ukadu wsprzdnych znajduje si w lewym grnym rogu stou montaowego.
Przesuwanie i kopiowanie obiektw przez wklejanie
Aby przenie lub skopiowa obiekt z warstwy do warstwy, pomidzy scenami lub innymi plikami programu Flash, uywaj techniki wklejania. Moesz wklei obiekt w to samo miejsce wzgldem stou montaowego w innej warstwie lub scenie.
1 Zaznacz obiekt lub obiekty. 2 Wybierz polecenie Edycja > Wytnij, lub Edycja > Kopiuj. 3 Wybierz inn warstw, scen lub plik, a nastpnie polecenie Edytuj > Wklej w miejscu, aby wklei zaznaczone
obiekty w to samo miejsce wzgldem stou montaowego. Wybierz Edytuj > Wklej w rodku, aby wklei w rodek obszaru roboczego.
Kopiowanie obiektw przy pomocy schowka
Elementy kopiowane do schowka s wygadzane, zatem w innych aplikacjach wygldaj rwnie dobrze, jak w programie Flash. Ta waciwo jest uyteczna w przypadku klatek zawierajcych mapy bitowe, gradienty, przezroczysto lub warstw maskujc. Grafika wklejana z innych dokumentw programu Flash lub innych programw jest umieszczana w biecej klatce biecej warstwy. Sposb wklejenia grafiki w scen programu Flash zaley od jej typu, rda i ustawionych preferencji:
Tekst z edytora tekstu staje si jednym obiektem tekstowym. Grafika wektorowa z dowolnego programu do rysowania staje si grup, ktr moesz rozgrupowa i edytowa. Bitmapy staj si jedn grup obiektw analogicznie jak bitmapy importowane. Moesz rozdzieli wklejone
bitmapy lub przekonwertowa je na grafik wektorow. Uwaga: Przed wklejeniem grafiki z programu Illustrator do programu Flash, zmie kolory na RGB w Ilustratorze.
Kopiowanie przeksztaconych obiektw
Moesz utworzy przeskalowan, obrcon lub pochylon kopi obiektu.
1 Zaznacz obiekt. 2 Wybierz Okno > Przekszta. 3 Wpisz wartoci skali, obrotu lub pochylenia.
KORZYSTANIE Z PROGRAMU FLASH CS4 PROFESSIONAL 135
Tworzenie i edytowanie kompozycji
4 Kliknij opcj Powiel zaznaczenie oraz przycisk Przekszta
w panelu Przekszta.
Usuwanie obiektw
Usunicie obiektu usuwa go z pliku. Usunicie aktualnej kopii obiektu ze stou montaowego, nie usuwa jego symbolu z biblioteki.
1 Zaznacz obiekt lub obiekty. 2 Wykonaj jedn z nastpujcych czynnoci:
Nacinij klawisz Backspace lub Delete. Wybierz Edytuj > Wyczy Wybierz Edytuj > Wytnij. Kliknij obiekt prawym przyciskiem myszy (Windows) lub kliknij przytrzymujc klawisz Control (Mac OS) i
wybierz polecenie Wytnij z menu kontekstowego.
Zobacz take
Skalowanie obiektw na stronie 124 Obracanie i pochylanie obiektw na stronie 125 Tworzenie nowego dokumentu na stronie 45 Przeksztacanie bitmapy w grafik wektorow na stronie 95 Przyciganie do pikseli na stronie 132
Kolory, gradienty i obrysy
Do opisu kolorw, ktre widzimy i ktrych uywamy w grafice cyfrowej, su modele kolorw. Kady model kolorw, np. RGB, HSB lub CMYK, reprezentuje inn metod opisywania i klasyfikowania kolorw. Modele kolorw opisuj barwy z zakresu widzialnego za pomoc okrelonych wartoci liczbowych. Przestrze kolorw jest jednym z wariantw modelu kolorw, w ktrym znajduj si kolory z wybranej przestrzeni kolorw. Na przykad, w ramach modelu RGB s dostpne rne przestrzenie kolorw, w tym: Adobe RGB, sRGB i Apple RGB. Chocia w kadej z tych przestrzeni kolory s definiowane za pomoc tych samych trzech osi (R, G i B), to rni si one zakresami kolorw. Uytkownicy, ktrzy okrelaj i zmieniaj kolory kompozycji, w rzeczywistoci modyfikuj liczbowe wartoci kolorw, zawarte w pliku kompozycji. atwo jest myle o liczbach jako o kolorach, jednak te wartoci liczbowe nie stanowi same w sobie bezwzgldnych barw reprezentuj dany kolor tylko w przestrzeni kolorw urzdzenia, na ktrym s wykorzystywane. Poniewa kade urzdzenie ma wasn przestrze kolorw, oddaje kolory tylko z jego gamutu. Po przeniesieniu z jednego urzdzenia na drugie, kolory obrazu mog ulec zmianie. Dzieje si tak dlatego, e kade urzdzenie interpretuje wartoci liczbowe RGB lub HSB zgodnie z wasn przestrzeni kolorw. Na przykad, drukujc obraz na drukarce biurkowej, nie mona uzyska wszystkich kolorw widocznych na monitorze. Drukarka operuje w przestrzeni kolorw CMYK, a monitor w przestrzeni RGB. Przestrzenie te maj rne zakresy. Niektrych kolorw uzyskiwanych za pomoc farb nie da si wywietli na monitorze, a niektrych kolorw wywietlanych na monitorze nie da si uzyska na papierze.
KORZYSTANIE Z PROGRAMU FLASH CS4 PROFESSIONAL 136
Tworzenie i edytowanie kompozycji
Podczas tworzenia kolorw przeznaczonych do uycia w dokumentach programu Flash naley pamita o tym, e moliwe jest idealne dopasowanie kolorw dla rnych urzdze, ale mona osign dobre rezultaty, uwzgldniajc moliwoci graficzne urzdze uywanych przez odbiorcw docelowych. Program Adobe Flash CS4 Professional umoliwia stosowanie, tworzenie i modyfikowanie kolorw za pomoc modeli kolorw RGB lub HSB. Przy uyciu domylnej lub utworzonej przez ciebie palety moesz wybiera kolory, ktre chcesz zastosowa do obrysu lub wypenienia tworzonego obiektu lub obiektu znajdujcego si na Stole montaowym. Kiedy wybierasz kolor obrysu do ksztatu, moesz wykona jedn z nastpujcych czynnoci:
Do wypeniania zastosuj jednolity kolor, gradient bd bitmap. By wykorzysta bitmap do wypenienia ksztatu,
musisz importowa j do biecego pliku. Wybierz jednolity kolor, gradient oraz styl i grubo obrysu.
Utwrz sam kontur ksztatu bez wypenienia, uywajc jako wypenienie Bez koloru. Utwrz wypenienie ksztatu bez konturu przy uyciu Bez koloru jako kontur. Zastosuj dla tekstu jednolite wypenienie kolorem.
Za pomoc panelu Kolor, moesz tworzy i edytowa kryjce kolory i wypenienia gradientem w trybach RGB i HSB. W celu uzyskania dostpu do systemowego prbnika kolorw naley klikn element sterujcy Kolor obrysu lub Kolor wypenienia, klikn dwukrotnie przytrzymujc klawisz Alt (Windows) lub klikn dwukrotnie przytrzymujc klawisz Option (Macintosh), albo wybra ikon prbnika kolorw z obszarw Kolor obrysu lub Kolor wypenienia dostpnych w panelu narzdzi lub w inspektorze waciwoci ksztatw.
Panel Kolor
Panel Kolor umoliwia modyfikowanie palety kolorw pliku FLA i zmienianie kolorw obrysw i wypenie, w tym:
Importowanie, eksportowanie, usuwanie i modyfikacj palety kolorw dla pliku FLA za pomoc panelu Prbki. Wybierz kolory w trybie szesnastkowym. Twrz gradienty wielokolorowe. Uywaj gradientw do tworzenia nowej palety efektw, takich tak iluzja przestrzennoci dla obiektw
dwuwymiarowych.
Panel Kolor z wywietlon kontrolk gradientu.
Panel kolor zawiera nastpujce elementy sterujce:
Kolor obrysu Zmienia kolor obrysu, lub ramki, obiektu graficznego. Kolor wypenienia Zmienia kolor wypenienia. Wypenienie to obszar pewnego koloru, ktry wypenia cay ksztat.
KORZYSTANIE Z PROGRAMU FLASH CS4 PROFESSIONAL 137
Tworzenie i edytowanie kompozycji
Typ Menu Zmienia styl wypenienia:
Brak Usuwa wypenienie. Pene Udostpnia kryjce, jednolite wypenienie kolorem. Liniowe Produkuje gradient, ktry miesza si wzdu liniowej cieki. Radialne Tworzy gradient, ktry miesza si na zewntrz wzdu okrnej cieki od punktu rodkowego. Bitmapa Wypenia powierzchni obrazkami wybranej przez ciebie bitmapy poprzez ustawienie ich obok siebie. Kiedy wybierzesz Bitmapa, w oknie dialogowym bdziesz mg wybra obrazek bitmapy z twojego lokalnego komputera i doda go do biblioteki. Moesz zastosowa t bitmap jako wypenienie; wygld bdzie podobny do mozaiki - rysunek zostanie powielony i ustawiony obok siebie.
RGB Pozwala ci na zmian wartoci natenia koloru czerwonego, zielonego i niebieskiego w wypenieniu. Alfa Ustawia warto krycia dla wypenienia kryjcego lub dla obecnie wybranego suwaka dla wypenienia
gradientem. Kiedy alfa ma warto 0%, tworzy niewidoczne (lub przezroczyste) wypenienie, natomiast warto 100% odpowiada nieprzezroczystemu wypenieniu.
Aktualna prbka koloru Wywietla aktualnie zaznaczony kolor. Jeli wybierzesz typ wypenienia gradientem (Liniowy
bd Radialne) z menu Typ, Aktualna prbka kolorw wywietli przejcia koloru zawartego w utworzonym przez ciebie gradiencie.
Systemowy prbnik kolorw Pozwala wybra kolor z jednoczesnym podgldem. Kliknij Systemowy prbnik kolorw i poruszaj wskanikiem w ksztacie krzyyka dopki nie znajdziesz odpowiedniego koloru. Warto szesnastkowa Wywietla warto szesnastkow obecnego koloru. Aby zmieni kolor przez uycie wartoci
szesnastkowej, wpisz jej now warto. Szesnastkowe wartoci kolorw s szeciocyfrowymi kombinacjami alfanumerycznymi, ktre reprezentuj kolor.
Przepenienie Pozwala na kontrol kolorw stosowanych poza ograniczeniem liniowego i radialnego gradientu.
Rozszerz (Domylnie) Uywa kolorw, ktre wyznaczye poza kocem gradientu. Odbicie Wypenia ksztat kolorem gradientu przy uyciu efektu odbicia lustrzanego. Wyspecyfikowane przez ciebie gradienty powtarzaj si na wzorcu od pocztku do koca gradientu,a nastpnie w odwrotnej kolejnoci: od koca do pocztku, pniej znw od pocztku do koca i tak do wypenienia caego ksztatu. Powtrz Powtarza uycie gradientu od jego pocztku do koca, a zostanie wypeniony w caoci zaznaczony
ksztat. Uwaga: Tryby przepenienia s obsugiwane przez program Adobe Flash Player 8 i nowsze.
Liniowe RGB Tworzy gradient liniowy lub radialny zgodny z SVG (Scalable Vector Graphics).
Palety Kolor
Kady plik Flash posiada swoj wasn palet kolorw, przechowywan w dokumencie Flash. Flash wywietla palet pliku jako prbki w kontrolkach Kolor wypenienia i Kolor obrysu i w panelu Prbki. Domyln palet kolorw jest paleta internetowa 216 kolorw. Aby doda kolory do aktualnej palety kolorw, uyj panelu Kolor. Moesz eksportowa i importowa midzy plikami Flash i midzy Flash a innymi aplikacjami zarwno kryjc palet kolorw, jak i palet kolorw gradientu.
Zobacz take
Tworzenie lub edycja kolorw kryjcych na stronie 138
KORZYSTANIE Z PROGRAMU FLASH CS4 PROFESSIONAL 138
Tworzenie i edytowanie kompozycji
Paleta domylna i paleta internetowa
By zamieni aktualn palet, zapisz aktualn palet jako domyln, zamie aktualn palet na palet domyln zdefiniowan dla pliku lub wczytaj palet internetow.
By wczyta lub zapisa domyln palet, w panelu Prbki zaznacz jedno z nastpujcych polece z menu w prawym
grnym rogu:
aduj domylne kolory Zastpuje aktualn palet przez domyln. Zapisz jako domylny Zapisuje obecn palet kolorw jako domyln. Nowa domylna paleta jest uywana przy
tworzeniu nowych plikw.
Aby wczyta internetow palet 216 kolorw, w panelu Prbki wybierz opcj Web 216 kolorw z palety
internetowej z menu w prawy grnym rogu.
Sortuj kolory wedug barwy w palecie
Aby uatwi znalezienie koloru, posortuj kolory w palecie wedug barwy.
W panelu Prbki zaznacz Sortowanie przez kolor z menu w prawy grnym rogu.
Importowanie i eksportowanie palet kolorw
Aby importowa lub eksportowa zarwno kolory RGB jak i gradienty midzy plikami Flash, uyj Flash plikw Zestaw kolorw (pliki CLR). Importuj i eksportuj palety kolorw RGB przez uycie plikw Tabela kolorw (pliki ACT). Moesz take importowa palety kolorw, ale nie gradienty, z plikw GIF. Nie moesz importowa ani eksportowa gradientw z plikw ACT. Importuj palet kolorw 1 W panelu Prbki zaznacz jedno z nastpujcych polece z menu w prawy grnym rogu:
Aby doczy importowane kolory do aktualnej palety, zaznacz Dodaj kolory. Aby zamieni aktualn palet z importowanymi kolorami, zaznacz Zamie kolory.
2 Przejd do pliku, zaznacz go i kliknij OK.
Eksportuj palet kolorw 1 W panelu Prbki zaznacz Zapisz kolory z menu w prawym grnym rogu i wpisz nazw dla palety kolorw.
2 Aby uy Zapisz jako typ (Windows) lub Format (Macintosh), wybierz Zestaw kolorw Flash lub Tabel koloru.
Kliknij przycisk Zapisz.
Tworzenie lub edycja kolorw kryjcych
Moesz utworzy jakikolwiek kolor za pomoc panelu Kolor. Jeli na Stole montaowym jest zaznaczony obiekt, to wprowadzone przez ciebie modyfikacje koloru w panelu Kolor s zastosowane do zaznaczenia. Moesz zaznaczy kolory w RGB lub HSB albo rozszerzy panel, aby uy trybu szesnastkowego. Moesz take poda warto alfa, aby okreli stopie przezroczystoci koloru. Dodatkowo, moesz wybra kolor z istniejcej palety kolorw. Moesz take rozszerzy panel Kolor, aby wywietli wiksz ilo kolorw w miejscu zakadki kolorw, podzielon prbk koloru pokazujc obecne i poprzednie kolory oraz suwak Jasno, aby modyfikowa jasno wszystkich trybw kolorw.
1 Aby uy koloru do istniejcej pracy artystycznej, zaznacz obiekt lub obiekty na Stole montaowy i wybierz Okno >
Kolor.
KORZYSTANIE Z PROGRAMU FLASH CS4 PROFESSIONAL 139
Tworzenie i edytowanie kompozycji
2 Aby wybra tryb wywietlania kolorw, wybierz RGB (domylne ustawienie) lub HSB z panelu meny w grnym
prawym rogu.
3 Kliknij Obrys lub Wypenienie, aby poda, jakie atrybuty naley zmodyfikowa.
Uwaga: Kliknij ikon, nie element sterujcy Kolor, gdy w przeciwnym razie otworzy si Prbnik kolorw.
4 Jeli zaznaczye ikon Wypenienie w kroku 3, sprawd, czy wybrana jest opcja Penez menu Typ. 5 Jeli na Stole montaowym jest zaznaczony obiekt, to wprowadzone przez ciebie modyfikacje koloru w panelu
Kolor s zastosowane do zaznaczenia. Wykonaj jedn z nastpujcych czynnoci:
Aby zaznaczy kolor, kliknij na pole o tym kolorze w panelu Kolor. Aby dostosowa jasno koloru, uyj suwaka
Jasno. Uwaga: Aby utworzy kolory inne ni czarny czy biay, upewnij si, czy suwak Jasno nie jest ustawiony na warto minimaln bd maksymaln.
Wpisz liczby do okienek wartoci kolorw: Wartoci koloru czerwonego, zielonego i niebieskiego dla RGB,
barw, nasycenie i jasno dla HSB, lub warto szesnastkow. Wpisz warto Alfa, by okreli stopie przezroczystoci, od 0 jako zupena przezroczysto do 100 jako pene krycie.
Aby przywrci domylne ustawienia koloru, biel i czer (czarny obrys i biae wypenienie), kliknij przycisk
Czarno-biay . . .
Aby zamieni kolory wypenienia i obrysu, kliknij przycisk Zamiana kolorw
Aby wybra brak koloru dla wypenienia lub obrysu, kliknij przycisk Brak koloru
Uwaga: Nie moesz zastosowa opcji Brak koloru do obrysu lub wypenienia istniejcego obiektu. Zamiast tego, zaznacz istniejcy obrys lub wypenienie i usu je.
Kliknij element sterujcy Kolor obrysu lub Kolor wypenienia i wybierz kolor.
6 Aby doda do listy prbek kolorw nowy kolor dla biecego dokumentu, wybierz opcj Dodaj prbk z menu w
prawym grnym rogu.
Tworzenie lub edycja wypenienia gradientowego
Gradient to wielokolorowe wypenienie, w ktrym jeden kolor stopniowo zmienia si w inny. Flash pozwala ci na zastosowanie 15 zmian kolorw w gradiencie. Wypenienie gradientowe to dobry sposb generowania agodnej gradacji koloru (w jednym lub kilku obiektach). Gradient moe by zapisany jako prbka i stosowany pniej do innych obiektw. Flash moe utworzy dwa rodzaje gradientw: Liniowe gradienty zmieniaj kolor wzdu pojedynczej osi (pionowej lub poziomej). Radialne gradienty zmieniaj kolor ku zewntrzu rozpoczynajc od rodku. Moesz ustawi kierunek rozchodzenia si gradientu, jego kolory i miejsce punktu ogniskowej oraz wiele innych waciwoci gradientu. Program Adobe Flash CS4 Professional udostpnia dodatkowe funkcje kontroli nad liniowym i radialnym gradientem w programie Flash Player. Te kontrolki, nazwane trybami przepenienia, pozwalaj wyspecyfikowa, jak kolory maj by dostosowane poza gradientem. Przykadowe gradienty moesz znale na stronie Flash Samples: www.adobe.com/go/learn_fl_samples_pl. Pobierz i zdekompresuj plik Samples zip i przejd do folderu Graphics/AnimationAndGradient, aby uzyska dostp do przykadw.
1 Aby zastosowa wypenienie gradientem dla istniejcej pracy artystycznej, wybierz obiekt lub obiekty na Stole
montaowym.
2 Jeli panel Kolor nie jest widoczny, wybierz opcje Okno > Kolor.
KORZYSTANIE Z PROGRAMU FLASH CS4 PROFESSIONAL 140
Tworzenie i edytowanie kompozycji
3 Aby wybra tryb wywietlania kolorw, wybierz z menu panelu opcj RGB (ustawienie domylne) lub HSB. 4 Wybierz typ gradientu z menu Typ:
Liniowe Tworzy gradient, ktry stopniowo zmienia kolor z punktu startowego do kocowego wzdu linii prostej. Radialne Tworzy gradient, ktry miesza si na zewntrz wzdu okrnej cieki od punktu rodkowego.
Uwaga: W przypadku publikowania do programu Flash Player 8 lub nowszego, kiedy wybrany zostanie gradient liniowy lub promienisty, panel Kolor bdzie zawiera dwie dodatkowe opcje. Najpierw zostaje wywietlone menu Przepenienie poniej menu Typ. Uyj menu Przepenienie, aby kontrolowa kolory uyte poza granicami gradientu. Nastpnie pojawia si zakadka definicji gradientu, ze wskanikiem okrelajcym kolory w gradiencie, znajdujcym si pod zakadk.
5 (Opcjonalnie) Z menu Przepenienie wybierz tryb przepenienia, aby zastosowa do gradientu: Rozszerzenie (tryb
domylny), Odbicie lub Powtrzenie.
6 (Opcjonalnie) Aby utworzy gradient liniowy bd promienisty zgodny z SVG, zaznacz pole wyboru Liniowe RGB.
Dziki temu gradient bdzie gadki w przypadku zmiany rozmiaru po pierwszym zastosowaniu.
7 Aby zmieni kolor w gradiencie, wybierz jeden ze wskanikw koloru poniej paska definicji gradientu (trjkt u
gry wybranego wskanika koloru zmieni kolor na czarny). Nastpnie kliknij w okienku przestrzeni barw, ktre zostanie wywietlone powyej paska gradientu. Przecignij suwak Jasno, aby ustawi jasno koloru.
8 Wskanik gradientu dodaje si klikajc poniej jego paska definicji. Wybierz kolor dla nowego wskanika, tak jak
opisano to w poprzednim kroku. Moesz doda najwicej 15 wskanikw, co pozwala na utworzenie gradientu o 15 zmianach kolorw.
9 Aby zmieni pozycj wskanika w gradiencie, przesu go wzdu zakadki definicji gradientu. Przecignij wskanik
w d i poza zakadk definicji gradientu, aby go usun.
10 Aby zapisa gradient, kliknij trjkt w prawy grnym roku panelu Kolor i wybierz Dodaj prbk z menu.
Gradient jest dodany do panelu Prbki dla biecego dokumentu.
11 Aby przeksztaci gradient, np. aby zastosowa gradient pionowy zamiast poziomego, uyj narzdzia
Przeksztacanie gradientu. Aby uzyska wicej informacji, zobacz Przeksztacanie gradientu i bitmapy wypenienia na stronie 143.
Dostosowywanie koloru obrysu i wypenienia
W celu okrelenia koloru obrysu lub wypenienia obiektw graficznych i ksztatw mona uy kontrolek Kolor obrysu lub Kolor wypenienia, ktre s dostpne w panelu Narzdzia albo tych samych kontrolek dostpnych w inspektorze waciwoci. Sekcja Kolor obrysu lub Kolor wypenienia w panelu Narzdzia zawiera elementy sterujce przeznaczone do zaznaczania pl wyboru Kolor obrysu lub Kolor wypenienia zaznaczenie tych pl umoliwia okrelenie, czy wybierane kolory wpywaj na obrysy lub wypenienia wybranych obiektw. Ponadto w sekcji Kolory dostpne s elementy sterujce umoliwiajce szybkie przywracanie kolorw domylnych, ustawianie wartoci Brak dla ustawie kolorw obrysu i wypenienia, a take zamian kolorw wypenienia i obrysu. Oprcz moliwoci wybierania koloru obrysu lub wypenienia dla obiektu graficznego albo ksztatu w inspektorze waciwoci dostpne s rwnie elementy sterujce przeznaczone do okrelania szerokoci i stylu obrysu. Aby uy tych kontrolek do zmiany atrybutw rysowania dla istniejcych obiektw, najpierw zaznacz te obiekty na Stole montaowym.
KORZYSTANIE Z PROGRAMU FLASH CS4 PROFESSIONAL 141
Tworzenie i edytowanie kompozycji
Dostosowanie koloru obrysu i wypenienia za pomoc panelu Narzdzia
W panelu Narzdzia kontrolki Kolor obrysu i Kolor wypenienia ustawiaj atrybuty malowania dla nowych obiektw, ktre tworzysz za pomoc narzdzi malowania i rysowania. Aby uy tych kontrolek do zmiany atrybutw rysowania dla istniejcych obiektw, najpierw zaznacz te obiekty na Stole montaowym.
Kliknij element sterujcy Kolor obrysu lub Kolor wypenienia i wybierz prbk koloru. Nacinij przycisk Systemowy prbnik kolorw w wyskakujcym oknie i zaznacz kolor. Wpisz w polu szesnastkow warto koloru. Aby powrci do domylnych ustawie koloru (biae wypenienie i czarny obrys), kliknij przycisk Czarny i biay w
panelu Narzdzia.
Aby usun obrys bd wypenienie, kliknij przycisk Brak koloru.
Uwaga: Przycisk Brak koloru pojawia si tylko wtedy, gdy tworzysz owal lub prostokt. Moesz utworzy obiekt bez obrysu i wypenienia, ale nie moesz uywa przycisku Brak koloru z istniejcym obiektem. Zamiast tego, zaznacz istniejcy obrys lub wypenienie i usu je.
Aby uy opcji Zamiana kolorw midzy wypenieniem a obrysem, kliknij przycisk Zamiana kolorw w panelu
Narzdzia.
Stosowanie wypenienia kryjcego kolorem poprzez uycie inspektora waciwoci
1 Wybierz zamknity obiekt lub obiekty na Stole montaowym. 2 Wybierz polecenie Okno > Waciwoci. 3 Aby wybra kolor, kliknij element sterujcy Kolor wypenienia i wykonaj jedn z nastpujcych czynnoci:
Wybierz prbk koloru z palety. Wpisz w polu szesnastkow warto koloru.
Wybieranie koloru, stylu i gruboci obrysu w inspektorze waciwoci
Aby zmieni kolor, styl i grubo obrysu dla zaznaczonego obiektu, uyj kontrolki Kolor obrysu w inspektorze Waciwoci. Styl obrysu wybierz spord styli wczeniej wczytanych przez Flash lub stwrz wasny styl. Aby wybra kryjcy kolor wypenienia, wybierz kontrolk Kolor wypenienia z inspektora Waciwoci.
1 Wybierz obiekt lub obiekty na Stole montaowym (w przypadku symboli, najpierw kliknij dwukrotnie, by wej do
trybu edycji symbolu).
2 Wybierz polecenie Okno > Waciwoci. 3 Aby wybra styl obrysu, kliknij menu Styl i wybierz odpowiedni opcj. Aby utworzy wasny styl, wybierz
Niestandardowe w inspektorze waciwoci, zaznacz opcje w oknie dialogowym Styl Obrysu i kliknij OK. Uwaga: Wybranie stylu obrysu innego ni Penemoe spowodowa wzrost wielkoci pliku.
4 Aby wybra grubo obrysu, ustaw suwak Obrys lub wprowad warto w polu tekstowym. 5 Aby wczy opis obrysu, zaznacz pole wyboru Opis obrysu. Opis obrysu wyrwnuje linie i kotwice krzywych do
penych pikseli, przez co pozwala unikn rozmycia pionowych i poziomych linii.
6 Aby ustawi styl dla koca cieki, wybierz opcj Koniec:
Brak Jest kasowany z kocem cieki. Okrge Dodaje okrge zakoczenie, ktre rozciga si poza koniec cieki o poow szerokoci obrysu. Kwadrat Dodaje kwadratowe zakoczenie, ktre rozciga si poza koniec cieki o poow szerokoci obrysu.
KORZYSTANIE Z PROGRAMU FLASH CS4 PROFESSIONAL 142
Tworzenie i edytowanie kompozycji
7 (Opcjonalnie) Jeli rysujesz linie przy uyciu narzdzia Owek lub Pdzel w trybie rysowania Gadki, uyj suwaka
Wygadzanie, aby wyznaczy stopie, w jakim Flash wygadza linie, ktre rysujesz. Domylnie, warto Wygadzanie jest ustawiona na 50, ale moesz j regulowa od 0 do 100. Im wiksza warto wygadzania, tylko gadsza wynikowa linia. Uwaga: Kiedy tryb rysowania jest ustawiony na Prostowanie lub Tusz, suwak Wygadzanie nie dziaa.
8 Aby zdefiniowa, w jaki sposb dwa segmenty cieki maj si spotka, wybierz opcj Zcz. Aby zmieni rogi w
otwartej lub zamknitej ciece, wybierz ciek i inn opcj zczania.
Zczenia ostre, zaokrglone i fazowe.
9 Aby unikn fazowego Zczania ostrego, wpisz Prg cicia.
Dugoci linii, ktre przekraczaj t warto, s pierwiastkowane. Na przykad, Prg cicia rwny 2 dla 3-punktowego obrysu oznacza, e jeli dugo punktu jest dwukrotnie wiksza ni szeroko obrysu, Flash usuwa ograniczajcy punkt.
Zastosowanie Progu cicia.
Dostosowywanie obrysw wielu linii lub ksztatw
Aby zmieni kolor obrysu, szeroko i styl jednej lub wielu linii albo kontury ksztatu, uyj narzdzia Kaamarz. Do linii lub konturw ksztatu moesz zastosowa jedynie kolory kryjce, a nie gradienty czy bitmapy. Uycie narzdzia Kaamarz zamiast zaznaczenia pojedynczych linii uatwia zmian atrybutw obrysu wielu obiektw na raz.
1 Wybierz narzdzie Kaamarz z panelu Narzdzia. 2 Wybierz kolor obrysu. 3 Wybierz styl obrysu i jego szeroko z inspektora Waciwoci. 4 Aby zastosowa zmiany obrysu, kliknij obiekt na Stole montaowym.
Kopiowanie obrysw i wypenie
Uyj narzdzia Kroplomierz do kopiowania atrybutw wypenienia i obrysu jednego obiektu i natychmiastowego zastosowania ich do innego obiektu. Narzdzie Kroplomierz pozwala ci rwnie na wyprbowanie rysunku w bitmapie jako wypenienia.
1 Aby zastosowa atrybuty obrysu lub powierzchni wypenienia do innego obrysu lub wypenienia, wybierz
narzdzie Kroplomierz i kliknij obrys lub powierzchni wypenienia, ktrej chcesz uy. Kiedy klikniesz obrys, narzdzie automatycznie zmienia si w narzdzie Kaamarz. Kiedy klikniesz powierzchni wypenienia, narzdzie automatycznie zamienia si w Kaamarz z wczonym modyfikatorem Zablokowane Wypenienie kolorem.
KORZYSTANIE Z PROGRAMU FLASH CS4 PROFESSIONAL 143
Tworzenie i edytowanie kompozycji
2 Kliknij inny obrys lub powierzchni wypenienia, aby zastosowa nowe atrybuty.
Zobacz take
Rozdzielanie grup i obiektw na stronie 131
Duplikuj, usu, wyczy kolory
Duplikuj kolory w palecie, usuwaj pojedyncze kolory lub wyczy wszystkie kolory z palety.
Aby zduplikowa lub usun kolor, wybierz Okno >Prbki, kliknij kolor, ktry chcesz zduplikowa lub usun,
wybierz Duplikuj prbk lub Usu prbk z panelu menu. Podczas duplikacji prbki, pojawi si narzdzie Wiadro z farb. Kliknij wolne miejsce w panelu Prbki za pomoc Wiadra z farb, aby zduplikowa zaznaczony kolor.
Aby wyczyci palet kolorw, w panelu Prbki zaznacz Wyczy kolory z menu panelu. Wszystkie kolory poza
czarnym i biaym zostan usunite z palety.
Modyfikowanie obszarw pomalowanych
Narzdzie Wypenienie kolorem wypenia kolorem spjne obszary. To narzdzie pozwala ci na dokonanie nastpujcych czynnoci:
Wypenij puste powierzchnie i zmie kolor powierzchni ju pomalowanych. Rysuj za pomoc kryjcych kolorw, stosuj wypenienia gradientowe i wypeniania bitmap. Uyj narzdzia Wypenienie kolorem, aby wypeni te obszary, ktre nie zostay cakowicie objte. Gdy uywane jest narzdzie Wypenienie kolorem, program Flash powinien mie zamknite kontury ksztatw.
1 Wybierz narzdzie Wypenienie kolorem z panelu Narzdzia. 2 Wybierz kolor i styl wypenienia. 3 Kliknij modyfikator Rozmiar odstpu i wybierz opcj rozmiaru odstpu:
Nie wywouj Zamknij odstpy w celu usunicia przerw rcznie przed wypenieniem ksztatu. Rczne zamykanie
przerw moe by szybsze dla rysunkw zoonych.
Opcja Zamknij do Flash wypenienia ksztatu, ktry posiada przerwy.
Uwaga: Jeli przerwy s zbyt due, by moe bdziesz musia zamyka je rcznie.
4 Kliknij ksztat lub doczony obszar rysunku do wypenienia.
Zobacz take
Dostosowywanie koloru obrysu i wypenienia na stronie 140 Praca z importowanymi bitmapami na stronie 92
Przeksztacanie gradientu i bitmapy wypenienia
Moesz przeksztaci gradient lub bitmap poprzez zmian wielko, kierunku i punktu centralnego wypenienia.
1 Wybierz narzdzie
Przeksztacenie gradientu z panelu Narzdzia. Jeli narzdzie Przeksztacanie gradientu nie jest wywietlane na panelu Narzdzia, kliknij i przytrzymaj narzdzie Przeksztacanie swobodne, a nastpnie wybierz narzdzie Przeksztacanie gradientu z menu, ktre zostanie wywietlone.
KORZYSTANIE Z PROGRAMU FLASH CS4 PROFESSIONAL 144
Tworzenie i edytowanie kompozycji
2 Kliknij obszar wypeniony gradientem bd bitmap. Pojawi si obwiednia z uchwytami edycji. Kiedy wskanik jest
ponad dowolnym z tych uchwytw, zmienia si w celu oznaczenia funkcji uchwytu.
Punkt centralny Ikona najazdu na uchwyt punktu centralnego jest strzak czterokierunkow. Punkt ogniskowej Uchwyt pola ogniskowej pojawia si tylko wtedy, gdy wybierzesz radialny gradient. Ikona najazdu
dla punku ogniskowej jest odwrconym trjktem.
Wielko Ikona najazdu na uchwyt wielkoci (rodkowa ikona uchwytu na skraju obwiedni ) jest okrgiem ze strzak
w rodku.
Obrt Ustawia rotacj gradientu. Ikona najazdu dla uchwytu rotacji (dolna ikona uchwytu na skraju obwiedni) to
cztery strzaki w ksztacie koa.
Szeroko Ustawia szeroko gradientu. Ikona najazdu na uchwyt szerokoci (kwadratowy uchwyt) jest
dwukierunkow strzak.
B C D E
Elementy sterujce dla gradientu radialnego A. Punkt centralny B. Szeroko C. Obrt D. Wielko E. Punkt ogniskowej.
Nacinij Shift aby zachowa kierunek wypenienia gradientem liniowym zaokrglony do wielokrotnoci 45.
3 Zmie ksztat gradientu lub wypenienia w dowolny z poniszych sposobw:
Aby zmieni pozycj punktu centralnego gradientu lub wypenienia bitmap, przecignij punkt centralny.
Aby zmieni szeroko wypenienia gradientem lub bitmap, przecignij kwadratowy uchwyt w stron obwiedni.
(Ta opcja zmienia tylko wielko wypenienia, a nie obiekt zawierajcy wypenienie.)
KORZYSTANIE Z PROGRAMU FLASH CS4 PROFESSIONAL 145
Tworzenie i edytowanie kompozycji
Aby zmieni wysoko wypenienia gradientem lub bitmap, przecignij kwadratowy uchwyt w d obwiedni.
Aby rotowa wypenieniem gradientem lub bitmap, przecignij okrgy uchwyt do rogu. Moesz take
przecign najniszy uchwyt na obwiedni okrgu okrnego gradientu lub wypenienia.
Aby skalowa gradient liniowy lub wypenienie, przecignij kwadratowy uchwyt na rodku obwiedni.
Aby zmieni punkt ogniskowej okrnego gradientu, przecignij rodkowy okrgy uchwyt na obwiedni.
KORZYSTANIE Z PROGRAMU FLASH CS4 PROFESSIONAL 146
Tworzenie i edytowanie kompozycji
Aby pochyli lub pochyli ukonie wypenienie wewntrz ksztatu, przecignij jeden z okrgych uchwytw na
grze lub po prawej stronie obwiedni.
Aby podzieli rodek na kafle z bitmapy, skaluj wypenienie.
Uwaga: Aby zobaczy wszystkie uchwyty podczas pracy z duym wypenieniem lub wypenieniami blisko krawdzi Stou montaowego, wybierz Widok > St montaowy.
Zablokuj gradient lub bitmap wypenienia na Stole montaowym
Moesz zablokowa wypenienie gradientem lub bitmap, aby spowodowa, e rozcignie si ono na cay St montaowy i wszystkie obiekty o tym wypenieniu bd jak maski pokazujce gradient lub bitmap lec pod spodem. Kiedy zaznaczysz modyfikator Zablokuj wypenienie wraz z narzdziem Pdzel lub Wypenienie kolorem oraz zaczniesz malowa za pomoc tego narzdzia, wypenienie bitmap lub gradientem rozszerzy si na wszystkie przez ciebie malowane obiekty na Stole montaowym.
Uycie modyfikatora Zablokuj wypenienie sprawia wraenie, jakby jeden gradient lub bitmapa byy uyte dla rozcznych obiektw na Stole montaowym.
Zobacz take
Modyfikowanie obszarw pomalowanych na stronie 143
Uyj zablokowanego wypenienia gradientem
1 Zaznacz narzdzie Pdzel lub Wypenienie kolorem i wybierz gradient lub bitmap jako wypenienie. 2 Zaznacz Liniowy lub Radialne z menu Typ w panelu Kolor. 3 Kliknij modyfikator Zablokuj wypenienie
4 Na pocztku pomaluj powierzchnie, na ktrych chcesz umieci rodek wypenienia, a nastpnie przejd do innych
powierzchni.
Uyj zablokowanego wypenienia bitmap
1 Wybierz bitmap, jakiej chcesz uy.
KORZYSTANIE Z PROGRAMU FLASH CS4 PROFESSIONAL 147
Tworzenie i edytowanie kompozycji
2 Zaznacz Bitmapa z menu Typ w panelu Kolor. 3 Zaznacz narzdzie Pdzel lub Wypenienie kolorem. 4 Kliknij modyfikator Zablokuj wypenienie
5 Na pocztku pomaluj powierzchnie, na ktrych chcesz umieci rodek wypenienia, a nastpnie przejd do innych
powierzchni.
Panel Kuler
Informacje o panelu kuler
Panel Kuler to portal grup kolorw lub motyww stworzonych przez internetow spoeczno projektantw. Moesz z niego korzysta do przegldania tysicy motyww w portalu Kuler, a nastpnie do pobierania niektrych z nich, aby je edytowa lub doczy do wasnych projektw. Przy pomocy panelu kuler mona take tworzy i zapisywa motywy, a nastpnie dzieli si nimi ze spoecznoci portalu kuler poprzez wgrywanie ich. Panel Kuler dostpny jest w programach Adobe Photoshop CS4, Adobe Flash Professional CS4, Adobe InDesign CS4, Adobe Illustrator CS4 i Adobe Fireworks CS4. Panel kuler jest niedostpny we francuskojzycznych wersjach wyej wymienionych produktw. Film przedstawiajcy panel Kuler mona obejrze na stronie internetowej www.adobe.com/go/lrvid4088_xp Aby przeczyta artyku na temat portalu Kuler oraz inspiracji kolorami, odwied blog Veerle Pieters: http://veerle.duoh.com/blog/comments/adobe_kuler_update_and_color_tips/
Przegldanie motyww
Do przegldania motyww online potrzebne jest poczenie z Internetem. Szukanie motyww 1 Wybierz polecenie Okno > Rozszerzenia > Kuler, a nastpnie zaznacz panel Przegldaj.
2 Wykonaj jedn z poniszych czynnoci:
W polu Szukaj wpisz nazw motywu, znacznika lub twrcy.
Uwaga: Szukajc, uywaj tylko znakw alfanumerycznych (Aa-Zz,0-9).
Przefiltruj wyniki wyszukiwania, zaznaczajc dan opcj w wyskakujcym menu nad wynikami.
Wywietlanie motywu online w portalu Kuler
1 W panelu Przegldaj zaznacz motyw w wynikach wyszukiwania. 2 Kliknij trjkt po prawej stronie motywu i zaznacz Zobacz online w panelu Kuler.
Zapisywanie czstych wyszukiwa 1 Wybierz opcj Wasne w pierwszym wyskakujcym menu w panelu Przegldaj.
2 Wprowad szukane wyraenia w oknie dialogowym, ktre pojawi si na ekranie, i zapisz je.
Aby rozpocz to wyszukiwanie, zaznacz je w pierwszym wyskakujcym menu. Aby usun zapisane wyniki wyszukiwania, w wyskakujcym menu zaznacz opcj Wasne. Nastpnie usu podane wyniki wyszukiwania i kliknij przycisk Zapisz.
KORZYSTANIE Z PROGRAMU FLASH CS4 PROFESSIONAL 148
Tworzenie i edytowanie kompozycji
Praca z motywami
Panelu Kuler mona uy do tworzenia i edycji motyww oraz umieszczania ich w projektach. Uwaga: W programie Illustrator tworzenie i edycja motyww odbywa si w oknie dialogowym Edytuj kolory/Ponowne kolorowanie kompozycji, a nie w panelu Utwrz. Szczegowe informacje mona znale w Pomocy do programu Illustrator. Dodawanie motywu do panelu Prbki w aplikacji 1 W panelu Przegldaj zaznacz motyw, ktrego chcesz uy.
2 Kliknij trjkt po prawej stronie motywu i zaznacz Dodaj do panelu prbek.
Dodawa motywy mona rwnie w panelu Utwrz. W tym celu naley klikn przycisk Dodaj do panelu prbek, ktry znajduje si na dole tego panelu. Edycja motywu 1 W panelu Przegldaj znajd motyw, ktry chcesz edytowa, a nastpnie kliknij go dwukrotnie w wynikach wyszukiwania. Motyw otworzy si w panelu Utwrz.
2 W panelu Utwrz edytuj dany motyw korzystajc z dostpnych narzdzi. Wicej informacji dostpnych jest w
temacie Narzdzia panelu Utwrz.
3 Wykonaj jedn z nastpujcych czynnoci:
Zapisz swj motyw, klikajc przycisk Zapisz motyw. Dodaj motyw do panelu Prbki swojej aplikacji, klikajc przycisk Dodaj do panelu prbek znajdujcy si na dole
tego panelu.
Wczytaj motyw do usugi Kuler, klikajc przycisk Wczytaj znajdujcy si na dole tego panelu.
Tworzenie narzdzi panelu Panel Utwrz ma szereg narzdzi do tworzenia i edycji motyww.
Wybierz regu harmonii z wyskakujcego menu Wybr reguy. Zastosowanie reguy powoduje wygenerowanie
nowych kolorw na podstawie koloru bazowego. Na przykad, jeli kolorem bazowym bdzie niebieski, a regu regua dopeniania, grupa kolorw zostanie utworzona na podstawie koloru niebieskiego oraz jego dopenienia, czyli koloru czerwonego.
Zaznacz Wasna regua, aby stworzy motyw korzystajc z poprawek dowolnych. Ustaw kolory w kole kolorw. Wybrana regua harmonii bdzie zarzdza kolorami generowanymi dla danej grupy
kolorw w trakcie nanoszenia poprawek przez uytkownika.
Przesu suwak jasnoci znajdujcy si obok koa, aby dostosowa jasno koloru. piercieniem) wok koa. Kolor bazowy mona rwnie ustali, dostosowujc ustawienie suwakw koloru u dou okna dialogowego.
Ustaw kolor bazowy, przecigajc znacznik koloru bazowego (najwikszy znacznik koloru otoczony podwjnym
Ustawienie jednego z czterech innych kolorw w grupie kolorw jako koloru bazowego. Zaznacz prbk koloru i
kliknij przycisk tarczy znajdujcy si pod grup kolorw.
Ustawienie koloru pierwszego planu/ta aplikacji gwnej lub koloru obrysu/wypenienia jako koloru bazowego.
Kliknij jeden z pierwszych dwch przyciskw poniej grupy kolorw.
Usu kolor z grupy kolorw, zaznaczajc prbk koloru i klikajc przycisk Usu kolor znajdujcy si pod dan
grup kolorw. Dodaj nowy kolor, zaznaczajc pust prbk koloru i klikajc przycisk Dodaj kolor.
Sprbuj rnych efektw koloru, zaznaczajc now regu harmonii i przesuwajc znaczniki w kole kolorw.
KORZYSTANIE Z PROGRAMU FLASH CS4 PROFESSIONAL 149
Tworzenie i edytowanie kompozycji
Kliknij dwukrotnie dowoln prbk w grupie kolorw, aby ustawi aktywny kolor (pierwszego planu/ta lub
obrysu/wypenienia) aplikacji. Jeli dana aplikacja nie posiada opcji aktywnego lub zaznaczonego koloru, panel Kuler ustawi odpowiedni kolor pierwszego planu lub wypenienia.
Grafika 3D
Informacje o grafice 3D w programie Flash
Program Flash umoliwia tworzenie efektw 3D poprzez przemieszczanie i obracanie klipw filmowych w przestrzeni 3D na stole montaowym. W celu utworzenia reprezentacji przestrzeni 3D w programie Flash uwzgldniono o Z we waciwociach kadej instancji klipu filmowego. Aby doda efekty perspektywy 3D do instancji klipw filmowych, naley przemieszcza je lub obraca wzdu lub wok osi Z za pomoc narzdzi Translacja 3D i obrt 3D. W terminologii dotyczcej grafiki 3D przemieszczenie obiektu w przestrzeni 3D nazywa si translacj, a obrt obiektu w przestrzeni 3D transformacj. Po zastosowaniu dowolnego z tych efektw do klipu filmowego program Flash traktuje klip jako klip filmowy 3D i wwczas kadorazowe zaznaczenie klipu filmowego powoduje wywietlenie kolorowego wskanika osi. Aby uzyska efekt przyblienia lub oddalenia obiektu od obserwatora, naley przemieszcza go wzdu osi Z za pomoc narzdzia Translacja 3D lub Inspektora waciwoci. Aby stworzy wraenie, e obiekt jest ustawiony pod ktem wzgldem obserwatora, naley obrci klip filmowy wok jego osi Z za pomoc narzdzia obrt 3D. Korzystajc z tych dwch narzdzi cznie, mona uzyskiwa realistyczny efekt perspektywy. Zarwno narzdzie Translacja 3D, jak i narzdzie obrt 3D umoliwia manipulowanie obiektami w globalnej lub lokalnej przestrzeni 3D. Globalna przestrze 3D to przestrze stou montaowego. Globalne transformacje i translacje odbywaj si wzgldem stou montaowego. Lokalna przestrze 3D to przestrze klipu filmowego. Lokalne transformacje i translacje odbywaj si wzgldem przestrzeni klipu filmowego. Na przykad, jeli w klipie filmowym zawartych jest kilka zagniedonych klipw, ich lokalne transformacje 3D odbywaj si wzgldem obszaru rysunku zawierajcego je klipu. Domylnym trybem dziaania narzdzi translacji i obrotw 3D jest tryb globalny. Aby wykonywa te operacje w trybie lokalnym, kliknij przycisk przecznika Globalne w sekcji Opcje panelu Narzdzia.
St montaowy z klipem filmowym obrconym w globalnej przestrzeni 3D.
KORZYSTANIE Z PROGRAMU FLASH CS4 PROFESSIONAL 150
Tworzenie i edytowanie kompozycji
St montaowy z klipem filmowym zawierajcym zagniedony klip filmowy obrcony w lokalnej przestrzeni 3D.
Korzystajc w pliku FLA z waciwoci 3D instancji klipw filmowych, mona tworzy rnorodne efekty graficzne bez powielania klipw filmowych w bibliotece. Jednak podczas edycji klipu filmowego z biblioteki zastosowane do niego transformacje i translacje 3D nie s widoczne. Podczas edytowania zawartoci klipu filmowego widoczne s tylko transformacje 3D zagniedonych klipw filmowych. Uwaga: Gdy transformacja 3D zostaje dodana do instancji klipu filmowego, jego symbol nadrzdnego klipu filmowego nie moe by edytowany w trybie edycji w miejscu. Jeli na stole montaowym znajduj si obiekty 3D, mona doda okrelone efekty 3D do wszystkich tych obiektw traktowanych jako grupa. Naley w tym celu dopasowa dwie waciwoci pliku FLA: kt perspektywy i znikajcy punkt. Zmiana kta perspektywy powoduje powikszanie widoku stou montaowego. Zmiana znikajcego punktu powoduje przesuwanie obiektw 3D na stole montaowym. Ustawienia te maj wpyw wycznie na wygld tych klipw filmowych, do ktrych zastosowano transformacj lub translacj 3D. W rodowisku projektowym programu Flash moliwe jest sterowanie tylko jednym punktem widzenia, nazywanym te kamer. Widok kamery w pliku FLA jest taki sam, jak widok stou montaowego. Do kadego pliku FLA jest przypisane tylko jedno ustawienie kta perspektywy i jedno ustawienie znikajcego punktu. Aby mona byo korzysta z funkcji 3D programu Flash, w ustawieniach publikowania pliku FLA naley wybra wersj programu Flash Player 10 i wersj jzyka ActionScript 3.0. Tylko instancje klipw filmowych mona obraca lub przemieszcza wok/wzdu osi Z Niektre funkcje 3D dostpne za porednictwem jzyka ActionScript takie jak wiele znikajcych punktw i odrbne kamery dla poszczeglnych klipw filmowych nie s dostpne bezporednio w interfejsie uytkownika programu Flash. Za pomoc jzyka ActionScript 3.0 mona stosowa waciwoci 3D nie tylko do klipw filmowych, ale rwnie obiektw, takich jak tekst, skadniki FLV Playback oraz przyciski. Uwaga: Narzdzia 3D nie mog by uywane dla obiektw na warstwach masek i warstwach zawierajcych obiekty 3D, ktre nie mog by uywane jako warstwy masek. Wicej informacji o warstwach masek zawiera sekcja Korzystanie z warstw maskujcych na stronie 238. Samouczek wideo dotyczcy grafik 3D jest dostpny w sekcji Praca z grafik 3D pod adresem www.adobe.com/go/lrvid4059_fl_pl.
KORZYSTANIE Z PROGRAMU FLASH CS4 PROFESSIONAL 151
Tworzenie i edytowanie kompozycji
Przemieszczanie obiektw w przestrzeni 3D
Do przemieszczania instancji klipw filmowych w przestrzeni 3D suy narzdzie Translacja 3D . Po zaznaczeniu klipu filmowego za pomoc tego narzdzia na obiekcie na stole montaowym pojawiaj si trzy osie: X, Y i Z. O X jest czerwona, o Y jest zielona, a o Z jest niebieska. Domylnym trybem translacji 3D jest tryb globalny. Przemieszczanie obiektu w globalnej przestrzeni 3D jest rwnoznaczne z przemieszczaniem go wzgldem stou montaowego. Przemieszczanie obiektu w lokalnej przestrzeni 3D jest rwnoznaczne z przemieszczaniem go wzgldem nadrzdnego klipu filmowego, jeli taki klip istnieje. Aby przecza narzdzie Translacja 3D midzy trybem globalnym i lokalnym, klikaj przycisk przecznika Globalne w sekcji Opcje panelu Narzdzia (gdy jest wybrane narzdzie Translacja 3D). Nacinicie klawisza D podczas przecigania za pomoc narzdzia Translacja 3D umoliwia tymczasowe przeczenie z trybu globalnego na lokalny. Narzdzia translacji i obrotu 3D zajmuj w panelu Narzdzia to samo miejsce. Kliknij ikon aktywnego narzdzia 3D w panelu Narzdzia i przytrzymaj nacinity przycisk myszy, aby wybra inne, obecnie nieaktywne narzdzie 3D. Domylnie zaznaczone obiekty, do ktrych zastosowano translacj 3D, s na stole montaowym widoczne z naoonymi osiami 3D. W sekcji Oglne preferencji programu Flash istnieje moliwo wyczenia wywietlania naoonych osi.
Naoone osie narzdzia Translacja 3D.
Uwaga: Zmiana pozycji klipu filmowego 3D na osi z powoduje rwnie pozorn zmian pozycji klipu filmowego na osiach x i y. Dzieje si tak dlatego, e ruch wzdu osi z przebiega zgodnie z niewidocznymi liniami perspektywy, ktre rozchodz si z niewidocznego punktu 3D (ustawionego w Inspektorze waciwoci instancji symbolu 3D) do krawdzi stou montaowego.
Przemieszczanie pojedynczego obiektu w przestrzeni 3D
1 Wybierz narzdzie Translacja 3D
w panelu Narzdzia (lub nacinij klawisz G w celu wybrania tego narzdzia).
2 Przecz narzdzie w tryb lokalny albo globalny.
Upewnij si, e narzdzie dziaa w danym trybie. W tym celu sprawd stan przycisku przecznika Globalne w sekcji Opcje panelu Narzdzia. Aby przeczy tryb, kliknij przycisk lub nacinij klawisz D.
3 Zaznacz klip filmowy za pomoc narzdzia Translacja 3D
4 Aby przemieszcza obiekt, przecigajc narzdziem, przesuwaj wskanik myszy nad elementami sterujcymi osi X,
Y lub Z. Wskanik zmienia ksztat, gdy znajdzie si nad ktrymkolwiek z tych elementw sterujcych. Elementy sterujce osi X i Y to kocwki strzaek na tych osiach. Przecignij wybrany element sterujcy w kierunku wskazywanym przez strzak, aby przemieci obiekt wzdu danej osi. Element sterujcy osi Z to czarna kropka porodku klipu filmowego. Przecigaj element sterujcy osi Z w gr i w d, aby przemieszcza obiekt wzdu osi Z.
KORZYSTANIE Z PROGRAMU FLASH CS4 PROFESSIONAL 152
Tworzenie i edytowanie kompozycji
5 Aby przemieci obiekt za pomoc Inspektora waciwoci, wprowad warto X, Y lub Z w sekcji Pooenie i
Widok 3D Inspektora waciwoci. Przemieszczanie obiektu wzdu osi Z powoduje zmian jego pozornego rozmiaru. Pozorny rozmiar jest widoczny w Inspektorze waciwoci jako wartoci Szeroko i Wysoko w sekcji Pooenie i widok 3D. Te wartoci s przeznaczone tylko do odczytu.
Przemieszczanie zaznaczenia obejmujcego wiele obiektw w przestrzeni 3D
Gdy zaznaczonych jest wiele klipw filmowych, mona sprawi, by przemieszczaniu jednego z nich za pomoc narzdzia Translacja 3D towarzyszyo identyczne przemieszczenie pozostaych obiektw.
Aby przemieszcza w identyczny sposb wszystkie obiekty w grupie w globalnej przestrzeni 3D, przecz narzdzie
Translacja 3D w tryb globalny, a nastpnie przecigaj elementy sterujce osi jednego z obiektw. Aby przenie elementy sterujce osi na zaznaczony obiekt, kliknij ten obiekt dwukrotnie, przytrzymujc nacinity klawisz Shift.
Aby przemieszcza w identyczny sposb wszystkie obiekty w grupie w lokalnej przestrzeni 3D, przecz narzdzie
Translacja 3D w tryb lokalny, a nastpnie przecigaj elementy sterujce osi jednego z obiektw. Aby przenie elementy sterujce osi na zaznaczony obiekt, kliknij ten obiekt dwukrotnie, przytrzymujc nacinity klawisz Shift. Moliwe jest take przeniesienie elementw sterujcych osi na rodek zaznaczonej grupy obiektw naley w tym celu klikn dwukrotnie element sterujcy osi Z. Aby przenie elementy sterujce osi na zaznaczony obiekt, kliknij ten obiekt dwukrotnie, przytrzymujc nacinity klawisz Shift.
Obracanie obiektw w przestrzeni 3D
Do obracania instancji klipw filmowych w przestrzeni 3D suy narzdzie obrt 3D . Element sterujcy obrotu 3D jest widoczny na obiektach zaznaczonych na stole montaowym. Element sterujcy dla osi X jest czerwony, dla osi Y jest zielony, a dla osi Z jest niebieski. Pomaraczowy element sterujcy swobodnego obrotu umoliwia jednoczesny obrt wok osi X i Y. Domylnym trybem narzdzia obrt 3D jest tryb globalny. Obracanie obiektu w globalnej przestrzeni 3D jest rwnoznaczne z obracaniem go wzgldem stou montaowego. Obracanie obiektu w lokalnej przestrzeni 3D jest rwnoznaczne z obracaniem go wzgldem nadrzdnego klipu filmowego, jeli taki klip istnieje. Aby przecza narzdzie Obrt 3D midzy trybem globalnym i lokalnym, klikaj przycisk przecznika Globalne w sekcji Opcje panelu Narzdzia (gdy jest wybrane narzdzie obrt 3D). Nacinicie klawisza D podczas przecigania za pomoc narzdzia Obrt 3D umoliwia tymczasowe przeczenie z trybu globalnego na lokalny. Narzdzia obrotu i translacji 3D zajmuj w panelu Narzdzia to samo miejsce. Kliknij ikon aktywnego narzdzia 3D w panelu Narzdzia i przytrzymaj nacinity przycisk myszy, aby wybra inne, obecnie nieaktywne narzdzie 3D. Domylnie zaznaczone obiekty, do ktrych zastosowano obrt 3D, s na stole montaowym widoczne z naoonymi osiami 3D. W sekcji Oglne preferencji programu Flash istnieje moliwo wyczenia wywietlania naoonych osi.
KORZYSTANIE Z PROGRAMU FLASH CS4 PROFESSIONAL 153
Tworzenie i edytowanie kompozycji
Naoone osie narzdzia obrotu 3D w trybie globalnym.
Naoone osie narzdzia obrotu 3D w trybie lokalnym.
Obracanie pojedynczego obiektu w przestrzeni 3D
1 Wybierz narzdzie obrt 3D
w panelu Narzdzia (lub nacinij klawisz W).
Upewnij si, e narzdzie dziaa w danym trybie. W tym celu sprawd stan przycisku przecznika Globalne w sekcji Opcje panelu Narzdzia. Aby przecza midzy trybem lokalnym i globalnym, kliknij przycisk lub nacinij klawisz D.
2 Zaznacz klip filmowy na stole montaowym.
Na zaznaczony obiekt zostan naoone elementy sterujce obrotem 3D. Jeli element sterujcy znajduje si w innym miejscu, kliknij dwukrotnie punkt rodkowy elementu sterujcego, aby przenie go na zaznaczony obiekt.
3 Umie wskanik nad jednym z czterech elementw sterujcych obrotem wok osi.
Wskanik zmienia ksztat, gdy znajdzie si nad jednym z tych czterech elementw.
4 Przecignij element sterujcy osi, aby obrci obiekt wok niej, lub element sterujcy swobodnym obrotem
(zewntrzny pomaraczowy okrg), aby jednoczenie obraca obiekt wok osi X i Y. Przecigaj element sterujcy osi X w lewo lub w prawo, aby obraca obiekt wok osi X. Przecigaj element sterujcy osi Y w gr lub w d, aby obraca obiekt wok osi Y. Przecigaj element sterujcy osi Z ruchem okrnym, aby obraca obiekt wok osi Z.
5 Aby przemieci rodkowy punkt elementu sterujcego wzgldem klipu filmowego, przecignij ten rodkowy
punkt. Aby ograniczy ruch punktu rodkowego do 45, nacinij klawisz Shift podczas przecigania. Przesunicie punktu rodka obrotu umoliwia kontrolowanie wpywu obrotu na obiekt i jego wygld. Kliknij dwukrotnie punkt rodkowy, aby z powrotem przenie go na rodek zaznaczonego klipu filmowego.
KORZYSTANIE Z PROGRAMU FLASH CS4 PROFESSIONAL 154
Tworzenie i edytowanie kompozycji
Pooenie punktu rodkowego elementu sterujcego obrotem zaznaczonego obiektu jest widoczne w panelu Przekszta jako waciwo Punkt rodkowy 3D. W panelu Przekszta mona zmodyfikowa pooenie punktu rodkowego.
Obracanie zaznaczenia obejmujcego wiele obiektw w przestrzeni 3D
1 Wybierz narzdzie obrt 3D
w panelu Narzdzia (lub nacinij klawisz W).
Upewnij si, e narzdzie dziaa w danym trybie. W tym celu sprawd stan przycisku przecznika Globalne w sekcji Opcje panelu Narzdzia. Aby przecza midzy trybem lokalnym i globalnym, kliknij przycisk lub nacinij klawisz D.
2 Zaznacz wiele klipw filmowych na stole montaowym.
Na obiekt zaznaczony jako ostatni zostan naoone elementy sterujce obrotem 3D.
3 Umie wskanik nad jednym z czterech elementw sterujcych obrotem wok osi.
Wskanik zmienia ksztat, gdy znajdzie si nad jednym z tych czterech elementw.
4 Przecignij element sterujcy osi, aby obrci obiekt wok niej, lub element sterujcy swobodnym obrotem
(zewntrzny pomaraczowy okrg), aby jednoczenie obraca obiekt wok osi X i Y. Przecigaj element sterujcy osi X w lewo lub w prawo, aby obraca obiekt wok osi X. Przecigaj element sterujcy osi Y w gr lub w d, aby obraca obiekt wok osi Y. Przecigaj element sterujcy osi Z ruchem okrnym, aby obraca obiekt wok osi Z. Wszystkie zaznaczone klipy filmowe obracaj si wok punktu rodkowego 3D, ktry jest widoczny porodku elementw sterujcych obrotem.
5 Aby przemieci punkt rodkowy elementw sterujcych obrotem 3D, wykonaj jedn z nastpujcych czynnoci:
Aby przemieci punkt rodkowy w dowolnie wybrane miejsce, przecignij go. Aby przemieci punkt rodkowy na rodek jednego z zaznaczonych klipw filmowych, kliknij dwukrotnie ten klip,
przytrzymujc nacinity klawisz Shift.
Aby przemieci punkt rodkowy na rodek grupy zaznaczonych klipw filmowych, kliknij dwukrotnie punkt
rodkowy. Zmieniajc pooenie punku rodkowego obrotu 3D, mona sterowa wpywem obrotu na obiekty. Pooenie punktu rodkowego elementu sterujcego obrotem zaznaczonego obiektu jest widoczne w panelu Przekszta jako waciwo Punkt rodkowy 3D. W panelu Przekszta mona zmodyfikowa pooenie punktu rodkowego.
Obracanie zaznaczonych obiektw za pomoc panelu Przekszta
1 Otwrz panel Przekszta (Okno > Przekszta). 2 Zaznacz jeden lub wiele klipw filmowych na stole montaowym. 3 W panelu Przekszta wprowad dane wartoci w polach X, Y i Z sekcji Obrt 3D, aby obrci zaznaczone
obiekty. Pola zawieraj tekst aktywny, a zatem wartoci mona zmienia, przecigajc mysz nad polami. Uwaga: Obrt 3D odbywa si w globalnej lub lokalnej przestrzeni 3D, w zalenoci od biecego trybu dziaania narzdzia obrt 3D w panelu Narzdzia.
4 Aby przemieci punkt obrotu 3D, wprowad dane wartoci w polach X, Y i Z sekcji Punkt rodkowy 3D.
KORZYSTANIE Z PROGRAMU FLASH CS4 PROFESSIONAL 155
Tworzenie i edytowanie kompozycji
Dostosowywanie kta perspektywy
Waciwo Kt perspektywy w pliku FLA decyduje o pozornym kcie widzenia klipw filmowych 3D na stole montaowym. Zwikszanie i zmniejszanie kta perspektywy wpywa na pozorny rozmiar klipw filmowych 3D i ich pooenie wzgldem krawdzi stou montaowego. Zwikszanie kta perspektywy powoduje pozorne przyblienie obiektw 3D do obserwatora. Zmniejszenie kta perspektywy powoduje pozorne oddalenie obiektw 3D. Efekt ten jest zbliony do zmiany powikszenia w obiektywie aparatu fotograficznego, ktra powoduje zmian kta obserwacji przez obiektyw.
St montaowy z ktem perspektywy 55.
St montaowy z ktem perspektywy 110.
Kt perspektywy wpywa na wszystkie klipy filmowe, do ktrych zastosowano translacj lub obrt 3D. Kt perspektywy nie wpywa na pozostae klipy filmowe. Domylny kt perspektywy wynosi 55, co odpowiada normalnemu obiektywowi. Wartoci kta mog nalee do zakresu od 1 do 180.
KORZYSTANIE Z PROGRAMU FLASH CS4 PROFESSIONAL 156
Tworzenie i edytowanie kompozycji
Aby mona byo wywietli lub ustawi kt perspektywy w Inspektorze waciwoci, na stole montaowym musi by zaznaczony klip filmowy 3D. Zmiany kta perspektywy s natychmiast prezentowane na stole montaowym. Kt perspektywy zmienia si automatycznie wraz ze zmian rozmiaru stou montaowego, tak aby zachowany zosta wygld obiektw 3D. W oknie dialogowym Waciwoci dokumentu mona wyczy to automatyczne zachowanie. Aby ustawi kt perspektywy:
1 Na stole montaowym zaznacz instancj klipu filmowego, do ktrej zastosowano obrt lub translacj 3D. 2 W Inspektorze waciwoci wprowad now warto w polu Kt perspektywy lub przecignij wskanik nad
aktywnym tekstem, aby zmieni warto.
Dopasowanie znikajcego punktu
Znikajcy punkt waciwo pliku FLA kontroluje orientacj osi Z klipw filmowych 3D na stole montaowym. Osie Z wszystkich klipw filmowych w pliku FLA s zorientowane tak, e przechodz przez znikajcy punkt, a wartoci na osiach rosn w kierunku tego punktu. Zmiana pooenia znikajcego punktu powoduje zmian kierunku ruchu obiektu poddawanego translacji wzdu osi Z. Dopasowujc pooenie znikajcego punktu, mona precyzyjnie sterowa wygldem obiektw 3D oraz animacj na stole montaowym. Na przykad: jeli znikajcy punkt znajduje si w lewym grnym rogu stou montaowego (0, 0), to zwikszanie wartoci waciwoci Z klipu filmowego powoduje oddalanie klipu od obserwatora i przemieszczanie go w stron lewego grnego rogu stou montaowego. Poniewa znikajcy punkt ma wpyw na wszystkie klipy filmowe 3D, zmiana jego pooenia powoduje take zmian pooenia wszystkich klipw filmowych z translacj wzdu osi Z. Znikajcy punkt to waciwo dokumentu, ktra wpywa na wszystkie klipy filmowe, do ktrych zastosowano translacj lub obrt wzdu/wok osi Z. Znikajcy punkt nie wpywa na pozostae klipy filmowe. Domylnie znikajcy punkt jest umieszczony w rodku stou montaowego. Aby mona byo wywietli lub ustawi znikajcy punkt w Inspektorze waciwoci, na stole montaowym musi by zaznaczony klip filmowy 3D. Zmiany znikajcego punktu s natychmiast widoczne na stole montaowym. Aby ustawi znikajcy punkt:
1 Na stole montaowym zaznacz klip filmowy, do ktrego zastosowano obrt lub translacj 3D. 2 W Inspektorze waciwoci wprowad now warto w polu Znikajcy punkt 3D lub przecignij wskanik nad
aktywnym tekstem, aby zmieni warto. Podczas przecigania aktywnego tekstu na stole montaowym wywietlane s linie pomocnicze wskazujce pooenie znikajcego punktu.
3 Aby z powrotem umieci znikajcy punkt w rodku stou montaowego, kliknij przycisk Wyzeruj w Inspektorze
waciwoci.
157
Rozdzia 6: Symbole, instancje i zasoby bibliotek
Program Adobe Flash CS4 Professional umoliwia importowanie i tworzenie wielu rodzajw zasobw, ktrymi mona wypenia dokument Flash. W programie Flash te zasoby s zarzdzane jako symbole, instancje i zasoby bibliotek. Zrozumienie, jak rne typy zbiorw wsppracuj ze sob, pozwoli na podjcie dobrych decyzji, w jaki sposb i kiedy ich uywa i przewidzie najlepsze opcje projektowe dla twojej pracy.
Praca z symbolami
Informacje o symbolach
Symbol jest grafik, przyciskiem lub klipem filmowym, ktry tworzysz w rodowisku autorskim Flash lub przez uycie klas Button (AS 2.0), SimpleButton (AS 3.0) i MovieClip. Pniej moesz ponownie uy symboli w dalszych czciach dokumentu lub w innych dokumentach. Symbol moe zawiera prac artystyczn, ktra importujesz z innej aplikacji. Kady symbol, ktry tworzysz, automatycznie staje si czci biblioteki dla biecego dokumentu. Instancja jest kopi symbolu umieszczon na Stole montaowym lub zagniedon wewntrz innego symbolu. Instancja moe rni si od symbolu kolorem, rozmiarem i funkcj. Edycja symbolu uaktualnia wszystkie jego instancje, ale stosowanie efektw do instancji symbolu uaktualnia tylko instancj. Uycie symboli w twoim dokumencie znacznie zmniejszy wielko pliku; zapis kilku instancji symbolu wymaga mniej miejsca ni zapis wielu kopii zawartoci symbolu. Na przykad, moesz zmniejszy wielko pliku twoich dokumentw poprzez konwertowanie statycznych grafik (takich jak obrazki ta) w symbole, a nastpnie wielokrotne uywanie ich. Uycie symboli moe take zwikszy szybko odtwarzania pliku SWF, poniewa symbole trzeba pobra do programu Flash Player tylko raz. Dziel symbole midzy dokumenty podczas tworzenie lub wykonania jak zbiory bibliotek dzielonych. Dla zbiorw wsplnego wykonania moesz podczy zbiory w rdowym dokumencie do dowolnej liczby dokumentw docelowych bez potrzeby importu zbiorw do docelowych dokumentw. Dla zbiorw dzielonych podczas tworzenia moesz uaktualnia lub zamienia symbol z dowolnym innym symbolem dostpnym w twojej sieci lokalnej. Jeli importujesz zbiory bibliotek z tak sam nazw jak te, ktre ju istniej w bibliotece, moesz rozwiza konflikt nazw bez przypadkowego nadpisania istniejcych zbiorw. Typy symboli Kady symbol posiada unikaln O czasu na Stole montaowym, wypenion warstwami. Moesz doda klatki, klatki kluczowe i warstwy do Osi czasu symbolu w taki sam sposb, jak do gwnej Osi czasu. Kiedy tworzysz symbol, wybierasz typ symbolu.
Uyj symboli graficznych
dla statycznych obrazkw i do utworzenia kawakw animacji wielokrotnego uycia, ktre s podczepione do gwnej Osi czasu. Symbole graficzne dziaaj w synchronizacji w gwn Osi czasu. Interaktywne kontrolki i dwiki nie bd dziaay w kolejnoci wyznaczonej przez sekwencj animacji symboli graficznych. Symbole graficzne nie przyczyniaj si do wielkoci pliku FLA tak bardzo jak przyciski czy klipy filmowe, poniewa nie posiadaj osi czasu.
KORZYSTANIE Z PROGRAMU FLASH CS4 PROFESSIONAL 158
Symbole, instancje i zasoby bibliotek
Uyj symboli przycisku
, aby utworzy interaktywne przyciski, ktre reaguj na kliknicia myszki, najazd i inne czynnoci. Definiujesz grafiki zwizane z rnymi stanami przyciskw, a nastpnie zwizujesz operacje z instancjami przyciskw. Wicej informacji zawiera sekcja dotyczca obsugi zdarze w podrczniku Poznajemy jzyk ActionScript 2.0 w programie Adobe Flash lub sekcja Obsuga zdarze w podrczniku Programowanie w jzyku ActionScript 3.0. , aby utworzy kawaki animacji wielokrotnego uycia. Klipy filmowe posiadaj swoj wasn wieloramkow O czasu, ktra jest niezalena od gwnej Osi czasu - myl o nich jako o zagniedonych w gwnej Osi czasu, mogcych posiada interaktywne kontrolki, dwiki a nawet instancje innych klipw filmowych. Aby utworzy animowane przyciski, moesz take umieci instancje klipu filmowego wewntrz Osi czasu symbolu przycisku. Dodatkowo, klipami filmowymi mona zarzdza za pomoc skryptw ActionScript.
Uyj symboli klipu filmowego
Uyj symboli czcionek, aby eksportowa i uywa czcionki w innych dokumentach Flash.
Program Flash udostpnia wbudowane skadniki, klipy filmowe ze zdefiniowanymi parametrami, ktrych mona uywa, aby dodawa do dokumentu elementy interfejsu uytkownika, takie jak przyciski, pola wyboru, paski przewijania. Informacje zawiera sekcja Informacje o skadnikach w dokumentacji Korzystanie ze skadnikw jzyka ActionScript 2.0 dostpnej na stronie http://www.adobe.com/go/learn_fl_cs4_as2components_pl lub sekcja Informacje o skadnikach ActionScript 3.0 w dokumentacji Korzystanie ze skadnikw jzyka ActionScript 3.0. Uwaga: Aby wywietli podgld animacji w instancjach skadnika i skalowanie 9-cio plasterkowe klipu filmowego w rodowisku edycji Flash, wybierz polecenie Sterowanie > Wcz podgld aktywny.
Zobacz take
Praca z symbolami przyciskw na stronie 175 Udostpnianie zasobw biblioteki na stronie 172 Zarzdzanie zasobami za pomoc biblioteki na stronie 167 Osadzanie i wspdzielenie czcionek na stronie 270
Tworzenie symboli
Moesz utworzy symbol z zaznaczonych obiektw na Stole montaowym, utworzy pusty symbol i zrobi bd importowa zawarto w trybie edycji symboli i utworzy symbole czcionki w Flash. Symbole mog zawiera te same funkcje, ktre program Flash moe utworzy, wliczajc w to animacj. Uycie symboli, ktre zawieraj animacj, pozwala Ci utworzy aplikacje Flash z wielk iloci ruchu, a jednoczenie minimalizuje rozmiar pliku. Rozwa tworzenie animacji w symbolu, ktry posiada powtarzajc si lub cykliczn operacj - na przykad ruch skrzyde ptaka w gr i w d. Aby doda symbole do twojego dokumentu, uyj dzielonych zbiorw bibliotek podczas tworzenia lub w trakcie wykonania.
Zobacz take
Edytowanie waciwoci instancji na stronie 163 Udostpnianie zasobw biblioteki na stronie 172 Osadzanie i wspdzielenie czcionek na stronie 270
KORZYSTANIE Z PROGRAMU FLASH CS4 PROFESSIONAL 159
Symbole, instancje i zasoby bibliotek
Konwertuj wybrane elementy na symbol
1 Zaznacz element lub kilka elementw na Stole montaowym. Wykonaj jedn z nastpujcych czynnoci:
Wybierz polecenie Modyfikuj > Konwertuj na symbol. Przecignij zaznaczenie do panelu Biblioteka. Kliknij prawym przyciskiem myszy (Windows) lub kliknij z nacinitym klawiszem Control (Macintosh), a
nastpnie z menu kontekstowego wybierz polecenie Konwertuj na symbolu.
2 W oknie dialogowym Konwertuj na symbol wpisz nazw symbolu i wybierz zachowanie. 3 Kliknij siatk rejestracyjn, aby ustawi punkt odniesienia dla symbolu. 4 Kliknij przycisk OK.
Flash dodaje symbol do biblioteki. Zaznaczenie na Stole montaowym staje si instancj symbolu. Po utworzeniu symbolu mona edytowa go w trybie edycji symbolu poprzez wybranie polece Edytuj > Edytuj symbole lub w kontekcie Stou montaowego poprzez wybranie polece Edytuj > Edytuj w miejscu. Moesz take zmieni punkt odniesienia dla symbolu.
Utwrz pusty symbol
1 Wykonaj jedn z nastpujcych czynnoci:
Wybierz Wstaw > Nowy symbol. Kliknij przycisk Nowy symbol po lewej dolnej stronie panelu Biblioteka. Wybierz Nowy symbol z menu panelu Biblioteka w prawym grnym rogu panelu Biblioteka.
2 Wpisz nazw symbolu i wybierz zachowanie w oknie dialogowym Utwrz nowy symbol. 3 Kliknij przycisk OK.
Flash dodaje symbol do biblioteki i zmienia tryb na tryb edycji symbolu. W trybie edycji symbolu nazwa symbolu pojawia si nad lewym grnym rogiem stou montaowego, a kursor krzyykowy wskazuje punkt rejestracji dla symbolu.
4 Aby utworzy zawarto symbolu, uyj Osi czasu, rysuj za pomoc narzdzi rysowania, importuj multimedia lub
utwrz instancje innych symboli.
5 Aby powrci do trybu edycji dokumentu, wykonaj jedn z nastpujcych czynnoci:
Kliknij przycisk Wstecz. Wybierz Edycja > Edytuj dokument. Kliknij nazw sceny w pasku Edycja.
Kiedy utworzysz symbol, punkt odniesienia jest umieszczony w rodku okna w trybie edycji symbolu. Moesz w zalenoci od punktu odniesienia umieci zawarto symbolu w oknie. Aby zmieni punkt odniesienia, podczas edycji symbolu przesu zawarto symbolu w zalenoci od punktu odniesienia.
Konwertuj animacj w klip filmowy na Stole montaowym. symbol
Aby wielokrotnie uy animowanej sekwencji na Stole montaowym lub modyfikowa j jak instancj, zaznacz j i zapisz jako symbol klipu filmowego.
1 Na gwnej Osi czasu zaznacz kad ramk, ktrej chcesz uy, na kadej warstwie animacji na Stole montaowym.
Wicej informacji na temat zaznaczania ramek zawiera sekcja Wstawianie klatek na osi czasu na stronie 183.
KORZYSTANIE Z PROGRAMU FLASH CS4 PROFESSIONAL 160
Symbole, instancje i zasoby bibliotek
2 Wykonaj jedn z poniszych czynnoci, aby skopiowa klatki:
Kliknij prawym przyciskiem myszki (Windows) lub Control (Macintosh) i wybierz Kopiuj klatki z menu
kontekstowego. Aby usun sekwencj po skonwertowaniu jej na klip filmowy, wybierz Wytnij.
Wybierz Edycja > O czasu > Kopiuj ramki. Aby usun sekwencj po skonwertowaniu jej na klip filmowy, wybierz
Wytnij ramki.
3 Odznacz zaznaczenie i upewnij si, czy nic nie jest zaznaczone na Stole montaowym. Wybierz Wstaw > Nowy
symbol.
4 Nazwij symbol. Aby wybra Typ, wybierz Klip filmowy i kliknij OK. 5 Na Osi czasu kliknij Ramka 1 na Warstwie 1 oraz zaznacz Edycja > O czasu > Wklej ramki.
Ta operacja wklei ramki (i dowolne warstwy i nazwy warstw), ktre skopiowae z gwnej Osi czasu do Osi czasu tego symbolu klipu filmowego. Dowolna animacja, przyciski lub cechy interaktywnoci ze skopiowanej ramki teraz staj si niezalen animacj (symbolem klipu filmowego), ktrej moesz wielokrotnie uywa.
6 Aby powrci do trybu edycji dokumentu, wykonaj jedn z nastpujcych czynnoci:
Kliknij przycisk Wstecz. Wybierz Edycja > Edytuj dokument. Kliknij nazw sceny w pasku Edycja ponad Stoem montaowym.
Powiel symbole
Powielanie symbolu pozwoli ci na uycie istniejcego symbolu jako punktu startowego dla tworzenia nowego symbolu. Aby utworzy wersje symbolu z rnym wygldem, moesz uy instancji.
Powiel symbol za pomoc panelu Biblioteka
Wybierz symbol z panelu Biblioteka i wykonaj jedn z czynnoci:
Kliknij prawym przyciskiem myszy (Windows) lub kliknij z nacinitym klawiszem Control (Macintosh) i wybierz
z menu kontekstowego polecenie Powiel.
Wybierz Powiel z menu panelu Biblioteka.
Powiel symbol poprzez zaznaczenie instancji
1 Wybierz instancj symbolu na Stole montaowym. 2 Wybierz Modyfikuj >Symbol > Powiel symbol.
Symbol zostanie powielony, a instancja zastpiona przez instancj powielonego symbolu.
Edytuj symbole
Kiedy edytujesz symbol, Flash uaktualnia wszystkie instancje symbolu w twoim dokumencie. Edytuj symbol na jeden z poniszych sposobw:
W kontekcie z innymi obiektami znajdujcymi si na Stole montaowym, uywajc polecenia Edytuj w miejscu.
Inne obiekty s wygaszone, aby odrni je od obiektw, ktre edytujesz. Nazwa symbolu, ktry edytujesz, pojawia si na pasku Edycja na grze Stou montaowego, po prawej stronie biecej nazwy sceny.
KORZYSTANIE Z PROGRAMU FLASH CS4 PROFESSIONAL 161
Symbole, instancje i zasoby bibliotek
W osobnym oknie przy uyciu polecenia Edytuj w nowym oknie. Edycja symbolu w nowym oknie pozwala ci
zobaczy jednoczenie symbol i gwn O czasu. Nazwa symbolu, ktry edytujesz, pojawia si na pasku Edycja na grze Stou montaowego. Moesz edytowa symbol poprzez zmian okna z widoku Stou montaowego na widok samego symbolu, poprzez uycie trybu edycji symbolu. Nazwa symbolu, ktry edytujesz, pojawia si na pasku Edycja na grze Stou montaowego, po prawej stronie biecej nazwy sceny. Kiedy edytujesz symbol, Flash uaktualnia wszystkie instancje symbolu w caym dokumencie, aby pokaza wyniki edycji. Podczas edycji symbolu uyj dowolnego narzdzia rysowania, importuj multimedia lub twrz instancje innych symboli.
Zmie punkt odniesienia symbolu (punkt o wsprzdnych 0,0) poprzez uycie dowolnej metody edycji symbolu.
Edytuj symbol na miejscu
1 Wykonaj jedn z nastpujcych czynnoci:
Kliknij podwjnie instancj symbolu na Stole montaowym. Zaznacz instancj symbolu na Stole montaowym, kliknij prawym przyciskiem myszki (Windows) lub Control
(Macintosh) i zaznacz Edytuj w miejscu.
Zaznacz instancj symbolu na Stole montaowym i wybierz polecenie Edytuj > Edytuj w miejscu.
2 Edytuj symbol. 3 Aby zmieni punkt odniesienia, przecignij symbol na St montaowy. Krzyykowy wskanik pokazuje punkt
odniesienia.
4 Aby wyj z trybu edycji na miejscu i wrci do trybu edycji dokumentu, wykonaj jedn z nastpujcych czynnoci:
Kliknij przycisk Wstecz. Zaznacz nazw biecej sceny z menu Scena w pasku Edycja. Wybierz Edycja > Edytuj dokument. Kliknij dwukrotnie na zewntrz zawartoci symbolu.
Edycja symbolu w nowym oknie
1 Zaznacz instancj symbolu na Stole montaowym, kliknij prawym przyciskiem myszy (Windows) lub kliknij z
nacinitym klawiszem Control (Macintosh) i wybierz polecenie Edytuj w nowym oknie.
2 Edytuj symbol. 3 Aby zmieni punkt odniesienia, przecignij symbol na St montaowy. Krzyykowy wskanik pokazuje punkt
odniesienia.
4 Kliknij pole Zamknij w prawym grnym rogu (Windows) lub lewym grnym (Macintosh), aby zamkn nowe
okno oraz kliknij okno gwnego dokumentu, aby powrci do edycji gwnego dokumentu.
Edytuj symbol w trybie edycji symbolu
1 Wykonaj jedn z poniszych czynnoci, aby zaznaczy symbol:
Kliknij podwjnie ikon symbolu w panelu Biblioteka. Zaznacz instancj symbolu na Stole montaowym, kliknij prawym przyciskiem myszy (Windows) lub kliknij z
nacinitym klawiszem Control (Macintosh) i z menu kontekstowego wybierz polecenie Edytuj.
Zaznacz instancj symbolu na Stole montaowym i wybierz Edycja > Edytuj symbole.
KORZYSTANIE Z PROGRAMU FLASH CS4 PROFESSIONAL 162
Symbole, instancje i zasoby bibliotek
Zaznacz symbol w panelu Biblioteka i wybierz Edycja z menu panelu Biblioteki lub kliknij prawym przyciskiem
myszki (Windows) lub Control (Macintosh) symbol w panelu Biblioteka i zaznacz Edytuj.
2 Edytuj symbol. 3 Aby wyj z trybu edycji symbolu i wrci do edycji dokumentu, wykonaj jedn z nastpujcych czynnoci:
Kliknij przycisk Wstecz po lewej stronie paska Edycja na grze Stou montaowego. Wybierz Edycja > Edytuj dokument. Kliknij nazw sceny w pasku Edycja na grze Stou montaowego. Kliknij dwukrotnie na zewntrz zawartoci symbolu.
Praca z instancjami symbolu
Tworzenie instancji
Po utworzeniu symbolu moesz utworzy instancj symbolu w caym twoim dokumencie, nawet w rodku innych symboli. Kiedy modyfikujesz symbol, Flash uaktualnia wszystkie instancje symbolu. Moesz nazywa instancje poprzez inspektor Waciwoci. Uyj nazw instancyjnych aby odnosi si do instancji poprzez ActionScript. Aby sterowa instancjami za porednictwem jzyka ActionScript, nadaj unikaln nazw kadej instancji na konkretnej osi czasu. Wicej informacji zawiera sekcja dotyczca obsugi zdarze w podrczniku Poznajemy jzyk ActionScript 2.0 w programie Adobe Flash lub sekcja Obsuga zdarze w podrczniku Programowanie w jzyku ActionScript 3.0. Aby okreli efekty koloru, przypisywa operacje, ustawia tryb graficznego wywietlania lub zmienia zachowanie nowych instancji, uyj inspektora Waciwoci. Zachowanie instancji jest takie samo, jak zachowanie symbolu, pod warunkiem, e nie okrelie go w inny sposb. Wszystkie zmiany, ktrych dokonujesz, maj wpyw tylko na instancj, nie na obiekt.
Utwrz instancj symbolu
1 Wybierz warstw na Osi czasu. Flash moe ustawia instancje tylko w kluczowych klatkach, zawsze w biecej
warstwie. Jeli nie zaznaczysz kluczowej klatki, Flash doda instancj do pierwszej kluczowej klatki po lewej stronie biecej ramki. Uwaga: Kluczowa klatka jest ramk, w ktrej definiujesz zmian animacji. Wicej informacji zawiera sekcja Wstawianie klatek na osi czasu na stronie 183.
2 Wybierz Okno > Biblioteka. 3 Przecignij symbol z biblioteki na St montaowy. 4 Jeli utworzono instancj symbolu graficznego i ma zosta dodana pewna liczba klatek, ktre bd zawiera ten
symbol graficzny, wybierz polecenie Wstaw > O czasu > Klatka.
Zastosuj wasn nazw dla instancji
1 Zaznacz instancj na Stole montaowym. 2 Wybierz polecenie Okno > Waciwoci i wpisz nazw w pole Nazwa instancyjna.
KORZYSTANIE Z PROGRAMU FLASH CS4 PROFESSIONAL 163
Symbole, instancje i zasoby bibliotek
Edytowanie waciwoci instancji
Kada instancja symbolu posiada wasne waciwoci, ktre s niezalene od symbolu. Moesz zmieni odcie, stopie przezroczystoci i jasnoci instancji; ponownie zdefiniowa zachowanie instancji (na przykad, zmieni grafik na klip filmowy); i okreli jak, animacja ma by odtwarzana wewntrz instancji graficznej. Moesz take pochyli ukonie, rotowa lub skalowa instancj bez dokonania zmian w symbolu. Dodatkowo, moesz nada nazw instancji klipu filmowego lub przycisku, aby zmienia jej waciwoci za pomoc ActionScript. Informacje zawiera sekcja Klasy w dokumentacji Poznajemy jzyk ActionScript 2.0 w programie Adobe Flash dostpnej na stronie http://www.adobe.com/go/learn_fl_cs4_learningAS2_pl lub w sekcji Obiekty i klasy w dokumentacji Programowanie w jzyku ActionScript 3.0. Aby edytowa waciwoci instancji, uyj Inspektora waciwoci (Okno > Waciwoci). Waciwoci instancji s wraz z ni zapisane. Jeli edytujesz symbol lub czysz instancj z innym symbolem, dowolna waciwo instancji, ktr zmienie, nadal si do niej odnosi.
Zmiana koloru i przezroczystoci instancji
Kada instancja symbolu posiada swoje wasne efekty kolorw. Aby ustawi opcje kolorw i przezroczystoci dla instancji, uyj inspektora Waciwoci. Ustawienia w inspektorze Waciwoci ma wpyw na bitmapy mieszczce si w symbolach. Kiedy zmieniasz kolor i przezroczysto instancji w okrelonej ramce, Flash dokona zmiany jak tylko bdzie wywietlona ta ramka. Aby dokona stopniowej zmiany kolorw, zastosuj pynne przejcie midzyklatkowe. Podczas przejcia midzy kolorami, ustawiasz rne efekty w pocztkowych i kocowych kluczowych klatkach instancji, a potem pynnie zmienisz ustawienia, aby kolor instancji zmienia si w czasie.
Pynne przechodzenie zmienia kolor lub przezroczysto instancji.
KORZYSTANIE Z PROGRAMU FLASH CS4 PROFESSIONAL 164
Symbole, instancje i zasoby bibliotek
Uwaga: Jeli zastosujesz efekty koloru do symbolu klipu filmowego, ktry posiada wiele ramek, Flash stosuje ten efekt do kadej ramki w symbolu klipu filmowego.
1 Zaznacz instancj na Stole montaowym i wybierz polecenie Okno > Waciwoci. 2 W Inspektorze waciwoci wybierz jedn z poniszych opcji z menu Styl, w sekcji Efekt koloru.
Jasno Ustawia relatywn jasno lub przyciemnienie rysunku, mierzon w skali od czerni (-100%) do bieli (100%).
Aby ustawi jasno, kliknij trjkt i przecignij suwak lub wpisz warto w pole.
Odcie Koloruje instancj t sam barw. Aby ustawi procent tinty od przezroczystoci (0%) do penego nasycenia (100%), uyj suwaka Odcie w inspektorze Waciwoci. Aby ustawi tint, kliknij trjkt i przecignij suwak lub wpisz warto w pole. Aby wybra kolor, wpisz wartoci koloru czerwonego, zielonego i niebieskiego do odpowiedniego pola lub kliknij element sterujcy koloru, a nastpnie wybierz kolor z Prbnika koloru. Alfa Dostosowuje przezroczysto instancji od penej przezroczystoci (0%) do penego nasycenia (100%). Aby
ustawi warto alfa, kliknij trjkt i przecignij suwak lub wpisz warto w pole.
Zaawansowane Ustaw oddzielnie wartoci koloru czerwonego, zielonego, niebieskiego i przezroczysto dla instancji.
To jest najbardziej uyteczna metoda to tworzenia i animacji subtelnych efektw koloru w obiektach takich jak bitmapy. Kontrolki po lewej stronie pozwalaj na redukcj wartoci koloru lub przezroczystoci o okrelony procent. Kontrolki po prawej stronie pozwalaj na redukcj lub zwikszenie wartoci koloru lub przezroczystoci o sta warto. Biece wartoci koloru czerwonego, zielonego, niebieskiego i przezroczysto s pomnoone przez warto procentu, a nastpnie dodane do staej wartoci w prawej kolumnie, co tworzy now warto koloru. Na przykad, jeli bieca warto czerwonego jest rwna 100, to ustawienie lewego suwaka na 50%, a prawego na 100%, tworzy now warto 150 ([100 x .5) + 100 = 150). Uwaga: Zaawansowane ustawienia w panelu Efekt implementuj funkcj (a * y + b) = x, gdzie a jest procentem podanym w polach po lewej stronie, y jest kolorem oryginalnej bitmapy, b jest wartoci w polach po prawej stronie, a x jest kocowym efektem (midzy 0 a 255 dla RGB i midzy 0 a 100 dla wartoci alfa). Moesz take zmieni kolor instancji za pomoc obiektu ActionScript ColorTransform. Aby znale szczegowe informacje o obiekcie Kolor, zobacz ColorTransform w Skorowidz jzyka ActionScript 2.0 lub Skorowidz jzyka i skadnikw ActionScript 3.0.
Zobacz take
Dodawanie animacji klasycznej do instancji, grup i typw na stronie 227
Wymie jedn instancj na inn
Aby wywietli inn instancj na Stole montaowym i zachowa waciwoci oryginalnej instancji, takie jak efekty koloru lub operacje przypisane do przyciskw, przypisz inny symbol do instancji. Na przykad, zamy, e tworzysz kreskwk z symbolem szczura jako gwnego bohatera, ale zdecydowae si zmieni go na kota. Mgby zamieni symbol szczura na symbol kota i wszystkie zaktualizowane postacie pojawiyby si w ramkach w tych samych miejscach co poprzednie.
Zobacz take
Praca z symbolami przyciskw na stronie 175
Przypisz inny symbol do instancji
1 Zaznacz instancj na Stole montaowym i wybierz polecenie Okno > Waciwoci.
KORZYSTANIE Z PROGRAMU FLASH CS4 PROFESSIONAL 165
Symbole, instancje i zasoby bibliotek
2 Kliknij przycisk Zamie w inspektorze Waciwoci. 3 Zaznacz symbol, ktrym chcesz zastpi symbol aktualnie przypisany do instancji. Aby powieli zaznaczony
symbol, kliknij Powiel symbol a nastpnie OK. Jeli tworzysz kilka symboli rnicych si midzy sob niewieloma szczegami, powielanie pozwala ci utworzy nowy symbol w oparciu o ju istniejcy w bibliotece i minimalizuje ilo kopiowania.
Zastp wszystkie instancje symbolu
Z jednego panelu Biblioteka do panelu Biblioteka edytowanego pliku FLA przecignij symbol o tej samej nazwie,
jak nosi symbol ktry zastpujesz, i kliknij Zastp. Jeli Biblioteka zawiera foldery, nowy symbol musi zosta przecignity do tego samego folderu, w ktrym znajduje si symbol zastpowany.
Zmie typ instancji
Aby ponownie zdefiniowa zachowanie instancji w aplikacji Flash, zmie jej typ. Na przykad, jeli instancja graficzna zawiera animacj, ktr chcesz odtwarza niezalenie od gwnej Osi czasu, zdefiniuj graficzn instancj jako instancj klipu filmowego.
1 Zaznacz instancj na Stole montaowym i wybierz polecenie Okno > Waciwoci. 2 Zaznacz Grafika, Przycisk lub Klip wideo z menu inspektora Waciwoci.
Ustawienie zaptlania dla instancji graficznej
Aby okreli, jaka jest kolejno animacji wewntrz instancji graficznej w czasie odtwarzania w aplikacji Flash, ustaw opcje w inspektorze Waciwoci. Animowany symbol graficzny jest przywizany do Osi czasu dokumentu, w ktrym si znajduje. Symbol klipu filmowego - przeciwnie - posiada swoj wasn O czasu. Animowane symbole graficzne wywietlaj animacj w trybie edycji dokumentu, poniewa uywaj takiej samej Osi czasu, jak gwny dokument. Symbole klipu filmowego pojawiaj si jako obiekty statyczne na Stole montaowym i nie s wywietlane jako animacje w rodowisku edycyjnym Flash.
1 Zaznacz instancj graficzn na Stole montaowym i wybierz polecenie Okno >Waciwoci. 2 Wybierz opcj animacji z menu Opcje w sekcji Zaptlanie inspektora waciwoci:
Ptla Powoduje zaptlanie (cykliczne wykonywanie si) animowanych sekwencji zawartych w biecej instancji dla
tylu klatek, ile zajmuje instancja.
Odtwrz raz Odtwarza sekwencj animacji zaczynajc od wybranej przez ciebie ramki do koca animacji, a nastpnie si zatrzymuje. Pojedyncza klatka Wywietla jedn ramk sekwencji animacji. Podaj, ktr ramk chcesz wywietli.
3 Aby okreli klatk symbolu graficznego, ktra zostanie wywietlona jako pierwsza podczas dziaania ptli,
wprowad numer klatki do pola tekstowego Pierwsza. W opcji pojedynczej klatki uywany jest rwnie numer klatki okrelony w tym obszarze.
Rozdziel instancj symbolu
Rozdziel instancj, jeli chcesz usun poczenie midzy instancj a symbolem i umieci instancj w kolekcji niepogrupowanych ksztatw i linii. Ta funkcja jest wana do dokonania duych zmian w instancji bez wpywania na inne instancje. Jeli modyfikujesz symbol rdowy po rozdzieleniu instancji, wykonane zmiany nie bd jej dotyczy.
1 Zaznacz instancj na Stole montaowym.
KORZYSTANIE Z PROGRAMU FLASH CS4 PROFESSIONAL 166
Symbole, instancje i zasoby bibliotek
2 Wybierz Modyfikuj > Rozdziel. Ta operacja rozdziela instancj na graficzne elementy skadowe. 3 Aby modyfikowa te elementy, uyj narzdzi malowania i rysowania.
Pobierz informacje o instancjach na Stole montaowym
Inspektor Waciwoci i panel Informacje wywietla nastpujce informacje o instancjach zaznaczonych na Stole montaowym:
W inspektorze Waciwoci moesz obejrze zachowania i ustawienia dla instancji; dla kadego typu s podane
ustawienia efektw koloru, umiejscowienie, wielko; dla instancji graficznych: tryb ptli i pierwsza ramka, w ktrej znajduje si grafika; dla przyciskw: nazwa instancyjna (jeli jest przypisana) i opcje wiata; dla klipw filmowych: nazwa instancyjna (jeli jest przypisana). Aby okreli pooenie, inspektor Waciwoci wywietla wsprzdne x i y punku odniesienia symbolu lub lewego grnego rogu symbolu, w zalenoci od opcji zaznaczonych w panelu Informacje.
W panelu Informacje s podane wielko i pooenie instancji, pooenie punktu odniesienia, warto koloru
czerwonego (R), zielonego (G), niebieskiego (B) i alfa (A) (jeli instancja ma kryjce wypenienie), i pooenie wskanika. Panel Informacje wywietla take wsprzdne x i y punku odniesienia symbolu lub lewego grnego rogu symbolu, w zalenoci od zaznaczonych opcji. Aby wywietli wsprzdnie punku odniesienia, kliknij rodkowy kwadrat na siatce Wsprzdne w panelu Informacje. Aby wywietli wsprzdnie lewego grnego rogu, kliknij lewy grny kwadrat w siatce Wsprzdne.
W Eksploratorze filmw s podane zawartoci biecego dokumentu, wraz z instancjami i symbolami.
Zobacz dowolne operacje przypisane do przyciskw lub klipw filmowych w panelu Operacje.
Zobacz take
Korzystanie z eksploratora filmu przy obsudze ekranw na stronie 346
Pobierz informacj o instancji
1 Zaznacz instancj na Stole montaowym. 2 Wywietl inspektora waciwoci (Okno > Waciwoci) lub panel, ktrego chcesz uy:
Aby wywietli panel Informacje, wybierz Okno > Informacje. Aby wywietli Eksplorator filmw, wybierz Okno > Eksplorator filmw. Aby wywietli panel Operacje, wybierz Okno > Operacje.
Zobacz definicje zaznaczonych symboli w Eksploratorze filmw.
1 Kliknij przycisk Poka przyciski, Klipy filmowe i Grafika na grze Eksploratora filmw. 2 Kliknij prawym przyciskiem myszy (Windows) lub kliknij z nacinitym klawiszem Control (Macintosh), wybierz
polecenie Poka instancje symbolu i Przejd do definicji symbolu lub wybierz te opcje z menu w prawym grnym rogu Eksploratora filmu.
Przeskocz do sceny zawierajcej instancje zaznaczonego symbolu
1 Wywietl definicje symbolu. 2 Kliknij prawym przyciskiem myszy (Windows) lub kliknij z nacinitym klawiszem Control (Macintosh), wybierz
polecenie Poka elementy filmu i Przejd do definicji symbolu lub wybierz te opcje z menu w prawym grnym rogu Eksploratora filmu.
KORZYSTANIE Z PROGRAMU FLASH CS4 PROFESSIONAL 167
Symbole, instancje i zasoby bibliotek
Praca z bibliotek
Zarzdzanie zasobami za pomoc biblioteki
Biblioteka skojarzona z dokumentem programu Flash zawiera zasoby multimedialne utworzone w rodowisku projektowym programu Flash lub zaimportowane. Do zasobw multimedialnych nale: obiekty wektorowe i tekstowe tworzone bezporednio w programie Flash, importowane kompozycje wektorowe, bitmapy, obiekty wideo i dwiki, a take symbole. Symbol jest to obiekt graficzny, przycisk, klip filmowy lub tekst, ktry mona wykorzystywa wielokrotnie. Obiekty multimedialne mog by doczane do dokumentw dynamicznie umoliwiaj to skrypty ActionScript. Biblioteka zawiera rwnie wszelkie dodane do dokumentu komponenty. Komponenty s umieszczane w bibliotece jako skompilowane klipy. Podczas korzystania z programu Flash mona otworzy bibliotek dowolnego dokumentu Flash, co sprawia, e jej elementy staj si dostpne w biecym dokumencie. Program Flash pozwala tworzy stae biblioteki, ktre staj si dostpne przy kadym uruchomieniu programu Flash. Program Flash zawiera rwnie kilka przykadowych bibliotek z przyciskami, obiektami graficznymi, klipami filmowymi i dwikami. Bibliotek mona wyeksportowa jako plik SWF pod wybrany adres URL. Dziki temu bdzie ona wspln bibliotek czasu wykonywania. Zasoby takiej biblioteki mona przywoywa z dowolnego dokumentu programu Flash, ktry moe importowa wspuytkowane symbole.
Zobacz take
Tekst na stronie 262 Korzystanie z zaimportowanej kompozycji na stronie 67 Dwik na stronie 294 Wideo na stronie 305 Symbole, instancje i zasoby bibliotek na stronie 157
Praca z bibliotekami
W panelu Biblioteka (Okno > Biblioteka) jest wywietlana lista przewijana z nazwami wszystkich elementw biblioteki. Panel pozwala przeglda i porzdkowa zawarto biblioteki. Obok nazw elementw s widoczne ikony oznaczajce ich typy.
Otwieranie biblioteki w w innym pliku programu Flash
1 W oknie biecego dokumentu wybierz polecenie Plik > Importuj > Otwrz zewntrzn bibliotek. 2 Odszukaj plik programu Flash, ktrego bibliotek chcesz otworzy, i kliknij przycisk Otwrz.
Dla biecego dokumentu zostanie otwarta biblioteka wybranego pliku; nazwa pliku bdzie widoczna u gry panelu Biblioteka. Aby w biecym dokumencie wykorzysta elementy wybranej biblioteki, przecignij je na st montaowy lub do panelu Biblioteka biecego dokumentu.
KORZYSTANIE Z PROGRAMU FLASH CS4 PROFESSIONAL 168
Symbole, instancje i zasoby bibliotek
Zmiana rozmiaru panelu Biblioteka
Wykonaj jedn z nastpujcych czynnoci:
Przecignij prawy dolny naronik panelu. Kliknij przycisk Szeroki, aby poszerzy panel Biblioteka i wywietli wszystkie jego kolumny. Kliknij przycisk Wski, aby zmniejszy szeroko panelu.
Zmiana szerokoci kolumn
Ustaw kursor midzy nagwkami kolumn i przecignij go.
Nie istnieje moliwo zmiany kolejnoci kolumn.
Dostp do menu panelu Biblioteka
Kliknij przycisk menu na pasku tytuowym panelu Biblioteka.
Praca z elementami bibliotek
Po zaznaczeniu elementu w panelu Biblioteka u gry panelu jest wywietlany jego miniaturowy podgld. Jeli zaznaczony element jest animacj lub plikiem dwikowym, mona odtworzy go za pomoc przycisku Odtwrz lub sterownika.
Wykorzystywanie elementu biblioteki w biecym dokumencie
Przecignij element z panelu Biblioteka na st montaowy.
Element zostanie dodany do biecej warstwy.
Konwersja obiektu ze stou montaowego na symbol w bibliotece
Przecignij element ze stou montaowego do biecego panelu Biblioteka.
Wykorzystywanie elementu biblioteki z biecego dokumentu w innym dokumencie
Przecignij element z panelu Biblioteka lub stou montaowego do panelu biblioteka lub na st montaowy innego
dokumentu.
Kopiowanie elementw biblioteki z innego dokumentu
1 Zaznacz dokument zawierajcy elementy biblioteki. 2 Zaznacz elementy biblioteki w panelu Biblioteka. 3 Wybierz polecenie Edycja > Kopiuj. 4 Zaznacz dokument, do ktrego chcesz skopiowa elementy biblioteki. 5 Zaznacz panel Biblioteka dokumentu. 6 Wybierz polecenie Edycja > Wklej.
Praca z folderami w panelu Biblioteka
Elementy zgrupowane w panelu Biblioteka mona uporzdkowa za pomoc folderw. Kady nowy symbol jest zapisywany w zaznaczonym folderze. Jeli nie zaznaczono adnego folderu, symbol jest zapisywany w gwnym katalogu biblioteki.
KORZYSTANIE Z PROGRAMU FLASH CS4 PROFESSIONAL 169
Symbole, instancje i zasoby bibliotek
Tworzenie nowego folderu
Kliknij przycisk Nowy folder
w dolnej czci panelu Biblioteka.
Otwieranie lub zamykanie folderu
Kliknij dwukrotnie wybrany folder. Ewentualnie, zaznacz folder, przejd do menu panelu Biblioteka i wybierz
polecenie Rozwi folder lub Zwi folder.
Otwieranie lub zamykanie wszystkich folderw
Przejd do menu panelu Biblioteka i wybierz polecenie Rozwi wszystkie foldery lub Zwi wszystkie foldery.
Przenoszenie elementw midzy folderami
Przecignij element z jednego folderu do drugiego.
Jeli w nowym miejscu ju wystpuje element o takiej samej nazwie, program Flash monituje o jego zastpienie.
Sortowanie elementw na panelu Biblioteka
Kolumny w panelu Biblioteka zawieraj nastpujce informacje: nazwa elementu, typ elementu, liczba wystpie elementu w pliku, status i identyfikator elementu (czy element jest skojarzony z bibliotek udostpnian, czy wyeksportowano go do skryptu ActionScript) oraz dat ostatniej modyfikacji elementu. Elementy zgrupowane w panelu Biblioteka mona posortowa wzgldem dowolnej kolumny. Elementy s sortowane wewntrz folderw.
Kliknij nagwek kolumny, ktra ma by podstaw sortowania. Kliknij trjkt po prawej stronie nagwka
kolumny, aby odwrci kolejno sortowania.
Edycja elementu biblioteki
1 Zaznacz element w panelu Biblioteka. 2 W menu panelu Biblioteka wybierz jedn z nastpujcych opcji:
Opcj Edycja, aby edytowa element w programie Flash. Opcj Edytuj za pomoc (razem ze wskazaniem aplikacji), aby edytowa element w innej aplikacji.
Uwaga: Po uruchomieniu obsugiwanego edytora zewntrznego program Flash otworzy oryginalny, zaimportowany dokument.
Zmiana nazwy elementu biblioteki
Zmiana nazwy elementu biblioteki pliku importowanego nie pociga za sob zmiany nazwy samego pliku.
1 Wykonaj jedn z nastpujcych czynnoci:
Dwukrotnie kliknij nazw elementu. Zaznacz element, przejd do menu panelu Biblioteka i wybierz polecenie Zmie nazw. Kliknij prawym przyciskiem myszy (Windows) lub kliknij z wcinitym klawiszem Control (Macintosh) i wybierz
z menu kontekstowego polecenie Zmie nazw.
2 Wprowad now nazw w polu tekstowym.
KORZYSTANIE Z PROGRAMU FLASH CS4 PROFESSIONAL 170
Symbole, instancje i zasoby bibliotek
Usuwanie elementu biblioteki
Po usuniciu elementu z biblioteki usuwane s rwnie wszystkie instancje lub wystpienia tego elementu.
Zaznacz element i kliknij ikon kosza u dou panelu Biblioteka.
Znajdowanie nieuywanych elementw biblioteki
Chcc uporzdkowa bibliotek, mona odszuka elementy nieuywane i usun je. Uwaga: Zmniejszenie rozmiaru dokumentu programu Flash wcale nie wymaga usuwania nieuywanych elementw biblioteki, poniewa elementy takie nie s doczane do pliku SWF. Naley pamita jednak, e do pliku SWF s doczane elementy, ktre bd eksportowane.
Wykonaj jedn z nastpujcych czynnoci:
Przejd do menu panelu Biblioteka i wybierz polecenie Nieuywane elementy. Posortuj elementy wedug kolumny Uyj liczenia, ktrej zawarto wskazuje, czy poszczeglne elementy s
uywane.
Zobacz take
Udostpnianie zasobw biblioteki na stronie 172
Uaktualnianie plikw importowanych
Jeli do programu Flash zaimportowano pewne pliki, np. bitmapy i pliki dwikowe, i pliki te zmieniono za pomoc zewntrznego edytora, istnieje moliwo ich bezporedniego uaktualnienia w programie Flash, bez ponownego importowania. Uaktualniane mog by take symbole zaimportowane z zewntrznych dokumentw programu Flash. W wyniku uaktualnienia pliku zaimportowanego jego zawarto jest zastpowana zawartoci pliku zewntrznego.
1 Zaznacz zaimportowany plik w panelu Biblioteka. 2 Przejd do menu panelu Biblioteka i wybierz polecenie Aktualizuj.
Praca z bibliotekami wsplnymi
Program Flash zawiera szereg przykadowych bibliotek wsplnych z rnymi przyciskami i dwikami, ktre mona dodawa do dokumentw. Uytkownicy mog te tworzy wasne biblioteki wsplne i uywa ich do tworzenia wasnych dokumentw.
Zobacz take
Foldery konfiguracyjne instalowane razem z programem Flash na stronie 408
Stosowanie w dokumencie elementu z biblioteki wsplnej
1 Wybierz polecenie Okno > Wsplne biblioteki, po czym wybierz bibliotek z podmenu. 2 Przecignij element ze wsplnej biblioteki do biblioteki biecego dokumentu.
Tworzenie wsplnej biblioteki dla aplikacji SWF
1 Utwrz plik programu Flash z bibliotek symboli, ktre maj znale si w bibliotece wsplnej.
KORZYSTANIE Z PROGRAMU FLASH CS4 PROFESSIONAL 171
Symbole, instancje i zasoby bibliotek
2 Umie plik programu Flash w folderze bibliotek na swoim twardym dysku.
W systemie Windows XP obowizuje nastpujca cieka: C:\Documents and Settings\nazwa uytkownika \Local
Settings\Application Data\Adobe\Flash CS4\jzyk\Configuration\Libraries\.
W systemie Windows Vista obowizuje nastpujca cieka: C:\Users\nazwa uytkownika\Local
Settings\Application Data\Adobe\Flash CS4\jzyk\Configuration\Libraries\.
W systemie Mac OS obowizuje nastpujca cieka: Dysk twardy/Users/ nazwa uytkownika /Library/Application
Support/Adobe/Flash CS4/ jzyk /Configuration/Libraries/.
Kopiowanie zasobw bibliotek midzy dokumentami
Zasoby biblioteki mona kopiowa z dokumentu rdowego do dokumentu docelowego na wiele rnych sposobw. Symbole mona te udostpnia podczas tworzenia lub wykonania midzy dokumentami jako zasoby biblioteki udostpnionej. Jeli starasz si skopiowa zbiory, ktre maj tak sam nazw, jak istniejce ju zbiory w dokumencie docelowym, pojawi si okno dialogowe Rozwi konflikt biblioteki, w ktrym moesz wybra nadpisanie istniejcych zbiorw lub zachowanie ich z nadaniem nowym zbiorom innej nazwy. Organizuj zbiory bibliotek w folderach, aby minimalizowa konflikty nazw podczas kopiowania zbiorw midzy dokumentami.
Zobacz take
Praca z folderami w panelu Biblioteka na stronie 168 Praca z symbolami przyciskw na stronie 175 Udostpnianie zasobw biblioteki na stronie 172
Kopiuj zbir bibliotek poprzez kopiowanie i wklejenie
1 Wybierz zbir na Stole montaowym w dokumencie rdowym. 2 Wybierz polecenie Edycja > Kopiuj. 3 Zaznacz dokument docelowy jako aktywny. 4 Aby wklei zasb na rodku widocznego obszaru roboczego, musisz umieci kursor na Stole montaowym i
wybra polecenie Edycja > Wklej w rodku. Aby umieci zasb w tym samym miejscu, w jakim znajduje si w dokumencie rdowym, wybierz polecenie Edycja > Wklej w miejscu.
Kopiowanie zasobu biblioteki poprzez przeciganie
Otwrz dokument docelowy, zaznacz zasb na panelu Biblioteka dokumentu rdowego i przecignij go na panel
Biblioteka w dokumencie docelowym.
Kopiuj zbir bibliotek poprzez otwarcie rdowego dokumentu w dokumencie docelowym
1 Majc dokument docelowy aktywny, wybierz Plik > Importuj > Otwrz bibliotek zewntrzn. 2 Wybierz dokument rdowy i kliknij przycisk Otwrz. 3 Przecignij zbir z biblioteki dokumentu rdowego na St montaowy lub na bibliotek dokumentu
docelowego.
KORZYSTANIE Z PROGRAMU FLASH CS4 PROFESSIONAL 172
Symbole, instancje i zasoby bibliotek
Konflikty midzy zbiorami bibliotek
Jeli importujesz lub kopiujesz zbir bibliotek do dokumentu, ktry ju posiada inny zbir o tej samej nazwie, wybierz, czy chcesz zamieni istniejcy element na nowy. Ta opcja jest dostpna w kadej metodzie importowania i kopiowania zbiorw bibliotek. Okno dialogowe Rozwizuj elementy biblioteki pojawia si, kiedy usiujesz umieci element, ktre jest w konflikcie z istniejcymi elementami w dokumencie. Konflikt pojawia si, kiedy kopiujesz jeden element z dokumentu rdowego, ktry ju istnieje w dokumencie docelowym, i elementy maj rne daty modyfikacji. Unikaj konfliktw nazw poprzez organizowanie swoich zbiorw w folderach w bibliotece twojego dokumentu. Okno dialogowe pojawia si rwnie wtedy, kiedy wklejasz symbol lub skadnik na St montaowy twojego dokumentu, a posiadasz ju kopi symbolu lub komponentu o innej dacie modyfikacji. Jeli wybierzesz brak zamiany istniejcych elementw, Flash bdzie usiowa uy istniejcego elementu zamiast elementu wklejanego wywoujcego konflikt. Na przykad, jeli kopiujesz symbol o nazwie Symbol 1 i wklejasz kopi na St montaowy dokumentu, ktry posiada ju symbol o tej nazwie, Flash tworzy instancj istniejcego Symbolu 1. Jeli wybierzesz zastpienie istniejcego dokumentu, Flash zastpuje istniejcy element (i wszystkie jego instancje) nowym elementem o tej samej nazwie. Jeli anulujesz operacj Importuj lub Kopiuj, ta operacja zostanie anulowana dla wszystkich elementw (nie tylko dla tych, ktre powoduj konflikty w docelowym dokumencie). Tylko identyczne elementy bibliotek mog by sob zastpowane. To znaczy, e nie moesz zastpi dwiku o nazwie Test bitmap o nazwie Test. W takich sytuacjach, nowe elementy s dodane do biblioteki z doklejonym sowem kopia do nazwy. Uwaga: Zastpowanie elementw bibliotek przy uyciu tej metody jest nieodwracalne. Zachowaj kopi swojego pliku FLA przed wykonaniem zoonych operacje wklejania, w ktrych trzeba bdzie zastpowa elementy bibliotek pozostajce w konflikcie. Jeli okno dialogowe Rozwizuj konflikty biblioteki pojawia si, kiedy importujesz lub kopiujesz zbiory bibliotek do dokumentu, rozwi konflikty nazw.
Rozwizywanie konfliktu nazw midzy zbiorami bibliotek
W oknie dialogowym Rozwizuj konflikty biblioteki wykonaj jedn z nastpujcych czynnoci:
Aby zachowa istniejce zbiory w dokumencie docelowym, kliknij Nie zastpuj istniejcych elementw. Aby zastpi istniejce zbiory i ich instancje nowymi elementami o tej samej nazwie, kliknij Zastp istniejce
elementy.
Udostpnianie zasobw biblioteki
O zbiorach bibliotek dzielonych
Zbiory bibliotek dzielonych pozwalaj ci uy zbiorw z dokumentu rdowego w wielu dokumentach docelowych:
W przypadku zasobw wspuytkowanych w czasie wykonywania zasoby z dokumentu rdowego s
przywoywane jako pliki zewntrzne w dokumentach docelowych. Zbiory wykonania j wczytywane do dokumentw docelowych podczas odtwarzania dokumentu, to znaczy podczas wykonania. Dokument rdowy zawierajcy dzielone zbiory nie musi by dostpny w twojej sieci lokalnej podczas tworzenia dokumentu docelowego. Dokument rdowy musi by przesany do URL, aby dzielone zbiory byy dostpne w dokumencie docelowym w czasie wykonania.
KORZYSTANIE Z PROGRAMU FLASH CS4 PROFESSIONAL 173
Symbole, instancje i zasoby bibliotek
Aby utworzy dzielone zbiory, uaktualnij lub zamie symbol z dokumentu twojego autorstwa z dowolnym innym
symbolem dostpnym w twojej sieci lokalnej. Uaktualnij symbol w dokumencie docelowym, poniewa jeste autorem dokumentu. Symbol w dokumencie docelowym zachowuje swoj oryginaln nazw i waciwoci, ale jego zawarto jest uaktualniona lub zastpiona przez wybrany symbol. Uycie zbiorw dzielonych bibliotek moe zoptymalizowa przepyw pracy i zarzdzanie zbiorem dokumentu.
Praca ze zbiorami dzielonymi podczas wykonania
Uycie zasobw bibliotek udostpnionych podczas wykonania wymaga dwch procedur. Po pierwsze autor dokumentu rdowego definiuje wspuytkowany zasb w dokumencie rdowym i wpisuje identyfikujcy go cig oraz adres URL (tylko HTTP lub HTTPS), gdzie dokument rdowy ma zosta wysany. Po drugie, autor dokumentu docelowego definiuje dzielony zbir w dokumencie docelowym i wpisuje napis identyfikujcy oraz URL identyczny z tym, jaki jest uywany dla dzielonego zbioru w rdowym dokumencie. Innym sposobem postpowania autora dokumentu docelowego jest przecignicie dzielonych zbiorw z wysanego dokumentu rdowego do biblioteki dokumentu docelowego. Ta wersja ActionScript w ustawieniach Publikuj musi by zgodna z wersj dokumentu rdowego. W kadym z tych scenariuszy, dokument rdowy musi by przesany pod konkretny URL, aby zbiory dzielone byy dostpne dla dokumentu docelowego.
Zdefiniuj zbiory dzielone podczas wykonania w dokumencie rdowym
Aby zdefiniowa waciwoci wsplne dla zasobu w rdowym dokumencie i sprawi, e zasb bdzie dostpny do czenia z dokumentami docelowymi, uyj okna dialogowego Waciwoci symbolu lub Waciwoci powizania.
1 Majc otwarty dokument rdowy, wybierz Okno > Biblioteka: 2 Wykonaj jedn z nastpujcych czynnoci:
Zaznacz klip filmowy, przycisk lub symbol graficzny w panelu Biblioteka i wybierz Waciwoci z menu panelu
Biblioteka. Kliknij Zaawansowane.
Wybierz symbol czcionki, dwik lub bitmap i wybierz Powizanie z menu panelu Biblioteka.
3 Aby uy opcji Powizanie w celu udostpnienia zbioru do czenia z dokumentem docelowym, wybierz Eksport
do wsplnego wykonania.
4 Wpisz identyfikator dla symbolu. Nie pisz spacji. To jest nazwa, jakiej uywa Flash do identyfikacji zbiorw podczas
czenia z dokumentem docelowym. Uwaga: Flash take uywa identyfikatora czenia, aby rozpozna klip filmowy lub przycisk, ktry jest uywany jako obiekt w ActionScript. Zobacz sekcj dotyczc pracy z klipami filmowymi w podrczniku Poznajemy jzyk ActionScript 2.0 w programie Adobe Flash lub sekcj Praca z klipami filmowymi w podrczniku Programowanie w jzyku ActionScript 3.0.
5 Wpisz URL, pod ktry bdzie wysany plik SWF zawierajcy dzielone zbiory, a nastpnie kliknij OK.
Podczas publikowania pliku SWF naley wysa plik SWF na okrelony adres URL, aby wspuytkowane zasoby byy dostpne dla dokumentw docelowych.
czenie z dokumentw docelowych do zbiorw dzielonych podczas wykonania
Mona doda cze do udostpnionego zasobu, wprowadzajc jego adres URL lub przecigajc zasb do dokumentu docelowego.
KORZYSTANIE Z PROGRAMU FLASH CS4 PROFESSIONAL 174
Symbole, instancje i zasoby bibliotek
czenie dzielonych zbiorw do dokumentw docelowych poprzez wpisywanie identyfikatora i URL
1 W dokumencie docelowym wybierz Okno > Biblioteka. 2 Wykonaj jedn z nastpujcych czynnoci:
Zaznacz klip filmowy, przycisk, symbol graficzny, bitmap lub dwik na panelu Biblioteka i wybierz polecenie
Waciwoci z menu panelu Biblioteka. Kliknij Zaawansowane.
Wybierz symbol czcionki i polecenie Powizanie z menu panelu Biblioteka.
3 Aby uy opcji Powizanie do powizania danego elementu z zasobem w dokumencie rdowym, wybierz
polecenie Importuj do wsplnego wykonywania.
4 Wpisz identyfikator dla symbolu, bitmapy lub dwiku, ktry jest identyczny z identyfikatorem uywanym przez
symbol w dokumencie rdowym. Nie pisz spacji.
5 Wpisz adres URL, pod ktrym znajduje si wysany plik rdowy SWF zawierajcy udostpniane zasoby, a
nastpnie kliknij przycisk OK.
cz dzielony zbir z dokumentem docelowym poprzez przeciganie
1 W dokumencie docelowym wykonaj jedn z poniszych czynnoci:
Wybierz polecenie Plik > Otwrz. Wybierz Plik > Importuj > Otwrz zewntrzn bibliotek.
2 Wybierz dokument rdowy i kliknij Otwrz. 3 Przecignij dzielony zbir z panelu Biblioteka dokumentu rdowego do panelu Biblioteka lub na St montaowy
w dokumencie docelowym.
Wycz dzielenie dla symboli w docelowym dokumencie
1 W dokumencie docelowym z panelu Biblioteka wybierz poczony symbol i wykonaj jedn z poniszych czynnoci:
Jeli zbir jest klipem filmowym, przyciskiem lub graficznym symbolem, wybierz Waciwoci z menu panelu
Biblioteka.
Jeli zbir jest symbolem czcionki, wybierz Powizanie z menu panelu Biblioteka.
2 Usu zaznaczenie pola Importuj do wsplnego wykonywania i kliknij przycisk OK.
Uaktualnij lub zastp symbole
Moesz uaktualnia lub zastpowa klip filmowy, przycisk albo symbol graficzny w dokumencie przez dowolny inny symbol w pliku FLA dostpny w twojej lokalnej sieci. Oryginalna nazwa i waciwoci symbolu w dokumencie docelowym zostan zachowane, ale zawarto symbolu zostanie zastpiona przez zawarto wybranego przez ciebie symbolu. Dowolny zbir, ktry jest uywany przez zaznaczony symbol, jest kopiowany do dokumentu docelowego.
1 Majc dokument otwarty, wybierz klip filmowy, przycisk lub graficzny symbol i wybierz Waciwoci z menu
panelu Biblioteka.
2 Jeli nie pokazuj si obszary Powizanie i rdo z okna dialogowego Waciwoci symbolu, kliknij
Zaawansowane.
3 Aby wybra nowy plik FLA, kliknij Przegldaj. 4 Przejd do pliku FLA, zawierajcego symbol, jaki chcesz uaktualni lub jakim chcesz zastpi zaznaczony symbol
w panelu Biblioteka, i kliknij Otwrz.
KORZYSTANIE Z PROGRAMU FLASH CS4 PROFESSIONAL 175
Symbole, instancje i zasoby bibliotek
5 Przejd do symbolu i kliknij przycisk OK. 6 W oknie dialogowym Waciwoci symbolu, pod rdem, zaznacz Zawsze aktualizuj przed publikowaniem i
kliknij OK.
Praca z symbolami przyciskw
Utwrz przycisk
Przyciski s waciwie czteroklatkowym interaktywnym klipem filmowym. Kiedy wybierzesz zachowanie przycisku dla symbolu, Flash tworzy O czasu z czterema ramkami. Pierwsze trzy ramki wywietlaj trzy moliwe stany przycisku, a czwarta definiuje aktywny obszar przycisku. O czasu tak naprawd nie jest odgrywana, ale reaguje na ruchy wskanika i przeskakuje do odpowiednich ramek. Aby uzyska interaktywny przycisk, musisz umieci instancj symbolu przycisku na Stole montaowym i przypisa operacje do instancji. Musisz przypisa operacje do instancji przycisku w dokumencie, a nie do ramek na Osi czasu przycisku. Kada ramka na Osi czasu symbolu przycisku posiada okrelon funkcj:
Pierwsza ramka jest stanem Up, ktry reprezentuje przycisk wtedy, kiedy nie wskazuje na niego wskanik. Druga ramka jest stanem Over, ktry reprezentuje przycisk wtedy, kiedy wskanik znajduje si na przycisku. Trzecia ramka jest stanem Down, ktry reprezentuje przycisk wtedy, kiedy kto go klika. Czwarta ramka jest stanem Hit, ktry definiuje obszar reakcji na kliknicie myszki. Ten obszar jest niewidoczny w
pliku SWF. Utwrz przycisk za pomoc symbolu klipu filmowego lub skadnika przycisku. Uycie kadego rodzaju przycisku ma swoje zalety. Tworzenie przyciskw za pomoc klipw filmowych pozwoli ci na dodanie wicej ramek lub bardziej zoonych animacji do przycisku. Jednak przyciski klipw filmowych maj wikszy rozmiar ni symbole przyciskw. Za pomoc skadnika przycisku mona powiza ten przycisk z innymi skadnikami, aby wspuytkowa i wywietla dane w aplikacji. Skadniki przycisk zawieraj rwnie wbudowane waciwoci (z moliwoci dostosowania) takie jak wsparcie dostpnoci. Skadniki przycisk zawieraj Button, RadioButton i CheckBox. Wicej informacji zawiera opis skadnika Button w Skorowidzu jzyka i skadnikw ActionScript 2.0 dostpnym na stronie http://www.adobe.com/go/learn_fl_cs4_as2clr_pl lub w sekcji Korzystanie ze skadnika Button w dokumentacji Korzystanie ze skadnikw jzyka ActionScript 3.0. Aby utworzy przycisk:
1 Wybierz Edycja > Odznacz wszystko, aby upewni si, e na Stole montaowym nic nie jest zaznaczone. 2 Wybierz Wstaw > Nowy symbol lub nacinij Control+F8 (Windows) lub Command+F8 (Macintosh).
Aby utworzy przycisk, musisz skonwertowa ramki przycisku na kluczowe klatki.
3 Do okna dialogowego Utwrz nowy symbol wprowad nazw dla nowego symbolu przycisku. Jako typ przycisku
wybierz Button. Flash przechodzi do trybu edycji symbolu. Nagwek O czasu wywietla cztery kolejne ramki o etykietach Up, Over, Down i Hit. Pierwsza ramka, Up, jest pust kluczow klatk.
4 Aby utworzy obrazek stanu przycisku Up, wybierz ramk Up na Osi czasu i uyj narzdzi rysowania, importuj
grafik lub wstaw na St montaowy instancj innego symbolu.
KORZYSTANIE Z PROGRAMU FLASH CS4 PROFESSIONAL 176
Symbole, instancje i zasoby bibliotek
Moesz uy symbolu grafiki lub klipu filmowego w przycisku, ale nie moesz tego zrobi z innym przyciskiem. Uyj symbolu klipu filmowego, aby animowa przycisk.
5 Kliknij klatk Over i wybierz polecenia Wstaw > O czasu > Klatka kluczowa.
Flash wstawia kluczow klatk, ktra kopiuje zawarto ramki Up.
6 Zmie lub edytuj obrazek przycisku dla stanu Over. 7 Powtrz kroki 5 i 6 dla ramki Down i Hit.
Ramka Hit nie jest widoczna na Stole montaowym, ale definiuje obszar przycisku, w ktrym reaguje on na kliknicie. Grafika dla ramki Hit musi by kryjcym obszarem na tyle duym, aby zmieci wszystkie elementy ramek Up, Down i Over. Moe by take wikszy ni widoczny przycisk. Jeli nie okrelisz ramki Hit, bdzie dla niej wykorzystany rysunek ze stanu Up. Aby utworzy niezaleny najazd, w ktrym poruszanie si wskanika nad przyciskiem sprawia, e zmienia si inna grafika na Stole montaowym, umie ramk Hit w innym miejscu ni ramki innych przyciskw.
8 Aby przypisa dwik do stanu przycisku, zaznacz klatk stanu na Osi czasu, wybierz polecenie Okno >
Waciwoci, a nastpnie zaznacz dwik z menu Dwik w inspektorze Waciwoci.
9 Kiedy skoczysz, wybierz Edycja > Edytuj dokument. Aby utworzy instancj przycisku w dokumencie, przecignij
symbol przycisku z panelu Biblioteka.
Zobacz take
Korzystanie z dwiku w programie Flash na stronie 294
Aktywuj, edytuj i testuj przyciski
Domylnie Flash nieaktywuje przyciskw w momencie ich utworzenia, aby uatwi prac z nimi. Kiedy przycisk nie jest aktywny, kliknicie zaznacza go. Kiedy przycisk jest aktywny, odpowiada na zdarzenie myszki w taki sam sposb, jak to si dzieje w czasie odtwarzania pliku SWF. Moliwe jest jednak zaznaczanie aktywnych przyciskw. Dezaktywuj przyciski w czasie pracy i aktywuj je, aby szybko przetestowa ich zachowanie.
Aktywuj i dezaktywuj przyciski
Wybierz Kontrola > Wcz proste przycisk. Obok polecenia pojawia si ptaszek, aby oznaczy, e przyciski s
aktywne. Zaznacz polecenie jeszcze raz, aby dezaktywowa przyciski. Teraz bd reagowa wszystkie przyciski znajdujce si na Stole montaowym. Kiedy wskanik myszy przesuwasz nad przyciskiem, Flash wywietla ramk Over, a kiedy klikniesz aktywne pole przycisku, Flash wywietla ramk Down.
Zaznacz, przesu lub edytuj aktywny przycisk
Wykonaj jedn z nastpujcych czynnoci:
Uyj narzdzia Zaznaczanie, aby przecign prostokt zaznaczania wok przycisku. Uyj strzaek, aby przesun przycisk. Jeli Inspektor waciwoci nie jest widoczny, wybierz polecenie Okno > Waciwoci, aby edytowa przycisk w
inspektorze Waciwoci lub przytrzymaj przycisk Alt i kliknij dwukrotnie (Windows) albo klawisz Option i kliknij przycisk dwukrotnie (Macintosh).
KORZYSTANIE Z PROGRAMU FLASH CS4 PROFESSIONAL 177
Symbole, instancje i zasoby bibliotek
Testuj przycisk
Wykonaj jedn z nastpujcych czynnoci:
Wybierz Kontrola > Wcz proste przycisk. Przesu wskanik nad aktywny przycisk, aby go przetestowa. Wybierz przycisk na panelu Biblioteka i kliknij przycisk Odtwrz w oknie podgldu biblioteki. Wybierz polecenie Kontrola > Testuj scen lub Kontrola > Testuj film.
Klipy filmowe w przyciskach nie s widoczne w autorskim rodowisku Flash.
Skalowanie i buforowanie symboli
Informacje o 9-cio plasterkowym skalowaniu i symbolach klipu filmowego
9-cio plasterkowe skalowanie pozwoli ci poda, jakie skalowanie ma by zastosowane do konkretnych obszarw klipu filmowego. Za pomoc 9-cio plasterkowego skalowania moesz upewni si, czy klip filmowy wyglda odpowiednio po skalowaniu. Przy uyciu normalnego skalowania program Flash skaluje wszystkie czci klipu filmowego po rwno, w pionie i poziomie. W wielu przypadkach takie rwne skalowanie sprawia, e grafika w klipie wyglda dziwnie, zwaszcza w rogach prostoktnego klipu filmowego. Tak si dzieje w klipach filmowych uywanych jako elementy interfejsu uytkownika, np. przyciski. Klip filmowy jest dzielony na dziewi czci z ksztacie przypominajcym siatk, a kady z tych dziewiciu obszarw jest skalowany niezalenie. Aby zachowa integralno obrazu klipu filmowego, rogi nie mog by skalowane, podczas gdy pozostae czci rysunku s skalowane (w przeciwiestwie do rozcignicia) jako mniejsze lub wiksze (w zalenoci od potrzeby). Kiedy symbol klipu filmowego jest podzielone w sposb 9-cio plasterkowy, jest wywietlany podgld w panelu Biblioteka. Jeli jest wczona opcja Wcz podgld na ywo (Kontrola >Wcz podgld na ywo), w czasie skalowania instancji klipu filmowego na Stole montaowym bdziesz widzia 9-cio plasterkowe skalowanie na Stole montaowym. Uwaga: 9-cio plasterkowe skalowanie nie moe zosta uyte do symboli Grafika i Przycisk. Bitmapy znajdujce si wewntrz 9-cio plasterkowych klipw filmowych s skalowane w sposb zwyky, bez znieksztacania 9-cio plasterkowego, podczas gdy pozostaa zawarto klipw filmowych jest skalowana zgodnie z liniami 9-ciu plasterkw. Uwaga: Skalowanie 9-plasterkowe nazywane jest te czasem skal 9. Klip filmowy z aktywnym plasterkowaniem na 9 moe zawiera zagniedone obiekty, ale tylko niektre z nich bd skalowane poprawnie wedug zasad 9-plasterkowego skalowania. Aby wewntrzne obiekty w klipie filmowym byy take skalowane 9-plasterkowo podczas skalowania klipu, musz by ksztatami, obiektami rysowania, grupami lub symbolami graficznymi.
KORZYSTANIE Z PROGRAMU FLASH CS4 PROFESSIONAL 178
Symbole, instancje i zasoby bibliotek
Symbol z aktywnym 9-plasterkowaniem w Bibliotece i przeskalowany na Stole montaowym
Film przedstawiajcy 9-cio plasterkowe skalowanie mona obejrze na stronie internetowej:
www.adobe.com/go/vid0204_pl www.adobe.com/go/vid0205_pl
Edytowanie symboli klipw filmowych za pomoc 9-cio plasterkowego skalowania
Domylnie cicia na plasterki s umieszczone na 25% wysokoci i szerokoci symbolu od jego krawdzi. W trybie edycji symbolu, cicia na plasterki s zaznaczone jako kropkowane linie na symbolu. Linie cicia na plasterki nie s przecigane, kiedy chcesz je przenie na st montaowy. Cicia nie pojawiaj si, kiedy symbol jest na Stole montaowym. Nie moesz edytowa na miejscu na Stole montaowym symboli z aktywnym z 9-cio plasterkowaniem. Musisz je edytowa w trybie edycji symbolu. Uwaga: Instancje robione z symboli klipw filmowych z aktywnym 9-cio plasterkowaniem mog by transformowane, ale nie powinny by edytowane. Edycja takich instancji moe doprowadzi do nieoczekiwanych rezultatw. Film przedstawiajcy 9-cio plasterkowe skalowanie mona obejrze na stronie internetowej:
www.adobe.com/go/vid0204_pl www.adobe.com/go/vid0205_pl
Aktywuj 9-cio plasterkowe skalowanie dla istniejcych symboli klipw filmowych
1 Majc otwarty dokument rdowy, wybierz Okno > Biblioteka. 2 Wybierz klip filmowy, przycisk lub symbol graficzny w panelu Biblioteka. 3 Wybierz Waciwoci z menu panelu Biblioteka. 4 Wcz linie pomocnicze 9-plastrowego skalowania.
Edytuj symbol klipu filmowego z aktywnym 9-cio plasterkowaniem.
1 Wpisz tryb edycji symbolu przez wykonanie jednej z poniszych czynnoci:
Zaznacz instancj symbolu na Stole montaowym, kliknij prawym przyciskiem myszki (Windows) lub Control
(Macintosh) i zaznacz Edytuj.
KORZYSTANIE Z PROGRAMU FLASH CS4 PROFESSIONAL 179
Symbole, instancje i zasoby bibliotek
Zaznacz symbol w panelu Biblioteka i kliknij prawym przyciskiem myszy (Windows) lub kliknij przytrzymujc
klawisz Control (Macintosh) i wybierz polecenie Edytuj.
Kliknij dwukrotnie symbol w panelu Biblioteka.
2 Aby przesuwa poziome lub pionowe pomocnicze linie, przecignij i zwolnij lini. Nowa pozycja linii jest
uaktualniona w podgldzie Biblioteki dla symbolu.
Buforowanie bitmapy w czasie wykonywania w poczeniu z symbolami klipu filmowego lub przycisku
Buforowanie uruchomionej bitmapy pozwala ci na optymalne odtwarzanie dziki moliwoci okrelenia, e statyczny klip filmowy (na przykad rysunek ta) lub symbol przycisku ma by buforowany w czasie uruchomienia. Buforowanie klipu filmowego jako bitmapy zapobiega sytuacji, w ktrej Flash Player cay czas odrysowywaby rysunek. Prowadzi to do znacznego usprawnienia odtwarzania. Na przykad, jeli utworzysz animacje, ktre maj rozbudowane to, utwrz je jako klip filmowy. To jest renderowane jako bitmapa przechowywana na biecej gbokoci ekranu. Moe by szybko odrysowana, przez co animacja jest odtwarzana szybciej i bardziej gadko. Bez wykorzystania buforowania bitmapy animacja moe by odtwarzana zbyt powoli. Buforowanie bitmapy pozwoli ci na uycie klipu filmowego i automatyczne wstrzymanie go w miejscu. Gdy zmieni si region, wektor danych uaktualnia bufor bitmapy. Ten proces minimalizuje liczb wykonanych odrysowa w programie Flash Player i zapewnia gadsze i szybsze odtwarzanie. Uywaj buforowania uruchomionej bitmapy w statycznych, zoonych klipach filmowych, w ktrych kolejne ramki animacji zmieniaj pozycj, a nie zawarto. Usprawnienie odtwarzania przy buforowaniu bitmapy podczas uruchamiania jest widoczne tylko w klipach filmowych o zoonej zawartoci. Buforowanie uruchomionej bitmapy w prostych klipach filmowych nie zawsze poprawia jej odtwarzanie. Wicej informacji zawiera sekcja dotyczca warunkw aktywacji buforowania dostpna w podrczniku Poznajemy jzyk ActionScript 2.0 w programie Adobe Flash. Uwaga: Moesz uy opcji Uyj buforowania uruchomionej bitmapy tylko dla symboli klipu filmowego lub przycisku. Klip filmowy nie uywa bitmapy (nawet jeli jest zaznaczona opcja Uyj buforowania uruchomionej bitmapy), ale zamiast tego renderuje symbol klipu filmowego lub przycisku przez uycie wektora danych, pod nastpujcymi warunkami:
Bitmapa jest za dua (wiksza ni 2880 pikseli szerokoci lub wysokoci). Alokacja bitmapy nie powioda si (wystpi bd braku pamici).
Okrelenie buforowania bitmapy dla klipu filmowego
1 Wybierz symbol klipu filmowego lub przycisku na Stole montaowym. 2 W inspektorze Waciwoci zaznacz Uyj buforowania uruchomionej bitmapy.
Symbole i jzyk ActionScript
Za pomoc kodu ActionScript mona sterowa symbolami w rodowisku wykonawczym. Za pomoc jzyka ActionScript mona tworzy interakcje z innymi funkcjami plikw FLA, ktre nie s dostpne w przypadku korzystania z samej osi czasu.
KORZYSTANIE Z PROGRAMU FLASH CS4 PROFESSIONAL 180
Symbole, instancje i zasoby bibliotek
Sterowanie instancjami i symbolami za pomoc ActionScript
Aby zarzdza instancjami klipw filmowych i przyciskw, uyj ActionScript. Aby korzysta z ActionScript, instancja klipu filmowego lub przycisku musi posiada unikaln nazw instancyjn. Kod ActionScript mona napisa samodzielnie lub uy do tego wstpnie zdefiniowanych zachowa dostpnych w Flash. Wicej informacji zawiera sekcja dotyczca obsugi zdarze w podrczniku Poznajemy jzyk ActionScript 2.0 w programie Adobe Flash lub sekcja Obsuga zdarze w podrczniku Programowanie w jzyku ActionScript 3.0.
Zobacz take
Edytuj symbole na stronie 160
Kontrola instancji przy pomocy zachowa
W plikach FLA, w ktrych opcja ActionScript Publish jest ustawiona na ActionScript 2.0, moesz kontrolowa instancje klipw filmowych i instancje graficzne w dokumencie przy uyciu zachowa bez potrzeby pisania ActionScript. Zachowania to wczeniej napisane skrypty ActionScript, ktre pozwalaj ci doda kod ActionScript do twojego dokumentu bez potrzeby pisania kodu ActionScript samodzielnie. Zachowania nie s dostpne w ActionScript 3.0. Moesz uy zachowa dla instancji, aby okreli kolejno na stosie w ramce, a take aby wczytywa, usuwa, odtwarza, zatrzymywa, kopiowa i przeciga klip filmowy lub czy go z URL. Dodatkowo, moesz uy zachowa, aby wczytywa do klipu filmowego zewntrzn grafik lub animowan mask. Flash okrela zachowania wymienione w poniszej tabeli.
Zachowanie aduj grafik Cel Wczytuje zewntrzny plik JPEG do klipu filmowego lub ekranu. Zaznaczenie lub wprowadzenie cieka i nazwa pliku JPEG. Nazwa instancyjna klipu filmowego lub ekranu, do ktrego jest przekazywana grafika. URL zewntrznego pliku SWF. Nazwa instancyjna klipu filmowego lub ekranu, do ktrego jest przekazywany plik SWF. Nazwa instancyjna klipu filmowego do powielenia. Przesunicie kopii w stosunku do oryginau wzdu wsprzdnej X i Y liczone w pikselach. Przejd do klatki lub etykiety i odtwarzaj Odtwarza klip filmowy zaczynajc od danej klatki. Nazwa instancyjna klipu docelowego do odtwarzania. Numer klatki lub etykieta do odtworzenia. Przejd do klatki lub etykiety i zatrzymaj Zatrzymuje klip filmowy, a opcjonalnie przesuwa gowic odtwarzania do okrelonej klatki. Nazwa instancyjna klipu docelowego do zatrzymania. Numer klatki lub etykieta, na ktrej trzeba si zatrzyma. Nazwa instancyjna klipu filmowego lub ekranu.
aduj zewntrzny klip filmowy
Wczytuje zewntrzny plik SWF do klipu filmowego lub ekranu.
Powiel klip filmowy
Powiela klip filmowy lub ekran.
Przesu na wierzch
Przesuwa docelowy klip filmowy lub ekran na gr stosu. Przesuwa docelowy klip filmowy lub ekran na wysz pozycj na stosie.
Przesu do przodu
Nazwa instancyjna klipu filmowego lub ekranu.
KORZYSTANIE Z PROGRAMU FLASH CS4 PROFESSIONAL 181
Symbole, instancje i zasoby bibliotek
Zachowanie Przesu na spd Przesu do tyu
Cel Przesya docelowy klip filmowy na spd stosu. Przesuwa docelowy klip filmowy lub ekran na nisz pozycj na stosie. Zaczyna przeciganie klipu filmowego.
Zaznaczenie lub wprowadzenie Nazwa instancyjna klipu filmowego lub ekranu. Nazwa instancyjna klipu filmowego lub ekranu.
Rozpocznij przeciganie klipu filmowego Zakocz przeciganie klipu filmowego Wyaduj klip filmowy
Nazwa instancyjna klipu filmowego lub ekranu.
Koczy biece przeciganie. Usuwa klip filmowy, ktry by wczytany za pomoc loadMovie() z programu Flash Player. Nazwa instancji klipu filmowego.
Zobacz take
Kontrola dwikw za pomoc zachowa na stronie 302 Kontrola odtwarzania wideo za pomoc zachowa na stronie 321
Dodawanie i konfigurowanie zachowania
Upewnij si, czy pracujesz na pliku FLA, ktrego ustawienie ActionScript Publish ma warto ActionScript 2.0 lub wczeniejszy.
1 Zaznacz obiekt, np. przycisk, aby wywoa zachowanie. 2 W panelu Zachowania (Okno > Zachowania) kliknij przycisk Dodaj (+) i zaznacz zachowanie z podmenu
Movieclip.
3 Wybierz klip filmowy, do ktrego chcesz przypisa zachowanie. 4 Wybierz wzgldn lub bezwzgldn ciek. 5 Jeli to konieczne, zaznacz ustawienia wejcia dla parametrw zachowania i kliknij OK. Domylne ustawienia dla
zachowania pojawiaj si w panelu Zachowania.
6 Pod Zdarzeniem kliknij Przy zwolnieniu (domylne zdarzenie) i wybierz z menu zdarzenie dla myszki. Aby uy
zdarzenia On Release, pozostaw opcj niezmienion.
Zobacz take
cieki wzgldne na stronie 192 cieki bezwzgldne na stronie 192
Tworzenie niestandardowych zachowa
Aby napisa wasne zachowania, utwrz plik XML, ktre bdzie posiada kod ActionScript 2.0 wykonujcy okrelone zachowania i zapisz ten plik w folderze Zachowania na lokalnym komputerze. Zachowania s przechowywane w nastpujcych miejscach:
Windows XP: C:\Documents and Settings\nazwa uytkownika\Local Settings\Application Data\Adobe\Flash
CS3\jzyk\Configuration\Behaviors
Windows Vista: C:\Users\nazwa uytkownika\Local Settings\Application Data\Adobe\Flash
CS3\jzyk\Configuration\Behaviors
Macintosh: Macintosh HD/Users/nazwa uytkownika/Library/Application Support/Adobe/Flash
CS3/jzyk/Configuration/Behaviors/
KORZYSTANIE Z PROGRAMU FLASH CS4 PROFESSIONAL 182
Symbole, instancje i zasoby bibliotek
Przed utworzeniem wasnych zachowa, sprawd pliki Zachowa XML, aby zrozumie skadni plikw XML, oraz kod napisany w ActionScript uywany do tworzenia zachowa. Jeli wczeniej nie pisae plikw definiujcych zachowania, zapoznaj si ze znacznikami XML uywanymi do tworzenie elementw interfejsu uytkownika (takimi jak okna dialogowe) oraz z ActionScript - jzykiem programowania uywanym do tworzenia zachowa. Informacje na temat XML, pomagajce w tworzeniu elementw interfejsu uytkownika, znajduj si w czci Rozszerzenie Flash. Aby dowiedzie si wicej o ActionScript, zobacz Programowanie w jzyku ActionScript 3.0 lub Poznajemy jzyk ActionScript 2.0 w programie Adobe Flash. Moesz take pobra ze strony internetowej Adobe Flash Exchange zachowania, ktre zostay utworzone przez innych uytkownikw Flash. Strona internetowa Adobe Exchange znajduje si pod adresem: www.adobe.com/go/flash_exchange_pl.
1 Przy uyciu edytora XML otwrz plik XML istniejcego zachowania i zmie nazw pliku, na tak, ktra bdzie
odpowiadaa tworzonemu zachowaniu.
2 Wpisz now warto do atrybutu category w znaczniku behavior_devinition w pliku XML.
Nastpujcy kod XML tworzy kategori nazywan myCategory w panelu Flash Zachowania, gdzie bdzie wpisane to zachowanie.
<behavior_definition dialogID="Trigger-dialog" category="myCategory" authoringEdition="pro" name="behaviorName">
3 Wpisz now warto dla nazwy atrybutu w znaczniku behavior_definition. To bdzie nazwa zachowania, ktra si
pojawia w rodowisku autorskim Flash.
4 (Opcjonalne) Jeli twoje zachowanie wymaga okna dialogowego, wpisz parametry przy uyciu znacznikw
<properties> i <dialog>.
Aby dowiedzie si wicej na temat znacznikw i parametrw uywanych do tworzenia wasnych okien dialogowych, zobacz Rozszerzenie Flash.
5 W znaczniku <actionscript> wpisz kod ActionScript, aby utworzy zachowanie.
Nowi uytkownicy jzyka ActionScript powinni zapozna si z dokumentacj Poznajemy jzyk ActionScript 2.0 w programie Adobe Flash lub Programowanie w jzyku ActionScript 3.0. Na przykad, (z pliku okrelajcego zachowanie Movieclip_loadMovie.xml) (ActionScript 2.0):
<actionscript> <![CDATA[ //load Movie Behavior if($target$ == Number($target$)){ loadMovieNum($clip$,$target$); } else { $target$.loadMovie($clip$); } //End Behavior ]]> </actionscript>
6 Zapisz plik i przetestuj zachowanie.
Zobacz take
Rozdziel instancj symbolu na stronie 165
183
Rozdzia 7: Osie czasu i animacje
Posugiwanie si osiami czasu
Klatki i klatki kluczowe
Dokumenty programu Adobe Flash CS4 Professional, podobnie jak filmy, s podzielone na odrbne klatki. O czasu umoliwia prac z klatkami w celu organizowania treci dokumentu i sterowania ni. Klatki (i zawarte w nich obiekty) bd odtwarzane w takiej kolejnoci, w jakiej umieszczono je na osi czasu. Klatka kluczowa jest to klatka, w ktrej na osi czasu pojawia si nowa instancja symbolu. Klatka kluczowa moe by take klatk zawierajc kod napisany w jzyku ActionScript i przeznaczony do sterowania pewnym aspektem dziaania dokumentu. Istnieje rwnie moliwo dodania do osi czasu pustej klatki kluczowej bdcej elementem zastpczym dla symboli, ktre maj by dodane pniej, lub bdcej wymuszon klatk pust. Klatka kluczowa waciwoci jest to klatka, w ktrej definiuje si zmian waciwoci obiektu w trakcie animacji. Program Flash moe te tworzy pynne animacje, automatycznie wstawiajc wartoci waciwoci midzy klatkami kluczowymi. Klatki kluczowe waciwoci znacznie uatwiaj tworzenie animacji, poniewa dziki nim wiele klatek jest tworzonych automatycznie, a wic nie trzeba ich projektowa samodzielnie. Szereg klatek zawierajcych animacj jest nazywany animacj ruchu. Klatka animowana to kada klatka wchodzca w skad animacji ruchu. Klatka statyczna to kada klatka niewchodzca w skad animacji ruchu. Zmieniajc ukad klatek kluczowych i klatek kluczowych waciwoci na osi czasu, mona definiowa sekwencj zdarze zachodzcych w dokumencie i zawartej w nim animacji.
Zobacz take
O czasu na stronie 22 Podstawowe informacje o animacjach na stronie 195 Animacje ruchu na stronie 199
Wstawianie klatek na osi czasu
Aby wstawi now klatk, wybierz polecenie Wstaw > O czasu > Klatka. Aby utworzy now klatk kluczow, wybierz polecenie Wstaw > O czasu > Klatka kluczowa; moesz te klikn
prawym przyciskiem myszy (Windows) lub klikn z wcinitym klawiszem Control (Macintosh) w miejscu wstawienia klatki kluczowej, po czym wybra z menu kontekstowego polecenie Wstaw klatk kluczow.
Aby utworzy now pust klatk kluczow, wybierz polecenie Wstaw > O czasu > Pusta klatka kluczowa; moesz
te klikn prawym przyciskiem myszy (Windows) lub klikn z wcinitym klawiszem Control (Macintosh) w wybranym miejscu wstawienia klatki kluczowej, po czym wybra z menu kontekstowego polecenie Wstaw pust klatk kluczow.
KORZYSTANIE Z PROGRAMU FLASH CS4 PROFESSIONAL 184
Osie czasu i animacje
Wybieranie klatek na osi czasu
Program Flash zapewnia dwie rne metody zaznaczania klatek na osi czasu. Po pierwsze, mona zaznacza pojedyncze klatki na osi czasu (metoda domylna). Po drugie, mona zaznacza cae sekwencje klatek sekwencje "rozpite" midzy dwoma klatkami kluczowymi. T drug metod, nazywan zaznaczaniem opartym na rozpitoci, mona uaktywni w preferencjach programu Flash.
Aby zaznaczy jedn klatk, kliknij j. Jeli wczono opcj zaznaczania opartego na rozpitoci, kliknij klatk,
przytrzymujc klawisz Control (Windows) lub klawisz Command (Macintosh).
Aby zaznaczy wiele klatek ssiadujcych ze sob, klikaj z wcinitym klawiszem Shift. Aby zaznaczy wiele klatek niessiadujcych ze sob, klikaj kolejne klatki z nacinitym klawiszem Control
(Windows) lub Command (Macintosh).
Aby zaznaczy wszystkie klatki na osi czasu, wybierz polecenie Edycja > O czasu > Zaznacz wszystkie klatki. Aby wybra cay zakres klatek statycznych, naley klikn dwukrotnie klatk midzy dwiema klatkami kluczowymi.
Jeli wczono opcj zaznaczania opartego na rozpitoci, kliknij dowoln klatk w sekwencji.
Uaktywnianie zaznaczania sekwencji klatek
1 Wybierz polecenie Edycja > Preferencje. 2 Zaznacz kategori Oglne. 3 W sekcji O czasu zaznacz opcj Zaznaczanie oparte na rozpitoci. 4 Kliknij przycisk OK.
Kopiowanie i wklejanie klatki lub sekwencji klatek
Wykonaj jedn z nastpujcych czynnoci:
Zaznacz klatk lub sekwencj klatek, po czym wybierz polecenie Edycja > O czasu > Kopiuj klatki. Zaznacz klatk
lub sekwencj klatek do zastpienia, po czym wybierz polecenie Edycja > O czasu > Wklej klatki.
Kliknij z wcinitym klawiszem Alt (Windows) lub Option (Macintosh) i przecignij klatk kluczow w wybrane
miejsce.
Usuwanie klatki lub sekwencji klatek
Zaznacz klatk lub sekwencj klatek, po czym wybierz polecenie Edycja > O czasu > Usu klatk; moesz te
klikn klatk lub sekwencj z wcinitym prawym przyciskiem myszy (Windows) lub klawiszem Control (Macintosh), po czym wybra z menu kontekstowego polecenie Usu klatk. Klatki otaczajce usunit klatk lub sekwencj nie zostan zmienione.
Przenoszenie klatki kluczowej lub sekwencji klatek razem z zawartoci
Przecignij klatk kluczow lub sekwencj klatek w nowe miejsce.
Zmiana dugoci sekwencji klatek statycznych
Przytrzymujc nacinity klawisz Control (Windows) lub Command (Macintosh), przecigaj pocztkow lub
kocow klatk zakresu w lewo lub w prawo. Aby zmieni dugo sekwencji animacji tworzonej klatka po klatce, zobacz Tworzenie animacji klatka po klatce na stronie 234.
KORZYSTANIE Z PROGRAMU FLASH CS4 PROFESSIONAL 185
Osie czasu i animacje
Konwersja klatki kluczowej na zwyk klatk
Zaznacz klatk kluczow i wybierz polecenie Edycja > O czasu > Wyczy klatk kluczow; moesz te klikn
klatk kluczow z wcinitym prawym przyciskiem myszy (Windows) lub klawiszem Control (Macintosh), po czym wybra z menu kontekstowego polecenie Wyczy klatk kluczow. Zawarto wyczyszczonej klatki kluczowej oraz wszystkich klatek miedzy ni a kolejn klatk kluczow zostanie zastpiona zawartoci klatki poprzedzajcej wyczyszczon klatk kluczow.
Tworzenie i organizowanie warstw
Warstwy pomagaj uporzdkowa zawarto dokumentu. Obiekty znajdujce si na danej warstwie mona rysowa i edytowa bez wpywania na obiekty z innych warstw. Jeli na stole montaowym znajduje si warstwa pusta, uytkownik widzi wszystkie warstwy pod spodem. Przed rozpoczciem malowania, edycji lub przeksztace w obrbie danej warstwy naley zaznaczy t warstw na osi czasu (co spowoduje, e stanie si ona aktywna). Jeli warstwa (lub folder) jest aktywna, to obok jej nazwy na osi czasu jest wywietlana ikona owka. W tym samym czasie tylko jedna warstwa moe by aktywna (mimo, e w tym samym czasie moe by zaznaczona wicej ni jedna warstwa). Kady nowy dokument programu Flash zawiera tylko jedn warstw. Dodanie wikszej iloci warstw pomaga w uporzdkowaniu kompozycji, animacji i innych elementw dokumentu. Warstwy mona take ukry, zablokowa oraz inaczej rozmieci. Jedynie pami komputera uytkownika jest ograniczeniem dla iloci tworzonych warstw. Liczba warstw nie ma wpywu na wielko publikowanego pliku SWF. Rozmiar pliku zwikszaj tylko umieszczone w warstwach obiekty. Prac z warstwami (zwaszcza ich du liczb) moe uatwi umieszczenie ich w specjalnie dobranych folderach. Zwijanie i rozwijanie folderw warstw na osi czasu nie ma wpywu na zawarto stou montaowego. Zaleca si utworzenie odrbnych warstw lub folderw na pliki muzyczne, pliki ActionScript, etykiety klatek i komentarze do klatek. Dziki temu bdzie mona atwiej odszuka elementy okrelonego typu. Podczas tworzenia zaawansowanych efektw pomocne s specjalne warstwy linii pomocniczych (uatwiajce rysowanie i edytowanie) oraz warstwy maskujce. W programie Flash wyrnia si 5 typw warstw:
Warstwy zwyke mog zawiera najwicej elementw graficznych w pliku FLA. Warstwy maskujce zawieraj obiekty uywane jako maski w celu ukrywania wybranych fragmentw warstw
lecych pod nimi. Wicej informacji zawiera sekcja Korzystanie z warstw maskujcych na stronie 238.
Warstwy maskowane to warstwy znajdujce si pod warstwami maskujcymi i skojarzone z nimi. Widoczna jest
tylko ta cz warstwy, ktra nie jest zakryta przez mask. Wicej informacji zawiera sekcja Korzystanie z warstw maskujcych na stronie 238.
Warstwy linii pomocniczych zawieraj obrysy, ktre mog by wykorzystywane jako elementy uatwiajce
definiowanie ukadw obiektw na innych warstwach, a take definiowanie ruchw w ramach klasycznych animacji na innych warstwach. Wicej informacji zawieraj sekcje Warstwy linii pomocniczych na stronie 189 i Tworzenie klasycznej animacji wzdu cieki na stronie 229.
Warstwy linii pomocniczych to warstwy skojarzone z jedn warstw linii pomocniczych. Obiekt na warstwie linii
pomocniczych moe zosta ustawiony lub moe by animowany wzdu obrysw na warstwie linii pomocniczych. Warstwy linii pomocniczych mog zawiera statyczne elementy graficzne oraz klasyczne animacje, ale nie mog zawiera animacji ruchu.
KORZYSTANIE Z PROGRAMU FLASH CS4 PROFESSIONAL 186
Osie czasu i animacje
Warstwy zwyke, maskujce, maskowane oraz warstwy linii pomocniczych mog zawiera animacje ruchw lub animacje koci w kinematyce odwrotnej. Jeli te elementy znajduj si na jednej z tych warstw, istniej ograniczenia dotyczce typw zawartoci, jaka moe by dodawana do warstwy. Wicej informacji zawieraj sekcje Animacje ruchu na stronie 199 i Korzystanie z kinematyki odwrotnej na stronie 240.
Zobacz take
Zmiana wysokoci warstwy na osi czasu na stronie 24
Tworzenie warstwy
Utworzona warstwa pojawia si powyej zaznaczonej warstwy. Nowa, dodana warstwa stanie si warstw aktywn.
Wykonaj jedn z nastpujcych czynnoci:
Kliknij przycisk Nowa warstwa
w dolnej czci osi czasu.
Wybierz polecenie Wstaw > O czasu > Warstwa. Ustaw wskanik myszy na nazwie warstwy na osi czasu, kliknij prawym przyciskiem myszy (Windows) lub kliknij
z wcinitym klawiszem Control (Macintosh), a nastpnie wybierz z menu kontekstowego polecenie Wstaw warstw.
Tworzenie folderu warstw
Wykonaj jedn z nastpujcych czynnoci:
Zaznacz warstw lub folder na osi czasu, a nastpnie wybierz polecenie Wstaw > O czasu > Katalog warstw. Ustaw wskanik myszy na nazwie warstwy na osi czasu, kliknij prawym przyciskiem myszy (Windows) lub kliknij
z wcinitym klawiszem Control (Macintosh), a nastpnie wybierz z menu kontekstowego polecenie Wstaw folder. Nowy folder pojawi si powyej zaznaczonej warstwy lub folderu.
Kliknij ikon Nowy folder
na dole osi czasu. Nowy folder pojawi si powyej zaznaczonej warstwy lub folderu.
Porzdkowanie warstw i folderw warstw
Chcc inaczej uporzdkowa zawarto dokumentu, naley inaczej rozmieci warstwy i foldery na osi czasu. Folderom warstw mona nada struktur drzewa. Rozwijajc i zwijajc folder mona obejrze warstwy znajdujce si w folderze, zachowujc widok warstw znajdujcych si na stole montaowym. Foldery mog zawiera jednoczenie warstwy i inne foldery, co pozwala zarzdza warstwami w taki sam sposb, jak zarzdza si plikami na komputerze. Znajdujce si na osi czasu kontrolki warstw maj wpyw na wszystkie warstwy w danym folderze. Na przykad, zablokowanie folderu warstw (za pomoc odpowiedniej kontrolki) blokuje wszystkie warstwy w folderze.
Aby przenie warstw lub folder warstw do innego folderu warstw, przecignij warstw lub nazw folderu warstw
do nazwy docelowego folderu warstw.
Aby zmieni kolejno warstw lub folderw, przecignij jedn lub wicej warstw lub folderw osi czasu w podane
miejsce.
Aby rozwin lub zwin folder, kliknij trjkt znajdujcy si po lewej stronie nazwy folderu. Aby rozwin lub zwin wszystkie foldery, kliknij prawym przyciskiem myszy (Windows) lub kliknij z wcinitym
klawiszem Control (Macintosh), a nastpnie wybierz polecenie Rozwi wszystkie foldery lub Zwi wszystkie foldery.
KORZYSTANIE Z PROGRAMU FLASH CS4 PROFESSIONAL 187
Osie czasu i animacje
Zmiana nazwy warstwy lub folderu
Domylne nazwy nowych warstw s nadawane w kolejnoci, w jakiej warstwy byy utworzone: Warstwa 1, Warstwa 2 itd. Zmiana nazw warstw pozwoli na lepsze odzwierciedlenie ich zawartoci.
Wykonaj jedn z nastpujcych czynnoci:
Dwukrotnie kliknij nazw warstwy lub folderu na osi czasu, a nastpnie wpisz now nazw. Kliknij prawym przyciskiem myszy (Windows) lub kliknij z wcinitym klawiszem Control (Macintosh) nazw
warstwy lub folderu, a nastpnie z menu kontekstowego wybierz polecenie Waciwoci. Wpisz now nazw w polu Nazwa i kliknij przycisk OK.
Zaznacz warstw lub folder na osi czasu, a nastpnie wybierz polecenie Modyfikuj > O czasu > Waciwoci
warstwy. Wpisz now nazw w polu Nazwa i kliknij przycisk OK.
Zaznaczanie warstwy lub folderu
Wykonaj jedn z nastpujcych czynnoci:
Kliknij nazw warstwy lub folderu na osi czasu. Kliknij na osi czasu klatk nalec do warstwy. Zaznacz na stole montaowym obiekt nalecy do warstwy. Aby zaznaczy ssiadujce ze sob warstwy lub foldery, kliknij z wcinitym klawiszem Shift ich nazwy na osi czasu. Aby zaznaczy niessiadujce ze sob warstwy lub foldery, kliknij z wcinitym klawiszem Control (Windows) lub
Command (Macintosh) ich nazwy na osi czasu.
Kopiowanie warstwy
1 Aby zaznaczy ca warstw, kliknij nazw warstwy na osi czasu. 2 Aby utworzy warstw, kliknij przycisk Wstaw warstw. 3 Wybierz polecenie Edycja > O czasu > Kopiuj klatki. 4 Kliknij now warstw, a nastpnie wybierz polecenie Edycja > O czasu > Wklej klatki.
Kopiowanie zawartoci folderu warstw
1 Zwi folder (kliknij trjkt znajdujcy si na osi czasu po lewej stronie nazwy folderu), a nastpnie kliknij nazw
folderu, aby zaznaczy cay folder.
2 Wybierz polecenie Edycja > O czasu > Kopiuj klatki. 3 Aby utworzy folder, wybierz polecenie Wstaw > O czasu > Katalog warstw. 4 Kliknij nowy folder, a nastpnie wybierz polecenie Edycja > O czasu > Wklej klatki.
Usuwanie warstwy lub folderu
1 Aby zaznaczy warstw lub folder, kliknij odpowiedni nazw na osi czasu lub jak klatk na warstwie. 2 Wykonaj jedn z nastpujcych czynnoci:
Kliknij przycisk Usu warstw na osi czasu. Przecignij warstw lub folder do przycisku Usu warstw. Kliknij prawym przyciskiem myszy (Windows) lub kliknij z wcinitym klawiszem Control (Macintosh) nazw
warstwy lub folderu, a nastpnie wybierz z menu kontekstowego polecenie Usu warstw. Uwaga: Podczas usuwania katalogu warstw wszystkie zamknite warstwy z ca zawartoci s rwnie usuwane.
KORZYSTANIE Z PROGRAMU FLASH CS4 PROFESSIONAL 188
Osie czasu i animacje
Blokowanie lub odblokowywanie warstw lub folderw
Aby zablokowa warstw lub folder, kliknij kolumn Zablokuj znajdujc si po prawej stronie nazwy. Aby
odblokowa warstw lub folder, kliknij ponownie kolumn Zablokuj.
Aby zablokowa wszystkie warstwy i foldery, kliknij ikon kdki. Aby odblokowa wszystkie warstwy i foldery,
kliknij ponownie ikon kdki.
Aby zablokowa lub odblokowa wszystkie warstwy i foldery, przecignij wskanik myszy przez kolumn Zablokuj. Aby zablokowa wszystkie inne warstwy i foldery, kliknij z wcinitym klawiszem Alt (Windows) lub Option
(Macintosh) kolumn Zablokuj, znajdujc si po prawej stronie nazwy warstwy lub folderu. Aby odblokowa wszystkie warstwy i foldery, kliknij ponownie kolumn Zablokuj z wcinitym klawiszem Alt lub Option.
Przegldanie warstw i folderw warstw
Pokazywanie lub ukrywanie warstwy lub folderu
Czerwony znak X widniejcy po nazwie warstwy lub folderu na osi czasu pokazuje, e warstwa lub folder s ukryte. W ustawieniach publikowania mona okrela, czy warstwy ukryte bd doczane do publikowanych plikw SWF.
Aby ukry warstw lub folder, kliknij kolumn oka po prawej stronie nazwy warstwy lub folderu na osi czasu. Aby
pokaza warstw lub folder, kliknij ponownie kolumn oka.
Aby ukry wszystkie warstwy i foldery na osi czasu, kliknij ikon oka. Aby pokaza wszystkie warstwy i foldery,
kliknij ponownie ikon oka.
Aby pokaza lub ukry wszystkie warstwy i foldery, przecignij wskanik myszy przez kolumn oka. Aby ukry wszystkie inne ni biece warstwy i foldery, kliknij z wcinitym klawiszem Alt (Windows) lub Option
(Macintosh) kolumn oka, znajdujc si po prawej stronie nazwy warstwy lub folderu. Aby pokaza wszystkie warstwy i foldery, kliknij ponownie kolumn oka z wcinitym klawiszem Alt lub Option.
Wywietlanie zawartoci warstw w postaci konturw
Aby rozpozna, do jakiej warstwy naley obiekt, wszystkie obiekty tej warstwy s wywietlane jako kolorowe kontury.
Aby wywietli wszystkie obiekty na warstwie jako kontury, kliknij kolumn Kontur po prawej stronie nazwy
warstwy. Aby wyczy wywietlanie konturu, kliknij kolumn Kontur ponownie.
Aby wywietli obiekty ze wszystkich warstw jako kontury, kliknij ikon konturu. Aby wyczy wywietlanie
konturw na wszystkich warstwach, kliknij ponownie ikon konturu.
Aby wywietli w postaci konturw obiekty ze wszystkich warstw rnych od warstwy biecej, kliknij z wcinitym
klawiszem Alt (Windows) lub Option (Macintosh) kolumn Kontur po prawej stronie nazwy warstwy. Aby wyczy wywietlanie konturw na wszystkich warstwach, kliknij ponownie kolumn Kontur z wcinitym klawiszem Alt lub Option.
Zmiana koloru konturu warstwy
1 Wykonaj jedn z nastpujcych czynnoci:
Dwukrotnie kliknij ikon warstwy (ikona po lewej stronie nazwy warstwy) na osi czasu. Kliknij prawym przyciskiem myszy (Windows) lub kliknij z wcinitym klawiszem Control (Macintosh) nazw
warstwy, a nastpnie wybierz z menu kontekstowego polecenie Waciwoci.
Zaznacz warstw na osi czasu, a nastpnie wybierz polecenie Modyfikuj > O czasu > Waciwoci warstwy.
2 W oknie dialogowym Waciwoci warstwy, kliknij pole Kolor konturu, a nastpnie wybierz nowy kolor i kliknij
przycisk OK.
KORZYSTANIE Z PROGRAMU FLASH CS4 PROFESSIONAL 189
Osie czasu i animacje
Uwaga: Kolor konturu danej warstwy obowizuje take dla cieek ruchu na tej warstwie.
Warstwy linii pomocniczych
W wyrwnywaniu obiektw podczas rysowania pomaga utworzenie warstw linii pomocniczych. Obiekty utworzone na warstwach linii pomocniczych stanowi punkt odniesienia dla obiektw na innych warstwach. Warstw linii pomocniczych nie mona eksportowa i nie s one widoczne w opublikowanym pliku SWF. Kada warstwa moe by warstw linii pomocniczych. Warstwy linii pomocniczych s oznaczone linii pomocniczej po lewej stronie nazwy warstwy.
Zobacz take
Wyrwnywanie obiektw na stronie 130 Animacje ruchu na stronie 199 Korzystanie z kinematyki odwrotnej na stronie 240 Tworzenie klasycznej animacji wzdu cieki na stronie 229
Tworzenie warstwy linii pomocniczych
Kliknij zaznaczon warstw prawym przyciskiem myszy (Windows) lub kliknij z wcinitym klawiszem Control
(Macintosh), a nastpnie wybierz z menu kontekstowego polecenie Linia pomocnicza. Aby zmieni warstw z powrotem na zwyk warstw, wybierz ponownie polecenie Linia pomocnicza.
Tworzenie warstwy linii pomocniczych dla ruchu
W celu kontrolowania ruchu obiektw w animacji klasycznej naley utworzy warstw linii pomocniczych dla ruchu. Na warstw linii pomocniczych nie mona przeciga warstwy animacji ruchu ani warstwy ukadw kinematyki odwrotnej.
Przecignij warstw normaln na warstw linii pomocniczych. To spowoduje konwersj warstwy linii
pomocniczych na warstw linii pomocniczych ruchu i spowoduje poczenie warstwy normalnej z now warstw linii pomocniczych ruchu. Uwaga: Aby zapobiec przypadkowemu przekonwertowaniu warstwy linii pomocniczych, naley umieci wszystkie warstwy linii pomocniczych pod innymi warstwami.
Informacje o uywaniu wielu osi czasu i poziomw
W programie Flash Player obowizuje kolejno umieszczania poziomw na stosie. Kady dokument programu Flash zawiera gwn o czasu, ktrej w programie Flash Player odpowiada poziom zerowy. Za pomoc komendy loadMovie mona adowa inne dokumenty programu Flash (pliki SWF) do programu Flash Player na rnych poziomach. Dokumenty wczytywane na rne poziomy (poza poziomem 0) s ukadane na stosie, ktry przypomina stos rysunkw sporzdzonych na przezroczystych foliach; jeli st montaowy jest pusty, obiekty znajdujce na niszych poziomach s dobrze widoczne. Jeli dokument zostanie zaadowany na poziom 0, program skojarzy z nim gwn o czasu. Kady z zaadowanych dokumentw ma swoj wasn o czasu. Wymiana danych midzy rnymi osiami odbywa si za pomoc kodu ActionScript. Na przykad, z ostatni klatk pewnego klipu filmowego moe by skojarzony skrypt inicjujcy odtwarzanie innego klipu. Poprawne dziaanie kodu ActionScript wymaga waciwego okrelenia docelowych cieek osi czasu. Wicej informacji zawiera opis metody MovieClip.loadMovie w podrczniku Skorowidz jzyka ActionScript 2.0.
KORZYSTANIE Z PROGRAMU FLASH CS4 PROFESSIONAL 190
Osie czasu i animacje
Informacje o zagniedonych klipach filmowych i hierarchii ekranw macierzystych i potomnych
Instancja klipu filmowego utworzona w dokumencie Flash ma swoj wasn o czasu. Kady symbol klipu filmowego ma swoj wasn o czasu. O czasu klipu filmowego jest zagniedona w gwnej osi czasu dokumentu. Instancj klipu filmowego mona zagniedzi take wewntrz symbolu innego klipu. Klip filmowy utworzony w dokumencie Flash lub zagniedony w innym klipie filmowym staje si elementem podrzdnym tego dokumentu lub klipu filmowego, ktry z kolei staje si elementem nadrzdnym. Relacje midzy klipami zagniedonymi maj charakter hierarchiczny: zmiany klipw nadrzdnych maj wpyw na klipy podrzdne. Gwna o czasu na danym poziomie pochodzi z klipu nadrzdnego wzgldem wszystkich klipw tego poziomu; poniewa jest to gwna o czasu, nie istnieje o nadrzdna wzgldem niej. W panelu Eksplorator filmw mona przeglda hierarchi zagniedonych klipw filmowych zawartych w dokumencie. W tym celu naley wybra polecenie Poka definicje symboli z menu panelu. Ide hierarchii klipw filmowych obrazuje dobrze hierarchia danych w komputerze: twardy dysk komputera ma katalog gwny i rne podkatalogi. Katalog gwny przypomina gwn o czasu w dokumencie programu Flash: jest on nadrzdny wzgldem wszystkich innych katalogw. Podkatalogi przypominaj poszczeglne klipy filmowe. Za porednictwem hierarchii klipw filmowych program Flash umoliwia porzdkowanie obiektw. Wemy pod uwag przykad dokumentu programu Flash, ktry definiuje poruszajcy si samochd. Samochd jest reprezentowany przez symbol bdcy klipem filmowym; ruch samochodu jest zdefiniowany za pomoc odpowiedniej animacji. Aby doda do samochodu obracajce si koa, mona utworzy nowy klip reprezentujcy koo, a nastpnie dwie jego instancje reprezentujce koo przednie i tylnie, np. instancje o nazwach frontWheel i backWheel. Nastpnie mona umieci koa na osi czasu klipu reprezentujcego samochd ale nie na gwnej osi czasu. Poniewa klipem nadrzdnym jest car, obiekty podrzdne, czyli instancje frontWheel i backWheel, podlegaj wszelkim zmianom klipu car; gdy samochd si porusza, razem z nim poruszaj si koa. Aby koa obracay si, mona utworzy odpowiedni animacj i skojarzy j z symbolem koa. Mimo e obiekty (instancje) frontWheel i backWheel zostan w ten sposb zmienione (bd poruszay si zgodnie z now animacj), nadal bd uczestniczyy w animacji ich klipu nadrzdnego, czyli klipu car; koa bd obracay si, ale jednoczenie bd poruszay si razem z klipem nadrzdnym car.
Zobacz take
Symbole, instancje i zasoby bibliotek na stronie 157
Praca ze scenami
Chcc tematycznie uporzdkowa zawarto dokumentu, mona skorzysta ze scen. Osobne sceny mog dotyczy, na przykad, wprowadzenia do wikszej prezentacji czy operacji wczytywania wiadomoci. Chocia korzystanie ze scen nie zawsze jest wygodne, w niektrych sytuacjach, np. przy projektowaniu dugich animacji, jest bardzo przydatne. Sceny pozwalaj unikn zarzdzania du liczb plikw FLA, poniewa wszystkie sceny s zawarte w jednym takim pliku. Korzystanie ze scen przypomina czenie kilku plikw FLA w wiksz prezentacj. Kada scena ma swoj o czasu. Klatki dokumentu s numerowane w sposb cigy, scena po scenie. Na przykad, jeli dokument zawiera 2 sceny, z ktrych kada obejmuje 10 klatek, klatki drugiej sceny s numerowane od 11 do 20. Sceny w dokumencie s odtwarzane w kolejnoci, w jakiej zostay uoone w panelu Scena. Po odtworzeniu ostatniej klatki danej sceny nastpuje przejcie do kolejnej sceny.
KORZYSTANIE Z PROGRAMU FLASH CS4 PROFESSIONAL 191
Osie czasu i animacje
Wady korzystania ze scen Opublikowanie animacji w postaci pliku SWF powoduje, e osie czasu poszczeglnych scen zostaj poczone w jedn o czasu pliku SWF. Po skompilowaniu pliku SWF animacja dziaa, tak jakby utworzono jeden plik FLA z jedn scen. Z tego powodu korzystanie ze scen nie zawsze jest wygodne:
Sceny mog utrudnia edycj dokumentw, zwaszcza w rodowiskach, w ktrych nad tymi samymi dokumentami
pracuje wiele osb. Odszukanie w pliku FLA okrelonych fragmentw kodu czy zasobw moe wymaga przeszukania wielu scen. Dlatego niekiedy zamiast uywa scen lepiej jest wczytywa zawarto z zewntrznych plikw SWF lub korzysta z klipw filmowych.
Sceny czsto powikszaj pliki SWF. Za spraw scen w pliku FLA wystpuje zwykle wicej elementw, a zatem
zarwno ten plik, jak i plik SWF ma wikszy rozmiar ni tradycyjnie.
Sceny wymuszaj wczytywanie caego pliku SWF, a tymczasem nie zawsze jest to podane. Jeli dokument nie
zawiera scen, uytkownik moe decydowa w trakcie wczytywania pliku SWF, ktre obiekty maj by wczytane, a ktre nie.
Stosowanie scen w poczeniu z kodem ActionScript moe prowadzi do nieoczekiwanych wynikw. Poniewa osie
czasu poszczeglnych scen s czone w jedn, globaln o czasu, w trakcie wykonywania kodu ActionScript mog wystpi nieprzewidywalne bdy. Ich usunicie wymaga zwykle do skomplikowanej analizy kodu. Kontrolowanie odtwarzania scen Aby umoliwi zatrzymywanie lub wstrzymywanie odtwarzania po kolejnych scenach albo zapewni uytkownikom moliwo dowolnego przechodzenia miedzy scenami, naley skorzysta z jzyka ActionScript. Wicej informacji zawiera sekcja Jzyk ActionScript na stronie 357.
Wywietlanie panelu Scena
Wybierz polecenie Okno > Inne panele > Scena.
Dodawanie sceny
Wybierz polecenie Wstaw > Scena lub przejd do panelu Scena i kliknij przycisk Dodaj scen
Usuwanie sceny
Kliknij przycisk Usu scen
w panelu Scena.
Zmiana nazwy sceny
Przejd do panelu Scena, kliknij dwukrotnie nazw sceny i wprowad now nazw.
Powielanie sceny
Kliknij przycisk Powiel scen
w panelu Scena.
Zmiana kolejnoci scen dokumentu
Przecignij nazw sceny w inne miejsce panelu Scena.
Wywietlanie konkretnej sceny
Wybierz plecenie Widok > Przejd do, a nastpnie wybierz z podmenu nazw sceny.
KORZYSTANIE Z PROGRAMU FLASH CS4 PROFESSIONAL 192
Osie czasu i animacje
Osie czasu i jzyk ActionScript
Za pomoc kodu ActionScript mona kontrolowa o czasu w rodowisku wykonawczym. Piszc skrypt w jzyku ActionScript, mona w pliku FLA tworzy zachowania interakcyjne oraz realizowa inne funkcje niedostpne, gdy uywana jest wycznie o czasu.
cieki bezwzgldne
cieka bezwzgldna zaczyna si od nazwy poziomu, na ktrym wczytano dokument, a po tej nazwie nastpuj kolejne pozycje z listy wywietlania. Za pomoc aliasu _root mona odnie si do gwnej osi czasu na biecym poziomie. Na przykad, operacja zdefiniowana w klipie filmowym california, odnoszca si do klipu oregon, mogaby zosta opisana ciek bezwzgldn _root.westCoast.oregon. Pierwszy z dokumentw, ktre bd otwierane w programie Flash Player, jest wczytywany na poziomie 0. Z kadym kolejnym wczytywanym dokumentem naley skojarzy odpowiedni numer poziomu. W kodzie ActionScript wszelkie odwoania bezwzgldne do wczytanych dokumentw musz mie form _levelX, gdzie X oznacza numer poziomu, na ktrym wczytano dany dokument. Na przykad pierwszy z dokumentw otwieranych w programie Flash Player jest oznaczany jako _level0; dokument wczytany na poziomie 3 jest oznaczany jako _level3. Aby zapewni komunikacj midzy dokumentami na rnych poziomach, w ciekach docelowych naley uywa nazw poziomw. Nastpujcy przykad pokazuje, jak obiekt portland odwouje si do obiektu atlanta zlokalizowanego w klipie filmowym georgia (klip georgia znajduje si na tym samym poziomie co klip oregon):
_level5.georgia.atlanta
Za pomoc aliasu _root mona odnie si do gwnej osi czasu na biecym poziomie. W przypadku gwnej osi czasu alias _root oznacza poziom _level0 (gdy odwouje si do niego klip filmowy z poziomu _level0). W przypadku dokumentu wczytanego na poziomie _level5 alias _root odnosi si do poziomu _level5 (gdy odwouje si do niego klip filmowy z poziomu level 5). Na przykad, jeli klipy filmowe southcarolina i florida ostay wczytane na tym samym poziomie, to operacja wywoywana przez obiekt southcarolina mogaby odwoywa si do obiektu florida za pomoc nastpujcej cieki bezwzgldnej:
_root.eastCoast.florida
cieki wzgldne
Ksztat cieki wzgldnej zaley od relacji midzy rdow i docelow osi czasu. cieki wzgldne mog czy obiekty znajdujce si na tym samym poziomie programu Flash Player. Na przykad, jeli pewna operacja jest realizowana na poziomie _level0, a ma odnosi si do osi czasu na poziomie _level5, nie mona uy cieki wzgldnej. W przypadku cieek wzgldnych sowo kluczowe this odnosi si do biecej osi czasu na biecym poziomie, a alias
_parent oznacza nadrzdn o czasu osi biecej. Alias _parent moe by stosowany wielokrotnie, co pozwala
przywoywa kolejne poziomy hierarchii klipu w ramach tego samego poziomu programu Flash Player. Na przykad fraza _parent._parent pozwala przesun si o dwa poziomy w gr hierarchii klipu. Jedynie w przypadku gwnej, czyli najbardziej nadrzdnej, osi czasu na danym poziomie programu Flash Player znaczenie frazy _parent jest niezdefiniowane. Operacja na osi czasu obiektu charleston, zdefiniowana o jeden poziom poniej obiektu southcarolina, mogaby odwoywa si do obiektu southcarolina za pomoc nastpujcej cieki docelowej:
_parent
Aby odwoa si do obiektu eastCoast (o jeden poziom w gr) z poziomu operacji charleston, mona by uy nastpujcej cieki wzgldnej:
KORZYSTANIE Z PROGRAMU FLASH CS4 PROFESSIONAL 193
Osie czasu i animacje
_parent._parent
Aby odwoa si do obiektu atlanta z poziomu operacji na osi czasu obiektu charleston, mona by uy nastpujcej cieki wzgldnej:
_parent._parent.georgia.atlanta
cieki wzgldne umoliwiaj wielokrotne uaktywnianie skryptw. Na przykad, z klipem filmowym mona skojarzy nastpujcy skrypt powikszajcy obiekt nadrzdny klipu o 150%:
onClipEvent (load) {_parent._xscale = 150;_parent._yscale = 150; }
Ten sam skrypt mona skojarzy z dowolnymi instancjami klipu (dziki czemu bdzie on uaktywniany wielokrotnie). Uwaga: W programach Flash Lite 1.0 i 1.1 skrypty mog by przypisywane tylko do przyciskw. czenie skryptw z klipami filmowymi nie jest obsugiwane. Niezalenie od typu cieki, wzgldnej lub bezwzgldnej, kada zmienna na osi czasu lub waciwo obiektu jest identyfikowana za pomoc kropki (.), po ktrej nastpuje nazwa zmiennej lub waciwoci. Na przykad, nastpujca instrukcja powoduje przypisanie zmiennej name w obiekcie form wartoci "Gilbert":
_root.form.name = "Gilbert";
Korzystanie z bezwzgldnych i wzgldnych cieek docelowych
Komunikacj midzy rnymi osiami czasu mona kontrolowa za pomoc kodu ActionScript. O czasu, ktra zawiera kod pewnej operacji, nazywa si osi sterujc, a o podlegajca tej operacji osi docelow. Na przykad, z osi czasu ostatniej klatki animacji (osi sterujc) moe by skojarzona operacja, ktra powoduje odtwarzanie obiektu z inn osi czasu (osi docelow). Dostp do docelowej osi czasu zapewnia cieka docelowa, ktra wskazuje pooenie odpowiedniego klipu na licie wywietlania. Poniszy przykad pokazuje hierarchi dokumentu westCoast na poziomie 0, ktry zawiera trzy klipy filmowe: california, oregon i washington. Kady z tych trzech klipw zawiera z kolei dwa inne klipy.
_level0 westCoast california sanfrancisco bakersfield oregon portland ashland washington olympia ellensburg
Podobnie jak ma to miejsce w przypadku serwerw internetowych, kada o czasu programu Flash moe by identyfikowana na dwa sposoby: za pomoc cieki bezwzgldnej lub wzgldnej. Bezwzgldna cieka obiektu jest zawsze ciek pen, zaczynajc si od nazwy poziomu niezalenie od osi czasu, ktra wywouje dan operacj. Na przykad: cieka bezwzgldna obiektu california to _level0.westCoast.california. cieki wzgldne wygldaj rnie w przypadku rnych obiektw wywoujcych; na przykad cieka do obiektu california od obiektu sanfrancisco to _parent, ale cieka od obiektu portland to _parent._parent.california.
KORZYSTANIE Z PROGRAMU FLASH CS4 PROFESSIONAL 194
Osie czasu i animacje
Zobacz take
Okrelanie struktury plikw FLA na stronie 454 Porzdkowanie kodu ActionScript w aplikacji na stronie 456
Okrelanie cieek docelowych
Aby sterowa klipem filmowym, wczytanym plikiem SWF lub przyciskiem, naley okreli ciek docelow. Mona j okreli rcznie, za pomoc okna dialogowego Wstaw ciek docelow lub poprzez utworzenie wyraenia definiujcego ciek docelow. Aby okreli ciek docelow klipu filmowego lub przycisku, naley przypisa do niego nazw obiektu. Wczytany dokument nie wymaga okrelenia cieki docelowej, poniewa funkcj nazwy peni tu numer poziomu (np. _level5).
Przypisywanie do klipu filmowego lub przycisku nazwy obiektu
1 Zaznacz klip filmowy lub przycisk na stole montaowym. 2 Wprowad nazw obiektu w oknie Inspektora waciwoci.
Okrelanie cieki docelowej za pomoc okna dialogowego Wstaw ciek docelow
1 Zaznacz klip filmowy, klatk lub przycisk, z ktrym chcesz skojarzy operacj.
O zaznaczonego obiektu stanie si sterujc osi czasu.
2 Przejd do panelu Operacje (Okno > Operacje), przejd do przybornika Operacje po lewej stronie, po czym wybierz
operacj lub metod, ktra wymaga okrelenia cieki docelowej.
3 Kliknij pole parametru lub miejsce wewntrz skryptu, gdzie zostanie wstawiona cieka docelowa. 4 Kliknij przycisk Wstaw ciek docelow
nad okienkiem Skrypt.
5 Wybierz typ cieki docelowej: bezwzgldna lub wzgldna. 6 Zaznacz klip filmowy na licie wywietlania Wstaw ciek docelow i kliknij przycisk OK.
Rczne okrelanie cieki docelowej
1 Zaznacz klip filmowy, klatk lub przycisk, z ktrym chcesz skojarzy operacj.
O zaznaczonego obiektu stanie si sterujc osi czasu.
2 Przejd do panelu Operacje (Okno > Operacje), przejd do przybornika Operacje po lewej stronie, po czym wybierz
operacj lub metod, ktra wymaga okrelenia cieki docelowej.
3 Kliknij pole parametru lub miejsce wewntrz skryptu, gdzie zostanie wstawiona cieka docelowa. 4 W panelu Operacje wpisz bezwzgldn lub wzgldn ciek docelow.
Okrelanie cieki docelowej za pomoc wyraenia
1 Zaznacz klip filmowy, klatk lub przycisk, z ktrym chcesz skojarzy operacj.
O zaznaczonego obiektu stanie si sterujc osi czasu.
2 Przejd do panelu Operacje (Okno > Operacje), przejd do przybornika Operacje po lewej stronie, po czym wybierz
operacj lub metod, ktra wymaga okrelenia cieki docelowej.
3 Wykonaj jedn z nastpujcych czynnoci:
W polu parametru wprowad wyraenie, za pomoc ktrego bdzie wyznaczana cieka docelowa.
KORZYSTANIE Z PROGRAMU FLASH CS4 PROFESSIONAL 195
Osie czasu i animacje
Kliknij w wybranym miejscu skryptu. W przyborniku Operacje przejd do kategorii Funkcje i kliknij dwukrotnie
funkcj targetPath. Funkcja targetPath konwertuje odniesienie do klipu filmowego na cig znakw.
Kliknij w wybranym miejscu skryptu. W przyborniku Operacje przejd do kategorii Funkcje i zaznacz funkcj
eval. Funkcja eval konwertuje cig znakw na odniesienie do klipu filmowego odniesienie pozwalajce
wywoywa rne metody, np. play. Poniszy skrypt zaczyna si od instrukcji przypisania zmiennej i wartoci 1. Kolejna instrukcja zawiera wywoanie funkcji eval, ktra generuje odniesienie do obiektu typu klip filmowy. Odniesienie to jest przypisywane zmiennej x. Dziki temu zmienna x pozwala wywoywa metody obiektu MovieClip.
i = 1; x = eval("mc"+i); x.play(); // this is equivalent to mc1.play();
Funkcja eval umoliwia rwnie bezporednie wywoywanie metod, co pokazuje kolejny przykad:
eval("mc" + i).play();
Podstawowe informacje o animacjach
Typy animacji
Adobe Flash CS4 Professional udostpnia klika sposobw tworzenia animacji i efektw specjalnych. Kada z tych metod oferuje rne moliwoci tworzenia atrakcyjnych, animowanych treci. Program Flash obsuguje nastpujce typy animacji:
Animacje ruchu Definiowanie animacji ruchu polega na okreleniu waciwoci obiektu, np. pooenia lub
przezroczystoci alfa, w dwch klatkach. Nastpnie program Flash interpoluje wartoci tych waciwoci w klatkach porednich, pomidzy tymi dwiema klatkami. Technika ta jest przydatna do realizacji animacji, ktre zawieraj cigy ruch lub transformacj obiektu. Animacje ruchu s na osi czasu widoczne jako cige zakresy klatek, ktre domylnie mona zaznacza jak pojedyncze obiekty. Animacje ruchu s narzdziem wszechstronnym i funkcjonalnym, a jednoczenie nieskomplikowanym w uyciu.
Animacje klasyczne Animacje klasyczne s podobne do animacji ruchu, ale ich tworzenie jest nieco bardziej
skomplikowane. Animacje klasyczne umoliwiaj uzyskanie pewnych efektw animowanych, ktrych nie da si uzyska w animacjach opartych na zakresie klatek.
Uoenia kinematyki odwrotnej Uoenia kinematyki odwrotnej umoliwiaj rozciganie i wyginanie obiektw ksztatu i czenie grup instancji symboli tak, aby poruszay si razem w sposb sprawiajcy naturalne wraenie. Obiekt ksztatu lub poczone instancje mona umieszcza w rnych pooeniach na rnych klatkach, a program Flash bdzie interpolowa ich pooenia w klatkach porednich. Animacje ksztatu W przypadku animacji ksztatu uytkownik rysuje ksztat przypisany do okrelonej klatki na osi
czasu, a nastpnie przypisuje zmienion wersj tego ksztatu lub zupenie nowy ksztat do innej klatki. Program Flash interpoluje ksztaty porednie w klatkach pomidzy tymi dwiema klatkami, tworzc animacj przedstawiajc przejcie jednego ksztatu w drugi.
Animacje tworzone klatka po klatce animacja Ta technika animacji umoliwia okrelenie rnej grafiki w kadej klatce na osi czasu. Stosowana jest do uzyskiwania efektw zblionych do szybkiego odtwarzania kolejnych klatek filmu, jedna po drugiej. Ten rodzaj animacji jest przydatny w skomplikowanych sekwencjach, w ktrych poszczeglne klatki musz zawiera rne elementy graficzne.
KORZYSTANIE Z PROGRAMU FLASH CS4 PROFESSIONAL 196
Osie czasu i animacje
Zobacz take
Animacje ruchu na stronie 199 Praca z animacjami klasycznymi na stronie 225 Korzystanie z kinematyki odwrotnej na stronie 240 Generowanie animacji ksztatw na stronie 235 Animacja klatka po klatce na stronie 234
Informacje o czstoci klatek klatek
Liczba klatek na sekund animacji jest wyraana w liczbie klatek na sekund (fps, z ang. frames per second). Za maa liczba klatek na sekund powoduje, e animacja si zatrzymuje; za dua liczba klatek na sekund sprawia, e nie s widoczne wszystkie jej szczegy. Czsto 24 klatek na sekund obowizuje domylnie w nowych dokumentach programu Flash i zazwyczaj przynosi najlepsze rezultaty przy odtwarzaniu w sieci Web. Standardowa czsto klatek w tradycyjnych filmach kinowych rwnie wynosi 24 kl./s. Na pynno odtwarzania najwikszy wpyw maj: zoono animacji i szybko komputera odtwarzajcego animacj. W celu okrelenia optymalnej czstoci klatek warto przetestowa animacj na rnych komputerach. Poniewa z danym dokumentem programu Flash mona zwiza tylko jedn liczb klatek na sekund, naley okreli j jeszcze przed rozpoczciem tworzenia animacji.
Zobacz take
Tworzenie nowego dokumentu na stronie 45
Reprezentacja animacji na osi czasu
W programie Flash animacje z klatkami porednimi mona odrni od animacji tworzonych klatka po klatce po tym, e poszczeglne klatki z zawartoci opatrzone s rnymi wskanikami. Na osi czasu wywietlane s nastpujce wskaniki zawartoci:
Zakres klatek z czarnym tem reprezentuje animacj ruchu. Czarna kropka w pierwszej klatce zakresu oznacza, e
do zakresu animacji jest przypisany obiekt docelowy. Czarnymi rombami oznaczona jest ostatnia klatka i wszystkie pozostae klatki kluczowe waciwoci. Klatki kluczowe waciwoci s to klatki zawierajce zmiany waciwoci zdefiniowane jawnie przez uytkownika. Mona zdecydowa, jakie typy klatek kluczowych waciwoci maj by wywietlane. W tym celu naley klikn zakres animacji ruchu prawym przyciskiem myszy (Windows) lub klikn go, przytrzymujc klawisz Command (Macintosh) i z menu kontekstowego wybra polecenie Poka klatki kluczowe > typ. Domylnie w programie Flash wywietlane s wszystkie typy klatek kluczowych. Wszystkie pozostae klatki zakresu zawieraj wartoci interpolowane animacji obiektu docelowego.
Okrg w pierwszej klatce oznacza, e obiekt docelowy animacji ruchu zosta usunity. Zakres ruchu nadal zawiera
klatki kluczowe waciwoci i mona do niego zastosowa nowy obiekt docelowy.
KORZYSTANIE Z PROGRAMU FLASH CS4 PROFESSIONAL 197
Osie czasu i animacje
Zakres klatek z zielonym tem reprezentuje warstw uoenia kinematyki odwrotnej (KO). Warstwy uoenia KO
zawieraj szkielety i uoenia. Kade uoenie jest na osi czasu widoczne jako czarny romb. Program Flash interpoluje pooenia szkieletu w klatkach midzy uoeniami.
Czarna kropka w pocztkowej klatce kluczowej z czarn strzak i niebieskim tem oznacza animacj klasyczn.
Linia kreskowana oznacza, e animacja klasyczna zostaa przerwana lub jest niekompletna, np. moe brakowa
ostatniej klatki kluczowej.
Czarna kropka w pocztkowej klatce kluczowej z czarn strzak i jasnozielonym tem oznacza animacj ksztatu.
Czarna kropka oznacza pojedyncz klatk kluczow. Jasnoszare klatki nastpujce po pojedynczej klatce kluczowej
maj t sam, niezmienion zawarto. Ostatnia klatka zakresu takich klatek jest opatrzona czarn pionow lini i niewypenionym prostoktem.
Maa literka a oznacza, e do klatki przypisano operacj zdefiniowan na panelu Operacje.
Czerwona flaga oznacza, e klatka zawiera etykiet.
Podwjny, zielony ukonik oznacza, e klatka zawiera komentarz.
Zota kotwica oznacza, e klatka stanowi kotwic o okrelonej nazwie.
Informacje o warstwach animacji
Kada scena w dokumencie programu Flash moe skada si z pewnej liczby warstw osi czasu. Warstwy i foldery warstw su do porzdkowania zawartoci sekwencji animacji i wyodrbniania obiektw animowanych. Uporzdkowanie obiektw w warstwy i foldery zapobiega wymazywaniu, czeniu lub wzajemnej segmentacji obiektw, gdy dojdzie do ich naoenia. Aby utworzy animacj obejmujc jednoczesny ruch wicej ni jednego symbolu lub pola tekstowego, kady obiekt naley umieci na odrbnej warstwie. Na jednej z warstw, wybranej jako warstwa ta, mona umieci kompozycj statyczn, a na dodatkowych warstwach po jednym animowanym obiekcie. Podczas tworzenia animacji ruchu program Flash przeksztaca warstw zawierajc animowany obiekt w warstw animacji. Obok nazwy warstwy animacji na osi czasu wywietlana jest ikona animacji.
KORZYSTANIE Z PROGRAMU FLASH CS4 PROFESSIONAL 198
Osie czasu i animacje
Jeli na tej samej warstwie co animowany obiekt znajduj si inne obiekty, program Flash dodaje odpowiedni liczb nowych warstw nad lub pod oryginaln warstw. Wszelkie obiekty istniejce pod obiektem animowanym na jego oryginalnej warstwie s przenoszone na now warstw znajdujc si pod warstw oryginaln. Wszelkie obiekty istniejce nad obiektem animowanym na jego oryginalnej warstwie s przenoszone na now warstw znajdujc si nad warstw oryginaln. Program Flash wstawia takie nowe warstwy midzy warstwy istniejce uprzednio na osi czasu. W ten sposb program Flash zachowuje pierwotn kolejno nakadania si wszystkich obiektw graficznych na stole montaowym. Warstwa animacji moe zawiera wycznie zakresy animacji (cige grupy klatek zawierajcych animacj), klatki statyczne, puste klatki kluczowe lub puste klatki. Kady zakres animacji moe zawiera jeden obiekt docelowy i opcjonaln ciek ruchu dla obiektu docelowego. Poniewa nie jest moliwe rysowanie na warstwie animacji, dodatkowe animacje lub klatki statyczne naley tworzy na innych warstwach, a nastpnie przeciga na warstw animacji. Aby umieci skrypt klatki na warstwie animacji, naley utworzy skrypt na innej warstwie i przecign go na warstw animacji. Skrypt klatki moe rezydowa tylko w klatce nienalecej do zakresu animacji ruchu. Z reguy najlepiej jest przechowywa wszystkie skrypty klatek na odrbnej warstwie, zawierajcej wycznie skrypty ActionScript. Jeli dokument zawiera kilka warstw, ledzenie i edycja obiektw na jednej lub wielu z nich moe sprawia trudnoci. Zadania te realizuje si atwiej w trybie pracy z zawartoci pojedynczych warstw. Istnieje moliwo ukrywania lub blokowania warstw, na ktrych nie s w danej chwili wykonywane adne czynnoci naley w tym celu klikn ikon oka lub kdki obok nazwy warstwy na osi czasu. Z kolei foldery warstw umoliwiaj porzdkowanie warstw w grupy.
Rozmieszczanie obiektw na warstwach dla animacji generowanej klatkami porednimi
Po zastosowaniu animacji ruchu do obiektu program Flash automatycznie przenosi ten obiekt na odrbn warstw animacji. Mona jednak rwnie samodzielnie rozmieci obiekty na odrbnych warstwach. Takie samodzielne rozmieszczenie obiektw bywa celowe np. wwczas, gdy chcemy w okrelony sposb uporzdkowa zawarto. Rczne rozmieszczanie obiektw na warstwach uatwia take stosowanie animacji do obiektw przy zachowaniu precyzyjnej kontroli nad przenoszeniem obiektw midzy warstwami. Polecenie Rozmie na warstwach (Modyfikuj > O czasu > Rozmie na warstwach) w programie Flash powoduje rozmieszczenie wszystkich zaznaczonych obiektw na nowych, odrbnych warstwach. Wszelkie niezaznaczone obiekty (take obiekty z innych klatek) pozostaj na dotychczasowych warstwach. Polecenie Rozmie na warstwach mona stosowa do dowolnych obiektw na stole montaowym, midzy innymi do obiektw graficznych, innych obiektw, map bitowych, klipw wideo i rozdzielonych blokw tekstowych.
Zobacz take
Informacje o warstwach animacji na stronie 197 Rozdzielanie tekstu na stronie 271 Animacje ruchu na stronie 199
Informacje o nowych warstwach utworzonych za pomoc polecenia Rozmie na warstwach
Nowe warstwy, tworzone za pomoc polecenia Rozmie na warstwach, uzyskuj nazwy zalene od typu rozmieszczanych na nich elementw:
Nowa warstwa zawierajca zasb biblioteczny (np. symbol, bitmap lub klip wideo) uzyskuje nazw identyczn z
nazw zasobu.
Nowa warstwa zawierajca obiekt uzyskuje nazw tego obiektu.
KORZYSTANIE Z PROGRAMU FLASH CS4 PROFESSIONAL 199
Osie czasu i animacje
Nowa warstwa zawierajca znak z rozdzielonego bloku tekstowego jest nazywana tak jak znak. Nowe warstwy zawierajce obiekty graficzne uzyskuj nazwy Layer1, Layer2 itd. Dzieje si tak, poniewa obiekty
graficzne nie maj nazw. Program Flash wstawia nowe warstwy pod wybranymi warstwami. Nowe warstwy s rozmieszczane od gry do dou, w kolejnoci zgodnej z kolejnoci tworzenia odpowiednich elementw. Warstwy odpowiadajce rozdzielonemu tekstowi s rozmieszczane zgodnie z kolejnoci znakw (od lewej do prawej, od prawej do lewej lub od gry do dou). Zamy e rozdzielamy tekst FLASH i rozmieszczamy go na warstwach. Nowe warstwy, o nazwach F, L, A, S i H, s uoone jedna na drugiej, przy czym warstwa F znajduje si na grze. Te warstwy pojawi si bezporednio pod warstw, ktra pocztkowo zawieraa rozdzielony tekst.
Rozmieszczanie obiektw na warstwach
1 Zaznacz obiekty, ktre chcesz rozmieci na osobnych warstwach. Obiekty mog znajdowa si na jednej warstwie
lub na kilku warstwach (niekoniecznie ssiadujcych ze sob).
2 Wykonaj jedn z nastpujcych czynnoci:
Wybierz polecenie Modyfikuj > O czasu > Rozmie na warstwach. Kliknij jeden z zaznaczonych obiektw prawym przyciskiem myszy (Windows) lub z nacinitym klawiszem
Control (Macintosh), po czym wybierz polecenie Rozmie na warstwach.
Animacje ruchu
Informacje o animacjach z klatkami porednimi
Animacja z klatkami porednimi to animacja utworzona poprzez okrelenie wartoci waciwoci obiektu w jednej klatce oraz innej wartoci tej samej waciwoci w innej klatce. Program Flash oblicza wartoci tej waciwoci w klatkach porednich midzy tymi dwiema klatkami. Stosowany jest niekiedy termin angielski tween, pochodzcy od zwrotu in between, ktry oznacza pomidzy. Na przykad w klatce 1. na osi czasu moemy umieci klip filmowy po lewej stronie stou montaowego, a nastpnie w klatce 20. umieci ten sam klip filmowy po prawej stronie stou montaowego. Podczas tworzenia animacji program Flash oblicza wszystkie pooenia klipu filmowego na stole montaowym midzy tymi dwoma pooeniami skrajnymi, lewym i prawym, okrelonymi przez uytkownika. Na kocu uzyskujemy animacj klipu filmowego przesuwajcego si z lewej na praw stron stou montaowego, midzy klatk 1. a 20. W kadej klatce poredniej program Flash przesuwa klip filmowy o jedn dwudziest odlegoci midzy skrajnymi pooeniami na stole montaowym. Do obiektw, ktre mog by w ten sposb animowane, nale klipy filmowe, symbole graficzne i symbole przyciskw oraz pola tekstowe. Do waciwoci tych obiektw, ktre mog by obliczane w klatkach porednich, nale:
Wsprzdne X i Y w 2D Wsprzdna Z w 3D (tylko klipy filmowe) Obrt w 2D (wok osi Z) Obrt wok osi X, Y i Z w 3D (tylko klipy filmowe)
Ruch w 3D jest moliwy tylko w plikach FLA obsugujcych wersj ActionScript 3.0 i przeznaczonych dla odtwarzacza Flash Player 10. Odpowiednie opcje ustawia si w oknie dialogowym Ustawienia publikowania.
Pochylenie w osi X i Y
KORZYSTANIE Z PROGRAMU FLASH CS4 PROFESSIONAL 200
Osie czasu i animacje
Skalowanie w osi X i Y Efekty koloru
Efekty koloru s realizowane przez okrelanie wartoci alfa (przezroczystoci), jasnoci, tinty i zaawansowanych ustawie koloru. Efekty koloru mog by animowane wycznie w symbolach. Aby animowa efekt koloru w tekcie, naley przeksztaci tekst w symbol.
Waciwoci filtrw (bez filtrw zastosowanych do symboli graficznych)
Zakres animacji to grupa klatek na osi czasu, w ktrych jedna lub wiele waciwoci obiektu na stole montaowym ulega zmianom w czasie. Zakres animacji jest widoczny na osi czasu jako grupa klatek na jednej warstwie z niebieskim tem. Zakresy animacji mona zaznacza jako pojedyncze obiekty i przeciga z jednego miejsca na osi czasu w inne, take na inn warstw. W danym zakresie animacji moe by animowany tylko jeden obiekt na stole montaowym. Taki obiekt nazywany jest obiektem docelowym zakresu animacji. Klatka kluczowa waciwoci to klatka zakresu animacji, w ktrej jawnie zdefiniowana jest warto jednej lub wielu waciwoci obiektu docelowego animacji. Kada waciwo definiowana przez uytkownika ma swoje wasne klatki kluczowe waciwoci. W przypadku ustawienia wicej ni jednej waciwoci w pojedynczej klatce w klatce tej rezydowa bd klatki kluczowe kadej z ustawionych waciwoci. Poszczeglne waciwoci zakresu animacji i jego klatek kluczowych waciwoci mona wywietla w obszarze Edytor ruchu. Wyboru typw klatek kluczowych waciwoci, jakie maj by wywietlane na osi czasu, mona take dokona w menu kontekstowym zakresu animacji. W poprzednim przykadzie animacji klipu filmowego z lewej na praw stron stou montaowego midzy klatkami 1. a 20. to wanie klatka 1. i klatka 20. s klatkami kluczowymi waciwoci. Do jawnego definiowania wartoci waciwoci, ktre maj by animowane, mona uywa Inspektora waciwoci, Edytora ruchu, panelu Przeksztacenie lub rnych narzdzi z panelu Narzdzia. Uytkownik okrela te wartoci waciwoci w wybranych klatkach, a program Flash dodaje wymagane klatki kluczowe waciwoci do zakresu animacji. Program Flash interpoluje wartoci kadej z tych waciwoci w klatkach pomidzy utworzonymi przez uytkownika klatkami kluczowymi waciwoci. Uwaga: Poczwszy od wersji programu Flash Professional CS4 wprowadzono rozrnienie midzy pojciami klatka kluczowa a klatka kluczowa waciwoci. Termin klatka kluczowa oznacza t klatk na osi czasu, w ktrej po raz pierwszy na stole montaowym pojawia si obiekt symbolu. Odrbny termin klatka kluczowa waciwoci, ktry pojawi si w wersji Flash CS4, oznacza warto waciwoci zdefiniowan w okrelonym momencie lub klatce w animacji ruchu. Jeli w trakcie animacji zmienia si pooenie animowanego obiektu na stole montaowym, z zakresem animacji jest skojarzona cieka ruchu. cieka ruchu przedstawia trajektori ruchu animowanego obiektu na stole montaowym. Istnieje moliwo edytowania cieki ruchu na stole montaowym za pomoc narzdzi zaznaczania czstkowego, konwertowania punktw kontrolnych, usuwania punktw kontrolnych, narzdzi do przeksztacenia swobodnego oraz za pomoc polece z menu Modyfikuj. Jeli animowan waciwoci nie jest pooenie, na stole montaowym nie pojawi si cieka ruchu. Moliwe jest rwnie zastosowanie istniejcej cieki jako cieki ruchu poprzez przekazanie cieki do zakresu animacji na osi czasu. Animacja z uyciem klatek porednich stanowi skuteczn i wydajn metod tworzenia animacji ruchu i zmian przy jednoczesnym ograniczeniu rozmiaru pliku do minimum. W przypadku animacji z uyciem klatek porednich w pliku FLA i opublikowanym pliku SWF zapisane s tylko wartoci okrelone przez uytkownika w klatkach kluczowych waciwoci. Przed przystpieniem do tworzenia animacji wskazane bdzie zapoznanie si z nastpujcymi zagadnieniami i pojciami wystpujcymi programie Flash:
Rysowanie na stole montaowym. Warstwy osi czasu i kolejno ukadania obiektw na stosie w ramach pojedynczej warstwy i wielu warstw.
KORZYSTANIE Z PROGRAMU FLASH CS4 PROFESSIONAL 201
Osie czasu i animacje
Przemieszczanie i przeksztacanie obiektw na stole montaowym i w Inspektorze waciwoci. Korzystanie z osi czasu, w tym czas ycia obiektw i zaznaczanie obiektw w konkretnych punktach na osi czasu.
Symbole. Typy symboli, ktre mona animowa poprzez generowanie klatek porednich, to: klipy filmowe, przyciski, grafika i tekst. mona uywa do edytowania cieek ruchu animacji. Wicej informacji na temat tych zagadnie i poj zawiera sekcja zatytuowana Zobacz take. Samouczki filmowe dotyczce animacji s dostpne pod adresami:
Opcjonalnie: edytowanie krzywych Beziera za pomoc narzdzi Zaznaczanie i Podzaznaczanie. Narzdzi tych
Tworzenie animacji ruchu: www.adobe.com/go/lrvid4054_fl Tworzenie animacji ksztatw: www.adobe.com/go/vid0124_pl Tworzenie masek dynamicznych: www.adobe.com/go/vid0127_pl
Zobacz take
Rysowanie na stronie 97 Tworzenie i organizowanie warstw na stronie 185 Przeksztacanie obiektw na stronie 122 Posugiwanie si osiami czasu na stronie 183 Praca z symbolami na stronie 157 Przeksztacanie linii i ksztatw na stronie 119 Stosowanie krzywej napicia do animacji na stronie 221 Generowanie animacji ksztatw na stronie 235 Rozdzielanie tekstu na stronie 271 Rozdzielanie grup i obiektw na stronie 131
Rnice midzy animacjami ruchu a animacjami klasycznymi
Program Flash oferuje dwa rodzaje animacji suce do tworzenia efektu ruchu. Animacje ruchu, wprowadzone w wersji Flash CS4 Professional, s bardzo funkcjonalne i proste w tworzeniu. Animacje ruchu umoliwiaj kontrolowanie animacji w najwikszym zakresie. Tworzenie animacji klasycznych, do ktrych nale wszystkie animacje utworzone we wczeniejszych wersjach programu Flash, jest duo bardziej skomplikowane. Animacje ruchu umoliwiaj duo dokadniejsz kontrol nad ruchem, natomiast animacje klasyczne udostpniaj specjalne funkcje, ktre mog by wykorzystywane przez niektrych uytkownikw. Poniej przedstawiono niektre rnice midzy animacjami ruchu i animacjami klasycznymi:
W animacjach klasycznych uywane s klatki kluczowe. Klatki kluczowe to klatki, w ktrych pojawia si nowa
instancja obiektu. Z animacj ruchu moe by skojarzona tylko jedna instancja obiektu, a zamiast klatek kluczowych uywane w niej klatki kluczowe waciwoci.
Animacja ruchu zawiera jeden obiekt docelowy w caym zakresie animacji. Animacje ruchu i animacje klasyczne umoliwiaj animowanie tylko okrelonych typw obiektw. Zastosowanie
animacji ruchu spowoduje po utworzeniu animacji konwersj wszystkich obiektw niedozwolonych typw na klip filmowy. Zastosowanie animacji klasycznej spowoduje ich konwersj na symbole graficzne.
KORZYSTANIE Z PROGRAMU FLASH CS4 PROFESSIONAL 202
Osie czasu i animacje
Animacje ruchu traktuj tekst jako obiekt, ktry moe by animowany, i nie powoduj konwersji obiektw
tekstowych na klipy filmowe. Animacje klasyczne konwertuj obiekty tekstowe na symbole graficzne.
W zakresie animacji ruchu nie mona stosowa skryptw klatek. W animacjach klasycznych skrypty klatek s
dozwolone.
Skrypty obiektw docelowych animacji ruchu nie mog zmienia si w caym zakresie animacji. Zakresy animacji ruchu mog by rozcigane, a ich rozmiar moe by zmieniany na osi czasu; cay taki zakres jest
traktowany jako pojedynczy obiekt. Animacje klasyczne skadaj si z grup klatek, ktre mona niezalenie od siebie zaznacza na osi czasu.
Aby zaznacza poszczeglne klatki w zakresie animacji ruchu, naley klika te klatki, trzymajc nacinity klawisz
Ctrl (Windows) lub Command (Macintosh).
W przypadku animacji klasycznych krzywe napicia mog by stosowane do grup klatek midzy klatkami
kluczowymi w animacji. W przypadku animacji ruchu krzywe napicia s stosowane na caej dugoci zakresu animacji ruchu. Definiowanie krzywych napicia tylko dla okrelonych klatek w animacji ruchu wymaga utworzenia niestandardowej krzywej napicia.
Za pomoc animacji klasycznych mona generowa animacje czce dwa rne efekty kolorw, np. odcie i
przezroczysto alfa. W animacjach ruchu mona stosowa tylko jeden efekt koloru na animacj.
Do animowania obiektw 3D mog by uywane tylko animacje ruchw. Obiektu 3D nie mona animowa za
pomoc animacji klasycznej.
Tylko animacje ruchu mog zby zapisywane jako ruchy predefiniowane. W przypadku animacji klasycznej nie mona zamienia symboli ani ustawia numeru klatki dla symbolu
graficznego przeznaczonego do wywietlenia w klatce kluczowej waciwoci. Animacje, w ktrych stosowane s te techniki, musz by animacjami klasycznymi.
Stosowanie ustawie predefiniowanych ruchu
Ustawienia predefiniowane ruchu s to wstpnie skonfigurowane animacje ruchu, ktre mona stosowa do obiektw na stole montaowym. Wystarczy zaznaczy obiekt i klikn przycisk Zastosuj w panelu Ustawienia predefiniowane ruchu. Korzystajc z ruchw predefiniowanych, mona szybko zapozna si z zasadami dodawania animacji w programie Flash. Przeanalizowanie dziaania ruchu predefiniowanego uatwi tworzenie wasnych animacji. Istnieje moliwo tworzenia i zapisywania wasnych ruchw predefiniowanych. Mog to by zmodyfikowane przez uytkownika ruchy predefiniowane lub niestandardowe animacje utworzone od podstaw. Panel Ustawienia predefiniowane ruchu umoliwia ponadto importowanie i eksportowanie ruchw predefiniowanych. Niekiedy zachodzi potrzeba wspuytkowania ruchw predefiniowanych ze wsppracownikami lub skorzystania z takich ruchw udostpnionych przez czonkw spoecznoci uytkownikw programu Flash. Ruchy predefiniowane pozwalaj znacznie skrci czas przygotowania i opracowywania projektw, zwaszcza jeli uytkownik czsto korzysta z podobnych animacji. Uwaga: Ruchy predefiniowane mog zawiera tylko animacje ruchu. Animacje klasyczne nie mog by zapisywane jako ruchy predefiniowane. Samouczek wideo dotyczcy ruchw predefiniowanych zawiera sekcja Korzystanie z animacji ruchw na stronie www.adobe.com/go/lrvid4056_fl_pl.
KORZYSTANIE Z PROGRAMU FLASH CS4 PROFESSIONAL 203
Osie czasu i animacje
Zobacz take
Tworzenie animacji ruchu na stronie 206 Edytowanie cieki ruchu animacji na stronie 208
Podgld ruchu predefiniowanego
Kady z ruchw predefiniowanych dostarczanych z programem Flash jest wyposaony w klip podgldu, ktry mona oglda w panelu Ustawienia predefiniowane ruchu. Podgld pozwala zorientowa si, jak animacja bdzie wygldaa po zastosowaniu do obiektu w pliku FLA. Moliwe jest tworzenie wasnych klipw podgldu dla ruchw predefiniowanych, ktre uytkownik tworzy samodzielnie lub importuje.
1 Otwrz panel Ustawienia predefiniowane ruchu. 2 Wybierz ruch predefiniowany z listy.
Podgld jest odtwarzany w okienku podgldu w grnej czci panelu.
3 Aby zatrzyma odtwarzanie podgldu, kliknij w dowolnym miejscu poza panelem Ustawienia predefiniowane
ruchu.
Stosowanie ruchu predefiniowanego
Aby zastosowa ruch predefiniowany, naley klikn przycisk Zastosuj, gdy na stole montaowym jest zaznaczony obiekt, ktry mona animowa (instancja symbolu lub pole tekstowe). Do danego obiektu mona zastosowa tylko jedn animacj predefiniowan. Zastosowanie drugiej animacji predefiniowanej do tego samego obiektu powoduje zastpienie poprzednio zastosowanej animacji. Po zastosowaniu animacji predefiniowanej do obiektu na stole montaowym animacja utworzona na osi czasu nie jest ju w aden sposb powizana z panelem Ustawienia predefiniowane ruchu. Usunicie lub zmiana nazwy animacji predefiniowanej w panelu Ustawienia predefiniowane ruchu nie ma wpywu na animacje utworzone wczeniej z wykorzystaniem takiego ruchu predefiniowanego. Zapisanie nowego ruchu predefiniowanego w miejsce istniejcego ju w panelu nie ma wpywu na animacje utworzone z wykorzystaniem pierwotnej animacji predefiniowanej. Kady ruch predefiniowany zawiera konkretn liczb klatek. Po zastosowaniu animacji predefiniowanej zakres animacji utworzony na osi czasu bdzie zawiera tyle samo klatek co ta animacja. Jeli do obiektu docelowego bya ju zastosowana animacja o innej dugoci, zakres animacji zostanie dopasowany do dugoci ruchu predefiniowanego. Po zastosowaniu ruchu predefiniowanego mona dopasowa dugo zakresu animacji na osi czasu. Ustawienia predefiniowane ruchu zawierajce ruch 3D mog by stosowane tylko do instancji klipw filmowych. Animowane waciwoci 3D nie maj zastosowania go symboli graficznych, przyciskw ani do pl tekstowych. Predefiniowane ruchy 2D lub 3D mona stosowa do dowolnych klipw filmowych 2D lub 3D. Uwaga: Ruchy predefiniowane, ktre animuj pozycj klipu filmowego 3D na osi z, powoduj rwnie pozorn zmian pozycji klipu filmowego na osiach x i y. Dzieje si tak dlatego, e ruch wzdu osi z przebiega zgodnie z niewidocznymi liniami perspektywy, ktre rozchodz si z niewidocznego punktu 3D (ustawionego w Inspektorze waciwoci instancji symbolu 3D) do krawdzi stou montaowego. Aby zastosowa ruch predefiniowany:
1 Zaznacz na stole montaowym obiekt, ktry mona animowa. Prba zastosowania ruchu predefiniowanego do
obiektu, ktrego nie mona animowa, spowoduje wywietlenie okna dialogowego umoliwiajcego przeksztacenie obiektu w symbol.
2 Wybierz ruch predefiniowany w panelu Ustawienia predefiniowane ruchu. 3 W panelu kliknij przycisk Zastosuj lub wybierz polecenie Zastosuj w biecej lokalizacji z menu panelu.
KORZYSTANIE Z PROGRAMU FLASH CS4 PROFESSIONAL 204
Osie czasu i animacje
Ruch jest stosowany w taki sposb, aby rozpoczyna si od biecego pooenia klipu filmowego na stole montaowym. Jeli z ruchem predefiniowanym jest skojarzona cieka ruchu, cieka ta pojawi si na stole montaowym. Aby zastosowa ruch predefiniowany w taki sposb, e bdzie on koczy si w biecym pooeniu obiektu na stole montaowym, kliknij przycisk Zastosuj, trzymajc nacinity klawisz Shift, lub wybierz polecenie Zakocz w biecej lokalizacji z menu panelu. Ruch predefiniowany mona rwnie zastosowa do wielu wybranych klatek na osobnych warstwach, pod warunkiem e kada wybrana klatka zawiera jeden obiekt, ktry mona animowa.
Zapisywanie animacji jako niestandardowego ruchu predefiniowanego
Po utworzeniu wasnej animacji lub zmodyfikowaniu animacji zastosowanej z panelu Ustawienia predefiniowane ruchu mona zapisa uzyskan animacj jako nowy ruch predefiniowany. Nowy ruch predefiniowany pojawi si w folderze niestandardowych ustawie predefiniowanych w panelu Ustawienia predefiniowane ruchu. Aby zapisa animacj niestandardow jako animacj predefiniowan:
1 Zaznacz jeden z nastpujcych elementw:
zakres animacji na osi czasu; obiekt na stole montaowym, do ktrego zastosowano animacj niestandardow; ciek ruchu na stole montaowym.
2 Kliknij przycisk Zapisz wybrane elementy jako predefiniowane w panelu Ustawienia predefiniowane ruchu lub
wybierz polecenie Zapisz jako ruch predefiniowany z menu kontekstowego zaznaczonego elementu. Nowa animacja predefiniowana pojawi si w panelu Ustawienia predefiniowane ruchu. Program Flash zapisze animacj predefiniowan jako plik XML. Pliki te s zapisane w nastpujcych katalogach:
Windows: <dysk twardy>\Documents and Settings\<uytkownik>\Local Settings\Application Data\Adobe\Flash
CS4\<jzyk>\Configuration\Motion Presets\
Macintosh: <dysk twardy>/Users/<uytkownik>/Library/Application Support/Adobe/Flash
CS4/<jzyk>/Configuration/Motion Presets/ Uwaga: Nie jest moliwe cofanie operacji zapisania, usunicia lub zmiany nazwy niestandardowych animacji predefiniowanych.
Zobacz take
Tworzenie animacji ruchu na stronie 205
Importowanie ruchu predefiniowanego
Ustawienia predefiniowane ruchu s zapisywane w postaci plikw XML. Animacj zaimportowan z pliku XML mona doda do panelu Ustawienia predefiniowane ruchu.
1 Wybierz polecenie Importuj z menu panelu Ustawienia predefiniowane ruchu. 2 W oknie dialogowym Otwrz przejd do pliku XML, ktry chcesz zaimportowa, i kliknij przycisk Otwrz.
Program Flash otworzy plik XML i doda ruch predefiniowany do panelu.
Eksportowanie ruchu predefiniowanego
Ustawienia predefiniowane ruchu mona eksportowa do plikw XML, a nastpnie udostpnia w tej postaci innym uytkownikom programu Flash.
1 Wybierz animacj predefiniowan w panelu Ustawienia predefiniowane ruchu.
KORZYSTANIE Z PROGRAMU FLASH CS4 PROFESSIONAL 205
Osie czasu i animacje
2 Wybierz polecenie Eksportuj z menu panelu. 3 W oknie dialogowym Zapisz jako wybierz nazw i lokalizacj pliku XML, a nastpnie kliknij przycisk Zapisz.
Usuwanie ruchu predefiniowanego
Istnieje moliwo usuwania animacji predefiniowanych z panelu Ustawienia predefiniowane ruchu. Usunicie animacji predefiniowanej powoduje, e program Flash usuwa plik XML z dysku. Wskazane jest utworzenie kopii zapasowych wszelkich ruchw predefiniowanych, ktre przewidziane s do ponownego uycia w przyszoci; w tym celu naley najpierw wyeksportowa kopie takich ruchw.
1 W panelu Ustawienia predefiniowane ruchu wybierz animacj przeznaczon do usunicia. 2 Wykonaj jedn z nastpujcych czynnoci:
Wybierz polecenie Usu z menu panelu. Kliknij przycisk usuwania pozycji na panelu.
Tworzenie podgldu animacji niestandardowej
Istnieje moliwo utworzenia podgldu dowolnego samodzielnie utworzonego niestandardowego ruchu predefiniowanego. W tym celu naley zapisa plik SWF demonstrujcy dziaanie animacji. Plik taki powinien by zapisany w tym samym katalogu, co plik XML ruchu predefiniowanego.
1 Utwrz animacj i zapisz j jako niestandardow animacj predefiniowan. 2 Utwrz plik FLA zawierajcy tylko prezentacj dziaania animacji. Zapisz plik FLA pod nazw identyczn z nazw
animacji niestandardowej.
3 Utwrz plik SWF na podstawie pliku FLA, korzystajc z polecenia Publikuj. 4 Umie plik SWF w tym samym katalogu, w ktrym znajduje si plik XML z zapisanym niestandardowym ruchem
predefiniowanym. Pliki te s zapisane w nastpujcych katalogach:
Windows: <dysk twardy>\Documents and Settings\<uytkownik>\Local Settings\Application Data\Adobe\Flash
CS4\<jzyk>\Configuration\Motion Presets\
Macintosh: <dysk twardy>/Users/<uytkownik>/Library/Application Support/Adobe/Flash
CS4/<jzyk>/Configuration/Motion Presets/ Teraz podgld bdzie wywietlany po zaznaczeniu niestandardowej animacji w panelu Ustawienia predefiniowane ruchu.
Tworzenie animacji ruchu
Animacje s stosowane dla instancji symboli i pl tekstowych. Tylko instancje symboli i pola tekstowe mog by animowane. Zastosowanie animacji do obiektu innego typu powoduje zawsze otoczenie takiego obiektu symbolem. Obiekt symbolu moe zawiera symbole zagniedone, ktre z kolei mog by niezalenie animowane na swoich osiach czasu. Warstwa animacji musi zawiera co najmniej jeden zakres animacji. Zakres animacji na warstwie animacji moe zawiera tylko jeden obiekt symbolu. Taki obiekt symbolu jest nazywany obiektem docelowym zakresu animacji. Dodanie drugiego symbolu do zakresu animacji spowoduje zastpienie pierwotnego symbolu w animacji. Istnieje moliwo wybrania innego obiektu docelowego animacji poprzez przecignicie nowego symbolu z biblioteki na zakres animacji na osi czasu. Mona usun symbol z warstwy animacji, nie usuwajc ani nie przerywajc animacji. Nastpnie mona doda do animacji instancj innego symbolu. Mona rwnie zmieni typ symbolu docelowego zakresu animacji.
KORZYSTANIE Z PROGRAMU FLASH CS4 PROFESSIONAL 206
Osie czasu i animacje
Moliwe jest take edytowanie poszczeglnych klatek kluczowych waciwoci na stole montaowym, w Inspektorze waciwoci oraz w Edytorze ruchu. Po dodaniu animacji do obiektu lub zestawu obiektw na warstwie program Flash konwertuje warstw na warstw animacji lub tworzy now warstw w celu zachowania oryginalnej kolejnoci stosu obiektw na warstwie, zgodnie z nastpujcymi reguami:
Jeli na warstwie znajduj si tylko zaznaczone obiekty, warstwa zmienia si w warstw animacji. Jeli zaznaczone obiekty znajduj si na dnie stosu warstwy (pod wszystkimi innymi obiektami), nad warstw
oryginaln zostanie utworzona warstwa, ktra bdzie przechowywaa niewybrane elementy wwczas warstwa oryginalna stanie si warstw animacji.
Jeli zaznaczone obiekty znajduj si na szczycie stosu warstwy (powyej wszystkich innych obiektw), wwczas tworzona jest nowa warstwa, obiekty zaznaczone s do niej przesuwane i ta warstwa staje si warstw animacji. zaznaczonych), wwczas tworzone s dwie warstwy jedna przechowuje now animacj, a druga (powyej pierwszej) przechowuje niezaznaczone obiekty ze szczytu stosu. Niezaznaczone elementy z dna stosu pozostaj na warstwie oryginalnej poniej nowo wstawionych warstw.
Jeli zaznaczone obiekty znajduj si w rodku stosu warstwy (obiekty niezaznaczone istniej powyej i poniej
Warstwa animacji moe zawiera zarwno zakresy animacji, jak i klatki statyczne oraz kod ActionScript. Jednak klatki warstwy animacji, ktre zawieraj zakres animacji, nie mog zawiera obiektw innych ni obiekt animowany. Aby doda dodatkowe obiekty do tej samej klatki, naley umieci je w osobnych warstwach. Jeli animacja zawiera ruch, na stole montaowym widoczna jest cieka ruchu. cieka ruchu przedstawia pooenie animowanego obiektu w poszczeglnych klatkach. Dodawanie linii pomocniczych ruchu nie jest moliwe w przypadku warstwy animacji/kinematyki odwrotnej. Samouczek wideo dotyczcy animacji ruchu zawiera sekcja Tworzenie animacji ruchu (cz 1) na stronie www.adobe.com/go/lrvid4054_fl_pl, a take sekcja Tworzenie animacji ruchu (cz 2) na stronie www.adobe.com/go/lrvid4055_fl_pl. Wicej informacji o animowaniu koci w technice kinematyki odwrotnej z zastosowaniem klatek porednich zawiera temat Animowanie szkieletu na stronie 247.
Zobacz take
Edytowanie krzywych waciwoci za pomoc Edytora ruchu na stronie 217 Animowanie szkieletu na stronie 247 Grafika 3D na stronie 149
Tworzenie animacji ruchu
1 Zaznacz na stole montaowym jeden lub wicej obiektw przeznaczonych do animacji.
Obiekty mog znajdowa si na warstwach nalecych do nastpujcych typw: Zwyke, Linia pomocnicza, Maskujca, Zamaskowana.
2 Wykonaj jedn z nastpujcych czynnoci:
Wybierz polecenie Wstaw > Animacja ruchu. Kliknij zaznaczone obiekty lub biec klatk prawym przyciskiem myszy (Windows) lub z nacinitym
klawiszem Ctrl (Macintosh), a nastpnie z menu kontekstowego wybierz polecenie Utwrz animacj ruchu.
KORZYSTANIE Z PROGRAMU FLASH CS4 PROFESSIONAL 207
Osie czasu i animacje
Jeli obiekt nie naley do typu obiektw, ktre mona animowa, lub jeli na tej samej warstwie zaznaczono wiele obiektw, pojawi si okno dialogowe. Okno to umoliwia przeksztacenie zaznaczenia w symbol klipu filmowego. Aby kontynuowa, naley przeksztaci zaznaczenie w klip filmowy. Jeli obiekt animowany jest jedynym elementem w warstwie, wwczas program Flash konwertuje warstw zawierajc obiekt na warstw animacji. Jeli warstwa nie zawiera innych obiektw, program Flash wstawia warstwy w celu zachowania oryginalnej kolejnoci stosu i umieszcza obiekt animowany na jego wasnej warstwie. Jeli oryginalny obiekt rezydowa tylko w pierwszej klatce osi czasu, wwczas dugo zakresu animacji bdzie rwna jednej sekundzie. Jeli liczba klatek na sekund wynosi 24 klatki na sekund, zakres bdzie zawiera 24 klatki. Jeli liczba klatek na sekund jest mniejsza ni pi klatek na sekund, zakres bdzie zawiera pi klatek. Jeli pierwotny obiekt istnia w dwch lub wikszej liczbie ssiednich klatek, zakres animacji bdzie zawiera tyle klatek, ile zajmowa pierwotny obiekt. Jeli warstwa bya warstw normaln, stanie si warstw animacji. Jeli bya warstw linii pomocniczych, maskujc lub maskowan, stanie si warstw linii pomocniczych animacji, warstw maskujc animacji lub warstw maskowan animacji.
3 Przecignij dowolny koniec zakresu animacji na osi czasu, aby skrci lub wyduy zakres. 4 Aby doda ruch do animacji, umie gowic odtwarzania na klatce wewntrz zakresu animacji, a nastpnie
przecignij obiekt w nowe pooenie na stole montaowym. Na stole montaowym pojawi si cieka ruchu biegnca od pooenia w pierwszej klatce zakresu animacji do nowego pooenia. Poniewa waciwoci X i Y obiektu zostay zdefiniowane jawnie, w klatce, na ktrej jest ustawiona gowica odtwarzana, zostan oddane klatki waciwoci X i Y. W zakresie animacji klatki waciwoci s widoczne jako mae romby. Domylnie na osi czasu s wywietlane klatki waciwoci wszystkich typw. Mona zdecydowa, jakie typy klatek kluczowych waciwoci maj by wywietlane. W tym celu naley klikn zakres animacji ruchu prawym przyciskiem myszy (Windows) lub klikn go z nacinitym klawiszem Command (Macintosh) i wybra polecenie Poka klatki kluczowe > typ waciwoci.
5 Aby okreli nastpne pooenie obiektu, ustaw gowic odtwarzania w innej klatce w zakresie animacji i
przecignij obiekt w nowe pooenie na stole montaowym. cieka ruchu zostanie dopasowana w taki sposb, aby zawieraa wszystkie pooenia okrelone przez uytkownika.
6 W celu animowania rotacji lub pozycji 3D naley uy narzdzia Rotacja 3D lub Translacja 3D. Najpierw naley si
upewni, e gowica znajduje si w klatce, do ktrej bdzie dodawana klatka kluczowa waciwoci 3D. Uwaga: Aby jednoczenie utworzy wiele animacji, naley rozmieci obiekty przeznaczone do animacji na rnych warstwach, zaznaczy wszystkie te obiekty i wybra polecenie Wstaw > Animacja ruchu. W ten sam sposb mona rwnie stosowa ruchy predefiniowane dla wielu obiektw.
Animacja waciwoci innej ni pooenie przy uyciu Inspektora waciwoci
Za pomoc Inspektora waciwoci mona edytowa warto dowolnej waciwoci w animacji w biecej klatce.
1 Zaznacz obiekt na stole montaowym. 2 Wybierz polecenie Wstaw > Animacja ruchu.
Jeli konieczne jest przeksztacenie obiektu w symbol, kliknij przycisk OK w oknie dialogowym, ktre zostao wywietlone. Program Flash przeksztaci obiekt w symbol klipu filmowego. Po zastosowaniu animacji do obiektu istniejcego tylko w pojedynczej klatce kluczowej gowica odtwarzania zostanie przeniesiona do ostatniej klatki nowej animacji. W przeciwnym razie gowica odtwarzania nie zostanie przemieszczona.
KORZYSTANIE Z PROGRAMU FLASH CS4 PROFESSIONAL 208
Osie czasu i animacje
3 Umie gowic odtwarzania na klatce zakresu animacji, w ktrej chcesz okreli warto waciwoci.
Mona take ustawi gowic odtwarzania na dowolnej innej klatce zakresu animacji. Animacja rozpoczyna si od wartoci waciwoci w pierwszej klatce zakresu animacji; ta klatka jest zawsze klatk kluczow waciwoci.
4 Zaznacz obiekt na stole montaowym i ustaw warto waciwoci innej ni pooenie, np. warto przezroczystoci
alfa, pochylenia itp. Warto mona ustawi za pomoc Inspektora waciwoci lub jednego z narzdzi w panelu Narzdzia. Bieca klatka zakresu stanie si klatk kluczow waciwoci. Aby w zakresach animacji byy wywietlane klatki kluczowe innych waciwoci, kliknij zakres prawym przyciskiem myszy (Windows) lub trzymajc nacinity klawisz Ctrl (Macintosh), a nastpnie z menu kontekstowego wybierz polecenie Poka klatki kluczowe > typ waciwoci.
5 Przesuwaj gowic odtwarzania wzdu osi czasu, aby zaobserwowa animacj na stole montaowym. 6 Aby doda nastpne klatki kluczowe waciwoci, przesu gowic odtwarzania na odpowiedni klatk w zakresie
i ustaw warto waciwoci w Inspektorze waciwoci. Uwaga: W Edytorze ruchu mona rwnie animowa waciwoci w caej animacji. Wicej informacji zawiera sekcja Edytowanie krzywych waciwoci za pomoc Edytora ruchu na stronie 217.
Dodawanie kolejnej animacji do istniejcej warstwy animacji
Do istniejcej warstwy animacji mona dodawa kolejne animacje.
Wykonaj jedn z nastpujcych czynnoci:
Dodaj do warstwy pust klatk kluczow (Wstaw > O czasu > Pusta klatka kluczowa), dodaj elementy do klatki
kluczowej, a nastpnie wygeneruj animacj jednego lub wikszej liczby tych elementw.
Utwrz animacj na odrbnej warstwie, a nastpnie przecignij zakres na dan warstw. Przecignij klatk statyczn z innej warstwy na warstw animacji, a nastpnie dodaj animacj do obiektu w klatce
statycznej.
Wstaw pust klatk kluczow na warstwie animacji, a nastpnie dodaj obiekt do pustej klatki kluczowej,
przecigajc go z panelu Biblioteka lub wklejajc ze schowka. Nastpnie mona zastosowa animacj do tego obiektu. Uwaga: Obiekt docelowy animacji ruchu mona skopiowa do schowka z dowolnej klatki zakresu animacji.
Edytowanie cieki ruchu animacji
Dostpne s nastpujce metody edycji cieki ruchu animacji:
Zmiana pooenia obiektu w dowolnej klatce zakresu animacji. Przeniesienie caej cieki ruchu w inne pooenie na stole montaowym. Zmiana ksztatu lub wielkoci cieki za pomoc narzdzi Zaznaczanie, Podzaznaczanie lub Przeksztacanie
swobodne.
Zmiana ksztatu lub wielkoci cieki za pomoc panelu Przeksztacenie lub Inspektora waciwoci. Uycie polece z menu Modyfikuj > Przekszta. Zastosowanie niestandardowego obrysu jako cieki ruchu. Korzystanie z Edytora ruchu.
KORZYSTANIE Z PROGRAMU FLASH CS4 PROFESSIONAL 209
Osie czasu i animacje
Zaznaczenie opcji Zawsze pokazuj cieki ruchu powoduje, e na stole montaowym widoczne s jednoczenie wszystkie cieki ruchu na wszystkich warstwach. Bywa to przydatne podczas projektowania wielu animacji realizowanych na rnych, przecinajcych si ciekach ruchu. Po zaznaczeniu cieki ruchu lub zakresu animacji mona wybra t opcj z menu opcji Inspektora waciwoci.
Zobacz take
Edytowanie krzywych waciwoci za pomoc Edytora ruchu na stronie 217
Zmienianie pooenia animowanego obiektu
Najprostszy sposb edytowania cieki ruchu polega na zmianie pooenia obiektu docelowego animacji w dowolnej klatce w zakresie animacji. Jeli klatka nie zawiera jeszcze klatki kluczowej waciwoci, program Flash doda do niej tak klatk.
1 Ustaw gowic odtwarzania w klatce, w ktrej chcesz zmieni pooenie obiektu docelowego. 2 Za pomoc narzdzia Zaznaczanie przecignij obiekt docelowy w nowe pooenie na stole montaowym.
cieka ruchu zostanie zaktualizowana tak, aby uwzgldniaa nowe pooenie. Pooenie pozostanie niezmienione we wszystkich pozostaych klatkach kluczowych waciwoci na ciece ruchu.
Zmiana pooenia cieki ruchu na stole montaowym
Moliwe jest przeciganie caej cieki ruchu na stole montaowym lub okrelenie jej pooenia w Inspektorze waciwoci.
1 W panelu Narzdzia kliknij narzdzie Zaznaczanie. 2 Zaznacz ciek ruchu, wykonujc jedn z nastpujcych czynnoci:
Kliknij ciek ruchu. Program Flash wywietli waciwoci animacji ruchu w Inspektorze waciwoci. Nie klikaj
docelowego obiektu animacji.
Przecignij ramk zaznaczenia wok cieki ruchu i obiektu docelowego, aby zaznaczy oba te elementy.
3 Zmie pooenie cieki ruchu, wykonujc jedn z nastpujcych czynnoci:
Przecignij ciek w dane pooenie na stole montaowym. Ustaw wartoci X i Y dla cieki w Inspektorze waciwoci. Wartoci X i Y okrelaj pooenie lewego grnego rogu
obwiedni cieki ruchu.
Uyj klawiszy ze strzakami, aby zmieni pooenie cieki ruchu.
Uwaga: Aby zmieni pooenie obiektu docelowego animacji i cieki ruchu poprzez okrelenie pooenia cieki ruchu, zaznacz zarwno obiekt, jak i ciek, a nastpnie wprowad wsprzdne X i Y w Inspektorze waciwoci. Aby przesun obiekt animowany, ktry nie ma cieki ruchu, zaznacz go i wprowad wartoci X i Y do Inspektora waciwoci.
Edytowanie ksztatu cieki ruchu za pomoc narzdzi Zaznaczanie i Podzaznaczanie
Narzdzia Zaznaczanie i Podzaznaczanie umoliwiaj modyfikowanie ksztatu cieki ruchu. Narzdzie Zaznaczanie umoliwia zmian ksztatu segmentu poprzez przeciganie. Klatki kluczowe waciwoci w animacji s widoczne na ciece jako punkty kontrolne. Narzdzie Podzaznaczanie umoliwia aktywowanie punktw kontrolnych i uchwytw Beziera. Odpowiadaj one poszczeglnym klatkom kluczowym waciwoci pooenia. Uchwyty te umoliwiaj zmian ksztatu cieki wok punktw klatek kluczowych waciwoci.
KORZYSTANIE Z PROGRAMU FLASH CS4 PROFESSIONAL 210
Osie czasu i animacje
W przypadku nieliniowych cieek ruchu, np. cieki w postaci okrgu, niekiedy wskazane jest, aby animowany obiekt obraca si podczas ruchu po ciece. Aby obiekt zachowywa sta orientacj wzgldem cieki, wybierz opcj Orientuj do cieki w Inspektorze waciwoci.
Obiekt animowany niezorientowany na ciece ruchu (po lewej stronie) i zorientowany na ciece ruchu (prawa strona).
1 W panelu Narzdzia kliknij narzdzie Zaznaczanie. 2 Kliknij miejsce na stole montaowym nieznajdujce si ani na ciece ruchu, ani na obiekcie docelowym, tak aby
nie bya zaznaczona cieka ani obiekt.
3 Za pomoc narzdzia Zaznaczanie przecignij dowolny segment cieki ruchu, aby zmieni jego ksztat. Przed
przecigniciem nie klikaj segmentu w celu zaznaczenia go.
4 Aby aktywowa punkty kontrolne krzywej Beziera w punkcie klatki kluczowej waciwoci na ciece, kliknij
narzdzie Podzaznaczanie, a nastpnie kliknij ciek. Punkty klatek kluczowych waciwoci na ciece ruchu s widoczne w postaci punktw kontrolnych (maych rombw).
5 Aby przemieci punkt kontrolny, przecignij go za pomoc narzdzia Podzaznaczanie. 6 Aby dopasowa krzyw cieki wok punktu kontrolnego, za pomoc narzdzia Podzaznaczanie przecigaj
uchwyty krzywej Beziera w danym punkcie kontrolnym. Jeli uchwyty nie s rozsunite, mona je rozsun, przecigajc punkt kontrolny przy nacinitym klawiszu Alt (Windows) lub Option (Macintosh).
Edytowanie cieki ruchu za pomoc narzdzia Przeksztacanie swobodne
1 W panelu Narzdzia kliknij narzdzie Przeksztacanie swobodne. 2 Za pomoc narzdzia Przeksztacanie swobodne kliknij ciek ruchu. Nie klikaj docelowego obiektu animacji. 3 Skaluj, pochylaj lub obracaj ciek za pomoc narzdzia Przeksztacanie swobodne.
Uwaga: Moliwe jest take rozpoczcie swobodnego przeksztacania cieki poprzez zaznaczenie jej narzdziem Podzaznaczanie, a nastpnie nacinicie klawisza Control (Windows) lub Command (Macintosh). Nacinicie klawisza powoduje wywietlenie tych samych kontrolek, ktre s dostpne po wybraniu narzdzia Przeksztacanie swobodne. Nastpnie mona przeksztaca ciek poprzez przeciganie przy stale nacinitym klawiszu.
Usuwanie cieki ruchu z animacji
1 Wybierz ciek ruchu na stole montaowym, klikajc j za pomoc narzdzia Zaznaczanie. 2 Nacinij klawisz Delete.
Kopiowanie cieki ruchu jako obrysu
1 Aby wybra ciek ruchu, kliknij j na stole montaowym. 2 Wybierz polecenie Edycja > Kopiuj.
Nastpnie mona wklei ciek do innej warstwy jako obrys lub jako cieka ruchu dla innej animacji ruchu.
KORZYSTANIE Z PROGRAMU FLASH CS4 PROFESSIONAL 211
Osie czasu i animacje
Zastosowanie niestandardowego obrysu jako cieki ruchu
W charakterze cieki ruchu dla animacji mona zastosowa obrys z odrbnej warstwy lub odrbnej osi czasu.
1 Zaznacz obrys na warstwie innej ni warstwa animacji i skopiuj go do schowka.
Obrys nie moe by zamknity. Moliwe jest uywanie wycznie obrysw cigych.
2 Zaznacz zakres animacji na osi czasu. 3 Po zaznaczeniu zakresu animacji wklej obrys.
Program Flash zastosuje obrys jako now ciek ruchu dla wybranego zakresu animacji. Docelowy obiekt animacji porusza si teraz wzdu nowego obrysu.
4 Aby zamieni miejscami punkt pocztkowy i kocowy animacji, kliknij zakres animacji prawym przyciskiem
myszy (Windows) lub kliknij, przytrzymujc nacinity klawisz Ctrl (Macintosh), a nastpnie z menu kontekstowego zakresu animacji wybierz polecenie cieka ruchu > Odwr ciek.
Uywanie wdrujcych klatek kluczowych waciwoci
Wdrujca klatka kluczowa waciwoci jest klatk kluczow, ktra nie jest poczona z okrelon klatk na osi czasu. Program Flash dostosowuje pozycje wdrujcych klatek kluczowych w taki sposb, aby prdko ruchu bya staa w caej animacji. Wdrujce klatki kluczowe s dostpne tylko dla waciwoci przestrzennych: X, Y i Z. S uyteczne po wykonaniu edycji cieki ruchu na stole montaowym poprzez przecignicie animowanego obiektu do innych miejsc w innych klatkach. Taki sposb edycji cieek ruchu czsto powoduje powstawanie segmentw cieek, w ktrych ruch jest szybszy lub wolniejszy ni w innych segmentach. Dzieje si tak dlatego, e liczba klatek w segmencie cieek jest wiksza lub mniejsza ni w innych segmentach. Korzystanie z wdrujcych klatek kluczowych jest pomocne w przypadku ustalania jednej szybkoci dla caej animacji. Jeli klatki kluczowe waciwoci s klatkami wdrujcymi, program Flash dostosowuje pozycj kluczowych klatek wdrujcych w zakresie animacji w taki sposb, e animowany obiekt przesuwa si na tak sam odlego w kadej klatce animacji. Nastpnie za pomoc krzywych napi mona dostosowa ruch w taki sposb, aby przyspieszanie na pocztku i na kocu animacji wygldao realistycznie. Po wprowadzeniu niestandardowej cieki do animacji program Flash domylnie ustawia kluczowe klatki waciwoci jako wdrujce. Aby aktywowa wdrujce klatki kluczowe dla caej animacji:
Kliknij zakres animacji na osi czasu prawym przyciskiem myszy (Windows) lub kliknij, przytrzymujc klawisz
Command (Macintosh), a nastpnie wybierz w menu kontekstowym opcje cieka ruchu > Przecz klatki kluczowe na wdrujce. Aby aktywowa pojedyncz wdrujc klatk kluczow w animacji:
Kliknij prawym przyciskiem myszy (Windows) lub kliknij, przytrzymujc klawisz Command (Macintosh), klatk
kluczow waciwoci w panelu Edytor ruchu, a nastpnie wybierz opcj klatek wdrujcych w menu kontekstowym. Wicej informacji na temat edytora ruchu zawiera sekcja Edytowanie krzywych waciwoci za pomoc Edytora ruchu na stronie 217. Jeli klatki kluczowe waciwoci s ustawione jako klatki wdrujce, s widoczne w Edytorze ruchu jako okrge kropki a nie jako kwadraty. Uwaga: Jeli wdrujce klatki kluczowe zostan wczone dla zakresu animacji, a nastpnie wyczone, zachowaj w zakresie pooenie wynikajce z tego, e byy klatkami wdrujcymi.
KORZYSTANIE Z PROGRAMU FLASH CS4 PROFESSIONAL 212
Osie czasu i animacje
cieka ruchu, dla ktrej wyczono wdrujce klatki kluczowe. Naley zwrci uwag na nierwny rozkad klatek, co sprawia, e szybko ruchu jest nierwna.
Ta sama cieka ruchu z aktywnymi wdrujcymi klatkami kluczowymi wynikiem jest rwnomierny rozkad klatek wzdu cieki i rwna prdko ruchu.
Praca z zakresami animacji na osi czasu
Tworzenie animacji w programie Flash czsto najlepiej jest rozpocz od skonfigurowania dwch zakresw animacji na osi czasu. Po ustaleniu ukadu obiektw na warstwach i w klatkach mona dokoczy tworzenie animacji, edytujc animowane waciwoci w Inspektorze waciwoci lub w panelu Edytor ruchu. Aby zaznacza zakresy animacji i klatki na osi czasu, wykonaj jedn z nastpujcych czynnoci:
Aby zaznaczy cay zakres animacji, kliknij go. Aby zaznaczy wiele zakresw animacji, w tym zakresy niessiadujce ze sob, klikaj te zakresy, przytrzymujc
nacinity klawisz Shift.
Aby zaznaczy pojedyncz klatk w zakresie animacji, kliknij t klatk, trzymajc nacinity klawisz Ctrl
(Windows) lub Command (Macintosh).
Aby zaznaczy wiele ssiednich klatek w zakresie, przecignij wewntrz zakresu, trzymajc nacinity klawisz Ctrl
(Windows) lub Command (Macintosh).
Aby zaznaczy klatki w wielu zakresach animacji na rnych warstwach, przecignij wskanik myszy
przytrzymujc klawisz Ctrl na wielu warstwach.
Aby wybra pojedyncz klatk kluczow waciwoci w zakresie animacji, kliknij klatk kluczow waciwoci
przytrzymujc klawisz Ctrl. Nastpnie klatk mona przecign do nowego pooenia.
Zobacz take
Edytowanie krzywych waciwoci za pomoc Edytora ruchu na stronie 217
KORZYSTANIE Z PROGRAMU FLASH CS4 PROFESSIONAL 213
Osie czasu i animacje
Przenoszenie, powielanie i usuwanie zakresw animacji
Aby przenie zakres animacji w inne miejsce na tej samej warstwie, przecignij zakres.
Uwaga: Zablokowanie warstwy uniemoliwia edycj na stole montaowym, ale nie na osi czasu. Przeniesienie zakresu nad inny zakres powoduje, e klatki dolnego zakresu zostan zastpione nakadajcymi si na nie klatkami grnego zakresu.
Aby przenie zakres animacji na inn warstw, przecignij go lub skopiuj i wklej na t warstw..
Moliwe jest przeciganie zakresu animacji na istniejce warstwy normalne, warstwy animacji, warstwy linii pomocniczych, warstwy maskujce i warstwy maskowane. Jeli nowa warstwa jest pust warstw normaln, stanie si warstw animacji.
Aby powieli zakres, przecignij go w nowe miejsce na osi czasu, przytrzymujc nacinity klawisz Alt (Windows)
lub klawisz Command (Macintosh). Mona take skopiowa i wklei zakres.
Aby usun zakres, zaznacz go i z jego menu kontekstowego wybierz polecenie Usu klatki lub Wyczy klatki.
Edytowanie ssiadujcych ze sob zakresw animacji
Aby przemieci lini rozdziau midzy dwoma ssiadujcymi zakresami animacji, przecignij lini rozdziau.
Obie animacje zostan przeliczone.
Aby rozdzieli ssiednie przylege klatki pocztkow i kocow dwch ssiednich zakresw animacji,
przecignij klatk pocztkow drugiego zakresu, przytrzymujc nacinity klawisz Alt (Windows) lub klawisz Command (Macintosh). Umoliwi to uzyskanie wolnego miejsca na klatki midzy dwoma zakresami.
Aby rozdzieli zakres animacji na dwa odrbne zakresy, zaznacz jedn klatk w zakresie, klikajc j z nacinitym
klawiszem Ctrl (Windows) lub Command (Macintosh), a nastpnie wybierz polecenie Rozdziel ruch z menu kontekstowego zakresu. Oba zakresy animacji maj ten sam obiekt docelowy. Uwaga: Nie mona podzieli animacji ruchu, jeli zaznaczona jest wicej ni jedna klatka. Jeli dla podzielonej animacji zastosowano krzyw napicia, wwczas ruch dwch mniejszych animacji moe by inny ni animacji oryginalnej.
Aby zczy dwa ssiadujce zakresy animacji, zaznacz oba zakresy i wybierz polecenie Pocz ruchy z menu
kontekstowego zakresu.
Edytowanie dugoci zakresu animacji
Aby zmieni dugo animacji, przecignij praw lub lew krawd zakresu animacji.
Przecignicie krawdzi jednego zakresu na klatki drugiego zakresu spowoduje zastpienie odpowiednich klatek w drugim zakresie.
Aby wyduy wystpienie animowanego obiektu na stole montaowym poza koniec jego animacji, przecignij
klatk kocow odpowiedniego zakresu animacji, przytrzymujc nacinity klawisz Shift. Program Flash doda klatki na kocu zakresu. Dodane klatki nie bd animowane. Moliwe jest rwnie wybra klatk po zakresie animacji w tej samej warstwie, a nastpnie nacisn klawisz F6. Program Flashwyduy zakres animacji i doda klatk kluczow waciwoci dla wszystkich waciwoci w wybranej klatce. Po naciniciu klawisza F5 program Flash doda klatki, ale nie doda klatki kluczowej do wybranej waciwoci.
KORZYSTANIE Z PROGRAMU FLASH CS4 PROFESSIONAL 214
Osie czasu i animacje
Uwaga: Aby doda klatki statyczne na kocu zakresu, ktry bezporednio ssiaduje z nastpnym zakresem, naley najpierw przesun ssiedni zakres i zrobi miejsce na nowe klatki.
Dodawanie i usuwanie klatek w zakresie animacji
Aby usun klatki z zakresu, zaznacz je, przecigajc z nacinitym klawiszem Ctrl (Windows) lub Command
(Macintosh), a nastpnie z menu kontekstowego zakresu wybierz polecenie Usu klatki.
Aby wyci klatki z zakresu, zaznacz je, przecigajc z nacinitym klawiszem Ctrl (Windows) lub Command
(Macintosh), a nastpnie z menu kontekstowego zakresu wybierz polecenie Wytnij klatki.
Aby wklei klatki do istniejcego zakresu animacji, zaznacz klatki do zastpienia, przecigajc z nacinitym
klawiszem Ctrl (Windows) lub Command (Macintosh), a nastpnie z menu kontekstowego zakresu wybierz polecenie Wklej klatki. Proste wklejenie caego zakresu na inny zakres powoduje zastpienie caego drugiego zakresu.
Zastpowanie i usuwanie obiektu docelowego animacji
Aby zastpi docelowy obiekt zakresu animacji, wykonaj jedn z nastpujcych czynnoci:
Zaznacz zakres, a nastpnie przecignij nowy symbol z panelu biblioteki na st montaowy. Zaznacz nowy symbol w bibliotece, zaznacz obiekt docelowy animacji na stole montaowym i wybierz polecenie
Modyfikuj > Symbol > Zamie symbol.
Zaznacz zakres i wklej instancj symbolu lub tekst ze schowka.
Aby usun obiekt docelowy zakresu animacji, nie usuwajc animacji, zaznacz zakres i nacinij klawisz Delete.
Wywietlanie i edytowanie klatek kluczowych waciwoci zakresu animacji
Aby wywietli klatki zawierajce klatki kluczowe rnych waciwoci w zakresie animacji, zaznacz zakres i
wybierz polecenie Poka klatki kluczowe z menu kontekstowego zakresu. Nastpnie z podmenu wybierz typ waciwoci.
W celu usunicia kluczowej klatki waciwoci z zakresu kliknij klatk kluczow waciwoci przytrzymujc klawisz
Ctrl (Windows) lub klawisz Command (Macintosh), aby j zaznaczy, a nastpnie kliknij klatk kluczow waciwoci prawym przyciskiem myszy (Windows) lub przytrzymujc klawisz Ctrl (Macintosh), a nastpnie wybierz opcj Wyczy klatk kluczow dla typu waciwoci, dla ktrego chcesz usun klatk kluczow.
Aby doda klatki kluczowe okrelonych waciwoci do zakresu, zaznacz jedn lub wiele klatek w zakresie, klikajc
je z nacinitym klawisze Ctrl (Windows) lub klikajc je z nacinitym klawiszem Command (Macintosh). Nastpnie kliknij prawym przyciskiem myszy (Windows) lub kliknij przytrzymujc klawisz (Macintosh) i wybierz opcj Wstaw klatk kluczow > nazwa waciwoci z menu kontekstowego zakresu. Program Flash doda klatki kluczowe waciwoci do zaznaczonych klatek. Moliwe jest take ustawienie waciwoci instancji obiektu docelowego w zaznaczonej klatce, co spowoduje dodanie odpowiedniej klatki kluczowej waciwoci.
Aby doda do zakresu klatk kluczow waciwoci dla wszystkich typw waciwoci, ustaw gowic odtwarzania
w miejscu, w ktrym ma zosta dodana klatka kluczowa, i wybierz polecenie Wstaw > O czasu > Klatka kluczowa lub nacinij klawisz F6.
Aby odwrci kierunek ruchu animacji, z menu kontekstowego zakresu wybierz polecenie cieka ruchu > Odwr
ciek.
Aby przeksztaci zakres animacji na klatki statyczne, zaznacz zakres i z menu kontekstowego zakresu wybierz
polecenie Usu generowanie klatek porednich.
Aby przeksztaci zakres animacji w animacj klatka po klatce, zaznacz zakres i z menu kontekstowego zakresu
wybierz polecenie Konwertuj na animacj klatka po klatce.
KORZYSTANIE Z PROGRAMU FLASH CS4 PROFESSIONAL 215
Osie czasu i animacje
Aby przesun klatk kluczow waciwoci do innej klatki w tym samym lub innym zakresie animacji, kliknij
klatk kluczow waciwoci przytrzymujc klawisz Ctrl (Windows) lub klawisz Command (Macintosh, aby j zaznaczy, a nastpnie przecignij klatk kluczow waciwoci do nowej lokalizacji.
Aby skopiowa klatk kluczow waciwoci do innej lokalizacji w zakresie animacji, kliknij klatk kluczow
waciwoci, przytrzymujc klawisz Ctrl (Windows) lub klawisz Command (Macintosh), aby j wybra, a nastpnie przecignij klatk kluczow waciwoci do nowego miejsca, przytrzymujc klawisz Alt (Windows) lub klawisz Option (Macintosh).
Dodawanie lub usuwanie klatek kluczowych waciwoci 3D w animacji
Kliknij zakres animacji na osi czasu prawym przyciskiem myszy (Windows) lub przytrzymujc klawisz Ctrl
(Macintosh), a nastpnie wybierz opcj animacji 3D z menu kontekstowego. Jeli zakres animacji nie zawiera adnych klatek kluczowych waciwoci 3D, program Flash doda je do istniejcej pozycji X i Y oraz do klatki kluczowej waciwoci. Jeli zakres animacji zawiera ju klatki kluczowe waciwoci 3D, program Flash usunie te klatki.
Kopiowanie i wklejanie animacji ruchu
Istnieje moliwo kopiowania animowanych waciwoci midzy zakresami animacji. Animowane waciwoci s stosowane do nowego obiektu docelowego, ale pooenie tego obiektu nie ulega zmianie. Umoliwia to zastosowanie animacji z jednego obszaru stou montaowego do obiektu w innym obszarze, bez zmiany pooenia nowego obiektu docelowego.
1 Zaznacz zakres animacji zawierajcy animowane waciwoci, ktre chcesz skopiowa. 2 Wybierz polecenie Edycja > O czasu > Kopiuj ruch. 3 Zaznacz docelowy zakres animacji. 4 Wybierz polecenie Edycja > O czasu > Wklej ruch.
Animowane waciwoci zostan zastosowane do docelowego zakresu animacji, a jego dugo zostanie dostosowana do dugoci zakresu rdowego. Aby skopiowa animacj ruchu do panelu Operacje lub przygotowa j do wykorzystania w innym projekcie w postaci kodu ActionScript, naley skorzysta z polecenia Kopiuj ruch jako ActionScript 3.0.
Kopiowanie i wklejanie waciwoci animacji ruchu
Waciwoci z wybranej klatki mona skopiowa do innej klatki w tym samym lub w innym zakresie animacji. Wartoci waciwoci s dodawane tylko do klatek, ktre byy zaznaczone w momencie wklejania waciwoci. Skopiowane wartoci waciwoci dla efektw kolorw, filtrw i waciwoci 3D s wklejane tylko wwczas, gdy dla obiektu animowanego w tej klatce zastosowano efekt koloru, filtr lub waciwoci 3D. Waciwoci pooenia 2D mog by wklejane do animacji 3D.
1 Aby zaznaczy pojedyncz klatk w zakresie animacji, kliknij t klatk, trzymajc nacinity klawisz Ctrl
(Windows) lub Command (Macintosh).
2 Kliknij zaznaczon klatk prawym przyciskiem myszy (Windows) lub kliknij z nacinitym klawiszem Command
(Macintosh), a nastpnie z menu kontekstowego wybierz polecenie Kopiuj waciwoci.
3 Zaznacz pojedyncz klatk, aby odebra skopiowane waciwoci w tym celu kliknij j, przytrzymujc klawisz
Ctrl (Windows) lub klawisz Command (Macintosh). Klatka docelowa musi si znajdowa w zakresie animacji.
KORZYSTANIE Z PROGRAMU FLASH CS4 PROFESSIONAL 216
Osie czasu i animacje
4 Aby wklei skopiowane waciwoci do wybranej klatki, wykonaj jedn z poniszych czynnoci:
Aby wklei wszystkie skopiowane waciwoci, kliknij wybran klatk docelowego zakresu animacji prawym
przyciskiem myszy (Windows) lub z nacinitym klawiszem Command (Macintosh) i z menu kontekstowego wybierz polecenie Wklej waciwoci.
Aby wklei tylko niektre spord skopiowanych waciwoci, kliknij wybran klatk docelowego zakresu animacji
prawym przyciskiem myszy (Windows) lub z nacinitym klawiszem Command (Macintosh) i z menu kontekstowego wybierz polecenie Wklej waciwoci specjalnie. W oknie dialogowym, ktre zostanie wywietlone, wybierz waciwoci do wklejenia i kliknij przycisk OK. Program Flash tworzy w zaznaczonej klatce klatk kluczow waciwoci dla kadej spord wklejonych waciwoci i dokonuje ponownej interpolacji animacji ruchu.
Konwersja zakresu animacji na animacj klatka po klatce
Zakres animacji ruchu mona przeksztaci na animacj klatka po klatce. W animacji klatka po klatce kada klatka zawiera osobne klatki kluczowe (nie klatki kluczowe waciwoci), a kada z nich zawiera osobne instancje animowanego symbolu. Animacja klatka po klatce nie zawiera interpolowanych wartoci waciwoci. Wicej informacji zawiera sekcja Animacja klatka po klatce na stronie 234.
Kliknij zakres animacji wybrany do konwersji prawym przyciskiem myszy (Windows) lub przytrzymujc klawisz
Ctrl (Macintosh), a nastpnie wybierz z menu kontekstowego opcj Konwertuj na animacj klatka po klatce.
Kopiuj ruch jako ActionScript 3.0
Waciwoci animacji ruchu s kopiowane na o czasu w postaci kodu ActionScript 3.0 i s stosowane do innego symbolu. Symbol ten znajduje si w panelu Operacje lub w plikach rdowych (np. w plikach klas) dokumentu programu Flash (z obsug kodu ActionScript 3.0). Aby kod ActionScript generowany przez program Flash dostosowa do potrzeb konkretnego projektu, mona skorzysta z klas fl.motion. Wicej informacji zawiera opis klas fl.motion w Skorowidzu jzyka i skadnikw ActionScript 3.0. Polecenie Kopiuj ruch jako ActionScript 3.0 pozwala przechwyci nastpujce waciwoci animacji ruchu:
Pooenie Skala Pochylenie Obrt Punkt przeksztacenia Kolor Tryb mieszania Orientacja cieki Ustawienie buforowania jako bitmapy Krzywe napicia Filtry Rotacja i pooenie 3D.
1 Zaznacz zakres animacji na osi czasu lub obiekt na stole montaowym, ktry zawiera animacj ruchu do
skopiowania.
KORZYSTANIE Z PROGRAMU FLASH CS4 PROFESSIONAL 217
Osie czasu i animacje
Do skopiowania jako skrypt ActionScript 3.0 mona wybra tylko jeden zakres animacji lub obiekt animowany.
2
Wykonaj jedn z nastpujcych czynnoci:
Wybierz polecenie Edycja > O czasu > Kopiuj ruch jako ActionScript 3.0. Kliknij zakres animacji lub instancj animowan prawym przyciskiem myszy (Windows) lub kliknij przytrzymujc
klawisz Control (Macintosh) na stole montaowym, a nastpnie wybierz opcj Kopiuj ruch jako ActionScript 3.0. Program Flash kopiuje do schowka systemowego kod ActionScript 3.0 opisujcy zaznaczon animacj ruchu. Kod opisuje animacj ruchu jako animacj klatka po klatce. Aby uy skopiowanego kodu, wklej go do panelu Operacje dokumentu programu Flash zawierajcego instancj symbolu, ktra ma by docelowym obiektem skopiowanej animacji. Usu znak komentarza sprzed linii, ktra wywouje funkcj addTarget(), a nastpnie zastp tekst <instance name goes here> w tej linii nazw instancji symbolu, ktry chcesz animowa. Aby nada nazw instancji symbolu, ktra ma by animowana za pomoc wklejonego kodu ActionScript, zaznacz t instancj na stole montaowym i wprowad nazw w Inspektorze waciwoci. Instancj animacji ruchu mona rwnie nazwa poprzez wybranie zakresu ruchu na osi czasu i wprowadzenie nazwy animacji ruchu do Inspektora waciwoci. Nastpnie w kodzie ActionScript 3.0 mona utworzy odwoanie do zakresu animacji. Wicej informacji o animowaniu za pomoc jzyka ActionScript 3.0 zawiera opis klas fl.motion w dokumentacji Skorowidz jzyka i skadnikw ActionScript 3.0.
Edytowanie krzywych waciwoci za pomoc Edytora ruchu
Panel Edytor ruchu umoliwia wywietlanie wszystkich animowanych waciwoci i ich klatek kluczowych waciwoci. Udostpnia take narzdzia pozwalajce na precyzyjne i szczegowe dopracowanie animacji. Edytor ruchu wywietla waciwoci zaznaczonej obecnie animacji. Animacj utworzon na osi czasu mona sterowa na rne sposoby, korzystajc z Edytora ruchu. Panel Edytor ruchu umoliwia:
Ustawianie wartoci poszczeglnych kluczowych klatek waciwoci. Dodawanie i usuwanie klatek kluczowych dla poszczeglnych waciwoci. Przesuwanie klatek kluczowych waciwoci do rnych klatek w animacji. Kopiowanie i wklejanie krzywych waciwoci z jednej waciwoci do drugiej. Odwracanie klatek kluczowych dla poszczeglnych waciwoci. Resetowanie poszczeglnych waciwoci lub kategorii waciwoci. Precyzyjne sterowanie ksztatem krzywych animacji prawie wszystkich waciwoci, przy uyciu parametrw
krzywych Beziera. (Waciwociami X, Y i Z nie mona sterowa za pomoc parametrw krzywych Beziera).
Dodawanie lub usuwanie filtrw bd efektw koloru i regulowanie ich ustawie. Dodawanie rnych krzywych napicia do poszczeglnych waciwoci i kategorii waciwoci. Tworzenie niestandardowych krzywych dynamiki. Dodawanie niestandardowej krzywej napicia do poszczeglnych animowanych waciwoci oraz grup
waciwoci.
Wczanie wdrowania poszczeglnych klatek waciwoci X, Y i Z. Wdrowanie umoliwia przemieszczanie
klatek kluczowych waciwoci midzy ssiednimi lub niessiednimi klatkami w celu uzyskania pynnego ruchu.
KORZYSTANIE Z PROGRAMU FLASH CS4 PROFESSIONAL 218
Osie czasu i animacje
E F G
Edytor ruchu. A. Wartoci waciwoci B. Przycisk Zresetuj wartoci C. Gowica odtwarzania D. Obszar krzywej waciwoci E. Przycisk Poprzednia klatka kluczowa F. Przycisk Dodaj lub usu klatk kluczow G. Przycisk Nastpna klatka kluczowa
Po zaznaczeniu zakresu animacji na osi czasu lub animowanego obiektu bd cieki ruchu na stole montaowym w Edytorze ruchu wywietlane s krzywe waciwoci animacji. Edytor ruchu wywietla krzywe waciwoci na siatce reprezentujcej klatki na osi czasu, na ktrej znajduje si wybrana animacja. Gowica odtwarzania jest widoczna zarwno na osi czasu, jak i w Edytorze ruchu, i jest zawsze ustawiona na klatce o tym samym numerze. W Edytorze ruchu wartoci kadej animowanej waciwoci s przedstawione na dwuwymiarowym wykresie. Kada waciwo ma wasny wykres. Na kadym wykresie o pozioma odzwierciedla czas (od lewej do prawej), a o pionowa wartoci waciwoci. Kada klatka kluczowa waciwoci dla konkretnej waciwoci jest widoczna jako punkt kontrolny na krzywej danej waciwoci. Jeli krzywa napicia zostaa zastosowana dla krzywej waciwoci, wwczas druga krzywa jest widoczna jako linia przerywana w obszarze krzywej waciwoci. Krzywa w postaci linii przerywanej prezentuje wpyw krzywej napicia na wartoci waciwoci. Niektrych waciwoci nie mona animowa, poniewa mog mie tylko jedn warto przez cay czas istnienia obiektu na osi czasu. Przykadem takiej waciwoci jest Jako filtru Faza gradientu. W Edytorze ruchu mona ustawia wartoci takich waciwoci, nie maj one jednak swoich wykresw. Edytor ruchu umoliwia precyzyjne sterowanie ksztatem krzywych wikszoci waciwoci. Odbywa si to poprzez dodawanie klatek kluczowych waciwoci i manipulowanie krzyw za pomoc standardowych elementw sterujcych krzyw Beziera. W przypadku waciwoci X, Y i Z mona dodawa i usuwa punkty kontrolne na krzywych waciwoci, ale nie mona korzysta z elementw sterujcych Beziera. Zmiany punktw kontrolnych krzywej waciwoci s natychmiast uwzgldniane na stole montaowym. Edytor ruchu umoliwia ponadto stosowanie krzywych napicia do wybranych krzywych waciwoci. Stosowanie krzywych napicia w Edytorze ruchu pozwala na tworzenie okrelonych typw zoonych efektw animowanych, bez koniecznoci definiowania zoonych cieek ruchu. Krzywe napicia to wykresy przedstawiajce interpolacj wartoci animowanej waciwoci w przedziale czasu. Zastosowanie krzywej napicia do krzywej waciwoci umoliwia utworzenie zoonego ruchu stosunkowo niewielkim nakadem pracy.
KORZYSTANIE Z PROGRAMU FLASH CS4 PROFESSIONAL 219
Osie czasu i animacje
Niektre waciwoci maj wartoci minimalne lub maksymalne, ktrych nie mona przekroczy przykadem takiej waciwoci jest przezroczysto alfa (0100%). W przypadku takich waciwoci nie jest moliwe stosowanie wartoci spoza dozwolonego zakresu. Samouczek wideo dotyczcy edytora ruchu znajduje si w sekcji Korzystanie z edytora ruchu, na stronie www.adobe.com/go/lrvid4057_fl_pl.
Zobacz take
Rysowanie za pomoc narzdzia Piro na stronie 110 Stosowanie krzywej napicia do animacji na stronie 221
Sterowanie wywietlaniem Edytora ruchu
W Edytorze ruchu istnieje moliwo wskazania waciwoci, ktrych krzywe bd wywietlane, a take okrelenia rozmiaru poszczeglnych wywietlanych krzywych. Krzywe waciwoci wywietlane w duym rozmiarze s atwiejsze do edytowania.
Aby wybiera waciwoci, ktre maj by widoczne w Edytorze ruchu, kliknij trjkt obok kategorii waciwoci,
aby j rozwin lub zwin.
Aby okreli liczb klatek animacji wywietlanych w Edytorze ruchu, wprowad t liczb w polu Widoczne klatki
u dou Edytora ruchu. Maksymaln liczb jest czna liczba klatek w zaznaczonym zakresie animacji.
W celu przeczania krzywej waciwoci miedzy widokiem rozwinitym i zwinitym naley klikn nazw
waciwoci. W widoku rozwinitym uytkownik ma znacznie wicej miejsca na edytowanie krzywej waciwoci. Istnieje moliwo dopasowywania rozmiaru widoku zwinitego i rozwinitego su do tego pola Rozmiar wykresu i Rozmiar wykresu rozwinitego w dolnej czci Edytora ruchu.
Aby wczy lub wyczy wywietlanie podpowiedzi w obszarze wykresu, wybierz w menu panelu opcji polecenie
Poka podpowiedzi.
Aby doda nowy efekt koloru lub filtr do animacji, kliknij przycisk Dodaj w wierszu kategorii waciwoci i wybierz
element, ktry chcesz doda. Nowy element natychmiast pojawi si w Edytorze ruchu.
Edytowanie ksztatu krzywych waciwoci
Edytor ruchu umoliwia precyzyjne sterowanie ksztatem kadej krzywej waciwoci w animacji, z wyjtkiem waciwoci X, Y i Z. W przypadku wszystkich pozostaych waciwoci krzywe na wykresach mona edytowa za pomoc standardowych elementw sterujcych parametrami krzywych Beziera. Korzystanie z tych elementw sterujcych przypomina edytowanie obrysw za pomoc narzdzia Zaznaczanie lub Piro. Przesunicie segmentu krzywej lub punktu kontrolnego w gr powoduje zwikszenie wartoci waciwoci; przesunicie w d powoduje zmniejszenie wartoci. Bezporednie manipulowanie krzywymi waciwoci umoliwia:
Tworzenie zoonych krzywych, a przez to zoonych efektw animowanych. Dopasowywanie wartoci waciwoci w konkretnych klatkach kluczowych waciwoci. Zwikszanie lub zmniejszanie wartoci waciwoci dla caej krzywej waciwoci. Dodawanie nowych klatek kluczowych waciwoci do animacji. Wczanie i wyczanie wdrowania poszczeglnych klatek kluczowych waciwoci.
KORZYSTANIE Z PROGRAMU FLASH CS4 PROFESSIONAL 220
Osie czasu i animacje
W Edytorze ruchu podstawowe waciwoci ruchu X, Y i Z s traktowane inaczej ni pozostae. Te trzy waciwoci s ze sob powizane. Klatka w zakresie animacji, ktra jest klatk kluczow waciwoci dla jednej z tych waciwoci, musi by klatka kluczow waciwoci dla wszystkich trzech waciwoci. Ponadto za pomoc elementw sterujcych parametrami krzywych Beziera nie mona edytowa punktw kontrolnych na krzywych waciwoci X, Y i Z. Punkty kontrolne krzywych waciwoci mog by punktami gadkimi albo punktami naronymi. W miejscu przejcia przez punkt narony krzywa waciwoci tworzy kt. W miejscu przejcia przez punkt gadki krzywa waciwoci tworzy gadk krzyw. W przypadku waciwoci X, Y i Z typ punktu kontrolnego na krzywej waciwoci zaley od typu odpowiedniego punktu kontrolnego cieki ruchu na stole montaowym. Z reguy waciwoci X, Y i Z animacji najlepiej jest edytowa poprzez modyfikowanie cieki ruchu na stole montaowym. Edytora ruchu najlepiej jest uywa do drobnych korekt wartoci waciwoci lub do przenoszenia klatek kluczowych waciwoci do innych klatek w zakresie animacji.
Aby zmieni ksztat segmentu krzywej midzy dwoma punktami kontrolnymi, przecignij segment. Podczas
przecigania segmentu aktywne staj si punkty kontrolne na obu kocach segmentu. Jeli wybrane punkty kontrolne s punktami wygadzania, pojawiaj si ich uchwyty krzywych Beziera.
Aby przeksztaci krzyw waciwoci z powrotem w statyczn, nieanimowan warto waciwoci, kliknij obszar
wykresu waciwoci prawym przyciskiem myszy (Windows) lub kliknij go, przytrzymujc nacinity klawisz Command (Macintosh), a nastpnie wybierz polecenie Zresetuj waciwo.
Aby przeksztaci wszystkie waciwoci z danej kategorii z powrotem we waciwoci statyczne, kliknij przycisk
Zresetuj wartoci dla tej kategorii.
Aby odwrci kierunek animacji waciwoci, kliknij obszar wykresu waciwoci prawym przyciskiem myszy
(Windows) lub kliknij go, przytrzymujc nacinity klawisz Command (Macintosh), i wybierz polecenie Odwr klatki kluczowe.
Aby skopiowa krzyw waciwoci z jednej waciwoci do innej, kliknij obszar wykresu krzywej prawym
przyciskiem myszy (Windows) lub kliknij, przytrzymujc klawisz Command (Macintosh), a nastpnie wybierz opcj Kopiuj krzyw. Aby wklei krzyw do innej waciwoci, wybierz obszar wykresu waciwoci, a nastpnie wybierz opcj Wklej krzyw. Krzywe mona rwnie kopiowa midzy niestandardowymi krzywymi napi oraz midzy niestandardowymi krzywymi napi i waciwociami.
Praca z kluczowymi klatkami waciwoci
Ksztat krzywej waciwoci mona edytowa, dodajc, usuwajc i edytujc klatki kluczowe waciwoci wzdu wykresu.
Aby doda klatk kluczow waciwoci do krzywej waciwoci, ustaw gowic odtwarzania na danej klatce i
kliknij przycisk Dodaj lub Usu klatk kluczow dla tej waciwoci w Edytorze ruchu. Mona take klikn trzymajc nacinity klawisz Ctrl (Windows) lub Option (Macintosh) wykres na klatce, do ktrej ma zosta dodany punkt kontrolny. Mona take klikn krzyw waciwoci prawym przyciskiem myszy (Windows) lub przytrzymujc nacinity klawisz Command (Macintosh) i wybra polecenie Dodaj klatk kluczow.
Aby usun klatk kluczow waciwoci z krzywej waciwoci, kliknij punkt kontrolny dla klatki kluczowej
waciwoci na krzywej waciwoci, przytrzymujc klawisz Ctrl (Windows) lub klawisz Option (Macintosh). Mona take klikn punkt kontrolny prawym przyciskiem myszy (Windows) lub przytrzymujc nacinity klawisz Command (Macintosh) i wybra polecenie Usu klatk kluczow.
Aby przeczy punkt kontrolny midzy trybem punktu naronego a trybem punktu gadkiego, kliknij punkt
kontrolny, przytrzymujc nacinity klawisz Alt (Windows) lub Command (Macintosh).
KORZYSTANIE Z PROGRAMU FLASH CS4 PROFESSIONAL 221
Osie czasu i animacje
Gdy punkt kontrolny jest w trybie punktu gadkiego, jego uchwyty Beziera s aktywne, a krzywa waciwoci przechodzi przez punkt jako gadka krzywa. Gdy punkt kontrolny jest punktem naronym, krzywa waciwoci tworzy kt w miejscu przejcia przez ten punkt. Uchwyty krzywych Beziera nie s aktywne dla punktw naronych. Aby ustawi punkt w trybie punktu gadkiego mona rwnie klikn punkt kontrolny prawym przyciskiem myszy (Windows) lub przytrzymujc klawisz Command (Macintosh), a nastpnie wybra opcje Punkt gadki, Gadko z prawej lub Gadko z lewej. Aby ustawi punkt w trybie punktu naronego, naley wybra polecenie Punkt narony.
Krzywa waciwoci z widocznym punktem gadkim (klatka 8) i punktem naronym (klatka 17).
Aby przenie klatk kluczow waciwoci do innej klatki, przecignij jej punkt kontrolny.
Kluczowej klatki waciwoci nie mona przecign za klatki kluczowe, ktre j poprzedzaj lub ktre znajduj si za ni.
Aby wcza i wycza wdrowanie klatki kluczowej waciwoci przestrzennej X, Y lub Z, w Edytorze ruchu kliknij
klatk kluczow waciwoci prawym przyciskiem myszy (Windows) lub kliknij j, przytrzymujc nacinity klawisz Command (Macintosh). Aby uzyska wicej informacji o wdrujcych klatkach kluczowych, patrz Edytowanie cieki ruchu animacji na stronie 208. Mona rwnie wyczy wdrowanie konkretnej klatki kluczowej waciwoci w Edytorze ruchu, przecigajc klatk wdrujc do pionowego separatora klatek.
Aby powiza skojarzone pary waciwoci X i Y, kliknij przycisk Powi wartoci waciwoci X i Y dla dowolnej
z waciwoci, ktre chcesz powiza. Po powizaniu waciwoci ich wartoci s ograniczone, dlatego wprowadzenie wartoci dla dowolnej z poczonych waciwoci nie powoduje zmiany proporcji midzy nimi. Przykadami powizanych waciwoci X i Y s waciwoci Skala X i Skala Y oraz waciwoci Rozmycie X i Rozmycie Y filtru Cie.
Stosowanie krzywej napicia do animacji
Krzywa napicia to technika zmieniajca sposb obliczania wartoci waciwoci w klatkach pomidzy klatkami kluczowymi waciwoci. Gdy krzywa napicia nie jest stosowana, program Flash oblicza te wartoci w taki sposb, by rnice midzy kolejnymi klatkami byy rwne. Krzywa napicia umoliwia dostosowanie szybkoci zmian wartoci w celu uzyskania bardziej skomplikowanej lub naturalnie wygldajcej animacji. Krzywa napicia to funkcja stosowana do wartoci waciwoci animowanych. Dziaanie wynikowej animacji zaley od zakresu wartoci waciwoci oraz od przebiegu krzywej napicia.
KORZYSTANIE Z PROGRAMU FLASH CS4 PROFESSIONAL 222
Osie czasu i animacje
Na przykad animacja obrazu samochodu przemieszczajcego si po stole montaowym bdzie bardziej realistyczna, jeli samochd ruszy i powoli nabierze prdkoci, a nastpnie stopniowo zwolni i zatrzyma si po drugiej stronie stou. Bez krzywej napicia samochd zaczby porusza si od razu z pen prdkoci i gwatownie zatrzyma po drugiej stronie stou montaowego. Stosujc krzyw napicia, mona po zastosowaniu do samochodu animacji ruchu uzyska efekt pynnego ruszania i hamowania.
cieka ruchu bez krzywej dynamiki. Naley zwrci uwag na rwnomierny rozkad klatek wzdu cieki.
Ta sama cieka ruchu z zastosowan krzyw napicia Stop i Start (rednio). Zwraca uwag skupienie klatek w pobliu kocw cieki, skutkujce bardziej realistycznym przyspieszaniem i hamowaniem samochodu.
KORZYSTANIE Z PROGRAMU FLASH CS4 PROFESSIONAL 223
Osie czasu i animacje
Krzywe napicia mona stosowa w Inspektorze waciwoci lub w Edytorze ruchu. Krzywe napicia zastosowane w Inspektorze waciwoci maj wpyw na wszystkie waciwoci uwzgldnione w animacji. Krzywe napicia zastosowane w Edytorze ruchu mog wpywa na pojedyncz waciwo, grup waciwoci lub wszystkie waciwoci w animacji. Krzywa napicia moe by prosta lub zoona. Program Flash udostpnia szereg predefiniowanych krzywych napicia, za pomoc ktrych mona uzyskiwa proste lub zoone efekty. W Edytorze ruchu moliwe jest take tworzenie wasnych niestandardowych krzywych dynamiki. Jednym z typowych zastosowa krzywych napicia jest ujednolicanie prdkoci ruchu w poszczeglnych segmentach cieki ruchu edytowanej na stole montaowym, gdy w animacji wczono wdrowanie klatek kluczowych. Krzywe napicia pozwalaj wwczas na uzyskanie bardziej realistycznego efektu przyspieszania i zwalniania na kocach cieki. Jeli krzywa napicia zostaa zastosowana dla krzywej waciwoci, wwczas w obszarze wykresu krzywej waciwoci pojawia si widoczna nakadka krzywej napicia. Krzywa waciwoci i krzywa napicia s widoczne w tym samym obszarze wykresu podczas testowania animacji nakadka uatwia okrelenie ostatecznego wyniku animacji, jaki bdzie widoczny na stole montaowym. Krzywe napicia w Edytorze ruchu mog by zoone, dlatego umoliwiaj one tworzenie zoonych efektw ruchu na stole montaowym bez koniecznoci tworzenia zoonych cieek ruchu. Krzywe napicia mona take wykorzysta do tworzenia zoonych animacji waciwoci innych ni przestrzenne (X, Y i Z).
Stosowanie krzywej napicia do wszystkich animowanych waciwoci w Inspektorze waciwoci
Krzywa napicia zastosowana do animacji w Inspektorze waciwoci wpywa na wszystkie waciwoci uwzgldnione w animacji. Inspektor waciwoci ma zastosowanie do prostej krzywej napicia (wolniejszej), ktra jest rwnie dostpna w Edytorze ruchu.
1 Zaznacz animacj na osi czasu lub ciek ruchu na stole montaowym. 2 W Inspektorze waciwoci z menu Krzywa napicia wybierz krzyw napicia, ktra ma by zastosowana. 3 W polu Warto napicia wprowad intensywno efektu krzywej napicia.
Stosowanie krzywej napicia do poszczeglnych waciwoci w Edytorze ruchu
W Edytorze ruchu mona stosowa predefiniowane krzywe napicia do poszczeglnych waciwoci lub kategorii waciwoci.
KORZYSTANIE Z PROGRAMU FLASH CS4 PROFESSIONAL 224
Osie czasu i animacje
Ksztaty krzywych napicia dostarczanych razem z programem Flash.
Aby stosowa krzywe napicia w Edytorze ruchu, naley je najpierw doda do listy krzywych napicia dostpnych dla wybranej animacji. Nastpnie mona je stosowa do wybranych waciwoci. Po zastosowaniu krzywej napicia do waciwoci na obszarze wykresu waciwoci pojawia si nakadka jako krzywa narysowana lini przerywan. Krzywa w postaci linii przerywanej prezentuje wpyw krzywej napicia na rzeczywiste wartoci waciwoci animacji.
Aby doda krzyw napicia do listy krzywych napicia dostpnych dla wybranej animacji, kliknij przycisk Dodaj w
obszarze Krzywa napicia Edytora ruchu, a nastpnie wybierz krzyw, ktr chcesz doda.
Aby doda krzyw napicia do pojedynczej waciwoci, wybierz krzyw napicia z menu Wybrana krzywa
dynamiki tej waciwoci.
Aby doda krzyw napicia do caej kategorii waciwoci, takiej jak ruch, transformacja, efekt koloru lub filtry,
wybierz typ krzywej napicia z menu Wybrana krzywa dynamiki tej kategorii waciwoci.
Aby wcza i wycza stosowanie krzywej napicia do waciwoci lub kategorii waciwoci, klikaj pole wyboru
Wcz lub wycz krzyw napicia dla danej waciwoci lub kategorii. Umoliwia to szybkie sprawdzenie wpywu krzywej napicia na krzywe waciwoci.
Aby usun krzyw napicia z listy dostpnych animacji, kliknij przycisk Usu krzyw napicia w sekcji Krzywe
napicia Edytora ruchu, a nastpnie wybierz krzyw napicia z menu podrcznego.
KORZYSTANIE Z PROGRAMU FLASH CS4 PROFESSIONAL 225
Osie czasu i animacje
Edytowanie krzywych napicia w Edytorze ruchu
W Edytorze ruchu mona edytowa waciwoci predefiniowanych krzywych napicia i tworzy wasne niestandardowe krzywe napicia.
Aby edytowa predefiniowan krzyw napicia, ustaw warto krzywej w polu obok jej nazwy.
W przypadku prostych krzywych napicia jest to wyraona procentowo intensywno wpywu krzywej napicia na krzyw waciwoci. Wartoci dodatnie zwikszaj napicie na kocu krzywej. Wartoci ujemne zwikszaj napicie na pocztku krzywej. W przypadku okresowych krzywych napicia, takich jak sinusoida lub przebieg pioksztatny, warto jest liczb pokresw fali. Aby moliwe byo edytowanie predefiniowanej krzywej napicia, naley j doda do listy dostpnych krzywych napicia, korzystajc z przycisku Dodaj w obszarze Krzywa napicia Edytora ruchu.
Aby edytowa niestandardow krzyw napicia, naley doda do listy krzywych napicia instancj niestandardowej
krzywej napicia, a nastpnie zmodyfikowa krzyw, stosujc te same techniki, co przy edycji wszystkich krzywych Beziera w programie Flash. Pocztkowa warto krzywej napicia jest zawsze rwna 0%. Moliwe jest take kopiowanie i wklejanie jednej niestandardowej krzywej napicia do innej, cznie z niestandardowymi krzywymi napicia w osobnych animacjach ruchu.
Praca z animacjami klasycznymi
Animacje klasyczne s podobne do animacji ruchu, z tym e proces ich tworzenia jest bardziej zoony i pozwalaj na uzyskanie niektrych efektw niedostpnych w przypadku animacji ruchu.
Informacje o animacjach klasycznych
Animacje klasyczne w programie Flash s podobne do animacji ruchu, ale ich tworzenie jest troch bardziej skomplikowane i s one mniej elastyczne. Jednak animacje klasyczne zapewniaj pewien zakres kontroli nad animacj, ktrej nie zapewniaj animacje ruchu. Wicej informacji o rnicach zawiera sekcja Rnice midzy animacjami ruchu a animacjami klasycznymi na stronie 201. Przykadowe animacje klasyczne znajduj si na stronie Flash Przykady, pod adresem www.adobe.com/go/learn_fl_samples_pl. S dostpne nastpujce przykady:
Animated Drop Shadow (Animacja cieni): naley pobra i wyodrbni plik Samples.zip i przej do folderu
przykadw Graphics\AnimatedDropShadow.
Animation and Gradients (Animacja i gradienty): naley pobra i wyodrbni plik Samples.zip i przej do folderu
przykadw Graphics\AnimationAndGradients.
Zobacz take
Informacje o animacjach z klatkami porednimi na stronie 199
KORZYSTANIE Z PROGRAMU FLASH CS4 PROFESSIONAL 226
Osie czasu i animacje
Tworzenie i edytowanie klatek kluczowych dla animacji klasycznych
Poszczeglne stany animacji s definiowane jako klatki kluczowe. W przypadku animacji tworzonych klatka po klatce kada klatka jest klatk kluczow. W przypadku animacji tworzonych metod generowania klatek porednich klatki kluczowe odpowiadaj najwaniejszym (kluczowym) stanom animacji program Flash automatycznie generuje klatki odpowiadajce stanom porednim, tzw. klatki porednie. Klatki porednie s oznaczane kolorem jasnozielonym lub jasnoniebieskim, o ich istnieniu informuj strzaki midzy klatkami kluczowymi. Poniewa w dokumencie programu Flash s zapisywane wszystkie klatki kluczowe (cznie z ca zawartoci), klatki takie naley tworzy ostronie (tylko w tych miejscach, gdzie obiekty kompozycji ulegaj jakim zmianom). Klatki kluczowe s pokazywane rwnie na osi czasu: kko wypenione oznacza klatk z zawartoci, a kko puste klatk kluczow bez zawartoci, czyli pust. Kolejne klatki dodawane do warstwy zajmowanej przez klatk kluczow uzyskuj t sam zawarto co klatka kluczowa. W animacji klasycznej edycji podlegaj wycznie klatki kluczowe. Klatki porednie mona przeglda, ale nie mona ich edytowa w sposb bezporedni. Chcc zmieni zawarto klatek porednich, naley zmodyfikowa jedn z definiujcych je klatek kluczowych albo wstawi midzy definiujcymi je klatkami kluczowymi now klatk kluczow. Aby doda elementy do biecej klatki kluczowej, mona przecign je z panelu Biblioteka na st montaowy. Aby wywietla i edytowa wicej ni jedn klatk na raz, naley uy trybu przenikania uj.
Tworzenie klatek kluczowych
Wykonaj jedn z nastpujcych czynnoci:
Zaznacz klatk kluczow na osi czasu i wybierz polecenie Wstaw > O czasu > Klatka kluczowa. Kliknij klatk na osi czasu z wcinitym przyciskiem myszy (Windows) lub klawiszem Control (Macintosh) i
wybierz z menu kontekstowego polecenie Wstaw klatk kluczow.
Wstawianie klatek na osi czasu
Aby wstawi now klatk, wybierz polecenie Wstaw > O czasu > Klatka. Aby utworzy now klatk kluczow, wybierz polecenie Wstaw > O czasu > Klatka kluczowa; moesz te klikn
prawym przyciskiem myszy (Windows) lub klikn z wcinitym klawiszem Control (Macintosh) w miejscu wstawienia klatki kluczowej, po czym wybra z menu kontekstowego polecenie Wstaw klatk kluczow.
Aby utworzy now, pust klatk kluczow, wybierz polecenie Wstaw > O czasu > Pusta klatka kluczowa; moesz
te klikn prawym przyciskiem myszy (Windows) lub klikn z wcinitym klawiszem Control (Macintosh) w miejscu wstawienia klatki kluczowej, po czym wybra z menu kontekstowego polecenie Wstaw pust klatk kluczow.
Usuwanie lub modyfikowanie klatki lub klatki kluczowej
Aby usun klatk, klatk kluczow lub sekwencj klatek, zaznacz j, kliknij prawym przyciskiem myszy
(Windows) lub kliknij z wcinitym klawiszem Control (Macintosh), po czym wybierz polecenie Usu klatki. Klatki otaczajce usunit klatk lub sekwencj nie zostan zmienione.
Aby przesun klatk kluczow lub sekwencj klatek wraz z ca zawartoci, zaznacz klatk lub sekwencj i
przecignij j w nowe miejsce.
Aby wyduy czas trwania klatki kluczowej, wcinij klawisz Alt (Windows) lub Option (Macintosh) i
przytrzymujc go, przecignij klatk do ostatniej klatki nowej sekwencji.
Aby skopiowa i wklei klatk lub sekwencj klatek, zaznacz j i wybierz polecenie Edycja > O czasu > Kopiuj
klatki. Zaznacz klatk lub sekwencj klatek do zastpienia, po czym wybierz polecenie Edycja > O czasu > Wklej klatki.
KORZYSTANIE Z PROGRAMU FLASH CS4 PROFESSIONAL 227
Osie czasu i animacje
Aby przekonwertowa klatk kluczow na klatk, zaznacz klatk kluczow i wybierz polecenie Modyfikuj > O
czasu > Wyczy klatk kluczow; moesz te klikn prawym przyciskiem myszy (Windows) lub klikn z wcinitym klawiszem Control (Macintosh), po czym wybra z menu kontekstowego polecenie Wyczy klatk kluczow. Zawarto wyczyszczonej klatki kluczowej oraz wszystkich klatek miedzy ni a kolejn klatk kluczow zostanie zastpiona zawartoci klatki poprzedzajcej wyczyszczon klatk kluczow.
Aby skopiowa klatk kluczow lub sekwencj klatek metod przecigania, zaznacz klatk lub sekwencj i
przecignij j w nowe miejsce z wcinitym klawiszem Alt (Windows) lub Option (Macintosh).
Aby zmieni dugo sekwencji klatek porednich, przecignij pocztkow lub kocow klatk kluczow w lewo lub
w prawo.
Aby doda element biblioteki do biecej klatki kluczowej, przecignij go z panelu Biblioteka na st montaowy. Aby odwrci sekwencj animacji, zaznacz odpowiednie klatki na warstwie lub rnych warstwach, po czym
wybierz polecenie Modyfikuj > O czasu > Odwr klatki. Na pocztku na na kocu sekwencji musz znajdowa si klatki kluczowe.
Dodawanie animacji klasycznej do instancji, grup i typw
W celu animowania zmian waciwoci instancji, grup i typw mona korzysta z animacji klasycznych. Program Flash pozwala generowa klatki porednie dla zmian takich waciwoci, jak pooenie, rozmiar, kt obrotu i pochylenia instancji, grup i tekstu. Ponadto program Flash pozwala generowa porednie kolory, czyli tak zmienia wygld obiektw i tekstu, aby sprawiay one wraenie pojawiajcych si, zanikajcych lub stopniowo zmieniajcych kolor. Przed wygenerowaniem animacji koloru grup lub typu naley przeksztaci je w symbole. Przed przystpieniem do animowania poszczeglnych znakw w bloku tekstu naley umieci kady znak w osobnym bloku tekstu. Jeli uytkownik zastosuje animacj klasyczn, a nastpnie zmieni liczb klatek midzy dwiema klatkami kluczowymi lub przeniesie grup albo symbol do dowolnej klatki klasycznej, wwczas program Flash automatycznie ponownie wygeneruje animacje klatek. Samouczek wideo dotyczcy generowania animacji klasycznych znajduje si pod adresem www.adobe.com/go/vid0125. Samouczek tekstowy dotyczcy generowania animacji klasycznych znajduje si w sekcji Tworzenie animacji zalenych od czasu na stronie samouczkw do programu Flash, pod adresem www.adobe.com/go/learn_fl_tutorials_pl. Przykadowe animacje klasyczne znajduj si na stronie Przykady dla programu Flash, pod adresem www.adobe.com/go/learn_fl_samples_pl. S dostpne nastpujce przykady:
Animated Drop Shadow (Animacja cieni): Naley pobra i wyodrbni plik Samples.zip i przej do folderu
przykadw Graphics\AnimatedDropShadow.
Animation and Gradients (Animacja i gradienty): Naley pobra i wyodrbni plik Samples.zip i przej do folderu
przykadw Graphics\AnimationAndGradients.
Zobacz take
Tworzenie symboli na stronie 158 Rozdzielanie tekstu na stronie 271 Informacje o animacjach z klatkami porednimi na stronie 199
KORZYSTANIE Z PROGRAMU FLASH CS4 PROFESSIONAL 228
Osie czasu i animacje
Tworzenie animacji klasycznej
1 Uaktywnij wybran warstw, klikajc jej nazw, a nastpnie zaznacz na niej klatk pocztkow animacji. To bdzie
pierwsza klatka animacji klasycznej.
2 Aby doda tre do pierwszej klatki animacji klasycznej, wykonaj jedn z poniszych czynnoci:
Utwrz obiekt graficzny za pomoc narzdzia Piro, Owal, Prostokt, Owek lub Pdzel, a nastpnie
przekonwertuj ten obiekt na symbol.
Utwrz obiekt, grup lub blok tekstowy na stole montaowym. Przecignij symbol z panelu Biblioteka.
Uwaga: Na kadej z warstw moe znajdowa si tylko jeden element.
3 Utwrz drug i jednoczenie ostatni ramk kluczow animacji. Pozostaw j zaznaczon. 4 Aby zmodyfikowa elementy w ostatniej ramce, wykonaj jedn z wymienionych niej czynnoci:
Przenie element w nowe miejsce. Zmie rozmiar, kt obrotu lub pochylenie elementu. Zmie kolor elementu (tylko w przypadku obiektw i blokw tekstowych). W celu animowania koloru elementw
innych ni instancje lub bloki tekstu uyj funkcji animowania ksztatw.
5 Aby utworzy animacj klasyczn, wykonaj jedn z poniszych czynnoci:
Kliknij dowoln klatk w zakresie klatek animacji, a nastpnie wybierz opcje Wstaw > Animacja klasyczna. Kliknij prawym przyciskiem myszy (Windows) lub kliknij przytrzymujc klawisz Control (Macintosh) dowoln
klatk w zakresie klatek animacji, a nastpnie wybierz w menu kontekstowym opcj Utwrz klasyczn animacj. Jeli w kroku 2 utworzono obiekt graficzny, program Flash automatycznie przekonwertuje obiekt na symbol i nada mu nazw tween1.
6 Jeli w kroku 4 zmodyfikowano wielko elementu, wybierz opcj Skala w sekcji animacji Inspektora waciwoci,
aby wygenerowa animacj zmiany wielkoci wybranego elementu.
7 Aby uzyska bardziej realistyczny efekt ruchu, zastosuj napicia dla animacji klasycznej. Aby zastosowa krzywe
napicia do animacji klasycznej, uyj pola Krzywa dynamiki w sekcji Animacja Inspektora waciwoci w celu okrelenia wartoci napicia dla kadej utworzonej animacji klasycznej. W celu dokadniejszego sterowania szybkoci animacji klasycznej uyj okna dialogowego Niestandardowe zwikszanie dynamiki / zmniejszanie dynamiki. Przecignij warto do pola dynamiki lub wprowad warto, aby dostosowa szybko zmian midzy animowanymi klatkami:
Aby wywietla animacj klasyczn powoli i przyspiesza wywietlanie do koca animacji, wprowad warto
ujemn od -1 do -100.
Aby wywietla animacj klasyczn szybko i spowalnia wywietlanie do koca animacji, wprowad warto
dodatni od 1 do 100.
Aby uzyska bardziej zoon zmian szybkoci midzy klatkami w zakresie animacji, kliknij przycisk Edytuj obok
pola Krzywa dynamiki w celu otwarcia okna dialogowego Niestandardowe zwikszanie dynamiki / zmniejszanie dynamiki. Domylnie, szybko generowania klatek porednich jest staa. Za pomoc funkcji zmiany dynamiki mona uzyska bardziej naturalny efekty stopniowego zmniejszania lub zwikszania szybkoci animacji.
8 Aby obrci zaznaczony element podczas animacji, wybierz opcj z menu Obr w Inspektorze waciwoci:
Aby element nie obraca si, wybierz opcj Brak (ustawienie domylne).
KORZYSTANIE Z PROGRAMU FLASH CS4 PROFESSIONAL 229
Osie czasu i animacje
Aby obiekt obrci si raz w trakcie caej animacji, wybierz opcj Automatycznie. Aby obiekt obraca si w podanym kierunku i podan liczb razy, wybierz opcj W prawo lub W lewo.
Uwaga: Obroty okrelone w kroku 8 s stosowane dodatkowo, niezalenie od kta obrotu okrelonego w kroku 4 dla klatki kocowej.
9 Jeli jest uywana cieka ruchu, zaznacz w Inspektorze waciwoci opcj Orientuj do cieki, ktra powoduje
wyrwnanie linii bazowej animowanego elementu do cieki ruchu.
10 Aby zsynchronizowa animacj symboli graficznych z gwn osi czasu, przejd do okna Inspektor waciwoci i
zaznacz opcj Synchronizacja. Uwaga: Opcje Modyfikuj > O czasu > Synchronizuj symbole oraz opcja Synchronizacja pozwalaj dostosowa liczb generowanych klatek porednich do liczby klatek okrelonej na osi czasu. Opcji synchronizacji naley uy, jeli liczba klatek w sekwencji animacji wewntrz symbolu nie stanowi parzystej wielokrotnoci liczby klatek, ktra odpowiada obiektowi graficznemu w dokumencie.
11 Jeli jest uywana cieka ruchu, zaznacz opcj Przycigaj, aby animowany element by przycigany do cieki
ruchu.
Tworzenie klasycznej animacji wzdu cieki
Warstwy linii ruchu pozwalaj rysowa cieki wyznaczajce trasy animacji obiektw, grup i blokw tekstowych. Do danej warstwy linii ruchu mona przyczy wiele innych, zwykych warstw. Dziki temu wszystkie obiekty z przyczonych warstw bd animowane wzdu jednej linii ruchu. Warstwa przyczona do warstwy z lini ruchu nazywa si warstw kierowan.
Przykad obiektw na dwch osobnych warstwach, przyczonych do jednej cieki ruchu.
Samouczek wideo dotyczcy generowania animacji klasycznych znajduje si pod adresem www.adobe.com/go/vid0125. Samouczek tekstowy dotyczcy generowania animacji klasycznych znajduje si w sekcji Tworzenie animacji zalenych od czasu na stronie samouczkw do programu Flash, pod adresem www.adobe.com/go/learn_fl_tutorials_pl. Przykadowe animacje klasyczne znajduj si na stronie Przykady dla programu Flash, pod adresem www.adobe.com/go/learn_fl_samples_pl. S dostpne nastpujce przykady:
Animated Drop Shadow (Animacja cieni): Naley pobra i wyodrbni plik Samples.zip i przej do folderu
przykadw Graphics\AnimatedDropShadow.
Animation and Gradients (Animacja i gradienty): Naley pobra i wyodrbni plik Samples.zip i przej do folderu
przykadw Graphics\AnimationAndGradients.
Tworzenie cieki ruchu dla animacji generowanych metod klatek porednich
1 Utwrz klasyczn sekwencj animacji generowanych metod klatek porednich.
Jeli w Inspektorze waciwoci jest zaznaczona opcja Orientuj do cieki, linia bazowa elementw animacji jest ustawiona zgodnie ze ciek ruchu. Jeli jest zaznaczona opcja Przycigaj, punkty pasowania elementw animacji s przycigane do cieki ruchu.
2 Nazw warstwy zawierajcej animacj klasyczn kliknij prawym przyciskiem myszy (Windows) lub kliknij
przytrzymujc klawisz Control (Macintosh) , a nastpnie wybierz opcj Dodaj klasyczne linie pomocnicze ruchu.
KORZYSTANIE Z PROGRAMU FLASH CS4 PROFESSIONAL 230
Osie czasu i animacje
Program Flash doda warstw linii pomocniczej ruchu powyej warstwy animacji klasycznej i wyrni nazw warstwy animacji klasycznej, aby pokaza, e jest ona powizana z warstw linii pomocniczej ruchu. Uwaga: Jeli na osi czasu znajduje si ju warstwa linii pomocniczej, mona przecign warstw zawierajc animacj klasyczn poniej warstwy linii pomocniczej, aby dokona konwersji warstwy linii pomocniczej na lini pomocnicz ruchu i poczy z ni animacj klasyczn.
Warstwa linii pomocniczej ruchu znajduje si powyej warstwy zawierajcej animacj klasyczn.
3 W celu dodania do warstwy linii pomocniczej ruchu cieki, ktra bdzie kontrolowaa animacj klasyczn, naley
wybra warstw linii pomocniczej ruchu, a nastpnie uy narzdzia Piro, Owek, Linia, Okrg, Prostokt lub Pdzel w celu narysowania danej cieki. Na warstw linii pomocniczej ruchu mona rwnie wklei obrys.
4 Przecignij animowany obiekt w taki sposb, aby zosta przycignity do pocztku linii w pierwszej klatce oraz do
koca linii w ostatniej klatce.
Grafika samochodu przycignita do pocztku obrysu linii pomocniczej.
Uwaga: W celu zapewnienia najlepszych rezultatw przycigania naley przecign symbol za jego punkt transformacji.
5 Aby w trakcie pracy byy widoczne tylko ruchy obiektu, ukryj warstw linii ruchu i sam lini. W tym celu kliknij
kolumn oka na warstwie linii ruchu. Utworzona cieka ruchu bdzie wyznaczaa tras grupy lub symbolu podczas odtwarzania animacji.
Doczanie warstw do warstwy linii ruchu
Wykonaj jedn z nastpujcych czynnoci:
Przecignij wybran warstw pod warstw linii ruchu. Warstwy zostan poczone. Wszystkie obiekty z warstwy
doczonej zostan automatycznie przycignite do cieki ruchu.
Utwrz now warstw pod warstw linii ruchu. Jakiekolwiek obiekty, ktre bd animowane na tej warstwie, bd
przemieszczay si wzdu linii ruchu.
Zaznacz warstw pod warstw linii ruchu. Wybierz polecenie Modyfikuj > O czasu > Waciwoci warstwy i
zaznacz opcj Kierowane.
Odczanie warstw od warstwy linii ruchu
Zaznacz warstw do odczenia i wykonaj jedn z nastpujcych czynnoci:
Przecignij warstw nad warstw linii ruchu. Wybierz polecenie Modyfikuj > O czasu > Waciwoci warstwy i zmie typ warstwy na Zwyky.
KORZYSTANIE Z PROGRAMU FLASH CS4 PROFESSIONAL 231
Osie czasu i animacje
Wklejanie waciwoci animacji klasycznej
Polecenie Wklej ruch umoliwia kopiowanie animacji klasycznej i wklejanie tylko okrelonych waciwoci w celu zastosowania ich do innego obiektu.
1 Zaznacz na osi czasu klatki obejmujce animacj klasyczn do skopiowania. Wybrane klatki musz znajdowa si
na tej samej warstwie; nie musz jednak nalee do jednej animacji klasycznej. Zaznaczenie moe obejmowa jedn animacj, wicej animacji oraz puste klatki.
2 Wybierz polecenie Edycja > O czasu > Kopiuj ruch. 3 Zaznacz symbol instancji, aby otrzyma skopiowan animacj klasyczn. 4 Wybierz polecenie Edycja > O czasu > Wklej ruch specjalnie. Wybierz te waciwoci animacji klasycznej, ktre
maj zosta wklejone do symbolu. Waciwoci animacji klasycznej s nastpujce:
Pooenie X Odlego, na jak obiekt przesuwa si kierunku osi x. Pooenie Y Odlego, na jak obiekt przesuwa si kierunku osi y. Skalowanie w poziomie Stosunek aktualnego wymiaru obiektu w poziomie do jego wielkoci naturalnej w poziomie (X). Skalowanie w pionie Stosunek aktualnego wymiaru obiektu do jego wielkoci naturalnej w pionie (Y). Obrt i pochylenie Obrt i pochylenie obiektu. Waciwoci te s stosowane do obiektu cznie. Pochylenie stanowi
miar obrotu w ktach; gdy obiekt jest obracany i pochylany, obie waciwoci s od siebie zalene.
Kolor Wszystkie parametru koloru obiektu, np. Tinta, Jasno czy parametr Alfa. Filtry Wartoci i zmiany wszystkich filtrw stosowanych do zaznaczenia. Jeli do obiektu zastosowano filtry, s one
wklejane bez zmiany dotychczasowych wartoci; ich stan (wczony lub wyczony) jest stosowany take do nowego obiektu.
Tryb mieszania Tryb mieszania obiektu. Przeso docelowe waciwoci skalowania Jeli opcja ta nie jest zaznaczona, waciwoci s wklejane zalenie od
waciwoci obiektu docelowego. Jeli jest zaznaczona, waciwoci skalowania obiektu docelowego s przesaniane.
Przeso docelowe waciwoci obracania i pochylania Jeli opcja ta nie jest zaznaczona, waciwoci s wklejane zalenie od waciwoci obiektu docelowego. Jeli jest zaznaczona, wklejane waciwoci przesaniaj dotychczasowe waciwoci obrotu i skalowania obiektu.
Zostan skopiowane i wstawione wszystkie niezbdne klatki, klatki porednie i symbole. Aby skopiowa animacj klasyczn symbolu do panelu Operacje lub przygotowa j do wykorzystania w innym projekcie w postaci kodu ActionScript, naley skorzysta z polecenia Kopiuj ruch jako ActionScript 3.0.
Przyspieszanie lub spowalnianie dynamiki animacji klasycznej
W oknie dialogowym Wasne przyspieszanie dynamiki / Wasne spowalnianie dynamiki jest widoczna krzywa (tzw. krzywa dynamiki), obrazujca rozkad procentowych zmian animowanych obiektw w czasie. Wartoci na osi x reprezentuj kolejne klatki animacji, wartoci na osi y odpowiadaj procentowym zmianom wygldu animowanych obiektw. Pierwszej klatce kluczowej odpowiada warto 0% (brak zmian), ostatniej klatce kluczowej warto 100% (pena zmiana) Kt nachylenia krzywej obrazuje szybko zmian. Gdy krzywa jest pozioma (zerowy kt nachylenia), szybko zmian wynosi 0; gdy krzywa jest pionowa, pena zmiana dokonuje si natychmiast.
KORZYSTANIE Z PROGRAMU FLASH CS4 PROFESSIONAL 232
Osie czasu i animacje
Krzywa dynamiki odpowiadajca staej szybkoci zmian
Dodatkowe kontrolki okna dialogowego Wasne przyspieszanie dynamiki / Wasne spowalnianie dynamiki
Pole wyboru Uyj jednego ustawienia dla wszystkich waciwoci Pole jest zaznaczone domylnie; wywietlana krzywa ma zastosowanie do wszystkich waciwoci, a wyskakujce menu Waciwoci jest wyczone. Jeli pole nie jest zaznaczone, to wyskakujce menu Waciwoci jest aktywne, a prdko kadej waciwoci jest kontrolowana za pomoc osobnej krzywej. Menu wyskakujce Waciwo Menu jest aktywne tylko wtedy, kiedy jest zaznaczona opcja Uyj jednego ustawienia
dla wszystkich waciwoci. Jeli menu jest aktywne, to kada z piciu dostpnych nim waciwoci jest kontrolowana za pomoc swojej wasnej krzywej dynamiki. Zaznaczenie waciwoci w menu spowoduje wywietlenie skojarzonej z ni krzywej dynamiki. S dostpne nastpujce waciwoci:
Pooenie Pozwala okreli dynamik zmian pooenia obiektu na stole montaowym. Obr Pozwala okreli dynamik zmian kta obrotu animowanego obiektu. Na przykad, za jej pomoc mona kontrolowa szybko obrotu pewnego znaku, od pozycji wybranej pocztkowej do pozycji "na przeciw" twarzy uytkownika. Skaluj Pozwala okreli dynamik zmian wielkoci animowanego obiektu. Za jej pomoc mona uzyska nastpujcy, przykadowy efekt: obiekt oddala si od obserwatora, nastpnie przyblia si, a potem znowu oddala. Kolor Pozwala okreli dynamik zmian koloru animowanego obiektu. Filtry Pozwala okreli dynamik zmian filtrw stosowanych do animowanego obiektu. Na przykad, za jej pomoc mona okreli zmiany cienia odpowiadajce okrelonym zmianom pooenia rda wiata.
Przyciski Odtwarzaj i Zatrzymaj Pozwalaj sterowa odtwarzaniem animacji na stole montaowym. Animacja jest odtwarzana na podstawie wszystkich aktywnych krzywych dynamiki. Przycisk Wyzeruj Pozwala przywrci domylny, tj. liniowy, ksztat krzywej dynamiki. Pooenie zaznaczonego punktu kontrolnego W prawym dolnym rogu okna dialogowego jest pokazywana warto
reprezentujca klatk kluczow i pooenie zaznaczonego punktu kontrolnego. Jeli nie zaznaczono adnego punktu kontrolnego, nie jest wywietlana adna warto. Aby doda do krzywej nowy punkt kontrolny, naley klikn wybrany punkt krzywej. Punkty kontrolne pozwalaj dowolnie okrela ksztat krzywej dynamiki, a tym samym kontrolowa ruch animowanego obiektu.
KORZYSTANIE Z PROGRAMU FLASH CS4 PROFESSIONAL 233
Osie czasu i animacje
Poszczeglne klatki animacji s reprezentowane przez kwadratowe uchwyty. Klikajc wybrany uchwyt mona wskaza miejsce przyspieszenia lub spowolnienia animacji. Kliknicie kwadratowego uchwytu punktu kontrolnego powoduje jego zaznaczenie; po obu stronach punktu kontrolnego pojawiaj si punkty styczne. Punkty styczne s oznaczane za pomoc pustych k. Punkty kontrolne oraz ich punkty styczne mona przeciga za pomoc myszy; mona te przesuwa je za pomoc klawiszy strzaek. Zgodnie z zasad domyln punkty kontrolne s przycigane do siatki. Przyciganie mona wyczy za pomoc klawisza X. Kliknicie punktu krzywej, ktry nie jest punktem kontrolnym, powoduje utworzenie nowego punktu kontrolnego. Ksztat krzywej nie ulega zmianie. Kliknicie poza krzyw i jej punktami kontrolnymi powoduje usunicie zaznaczenia biecego punktu kontrolnego.
Dodawanie niestandardowej krzywej dynamiki
1 Zaznacz na osi czasu warstw, do ktrej zastosowano animacj klasyczn. 2 W oknie Inspektora waciwoci klatki kliknij przycisk Edytuj obok suwaka Zmiana dynamiki. 3 (Opcjonalnie) Aby wywietli krzyw dynamiki pewnej waciwoci, wycz opcj Uyj jednego ustawienia dla
wszystkich waciwoci i wybierz waciwo z menu.
4 Aby doda punkt kontrolny, kliknij lini z wcinitym klawiszem Control (Windows) lub Command (Macintosh). 5 Aby zwikszy szybko zmian obiektu, przecignij punkt kontrolny w gr; aby zmniejszy t szybko,
przecignij punkt kontrolny w d.
6 W celu wprowadzenia bardziej subtelnych zmian krzywej dynamiki, przecigaj uchwyty wierzchokw. 7 Aby obejrze animacj na stole montaowym, kliknij przycisk odtwarzania w lewym dolnym rogu. 8 Dopasowuj kontrolki, a do uzyskania podanego efektu.
Uwaga: Jeli dynamika zmian obiektu jest okrelana za pomoc okna dialogowego Wasne Przyspieszanie dynamiki / Spowalnianie dynamiki, to w polu edycji s wywietlane symbole '--'. Jeli w celu zastosowania zmian dynamiki dla klatki uywane jest pole Edytuj lub suwak wyskakujcy, wwczas wykres Niestandardowe krzywe dynamiki prezentuje rwnowan krzyw, a pole wyboru Uyj jednego ustawienia dla wszystkich waciwoci jest zaznaczone.
Kopiowanie i wklejanie krzywej dynamiki
Aby skopiowa biec krzyw dynamiki, nacinij klawisze Control+C (Windows) lub Command+C (Macintosh). Aby wklei skopiowan krzyw dynamiki na inny wykres, nacinij klawisze Control+V (Windows) lub
Command+V (Macintosh). Krzywa dynamiki moe by kopiowana i wklejana. Skopiowana krzywa pozostaje dostpna a do momentu zamknicia programu Flash.
Nieobsugiwane krzywe dynamiki
Niektre ksztaty krzywej dynamiki nie s obsugiwane. Na przykad, nie s dozwolone krzywe funkcji nieliniowych (np. okrgi). Korzystajc z okna dialogowego Wasna dynamika, nie mona w zupenie dowolny sposb przesuwa punktw kontrolnych i uchwytw stycznych:
Wszystkie punkty musz nalee do wykresu. Punkty kontrolne nie mog by przesuwane poza granice wykresu. Wszystkie segmenty krzywej musz mieci si na wykresie. W razie koniecznoci krzywa jest spaszczana (tak aby
nie wychodzia poza granice wykresu).
KORZYSTANIE Z PROGRAMU FLASH CS4 PROFESSIONAL 234
Osie czasu i animacje
Animacja klatka po klatce
Tworzenie animacji klatka po klatce
Animacja klatka po klatce skada si z samych klatek kluczowych, ktre reprezentuj kolejne zmiany zawartoci stou montaowego. Animacje takie sprawdzaj si najlepiej w przypadku zoonych projektw, gdy nie wystarczy prosty ruch po stole montaowym, lecz wymagane jest tworzenie odrbnych klatek dla kolejnych stanw obrazu. Pliki takich animacji s jednak duo wiksze od plikw animacji z klatkami porednimi. Dzieje si tak, poniewa program Flash musi zapisa pene dane z wszystkich klatek. Tworzenie animacji klatka po klatce polega na tworzeniu kolejnych klatek kluczowych i przypisywaniu im odrbnych obrazw. Kada nowa klatka kluczowa ma pocztkowo t sam zawarto, co klatka j poprzedzajca. Zawarto t naley odpowiednio zmodyfikowa.
1 Uaktywnij wybran warstw, klikajc jej nazw, a nastpnie zaznacz na niej klatk pocztkow animacji. 2 Jeli wybrana klatka nie jest klatk kluczow, wybierz polecenie Wstaw > O czasu > Klatka kluczowa. 3 Utwrz kompozycj, ktra bdzie przypisana do pierwszej klatki. Skorzystaj z narzdzi do rysowania, wklej grafik
ze schowka lub zaimportuj plik.
4 Aby doda now klatk kluczow o takiej samej zawartoci co pierwsza klatka kluczowa wykonaj: kliknij kolejn
klatk z prawej (w tym samym wierszu) i wybierz polecenie Wstaw > O czasu > Klatka kluczowa, ewentualnie kliknij prawym przyciskiem myszy (Windows) lub z wcinitym klawiszem Control (Macintosh) i wybierz polecenie Wstaw klatk kluczow.
5 Utwrz kolejny krok animacji, odpowiednio zmieniajc zawarto klatki na stole montaowym. 6 Powtarzaj kroki 4 i 5, a do utworzenia wszystkich klatek animacji. 7 Przetestuj animacj. W tym celu wybierz polecenie Sterowanie > Odtwrz albo kliknij przycisk Odtwrz w
Kontrolerze (Okno > Paski narzdzi > Kontroler).
Korzystanie z przenikania uj
Zwykle na stole montaowym s wywietlane pojedyncze klatki i sekwencje. Dla udogodnienia procedur przegldania i edycji animacji warto uaktywni tryb wywietlania wikszej liczby klatek. W takim trybie klatka pod gowic odtwarzania jest wywietlana najwyraniej, a klatki j otaczajce mniej wyraniej. Ukad klatek przypomina stos rysunkw sporzdzonych na przezroczystej folii obrazy z poszczeglnych klatek przenikaj si, obrazy na wierzchu s lepiej widoczne, obrazy pod spodem s widoczne gorzej. Klatki wygaszone (otaczajce gwn klatk) nie mog by edytowane.
KORZYSTANIE Z PROGRAMU FLASH CS4 PROFESSIONAL 235
Osie czasu i animacje
Wywietlanie na stole montaowym wielu klatek animacji
Kliknij przycisk Przenikanie uj
. Wszystkie klatki pomidzy znacznikami pocztku i koca (w nagwku osi czasu) w oknie dokumentu s naoone na siebie i prezentowane jako jedna klatka.
Sterowanie przenikaniem uj
Aby klatki byy wywietlane w trybie przenikania uj, kliknij przycisk Kontury przenikania uj
uj przesuwaj si zgodnie ze zmianami pooenia wskanika biecej klatki.) .
Aby zmieni pooenie znacznika przenikania uj, przecignij go w nowe miejsce. (Zwyke znaczniki przenikania Aby wczy tryb edycji wszystkich klatek midzy znacznikami przenikania uj, kliknij przycisk Edytuj wiele
klatek . Zwykle w trybie przenikania uj mona edytowa tylko biec klatk. Program pozwala jednak wywietli zawarto dowolnej klatki midzy znacznikami. Zawarto t mona wtedy edytowa niezalenie od tego, ktra klatka jest bieca. Uwaga: Kiedy przenikanie uj jest wczone, nie s widoczne warstwy zablokowane (te z ikonami kdek). Dlatego te, aby unikn nadmiaru przenikajcych si obrazw, warto zablokowa (czyli ukry) niektre warstwy.
Zmiana sposobu wywietlania znacznikw przenikania uj
Kliknij przycisk Modyfikuj znaczniki przenikania uj
i wybierz jedn z opcji:
Zawsze pokazuj znaczniki Niezalenie od tego, czy przenikanie uj jest wczone, czy nie, w nagwku osi czasu s
pokazywane znaczniki przenikania uj.
Zablokuj znaczniki Powoduje zablokowanie znacznikw przenikania uj w biecym pooeniu (w nagwku osi czasu). Zwykle, zakres przenikania uj jest zaleny od pooenia wskanika biecej klatki i pooenia znacznikw przenikania uj. (Zablokowanie znacznikw powoduje, e staj si one niezalene od zmian pooenia wskanika biecej klatki.) Przenikanie 2 Po obu stronach biecej klatki s wywietlane dwie dodatkowe klatki. Przenikanie 5 Po obu stronach biecej klatki jest wywietlanych pi dodatkowych klatek. Przenikanie wszystkich Po obu stronach biecej klatki s wywietlane wszystkie pozostae klatki.
Generowanie animacji ksztatw
Informacje o animacjach ksztatw
W przypadku animacji ksztatu uytkownik rysuje ksztat wektorowy przypisany do okrelonej klatki na osi czasu, a nastpnie zmienia ksztat lub rysuje zupenie nowy ksztat w innej klatce. Program Flash interpoluje ksztaty porednie w klatkach pomidzy tymi dwiema klatkami, tworzc animacj przedstawiajc przejcie jednego ksztatu w drugi. Animacje ksztatw dziaaj najlepiej w przypadku ksztatw prostych. Naley unika ksztatw zawierajcych wycicia lub zagbienia. W celu uzyskania podanych wynikw naley wykona kilka prb z danymi ksztatami. Za pomoc punktw zmiany ksztatu mona wygenerowa dla programu Flash instrukcj dotyczc punktw na ksztacie pocztkowym, ktre powinny odpowiada okrelonym punktom w ksztacie kocowym. Animacja ksztatu moe rwnie dotyczy pozycji i koloru ksztatu. Aby drug z wymienionych metod mona byo zastosowa do grup, obiektw lub obrazw bitmapowych, naley dokona ich podziau. Aby mona j byo zastosowa do tekstu, naley podzieli go dwukrotnie, czyli przekonwertowa tekst na obiekty.
KORZYSTANIE Z PROGRAMU FLASH CS4 PROFESSIONAL 236
Osie czasu i animacje
Tworzenie animacji ksztatu
Ponisze kroki okrelaj tworzenie animacji ksztatu z klatki 1 do klatki 30 na osi czasu. Animacje mona tworzy w dowolnej czci wybranej osi czasu.
1 W klatce 1 narysuj kwadrat za pomoc narzdzia Prostokt. 2 Wybierz klatk 30 tej samej warstwy i dodaj pust klatk kluczow, wybierajc opcje Wstaw > O czasu > Pusta
klatka kluczowa lub naciskajc klawisz F7.
3 Na stole montaowym, w klatce 30, narysuj koo za pomoc narzdzia Owal.
Po wykonaniu tych czynnoci w klatce 1, ktra zawiera kwadrat oraz w klatce 30, ktra zawiera koo, powstay klatki kluczowe.
4 Na osi czasu wybierz jedn z klatek midzy dwiema klatkami kluczowymi w warstwie zawierajcej te dwa ksztaty. 5 Wybierz opcje Wstaw > Animacja ksztatu.
Program Flash dokona interpolacji ksztatw we wszystkich klatkach midzy dwiema klatkami kluczowymi.
6 W celu wywietlenia podgldu animacji naley przesun gowic odtwarzania midzy klatkami kluczowymi na osi
czasu lub nacisn klawisz Enter.
7 W celu animowania ruchu jednoczenie z ksztatem naley przesun ksztat z klatki 30 do miejsca na stole
montaowym rnicego si od lokalizacji ksztatu w klatce 1. W celu wywietlenia podgldu animacji naley nacisn klawisz Enter.
8 W celu animowania koloru ksztatu naley ustawi kolor dla ksztatu w 1 klatce ni dla ksztatu w klatce 30. 9 Aby doda do animacji linie napicia, naley wybra jedn z klatek midzy dwiema klatkami kluczowymi, a
nastpnie wprowadzi warto do pola Krzywa napicia w inspektorze waciwoci. W celu zdefiniowania krzywej napicia dla pocztku animacji naley wprowadzi warto ujemn. W celu zdefiniowania krzywej napicia dla koca animacji naley wprowadzi warto dodatni.
Sterowanie zmianami ksztatw za pomoc punktw zmiany ksztatu
Sterowanie zoonymi lub nietypowymi zmianami ksztatw umoliwiaj punkty zmiany ksztatu. Punkty te identyfikuj elementy, ktre musz sobie odpowiada w ksztacie pocztkowym i kocowym. Na przykad, jeli animacja dotyczy twarzy zmieniajcej wyraz, to za pomoc punktw zmiany ksztatu mona oznaczy oczy. Dziki takiemu zabiegowi twarz nie bdzie zmieniaa si w sposb jednolity; oczy zostan wyodrbnione i bd zmieniay si niezalenie od reszty elementw.
Punkty zmiany ksztatu zawieraj litery (od a do z) informujce o tym, ktre punkty ksztatu kocowego i pocztkowego musz sobie odpowiada. Mona uy maksymalnie 26 punktw zmiany ksztatu.
KORZYSTANIE Z PROGRAMU FLASH CS4 PROFESSIONAL 237
Osie czasu i animacje
Punkty zmiany ksztatu w pierwszej ramce kluczowej s te, w ostatniej - zielone, a jeli nie znajduj si na krzywej s czerwone. Chcc uzyska moliwie najlepszy wynik generowania klatek porednich ksztatu, warto przestrzega nastpujcych zasad:
W przypadku zoonych zmian ksztatu naley utworzy ksztaty porednie i dla nich generowa klatki porednie,
a nie zdefiniowa jedynie ksztat pocztkowy i kocowy.
Naley upewni si, czy punkty zmiany ksztatu s logiczne. Na przykad, jeli dla pewnego trjkta zdefiniowano
trzy punkty zmiany, to ich kolejno w trjkcie pierwotnym nie moe rni si od kolejnoci w trjkcie docelowym. Jeli w pierwszej ramce kluczowej okrelono kolejno abc, to w drugiej ramce nie moe obowizywa kolejno acb.
Punkty zmiany ksztatu dziaaj najlepiej, jeli rozmieszcza si je w kierunku przeciwnym do ruchu wskazwek
zegara , poczwszy od grnego lewego rogu ksztatu. Samouczek filmowy dotyczcy generowania klatek porednich ksztatw znajduje si pod adresem www.adobe.com/go/vid0124_pl.
Korzystanie z punktw zmiany ksztatu
1 Zaznacz pierwsz klatk kluczow generowanej sekwencji ksztatw porednich. 2 Wybierz polecenie Modyfikuj > Ksztat > Dodaj punkt zmiany ksztatu. Pierwszy punkt zmiany ksztatu jest
oznaczany czerwonym kkiem i literk a.
3 Przesu punkt zmiany ksztatu w wybrane miejsce, 4 Zaznacz ostatni klatk kluczow generowanej sekwencji ksztatw porednich. Ostatni punkt zmiany ksztatu jest
oznaczany zielonym kkiem i literk a.
5 Przesu punkt zmiany ksztatu w takie miejsce ksztatu kocowego, ktre ma odpowiada pierwszemu ze
wskazanych punktw.
6 Aby sprawdzi, jak punkty zmiany ksztatu wpywaj na sposb generowania ksztatw porednich, ponownie
odtwrz animacj. W razie koniecznoci dostosuj pooenie punktw zmiany ksztatu.
7 Powtrz opisan procedur w celu dodania kolejnych punktw zmiany ksztatu. Nowe punkty bd oznaczane
kolejnymi literami (b, c itd).
Wywietlanie wszystkich punktw zmiany ksztatu
Wybierz polecenie Widok > Poka punkty zmiany ksztatu. Aby polecenie Poka punkty zmiany ksztatu byo
aktywne, warstwa i klatka kluczowa musz zawiera punkty zmiany ksztatu.
Usuwanie punktu zmiany ksztatu
Przecignij punkt poza st montaowy.
Usuwanie wszystkich punktw zmiany ksztatu
Wybierz polecenie Modyfikuj > Ksztat > Usu wszystkie punkty zmiany.
KORZYSTANIE Z PROGRAMU FLASH CS4 PROFESSIONAL 238
Osie czasu i animacje
Korzystanie z warstw maskujcych
Informacje o warstwach maskujcych
Warstwy maskujce s przydatne w sytuacjach, gdy trzeba ujawni tylko cz zawartoci warstw pooonych pod dan warstw, a reszt zakry (zamaskowa). Element maskujcy moe by wypenionym ksztatem, obiektem typograficznym, symbolem graficznego lub klipem filmowym. Za pomoc pojedynczej warstwy mona maskowa cale grupy warstw, co pozwala uzyska do wyrafinowane efekty. Chc uzyska dynamiczny efekt maskowania, na warstwie maskujcej naley umieci animacj. W przypadku maskowania za pomoc wypenionego ksztatu, naley uy animacji ksztatu; w przypadku maskowania za pomoc obiektu typograficznego, obiektu graficznego lub klipu filmowego, naley uy animacji ruchu. W przypadku obiektu klipu filmowego animacj naley zdefiniowa wzdu cieki ruchu. Warstw maskujc tworzy si, umieszczajc element maskujcy na wybranej warstwie. Element maskujcy nie ma obrysu ani wypenienia; jego dziaanie przypomina okno, przez ktre wida wybrane elementy warstw maskowanych. Pozostaa cz warstwy maskujcej zakrywa, czyli maskuje, ca zawarto warstw maskowanych. Warstwa maskujca moe zawiera tylko jeden element maskujcy. Warstwa maskujca nie moe znajdowa si wewntrz przycisku; nie mona te zastosowa jej do innej maski. Utworzenie warstwy maskujcej z klipu filmowego wymaga uycia kodu ActionScript. Warstwa opisana w kodzie ActionScript (utworzona z klipu filmowego) moe by stosowana wycznie do innego klipu filmowego. Informacje zawiera sekcja Stosowanie klipw filmowych jako masek w podrczniku Poznajemy jzyk ActionScript 2.0 w programie Adobe Flash. Uwaga: Narzdzia 3D nie mog by uywane dla obiektw na warstwach masek i warstwach zawierajcych obiekty 3D, ktre nie mog by uywane jako warstwy masek. Wicej informacji o narzdziach 3D zawiera sekcja Grafika 3D na stronie 149. Samouczek filmowy dotyczcy animowania masek znajduje si pod adresem www.adobe.com/go/vid0127_pl. Przykady masek opisanych za pomoc skryptw znajduj si na stronie internetowej Flash Samples, pod adresem www.adobe.com/go/learn_fl_samples_pl. Naley pobra i wyodrbni plik Samples.zip i przej do folderu przykadw Masking\ScriptableMasks.
Praca z warstwami maskujcymi
Warstwy maskujce su do ukrywania, czyli maskowania, fragmentw zawartoci innych warstw. Na warstwie maskujcej naley narysowa i umieci pewien ksztat maskujcy. Moe to by dowolny ksztaty wypeniony, np. grupa, obiekt tekstowy lub symbol. Warstwa maskujca zasania wszystkie elementy warstw pod spodem oprcz tych elementw, ktre znajduj si bezporednio pod ksztatem maskujcym. Samouczek filmowy dotyczcy animowania masek znajduje si pod adresem www.adobe.com/go/vid0127_pl. Przykady masek opisanych za pomoc skryptw znajduj si na stronie internetowej Flash Samples, pod adresem www.adobe.com/go/learn_fl_samples_pl. Naley pobra i wyodrbni plik Samples.zip i przej do folderu przykadw Masking\ScriptableMasks.
Zobacz take
Animacje ruchu na stronie 199
Tworzenie warstwy maskujcej
1 Zaznacz lub utwrz warstw zawierajc obiekty do zamaskowania.
KORZYSTANIE Z PROGRAMU FLASH CS4 PROFESSIONAL 239
Osie czasu i animacje
2 Wybierz polecenie Wstaw > O czasu > Warstwa, aby utworzy now warstw (nad warstw z kroku 1). Warstwa
maskujca zawsze maskuje warstw znajdujc si pod ni; dlatego te naley utworzy j we waciwym miejscu.
3 Umie na warstwie maskujcej wypeniony ksztat, tekst lub symbol. Program Flash pomija takie elementy i
waciwoci warstw maskujcych, jak bitmapy, gradienty, przezroczysto, kolory i style linii. Kady wypeniony obszar maski jest cakowicie przezroczysty; kady obszar niewypeniony jest cakowicie nieprzezroczysty.
4 Kliknij nazw warstwy maskujcej na osi czasu z wcinitym przyciskiem myszy (Windows) lub klawiszem Control
(Macintosh) i wybierz z menu kontekstowego polecenie Maska. Warstwa maskujca jest oznaczana specjaln ikon. Warstwa znajdujca si bezporednio pod warstw maskujc jest z ni poczona; program wywietla tylko te jej elementy, ktre znajduj si pod wypenionym obszarem maski. Nazwa warstwy maskowanej ma charakterystyczne wcicie i jest rwnie jest oznaczona specjaln ikon (ikon warstwy zamaskowanej).
5 Aby obejrze efekt maskowania w programie Flash, zablokuj warstw maskujc i warstw maskowan.
Maskowanie dodatkowych warstw
Wykonaj jedn z nastpujcych czynnoci:
Przecignij wybran warstw bezporednio pod warstw maskujc. Utwrz now warstw gdziekolwiek pod warstw maskujc. Wybierz polecenie Modyfikuj > O czasu > Waciwoci i wybierz opcj Zamaskowany.
Odczanie warstw od warstwy maskujcej
Zaznacz warstw do odczenia i wykonaj jedn z nastpujcych czynnoci:
Przecignij warstw nad warstw maskujc. Wybierz polecenie Modyfikuj > O czasu > Waciwoci warstwy i wybierz opcj Zwyke.
Definiowanie na warstwie maskujcej animacji wypenionego ksztatu, obiektu tekstowego lub symbolu graficznego
1 Zaznacz warstw maskujc na osi czasu. 2 Aby odblokowa warstw maskujc, kliknij w kolumnie blokady. 3 Wykonaj jedn z nastpujcych czynnoci:
Jeli obiekt maskujcy jest wypenionym ksztatem, zastosuj do niego animacj ksztatu. Jeli obiekt maskujcy jest obiektem tekstowym lub symbolem graficznym, zastosuj do niego animacj ruchu.
4 Po zakoczeniu definiowania animacji kliknij w kolumnie blokady, aby ponownie zablokowa warstw maskujc.
Definiowanie na warstwie maskujcej animacji klipu filmowego
1 Zaznacz warstw maskujc na osi czasu. 2 Aby wywietli o czasu klipu filmowego i rozpocz edycj klipu, kliknij dwukrotnie klip na stole montaowym. 3 Zastosuj do klipu animacj ruchu. 4 Po zakoczeniu dodawania animacji kliknij przycisk Wstecz, aby powrci do trybu edycji dokumentu. 5 Kliknij w kolumnie blokady warstwy maskujcej, aby ponownie j zablokowa.
KORZYSTANIE Z PROGRAMU FLASH CS4 PROFESSIONAL 240
Osie czasu i animacje
Korzystanie z kinematyki odwrotnej
Informacje o kinematyce odwrotnej
Kinematyka odwrotna (KO) to metoda animowania obiektu lub wzgldnego animowania wielu obiektw tworzcych zestaw przy wykorzystaniu przegubowej struktury koci. Koci umoliwiaj uzyskanie minimalnym nakadem pracy zoonego i naturalnie wygldajcego ruchu instancji symboli i obiektw ksztatu. Kinematyk odwrotn mona wykorzysta na przykad do atwego uzyskania animacji postaci, np. poruszania rk, ng i zmieniania wyrazu twarzy. Koci mona dodawa do odrbnych instancji symbolu lub do wntrza pojedynczego ksztatu. Gdy jedna ko porusza si, pozostae poczone koci poruszaj si wzgldem tej, ktra zainicjowaa ruch. Tworzc animacj przy wykorzystaniu kinematyki odwrotnej, wystarczy okreli pooenia pocztkowe i kocowe obiektw. Kinematyka odwrotna znacznie uatwia uzyskiwanie efektw naturalnego ruchu.
Ksztat, do ktrego dodano szkielet kinematyki odwrotnej.
KORZYSTANIE Z PROGRAMU FLASH CS4 PROFESSIONAL 241
Osie czasu i animacje
Grupa kilku symboli, do ktrych dodano elementy szkieletu kinematyki odwrotnej.
acuch koci nazywany jest szkieletem. Koci w szkielecie s poczone w hierarchi koci nadrzdnych i podrzdnych. Szkielet moe by liniowy lub rozgaziony. Gazie szkieletu odchodzce od tej samej koci nazywane s rwnorzdnymi. Punkt, w ktrym jedna ko czy si z inn, jest nazywany stawem. W programie Flash istniej dwa sposoby wykorzystania kinematyki odwrotnej. Pierwszy z nich suy do przegubowego czenia serii symboli poprzez dodawanie koci w celu poczenia poszczeglnych instancji z innymi. Koci umoliwiaj poruszanie acucha instancji. Wyobramy sobie, e mamy zbir klipw filmowych przedstawiajcych rne czci ludzkiego ciaa. czc tuw, rami, przedrami i do, moemy utworzy realistycznie poruszajc si rk. Istnieje te moliwo utworzenia szkieletu rozgazionego obejmujcego obie rce, obie nogi i gow. Drugi sposb wykorzystania KO polega na dodaniu szkieletu do wntrza obiektu ksztatu. Ksztat moe by utworzony w trybie scalania lub trybie rysowania obiektw. Koci umoliwiaj poruszanie i animowanie czci ksztatu bez koniecznoci rysowania rnych wersji tego ksztatu lub tworzenia animacji ksztatu. Na przykad moemy doda koci do prostego rysunku wa, aby uzyska wraenie realistycznego ruchu i wyginania jego ciaa. Dodanie koci do instancji symbolu lub ksztatu powoduje przeniesienie instancji lub ksztatu i skojarzonego szkieletu na now warstw na osi czasu. Ta nowa warstwa nazywana jest warstw uoenia. Kada warstwa uoenia moe zawiera tylko jeden szkielet i skojarzone z ni instancj lub ksztat. Program Flash udostpnia dwa narzdzia do pracy z kinematyk odwrotn. Narzdzie Ko suy do dodawania koci do instancji symboli i ksztatw. Narzdzie Powi suy do korygowania relacji midzy poszczeglnymi komi i punktami kontrolnymi obiektw ksztatu. Szkielety i skojarzone z nimi symbole lub ksztaty mona animowa na osi czasu lub za pomoc skryptw ActionScript 3.0. Animacja na osi czasu polega na definiowaniu rnych uoe szkieletu w rnych ksztatach. Program Flash interpoluje pooenia szkieletu w klatkach midzy uoeniami. Informacje o animowaniu szkieletw za pomoc skryptw ActionScript zawiera opis klas fl.ik w Skorowidzu jzyka i skadnikw ActionScript 3.0. Uwaga: Aby moliwe byo uywanie kinematyki odwrotnej, dla pliku FLA na karcie Flash w oknie dialogowym ustawie publikowania naley wybra ustawienie Skrypt wskazujce na wersj ActionScript 3.0.
KORZYSTANIE Z PROGRAMU FLASH CS4 PROFESSIONAL 242
Osie czasu i animacje
Samouczek wideo dotyczcy kinematyki odwrotnej zawiera sekcja Korzystanie z kinematyki odwrotnej na stronie www.adobe.com/go/lrvid4058_fl_pl.
Zobacz take
Tryby rysowania i obiekty graficzne na stronie 100
Dodawanie koci do symboli
Koci KO mona dodawa do instancji klipw filmowych, grafiki i przyciskw. Aby doda ko do tekstu, naley najpierw przeksztaci tekst w symbol. Uwaga: Moliwe jest take dzielenie tekstu (Modyfikuj > Rozdziel) na osobne ksztaty i stosowanie koci z poszczeglnymi ksztatami. Dodawanie koci do instancji symboli skutkuje utworzeniem acucha powizanych instancji. Inaczej jest w przypadku dodawania koci do ksztatw, kiedy to ksztat staje si kontenerem dla koci. W zalenoci od potrzeb acuch powizanych instancji symboli moe by prostym acuchem liniowym lub struktur rozgazion. Posta wa da si zrealizowa za pomoc acucha liniowego, natomiast posta ludzka wymagaaby zastosowania struktury z odgazieniami poszczeglnych koczyn. Przed dodaniem koci do instancji symboli na stole montaowym naley rozmieci je mniej wicej w takiej konfiguracji, w jakiej maj by animowane. Wzgldne pooenia instancji mona edytowa ju po dodaniu koci, ale wstpne okrelenie konfiguracji pozwoli zaoszczdzi czas na pniejszych etapach pracy. Instancje symboli przed dodaniem koci mog znajdowa si na rnych warstwach. Dodanie koci powoduje, e zostan przeniesione na now warstw.
1 Utwrz instancje symboli na stole montaowym.
Przed dodaniem koci rozmie instancje w konfiguracji przestrzennej zblionej do docelowej.
2 Wybierz narzdzie Ko
z panelu Narzdzia.
Aby wybra narzdzie Ko, mona take nacisn klawisz X.
3 Po wybraniu narzdzia Ko kliknij instancj symbolu, ktry bdzie pocztkiem lub gow szkieletu. Nastpnie
przecignij mysz do innej instancji symbolu, aby powiza j z instancj pocztkow. Podczas przecigania widoczna jest ko. Po zwolnieniu przycisku myszy midzy dwiema instancjami symboli zostanie narysowana lita ko. Kada ko ma gow (koniec zaokrglony) i ogon (koniec ostro zakoczony). Przecigajc mysz z jednej instancji do drugiej w celu utworzenia koci, kliknij pierwsz instancj w punkcie, do ktrego ma by przyczona ko. Zwolnij przycisk myszy nad punktem drugiej instancji, do ktrego ma by przyczona ko. Punkty przyczenia mona edytowa take pniej. Kada instancja symbolu moe mie tylko jeden punkt przyczenia. Pierwsza ko szkieletu to ko pocztkowa. Wok jej gowy narysowany jest okrg. Domylnie program Flash przesuwa punkt przeksztacenia kadej instancji symbolu w miejsce stawu utworzonego przez poczenie z koci. W przypadku koci pocztkowej punkt przeksztacenia jest przenoszony na gow koci. W przypadku ostatniej koci w odgazieniu punkt przeksztacenia jest przenoszony na ogon koci. Automatyczne przenoszenie punktu przeksztacenia mona wyczy na karcie Rysowanie okna dialogowego Preferencje (Edycja > Preferencje).
4 Aby doda nastpn ko, przecignij wskanik myszy z ogona pierwszej koci do nastpnej instancji symbolu,
ktr chcesz doda do szkieletu.
KORZYSTANIE Z PROGRAMU FLASH CS4 PROFESSIONAL 243
Osie czasu i animacje
Wskanik myszy zmienia ksztat, gdy znajdzie si nad gow lub ogonem istniejcej koci. Aby uatwi przeciganie kocwki nowej koci do okrelonej lokalizacji, mona wybra opcj Przycigaj do obiektw (Widok > Przyciganie > Przycigaj do obiektw). Obiekty naley powiza z komi w kolejnoci odzwierciedlajcej oczekiwane relacje nadrzdnoci-podrzdnoci. Na przykad jeli dodajemy koci do szeregu klipw filmowych reprezentujcych rk, naley narysowa pierwsz ko od barku do okcia, drug od okcia do nadgarstka, a trzeci od nadgarstka do doni. Gdy dodajemy koci do instancji, program Flash przenosi te instancje na now warstw na osi czasu. Ta nowa warstwa nazywana jest warstw uoenia. Wszystkie koci i instancje symboli skojarzone z danym szkieletem znajduj si na warstwie uoenia. Kada warstwa uoenia moe zawiera tylko jeden szkielet. Program Flash dodaje now warstw uoenia na osi czasu midzy istniejce warstwy, aby zachowa dotychczasowy porzdek nakadania si obiektw na stole montaowym.
5 Aby utworzy szkielet rozgaziony, kliknij gow istniejcej koci, od ktrej ma si zaczyna odgazienie, i
przecignij, aby utworzy pierwsz ko nowego odgazienia. Szkielet moe zawiera dowoln liczb odgazie. Uwaga: Odgazienie nie moe czy si z innymi odgazieniami w miejscu innym ni swj pocztek. Po utworzeniu szkieletu KO mona przeciga koci lub instancje symboli w szkielecie w celu zmiany pooenia instancji. Przeciganie koci powoduje przemieszczanie skojarzonej z ni instancji bez moliwoci jej obrotu wzgldem koci. Przeciganie instancji umoliwia zarwno przemieszczanie jej, jak i obracanie wzgldem koci. Przeciganie instancji nieznajdujcej si na kocu odgazienia powoduje obracanie koci nadrzdnych wzgldem staww. Koci podrzdne przemieszczaj si, ale nie obracaj wzgldem staww. Po utworzeniu szkieletu i automatycznym przeniesieniu wszystkich skojarzonych z nim instancji symboli na warstw uoenia mona dodawa do niego nowe instancje z rnych warstw. Po przecigniciu nowej koci do nowej instancji program Flash przeniesie t instancj na warstw uoenia szkieletu.
Dodawanie koci do ksztatw
Drugi sposb korzystania ze szkieletw KO polega na uyciu obiektw ksztatu. Do wntrza jednego ksztatu mona doda wiele koci. Odrnia to omawian technik od dodawania koci do instancji symboli, poniewa kada instancja symbolu moe mie przypisan tylko jedn ko. Koci mona dodawa take do ksztatw utworzonych w trybie rysowania obiektw. Koci mona dodawa do pojedynczego ksztatu lub do grupy ksztatw. W obu przypadkach przed dodaniem pierwszej koci naley zaznaczy wszystkie te ksztaty. Po dodaniu koci do zaznaczonych ksztatw program Flash przeksztaci wszystkie ksztaty i koci w obiekt ksztatu KO i przeniesie ten obiekt na now warstw uoenia. Utworzony w ten sposb ksztat KO nie moe by ju scalany z innymi ksztatami, zewntrznymi wzgldem niego.
1 Utwrz na stole montaowym wypeniony ksztat lub wypenione ksztaty.
Ksztat moe zawiera wiele kolorw i obrysw. Edytuj ksztaty, aby przybray posta jak najblisz ostatecznej. Po dodaniu koci do ksztatu opcje edytowania go bd ograniczone.
2 Zaznacz cay ksztat na stole montaowym.
Jeli ksztat zawiera wiele obszarw koloru lub wiele obrysw, zwr szczegln uwag, by zaznaczy ksztat w caoci. Przecignicie prostokta zaznaczenia wok ksztatu zagwarantuje, e zostanie on zaznaczony w caoci.
3 Na panelu Narzdzia wybierz narzdzie Ko
Aby wybra narzdzie Ko, mona take nacisn klawisz X.
4 Po wybraniu narzdzia Ko kliknij wewntrz ksztatu i przecignij wskanik myszy w inne miejsce w ksztacie.
KORZYSTANIE Z PROGRAMU FLASH CS4 PROFESSIONAL 244
Osie czasu i animacje
Podczas przecigania widoczna jest ko. Po zwolnieniu przycisku myszy midzy punktem kliknicia a punktem zwolnienia przycisku myszy zostanie narysowana lita ko. Kada ko ma gow (koniec zaokrglony) i ogon (koniec ostro zakoczony). Pierwsza ko szkieletu to ko pocztkowa. Wok jej gowy narysowany jest okrg. Dodajc pierwsz ko, kliknij w ksztacie miejsce, w ktrym ma si znale pocztek szkieletu. Pooenia gw i ogonw poszczeglnych koci bdzie take mona edytowa pniej. Po dodaniu pierwszej koci program Flash przeksztaci ksztat w obiekt ksztatu KO i przeniesie go na now warstw na osi czasu. Ta nowa warstwa nazywana jest warstw uoenia. Wszystkie koci i obiekt ksztatu KO skojarzone z danym szkieletem znajduj si na warstwie uoenia. Kada warstwa uoenia moe zawiera tylko jeden szkielet. Program Flash dodaje now warstw uoenia na osi czasu midzy istniejce warstwy, aby zachowa dotychczasowy porzdek nakadania si obiektw na stole montaowym. Do ksztatu KO nie mona dodawa nowych obrysw. Mona jednak dodawa lub usuwa punkty kontrolne w istniejcych obrysach ksztatu. Ksztat KO ma wasny punkt rejestracji, punkt przeksztacania i obwiedni.
5 Aby doda nastpn ko, przecignij od ogona pierwszej koci w inne miejsce wewntrz ksztatu.
Wskanik myszy zmienia ksztat, gdy znajdzie si nad gow lub ogonem istniejcej koci. Druga ko stanie si koci podrzdn koci pocztkowej. Obszary ksztatu naley powiza z komi w kolejnoci odzwierciedlajcej oczekiwane relacje nadrzdnoci-podrzdnoci. Na przykad jeli dodajemy koci do ksztatu reprezentujcego rk, naley narysowa pierwsz ko od barku do okcia, drug od okcia do nadgarstka, a trzeci od nadgarstka do doni.
6 Aby utworzy szkielet rozgaziony, kliknij gow istniejcej koci, od ktrej ma si zaczyna odgazienie, i
przecignij, aby utworzy pierwsz ko nowego odgazienia. Szkielet moe zawiera dowoln liczb odgazie. Uwaga: Odgazienie nie moe czy si z innymi odgazieniami w miejscu innym ni swj pocztek.
7 Aby przemieci szkielet, zaznacz obiekt ksztatu KO za pomoc narzdzia Zaznaczanie, a nastpnie przecigaj
dowolne koci, aby je przemieszcza.
Edytowanie szkieletw KO i obiektw
Po utworzeniu koci mona je edytowa na wiele sposobw. Istnieje moliwo zmiany pooenia koci wraz ze skojarzonymi obiektami, przemieszczania koci w obiekcie, zmiany dugoci koci, usuwania koci i edytowania obiektw zawierajcych koci. Szkielety KO mona edytowa tylko na warstwach uoe zawierajcych tylko pierwsze uoenie w pierwszej klatce, w ktrej dany szkielet pojawia si na osi czasu. Po zmianie pooenia szkieletu w nastpnych klatkach warstwy uoenia nie jest ju moliwa zmiana struktury koci. W celu edytowania szkieletu naley usun dowolne dodatkowe uoenia po pierwszej klatce szkieletu na osi czasu. Jeli szkielet jest po prostu przesuwany na potrzeby animacji, mona zmienia jego pooenie w dowolnych klatkach na warstwie uoenia. Program Flash przeksztaci takie klatki w klatki uoenia.
Zaznaczanie koci i skojarzonych obiektw
Aby zaznaczy konkretn ko, kliknij j za pomoc narzdzia Zaznaczanie.
Waciwoci koci pojawi si w Inspektorze waciwoci. Klikajc z wcinitym klawiszem Shift, mona zaznaczy wiele koci.
KORZYSTANIE Z PROGRAMU FLASH CS4 PROFESSIONAL 245
Osie czasu i animacje
Aby przenie zaznaczenie na ssiednie koci, klikaj przyciski Nadrzdny, Podrzdny lub Nastpny/Poprzedni
rwnorzdny w Inspektorze waciwoci.
Aby zaznaczy wszystkie koci w szkielecie, kliknij dwukrotnie ko. Waciwoci wszystkich koci pojawi si w Inspektorze waciwoci.
Aby zaznaczy cay szkielet i wywietli waciwoci szkieletu oraz warstw jego pooenia, kliknij klatk w warstwie
pooenia zawierajc szkielet.
Aby zaznaczy ksztat KO, kliknij ten ksztat.
Waciwoci ksztatu KO pojawi si w Inspektorze waciwoci.
Aby zaznaczy instancj symbolu poczon z koci, kliknij t instancj.
Waciwoci instancji pojawi si w Inspektorze waciwoci.
Zmiana pooenia koci i skojarzonych obiektw
Aby zmieni pooenie szkieletu liniowego, przecignij dowoln ko w szkielecie.
Jeli szkielet jest poczony z instancjami symboli, mona take przecign instancj. Ta technika umoliwia take obracanie instancji wzgldem koci.
Aby zmieni pooenie odgazienia szkieletu, przecignij dowoln ko w odgazieniu.
Wszystkie koci w odgazieniu przemieszcz si. Pooenie koci w innych odgazieniach szkieletu nie zmieni si.
Aby obrci ko wraz z jej komi podrzdnymi bez przemieszczania koci nadrzdnej, naley przecign ko,
trzymajc nacinity klawisz Shift.
Aby przemieci ksztat KO w nowe pooenia na stole montaowym, zaznacz ksztat i zmie jego waciwoci X i
Y na stole montaowym.
Usuwanie koci
Aby usun konkretn ko i wszystkie jej koci podrzdne, kliknij t ko i nacinij klawisz Delete.
Mona zaznaczy wiele koci do usunicia, klikajc je z nacinitym klawiszem Shift.
Aby usun wszystkie koci z ksztatu KO lub szkieletu skojarzonego z symbolami, zaznacz ksztat lub dowoln
instancj symbolu w szkielecie i wybierz polecenie Modyfikuj > Podziel. Ksztaty KO zmieni si z powrotem w zwyke ksztaty.
Przemieszczanie koci wzgldem skojarzonego ksztatu lub symbolu.
Aby zmieni pooenie dowolnego koca koci w ksztacie KO, przecignij koniec koci za pomoc narzdzia
Podzaznaczanie.
Aby zmieni pooenie stawu, gowy lub ogona koci w instancji symbolu, skorzystaj z panelu Przeksztacenie
(Okno > Przekszta) w celu przemieszczenia punktu przeksztacenia instancji. Ko przemieci si wraz z punktem transformacji.
Aby przemieci konkretn instancj symbolu bez przemieszczania pozostaych poczonych instancji, przecignij
instancj, trzymajc nacinity klawisz Alt (Windows) lub Command (Macintosh) lub przecignij j za pomoc narzdzia Przeksztacanie swobodne. Koci poczone z instancj bd si wydua lub skraca, odpowiednio do nowego pooenia instancji.
KORZYSTANIE Z PROGRAMU FLASH CS4 PROFESSIONAL 246
Osie czasu i animacje
Edytowanie ksztatu KO
Za pomoc narzdzia Podzaznaczanie mona dodawa, usuwa i edytowa punkty kontrolne konturw w ksztacie KO.
Aby przemieci ko bez zmiany ksztatu KO, przecignij punkt kocowy koci. Aby wywietli punkty kontrolne granicy ksztatu KO, kliknij obrys ksztatu. Aby przemieci punkt kontrolny, przecignij go. Aby doda nowy punkt kontrolny, kliknij cz obrysu niezawierajc punktw kontrolnych.
Mona take uy narzdzia Dodaj punkt kontrolny w panelu Narzdzia.
Aby usun istniejcy punkt kontrolny, zaznacz go, klikajc, a nastpnie nacinij klawisz Delete.
Mona take uy narzdzia Usu punkt kontrolny w panelu Narzdzia.
Wizanie koci z punktami ksztatu
W niektrych konfiguracjach ksztatu KO podczas przemieszczania szkieletu obrys ksztatu nie bdzie odksztacany w sposb zadowalajcy. Domylnie kady punkt kontrolny ksztatu jest poczony z koci, ktra znajduje si najbliej niego. Narzdzie Powi umoliwia edytowanie pocze midzy poszczeglnymi komi i punktami kontrolnymi ksztatu. W ten sposb mona wpywa na odksztacenia obrysu towarzyszce ruchom poszczeglnych koci. Z jedn koci mona powiza wiele punktw kontrolnych, a z jednym punktem kontrolnym wiele koci. Kliknicie punktu kontrolnego lub koci narzdziem Powi powoduje wywietlenie pocze midzy komi a punktami kontrolnymi. Teraz mona na rne sposoby modyfikowa te poczenia.
Aby wyrni punkty kontrolne poczone z koci, kliknij ko narzdziem Powi
Poczone punkty s wyrnione na to, a zaznaczona ko jest wyrniona na czerwono. Punkty kontrolne poczone z tylko jedn koci s widoczne jako kwadraty. Punkty kontrolne poczone z wicej ni jedn koci s widoczne jako trjkty.
Aby doda punkty kontrolne do zaznaczonej koci, klikaj niewyrnione punkty kontrolne, trzymajc nacinity
klawisz Shift. Mona zaznaczy naraz wiele punktw przeznaczonych do dodania, przecigajc wok nich z nacinitym klawiszem Shift.
Aby usun punkty kontrolne z koci, klikaj punkty wyrnione na to, trzymajc nacinity klawisz Ctrl
(Windows) lub Option (Macintosh). Mona rwnie zaznaczy punkty kontrolne do usunicia, przecigajc wok nic z nacinitym klawiszem Ctrl (Windows) lub Option (Macintosh).
Aby wyrni koci poczone z punktem kontrolnym kliknij ten punkt kontrolny narzdziem Powi
Poczone koci s wyrnione na to, a zaznaczony punkt kontrolny jest wyrniony na czerwono.
Aby doda inne koci do zaznaczonego punktu kontrolnego, kliknij ko, trzymajc nacinity klawisz Shift. Aby usun ko z zaznaczonego punktu kontrolnego, kliknij ko wyrnion na to, trzymajc nacinity
klawisz Ctrl (Windows) lub Option (Macintosh).
KORZYSTANIE Z PROGRAMU FLASH CS4 PROFESSIONAL 247
Osie czasu i animacje
Korygowanie ogranicze ruchu KO
Aby uzyska bardziej realistyczny ruch szkieletw KO, mona sterowa swobod ruchu konkretnych koci. Na przykad ruch koci tworzcych rami moe by ograniczony w taki sposb, aby okie nie mg si zgina w niewaciw stron. Domylnie kada ko KO ma sta dugo przypisan jej w momencie utworzenia. Koci mog obraca si wzgldem swojego nadrzdnego stawu oraz przemieszcza si wzdu osi X i Y, ale nie mog wykonywa ruchw, ktre wymuszayby zmian dugoci ich koci nadrzdnych. Mona wcza, wycza i ogranicza obrt koci oraz jej ruch wzdu osi X lub Y. Domylnie obrt koci jest wczony, a ruch w osi X i Y wyczony. Po wczeniu ruchu wzdu osi X lub Y ko moe przesuwa si dowolnie wzdu danej osi, a taki ruch powoduje dostosowanie dugoci koci nadrzdnej. Mona take ograniczy szybko ruchu koci, aby nada koci wirtualn mas. Odpowiednie waciwoci ustawia si w Inspektorze waciwoci po zaznaczeniu jednej lub wielu koci.
Aby umoliwi ruch zaznaczonej koci wzdu osi X lub Y z jednoczesn zmian dugoci koci nadrzdnej, wybierz
ustawienie Wcz w sekcji Inspektora waciwoci Staw: Translacja X lub Staw: Translacja Y. Na stawie pojawi si dwustronna strzaka prostopada do osi, oznaczajca moliwo ruchu wzdu osi X. Dwustronna strzaka rwnolega do osi oznacza moliwo ruchu wzdu osi Y. Wczenie translacji koci wzdu osi X i Y uatwia okrelenie pooenia koci, gdy wyczone jest jej obracanie.
Aby ograniczy zakres ruchw wzdu osi X lub Y, wybierz ustawienie Ogranicz w sekcji Inspektora waciwoci
Staw: Translacja X lub Staw: Translacja Y, a nastpnie wprowadzi wartoci minimalnej i maksymalnej odlegoci, na jak ko moe si przemieszcza.
Aby wyczy obrt zaznaczonej koci wok stawu, usu zaznaczenie pola wyboru Wcz w sekcji Inspektora
waciwoci Staw: Obrt. To pole wyboru jest domylnie zaznaczone.
Aby ograniczy obrt koci, wprowad minimaln i maksymaln liczb stopni obrotu w sekcji Inspektora
waciwoci Staw: Obrt. Kt obrotu w stopniach liczony jest wzgldem koci nadrzdnej. Nad stawem koci pojawia si uk wskazujcy zakres swobodnego obrotu koci.
Aby unieruchomi zaznaczon ko wzgldem jej koci nadrzdnej, wycz obrt oraz translacj wzgldem osi X i Y.
Ko stanie si sztywna i bdzie podaa za ruchem swojej koci nadrzdnej.
Aby ograniczy szybko ruchu zaznaczonej koci, wprowad warto w polu Szybko stawu Inspektora
waciwoci. Okrelenie tego parametru powoduje nadanie koci masy. Maksymalna warto 100% oznacza nieograniczon szybko.
Animowanie szkieletu
Animowanie szkieletw KO odbywa si inaczej ni animowanie pozostaych obiektw w programie Flash. W przypadku szkieletw tworzenie animacji sprowadza si do dodawania klatek do warstwy uoenia i zmiany pooenia szkieletu na stole montaowym w celu tworzenia klatek kluczowych. Klatki kluczowe na warstwach uoenia s nazywane uoeniami. Poniewa szkielety KO s zwykle uywane do animacji, kada warstwa uoenia automatycznie peni rol warstwy animacji.
KORZYSTANIE Z PROGRAMU FLASH CS4 PROFESSIONAL 248
Osie czasu i animacje
Jednak warstwy uoenia KO rni si od warstw animacji, poniewa nie mona na nich animowa waciwoci innych ni pooenia koci. Aby animowa inne waciwoci obiektu KO, np. jego pooenie, przeksztacenie, efekty koloru lub filtry, naley zawrze szkielet i skojarzone z nim obiekty w klipie filmowym lub symbolu graficznym. Bdzie wwczas moliwe animowanie waciwoci symbolu za pomoc polecenia Wstaw > Animacja ruchu i panelu Edytor ruchu. Szkielety KO mona take animowa w czasie wykonywania, za pomoc skryptw ActionSctipt 3.0. Jeli planowane jest animowanie szkieletu za pomoc kodu ActionScript, nie mona animowa tego szkieletu na osi czasu. Szkielet moe mie tylko jedno uoenie na warstwie uoenia i uoenie to musi znajdowa si w pierwszej klatce, w ktrej szkielet pojawia si na warstwie uoenia.
Zobacz take
Animacje ruchu na stronie 199
Animowanie szkieletu na osi czasu
Szkielety KO istniej na warstwach uoenia na osi czasu. Aby animowa szkielety na osi czasu, wstawiaj uoenia, klikajc prawym przyciskiem myszy klatki na warstwie uoenia i wybierajc polecenie Wstaw uoenie. Do zmiany konfiguracji szkieletu suy narzdzie Zaznaczanie. Program Flash automatycznie interpoluje pooenia koci w klatkach midzy uoeniami.
1 Na osi czasu dodaj klatki do warstwy uoenia szkieletu, aby zrobi miejsce na tworzon animacj.
W celu dodania klatek, kliknij prawym przyciskiem myszy (Windows) lub z kliknij nacinitym klawiszem Option (Macintosh) dowoln klatk na warstwie uoenia znajdujc si na prawo od istniejcych klatek. Nastpnie wybierz polecenie Wstaw klatk. Pniej w dowolnym momencie bdzie mona doda lub usun klatki. Aby doda klatki, mona take przecign w prawo ostatni klatk warstwy uoenia.
2 Aby doda uoenie do klatki na warstwie uoenia, wykonaj jedn z nastpujcych czynnoci:
Ustaw gowic odtwarzania na klatce, w ktrej chcesz doda uoenie, a nastpnie zmie pooenie szkieletu na
stole montaowym.
Kliknij klatk na warstwie uoenia prawym przyciskiem myszy (Windows) lub kliknij z nacinitym klawiszem
Option (Macintosh), a nastpnie wybierz polecenie Wstaw uoenie.
Ustaw gowic odtwarzania na klatce, w ktrej chcesz doda uoenie, a nastpnie nacinij klawisz F6.
Program Flash wstawi uoenie na warstw uoenia w biecej klatce. Nowe uoenie jest oznaczone rombem w klatce.
3 Dodaj kolejne uoenia w odrbnych klatkach, aby uzyska animacj zgodn z oczekiwaniami. 4 Aby zmieni dugo animacji na osi czasu, przecignij ostatni klatk warstwy uoenia w prawo lub w lewo, co
spowoduje dodawanie lub usuwanie klatek. Program Flash zmieni pooenie klatek uoenia proporcjonalnie do czasu trwania warstwy i dokona ponownej interpolacji klatek pomidzy nimi. Po zakoczeniu przecignij gowic odtwarzania wzdu osi czasu, aby zobaczy podgld animacji z pooeniami szkieletu interpolowanymi midzy klatkami uoenia. W dowolnej chwili mona zmieni pooenie szkieletu w klatkach uoenia lub doda nowe klatki uoenia.
Przeksztacanie szkieletu w klip filmowy lub symbol graficzny w celu uzyskania dodatkowych efektw animacji
Aby zastosowa efekty animacji do waciwoci obiektu KO innych ni pooenie koci, naley najpierw zawrze obiekt w klipie filmowym lub symbolu graficznym.
KORZYSTANIE Z PROGRAMU FLASH CS4 PROFESSIONAL 249
Osie czasu i animacje
Aby zawrze szkielet KO na osi czasu w klipie filmowym lub symbolu graficznym:
1 Zaznacz szkielet KO i wszystkie skojarzone z nim obiekty.
W przypadku ksztatu KO mona po prostu klikn ksztat. W przypadku zestaww poczonych instancji symboli mona klikn warstw uoenia na osi czasu lub przecign ramk zaznaczenia wok wszystkich poczonych symboli na stole montaowym.
2 Kliknij zaznaczone obiekty myszy (Windows) lub z nacinitym klawiszem Ctrl (Macprawym przyciskiem intosh),
a nastpnie z menu kontekstowego wybierz polecenie Konwertuj na symbol.
3 W oknie dialogowym Konwertuj na symbol wprowad nazw symbolu i z menu Typ wybierz opcj Klip filmowy
lub Grafika. Kliknij przycisk OK. Program Flash utworzy symbol z wasn osi czasu zawierajc warstw uoenia dla szkieletu.
4 Aby uy nowego symbolu na gwnej osi czasu pliku FLA przecignij symbol z Biblioteki na st montaowy.
Teraz mona doda efekty animacji ruchu do instancji nowego symbolu na stole montaowym. Jeli jest to konieczne do uzyskania danego efektu, symbole zawierajce szkielety KO mona zagnieda na dowolnej liczbie warstw innych zagniedonych symboli.
Przygotowywanie szkieletu do animacji w czasie wykonywania za pomoc skryptu ActionScript 3.0
Szkieletami KO poczonymi z ksztatami lub instancjami klipw filmowych mona sterowa za pomoc skryptw ActionScript 3.0. Szkieletami poczonymi z instancjami symboli graficznych lub przyciskw nie mona sterowa za pomoc kodu ActionScript. Za pomoc kodu ActionScript mona sterowa tylko szkieletami z jednym uoeniem. Szkieletami z wicej ni jednym uoeniem mona sterowa wycznie na osi czasu.
1 Za pomoc narzdzia Zaznaczanie zaznacz na warstwie uoenia klatk zawierajc szkielet.
Waciwoci szkieletu zostan wywietlone w Inspektorze waciwoci.
2 W Inspektorze waciwoci z menu Typ wybierz opcj Czas wykonywania.
Teraz moliwe bdzie manipulowanie hierarchi w czasie wykonywania, za pomoc kodu ActionScript 3.0. Domylnie nazwa szkieletu w Inspektorze waciwoci jest taka sama, jak nazwa warstwy uoenia. Za porednictwem tej nazwy mona odwoywa si do szkieletu w kodzie ActionScipt. Nazw szkieletu mona zmieni w Inspektorze waciwoci.
Dodawanie krzywej napicia do animacji KO
Korzystajc z uoe w celu animowania szkieletu KO, mona regulowa szybko animacji w klatkach otaczajcych poszczeglne uoenia. Regulacja szybkoci pozwala na uzyskanie bardziej realistycznych efektw ruchu. Sterowanie przyspieszeniem w pobliu klatki uoenia realizuje si za pomoc krzywych napicia. Na przykad ruch ramienia rozpoczyna si z narastajc szybkoci, a koczy z coraz mniejsz szybkoci. Dodajc krzyw napicia do warstwy uoenia KO na osi czasu, mona spowodowa, e szkielet bdzie przyspiesza lub zwalnia przed klatk uoenia lub po takiej klatce. Aby doda krzyw napicia do klatek na warstwie uoenia:
1 Kliknij klatk midzy dwiema klatkami uoenia na warstwie uoenia.
KORZYSTANIE Z PROGRAMU FLASH CS4 PROFESSIONAL 250
Osie czasu i animacje
Zastosowania krzywa napicia bdzie miaa wpyw na klatki midzy klatkami uoenia po lewej i prawej stronie zaznaczonej klatki. W przypadku zaznaczenia klatki uoenia krzywa napicia bdzie wpywaa na klatki midzy zaznaczonym uoeniem a nastpnym uoeniem na warstwie.
2 W Inspektorze waciwoci z menu Krzywa napicia wybierz typ krzywej napicia.
Dostpne s cztery Proste krzywe napicia i cztery krzywe napicia typu Stop i Start. Proste krzywe napicia powoduj zmniejszenie przyspieszenia ruchu w klatkach znajdujcych si bezporednio za poprzedni klatk uoenia lub w klatkach bezporednio poprzedzajcych kolejn klatk uoenia. Waciwo intensywnoci krzywej napicia kontroluje klatki, dla ktrych stosowane bd krzywe napicia, a take nasilenie efektu wywoanego przez krzyw napicia. Krzywe uoenia Start i Stop spowalniaj ruch w klatkach bezporednio nastpujcych po poprzedniej klatce uoenia i w klatkach bezporednio poprzedzajcych nastpn klatk uoenia na warstwie. Kada z dwch typw krzywych napicia ma wersje: Powoli, rednie, Szybkie i Najszybciej. Wersja Powoli wywouje najmniejszy efekt, a wersja Najszybciej wywouje najsilniejszy efekt. Te same typy krzywych napicia s dostpne w Edytorze ruchu w odniesieniu do animacji ruchu. Wykresy poszczeglnych krzywych napicia mona wywietli w Edytorze ruchu po zaznaczeniu animacji ruchu na osi czasu.
3 W Inspektorze waciwoci wprowad warto intensywnoci krzywej napicia.
Domylna intensywno wynosi 0, co oznacza brak wpywu na szybko. Warto maksymalna wynosi 100, co ma zastosowanie do najwaniejszego efektu krzywej napiecia dla klatek poprzedzajcych kolejn klatk uoenia. Warto minimalna wynosi -100, co ma zastosowanie do najwaniejszego efektu krzywej napiecia dla klatek znajdujcych si bezporednio za poprzedni klatk uoenia. Po zakoczeniu przesu gowic odtwarzania wzdu osi czasu midzy dwiema klatkami uoenia, do ktrych zastosowano krzyw napicia, aby zobaczy podgld ruchu na stole montaowym.
Zobacz take
Stosowanie krzywej napicia do animacji na stronie 221
251
Rozdzia 8: Filtry i tryby mieszania
Efekty specjalne w Adobe Flash CS4 Professional obejmuj filtry, ktre pozwalaj na dodawanie efektw wizualnych do tekstu, przyciskw i klipw filmowych, oraz tryby mieszania, ktre pozwalaj na tworzenie obrazw kompozytowych.
Informacje o filtrach
Przegld filtrw
Filtry Adobe Flash CS4 Professional (efekty graficzne) pozwalaj na dodawanie ciekawych efektw wizualnych do tekstu, przyciskw i klipw filmowych. Szczegln cech Flash jest fakt, e zastosowane filtry mona animowa przez generowanie klatek porednich. Flash tryby mieszania pozwalaj na tworzenie obrazw kompozytowych.. Kompozytowanie to proces rnicowania stopnia interakcji przezroczystoci lub koloru dwch lub wicej nachodzcych na siebie obiektw. Tryby mieszania umoliwiaj rwnie kontrolowanie stopnia krycia obiektw i obrazw. Przy pomocy trybw mieszania Flash mona wprowadza wiata i cienie, ktre uwypuklaj szczegy obrazu znajdujcego si w tle; mona te zwikszy nasycenie kolorw.
Informacje o filtrach animowanych
Filtry animuje si na Osi czasu. Obiekty znajdujce si na oddzielnych klatkach kluczowych poczonych przez sekwencj animacyjn wyposaone s w parametry dla odpowiednich filtrw na klatkach porednich. Jeli dany filtr nie posiada odpowiednika na przeciwlegym kracu sekwencji animacyjnej, odpowiednik taki zostaje dodany automatycznie aby zagwarantowa wystpienie efektu pod koniec danej sekwencji. W przypadku braku filtru na kracu sekwencji lub zastosowania filtrw w innej kolejnoci na obydwu kracach, animacja moe nie dziaa poprawnie.Flash moe zapobiega takim sytuacjom na kilka sposobw:
Jeli wykorzystuje si sekwencj animacyjn w klipie filmowym gdzie zastosowano filtry, wprowadzenie klatki
kluczowej na przeciwlegym jej kracu powoduje automatyczne uycie przez klip tych samych filtrw, uoonych w tej samej kolejnoci rwnie na kocu.
Jeli umieszcza si klipy filmowe na dwu rnych klatkach, z ktrych do kadej zastosowano inne filtry,
wprowadzenie porednich klatek ruchu pomidzy te klatki powoduje, e Flash w pierwszej kolejnoci przetwarza klip o wikszej liczbie filtrw. Nastpnie Flash porwnuje filtry zastosowane do pierwszego klipu z obecnymi w drugim klipie. Jeli w drugim klipie brak odpowiednikw, Flash wytwarza filtr zastpczy nie posiadajcy parametrw, o kolorze przystajcym do pozostaych filtrw.
Jeli porednie klatki ruchu znajduj si pomidzy dwiema klatkami kluczowymi, zastosowanie filtru do obiektu
klatki kluczowej powoduje, e Flash automatycznie wprowadza do klipu filtr zastpczy po dotarciu do klatki pooonej na kocu sekwencji.
Jeli porednie klatki ruchu znajduj si pomidzy dwiema klatkami kluczowymi, usunicie filtru z obiektu klatki
kluczowej powoduje, e Flash automatycznie usuwa z klipu odpowiednik filtru po dotarciu do klatki pooonej na kocu sekwencji.
KORZYSTANIE Z PROGRAMU FLASH CS4 PROFESSIONAL 252
Filtry i tryby mieszania
Jeli pomidzy pocztkiem i kocem sekwencji porednich klatek ruchu filtry zostay zastosowane w sposb
niespjny, ustawienia filtrw pierwszej klatki staj si dla Flash podstaw dla przeprowadzenia interpolacji pozostaych. Niespjno ustawie pojawia si, gdy pocztek i koniec sekwencji rni si ze wzgldu na nastpujce parametry: odcinanie, cie wewntrzny, blask wewntrzny, oraz typ blasku gradientu i faz gradientu. Na przykad, jeli utworzy si sekwencj animacji przy pomocy filtru cie, nastpnie za zastosuje cie z odcinaniem na pierwszej klatce sekwencji, a na klatce ostatniej - cie wewntrzny, Flash skoryguje t niespjno filtrw. W tym przypadku, Flash zastosuje ustawienia filtru wprowadzone w pierwszej klatce sekwencji, czyli cie z odcinaniem.
Informacje o filtrach i dziaaniu programu Flash Player
Rodzaj, liczba i jako filtrw zastosowanych do obiektw moe wpyn na dziaanie plikw SWF w czasie odtwarzania. Im wicej bowiem filtrw stosuje si do obiektu, tym wicej operacji matematycznych wykona musi program Adobe Flash Player aby prawidowo wywietli powstae efekty wizualne. Firma Adobe zaleca wic stosowanie ograniczonej liczby filtrw do jednego obiektu. Kady filtr posiada przyciski sterujce, za pomoc ktrych mona regulowa jego nasilenie i jako. Stosowanie niszych wartoci w ustawieniach usprawnia dziaanie w przypadku wolniej pracujcych komputerw. W przypadku tworzenia zawartoci przeznaczonej do odtwarzania na komputerach rnego typu i rnej mocy, warto dla poziomu jakoci wybra opcj Niski aby w ten sposb uzyska maksymaln wydajno podczas odtwarzania.
Informacje o filtrach w jzyku Pixel Bender
Adobe Pixel Bender jest jzykiem programistycznym opracowanym przez Adobe jzyk ten umoliwia uytkownikom tworzenie niestandardowych filtrw, efektw i trybw mieszania do stosowania w programach Flash i After Effects. Jzyk Pixel Bender jest niezaleny od urzdze i zaprojektowany w taki sposb, aby dziaa automatycznie i wydajnie w rnych architekturach GPU i CPU. Programici pracujcy w jzyku Pixel Bender tworz filtry w kodzie Pixel Bender i zapisuj kod w plikach tekstowych o rozszerzeniu pbj. Po zapisaniu filtr Pixel Bender moe by uywany przez dowolny dokument Flash. W celu zaadowania filtru i korzystania z jego elementw sterownia naley uy jzyka ActionScript 3.0. Wicej informacji na temat korzystania z jzyka Pixel Bender w kodzie ActionScript zawiera dokumentacja Programowanie w jzyku ActionScript 3.0.
Stosowanie filtrw
Stosowanie filtrw
Za kadym razem gdy stosuje si do obiektu nowy filtr, jest on dodawany do listy filtrw obiektu w oknie Inspektora waciwoci. Do obiektu mona zarwno zastosowa podane filtry, jak i usun z niego filtry zastosowane wczeniej. Filtry mona stosowa tylko do obiektw tekstowych, przyciskw i klipw filmowych. Istnieje take moliwo utworzenia biblioteki ustawie filtrw, co uatwia zastosowanie tego samego filtru lub ich zestawu do danego obiektu. Program Flash zapisuje ustawienia predefiniowanie utworzone w sekcji Filtry inspektora waciwoci w menu Filtry > Ustawienia predefiniowane.
KORZYSTANIE Z PROGRAMU FLASH CS4 PROFESSIONAL 253
Filtry i tryby mieszania
Menu Dodaj filtr w oknie Inspektora waciwoci
Stosowanie lub usuwanie filtru
1 Zaznacz obiekt tekstowy, przycisk, lub klip filmowy, ktrego ma dotyczy polecenie zastosowania lub usunicia
filtru.
2 Wykonaj jedn z poniszych czynnoci w sekcji Filtry inspektora waciwoci:"
Aby doda filtr, kliknij przycisk Dodaj filtr
uzyskania podanego efektu.
po czym wybierz go z menu. Wyprbuj rne ustawienia dla . Mona usuwa
Aby usun filtr zaznacz go na licie zastosowanych filtrw, po czym kliknij przycisk Usu filtr
wszelkie ustawienia predefiniowane, lub zmienia ich nazw.
Kopiowanie i wklejanie filtru
1 Zaznacz obiekt, z ktrego filtr bdzie kopiowany, po czym otwrz panel Filtry. 2 Wybierz filtr przeznaczony do skopiowania, a nastpnie kliknij przycisk Schowek
i wybierz opcj Kopiuj zaznaczone z menu podrcznego. Aby skopiowa wszystkie filtry, wybierz opcj Kopiuj wszystkie. i opcj Wklej z menu podrcznego.
3 Wybierz obiekt, dla ktrego filtr zostanie zastosowany, a nastpnie kliknij przycisk Schowek
Stosowanie do obiektu filtru predefiniowanego
1 Zaznacz obiekt, do ktrego ma by zastosowany filtr predefiniowany, a nastpnie kliknij zakadk Filtr . 2 Kliknij przycisk Dodaj Filtr
i wybierz opcj Ustawienia predefiniowane.
3 Wybierz filtr predefiniowany z listy u dou menu ustawie predefiniowanych.
Uwaga: Gdy do obiektu zostanie zastosowany filtr predefiniowany Flash zastpuje wszelkie filtry aktualnie zastosowane do zaznaczonych obiektw filtrami predefiniowanymi.
KORZYSTANIE Z PROGRAMU FLASH CS4 PROFESSIONAL 254
Filtry i tryby mieszania
Wczanie i wyczanie filtru zastosowanego do obiektu
Kliknij ikon wczania i wyczania znajdujc si obok nazwy filtru na licie Filtry.
Uwaga: Aby rozszerzy aktywacj na inne filtry znajdujce si na licie, kliknij ikon wczania na licie Filtry z wcinitym klawiszem Alt (Windows) lub Option (Macintosh). Analogicznie, kliknicie ikony wyczenia z wcinitym klawiszem Alt spowoduje wyczenie zarwno zaznaczonego filtru, jak i pozostaych.
Wczanie i wyczanie wszystkich filtrw zastosowanych do obiektu
Kliknij przycisk Dodaj Filtr
i wybierz opcj Wcz wszystkie lub Wycz wszystkie.
Uwaga: Aby wczy lub wyczy wszystkie filtry znajdujce si na licie, kliknij ikon wczania lub wyczania na licie Filtry z wcinitym klawiszem Control.
Tworzenie bibliotek filtrw predefiniowanych
Zachowywanie ustawie filtrw w postaci bibliotek ustawie predefiniowanych uatwia ich pniejsze stosowanie do klipw filmowych i obiektw tekstowych. Predefiniowane ustawienia filtrw mona udostpnia innym uytkownikom za pomoc pliku konfiguracji filtrw. Plik konfiguracji filtrw to plik XML zapisany w Flash w folderze Konfiguracja, ktry mona otworzy korzystajc z nastpujcej cieki dostpu:
Windows XP: C:\Documents and Settings\nazwa uytkownika\Local Settings\Application Data\Adobe\Flash
CS4\jzyk\Configuration\Filters\filtername.xml
Windows Vista: C:\Users\nazwa uytkownika\Local Settings\Application Data\Adobe\Flash
CS4\jzyk\Configuration\Filters\filtername.xml
Macintosh: Macintosh HD/Users/nazwa uytkownika/Library/Application Support/Adobe/Flash
CS4/jzyk/Configuration/Filters/filtername.xml
Tworzenie biblioteki filtrw o ustawieniach predefiniowanych
1 Stosowanie filtru lub filtrw do obiektu. 2 Kliknij przycisk Dodaj filtr
, a nastpnie dodaj nowy filtr. , a nastpnie wybierz opcj Zapisz jako.
3 Wybierz filtr i kliknij menu ustawie predefiniowanych
4 W polu dialogowym Zapisz ustawienia predefiniowane jako, wpisz nazw ustawie filtru i kliknij OK.
Zmiana nazwy filtru predefiniowanego
1 Kliknij przycisk Dodaj filtr
, a nastpnie dodaj nowy filtr. , a nastpnie wybierz opcj Zmie nazw.
2 Wybierz filtr i kliknij menu ustawie predefiniowanych 3 Dwukrotnie kliknij nazw ustawienia predefiniowanego. 4 Wpisz now nazw i kliknij przycisk Zmie nazw.
Usuwanie filtru predefiniowanego
1 Kliknij przycisk Dodaj filtr
, a nastpnie dodaj nowy filtr. , a nastpnie wybierz opcj Usu.
2 Wybierz filtr i kliknij menu ustawie predefiniowanych
3 Zaznacz ustawienie predefiniowane przeznaczone do usunicia i kliknij przycisk Usu.
Stosowanie cienia
Filtr Cie daje wraenie rzucania przez obiekt cienia na powierzchni.
KORZYSTANIE Z PROGRAMU FLASH CS4 PROFESSIONAL 255
Filtry i tryby mieszania
Tekst, do ktrego zastosowano filtr Cie
Przykady posugiwania si filtrem Cie z animacj klasyczn mona znale na stronie Flash Samples pod adresem www.adobe.com/go/vid0121_pl. Naley pobra i zdekompresowa plik ZIP Samples oraz przej do katalogu Graphics\AnimatedDropShadow.
1 Wybierz obiekt, dla ktrego zostanie zastosowany cie. 2 W sekcji Filtry Inspektora waciwoci kliknij przycisk Dodaj filtr 3 Edycja ustawie filtru:
, a nastpnie wybierz opcj Cie.
Wysoko i szeroko cienia ustawia si za pomoc wartoci Rozmycie X i Y. Natenie cienia ustawia si za pomoc wartoci Intensywno. Im wysza jest wybrana warto liczbowa, tym cie
staje si ciemniejszy.
Wybr poziomu jakoci cienia. Opcja Wysoki daje wynik zbliony osiganego przez rozmycie gaussowskie. Opcja
Niski pozwala na optymalne odtwarzanie.
Kt cienia ustawia si poprzez wprowadzenie odpowiedniej wartoci. Odlego cienia od obiektu ustawia si za pomoc wartoci Odlego. Przy pomocy opcji Odcicie mona odci (ukry) obiekt rdowy i wywietli zamiast niego jedynie cie. Wywietlenie cienia w granicach danego obiektu umoliwia opcja Cie wewntrzny. Ukrycie obiektu i wywietlenie tylko jego cienia uzyskuje si przy pomocy opcji Ukryj obiekt. Opcja Ukryj obiekt
uatwia tworzenie cienia o naturalnym wygldzie.
Aby otworzy Prbnik kolorw i ustawi kolor cienia, naley klikn przycisk Kolor.
Tworzenie cienia pochylonego
Pochylanie filtru Cie dla uzyskania bardziej naturalnego efektu
1 Zaznacz obiekt, ktrego cie ma by pochylony. 2 Powiel obiekt rdowy (przy pomocy polecenia Edycja > Powiel). 3 Zaznacz powielony obiekt i pochyl go przy pomocy narzdzia Przeksztacanie swobodne (Modyfikuj >
Przekszta > Obr i pochyl).
4 Zastosuj filtr Cie do powielonego klipu filmowego lub obiektu tekstowego. (Jeli powielony obiekt mia ju cie,
nie jest to konieczne.)
5 Na panelu Filtry zaznacz opcj Ukryj obiekt aby ukry obiekt pozostawiajc tylko jego cie. 6 Wybierz polecenie Modyfikuj > U > Przesu do tyu, aby umieci powielony obiekt i jego cie za obiektem
oryginalnym.
7 Dopasuj ustawienia filtru Cie i kt padania pochylonego cienia tak, aby uzyska podany wygld.
KORZYSTANIE Z PROGRAMU FLASH CS4 PROFESSIONAL 256
Filtry i tryby mieszania
Stosowanie rozmycia
Filtr Rozmycie zmikcza krawdzie i szczegy obiektw. Zastosowanie do obiektu rozmycia sprawia wraenie, e znajduje si on poza innymi obiektami, lub e jest w ruchu.
Tekst, do ktrego zastosowano filtr Rozmycie
1 Zaznacz obiekt, do ktrego ma by zastosowane rozmycie, a nastpnie zaznacz opcj Filtry. 2 Kliknij przycisk Dodaj Filtr
i wybierz opcj Rozmycie.
3 Edycj filtru mona przeprowadzi na zakadce Filtry:
Wysoko i szeroko rozmycia ustawia si za pomoc wartoci Rozmycie X i Y. Wybr poziomu jakoci rozmycia. Opcja Wysoki daje wynik zbliony osiganego przez rozmycie gaussowskie.
Opcja Niski pozwala na optymalne odtwarzanie.
Stosowanie blasku
Filtr Blask pozwala na zastosowanie koloru wok krawdzi obiektu.
Tekst, do ktrego zastosowano filtr Blask
1 Zaznacz obiekt, do ktrego ma by zastosowany blask, a nastpnie zaznacz opcj Filtry. 2 Kliknij przycisk Dodaj Filtr
i wybierz opcj Blask.
3 Edycj filtru mona przeprowadzi na zakadce Filtry:
Wysoko i szeroko blasku ustawia si za pomoc wartoci Rozmycie X i Y. Aby otworzy Prbnik kolorw i ustawi kolor blasku, naley klikn przycisk Kolor. Ostro blasku ustawia si za pomoc wartoci Intensywno. Przy pomocy opcji Odcicie mona odci (ukry) obiekt rdowy i wywietli zamiast niego jedynie blask.
Poczenie filtru Blask z opcj Odcicie
Wywietlenie blasku w granicach danego obiektu umoliwia opcja Blask wewntrzny. Wybr poziomu jakoci blasku. Opcja Wysoki daje wynik zbliony osiganego przez rozmycie gaussowskie. Opcja
Niski pozwala na optymalne odtwarzanie.
Stosowanie fazy
Zastosowanie fazy powoduje, e obiekt wyglda na uwypuklony ponad powierzchni ta.
KORZYSTANIE Z PROGRAMU FLASH CS4 PROFESSIONAL 257
Filtry i tryby mieszania
Tekst, do ktrego zastosowano filtr Faza
1 Zaznacz obiekt, do ktrego ma by zastosowana faza, a nastpnie zaznacz opcj Filtry. 2 Kliknij przycisk Dodaj Filtr
i wybierz opcj Faza.
3 Edycj filtru mona przeprowadzi na zakadce Filtry:
Aby ustawi typ fazy, naley wybra faz z menu Typ. Wysoko i szeroko fazy ustawia si za pomoc wartoci Rozmycie X i Y. Kolor wiata i cienia dla fazy naley wybra z wysuwanej palety kolorw. Krycie fazy, bez wpywania na jej szeroko, ustawia si za pomoc wartoci Intensywno. Kt padania cienia rzucanego przez krawd fazy mona zmienia, wpisujc okrelon warto Kt. Szeroko fazy wyznacza si wpisujc odpowiedni warto w polu Odlego. Przy pomocy opcji Odcicie mona odci (ukry) obiekt rdowy i wywietli zamiast niego jedynie faz.
Stosowanie blasku gradientu
Zastosowanie blasku gradientu daje efekt blasku z kolorem gradientu przebiegajcym przez ca jego powierzchni. Opcja blask gradientu wymaga jednego koloru na pocztku gradientu o wartoci Alfa rwnej 0. Mona zmieni sam kolor, ale nie ma moliwoci zmiany jego pooenia.
Tekst z zastosowanym blaskiem gradientu
1 Zaznacz obiekt, dla ktrego zostanie zastosowany blask gradientu. 2 W sekcji Filtry Inspektora waciwoci kliknij przycisk Dodaj filtr 3 Edycj filtru mona przeprowadzi na zakadce Filtry:
, a nastpnie wybierz opcj Blask gradientu.
Aby zastosowa blask, naley wybra jego typ z menu podrcznego Typ. Wysoko i szeroko blasku ustawia si za pomoc wartoci Rozmycie X i Y. Krycie blasku, bez wpywania na jego szeroko, ustawia si za pomoc wartoci Intensywno. Kt padania cienia rzucanego przez blask mona zmienia, wpisujc okrelon warto Kt. Odlego cienia od obiektu ustawia si za pomoc wartoci Odlego. Przy pomocy opcji Odcicie mona odci (ukry) obiekt rdowy i wywietli zamiast niego jedynie blask
gradientu.
Okrelanie koloru gradientu dla blasku. Gradient skada si z dwu lub wicej kolorw, ktre zanikaj lub
przechodz jeden w drugi. Kolor pocztkowy gradientu jest okrelany jako kolor alfa. Aby zmieni dany kolor gradientu naley zaznaczy jeden ze wskanikw koloru poniej paska definicji gradientu oraz klikn przestrze koloru bezporednio pod paskiem, co spowoduje wywietlenie Prbnika kolorw. Regulowanie tych wskanikw wpywa na poziom i pozycj danego koloru w obrbie gradientu.
KORZYSTANIE Z PROGRAMU FLASH CS4 PROFESSIONAL 258
Filtry i tryby mieszania
Wskanik gradientu dodaje si klikajc poniej jego paska definicji. Aby utworzy gradient zawierajcy do 15 przej kolorystycznych, naley wprowadzi odpowiadajc im liczb wskanikw koloru. Aby zmieni pozycj wskanika w gradiencie, przesu go wzdu zakadki definicji gradientu. Wskanik usuwa si cigajc go w d i poza pasek definicji.
Wybr poziomu jakoci blasku gradientu. Opcja Wysoki daje wynik zbliony osiganego przez rozmycie
gaussowskie. Opcja Niski pozwala na optymalne odtwarzanie.
Stosowanie fazy gradientu
Zastosowanie fazy gradientu powoduje, e obiekt wyglda na wzniesiony ponad powierzchni ta, z kolorem gradientu przebiegajcym przez ca powierzchni fazy. Opcja faza gradientu wymaga jednego koloru porodku gradientu, o wartoci Alfa rwnej 0.
1 Zaznacz obiekt, dla ktrego zostanie zastosowana faza gradientu. 2 W sekcji Filtry Inspektora waciwoci kliknij przycisk Dodaj filtr 3 Edycj filtru mona przeprowadzi na zakadce Filtry:
, a nastpnie wybierz opcj Faza gradientu.
Aby zastosowa faz naley wybra jej typ z menu wysuwanego Typ. Wysoko i szeroko fazy ustawia si za pomoc wartoci Rozmycie X i Y. Wpyw na gadko fazy, bez jednoczesnego oddziaywania na jej szeroko, uzyskuje si wprowadzajc
odpowiedni warto dla opcji Intensywno.
Kt rda wiata uzyskuje si poprzez wprowadzenie wartoci dla opcji Kt. Przy pomocy opcji Odcicie mona odci (ukry) obiekt rdowy i wywietli zamiast niego jedynie faz
gradientu.
Okrelanie koloru gradientu dla fazy. Gradient skada si z dwu lub wicej kolorw, ktre zanikaj lub
przechodz jeden w drugi. rodkowy wskanik odpowiada za kolor alfa gradientu. Mona zmieni kolor wskanika, ale nie ma moliwoci zmiany jego pooenia na obszarze gradientu. Aby zmieni dany kolor gradientu naley zaznaczy jeden ze wskanikw koloru poniej paska definicji gradientu, oraz klikn przestrze koloru bezporednio pod paskiem, co spowoduje wywietlenie Prbnika kolorw. Regulowanie tych wskanikw wpywa na poziom i pozycj danego koloru w obrbie gradientu. Wskanik gradientu dodaje si klikajc poniej jego paska definicji. Aby utworzy gradient zawierajcy do 15 przej kolorystycznych, naley wprowadzi odpowiadajc im liczb wskanikw koloru. Aby zmieni pozycj wskanika w gradiencie, przesu go wzdu zakadki definicji gradientu. Wskanik usuwa si cigajc go w d i poza pasek definicji.
Stosowanie filtru Regulacja koloru
Filtr Ustaw kolor umoliwia precyzyjne kontrolowanie atrybutw koloru wybranego obiektu, cznie z kontrastem, jasnoci, nasyceniem i barw.
1 Wybierz obiekt, ktrego kolor zostanie dostosowany. 2 W sekcji Filtry Inspektora waciwoci kliknij przycisk Dodaj filtr
, a nastpnie wybierz opcj Ustaw kolor.
3 Wprowad wartoci dla atrybutw kolorw. Uytkownik ma do dyspozycji nastpujce atrybuty:
Kontrast Pozwala na regulacj wiata, cienia i ptonw obrazu. Jasno Pozwala na regulacj jaskrawoci obrazu. Nasycenie Pozwala na regulacj intensywnoci koloru.
KORZYSTANIE Z PROGRAMU FLASH CS4 PROFESSIONAL 259
Filtry i tryby mieszania
Barwa Pozwala na regulacj odcienia koloru.
4 Aby wyzerowa wszystkie ustawienia koloru i przywrci pierwotny stan obiektu, kliknij przycisk zerowania filtra.
Zobacz take
Zmiana koloru i przezroczystoci instancji na stronie 163
Stosowanie trybw mieszania
Informacje o trybach mieszania
Tryby mieszania pozwalaj na tworzenie obrazw kompozytowych. Kompozytowanie to proces rnicowania stopnia interakcji przezroczystoci lub koloru dwch lub wicej nachodzcych na siebie obiektw. Mieszanie daje moliwo uzyskania niepowtarzalnych efektw dziki czeniu kolorw w nachodzcych na siebie klipach filmowych. Tryb mieszania zawiera nastpujce elementy:
Kolor mieszany Jest to kolor zastosowany w trybie mieszania. Krycie Jest to stopie przezroczystoci zastosowany w trybie mieszania. Kolor bazowy Jest to kolor pikseli pooonych pod kolorem mieszanym. Kolor wynikowy Jest to wynik wpywu koloru mieszanego na kolor bazowy.
Tryby mieszania uzalenione s zarwno od koloru obiektu, na ktrym przeprowadza si mieszanie, jak i koloru znajdujcego si pod nim. Firma Adobe zaleca wyprbowanie rnych trybw mieszania dla osignicia podanego efektu.
Zwyke Nakada kolor bez adnych oddziaywa z kolorem bazowym. Warstwa Pozwala ukada klipy filmowe jeden na drugim bez wpywu na ich kolory. Ciemniej Wpywa jedynie na obszary janiejsze od koloru mieszanego. Obszary ciemniejsze pozostaj bez zmian. Mnoenie Mnoy kolor bazowy przez kolor mieszania, czego wynikiem s kolory ciemniejsze. Janiej Wpywa jedynie na piksele ciemniejsze od koloru mieszanego. Obszary janiejsze pozostaj bez zmian. Mnoenie odwrotnoci Mnoy odwrotno koloru mieszania przez kolor bazowy, czego wynikiem jest efekt
rozjanienia.
Naoenie Mnoy kolory lub ich odwrotnoci, w zalenoci od kolorw bazowych. Ostre wiato Mnoy kolory lub ich odwrotnoci, w zalenoci od koloru mieszanego. Efekt jest podobny do efektu owietlenia obrazu wiatem punktowym. Rnica Odejmuje kolor mieszany od koloru bazowego, lub odwrotnie, w zalenoci od tego, ktry z nich ma wiksz
jasno. Wynik takiego mieszania daje efekt negatywu koloru.
Dodaj Powszechnie uywany dla uzyskania efektu animowanego rozjanianego rozpuszczania pomidzy dwoma
obrazami.
Odejmowanie Powszechnie uywany dla uzyskania efektu animowanego przyciemnianego rozpuszczania pomidzy dwoma obrazami.
KORZYSTANIE Z PROGRAMU FLASH CS4 PROFESSIONAL 260
Filtry i tryby mieszania
Odwr Tworzy odwrotno koloru bazowego. Alfa Nakada mask alfa. Wyma Usuwa wszystkie piksele koloru bazowego, cznie z pikselami obrazu ta.
Uwaga: Tryby mieszania Wyma i Alfa wymagaj zastosowania trybu Warstwa do macierzystego klipu filmowego. Nie mona zastosowa trybu Wyma do klipu ta, gdy wwczas obiekt byby niewidoczny.
Przykady trybw mieszania
Ponisze przykady pokazuj w jaki sposb rne tryby mieszania wpywaj na wygld obrazu: Ostateczny wynik dziaania trybu mieszania moe by jednak inny, w zalenoci od koloru obrazu podstawowego i rodzaju zastosowanego trybu.
Obraz oryginalny.
Warstwa
Ciemniej
Mnoenie
Janiej
Mnoenie odwrotnoci
Naoenie
Ostre wiato
Dodaj
Odejmowanie
Rnica
Odwr
Stosowanie trybu mieszania
Aby zastosowa przejcia do wybranych klipw filmowych naley posuy si kart Inspektora waciwoci. Uwaga: Nie mona zastosowa rnych trybw mieszania do rnych symboli graficznych, poniewa podczas publikowania pliku SWF wiele symboli graficznych zostaje scalonych w jeden ksztat.
1 Zaznacz na Stole montaowym obiekt klipu filmowego, do ktrego ma by zastosowany tryb mieszania. 2 Aby dostosowa kolor i przezroczysto obiektu klipu filmowego, skorzystaj z menu wysuwanego Kolor na panelu
Waciwoci.
KORZYSTANIE Z PROGRAMU FLASH CS4 PROFESSIONAL 261
Filtry i tryby mieszania
3 Wybierz tryb mieszania dla klipw filmowych z menu wysuwanego Mieszaj na panelu Waciwoci. Wybrany tryb
mieszania zostaje zastosowany do zaznaczonego obiektu.
4 Sprawd, czy wybrany tryb mieszania jest waciwy dla uzyskania podanego efektu.
Wyprbuj rne ustawienia koloru i przezroczystoci klipu, oraz rne tryby mieszania, tak, aby ostateczny efekt by zadowalajcy.
Zobacz take
Zmiana koloru i przezroczystoci instancji na stronie 163
262
Rozdzia 9: Tekst
Rozdzia ten przedstawia rnorodne sposoby wykorzystania tekstu w dokumentach Adobe Flash CS4 Professional.
Informacje o tekcie i czcionkach
Informacje o tekcie
Uytkownik ma do dyspozycji rne sposoby wprowadzania teksu do aplikacji Adobe Flash CS4 Professional. Mona, na przykad, utworzy pola tekstowe zawierajce tekst statyczny, uzyskiwany podczas konstruowania dokumentu. Mona take utworzy dynamiczne pola tekstowe, zawierajce tekst uaktualniany, taki jak notowania giedowe, czy nagwki prasowe, oraz pola tekstowe wejciowe, ktre pozwalaj kolejnym uytkownikom na wprowadzanie danych w kwestionariuszach. Flash stwarza wiele moliwoci posugiwania si tekstem Na przykad, tekst mona uoy poziomo lub pionowo, urozmaici go poprzez takie atrybuty jak czcionka, rozmiar, styl, kolor i odstpy midzy wierszami, sprawdzi pisowni, przeksztaci go poprzez obrt, pochylenie lub odwrcenie, powiza, umoliwi jego zaznaczenie, dokona jego animacji, sterowa wymian czcionki, oraz wykorzysta czcionk jako cz biblioteki wsplnej. W dokumentach programu Flash mona korzysta z czcionek Type 1 PostScript, TrueType oraz czcionek bitmapowych (tylko Macintosh). W polach tekstowych mona zachowa wzbogacony format tekstu posugujc si znacznikami i atrybutami jzyka HTML. Uywajc tekstu w formacie HTML dla zawartoci dynamicznego lub wejciowego pola tekstowego, mona nim oblewa obrazy, takie jak pliki SWF czy JPEG, a take klipy filmowe. Informacje zawiera sekcja dotyczc korzystania z tekstu w formacie HTML w podrczniku Poznajemy jzyk ActionScript 2.0 w programie Adobe Flash. Obiekty tekstowe, podobnie jak klipy filmowe, s obiektami kodu ActionScript, posiadajcymi waciwoci i metody. Dlatego te poprzez nadanie polu tekstowemu nazwy obiektu mona na nie oddziaywa za pomoc kodu ActionScript. Niemniej jednak nie uda si wpisa kodu ActionScript wewntrz obiektu tekstowego poniewa obiekty tekstowe nie posiadaj Osi czasu. Kodem ActionScript mona si posuy w celu formatowania tekstu dynamicznego i wejciowego, oraz tworzenia pl tekstowych przewijanych. ActionScript posiada zdarzenia dla tekstu dynamicznego i wejciowego, ktre mona przechwyci i wykorzysta do wywoywania skryptw. Informacje na temat korzystania z jzyka ActionScript w celu kontrolowania tekstu zawiera sekcja dotyczca pracy z tekstem i cigami znakw dostpna w podrczniku Poznajemy jzyk ActionScript 2.0 w programie Adobe Flash.
Zobacz take
Informacje o polach tekstowych na stronie 265
Wygadzanie tekstu w programie Flash
Wygadzanie pozwala wyrwna krawdzie tekstu wywietlanego na ekranie. Opcje wygadzania s szczeglnie skuteczne dla renderingu czcionek o maych rozmiarach. Gdy opcja wygadzania jest wczona, wpywa na cay aktualnie zaznaczony tekst. Wygadzanie dziaa na czcionki we wszystkich rozmiarach w taki sam sposb.
KORZYSTANIE Z PROGRAMU FLASH CS4 PROFESSIONAL 263
Tekst
Jeli uytkownik posiada program Flash Player 7 lub jego pniejsz wersj, opcja wygadzania obsuguje tekst statyczny, dynamiczny i wejciowy. W przypadku wczeniejszych wersji programu opcja obsuguje jedynie tekst statyczny. Przy posugiwaniu si maym tekstem w dokumencie Flash naley wzi pod uwag nastpujce wytyczne:
Uycie czcionki typu sans serif, jak np. Helvetica lub Arial, powoduje, e tekst jest bardziej wyrany przy mniejszych
rozmiarach czcionki, ni w przypadku czcionki typu serif.
Niektre style tekstu, jak np. pogrubienie lub kursywa mog zmniejsza czytelno tekstu przy mniejszych
rozmiarach czcionki.
W niektrych przypadkach tekst moe wydawa si nieco mniejszy ni tekst o takim samym rozmiarze w punktach
w innej aplikacji. Mechanizm renderowania tekstu Flash zapewnia przejrzyste, wysokiej jakoci renderowanie tekstu w dokumentach Flash (FLA) i publikowanych plikach SWF. Ustawienie Wygad dla czytelnoci sprawia, e tekst staje si bardziej czytelny, zwaszcza przy maym rozmiarze czcionki. Opcja Niestandardowe wygadzanie pozwala na okrelenie gruboci i ostroci czcionki uywanej w poszczeglnych polach tekstowych. Jeeli przy publikowaniu dla aplikacji Flash Player 8 lub jej pniejszej wersji zaznaczona jest opcja Wygad dla czytelnoci lub Dostosuj wygadzanie, wwczas wysokiej jakoci wygadzanie jest uruchamiane automatycznie. Opcja Wygad dla czytelnoci moe spowodowa niewielkie opnienie przy wczytywaniu plikw Flash SWF, zwaszcza gdy w pierwszej klatce dokumentu Flash wystpuj cztery lub pi rnych zestaww znakw. Wysokiej jakoci wygadzanie moe rwnie zwikszy zuycie pamici w programie Flash Player. Na przykad, wykorzystanie czterech lub piciu rodzajw czcionki moe zwikszy zuycie pamici o okoo 4 MB. Gdy rodowiskiem publikowania pliku jest Adobe Flash Player 8 lub jego pniejsza wersja, a wybran opcj wygadzania jest Wygad dla czytelnoci lub Dopasuj wygadzanie, wwczas wygadzanie wysokiej jakoci odnosi si do nastpujcych przypadkw:
Nieprzeksztacony tekst, ktry jest skalowany lub obracany
Uwaga: Chocia tekst ten moe by skalowany i obracany, musi pozosta paski (czyli nieprzeksztacony). Na przykad jeeli pochyli si czcionk lub w inny sposb wpynie na jej ksztat, opcja Wygad dla czytelnoci zostanie automatycznie wyczona.
Wszystkie rodziny czcionek (z uwzgldnieniem pogrubienia, kursywy, itd.) Rozmiar wywietlania do 255 pkt Eksportowanie do wikszoci formatw nie nalecych do Flash (GIF lub JPEG)
Wysokiej jakoci wygadzanie jest wyczane w nastpujcych przypadkach:
Wybran wersj programu Flash Player jest wersja Flash Player 7, lub wczeniejsza. Zaznaczon opcj wygadzania nie jest opcja Wygad dla czytelnoci lub Dostosuj wygadzanie. Tekst jest pochylony lub odwrcony. Plik FLA jest wyeksportowany do pliku PNG.
Zobacz take
Korzystanie z opcji wygadzania tekstu na stronie 276 Kontury czcionki i czcionki urzdzenia na stronie 264
KORZYSTANIE Z PROGRAMU FLASH CS4 PROFESSIONAL 264
Tekst
Kodowanie tekstu Unicode w aplikacjach SWF
Program Flash Player 7 i jego pniejsze wersje obsuguj kodowanie tekstu Unicode dla plikw SWF w formacie Flash Player. Fakt ten znacznie zwiksza moliwo korzystania z tekstw wielojzycznych w plikach SWF, jak np. umieszczanie tekstu w dwch jzykach w pojedynczym polu tekstowym. W ten sposb kady uytkownik programu Flash Player 7 lub jego pniejszej wersji moe mie dostp do tekstu wielojzycznego, niezalenie od jzyka, z jakiego korzysta system operacyjny obsugujcy program.
Zobacz take
Tworzenie tekstu wielojzycznego na stronie 283
Kontury czcionki i czcionki urzdzenia
Podczas publikowania lub eksportu dokumentu Flash czcionki w polach tekstowych reprezentowane s przez osadzone kontury czcionek lub przez ich nazwy. Mona rwnie uy czcionek urzdzenia aby okreli oglny rodzaj czcionki, taki jak np. sans serif. Kontury i nazwy czcionek Dla tekstu statycznego, Flash tworzy kontury czcionki i umieszcza je w pliku SWF. Kontury te su nastpnie do wywietlenia tekstu w programie Flash Player.. Dla tekstu dynamicznego lub wejciowego, Flash zapisuje nazwy czcionek, po czym program Flash Player lokalizuje identyczne lub podobne czcionki w systemie uytkownika podczas wywietlaniu aplikacji Flash. Aby zapewni uytkownikom waciwe czcionki dla tekstu dynamicznego lub wejciowego, mona osadzi ich kontury, niemniej jednak zwikszy to rozmiar pliku. Nie wszystkie czcionki wywietlane w Flash mog by eksportowane jako kontury przy pomocy aplikacji Flash. Aby sprawdzi, czy dana czcionka moe by eksportowana, naley skorzysta z polecenia Widok > Tryb podgladu > Wygad tekst, ktre spowoduje wywietlenie podgldu tekstu. Zbkowana krawd czcionki sygnalizuje, e Flash nie rozpoznaje konturw czcionki i, co za tym idzie, nie wyeksportuje tekstu. Czcionki urzdzenia Uywaj czcionek urzdzenia jako alternatywy dla osadzania informacji o czcionkach Flash zawiera trzy zwyke czcionki urzdzenia: _sans (podobny do czcionek Helvetica lub Arial), _serif (podobny do czcionki Times Roman) i _typewriter (podobny do czcionki Courier). Po okreleniu jednej z tych czcionek i wyeksportowaniu dokumentu odtwarzacz Flash Player uywa tej czcionki na komputerze uytkownika, ktra najbardziej przypomina czcionk urzdzenia. Jako e czcionki urzdzenia nie s osadzone, w wyniku ich uycia uzyskuje si mniejszy plik SWF. Inn ich zalet jest take bardziej czytelny tekst przy maych rozmiarach czcionki (poniej 10 punktw). Niemniej jednak, jeeli w systemie uytkownika brak czcionki odpowiadajcej czcionce urzdzenia, wygld tekstu i tak moe nie speni oczekiwa.
Zobacz take
Tworzenie i edycja pl tekstowych na stronie 267 Korzystanie z czcionek urzdzenia na stronie 277
KORZYSTANIE Z PROGRAMU FLASH CS4 PROFESSIONAL 265
Tekst
Maskowanie czcionek urzdzenia
Mona posuy si klipem filmowym aby zamaskowa czcionk urzdzenia w innym klipie. (Nie mona natomiast maskowa czcionek urzdzenia za pomoc warstwy maski na obszarze Stou montaowego.) Aby maska klipu filmowego moga dziaa, uytkownik musi posiada program Flash Player firmy Adobe, w wersji 6 (6.0.40.0), lub pniejszej. Po wprowadzeniu klipu filmowego dla zamaskowania czcionki urzdzenia, Flash posuguje si prostoktn obwiedni maski jako ksztatem maskujcym. Oznacza to, e jeli dla zamaskowania czcionki urzdzenia w rodowisku autorskim Flash utworzona zostanie maska o innym ksztacie ni prostokt, w pliku SWF przyjmie ona i tak ksztat prostoktnej obwiedni. Wicej informacji zawiera sekcja dotyczca uywania klipw filmowych jako masek w podrczniku Poznajemy jzyk ActionScript 2.0 w programie Adobe Flash. Przykadowy plik zawierajcy informacje na temat maskowania czcionki urzdzenia jest dostpny na stronie Flash Samples pod adresem www.adobe.com/go/learn_fl_samples. Aby uzyska dostp do plikw przykadowych naley pobra i zdekompresowa plik Samples zip oraz przej do folderu Masking\DeviceFontMasking .
Tworzenie tekstu
Informacje o polach tekstowych
Istnieje moliwo tworzenia trzech rodzajw pl tekstowych: statycznych, dynamicznych, oraz wejciowych. Wszystkie pola tekstowe obsuguj kod Unicode.
Statyczne pola tekstowe zawieraj tekst, ktrego znaki pozostaj niezmienne. Dynamiczne pola tekstowe zawieraj tekst, ktry mona uaktualnia, jak np. notowania giedowe, lub prognoza
pogody.
Wejciowe pola tekstowe pozwalaj uytkownikowi na wprowadzanie danych (w ankietach lub formularzach).
Istnieje moliwo utworzenia tekstu poziomego (czytanego od lewej strony do prawej), lub statycznego tekstu pionowego (czytanego od prawej strony do lewej, lub odwrotnie). Tworzc tekst statyczny mona go umieszcza w pojedynczym wierszu, ktry wydua si w miar pisania, albo te w polu o okrelonej szerokoci (dla tekstu poziomego) lub wysokoci (dla tekstu pionowego), ktre powiksza si i automatycznie zawija tekst. Tworzc tekst dynamiczny lub wejciowy mona go umieszcza w pojedynczym wierszu, lub utworzy pole tekstowe o okrelonej szerokoci i wysokoci. W naroniku pola tekstowego Flash wywietla uchwyt sygnalizujcy rodzaj pola tekstowego:
Rozszerzany statyczny tekst poziomy oznakowany jest uchwytem okrgym, w grnym prawym rogu pola.
Statyczny tekst poziomy o okrelonej szerokoci, oznakowany jest uchwytem kwadratowym w grnym prawym
rogu pola.
KORZYSTANIE Z PROGRAMU FLASH CS4 PROFESSIONAL 266
Tekst
Rozszerzany statyczny tekst pionowy, czytany od strony prawej do lewej, oznakowany jest uchwytem okrgym, w
dolnym lewym rogu pola.
Statyczny tekst pionowy o okrelonej wysokoci, czytany od strony prawej do lewej, oznakowany jest uchwytem
kwadratowym, w dolnym lewym rogu pola.
Rozszerzany statyczny tekst pionowy, czytany od strony lewej do prawej, oznakowany jest uchwytem okrgym, w
dolnym lewym rogu pola.
Statyczny tekst pionowy o okrelonej wysokoci, czytany od strony lewej do prawej, oznakowany jest uchwytem
kwadratowym, w dolnym prawym rogu pola.
Rozszerzany dynamiczny tekst poziomy oznakowany jest uchwytem okrgym, w dolnym lewym rogu pola.
Tekst dynamiczny lub wejciowy o okrelonej szerokoci, oznakowany jest uchwytem kwadratowym w dolnym
prawym rogu pola.
Dla tekstw dynamicznych przewijanych, zarwno okrge jak kwadratowe uchwyty posiadaj czarne wypenienie.
Aby utworzy pola tekstowe, ktre nie rozszerzaj si podczas wprowadzania tekstu na Stole montaowym, naley dwukrotnie klikn uchwyt pola dynamicznego lub wejciowego z wcinitym klawiszem Shift. Powstaje wtedy pole tekstowe o okrelonych wymiarach, ktre mona jednak wypeni wiksz iloci treci w postaci tekstu przewijanego. Po utworzeniu pola tekstowego za pomoc narzdzia Tekst, funkcja Inspektor waciwoci pozwala okreli jego rodzaj, oraz poda wartoci decydujce o wygldzie jego zawartoci w pliku SWF.
KORZYSTANIE Z PROGRAMU FLASH CS4 PROFESSIONAL 267
Tekst
Tworzenie i edycja pl tekstowych
Domylnym ukadem tekstu jest ukad poziomy, jednak tekst statyczny moe rwnie przybiera pooenie pionowe. Edycj tekstu w Flash mona przeprowadza przy uyciu wikszoci metod typowych dla zwykego przetwarzania tekstu. Przemieszczanie tekstu w obrbie pliku Flash jak te jego przenoszenie z pliku Flash do innych aplikacji odbywa si przy pomocy polece Wytnij, Kopiuj i Wklej.
Zobacz take
Ustawianie atrybutw tekstu na stronie 273
Dodawanie tekstu do obszaru Stou montaowego
1 Wybierz Narzdzie tekstu
2 W oknie Inspektora waciwoci (Okno > Waciwoci) wybierz typ tekstu w menu podrcznym w celu okrelenia
typu pola tekstowego:
Tekst dynamiczny Tworzy pole, w ktrym tekst jest uaktualniany. Tekst wejciowy Tworzy pole, w ktrym uytkownik moe wpisa wasny tekst. Tekst statyczny Tworzy pole, w ktrym tekst nie moe by uaktualniany.
3 Dotyczy tylko tekstu statycznego: W oknie Inspektora waciwoci kliknij opcj Zmie orientacj tekstu
po
czym wybierz kierunek orientacji i przepywu. (Przepyw poziomy jest ustawieniem domylnym.)
4 Na obszarze Stou montaowego wykonaj jedn z nastpujcych czynnoci:
Aby utworzy pole tekstowe wywietlajce tekst w pojedynczym wierszu, kliknij w miejscu, gdzie tekst ma si
rozpocz..
Aby utworzy pole tekstowe o okrelonej szerokoci (dla tekstu poziomego), lub wysokoci (dla tekstu pionowego),
umie kursor w miejscu, gdzie tekst ma si rozpocz i przecignij go aby wyznaczy podan szeroko lub wysoko. Uwaga: W przypadku utworzenia pola tekstowego wychodzcego poza obszar Stou montaowego, wpisany we tekst nie zostanie utracony. Aby ponownie uzyska dostp do uchwytu dodaj znaki amania wiersza, przesu pole, lub wybierz polecenie Widok > St montaowy.
5 Zaznacz atrybuty tekstu w oknie inspektora waciwoci.
Zmiana rozmiaru pola
Przecignij uchwyt zmiany rozmiaru pola tekstowego.
Gdy tekst jest zaznaczony, przeciganie uchwytw otaczajcej go niebieskiej obwiedni pozwala na zmian rozmiaru pola. Teksty statyczne posiadaj cztery uchwyty, pozwalajce na zmian rozmiaru pola w poziomie. Teksty dynamiczne posiadaj osiem uchwytw, pozwalajcych na zmian rozmiaru pola w poziomie, w pionie, oraz po przektnej.
Przeksztacanie pola tekstowego o okrelonej szerokoci (wysokoci) w pole rozszerzane
Dwukrotnie kliknij uchwyt zmiany rozmiaru.
Zaznaczanie znakw w polu tekstowym
1 Wybierz Narzdzie tekstu
KORZYSTANIE Z PROGRAMU FLASH CS4 PROFESSIONAL 268
Tekst
2 Wykonaj jedn z nastpujcych czynnoci:
Aby zaznaczy wybrane znaki przecignij wskanik kursora. Aby zaznaczy sowo, kliknij je dwukrotnie. Aby zaznaczy wikszy fragment tekstu, kliknij jego pocztek, a nastpnie z wcinitym klawiszem Shift kliknij jego
koniec.
Aby zaznaczy cay tekst w danym polu wcinij klawisze Control+A (Windows) lub Command+A (Macintosh).
Zaznaczanie pl tekstowych
Wybierz narzdzie Zaznaczanie
, i kliknij pole tekstowe. Aby zaznaczy wiele elementw, dodatkowo wcinij
klawisz Shift.
Ustawianie opcji tekstu dynamicznego i wejciowego
1 Kliknij w obszarze istniejcego tekstu dynamicznego. 2 Sprawd, czy w wysuwanym menu Inspektora waciwoci wywietlone jest haso Dynamiczny lub Wejciowy. 3 Wprowad nazw obiektu dla pola tekstowego. 4 Okrel wysoko, szeroko i pooenie tekstu. 5 Wybierz czcionk i styl. 6 W sekcji Akapit inspektora waciwoci wybierz jedn z nastpujcych opcji w menu Dziaanie:
Jednowierszowy Tekst jest wywietlany jako jeden wiersz. Wielowierszowe Tekst jest wywietlany w bloku o wielu wierszach. Wielowierszowe bez zawijania Tekst jest wywietlany w bloku o wielu wierszach zawijanych jedynie wtedy, gdy
wymusza to ostatni znak, np. Enter (Windows) lub Return (Macintosh).
7 Aby uytkownicy mogli zaznacza tekst dynamiczny, kliknij opcj Mona zaznaczy
. Aby uniemoliwi
uytkownikom zaznaczanie tekstu, usu zaznaczenie tej opcji.
8 Aby zachowa format tekstu wzbogaconego (obejmujcy np. czcionki i hipercza) z odpowiednimi znacznikami
jzyka HTML, kliknij opcj Renderuj tekst jako HTML
. .
9 Aby wywietli czarn obwdk i biae to pola tekstowego, kliknij przycisk Poka krawd wok tekstu
10 Zalenie od potrzeby, w polu Zmienna wprowad nazw zmiennej dla pola tekstowego. (Z opcji tej korzysta si
tylko przy obsudze programu Macromedia Flash Player 5 firmy Adobe lub jego wczeniejszej wersji.) Poczynajc od wersji 6 programu Macromedia Flash MX , polu tekstowemu przypisuje si nazw obiektu przy pomocy Inspektora waciwoci. Jakkolwiek mona korzysta z metody nadawania dynamicznym polom tekstowym nazw zmiennych aby zachowa w ten sposb zgodno z programem Macromedia Flash 5 i jego wczeniejszymi wersjami, to jednak producent tego nie zaleca ze wzgldu na brak moliwoci kontroli innych waciwoci pola czy stosowania ustawie arkuszy stylw.
11 Kliknij opcj Osadzanie znakw, aby wywietli opcje osadzania obrysu czcionek:
Nie osadzaj Opcja nie przewiduje osadzania adnych czcionek. Auto-wypenienie Opcja powoduje osadzenie wszystkich znakw z zaznaczonych pl tekstowych.
Ustawianie preferencji dla tekstu pionowego
1 Wybierz polecenie Edycja > Preferencje (Windows) lub Flash > Preferencje (Macintosh), a nastpnie kliknij
kategori Tekst w oknie dialogowym Preferencje.
KORZYSTANIE Z PROGRAMU FLASH CS4 PROFESSIONAL 269
Tekst
2 Pod hasem Tekst pionowy, wprowad zalenie od potrzeby nastpujce opcje:
Domylna orientacja tekstu Automatycznie nadaje nowym polom tekstowym orientacj pionow. Przepyw tekstu od prawej do lewej Narzuca wypenianie pola pionowymi wierszami tekstu od strony prawej do
lewej.
Bez kerningu Uniemoliwia stosowanie kerningu do tekstu pionowego. (Opcja ta nie dotyczy tekstu poziomego.)
Sprawdzanie pisowni
Pisownia moe by sprawdzana w caym dokumencie Flash. Moliwe jest rwnie dostosowywanie tej funkcji do indywidualnych potrzeb.
Korzystanie z opcji Sprawdzanie pisowni
1 Wybierz polecenie Tekst > Sprawd pisowni, aby otworzy okno dialogowe Sprawdzanie pisowni.
Pole znajdujce si w grnym lewym rogu okna wywietla wyrazy, ktrych nie znaleziono w wybranych sownikach; podaje ono rwnie typ obiektu zawierajcego dany tekst (np. pole tekstowe czy etykieta ramki).
2 Wykonaj jedn z nastpujcych czynnoci:
Aby doda dany wyraz do osobistego sownika uytkownika, kliknij opcj Dodaj do osobistych. Aby pozostawi wyraz bez zmian, kliknij Ignoruj. Aby pozostawi bez zmian wszystkie miejsca, w ktrych dany
wyraz wystpuje, kliknij Ignoruj wszystkie.
Aby wprowadzi zmiany, wpisz podane sowo w polu Zamie na, lub wybierz poprawny wyraz z listy Propozycje.
Nastpnie kliknij opcj Zamie aby dokona zamiany pojedynczego wyrazu, lub Zamie wszystkie, aby dokona takich zmian w caym dokumencie.
Aby usun wyraz z dokumentu, kliknij opcj Usu.
3 Aby zakoczy sprawdzanie pisowni, wykonaj jedn z nastpujcych czynnoci:
Kliknij opcj Zamknij , aby zakoczy sprawdzanie pisowni zanim Flash dotrze do koca dokumentu. Kontynuuj sprawdzanie do chwili, gdy pojawi si komunikat informujcy, e Flash dotar do koca dokumentu.
Aby zakoczy kliknij opcj Nie. (Opcj Tak naley klikn aby ponowi sprawdzanie pisowni od pocztku dokumentu.)
Dostosowywanie sprawdzania pisowni
1 Wykonaj jedn z nastpujcych czynnoci:
Wybierz polecenie Tekst > Ustawienia sprawdzania pisowni. (Z opcji tej naley skorzysta jeli funkcja
sprawdzania pisowni nie bya jeszcze uywana.)
W oknie dialogowym Sprawd pisowni (Tekst > Sprawd pisowni), kliknij opcj Ustaw.
2 Ustaw dowolne spord poniszych opcji:
Opcje dokumentu Opcje te okrelaj elementy, ktre bd sprawdzane. Sowniki Opcja podaje list dostpnych sownikw. Aby uaktywni sprawdzanie pisowni naley zaznaczy
przynajmniej jeden sownik.
Sownik osobisty Wpisz ciek, lub kliknij ikon folderu aby uzyska dostp do dokumentu, ktry ma suy jako
sownik osobisty. (Sownik ten mona modyfikowa.)
Edytuj sownik osobisty Opcja pozwala na dodawanie sw i wyrae do sownika osobistego. W oknie dialogowym Sownik osobisty umieszczaj kady nowy element na oddzielnym wierszu pola tekstowego.
KORZYSTANIE Z PROGRAMU FLASH CS4 PROFESSIONAL 270
Tekst
Opcje sprawdzania Opcje te pozwalaj kontrolowa sposb, w jaki Flash przetwarza konkretne rodzaje wyrazw i
znakw podczas sprawdzania.
Osadzanie i wspdzielenie czcionek
Istnieje moliwo osadzenia czcionek w pliku SWF, co powoduje, e obsugiwanie danego rodzaju czcionki przez urzdzenie, ktre bdzie odtwarzao ten plik nie jest konieczne. Aby osadzi czcionk, utwrz obiekt biblioteki czcionek. Utworzenie obiektu biblioteki czcionek pozwala rwnie na wykorzystanie go jako elementu biblioteki wsplnej do pniejszego uytku w innych plikach SWF. Obiektowi czcionki trzeba rwnie nada kod identyfikatora powizania oraz kod URL okrelajcy miejsce docelowe dokumentu zawierajcego ten symbol. W ten sposb tworzy si cze dla czcionki, co pozwala wykorzysta j w aplikacji Flash. Przy korzystaniu z symboli czcionki w tekstach dynamicznych i wejciowych, naley osadzi w nich informacje o konturach czcionki. Gdy symbol czcionki w dokumencie Flash posiada ju przypisany mu kod identyfikatora poczenia oraz kod URL, mona go rwnie wykorzysta w innym dokumencie Flash kopiujc go do docelowego pliku FLA.
Zobacz take
Udostpnianie zasobw biblioteki na stronie 172 Kopiowanie zasobw bibliotek midzy dokumentami na stronie 171
Tworzenie obiektu biblioteki czcionki
1 Otwrz bibliotek i dodaj do niej symbol czcionki. 2 Z menu panelu Biblioteka wybierz opcj Nowa czcionka. 3 Wpisz nazw obiektu czcionki w polu tekstowym Nazwa. 4 Wybierz podan rodzin czcionek z menu oraz wprowad jej nazw w polu tekstowym Czcionka. 5 (Opcjonalnie) Wybierz styl czcionki z menu Styl.
Jeli wybrana czcionka nie zawiera stylu pogrubionego lub kursywy, mona zaznaczy pola wyboru Symulowane pogrubienie lub Symulowana kursywa. Style symulowane pogrubienie i kursywa s dodawane do stylu normalnego przez system operacyjny. Style symulowane pogrubienie i kursywa niekiedy nie wygldaj rwnie estetycznie, jak czcionki zawierajce prawdziwy styl pogrubiony i kursyw.
6 Gdy zachodzi potrzeba osadzenia danych czcionki w postaci bitmapowej zamiast wektorowej, mona dodatkowo
skorzysta z opcji Tekst bitmapowy oraz wpisa rozmiar czcionki w polu tekstowym Rozmiar. (Do czcionek bitmapowych nie mona stosowa funkcji wygadzania. Naley wic w oknie Inspektora waciwoci wybra opcj Bitmapa, jako opcj wygadzania dla tekstu, w ktrym wystpuje taka czcionka.) Uwaga: Ustawienia opcji Rozmiar mona stosowa tylko w przypadku korzystania z opcji Tekst bitmapowy.
Przypisywanie obiektowi biblioteki czcionek kodu identyfikatora poczenia
1 Zaznacz czcionk na panelu Biblioteka. 2 Wybierz Waciwoci z menu panelu Biblioteka. 3 Pod hasem Powizanie wybierz opcj Eksportuj dla wspuytkowania w czasie pracy. 4 W polu tekstowym Identyfikator wpisz kod opisujcy dany obiekt czcionki. 5 W polu tekstowym URL wprowad kod URL pliku SWF zawierajcego dany egzemplarz czcionki.
KORZYSTANIE Z PROGRAMU FLASH CS4 PROFESSIONAL 271
Tekst
Tekst przewijany
Tekst przewijany mona utworzy w Flash korzystajc z kilku sposobw:
Dynamicznym polom tekstowym lub polom tekstu wejciowego mona nada posta tekstu przewijanego przy
uyciu polece menu lub uchwytu pola tekstowego. Nie powoduje to dodania paska przewijania do pola tekstowego, umoliwia natomiast uytkownikowi przewijanie tekstu za pomoc klawiszy ze strzakami (w przypadku pl tekstowych z ustawion opcj Mona zaznaczy) lub pokrtem myszy. Uytkownik musi najpierw klikn pole tekstowe, aby je uaktywni.
Dodaj do pola tekstowego komponent Pasek przewijania. Wicej informacji zawiera sekcja dotyczca skadnika
UIScrollBar w podrczniku Skorowidz jzyka i skadnikw ActionScript 2.0.
W kodzie ActionScript, naley skorzysta z waciwoci obiektu Pola tekstowego scroll oraz maxscroll dla
sterowania tekstem pionowym lub waciwoci hscroll i maxhscroll dla sterowania tekstem poziomym. Zobacz przykad tworzenia tekstu przewijanego w podrczniku Poznajemy jzyk ActionScript 2.0 w programie Adobe Flash.
Przewijanie tekstu dynamicznego
Wykonaj jedn z nastpujcych czynnoci:
Trzymajc nacinity klawisz Shift, kliknij dwukrotnie prawy dolny uchwyt dynamicznego pola tekstowego. Posta
uchwytu zmieni si z pustego kwadratu (brak moliwoci przewijania) w wypeniony kwadrat (z moliwoci przewijania).
Przy pomocy narzdzia Zaznaczanie
zaznacz pole tekstowe oraz wybierz polecenie Tekst > Przewijany.
Zaznacz obszar dynamicznego pola tekstowego przy pomocy narzdzia Zaznaczanie. Kliknij nazw warstwy
prawym przyciskiem myszy (Windows) lub kliknij z wcinitym klawiszem Control (Macintosh), a nastpnie wybierz z menu kontekstowego polecenie Przewijany.
Przeksztacanie tekstu
Efekty tekstowe mona utworzy poprzez przeksztacanie pl tekstowych. Pola te mona, na przykad, obraca, pochyla,odbija i skalowa. (Gdy pole tekstowe jest skalowane jako obiekt, Inspektor waciwoci nie ujawnia wzrostu lub zmniejszenia rozmiaru w punktach.) Tekst z przeksztaconych pl tekstowych mona nadal poddawa edycji, chocia znaczne przeksztacenia mog zmniejszy jego czytelno. Tekst mona take animowa przy pomocy efektw Osi czasu. Tekst moe, na przykad odbija si, rozrasta, oraz pojawia si lub zanika.
Zobacz take
Przeksztacanie obiektw na stronie 122 Przeksztacanie obiektw na stronie 119
Rozdzielanie tekstu
Tekst mona ama tak, aby umieci kady znak w oddzielnym polu tekstowym. Nastpnie mona pola te rozmieci na oddzielnych warstwach i animowa kade z nich. (Tekstu nie amie si w przewijanych polach tekstowych.) Mona take konwertowa tekst na linie jego komponentw i wypenie w celu zmiany ksztatu, wyczyszczenia go, lub wprowadzenia innych zmian. Podobnie jak w przypadku innych ksztatw, konwertowane znaki mona grupowa, lub zmienia w symbole i poddawa animacji Po konwersji tekstu na linie i wypenienia nie mona go ju edytowa.
KORZYSTANIE Z PROGRAMU FLASH CS4 PROFESSIONAL 272
Tekst
Uwaga: Polecenie amanie dotyczy jedynie konturw czcionek takich jak czcionka TrueType. Czcionki bitmapowe poddane amaniu znikaj z ekranu. Czcionki jzyka PostScript mona ama tylko w systemie Macintosh.
1 Wybierz narzdzie Zaznaczanie 2 Wybierz Modyfikuj > Rozdziel.
i kliknij pole tekstowe.
Kady znak w zaznaczonym tekcie jest wwczas umieszczany na oddzielnym polu tekstowym. Pooenie tekstu na Stole montaowym nie zmienia si.
3 Ponownie wybierz polecenie Modyfikuj > amanie aby konwertowa znaki na Stole montaowym za ksztaty.
Zobacz take
Rozmieszczanie obiektw na warstwach dla animacji generowanej klatkami porednimi na stronie 198 Osie czasu i animacje na stronie 183
czenie tekstu poziomego z kodem URL
1 Zaznacz tekst lub pole tekstowe:
Do zaznaczania tekstu w obrbie pl uyj Narzdzie tekstu
. aby wybra pole.
Aby poczy cay tekst z danego pola uyj narzdzia Zaznaczanie
ktrym chcesz powiza pole tekstowe.
2 W polu tekstowym cze w sekcji opcje Inspektora waciwoci (Okno > Waciwoci) wprowad adres URL, z
Uwaga: Aby utworzy poczenie z adresem mailowym, posu si hasem mailto: Adres URL Na przykad mailto:adamsmith@example.com.
Podstawianie brakujcych czcionek
Podczas pracy z tekstem zawierajcym czcionki niedostpne w systemie uytkownika, Flash korzysta z takiej czcionki, jaka jest dostpna. Uytkownik moe sam dokona wyboru czcionki zamiennej, lub pozwoli by program Flash sam podstawi czcionki za pomoc funkcji Flash Domylna czcionka systemu. Wraz z wprowadzeniem czcionki zamiennej zostanie ona wykorzystana w wywietlanym tekcie, jednak informacje o braku czcionki oryginalnej zostan zapisane w dokumencie. Jeli dokument ten zostanie ponownie otwarty w systemie obsugujcym brakujc czcionk, tekst zostanie wywietlony z jej wykorzystaniem. Podczas pracy z dokumentem zawierajcym brakujce czcionki, s one wywietlane na licie czcionek w oknie Inspektora waciwoci. Po dokonaniu wyboru czcionek zamiennych ich nazwy s rwnie wywietlane i wyrnione nawiasami. Jeli tekst zawierajcy czcionk zamienn jest formatowany (rozmiar czcionki, kerning), naley sprawdzi wynik formatowania wywietlajc tekst z uyciem czcionki oryginalnej, gdy jego wygld moe nie spenia oczekiwa. W przypadku zainstalowania w systemie czcionki, ktrej uprzednio brakowao i ponownego uruchomienia Flash, czcionka ta bdzie wywietlana we wszystkich zawierajcych j dokumentach, zostanie natomiast usunita z okna dialogowego Brakujce czcionki. Gdy na ekranie pojawia si komunikat ostrzegawczy sygnalizujcy brakujce czcionki w dokumencie, mona wprowadzi czcionki zamienne, wybierajc je z okna dialogowego Odwzorowywanie czcionek.
KORZYSTANIE Z PROGRAMU FLASH CS4 PROFESSIONAL 273
Tekst
Okrelanie czcionki zamiennej
1 Gdy wywietla si komunikat sygnalizujcy brak czcionki, wykonaj jedn z nastpujcych czynnoci:
Kliknij opcj Wybierz czcionki zamienne, aby dokona ich podstawienia, korzystajc z czcionek obsugiwanych
przez system, a nastpnie przejd do kroku 2.
Kliknij opcj Uyj domylnych aby zastosowa Domyln czcionk systemu Flash jako czcionk zamienn i usun
komunikat ostrzegawczy. Okrelanie czcionki zamiennej jest zakoczone.
2 W oknie dialogowym Odwzorowywanie czcionki zaznacz wybrany typ w kolumnie Brakujce czcionki. Aby
odwzorowa kilka brakujcych czcionek przy pomocy jednej czcionki zamiennej, zaznacz je z wcinitym klawiszem Shift. Do momentu podstawienia czcionki przez uytkownika, w kolumnie Odwzorowane wywietlane s domylne czcionki zamienne.
3 Wybierz czcionk z menu wysuwanego Czcionka zamienna. 4 Powtarzaj kroki 2 i 3 dla wszystkich brakujcych czcionek.
Wywietlanie wszystkich brakujcych czcionek w dokumencie i wybr czcionek zamiennych
1 Po otworzeniu dokumentu w programie Flash wybierz opcje Edytuj > Odwzorowywanie czcionek (Windows) lub
Flash > Odwzorowywanie czcionek (Macintosh).
2 Zaznacz czcionk w kolumnie Brakujce czcionki. Aby odwzorowa kilka brakujcych czcionek przy pomocy
jednej czcionki zamiennej, zaznacz je z wcinitym klawiszem Shift. Do momentu podstawienia czcionki przez uytkownika, w kolumnie Odwzorowane wywietlane s domylne czcionki zamienne.
3 Wybierz czcionk z menu wysuwanego Czcionka zamienna. 4 Powtarzaj kroki 2 i 3 dla wszystkich brakujcych czcionek.
Wywietlanie i usuwanie odwzorowania czcionek
1 Zamknij wszystkie dokumenty w oknie Flash. 2 Wybierz polecenie Edycja > Odwzorowywanie czcionek. 3 Aby usun odwzorowanie czcionki, zaznacz je i wcinij klawisz Delete.
Wyczanie komunikatu ostrzegawczego Brakujce czcionki
Aby wyczy komunikat ostrzegawczy Brakujce czcionki dla biecego dokumentu, w oknie komunikatu zaznacz
opcj Nie pokazuj wicej dla tego dokumentu, Zawsze stosuj czcionki zamienne. Wybierz polecenie Edycja > Odwzorowywanie czcionek aby ponownie wywietli informacje na temat odwzorowa dla danego dokumentu.
Ustawianie atrybutw tekstu
Informacje o atrybutach tekstu
Istnieje moliwo okrelania atrybutw czcionki i akapitu. Atrybuty czcionki obejmuj rodzin czcionek, rozmiar w punktach, styl, kolor, odstpy midzyliterowe, autokerning oraz pooenie znakw. Atrybuty akapitu obejmuj wyrwnywanie, marginesy, wcicia oraz odstpy midzy wierszami.
KORZYSTANIE Z PROGRAMU FLASH CS4 PROFESSIONAL 274
Tekst
W przypadku tekstu statycznego kontury czcionki s eksportowane w publikowanym pliku SWF. Tekst statyczny daje rwnie moliwo uycia czcionek urzdzenia zamiast eksportowania konturw czcionki. W przypadku tekstu dynamicznego lub wejciowego Flash zapisuje nazwy czcionek, a nastpnie program Flash Player odszukuje identyczne lub podobne czcionki w systemie uytkownika. Kontury czcionek mog by take osadzane w dynamicznych lub wejciowych polach tekstowych. Osadzanie konturw czcionek moe powodowa wzrost rozmiaru pliku, jednak daje gwarancj otrzymania przez uytkownikw poprawnych informacji o uytej czcionce. Podczas tworzenia nowego tekstu Flash korzysta z atrybutw aktualnie okrelonych w oknie Inspektora waciwoci. Przy zaznaczaniu istniejcego tekstu naley posuy si oknem Inspektora waciwoci w celu zmiany atrybutw czcionki lub akapitu, oraz spowodowa by Flash korzysta z czcionek urzdzenia zamiast z danych o osadzonych konturach czcionki.
Zobacz take
Kontury czcionki i czcionki urzdzenia na stronie 264 Tworzenie i edycja pl tekstowych na stronie 267
Ustawianie czcionki, rozmiaru w punktach, stylu i koloru
1 Przy pomocy narzdzia Zaznaczanie
, zaznacz jedno lub wicej pl tekstowych na Stole montaowym.
2 W Inspektorze waciwoci (Okno > Waciwoci) wybierz czcionk z menu podrcznego Rodzina lub wprowad
nazw czcionki. Uwaga: Czcionki _sans, _serif, oraz _typewriter s czcionkami urzdzenia, ktre mog wystpowa jedynie w poziomym tekcie statycznym.
3 Wprowad warto rozmiaru czcionki.
Rozmiar czcionki jest wyraony w punktach, niezalenie od biecych ustawie podziaki.
4 Aby zastosowa styl pogrubiony lub kursyw, wybierz ten styl z menu Styl.
Jeli wybrana czcionka nie zawiera stylu pogrubionego lub kursywy, dany styl nie pojawi si w menu. Mona wybra symulowany styl pogrubiony lub symulowan kursyw z menu Tekst (Tekst > Styl > Symulowane pogrubienie lub Symulowana kursywa). Style symulowane pogrubienie i kursywa s dodawane do stylu normalnego przez system operacyjny. Style symulowane pogrubienie i kursywa niekiedy nie wygldaj rwnie estetycznie, jak czcionki zawierajce prawdziwy styl pogrubiony i kursyw.
5 Z menu podrcznego Wygadzanie (znajdujcego si bezporedni pod przyciskiem Kolor) wybierz metod
renderingu czcionki w celu optymalizacji tekstu.
6 Aby wybra kolor wypenienia dla tekstu, kliknij przycisk koloru i wykonaj jedn z nastpujcych czynnoci:
Wybierz kolor z menu Kolor. Wpisz szesnastkow warto koloru w polu znajdujcym si w grnym lewym rogu. Kliknij opcj Prbnik kolorw
i wybierz kolor z prbnika systemu. (Wybierajc kolor dla tekstu naley korzysta jedynie z kolorw kryjcych, bez gradientw. Aby zastosowa do tekstu gradient, konieczne jest jego amanie oraz konwersja na linie i wypenienia komponentw.)
Zobacz take
Kontury czcionki i czcionki urzdzenia na stronie 264
KORZYSTANIE Z PROGRAMU FLASH CS4 PROFESSIONAL 275
Tekst
Ustawianie odstpw midzy literami, kerningu i pooenia znaku
Opcja odstpw midzy znakami pozwala rozmieci znaki w rwnych odstpach. Mona z niej korzysta przy wyrwnywaniu odstpw midzy zaznaczonymi znakami lub caymi blokami tekstu. Opcja kerningu wyznacza odstpy pomidzy parami znakw. Wiele czcionek zawiera wbudowane dane dotyczce kerningu. Na przykad, znaki A i V znajduj si czsto bliej siebie ni znaki A i D. W programie Flash przewidziane jest poziome wiato i kerning (dla tekstu poziomego) oraz pionowe wiato i kerning (dla tekstu pionowego). Dla tekstu pionowego funkcj kerningu mona wyczy w oknie Preferencji. Jeli wic funkcja kerningu jest wyczona w oknie preferencji, lecz zaznaczona w oknie Inspektora waciwoci, kerning jest stosowany jedynie do tekstu poziomego.
1 Przy pomocy Narzdzie tekstu
, zaznacz jedno lub wicej zda, wyrae lub pl tekstowych na Stole
montaowym.
2 W inspektorze Waciwoci (Okno > Waciwoci) ustaw dowolne z nastpujcych opcji:
Aby okreli odstpy midzy literami (wiato i kerning), wprowad warto w polu Odstpy midzy literami. Aby uy wbudowanych danych kerningu danej czcionki, zaznacz opcj Auto-kerning. Aby okreli dla znakw pozycj indeksu grnego lub indeksu dolnego, kliknij przycisk Przecz indeks grny lub
Przecz indeks dolny. Pozycja domylna to Zwyke. Opcja Zwyke powoduje umieszczenie tekstu na linii podstawowej, opcja Indeks grny powoduje umieszczenie go powyej linii podstawowej (tekst poziomy) lub po jej prawej stronie (tekst pionowy), natomiast opcja Indeks dolny powoduje umieszczenie tekstu poniej linii podstawowej (tekst poziomy) lub po jej lewej stronie (tekst pionowy).
Ustawianie wyrwnywania, marginesw, wci oraz odstpw midzy wierszami
Wyrwnywanie warunkuje pooenie kadego wiersza tekstu w akapicie wzgldem krawdzi pola tekstowego. Tekst poziomy jest wyrwnywany do prawej i lewej krawdzi pola tekstowego, natomiast tekst pionowy jest wyrwnywany do jego krawdzi grnej i dolnej. Tekst mona wyrwna tylko do jednej krawdzi pola, wyrodkowa go w polu tekstowym, lub wyrwna do obu krawdzi (pene justowanie). Marginesy wyznaczaj przestrze pomidzy krawdzi pola tekstowego i samym tekstem. Wcicia wyznaczaj odstp pomidzy marginesem akapitu i pocztkiem pierwszego wiersza. Odstpy midzy wierszami wyznaczaj odlego pomidzy ssiednimi wierszami akapitu. Dla tekstu pionowego odstpy midzy wierszami odnosz si do przestrzeni midzy pionowymi kolumnami.
Praca z tekstem poziomym
1 Przy pomocy Narzdzie tekstu
, zaznacz jedno lub wicej pl tekstowych na Stole montaowym.
2 W inspektorze Waciwoci (Okno > Waciwoci) ustaw dowolne z nastpujcych opcji:
Aby ustawi wyrwnywanie, kliknij opcj Do lewej, Wyrodkuj, Do prawej lub Wyjustuj. Aby ustawi margines lewy lub prawy, wprowad wartoci do pl tekstowych Marginesy w sekcji Akapit inspektora
waciwoci.
Aby okreli wcicia, wprowad warto do pola tekstowego Wcicie w sekcji Akapit inspektora waciwoci. Aby okreli odlego midzy wierszami, wprowad warto do pola tekstowego Odstpy midzy wierszami w
sekcji Akapit inspektora waciwoci.
KORZYSTANIE Z PROGRAMU FLASH CS4 PROFESSIONAL 276
Tekst
Praca z tekstem pionowym
1 Przy pomocy Narzdzie tekstu
, zaznacz jedno lub wicej pl tekstowych na Stole montaowym.
2 W inspektorze Waciwoci (Okno > Waciwoci) ustaw dowolne z nastpujcych opcji:
Aby ustawi wyrwnywanie, kliknij opcj Do gry, Wyrodkuj, W d lub Wyjustuj. Aby ustawi margines grny lub dolny, wprowad wartoci do pl tekstowych Marginesy w sekcji Akapit
inspektora waciwoci.
Aby okreli wcicia, wprowad warto do pola tekstowego Wcicie w sekcji Akapit inspektora waciwoci. Aby okreli odlego midzy wierszami, wprowad warto do pola tekstowego Odstpy midzy wierszami w
sekcji Akapit inspektora waciwoci.
Korzystanie z opcji wygadzania tekstu
Flash udostpnia usprawnion rasteryzacj czcionki, co pozwala okreli waciwoci wygadzania dla czcionek. Usprawnione moliwoci wygadzania s dostpne wycznie dla plikw SWF opublikowanych dla programu Flash Player 8, lub jego pniejszej wersji. Przy publikowaniu plikw dla wczeniejszych wersji programu Flash Player, mona jedynie korzysta z funkcji Wygadzanie dla animacji. Wygadzanie zaleca si stosowa raczej do pl tekstowych ni do pojedynczych znakw. Ponadto, gdy otwiera si istniejce pliki FLA w programie Flash 8, lub jego pniejszej wersji, tekst nie jest automatycznie uaktualniany, tak aby odpowiada bardziej zaawansowanym opcjom wygadzania. Uytkownik musi zaznaczy poszczeglne teksty i dokona zmiany ustawie wygadzania rcznie. Gdy otwiera si plik FLA utworzony dla rodowiska programu Flash Player 7, lub jego wczeniejszej wersji, funkcja Inspektora waciwoci tekstu ustawia opcj wygadzania zgodnie z opcj programu Flash MX 2004. Jednak aby korzysta z zaawansowanych funkcji wygadzania, konieczne jest uaktualnienie zawartoci pliku FLA tak, aby bya zgodna z programem Flash Player 8, lub jego pniejsz wersj.
Wybr opcji wygadzania dla zaznaczonego tekstu
W oknie Inspektora waciwoci wybierz jedn z nastpujcych opcji dostpnych w menu wysuwanym
Wygadzanie:
Uyj czcionek urzdzenia Opcja narzuca dla pliku SWF czcionki obecne w systemie komputera uytkownika. Zazwyczaj czcionki urzdzenia s czytelne w wikszoci rozmiarw. Chocia opcja ta nie zwiksza rozmiaru pliku, wymusza korzystanie jedynie z czcionek dostpnych w rodowisku komputera uytkownika. Przy korzystaniu z czcionek urzdzenia, naley wybiera tylko powszechnie uywane rodziny czcionek. Tekst bitmapowy (Brak wygadzania) Opcja wycza wygadzanie i nie daje efektu gadkoci tekstu. Wywietlony tekst
ma ostre krawdzie a ostateczny rozmiar pliku SWF wzrasta, poniewa zostaj w nim osadzone kontury czcionek. Tekst bitmapowy jest wyostrzony w rozmiarze eksportowania, ale jego skalowanie nie jest zadowalajce.
Wygadzanie dla animacji Opcja pozwala stworzy pynniejsz animacj wskutek ignorowania danych o wyrwnywaniu i kerningu. Opcja powoduje jednak wzrost wielkoci pliku SWF, poniewa zostaj w nim osadzone kontury czcionek. Aby uzyska dobr czytelno, przy tej opcji naley posuy si czcionk 10-punktow lub wiksz. Wygadzanie dla czytelnoci Opcja wprowadza mechanizm renderingu tekstu programu Flash dla polepszenia czytelnoci, zwaszcza przy maych rozmiarach czcionek. Opcja powoduje jednak wzrost wielkoci pliku SWF, poniewa zostaj w nim osadzone kontury czcionek. Aby mc korzysta z tej opcji, konieczne jest publikowanie dla programu Flash Player 8, lub jego pniejszej wersji. (Nie naley korzysta z tej opcji jeeli tekst przeznaczony jest do animacji - naley wtedy posuy si opcj Wygadzanie dla animacji.)
KORZYSTANIE Z PROGRAMU FLASH CS4 PROFESSIONAL 277
Tekst
Dostosuj wygadzanie Opcja pozwala modyfikowa waciwoci czcionki. Opcja Ostro pozwala okreli pynno
przej pomidzy krawdziami tekstu i jego tem. Opcja Grubo pozwala okreli w jakim stopniu narasta grubo czcionki przy wygadzaniu przej. (Wysze wartoci powoduj, e znaki wygldaj na grubsze.) Opcja Dostosuj wygadzania powoduje jednak wzrost rozmiaru pliku SWF, poniewa zostaj w nim osadzone kontury czcionek. Aby mc korzysta z tej opcji, konieczne jest publikowanie dla programu Flash Player 8, lub jego pniejszej wersji.
Uaktualnianie zawartoci dla wygadzania w programie Flash 8, lub jego pniejszych wersjach.
1 Otwrz plik FLA utworzony dla rodowiska programu Flash Player 7 lub jego wczeniejszych wersji. 2 W oknie dialogowym Publikuj ustawienia (Plik > Publikuj ustawienia), z menu wysuwanego Wersja wybierz opcj
Flash Player 8 lub Flash Player 9.
3 Zaznacz pole tekstowe, do ktrego ma by zastosowana opcja Wygadzanie dla czytelnoci, lub Dostosuj
wygadzanie.
4 W oknie Inspektora waciwoci wybierz opcj Wygadzanie dla czytelnoci lub Dostosuj wygadzanie. z menu
wysuwanego Metoda renderingu czcionki.
Umoliwianie zaznaczania tekstu
W przypadku tekstu statycznego poziomego oraz tekstu dynamicznego, mona umoliwi uytkownikom aplikacji Flash jego zaznaczanie. (W tekstach wejciowych zaznaczanie jest umoliwione domylnie.) Po zaznaczeniu tekstu uytkownik moe go kopiowa i wycina, a nastpnie wkleja do innego dokumentu.
1 Korzystajc z Narzdzie tekstu
, zaznacz zakres tekstu poziomego przeznaczony do przyszego zaznaczania.
2 W oknie Inspektor Waciwoci (Okno > Waciwoci) zaznacz opcj Tekst statyczny lub Tekst dynamiczny. 3 Kliknij opcj Mona zaznaczy
Korzystanie z czcionek urzdzenia
W tekcie mona korzysta z czcionek waciwych dla urzdzenia.
1 Za pomoc narzdzia Zaznaczanie
zaznacz jedno lub wicej pl tekstowych.
2 W oknie Inspektora waciwoci (Okno > Waciwoci) z menu podrcznego wybierz opcj Tekst statyczny. 3 Z menu wysuwanego Czcionka wybierz czcionk urzdzenia:
_sans Czcionka zbliona do typu Helvetica lub Arial. _serif czcionka zbliona do typu Times Roman. _typewriter czcionka zbliona do typu Courier.
Zobacz take
Kontury czcionki i czcionki urzdzenia na stronie 264 Maskowanie czcionek urzdzenia na stronie 265
KORZYSTANIE Z PROGRAMU FLASH CS4 PROFESSIONAL 278
Tekst
O tekstach wielojzycznych
Plik FLA mona skonfigurowa w taki sposb, aby tekst by wywietlany w rnych jzykach, w zalenoci od jzyka systemu operacyjnego, w ktrym odtwarzana jest tre Flash.
Tekst w wielu jzykach w programie Flash
Moesz doczy tekst wielojzyczny do swojego dokumenty na jeden z poniszych sposobw:
Panel Cigi pozwala lokalizatorom na edycj cigw w centralnym miejscu Flash lub w zewntrznych plikach XML
za pomoc ich oprogramowania lub pamici tumaczeniowej. Flash wspiera cigi wielowierszowe zarwna w panelu Cigi, jak w plikach XML.
Wybierz, ktry zbir znakw ma zosta osadzony w twoich aplikacjach, co ograniczy liczb glifw w
publikowanym przez ciebie pliku SWF i w konsekwencji zmniejszy jego rozmiar.
Uyj klawiatury w stylu zachodnim, aby utworzy tekst na Stole montaowym w jzyku chiskim, japoskim i
koreaskim.
Jeli masz na swoim komputerze zainstalowane czcionki Unicode, wpisz tekst bezporednio do pola tekstowego.
Poniewa czcionki nie s osadzone, uytkownicy twojej aplikacji rwnie bd musieli posiada czcionki Unicode. Inne, rzadziej uywane metody doczania tekstw wielojzycznych do twoich dokumentw Flash, s nastpujce:
Docz zewntrzny plik tekstowy do pola tekstu dynamicznego lub wejciowego przy uyciu operacji #include. Wczytaj zewntrzne pliki tekstowe lub XML do aplikacji Flash w czasie wykonywania przy uyciu operacji
loadVariables lub getURL albo obiektw LoadVars lub XML.
Wpisz znaki wyjcia Unicode w cigu dla zmiennej pola tekstu dynamicznego lub wejciowego. Utwrz osadzon czcionk jako symbol w twojej Bibliotece.
Aby teksty zakodowane w Unicode pojawiay si w sposb poprawny, uytkownicy musz posiada dostp do czcionek zawierajcych glify (znaki) uywane w tekcie. Przykadowe zawartoci wielojzyczne moesz znale na stronie Flash Samples: www.adobe.com/go/learn_fl_samples_pl. Pobierz i zdekompresuj plik zip Samples i przejd do folderu Text/MultilingualContent, aby uzyska dostp do przykadw.
Zobacz take
Przepyw pracy tworzenia tekstw wielojzycznych za pomoc panelu Cigi na stronie 283 Tworzenie dokumentw wielojzycznych za pomoc zmiennych tekstowych na stronie 292 Teksty wielojzyczne i jzyk ActionScript na stronie 290 Tworzenie dokumentw wielojzycznych za pomoc operacji #include na stronie 291 Uyj ActionScript do wczytania zewntrznych plikw na stronie 291 Zewntrzne pliki nie w Unicode na stronie 281 Osadzanie i wspdzielenie czcionek na stronie 270
KORZYSTANIE Z PROGRAMU FLASH CS4 PROFESSIONAL 279
Tekst
O czcionkach dla tekstw zakodowanych w Unicode
Kiedy korzystasz z zewntrznych plikw zakodowanych w Unicode, uytkownicy twojej aplikacji musz mie dostp do czcionek zawierajcych glify uywane w twoich plikach tekstowych. Domylnie, Flash przechowuje nazwy czcionek uywanych do plikw tekstu wejciowego lub dynamicznego. Podczas odtwarzania pliku SWF, Flash Player 7 (lub starsze wersje) szukaj tych czcionek w systemie operacyjnym, w ktrym dziaa odtwarzacz. Jeli teksty w plikach SWF zawieraj glify, ktre nie s wspierane przez okrelon czcionk, zarwno Flash Player 7, jak Flash Player 8, prbuj zlokalizowa w systemie uytkownika czcionk, ktra wspiera te glify. Odtwarzacz nie zawsze potrafi zlokalizowa odpowiedni czcionk. To zachowanie zaley od czcionek dostpnych w systemie uytkownika, jak rwnie w systemie operacyjnym, na ktrym dziaa Flash Player.
Osadzone czcionki dla wejciowych lub dynamicznych pl tekstowych
Osad czcionki dla pl tekstu wejciowego lub dynamicznego. Jednak niektre czcionki, zwaszcza te uywane w jzykach azjatyckich, mog znacznie przyczyni si do wzrostu rozmiaru pliku SWF, kiedy s osadzone. Za pomoc programu Flash moesz wybra zakresy czcionek do osadzenia. Moesz take osadzi czcionki przez tworzenie symbolu czcionki w bibliotece.
Zobacz take
Osadzanie i wspdzielenie czcionek na stronie 270
Wybierz i osad zakres czcionek
1 Na Stole montaowym wybierz pole tekstu wejciowego lub dynamicznego, wywietl Inspektora waciwoci
(Okno > Waciwoci) i kliknij opcj Osadzanie znaku.
2 Wybierz zakres zbiorw czcionki, ktre chcesz osadzi, poprzez wykonanie dowolnej z poniszych czynnoci:
Kliknij zbir znakw w polu tekstowym Zestaw znakw. Wybierz wiele zakresw poprzez nacinicie Shift i kliknicie pierwszej i ostatniej czcionki (cigy zakres czcionek)
albo klikajc Control (Windows) lub Command (Macintosh), aby wybra niecigy zakres czcionek; kliknij Autowypenienie i potem OK. Uwaga: Wybierz tylko zestawy czcionek do osadzenia, dziki czemu nie przekroczysz wewntrznej maksymalnej liczby glifw dla narzdzia autorskiego (okoo 65.500). Flash nie sprawdza bdw w celu potwierdzenie, czy zaznaczone zestawy znakw zawieraj glify. Podczas publikacji lub eksportu procedury, tylko glify obecne w czcionce s osadzone w pliku SWF.
Osad zestawy czcionek z tekstu na Stole montaowym
1 Na Stole montaowym wybierz pole tekstu wejciowego lub dynamicznego, wywietl Inspektora waciwoci
(Okno > Waciwoci) i kliknij opcj Osadzanie znaku.
2 Wybierz zestawy znakw do osadzenia i kliknij Auto-wypenienie.
Usu osadzone zestawy czcionek
1 Na Stole montaowym wybierz pole tekstu wejciowego lub dynamicznego, wywietl Inspektora waciwoci
(Okno > Waciwoci) i kliknij opcj Osadzanie znaku.
2 Kliknij Nie osadzaj, aby usun wszystkie osadzone czcionki. 3 Kliknij OK, aby zamkn okno dialogowe lub wybierz inne czcionki do osadzenia w pliku SWF.
KORZYSTANIE Z PROGRAMU FLASH CS4 PROFESSIONAL 280
Tekst
tablica osadzajca czcionk XML
W przypadku wybrania zakresw czcionek do osadzenia w pliku FLA, program Flash okrela, ktre znaki osadzi, na podstawie pliku UnicodeTable.xml. Plik UnicodeTable.xml zawiera zakresy znakw wymaganych dla rnych jzykw i rezyduje w folderze konfiguracji uytkownika na komputerze lokalnym. Folder ten znajduje si w nastpujcych katalogach:
Windows: <dysk startowy>\Documents and Settings\<uytkownik>\Local Settings\Application
Data\Adobe\Flash<wersja>\<jzyk>\Configuration\FontEmbedding\
Macintosh: <uytkownik>/Library/Application Support/Adobe/Flash
<wersja>/<jzyk>/Configuration/FontEmbedding/ Grupowanie zestaww czcionek jest oparte na Blokach Unicode, jak zdefiniowao Konsorcjum Unicode. Kiedy wybierzesz konkretny jzyk, wszystkie zakresy glifw bdce z nim w relacji zostaj osadzone nawet w przypadku, gdy s rozproszone po rnych grupach, przez co zostanie uatwiony przepyw pracy. Na przykad, jeli wybierzesz koreaski, nastpujce zakresy znakw Unicode zostan osadzone: 3131-318E symbole Hangul 3200-321C znaki specjalne Hangul 3260-321B znaki specjalne Hangul 327F-327F symbol koreaski AC00-D7A3 symbole Hangul Jeli wybierzesz koreaski + CJK, zostanie osadzony wikszy zestaw czcionek: 3131-318E symbole Hangul 3200-321C znaki specjalne Hangul 3260-321B znaki specjalne Hangul 327F-327F symbol koreaski 4E00-9FA5 symbole CJK AC00-D7A3 symbole Hangul F900-FA2D symbole CJK Ponisza tabela podaje wicej szczegw na temat wyboru czcionki dla czcionek osadzonych:
Zakres Wielkie litery [A-Z] Mae litery [a-z] Cyfry [0-9] Interpunkcja [!@#%...] aciski podstawowy Japoski - Kana Japoski Kanji Poziom 1 Japoski (Wszystkie) Opis Glify wielkich liter z aciny podstawowej Glify maych liter z aciny podstawowej Glify cyfr z aciny podstawowej Interpunkcja w acinie podstawowej Glify aciny podstawowej w zakresie Unicode od 0x0021 do 0x007E glify Hiragana i Katakana (zawierajce formy powkowej szerokoci) Znaki japoskiego Kanji Japoski Kana i Kanji (zawierajce interpunkcj i znaki specjalne)
KORZYSTANIE Z PROGRAMU FLASH CS4 PROFESSIONAL 281
Tekst
Zakres Hangul podstawowy
Opis Najczciej uywane znaki koreaskie, romaskie, znaki interpunkcyjne i znaki/symbole specjalne 11,720 znaki koreaskie (posortowane wedug sylab Hangul), romaskie znaki, znaki interpunkcyjne i znaki/symbole specjalne) 5000 najczciej uywanych w Tajwanie znakw z tradycyjnego chiskiego Wszystkie znaki chiskiego tradycyjnego uywane w Tajwanie i Hong Kongu oraz znaki interpunkcji 6000 najczciej uywanych znakw chiskiego uproszczonego i znaki interpunkcyjne uywane w Chinach Wszystkie znaki oraz znaki interpunkcyjne w tradycyjnym i uproszczonym chiskim Wszystkie glify tajskie Wszystkie glify dewanagari aciski-1 Suplement o zakresie od 0x00A1 do 0x00FF (zawiera znaki interpunkcyjne, indeks grny oraz dolny, symbole walut i symbole literopodobne) aciski rozszerzony-A o zakresie od 0x0100 do 0x01FF (zawiera znaki interpunkcyjne, indeks grny oraz dolny, symbole walut i symbole literopodobne) aciski rozszerzony-B o zakresie od 0x0180 do 0x024F (zawiera znaki interpunkcyjne, indeks grny oraz dolny, symbole walut i symbole literopodobne) aciski rozszerzony dodatkowy- o zakresie od 0x1E00 do 0x1EFF (zawiera znaki interpunkcyjne, indeks grny oraz dolny, symbole walut i symbole literopodobne) Grecki i koptyjski, oraz grecki rozszerzony (zawiera znaki interpunkcyjne, indeks grny oraz dolny, symbole walut i symbole literopodobne) Cyrylica (zawiera znaki interpunkcyjne, indeks grny oraz dolny, symbole walut i symbole literopodobne) Ormiaski plus ligatura Arabski plus Formy prezentacji-A i Formy prezentacji -B Hebrajski plus Formy prezentacji (zawiera znaki interpunkcyjne, indeks grny oraz dolny, symbole walut i symbole literopodobne)
Hangul (Wszystkie)
Chiski tradycyjny Poziom 1 Chiski tradycyjny (Wszystkie)
Chiski uproszczony Poziom 1
Chiski (Wszystkie) Tajski Dewanagari aciski I
aciski rozszerzony A
aciski rozszerzony B
aciski rozszerzony dod.
Grecki
Cyrylica
Ormiaski Arabski Hebrajski
Zewntrzne pliki nie w Unicode
Jeli wczytujesz w aplikacji Flash Player 7 zewntrzny plik tekstowy lub XML, ktry nie jest zakodowany w Unicode, tekst z plikw zewntrznych nie zostanie poprawnie wywietlony, kiedy Flash Player bdzie prbowa pokaza go jako Unicode. Aby powiedzie programowi Flash Player, aby uy tradycyjnego kodowania strony dla systemu operacyjnego, na ktrym jest uruchomiona aplikacja, dodaj poniszy kod jako pierwsz linijk kodu w pierwszej ramce aplikacji Flash, ktra wczytuje dane:
system.useCodepage = true;
Ustaw waciwo system.useCodepage tylko raz dla dokumentu; nie uywaj jej wielokrotnie w dokumencie, aby odtwarzacz interpretowa niektre pliki zewntrzne jako Unicode, a inne jako odmienne kodowanie, poniewa moe to doprowadzi do niespodziewanych wynikw.
KORZYSTANIE Z PROGRAMU FLASH CS4 PROFESSIONAL 282
Tekst
Jeli ustawisz waciwo system.useCodepage na true, wtedy aby tekst si pojawi, tradycyjna strona kodowa systemu operacyjnego, ktry uruchamia odtwarzacz, musi zawiera glify uyte w twoim zewntrznym pliku tekstowym. Na przykad, jeli wczytasz zewntrzny plik tekstowy, ktry zawiera znaki chiskie, nie pojawi si one w systemie o stronie kodowej CP1252, poniewa ta strona kodowa nie zawiera chiskich znakw. Aby upewni si, e wszyscy uytkownicy na wszystkich platformach maj wgld do zewntrznych plikw tekstowych uytych w twojej aplikacji Flash, zakoduj wszystkie zewntrzne pliki tekstowe w Unicode i pozostaw waciwo system.useCodepage ustawion domylnie na false. To sprawi, e Flash Player bdzie interpretowa tekst jako Unicode. Wicej informacji zawiera opis waciwoci useCodepage (waciwo System.useCodepage) w podrczniku Skorowidz jzyka ActionScript 2.0.
Kodowanie tekstu
Wszystkie teksty w komputerze s kodowana jako cigi bajtw. Wiele rnych sposobw kodowania (a wic rne bajty) reprezentuj tekst. Rne rodzaje systemw operacyjnych uywaj rnych rodzajw kodowania dla tekstu. Na przykad, systemy operacyjne zachodni Windows najczciej uywaj kodowania CP1252; zachodni Macintosh kodowania MacRoman; japoski Windows i Macintosh kodowania Unicode. W Unicode moe zakodowa wikszo jzykw i znakw uywanych na caym wiecie. Inne formaty kodowania tekstu uywane przez komputery s podzbiorami formatu Unicode dostosowanymi do okrelonych regionw wiata. Niektre z tych formatw s kompatybilne w niektrych regionach, a w innych nie, wic uycie odpowiedniego kodowania jest niezbdne. Unicode posiada kilka formatw. Flash Player wersja 6, 7 i nowsze wspieraj tekst lub zewntrzne pliki w 8-bitowym formacie Unicode UTF-8 i formatach 16-bitowych UTF-16 BE (Big Endian) i UTF-16 LE (Little Endian).
Unicode i Flash Player
Flash Player 6 i nowsze wersje wspieraj kodowanie tekstu w Unicode. Jeli uytkownicy maja poprawnie zainstalowane czcionki, za pomoc Flash Player 6 lub nowszego mog oglda tekst wielojzyczny, bez wzgldu na jzyk ustawiony w ich systemie operacyjnym. Flash Player zakada, e wszystkie zewntrzne pliki tekstowe skojarzone z aplikacj Flash Player s zakodowane w Unicode, chyba e w inny sposb ustawisz odtwarzacz. Dla aplikacji Flash we Flash Player 5 lub wczeniejszym, ktre s wykonane we Flash MX lub wczeniejszym, Flash Player 6 i wczeniejsze wersje wywietlaj tekst przy uyciu tradycyjnej strony kodowania systemu operacyjnego uytkownika. Informacje o Unicode mona znale na stronie internetowej Unicode.org. Kodowanie tekstu we Flash Player Domylnie Flash Player 7 i nowsze zakadaj, e wszystkie napotkane przez nie teksty s zakodowane w Unicode. Jeli twj dokument wczytuje zewntrzny plik tekstowy lub XML, teksty w tych plikach powinny by zakodowane w UTF-8. Utwrz te pliki za pomoc panelu Cigi lub edytora tekstowego albo HTML, ktry umoliwia zapisanie plikw w formacie Unicode. Formaty kodowania Unicode wspierane przez Flash Player Kiedy Flash Player czyta tekst w Flash, patrzy si na pierwsze dwa bajty w pliku, aby zbada znak porzdku bajtw (BOM), standardow konwencj formatowania uywan do identyfikacji formatu kodowania Unicode. Jeli aden BOM nie zosta wykryty, kodowanie tekstu jest interpretowane jako UTF-8 (format 8-bitowego kodowanie). Jest zalecane uycie kodowania UTF-8 w twoich aplikacjach.
KORZYSTANIE Z PROGRAMU FLASH CS4 PROFESSIONAL 283
Tekst
Jeli Flash Player wykryje jeden z BOMw, format kodowania jest zinterpretowany w nastpujcy sposb:
Jeli pierwszy bajt pliku to OxFE a drugi OxFF, kodowanie jest interpretowane jako UTF-16 BE (Big Endian). To
jest uywane w systemach operacyjnych Macintosh.
Jeli pierwszy bajt pliku to OxFF a drugi OxFE, kodowanie jest interpretowane jako UTF-16 LE (Little Endian). To
jest uywane w systemach operacyjnych Windows. Wikszo edytorw tekstowych, ktre zapisuj pliki w formatach UTF-16BE lub LE, automatycznie dopisuje BOMy do plikw. Uwaga: Jeli ustawisz waciwo system.useCodepage na true, tekst jest interpretowany nie przy uyciu Unicode, ale przy uyciu tradycyjnej strony kodowej systemu operacyjnego, pod ktrym dziaa odtwarzacz. Kodowanie w zewntrznych plikach XML Nie moesz zmieni kodowania w pliku XML poprzez zmian znacznikw kodowania. Flash Player identyfikuje kodowanie zewntrznego pliku XML przy uyciu tych samych regu, co do plikw zewntrznych. Jeli nie odnaleziono BOM na pocztku pliku, zakada si, e jest on zakodowany w UTF-8. Jeli odnaleziono BOM, plik jest interpretowany jako UTF-16BE lub LE.
Zobacz take
Zewntrzne pliki nie w Unicode na stronie 281
Tworzenie tekstu wielojzycznego
Plik FLA mona skonfigurowa w taki sposb, aby tekst by wywietlany w rnych jzykach, w zalenoci od jzyka systemu operacyjnego, w ktrym odtwarzana jest tre Flash.
Przepyw pracy tworzenia tekstw wielojzycznych za pomoc panelu Cigi
Panel Cigi pozwala ci utworzy i aktualizowa zawarto wielojzyczn. Moesz wyspecyfikowa zawarto dla pl tekstowych, ktre obsuguj wiele jzykw, a Flash automatycznie na podstawie jzyka uywanego w komputerze z uruchomionym Flash Player okreli jzyk zawartoci. Nastpujce kroki opisuj oglny przepyw pracy:
1. Utwrz plik FLA w jednym jzyku.
Kady kolejny tekst wpisywany w innym jzyku musi by polem tekstu wejciowego lub dynamicznego.
2. W okienku dialogowym Ustawienia panelu cigi, wybierz jzyki, ktre chcesz doczy i okrel jeden z nich jako domylny.
W panelu Cigi jest dodana kolumna dla jzyka. Kiedy zapiszesz, testujesz lub publikujesz aplikacj, jest utworzony dla kadego jzyka folder z plikiem XML.
3. W panelu Cigi zakoduj kady napis tekstowy za pomoc ID. 4. Publikuj aplikacj.
Dla kadego wybranego przez ciebie jzyka jest tworzony folder, a wewntrz niego jest plik XML dla tego jzyka.
KORZYSTANIE Z PROGRAMU FLASH CS4 PROFESSIONAL 284
Tekst
5. Wylij opublikowany plik FLA, foldery XML i pliki do twoich tumaczy.
Utwrz dokument w swoim ojczystym jzyku, a tumacze przetumacz go na inne jzyki. Mog uy do tumaczenia programw korzystajcych bezporednio z plikw XML lub z pliku FLA.
6. Kiedy dostaniesz wykonane tumaczenia, zaimportuj przetumaczone pliki XML z powrotem do pliku FLA.
Zaznacz i usu jzyki do tumaczenia
Na Stole montaowym i w panelu Cigi moe pojawi si do 100 jzykw do tumaczenia. Kady wybrany przez ciebie jzyk staje si kolumn w panelu Cigi. Aby wywietli tekst na Stole montaowym w dowolnym z wybranych przez ciebie jzykw, zmie jzyk Stou montaowego. Wybrany jzyk pojawia si, kiedy publikujesz lub testujesz plik. Kiedy wybierasz jzyki, uyj dowolnego jzyka dostpnego w menu lub dowolnego innego wspierajcego Unicode.
Zobacz take
Omwienie funkcji publikowania na stronie 410
Wybierz jzyk
1 Wybierz Okno > Inne panele > Cigi i kliknij Ustawienia. 2 Dodaj jzyk poprzez wykonanie jednej z czynnoci:
W polu Jzyki, podwietl jzyk, ktry chcesz wybra i kliknij Dodaj. Jeli jzyk nie pojawia si w polu Jzyki, wpisz kod jzyka w formacie xx w wolne pole pod polem Jzyki. (Kod jzyka
zaczyna si od ISO 639-1.) Kliknij Dodaj.
3 Powtarzaj krok 3 a do momentu dodania wszystkich potrzebnych jzykw. 4 Wybierz domylny jzyk z menu Domylny jzyk uruchomienia. Ten jzyk pojawi si w systemach, ktre nie
posiadaj adnego z wybranych przez ciebie aktywnych jzykw.
5 Aby wczyta przy uruchomieniu plik XML dla jzykw z innego URL, wpisz URL w polu tekstowym URL i kliknij OK.
Kady wybrany jzyk staje si kolumn w panelu Cigi. Kolumny pojawiaj si w porzdku alfabetycznym.
6 Zapisz plik FLA. Kiedy zapisujesz plik FLA, jest tworzony folder (wyznaczony w ciece publikacji SWF) dla
kadego wybranego przez ciebie jzyka. Jeli nie wybrano adnej cieki publikacji SWF, jest on tworzony w folderze, w ktrym znajduje si plik FLA. W ramach kadego pliku jzykowego jest tworzony plik XML, ktry jest uywany do wczytywania przetumaczonego tekstu.
Usu jzyk
1 Wybierz Okno > Inne panele > Cigi i kliknij Ustawienia. 2 W polu Aktywne jzyki, podwietl jzyk i kliknij Usu. 3 Powtarzaj krok 3 a do momentu usunicia wszystkich niechcianych jzykw. 4 Kiedy skoczysz usuwanie jzykw, kliknij OK.
Dla kadego usunitego jzyka jest usuwana kolumna w panelu Cigi. Uwaga: Kiedy usuniesz jzyk z panelu Cigi, plik jzykowy XML nie zostaje usunity z lokalnego systemu plikw. To pozwala Ci na ponowne dodanie go do panelu Cigi przez uycie wczeniejszego pliku XML i zapobiega przypadkowym usuniciom. Aby usun cakowicie jzyk, musisz usun lub zamieni plik jzykowy XML.
KORZYSTANIE Z PROGRAMU FLASH CS4 PROFESSIONAL 285
Tekst
Dodaj cigi do panelu Cigi
Przypisz cigi tekstowe do panelu Cigi na jeden z poniszych sposobw:
Przypisz napis ID do pola tekstu wejciowego lub dynamicznego Dodaj cig do panelu Cigi bez przypisywana go do pola tekstowego Przypisz istniejcy napis ID do istniejcego pola tekstu wejciowego lub dynamicznego
Zobacz take
Tworzenie tekstu na stronie 265
Przypisz napis ID do pola tekstowego
1 Wybierz Okno >Inne panele > Cigi. 2 Wybierz Narzdzie tekstu. Na Stole montaowym utwrz pole tekstu dynamicznego lub wejciowego. 3 Kiedy pole tekstowe jest zaznaczone, wpisz unikalne ID w pole ID w panelu Cigi. 4 Kliknij przycisk Ustawienia i wybierz jzyk lub jzyki z listy w okienku dialogowym Ustawienia. Jzyki, ktre
wybierasz, powinny zawiera domylny jzyk, ktrego chcesz uywa, i inne jzyki, w ktrych planujesz opublikowa swoj prac.
5 Kliknij Zastosuj.
Uwaga: Jeli na Stole montaowym jest zaznaczone pole tekstowe, to w panelu Cigi w sekcji wyboru tekstu na Stole montaowym pojawia si wiadomo "Tekst statyczny nie moe mie numeru ID zwizanego z nim." Jeli zosta wybrany element nietekstowy lub wiele elementw jednoczenie, pojawia si wiadomo "Biece zaznaczenie nie moe mie numeru ID zwizanego z nim."
Dodaj napis ID do panelu Cigi bez przypisywana go do pola tekstowego
1 Wybierz Okno >Inne panele > Cigi. 2 Kliknij przycisk Ustawienia i wybierz jzyk lub jzyki z listy w okienku dialogowym Ustawienia. Jzyki, ktre
wybierasz, powinny zawiera domylny jzyk, ktrego chcesz uywa, i inne jzyki, w ktrych planujesz opublikowa swoj prac.
3 Wpisz nowy napis ID i nowy napis w panelu Cigi i kliknij Zastosuj.
Przypisz istniejce ID do pola tekstowego
1 Wybierz Narzdzie tekstu. Na Stole montaowym utwrz pole tekstu dynamicznego lub wejciowego. 2 Wpisz nazw istniejcego ID w sekcji ID panelu Cigi i kliknij Zastosuj.
Uwaga: Nacinij Shift+Enter, aby zastosowa ID do pola tekstowego lub Enter, jeli punkt skupienia jest ustawiony na pole ID.
Edycja cigw w panelu Cigi
Po wpisaniu napisw w panelu Cigi, skorzystaj z jednej z poniszych metod do edycji napisw:
Bezporednio w komrkach panelu Cigi. Na Stole montaowym w jzyku wybranym jako jzyk Stou montaowego przy uyciu takich funkcji jak
zastpowanie i sprawdzanie pisowni. Tekst, jaki modyfikujesz za pomoc tych funkcji, ulega zmianie na Stole montaowym i w panelu Cigi.
KORZYSTANIE Z PROGRAMU FLASH CS4 PROFESSIONAL 286
Tekst
Edytuj bezporednio plik XML.
Zobacz take
Tumacz tekst w panelu Cigi lub w pliku XML Znajd i zamie na stronie 62 Sprawdzanie pisowni na stronie 269
Zmie jzyk wywietlany na Stole montaowym
1 Wybierz Okno >Inne panele > Cigi. 2 W menu Jzyk stou montaowego wybierz jzyk, ktrego chcesz uy na Stole montaowym. Musi to by jzyk,
ktry dodae jako dostpny. Po zmianie jzyka Stou montaowego, dowolny nowy wpisany przez ciebie tekst na Stole montaowym pojawi si w tym jzyku. Jeli wczeniej wpisae cigi tekstowe dla jzyka w panelu Cigi, to kady tekst na Stole montaowym pojawi si w tym wybranym jzyku. Jeli nie, to pola tekstowe, ktre ju byy na Stole montaowym, staj si puste.
Wpisuj znaki azjatyckie na klawiaturze zachodniej
Za pomoc Flash moesz uy edytorw IME i standardowych zachodnich klawiatur, aby wpisywa azjatyckie znaki na Stole montaowym. Flash wspiera ponad dwa tuziny edytorw IME. Na przykad, aby utworzy stron internetow, ktra swym zasigiem obejmuje azjatyckich uytkownikw, moesz uywa standardowej zachodniej (QWERTY) klawiatury i zmieni IME, aby utworzy tekst w jzyku chiskim, japoskim i koreaskim. Uwaga: Ta wasno dotyczy tylko tekstu wejciowego na Stole montaowym, a nie tekstu wpisywanego w panelu Operacje. Ta funkcja jest dostpna dla wszystkich systemw operacyjnych Windows i Mac OS X.
1 Wybierz Edycja > Preferencje (Windows) lub Flash > Preferencje (Macintosh) i kliknij Tekst w licie Kategoria. 2 Pod opcj Sposb wprowadzania wybierz jedn z opcji wpisywania znakw z klawiatury zachodniej. Domylnie jest
to chiski oraz japoski i on take powinien zosta wybrany do jzykw zachodnich.
Publikacja wielojzycznych plikw FLA
Kiedy zapisujesz, publikujesz lub testujesz plik FLA, jest tworzony folder z plikiem XML dla kadego dostpnego jzyka, ktry zaznaczye w panelu Cigi. Domyln lokacj folderw i plikw XML jest folder wyznaczony przez ciek publikacji SWF. Jeli nie zaznaczono adnej cieki publikacji SWF, folder i pliki XML zostaj zapisane w tym folderze, w ktrym znajduje si plik FLA. Na przykad, jeli masz plik o nazwie Test w folderze mystuff i wybierasz jako aktywne jzyki angielski (en), niemiecki (de) i hiszpaski (es) oraz nie podasz cieki publikacji SWF, wtedy przy zapisywaniu pliku FLA, jest tworzona nastpujca struktura folderw:
\mystuff\Test.fla \mystuff\de\Test_de.xml \mystuff\en\Test_en.xml \mystuff\es\Test_es.xml
Jeli uruchomisz plik SWF, bdziesz potrzebowa na serwerze sieciowym zwizane pliki XML z tumaczeniem napisw. Pierwsza ramka zawiera tekst, ktry nie moe pojawi si dopki nie zostanie pobrany cay plik XML.
KORZYSTANIE Z PROGRAMU FLASH CS4 PROFESSIONAL 287
Tekst
Zobacz take
Publikowanie dokumentw programu Flash na stronie 410
Rczna zamiana napisw w czasie publikacji
Zastpuj rcznie napisy za pomoc jzyka Stou montaowego w czasie publikacji swojego pliku Flash SWF. Ta metoda uywa jzyka Stou montaowego w celu zastpienia wszystkich instancji tekstu dynamicznego lub wejciowego zwizanych z napisem ID. W takim przypadku napisy s uaktualniane tylko wtedy, gdy publikujesz plik SWF; wykrywanie jzyka nie jest automatyczne i musisz opublikowa plik SWF dla kadego wspieranego jzyka.
1 Wybierz Okno > Inne panele > Cigi i kliknij Ustawienia. 2 Zaznacz pole wyboru Zastp cigi automatycznie w czasie wykonywania.
Uyj automatycznego wykrywania jzyka z domylnym jzykiem
Moesz zmieni domylny jzyk uruchamiania na inny zaznaczona jako dostpny. Kiedy jest wczone automatyczne wykrywanie jzyka i ogldasz plik SWF na systemie, w ktrym korzysta si z tego jzyka, kady system, ktry ma ustawiony jzyk inny ni dowolny z aktywnych, bdzie uywa jzyka domylnego. Na przykad, jeli twoim domylnym jzykiem jest angielski, a wybrae ja, en i fr jako jzyki aktywne, to uytkownicy, ktrzy maj jzyk w systemie ustawiony na japoski, angielski lub francuski, automatycznie zobacz napisy w swoim jzyku. Jednak uytkownicy, ktrzy maj jzyk systemu ustawiony na szwedzki (a on nie zosta wybrany), automatyczne zobacz napisy w wybranym przez ciebie domylnym jzyku - w tym przypadku po angielsku.
1 Wybierz Okno > Inne panele > Cigi i kliknij Ustawienia. 2 W menu Domylny jzyk, wybierz domylny jzyk. Musi to by jzyk, ktry dodae jako dostpny. 3 Aby umoliwi automatyczne wykrywanie jzyka, zaznacz Zamie cigi automatycznie w czasie wykonywania i
kliknij OK. Program Flash wygeneruje nastpujcy kod ActionScript, ktry przechowuje cieki plikw jzyka XML. Uyj tego kodu jako punktu startowego dla twojego wasnego skryptu wykrywajcego jzyk.
import mx.lang.Locale; Locale.setFlaName("<flaFileName>"); Locale.setDefaultLang("langcode"); Locale.addXMLPath("langcode", "url/langcode/flaname_langcode.xml");
Uwaga: Kod ActionScript generowany przez panel Cigu nie uywa funkcji Locale.initialize. Podejmij decyzj, jak nazwa t funkcj w oparciu o wymagane w twoim projekcie dostosowanie wykrywania jzyka.
Uyj wasnego wykrywania jzyka
Aby uzyska dostp do plikw jzykowym XML w celu kontroli zamiany tekstu w czasie zawierania go, utwrz wasny skadnik lub uyj kodu ActionScript. Na przykad, moesz utworzy wyskakujce menu, ktre pozwoli uytkownikom na wybr jzyka, w jakim chc czyta zawarto. Wicej informacji na temat pisania kodu ActionScript w celu wykrywania jzykw niestandardowych zawiera sekcja dotyczca panelu cigw znakw w podrczniku Poznajemy jzyk ActionScript 2.0 w programie Adobe Flash.
1 Wybierz Okno > Inne panele > Cigi i kliknij Ustawienia. 2 W menu Domylny jzyk, wybierz domylny jzyk.
Musi to by jzyk, ktry dodae jako dostpny.
3 Zaznacz pole wyboru Zastp cigi znakw przez ActionScript i kliknij OK.
KORZYSTANIE Z PROGRAMU FLASH CS4 PROFESSIONAL 288
Tekst
Flash generuje nastpujcy kod ActionScript, ktry przechowuje cieki plikw jzykowych XML. Uyj tego kodu jako punktu startowego dla twojego wasnego skryptu wykrywajcego jzyk.
import mx.lang.Locale; Locale.setFlaName("<flaFileName>"); Locale.setDefaultLang("langcode"); Locale.addXMLPath("langcode", "url/langcode/flaname_langcode.xml");
Uwaga: Kod ActionScript generowany przez panel Cigi nie uywa funkcji Locale.initialize. Podejmij decyzj, jak nazwa t funkcj w oparciu o wymagane w twoim projekcie dostosowanie wykrywania jzyka.
XML, format pliku dla tekstw w wielu jzykach
Tekst wielojzyczny uywany w programie Flash jest zapisywany w plikach XML.
O formacie pliku XML
Eksportowany XML jest zapisany w formacie UTF-8 i jest zgodny ze standardem XML Localization Interchange File Format (XLIFF)1.0. Definiuje specyfikacj dla rozszerzonego formatu wymiany lokalizacji, ktry pozwala dostawcy programu na jeden format wymiany, ktry moe zosta dostarczony i zrozumiany przez dostawc usug lokalizacji. Wicej informacji o XLIFF uzyskasz na stronach www.oasis-open.org/committees/xliff/. XLIFF, przykady Jeli dowolny z nastpujcych znakw zostanie wpisany w panelu Cigi, bdzie on zamieniany przez odpowiedni jednostk odniesienia (w przypadku zapisu do plikw XML):
Znak & ' " < > Zamieniony przez & ' " < >
Przykad eksportowanego pliku XML Nastpujce przykady pokazuj, jak wyglda plik XML generowany przez panel Cigi w jzyku rdowym (w tym przypadku angielskim) i w innym jzyku (w tym przypadku francuskim): Prbka rdowej wersji angielskiej:
KORZYSTANIE Z PROGRAMU FLASH CS4 PROFESSIONAL 289
Tekst
<?xml version="1.0" encoding="UTF-8"?> <!DOCTYPE xliff PUBLIC "-//XLIFF//DTD XLIFF//EN" "http://www.oasis-open.org/committees/xliff/documents/xliff.dtd" > <xliff version="1.0" xml:lang="en"> <file datatype="plaintext" original="MultiLingualContent.fla" source-language="EN"> <header></header> <body> <trans-unit id="001" resname="IDS_GREETINGS"> <source>welcome to our web site!</source> </trans-unit> <trans-unit id="002" resname="IDS_MAILING LIST"> <source>Would you like to be on our mailing list?</source> </trans-unit> <trans-unit id="003" resname="IDS_SEE YOU"> <source>see you soon!</source> </trans-unit> <trans-unit id="004" resname="IDS_TEST"> <source></source> </trans-unit> </body> </file> </xliff>
Przykad tekstu rdowego w jzyku francuskim:
<?xml version="1.0" encoding="UTF-8"?> <!DOCTYPE xliff PUBLIC "-//XLIFF//DTD XLIFF//EN" "http://www.oasis-open.org/committees/xliff/documents/xliff.dtd" > <xliff version="1.0" xml:lang="fr"> <file datatype="plaintext" original="MultiLingualContent.fla" source-language="EN"> <header></header> <body> <trans-unit id="001" resname="IDS_GREETINGS"> <source>Bienvenue sur notre site web!</source> </trans-unit> <trans-unit id="002" resname="IDS_MAILING LIST"> <source>Voudriez-vous tre sur notre liste de diffusion?</source> </trans-unit> <trans-unit id="003" resname="IDS_SEE YOU"> <source>A bientt!</source> </trans-unit> <trans-unit id="004" resname="IDS_TEST"> <source></source> </trans-unit> </body> </file> </xliff>
Tumacz tekst w panelu Cigi lub w pliku XML
Kiedy wysyasz pliki do tumaczy, docz nie tylko plik FLA, ale te foldery z plikami XML dla kadego jzyka. Tumacze w celu przetumaczenia pliku FLA na wybrane jzyki mog zarwno pracowa bezporednio na kolumnach jzykowych w panelu Cigi, jak na plikach XML. Jeli tumaczysz bezporednio w pliku XML, musisz zaimportowa plik XML do panelu Cigi lub zapisa go w domylnym katalogu tego jzyka.
KORZYSTANIE Z PROGRAMU FLASH CS4 PROFESSIONAL 290
Tekst
Tumacz tekst w panelu Cigi
1 Wybierz Okno >Inne panele > Cigi. 2 Dla kadego tumaczonego jzyka wybierz odpowiedni kolumn jzyka i wpisz przetumaczony tekst, ktry bdzie
zwizany z kolejnymi napisami ID.
3 Aby pokaza tekst w Stole montaowym w jzyku, ktry wybrae, wybierz jzyk w polu Jzyk stou montaowego. 4 Kiedy skoczysz, zapisz, publikuj lub przetestuj plik.
Wszystkie pliki XML we wszystkich jzykach s nadpisane przez informacj w panelu Cigi. Uwaga: Aby zachowa tumaczenia w pliku XML, zachowaj je w innym folderze.
Tumacz tekst w pliku XML
1 Przy uyciu edytora plikw XML lub oprogramowania do tumaczenia, otwrz folder wybranego jzyka i plik XML
tego jzyka. Plik XML jest wypeniony ID dla kadego napisu.
2 Wpisz napis dla jzyka obok ID. 3 Jeli to konieczne, zaimportuj plik XML do panelu Cigi.
Importuj plik XML do panelu Cigi.
Po modyfikacji pliku XML, jeli umiecisz go w folderze okrelonym w panelu Cigi dla tego jzyka, zostanie wczytany do dokumentu Flash (FLA) w momencie jego otwarcia. Bez wzgldu na to, gdzie jest umieszczony importowany przez ciebie plik XML, kiedy zapiszesz, testujesz lub publikujesz plik FLA, jest tworzony folder dla kadego jzyka w panelu Cigi i pliki XML dla kadego jzyka w miejscu wyznaczonym do publikacji plikw SWF. Jeli nie wyznaczono cieki publikacji, plik i folder s zapisywane w tym samym folderze, w jakim znajduje si plik FLA. Plik XML generowane w panelu Cigi s zawsze wypenione informacj w panelu Cigi. Inny sposb dziaania, to importowanie pliku XML do panelu Cigi z innego miejsca. Po zaimportowaniu go, kiedy zapisujesz, testujesz lub publikujesz plik, plik XML w folderze danego jzyka zostaje nadpisany. Nie moesz importowa pliku XML dla jzyka, jeli nie jest zaznaczony jako dostpny w panelu Cigi. Moesz take doda jzyk i importowa plik XML z tumaczeniem dla tego jzyka.
1 Wybierz Okno > Inne panele > Cigi i kliknij Importuj XML. 2 W menu Wybierz jzyk, wybierz jzyk pliku XML, ktry importujesz i kliknij OK. 3 Przejd do folderu i pliku XML, ktry chcesz importowa.
Informacja z pliku XML jest wczytana do kolumny w panelu Cigi dla jzyka wybranego w kroku 3. Uwaga: Wybierz taki sam jzyk w kroku 2 i 3. W przeciwnym wypadku, moesz na przykad zaimportowa francuski plik XML do kolumny niemieckiej.
Zobacz take
Omwienie funkcji publikowania na stronie 410
Teksty wielojzyczne i jzyk ActionScript
Za pomoc kodu ActionScript mona sterowa tekstem wielojzycznym i importowa wielojzyczne pliki XML.
KORZYSTANIE Z PROGRAMU FLASH CS4 PROFESSIONAL 291
Tekst
Uyj ActionScript do wczytania zewntrznych plikw
Do wczytania istniejcych danych XML lub uycia innego formatu plikw XML, uyj operacji loadVariables, getURL, obiektu LoadVars lub XML. Dziki temu utworzysz dokument, ktry bdzie zawiera wielojzyczny tekst poprzez umieszczenie tekstu w pliku zewntrznym lub XML i wczytanie tego pliku do klipu filmowego w czasie wykonywania. Zapisz zewntrzny plik w formacie UTF-8 (zalecane), UTF-16BE lub UTF-16LE, przy uyciu aplikacji, ktra wspiera ten format Jeli uywasz formatu UTF-16BE lub UTF-16LE, plik musi zaczyna si BOM, aby byo moliwe zidentyfikowanie formatu przez Flash Player. Ponisza tabela podaje BOM, ktry naley zaczy, aby zidentyfikowa kodowanie: Uwaga: Wikszo edytorw tekstowych, ktre zapisuj pliki w formatach UTF-16BE lub LE, automatycznie dopisuje BOMy do plikw.
UTF, format UTF-16BE UTF-16LE Pierwszy bajt OxFE OxFF Drugi bajt OxFF OxFE
Uwaga: Jeli zewntrzny plik jest plikiem XML, nie moesz uywa znacznika kodowania XML do zmiany kodowania pliku. Zapisz plik w obsugiwanym formacie Unicode.
1 W tworzonej aplikacji Flash utwrz pole tekstu dynamicznego lub wejciowego, aby pokaza tekst w dokumencie. 2 W inspektorze Waciwoci, majc zaznaczone pole tekstowe, przypisz nazw instancyjn do pola tekstowego. 3 Poza programem Flash utwrz plik tekstowy lub XML, ktry definiuje warto dla zmiennej pola tekstowego. 4 Zapisz plik XML w formacie UTF-8 (zalecane), UTF-16BE lub UTF-16LE. 5 Uyj jednej z nastpujcych procedur ActionScript, aby odnie si do zewntrznego pliku i wczyta go do pola
tekstu dynamicznego lub wejciowego:
Uyj instrukcji loadVariables, aby wczyta zewntrzny plik. Uyj instrukcji getURL, aby wczyta zewntrzny plik z okrelonego URL. Uyj obiektu LoadVars (predefiniowany jako obiekt typu klient-serwer), aby wczyta plik tekstowy z okrelonego URL. Uyj obiektu XML (predefiniowany jako obiekt typu klient-serwer), aby wczyta plik XML z okrelonego URL.
Wicej informacji zawiera sekcja dotyczca kodu XML w podrczniku Skorowidz jzyka ActionScript 2.0.
Zobacz take
Uycie skadnika XMLConnector do poczenia z zewntrznymi plikami XML. na stronie 293 Praca z tekstem Unicode Tekst na stronie 262
Tworzenie dokumentw wielojzycznych za pomoc operacji #include
Aby utworzy dokument, ktry zawiera wiele jzykw, uyj operacji #include. Uyj aplikacji, ktra wspiera kodowanie UTF-8, takich jak Dreamweaver, aby zapisa plik tekstowy w formacie UTF-8. Aby identyfikowa plik jako Unicode do narzdzia autorskiego Flash, dodaj nastpujce nagwki, jako pierwsze linie w pliku:
//!-- UTF8
KORZYSTANIE Z PROGRAMU FLASH CS4 PROFESSIONAL 292
Tekst
Uwaga: Zrb odstp po drugim mylniku (-). Domylnie, autorska aplikacja Flash zakada, e zewntrzne pliki, ktre uywaj operacji #include s zakodowane przez tradycyjn stron kodow systemu operacyjnego, pod ktrym jest uruchomione narzdzie autorskie. Uycie //!-- UTF8 nagwek w pliku mwi narzdziu autorskiemu, e zewntrzny plik jest zakodowany jako UTF-8.
1 W autorskim narzdziu Flash utwrz pole tekstowego dynamicznego lub wejciowego, aby pokaza tekst w
dokumencie.
2 W inspektorze Waciwoci, majc zaznaczone pole tekstowe, przypisz nazw instancyjn do pola tekstowego. 3 Poza programem Flash utwrz plik tekstowy, ktry definiuje warto dla zmiennej pola tekstowego. Dodaj //!-UTF8 nagwek na pocztku pliku.
4 Zapisz pole tekstowe w formacie UTF-8. 5 Aby doczy zewntrzny plik w polu tekstu wejciowego lub dynamicznego, uyj dyrektywy #include. Wicej
informacji zawiera opis dyrektywy #include w podrczniku Skorowidz jzyka ActionScript 2.0.
Zobacz take
Tekst na stronie 262
Tworzenie dokumentw wielojzycznych za pomoc zmiennych tekstowych
Aby doczy zawarto zakodowan w Unicode w zmiennych tekstowych, uyj skadni \uXXXX, gdzieXXXX jest czterocyfrowym szesnastkowym kodem, lub znakiem escape, dla znakw z Unicode. Autorskie narzdzie Flash wspiera znak escape Unicode przez \uFFFF. Aby znale kody dla znakw Unicode, zobacz Standard Unicode na stronie Unicode.org. Moesz uy znakw escape Unicode tylko w zmiennych pl tekstowych. Nie moesz zawrze znakw escape Unicode w zewntrznych tekstach lub plikach XML; Flash Player nie rozpoznaje znakw escape Unicode w zewntrznych plikach. Na przykad, aby ustawi pole tekstu dynamicznego (za pomoc nazwy instancyjnej myTextVar), ktre bdzie zawierao znaki japoskie, koreaskie, angielskie, greckie i znak Euro, wpisz nastpujcy tekst:
myTextVar.text = "\u304B\uD55C\u6C49hello\u03BB\u20AC";
Kiedy plik SWF jest odtwarzany, nastpujce znaki pojawiaj si w polu tekstowym:
Dla osignicia najlepszego rezultatu podczas tworzenia pola tekstowego zawierajcego wiele jzykw, uyj czcionki, ktra posiada wszystkie glify potrzebne w tekcie.
Zobacz take
Tworzenie dokumentw wielojzycznych za pomoc operacji #include na stronie 291
KORZYSTANIE Z PROGRAMU FLASH CS4 PROFESSIONAL 293
Tekst
Uycie skadnika XMLConnector do poczenia z zewntrznymi plikami XML.
Uyj wersji 2 XMLConnector skadnika, aby poczy z zewntrznym dokumentem XML w celu powizania waciwoci w dokumencie. Jego zadaniem jest czytanie i zapis dokumentw XML poprzez uycie operacji HTML GET, POST lub obu. Dziaa jako cznik midzy innymi skadnikami a zewntrznym dokumentem XML. XMLConnector porozumiewa si ze skadnikami twojej aplikacji poprzez uycie wizania danych w rodowisku autorskim Flash lub w kodzie ActionScript. Wicej informacji zawiera opis skadnika konektora XML w podrczniku Skorowidz skadnikw ActionScript 2.0.
294
Rozdzia 10: Dwik
Program Adobe Flash CS4 Professional pozwala na rnorodne wykorzystanie dwiku dla urozmaicenia i uatrakcyjnienia opracowywanej kompozycji. Dwik mona importowa a nastpnie poddawa edycji. Elementy dwikowe mog by doczane do rnego rodzaju obiektw, a nastpnie wyzwalane na rne sposoby, zalenie od zamierzonego celu.
Korzystanie z dwiku w programie Flash
Informacje o dwiku i programie Flash
Adobe Flash CS4 Professional zapewnia rne formy wykorzystania dwiku. Istnieje moliwo tworzenia dwikw odtwarzanych bez przerwy, niezalenie od Osi czasu, lub posuenia si Osi dla zsynchronizowania animacji ze ciek dwikow Mona te przypisywa dwiki do przyciskw dla uzyskania wikszej interaktywnoci, jak rwnie powodowa zanik lub narastanie dwiku dla nadania ciece dwikowej wikszej pynnoci. W programie Flash wystpuj dwa rodzaje dwikw: dwiki strumieniowe i dwiki zdarze. Dwik zdarzenia musi zosta w peni pobrany zanim rozpocznie si jego odtwarzanie, ktre nie wygasa samoczynnie, lecz trwa dopki nie zostanie w sposb celowy zatrzymane. Dwiki strumieniowe odtwarzane s zaraz po pobraniu kilku pierwszych klatek; s one zsynchronizowane z Osi czasu w celu odtwarzania na stronach internetowych. Przy opracowywaniu zawartoci programu Flash dla urzdze przenonych (np. telefonw komrkowych) Flash obejmuje rwnie zamieszczanie dwikw urzdzenia w opublikowanym pliku SWF. Dwiki urzdzenia zakodowane s w formacie audio, ktry jest przez nie obsugiwany, np. MIDI, MFi, lub SMAF. Aby doczy dwik do wielu dokumentw mona skorzysta z bibliotek wsplnych. Mona rwnie uy zdarzenia onSoundComplete jzyka ActionScript 2.0 lub ActionScript 3.0 soundComplete w celu uruchomienia zdarzenia po zakoczeniu dwiku. Dwiki mona pobiera, a ich odtwarzanie kontrolowa przy pomocy przedpisanych zachowa lub komponentw nonikw. Te ostatnie pozwalaj rwnie na wyczanie, zatrzymywanie i cofanie cieki dwikowej. Kod ActionScript 2.0 lub 3.0 pozwala take na dynamiczne pobieranie dwikw. Wicej informacji mona uzyska pod hasem attachSound (Sound.attachSound method) oraz loadSound (Sound.loadSound method)w czci Skorowidz jzyka ActionScript 2.0 lub Sound class w czci Skorowidz jzyka i skadnikw ActionScript 3.0.
Zobacz take
Udostpnianie zasobw biblioteki na stronie 172
Importowanie dwikw
Pliki dwikowe s umieszczane w programie Flash poprzez zaimportowanie ich do biblioteki dla biecego dokumentu.
1 Wybierz polecenie Plik > Importuj > Importuj do biblioteki. 2 W oknie dialogowym Importuj odszukaj i otwrz podany plik dwikowy.
Uwaga: Mona rwnie przecign dwik z biblioteki wsplnej do biblioteki biecego dokumentu.
KORZYSTANIE Z PROGRAMU FLASH CS4 PROFESSIONAL 295
Dwik
Program Flash przechowuje dwiki w bibliotece wraz z bitmapami i symbolami. Wystarczy jeden egzemplarz danego pliku dwikowego aby mc wykorzysta ten dwik w dokumencie na wiele sposobw. Umieszczenie dwikw w bibliotekach wsplnych pozwala na wykorzystanie ich w rnych dokumentach programu Flash. Program Flash udostpnia bibliotek dwikw zawierajc wiele dwikw, ktre mog by uywane jako efekty. Aby otworzy bibliotek dwikw, naley wybra polecenia Okno > Wsplne biblioteki > Dwiki. Aby zaimportowa dwik z biblioteki Dwiki do pliku FLA, naley przecign dwik z biblioteki do panelu Biblioteka odpowiedniego pliku FLA. Z biblioteki Dwiki mona rwnie przeciga dwiki do innych wsplnych bibliotek. Dwiki mog zajmowa duo miejsca na dysku i wymaga znacznych iloci pamici RAM. Naley jednak przy tym pamita, e dane dwikowe typu mp3 maj posta skompresowan i nie s tak wymagajce jak format WAV czy AIFF. Oglnie rzecz biorc, przy obsugiwaniu plikw WAV lub AIFF najlepiej jest korzysta z dwikw mono o czstotliwoci 16-22 kHz (stereo wymaga dwa razy wikszej iloci danych ni mono), jednak program Flash moe importowa dwiki 8- lub 16-bitowe o przykadowej czstotliwoci 11, 22 lub 44 kHz. Dwiki zapisane w formatach nie bdcych wielokrotnoci 11 kHz (np. takich jak 8, 32 lub 96 kHz) s podczas importowania do programu Flash ponownie prbkowane. Program Flash moe dokona konwersji na nisze stopnie prbkowania dla uatwienia eksportu. Jeli do dwikw w programie Flash bd dodawane efekty, najlepiej jest importowa dwiki 16-bitowe. Przy ograniczonej iloci pamici RAM, naley stara si aby klipy dwikowe byy krtkie, lub korzysta z dwikw 8bitowych.
Zobacz take
Praca z bibliotekami wsplnymi na stronie 170
Obsugiwane formaty plikw dwikowych
Do programu Flash mona importowa pliki dwikowe w nastpujcych formatach:
ASND (Windows lub Macintosh). Jest to rodzimy format dwiku programu Adobe Soundbooth. WAV (tylko Windows) AIFF (tylko Macintosh) mp3 (Windows lub Macintosh)
Jeli w systemie zainstalowana jest aplikacja QuickTime 4 lub jej pniejsza wersja, mona take importowa pliki w formatach:
AIFF (Windows lub Macintosh) Sound Designer II (tylko Macintosh) Dwik z filmw w formacie Quick Time (Windows lub Macintosh) Sun AU (Windows lub Macintosh) Dwiki Systemu 7 (tylko Macintosh) WAV (Windows lub Macintosh)
Uwaga: Format ASND jest nieniszczcym formatem plikw audio, rodzimym dla programu Adobe Soundbooth. Pliki ASND mog zawiera dane audio z efektami, ktre mona modyfikowa, sesje wielociekowe Soundbooth, a take dane migawkowe, ktre umoliwiaj przywrcenie poprzedniego stanu pliku ASND.
KORZYSTANIE Z PROGRAMU FLASH CS4 PROFESSIONAL 296
Dwik
Dodawanie dwiku do osi czasu
Dwik mona doda do dokumentu za porednictwem biblioteki; lub te pobra go do pliku SWF podczas dziaania za pomoc metody loadSound Obiektu dwikowego. Wicej informacji mona uzyska pod hasem loadSound (Sound.loadSound method) w podrczniku Skorowidz jzyka ActionScript 2.0 lub Sound Class w podrczniku ActionScript 3.0 Language and Components Reference.
1 Jeli podanego dwiku jeszcze nie ma w bibliotece, zaimportuj go tam. 2 Wybierz polecenie Wstaw > O czasu > Warstwa. 3 Po zaznaczeniu nowej warstwy dwiku, przecignij dwik z panelu biblioteki na obszar Stou montaowego.
Dwik zostanie dodany do biecej warstwy. Istnieje moliwo umieszczenia wielu dwikw na jednej warstwie, lub na warstwach zawierajcych inne obiekty. Niemniej jednak zaleca si przydzielanie kademu dwikowi osobnej warstwy. Kada warstwa zachowuje si jak odrbny kana dwikowy. Podczas odtwarzania pliku SWF nastpuje poczenie dwikw ze wszystkich warstw.
4 Na Osi czasu zaznacz pierwsz klatk zawierajc plik dwikowy. 5 Zaznacz polecenie Okno > Waciwoci, a nastpnie kliknij strzak w prawym dolnym rogu, aby rozwin okno
Inspektora waciwoci.
6 W oknie Inspektora waciwoci wybierz plik dwikowy z menu wysuwanego Dwik. 7 Wybierz jedn z opcji z wysuwanego menu Efekty:
Brak Do pliku dwikowego nie s stosowane adne efekty. Opcj t naley zaznaczy dla usunicia uprzednio dodanych efektw. Kana lewy/Kana prawy Dwik jest odtwarzany tylko w jednym kanale - lewym lub prawym. Zanikaj od lewej do prawej/Zanikaj od prawej do lewej Nastpuje przesunicie dwiku z jednego kanau do
drugiego.
Narastanie W czasie trwania dwiku nastpuje jego stopniowe nasilenie. Zanikanie W czasie trwania dwiku nastpuje jego stopniowe zanikanie. Niestandardowa Opcja pozwala na utworzenie punktw dostosowywania dwiku przy pomocy opcji Edytuj
obwiedni.
8 Wybierz opcj synchronizacji z menu wysuwanego Synchronizacja:
Uwaga: Jeli dwik zostanie umieszczony na klatce innej ni klatka 1 na gwnej osi czasu, naley wybra opcj Zatrzymaj.
Zdarzenie Zestraja dwik z wystpieniem zdarzenia. W przypadku dwiku zdarzenia, wywoanego np. naciniciem przycisku, odtwarzanie rozpoczyna si po pojawieniu si w caoci pierwszej klatki. Odbywa si to niezalenie od Osi czasu, nawet jeli ustao odtwarzanie pliku SWF. W czasie odtwarzania opublikowanego pliku SWF dwiki zdarze zostaj wymieszane. Jeli podczas odtwarzania dwiku zdarzenia utworzony zostanie jego kolejny egzemplarz (np. poprzez ponowne kliknicie przycisku), odtwarzanie dwiku pierwotnego bdzie trwao nadal, a jednoczenie rozpocznie si odtwarzanie nowego obiektu. Pocztek Zastosowanie tej opcji daje podobne wyniki jak Zdarzenie, z t rnic, e jeli dwik jest ju odtwarzany,
nie mona rozpocz odtwarzania nowego egzemplarza tego dwiku.
Zatrzymaj Opcja powoduje wyciszenie wskazanego dwiku. Strumie Synchronizuje dwik do odtwarzania na stronie internetowej. Program Flash wymusza zestrojenie
animacji z dwikiem strumieniowym. Jeli klatki animacji nie mog by wystarczajco szybko rysowane, program Flash je pomija. W przeciwiestwie do dwikw zdarzenia, dwiki strumieniowe ustaj wraz z zatrzymaniem
KORZYSTANIE Z PROGRAMU FLASH CS4 PROFESSIONAL 297
Dwik
odtwarzania pliku SWF. Ponadto odtwarzanie dwiku strumieniowego nie moe przekracza zakresu klatek, na ktre przypada. W czasie odtwarzania opublikowanego pliku SWF dwiki strumieniowe zostaj wymieszane. Przykadem dwiku strumieniowego jest gos postaci wystpujcej w animacji odtwarzanej z klatek wielokrotnych. Uwaga: W przypadku korzystania z dwiku mp3 jako dwiku strumieniowego, naley go ponownie skompresowa w celu wyeksportowania. Plik mp3 mona wyeksportowa zachowujc kompresj zastosowan przy jego importowaniu.
9 Wprowad warto dla opcji Powtrz aby okreli ile razy dany dwik ma wykona ptl, lub te zaznacz opcj
Ptla, w celu jego cigego powtarzania. W celu cigego odtwarzania dwiku naley wprowadzi odpowiednio du warto. Na przykad, aby dwik wykonywa ptl co 15 sekund przez 15 minut, naley wprowadzi warto 60. Nie zaleca si wprowadzania ptli dla dwikw strumieniowych. Jeli bowiem dwikowi strumieniowemu narzuci si wykonywanie ptli, do pliku bd dodawane kolejne klatki, co zwikszy jego rozmiar, uzaleniajc go od iloci ptli.
10 W celu testowania dwiku naley przecign wskanik odtwarzania poprzez klatki zawierajce dwik, lub te
skorzysta z polece Kontrolera albo menu Sterowanie.
Przypisywanie dwiku do przycisku.
Dwiki mona kojarzy z dziaaniem symboli przyciskw. Poniewa dwik zostaje przypisany do symbolu, jest on obecny we wszystkich jego obiektach.
1 Zaznacz przycisk na panelu Biblioteka. 2 Z menu Panel w grnym prawym rogu wybierz polecenie Edycja. 3 Na Osi czasu przycisku dodaj warstw dla dwiku (za pomoc polecenia Wstaw > O czasu > Warstwa). 4 Na warstwie dwiku utwrz zwyk lub pust klatk kluczow odpowiadajc stanowi przycisku, do ktrego ma
by przypisany dwik (za pomoc polecenia Wstaw > O czasu > Klatka kluczowa, lub Wstaw > O czasu > Pusta klatka kluczowa). Na przykad, aby przypisa do przycisku dwik odtwarzany po jego klikniciu, utwrz klatk kluczow na klatce oznaczonej etykiet Wcinity .
5 Kliknij utworzon klatk kluczow. 6 Wybierz polecenie Okno > Waciwoci. 7 W oknie Inspektora waciwoci wybierz plik dwikowy z menu wysuwanego Dwik. 8 Z menu wysuwanego Synchronizacja wybierz opcj Zdarzenie.
Aby z kad kluczow klatk przycisku skojarzy inny dwik, utwrz pust klatk kluczow oraz wprowad inny plik dwikowy dla kadej klatki kluczowej. Mona rwnie posuy si tym samym plikiem dwikowym, ale zastosowa dla kadej klatki kluczowej inny efekt dwikowy.
Synchronizacja dwiku z animacj
Dla zestrojenia dwiku z animacj naley rozpoczyna go i zatrzymywa na klatkach kluczowych.
1 Dodawanie dwiku do dokumentu. 2 Aby zsynchronizowa dwik ze zdarzeniem danej sceny, naley zaznaczy pocztkow klatk, ktra odpowiada
klatce kluczowej zdarzenia wystpujcego w tej scenie. Mona skorzysta z dowolnej opcji synchronizacji.
3 Utwrz klatk kluczow na Osi czasu warstwy dwiku na klatce, ktra ma koczy dwik. Na Osi czasu pojawi
si symbol pliku dwikowego.
KORZYSTANIE Z PROGRAMU FLASH CS4 PROFESSIONAL 298
Dwik
4 Zaznacz polecenie Okno > Waciwoci, a nastpnie kliknij strzak w prawym dolnym rogu, aby rozwin okno
Inspektora waciwoci.
5 W oknie Inspektora waciwoci wybierz ten sam dwik z menu wysuwanego Dwik. 6 Z menu wysuwanego Synchronizacja wybierz opcj Zatrzymaj.
Podczas odtwarzania piku SWF dwik ustanie wraz z pojawieniem si klatki kocowej.
7 Aby ponownie odtworzy dwik, przecignij wskanik odtwarzania.
Edycja dwiku w programie Flash
W programie Flash mona wyznaczy punkt pocztkowy danego dwiku oraz regulowa jego natenie w trakcie odtwarzania. Punkt, w ktrym odtwarzanie rozpoczyna si lub koczy mona zmienia. Jest to przydatne przy zmniejszaniu plikw dwikowych, usuwa si bowiem niepotrzebne fragmenty.
1 Dodaj dwik do klatki, lub zaznacz klatk, ktra ju dwik zawiera. 2 Wybierz polecenie Okno > Waciwoci. 3 Kliknij przycisk Edycja po prawej stronie okna Inspektora waciwoci. 4 Wykonaj dowoln z nastpujcych czynnoci:
W celu zmiany punktu pocztkowego i kocowego dwiku, przecignij przyciski sterujce Time In i Time Out do
Obwiedni edycji.
Aby dokona zmiany formy dwiku, przecignij uchwyty formy, co pocignie za sob zmian poziomw w
rnych punktach dwiku. Linie obwiedni ujawniaj natenie dwiku w trakcie odtwarzania. Aby utworzy dodatkowe uchwyty dla formy (w sumie moe ich by osiem), kliknij jej linie. Aby usun uchwyt formy, przecignij go poza okno.
Aby wywietli mniej lub wicej dwiku w oknie, kliknij opcj Powiksz lub Zmniejsz. Aby dokonywa zmian jednostek czasu z sekund na klatki, posu si przyciskami Sekundy i Klatki.
5 Aby odsucha dwik powstay w wyniku edycji kliknij przycisk Odtwrz.
Edycja dwiku w Soundbooth
Jeli zainstalowana jest aplikacja Adobe Soundbooth, mona z niej korzysta w celu edytowania dwikw zaimportowanych do pliku FLA. Po wprowadzeniu zmian w aplikacji Soundbooth, zapisaniu pliku i zastpieniu oryginau zmiany s automatycznie uwzgldniane w pliku FLA. Jeli po zakoczeniu edycji uytkownik zmieni nazw pliku lub format dwiku, konieczne bdzie ponowne zaimportowanie pliku do programu Flash. Samouczek wideo dotyczcy korzystania z programu Flash wraz z narzdziem Soundbooth, zawiera sekcja Praca z Soundbooth i Flash dostpna na stronie www.adobe.com/go/lrvid4100_xp_pl. Uwaga: Narzdzie Soundbooth jest dostpne tylko w komputerach Windows oraz w komputerach Macintosh z procesorem Intel. Aby edytowa zaimportowany dwik w aplikacji Soundbooth:
1 Kliknij prawym przyciskiem myszy (Windows) lub kliknij przytrzymujc klawisz Ctrl (Macintosh) dwik w
panelu Biblioteka.
2 W menu podrcznym wybierz opcj Edycja w Soundbooth. Plik zostanie otwarty w aplikacji Soundbooth. 3 Dokonaj edycji pliku w aplikacji Soundbooth.
KORZYSTANIE Z PROGRAMU FLASH CS4 PROFESSIONAL 299
Dwik
4 Po zakoczeniu zapisz plik. Aby zapisa zmiany, nie niszczc przy tym wersji oryginalnej, wybierz format ASND.
Jeli plik zostanie zapisany w formacie innym ni oryginalny, naley ponownie zaimportowa plik dwikowy do programu Flash.
5 Powr do programu Flash, aby sprawdzi wersj pliku dwikowego po edycji w panelu Biblioteka.
Uwaga: Za pomoc polecenia Edytuj w narzdziu Soundbooth nie mona edytowa dwikw z biblioteki dwikw (Okno > Wsplne biblioteki > Dwiki). Aby edytowa te dwiki w narzdziu Soundbooth, naley otworzy narzdzie Soundbooth i wybra dwik w panelu Centrum zasobw. Nastpnie naley dokona edycji dwiku i zaimportowa go do programu Flash.
Korzystanie z dwikw w programie Flash Lite
Program Adobe Flash Lite obsuguje dwa rodzaje dwiku: zwyke dwiki programu Flash, np. wystpujce w aplikacjach komputerw stacjonarnych Flash, oraz dwiki urzdze. Program Flash Lite w wersji 1.0 obsuguje jedynie dwiki urzdze; podczas gdy wersje 1.1 oraz 2.x obsuguj zarwno dwiki urzdze jak i zwyke. Dwiki urzdze s zapisywane w opublikowanym pliku SWF w swoim formacie pierwotnym (takim jak MIDI lub MFi). W czasie odtwarzania program przesya dane dwiku do urzdzenia, ktre odczytuje je i odtwarza dwik. Poniewa nie ma moliwoci importowania wikszoci formatw dwikowych urzdze do programu Flash, importuje si dwik proxy w formacie obsugiwanym (takim jak mp3 lub AIFF), ktry jest nastpnie zastpowany zewntrznym dwikiem urzdzenia wskazanym przez uytkownika. Dwiki urzdze mog suy jedynie jako dwiki zdarze, gdy w przeciwiestwie do zwykych dwikw nie mona ich zsynchronizowa z Osi czasu. Programy Flash Lite 1.0 i Flash Lite 1.1 nie obsuguj nastpujcych funkcji programu Flash Player dla komputerw stacjonarnych:
Obiekt dwikowy ActionScript Wczytywanie zewntrznych plikw mp3 Opcja kompresji gosu
Wicej informacji mona znale w temacie Working with Sound, Video, and Images w sekcji Developing Flash Lite 2.x Applications lub Working with Sound w sekcji Developing Flash Lite 1.x Applications.
Eksportowanie dwikw
Informacje na temat kompresowania eksportowanych dwikw
Istnieje moliwo wyboru opcji kompresji dla pojedynczych dwikw zdarze i eksportowania ich wraz z tymi ustawieniami. Mona rwnie wybra opcje kompresji dla pojedynczych dwikw strumieniowych. Niemniej jednak, wszystkie dwiki strumieniowe w dokumencie s eksportowane jako jeden plik strumieniowy, przy uyciu najwyszego z ustawie dla poszczeglnych dwikw. Dziki temu dwiki strumieniowe wczane s do obiektw wideo. Gdy w oknie dialogowym Publikuj ustawienia zaznaczy si oglne ustawienia kompresji dla dwikw zdarze lub dwikw strumieniowych, ustawienia te zostan zastosowane do pojedynczych dwikw zdarze, lub wszystkich dwikw strumieniowych, chyba e zaznaczone s ustawienia kompresji dla dwikw w oknie Waciwoci dwiku.
KORZYSTANIE Z PROGRAMU FLASH CS4 PROFESSIONAL 300
Dwik
Mona te przesoni ustawienia eksportowania okrelone w oknie Waciwoci dwiku poprzez zaznaczenie opcji Przeso ustawienia dwiku w oknie Publikuj ustawienia. Opcja ta jest przydatna dla tworzenia duych plikw dwikowych o duej wiernoci odtwarzania dla uytku miejscowego, lub mniejszych plikw o mniejszej wiernoci odtwarzania do wykorzystania w Internecie. Stopie prbkowania i stopie kompresji w wyrany sposb wpywaj na jako i rozmiar dwikw w eksportowanych plikach SWF. Im bardziej skompresowany jest dany dwik i im niszy jest stopie prbkowania, tym mniejszy otrzyma si plik, i tym nisza jest jego jako. Dla uzyskania rwnowagi pomidzy optymaln jakoci dwiku a rozmiarem pliku, naley wyprbowa rne ustawienia. Importowane pliki mp3 mona rwnie eksportowa w tym samym formacie, przy uyciu ustawie importu. Uwaga: W systemie Windows, mona take eksportowa wszystkie dwiki z dokumentu w postaci pliku WAV, posugujc si poleceniem Plik > Eksportuj > Eksportuj film.
Zobacz take
Omwienie funkcji publikowania na stronie 410 Okrelanie ustawie publikowania dla plikw SWF na stronie 414 Informacje o eksportowaniu z programu Flash na stronie 446
Kompresja dwiku dla eksportowania
1 Wykonaj jedn z nastpujcych czynnoci:
Kliknij dwukrotnie ikon dwiku w panelu Biblioteka. Kliknij plik dwikowy na panelu Biblioteka prawym przyciskiem myszy (Windows) lub z wcinitym klawiszem
Control (Macintosh), a nastpnie z menu kontekstowego wybierz opcj Waciwoci.
Zaznacz dwik w panelu Biblioteka oraz wybierz opcj Waciwoci z menu Panel, znajdujcego si w prawym
grnym rogu.
Zaznacz dwik na panelu Biblioteka oraz kliknij przycisk Waciwoci, znajdujcy si u dou panelu.
2 Jeli plik dwikowy zosta poddany zewntrznemu uaktualnieniu, kliknij opcj Aktualizuj. 3 Aby skorzysta z opcji Kompresja, zaznacz opcj Domylna, ADPCM, mp3, Raw, lub Gos.
Domylna opcja kompresji powoduje zastosowanie oglnych ustawie kompresji w oknie dialogowym Publikuj ustawienia przy eksportowaniu pliku SWF. Gdy opcja Domylna jest zaznaczona, nie jest moliwe korzystanie z dodatkowych ustawie eksportowania.
4 Okrelanie ustawie eksportowania. 5 Kliknij przycisk Testuj aby odtworzy dwik jeden raz. Kliknij przycisk Zatrzymaj, jeli konieczne jest zatrzymanie
dwiku przed zakoczeniem odtwarzania.
6 Jeli zachodzi taka potrzeba, skoryguj ustawienia eksportowania by uzyska podan jako dwiku, po czym
kliknij przycisk OK.
opcje kompresji ADPCM i Raw
Kompresja ADPCM dotyczy danych dwikowych o 8 lub 16 bitach. Z ustawie kompresji ADPCM mona skorzysta przy eksportowaniu krtkich dwikw zdarze, takich jak kliknicie przycisku.
KORZYSTANIE Z PROGRAMU FLASH CS4 PROFESSIONAL 301
Dwik
Opcja Raw powoduje eksportowanie dwikw bez ich kompresji.
Przetwarzanie wstpne Opcja ta pozwala na przeksztacenie mieszanych dwikw stereo na dwiki mono (i dotyczy
tylko dwikw stereo).
Stopie prbkowania Opcja pozwala na kontrol wiernoci odtwarzania dwiku oraz rozmiaru pliku. Nisze stopnie
powoduj zmniejszenie rozmiaru pliku, ale jednoczenie pogarszaj jako dwiku. Opcje stopni prbkowania s nastpujce:
5 kHz Najniszy dopuszczalny poziom jakoci dla gosu. 11 kHz Najniszy zalecany poziom jakoci dla krtkiego fragmentu muzycznego i zaledwie 25% standardowej jako pyty kompaktowej. 22 kHz Typowa czstotliwo dla plikw dwikowych odtwarzanych w Internecie, stanowica 50% standardowej jakoci pyty kompaktowej. 44 kHz Standardowy poziom jakoci pyty kompaktowej.
Uwaga: Flash nie moe zwikszy czstotliwoci importowanego dwiku powyej stopnia jaki posiada przy importowaniu.
Bity ADPCM (tylko ADPCM) Okrela gbi bitow kompresji dwiku. Wiksza gbia bitowa powoduje powstanie dwiku o wyszej jakoci.
opcje kompresji mp3
Kompresja MP3 Pozwala na eksportowanie dwikw przy zastosowaniu kompresji mp3. Opcj t naley si posuy przy eksportowaniu duszych dwikw strumieniowych, takich jak muzyczne cieki dwikowe.
Plik zaimportowany w formacie mp3 mona wyeksportowa korzystajc z tych samych ustawie.
Uyj jakoci importowanego pliku MP3 Ustawienie domylne. Usu zaznaczenie tej opcji w przypadku wyboru
innych ustawie kompresji. Zaznacz opcj aby eksportowa zaimportowany plik mp3 zachowujc ustawienia jego importu.
Szybko bitowa Warunkuje szybko transmisji danych dla eksportowanego pliku dwikowego w bitach na sekund. Flash obsuguje szybko transmisji danych od 8 do 160 kilobitw na sekund CBR (staa szybko bitowa). Przy eksportowaniu plikw muzycznych najlepsze wyniki uzyskuje si przy szybkoci transmisji powyej 16 kilobitw na sekund. Przetwarzanie wstpne Opcja ta pozwala na przeksztacenie mieszanych dwikw stereo na dwiki mono (i dotyczy
tylko dwikw stereo). Uwaga: Z opcji Przetwarzanie wstpne mona skorzysta tylko przy szybkoci przetwarzania powyej 20 kilobitw na sekund.
Jako Warunkuje szybko kompresji i jako dwiku:
Szybko Powoduje szybsz kompresj przy jednoczesnym pogorszeniu jakoci dwiku. rednia Powoduje nieco wolniejsz kompresj, przy wyszej jakoci dwiku. Najwysza Powoduje bardzo woln kompresj, dajc jednoczenie najlepsz jako dwiku.
Opcja kompresji Gos
Opcja kompresjiGos pozwala na eksportowanie dwikw przy pomocy kompresji odpowiedniej dla mowy ludzkiej.
KORZYSTANIE Z PROGRAMU FLASH CS4 PROFESSIONAL 302
Dwik
Uwaga: W wersjach 1.0 oraz 1.1 programu Flash Lite opcja kompresji Gos nie jest dostpna. Przy korzystaniu z powyszych wersji, naley posuy si kompresj typu mp3, ADPCM, lub Raw.
Stopie prbkowania Opcja pozwala na kontrol wiernoci odtwarzania dwiku oraz rozmiaru pliku. Nisze stopnie
powoduj zmniejszenie rozmiaru pliku, ale jednoczenie pogarszaj jako dwiku. Skorzystaj z nastpujcych opcji:
5 kHz Dopuszczalna dla gosu. 11 kHz Zalecana dla gosu. 22 kHz Dopuszczalna dla prawie wszystkich rodzajw plikw muzycznych w Internecie. 44 kHz Standardowy poziom jakoci pyty kompaktowej. Niemniej jednak, ze wzgldu na kompresj, dwik w pliku SWF nie osiga poziomu jakoci pyty kompaktowej.
Wskazwki dla eksportowania dwiku w dokumentach programu Flash
Poza prbkowaniem i kompresj istnieje jeszcze kilka innych sposobw wydajnego korzystania z dwiku w dokumencie przy zachowaniu niewielkich rozmiarw pliku:
Ustawienie punktw wejcia i wyjcia zapobiega zapisywaniu w pliku programu Flash obszarw ciszy, co pozwala
zmniejszy ilo danych dwikowych w pliku.
Dwiki mona urozmaica poprzez stosowanie rnych efektw (formy natenia, tworzenie ptli, punkty
zewntrzne i wewntrzne) na poziomie rnych klatek kluczowych. Dziki temu z jednego pliku mona uzyska rnorodne efekty dwikowe.
Ptle krtkich dwikw jako to muzyczne. Nie naley tworzy ptli dwikw strumieniowych. Przy eksportowaniu materiau audio w osadzonych klipach wideo naley pamita, e materia ten jest
eksportowany za pomoc oglnych ustawie strumieniowania, okrelonych w oknie dialogowym Publikuj ustawienia.
Aby zestroi animacj ze ciek dwikow przy wywietlaniu jej w oknie edytora, naley skorzysta z
synchronizacji strumieniowej. Jeeli komputer nie nada z rysowaniem klatek animacji tak, aby zsynchronizowa je ze ciek dwikow, program Flash bdzie je pomija.
Podczas eksportowania filmw typu QuickTime, ilo dwikw i kanaw nie ma znaczenia dla wielkoci pliku.
W eksportowanym pliku typu QuickTime dwiki zostaj bowiem zespolone w pojedyncz ciek.. Ilo wykorzystanych dwikw nie ma wic wpywu na ostateczny rozmiar pliku.
Dwik i jzyk ActionScript
Za pomoc kodu ActionScript mona sterowa dwikiem w rodowisku wykonawczym. Piszc skrypt w jzyku ActionScript, mona w pliku FLA tworzy zachowania interakcyjne oraz realizowa inne funkcje niedostpne, gdy uywana jest wycznie o czasu.
Kontrola dwikw za pomoc zachowa
Przy uyciu zachowa dwiku, przedpisanego kodu ActionScript 2.0, mona dodawa dwiki do dokumentu i sterowa ich odtwarzaniem. Dodanie dwiku przy uyciu zachowa powoduje powstanie obiektu dwikowego, ktry nastpnie suy do kontroli tego dwiku. Uwaga: Wersja 3.0 kodu ActionScript, a take wersje 1.x i 2.x programu Flash Lite nie obsuguj zachowa.
KORZYSTANIE Z PROGRAMU FLASH CS4 PROFESSIONAL 303
Dwik
Wczytywanie dwiku do pliku za pomoc zachowania.
1 Zaznacz obiekt (np. przycisk), ktrego zadaniem bdzie wywoywanie danego zachowania. 2 Na panelu Zachowania (polecenie: Okno > Zachowania), kliknij przycisk Dodaj (+) oraz wybierz polecenie
Dwik > aduj dwik z biblioteki, lub Dwik > aduj strumieniowy plik MP3.
3 W oknie dialogowym Wczytaj Dwik wprowad identyfikator powizania dla dwiku z biblioteki, lub lokalizacj
dwiku dla pliku strumieniowego mp3. Nastpnie wprowad nazw dla utworzonego obiektu dwikowego i kliknij przycisk OK.
4 Na panelu Zachowania w kolumnie zdarzenia kliknij opcj Zwolniony (zdarzenie domylne), oraz wybierz z menu
zdarzenie myszy. Dla skorzystania ze zdarzenia OnRelease nie naley zmienia opcji.
Odtwarzanie lub zatrzymywanie dwikw przy pomocy zachowa
1 Zaznacz obiekt (np. przycisk), ktrego zadaniem bdzie wywoywanie danego zachowania. 2 Na panelu Zachowania (Okno > Zachowania) kliknij przycisk Dodaj (+). 3 Wybierz polecenie Dwik > Odtwrz dwik, Dwik > Zatrzymaj dwik, lub Dwik > Zatrzymaj wszystkie
dwiki.
4 W wywietlonym oknie dialogowym wykonaj jedn z nastpujcych czynnoci:
Wprowad identyfikator powizania oraz nazw obiektu dwiku przeznaczonego do odtwarzania lub
zatrzymania, a nastpnie kliknij przycisk OK.
Kliknij przycisk OK aby potwierdzi polecenie zatrzymania wszystkich dwikw.
5 Na panelu Zachowania, w kolumnie zdarzenia kliknij opcj Zwolniony (zdarzenie domylne), oraz wybierz z menu
zdarzenie myszy. Dla skorzystania ze zdarzenia OnRelease nie naley zmienia opcji.
Sterowanie dwikami przy pomocy funkcji Obiekt dwikowy kodu ActionScript.
Funkcja Obiekt dwikowy kodu ActionScript 2.0 umoliwia dodawanie dwikw do dokumentu i sterowania obiektami dwikowymi, wcznie z regulacj natenia dwiku i rwnowagi pomidzy kanaem lewym i prawym w czasie odtwarzania. Wicej informacji zawiera sekcja dotyczca elementw sterujcych sucych do tworzenia dwikw w podrczniku Nauka ActionScript 2.0 w Flash.
1 Zaznacz dwik na panelu Biblioteka. 2 Z menu Panel, znajdujcego si w prawym grnym rogu, wybierz opcj Powizanie, lub te kliknij prawym
przyciskiem myszy (Windows) lub z wcinitym klawiszem Control (Macintosh) nazw dwiku na panelu Biblioteka, po czym wybierz opcj Powizanie z menu kontekstowego.
3 W oknie dialogowym Waciwoci powizania zaznacz opcj Eksportuj dla ActionScript. 4 Wprowad kod identyfikatora oraz kliknij przycisk OK.
Informacje o zdarzeniu onSoundComplete kodu ActionScript 2.0
Zdarzenie onSoundComplete obiektu Sound kodu ActionScript 2.0 pozwala wywoa zdarzenie w aplikacji Flash na podstawie zakoczenia odtwarzania zaczonego pliku dwikowego. Obiekt dwikowy jest obiektem wbudowanym, ktry pozwala na sterowanie dwikami w aplikacji Flash. Wicej informacji zawiera sekcja dotyczca dwiku w podrczniku Skorowidz jzyka ActionScript 2.0. Zdarzenie onSoundComplete jest wywoywane automatycznie wraz z zakoczeniem odtwarzania zaczonego pliku dwikowego. Jeli dwik wykonuje wielokrotne ptle, zdarzenie jest wywoywane z kocem ostatniej ptli.
KORZYSTANIE Z PROGRAMU FLASH CS4 PROFESSIONAL 304
Dwik
Obiekt dwikowy posiada dwie waciwoci, ktre mona wykorzysta przy zdarzeniu onSoundComplete. Waciwo duration, przeznaczona jedynie do odczytu, odzwierciedla czas trwania prbki dwikowej (w milisekundach), doczonej do obiektu dwikowego. Waciwo position, przeznaczona tylko do odczytu, podaje liczb milisekund w kadej ptli odtwarzanego dwiku. Zdarzenie onSoundComplete pozwala na manewrowanie dwikiem na rne sposoby, jak np:
Tworzenie dynamicznej listy odtwarzania lub sekwencji Tworzenie prezentacji multimedialnej, o przepywie klatek lub scen odpowiednio zestrojonym z narracj Tworzenie gry, w ktrej dwiki zestrojone s z poszczeglnymi zdarzeniami lub scenami, a przejcia pomidzy
dwikami s pynne
Dostosowywanie zmiany obrazw do dwiku, np. nastpowanie takiej zmiany w poowie odtwarzania dwiku
Korzystanie z waciwoci ID3 w plikach mp3 przy pomocy aplikacji Flash Player
Program Macromedia Flash Player 7 i jego pniejsze wersje obsuguj znaczniki ID3 v2.4 i v2.4. W biecej wersji, po wczytaniu dwiku mp3 przy pomocy metody attachSound() lub loadSound() kodu ActionScript 2.0, waciwoci znacznika ID3 zostaj udostpnione na pocztku strumienia danych dwiku. Zdarzenie onID3 nastpuje po uruchomieniu danych ID3. Program Flash Player 6 (6.0.40.0) i jego pniejsze wersje obsuguj pliki mp3 ze znacznikami ID3 v1.0 i v1.1. W przypadku znacznikw ID3 v1.0 i v1.1 waciwoci s udostpniane na kocu strumienia danych. Jeli dwik nie zawiera znacznika ID3v1, waciwoci ID3 pozostaj niezdefiniowane. Aby waciwoci ID3 mogy dziaa, konieczne jest posiadanie programu Flash Player w wersji 6 (6.0.40.0), lub pniejszej. Wicej informacji na temat korzystania z waciwoci ID3 zawiera opis waciwoci id3 (waciwo Sound.id3) w podrczniku Skorowidz jzyka ActionScript 2.0.
305
Rozdzia 11: Wideo
Wideo cyfrowe i Flash
Program Adobe Flash CS4 Professional jest potnym narzdziem do wczania materiau filmowego do prezentacji opartych na WWW. Format pliku wideo FLV i F4V (H.264) daje technologiczne i twrcze korzyci pozwalajce na czenie wideo z danymi, grafik, dwikiem i interaktywn kontrol. Wideo FLV i F4V umoliwia atwe umieszczanie wideo na stronach internetowych w formacie dostpnym dla wikszoci uytkownikw. Sposb tworzenia treci wideo i ich integracji z programem Flash zaley od przewidywanego sposobu umieszczenia lub publikacji. Moesz wcza wideo do programu Flash na nastpujce sposoby:
Przesyanie strumieniowe wideo z serwera Adobe Flash Media Server Treci wideo mona umieszcza na serwerze Adobe Flash Media Server zoptymalizowanym pod ktem dostarczania multimediw w czasie rzeczywistym. Flash Media Server korzysta z protokou RTMP (Real-Time Messaging Protocol) opracowanego z myl o takich zastosowaniach serwerowych, jak strumieniowa transmisja wideo i audio w czasie rzeczywistym. Istnieje moliwo obsugiwania wasnego serwera Flash Media Server lub uycia usugi Flash Video Streaming Service (FVSS). Firma Adobe wsppracuje z kilkoma operatorami sieci dostarczania treci (CDN, ang. Content Delivery Network) oferujcymi usugi hostingowe na potrzeby dostarczania wideo FLV lub F4V na yczenie w wydajnych i niezawodnych sieciach. Usuga FVSS realizowana za pomoc serwera Flash Media Server i zintegrowana bezporednio z infrastruktur dostarczania, monitorowania i raportowania sieci CDN, umoliwia najefektywniejsze dostarczanie wideo FLV lub F4V do jak najwikszej liczby odbiorcw bez problemw zwizanych z konfigurowaniem i utrzymaniem wasnej sieci i serwerw przesyania strumieniowego.
Podczas tworzenia aplikacji Flash korzystajcych z wideo strumieniowego naley najpierw zaimportowa przechowywane lokalnie klipy wideo do dokumentw Flash, a nastpnie przesa je na serwer. Aby sterowa odtwarzaniem wideo i zapewni uytkownikom moliwo intuicyjnego sterowania w celu interakcji ze strumieniow transmisj wideo, mona zastosowa nowy skadnik FLVPlayback lub kod w jzyku Adobe ActionScript.
Progresywne pobieranie wideo z serwera sieci Web Jeli nie jest dostpny serwer Flash Media Server ani usuga FVSS
lub treci wideo s przeznaczone dla stosunkowo rzadko odwiedzanej witryny sieci Web z niewielk iloci materiaw wideo, mona rozway uycie techniki pobierania stopniowego. Progresywne pobieranie klipu wideo z serwera sieci Web nie zapewnia rwnie pynnego odtwarzania w czasie rzeczywistym co Flash Media Server, pozwala jednak obsugiwa stosunkowo due klipy wideo i utrzyma rozmiar publikowanych plikw SWF na poziomie minimalnym. Aby sterowa odtwarzaniem wideo i zapewni uytkownikom intuicyjn interakcj w trakcie pracy z wideo, mona zastosowa nowy skadnik FLVPlayback lub kod jzyka ActionScript.
Osadzanie wideo w dokumencie programu Flash Istnieje moliwo osadzenia maego, krtkiego pliku wideo
bezporednio w dokumencie programu Flash i opublikowania go jako czci pliku SWF. Osadzanie treci wideo bezporednio w pliku SWF programu Flash powoduje znaczne zwikszenie objtoci publikowanego pliku i jest rozwizaniem odpowiednim tylko dla maych plikw wideo (o czasie trwania mniejszym ni 10 sekund). Ponadto, jeli uywane s wiksze klipy wideo osadzone w dokumentach Flash, mog wystpi bdy w ramach synchronizacji audio i wideo. Dodatkow wad osadzania wideo w pliku SWF jest brak moliwoci zaktualizowania wideo bez ponownej publikacji pliku SWF. Aby obejrze samouczki wideo na temat pracy z wideo w programie Flash, zobacz nastpujce filmy:
Uywanie wideo w programie Flash: www.adobe.com/go/vid0136_pl Tworzenie plikw FLV i F4V: www.adobe.com/go/lrvid4097_xp
KORZYSTANIE Z PROGRAMU FLASH CS4 PROFESSIONAL 306
Wideo
Korzystanie z programu Adobe Media Encoder: www.adobe.com/go/vid0138_pl Tworzenie zawartoci Adobe After Effects: www.adobe.com/go/vid0139_pl Praca z programami Flash i After Effects: www.adobe.com/go/lrvid4098_xp
Aby znale tekst samouczka na temat stosowania wideo w programie Flash, zobacz Budowanie Video Player na stronie Samouczki programu Flash www.adobe.com/go/learn_fl_tutorials_pl.
Zobacz take
Importowanie wideo dla przesyania strumieniowego lub pobierania progresywnego na stronie 310
Kontrolowanie odtwarzania wideo
W programie Flash mona sterowa odtwarzaniem wideo za pomoc skadnika FLVPlayback w tym celu naley zapisa niestandardowy skrypt ActionScript w celu odtwarzania zewntrznego strumienia wideo lub zapisa niestandardowy skrypt ActionScript w celu sterowania odtwarzania osadzonego wideo za pomoc osi czasu.
Skadnik FLVPlayback Pozwala na szybkie dodanie do dokumentu programu Flash w peni funkcjonalnych opcji sterowania odtwarzaniem plikw FLV oraz udostpnia obsug zarwno stopniowego pobierania, jak i transmisji strumieniowej plikw FLV lub F4V. Skadnik FLVPlayback umoliwia uytkownikom atwe tworzenie intuicyjnych elementw sterujcych wideo w celu sterowania procesem odtwarzania, a take stosowanie predefiniowanych lub wasnych karnacji dla interfejsu wideo. Wicej informacji zawiera sekcja Skadnik FLVPlayback na stronie 322. Sterowanie zewntrznym wideo przy uyciu ActionScript Do odtwarzania zewntrznych plikw FLV i F4V w dokumencie Flash w rodowisku wykonawczym su obiekty NetConnection i NetStream ActionScript. Wicej informacji zawiera sekcja Sterowanie zewntrznym odtwarzaniem wideo przy uyciu ActionScript na stronie 320.
Mona uy zachowa wideo (gotowe skrypty ActionScript) do sterowania procesem odtwarzania.
Sterowanie wideo osadzonym w osi czasu Aby sterowa odtwarzaniem osadzonych plikw wideo, naley napisa
skrypt ActionScript sterujcy osi czasu zawierajc ten materia wideo. Wicej informacji zawiera sekcja Sterowanie odtwarzaniem wideo przy uyciu Osi czasu na stronie 315.
Zobacz take
Skadnik FLVPlayback na stronie 322 Sterowanie zewntrznym odtwarzaniem wideo przy uyciu ActionScript na stronie 320 Kontrola odtwarzania wideo za pomoc zachowa na stronie 321
Kreator importu wideo
Kreator importu wideo upraszcza importowanie wideo do dokumentu programu Flash, prowadzc uytkownika przez proces wyboru istniejcego pliku wideo i importowania pliku z przeznaczeniem do wykorzystania w jednym z trzech scenariuszy odtwarzania. Kreator importu wideo udostpnia podstawowe ustawienia konfiguracji dla wybranej metody importu. Ustawienia te mona pniej zmieni i dostosowa do konkretnych wymaga. Okno dialogowe Import wideo udostpnia trzy opcje importu wideo:
Zaaduj wideo zewntrzne ze skadnikiem odtwarzania Importuje wideo i tworzy instancj skadnika FLVPlayback
suc do sterowania odtwarzaniem wideo. Gdy dokument programu Flash bdzie gotowy do opublikowania w formacie SWF i wysania na serwer sieci Web, konieczne bdzie take wysanie pliku wideo na ten sam serwer lub na serwer Flash Media Server oraz skonfigurowanie pooenia wysanego pliku wideo w skadniku FLVPlayback.
KORZYSTANIE Z PROGRAMU FLASH CS4 PROFESSIONAL 307
Wideo
Osad pliki FLV i F4V w SWF, a nastpnie odtwarzaj na osi czasu Osadza pliki FLV i F4V w dokumencie Flash. Zaimportowany w ten sposb plik wideo jest umieszczany na osi czasu; w klatkach na osi czasu widoczne s tam poszczeglne klatki wideo. Osadzony plik wideo FLV lub F4V staje si czci dokumentu Flash.
Uwaga: Osadzanie treci wideo bezporednio w pliku Flash SWF powoduje znaczne zwikszenie objtoci opublikowanego pliku i jest rozwizaniem odpowiednim tylko dla maych plikw wideo. Ponadto, jeli uywane s wiksze klipy wideo osadzone w dokumentach Flash, mog wystpi bdy w ramach synchronizacji audio i wideo.
Importuj jako wideo dla urzdzenia mobilnego doczone do pliku SWF Na zasadzie podobnej do osadzania wideo w
dokumencie programu Flash mona doczy wideo do dokumentu Flash Lite przeznaczonego do umieszczenia na urzdzeniu mobilnym. Informacje na temat korzystania z plikw wideo w dokumentach Flash Lite zawiera sekcja Praca z wideo w dokumentacji Tworzenie aplikacji Flash Lite 2.x i 3.x.
Formaty wideo i Flash
Do programu Flash mona importowa wycznie wideo zakodowane w formacie FLV lub H.264. Kreator importu wideo (Plik > Importuj > Importuj wideo) sprawdza pliki wideo wybrane do importu i ostrzega uytkownika w przypadku wybrania pliku w formacie nieobsugiwanym przez program Flash. Jeli plik wideo uytkownika nie jest zakodowany w formacie FLV ani F4V, mona skorzysta z programu Adobe Media Encoder w celu zakodowania wideo w odpowiednim formacie.
Adobe Media Encoder
Program Adobe Media Encoder jest autonomiczn aplikacj wykorzystywan przez programy, takie jak Adobe Premiere Pro, Adobe Soundbooth oraz Flash w celu zapisywania plikw wyjciowych w okrelonych formatach. Program Adobe Media Encoder udostpnia wyspecjalizowane okno Ustawienia eksportu, ktrego zawarto rni si w zalenoci od gwnego programu. Okno to zawiera szereg ustawie zwizanych z okrelonymi formatami eksportu, takimi jak wideo programu Adobe Flash oraz H.264. Dla kadego formatu w oknie dialogowym Ustawienia eksportu dostpny jest szereg ustawie wstpnych zoptymalizowanych pod ktem rnych multimediw. Moliwe jest take zapisywanie ustawie niestandardowych i udostpnianie ich innym uytkownikom lub adowanie w celu ponownego wykorzystania. Informacje na temat kodowania wideo w formacie FLV lub F4V za pomoc programu Adobe Media Encoder zawiera sekcja Informacje na temat programu Adobe Media Encoder.
Kodeki wideo F.264, On2 VP6 i Sorenson Spark
Podczas kodowania wideo za pomoc programu Adobe Media Encoder mona wybiera spord trzech rnych kodekw przeznaczonych do kodowania wideo dla programu Flash:
H.264 Funkcje obsugi kodeka wideo H.264 zostay udostpnione w programie Flash Player poczwszy od wersji
9.0.r115. Format wideo F4V, ktry korzysta z tego kodeku, zapewnia znacznie korzystniejszy stosunek jakoci do kompresji ni poprzednie kodeki wideo Flash, jednak ten kodek stawia wiksze wymagania wobec pamici obliczeniowej ni kodeki wideo Sorenson Spark i On2 VP6 wydane z programami Flash Player 7 i 8. Uwaga: Jeli wymagane jest korzystanie z obsugi kanau alfa dla definiowania kompozycji lub korzystanie z punktw sygnalizacji w celu uruchamiania zsynchronizowanych zdarze podczas odtwarzania wideo, naley korzysta z kodeka wideo On2 VP6; F4V nie obsuguje kanaw wideo alfa. Punkty sygnalizacji mog by osadzone w metadanych XMP pliku F4V, ale do analizowania tych danych wymagany jest niestandardowy kod ActionScript.
On2 VP6 Kodek On2 VP6 jest preferowanym kodekiem wideo podczas tworzenia plikw FLV, ktre maj by uywane w programie Flash Player 8 i nowszych jego wersjach. Kodek On2 VP6 zapewnia:
Wysz jako wideo w porwnaniu do kodeka Sorenson Spark kodowanego z t sam szybkoci danych Obsuga 8-bitowego kanau alfa dla wideo kompozytowego
KORZYSTANIE Z PROGRAMU FLASH CS4 PROFESSIONAL 308
Wideo
Aby zapewni lepsz jako wideo przy tej samej szybkoci danych, kodek On2 VP6 bdzie zauwaalnie wolniejszy przy kodowaniu i zuywa bdzie wicej mocy procesora komputera odbiorcy przy dekodowaniu i odtwarzaniu. Z tego powodu we pod uwag najsabszy z najczciej spotykanych komputerw, ktre bd uywane przez odbiorcw, gdy bd chcieli uzyska dostp do zwartoci wideo FLV.
Sorenson Spark Kodek wideo Sorenson Spark, udostpniony po raz pierwszy w wersji Flash Player 6, powinien by
uywany wwczas, gdy uytkownik planuje publikowanie dokumentw Flash, w ktrych wymagana jest kompatybilno z wczeniejszymi wersjami: Flash Player 6 i 7. Jeli przewidywane jest korzystanie z duej bazy uytkownikw korzystajcych ze starych komputerw, naley rozway zastosowanie plikw FLV zakodowanych za pomoc kodeka Sorenson Spark, poniewa ten kodek ma znacznie mniejsze wymagania obliczeniowe ni kodek On2 VP6 lub H.264 Jeli zawarto Flash dynamicznie pobiera wideo Flash (za pomoc pobierania progresywnego albo z serwera Flash Media Server), mona uy wideo On6 VP6 bez potrzeby ponownego publikowania pliku SWF utworzonego dla programu Flash Player 6 lub 7, pod warunkiem e uytkownicy programu Flash Player 8 lub pniejszych wersji bd mogli wywietla zawarto. Przez strumieniowanie lub pobieranie wideo On2 VP6 do pliku SWF programu Flash w wersji 6 lub 7 i odtwarzania zawartoci za pomoc programu Flash 8 lub pniejszej unikasz koniecznoci ponownego tworzenia plikw SWF do uycia w wersji programu Flash Player 8 lub pniejszych. Wane: Tylko programy Flash Player 8 i 9 obsuguj publikowanie i odtwarzanie wideo On2 VP6.
Kodek Wersja SWF (wersja publikowana) Wersja Flash Player (wersja wymagana do odtwarzania) 6, 7, 8 7, 8, 9, 10 8, 9, 10 9.2 lub nowsza
Sorenson Spark
6 7
On2 VP6 H.264
6, 7, 8 9.2 lub nowsza
Wskazwki dotyczce tworzenia wideo Adobe FLV i F4V
W celu tworzenia najlepszych plikw wideo FLV i F4V naley postpowa zgodnie z poniszymi wskazwkami: Pracuj nad wideo w natywnym formacie projektu, a do zakoczenia. W przypadku konwersji wideo cyfrowego wstpnie skompresowanego na inny format, np. FLV lub F4V, moe si zdarzy, e poprzedni koder wprowadzi szum wideo. Poprzedni kompresor zastosowa ju do wideo swj algorytm kodowania, redukujc jego jako, rozmiar klatki i szybko. Taka kompresja moga take wprowadzi cyfrowe artefakty lub szum. Ten dodatkowy szum wpywa na kocowy proces kodowania, a zwikszona szybko danych moe by potrzebna, aby zakodowa plik dobrej jakoci. D do prostoty Unikaj skomplikowanych przej one nie kompresuj si dobrze i mog spowodowa, e kocowe skompresowane wideo wyglda "ociale" podczas zmiany. Ostre cicia (w przeciwiestwie do przenikania) s zwykle lepszym rozwizaniem. Przykuwajce uwag sekwencje wideo, np. pokazujce zblienia obiektu spoza pierwszej cieki, wykonujce "obieranie kartki" lub zawijanie wok kuli i nastpnie startujce, zwykle sabo kompresuj si i powinny by uywane z rozwag.
KORZYSTANIE Z PROGRAMU FLASH CS4 PROFESSIONAL 309
Wideo
Musisz zna szybko danych swoich odbiorcw Kiedy dostarczasz wideo przez Internet, twrz pliki o niskiej szybkoci danych. Uytkownicy z szybkim czem internetowym mog oglda pliki z niewielkim lub adnym opnieniem, ale ci z modemem telefonicznym musz czeka na pobranie plikw. Rb krtkie klipy, ktrych czas pobierania byby do zaakceptowania przez uytkownikw modemw. Zaznacz waciw liczb klatek na sekund Liczba klatek na sekund oznacza klatki na sekund (kl./s) Jeli masz klip o wyszej szybkoci danych to nisza liczba klatek na sekund moe polepszy odtwarzanie przez ograniczon przepustowo pasma. Na przykad, jeli kompresujesz klip z niewielkim ruchem, obcicie czstoci klatek o poow oszczdzi ci tylko 20% szybkoci danych. Jeli jednak kompresujesz wideo o dynamicznym obrazie, redukcja czstoci klatek duo bardziej wpynie na szybko danych. Poniewa wideo wyglda duo lepiej, gdy odtwarzane jest z natywn prdkoci, pozostaw wysok czsto klatek jeli kanay dostarczania i platformy odtwarzania na to pozwalaj. W przypadku odtwarzania internetowego, takie szczegy uzyskasz od dostawcy usug. W przypadku urzdze przenonych, uyj waciwych dla danego urzdzenia ustawie predefiniowanych, oraz emulatora urzdzenia dostpnego w programie Adobe Premiere Pro za porednictwem programu Adobe Media Encoder. Jeli musisz redukowa czsto klatek, najlepsze rezultaty uzyskuje si przez podzielenie czstoci klatek przez liczby cakowite. Wybierz rozmiar klatki, ktry dopasowuje szybko danych i proporcje ramki Przy danej szybkoci danych (szybko poczenia), zwikszanie rozmiaru klatki skutkuje obnieniem jakoci wideo. Kiedy wybierasz rozmiar klatki do ustawie kodowania, we pod uwag czsto klatek, materia rdowy i osobiste preferencje. Aby unikn znieksztace obrazu, wane jest, aby wybra rozmiar klatki o tych samych proporcjach co rdowy fragment filmu. Na przykad, dochodzi do znieksztacenia obrazu, gdy kodujesz fragment filmowy NTSC do rozmiaru klatki PAL. W programie Adobe Media Encoder dostpnych jest kilka wstpnych ustawie wideo Adobe FLV i F4V. S to m.in. ustawienia rozmiarw klatki i czstoci klatek dla rnych standardw telewizyjnych przy rnych szybkociach danych. Uyj poniszej listy przewodnika po powszechnych rozmiarach klatki (w pikselach), lub eksperymentuj z rnymi ustawieniami predefiniowanymi programu Adobe Media Encoder, aby dobra najlepsze ustawienia dla projektu.
Modem NTSC 4 x 3 162 x 120 Modem PAL 4 x 3 160 x 120 T1/DSL/cable NTSC 4 x 3 648 x 480 T1/DSL/cable PAL 4 x 3 768 x 576
Strumieniowanie dla najlepszej wydajnoci Aby skrci czas potrzebny na pobieranie, naley zapewni moliwo nawigacji i interaktywno albo monitorowa jako usugi, przesya pliki wideo Adobe FLV lub F4V przez Flash Media Server strumieniowo lub skorzysta z usug hostingowych jednego z partnerw Adobe Flash Video Streaming Service dostpnych za porednictwem serwisu firmy Adobe. Aby dowiedzie si wicej o rnicy pomidzy pobieraniem progresywnym i strumieniowaniem przez Flash Media Server, zobacz "Delivering Flash Video: Understanding the Difference Between Progressive Download and Streaming Video" w serwisie WWW Flash Developer Center.
KORZYSTANIE Z PROGRAMU FLASH CS4 PROFESSIONAL 310
Wideo
Znajomo czasw stopniowego pobierania Dowiedz si jak wiele potrzeba czasu, aby pobra wystarczajc ilo wideo, aby mona byo je odtworzy do koca pobierania bez przerw. Gdy pobierana jest pierwsza cz klip wideo, mgby chcie wywietli inn zawarto, ktra maskuje pobierane wideo. W przypadku krtkich klipw zastosuj nastpujc formu: Pauza = czas pobierania czas odtwarzania + 10% czasu odtwarzania. Na przykad, jeli twj klip trwa 30 sekund a pobieranie go trwa minut, daj mu 33-sekundowy bufor (60 sekund 30 sekund + 3 sekundy = 33 sekundy). Usu szum i przeplot Aby osign najlepsze kodowanie, moe by konieczne usunicie szumw i przeplatania. Im wysza jest jako oryginau, tym lepszy jest efekt kocowy. Mimo, e czstoci klatek i rozmiary wideo z Internetu s zwykle mniejsze ni tych telewizyjnych, monitory komputerowe parametry koloru, nasycenia, ostroci i rozdzielczoci ni konwencjonalne telewizje. Nawet w maym oknie, jako obrazu moe by waniejsza dla cyfrowego wideo ni dla standardowej analogowej telewizji. Artefakty i szum, ktre s ledwie zauwaalne w TV mog rzuca si w oczy na ekranie komputera. Adobe Flash jest przeznaczony do wywietlania stopniowego na ekranach komputerowych i innych urzdzeniach, zamiast na ekranach z przeplotem ja w telewizorach. Fragment filmu z przeplotem ogldany na ekranie z wywietlaniem stopniowym moe pokaza dodatkowe linie pionowe w obszarach szybkozmiennych. W ten sposb program Adobe Media Encoder usuwa przeplot z wszystkich materiaw wideo, ktre przetwarza. Postpowanie wedug tych samych wskazwek dla dwiku Te same wzgldy trzeba bra pod uwag przy produkcji dwiku, co w przypadku produkcji wideo. Aby osign dobr kompresj audio rozpocznij od czyszczenia dwiku. Jeli kodujesz materia z CD, staraj si nagra plik stosujc bezporedni transfer cyfrowy zamiast przepuszcza go przez wejcie analogowe karty dwikowej. Karta dwikowa wprowadza niepotrzebn konwersj z cyfrowej-na-analogow i z analogowej-na-cyfrow, co moe tworzy szum w rdle dwiku. Narzdzia do bezporedniego transferu cyfrowego s dostpne dla platform Windows i Macintosh. Aby nagra ze rda analogowego zastosuj dostpn kart dwikow najwyszej jakoci Uwaga: Jeli rdowy plik audio jest plikiem mono, dla programu Flash zalecane jest kodowanie w mono. W przypadku kodowania za pomoc programu Adobe Media Encoder oraz za pomoc predefiniowanych funkcji kodowania sprawdzi, czy funkcje koduj w mono czy w stereo i w razie potrzeby wybra mono.
Zobacz take
Formaty wideo i Flash na stronie 307 Kodeki wideo F.264, On2 VP6 i Sorenson Spark na stronie 307
Importowanie wideo dla przesyania strumieniowego lub pobierania progresywnego
Program Flash oferuje kilka metod importowania wideo, wczania wideo do dokumentu programu Flash i odtwarzania go dla uytkownikw.
KORZYSTANIE Z PROGRAMU FLASH CS4 PROFESSIONAL 311
Wideo
Przesyanie strumieniowe z serwera Flash Media Server
W trakcie strumieniowania kady klient Flash otwiera stae cze do Flash Media Server i nastpuje wzajemna kontrola midzy wczytywanym wideo a dziaaniem klienta. Flash Media Server wykrywa szeroko pasma przeznaczon do dostarczania zawartoci wideo lub audio opierajc si na pamie dostpnym dla uytkownika. To pozwala ci na dostarczanie rnej zawartoci uytkownikom, opierajc si na ich zdolnoci do atwego dostpu i wczytywania zawartoci. Na przykad, jeli uytkownik uzyskuje dostp do twojej zawartoci wideo za pomoc modemu telefonicznego, moesz mu dostarczy odpowiednio zakodowany plik, ktry nie wymaga duej szerokoci pasma. Flash Media Server udostpnia take metryk jakoci usugi, szczegowe ledzenie i raportowanie statystyk oraz szereg funkcji interaktywnych zaprojektowanych w celu polepszenia jakoci wideo. W trakcie stopniowego pobierania zawarto wideo (w postaci pliku FLV lub F4V) jest przechowywana poza inn treci Flash i elementami sterowania przeznaczonymi do odtwarzania wideo. To pozwala stosunkowo atwo doda lub zmieni zawarto bez potrzeby ponownego publikowania pliku SWF Strumie danych wideo z Flash Media Server lub FVSS dostarcza nastpujcych korzyci w stosunku do osadzania i stopniowego pobierania plikw wideo:
Odtwarzanie wideo rozpoczyna si szybciej ni w przypadku uycia innych metod wczania materiau filmowego. Strumieniowanie zuywa mniej pamici klienta i przestrzeni dyskowej, poniewa klient nie musi pobiera caego
pliku.
Zasoby sieciowe s uywane w sposb bardziej efektywny, poniewa przesya si klientowi tylko te czci wideo,
ktre s ogldane.
Dostarczenie nonikw jest bezpieczniejsze, poniewa noniki nie s zapisywane w buforze klienta podczas
strumieniowania.
Strumieniowanie wideo zapewnia lepsz monitorowanie, raportowanie i moliwo logowania. Strumieniowanie pozwala dostarczy na ywo prezentacje wideo i audio lub lub przechwyci wideo z kamery
internetowej lub cyfrowej.
Flash Media Server wcza strumieniowanie wielokanaowe i wielodostpowe dla aplikacji obsugujcych rozmowy
wideo, wiadomoci wideo i wideokonferencje.
Po przez uywanie skryptw serwerowych do sterowania strumieniami wideo i audio moesz tworzy listy
serwerowe listy odtwarzania, strumienie zsynchronizowane i inteligentne opcje dostarczania oparte na szybkoci poczenia klienta. Wicej informacji na temat Flash Media Server zawiera strona: www.adobe.com/go/flash_media_server_pl. Wicej informacji na temat FVSS zawiera strona: www.adobe.com/go/fvss_pl.
Zobacz take
Skadnik FLVPlayback na stronie 322
Progresywne pobieranie wideo z serwera sieci Web
Pobieranie progresywne umoliwia korzystanie ze skadnika FLVPlayback lub ActionScript zapisywanego w celu adowania zewntrznych plikw FLV lub F4V do plikw SWF, a nastpnie ich odtwarzanie w rodowisku wykonawczym. Stosunkowo atwo uaktualni zawarto bez ponownego publikowania pliku SWF poniewa zawarto wideo jest przechowywana na zewntrz innej zawartoci Flash i kontrolek odtwarzania wideo.
KORZYSTANIE Z PROGRAMU FLASH CS4 PROFESSIONAL 312
Wideo
W stosunku do osadzonego wideo, progresywnepobieranie dostarcza nastpujcych korzyci
Podczas tworzenia publikowany jest tylko interfejs pliku SWF potrzebny do podgldu lub testowania czci bd
caoci treci Flash. To skutkuje krtszym czasem podgldu i krtszym czasem wykonania zadania w iteracyjnym dowiadczeniu.
W czasie dostarczania, film wideo rozpoczyna odtwarzanie tak szybko jak tylko pierwszy segment zostanie
wczytany i zbuforowany na lokalnym dysku komputera.
W trakcie odtwarzania pliki wideo s wczytywane z dysku komputera do pliku SWF bez ogranicze rozmiaru i
czasu trwania. Nie istniej adne ograniczenia pamici i problemy zwizane z synchronizacj audio.
Liczba klatek na sekund pliku wideo moe rni si od czstoci klatek pliku SWF, pozwalajc na wiksz
elastyczno w tworzeniu zawartoci multimedialnej.
Importowanie wideo z przeznaczeniem do pobierania stopniowego lub transmisji strumieniowej
Moliwe jest zaimportowanie pliku wideo, ktry jest ju umieszczony na serwerze internetowym, serwerze Flash Media Server lub w usudze Flash Video Streaming Service (FVSS), lub wybranie pliku wideo, ktry jest przechowywany lokalnie na komputerze, i wysanie go na serwer po zaimportowaniu do pliku FLA.
1 Wybierz polecenie Plik > Importuj > Importuj wideo, aby zaimportowa klip wideo do biecego dokumentu
programu Flash.
2 Wybierz klip wideo do zaimportowania. Mona wybra klip wideo umieszczony na dysku lokalnego komputera lub
wprowadzi adres URL pliku wideo wysanego ju na serwer sieci Web lub Flash Media Server:
Aby zaimportowa wideo z komputera lokalnego, wybierz opcj Zaaduj wideo zewntrzne ze skadnikiem
odtwarzania.
Aby zaimportowa plik wideo umieszczony ju na serwerze sieci Web, Flash Media Server lub FVSS, wybierz opcj
Ju umieszczony na serwerze sieci Web, Flash Video Streaming Service lub Przesyaj strumieniowo z serwera Flash Media Server, a nastpnie wprowad adres URL klipu wideo. Uwaga: Adres URL klipu wideo umieszczonego na serwerze sieci Web bdzie traktowany jak adres protokou komunikacyjnego http. Adres URL klipu wideo umieszczonego na serwerze Flash Media Server lub Flash Streaming Service bdzie traktowany jak adres protokou komunikacyjnego RTMP.
3 Zaznacz karnacj do swojego klipu wideo. Moesz wybra:
Brak karnacji skadnika FLVPlayback opcja Brak. Jedn z predefiniowanych karnacji skadnika FLVPlayback. Program Flash kopiuje karnacj to tego samego
folderu, co plik FLA. Uwaga: Karnacje skadnika FLVPlayback mog si nieznacznie rni w zalenoci od tego, czy tworzony jest dokument Flash bazujcy na wersji skrypti AS2 lub AS3.
Wybierz karnacj wasnego projektu, wpisujc adres URL do karnacji na serwerze sieci Web.
4 Kreator importu wideo tworzy na stole montaowym skadnik wideo FLVPlayback, ktrego mona uy do
lokalnego przetestowania odtwarzania wideo. Aby po zakoczeniu tworzenia dokumentu Flash umieci na serwerze plik SWF i klip wideo, naley wysa nastpujce zasoby na serwer sieci Web lub serwer Flash Media Server:
Jeli uywana jest lokalna kopia klipu wideo, wylij klip wideo (umieszczony w tym samym folderze, co wybrany
rdowy klip wideo z rozszerzeniem FLV)
KORZYSTANIE Z PROGRAMU FLASH CS4 PROFESSIONAL 313
Wideo
Uwaga: Program Flash korzysta ze cieki wzgldnej w celu wskazywania na plik FLV lub F4V (wzgldem pliku SWF), co umoliwia lokalne korzystanie z tej samej struktury katalogw, ktra jest uywana na serwerze. Jeli wideo zostao uprzednio zainstalowane na serwerze FMS lub FVSS obsugujcym wideo, mona pomin ten krok.
Karnacja wideo (jeli decydujesz si na uycie karnacji)
Aby uy predefiniowan karnacj, program Flash kopiuje karnacj do tego samego foldera co plik FLA.
Skadnik FLVPlayback
Aby edytowa zawarto pola adresu URL skadnika FLVPlayback i wprowadzi adres serwera WWW lub serwera Flash Media Server, na ktry wysyany jest materia wideo, naley uy Inspektora skadnikw (Okna > Inspektor skadnikw) w celu edytowania parametru contentPath.
Zobacz take
Okrelenie parametru contentPath lub source na stronie 323 Skadnik FLVPlayback na stronie 322
Osad wideo w pliku SWF
Osadzenie wideo powoduje, e plik wideo staje si czci dokumentu programu Flash Plik wideo jest umieszczany na osi czasu; w klatkach na osi czasu widoczne s tam poszczeglne klatki wideo. Poniewa kadej klatce wideo odpowiada klatka na osi czasu, czstoci klatek klipu wideo i pliku SWF musz by takie same. W przypadku zastosowania rnych czstoci klatek dla pliku SWF i osadzonego klipu wideo odtwarzanie bdzie niespjne. Uwaga: Aby uy rnych czstoci klatek, naley przesya wideo strumieniowo przy wykorzystaniu pobierania stopniowego lub serwera Flash Media Server. Podczas importowania plikw wideo przy uyciu jednej z tych metod pliki FLV i F4V s autonomiczne i uruchamiane s z prdkoci inn ni wszystkie prdkoci odtwarzania na osi czasu okrelone w pliku SWF. Osadzone wideo najlepiej dziaa z maymi klipami wideo, ktrych czas odtwarzania jest mniejszy ni 10 sekund. Jeli uywasz klipw wideo z duszymi czasami odtwarzania rozwa moliwo uycia stopniowego pobierania wideo lub strumienia wideo stosujc Flash Media Server. Ograniczenia osadzonego wideo zawieraj:
Moesz napotka problemy jeli pliki wynikowe SWF stan si nadmiernie due. Flash Player rezerwuje duo
pamici podczas pobierania i prby odtwarzania duych plikw SWF z osadzonym wideo, moe to powodowa bdy w dziaaniu Flash Player.
Dusze pliki wideo (ponad 10 sekund) czsto maj problemy z synchronizacj pomidzy czciami wideo i audio,
klipw wideo. Przekroczony czas, w ktrym cieka dwikowa rozpoczyna odtwarzanie niezgodnie ze ciek wideo powoduje niepodane efekty zwizane z ogldaniem.
Aby odtworzy wideo osadzone w pliku SWF musisz pobra cay plik zanim rozpoczniesz odtwarzanie. Jeli
osadzie nadmiernie duy plik wideo, pobieranie tego pliku w caoci i rozpoczcie odtwarzania moe zabra duo czasu.
Po zaimportowaniu klipu wideo nie mona go edytowa. Zamiast tego naley jeszcze raz podda edycji i ponownie
zaimportowa plik wideo.
Podczas publikowania pliku SWF w sieci cay materia wideo musi zosta pobrany na komputer uytkownika przed
rozpoczciem odtwarzania wideo.
KORZYSTANIE Z PROGRAMU FLASH CS4 PROFESSIONAL 314
Wideo
W rodowisku wykonawczym cay plik wideo musi znale si w pamici lokalnej komputera, na ktrym plik
bdzie odtwarzany.
Dugo importowanego pliku wideo nie moe przekracza 16000 klatek. Ilo klatek na sekund pliku wideo i ilo klatek na sekund na osi czasu (Flash) musz by rwne. Ilo klatek na
sekund pliku Flash naley ustawi na warto rwn iloci klatek na sekund osadzonego pliku wideo. Mona wywietli podgld klatek wbudowanego wideo, przecigajc i upuszczajc gowic odtwarzania na osi czasu (sterowanie nieliniow prdkoci odtwarzania). cieka dwikowa wideo nie jest odtwarzana podczas sterowania nieliniow prdkoci odtwarzania. Aby przeglda wideo z dwikiem, uyj polecenia Testuj film.
Zobacz take
Formaty wideo i Flash na stronie 307 Sprawdzanie szybkoci wczytywania dokumentw na stronie 482 Informacje o symbolach na stronie 157
Osadzanie wideo w pliku SWF
1 Wybierz polecenie Plik > Importuj > Importuj wideo, aby zaimportowa klip wideo do biecego dokumentu
programu Flash.
2 Na lokalnym komputerze wybierz klip wideo do zaimportowania. 3 Wybierz opcj Osad plik FLV w formacie SWF i odtwarzaj na osi czasu. 4 Kliknij przycisk Dalej. 5 Wybierz typ symbolu z ktrym osadzisz wideo w pliku SWF.
Osadzony materia wideo Jeli uywasz klipu wideo do liniowego odtwarzania w Osi czasu, importowanie wideo do
Osi czasu jest najbardziej odpowiedni metod.
Klip filmowy Najlepsz praktyk jest umieszczenie wideo wewntrz obiektu klipu filmowego, ktry daje ci najwiksza
kontrol nad zawartoci. O czasu wideo odtwarza si niezalenie od gwnej Osi czasu. Aby dostosowa wideo, nie musisz rozszerza gwnej Osi czasu poprzez wiele klatek, moe to sprawi kopoty przy wsppracy z plikiem FLA.
Grafika Kiedy osadzasz klip wideo jako symbol graficzny, nie moesz oddziaywa na niego uywajc ActionScript (typowo stosuje si symbol graficzny do obrazw statycznych i tworzenia fragmentw animacji, ktrych uy mona wielokrotnie i s zwizane z gwn Osi czasu).
6 Importuj klip wideo prosto na St montaowy (i O czasu) lub jako element biblioteki.
Domylnie, importowane przez ciebie wideo, program Flash umieszcza na stole montaowym. Aby importowa tylko do biblioteki, wycz zaznaczenie Umie obiekt na stole montaowym. Jeli tworzysz prost prezentacj wideo z liniow narracj i niewielk (lub adn) moliwoci oddziaywania, przyjmij ustawienia domylne i importuj wideo na St montaowy. Aby utworzy bardziej dynamiczn prezentacj, pracuj na wielu klipach wideo lub dodaj dynamiczne przejcia lub inne elementy uywajc ActionScript, importuj wideo do biblioteki. Po tym jak, wideo znajdzie si ju w bibliotece, dostosuj je przez konwertowanie go na obiekt MovieClip, ktry moesz atwo kontrolowa z pomoc ActionScript. Domylnie, program Flash rozszerza O czasu, tak by dostosowa dugo odtwarzania, osadzanego przez ciebie klipu wideo.
7 Kliknij przycisk Zakocz.
KORZYSTANIE Z PROGRAMU FLASH CS4 PROFESSIONAL 315
Wideo
Kreator importu wideo osadzi wideo w pliku SWF. Wideo pokae si albo na Stole montaowym lub w bibliotece zalenie od wybranych przez ciebie opcji osadzania.
8 W Inspektorze waciwoci (Okno > Waciwoci) nadaj klipowi wideo nazw obiektu i modyfikuj waciwoci
klipu wideo.
Uaktualnij osadzony klip wideo po edytowaniu go w edytorze zewntrznym.
1 Zaznacz wideoklip w panelu Biblioteka. 2 Zaznacz Waciwoci i kliknij Aktualizuj.
osadzony klip wideo jest uaktualniany z edytowanym plikiem. Ustawienia kompresji, wybrane przez ciebie przy pierwszym imporcie wideo s ponownie stosowane do uaktualnianego klipu.
Sterowanie odtwarzaniem wideo przy uyciu Osi czasu
W celu sterowania odtwarzaniem osadzonych plikw wideo mona kontrolowa dziaanie osi czasu zawierajcej wideo. Na przykad, aby wstrzyma wideo odtwarzanie na gwnej Osi czasu moesz wywoa operacj stop(), ktra odnosi si do tej Osi czasu. Podobnie moesz sterowa obiektem wideo w symbolu klipu filmowego przez sterowanie odtwarzaniem Osi czasu symbolu. Moesz zastosowa nastpujce operacje, aby importowa obiekty wideo do klipw filmowych: goTo, play, stop,
toggleHighQuality, stopAllSounds, getURL,FScommand, loadMovie, unloadMovie, ifFrameLoaded, i onMouseEvent. Aby zastosowa operacje do obiektw Wideo, musisz najpierw przekonwertowa obiekt Wideo na
klip filmowy. Aby pokaza na ywo strumie wideo z kamery uyj ActionScript. Najpierw, aby umieci obiekt wideo na Stole montaowym, wybierz polecenie Nowe wideo z menu panelu biblioteki. Aby doczy strumie wideo do Obiektu wideo uyj funkcji Video.attachVideo. Zobacz take Wideo i attachVideo (metoda Video.attachVideo) w Skorowidzu jzyka ActionScript 2.0a, i fl.video w Skorowidzu jzyka ActionScript 3.0.
Zobacz take
Dynamiczne odtwarzanie zewntrznych plikw FLV lub F4V na stronie 320
Importowanie plikw do biblioteki
Do importowania plikw w formacie FLV i F4V su polecenia Importuj lub Importuj do biblioteki oraz przycisk Importuj w oknie dialogowym Waciwoci pliku wideo. Aby utworzy wasny odtwarzacz wideo, ktry bdzie dynamicznie adowa pliki FLV i F4V z zewntrznego rda, umie wideo wewntrz symbolu klipu filmowego. W przypadku dynamicznego adowania plikw FLV i F4V naley dopasowa rozmiary klipu filmowego tak, by byy zgodne z rzeczywistymi rozmiarami pliku wideo wideo mona skalowa poprzez skalowanie klipu filmowego. Uwaga: Najlepsza praktyk jest umieszczenie wideo wewntrz obiektu klipu filmowego, ktry daje ci najwiksza kontrol nad zawartoci. O czasu wideo odtwarza si niezalenie od gwnej Osi czasu. Aby dostosowa wideo, nie musisz rozszerza gwnej Osi czasu poprzez wiele klatek, moe to sprawi kopoty przy wsppracy z plikiem FLA.
Aby importowa plik FLV lub F4V do Biblioteki, wykonaj jedn z nastpujcych czynnoci:
Wybierz polecenie Plik > Importuj > Importuj do biblioteki.
KORZYSTANIE Z PROGRAMU FLASH CS4 PROFESSIONAL 316
Wideo
Zaznacz jakikolwiek istniejcy klip filmowy w panelu Biblioteka i wybierz Waciwoci z menu panelu Biblioteka.
Kliknij Importuj. Wska plik do importu i kliknij Otwrz.
Zmie waciwoci klipu wideo
W inspektorze waciwoci mona zmieni waciwoci instancji osadzonego klipu wideo na stole montaowym, przypisa instancji nazw, a take zmieni jej szeroko, wysoko i pooenie. Moesz rwnie zamieni obiekt klipu wideo - przydziel inny symbol do obiektu klipu wideo. Przydzielanie innego symbolu do obiektu wywietla inny obiekt na Stole montaowym, ale pozostawia wszystkie inne waciwoci obiektu (takiego jak wymiary i punkt odniesienia) niezmienione. W oknie dialogowym Waciwoci pliku wideo moesz wykona:
Poka informacje na temat importowanego klipu wideo, wczajc w to jego nazw, ciek, dat utworzenia,
wymiary w pikselach i rozmiar pliku.
Zmie nazw klipu wideo Uaktualnij klip wideo jeli modyfikujesz go w zewntrznym edytorze. Zaimportuj plik FLV lub F4V w celu zastpienia wybranego klipu Wyeksportuj klip wideo jako plik FLV lub F4V
Aby odby lekcje na temat pracy z wideo zobacz strony w Centrum Pomocy programu Adobe Flash www.adobe.com/go/flash_video_pl.
Zmie waciwoci obiektu wideo w Inspektorze waciwoci
1 Zaznacz obiekt osadzonego lub poczonego klipu wideo na Stole montaowym. 2 Wybierz polecenie Okno > Waciwoci i wykonaj jedn z poniszych czynnoci:
Wpisz nazw obiektu w pole tekstowe Nazwa po lewej stronie Inspektora waciwoci. Aby zmieni rozmiary obiektu wideo, wpisz wartoci dla H i W. Wpisz wartoci dla X i Y, aby zmieni pooenie lewego grnego naronika obiektu na Stole montaowym. Kliknij Zamie. Zaznacz klip wideo, aby zastpi klip aktualnie przydzielony do obiektu.
Uwaga: Moesz zamieni osadzony klip wideo tylko z innym osadzonym klipem wideo, moesz take zamieni poczony klip wideo tylko z innym poczonym klipem wideo.
Poka waciwoci klipu wideo w oknie dialogowym Waciwoci pliku wideo.
1 Zaznacz klip wideo w panelu Biblioteka. 2 Wybierz polecenie Waciwoci z menu panelu Biblioteka lub kliknij przycisk Waciwoci znajdujcy si u gry
panelu Biblioteka. Okno dialogowe Waciwoci pliku wideo zostao wywietlone.
Nadaj now nazw klipowi, zaktualizuj lub zastp klip wideo klipem FLV lub F4V
1 Zaznacz klip filmowy w panelu Biblioteki i wybierz Waciwoci z menu panelu Biblioteka. 2 Wykonaj jedn z nastpujcych czynnoci:
Aby przydzieli now nazw, wpisz nazw w pole tekstowe Nazwa. Aby zaktualizowa wideo, przejd do zaktualizowanego pliku wideo i kliknij przycisk Otwrz. Aby zastpi klip wideo plikiem FLV lub F4V, kliknij przycisk Importuj, przejd do pliku FLV lub F4V, ktry ma
zastpi biecy klip, a nastpnie kliknij przycisk Otwrz.
KORZYSTANIE Z PROGRAMU FLASH CS4 PROFESSIONAL 317
Wideo
Eksportowanie plikw wideo QuickTime
Uywajc Flash moesz tworzy filmy QuickTime (pliki MOV), ktre mog by odtwarzane przez uytkownikw posiadajcych zainstalowan na swoim komputerze wtyczk QuickTime. Czsto jest to wykorzystywane przez uytkownikw programu Flash, ktrzy tworz sekwencje tytuowe lub animacj uywan jako zawarto wideo. Publikowany plik QuickTime moe by dystrybuowany na pytach DVD lub doczony do innych aplikacji, takich jak Adobe Director lub Adobe Premiere Pro. Jeli tworzysz wideo QuickTime uywajc programu Flash, ustal ustawienia publikowania do programu Flash 3, 4 lub 5. Uwaga: Program QuickTime Player nie obsuguje plikw Flash Player w wersji pniejszej ni 5.
Zobacz take
Informacje o programie QuickTime na stronie 451 Eksportowanie QuickTime na stronie 452
Praca z programami Adobe Premiere Pro i After Effects
Praca w programach Adobe Premiere Pro i Adobe Flash
Program Adobe Premiere Pro jest profesjonalnym narzdziem do edycji wideo. Jeli programu Adobe Flash Professional uywasz do projektowania interaktywnej zawartoci do serwisw WWW lub urzdze przenonych, to programu Adobe Premiere Pro moesz uy do edycji filmw dla tych projektw. Adobe Premiere Pro daje profesjonalne narzdzia do edycji wideo z dokadnoci do klatki, wczajc w to narzdzia do optymalizacji plikw wideo do odtwarzania na ekranach komputerowych i urzdzeniach przenonych. Adobe Flash Professional jest narzdziem do wczania krtkich fragmentw wideo do prezentacji do WWW i urzdze przenonych. Adobe Flash oferuje korzyci technologiczne i twrcze, ktre pozwalaj czy wideo z danymi, grafik, dwikiem i sterowaniem interaktywnym. Format FLV pozwala umieci wideo na stronie WWW w formacie dostpnym prawie dla kadego. Jeli programu Adobe Premiere Pro uywasz do eksportu plikw FLV, to programu Adobe Flash moesz uy do osadzenia plikw do interaktywnych serwisw WWW lub aplikacji dla urzdze przenonych. Program Adobe Flash moe importowa znaczniki sekwencji, ktre dodaje si jako punkty kontrolne w programie Adobe Premiere Pro. Punktw kontrolnych mona uywa do uruchamiania zdarze podczas odtwarzania plikw SWF. Jeli wyeksportujesz pliki wideo w innych formatach standardowych, to program Adobe Flash moe zakodowa wideo w aplikacjach multimedialnych, uywajc najnowszych technik kompresji, dajc najwysz moliw jako w plikach o maych rozmiarach.
Przenoszenie zawartoci midzy programami Adobe Premiere Pro i Adobe Flash
Po uruchomieniu i edytowaniu pliku wideo w programie Adobe Premiere Pro do osi czasu mona doda znaczniki sekwencyjne. Jeli dla znacznikw tych wybierzesz punkty kontrolne programu Flash, mog one suy za punkty kontrolne w aplikacjach multimedialnych. Istniej dwa rodzaje znacznikw punktw kontrolnych: dotyczce lokalizacji lub zdarzenia. Znaczniki punktw kontrolnych dotyczcych miejsca moesz uy do przemieszczania si pomidzy rnych czciami plikw FLV oraz do wywoania wywietlenia tekstu na ekranie. Znaczniki punktw kontrolnych dotyczcych zdarzenia moesz uy do wywoania w okrelonym czasie skryptw operacji w plikach FLV.
KORZYSTANIE Z PROGRAMU FLASH CS4 PROFESSIONAL 318
Wideo
Moesz wyeksportowa film z programu Adobe Premiere Pro bezporednio do formatu FLV. Moesz wybiera z wielu Ustawie eksportu, ktre wa midzy jakoci audio i wideo, aby osign szybko transmisji potrzebn dla kadego rodzaju odbiorcw i urzdze. Jeli wyeksportujesz film z kanaami alfa, to moesz go uy jako warstw w projekcie Flash. Nastpnie moesz importowa ten film do programu Adobe Flash, aby go uy w interaktywnym serwisie WWW lub w urzdzeniu przenonym. Program Flash odczyta znaczniki sekwencyjne jako punkty kontrolne dotyczce miejsca lub zdarzenia. W programie Flash moesz rwnie dostosowywa interfejs otaczajcy wideo. Alternatywnie, poniewa program Flash moe tworzy animacje, moesz rozpocz film jako projekt Flash, wyeksportowa go do pliku FLV, a nastpnie importowa plik FLV do programu Adobe Premiere Pro, aby go edytowa. W programie Adobe Premiere Pro, moesz na przykad doda tytuy i poczy animacj z innymi rdami wideo.
Praca z programami Flash i After Effects
Jeli uywasz programu Adobe Flash do tworzenia wideo i animacji, to programu After Effects moesz uy do ulepszenia wideo. Mona na przykad wyeksportowa z programu Flash animacje i aplikacje jako filmy QuickTime lub pliki Flash Video (FLV). Nastpnie moesz uy programu After Effects do edycji i ulepszenia wideo. Jeli programu After Effects wykorzystujesz do edycji i skadania wideo, to program Flash moe nastpnie posuy do publikowania tego wideo. Moesz rwnie wyeksportowa kompozycj After Effects jako zawarto XFL, aby pniej edytowa w programie Flash. Filmy przedstawiajce wspprac programw Flash i After Effects mona obejrze na stronach internetowych:
Importowanie i eksportowanie plikw XFL pomidzy programami Flash i After Effects, dostpnej pod adresem
www.adobe.com/go/lrvid4098_xp.
Eksportowanie kompozycji programu After Effects do programu Flash Professional przy uyciu SWF, F4V/FLV i
XFL, dostpnej pod adresem www.adobe.com/go/lrvid4105_xp.
Konwersja metadanych i znacznikw na punkty kontrolne przeznaczone do uycia w programie Flash, dostpnej
pod adresem www.adobe.com/go/lrvid4111_xp. Eksportowanie wideo QuickTime z programu Flash Jeli za pomoc programu Flash tworzysz animacje i aplikacje, moesz wyeksportowa je jako filmy QuickTime uywajc polecenia Plik > Eksport > Eksportuj film. W przypadku animacji Flash, moesz optymalizowa wyjcie wideo dla animacji. W przypadku aplikacji Flash, program Flash renderuje wideo aplikacji w trakcie jej wykonywania, pozwalajc uytkownikowi na manipulowanie nim. To pozwala na ujcie rozej i stanw programu, ktre chcesz umieci w pliku wideo. Renderowanie i eksportowanie plikw FLV i F4V z programu After Effects Przy renderowaniu gotowego wideo z programu After Effects, wybierz FLV lub F4V jako format wyjciowy, aby renderowa i eksportowa wideo, ktre mona odtwarza w programie Flash Player. Nastpnie moesz importowa plik FLV lub F4V do programu Flash i publikowa go jako plik SWF, ktry moe by odtworzony przez program Flash Player. Importowanie i publikowanie wideo w programie Flash Podczas importu pliku FLV lub F4V do programu Flash, moesz, uywajc rnych technik, np. tworzenia skryptw lub komponentw Flash, sterowa wygldem interfejsu otaczajcego wideo. Na przykad, moesz doczy kontrolki odtwarzania lub inne grafiki. Moesz take doda warstwy graficzne na wierzchu pliku FLV lub F4V, aby uzyska zoone wyniki.
KORZYSTANIE Z PROGRAMU FLASH CS4 PROFESSIONAL 319
Wideo
Skadanie grafiki, animacji i wideo Programy Flash i After Effects maj wiele moliwoci pozwalajcych na tworzenie zoonych pocze wideo i grafiki. Ktr aplikacj wybierzesz zaley od twoich wasnych preferencji i typu gotowego wytworu, ktry chcesz stworzy. Flash, z obu aplikacji, jest bardziej zorientowany na WWW, ze swoim maym rozmiarem wyjciowym. Flash pozwala take na sterowanie odtwarzaniem animacji. After Effects jest zorientowany na wideo i produkcj filmow, dostarczajc szeregu efektw wizualnych, i jest generalnie uywany do tworzenia plikw wideo jako finalnego produktu. Obie aplikacje mog by zastosowane do tworzenia oryginalnej grafiki i animacji. Obie uywaj osi czasu i oferuj moliwoci tworzenia skryptw do programowego sterowania animacj. After Effects zawiera wikszy zestaw efektw, podczas gdy jzyk ActionScript programu Flash jest silniejszym z obu rodowisk tworzenia skryptw. Obydwie aplikacje pozwalaj umieszcza grafik na osobnych warstwach do skadania. Te warstwy mona w razie potrzeby wcza i wycza. Obydwie pozwalaj take zastosowa efekty na zawartoci pojedynczych warstw. W programie Flash, skadanie nie wpywa wprost na wideo; wpywa tylko na wygld wideo podczas odtwarzania w programie Flash Player. Z drugiej strony, gdy skadasz importowane wideo w programie After Effects, plik wideo, ktry eksportujesz zawiera kompozytow grafik i efekty. Poniewa wszelkie rysowanie i malowanie w programie After Effects zawsze s wykonywane na warstwach oddzielonych od importowanego wideo, to nie s to dziaania niszczce. Flash posiada dwa tryby rysowania: niszczcy i nieniszczcy. Eksportowanie zawartoci After Effects do uycia w programie Flash Moesz wyeksportowa zawarto After Effects, aby jej uy w programie Flash. Moesz wyeksportowa plik SWF, ktry moe by od razu odtwarzany w programie Flash Player lub zastosowany jako cz innego, interaktywnego projektu. Podczas eksportu zawartoci z programu After Effects w formacie SWF, cz zawartoci jest spaszczana i rasteryzowana w pliku SWF. Aby kontynuowa edycj zawartoci programu After Effects w programie Flash, naley wyeksportowa dan kompozycj do pliku w formacie XFL. Plik XFL jest to plik programu Flash zawierajcy te same informacje, co plik FLA, ale zapisane w formacie XML. Przy eksporcie kompozycji z programu After Effects w postaci pliku XFL (do uytku w programie Flash) niektre warstwy oraz klatki kluczowe utworzone w programie After Effects s zachowywane w wersji dla programu Flash. Podczas importu pliku XFL w programie Flash plik ten zostaje rozpakowany, a nastpnie pochodzce z niego zasoby zostaj dodane do twojego pliku FLA zgodnie z instrukcjami zawartymi w pliku XFL. Film przedstawiajcy eksportowanie plikw XFL z programu After Effects mona obejrze na stronie internetowej Importowanie i eksportowanie plikw XFL pomidzy programami Flash i After Effects, dostpnej pod adresemwww.adobe.com/go/lrvid4098_xp. Importowanie plikw Flash SWF do programu After Effects Program Flash posiada unikalny zestaw wektorowych narzdzi kompozycyjnych, ktre s przydatne do rysowania w sposb niedostpny w programie After Effects czy Adobe Illustrator. Moesz importowa pliki SWF do programu After Effects, aby zoy je z innym wideo lub zrenderowa jako wideo z dodatkowymi efektami. Zawarto interaktywna i animacje ze skryptem nie s zachowywane. Animacje zdefiniowane przez klatki kluczowe s zachowywane.
KORZYSTANIE Z PROGRAMU FLASH CS4 PROFESSIONAL 320
Wideo
Kady plik SWF importowany do programu After Effects jest spaszczany w pojedynczej, rasteryzowanej w sposb cigy warstwie, ktrej kana alfa zostaje zachowany. Rasteryzacja ciga oznacza, e grafiki zachowuj ostro w czasie, gdy s skalowane. Ta metoda importu pozwala na uycie w programie After Effects gwnej warstwy lub obiektu pliku SWF jako elementu gadko renderowanego, pozwalajc wsplnie pracowa najlepszym moliwociom kadego z narzdzi.
Zobacz take
Wideo cyfrowe i Flash na stronie 305 Otwieranie plikw XFL na stronie 49
Sterowanie zewntrznym odtwarzaniem wideo przy uyciu ActionScript
Za pomoc kodu Adobe ActionScript mona odtwarza i kontrolowa zewntrzne pliki FLV i F4V w rodowisku wykonawczym. Piszc skrypt w jzyku ActionScript, mona w pliku FLA tworzy zachowania interakcyjne oraz realizowa inne funkcje niedostpne, gdy uywana jest wycznie o czasu.
Dynamiczne odtwarzanie zewntrznych plikw FLV lub F4V
Alternatyw dla importowania wideo do rodowiska tworzenia treci Flash jest uycie komponentu FLVPlayback lub ActionScript w celu dynamicznego odtwarzania zewntrznych plikw FLV lub F4V w programie Flash Player. Istnieje moliwo odtwarzania plikw FLV i F4V publikowanych jako lokalne pliki multimedialne lub za porednictwem protokou HTTP. Aby odtworzy zewntrzny plik FLV lub F4V, opublikuj plik FLV lub F4V pod adresem URL (na serwerze HTTP lub w lokalnym folderze) oraz dodaj skadnik FLVPlayback lub kod ActionScript do dokumentu Flash, aby uzyska dostp do pliku i kontrolowa odtwarzanie podczas wykonywania. Uywanie zewntrznych plikw FVL i F4V daje nastpujce moliwoci, ktre s nieosigalne wtedy, gdy uywane s importowane pliki wideo:
Moesz uywa duszych klipw wideo bez spowalniania odtwarzania. Zewntrzne pliki FLV i F4V s odtwarzane
przy uyciu pamici buforowej, co oznacza, e due pliki s przechowywane w maych porcjach, a dostp do nich jest przydzielany dynamicznie; nie wymaga to tak duej iloci pamici jak w przypadku osadzonych plikw wideo.
Plik zewntrzny FLV lub F4V moe mie inn czsto klatek ni dokument Flash, w ktrym jest odtwarzany. Na
przykad, moesz ustawi liczb klatek na sekund dokumentu Flash na poziomie 30 kl./s a liczba klatek wideo bdzie wynosia 21 kl./s, co zapewnia wiksz pynno odtwarzanego wideo.
W przypadku zewntrznych plikw FLV i F4V odtwarzanie dokumentu Flash nie musi by przerywane podczas
wczytywania pliku wideo. Importowane pliki wideo mog czasem przerywa odtwarzanie dokumentu, aby wykona pewne funkcje (na przykad, aby uzyska dostp do napdu CD-ROM). Pliki FLV i F4V mog wykonywa funkcje niezalenie od dokumentu Flash, dziki czemu nie przerywaj odtwarzania.
Umieszczanie podpisw na treci wideo jest atwiejsze w przypadku zewntrznych pikw FLV lub F4V, poniewa
mona stosowa funkcje wywoania w celu uzyskania dostpu do metadanych wideo. Wicej informacji na temat odtwarzania plikw FLV lub F4V zawiera sekcja Dynamiczne odtwarzanie zewntrznych plikw FLV w dokumentacji Poznajemy jzyk ActionScript 2.0 w programie Adobe Flash lub sekcja Podstawy wideo w dokumentacji Programowanie w jzyku ActionScript 3.0.
KORZYSTANIE Z PROGRAMU FLASH CS4 PROFESSIONAL 321
Wideo
Zobacz take
Przesyanie strumieniowe z serwera Flash Media Server na stronie 311 Progresywne pobieranie wideo z serwera sieci Web na stronie 311
Zachowania stosowane w odtwarzaniu wideo
Zachowania wideo umoliwiaj jeden sposb sterowania procesem odtwarzania. Zachowania s gotowymi skryptami ActionScript, ktre dodajesz do obiektu wyzwalania, w celu sterowania innym obiektem. Zachowania dodaj mocy, daj moliwo sterowania, dodaj elastycznoci kodowania ActionScript do dokumentu bez koniecznoci tworzenia kodu ActionScript. Zachowania wideo odtwarzaj, zatrzymaj, wstrzymaj, przewi, przewi do przodu, poka i ukryj klip wideo. Aby sterowa klipem wideo za pomoc zachowa, uyj panelu Zachowania by zastosowa zachowanie do obiektu wyzwalajcego takiego, jak klip filmowy. Okrel zdarzenie wyzwalajce zachowanie (takie, jak wypuszczanie klipu filmowego), wybierz docelowy obiekt (wideo, na ktre dziaa zachowanie) i jeli to niezbdne, wybierz ustawienia takiego zachowania, jak liczba klatek do przewinicia. Uwaga: Obiekt wyzwalajcy musi by klipem filmowym. Nie moesz doczy zachowa odtwarzania wideo do symbolu przycisku lub komponentw przycisku. Nastpujce zachowania w programie Flash steruj osadzonym wideo:
Zachowanie Odtwarzaj wideo Zatrzymaj wideo Wstrzymaj wideo Przewi wideo wstecz Cel Odtwarza wideo w biecym dokumencie. Zatrzymuje wideo Wstrzymuje wideo. Przewi wideo wstecz przez podanie liczby klatek. Parametry Nazwa obiektu docelowego wideo Nazwa obiektu docelowego wideo Nazwa obiektu docelowego wideo Nazwa obiektu docelowego wideo Liczba klatek Przewi wideo do przodu Przewi wideo do przodu przez podanie liczby klatek. Nazwa obiektu docelowego wideo Liczba klatek Ukryj wideo Poka wideo Ukrywa wideo. Pokazuje wideo. Nazwa obiektu docelowego wideo Nazwa obiektu docelowego wideo
Kontrola odtwarzania wideo za pomoc zachowa
1 Zaznacz klip filmowy, ktry ma wyzwoli zachowanie: 2 W panelu Zachowanie (Okno > Zachowanie), kliknij przycisk Dodaj (+) i wybierz podane zachowanie z
podmenu Osadzone wideo.
3 Wybierz wideo do sterowania. 4 Wybierz ciek wzgldn lub bezwzgldn. 5 Jeli trzeba, wybierz ustawienia parametrw zachowania i kliknij OK. 6 W panelu Zachowania pod Zdarzenie, kliknij On Release (zdarzenie domylne) i wybierz zdarzenie myszy. Aby
uy zdarzenia On Release, pozostaw opcj niezmienion.
KORZYSTANIE Z PROGRAMU FLASH CS4 PROFESSIONAL 322
Wideo
Zobacz take
Kontrola instancji przy pomocy zachowa na stronie 180 Sterowanie odtwarzaniem wideo przy uyciu Osi czasu na stronie 315
Skadnik FLVPlayback
Skadnik FLVPlayback umoliwia umieszczenie w aplikacji uytkownika odtwarzacza wideo, ktry bdzie odtwarza pliki wideo programu Flash (FLV i F4V) stopniowo pobierane za porednictwem protokou HTTP lub ktry bdzie odtwarza pliki FLV przesyane strumieniowo z serwera Flash Media Server (FMS) lub Flash Video Streaming Service (FVSS). Komponent FLVPlayback wykonuje nastpujce czynnoci:
Zawiera zestaw prefabrykowanych karnacji, aby dostosowa kontrolki odtwarzania i wygldu i dziaanie interfejsu
uytkownika.
Pozwala zaawansowanym uytkownikom tworzy ich wasne karnacje. Zawiera punkty kontrolne do synchronizowania wideo z animacj, tekstem i grafik w aplikacji Flash. Zawiera podgld na ywo dostosowa. Zachowuje rozsdne rozmiary pliku SWF, eby uatwi wczytywanie.
Komponent FLVPlayback jest obszarem wywietlania, w ktrym przegldasz swoje wideo. Komponent FLVPlayback zawiera kontrolki NiestandardoweUI FLV, zestaw przyciskw sterujcych, ktre odtwarzaj, zatrzymuj, wstrzymuj i steruj odtwarzaniem wideo.
Konfiguruj komponent FLVPlayback
1 Po zaznaczeniu skadnika FLVPlayback na stole montaowym otwrz obszar inspektora waciwoci (Okno >
Waciwoci) i wprowad nazw instancji.
2 Wybierz Parametry w Inspektorze waciwoci lub otwrz inspektor Komponentu (Okno > Komponenty). 3 Wpisz wartoci parametrw lub uyj ustawie domylnych.
Dla kadego obiektu komponentu FLVPlayback moesz ustawi nastpujce parametry w Inspektorze waciwoci lub w Inspektorze komponentu. Uwaga: W wikszoci obiektw, nie ma koniecznoci zmiany ustawie w komponencie FLVPlayback chyba, e chcesz zmieni wygld karnacji wideo. Kreator Import wideo wystarczajco dla wikszoci wdroe konfiguruje parametry.
autoPlay Warto logiczna, ktra okrela sposb odtwarzania plikw FLV i F4V. Jeli jest to warto true, wideo jest odtwarzane natychmiast po jego zaadowaniu. Jeli false, wczytuje pierwsza klatk i wstrzymuje odtwarzanie. Wartoci domyln jest true. autoRewind Warto logiczna, ktra okrela, czy plik wideo jest automatycznie przewijany. Jeli jest to warto true,
skadnik FLVPlayback automatycznie przewija plik wideo do pocztku, kiedy gowica odtwarzania osignie koniec lub kiedy uytkownik kliknie przycisk zatrzymania. Jeli jest to warto false, skadnik nie przewinie automatycznie wideo. Wartoci domyln jest true.
autoSize Warto logiczna ktrej warto true powoduje zmian rozmiaru skadnika w rodowisku wykonawczym, dziki czemu moliwe jest uycie wideo w rozmiarach rdowych. Wartoci domyln jest false.
Uwaga: Rozmiar kodowanej klatki pliku wideo nie jest taki sam, jak domylne rozmiary skadnika FLVPlayback.
bufferTime Liczba sekund pozostaa do zbuforowania przed rozpoczciem odtwarzania. Wartoci domyln jest 0.
KORZYSTANIE Z PROGRAMU FLASH CS4 PROFESSIONAL 323
Wideo
contentPath (AS2, pliki) Cig znakw, ktry okrela adres URL do pliku FLV, F4V lub XML opisujcego sposb
odtwarzania wideo. Dwukrotnie kliknij cel Warto dla tego parametru, aby aktywowa okno dialogowe cieka treci. Domylnie jest pusty cig. Jeli nie podasz wartoci dla parametru contentPath, nic si nie zdarzy kiedy program Flash wykona obiekt FLVPlayback.
rdo (AS3, pliki) Cig znakw, ktry okrela adres URL do pliku FLV, F4V lub XML opisujcego sposb odtwarzania
wideo. Dwukrotnie kliknij cel Warto dla tego parametru, aby aktywowa okno dialogowe cieka treci. Domylnie jest pusty cig. Jeli nie podasz wartoci dla parametru contentPath, nic si nie zdarzy kiedy program Flash wykona obiekt FLVPlayback.
isLive Warto logiczna true wskazuje, e plik FLV jest przesyany strumieniowo na ywo z FMS. Wartoci
domyln jest false.
cuePoints Cig znakw okrelajcy punkty kontrolne dla pliku wideo. Punkty kontrolne pozwalaj na synchronizacj
wskazanych punktw w pliku wideo z animacj Flash, grafik lub tekstem. Domyln wartoci jest pusty cig.
maintainAspectRatio Warto logiczna true powoduje zmian rozmiaru odtwarzacza wideo w skadniku
FLVPlayback w celu zachowania proporcji rdowego wideo; rdowy plik wideo jest nadal skalowany a skadnik FLVPlayback nie zmienia swoich rozmiarw. Parametr autoSize ma pierwszestwo nad innymi. Wartoci domyln jest true.
karnacja Parametr, ktry otwiera okno dialogowe Wybierz karnacje i pozwala wybra karnacj dla komponentu.
Wartoci domyln jest Brak. Jeli wybrana zostanie warto Brak, wwczas obiekt FLVPlayback nie steruje elementami, ktre pozwalaj uytkownikom odtwarza, zatrzymywa lub przewija pliki wideo lub podejmowa inne operacje, ktre mona wykonywa za pomoc elementw sterujcych. Jeli parametr autoPlay ma warto true, plik wideo bdzie odtwarzany automatycznie. Wicej informacji znajdziesz w rozdziale "Dostosowywanie komponentu FLVPlayback" w dziaach Uywanie komponentw ActionScript 3.0 lub ActionScript 2.0 - Karta informacyjna jzyka komponentw.
totalTime czna liczba sekund w rdowym wideo. Wartoci domyln jest 0. Jeli stosujesz stopniowe pobieranie, program Flash stosuje t liczb, jeli jest ustawiona na warto wiksza ni (0). W przeciwnym razie, program Flash stara si pobra czas z metadanych.
Uwaga: Jeli uywany jest serwer FMS lub FVSS, ta warto jest ignorowana; cakowity czas wideo jest pobierany z serwera.
gono Liczby od 0 do 100 reprezentuj procentow warto maksymalnej, ustawionej gonoci.
Okrelenie parametru contentPath lub source
Jeli do programu Flash zaimportowano lokalny klip wideo z przeznaczeniem do stopniowego pobierania lub przesyania strumieniowego, naley zaktualizowa parametr contentPath (pliki AS2 FLA) lub parametr source (pliki AS3 FLA) skadnika FLVPlayback przed przystpieniem do adowania treci na serwer WWW lub serwer Flash Media Server. Parametr contentPath i parametr source okrelaj nazw i pooenie pliku wideo na serwerze, a take sugeruj metod odtwarzania (na przykad stopniowe pobieranie za porednictwem protokou HTTP lub strumieniowe przesyanie z serwera Flash Media Server za porednictwem protokou RTMP).
1 Po zaznaczeniu skadnika FLVPlayback otwrz Inspektora waciwoci (Okno > Waciwoci) i wybierz opcj
Parametry w Inspektorze waciwoci lub otwrz Inspektora skadnikw (Okno > Inspektor skadnikw).
2 Wpisz wartoci parametrw lub uyj ustawie domylnych. W celu okrelenia wartoci parametru contentPath
lub source wykonaj nastpujce czynnoci:
a Dwukrotnie kliknij komrk Warto dla parametru contentPath lub parametru source, aby aktywowa okno
dialogowe cieka treci.
KORZYSTANIE Z PROGRAMU FLASH CS4 PROFESSIONAL 324
Wideo
b Wprowad adres URL lub ciek lokaln do pliku FLV, F4V lub XML (dla serwera Flash Media Server lub FVSS),
ktry opisuje sposb odtwarzania wideo. Jeli lokalizacja pliku wideo lub XML nie jest znana, kliknij ikon folderu, aby przej do odpowiedniej lokalizacji. Podczas wyszukiwania pliku wideo, ktry znajduje si na poziomie lub poniej poziomu docelowego pliku SWF, program Flash automatycznie tworzy ciek wzgldn do tej lokalizacji, dziki czemu ta cieka bdzie gotowa do uycia z serwera WWW. W przeciwnym razie jest to bezwzgldna cieka pliku Windows lub Macintosh. Jeli okrelono adres URL HTTP, plik wideo bdzie stopniowo pobieranym plikiem FLV lub F4V. Jeli okrelono adres URL, ktry jest adresem URL Real-Time Messaging Protocol (RTMP), wwczas plik wideo jest przesyany strumieniowo z serwera FMS (Flash Media Server). Adres URL do pliku XML rwnie moe wskazywa plik wideo przesyany strumieniowo z FMS lub z FVSS. Uwaga: Kiedy klikniesz OK w oknie dialogowym cieka treci, Flash rwnie uaktualni warto parametru cuePoints, poniewa moge zmieni parametr contentPath tak, e parametr cuePoints nie ma ju zastosowania do biecej cieki treci. W rezultacie tracisz wyczone punkty kontrolne, chocia nie punkty kontrolne ActionScript . Z tego wzgldu za pomoc ActionScript mona wyczy punkty kontrolne, ktre nie s punktami kontrolnymi ActionScript zamiast za pomoc okna dialogowego Punkty kontrolne. Po okreleniu parametru contentPath lub source program Flash podejmuje prb sprawdzenia, czy okrelony plik wideo jest zgodny z programem Flash Player. Jeli pojawi si okno dialogowe z ostrzeeniem, naley podj prb zapisania pliku w formacie FLV lub F4V za pomoc programu Adobe Media Encoder. Mona rwnie wskaza pooenie pliku XML, ktry opisuje sposb odtwarzania wielu strumieni wideo dla wielu pasm. W pliku XML pliki wideo s opisane w jzyku SMIL (Synchronized Multimedia Integration Language). Opis pliku SMIL XML znajduje si w rozdziale Uywanie pliku SMIL podrcznika Skorowidz skadnikw ActionScript 2.0.
Komponenty multimedialne (Flash Player 6 i 7)
Uwaga: Skadniki multimedialne zostay wprowadzone do programu Macromedia Flash MX Professional 2004 i s przeznaczone do uytku z programem Flash Player 6 lub 7. Podczas tworzenia treci wideo przeznaczonej do uytku z programem Flash Player 8 naley uy skadnika FLVPlayback dostpnego w programie Macromedia Flash Professional 8. Skadnik FLVPlayback udostpnia udoskonalone funkcje, ktre zapewniaj wiksz kontrol nad odtwarzaniem wideo w rodowisku Flash. Zestaw komponentw materiau multimedialnego skada si z trzech komponentw: MediaDisplay, MediaController, i MediaPlayback. Aby za pomoc komponentu MediaDisplay doda materia multimedialny do dokumentu Flash, przecignij komponent na St montaowy i konfiguruj go w Inspektorze komponentu. Oprcz ustawiania parametrw w Inspektorze komponentu, moesz doda punkty kontrolne wyzwalajce inne operacje. Komponent MediaDisplay nie ma swojej reprezentacji wizualnej podczas odtwarzania; widoczny jest tylko klip wideo. Komponent MediaController zapewnia kontrolki interfejsu uytkownika, ktre pozwalaj uytkownikowi oddziaywa na strumieniowane multimedia. Funkcje Kontrolera to: przyciski Odtwrz, Wstrzymaj, Przewi do pocztku i kontrolka gonoci. Zawiera rwnie paski odtwarzania pokazujce stan wczytania i odtworzenia nonika. Suwak gowicy odtwarzajcej moe by przecigany w przd i w ty na pasku odtwarzania, aby szybko nawigowa do rnych czci wideo. Moesz atwo poczy komponent z komponentem MediaDisplay, aby pokaza strumieniowane wideo i umoliwi uytkownikowi sterowanie stosujc zachowania lub ActionScript. Komponent MediaPlayback umoliwia najatwiejszy i najprostszy sposb dodawania wideo i kontrolera do dokumentw Flash. Komponent MediaPlayback czy komponenty MediaDisplay i MediaController w pojedynczy, zintegrowany komponent. Obiekty komponentu MediaDisplay i MediaController s automatycznie czone wzajemnie przy sterowaniu odtwarzaniem.
KORZYSTANIE Z PROGRAMU FLASH CS4 PROFESSIONAL 325
Wideo
Aby skonfigurowa parametry odtwarzania, rozmiar i ukad wszystkich trzech komponentw, uyj Inspektora komponentu lub zakadki Parametry w Inspektorze waciwoci. Wszystkie komponenty multimedialne wsppracuj z zawartoci audio mp3. Wicej informacji o komponentach multimedialnych mona znale w rozdziale Komponenty multimedialne podrcznika Skorowidz skadnikw ActionScript 2.0.
326
Rozdzia 12: Tworzenie treci na potrzeby e-learningu
Za pomoc programu Adobe Flash CS4 Professional mona tworzy tre e-learning, tak jak kursy online i materiay instruktarzowe. Materiay e-learning mona tworzy rcznie lub wykorzystujc wstpnie przygotowane skadniki i interakcje spoecznoci Flash.
Pierwsze kroki w przygotowywaniu materiaw do elearningu
Informacje o prezentacji e-learning na temat programu Flash
W rodowisku Flash do tworzenia treci mona tworzy interaktywne kursy online (e-learning), ktre dziaaj w programie Flash Player. Materiay mona tworzy samodzielnie rcznie lub mona korzysta z wstpnie przygotowanych skadnikw i interakcji innych firm i spoecznoci Flash. Do interakcji przeznaczonych do nauki nale: pytania z odpowiedziami prawda/fasz, testy wielokrotnego wyboru, pola do wprowadzania odpowiedzi itp. Poniej przedstawiono niektre korzyci wynikajce z tworzenia materiaw e-learning w programie Flash:
Z materiaw instruktarzowych mog korzysta wszyscy uytkownicy przecigarki dostosowanej do programu
Flash oraz uytkownicy rodowiska wykonawczego Adobe AIR.
Interfejsy aplikacji e-learning mona dostosowywa w celu spenienia okrelonych potrzeb oraz tworzenia
interfejsw wysokiej jakoci, ktre bd adowane szybko i bd wyglday jednakowo na rnych platformach.
Interakcje szkoleniowe innych firm dodawane do kursu online udostpniaj prosty interfejs przeznaczony do
wprowadzania danych pyta i odpowiedzi bez koniecznoci korzystania z kodu ActionScript.
Kada interakcja innej firmy przeznaczona dla programu Flash moe wysa informacje zwrotne na serwer, do
systemu zarzdzajcego LMS (Learning Management System). Informacje te s zgodne z protokoem AICC (Aviation Industry CBT Committee) oraz ze standardami modelu SCORM (Shareable Content Object Reference Model).
Wymagania systemowe
Oprogramowanie kursw e-learning dziaa na kadym komputerze z programem Flash Player 6 lub pniejsz wersj oraz przegldark WWW przystosowan dla programu Flash lub ze rodowiskiem wykonawczym Adobe AIR. Aby mona byo ledzi wyniki interakcji programu Flash, naley dysponowa nastpujcym oprogramowaniem:
System LMS dziaajcy na serwerze, np. system zgodny ze standardem AICC lub SCORM Przegldarka internetowa zgodna z programem Flash Player lub rodowisko wykonawcze Adobe AIR. Lista
przegldarek zgodnych z programem Flash Player znajduje si na stronie www.adobe.com/go/flash_player_sysreqs_pl. Uwaga: Przekazywanie wynikw interakcji do systemu LMS nie dziaa na komputerach Macintosh z przegldark Internet Explorer.
327
Rozdzia 13: Tworzenie dostpnej zawartoci
Funkcje uatwie dostpu w programie Adobe Flash CS4 Professional pozwalaj na tworzenie treci, z ktrej bd mogli korzysta uytkownicy niepenosprawni.
O dostpnej zawartoci
Omwienie dostpnoci
Tworzone treci s dostpne dla wszystkich uytkownikw, cznie z uytkownikami niepenosprawnymi jest to moliwe dziki funkcjom uatwie dostpu, ktre program Adobe Flash CS4 Professional udostpnia w interfejsie uytkownika rodowiska do tworzenia funkcje te korzystaj z jzyka ActionScript stworzonego z myl o uatwieniach dostpu. Jeli projektujesz dostpne Flash aplikacje, rozwa, jak uytkownicy bd korzysta z ich zawartoci i postpuj zgodnie z zalecanymi praktykami projektowymi i rozwojowymi. Aby znale samouczek dotyczcy dostpnej zawartoci, zobacz Tworzenie dostpnej zawartoci Flash na stronie Samouczkw Flash: www.adobe.com/go/learn_fl_tutorials_pl. Przykadow dostpn zawarto multimedialn Flash mona znale na stronie Flash Samples: www.adobe.com/go/learn_fl_samples. Pobierz i zdekompresuj plik zip Samples, a nastpnie przejd do folderu Accessibility\AccessibleApplications, aby otworzy przykadowy plik. Aby znale najnowsze informacje na temat tworzenia i wgldu do dostpnej Flash zawartoci, wspieranych platform, zgodnoci z technologi czytnikw ekranu, artykuy i przykady, wejd na stron internetow o tematyce dostpnoci Flash pod adresem www.adobe.com/go/flash_accessibility_pl.
Oglnowiatowe standardy dostpnoci
Wiele krajw zaadoptowao standardy dostpnoci oparte na standardach rozwinitych przez Konsorcjum World Wide Web (W3C). W3C opublikowao Zasady dostpnoci zawartoci w sieci, dokument, ktry okrela priorytety czynnoci, jakie powinni zosta wykonane przez projektantw, aby zawarto sieciowa bya dostpna. Wicej informacji o Inicjatywie dostpnoci sieci znajdziesz na stronie W3C pod adresem w3.org. W Stanach Zjednoczonych prawo, ktre okrela dostpno, jest znane jako Paragraf 508, ktra jest poprawk dodan do Rehabilitation Act. Wicej informacji o Paragrafie 508 moesz znale na nastpujcych stronach internetowych:
Strona sponsorowana przez rzd USA section508.gov Strona Adoba powicona dostpnoci www.adobe.com/accessibility/
KORZYSTANIE Z PROGRAMU FLASH CS4 PROFESSIONAL 328
Tworzenie dostpnej zawartoci
Zrozumienie technologii czytnika ekranu
Czytniki ekranw to aplikacje, ktre pomagaj niewidomym porusza si po stronie internetowej i czyta jej zawarto na gos. Aby umoliwi czytnikom ekranw odczyt obiektw nietekstowych w twojej aplikacji, takich jak animacje, czy kompozycje wektorowe, uyj panelu Dostpno w celu dodania nazwy i opisu obiektu. Zdefiniowane przez ciebie skrty klawiaturowe pozwol uytkownikom korzystajcym z czytnikw ekranw atwo porusza si po twoim dokumencie. Aby uwidoczni obiekty graficzne, dodaj do nich opis przy uyciu panelu Dostpno lub ActionScript. Nie moesz kontrolowa zachowania czytnikw ekranw, ale masz kontrol nad zawartoci, ktr w swoich aplikacjach Flash moesz w taki sposb wartociowa, aby wyeksponowa tekst i zapewni, e uytkownicy czytnikw ekranw bd mieli pen kontrol. Moesz zadecydowa, jakie obiekty w aplikacji Flash s widoczne dla czytnikw ekranw, dostarczy ich opis i ustali w jakiej kolejnoci bd one przedstawiane. Nie moesz zmusi czytnik ekranu do czytania tekstu w okrelonym czasie czy w okrelony sposb. Przetestuj aplikacje za pomoc wielu czytnikw ekranw, aby przekona si, czy zachowuj si w sposb, jaki oczekujesz. Dwik jest najwaniejszym nonikiem dla wikszoci uytkownikw czytnikw ekranu. Rozwa, w jaki sposb dwiki w twoim dokumencie bd wspgra z tekstem czytanym przez czytniki ekranu. Moe si okaza, e uytkownicy czytnikw ekranumaj trudnoci z usyszeniem treci strony, jeli twoja aplikacja Flash wydaje zbyt gone dwiki. Wymagania dotyczce platformy Moesz jedynie utworzy zawarto Flash zaprojektowan do uycia z programami do odczytu ekranu na platformach Windows. Osoby wywietlajce tre Flash musz korzysta z programu Macromedia Flash Player 6 lub nowszej wersji tego programu firmy Adobe oraz przegldarki Internet Explorer w systemie Windows 98 lub nowszym.
Zobacz take
Tworzenie skrtu klawiaturowego do obiektu dla czytnikw ekranu na stronie 337 Stosowanie programu Flash do wprowadzania informacji o dostpnoci dla czytnikw ekranu na stronie 331
Flash i Microsoft Active Accessibility (tylko dla Windows)
Flash Player jest zoptymalizowany do pracy z Microsoft Active Accessibility (MSAA), ktry dostarcza opisowy i standardowy sposb komunikacji midzy aplikacjami a czytnikami ekranw. MSAA jest dostpne tylko dla systemu operacyjnego Windows. Wicej informacji na temat technologii Microsoft Accessibility znajdziesz, odwiedzajc stron internetow Microsoft Accesssiblity pod adresem www.microsoft.com/enable/default.aspx. Wersja Flash Player 6 o nazwie Winows ActiveX (wtyczka do Internet Explorer) wspomaga MSAA, ale Windows Netscape lub inne odtwarzacze Windows - nie. Wane: MSAA obecnie nie jest wspomagany w bezokienowym nieprzezroczystym ani przezroczystym trybie. (Te tryby s opcjami panelu Ustawienia publikacji HTML, dostpne do uycia w Windows z wersj Internet Explorer 4.0 bd nowsz posiadajc kontrol Flash ActiveX.) Aby zawarto programu Flash bya dostpna dla czytnikw ekranw, unikaj uycia tych trybw. Flash Player tworzy informacje na temat nastpujcych obiektw dostpnoci, ktre s osigalne dla czytnikw ekranw korzystajcych z MSAA.
Tekst statyczny i dynamiczny Gwn waciwoci obiektu tekstowego jest jego nazwa. Dla zgodnoci z konwencjami
MSAA nazwa jest rwnowana zawartoci napisu. Obiekt tekstowy moe by rwnie zwizany z napisem bdcym opisem obiektu. Flash uywa statycznego i dynamicznego tekstu jako etykiety pola tekstu wejciowego znajdujcej si zaraz ponad nim lub po jego lewej stronie.
KORZYSTANIE Z PROGRAMU FLASH CS4 PROFESSIONAL 329
Tworzenie dostpnej zawartoci
Uwaga: aden tekst bdcy etykiet nie jest przekazywany do czytnika ekranu jako nazwa obiektu, do ktrego si odnosi. Etykiety nigdy nie s przyporzdkowane przyciskom ani polom tekstowym posiadajcym nazwy dostarczone przez autora.
Pola tekstu wejciowego Posiadaj warto, opcjonaln nazw, napis bdcy ich opisem, napis reprezentujcy skrt klawiaturowy. Nazwa obiektu pola wejciowego moe pochodzi od obiektu znajdujcego si powyej niego lub po jego lewej stronie. Przyciski Posiadaj stan (nacinite lub nie), wspieraj domyln czynno, ktra od razu zwalnia nacinity przycisk,
opcjonalnie posiadaj nazw, napis bdcy opisem, i napis reprezentujcy skrt klawiaturowy. Flash uywa dowolnego tekstu mieszczcego si w caoci na przycisku jako jego etykiety. Uwaga: Z przyczyn dostpnoci Flash Player traktuje jako przyciski, a nie klipy filmowe, klipy filmowe uywane w roli przyciskw z uchwytem zdarzenia takim jak onPress.
Skadniki Dostarczaj specjalnej implementacji dostpnoci. Klipy filmowe Kiedy nie zawieraj adnych innych dostpnych obiektw albo gdy za pomoc panelu Dostpno dostarczysz im nazw bd opis, s widziane przez czytniki ekranw jako obiekty graficzne. Kiedy klip filmowy zawiera inne dostpne obiekty, jest on ignorowany i jego podobiekty s udostpniane dla czytnikw ekranw.
Uwaga: Wszystkie Flash obiekty Wideo s traktowane jako proste klipy filmowe.
Zobacz take
Stosowanie programu Flash do wprowadzania informacji o dostpnoci dla czytnikw ekranu na stronie 331 Uycie dostpnych komponentw na stronie 341 Tworzenie dostpnoci za pomoc ActionScript na stronie 338
Podstawowe wsparcie dostpnoci w programie Flash Player
Nastpujce obiekty s domylnie zdefiniowane jako dostpne we wszystkich dokumentach Flash i s doczane do informacji, ktr Flash Player przekazuje czytnikom ekranw. Nastpujce elementy wchodz w skad generycznego wsparcia dla dokumentw, ktre nie posiadaj adnych cech dostpnoci:
Tekst statyczny i dynamiczny Tekst jest przekazywany do czytnika ekranu jako nazwa, ale bez opisu. Pola tekstu wejciowego Tekst jest przekazywany do czytnika ekranu. adne nazwy nie s przekazywane za
wyjtkiem sytuacji, w ktrej znaleziono powizanie etykiet w tekcie wejciowym. Na przykad pole tekstu statycznego umieszczone blisko pola tekstu wejciowego. Ani opisy, ani skrty klawiaturowe nie s przekazywane.
Przyciski Stan przycisku jest przekazywany do czytnika ekranu. Opisy i skrty klawiaturowe nie s przekazywane;
nazwy rwnie nie, za wyjtkiem sytuacji, w ktrej odnaleziono powizanie etykiet.
Dokumenty Stan dokumentu, bez nazwy i opisu, jest przekazywany do czytnika ekranu.
Uatwienia dla uytkownikw niepenosprawnych suchowo
Doczanie podpisu pod zawartoci audio, ktra jest niezbdna dla zrozumienia materiau. Na przykad wideo dwikowe moe wymaga podpisw umoliwiajcych dostpno, ale krtki dwik skojarzony z przyciskiem prawdopodobnie nie. Metody, ktre su dodaniu podpisw do dokumentu Flash, skadaj si z nastpujcych krokw:
Dodaj tekst jako podpis, upewniajc si, czy podpisy s zsynchronizowane z szybkoci odtwarzania dwiku.
KORZYSTANIE Z PROGRAMU FLASH CS4 PROFESSIONAL 330
Tworzenie dostpnej zawartoci
Uyj do pracy z Flash Hi-Caption Viewer, komponentu dostpnego w Hi Software, ktry dziaa z Hi-Caption SE
(zobacz www.adobe.com/go/accessible_captions_pl). Captioning Macromedia Flash Movies with Hi-Caption SE, tumaczy, jaki sposb uywa si Hi-Caption SE i Flash w celu utworzenia dokumentu z podpisami (zobacz www.adobe.com/go/accessibility_papers_pl).
Dostarcz dostpno animacji dla osb niewidomych
Moesz zmieni waciwoci dostpnego obiektu podczas odgrywania pliku SWF. Na przykad, aby wskaza zmiany, jakie maj mie miejsce w klatkach kluczowych w animacji. Jednake czytniki ekranw rnych dostawcw traktuj w rny sposb nowe obiekty znajdujce si w klatkach. Niektre czytniki ekranw mog czyta tylko nowy obiekt, natomiast inne - przeczytaj od pocztku cay dokument. Aby zmniejszy szans sytuacji, w ktrej czytnik ekranu dodaje "gadk", ktra moe zirytowa uytkownikw, unikaj animacji tekstu, przyciskw i pl tekstu wejciowego w swoim dokumencie. Rwnie unikaj tworzenia zaptlonej zawartoci. Flash Player w celu animacji tekstu nie moe okreli prawdziwych cech zawartoci takich jak amanie tekstu. Czytniki ekranw potrafi tylko dostarczy odpowiedni dostpno dla grafik nioscych pewn informacj, takich jak ikony czy animacj gestw, pod warunkiem e okrelisz ich nazwy oraz opisy tych obiektw w twoim dokumencie bd w caej aplikacji Flash. Moesz take doda tekst do twojego dokumentu albo przesun wan zawarto z grafik do tekstu.
1 Zaznacz obiekt, w ktrym chcesz zmieni waciwoci dostpu. 2 Wybierz Okno >Inne panele > Dostpno. 3 Zmie waciwoci obiektu.
Innym sposobem jest uycie ActionScript do uaktualniania waciwoci dostpu.
Zobacz take
Udostpnianie caej aplikacji SWF na stronie 334 Tworzenie dostpnoci za pomoc ActionScript na stronie 338
Testowanie dostpnej zawartoci
Kiedy testujesz twoje dostpne aplikacje Flash, stosuj si do nastpujcych porad:
Pobierz kilka czytnikw ekranu i przetestuj swoj aplikacj poprzez odgrywanie jej w przegldarce z dziaajcym
czytnikiem ekranu. Sprawd, czy czytnik ekranu nie stara si "zbyt duo mwi" w miejscach, w ktrych umiecie oddzielne pliki audio. Kilka aplikacji czytnikw ekranw posiada wersj demo, ktr mona pobra za darmo; przetestuj aplikacj na wszystkich programach, ktre znajdziesz, aby upewni si o zgodnoci z nimi.
Przetestuj zawarto interaktywn i sprawd, czy uytkownicy mog efektywnie przeglda zawarto tylko za
pomoc klawiatury. Rne czytniki ekranw pracuj w rny sposb, kiedy przetwarzaj wejcie z klawiatury; twoja zawarto Flash moe nie dostawa polece klawiaturowych, ktrych oczekujesz. Przetestuj wszystkie skrty klawiaturowe.
KORZYSTANIE Z PROGRAMU FLASH CS4 PROFESSIONAL 331
Tworzenie dostpnej zawartoci
Stosowanie programu Flash do wprowadzania informacji o dostpnoci dla czytnikw ekranu
Program Flash dla czytnikw ekranw i dostpno
Czytniki ekranw czytaj na gos opis zawartoci, czytaj tekst i asystuj przy uytkowniku podczas przegldania interfejsu tradycyjnych aplikacji takich jak menu, paski narzdziowe, okienka dialogowe i pola tekstu wejciowego. Domylnie nastpujce obiekty s zdefiniowane jako dostpne we wszystkich dokumentach Flash i s doczane do informacji, ktr Flash Player przekazuje do czytnikw ekranu:
Tekst dynamiczny Pola tekstu wejciowego Przyciski Klipy filmowe Cae aplikacje Flash.
Flash Player automatycznie dostarcza nazw dla obiektw tekstu statycznego i dynamicznego, ktre s zawartoci tekstu. Dla kadego z tych dostpnych obiektw moesz uy opisowych waciwoci, ktre zostan przeczytane przez czytnik ekranu. Moesz take kontrolowa, w jakie sposb Flash Player decyduje o tym, jakie obiektu zostan wyeksponowane dla czytnika ekranw - na przykad, moesz okreli, e pewien dostpny obiekt w ogle nie zostanie przekazany do czytnika ekranu.
Panel Dostpnoci Flash
Panel Dostpno Flash (Okno >Inne panele > Dostpno) pozwala ci na dostarczenie informacji o dostpnoci dla czytnikw ekranw i ustawieniu opcji dostpu dla kadego obiektu Flash i caej aplikacji Flash. Uwaga: Moesz rwnie skorzysta z kodu ActionScript, aby dosta si do informacji o dostpnoci. Jeli zaznaczysz obiekt na Stole montaowym, moesz uczyni ten obiekt dostpnym i okreli opcje i kolejno tabulatorw dla obiektu. W klipach filmowych moesz okreli, czy informacje o obiekcie potomnym s przekazywane do czytnika ekranu (takie jest zachowanie domylne, gdy czynisz obiekt dostpnym). Gdy nie zaznaczye adnych obiektw na Stole montaowym, uyj panelu Dostpno, aby przyporzdkowa opcje dostpno dla caej aplikacji Flash. Moesz uczyni ca aplikacj dostpn, obiekty potomne rwnie, i doda nazwy oraz opisy do obiektw, a Flash etykiety obiektw zostan stworzone automatycznie. Wszystkie obiekty w dokumencie Flash musz posiada nazwy instancyjne, aby mg zastosowa do nich opcje dostpnoci. Stwrz nazw instancyjn obiektw w inspektorze Waciwoci. Nazwa instancyjna jest uywana podczas odnoszenia si do obiektu poprzez ActionScript. Nastpujce opcje s dostpne poprzez panel Dostpno:
Udostpnij obiekt (Domylnie) Zleca Flash Player przekazanie informacji o dostpnoci obiektu dla czytnika ekranu.
Kiedy opcja jest wyczona, informacje o dostpnoci dla obiektu nie s przekazywane do czytnika ekranu. Wyczenie tej opcji podczas testowania zawartoci ze wzgldu na jej dostpno jest przydatne, poniewa niektre obiekty mog by niezwizane bd zbyt bogate i udostpnianie ich mogoby doprowadzi do nieoczekiwanych rezultatw zachowania czytnikw ekranw. Moesz rcznie przypisa nazw do etykietowanego obiektu i ukry tekst etykiety poprzez odznaczenie opcji Udostpnij obiekt. Kiedy opcja Udostpnij obiekt jest wyczona, wszystkie inne opcje w panelu Dostpno rwnie s wyczone.
KORZYSTANIE Z PROGRAMU FLASH CS4 PROFESSIONAL 332
Tworzenie dostpnej zawartoci
Udostpniaj obiekty pochodne (tylko Klipy filmowe; domylnie) Zleca Flash Player przekazanie informacji o
obiektach pochodnych do czytnika ekranu. Wyczenie tej opcji dla klipu filmowego sprawia, e w drzewie dostpnych obiektw pojawia si on jako prosty klip, nawet jeli zawiera tekst, przyciski i inne obiekty. Wszystkie obiekty w klipie filmowym s niewidoczne z poziomu drzewa obiektw. Ta opcja jest szczeglnie przydatna do ukrycia niezwizanych obiektw przed czytnikami ekranu. Uwaga: Jeli klip filmowy jest uywany jako przycisk to znaczy, e ma przyporzdkowany uchwyt zdarze przycisku, taki jak onPress lub onRelease wtedy opcja Udostpnij obiekt pochodny jest ignorowana, poniewa przyciski s zawsze traktowane jako proste klipy i ich potomkowie nigdy nie s sprawdzane (wyjtek stanowi etykiety).
Autoetykieta Zleca Flash automatyczne etykietowanie obiektw na Stole montaowym za pomoc
przyporzdkowanego im tekstu.
Nazwa Okrela nazw obiektu. Czytniki ekranu identyfikuj obiekty poprzez czytanie tych nazw na gos. Jeli
dostpne obiekty nie posiadaj okrelonych nazw, czytnik ekranu moe przeczyta generyczne sowo, takie jak Przycisk, co moe by mylce. Wane: Nie myl nazw obiektw okrelonych w panelu Dostpno z nazwami instancyjnymi okrelonymi w inspektorze Waciwoci. Podanie nazwy obiektu w panelu Dostpno, nie przypisuje jej na nazw instancyjn.
Opis Pozwala ci wpisanie opisu obiektu do czytnika ekranu. Czytnik ekranu czyta opis. Skrt Opisuje uytkownikowi skrty klawiaturowe. Czytnik ekranu czyta tekst znajdujcy si w polu tekstowym.
Wpisanie tutaj napisu skrtu klawiaturowego nie tworzy skrtu klawiaturowego dla zaznaczonego obiektu. Musisz zapewni uchwyt klawiatury ActionScript do utworzenia skrtu poprzez kombinacj klawiszy.
Indeks tabulatorw (tylko Adobe Flash CS4 Professional) Tworzy kolejno tabulatorw, w jakiej obiekty s
udostpniane, kiedy uytkownik naciska klawisz tab. Wasno indeksowania tabulatorw dziaa przy przegldaniu strony za pomoc klawiatury, ale nie wpywa na kolejno czytania przez czytnik ekranu. Wicej informacji znajdziesz na stronie internetowej Flash Dostpno pod adresem www.adobe.com/go/flash_accessibility_pl. Aby znale samouczek dotyczcy dostpnej zawartoci, zobacz Tworzenie dostpnej zawartoci Flash na stronie Samouczkw Flash: www.adobe.com/go/learn_fl_tutorials_pl. Przykadow dostpn zawarto multimedialn Flash mona znale na stronie Flash Samples: www.adobe.com/go/learn_fl_samples. Pobierz i zdekompresuj plik zip Samples, a nastpnie przejd do folderu Accessibility\AccessibleApplications, aby otworzy przykadowy plik.
Zobacz take
Tworzenie dostpnoci za pomoc ActionScript na stronie 338 Tworzenie skrtu klawiaturowego do obiektu dla czytnikw ekranu na stronie 337 Wyczanie automatycznego etykietowania i okrelanie nazwy obiektu dla czytnikw ekranu na stronie 336
Okrelanie nazw przyciskw, pl tekstowych i caych aplikacji SWF
Uyj panelu Dostpno na jeden z nastpujcych sposobw, aby przypisa nazwy do przyciskw i pl tekstu wejciowego. W ten sposb czytnik ekranu w dobry sposb je zidentyfikuje:
Uyj waciwo autoetykiety, aby przypisa tekst na granicy albo w obiekcie jako etykieta. Wpisz etykiet w pola nazwa panelu Dostpno.
KORZYSTANIE Z PROGRAMU FLASH CS4 PROFESSIONAL 333
Tworzenie dostpnej zawartoci
Flash automatycznie stosuje jako etykiet tekstow nazw, ktr umiecisz nad, w rodku bd blisko przycisku lub pola tekstowego. Etykiety przyciskw musz si pojawia w obwiedni ksztatu przycisku. Dla przycisku z nastpujcego przykadu wikszo czytnikw ekranw najpierw przeczytaoby sowo przycisk, a potem etykiet tekstow Gwny. Uytkownik moe nacisn Powrt lub Enter, aby uaktywni przycisk.
Formularz moe zawiera pole tekstu wejciowego, w ktrym uytkownicy bd wpisywali swoje imiona. Statyczne pole tekstowe, z tekstem Imi pojawia si obok pola tekstu wejciowego. Kiedy Flash Player odkryje takie uoenie, przypuci, e obiekt statycznego tekstu suy jako etykieta dla pola tekstu wejciowego. Na przykad, kiedy nastpujca cz formularza jest napotykana, czytnik ekranu czyta "Wpisz tutaj swoje imi".
A. Tekst statyczny B. Pole tekstu wejciowego
W panelu Dostpno wycz automatyczne etykietowanie, jeli nie jest ono odpowiednie dla twojego dokumentu. Moesz take wyczy automatyczne etykietowanie dla okrelonych obiektw w twoim dokumencie.
Zobacz take
Wyczanie automatycznego etykietowania i okrelanie nazwy obiektu dla czytnikw ekranu na stronie 336
Dostarcz nazw obiektu
Moesz wyczy automatyczne etykietowanie dla czci aplikacji i dostarczy nazw obiektw w panelu Dostpno. Jeli masz wczon opcj automatycznego etykietowania, moesz wybra okrelone obiekty i dostarczy ich nazwy w polu tekstowym Nazwa panelu Dostpno, dziki czemu nazwa jest uywana zamiast tekstowej etykiety obiektu. Kiedy przycisk albo pole tekstu wejciowego nie posiada etykiety tekstowej albo kiedy etykieta jest w miejscu nie wykrywanym przez Flash Player, moesz poda nazw dla przycisku lub pola tekstowego. Moesz take poda nazw, jeli etykieta tekstowa jest blisko przycisku lub pola tekstowego, ale nie chcesz, by zawarty w niej tekst by uywany jako nazwa obiektu. W nastpujcym przykadzie tekst, ktry opisuje przycisk, pojawia si na zewntrz po prawej stronie przycisku. W tym miejscu Flash Player nie wykrywa tekstu i czytnik ekranu go nie przeczyta.
Aby zaradzi tej sytuacji, otwrz panel Dostpno, wybierz przycisk i wpisz nazw oraz opis. Aby unikn powtarzania, ustaw obiekt tekstowy jako niedostpny. Uwaga: Dostpno nazwy obiektu nie jest w aden sposb zwizana z nazw instancyjn ani nazw zmiennej ActionScript skojarzonej z obiektem. (Ta informacja dotyczy wszystkich obiektw.) Informacje o sposobach obsugi nazw instancji i nazw zmiennych przez jzyk ActionScript w polach tekstowych zawiera sekcja dotyczca pl tekstowych i nazw zmiennych w dokumentacji Poznajemy jzyk ActionScript 2.0 w programie Adobe Flash, na stronie www.adobe.com/go/learn_fl_cs4_learningAS2_pl.
KORZYSTANIE Z PROGRAMU FLASH CS4 PROFESSIONAL 334
Tworzenie dostpnej zawartoci
Okrelanie nazwy i opisu przycisku, pola tekstowego albo caej aplikacji SWF
1 Wykonaj jedn z nastpujcych czynnoci:
Aby dostarczy nazwy przycisku lub pola tekstowego, wybierz obiekt na Stole montaowym. Aby dostarczy nazwy dla caej aplikacji Flash, odznacz wszystkie obiekty na Stole montaowym.
2 Wybierz Okno >Inne panele > Dostpno. 3 Zaznacz jedn z opcji: Udostpnij obiekt (dla przyciskw lub pl tekstowych) lub domyln, Udostpnij film (dla
caej Flash aplikacji).
4 Wpisz nazw i opis przycisku, pola tekstowego, albo caej aplikacji Flash.
Definiowanie dostpnoci dla wybranego obiektu w aplikacji SWF
1 Wybierz Okno >Inne panele > Dostpno. 2 Wykonaj jedn z nastpujcych czynnoci:
Zaznacz opcj Udostpnij obiekt (domylne ustawienie), aby uczyni obiekt widzialnym dla czytnika ekranu i aby
udostpni inne opcje w panelu.
Odznacz opcj Udostpnij obiekt, aby ukry obiekt przed czytnikiem ekranu i wyczy inne opcje w panelu.
3 Wpisz potrzebn nazw i opis dla zaznaczonego obiektu:
Tekst dynamiczny Aby dostarczy opisu dla statycznego tekstu, musisz przekonwertowa go do tekstu dynamicznego. Pola tekstu wejciowego lub przyciski Wpisz skrt klawiaturowy. Klipy filmowe Zaznacz opcj Udostpnij obiekty potomne, aby uczyni obiekty znajdujce si w klipach filmowych widoczne dla czytnikw ekranu.
Uwaga: Jeli moesz opisa twoj aplikacj prostym zdaniem, ktre zostanie bez problemu zrozumiane przez czytnik ekranu, wycz opcj Udostpniaj obiekt potomne i wpisz odpowiedni opis.
Udostpnianie caej aplikacji SWF
Gdy dokument Flash jest gotowy do publikacji lub eksportu, caa aplikacja Flash moe zosta udostpniona.
1 Odznacz wszystkie elementy w dokumencie. 2 Wybierz Okno >Inne panele > Dostpno. 3 Zaznacz Udostpnij film (ustawienie domylne), aby ujawni dokument czytnikom ekranu. 4 Zaznacz lub odznacz opcj Udostpnij obiekty potomne, aby ujawni lub ukry przed czytnikami ekranu dowolne
dostpne obiekty w dokumencie.
5 Jeli w kroku 2 zaznaczye opcj Udostpnij film, to wpisz potrzebn nazw i opis dla dokumentu. 6 Zaznacz opcj Autoetykieta (ustawienie domylne), aby uywa obiektw tekstowych jako automatyczne etykiety
dla dostpnych przyciskw lub pl tekstu wejciowego zawartych w tym dokumencie. Odznacz t opcj, aby wyczy automatyczne etykietowanie i ujawni obiekty czytnikom ekranu w postaci obiektw tekstowych.
Wywietlanie i narzucanie kolejnoci tabulatorw
Kolejno tabulatorw, w jakiej uytkownik bdzie przeglda zawarto sieci, i porzdek czytania - kolejno elementw odczytywanych przez czytniki ekranw, tworz dwa aspekty kolejnoci indeksowania tabulatorw.
KORZYSTANIE Z PROGRAMU FLASH CS4 PROFESSIONAL 335
Tworzenie dostpnej zawartoci
Flash Player uywa kolejnoci indeksowania tabulatorw od lewej do prawej i od gry do dou. Dostosuj zarwno porzdek czytania jak i kolejno tabulatorw uywajc waciwoci tabIndex w ActionScript (w ActionScript waciwo tabIndex jest rwnowana z porzdkiem czytania). Uwaga: Flash Player nie wymaga od ciebie dodania wszystkich obiektw w pliku FLA do listy wartoci indeksw tabulatorw. Nawet jeli nie okrelisz indeksu tabulatora dla wszystkich obiektw, to czytnik ekranu przeczyta je w odpowiedni sposb.
Kolejno tabulatorw Porzdek, w jakim obiekty staj si aktywne, kiedy uytkownicy naciskaj klawisz Tab.. Uyj
ActionScript, aby utworzy porzdek tabulatorw, a jeli posiadasz Adobe Flash CS4 Professional, uyj panelu Dostpno. Kolejno tabulatorw, ktra ustalasz w panelu Dostpno, niekoniecznie kontroluje porzdek czytania.
Porzdek czytania Porzdek, w jakim czytnik ekranu czyta informacje o obiektach. Aby utworzy porzdek czytania, uyj ActionScript dla przyporzdkowania indeksw tabulatorw dla kadej instancji obiektu. Utwrz indeksowanie kolejnoci tabulatorw dla wszystkich dostpnych obiektw, a nie tylko dla centralnych. Na przykad, dynamiczny tekst musi posiada indeksy tabulatorw, mimo e uytkownicy nie mog uaktywni tabulatorem tekstu dynamicznego. Jeli nie utworzysz indeksu tabulatorw, dla kadego dostpnego obiektu w danej ramce Flash Player w obecnoci czytnika ekranu zignoruje wszystkie indeksy tabulatorw w danej ramce i zastosuje domylne indeksowanie.
Zobacz take
Uyj ActionScript do tworzenia kolejnoci tabulatorw dla dostpnych obiektw na stronie 340
Utwrz indeks kolejnoci tabulatorw dla nawigacji z poziomu klawiatury w panelu Dostpno
Moesz utworzy wasne indeksowanie kolejnoci tabulatorw w panelu Dostpno dla nawigacji z poziomu klawiatury dla nastpujcych obiektw:
Tekst dynamiczny Tekst wejciowy Przyciski Klipy filmowy, take skompilowane klipy filmowe Skadniki Ekrany
Uwaga: Moesz take za pomoc kodu ActionScript utworzy indeksowanie kolejnoci tabulatorw dla nawigacji z poziomu klawiatury. Aktywacja w kolejnoci tabulatorw odbywa si w porzdku liczbowym, zaczynajc od najniszego indeksu. Po osigniciu najwyszego indeksu sterowanie przechodzi do najniszego. Kiedy przeniesiesz obiekt posiadajcy indeksowanie tabulatorami do innego dokumentu, Flash zachowa atrybuty indeksowania. Sprawd i rozwi konflikty indeksowania (na przykad, dwa rne obiekty na Stole montaowym maj te same numery w kolejnoci tabulatorw) Wane: Jeli dwa lub wicej obiektw ma ten sam numer indeksu tabulatorw w jednej ramce, Flash uporzdkuje je w kolejnoci pojawienia si na Stole montaowym.
1 Zaznacz obiekt, dla ktrego chcesz okreli porzdek tabulatorw. 2 Wybierz Okno >Inne panele > Dostpno.
KORZYSTANIE Z PROGRAMU FLASH CS4 PROFESSIONAL 336
Tworzenie dostpnej zawartoci
3 Jeli dostarczasz tylko indeksu dla zaznaczonego obiektu, to polu tekstowym Indeks tabulatorw wpisz dodatni
liczb cakowit (maksymalnie 65535). Bdzie ona wyznaczaa porzdek, w jakim powinien zosta uaktywniany obiekt.
4 Aby zobaczy kolejno tabulatorw, wybierz Widok > Poka kolejno tabulatorw Numery kolejnoci
tabulatorw dla poszczeglnych obiektw poka si w lewym grnym rogu kadego obiektu.
Numery w indeksach tabulatorw
Uwaga: Indeksy tabulatorw, ktre s tworzone przez kod ActionScript, nie pojawiaj si na Stole montaowym, kiedy opcja Poka kolejno tabulatorw jest aktywna.
Okrelanie zaawansowanych opcji dostpnoci dla czytnikw ekranu
Wyczanie automatycznego etykietowania i okrelanie nazwy obiektu dla czytnikw ekranu
1 Na Stole montaowym wybierz przycisk albo pole tekstu wejciowego, dla ktrego chcesz kontrolowa
etykietowanie.
2 Wybierz Okno >Inne panele > Dostpno. 3 Zaznacz opcj Udostpnij obiekt (ustawienie domylne). 4 Wpisz nazw obiektu. Nazwa jest czytana jako etykieta dla przycisku lub pola tekstowego. 5 Aby wyczy dostpno dla automatyczn etykiet (i ukry j przed czytnikami ekranu), wybierz obiekt tekstowy
na Stole montaowym.
6 Jeli obiekt tekstowy jest statycznym tekstem, przekonwertuj go na tekst dynamiczny (w inspektorze Waciwoci
zaznacz Typ tekstu > Tekst Dynamiczny).
7 Odznacz opcj Udostpnij obiekt.
Ukryj obiekt przed czytnikiem ekranu
Moesz ukry zaznaczony obiekt przed czytnikami ekranu, a take zdecydowa si na ukrycie dostpnych obiektw, ktre s zawarte w klipie filmowym lub aplikacji Flash i ujawni czytnikom ekranu tylko klip filmowy lub aplikacj Flash. Uwaga: Ukrywaj tylko te obiekty, ktre si powtarzaj lub nie nios ze sob adnej zawartoci.
KORZYSTANIE Z PROGRAMU FLASH CS4 PROFESSIONAL 337
Tworzenie dostpnej zawartoci
Kiedy obiekt jest ukryty, czytnik ekranu go ignoruje.
1 Na Stole montaowym zaznacz przycisk lub pole tekstu wejciowego, ktry chcesz ukry przed czytnikiem ekranu. 2 Wybierz Okno >Inne panele > Dostpno. 3 W panelu Dostpno wykonaj jedn z poniszych czynnoci:
Jeli obiekt jest klipem filmowym, przyciskiem, polem tekstowym lub innym obiektem, odznacz opcj Udostpnij
obiekt.
Jeli obiekt jest potomkiem klipu filmowego, odznacz opcj Udostpnij obiekt potomny.
Tworzenie skrtu klawiaturowego do obiektu dla czytnikw ekranu
Moesz utworzy skrt klawiaturowy dla obiektu, takiego jak przycisk, aby uytkownicy mogli odwoywa si do niego bez suchania zawartoci caej strony. Na przykad, moesz utworzy skrt klawiaturowy dla menu, paska narzdziowego, nastpnej strony, przycisku zatwierdzajcego. Aby utworzy skrt klawiaturowy, napisz kod ActionScript dla obiektu. Jeli dostarczasz skrtu klawiaturowego dla pola tekstu wejciowego lub przycisku, musisz uy klasy ActionScript Key, aby wykry klawisz, jaki naciska uytkownik podczas przegldania zawartoci Flash. Zobacz Key w podrczniku Skorowidz jzyka ActionScript 2.0. Informacje zawiera sekcja Przechwytywanie naciskania klawiszy w dokumencie Poznajemy jzyk ActionScript 2.0 w programie Adobe Flash, na stronie www.adobe.com/go/learn_fl_cs4_learningAS2_pl. Zaznacz obiekt i dodaj nazw skrtu klawiaturowego w panelu Dostpno, aby czytnik ekranu mg go przeczyta. Przetestuj swoj zawarto Flash z wieloma czytnikami ekranu. Funkcjonalno skrtw klawiaturowych zaley rwnie od tego, jaki czytnik ekranu jest uywany. Na przykad, kombinacja klawiszy Control+F jest zarezerwowana dla zarwno dla przegldarki internetowej jak i dla czytnika ekranu. Czytnik ekranu rezerwuje przyciski ze strzakami. Oglnie jako skrtw klawiaturowych moesz uywa przyciskw z cyframi 0-9, chocia czytniki ekranu coraz czciej uywaj tych przyciskw.
Zobacz take
Testowanie dostpnej zawartoci na stronie 330
Utwrz skrt klawiaturowy
1 Na Stole montaowym zaznacz przycisk lub pole tekstu wejciowego, dla ktrego chcesz utworzy skrt
klawiaturowy.
2 Wybierz Okno >Inne panele > Dostpno. 3 W polu Skrt napisz nazw skrtu klawiaturowego, stosujc si przy tym nastpujcych konwencji:
Wypisz nazwy klawiszy, takich jak Control albo Alt. Uywaj duych liter dla znakw z alfabetu. Uyj znaku plus (+) midzy nazwami klawiszy bez spacji (na przykad, Control+A).
Wane: Flash nie sprawdza, czy zosta utworzony kod ActionScript dla skrtu klawiaturowego.
Odwzorowywanie skrtu klawiaturowego Control+7 na instancj myButton
1 Wybierz obiekt w obszarze St montaowy, wywietl panel Dostpno, a nastpnie w polu Skrt wpisz
kombinacj klawiszy skrtu. Na przykad Control+7.
2 Wprowad nastpujcy kod ActionScript 2.0 na panelu Operacje:
KORZYSTANIE Z PROGRAMU FLASH CS4 PROFESSIONAL 338
Tworzenie dostpnej zawartoci
Uwaga: W tym przykadzie skrtem klawiaturowym jest Control+7.
function myOnPress() { trace( "hello" ); } function myOnKeyDown() { if (Key.isDown(Key.CONTROL) && Key.getCode() == 55) // 55 is key code for 7 { Selection.setFocus(myButton); myButton.onPress(); } } var myListener = new Object(); myListener.onKeyDown = myOnKeyDown; Key.addListener(myListener); myButton.onPress = myOnPress; myButton._accProps.shortcut = "Ctrl+7" Accessibility.updateProperties();
Uwaga: W tym przykadzie do przycisku o nazwie instancji myButton odwouje si skrt klawiaturowy Control+7, a informacja o tym skrcie jest dostpna dla czytnikw ekranu. Jeli naciniesz kombinacj Control+7, funkcja myOnPress wywietli tekst "hello" w panelu Wyjcie. Zapoznaj si z opisem metody addListener (metoda IME.addListener) w skorowidzu jzyka ActionScript 2.0 na stronie www.adobe.com/go/learn_fl_cs4_as2lr_pl.
Tworzenie dostpnoci za pomoc ActionScript
O ActionScript i dostpnoci
Dostpne dokumenty mona tworzy za pomoc kodu ActionScript. Aby mie dostp do waciwoci dostpu dla caego dokumentu, moesz stworzy lub modyfikowa globaln zmienn o nazwie _accProps. Zapoznaj si z opisem waciwoci _accProps w Skorowidzu jzyka ActionScript 2.0 na stronie www.adobe.com/go/learn_fl_cs4_as2lr_pl. Aby dosta si do waciwoci okrelonego obiektu moesz uy skadni instancename._accProps. Warto _accProps jest obiektem, ktry posiada nastpujce waciwoci:
Waciwo .silent Typ Warto logiczna Rwnowane zaznaczenie w panelu Dostpno Udostpnij film/Udostpnij obiekt (odwrotna logika) Odnosi si do Cae dokumenty Przyciski Klipy filmowe Tekst dynamiczny Tekst wejciowy
.forceSimple
Warto logiczna
Udostpnij obiekty potomne (odwrotna logika)
Cae dokumenty Klipy filmowe
KORZYSTANIE Z PROGRAMU FLASH CS4 PROFESSIONAL 339
Tworzenie dostpnej zawartoci
Waciwo
.name
Typ cig znakw
Rwnowane zaznaczenie w panelu Dostpno Nazwa
Odnosi si do Cae dokumenty Przyciski Klipy filmowe Tekst wejciowy
.description
cig znakw
Opis
Cae dokumenty Przyciski Klipy filmowe Tekst dynamiczny Tekst wejciowy
.shortcut
cig znakw
Skrt
Przyciski Klipy filmowe Tekst wejciowy
Uwaga: W logice odwrotnej warto true w ActionScript odpowiada niezaznaczonemu polowi wyboru w panelu Dostpno, natomiast warto false - zaznaczonemu polowi wyboru. Modyfikacja zmiennej _accProps sama w sobie nie przynosi adnego efektu. Musisz take uy metody Accessibility.updateProperties, aby poinformowa uytkownikw czytnikw ekranu o zmianie zawartoci Flash. Wywoanie tej metody sprawia, e Flash Player ponownie sprawdzi wszystkie dostpne waciwoci, uaktualni opis waciwoci dla czytnika ekranu oraz, jeli jest to konieczne, wyle komunikat do czytnika ekranu o zaistniaych zmianach. Kiedy uaktualniasz waciwoci dostpu dla wielu obiektw na raz, dokonaj tylko jednokrotnego wywoania Accessiblity.updateProperties (zbyt czste uaktualniania mog sprawi, e czytniki ekranu staj si za bardzo gadatliwe). Zapoznaj si z opisem metody Accessibility.updateProperties w Skorowidzu jzyka ActionScript 2.0 na stronie www.adobe.com/go/learn_fl_cs4_as2lr_pl.
Implementacja wykrywania czytnika ekranu za pomoc metody Accessibility.isActive().
Aby stworzy zawarto Flash, ktra zachowuje si w okrelony sposb, kiedy czytnik ekranu jest wczony, uyj metody ActionScript Accessibility.isActive(), ktra zwraca warto true, kiedy czytnik ekranu jest wczony, a false w przeciwnym wypadku. Moesz tak zaprojektowa swoj zawarto Flash, aby bya ona zgodna z czytnikami ekranu (na przykad przez ukrywanie elementw potomnych przed czytnikiem ekranu). Wicej informacji zawiera opis metody Accessibility.isActive w Skorowidzu jzyka ActionScript 2.0 na stronie www.adobe.com/go/learn_fl_cs4_as2lr_pl. Na przykad moesz uy metody Accessibility.isActive(), aby zadecydowa, czy zaczy animacj. Taka animacja wykonuje si bez adnego dziaania czytnika ekranu, co moe wprowadzi zamieszanie.
KORZYSTANIE Z PROGRAMU FLASH CS4 PROFESSIONAL 340
Tworzenie dostpnej zawartoci
Metoda Accessibility.isActive() zapewnia asynchroniczn komunikacj midzy zawartoci Flash a Flash Player; moe mie miejsce drobne opnienie midzy wywoaniem metody a momentem, w ktrym Flash Player staje si aktywny, co powoduje zwrcenie bdnej wartoci false. Aby zapewni, e ta metoda dziaa w sposb poprawny, wykonaj jedn z nastpujcych czynnoci:
Zamiast uycia metody
Accessibility.isActive() w momencie, gdy zawarto Flash jest po raz pierwszy odgrywana, wywoaj metod wtedy, gdy podejmujesz decyzj o dostpnoci.
Zapewnij krtk, jedno- lub dwusekundow przerw na pocztku dokumentu, aby zawarto Flash miaa
wystarczajco duo czasu na kontakt z Flash Player. Na przykad moesz uy zdarzenia onFocus, aby zaczy t metod do przycisku. Takie podejcie daje plikowi SWF wystarczajco duo czasu na zaadowanie si i moesz zaoy, e uytkownik czytnika ekranu najpierw przejdzie tabulatorem do pierwszego przycisku bd obiektu na Stole montaowym.
Uyj ActionScript do tworzenia kolejnoci tabulatorw dla dostpnych obiektw
Aby w kodzie ActionScript okreli kolejno wybierania klawiszem Tab, przypisz waciwo tabIndex do nastpujcych obiektw:
Tekst dynamiczny Tekst wejciowy Przyciski Klipy filmowy, take skompilowane klipy filmowe Klatki osi czasu Ekrany
Okrel cakowit kolejno tabulatorw dla wszystkich dostpnych obiektw. Jeli utworzysz kolejno tabulatorw dla ramki, ale nie podasz jej dla dostpnego obiektu w ramce, to Flash Player zignoruje twoje ustawienia. Dodatkowo, wszystkie obiekty, za wyjtkiem ramek, z przypisan kolejnoci tabulatorw, musz posiada nazw instancyjn podan w polu tekstowym Nazwa obiektu w inspektorze Waciwoci. Nawet elementy, takie jak tekst, ktre nie s punktami tabulacji, musz zosta wczone do kolejnoci tabulatorw, aby byy przeczytane w odpowiednim porzdku. Poniewa tekst statyczny nie moe mie nazwy instancyjnej, to nie moe zosta wczony do listy wartoci tabIndex. W rezultacie, jeden obiekt tekstu statycznego w dowolnym miejscu pliku SWF sprawia, e porzdek czytania zmienia si na domylny. Aby okreli kolejno tabulatorw, przyporzdkuj liczb do waciwoci tabIndex, jak pokazuje poniszy przykad:
_this.myOption1.btn.tabIndex = 1 _this.myOption2.txt.tabIndex = 2
Zapoznaj si z opisami skadnikw tabIndex Button, MovieClip oraz TextField w Skorowidzu jzyka ActionScript 2.0 na stronie www.adobe.com/go/learn_fl_cs4_as2lr_pl. Moesz rwnie uy metod tabChildren() lub tabEnabled() do dostosowania kolejnoci tabulatorw. Zapoznaj si z waciwociami MovieClip.tabChildren, MovieClip.tabEnabled i TextField.tabEnabled w Skorowidzu jzyka ActionScript 2.0 na stronie www.adobe.com/go/learn_fl_cs4_as2lr_pl.
Zobacz take
Utwrz indeks kolejnoci tabulatorw dla nawigacji z poziomu klawiatury w panelu Dostpno na stronie 335
KORZYSTANIE Z PROGRAMU FLASH CS4 PROFESSIONAL 341
Tworzenie dostpnej zawartoci
Uycie dostpnych komponentw
Zbir komponentw UI przyspiesza budow dostpnych aplikacji. Te komponenty automatyzuj wiele najbardziej popularnych praktyk dotyczcych zarzdzania dostpnoci, ktre s zwizane z etykietowaniem, dostpem za pomoc klawiatury i testowaniem, oraz zapewniaj o spjnym zachowaniu w zoonej aplikacji. Flash zawiera poniszy zestaw dostpnych komponentw:
Przycisk Pole wyboru Przycisk opcji Etykieta Tekst wejciowy Pole tekstowe Lista kombinowana Pole listy Okno Alarm Dane siatki
Flash komponenty dostpne musz zawiera ActionScript, ktry definiuje ich dostpne zachowanie. Wicej informacji na temat wsppracy dostpnych komponentw z czytnikami ekranw znajdziesz na stronie internetowej Flash Dostpno pod adresem www.adobe.com/go/flash_accessibility_pl. Oglne informacje dotyczce skadnikw zawiera sekcja Informacje o skadnikach w dokumentacji Korzystanie ze skadnikw jzyka ActionScript 2.0 na stronie www.adobe.com/go/go/learn_fl_cs4_as2components_pl. Dla kadego dostpnego komponentu za pomoc polecenia enableAccessibility() aktywuj dostpn cz komponentu. To polecenie czy dostpny obiekt z komponentem w czasie kompilacji dokumentu. Ta opcja jest domylnie nieaktywna, poniewa nie ma prostej moliwoci usunicia obiektu po dodaniu go do komponentu. Zatem jest wane, aby uaktywni dostpno dla kadego komponentu. Wykonaj ten krok jednokrotnie dla kadego komponentu. Nie musisz aktywowa dostpnoci dla kadej instancji komponentu w danym dokumencie. Zapoznaj si z sekcjami Skadnik Button, Skadnik CheckBox, Skadnik ComboBox, Skadnik Label, Skadnik List, Skadnik RadioButton i Skadnik Window w dokumentacji Skorowidz jzyka i skadnikw ActionScript 2.0 na stronie www.adobe.com/go/learn_fl_cs4_as2lr_pl.
342
Rozdzia 14: Korzystanie z ekranw
Ekrany uatwiaj tworzenie prezentacji i innych treci skadajcych si ze slajdw w programie Adobe Flash CS4 Professional. Funkcja Ekrany w Flash nie obsuguje kodu ActionScript 3.0. Aby mc korzysta z ekranw, naley rozpocz prac od pliku FLA utworzonego w oparciu o kod ActionScript 2.0.
Dokumenty tworzone w oparciu o ekrany i rodowisko tworzenia ekranw
Informacje o rodowisku tworzenia ekranw
Funkcja Ekrany wyposaona jest w interfejs uytkownika, ktry zawiera elementy skadowe umoliwiajce tworzenie zoonych dokumentw Flash o strukturze hierarchicznej, takich jak prezentacje slajdw lub formularze. Uwaga: Funkcja Ekrany w Flash nie obsuguje kodu ActionScript 3.0. Aby mc korzysta z ekranw, naley rozpocz prac od pliku FLA utworzonego w oparciu o kod ActionScript 2.0. Ekrany pozwalaj na konstruowanie zoonych aplikacji bez potrzeby korzystania z wielu klatek i warstw oraz bez wywietlania na Osi czasu. Podczas tworzenia dokumentu o podstawie ekranowej, ekrany ukadane s wedug porzdku wyznaczonego przez uytkownika.. Aby skonstruowa dokument naley zagniedzi ekrany na rozgazieniach drzewka. Struktur dokumentu o podstawie ekranowej atwo jest wywietla i modyfikowa.
Detal z domylnego stou montaowego dla nowej Prezentacji slajdw programu Flash. Miniaturki ekranw wywietlane s na panelu Przegld ekranw po lewej stronie stou montaowego, podczas gdy O czasu jest zwinita.
Procedur tworzenia dokumentu o podstawie ekranowej naley rozpocz od dokumentu Prezentacja slajdw lub Formularz. Nastpnie dodaje si i konfiguruje ekrany, wprowadza zawarto, oraz dodaje zachowania w celu utworzenia przyciskw sterujcych i przej pomidzy ekranami.
Prezentacje slajdw i ekrany oraz formularze i ekrany
Istniej dwa rodzaje dokumentw o podstawie ekranowej. Rodzaj wybranego przez uytkownika dokumentu warunkuje rodzaj domylnego ekranu w tym dokumencie.
W dokumencie Prezentacji slajdw programu Flash ekranem domylnym jest ekran slajdu. Ekran slajdu jest
przeznaczony dla prezentacji sekwencyjnej.
KORZYSTANIE Z PROGRAMU FLASH CS4 PROFESSIONAL 343
Korzystanie z ekranw
W dokumencie Formularza programu Flash ekranem domylnym jest ekran formularza. Ekran formularza jest
przeznaczony dla formularzy, czyli dokumentw o strukturze nieliniowej. Jakkolwiek kady dokument o podstawie ekranowej posiada okrelony ekran domylny, mona w nim dowolnie czy i miesza ekrany slajdw i formularzy. Dla zachowania kontroli naley wyznaczy parametry dla ekranw slajdw i formularzy w oknie Inspektora waciwoci lub skorzysta z kodu ActionScript. Wicej informacji zawiera sekcja Klasa ekranu, Klasa formularza i Klasa slajdu w podrczniku Skorowidz jzyka i skadnikw ActionScript 2.0. Ekrany slajdw pozwalaj na utworzenie Flash dokumentw o zawartoci sekwencyjnej, jak np. pokaz slajdw. Zachowanie domylnego czasu dziaania pozwala uytkownikom na uporzdkowane poruszanie si pomidzy kolejnymi ekranami slajdw przy pomocy klawiszy strzaek (lewej i prawej). Ekrany sekwencyjne mog na siebie nakada, tak e poprzedni ekran pozostaje w polu widocznoci podczas wywietlania nastpnego. Po ukryciu ekranu jego odtwarzanie moe nadal trwa. W celu automatycznego zarzdzania widocznoci kadego ekranu, naley uy ekranw slajdw. Ekrany formularzy pozwalaj na utworzenie dokumentu w postaci formularza, takiego jak np. internetowe formularze zgoszeniowe czy handlowe. Domylnie do utworzenia struktury nawigacyjnej w obrbie ekranw formularzy naley posuy si kodem ActionScript. W celu osobistego zarzdzania widocznoci pojedynczych ekranw, naley posuy si ekranami formularzy. Wicej informacji o tworzeniu dokumentw ekranowych, ktre korzystaj z jzyka ActionScript, zawiera sekcja Informacje o organizowaniu kodu dla ekranw w podrczniku Korzystanie ze skadnikw jzyka ActionScript 2.0.
Zobacz take
Tworzenie przyciskw sterujcych i przej dla ekranw przy pomocy zachowa na stronie 353
Struktura i porzdek dokumentu
Kady dokument posiada ekran wzorcowy na najwyszym poziomie. W dokumencie Prezentacji slajdw programu Flash ekran pooony na najwyszym poziomie otrzymuje domylnie nazw Prezentacja. W dokumencie Formularza programu Flash ekran pooony na najwyszym poziomie otrzymuje domylnie nazw Formularz. Ekran najwyszego poziomu stanowi kontener dla wszelkiej zamieszczanej w dokumencie zawartoci, cznie z innymi ekranami. Ekran najwyszego poziomu moe suy do umieszczania zawartoci. Nie mona go ani usun, ani przesuwa. Pod pewnymi wzgldami ekrany przypominaj zagniedone klipy filmowe: Ekrany potomne przejmuj zachowania ekranw macierzystych; mona te skorzysta ze cieek docelowych kodu ActionScript w celu przesyania pomidzy nimi informacji. Niemniej jednak ekrany nie wystpuj w bibliotekach i nie mona tworzy wielokrotnych obiektw na bazie jednego ekranu. Do dokumentu mona dodawa kolejne ekrany, a take zagnieda wybrane ekrany w innych, na dowolnej iloci poziomw. Kady ekran umieszczony wewntrz innego staje si jego ekranem potomnym. Kady ekran zawierajcy inny ekran staje si jego ekranem macierzystym. Jeli dany ekran zostaje zagniedony na gbokoci kilku warstw, wszystkie ekrany pooone powyej stanowi jego ekrany pierwotne. Ekrany pooone na tym samym poziomie stanowi ekrany siostrzane . Wszystkie ekrany zagniedone w obrbie innego ekranu tworz jego ekrany pochodne. Kady ekran potomny mieci w sobie pen zawarto swoich ekranw pierwotnych.
KORZYSTANIE Z PROGRAMU FLASH CS4 PROFESSIONAL 344
Korzystanie z ekranw
Slajd najwyszego poziomu posiada troje potomkw: Slajd 1, Slajd 2 i Slajd 3. Slajd 1 posiada jednego potomka i jednego wnuka.
Wicej informacji o tworzeniu dokumentw ekranowych, ktre korzystaj z jzyka ActionScript, zawiera sekcja Informacje o organizowaniu kodu dla ekranw w podrczniku Korzystanie ze skadnikw jzyka ActionScript 2.0.
Korzystanie z plikw wstpnego wczytywania w pracy z dokumentami o podstawie ekranowej
W celu wykorzystania pliku wczytywania wstpnego (odrbnego pliku SWF, ktry wczytuje podstawowy plik SWF) w pracy z dokumentem o podstawie ekranowej, naley utworzy taki plik jako odrbny plik SWF (nie majcy podstawy ekranowej), a nastpnie wczyta do dokumentu plik SWF z utworzonego pliku wczytywania wstpnego. Nie mona utworzy pliku wczytywania wstpnego w dokumencie o podstawie ekranowej, jako e wszystkie ekrany dokumentu s umieszczone na pierwszej klatce gwnej Osi czasu, nie jest wic moliwe przywoywanie ani wczytywanie innych klatek.
Korzystanie z ekranw
Dodawanie ekranw do dokumentu
Istnieje moliwo dodania ekranu domylnego, lub te wyboru ekranu z tego samego poziomu, z ktrego pochodzi ekran w danym momencie zaznaczony.. Utworzony w taki sposb nowy obiekt to ekran siostrzany ekranu zaznaczonego. Mona rwnie doda ekran zagniedony bezporednio poniej poziomu ekranu zaznaczonego. Do wywietlania wszystkich ekranw w dokumencie suy panel Przegld ekranw. Podczas dodawanie ekranw do dokumentu, Flash uruchamia nastpujce zachowania domylne:
Narzuca rodzaj ekranu okrelony dla dokumentu (ekran slajdu dla Prezentacji slajdw, lub ekran formularza dla
Formularza). Aby wprowadzi ekran innego rodzaju, naley z menu kontekstowego Ekrany wybra polecenie Typ ekranu.
Wprowadza pierwszy dodany ekran bezporednio poniej ekranu najwyszego poziomu.
KORZYSTANIE Z PROGRAMU FLASH CS4 PROFESSIONAL 345
Korzystanie z ekranw
Wprowadza nowy ekran na poziomie ekranu zaznaczonego. Jeeli dokument zawiera ekrany zagniedone poniej
poziomu ekranu zaznaczonego, nowy ekran jest umieszczany za nimi, na poziomie ekranu zaznaczonego.
Flash wprowadza ekran zagniedony bezporednio po ekranie, ktry jest w danym momencie zaznaczony i
umieszcza go o jeden poziom niej. Jeeli dokument zawiera ekrany zagniedone poniej poziomu ekranu zaznaczonego, nowy ekran jest umieszczany za nimi, poniej ekranu zaznaczonego
Dodawanie ekranu domylnego lub ekranu okrelonego typu na poziomie biecym
1 Zaznacz ekran na panelu Przegld ekranw. 2 Aby doda ekran domylny, wykonaj jedn z nastpujcych czynnoci:
Wcinij przycisk Enter lub Return. Kliknij przycisk Wstaw ekran (+) u gry panelu. Wybierz polecenie Wstaw > Ekran. Wybierz polecenie Wstaw ekran z menu kontekstowego Ekrany.
3 Aby doda ekran okrelonego typu, z menu kontekstowego wybierz opcj Typ ekranu i zaznacz podany typ.
Dodawanie zagniedonego ekranu domylnego
1 Zaznacz ekran na panelu Przegld ekranw. 2 Wykonaj jedn z nastpujcych czynnoci:
Wcinij przycisk Enter lub Return. Wybierz polecenie Wstaw > Ekran zagniedony. Wybierz polecenie Wstaw ekran zagniedony z menu kontekstowego Ekrany.
Korzystanie z panelu Przegld ekranw
W panelu Przegld ekranw, znajdujcym si po lewej stronie okna dokumentu, wywietlane s miniaturki poszczeglnych ekranw zawartych w biecym dokumencie, w postaci rozwijanego drzewka. Drzewko odzwierciedla strukturalny porzdek dokumentu. Ekrany zagniedone wywietlane s poniej ekranu, w ktrym s zawarte. Po dodaniu do dokumentu nowego ekranu, zostaje on wywietlony na panelu Przegld ekranw. Ekrany zagniedone wywietla si i ukrywa poprzez rozwijanie lub zwijanie drzewka. Panel Przegld ekranw mona wywietla, ukrywa oraz zmienia jego rozmiar.
Aby wywietli ekran na obszarze Stou montaowego naley klikn jego miniaturk na panelu Przegld ekranw. Aby pokaza lub ukry panel Przegld ekranw wybierz polecenie Okno > Inne panele > Ekrany. Aby rozwin lub zwin drzewko, a zarazem spowodowa wywietlenie lub ukrycie ekranw zagniedonych,
kliknij znajdujce si obok ekranu przyciski Plus (+) lub Minus (-) (Windows), albo ikon trjkta (Macintosh).
W celu zmiany rozmiaru panelu Przegld ekranw przecignij lini podziau pomidzy panelem i oknem
dokumentu.
Zobacz take
Tworzenie przyciskw sterujcych i przej dla ekranw przy pomocy zachowa na stronie 353
KORZYSTANIE Z PROGRAMU FLASH CS4 PROFESSIONAL 346
Korzystanie z ekranw
Wywietlanie menu kontekstowego danego ekranu
Menu kontekstowe Ekrany zawiera polecenia do pracy z ekranami.
Na panelu Przegld ekranw kliknij miniaturk ekranu prawym przyciskiem myszy (Windows) lub z wcinitym
klawiszem Control (Macintosh).
Wykorzystanie osi czasu do pracy z ekranami
Kady ekran w dokumencie programu Flash opartym na ekranach ma swoj wasn o czasu, ktra jest domylnie zwinita. Aby pracowa z klatkami lub warstwami, otwrz o czasu (Okno > O czasu). Pierwotnej osi czasu dokumentu Flash opartego na ekranach nie mona wywietla ani modyfikowa. Na Osi czasu ekranu mona natomiast dodawa klatki, klatki kluczowe oraz manewrowa zawartoci. Na Osi czasu ekrany zagniedone zachowuj si w duym stopniu jak klipy filmowe (z pewnymi wyjtkami).
Zobacz take
Interakcje ekranw z kodem ActionScript na stronie 355
Korzystanie z eksploratora filmu przy obsudze ekranw
W celu wywietlania i porzdkowania zawartoci dokumentu posiadajcego ekrany naley skorzysta z eksploratora filmu. Eksplorator filmu obsuguje dokumenty zawierajce ekrany w bardzo podobny sposb jak dokumenty, ktre ich nie zawieraj, z nastpujcymi wyjtkami:
Eksplorator filmu pokazuje jedynie zawarto biecego ekranu (czyli ekranu zaznaczonego na panelu Przegld
ekranw).
Eksplorator filmu nie pozwala na wywietlanie scen, jako e dokument posiadajcy ekrany nie moe zawiera scen.
Zaznaczanie, przesuwanie i edycja ekranw
Po zaznaczeniu pojedynczego ekranu na panelu Przegld ekranw, ekran ten zostaje wywietlony w oknie dokumentu. W celu dokonywania modyfikacji kilku ekranw jednoczenie naley zaznaczy kilka ssiadujcych ze sob lub dowolnie wybranych ekranw. Po zaznaczeniu kilku ekranw, na panelu Przegld ekranw pojawi si zawarto pierwszego z nich. Domylnie zawarto ekranu slajdu nie jest widoczna, gdy w oknie dokumentu wywietlany jest jego ekran macierzysty (a w menu kontekstowym jest zaznaczona opcja Ukryj ekran). Aby pokaza zawarto ekranu slajdu przy wywietlonym ekranie macierzystym naley usun zaznaczenie tej opcji. Gdy opcja Ukryj ekran nie jest zaznaczona, mona zaznaczy ekran potomny na obszarze St montaowy. Ta funkcja ma wpyw na wywietlanie zawartoci jedynie w czasie obrbki, nie w czasie odtwarzania. Zaznaczenie opcji Ukryj ekran jest domylnie usunite dla ekranw formularzy. Aby ukry ekrany potomne formularzy podczas obrbki naley opcj zaznaczy. Na panelu Przegld ekranw moliwe jest wycinanie, kopiowanie, wklejanie i przeciganie ekranw w celu zmiany ich pooenia w dokumencie. Moliwe jest rwnie usuwanie ich z dokumentu. Uwaga: Okrelenia potomny, macierzysty, i pierwotny odnosz si do hierarchicznego ukadu ekranw zagniedonych.
Zobacz take
Struktura i porzdek dokumentu na stronie 343 Przyspieszanie odtwarzania dokumentu na stronie 474
KORZYSTANIE Z PROGRAMU FLASH CS4 PROFESSIONAL 347
Korzystanie z ekranw
Wywietlanie ekranu w oknie dokumentu
Wykonaj dowoln z nastpujcych czynnoci:
Aby wywietli ekran, kliknij jego miniaturk na panelu Przegld ekranw. Aby przej do danego ekranu posu si klawiszami klawiatury, przy punkcie skupienia na panelu Przegld
ekranw.
W celu przechodzenia midzy ekranami wybierz polecenie Widok > Przejd do, a nastpnie wybierz nazw ekranu
z podmenu lub te opcj Pierwszy, Poprzedni, Nastpny lub Ostatni.
Kliknij przycisk Edytuj ekran po prawej stronie paska edycji, po czym zaznacz nazw ekranu.
Zaznaczanie kilka ekranw na panelu Przegld ekranw
Aby zaznaczy kilka ssiadujcych ze sob ekranw, kliknij pierwszy i ostatni z nich z wcinitym klawiszem Shift. Aby zaznaczy kilka dowolnie pooonych ekranw, kliknij kady z nich z wcinitym klawiszem Control
(Windows) lub Command (Macintosh).
Dodawanie do ekranw zawartoci multimedialnych
Dodawanie zawartoci multimedialnych do ekranu aktualnie zaznaczonego na panelu Przegld ekranw.
Edycja obiektu na ekranie
Zaznacz obiekt w oknie dokumentu.
Wywietlanie zawartoci ekranu potomnego gdy widoczny jest ekran macierzysty
Aby wyczy funkcj Ukryj (ktra jest zaznaczona domylnie dla ekranw slajdw), kliknij opcj Ukryj ekran w
menu kontekstowym ekranu potomnego.
Zaznaczanie ekranu potomnego na obszarze St montaowy
1 Usu zaznaczenie opcji Ukryj ekran. 2 Zaznacz ekran macierzysty na panelu Przegld ekranw. 3 Kliknij zawarto ekranu potomnego na obszarze St montaowy.
Edycja obiektu na ekranie pierwotnym biecego ekranu
Kliknij dwukrotnie obiekt w oknie dokumentu.
Uwaga: Domylnie obiekty zawarte na ekranie pierwotnym s nieaktywne w oknie dokumentu.
Peny rendering wszystkich obiektw na ekranach pierwotnych
Wybierz polecenie Widok > Tryb podgdu > Peny.
Wycinanie lub kopiowanie ekranu
Wykonaj dowoln z nastpujcych czynnoci:
Kliknij ekran prawym przyciskiem myszy (Windows) lub z wcinitym klawiszem Control (Macintosh) a nastpnie
w menu kontekstowego zaznacz polecenie Wytnij lub Kopiuj.
Wybierz polecenie Edycja > Wytnij, lub Edycja > Kopiuj.
KORZYSTANIE Z PROGRAMU FLASH CS4 PROFESSIONAL 348
Korzystanie z ekranw
Wklejanie ekranu
Wykonaj jedn z nastpujcych czynnoci:
Po wyciciu lub skopiowaniu ekranu, kliknij inny ekran prawym przyciskiem myszy (Windows) lub z wcinitym
klawiszem Control (Macintosh), a nastpnie z menu kontekstowego wybierz polecenie Wklej. Wycity lub skopiowany ekran zostanie wklejony po ekranie zaznaczonym. Aby zagniedzi wklejony ekran w obszarze ekranu zaznaczonego, z menu kontekstowego wybierz polecenie Wklej ekran zagniedony.
Po wyciciu lub skopiowaniu ekranu wybierz polecenie Edycja > Wklej w rodku lub Edycja > Wklej na miejscu.
Przeciganie ekranu na panelu Przegld ekranw.
Posugujc si mysz mona przecign ekran w dowolne pooenie na panelu Przegld ekranw. Gdy ekran
znajdzie si we waciwym pooeniu, naley zwolni przycisk myszy.. Aby zagniedzi dany ekran w innym naley przecign go na praw stron panelu Przegld ekranw, poniej wybranego ekranu macierzystego..
Usuwanie ekranu
Wykonaj jedn z nastpujcych czynnoci:
Kliknij ekran prawym przyciskiem myszy (Windows) lub z wcinitym klawiszem Control (Macintosh) a nastpnie
w menu kontekstowym zaznacz polecenie Wytnij lub Usu.
Zaznacz wybrany ekran, po czym kliknij przycisk Usu ekran (-) u gry panelu Przegld ekranw. Wcinij klawisz Backspace (Windows) lub Delete (Macintosh).
Informacje o nazwach ekranw
Standardowo ekrany otrzymuj nazwy zgodnie ze swym domylnym typem, w kolejnoci, w jakiej powstay, czyli: slajd1, slajd2, formularz1, formularz2, itd. Kolejno tworzenia ekranw nie musi jednak by zgodna z ich kolejnoci na panelu Przegld ekranw. Na przykad, utworzone zostaj ekrany siostrzane slajd1, slajd2, i slajd3. Jeli nastpnie powstanie ekran zagniedony umieszczony bezporednio pod slajdem1, otrzyma on nazw slajd4. W celu zmiany nazwy ekranu, z ekranem najwyszego poziomu wcznie, naley dwukrotnie klikn jego biec nazw na panelu Przegld ekranw, a nastpnie wprowadzi now. Nazwy ekranw w dokumencie nie mog si powtarza. Na przykad, dokument moe posiada tylko jeden ekran o nazwie Overview_Page. Domylna nazwa ekranu suy jako nazwa obiektu, ktrym steruje si przy pomocy kodu ActionScript. Jeli domylna nazwa ekranu ulegnie zmianie, zostaje to uwzgldnione w nazwie obiektu; podobnie jeli zmianie ulegnie nazwa obiektu, nazwa ekranu zostaje odpowiednio uaktualniona.. Identyfikator powizania dla ekranu jest rwnie tosamy z jego nazw i ulega odpowiedniej aktualizacji przy zmianie nazwy ekranu lub obiektu. Nazwy obiektw musz spenia nastpujce wymogi:
Nazwa nie moe zawiera adnych spacji. Pierwszym znakiem musi by litera, podkrelenie (_), lub symbol dolara ($). Kady nastpny znak musi by liter, cyfr, podkreleniem, lub symbolem dolara. Nazwa obiektu nie moe si powtarza.
Nazw obiektu mona rwnie zmieni na karcie Waciwoci. Wicej informacji o tworzeniu dokumentw ekranowych, ktre korzystaj z jzyka ActionScript, zawiera sekcja Informacje o organizowaniu kodu dla ekranw w podrczniku Korzystanie ze skadnikw jzyka ActionScript 2.0.
KORZYSTANIE Z PROGRAMU FLASH CS4 PROFESSIONAL 349
Korzystanie z ekranw
Zobacz take
Okrelanie waciwoci i parametrw dla ekranu na stronie 350
Anulowanie i ponawianie polece dotyczcych ekranw
Posugujc si poleceniami menu Edycja > Cofnij oraz Edycja > Przywr mona anulowa i ponowi nastpujce operacje, ktrym poddane zostay ekrany : dodanie, wycicie, kopiowanie, wklejenie, usunicie i ukrycie ekranu. Na panelu Historii rejestrowane s nastpujce operacje:dodanie ekranu (rwnie zagniedonego), zaznaczenie ekranu, zmiana jego nazwy, oraz jego usunicie. dodanie ekranu (rwnie zagniedonego), zaznaczenie ekranu, zmiana jego nazwy, oraz jego usunicie.
Zobacz take
Polecenia Cofnij, Ponw i Powtrz na stronie 30
Korzystanie z polecenia Znajd i zamie w dokumencie zawierajcym ekrany
Wyszuka mona cig wyrazw, czcionk, kolor, symbol, plik dwikowy, plik filmowy lub zaimportowany plik bitmapowy. Mona przeszuka cay dokument lub biecy ekran.
1 Wybierz polecenie Edycja > Znajd i zamie. 2 Wykonaj jedn z nastpujcych czynnoci:
Aby przeszuka cay dokument, z wysuwanego menu wybierz opcj Biecy dokument. Aby przeszuka ekran, kliknij w obszarze panelu Przegld ekranw, a nastpnie z wysuwanego menu Wyszukaj w
wybierz opcj Biecy dokument
Zobacz take
Znajd i zamie na stronie 62
Dostpno w rodowisku tworzenia ekranw programu Flash
Przy pomocy skrtw klawiaturowych uytkownik moe porusza si w obrbie dokumentu i korzysta z elementw interfejsu takich jak ekrany, panele, Inspektor waciwoci, okna dialogowe, St montaowy i umieszczone na nim obiekty. Obsuga dostpu dla dokumentw wywietlanych na ekranie przypomina obsug innych dokumentw, jednak gdy skrty klawiaturowe zostan wykorzystane do poruszania si w obrbie paneli (Control+F6 w systemie Windows lub Command+F6 w systemie Mac OS), przy pierwszym ich uyciu panel Przegld ekranw staje si aktywny. W przypadku innych dokumentw punkt skupienia w pierwszej kolejnoci przypada na O czasu). Punkt skupienia przechodzi na panel Przegld ekranw jedynie przy pierwszym przegldzie paneli. Oznacza to, e po dotarciu do ostatniego panelu i ponownym posueniu si skrtem klawiaturowym, panel Przegld ekranw zostanie pominity, a punkt skupienia przesunie si na nastpny panel. Do poruszania si pomidzy poszczeglnymi ekranami na panelu Przegld ekranw su klawisze strzaek.
Zobacz take
Tworzenie dostpnej zawartoci na stronie 327
KORZYSTANIE Z PROGRAMU FLASH CS4 PROFESSIONAL 350
Korzystanie z ekranw
Dodawanie zawartoci do ekranw
Okrelanie waciwoci i parametrw dla ekranu
Waciwoci i parametry dla poszczeglnych ekranw okrela si przy pomocy Inspektora waciwoci. Po lewej stronie Inspektora waciwoci wywietlana jest nazwa obiektu, jego szeroko, wysoko, oraz wsprzdne x i y.
Nazw obiektu stanowi nazwa przypisana wycznie do danego ekranu, suca do jego obsugi w kodzie
ActionScript. Kady ekran posiada przypisan sobie domyln nazw obiektu, utworzon w oparciu o jego nazw domyln na panelu Przegld ekranw. Nazwa obiektu i domylna nazwa ekranu s rwnie tosame z identyfikatorem powizania dla ekranu. Aktualizacja nazwy obiektu pociga za sob aktualizacj domylnej nazwy ekranu oraz identyfikatora powizania.
Szeroko i wysoko podana jest w pikselach. Wartoci w polach W (szeroko) i H (wysoko) s przeznaczone
tylko do odczytu. Zarwno szeroko jak i wysoko jest uwarunkowana zawartoci ekranu. Dla zapewnienia wzgldnej stabilnoci pooenia punktu rejestracyjnego przy zmianie wysokoci i szerokoci ekranu, naley skorzysta z opcji Auto-przyciganie.
Wsprzdne ekranu x i y s podane w pikselach. Przesuwanie ekranu potomnego w obszarze Stou montaowego
za pomoc zmiany wsprzdnych x i y. Zmiana punktu rejestracji ekranu przy pomocy siatki rejestracji. W celu sterowania zachowaniem ekranu podczas odtwarzania naley okreli parametry dla ekranw slajdw i formularzy.
Zmiana nazwy obiektu dla ekranu
1 Zaznacz ekran na panelu Przegld ekranw. 2 Wybierz polecenie Okno > Waciwoci. 3 Po lewej stronie okna Inspektora waciwoci, w polu Nazwa obiektu wprowad nazw.
Uwaga: Aktualizacja nazwy obiektu pociga za sob aktualizacj nazwy ekranu na panelu Przegld ekranw oraz identyfikatora powizania.
Przesuwanie ekranu potomnego na obszarze Stou montaowego
1 Usu zaznaczenie opcji Ukryj ekran dla ekranu potomnego. 2 Zaznacz kolejno: ekran macierzysty na panelu Przegld ekranw, a nastpnie zawarto ekranu potomnego na
obszarze Stou montaowego.
3 Wybierz polecenie Okno > Waciwoci. 4 Na karcie Waciwoci wprowad nowe wartoci dla wsprzdnych x i y, przecignij ekran potomny w inne
pooenie, lub posu si panelem Wyrwnaj.
Podaj klas kodu ActionScript dla ekranu i jego punkt rejestracji.
Podaj klas kodu ActionScript dla ekranu i jego punkt rejestracji na zakadce Waciwoci Inspektora waciwoci.
Klasa kodu ActionScript okrela klas, do ktrej naley dany ekran. Od klasy ekranu zaley jakie metody i
waciwoci s dla niego dostpne. Domylnie ekrany slajdw zostaj przydzielone do klasy mx.screens.Slide, a ekrany formularzy - do klasy mx.screens.Form. Istnieje moliwo przydzielenia ekranu do innej klasy ni domylna.
KORZYSTANIE Z PROGRAMU FLASH CS4 PROFESSIONAL 351
Korzystanie z ekranw
Siatka rejestracji wskazuje pooenie punktu rejestracji wzgldem zawartoci. W przypadku ekranu slajdu
domylny punkt rejestracji znajduje si porodku, a opcja Auto-przyciganie jest wczona. W przypadku ekranu formularza domylny punkt rejestracji znajduje si w lewym grnym rogu, a opcja Auto-przyciganie jest wyczona. Punkt rejestracji mona zmienia przy pomocy siatki. Dla zachowania staej pozycji punktu rejestracji wzgldem zawartoci ekranu podczas jej uzupeniania, usuwania lub przemieszczania, naley skorzysta z opcji Auto-przyciganie. Szeroko i wysoko ekranu s uzalenione od zawartoci. Z tego te wzgldu rodkiem ekranu nie moe by rodek Stou montaowego. Uwaga: Zmiany ukadu wsprzdnych siatki na panelu Informacje, lub w innym dokumencie Flash mog by odzwierciedlone przez siatk wsprzdnych dla punktu rejestracji ekranu. Aby sprawdzi ustawienia wsprzdnych siatki na panelu Informacje, naley otworzy dokument Flash nie majcy podstawy ekranowej, lub zaznaczy obiekt Stou montaowego nie bdcy ekranem, a nastpnie wybra polecenie Okno > Informacje. Aby zmieni ustawienia na panelu Informacje podczas pracy z dokumentem o podstawie ekranowej naley przed otwarciem panelu usun zaznaczenie wszystkich ekranw.
Zobacz take
Pobierz informacje o instancjach na Stole montaowym na stronie 166
Zmiana klasy kodu ActionScript dla ekranu
1 Zaznacz ekran na panelu Przegld ekranw. 2 Wybierz polecenie Okno > Waciwoci. 3 W oknie Inspektora Waciwoci kliknij zakadk Waciwoci. 4 Wpisz now nazw w polu tekstowym Nazwa klasy. Wicej informacji o klasach ActionScript zawiera sekcja Klasy
w podrczniku Poznajemy jzyk ActionScript 2.0 w programie Adobe Flash.
Zmiana punktu rejestracji ekranu
1 Zaznacz ekran na panelu Przegld ekranw. 2 Wybierz polecenie Okno > Waciwoci. 3 Kliknij kolejno: zakadk Waciwoci i punkt na siatce rejestracji.
Kliknicie innego punktu ni aktualny punkt rejestracji na siatce spowoduje zmian punktu rejestracji na ekranie. W wyniku wykonania powyszych czynnoci punkt rejestracji bdzie si przesuwa wzgldem zawartoci ekranu, podczas gdy sam ekran pozostanie nieruchomy.
Wyznaczanie parametrw dla ekranu
W celu zachowania kontroli nad wygldem i zachowaniem ekranu naley okreli parametry na zakadce Parametry Inspektora Waciwoci. Dla ekranw slajdw i formularzy przeznaczone s odpowiednio rne parametry.
KORZYSTANIE Z PROGRAMU FLASH CS4 PROFESSIONAL 352
Korzystanie z ekranw
Wycznie dla ekranw slajdw przeznaczone s nastpujce parametry:
Parametr autoKeyNav decyduje w przypadku poszczeglnych slajdw, czy poruszanie si pomidzy nimi bdzie si
odbywa domylnie za pomoc klawiatury. Przy ustawieniu dla parametru autoKeyNav opcji true, wcinicie prawego klawisza strzaki spowoduje przejcie do nastpnego slajdu, a wcinicie lewego klawisza strzaki - powrt do slajdu poprzedniego. Przy ustawieniu dla parametru autoKeyNav opcji false, domylna obsuga przy pomocy klawiatury nie dziaa. Przy ustawieniu dla parametru autoKeyNav opcji inherit (ustawienie domylne), slajd przejmuje ustawienia parametru autoKeyNav swojego ekranu macierzystego. Jeli dla ekranu macierzystego slajdu wybrana jest rwnie opcja inherit, nastpuje przegld jego ekranw pierwotnych w celu znalezienia ustawie parametru autoKeyNav w pozycji true lub false. W przypadku slajdu gwnego, wybrana dla parametru autoKeyNav opcja inherit powoduje takie same skutki jak opcja true. Uwaga: Waciwo t mona ustawi oddzielnie dla kadego slajdu. Bdzie ona odpowiednio wpywaa na klawiatur zalenie od slajdu, na ktrym znajdzie si punkt skupienia.
Parametr overlayChildren decyduje, czy slajdy potomne nakadaj si na siebie na ekranie macierzystym w czasie
odtwarzania. Gdy dla parametru overlayChildren ustawiona jest opcja true, ekrany potomne nakadaj si na siebie. Uytkownik posiada, na przykad, dwa slajdy potomne, ( Potomek1 i Potomek2 ), wyrnione punktorem na ekranie macierzystym. Wwczas, gdy za pomoc przycisku Nastpny wywietlony zostanie slajd Potomek1, a po kolejnym klikniciu tego przycisku - slajd Potomek2, pierwszy slajd pozostanie w polu widocznoci po wywietleniu drugiego. Gdy dla parametru overlayChildren ustawiona jest opcja false (ustawienie domylne), slajd Potomek1 zostaje usunity z pola widocznoci po wywietleniu slajdu Potomek2. Parametr ten dotyczy jedynie slajdw potomnych, nie wpywa natomiast na zagniedone slajdy pochodne..
Parametr playHidden decyduje, czy slajd jest nadal odtwarzany po jego ukryciu. Gdy dla parametru playHidden
ustawiona jest opcja true (ustawienie domylne), slajd jest nadal odtwarzany po jego ukryciu. Gdy dla parametru playHidden ustawiona jest opcja false, odtwarzanie slajdu ustaje wraz z jego ukryciem i jest wznawiane poczwszy od Klatki1 jeli zostanie on znw wywietlony. Jeden parametr jest dostpny tylko dla slajdw formularzy: Parametr widoczny decyduje, czy ekran jest widoczny czy ukryty w czasie dziaania. Gdy dla parametru visible ustawiona jest opcja true, ekran jest widoczny w czasie dziaania. Gdy dla parametru visible ustawiona jest opcja false, ekran jest ukryty. Waciwo ta nie wpywa na widoczno ekranw w rodowisku tworzenia. Dla ekranw slajdw i formularzy przeznaczone s nastpujce parametry.
Parametr wczytywania automatycznego wskazuje czy zawarto ma by wczytana automatycznie (true), czy te
wczytywanie ma si rozpocz po wywoaniu metody Loader.load() (false). Wartoci domyln jest true. Ten parametr jest przejmowany od komponentu wczytywania.
Parametr contentPath jest bezwzgldnym lub wzgldnym kodem URL wskazujcym plik do wczytania po
wywoaniu metody Loader.load(). cieka wzgldna musi wskazywa na plik SWF wczytujcy zawarto. Kod URL musi nalee do tej samej poddomeny co URL, pod ktrym znajduje si aktualna zawarto Flash. Majc na uwadze wykorzystanie plikw SWF w aplikacji Flash Player lub przy poleceniu Testuj film, wszystkie te pliki naley umieci si w tym samym folderze, a ich nazwy nie mog zawiera specyfikacji folderw ani dyskw. Warto domylna pozostaje niezdefiniowana do czasu rozpoczcia wczytywania. Ten parametr jest przejmowany od komponentu wczytywania.
Okrelanie ustawie parametrw dla ekranu
1 Zaznacz ekran na panelu Przegld ekranw. 2 Wybierz polecenie Okno > Waciwoci. 3 W oknie Inspektora Waciwoci kliknij zakadk Waciwoci.
KORZYSTANIE Z PROGRAMU FLASH CS4 PROFESSIONAL 353
Korzystanie z ekranw
4 Kliknij ustawienie dla danego parametru oraz zaznacz ustawienie w wysuwanym menu.
Tworzenie przyciskw sterujcych i przej dla ekranw przy pomocy zachowa
Przyciski sterujce i przejcia dla ekranw tworzy si przy pomocy zachowa. Przyciski sterujce zapewniaj czno midzy ekranami, czyli przemieszczanie si z jednego ekranu do drugiego, ukrywanie go lub pokazywanie. Przejcia tworz obrazowe animacje, odtwarzane w formie nastpujcych po sobie kolejnych slajdw wywietlanych w dokumencie Flash. Zachowania s integralnymi skryptami kodu ActionScript, ktre dodaje si do obiektw takich jak ekrany w celu sterowania nimi. Zachowania pozwalaj na wzbogacenie dokumentu o moliwoci i elastyczno jakie daje kod ActionScript, bez koniecznoci tworzenia samego kodu przez uytkownika. Zachowania mona wykorzysta dla szerokiego zakresu obiektw w Flash, takich jak klipy filmowe, pola tekstowe oraz pliki dwikowe i wideo. Wicej informacji o tworzeniu dokumentw ekranowych, ktre korzystaj z jzyka ActionScript, zawiera sekcja Informacje o organizowaniu kodu dla ekranw w podrczniku Korzystanie ze skadnikw jzyka ActionScript 2.0.
Dodawanie do ekranw przyciskw sterujcych za pomoc zachowa
Aby przy pomocy zachowania doda do ekranu przycisk sterujcy, naley powiza dane zachowanie z elementem wyzwalajcym, takim jak przycisk, klip filmowy lub ekran, a nastpnie przenie to zachowanie na ekran docelowy. Zaznacz zdarzenie wyzwalajce podane zachowanie. W celu sterowania ekranami slajdw, dodaj nastpujce zachowania: Przejd do pierwszego slajdu, Przejd do ostatniego slajdu, Przejd do nastpnego slajdu, Przejd do poprzedniego slajdu, Przejd do slajdu (nazwa). Uwaga: Polecenia Przejd do nastpnego slajdu oraz Przejd do poprzedniego slajdu odnosz si do ekranw tego samego poziomu, nie dotycz natomiast ekranw macierzystych lub potomnych. W celu sterowania ekranami slajdw lub formularzy, dodaj nastpujce zachowania: Poka wskazany ekran (jeli zosta on uprzednio ukryty) lub Ukryj wskazany ekran (jeli by on uprzednio wywietlony).
1 Zaznacz przycisk, klip filmowy lub ekran, ktry ma wyzwala dane zachowanie. 2 Na panelu Zachowania kliknij przycisk Dodaj (+). 3 Zaznacz opcj Ekran a nastpnie wybierz z podmenu podane zachowanie sterujce. 4 Jeli wymagane jest zaznaczenie docelowego ekranu, pojawi si okno dialogowe Zaznacz ekran. Zaznacz ekran
docelowy na drzewku. Kliknij opcj Wzgldna aby wprowadzi wzgldn ciek docelow, lub Bezwzgldna aby wprowadzi ciek bezwzgldn. Na zakoczenie kliknij OK. Uwaga: Wybr niektrych zachowa powoduje rwnie domylny wybr cieki; np. dla polecenia Przejd do pierwszego slajdu ekranem docelowym staje si automatycznie ekran pierwszy. Przy tego typu zachowaniach nie pojawia si okno dialogowe Zaznacz ekran.
5 W kolumnie Zdarzenie kliknij rzd przeznaczony dla nowego zachowania, po czym wybierz zdarzenie z listy. W
ten sposb zostanie okrelone zdarzenie wyzwalajce wybrane zachowanie, jak np. kliknicie przycisku, wczytanie klipu filmowego, czy przeniesienie punktu skupienia na dany ekran. Lista dostpnych zdarze uzaleniona jest od typu obiektu wyzwalajcego dane zachowanie.
Zobacz take
Struktura i porzdek dokumentu na stronie 343 Korzystanie z bezwzgldnych i wzgldnych cieek docelowych na stronie 193
KORZYSTANIE Z PROGRAMU FLASH CS4 PROFESSIONAL 354
Korzystanie z ekranw
Dodawanie do ekranw przej za pomoc zachowa
Zachowania przej ekranw pozwalaj tworzy animowane przejcia pomidzy ekranami. W celu wprowadzenia przejcia za pomoc zachowania, naley powiza to zachowanie bezporednio z ekranem. Istnieje moliwo wyboru kierunku przej: Opcja Wewntrznie uruchamia animacj gdy ekran pojawia si w dokumencie, podczas gdy opcja Zewntrznie uruchamia animacj gdy ekran znika z dokumentu. Mona rwnie okreli czas trwania w sekundach. Opcje uatwiajce umoliwiaj modyfikacje przej, co pozwala na uzyskanie rnych efektw. Niektre przejcia posiadaj dodatkowe parametry, ktre rwnie mona modyfikowa. Parametry pojawiaj si w oknie dialogowym Przejcia gdy podane przejcie zostanie zaznaczone. Dodajc przejcia postpuj wedug poniszych wskazwek:
Dla wikszoci przypadkw zalecana jest opcja Wewntrznie. Z opcji tej naley korzysta podczas stosowania przej, ktre wymagaj zdarzenia on(reveal). Opcja Zewntrznie dotyczy stosowania przej, ktre wymagaj zdarzenia on(hide). Opcja Zewntrznie nie moe by stosowana w prezentacji bezporednio przed opcj Wewntrznie. Aby powiza to samo przejcie ze wszystkimi ekranami potomnymi danego slajdu, naley je powiza ze
zdarzeniem on(revealChild) lub on(hideChild) ekranu macierzystego. Niewskazane jest natomiast powielanie przejcia dla wszystkich ekranw potomnych.
Dodawanie zachowania przejcia
1 Zaznacz ekran, ktrego ma dotyczy dane zachowanie. 2 Na panelu Zachowania kliknij przycisk Dodaj (+). 3 Wybierz z podmenu polecenie Ekran > Przejcie. 4 Zaznacz podane przejcie na licie przewijanej. Podgld animacji przejcia mona obejrze w oknie podgldu,
natomiast w polu opisu pojawia si jego krtka charakterystyka. Wybr poniszych opcji daje dodatkowo moliwo dokonywania zmian w animacji.
5 Kierunek animacji wyznacza wybr opcji Wewntrznie, ktra uruchamia przejcie wraz z pojawieniem si ekranu,
lub opcji Zewntrznie, ktra uruchamia przejcie wraz ze znikniciem ekranu z dokumentu.
6 Czas trwania okrela si podajc warto w sekundach. 7 Uatwienie mona uzyska poprzez wybr opcji okrelajcej styl przejcia. 8 Jeli przejcie posiada dodatkowe parametry, zaznacz opcje lub wprowad wartoci dla tych parametrw w
odpowiednich polach.
9 Kliknij przycisk OK. 10 Na panelu Zachowania przejd do kolumny Zdarzenie, kliknij rzd przeznaczony dla nowego zachowania, po czym
wybierz zdarzenie z listy. Ta czynno wyznacza zdarzenie, ktre bdzie wyzwalao podane zachowanie, takie jak np. przesunicie kursora na ekranie.
KORZYSTANIE Z PROGRAMU FLASH CS4 PROFESSIONAL 355
Korzystanie z ekranw
Nazwy obiektw ekranw, nazwy klas i punkty rejestracji
Nazwa ekranu automatycznie narzuca nazw obiektu oraz nazw klasy ekranu. Etykiety tego typu s potrzebne przy wszelkiego rodzaju manewrowaniu ekranami za pomoc kodu ActionScript. Regulacja zachowania ekranu jest moliwa poprzez zmiany punktu rejestracji. Funkcjami tymi mona si posugiwa nastpujco:
Nazw obiektu stanowi nazwa przypisana wycznie do danego ekranu, suca do jego obsugi w kodzie
ActionScript. Zmiany nazwy obiektu dokonuje si w oknie Inspektora Waciwoci. Nazwa obiektu jest tosama z nazw ekranu na panelu Przegld ekranw oraz z identyfikatorem powizania dla ekranu. Aktualizacja nazwy obiektu pociga za sob aktualizacj nazwy ekranu oraz identyfikatora powizania. Uwaga: Symbole, z klipami filmowymi, przyciskami i grafik wcznie, rwnie posiadaj nazwy obiektw.
Nazwa klasy dotyczy klasy kodu ActionScript, do ktrej przypisany jest ekran. Ekran slajdu jest domylnie
przypisany do klasy mx.screens.Klasa Slide oraz ekran formularza jest przypisany do klasy mx.screens.Klasa Form. W celu zmodyfikowania metod i waciwoci sucych do obsugi danego ekranu, mona go przypisa do innej klasy. Wicej informacji o klasach ActionScript zawiera sekcja Klasy w podrczniku Poznajemy jzyk ActionScript 2.0 w programie Adobe Flash.
Inspektor Waciwoci wskazuje punkt rejestracji w polach wsprzdnych x i y, oraz siatk rejestracji.
Manewrowanie punktem rejestracji pozwala uzyska wiksz kontrol nad zachowaniem ekranu. Na przykad, dla uzyskania obrotowego ksztatu porodku ekranu, naley przemieci punkt rejestracji ekranu tak, aby znalaz si w jego centrum, a nastpnie obrci ekran wok niego.
Zobacz take
Symbole, instancje i zasoby bibliotek na stronie 157
Interakcje ekranw z kodem ActionScript
Pod wzgldem interakcji z kodem ActionScript ekrany przypominaj zagniedone klipy filmowe. Niemniej jednak istniej te pewne rnice. Posugujc si kodem ActionScript w pracy z ekranami, naley mie na uwadze nastpujce wskazwki:
Przy zaznaczeniu ekranu na panelu Przegld ekranw i dodaniu kodu ActionScript, skrypt zostaje dodany
bezporednio do ekranu w formie operacji obiektu (podobnie jak to si dziej w przypadku filmu). Operacje obiektw przeznaczone s dla prostych kodw (takich jak tworzenie nawigacji pomidzy ekranami), natomiast zewntrzne pliki kodu ActionScript przeznaczone s dla kodw bardziej zoonych
Najlepsze wyniki uzyskuje si porzdkujc struktur dokumentu i nazewnictwo ekranw przed dodaniem kodu
ActionScript. Przy zmianie nazwy ekranu nastpuje automatyczna zmiana nazwy obiektu, dlatego te naley uaktualnia nazwy obiektw w kadym przypadku uycia kodu ActionScript.
W celu dodania operacji klatki do osi czasu ekranu naley zaznaczy wybrany ekran, otworzy o czasu (przy
pomocy polecenia Okno > O czasu), i zaznaczy na niej pierwsz klatk. Dla zoonych kodw ekranu wskazane s raczej zewntrzne pliki kodu ActionScript, ni operacje klatek.
Gwnej Osi czasu dokumentu o podstawie ekranowej nie mona wywietla ani modyfikowa. Niemniej jednak
moliwe jest dotarcie do Osi czasu przy pomocy opcji _root na ciece docelowej.
Kady ekran jest automatycznie kojarzony z kodem ActionScript na podstawie jego klasy. Klas, do ktrej
przypisany jest ekran mona zmieni; mona te okreli dla niego pewne parametry w oknie Inspektora waciwoci.
Do sterowania ekranami za pomoc kodu ActionScript,su Klasa ekranu, Klasa slajdu oraz Klasa formularza.
KORZYSTANIE Z PROGRAMU FLASH CS4 PROFESSIONAL 356
Korzystanie z ekranw
Dla uzyskania interaktywnoci naley posugiwa si komponentami kiedy tylko jest to moliwe. W pojedynczym
pliku FLA cakowita liczba obiektw komponentw nie moe przekracza 125.
Do tworzenia nawigacji pomidzy slajdami suy polecenie rootSlide. Na przykad, aby uzyska dostp do
biecego slajdu naley posuy si hasem rootSlide.currentSlide.
Nie wprowadza si nawigacji pomidzy slajdami w obrbie polece on(reveal) lub on(hide). Nie dodaje si zdarze on(keydown) lub on(keyup) do kodu ActionScript sterujcego ekranem.
Wicej informacji na temat kontrolowania ekranw w jzyku ActionScript zawiera sekcja Klasa ekranu, Klasa formularza i Klasa slajdu w podrczniku Skorowidz jzyka i skadnikw ActionScript 2.0. Wicej informacji na temat klasy Object oraz programu obsugi zdarzenia onclipEvent() zawiera opis programu obsugi Object i onClipEvent w podrczniku Skorowidz jzyka ActionScript 2.0. Wicej informacji o tworzeniu dokumentw ekranowych, ktre korzystaj z jzyka ActionScript, zawiera sekcja Informacje o organizowaniu kodu dla ekranw w podrczniku Korzystanie ze skadnikw jzyka ActionScript 2.0.
Zobacz take
Informacje o zagniedonych klipach filmowych i hierarchii ekranw macierzystych i potomnych na stronie 190
Wykorzystanie komponentw do pracy z ekranami
W celu utworzenia zoonych aplikacji strukturalnych w Flash, naley w pracy z ekranami posuy si komponentami. Komponenty s szczeglnie przydatne w przypadku formularzy, gdy celem jest utworzenie aplikacji strukturalnych, ktre wywietlaj dane i umoliwiaj uytkownikom dziaania nieliniowe. Na przykad, formularze mog posuy do wypenienia komponentu kontenera. W celu utworzenia wasnej nawigacji pomidzy komponentami, w pracy z ekranami naley skorzysta z Menadera punktu skupienia. Podczas gdy uytkownik porusza si w obrbie aplikacji posugujc si klawiszem Tab, Meneder punktu skupienia okrela kolejno w jakiej punkt skupienia przechodzi na poszczeglne komponenty. Na przykad, mona dostosowa formularz w taki sposb, aby uytkownik mg przemieszcza si midzy polami przy pomocy klawisza Tab, oraz wysa formularz wciskajc si klawisz Return (Macintosh), lub Enter (Windows). Wicej informacji o menederze punktu skupienia zawiera sekcja Niestandardowa nawigacja po punktach skupienia w podrczniku Korzystanie ze skadnikw jzyka ActionScript 2.0 oraz sekcja Klasa FocusManager w podrczniku Skorowidz jzyka i skadnikw ActionScript 2.0. Mona rwnie posuy si panelem Dostpno aby narzuci kolejno tabulatorw.
Zobacz take
Wywietlanie i narzucanie kolejnoci tabulatorw na stronie 334
357
Rozdzia 15: Jzyk ActionScript
Jzyk ActionScript jest jzykiem przeznaczonym do pisania skryptw w programie Flash. Za pomoc kodu ActionScript mona wprowadzi do projektowanych aplikacji rone nietypowe, ciekawe lub zoone funkcje, ktrych nie daoby si zdefiniowa za pomoc samej osi czasu.
Praca z kodem ActionScript
Informacje o jzyku ActionScript
W jzyku ActionScript tworzy si skrypty, ktre pozwalaj wzbogaca projektowane aplikacje o dodatkowe funkcje interaktywne, funkcje kontroli odtwarzania i funkcje wywietlania danych. Skrypty ActionScript mona tworzy za pomoc panelu Operacje, okna Skrypt lub edytora zewntrznego. Jzyk ActionScript ma okrelon skadni i okrelone sowa kluczowe. Pozwala te uywa zmiennych, za pomoc ktrych mona wczytywa i przechowywa dane. Jzyk ActionScript zapewnia bogat bibliotek predefiniowanych klas, ktre pozwalaj tworzy obiekty do realizacji wielu uytecznych zada. Wicej informacji o jzyku ActionScript zawieraj ponisze sekcje:
Programowanie w jzyku ActionScript 3.0 na stronie www.adobe.com/go/learn_fl_cs4_programmingAS3_pl Skorowidz jzyka i skadnikw ActionScript 3.0 na stronie www.adobe.com/go/learn_flashcs4_langref_pl Poznajemy jzyk ActionScript 2.0 w programie Adobe Flash na stronie
www.adobe.com/go/learn_fl_cs4_learningAS2_pl
Skorowidz jzyka ActionScript 2.0 na stronie www.adobe.com/go/learn_flcs4_as2lr_pl
Do pisania prostych skryptw nie jest potrzebna znajomo wszystkich elementw jzyka ActionScript; w przypadku niektrych zada wystarczy zaprogramowa bardzo proste operacje. Obydwa popularne jzyki do tworzenia skryptw, ActionScript i JavaScript, wywodz si ze standardu ECMA-262 (midzynarodowego standardu jzyka ECMAScript). Z tego powodu uytkownicy znajcy jzyk JavaScript powinni byskawicznie opanowa jzyk ActionScript. Wicej informacji o jzyku ECMAScript mona uzyska pod adresem ecma-international.org. Dokumentacja dotyczca jzyka ActionScript Poniewa istnieje wiele wersji jzyka ActionScript (np. 2.0 i 3.0) oraz wiele technik doczania skryptw do aplikacji FLA, jzyk ten mona poznawa na bardzo rne sposoby. W niniejszym systemie Pomocy opisano graficzny interfejs uytkownika jzyka ActionScript. Interfejs ten obejmuje panel Operacje, okno Skrypt, tryb Kreator skryptu, panel Zachowania, panel Wyjcie oraz panel Bdy kompilatora. Tematy zawarte w systemie Pomocy dotycz wszystkich wersji jzyka ActionScript. Nastpujce podrczniki firmy Adobe zawieraj informacje o konkretnych wersjach jzyka ActionScript: Programowanie w jzyku ActionScript 3.0, Poznajemy jzyk ActionScript 2.0 w programie Adobe Flash, Developing Flash Lite 1.x Applications i Developing Flash Lite 2.x Applications. Informacje o elementach i wyraeniach jzyka ActionScript znajduj si w dokumencie Skorowidz jzyka ActionScript dotyczcym uywanej wersji jzyka.
KORZYSTANIE Z PROGRAMU FLASH CS4 PROFESSIONAL 358
Jzyk ActionScript
Samouczki filmowe dotyczce jzyka ActionScript 3.0, jego komponentw i wsppracy z programem Flash mona uzyska lub obejrze pod nastpujcymi adresami:
Pierwsze kroki z jzykiem ActionScript 3.0: www.adobe.com/go/vid0129_pl Tworzenie obiektw interaktywnych za pomoc jzyka ActionScript 3.0: www.adobe.com/go/vid0130_pl Wsppraca z programem Flash: www.adobe.com/go/vid0132_pl Korzystanie z komponentw: www.adobe.com/go/vid0133_pl
Samouczki tekstowe dotyczce jzyka ActionScript znajduj si pod adresem www.adobe.com/go/learn_fl_tutorials_pl. S dostpne nastpujce samouczki:
Tworzenie aplikacji Dodawanie elementw interaktywnych Korzystanie z obiektw i klas
Wersje jzyka ActionScript Program Flash udostpnia wicej ni jedn wersj jzyka ActionScript, dziki czemu tworzone skrypty mona dostosowa do potrzeb rnych uytkownikw i rnych urzdze wyjciowych.
Kod ActionScript 3.0 jest wykonywany wyjtkowo szybko. Wersja 3.0 wymaga nieco wikszej znajomoci
programowania obiektowego ni wersje starsze. Jzyk ActionScript 3.0 jest w peni zgodny ze specyfikacj ECMAScript, zapewnia te lepsz obsug formatu XML, udoskonalony model zdarze oraz wiksze moliwoci korzystania z obiektw ekranowych. Pliki FLA ze skryptami ActionScript 3.0 nie mog zawiera skryptw napisanych w starszych wersjach jzyka ActionScript.
Jzyk ActionScript 2.0 jest prostszy do opanowania ni jzyk ActionScript 3.0. Chocia program Flash Player o
wiele wolniej odtwarza skompilowany kod ActionScript 2.0 ni skompilowany kod ActionScript 3.0, to jzyk ActionScript 2.0 jest wci przydatny. Sprawdza si najlepiej w przypadku projektw nie wymagajcych duej iloci i szybkoci oblicze. Jzyk ActionScript 2.0 jest rwnie oparty na specyfikacji ECMAScript, ale nie jest z ni w peni zgodny.
Jzyk ActionScript 1.0 stanowi najprostsz wariant jzyka ActionScript, ale jest wci uywany w niektrych
wersjach programu Flash Lite Player. Kody ActionScript 1.0 i 2.0 mog wystpowa w jednym pliku FLA.
Jzyk Flash Lite 2.x ActionScript stanowi pewien uproszczony wariant jzyka ActionScript 2.0, ktry jest
obsugiwany przez program Flash Lite 2.x uruchamiany na urzdzeniach mobilnych i w telefonach komrkowych.
Jzyk Flash Lite 1.x ActionScript stanowi pewien uproszczony wariant jzyka ActionScript 1,0, ktry jest
obsugiwany przez program Flash Lite 1.x uruchamiany na urzdzeniach mobilnych i w telefonach komrkowych. Metody korzystania z jzyka ActionScript Program Flash daje wiele moliwoci korzystania z jzyka ActionScript.
Tryb Kreator skryptu pozwala tworzy skrypty i docza je do plikw FLA bez koniecznoci "rcznego"
redagowania kodu. Uytkownik wybiera operacje, a program prezentuje je za pomoc odpowiedniego interfejsu i pozwala dopasowywa ich parametry. Uytkownik musi zna przeznaczenie niektrych funkcji, ale nie musi zna i uywa skadni jzyka. Tryb jest przeznaczony dla nie-programistw i zwykych projektantw.
Panel Zachowania rwnie pozwala tworzy skrypty bez wprowadzania kodu. Zachowania s to gotowe skrypty
realizacji typowych zada. Panel Zachowania umoliwia wybr i konfiguracj takich zachowa. Zachowania s dostpne tylko w przypadku jzyka ActionScript 2.0 i starszych wersji.
Samodzielne pisanie skryptw metod czenia ze sob rnych instrukcji jzyka ActionScript zapewnia najlepsz
kontrol nad dziaaniem dokumentu, ale te wymaga gruntownej znajomoci jzyka ActionScript.
KORZYSTANIE Z PROGRAMU FLASH CS4 PROFESSIONAL 359
Jzyk ActionScript
Komponenty, czyli wbudowane klipy filmowe, pomagaj implementowa bardzo zoone funkcje. Komponent
moe by bardzo prostym (np. pole wyboru) lub bardzo skomplikowanym (np. panel przewijania) elementem interfejsu uytkownika. Uytkownik moe zmieni wygld i sposb dziaania komponentu, moe te wczytywa komponenty tworzone przez innych. Wikszo komponentw jest uaktywnianych i kontrolowanych za pomoc osobnego kodu ActionScript. Wicej informacji zawiera sekcja Informacje o skadnikach ActionScript 3.0 w dokumentacji Korzystanie ze skadnikw jzyka ActionScript 3.0 lub sekcja Informacje o skadnikach w dokumentacji Korzystanie ze skadnikw jzyka ActionScript 2.0 na stronie www.adobe.com/go/learn_fl_cs4_as2components_pl. Pisanie kodu ActionScript Do pisania kodu ActionScript w rodowisku projektowym su panel Operacje i okno Skrypt. Panel Operacje i okno Skrypt zawieraj w peni funkcjonalny edytor kodu, ktry zapewnia podpowiedzi, wyrnianie kodu kolorami, formatowanie kodu, wyrnianie skadni, sprawdzanie skadni, debugowanie, numerowanie linii, zawijanie wyrazw i obsug standardu Unicode.
Panel Operacje pozwala pisa skrypty bdce czci dokumentu programu Flash (skrypty osadzone w pliku FLA).
W panelu Operacje jest dostpny przybornik Operacje, ktry zapewnia szybki dostp do rnych elementw jzyka ActionScript, oraz tryb kreatora skryptu, w ktrym program aktywnie wspomaga projektanta skryptu.
Okno Skrypt pozwala pisa skrypty zewntrzne czyli skrypty lub klasy zapisywane w plikach zewntrznych.
(Skrypty zewntrzne, czyli pliki AS, mona tworzy rwnie za pomoc edytora tekstowego.) Okno Skrypt jest wyposaone w pewne funkcje wspomagajce projektanta skryptu, np. podpowiedzi, wyrnianie fragmentw kodu kolorami, sprawdzanie skadni i automatyczne formatowanie.
Zobacz take
Symbole i jzyk ActionScript na stronie 179 Osie czasu i jzyk ActionScript na stronie 192 Dwik i jzyk ActionScript na stronie 302 Sterowanie zewntrznym odtwarzaniem wideo przy uyciu ActionScript na stronie 320 Teksty wielojzyczne i jzyk ActionScript na stronie 290 Tworzenie dostpnoci za pomoc ActionScript na stronie 338 Porzdkowanie kodu ActionScript w aplikacji na stronie 456 Debugowanie kodu ActionScript 1.0 i 2.0 na stronie 379 Debugowanie kodu ActionScript 3.0 na stronie 390 Tryb Kreator skryptu i zachowania na stronie 364
Omwienie panelu Operacje
Skrypty ActionScript osadzane w plikach FLA tworzy si bezporednio w panelu Operacje. Panel Operacje zawiera trzy okienka: przybornik Operacje, w ktrym elementy jzyka ActionScript s pogrupowane wedug kategorii; narzdzie Nawigator skryptw, ktre umoliwia szybkie przeczanie si midzy skryptami w danym dokumencie programu Flash; oraz okienko Skrypt, w ktrym wpisuje si kod ActionScript.
KORZYSTANIE Z PROGRAMU FLASH CS4 PROFESSIONAL 360
Jzyk ActionScript
A. Okienko Skrypt B. Menu panelu C. Przybornik Operacje D. Nawigator skryptw
Zobacz take
Docz skrypty w panelu Operacje na stronie 373
Wywietlanie panelu Operacje
Wybierz polecenie Okno > Operacje lub nacinij klawisz F9.
Korzystanie z przybornika Operacje
Wstaw element jzyka ActionScript do okienka Skrypt, klikajc go dwukrotnie lub przecigajc bezporednio do
okienka Skrypt. W przyborniku Operacje s dostpne rne kategorie elementw jzyka oraz ich indeks alfabetyczny.
Korzystanie z okienka Skrypt
Wpisz kod skryptu.
Zmiana wielkoci przybornika Operacje lub okienka Skrypt
Przecignij pionowy pasek midzy przybornikiem Operacje oraz okienkiem Skrypt. Kliknij przycisk Poka/Ukryj przybornik
przybornik Operacje. , dostpny w grnej czci panelu Operacje.
Dwukrotnie kliknij pasek pionowy, aby zwin przybornik Operacje; zrb to ponownie, aby ponownie wywietli Kliknij strzak na pasku pionowym, aby zwin lub rozwin przybornik Operacje.
Kiedy przybornik Operacje jest ukryty, dostp do jego elementw nadal mona uzyskiwa za pomoc przycisk Dodaj (+).
Korzystanie z Nawigatora skryptw
Kliknij wybrany element w okienku Nawigator skryptw; skrypt skojarzony z tym elementem zostanie wywietlony
w okienku Skrypt, a gowica odtwarzania zostanie ustawiona w odpowiednim miejscu osi czasu.
Kliknij dwukrotnie wybrany element w okienku Nawigator skryptw, aby przypi skrypt (zablokowa go we
wskazanym miejscu).
KORZYSTANIE Z PROGRAMU FLASH CS4 PROFESSIONAL 361
Jzyk ActionScript
Operacje drukowania
1 W wyskakujcym menu panelu Operacje wybierz polecenie Drukuj. 2 Wybierz pozycj Opcje i kliknij polecenie Drukuj.
Poniewa drukowane kopie skryptu nie zawieraj informacji o jego pliku macierzystym, mona skorzysta z operacji comment i doczy do skryptu pewne dodatkowe informacje, np. nazw pliku FLA.
Dostp do pomocy kontekstowej z panelu Operacje
1 Aby zaznaczy element odniesienia, postpuj w nastpujcy sposb:
Zaznacz termin ActionScript w zakadce przybornika panelu Operacje (po lewej stronie panelu Operacje). Zaznacz wyraenie ActionScript w panelu Operacje panelu Skrypt. Umie punkt wstawiania przed wyraeniem ActionScript w panelu Operacje panelu Skrypt.
2 Aby otworzy odpowiedni (dla wybranego elementu) stron panelu Pomoc, wykonaj nastpujce czynnoci:
Nacinij F1. Kliknij prawym klawiszem myszy element i zaznacz Poka Pomoc. Kliknij Pomoc
powyej panelu Skrypt.
Omwienie okna Skrypt
Okno Skrypt pozwala tworzy skrypty zewntrzne, ktre mona importowa do aplikacji. Skrypty takie mona pisa w jzyku ActionScript, Flash Communication lub Flash JavaScript. W menu Dodaj (+) s dostpne elementy jzyka uywanego do tworzenia skryptu.
Okno Skrypt
Jeli jest otwarty wicej ni jeden plik zewntrzny, to nazwy poszczeglnych plikw s wywietlane na kolejnych zakadkach wzdu grnej krawdzi okna. W oknie Skrypt s dostpne nastpujce elementy i funkcje: menu Dodaj (+), bdce odpowiednikiem przybornika Operacje, znajdowanie i zastpowanie, sprawdzanie poprawnoci skadni, wyrnianie elementw kolorami, automatyczne formatowanie, podpowiedzi, wstawianie komentarzy do kodu, zwijanie kodu, opcje debugowania (tylko w przypadku skryptw ActionScript) i zawijanie wyrazw. W oknie Skrypt mona wywietla numery linii (wierszy) i znaki ukryte. Okno skrypt nie udostpnia funkcji uatwiajcych pisanie kodu, takich jak Nawigator skryptw, tryb kreatora skryptu czy zachowania. Funkcje te s przydatne tylko w przypadku tworzenia skryptw osadzanych w pliku FLA, a nie skryptw zewntrznych.
KORZYSTANIE Z PROGRAMU FLASH CS4 PROFESSIONAL 362
Jzyk ActionScript
Zobacz take
Pisanie skryptw i zarzdzanie nimi na stronie 367
Tworzenie w oknie Skrypt pliku zewntrznego
1 Wybierz polecenie Plik > Nowy. 2 Wybierz typ pliku zewntrznego (np. ActionScript file, ActionScript Communication lub Flash JavaScript).
Edycja w oknie Skrypt istniejcego pliku zewntrznego
Aby otworzy istniejcy skrypt, wybierz polecenie Plik > Otwrz i twrz istniejcy plik AS. Aby rozpocz edycj ju otwartego skryptu, kliknij zakadk z nazw skryptu.
Narzdzia dostpne w panelu Operacje i oknie Skrypt
W panelu Operacje i oknie Skrypt s dostpne paski narzdziowe zapewniajce dostp do wielu funkcji uatwiajcych tworzenie kodu ActionScript. Zalenie od tego, czy jest uywany panel Operacje, czy okno Skrypt, s dostpne rne narzdzia.
Dodaj nowy element do skryptu
Pozwala wywietla rne elementy jzyka (dostpne rwnie w przyborniku Operacje). Naley zaznaczy element, ktry ma by dodany do skryptu. Pozwala wyszukiwa i zastpowa tekst w skrypcie. (Tylko panel Operacje) Pozwala okreli wzgldn lub bezwzgldn ciek docelow
Znajd
Wstaw ciek docelow
operacji w skrypcie.
Sprawd skadni
Pozwala wykry bdy skadniowe w biecym skrypcie. Bdy skadniowe s zestawione w
panelu Wyjcie.
Auto-format
Pozwala sformatowa skrypt, tak aby by poprawny skadniowo i przejrzysty. Preferencje automatycznego formatowania ustawia si w panelu Preferencje, ktry jest dostpny za porednictwem menu Edycja lub menu panelu Operacje. Jeli jest wyczona opcja automatycznych podpowiedzi, narzdzie Poka wskazwki do kodu pozwala wywietla wskazwki dotyczce biecych linii kodu.
Poka wskazwki do kodu
Opcje debugowania
(Tylko panel Operacje) Pozwala ustawia i usuwa linie przerwa, dziki ktrym mona przerywa debugowanie kodu w okrelonych miejscach. Opcji debugowania mona uywa w przypadku plikw ActionScript, nie mona natomiast w przypadku plikw ActionScript Communication i Flash JavaScript. Pozwala zwin kod w nawiasach, o ile punkt wstawiania znajduje si wewntrz nawiasw.
Zwi trew nawiasach Zwi zaznaczenie Rozwi wszystko
Pozwala zwin aktualnie zaznaczony blok kodu. Pozwala rozwin lub zwin kod biecego skryptu. Pozwala doda znaczniki komentarza na pocztku i na kocu zaznaczonego bloku kodu.
Zastosuj komentarz bloku
Zastosuj komentarz wiersza Pozwala doda znacznik komentarza w punkcie wstawiania lub na pocztku wszystkich linii kodu (jeli zaznaczono wiele linii kodu). Usu komentarz
Pozwala usun znaczniki komentarzy z biecej linii kodu lub ze wszystkich zaznaczonych linii kodu. Pozwala wywietli lub ukry przybornik Operacje.
Poka/Ukryj przybornik
Asystent skryptu (Tylko panel Operacje) W trybie Kreator skryptu udostpniany jest interfejs uytkownika umoliwiajcy wprowadzanie elementw wymaganych do utworzenia skryptu.
KORZYSTANIE Z PROGRAMU FLASH CS4 PROFESSIONAL 363
Jzyk ActionScript
Pomoc Pozwala wywietli informacje o tym elemencie jzyka ActionScript, ktry jest zaznaczony w okienku Skrypt. Na przykad, jeli uytkownik kliknie instrukcj import, a nastpnie przycisk Pomoc, pojawi si panel Pomoc z informacjami o instrukcji import. Menu panelu
(Tylko panel Operacje) Zawiera polecenia i preferencje dotyczce panelu Operacje. Na przykad, za jego pomoc mona wybra opcj numerowania linii lub zawijania wyrazw, uzyska dostp do preferencji jzyka ActionScript, a take importowa i eksportowa skrypty.
Zobacz take
Pisanie skryptw i zarzdzanie nimi na stronie 367 Debugowanie kodu ActionScript 3.0 na stronie 390 Debugowanie kodu ActionScript 1.0 i 2.0 na stronie 379
Ustawianie preferencji jzyka ActionScript
Zarwno podczas edycji kodu w panelu Operacje, jak i w oknie Skrypt, obowizuj te same preferencje.
1 Wybierz polecenie Edycja > Preferencje (Windows) lub Flash > Preferencje (Macintosh), przejd na list Kategoria
i wybierz pozycj ActionScript.
2 Ustaw dowolne spord nastpujcych preferencji:
Automatyczne wcicie Wczenie tej opcji powoduje, e tekst wpisywany po otwarciu nawiasw (zwykych lub
klamrowych) jest automatycznie wcinany zgodnie z ustawieniem Rozmiar zakadki.
Rozmiar zakadki Pozwala okreli liczb znakw definiujcych wielko wcicia nowej linii kodu. Wskazwki do kodu Powoduje, e w okienku Skrypt s wywietlane wskazwki do kodu. Pauza Pozwala okreli pauz (w sekundach) przed wywietleniem wskazwek do kodu. Czcionka Pozwala okreli czcionk skryptu. Uyj dynamicznego odwzorowania czcionek Zaznaczenie opcji daje pewno, e wszystkie znaki bd wywietlane za pomoc czcionek z wybranej rodziny. Jeli opcja nie jest zaznaczona, program Flash sam wybiera rodzin czcionek obejmujc wszystkie niezbdne znaki. Otwrz/Importuj Pozwala okreli kodowanie znakw, jakie ma obowizywa przy otwieraniu lub importowaniu
plikw ActionScript.
Zapisz/Eksportuj Pozwala okreli kodowanie znakw, jakie ma obowizywa przy eksportowaniu plikw
ActionScript.
aduj ponownie zmodyfikowane pliki Pozwala okreli czynnoci wykonywane po zmodyfikowaniu, przeniesieniu
lub usuniciu skryptu. Mona wybra opcj Zawsze, Nowszy lub Monituj.
Zawsze Plik jest wczytywany automatycznie, bez adnego ostrzeenia. Nowszy Plik pozostaje w biecym stanie, nie pojawia si adne ostrzeenie. Monituj (Ustawienie domylne) Pojawia si ostrzeenie, uytkownik musi zdecydowa, czy ponownie wczyta
plik. Jeli s tworzone aplikacje ze skryptami zewntrznymi, zaznaczenie tej preferencji pozwala unikn nadpisywania skryptw zmienionych przez innych projektantw (ju po otwarciu aplikacji), a take publikowania aplikacji ze starszymi wersjami skryptw. W odpowiedzi na ostrzeenia programu uytkownik moe zamkn skrypt i otworzy jego nowsz, zmodyfikowan wersj.
KORZYSTANIE Z PROGRAMU FLASH CS4 PROFESSIONAL 364
Jzyk ActionScript
Kolory oznaczania skadni Pozwala okreli kolory rnych fragmentw kodu w skrypcie. Jzyk Otwiera okno dialogowe Ustawienia ActionScript, w ktrym mona ustawi ciek klasy dla jzyka ActionScript 2.0 lub ciek rdow, ciek biblioteki albo ciek biblioteki zewntrznej dla jzyka ActionScript 3.0.
Zobacz take
Ustawianie cieki rdowej dla jzyka ActionScript 3.0 na stronie 405 Ustawianie cieki klasy dla kodu ActionScript 2.0 na stronie 404 Importowanie i eksportowanie skryptw na stronie 372 Formatowanie kodu na stronie 367 Korzystanie ze wskazwek do kodu na stronie 375
Tryb Kreator skryptu i zachowania
Informacje o trybie Kreator skryptu
Uytkownicy, ktrzy nie znaj zbyt dobrze jzyka ActionScript lub pisz proste skrypty, nie wymagajce zaawansowanego kodu ActionScript, mog skorzysta z Kreatora skryptu (dostpnego w panelu Operacje). Kreator ten uatwia doczanie kodu ActionScript do plikw FLA. Kreator skryptu pozwala tworzy skrypty przez wybranie elementw z przybornika Operacje Jednokrotne kliknicie elementu powoduje wywietlenie jego opisu w prawym grnym rogu panelu. Dwukrotne kliknicie elementu powoduje jego wstawienie do okienka Skrypt w panelu Operacje. W trybie kreatora skryptu mona dodawa instrukcje do okienka skryptu, a take usuwa je i zmienia ich kolejno; mona te wprowadza parametry operacji w polach nad okienkiem, wyszukiwa i zastpowa fragmenty tekstu oraz wywietla numery linii skryptu. Skrypt mona take przypito znaczy spowodowa, aby by on widoczny w okienku nawet po klikniciu na zewntrz obiektu lub klatki. Kreator skryptu nie pozwala popenia bdw skadniowych i logicznych, ktre zwykle popeniaj nowicjusze. Mimo to kady, kto korzysta z Kreatora skryptu musi mie pewn wiedz o jzyku ActionScript; musi te wiedzie, do czego su wybierane metody, funkcje i zmienne. Wicej informacji o jzyku ActionScript zawieraj podrczniki Poznajemy jzyk ActionScript 2.0 w programie Adobe Flash i Programowanie w jzyku ActionScript 3.0. Samouczek filmowy dotyczcy korzystania z Kreatora skryptu znajduje si pod adresem www.adobe.com/go/vid0131_pl. Samouczek tekstowy dotyczcy trybu Kreator skryptu znajduje si w sekcji Use Script Assist Mode na stronie samouczkw do programu Flash, pod adresem www.adobe.com/go/learn_fl_tutorials_pl.
Pisanie skryptw ActionScript za pomoc Kreatora skryptu
Aby doda operacj z jzyka ActionScript 3.0 do dokumentu programu Flash, naley poczy j z klatk. Aby doda operacj z jzyka ActionScript 2.0 (lub starszego) do dokumentu programu Flash, naley poczy j z przyciskiem, klipem filmowym lub klatk na osi czasu. Samouczek filmowy dotyczcy korzystania z Kreatora skryptu znajduje si pod adresem www.adobe.com/go/vid0131_pl.
KORZYSTANIE Z PROGRAMU FLASH CS4 PROFESSIONAL 365
Jzyk ActionScript
Samouczek tekstowy dotyczcy trybu Kreator skryptu znajduje si w sekcji Use Script Assist Mode na stronie samouczkw do programu Flash, pod adresem www.adobe.com/go/learn_fl_tutorials_pl.
Uruchamianie trybu Kreator skryptu
1 Wybierz polecenie Okno > Operacje. 2 W panelu Operacje kliknij przycisk Kreator skryptu
W trybie Kreator skryptu panel Operacje dziaa nastpujco:
Przycisk Dodaj (+) dziaa inaczej ni zwykle. Wybr elementu z przybornika Operacje lub menu Dodaj powoduje, e element ten jest dodawany po aktualnie zaznaczonym bloku tekstu. Przycisk Usu (-) pozwala usun z okienka Skrypt biece zaznaczenie.
Strzaki w gr i w d pozwalaj przesuwa biece zaznaczenie w gr i w d okienka z kodem. Przyciski Sprawd skadni
, Auto-format , Poka wskazwki do kodu i Opcje debugowania elementy menu, ktre s zwykle widoczne w panelu Operacje, w trybie Kreator skryptu s niedostpne. oraz
Przycisk Wska ciek docelow
jest wyczony, chyba e uytkownik wypenia pole. Kliknicie tego przycisku powoduje wstawienie wynikowego kodu w biecym polu.
Uwaga: Jeli w momencie kliknicia przycisku kreatora skryptu panel Operacje zawiera jaki kod ActionScript, to program Flash skompiluje go. Jeli w kodzie zostan wykryte bdy, Kreatora skryptu bdzie mona uywa dopiero po ich usuniciu. Bdy s opisywane szczegowo w panelu Bdy kompilatora.
Wywietlanie opisu operacji
Kliknij jedn z kategorii w przyborniku Operacje, aby wywietli operacje z tej kategorii, a nastpnie kliknij
operacj.
Zaznacz lini kodu w okienku Skrypt.
Opis zostanie wywietlony u gry panelu Operacje.
Dodawanie operacji do okienka Skrypt
Kliknij jedn z kategorii w przyborniku Operacje, aby wywietli operacje z tej kategorii, a nastpnie albo kliknij
dwukrotnie wybran operacj, albo przecignij j do okienka Skrypt.
Kliknij przycisk Dodaj (+) i wybierz operacj z wyskakujcego menu.. Nacinij klawisz Escape i klawisz skrtu. (Aby wywietli list skrtw klawiszowych, wybierz z wyskakujcego
menu panelu Operacje polecenie Skrty z klawiszem Esc; aby ukry list, wybierz to polecenie ponownie.)
Usuwanie operacji
1 Zaznacz instrukcj w okienku Skrypt. 2 Kliknij przycisk Usu (-) lub nacinij klawisz Delete.
Przesuwanie instrukcji w gr i w d okienka Skrypt
1 Zaznacz instrukcj w okienku Skrypt. 2 Kliknij strzak w gr lub strzak w d.
Posugiwanie si parametrami
1 Dodaj operacj do okienka Skrypt lub zaznacz w nim instrukcj.
KORZYSTANIE Z PROGRAMU FLASH CS4 PROFESSIONAL 366
Jzyk ActionScript
Nad okienkiem Skrypt pojawi si odpowiednie opcje parametrw.
2 Wprowad wartoci w polach nad okienkiem Skrypt.
Wyszukiwanie tekstu w skrypcie
Aby przej do konkretnej linii skryptu, z wyskakujcego menu panelu Operacje wybierz polecenie Przejd do
wiersza. Moesz te nacisn klawisze Control+G (Windows) lub Command+G (Macintosh). Nastpnie wprowad numer wiersza.
Aby wyszuka tekst, kliknij przycisk Znajd
, wybierz polecenie Znajd z wyskakujcego menu panelu Operacje albo nacinij klawisze Control+F (Windows) lub Command+F (Macintosh). polecenie Znajd ponownie.
Aby wyszuka tekst ponownie, nacinij klawisz F3 albo przejd do wyskakujcego menu panelu Operacje i wybierz Aby zastpi test, kliknij przycisk Znajd albo nacinij klawisze Control+H (Windows) lub Command+H
(Macintosh). W trybie Kreator skryptu tekst jest wyszukiwany i zastpowany tylko w polach parametrw poszczeglnych operacji, a nie w caym skrypcie. Na przykad, pracujc w tym trybie, mona zamieni wszystkie operacje gotoAndPlay na operacje gotoAndStop.
Informacje o zachowaniach
Zachowania s to predefiniowane skrypty, ktre mona docza do obiektw w pliku FLA. Zachowania pozwalaj realizowa takie funkcje, jak przechodzenie midzy klatkami, wczytywanie zewntrznych plikw SWF i JPEG, kontrola uporzdkowania klipw filmowych na stosie i przeciganie klipw filmowych. Dziki zachowaniom mona unikn pisania skryptw ActionScript oraz nauczy si, jak dziaa kod ActionScript. Zachowania s dostpne pod warunkiem, e korzysta si z jzyka ActionScript 2.0 (lub starszej wersji) i panelu Operacje. Nie s dostpne w przypadku skryptw zewntrznych. Typowa sekwencja czynnoci wyglda nastpujco: najpierw wybiera si w dokumencie obiekt, ktry bdzie wywoywa zachowanie (np. klip filmowy lub przycisk), nastpnie klika si w panelu Zachowania przycisk Dodaj, a na koniec wybiera si zachowanie:
Wybr zachowania w panelu Zachowania
Zachowanie jest dodawane do obiektu i umieszczane w panelu Operacje.
Kod ActionScript zachowania
KORZYSTANIE Z PROGRAMU FLASH CS4 PROFESSIONAL 367
Jzyk ActionScript
Przykady dotyczce zachowa znajduj si na stronie internetowej Flash Samples, pod adresem www.adobe.com/go/learn_fl_samples. Naley pobra i wyodrbni plik Samples.zip i przej do folderu przykadowych zachowa Behaviors\BehaviorsScrapbook.
Zobacz take
Kontrola instancji przy pomocy zachowa na stronie 180 Dodawanie i konfigurowanie zachowania na stronie 181 Tworzenie niestandardowych zachowa na stronie 181
Pisanie skryptw i zarzdzanie nimi
Formatowanie kodu
Kod moe by formatowany i rozmieszczany (chodzi gwnie o wcicia) automatycznie lub rcznie. Zaleca si korzystanie z dynamicznego odwzorowywania czcionek, poniewa zapewnia ono poprawny wybr czcionek w przypadku tekstw wielojzycznych.
Ustawianie opcji automatycznego formatowania
1 Wykonaj jedn z nastpujcych czynnoci:
Przejd do menu panelu
(w prawym grnym rogu panelu Operacje) i wybierz polecenie Preferencje.
W oknie Skrypt wybierz polecenie Edycja > Preferencje (Windows) lub Flash > Preferencje (Macintosh).
2 W oknie dialogowym Preferencje wybierz polecenie Auto-format. 3 Zaznacz dowolne opcje automatycznego formatowania.
Po skonfigurowaniu opcji Auto-format ustawienia zostan automatycznie zastosowane do tworzonego kodu, ale nie zostan zastosowane do kodu ju istniejcego; do ju utworzonego kodu ustawienia naley zastosowa rcznie.
Formatowanie kodu zgodnie z ustawieniami automatycznego formatowania
Przejd na pasek narzdziowy panelu Operacje lub okna Skrypt i kliknij przycisk Auto-format Przejd do menu panelu (w prawym grnym rogu panelu Operacje) i wybierz polecenie Auto-format. Nacinij klawisze Control+Shift+F (Windows) lub Command+Shift+F (Macintosh). W oknie Skrypt wybierz polecenie Narzdzia > Auto-format.
Uywanie dynamicznego odwzorowywania czcionek
Do wczanie i wyczania dynamicznego odwzorowywania czcionek suy opcja Uyj dynamicznego
odwzorowania czcionek, dostpna w oknie Preferencje. Dynamiczne odwzorowywanie czcionek jest domylnie wyczone, poniewa zwiksza ono czas przetwarzania skryptu. Funkcj t naley jednak wczy w przypadku tekstw wielojzycznych, gdy w ich wypadku zapewnia ona poprawny wybr czcionek.
Uywanie automatycznych wci
Do wczanie i wyczania automatycznych wci suy opcja Automatyczne wcicie, dostpna w oknie Preferencje.
KORZYSTANIE Z PROGRAMU FLASH CS4 PROFESSIONAL 368
Jzyk ActionScript
Wczenie tej opcji powoduje, e tekst wpisywany po otwarciu nawiasw (zwykych lub klamrowych) jest automatycznie wcinany zgodnie z ustawieniem Rozmiar zakadki. W trakcie pisania skryptu lini mona wci, zaznaczajc j i naciskajc klawisz Tab. Aby usun wcicie, naley zaznaczy lini i nacisn klawisze Shift+Tab.
Sekcje komentarzy do kodu
Komentarze do kodu s to fragmenty kodu pomijane przez kompilator jzyka ActionScript. Komentarze zawieraj pewne wyjanienia. Za ich pomoc mona take wycina ze skryptu kod, ktrego z jakich powodw nie mona usun na stae. Pojedyncza linia kodu stanowi komentarz, jeli zaczyna si od podwjnego ukonika (//). Kompilator ignoruje wszystkie linie tak oznaczone. Aby komentarz obejmowa wikszy fragment kodu, naley umieci na jego pocztku ukonik i gwiazdk (/*), a na kocu gwiazdk i ukonik (*/). Wymienione znaczniki komentarzy mona wprowadzi rcznie lub za pomoc przyciskw dostpnych u gry panelu Operacje lub okna Skrypt.
Komentowanie linii kodu
1 Umie punkt wstawiania na pocztku linii kodu lub przed znakiem, od ktrego ma si rozpocz komentarz. 2 Kliknij przycisk Zastosuj komentarz wiersza
, dostpny u gry panelu Operacje lub okna Skrypt.
W punkcie wstawiania pojawi si podwjny ukonik (//).
Komentowanie wielu linii kodu
1 Zaznacz linie do skomentowania. (Pierwsza i ostatnia linia mog by zaznaczone czciowo.) 2 Kliknij przycisk Zastosuj komentarz bloku
, dostpny u gry panelu Operacje lub okna Skrypt.
Na pocztku zaznaczenia zostanie umieszczony znak pocztku komentarza (/*), a na kocu znak koca komentarza (*/).
Usuwanie komentarza
1 Umie punkt wstawiania w linii zawierajcej komentarz lub zaznacz blok kodu stanowicy komentarz. 2 Kliknij przycisk Usu komentarz
Kolorowanie konstrukcji skadniowych
W jzyku ActionScript, podobnie jak w kadym innym jzyku, obowizuje pewna skadnia, czyli zbir regu odpowiedzialnych za konstruowanie zoonych wyrae jzykowych. Skrypty ActionScript o nieprawidowej skadni nie dziaaj. Wykrywane w skryptach bdy skadniowe mona wyrnia okrelonymi kolorami. Zamy dla przykadu, e okrelono preferencj kolorowania sw kluczowych na niebiesko. Po wpisaniu poprawnego sowa kluczowego, czyli var, sowo var zostanie wyrnione kolorem niebieskim. Jeli jednak omykowo zostanie wpisane niepoprawne sowo kluczowe vae, sowo to, czyli vae pozostanie czarne. W ten sposb bdzie mona dostrzec bd. Wykonaj jedn z nastpujcych czynnoci:
Wybierz polecenie Edycja > Preferencje (Windows) lub Flash > Preferencje (Macintosh), przejd na list Kategoria
i okrel ustawienia opcji z grupy Kolorowanie skadni.
Przejd do menu panelu (w prawym grnym rogu panelu Operacje), wybierz polecenie Preferencje i okrel ustawienia opcji z grupy Kolorowanie skadni.
KORZYSTANIE Z PROGRAMU FLASH CS4 PROFESSIONAL 369
Jzyk ActionScript
Gdy punkt wstawiania znajduje si w okienku Skrypt nacinij klawisze Control-U (Windows) lub Command-U
(Macintosh). Uwaga: Jeli skrypt jest tworzony za pomoc panelu Operacje, to wszelkie polecenie nieobsugiwane przez wskazan wersj odtwarzacza s wyrniane w przyborniku na to. Na przykad, jeli wersj odtwarzacza Flash Player ustawiono jako 7, wszelkie fragmenty kodu ActionScript, ktre s obsugiwane tylko przez odtwarzacz Flash Player 8, bd wywietlane w przyborniku Operacje na to.
Zobacz take
Ustawianie preferencji jzyka ActionScript na stronie 363
Uywanie numerw linii i zawijania linii
Numery linii uatwiaj przegldanie kodu i sprawdzanie jego poprawnoci. Funkcja zawijania pozwala unikn zbyt dugich linii kodu, ktre trzeba przewija w poziomie (jest ona szczeglnie przydatna przy niskiej rozdzielczoci ekranu).
Wczanie lub wyczanie numerw linii
Przejd do menu panelu
(w prawym grnym rogu panelu Operacje) i wybierz polecenie Numery linii.
W oknie Skrypt wybierz polecenie Widok > Numery linii. Nacinij klawisze Control+Shift+L (Windows) lub Command+Shift+L (Macintosh).
Wyrnianie konkretnej linii
Przejd do menu panelu
(w prawym grnym rogu panelu Operacje) i wybierz polecenie Przejd do wiersza.
W oknie Skrypt wybierz polecenie Edycja > Przejd do wiersza.
Wczanie lub wyczanie zawijania linii
Przejd do menu panelu
(w prawym grnym rogu panelu Operacje) i wybierz polecenie Zawijanie tekstu.
W oknie Skrypt wybierz polecenie Widok > Zawijanie tekstu. Nacinij klawisze Control+Shift+W (Windows) lub Command+Shift+W (Macintosh).
Zwijanie sekcji kodu
Aby uczyni kod skryptu bardziej przejrzystym, co przydaje si zwaszcza na etapie tworzenia i debugowania skryptu, mona zwin niektre sekcje kodu do postaci pojedynczych linii. Zwinicie niepotrzebnych sekcji pozwala skupi uwag na kodzie aktualnie tworzonym lub debugowanym.
Zwijanie zaznaczonego kodu
1 Zaznacz kod przeznaczony do zwinicia. 2 Kliknij przycisk Zwi zaznaczenie
Zwijanie tekstu midzy nawiasami
1 Umie punkt wstawiania midzy nawiasami. 2 Kliknij przycisk Zwi tre w nawiasach
KORZYSTANIE Z PROGRAMU FLASH CS4 PROFESSIONAL 370
Jzyk ActionScript
Rozwijanie zwinitego kodu
Kliknij znak plus (+) po lewej stronie zwinitego kodu. (Aby ponownie zwin rozwinity blok kodu, kliknij znak
minus (-).)
Rozwijanie caego zwinitego kodu w biecym skrypcie
Kliknij przycisk Rozwi wszystko
Dodawanie kodu ActionScript za pomoc klawiszy skrtw
Pisanie skryptw, a konkretniej dodawanie do skryptw pewnych elementw, mog uatwi skrty z klawiszem Escape (naley nacisn klawisz Escape oraz dwa inne klawisze). Na przykad, jeli uytkownik korzysta z panelu Skrypt i nacinie klawisze Escape+d+o, to do skryptu zostanie dodany nastpujcy fragment kodu:
do { } while ();
Punkt wstawiania zostanie ustawiony po sowie while, dziki czemu bdzie mona wpisa warunek. Jeli natomiast uyje skrtu Escape+c+h, w skrypcie pojawi si poniszy kod, a punkt wstawiania zostanie umieszczony midzy nawiasami (gdzie mona bdzie wpisa warunek):
catch () { }
Aby dowiedzie si, z ktrymi poleceniami skojarzono skrty z klawiszem Esc, naley przej do menu panelu Operacje, wybra polecenie Skrty z klawiszem Escape i obejrze zawarto przybornika Operacje.
Escape, skrty z klawiszem
Wywietlanie znakw ukrytych
W kodzie ActionScript s ukrywane takie znaki, jak spacje, znaki tabulacji i znaki podziau linii. W pewnych sytuacjach moe wystpi konieczno wywietlenia takich znakw, na przykad, kiedy trzeba odszuka spacje dwubajtowe powodujce bdy kompilatora.
Przejd do menu panelu
(w prawym grnym rogu panelu Operacje) i wybierz polecenie Znaki ukryte.
Nacinij klawisze Control+Shift+8 (Windows) lub Command+Shift+8 (Macintosh).
Do wywietlania znakw ukrytych s uywane nastpujce symbole.
KORZYSTANIE Z PROGRAMU FLASH CS4 PROFESSIONAL 371
Jzyk ActionScript
Znak ukryty Spacja jednobajtowa Spacja dwubajtowa Znak tabulacji Znak podziau linii
Symbol . l >>
Wyszukiwanie tekstu w skrypcie
Narzdzie Znajd pozwala znajdowa i zastpowa w skrypcie cigi tekstowe. Uwaga: Aby przeszukiwane byy wszystkie skrypty w danym dokumencie programu, naley uy Eksploratora filmu.
Zobacz take
Korzystanie z Eksploratora filmu na stronie 27
Wyszukiwanie tekstu
1 W panelu Operacje lub w oknie Skrypt kliknij przycisk Znajd
albo nacinij klawisze Control+F (Windows) lub
Command+F (Macintosh).
2 Wprowad cig do wyszukania. 3 Kliknij przycisk Znajd nastpny.
Wyszukiwanie i zastpowanie tekstu w skrypcie
1 W panelu Operacje lub w oknie Skrypt kliknij przycisk Znajd
albo nacinij klawisze Control+F (Windows) lub
Command+F (Macintosh).
2 Wprowad cig do wyszukania. 3 W polu Zamie wpisz nowy tekst. 4 Kliknij przycisk Znajd nastpny. 5 Aby zastpi znaleziony cig, kliknij przycisk Zamie; aby zastpi wszystkie wystpienia cigu, kliknij przycisk
Zamie wszystko.
Powtarzanie wyszukiwania w panelu Operacje
Przejd do menu panelu
(w prawym grnym rogu panelu Operacje) i wybierz polecenie Znajd ponownie.
Powtarzanie wyszukiwania w oknie Skrypt
Wybierz polecenie Edycja > Znajd ponownie.
Sprawdzanie skadni i interpunkcji
Poprawno kodu ActionScript mona sprawdza bez publikowania pliku FLA. Sprawdzanie skadni obejmuje zawsze biecy skrypt. Jeli biecy skrypt wywouje klasy ActionScript, rwnie te klasy s sprawdzane. Inne skrypty znajdujce si w pliku FLA nie s sprawdzane. W przypadku plikw w jzyku ActionScript 2.0 funkcja Sprawdzanie skadni uruchamia kod na poziomie kompilatora, generujc raporty o bdach skadni i kompilatora.
KORZYSTANIE Z PROGRAMU FLASH CS4 PROFESSIONAL 372
Jzyk ActionScript
W przypadku plikw w jzyku ActionScript 3.0 funkcja Sprawdzanie skadni generuje jedynie raporty na temat bdw skadni. Aby wygenerowa raporty o bdach kompilatora, dotyczce np. niezgodnoci typu, nieprawidowych wartoci zwracanych, niepoprawnie wpisanych nazw metod lub zmiennych, naley uy polecenia Sterowanie > Testuj film.
Sprawdzanie skadni
W panelu Operacje lub oknie Skrypt kliknij przycisk Sprawd skadni Przejd do menu panelu
. (w prawym grnym rogu panelu Operacje) i wybierz polecenie Sprawd skadni.
Kliknij w okienku Skrypt, a nastpnie nacinij klawisze Control+T (Windows) lub Command+T (Macintosh).
Bdy skadniowe s wywietlane w panelu Bdy kompilatora. Uwaga: Jeli w oknie Skrypt jest wywietlany plik zewntrznej klasy ActionScript, wwczas globalna cieka klasy (AS2) lub cieka rdowa (AS3) moe mie wpyw na sprawdzanie skadni . Nawet jeli globalna cieka klasy lub cieka rdowa jest ustawiona poprawnie, mog powstawa bdy. Dzieje si tak, poniewa na etapie kompilacji nie zawsze wiadomo, czy dana klasa jest kompilowana. Wicej informacji o klasach ActionScript 3.0 zawiera sekcja Obiekty i klasy w dokumentacji Programowanie w jzyku ActionScript 3.0. Wicej informacji na temat kompilowania klas ActionScript 2.0 zawiera sekcja Kompilowanie i eksportowanie klas w dokumentacji Poznajemy jzyk ActionScript 2.0 w programie Adobe Flash na stronie www.adobe.com/go/learn_fl_cs4_learningAS2_pl.
Sprawdzanie poprawnoci interpunkcji
1 Kliknij pomidzy nawiasami klamrowymi {}, nawiasami kwadratowymi [] lub nawiasami okrgymi (). 2 W systemie Windows nacinij klawisze Control+' (pojedynczy cudzysw); w systemie Mac OS nacinij klawisze
Command+' (pojedynczy cudzysw). Tekst pomidzy nawiasami zostanie podwietlony i bdzie mona sprawdzi, czy liczba nawiasw otwierajcych zgadza si z liczb nawiasw zamykajcych.
Importowanie i eksportowanie skryptw
Skrypty mog by importowane do panelu Operacje lub okna Skrypt. Skrypty opracowywane w panelu Operacje mog te by eksportowane do zewntrznych plikw ActionScript. (Jeli jest uywane okno Skrypt, eksportowanie jest zbdne, poniewa skrypt mona zapisa w postaci pliku AS.) Jeli po otwarciu lub zaimportowaniu pliku zawarte w nim skrypty nie wygldaj tak jak powinny, naley zmieni preferencj kodowania danych importowanych.
Importowanie zewntrznego pliku AS
1 Przejd do okienka Skrypt i umie punkt wstawiania w wybranym miejscu wstawienia pierwszej linii skryptu
zewntrznego.
2 Wykonaj jedn z nastpujcych czynnoci:
Z menu panelu Operacje wybierz polecenie Importuj skrypt albo nacinij klawisze Control+Shift+I (Windows) lub
Command+Shift+I (Macintosh).
W oknie Skrypt wybierz polecenie Plik > Importuj skrypt albo nacinij klawisze Control+Shift+I (Windows) lub
Command+Shift+I (Macintosh).
Eksportowanie skryptu z panelu Operacje
1 Zaznacz skrypt do wyeksportowania. Nastpnie przejd do menu panelu Operacje i wybierz polecenie Eksportuj
skrypt albo nacinij klawisze Control+Shift+X (Windows) lub Command+Shift+X (Macintosh).
2 Zapisz plik ActionScript (AS).
KORZYSTANIE Z PROGRAMU FLASH CS4 PROFESSIONAL 373
Jzyk ActionScript
Ustawianie opcji kodowania tekstu
1 Wybierz polecenie Edycja > Preferencje (Windows) lub Flash > Preferencje (Macintosh), przejd na list Kategoria
i wybierz pozycj ActionScript.
2 Ustaw dowolne spord nastpujcych opcji:
Otwrz/Importuj Wybierz ustawienie Kodowanie UTF-8, aby przy otwieraniu lub importowaniu pliku byo uywane
kodowanie Unicode. Wybierz ustawienie Kodowanie domylne, aby byo uywane kodowanie waciwe dla aktualnego jzyka systemu.
Zapisz/Eksportuj Wybierz ustawienie Kodowanie UTF-8, aby przy zapisywaniu lub eksportowaniu pliku byo uywane kodowanie Unicode. Wybierz ustawienie Kodowanie domylne, aby byo uywane kodowanie waciwe dla aktualnego jzyka systemu.
Wczanie lub wyczanie ostrzeenia o kodowaniu
1 Wybierz polecenie Edycja > Preferencje (Windows) lub Flash > Preferencje (Macintosh), przejd na list Kategoria
i wybierz pozycj Ostrzeenia.
2 Zaznacz opcj Ostrzegaj o konfliktach kodowania podczas eksportowania plikw ActionScript lub nie zaznaczaj jej.
Kodowanie w skryptach importowanych i eksportowanych
Za pomoc preferencji jzyka ActionScript mona okreli typ kodowania, jaki ma obowizywa w importowanych i eksportowanych plikach ActionScript. Kodowanie UTF-8 odpowiada 8-bitowemu formatowi Unicode, ktry pozwala umieci w pliku tekst wielojzyczny; Kodowanie domylne jest to kodowanie obsugiwane przez jzyk uywany aktualnie w systemie (obsugiwane przez tzw. tradycyjn stron kodow). Wane: Na przykad, jeli w systemie anglojzycznym jest uywana aplikacja nieanglojzyczna, to polecenie Testuj film zwraca bd, o ile jakakolwiek cz cieki pliku SWF zawiera znaki nie majce swojej reprezentacji w schemacie kodowania MBCS (Multibyte Character Sets). Na przykad, cieki japoskojzyczne, ktre dziaaj w systemie japoskim, nie dziaaj w systemie angielskim. W systemach angielskich naley uywa wycznie anglojzycznych nazw cieek. Ograniczeniu temu podlegaj wszystkie te funkcje aplikacji, ktre s zalene od odtwarzacza do testowania filmw.
Docz skrypty w panelu Operacje
Jeli skrypty skojarzone z danym plikiem FLA nie s uporzdkowane w jednym miejscu lub jeli s uywane zachowania, to zaleca si przypicie skryptw w panelu Operacje. Po przypiciu skrypty bd atwiejsze do wyszukiwania i przegldania. Przypicie skryptu oznacza utworzenie reprezentujcej go zakadki. Zakadka taka zapewnia natychmiastowy dostp do kodu wewntrz skryptu. Takie zakadki mog by szczeglnie przydatne podczas debugowania. Na poniszym rysunku pokazano skrypt skojarzony z aktualn pozycj na osi czasu, czyli klatk nr 1 na warstwie Cleanup. (Ostatnia zakadka po lewej stronie zawsze odnosi si do biecego pooenia skryptu na osi czasu.) Skrypt ten jest rwnie przypity (odpowiada mu ostania zakadka po prawej stronie). Dwa inne skrypty s rwnie przypite: pierwszy przy klatce nr 1 i drugi przy klatce nr 15 na warstwie Intro. Do przechodzenia midzy przypitymi skryptami su ich zakadki i skrty klawiszowe. Przechodzenie midzy przypitymi skryptami nie powoduje zmian ich pooenia na osi czasu.
Przypity skrypt
KORZYSTANIE Z PROGRAMU FLASH CS4 PROFESSIONAL 374
Jzyk ActionScript
Jeli zawarto okienka Skrypt nie zmienia si odpowiednio do zmian pooenia na osi czasu, w okienku tym najprawdopodobniej jest pokazywany przypity skrypt. Aby wywietli skrypt skojarzony z biecym pooeniem na osi czasu, naley klikn ostatni doln zakadk po lewej stronie okienka Skrypt.
Zobacz take
Debugowanie kodu ActionScript 3.0 na stronie 390 Debugowanie kodu ActionScript 1.0 i 2.0 na stronie 379
Przypnij skrypt
1 Kliknij o czasu. Po lewej stronie okienka Skrypt (w panelu Operacje), u dou, pojawi si zakadka odpowiedniego
skryptu.
2 Wykonaj jedn z nastpujcych czynnoci:
Kliknij ikon pinezki po prawej stronie zakadki. Kliknij zakadk z wcinitym prawym przyciskiem myszy (Windows) lub klawiszem Control (Macintosh) i
wybierz polecenie Docz skrypt.
Przejd do menu panelu
(w prawym grnym rogu panelu Operacje) i wybierz polecenie Docz skrypt.
Odpinanie skryptu
Jeli przypity skrypt widoczny jest na zakadce po lewej stronie poniej okienka Skrypt na panelu Operacje, kliknij
ikon pinezki po prawej stronie tej zakadki.
Kliknij zakadk z wcinitym prawym przyciskiem myszy (Windows) lub klawiszem Control (Macintosh) i
wybierz polecenie Zamknij skrypt lub Zamknij wszystkie skrypty.
Przejd do menu panelu Operacje
Zamknij wszystkie skrypty.
(w prawym grnym rogu panelu) i wybierz polecenie Zamknij skrypt lub
Skrty klawiszowe dotyczce przypitych skryptw
Jeli punkt wstawiania znajduje si w okienku Skrypt, pewne operacje na przypitych skryptach mona wykonywa za pomoc nastpujcych skrtw klawiszowych:
Operacja Docz skrypt Odpicie skryptu Uaktywnienie zakadki po prawej stronie Uaktywnienie zakadki po lewej stronie Odpicie wszystkich skryptw Skrt klawiszowy w systemie Windows Control+= (znak rwnoci) Control+- (minus) Control+Shift+. (kropka) Control+Shift+, (przecinek) Control+Shift+- (minus) Skrt klawiszowy w systemie Mac OS Command+= Command+Command+Shift+. Command+Shift+, Command+Shift+-
KORZYSTANIE Z PROGRAMU FLASH CS4 PROFESSIONAL 375
Jzyk ActionScript
Wstawianie cieek docelowych
Wiele skryptw ma wpyw na dziaanie klipw filmowych, przyciskw i symboli. Odwoania do tych obiektw s reprezentowane w kodzie przez tzw. cieki doceloweczyli adresy obiektw docelowych. cieki docelowe dziel si na bezwzgldne i wzgldne. cieka bezwzgldna zawiera cay adres obiektu. cieka wzgldna zawiera tylko cz adresu (nie jest to adres samego skryptu z pliku FLA). Po przeniesieniu skryptu w inne miejsce adres wzgldny traci swoje znaczenie.
1 Przejd do panelu Operacje i kliknij operacj zdefiniowan w skrypcie. 2 Kliknij przycisk cieka docelowa
3 Wprowad ciek do obiektu docelowego lub wybierz obiekt z listy. 4 Zaznacz odpowiedni opcj cieki, Wzgldna lub Bezwzgldna.
Korzystanie ze wskazwek do kodu
Jeli uytkownik korzysta z panelu Operacje lub okna Skrypt, program moe rozpoznawa wprowadzane operacje i wywietla wskazwki do kodu. Naley odrni dwa rodzaje wskazwek do kodu: podpowiedzi opisujce pen skadni operacji oraz wyskakujce menu, zawierajce list dostpnych elementw jzyka ActionScript, np metod lub waciwoci (jest to pewna forma uzupeniania kodu). Wskazwki do kodu s wczone domylnie. Za pomoc odpowiednich preferencji mona je wyczy lub okreli szybko ich wywietlania. Nawet jeli wybierze si preferencj wyczonych wskazwek, bdzie je mona wcza za pomoc odpowiedniego polecenia. Uwaga: Jeli w przypadku pewnej zmiennej lub pewnego obiektu z kodu ActionScript 2.0 nie mona wywietli wskazwki, a preferencja wskazwek do kodu ActionScript jest wczona, naley upewni si, czy podano waciw nazw zmiennej lub obiektu (np. czy uyto waciwego sufiksu).
Okrelanie preferencji dotyczcych automatycznych wskazwek do kodu
W panelu Operacje lub w oknie Skrypt wybierz polecenie Edycja > Preferencje (Windows) lub Flash > Preferencje
(Macintosh), przejd na list Kategoria, wybierz pozycj ActionScript, po czym wcz lub wycz opcj Wskazwki do kodu.
Wybierz polecenie Preferencje z menu panelu
(w prawym grnym rogu panelu Operacje), po czym wcz lub wycz opcj Wskazwki do kodu w preferencjach ActionScript.
Okrelanie opnienia wskazwek do kodu
1 W panelu Operacje lub w oknie Skrypt wybierz polecenie Edycja > Preferencje (Windows) lub Flash > Preferencje
(Macintosh).
2 Na licie Kategoria kliknij przycisk ActionScript. 3 Ustaw opnienie (w sekundach) za pomoc suwaka.
Korzystanie ze wskazwek do kodu w formie podpowiedzi
1 Wywietl wskazwk do kodu, wpisujc nawias otwierajcy ( po elemencie wymagajcym nawiasw (np. po
nazwie metody lub po instrukcji typu if lub do..while).
KORZYSTANIE Z PROGRAMU FLASH CS4 PROFESSIONAL 376
Jzyk ActionScript
Nawiasy otwierajce uaktywniaj wskazwki do kodu.
2 Wprowad warto parametru.
W przypadku wielu parametrw oddziel ich wartoci przecinkami. W przypadku funkcji lub instrukcji typu for oddziel parametry za pomoc rednikw. W przypadku funkcji lub metod, ktre mog by wywoywane z rnymi zestawami parametrw, np. gotoAndPlay() lub for, s wywietlane wskaniki pozwalajce wybra parametry. Do wyboru parametrw su mae strzaki oraz klawisze Control+Strzaka w lewo i Control+Strzaka w prawo.
Wskazwka do kodu z wieloma zestawami parametrw
3 Aby zakoczy wywietlanie wskazwki do kodu, wykonaj jedn z nastpujcych czynnoci:
Wpisz nawias zamykajcy ). Kliknij na zewntrz instrukcji. Nacinij klawisz Escape.
Korzystanie ze wskazwek do kodu w formie menu:
1 Wywietl wskazwk, wpisujc kropk po nazwie zmiennej lub obiektu.
Wskazwki do kodu w formie menu
2 Do przechodzenia midzy wskazwkami do kodu uywaj klawiszy Strzaka w gr i Strzaka w d. 3 Aby wybra element z menu, nacinij klawisz Enter lub Tab. Moesz te dwukrotnie klikn element. 4 Aby zakoczy wywietlanie wskazwki do kodu, wykonaj jedn z nastpujcych czynnoci:
Wybierz jeden z elementw menu. Kliknij nad lub pod oknem menu. Wpisz nawias zamykajcy ) (jeli wczeniej zosta uyty nawias zamykajcy (). Nacinij klawisz Escape.
KORZYSTANIE Z PROGRAMU FLASH CS4 PROFESSIONAL 377
Jzyk ActionScript
Rczne wywietlanie wskazwki do kodu
1 Kliknij wewntrz kodu, w miejscu, gdzie mog by dostpne wskazwki do kodu, na przykad:
Po kropce (.) po instrukcji lub poleceniu, ktre wymaga okrelenia waciwoci lub metody Midzy nawiasami [()] w nazwie metody
2 Wykonaj jedn z nastpujcych czynnoci:
Przejd na pasek narzdziowy panelu operacje lub okna Skrypt i kliknij przycisk Poka wskazwk do kodu Nacinij klawisze Control+Spacja (Windows) lub Command+Spacja (Macintosh). Przejd do menu panelu
(w prawym grnym rogu panelu Operacje) i wybierz polecenie Poka wskazwk do kodu.
aduj ponownie wskazwki do kodu bez ponownego uruchamiania oprogramowania
Przejd do menu panelu
(w prawym grnym rogu panelu Operacje) i wybierz polecenie Ponownie zaaduj
wskazwki do kodu. Operacja ta moe by konieczna, jeli w trybie Kreator skryptu utworzono wasne metody.
Wywoywanie wskazwek do kodu
Wskazwki do kodu mog by wywoywane na rne sposoby: Dokadne wpisywanie wartoci Jeli jest uywany jzyk ActionScript 2.0 i jest definiowana zmienna oparta na wbudowanej klasie (np. Button lub Array), w okienku Skrypt s wywietlane wskazwki do kodu dotyczcego zmiennej. Zamy dla przykadu, e wprowadzono dwie linie kodu:
var foo:Array = new Array(); foo.
Natychmiast po wpisaniu kropki (.), program Flash wywietli wyskakujce menu z list metod i waciwoci dostpnych dla obiektw typu Array (poniewa zmienn zdefiniowano jako tablic). Sufiksy i wskazwki do kodu Jeli jest uywany jzyk ActionScript 1.0 lub zachodzi potrzeba wywietlania wskazwek dla obiektw bez ich rcznego wpisywania, do nazw tworzonych obiektw mona dodawa sufiksy. Na przykad, sufiks wywoujcy wskazwk dotyczc klasy Camera to _cam. Zamy, ze wpisano nastpujcy kod:
var my_array = new Array(); var my_cam = Camera.get();
Jeli zostanie wpisana fraza my_cam, a po niej kropka, pojawi si wskazwki dotyczce obiektu Camera. W przypadku obiektw wywietlanych na stole montaowym sufiksy naley wpisywa w oknie Inspektor waciwoci, w polu Nazwa sufiksu. Na przykad, aby byy wywietlane wskazwki dla obiektw MovieClip, naley przypisa - za pomoc Inspektora waciwoci - do wszystkich obiektw MovieClip nazwy z sufiksami _mc. Dziki temu po kadym wpisaniu nazwy obiektu zakoczonej kropk, bdzie wywietlana wskazwka do kodu. Chocia sufiksy nie s wymagane (do wywietlania wskazwek do kodu), jeli obiekty s definiowane metod bezporedniego wpisywania, to ich stosowanie zwiksza przejrzysto kodu. W poniszej tabeli zestawiono sufiksy wywoujce wskazwki do kodu ActionScript 2.0:
KORZYSTANIE Z PROGRAMU FLASH CS4 PROFESSIONAL 378
Jzyk ActionScript
Typ obiektu Array Button Camera Kolor ContextMenu ContextMenuItem Date Error LoadVars LocalConnection Microphone MovieClip MovieClipLoader PrintJob NetConnection NetStream SharedObject Dwik String TextField TextFormat Wideo XML XMLNode XMLSocket
Sufiks zmiennej _array _btn _cam _color _cm _cmi _date _err _lv _lc _mic _mc _mcl _pj _nc _ns _so _sound _str _txt _fmt _video _xml _xmlnode _xmlsocket
Komentarze i wskazwki do kodu W kodzie ActionScript mona wstawia komentarze okrelajce klas obiektu. Komentarze takie s brane pod uwag przy wywietlaniu wskazwek do kodu. W poniszym przykadzie komentarz informuje o tym, e klas obiektu theObject jest Object (i podobnie dla kolejnych obiektw).
// Object theObject;// Array theArray;// MovieClip theMC;
Jeli uytkownik wprowadzi fraz theMC, a po niej kropk, pojawi si wskazwka do kodu zawierajca list metod i waciwoci klasy MovieClip. Jeli uytkownik wprowadzi fraz theArray, a po niej kropk, pojawi si wskazwka do kodu zawierajca list metod i waciwoci klasy Array (i podobnie dla kolejnych obiektw). Firma Adobe zaleca jednak, aby zamiast tej techniki stosowa bezporednie wpisywanie danych lub sufiksy. Metody te pozwalaj bowiem automatycznie wywietla wskazwki do kodu, a ponadto czyni od bardziej przejrzystym.
KORZYSTANIE Z PROGRAMU FLASH CS4 PROFESSIONAL 379
Jzyk ActionScript
Zobacz take
Typy danych Opisy typw danych
Debugowanie kodu ActionScript 1.0 i 2.0
Debugowanie skryptw ActionScript 1.0 i 2.0
Debuger kodu ActionScript 2.0 suy do wykrywania bdw w kodzie ActionScript 1.0 i 2.0. Bdy s wykrywane rwnolegle z odtwarzaniem pliku SWF w programie Flash Player. Jeli do debugowania jest uywany program Flash, plik SWF jest przetwarzany i odtwarzany za pomoc debugujcej wersji programu Flash Player, ktra jest instalowana automatycznie razem z programem Flash. Aby zainstalowa niezalen (samodzieln) wersj debugujc programu Flash Player, naley uruchomi instalatora zlokalizowanego w katalogu /Katalog programu/Players/Debug/. Debuger kodu ActionScript 2.0 wywietla hierarchiczn list klipw filmowych, ktre aktualnie s zaadowane do programu Flash Player. Debuger kodu ActionScript 2.0 pozwala wywietla i modyfikowa wartoci waciwoci i zmiennych podczas odtwarzania pliku SWF. Pozwala te zatrzymywa plik SWF w zdefiniowanych uprzednio punktach przerwania oraz uruchamia kod ActionScript linia po linii. Po przeanalizowaniu kodu mona powrci do trybu edycji skryptw i poprawi je, tak aby dziaay w sposb podany.
A. Lista obiektw wywietlanych B. Lista waciwoci C. Pasek narzdziowy D. Widok kodu
Wymiary poszczeglnych obszarw panelu Debuger mona zmienia za pomoc przecigania. Kiedy kursor znajdzie si na granicy obszarw, np. na granicy obszaru kodu i listy obiektw wywietlanych, zmieni ksztat i wtedy bdzie mona go przecign w celu zmiany wymiarw. Mona te klikn na pasku pionowym panelu Debuger i zmieni szeroko caego panelu. Po uaktywnieniu Debugera na jego pasku stanu s wywietlane nastpujce informacje: adres URL lub cieka lokalna pliku, informacja o tym, czy plik zosta otwarty w rodowisku testowym, czy z lokalizacji zdalnej, oraz uaktualniana dynamicznie lista wywietlanych elementw klipw filmowych. Zawarto listy zmienia si przy kadym dodaniu lub usuniciu klipu filmowego. Uwaga: Debugery kodu ActionScript 2.0 i 3.0 dziaaj nieco inaczej. Aby uzyska wicej informacji o debugerze kodu ActionScript 3.0, zobacz Debugowanie kodu ActionScript 3.0 na stronie 390.
KORZYSTANIE Z PROGRAMU FLASH CS4 PROFESSIONAL 380
Jzyk ActionScript
Polecenie Testuj film i kontrolki klawiszowe Jeli pliki SWF zawierajce klawiszowe elementy sterujce (np. przechodzenie midzy elementami sterujcymi klawiszem TAB, skrty klawiaturowe utworzone za pomoc metody Key.addListener() itp.) s testowane przy uyciu polecenia Sterowanie > Testuj film, naley zaznaczy opcj Sterowanie > Wycz skrty klawiaturowe w oknie Testuj film. Zaznaczenie tej opcji sprawia, e dane o naciniciu takich a nie innych klawiszy s przekazywane do odtwarzacza (a nie zatrzymywane w rodowisku projektowym). Na przykad, w rodowisku projektowym nacinicie klawiszy Control+U powoduje otwarcie okna dialogowego Preferencje.. Jeli w biecym skrypcie kombinacj Control+U przypisano do operacji podkrelenia tekstu, to zwykle, po uaktywnieniu polecenia Testuj film, nacinicie klawiszy Control+U powoduje otwarcie okna Preferencje a nie podkrelenie tekstu. Aby dane o naciniciu klawiszy Control+U zostay przekazane do odtwarzacza, naley zaznaczy opcj Kontrola > Wycz skrty klawiaturowe w oknie Testuj film. Wane: Jeli w systemie anglojzycznym jest uywana aplikacja nieanglojzyczna, to polecenie Testuj film zwraca bd, o ile jakakolwiek cz cieki pliku SWF zawiera znaki nie majce swojej reprezentacji w schemacie kodowania MBCS (Multibyte Character Sets). Na przykad, w systemie anglojzycznym nie dziaaj cieki japoskie. Inne narzdzia do debugowania Program Flash zawiera rwnie nastpujce narzdzia do debugowania:
Panel Bdy kompilatora, w ktrym s pokazywane bdy wykryte podczas kompilacji skryptw. Panel Wyjcie, w ktrym s pokazywane komunikaty o bdach czasu wykonywania, a take jest dostpna lista
zmiennych i obiektw.
Instrukcja trace(), ktra pozwala wysa uwagi programisty i wartoci wyrae do panelu Wyjcie. Instrukcje throw i try..catch..finally, ktre pozwalaj sprawdza i obsugiwa bdy czasu wykonywania z
poziomu skryptu.
Debugowanie lokalnego pliku SWF
1 Otwrz dokument FLA. 2 Wybierz polecenie Debuguj > Debuguj film.
Polecenie to powoduje wyeksportowanie pliku SWF razem z wynikami debugowania (plikiem SWD). Powoduje te otwarcie debugera i otwarcie pliku SWF w rodowisku testowym. Plik SWD jest wykorzystywany do debugowania kodu ActionScript, a zawiera informacje niezbdne do korzystania z punktw przerwa i stopniowego uruchamiania kodu.
Debugowanie zdalnego pliku SWF z kodem ActionScript 2.0
Zdalny plik SWF mona debugowa za pomoc samodzielnego debugera, debugera typu ActiveX lub specjalnej wtyczki Debug Flash Player, ktra znajduje si w katalogu katalog instalacyjny programu Flash/Players/Debug/. Aby zezwoli na zdalne debugowanie pliku, naley wczy debugowanie w ustawieniach publikowania. Opublikowany plik mona take zabezpieczy hasem, dziki czemu bd go mogy debugowa tylko zaufane osoby. Podobnie jak w jzykach JavaScript i HTML uytkownicy skryptw ActionScript maj dostp do zmiennych klienckich. Aby zmienne te zabezpieczy, naley wysa je do aplikacji na serwerze i nie przechowywa ich w pliku. Autor skryptu moe zabezpieczy rwnie inne jego elementy, np. struktur klipw filmowych. W tym celu musi okreli haso debugowania.
Wczanie zdalnego debugowania pliku SWF i okrelanie hasa debugowania
1 Otwrz plik FLA.
KORZYSTANIE Z PROGRAMU FLASH CS4 PROFESSIONAL 381
Jzyk ActionScript
2 Wybierz polecenie Plik > Ustawienia publikowania. 3 Na zakadce Flash w oknie dialogowym Ustawienia publikowania zaznacz opcj Pozwl debugowa. 4 Jeli zachodzi taka potrzeba, wprowad haso w polu Haso.
Po ustawieniu hasa tylko osoby znajce haso bd mogy wczytywa dane do Debugera.
5 Zamknij okno Ustawienia publikowania i wybierz jedno z nastpujcych polece:
Debuguj > Debuguj film. Plik > Eksportuj > Eksportuj film. Plik > Publikuj
Program Flash utworzy plik debugowania z rozszerzeniem .swd i zapisze go w tym samym katalogu co plik SWF. Plik SWD jest wykorzystywany do debugowania kodu ActionScript, a zawiera informacje niezbdne do korzystania z punktw przerwa i stopniowego uruchamiania kodu.
6 Wylij plik SWF i plik SWD do tego samego katalogu na serwerze internetowym albo pozostaw pliki na komputerze
lokalnym (co bdzie umoliwia zdalne debugowanie na lokalnym hocie). Jeli plik SWD nie znajduje si w tym samym katalogu co plik SWF, istnieje wprawdzie moliwo debugowania zdalnego, ale debuger nie moe korzysta z punktw przerwa. Nie mona zatem ledzi wykonywania kodu.
7 W programie Flash wybierz polecenie Debuguj > Rozpocznij zdaln sesj debugowania > ActionScript 2.0.
Program Flash otworzy debuger kodu ActionScript 2.0 i bdzie czeka na poczenie z programem Flash Player. W cigu 2 minut trzeba bdzie uruchomi program Flash Player. Jeli upyn wicej ni 2 minuty, powtrz ten krok.
8 Otwrz plik SWF za pomoc specjalnej wtyczki debugujcej do programu Flash Player, formantu ActiveX lub
niezalenego odtwarzacza. Niezaleny odtwarzacz debugujcy znajduje si w katalogu katalog instalacyjny programu Flash/Players/Debug/. Kiedy odtwarzacz debugujcy poczy si z panelem debugera kodu ActionScript 2.0 rozpocznie si sesja debugowania.
Uaktywnianie debugera z lokalizacji zdalnej
1 Otwrz aplikacj Flash (jeli nie jest jeszcze otwarta) 2 Wybierz polecenie Debuguj > Rozpocznij zdaln sesj debugowania > ActionScript 2.0. 3 W przegldarce lub niezalenym odtwarzaczu debugujcym otwrz plik SWF opublikowany w lokalizacji zdalnej.
Plik SWD musi znajdowa si w tym samym folderze co plik SWF. Jeli okno dialogowe zdalnego debugowania nie pojawi si, kliknij w pliku SWF z wcinitym prawym przyciskiem myszy (Windows) lub klawiszem Control (Macintosh), po czym wybierz z menu kontekstowego polecenie Debuger.
4 W oknie dialogowym Zdalne debugowanie wybierz opcj Host lokalny lub Inny komputer.
Wybierz opcj Host lokalny, jeli debugujcy odtwarzacz Flash Player i aplikacja Flash do projektowania znajduj
si na tym samym komputerze.
Wybierz opcj Inny komputer, jeli debugujcy odtwarzacz Flash Player i aplikacja Flash do projektowania
znajduj si na innych komputerach. Wprowad adres IP komputera, na ktrym dziaa aplikacja Flash do projektowania.
Wybierz przy uruchamianiu opcj Nie pokazuj tego okna dialogowego, aby nie byo wywietlane okno dialogowe
Zdalne debugowanie z pytaniem o pooenie debugera, jeli nie moe on zosta znaleziony. Ta opcja jest domylnie wczona.
5 Wprowad haso debugowania (jeli okrelono haso)
KORZYSTANIE Z PROGRAMU FLASH CS4 PROFESSIONAL 382
Jzyk ActionScript
W debugerze pojawi si lista obiektw wywietlanych z pliku SWF. Jeli plik SWF nie bdzie odtwarzany, moe to oznacza, e debuger zosta wstrzymany. Trzeba wwczas klikn przycisk Kontynuuj.
Wywietlanie i modyfikowanie wartoci zmiennych w Debugerze
W oknie Debuger jest dostpna zakadka Zmienne, na ktrej s pokazywane nazwy i wartoci wszystkich zmiennych globalnych i zmiennych osi czasu, ktre zaznaczono na licie wywietlania pliku SWF. Zmiana wartoci zmiennej na zakadce pociga za sob zmian odtwarzanej zawartoci pliku SWF. Na przykad, aby przetestowa funkcj wykrywania kolizji w pewnej grze, mona odpowiednio ustawi warto zmiennej odpowiadajcej za pooenie piki wzgldem ciany. W oknie Debuger jest dostpna rwnie zakadka Lokalne, na ktrej s pokazywane nazwy i wartoci wszelkich zmiennych lokalnych, czyli zmiennych wystpujcych w linii kodu ActionScript, na ktrej przerwano odtwarzanie pliku SWF, zmiennych wystpujcych w punkcie przerwania lub zmiennych w jakiejkolwiek funkcji uytkownika.
Zobacz take
Lista zmiennych i obiektw w pliku SWF na stronie 384
Wywietlanie zmiennej i jej wartoci
1 Przejd na list wywietlania Debugera i zaznacz klip filmowy zawierajcy zmienn. (Aby byy wywietlane
zmienne globalne, zaznacz na licie wywietlania klip _global.)
2 Kliknij zakadk Zmienne.
Po rozpoczciu odtwarzania pliku SWF lista wywietlania zostanie automatycznie uaktualniona. Uwaga: Usunicie klipu filmowego z pliku SWF spowoduje, e tene klip filmowy, jak rwnie odpowiadajca mu zmienna i jej nazwa, zostan usunite take z listy wywietlania Debugera. Jeli jednak zmienna jest oznaczona do wywietlania na licie obserwacji, nadal bdzie mona przeglda j na zakadce Obserwacja.
Modyfikacja wartoci zmiennej
Przejd na zakadk Zmienne w panelu Debuger, kliknij dwukrotnie warto i wprowad now warto.
Wprowad cig znakw (dowolna warto w cudzysowie), liczb lub warto logiczn (true lub false). Nie mona wprowadza wyrae (np. eval("name:" +i) lub x + 2). Uwaga: Aby zapisa warto wyraenia w panelu Wyjcie w rodowisku testowym, naley uy instrukcji trace().
Korzystanie z listy Obserwacja
Do ledzenia najwaniejszych zmiennych mona wykorzysta list Obserwacja. Na licie tej s wywietlane cieki bezwzgldne do zmiennych oraz wartoci zmiennych. Na licie mona te wprowadza nowe wartoci zmiennych. Na licie Obserwacja znajduj si tylko te zmienne, do ktrych dostp uzyskuje si za pomoc bezwzgldnej cieki docelowej, np. _global lub _root. Jeli do listy Obserwacja zostanie dodana zmienna globalna, to jej warto bdzie wywietlana tylko wtedy, gdy program Flash Player zatrzyma si na linii kodu ActionScript bdcej w zasigu tej zmiennej. Wszystkie inne zmienne s pokazywane podczas odtwarzania pliku SWF. Jeli Debuger nie moe odnale wartoci zmiennej, to jej warto jest oznaczona na licie jako niezdefiniowana.
KORZYSTANIE Z PROGRAMU FLASH CS4 PROFESSIONAL 383
Jzyk ActionScript
Zmienne zaznaczone do umieszczenia na licie Obserwacja i zmienne na licie Obserwacja
Dodawanie zmiennych do listy Obserwacja
Przejd na zakadk Zmienne lub Lokalne, kliknij wybran zmienn z wcinitym prawym przyciskiem myszy
(Windows) lub klawiszem Control (Macintosh), a nastpnie wybierz z menu kontekstowego polecenie Obserwacja. Obok zmiennej pojawi si niebieska kropka.
Przejd na zakadk Obserwacja, kliknij prawym przyciskiem myszy (Windows) lub kliknij z wcinitym klawiszem
Control (Macintosh) i wybierz z menu kontekstowego polecenie Dodaj. Kliknij dwukrotnie kolumn nazwy i wprowad ciek docelow do nazwy zmiennej.
Usuwanie zmiennych z listy Obserwacja
Przejd na zakadk Obserwacja lub Zmienne, kliknij prawym przyciskiem myszy (Windows) lub kliknij z
wcinitym klawiszem Control (Macintosh) i wybierz z menu kontekstowego polecenie Usu.
Wywietlanie waciwoci klipu filmowego i zmiana waciwoci edytowalnych
W panelu Debuger jest dostpna zakadka Waciwoci, na ktrej s pokazywane wartoci waciwoci wszystkich klipw ze stou montaowego. Zmiana ktrej z wartoci skutkuje zmian sposobu odtwarzania pliku SWF. (Niektre waciwoci klipw filmowych s tylko do odczytu i nie mona ich zmienia.)
Wywietlanie waciwoci klipu filmowego w panelu Debuger
1 Zaznacz klip filmowy na licie wywietlania. 2 Kliknij zakadk Waciwoci.
Modyfikacja wartoci waciwoci
Przejd na zakadk Waciwoci w panelu Debuger, kliknij dwukrotnie warto i wprowad now warto.
Wprowad cig znakw (dowolna warto w cudzysowie), liczb lub warto logiczn (true lub false). Nie mona wprowadza wyrae (np. x + 50) ani wartoci obiektw i tablic (np. {id: "rogue"} lub [1, 2, 3]). Uwaga: Aby zapisa warto wyraenia w panelu Wyjcie w rodowisku testowym, naley uy instrukcji trace().
KORZYSTANIE Z PROGRAMU FLASH CS4 PROFESSIONAL 384
Jzyk ActionScript
Lista zmiennych i obiektw w pliku SWF
Aby wywietli list obiektw w pliku SWF, naley uy polecenia Podaj list obiektw. Polecenie to pozwala ustali poprawn ciek docelow oraz nazwy obiektw. Aby wywietli list zmiennych w pliku SWF, naley uy polecenia Podaj list zmiennych. Polecenie to pozwala ustali poprawn ciek docelow oraz nazw zmiennej. Wybr polecenia Podaj list obiektw lub Podaj list zmiennych powoduje wyczyszczenie zawartoci panelu Wyjcie. Aby nie utraci informacji z panelu, naley zapisa je w pliku. W tym celu naley wybra z menu panelu polecenie Zapisz do pliku.
Lista obiektw w pliku SWF
W rodowisku testowym jest dostpne polecenie Podaj list obiektw, ktre pozwala wywietli w panelu Wyjcie hierarchiczn list elementw, takich jak poziom, klatka, typ obiektu (ksztat, klip filmowy lub przycisk), cieki docelowe oraz nazwy klipw filmowych, przyciskw i pl tekstowych. (Na licie nie s uwzgldniane wszystkie obiekty z kodu ActionScript.)
1 Jeli plik SWF nie jest uruchomiony w rodowisku testowym, wybierz polecenie Kontrola > Testuj film. 2 Wybierz polecenie Debuguj > Podaj list obiektw.
W panelu Wyjcie pojawi si lista wszystkich obiektw znajdujcych si aktualnie na stole montaowym. Lista ta nie jest uaktualniana automatycznie przy kadym uruchomieniu pliku SWF; polecenie Podaj list obiektw trzeba uaktywnia za kadym razem, gdy zachodzi potrzeba wysania informacji do panelu Wyjcie.
Wywietlanie w panelu Wyjcie listy zmiennych z pliku SWF
W rodowisku testowym jest dostpne polecenie Podaj list zmiennych, ktre pozwala wywietli list wszystkich zmiennych z pliku SWF. Zmienne globalne (deklarowane za pomoc identyfikatora _global) s wywietlane w grnej czci listy zmiennych, w sekcji Zmienne globalne; kada taka zmienna ma prefiks _global . Polecenie Podaj list zmiennych pozwala te wywietli waciwoci getter/setterwaciwoci utworzonych za pomoc metody Object.addProperty(), a suce do uruchamiania metod get lub set. W panelu Wyjcie kada warto waciwoci getter/setter ma prefiks [getter/setter]. Warto waciwoci getter/setter jest obliczana za pomoc funkcji get. Lista zmiennych nie jest uaktualniana automatycznie przy kadym uruchomieniu pliku SWF; polecenie Podaj list zmiennych trzeba uaktywnia za kadym razem, gdy zachodzi potrzeba wysania informacji do panelu Wyjcie.
1 Utwrz nowy dokument FLA Na przykad, moesz utworzy dokument o nazwie listvariables.fla. 2 W panelu Operacje wprowad nastpujcy kod ActionScript 2.0:
_global.myName = "Buster"; var myCatSays:String = "meow"; var myNum:Number = 313; var myArray:Array = ["one", "two", "three"];
3 Wybierz polecenie Kontrola > Testuj film. 4 W rodowisku testowym wybierz polecenie Debuguj > Podaj list zmiennych.
W panelu Wyjcie pojawi si lista wszystkich zmiennych znajdujcych si aktualnie w pliku SWF. Poniszy przykad pokazuje list zmiennych, ktre zostayby wywietlone dla fragmentu kodu z kroku 2.
KORZYSTANIE Z PROGRAMU FLASH CS4 PROFESSIONAL 385
Jzyk ActionScript
Global Variables: Variable _global.myName = "Buster" Level #0: Variable _level0.$version = "WIN 9,0,29,3" Variable _level0.myCatSays = "meow" Variable _level0.myNum = 313 Variable _level0.myArray = [object #1, class 'Array'] [0:"one", 1:"two", 2:"three" ]
Ustawianie i usuwanie punktw przerwania
Punkt przerwania pozwala na zatrzymanie aplikacji na okrelonym wierszu kodu ActionScript. Punkty przerwania s uywane do testowania potencjalnych bdnych miejsc w kodzie. Na przykad, jeli kod zawiera zbir instrukcji if..else if, co do ktrych nie wiadomo, kiedy s wykonywane, mona wstawi przed nimi punkty przerwania, a nastpnie sprawdza w Debugerze, co si w tych punktach dzieje. Punkty przerwania ustawia si za pomoc panelu Operacje, okna Skrypt lub panelu Debuger. Punkty definiowane w panelu Operacje s zapisywane w pliku FLA. Punkty definiowane w panelu Debuger i w oknie Skrypt nie s zapisywane w pliku FLA, a s uywane tylko w biecej sesji debugowania. Wane: Jeli punkty przerwania ustawiono w panelu Operacje lub w oknie Skrypt, a nastpnie uyto polecenia Autoformat, naley sprawdzi ich pooenie. Mogo si zdarzy bowiem, e w wyniku automatycznego formatowania zostay usunite niektre puste linie i punkty przerwania zmieniy swoje pooenie. Z tego zaleca si, aby automatyczne formatowanie byo przeprowadzane przed ustawieniem punktw przerwania. Te same punkty przerwania mona ustawi i w oknie Debuger, i w oknie Skrypt, a nastpnie posugiwa si nimi w obydwu oknach. W obydwu oknach naley jednak okreli t sam ciek do pliku AS. Punktw przerwania nie naley definiowa w liniach komentarzy i w liniach pustych; takie punkty s pomijane.
Ustawianie lub usuwanie punktw przerwania w panelu Operacje lub w oknie Skrypt
W trakcie sesji debugowania wykonaj jedn z nastpujcych czynnoci:
Kliknij na lewym marginesie okienka Skrypt. Punkt przerwania jest oznaczony czerwon kropk. Kliknij przycisk Opcje debugowania
.
Kliknij z wcinitym prawym przyciskiem myszy (Windows) lub klawiszem Control (Macintosh), aby wywietli
menu kontekstowe, a nastpnie wybierz polecenie Ustaw punkt przerwania, Usu punkt przerwania lub Usu punkty przerwania z tego pliku. (W oknie Skrypt moesz rwnie wybra polecenie Usu punkty przerwania we wszystkich plikach AS.)
Nacinij klawisze Control+Shift+B (Windows) lub Command+Shift+B (Macintosh).
Uwaga: W niektrych starszych wersjach programu Flash kliknicie w obszarze lewego marginesu powodowao zaznaczenie linii kodu; w tej wersji powoduje dodanie lub usunicie punktu przerwania. Aby zaznaczy lini kodu, kliknij z wcinitym klawiszem Control (Windows) lub Command (Macintosh).
Ustawianie i usuwanie punktw przerwania w oknie Debuger
Kliknij w obszarze lewego marginesu okienka kodu. Punkt przerwania jest oznaczony czerwon kropk. Kliknij przycisk Przecz punkt przerwania lub Usu wszystkie punkty przerwania (widoczne nad kodem).
KORZYSTANIE Z PROGRAMU FLASH CS4 PROFESSIONAL 386
Jzyk ActionScript
Kliknij z wcinitym prawym przyciskiem myszy (Windows) lub klawiszem Control (Macintosh), aby wywietli
menu kontekstowe, a nastpnie wybierz polecenie Ustaw punkt przerwania, Usu punkt przerwania lub Usu wszystkie punkty przerwania w tym pliku.
Nacinij klawisze Control+Shift+B (Windows) lub Command+Shift+B (Macintosh).
Plik XML z punktami przerwania
Jeli punkty przerwania s konfigurowane w oknie Skrypt, informacje o nich mona zapisa w pliku AsBreakpoints.xml. Plik ten jest zapisywany w katalogu Local Settings, w nastpujcych miejscach:
Windows Hard Disk\Documents and Settings\User\Local Settings\Application Data\Adobe\Flash
CS3\language\Configuration\Debugger\
Macintosh Macintosh HD/Users/User/Library/Application Support/Adobe Flash CS3/Configuration/Debugger/
Oto przykadowy plik AsBreakpoints.xml:
<?xml version="1.0"?> <flash_breakpoints version="1.0"> <file name="c:\tmp\myscript.as"> <breakpoint line="10"></breakpoint> <breakpoint line="8"></breakpoint> <breakpoint line="6"></breakpoint> </file> <file name="c:\tmp\myotherscript.as"> <breakpoint line="11"></breakpoint> <breakpoint line="7"></breakpoint> <breakpoint line="4"></breakpoint> </file> </flash_breakpoints>
W pliku XML wystpuj nastpujce znaczniki:
flash_breakpoints Ten wze zawiera atrybut version, informujcy o wersji pliku XML. Programowi Flash 8
odpowiada wersja 1.0.
file Wze potomny wza flash_breakpoints. Ten wze zawiera atrybut name, informujcy o nazwie pliku z punktami przerwania. breakpoint Wze potomny wza file. Ten wze zawiera atrybut line, informujcy o numerze linii z punktem
przerwania. Plik AsBreakpoints.xml jest wczytywany przy uruchomieniu programu Flash. Przy zamkniciu programu jest generowany ponownie. Plik AsBreakpoints.xml pozwala monitorowa punkty przerwania w rnych sesjach.
Przechodzenie midzy liniami kodu
Po ustawieniu w skrypcie odpowiednich punktw przerwania mona klikn przycisk Kontynuuj (w oknie Debuger) i rozpocz analiz kolejnych linii koduto znaczy wykonywa kod linia po linii, sprawdzajc, jak dziaaj poszczeglne instrukcje i funkcje. Rozwamy dla przykadu poniszy fragment kodu ActionScript 2.0 i zamy, e punkt przerwania ustawiono wewntrz przycisku, w linii myFunction() :
on(press){ myFunction(); }
KORZYSTANIE Z PROGRAMU FLASH CS4 PROFESSIONAL 387
Jzyk ActionScript
Kiedy uytkownik kliknie przycisk, program Flash Player osignie punkt przerwania i zatrzyma si. W tym momencie mona bdzie przej, za pomoc Debugera, do pierwszej linii funkcji myFunction(). Nie jest istotne dokadne umiejscowienie tej linii w dokumencie. Wykonywanie kodu mona bdzie kontynuowa wewntrz funkcji lub poza ni. W miar przechodzenia do kolejnych linii kodu zmieniaj si wartoci zmiennych i waciwoci pokazywanych na zakadkach Zmienne, Lokalne, Waciwoci i Obserwacja. Linia kodu, do ktrej w danym momencie "doszed" debuger, jest wskazywana przez t strzak po lewej stronie okna kodu. Wzdu grnej krawdzi okna kodu s dostpne nastpujce przyciski:
Wejd Umoliwia przejcie do kodu funkcji. (Jeli linia nie zawiera funkcji zdefiniowanej przez uytkownika, debuger przechodzi do kolejnej linii.)
Jeli w poniszym przykadzie kodu punkt przerwania zostanie ustawiony w linii 7, to pierwsze kliknicie przycisku Wejd spowoduje przejcie debugera do linii 2, a kolejne kliknicie przejcie debugera do linii 3.
1 2 3 4 5 6 7 8 function myFunction() { x = 0; y = 0; } mover = 1; myFunction(); mover = 0;
Uwaga: W poniszym przykadzie pokazano numery linii. Tak naprawd jednak nie s one czci kodu.
Wyjd
Umoliwia wyjcie z kodu funkcji. Przycisk ten dziaa pod warunkiem, e wykonywanie kodu zostao zatrzymane na funkcji uytkownika; w takim wypadku ta strzaka jest przenoszona do linii nastpujcej po wywoaniu funkcji. Jeli w poprzednim przykadzie kodu punkt przerwania zostanie umieszczony w linii 3, to kliknicie przycisku Wyjd spowoduje przejcie debugera do linii 8. Kliknicie przycisku Wyjd w linii, ktra nie zawiera funkcji uytkownika, daje taki sam skutek co kliknicie przycisku Kontynuuj. Na przykad, jeli wykonywanie kodu zostanie zatrzymane na linii 6, to kliknicie przycisku Wyjd spowoduje, e program bdzie kontynuowa wykonywanie kodu a do napotkania kolejnego punktu przerwania.
Powoduje bezporednie przejcie do kolejnej linii kodu. ta strzaka zostaje przeniesiona do kolejnej linii skryptu. Jeli w poprzednim przykadzie, wykonywanie kodu zostanie zatrzymane na linii 7, to kliknicie przycisku Wykonaj krokowo spowoduje bezporednie przejcie debugera do linii 8, z pominiciem funkcji myFunction(). Naley zauway jednak, e kod funkcji myFunction() bdzie wykonywany.
Wykonaj krokowo Kontynuuj
Pozwala kontynuowa wykonywanie kodu a do napotkania najbliszego punktu przerwania. Powoduje wyczenie debugera przy jednoczesnej kontynuacji odtwarzania pliku
Zakocz sesj debugowania
SWF w programie Flash Player.
Ostrzeenia kompilatora
Program zapewnia kontrol nad rodzajem ostrzee generowanych przez kompilator kodu ActionScript i pokazywanych w panelu Bdy kompilatora. Kiedy kompilator zgasza bd, uytkownik moe klikn go dwukrotnie i przej do linii powodujcej bd.
1 Wybierz polecenie Plik > Ustawienia publikowania. 2 Kliknij zakadk Flash. 3 Kliknij przycisk Ustawienia ActionScript.
KORZYSTANIE Z PROGRAMU FLASH CS4 PROFESSIONAL 388
Jzyk ActionScript
4 Zaznacz jedn z opcji obsugi bdw:
Tryb dokadny . Ostrzeenia bd zgaszane jako bdy, co oznacza, e w przypadku wystpienia takich bdw
kompilacja nie bdzie kontynuowana.
Tryb ostrzee. Bd zgaszane dodatkowe ostrzeenia, pozwalajce wykry niezgodnoci przy uaktualnianiu kodu
ActionScript 2.0 do wersji ActionScript 3.0.
Omwienie panelu Wyjcie
Podczas testowania pliku SWF mona korzysta z panelu Wyjcie, ktry zawiera informacje pomocne przy rozwizywaniu ewentualnych problemw z plikiem SWF. Aby informacje takie byy wywietlane, mona umieci w kodzie instrukcje trace() lub skorzysta z polece Podaj list obiektw i Podaj list zmiennych. Instrukcja trace() powoduje, e podczas odtwarzania pliku SWF do panelu Wyjcie s wysyane odpowiednie informacje. Mog one obejmowa uwagi o stanie pliku SWF i wartoci wyrae. Wicej informacji zawiera opis funkcji trace() w Skorowidzu jzyka ActionScript 2.0 na stronie http://www.adobe.com/go/learn_fl_cs4_as2lr_plwww.adobe.com/go/learn_fl_cs4_as2lr_pl.
Wywietlanie lub ukrywanie panelu Wyjcie
Wybierz polecenie Okno > Wyjcie lub nacinij klawisz F2.
Korzystanie z zawartoci panelu Wyjcie
Przejd do menu panelu Wyjcie
i wybierz polecenie. Midzy innymi s dostpne nastpujce polecenia.
Kopiuj Pozwala skopiowa ca zawarto panelu Wyjcie do schowka. Aby skopiowa tylko cz zawartoci panelu,
zaznacz obszar do skopiowania i wybierz polecenie Kopiuj.
Zapisz do pliku Pozwala zapisa zawarto panelu Wyjcie w pliku tekstowym. Poziom filtra Ustawienie Brak powoduje, e w panelu Wyjcie nie bd wywietlane adne informacje; ustawienie Verbose powoduj, e do panelu Wyjcie bd wysyane wszystkie informacje.
Korzystanie z instrukcji trace
Instrukcja trace() pozwala wysya informacje do panelu Wyjcie. Na przykad, w trakcie testowania pliku SWF mona wysya do panelu Wyjcie informacje o tym, e nacinito przycisk lub rozpoczto odtwarzanie klatki. Instrukcja trace() jest podobna do instrukcji alert z jzyka JavaScript. Parametrami instrukcji trace() mog by wyraenia. Wartoci wyrae s wywietlane w panelu Wyjcie (w rodowisku testowym).
1 Zaznacz klatk na osi czasu i wprowad instrukcj trace(). Na przykad, moesz zaznaczy klatk nr 1 i
wprowadzi nastpujcy kod ActionScript 2.0:
KORZYSTANIE Z PROGRAMU FLASH CS4 PROFESSIONAL 389
Jzyk ActionScript
this.createEmptyMovieClip("img_mc", 10); var mclListener:Object = new Object(); mclListener.onLoadInit = function(target_mc:MovieClip) { trace(target_mc+" loaded in "+getTimer()+" ms"); }; mclListener.onLoadError = function(target_mc:MovieClip, errorCode:String, httpStatus:Number) { trace(">> error downloading image into "+target_mc); trace(">>\t errorCode="+errorCode+", httpStatus="+httpStatus); }; var img_mcl:MovieClipLoader = new MovieClipLoader(); img_mcl.addListener(mclListener); img_mcl.loadClip("http://www.helpexamples.com/flash/images/404.jpg", img_mc);
2 Wybierz polecenie Kontrola > Testuj film, aby przetestowa plik SWF.
W panelu Wyjcie zostan wywietlone wyniki wykonania instrukcji trace(). Na przykad, moe ukaza si nastpujcy komunikat:
Panel Wyjcie
Przechodzenie do bdw wykrytych w kodzie
Kiedy program Flash wykryje bd w kodzie ActionScript (zarwno w trakcie kompilacji, jak i w trakcie wykonywania kodu), zgasza go w panelu Bdy kompilatora. Bezporednio z panelu Bdy kompilatora mona przej do linii kodu powodujcej bd.
Kliknij dwukrotnie bd w panelu Bdy kompilatora.
Debugowanie pl tekstowych
Do uzyskania informacji o obiektach TextField w rodowisku testowym mona uy polece Debuguj > Podaj list zmiennych i Debuguj > Podaj list obiektw. Przy wywietlaniu waciwoci obiektw TextField za pomoc polecenia Debuguj > Podaj list zmiennych obowizuj nastpujce zasady:
W jednej linii s wywietlane maksymalnie 4 waciwoci. Waciwoci, ktrych wartociami s cigi znakowe, s wywietlane w osobnych liniach. Waciwoci kolorw maj wartoci szesnastkowe (0x00FF00). Waciwoci s wywietlane w nastpujcej kolejnoci: variable, text, htmlText, html, textWidth,
textHeight, maxChars, borderColor, backgroundColor, textColor, border, background, wordWrap, password, multiline, selectable, scroll, hscroll, maxscroll, maxhscroll, bottomScroll, type, embedFonts, restrict, length, tabIndex, autoSize.
Polecenie Debuguj > Podaj list obiektw zwraca list obiektw TextField. Jeli pole tekstowe ma nazw, w panelu Wyjcie jest pokazywana pena cieka docelowa wraz z nazw:
KORZYSTANIE Z PROGRAMU FLASH CS4 PROFESSIONAL 390
Jzyk ActionScript
Target = "target path"
Zobacz take
Ostrzeenia kompilatora na stronie 387
Debugowanie kodu ActionScript 3.0
Informacje o debugerze kodu ActionScript 3.0
Program Flash zawiera specjalny debuger kodu ActionScript 3.0, ktry dziaa troch inaczej ni debuger kodu ActionScript 2.0. Debuger kodu ActionScript 3.0 mona stosowa tylko do plikw ActionScript 3.0 FLA i plikw AS. Ustawieniem publikowania pliku FLA musi by Flash Player 9. Po zainicjowaniu sesji debugowania kodu ActionScript 3.0, program Flash uaktywnia samodzieln, debugujc wersj aplikacji Flash Player, w ktrej jest odtwarzany plik SWF. Plik SWF jest odtwarzany w osobnym oknie (nie jest to okno gwnego programu Flash). Debuger kodu ActionScript 3.0 konwertuje przestrze robocz programu Flash na przestrze robocz debugowania. W przestrzeni tej s dostpne panele do debugowania, w tym panel Operacje i/lub okno Skrypt, konsola Debugowanie i panel Zmienne. Konsola debugowania zawiera stos wywoa oraz narzdzia do wykonywania skryptw krok po kroku. W panelu Zmienne s wywietlane biece zmienne razem z wartociami. Wartoci te mona uaktualnia.
Przechodzenie do trybu debugowania
Metoda rozpoczynania sesji debugowania zaley od typu pliku. W trakcie sesji program Flash moe przerwa wykonywanie kodu ActionScript. Dzieje si tak, gdy napotka punkt przerwania lub bd. Po rozpoczciu sesji debugowania program Flash dodaje pewne specjalne informacje do pliku SWF. Informacje te dotycz numerw linii kodu, w ktrych wykryto bdy. Informacje te mona docza do wszystkich plikw SWF, ktre bd tworzone z danego piku FLA. Dziki temu bdzie istniaa moliwo debugowania plikw SWF bez uprzedniego inicjowania sesji debugowania. Wskutek doczenia informacji debugowania plik SWF staje si wikszy.
Uruchamianie debugowania z pliku FLA
Wybierz polecenie Debuguj > Debuguj film.
Uruchamianie debugowania z pliku ActionScript 3.0 AS
1 Jeli plik z kodem ActionScript jest ju otwarty w oknie Skrypt, przejd do menu Cel u gry okna Skrypt i wybierz
plik FLA, ktry powinien zosta uyty do skompilowania pliku z kodem. Aby plik FLA by dostpny w menu, musi by otwarty w programie Flash.
2 Wybierz polecenie Debuguj > Debuguj film.
Dodawanie informacji debugowania do wszystkich plikw SWF utworzonych z pliku FLA
1 Gdy plik FLA jest otwarty, wybierz polecenie Plik > Ustawienia publikowania. 2 W oknie dialogowym Ustawienia publikowania kliknij zakadk Flash. 3 Zaznacz opcj Pozwl debugowa.
KORZYSTANIE Z PROGRAMU FLASH CS4 PROFESSIONAL 391
Jzyk ActionScript
Wychodzenie z trybu debugowania
Kliknij przycisk Zakocz sesj debugowania w konsoli debugowania.
Ustawianie i usuwanie punktw przerwania
Punkty przerwania s to specjalne miejsca w kodzie ActionScript, w ktrych program przerywa wykonywanie skryptu. Po przerwaniu wykonywania skryptu mona przystpi do analizy kodu: obserwowa jego wykonywanie linia po linii, oglda rne fragmenty skryptu, oglda wartoci zmiennych i wyrae, a nawet zmienia wartoci zmiennych. Uwaga: Punktw przerwania nie mona wstawia w plikach ASC (ActionScript for Communication) i JSFL (Flash JavaScript).
Ustawianie punktu przerwania
W panelu Operacje lub w oknie Skrypt kliknij lewy margines obok linii kodu zawierajcej punkt przerwania.
Usuwanie punktu przerwania
W panelu Operacje lub w oknie Skrypt kliknij punkt przerwania do usunicia.
Przechodzenie midzy linaimi kodu
Po osigniciu punktu przerwania lub wykryciu bdu program przerywa wykonywania kodu ActionScript, a uytkownik moe rozpocz obserwacj kodu linia po linii (z przechodzeniem do kodu wywoywanych funkcji lub nie). Moe te kontynuowa zwyke wykonywanie kodu.
Wykonywanie kodu linia po linii
Kliknij przycisk Wejd, dostpny w konsoli debugowania.
Pomijanie kodu wywoywanej funkcji
Kliknij przycisk Wykonaj krokowo, dostpny w konsoli debugowania.
Wychodzenie z kodu wywoywanej funkcji
Kliknij przycisk Wyjd, dostpny w konsoli debugowania.
Wznowienie normalnego wykonywania kodu
Kliknij przycisk Kontynuuj, dostpny w konsoli debugowania.
Wywietlanie i testowanie skryptw na stosie wywoa
Kiedy debuger zatrzyma wykonywanie kodu, mona sprawdzi (w konsoli debugowania) stos wywoa i wywietli tylko te skrypty, ktre zawieraj funkcje ze stosu. Sos wywoa jest prezentowany w postaci list zagniedonych wywoa funkcji, ktre czekaj na. Program pozwala wywietli skrypty zawierajce poszczeglne funkcje ze stosu.
Przejd do konsoli wywoa i kliknij dwukrotnie nazw skryptu ze stosu wywoa.
Wywietlanie i modyfikowanie wartoci zmiennych
Do wywietlania i modyfikowania wartoci zmiennych i waciwoci suy panel Zmienne.
KORZYSTANIE Z PROGRAMU FLASH CS4 PROFESSIONAL 392
Jzyk ActionScript
Wywietlanie wartoci zmiennej
1 Przejd do menu panele Zmienne i wybierz typ zmiennych, ktre maj by wywietlane.
Poka stae. Bd wywietlane stae (zmienne o staej wartoci). Poka elementy statyczne. Bd wywietlane zmienne nalece do klas, a nie do instancji klas. Poka niedostpne zmienne elementu. Bd wywietlane zmienne niedostpne dla innych klas i przestrzeni nazw.
S to midzy innymi zmienne chronione, prywatne lub wewntrzne wzgldem przestrzeni nazw.
Poka dodatkowy wywietlacz szesnastkowy. Oprcz wartoci dziesitnych bd wywietlane dodatkowe wartoci
szesnastkowe. Opcja przydaje si gwnie w przypadku kolorw. W przypadku wartoci dziesitnych od 0 do 9 wartoci szesnastkowe nie bd wywietlane.
Poka nazwy uprawniajce. Bd wywietlane zmienne o nawach pakietw i nazwach klas.
2 Rozwijaj drzewo struktury obiektw w pliku FLA, a do pojawienia si podanej zmiennej.
Edycja wartoci zmiennej
1 W panelu Zmienne kliknij dwukrotnie warto zmiennej. 2 Wprowad now warto zmiennej i nacinij klawisz Enter. Na kolejnych etapach przetwarzania kodu bdzie
uywana ju nowa warto.
Ostrzeenia kompilatora
Program zapewnia kontrol nad rodzajem ostrzee generowanych przez kompilator kodu ActionScript i pokazywanych w panelu Bdy kompilatora. Kiedy kompilator zgasza bd, uytkownik moe klikn go dwukrotnie i przej do linii powodujcej bd.
1 Wybierz polecenie Plik > Ustawienia publikowania. 2 Kliknij przycisk Flash. 3 Kliknij przycisk Ustawienia ActionScript. 4 Zaznacz jedn z opcji obsugi bdw:
Tryb dokadny . Ostrzeenia bd zgaszane jako bdy, co oznacza, e w przypadku wystpienia takich bdw
kompilacja nie bdzie kontynuowana.
W trybie ostrzee s zgaszane dodatkowe ostrzeenia, pozwalajce wykry niezgodnoci przy uaktualnianiu kodu
ActionScript 2.0 do wersji ActionScript 3.0.
Przechodzenie do bdw wykrytych w kodzie
Kiedy program Flash wykryje bd w kodzie ActionScript (zarwno w trakcie kompilacji, jak i w trakcie wykonywania kodu), zgasza go w panelu Bdy kompilatora. Bezporednio z panelu Bdy kompilatora mona przej do linii kodu powodujcej bd.
Kliknij dwukrotnie bd w panelu Bdy kompilatora.
KORZYSTANIE Z PROGRAMU FLASH CS4 PROFESSIONAL 393
Jzyk ActionScript
Debugowanie zdalnego pliku SWF z kodem ActionScript 3.0
W przypadku kodu ActionScript 3.0 zdalny plik SWF mona debugowa za pomoc samodzielnego debugera, debugera typu ActiveX lub specjalnej wtyczki Debug Flash Player, ktra znajduje si w katalogu katalog instalacyjny programu Flash/Players/Debug/. Niemniej, debugowanie zdalne kodu ActionScript 3.0 ma pewne ograniczenia: debugowane pliki musz znajdowa si na tym samym hocie lokalnym co gwna aplikacja Flash i musz by odtwarzane za pomoc samodzielnego odtwarzacza debugujcego, formantu ActiveX lub wtyczki. Aby zezwoli na zdalne debugowanie pliku, naley wczy debugowanie w ustawieniach publikowania. Opublikowany plik mona take zabezpieczy hasem, dziki czemu bd go mogy debugowa tylko zaufane osoby. Podobnie jak w jzykach JavaScript i HTML uytkownicy skryptw ActionScript maj dostp do zmiennych klienckich. Aby zmienne te zabezpieczy, naley wysa je do aplikacji na serwerze i nie przechowywa ich w pliku. Autor skryptu moe zabezpieczy rwnie inne jego elementy, np. struktur klipw filmowych. W tym celu musi okreli haso debugowania.
Wczanie zdalnego debugowania pliku SWF i okrelanie hasa debugowania
W przypadku plikw FLA z kodem ActionScript 3.0 program nie pozwala debugowa skryptw skojarzonych z klatkami. Pozwala debugowa tylko zewntrzne pliki AS.
1 Otwrz plik FLA. 2 Wybierz polecenie Plik > Ustawienia publikowania. 3 Na zakadce Flash w oknie dialogowym Ustawienia publikowania zaznacz opcj Pozwl debugowa. 4 Zamknij okno Ustawienia publikowania i wybierz jedno z nastpujcych polece:
Plik > Eksportuj > Eksportuj film. Plik > Publikuj
5 Pozostaw plik SWF na komputerze lokalnym, tak aby przyszoci mc uruchomi debugowanie na hocie
lokalnym, albo wylij plik SWF na serwer internetowy. Plik SWF nie zawiera adnych informacji o punktach przerwania, w zwizku z czym po wysaniu pliku na serwer zdalny nie bdzie moliwoci wykonywania kodu krok po kroku. Dlatego te naley uy lokalnego hosta.
6 W programie Flash wybierz polecenie Debuguj > Rozpocznij zdaln sesj debugowania > ActionScript 3.0.
Program Flash otworzy debuger kodu ActionScript 3.0 i bdzie czeka na poczenie z programem Flash Player. W cigu 2 minut trzeba bdzie uruchomi program Flash Player. Jeli upyn wicej ni 2 minuty, powtrz ten krok.
7 Otwrz plik SWF za pomoc specjalnej wtyczki debugujcej do programu Flash Player, formantu ActiveX lub
niezalenego odtwarzacza. Niezaleny odtwarzacz debugujcy znajduje si w katalogu katalog instalacyjny programu Flash/Players/Debug/. Nie naley uywa pliku zapisanego na innym komputerze, poniewa w jego wypadku debuger nie ma dostpu do informacji o punktach przerwania. Kiedy odtwarzacz debugujcy poczy si z panelem debugera kodu ActionScript 3.0, rozpocznie si sesja debugowania.
Uaktywnianie debugera z lokalizacji zdalnej
1 Otwrz aplikacj Flash (jeli nie jest jeszcze otwarta) 2 Wybierz polecenie Debuguj > Rozpocznij zdaln sesj debugowania > ActionScript 3.0. 3 W przegldarce lub niezalenym odtwarzaczu debugujcym otwrz plik SWF opublikowany w pooeniu zdalnym.
Jeli okno dialogowe zdalnego debugowania nie pojawi si, kliknij w pliku SWF z wcinitym prawym przyciskiem myszy (Windows) lub klawiszem Control (Macintosh), po czym wybierz z menu kontekstowego polecenie Debuger.
KORZYSTANIE Z PROGRAMU FLASH CS4 PROFESSIONAL 394
Jzyk ActionScript
4 W oknie dialogowym Zdalne debugowanie wybierz opcj Host lokalny, a nastpnie wybierz plik do otwarcia.
W debugerze pojawi si lista obiektw wywietlanych z pliku SWF. Jeli plik SWF nie bdzie odtwarzany, moe to oznacza, e debuger zosta wstrzymany. Trzeba wwczas klikn przycisk Kontynuuj.
Praca z programami Flash i Flex
Tworzenie skadnikw dla programu Flex
W programie Adobe Flash CS4 Professional mona tworzy tre przeznaczon do uycia ze skadnikami w aplikacjach Adobe Flex. Ta tre zawiera elementy wizualne i kod Adobe ActionScript 3.0. Tworzenie skadnikw w programie Flash przeznaczonych dla programu Flex umoliwia korzystanie z elastycznych funkcji projektowania graficznego programu Flash przy jednoczesnym korzystaniu z funkcji programu Flex. W celu tworzenia skadnikw Flex w programie Flash naley zainstalowa zestaw Flex Component Kit dla programu Flash. Zestaw skadnikw naley zainstalowa za pomoc narzdzia Adobe Extension Manager. W niektrych wersjach zestawu skadnikw nie s obsugiwane wszystkie funkcje programu Adobe Flash CS4 Professional, dlatego naley pobra najnowsz wersj zestawu skadnikw ze strony www.adobe.com/go/flex_ck_pl. Wicej informacji na temat jednoczesnego korzystania z programw Flex i Flash zawiera dokumentacja Flex w serwisie Adobe pod adresem www.adobe.com/go/learn_flexresources_pl. W celu utworzenia skadnika Flex w programie Flash:
1 Upewnij si, e na komputerze zainstalowane jest narzdzie Adobe Extension Manager. W celu pobrania narzdzia
Extension Manager odwied stron pobierania narzdzia Extension Manager pod adresem www.adobe.com/go/extension_manager_dl_pl. Domylnie narzdzie Extension Manager jest instalowane z aplikacjami Adobe Creative Suite.
2 Pobierz i zainstaluj zestaw Flex Component Kit, dostpny na stronie www.adobe.com/go/flex_ck_pl. Przed
przystpieniem do instalowania zestawu skadnikw wycz program Flash. Informacje na temat instalowania rozszerze za pomoc narzdzia Adobe Extension Manager zawiera strona www.adobe.com/go/learn_extension_manager_pl.
3 Uruchom program Flash. W menu Polecenia pojawi si dwa nowe polecenia: Konwertuj symbol na skadnik Flex
i Konwertuj symbol na kontener Flex.
4 W programie Flash utwrz symbol klipu filmowego zawierajcy grafik oraz kod ActionScript 3.0, ktry chcesz
umieci w skadniku Flex. Skadnik naley umieci w symbolu klipu filmowego przed dokonaniem konwersji skadnika Flex.
5 Przed dokonaniem konwersji klipu filmowego na skadnik Flex naley si upewni, e jest on zgodny z
nastpujcymi wymaganiami (ktre zapewniaj zgodno z Flex):
Liczba klatek na sekund w pliku FLA powinna wynosi 24 i ta szybko odtwarzania powinna by zgodna z
kadym projektem Flex, ktry bdzie korzysta z tego skadnika.
Punkt odniesienia powinien znajdowa si w punkcie 0, 0 w klipie filmowym.
Uwaga: Aby upewni si, e caa tre klipu filmowego ma punkt odniesienia w punkcie 0, 0, kliknij przycisk Edytuj wiele klatek na osi czasu, zaznacz wszystkie klatki na osi czasu klipu filmowego, zaznacz ca tre we wszystkich klatkach, a nastpnie przesu j do punktu 0, 0 w Inspektorze waciwoci.
6 Zaznacz klip filmowy w panelu Biblioteka i wybierz opcje Polecenia > Konwertuj symbol na skadnik Flex.
KORZYSTANIE Z PROGRAMU FLASH CS4 PROFESSIONAL 395
Jzyk ActionScript
Program Flash przeprowadzi konwersj skadnika Flex, zmieni ikon na ikon Flex w panelu Biblioteka, a nastpnie zaimportuje klip skompilowany w klasie FlexComponentBase do panelu Biblioteka. Program Flash osadzi FlexComponentBase w pliku SWF skadnika Flex SCW utworzonego w kolejnym kroku. Podczas konwertowania klipu filmowego w programie Flash na panelu Wyjcie bd wywietlane komunikaty dotyczce postpu.
7 Wybierz polecenia Plik > Publikuj, aby utworzy plik SWC zawierajcy skompilowany skadnik Flex. Program
Flash utworzy plik SWF z gwnego pliku FLA, ale moliwe jest rwnie zignorowanie pliku SWF. Opublikowany plik SWC skadnika jest teraz gotowy do uycia w programie Flex.
8 Aby uy pliku SWC w programie Flex, naley wykona jedn z poniszych czynnoci:
Skopiuj plik SWC z programu Flash i wklej go do folderu bin projektu Flex. Dodaj plik SWC do cieki biblioteki projektu Flex. Wicej informacji zawiera dokumentacja Flex Builder na
stronie www.adobe.com/go/learn_flexresources_pl.
Korzystanie z metadanych Flex
Podczas pisania kodu ActionScript 3.0 przeznaczonego do uytku w programie Flex moliwe jest umieszczanie w kodzie metadanych w celu osadzania plikw zewntrznych w dowolnych publikowanych plikach SWF, ktre zawieraj kod ActionScript. Zwykle deklaracje [Embed] metadanych su do osadzania plikw obrazw, czcionek, pojedynczych symboli oraz innych plikw SWF w plikach SWF. Naley pamita, e metadane to dane dotyczce danych. Metadane s zapisywane w kodzie ActionScript w wierszu bezporednio poprzedzajcym lini kodu, do ktrej maj zastosowanie metadane. Nastpnie kompilator uwzgldnia metadane podczas kompilowania linii kodu, ktra nastpuje po metadanych. Na przykad: w celu osadzenia obrazu o nazwie button_up.png, ktry jest przechowywany w katalogu o jeden poziom wyej ni plik ActionScript, naley uy nastpujcego kodu ActionScript:
[Embed("../button_up.png")] private var buttonUpImage:Class;
Znacznik [Embed] metadanych informuje kompilator o koniecznoci osadzenia pliku o nazwie button_up.png w pliku SWF oraz o tym, e plik ma zosta skojarzony ze zmienn o nazwie buttonUpImage. Wicej informacji na temat osadzania zasobw za pomoc metadanych w programie Flex zawiera sekcja Osadzanie zasobw w dokumentacji Podrcznik programowania w jzyku Flex 3 na stronie www.adobe.com/go/learn_flexresources_pl. Jeli uywana jest funkcja, ktra wymaga pakietu Flex SDK, np. [Embed] metadane, w czasie kompilacji program Flash powiadamia o koniecznoci dodania pliku Flex.SWC do cieki biblioteki pliku FLA. Plik Flex.SWC zawiera skompilowane klasy wymagane do obsugi metadanych Flex. Kliknij przycisk Aktualizuj ciek biblioteki w oknie dialogowym, aby doda plik Flex.SWC do cieki biblioteki. Plik Flex.SWC mona rwnie doda pniej do cieki biblioteki w obszarze ustawie publikowania ActionScript.
KORZYSTANIE Z PROGRAMU FLASH CS4 PROFESSIONAL 396
Jzyk ActionScript
Drukowanie w trakcie wykonywania
Drukowanie z plikw SWF przy uyciu skryptw jzyka ActionScript 2.0
Dodajc do dokumentw programu Flash funkcj drukowania, pozwala si jego uytkownikom drukowanie z programu Flash Player. W tym celu mona uy klasy PrintJob jzyka ActionScript albo takich funkcji ActionScript, jak print() lub printAsBitmap(). Dokument mona rwnie wydrukowa, wybierajc polecenie Drukuj w menu kontekstowym programu Flash Player. Uytkownicy mog zamiast z programu Flash Player dodatkowo drukowa z przegldarki, wybierajc polecenie Plik > Drukuj z okna przegldarki. Jednak drukowanie bezporednio z programu Flash Player, zamiast z menu Drukuj w oknie przegldarki, zapewnia kilka nastpujcych korzyci:
Moliwe jest drukowanie wszystkich lub niektrych klatek oznakowanych jako nadajce si do druku z programu
Flash Player. Ponadto, mona ustawi dla klatki obszar zadruku.
Mona te okreli, czy zawarto drukowana bdzie w postaci grafiki wektorowej (aby wykorzysta wysz
rozdzielczo), czy w postaci bitmapy (aby zachowa efekty przezroczystoci i koloru).
Obiekt PrintJob jzyka ActionScript poprawia dziaanie w funkcjach print() i printAsBitmap(), poprzez dodanie do
drukowania zdolnoci bardziej dynamicznego renderowania stron podczas pojedynczego zadania drukowania. Obiekt PrintJob zapewnia rwnie ustawienia drukarki uytkownika, ktre mog by wykorzystane do formatowania raportw specyficznych dla uytkownika.
Program Flash Player w wersjach starszych ni 4.0.25 (Windows) lub 4.0.20 (Macintosh) nie obsuguje
bezporedniego drukowania klatek. Program Flash Player 7 i jego nowsze wersje obsuguj klas PrintJob. Uwaga: Informacje o drukowaniu plikw SWF w rodowisku wykonawczym za pomoc skryptw ActionScript 3.0 mona uzyska w podrczniku Programowanie w jzyku ActionScript 3.0, w czci Drukowanie.
Kontrolowanie drukowania w trakcie wykonywania
Przygotowujc dokumenty i klipy filmowe do drukowania przez uytkownikw, naley mie na uwadze, co nastpuje:
W kadej klatce przeznaczonej do drukowania naley dostosowa ukad strony, tak aby osign podany rezultat
wydruku. Z programu Flash Player mona drukowa wszystkie ksztaty, symbole, bitmapy, bloki i pola tekstowe. Poziomy w pliku SWF nie s poczone na wydruku.
Sterownik drukarki uywa ustawie HTML dotyczcych wymiarw, skali i wyrwnania. Ustawienia te okrela si
w oknie dialogowym Ustawienia publikowania. Ustawienia te s potrzebne do kontrolowania ukadu druku.
Wygld klatek na wydruku odpowiada ich wygldowi w symbolu klipu filmowego. Aby uytkownicy mogli
drukowa klip filmowy nawet wtedy, kiedy nie jest on widoczny w oknie przegldarki, mona przej do panelu Operacje i ustawi waciwo _visible jako false. Zmiana waciwoci klipu filmowego za pomoc operacji setProperty, operacji generowania klatek porednich lub innego przeksztacenia nie ma adnego wpywu na sposb drukowania klipu.
Aby klip filmowy nadawa si do druku, musi znajdowa si na stole montaowym lub w obszarze roboczym i musi
mie nadan nazw.
Wszystkie elementy do druku musz by w peni wczytane. Aby sprawdzi, czy jest wczytana zawarto nadajca
si do druku, naley uy waciwoci _framesloaded. Wicej informacji na ten temat mona uzyska pod hasem _framesloaded (waciwo MovieClip._framesloaded) w dokumentacji Skorowidz jzyka ActionScript 2.0 na stronie www.adobe.com/go/learn_fl_cs4_as2lr_pl.
KORZYSTANIE Z PROGRAMU FLASH CS4 PROFESSIONAL 397
Jzyk ActionScript
Korzystanie z klasy PrintJob jzyka ActionScript 2.0
Klasa PrintJob jzyka ActionScript poprawia jako drukowania za pomoc metody print(), pozwala dynamicznie renderowa zawarto w czasie wykonywania, pozwala uytkownikom drukowa z jednego okna dialogowego, a ponadto pozwala wydrukowa niezeskalowany dokument o proporcjach, ktre odwzorowuj proporcje zawartoci. Moliwo ta jest przydatna przy renderowaniu i drukowaniu zewntrznych elementw dynamicznych, takich jak elementy bazy danych i tekst dynamiczny. Waciwoci zapeniane przez metod PrintJob.start() powoduj, e dokument ma dostp do takich ustawie drukarki uytkownika, jak wysoko strony, jej szeroko i orientacja. Pozwalaj te tak skonfigurowa dokument, aby obiekty treci programu Flash byy dynamicznie dostosowywane do ustawie drukarki. Uwaga: Klasa PrintJob wymaga programu Flash Player 7 lub jego nowszej wersji. Uwaga: Wicej informacji na temat drukowania z plikw SWF w rodowisku wykonawczym za pomoc skryptw ActionScript 2.0 zawiera dokumentacja Poznajemy jzyk ActionScript 2.0 w programie Adobe Flash.
Definiowanie zadania drukowania
Zadanie drukowania jest buforowane w systemie operacyjnym uytkownika midzy wywoaniami metod PrintJob.start() i PrintJob.send() , a funkcje PrintJob mog chwilowo wpyn na wewntrzny widok ekranowy obiektw programu Flash w programie Flash Player. Dlatego te wszelkie czynnoci dotyczce drukowania naley wykonywa midzy wywoywaniami metod PrintJob.start() i PrintJob.send(). Na przykad, nie powinno si dopuszcza do interakcji uytkownika z obiektami programu Flash pomidzy wywoaniami funkcji PrintJob.start() i PrintJob.send(). Zamiast tego mona skoczy przygotowania do druku, doda strony do zadania drukowania i wysa je do drukarki.
1 Utwrz instancj obiektu zadania drukowania: new PrintJob(). 2 Rozpocznij zadanie drukowania i wywietl okno dialogowe drukowania dla systemu operacyjnego:
PrintJob.start().
3 Dodaj strony do zadania drukowania (jedno wywoanie na stron): PrintJob.addPage(). 4 Wylij zadanie drukowania do drukarki: PrintJob.send(). 5 Usu zadanie drukowania: delete PrintJob.
Poniej pokazano przykad kodu ActionScript definiujcego zadanie drukowania dla przycisku:
myButton.onRelease = function() { var my_pj = new PrintJob(); var myResult = my_pj.start(); if(myResult){ myResult = my_pj.addPage (0, {xMin : 0, xMax: 400, yMin: 0, yMax: 400}); myResult = my_pj.addPage ("myMovieClip", {xMin : 0, xMax: 400, yMin: 400, yMax: 800},{printAsBitmap:true}, 1); myResult = my_pj.addPage (1, null,{printAsBitmap:false}, 2); myResult = my_pj.addPage (0); my_pj.send(); } delete my_pj; }
KORZYSTANIE Z PROGRAMU FLASH CS4 PROFESSIONAL 398
Jzyk ActionScript
Jednoczenie mona wykona tylko jedno zadanie drukowania. Nastpne zadanie drukowania nie moe by utworzone, dopki nie wystpi ponisze okolicznoci:
Poprzednie zadanie drukowania zostaje cakowicie zakoczone, jest wywoywana metoda PrintJob.send(). Metoda Metoda
PrintJob.start() zwraca warto false. PrintJob.addPage() zwraca warto false. delete PrintJob.
Zostaje wywoana metoda
Rozpoczcie zadania drukowania
Wywoanie metody PrintJob.start() jzyka ActionScript 2.0 buforuje zadanie drukowania do systemu operacyjnego uytkownika i powoduje natychmiastowe pojawienie si okna dialogowego drukowania. Po zaznaczeniu jakiejkolwiek opcji przed rozpoczciem drukowania metoda PrintJob.start() zwraca warto true. (Zwraca warto false, jeli uytkownik anuluje zadanie drukowania; w takim przypadku skrypt powinien wywoa tylko metod delete). Jeli wszystko jest w porzdku, metoda PrintJob.start() ustawia waciwoci paperHeight, paperWidth, pageHeight, pageWidth i orientation. W zalenoci od systemu operacyjnego uytkownika przed zakoczeniem buforowania moe si pokaza dodatkowe okno i moe zosta wywoana funkcja PrintJob.send. Naley natychmiast wywoa funkcje PrintJob.addPage() i PrintJob.send(). Jeli minie dziesi sekund midzy wywoaniem funkcji PrintJob.start() i wywoaniem funkcji PrintJob.send() , wysyajcej zadanie drukowania do drukarki, program Flash Player skuteczniej wywouje funkcj PrintJob.send(), spowalniajc drukowanie stron dodanych za pomoc funkcji PrintJob.addPage() oraz zatrzymujc buforowanie. Kiedy jest konstruowane nowe zadanie drukowania, waciwoci funkcji PrintJob() s rwne 0. Po zaznaczeniu opcji drukowania w oknie dialogowym systemu operacyjnego wywoana zostaje funkcja PrintJob.start(), a program Flash Player pobiera ustawienia druku z systemu operacyjnego. Funkcja PrintJob.start() ma wpyw na nastpujce waciwoci:
Waciwo
PrintJob.paperHeight PrintJob.paperWidth PrintJob.pageHeight
Typ liczba liczba liczba
Jednostka punkty punkty punkty
Uwagi Cakowita wysoko papieru Cakowita szeroko papieru Wysoko na stronie biecego obszaru zadruku (nie obejmuje adnych marginesw ustawionych przez uytkownika) Szeroko na stronie biecego obszaru drukowalnego (nie obejmuje adnych marginesw ustawionych przez uytkownika) Orientacja pionowa lub pozioma
PrintJob.pageWidth
liczba
punkty
PrintJob.orientation
cig znakw
n/a
Dodawanie stron do zadania drukowania
Strony dodawane s do zadania drukowania za pomoc metody PrintJob.addPage() jzyka ActionScript 2.0. Chocia metoda ta moe zawiera a cztery parametry, wymagany jest tylko parametr target/level. Trzy pozostae, opcjonalne parametry to printArea, options i frameNum. Jeli wrd uywanych opcjonalnych parametrw jest jaki konkretny nie uywany, naley w jego miejsce wpisa NULL. Jeli s uywane wszystkie cztery parametry, obowizuje nastpujca skadnia funkcji:
MyPrintJob.addPage(target[,printArea:Object, options:Object, frameNum:Number]):boolean;
KORZYSTANIE Z PROGRAMU FLASH CS4 PROFESSIONAL 399
Jzyk ActionScript
Jeli zostanie wprowadzony nieprawidowy parametr, w zadaniu drukowania zostanie uyta domylna warto parametru. Kade wywoanie operacji dodawania nowej strony jest niepowtarzalne i pozwala modyfikowa parametry bez wpywania na wczeniejsze ustawienia. Na przykad, mona okreli, e jedna strona drukowana jest w postaci bitmapy, a inna w postaci grafiki wektorowej. Do zadania drukowania mona doda tyle nowych stron, ile to zadanie drukowania wymaga. Jedno wywoanie operacji dodania strony rwna si wydrukowaniu jednej strony. Uwaga: Wszelki kod ActionScript, ktry jest niezbdny do zmiany wyniku drukowania, musi by wykonany przed wywoaniem metody PrintJob.addPage(). Jednak kod ActionScript moe by wykonany przed lub po nowej funkcji PrintJob()method. Wywoanie przez klatk funkcji PrintJob.addPage() samo w sobie nie gwarantuje, e kiedy jest ona drukowana skrypt ActionScript zostanie dla niej uruchomiony.
Okrelenie obiektu docelowego
Parametr target jzyka ActionScript 2.0 moe by kadym numerem, ktry opisuje poziom (np. 0 dla dokumentu katalogu gwnego), lub cigiem znakw, ktre opisuj nazw obiektu klipu filmowego ("myMovieClip"). Okrelenie obszaru zadruku Opcjonalny parametr printArea moe przyjmowa nastpujce wartoci:
{xMin:Number, xMax:Number, yMin:Number, yMax:Number}
Wartoci xMin, xMax, yMin i yMax reprezentuj piksele ekranu zwizane z poziomem obiektu docelowego lub punktem rejestracji klipu filmowego. Orientacja obszaru zadruku to kierunek od grnego, lewego rogu obszaru nadajcego si do drukowania na stronie. Jeli obszar zadruku jest wikszy ni obszar nadajcy si do druku, dane ktre znajduj si poza praw i grn krawdzi strony s przycinane.
A C D B
E F
A. Prostokt papieru B. Prostokt strony C. (594,774) D. (576,756) E. (0,0) F. (-18,-18)
Jeli obszar zadruku nie zostanie okrelony lub zostanie okrelony niewaciwie, w postaci domylnego obszaru zadruku dla dokumentu gwnego ustawiony zostanie obszar stou montaowego. Skalowanie, punkty i piksele Domylnie, dokument programu Flash drukowany przy uyciu klasy PrintJob nie jest skalowany. Na przykad obiekt majcy na ekranie 144 piksele szerokoci jest drukowany w postaci obiektu posiadajcego 144 punkty lub 2 cale szerokoci.
KORZYSTANIE Z PROGRAMU FLASH CS4 PROFESSIONAL 400
Jzyk ActionScript
Jeden punkt oznacza jeden piksel. Jeden cal to w rodowisku projektowym programu 72 piksele, a na papierze 72 punkty. To, w jaki sposb zawarto ekranowa programu Flash odwzorowywana jest na wydrukowanej stronie, pomaga zrozumie ekranowe i drukowane jednostki miary. Ekranow jednostk miary s piksele, a wydruku punkty. Zarwno jeden piksel, jak i jeden punkt to 1/72 cz cala. Twip to 1/20 cz punktu i piksela. Ponisza lista obrazuje zwizki pomidzy jednostkami miary.
1 piksel = 20 twipw 1 punkt = 20 twipw 72 piksele = 1 cal 72 punkty = 1 cal 567 twipw = 1 centymetr 1440 twipw = 1 cal
Aby przed rozpoczciem drukowania przeskalowa klip filmowy, naley ustawi dla niego waciwoci MovieClip.xscale i MovieClip.yscale przed wywoaniem tej metody i przywrci potem ich oryginalne wartoci. Jeli klip filmowy jest skalowany i przesyane s wartoci do waciwoci printArea, to wartoci piksela przesane do waciwoci printAreas odbiciem oryginalnego rozmiaru klipu filmowego. Gdy skala klipu filmowego zostanie ustawiona na 50%, a obszar zadruku okrelony zostanie na 500 x 500 pikseli, drukowana zawarto jest identyczna z niezeskalowan zawartoci klipu filmowego, ale drukowan w poowie rozmiaru. Wicej informacji zawiera opis metody addPage (metoda PrintJob.addPage) klasy printjob w dokumentacji Skorowidz jzyka ActionScript 2.0. Okrelanie, czy plik ma by drukowany w postaci obrazu wektorowego, czy grafiki bitmapowej Parametr options pozwala okreli, czy plik bdzie drukowany w postaci grafiki wektorowej, czy w postaci obrazu bitmapowego. Uywajc tego opcjonalnego parametru, zastosuj nastpujc skadni:
{printAsBitmap:boolean}
Domyln wartoci jest false, co odpowiada drukowaniu w postaci wektorowej. Naley pamita o nastpujcych sugestiach decydujcych o tym, ktra warto bdzie uyta:
Jeli drukowana zawarto jest obrazem bitmapowym, to aby doczy przezroczysto i efekty koloru naley
wybra drukowanie w postaci bitmapy.
Jeli zawarto nie zawiera obrazw bitmapowych, to aby wykorzysta wysz jako obrazu naley wybra
drukowanie w postaci grafiki wektorowej. Wskazanie klatki do druku Parametr frameNum pozwala wskaza klatk do druku. Jeli nie zostanie okrelony parametr wyznaczajcy numer klatki, zostanie on domylnie ustawiony na pierwszej, biecej klatce docelowej lub poziomie po dodaniu strony do druku.
Drukowanie lub usuwanie zadania drukowania
1 Wysanie zadania drukowania do drukarki po wywoaniach metody addPage() jzyka ActionScript 2.0 umoliwia
metoda PrintJob.send(). Powoduje ona zatrzymanie buforowania zadania drukowania w programie Flash Player i rozpoczcie drukowania.
2 Kiedy zadanie drukowania wysane jest do drukarki, mona za pomoc funkcji delete PrintJob() jzyka
ActionScript usun obiekt zadania drukowania i zwolni pami.
KORZYSTANIE Z PROGRAMU FLASH CS4 PROFESSIONAL 401
Jzyk ActionScript
Drukowanie klatek niezalenie od klasy PrintJob
Klasa PrintJob jzyka ActionScript 2.0, dostpna dla programu Flash Player 7 i jego nowszych wersji zapewnia duo korzyci zwizanych z wykorzystaniem do drukowania metod print() i printAsBitmap(). Mimo to, aby drukowa zawarto przeznaczon dla programu Flash Player 6 i starszych wersji, naley wrci do programu Flash Player 4.0.25 (system Windows) lub 4.0.20 (system Macintosh) i zastosowa funkcje print() i printAsBitmap() oraz etykiety klatek. Aby skonfigurowa drukowanie z programu Flash Player niezalenie od klasy PrintJob, naley okreli klatki do druku i ustawi dla nich obszar zadruku.
Okrelanie obszaru zadruku z pominiciem obiektu PrintJob
Podczas drukowania klatek obszar zadruku wyznacza domylnie st montaowy pliku dokumentu. Kady obiekt rozcignity na stole montaowym jest do niego przytwierdzony i nie moe by drukowany. Wczytywane filmy nie korzystaj z gwnego rozmiaru pliku SWF, a z wasnego rozmiaru stou montaowego dla obszaru zadruku. Aby korzysta z alternatywnego rozwizania, jakim jest korzystanie z rozmiaru stou montaowego dokumentu, ustaw nastpujce obszary zadruku:
Dla menu kontekstowego programu Flash Player oraz funkcji print() jzyka ActionScript 2.0, obszar zadruku
wszystkich klatek stanowi obwiednia wyznaczona dla zawartoci piku SWF. W tym celu naley wybra jako obwiedni jaki obiekt znajdujcy si w jednej klatce. Na przykad opcja ta jest przydatna do drukowania caostronicowych arkuszy danych z baneru internetowego.
Dziki funkcji print() jako obszar zadruku mona wykorzysta kompozytow obwiedni wszystkich nadajcych
si do druku klatek znajdujcych si na osi czasu. Na przykad, pozwala to na drukowanie wielu klatek o wsplnym punkcie pasowania. Aby uy kompozytowej obwiedni, wykorzystuje si parametr bMax, co pokazuje poniszy przykad:
print ("myMovie", "bmax")
Funkcja print() pozwala zmieni obszar zadruku dla kadej klatki; skalujc, dopasowuje obiekty do obszaru
zadruku. Na przykad, pozwala to dopasowa na drukowanej stronie obiekty o rnych wymiarach w kadej klatce. Aby zmieni obwiednie poszczeglnych klatek, mona uy parametru Klatka na zakadce Parametry operacji druku, co pokazuje kolejny przykad:
print ("myMovie", "bframe")
Funkcja print() pozwala wyznaczy obszar zadruku dla wszystkich klatek nadajcych si do druku przez
obwiedni okrelonej klatki w dokumencie, co pokazuje kolejny przykad:
print ("myMovie", "bmovie")
Za pomoc etykiety klatki #b okrela si klatk wyznaczajc obszar zadruku. Etykieta #b musi by na tym samym poziomie na jakim znajduje si klatka o etykiecie #p. Wicej informacji o parametrach funkcji print() zawiera sekcja dotyczca funkcji print w dokumentacji Skorowidz jzyka ActionScript 2.0.
Wykorzystanie funkcji print() z pominiciem obiektu PrintJob
Dla znajdujcych si w dokumencie przyciskw i innych klawiszy zwizanych z uruchamianiem procesu drukowania podstawowa skadnia funkcji print() jzyka ActionScript 2.0 jest nastpujca:
print (target, "Bounding box");
Docelowy parametr okrela pooenie drukowanej klatki, a parametr obwiedni okrela obszar zadruku.
KORZYSTANIE Z PROGRAMU FLASH CS4 PROFESSIONAL 402
Jzyk ActionScript
Przydzielenie w dokumencie funkcji print() do przycisku, klatki lub klipu filmowego pozwala drukowa plik programu Flash. Jeli do klatki zostanie przydzielona funkcja print(), operacja zostanie wykonana, kiedy gowica odtwarzania osignie wyznaczon klatk. Funkcja print() pozwala drukowa klatki w innych klipach filmowych znajdujcych si poza gwn osi czasu. Kadorazowo funkcja print() pozwala ustawi do drukowania tylko jedn o czasu, ale pozwala to wyznaczy do drukowania jakikolwiek numer klatki na os czasu. Jeli do pojedynczego przycisku lub klatki zostanie doczona wicej ni jedna funkcja print(), to dla kadej wykonywanej operacji bdzie wywietlane okno dialogowe Drukuj. Informacje zawiera rwnie opis funkcji print w dokumentacji Skorowidz jzyka ActionScript 2.0.
Ustawienia publikowania kodu ActionScript
Ustawienia ustawie publikowania kodu ActionScript
Przed utworzeniem nowego dokumentu FLA program Flash zapyta, ktrej wersji jzyka ActionScript ma uy do zakodowania skryptw. Wybran wersj mona bdzie zmieni w przyszoci. Uwaga: Kompilator kodu ActionScript 2.0 kompiluje wszystkie elementy kodu ActionScript 1.0, oprcz ukonikw (/) oznaczajcych cieki do klipw filmowych (np. parentClip/testMC:varName= "hello world"). Aby unikn tego problemu, zastp ukoniki kropkami (.) albo skorzystaj z kompilatora kodu ActionScript 1.0.
1 Wybierz polecenie Plik > Ustawienia publikowania i zaznacz zakadk Flash. 2 Wybierz wersj kodu ActionScript z wyskakujcego menu.
Pliki klas i pliki konfiguracyjne
Podczas instalowania programu Flash instalator umieszcza w systemie szereg plikw i folderw konfiguracyjnych jzyka ActionScript. Przed ewentualnym dokonaniem zmian w tych plikach i folderach (do czego konieczne moe by skonfigurowanie rodowiska projektowego) naley utworzy ich kopie zapasowe.
Folder klas jzyka ActionScript Zawiera wszystkie klasy wbudowane jzyka ActionScript 2.0 (pliki AS). Typowe
cieki do tego folderu s nastpujce:
Windows XP: Dysk twardy\Documents and Settings\uytkownik\Local Settings\Application Data\Adobe\Flash
CS4\jzyk\Configuration\Classes
Windows Vista: Dysk twardy\Uytkownicy\uytkownik\Local Settings\Application Data\Adobe\Flash
CS4\jzyk\Configuration\Classes
Macintosh: Dysk twardy/Users/uytkownik/Library/Application Support/Adobe/Flash
CS4/jzyk/Configuration/Classes Folder Classes zawiera klasy dla programu Flash Player 7 (FP7), Flash Player 8 (FP8), klasy dla programu Flash Player 9 (FP9) i pakiet mx, czyli klasy wykorzystywane przez obydwa programy oraz pliki ASO. Wicej informacji o strukturze tego katalogu znajduje si w pliku Read Me (zapisanym w folderze Classes).
Folder klasy Include Zawiera wszystkie globalne pliki jzyka ActionScript. Typowe lokalizacje:
Windows XP: Dysk twardy\Documents and Settings\uytkownik\Local Settings\Application Data\Adobe\Flash
CS4\jzyk\Configuration\Include
Windows Vista: Dysk twardy\Uytkownicy\uytkownik\Local Settings\Application Data\Adobe\Flash
CS4\jzyk\Configuration\Include
KORZYSTANIE Z PROGRAMU FLASH CS4 PROFESSIONAL 403
Jzyk ActionScript
Macintosh: Dysk twardy/Users/uytkownik/Library/Application Support/Adobe/Flash
CS4/jzyk/Configuration/Include
Plik konfiguracyjny ActionsPanel.xml Jest to plik konfiguracyjny dla wskazwek do kodu ActionScript. Konfiguracj
dla poszczeglnych wersji ActionScript i Flash Lite, a take dla jzyka JavaScript zawieraj osobne pliki. Typowe lokalizacje:
Windows XP: Dysk twardy\Documents and Settings\uytkownik\Local Settings\Application Data\Adobe\Flash
CS4\jzyk\Configuration\ActionsPanel
Windows Vista: Dysk twardy\Uytkownicy\uytkownik\Local Settings\Application Data\Adobe\Flash
CS4\jzyk\Configuration\ActionsPanel
Macintosh: Dysk twardy/Users/uytkownik/Library/Application Support/Adobe/Flash
CS4/jzyk/Configuration/ActionsPanel
Plik konfiguracyjny AsColorSyntax.xml Plik konfiguracyjny funkcji podwietlania elementw i konstrukcji
skadniowych jzyka ActionScript. Typowe lokalizacje:
Windows XP: Dysk twardy\Documents and Settings\uytkownik\Local Settings\Application Data\Adobe\Flash
CS4\jzyk\Configuration\ActionsPanel\
Windows Vista: Dysk twardy\Uytkownicy\uytkownik\Local Settings\Application Data\Adobe\Flash
CS4\jzyk\Configuration\ActionsPanel\
Macintosh: Dysk twardy/Users/uytkownik/Library/Application Support/Adobe/Flash
CS4/jzyk/Configuration/ActionsPanel
Deklarowanie klasy document w jzyku ActionScript 3.0
Jeli jest uywany kod ActionScript 3.0, z plikiem SWF moe by skojarzona pewna klasa nadrzdna. Klas t nazywa si klas dokumentu. Po wczytaniu pliku SWF do programu Flash Player jest tworzona instancja tej klasy. Stanowi ona nadrzdny obiekt w pliku SWF. Obiekt ten moe by instancj dowolnej spord klas utworzonych przez uytkownika. Rozwamy dla przykadu plik SWF kalendarza, z ktrym jest skojarzona klasa nadrzdna Calendar. Klasa ta obejmuje metody i waciwoci niezbdne do zaimplementowania kalendarza. Po wczytaniu pliku SWF do programu Flash Player nastpuje utworzenie nowej instancji klasy Calendar.
1 Kliknij w pustym obszarze stou montaowego. Spowoduje to odznaczenie wszystkich obiektw na stole
montaowym i na osi czasu. W oknie Inspektora waciwoci zostan wywietlone waciwoci dokumentu.
2 Przejd do pola tekstowego Klasa dokumentu w oknie Inspektor waciwoci i wprowad nazw pliku ActionScript.
Nie wprowadzaj rozszerzenia .as. Uwaga: Informacje o klasie dokumentu mona poda rwnie w oknie dialogowym Ustawienia publikowania.
Okrelanie lokalizacji plikw ActionScript
Aby mc korzysta ze zdefiniowanej klasy jzyka ActionScript, program Flash musi odszuka zewntrzne pliki kodu ActionScript zawierajce definicj klasy. Lista folderw, w ktrych program Flash wyszukuje definicje klas, ma nazw cieka klasy dla jzyka ActionScript 2.0 oraz cieka rdowa dla jzyka ActionScript 3.0. cieki klas i cieki rdowe istniej na poziomie aplikacji (globalnym) lub na poziomie dokumentu. Wicej informacji o ciekach klas zawiera sekcja Klasy w dokumentacji Poznajemy jzyk ActionScript 2.0 w programie Adobe Flash lub sekcja Pakiety w dokumentacji Programowanie w jzyku ActionScript 3.0.
KORZYSTANIE Z PROGRAMU FLASH CS4 PROFESSIONAL 404
Jzyk ActionScript
W programie Flash mona ustawi nastpujce lokalizacje ActionScript:
ActionScript 2.0 Poziom aplikacji (dostpny dla wszystkich plikw FLA AS2): cieka klasy (ustawiana w preferencjach ActionScript) Poziom dokumentu (dostpny tylko dla pliku FLA, ktry okrela t ciek): cieka klasy (ustawiana w obszarze Ustawienia publikowania) ActionScript 3.0 Poziom aplikacji (dostpny dla wszystkich plikw FLA AS3): cieka rdowa (ustawiana w preferencjach ActionScript) cieka biblioteki (ustawiana w preferencjach ActionScript) cieka biblioteki zewntrznej (ustawiana w preferencjach ActionScript) Poziom dokumentu (dostpny tylko dla pliku FLA, ktry okrela te cieki): cieka rdowa (ustawiana w obszarze Ustawienia publikowania) cieka biblioteki (ustawiana w obszarze Ustawienia publikowania) cieka biblioteki zewntrznej (ustawiana w obszarze Ustawienia publikowania) Klasa dokumentu (ustawiana w Inspektorze waciwoci Document)
W jzyku ActionScript 3.0 istniej dwie dodatkowe cieki, ktre mona ustawi w celu okrelania lokalizacji zasobw ActionScript. cieka biblioteki okrela lokalizacj wstpnie skompilowanego kodu ActionScript, ktry znajduje si w utworzonych plikach SWC. Plik FLA, ktry okrela t ciek, aduje kady plik SWC z najwyszego poziomu tej cieki oraz inne zasoby kodu, ktre s okrelone w plikach SWC. Jeli uywana jest cieka biblioteki, naley upewni si, e aden ze skompilowanych kodw w plikach SWC nie zosta zduplikowany w nieskompilowanych plikach AS w ciece rdowej. Nadmiarowy kod spowolni kompilowanie pliku SWF. cieka biblioteki zewntrznej okrela lokalizacj plikw SWC, ktre zawieraj kod uywany dla definicji bdu kompilatora. Ta cieka moe by uywana do adowania zewntrznych rde kodu w formacie SWC, dziki czemu klasy z tych rde mog by uywane w rodowisku wykonawczym. Podczas kompilowania pliku SWF pliki SWC ze cieki biblioteki zewntrznej nie s dodawane do pliku SWF, ale kompilator sprawdza, czy znajduj si w okrelonych lokalizacjach. cieka biblioteki zewntrznej jest uywana najczciej dla wspuytkowanych bibliotek rodowiska wykonawczego. Wicej informacji na temat wspuytkowanych bibliotek rodowiska wykonawczego zawiera sekcja Praca ze zbiorami dzielonymi podczas wykonania na stronie 173. Wicej informacji na temat adowania kodu zewntrznego w rodowisku wykonawczym zawiera dokumentacja Programowanie w jzyku ActionScript 3.0. Dla kadego typu cieek zasobw mona okreli wicej ni jedn ciek, w ktrej program Flash bdzie wyszukiwa. Zasoby znalezione w dowolnej okrelonej ciece bd uywane. Podczas dodawania lub modyfikowania cieki mona dodawa bezwzgldne cieki katalogw (na przykad, C:/moje_klasy) oraz wzgldne cieki katalogw (na przykad: ../moje klasy lub .).
Ustawianie cieki klasy dla kodu ActionScript 2.0
W celu ustawienia cieki klasy na poziomie dokumentu:
1 Wybierz polecenie Plik > Ustawienia publikowania i kliknij przycisk Flash. 2 Sprawd, czy w wyskakujcym menu Wersja ActionScript zaznaczono wersj ActionScript 2.0, i kliknij przycisk
Ustawienia.
KORZYSTANIE Z PROGRAMU FLASH CS4 PROFESSIONAL 405
Jzyk ActionScript
3 W polu tekstowym eksportuj klatk dla klas okrel klatk, w ktrej powinna rezydowa definicja klasy. 4 Aby doda cieki do listy cieek klas, wykonaj jedn z poniszych czynnoci:
Aby doda folder do cieki klasy, kliknij przycisk Przegldarka do cieki
przycisk OK.
, odszukaj odpowiedni folder i kliknij . Nastpnie kliknij dwukrotnie
Aby doda now lini do listy cieka klasy, kliknij przycisk Dodaj now ciek
t lini, wpisz ciek wzgldn lub bezwzgldn, po czym kliknij przycisk OK.
Aby zmieni folder w ju okrelonej ciece klasy, zaznacz ciek na licie cieka klasy, kliknij przycisk
Przegldarka do cieki, odszukaj odpowiedni folder i kliknij przycisk OK. Moesz te klikn dwukrotnie ciek na licie cieka klasy, wprowadzi odpowiedni ciek i klikn przycisk OK.
Aby usun folder ze cieki klasy, zaznacz ciek na licie cieka klasy i kliknij przycisk Usu zaznaczon
ciek . Aby ustawi ciek klasy na poziomie aplikacji:
1 Wybierz opcje Edytuj preferencje (Windows) lub Flash > Preferencje (Macintosh), a nastpnie kliknij kategori
ActionScript.
2 Kliknij przycisk Ustawienia ActionScript 2.0 i dodaj cieki do listy cieek klas.
Ustawianie cieki rdowej dla jzyka ActionScript 3.0
W celu ustawienia cieki rdowej na poziomie dokumentu:
1 Wybierz polecenie Plik > Ustawienia publikowania i kliknij przycisk Flash. 2 Sprawd, czy w wyskakujcym menu Wersja ActionScript zaznaczono wersj ActionScript 3.0, po czym kliknij
przycisk Ustawienia. Aby mona byo korzysta z jzyka ActionScript 3.0, wymagana jest wersja 9 programu Flash Player lub pniejsza.
3 W polu tekstowym Eksportuj klasy w klatce okrel klatk, w ktrej powinna by zapisana definicja klasy. 4 Okrel ustawienia obsugi bdw. Mona wybra Tryb standardw albo Tryb ostrzee. W Trybie dokadnym
ostrzeenia kompilatora bd zgaszane jako bdy, co oznacza, e w przypadku wystpienia bdw tego typu kompilacja nie bdzie kontynuowana. W trybie ostrzee s zgaszane dodatkowe ostrzeenia, pozwalajce wykry niezgodnoci przy uaktualnianiu kodu ActionScript 2.0 do wersji ActionScript 3.0.
5 (Opcjonalnie) Zaznacz opcj St montaowy, aby obiekty stou montaowego byy deklarowane automatycznie. 6 Wybierz jzyk ActionScript 3.0 lub ECMAScript. Zaleca si wybr jzyka ActionScript 3.0. 7 Aby doda cieki do listy cieek rdowych, wykonaj jedn z poniszych czynnoci:
Aby doda folder do cieki rdowej, kliknij kart cieka rdowa, a nastpnie kliknij przycisk Przegldarka do
cieki , przejd do folderu, ktry bdzie dodany i kliknij przycisk OK.
Aby doda now lini do listy cieka rdowa, kliknij przycisk Dodaj now ciek
. Nastpnie kliknij dwukrotnie t lini, wpisz ciek wzgldn lub bezwzgldn, po czym kliknij przycisk OK. Przegldarka do cieki, nastpnie przejd do folderu przeznaczonego do dodania i kliknij przycisk OK. Mona te klikn dwukrotnie ciek na licie cieka rdowa, wprowadzi odpowiedni ciek i klikn przycisk OK.
Aby zmieni folder w istniejcej ciece rdowej, wybierz ciek na licie cieka rdowa, kliknij przycisk
Aby usun folder ze cieki rdowej, zaznacz ciek na licie cieka rdowa i kliknij przycisk Usu ze
cieki .
KORZYSTANIE Z PROGRAMU FLASH CS4 PROFESSIONAL 406
Jzyk ActionScript
W celu ustawienia cieki rdowej na poziomie aplikacji:
1 Wybierz opcje Edytuj preferencje (Windows) lub Flash > Preferencje (Macintosh), a nastpnie kliknij kategori
ActionScript.
2 Kliknij przycisk Ustawienia ActionScript 3.0 i dodaj cieki do listy cieka rdowa.
Ustawianie cieki biblioteki dla plikw jzyka ActionScript 3.0
Procedura ustawiania cieki biblioteki na poziomie dokumentu jest podobna do procedury ustawiania cieki rdowej:
1 Wybierz polecenie Plik > Ustawienia publikowania i kliknij zakadk Flash. 2 Upewnij si, e w menu Skrypt wybrano jzyk ActionScript 3.0, a nastpnie kliknij opcj Ustawienia. 3 W oknie dialogowym Zaawansowane ustawienia ActionScript 3.0 kliknij zakadk cieka biblioteki. 4 Dodaj ciek biblioteki do listy cieka biblioteki. Do listy cieek mona dodawa foldery lub pojedyncze pliki SWC.
W celu ustawienia cieki biblioteki na poziomie aplikacji:
1 Wybierz opcje Edytuj preferencje (Windows) lub Flash > Preferencje (Macintosh), a nastpnie kliknij kategori
ActionScript.
2 Kliknij przycisk Ustawienia ActionScript 3.0 i dodaj cieki do listy cieka biblioteki.
Ustawianie cieki biblioteki zewntrznej dla plikw jzyka ActionScript 3.0
Procedura ustawiania cieki biblioteki zewntrznej na poziomie dokumentu jest podobna do procedury ustawiania cieki rdowej:
1 Wybierz polecenie Plik > Ustawienia publikowania i kliknij zakadk Flash. 2 Upewnij si, e w menu Skrypt wybrano jzyk ActionScript 3.0, a nastpnie kliknij opcj Ustawienia. 3 W oknie dialogowym Ustawienia zaawansowane ActionScript 3.0 kliknij zakadk cieka biblioteki zewntrznej. 4 Dodaj ciek biblioteki do listy cieka biblioteki zewntrznej. Do listy cieek mona dodawa foldery lub
pojedyncze pliki SWC. W celu ustawienia cieki biblioteki zewntrznej na poziomie aplikacji:
1 Wybierz opcje Edytuj preferencje (Windows) lub Flash > Preferencje (Macintosh), a nastpnie kliknij kategori
ActionScript.
2 Kliknij przycisk Ustawienia ActionScript 3.0 i dodaj cieki do listy cieka biblioteki zewntrznej.
Warunkowa kompilacja kodu ActionScript
W jzyku ActionScript 3.0 mona stosowa kompilacj warunkow w taki sam sposb, jak w jzyku C++ oraz w innych jzykach programowania. Na przykad: kompilacja warunkowa moe suy do wczania i wyczania blokw kodu z projektu, np. kodu, ktry implementuje okrelon funkcj lub kodu sucego do debugowania. Za pomoc staych konfiguracyjnych, ktre definiuje si w ustawieniach publikowania, mona okrela, czy pewne linie kodu ActionScript bd kompilowane, czy nie. Kada staa przyjmuje nastpujc form:
CONFIG::SAMPLE_CONSTANT
W tej formie CONFIG jest przestrzeni nazw konfiguracji, a SAMPLE_CONSTANT jest sta, dla ktrej zostanie ustawiona warto true lub false w ustawieniach publikowania. Jeli staa ma warto true, wwczas linia kodu, ktra znajduje si za sta w ActionScript, jest kompilowana. Jeli staa ma warto false, linia kodu za sta nie jest kompilowana.
KORZYSTANIE Z PROGRAMU FLASH CS4 PROFESSIONAL 407
Jzyk ActionScript
Przykad: ponisza funkcja zawiera 2 linie kodu, ktre s kompilowane tylko wwczas, gdy staa, ktra je poprzedza, ma warto true w ustawieniach publikowania:
public function CondCompTest() { CONFIG::COMPILE_FOR_AIR { trace("This line of code will be compiled when COMPILE_FOR_AIR=true."); } CONFIG::COMPILE_FOR_BROWSERS { trace("This line of code will be compiled when COMPILE_FOR BROWSERS=true."); } }
Aby zdefiniowa sta konfiguracyjn za pomoc okna dialogowego Ustawienia publikowania:
1 Wybierz polecenia Plik > Ustawienia publikowania. 2 W oknie dialogowym Ustawienia publikowania kliknij zakadk Flash. 3 Upewnij si, e warto Skrypt jest ustawiona na ActionScript 3.0, a nastpnie kliknij przycisk Ustawienia obok
wartoci.
4 W oknie dialogowym Ustawienia zaawansowane ActionScript 3.0 kliknij zakadk Stae konfiguracyjne. 5 Aby doda sta, kliknij przycisk Dodaj. 6 Wpisz nazw staej, ktr chcesz doda. Domylnie przestrze nazw konfiguracji ma nazw CONFIG, a staa ma
nazw CONFIG_CONST. Uwaga: Przestrze nazw konfiguracji CONFIG jest automatycznie deklarowana przez kompilator programu Flash. Moliwe jest dodawanie wasnych przestrzeni nazw konfiguracji w tym celu naley wprowadza je z nazwami staych do ustawie publikowania, a nastpnie dodawa je do kodu ActionScript przy uyciu nastpujcej skadni:
config namespace MY_CONFIG;
7 Wprowad warto dla staej: true lub false. Zmiana wartoci powoduje wczenie lub wyczenie kompilowania
okrelonych linii kodu.
Dostosowywanie menu kontekstowych w dokumentach programu Flash
Program Flash pozwala dostosowa standardowe menu kontekstowe oraz menu kontekstowe edycji tekstu. Menu te s dostpne przy odtwarzaniu plikw SWF za pomoc programu Flash Player 7 (lub nowszej wersji).
Standardowe menu kontekstowe pojawia si, kiedy uytkownik kliknie z wcinitym prawym przyciskiem myszy
(Windows) lub klawiszem Control (Macintosh) w dowolnym miejscu pliku SWF poza edytowalnym polem tekstowym. Do menu tego mona doda wasne elementy, mona te ukry dowolne elementy wbudowane oprcz elementw Ustawienia i Debuger.
Menu kontekstowe edycji tekstu pojawia si, kiedy uytkownik kliknie z wcinitym prawym przyciskiem myszy
(Windows) lub klawiszem Control (Macintosh) w edytowalnym polu tekstowym pliku SWF. Do menu tego mona doda wasne elementy. Nie mona natomiast ukry adnych elementw wbudowanych. Uwaga: Program Flash Player wywietla rwnie menu kontekstowe do obsugi bdw. Ma to miejsce, gdy do programu Flash Player nie wczytano adnego pliku, a uytkownik kliknie w oknie programu z wcinitym prawym przyciskiem myszy (Windows) lub klawiszem Control (Macintosh). Tego menu nie mona dostosowa. Menu kontekstowe w programie Flash Player 7 mona dostosowywa za pomoc obiektw ContextMenu i ContextMenuItem w jzyku ActionScript 2.0. Wicej informacji na temat korzystania z tych obiektw zawiera sekcja ContextMenu w podrczniku Skorowidz jzyka ActionScript 2.0.
KORZYSTANIE Z PROGRAMU FLASH CS4 PROFESSIONAL 408
Jzyk ActionScript
Dostosowujc zawarto menu kontekstowych programu Flash Player, naley pamita o nastpujcych sprawach:
Elementy s dodawane do menu kontekstowego w kolejnoci ich tworzenia. Po utworzeniu elementw kolejnoci
tej nie mona zmieni.
Program pozwala okreli status elementw (widoczny/niewidoczny lub wczony/wyczony). Dodawane elementy menu kontekstowych s automatycznie kodowane w formacie UTF-8.
Foldery konfiguracyjne instalowane razem z programem Flash
Instalator programu Flash umieszcza w systemie szereg folderw konfiguracyjnych. Foldery konfiguracyjne okrelaj odpowiedni struktur plikw powizanych z aplikacj. Struktura ta wyznacza poziomy dostpu do plikw. Podczas pracy z kodem ActionScript lub skadnikami moe wystpi potrzeba zapoznania si z zawartoci tych folderw. Istniej nastpujce foldery konfiguracyjne programu Flash: Folder konfiguracyjny poziomu aplikacji Folder ten znajduje si na poziomie aplikacji, dlatego nikt poza administratorami nie ma uprawnie do zapisywania w nim danych. Typowe cieki do tego folderu s nastpujce:
W systemie Microsoft Windows XP lub Microsoft Windows Vista: dysk rozruchowy\Program Files\Adobe\Adobe
Flash CS3\jzyk\Configuration\.
Na komputerze Macintosh: Macintosh HD/Applications/Adobe Flash CS3/Configuration/.
Folder First Run Jest to folder siostrzany wzgldem folderu konfiguracyjnego poziomu aplikacji. Folder ten usprawnia wspuytkowanie plikw konfiguracyjnych na tym samym komputerze. Foldery i pliki zawarte w folderze First Run s automatycznie kopiowane do folderu konfiguracyjnego poziomu uytkownika. Po uruchomieniu aplikacji wszelkie nowe pliki z folderu First Run s kopiowane do folderu konfiguracyjnego poziomu uytkownika. Typowe cieki do tego folderu s nastpujce:
W systemie Microsoft Windows XP lub Microsoft Windows Vista: dysk rozruchowy\Program Files\Adobe\Adobe
Flash CS3\jzyk\First Run\.
Na komputerze Macintosh: Macintosh HD/Applications/Adobe Flash CS3/First Run/.
Folder konfiguracyjny poziomu uytkownika Folder ten znajduje si w obszarze profilu uytkownika. Biecy uytkownik moe zawsze zapisywa w nim dane. Typowe cieki do tego folderu s nastpujce:
W systemie Microsoft Windows XP lub Microsoft Windows Vista: dysk rozruchowy\Documents and
Settings\nazwa uytkownika\Local Settings\Application Data\Adobe\Flash CS3\jzyk\Configuration.
Na komputerze Macintosh: Macintosh HD/Users/nazwa uytkownika/Library/Application Support/Adobe/Flash
CS3/jzyk/Configuration/. Folder konfiguracyjny poziomu wszystkich uytkownikw Folder ten znajduje si we wsplnym obszarze profili uytkownikw, jest to standardowy folder systemw Windows i Macintosh. Dostp do niego maj wszyscy uytkownicy danego komputera. System operacyjny udostpnia uytkownikom komputera wszystkie zawarte w nim pliki. Typowe cieki do tego folderu s nastpujce:
W systemie Windows XP lub Vista: dysk rozruchowy\Documents and Settings\All Users\Application
Data\Adobe\Flash CS3\jzyk\Configuration\.
KORZYSTANIE Z PROGRAMU FLASH CS4 PROFESSIONAL 409
Jzyk ActionScript
Na komputerze Macintosh: Macintosh HD/Users/Shared/Application Support/Adobe/Flash
CS3/jzyk/Configuration/. Folder konfiguracyjny Restricted Users Jeli na stacji roboczej obowizuj ograniczenia uprawnie (a zwykle ma to miejsce w rodowiskach sieciowych), do ustawie stacji roboczej ma dostp tylko administrator. Wszyscy inni uytkownicy maj dostp ograniczony, co oznacza, ze nie mog oni zapisywa do plikw z poziomu aplikacjii (np. plikw z folderu Program Files w systemie Windows i folderu Applications w systemie Macintosh OS X).
410
Rozdzia 16: Publikowanie i eksportowanie
Gotowe materiay programu Adobe Flash CS4 Professional mona opublikowa do odtwarzania lub wyeksportowa w wielu rnych formatach. W niniejszym rozdziale opisano rne metody i opcje publikowania i eksportowania materiaw z programu Flash.
Publikowanie dokumentw programu Flash
Omwienie funkcji publikowania
Domylnie komenda Publikuj tworzy plik SWF programu Flash oraz dokument HTML, ktry wstawia zawarto z programu Flash do okna przegldarki. W wyniku wykonania polecenia Publikuj s te tworzone i kopiowane pliki wyszukiwania dla programu Macromedia Flash 4 firmy Adobe (i jego nowszych wersji). Jeli uytkownik zmieni ustawienia publikowania, program Flash zapisze zmiany razem z dokumentem Uytkownik moe te utworzy profil publikowania i wyeksportowa go, tak aby mona byo stosowa go do innych dokumentw oraz udostpni wsppracownikom. Program Flash Player 6 oraz jego pniejsze wersje obsuguj kodowanie tekstu w kodzie Unicode. Dziki obsudze standardu Unicode wszelkie teksty wielojzyczne s wywietlane poprawnie niezalenie od wersji jzykowej systemu operacyjnego. Plik FLA mona opublikowa w kilku formatach alternatywnych, np. GIF, JPEG, PNG i QuickTime. Niezalenie od formatu do wywietlania pliku w przegldarce jest potrzebny rwnie plik HTML. Formaty alternatywne umoliwiaj odtwarzanie animacji i uruchamianie funkcji interaktywnych bez uycia programu Adobe Flash Player. Ustawienia wszelkich formatw alternatywnych, w ktrych opublikowano dokument programu Flash (plik FLA), s przechowywane w samym dokumencie. Pliki FLA mona te eksportowa do rnych formatw. Przypomina to publikowanie w formatach alternatywnych z jednym wyjtkiem: w przypadku eksportowania ustawienia formatw nie s zapisywane w pliku FLA. Jeszcze inna metoda publikowania polega na utworzeniu wasnego pliku HTML (w edytorze kodu HTML) i umieszczeniu w nim znacznikw niezbdnych do wywietlenia pliku SWF. Do sprawdzania dziaania pliku SWF przed publikowaniem su polecenia Testuj film (Sterowanie > Testuj film) i Testuj scen (Sterowanie > Testuj scen).
Zobacz take
Korzystanie z profili publikowania na stronie 430 Ustawienia publikowania na stronie 414 Konfigurowanie serwera dla potrzeb programu Flash Player na stronie 413 Tworzenie tekstu wielojzycznego na stronie 283
Odtwarzanie plikw SWF
Format Flash SWF umoliwia rozmieszczanie obiektw programu Flash.
KORZYSTANIE Z PROGRAMU FLASH CS4 PROFESSIONAL 411
Publikowanie i eksportowanie
Materiay przygotowane w programie Flash mona odtwarza w nastpujcy sposb:
Za pomoc przegldarek internetowych wyposaonych w program Flash Player Za pomoc funkcji Flash Xtra w oprogramowaniu Director i Authorware firmy Adobe Za pomoc formantu Flash ActiveX w pakiecie Microsoft Office i innego rodzaju oprogramowaniu z obsug
ActiveX
Jako cz filmu QuickTime Za pomoc samodzielnej aplikacji nazywanej rzutnikiem
Format SWF programu Flash stanowi otwarty standard, obsugiwany przez wiele rnych aplikacji. Wicej informacji o formatach zapisu danych w programie Flash mona uzyska pod adresem www.adobe.com/go/flashplayer_pl.
Dokumenty HTML
Do wywietlania pliku SWF w przegldarce internetowej o okrelenia ustawie przegldarki jest niezbdny dokument HTML. Aby plik SWF mg by wywietlany w przegldarce internetowej, dokument HTML musi zawiera znaczniki object i embed o waciwych parametrach. Uwaga: Dokument HTML mona wygenerowa za pomoc odpowiednich znacznikw object i embed w oknie dialogowym Ustawienia publikowania, w ktrym naley zaznaczy opcj HTML. Wicej informacji zawiera sekcja Okrelanie ustawie publikowania dla dokumentw HTML na stronie 416. Podczas publikowania pliku SWF odpowiedni dokument HTML moe by generowany automatycznie przez program Flash.
Publikowanie materiaw dla urzdze mobilnych
Adobe Flash Lite umoliwia uytkownikom programu Flash tworzenie treci przeznaczonej dla telefonw komrkowych w tym celu naley korzysta z jzyka skryptowego ActionScript, narzdzi do rysowania i szablonw. Szczegowe informacje o projektowaniu aplikacji dla telefonw komrkowych znajduj si w dokumentach Developing Flash Lite Applications oraz Content Development Kits, dostpnych w centrum projektowania Mobile and Devices Development Center, pod adresem www.adobe.com/go/devnet_devices_pl. Uwaga: W zalenoci od docelowego urzdzenia mobilnego mog wystpowa pewne ograniczenia dotyczce obsugiwanych polece jzyka ActionScript i formatw dwiku. Wicej szczegw na ten temat zawiera dzia Mobile Articles w centrum projektowania Mobile and Devices Development Center. Firma Adobe zapewnia rwnie oprogramowanie Adobe Device Central do testowania produktw utworzonych za pomoc innych programw Adobe na specjalnie emulowanych urzdzeniach mobilnych. Tworzenie kadego dokumentu mobilnego naley rozpoczyna od programu Device Central. Program Device Central pozwala ju na samym pocztku projektowania wybra odpowiednie urzdzenie docelowe i dostosowa dalsze czynnoci do jego ogranicze.
Publikowanie bezpiecznych dokumentw programu Flash
Program Flash Player 8 (i nowsze wersje) zapewnia nastpujce funkcje zabezpieczania dokumentw programu Flash:
KORZYSTANIE Z PROGRAMU FLASH CS4 PROFESSIONAL 412
Publikowanie i eksportowanie
Ochrona przed szkodliw zawartoci bufora Funkcja ta jest wczona automatycznie. Zapobiega umylnemu wykorzystywaniu plikw zewntrznych (wzgldem dokumentu programu Flash) do nadpisywania pamici uytkownika oraz wstawianiu szkodliwego kodu (np. wirusw). Funkcja chroni dokument przed odczytem i zapisem danych poza obszarem pamici zarezerwowanej dla dokumentu. Precyzyjne dopasowywanie domen w celu wspuytkowania danych w rnych dokumentach programu Flash Program Flash Player 7 (i pniejsze wersje) udostpnia lepszy model zabezpiecze ni jego poprzednie wersje. W porwnaniu z programem Flash Player 6 model zabezpiecze zosta zmieniony w dwch kierunkach:
Precyzyjne dopasowywanie domen Program Flash Player 6 pozwala, aby pliki SWF z podobnych domen (np.
www.adobe.com i store.adobe.com) mogy si swobodnie komunikowa ze sob i z innymi dokumentami. W
przypadku programu Flash Player 7 domena wczytywanych danych musi cile odpowiada domenie dostawcy danych.
Ograniczenia protokou HTTPS/HTTP Plik SWF wczytywany z wykorzystaniem niezabezpieczonych protokow
(innych ni HTTPS) nie moe uzyska dostpu do danych wczytanych za porednictwem bezpiecznego protokou HTTPS, nawet jeli obydwa protokoy s uywane w tej samej domenie. Wicej informacji na temat sprawdzania, czy zawarto zachowuje si zgodnie z oczekiwaniami w nowym modelu zabezpiecze zawiera sekcja Understanding security w podrczniku Poznajemy jzyk ActionScript 2.0 w programie Adobe Flash. Zabezpieczenia odtwarzania lokalnego i sieciowego Program Flash Player 8 (i jego nowsze wersje) zapewnia model zabezpiecze, za pomoc ktrego mona okreli zabezpieczenia odtwarzanych lokalnie i sieciowo opublikowanych plikw SWF. Domylnie, pliki SWF maj zapewniony dostp w trybie odczytu do plikw i sieci lokalnych. Niemniej, plik SWF z uprawnieniami dostpu lokalnego nie moe komunikowa si za porednictwem sieci, nie moe te wysya plikw i informacji do jakichkolwiek sieci. Dopiero skojarzenie z plikiem SWF uprawnie dostpu do zasobw sieciowych pozwala mu wysya i odbiera dane. Po skojarzeniu z plikiem SWF uprawnie dostpu do zasobw sieciowych plik traci dostp do zasobw lokalnych. W ten sposb informacje z komputera lokalnego s zabezpieczone przed ewentualnym wysaniem na serwer. Wyboru modelu zabezpiecze odtwarzania lokalnego lub sieciowego publikowanych plikw SWF dokonuje si w oknie dialogowym Ustawienia publikowania.
Zobacz take
Okrelanie ustawie publikowania dla plikw SWF na stronie 414
Flash Player
Program Flash Player odtwarza materiay przygotowane w programie Flash w takiej samej postaci, w jakiej s one wywietlane w przegldarkach internetowych i aplikacjach ActiveX. Program Flash Player jest instalowany z aplikacj Flash. Kiedy uytkownik kliknie dwukrotnie obiekt programu Flash, system operacyjny uruchomi odtwarzacz Flash Player, a w nim zostanie otwarty plik SWF. Odtwarzacz pozwala przeglda obiekty programu Flash tym uytkownikom, ktrzy nie korzystaj z przegldarki internetowej ani aplikacji ActiveX. Do sterowania wywietlaniem obiektw programu Flash w programie Flash Player su polecenia menu oraz funkcja fscommand(). Wicej informacji zawiera sekcja Sending messages to and from Flash Player w podrczniku Poznajemy jzyk ActionScript 2.0 w programie Adobe Flash.
KORZYSTANIE Z PROGRAMU FLASH CS4 PROFESSIONAL 413
Publikowanie i eksportowanie
Menu kontekstowe programu Flash Player pozwala drukowa poszczeglne klatki obiektw programu Flash.
Wykonaj jedn z nastpujcych czynnoci:
Aby otworzy nowy lub istniejcy plik, wybierz polecenie Plik > Nowy lub Otwrz. Aby zmieni wielko obszaru odtwarzania, wybierz polecenie Widok > Powikszenie i zaznacz obszar. Do sterowania sposobem odtwarzania obiektw programu Flash, uyj polece Kontrola > Odtwrz, Przewi
lub Odtwarzanie w ptli.
Ponowna instalacja programu Flash Player
W razie wystpienia problemw z instalacj programu Flash Player mona ten program zainstalowa ponownie.
1 Zamknij przegldark. 2 Usu wszystkie obecnie zainstalowane wersje odtwarzacza.
Instrukcja znajduje si w dokumencie TechNote 14157 w Centrum Pomocy programu Adobe Flash na stronie www.adobe.com/go/tn_14157.
3 Aby rozpocz instalacj, przejd do witryny http://www.adobe.com/go/getflashplayer_pl.
Aby zainstalowa odtwarzacz, postpuj zgodnie z instrukcjami wywietlanymi na ekranie. Mona take uruchomi jeden z nastpujcych odtwarzaczy z folderu Players. Jednak instalator w witrynie firmy Adobe w sieci Web jest zwykle nowszy ni instalatory w folderze Players.
Aby zainstalowa formant ActiveX dla systemu Windows (Internet Explorer lub AOL) uruchom plik Install Flash
Player 9 AX.exe.
Aby zainstalowa wtyczk dla systemu Windows (Firefox, Mozilla, Netscape, Safari lub Opera), uruchom plik
Install Flash Player 9.exe.
Aby zainstalowa wtyczk dla systemu Macintosh (AOL, Firefox, Internet Explorer for Macintosh, Netscape,
Opera lub Safari), uruchom plik Install Flash Player 10 (Mac OS 9.x) lub Install Flash Player 10 OS X (Mac OS X.x). Uwaga: Aby zweryfikowa instalacj, za pomoc przegldarki sieci Web przejd do witryny http://www.adobe.com/shockwave/welcome/.
Konfigurowanie serwera dla potrzeb programu Flash Player
Jeli inni uytkownicy bd przeglda pliki utworzone w programie Flash za porednictwem Internetu, naley tak skonfigurowa serwer internetowy, aby poprawnie rozpoznawa pliki SWF. Nie jest wykluczone, e serwer ju jest poprawnie skonfigurowany. Aby sprawdzi poprawno konfiguracji serwera, zapoznaj si z dokumentem TechNote 4151 dostpnym w centrum obsugi programu Adobe Flash, pod adresem www.adobe.com/go/tn_4151_pl. Waciwe skonfigurowanie serwera zapewnia odpowiednie typy MIME (Multipart Internet Mail Extension), dziki ktrym serwer poprawnie rozpoznaje pliki z rozszerzeniem swf jako pliki utworzone w programie Flash. Przegldarka uzyskuje od serwera typ MIME, a jeli jest on waciwy, moe uruchomi odpowiedni wtyczk, aplikacj pomocnicz lub formant i poprawnie wywietli dane. Jeli odpowiedni tym MIME zosta utracony lub nie zosta poprawnie dostarczony przez serwer, przegldarka moe wywietli komunikaty o bdach lub puste okno z ikon puzzla.
Jeli uytkowana witryna zostaa utworzona przez usugodawc internetowego (ISP), naley zapyta go, jak doda
do serwera nastpujcy typ MIME: application/x-shockwave-flash z rozszerzeniem swf.
KORZYSTANIE Z PROGRAMU FLASH CS4 PROFESSIONAL 414
Publikowanie i eksportowanie
Administrator serwera powinien sign do tych fragmentw dokumentacji oprogramowania serwera, ktre
dotycz dodawania i konfigurowania typw MIME.
Administratorzy systemw z firmach mog tak skonfigurowa program Flash, aby ograniczy dostp programu
Flash Player do zasobw w lokalnym systemie plikw. Mog utworzy plik konfiguracyjny zabezpiecze, ktry bdzie ogranicza stosowalno funkcji programu Flash Player w systemie lokalnym. Konfiguracyjny plik zabezpiecze jest to plik tekstowy znajdujcy si w tym samym folderze co instalator programu Flash Player. Instalator programu Flash Player czyta plik konfiguracyjny i dziaa zgodnie ze zdefiniowanymi w nim dyrektywami zabezpiecze. W kodzie ActionScript plik konfiguracyjny jest dostpny za porednictwem obiektu System. Za pomoc pliku konfiguracyjnego mona wprowadzi nastpujce ograniczenia: zablokowanie dostpu programu Flash Player do kamery i mikrofonu, ograniczenie pojemnoci lokalnego magazynu programu Flash Player, sterowanie funkcj automatycznej aktualizacji, zablokowanie dostpu programu Flash Player do wszelkich danych na twardym dysku uytkownika. Wicej informacji na temat zabezpiecze zawiera sekcja System w podrczniku Skorowidz jzyka ActionScript 2.0. Dodawanie typw MIME Po uzyskaniu dostpu do plikw serwer internetowy, na ktrym bd one wywietlane, musi poprawnie rozpozna je jako pliki utworzone w programie Flash. Jeli odpowiedni tym MIME zostanie utracony lub nie zostanie poprawnie dostarczony przez serwer, przegldarka moe wywietla komunikaty o bdach lub puste okno z ikon puzzla. Jeli serwer nie jest poprawnie skonfigurowany, odpowiednia osoba (np. administrator serwera) musi doda do jego plikw konfiguracyjnych typy MIME i skojarzy je z odpowiednimi rozszerzeniami plikw SWF:
Typ MIME application/x-shockwave-flash naley skojarzy z rozszerzeniem swf. Typ MIME application/futuresplash naley skojarzy z rozszerzeniem spl.
Administrator serwera powinien sign do tych fragmentw dokumentacji oprogramowania serwera, ktre dotycz dodawania i konfigurowania typw MIME. Inne osoby powinny skonsultowa si z usugodawc internetowym, zarzdc witryny internetowej lub administratorem serwera. Jeli witryna znajduje si na serwerze z systemem Mac OS, naley ustawi nastpujce parametry: Operacja: Binary; Typ: SWFL; i Autor: SWF2.
Ustawienia publikowania
Okrelanie ustawie publikowania dla plikw SWF
1 Wybierz polecenie Plik > Ustawienia publikowania, kliknij zakadk Flash, po czym wybierz z wyskakujcego menu
wersj odtwarzacza. Jeli zostanie wybrana starsza wersja odtwarzacza ni Flash Player 10, w opublikowanych plikach SWF nie bd dziaa wszystkie funkcje programu Adobe Flash CS4 Professional. Aby aktywowa funkcj wykrywania programu Flash Player, kliknij zakadk HTML i wybierz opcj Wykrywanie wersji programu Flash, a nastpnie wprowad wersj programu Flash Player przeznaczon do wykrycia.
2 Wybierz wersj jzyka ActionScript z menu podrcznego Skrypt. Jeli utworzono klasy, a ma by uywany jzyk
ActionScript 2.0 lub 3.0, to kliknij przycisk Ustawienia, aby ustawi wzgldn ciek do plikw klas. cieka ta ma by rna od cieki katalogw domylnych, ustawionej w oknie Preferencje.
KORZYSTANIE Z PROGRAMU FLASH CS4 PROFESSIONAL 415
Publikowanie i eksportowanie
3 Okrel stopie kompresji, ustawiajc suwak Jako JPEG lub wprowadzajc warto liczbow. Przy niszej jakoci
obrazu uzyskuje si mniejsze pliki; przy wyszej jakoci wiksze pliki. Wyprbuj rne ustawienia, sprawdzajc za kadym razem rozmiar pliku i jako obrazu; warto 100 zapewnia najwysz jako i najmniejszy stopie kompresji. Aby zmniejszy obrazy JPEG, dla ktrych zastosowano najwyszy stopie kompresji, wybierz opcj Wcz usuwanie blokw. Wybranie tej opcji powoduje zmniejszenie typowych artefaktw wynikajcych z kompresji JPEG, takich jak czenie w pojedyncze bloki obszarw o wymiarach 8 x 8 pikseli. Po wybraniu tej opcji w niektrych obrazach JPEG moe doj do utraty niewielkiej czci szczegw.
4 Aby ustawi czstotliwo prbkowania i stopie kompresji dwikw zakodowanych w pliku SWF, kliknij
przycisk Ustaw obok opcji Strumie audio lub Zdarzenie audio i wybierz odpowiednie ustawienia. Uwaga: Strumie dwikw jest odtwarzany po wczytaniu danych do kilku pierwszych klatek; jest on synchronizowany z osi czasu. Zdarzenie audio jest uaktywniane dopiero po wczytaniu wszystkich danych; od tego momentu dwik jest odtwarzany a do zatrzymania.
5 Aby zastpi ustawienia dwikw okrelone w sekcji Dwik Inspektora waciwoci, zaznacz opcj Zastp
ustawienia dwiku. Zaznaczenie opcji powoduje utworzenie mniejszej wersji pliku SWF. Uwaga: Jeli opcja Zastp ustawienia dwiku nie jest zaznaczona, program Flash skanuje wszystkie strumienie dwikw w dokumencie (w tym dwiki w importowanych obrazach wideo) i publikuje wszystkie strumienie z najwyszym moliwym ustawieniem. W przypadku jednego lub wikszej liczby strumieni z ustawieniem szybkiego eksportu moe doj do zwikszenia rozmiaru pliku.
6 Aby wyeksportowa dwiki w postaci dostosowanej do wymaga urzdze, w tym urzdze mobilnych, i nie
korzysta z oryginalnej biblioteki dwikw, zaznacz opcj Eksportuj dwik urzdzenia. Kliknij przycisk OK.
7 Aby zdefiniowa ustawienia SWF, wybierz dowolne z poniszych opcji:
Skompresuj film (Opcja domylna) Powoduje, e plik SWF jest kompresowany, co zmniejsza jego wielko i skraca czas wczytywania. Najwyszy stopie kompresji uzyskuje si w przypadku plikw z du iloci tekstu i wieloma skryptami. Skompresowany plik bdzie mona odtwarza tylko w nowszych wersjach programu Flash Player (wersja 6 i nowsze). Uwzgldniaj warstwy ukryte (Opcja domylna) Powoduj, e z dokumentu programu Flash s eksportowane wszystkie
warstwy ukryte. Jeli opcja nie jest zaznaczona, adne warstwy ukryte (rwnie warstwy zagniedone wewntrz klipw filmowych) nie s eksportowane. Opcja uatwia testowanie rnych wersji dokumentw programu Flash.
Docz metadane XMP (Domylnie) Eksportuje wszystkie metadane wprowadzone w oknie dialogowym Informacje o
pliku. Aby otworzy okno dialogowe, kliknij przycisk Informacje o pliku. Okno dialogowe Informacje o pliku mona rwnie otworzy, wybierajc polecenia Plik > Informacje o pliku. Metadane mona wywietla po wybraniu pliku SWF w aplikacji Adobe Bridge.
Eksportuj SWC Powala wyeksportowa plik swc, ktry jest uywany do rozmieszczania komponentw. Plik swc zawiera skompilowany klip, plik klasy kodu ActionScript komponentu oraz inne pliki opisujce komponent.
8 Aby zastosowa ustawienia zaawansowane lub wczy debugowanie opublikowanego pliku SWF programu Flash,
wybierz dowolne z poniszych opcji:
Generuj raport rozmiaru Powoduje, e program generuje raport o iloci danych w poszczeglnych plikach publikacji
Flash.
Chro przed importem Zapobiega importowaniu pliku SWF, a take jego konwersji na dokument FLA. Pozwala skojarzy z plikiem Flash SWF haso zabezpieczajce. Pomi operacje obrysowywania Sprawia, e program Flash ignoruje instrukcje trace jzyka ActionScript w biecym
pliku SWF. Jeli ta opcja jest zaznaczona, informacje z instrukcji trace nie pojawiaj si w panelu Wyjcie. Aby uzyska wicej informacji, zobacz Omwienie panelu Wyjcie na stronie 388.
KORZYSTANIE Z PROGRAMU FLASH CS4 PROFESSIONAL 416
Publikowanie i eksportowanie
Pozwl debugowa Powoduje uaktywnienie debugera oraz umoliwia zdalne debugowanie pliku Flash SWF. Pozwala
skojarzy z plikiem SWF haso zabezpieczajce.
9 Jeli jest uywany jzyk ActionScript 2.0 i zaznaczono opcj Pozwl debugowa lub Chro przed importem, przejd
do pola Haso i wprowad haso. Wszyscy uytkownicy, ktrzy chcieliby debugowa lub importowa plik SWF, bd musieli poda to haso. Aby usun haso, wyczy pole tekstowe Haso. Aby uzyska wicej informacji o debugerze, zobacz Debugowanie kodu ActionScript 1.0 i 2.0 na stronie 379. Jeli korzystasz z jzyka ActionScript 3.0, zobacz Debugowanie kodu ActionScript 3.0 na stronie 390.
10 Z wyskakujcego menu Zabezpieczenie odtwarzania lokalnego wybierz model zabezpiecze programu Flash.
Zdecyduj, czy publikowany plik SWF ma mie dostp do zasobw lokalnych, czy sieciowych. Ustawienie Tylko dostp lokalny sprawia, e opublikowany plik SWF moe odwoywa si do zasobw i plikw lokalnych, a nie moe do sieciowych. Ustawienie Tylko dostp sieciowy sprawia, e opublikowany plik SWF moe odwoywa si do zasobw i plikw sieciowych, a nie moe do lokalnych.
11 Aby umoliwi korzystanie z przyspieszenia sprztowego dla plikw SWF, naley wybra jedn z poniszych opcji
w menu Przyspieszanie sprztowe:
Poziom 1 - bezporedni Tryb bezporedni usprawnia odtwarzanie, poniewa umoliwia programowi Flash Player
bezporednie rysowanie na ekranie i nie zezwala przegldarce na rysowanie.
Poziom 2 - GPU W trybie GPU program Flash Player wykorzystuje dostpne zasoby obliczeniowe karty graficznej w celu odtwarzania materiaw wideo oraz zoonych grafik warstwowych. To zapewnia dodatkowy wzrost wydajnoci w zalenoci od uywanej karty graficznej. Tej opcji naley uy wwczas, gdy oczekuje si, e odbiorcy bd korzystali z zaawansowanych kart graficznych.
Jeli system odtwarzania nie ma wystarczajcych zasobw sprztowych w celu przyspieszenia, wwczas program Flash Player automatycznie wraca do normalnego trybu rysowania. W celu zapewnienia najwyszej wydajnoci dla stron WWW zawierajcych wiele plikw SWF naley wczy przyspieszenie sprztowe tylko dla jednego z plikw SWF. Przyspieszanie sprztowe nie jest uywane w trybie Testuj film. Po opublikowaniu pliku SWF plik HTML, w ktrym osadzony jest plik SWF, zawiera parametr HTML wmode. Wybranie poziomu 1 lub 2 przyspieszania sprztowego ustawia dla parametru HTML wmode odpowiednio warto direct" lub gpu". Wczenie przyspieszenia sprztowego powoduje zastpienie trybu okna, ktry mg zosta wybrany na karcie HTML okna dialogowego Ustawienia publikowania, poniewa jest on rwnie zapisany w parametrze wmode w pliku HTML.
12 Aby ustawi maksymalny czas, przez jaki skrypty mog by wykonywane w pliku SWF, naley wprowadzi warto
Limit czasu skryptu. Program Flash Player anuluje wykonywanie skryptw, w przypadku ktrych doszo do przekroczenia limitu.
Zobacz take
Korzystanie z profili publikowania na stronie 430 Dwik na stronie 294 Korzystanie z dwikw w programie Flash Lite na stronie 299
Okrelanie ustawie publikowania dla dokumentw HTML
Do odtwarzania obiektw programu Flash w przegldarce internetowej jest potrzebny dokument HTML, ktry uaktywnia plik SWF i zawiera niezbdne ustawienia przegldarki. Wybr polecenia Publikuj powoduje automatyczne wygenerowanie takiego dokumentu. Jest on generowany na podstawie parametrw HTML z szablonu.
KORZYSTANIE Z PROGRAMU FLASH CS4 PROFESSIONAL 417
Publikowanie i eksportowanie
Dokumentem szablonu moe by dowolny plik tekstowy z odpowiednimi zmiennymi np. zwyky plik HTML, plik z kodem do zinterpretowania przez takie programy, jak ColdFusion lub Active Server Pages (ASP) albo szablon doczony do programu Flash. Aby wprowadzi parametry HTML programu Flash lub dostosowa jego wbudowany szablon, naley uy edytora HTML. Parametry HTML odpowiadaj za sposb wywietlania pliku SWF, np. jego pooenie w oknie, kolor ta i rozmiar, a take za ustawienia atrybutw znacznikw object i embed. Te i inne ustawienia mona zmieni w panelu HTML w oknie dialogowym Ustawienia publikowania. Ich zmiana powoduje nadpisanie opcji okrelonych w pliku SWF.
Zobacz take
Omwienie funkcji publikowania na stronie 410 Konfigurowanie serwera dla potrzeb programu Flash Player na stronie 413 Szablony publikowania w formacie HTML na stronie 441 Korzystanie z profili publikowania na stronie 430 Korzystanie z czcionek urzdzenia na stronie 277
Okrelanie ustawie
1 Wybierz polecenie Plik > Ustawienia publikowania i kliknij przycisk Formaty. Domylnie jest zaznaczony format HTML. 2
Uyj domylnej nazwy pliku (czyli nazwy dokumentu) lub wpisz now nazw (razem z rozszerzeniem html). kliknij przycisk HTML. Aby wywietli opis zaznaczonego szablonu, kliknij przycisk Informacje. Opcj domyln jest Tylko Flash.
3 Aby wywietli ustawienia HTML i wybra z wyskakujcego menu Szablon jeden z zainstalowanych szablonw,
4 Jeli wybrano inny szablon HTML ni Mapa obrazu lub QuickTime, a na zakadce Flash wybrano wersj Flash
Player 4 lub starsz, zaznacz opcj Wykrywanie wersji programu Flash. Uwaga: Dziki zaznaczeniu tej opcji dokument jest konfigurowany w taki sposb, aby bya wykrywana wersja programu Flash Player uytkownika; jeli uytkownik nie ma odpowiedniej wersji programu, jest kierowany do alternatywnej strony HTML+.
5 Wybierz opcj Wymiary, aby ustawi wartoci atrybutw width i height w znacznikach object i embed:
Dopasuj film (Domylnie) Uywany jest rozmiar pliku SWF. Piksele Szeroko i wysoko s wprowadzane w pikselach. Procent Zajmowany przez plik SWF procent powierzchni okna przegldarki.
6 Ustaw opcje odpowiedzialne za odtwarzanie pliku SWF:
Wstrzymaj na starcie Odtwarzanie pliku SWF jest wstrzymywane do momentu, a uytkownik kliknie przycisk lub
wybierze z menu skrtw polecenie Odtwrz. (Ustawienie domylne) Opcja nie jest zaznaczona, a plik zaczyna by odtwarzany od razu po wczytaniu (parametr PLAY ma warto true).
Ptla Po osigniciu ostatniej klatki odtwarzanie jest wznawiane od pocztku. Aby po osigniciu ostatniej klatki
odtwarzanie zostao przerwane, nie naley zaznacza tej opcji. (Ustawienie domylne) Parametr LOOP jest wczony.
Wywietl menu Po klikniciu pliku SWF prawym przyciskiem myszy (Windows) lub z klawiszem Control
(Macintosh) wywietlane jest menu skrtw. Jeli opcja nie jest zaznaczona, w menu skrtw jest wywietlana tylko opcja Informacje o programie Flash. Opcja jest zaznaczona domylnie (parametr MENU ma warto true).
Czcionka urzdzenia (Tylko w systemie Windows) Zastpuje niezainstalowane w systemie uytkownika czcionki wygadzonymi czcionkami systemowymi. Czcionki systemowe zwikszaj czytelno drobnego tekstu, a ponadto
KORZYSTANIE Z PROGRAMU FLASH CS4 PROFESSIONAL 418
Publikowanie i eksportowanie
mog przyczyni si do zmniejszenia pliku SWF. Opcja ma wpyw wycznie na tekst statyczny (tekst wygenerowany podczas tworzenia pliku SWF i nie zmieniajcy si po wywietleniu obiektw).
7 Ustaw opcje jakoci, pozwalajce wyway midzy czasem przetwarzania pliku i jego wygldem: Opcje te okrelaj
warto parametru QUALITY w znacznikach object i embed.
Niska Szybko odtwarzania ma wikszy priorytet ni wygld. Nie jest stosowane wygadzanie. Auto niska Pocztkowo priorytet ma szybko odtwarzania. W miar moliwoci program poprawia te wygld. Na
pocztku odtwarzania wygadzanie jest wyczone. Program Flash Player wcza wygadzanie, o ile procesor moe je obsuy.
Auto wysoka Pocztkowo obowizuj rwne priorytety szybkoci i wygldu. Jeli zachodzi taka potrzeba, program
obnia priorytet wygldu. Na pocztku odtwarzania wygadzanie jest wyczone. Gdy liczba klatek na sekund spada poniej okrelonego minimum, program wycza wygadzanie (w celu zwikszenia czstoci klatek). Opcja ta daje taki sam efekt jak polecenie Widok > Wygadzanie.
rednia Wygadzanie jest stosowane w ograniczonym zakresie, nie s wygadzane bitmapy. Ustawienie rednia zapewnia lepsz jako ni ustawienie Niska, ale mniejsz ni ustawienie Wysoka. Wysoka (Domylnie) Wygld ma wikszy priorytet ni szybko odtwarzania. Zawsze jest stosowane wygadzanie. Jeli plik SWF nie zawiera animacji, bitmapy s wygadzane; jeli plik SWF zawiera animacje, bitmapy nie s wygadzane. Najwysza Zapewnia najlepsz moliw jako. Szybko odtwarzania nie ma znaczenia. Wszystkie obiekty, cznie z bitmapami, s wygadzane.
8 Zaznacz opcj Tryb okna, ktra okrela warto atrybutu HTML wmode w znacznikach object i embed. Tryb okna
okrela relacj midzy obwiedni wywietlanych obiektw lub wirtualnym oknem a zawartoci strony HTML:
Okno (Domylnie) Nie powoduje osadzania adnych atrybutw zwizanych z oknami w znacznikach object i embed. To obiektw jest nieprzezroczyste, jest uywany kolor ta strony HTML. Kod HTML nie jest wizualizowany ani powyej, ani powyej obiektw programu Flash. Nieprzezroczysta ciana bez okien Ustawia to treci programu Flash na nieprzezroczyste, zakrywajc wszystko co
znajduje si za treci. Elementy strony HTML przed lub nad obiektami pozostaj widoczne.
Przezroczysta ciana bez okien Ustawia to treci programu Flash na przezroczyste, dziki czemu caa zawarto
strony HTML znajdujca si nad lub pod treci jest widoczna. Informacje dotyczce przegldarek, ktre obsuguj tryby bez okien zawiera sekcja Parametry i atrybuty znacznikw obiektw i osadzania na stronie 419. Jeli na karcie Flash okna dialogowego Ustawienia publikowania przyspieszanie sprztowe zostanie wczone, wwczas wybrany tryb okna jest ignorowany i domylnie dziaa tryb Okno. Uwaga: W niektrych sytuacjach, jeli obrazy HTML s zoone, tryb Przezroczysta ciana bez okien moe spowalnia animacje.
9 Okrel pooenie okna pliku SWF wewntrz okna przegldarki, wybierajc jedn z nastpujcych opcji wyrwnania
HTML:
Domylnie Tre jest umieszczana porodku okna przegldarki; jeli okno przegldarki jest zbyt mae, brzegi okna
aplikacji s przycinane.
Do lewej, Do prawej, Do gry, W d Okno pliku SWF jest wyrwnywane do odpowiedniej krawdzi okna przegldarki, pozostae trzy krawdzie s w razie koniecznoci przycinane.
KORZYSTANIE Z PROGRAMU FLASH CS4 PROFESSIONAL 419
Publikowanie i eksportowanie
10 Ustaw opcj Skaluj, odpowiedzialn za skalowanie okna pliku w przypadku zmiany oryginalnej wysokoci lub
szerokoci dokumentu. Ustawienia tej opcji okrelaj warto parametru SCALE w znacznikach object i embed.
Domylnie (Poka wszystkie) Cae okno dokumentu jest wywietlane w podanym obszarze bez adnych znieksztace i z zachowaniem oryginalnych proporcji plikw SWF. Po obu stronach aplikacji mog by wywietlane krawdzie. Bez krawdzi Okno dokumentu jest skalowane, tak aby wypeni podany obszar. Zachowywane s oryginalne proporcje pliku SWF (bez znieksztacania go), a w razie potrzeby jest on przycinany. Dokadne dopasowanie Cae okno dokumentu jest wywietlane w podanym obszarze bez zachowywania
oryginalnych proporcji, czyli z moliwoci wystpienia znieksztace.
Bez skalowania Po zmianie wymiarw okna programu Flash Player okno dokumentu nie jest skalowane.
11 Aby ustawi sposb, w jaki zawarto bdzie umieszczana w oknie aplikacji oraz sposb jej kadrowania, naley
wybra opcj Wyrwnanie Flash. Ustawienia tej opcji okrelaj warto parametru SALIGN w znacznikach object i embed.
12 Aby w przypadku konfliktu ustawie znacznikw (np. szablon zawiera kod odwoujcy si do nieokrelonego
obrazu zastpczego) byy wywietlane ostrzeenia, zaznacz opcj Poka ostrzeenia.
13 Aby zapisa ustawienia w biecym pliku, kliknij przycisk OK.
Parametry i atrybuty znacznikw obiektw i osadzania
Zestawione niej atrybuty i parametry opisuj kod HTML tworzony za pomoc polecenia Publikuj. Ponisze zestawienie moe by przydatne, jeli uytkownik redaguje wasny kod HTML do obsugi prezentowanych obiektw programu Flash. O ile nie stwierdzono inaczej, wszystkie elementy stosuj si do obydwu znacznikw, object i embed. Wyszczeglniono wpisy opcjonalne. Program Internet Explorer rozpoznaje parametry znacznika object; program Netscape rozpoznaje parametry znacznika embed. Atrybuty s uywane w obydwu znacznikach, object i embed. Chcc dostosowa szablon, mona zmieni wartoci poszczeglnych zmiennych (wyszczeglnione na poniszej licie pod nagwkiem Warto). Uwaga: Wyszczeglnione atrybuty i parametry s pisane maymi literami (co jest zgodne ze standardem XHTML).
atrybut/parametr devicefont (Opcjonalnie) Okrela, czy statyczne obiekty tekstowe maj by symulowane za pomoc czcionek urzdzenia (nawet przy wyczonej opcji Czcionka urzdzenia). Atrybut jest stosowany, jeli w systemie operacyjnym s dostpne potrzebne czcionki.
Warto: true | false Zmienna szablonu: $DE
atrybut src Okrela nazw pliku SWF do wczytania. Jest uywany tylko w znaczniku embed.
Warto: movieName.swf Zmienna szablonu: $MO
parametr movie Okrela nazw pliku SWF do wczytania. Jest uywany tylko w znaczniku object.
Warto: movieName.swf Zmienna szablonu: $MO
atrybut classid Identyfikuje formant ActiveX przegldarki. Naley wprowadzi dokadnie tak warto, jak
pokazano. Jest uywany tylko w znaczniku object. Warto: clsid:d27cdb6e-ae6d-11cf-96b8-444553540000
atrybut width Okrela szeroko okna aplikacji w pikselach lub jako procent okna przegldarki.
KORZYSTANIE Z PROGRAMU FLASH CS4 PROFESSIONAL 420
Publikowanie i eksportowanie
Warto: n lub n% Zmienna szablonu: $WI
atrybut height Okrela wysoko okna aplikacji w pikselach lub jako procent okna przegldarki.
Uwaga: Poniewa aplikacje tworzone w programie Flash s skalowalne, zmiany wymiarw okna (z zachowaniem oryginalnych proporcji) nie powoduj pogarszania si jakoci obrazu. (Na przykad, nastpujce wymiary pozostaj w stosunku 4:3: 640 x 480 pikseli, 320 x 240 pikseli i 240 x 180 pikseli.) Warto: n lub n% Zmienna szablonu: $HE
atrybut codebase Okrela lokalizacj formantu ActiveX programu Flash Player, dziki czemu przegldarka moe go automatycznie pobra (jeli nie jest jeszcze zainstalowany). Naley wprowadzi dokadnie tak warto, jak pokazano. Jest uywany tylko w znaczniku object.
Warto: http://fpdownload.adobe.com/pub/shockwave/cabs/flash/swflash.cab#version=7,0,0,0
atrybut pluginspage Okrela lokalizacj wtyczki programu Flash Player, dziki czemu uytkownik moe j pobra (jeli nie jest jeszcze zainstalowana). Naley wprowadzi dokadnie tak warto, jak pokazano. Jest uywany tylko w znaczniku embed.
Warto: http://www.adobe.com/shockwave/download/index.cgi?P1_Prod_Version=ShockwaveFlash
atrybut swliveconnect (Opcjonalny) Okrela, czy przy pierwszym wczytaniu programu Flash Player przegldarka ma
uruchomi program Java. Wartoci domyln jest false (obowizuje wtedy, gdy atrybut nie jest okrelony). Jeli na tej samej stronie s uywane obiekty programu Flash oraz skrypty JavaScript, program Java musi by uruchomiony, poniewa w przeciwnym wypadku nie dziaa polecenie fscommand(). Jeli jednak kod JavaScript jest uywany tylko do wykrywania przegldarki lub do innych celw nie zwizanych z operacjami fscommand(), mona zrezygnowa z uruchamiania programu Java (ustawiajc atrybut SWLIVECONNECT jako false). Aby program Java by uruchamiany zawsze, niezalenie od obecnoci kodu JavaScript, atrybut SWLIVECONNECT naley ustawi jako true. Uruchamianie programu Java istotnie spowalnia wczytywanie pliku SWF; dlatego te wartoci true naley uywa tylko w razie koniecznoci. Jest uywany tylko w znaczniku embed. Operacja fscommand() pozwala uruchomi program Java z samodzielnego pliku rzutnika. Warto: true | false
atrybut/parametr play (Opcjonalny) Okrela, czy aplikacja ma by uruchamiana od razu po wczytaniu do przegldarki internetowej. Jeli aplikacja utworzona w programie Flash jest interaktywna, jej uruchomienie mona skojarzy z klikniciem przycisku lub inn czynnoci uytkownika. W takim wypadku atrybut play naley ustawi jako false, ktre to ustawienie zapobiega automatycznemu uruchamianiu aplikacji. Warto domylna atrybutu to true (obowizuje wtedy, gdy atrybut nie jest okrelony).
Warto: true | false Zmienna szablonu: $PL
atrybut/parametr loop (Opcjonalny) Okrela, czy plik ma by odtwarzany w nieskoczonej ptli, czy ma by
zatrzymywany po osigniciu ostatniej klatki. Warto domylna atrybutu to true (obowizuje wtedy, gdy atrybut nie jest okrelony). Warto: true | false Zmienna szablonu: $LO
KORZYSTANIE Z PROGRAMU FLASH CS4 PROFESSIONAL 421
Publikowanie i eksportowanie
atrybut/parametr quality (Opcjonalny) Okrela intensywno wygadzania. Poniewa wygadzanie zawartoci klatek
(przed wywietleniem ich na ekranie) przewanie spowalnia odtwarzanie pliku SWF, naley zdecydowa, co jest waniejsze, szybko odtwarzania czy jako obrazu, i stosownie do decyzji wybra jedn z poniszych wartoci:
Niska Szybko odtwarzania ma wikszy priorytet ni wygld. Nie jest stosowane wygadzanie. Autolow Pocztkowo priorytet ma szybko odtwarzania. W miar moliwoci program poprawia te wygld. Na pocztku odtwarzania wygadzanie jest wyczone. Program Flash Player wcza wygadzanie, o ile procesor moe je obsuy. Uwaga: Pliki SWF utworzone w jzyku ActionScript 3.0 nie rozpoznaj wartoci autolow. Autohigh Pocztkowo obowizuj rwne priorytety szybkoci i wygldu. Jeli zachodzi taka potrzeba, program obnia priorytet wygldu. Na pocztku odtwarzania wygadzanie jest wyczone. Gdy liczba klatek na sekund spada poniej okrelonego minimum, program wycza wygadzanie (w celu zwikszenia czstoci klatek). Ustawienie to daje taki sam skutek jak polecenie Wygad (Widok > Tryb podgldu > Wygad). rednia Wygadzanie jest stosowane w ograniczonym zakresie, nie s wygadzane bitmapy. Ustawienie rednia zapewnia lepsz jako ni ustawienie Niska, ale mniejsz ni ustawienie Wysoka. Wysoka Wygld ma wikszy priorytet ni szybko odtwarzania. Zawsze jest stosowane wygadzanie. Jeli plik SWF nie zawiera animacji, bitmapy s wygadzane; jeli plik SWF zawiera animacje, bitmapy nie s wygadzane. Najlepsza Zapewnia najlepsz moliw jako. Szybko odtwarzania nie ma znaczenia. Wszystkie obiekty, cznie z bitmapami, s wygadzane.
Wartoci domyln atrybutu quality jest high (obowizuje wtedy, gdy atrybut nie jest okrelony). Warto: low | medium | high | autolow | autohigh | best Zmienna szablonu: $QU
atrybut/parametr bgcolor (Opcjonalny) Okrela kolor ta okna aplikacji. Warto tego atrybutu przesania ustawienie
koloru ta w pliku SWF. Atrybut nie ma wpywu na kolor ta strony HTML. Warto: #RRGGBB (szesnastkowa warto RGB) Zmienna szablonu: $BG
atrybut/parametr scale (Opcjonalny) Okrela pooenie okna aplikacji wewntrz okna przegldarki, gdy atrybuty
width i height maj wartoci procentowe.
Showall (warto domylna) Cae okno dokumentu bdzie wywietlane w podanym obszarze bez adnych znieksztace i z zachowaniem oryginalnych proporcji aplikacji. Po obu stronach aplikacji mog by wywietlane krawdzie. Noborder Okno aplikacji bdzie wypenia okrelony obszar bez znieksztace, z zachowaniem oryginalnych proporcji, ale moe zosta zastosowane przycinanie. Exactfit Cae okno aplikacji bdzie wywietlane w podanym obszarze, ale bez prby zachowania oryginalnych proporcji. Mog wystpi znieksztacenia.
Wartoci domyln, obowizujc w przypadku nie okrelenia atrybutu, jest showall (atrybuty width i height musz mie wartoci procentowe. Warto: showall | noborder | exactfit Zmienna szablonu: $SC
KORZYSTANIE Z PROGRAMU FLASH CS4 PROFESSIONAL 422
Publikowanie i eksportowanie
atrybut align Okrela warto parametru align w znacznikach object, embed i img. Decyduje o pooeniu okna
pliku SWF wewntrz okna przegldarki.
Domylnie Aplikacja jest umieszczana porodku okna przegldarki; a jeli okno przegldarki jest zbyt mae, brzegi
okna pliku s przycinane.
L, R, T i B Aplikacja jest wyrwnywana do lewej, prawej, grnej lub dolnej krawdzi okna przegldarki, a pozostae trzy krawdzie s w razie koniecznoci przycinane.
Warto: Default | L | R | T | B Zmienna szablonu: $HA
parametr salign (Opcjonalny) Okrela pooenie przeskalowanego pliku SWF w obszarze zdefiniowanym przez atrybuty width i height.
L, R, T i B Aplikacja jest wyrwnywana do lewej, prawej, grnej lub dolnej krawdzi okna przegldarki, a pozostae
trzy krawdzie s w razie koniecznoci przycinane.
TL i TR Aplikacja jest wyrwnywana do lewego grnego lub prawego grnego naronika okna przegldarki, a dolna i pozostaa lewa lub prawa krawd s w razie koniecznoci przycinane. BL i BR Aplikacja jest wyrwnywana do lewego dolnego lub prawego dolnego naronika okna przegldarki, a grna i pozostaa prawa lub lewa krawd s w razie koniecznoci przycinane.
Jeli atrybut nie jest okrelony, okno pliku jest umieszczane porodku okna przegldarki. Warto:
L | R | T | B | TL | TR | BL | BR
Zmienna szablonu: $SA
atrybut base (Opcjonalny) Okrela podstawowy katalog lub adres URL, do ktrego s odnoszone wszystkie cieki
wzgldne z pliku SWF. Atrybut jest uyteczny, jeli pliki SWF s przechowywane w oddzielnym katalogu. Warto: katalog podstawowy lub adres URL
atrybut lub parametr menu (Opcjonalny) Okrela, jakiego rodzaju menu jest wywietlane, gdy uytkownik kliknie w
obszarze aplikacji z prawym przyciskiem myszy (Windows) lub przytrzymujc klawisz Command (Macintosh).
prawda Jest wywietlane pene menu, zawierajce opcje sterujce odtwarzaniem. fasz Jest wywietlane menu zawierajce tylko dwie opcje: Informacje o programie Adobe Flash Player 6 i Ustawienia.
Warto domylna atrybutu to true (obowizuje wtedy, gdy atrybut nie jest okrelony.) Warto: true | false Zmienna szablonu: $ME
atrybut lub parametr wmode (Opcjonalny) Pozwala korzysta z przezroczystych obiektw programu Flash,
bezwzgldnego pozycjonowania oraz funkcji warstw (dostpnych w programie Internet Explorer 4.0). Lista przegldarek, ktre obsuguje ten atrybut/parametr, znajduje si w czci Publikowanie dokumentw programu Flash na stronie 410. Parametr wmode jest rwnie uywany dla przyspieszenia sprztowego w programie Flash Player 9 i pniejszych wersjach.
Okno Aplikacja jest odtwarzana na stronie internetowej w swoim wasnym prostoktnym oknie. Opcja Okno wskazuje, e aplikacja tworzona w programie Flash nie oddziauje z warstwami HTML i jest zawsze elementem wierzchnim. Nieprzezroczyste Okno aplikacji zakrywa wszystkie znajdujce si pod nim elementy strony.
KORZYSTANIE Z PROGRAMU FLASH CS4 PROFESSIONAL 423
Publikowanie i eksportowanie
Przezroczyste To strony HTML jest widoczne przez wszystkie przezroczyste obiekty w oknie aplikacji. Wskutek tego moe nastpi spowolnienie odtwarzania. Opaque windowless i Transparent windowless Warstwy pooone nad zawartoci pliku SWF blokuj elementy
aplikacji. Przy ustawieniu Transparent warstwy HTML pod elementami pliku SWF s widoczne, o ile plik SWF jest przezroczysty; przy ustawieniu Opaque tak nie jest.
Bezporedni Poziom 1 - bezporedni: wczony jest tryb przyspieszenia sprztowego. Inne ustawienia trybu okna maj zastosowanie tylko wwczas, gdy przyspieszenie sprztowe jest wyczone. GPU Poziom 2 - procesor GPU: wczony jest tryb przyspieszenia sprztowego. Inne ustawienia trybu okna maj zastosowanie tylko wwczas, gdy przyspieszenie sprztowe jest wyczone.
Wicej informacji na temat przyspieszenia sprztowego zawiera sekcja Okrelanie ustawie publikowania dla plikw SWF na stronie 414. Warto domylna atrybutu to Window (obowizuje wtedy, gdy atrybut nie jest okrelony). Atrybut jest uywany tylko w znaczniku object. Warto: Window | Opaque | Transparent | Direct | GPU Zmienna szablonu: $WM
atrybut lub parametr allowscriptaccess Atrybut allowscriptaccess zapewnia komunikacj midzy aplikacj
utworzon w programie Flash a jej stron HTML. Operacje fscommand() i getURL() mog powodowa, e skrypty JavaScript korzystaj z innych uprawnie strony HTML ni uprawnienia aplikacji utworzonej w programie Flash. Jest to wane w przypadku zabezpiecze midzydomenowych.
always Operacje ze skryptw s zawsze dozwolone. never Operacje ze skryptw s zawsze niedozwolone samedomain Operacje ze skryptw s dozwolone pod warunkiem, e aplikacja utworzona w programie Flash pochodzi z tej samej domeny co strona HTML.
Wartoci domyln, stosowan we wszystkich szablonach HTML do publikowania, jest samedomain. Warto: always | never | samedomain
parametr SeamlessTabbing (Opcjonalny) Sprawia, e formant ActiveX umoliwia niewidoczn tabulacj, czyli
uytkownik moe wykroczy tabulatorem poza okno aplikacji utworzonej w programie Flash. Parametr ten dziaa tylko w systemie Windows z formantem Flash Player ActiveX w wersji 7 lub nowszej.
prawda (lub nieokrelony) Formant ActiveX umoliwia pynne przechodzenie klawiszem Tab: kiedy uytkownik korzysta z klawisza Tab wewntrz okna aplikacji typu Flash, kolejne nacinicie tego klawisza moe wyprowadzi go poza okno aplikacji typu Flash i uczyni aktywnym albo otaczajc to okno zawarto strony HTML, albo pasek stanu przegldarki (jeli nie mona uaktywni elementw nastpujcych po oknie aplikacji typu Flash). fasz Formant ActiveX dziaa, tak jak w wersji 6 i starszych wersjach: kiedy uytkownik posugujcy si klawiszem Tab uaktywni ostatni element aplikacji typu Flash, kolejne nacinicie tego klawisza spowoduje przejcie do pierwszego elementu tej aplikacji typu Flash. W tym trybie klawisz Tab nie pozwala uaktywnia adnych elementw poza oknem aplikacji Flash.
Warto: true | false
Przykady uycia znacznikw object i embed
Znacznik object: tylko cztery ustawienia (height, width, classid i codebase) s waciwymi atrybutami znacznika object, wszystkie pozostae s parametrami oddzielnych znacznikw param. Pokazuje to nastpujcy przykad:
KORZYSTANIE Z PROGRAMU FLASH CS4 PROFESSIONAL 424
Publikowanie i eksportowanie
<object classid="clsid:d27cdb6e-ae6d-11cf-96b8-444553540000" width="100" height="100" codebase="http://fpdownload.adobe.com/pub/shockwave/cabs/flash/swflash.cab#version=9,0,0,0"> <param name="movie" value="moviename.swf"> <param name="play" value="true"> <param name="loop" value="true"> <param name="quality" value="high"> </object>
Znacznik embed: wszystkie ustawienia (np. height, width, quality i loop) s umieszczane pomidzy ostroktnymi nawiasami otwierajcego znacznika embed. Pokazuje to nastpujcy przykad:
<embed src="moviename.swf" width="100" height="100" play="true" loop="true" quality="high" pluginspage="http://www.adobe.com/shockwave/download/index.cgi?P1_Prod_Version=ShockwaveFlas h"> </embed>
Aby uy obydwu znacznikw, naley umieci znacznik embed przed zamykajcym znacznikiem object. Pokazuje to nastpujcy przykad:
<object classid="clsid:d27cdb6e-ae6d-11cf-96b8-444553540000" width="100" height="100" codebase="http://fpdownload.adobe.com/pub/shockwave/cabs/flash/swflash.cab#version=9,0,0,0"> <param name="movie" value="moviename.swf"> <param name="play" value="true"> <param name="loop" value="true"> <param name="quality" value="high"> <embed src="moviename.swf" width="100" height="100" play="true" loop="true" quality="high" pluginspage="http://www.adobe.com/shockwave/download/index.cgi?P1_Prod_Version=ShockwaveFlas h"> </embed> </object>
Uwaga: Jeli s uywane obydwa znaczniki, object i embed, naley stosowa identyczne wartoci wszystkich atrybutw i parametrw, tak aby zapewni jednolity sposb odtwarzania pliku w rnych przegldarkach. Parametr swflash.cab#version=9,0,0,0 jest opcjonalny; mona go pomin, jeli nie zachodzi potrzeba sprawdzania numeru wersji.
Przegldarki obsugujce tryby bez okien
System operacyjny Macintosh OS X 10.1.5 i 10.2 Internet Explorer 5.1 i 5.2 Netscape 7.0 i nowsza Inne
Opera 6 lub nowsza Mozilla 1.0 lub nowsza AOL/Compuserve Opera 6 i nowsza Mozilla 1.0 i nowsza AOL/Compuserve
Windows
5.0, 5.5 i 6.0
7.0 i nowsza
KORZYSTANIE Z PROGRAMU FLASH CS4 PROFESSIONAL 425
Publikowanie i eksportowanie
Okrelanie ustawie publikowania dotyczcych wykrywania programu Flash Player
Opcja wykrywania programu Flash Player jest dostpna pod warunkiem, e w ustawieniach publikowania wybrano program Flash Player 4 lub nowszy, a pliki SWF osadzono w szablonach Flash Only lub Flash HTTPS. Uwaga: 98% komputerw podczonych do Internetu jest wyposaonych w program Flash Player 5 lub nowszy. W zwizku z tym warto, za pomoc funkcji wykrywania programu Flash Player, sprawdza, czy dany uytkownik ma zainstalowan na swoim komputerze odpowiedni wersj programu Flash. Aby umoliwi dziaanie funkcji wykrywania programu Flash Player, naley utworzy oddzieln stron HTML ze specjalnym plikiem SWF, ktry bdzie odpowiada za wykrycie programu Flash Player, a po jego wykryciu bdzie przekierowywa przegldark na stron HTML z waciwymi obiektami programu Flash. Nastpujce szablony HTML nie obsuguj wykrywania programu Flash Player, poniewa zawarty w nich skrypt JavaScript zakca poprawne dziaanie skryptu odpowiedzialnego za wykrywanie programu Flash Player:
Flash for PocketPC 2003 Flash with AICC Tracking Flash with FSCommand Flash with Named Anchors Flash with SCORM Tracking
Uwaga: Szablony HTML o nazwach Image Map i Quicktime nie obsuguj funkcji wykrywania, poniewa nie zawieraj odwoa do programu Flash Player.
1 Wybierz polecenie Plik > Ustawienia publikowania i kliknij przycisk HTML. 2 Z wyskakujcego menu Szablon wybierz szablon Tylko Flash lub Flash HTTPS. Szablony te obsuguj funkcj
wykrywania opart na jednej stronie HTML. Wybr kadego z tych szablonw powoduje uaktywnienie pola wyboru Wykryj wersj programu Flash i pl tekstowych z numerem wersji.
3 Zaznacz pole wyboru Wykryj wersj programu Flash. Plik SWF zostanie osadzony na stronie internetowej z kodem
do wykrywania programu Flash Player. Jeli wykonanie tego kodu spowoduje wykrycie na komputerze uytkownika waciwej wersji programu Flash Player, plik SWF zostanie odtworzony.
4 (Opcjonalnie) Uyj pl tekstowych Wiksza poprawka i Mniejsza poprawka, aby dokadniej okreli podan
wersj programu Flash Player. Na przykad, okrel wersj 7.0.2. Po opublikowaniu pliku SWF program Flash utworzy oddzieln stron HTML, na ktrej osadzi plik SWF oraz kod wykrywania wersji programu Flash Player. Jeli na komputerze uytkownika nie bdzie odpowiedniej wersji programu Flash, na stronie HTML pojawi si cze umoliwiajce pobranie najnowszej wersji programu Flash Player.
Okrelanie ustawie publikowania dla plikw GIF
Format GIF suy do eksportowania rysunkw i prostych animacji, ktre bd wywietlane na stronach internetowych. Standardowe pliki GIF s skompresowanymi bitmapami. Animowane pliki GIF (nazywane czasem plikami GIF89a) mog zawiera krtkie animacje. Podczas eksportowania program Flash optymalizuje plik GIF, tak aby zawiera on tylko dane o zmianach w poszczeglnych klatkach.
KORZYSTANIE Z PROGRAMU FLASH CS4 PROFESSIONAL 426
Publikowanie i eksportowanie
Pierwsz klatk z pliku SWF program Flash eksportuje zawsze w formacie GIF. Zamiast niej mona wskaza jednak inn klatk kluczow w tym celu naley przej do Inspektora waciwoci i wprowadzi #Static jako etykiet klatki. Wszystkie pozostae klatki z biecego pliku GIF program Flash eksportuje do animowanego pliku GIF. Mona jednak okreli inny zakres klatek do wyeksportowania w tym celu naley okreli odpowiednie etykiety pierwszej i ostatniej klatki kluczowej zakresu, czyli #First i #Last. Program Flash pozwala wygenerowa i skojarzy z plikiem GIF map obrazu; dziki temu w oryginalnym dokumencie zostan zachowane cza URL przyciskw. Za pomoc Inspektora waciwoci naley odpowiednio zaetykietowa (etykieta #Map) klatk kluczow, ktra bdzie zawiera map obrazu. Jeli nie okreli si etykiety, program Flash utworzy map obrazu na podstawie przyciskw z ostatniej klatki pliku SWF. Map obrazu naley utworzy tylko wtedy, gdy w zaznaczonym szablonie jest okrelona zmienna $IM .
1 Wybierz polecenie Plik > Ustawienia publikowania i wybierz opcj Obraz GIF. 2 Zaakceptuj domyln nazw pliku GIF lub wprowad now nazw z rozszerzeniem GIF. 3 Kliknij przycisk GIF.
Wymiary Wprowad szeroko i wysoko eksportowanego obrazu bitmapowego (w pikselach) albo wybierz opcj Dopasuj film, ktra pozwala uzyska plik GIF o takich samych wymiarach jak plik SWF, a take zachowa oryginalne proporcje. Odtwrz Okrel, czy program Flash ma utworzy obraz nieruchomy (statyczny), czy ruchomy (animacj). Jeli wybierzesz opcj Animacja, moesz zaznaczy opcj Staa ptla lub poda liczb powtrze.
4 Ustaw opcje dotyczce wygldu eksportowanego pliku GIF:
Optymalizacja kolorw Z tablicy kolorw pliku GIF usuwane s nieuywane kolory. Opcja pozwala zmniejszy rozmiar pliku bez pogarszania jakoci obrazu. Wymaga jednak wikszych zasobw pamiciowych. Opcja nie ma wpywu na palet adaptacyjn. (Jeli jest uywana paleta adaptacyjna, program analizuje kolory obrazu GIF, a na podstawie wynikw analizy tworzy unikatow tablic kolorw obrazu.) Z przeplotem Wyeksportowany obraz GIF jest wywietlany stopniowo, w miar wczytywania kolejnych danych.
Dziki przeplotowi uytkownik widzi podstawowe elementy obrazu ju podczas jego wczytywania; przy wolnym czu sieciowym pliki s te wczytywane szybciej. W przypadku animowanych obrazw GIF nie naley stosowa przeplotu.
Gadki Do wyeksportowanej bitmapy stosowane jest wygadzanie, ktre zwiksza jako grafiki i czytelno tekstu.
Naley pamita jednak, e wygadzanie moe wprowadza szare otoczki wok obrazw wywietlanych na kolorowym tle. Wynikowe pliki GIF s te wiksze. Jeli s widoczne szare otoczki lub jeli na wielokolorowym tle s umieszczane obiekty przezroczyste, wygadzanie naley wyczy.
Roztrzsanie penych Kolory kryjce, jak rwnie gradienty, s roztrzsane. Usuwanie gradientw (Domylnie opcja jest wyczona) Program konwertuje wszystkie wystpujce w pliku SWF wypenienia gradientowe na kolory kryjce; za kadym razem jest stosowany pierwszy kolor gradientu. Gradient zwikszaj rozmiar pliku, a ponadto czsto maj sab jako. Aby unikn nieoczekiwanych wynikw, naley uwanie wybiera pierwsze kolory gradientw.
5 Ustaw opcje przezroczystoci, odpowiedzialne za przezroczysto ta aplikacji i sposb konwersji ustawie alfa na
format GIF:
Nieprzezroczyste To ma kolor kryjcy. Przezroczyste To jest przezroczyste. Alfa Pozwala okreli czciow przezroczysto. Prosz wprowadzi warto progow, w zakresie od 0 do 255. Wartociom niszym odpowiadaj wiksze stopnie przezroczystoci. Wartoci 128 odpowiada 50% przezroczystoci.
KORZYSTANIE Z PROGRAMU FLASH CS4 PROFESSIONAL 427
Publikowanie i eksportowanie
6 Wybierz opcje roztrzsania, odpowiedzialn za sposb czenia dostpnych kolorw (pojedynczych pikseli) w celu
symulacji kolorw spoza biecej palety. Roztrzsanie moe zwikszy jako kolorw, ale prowadzi te do wikszych plikw.
Brak Roztrzsanie jest wyczane, a kolory spoza podstawowej tablicy kolorw s zastpowane najlepszymi moliwymi odpowiednikami z biecej palety. Wyczenie roztrzsania moe prowadzi do mniejszych plikw, ale te moe pogorszy jako kolorw. Uporzdkowane Opcja zapewnia dobr jako roztrzsania przy najmniejszym moliwym zwikszeniu rozmiaru
pliku.
Dyfuzja Opcja zapewnia najwysz jako roztrzsania, ale te zwiksza rozmiar pliku i wydua jego przetwarzanie.
Opcja dziaa tylko po zaznaczeniu internetowej palety 216.
7 Za pomoc poniszych opcji okrel typ palety kolorw obrazu:
Web 216 Przy tworzeniu pliku GIF jest uywana standardowa, internetowa paleta 216 kolorw, ktra zapewnia dobr
jako obrazu oraz najwiksz szybko przetwarzania danych na serwerze.
Adaptacyjna Analizuje kolory obrazu GIF i tworzy unikatow tablic kolorw obrazu dla wybranego pliku GIF. Opcja
sprawdza si najlepiej w przypadku systemw wywietlajcych tysice lub miliony kolorw; zapewnia optymaln tablic kolorw, ale te zwiksza rozmiar pliku. Aby uzyskiwa pliki o mniejszych rozmiarach, naley uy opcji Maksymalna liczba kolorw, ktra pozwala zmniejszy liczb kolorw palety adaptacyjnej.
Adaptacyjna tylko z palety internetowej Dziaa tak samo jak opcja palety adaptacyjnej, ale w tym wypadku podobne kolory s konwertowane na kolory z internetowej palety 216 kolorw. W rezultacie powstaje paleta zoptymalizowana ze wzgldu na kolorystyk obrazu; w miar moliwoci program Flash stosuje jednak internetow palet 216 kolorw. Opcja zapewnia lepsz jako kolorw w systemach 256-kolorowych z aktywn internetow palet 216 kolorw. Niestandardowa Pozwala uzyska palet zoptymalizowan ze wzgldu na kolorystyk wybranego obrazu. Paleta
niestandardowa jest przetwarzana z tak sam szybkoci jak internetowa paleta 216 kolorw. Opcj powinny stosowa osoby potrafice tworzy palety niestandardowe i posugiwa si nimi. Aby wybra palet niestandardow, naley klikn ikon folderu palet (ikon widoczn na kocu pola tekstowego Paleta) i wybra plik palety. Program Flash obsuguje palety zapisane w formacie ACT (mona je wyeksportowa z niektrych aplikacji graficznych).
8 Jeli wybrano palet adaptacyjn lub adaptacyjn z palety internetowej, moesz okreli maksymaln liczb
kolorw w pliku GIF. Mniejsza liczba kolorw prowadzi do mniejszego pliku obrazu, ale te pogarsza jego jako.
9 Kliknij przycisk OK.
Zobacz take
Tworzenie mapy obrazu aby zamieni na plik SWF na stronie 445 Korzystanie z profili publikowania na stronie 430 Importowanie i eksportowanie palet kolorw na stronie 138
Okrelanie ustawie publikowania plikw JPEG
Format JPEG nadaje si dobrze do intensywnej kompresji obrazw w postaci 24-bitowych bitmap. Zazwyczaj, format GIF sprawdza si lepiej przy eksportowaniu kompozycji liniowych, a format JPEG przy eksportowaniu obrazw cigotonowych, takich jak fotografie, gradienty i osadzone bitmapy.
KORZYSTANIE Z PROGRAMU FLASH CS4 PROFESSIONAL 428
Publikowanie i eksportowanie
Pierwsz klatk z pliku SWF program Flash eksportuje zawsze w formacie JPEG. Zamiast niej mona wskaza jednak inn klatk kluczow w tym celu naley przej do Inspektora waciwoci i wprowadzi #Static jako etykiet klatki.
1 Wybierz polecenie Plik > Ustawienia publikowania i wybierz opcj Obraz JPEG. 2 Zaakceptuj domyln nazw pliku JPEG lub wprowad now nazw z rozszerzeniem jpg. 3 Kliknij zakadk JPEG.
Wymiary Wprowad szeroko i wysoko eksportowanego obrazu bitmapowego (w pikselach) albo wybierz opcj
Dopasuj film, ktra pozwala uzyska plik JPEG o takich samych wymiarach jak st montaowy, a take zachowa oryginalne proporcje.
Jako Okrel stopie kompresji pliku JPEG, ustawiajc odpowiedni suwak lub wpisuj warto w odpowiednim polu
tekstowym. Im mniejsza jako obrazu, tym mniejszy rozmiar pliku (i na odwrt). Wyprbuj rne ustawienia, aby wybra optymaln jako obrazu i optymalny rozmiar pliku. Uwaga: Do zmiany ustawie kompresji poszczeglnych obiektw w eksportowanym pliku suy okno dialogowe Waciwoci bitmapy. Jeli w tym oknie dialogowym jest zaznaczona domylna opcja kompresji, to jest uywana jako obrazw JPEG.
Progresywne Obrazy JPEG s wywietlane progresywnie, w miar wczytywania kolejnych danych. Dziki temu wczytywane obrazy staj si szybciej widoczne, co jest istotne zwaszcza przy wolnych poczeniach sieciowych. Opcja dziaa podobnie do opcji przeplotu obrazw GIF i PNG.
4 Kliknij przycisk OK.
Zobacz take
Korzystanie z profili publikowania na stronie 430 Okrelanie waciwoci bitmap na stronie 93
Okrelanie ustawie publikowania plikw PNG
Format PNG jest jedynym formatem bitmapowym, ktry pozwala eksportowa przezroczysto (kana alfa). Jest to rwnie macierzysty format programu Adobe Fireworks. Pierwsz klatk z pliku SWF program Flash eksportuje zawsze w formacie PNG. Zamiast niej mona wskaza jednak inn klatk kluczow w tym celu naley przej do Inspektora waciwoci i wprowadzi #Static jako etykiet klatki.
1 Wybierz polecenie Plik > Ustawienia publikowania i wybierz opcj Obraz PNG. 2 Zaakceptuj domyln nazw pliku JPEG lub wprowad now nazw z rozszerzeniem png. 3 Kliknij przycisk PNG.
Wymiary Wprowad szeroko i wysoko eksportowanego obrazu bitmapowego (w pikselach) albo wybierz opcj Dopasuj film, ktra pozwala uzyska plik PNG o takich samych wymiarach jak plik SWF, a take zachowa oryginalne proporcje. Gbia bitowa Pozwala okreli liczb bitw przypadajcych na piksel i liczb kolorw obrazu. Im wiksza gbia bitowa, tym wikszy plik.
8 bitw na kana (bpc, czyli bits per channel) dla obrazw 256-bitowych 24 bpc dla obrazw o tysicach kolorw 24 bpc z kanaem alfa dla obrazw o tysicach kolorw z przezroczystoci (32 bpc)
KORZYSTANIE Z PROGRAMU FLASH CS4 PROFESSIONAL 429
Publikowanie i eksportowanie
4 Ustaw opcje odpowiedzialne za wygld eksportowanych plikw PNG:
Optymalizacja kolorw Z tablicy kolorw pliku PNG usuwane s kolory nieuywane. Rozmiar pliku zmniejsza si o 1000 do 1500 bajtw, jako obrazu nie pogarsza si, ale nieznacznie wzrasta zapotrzebowanie na pami. Opcja nie ma wpywu na palet adaptacyjn. Z przeplotem Wyeksportowany obraz PNG jest wywietlany stopniowo, w miar wczytywania kolejnych danych.
Dziki przeplotowi uytkownik widzi podstawowe elementy obrazu ju podczas jego wczytywania; przy wolnym czu sieciowym pliki mog by wczytywane szybciej. W przypadku animowanych obrazw PNG nie naley stosowa przeplotu.
Gadki Do wyeksportowanej bitmapy stosowane jest wygadzanie, ktre zwiksza jako grafiki i czytelno tekstu.
Naley pamita jednak, e wygadzanie moe wprowadza szare otoczki wok obrazw wywietlanych na kolorowym tle. Wynikowe pliki PNG s te wiksze. Jeli s widoczne szare otoczki lub jeli na wielokolorowym tle s umieszczane obiekty przezroczyste, wygadzanie naley wyczy.
Roztrzsanie penych Kolory kryjce i gradienty s roztrzsane. Usuwanie gradientw (Domylnie opcja jest wyczona) Program konwertuje wszystkie, wystpujce w aplikacji, wypenienia gradientowe na kolory kryjce; za kadym razem jest stosowany pierwszy kolor gradientu. Gradienty zwikszaj rozmiar pliku, a ponadto czsto maj sab jako. Aby unikn nieoczekiwanych wynikw, naley uwanie wybiera pierwsze kolory gradientw.
5 Jeli jest uywana gbia 8-bitowa, wybierz opcje roztrzsania, odpowiedzialn za sposb czenia dostpnych
kolorw (pojedynczych pikseli) w celu symulacji kolorw spoza biecej palety. Roztrzsanie moe zwikszy jako kolorw, ale prowadzi te do wikszych plikw. Skorzystaj z nastpujcych opcji:
Brak Roztrzsanie jest wyczane, a kolory spoza podstawowej tablicy kolorw s zastpowane najlepszymi moliwymi odpowiednikami z biecej palety. Wyczenie roztrzsania moe prowadzi do mniejszych plikw, ale te moe pogorszy jako kolorw. Uporzdkowane Opcja zapewnia dobr jako roztrzsania przy najmniejszym moliwym zwikszeniu rozmiaru
pliku.
Dyfuzja Opcja zapewnia najwysz jako roztrzsania, ale te zwiksza rozmiar pliku i wydua jego przetwarzanie.
Opcja dziaa tylko po zaznaczeniu Web 216 kolorw.
6 Za pomoc poniszych opcji okrel typ palety kolorw obrazu PNG:
Web 216 Przy tworzeniu pliku PNG jest uywana standardowa, internetowa paleta 216 kolorw, ktra zapewnia
dobr jako obrazu oraz najwiksz szybko przetwarzania danych na serwerze.
Adaptacyjna Program analizuje kolory obrazu PNG i na podstawie wynikw analizy tworzy unikatow tablic
kolorw wybranego obrazu. Opcja sprawdza si najlepiej w przypadku systemw wywietlajcych tysice lub miliony kolorw; zapewnia optymaln tablic kolorw, ale te zwiksza rozmiar pliku (w stosunku do rozmiaru uzyskiwanego przy stosowaniu internetowej palety 216 kolorw).
Adaptacyjna tylko z palety internetowej Dziaa tak samo jak opcja palety adaptacyjnej, ale w tym przypadku podobne kolory s konwertowane na kolory z internetowej palety 216 kolorw. W rezultacie powstaje paleta zoptymalizowana ze wzgldu na kolorystyk obrazu; w miar moliwoci program Flash stosuje jednak internetow palet 216 kolorw.. Opcja zapewnia lepsz jako kolorw w systemach 256-kolorowych z aktywn internetow palet 216 kolorw. Aby uzyskiwa pliki o mniejszych rozmiarach, naley uy opcji Maksymalna liczba kolorw, ktra pozwala zmniejszy liczb kolorw palety adaptacyjnej. Niestandardowa Pozwala uzyska palet zoptymalizowan ze wzgldu na kolorystyk wybranego obrazu. Paleta
niestandardowa jest przetwarzana z tak sam szybkoci jak internetowa paleta 216 kolorw. Opcj powinny stosowa osoby potrafice tworzy palety niestandardowe i posugiwa si nimi. Aby wybra palet niestandardow,
KORZYSTANIE Z PROGRAMU FLASH CS4 PROFESSIONAL 430
Publikowanie i eksportowanie
naley klikn ikon folderu palet (ikon widoczn na kocu pola tekstowego Paleta) i wybra plik palety. Program Flash obsuguje palety zapisane w formacie ACT (mona je wyeksportowa z wikszoci aplikacji graficznych).
7 Jeli wybrano palet adaptacyjn lub adaptacyjn z palety internetowej, moesz okreli maksymaln liczb
kolorw w pliku PNG. Mniejsza liczba kolorw prowadzi do mniejszego pliku obrazu, ale te pogarsza jego jako.
8 Zaznacz jedn z poniej wymienionych opcji filtrowania. Opcje te pozwalaj okreli metod filtrowania linia po
linii, a w konsekwencji uczyni plik PNG bardziej podatnym na kompresj, a ponadto umoliwiaj eksperymentowanie z rnymi opcjami dla konkretnego obrazu.
Brak Filtrowanie jest wyczone. Pod Filtrowanie na podstawie rnic midzy bajtami poszczeglnych pikseli i bajtami pikseli je poprzedzajcych. W gr Filtrowanie na podstawie rnic midzy bajtami poszczeglnych pikseli i bajtami pikseli pooonych
bezporednio nad nimi.
rednie Przewidywanie wartoci pikseli na podstawie dwch pikseli ssiednich (lewego i grnego). cieka Program generuje prost liniow funkcj na podstawie wartoci trzech pikseli ssiadujcych z danym
pikselem (lewego, grnego i lewego grnego). Kolor piksela jest przewidywany na podstawie koloru piksela ssiadujcego o wartoci najbliszej wynikowi funkcji.
Adaptacyjna Program analizuje kolory obrazu PNG i na podstawie wynikw analizy tworzy unikatow tablic
kolorw wybranego obrazu. Opcja sprawdza si najlepiej w przypadku systemw wywietlajcych tysice lub miliony kolorw; zapewnia optymaln tablic kolorw, ale te zwiksza rozmiar pliku (w stosunku do rozmiaru uzyskiwanego przy stosowaniu internetowej palety 216 kolorw). Rozmiar wynikowego pliku PNG mona zmniejszy, zmniejszajc liczb kolorw w palecie.
9 Kliknij przycisk OK.
Zobacz take
Korzystanie z profili publikowania na stronie 430 Importowanie i eksportowanie palet kolorw na stronie 138
Podgld ustawie i formatw publikowania
Polecenie Podgld publikowania pozwala wyeksportowa plik i otworzy jego podgld w domylnej przegldarce. Jeli podgld dotyczy pliku wideo QuickTime, jest uruchamiany program QuickTime Player. Jeli podgld dotyczy rzutnika, program Flash uruchamia rzutnik.
Wybierz polecenie Plik > Podgld publikowania i wybierz format pliku do podgldu.
Jeli s uywane biece ustawienia publikowania, program Flash tworzy plik odpowiedniego typu w tym samym miejscu co plik FLA. Plik pozostaje w tym miejscu, a do nadpisania go lub usunicia.
Zobacz take
Omwienie funkcji publikowania na stronie 410
Korzystanie z profili publikowania
Profile publikowania umoliwiaj nastpujce czynnoci:
Zapisywanie konfiguracji ustawie publikowania, eksportowanie jej oraz importowanie profilu publikowania do
innych dokumentw i na potrzeby innych uytkownikw.
KORZYSTANIE Z PROGRAMU FLASH CS4 PROFESSIONAL 431
Publikowanie i eksportowanie
Importowanie profili publikowania do wykorzystania w dokumencie. Tworzenie profili publikowania w kilku formatach multimedialnych. Tworzenie profilu publikowania do uytku wewntrznego (w odrnieniu od plikw publikowanych dla klienta). Tworzenie standardowego profilu publikowania filmu (zapewniajcego jednolite ustawienia publikowania).
Profile publikowania s zapisywane na poziomie dokumentu, a nie aplikacji.
Zobacz take
Omwienie funkcji publikowania na stronie 410
Tworzenie profilu publikowania
1 W oknie dialogowym Ustawienia publikowania kliknij przycisk Utwrz nowy profil 2 Okrel nazw profilu i kliknij przycisk OK. 3 Okrel ustawienia publikowania dokumentu i kliknij przycisk OK.
Powielanie, modyfikowanie lub usuwanie profilu publikowania
Z wyskakujcego menu Biecy profil (Plik > Ustawienia publikowania) wybierz odpowiedni profil publikowania:
Aby utworzy duplikat profilu, kliknij przycisk Powiel profil
Powiel nazw i kliknij przycisk OK.
. Wprowad nazw profilu w polu tekstowym
Aby zmodyfikowa profil publikowania, okrel nowe ustawienia publikowania dokumentu i kliknij przycisk OK. Aby usun profil publikowania, kliknij przycisk Usu profil
i kliknij przycisk OK.
Eksportowanie profilu publikowania
1 Z wyskakujcego menu Biecy profil (Plik > Ustawienia publikowania) wybierz profil publikowania do
wyeksportowania.
2 Kliknij przycisk Importuj/Eksportuj profil
i wybierz opcj Eksportuj. Aby profil mg by importowany do innych dokumentw, wyeksportuj go w postaci pliku XML. Zapisz.
3 Zaakceptuj domylne miejsce zapisu profilu publikowania albo wska inne miejsce, a nastpnie kliknij przycisk
Importowanie profilu publikowania
Profile utworzone i wyeksportowane przez innych uytkownikw mona importowa na swj komputer.
1 Wybierz polecenie Plik > Ustawienia publikowania, kliknij przycisk Importuj/Eksportuj profil
i wybierz opcj
Importuj.
2 Odszukaj plik XML profilu publikowania i kliknij przycisk Otwrz.
Publikowanie dla rodowiska Adobe AIR
KORZYSTANIE Z PROGRAMU FLASH CS4 PROFESSIONAL 432
Publikowanie i eksportowanie
Adobe AIR, nowe wieloplatformowe rodowisko wykonawcze, umoliwia wykorzystanie zasobw i danych komputera lokalnego do realizacji jeszcze bardziej spersonalizowanych i bardziej atrakcyjnych projektw multimedialnych. Posugujc si tymi samymi technikami, co przy tworzeniu materiaw dla programu Adobe Flash Player, mona opracowywa treci trafiajce do szerszego grona odbiorcw za porednictwem szerszej gamy nonikw sieci Web, urzdze mobilnych, a teraz take lokalnych komputerw stacjonarnych.
Informacje o rodowisku Adobe AIR
Adobe AIR jest rodowiskiem wykonawczym dla rnych systemw operacyjnych, ktre umoliwia uytkownikowi wykorzystanie umiejtnoci projektowania stron WWW (np. znajomo programw i jzykw Adobe Flash CS3 Professional, Adobe Flex, HTML, JavaScript, Ajax) w celu tworzenia i projektowania aplikacji typu RIA (Rich Internet Applications) dla komputerw stacjonarnych. rodowisko AIR umoliwia prac w znajomych rodowiskach w celu wykorzystywania narzdzi i najbardziej wygodnych metod, a take w celu definiowania najlepszych aplikacji speniajcych wszystkie potrzeby poprzez obsug jzykw i programw Flash, Flex, HTML, JavaScript oraz Ajax. Uytkownik korzysta z aplikacji AIR w taki sam sposb, jak z aplikacji pulpitu. rodowisko wykonawcze jest instalowane jeden raz na komputerze uytkownika, a nastpnie aplikacje AIR s instalowane i uruchamiane w taki sposb, jak inne aplikacje. rodowisko wykonawcze zapewnia jednakow platform dla wszystkich systemw operacyjnych platforma jest przeznaczona do tworzenia aplikacji i dziki temu eliminuje potrzeb testowania w rnych przegldarkach, poniewa zapewnia jednakowe dziaanie i interakcje w rnych systemach. Zamiast programowania dla konkretnych systemw operacyjnych naley programowa dla rodowiska wykonawczego. rodowisko AIR w znacznym stopniu zmienia sposb tworzenia, wdraania i korzystania z aplikacji. Programista ma wiksz kontrol i moe kreatywnie rozszerza aplikacje w formatach Flash, Flex, HTML i Ajax dla pulpitu. Przy tym programista nie musi uczy si tradycyjnych technik projektowania aplikacji pulpitu. Informacje o tworzeniu aplikacji Adobe AIR zawiera dokumentacja Tworzenie aplikacji AIR 1.1 w programie Adobe Flash CS4 Professional.
Tworzenie pliku Adobe AIR
Pliki Flash (Adobe AIR) mona tworzy za pomoc ekranu powitalnego programu Flash lub polecenia Plik > Nowy. Moliwe jest take utworzenie pliku Flash (ActionScript 3.0), a nastpnie konwersja tego pliku na plik Adobe AIR za porednictwem okna dialogowego Ustawienia publikowania. W celu utworzenia pliku Adobe AIR naley wykona jedn z nastpujcych czynnoci:
Uruchom program Flash. Zostanie wywietlony Ekran powitalny. Jeli program Flash zosta ju uruchomiony,
zamknij otwarte dokumenty, aby powrci do Ekranu powitalnego. Na Ekranie powitalnym wybierz opcj Plik Flash (Adobe AIR). Uwaga: Jeli wywietlanie Ekranu powitalnego Flash zostao zablokowane, mona wywietli ekran ponownie, wybierajc opcje Edycja > Preferencje, a nastpnie wybierajc Ekran powitalny w menu wyskakujcym Przy uruchomieniu w kategorii Oglne.
Wybierz opcje Plik > Nowy, a nastpnie wybierz opcj Plik Flash (Adobe AIR) i kliknij przycisk OK. Otwrz istniejcy plik Flash i przekonwertuj go na plik AIR, wybierajc Adobe AIR z menu Odtwarzacz na karcie
Flash okna dialogowego Ustawienia publikowania (Plik > Ustawienia publikowania). Domylnie pliki AIR korzystaj z jzyka ActionScript 3.0. Plik AIR mona utworzy z pliku FLA ActionScript 2.0, ale ten plik nie bdzie mg korzysta z interfejsw API waciwych dla rodowiska AIR, ktre zostay napisane w jzyku ActionScript 3.0. Jest to uyteczne w przypadku konwertowania starszych treci Flash na aplikacje AIR.
KORZYSTANIE Z PROGRAMU FLASH CS4 PROFESSIONAL 433
Publikowanie i eksportowanie
Uwaga: Jeli plik Flash CS4 AIR zostanie zapisany w formacie Flash CS3, wwczas przed otwarciem pliku Flash CS3 wersj odtwarzacza w oknie dialogowym Ustawienia publikowania naley rcznie ustawi na AIR 1.0. Flash CS3 obsuguje tylko publikowanie do rodowiska AIR 1.0.
Wywietlanie podgldu lub publikowanie aplikacji Adobe AIR
Istnieje moliwo wywietlenia podgldu pliku Flash AIR SWF zostanie on zaprezentowany w takiej postaci, w jakiej bdzie widoczny w oknie aplikacji AIR. Wywietlanie podgldu jest bardzo uyteczne, gdy wymagane jest sprawdzenie widocznych aspektw aplikacji przed pakowaniem i instalowaniem aplikacji.
1 Upewnij si, e dla ustawienia Odtwarzacz na karcie Flash okna dialogowego Ustawienia publikowania wybrano
warto Adobe AIR.
2 Wybierz opcje Sterowanie > Testuj film lub nacinij klawisze Control+Enter.
Jeli ustawie aplikacji nie zdefiniowano w oknie dialogowym AIR - Ustawienia instalatora i aplikacji, to program Flash wygeneruje domylny plik deskryptora aplikacji (nazwa_swf-app.xml) w folderze, w ktrym zapisany jest plik SWF. Jeli ustawienia aplikacji zdefiniowano w oknie dialogowym AIR - Ustawienia instalatora i aplikacji, wwczas plik deskryptora aplikacji odzwierciedla te ustawienia. W celu opublikowania pliku AIR wykonaj jedn z poniszych czynnoci:
Kliknij przycisk Publikuj w oknie dialogowym Ustawienia publikowania. Kliknij przycisk Publikuj plik AIR w oknie dialogowym AIR - Ustawienia instalatora i aplikacji. Wybierz polecenia Plik > Publikuj. Wybierz polecenia Plik > Podgld publikowania.
Po opublikowaniu pliku AIR program Flash tworzy plik SWF oraz plik deskryptora aplikacji XML. Nastpnie pakuje kopie tych plikw wraz z innymi plikami dodanymi do aplikacji, tworzc plik instalatora AIR (nazwa_swf.air).
Tworzenie plikw aplikacji AIR i plikw instalatora
Po zakoczeniu tworzenia aplikacji naley okreli ustawienia dla pliku deskryptora aplikacji AIR oraz plikw instalatora wymaganych do wdroenia aplikacji. Program Flash tworzy plik deskryptora oraz pliki instalatora wraz z plikiem SWF podczas publikowania pliku AIR. Ustawienia dla tych plikw naley okreli w oknie dialogowym AIR - Ustawienia instalatora i aplikacji. Po utworzeniu pliku AIR to okno dialogowe mona otworzy z Inspektora waciwoci dokumentu lub za pomoc przycisku Ustawienia w menu Odtwarzacz na karcie Flash w oknie dialogowym Ustawienia publikowania. Tworzenie plikw aplikacji Adobe AIR i plikw instalatora 1 W programie Flash otwrz plik FLA lub ustaw pliki, ktre tworz aplikacj Adobe AIR.
2 Przed otwarciem okna dialogowego AIR - Ustawienia instalatora i aplikacji zapisz plik Adobe AIR FLA. 3 Wybierz polecenie z menu Plik > Ustawienia AIR. 4 Wypenij pola w oknie dialogowym AIR - Ustawienia instalatora i aplikacji, a nastpnie kliknij przycisk Publikuj
plik AIR. Po klikniciu przycisku Publikuj plik AIR nastpuje pakowanie nastpujcych plikw: plik SWF, plik deskryptora aplikacji, pliki ikony aplikacji oraz pliki wywietlone na licie w polu tekstowym Doczone pliki. Jeli certyfikat elektroniczny nie zosta jeszcze utworzony, wwczas po klikniciu przycisku Publikuj plik AIR program Flash wywietli okno dialogowe Podpis elektroniczny.
KORZYSTANIE Z PROGRAMU FLASH CS4 PROFESSIONAL 434
Publikowanie i eksportowanie
Okno dialogowe AIR - Ustawienia instalatora o aplikacji jest podzielone na dwie sekcje: Ustawienia aplikacji oraz Ustawienia instalatora. Wicej informacji o tych ustawieniach zawieraj ponisze sekcje.
Ustawienia aplikacji
Sekcja Ustawienia aplikacji okna dialogowego AIR - Ustawienia instalatora i aplikacji zawieraj nastpujce opcje:
Nazwa pliku Nazwa gwnego pliku aplikacji. Domylnie jest to nazwa pliku FLA. Nazwa Nazwa uywana przez instalator aplikacji AIR w celu wygenerowania nazwy pliku aplikacji oraz folderu aplikacji.
Nazwa musi zawiera tylko poprawne znaki dla nazw plikw i nazw folderw. Domylnie jest to nazwa pliku SWF.
Wersja Opcjonalnie. Okrela numer wersji aplikacji. Domylnie: 1.0. ID Identyfikuje aplikacj za pomoc unikalnego identyfikatora. W razie potrzeby domylny identyfikator mona
zmieni. Identyfikator nie moe zawiera spacji ani znakw specjalnych. Poprawne znaki to: 0-9, a-z, A-Z, . (kropka) oraz - (kreska) liczba znakw od 1 do 212. Domylnie: com.adobe.example.applicationName.
Opis Opcjonalnie. Do tego pola mona wpisa opis aplikacji, jaki bdzie wywietlany w oknie instalatora podczas instalowania aplikacji. Domylnie: puste pole. Prawa autorskie Opcjonalnie. Umoliwia wpisanie informacji o prawach autorskich. Domylnie: puste pole. Styl okna Okrela styl (lub chrom) okna, jaki ma by uywany dla interfejsu uytkownika, gdy uytkownik uruchomi aplikacj na komputerze. Mona wybra Chrom systemowy (domylnie), ktry odwouje si do stylu wywietlania standardowego okna systemu operacyjnego. Mona rwnie okreli Chrom wasny (nieprzezroczysty) lub Chrom wasny (przezroczysty). Aby wywietla aplikacj bez chromu systemowego, naley wybra warto Brak. W przypadku chromu systemowego w aplikacji dostpne s elementy sterowania zgodne ze stylem standardowego okna systemu operacyjnego. Chrom wasny (nieprzezroczysty) eliminuje chrom systemowy i umoliwia utworzenie wasnego chromu dla aplikacji. (Chrom niestandardowy naley utworzy bezporednio w pliku FLA). Chrom wasny (przezroczysty) przypomina Chrom wasny (nieprzezroczysty), ale dodaje elementy przezroczyste na krawdziach strony. Dziki temu moliwe jest wywietlanie okien aplikacji o ksztacie innym ni ksztat kwadratu lub prostokta. Ikona Opcjonalnie. Umoliwia okrelenie ikony dla aplikacji. Ikona jest widoczna po zainstalowaniu aplikacji i uruchomieniu jej w rodowisku wykonawczym Adobe AIR. Dla ikony mona okreli cztery rne rozmiary (128, 48, 32 i 16 pikseli), dziki czemu moe ona by wywietlana w rnych widokach. Na przykad: ikona moe by widoczna w przegldarce pliku w postaci miniatury, w widoku szczegowym lub w widoku mozaiki. Moe by rwnie widoczna jako ikona pulpitu, w tytule okna aplikacji AIR, a take w innych miejscach.
Obraz ikony jest domylnie przykadow ikon aplikacji AIR, pod warunkiem e nie okrelono innych plikw ikon. Aby okreli ikon, kliknij przycisk Wybierz ikony w oknie dialogowym AIR - Ustawienia instalatora i aplikacji. Gdy pojawi si okno dialogowe Ikony, kliknij folder dla kadego rozmiaru ikon, a nastpnie wybierz plik ikony do uycia. Pliki musz by w formacie PNG (Portable Network Graphics).
KORZYSTANIE Z PROGRAMU FLASH CS4 PROFESSIONAL 435
Publikowanie i eksportowanie
Okno dialogowe Ikony z domylnymi ikonami aplikacji Adobe AIR
Wybrany obraz musi mie dokadnie rozmiar 128x128, 48x48, 32x32 lub 16x16 pikseli. Jeli dla okrelonego rozmiaru ikony obraz nie zostanie wybrany, rodowisko Adobe AIR zmieni skal jednego z wybranych obrazw w celu utworzenia brakujcej ikony. Ustawienia zaawansowane Kliknicie przycisku Ustawienia zaawansowane w oknie dialogowym AIR - Ustawienia instalatora i aplikacji powoduje otwarcie osobnego okna dialogowego, w ktrym mona okreli dodatkowe ustawienia dla pliku deskryptora aplikacji. W oknie dialogowym Ustawienia zaawansowane mona okreli typy plikw, ktre powinna obsugiwa aplikacja AIR. Na przykad: jeli aplikacja ma by gwn aplikacj dla obsugi plikw HTML, naley wprowadzi ten format do pola tekstowego Powizane typy plikw. Moliwe jest rwnie okrelenie ustawie dla nastpujcych aspektw aplikacji:
Wielko i umiejscowienie okna pocztkowego Folder, do ktrego aplikacja jest instalowana Folder menu programu, do ktrego aplikacja zostanie umieszczona.
Okno dialogowe udostpnia nastpujce opcje:
Powizane typy plikw Umoliwia okrelenie powizanych typw plikw, ktre bd obsugiwane przez aplikacj AIR. Kliknij przycisk Plus (+), aby doda nowy typ pliku do pola tekstowego. Kliknicie przycisku Plus powoduje wywietlenie okna dialogowego Ustawienia typu pliku. Kliknicie przycisku Minus (-) powoduje usunicie elementu, ktry zosta zaznaczony w polu tekstowym. Kliknicie przycisku Owek powoduje wywietlenie okna dialogowego Ustawienia typu pliku, a ponadto umoliwia edytowanie elementu zaznaczonego w polu tekstowym. Domylnie przyciski Minus (-) i Owek s nieaktywne. Zaznaczenie elementu w polu tekstowym powoduje aktywacj przyciskw Minus (-) i Owek, co umoliwia usunicie lub edycj elementu. Domyln wartoci w polu tekstowym jest Brak.
KORZYSTANIE Z PROGRAMU FLASH CS4 PROFESSIONAL 436
Publikowanie i eksportowanie
Wstpne ustawienia okna Umoliwia okrelenie wielkoci i umiejscowienia pocztkowego okna aplikacji.
Szeroko: okrela pocztkow szeroko okna w pikselach. Domylnie warto nie jest okrelona. Wysoko: okrela pocztkow wysoko okna w pikselach. Domylnie warto nie jest okrelona. X: okrela pocztkowe pooenie okna w poziomie, w pikselach. Domylnie warto nie jest okrelona. Y: okrela pocztkowe pooenie okna w pionie, w pikselach. Domylnie warto nie jest okrelona. Maksymalna szeroko i Maksymalna wysoko: okrela maksymaln wielko okna w pikselach. Domylnie te
pola s puste.
Minimalna szeroko i Minimalna wysoko: okrela minimaln wielko okna w pikselach. Domylnie te pola s
puste.
Podlegajcy powikszaniu: umoliwia okrelenie, czy uytkownik bdzie mg maksymalizowa okno. Domylnie
ta opcja jest zaznaczona (true).
Podlegajcy zmniejszaniu: umoliwia okrelenie, czy uytkownik bdzie mg minimalizowa okno. Domylnie ta
opcja jest zaznaczona (true).
Podlegajcy zmianie wielkoci: umoliwia okrelenie, czy uytkownik bdzie mg zmienia wielko okna. Jeli ta
opcja nie jest wybrana, wwczas pola Maksymalna szeroko, Maksymalna wysoko, Minimalna szeroko i Minimalna wysoko s wyszarzone. Domylnie ta opcja jest zaznaczona (true).
Widoczny: umoliwia okrelenie, czy okno aplikacji jest pocztkowo widoczne. Domylnie ta opcja jest zaznaczona
(true).
Inne ustawienia Umoliwia okrelenie nastpujcych informacji dodatkowych dotyczcych instalacji:
Miejsce instalacji: okrela folder, w ktrym aplikacja jest instalowana. Folder menu programu (tylko system Windows): okrela nazw folderu menu programu dla aplikacji. Uyj wasnego UI do uaktualnie: okrela operacje, jakie s wykonywane, gdy uytkownik otworzy plik instalatora
AIR dla aplikacji, ktra jest ju zainstalowana. Domylnie w rodowisku AIR wywietlane jest okno dialogowe, ktre umoliwia uytkownikowi zaktualizowanie zainstalowanej wersji za pomoc wersji z pliku AIR. T opcj naley zaznaczy, jeli konieczne jest, aby aplikacja miaa pen kontrol nad jej aktualizacjami (wwczas uytkownik nie podejmuje decyzji). Zaznaczenie tej opcji powoduje zastpienie zachowania domylnego i zapewnia aplikacji kontrol nad jej aktualizacjami. Ustawienia typu pliku Program Flash wywietla okno dialogowe Ustawienia typu pliku po klikniciu przycisku Plus (+) lub przycisku Owek w sekcji Powizane typy plikw okna dialogowego Ustawienia zaawansowane w celu dodania lub edycji powizanych typw plikw dla aplikacji. W tym oknie dialogowym s tylko dwa wymagane pola: Nazwa i Rozszerzenie. W przypadku kliknicia przycisku OK, gdy jedno z tych pl jest puste, program Flash wywietla okno dialogowe bdu. Moliwe jest okrelenie nastpujcych ustawie dla skojarzonego typu pliku:
Nazwa Nazwa typu pliku (na przykad: Hypertext Markup Language, Text File lub Example). Rozszerzenie Rozszerzenie nazwy (na przykad: html, txt lub xmpl) maksymalnie do 39 podstawowych znakw
alfanumerycznych, (A-Za-z0-9) i bez kropki poprzedzajcej.
Opis Opcjonalnie. Opis typu pliku (na przykad: Adobe Video File). Typ zawartoci Opcjonalnie. Okrela typ MIME dla pliku.
KORZYSTANIE Z PROGRAMU FLASH CS4 PROFESSIONAL 437
Publikowanie i eksportowanie
Ustawienia ikony typu pliku Opcjonalnie. Umoliwia okrelenie ikony powizanej z typem pliku. Moliwe jest okrelenie czterech rnych rozmiarw dla ikon (128x128, 48x48, 32x32 oraz 16x16 pikseli), dziki czemu moliwe jest wywietlenie czterech rnych widokw, w ktrych ikona bdzie si pojawia. Na przykad: ikona moe by widoczna w przegldarce pliku w postaci miniatury, w widoku szczegowym lub w widoku mozaiki.
Jeli obraz zostanie okrelony, powinien by zgodny z okrelonym rozmiarem. Jeli nie zostanie okrelony plik dla konkretnego rozmiaru, w rodowisku AIR zostanie uyty obraz o najbliszym rozmiarze. rodowisko zmieni skal obrazu w celu dopasowania go do odpowiedniego wystpienia. W celu okrelenia ikony kliknij folder dla wielkoci ikony, a nastpnie wybierz plik ikony lub wprowad ciek i nazw pliku dla pliku ikony do pola tekstowego obok monitu. Plik ikony musi by w formacie PNG. Po utworzeniu nowy plik pojawi si w polu listy Typ pliku w oknie dialogowym Ustawienia zaawansowane. Ustawienia pliku deskryptora aplikacji Ustawienia aplikacji okrelone w oknie dialogowym AIR - Ustawienia instalatora i aplikacji s zapisywane w pliku application_name-app.xml podczas publikowania aplikacji AIR. Istnieje jednak moliwo wybrania w programie Flash niestandardowego pliku deskryptora aplikacji.
Uyj wasnego pliku deskryptora aplikacji Umoliwia wybranie niestandardowego pliku deskryptora aplikacji. Po
wybraniu opcji Uyj wasnego pliku deskryptora aplikacji nastpuje dezaktywacja sekcji Ustawienia aplikacji w oknie dialogowym. W celu okrelenia lokalizacji niestandardowego pliku deskryptora aplikacji naley wprowadzi lokalizacj do pola tekstowego pod opcj Uyj wasnego pliku deskryptora aplikacji lub klikn ikon folderu, a nastpnie przej do lokalizacji. Wicej informacji na temat pliku deskryptora aplikacji i jego edycji zawiera sekcja Tworzenie niestandardowego pliku deskryptora aplikacji w dokumentacji Tworzenie aplikacji AIR.
Ustawienia instalatora
Druga sekcja okna dialogowego AIR - Ustawienia instalatora i aplikacji zawiera ustawienia, ktre dotycz instalowania aplikacji.
Podpis elektroniczny Wszystkie aplikacje Adobe AIR musz by podpisane tylko wwczas moliwe jest ich
zainstalowanie na innym systemie. Informacje na temat przypisywania podpisu elektronicznego do aplikacji Flash Adobe AIR zawiera sekcja Podpisywanie aplikacji na stronie 439.
Miejsce docelowe Okrela lokalizacj zapisu pliku AIR. Lokalizacj domyln jest lokalizacja, w ktrej zapisano plik
FLA. Kliknij ikon folderu, aby wybra inn lokalizacj. Domylnie nazwa pakietu zawiera nazw aplikacji i rozszerzenie .air.
Doczone pliki/foldery Okrela dodatkowe pliki i foldery, jakie s doczane do pakietu aplikacji. Kliknij przycisk
Plus (+), aby doda pliki oraz przycisk folderu, aby doda foldery. W celu usunicia pliku lub folderu z listy naley wybra plik lub folder, a nastpnie klikn przycisk Minus (-). Domylnie plik deskryptora aplikacji oraz gwny plik SWF zostan automatycznie dodane do listy pakietu. Lista pakietu bdzie zawieraa te pliki, nawet jeli nie opublikowano jeszcze pliku FLA Adobe AIR. Lista pakietu prezentuje pliki i foldery w postaci struktury paskiej. Pliki w folderze nie s wywietlone, a pene cieki do plikw s w razie potrzeby obcite. Lista nie zawiera plikw ikon. Gdy program Flash pakuje pliki, kopiuje pliki ikon do folderu tymczasowego, wzgldnego wobec lokalizacji pliku SWF. Program Flash usuwa folder po zakoczeniu pakowania.
KORZYSTANIE Z PROGRAMU FLASH CS4 PROFESSIONAL 438
Publikowanie i eksportowanie
Niepowodzenie utworzenia plikw aplikacji i plikw instalatora
W nastpujcych sytuacjach utworzenie plikw aplikacji i instalatora moe si nie powie:
Cig znakw identyfikatora aplikacji ma niepoprawn dugo lub zawiera niepoprawne znaki. Cig znakw
identyfikatora aplikacji zawiera znaki w liczbie spoza zakresu od 1 do 212 lub zawiera znaki inne ni nastpujce: 0-9, a-z, A-Z, . (kropka), - (kreska).
Pliki z listy Doczone pliki nie istniej. Wielkoci plikw niestandardowych ikon s niepoprawne. Brak uprawnie do zapisu w folderze docelowym AIR. Aplikacja nie zostaa podpisana lub nie okrelono, e jest to aplikacja Adobe AIRI, ktra zostanie podpisana
pniej.
Tworzenie niestandardowego pliku deskryptora aplikacji
Plik deskryptora aplikacji to plik w formacie XML, ktry moe by edytowany za pomoc edytora tekstu. Program Flash tworzy plik deskryptora na podstawie ustawie wybranych w oknie dialogowym AIR - Ustawienia instalatora i aplikacji. Istnieje rwnie moliwo utworzenia wasnego pliku deskryptora oraz modyfikacji pliku utworzonego przez program Flash. W celu utworzenia niestandardowego pliku deskryptora aplikacji naley przeprowadzi edycj wartoci w celu okrelenia danych ustawie. Wartoci domylne przedstawiono poniej:
id = com.adobe.example.swfname version = 1.0 filename = swfname description = blank name = swfname copyright = blank initialWindow content = swfname.swf systemChrome = standard, type = normal transparent = false visible = true ikona image128x128 = icons/AIRApp_128.png image48x48 = icons/AIRApp_48.png image32x32 = icons/AIRApp_32.png image16x16 = icons/AIRApp_16.png customUpdateUI = false allowBrowserInvocation = false
Waciwoci description i name mona dostosowa w celu doczenia jzykw innych ni angielski.
KORZYSTANIE Z PROGRAMU FLASH CS4 PROFESSIONAL 439
Publikowanie i eksportowanie
Aby okreli waciwoci name lub description dla dodatkowych jzykw:
1 Usu domylny element name lub description. 2
Zastp przykadowym elementem name lub description dostpnym w domylnym pliku deskryptora. Przykadowy element name wyglda nastpujco:
<!-- To localize the name, use the following format for the name element. <name> <text xml:lang="en">English App name goes here</text> <text xml:lang="fr">French App name goes here</text> <text xml:lang="ja">Japanese App name goes here</text> </name> -->
Atrybut xml:lang dla kadego elementu text okrela kod jzyka zdefiniowany w standardzie RFC4646 (http://www.ietf.org/rfc/rfc4646.txt).
3 Po zakoczeniu dodawania lub usuwania elementw text naley usun znaki komentarza (<!-- i -->) otaczajce
element name. Wicej informacji o pliku deskryptora aplikacji i jego waciwociach zawiera sekcja Definiowanie ustawie aplikacji AIR w dokumentacji Tworzenie aplikacji AIR pod adresem www.adobe.com/go/go/learn_air_pl.
Podpisywanie aplikacji
Wszystkie aplikacje Adobe AIR musz by podpisane tylko wwczas moliwe jest ich zainstalowanie na innym systemie. Program Flash umoliwia jednak tworzenie niepodpisanych plikw instalatora Adobe AIR, dziki czemu aplikacja moe zosta podpisana pniej. Niepodpisane pliki instalatora Adobe AIR s nazywane pakietem AIRI (AIR Intermediate). Jest to szczeglnie uyteczne w przypadkach, w ktrych certyfikat znajduje si na innym komputerze lub podpisywanie jest obsugiwane osobno poza instalowaniem aplikacji. Podpisywanie aplikacji Adobe AIR za pomoc certyfikatu elektronicznego zakupionego wczeniej od gwnego orodka certyfikacji 1 Kliknij przycisk Ustaw w obszarze Podpis elektroniczny, w oknie dialogowym AIR - Ustawienia instalatora i aplikacji. Zostanie wywietlone okno dialogowe Podpis elektroniczny. To okno dialogowe zawiera dwa przyciski opcji, ktre umoliwiaj podpisanie aplikacji Adobe AIR za pomoc certyfikatu elektronicznego lub przygotowanie pakietu AIRI. W celu podpisania aplikacji AIR mona uy certyfikatu elektronicznego wydanego przez gwny orodek certyfikacji lub mona utworzy certyfikat z autopodpisem. Certyfikat z autopodpisem mona atwo utworzy, ale nie mona mu zaufa w takim samym stopniu, co certyfikatowi wydanemu przez gwny orodek certyfikacji.
KORZYSTANIE Z PROGRAMU FLASH CS4 PROFESSIONAL 440
Publikowanie i eksportowanie
Okno dialogowe Podpis cyfrowy przeznaczone do podpisywania aplikacji AIR
2 Wybierz plik certyfikatu z menu podrcznego lub kliknij przycisk Przegldaj, aby zlokalizowa plik certyfikatu. 3 Wybierz certyfikat. 4 Wprowad haso. 5 Kliknij przycisk OK.
Wicej informacji na temat podpisywania aplikacji AIR zawiera sekcja Elektroniczne podpisywanie pliku AIR w podrczniku Tworzenie aplikacji AIR. Tworzenie certyfikatu elektronicznego z autopodpisem 1 Kliknij przycisk Utwrz. Zostanie wywietlone okno dialogowe Utwrz Elektroniczny certyfikat z auto-podpisem.
2 Wprowad wartoci do pl Wydawca, Jednostka organizacji, Nazwa organizacji, Kraj, Haso i Potwierd haso. W
polu Kraj mona wybra warto z menu lub wprowadzi dwuliterowy kod kraju, jeli nie jest on widoczny w menu. Lista poprawnych kodw kraju jest dostpna na stronie http://www.iso.org/iso/country_codes.
3 Okrel typ certyfikatu.
Opcja Typ dotyczy poziomu zabezpieczenia certyfikatu: w przypadku certyfikatu 1024-RSA stosowany jest klucz 1024-bitowy (mniej bezpieczny), a w przypadku certyfikatu 2048-RSA stosowany jest klucz 2048-bitowy (bardziej bezpieczny)
4 Zapisz informacje w certyfikacie poprzez okrelenie wartoci dla opcji Zapisz jako lub kliknicie przycisku
Przegldaj w celu wybrania lokalizacji folderu.
5 Kliknij przycisk OK. 6 W oknie dialogowym Podpis elektroniczny wprowad haso przypisane w drugim kroku tej procedury i kliknij
przycisk OK. Po ustawieniu certyfikatu elektronicznego przycisk Ustaw zmienia si na przycisk Zmie. Aby program Flash zapamita haso uyte dla tej sesji, kliknij opcj Zapamitaj haso dla tej sesji. Jeli opcja Znacznik czasowy nie jest zaznaczona, a uytkownik kliknie przycisk OK, pojawi si okno dialogowe z ostrzeeniem dotyczcym tego, e aplikacja nie zostanie zainstalowana po utracie wanoci certyfikatu elektronicznego. Jeli w oknie dialogowym zostanie kliknity przycisk Tak, wwczas znacznik czasowy zostanie wyczony. W przypadku kliknicia przycisku Nie opcja Znacznik czasowy zostanie automatycznie zaznaczona, a znacznik czasowy zostanie wczony.
KORZYSTANIE Z PROGRAMU FLASH CS4 PROFESSIONAL 441
Publikowanie i eksportowanie
Wicej informacji na temat tworzenia certyfikatw elektronicznych z auto-podpisem zawiera sekcja Elektroniczne podpisywanie pliku AIR w podrczniku Tworzenie aplikacji AIR. Mona rwnie utworzy aplikacj AIR Intermediate (AIRI) bez podpisu elektronicznego. Jednak uytkownik nie bdzie mg zainstalowa aplikacji na pulpicie do czasu dodania podpisu elektronicznego. Przygotowanie pakietu AIRI, ktry zostanie podpisany pniej W oknie dialogowym Podpis elektroniczny wybierz opcj Przygotuj plik AIR Intermediate (AIRI), ktry zostanie podpisany pniej, a nastpnie kliknij przycisk OK. Nastpi zmiana statusu podpisu elektronicznego w celu wskazania, e wybrano utworzenie pakietu AIRI, ktry zostanie podpisany pniej. Przycisk Ustaw zmieni si na przycisk Zmie. Jeli wybrano opcj podpisania aplikacji pniej, konieczne bdzie uycie narzdzia Developer Tool wiersza polece, ktre jest dostpne w programie Flash oraz pakiecie AIR SDK. Wicej informacji zawiera dokumentacja Tworzenie aplikacji AIR 1.1 w programie Adobe Flash CS4 Professional.
Szablony publikowania w formacie HTML
Informacje o szablonach publikowania w formacie HTML
Szablon HTML programu Flash jest to plik zawierajcy statyczny kod HTML oraz kod szablonu ze specjalnymi zmiennymi (rnymi od zmiennych z jzyka ActionScript). Po opublikowaniu pliku SWF program Flash zastpuje wartoci tych zmiennych wartociami wybranymi na zakadce HTML w oknie dialogowym Ustawienia publikowania, a nastpnie generuje stron HTML z osadzonym plikiem SWF. Program Flash zawiera szereg szablonw, ktre uwalniaj projektantw od koniecznoci rcznego tworzenia stron HTML z plikami SWF i wikszoci sytuacji s wystarczajce. Na przykad, szablon Flash Only (Tylko Flash) pozwala testowa pliki w przegldarce. Plik SWF jest umieszczany na stronie HTML, dziki czemu mona sprawdza jego dziaanie w przegldarce (o ile jest zainstalowany program Flash Player). W celu opublikowania strony HTML naley uy tego samego szablonu i zmieni ustawienia. Za pomoc edytora HTML mona te utworzy wasny szablon. Tworzenie szablonu przebiega tak samo jak tworzenie standardowej strony HTML. W tym pierwszym wypadku jednak wartoci odnoszce si do pliku SWF naley zastpi zmiennymi rozpoczynajcymi si od znaku dolara ($). Szablon HTML programu Flash ma nastpujce elementy i wasnoci:
Jednowierszowy tytu, ktry jest wywietlany w wyskakujcym menu Szablon, na zakadce HTML w oknie
dialogowym Ustawienia publikowania.
Duszy opis, ktry jest wywietlany w oknie dialogowym Ustawienia publikowania po klikniciu przycisku
Informacje z zakadki HTML.
Zmienne szablonu, rozpoczynajce si od znaku dolara ($). Zmienne te okrelaj sposb podstawiania wartoci
parametrw w momencie generowania pliku wyjciowego przez program Flash. Uwaga: Aby wprowadzi w dokumencie zwyky znak dolara o zwykym przeznaczeniu, naley wpisa ukonik, a po nim znak dolara (\ $).
Znaczniki HTML object i embed, ktre musz by zgodne z wymaganiami programw Microsoft Internet
Explorer oraz Netscape Communicator lub Navigator. Zgodno z tymi wymaganiami stanowi warunek konieczny poprawnego wywietlania pliku SWF na stronie HTML. W programie Internet Explorer znacznik HTML object suy do otwierania plikw SWF; w programie Netscape do tego celu suy znacznik embed.
KORZYSTANIE Z PROGRAMU FLASH CS4 PROFESSIONAL 442
Publikowanie i eksportowanie
Zobacz take
Przykady uycia znacznikw object i embed na stronie 423
Dostosowywanie szablonw publikowania w formacie HTML
Modyfikujc zmienne szablonw HTML mona tworzy mapy obrazw, raporty tekstowe lub raporty URL, a take wstawia niestandardowe wartoci dla najczciej wykorzystywanych znacznikw HTML w programie Flash (znaczniki object i embed dla parametrw) (dla przegldarek, w ktrych uywane s odpowiednio: formanty ActiveX oraz wtyczki). Szablony programu Flash mog zawiera kod HTML projektowanych aplikacji, jak rwnie kod przeznaczony dla interpreterw, takich jak ColdFusion i ASP.
1 Za pomoc edytora HTML otwrz szablon HTML programu Flash, w ktrym bd wprowadzane zmiany. Szablony
HTML s zapisane w nastpujcych miejscach:
W systemie Windows XP lub Vista: dysk rozruchowy:\Documents and Settings\nazwa uytkownika\Local
Settings\Application Data\Adobe\Flash CS4\jzyk\Configuration\HTML\. Folder Application Data jest zwykle folderem ukrytym; moliwe, e w celu wywietlenia tego folderu konieczna bdzie zmiana ustawie programu Windows Explorer.
System Mac OS X 10.3 i pniejsze wersje: Macintosh HD/Applications/Adobe Flash CS4/jzyk/First Run/HTML.
Dysk rozruchowy jest to dysk, z ktrego nastpuje uruchomienie systemu Windows 2000 lub Windows XP (zwykle C:). Uytkownik jest to identyfikator (np. nazwisko) osoby zalogowanej w systemie Windows 2000 lub Windows XP. Jzyk jest oznaczany odpowiednim skrtem. Na przykad, w Stanach Zjednoczonych jzyk angielski jest oznaczany skrtem en.
2 Dokonaj edycji szablonu. 3 Zapisz szablon w tym samym folderze, z ktrego zosta pobrany. 4 Aby zastosowa nowe ustawienia szablonu do pliku SWF, wybierz polecenie Plik > Ustawienia publikowania,
kliknij przycisk HTML i zaznacz zmodyfikowany szablon. Program Flash zmodyfikuje tylko zmienne w zaznaczonym szablonie.
5 Wybierz pozostae ustawienia publikowania i kliknij przycisk OK.
Zobacz take
Omwienie funkcji publikowania na stronie 410
Zmienne szablonu HTML
W poniszej tabeli zestawiono zmienne szablonw rozpoznawane przez program Flash:
Atrybut/Parametr
Template title Template description start Template description finish Flash (SWF file) title
Zmienna szablonu
$TT $DS $DF $T1 $TL
Tytu pliku Flash(SWF file) title, uywany do przeszukiwania metadanych
KORZYSTANIE Z PROGRAMU FLASH CS4 PROFESSIONAL 443
Publikowanie i eksportowanie
Atrybut/Parametr Opis uywany do przeszukiwania metadanych Cig XML metadanych, wykorzystywany przy przeszukiwaniu
Width Height Film HTML alignment Looping Parameters for object Parameters for embed Play Quality Scale Salign Wmode Devicefont Bgcolor Movie text (area to write movie text) Movie URL (location of SWF file URL) Image width (unspecified image type) Image height (unspecified image type) Image filename (unspecified image type) Image map name Image map tag location QuickTime width QuickTime height QuickTime filename GIF width GIF height GIF filename JPEG width JPEG height JPEG filename
Zmienna szablonu
$DC $MD
$WI $HE $MO $HA $LO $PO $PE $PL $QU $SC $SA $WM $DE $BG $MT $MU $IW $IH $IS $IU $IM $QW $QH $QN $GW $GH $GN $JW $JH $JN
KORZYSTANIE Z PROGRAMU FLASH CS4 PROFESSIONAL 444
Publikowanie i eksportowanie
Atrybut/Parametr
PNG width PNG height PNG filename
Zmienna szablonu
$PW $PH $PN
Uywanie zmiennych stenograficznych Zmienne $PO (dotyczce znacznikw object) i $PE (dotyczce znacznikw embed) stanowi bardzo przydatne elementy stenograficzne. Kada z nim powoduje, e program Flash wstawia do szablonu pewne niedomylne wartoci typowych parametrw object i embed, np. PLAY ($PL), QUALITY ($QU), SCALE ($SC), SALIGN ($SA), WMODE ($WM), DEVICEFONT ($DE), and BGCOLOR ($BG). Przykadowy szablon HTML Pokazany niej szablon programu Flash, Default.HTML, zawiera wiele typowych zmiennych:
$TTFlash Only $DS Display Adobe SWF file in HTML. $DF <!DOCTYPE html PUBLIC "-//W3C//DTD XHTML 1.0 Transitional//EN" "http://www.w3.org/TR/xhtml1/DTD/xhtml1-transitional.dtd"> <html xmlns="http://www.w3.org/1999/xhtml" xml:lang="en" lang="en"> <head> $CS <title>$TI</title> </head> <body bgcolor="$BG"> <!--url's used in the movie--> $MU <!--text used in the movie--> $MT <object classid="clsid:d27cdb6e-ae6d-11cf-96b8-444553540000" codebase="http://fpdownload.adobe.com/pub/shockwave/cabs/flash/swflash.cab#version=7,0,0,0" width="$WI" height="$HE" id="$TI" align="$HA"> <param name="allowScriptAccess" value="sameDomain" /> $PO <embed $PEwidth="$WI" height="$HE" name="$TI" align="$HA" allowScriptAccess="sameDomain" type="application/x-shockwave-flash" pluginspage="http://www.adobe.com/go/getflashplayer" /> </object> </body> </html>
Zobacz take
Okrelanie ustawie publikowania dla dokumentw HTML na stronie 416
KORZYSTANIE Z PROGRAMU FLASH CS4 PROFESSIONAL 445
Publikowanie i eksportowanie
Tworzenie mapy obrazu aby zamieni na plik SWF
Program Flash pozwala wygenerowa map obrazu. Mapa taka zapewnia dostp do wszystkich fragmentw obrazu i zachowuje dziaanie przyciskw z czami do adresw URL. Jeli szablon HTML zawiera zmienn $IM, program Flash wstawia do pliku kod mapy obrazu. Zmienna $IU okrela nazw pliku GIF, JPEG lub PNG.
1 W dokumencie zaznacz klatk kluczow, ktra ma stanowi map obrazu, przejd do okna Inspektor waciwoci
(Okno > Waciwoci) i skojarz z klatk etykiet #Map. Uyj dowolnej klatki kluczowej z przyciskami, do ktrych przypisano operacje getURL (z jzyka ActionScript 1.0 lub 2.0). Jeli nie okreli si etykiety, program Flash utworzy map obrazu na podstawie przyciskw z ostatniej klatki pliku SWF. Program wygeneruje osadzon map obrazu, a nie osadzony plik SWF.
2 Wybierz klatk mapy obrazu, wykonujc jedn z nastpujcych czynnoci:
W przypadku plikw PNG i GIF skojarz z klatk etykiet
publikowania.
#Static.
W przypadku pliku JPEG ustaw gowic odtwarzania na klatce, ktra ma zawiera map obrazu. Zrb to w trakcie
3 Za pomoc edytora HTML otwrz szablon HTML programu, w ktrym bd wprowadzane zmiany. 4 Zapisz szablon. 5 Wybierz polecenie Plik > Ustawienia publikowania, kliknij przycisk Format, wybierz format mapy obrazu i kliknij
przycisk OK. Na przykad, wstaw w szablonie nastpujcy kod:
$IM <img src=$IS usemap=$IU width=$IW height=$IH BORDER=0>
Po wykonaniu polecenia Publikuj kod ten moe spowodowa dodanie do pliku HTML nastpujcego kodu:
<map name="mymovie"> <area coords="130,116,214,182" href="http://www.adobe.com"> </map> <img src="mymovie.gif" usemap="#mymovie" width=550 height=400 border=0>
Tworzenie raportw URL i raportw tekstowych
Uycie w szablonie zmiennej $MT powoduje, e program Flash wstawia do kodu HTML cay tekst z biecego pliku SWF i nadaje mu status komentarza. Jest to przydatne, gdy zawarto pliku SWF trzeba poindeksowa i uczyni j widocznym dla aparatw wyszukiwania. Uycie w szablonie zmiennej $MU powoduje, e program Flash generuje list wszystkich adresw URL, do ktrych odwouj si operacje z biecego pliku SWF, a ponadto wstawia t list jako komentarz. Dziki temu narzdzia do sprawdzania poprawnoci czy bd mogy wykry i sprawdzi cza z pliku SWF.
Osadzanie metadanych przeszukiwania
Zmienne $TL (tytu pliku SWF) oraz $DC (metadane opisowe) pozwalaj doczy do pliku HTML metadane przeszukiwania. Dziki temu plik SWF jest lepiej przeszukiwany, a wyniki wyszukiwania s bardziej zrozumiae dla uytkownika. Zmienna $MD pozwala doczy metadane przeszukiwania w postaci cigu XML.
KORZYSTANIE Z PROGRAMU FLASH CS4 PROFESSIONAL 446
Publikowanie i eksportowanie
Informacje o eksportowaniu z programu Flash
Eksportowanie plikw SWF
Polecenia do eksportowania programu Flash nie powoduj zapisywania razem z plikami ich ustawie eksportu, tak jak ma to miejsce w przypadku polecenia Publikuj. (Aby przygotowa wszystkie potrzebne pliki do umieszczenia zawartoci programu Flash w Internecie, naley uy polecenia Publikuj.) Polecenie Eksportuj film eksportuje dokument programu Flash do formatu obiektu statycznego, tworzy ponumerowane pliki obrazw dla kadej klatki w dokumencie i eksportuje dwik znajdujcy si w dokumencie do pliku WAV (tylko w systemie Windows).
1 Otwrz dokument programu Flash do wyeksportowania albo zaznacz klatk lub obraz do wyeksportowania w
biecym dokumencie.
2 Wybierz polecenia Plik > Eksportuj > Eksportuj film lub Plik > Eksportuj > Eksportuj obraz. 3 Wprowad nazw dla pliku wyjciowego. 4 Zaznacz format pliku i kliknij przycisk Zapisz. Jeli zaznaczony format wymaga wicej informacji, zostanie
wywietlone okno dialogowe Eksportuj.
5 Ustaw opcje eksportowania dla zaznaczonego formatu. Zobacz Informacje o eksportowaniu formatw plikw na
stronie 446.
6 Kliknij przycisk OK, a nastpnie kliknij przycisk Zapisz.
Zobacz take
Publikowanie dokumentw programu Flash na stronie 410 Tworzenie tekstu wielojzycznego na stronie 283
Informacje o eksportowaniu formatw plikw
Naley pamita o nastpujcych zasadach:
Jeli zaznaczony format wymaga wicej informacji, zostanie wywietlone okno dialogowe Eksportuj. Podczas zapisywania obrazu utworzonego w programie Flash w postaci grafiki bitmapowej w formacie GIF, JPEG,
PICT (Macintosh) lub BMP (Windows) obraz traci zawarte w nim informacje wektorowe i jest zapisywany tylko z informacjami pikselowymi. Obrazy wyeksportowane jako bitmapy bdzie mona nadal edytowa w edytorach obrazw takich jak Adobe Photoshop, ale nie bdzie mona ju ich edytowa w programach graficznych opartych na grafice wektorowej.
Podczas eksportowania pliku SWF utworzonego w programie Flash tekst jest kodowany w postaci Unicode z
obsug midzynarodowego zestawu znakw, w tym czcionek dwubajtowych. Kodowanie Unicode jest obsugiwane przez program Flash Player 6 i jego nowsze wersje. Obiekty programu Flash s eksportowane w postaci sekwencji, a obrazy s eksportowane jako pojedyncze pliki. Format PNG jest tylko platform przejciow formatu bitmapy, ktra obsuguje przezroczysto (jako kana alfa). Niektre, nie bdce bitmapami, formaty eksportowania danych nie obsuguj efektw alfa (przezroczystoci) i warstw masek. W poniszej tabeli zestawiono formaty, do ktrych mona eksportowa obiekty i obrazy programu Flash:
KORZYSTANIE Z PROGRAMU FLASH CS4 PROFESSIONAL 447
Publikowanie i eksportowanie
Typ pliku Sekwencja z programu Adobe Illustrator i obraz z programu Illustrator na stronie 449 Animowane GIF, Sekwencja GIF, Obraz GIF na stronie 449 Sekwencja bitmapowa (BMP) i obraz bitmapowy na stronie 450 Sekwencja DXF i obraz AutoCAD DXF na stronie 450 Sekwencja plikw typu Enhanced Metafile (EMF) i Obraz (Windows) na stronie 450 Encapsulated PostScript (EPS) 3.0 z podgldem na stronie 450 Dokument programu Flash (SWF) na stronie 451 Sekwencja JPEG i Obraz JPEG na stronie 448 Sekwencja PICT i Obraz PICT (Macintosh) na stronie 448 Sekwencja PNG i Obraz PNG na stronie 449 Eksportowanie QuickTime na stronie 452 WAV audio (Windows) na stronie 453 Windows AVI (Windows) na stronie 453 Obraz Windows Metafile i Sekwencja Windows Metafile na stronie 450
Rozszerzenie .ai
Windows
Macintosh
.gif .bmp .dxf .emf
.eps .swf .jpg .pct .png .mov .wav .avi .wmf
Uaktualnianie plikw SWF dla programu Dreamweaver
Aby doda tre do strony, wyeksportuj pliki SWF bezporednio do serwisu Adobe Dreamweaver. Program Dreamweaver wygeneruje cay potrzebne kod HTML. W celu uaktualnienie zawartoci program Flash mona uruchomi z programu Dreamweaver. W programie Dreamweaver mona uaktualni dokument programu Flash (plik w formacie FLA) i automatycznie ponownie wyeksportowa uaktualnion zawarto. Wicej informacji o pracy z programem Dreamweaver mona uzyska w czci Uytkowanie programu Dreamweaver Pomocy do programu Dreamweaver.
1 W programie Dreamweaver otwrz stron HTML, na ktrej znajduj si obiekty programu Flash. 2 Wykonaj jedn z nastpujcych czynnoci:
Zaznacz obiekt programu Flash na stronie HTML i kliknij przycisk Edycja. W widoku Projekt nacinij klawisz Control (Windows) lub Command (Macintosh), po czym dwukrotnie kliknij
obiekt programu Flash.
W widoku Projekt kliknij prawym przyciskiem myszy (Windows) lub kliknij z wcinitym klawiszem Control
(Macintosh) obiekt programu Flash, po czym wybierz polecenie Edytuj za pomoc w programie Flash.
W widoku Projekt, w panelu Serwis, kliknij prawym przyciskiem myszy (Windows) lub kliknij z wcinitym
klawiszem Control (Macintosh) obiekt programu Flash, po czym zaznacz polecenie Otwrz w programie Flash.
3 Jeli plik FLA dla wyeksportowanego pliku nie jest otwarty, pojawi si okno dialogowe Otwrz plik. Przejd do
pliku FLA, po czym kliknij przycisk Otwrz.
4 Jeli uytkownik uywa funkcji Zmie cze w caym serwisie programu Dreamweaver, pojawi si ostrzeenie. Aby
zastosowa zmiany cza do pliku SWF, kliknij przycisk OK. Aby unikn wywietlania ostrzeenia podczas uaktualniania pliku SWF, kliknij przycisk Nie ostrzegaj wicej.
KORZYSTANIE Z PROGRAMU FLASH CS4 PROFESSIONAL 448
Publikowanie i eksportowanie
5 Jeeli jest to niezbdne w programie Flash, naley uaktualni plik FLA. 6 Aby zapisa plik FLA i wyeksportowa go ponownie do programu Dreamweaver, wykonaj jedn z nastpujcych
czynnoci:
Aby uaktualni plik i zamkn program Flash, kliknij przycisk Gotowe umieszczony nad prawym grnym
naronikiem stou montaowego.
Aby uaktualni plik i zachowa otwarty program Flash, wybierz polecenie Plik > Aktualizuj dla programu
Dreamweaver.
Eksportowanie obrazw i grafik
Sekwencja JPEG i Obraz JPEG
Opcje te dopasowuj opcje ustawie publikowania z jednym wyjtkiem: Polecenie Dopasuj ekran dopasowuje wyeksportowany obraz do rozmiaru zawartoci programu Flash, a bdzie widoczny w caoci na ekranie. Polecenie Dopasuj film dopasowuje obraz JPEG do zawartoci programu Flash i pozwala zachowa proporcje oryginalnego obrazu.
Zobacz take
Okrelanie ustawie publikowania plikw JPEG na stronie 427
Sekwencja PICT i Obraz PICT (Macintosh)
W systemie Macintosh standardowy format graficzny zawiera zarwno informacje bitmapowe, jak i wektorowe. Uyj okna dialogowego Eksportuj PICT, aby ustawi nastpujce opcje:
Wymiary Powala ustawi rozmiar eksportowanego obrazu bitmapowego w pikselach. Ustawiony rozmiar ma zawsze takie same proporcje jak rozmiar oryginalnego obrazu. Rozdzielczo Program ustawia rozdzielczo w dpi i automatycznie oblicza szeroko i wysoko opart na rozmiarze eksportowanego rysunku. Aby dopasowa rozdzielczo do monitora, naley zaznaczy opcj Dopasuj ekran. Obrazy bitmapowe PICT zazwyczaj wygldaj lepiej na ekranie w rozdzielczoci 72 dpi. Doczanie Pozwala wyeksportowa may wycinek obrazu lub dokument w penym rozmiarze. Gbia koloru Okrela czy plik PICT jest plikiem obiektw, czy bitmap. Generalnie obrazy oparte na obiektach
wygldaj lepiej na wydrukach, a na ich wygld nie wpywa skalowanie. Obrazy bitmapowe PICT zazwyczaj najlepiej wygldaj na ekranie i mog by przetwarzane w aplikacjach takich jak Adobe Photoshop. W plikach bitmapowych PICT mona zaznaczy wiele gbi koloru.
Docz PostScript Opcja dostpna jest tylko dla plikw PICT opartych na obiektach; pozwala zoptymalizowa proces ich drukowania na drukarce PostScript. Informacja ta powoduje, e pliki sprawiaj wraenie wikszych i niektre aplikacje ich nie rozpoznaj. Wygadzaj bitmap Opcja jest dostpne tylko dla bitmapowych obrazw PICT. Wygadzanie stosuje si do
wygadzania poszarpanych krawdzi obrazu bitmapy.
KORZYSTANIE Z PROGRAMU FLASH CS4 PROFESSIONAL 449
Publikowanie i eksportowanie
Sekwencja PNG i Obraz PNG
Opcje ustawie eksportu PNG s podobne do opcji ustawie publikowania PNG (gdzie maj rwnie zastosowanie), z nastpujcymi wyjtkami:
Wymiary Pozwala okreli wymiary eksportowanego obrazu bitmapowego; naley wprowadzi odpowiednie liczby pikseli w polach Szeroko i Wysoko. Rozdzielczo Pozwala okreli rozdzielczo w dpi. Mona zaznaczy opcj Dopasuj ekran, aby wykorzysta rozdzielczo ekranu i pozostawi proporcje oryginalnego obrazu. Kolory Opcja jest taka sama jak opcja Gbia bitowa na zakadce Ustawienia publikowania PNG, okrela liczb bitw na piksel w tworzonym obrazie. Dla obrazu o 256 kolorach naley zaznaczy 8 bitw; dla tysicy kolorw 24 bpc; dla tysicy kolorw z przezroczystoci (32 bpc) 24-bitowy z Alfa. Im wiksza gbia bitowa, tym wikszy plik. Doczanie Pozwala wyeksportowa may wycinek obrazu lub cay dokument. Filtr Opcje te s zgodne ze znajdujcymi si na zakadce Ustawienia publikowania PNG.
Zobacz take
Okrelanie ustawie publikowania plikw PNG na stronie 428
Sekwencja z programu Adobe Illustrator i obraz z programu Illustrator
Podczas eksportowania obrazu z programu Flash w postaci pliku grafiki wektorowej (w formacie programu Adobe Illustrator) zostaj zachowane jego informacje wektorowe. Istnieje moliwo edycji tych plikw w innych programach opartych na grafice wektorowej, ale takich obrazw nie mona importowa do wielu programw skadu i edytorw tekstu. Program Flash obsuguje eksportowanie plikw w formacie programu Adobe Illustrator w wersjach 88, 3, 5 oraz 6. Program Flash nie obsuguje formatu Photoshop EPS ani plikw EPS wygenerowanych za pomoc polecenia Drukuj. W oknie dialogowym Eksportuj programu Adobe Illustrator naley zaznaczy wersj programu Adobe Illustrator. Program Adobe Illustrator w wersji starszej ni 5 nie obsuguje opcji wypenienia gradientem, a bitmapy s obsugiwane tylko w wersji 6.
Zobacz take
Importowanie plikw z programu Adobe Illustrator na stronie 79
Animowane GIF, Sekwencja GIF, Obraz GIF
Ustawienia s takie same, jak te znajdujce si na zakadce GIF w oknie dialogowym Ustawienia publikowania, z nastpujcymi wyjtkami:
Rozdzielczo Ustaw w punktach na cal (dpi). Aby uy rozdzielczoci ekranowej, naley okreli rozdzielczo lub klikn przycisk Dopasuj ekran. Doczanie Pozwala wyeksportowa may wycinek obrazu lub dokument w penym rozmiarze. Kolory Okrel liczb kolorw, ktre mog by uyte do tworzenia eksportowanego obrazu. Do wyboru s nastpujce kolory: czarno-biay, 4, 6, 16, 32, 64, 128 lub 256-kolorw; Kolor standardowy (standard 216 kolorw, paleta przeznaczona do bezpiecznego stosowania w sieci Web). Animacja Dostpna jest tylko formatu animowanych obrazw GIF. Wprowad liczb powtrze, gdzie 0 oznacza
powtarzanie w nieskoczono.
KORZYSTANIE Z PROGRAMU FLASH CS4 PROFESSIONAL 450
Publikowanie i eksportowanie
Zobacz take
Okrelanie ustawie publikowania dotyczcych wykrywania programu Flash Player na stronie 425
Sekwencja bitmapowa (BMP) i obraz bitmapowy
Program pozwala tworzy obrazy bitmapowe do zastosowania w innych aplikacjach. Okno dialogowe Eksportuj bitmap posiada nastpujce opcje:
Wymiary Pozwala ustawi rozmiar eksportowanego obrazu bitmapowego w pikselach. Ustawiony rozmiar ma zawsze takie same proporcje jak rozmiar oryginalnego obrazu. Rozdzielczo Ustawienie rozdzielczoci wyeksportowanego obrazu bitmapy w punktach na cal (dpi) oraz wyliczenie szerokoci i wysokoci opiera si na rozmiarze rysunku. Aby dopasowa rozdzielczo do monitora, naley zaznaczy opcj Dopasuj ekran. Gbia koloru Pozwala okreli gbi bitow obrazu. Gbia obrazw bitmapowych o 32 bitach na kana (bpc) nie jest obsugiwana przez niektre aplikacje systemu Windows; jeli pojawi si problemy z formatem 32 bpc, naley uy formatu 24 bpc. Gadki Do wyeksportowanej bitmapy jest stosowane wygadzanie. W wyniku zastosowania wygadzania powstaje
obraz bitmapowy o wyszej jakoci, ale powoduje to, e na kolorowym tle wok obrazu tworzy si otoczka szarych pikseli. Jeeli pojawi si otoczka, naley wyczy t opcj.
Sekwencja DXF i obraz AutoCAD DXF
Aby mie moliwo dalszej edycji plikw w aplikacjach kompatybilnych z DXF, naley je eksportowa jako pliki DXF programu AutoCAD 10. Format ten nie ma zdefiniowanych opcji eksportu.
Sekwencja plikw typu Enhanced Metafile (EMF) i Obraz (Windows)
Format grafiki dostpny w systemach Windows XP i Windows Vista pozwala zapisa zarwno informacje wektorowe, jak i bitmapowe. Format EMF zapewnia obsug krzywych uywanych w rysunkach programu Flash lepiej ni w starszym formacie Windows Metafile. Wiele aplikacji nie obsuguje jednak tego formatu graficznego. Format ten nie ma zdefiniowanych opcji eksportu.
Obraz Windows Metafile i Sekwencja Windows Metafile
Standardowy format graficzny systemu Windows, ktry obsuguje wikszo jego aplikacji, zapewnia dobre wyniki w importowaniu i eksportowaniu plikw. Format ten nie ma zdefiniowanych opcji eksportu.
Encapsulated PostScript (EPS) 3.0 z podgldem
Bieca klatka moe by eksportowana jako plik EPS 3.0 i umieszczona w innej aplikacji, na przykad takiej jak aplikacja do skadania tekstu. Plik EPS moe by drukowany przez drukark PostScript. W aplikacjach, z ktrych mona importowa i drukowa pliki EPS (takie jak Microsoft Word i Adobe InDesign) mona obejrze rwnie bitmap wyeksportowanego pliku EPS, ale nie mona wywietli jej na ekranie. Format ten nie ma zdefiniowanych opcji eksportowania.
KORZYSTANIE Z PROGRAMU FLASH CS4 PROFESSIONAL 451
Publikowanie i eksportowanie
Dokument programu Flash (SWF)
Aby umieci obiekty programu Flash w innej aplikacji, takiej jak program Dreamweaver, naley wyeksportowa cay dokument jako plik SWF. Program Flash eksportuje plik SWF, uywajc biecych ustawie z karty Flash okna dialogowego Ustawienia publikowania dla danego pliku FLA.
Zobacz take
Publikowanie dokumentw programu Flash na stronie 410
Eksportowanie wideo i dwiku
Wideo dla programu Adobe Flash Player (FLV)
Program umoliwia importowanie i eksportowanie statycznego strumienia wideo z zakodowanym dwikiem. Uywany jest on w aplikacjach komunikacyjnych np. przeznaczonych do wideokonferencji i w plikach zawierajcych zakodowane dane (przeznaczone do udostpniania na ekranie) wyeksportowane z programu Macromedia Flash Media Server firmy Adobe. Podczas eksportowania wideoklipw w formacie FLV ze strumieniowaniem dwiku dwik jest kompresowany poprzez ustawienia strumieniowania dwiku. Pliki w formacie FLV s skompresowane koderem-dekoderem Sorensen.
Zobacz take
Okrelanie ustawie publikowania dla plikw SWF na stronie 414 Kodeki wideo F.264, On2 VP6 i Sorenson Spark na stronie 307
Eksportowanie pliku FLV
1 Zaznacz wideoklip w panelu Biblioteka. 2 Wybierz polecenie Biblioteka > Waciwoci i kliknij przycisk Eksportuj. 3 Wprowad nazw eksportowanego pliku. Zaznacz miejsce, w ktrym chcesz go zapisa, kliknij przycisk Zapisz, a
nastpnie kliknij przycisk OK.
Informacje o programie QuickTime
Program Flash umoliwia eksportowanie dokumentw programu Flash w formacie QuickTime na dwa sposoby:
Eksportowanie plikw QuickTime Plik programu QuickTime mona wyeksportowa na pyt DVD, dystrybuowa jako wideo strumieniowe lub wykorzysta w aplikacji do edycji wideo, takiej jak Adobe Premiere Pro. Eksportowanie plikw w formacie QuickTime przeznaczone jest dla uytkownikw, ktrzy chc dystrybuowa pliki z programu Flash, takie jak animacja formatu wideo QuickTime.
Jako eksportowanego wideo zaley od wydajnoci komputera wykorzystywanego do eksportowania plikw wideo QuickTime. Jeli program Flash nie ma moliwoci wyeksportowania kadej klatki, dochodzi do gubienia klatek, co w rezultacie prowadzi do pogorszenia jakoci obrazu wideo. Jeli wystpi efekt gubienia klatek, naley uy szybszego
KORZYSTANIE Z PROGRAMU FLASH CS4 PROFESSIONAL 452
Publikowanie i eksportowanie
komputera z wiksz iloci pamici albo zredukowa w dokumencie programu Flash szybko wyraon w klatkach na sekund.
Publikuj jako QuickTime Aplikacja ze ciek programu Flash jest tworzona w zainstalowanym formacie QuickTime.
Pozwala to poczy interaktywne funkcje programu Flash z funkcjami multimedialnymi i funkcjami wideo QuickTime w jeden film programu QuickTime 4, ktry moe by ogldany przez kadego, kto ma program QuickTime 4 lub nowszy. Jeli wideoklip jest importowany (w kadym formacie) do dokumentu jako plik osadzony, dokument mona publikowa jako film QuickTime. Jeli wideoklip jest importowany w formacie QuickTime jako plik poczony, dokument mona rwnie publikowa jako film QuickTime. Aby mc publikowa pliki QuickTime ze ciek Flash, naley ustawi Ustawienia publikowania na program Flash 5 lub starszy. Oznacza to, e nie mona uy funkcji programu Flash zaimplementowanych w programie Flash 6 i w wersjach starszych. Uwaga: Poczwszy od programu QuickTime 7.1.3 cieki programu Flash byy domylnie wyczone. Aby publikowa plik QuickTime ze ciek Flash, uywajc programu QuickTime 7.1.3 lub nowszego, naley wybra polecenie Edycja > Preferencje > Preferencje QuickTime > Zaawansowane typy nonikw wewntrz QuickTime, a nastpnie wczy funkcj cieek programu Flash. Wszystkie warstwy dokumentu programu Flash s eksportowane w postaci pojedynczej cieki Flash, chyba e dokument zawiera zaimportowany film QuickTime. Zaimportowany film QuickTime pozostaje w wyeksportowanej aplikacji w formacie QuickTime.
Eksportowanie QuickTime
1 Wybierz polecenie Plik > Eksploruj > Eksportuj film. 2 Okrel ustawienia eksportowania dla filmu QuickTime. Domylnie, w wyniku eksportowania pliku QuickTime
powstaje plik filmowy o wymiarach dokumentu rdowego z programu Flash. Jest on eksportowany w caoci. Okno dialogowe Eksportuj wideo QuickTime zawiera nastpujce opcje:
Wymiary Szeroko i wysoko klatek filmu QuickTime (w pikselach). Uytkownik moe wpisa tylko szeroko i wysoko; inny wymiar ustawiany jest automatycznie, aby zachowa proporcje oryginalnego dokumentu. Aby ustawi szeroko i wysoko niezalenie od siebie, naley wyczy opcj Zachowaj proporcje.
Uwaga: Jeli rozmiar wideo jest szczeglnie duy (na przykad 740 x 480 pikseli), to aby unikn gubienia klatek mona zmieni szybko odtwarzania filmu programu Uwaga: Wymiary okrelone w oknie dialogowym Ustawienia eksportu QuickTime dla pliku FLA (eksportowanego jako wideo) definiuj jego szeroko i wysoko. Wymiary okrelone w oknie dialogowym Ustawiania QuickTime dla eksportowanego filmu QuickTime definiuj jego rozmiar. Jeli rozmiar nie zostanie zmieniony w nastpnym oknie dialogowym, pozostaje rozmiar biecy i nie ma potrzeby jego zmiany.
Ignoruj kolor sceny Program tworzy kana alfa o kolorze sceny. Kana alfa jest zakodowany jako cieka przezroczysta, co pozwala naoy eksportowany film QuickTime na wierzch innej zawartoci w celu zmiany koloru ta lub sceny.
Aby utworzy plik wideo QuickTime z kanaem alfa, naley zaznaczy polecenie Typ kompresji wideo obsugujcy 32bitowe kodowanie z kanaem alfa. Funkcj obsuguj nastpujce kodery-dekodery: Animation, PNG, Planar RGB, JPEG 2000, TIFF, TGA. Naley take zaznaczy opcj Milion kolorw+ w ustawieniu Kompresor/Gbia. Aby ustawi typ kompresji i gbi koloru, naley klikn przycisk Ustawienia znajdujcy si w kategorii Wideo okna dialogowego Ustawienia filmu.
Po osigniciu ostatniej klatki Cay dokument programu Flash eksportowany jest jako plik filmowy.
KORZYSTANIE Z PROGRAMU FLASH CS4 PROFESSIONAL 453
Publikowanie i eksportowanie
Wykorzystany czas po Czas trwania eksportowania dokumentu programu Flash w godzinach:minutach:sekundach:milisekundach. Ustawienia programu QuickTime Otwrz okno dialogowe zaawansowanych ustawie programu QuickTime.
Ustawienia zaawansowane pozwalaj okreli wasne ustawienia programu QuickTime. Uywanie domylnych ustawie programu QuickTime zapewnia na og optymaln wydajno odtwarzania dla wikszoci aplikacji. Aby zmodyfikowa ustawienia programu QuickTime, naley zapozna si z informacj o dostpnych parametrach wideo dostpn w dokumentacji programu Apple QuickTime Pro.
3 Kliknij przycisk Eksportuj.
Windows AVI (Windows)
Dokument jest eksportowany w postaci pliku wideo systemu Windows, przy czym traci wszelk interaktywno. Format AVI nadaje si do otwierania animacji programu Flash w aplikacji do edycji wideo. Poniewa format AVI jest formatem bitmapowym, dokumenty zawierajce dugie animacje lub animacje o wysokiej rozdzielczoci szybko osigaj duy rozmiar. Okno dialogowe Eksport Windows AVI posiada nastpujce opcje:
Wymiary Szeroko i wysoko klatek filmu AVI (w pikselach). Naley poda tylko szeroko lub tylko wysoko; drugi wymiar ustawiany jest automatycznie, tak aby zachowa proporcje oryginalnego dokumentu. Aby ustawi szeroko i wysoko niezalenie od siebie, naley wyczy opcj Zachowaj proporcje. Format wideo Pozwala okreli gbi koloru. Format obrazu 32 bpc (Windows) nie jest jeszcze obsugiwany przez wszystkie aplikacje. Jeli pojawi si problemy z tym formatem, naley uy formatu 24 bpc. Kompresuj wideo Pozwala zaznaczy standardowe opcje kompresji AVI. Gadki Do wyeksportowanego filmu AVI jest stosowane wygadzanie. W wyniku zastosowania wygadzania powstaje
obraz bitmapowy o wyszej jakoci, ale powoduje to pojawienie si na kolorowym tle wok obrazw otoczki szarych pikseli. Jeeli pojawi si otoczka, naley wyczy t opcj.
Format dwiku Pozwala ustawi czstotliwo prbkowania, rozmiar cieki dwikowej, a take okreli, czy
eksportowany dwik ma by mono, czy stereo. Aby zachowa kompromis midzy dwikiem i jakoci naley pamita, e im mniejsza czstotliwo prbkowania i rozmiar, tym mniejsza wielko eksportowanego pliku.
Zobacz take
Informacje na temat kompresowania eksportowanych dwikw na stronie 299
WAV audio (Windows)
Z biecego dokumentu eksportowany jest tylko plik dwikowy do pojedynczego pliku WAV. Program umoliwia okrelenie formatu dwikowego nowego pliku. Mona zaznaczy opcj Format dwiku, a nastpnie okreli liniatur prbkowania, szybko transmisji i ustawienie stereo lub mono eksportowanego dwiku. Aby wykluczy zdarzenia dwikowe z eksportowanego pliku, mona zaznaczy opcj Ignoruj zdarzenie dwiki.
454
Rozdzia 17: Najlepsze wskazwki
Program Adobe Flash CS4 Professional wyposaono w szereg nowych funkcji, ktre czyni go narzdziem jeszcze bardziej uniwersalnym ni inne produkty z rodziny Flash. Wiele zada mona wykona na rne sposoby. Z biegiem czasu uytkownicy programu Flash wypracowali wiele efektywnych metod realizacji typowych zada. Niniejszy rozdzia zawiera najwaniejsze wskazwki dotyczce pracy z dokumentami programu Flash i skryptami ActionScript, udostpniania plikw FLA i ActionScript, projektowania aplikacji, a take zapoznawania siebie i innych z funkcjami programu Flash oraz jzyka ActionScript.
Okrelanie struktury plikw FLA
Osie czasu i biblioteka
Rozmieszczenie klatek i warstw na osi czasu obrazuje ukad zasobw aplikacji oraz decyduje o sposobie przetwarzania dokumentw. Od waciwego skonfigurowania osi czasu, a take biblioteki, zaley efektywno caego pliku FLA. Ponisze wskazwki pomog wydajniej pracowa nad dokumentami FLA; pozwol te uzyska dokumenty o przejrzystej strukturze, czytelnej take dla innych projektantw.
Warstwy powinny mie zrozumiae, intuicyjne nazwy, a zwizane z nimi zasoby powinny znajdowa si w jednymi
miejscu. Nie naley uywa domylnych nazw warstw (np. Warstwa 1 czy Warstwa 2). Nazwy folderw, warstw i elementw warstw powinny informowa o uch zawartoci lub przeznaczeniu. Jeli to moliwe, wszelkie warstwy z kodem ActionScript oraz warstw z etykietami klatek naley umieci na wierzchu stosu warstw. Na przykad, na wierzchu stosu naley umieci warstw z operacjami ActionScript.
Warstwy podobne, np. warstwy z kodem lub warstwy z etykietami, naley grupowa w oddzielnych folderach. W
ten sposb bdzie atwiej je odszuka.
Warstwy nieuywane i warstwy, ktre nie bd zmieniane, naley zablokowa. Warstw z kodem ActionScript
naley zablokowa od razu po utworzeniu, tak aby nie trafiy na ni symbole i zasoby multimedialne.
Na warstwie z kodem ActionScript nie wolno umieszcza adnych obiektw ani zasobw.. Aby zapobiec
konfliktom midzy zasobami na stole montaowym i odwoujcym si do nich kodem ActionScript, cay kod naley umieci na oddzielnej warstwie operacji i warstw t zablokowa od razu po utworzeniu.
Jeli kod ActionScript zawiera odwoania do klatek, z klatkami tymi naley skojarzy etykiety (w pliku FLA), a nie
numery (w kodzie). Dziki temu po ewentualnej zmianie ukadu klatek na osi czasu nie trzeba bdzie zmienia adnych odwoa w kodzie.
Bibliotek naley podzieli na foldery..
W poszczeglnych folderach biblioteki naley umieszcza podobne elementy pliku FLA (np. symbole i zasoby multimedialne). Stosujc jednolite nazewnictwo folderw, atwiej bdzie zapamita miejsce przechowywania okrelonych zasobw. Typowe, angielskie nazwy folderw to Buttons (folder przyciskw), MovieClips (folder klipw filmowych), Graphics (folder grafiki), Assets (folder zasobw), Components (folder komponentw) i Classes (folder klas).
KORZYSTANIE Z PROGRAMU FLASH CS4 PROFESSIONAL 455
Najlepsze wskazwki
Korzystanie ze scen
Korzystanie ze scen przypomina czenie wielu plikw SWF w obszern prezentacj. Kada scena ma swoj o czasu. Po odtworzeniu ostatniej klatki sceny nastpuje przejcie do kolejnej sceny. Opublikowanie pliku SWF powoduje, e osie czasu poszczeglnych scen zostaj poczone w jedn o czasu pliku SWF. Po skompilowaniu pliku SWF animacja dziaa, tak jakby utworzono jeden plik FLA z jedn scen. Z powyszych powodw nie zawsze dobrze jest korzysta ze scen:
Sceny mog utrudnia edycj dokumentw, zwaszcza dokumentw projektowanych przez wiele osb. Odszukanie
w pliku FLA okrelonych fragmentw kodu czy zasobw moe wymaga przeszukania wielu scen. Dlatego te, niekiedy lepiej jest wczytywa zawarto lub korzysta z klipw filmowych.
Sceny czsto powikszaj pliki SWF. Jeli s uywane sceny, uytkownik musi wczyta cay plik SWF, nie moe natomiast wczyta tylko wybranych, a
potrzebnych w danej chwili, zasobw. Jeli dokument nie zawiera scen, uytkownik moe decydowa w trakcie wczytywania pliku SWF, ktre obiekty maj by wczytane, a ktre nie. Uytkownik ma zatem wiksz kontrol nad wczytywan zawartoci. Powana wada takiego podejcia to konieczno posugiwania si wiksz liczb dokumentw FLA.
Stosowanie scen w poczeniu z kodem ActionScript moe prowadzi do nieoczekiwanych wynikw. Poniewa osie
czasu poszczeglnych scen s czone w jedn, globaln o czasu, w trakcie wykonywania kodu ActionScript mog wystpi nieprzewidywalne bdy. Ich usunicie wymaga zwykle do skomplikowanej analizy kodu. Sceny mog by przydatne w przypadku dugich animacji. Jeli w przypadku konkretnej animacji wprowadzenie scen miaoby prowadzi do opisanych wyej problemw, lepiej utworzy animacj z kilku plikw SWF lub klipw filmowych.
Zapisywanie plikw i kontrola wersji
Zapisujc pliki FLA, naley stosowa jednolite reguy nazewnictwa. Jest to szczeglnie wane, jeli s zapisywane rne wersje tych samych projektw. Praca z jednym tylko plikiem FLA, bez zapisywania jego kolejnych wersji, moe prowadzi do pewnych problemw. Plik FLA moe sta si zbyt duy z powodu zapisywanej w nim historii zmian. Jeli plik ulegnie jakiemu uszkodzeniu, nie bdzie mona odtworzy jego zawartoci. Jeli jednak zostan zapisane starsze wersje pliku, zawsze bdzie mona powrci do nich. Nazwy plikw powinny by intuicyjnie zrozumiae, atwe do odczytania i uyteczne w sieci:
Nie naley uywa spacji, wielkich liter ani znakw specjalnych. Naley stosowa wycznie litery, cyfry, kreski i znaki podkrelenia. Jeli s zapisywane kolejne wersje tego samego pliku, naley nazywa je z wykorzystaniem kolejnych numerw, np.
menu01.swf, menu02.swf itd.
Poniewa niektre programy rozrniaj wielko znakw, zaleca si uywanie w nazwach wycznie maych liter. Zaleca si te przyjcie jednolitej skadni nazw, np. czenie nazw oglnych z nazwami czynnoci (tak jak w nazwie
klasaplanowanie.swf) lub czenie przymiotnikw z nazwami oglnymi (tak jak w nazwie mjprojekt.swf). Zapisujc nowe wersji plikw FLA w zoonym projekcie, naley:
Wybra polecenie Plik > Zapisz jako i zapisa now wersj dokumentu. Skorzysta ze specjalnego oprogramowania do kontroli wersji lub z panelu Projekt i za jego pomoc kontrolowa
nazwy dokumentw programu Flash.
KORZYSTANIE Z PROGRAMU FLASH CS4 PROFESSIONAL 456
Najlepsze wskazwki
Do zapisywania plikw su rne polecenia: Zapisz, Zapisz jako oraz Zapisz i zmniejsz objto. Przy zwykym zapisywaniu pliku program Flash nie analizuje danych i nie tworzy zoptymalizowanej wersji pliku. Zamiast tego docza wszelkie wprowadzone zmiany na kocu danych pliku FLA, co ostatnie skraca czas zapisywania. Przy zapisywaniu pliku za pomoc polecenia Zapisz jako program Flash tworzy now, zoptymalizowan wersj pliku. W ten sposb uzyskuje si mniejszy plik. Przy zapisywaniu pliku za pomoc polecenia Zapisz i zmniejsz objto programu Flash tworzy nowy, zoptymalizowany plik (kasuje te histori zmian) i usuwa plik oryginalny. Wane: Po zapisaniu dokumentu za pomoc polecenia Zapisz istnieje moliwo cofnicia zmian wprowadzonych przed zapisem danych. Poniewa polecenia Zapisz i zmniejsz objto usuwa starsz wersj pliku i zastpuje j wersj zoptymalizowan, w jego wypadku nie istnieje moliwo cofnicia wczeniejszych zmian. Jeeli uytkownik nie korzysta z oprogramowania do kontroli wersji, czyli generowania kolejnych kopii zapasowych pliku FLA, powinien co pewien czas zmienia nazw pliku i zapisywa go za pomoc polecenia Zapisz jako. Wiele programw zapewnia kontrol nad generowaniem i kontrol wersji plikw. Funkcje te bardzo uatwia prac zespoow i zmniejszaj ryzyko pomyek (np. nadpisania czyjego pliku czy pracy nad starsz wersj pliku). Programy te pozwalaj zapisywa i porzdkowa dokumenty z programu Flash na zewntrz programu Flash.
Porzdkowanie kodu ActionScript w aplikacji
Grupowanie operacji
O ile jest to moliwe, cay kod ActionScript naley przechowywa w jednym miejscu. Przechowywanie kodu w jednym miejscu znacznie uatwia edycj projektw podczas debugowania i modyfikowania skryptw ActionScript nie trzeba bowiem przeszukiwa rnych folderw w poszukiwaniu rnych fragmentw kodu. Jeli kod ActionScript ma by przechowywany w pliku FLA, naley umieci go w klatce nr 1 lub nr 2, na pierwszej (wierzchniej) warstwie o nazwie actions. Rozwizanie alternatywne to umieszczenie kodu w osobnych plikach ActionScript. Kod niektrych aplikacji typu Flash musi by rozproszony w rnych miejscach (tak dzieje si, na przykad, w przypadku aplikacji z kodem ActionScript 2.0 wykorzystujcych ekrany i zachowania). Zwykle jednak istnieje moliwo umieszczenia caego kodu w jednym miejscu (w jednej klatce lub w jednym pliku ActionScript). Ma to nastpujce zalety:
Kod mona atwo wyszuka (nawet w przypadku zoonych plikw rdowych). Kod mona atwo debugowa.
Zobacz take
Doczanie kodu do obiektw. na stronie 456 Konwencje dotyczce zachowa na stronie 457 Korzystanie ze wzorca MVC na stronie 465 Porzdkowanie plikw i przechowywanie kodu na stronie 465
Doczanie kodu do obiektw.
Kod ActionScript nie powinien by doczany do pojedynczych obiektw w plikach FLA, nawet w przypadku prostych plikw SWF. (Do obiektw mona docza tylko kod ActionScript 1.0 i 2.0.; nie wolno natomiast docza kodu ActionScript 3.0.) Aby doczy kod do obiektu, naley zaznaczy pewien klip filmowy, komponent lub przycisk, otworzy panel Operacje i doda kod ActionScript za pomoc funkcji on() lub onClipEvent().
KORZYSTANIE Z PROGRAMU FLASH CS4 PROFESSIONAL 457
Najlepsze wskazwki
Doczanie kodu ActionScript do obiektw nie jest zalecane z nastpujcych powodw:
Kod taki trudno odszuka, a pliki FLA zawierajce go trudno edytowa. Mog wystpi problemy z debugowaniem. Kod ActionScript doczany bezporednio do osi czasu lub definiowany w klasach jest bardziej elegancki i
atwiejszy do dalszej obrbki.
Oglna struktura kodu jest mao przejrzysta. Posugiwanie si dwoma metodami kodowania (doczanie kodu do obiektw i tworzenie odrbnego kodu) jest
niewygodne z punktu widzenia osb analizujcych ten kod, a take uczcych si programowa; musz one zapozna si z odrbnymi stylami programowania i odrbn skadni kodu. Kodu ActionScript 2.0 nie naley docza do przycisku o nazwie myButton_btn. Przykadowo:
on (release) { //do something }
Niemniej kod o takim samym przeznaczeniu mona skojarzy z osi czasu (co jest zalecane). Przykadowo:
myButton_btn.onRelease = function() { //do something };
Uwaga: Naley pamita, e inne zasady obowizuj w przypadku zachowa, ktre czasami wymagaj doczania kodu do obiektw:
Zobacz take
Porwnanie kodu skojarzonego z osi czasu z kodem doczanym do obiektu na stronie 457
Konwencje dotyczce zachowa
Informacje o konwencjach dotyczcych zachowa
Zachowania s to gotowe fragmenty kodu ActionScript 2.0, ktre mona dodawa do skadnikw pliku FLA. Wielu programistw wprowadza kod ActionScript do wybranych klatek na gwnej osi czasu lub w zewntrznych plikach ActionScript. Jeli jednak s wykorzystywane zachowania, cz kodu jest doczana bezporednio do obiektw (np. przyciskw, klipw filmowych i komponentw), a nie do osi czasu. Zachowania nie s obsugiwane w jzyku ActionScript 3.0.
Porwnanie kodu skojarzonego z osi czasu z kodem doczanym do obiektu
Aby unikn problemw powodowanych przez rozproszony kod ActionScript 2.0, naley dobrze zaplanowa struktur dokumentu z zachowaniami. Wielu programistw unika doczania kodu ActionScript do obiektw i symboli, umieszczajc cay kod na osi czasu lub w klasach. Poniewa stosowanie zachowa powoduje dodawanie rnych fragmentw kodu w rnych miejscach pliku FLA, kod ActionScript zostaje rozproszony w caym pliku i w takiej postaci trudno go jest przeszukiwa. Kod rozproszony, zoony z rozrzuconych po caym pliku fragmentw, jest mao przejrzysty i trudno dostrzec w nim powizania midzy poszczeglnymi fragmentami. Kod taki bardzo czsto jest przyczyn problemw na etapie debugowania i edycji pliku.
KORZYSTANIE Z PROGRAMU FLASH CS4 PROFESSIONAL 458
Najlepsze wskazwki
Jeli s uywane zachowania, a w konsekwencji kod ActionScript jest rozproszony w caym pliku, warto korzysta z nastpujcych funkcji:
Nawigator skryptw Pozwala przeszukiwa i edytowa kod skojarzony zarwno z osi czasu, jak i z pojedynczymi
obiektami na panelu Operacje.
Znajd i zamie Pozwala wyszukiwa cigi znakw w pliku FLA i zastpowa je innymi. Przypinanie skryptw Uytkownik moe wybra skrypty skojarzone z rnymi obiektami, przypi je w panelu
Operacje i pracowa z nimi rwnolegle. Funkcja ta dziaa najlepiej w oknie nawigatora skryptw.
Eksplorator filmu Pozwala obejrze i uporzdkowa zawarto pliku FLA oraz zaznaczy elementy (w tym skrypty), ktre bd modyfikowane.
Kiedy naley uywa zachowa?
Podstawowa rnica midzy plikami FLA z zachowaniami i plikami FLA bez zachowa ujawnia si na etapie edycji projektu. Jeli s uywane zachowania, to w celu przeprowadzenia edycji naley: po pierwsze, zaznaczy obiekt na stole montaowym lub cay st montaowy, a po drugie, otworzy panel Operacje lub Zachowania. Jeli cay kod ActionScript znajduje si na osi czasu, jego edycj przeprowadza si bezporednio na osi czasu. Jeli plik FLA zawiera symbole, mona zaznaczy wybran instancj symbolu na stole montaowym i doda do niej zachowanie. Suy do tego menu Dodaj z panelu Zachowania. Kod wybranego zachowania zostanie automatycznie doczony do instancji symbolu. Procedura ta przypomina uaktywnienie funkcji on(). Zachowania mog by dodawane rwnie do klatek na osi czasu. Suy do tego panel Zachowania. Wiele dalszych czynnoci zaley od struktury pliku FLA. W szczeglnoci od struktur plik zaley sposb i miejsce dodawania zachowa. Naley odpowiedzie na nastpujce pytania:
Jakiego rodzaju od zawieraj zachowania? Czy kod zachowa bdzie modyfikowany? Jeli tak, to w jakim zakresie? Jeli kod ma by modyfikowalny w kadym
zakresie, nie naley w ogle stosowa zachowa. Przy modyfikowaniu kodu ActionScript zwykle nie mona edytowa zachowa za pomoc panelu Zachowania. Jeli zachowania miayby by edytowane intensywnie (w panelu Operacje), lepiej jest utworzy wasny kod ActionScript i umieci go w jednym miejscu.
Jaki inny kod ActionScript bdzie potrzebny i czy kod ten bdzie odwoywa si do kodu zachowa? Debugowanie
i wszelkie zmiany kodu atwiej jest przeprowadzi, gdy kod znajduje si w jednym miejscu. Na przykad, jeli kod osi czasu ma odwoywa si do zachowa dotyczcych obiektw, nie naley uywa zachowa.
Jak wielu zachowa trzeba uy i w ktrym miejscu pliku FLA bd one umieszczone? Jeli wszystkie zachowania
znajduj si na osi czasu, zwykle kod dziaa poprawnie. Niewielka liczba zachowa te rzadko prowadzi do wikszych problemw. Jeli jednak zachowa ma by duo i maj one dotyczy wielu rnych obiektw, lepiej jest utworzy wasny kod ActionScript i umieci go na osi czasu lub w plikach zewntrznych. Naley pamita, e w jzyku ActionScript 3.0 zachowania nie s obsugiwane.
Spjne stosowanie zachowa
Jeli zachowania stanowi gwne lub jedyne rdo kodu ActionScript, naley stosowa je w sposb jednolity. Zachowania powinny by stosowane, jeli plik FLA zawiera niewielk ilo dodatkowego kodu. Warto je docza do pliku w sposb systematyczny i zautomatyzowany. Dodajc do pliku FLA nowy kod ActionScript, naley umieszcza go w tych samych miejscach co zachowania; naley te zapisywa, gdzie i jak dodano nowy kod.
KORZYSTANIE Z PROGRAMU FLASH CS4 PROFESSIONAL 459
Najlepsze wskazwki
Na przykad, jeli rne fragmenty kodu maj by dodane do obiektw na stole montaowym (kod obiektw), do gwnej osi czasu (kod klatek) oraz w postaci zewntrznych plikw AS, naley przyjrze si uwanie strukturze pliku. Jeli kod zostanie dodany we wszystkich wymienionych miejscach, projekt stanie si bardzo zoony i trudny do analizy. Jeli jednak nowy kod zostanie konsekwentnie, czyli w pewien z gry okrelony sposb, poczony z zachowaniami (np. zostanie przypisany tylko do obiektw), projekt bdzie bardziej czytelny. W przyszoci te bdzie go atwiej edytowa.
Udostpnianie plikw z zachowaniami
Jeli plik FLA bdzie udostpniany innym uytkownikom, a zawiera kod ActionScript przypisany do obiektw (np. klipw filmowych), naley liczy si z tym, e inni uytkownicy bd mieli trudnoci z wyszukiwaniem kodu nawet jeli uywaj do tego celu Eksploratora filmu. Jeli dokument jest zoony, naley systematycznie odnotowywa miejsca dodawania zachowa. Zalenie od rozmiaru aplikacji, mona utworzy w tym celu specjalny wykres, list lub wyczerpujce komentarze na gwnej osi czasu. Jeli uytkownik tworzy plik FLA, ktry bdzie udostpnia innym osobom, a plik ten zawiera kod rozproszony w rnych miejscach pliku, powinien umieci w klatce nr 1 na gwnej osi czasu specjalny komentarz dotyczcy umiejscowienia kodu i struktury pliku. Poniszy przykad pokazuje komentarz (w klatce nr 1) informujcy uytkownikw o pooeniu kodu ActionScript.
/* ActionScript placed on component instances and inside movie clips using behaviors. Use the Movie Explorer to locate ActionScript */
Uwaga: Opisana technika nie jest niezbdna, jeli kod daje si atwo wyszukiwa, dokument nie bdzie udostpniany lub cay kod znajduje si w klatkach na gwnej osi czasu.
Konwencje dotyczce plikw wideo
Informacje o konwencjach dotyczcych plikw wideo
Przed zaimportowaniem pliku wideo do dokumentu FLA lub wczytaniem pliku FLV do pliku SWF dane wideo mona na rne sposoby edytowa. Programy Flash i Adobe Media Encoder zapewniaj wiele opcji kompresji plikw wideo. Waciwy wybr opcji kompresji jest bardzo istotny, poniewa ma on wpyw na jako filmu oraz rozmiar jego pliku. Pliki wideo, nawet po skompresowaniu, zajmuj duo wicej miejsca ni inne skadniki pliku SWF. Uwaga: Przyszym uytkownikom pliku SWF naley zapewni kontrol nad jego zawartoci multimedialn. Na przykad, jeli plik SWF zawiera dane wideo i towarzyszce im dane dwikowe (nawet zwyky dwik, odtwarzany w sposb cigy), uytkownik pliku powinien mie kontrol nad odtwarzaniem dwiku.
Korzystanie z danych wideo w aplikacji
Przed zaimportowaniem danych wideo do programu Flash naley ustali, jaka powinna by jako obrazu, w jakim formacie dane wideo maj by zapisane w pliku FLA i jak dane maj by wczytywane. Jeli plik FLA zawiera zaimportowane dane wideo (nazywane to osadzonymi danymi wideo), to uzyskany w wyniku jego opublikowania plik SWF ma wikszy rozmiar ni normalnie. Osadzone dane wideo s stopniowo wczytywane na komputer uytkownika niezalenie od tego, czy widzi on obraz wideo, czy nie. W podobny sposb, tj. stopniowo lub w postaci strumienia, dane wideo mog by pobierane z zewntrznego pliku FLV zapisanego na serwerze. Moment rozpoczcia wczytywania danych zaley od struktury aplikacji.
KORZYSTANIE Z PROGRAMU FLASH CS4 PROFESSIONAL 460
Najlepsze wskazwki
Uwaga: Dane wideo s wczytywane stopniowo z serwera podobnie jak pliki SWF, ktre nie s w rzeczywistoci przetwarzane strumieniowo. Dynamiczne wczytywanie danych jest czsto duo korzystniejsze ni posugiwanie si jednym plikiem SWF. Przykadowe korzyci to: mniejsze pliki, szybsze wczytywane danych i moliwo wczytywania tylko wybranych i potrzebnych w danej chwili elementw. Zawarto zewntrznego pliku wideo mona wywietli przy uyciu komponentu lub obiektu wideo. Komponenty uatwiaj tworzenie aplikacji z plikami wideo FLV, poniewa zawieraj wbudowane kontrolki do obsugi wideo i do odtworzenia zawartoci konieczne jest jedynie okrelenie cieki do pliku FLV. Aby zapewni jak najmniejszy rozmiar pliku SWF, wideo mona wywietla za porednictwem obiektu wideo oraz utworzonych samodzielnie zasobw i fragmentw kodu. Mona te uy komponentu FLVPlayback z programu Adobe Flash CS4 Professional, ktry ma mniejszy rozmiar ni komponenty multimedialne (Flash MX Professional 2004 i nowsze wersje). Uytkownicy powinni mie moliwo sterowania odtwarzaniem danych wideo z pliku SWF (np. zatrzymywania, wstrzymywania i wznawiania odtwarzania oraz regulacji gonoci). Jeli dane wideo maj by dodatkowo przetwarzane, np. czone z animacjami czy synchronizowane na osi czasu, naley je osadzi w pliku SWF, a nie wczytywa za pomoc kodu ActionScript lub jednego z komponentw multimedialnych. Aby mc manipulowa danymi wideo w wikszym zakresie ni pozwala na to klasa Video, naley osadzi je wewntrz klipu filmowego. O czasu danych wideo pozostaje niezalena od osi czasu programu Flash, dlatego te dane te mona umieci w klipie filmowym i sterowa nimi niezalenie. Dla obsugi danych wideo nie jest konieczne rozszerzanie gwnej osi czasu, czyli dodawanie do niej klatek, ktre utrudniyby prac z plikiem FLA.
Zobacz take
Wideo na stronie 305
Eksportowanie i kompresowanie plikw FLV oraz zarzdzanie nimi
Pliki FLV mog by eksportowane ze rodowiska projektowego programu Adobe Flash CS4 Professional. Po zaimportowaniu pliku wideo do dokumentu staje si on jednym z symboli dostpnych w bibliotece (symbolem wideo). Aby dane wideo wyeksportowa w postaci pliku FLV, naley zaznaczy je i wybra polecenie Biblioteka > Waciwoci. Aby utworzy ustawienia eksportowania, naley uaktywni okno dialogowe Waciwoci osadzonego wideo i klikn przycisk Eksportuj. Narzdzie FLV QuickTime Exporter pozwala kompresowa pliki wideo pochodzce z zewntrznych programw do edycji wideo. W tym samym celu mona uy aplikacji Flash 8 Video Encoder, ktra suy rwnie do tworzenia plikw FLV. Poniewa wymienione wyej narzdzia zapewniaj szczegow kontrol nad ustawieniami eksportu, jako pliku FLV utworzonego za ich pomoc jest lepsza ni jako pliku wideo wyeksportowanego bezporednio z programu Flash. Przy kompresowaniu plikw wideo naley pamita o nastpujcych zasadach:
Plikw wideo nie naley dekompresowa.
Dekompresja prowadzi do istotnego pogorszenia jakoci obrazu. Naley korzysta z danych surowych lub skompresowanych w jak najmniejszym stopniu.
Plik wideo powinien by jak najkrtszy.
W razie potrzeby mona przyci plik na pocztku lub na kocu, a take usun z niego niepotrzebne elementy. Czynnoci te mona wykona bezporednio w programie Flash, za pomoc kreatora importu wideo.
Naley dopasowa ustawienia kompresji.
KORZYSTANIE Z PROGRAMU FLASH CS4 PROFESSIONAL 461
Najlepsze wskazwki
Jeli plik zosta skompresowany i wyglda dobrze, mona sprbowa zmieni ustawienia i zmniejszy w ten sposb rozmiar pliku. Zaleca si przetestowanie rnych ustawie i wybr najlepszych. Pliki wideo maj rne atrybuty odpowiedzialne za stopie kompresji i rozmiar pliku; kady plik wideo naley skonfigurowa indywidualnie.
Naley ograniczy liczb efektw oraz szybko ruchw.
Aby uzyska mniejszy plik wideo, naley zmniejszy intensywno ruchu. Kady rodzaj ruchu, w szczeglnoci taki, ktry wymaga zmiany wielu kolorw, powoduje zwikszenie rozmiaru pliku. Rwnie efekty specjalne (takie jak zanikanie czy rozmywanie), wymagajce zawsze dodatkowych danych, powikszaj rozmiar pliku.
Naley wybra odpowiednie wymiary okna wideo.
Jeli potencjalni odbiorcy pliku wideo dysponuj wolnymi czami internetowymi (np. modemowymi), naley wybra mae wymiary okna, np. 160x120 pikseli. Jeli odbiorcy pliku dysponuj szybkimi czami, mona wybra wikszy wymiary (np. 320x240 pikseli).
Naley wybra odpowiedni szybko odtwarzania (w klatkach na sekund, czyli fps).
Jeli potencjalni odbiorcy pliku wideo maj starsze komputery, naley wybra mniejsz szybko (np. 7 lub 15 fps). Jeli potencjalni odbiorcy pliku wideo maj nowsze komputery, mona wybra wiksz szybko (np. 15 lub 30 fps). Wybrana czsto musi stanowi wielokrotno lub uamek oryginalnej czstoci. Na przykad, jeli oryginalna czsto wynosi 30 fps, mona wybra czsto 15 fps lub 7,5 fps.
Naley wybra optymaln liczb klatek kluczowych.
Klatki kluczowe wideo rni si od klatek kluczowych uywanych w programie Flash. Klatki kluczowe wideo s to te klatki, ktre nie s usuwane w wyniku kompresji; dlatego te, im wiksza liczba klatek kluczowych, tym lepsza jako filmu. Przy wikszej liczbie klatek kluczowych powstaj jednak wiksze pliki. Przy ustawieniu 30 na 30 zwykych klatek przypada 1 klatka kluczowa. Przy ustawieniu 15 jako obrazu jest wysza, poniewa klatki kluczowe s wstawiane co 15 zwykych klatek i ukad pikseli filmu lepiej odpowiada ich oryginalnemu ukadowi.
Naley zmniejszy ilo szumu.
Szum (rozrzucone przypadkowo piksele) powiksza rozmiar pliku. Do redukcji szumu naley wykorzysta edytor wideo. Mniejszy rozmiar pliku uzyskuje si rwnie przy wikszej liczbie kolorw kryjcych. Pliki FLV umieszczone na serwerze powinny mie typ video/x-flv FLV mime type. Jeli po wysaniu plikw na serwer wystpuj problemy z ich odtwarzaniem, naley sprawdzi, czy na serwerze ustawiono ten typ MIME. Poniewa pliki FLV s binarne, w niektrych sytuacjach moe by wymagane ustawienie podtypu application/octet-stream. Aby uzyska wicej informacji o specyfikacjach programu Flash Player, zobacz www.adobe.com/go/flashfileformat_pl.
Rozwizywanie problemw z plikami wideo
Po wysaniu utworzonej aplikacji na serwer mog wystpi rnego rodzaju problemy.
Naley sprawdzi, czy jest uywana waciwa wersja programu Flash Player.
Na przykad, jeli pliki zostay zakodowane za pomoc kodera-dekodera On2, do wywietlania obiektw programu Flash w przegldarce jest potrzebny program Flash Player 8 lub nowszy. Uwaga: Aby uzyska informacje na temat zgodnoci programu Flash Player i FLV, zobacz Informacje na temat wideo FLV w podrczniku Poznajemy jzyk ActionScript 2.0 w programie Adobe Flash.
Naley sprawdzi, czy serwer obsuguje typ MIME formatu FLV. Wicej informacji o plikach FLV na serwerze
zawiera sekcja Konfigurowanie serwera dla plikw FLV w dokumentacji Poznajemy jzyk ActionScript 2.0 w programie Adobe Flash.
Naley przestrzega zasad bezpieczestwa.
KORZYSTANIE Z PROGRAMU FLASH CS4 PROFESSIONAL 462
Najlepsze wskazwki
Jeli pliki FLV s wczytywane z innego serwera, naley upewni si, czy s dostpne waciwe pliki i waciwy kod, pozwalajce wczytywa dane z tego serwera. Wicej informacji o plikach strategii zawiera sekcja Pliki strategii serwerowej przeznaczone do nadawania praw dostpu do danych, w dokumentacji Poznajemy jzyk ActionScript 2.0 w programie Adobe Flash. Informacje dotyczce adowania i bezpieczestwa zawiera sekcja Informacje o bezpieczestwie w dokumentacji Poznajemy jzyk ActionScript 2.0 w programie Adobe Flash.
Naley sprawdzi poprawno cieek docelowych do plikw wideo. Jeli s uywane cieki wzgldne (np.
/video/water.flv), mona wyprbowa cieki bezwzgldne (np. http://www.helpexamples.com/flash/video/water.flv). Jeli aplikacja nie dziaa po okreleniu cieki wzgldnej, a dziaa po okreleniu cieki bezwzgldnej, naley zmieni typ cieek.
Wskazwki dotyczce tworzenia aplikacji SWF
Informacje o tworzeniu aplikacji SWF
Wybr metody tworzenia aplikacji typu Flash zaley od typu aplikacji oraz wykorzystywanej technologii. Aplikacja online pozwala uytkownikom wpywa na zawarto odpowiednich stron internetowych. Na przykad, pewna aplikacja moe zbiera informacje od uytkownikw (takie jak nazwiska czy hasa), a nastpnie umieszcza te informacje na odpowiednich stronach (np. stronach forum); inna aplikacja moe obsugiwa wymian informacji midzy uytkownikami w czasie rzeczywistym (np. za porednictwem tablicy interaktywnej). Zalenie od rodzaju interakcji z aplikacj, wyniki zwracane przez serwer mog trafia do pliku SWF. Jak wida z przytoczonych przykadw tworzone aplikacje mog zapewnia rnego rodzaju interakcje uytkownikw z serwerem i innymi uytkownikami. Witryna internetowa, ktra nie wchodzi w interakcj z uytkownikami nie moe zosta nazwana aplikacj. Wszystkie aplikacje typu Flash musz dopuszcza interakcje midzy uytkownikiem, innymi aplikacjami internetowymi i serwerem internetowym. Podstawowe kroki tworzenia aplikacji s nastpujce:
1 Uytkownik wprowadza informacje do pliku SWF. 2 Informacje s konwertowane na dane. 3 Dane s formatowane i wysyane na serwer internetowy. 4 Dane s zbierane przez serwer internetowy i wysyane do serwera aplikacji (np. ColdFusion, PHP lub ASP). 5 Dane s przetwarzane i wysyane z powrotem na serwer internetowy. 6 Serwer internetowy wysya wyniki do pliku SWF. 7 Do pliku SWF trafiaj sformatowane dane. 8 Modu do obsugi jzyka ActionScript przetwarza dane dla potrzeb aplikacji.
Podczas tworzenia aplikacji trzeba wybra protok przesyania danych. Protok decyduje o tym, e do aplikacji docieraj informacje o wysaniu lub odbiorze danych, e jest znany format przesyanych danych oraz jest znana odpowied serwera. Gdy dane trafi do pliku SWF, musz by odpowiednio przetworzone i sformatowane. Jeli jest uywany odpowiedni protok, nie trzeba si martwi o format danych. Jeli dane s przesyane w postaci par nazwawarto, mona sprawdzi ich format. Naley sprawdzi, czy dane s sformatowane poprawnie; dziki temu unika si danych w formacie XML, a rodzaj danych przekazywanych do pliku SWF jest przewidywalny.
KORZYSTANIE Z PROGRAMU FLASH CS4 PROFESSIONAL 463
Najlepsze wskazwki
Zbieranie i formatowanie danych
Sposb dziaania aplikacji zaley od interakcji uytkownika z plikiem SWF. Czsto te zaley od danych wprowadzanych przez uytkownika w formularzach. Program Flash zapewnia wiele moliwoci wprowadzania i formatowania danych w aplikacjach typu Flash. Bogactwo to wynika z faktu, e program ma rozbudowany interfejs, rnorodne funkcje do tworzenia animacji oraz pozwala implementowa rne funkcje w jzyku ActionScript. Mona wskaza nastpujce korzyci zbierania danych za porednictwem formularzy programu Flash:
Lepsza kontrola nad projektem. Ograniczone zapotrzebowanie na odwieanie stron. Moliwo wykorzystywania typowych zasobw.
Informacje zbierane od uytkownikw naley zapisywa na ich komputerach, w postaci obiektw udostpnianych. Obiekty udostpniane, ktre pozwalaj przechowywa dane na komputerach uytkownikw, przypominaj pliki cookie. Wicej informacji o obiektach udostpnianych (obiekty typu Shared) mona znale w podrcznikach Skorowidz jzyka ActionScript 2.0 i Skorowidz jzyka i skadnikw ActionScript 3.0, w rozdziaach dotyczcych klasy sharedObject.
Wysyanie i przetwarzanie danych
Przed wysaniem informacji na serwer naley je odpowiednio przetworzy i sformatowa. Serwer dokonuje na danych dalszych operacji, odpowiednio je formatuje i odsya do pliku SWF. Odsyane dane mog mie bardzo rny format: poczwszy od par nazwa-warto a do bardzo zoonych obiektw. Uwaga: Na serwerze aplikacji musi by ustawiony nastpujcy typ MIME danych wyjciowych: application/x-wwwurlform-encoded. Jeli typ MIME jest nieokrelony lub jest okrelony bdnie, dane wynikowe s dla programu Flash bezuyteczne. W poniszej tabeli pokazano rne moliwoci wysyania danych na serwer i odbierania danych z serwera za porednictwem programu Flash:
Wysyanie danych
LoadVars.send i LoadVars.sendAndLoad
Opis Do skryptu przechowywanego na serwerze s wysyane pary nazwa-warto. Funkcja LoadVars.send wysya zmienne do zdalnego skryptu i pomija odpowied serwera. Funkcja LoadVar.sendAndLoad wysya na serwer pary nazwa-warto; odpowied serwera jest wczytywana (z analiz lub bez) do obiektu docelowego LoadVars. Funkcja LoadVars dziaa podobnie do funkcji XML.send i XML.sendAndLoad, ale w jej wypadku zamiast par nazwa-warto s wysyane pakiety XML. Funkcja getURL() lub metoda MovieClip.getURL pozwala wysya zmienne z programu Flash do klatek i wyskakujcych okienek. Uatwia wymian zoonych danych midzy programem Flash oraz programami ColdFusion, ASP.NET, Java i innymi. Aplikacj Flash Remoting mona wykorzysta take do obsugi usug internetowych. Wyspecjalizowany skadnik programu Adobe Flash CS4 Professional, WebServiceConnector, pozwala czy si ze zdalnymi usugami internetowymi, wysya i odbiera dane, a take wiza wyniki przetwarzania danych ze skadnikami. Dziki temu projektanci aplikacji typu Flash mog tworzy zaawansowane aplikacje internetowe bez koniecznoci uywania kodu ActionScript. Skadnik WebServiceClasses umoliwia obsug zdalnych usug internetowych, ktra jednak moe wymaga zoonego kodu ActionScript.
XML.send i XML.sendAndLoad
getURL
Flash Remoting
Usugi internetowe
KORZYSTANIE Z PROGRAMU FLASH CS4 PROFESSIONAL 464
Najlepsze wskazwki
Wczytywanie i sprawdzanie poprawnoci danych
Przed wysaniem danych na serwer naley sprawdzi ich poprawno. W ten sposb ogranicza si obcienie serwera, ktry nie musi obsugiwa wszystkich da zwizanych z wprowadzaniem danych przez uytkownikw. Nigdy, w przypadku adnej aplikacji, nie naley poprzestawa na sprawdzaniu poprawnoci danych po stronie klienta; zawsze naley sprawdza ich poprawno na serwerze. Nawet jeli jest uywany specjalny formularz logowania lub specjalna procedura rejestrujca, naley sprawdza, czy uytkownik wprowadzi dane identyfikujce i haso. Trzeba to sprawdzi przed wysaniem dania do skryptu na serwerze zdalnym. Nie naley te polega wycznie na sprawdzaniu danych po stronie serwera. Jeli zostanie wprowadzona tylko nazwa uytkownika (bez hasa), serwer musi odebra danie, sprawdzi poprawno wysyanych danych i zwrci do aplikacji typu Flash komunikat o bdzie. Komunikat ma informowa o tym, e trzeba wprowadzi i nazw uytkownika, i haso. Gdyby natomiast caa procedura sprawdzania poprawnoci danych bya wykonywana tylko po stronie klienta (wewntrz pliku SWF), to uytkownik mgby wykra plik SWF, omin operacj sprawdzania poprawnoci i wysa na serwer niepodane dane. Procedura sprawdzania poprawnoci danych po stronie klienta moe by tak prosta, jak np. sprawdzenie, czy w danym polu wpisano co najmniej jeden znak, albo sprawdzenie, e uytkownik wprowadzi liczb, a nie cig znakw. Typowy przykad to sprawdzanie poprawnoci adresw e-mail: naley sprawdzi, czy dane pole tekstowe w aplikacji typu Flash nie jest puste, czy zawiera przynamniej jeden symbol @ i przynajmniej jedn kropk (.). Procedura sprawdzania poprawnoci danych na serwerze jest bardziej skomplikowana, bo obejmuje sprawdzenie, czy adres e-mail naley do waciwej domeny. Dane wczytywane z serwera do pliku SWF musz by obsugiwane za pomoc odpowiedniego skryptu ActionScript. Po zakoczeniu wczytywania danych do pliku SWF dane staj si dostpne. Za pomoc odpowiedniego skryptu ActionScript naley sprawdzi, czy dane zostay wczytane do koca. Po wczytaniu danych do dokumentu naley wygenerowa odpowiedni sygna, co umoliwia specjalny detektor lub funkcja sprzenia zwrotnego. Wczytywane dane mog by rnie sformatowane:
Mog mie format XML. W takim wypadku naley stosowa do nich waciwoci i metody klasy XML. Jeli dane
maj posta par nazwa-warto, pary te s zamieniane na zmienne i mona przetwarza je tak, jak zmienne.
Dane mog pochodzi z usugi internetowej lub z aplikacji Flash Remoting.
W obydwu wypadkach mog by stosowane zoone struktury danych (takie jak tablice, obiekty i zestawy rekordw), ktre trzeba odpowiednio analizowa i wiza z obiektami.
Obsuga bdw i debugowanie
Tworzone aplikacje powinny by wyposaone w funkcje przewidywania i obsugi moliwych bdw. Jedna z najlepszych metod obsugi bdw w kodzie ActionScript 2.0 polega na wykorzystywaniu blokw try-catchfinally, umoliwiajcych zgaszanie i wychwytywanie bdw niestandardowych. Wprowadzajc wasne, niestandardowe klasy bdw, mona korzysta ze standardowych procedur obsugi bdw (stosujc je po prostu do nowych klas). Aby uzyska wicej informacji usuwaniu niestandardowych bdw, zapoznaj si z opisem klasy o tych obiektach, zobacz sekcj Error w podrczniku Skorowidz jzyka ActionScript 2.0. Aby uzyska wicej informacji o blokach try-catch-finally, zapoznaj si z opisem funkcji try..catch..finally w podrczniku Skorowidz jzyka ActionScript 2.0. W jzyku ActionScript 3.0 do obsugi bdw suy klasa flash.errors. Wicej informacji na ten temat zawiera rozdzia Handling synchronous errors in an application podrcznika Programowanie w jzyku ActionScript 3.0.
KORZYSTANIE Z PROGRAMU FLASH CS4 PROFESSIONAL 465
Najlepsze wskazwki
Porzdkowanie plikw i przechowywanie kodu
Przed rozpoczciem porzdkowania plikw i zapisem kodu naley odpowiedzie na nastpujce pytania:
Czy plik SWF bdzie dzielony na mniejsze pliki SWF, a jeli tak, to jak bd one ze sob wspdziaa? Jakie zasoby bd wspuytkowane przez pliki SWF? Jakie pliki bd wczytywane dynamicznie? Jak i gdzie bdzie przechowywany kod ActionScript?
Kod i pliki tworzonej aplikacji powinny by uporzdkowane na serwerze w odpowiednio dobranej, drzewiastej strukturze katalogw, przypominajcej ukad katalogw kodu ActionScript. Dane musz by uporzdkowane wedug przejrzystych regu oraz tak, aby zminimalizowa ryzyko ich nadpisania. W przypadku wikszych aplikacji komunikacj midzy serwerem i klientami naley zorganizowa przy uyciu klas. Korzystanie z klas daje nastpujce korzyci:
Kod mona wykorzystywa wielokrotnie, w rnych plikach SWF. Kod moe by edytowany w jednym miejscu; pliki SWF s uaktualniane w drodze ich ponownej publikacji. Mona utworzy jeden interfejs API, ktry bdzie obsugiwa rne elementy interfejsu uytkownika lub zasoby
dotyczce podobnych funkcji.
Korzystanie ze wzorca MVC
Standard MVC wyznacza podzia projektowanych aplikacji na trzy czci: ich zawarto informacyjn, moduy do przetwarzania danych oraz moduy do wizualizacji danych. Nazwa standardu MVC, a dokadniej jej kolejne litery, odpowiada trzem wyodrbnianym elementom: modelowi (ang. model), widokowi (ang. view) i kontrolerowi (ang. controller).
Model Okrela dane i zasady dziaania aplikacji. Bardzo wiele wasnoci aplikacji zaley od modelu. Model okrela
rwnie wszystkie skadniki (np. CFC, EJB i usugi internetowe) oraz baz danych. Na etapie przetwarzania okrelonym przez model dane nie s formatowane dla potrzeb interfejsu. Zwracane dane mog by wykorzystywane w rnych interfejsach (lub widokach).
Widok Okrela wygld aplikacji po stronie uytkownika (czyli interfejs uytkownika) oraz metod wizualizacji danych modelu. Interfejs odpowiada za sposb prezentacji danych wyjciowych na komputerach uytkownikw, a ponadto zapewnia uytkownikom dostp do danych aplikacji. Kada zmiana modelu powoduje uaktualnienie widoku (w celu uaktualnienia s dane i wysyane dane). Jeli jest tworzona hybrydowa aplikacja internetowa (np. aplikacja kontrolujca interakcj midzy programem Flash i innymi aplikacjami na stronie), warto zaprojektowa kilka interfejsw uytkownika. Standard MVC umoliwia obsug wielu widokw, czyli interfejsw. Kontroler Odpowiada za przetwarzanie i wywietlanie danych zgodnie z wymaganiami modelu, zwykle zawiera duo
kodu. Zalenie od da uytkownikw przekazywanych za porednictwem interfejsu (lub widoku) kontroler moe odwoywa si do dowolnej czci modelu. Poniewa kod kontrolera jest zaleny od aplikacji, zwykle nie mona wykorzysta go do innych zada. Inne skadniki aplikacji mog jednak by ponownie wykorzystywane. Sam kontroler nie przetwarza ani nie wywietla adnych danych. Peni funkcje decyzyjne: odbiera dania uytkownikw, decyduje, ktre skadniki modelu lub widoku naley wywoa, a ponadto okrela, gdzie naley wysa dane i jaki format naley zastosowa do zwracanych danych. Kontroler sprawia, e interfejs ma dostp do tych czci modelu, ktre musz by wywietlone. Kontroler zwykle odpowiada za przekaz danych o zmianach modelu i widoku. Poszczeglne czci modelu stanowi odrbne i niezalene caoci. Zmiana pewnej czci modelu (np. zmiana zasad dziaania interfejsu) zwykle nie pociga za sob koniecznoci zmian w innych czciach. Jeli aplikacja jest tworzona poprawnie, jej interfejs (czyli widok) mona modyfikowa bez koniecznoci wprowadzania zmian w modelu i
KORZYSTANIE Z PROGRAMU FLASH CS4 PROFESSIONAL 466
Najlepsze wskazwki
kontrolerze. Jeli aplikacja nie jest zgodna ze standardem MVC, to wszelkie zmiany jej elementw maj ogromny wpyw na kod, to znaczy staje si konieczna zmiana wielu fragmentw kodu. Jedna z najwaniejszych zalet standardu MVC polega na oddzieleniu danych i zasad dziaania aplikacji od interfejsu uytkownika. Dziki takiemu rozdziaowi wiele rnych interfejsw graficznych moe obsugiwa ten sam model i te same, niesformatowane dane. Znaczy to, e jedna aplikacja typu Flash moe mie kilka interfejsw, np. interfejs internetowy, interfejs dla komputera przenonego typu Pocket PC, interfejs dla telefonw komrkowych oraz interfejs HTML, nie wykorzystujcy w ogle programu Flash. Oddzielenie danych od reszty aplikacji pozwala istotnie skrci czas tworzenia, testowania czy nawet uaktualniania interfejsw uytkownika. Podobnie, w ramach ju okrelonego modelu o wiele atwiej jest projektowa nowe interfejsy. Standard MVC sprawdza si najlepiej w przypadku duych i zoonych aplikacji, takich jak programy do obsugi elektronicznych witryn handlowych czy programy do nauczana na odlego (e-learning). Poprawne stosowanie standardu wymaga umiejtnego rozplanowania poszczeglnych czynnoci oraz znajomoci zasad dziaania programu Flash. Naley bardzo precyzyjnie okreli zakres moliwych interakcji midzy rnymi skadnikami aplikacji; zwykle wymaga to testowania i debugowania kodu. Gdy jest uywany standard MVC, testowanie i debugowanie jest zwykle duo trudniejsze ni w przypadku zwykych aplikacji typu Flash. Jeli jednak aplikacja ma realizowa zoone funkcje, naley j zaprojektowa z wykorzystaniem standardu MVC.
Tworzenie bezpiecznych aplikacji
Niezalenie od tego, czy dana aplikacja obsuguje niewielki portal internetowy czy rozbudowany sklep online, zawsze istnieje ryzyko wama, czyli pokonania zabezpiecze aplikacji. Z tego powodu warto przestrzega nastpujcych zasad bezpieczestwa:
Dane, ktre powinny by bezpieczne, naley przesya z wykorzystaniem protokou HTTPS. Prze wysaniem
danych na serwer zdalny naley zaszyfrowa je w programie Flash. Wane: adnych wanych informacji ani cennego kodu nie naley przechowywa w pliku SWF. Plik SWF bardzo atwo zdezasemblowa i obejrze jego zawarto.
Naley utworzy regu zabezpiecze midzydomenowych, chronic wane zasoby przed dostpem z
nieautoryzowanych domen.
Wskazwki dotyczce dostpnoci
Informacje o wskazwkach dotyczcych dostpnoci
Jeli pliki FLA maj wsppracowa z czytnikami ekranu, czyli specjalnym oprogramowaniem dla osb niedowidzcych, mog wystpi pewne nieoczekiwane problemy. Czytniki ekranu su do odczytywania na gos tekstowej zawartoci ekranu. Czytniki odczytuj tylko tekst. Oprcz tekstu jako takiego programy te potrafi te odczytywa na gos wszelkie opisy, np. caych plikw SWF, klipw filmowych, obrazw i innych elementw graficznych. Dlatego te zaleca si, aby wszelkie wane obrazy i animacje byy opatrywane odpowiednimi opisami. Opisy elementw pliku SWF stanowi odpowiednik tekstw wstawianych po znacznikach alt na stronach HTML. Uwaga: Aplikacje typu Flash musz by uaktywniane w programie Internet Explorer dla systemu Windows, poniewa tylko ta przegldarka obsuguje technologi MSAA Microsoft Active Accessibility. Program Flash Player moe wsppracowa z czytnikami ekranu dziki technologii MSAA (Microsoft Active Accessibility). Technologia MSAA zostaa opracowana dla potrzeb systemu Windows, a umoliwia ona wymian informacji midzy rnymi aplikacjami wspomagajcymi osoby niepenosprawne, takimi jak czytniki ekranu. Dziki technologii MSAA czytniki ekranu mog rejestrowa zdarzenia (np. zmiany w aplikacji) oraz obiekty.
KORZYSTANIE Z PROGRAMU FLASH CS4 PROFESSIONAL 467
Najlepsze wskazwki
Uwaga: Program Flash Player 7 (i nowsze wersje) nie wsppracuje ze wszystkimi czytnikami ekranu. Konieczne jest, aby czytnik obsugiwa technologi MSAA.
Tworzenie dostpnych witryn
Witryna internetowa jest uwaana za dostpn, jeli spenia okrelone warunki dostpnoci:
Wsppracuje z czytnikami ekranu Zawiera czytelny tekst i wyrane obrazy Niektre z osb odwiedzajcych witryn
mog mie trudnoci z odczytaniem maych znakw lub zinterpretowaniem maych obrazw. Uytkownicy powinni mie moliwo powikszania takich elementw, do czego nadaje si doskonale skalowalna grafika wektorowa.
Daje dostp do narracji dwikowych Osoby nie uywajce czytnikw ekranu lub wyposaone w niedziaajce
czytniki powinny mie moliwo odtworzenia zastpujcych tekst nagra dwikowych (narracji).
Zawiera tytuy narracji dwikowych Niektre z osb odwiedzajcych witryn mog mie kopot z usyszeniem
narracji. Dla takich osb naley utworzy tytuy narracji.
Nie zawieraj odwoa do kolorw (istotnych dla komunikacji) Wiele osb odwiedzajcych witryn moe nie
rozrnia kolorw. Jeli komunikacja z uytkownikiem wymaga odwoywania si do kolorw (np. "Kliknij zielony przycisk, aby przej na stron nr 1" albo "Kliknij czerwony przycisk, aby przej na stron nr 2), naley wprowadzi jakie tekstowe lub dwikowe odpowiedniki kolorw. Wiele prezentacji online starszego typu (np. pokazw wideo) dziaa w sposb dostosowany do potrzeb osb niedowidzcych, np. zapewnia opisy tekstowe kolejnych fragmentw pokazu. W odrnieniu od nich program Flash przekazuje informacje tekstowe bezporednio do czytnika ekranu. Chocia sprawia to, e w plikach FLA naley okreli pewne dodatkowe ustawienia lub umieci specjalny skrypt ActionScript, nie trzeba tworzy zupenie nowej wersji pliku FLA. Okrelone fragmentu pliku SWF mona uczyni dostpnymi dla czytnikw ekranu. O ile czytnik ekranu obsuguje technologi MSAA, jest w stanie interpretowa rne elementy tekstowe (takie jak pola tekstowe, tekst statyczny i tekst dynamiczny), ale take przyciski, klipy filmowe, skadniki i cay plik SWF. Wszelkie kwestie dotyczce uatwie dostpu osb niepenosprawnych w Stanach Zjednoczonych do informacji reguluje paragraf 508 odpowiednich przepisw. Paragraf 508 wymienia w szczeglnoci rne warunki, jakie musz spenia dostpne witryny internetowe. Niektre witryny internetowe, w tym pastwowe, musz spenia te warunki. Jeli pewien plik SWF nie wsppracuje w peni z czytnikami ekranu, czyli nie przekazuje im wszystkich informacji, nie jest on zgodny z paragrafem 508. Wicej informacji na ten temat mona uzyska na witrynie internetowej paragrafu 508. W wielu krajach, a take wielu organizacjach, obowizuj okrelone przepisy dotyczce dostpnoci witryn dla osb niepenosprawnych. Wicej informacji na temat dostpnoci w ogle i standardw dostpnoci materiaw prezentowanych w Internecie zawiera witryna konsorcjum W3C, World Wide Web Consortium (W3C) Web Accessibility Initiative. Wspomniane przepisy i standardy dotycz warunkw dostpnoci witryn internetowych w formacie HTML, a wiele z nich stosuje si i do programu Flash.
Udostpnianie informacji o strukturze pliku SWF i nawigacja
Poniewa niektre pliki SWF maj charakter graficzny, czytniki ekranu mog mie trudnoci z interpretacj ukadu strony i jej elementw nawigacyjnych. Dlatego te tak wany jest oglny opis pliku SWF, zawierajcy informacje o jego strukturze i zasadach nawigacji w ramach tej struktury. Opis taki mona wprowadzi, klikajc na stole montaowym i wpisujc odpowiedni tre w panelu Dostpno. W przypadku konkretnej witryny mona te wydzieli specjalny obszar opisu. Uwaga: Opis doczony do gwnego pliku SWF jest odczytywany przy kadym odwieeniu pliku. Aby unikn tego efektu, mona utworzy oddzieln stron z informacjami.
KORZYSTANIE Z PROGRAMU FLASH CS4 PROFESSIONAL 468
Najlepsze wskazwki
Uytkownik powinien by informowany o wszelkich zmianach elementw nawigacyjnych pliku SWF. Na przykad, jeli zostanie dodany nowy przycisk albo zmieni si tekst na przycisku, zmiana ta powinna zosta odczytana na gos przez czytnik ekranu. Program Flash Player 7 (i jego nowsze wersje) obsuguje t funkcj przy uyciu skryptw ActionScript. Jeli zawarto aplikacji zmieni si w czasie jej wykonywania, bdzie mona zmieni kod dotyczcy dostpnoci.
Zobacz take
Tworzenie dostpnoci za pomoc ActionScript na stronie 338
Opisy i powtrzenia
Projektanci i programici tworzcy pliki SWF mog docza do animacji, obrazw i innych elementw graficznych opisy. Jeli elementy graficzne maj nazwy, czytniki ekranw mog je rozpoznawa i interpretowa. Jeli element graficzny lub animacja nie ma charakteru informacyjnego (np. jest to element ozdobny) lub odpowiedni jego opis zawiera si w oglnym opisie pliku SWF, nie zachodzi potrzeba specjalnego opisywania tego elementu. Opisy takie byyby zupenie nieprzydatne i mogyby wprowadzi pewne zamieszanie. Uwaga: Jeli w pliku SWF pewnym fragmentom tekstu towarzysz obrazy lub pewien tekst zosta podzielony na mniejsze fragmenty, elementy te naley nazwa lub opisa. Jeli w pliku SWF wystpuje klika zagniedonych klipw filmowych, ktre su jednemu celowi lub wyraaj jedn myl, naley:
Utworzy grup tych elementw. Utworzy opis nadrzdnego klipu filmowego. Uczyni wszystkie podrzdne klipy filmowe niedostpnymi.
Jest to bardzo wane, poniewa w przeciwnym wypadku czytnik ekranu bdzie prbuje odczytywa informacje dotyczce wszystkich zagniedonych ( i nie zawsze potrzebnych) klipw filmowych, co moe zirytowa uytkownika i skoni go do opuszczenia witryny. Opisane czynnoci naley wykona zawsze, jeli w pliku SWF znajduje si wicej ni jeden obiekt, np. wiele klipw filmowych. Poniewa program atwiej i sprawniej obsuguje jeden caociowy opis, zaleca si opisanie i udostpnienie jednego z obiektw, a uniedostpnienie innych. Jeli pliki SWF lub aplikacje s odtwarzane w ptlach, czytniki ekranu wci odwieaj swoje dane, czyli wci prbuj odczytywa ze strony nowe dane. Dzieje si tak, poniewa powrt odtwarzacza do pocztku pliku lub aplikacji sygnalizuje czytnikowi fakt (faszywy) uaktualnienia zawartoci strony. Dlatego te naley wyczy dostp czytnikw do wszelkich obiektw, ktre s odtwarzane w ptli lub odwieane, a nie powinny by odczytywane na nowo. Uwaga: Opisy obiektw, ktre maj by odczytywane na gos przez czytnik ekranu, nie powinny by wpisywane w polu Opis panelu Dostpno.
Zobacz take
Stosowanie programu Flash do wprowadzania informacji o dostpnoci dla czytnikw ekranu na stronie 331
KORZYSTANIE Z PROGRAMU FLASH CS4 PROFESSIONAL 469
Najlepsze wskazwki
Korzystanie z kolorw
Projektant dostpnej aplikacji musi odpowiednio dobra kolory wywietlanych obiektw. Przede wszystkim musi zadba o to, aby za pomoc kolorw nie przekazywa adnych wanych informacji. Z aplikacji mog bowiem korzysta osoby nie rozrniajce kolorw; dla nich polecenia typu "kliknij w niebieskim obszarze strony" bd zupenie bezuyteczne. Dlatego te do kolorw naley doczy alternatywne opisy tekstowe (ewentualnie utworzy alternatywn, atwiej dostpn wersj aplikacji). Naley sprawdzi te, to wystarczajco dobrze kontrastuje z pierwszym planem obrazu. Na przykad, szary tekst na biaym tle byby zupenie nieczytelny. Naley te unika zbyt maych tekstw. Due litery, dobrze kontrastujce z tem bd czytelne dla wszystkich i dla osb niedowidzcych, i dla osb bez wad wzroku.
Kolejno odczytu, tabulacja i klawiatura
Projektujc maksymalnie dostpne witryny i strony internetowe w programie Flash, naley zwrci szczegln uwag na kolejno odczytu i tabulacj. Kolejno wywietlania poszczeglnych elementw interfejsu moe nie zgadza si z kolejnoci odczytu danych za pomoc czytnika ekranu. Zarwno kolejno odczytu, jak i kierunek tabulacji mona sprawdzi i okreli na poziomie pliku SWF. Sterowanie kolejnoci odczytu Domylna kolejno odczytu elementw strony nie jest przewidywalna. Nie zawsze te odpowiada ona ukadowi zasobw i wygldowi strony. Gdy strona ma prosty ukad, kolejno odczytu danych daje si zdefiniowa bez pomocy jzyka ActionScript. Naley pamita jednak, e kod ActionScript oraz operacje wykonywane na poziomie pliku WF zapewniaj duo lepsz kontrol nad kolejnoci odczytu. Wane: Jeli w pliku SWF zostanie pominity chocia jeden obiekt, zostanie przywrcona domylna (i nieprzewidywalna) kolejno odczytu. Sterowanie kierunkiem tabulacji Uytkownicy przegldajcy strony internetowe za pomoc czytnikw ekranu zwykle korzystaj nie z myszy (maj bowiem trudnoci z identyfikacj obiektw na ekranie), lecz z klawiatury, a w szczeglnoci z klawisza Tab. Kontrol nad dziaaniem klawisza Tab, czyli przeczaniem si midzy klipami filmowymi, przyciskami i polami tekstowymi, zapewniaj waciwoci tabIndex i tabEnabled. Oprcz klawisza Tab mona uywa rwnie innych klawiszy (zarwno do nawigacji, jak i innych czynnoci), ale naley wtedy ustawi odpowiednie opcje w panelu Dostpno. Z poszczeglnymi klawiszami mona skojarzy rne skrypty. Suy do tego klasa Key jzyka ActionScript. Naley zaznaczy obiekt, ktrego ma dotyczy skrypt, a nastpnie przej do pola Skrt w panelu Dostpno i zdefiniowa klawisz skrtu. Skrty klawiszowe warto skojarzy z najwaniejszymi i najczciej uywanymi przyciskami projektowanej aplikacji. Uwaga: W jzyku ActionScript 3.0 waciwoci tabIndex i tabEnabled s waciwociami klasy InteractiveObject. W jzyku ActionScript 2.0 nie jest wymagane odwoanie do klasy. Uwaga: W plikach SWF, ktre maj by dostpne, naley unika stosowania niewidocznych przyciskw, poniewa nie rozpoznaj ich czytniki ekranu. (Niewidoczne przyciski nie maj okrelonego ksztatu, s to wyrnione obszary, wraliwe na kliknicie.) W przypadku wielu plikw SWF dane zmieniaj si tak szybko, e czytniki ekranu mog mie trudnoci ze ledzeniem tych zmian. Dlatego te naley zdefiniowa w pliku SWF odpowiednie kontrolki, ktre pozwol uytkownikom samodzielnie przeglda zawarto pliku, a w razie koniecznoci zatrzymywa jego odtwarzanie.
Zobacz take
Tworzenie dostpnoci za pomoc ActionScript na stronie 338
KORZYSTANIE Z PROGRAMU FLASH CS4 PROFESSIONAL 470
Najlepsze wskazwki
Obsuga dwikw, danych wideo i animacji
Jeli udostpniany plik zawiera nagrania penice funkcj narracji lub opisw sownych, mona doczy do tych elementw specjalne podpisy, przeznaczone dla osb sabosyszcych. W celu doczenia podpisw mona wykorzysta pola tekstowe programu Flash, zaimportowany plik wideo z podpisami, a nawet plik XML z podpisami. Mona te zdefiniowa punkty sygnalizacyjne i okreli za ich, kiedy zawarto pola tekstowego powinna zosta uaktualniona. Na stronie www.adobe.com/go/flash_extensions_pl mona znale przydatne informacje o skadniku Hi-Caption SE and the Hi-Caption Viewer. Jest to specjalne rozszerzenie programu Flash, ktre pozwala tworzy podpisy, zapisywa je w plikach XML, a nastpnie, ju w czasie wykonywania, wczytywa je do pliku SWF (razem z innymi zaawansowanymi kontrolkami). Rozwizanie alternatywne polega na wywietlaniu podpisw za pomoc punktw sygnalizacyjnych i pl tekstowych.
Zobacz take
Uatwienia dla uytkownikw niepenosprawnych suchowo na stronie 329
Rozszerzenia programu Flash zwikszajce dostpno tworzonych plikw
Program Flash moe wsppracowa z rnego rodzaju rozszerzeniami, czyli aplikacjami poszerzajcymi jego moliwoci. Rozszerzenia takie, opracowywane czsto poza firm Adobe, mog zwiksza dostpno tworzonych plikw. Niektre rozszerzenia umoliwiaj sprawdzanie poprawnoci plikw SWF, inne umoliwiaj dodawanie podpisw. Na przykad, istniej specjalne narzdzia do sprawdzania, czy w pliku SWF nie brakuje potrzebnych opisw. Narzdzia takie sprawdzaj, czy dodano opisy do odpowiednich grup obiektw lub etykiety tekstowe do pojedynczych obiektw, a w razie nieobecnoci tych elementw informuj o moliwych problemach. Narzdzia takie pozwalaj sprawdza kolejno odczytu danych w piku SWF i wykrywa wszelkie brakujce obiekty, ktre powinny zosta okrelone. Po dokonaniu analizy pliku SWF (za pomoc odpowiedniego narzdzia), projektant moe okreli kolejno odczytu w odpowiednim oknie dialogowym. Informacje o aktualnie dostpnych rozszerzeniach mona uzyska na stronie www.adobe.com/go/flash_extensions_pl.
Testowanie plikw i dokonywanie zmian
Wszelkie pliki SWF, do ktrych bd stosowane czytniki ekranu, naley przetestowa. Pliki SWF naley testowa po kadej aktualizacji programu Flash Player (czyli wtedy, gdy udostpniana jest jego nowa lub poprawiona wersja) zgodnie z nastpujcymi scenariuszami:
Korzystanie z czytnikw ekranu Window Eyes i JAWS for Windows. Oba programy inaczej obsuguj pliki SWF,
wic mona uzyska rne wyniki.
Naley przetestowa pliki w przegldarce bez podczania czytnika ekranu, naley te sprawdzi, jak dziaa
nawigacja bez uycia myszy.
Naley wyczy monitor i sprawdzi, jak dane s przetwarzane przez sam czytnik ekranu. Jeli plik zawiera narracj, naley sprawdzi, jak dziaa bez uywania gonikw. Skorzystaj z pomocy osb reprezentujcych grup uytkownikw docelowych witryny.
Uwaga: Nie ma koniecznoci testowania rnych przegldarek, poniewa technologia zapewniajca odczyt plikw SWF przez czytniki ekranu (MSAA) jest obsugiwana tylko przez przegldark Internet Explorer dla systemu Windows.
KORZYSTANIE Z PROGRAMU FLASH CS4 PROFESSIONAL 471
Najlepsze wskazwki
Odsuchujc plik SWF za pomoc czytnika ekranu, naley zwrci uwag na nastpujce sprawy:
Czy obowizuje waciwa kolejno odczytu? Czy plik SWF zawiera opisy skrtw? Czy opisy elementw interfejsu s odpowiednie i wyczerpujce? Czy plik zawiera dokadne opisy elementw nawigacyjnych? Czy zawarto pliku SWF jest odczytywana waciwie po uaktualnieniu lub odwieeniu? Czy czytnik ekranu sygnalizuje zmiany stanw elementw na stole montaowym (np. gdy przycisk do odtwarzania
zmienia si w przycisk do wstrzymywania odtwarzania)? Nie istnieje adne, oficjalnie zatwierdzone, narzdzie do sprawdzania poprawnoci plikw SWF. Niemniej, s dostpne pewne narzdzia firm niezalenych. Aby uzyska wicej informacji o narzdziach tego typu, zobacz www.adobe.com/go/flash_extensions_pl.
Tworzenie reklam w programie Flash
Zalecane wymiary
Reklamy tworzone za pomoc programu Flash powinny mie wymiary zgodne z wytycznymi organizacji IAB (Interactive Advertising Bureau). W poniszej tabeli zestawiono wymiary zgodne ze standardami IMU (Interactive Marketing Unit):
Typ reklamy Szeroki i wysoki prostokt Wysoki prostokt Reklama na p strony Baner Baner powkowy May pasek Przycisk 1 Przycisk 2 Baner pionowy Przycisk kwadratowy Tablica z wynikami redni prostokt Kwadratowe okienko wyskakujce Pionowy prostokt Duy prostokt Prostokt Wymiary (w pikselach) 160 x 600 120 x 600 300 x 600 468 x 60 234 x 60 88 x 31 120 x 90 120 x 60 120 x 240 125 x 125 728 x 90 300 x 250 250 x 250 240 x 400 336 x 280 180 x 150
KORZYSTANIE Z PROGRAMU FLASH CS4 PROFESSIONAL 472
Najlepsze wskazwki
Wiele powyszych wymiarw jest dostpnych podczas tworzenia pliku FLA z szablonu (naley wybra polecenie Plik > Nowy i klikn zakadk Szablony).
Tworzenie pliku SWF z reklamami
Przy tworzeniu reklam naley przestrzega nastpujcych zasad:
Naley wybra optymalny rozmiar pliku graficznego. Banery SWF nie powinny zajmowa wicej ni 15K. Banery w formacie GIF (utworzone za pomoc programu Flash) nie powinny zajmowa wicej ni 12K. Odtwarzanie banerw w ptli naley ograniczy do trzech cyklw. Na wielu witrynach internetowych s wymagane
standardowe rozmiary reklam.
Do przesyania danych midzy plikiem reklamy i serwerem naley uywa instrukcji GET; nie naley uywa
instrukcji POST. Aby uzyska wicej informacji o instrukcjach GET i POST, zapoznaj si z opisem funkcji getURL w podrczniku Skorowidz jzyka ActionScript 2.0. Uwaga: Uytkownicy powinni mie zapewnion kontrol nad reklam. Jeli w reklamie jest odtwarzany dwik, naley umieci w niej przycisk do wyciszania. Jeli reklama typu Flash ma posta przezroczystego obrazu, nakadanego na stron, naley umieci w niej przycisk do zamykania obrazu.
Zobacz take
Optymalizacja grafiki i animacji na stronie 475
ledzenie reklam
Szereg wiodcych sieci reklamowych obsuguje obecnie standardowe metody ledzenia plikw reklam w formacie Flash SWF. Ponisze uwagi dotycz obsugiwanych metod ledzenia:
Tworzenie zwykego przycisku lub przycisku w postaci klipu filmowego Naley uywa standardowych wymiarw,
okrelonych przez standard IAB. Lista takich wymiarw jest dostpna na stronach internetowych organizacji IAB. Aby uzyska wicej informacji o tworzeniu przyciskw w programie Flash, zobacz Utwrz przycisk na stronie 175.
Skrypt do obsugi przycisku Kod skryptu jest wykonywany, gdy uytkownik kliknie baner. W skrypcie mona uy funkcji getURL(), ktra otwiera nowe okno przegldarki. Z pierwsz klatk osi czasu mona skojarzy dwa nastpujce, przykadowe fragmenty kodu ActionScript 2.0. Oto pierwszy fragment:
myButton_btn.onRelease = function(){ getURL(clickTAG, "_blank"); };
Oto drugi fragment:
myButton_btn.onRelease = function() { if (clickTAG.substr(0, 5) == "http:") { getURL(clickTAG); } };
Funkcja getURL() dodaje zmienn okrelon w znacznikach object i embed, a nastpnie otwiera w okrelonym miejscu okno przegldarki. Serwer zarzdzajcy reklam moe ledzi, tj, rejestrowa, kliknicia w obszarze reklamy. Wicej informacji o korzystaniu z funkcji getURL() znajduje si w podrczniku Skorowidz jzyka ActionScript 2.0.
Definiowanie funkcji ledzcej clickTAG Funkcja pozwala ledzi reklam, czyli rejestrowa miejsca prezentacji
reklam i liczb klikni reklam.
KORZYSTANIE Z PROGRAMU FLASH CS4 PROFESSIONAL 473
Najlepsze wskazwki
Zapewnia obsug typowej kampanii reklamowej z udziaem reklam typu Flash. Baner reklamowy jest ledzony w opisany dalej sposb, przy uyciu funkcji getURL(). Poniszy przykad kodu umoliwia doczenie do adresu URL zmiennej odpowiedzialnej za przekazywanie danych, co z kolei pozwala ustawi zmienne dynamiczne poszczeglnych banerw (zamiast tworzenia oddzielnego baneru dla kadej domeny). Ca kampani mona poprowadzi w oparciu o jeden baner; kliknicia baneru moe ledzi kady serwer wywietlajcy baner. W znacznikach HTML object i embed mona doda kod podobny do poniszego (gdzie www.helpexamples.com oznacza sie reklamow, a adobe.com firm zlecajc reklam):
<EMBED src="your_ad.swf?clickTAG= http://helpexamples.com/tracking?http://www.adobe.com">
Do znacznikw HTML naley doda nastpujcy kod:
<PARAM NAME=movie VALUE="your_ad.swf?clickTAG =http: //helpexamples.com/tracking?http://www.adobe.com">
Wicej informacji o zaawansowanych technikach ledzenia mona uzyska w centrum Rich Media Advertising Center, pod adresem www.adobe.com/go/rich_media_ads_pl. Zestaw Rich Media Tracking Kit, zawierajcy odpowiednie przykady i dokumentacj, mona pobra ze strony www.adobe.com/go/richmedia_tracking_pl. Aby dowiedzie si wicej i pobra zestaw Flash Ad Kit, ktry pozwala tworzy zaawansowane reklamy, zajrzyj na stron www.adobe.com/go/learn_fl_flash_ad_kit_pl.
Testowanie reklam
Naley sprawdzi, jak pliki SWF reklam s wywietlane przez najbardziej typowe przegldarki, w szczeglnoci przegldarki, ktre bd uywane na komputerach odbiorcw reklam. Naley pamita, e niektrzy uytkownicy mog nie korzysta z programu Flash Player lub mie wyczony jzyk JavaScript. Sytuacje takie trzeba przewidzie z wyprzedzeniem i przygotowa, na przykad, zastpcze obrazy GIF. Wicej informacji na temat wykrywania programu Flash Player zawiera sekcja Okrelanie ustawie publikowania dla plikw SWF na stronie 414. Uytkownikom naley zapewni kontrol nad odtwarzaniem pliku SWF. W szczeglnoci dotyczy to dwiku (wyczania lub ciszania). Jeli reklama ma posta przezroczystego obrazu "nakadanego" na przegldane strony, naley doczy do niej specjalny przycisk do zamykania lub zmniejszania obrazu. Najnowsze informacje o wersjach programu Flash Player dostpnych w rnych regionach mona znale na stronie www.adobe.com/go/fp_version_penetration_pl.
Optymalizowanie plikw FLA ze wzgldu na wyjciowy plik SWF
Optymalizacja dokumentw programu Flash
Pliki o duych rozmiarach s wolniej pobierane i wolniej odtwarzane. Projektant ma kilka moliwoci przygotowania dokumentu do waciwego odtwarzania. Niektre czynnoci przygotowawcze (optymalizacyjne) s wykonywane automatycznie przez program Flash, na etapie publikowania dokumentu. Przed wyeksportowaniem pliku mona wykona inne jeszcze czynnoci optymalizacyjne. Przed opublikowaniem plik SWF mona take skompresowa. Po wprowadzeniu jakichkolwiek zmian naley przetestowa dokument na rnych komputerach, w rnych systemach operacyjnych i przy rnych poczeniach z Internetem. Samouczek filmowy dotyczcy optymalizowania plikw SWF znajduje si pod adresem www.adobe.com/go/vid0140_pl.
KORZYSTANIE Z PROGRAMU FLASH CS4 PROFESSIONAL 474
Najlepsze wskazwki
Optymalizacja dokumentw
Wszelkie elementy (animowane lub inne), ktre pojawiaj si w pliku wielokrotnie, naley definiowa za pomoc
symboli.
Wszdzie, gdzie jest to moliwe, naley tworzy animacje z klatkami porednimi. Animacje z klatkami porednimi
zajmuj mniej miejsca ni sekwencje klatek kluczowych.
W animacjach naley stosowa klipy filmowe, a nie symbole graficzne. W kadej klatce kluczowej naley maksymalnie ograniczy obszar podlegajcy zmianom. Nie naley animowa elementw bitmap; obrazy bitmapowe powinny suy jako to lub elementy statyczne. Wszdzie, gdzie jest to moliwe, dwik naley zapisywa w oszczdnym formacie mp3.
Optymalizacja elementw i linii
Elementy naley grupowa. Za pomoc warstw naley oddzieli zmienne elementy animacji od elementw statycznych. Za pomoc polecenia Modyfikuj > Ksztat > Optymalizuj naley zminimalizowa liczb linii definiujcych ksztaty. Naley ograniczy liczb linii specjalnego typu, np. kreskowanych, kropkowanych i postrzpionych. Linie pene
zajmuj najmniej pamici. Linie utworzone za pomoc narzdzia Owek wymagaj mniej pamici ni pocignicia pdzlem.
Optymalizacja tekstu i czcionek
Naley ograniczy liczb czcionek i stylw czcionek. Nie naley uywa zbyt wielu czcionek osadzonych, poniewa
zwikszaj one rozmiar pliku.
W ramach opcji Osad czcionki naley zaznaczy tylko wybrane znaki, a nie ca czcionk.
Optymalizacja kolorw
Zaleca si tworzenie wielu instancji tego samego symbolu i przypisywanie im rnych kolorw. Umoliwia to menu
Kolor w oknie inspektora waciwoci symbolu.
Za pomoc panelu Kolor (Okno > Kolor) naley dopasowa palet kolorw dokumentu do palety kolorw
przegldarki.
Naley ograniczy stosowanie gradientw. Wypenienie obszaru gradientem wymaga o 50 bajtw wicej ni
wypenienie go zwykym kolorem.
Naley ograniczy efekty przezroczystoci alfa, poniewa spowalniaj one odtwarzanie.
Przyspieszanie odtwarzania dokumentu
Aby zwikszy szybko wywietlania dokumentu, naley skorzysta z polece menu Widok i wyczy funkcje renderingu (wizualizacji), ktre dodatkowo angauj procesor. adne z tych polece nie ma wpywu na to, jak program Flash eksportuje dokument. Okrelenie jakoci wywietlania dokumentw z programu Flash w przegldarce umoliwiaj parametry object i embed. Przy publikowaniu dokumentu (za pomoc polecenia Publikuj) jako jest wybierana automatycznie.
Naley wybra polecenie Widok > Tryb podgldu i ustawi nastpujce opcje: Kontury S wywietlane tylko kontury ksztatw i cienkie linie (niezalenie od oryginalnej gruboci linii). Dziki temu
zawarto pliku pojawia si szybciej i atwiej jest zmieni ksztaty elementw graficznych.
Szybko Pozwala wyczy wygadzanie i wywietli wszystkie kolory oraz style linii.
KORZYSTANIE Z PROGRAMU FLASH CS4 PROFESSIONAL 475
Najlepsze wskazwki
Wygadzanie Pozwala wczy wygadzanie linii, ksztatw i bitmap, dziki czemu obraz ma lepsz jako. Rysowanie przebiega wolnie ni w przypadku zaznaczenia opcji Szybko. Wygadzanie dziaa najlepiej, gdy komputer jest wyposaony w kart graficzn zapewniajc tysice (karta 16-bitowa) lub miliony (karta 24-bitowa) kolorw. W trybie 16 lub 256 kolorw czarne linie s wygadzane; natomiast jeli chodzi o kolory, to mog one wyglda lepiej w trybie szybkiego wywietlania. Wygadzanie tekstu Pozwala wygadzi krawdzie tekstu. Funkcja dziaa najlepiej w przypadku duych czcionek, moe dziaa wolno w przypadku duej iloci tekstu. Zwykle funkcja ta jest wczona. Peny Na stole montaowym jest wizualizowana caa zawarto pliku. Wywietlanie moe zosta spowolnione.
Zobacz take
Omwienie funkcji publikowania na stronie 410
Optymalizacja grafiki i animacji
Przed przejciem do etapu optymalizacji animacji i grafiki, naley wyranie sprecyzowa swoje oczekiwania. Przede wszystkim naley okreli planowany rozmiar pliku i podan dugo animacji. Naley te wyprbowa rne ustawienia. Optymalizujc grafik i animacj, naley przestrzega nastpujcych zasad:
Nie naley uywa gradientw. Wymagaj one duej liczby kolorw i oblicze, a to obcia pami i procesor
komputera.
Z tego samego powodu naley ograniczy stosowanie przezroczystoci i efektw alfa.
Animacje obiektw o elementach przezroczystych mocno obciaj procesor i powinny zosta ograniczone do minimum. Szczeglnie wymagajce pod tym wzgldem s animacje przezroczystych bitmap naley je ograniczy do absolutnego minimum lub w ogle wyeliminowa. Uwaga: Najlepszy format importowania obrazw bitmapowych do programu Flash to PNG, ktry stanowi format macierzysty programu Macromedia Fireworks firmy Adobe. W plikach PNG do opisu poszczeglnych pikseli s doczane dane RGB i dane alfa. Dziki zaimportowaniu obiektw graficznych z programu Fireworks do programu Flash w formacie PNG bdzie istniaa moliwo ich edycji w pliku FLA.
Bitmapy powinny by optymalizowane bez stosowania zbyt duego wspczynnika kompresji. Dla potrzeb
Internetu wystarczajca rozdzielczo to 72 dpi. Skompresowanie obrazu zmniejsza pocztkowy rozmiar pliku, ale zbyt dua intensywno kompresji pogarsza jako obrazu. Naley sprawdzi, czy ustawienia jakoci JPEG z okna dialogowego Ustawienia publikowania nie okrelaj zbyt duej intensywnoci kompresji. W wikszoci wypadkw zaleca si stosowanie wektorowej reprezentacji grafiki. Zapis wektorowy pozwala uzyska mniejszy plik, poniewa przy jego uyciu s opisywane nie piksele obrazw, lecz ich ksztaty. Inna metoda zmniejszenia rozmiaru pliku to ograniczenie liczby kolorw. Uwaga: Naley unika powikszania oryginalnych wymiarw bitmap, poniewa ich powikszanie obnia jako obrazu i nadmiernie obcia procesor.
Waciwo _visible naley ustawi jako false; nie naley natomiast zmienia poziomu _alpha (na 0 lub 1) w
pliku SWF. Obliczanie poziomu _alpha obiektw na stole montaowym mocno obcia procesor komputera. Jeli obiekt uczyni si niewidocznym, procesor i pami komputera bd mniej obcione, co zwikszy pynno animacji. Zamiast wyadowywa i ponownie zaadowywa zasoby, lepiej jest ustawi waciwo _visible jako false i zapewni w ten sposb mniejsze obcienie procesora.
KORZYSTANIE Z PROGRAMU FLASH CS4 PROFESSIONAL 476
Najlepsze wskazwki
Naley zmniejszy liczb linii i punktw zdefiniowanych w pliku SWF. Okno dialogowe Optymalizacja krzywych
(Modyfikuj > Ksztat > Optymalizuj) pozwala zmniejszy liczb wektorw definiujcych ksztaty. Wyszy stopie optymalizacji zapewnia opcja Uyj wielu przej. Zoptymalizowanie grafiki zmniejsza pocztkowy rozmiar pliku, ale zbyt dua intensywno kompresji pogarsza jako obrazu. Zoptymalizowanie krzywych zmniejsza rozmiar pliku oraz zwiksza efektywno pliku SWF. Optymalizacj krzywych i punktw zapewniaj rwnie pewne zewntrzne narzdzia, ktre jednak dziaaj bardzo rnie. W celu uzyskania najlepszego efektu naley wyprbowa rne narzdzia tego typu. Wybierajc wysze czstoci klatek animacji (mierzone w liczbie klatek na sekund, czyli w jednostkach fps), uzyskuje si bardziej pynne animacje, ale te obcia si bardziej procesor komputera. Naley wyprbowa rne czstoci klatek i wybra ustawienie optymalne. Przykad animacji ze skryptem znajduje si na stronie internetowej Flash Samples, pod adresem www.adobe.com/go/learn_fl_samples_pl. Naley pobra i wyodrbni plik zip Samples i przej do folderu ActionScript2.0/Animation, aby otworzy plik przykadu.
Zobacz take
Liczba klatek na sekund i wydajno animacji na stronie 476 Konwencje dotyczce plikw wideo na stronie 459
Liczba klatek na sekund i wydajno animacji
Wprowadzane do aplikacji animacje mog mie rne czstoci klatek. Liczba klatek na sekund moe mie wpyw na wydajno pliku SWF oraz szybko komputera. Wybr zbyt duej czstoci klatek moe prowadzi do rnych problemw zwaszcza wtedy, gdy uywa si wielu zasobw lub animacje s opisane za pomoc kodu ActionScript. Liczba klatek na sekund nie moe jednak by za maa, poniewa znika wtedy wraenie pynnoci animacji. Przykadowo: wybr szybkoci 12 fps (za pomoc Inspektora waciwoci) powoduje, e w cigu kadej sekundy program odtwarza 12 klatek animacji. Przy czstoci 24 fps animacja wydaje si bardziej pynna ni przy czstoci 12 fps. Animacja taka jest jednak odtwarzana szybciej, co powoduje, e trwa krcej (zajmuje mniejsz liczb sekund). Dlatego te, aby animacja o wikszej czstoci klatek miaa okrelony czas trwania (powiedzmy 5 sekund), musi zawiera wicej klatek ni animacja o mniejszej czstoci klatek (co zwiksza rozmiar pliku animacji). Animacja 5sekundowa o szybkoci 24 fps zajmuje zwykle wicej miejsca ni animacja 5-sekundowa o szybkoci 12 fps. Uwaga: Jeli przy tworzeniu animacji opartych na skryptach jest uywane zdarzenie onEnterFrame, to animacje s odtwarzane z szybkoci okrelon w dokumencie (przypomina to generowanie klatek porednich na osi czasu). Zamiast zdarzenia onEnterFrame mona uy zdarzenia setInterval (wicej informacji w podrczniku Skorowidz jzyka ActionScript 2.0). W tym wypadku zamiast staej czstoci klatek obowizuje stay interwa wywoywania funkcji. Podobnie jak w przypadku zdarzenia onEnterFrame, im czciej zdarzeniu setInterval bdzie towarzyszyo wywoywanie funkcji, tym wicej zasobw komputera bdzie wymagaa animacja. Naley uywa najmniejszej moliwej czstoci klatek, ktra powala zachowa wraenie pynnoci animacji. Dziki temu komputery uytkownikw nie bd nadmiernie obcione. Wysokie czstoci klatek (wiksze ni 30 lub 40 fps) bardzo mocno obciaj procesor, nie powoduj natomiast zauwaalnych zmian wygldu animacji. Wyboru czstoci klatek animacji naley dokona na jak najwczeniejszym etapie projektowania. Podczas testowania plikw SWF naley sprawdza uwanie czasy trwania animacji i wielko ich plikw. Liczba klatek na sekund ma najwikszy wpyw na czas trwania animacji.
KORZYSTANIE Z PROGRAMU FLASH CS4 PROFESSIONAL 477
Najlepsze wskazwki
Filtry i wydajno pliku SWF
Jeli aplikacja zawiera zbyt wiele filtrw, to zwiksza si jej zapotrzebowanie na pami, a to zmniejsza istotnie wydajno programu Flash Player. Poniewa klip filmowy z doczonymi filtrami wykorzystuje dwie 32-bitowe bitmapy, aplikacja zawierajca takie klipy take zuywa duo pamici. Jeli aplikacja ma wymienione wyej wasnoci, system operacyjny komputera moe wygenerowa bd braku pamici. Na komputerach wyposaonych w modemy bdy braku pamici s raczej rzadkie. Mog jednak wystpi, jeli aplikacja zawiera wiele efektw opartych na filtrach (np. jeli na stole montaowym znajduje si tysice bitmap). Bdom braku pamici mog towarzyszy nastpujce objawy:
Tablica filtrw jest pomijana. Klip filmowy jest wizualizowany na podstawie reprezentacji wektorowej. Nie s buforowane adne bitmapy klipu filmowego.
Po wystpieniu bdu braku pamici klip filmowy nigdy nie odwouje si do tablicy filtrw ani do bufora bitmap. Inny czynnik, ktry moe mie wpyw na wydajno odtwarzacza, to wartoci parametrw jakoci poszczeglnych filtrw. Przy wyszych wartociach tych parametrw,, aplikacja wykazuje wysze zapotrzebowanie na pami i czas procesora; przy niszych wartociach aplikacja potrzebuje mniej zasobw. Dlatego te, naley ograniczy liczb filtrw i w miar moliwoci uywa jak najmniejszego ustawienia jakoci. Wane: Jeli obiekt o wymiarach 100 na 100 pikseli zostanie powikszony raz, czyli uzyska wymiary 200 na 200 pikseli, bdzie zajmowa czterokrotnie wicej pamici ni pierwotnie. Jeli zostanie powikszony jeszcze dwa razy, czyli uzyska wymiary 800 na 800 piksel, jego zapotrzebowanie na pami wzronie a 64-krotnie (w stosunku do pierwotne obiektu o wymiarach 10 na 100 pikseli). Dlatego te, jeli w pliku SWF s uywane filtry, naley wyczy w menu kontekstowym pliku SWF opcje powikszania. Czst przyczyn bdw s nieprawidowe typy parametrw. Niektre parametry filtrw maj te pewien dozwolony zakres. Jeli zostanie wybrana warto spoza tego zakresu, program zmienia j na warto prawidow. Na przykad, warto parametru jakoci, ktra w przypadku standardowych operacji naley do zakresu od 1 do 3, ma dozwolony zakres od 1 do 15. Wszelkie wartoci wysze od 15 s zamieniane na warto 15. W przypadku niektrych konstruktorw obowizuj ograniczenia co do dugoci tablic bdcych parametrami wejciowymi. Na przykad, jeli przy tworzeniu filtra konwolucji lub filtra macierzy kolorw zostanie podana nieprawidowa tablica (o nieprawidowym rozmiarze), konstruktor zwrci bd i filtr nie zostanie utworzony. Jeli nastpnie filtr zostanie uyty jako jedna z pozycji tablicy filtrw klipu filmowego, zostanie zignorowany. W przypadku filtra rozmywajcego parametry blurX i blurY (rozmycieX i rozmycieY) warto ustawi jako potgi dwjki (to znaczy 2, 4, 8, 16 i 32), poniewa takie wartoci s przetwarzane szybciej i zapewniaj wzrost wydajnoci programu o 20 do 30%.
Buforowanie bitmap i wydajno pliku SWF
Buforowanie bitmap pozwala zwikszy wydajno statycznych (czyli nie zmieniajcych si) klipw filmowych. Jeli waciwo MovieClip.cacheAsBitmap lub Button.cacheAsBitmap ma warto true, program Flash Player buforuje wewntrzn reprezentacj bitmapy klipu filmowego lub przycisku. Dziki temu mona uzyska wiksz wydajno klipw filmowych ze zoonymi obiektami wektorowymi. Wszelkie dane wektorowe klipu filmowego, ktry zawiera buforowan bitmap, s wizualizowane w ramach bitmapy, a nie na gwnym stole montaowym. Uwaga: Bitmapa jest kopiowana na gwny st montaowy w postaci nierozcignitych i nieobrconych pikseli, ktre s przycigane do najbliszych pikseli. Piksele s kojarzone z obiektem nadrzdnym zgodnie z zasad jeden-na-jeden. Jeli granice bitmapy ulegn zmianie, bitmapa zostanie utworzona ponownie, a nie rozcignita.
KORZYSTANIE Z PROGRAMU FLASH CS4 PROFESSIONAL 478
Najlepsze wskazwki
Szczegowe informacje dotyczce buforowania instancji przycisku lub klipw filmowych mona znale w nastpujcych tematach:
Informacje o buforowaniu i przewijaniu klipw filmowych w kodzie ActionScript zawiera dokumentacja
Poznajemy jzyk ActionScript 2.0 w programie Adobe Flash
Informacje o buforowaniu klipw filmowych zawiera dokumentacja Poznajemy jzyk ActionScript 2.0 w
programie Adobe Flash Waciwo cacheAsBitmap powinna by stosowana do takich klipw filmowych, ktre nie s zbyt czsto obracane ani skalowane, a zawieraj raczej elementy statyczne. Gdy klipy takie zmieniaj pooenie, waciwo cacheAsBitmap zapewnia lepsz wydajno programu (chodzi o zmiany wsprzdnych x i y). Po wczeniu funkcji buforowania klipu filmowego powstaje powierzchnia, ktra daje szereg korzyci, np. umoliwia szybsz wizualizacj skomplikowanych animacji wektorowych. W niektrych sytuacjach jednak wczenie buforowania nie zwiksza wydajnoci programu, lecz nawet j obnia. Cakowita wydajno buforowania danych zaley od takich czynnikw jak zoono danych wektorowych obiektw, intensywno zmian danych oraz ustawienie waciwoci opaqueBackground. Jeli zmiany dotycz niewielkich obszarw, rnica midzy stosowaniem powierzchni i wykorzystywaniem danych wektorowych jest minimalna. Przed udostpnieniem aplikacji uytkownikom naley przetestowa obydwa scenariusze. Kiedy naley uywa buforowania bitmap? Poniej wymieniono typowe okolicznoci, w ktrych funkcja buforowania bitmap moe przynie zauwaalne korzyci.
Zoony obraz ta To aplikacji stanowi zoony i peen detali obraz, opisany wektorowo. Aby zwikszy wydajno
programu, naley zaznaczy zawarto okna, zapisa j w postaci klipu filmowego i przypisa waciwoci opaqueBackground warto true. To zostanie przekonwertowane na bitmap, dziki czemu bdzie mona je szybko odwiea; dziki temu z kolei animacja bdzie szybciej odtwarzana.
Przewijanie pola tekstowego Aplikacja zawiera przewijalne pole tekstowe z du iloci tekstu. Pole tekstowe naley
umieci w klipie filmowym, ktry bdzie mona przewija w okrelonych granicach (waciwo scrollRect) dziki wczeniu szybkiego przewijania pikseli. Kiedy uytkownik bdzie przewija klip filmowy, przewijane piksele bd generowane w nowym obszarze; program nie bdzie natomiast ponownie generowa caego pola tekstowego.
Obsuga wielu okien Aplikacja daje moliwo wywietlania wielu, zachodzcych na siebie okien. Kade z okien mona zamkn lub otworzy (np. mog to by okna przegldarki). Jeli poszczeglne okna zostan wyrnione jak powierzchnie (waciwo cacheAsBitmap ma warto true), bd one od siebie niezalene i bd buforowane. Uytkownicy bd mogli przeciga okna, rwnie nakada je na siebie, przy czym nie bdzie koniecznoci ponownego generowania wektorowej zawartoci okien.
Kiedy naley unika buforowania bitmap? Niepoprawne wykorzystywanie funkcji buforowania bitmap moe mie negatywny wpyw na plik SWF. Przygotowujc plik FLA z powierzchniami, naley przestrzega nastpujcych zasad:
Nie naley uywa zbyt wielu powierzchni (klipw filmowych z aktywn funkcj buforowania). Kada z
powierzchni wykorzystuje wicej pamici ni zwyky klip filmowy; powierzchnie naley uaktywnia tylko w razie potrzeby.
Buforowana bitmapa moe zuywa o wiele wicej pamici ni zwyky klip filmowy. Na przykad, jeli klip filmowy
na stole montaowym ma wymiary 250 na 250 pikseli, to jego wersja buforowana moe zaj 250 KB, podczas gdy zwyky klip filmowy zajmuje tylko 1 KB.
KORZYSTANIE Z PROGRAMU FLASH CS4 PROFESSIONAL 479
Najlepsze wskazwki
Naley unika powikszania elementw na buforowanych powierzchniach. Zbyt intensywne stosowanie funkcji
buforowania bitmap przyczynia si do duego obcienia pamici (zobacz poprzedni punkt), zwaszcza w przypadku powikszania obiektw.
Powierzchnie powinny by stosowane w przypadku raczej statycznych klipw filmowych (nie animowanych). Klip
moe by przecigany lub przesuwany, ale jego zawarto nie powinna w zbyt duym stopniu si zmienia. Na przykad, jeli klip zostanie obrcony lub przeksztacony, niektre dane powierzchni stan si danymi wektorowymi, co bdzie miao negatywny wpyw na wydajno pliku SWF.
Przemieszanie danych powierzchni z danymi wektorowymi powoduje, e program Flash Player (a czasami i inne
programy na komputerze) musi wykonywa zbyt wiele oblicze. Dlatego te zaleca si grupowanie powierzchni; np. wtedy, gdy aplikacje musz obsugiwa wiele okien.
Praca ze skadnikami w programie Flash Player
Skadniki dodaje si do aplikacji w celu zaimplementowania pewnych dodatkowych funkcji. Po dodaniu skadnikw plik aplikacji staje si wikszy. Skadniki dziedzicz swoje waciwoci. Dodanie do dokumentu programu Flash pierwszego skadnika zwiksza rozmiar dokumentu, ale dodawanie kolejnych wykorzystujcych ten sam szkielet lub infrastruktur skadnikw nie musi dawa tego efektu. Zwykle dzieje si tak, e pierwszych kilka skadnikw powoduje powikszanie si pliku, ale poczwszy od pewnego momentu, kiedy nie s ju potrzebne nowe klasy (bo nowe skadniki odwouj si do ju dodanych klas), plik nie powiksza si. Naley pamita jednak, e jeli skadniki nie korzystaj z tej samej infrastruktury, mog powodowa bardzo intensywne powikszanie si pliku SWF. Na przykad, skadnik XMLConnector zajmuje 17K (plik SWF powiksza si o 17K), a skadniki typu TextInput zajmuj 24K. Jeli jednak do dokumentu zostanie dodany skadnik ComboBox, nie wykorzystujcy tej samej infrastruktury co poprzednie skadniki, dokument powikszy si o 28K. Poniewa skadnik XMLConnector wykorzystuje wizania danych, do pliku SWF zostanie dodane dodatkowe 6K. Dokument, do ktrego zostan doczone wszystkie wymienione skadniki, powikszy si zatem o 77K. Reasumujc wic: przy dodawaniu skadnikw do pliku SWF naley na bieco kontrolowa jego rozmiar. Skadniki musz znajdowa si w gwnej bibliotece pliku SWF. W gwnej bibliotece aplikacji musz by przechowywane nawet te skadniki, ktre s wymagane przez podrzdne pliki SWF, wczytywane w czasie wykonywania aplikacji. Przed udostpnieniem aplikacji naley sprawdzi, czy dodane do niej skadniki dziaaj poprawnie. Skadniki wyduaj czas wczytywania gwnego pliku SWF. Naley pamita te, e gwna biblioteka nie jest dziedziczona ani wspuytkowana przez podrzdne pliki SWF, wczytywane do gwnego pliku. Kady podrzdny plik SWF musi zosta wczytany ze swoj wasn kopi tych samych skadnikw. Jeli publikowany plik SWF ma by zgodny ze starszymi wersjami programu, naley uywa tylko takich skadnikw, ktre zapewni podany stopie zgodnoci. Ponisza tabela zawiera informacje o dostpnoci skadnikw w rnych wersjach programu Flash Player:
Skadniki Flash Player 6 (6.0.65.0) i Flash Player 6 (6.0.65.0) starsze wersje Nie obsugiwany Obsugiwany Nie obsugiwany Nie obsugiwany Obsugiwany Obsugiwany Flash Player 7 i 8 Flash Player 9
ActionScript 3.0 ActionScript 2.0 Zestaw skadnikw interfejsu V2 UI Skadniki multimedialne Skadniki danych
Nie obsugiwany Obsugiwany Obsugiwany
Obsugiwany Obsugiwany Obsugiwany
Nie obsugiwany Nie obsugiwany
Nie obsugiwany Nie obsugiwany
Obsugiwany Obsugiwany
Obsugiwany Obsugiwany
KORZYSTANIE Z PROGRAMU FLASH CS4 PROFESSIONAL 480
Najlepsze wskazwki
Aby skadniki interfejsu V2 UI dziaay, w ustawieniach publikowania nie naley zaznacza opcji Optymalizuj dla programu Flash Player 6r65.
Optymalizacja stylw i wydajnoci skadnikw
Gdy jest uywany jzyk ActionScript 2.0, to jednym wywoa najbardziej obciajcych procesor komputera jest wywoanie metody setStyle. Wynika to ze sposobu implementacji metody setStyle. Metoda setStyle nie zawsze jest uywana, ale jeli jest ju uywana, naley mie na uwadze jej wymagania co do czasu procesora. Aby unikn nadmiernego obcienia procesora, wszelkie style mona zmodyfikowa przed ich wczytaniem i zastosowaniem do obiektw w pliku SWF. W takiej sytuacji nie trzeba bdzie wywoywa metody setStyle. Aby zmaksymalizowa wydajno obsugi stylw, waciwoci poszczeglnych obiektw naley ustawia wtedy, gdy s one wywoywane. Gdy obiekty s dynamicznie wywoywanie i umieszczane na stole montaowym, naley ustawi waciwoci klasy initObj. Trzeba w tym celu wywoa metod createClassObject(), np. tak jak w poniszym kodzie ActionScript:
createClassObject(ComponentClass, "myInstance", 0, {styleName:"myStyle", color:0x99CCFF});
W przypadku obiektw umieszczanych bezporednio na stole montaowym mona uy metody onClipEvent() albo skorzysta z podklas (strategia zalecana). Informacje na temat podklas zawiera sekcja Informacje o pisaniu podklas w dokumentacji Poznajemy jzyk ActionScript 2.0 w programie Adobe Flash. Jeli zachodzi potrzeba zmiany stylu skadnikw, najlepsza metoda polega na wykorzystaniu skadnika Loader. Jeli zachodzi potrzeba zaimplementowania wielu stylw w rnych skadnikach, kady skadnik naley umieci w osobnym pliku SWF. Zmiana stylw w obrbie skadnika Loader i ponowne wczytanie pliku SWF spowoduje ponowne utworzenie skadnikw w pliku SWF. Po ponownym utworzeniu skadnika zostanie oprniony bufor stylw, a styl skadnika zostanie zresetowany i ponownie wywoany. Uwaga: Aby zastosowa jeden styl do wszystkich wystpie skadnika w pliku SWF, naley przeprowadzi globaln zmian stylu za pomoc metody _global.styles.ComponentName.
Korzystanie z udostpnianych bibliotek czasu wykonywania
Chcc skrci czas wczytywania aplikacji, mona skorzysta z udostpnianych bibliotek czasu wykonywania. Zwykle biblioteki takie s potrzebne w przypadku duych aplikacji lub w sytuacjach, gdy wiele aplikacji z tej samej witryny wykorzystuje te same skadniki lub symbole. Dziki umieszczeniu wsplnych zasobw plikw SWF w lokalizacji zewntrznej, czyli bibliotece, nie trzeba wci na nowo wczytywa tych samych klas. Pierwszy z plikw SWF odwoujcych si do udostpnionej biblioteki jest wczytywany duej ni inne, poniewa musi zosta wczytany i sam plik, i biblioteka. Biblioteka zostaje zapisana w buforze na komputerze uytkownika i wszystkie kolejne pliki SWF bd mogy si do niej odwoywa. Rozwizanie takie pozwala istotnie skrci czas wczytywania zoonych aplikacji.
Wywietlanie znakw specjalnych
Systemy operacyjne komputerw odwouj si zawsze do konkretnej strony kodowej, zwizanej z danym regionem. Na przykad, komputer dziaajcy w Japonii korzysta z innej strony kodowej ni komputer w Anglii. Program Flash Player w wersji 5 (lub starszej) wywietla tekst na podstawie strony kodowej; natomiast program Flash Player w wersji 6 (lub nowszej) wywietla tekst zgodnie ze standardem Unicode. Poniewa zestaw znakw Unicode obejmuje znaki ze wszystkich jzykw, wykorzystujce go systemy s bardziej uniwersalne ni systemy odwoujce si do strony kodowej. Wikszo nowszych aplikacji korzysta ze standardu Unicode.
KORZYSTANIE Z PROGRAMU FLASH CS4 PROFESSIONAL 481
Najlepsze wskazwki
W programie Flash Player 6 i jego nowszych wersjach mona wywietla znaki specjalne przy uyciu specjalnych sekwencji tymczasowej zmiany kodowania na Unicode. Jeli jednak zostan uyte niepoprawne sekwencje Unicode albo wczytany tekst nie bdzie zakodowany w formacie UTF-8 lub UTF-16 (Unicode), to niektre znaki specjalne bd wywietlane nieprawidowo. Zestaw kodw standardu Unicode mona znale na witrynie internetowej Unicode.org. List najczciej uywanych sekwencji Unicode zamieszczono w dalszej czci niniejszego rozdziau. W aplikacjach nie obsugujcych standardu Unicode znaki s wywietlane na podstawie strony kodowej systemu operacyjnego. W ich wypadku wywietlane znaki zale od uywanej strony kodowej. Dlatego te s one wywietlane poprawnie, o ile strona kodowa systemu operacyjnego jest zgodna ze stron kodow aplikacji. Strona kodowa, z wykorzystaniem ktrej utworzono plik SWF, powinna by zgodna ze stron kodow na komputerze uytkownika. Korzystanie ze stron kodowych nie ma sensu, jeli tworzone aplikacje bd uytkowane w rnych krajach; w takich wypadkach naley korzysta ze standardu Unicode. Zastosowanie waciwoci System.useCodepage sprawia, e w pliku SWF bdzie uywana strona kodowa systemu, a nie system znakw Unicode. Waciwoci tej naley uywa tylko wtedy, gdy do aplikacji jest wczytywany tekst niezgodny ze standardem Unicode, a ponadto tekst ten zakodowano przy uyciu takiej samej strony kodowej jak strona stosowana na komputerze uytkownika. Jeli s spenione obydwa warunki, tekst jest wywietlany bez adnych problemw. Jeli obydwa warunki nie s spenione, naley uy standardu Unicode i sformatowa tekst za pomoc skrtw Unicode z klawiszem Esc. Oto przykad kodu ActionScript 2.0 z sekwencj Unicode:
this.createTextField("myText_txt", 99, 10, 10, 200, 25); myText_txt.text = "this is my text, \u00A9 2004";
Powyszy kod ActionScript powoduje utworzenie pola tekstowego i wstawienie w tym polu symbolu praw autorskich (). Za pomoc waciwoci useCodepage mona sprawi, aby w pliku SWF bya uywana strona kodowa systemu operacyjnego. Kiedy program Flash eksportuje plik SWF, domylnie jest uywany system Unicode, a waciwo System.useCodepage ma warto false. Jeli wystpuj problemy z poprawnym wywietlaniem znakw specjalnych lub wywietlaniem tekstu w innych jzykach, czasami problemom tym mona zaradzi poprzez odwoanie si do strony kodowej systemu. Naley pamita jednak, e uycie waciwoci System.useCodePage stanowi wyjcie ostateczne. Aby bya uywana strona kodowa systemu, w 1. klatce na osi czasu naley umieci nastpujcy wiersz kodu ActionScript 2.0:
System.useCodepage = true;
Wane: Dany znak specjalny jest wywietlany pod warunkiem, e na komputerze uytkownika jest uywana czcionka obejmujca ten znak. Jeli nie ma co do tego pewnoci, odpowiedni znak lub jego czcionk naley osadzi w pliku SWF. W poniszej tabeli zestawiono najczciej uywane sekwencje Unicode.
Opis znaku pauza () zarejestrowany znak handlowy () znak praw autorskich () znak handlowy () Znak euro () odwrcony ukonik (\) zwyky ukonik (/) Sekwencja Unicode \u2014 \u00AE \u00A9 \u2122 \u20AC \u005C \u002F
KORZYSTANIE Z PROGRAMU FLASH CS4 PROFESSIONAL 482
Najlepsze wskazwki
Opis znaku otwierajcy nawias klamrowy ({) zamykajcy nawias klamrowy (}) wiksze ni (<) mniejsze ni (>) gwiazdka (*)
Sekwencja Unicode \u007B \u007D \u003C \u003E \u002A
Sprawdzanie szybkoci wczytywania dokumentw
Program Flash Player zawsze usiuje dopasowa aktualn liczb klatek na sekund klatek do szybkoci okrelonej przez projektanta aplikacji; mimo to na rnych komputerach mog by uzyskiwane rne czstoci. Jeli podczas wczytywania dokumentu program napotyka klatk, ktra wymaga wczytania dodatkowych danych, wczytywanie zostaje wstrzymane a do momentu nadejcia danych. Za pomoc programu profilujcego przepustowo mona oglda postpy wczytywania w postaci graficznej. Program pokazuje iloci danych wczytane dla poszczeglnych klatek animacji. Przy symulowaniu szybkoci wczytywania danych program Flash odwouje si do typowej szybkoci cz internetowych, a nie do faktycznej szybkoci modemu. Na przykad, jeli wybrano opcj symulacji modemu o szybkoci 28,8 Kb/s, to program Flash ustawi szybko na 2,3 Kb/s (co odpowiada rzeczywistej szybkoci wczytywania danych z Internetu). Program profilujcy uwzgldnia rwnie ewentualn kompresj pliku SWF, ktra prowadzi do mniejszych plikw i lepszej wydajnoci wczytywania strumieniowego. Jeli zewntrzne pliki SWF, pliki GIF, pliki XML i zmienne s przesyane do odtwarzacza strumieniowo, za porednictwem metod loadMovie i getUrl, dane s wczytywane z szybkoci okrelon dla wczytywania strumieniowego. Szybko wczytywania strumieniowego gwnego pliku SWF moe zosta zmniejszona wskutek dodatkowych da danych, ktre zmniejszaj przepustowo cza. Dokument naley przetestowa przy rnych szybkociach i na rnych komputerach, tak aby mie pewno, e cza i komputery potencjonalnych odbiorcw dokumentu nie zostan przecione. Program pozwala te wygenerowa raport dotyczcy klatek, ktre spowalniaj odtwarzanie, a nastpnie zoptymalizowa lub skasowa cz zawartoci tych klatek. Aby zmieni ustawienia pliku SWF utworzonego za pomoc polece Testuj film lub Testuj scen, naley uy polecenia Plik > Ustawienia publikowania.
Zobacz take
Optymalizacja dokumentw programu Flash na stronie 473 Omwienie funkcji publikowania na stronie 410 Debugowanie kodu ActionScript 1.0 i 2.0 na stronie 379 Debugowanie kodu ActionScript 3.0 na stronie 390
KORZYSTANIE Z PROGRAMU FLASH CS4 PROFESSIONAL 483
Najlepsze wskazwki
Sprawdzanie szybkoci wczytywania
1 Wykonaj jedn z nastpujcych czynnoci:
Wybierz polecenie Kontrola > Testuj scen lub Kontrola > Testuj film.
W wyniku uaktywnienia funkcji testowania sceny lub testowania dokumentu program Flash publikuje biece zaznaczenie w postaci pliku SWF, wykorzystujc ustawienia okrelone w oknie dialogowym Ustawienia publikowania. Plik SWF jest otwierany w nowym oknie i natychmiast zaczyna by odtwarzany.
Wybierz polecenie Plik > Otwrz i zaznacz plik SWF.
2 Wybierz polecenie Widok > Ustawienia pobierania, po czym wybierz szybko pobierania, ktr ma symulowa
program Flash. Aby okreli niestandardowe ustawienia, wybierz opcj Dostosuj.
3 Podczas przegldania pliku SWF, wybierz polecenie Widok > Program profilujcy przepustowo, aby wywietli
wykres wydajnoci wczytywania danych. W lewej czci okna programu s widoczne informacje o dokumencie: jego ustawienia, jego stan oraz dane o strumieniach (o ile dokument zawiera strumienie). W prawej czci okna jest widoczny nagwek osi czasu i wykres. Poszczeglne paski na wykresie odpowiadaj pojedynczym klatkom dokumentu. Rozmiar paska odpowiada rozmiarowi klatki (w bajtach). Czerwona linia pod nagwkiem osi czasu wskazuje, czy dana klatka jest wczytywana w czasie rzeczywistym, z szybkoci rwn biecemu ustawieniu szybkoci modemu w menu Kontrola. Jeli pasek wykracza poza czerwon lini, oznacza to, e dokument musi czeka na wczytanie klatki.
4 Wybierz polecenie Widok > Symuluj pobieranie, aby wczy lub wyczy wczytywanie strumieniowe.
Jeli funkcja ta zostanie wyczona, dokument bdzie wczytywany od pocztku, bez symulowania poczenia internetowego.
5 Kliknij pasek na wykresie, aby wywietli w lewej czci okna ustawienia odpowiadajcej mu klatki i zatrzyma
dokument.
6 jeli zachodzi taka potrzeba, dostosuj wygld wykresu, wykonujc jedn z nastpujcych czynnoci:
Wybierz polecenie Widok > Wykres strumieniowania, aby stwierdzi, ktre klatki powoduj przerwy.
W widoku domylnym poszczeglne klatki s reprezentowane przez jasnoszare i ciemnoszare bloki. Wielko bloku odpowiada rozmiarowi klatki (w bajtach). Pierwsza klatka mieci w sobie zawarto symbolu, jest wic wiksza od innych klatek.
Wybierz polecenie Widok > Wykres klatka po klatce, aby obejrze wielkoci poszczeglnych klatek.
W tym widoku mona stwierdzi, ktre klatki powoduj opnienia we wczytywaniu danych. Jeli jaka klatka wykracza poza czerwon lini na wykresie, oznacza to, e program Flash Player musi zatrzyma odtwarzanie do momentu wczytania caej klatki.
7 Zamknij okno testowe, aby powrci do rodowiska projektowania.
Po skonfigurowaniu rodowiska testowego za pomoc programu profilujcego przepustowo kady z plikw SWF mona bdzie otworzy bezporednio w rodowisku testowym. Plik zostanie otwarty w oknie programu Flash Player. Bd obowizyway opcje programu profilujcego przepustowo i inne zaznaczone opcje.
Generowanie raportu kocowego
1 Wybierz polecenie Plik > Ustawienia publikowania i kliknij zakadk Flash. 2 Wybierz opcj Generuj raport rozmiaru. 3 Kliknij przycisk Publikuj.
KORZYSTANIE Z PROGRAMU FLASH CS4 PROFESSIONAL 484
Najlepsze wskazwki
Program Flash wygeneruje plik tekstowy z rozszerzeniem txt. (Na przykad, jeli dokument ma nazw myMovie.fla, plik tekstowy bdzie mia nazw myMovie Report.txt.) W raporcie bd podane rozmiary wszystkich klatek, ksztatw, obiektw tekstowych, plikw dwikowych, plikw wideo i skryptw ActionScript.
Wskazwki dotyczce tworzenia plikw dla urzdze mobilnych
Tworzenie w programie Flash zawartoci przeznaczonej do uytku na urzdzeniach przenonych
Podczas tworzenia w programie Flash zawartoci przeznaczonej dla urzdze przenonych naley przestrzega kilku podstawowych zasad. Na przykad, pracujcy z programem Flash czsto unikaj zbyt zoonych kompozycji oraz nadmiernego generowania klatek porednich i elementw przezroczystych. Pracujcy z programem Flash Lite maj do czynienia z dodatkowym wyzwaniem, poniewa rezultat na poszczeglnych urzdzeniach przenonych znacznie si rni. Jeeli zawarto ma by publikowana na wielu urzdzeniach przenonych, projektanci musz znale wsplny mianownik. Optymalizacja zawartoci przeznaczonych dla urzdze przenonych wymaga dokonywania pewnych zmian. Na przykad, jedna technika moe poprawi wygld zawartoci, a inna zwikszy jej wydajno. Oceniajc te zmiany, bdziesz wielokrotnie przechodzi midzy testowaniem w emulatorze, a testowaniem na urzdzeniu docelowym. Musisz obejrze zawarto na rzeczywistym urzdzeniu, aby oceni wierno kolorw, czytelno tekstu, oddziaywania fizyczne, odpowiedzi UI oraz inne aspekty dotyczce prawdziwych urzdze przenonych. Wicej wskazwek oraz technik tworzenia zawartoci dla telefonw komrkowych oraz urzdze przenonych mona znale na stronie www.adobe.com/go/learn_cs_mobilewiki_pl.
Zasady animacji na urzdzeniach przenonych w programie Flash Lite
Tworzc zawarto animowan przeznaczon dla urzdze przenonych, pamitaj o ograniczeniach CPU tych urzdze. Postpujc zgodnie z poniszymi zasadami, mona unikn wolnego dziaania zawartoci programu Flash Lite:
Tworzc nowy plik w programie Flash Lite sprawd czy dokument jest poprawnie skonfigurowany. Chocia pliki
w programie Flash skaluj si pynnie, wydajno moe si pogorszy, jeli plik nie bdzie uruchomiony w oryginalnym rozmiarze stou montaowego i bdzie skalowany w odtwarzaczu. Sprbuj ustawi rozmiar stou montaowego dokumentu, odpowiadajcy rozdzielczoci urzdzenia docelowego. Ustaw take program Flash Player na waciw wersj programu Flash Light i wybierz odpowiedni profil urzdzenia w programie Device Central.
W programie Flash Lite mona renderowa grafik wektorow w niskiej, redniej i wysokiej jakoci. Im wysza jest
jako renderowania, tym pynniejsze i dokadniejsze jest renderowanie grafiki wektorowej w programie Flash Lite i tym wiksze s wymagania dotyczce CPU urzdzenia. Aby uruchomi skomplikowan animacj, sprbuj zmienia ustawienia jakoci odtwarzacza i uwanie testuj plik SWF. Aby regulowa jako renderowania pliku SWF, uyj waciwoci _quality lub polecenia SetQuality. Poprawnymi ustawieniami waciwoci _quality s: NISKA, REDNIA i WYSOKA.
Ogranicz liczb jednoczesnych klatek porednich. Zmniejsz liczb klatek porednich oraz u kolejno animacji
tak, aby nastpna zaczynaa si po zakoczeniu poprzedniej.
Rzadko uywaj efektw przezroczystoci (alfa) symboli, poniewa efekty te obciaj CPU. W szczeglnoci, unikaj
tworzenia klatek porednich dla symboli czciowo przezroczystych (alfa mniejsze ni 100%).
KORZYSTANIE Z PROGRAMU FLASH CS4 PROFESSIONAL 485
Najlepsze wskazwki
Unikaj efektw wizualnych obciajcych CPU, takich jak: due maski, ruch duych obszarw, mieszanie alfa, due
gradienty i zoone ukady wektorw.
Wyprbuj rne ustawienia klatek porednich, animacji klatek kluczowych i ruchu sterowanego przez
ActionScript, aby osign najlepszy wynik.
Renderowanie wektorowych owali i okrgw bardziej obcia pami ni renderowanie czworoktw. Uywanie
obrysw okrgych i owalnych rwnie znacznie zwiksza obcienie CPU.
Czsto testuj animacje na rzeczywistych urzdzeniach docelowych. Program Flash rysujc obszar animowany, okrela prostoktn obwiedni dookoa tego obszaru. Aby
zoptymalizowa rysowanie, postaraj si eby ten prostokt by jak najmniejszy. Unikaj nachodzcych na siebie klatek porednich, poniewa w programie Flash bd one traktowane jak jeden duy prostokt. Aby zoptymalizowa animacj, skorzystaj z funkcji Poka Obszar Odwieania programu Flash.
Unikaj ukrywania klipw filmowych na ekranie ustawiajc _alfa
= 0 lub _widoczny = fasz. Jeli po prostu wyczysz widoczno klipu filmowego albo zmniejszysz jego przezroczysto alfa do zera, to klip nadal bdzie uwzgldniany w obliczeniach renderowania i moe to mie wpyw na wydajno jego odtwarzania.
Podobnie, nie ukrywaj klipu filmowego zasaniajc go innym elementem kompozycji. Bdzie on nadal
uwzgldniany w obliczeniach odtwarzacza. Lepiej przesu klipy filmowe poza st montaowy albo usu je, wywoujc funkcj removeMovieClip. Wicej wskazwek oraz technik tworzenia zawartoci dla telefonw komrkowych oraz urzdze przenonych mona znale na stronie www.adobe.com/go/learn_cs_mobilewiki_pl.
Grafika bitmapowa i wektorowa programu Flash Lite na urzdzeniach przenonych
Program Flash Lite moe renderowa zarwno grafik wektorow, jak i bitmapow. Kady typ grafiki ma swoje zalety i wady. Decyzja o uyciu grafiki wektorowej zamiast bitmapowej nie zawsze jest jasna i zwykle zaley od kilku czynnikw. Grafika wektorowa jest zapisana w plikach SWF w zwarty sposb, w postaci rwna matematycznych i jest renderowana w trakcie odtwarzania przez odtwarzacz Flash Lite. Natomiast grafika bitmapowa jest przechowywana w postaci tablic elementw obrazu (pikseli), wymagajcych znacznie wicej danych. Dlatego te stosowanie grafiki wektorowej powoduje zmniejszenie rozmiaru pliku oraz rozmiaru uywanej pamici. Ksztaty w grafice wektorowej pozostaj gadkie take po przeskalowaniu. Obrazy bitmapowe po przeskalowaniu mog wyglda jak zbudowane z kwadratw lub pikseli. Grafika wektorowa, w porwnaniu z bitmapow, wymaga do renderowania wicej mocy obliczeniowej, zwaszcza jeli zawiera duo zoonych ksztatw i wypenie. Dlatego te stosowanie wielu ksztatw wektorowych moe czasem pogorszy wydajno pliku. Poniewa grafika bitmapowa nie wymaga tak duo czasu do renderowania jak grafika wektorowa, to czasem lepiej jest j zastosowa, jak np. w przypadku skomplikowanej mapy drogowej, animowanej i przewijanej w telefonie komrkowym. Pamitaj przy tym o nastpujcych uwagach:
Unikaj uywania konturw ksztatw wektorowych. Kontury maj krawd wewntrzn i zewntrzn (wypenienia
maj tylko jedn krawd) a ich renderowanie jest podwjnie pracochonne.
atwiej renderowa naroniki ni krzywe. Kiedy jest to moliwe, stosuj paskie krawdzie, zwaszcza w przypadku
bardzo maych ksztatw wektorowych.
KORZYSTANIE Z PROGRAMU FLASH CS4 PROFESSIONAL 486
Najlepsze wskazwki
Optymalizacja jest przydatna, zwaszcza w przypadku maych ksztatw wektorowych, takich jak ikony. W trakcie
renderowania skomplikowanych ikon mog by utracone szczegy i praca spdzona nad renderowaniem tych szczegw bdzie niepotrzebna.
Oglnie, stosuj bitmapy w przypadku maych, zoonych obrazw (takich jak ikony) a grafiki wektorowe w
przypadku wikszych i prostszych.
Importuj grafik bitmapow w odpowiednim rozmiarze. Nie importuj duej grafiki, aby zmniejsza j pniej w
programie Flash, poniewa wtedy zwiksza si rozmiar pliku i uywanej pamici.
W odtwarzaczu Flash Lite nie jest obsugiwane wygadzanie grafik bitmapowych. Grafika bitmapowa po
przeskalowaniu lub obrocie wyglda topornie. Jeeli grafika ma by skalowana lub obracana, lepiej uywa grafiki wektorowej.
W zasadzie tekst jest bardzo zoonym ksztatem wektorowym. Oczywicie, zwykle tekst jest bardzo wany, wic
nie mona go cakiem pomin. Gdy uywasz tekstu, unikaj jego animacji oraz umieszczania go nad inn animacj. Zastanw si nad uyciem tekstu w postaci bitmapy. Pozycja amania wiersza tekstu wielowierszowego dynamicznego i wprowadzanego nie jest buforowana. Program Flash amie wiersze w trakcie odtwarzania i przelicza pooenie kocw wierszy za kadym razem, gdy pole tekstowe musi by odwieone. Pola z tekstem statycznym nie powoduj tylu problemw, poniewa amanie wierszy jest przeliczane w czasie kompilacji. W przypadku zawartoci dynamicznej nie mona unikn stosowania dynamicznych pl tekstowych, ale jeeli jest to moliwe, przemyl moliwo stosowania zamiast nich statycznych pl tekstowych.
Uywaj jak najmniej efektw przezroczystoci w plikach PNG; program Flash musi przelicza odwieanie nawet
przezroczystych fragmentw bitmapy. Na przykad, jeli chcesz uzyska przezroczysty plik PNG reprezentujcy element pierwszego planu, nie eksportuj przezroczystego pliku PNG w penym rozmiarze ekranu. Zamiast tego eksportuj plik w rzeczywistym rozmiarze elementu pierwszego planu.
Postaraj si zgrupowa razem warstwy bitmapowe, a oddzielnie warstwy wektorowe. Program Flash stosuje inne
renderowanie zawarto bitmapowej a inne wektorowej, przy czym przeczanie si midzy tymi renderowaniami zabiera czas. Wicej wskazwek oraz technik tworzenia zawartoci dla telefonw komrkowych oraz urzdze przenonych mona znale na stronie www.adobe.com/go/learn_cs_mobilewiki_pl.
Ustaw kompresj bitmap programu Flash Lite odpowiedni dla urzdze przenonych.
Stosujc bitmapy moesz ustawi opcje kompresji obrazu (dla kadego obrazu oddzielnie albo globalnie dla wszystkich obrazw bitmapowych) redukujce wielko pliku SWF. Wicej wskazwek oraz rozwiza dotyczcych programu Adobe Device Central oraz innych produktw firmy Adobe mona znale na stronie www.adobe.com/go/learn_cs_mobilewiki_pl.
Ustawianie opcji kompresji pojedynczego pliku bitmapowego
1 Uruchom program Flash i utwrz dokument. 2 Wybierz bitmap w oknie Biblioteka. 3 W oknie Biblioteka kliknij ikon bitmapy prawym przyciskiem myszy (Windows) lub przytrzymujc klawisz
Control (Macintosh), nastpnie wybierz z menu kontekstowego polecenie Waciwoci, aby otworzy okno dialogowe Waciwoci bitmapy.
KORZYSTANIE Z PROGRAMU FLASH CS4 PROFESSIONAL 487
Najlepsze wskazwki
4 W menu wyskakujcym Kompresja wybierz jedn z nastpujcych opcji:
Wybierz opcj Fotograficzna (JPEG) dla obrazw zawierajcych wiele zmian kolorw albo tonw, takich jak
fotografie czy obrazy z wypenieniem gradientowym. Opcja ta powoduje utworzenie pliku JPEG. Zaznacz pole wyboru Uyj importowanych danych JPG, aby zastosowa do importowanego obrazu domyln jako kompresji. Aby okreli inne ustawienia jakoci kompresji, usu zaznaczenie pola wyboru Uyj importowanych danych JPG i wpisz w polu tekstowym Jako odpowiedni warto midzy 1 a 100. Wpisanie wikszej wartoci powoduje utworzenie obrazu lepszej jakoci, ale rwnie i wikszego pliku, wybierz wic t warto odpowiednio.
Wybierz opcj Bezstratna dla obrazw zawierajcych proste ksztaty i kilka kolorw. Opcja ta kompresuje obraz
stosujc kompresj bezstratn, nie usuwajc adnych danych.
5 Kliknij przycisk Test, aby sprawdzi efekty kompresji pliku.
Porwnaj oryginalny rozmiar pliku z rozmiarem pliku skompresowanego i zdecyduj, czy wybrane ustawienia kompresji s odpowiednie.
Ustawianie opcji kompresji wszystkich obrazw bitmapowych
1 Wybierz Plik > Ustawienia publikowania i kliknij zakadk Flash, aby wywietli opcje kompresji. 2 Ustaw suwak Jako JPEG lub wpisz odpowiedni warto. Wiksza warto jakoci JPEG powoduje utworzenie
obrazu lepszej jakoci, ale take wikszego pliku SWF. Gorsza jako obrazu, powoduje utworzenie mniejszego pliku SWF. Wyprbuj rne ustawienia tej opcji, aby okreli najlepszy kompromis pomidzy wielkoci pliku a jakoci obrazu.
Optymalizacja ramek programu Flash Lite dla urzdze przenonych
Wikszo urzdze obsugujcych program Flash Lite odtwarza zawarto z szybkoci okoo 15 do 20 klatek na
sekund (fps). Szybko odtwarzania moe by jednak niska, np. 6 fps. W trakcie projektowania, ustaw szybko odtwarzania dokumentu na zblion do szybkoci odtwarzania urzdzenia docelowego. Pokae to, jak bdzie dziaaa zawarto w urzdzeniu o ograniczonej wydajnoci. Przed publikacj ostatecznego pliku SWF, ustaw szybko odtwarzania dokumentu na przynajmniej 20 fps lub wiksz, aby unikn ograniczenia wydajnoci, gdy urzdzenie obsuguje wiksz szybko odtwarzania.
Uywajc gotoAndPlay pamitaj, e wszystkie ramki pomidzy biec a dan musz by zainicjowane, zanim
program Flash odtworzy dan ramk. Jeeli wiele z tych ramek zawiera rn zawarto, bardziej efektywne moe by stosowanie rnych klipw filmowych zamiast korzystania z osi czasowej.
Chocia wstpne wczytanie caej zawartoci za pomoc umieszczenia jej na pocztku pliku jest wygodne przy
odtwarzaniu na pulpicie, na urzdzeniu przenonym moe to jednak opni uruchomienie pliku. Rozmie zawarto rwnomiernie w caym pliku, aby klipy filmowe byy inicjowane w momencie uycia. Wicej wskazwek oraz technik tworzenia zawartoci dla telefonw komrkowych oraz urzdze przenonych mona znale na stronie www.adobe.com/go/learn_cs_mobilewiki_pl.
Optymalizacja zawartoci ActionScript programu Flash Lite na urzdzeniach przenonych
Ze wzgldu na ograniczenia pamici i szybkoci przetwarzania wikszoci urzdze przenonych, skorzystaj z nastpujcych wskazwek tworzc zawarto ActionScript programu Flash Lite dla tych urzdze:
Utwrz plik i zawarty w nim kod tak prosty, jak tylko si da. Usu nieuywane klipy filmowe, niepotrzebne ptle
klatek i kodu, nie uywaj zbyt wielu oraz unikaj niepotrzebnych klatek.
KORZYSTANIE Z PROGRAMU FLASH CS4 PROFESSIONAL 488
Najlepsze wskazwki
Stosowanie ptli FOR moe by kosztowne ze wzgldu na koszty wstpne, ponoszone przy sprawdzaniu warunku
przy kadej iteracji. Gdy koszty iteracji s porwnywalne z kosztami wstpnymi ptli, wykonaj kilka operacji pojedynczo zamiast uywa ptli. Kod wtedy bdzie duszy, ale poprawi si wydajno.
Zakocz ptle oparte na ramkach, gdy tylko nie bd duej potrzebne. Gdy jest to moliwe, unikaj przetwarzania cigw i tablic, poniewa moe to obcia CPU. Staraj si uywa waciwoci bezporednio zamiast korzysta z metod pobierajcych i ustawiajcych ActionScript,
ktre s bardziej kosztowne od innych wywoa metod.
Rozsdnie zarzdzaj zdarzeniami. Zmniejsz tablice detektorw zdarze uywajc warunkw sprawdzajcych czy
detektor istnieje (nie jest null) przed jego wywoaniem. Usu wszystkie aktywne przedziay wywoujc clearInterval oraz usu wszystkie aktywne detektory wywoujc removeListener przed usuniciem zawartoci za pomoc unloadapplication lub removeapplicationClip. Program Flash nie odzyskuje pamici danych SWF (np. po przedziaach i detektorach), jeeli jakie funkcje ActionScript nadal odwouj si do tych danych SWF po wczytaniu klipu filmowego.
Gdy zmienne nie s ju uywane, usu je albo nadaj im warto null, co powoduje doczenie ich do kolekcji
zbdnych danych. Usuwanie zmiennych optymalizuje wykorzystanie pamici w trakcie odtwarzania, poniewa nieuywane zasoby s usuwane z pliku SWF. Lepiej jest usuwa zmienne ni nadawa im warto null.
Usu detektory z obiektw wywoujc removeListener przed doczeniem do kolekcji zbdnych danych. Gdy funkcja jest wywoywana dynamicznie i przekazuje stay zestaw parametrw, uywaj call zamiast apply. Twrz mniejsze przestrzenie nazw (takich jak cieki) aby przyspieszy uruchamianie. Kady poziom w pakiecie
jest kompilowany do instrukcji IF i powoduje wywoanie utwrz Object , tak wic mniej poziomw w ciece oszczdza czas. Na przykad, cieka z poziomami com.xxx.yyy.aaa.bbb.ccc.functionName powoduje utworzenie instancji obiektu com.xxx.yyy.aaa.bbb.ccc. Niektrzy programici uywaj oprogramowania preprocesora redukujcego ciek do pojedynczego identyfikatora, jak 58923409876.functionName, przed kompilacj kodu SWF.
Gdy plik skada si z wielu plikw SWF korzystajcych z tych samych klas ActionScript, wycz te klasy z kompilacji
w wybranych plikach SWF. Zmniejszy to czas pobierania pliku i rozmiar pamici wymaganej przy odtwarzaniu.
Unikaj korzystania z funkcji Object.watch i Object.unwatch, poniewa kada zmiana wasnoci obiektu
wymaga od odtwarzacza sprawdzenia czy ma by wysane powiadomienie o zmianie.
Jeli czas wykonywania kodu ActionScript w ramce kluczowej jest duszy ni 1 sekunda, sprbuj podzieli ten kod
tak, aby by wykonywany w wielu ramkach kluczowych.
Usu instrukcje trace z kodu przed opublikowaniem pliku SWF. Aby to zrobi, wybierz pole wyboru Pomi
operacje ledzenia w zakadce Flash okna dialogowego Ustawienia publikowania.
Dziedziczenie zwiksza ilo wywoa metod i powoduje wiksze zuycie pamici: klasa zawierajca ca wymagan
funkcjonalno jest bardziej efektywna przy odtwarzaniu ni klasa dziedziczca cz funkcjonalnoci po klasie nadrzdnej. Tak wic, projektujc moesz wybiera pomidzy rozszerzalnoci klas a efektywnoci kodu.
Gdy plik SWF wczytuje inny plik SWF, zawierajcy wasn klas ActionScript (na przykad,
foo.bar.CustomClass), a nastpnie usuwa ten plik SWF, to definicja klasy pozostaje w pamici. Aby odzyska pami, usu wszystkie klasy z usunitych plikw SWF. Stosuj instrukcj delete podajc pen zoon nazw klasy, np.: delete foo.bar.CustomClass.
Ogranicz stosowanie zmiennych globalnych, poniewa nie s one doczane do kolekcji zbdnych danych, gdy
definiujcy je plik jest usuwany.
Unikaj stosowania skadnikw standardowego interfejsu uytkownika (dostpnego w panelu Skadniki programu
Flash). Skadniki te s zaprojektowane do pracy na komputerach biurkowych a nie s zoptymalizowane do pracy na urzdzeniach przenonych.
KORZYSTANIE Z PROGRAMU FLASH CS4 PROFESSIONAL 489
Najlepsze wskazwki
Gdy jest to moliwe, unikaj gboko zagniedonych funkcji. Unikaj odwoywania si do nieistniejcych zmiennych, obiektw i funkcji. W porwnaniu z pulpitow wersj
programu Flash Player, program Flash Lite 2 sprawdza odwoywania do nieistniejcych zmiennych wolno, co znaczco wpywa na wydajno.
Unikaj definiowania funkcji uywajc skadni anonimowej. Na przykad, myObj.eventName
= function{ ...}.
Funkcje zdefiniowane jawnie s efektywniejsze, jak np. function myFunc { ...}; my Obj.eventName = myFunc;.
Uywaj jak najmniej funkcji matematycznych oraz liczb zmiennoprzecinkowych. Obliczanie takich wartoci
pogarsza wydajno. Jeeli musisz uywa procedur matematycznych, zastanw si nad wczeniejszymi obliczeniami i przechowaniem ich wynikw w tablicy zmiennych. Odczytywanie wartoci z tablicy danych jest duo szybsze ni obliczanie ich przez program Flash w trakcie odtwarzania. Wicej wskazwek oraz technik tworzenia zawartoci dla telefonw komrkowych oraz urzdze przenonych mona znale na stronie www.adobe.com/go/learn_cs_mobilewiki_pl.
Zarzdzanie pamici pliku Flash Lite na urzdzeniach przenonych
Program Flash Lite czsto usuwa z pamici wszystkie obiekty i zmienne, do ktrych plik ju si nie odwouje. Nazywa si to usuwaniem kolekcji zbdnych danych. Program Flash Lite uruchamia proces usuwania kolekcji zbdnych danych co 60 sekund oraz wtedy, gdy pami pliku zwikszy si gwatownie o 20% lub wicej. Chocia nie masz wpywu na to, jak i kiedy program Flash Lite usunie kolekcj zbdnych danych, moesz sam zwalnia niepotrzebn ju pami. Aby zwolni pami uywan przez obiekty ActionScript, stosuj polecenie delete dla zmiennych osi czasu i zmiennych globalnych. W przypadku zmiennych lokalnychna przykad, zmiennej zdefiniowanej wewntrz definicji funkcjinie moesz uywa polecenia delete aby zwolni pami obiektu, ale moesz te nada warto null zmiennym odwoujcym si do tego obiektu. Spowoduje to zwolnienie pamici uywanej przez obiekt pod warunkiem, e nie bdzie innych odwoa do tego obiektu. Ponisze dwa przykady kodu pokazuj, jak zwalnia pami zajmowan przez obiekty za pomoc usunicia zmiennej odwoujcej si do tych obiektw. Przykady te s prawie takie same, poza tym, e w pierwszym tworzona jest zmienna osi czasu, a w drugim tworzona jest zmienna globalna.
KORZYSTANIE Z PROGRAMU FLASH CS4 PROFESSIONAL 490
Najlepsze wskazwki
// First case: variable attached to a movie or // movie clip timeline // // Create the Date object. var mcDateObject = new Date(); // Returns the current date as a string. trace(mcDateObject); // Delete the object. delete mcDateObject; // Returns undefined. trace(mcDateObject); // // Second case: global variable attached to a movie or // movie clip timeline // // Create the Date object. _global.gDateObject = new Date(); // Returns the current date as a string. trace(_global.gDateObject); // Delete the object. delete _global.gDateObject; // Returns undefined. trace(_global.gDateObject);
Jak wspomniano wczeniej, nie moesz uy polecenia delete, aby zwolni pami zajmowan przez zmienn lokaln funkcji. Zamiast tego nadaj zmiennej warto null, co spowoduje ten sam efekt jak uycie polecenia delete.
function func() { // Create the Date object. var funcDateObject = new Date(); // Returns the current date as a string. trace(funcDateObject); // Delete has no effect. delete funcDateObject; // Still returns the current date. trace(funcDateObject); // Set the object reference to null. funcDateObject = null; // Returns null. trace(funcDateObject); } // Call func() function. func();
Wicej wskazwek oraz technik tworzenia zawartoci dla telefonw komrkowych oraz urzdze przenonych mona znale na stronie www.adobe.com/go/learn_cs_mobilewiki_pl.
Wczytywanie danych w programie Flash Lite na urzdzenia przenone
Projektujc pliki przeznaczone dla urzdze przenonych, ograniczaj ilo danych wczytywanych naraz. Gdy wczytujesz dane zewntrzne do pliku Flash Lite (na przykad, uywajc XML.load), system operacyjny urzdzenia moe wygenerowa bd bd pamici jeli nie zostanie zaalokowana wystarczajca pami dla wczytywanych danych. Taka sytuacja moe wystpi nawet wtedy, gdy cakowita ilo pozostaej pamici bdzie dostateczna.
KORZYSTANIE Z PROGRAMU FLASH CS4 PROFESSIONAL 491
Najlepsze wskazwki
Na przykad, przypumy, e plik prbuje wczyta plik XML o rozmiarze 100 KB, ale system operacyjny urzdzenia zaalokowa tylko 30 KB do przetwarzania strumienia danych wejciowych. W takim przypadku program Flash Lite wywietli komunikat o bdzie mwicy, e jest za mao pamici. Aby wczyta due iloci danych, pogrupuj dane w mniejsze fragmentyna przykad, w kilka plikw XMLi wykonaj kilka wczyta danych dla kadego fragmentu. Rozmiar kadego fragmentu danych, a wic i liczba wczyta danych, ktre musisz wykona zaley od urzdzenia i pliku. Aby okreli waciwe proporcje pomidzy liczb wczyta danych i prawdopodobiestwem bdu pamici, przetestuj pliki na rnych urzdzeniach docelowych. Aby zwikszy wydajno, unikaj jeli jest to moliwe wczytywania i parsowania plikw XML. Lepiej zapisz dane w postaci prostych par nazwa/warto i wczytaj dane z pliku tekstowego stosujc polecenie loadVars lub ze skompilowanych wczeniej plikw SWF. Wicej wskazwek oraz technik tworzenia zawartoci dla telefonw komrkowych oraz urzdze przenonych mona znale na stronie www.adobe.com/go/learn_cs_mobilewiki_pl
Wyczanie klas z kompilacji przez program Flash Lite
Aby zmniejszy rozmiar pliku SWF, moliwe jest wyczenie klas z kompilacji z pozostawieniem dostpu i moliwoci sprawdzenia typu. Na przykad, zrb tak, jeeli tworzysz plik korzystajcy z wielu plikw SWF albo bibliotek wspuytkowanych, zwaszcza takich, ktre maj dostp do tych samych klas. Wyczanie klas pozwala unikn duplikowania klas w tych plikach.
1 Tworzenie nowego pliku XML. 2 Nazwij plik XML FLA_filename_exclude.xml, gdzie FLA_filename jest nazw pliku FLA bez rozszerzenia .fla. Na
przykad, gdy plikiem FLA jest sellStocks.fla, wtedy plikiem XML musi by sellStocks_exclude.xml.
3 Zapisz plik w tym samym katalogu co plik FLA. 4 Umie nastpujce znaczniki w pliku XML:
excludeAssets>) <asset name="className1" />) <asset name="className2" /> </excludeAssets>
Wartoci okrelone w atrybutach nazw w znacznikach <asset> bd nazwami klas, ktre maj by wyczone z pliku SWF. Dodaj ich tyle, ile jest potrzebne dla tego pliku. Na przykad, nastpujcy plik XML wycza klasy mx.core.UIObject i mx.screens.Slide z pliku SWF:
<excludeAssets>) <asset name="mx.core.UIObject" />) <asset name="mx.screens.Slide" /> </excludeAssets>
Wicej wskazwek oraz technik tworzenia zawartoci dla telefonw komrkowych oraz urzdze przenonych mona znale na stronie www.adobe.com/go/learn_cs_mobilewiki_pl.
492
Indeks
Liczby 3D 149 Kt perspektywy, waciwo 155 rotacja 149, 152 translacja 149, 151 Znikajcy punkt, waciwo 156 A ActionScript edycja preferencji 363 formatowanie 367 klasa dla ekranw 350 kolejno tabulatorw i porzdek czytania dla czytnikw ekranu 340 na urzdzeniach przenonych 487 tworzenie za pomoc Kreatora skryptu 364 ustawienia publikowania 402 waciwoci dostpu 338 wykrywanie czytnika ekranu za pomoc ActionScript 339 ActionScript, edycja doczanieskryptw 373 importowanie i eksportowanie skryptw 372 narzdzie do wyszukiwania 371 numery linii 369 skrty z klawiszem Esc 370 sprawdzanie skadni 371 wskazwki do kodu 377 wyrnianie konstrukcji skadniowych 368 wywietlanie znakw ukrytych 370 ActiveX, formanty 411 Adaptacyjna tylko z palety internetowej, paleta kolorw 427 Adaptacyjna, paleta kolorw 427 Adobe After Effects integracja z programem Flash 318 Adobe AIR 431 plik deskryptora aplikacji 438 pliki aplikacji 433 pliki instalatora 433 podpisywanie aplikacji 439 Adobe Authorware, odtwarzanie plikw Flash SWF 411 Adobe ConnectNow 16 Adobe Director, odtwarzanie plikw Flash SWF 411 Adobe Dreamweaver integracja z programem Flash 50 uaktualnienie plikw SWF dla 447 Adobe Drive obsuga z Version Cue 52 Adobe Exchange 3 Adobe Fireworks edycja importowanych obrazw bitmapowych 94 importowanie plikw z 71 pliki PNG, importowanie 71 Adobe Flash integracja z programem Adobe Premiere Pro 317 integracja z programem After Effects 318 integracja z programem Dreamweaver 50 integracja z programem Illustrator 75 optymalizacja zawartoci Flash na urzdzeniach przenonych 484 tworzenie treci dla urzdze mobilnych 51 zamykanie 49 Adobe Flash Player domylne ustawianie porzdku czytania dla czytnikw ekranw 335 dostpno i 328 dostosowywanie menu kontekstowego 407 drukowanie z menu kontekstowego 54 format plikw 410 importowanie plikw do 69 kodowanie tekstu 282 konfigurowanie serwera internetowego 414 poziomy 189 symulacja pobierania 483 wersja do debugowania 379 wsparcie Unicode 282 zabezpieczenia 414 Adobe Flex 61 Adobe FreeHand eksportowanie plikw 450 importowanie plikw 70 importowanie przy pomocy schowka 134 Ustawienia importu, okno dialogowe 70 Adobe Illustrator eksportowanie plikw AI 449 importowanie plikw AI 79 importowanie plikw do programu Flash 75 informacje o importowaniu 74 integracja z programem Flash 75 kopiowanie i wklejanie 83 korygowanie niezgodnych efektw 81 opcje importu obiektw 81 preferencje importu 77 Warstwy, panel 81 zgodno z programem Flash 74 Adobe Illustrator, pliki preferencje importowania 77 Adobe Ilustrator, pliki importowanie do biblioteki programu Flash 77 Adobe Photoshop eksportowanie plikw 446 importowanie plikw 85 preferencje importu 90 zgodno z programem Flash 85 Adobe Premiere Pro integracja z programem Flash 317 Adobe Version Cue informacje 52 adresaci tego dokumentu 29 adresy URL, wywietlanie listy w pliku HTML 445 After Effects. Zobacz Adobe After Effects aktualizacje 3 aktywacja oprogramowania 1 Aktywne efekty, wczanie i wyczanie 254 Alfa, efekt waciwo instancji 164 animacja Zobacz take animacje, klatki animacji animacje klasyczne i animacje ruchu 201 doczanie warstw do cieki ruchu 230 dostpno i 330 edycja klatek na osi czasu 226 edycja wielu klatek 235 grafika porwnana z klipem wideo 165 kinematyka odwrotna 240, 247 klatka po klatce 234
KORZYSTANIE Z PROGRAMU FLASH CS4 PROFESSIONAL 493
Indeks
klatki na osi czasu 196 konwertowanie do symbolu klipu filmowego 159 liczba klatek na sekund 196 modyfikowanie lub usuwanie klatek na osi czasu 226 odczanie warstw od cieki ruchu 230 Odtwrz raz, opcja 165 odwracanie sekwencji 227 Pojedyncza klatka, opcja 165 przeciganie elementu z biblioteki na klatk kluczow 227 przenikanie uj 234 ruchy predefiniowane 202 cieki ruchu 229 tworzenie klatek kluczowych 226 warstwy pooenia KO 247 wstawianie klatek 226 wywietlanie klatek w trybie przenikania uj 235 zapisywanie 202 Animacja generowana metod klatek porednich 199 animacja klatka po klatce 234 animacja, z klatkami porednimi grupy 227 obiekty 227 tekst 227 animacje na urzdzeniach przenonych 484 animacje ruchu edytowanie kluczowych klatek waciwoci 220 edytowanie krzywych napicia 225 kopiowanie i wklejanie waciwoci 215 kopiuj jako ActionScript 3.0 216 krzywe napicia 221 cieki ruchu 208 tworzenie 205, 206 animowane pliki GIF eksportowanie 449 importowanie 69 publikowanie 425 aplikacje podpisywanie 439 aplikacje Flash nazywanie dla dostpnoci 334 atrybut align 422 atrybut base 422 atrybut classid 419 atrybut codebase 420
atrybut height 417, 420 atrybut lub parametr menu 422 atrybut lub parametr wmode 422, 423 atrybut pluginspage 420 atrybut src 419 atrybut swliveconnect 420 atrybut width 417, 419 Authorware. Zobacz Adobe Authorware automatyczne etykietowanie 334 dostpno,o 333 wyczanie 336 automatyzacja zada 32 B bezwzgldna cieka docelowa 192 bgcolor, atrybut lub parametr 421 biblioteka dwiki 295 Biblioteka, panel dodawanie elementu do dokumentu 168 foldery, uywanie 168 informacje 26 menu opcji 168 obiekt graficzny, konwersja na symbol 168 usuwanie elementw 170 uywanie 167 uywanie folderw 168 wykorzystywanie elementu w innym dokumencie 168 wywietlanie 168 znajdowanie nie uywanych elementw 170 biblioteki komponenty 167 otwieranie z innych plikw programu Flash 167 programu Flash 170 rozwizywanie konfliktw midzy zbiorami 172 tworzenie staych 170 uycie dzielonych 172 wsplne 170 zbiory, rozwizywanie konfliktw midzy 172 biblioteki dzielone uycie zbiorw 172 biblioteki udostpnione dodawanie dwikw 93 biblioteki wsplne symbole czcionek 270
bitmapy znajdowanie i zamienianie 65 Bitmapy w schowku, preferencje 41 bloki tekstowe poszerzanie 267 wygld 265 zaznaczanie 128, 268 zmiana rozmiaru 267 blokowanie warstw 188 Blokuj, polecenie 128 bdy w kodzie 392 C Chro przed importem, opcja 415 Cigi, panel automatyczne wykrywanie jzyka 287 dodawanie cigw 285 domylny jzyk 287 edycja tekstu 285 format pliku XML 288 importowanie pliku XML 290 informacje 283 publikowanie 286 tumaczenie tekstu 289 wybieranie jzykw 284 zmiana jzyka na Stole montaowym 286 cofanie krokw za pomoc panelu Historia 31 i ponawianie 30 cofanie przeksztace 126 Cofnij przycisk, w panelu Przeksztacenia 126 Cofnij poziomy, preferencja 40 Cofnij, polecenie 30 Czcionka urzdzenia, ustawienia publikowania 417 czcionki odwzorowywanie 272 optymalizacja 474 osadzanie 277 osadzone i urzdzenia 264 tworzenie symboli czcionek 270 Unicode 279 urzdzenie 277 ustawianie atrybutw tekstu 273 waciwoci 274 wybieranie zakresu osadzenia 279 wybr 274 zaznaczanie 274 znajdowanie i zastpowanie 63
KORZYSTANIE Z PROGRAMU FLASH CS4 PROFESSIONAL 494
Indeks
czcionki osadzone tablica XML 280 czcionki tekstowe symbole, tworzenie 270 czcionki tekstu kontury 264 osadzone 264 urzdzenie 264 waciwoci 274, 275 wybr 274 wybr urzdzenia 277 zastpowanie brakujcych 272 zaznaczanie 274 czcionki urzdzenia 264, 277 czcionki zamienne okrelanie 273 usuwanie 273 wyczanie ostrzeenia 273 wywietlanie 273 czytniki ekranw informacje 328 czytniki ekranu domylne ustawiania porzdku czytania i kolejnoci tabulatorw 335 tworzenie porzdku czytania i kolejnoci tabulatorw dla 335 ukrywanie obiektw przed 336 D Debug Player 379 Debuger lista Obserwacja 382 przyciski 387 ustawianie punktw przerwania 385 wczanie debugowania zdalnego 381, 393 Waciwoci, zakadka 383 wybr z menu kontekstowego 381, 393 zmienne 382 debuger kodu ActionScript 390 debugowanie 390, 391 Debug Player 379 plikw, ochrona za pomoc hasa 416 przy uyciu panelu Wyjcie 388 tryb 390 waciwoci pl tekstowych 389 wywietlanie listy obiektw 384 wywietlanie listy zmiennych 384 z instrukcj trace 388 z lokalizacji zdalnej 380, 393
zdalnych plikw 393 zmienne 391 Director. Zobacz Adobe Director document, klasa 403 Dodaj punkt zmiany ksztatu, polecenie 237 dodatki 4 Dokadno kliknicia, preferencja 104 dokument ustawianie czstoci klatek 46 Dokument, polecenie 46 dokument, ustawianie jednostek miary 47 koloru ta 47 dokumenty elementy i linie, optymalizacja 474 Flash Player, wczytywanie 189 formularz 342 Inspektor waciwoci, modyfikowanie 47 jednostki miary, ustawianie 47 kolor ta, ustawianie 47 kolory, optymalizacja 474 liczba klatek na sekund, ustawianie 46 menu kontekstowe, wasne 407 modyfikowanie 46, 47 porzdek ekranw 343 poziomy 189 prezentacje slajdw 342 przyspieszanie wywietlania 474 raport rozmiaru, generowanie 483 rozmiar stou montaowego, ustawianie 46 szablon, tworzenie z 46 szablon, zapisywanie jako 49 szybkie wywietlanie 474 tworzenie z szablonu 46 usunite linie i elementy, usuwanie i zapisywanie 30 wczytywanie do programu Flash Player 189 waciwoci, ustawianie 46 wymiary, ustawianie 46 wywietlanie cakowite 475 wywietlanie konturw 474 wywietlanie wygadzonych 475 zamykanie, zapisywanie 49 zapisywanie jako szablonu 49 zapisywanie przy zamykaniu 49 zapisywanie w formacie Flash MX 49 zapisywanie w programie Flash 48 dokumenty, otwieranie nowego okna 46
dokumenty, ustawianie rozmiar stou montaowego 46 waciwoci 46 wymiarw 46 Docz skrypt, opcja w panelu Operacje 374 domylna paleta kolorw 138 Domylne kodowanie, preferencja 373 Domylne odwzorowanie czcionki, preferencja 39 domylne ustawienia przestrzeni roboczej przywracanie 14 Dopasuj drukark, opcja 47 Dopasuj zawarto, opcja 46 dostpno Adobe Flash Accessibility, strona internetowa 327 animacja i 330 automatyczne etykietowanie 333 czytniki ekranw 328 definiowanie dla caych aplikacji Flash 334 domylny porzdek czytania i kolejno tabulatorw 335 Flash Player i 328 komponenty 341 nazwy obiektw i 331 nazywanie przyciskw, pola tekstowe, i obiekty dla 333 nieprzezroczysty lub przezroczysty bezokienowy tryb i 328 uytkownicy niesyszcy i 329 opcje dla aplikacji Adobe Flash 334 dla potomnych klipw filmowych 334 przegldanie za pomoc klawiatury 330 przycisk i etykiety tekstu wejciowego do 333 testowanie zawartoci 330 tworzenie dla ekranw 349 tworzenie porzdku czytania i kolejnoci tabulatorw za pomoc ActionScript 340 tworzenie waciwoci w ActionScript 338 tytuy i opisy dla aplikacji Flash 334 wspomagane konfiguracje 328 wykrywanie czytnika ekranu za pomoc ActionScript 339 wyczanie automatycznego etykietowania 336 Dostosuj pasek narzdziowy, polecenie 21 Dostosuj skrty, okno dialogowe 43 Down, stan dla przycisku 175 Dreamweaver. Zobacz Adobe Dreamweaver
KORZYSTANIE Z PROGRAMU FLASH CS4 PROFESSIONAL 495
Indeks
drukowanie menu kontekstowe programu Flash Player 54 operacje 361 pliki FLA 52 ze rodowiska projektowego 52 Drukuj marginesy, polecenie (tylko w systemie Macintosh) 53 Dynamika opcja dotyczca generowania klatek porednich ruchu 228 Dynamika, opcja wasna krzywa dynamiki 231 dwik edycja z potwierdzeniem 298 waciwoci 296 dwiki w bibliotece 295 biblioteki udostpnione, dodawanie do 93 w dostpnych aplikacjach 328 formy, edycja 298 importowanie 294 jak zmniejszy rozmiar pliku 302 kompresja ADPCM 300 kompresja raw 301 kompresowanie 299, 300 linie formy 298 menu opcji 296 okno dialogowe Waciwoci dwiku 300 opcja synchronizacji Pocztek 296 opcja synchronizacji Zatrzymaj 296 opcja synchronizacji Zdarzenie 296 ponowne uytkowanie dla zmniejszenia rozmiaru pliku 302 przycisk Time In 298 przycisk Time Out, 298 przyciski, przypisywanie 297 punkt rozpoczcia, ustawienie 298 punkt zatrzymania, ustawienie 298 rozmiar pliku, jak zmniejszy 302 strumie i zdarzenie 294 synchronizacja 296 synchronizacja strumieniowa 296 testowanie 300 tworzenie ptli dla zmniejszenia rozmiaru pliku 302 wersje, tworzenie oddzielnych 415 wydajno uytkowania 302 wykonywanie ptli 297 znajdowanie i zastpowanie 65
dwiki AIFF importowanie 294 dwiki Systemu 7, importowanie 295 dwiki WAV importowanie 294 dwiki zdarze 294 E edycja importowanych obrazw bitmapowych 94 przeksztacanie linii i ksztatw 119 symbole 160 tekst 267 zmikczanie krawdzi obiektu 121 edycja symboli, tryb 158, 159, 161 Edycja w Soundbooth 298 edycja z potwierdzeniem dwik 298 Edytor ruchu 217 edytowanie kluczowych klatek waciwoci 220 edytowanie krzywych napicia 225 edytowanie krzywych waciwoci 219 krzywe napicia dla animacji 221 krzywe waciwoci 217 edytowanie warstw i folderw warstw 187 edytowanie kluczowych klatek waciwoci 220 edytowanie krzywych napicia 225 edytowanie krzywych waciwoci 219 Edytuj symbol, polecenie 161 Edytuj w nowym oknie, polecenie 161 Edytuj wiele klatek, przycisk 235 Edytuj zaznaczone, polecenie 130 efekt alfa czciowa przezroczysto 426 ekran macierzysty, informacje 343 ekran pierwotny, informacje 343 ekran potomny, informacje 343 Ekran powitalny 16 ekran siostrzany 344 ekrany dodawanie na tym samym poziomie 345 dodawanie nowych 344 dostpno tworzenia 349 drzewko 345 edycja zawartoci 347 ekran domylny i nazwy obiektw 348 ekran najwyszego poziomu 343
ekran siostrzany 344 ekrany formularzy 343 ekrany macierzyste 343 ekrany potomne 343, 346, 350 ekrany slajdw 343 eksplorator filmu 346 etapy anulowania i ponawiania polece 349 etapy ponawiania i anulowania polece 349 Formularz programu Flash 343 inspektor waciwoci, uytkowanie 350 klasa kodu ActionScript, zmiany 350 kod ActionScript 354, 355 komponenty 356 kopiowanie lub wycinanie 347 menu kontekstowe 346 nawigacja i sterowanie, zachowania 353 nazwa klasy 355 Nazwa klasy, w oknie Inspektora Waciwoci 351 nazwa obiektu 350, 355 nazwy 348 nowe, dodawanie 344 obieg pracy 342 okno dokumentu, wywietlanie 347 opcja Auto-przyciganie, dla siatki punktu rejestracji 351 panel Przegld ekranw 345, 346 parametry 351 peny rendering zawartoci 347 pierwotne, edycja 347 pierwszy, dodawanie 344 Prezentacja slajdw programu Flash 343 przeciganie i upuszczanie 348 przesuwanie 348 przesuwanie ekranu potomnego na obszarze Stou montaowego 350 punkt rejestracji 350, 351 rodzaje dokumentw 342 rodowisko tworzenia 342 struktura i porzdek dokumentu 343, 345 typ, wybr 344 usuwanie 348 wielokrotne, zaznaczanie 347 wklejanie 348 wybr typu 344 x i y wsprzdne 350 zachowania dla nawigacji i sterowania 353 zachowania przej 354
KORZYSTANIE Z PROGRAMU FLASH CS4 PROFESSIONAL 496
Indeks
zagniedone 345 zawarto, edycja 347 Znajd i zamie 349 ekrany formularza formularz 342 ekrany formularzy 343 informacje 343 klasa kodu ActionScript 350 parametr widoczny 352 struktura dokumentu 343 widoczno domylna 352 ekrany potomne przesuwanie na obszarze Stou montaowego 350 ekrany potomne, wywietlanie 346 ekrany slajdw informacje 343 klasa kodu ActionScript 350 nawigacja domylna 352 parametry 351 struktura dokumentu 343 zachowanie domylne po ukryciu 352 Eksplorator filmw informacje o instancji 166 instancje w 166 wywietlanie definicji symboli 166 Eksplorator filmu filtrowanie wywietlanych elementw w 28 informacje 27 menu kontekstowe 28 menu opcji 28 pole tekstowe Znajd 28 zaznaczanie elementw w 28 eksplorator filmu dla ekranw 346 Eksport do wsplnego wykonania, opcja 173 eksportowanie F4V 318 FLV 318 palety kolorw 138 pliki Windows Metafile 450 przezroczystoci 428 skrypty, i kodowanie jzyka 373 eksportowanie formatw plikw 446 elementy biblioteki skrty klawiaturowe 37 Embed, metadane 395 Escape, skrty z klawiszem 370
etapy anulowania i ponawiania, ekrany 349 Exchange 3 F F4V 305, 307 eksportowanie 318 filmy w formacie QuickTime, importowanie samego dwiku 295 filtr blask gradientu, stosowanie 257 filtr blask, stosowanie 256 Filtr Cie 254 filtr faza gradientu, stosowanie 258 filtr faza, stosowanie 256 filtr regulacja koloru, stosowanie 258 filtr Rozmycie 256 filtry 256 animacja 251 dziaanie programu Flash Player 252 informacje 251 Pixel Bender 252 stosowanie 252, 256, 257, 258 zapisywanie ustawie predefiniowanych 254 Fireworks. Zobacz Adobe Fireworks Flash Player. Zobacz Adobe Flash Player Flash. Zobacz Adobe Flash FlashType niestandardowe wygadzanie 263 opcja Wygad dla czytelnoci 263 Flex 61 Flex, metadane 395 Flex, skadniki 394 FLV eksportowanie 318 foldery w panelu Biblioteka 168 zmiana nazw, w projektach 58 foldery warstw blokowanie 188 edytowanie 187 kopiowanie zawartoci 187 porzdkowanie 186 tworzenie 186 usuwanie 187 zmienianie kolejnoci 186 zmienianie nazw 187 format Flash MX, zapisywanie jako 49 Format XMP (Extensible Metadata Platform) 47 formatowanie kodu 367
formaty plikw eksportowanie 446 formaty alternatywne 410 importowanie 69 formularz 342 Formularz programu Flash 343 formularze 343 FreeHand. Zobacz Adobe FreeHand G generowanie klatek porednich kolory symboli 227 ksztat 195, 235 ruchu 227 cieki ruchu 229 wzdu cieki 229 generowanie klatek porednich ruchu Animacja ruchu, opcja 228 doczanie warstw do cieki ruchu i ich odczanie 230 informacje 227 wzdu cieki 229 Generuj raport rozmiaru, opcja 483 GIF, pliki format plikw GIF89a 425 publikowanie 425 Gadkie krzywe, preferencja 104 gowica odtwarzania, przesuwanie 24 gwny pasek narzdziowy 20 GPS (Global Positioning System), dane 47 GPS, informacje w plikach 47 Gradienty w schowku, preferencje 41 graficzne symbole o 157 grafika tworzenie instancji symbolu 162 ustawianie opcji animacji 165 wczytanie, zachowanie 180 grafika wektorowa importowanie przy pomocy schowka 134 na urzdzeniach przenonych 485 porwnanie z bitmapami 97 tworzenie z importowanych obrazw bitmapowych 95 grubo, dla linii 141 Grupuj, polecenie 130 grupy blokowanie 128 edycja 130 rozdzielanie 131
KORZYSTANIE Z PROGRAMU FLASH CS4 PROFESSIONAL 497
Indeks
tworzenie 130 zaznaczanie 128 H H.264 305, 307 hasa dotyczce debugowania plikw 416 i debugowanie zdalne 380, 393 hierarchia, klipy podrzdne i nadrzdne 190 Historia, panel kroki, kopiowanie i wklejanie 32 kroki, powtarzanie 31 Odtwrz ponownie, przycisk 31 opis oglny 31 zapisywanie polece z 32 Zapisz jako polecenie, opcja 32 Hit stan dla przycisku 175 HTML publikowanie szablonw 441 szablony 442 ustawienia publikowania 416 zestawienie znacznikw 411 I identyfikatory, przypisywanie do dwikw 93 ikony nad okienkiem Skrypt 362 w oknie Debuger 387 ikony panele jako 14 Illustrator. Zobacz Adobe Illustrator import SWF 319 importowanie bitmap z obiektami przezroczystymi 68 danych wektorowych lub bitmapowych 69 dwiki 294 formaty obsugiwane przez program QuickTime 4 69 obrazw bitmapowych 92 palety kolorw 138 pliki FLV 315, 451 plikw PNG z programw FreeHand i Fireworks 67 plikw TGA 69 plikw TIFF 69 sekwencji plikw 68 skrypty, i kodowanie jzyka 373
importowanie plikw do biecego dokumentu programu Flash 68 importowanie plikw AI, panel Warstwy 81 Importuj, polecenie 68 operacja #include w wielojzycznych tekstach 291 Informacje, panel informacje o instancji w 166 przesuwanie obiektw 134 Inspektor waciwoci ekrany 350 informacje 25 modyfikowanie waciwoci dokumentu 47 przesuwanie obiektw 134 skrty klawiaturowe 34 wideo, zmiana waciwoci 316 waciwoci czcionki 275 waciwoci dwiku 296 zmiana jednostek 134 instalacja czcionek 2 instancje, symbol Informacje, panel 166 informacje, pobieranie 166 nazywanie 162 o 157 odczanie od symbolu 165 tworzenie 162 waciwoci, zmiana 163 wymiana 164 zachowania 165, 180 instancje, symbole kolor i przezroczysto, zmiana 163 instrukcje trace 388 zmiana kolejnoci 365 interakcje wymagania systemowe 326 Internet Explorer 411 internetowa paleta kolorw 138 IPTC 47 J jasno dopasowywanie w programie Illustrator 10 Jasno, efekt 164 JavaScript, instrukcja alert 388 Jednostki miary, menu 47 jzyki, uywanie w skryptach 373
JPEG, pliki publikowanie 427 K Kaamarz, narzdzie 142 Kt perspektywy, waciwo 155 kerning 275 Kierowane, opcja 230 kinematyka odwrotna 240 ActionScript 3.0 249 animacja 247 edytowanie koci 244 Ko, narzdzie 242, 243 koci 240 koci w ksztatach 243 koci w symbolach 242 krzywa napicia dla animacji 249 Narzdzie Powizanie 246 ograniczenia ruchu 247 szkielety 240 warstwy pooenia 247 klasa, document 403 klasy wyczanie z kompilacji 491 Klatka kluczowa, polecenie 183, 226 Klatka, polecenie 183, 226 klatki 18 animacja, edycja 226 animacja, na osi czasu 196 drukowanie 54 edycja klatek animacji 226 edycja wielu 235 klatki kluczowe, konwertowanie na 227 konwersja klatek kluczowych 185 konwertowanie klatek kluczowych 227 kopiowanie 184, 226 obrazy, rejestrowanie 234 przeciganie na osi czasu 226 przenikanie uj 234 rejestrowanie obrazw 234 testowanie wydajnoci za pomoc programu profilujcego przepustowo 483 usuwanie 184, 226 wklejanie 226 wstawianie 183, 226 wywietlanie miniaturek 24 wywietlanie na osi czasu 22, 183 wywietlanie w trybie przenikania uj 235 zmiana widoku 23
KORZYSTANIE Z PROGRAMU FLASH CS4 PROFESSIONAL 498
Indeks
klatki kluczowe animacja klatka po klatce 234 animacja, klatka po klatce 234 czas trwania, wyduanie 226 generowanie klatek porednich ruchu 229 klatki, konwertowanie na 227 konwersja na zwyke klatki 185 przeciganie w ramach sekwencji 227 tworzenie 226 tworzenie pustych 183, 226 usuwanie 184, 226 uywanie 183 wdrujce 211 wstawianie 183, 226 zaznaczanie wszystkiego pomidzy dwiema 128 klatki na osi czasu, informacje 226 klatki porednie, przeciganie midzy klatkami kluczowymi 227 klawisze strzaek, przesuwanie obiektw 133 klip filmowy symbole 158 klipy filmowe dostpne opisy dla 334 dostpno dla potomkw 334 instancje symbolu, tworzenie 162 kontrolowanie za pomoc zachowa 180 lista obiektw 384 lista zmiennych 384 nadrzdne, informacje 190 osie czasu 190 podrzdne, informacje 190 relacja podrzdnoci-nadrzdnoci 190 sterowanie za pomoc cieki docelowej 194 tworzenie instancji symbolu 162 zagniedanie 190 zmiana waciwoci w panelu Debuger 383 kod formatowanie 367 przechodzenie midzy liniami 386 wywietlanie numerw linii 369 zawijanie linii 369 zaznaczanie linii 385 kod ActionScript ekrany 354, 355 kodowanie tekstu 372 Kolejno adowania, opcja 414
kolejno tabulatorw w ActionScript 340 dostpno 335 o 334 w panelu Dostpno 335 podgld 336 Kolor podwietlenia, preferencja 41 kolor tekstu wybr 274 kolor ta 47 kolory domylna paleta 138 domylny kolor obrysu i wypenienia, wybieranie 141 duplikacja 143 edycja i tworzenie kryjcych 138 importowanie i eksportowanie 138 kopiowane za pomoc narzdzia Kroplomierz 142 okrelanie maksymalnej liczby 427 optymalizacja 474 paleta internetowa 138 porednie 163 sortowanie w panelu Prbki 138 ta 47 ta dokumentu 47 tworzenie i edycja kryjcych 138 usuwanie 143 w przyborniku Operacje 369 wybr dla tekstu 274 wybr kryjcego 141 zapisywanie aktualnej palety jako domylnej 138 zaznaczanie za pomoc inspektora Waciwoci 141 zmiana w inspektorze Waciwoci 141 znajdowanie i zastpowanie 64 kolory gradientu 140 kompilacja warunkowa 406 kompilowanie plikw FLA 61 komponenty dostpno i 341 ekrany 356 MediaController 322 MediaDisplay 322 MediaPlayback 322 w panelu Biblioteka 167 kompresja dla urzdze przenonych 486 kompresja ADPCM, dla dwikw 300 kompresja bezstratna, bitmap 93
kompresja dwikw 299 kompresja raw, dla dwikw 301 konfigurowanie serwera dla potrzeb programu Flash Player 413 Kontaktowe, opcja 104, 129 kontrola wersji najwaniejsze wskazwki 455 kontrola za pomoc klawiatury w zawartoci dostpnej 330 kontrolki drzewa, skrty klawiaturowe dla 37 kontrolki klawiszowe i polecenie Testuj film 380 Kontury polecenie 474 kontury wywietlanie zawartoci warstwy jako 188 Kontury przenikania uj, przycisk 235 konwencje nazw, zmienne 377 Konwersja z wersji stereo na mono 301 kopiowanie ekrany 347 historia krokw 32 obiekty 134 warstw 187 zawartoci folderu warstw 187 Kopiuj klatki, polecenie 184, 226 Kreator skryptu, przybornik Operacje 364 Kroplomierz, narzdzie 142 krzywe dopasowywanie punktw i uchwytw stycznych 115 dopasowywanie segmentw 115 optymalizacja 121 prostowanie i wygadzanie 120 przeciganie uchwytw stycznych 115 przeksztacanie 98 rysowanie, za pomoc narzdzia Piro 112 krzywe napicia 221 ksztaty grupowanie 130 kopiowanie 134 modyfikowanie 121 obracanie 125 odbijanie 126 pochylanie 126 przyciganie 132 rozpoznawanie i ponowne rysowanie 104 rozwijanie 121 skalowanie 124
KORZYSTANIE Z PROGRAMU FLASH CS4 PROFESSIONAL 499
Indeks
tolerancja przy rysowaniu figur geometrycznych 104 wklejanie 134 wymazywanie 121 wywietlanie punktw kontrolnych 119 zaznaczanie 127 zmiana ksztatu za pomoc narzdzia Zaznaczanie 119 L Lasso, narzdzie Rdka 95 tryb Wielokt 128 ustawienia narzdzia Rdka 95 zaznaczanie obiektw 129 liczba klatek na sekund animacji 196 ustawianie 47 Liczba klatek na sekund, opcja 46 Linia ruchu, polecenie 229 Linia, narzdzie 105 linie konwersja na wypenienia 121 modyfikowanie za pomoc narzdzie Kaamarz 142 narzdzie Gumka, usuwanie za pomoc 121 prostowanie 120 przeksztacanie 98 rysowanie, za pomoc narzdzia Piro 112 usuwanie za pomoc narzdzia Gumka 121 wybieranie stylu i gruboci 141 zaznaczanie poczonych 128 linie i punkty kierunkowe, informacje 99 Linie poczenia, preferencja 104 linie pomocnicze korzystanie 18, 19 Liniowy gradient, opcja 140 loop, atrybut lub parametr 420 Lupka, narzdzie 17 czenie blokw tekstowych 272 aduj domylne kolory, opcja 138 aduj grafik, zachowanie 180
M Maksymalna liczba kolorw, opcja 427 malowanie zamykanie odstpw w narzdziu Wypenienie kolorem 143 marginesy, tekst 275 mechanizm wyszukiwania spoecznoci 2 MediaController, komponent, informacje 324 MediaDisplay, komponent, informacje 324 MediaPlayback, komponent 324 menu Efekty, w oknie Inspektora waciwoci 296 menu Kompresja, dla dwikw 300 menu kontekstowe dla ekranw 346 dostosowywanie w programie Flash Player 407 informacje 21 menu Kontrola, Testuj scen i Testuj film 483 menu Widok, zmiana wygldu dokumentu 474 metadane 47 metadane, Flex 395 Metadane, panel 47 miarki informacje 18 Mikser, panel 138 moduy cieniujce 252 Modyfikator obwiedni 124 Modyfikuj znaczniki przenikania uj, przycisk 235 mp3, dwiki, importowanie 294 MSAA(Microsoft Active Accessibility) 328 N _parent, alias 192 najwaniejsze wskazwki dotyczce osi czasu 454 dotyczce scen 190, 455 narzdzia dostosowywanie paska narzdziowego 21 Gumka 121 Gwiazda-Wielokt 108 Kaamarz 142 Kroplomierz 142 Lasso 129 Linia 105 Lupka 17 Owek 108 Owal 105
Pdzel 109 Piro 110 Podzaznaczanie 114 Prostokt 105 Przeksztacanie swobodne 123 Rczka 18 Wskanik 104, 129 wybieranie 21 Wypenienie kolorem 143 wywietlanie 20 Zaznaczanie 128 Narzdzia, panel, konfiguracja 10 Narzdzie Gwiazda-Wielokt 108 Narzdzie Ko 242, 243 Narzdzie Powizanie 246 Narzdzie Przeksztacanie swobodne 123 Narzdzie translacja 3D 151, 152 nawiasy klamrowe, sprawdzanie par 372 nawiasy, sprawdzanie par 372 Nawigator skryptw 359 nazwa klasy dla ekranw 355 Nazwany punkt kontrolny w scenach, preferencja 41 nazwy obiektw i dostpne obiekty 331 dla ekranw 355 nazwy, wybieranie dla dostpnoci 332 Netscape Navigator 411 Nie zastpuj istniejcych elementw, opcja 172 nieprzezroczysty bezokienkowy tryb i dostpno 328 Niestandardowa, paleta kolorw 427 Nowy symbol, polecenie 159 Nowy z szablonu, polecenie 46 Nowy, polecenie 46 numery linii kodu wywietlanie 369 numery wierszy w kodzie 369 O obieg pracy symboli 76 obiekt dwikowy, korzystanie z dwikw 93 obiekt graficzny, konwersja na symbol 168 obiekty dopasowanie rozmiaru 130 grupowanie 130 kolejno rysowania 129 kopiowanie 134
KORZYSTANIE Z PROGRAMU FLASH CS4 PROFESSIONAL 500
Indeks
modyfikowanie przy pomocy modyfikatora obwiedni 124 obracanie 125 odbijanie 126 opcje dostpnoci, definiowanie 334 pochylanie 126 podwietlanie zaznaczonych 127 przeciganie 133 przeksztacanie podczas kopiowania 134 przeksztacanie swobodne 123 przeksztacanie, kopiowanie 134 przeksztacone, przywracanie do stanu pierwotnego 126 przesuwanie do przodu (na wierzch) 130 przesuwanie do tyu 130 przesuwanie pod spd 130 przyciganie 132 przywracanie przeksztaconych do stanu pierwotnego 126 rozmiar, dopasowanie 130 skalowanie 124 standardy kodowania 456 udostpnianie 331 ukrywanie przed czytnikami ekranu 336 umieszczanie na stosie 129 wklejanie 134 wycinanie (usuwanie z pliku) 135 wymazywanie 121 wyrwnywanie 130 zaznaczanie 127, 128 znieksztacanie 124 obiekty pochodne, udostpnianie 332 obiekty programu Flash, wyrwnywanie i kadrowanie 419 obiekty,symbole rozdzielanie 131 obracanie o 90 125 obiekty 125 przez przeciganie 125 zgodnie lub przeciwnie do wskazwek zegara 125 obraz AutoCAD DXF 450 obrazy importowanie 67, 68 obrazy bitmapowe edycja 94 importowanie 92, 134 importowanie z zachowaniem przezroczystoci 68 kompresja dla urzdze przenonych 486
kompresowanie w formacie JPEG lub PNG 93 konwersja na grafik wektorow 95 modyfikowanie wypenionych obszarw 95 na urzdzeniach przenonych 485 porwnanie z grafik wektorow 97 rozdzielanie 95 ustawianie opcji kompresji 93 ustawianie waciwoci 93 wygadzanie 41, 93, 475 obrazy w skali szaroci w plikach importowanych z programu FreeHand 70 Obr i pochyl, polecenia 125 Obr w pionie, polecenie 126 Obr w poziomie, polecenie 126 Obr, opcja dotyczca generowania klatek porednich ruchu 228 obrys domylny kolor, wybieranie 141 grubo, wybieranie 141 przezroczysty, zastosowanie 141 styl linii, wybieranie 141 Obrysuj bitmap, polecenie 96 obrysy Kaamarz, narzdzie, modyfikacja za pomoc 142 konwersja na wypenienia 121 kopiowanie 142 szeroko 141 zamiana kolorw z kolorem wypenienia 141 zaznaczanie narzdziem Zaznaczanie 128 Obserwacja, zakadka w panelu Debuger 382 obszar roboczy informacje 8 obszar roboczy, pokazywanie i ukrywanie 18 obszar wypenienia 143 Obwiednia edycji jednostki 298 Obwiednia edycji dla dwiku 298 odbijanie obiektw 126 Odblokowanie JPEG 414 Odcie, efekt 164 Odcie, waciwo instancji 164 odpinanie skryptw w panelu Operacje 374 odstpy midzy wierszami. 275 odtwarzanie materiaw przygotowywanych w programie Flash 412
Odtwrz raz, opcja 165 Odwr, polecenie dotyczce animacji 227 Odznacz wszystko, polecenie 128 okna przesuwanie 11 okno, otwieranie nowego 46 Owek, narzdzie prostowanie linii 104 rysowanie 108 wygadzanie krzywych 104 opcja Domylna orientacja tekstu 269 opcja Dostosuj, dla dwiku 296 opcja HTML dla dynamicznych pl tekstowych 268 Opcja Import do wsplnego wykonywania 174 opcja Jako, dla kompresji dwikowej mp3 301 opcja Jednowierszowy, dla tekstu dynamicznego 268 opcja Kana lewy, dla dwiku 296 opcja Kana prawy, dla dwiku 296 opcja cze, dla tekstu 272 Opcja Mona zaznaczy dla tekstu 277 dla tekstu dynamicznego 268 opcja Nowa czcionka, na panelu Biblioteka 270 opcja Ptla dla dwiku 297 opcja Pocztek, dla dwiku 296 opcja Powizanie dla symbolu czcionki 270 Opcja Rysuj krawd i to, dla tekstu dynamicznego 268 opcja Strumie, dla dwiku 296 opcja Synchronizacja, dla dwiku 296 opcja synchronizacji Zatrzymaj, dla dwiku 296 opcja Szybko bitowa, dla kompresji dwikowej mp3 301 opcja Udostpniaj obiekty pochodne o 332 opcja Udostpnij film 334 Opcja Udostpnij obiekt 331 opcja Udostpnij obiekt 334 opcja Udostpnij obiekty potomne klipy filmowe i 334 Opcja Ukryj ekran dla ekranw potomnych 346 opcja Wielowierszowe, dla tekstu dynamicznego 268
KORZYSTANIE Z PROGRAMU FLASH CS4 PROFESSIONAL 501
Indeks
opcja Zdarzenie, dla dwiku 296 opcja Zmienny dla tekstu dynamicznego 268 Opcje drukowania, preferencja (tylko w systemie Windows) 41 opcje publikowania, plikw PSD 90 Opcje widoku, wyskakujce menu 369 opcje Zanikania, dla Dwiku 296 operacja loadMovie i poziomy 189 operacje drukowanie 361 skrty klawiszowe 365 standardy kodowania 456 usuwanie 365 zaznaczanie 365 zmiana kolejnoci 365 Operacje, panel 26 generowanie kodu 362 informacje 359 informacje o instancji w 166 Nawigator skryptw 360 Operacje, przybornik 360 Skrypt, okienko 360 Operacje, przybornik dodawanie operacji 365 zmiana wielkoci 360 te elementy 369 operatory dostpu do tablicy, sprawdzanie par 372 opisy dla dostpnych obiektw 334 oprogramowanie aktywacja 1 pliki do pobrania 3 rejestracja 1 optymalizacja dokumentw 473 kolorw GIF 426 kolorw PNG 429 krzywych 121 optymalizacja dokumentw elementy i linie 474 kolory 474 pod ktem odtwarzania 473 tekst i czcionki 474 Optymalizacja, opcja 121 Orientuj do cieki, opcja dotyczca generowania klatek porednich ruchu 229 O czasu alias nadrzdny 192 alias, nadrzdny 192
bezwzgldna cieka docelowa 192 klatki kluczowe, tworzenie 226 konwersja klatek kluczowych na zwyke klatki 185 kopiowanie i wklejanie klatek 184 korzystanie 22, 183 praca z klatkami 22, 183 usuwanie klatek lub klatek kluczowych 184 wzgldna cieka docelowa 192 o czasu blokowanie folderw warstw na 188 blokowanie warstw na 188 dokowanie w oknie aplikacji 23 edycja 226, 235 gowica odtwarzania 24 klatki animacji 196 klatki kluczowe 183 klatki kluczowe, konwertowanie na klatki 227 klatki kluczowe, usuwanie 226 klatki, przenikanie uj 234 klatki, usuwanie 226 klatki, uywanie 183 klatki, wstawianie 183 w klipach filmowych 190 kolejno folderw warstw, zmienianie 186 kopiowanie i wklejanie klatek 226 najwaniejsze wskazwki 454 opcja Podgld 24 organizowanie 454 pola nazw warstw 23 przeciganie 23, 226 cieki docelowe 193 ukrywanie warstw na 188 wiele osi czasu 189 wygld, zmiana 22 wysoko warstwy, zmienianie 24 wywietlanie klatek, zmiana 23 wywietlanie miniaturek klatek 24 wywietlanie warstw jako konturw 188 zmiana rozmiaru 24 osadzone czcionki wybieranie 279 ostrzeenia kompilatora 392 Otwrz, polecenie 46 Over, stan dla przycisku 175 Owal, narzdzie 105
P paleta kolorw domylna 138 internetowa 138 zapisywanie biecej jako domylnej 138 palety Zobacz take panele informacje 8 palety kolorw Adaptacyjna 427 importowanie i eksportowanie 138 pami zarzdzanie na urzdzeniach przenonych 489 panel Dostpno kolejno tabulatorw 335 o 331 panel Dostpnoci nazwa vs. autoetykieta 333 Panel historii ekrany 349 panel Narzdzia, korzystanie 20 Panel Przegld ekranw informacje 345 pokazywanie i ukrywanie 345 rozwijanie i zwijanie 345 panel Przegld ekranw ekrany 346 Panel Wyjcie 388 Panel Wyrwnaj 130 panel, menu, wywietlanie 10 panele Zobacz take palety Biblioteka 26 Cigi. Zobacz panel Cigi dokowanie 11 Dostpno. Zobacz panel Dostpno grupowanie 13 Historia. Zobacz panel Historia informacje 8 Informacje. Zobacz Informacje, panel Mikser 138 Operacje 26, 166 pokazywanie i ukrywanie 10 Projekt Flash 55 Przeksztacenia. Zobacz Przeksztacenia, panel przesuwanie 12 Scena 191 skadowanie 13
KORZYSTANIE Z PROGRAMU FLASH CS4 PROFESSIONAL 502
Indeks
skrty klawiaturowe 34 sprowadzanie do postaci ikon 14 Wyrwnanie 130 parametr autoKeyNav dla ekranu slajdu 351 parametr devicefont 419 parametr LOOP, ustawienia publikowania 417 parametr MENU, ustawienia publikowania 417 parametr movie 419 parametr overlayChildren 352 parametr PLAY, ustawienia publikowania 417 parametr playHidden 352 parametr QUALITY, ustawienia publikowania 418 parametr salign 422 parametr SALIGN, ustawienia publikowania 419 parametr SCALE, ustawienia publikowania 419 parametr widoczny, dla ekranw formularzy 352 parametry dla ekranw 351 wprowadzanie w panelu Operacje 365 pasek edycji 20 pasek narzdziowy, dostosowywanie 21 Pdzel, narzdzie malowanie 109 tryby malowania 109 ustawianie rozmiaru i ksztatu pdzla 109 Wacom, tabliczka wraliwa na nacisk 109 Zablokuj wypenienie, modyfikator 146 Peny ekran, polecenie 412 Peny, polecenie 475 Ptla, opcja o 165 Photoshop. Zobacz Adobe Photoshop Piro, narzdzie dopasowywanie punktw kontrolnych 115 preferencje 115 punkty krzywej 114 punkty narone 114 uywanie 110 wskanik 116 zmiana sposobu przeczania 113 Piro, rysowanie rysowanie krzywych 112 Pixel Bender 252 play, atrybut lub parametr 420
plik deskryptora aplikacji 438 plik Read Me 2 pliki importowanie 68 pliki AI. Zobacz pliki programu Adobe Illustrator pliki aplikacji Sound Designer II, importowanie 295 pliki AutoCAD DXF, importowanie 71 pliki AVI, eksportowanie 453 pliki BMP eksportowanie 450 importowanie 69 pliki dwikowe WAV eksportowanie 453 pliki EPS eksportowanie 450 w plikach importowanych z programu FreeHand 70 importowanie 70 pliki FLA drukowanie 52 zapisywanie 48 pliki FLV dynamiczne odtwarzanie zewntrzne 320 eksportowanie i importowanie 451 pliki GIF eksportowanie 449 importowanie 69 pliki JPEG importowanie 69 pliki konfiguracyjne 402 pliki MacPaint importowanie 69 pliki PICT eksportowanie 448 importowanie 69 pliki PNG eksportowanie 449 importowanie 69, 71 Pliki programu Adobe Illustrator importowanie 79 pliki PSD importowanie 85 opcje publikowania 90 pliki Silicon Graphics importowanie 69 pliki Sun AU, importowanie 295 Pliki SWF edycja w programie Dreamweaver za pomoc programu Flash 50
pliki SWF drukowanie klatek 54 importowanie 69 kolejno wczytywania klatek 414 kompresja JPEG 415 konfigurowanie typu MIME serwera 413 menu skrtw 417 ochrona przed importem 415 odtwarzanie 417 odtwarzanie w ptli 417 zastpowanie czcionek systemowych 417 pliki TGA, importowanie 69 pliki TIFF, importowanie 69 pliki typu Enhanced Metafile (Windows) eksportowanie 450 importowanie 69 pliki typu FutureSplash Player, importowanie 69 pliki Windows Metafile eksportowanie 450 importowanie 69 pliki XML 288 pliku rozmiar zmniejszanie na urzdzeniach przenonych 491 PNG, pliki opcje filtrowania plikw PNG 430 publikowanie 428 pobieranie aktualizacje, wtyczki i wersje prbne 3 Pobierz wicej polece, opcja 33 pochylanie obiekty 126 przy pomocy panelu Przeksztacenia 126 Podaj list obiektw, polecenie 384 Podaj list zmiennych, polecenie 384 Podgld publikowania, polecenie 430 Podgld za pomoc polecenia Podgld publikowania 430 podpowiedzi. Zobacz wskazwki do kodu podwietlanie zaznaczenia, dla obiektw 127 Podzaznaczanie, narzdzie dopasowywanie segmentw linii 115 wywietlanie punktw kontrolnych 119 pojawianie si lub zanikanie 227 Pojedyncza klatka, opcja 165 Poka klatk, polecenie 18 Poka ostrzeenia, opcja 419 Poka pene punkty, preferencja 115 Poka podgld pira, preferencja 115 Poka podpowiedzi, preferencja 40
KORZYSTANIE Z PROGRAMU FLASH CS4 PROFESSIONAL 503
Indeks
Poka precyzyjne kursory, preferencja 115 Poka punkt zmiany ksztatu, polecenie 237 Poka siatk, polecenie 20 Poka wszystko, polecenie 18 pola tekstowe nazywanie dla dostpnoci 334 wywietlanie waciwoci podczas debugowania 389 pola tekstu dynamicznego dostpne opisy dla 334 pola tekstu wejciowego nazywanie dla dostpnoci 333 wyczanie dostpnych etykiet dla 336 polecenia pobieranie 33 uruchamianie 33 Polecenia, menu Lista edycji polecenia, opcja 33 niedozwolone kroki 33 Pobierz wicej polece, opcja 33 ponowne wykorzystywanie polece 32 tworzenie polece i zarzdzanie nimi 32 uruchamianie polece 33 Uruchom polecenie, opcja 33 Polecenie Edytuj w miejscu 161 Polecenie Konwertuj na symbol 159 Polecenie Otwrz jako bibliotek 167 Polecenie Wcz proste przycisk 176 pooenie znaku 275 pomoc kontekstowa 361 pomoc kontekstowa 361 pomoc spoecznoci 2 ponawianie krokw za pomoc panelu Historia 31 Ponw, polecenie 30 poprawno interpunkcji, sprawdzanie 372 porzdek czytania ActionScript 340 domylny w Flash Player 335 w panelu Dostpno 335 porzdkowanie skryptw doczanie do obiektw 456 operacje 456 Powizanie, opcja dwikw 93 powikszanie 17 powikszenie (powikszanie) 18 Powiel klip filmowy, zachowanie 180 Powiel symbol, polecenie 160
powielanie symbole 160 powtarzanie kroki 30 polece 32 Powtrz, polecenie 30 poziomy w programie Flash Player 189 nazwy w ciece docelowej 192 cieka bezwzgldna 192 poziomy przepyw tekstu 267 preferencje Bitmapy w schowku 41 Cofnij poziomy 40 Domylne odwzorowanie czcionki 39 edytowanie 41 Gradienty w schowku 41 Kolor podwietlenia 41 narzdzia Piro 115 Nazwany punkt kontrolny w scenach 41 oglne 40 Opcje drukowanie (tylko w systemie Windows) 41 opcje osi czasu 41 opcje Przy uruchomieniu 40 ostrzeenia 39 pliki PSD 90 Poka pene punkty, opcja 115 Poka podgld pira, opcja 115 Poka podpowiedzi 40 Poka precyzyjne kursory, opcja 115 schowek 41 Tekst FreeHand w schowku 41 tekst pionowy 268 ustawianie 38 ustawienia PICT dla schowka 41 Ustawienia rysowania, opcje 103 zaznaczanie z klawiszem Shift 40 preferencje oglne, automatyczne wyczanie, dodawanie lub usuwanie 113 preferencje ostrzee 39 Preferencje, polecenie 39 Premiere Pro. Zobacz Adobe Premiere Pro Prezentacja slajdw programu Flash 343 prezentacje slajdw 342, 343 PrintJob klasa addPage, metoda 398 PrintJob, klasa metoda rozpoczynania 397 metoda wysyania 400
uywanie 397 waciwoci 398 Prbki, panel Dodaj kolor, opcja 138 sortowanie 138 wczytanie domyln 138 Web 216 kolorw z palety internetowej, opcja 138 Zamie kolory, opcja 138 Zapisz kolory, opcja 138 prbnik kolorw, otwieranie 141 prby 3 Program Adobe Flash Player zmiana lub odinstalowanie 413 program profilujcy przepustowo informacje 482 ustawienia 483 wykres na osi czasu 483 Program udoskonalania produktw firmy Adobe 1 Projekt Flash, panel 55 projekty 55 otwieranie 57 otwieranie plikw 58 Projekt Flash, panel 55 Projekt, panel 55 tworzenie 56 zamykanie 57 zmiana nazw 58 Prostokt, narzdzie informacje 105 Prostokt zaokrglony, modyfikator 107 prostowanie krzywych, linie 120 Prostowanie, modyfikator narzdzia Zaznaczanie 120 przechodzenie midzy liniami kodu 386 przeciganie obiektw 133 przegldanie bdw 392 Przejd do klatki lub etykiety i odtwarzaj, zachowanie 180 Przejd do klatki lub etykiety i zatrzymaj, zachowanie 180 Przejd do, polecenie 191 przejcia dla ekranw 354 przejcia, w plikach importowanych z programu FreeHand 70 Przekonwertuj linie na wypenienia, polecenie 121
KORZYSTANIE Z PROGRAMU FLASH CS4 PROFESSIONAL 504
Indeks
przeksztacanie obiekty 134 tekst 271 przeksztacanie linii i ksztatw 119 przeksztacenia czenie 123 wskaniki 123 Przeksztacenia, panel cofanie przeksztace 126 kopiowanie 134 pochylanie obiektw 126 przenikanie uj 234 przestrze nazw, konfiguracja 406 przestrzenie robocze dostosowywanie 15 Przesu do przodu polecenie 130 zachowanie 180 Przesu do tyu polecenie 130 zachowanie 181 Przesu na spd polecenie 130 zachowanie 181 Przesu na wierzch polecenie 130 zachowanie 180 przezroczysto alfa 164 czciowa 426 dostosowanie oddzielnych wartoci kolorw 164 eksportowanie 428 porednia 163 zachowywanie w importowanych obrazach bitmapowych 68 przezroczysty bezokienkowy tryb i dostpno 328 Przy uruchomieniu, preferencje 40 Przybornik Operacje wywietlanie opisw elementw w 365 Przycigaj, opcja dotyczca generowania klatek porednich ruchu 229 przyciganie do pikseli 132 do siatki 20 do obiektw i pikseli 131 tolerancja, ustawianie dla obiektw 104 przyciganie do pikseli 132 przycisk Aktualizuj, w oknie dialogowym Waciwoci dwiku 300
Przycisk dostpnoci, w inspektorze Waciwoci 334 przycisk Dostpnoci, w inspektorze Waciwoci 334 przycisk Klatki, w oknie Obwiednia edycji 298 przycisk Sekundy, w oknie Obwiednia edycji 298 przycisk Testuj, w oknie dialogowym Waciwoci dwiku 300 przycisk Time In, dla dwikw 298 przycisk Time Out, dla dwikw 298 przyciski aktywowanie 176 dezaktywowanie i aktywowanie 176 edycja i testowanie 176 nazywania dla dostpnoci 333 niezaleny najazd 176 pola tekstu wejciowego, dostpne etykiety do 333 przypisywanie dwiku 297 stany ramek dla 175 testowanie 176 tworzenie 175 Up, stan 175 wyczanie dostpnych etykiet dla 336 zaznaczanie aktywnych 176 przycisku Down stan dla 175 Hit stan dla 175 Over, stan dla 175 przypinanie skryptw, informacje 374 przyspieszenie sprztowe 414 przywracanie przeksztaconych obiektw do stanu pierwotnego 126 Przywr, polecenie 48 publikowanie Adobe Air 431 informacje 47 punkt centralny 122 punkt odniesienia wywietlanie wsprzdnych 166 zmiana 161 punkt przeksztacenia 122 punkty kontrolne dodawanie 113, 114 dopasowywanie 115 konwertowanie 114 przeciganie 115 przesuwanie 114 trcanie 114
typy 99 usuwanie 113 wywietlanie na ksztatach 119 punkty przerwania informacje 385 plik XML 386 ustawianie i usuwanie 385, 391 ustawianie i usuwanie, w panelu Operacje 385 punkty zmiany ksztatu, prze generowaniu klatek porednich ksztatu 236 Pusta klatka kluczowa, polecenie 183, 226 Q quality, atrybut lub parametr 421 QuickTime film 411 obrazy, importowanie 69 pliki, eksportowanie 451 R Rczka, narzdzie 18 Radialny gradient, opcja 140 ramki na urzdzeniach przenonych 487 raport tekstowy, w pliku HTML 445 rejestracja oprogramowania 1 rejestrowanie obrazw w kolejnych klatkach 234 relacje podrzdnoci-nadrzdnoci 190 RGB, kolory, importowanie i eksportowanie 138 rotacja, 3D 149 Rozdziel, polecenie bitmapy 95 grupy 131 instancje symboli i 165 obiekty 131 tekst 131, 271, 272 Rdka, modyfikator narzdzia Lasso 95 Rozgrupuj, polecenie 130 Rozmiar odstpu, modyfikator 143 rozmiar raportu 484 rozmiar w punktach, wybr 274 Rozmie na warstwach, polecenie 199 rozmieszczanie obiektw na warstwach 199 rozmieszczanie obiekty na grze, na dole, z lewej, prawej lub na rodku 130 rozmieszczanie plikw SWF 410
KORZYSTANIE Z PROGRAMU FLASH CS4 PROFESSIONAL 505
Indeks
Rozpocznij przeciganie klipu filmowego, zachowanie 181 rozpowszechnianie plikw SWF 410 Rozpoznawanie ksztatw, preferencja 104 Rozpoznawanie linii, preferencja 104 Rozszerzwypenienie, polecenie 121 roztrzsanie kolorw, pliki GIF 427, 429 Rozwizuj elementy bibliotek, okno dialogowe 172 rozwizywanie problemw. Zobacz debugowanie ruchy predefiniowane 202 ruchy predefiniowanie eksportowanie 204 importowanie 204 tworzenie podgldw 205 rysowanie gwiazd 108 interaktywne wprowadzenie 97 Kadrowanie, polecenie 127 konwersja linii na wypenienia 121 krawdzi wypenienia, zmikczanie 121 krzywych, optymalizacja 121 krzywych, wygadzanie 104 linie, konwersja na wypenienia 121 czenie obiektw 126 narzdzie Owek 108 narzdzie Piro 110 obrysw pdzla 109 owali i prostoktw 105 piksele, przyciganie do 132 Poczenie, polecenie 126 precyzyjnych linii i krzywych 110 prostoktw zaokrglonych 107 prostowanie i wygadzanie linii 120 Przecicie, polecenie 127 przeksztacanie linii i ksztatw 119 przyciganie do obiektw i pikseli 131 przyciganie punktw kocowych linii 104 punktw kontrolnych 110, 115, 119 punkty kocowe linii, przyciganie 104 punkty krzywej i punkty narone 114 rozwijanie ksztatw 121 cieek, za pomoc narzdzia Piro 112 segmenty linii, dopasowywanie 115 tolerancja dokadnoci klikania 104 tolerancja przy ponownym rysowaniu i prostowaniu 104 wieloktw i gwiazd 108
Wykrawanie, polecenie 127 wymazywanie linii i ksztatw 121 wywietlanie punktw kontrolnych na ksztatach 119 zmikczanie krawdzi wypenienia 121 rysowanie linii, prostych 105 rysowanie obiektw, przyciganie 132 rzutniki do filmw 411 odtwarzanie za pomoc niezalenego odtwarzacza 412 S samodzielny program Flash Player 412 scale, atrybut lub parametr 421 Scena, panel 191 sceny korzystanie 190, 191 najwaniejsze wskazwki 190, 455 testowanie wydajnoci wczytywania 483 wklejanie 134 wywietlanie 191 zmiana kolejnoci 191 schowek importowanie 134 preferencje 41 cieka biblioteki 403 cieka biblioteki zewntrznej 403 cieka klasowa 403 cieka ruchu doczanie warstw 230 odczanie warstw 230 tworzenie i ukrywanie 229 wyznaczanie orientacji lub przyciganie elementw animacji 229 cieka rdowa 403 cieki dopasowywanie punktw kontrolnych 115 generowanie klatek porednich wzdu 229 linie kierunkowe i ich punkty 99 przeksztacanie 98 rysowanie, za pomoc narzdzia Piro 112 cieki docelowe bezwzgldne 192 informacje 193 nazwy poziomw 192 okrelanie 194 wstawianie 375
wyraenie 194 wzgldne 192 cieki klas 404 cieki ruchu 208 przeksztacanie 210 wklejanie obrysu jako 211 sekwencja DXF, obraz AutoCAD DXF 450 serwery internetowe, konfigurowanie dla potrzeb programu Flash 414 siatki 20 siatki, informacje 19 Skala, opcja dotyczca generowania klatek porednich ruchu 228 skalowanie obiekty 124 przez przeciganie 124 skadnia opcje kolorowania,ustawianie w panelu Operacje 368 sprawdzanie 371 skadnia z kropk, cieki docelowe 192 skadniki, tworzenie dla programu Flex 394 skompilowany klip, w panelu Biblioteka 167 skrty klawiaturowe dla elementw biblioteki 37 dla Inspektora waciwoci 34, 35 dla paneli 34, 35 dodawanie i usuwanie 44 dostosowywanie 43 dotyczce kontrolek drzewa 37 dotyczce kontrolek okien dialogowych 36 dotyczce stou montaowego 36 kodowanie w ActionScript 337 opcja Skrt, w panelu Dostpno 332 tworzenie 337 usuwanie 44 skrty klawiszowe dotyczce przypitych skryptw 374 operacji 365 Skrypt, okienko dodawanie operacji 365 przesuwanie instrukcji 365 przyciski powyej 362 zmiana wielkoci 360 Skrypt, okno generowanie kodu 362 informacje 359, 361 informacje o pliku XML z punktami przerwania 386
KORZYSTANIE Z PROGRAMU FLASH CS4 PROFESSIONAL 506
Indeks
skrypty importowanie i eksportowanie 373 przypinanie 373 rozwizywanie problemw z wywietlaniem tekstu 372 skrty klawiszowe dotyczce przypitych skryptw 374 wyszukiwanie 366 Specjalne waciwoci koloru instancji 164 sprawdzanie pisowni 269 stae konfiguracyjne 406 statyczny tekst zmiana na tekst dynamiczny dla dostpnoci 336 st montaowy pene wywietlanie 18 powikszanie 17 rozmiar 47 skrty klawiaturowe do zaznaczania 36 wymazywanie 121 zaznaczanie wszystkiego w kadej warstwie 128 Stopie prbkowania dla kompresji dwikowej ADPCM 301 dla kompresji dwikowej raw 301 stos wywoa 391 Strzaka, narzdzie. Zobacz Zaznaczanie, narzdzie Styl linii, okno dialogowe 141 SWC, pliki 394 SWF import 319 SWF, pliki eksportowanie z programu Illustrator 75 SWF, pliki Flash rozpowszechnianie 410 symbol czcionki kod identyfikatora poczenia 270 opcja Powizanie 270 symbole czcionki 270 edycja 160 generowanie kolorw porednich 227 graficzne 157 instancje, odczanie od 165 instancje, tworzenie 162 klip filmowy 158 konwersja na obiekty graficzne 168 o 157 odczanie od instancji 165 powielanie 160
przycisk 158 przyciski, tworzenie 175 tryb edycji symbolu 161 tworzenie 158 typy 157 widok definicji 166 waciwoci instancji 163 zamiana 165 symbole graficzne kontrolowanie za pomoc zachowa 180 symbole przycisku 158 Symuluj pobieranie, polecenie 483 synchronizacja dwiki 296 system.useCodepage, waciwo 281 szablony multimedialne 66 przykad 444 publikowanie 441 tworzenie 442 tworzenie dokumentw z 46 zmienne 442 zmienne stenograficzne 444 szablony klas 60 szablony multimedialne 66 Szybko, polecenie 474 szybko wczytywania, przy testowaniu 483 T targetPath, funkcja 194 tekst Zobacz take tekst atrybuty czcionki i akapitu 273 czcionki osadzone 264 czcionki urzdzenia 264, 277 edycja 267 importowanie przy pomocy schowka 134 importowanie z programu Illustrator do programu Flash 76 kodowanie 373 kolor wypenienia 274 czenie z kodem URL 272 marginesy 275 maskowanie 265 na urzdzeniach przenonych 485 okrelona szeroko lub wysoko 267 opcje tekstu dynamicznego 268 opcje znakw 275 optymalizacja 474 pola 262
pola tekstowe 262 poszerzanie blokw tekstowych 267 przeksztacanie 271 przepyw poziomy lub pionowy 267 przepyw, poziomy lub pionowy 267 przewijanie 271 rozdzielanie 131, 271 rozmiar w punktach, wybr 274 schodkowanie 262 schowek, importowanie 134 sprawdzanie pisowni 269 styl, wybr 274 symbole czcionek, tworzenie 270 tumaczenie w panelu Cigi 289 umoliwianie zaznaczania uytkownikom 277 Unicode we Flash Player 282 URL, czenie 272 wielojzyczny 278, 279, 281, 287, 288 waciwoci, wybr 274 wybr czcionek urzdzenia 277 wygadzanie 475 wyrwnanie 275 wyszukiwanie w skryptach 366 zastpowanie czcionki 272 zaznaczanie 267 zaznaczanie czcionki, czcionki tekstu, zaznaczanie 274 zmiana rozmiaru bloku tekstowego 267 znajdowanie i zastpowanie 62 tekst dynamiczny informacje 262 opcja HTML 268 ustawianie opcji 268 tekst pionowy preferencje 268 przepyw 267 tekst przewijany 271 tekst statyczny i porzdek czytania przez czytnik ekranu 340 informacje 262 tekst wejciowy informacje 262 tekst wielojzyczny przegld 281 system.useCodepage, waciwo 281 zewntrzne pliki nie w Unicode i 281 teksty wielojzyczne kodowanie jzyka 282 o 278, 287, 288
KORZYSTANIE Z PROGRAMU FLASH CS4 PROFESSIONAL 507
Indeks
tworzenie za pomoc panelu Cigi 283 zmienne tekstowe 292 testowanie dwiki 300 Generuj raport rozmiaru, opcja 483 testowanie dostpnoci zawartoci 330 testowanie filmw 380 Testuj film, polecenie 176, 380, 483 Testuj scen, polecenie 176, 483 tolerancja, przyciganie obiektw 104 translacja, 3D 149 transmisje strumieniowe dwiki 294 testowanie wydajnoci 483 tryb edycji dokumentu 18, 159, 160 tryb edycji symbolu 18, 161 tryb mieszania Ciemniej 259 tryb mieszania Janiej 259 tryb mieszania Mnoenie 259 tryb mieszania Mnoenie odwrotnoci 259 tryb mieszania Odwr 260 tryb mieszania Rnica 259 tryb mieszania Wyma 260 Tryb Wielokt, dla narzdzia Lasso 128 tryby mieszania informacje 259 przykady 260 stosowanie 260 tryby odtwarzania, instancje graficzne 165 typy MIME Flash Player 414 konfigurowanie 413 U uaktualnianie dwikw 300 uaktualnienie plikw w formacie Flash SWF dla programu Dreamweaver 447 uchwyty styczne, dopasowywanie 115 Ukryj krawdzie, polecenie 129 ukrywania i ujawnianie obiekty w czytnikach ekranu 336 umieszczanie obiektw na stosie 129 Unicode o 282 obsuga 373 wsparcie Flash Player 282 wybr czcionki 279 Up, stan dla przycisku 175 uruchamianie polece za pomoc polecenia Uruchom polecenie 33
urzdzenia przenone optymalizacja zawartoci w programie Flash 484 Ustawienia importu PNG, okno dialogowe 73 Ustawienia PICT dla preferencji schowka 41 Ustawienia pobierania, polecenie 483 ustawienia publikowania ActionScript 402 generowanie kodu HTML 416 modyfikowanie 402 Ustawienia strony, polecenie (tylko w systemie Windows) 53 ustawienia trybw mieszania 259 Usu klatk, polecenie 184, 226 Usu przestrze robocz, polecenie 15 usuwanie ekrany 348 elementw, i zapisywanie dokumentw 30 klatek lub klatek kluczowych 184, 226 linii 121 obiekty 135 operacji 365 scen 191 warstwy i foldery warstw 187 Usuwanie gradientw, opcja 426, 429 UTF-16 BE i UTF-16 LE 282 UTF-8 282 UTF-8 (Unicode) 373 Utwrz kopi, przycisk, w panelu Przeksztacenia 134 uywanie przeplotu pliki GIF 426 pliki JPEG 428 pliki PNG 429 V Version Cue. Zobacz Adobe Version Cue W Wacom, tabliczka wraliwa na nacisk 109 Warstwa, polecenie 186 warstwy blokowanie 188 Dodaj warstw, przycisk 186 dodawanie folderu warstw 186 edytowanie 187 informacje 185 kierowane 230 kopiowanie 187
maskowanie dodatkowych warstw 239 maskujce 238 odczanie warstw maskowanych 239 porzdkowanie 186 tworzenie 186 ukrywanie i pokazywanie 188 usuwanie 187 warstwy linii pomocniczych 189 wywietlanie 188 zaznaczanie 128, 187 zmiana wysokoci 24 zmienianie kolejnoci 186 zmienianie nazw 187 warstwy linii pomocniczych 189 warstwy maskujce informacje 238 maskowanie dodatkowych warstw 239 tworzenie 238 warunkowa kompilacja 406 wcicia tekstu 275 wcinanie kodu 367 Wczytaj zewntrzny plik filmowy, zachowanie 180 wczytywane dokumenty, kontrola 194 wczytywanie danych na urzdzenia przenone 490 Web 216, paleta kolorw 427 wdrujce klatki kluczowe 211 wersje prbne 3 wideo eksportowanie QuickTime 318 F4V 305, 307 H.264 305, 307 komponenty 322 odtwarzanie, sterowanie 315 pliki FLV, importowanie 315 pliki FLV, odtwarzanie zewntrzne 320 uaktualnianie osadzonego wideo 315 waciwoci, zmiana 316 wskazwki dotyczce tworzenia 308 zachowania, dodanie i sterowanie 321 znajdowanie i zastpowanie 65 wideo QuickTime eksportowanie 318 Widok klatek, menu 23 wiele jzykw, uywanie w skryptach 373 tekst wielojzyczny operacja #include i 291 wielojzyczny tekst XMLConnector, skadnik 293
KORZYSTANIE Z PROGRAMU FLASH CS4 PROFESSIONAL 508
Indeks
Wklej klatki, polecenie 184, 226 Wklej w miejscu, polecenie 134 Wklej, polecenie 134 wklejanie ekrany 348 historia krokw 32 obiekty 134 wczanie debugowania zdalnego 381, 393 waciwoci dwik 296 instancja symbolu 163 Waciwoci bitmapy, okno dialogowe 93 Waciwoci instancji, okno dialogowe 163 Waciwoci, inspektor instancje, dla 166 kontrolki Obrysu i Koloru wypenienia w 141 Waciwoci, zakadka w panelu Debuger 383 Wasne przyspieszanie dynamiki lub Wasne spowalnianie dynamiki, okno dialogowe 231 Wskanik, narzdzie, ustawianie opcji 104, 129 wskaniki gradientu 140 Wskazwki do kodu 375 wskazwki do kodu okrelanie ustawie 375 rczne wywietlanie 377 uywanie 375 wywoywanie 377, 378 Wsplne biblioteki, podmenu 170 Wstaw klatk kluczow, polecenie 183, 226 Wstaw pust klatk kluczow, polecenie 183, 226 Wstaw ciek docelow, przycisk 194 Wstaw warstw, polecenie 186 wstrzymywanie wykonywania kodu 386 wtyczki w Adobe Store 3 w sekcji Adobe Store 3 wycinanie ekranu 347 Wyczy klatk kluczow, polecenie 185, 227 Wyczy, polecenie 135 wygadzanie bitmap 475 czcionki urzdzenia 263 dostosowywanie 263 eksportowanego obrazu GIF 426 eksportowanego obrazu PNG 429
ksztatw 475 obiekty w schowku 134 tekstu 475 Wygadzanie dla animacji, opcja 263 Wygadzanie dla czytelnoci, opcja 263 wygadzanie krzywych i linii prostych 120 Wygadzanie, modyfikator narzdzia Zaznaczanie 120 Wygadzanie, polecenie 475 Wyjcie, panel i instrukcja trace 388 kopiowanie zawartoci 388 opcje 388 Podaj list obiektw, polecenie 384 Podaj list zmiennych, polecenie 384 wywietlanie 388 wykonywanie kodu krok po kroku 391 wykres klatka po klatce, w programie profilujcym przepustowo 483 wykres strumieniowania, w programie profilujcym przepustowo 483 wykrzywianie obiektw 124 wymazywanie caego stou montaowego 121 wymiary domylne wymiary dokumentu 47 publikowanie pliku Flash SWF 417 ustawianie wymiarw dokumentu 46 wypenienia bitmapa 95 dla tekstu 274 gradient 139 kopiowanie 142 krawdzie, zmikczanie 121 linie, tworzenie z 121 rozwijanie 121 Wypenienie kolorem, zastosowanie do 143 zablokowany gradient lub bitmapa, i 146 zamiana kolorw z kolorem obrysu 141 zastosowanie przezroczystoci 141 zmikczanie krawdzi 121 wypenienia bitmap przeksztacenie 143 zastosowanie 143 wypenienia gradientem tworzenie lub edytowanie 139 zastosowanie 143 wypenienia gradientowe w plikach importowanych z programu FreeHand 70
wypenienie domylny kolor, wybieranie 141 wypenienie gradientem importowanie i eksportowanie 138 praca z kryjcymi kolorami i 138 Wypenienie kolorem, narzdzie 143 Rozmiar odstpu, modyfikator 143 zastosowanie wypenienia do 143 Wyrwnanie HTML, ustawienie publikowania 418 wyrwnanie, HTML (ustawienie publikowania) 418 wyrwnywanie bloki tekstu 275 obiekty 130 znaki tekstu 275 Wywietl skrty z klawiszem Esc, polecenie 365 wywietlanie dokumentu, przyspieszanie 474 wywietlanie zawartoci 18 Wytnij, polecenie 135 wzgldna cieka docelowa 192 X XFL 318, 319 XFL, pliki 49 XLIFF 288 XML, pliki 290, 291 XMLConnector, skadnik tekst wielojzyczny 293 XMP, metadane 47 Z z, o 149 Zaawansowany efekt, dla instancji symbolu 164 zabezpieczenia Flash Player 414 Zablokuj wypenienie, modyfikator 146 zachowania informacje 366 kontrola instancji 180 aduj grafik 180 nawigacja i sterowanie ekranem 353 Powiel klip filmowy 180 Przejd do klatki lub etykiety i odtwarzaj 180 Przejd do klatki lub etykiety i zatrzymaj 180 przejcia ekranw 354
KORZYSTANIE Z PROGRAMU FLASH CS4 PROFESSIONAL 509
Indeks
Przesu do przodu 180 Przesu do tyu 181 Przesu na spd 181 Przesu na wierzch 180 Rozpocznij przeciganie klipu filmowego 181 Wczytaj zewntrzny klip filmowy 180 wideo, dodanie i konfigurowanie 321 wideo, sterowanie odtwarzaniem wideo 321 Zakocz przeciganie klipu filmowego 181 Zakocz przeciganie klipu filmowego, zachowanie 181 Zakocz, polecenie 49 zakresy animacji edycja 212 kopiowanie i wklejanie 215 Zamie symbol, okno dialogowe 165 zamykanie projektw 57 zaptlanie sekwencji animacji 165 zaptlenie w zawartoci dostpnej 330 zapisywanie dokumentw 48 dokumentw jako szablonw 49 usuwanie elementw usunitych i 30 Zapisz , polecenie 48 Zapisz biece, polecenie 15 Zapisz i zmniejsz objto, polecenie 30 Zapisz jako szablon, polecenie 49 Zapisz jako, polecenie 48 Zapisz przestrze robocz, polecenie 15 zasoby bibliotek udostpnionych podczas wykonywania 172, 173 zasoby online 4 Zastp ustawienia dwiku, opcja 415 zastpowanie bitmap, dwikw i obrazw wideo 65 czcionek 63 kolorw 64 tekstu 62 zawijanie linii kodu, wczanie 369 Zaznacz okno dialogowe Ekran 353 zaznaczanie blokowanie grup lub symboli 128 dodawanie do zaznaczenia 128 klatki kluczowe, wszystko pomidzy dwiema 128 linie poczone 128
narzdziem Lasso 129 obiekty 127 odrczny obszar zaznaczenia 128 tekst i bloki tekstowe 267 ukrywanie krawdzi zaznaczenia 129 usuwanie zaznaczenia 128 warstw 187 wieloktny obszar zaznaczenia 128 wszystko na stole montaowym 128 zaznaczanie z ramk zaznaczenia 128 zaznaczanie obiektw, opcja Kontaktowe 104, 129 Zaznaczanie, narzdzie modyfikator Prostowanie 120 modyfikator Wygadzanie 120 przeksztacanie za pomoc 119 zaznaczanie obiektw 128 zbiory bibliotek dzielonych podczas tworzenia, o 173 zbiory biblioteki dzielonej uaktualnianie i zastpowanie podczas tworzenia 174 zdalne debugowanie 380, 393 zewntrzny edytor obrazw, a importowane bitmapy 94 zmiana kolejnoci operacji 365 zmiana nazw projektw lub folderw projektw 58 zmiana rozmiarw obiektw 123, 124 Zmikcz krawdzie wypenienia, polecenie 121 zmienianie nazw warstwy i foldery warstw 187 zmienne 391 lista Obserwacje w panelu Debuger 382 modyfikowanie w Debugerze 382 nazwy 377 szablon HTML 442 zakadka Zmienne Debugera 382 zmienne tekstowe, uycie w tekstach wielojzycznych 292 Zmienne, zakadka w Debugerze 382 znaczniki przenikania uj przesuwanie 235 zmiana sposobu wywietlania 235 Znajd i zamie ekrany 349 znajd i zamie bitmapy 65 czcionki 63
dwik 65 kolory 64 omwienie 62 tekst 62 wideo 65 Znaki azjatyckie na klawiaturze zachodniej 286 znieksztacanie obiektw 124 Znikajcy punkt, waciwo 156
You might also like
- Agencja Innowacji Klucze Do FunduszyDocument4 pagesAgencja Innowacji Klucze Do FunduszymragorskiNo ratings yet
- PHP4 - Biblia (PL)Document608 pagesPHP4 - Biblia (PL)Jurek Z AriówNo ratings yet
- Kurs HTMLDocument44 pagesKurs HTMLsundancebagsNo ratings yet
- Biznesplan Przyklad 1Document26 pagesBiznesplan Przyklad 1ProAkademiaNo ratings yet