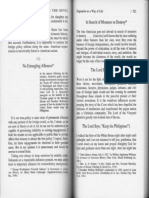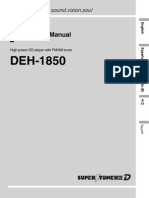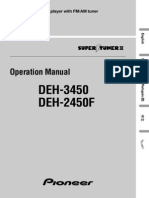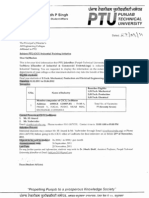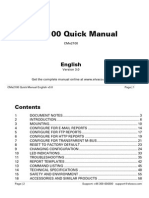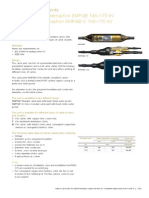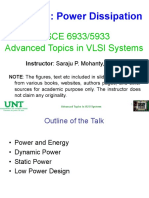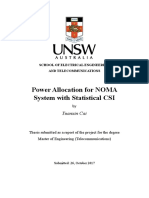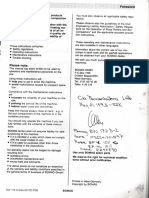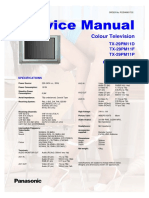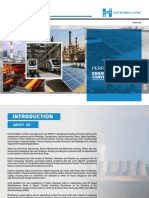Professional Documents
Culture Documents
Avh-5450dvd Operating Manual - Eng
Uploaded by
caimanaterCopyright
Available Formats
Share this document
Did you find this document useful?
Is this content inappropriate?
Report this DocumentCopyright:
Available Formats
Avh-5450dvd Operating Manual - Eng
Uploaded by
caimanaterCopyright:
Available Formats
Owners Manual
DVD RDS AV RECEIVER
AVH-5450DVD
English
Thank you for purchasing this PIONEER product.
To ensure proper use, please read through this manual before using this product. It
is especially important that you read and observe WARNINGs and CAUTIONs in
this manual. Please keep the manual in a safe and accessible place for future refer-
ence.
Be sure to read this
! DVD video disc region numbers 6
! Handling guidelines 59
Precautions
IMPORTANT SAFEGUARDS 4
To ensure safe driving 4
To avoid battery exhaustion 5
Before you start
About this unit 6
In case of trouble 6
Protecting your unit from theft 6
Resetting the microprocessor 7
Adjusting the response positions of the
touch panels (Touch Panel Calibration) 7
Use and care of the remote control 7
Whats what
Head unit 9
Remote control 10
Basic operations
Basic operations of this unit 11
Operating the scroll icon and the scrubber
bar 11
Activating the touch panel keys 12
Common operations for menu settings/
lists 12
Opening and closing the LCD panel 13
Ejecting a disc 13
Ejecting an SD 13
Setting the clock 13
Tuner
Introduction of tuner operations 14
Playing moving images
Introduction of video playback
operations 15
Playing audio
Introduction of sound playback
operations 17
Playing still images
Introduction of still image playback
operations 19
Introduction of still image playback as a
slideshow operations 20
Detailed instructions
Storing and recalling stations 21
Storing the strongest stations 21
Tuning in to strong signals 21
Switching the media file type 21
Operating the DVD menu 21
Random play 22
Repeating playback 22
Resume playback (Bookmark) 22
Frame-by-frame playback 22
Slow motion playback 22
Searching for the part you want to play 23
Changing audio language during playback
(Multi-audio) 23
Changing the subtitle language during
playback (Multi-subtitle) 23
Changing the viewing angle during playback
(Multi-angle) 23
Return to the specified scene 23
Selecting audio output 24
PBC playback 24
Selecting tracks from the track title list 24
Selecting files from the file name list 24
Using S.Rtrv (sound retriever) 24
Playing DivX VOD content 25
Capture an image in JPEG files 25
Contents
En
2
Changing the wide screen mode 25
Menu operations
Introduction of menu operations 27
Audio Adjustments 28
Setting up the DVD player 31
System settings 35
Entertainment settings 40
Customizing menus 41
Other Functions
Changing the picture adjustment 42
Adjusting the response positions of the
touch panels (Touch Panel
Calibration) 42
Using an AUX source 43
Installation
Connecting the units 44
Installation 51
Additional Information
Troubleshooting 53
Error messages 55
Understanding auto EQ error messages 57
Understanding messages 57
Indicator list 58
Handling guidelines 59
Compressed audio compatibility (disc, USB,
SD) 61
Sequence of audio files 62
Using the display correctly 63
Copyright and trademark 64
Language code chart for DVD 65
Specifications 66
En
3
Contents
IMPORTANT SAFEGUARDS
Please read all of these instructions regarding
your display and retain them for future refer-
ence.
1 Read this manual fully and carefully be-
fore operating your display.
2 Keep this manual handy as a reference for
operating procedures and safety informa-
tion.
3 Pay close attention to all warnings in this
manual and follow the instructions care-
fully.
4 Do not allowother persons to use this sys-
tem until they have read and understood
the operating instructions.
5 Do not install the display where it may (i)
obstruct the drivers vision, (ii) impair the
performance of any of the vehicles oper-
ating systems or safety features, includ-
ing air bags, hazard lamp buttons or (iii)
impair the drivers ability to safely oper-
ate the vehicle.
6 Do not operate this display if doing so in
any way will divert your attention from
the safe operation of your vehicle. Always
observe safe driving rules and follow all
existing traffic regulations. If you experi-
ence difficulty in operating the system or
reading the display, park your vehicle in a
safe location and make necessary adjust-
ments.
7 Please remember to wear your seat belt at
all times while operating your vehicle. If
you are ever in an accident, your injuries
can be considerably more severe if your
seat belt is not properly buckled.
8 Never use headphones while driving.
9 To promote safety, certain functions are
disabled unless the parking brake is on,
and the vehicle is not in motion.
10 Never set the volume of your display so
high that you cannot hear outside traffic
and emergency vehicles.
WARNING
Do not attempt to install or service your dis-
play by yourself. Installation or servicing of
the display by persons without training and
experience in electronic equipment and auto-
motive accessories may be dangerous and
could expose you to the risk of electric shock
or other hazards.
To ensure safe driving
WARNING
! LIGHT GREEN LEAD AT POWER CON-
NECTOR IS DESIGNED TO DETECT
PARKED STATUS AND MUST BE CON-
NECTED TO THE POWER SUPPLY SIDE
OF THE PARKING BRAKE SWITCH. IM-
PROPER CONNECTION OR USE OF
THIS LEAD MAY VIOLATE APPLICABLE
LAW AND MAY RESULT IN SERIOUS IN-
JURY OR DAMAGE.
! To avoid the risk of damage and injury and the
potential violation of applicable laws, this unit
is not for use with a video screen that is visible
to the driver.
! To avoid the risk of accident and the potential
violation of applicable laws, no viewing of
front seat video should ever occur while the
vehicle is being driven.
! In some countries or states the viewing of
images on a display inside a vehicle even by
persons other than the driver may be illegal.
Where such regulations apply, they must be
obeyed and this units DVD features should
not be used.
When you attempt to watch a video image
while driving, the warning Viewing of front
seat video source while driving is strictly
prohibited. will appear on the front display.
To watch a video image on the front display,
park your vehicle in a safe place and apply the
parking brake.
En
4
Section
01 Precautions
Parking brake interlock
Certain functions (Video viewing and certain
touch panel keys) offered by this unit could be
dangerous and/or unlawful if used while driv-
ing. To prevent such functions from being
used while the vehicle is in motion, there is an
interlock system that senses when the parking
brake is set. If you attempt to use the functions
described above while driving, they will be-
come disabled until you stop the vehicle in a
safe place, and (1) apply the parking brake, (2)
release the parking brake, and then (3) apply
the parking brake again. Please keep the
brake pedal pushed down before releasing the
parking brake.
When using a display connected
to REAR MONITOR OUTPUT
Passengers in the rear seat can also watch
moving images or still images if you connect
this unit to a display using the REAR MONI-
TOR OUTPUT.
WARNING
NEVER install the rear display in a location
where the driver can watch a DVD while driving.
When using the rear view camera
With an optional rear view camera, this unit
can be used as an aid to keep an eye on trai-
lers, or when backing into a tight parking spot.
WARNING
! SCREEN IMAGE MAY APPEAR RE-
VERSED.
! USE INPUT ONLY FOR REVERSE OR
MIRROR IMAGE REAR VIEW CAMERA.
OTHER USE MAY RESULT IN INJURY
OR DAMAGE.
CAUTION
! The rear view camera function is to be used
as an aid to keep an eye on trailers, or while
backing up. Do not use for entertainment pur-
poses.
! Please note that the edges of the rear view
camera images may differ slightly according
to whether full screen images are displayed
when backing up, and whether the images are
used for checking the rear when the vehicle is
moving forward.
To avoid battery exhaustion
Keep the vehicle engine running when using
this unit to avoid draining the battery power.
! When no power is supplied to this unit,
such as when the vehicle battery is being
replaced, the microcomputer of this unit re-
turns to its initial condition. We recom-
mend that you transcribe the audio
adjustment data.
WARNING
Do not use with vehicles that do not feature an
ACC position.
En
5
Section
01
P
r
e
c
a
u
t
i
o
n
s
Precautions
About this unit
CAUTION
This product is a class 1 laser product classi-
fied under the Safety of laser products, IEC
60825-1:2007, and contains a class 1M laser
module. To ensure continued safety, do not re-
move any covers or attempt to gain access to
the inside of the product. Refer all servicing to
qualified personnel.
CAUTIONCLASS 1M VISIBLE AND INVISIBLE
LASER RADIATION WHEN OPEN, DO NOT VIEW
DIRECTLY WITH OPTICAL INSTRUMENTS.
CAUTION:
USE OF CONTROL OR ADJUSTMENT OR
PERFORMANCE OF PROCEDURES
OTHER THAN THOSE SPECIFIED HEREIN
MAY RESULT IN HAZARDOUS RADIATION
EXPOSURE.
CAUTION:
THE USE OF OPTICAL INSTRUMENTS
WITH THIS PRODUCT WILL INCREASE
EYE HAZARD.
CAUTION
! Do not allow this unit to come into contact
with liquids. Electrical shock could result.
Also, damage to this unit, smoke, and over-
heating could result from contact with liquids.
! Keep this manual handy for future reference.
! Always keep the volume low enough to hear
outside sounds.
! Avoid exposure to moisture.
! If the battery is disconnected or discharged,
any preset memory will be erased.
DVD video disc region numbers
Only DVD video discs with compatible region
numbers can be played on this player. You can
find the region number of the player on the
bottom of this unit and in this manual (refer to
Specifications on page 66).
In case of trouble
Should this product fail to operate properly,
please contact your dealer or nearest author-
ized Pioneer Service Station.
Protecting your unit from
theft
The front panel can be detached to deter theft.
! If the front panel is not detached from the
head unit within four seconds of turning off
the ignition, a warning tone will sound.
! You can turn off the warning tone. Refer to
Switching the warning tone on page 37.
Important
! Handle gently when removing or attaching
the front panel.
! Avoid subjecting the front panel to excessive
shock.
! Keep the front panel out of direct sunlight and
high temperatures.
! If removed, replace the front panel on the unit
before starting up your vehicle.
! To avoid damaging the device or vehicle inter-
ior, remove any cables and devices attached
to the front panel before detaching it.
Removing the front panel
% Pinch the top and bottom of its right
side and pull the front panel out.
Take care not pinch it too tightly or to drop it,
and also avoid contact with water or other
fluids to prevent permanent damage.
En
6
Section
02 Before you start
Re-attaching the front panel
1 Slide the front panel to the left.
The front panel and the head unit are con-
nected on the left side. Make sure that the
front panel has been properly connected to
the head unit.
2 Press the right side of the front panel
until it is firmly seated.
# If you cant attach the front panel to the head
unit successfully, try again. Forcing the front
panel into place may result in damage.
Resetting the microprocessor
By pressing RESET, you can reset the micro-
processor to its initial settings without chan-
ging the bookmark information.
The microprocessor must be reset in the fol-
lowing situations:
! Before using this unit for the first time after
installation
! If the unit fails to operate properly
! When strange or incorrect messages ap-
pear on the display
1 Turn the ignition switch OFF.
2 Press RESET with a pen tip or other
pointed instrument.
RESET button
Note
Switch your engine ON or set the ignition switch
to ACC ON before pressing RESET in the follow-
ing situations:
! After completing connections
! When erasing all stored settings
! When resetting the unit to its initial (factory)
settings
Adjusting the response
positions of the touch panels
(Touch Panel Calibration)
If you feel that the touch panel keys on the
screen deviate from the actual positions that
respond to your touch, adjust the response po-
sitions of the touch panel. Refer to Adjusting
the response positions of the touch panels
(Touch Panel Calibration) on page 42.
Use and care of the remote
control
Installing the battery
Slide the tray on the back of the remote con-
trol out and insert the battery with the plus (+)
and minus () poles aligned properly.
! When using for the first time, pull out the
film protruding from the tray.
En
7
Section
02
B
e
f
o
r
e
y
o
u
s
t
a
r
t
Before you start
WARNING
! Keep the battery out of the reach of children.
Should the battery be swallowed, consult a
doctor immediately.
! Batteries (battery pack or batteries installed)
must not be exposed to excessive heat such
as sunshine, fire or the like.
CAUTION
! Use one CR2025 (3 V) lithium battery.
! Remove the battery if the remote control is not
used for a month or longer.
! There is a danger of explosion if the battery is
incorrectly replaced. Replace only with the
same or equivalent type.
! Do not handle the battery with metallic tools.
! Do not store the battery with metallic objects.
! If the battery leaks, wipe the remote control
completely clean and install a new battery.
! When disposing of used batteries, comply
with governmental regulations or environmen-
tal public institutions rules that apply in your
country/area.
Using the remote control
Point the remote control in the direction of the
front panel to operate.
Important
! Do not store the remote control in high tem-
peratures or direct sunlight.
! The remote control may not function properly
in direct sunlight.
! Do not let the remote control fall onto the
floor, where it may become jammed under the
brake or accelerator pedal.
En
8
Section
02 Before you start
Head unit
Part Part
1 Volume/MUTE 8 OPEN/CLOSE
2
MENU
Displaying the
menu.
Returning to the
normal display.
9
AUX input jack
(3.5 mm stereo/
video jack)
Use to connect an
auxiliary device.
3
MODE
Turning the infor-
mation display off.
a
Auto EQ micro-
phone input jack
Use to connect an
auto EQ micro-
phone.
4 Disc loading slot b
USB port
When connecting,
open the USB con-
nector lid.
5 SRC/OFF c RESET
6
c/d (TRACK/
SEEK)
d
SD memory card
slot
7 h(eject)
CAUTION
! Use an optional Pioneer USB cable (CD-U50E)
to connect the USB audio player/USB mem-
ory as any device connected directly to the
unit will protrude out from the unit and may
be dangerous.
! Do not use unauthorized products.
Notes
! Insert it with the contact surface facing down,
and press on the card until it clicks and com-
pletely locks into place.
! Press and hold MENU to display
Picture Adjustment.
Refer to Changing the picture adjustment on
page 42.
En
9
Section
03
W
h
a
t
s
w
h
a
t
Whats what
Remote control
[
@
@
@
@
@
@
@ @
Part Operation
1 Thumb pad
Click to recall Menu.
Use to select a menu
on the DVD menu.
2 RETURN
Press to display the
PBC (playback con-
trol) menu during PBC
playback.
3
f
Press to pause or re-
sume playback.
o
Press to return to the
previous track (chap-
ter).
p
Press to go to the next
track (chapter).
g
Press to stop play-
back.
4 a/b(FOLDER/P.CH)
Press to select the
next/previous folder.
Press to recall radio
station frequencies as-
signed to preset tun-
ing keys.
Part Operation
5 BAND/ESC
Press to select the
tuner band when
tuner is selected as a
source. Also used to
cancel the control
mode of functions.
Press to switch be-
tween modes when
playing discs with
compressed audio
and audio data (CD-
DA) such as CD-
EXTRA and MIXED-
MODE CDs.
6
MENU
Press to display the
DVD menu during
DVD playback.
TOP MENU
Press to return to the
top menu during DVD
playback.
7
AUDIO
Press to change the
audio language during
DVD playback.
Press to switch audio
output for Video CD/
DivX.
SUBTITLE
Press to change the
subtitle language dur-
ing DVD/DivX play-
back.
ANGLE
Press to change the
viewing angle during
DVD playback.
8 REAR SRC Not used.
En
10
Section
03 Whats what
Basic operations of this unit
Wed 28 May
12:45 PM
1 2
Radio
Disc
SD
AUX
SD
Rear
View
3 5 4
Touch panel keys
1 Displaying the source menu.
2
Wed 28 May
12:45 PM
Switching to clock adjust-
ment display.
Refer to Setting the clock on
page 13.
3
Radio
Source icon
Selecting a favorite source.
When the source icon is not
displayed, it can be displayed
by touching the screen.
4
Rear
View
Switching the rear view
image on or off.
5 Turning the unit off.
Turning the unit on using the buttons
1 Press SRC/OFF to turn the unit on.
Turning the unit off using the buttons
1 Press SRC/OFF and hold until the unit turns off.
Selecting a source using the buttons
1 Press SRC/OFF to cycle through the sources
listed below:
Selecting a source using the touch panel keys
1 Touch the source icon and then touch the desired
source name.
! Radio Radio
! AV AV input
! Disc Built-in DVD player
! USB USB
! SD SD memory card
! AUX AUX
! When the source icon is not displayed, it can be
displayed by touching the screen.
! While operating the menu, you cannot select a
source by touching the source icon.
Adjusting the volume
1 Turn MUTE to adjust the volume.
Note
When appropriately set up, the image from the
rear view camera can be displayed automatically.
For details, refer to Setting the rear view camera
(back up camera) on page 37.
Operating the scroll icon
and the scrubber bar
Audio
Fader/Balance F/R 0 L/R 0
Super Bass
On
Graphic EQ
Auto EQ
High
Off
L/R 0 Sonic Center Control
Loudness
Subwoofer
1
1
2
Wed 28 May
12:45 PM
01 01
8 12
01:45 -02:45
01 L+R
2
En
11
Section
04
B
a
s
i
c
o
p
e
r
a
t
i
o
n
s
Basic operations
1 Scroll icon
Appears when selectable items are hidden.
2 Scrubber bar
Appears when the playback point can be spe-
cified or set by dragging.
Viewing the hidden items
1 Touch the scroll icon or drag the scrubber bar to
view any hidden items.
! Also, you can drag the list to view any hidden
items.
Specifying the playback point
1 Drag the scrubber bar on the screen.
(Not available when the scrubber bar is grayed
out.)
Activating the touch panel
keys
Wed 28 May
12:45 PM
01 01
8 12
01:45 -02:45
01 L+R
1
Return
3
2
Touch panel keys
1
Turning the display to simpli-
fied display.
Returning to the normal dis-
play by touching the screen
when playing moving
images.
Returning to the normal dis-
play by touching same icon
when playing audio.
2
Viewing the hidden touch
panel keys.
3
Shorten the touch panel
area.
Common operations for
menu settings/lists
Displaying the list menu.
Starting the search function.
Displaying the menu.
Refer to Introduction of menu opera-
tions on page 27.
En
12
Section
04 Basic operations
Displaying still images as a slide
show when listening to another
source.
Viewing slide shows.
Refer to Introduction of still image
playback operations on page 19.
Returning to the previous display.
Returning to the previous list/cate-
gory (the folder/category one level
higher.)
Opening and closing the
LCD panel
The LCD panel will open or close automatically
when the ignition switch is turned on or off.
You can turn off the automatic close/open
function.
! Do not close the LCD panel by force with
your hands. That will cause a malfunction.
! The automatic close/open function will op-
erate the display as follows.
When the ignition switch is turned OFF
while the LCD panel is opened, the LCD
panel will close after six seconds.
When the ignition switch is turned ON
again (or turned to ACC), the LCD panel
will open automatically.
Removing or attaching the front panel
will automatically close or open the LCD
panel. (Refer to Protecting your unit from
theft on page 6.)
! When the ignition switch is turned OFF
after the LCD panel has been closed, turn-
ing the ignition switch ON again (or turning
it to ACC) will not open the LCD panel. In
this case, press OPEN/CLOSE to open the
LCD panel.
! When closing the LCD panel, check to
make sure that it has closed completely. If
the LCD panel has stopped halfway, leaving
it like this could result in damage.
CAUTION
Keep hands and fingers clear of the unit when
opening, closing, or adjusting the LCD panel. Be
especially cautious of childrens hands and fin-
gers.
% Press OPEN/CLOSE to open the LCD
panel.
# To close the LCD panel, press OPEN/CLOSE
again.
Turning the LCD panel horizontally
When the LCD panel is upright and hinders
the operation of the air conditioner, the panel
can be turned horizontally temporarily.
% Press and hold OPEN/CLOSE to turn the
LCD panel horizontally.
# To return to the original position, press and
hold OPEN/CLOSE again.
# The LCD panel returns to the original position
automatically, indicated with a beeping sound 10
seconds after operation.
Ejecting a disc
1 Press h(eject).
2 Eject a disc.
Ejecting an SD
1 Remove the front panel.
Refer to Removing the front panel on page 6.
2 Push an SD.
3 Eject an SD.
Setting the clock
1 Switch to Clock Adjustment display.
Refer to Basic operations of this unit on page
11.
2 Select the item to set.
3 Touch a or b to set the correct date
and time.
En
13
Section
04
B
a
s
i
c
o
p
e
r
a
t
i
o
n
s
Basic operations
Introduction of tuner
operations
Wed 28 may
12:45 PM
P.CH 2
MHz
Band:
FM1
Local
Radio
87.50
87.50 MHz
Abcdeabc
@ @ @
@ @
Touch panel keys
1
Turning local seek tuning on
and off.
Refer to Tuning in to strong
signals on page 21.
2
Switching the equalizer
curves.
Refer to Using the equalizer
on page 28.
Touch and hold for more
than two seconds to turn the
auto-equalizer on or off.
Refer to Using the auto-
equalizer on page 29.
3
Displaying the preset chan-
nel list.
Refer to Storing and recalling
stations on page 21.
Refer to Storing the strongest
stations on page 21.
4
Band:
Selecting a band (FM1, FM2,
FM3 for FM or AM).
5
Recalling radio station fre-
quencies assigned to preset
tuning keys.
Manual tuning (step by step) using the buttons
1 Press c or d (TRACK/SEEK).
Seek tuning using the buttons
1 Press and hold c or d (TRACK/SEEK).
En
14
Section
05 Tuner
Introduction of video
playback operations
You can view DVD/DVD-R/DVD-RW/CD/CD-R/
CD-RW/USB/SD.
DVD video
Return
Wed 28 May
12:45 PM
01 01
8 12
01:45 -02:45
01 L+R
Video CD
Return
When playing a disc containing a mixture
of various media file types
01:45 -02:45
Touch panel keys
1
Selecting the repeat range.
Refer to Repeating playback
on page 22.
2
During playback, touch the
point at which you want to re-
sume playback the next time
the disc is loaded.
Refer to Resume playback
(Bookmark) on page 22.
3
Changing the screen mode.
Refer to Changing the wide
screen mode on page 25.
4
Switching the equalizer
curves.
Refer to Using the equalizer
on page 28.
Touch and hold for more
than two seconds to turn the
auto-equalizer on or off.
Refer to Using the auto-
equalizer on page 29.
5
Switching between audio
languages during playback.
Refer to Changing audio lan-
guage during playback (Multi-
audio) on page 23.
6
Switching between subtitle
languages during playback.
Refer to Changing the subti-
tle language during playback
(Multi-subtitle) on page 23.
7
Switching among viewing
angles during playback.
Refer to Changing the view-
ing angle during playback
(Multi-angle) on page 23.
8
Switching the audio output,
when playing video discs re-
corded with LPCM audio.
Refer to Selecting audio out-
put on page 24.
Switching between stereo
and monaural audio output,
when playing Video CD
discs.
9
Starting the search function.
Refer to Searching for the part
you want to play on page 23.
Refer to Selecting files from
the file name list on page 24.
a
Pausing playback.
Returning to normal play-
back during paused, slow
motion, or frame-by-frame
playback.
b
Displaying the DVD menu
during DVD playback.
Refer to Operating the DVD
menu on page 21.
c
Returning to the top menu
during DVD playback.
En
15
Section
06
P
l
a
y
i
n
g
m
o
v
i
n
g
i
m
a
g
e
s
Playing moving images
d
Stopping playback.
Stopping playback at the
point set in Resume play-
back.
Touch one more time to stop
playback completely when
playing DivX.
Refer to Resume playback
(Bookmark) on page 22.
e
Displaying arrow keys to op-
erate the DVD menu.
Refer to Using the arrow keys
on page 21.
f
Skipping to another title.
Selecting a folder during
DivX file playback.
g
Moving ahead one frame at a
time during playback.
Refer to Frame-by-frame play-
back on page 22.
Touch and hold for more
than two seconds to slow
down playback speed.
Speeding up the playback
speed in four steps during
slow motion playback on
DVD video/Video CD.
h
Speeding down the playback
speed in four steps, during
slow motion playback on
Video CD.
i
Return
Returning to the specified
scene to which the DVD cur-
rently being played has been
preprogrammed to return.
Refer to Return to the speci-
fied scene on page 23.
j
Switching between media
file types to play on DVD/CD/
USB/SD.
Refer to Switching the media
file type on page 21.
Playing back videos
1 Insert the disc into the disc loading slot with the
label side up.
Playback will automatically start.
! If you are playing a DVD or Video CD, a menu
may appear. Refer to Operating the DVD menu on
page 21 and PBC playback on page 24.
! When the automatic playback function is on, the
unit will skip the DVD menu and automatically
start playback from the first chapter of the first
title. Refer to Automatic playback of DVDs on page
34.
! When the source icon is not displayed, it can be
displayed by touching the screen.
! If a message is displayed after loading a disc con-
taining DivX VOD content, touch Play.
Refer to Playing DivX
VOD content on page 25.
Ejecting a disc
! Refer to Ejecting a disc on page 13 or Ejecting an
SD on page 13.
Selecting a chapter using the buttons
1 Press c or d (TRACK/SEEK).
Fast forwarding or reversing using the buttons
1 Press and hold c or d (TRACK/SEEK).
! Fast forward/fast rewind may not always be possi-
ble on some discs. In such cases, normal play-
back will automatically resume.
Notes
! This DVD player can play back a DivX file re-
corded on CD-R/RWor DVD-R/RW. (Please
see the following section for files that can be
played back. Refer to DivX video files on page
61.)
! Do not insert anything other than a DVD (-R/-
RW) or CD (-R/-RW) into the disc loading slot.
! If the bookmark function is on, DVD playback
resumes from the selected point. For more de-
tails, refer to Resume playback (Bookmark) on
page 22.
! Some operations may not be available while
watching a media due to the programming of
the disc. In such cases, the icon appears
on the screen.
En
16
Section
06 Playing moving images
Introduction of sound
playback operations
You can listen to DVD-R/DVD-RW/CD/CD-R/
CD-RW/USB/SD sound files.
Audio CD
Abcdeabcdeabcdeabcdeab
Wed 28 May
12:45 PM
125
01:45
ROM ALL On/Off
S.Rtrv
-02:45
Abcdeabcdeabcdeabcdeab
Abcdeabcdeabcdeabcdeab
87
6
1 2 3 4
9 7
5
8
Touch panel keys
1
Selecting the repeat
range.
Refer to Repeating play-
back on page 22.
2
Playing songs in random
order.
Refer to Random play on
page 22.
3
Switching the S.Rtrv
(sound retriever) function
setting when playing
audio.
Refer to Using S.Rtrv
(sound retriever) on page
24.
4
Switching the equalizer
curves.
Refer to Using the equali-
zer on page 28.
Touch and hold for more
than two seconds to turn
the auto-equalizer on or
off.
Refer to Using the auto-
equalizer on page 29.
5
Displaying a list of track
titles to select songs on a
CD.
Refer to Selecting tracks
from the track title list on
page 24.
Displaying the file name
list to select the files.
Refer to Selecting files
from the file name list on
page 24.
6
Pausing and starting
playback.
7
Switching the text infor-
mation to display on this
unit when playing MP3/
WMA/AAC files.
8 Selecting a folder.
9
Switching between
media file types on a
DVD/CD/USB/SD.
Refer to Switching the
media file type on page
21.
Playing back sound
1 Insert the disc into the disc loading slot with the
label side up.
Playback will automatically start.
! When the source icon is not displayed, it can be
displayed by touching the screen.
Ejecting a disc
! Refer to Ejecting a disc on page 13 or Ejecting an
SD on page 13.
Selecting a track using the buttons
1 Press c or d (TRACK/SEEK).
Fast forwarding or reversing using the buttons
1 Press and hold c or d (TRACK/SEEK).
Notes
! When playing back files recorded as VBR
(variable bit rate) files, the play time will not be
correctly displayed if fast forward or reverse
operations are used.
En
17
Section
07
P
l
a
y
i
n
g
a
u
d
i
o
Playing audio
! If the characters recorded on the disc are not
compatible with this unit, those characters
will not be displayed.
! Disconnect the USB portable audio player/
USB memory when you are done using it.
! When you select Clock or Speana on Select-
ing the background display on page 41, the art-
work is not displayed.
En
18
Section
07 Playing audio
Introduction of still image
playback operations
You can view still images saved in CD-R/CD-
RW/USB/SD.
CD
Capture
Photo
Wed 28 May
12:45 PM
Abcdeabcdeabcde
Abcdeabcdeabcde
Full Off
2 2
5
1 2 3 4
7 6 8
When playing a disc containing a mixture
of various media file types
When loading a CD-R/CD-RW/USB/SD con-
taining JPEG picture files, this unit starts a sli-
deshow from the first folder/picture on the
disc/device. The player displays the pictures in
each folder on the CD-R/CD-RW in alphabeti-
cal order by file name.
The table below shows the controls for viewing
a slideshow.
Touch panel keys
1
Selecting the repeat range.
Refer to Repeating playback
on page 22.
2
Playing files in a random
order.
Refer to Random play on
page 22.
3
Changing the screen
mode.
Refer to Changing the wide
screen mode on page 25.
4
Displaying the file name
list to select the files.
Refer to Selecting files from
the file name list on page
24.
5
Starting or pausing the sli-
deshow.
6
Rotating the displayed pic-
ture 90 clockwise.
7
Capturing an image in
JPEG files.
Refer to Capture an image
in JPEG files on page 25.
8 Selecting a folder.
9
Switching between media
file types.
Refer to Switching the
media file type on page 21.
Playing still images
1 Insert the disc into the disc loading slot with the
label side up.
Playback will automatically start.
! When the source icon is not displayed, it can be
displayed by touching the screen.
Ejecting a disc.
! Refer to Ejecting a disc on page 13 or Ejecting an
SD on page 13.
Selecting a file using the buttons
1 Press c or d (TRACK/SEEK).
Fast file searching
1 Press and hold c or d (TRACK/SEEK).
! You can search 10 JPEG files at a time.
Notes
! This unit can play back a JPEG file recorded
on CD-R/CD-RW/SD/USB storage device.
(Please see the following section for files that
can be played back. Refer to JPEG picture files
on page 60.)
! Files are played back in file number order and
folders are skipped if they contain no files. (If
folder 01 (ROOT) contains no files, playback
commences with folder 02.)
En
19
Section
08
P
l
a
y
i
n
g
s
t
i
l
l
i
m
a
g
e
s
Playing still images
Introduction of still image
playback as a slideshow
operations
You can view still images saved in CD-R/CD-
RW/USB/SD as a slideshow when listening to
another source.
Capture
Full Off
8
2 1
6
3
7
4 5
The table below shows the controls for viewing
a slideshow.
Touch panel keys
1
Selecting the repeat range.
Refer to Repeating playback
on page 22.
2
Playing files in a random
order.
Refer to Random play on
page 22.
3
Changing the screen
mode.
Refer to Changing the wide
screen mode on page 25.
4 Selecting a folder.
5 Selecting a file.
6
Starting or pausing the sli-
deshow.
7
Rotating the displayed pic-
ture 90 clockwise.
8
Capturing an image in
JPEG files.
Refer to Capture an image
in JPEG files on page 25.
1 Start slideshow when listening to an-
other source.
Refer to Common operations for menu set-
tings/lists on page 12.
Displaying still images as a slide
show.
2 Select the device containing the files
that you want to display.
! Disc Built-in DVD player
! USB USB
! SD SD memory card
# To cancel searching, touch Cancel.
Note
When the USB or SD source is selected, this unit
cannot view still images on USB/SD as a
slideshow.
En
20
Section
08 Playing still images
Storing and recalling stations
You can easily store up to six stations for each
band as presets.
! Six stations for each band can be stored in
memory.
1 Display the preset screen.
Refer to Introduction of tuner operations on
page 14.
The preset screen appears in the display.
2 Touch and hold one of the preset tun-
ing keys to store the selected frequency in
the memory.
The selected radio station frequency has been
stored in the memory.
3 Touch one of the preset tuning keys to
select the desired station.
Storing the strongest stations
BSM (best stations memory) automatically
stores the six strongest stations in the order of
their signal strength.
Storing broadcast frequencies with BSM may
replace broadcast frequencies you have saved
using the preset tuning keys.
1 Display the preset screen.
Refer to Introduction of tuner operations on
page 14.
The preset screen appears in the display.
2 Touch BSM to turn BSM on.
The six strongest broadcast frequencies will
be stored under preset tuning keys in order of
their signal strength.
# To cancel the storage process, touch
Cancel.
Tuning in to strong signals
Local seek tuning lets you tune in to only
those radio stations with sufficiently strong
signals for good reception.
FM: off
AM: off
The highest level setting allows reception of
only the strongest stations, while lower levels
allow the reception of weaker stations.
Switching the media file type
When playing a disc containing a mixture of
various media file types, such as DivX and
MP3, you can switch between media file types
to play.
Audio data (CD-DA) and JPEG picture files on
DVD-R/RW/ROM cannot be played back on
this unit.
CD (audio data (CD-DA))Music/ROM (com-
pressed audio)Video (DivX video files)
Photo (JPEG picture files)
Operating the DVD menu
(Function for DVD video)
Some DVDs allow you to make a selection
from the disc contents using a menu.
Using the arrowkeys
1 Display arrow keys to operate the DVD
menu.
Refer to Playing moving images on page 15.
2 Select the desired menu item.
Selecting the desired menu item.
Starting playback from the se-
lected menu item.
Operating the DVD menu by di-
rectly touching the menu item.
# When operating the DVD menu by directly
touching the menu item, touch the icon to oper-
ate.
En
21
Section
09
D
e
t
a
i
l
e
d
i
n
s
t
r
u
c
t
i
o
n
s
Detailed instructions
Returning to the normal DVD video
display.
Displaying arrow keys.
# Ways to display the menu will differ depend-
ing on the disc.
# Depending on the contents of the DVD disc,
this function may not work properly. In such
cases, use the touch panel keys to operate the
DVD menu.
Random play
Songs/files can be played back in random
order.
! Folder Play back songs/tracks in the se-
lected folder in random order.
! Disc Play back songs/tracks in the se-
lected disc in random order.
! On Play back files in random order within
the repeat range, Folder and Disc.
! Off Cancel random play.
Repeating playback
! Disc Play through the current disc
! Chapter Repeat the current chapter
! Title Repeat the current title
! Track Repeat the current track
! File Repeat the current file
! Folder Repeat the current folder
! All Repeat all files
! This function cannot be operated during
Video CD playback featuring PBC (playback
control).
! If you perform chapter search, fast forward/
reverse, frame-by-frame playback or slow
motion playback, the title repeat play will
stop.
! When playing discs with compressed audio
and audio data (CD-DA), playback is re-
peated within the type of data currently
playing even if Disc is selected.
! If you select another folder during repeat
play, the repeat play range changes to Disc.
If you select USB or SD source, the repeat
play range changes to All.
! If you perform track search or fast forward/
reverse during File, the repeat play range
changes to Folder.
! If you perform title/chapter search, fast for-
ward/reverse, frame-by-frame playback or
slow motion playback during Chapter, the
repeat play range changes to OFF.
! If you perform track search or fast forward/
reverse during Track, the repeat play range
changes to Disc.
! When Folder is selected, it is not possible
to play back a subfolder of that folder.
Resume playback (Bookmark)
(Function for DVD video)
By using the Bookmark function, you can re-
sume playback from a selected scene the next
time the disc is loaded.
The selected scene will be bookmarked so that
playback resumes from that point next time.
! To clear the bookmark on a disc, touch and
hold the button during playback.
! The oldest bookmark is replaced by the
new one.
Frame-by-frame playback
(Function for DVD video/video CD/DivX file)
Note
Images during frame-by-frame playback may be
unclear for some discs.
Slow motion playback
Notes
! There is no sound during slow motion play-
back.
! Images during slow motion playback may be
unclear for some discs.
! Reverse slow motion playback is not
available.
En
22
Section
09 Detailed instructions
Searching for the part you
want to play
You can use the search function to find the
part you want to play.
For DVD videos, you can select Title (title),
Chapter (chapter) or 10key (numeric keypad).
For video CDs, you can select Track (track) or
10key (numeric keypad).
! Chapter search is not available when disc
playback is stopped.
! This function cannot be operated during
some DVD videos or Video CD playback
featuring PBC (playback control).
1 Start the search function.
Refer to Playing moving images on page 15.
2 Touch the desired search option (e.g.,
Chapter).
3 Touch 0 to 9 to input the desired num-
ber.
# To cancel the entered numbers, touch C.
4 Start playback from the selected part.
Registering the numbers and start-
ing playback.
Note
With discs featuring a menu, you can also use
the DVD menu to make your selection.
Refer to Playing moving images on page 15.
Changing audio language
during playback (Multi-audio)
With DVDs/DivX files that provides audio play-
back in different languages and different
audio systems (Dolby Digital, DTS, etc.), you
can switch between languages/audio systems
during playback.
Notes
! With some DVDs, switching between lan-
guages/audio systems may only be possible
using a menu display.
! You can also switch between languages/audio
systems using Video Setup menu. For details,
refer to Setting the audio language on page 31.
! Depending on the setting, the video may not
be played back with the audio system used to
record the DVD.
! You will return to normal playback if you
change the Audio during fast forward/fast re-
wind, pause or slow motion playback.
Changing the subtitle
language during playback
(Multi-subtitle)
With DVDs/DivX files featuring multi-subtitle
recordings, you can switch between subtitle
languages during playback.
Notes
! With some DVDs, switching between subtitle
languages may only be possible using a menu
display.
! You can also switch between subtitle lan-
guages using Video Setup menu. For details,
refer to Setting the subtitle language on page
31.
! You will return to normal playback if you
change the Subtitle during fast forward/fast
rewind, pause or slow motion playback.
Changing the viewing angle
during playback (Multi-angle)
With DVDs featuring multi-angle (scenes shot
from multiple angles) recordings, you can
switch among viewing angles during play-
back.
! During playback of a scene shot from mul-
tiple angles, the angle icon is displayed.
Use the Video Setup menu to turn the
angle icon display on or off. For details,
refer to Setting the multi-angle DVD display
on page 32.
Note
You will return to normal playback if you change
the viewing angle during fast forward/fast rewind,
pause or slow motion playback.
Return to the specified scene
(Function for DVD video)
En
23
Section
09
D
e
t
a
i
l
e
d
i
n
s
t
r
u
c
t
i
o
n
s
Detailed instructions
This function cannot be used if a specified
scene has not been preprogrammed on the
DVD disc.
Selecting audio output
When playing DVD video discs recorded with
LPCM audio, you can switch the audio output.
When playing video CDs, you can switch be-
tween stereo and monaural audio output.
! This function is not available when disc
playback is stopped.
! L+R left and right
! Left left
! Right right
! Mix mixing left and right
You may not be able to select or use this func-
tion depending on the disc and the playback
location.
PBC playback
(Function for Video CDs)
During playback of Video CDs featuring PBC
(Playback Control), PBC ON is displayed.
1 Start the search function.
Refer to Playing moving images on page 15.
2 Touch 10key to display the numeric
keypad.
3 Touch 0 to 9 corresponding to a menu
number.
4 Start playback from the selected part.
Registering the numbers and start-
ing playback.
Notes
! You can display the menu by touching Return
during PBC playback. For details, refer to the
instructions provided with the disc.
! PBC playback of a Video CD cannot be can-
celed.
! During playback of Video CDs featuring PBC
(Playback Control), you cannot select the re-
peat play range or use the search function.
Selecting tracks from the
track title list
You can select tracks to playback using the
track title list which is a list of the tracks re-
corded on a disc.
1 Display the track title list.
Refer to Playing audio on page 17.
2 Touch your favorite track title.
Playback begins.
Selecting files from the file
name list
(Function for compressed audio/DivX/JPEG)
File name list is a list of file names (or folder
names) from which you can select a file (or
folder) to play back.
1 Display the file (or folder) name list.
Refer to Playing audio on page 17.
Refer to Introduction of still image playback op-
erations on page 19.
2 Touch your favorite file (or folder)
name.
# When you have selected a folder, a list of the
names of the files (or the folders) in it can be
viewed. Repeat this operation to select the de-
sired file name.
# If folder 01 (ROOT) contains no files, playback
commences with folder 02.
3 Start playback of the selected list.
Starting playback of the selected list.
Using S.Rtrv (sound retriever)
Automatically enhances compressed audio
and restores rich sound.
Off
! is more effective than .
En
24
Section
09 Detailed instructions
Playing DivX
VOD content
Some DivX VOD (video on demand) content
may only be playable a fixed number of times.
When you load a disc containing this type of
content, the remaining number of times it can
be played is shown on-screen. You can then
decide whether or not to play the disc.
! If there is no limit to the number of times
the DivX VOD content can be viewed, then
you may load the disc into your player and
play the content as often as you like, and
no message will be displayed.
! You can confirm the number of times that
the content can be played by checking the
number displayed after Remaining Views:.
Important
! In order to play DivX VOD contents on this
unit, you first need to register the unit with
your DivX VOD contents provider. For details
on your registration code, refer to Displaying
the DivX
VOD registration code on page 34.
! DivX VOD content is protected by a DRM (Di-
gital Rights Management) system. This re-
stricts playback of content to specific,
registered devices.
% If a message is displayed after loading
a disc containing DivX VOD content, touch
Play.
Playback of the DivX VOD content will start.
# To skip to the next file, touch Next Play.
# If you do not want to play the DivX VOD con-
tent, touch Stop.
Capture an image in JPEG files
You can capture image data and use it as wall-
paper. Images can be stored and recalled ea-
sily in this unit.
! Only one image can be stored on this unit.
Old image is overwritten with the new one.
1 Pause the slideshow when the desired
image is displayed.
Refer to Introduction of still image playback op-
erations on page 19.
Refer to Introduction of still image playback as
a slideshow operations on page 20.
2 Capture the image.
Refer to Introduction of still image playback op-
erations on page 19.
Refer to Introduction of still image playback as
a slideshow operations on page 20.
3 When Do you save this image? is dis-
played, touch Yes.
While storing the image to this unit, Saving
the image Dont switch off the battery. is
displayed. When the process is finished,
Image saved is displayed.
# To cancel the storage process, touch No.
Changing the wide screen
mode
You can select a desired mode for enlarging a
4:3 picture to a 16:9 picture.
1 Display the screen mode.
Refer to Introduction of video playback opera-
tions on page 15.
Refer to Introduction of still image playback op-
erations on page 19.
Refer to Introduction of still image playback as
a slideshow operations on page 20.
2 Touch the desired wide mode setting.
Full (full screen)
The 4:3 picture is enlarged in the horizontal direc-
tion only, giving you a 4:3 TV picture (normal pic-
ture) without any omissions.
Just (just)
The picture is enlarged slightly at the center and
the amount of enlargement increases horizontally
toward the edges of the screen, enabling you to
enjoy a 4:3 picture without sensing any disparity
even when viewing on a wide screen.
Cinema (cinema)
The picture is enlarged by the same proportion as
Full or Zoom in the horizontal direction and by
an intermediate proportion between Full and
Zoom in the vertical direction; ideal for a cinema-
sized picture (wide screen picture) where cap-
tions lie outside the picture.
En
25
Section
09
D
e
t
a
i
l
e
d
i
n
s
t
r
u
c
t
i
o
n
s
Detailed instructions
Zoom (zoom)
The 4:3 picture is enlarged in the same proportion
both vertically and horizontally; ideal for a cinema
sized picture (wide screen picture).
Normal (normal)
The 4:3 picture is displayed as it is, giving you no
sense of disparity since its proportions are the
same as that of the normal picture.
Notes
! You cannot operate this function while driving.
! Different settings can be stored for each video
source.
! When a video is viewed in a wide screen mode
that does not match its original aspect ratio, it
may appear different.
! Remember that using the wide mode feature
of this system for commercial or public view-
ing purposes may constitute an infringement
on the authors rights protected by the Copy-
right Law.
! The video image will appear coarser when
viewed in Cinema or Zoom mode.
En
26
Section
09 Detailed instructions
Introduction of menu
operations
Audio
Fader/Balance F/R 0 L/R 0
Super Bass
On
High
Off
L/R 0
Graphic EQ
Auto EQ
Sonic Center Control
Loudness
Subwoofer
5 4 3
21
1 Display menus.
Refer to Common operations for menu set-
tings/lists on page 12.
2 Touch any of the following touch panel
keys to select the menu to be adjusted.
Touch panel keys
1
Video Setup menu
Refer to Setting up the DVD
player on page 31.
2
Audio function menu
Refer to Audio Adjustments on
the next page.
3
System menu
Refer to System settings on
page 35.
4
Entertainment menu
Refer to Entertainment settings
on page 40.
5
Custom menu
You can choose menus within
each menu (Audio function
menu, etc.) and register them
to this custom menu.
Refer to Customizing menus
on page 41.
Notes
! You can display the Video Setup menu when
a Disc, USB or SD source is selected.
! If you start the Video Setup menu, playback
is stopped.
! You cannot display the Audio function menu
when the mute function is on or a JPEG file is
playing.
En
27
Section
10
M
e
n
u
o
p
e
r
a
t
i
o
n
s
Menu operations
Audio Adjustments
Note
When selecting FM as the source, you cannot
switch to Source Level Adjuster.
Using fader/balance adjustment
You can change the fader/balance setting to
provide an ideal listening environment for all
of the occupied seats.
1 Display the audio function menu.
Refer to Introduction of menu operations on
the previous page.
2 Touch Fader/Balance on the audio func-
tion menu.
3 Touch a or b to adjust the front/rear
speaker balance.
Range: Front:15 to Rear:15
# Select F/R: 0 L/R: 0 when only using two
speakers.
# The front/rear speaker balance cannot be ad-
justed when the rear output setting is
Subwoofer. Refer to Setting the rear output and
subwoofer controller on page 35.
4 Touch c or d to adjust the left/right
speaker balance.
Range: Left:15 to Right:15
Using the equalizer
You can adjust the equalization to match the
cars interior acoustic characteristics as de-
sired.
Recalling equalizer curves
There are seven stored equalizer curves which
you can easily recall at any time. Here is a list
of the equalizer curves.
Display Equalizer curve
Powerful Powerful
Natural Natural
Display Equalizer curve
Vocal Vocal
Custom1 Custom 1
Custom2 Custom 2
Flat Flat
Super Bass Super bass
! The equalizer curves for Custom1 and
Custom2 can be adjusted.
! You cannot select Custom1 and Custom2
when using the auto-equalizer.
! When Flat, no changes are made to the
sound. You can check the effects of the
equalizer curves by switching alternatively
between Flat and another equalizer curve.
1 Display the audio function menu.
Refer to Introduction of menu operations on
the previous page.
2 Touch Graphic EQ on the audio function
menu.
# You can select Graphic EQ when Auto EQ
function is off.
3 Touch c or d to select the desired item.
PowerfulNaturalVocalCustom1
Custom2FlatSuper Bass
Adjusting the 8-band graphic equalizer
You can adjust the level of each band for the
equalizer curves.
! A separate Custom1 curve can be created
for each source. If you make adjustments
when a curve other than Custom2 is se-
lected, the equalizer curve settings will be
stored in Custom1.
! A Custom2 curve that is common for all
sources can be created. If you make adjust-
ments when the Custom2 curve is se-
lected, the Custom2 curve will be updated.
1 Display the audio function menu.
Refer to Introduction of menu operations on
the previous page.
En
28
Section
10 Menu operations
2 Touch Graphic EQ on the audio function
menu.
3 Touch c or d to select the desired item.
PowerfulNaturalVocalCustom1
Custom2FlatSuper Bass
4 Touch the Equalizer band to adjust.
5 Touch a or b to adjust the level of the
equalizer band.
Range: +12dB to 12dB
# You can then select another band and adjust
the level.
Using the auto-equalizer
The auto-equalizer is an equalizer curve cre-
ated by auto EQ (refer to Auto EQ (auto-equaliz-
ing) on page 38).
You can turn the auto-equalizer on or off.
If you connect an optional microphone to this
unit, you can use this function.
1 Display the audio function menu.
Refer to Introduction of menu operations on
page 27.
2 Touch Auto EQ to turn the auto-equali-
zer on or off.
# You cannot use this function if auto EQ has
not been carried out.
Using sonic center control
Sound that is suited for the listening position
can easily be created with this function.
1 Display the audio function menu.
Refer to Introduction of menu operations on
page 27.
2 Touch Sonic Center Control on the
audio function menu.
3 Touch c or d to select a listening posi-
tion.
Range: Left:7 to Right:7
Adjusting loudness
Loudness compensates for deficiencies in the
low- and high-frequency ranges at low volume.
1 Display the audio function menu.
Refer to Introduction of menu operations on
page 27.
2 Touch Loudness on the audio function
menu.
3 Touch c or d to select a desired level.
Off (off)Low (low)Mid (mid)High
(high)
Using subwoofer output
This unit is equipped with a subwoofer output
which can be turned on or off.
! The cut-off frequency and output level can
be adjusted when the subwoofer output is
on.
1 Display the audio function menu.
Refer to Introduction of menu operations on
page 27.
2 Touch Subwoofer on the audio function
menu.
3 Touch On or Off next to Subwoofer to
turn the subwoofer output on or off.
4 Touch Normal or Reverse next to Phase
to select the phase of subwoofer output.
5 Touch c or d next to Level to adjust
the output level of the subwoofer.
Range: +6 to 24
6 Touch c or d next to Frequency to se-
lect the cut-off frequency.
50Hz63Hz80Hz100Hz125Hz
Only frequencies lower than those in the se-
lected range are outputted from the subwoo-
fer.
En
29
Section
10
M
e
n
u
o
p
e
r
a
t
i
o
n
s
Menu operations
Boosting the bass
You can boost the bass level.
1 Display the audio function menu.
Refer to Introduction of menu operations on
page 27.
2 Touch c or d to select a desired level.
Range: 0 to +6
Using the high pass filter
When you do not want low sounds from the
subwoofer output frequency range to play
from the front or rear speakers, turn on the
HPF (high pass filter). Only frequencies higher
than those in the selected range are output
from the front or rear speakers.
1 Display the audio function menu.
Refer to Introduction of menu operations on
page 27.
2 Touch c or d next to Frequency to se-
lect cut-off frequency.
Off (off)50Hz63Hz80Hz100Hz
125Hz
Only frequencies higher than those in the se-
lected range are output from the front or rear
speakers.
Adjusting source levels
With SLA (source level adjustment), the vo-
lume levels of each source can be adjusted to
prevent significant differences between
sources.
! Settings are based on the FM volume level,
which remains unchanged.
1 Display the audio function menu.
Refer to Introduction of menu operations on
page 27.
2 Compare the FM volume level with the
level of the source you wish to adjust.
3 Touch Source Level Adjuster on the
audio function menu.
4 Touch a or b to adjust the source vo-
lume.
Range: +4 to 4
Notes
! The AM volume level can also be adjusted
with this function.
! Video CD, CD, compressed audio and DivX
are automatically set to the same source level
adjustment volume.
En
30
Section
10 Menu operations
Setting up the DVD player
Setting the subtitle language
You can set a desired subtitle language. When
available, the subtitles will be displayed in the
selected language.
1 Display the Video Setup menu.
Refer to Introduction of menu operations on
page 27.
2 Touch Subtitle Language on the
Video Setup menu.
A subtitle language menu is displayed.
3 Touch the desired language.
The subtitle language is set.
# If you have selected Others, refer to When you
select Others on this page.
Notes
! If the selected language is not available, the
language specified on the disc is displayed.
! You can also switch the subtitle language by
touching the icon during playback. (Refer to
Playing moving images on page 15.)
! The setting made here will not be affected
even if the subtitle language is switched dur-
ing playback using Subtitle.
When you select Others
A language code input display is shown when
Others is selected. Refer to Language code
chart for DVD on page 65.
1 Touch 0 to 9 to input the language
code.
# To cancel the entered numbers, touch C.
2 Registering the code.
Registering the code.
Setting the audio language
You can set the preferred audio language.
1 Display the Video Setup menu.
Refer to Introduction of menu operations on
page 27.
2 Touch Audio Language on the Video
Setup menu.
An audio language menu is displayed.
3 Touch the desired language.
The audio language is set.
# If you have selected Others, refer to When you
select Others on this page.
Notes
! If the selected language is not available, the
language specified on the disc is used.
! You can also switch the audio language by
touching Audio during playback. (Refer to
Playing moving images on page 15.)
! The setting made here will not be affected
even if the audio language is switched during
playback using Audio.
Setting the menu language
You can set the preferred language in which
the menus recorded on a disc are displayed.
1 Display the Video Setup menu.
Refer to Introduction of menu operations on
page 27.
2 Touch Menu Language on the
Video Setup menu.
A menu language menu is displayed.
3 Touch the desired language.
The menu language is set.
# If you have selected Others, refer to When you
select Others on this page.
Note
If the selected language is not available, the lan-
guage specified on the disc is displayed.
En
31
Section
10
M
e
n
u
o
p
e
r
a
t
i
o
n
s
Menu operations
Setting the multi-angle DVD
display
The angle icon can be set so it appears on
scenes where the angle can be switched.
1 Display the Video Setup menu.
Refer to Introduction of menu operations on
page 27.
2 Touch Multi Angle on the Video Setup
menu to turn angle icon display on or off.
Setting the aspect ratio
There are two kinds of display: a wide screen
display that has a width-to-height ratio (TV as-
pect ratio) of 16:9, and regular display that has
a TV aspect of 4:3. Be sure to select the correct
TV aspect for the display connected to REAR
MONITOR OUTPUT.
! When using regular display, select either
Letter Box or Pan Scan. Selecting 16 : 9
may result in an unnatural picture.
! If you select the TV aspect ratio, the units
display will change to the same setting.
1 Display the Video Setup menu.
Refer to Introduction of menu operations on
page 27.
2 Touch TVAspect on the Video Setup
menu to select the TVaspect ratio.
Touch TVAspect repeatedly until the desired
aspect ratio appears.
! 16: 9 Wide screen picture (16:9) is dis-
played as is (initial setting)
! Letter Box The picture is the shape of a
letterbox with black bands on the top and
bottom of the screen
! Pan Scan The picture is cut short on the
right and left sides of the screen
Notes
! When playing discs that do not specify
Pan Scan, the disc is played back in
Letter Box display even if you select the
Pan Scan setting. Confirm whether the disc
package bears the 16 : 9 LB mark.
! The TV aspect ratio cannot be changed for
some discs. For details, refer to the discs in-
structions.
Setting the slide show interval
JPEG files can be viewed as a slide show on
this unit. In this setting, the interval between
each image can be set.
1 Display the Video Setup menu.
Refer to Introduction of menu operations on
page 27.
2 Touch Time Per Photo Slide on the
Video Setup menu to select the slide show
interval.
Touch Time Per Photo Slide repeatedly until
the desired setting appears.
! 5sec JPEG images switch at intervals of 5
seconds
! 10sec JPEG images switch at intervals of
10 seconds
! 15sec JPEG images switch at intervals of
15 seconds
! Manual JPEG images can be switched
manually
Setting parental lock
Some DVD video discs let you use parental
lock to restrict children from viewing violent
and adult-oriented scenes. You can set paren-
tal lock to the desired level.
! When you have a parental lock level set
and play a disc featuring parental lock,
code number input indications may be dis-
played. In such cases, playback will begin
when the correct code number is entered.
En
32
Section
10 Menu operations
Setting the code number and level
A code number must be registered in order to
play back discs with parental lock.
1 Display the Video Setup menu.
Refer to Introduction of menu operations on
page 27.
2 Touch Parental on the Video Setup
menu.
3 Touch 0 to 9 to input a four digit code
number.
# To cancel the entered numbers, touch C.
4 Registering the code.
Registering the code.
The code number is set, and the level can now
be set.
5 Touch 1 to 8 to select the desired level.
6 Touch Enter.
The parental lock level is set.
! 8 Playback of the entire disc is possible
(initial setting)
! 7 to 2 Playback of discs for children and
non-adult-oriented discs is possible
! 1 Playback of discs for children only is
possible
Notes
! We recommend to keep a record of your code
number in case you forget it.
! The parental lock level is stored on the disc.
Look for the level indication written on the
disc package, included literature or on the
disc itself. Parental lock of this unit is not pos-
sible if a parental lock level is not stored on
the disc.
! With some discs, the parental lock may be ac-
tive only for certain levels of scenes. The play-
back of those scenes will be skipped. For
details, refer to the instruction manual that
came with the disc.
Changing the level
You can change the set parental lock level.
1 Display the Video Setup menu.
Refer to Introduction of menu operations on
page 27.
2 Touch Parental on the Video Setup
menu.
3 Touch 0 to 9 to input the registered
code number.
4 Registering the code.
Registering the code.
This sets the code number, and the level can
now be changed.
# If you enter an incorrect code number, the
icon is displayed. Touch C and enter the correct
code number.
# If you forget your code number, refer to If you
forget your code number on this page.
5 Touch 1 to 8 to select the desired level.
6 Touch Enter.
The new parental lock level is set.
If you forget your code number
Press RESET.
Setting the DivX subtitle file
You can select whether or not to display DivX
external subtitles.
! The DivX subtitles will be displayed even
when Custom is selected if no DivX exter-
nal subtitle files exist.
1 Display the Video Setup menu.
Refer to Introduction of menu operations on
page 27.
En
33
Section
10
M
e
n
u
o
p
e
r
a
t
i
o
n
s
Menu operations
2 Touch DivX Subtitle on the Video Setup
menu to select the desired subtitle setting.
! Original Display the DivX subtitles
! Custom Display the DivX external subti-
tles
Notes
! Up to 42 characters can be displayed on one
line. If more than 42 characters are set, the
line breaks and the characters are displayed
on the next line.
! Up to 126 characters can be displayed on one
screen. If more than 126 characters are set,
the excess characters will not be displayed.
Displaying the DivX
VOD
registration code
In order to play DivX VOD (video on demand)
contents on this unit, the unit must first be re-
gistered with a DivX VOD contents provider.
For registration, generate a DivX VOD registra-
tion code and submit it to your provider.
! Keep a record of the code as you will need
it when you register your unit to the DivX
VOD provider.
1 Display the Video Setup menu.
Refer to Introduction of menu operations on
page 27.
2 Touch DivX VOD on the Video Setup
menu.
Registration Code and Deregistration Code
appear.
3 Touch Registration Code.
Your registration code is displayed.
Displaying the deregistration code
If your device is already registered, deregister
it by entering the deregistration code.
1 Display the Video Setup menu.
Refer to Introduction of menu operations on
page 27.
2 Touch DivX VOD on the Video Setup
menu.
3 Touch Deregistration Code.
# To cancel deregistration, touch Cancel.
4 Touch OK.
The deregistration is complete.
Automatic playback of DVDs
When a DVD disc with a DVD menu is in-
serted, this unit will cancel the menu automa-
tically and start playback from the first chapter
of the first title.
! Some DVDs may not operate properly. If
this function is not fully operated, turn this
function off and start playback.
1 Display the Video Setup menu.
Refer to Introduction of menu operations on
page 27.
2 Touch DVD Auto Play to turn automatic
playback on.
# To turn automatic playback off, touch
DVD Auto Play again.
En
34
Section
10 Menu operations
System settings
Switching the auxiliary setting
Activate this setting when using an auxiliary
device connected to this unit.
1 Display the system menu.
Refer to Introduction of menu operations on
page 27.
2 Touch AUX Input on the system menu
to turn AUX Input on or off.
Setting AV input
Activate this setting when using an external
video component connected to this unit.
1 Display the system menu.
Refer to Introduction of menu operations on
page 27.
2 Touch AV Input on the system menu to
turn AV Input on or off.
Setting the rear output and
subwoofer controller
This unit's rear speaker leads can be con-
nected with full-range speaker (Full) or sub-
woofer (Subwoofer). If you switch the rear
speaker setting to Subwoofer, you can con-
nect the lead directly to a subwoofer without
using an auxiliary amp.
! When no subwoofer is connected to the
rear output, select Full (full-range speaker).
! If the rear speaker leads are connected
with a subwoofer, select Subwoofer (sub-
woofer).
This unit's rear output (RCA rear output) can
be used for subwoofer (Subwoofer) or rear
(Rear Speaker) connection.
! When no subwoofer is connected to the
rear output, select Rear Speaker (Rear).
! When a subwoofer is connected to the rear
output, select Subwoofer (subwoofer).
1 Turn the unit off.
Refer to Basic operations of this unit on page
11.
2 Display the system menu.
Refer to Introduction of menu operations on
page 27.
3 Touch Rear Speaker on the system
menu.
Rear Speaker items are displayed.
# Rear Speaker Adjust the rear speaker con-
nection.
# Preout Adjust the preout connection.
4 Touch Rear Speaker item to select the
desired rear speaker setting appears.
# Rear Speaker can be set Full or Subwoofer.
# Preout can be set Subwoofer or Rear.
Notes
! Even if you change this setting, there will be
no output unless you turn the subwoofer out-
put on (refer to Using subwoofer output on
page 29).
! If you change this setting, subwoofer output
in the audio menu will return to the factory
settings.
Setting the FM tuning step
! The tuning step remains at 50 kHz during
manual tuning.
1 Turn the unit off.
Refer to Basic operations of this unit on page
11.
2 Display the system menu.
Refer to Introduction of menu operations on
page 27.
3 Touch FM Step on the system menu to
select the FM tuning step.
Touching FM Step will switch the FM tuning
step between 50 kHz and 100 kHz. The se-
lected FM tuning step will appear.
Setting the AM tuning step
% Touch AM Step on the initial menu to
select the AM tuning step.
Touching AM Step will switch the AM tuning
step between 9 kHz and 10 kHz. The selected
AM tuning step will appear in the display.
En
35
Section
10
M
e
n
u
o
p
e
r
a
t
i
o
n
s
Menu operations
Switching sound muting/
attenuation
Sound from this system is automatically
muted or attenuated when a signal from
equipment with a mute function is received.
! Sound from this system returns to normal
when the muting or attenuation is can-
celed.
1 Display the system menu.
Refer to Introduction of menu operations on
page 27.
2 Touch Mute/ATT until the desired set-
ting appears.
Touch Mute/ATT until the desired setting ap-
pears in the display.
! Mute Muting
! ATT 20dB Attenuation (ATT 20dB has a
stronger effect than ATT 10dB)
! ATT 10dB Attenuation
! Off Turns the sound muting/attenuation
off
Notes
! When Mute is displayed, the sound is turned
off and no audio adjustments can be made.
! When ATT is displayed, the sound is attenu-
ated and only the volume can be adjusted.
(No other audio adjustments can be made.)
Selecting the menu language
The menu language can be selected from four
languages.
If text information such as the title name, artist
name or a comment is embedded in a Eur-
opean language, they can also be displayed
on this unit.
! The language can be changed for the fol-
lowing:
System menu
Video Setup
On-screen display
! If the embedded language and the selected
language setting are not the same, text in-
formation may not display properly.
! Some characters may not be displayed
properly.
1 Display the system menu.
Refer to Introduction of menu operations on
page 27.
2 Touch System Language on the system
menu to select the desired language.
3 Touch the desired language.
! English (English) (Thai)Espaol
(Spanish)Portugus (Portuguese)
for South American and Oceanian models
! English (English) (Russian)
(Arabic) (Persian)
for Middle East Asian and South African
models
Setting the automatic open
function
To prevent the display from hitting the shift
lever of an automatic vehicle when it is in the
P (park) position, or when you do not wish the
display to open/close automatically, you can
set the automatic open function to manual
mode.
1 Display the system menu.
Refer to Introduction of menu operations on
page 27.
2 Touch Auto Flap to select whether to
open/close the display automatically or
manually.
Each time you touch Auto Flap the setting
switches between:
! On The LCD panel will open or close auto-
matically when the ignition switch is turned
on or off.
! Off You have to press OPEN/CLOSE to
open/close the LCD panel.
Adjusting the LCD panel slide
position
You can adjust the LCD panel slide position so
that the panel is set back or forward.
1 Display the system menu.
Refer to Introduction of menu operations on
page 27.
En
36
Section
10 Menu operations
2 Touch Flap Set Back.
3 Touching the Flap Set Back keys allows
you to move the LCD panel back and forth.
The LCD panel slides to the back.
The LCD panel slides to the front.
Adjusting the LCD panel angle
Important
! If you can hear the LCD panel knocking
against your vehicles console or dashboard,
touch and hold OPEN/CLOSE to temporarily
level the LCD panel.
! When adjusting the LCD panel angle, be sure
to touch and hold OPEN/CLOSE. Forcibly ad-
justing the LCD panel by hand may damage it.
1 Display the system menu.
Refer to Introduction of menu operations on
page 27.
2 Touch Display Tilt.
3 Touch the Display Tilt keys to adjust the
LCD panel to an easily viewable angle.
Laying the panel down.
Returning the panel to the upright
position.
# As the set angle is saved, the LCD panel will
automatically be adjusted to the same position
the next time the LCD panel is opened.
Switching the warning tone
If the front panel is not detached from the
head unit within four seconds of turning off
the ignition, a warning tone sounds. You can
turn off the warning tone.
1 Display the system menu.
Refer to Introduction of menu operations on
page 27.
2 Touch DT.WARNING to turn the warn-
ing tone on.
# To turn the warning tone off, touch
DT.WARNING again.
Setting the rear view camera
(back up camera)
CAUTION
Pioneer recommends the use of a camera
which outputs mirror-reversed images.
Otherwise, the screen image will appear re-
versed.
This unit features a function that automatically
switches to the rear view camera video (REAR
VIEW CAMERA IN) when a rear view camera
is installed on your car and the gear shift is
moved to the REVERSE (R) position. (For
more details, consult your dealer.)
! After you set up the rear view camera set-
ting, move the gear shift to REVERSE (R)
and confirm that the rear view camera
video is shown on the display.
! Change this setting if the display switches
to the rear view camera video by error while
you are driving forward.
En
37
Section
10
M
e
n
u
o
p
e
r
a
t
i
o
n
s
Menu operations
! When the Camera Polarity is on, press
and hold MUTE to watch the rear view
camera video.
! To stop watching the rear view camera
video and return to the source display,
press and hold MUTE.
! Touch the RearView source icon to display
the rear view camera image while driving.
Touch the source icon again to turn the
rear view camera off. For details, refer to Se-
lecting a source using the touch panel keys
on page 11.
1 Display the system menu.
Refer to Introduction of menu operations on
page 27.
2 Touch Camera Polarity on the system
menu to select the appropriate setting.
! Battery When the polarity of the con-
nected lead is positive while the gear shift
is in REVERSE (R) position
! Ground When the polarity of the con-
nected lead is negative while the gear shift
is in REVERSE (R) position
! Off When a rear view camera is not con-
nected to this unit
Selecting the video format
You can switch the video output format of
REAR MONITOR OUTPUT between NTSC and
PAL.
1 Display the system menu.
Refer to Introduction of menu operations on
page 27.
2 Touch Video Output Format on the sys-
tem menu to select the video output for-
mat.
NTSCPAL
Note
You can switch the video output format only for
the source from this unit.
Setting the video signal
When you connect this unit to an AV equip-
ment to this unit, select the suitable video sig-
nal setting.
! As this function is initially set to Auto, the
unit will automatically adjust the video sig-
nal setting.
! You can operate this function only for the
video signal input into the AV input.
1 Display the system menu.
Refer to Introduction of menu operations on
page 27.
2 Touch Video Signal Setting on the func-
tion menu.
Video Signal Setting items are displayed.
! AV Adjusts the AV video signal
! AUX Adjusts the AUX video signal
! Camera Adjusts the rear view camera
video signal
3 Touch c or d to select the desired
video signal appears.
AutoPALNTSCPAL-MPAL-N
SECAM
Auto EQ (auto-equalizing)
The auto-equalizer automatically measures
the cars interior acoustic characteristics, and
then creates an auto-equalizer curve based on
that information.
WARNING
As a loud tone (noise) may be emitted from the
speakers when measuring the car's interior
acoustic characteristics, never perform auto EQ
while driving.
CAUTION
! Thoroughly check the conditions before per-
forming auto EQ as the speakers may be da-
maged if these functions are performed when:
The speakers are incorrectly connected.
(For example, when a rear speaker is con-
nected as a subwoofer output.)
En
38
Section
10 Menu operations
A speaker is connected to a power amp de-
livering output higher than the speakers
maximum input power capability.
! If the microphone is placed in an unsuitable
position the measurement tone may become
loud and measurement may take a long time,
resulting in battery drainage. Be sure to place
the microphone in the specified location.
Before operating the auto EQ function
! Carry out auto EQ in as quiet a place as
possible, with the car engine and air condi-
tioning switched off. Also cut power to car
phones or portable telephones in the car, or
remove them from the car before carrying
out auto EQ. Sounds other than the mea-
surement tone (surrounding sounds, en-
gine sound, telephones ringing etc.) may
prevent correct measurement of the car in-
terior acoustic characteristics.
! Be sure to carry out auto EQ using the op-
tional microphone. Using another micro-
phone may prevent measurement, or result
in incorrect measurement of the car inter-
ior acoustic characteristics.
! In order to perform auto EQ, the front
speaker must be connected.
! When this unit is connected to a power
amp with input level control, auto EQ may
not be possible if the power amps input
level is set below the standard level.
! When this unit is connected to a power
amp with an LPF, turn this LPF off before
performing auto EQ. Also set the cut-off fre-
quency for the built-in LPF of an active sub-
woofer to the highest frequency.
! The distance has been calculated by com-
puter to be the optimum delay to give accu-
rate results for the circumstances, so
please continue to use this value.
The reflected sound within the car is
strong and delays occur.
The LPF on active subwoofers or exter-
nal amps delay the lower sounds.
! Auto EQ changes the audio settings as fol-
lows:
The fader/balance settings return to the
center position. (Refer to Using fader/
balance adjustment on page 28.)
The equalizer curve switches to Flat.
(Refer to Recalling equalizer curves on
page 28.)
The front, center and rear speakers will
automatically be adjusted to a high
pass filter setting.
! Previous settings for auto EQ will be over-
written.
Performing auto EQ
1 Stop the car in a place that is quiet,
close all the doors, windows and sun roof,
and then turn the engine off.
If the engine is left running, engine noise may
prevent correct auto EQ.
2 Fix the optional microphone in the cen-
ter of the headrest of the drivers seat, fa-
cing forward.
The auto EQ may differ depending on where
you place the microphone. If desired, place
the microphone on the front passenger seat to
carry out auto EQ.
3 Turn the ignition switch to ON or ACC.
If the cars air conditioner or heater is turned
on, turn it off. Noise from the fan in the air
conditioner or heater may prevent correct auto
EQ.
4 Display the system menu.
Refer to Introduction of menu operations on
page 27.
5 Touch Auto EQ Measurement to enter
auto EQ measurement mode.
En
39
Section
10
M
e
n
u
o
p
e
r
a
t
i
o
n
s
Menu operations
6 Plug the microphone into the micro-
phone input jack on this unit.
7 Touch Start to start auto EQ.
8 When the 10-second countdown starts,
get out of the car and close the door within
10 seconds.
A measurement tone (noise) is emitted from
the speakers, and auto EQ measurement be-
gins.
When auto EQ is completed, Complete is dis-
played.
When the cars interior acoustic characteris-
tics cannot be measured correctly, an error
message will be displayed. (Refer to Under-
standing auto EQ error messages on page 57.)
# It takes about nine minutes for auto EQ mea-
surement to be completed when all the speakers
are connected.
# To stop auto EQ, touch Stop.
# To cancel auto EQ measurement mode during
this procedure, touch the following touch panel
key.
Canceling auto EQ measurement
mode.
9 Store the microphone carefully in the
glove compartment or another safe place.
If the microphone is subjected to direct sun-
light for an extended period, high tempera-
tures may cause distortion, color change or
malfunction.
Entertainment settings
Selecting the illumination color
This unit is equipped with multiple-color illu-
mination.
Direct selection from preset
illumination colors
You can select an illumination color from the
color list.
1 Display the entertainment menu.
Refer to Introduction of menu operations on
page 27.
2 Touch Appearance.
3 Touch Illumination and then touch a
color on the list.
Customizing the illumination color
1 Display the entertainment menu.
Refer to Introduction of menu operations on
page 27.
2 Touch Appearance.
3 Touch Illumination and then touch
Custom.
4 Display the customizing menu.
Displaying the customizing menu.
5 Touch the color bar to customize the
color.
6 Touch c or d to fine-tune the color.
7 Touch the icon and hold to store the
customized color in the memory.
Memo
Storing the customized color in
the memory.
En
40
Section
10 Menu operations
The customized color has been stored in the
memory.
The set color will be recalled from the memory
the next time you touch the same icon.
Selecting the OSD color
The OSD color can be changed.
1 Display the entertainment menu.
Refer to Introduction of menu operations on
page 27.
2 Touch Appearance.
3 Touch Screen.
4 Touch one of the colors on the list.
Selecting the background display
You can switch the background that is dis-
played when listening to a source.
1 Display the entertainment menu.
Refer to Introduction of menu operations on
page 27.
2 Touch Background.
3 Touch the desired setting.
# If no JPEG images are stored in this unit, you
cannot select photo. To store a JPEG image to
this unit, refer to Capture an image in JPEG files
on page 25.
Customizing menus
1 Display menu columns to register.
Refer to Introduction of menu operations on
page 27.
You can customize menus except
Video Setup menu.
2 Touch and hold the menu column to
register it.
# To cancel registration, touch and hold the
menu column again.
3 Display the custom menu and choose a
registered menu.
Refer to Introduction of menu operations on
page 27.
Note
You can register up to 12 columns.
En
41
Section
10
M
e
n
u
o
p
e
r
a
t
i
o
n
s
Menu operations
Changing the picture
adjustment
You can adjust the Brightness (brightness),
Contrast (contrast), Color (color) , Hue (hue),
Dimmer (dimmer), Temperature (tempera-
ture) and Black Level (black level) for each
source and rear view camera.
! You cannot adjust Color, Hue and
Black Level for the audio source.
1 Press and hold MENU to display
Picture Adjustment.
The adjustment function names are displayed.
2 If you are adjusting the
Picture Adjustment, select the unit.
Rear
View
Adjusting the Picture Adjustment
for the rear view camera.
Source
Adjusting the Picture Adjustment
for the source.
3 Touch any of the following touch panel
keys to select the function to be adjusted.
Picture Adjustment items are displayed.
! Brightness Adjusts the black intensity
! Contrast Adjusts the contrast
! Color Adjusts the color saturation
! Hue Adjusts the tone of color (red or
green is emphasized)
! Dimmer Adjusts the brightness of the dis-
play
! Temperature Adjusts the color tempera-
ture, resulting in a better white balance
! Black Level Emphasizes the dark portions
of images making the difference between
bright and dark more distinct
# You cannot adjust the picture adjustment for
the rear view camera when Camera Polarity is
set to Off. (Refer to Setting the rear view camera
(back up camera) on page 37.)
# With some rear view cameras, picture adjust-
ment may not be possible.
4 Touch c or d to adjust the selected
item.
Each time you touch c or d, the level of the
selected item increases or decreases.
# Dimmer can be adjusted from +1 to +48.
# Temperature can be adjusted from +3 to 3.
5 Touch Black Level to adjust.
# Black Level can be set on or off.
Notes
! You cannot operate this function while driving.
! Different Brightness/Contrast/Dimmer set-
tings can be set for when the illumination
switch is on and when it is off.
Adjusting the response
positions of the touch panels
(Touch Panel Calibration)
If you feel that the touch panel keys on the
screen deviate from the actual positions that
respond to your touch, adjust the response po-
sitions of the touch panel. There are two ad-
justment methods: 4-point adjustment, in
which you touch four corners of the screen;
and 16-point adjustment, in which you make
fine-adjustments on the entire screen.
! Touch the screen gently for adjustment.
Forcefully pressing the touch panel may da-
mage the touch panel. Do not use a sharp
pointed tool such as a ballpoint pen or me-
chanical pen. Doing so may damage the
screen.
! If the touch panel cannot be adjusted prop-
erly, consult your local Pioneer dealer.
1 Turn the unit off.
Refer to Basic operations of this unit on page
11.
2 Press and hold MENU to display
Picture Adjustment.
En
42
Section
11 Other Functions
3 Press and hold MENU to start Touch
Panel Calibration.
The 4-point touch panel adjustment screen ap-
pears.
4 Touch each of the arrows on the four
corners of the screen.
# To cancel the adjustment, press and hold
MENU.
5 Press MENU to complete 4-point adjust-
ment.
Data for the adjusted position is saved.
# Do not turn off the engine while the data is
being saved.
6 Press MENU to proceed to 16-point ad-
justment.
The 16-point touch panel adjustment screen
appears.
# To cancel the adjustment, press and hold
MENU.
7 Gently touch the center of the + mark
displayed on the screen.
After you touch all the marks, the data for the
adjusted position is saved.
# Do not turn off the engine while the data is
being saved.
8 Press and hold MENU to complete the
adjustment.
Using an AUX source
A separately sold auxiliary device such as a
VCR or portable device can be connected to
this unit. When connected, the auxiliary device
is automatically recognized as an AUX source
and is assigned to AUX.
About AUX connection methods
You can connect auxiliary devices to this unit.
Mini pin plug cable (AUX)
When connecting an auxiliary device using a
mini plug cable
A portable audio/video players can be con-
nected to this unit via mini plug cable.
! A portable audio/video player can be con-
nected by using a 3.5 mm plug (4 pole) with
an RCA cable (sold separately). However,
depending on the cable, a reverse connec-
tion between the red (right side audio)
cable and yellow (video) cable may be re-
quired in order for the sound and video
image to be reproduced correctly.
% Insert the stereo mini plug into the
AUX input jack on this unit.
Refer to Installation on the next page.
Refer to Whats what on page 9.
En
43
Section
11
O
t
h
e
r
F
u
n
c
t
i
o
n
s
Other Functions
Connecting the units
WARNING
! To avoid the risk of accident and the potential
violation of applicable laws, no viewing of
front seat video should ever occur while the
vehicle is being driven. Also, rear displays
should not be in a location where they are visi-
bly distracting to the driver.
! In some countries or states the viewing of
images on a display inside a vehicle even by
persons other than the driver may be illegal.
Where such regulations apply, they must be
obeyed and this units DVD features should
not be used.
CAUTION
! PIONEER does not recommend that you in-
stall or service your display unit yourself. In-
stalling or servicing the product may expose
you to risk of electric shock or other hazards.
Refer all installation and servicing of your dis-
play unit to authorized Pioneer service person-
nel.
! Secure all wiring with cable clamps or electri-
cal tape. Do not allow any bare wiring to re-
main exposed.
! Do not drill a hole into the engine compart-
ment to connect the yellow cable of the dis-
play unit to the vehicle battery. Engine
vibration may eventually cause the insulation
to fail at the point where the wire passes from
the passenger compartment into the engine
compartment. Take extra care in securing the
wire at this point.
! Make sure that cables will not interfere with
moving parts of the vehicle, such as the gear-
shift, parking brake or seat sliding mechan-
ism.
! Do not shorten any cables. If you do, the pro-
tection circuit may fail to work properly.
WARNING
! LIGHT GREEN LEAD AT POWER CON-
NECTOR IS DESIGNED TO DETECT
PARKED STATUS AND MUST BE CON-
NECTED TO THE POWER SUPPLY SIDE
OF THE PARKING BRAKE SWITCH. IM-
PROPER CONNECTION OR USE OF
THIS LEAD MAY VIOLATE APPLICABLE
LAW AND MAY RESULT IN SERIOUS IN-
JURY OR DAMAGE.
WARNING
! Use speakers over 50 W (output value) and be-
tween 4 W to 8 W (impedance value). Do not
use 1 W to 3 W speakers for this unit.
! The black cable is ground. When installing
this unit or power amp (sold separately), make
sure to connect the ground wire first. Ensure
that the ground wire is properly connected to
metal parts of the cars body. The ground wire
of the power amp and the one of this unit or
any other device must be connected to the car
separately with different screws. If the screw
for the ground wire loosens or falls out, it
could result in fire, generation of smoke or
malfunction.
Ground wire
Metal parts of cars body
POWER AMP
Other devices
(Another electronic
device in the car)
Important
! This unit cannot be installed in a vehicle with-
out ACC (accessory) position on the ignition
switch.
O
N
S
T
A
R
T
O
F
F
ACC position No ACC position
! Use this unit with a 12-volt battery and nega-
tive grounding only. Failure to do so may result
in a fire or malfunction.
En
44
Section
12 Installation
! To prevent a short-circuit, overheating or mal-
function, be sure to follow the directions
below.
Disconnect the negative terminal of the
battery before installation.
Secure the wiring with cable clamps or ad-
hesive tape. Wrap adhesive tape around
wiring that comes into contact with metal
parts to protect the wiring.
Place all cables away from moving parts,
such as the gear shift and seat rails.
Place all cables away from hot places,
such as near the heater outlet.
Do not connect the yellow cable to the bat-
tery by passing it through the hole to the
engine compartment.
Cover any disconnected cable connectors
with insulating tape.
Do not shorten any cables.
Never cut the insulation of the power cable
of this unit in order to share the power
with other devices. The current capacity of
the cable is limited.
Use a fuse of the rating prescribed.
Never wire the negative speaker cable di-
rectly to ground.
Never band together negative cables of
multiple speakers.
! When this unit is on, control signals are sent
through the blue/white cable. Connect this
cable to the system remote control of an exter-
nal power amp or the vehicles auto-antenna
relay control terminal (max. 300 mA 12 V DC).
If the vehicle is equipped with a glass anten-
na, connect it to the antenna booster power
supply terminal.
! Never connect the blue/white cable to the
power terminal of an external power amp.
Also, never connect it to the power terminal of
the auto antenna. Doing so may result in bat-
tery drain or a malfunction.
En
45
Section
12
I
n
s
t
a
l
l
a
t
i
o
n
Installation
Connecting the power cord
This product
Fuse (10 A)
Yellow
Connect to the constant 12 V supply terminal.
Fuse resistor
Red
Connect to terminal controlled by ignition switch (12 V DC).
Black (chassis ground)
Connect to a clean, paint-free metal location.
Left Right
Front speaker Front speaker
Rear speaker or
Subwoofer (4 )
White Gray
Gray/black White/black
Green Violet
Green/black Violet/black
Violet
Violet/black
Not used.
Green
Green/black
When using a subwoofer of 70 W (2 ), be sure to connect with Violet and Violet/black leads of this unit.
Do not connect anything to Green and Green/black leads.
Subwoofer (4 )
2
Rear speaker or
Subwoofer (4 )
Orange/white
Connect to lighting switch terminal.
Fuse resistor
En
46
Section
12 Installation
Yellow/black
If you use an equipment with Mute function, wire this lead to the Audio Mute lead on
that equipment. If not, keep the Audio Mute lead free of any connections.
Fuse resistor
Violet/white
Of the two lead wires connected to the back lamp, connect the one in which the
voltage changes when the gear shift is in the REVERSE (R) position. This connection
enables the unit to sense whether the car is moving forwards or backwards.
Antenna input
Connection method
1. Clamp the lead. 2. Clamp firmly with
needle-nosed pliers.
Note:
The position of the parking brake switch depends on the vehicle model. For details,
consult the vehicle Owners Manual or dealer.
Light green
Used to detect the ON/OFF status of the parking
brake. This lead must be connected to the power
supply side of the parking brake switch.
Blue/white
Connect to system control terminal of the power amp or
auto-antenna relay control terminal (max. 300 mA 12 V DC).
Power supply side
With a 2 speaker system, do not connect anything to the speaker leads
that are not connected to speakers.
Note:
Change the initial setting of this unit. The subwoofer output of this unit is monaural.
Ground side
Parking brake
switch
En
47
Section
12
I
n
s
t
a
l
l
a
t
i
o
n
Installation
When connecting to separately sold power amp
Blue/white
Connect to system control
terminal of the power amp
(max. 300 mA 12 V DC).
Connect with RCA cables
(sold separately)
Rear speaker
or Subwoofer Perform these connections when
using the optional amplifier.
System remote control
Front speaker Front speaker
Left Right
Rear speaker
or Subwoofer
Power amp
(sold separately)
Power amp
(sold separately)
To front
output
To rear
output or
subwoofer
output
This product
Rear output or subwoofer output
(REAR OUTPUT or SUBWOOFER OUTPUT)
Front output
(FRONT OUTPUT)
13 cm
13 cm
En
48
Section
12 Installation
When connecting the external video component and the display
This product
External video
component (sold
separately)
RCA cables (sold separately)
Audio inputs
(AUDIO INPUT)
Video input (VIDEO INPUT)
Display with RCA
input jacks (sold
separately)
Rear monitor output
(REAR MONITOR OUTPUT)
To video input
To video output
To audio outputs
17 cm
RCA cables (sold separately)
17 cm
! It is necessary to change AV Input in
System Menu when connecting the exter-
nal video component.
When using a display connected to rear video output
This products rear video output and rear
audio output are for connection of a display to
enable passengers in the rear seats to watch
the DVD, etc.
WARNING
! Never install the display in a location where it
is visible to the driver while driving.
En
49
Section
12
I
n
s
t
a
l
l
a
t
i
o
n
Installation
When connecting with a rear
view camera
When this product is used with a rear view
camera, it is possible to automatically switch
from the video to rear view image when the
gear shift is moved to REVERSE (R).
WARNING
USE INPUT ONLY FOR REVERSE OR MIR-
ROR IMAGE REAR VIEW CAMERA. OTHER
USE MAY RESULT IN INJURY OR DAMAGE.
CAUTION
! The screen image may appear reversed.
! The rear view camera function is to be used
as an aid to keep an eye on trailers, or while
backing up. Do not use for entertainment pur-
poses.
! Objects in the rear view may appear closer or
more distant than they actually are.
Rear view camera input
(REAR VIEW CAMERA IN)
This product
17 cm
To video output
Rear view camera
(sold separately)
Violet/white
Of the two lead wires
connected to the back lamp,
connect the one in which the
voltage changes when the
gear shift is in the REVERSE
(R) position. This connection
enables the unit to
sense whether the car is
moving forwards or
backwards.
Fuse resistor
RCA cable
(sold separately)
CAUTION
You must use a camera which outputs mirror
reversed images.
It is necessary to set Camera Polarity properly in
System Menu when connecting the rear view
camera.
En
50
Section
12 Installation
Installation
Notes
! Check all connections and systems before
final installation.
! Do not use unauthorized parts as this may
cause malfunctions.
! Consult your dealer if installation requires dril-
ling of holes or other modifications to the vehi-
cle.
! Do not install this unit where:
it may interfere with operation of the vehi-
cle.
it may cause injury to a passenger as a re-
sult of a sudden stop.
! Do not install the display where it may (i) ob-
struct the drivers vision, (ii) impair the perfor-
mance of any of the vehicles operating
systems or safety features, including air bags,
hazard lamp buttons or (iii) impair the drivers
ability to safely operate the vehicle.
! The semiconductor laser will be damaged if it
overheats. Install this unit away from hot
places such as near the heater outlet.
! Optimum performance is obtained when the
unit is installed at an angle of less than 30.
! To ensure proper heat dispersal when using
this unit, make sure you leave ample space
behind the rear panel and wrap any loose
cables so they are not blocking the vents
when installing the unit.
5cm
Leave ample
space
5 cm
5 cm
! The cords must not cover up the area shown
in the figure below. This is necessary to allow
the amplifiers to radiate freely.
1 Do not cover this area.
! Make sure you leave enough gap between the
dashboard and the LCD panel of this unit so
the LCD panel can be opened and closed with-
out contacting with the dashboard.
1 Dashboard
2 Leave gap
3 LCD panel
DIN front/rear-mount
This unit can be properly installed using either
front-mount or rear-mount installation.
Use commercially available parts when instal-
ling.
DIN Front-mount
1 Decide the position of the side brack-
ets.
When installing in a shallow space, change
the position of side brackets (small).
,
En
51
Section
12
I
n
s
t
a
l
l
a
t
i
o
n
Installation
1 Side bracket (small)
2 Flush surface screw (5 mm6 mm)
2 Install the unit into the dashboard.
Insert the mounting sleeve into the dashboard.
And then secure the mounting sleeve by using
a screwdriver to bend the metal tabs (90) into
place.
182
53
,
1 Dashboard
2 Mounting sleeve
3 Side bracket
4 Screw (2 mm3 mm)
DIN Rear-mount
1 Determine the appropriate position
where the holes on the bracket and the
side of the unit match.
When installing in a shallow space, use the
following screw holes.
1
1
1 Use binding screws (4 mm 3 mm) only.
2 Tighten two screws on each side.
Use any of binding screws (4 mm 3 mm),
binding screws (5 mm 6 mm) or flush sur-
face screws (5 mm 6 mm), depending on
the shape of screw holes in the bracket.
1 Screw
2 Dashboard or console
3 Factory radio mounting bracket
Removing the unit
Extend top and bottom of the trim ring out-
wards to remove the trim ring. And then loos-
en the screws (2 mm 3 mm) to remove the
mounting sleeve.
! When reattaching the trim ring, push the
trim ring onto the unit until it clicks. (If the
trim ring is attached upside down, the trim
ring will not fit properly.)
,
1 Mounting sleeve
2 Screw (2 mm3 mm)
3 Trim ring
En
52
Section
12 Installation
Troubleshooting
Common
Symptom Cause Action (Refer-
ence page)
The power will
not turn on.
The unit will
not operate.
Leads and con-
nectors are incor-
rectly connected.
Confirm once more
that all connec-
tions are correct.
The fuse is
blown.
Rectify the cause
and then replace
the fuse. Be sure to
install a fuse with
the same rating.
Noise and/or
other factors are
causing the built-
in microproces-
sor to operate in-
correctly.
Press RESET. (Page
9)
Operation with
the remote
control is not
possible.
The unit does
not operate
correctly even
when the ap-
propriate re-
mote control
buttons are
pressed.
Battery power is
low.
Load a new battery.
Some operations
are prohibited
with certain
discs.
Try operating with
another disc.
Playback is not
possible.
The disc is dirty. Clean the disc.
The type of disc
loaded cannot be
played on this
unit.
Check the disc
type.
The disc loaded
is not compatible
with this video
system.
Change the disc to
one that is compa-
tible with your
video system.
There is no
sound.
The volume
level will not
rise.
Cables are not
connected cor-
rectly.
Connect the cables
correctly.
The unit is per-
forming still,
slow motion or
frame-by-frame
playback.
There is no sound
during still, slow
motion or frame-
by-frame playback.
Symptom Cause Action (Refer-
ence page)
There is no
image dis-
played.
The parking
brake cable is
not connected.
Connect the park-
ing brake cable,
and apply the park-
ing brake.
The parking
brake is not ap-
plied.
Connect the park-
ing brake cable,
and apply the park-
ing brake.
The icon is
displayed, and
operation is not
possible.
The operation is
prohibited for the
disc.
This operation is
not possible.
The operation is
not compatible
with the config-
uration of the
disc.
This operation is
not possible.
The image dis-
played stops
(pauses) and
the unit cannot
be operated.
The data could
no longer be
read during play-
back.
Stop playback
once, and start
playback again.
There is no
sound.
The volume
level is low.
The volume level
is low.
Adjust the volume
level.
The attenuator is
on.
Turn the attenuator
off.
The sound and
video skip.
The unit is not
firmly secured.
Firmly secure the
unit.
File size and
transmission rate
are above recom-
mended rates.
Create a DivX file
that is within the
recommended size
and transmission
rate.
The aspect
ratio is incor-
rect and the
image is
stretched.
The aspect ratio
setting is incor-
rect for the dis-
play.
Select the appro-
priate setting for
your display. (Page
32)
The motor
sounds when
the ignition
switch is
turned ON (or
is turned to
ACC).
The unit is con-
firming whether
or not a disc is
loaded.
This is a normal
operation.
En
53
Appendix
A
d
d
i
t
i
o
n
a
l
I
n
f
o
r
m
a
t
i
o
n
Additional Information
Symptom Cause Action (Refer-
ence page)
Nothing is dis-
played.
The touch
panel keys can-
not be used.
The rear view
camera is not
connected.
Connect a rear
view camera.
Camera Polarity
is at incorrect
setting.
Press and hold
MENU to return to
the source display
and then select the
correct setting for
Camera Polarity.
(Page 38)
No xxxx ap-
pears when a
display is chan-
ged (No Title,
for example).
There is no em-
bedded text infor-
mation.
Switch the display
or play another
track/file.
Sub-folders
cannot be
played back.
Folder repeat
play has been se-
lected.
Select the repeat
range again.
The repeat
range changes
automatically.
Another folder
was selected dur-
ing repeat play.
Select the repeat
range again.
Track search or
fast forward/re-
verse was per-
formed during
file repeat play.
Select the repeat
range again.
DVD
Symptom Cause Action (Refer-
ence page)
Playback is not
possible.
The loaded disc
has a different re-
gion number
from this unit.
Replace the disc
with one featuring
the same region
number as this
unit.
A parental lock
message is dis-
played and
playback is not
possible.
Parental lock is
activated.
Turn parental lock
off or change the
level. (Page 32)
Parental lock
cannot be can-
celed.
The code number
is incorrect.
Enter the correct
code number.
(Page 32)
You have forgot-
ten your code
number.
Press RESET. (Page
33)
Symptom Cause Action (Refer-
ence page)
Dialog lan-
guage (and
subtitle lan-
guage) cannot
be switched.
The DVD being
played does not
feature multiple
language record-
ings.
The language can-
not be switched if
they are not re-
corded on the disc.
You can only
switch between
items indicated
in the disc menu.
Switch the lan-
guage using the
disc menu.
No subtitles
are displayed.
The DVD being
played does not
feature subtitles.
Subtitles are not
displayed if they
are not recorded
on the disc.
You can only
switch between
items indicated
in the disc menu.
Switch the lan-
guage using the
disc menu.
Playback is not
performed with
the audio lan-
guage and sub-
title language
settings se-
lected in Video
Setup menu.
The DVD being
played does not
feature dialog or
subtitles in the
selected lan-
guage.
The language can-
not be switched if
the selected lan-
guage is not re-
corded on the disc.
The viewing
angle cannot
be switched.
The DVD being
played does not
feature scenes
shot from multi-
ple angles.
The viewing angle
cannot be
switched if the
DVD does not fea-
ture scenes re-
corded from
multiple angles.
You are trying to
switch to multi-
angle viewing for
a scene that was
not recorded
from multiple an-
gles.
Switch between
multiple angles
when watching
scenes recorded
from multiple an-
gles.
En
54
Appendix
Additional Information
Symptom Cause Action (Refer-
ence page)
The image is
extremely un-
clear/distorted
and dark dur-
ing playback.
Some discs fea-
ture a signal to
prohibit copying.
Since this unit is
compatible with
the analog copy
generation man-
agement system,
when playing a
disc that has a sig-
nal prohibiting
copying, horizontal
stripes or other im-
perfections may
appear when
viewed on some
displays. This is
not a malfunction.
Video CD
Symptom Cause Action
The PBC (play-
back control)
menu cannot
be called up.
The Video CD
being played
does not feature
PBC.
This operation is
not available for
Video CDs that do
not feature PBC.
Repeat play
and track/time
search are not
possible.
The Video CD
being played fea-
tures PBC.
This operation is
not available for
Video CDs that fea-
ture PBC.
Error messages
When you contact your dealer or your nearest
Pioneer Service Center, be sure to note the
error message.
Tuner
Message Cause Action
No Data This unit cannot
receive program
service name in-
formation.
Move to the desir-
able location with
good reception.
DVD
Message Cause Action
Different Re-
gion Disc
The disc does not
have the same
region number
as this unit.
Replace the DVD
with one bearing
the correct region
number.
Message Cause Action
Error-02-XX/
FF-FF
The disc is dirty. Clean the disc.
The disc is
scratched.
Replace the disc.
The disc is
loaded upside
down.
Check that the disc
is loaded correctly.
There is an elec-
trical or mechan-
ical error.
Press RESET.
Unplayable
Disc
This type of disc
cannot be played
on this unit.
Replace the disc
with one that can
be played on this
unit.
The inserted disc
does not contain
any playable
files.
Replace the disc.
Protect All the files on
the inserted disc
are embedded
with DRM.
Replace the disc.
Skipped The inserted disc
contains DRM
protected files.
Play an audio file
not embedded with
Windows Media
DRM 9/10.
TEMP The temperature
of the unit is out-
side the normal
operating range.
Wait until the unit
returns to a tem-
perature within the
normal operating
limits.
Rental Ex-
pired.
The inserted disc
contains expired
DivX VOD con-
tent.
Select a file that
can be played.
Video resolu-
tion not sup-
ported
The inserted disc
contains a high
definition DivX
file.
Select a file that
can be played.
It is not possi-
ble to write it
in the flash.
Flash memory
error.
Replace the flash
memory.
Your device is
not author-
ized to play
this DivX pro-
tected video.
This units DivX
registration code
has not been
authorized by the
DivX VOD con-
tents provider.
Register this unit
to the DivX VOD
contents provider.
Unplayable
File
This type of file
cannot be played
on this unit.
Select a file that
can be played.
En
55
Appendix
A
d
d
i
t
i
o
n
a
l
I
n
f
o
r
m
a
t
i
o
n
Additional Information
Message Cause Action
Format Read Sometimes there
is a delay be-
tween the start of
playback and
when you start to
hear any sound.
Wait until the mes-
sage disappears
and you hear
sound.
Video frame
rate not sup-
ported.
DivX files frame
rate is more than
30 fps.
Select a file that
can be played.
Audio Format
not sup-
ported.
This type of file is
not supported on
this unit.
Select a file that
can be played.
External storage device (USB, SD)
Message Cause Action
Unplayable
File
This type of file
cannot be played
on this unit.
Select a file that
can be played.
There are no
songs.
Transfer the audio
files to the external
storage device and
connect.
Security for the
connected USB
memory is en-
abled.
Follow the USB
memory instruc-
tions to disable se-
curity.
Format Read Sometimes there
is a delay be-
tween the start of
playback and
when you start to
hear any sound.
Wait until the mes-
sage disappears
and you hear
sound.
Skipped The connected
external storage
device contains
WMA files that
are protected by
Windows Med-
ia DRM 9/10.
Play an audio file
not embedded with
Windows Media
DRM 9/10.
Protect All the files on
the connected
external storage
device is pro-
tected by
Windows Media
DRM 9/10.
Transfer audio files
not protected by
Windows Media
DRM 9/10 to the
external storage
device and con-
nect.
Message Cause Action
Incompatible
USB
The USB device
connected to is
not supported by
this unit.
Connect a USB
portable audio
player or USB
memory that is
USB Mass Storage
Class compliant.
The USB device
is not formatted
with FAT16 or
FAT32.
The connected
USB device should
be formatted with
FAT16 or FAT32.
Incompatible
SD
Unsupported SD
card is inserted.
Use the supported
SD card.
Non-compatible
SD storage de-
vice
Remove your de-
vice and replace it
with a compatible
SD storage device.
Check USB The USB connec-
tor or USB cable
has short-
circuited.
Check that the
USB connector or
USB cable is not
caught in some-
thing or damaged.
The connected
USB portable
audio player/
USB memory
consumes more
than maximum
allowable cur-
rent.
Disconnect the
USB portable
audio player/USB
memory and do
not use it. Turn the
ignition switch to
OFF, then to ACC
or ON and then
connect a compli-
ant USB portable
audio player/USB
memory.
Error-02-9X/-
DX
Communication
failed.
Perform one of the
following opera-
tions.
Turn the ignition
switch OFF and
back ON.
Disconnect the
USB portable
audio player/USB
memory.
Change to a dif-
ferent source.
Then, return to the
USB portable
audio player/USB
memory.
En
56
Appendix
Additional Information
Message Cause Action
Rental Ex-
pired.
The inserted ex-
ternal storage de-
vice contains
expired DivX
VOD content.
Select a file that
can be played.
Video resolu-
tion not sup-
ported
The inserted ex-
ternal storage de-
vice contains a
high definition
DivX file.
Select a file that
can be played.
It is not possi-
ble to write it
in the flash.
Flash memory
error.
Replace the flash
memory.
Your device is
not author-
ized to play
this DivX pro-
tected video.
This units DivX
registration code
has not been
authorized by the
DivX VOD con-
tents provider.
Register this unit
to the DivX VOD
contents provider.
Format Read Sometimes there
is a delay be-
tween the start of
playback and
when you start to
hear any sound.
Wait until the mes-
sage disappears
and you hear
sound.
Video frame
rate not sup-
ported.
DivX files frame
rate is more than
30 fps.
Select a file that
can be played.
Audio Format
not sup-
ported.
This type of file is
not supported on
this unit.
Select a file that
can be played.
Understanding auto EQ
error messages
When correct measurement of the cars inter-
ior acoustic characteristics is not possible
using auto EQ, an error message may appear
on the display. In such cases, refer to the table
below to see what the problem is and how it
may be corrected. After checking, try again.
Message Cause Action
Error. Please
check MIC.
The microphone
is not connected.
Plug the optional
microphone se-
curely into the
jack.
Message Cause Action
Error. Please
check xxxx
speaker.
The microphone
cannot pick up
the measuring
tone of a speaker.
! Confirm that the
speakers are con-
nected correctly.
! Correct the input
level setting of the
power amp con-
nected to the
speakers.
! Plug the micro-
phone securely
into the jack.
Error. Please
check noise.
The surrounding
noise level is too
high.
! Stop your car in
a place that is
quiet, and switch
off the engine, air
conditioner and
heater.
! Set the micro-
phone correctly.
Error. Please
check battery.
Power is not
being supplied
from the battery
to this unit.
! Connect the bat-
tery correctly.
! Check the battery
voltage.
Understanding messages
Messages Translation
Screen image may ap-
pear reversed.
Pioneer recommends
the use of a camera
which outputs mirror-
reversed images.
Otherwise, the screen
image will appear re-
versed.
En
57
Appendix
A
d
d
i
t
i
o
n
a
l
I
n
f
o
r
m
a
t
i
o
n
Additional Information
Indicator list
Area 1 Area 2
Area 3
Area 1
Indicates that the digital format is
Dolby Digital.
Indicates that the digital format is
MPEG Audio.
Indicates that the digital format is
Linear PCM.
Indicates the sampling frequency.
Indicates that the digital format is
DTS.
2 ch
Mch
Indicates the audio channel.
Indicates that a disc with PBC On
is being played.
Indicates that Auto EQ is on.
Shows which audio language has
been selected.
Shows which subtitle language
has been selected.
Shows which viewing angle has
been selected.
Shows which audio output has
been selected.
Area 2
Shows the disc title of the CD text
disc currently being played.
Shows the track title of the track cur-
rently being played for CD text discs.
Shows the song title of the song cur-
rently being played for MP3/WMA/
AAC files.
Shows the artist name of the track/
song currently being played for CD
text discs.
Shows the artist name of the artist
currently being played for MP3/
WMA/AAC files.
Shows the folder name of the folder
containing the MP3/WMA/AAC file
currently being played.
Shows the file name of the MP3/
WMA/AAC file currently being
played.
Area 3
Shows the title number currently
being played.
Shows the chapter number cur-
rently being played.
Shows the replay time currently
being played.
En
58
Appendix
Additional Information
Handling guidelines
Discs and player
Use only discs featuring any of following logos.
Use 12-cm discs. Do not use 8-cm discs or an adapter
for 8-cm discs.
Use only conventional, fully circular discs. Do not use
shaped discs.
Do not insert anything other than a DVD (-R/-RW) or
CD (-R/-RW) into the disc loading slot.
Do not use cracked, chipped, warped, or otherwise
damaged discs as they may damage the player.
Unfinalized CD-R/CD-RW discs cannot be played
back.
Do not touch the recorded surface of the discs.
Store discs in their cases when not in use.
Do not attach labels, write on or apply chemicals to
the surface of the discs.
To clean a disc, wipe the disc with a soft cloth out-
ward from the center.
Condensation may temporarily impair the players
performance. Let it rest for about one hour to adjust
to a warmer temperature. Also, wipe any damp discs
off with a soft cloth.
Playback of discs may not be possible because of
disc characteristics, disc format, recorded applica-
tion, playback environment, storage conditions, and
so on.
Road shocks may interrupt disc playback.
Read the precautions for discs before using them.
Certain functions may not be available for some DVD
video discs.
It may not be possible to play back some DVD video
discs.
It is not possible to play back DVD-RAM discs.
This unit is not compatible with discs recorded in
AVCHD (Advanced Video Codec High Definition) for-
mat. Do not insert AVCHD discs as you may not be
able to eject the disc.
When using discs that can be printed on label sur-
faces, check the instructions and the warnings of the
discs. Depending on the discs, inserting and ejecting
may not be possible. Using such discs may result in
damage to this equipment.
Do not attach commercially available labels or other
materials to the discs.
! The discs may warp making the disc unplayable.
! The labels may come off during playback and pre-
vent ejection of the discs, which may result in da-
mage to the equipment.
External storage device (USB, SD)
Depending on the external storage device (USB, SD),
the following problems may occur.
! Operations may vary.
! The storage device may not be recognized.
! Files may not be played back properly.
USB storage device
Connections via USB hub are not supported.
Do not connect anything other than a USB storage
device.
Firmly secure the USB storage device when driving.
Do not let the USB storage device fall onto the floor,
where it may become jammed under the brake or ac-
celerator pedal.
Depending on the USB storage device, the device
may cause noise to occur in the radio.
Copyright protected files that are stored in the USB
devices cannot be played back.
You cannot connect a USB portable audio player/USB
memory to this unit via USB hub.
Partitioned USB memory is not compatible with this
unit.
En
59
Appendix
A
d
d
i
t
i
o
n
a
l
I
n
f
o
r
m
a
t
i
o
n
Additional Information
Depending on the kind of USB portable audio player/
USB memory you use, the device may not be recog-
nized or audio files may not be played back properly.
Do not leave the USB portable audio player/USB
memory in direct sunlight for extended amounts of
time. Doing so may cause the device to malfunction
from the extreme rise in temperature.
SD memory card
This unit supports only the following types of SD
memory cards.
! SD
! SDHC
Keep the SD memory card out of the reach of chil-
dren. Should the SD memory card be swallowed, con-
sult a doctor immediately.
Do not touch the connectors of the SD memory card
directly with your fingers or with any metal device.
Do not insert anything other than an SD memory card
into the SD card slot. If a metal object (such as a
coin) is inserted into the slot, the internal circuits may
break and cause malfunctions.
Do not insert a damaged SD memory card (e.g.
warped, label peeled off) as it may not be ejected
from the slot.
Do not try to force an SD memory card into the SD
card slot as the card or this unit may be damaged.
When ejecting an SD memory card, press it and hold
it until it clicks. It is dangerous for you to release your
finger immediately after you press on the card as the
card may shoot out of the slot and hit you in the face,
etc. If the card shoots out of the slot, it may become
lost.
DVD-R/DVD-RW discs
Unfinalized DVD-R/-RW discs which have been re-
corded in the Video format (video mode) cannot be
played back.
Playback of DVD-R/DVD-RW discs may not be possi-
ble, due to disc characteristics, scratches or dirt on
the disc, or dirt, condensation, etc. on the lens of this
unit.
Depending on the application settings and the envir-
onment, playback of discs recorded on a personal
computer may not be possible. (For details, contact
the manufacturer of the application.)
CD-R/CD-RW discs
When CD-R/CD-RW discs are used, playback is possi-
ble only for discs which have been finalized.
Playback of CD-R/CD-RW discs recorded on a music
CD recorder or a personal computer may not be pos-
sible due to disc characteristics, scratches or dirt on
the disc, or dirt, condensation, etc., on the lens of this
unit.
Depending on the application settings and the envir-
onment, playback of discs recorded on a personal
computer may not be possible. (For details, contact
the manufacturer of the application.)
Playback of CD-R/CD-RW discs may become impossi-
ble in case of direct exposure to sunlight, high tem-
peratures, or the storage conditions in the vehicle.
Titles and other text information recorded on a CD-R/
CD-RW disc may not be displayed by this unit (in the
case of audio data (CD-DA)).
DualDiscs
DualDiscs are two-sided discs that have a recordable
CD for audio on one side and a recordable DVD for
video on the other.
Playback of the DVD side is possible with this unit.
However, since the CD side of DualDiscs is not physi-
cally compatible with the general CD standard, it may
not be possible to play the CD side with this unit.
Frequent loading and ejecting of a DualDisc may re-
sult in scratches on the disc. Serious scratches can
lead to playback problems on this unit. In some
cases, a DualDisc may become stuck in the disc load-
ing slot and will not eject. To prevent this, we recom-
mend you refrain from using DualDisc with this unit.
Please refer to the information from the disc manu-
facturer for more detailed information about
DualDiscs.
JPEG picture files
JPEG is short for Joint Photographic Experts Group
and refers to a still image compression technology
standard.
Files are compatible with Baseline JPEG and EXIF 2.1
still images up to a resolution of 8 192 7 680. (EXIF
format is used most commonly with digital still cam-
eras.)
Playback of EXIF format files that were processed by a
personal computer may not be possible.
There is no progressive JPEG compatibility.
En
60
Appendix
Additional Information
DivX video files
Depending on the composition of the file information,
such as the number of audio streams or file size,
there may be a slight delay when playing back discs.
Some special operations may be prohibited due to
the composition of the DivX files.
Only DivX files downloaded from a DivX partner site
are guarantee for proper operation. Unauthorized
DivX files may not operate properly.
DRM rental files cannot be operated until playback is
started.
Recommended file size: 2 Mbps or less with a trans-
mission rate of 2 GB or less.
The ID code of this unit must be registered to a DivX
VOD provider in order to playback DivX VOD files. For
information on ID codes, refer to Displaying the DivX
VOD registration code on page 34.
For more details about DivX, visit the following site:
http://www.divx.com/
Important
! When naming a JPEG image file, add the cor-
responding filename extension (.jpg, .jpeg,
.jpe or .jfif).
! This unit plays back files with these filename
extensions (.jpg, .jpeg, .jpe or .jfif) as a JPEG
image file. To prevent malfunctions, do not
use these extensions for files other than JPEG
image files.
Compressed audio
compatibility (disc, USB, SD)
WMA
File extension: .wma
Bit rate: 5 kbps to 320 kbps (CBR), VBR
Sampling frequency: 8 kHz to 48 kHz
Windows Media Audio Professional, Lossless, Voice/
DRM Stream/Stream with video: Not compatible
MP3
File extension: .mp3
Bit rate: 8 kbps to 320 kbps
Sampling frequency: 8 kHz to 48 kHz (32 kHz, 44.1 kHz,
48 kHz for emphasis)
Compatible ID3 tag version: 1.0, 1.1, 2.2, 2.3 (ID3 tag
Version 2.x is given priority over Version 1.x.)
M3u playlist: Not compatible
MP3i (MP3 interactive), mp3 PRO: Not compatible
AAC
Compatible format: AAC encoded by iTunes
File extension: .m4a
Sampling frequency: 8 kHz to 44.1 kHz
Bit rate: 8 kbps to 320 kbps
Apple Lossless: Not compatible
AAC file bought from the iTunes Store (.m4p file ex-
tension): Not compatible
DivX compatibility
Compatible format: DivX video format implemented in
relation to DivX standards
File extensions: .avi or .divx
DivX Ultra format: Not compatible
DivX HD format: Not compatible
DivX files without video data: Not compatible
DivX plus HD format: Not compatible
Compatible audio codec: MP2, MP3, Dolby Digital
LPCM: Not compatible
Bit rate: 8 kbps to 320 kbps (CBR), VBR
Sampling frequency: 8 kHz to 48 kHz
Compatible external subtitle file extension: .srt
En
61
Appendix
A
d
d
i
t
i
o
n
a
l
I
n
f
o
r
m
a
t
i
o
n
Additional Information
Supplemental information
Some characters in a file name (including the file ex-
tension) or a folder name may not be displayed.
This unit may not operate correctly depending on the
application used to encode WMA files.
There may be a slight delay at the start of playback of
audio files embedded with image data or audio files
stored on an external storage device (USB/SD) that
has numerous folder hierarchies.
Disc
Playable folders: up to 700
Playable files: up to 999 for CD-R/CD-RW
Playable files: up to 3 500 for DVD-R/DVD-RW
File system: ISO 9660 Level 1 and 2, Romeo, Joliet,
UDF 1.02 (DVD-R/DVD-RW)
Multi-session playback: Compatible
Packet write data transfer: Not compatible
Regardless of the length of blank sections between
the songs from the original recording, compressed
audio discs play with a short pause between songs.
External storage device (USB, SD)
Playable folders: up to 6 000
Playable files: up to 65 535, up to 255 for one folder
Playback of copyright-protected files: Not compatible
Partitioned external storage device (USB, SD): Only
the first playable partition can be played.
There is no compatibility for Multi Media Cards
(MMC).
Compatibility with all SD memory cards is not guaran-
teed.
This unit is not compatible with SD-Audio/SD-Video.
CAUTION
! Pioneer accepts no responsibility for data lost
on the USB memory/USB portable audio
player/SD memory card even if that data is
lost while using this unit.
! Do not leave the discs/external storage device
(USB, SD) in places with high
temperatures.
Sequence of audio files
The user cannot assign folder numbers and
specify playback sequences with this unit.
Example of a hierarchy
Level 1 Level 2 Level 3 Level 4
01
02
03
04
05
: Folder
: Compressed
audio file
01 to 05: Folder
number
1to 6: Playback
sequence
Disc
Folder selection sequence or other operation
may differ depending on the encoding or writ-
ing software.
External storage device (USB, SD)
The playback sequence is the same as the re-
corded sequence in the external storage de-
vice (USB, SD).
To specify the playback sequence, the follow-
ing method is recommended.
1 Create a file name that includes numbers that
specify the playback sequence (e.g., 001xxx.
mp3 and 099yyy.mp3).
2 Put those files into a folder.
3 Save the folder that contains the files to the
external storage device (USB, SD).
However, depending on the system environ-
ment, you may not be able to specify the play-
back sequence.
For USB portable audio players, the sequence
is different and depends on the player.
En
62
Appendix
Additional Information
Using the display correctly
CAUTION
! If liquid or foreign matter should get inside
this unit, turn off the power immediately and
consult your dealer or the nearest authorized
PIONEER Service Station. Do not use the unit
in this condition because doing so may result
in fire, electric shock, or other failure.
! If you notice smoke, a strange noise or smell,
or any other abnormal signs from the display,
turn off the power immediately and consult
your dealer or the nearest authorized
PIONEER Service Station. Using this unit in
this condition may result in permanent da-
mage to the system.
! Do not disassemble or modify this unit, as
there are high-voltage components inside
which may cause electric shock. Be sure to
consult your dealer or the nearest authorized
PIONEER Service Station for internal inspec-
tion, adjustments, or repairs.
Handling the display
! Never touch the screen with anything be-
sides your finger when operating the touch
panel function. The screen can scratch ea-
sily.
! When the display is subjected to direct sun-
light for a long period of time, it will be-
come very hot resulting in possible
damage to the LCD screen. You should
avoid exposing the display unit to direct
sunlight as much as possible.
! The display should be used within the tem-
perature range of 10C to +60C (14 F to
140 F).
At temperatures higher or lower than this
operating temperature range, the display
may not operate normally.
! The LCD screen is exposed in order to in-
crease its visibility within the vehicle. Do
not press it strongly on it as this may da-
mage it.
! Do not push the LCD screen forcefully as
this may scratch it.
Liquid crystal display (LCD) screen
! Heat from the heater may damage the LCD
screen, and cool air from the cooler may
cause moisture to form inside the display
resulting in possible damage.
! Small black dots or white dots (bright dots)
may appear on the LCD screen. These are
due to the characteristics of the LCD
screen and do not indicate a malfunction.
! When using a cellular phone, keep the an-
tenna away from the display to prevent dis-
ruption of the video image by the
appearance of spots, colored stripes, etc.
LED (light-emitting diode)
backlight
! At low temperatures, using the LED back-
light may increase image lag and degrade
the image quality due to the characteristics
of the LCD screen. Image quality will im-
prove with an increase in temperature.
! To protect the LED backlight, the display
will darken in the following environments:
In the direct sunlight
Near the heater vent
! The product lifetime of the LED backlight is
more than 10 000 hours. However, it may
decrease if used in high temperatures.
! If the LED backlight reaches the end of its
product lifetime, the screen will become
dark and the image will no longer be pro-
jected. In such cases, please consult your
dealer or the nearest authorized PIONEER
Service Station.
Keeping the display in good
condition
! When removing dust from the screen or
cleaning the display, first turn the system
power off, then wipe with a soft dry cloth.
! When wiping the screen, take care not to
scratch the surface. Do not use harsh or
abrasive chemical cleaners.
En
63
Appendix
A
d
d
i
t
i
o
n
a
l
I
n
f
o
r
m
a
t
i
o
n
Additional Information
Copyright and trademark
This item incorporates copy protection tech-
nology that is protected by U.S. patents and
other intellectual property rights of Rovi
Corporation. Reverse engineering and disas-
sembly are prohibited.
DVD video
is a trademark of DVD Format/Logo
Licensing Corporation.
iTunes
Apple and iTunes are trademarks of Apple
Inc., registered in the U.S. and other coun-
tries.
MP3
Supply of this product only conveys a license
for private, non-commercial use and does not
convey a license nor imply any right to use
this product in any commercial (i.e. revenue-
generating) real time broadcasting (terrestrial,
satellite, cable and/or any other media), broad-
casting/streaming via internet, intranets and/
or other networks or in other electronic con-
tent distribution systems, such as pay-audio or
audio-on-demand applications. An indepen-
dent license for such use is required. For de-
tails, please visit
http://www.mp3licensing.com.
WMA
Windows Media is either a registered trade-
mark or trademark of Microsoft Corporation in
the United States and/or other countries.
This product includes technology owned by
Microsoft Corporation and cannot be used or
distributed without a license from Microsoft
Licensing, Inc.
SD memory card
SD Logo is a trademark of SD-3C, LLC.
SDHC Logo is a trademark of SD-3C, LLC.
Dolby Digital
Manufactured under license from Dolby
Laboratories. Dolby and the double-D symbol
are trademarks of Dolby Laboratories.
DivX
DivX
, DivX Certified
and associated logos
are trademarks of DivX, Inc. and are used
under license.
ABOUT DIVX VIDEO: DivX
is a digital
video format created by DivX, Inc. This is an of-
ficial DivX Certified
device that plays DivX
video. Visit divx.com for more information and
software tools to convert your files into DivX
video.
ABOUT DIVX VIDEO-ON-DEMAND: This
DivX Certified
device must be registered in
order to play purchased DivX Video-on-De-
mand (VOD) movies. To obtain your registra-
tion code, locate the DivX VOD section in
Menu operations. Go to vod.divx.com for more
information on how to complete your re-
gistration.
En
64
Appendix
Additional Information
Language code chart for DVD
Language (code), input code
Japanese (ja), 1001 Dzongkha (dz), 0426 Kurdish (ku), 1121 Kinyarwanda (rw), 1823
English (en), 0514 Ewe (ee), 0505 Komi (kv), 1122 Sanskrit (sa), 1901
French (fr), 0618 Esperanto (eo), 0515 Cornish (kw), 1123 Sardinian (sc), 1903
Spanish (es), 0519 Estonian (et), 0520 Kirghiz, Kyrgyz (ky), 1125 Sindhi (sd), 1904
German (de), 0405 Basque (eu), 0521 Latin (la), 1201 Northern Sami (se), 1905
Italian (it), 0920 Persian (fa), 0601 Luxembourgish (lb), 1202 Sangho (sg), 1907
Chinese (zh), 2608 Fulah (ff), 0606 Ganda (lg), 1207 Sinhala (si), 1909
Dutch, Flemish (nl), 1412 Finnish (fi), 0609 Limburgan (li), 1209 Slovak (sk), 1911
Portuguese (pt), 1620 Fijian (fj), 0610 Lingala (ln), 1214 Slovenian (sl), 1912
Swedish (sv), 1922 Faroese (fo), 0615 Lao (lo), 1215 Samoan (sm), 1913
Russian (ru), 1821 Western Frisian (fy), 0625 Lithuanian (lt), 1220 Shona (sn), 1914
Korean (ko), 1115 Irish (ga), 0701 Luba-Katanga (lu), 1221 Somali (so), 1915
Greek (el), 0512 Gaelic (gd), 0704 Latvian (lv), 1222 Albanian (sq), 1917
Afar (aa), 0101 Galician (gl), 0712 Malagasy (mg), 1307 Serbian (sr), 1918
Abkhazian (ab), 0102 Guarani (gn), 0714 Marshallese (mh), 1308 Swati (ss), 1919
Avestan (ae), 0105 Gujarati (gu), 0721 Maori (mi), 1309 Sotho, Southern (st), 1920
Afrikaans (af), 0106 Manx (gv), 0722 Macedonian (mk), 1311 Sundanese (su), 1921
Akan (ak), 0111 Hausa (ha), 0801 Malayalam (ml), 1312 Swahili (sw), 1923
Amharic (am), 0113 Hebrew (he), 0805 Mongolian (mn), 1314 Tamil (ta), 2001
Aragonese (an), 0114 Hindi (hi), 0809 Marathi (mr), 1318 Telugu (te), 2005
Arabic (ar), 0118 Hiri Motu (ho), 0815 Malay (ms), 1319 Tajik (tg), 2007
Assamese (as), 0119 Croatian (hr), 0818 Maltese (mt), 1320 Thai (th), 2008
Avaric (av), 0122 Haitian (ht), 0820 Burmese (my), 1325 Tigrinya (ti), 2009
Aymara (ay), 0125 Hungarian (hu), 0821 Nauru (na), 1401 Turkmen (tk), 2011
Azerbaijani (az), 0126 Armenian (hy), 0825 Bokmal (nb), 1402 Tagalog (tl), 2012
Bashkir (ba), 0201 Herero (hz), 0826 Ndebele, North (nd), 1404 Tswana (tn), 2014
Belarusian (be), 0205 Interlingua (ia), 0901 Nepali (ne), 1405 Tonga (to), 2015
Bulgarian (bg), 0207 Indonesian (id), 0904 Ndonga (ng), 1407 Turkish (tr), 2018
Bihari (bh), 0208 Interlingue (ie), 0905 Nynorsk (nn), 1414 Tsonga (ts), 2019
Bislama (bi), 0209 Igbo (ig), 0907 Norwegian (no), 1415 Tatar (tt), 2020
Bambara (bm), 0213 Sichuan Yi (ii), 0909 Ndebele, South (nr), 1418 Twi (tw), 2023
Bengali (bn), 0214 Inupiaq (ik), 0911 Navajo, Navaho (nv), 1422 Tahitian (ty), 2025
Tibetan (bo), 0215 Ido (io), 0915 Chichewa (ny), 1425 Uighur, Uyghur (ug), 2107
Breton (br), 0218 Icelandic (is), 0919 Occitan (oc), 1503 Ukrainian (uk), 2111
Bosnian (bs), 0219 Inuktitut (iu), 0921 Ojibwa (oj), 1510 Urdu (ur), 2118
Catalan (ca), 0301 Javanese (jv), 1022 Oromo (om), 1513 Uzbek (uz), 2126
Chechen (ce), 0305 Georgian (ka), 1101 Oriya (or), 1518 Venda (ve), 2205
Chamorro (ch), 0308 Kongo (kg), 1107 Ossetian (os), 1519 Vietnamese (vi), 2209
Corsican (co), 0315 Kikuyu, Gikuyu (ki), 1109
Panjabi, Punjabi (pa),
1601
Volapk (vo), 2215
Cree (cr), 0318 Kuanyama (kj), 1110 Pali (pi), 1609 Walloon (wa), 2301
Czech (cs), 0319 Kazakh (kk), 1111 Polish (pl), 1612 Wolof (wo), 2315
Church Slavic (cu), 0321 Kalaallisut (kl), 1112 Pashto, Pushto (ps), 1619 Xhosa (xh), 2408
Chuvash (cv), 0322 Central Khmer (km), 1113 Quechua (qu), 1721 Yiddish (yi), 2509
Welsh (cy), 0325 Kannada (kn), 1114 Romansh (rm), 1813 Yoruba (yo), 2515
Danish (da), 0401 Kanuri (kr), 1118 Rundi (rn), 1814
Zhuang, Chuang (za),
2601
Divehi (dv), 0422 Kashmiri (ks), 1119 Romanian (ro), 1815 Zulu (zu), 2621
En
65
Appendix
A
d
d
i
t
i
o
n
a
l
I
n
f
o
r
m
a
t
i
o
n
Additional Information
Specifications
General
Rated power source ............... 14.4 V DC
(allowable voltage range:
12.0 V to 14.4 V DC)
Grounding system ................... Negative type
Maximum current consumption
..................................................... 10.0 A
Dimensions (W H D):
D
Chassis ..................... 178 mm 50 mm
165 mm
Nose ........................... 170 mm 46 mm 27 mm
Weight .......................................... 2.1 kg
Display
Screen size/aspect ratio ....... 7.0 inch wide/16:9
(effective display area:
154.0 mm 86.9 mm)
Pixels ............................................. 345 600 (1 440 240)
Display method ........................ TFT active matrix, driving
type
Color system .............................. NTSC/PAL/PAL-M/SECAM
compatible
Durable temperature range (power off)
..................................................... 20 C to +80 C
Audio
Maximum power output ....... 50 W 4
70 W 1/2 W (for subwoo-
fer)
Continuous power output ... 22 W 4 (1 kHz, 5 % THD, 4
W load, both channels dri-
ven)
Load impedance ...................... 4 W (4 W to 8 W (2 W for 1 ch)
allowable)
Preout maximum output level
..................................................... 2.0 V
Equalizer (8-Band Graphic Equalizer):
Frequency .......................... 40 Hz/80 Hz/200 Hz/400 Hz/
1 kHz/2.5 kHz/8 kHz/10 kHz
Gain ...................................... 12 dB
HPF:
Frequency .......................... 50 Hz/63 Hz/80 Hz/100 Hz/
125 Hz
Slope .................................... 12 dB/oct
Subwoofer (mono):
Frequency .......................... 50 Hz/63 Hz/80 Hz/100 Hz/
125 Hz
Slope .................................... 18 dB/oct
Gain ...................................... +6 dB to 24 dB
Phase .................................. Normal/Reverse
Bass boost:
Gain ...................................... +12 dB to 0 dB
DVD Player
System .......................................... DVD video, Video CD, CD,
WMA, MP3, AAC, DivX,
JPEG system
Usable discs .............................. DVD video, Video CD, CD,
CD-R/RW, DVD-R/RW/RDL
Region number ........................ 4
for South American and Oceanian models
Region number ........................ 2
for Middle East Asian and South African models
Frequency response ............... 5 Hz to 44 000 Hz (with DVD,
at sampling frequency
96 kHz)
Signal-to-noise ratio ............... 96 dB (1 kHz) (IEC-A net-
work) (RCA level)
Output level:
Video .................................... 1.0 Vp-p/75 W (0.2 V)
Number of channels .............. 2 (stereo)
MP3 decoding format ........... MPEG-1 & 2 Audio Layer 3
WMA decoding format ......... Ver. 7, 7.1, 8, 9, 10, 11, 12
(2 ch audio)
(Windows Media Player)
AAC decoding format ............ MPEG-4 AAC (iTunes en-
coded only) (.m4a)
(Ver. 9.0.3 and earlier)
DivX decoding format ............ Home Theater Ver. 3, 4, 5.2,
6 (.avi, .divx)
USB
USB standard specification
..................................................... USB 1.1, USB 2.0 full speed
Maximum current supply .... 500 mA
USB Class ................................... MSC (Mass Storage Class)
File system .................................. FAT16, FAT32
MP3 decoding format ........... MPEG-1 & 2 Audio Layer 3
WMA decoding format ......... Ver. 7, 7.1, 8, 9, 10, 11, 12
(2 ch audio)
(Windows Media Player)
AAC decoding format ............ MPEG-4 AAC (iTunes en-
coded only)
(Ver. 9.0.3 and earlier)
DivX decoding format ............ Home Theater Ver. 3, 4, 5.2,
6 (.avi, .divx)
SD
Compatible physical format
..................................................... Version 1.10
File system .................................. FAT12, FAT16, FAT32
MP3 decoding format ........... MPEG-1 & 2 Audio Layer 3
En
66
Appendix
Additional Information
WMA decoding format ......... Ver. 7, 7.1, 8, 9, 10, 11, 12
(2 ch audio)
(Windows Media Player)
AAC decoding format ............ MPEG-4 AAC (iTunes en-
coded only)
(Ver. 9.0.3 and earlier)
DivX decoding format ............ Home Theater Ver. 3, 4, 5.2,
6 (.avi, .divx)
FM tuner
Frequency range ...................... 87.5 MHz to 108.0 MHz
Usable sensitivity ..................... 9 dBf (0.8 V/75 W, mono,
S/N: 30 dB)
Signal-to-noise ratio ............... 72 dB (IEC-A network)
AM tuner
Frequency range ...................... 531 kHz to 1 602 kHz (9 kHz)
530 kHz to 1 640 kHz
(10 kHz)
Usable sensitivity ..................... 25 V (S/N: 20 dB)
Signal-to-noise ratio ............... 62 dB (IEC-A network)
Note
Specifications and the design are subject to mod-
ifications without notice.
En
67
Appendix
A
d
d
i
t
i
o
n
a
l
I
n
f
o
r
m
a
t
i
o
n
Additional Information
PIONEER CORPORATION
1-1, Shin-ogura, Saiwai-ku, Kawasaki-shi,
Kanagawa 212-0031, JAPAN
PIONEER ELECTRONICS (USA) INC.
P.O. Box 1540, Long Beach, California 90801-1540, U.S.A.
TEL: (800) 421-1404
PIONEER EUROPE NV
Haven 1087, Keetberglaan 1, B-9120 Melsele, Belgium/Belgique
TEL: (0) 3/570.05.11
PIONEER ELECTRONICS ASIACENTRE PTE. LTD.
253 Alexandra Road, #04-01, Singapore 159936
TEL: 65-6472-7555
PIONEER ELECTRONICS AUSTRALIA PTY. LTD.
5 Arco Lane, Heatherton, Victoria, 3202 Australia
TEL: (03) 9586-6300
PIONEER ELECTRONICS OF CANADA, INC.
300 Allstate Parkway, Markham, Ontario L3R 0P2, Canada
TEL: 1-877-283-5901
TEL: 905-479-4411
PIONEER ELECTRONICS DE MEXICO, S.A. de C.V.
Blvd.Manuel Avila Camacho 138 10 piso
Col.Lomas de Chapultepec, Mexico, D.F. 11000
TEL: 55-9178-4270
4078
(02) 2657-3588
9901-6
(0852) 2848-6488
2011 PIONEERCORPORATION. All
rights reserved.
Printed in Thailand
<CRB3776-A/N> RD,RI <KOMZX> <11H00000>
You might also like
- Canada's Best Deals On Apple, Sony, Samsung, Unlocked Androi..Document6 pagesCanada's Best Deals On Apple, Sony, Samsung, Unlocked Androi..caimanaterNo ratings yet
- Regular Braço GuitarraDocument2 pagesRegular Braço GuitarraluiscamarNo ratings yet
- Magnavox CMWR10D6 Service ManualDocument55 pagesMagnavox CMWR10D6 Service ManualcaimanaterNo ratings yet
- Deh 1050e Eng Spa PorDocument56 pagesDeh 1050e Eng Spa PorcaimanaterNo ratings yet
- Catalogo AebersoldDocument36 pagesCatalogo AebersoldFelipe AguiarNo ratings yet
- DDJ-SX Operating Manual EngDocument0 pagesDDJ-SX Operating Manual EngcaimanaterNo ratings yet
- Samsung VR5160 Owner's Manual - 29pgDocument18 pagesSamsung VR5160 Owner's Manual - 29pgcaimanaterNo ratings yet
- Ibanez 2013 CatalogDocument57 pagesIbanez 2013 Catalognonex3No ratings yet
- To Serve The Devil Vol2 - PhilippinesDocument6 pagesTo Serve The Devil Vol2 - PhilippinescaimanaterNo ratings yet
- Magnavox CMWR20V6 Owner's ManualDocument86 pagesMagnavox CMWR20V6 Owner's ManualcaimanaterNo ratings yet
- Pioneer DEH-3050UBDocument93 pagesPioneer DEH-3050UBHugo Cordero100% (1)
- Operating Manual (DDJ Ergo K) EngDocument0 pagesOperating Manual (DDJ Ergo K) EngcaimanaterNo ratings yet
- Pioneer DEH-3050UBDocument93 pagesPioneer DEH-3050UBHugo Cordero100% (1)
- Ddj-Wego Operating Manual EngDocument0 pagesDdj-Wego Operating Manual EngcaimanaterNo ratings yet
- DDJ-SX Operating Manual EngDocument0 pagesDDJ-SX Operating Manual EngcaimanaterNo ratings yet
- Ddj-Wego Operating Manual EngDocument0 pagesDdj-Wego Operating Manual EngcaimanaterNo ratings yet
- Deh 1950Document56 pagesDeh 1950djokhooNo ratings yet
- Deh 1050e Eng Spa PorDocument56 pagesDeh 1050e Eng Spa PorcaimanaterNo ratings yet
- Manual Deh 2950mpDocument6 pagesManual Deh 2950mpGonzalez AngelNo ratings yet
- Pioneer DEH-1850 CD PlayerDocument56 pagesPioneer DEH-1850 CD PlayerCAD16No ratings yet
- DEH-2770MP: Operation ManualDocument75 pagesDEH-2770MP: Operation ManualcaimanaterNo ratings yet
- Pioneer DEH-1850 Installation ManualDocument5 pagesPioneer DEH-1850 Installation ManualCAD16100% (2)
- Pioneer Deh 1550Document6 pagesPioneer Deh 1550carlosgabriel1971No ratings yet
- DEH-2850MP: Operation ManualDocument84 pagesDEH-2850MP: Operation ManualcaimanaterNo ratings yet
- Installation : DIN Rear-MountDocument4 pagesInstallation : DIN Rear-MountcaimanaterNo ratings yet
- Pioneer 3450 ManualDocument55 pagesPioneer 3450 ManualNavidNo ratings yet
- Installation : DIN Rear-MountDocument4 pagesInstallation : DIN Rear-MountcaimanaterNo ratings yet
- CRD 3912 ADocument42 pagesCRD 3912 AstevensonroNo ratings yet
- RadioDocument84 pagesRadioAlex TaylorNo ratings yet
- DEH-3450 DEH-2450F: InstallationDocument6 pagesDEH-3450 DEH-2450F: InstallationcaimanaterNo ratings yet
- The Subtle Art of Not Giving a F*ck: A Counterintuitive Approach to Living a Good LifeFrom EverandThe Subtle Art of Not Giving a F*ck: A Counterintuitive Approach to Living a Good LifeRating: 4 out of 5 stars4/5 (5794)
- The Little Book of Hygge: Danish Secrets to Happy LivingFrom EverandThe Little Book of Hygge: Danish Secrets to Happy LivingRating: 3.5 out of 5 stars3.5/5 (399)
- A Heartbreaking Work Of Staggering Genius: A Memoir Based on a True StoryFrom EverandA Heartbreaking Work Of Staggering Genius: A Memoir Based on a True StoryRating: 3.5 out of 5 stars3.5/5 (231)
- Hidden Figures: The American Dream and the Untold Story of the Black Women Mathematicians Who Helped Win the Space RaceFrom EverandHidden Figures: The American Dream and the Untold Story of the Black Women Mathematicians Who Helped Win the Space RaceRating: 4 out of 5 stars4/5 (894)
- The Yellow House: A Memoir (2019 National Book Award Winner)From EverandThe Yellow House: A Memoir (2019 National Book Award Winner)Rating: 4 out of 5 stars4/5 (98)
- Shoe Dog: A Memoir by the Creator of NikeFrom EverandShoe Dog: A Memoir by the Creator of NikeRating: 4.5 out of 5 stars4.5/5 (537)
- Elon Musk: Tesla, SpaceX, and the Quest for a Fantastic FutureFrom EverandElon Musk: Tesla, SpaceX, and the Quest for a Fantastic FutureRating: 4.5 out of 5 stars4.5/5 (474)
- Never Split the Difference: Negotiating As If Your Life Depended On ItFrom EverandNever Split the Difference: Negotiating As If Your Life Depended On ItRating: 4.5 out of 5 stars4.5/5 (838)
- Grit: The Power of Passion and PerseveranceFrom EverandGrit: The Power of Passion and PerseveranceRating: 4 out of 5 stars4/5 (587)
- Devil in the Grove: Thurgood Marshall, the Groveland Boys, and the Dawn of a New AmericaFrom EverandDevil in the Grove: Thurgood Marshall, the Groveland Boys, and the Dawn of a New AmericaRating: 4.5 out of 5 stars4.5/5 (265)
- The Emperor of All Maladies: A Biography of CancerFrom EverandThe Emperor of All Maladies: A Biography of CancerRating: 4.5 out of 5 stars4.5/5 (271)
- On Fire: The (Burning) Case for a Green New DealFrom EverandOn Fire: The (Burning) Case for a Green New DealRating: 4 out of 5 stars4/5 (73)
- The Hard Thing About Hard Things: Building a Business When There Are No Easy AnswersFrom EverandThe Hard Thing About Hard Things: Building a Business When There Are No Easy AnswersRating: 4.5 out of 5 stars4.5/5 (344)
- Team of Rivals: The Political Genius of Abraham LincolnFrom EverandTeam of Rivals: The Political Genius of Abraham LincolnRating: 4.5 out of 5 stars4.5/5 (234)
- The Unwinding: An Inner History of the New AmericaFrom EverandThe Unwinding: An Inner History of the New AmericaRating: 4 out of 5 stars4/5 (45)
- The World Is Flat 3.0: A Brief History of the Twenty-first CenturyFrom EverandThe World Is Flat 3.0: A Brief History of the Twenty-first CenturyRating: 3.5 out of 5 stars3.5/5 (2219)
- The Gifts of Imperfection: Let Go of Who You Think You're Supposed to Be and Embrace Who You AreFrom EverandThe Gifts of Imperfection: Let Go of Who You Think You're Supposed to Be and Embrace Who You AreRating: 4 out of 5 stars4/5 (1090)
- The Sympathizer: A Novel (Pulitzer Prize for Fiction)From EverandThe Sympathizer: A Novel (Pulitzer Prize for Fiction)Rating: 4.5 out of 5 stars4.5/5 (119)
- Her Body and Other Parties: StoriesFrom EverandHer Body and Other Parties: StoriesRating: 4 out of 5 stars4/5 (821)
- Holmarc Lab EquipmentsDocument24 pagesHolmarc Lab EquipmentsatswallaNo ratings yet
- AC Hipots 15-200kVDocument4 pagesAC Hipots 15-200kVHung NguyenNo ratings yet
- Influence of Grounding Resistance On Effectiveness of Lightning Protection For Power Distribution Lines With Surge ArrestersDocument6 pagesInfluence of Grounding Resistance On Effectiveness of Lightning Protection For Power Distribution Lines With Surge ArrestersZainal KadirNo ratings yet
- AN 005 Constellation Diagrams and How They Are Used1Document8 pagesAN 005 Constellation Diagrams and How They Are Used1Hùng Nguyễn MạnhNo ratings yet
- Ludhiana and Jalandhar CompaniesDocument5 pagesLudhiana and Jalandhar Companiessingh.amardeepNo ratings yet
- Cme2100 Quick Manual English v.3.0 0Document59 pagesCme2100 Quick Manual English v.3.0 0mgugiNo ratings yet
- The Use of Silicone Materials in Close Proximity PDFDocument4 pagesThe Use of Silicone Materials in Close Proximity PDFLBNo ratings yet
- Navigating with VOR: Understanding VHF Omnidirectional Range SystemsDocument3 pagesNavigating with VOR: Understanding VHF Omnidirectional Range SystemsFahmi PrayogiNo ratings yet
- 2013 Catalog KabeldonCA 1-420 KV SMPGB 145-170 KV Pages 6-28!6!30 English REV ADocument3 pages2013 Catalog KabeldonCA 1-420 KV SMPGB 145-170 KV Pages 6-28!6!30 English REV Aiyilmaz1No ratings yet
- Solar Cable GTP 2.5 TO 50 SQ - MM - XLPE 1 1Document1 pageSolar Cable GTP 2.5 TO 50 SQ - MM - XLPE 1 1Koushik KarmakarNo ratings yet
- Lecture 3: Power Dissipation: CSCE 6933/5933 Advanced Topics in VLSI SystemsDocument30 pagesLecture 3: Power Dissipation: CSCE 6933/5933 Advanced Topics in VLSI SystemsRAJESH SKRNo ratings yet
- PDF Split PDFDocument24 pagesPDF Split PDFAayush guptaNo ratings yet
- Communication Theory Lecture NotesDocument120 pagesCommunication Theory Lecture NotesAnup KumarNo ratings yet
- Quiz LetDocument5 pagesQuiz LetFarihah FazimNo ratings yet
- Power Allocation for NOMA System with Statistical CSIDocument43 pagesPower Allocation for NOMA System with Statistical CSIhendra lamNo ratings yet
- 74HC08Document7 pages74HC08Brian DoyleNo ratings yet
- MATLAB Simulink IntroductionDocument21 pagesMATLAB Simulink Introductionhodeegits9526No ratings yet
- Rodo Vibratorio Bomag 172DDocument88 pagesRodo Vibratorio Bomag 172DCarlosFlores100% (7)
- Tetra Plex C10-ECO: Plate Heat ExchangerDocument2 pagesTetra Plex C10-ECO: Plate Heat ExchangerĐình KiênNo ratings yet
- Engineering Physics II Question BankDocument58 pagesEngineering Physics II Question Bankjj012586100% (2)
- Atmel 0934 Setup and Use of The AVR Analog Comparator - ApplicationNote - AVR128Document8 pagesAtmel 0934 Setup and Use of The AVR Analog Comparator - ApplicationNote - AVR128joel_a_hNo ratings yet
- Training Manual PDFDocument12 pagesTraining Manual PDFOwen kamazizwaNo ratings yet
- Panasonic TX 29pm11d Chassis Gp2Document32 pagesPanasonic TX 29pm11d Chassis Gp2Jenica RadulescuNo ratings yet
- Multi-Carrier Techniques For Broadband Wireless Communications (Man-On Pun) PDFDocument272 pagesMulti-Carrier Techniques For Broadband Wireless Communications (Man-On Pun) PDFAnonymous bZtJlFvPtpNo ratings yet
- Introduction To Sensors and Actuators: S. Senthil RajaDocument38 pagesIntroduction To Sensors and Actuators: S. Senthil RajassrgmanNo ratings yet
- Calendar (CAV) : Creating and Editing AppointmentsDocument2 pagesCalendar (CAV) : Creating and Editing Appointmentsmakis_g3No ratings yet
- Split Systems Brochure - PCSSUSE08-08B - DaikinDocument20 pagesSplit Systems Brochure - PCSSUSE08-08B - DaikinyogeshyankeeNo ratings yet
- LM4 Operator ManualDocument86 pagesLM4 Operator ManualboraincNo ratings yet
- Hind Rectifiers Limited: Perfectly Engineered Power Conversion SystemsDocument16 pagesHind Rectifiers Limited: Perfectly Engineered Power Conversion SystemsMURALINo ratings yet
- DANFOSS - Esquema de Ligação IHM MCD3000Document2 pagesDANFOSS - Esquema de Ligação IHM MCD3000JardelNo ratings yet