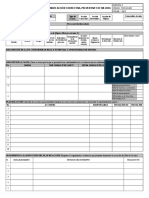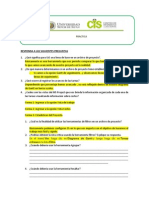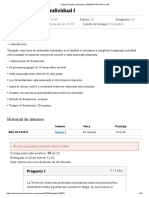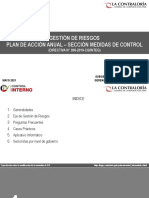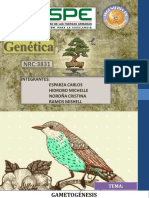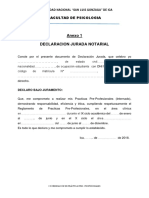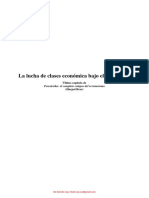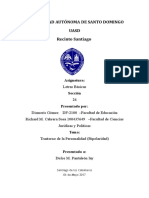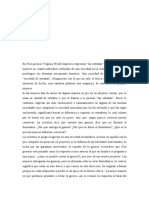Professional Documents
Culture Documents
Tema 17
Uploaded by
Javo Leonardo0 ratings0% found this document useful (0 votes)
16 views0 pagesCopyright
© Attribution Non-Commercial (BY-NC)
Available Formats
PDF, TXT or read online from Scribd
Share this document
Did you find this document useful?
Is this content inappropriate?
Report this DocumentCopyright:
Attribution Non-Commercial (BY-NC)
Available Formats
Download as PDF, TXT or read online from Scribd
0 ratings0% found this document useful (0 votes)
16 views0 pagesTema 17
Uploaded by
Javo LeonardoCopyright:
Attribution Non-Commercial (BY-NC)
Available Formats
Download as PDF, TXT or read online from Scribd
You are on page 1of 0
Vistanos o comuncate con nosotros.
Elas Aguirre 933 Fono 481614
MICROSOFT VISIO 2010
Tema N 17
Introduccin a las formas de Microsoft Visio
2010
17.1. Tipos de formas: formas 1d, formas 2d
17.2. Entorno de Visio 2010.
17.3. Formas con un comportamiento especial eleccin de una
forma, Utilizacin de formas
17.4. Usar flechas de auto conexin, Usar la cuadricula y las
reglas
17.5. Seguir las guas
17.6. Ordenar las formas a alinearse por si mismas.
17.7. Distribuir las formas de manera uniforme.
17.8. Mover, girar y voltear formas.
17.9. Procesos, sub procesos, vincular formas, comprobar
diagramas
CAPACIDADES
Identifica y utiliza las formas 1d y 2d creando simples diagramas en
Visio 2010
Identifica y Usa las distintas herramientas del entorno grfico de
Microsoft Visio 2010 en la creacin de diagramas.
Crea sus primeros diagramas bsicos usando la plantilla general.
Crea diagramas de con procesos y sub procesos en Visio 2010.
Vistanos o comuncate con nosotros.
Elas Aguirre 933 Fono 481614
17.1 INTRODUCCION A LAS FORMAS EN MICROSOFT VISIO 2010
Las formas son los elementos que componen cualquier diagrama de Visio, ya sea un
diagrama de flujo, un organigrama, el calendario de un proyecto o el diseo de
una oficina. Las formas son la sustancia del diagrama.
Por todo ello, las formas son, evidentemente, muy importantes. Y cuando las formas no son
las adecuadas, o no se puede conseguir de ellas lo que se desea, todo el diagrama se
resiente.
17.1.1 TIPOS DE FORMAS
Formas 1D o Unidimensionales
Las formas 1D son formas que, cuando se seleccionan, tienen un punto inicial y un
punto final . Las formas 1D son normalmente lneas. Aqu se muestran algunos
ejemplos. Cmo se comportan las formas 1D cuando trabaja con ellas? Si mueve el
punto inicial o el punto final, slo cambia una dimensin: la longitud.
Formas 2D o Bidimensionales
Una forma 2D es una forma que, cuando se selecciona, no tiene un punto inicial ni un
punto final, sino ocho controladores de seleccin. Las formas que se muestran aqu
son todas ellas bidimensionales (2D).
Vistanos o comuncate con nosotros.
Elas Aguirre 933 Fono 481614
17.1.2 ENTORNO DE VISIO 2010
La primera ventana que se muestra, por defecto, es la ventana de elegir plantilla, que
muestra las plantillas utilizadas recientemente.
La pantalla se divide en tres partes, en el lado izquierdo un sistema de navegacin
simple que sustituye el men de archivo, la seccin de plantilla que tiene controles
del explorador tipo en la parte superior de la pantalla, y al lado derecho de la pantalla
una vista previa de la plantilla seleccionada.
DISEO DE PANTALLA
Vistanos o comuncate con nosotros.
Elas Aguirre 933 Fono 481614
FICHA INICIO
Contiene los comandos ms comunes
FICHA INSERTAR
Ficha que contiene diversos objetos y que pueden ser insertados en nuestra hoja
de trabajo, como lo son ilustraciones, paginas, contenedores, llamadas, etc.
rea de usuario
Cinta de Opciones
Panel de
Formas
Men
Archivo
Control de
Pginas
Control de
Zoom
Vistanos o comuncate con nosotros.
Elas Aguirre 933 Fono 481614
FICHA DISEO
Se puede configurar pginas, temas y fondos a paginas y diseo de conectores.
FICHA DATOS
Esta ficha permite una rpida conexin a orgenes de datos externos y algunos
grficos.
FICHA PROCESO
Contiene Algunas caractersticas interesantes del diagrama, tales como generar
subprocesos, validacin de diagramas y el acceso a SharePoint.
FICHA REVISAR
El panel de revisar muestra todos los cambios que actualmente aparecen en su
dibujo, y permite a otros usuarios comentar sobre su dibujo. Tambin nos verifica la
ortografa y las opciones de diccionario de sinnimos se encuentran en esta ficha
tambin. Tambin se puede generar informes sobre las propiedades de las formas
contenidas en el dibujo.
Vistanos o comuncate con nosotros.
Elas Aguirre 933 Fono 481614
FICHA VISTA
Las opciones de la cuadrcula, zoom y las opciones de las ventanas se encuentran
aqu.
17.1.3 FORMAS CON UN COMPORTAMIENTO ESPECIAL
Todas las formas de Visio son unidimensionales (1D) o bidimensionales (2D),
dependiendo de cmo se comporten. Sin embargo, algunas formas tienen algn otro
comportamiento que es exclusivo de ellas y que no depende de que sean
unidimensionales (1D) o bidimensionales (2D). Esta caracterstica hace que estas
formas sean muy tiles y prcticas.
Por ejemplo, algunas formas tienen controladores amarillos que permiten al usuario
interactuar con ellas. En esta ilustracin, la forma Puerta tiene un controlador que
permite girarla para abrirla y cerrarla. Ser un obstculo la mesa que est prxima?
Parece que no. Lo mejor ser buscar una mesa ms pequea o realizar otros ajustes
con el mobiliario para que este problema no se presente en la realidad.
Los controladores no son el nico signo de que una forma tenga un comportamiento
interactivo especial. Pueden encontrarse algunos comportamientos especiales
haciendo clic con el botn secundario del mouse (ratn) en ella.
Vistanos o comuncate con nosotros.
Elas Aguirre 933 Fono 481614
17.2 UTILIZACION DE FORMAS
Antes de hablar sobre cmo se obtienen formas, es necesario asegurarse de que se
entienda tres trminos:
Ventana Formas: esta ventana contiene galeras de smbolos.
Galeras de smbolos: las galeras de smbolos
no son formas. Es importante saberlo. Las
galeras de smbolos contienen formas.
Formas: En Visio, casi todas las cosas son
formas. Pero las formas no son galeras de
smbolos. Las galeras de smbolos contienen
formas.
La ilustracin muestra la galera de smbolos
Formas BASICAS. Para ver las formas de
cualquiera de estas galeras de smbolos, slo
tiene que hacer clic en su nombre.
USO DE PLANTILLAS
Desde la seccin plantilla, seleccionar diagrama de flujo bsico y luego clic en el
botn Crear.
Vistanos o comuncate con nosotros.
Elas Aguirre 933 Fono 481614
Las plantillas son una coleccin de formas predeterminadas o bien por la plantilla que
elija, o de una galera de smbolos personalizada que cree, hay muchas plantillas
disponibles en la web, algunos gratuitos.
Microsoft Stencil Visio (. VSS). VSS es la extensin de archivo dado a las plantillas
de Visio, Visio plantillas son objetos independientes en el dibujo que tienen
extensiones de archivo de (. CIV) y tambin tiene (. VST) son plantillas de Visio.
Vistanos o comuncate con nosotros.
Elas Aguirre 933 Fono 481614
AADIR UNA FIGURA AL REA DE DIBUJO
Para agregar una forma al dibujo, slo tiene que arrastrar una forma desde el panel
de formas en la ventana de dibujo. Haga clic en el botn izquierdo del ratn y al
mismo tiempo manteniendo el botn pulsado, arrastre la forma en la ventana de
dibujo
El panel de dibujo de arriba ya debera tener este aspecto
Haga clic en un rea vaca en el dibujo para anular la seleccin de su dibujo ya se
ver as.
ADICIN DE MS FORMAS
Mueva el puntero del ratn sobre la forma pero
no haga clic, y vera las flechas en cuatro
direcciones, posicionndose en una de las
flechas aparecer un cuadro fantasma y a
continuacin, puede seleccionar una forma de
la caja fantasma.
17.2.1 USAR FLECHAS DE AUTO CONEXIN
Vistanos o comuncate con nosotros.
Elas Aguirre 933 Fono 481614
Usando el mtodo descrito permite la construccin rpida de diagramas en Visio
2010
17.2.2 USAR CUADRICULAS Y REGLAS
La pgina tiene una cuadrcula visible de
plazas diseado para ayudar con el
posicionamiento de las formas. El
tamao de los cuadrados de esta red va
a cambiar a medida que el zoom de la
pgina cambia.
Hay tambin reglas verticales y horizontales que se encuentran en la izquierda y la
parte superior de la pgina de dibujo.
Ambas caractersticas se pueden ajustar desde la seccin Mostrar de la ficha Vista
en la cinta del Visio.
AJUSTAR Y PEGAR
Como una forma se acerc a otra en una pgina de dibujo, los dos tienden a
alinearse exactamente, sin un espacio entre ellas. Se trata de una caracterstica
llamada Ajustar. Esto es por lo general lo que usted quiere que suceda para ayudar
con la apariencia general de su dibujo. La funcin puede ser desactivada por la
eleccin de opciones extendidas para abrir el cuadro de dilogo como se muestra a
continuacin.
Vistanos o comuncate con nosotros.
Elas Aguirre 933 Fono 481614
Ambas caractersticas se pueden ajustar desde la seccin Ajustes Visuales de la
ficha Vista en la cinta del Visio.
17.2.3 SEGUIR LAS GUAS
Las guas son otro mtodo diseado para ayudar con el posicionamiento de las
formas. Tanto las guas horizontales y verticales se puede introducir a la pgina de
dibujo.
Mueva el puntero del ratn a uno de los gobernantes (la regla superior para
obtener una gua horizontal, la regla izquierda para crear una lnea vertical).
Haga clic y arrastre a la pgina de dibujo. La gua se crear all donde se suelta el
ratn.
Las guas se pueden mover, copiar y borrar al igual que las formas normales.
Puntos de Gua se pueden aadir arrastrndolas a la pgina desde la esquina
superior izquierda de la regla.
Visio tambin muestra las guas de dibujo, mientras que la adicin de formas en el
dibujo.
Lneas Guas
H y V
Punto de
Gua
Vistanos o comuncate con nosotros.
Elas Aguirre 933 Fono 481614
17.2.4 ALINEACIN DE LAS FORMAS
Si ha creado una serie de formas, puede alinear a todo el grupo en sus fronteras
izquierda / derecha, su parte superior / inferior de fronteras o de sus centros. Usted
no tiene que seleccionar y mover cada uno de forma individual.
Seleccione la forma en primer lugar, los tiradores ser de color verde. Esta ser
la forma de patrn.
Seleccione las otras formas mediante la tecla MAYS (o en el rea de seleccin
/ opcin de Lazo en el botn Seleccionar).
Las asas azules rodean todas las formas seleccionadas. La primera forma (el
maestro), ahora tendr un borde grueso de color rosado, mientras que las
formas siguientes seleccionados tendrn un borde delgado de color rosa:
Elige la posicin de la seccin de Organizar en la cinta de Inicio y seleccione la
opcin de Posicin.
Vistanos o comuncate con nosotros.
Elas Aguirre 933 Fono 481614
17.2.5 DISTRIBUIR FORMAS DE MANERA UNIFORME
Si ha creado una serie de formas, puede distribuir el espacio equitativamente entre
ellos.
Seleccione las formas que desea distribuir el espacio entre ellos.
Seleccione el botn de posicin, formas espaciales, y seleccione la opcin
de distribucin necesaria.
Para
obtener ms opciones seleccione el botn de posicin, formas espaciales, y
distribuir ms opciones. El cuadro de dilogo se abre distribuir formas:
Seleccione el tipo de distribucin que desee.
Haga clic en Aceptar.
Vistanos o comuncate con nosotros.
Elas Aguirre 933 Fono 481614
17.2.6 MOVER, GIRAR Y VOLTEAR FORMAS
MOVER UNA FORMA
Para mover una forma hacer un clic en la forma y a continuacin, arrstrelo a la
nueva posicin. Experimento mover algunas formas en la pantalla.
CAMBIAR EL TAMAO DE UNA FIGURA CON EL RATN
Seleccione la forma que se cambia de tamao.
Mueva el puntero del ratn para el control de tamao requerido:
Arrastre el controlador hasta que la forma est en el tamao requerido
Suelte el botn del ratn.
Haga clic y arrastre en cualquier esquina al cambiar el tamao para mantener la
forma de la altura y la anchura de las proporciones.
CAMBIAR EL TAMAO DE UNA FORMA CON EL TAMAO Y POSICIN DE LA
VENTANA
Seleccione la forma que se cambia de tamao.
En la cinta Ver, seccin Mostrar, Paneles de Tareas seleccione Tamao y
posicin
La siguiente ventana aparecer en la parte inferior izquierda de la pantalla:
Vistanos o comuncate con nosotros.
Elas Aguirre 933 Fono 481614
Aumentar / disminuir los valores de anchura y altura para cambiar el tamao
de la forma.
Los valores X e Y se refieren a la posicin de la forma en la pgina de
dibujo.
GIRAR LAS FORMAS
Seleccione la forma.
Utilice el controlador de
giro para arrastrar la forma
Redonda de la medida de lo necesario.
17.2.7 PROCESOS, SUB PROCESOS:
Con frecuencia, los procesos grandes se componen de subprocesos que se pueden
considerar unidades independientes. Puede crear diagramas de subprocesos
detallados y vincularlos en un diagrama de informacin general de procesos ms
grande.
Los subprocesos de un diagrama de informacin general se representan mediante
una nica forma que se vincula a la pgina de subproceso. Para saltar a la pgina de
subproceso, presione la tecla Ctrl y despus haga clic en la forma vinculada, o bien
haga clic con el botn secundario en la forma y despus haga clic en el hipervnculo
con nombre.
Los subprocesos pueden encontrarse en pginas diferentes de un solo documento o,
si tiene subprocesos que quiera usar en varios diagramas, puede crear el diagrama
de subproceso una vez y guardarlo. A continuacin, puede establecer vnculos a
dicho diagrama desde las formas de subproceso de otros diagramas.
CREAR UN NUEVO SUBPROCESO EN BLANCO
1. Seleccione la forma del diagrama a la que desea vincular el nuevo subproceso.
2. En la ficha Proceso, en el grupo Subproceso, haga clic en Crear nuevo.
Visio agrega una nueva pgina al diagrama para el subproceso y crea un
hipervnculo desde la forma seleccionada hasta esa pgina.
Vistanos o comuncate con nosotros.
Elas Aguirre 933 Fono 481614
VINCULAR A UN SUBPROCESO EXISTENTE
1. Seleccione la forma que desee vincular al subproceso.
2. En la ficha Proceso, el grupo Subproceso, haga clic en Vincular a existente.
Se abre un men donde se enumeran las pginas del diagrama y donde tambin
se ofrece la opcin de vincular a un documento diferente.
3. Haga clic en la pgina a la que quiera vincular o haga clic en Buscar otro
documento para vincular la forma a un documento diferente.
Vistanos o comuncate con nosotros.
Elas Aguirre 933 Fono 481614
COMPROBAR DIAGRAMAS
Ahora puede analizar diagramas de procesos automticamente para asegurarse de
que estn construidos correctamente y que cumplan con la lgica empresarial
definida para el documento.
1. En la ficha Proceso, el grupo Subproceso, haga clic en Comprobar Diagrama
Se abre un men donde se podrn realizar las siguientes acciones:
a. Comprobar Diagramas: Examina el diagrama en busca de problemas
segn las reglas de validacin actuales.
b. Reglas para comprobar: Nos permite elegir uno o ms conjunto de reglas
para validar los diagramas. Las reglas de validacin se agrupan en
conjunto de reglas que se pueden activar o desactivar para la respectiva
validacin.
c. Importar Reglas desde algn diagrama:
Los errores de validacin se muestran para la resolucin en la ventana
Problemas.
You might also like
- EPS niegan pañales para adultos mayoresDocument12 pagesEPS niegan pañales para adultos mayoresAlvaro Gallego Sanchez63% (8)
- Manual Codigos Control Remoto Steren RM 7 RM 8 PDFDocument3 pagesManual Codigos Control Remoto Steren RM 7 RM 8 PDFMaria Martinez0% (1)
- For-Gc-003 Accion Correctiva, Preventiva y de MejoraDocument4 pagesFor-Gc-003 Accion Correctiva, Preventiva y de MejoraronalNo ratings yet
- Historia de La Geronto-Geriatría - MariammesarayDocument6 pagesHistoria de La Geronto-Geriatría - MariammesaraySaray Cruz100% (1)
- Tema 16Document0 pagesTema 16Javo LeonardoNo ratings yet
- Tema 10Document5 pagesTema 10Javo LeonardoNo ratings yet
- Tema 09Document0 pagesTema 09Javo LeonardoNo ratings yet
- Tema 01Document0 pagesTema 01Julio CastilloNo ratings yet
- Practica 01-II UnidadDocument2 pagesPractica 01-II UnidadJavo LeonardoNo ratings yet
- Coleccion de Problemas de ClaseDocument8 pagesColeccion de Problemas de ClaseMarcos Ulises OrellanaNo ratings yet
- Trabajo Práctico Individual I - ADMINISTRACION Y SIADocument10 pagesTrabajo Práctico Individual I - ADMINISTRACION Y SIAEduardo InvernizziNo ratings yet
- Maltrato InfantilDocument24 pagesMaltrato InfantilgusgusleonzaNo ratings yet
- Capacitación Gestión de Riesgos GL (MD)Document136 pagesCapacitación Gestión de Riesgos GL (MD)Jose Sanchez AuccatomaNo ratings yet
- Sesion MT Jueves15Document5 pagesSesion MT Jueves15ginaNo ratings yet
- Expo GametogénesisDocument32 pagesExpo GametogénesismichulovNo ratings yet
- Controladora Robolab LegoDocument23 pagesControladora Robolab LegochelvoNo ratings yet
- Globalización MediáticaDocument10 pagesGlobalización MediáticaSara María Urrego RojasNo ratings yet
- T Ayudo DidacticaDocument16 pagesT Ayudo DidacticaEduardo Esteban Lara CepedaNo ratings yet
- Trip TicoDocument26 pagesTrip TicoPiero CANo ratings yet
- "La Lucha de Clases Económica Bajo El Socialismo". Último Capítulo de "Perestroika: El Completo Colapso Del Revisionismo" de Harpal BrarDocument38 pages"La Lucha de Clases Económica Bajo El Socialismo". Último Capítulo de "Perestroika: El Completo Colapso Del Revisionismo" de Harpal BrarLuis RodrigoNo ratings yet
- Diseño de pavimento flexible para vía en Andahuaylas-PerúDocument68 pagesDiseño de pavimento flexible para vía en Andahuaylas-PerúWalterAmericoSichaNo ratings yet
- Boletín 14 Agosto.Document5 pagesBoletín 14 Agosto.MarcelaQuirogaNo ratings yet
- Recursos educativos UNAD para Teoría de SistemasDocument2 pagesRecursos educativos UNAD para Teoría de Sistemasmartha rinconNo ratings yet
- Acc455 PP BDDocument17 pagesAcc455 PP BDPEDRO0% (1)
- Informe 2 Presion HidrostaticaDocument11 pagesInforme 2 Presion HidrostaticaDiego RamirezNo ratings yet
- Competencias clave para instructoresDocument42 pagesCompetencias clave para instructoresaldemar reyes alvisNo ratings yet
- Cuestionario Resuelto Unidad V MicroeconomiaDocument19 pagesCuestionario Resuelto Unidad V MicroeconomiaADIERENNo ratings yet
- Bipolaridad WordDocument17 pagesBipolaridad WordOlga SosaNo ratings yet
- 98675yth - El Arte de La Relación Maestro Alumno en El Proceso Enseñanza AprendizajeDocument83 pages98675yth - El Arte de La Relación Maestro Alumno en El Proceso Enseñanza Aprendizajejuan guerra100% (1)
- Preparacion de DislucionesDocument12 pagesPreparacion de DislucionesSegundo Saúl Núñez DávilaNo ratings yet
- Tres GuineasDocument4 pagesTres GuineasxemadisNo ratings yet
- Tema10 PDFDocument13 pagesTema10 PDFrosaNo ratings yet
- Micro+pequeñas+y+medianas+empresas UnlockedDocument205 pagesMicro+pequeñas+y+medianas+empresas UnlockedRaul EscamillaNo ratings yet
- Antropología OKDocument8 pagesAntropología OKGester Tafur RojasNo ratings yet
- Reologia e HidraulicosDocument32 pagesReologia e HidraulicosnestoredosNo ratings yet
- Ie y PeyeaDocument3 pagesIe y PeyeaRosalinda Ch BarretoNo ratings yet