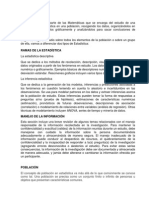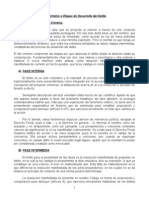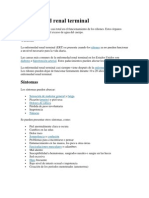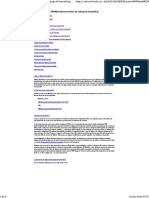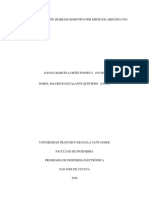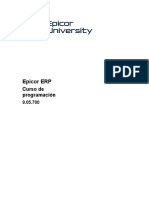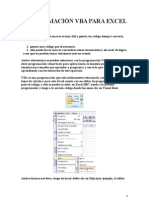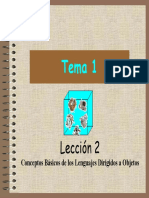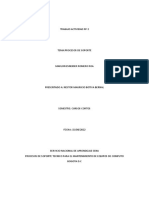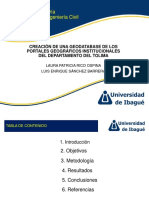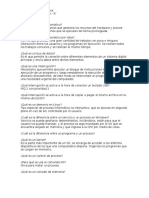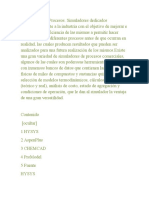Professional Documents
Culture Documents
Procesadores de Texto
Uploaded by
Carlos AlbertoCopyright
Available Formats
Share this document
Did you find this document useful?
Is this content inappropriate?
Report this DocumentCopyright:
Available Formats
Procesadores de Texto
Uploaded by
Carlos AlbertoCopyright:
Available Formats
PROCESADORES DE TEXTO
NDICE
INTRODUCCIN------------------------------------------------------------------PROCESADOR DE TEXTO---------------------------------------------------MICROSOFT WORD----------------------------------------------------------DESCRIPCIN-------------------------------------------------------------------MANEJO DE ARCHIVOS (nuevo, abrir, guardar, imprimir, configurar pgina)-------------------------------------------------------------------INFORMACIN DE DATOS (copiar, pegar, cortar, numero de pgina, encabezado y pie de pgina, bordes columnas tabulaciones).--------------------------------------------------------------------------HERRAMIENTAS----------------------------------------------------------------------DISEO Y MANEJO DE TABLAS------------------------------------------------IMGENES Y GRFICOS-----------------------------------------------------------CONCLUSIONES------------------------------------------------------------------------
1 2 5 5
17 29 32 44 56
Cd, Tula Tamaulipas Noviembre 2013
PROCESADORES DE TEXTO
INTRODUCCIN Los procesadores de textos constituyen una herramienta imprescindible para la comunicacin escrita en la oficina, siendo su principal ventaja la de poder modificar un escrito tantas veces como se quiera, sin tener que repetir todo el proceso de escritura. El conocimiento de tal herramienta constituye una condicin necesaria para cualquier puesto de trabajo de oficina, administrativo, secretariado, etc. Utilizamos procesadores de textos para preparar informes, memorandos, currculos, faxes, cartas, etc. El procesamiento de textos no naci de la tecnologa informtica. Se desarroll de las necesidades de escritores ms bien que de las de matemticos, aunque ms Una mquina de escribir o maquinillas un dispositivo mecnico, electromecnico o electrnico, con un conjunto de teclas que, al ser presionadas, imprimen caracteres en un documento, normalmente papel. La persona que opera una mquina de escribir recibe el nombre de mecangrafo. Desde finales del siglo XIX y durante buena parte del XX, las mquinas de escribir fueron herramientas indispensables en las oficinas comerciales, as como para muchos (si no todos) los escritores profesionales. Sin embargo, en los ochenta los procesadores de texto en computadoras personales reemplazaron casi totalmente a las mquinas de escribir en las tareas propias de stas, si bien siguen siendo populares en los pases en desarrollo y en algunos nichos demarcado. Los procesadores de textos nos brindan una amplia gama de funcionalidades, ya sean tipogrficas, idiomticas u organizativas, con algunas variantes segn el programa de que se disponga. Como regla general, todos pueden trabajar con distintos tipos y tamaos de letra, formato de prrafo y efectos artsticos; adems de brindar la posibilidad de intercalar o superponer imgenes u otros objetos grficos dentro del texto. Como ocurre con la mayora de las herramientas informticas, los trabajos realizados en un procesador de textos pueden ser guardados en forma de archivos, usualmente llamados documentos, as como impresos a travs de diferentes medios.
Cd, Tula Tamaulipas Noviembre 2013
PROCESADORES DE TEXTO
PROCESADOR DE TEXTO Un procesador de texto es una aplicacin informtica destinada a la creacin o modificacin de documentos escritos por medio de una computadora. Representa una alternativa moderna a la antigua mquina de escribir, siendo mucho ms potente y verstil que sta. FUNCIONES Los procesadores de textos nos brindan una amplia gama de funcionalidades, ya sean tipogrficas, idiomticas u organizativas, con algunas variantes segn el programa de que se disponga. Como regla general, todos pueden trabajar con distintos tipos y tamaos de letra, formato de prrafo y efectos artsticos; adems de brindar la posibilidad de intercalar o superponer imgenes u otros objetos grficos dentro del texto. Como ocurre con la mayora de las herramientas informticas, los trabajos realizados en un procesador de textos pueden ser guardados en forma de archivos, usualmente llamados documentos, as como impresos a travs de diferentes medios. Los procesadores de texto tambin incorporan desde hace algunos aos correctores de ortografa y gramtica, as como diccionarios multilinges y de sinnimos que facilitan en gran medida la labor de redaccin. CARACTERSTICAS Los procesadores de texto ms conocidos son NotePad, WordPad y Word de Microsoft. Tambin son destacables el OpenOffice, WordPerfect, KWord, etc. Actualmente la mayora de los procesadores de texto son del tipo WYSIWYG (por ejemplo, los editores web). Los componentes o funciones habituales que forman parte de los procesadores de textos son: el cursor, editar, cortar, pegar, copiar, borrar, insertar, buscar, reemplazar, seleccionar e imprimir. EVOLUCIN DE LOS PROCESADORES DE TEXTO El procesamiento de textos no nacin de la tecnologa informtica. Se desarroll de las necesidades de escritores ms bien que de las de matemticos, aunque ms adelante se combinara con el campo de las computadoras. La historia del procesamiento de textos es la historia de la automatizacin gradual de los aspectos fsicos de la escritura y la edicin, y el refinamiento de la tecnologa para ponerla a disposicin los usuarios individuales y corporativos.
Cd, Tula Tamaulipas Noviembre 2013
PROCESADORES DE TEXTO
La invencin de la imprenta y de los tipos mviles en el final de la edad media fue el paso inicial en esta automatizacin. Pero el mayor avance desde la escritura manual lo fue la mquina de escribir. Henry Mill, ingeniero ingls de principios del siglo XVII, es considerado su inventor. El hecho de que hoy casi no se sabe nada sobre su invento es evidencia de su carencia del xito. Christopher Latham Sholes, con la ayuda de dos colegas, invent la primera mquina de escribir aceptada, en 1867.Comenz a comercializarse en 1874, por una compaa de fabricacin de armas, llamada Remington & Sons, aunque esta informacin es todava improbable La desventaja principal de este modelo era que imprima en la superficie inferior del rodillo, de modo que el mecangrafo no poda ver su trabajo hasta que haba acabado. En 1969 IBM introdujo la MagCards, tarjetas magnticas que se insertaban en una caja unida a la mquina de escribir y grababan el texto mientras que era mecanografiado. Las tarjetas se podan entonces utilizar para buscar y reimprimir el texto. stos eran tiles sobre todo a las compaas que tenan que enviar gran cantidad de cartas. Sin embargo, solamente se poda almacenar un valor aproximado de una pgina en cada tarjeta. En 1972 Lexitron y Linolex desarrollaron un sistema similar de procesamiento de textos, pero incluyeron las pantallas de visualizacin y los cassettes de cinta para el almacenaje. Con la pantalla, el texto podra ser incorporado y ser corregido sin tener que producir una copia dura. La impresin podra ser retrasada hasta que el escritor estuviese satisfecho con el material. Durante los diez aos prximos muchas nuevas caractersticas fueron introducidas en el campo. Una innovacin importante era el desarrollo de los programas del chequeo de la ortografa y de las listas de correo. Otro avance, introducido por Xerox en su Sistema de Informacin Estrella (Star Information System), permitieron el trabajar en ms de un documento a la vez en la misma pantalla. TIPOS MICROSOFT WORD: De todos los procesadores de texto conocidos hasta el momento, el del paquete Microsoft Office se ha convertido en poco menos que un estndar de referencia casi obligada, dado el elevado porcentaje de usuarios que lo han instalado en su ordenador y lo utilizan. LOTUS WORD PRO: Una de las alternativas ms populares a Microsoft Word es este procesador de textos, incluido en el paquete de software de escritorio de Lotus. Para gustos se pintan colores, pero lo cierto es que los usuarios que se decanten por este producto no estarn haciendo una mala eleccin. WORD PERFECT: No poda faltar el tercero en discordia, que en su da lleg a ser el ms popular de su gnero entre los usuarios, hasta mediados de los noventa. El procesador de textos de la suite de Corel presenta un despliegue de innovadoras caractersticas que demuestran el inters por
Cd, Tula Tamaulipas Noviembre 2013
PROCESADORES DE TEXTO
parte de sus promotores en volver a hacer de este programa un producto puntero capaz de competir en el mercado con Microsoft Word. WORD PAD: Instalado por defecto en todas las versiones de los sistemas operativos de Windows, se le podra considerar el "hermano pequeo" de Microsoft Word. Es la opcin ideal para aquellos usuarios que necesitan de forma espordica un procesador con el que dar cierto estilo esttico a sus escritos, sin buscar un acabado de apariencia profesional ni excesivas florituras ornamentales.
Cd, Tula Tamaulipas Noviembre 2013
PROCESADORES DE TEXTO
MICROSOFT WORD Es un software destinado al procesamiento de textos. Fue creado por la empresa Microsoft, y actualmente viene integrado en la suite ofimtica Microsoft Office. Microsoft Word utiliza un formato llamado DOC (utiliza la extensin de archivo .doc). Ahora, en el Word 2007, se maneja un nuevo formato, docx. DESCRIPCIN Microsoft Word es un procesador de texto creado por Microsoft, forma parte del paquete Microsoft Office. Word es uno de los procesadores de texto, ms utilizados para trabajar con documentos. Word es tu mquina de escribir, con el puedes ayudarte en todo lo que necesitas para procesar texto. Solo necesitas saber entrar en la computadora y listo estas trabajando con word. La pantalla es muy clara en cuanto a las opciones de fuente Es un procesador de palabras, con esto te dicen que es un programa mediante el cual puedes escribir, guardar y modificar archivos de texto Es un procesador de texto, lo cual lo hace mejor que un editor de texto. Un editor de texto se limita a que se pueda escribir texto, corregirlo, y tal vez imprimirlo (p.e. Bloc de notas). Un procesador de textos contempla otras caractersticas tales como mrgenes, tamao y formato de la hoja, numeracin de pgina, encabezado y pie de pgina. Puedes aplicar distintas fuentes a lo largo del documento, e incluso efectos a las fuentes, tales como negrillas, cursiva, subrayado, color a las letras, etc. Posee un corrector ortogrfico y de sintaxis. Puedes insertar imgenes en cualquier parte del documento, lo que se conoce como autoedicin. Puedes realizar documentos en columnas, tipo peridico, automticamente con unos cuantos clics. Existe una opcin de tablas, que facilita el hacer cuadros tabulares, formatos, formularios, etc. Tambin puedes combinar correspondencia, es decir, haces una carta y puedes suministrarle a word una lista de personas y l mismo se encarga de generar una carta para cada persona, con el mismo texto. Y adems tiene una vista preliminar que te da una idea de cmo va a quedar impreso Con este programa puedes escribir y leer textos, darle el formato que desees y crear trabajos para escuela, trabajo o por simple gusto. Se le pueden pegar imgenes o tablas para complementar tus escritos.
Cd, Tula Tamaulipas Noviembre 2013
PROCESADORES DE TEXTO
MANEJO DE ARCHIVOS (nuevo, abrir, guardar, imprimir, configurar pgina) Arrancar Word 2010 Lo primero que hay que hacer para trabajar con Word 2010 es, obviamente, arrancar el programa. Podemos hacerlo de varias formas:
Desde el men Inicio.
Al men Inicio se accede desde el botn situado, normalmente, en la esquina inferior izquierda de la pantalla y desde l se pueden arrancar prcticamente todos los programas que estn instalados en el ordenador.
Al hacer clic sobre el botn Inicio se despliega un men parecido al que ves en la imagen. El aspecto puede cambiar dependiendo de tu versin de Windows. Pero sea como sea tu men, vers la opcin Todos los programas que al desplegarse mostrar una lista con los programas que hay instalados en tu ordenador. Frecuentemente los programas se organizan en carpetas. La carpeta llamada Microsoft Office contendr la opcin que buscamos: Microsoft Office Word 2010.
Cd, Tula Tamaulipas Noviembre 2013
PROCESADORES DE TEXTO
Desde un acceso directo en el escritorio: Si en tu escritorio se encuentra el icono de Word 2010, haz doble clic sobre l para iniciar el programa.
Y si no dispones de acceso directo pero quieres crear uno, localiza el programa Word en el men Inicio como acabas de ver y, en vez de ejecutarlo, haz clic con el botn derecho del ratn sobre l. Se desplegar el men contextual. Sita el cursor sobre la opcin Enviar a y selecciona Escritorio (como acceso directo). Tambin es importante que sepas que, si ejecutas un archivo de tipo Word de tu disco duro, memoria externa o incluso de internet, el programa arranca automticamente para permitirte visualizarlo. El primer texto Al arrancar Word 2010 aparece una pantalla inicial como sta.
En la parte superior encontramos, en color celeste, la barra del ttulo. En ella aparece el nombre del documento sobre el que estamos trabajando. Cuando arrancamos Word 2010 sin abrir ningn documento, por defecto nos abre un documento en blanco y le asigna el nombre inicial Documento1. Cuando guardemos el documento le cambiaremos el nombre.
Cd, Tula Tamaulipas Noviembre 2013
PROCESADORES DE TEXTO
Elementos de la pantalla Al arrancar Word aparece una pantalla muy similar a la siguiente:
La ventana de Word se puede personalizar (lo veremos ms adelante), para cambiar las herramientas y botones que hay disponibles, de modo que debes tomar las imgenes del curso como un recurso orientativo, que puede no ser idntico a lo que veas en tu pantalla. Hemos incluido notas descriptivas de cada elemento. Es importante que te vayas familiarizando con los nombres de cada uno, para que sigas fcilmente las explicaciones, ya que se suelen utilizar estos trminos. Comentemos, a grandes rasgos, las caractersticas de cada elemento. 1. La barra de herramientas de acceso rpido contiene, normalmente, las opciones que ms frecuentemente se utilizan. stas son Guardar, Deshacer (para deshacer la ltima accin realizada) y Rehacer (para recuperar la accin que hemos deshecho). Es importante que utilices con soltura estas herramientas, ya que lo ms frecuentente cuando trabajamos, pese a todo, es equivocarnos y salvaguardar nuestro trabajo. Si quieres personalizar los botones que aparecen en la barra de acceso rpido. 2. La barra de ttulo, como ya hemos comentado, suele contener el nombre del documento abierto que se est visualizando, adems del nombre del programa.
Cd, Tula Tamaulipas Noviembre 2013
PROCESADORES DE TEXTO
La acompaan en la zona derecha los botones minimizar, maximizar/restaurar y cerrar, comunes en casi todas las ventanas del entorno Windows. 3. La cinta de opciones es el elemento ms importante de todos, ya que se trata de una franja que contiene las herramientas y utilidades necesarias para realizar acciones en Word. Se organiza en pestaas que engloban categoras lgicas. La veremos en detalle ms adelante. 4. Las barras de desplazamiento permiten la visualizacin del contenido que no cabe en la ventana. Aunque en la imagen veamos nicamente la vertical, si la hoja fuese ms ancha que la ventana, tambin veramos una barra de desplazamiento horizontal en la zona inferior. 5. Al modificar el zoom, podremos alejar o acercar el punto de vista, para apreciar en mayor detalle o ver una vista general del resultado. Puedes pulsar directamente el valor porcentual (que normalmente de entrada ser el tamao real, 100%). Se abrir una ventana donde ajustar el zoom deseado. O bien puedes deslizar el marcador hacia los botones - o + que hay justo al lado, arrastrndolo. 6. Las vistas del documento definen la forma en que se visualizar la hoja del documento. Por defecto se suele mostrar en Vista de impresin. Esto significa que veremos el formato de la hoja tal cual se imprimir. 7. La barra de estado muestra informacin del estado del documento, como el nmero de pginas y palabras, o el idioma en que se est redactando. Podremos modificar esta informacin si hacemos clic sobre ella, ya que normalmente se trata de botones realmente. Guardar y Guardar como Para guardar un documento puedes utilizar los comandos Guardar y Guardar como... de la pestaa Archivo, o bien el icono de la barra de acceso rpido. - Al utilizar el comando Guardar como, Word mostrar un cuadro de dialogo como el que ves a continuacin que te permite cambiar el nombre del archivo, el tipo y la carpeta que lo contiene. En definitiva, si el documento ya haba sido guardado, lo que hars ser guardar las modificaciones realizadas en l en un archivo diferente. De este modo podrs conservar el original y la copia modificada por separado.
Cd, Tula Tamaulipas Noviembre 2013
PROCESADORES DE TEXTO
- Al utilizar el comando Guardar (tambin CTRL+G) o el icono no se abrir ningn cuadro de dilogo, simplemente se guardarn los cambios. A excepcin de un documento que nunca ha sido guardado, en ese caso s que se abrir el cuadro de dilogo para que elijas el nombre y ubicacin que quieras darle. En funcin de la versin de Windows que utilices, la ventana ser de una forma u otra. Aun as, aunque la esttica y botones cambien ligeramente, la base es la misma. Para guardar un archivo debes tener en cuenta: - Dnde se guarda - El nombre del archivo - El tipo del archivo Veamos cmo elegir estos parmetros: Dnde se guarda: En la parte central del cuadro se muestran los archivos y carpetas que hay dentro de la carpeta en que estamos situados, en este caso Ejemplos del curso. Ten en cuenta que, para guardar el archivo en una carpeta determinada, la tienes que tener abierta de modo que se muestre su contenido. Lo habitual es que la carpeta que se muestre sea la que est destinada por defecto a guardar los documentos. Pero tambin se puede cambiar la carpeta predeterminada.
Cd, Tula Tamaulipas Noviembre 2013
10
PROCESADORES DE TEXTO
La imagen de muestra est basada en el cuadro que se presentara en un sistema Windows 7. Desde el panel de la zona izquierda puedes elegir otra carpeta. O bien puedes ir explorando las subcarpetas desde la zona central, haciendo doble clic sobre ellas para abrirlas y pulsando la tecla RETROCESO para volver al nivel superior. Otra forma de explorar carpetas es desde el ttulo superior, en la imagen Bibliotecas > Curso aulaclic. Para ello, deberas pulsar la flecha negra que separa cada nivel de carpetas y elegir en el submen en cul te quieres situar. O bien pulsar la flecha que seala hacia abajo, a la derecha del todo de la direccin, para abrir los sitios recientes.
Si quieres, puedes pulsar el botn Nueva carpeta para crear una carpeta nueva donde guardar el archivo. En Windows XP, por ejemplo, el sistema es algo distinto. En la zona superior, en vez de pulsar sobre la flecha, debers utilizar el desplegable Guardar en para elegir la carpeta. Para crear una nueva carpeta deberas utilizar el siguiente icono Imprimir Para imprimir un documento podemos pulsar las teclas CTRL+P o bien ir a la pestaa Archivo y seleccionar Imprimir. En la pantalla vers las opciones de impresin, tal y como se muestra en la siguente imagen. .
Cd, Tula Tamaulipas Noviembre 2013
11
PROCESADORES DE TEXTO
A la derecha podrs ver una vista previa del documento tal y como se imprimir. Si te gusta el resultado ser suficiente con pulsar el botn Imprimir y ya dispondrs de tu copia impresa. Eso es todo. Pero claro, como siempre, dispondremos de una serie de opciones de configuracin que nos ayudarn a lograr el resultado deseado. Estas opciones son las que vamos a ampliar a lo largo del tema. Ventana de impresin Como hemos dicho, en la zona de la derecha vemos la vista previa de la pgina. En caso de tener ms de una pgina, podremos cambiar la pgina a visualizar: - Utilizando las flechas inferiores o escribiendo el nmero de la pgina a visualizar .
- O bien moviendo la barra de desplazamiento vertical que hay justo a la derecha de la vista previa.
Cd, Tula Tamaulipas Noviembre 2013
12
PROCESADORES DE TEXTO
Justo a su lado encontramos una herramienta de zoom para acercar o alejar la pgina . Lo haremos pulsando los botones - y + o bien deslizando el marcador. El botn de la derecha permite ajustar la pgina para que se vea entera con un slo clic.
En la zona izquierda de la ventana dispondremos de una serie de opciones de configuracin de la impresin, que nos permitirn: Elegir cuntas copias imprimir del documento. Escoger qu impresora queremos utilizar en la impresin del documento, en caso de que no queramos utilizar la predeterminada que viene seleccionada por defecto. Tambin podremos modificar las Propiedades de impresora seleccionada, para por ejemplo imprimir en blanco y negro. Opciones de Configuracin como: - Qu hojas imprimir: Las hojas activas, todo el libro, o bien la seleccin realizada. - La intercalacin. Cuando imprimimos varias copias sin intercalacin se imprime X veces cada pgina, por ejemplo: 1,1,1 2,2,2 3,3,3 4,4,4 sera la impresin de tres copias de un documento que ocupa cuatro pginas. En cambio, si utilizamos el intercalado, se imprime el trabajo completo, una vez tras otra. El mismo ejemplo sera: 1,2,3,4 1,2,3,4 1,2,3,4 - La orientacin y el tamao del papel. - Modificar los mrgenes. - Escoger cuntas pginas se incluirn en cada hoja impresa. - Acceder a la Configuracin de pgina. Configurar pgina La mayora de las opciones que hemos mencionado las encontraremos tambin en el cuadro de dilogo que se muestra al hacer clic en el enlace Configurar pgina.
Se abrir el siguiente cuadro de dilogo:
Cd, Tula Tamaulipas Noviembre 2013
13
PROCESADORES DE TEXTO
Las opciones estn clasificadas en las pestaas Mrgenes, Papel y Diseo. No vamos a verlas con detalle porque son opciones que ya hemos ido viendo en la unidad de Diseo de pgina, pero s vamos a mencionar las opciones que pueden resultar ms interesantes. Por ejemplo, la opcin Aplicar a. Esta opcin nos permite mezclar configuraciones en la impresin de un nico documento. Imagina que quieres imprimir el vertical las primeras 5 pginas y en horizontal el resto. En versiones anteriores de Word habras tenido que realizar dos impresiones distintas, una de las pginas 1 a 5 y otra de las dems. Pero ahora ya no es necesario. Si ests situado en la pgina 6 en la vista previa en el momento en que accedes al cuadro de dilogo, podrs cambiar la orientacin y escoger la opcin De aqu en adelante en el desplegable Aplicar a. Esto es slo un ejemplo, podramos modificar los mrgenes o cualquier otra opcin configurable en el cuadro de dilogo. Si normalmente imprimimos siempre con los mismos parmetros (mrgenes, orientacin, tipo de papel, etc.), lo ideal es pulsar el botn Establecer como predeterminado tras haber configurado la impresin. De esta forma se imprimir siempre as por defecto.
Cd, Tula Tamaulipas Noviembre 2013
14
PROCESADORES DE TEXTO
Cuando estamos escribiendo en un documento Word es como si lo hiciramos en una hoja de papel que luego puede ser impresa. Por lo tanto, existe un rea en la cual podemos escribir y unos mrgenes los cuales no podemos sobrepasar.
Estos mrgenes se definen en la pestaa Diseo de pgina, en el grupo de herramientas Configurar pgina, donde tambin podremos encontrar herramientas para seleccionar la Orientacin, Saltos de pgina, Tamao, Nmeros de lnea, Columnas y Guiones. Al hacer clic sobre el botn Mrgenes, aparecen unos mrgenes predeterminados. Si ninguno nos sirve, podremos definir unos desde la opcin Mrgenes Personalizados.
Tambin es conveniente especificar el tamao del papel que vamos a utilizar en la impresin. Al hacer clic en el botn Tamao, se abre una lista de Tamaos predeterminados. Pero, al igual que en los mrgenes, aqu tambin se puede personalizar el tamao de la hoja, haciendo clic en la opcin Ms tamaos de papel.
Cd, Tula Tamaulipas Noviembre 2013
15
PROCESADORES DE TEXTO
Cd, Tula Tamaulipas Noviembre 2013
16
PROCESADORES DE TEXTO
INFORMACIN DE DATOS (copiar, pegar, cortar, numero de pgina, encabezado y pie de pgina, bordes columnas tabulaciones).
Copiar, cortar y pegar
Cuando hablamos de copiar nos referimos a colocar una copia en otro lugar; mientras que cuando hablamos de cortar queremos decir quitar algo de un lugar para llevarlo a otro lugar. Se pueden utilizar varios mtodos.
Mediante el ratn y los iconoen el grupo Portapapeles de la pestaa Inicio:
1. Seleccionar el elemento (carcter, palabra, prrafo,..) a copiar o cortar. 2. Hacer clic en el icono copiar o cortar, .
3. Colocar el cursor en el punto de destino y hacer clic en el icono pegar.
Mediante ratn: Vamos a ver varios mtodos:
1) Normal. Seleccionar con doble clic, presionar el botn derecho, elegir copiar o cortar, en el men contextual ir a la posicin donde vamos a copiar o pegar, presionar botn derecho y elegir pegar.
Cd, Tula Tamaulipas Noviembre 2013
17
PROCESADORES DE TEXTO
2) Rpido. Seleccionar con doble clic, presionar el botn derecho, cuando aparezca un pequeo cuadrado debajo del cursor, sin soltar, ir a la posicin donde vamos a copiar, soltar el botn y aparecer un men: elegir la opcin copiar aqu.
Con el teclado: Primero, seleccionar el texto: con MAY+flechas, seleccionamos letras, (con MAY+Ctrl+flechas, seleccionamos palabras). Segundo, copiar con Ctrl+C. Y por ltimo, ir a la posicin donde vamos a pegar, pulsar Ctrl+V. Es aconsejable practicar todos los mtodos y elegir el que nos sea ms cmodo. Tener en cuenta que el mtodo Slo con el teclado, no requiere coger el ratn y, aunque parece engorroso, para las personas que teclean rpido, puede ser muy eficaz. Cuando copiamos o cortamos, Word se lo guarda en el portapapeles, de esta forma disponemos de los ltimas 24 elementos que hemos copiado y en cualquier momento podemos volver a copiar una de ellas. Si quieres ver ms sobre el manejo del portapapeles
Opciones de pegado Cada vez que pegamos se copia el texto tal y como lo copiamos, con el formato que tena. Por ejemplo, si copiamos algo que estaba en estilo negrita y tamao 18, al pegar se pegar tambin en negrita y tamao 18. Sin embargo, en
Cd, Tula Tamaulipas Noviembre 2013
18
PROCESADORES DE TEXTO
ocasiones puede interesarnos que no se copie el formato ya que desentonara en el lugar donde lo vamos a copiar. Para solucionar esto existen las Opciones de pegado. Cmo se usan estas opciones? Debajo del icono Pegar aparece una flecha. Si hacemos clic en ella se despliega una lista con las opciones que puedes ver en esta imagen
. De izquierda a derecha, las opciones permiten: - Mantener el formato de origen (opcin predeterminada). - Combinar formato. - Mantener slo texto, que copiar el texto, pero sin los estilos que tenga. Al hacer clic en Pegado especial..., se abre una ventana como la que se observa a continuacin.
En ella te permite elegir cmo pegar el elemento de entre distintos formatos. Por ejemplo, podras convertir un texto que hayas copiado a objeto de tipo imagen.
Cd, Tula Tamaulipas Noviembre 2013
19
PROCESADORES DE TEXTO
Desde el apartado Resultado puedes consultar la descripcin de la accin que realizar cada tipo de pegado, simplemente seleccionndolo en la lista superior. Nmeros de pgina Cuando creamos un documento, Word numera correlativamente las pginas para poder referenciarlas, ese nmero es el que aparece en la parte izquierda de la barra de estado, pero este nmero de pgina no aparece en el documento
Si queremos que los nmeros de pgina aparezcan en nuestro documento cuando lo imprimamos deberemos insertarlos desde la pestaa Insertar, desplegando la opcin Nmero de pgina y eligiendo dnde queremos que aparezca el nmero.
Encontraremos la misma opcin en la pestaa Diseo de las Herramientas de encabezado y pie de pgina, cuando tengamos un encabezado en modo de edicin. Al seleccionar una ubicacin se despliega una lista de formatos prediseados para que elijamos el que ms nos guste. Existe una gran cantidad de formatos prediseados asociados a cada ubicacin, estos estn organizados por secciones para facilitarnos la localizacin del formato que buscamos. En la seccin Simple tenemos nmeros simples con diferentes alineaciones. En la seccin Con formas, los nmeros se escriben dentro de
una forma, por ejemplo con cinta:
Cd, Tula Tamaulipas Noviembre 2013
20
PROCESADORES DE TEXTO
En la seccin Nmero sin formato, tenemos los nmeros de pgina a los cuales se les aplica algn tipo de formato
. En la seccin Pgina X, el nmero de pgina viene acompaado de la palabra Pgina o Pag, por ejemplo .
En la seccin Pagina X de Y, se aade adems el nmero total de pginas del documento, por ejemplo .
Los formatos predeterminados que aparecen en la lista desplegable asociada a cada ubicacin pueden variar de una ubicacin a otra, la ubicacin Final de pgina dispone de ms formatos. Para ver los encabezados y pies de pgina en la pantalla de nuestro ordenador tenemos que estar en modo vista Diseo de Impresin donde se ven en un tono ms claro que el texto normal. Una vez insertado el nmero de pgina podemos variar su formato con la opcin Formato del nmero de pgina. Al seleccionarla, se abre una ventana como la que se encuentra a continuacin.
Desplegando el men Formato de nmero veremos una lista con posibles formatos predeterminados entre los que elegir. Tenemos dos alternativas para indicar en qu nmero empezar la numeracin de las pginas:
Cd, Tula Tamaulipas Noviembre 2013
21
PROCESADORES DE TEXTO
1. Continuar desde la seccin anterior (o empezar desde uno, si sta es la primera seccin). 2. Iniciar en el nmero que especifiquemos en la opcin Iniciar en: Si tenemos estructurado nuestro documento en captulos, tambin podemos incluir el nmero del captulo junto con el de la pgina, marcando la casilla Incluir nmero de captulo y seleccionando un formato. Encabezados y pies de pgina
Un encabezado es un texto que se insertar automticamente al principio de cada pgina. Esto es til para escribir textos como, por ejemplo, el ttulo del trabajo que se est escribiendo, el autor, la fecha, etc. El pie de pgina tiene la misma funcionalidad, pero se imprime al final de la pgina, y suele contener los nmeros de pgina. Para modificarlos vamos a la pestaa Insertar y hacemos clic en alguno de los dos botones (Pie de pgina o Encabezado) y seleccionamos la opcin Editar. Se mostrar una nueva pestaa, Herramientas para encabezado y pie de pgina > Diseo, que contiene los iconos con todas las opciones disponibles:
Observa que ha aparecido el Encabezado delimitado por una lnea punteada y con los elementos que lo contienen en modo edicin:
Cd, Tula Tamaulipas Noviembre 2013
22
PROCESADORES DE TEXTO
Ahora podemos teclear el encabezado y, si lo creemos conveniente, insertar numeracin de pgina, fechas o cualquier otro elemento de la barra de herramientas, como vamos a ver a continuacin. Una vez hayamos acabado de editar el encabezado o pie de pgina finalizaremos haciendo clic en el botn Cerrar encabezado y pie de pgina, a la derecha de la cinta. Mediante estos botones podemos pasar del encabezado al pie y viceversa.
Veamos ahora con detalle las opciones del grupo Insertar. Elementos rpidos. Permite, desde la opcin Propiedad del documento, escoger distintos elementos de un listado desplegable. En ocasiones esta opcin ahorra tiempo ya que permite, por ejemplo, insertar con un slo clic el autor del documento o la fecha.
La opcin de Elementos rpidos tambin est disponible directamente en la pestaa Insertar, pero se incluye en la de Diseo de los encabezados y pies de pgina porque es una herramienta muy til en este tipo de ocasiones. De hecho, el elemento Autotexto es uno de los que ms se prestan a la personalizacin
Cd, Tula Tamaulipas Noviembre 2013
23
PROCESADORES DE TEXTO
para mejorar la comodidad de la redaccin en Word. As que probablemente lo utilizars ms a menudo desde la pestaa Insertar directamente. Con l podemos insertar rpidamente prrafos completos y dems contenido que solemos repetir constantemente con un slo clic, como cabeceras o despedidas en las cartas. Para aprender ms sobre el Autotexto
Inserta una imagen o foto guardada en el disco.
Inserta imgenes prediseadas.
Inserta la fecha y/o la hora del sistema en el formato que se seleccione. Si no sabes lo que es la fecha del sistema, En la pestaa Diseo tambin encontraremos el siguiente grupo de opciones:
Primera pgina diferente. Si marcamos esta casilla podemos definir un encabezado y pie diferente para la primera pgina. Esta opcin est pensada por ejemplo, para cuando la primera pgina es la portada del documento y no conviene que aparezca el mismo encabezado o pie con el nmero de la pgina. Pginas pares e impares diferentes. Si marcamos esta casilla podemos definir un encabezado y pie diferente para las pginas pares e impares. Por ejemplo para imprimir el nmero de pgina se imprime a la izquierda en las pginas impares y en las pginas pares imprimirlo a la derecha. Bordes de pgina. Al pulsar esta opcin se abre un cuadro de dilogo como el siguiente:
Cd, Tula Tamaulipas Noviembre 2013
24
PROCESADORES DE TEXTO
La forma de aplicar el borde es ir escogiendo las opciones de izquierda a derecha. 1. Primero selecciona el valor para el borde: Ninguno, Cuadro, Sombra, 3D o Personalizado. El cuadro seleccionado es el que est enmarcado en azul. 2. Luego, selecciona el estilo de lnea que quieres aplicar. Si eliges un Estilo de lnea, podrs especificar su color y ancho. En cambio, si escoges un Arte, el borde ser un motivo realizado por una consecuencia de dibujos. Por lo tanto slo podrs establecer un ancho, y en algunos casos el color (cuando el programa lo permita) porque el color y forma son caractersticas propias del dibujo.
Cd, Tula Tamaulipas Noviembre 2013
25
PROCESADORES DE TEXTO
3. Por ltimo, elige en la vista previa qu bordes quieres aplicar. De forma predeterminada se muestran bordes en los cuatro lados, pero activando y desactivando los botones que hay a su lado podrs decidir cules mostrar. Tambin podrs decidir qu mbito de aplicacin tendrn: todo el documento, slo la primera pgina, todas excepto la primera...
Estas tres opciones: marga de agua, color de fondo y bordes, son compatibles. Podrs utilizar las tres a la vez en un mismo documento, pero ten en cuenta que la marca de agua suele tener un color muy claro y es posible que no se aprecie con segn qu colores de fondo. Tabulaciones Las tabulaciones son posiciones fijas a las cuales se desplaza el cursor cuando
pulsamos la tecla de tabulacin TAB. Cuando necesitamos insertar texto en columnas o tablas pueden ser muy tiles las tabulaciones. Word2010 tiene por defecto definidas tabulaciones cada 1,25 cm. Pero se pueden establecer tabulaciones en las posiciones que deseemos. Adems podemos definir la alineacin para cada tabulacin. Vamos a ver como establecer tabulaciones utilizando la regla horizontal. Tener en cuenta que las tabulaciones afectan solo al prrafo en el que se definen. Para establecer cada tabulacin repetir estos dos pasos: Nota: Si no se muestra la regla, recuerda que para activarla debes pulsar el botn que hay justo sobre la barra de desplazamiento vertical.
Cd, Tula Tamaulipas Noviembre 2013
26
PROCESADORES DE TEXTO
1. Hacer clic en el extremo izquierdo de la regla horizontal para seleccionar la alineacin de la tabulacin que vamos a insertar. Por cada clic que hagamos irn apareciendo rotativamente las siguientes alineaciones: izquierda, centrada, derecha, decimal, barra de tabulaciones, sangra de primera lnea y sangra francesa. 2. Colocar el cursor en la regla horizontal en la posicin en la que deseemos establecer la tabulacin y hacer clic, veremos cmo se inserta el icono con la tabulacin seleccionada. Si queremos modificar la posicin de una tabulacin basta colocar el cursor en el icono de esa tabulacin y hacer clic y arrastrarlo a la nueva posicin.
Por ejemplo, en la regla de la imagen se han establecido las siguientes tabulaciones: Izquierda en la posicin 2,5 Centrada en la posicin 4,7 Derecha en la posicin 6,7 Barra de tabulaciones en la posicin 8,2 Decimal en la posicin 9,2
Cd, Tula Tamaulipas Noviembre 2013
27
PROCESADORES DE TEXTO
Tambin podemos hacer doble clic sobre una de las marcas de tabulacin de la regla horizontal para que aparezca el cuadro de dilogo de tabulaciones que vemos en la imagen de la derecha donde podemos fijar todas las tabulaciones de una vez o eliminarlas. Teniendo en cuenta que la escala varia un poco las proporciones quedara una tabla parecida a la que vemos en la imagen inferior.
Observar la alineacin de cada tabulacin: la columna de ctricos est alineada a la izquierda, la de tipo al centro y la de origen a la derecha. Luego vemos la barra de tabulacin vertical y la alineacin decimal.
Cd, Tula Tamaulipas Noviembre 2013
28
PROCESADORES DE TEXTO
HERRAMIENTAS La barra de herramientas de acceso rpido normalmente incorpora por defecto los botones Guardar, Deshacer y Rehacer. Pero esto lo podemos personalizar agregndole o quitndole los botones que deseemos. Al hacer clic sobre el botn derecho de la barra, se muestra un listado de los comandos ms comunes que puedes aadir a la barra. Haz clic en Ms comandos para aadir otros.
Se abrir un cuadro de dilogo que veremos a continuacin.
Cd, Tula Tamaulipas Noviembre 2013
29
PROCESADORES DE TEXTO
Otras formas de acceder al cuadro de personalizacin: - Desde Archivo > Opciones > Barra de herramientas de acceso rpido. - O desde el men contextual de la propia barra (al que acceders haciendo clic con el botn secundario sobre ella), seleccionando Personalizar la barra de herramientas de acceso rpido. Agregar y quitar botones Para agregar un botn: Los botones que se quieren agregar, pueden seleccionarse de la lista de la izquierda. Los botones disponibles se agrupan en listas, de modo que debemos seleccionar una opcin del desplegable superior para cambiar de una lista a otra. Por defecto se mostrarn los Comandos ms utilizados.
Cd, Tula Tamaulipas Noviembre 2013
30
PROCESADORES DE TEXTO
En el listado que hay justo bajo el desplegable, selecciona el comando que te interese y pulsa Agregar. Aparecer entonces en el listado de la derecha que indica los comandos que hay actualmente en la barra.
El nuevo botn siempre se colocar en ltima posicin, lo que supone que en la barra estar a la derecha del resto. Con los botones de subir y bajar nivel , se puede cambiar su posicin de forma que los botones estn en el orden que queramos.
Para quitar botones: - Selecciona el botn en el listado de la derecha y pulsa el botn Quitar. - O bien, pulsa el botn que hay justo debajo de la lista. De esta forma, no slo quitars el botn seleccionado, sino que dejars la barra con los botones predeterminados: Guardar, Deshacer y Rehacer.
Cd, Tula Tamaulipas Noviembre 2013
31
PROCESADORES DE TEXTO
DISEO Y MANEJO DE TABLAS Una tabla est formada por celdas o casillas, agrupadas por filas y columnas. En cada celda se puede insertar texto, nmeros o grficos. Las tablas permiten organizar la informacin en filas y columnas, de forma que se pueden realizar operaciones y tratamientos sobre los datos. Por ejemplo, obtener el valor medio de una columna u ordenar una lista de nombres. Otra utilidad de las tablas es su uso para mejorar el diseo de los documentos ya que facilitan la distribucin de los textos y grficos contenidos en sus casillas. Esta caracterstica se emplea sobre todo en la construccin de pginas Web para Internet. Vemos pues, que esta forma de organizar los datos es mucho ms potente que utilizando las tabulaciones u otros mtodos. Crear tablas Para crear una tabla accedemos siempre desde la pestaa Insertar > grupo Tablas > botn Tabla. All encontraremos las tres posibles formas de crear tablas:
Cd, Tula Tamaulipas Noviembre 2013
32
PROCESADORES DE TEXTO
1. Una de las formas es utilizar la cuadrcula que simula una tabla. Cada cuadrado representa una celda y al pasar el ratn sobre ella se colorear en naranja la seleccin que realicemos. Al hacer clic confirmamos que la seleccin se ha realizado y se inserta la tabla en el documento. En el ejemplo de la imagen estaramos creando una tabla de 3x3.
2. La segunda opcin es haciendo clic en Insertar Tabla. Se abre una ventana que permite especificar el nmero de filas y columnas para la tabla. 3. La tercera opcin es usar el vnculo Dibujar Tabla. El cursor tomar forma de lpiz y simplemente iremos dibujando las lneas que la formarn. Esta opcin es ms lenta, pero puede resultar muy til para crear tablas irregulares o para retocar tablas ya existentes.
Para retocar una tabla dibujando sus bordes deberemos situarnos en ella. De este modo veremos que disponemos de una pestaa de Herramientas de tabla. En su pestaa Diseo > grupo Dibujar bordes, encontraremos las herramientas que nos ayudarn a dar la distribucin deseada a la tabla.
El modo correcto de proceder es elegir el estilo, grosor y color del borde y a
continuacin pulsar Dibujar tabla
para empezar a dibujar.
Cd, Tula Tamaulipas Noviembre 2013
33
PROCESADORES DE TEXTO
Si nos equivocamos podemos utilizar la herramienta Borrador, que cambiar el dibujo del cursor y nos permitir eliminar cualquier lnea de la tabla simplemente haciendo clic sobre ella.
Para practicar estas operaciones puedes realizar este ejercicio paso a paso: Crear tabla Anidar tablas Una caracterstica de las tablas es que se pueden anidar. Es decir, se puede crear una tabla dentro de otra. De esta forma podremos configurar una de forma independiente a la otra. Lo nico que deberemos tener en cuenta es que, si eliminamos la tabla principal, tambin se eliminar su contenido, y sto incluye las tablas anidadas que podamos haber creado. Cmo se hace? Simplemente hay que colocar el cursor en la celda que queramos e insertar otra tabla.
Aplicar un estilo de tabla Hasta ahora hemos visto cmo crear la distribucin de celdas, pero existe otro aspecto importante: el estilo de la tabla. Es decir, su formato. Podemos aplicar estilos predefinidos con un slo clic, eligindolos en la pestaa Diseo > grupo Estilos de tabla.
Al pasar el ratn sobre ellos vers cmo cambia el formato de la tabla. Para aplicarlo definitivamente haremos clic sobre l. Luego, podrs retocar el
Cd, Tula Tamaulipas Noviembre 2013
34
PROCESADORES DE TEXTO
resultado final, si lo deseas, con las herramientas de Sombreado y Bordes.
Adems, los estilos se pueden ajustar segn nuestra conveniencia en base a distintas opciones que tenemos disponibles justo a su derecha. Podemos elegir pues si nuestra tabla tiene o no encabezados, filas de totales o las filas y columnas resaltadas en distintos colores que van alternando. Para ello simplemente deberemos marcar o desmarcar cada una de las Opciones de estilo de tabla. Para practicar estas operaciones puedes realizar este ejercicio paso a paso: Aplicar estilo a tabla Ajustar la tabla Alineacin. Cuando insertamos una tabla en nuestro documento es importante que tengamos en cuenta su alineacin con respecto a la pgina y con respecto al texto que la rodea. Para hacerlo, hacemos clic en cualquier zona de la tabla para tener acceso a las Herramientas de tabla. En la pestaa Presentacin > grupo Tabla haremos clic en el botn Propiedades.
O bien seleccionamos Propiedades de tabla... en el men contextual de la tabla. Se abrir la ventana que vemos en la imagen.
Cd, Tula Tamaulipas Noviembre 2013
35
PROCESADORES DE TEXTO
Ahora basta con hacer clic en el icono adecuado para especificar un Ajuste de texto (Ninguno o Alrededor) y una Alineacin (Izquierda, Centro o Derecha). Mover libremente una tabla: Otro aspecto importante cuando hablamos de ajustar una tabla al contexto, es el de poder moverla. Al pasar el ratn sobre la superfcie de la tabla, veremos que aparece un icono en la esquina superior izquierda. Si hacemos clic en l y lo arrastramos lograremos mover la tabla. Ajustar tamao: Tambin al pasar el ratn sobre la superfcie de la tabla, apreciaremos un icono en la esquina inferior derecha. Si hacemos clic en l y lo arrastramos podremos modificar de forma sencilla y visual el tamao de la tabla. Deberemos tener en cuenta que el sistema siempre modificar la altura del borde inferior y la anchura del borde derecho. De esta forma su posicin no variar, ya que el punto que indica la posicin de la tabla es la esquina superior izquierda.
Cd, Tula Tamaulipas Noviembre 2013
36
PROCESADORES DE TEXTO
Desplazarse, seleccionar y borrar en las tablas Una vez tenemos creada la tabla vamos a ver cmo introducir contenido en ella. En trminos generales, no hay diferencia entre introducir texto dentro o fuera de una tabla. La mayor parte de las funciones sobre formato estn disponibles en el texto de las tablas, se puede poner texto en negrita, cambiar el tamao, se pueden incluir prrafos y se pueden alinear de varias formas igual que se hace normalmente. Nos podemos desplazar por las celdas con las teclas de movimiento del cursor, se puede seleccionar, copiar y borrar el texto de las celdas de forma normal, pero adems, hay algunas formas especficas de desplazarse, seleccionar y borrar para las tablas que vamos a ver a continuacin. Desplazarse. Para colocarse en una celda, basta hacer clic en ella con el cursor. Para desplazarse Una celda a la izquierda Una celda a la derecha Una celda arriba Una celda abajo Al principio de la fila Al final de la fila Al principio de la columna Al final de la columna Presione las teclas MAYS + TAB TAB flecha arriba flecha abajo Alt + Inicio Alt + Fin Alt + RePg Alt + AvPg
Al pulsar la tecla TAB en la ltima celda de la tabla se crea una nueva fila. Seleccionar.
Cd, Tula Tamaulipas Noviembre 2013
37
PROCESADORES DE TEXTO
Para seleccionar una celda colocar el cursor justo encima del lado izquierdo de celda, y cuando el cursor tome la forma de una pequea flecha negra inclinada hacer clic y la celda se colorear.
Para seleccionar una columna colocar el cursor justo encima de la columna, y cuando el cursor tome la forma de una pequea flecha negra que apunta hacia abajo hacer clic y la columna se colorear.
Para seleccionar una fila hacer lo mismo que para seleccionar una celda pero haciendo doble clic o tambin colocando el cursor a la izquierda de la fila y haciendo clic.
Tambin se pueden seleccionar celdas, filas y columnas haciendo clic dentro de la celda y arrastrando a lo largo de las celdas que queramos seleccionar.
Borrar. Para borrar una celda, columna o una fila basta con seleccionarla y pulsar la tecla Retroceso (Backspace), si slo queremos borrar su contenido pulsar la tecla Suprimir. Al borrar una celda Word nos preguntar sobre la forma de desplazar el resto de las columnas
Cd, Tula Tamaulipas Noviembre 2013
38
PROCESADORES DE TEXTO
Combinar y dividir En ocasiones no querremos insertar ni eliminar celdas, sino combinarlas de forma que, por ejemplo, una fila contenga una nica celda que ocupe lo mismo que las del resto de filas. O bien para conseguir el efecto totalmente opuesto, que una celda se divida en dos o ms celdas sin afectar al resto.
Para conseguirlo, utilizamos las opciones de la pestaa Presentacin > grupo
Combinar. - El botn Combinar celdas slo estar activo si hay ms de una celda seleccionada en la tabla. Esto es as, obviamente, porque antes de nada debemos indicar cules queremos combinar. - Dividir celdas mostrar una ventana donde especificar en cuntas secciones dividir la celda seleccionada. El ejemplo anterior mostraba una divisin en dos columnas y una fila, pero perfectamente podramos haber realizado una divisin horizontal en dos filas y una columna. - Por ltimo, Dividir tabla separar la tabla en dos, siendo la primera fila de la segunda tabla aquella que se encuentre seleccionada o con el punto de insercin. Alineacin y direccin del texto Ya hablamos anteriormente de cmo alinear la tabla con respecto al texto que la rodeaba y a los mrgenes de la pgina. Nos queda ver la alineacin interna de sus propios elementos, es decir, la alineacin del contenido de las celdas con respecto a stas.
Cd, Tula Tamaulipas Noviembre 2013
39
PROCESADORES DE TEXTO
Lo
haremos
desde
la
pestaa
Presentacin
>
grupo
Alineacin.
- Los primeros nueve botones representan cada una de las alineaciones posibles, que son las combinaciones de alineacin horizontal (izquierda, centro y derecha) y vertical (superior, medio e inferior). Lo nico que hay que tener en cuenta, como siempre, es que las celdas a las que se quiera aplicar la alineacin estn seleccionadas con anterioridad. Adems de texto, las celdas admiten otro tipo de contenido, como imgenes, fotografas o formas. stas tambin se pueden alinear y ajustar en la celda exactamente igual que se hara si estuviesen fuera de la tabla. Si necesitas verlo con detalle puedes visitar la unidad de imgenes y grficos donde se explica cmo trabajar con estos objetos. - Con el botn Direccin del texto, en cambio, lo que hacemos es que el texto aparezca en la direccin que sealen las flechas, que por defecto ser horizontal hacia la derecha (direccin de lectura occidental). Las posibilidades son tres:
- Por ltimo, comentar que desde el botn Mrgenes de celda podremos asignar un margen fijo a las celdas de toda la tabla, as como definir el espaciado entre celdas. Tamao de las celdas Cuando creamos una tabla el tamao que se establece a las celdas suele ser siempre el mismo. Pero es posible que, al introducir contenido en sus celdas, el tamao se vaya ajustando y la tabla se vaya deformando. Desde la pestaa Presentacin > grupo Tamao de celda, podemos controlar el aspecto que tendrn las celdas.
Cd, Tula Tamaulipas Noviembre 2013
40
PROCESADORES DE TEXTO
- Para modificar el alto o el ancho de columna a un valor fijo, lo habitual suele ser pulsar sobre el borde y arrastrarlo hasta que quede con el tamao deseado. El nico inconveniente es que esto lo haramos totalmente a ojo y para cada una de las filas o columnas. Si lo que queremos es modificarlo con valores exactos o sobre un conjunto previamente seleccionado, utilizaremos las flechas permiten ir cambiando el valor en cm. que
- Las opciones de distribucin tambin pueden resultar muy interesantes. Toman como referencia el tamao total de la tabla y lo dividen por el nmero de filas o columnas (segn el tipo de distribucin que utilicemos). De esta forma conseguimos una distribucin uniforme y exacta. - La herramienta Autoajustar tambin puede ser muy til, especialmente la opcin de ajustar el tamao al contenido de la celda. Tratamiento de datos Si bien es cierto que es importante saber dar formato y estructura a una tabla, lo ms importante de las tablas, al final, son los datos que contienen. Por eso es tanto o ms importante saber sacarles provecho. Las herramientas que veremos a continuacin se encuentran en la pestaa Presentacin > grupo Datos.
Ordenar. Una de las principales ventajas de que disponemos es la capacidad de ordenar sus datos. No importa si los datos son alfabticos, numricos o de tipo fecha, la herramienta es vlida para todos ellos. Adems, podremos escoger si hacerlo de forma ascendente o descendente.
Cd, Tula Tamaulipas Noviembre 2013
41
PROCESADORES DE TEXTO
Al hacer clic en el botn
se abrir una ventana como la siguiente:
Como puedes observar, el proceso es sencillo: 1. Escoger la columna por la que ordenar los datos. Si habamos utilizado encabezados de columna en la tabla detectar los nombre automticamente. 2. Especificar el tipo de datos (texto, nmero o fecha) de la columna en cuestin. 3. Elegir si ordenar de forma ascendente o descendente. Podemos utilizar ms de un criterio de ordenacin, para que, por ejemplo, si dos personas tienen el mismo nombre, se ordenen por apellido. Lo haremos rellenando este mismo formulario en la seccin Luego por inmediatamente inferior.
Repetir filas de ttulo. En caso de que una tabla ocupe ms de una hoja, suele presentarse el tpico problema de que los encabezados quedan nicamente en la primera y a veces puede resultar molesto tener que "adivinar" a qu equivale cada una de las columnas.
Cd, Tula Tamaulipas Noviembre 2013
42
PROCESADORES DE TEXTO
La solucin al problema es activar el botn Repetir filas de ttulo . De esta forma, el encabezado se mostrar en todas las hojas que ocupe la tabla. Convertir texto a tablas. Frecuentemente ocurre que ya disponemos de los datos y lo que queremos hacer es situarlos dentro de una tabla. Word 2010 dispone de una potente herramienta capaz de pasar datos estructurados (por ejemplo mediante tabulaciones) a tablas. Si los datos estn bien organizados la facilidad para pasarlos a tabla es sorprendente. Tambin es posible realizar el proceso contrario. Es decir, pasar los datos contenidos en una tabla a texto. Frmula. En los casos de las tablas que contienen datos numricos es muy frecuente el uso de filas o columnas de totales. Word es capaz de calcular estos totales de forma automtica, a travs de una frmula. Lo nico que deberemos hacer es colocar el cursor en la celda que queramos que contenga el resultado y pulsar el
botn . Se abrir una ventana donde podremos configurar algunos parmetros. Por defecto se utilizar la SUMA, pero en el desplegable Pegar funcin podremos elegir otras frmulas, al igual que tambin podremos elegir qu formato utilizar para mostrar el resultado. Es conveniente tener en cuenta algunas consideraciones:
- Podemos especificar qu celdas se calcularn, pudiendo escoger entre las que se encuentren arriba (ABOVE), abajo (BELOW), a la derecha (RIGHT) o a la izquierda (LEFT) de la celda que contenga la frmula. Por tanto, la sintaxis ser =FORMULA(POSICION)
Cd, Tula Tamaulipas Noviembre 2013
43
PROCESADORES DE TEXTO
- A la hora de calcular con valores numricos el sistema suele ignorar los encabezados de tabla de tipo texto. Sin embargo, si utilizamos otras frmulas como pueden ser COUNT (para contar) sobre valores de tipo texto, es posible que s que considere el encabezado como un valor ms a contar. Debemos tener cuidado con este comportamiento. - El resultado de la frmula no se recalcula si cambia alguno de los valores que se han incluido en el clculo. Deberemos volverla a ejecutar. IMGENES Y GRFICOS En la mayora de casos, nuestro documento se ver muy enriquecido si incorpora fotografas, grficos y cualquier otro objeto que apoye su contenido con material ms visual. Por eso cada nueva versin de Word se ocupa de ir mejorando las herramientas de ilustraciones, facilitando su insercin y su retoque y ajuste. Los elementos de que consta Word se encuentran en la pestaa Insertar > grupo Ilustraciones, y son los siguientes:
- Imgenes prediseadas. Son imgenes que incorpora Word en una librera organizada por categoras. Estas imgenes en su mayora estn construidas utilizando vectores, lo que permite hacerlas ms grandes o pequeas sin perder resolucin. Tambin se pueden desagrupar en los elementos que las forman, introducir cambios y volverlas a agrupar (exceptuando las que estn basadas en una fotografa). - Imgenes de mapa de bits. Imgenes fotogrficas procedentes de cmaras digitales, de Internet, de programas como Photoshop, Gimp, Fireworks, PaintShopPro, etc. Suelen ser de tipo JPG o GIF. Sobre estas imgenes se pueden realizar algunas operaciones como cambiar el tamao, el brillo,..., pero no se pueden desagrupar en los elementos que las forman. Estn formadas por puntos o pixels que tienen cada uno un color y una posicin pero no estn relacionados unos con otros. Estas imgenes admiten cambios de tamaos, pero en ocasiones, si las reducimos y posteriormente intentamos ampliarlas de nuevo pueden perder resolucin. Cuando hablemos de imgenes, en general, nos estaremos refiriendo a este tipo de imgenes no vectoriales. - Dibujos creados con Word. Mediante autoformas, lneas, rectngulos, elipses, etc. Estos grficos tambin son vectoriales. - SmartArt. Representacin de datos en forma de organigramas.
Cd, Tula Tamaulipas Noviembre 2013
44
PROCESADORES DE TEXTO
- Grficos. Representacin de datos en forma grfica.
Sobre las imgenes y los grficos pueden realizarse multitud de operaciones, como mover, copiar, cambiar el tamao, variar la intensidad, etc. Para ello disponemos de varias pestaas que vamos a ir viendo a continuacin, fundamentalmente la pestaa Formato para las imgenes y las pestaas Diseo y Presentacin para los grficos. Con todos estos elementos no hay excusa para no disear documentos Word con una componente grfica atractiva. Tipos de archivos Existen multitud de formatos grficos, vamos a explicar brevemente las caractersticas de los ms utilizados. Un formato grfico se identifica por el tipo de archivo, y se reconoce por la extensin del archivo, por ejemplo un archivo llamado motocicleta.jpg tiene extensin o tipo jpg. - JPG o JPEG. Es un formato que permite distintos niveles de compresin. Se utiliza mucho en Internet, sobre todo para imgenes fotogrficas con muchos tonos. - GIF. Tambin se utiliza bastante en Internet, permite una buena compresin con imgenes de pocos tonos, tipo iconos y botones. Tambin permite crear grficos animados. - BMP. No admite compresin por lo que estas imgenes ocupan mucho espacio. Se utiliza, por ejemplo, en la imagen tapiz de Windows. - PNG. Moderno formato que permite compresin. Se suele utilizar en internet como alternativa al GIF, porque tambin permite transparencias. - WMF. Formato de la mayora de imgenes prediseadas de Word, normalmente de las vectoriales. Insertar imgenes prediseadas
Si hacemos clic en Imgenes prediseadas Imgenes prediseadas.
aparece el panel lateral
Cd, Tula Tamaulipas Noviembre 2013
45
PROCESADORES DE TEXTO
En el cuadro Buscar introduciremos las palabras que describan lo que buscamos, si lo dejamos en blanco, aparecern todas la imgenes disponibles. Por ejemplo al escribir motocicleta aparecen la imgenes que tengan relacin con ese concepto. Para insertar una imagen en el documento basta hacer clic sobre ella. Podemos filtrar el tipo de resultados que se mostrarn. En el ejemplo de la imagen vemos que est seleccionada la opcin Todos los tipos de archivos multimedia, pero podramos modificar esta opcin para seleccionar uno o varios tipos de archivos en concreto, de entre las ilustraciones, fotografas e incluso vdeos y audio. Todos estos contenidos estn en la Galera multimedia de Microsoft Office. La galera es una herramienta externa que est disponible para los distintos programas del paquete Office. Si disponemos de conexin a internet y la casilla Incluir contenido de Office.com est marcada, se listarn imgenes que no vienen incluidas con la instalacin de Word, sino que constantemente se van actualizando e incluyendo en su pgina web. En cambio, si no disponemos de conexin a internet, es posible que el sistema solicite el disco de Word 2010 para poder utilizar alguna imagen. Insertar imgenes desde archivo
Cd, Tula Tamaulipas Noviembre 2013
46
PROCESADORES DE TEXTO
En este caso haremos clic en la opcin Imagen . Se abrir una ventana similar a la que se nos muestra cuando queremos abrir un documento Word, y que ya conocemos. Puede venirte bien pulsar el botn que permite mostrar un panel de vista previa en la ventana para ir viendo las imgenes sin tener que abrirlas, simplemente seleccionndolas.
Una vez seleccionado el archivo que queremos importar pulsaremos el botn Insertar y la imagen se copiar en nuestro documento. En ocasiones no nos interesar que se inserte una copia de la imagen, sino vincularla para que cuando se realice un cambio en la imagen original quede automticamente actualizada en el documento de Word. Para ello, deberemos pulsar la pequea flecha en forma de tringulo que hay en el lateral del botn Insertar y seleccionar la opcin Vincular al archivo. Incluir imgenes de internet Para incluir en el documento una imagen de Internet, el proceso ser el mismo. Lo nico que deberemos aprender es a guardar la imagen en el disco duro para poder utilizarla como haramos con cualquier otra imagen.
Cd, Tula Tamaulipas Noviembre 2013
47
PROCESADORES DE TEXTO
Cuando estamos navegando y vemos una imagen que nos interesa conservar, tenemos que hacer clic con el botn derecho del ratn en ella y elegir la opcin Guardar imagen como... del men contextual. Dependiendo de tu navegador, puede que se llame de forma ligeramente distinta. En la ventana que se mostrar, escoge dnde guardarla y con qu nombre. En los navegadores ms modernos al colocar el cursor sobre una imagen aparecen estos iconos en una esquina de la imagen, si hacemos clic lograremos el mismo resultado. Incluir imgenes desde portapapeles Seleccionando y copiando una imagen que estamos utilizando en otro programa, como Paint o Photoshop, la podremos Pegar en Word. Insertar captura de pantalla Una opcin que puede resultar til es la de Captura de pantalla. La captura de pantalla es una imagen exacta de lo que se est visualizando en la pantalla de tu ordenador. Los pasos para realizar una captura de pantalla, normalmente son: 1. Pulsar la tecla Imp pant (Imprimir pantalla). Para hacer la "foto" (copia de lo que estamos visualizando) y que se guarde en el portapapeles. 2. 3. Pegar la imagen a un editor de dibujo, como puede ser el paint. Guardar la imagen.
4. Insertar la imagen en Word desde la pestaa Insertar y la opcin Imagen desde archivo. En Word 2010 podemos evitarnos todos estos pasos simplemente con un botn.
Al hacer clic sobre Captura de pantalla, se despliega un men que permite escoger qu captura queremos. sto se debe a que, esta herramienta lo que hace es una imagen por cada una de las ventanas abiertas no minimizadas.
Cd, Tula Tamaulipas Noviembre 2013
48
PROCESADORES DE TEXTO
Tambin dispone de la opcin Recorte de pantalla. Es similar a la herramienta Recorte incluida en Windows 7. Te permite escoger con qu zona concreta de la ventana quieres quedarte. Otro punto interesante a tener en cuenta es que la propia ventana de Word no aparece en la captura, se omite como si no existiera, de forma que podemos disponer de las capturas sin preocuparnos por que Word nos tape zonas de la ventana o nos quite espacio en la pantalla. Las capturas se insertarn en su tamao real, pero no te preocupes, porque podrs manipular la imagen para cambiarle el tamao y otras propiedades. Para practicar estas operaciones puedes realizar este ejercicio paso a paso: Insertar captura de pantalla Manipular imgenes Para modificar una imagen primero hay que seleccionarla haciendo clic en ella. La imagen quedar enmarcada por unos pequeos iconos y veremos que disponemos de las Herramientas de imagen agrupadas en la pestaa Formato.
Tamao Los crculos que apreciamos al seleccionar la imagen, situados en las esquinas, se pueden arrastrar para modificar simultneamente la altura y anchura de la imagen. Los cuadrados situados entre cada uno de los crculos sirven para modificar nicamente la altura o la anchura, dependiendo de cul arrastremos. Otra forma de modificar el tamao es desde la pestaa Formato. Lo haremos estableciendo la altura y la anchura en centmetros.
Cd, Tula Tamaulipas Noviembre 2013
49
PROCESADORES DE TEXTO
Si lo que queremos no es redimensionarla, sino recortarla para quedarnos con slo una parte de la imagen, tambin lo podremos hacer desde aqu con la herramienta Recortar. Al hacer clic sobre ella se dibujar un borde negro que rodea la imagen. Lo nico que debemos hacer es acercar el cursor al borde y hacer clic e ir arrastrando. Veremos sombreada la zona que se va a eliminar y al hacer clic fuera de la imagen se aplicar el recorte. En cualquier momento podremos recuperar zonas de la imagen inicial haciendo ms amplia la zona de recorte utilizando de nuevo la herramienta Recortar. Estilos En el grupo Estilo dispondremos de un conjunto de Estilos rpidos para dotar a la imagen de un contorno vistoso que puede simular un marco de fotografa o aplicar sombreados y relieves.
Para ver el listado completo de estilos, haremos clic en el botn Ms situado justo en la esquina inferior derecha de la muestra que hay en la cinta. Con los botones Contorno, Efectos y Diseo de imagen podremos crear un estilo personalizado o modificar el aspecto del que hayamos aplicado. Ajustes
Hemos visto diversas formas de modificar sustancialmente una imagen, pero en ocasiones con unos pequeos retoques ser suficiente. En el caso de las fotografas las Correcciones nos permiten ajustar la nitidez, brillo y contraste de una forma intuitiva. En vez de tener que ir jugando con distintos valores, Word lo que hace es mostrar un conjunto de previsualizaciones entre las que elegiremos cul nos gusta ms. Para modificar el Color, disponemos de opciones de saturacin y tono, as como la opcin de colorear la imagen, tambin con el mismo sistema de previsualizacin.
Cd, Tula Tamaulipas Noviembre 2013
50
PROCESADORES DE TEXTO
Si prefieres ir ajustando los niveles a tu antojo, en ambos casos dispondrs de unas Opciones que abren un cuadro de dilogo donde podrs hacerlo. Los Efectos artsticos tambin pueden dar un buen acabado a una imagen. Aunque se suelen aplicar en contadas ocasiones porque distorsionan bastante la imagen original, pueden resultar tiles para dar un efecto curioso a una imagen de portada, por ejemplo. Organizar Desde el grupo Organizar podremos acceder a las herramientas que nos permiten posicionar, voltear, alinear y ajustar la imagen a su contexto.
- Posicin ajusta la imagen respecto a la pgina. En cambio, Ajustar texto: Ajusta la imagen respecto del texto que la rodea.
- Girar. Muestra un men con diferentes opciones de giro y volteo aplicables a la imagen.
Cd, Tula Tamaulipas Noviembre 2013
51
PROCESADORES DE TEXTO
Las opciones de organizacin son especialmente tiles cuando trabajamos con ms de una imagen a la vez. Podemos agruparlas para trabajar con ellas como si fuesen una nica imagen, alinearlas o definir cul estar encima de cul con las herramientas Traer al frente y Enviar al fondo. No importa cuntos cambios realicemos sobre las imgenes, siempre dispondremos de las opciones Restablecer imagen y Restablecer imagen y tamao para devolver a la imagen su aspecto original. Para practicar estas operaciones puedes realizar este ejercicio paso a paso: Manipular imgenes Insertar formas y dibujar Word tambin dispone de herramientas que nos permiten realizar nuestros propios dibujos. Si no eres muy hbil dibujando con el ratn, no te preocupes, existen varias formas predefinidas entre las que escoger. Y si te gusta realizar tus propios dibujos tambin dispondrs de rectas, curvas ajustables y dibujo a mano alzada para que puedas dar rienda suelta a tu imaginacin. Para utilizarlas deberemos pulsar el botn Formas de la pestaa Insertar. Selecciona la que ms te guste y haz clic sobre ella. Enseguida podrs volver al documento y ajustar sus caractersticas a tu antojo.
Cd, Tula Tamaulipas Noviembre 2013
52
PROCESADORES DE TEXTO
Manipular formas Tamao, posicin y forma Los grficos y formas, admiten multitud de modificaciones como giros y cambios de tamao y proporciones. Para modificar un grfico lo primero que hay que hacer es seleccionarlo, para ello hacer clic sobre l y aparecern unos puntos de control a su alrededor
. Para modificar el tamao, situar el cursor en los puntos de control y, cuando cambie de forma a una doble flecha, hacer clic y arrastrarlo para conseguir el nuevo tamao. Aqu vemos el resultado de arrastrar hacia la derecha. Para mantener la proporcin mantener pulsada la tecla MAYS mientras se arrastra desde una de las esquinas. Como se puede ver en esta imagen que se ha hecho un poco ms grande que la original. Para girar el grfico, lo seleccionamos y hacemos clic sobre el crculo verde que vemos en la parte superior central de la imagen. Moveremos el ratn y apreciaremos con una figura semitransparente cmo quedar. Soltaremos el clic cuando est en la posicin deseada. Adems, algunos grficos tambin tienen un rombo amarillo que sirve para distorsionar o cambiar la forma del grfico. En este ejemplo un triangulo issceles se ha convertido en escaleno.
Cd, Tula Tamaulipas Noviembre 2013
53
PROCESADORES DE TEXTO
Formato Desde la pestaa Formato podemos modificar aspectos estticos como el color de su contorno o relleno, sombra o aadir efectos 3D. Adems de la mayora de opciones de organizacin y ajuste de tamao que ya hemos visto anteriormente.
En esta imagen se ha aplicado: - Relleno azul. - Contorno morado de guiones y ancho de 3 ptos. - Y efecto de iluminacin verde. Insertar grficos de Excel Word 2010 utiliza Excel para representar informacin numrica de forma grfica.
Cd, Tula Tamaulipas Noviembre 2013
54
PROCESADORES DE TEXTO
En la pestaa Insertar hacemos clic en el botn Grfico. Aparecer un cuadro de dilogo desde donde podremos seleccionar el tipo de grfico que necesitamos. Seleccionaremos uno de la lista y pulsamos Aceptar. Aparecer el grfico y la hoja de Excel que nos servir como punto de partida.
Como puedes observar, el grfico que se ha insertado representa a la tabla de datos de ejemplo de Excel. Para introducir valores en la hoja de datos, bastar hacer clic en cada casilla e introducir nuevos datos y nombres para las series y categoras. Nos desplazaremos a travs de las celdas de la hoja de clculo igual que lo hacamos en las tablas de Word. El grfico se dibujar automticamente a partir de los datos introducidos. Podemos modificar el tipo de grfico, mediante el icono Tipo de grfico
que aparece en la pestaa Diseo, cuando hacemos clic en un grfico. Desde la pestaa Formato que hemos ido viendo a lo largo del tema podremos establecer el estilo y visualizacin del grfico tanto globalmente como de cada uno de sus componentes. Tambin aparece la pestaa Presentacin desde la que podrs indicar muchos de las opciones de presentacin del grfico, como sus ejes, leyenda, ttulos, etiquetas, etc.
Cd, Tula Tamaulipas Noviembre 2013
55
PROCESADORES DE TEXTO
CONCLUSIONES Llego a la conclusin que un procesador de texto es una aplicacin informtica que crea y modifica documentos atreves de una computadora. Es una gran alternativa moderna para todas las personas especialmente para los que trabajan en una oficina ya que eso les permite realizar ms rpido su trabajo y les permite ahorra tiempo. Un procesador de texto lo pueden ocupar todas las personas que lo necesiten si as lo desean. Los procesadores de textos son muy importantes en muchos contextos, tienen una amplia gama de funcionalidades desde tipogrficas hasta organizativas. Todos tienen en comn la posibilidad de cambiar los tipos y tamaos de letra, los efectos artsticos y el formato de prrafo. Tambin pueden intercalar o superponer imgenes dentro del texto. Especficamente en el contexto educativo, uno de sus puntos relevantes tiene que ver con los correctores de ortografa y gramtica, tambin cuenta con diccionario de sinnimos y multilinges, estas funciones facilitan la labor de redaccin, permitiendo que el estudiante o trabajador realice documentos con una excelente ortografa y gracias a los diccionarios pueda ampliar su vocabulario. Adicionalmente, los trabajos realizados en un procesador de texto pueden ser guardados o impresos a travs de diferentes medios, esto es una ventaja para todos los usuarios debido a que pueden tener diversas copias impresas o digitales de sus trabajos, sin correr riesgo de perder la informacin. Cumple la funcin de ser una herramienta que mejora la presentacin de un trabajo. Permite en el caso del estudiante, reelaborar un trabajo, esto implica aprendizaje al corregir el anterior. En conclusin, los procesadores de textos se han convertido en una gran ayuda editorial que est al alcance de todos. Permitiendo y facilitando la correccin de trabajos que se realizan en grupo. Una de sus mayores ventajas es la impecable presentacin que se observa en los trabajos.
Cd, Tula Tamaulipas Noviembre 2013
56
You might also like
- Antecedentes Historicos Derecho AgrarioDocument24 pagesAntecedentes Historicos Derecho AgrarioMiguelCasta100% (1)
- Resultados 4Document5 pagesResultados 4Kathe VegaNo ratings yet
- La Duda Razonable en Materia PenalDocument18 pagesLa Duda Razonable en Materia PenalCarlos AlbertoNo ratings yet
- Proyecto Tienda de Suministros Electrónicos Online UVEG 4956711Document15 pagesProyecto Tienda de Suministros Electrónicos Online UVEG 4956711Topiltzin Tierrafría Asato50% (2)
- Iso Iec 38500Document28 pagesIso Iec 38500Edison IANo ratings yet
- Enseñanza Jere BrophyDocument42 pagesEnseñanza Jere Brophyjose83492100% (3)
- Tribunal Federal de Justicia Fiscal y AdministrativaDocument4 pagesTribunal Federal de Justicia Fiscal y AdministrativaCarlos AlbertoNo ratings yet
- El Camino A La AlternanciaDocument5 pagesEl Camino A La AlternanciaCarlos AlbertoNo ratings yet
- Experimento Del Volcán de Vinagre y BicarbonatoDocument9 pagesExperimento Del Volcán de Vinagre y BicarbonatoCarlos AlbertoNo ratings yet
- El Análisis FODADocument18 pagesEl Análisis FODACarlos AlbertoNo ratings yet
- Estadistica 2Document62 pagesEstadistica 2Carlos AlbertoNo ratings yet
- El Análisis FODADocument18 pagesEl Análisis FODACarlos AlbertoNo ratings yet
- Estadistica HoyDocument34 pagesEstadistica HoyCarlos AlbertoNo ratings yet
- El Análisis FODADocument18 pagesEl Análisis FODACarlos AlbertoNo ratings yet
- 1 Teoría de ConjuntosDocument16 pages1 Teoría de ConjuntosCarlos AlbertoNo ratings yet
- 1 Teoría de ConjuntosDocument16 pages1 Teoría de ConjuntosCarlos AlbertoNo ratings yet
- Estadística 2Document10 pagesEstadística 2Carlos AlbertoNo ratings yet
- Estadistica 3Document9 pagesEstadistica 3Carlos AlbertoNo ratings yet
- Iter Criminis IDocument15 pagesIter Criminis ICarlos AlbertoNo ratings yet
- Escuela Normal Preescolar 1Document1 pageEscuela Normal Preescolar 1Carlos AlbertoNo ratings yet
- 1 Teoría de ConjuntosDocument16 pages1 Teoría de ConjuntosCarlos AlbertoNo ratings yet
- Escuela Secundaria Alberto Carrera TorresDocument12 pagesEscuela Secundaria Alberto Carrera TorresCarlos AlbertoNo ratings yet
- Enltv (SP) ManualDocument33 pagesEnltv (SP) ManualJuan Martin Lescano RuizNo ratings yet
- Ansayo JudaismoDocument17 pagesAnsayo JudaismoCarlos AlbertoNo ratings yet
- Formato de PlaneacionesDocument9 pagesFormato de PlaneacionesCarlos AlbertoNo ratings yet
- Enfermedad Renal TerminalDocument4 pagesEnfermedad Renal TerminalCarlos AlbertoNo ratings yet
- Carta de RecomendaciónDocument1 pageCarta de RecomendaciónCarlos AlbertoNo ratings yet
- Historia de La GeometríaDocument8 pagesHistoria de La GeometríaCarlos AlbertoNo ratings yet
- Operacionesfundamentalesconconjuntos 120416101606 Phpapp02Document8 pagesOperacionesfundamentalesconconjuntos 120416101606 Phpapp02Carlos AlbertoNo ratings yet
- Tamales y Atole y Enchiladas Tradicionales Doña MagdaDocument19 pagesTamales y Atole y Enchiladas Tradicionales Doña MagdaCarlos AlbertoNo ratings yet
- Tanatologia1 120530113353 Phpapp01Document8 pagesTanatologia1 120530113353 Phpapp01Carlos AlbertoNo ratings yet
- Proceso Administrativo CruzDocument32 pagesProceso Administrativo CruzCarlos AlbertoNo ratings yet
- Diapositivas CMSDocument13 pagesDiapositivas CMSArcia YaritzaNo ratings yet
- Tutorial MySQL WorkbenchDocument8 pagesTutorial MySQL WorkbenchHefa FaNo ratings yet
- Ejemplo AntreproyectoDocument20 pagesEjemplo AntreproyectoAngel FajardoNo ratings yet
- Web 2.0 ExamenDocument16 pagesWeb 2.0 ExamenJuan Antonio Araujo CaudilloNo ratings yet
- PC2 BiDocument6 pagesPC2 Bijhon tamayoNo ratings yet
- 11 - +Guia+rápida+para+crear+credenciales+con+DOLPHINDocument6 pages11 - +Guia+rápida+para+crear+credenciales+con+DOLPHINCésar Terry LujánNo ratings yet
- U09 Sesión N°3Document56 pagesU09 Sesión N°3Sergio Teodocio Mujica PiconNo ratings yet
- Scheduling 5 TraducidoDocument122 pagesScheduling 5 TraducidoHernan MartNo ratings yet
- Segunda Parte PHPDocument85 pagesSegunda Parte PHPRudy Alf PomaNo ratings yet
- Evaluacion Ofimatica 1Document3 pagesEvaluacion Ofimatica 1Randy Javier Fuentes RamosNo ratings yet
- Programación Vba para ExcelDocument7 pagesProgramación Vba para ExcelArturo R. Chayña RodriguezNo ratings yet
- Filtro Por Atributos MapWinGISDocument5 pagesFiltro Por Atributos MapWinGISjhonNo ratings yet
- Instalación BlackHoleDocument23 pagesInstalación BlackHolejose alfredoNo ratings yet
- Trabajo Kenpave 141223110621 Conversion Gate02Document15 pagesTrabajo Kenpave 141223110621 Conversion Gate02Frank PerezNo ratings yet
- SOMTarea Presencial2.1.Document4 pagesSOMTarea Presencial2.1.Silvia Zenteno0% (1)
- TFG Gom DisDocument66 pagesTFG Gom DisLuis GonzalezNo ratings yet
- El Lenguaje de Modelado Unificado PDFDocument20 pagesEl Lenguaje de Modelado Unificado PDFAgus de CruzNo ratings yet
- Vinculacion Temprana TardiaDocument51 pagesVinculacion Temprana TardiaVuvulandia ArgNo ratings yet
- Documento 7Document6 pagesDocumento 7Marlon RomeroNo ratings yet
- Presentacion MonografiaDocument15 pagesPresentacion MonografiaLaura RicoNo ratings yet
- Auditoria de SistemasDocument44 pagesAuditoria de SistemasJesusTorresNo ratings yet
- Hoja de TrabajoDocument3 pagesHoja de TrabajoKevin PazNo ratings yet
- Actualizacion Software NavegadorDocument7 pagesActualizacion Software NavegadorpumukyrrNo ratings yet
- Tarea Web 1.0 y 2.0Document2 pagesTarea Web 1.0 y 2.0kristhel Dianeth Rosas NuñezNo ratings yet
- Terminologia WebDocument5 pagesTerminologia WebDiego Enco CarpioNo ratings yet
- Simuladores de Procesos industrialesDocument3 pagesSimuladores de Procesos industrialesYera VázquezNo ratings yet
- Modulo TIC PrimariaDocument11 pagesModulo TIC PrimariaNorma MonteroNo ratings yet