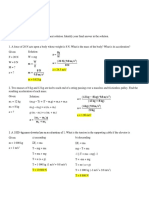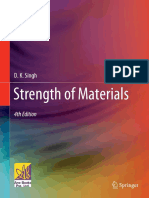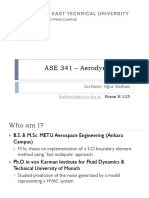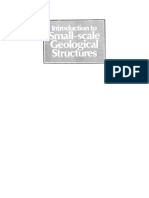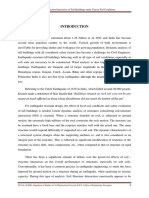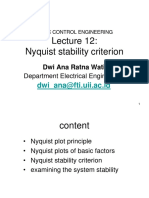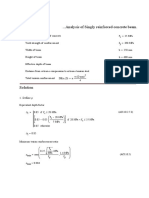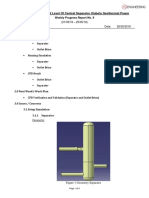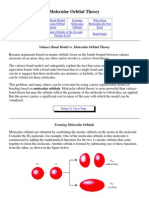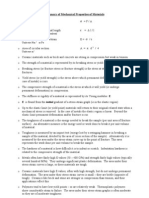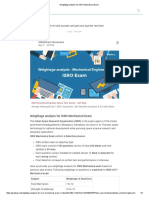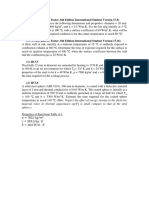Professional Documents
Culture Documents
HT 02 Intro Tut 07 Radiation and Convection
Uploaded by
rbeckkOriginal Description:
Original Title
Copyright
Available Formats
Share this document
Did you find this document useful?
Is this content inappropriate?
Report this DocumentCopyright:
Available Formats
HT 02 Intro Tut 07 Radiation and Convection
Uploaded by
rbeckkCopyright:
Available Formats
Chapter 7: Modeling Radiation and Natural Convection
This tutorial is divided into the following sections: 7.1. Introduction 7.2. Prerequisites 7.3. Problem Description 7.4. Setup and Solution 7.5. Summary 7.6. Further Improvements
7.1. Introduction
In this tutorial combined radiation and natural convection are solved in a three-dimensional square box on a mesh consisting of hexahedral elements. This tutorial demonstrates how to do the following: Use the surface-to-surface (S2S) radiation model in ANSYS FLUENT. Set the boundary conditions for a heat transfer problem involving natural convection and radiation. Calculate a solution using the pressure-based solver. Display velocity vectors and contours of wall temperature, surface cluster ID, and radiation heat flux.
7.2. Prerequisites
This tutorial is written with the assumption that you have completed Introduction to Using ANSYS FLUENT: Fluid Flow and Heat Transfer in a Mixing Elbow (p. 111), and that you are familiar with the ANSYS FLUENT navigation pane and menu structure. Some steps in the setup and solution procedure will not be shown explicitly.
7.3. Problem Description
The problem to be considered is shown schematically in Figure 7.1 (p. 278). A three-dimensional box has a hot wall at 473 K and all other walls at 293 K. Gravity acts downwards. The medium contained in the box is assumed to be absorbing and emitting, so that the radiant exchange between the walls is attenuated by absorption and augmented by emission in the medium. All walls are black. The objective is to compute the flow and temperature patterns in the box, as well as the wall heat flux, using the surface-to-surface (S2S) model available in ANSYS FLUENT. The working fluid has a Prandtl number of approximately 0.71, and the Rayleigh number based on is
. This means the flow is most likely laminar. The Planck number
(0.5)
is 0.003, and measures
the relative importance of conduction to radiation.
Release 13.0 - SAS IP, Inc. All rights reserved. - Contains proprietary and confidential information of ANSYS, Inc. and its subsidiaries and affiliates.
277
Chapter 7: Modeling Radiation and Natural Convection
Figure 7.1 Schematic of the Problem
7.4. Setup and Solution
The following sections describe the setup and solution steps for this tutorial: 7.4.1. Preparation 7.4.2. Step 1: Mesh 7.4.3. Step 2: General Settings 7.4.4. Step 3: Models 7.4.5. Step 4: Materials 7.4.6. Step 5: Boundary Conditions 7.4.7. Step 6: Solution 7.4.8. Step 7: Postprocessing 7.4.9. Step 8: Compare the Contour Plots after Varying Radiating Surfaces 7.4.10. Step 9: S2S Definition, Solution and Postprocessing with Partial Enclosure
7.4.1. Preparation
1. Download radiation_natural_convection.zip from the ANSYS Customer Portal or the User Services Center to your working folder (as described in Preparation (p. 4) of Introduction to Using ANSYS FLUENT in ANSYS Workbench: Fluid Flow and Heat Transfer in a Mixing Elbow (p. 1)). Unzip radiation_natural_convection.zip.
2.
278
Release 13.0 - SAS IP, Inc. All rights reserved. - Contains proprietary and confidential information of ANSYS, Inc. and its subsidiaries and affiliates.
7.4.3. Step 2: General Settings The mesh file rad.msh.gz can be found in the radiation_natural_convection folder created after unzipping the file. 3. Use FLUENT Launcher to start the 3D version of ANSYS FLUENT. For more information about FLUENT Launcher, see Starting ANSYS FLUENT Using FLUENT Launcher in the Users Guide.
Note
The Display Options are enabled by default. Therefore, after you read the mesh, it will be displayed in the embedded graphics window.
7.4.2. Step 1: Mesh
1. Read the mesh file rad.msh.gz. File Read Mesh... As the mesh is read, messages will appear in the console reporting the progress of the reading. The mesh size will be reported as 64,000 cells.
7.4.3. Step 2: General Settings
General 1. Check the mesh. General Check ANSYS FLUENT will perform various checks on the mesh and report the progress in the console. Make sure that the reported minimum volume is a positive number. 2. Examine the mesh.
Release 13.0 - SAS IP, Inc. All rights reserved. - Contains proprietary and confidential information of ANSYS, Inc. and its subsidiaries and affiliates.
279
Chapter 7: Modeling Radiation and Natural Convection
Figure 7.2 Graphics Display of Mesh
3.
Retain the default solver settings. General
280
Release 13.0 - SAS IP, Inc. All rights reserved. - Contains proprietary and confidential information of ANSYS, Inc. and its subsidiaries and affiliates.
7.4.4. Step 3: Models
4.
Enable Gravity. a. Enter -9.81
for Gravitational Acceleration in the Y direction.
7.4.4. Step 3: Models
Models 1. Enable the energy equation. Models Energy Edit...
2.
Enable the Surface to Surface (S2S) radiation model. Models Radiation Edit...
Release 13.0 - SAS IP, Inc. All rights reserved. - Contains proprietary and confidential information of ANSYS, Inc. and its subsidiaries and affiliates.
281
Chapter 7: Modeling Radiation and Natural Convection
a.
Select Surface to Surface (S2S) in the Model list. The Radiation Model dialog box will expand to show additional inputs for the S2S model. The surface-to-surface (S2S) radiation model can be used to account for the radiation exchange in an enclosure of gray-diffuse surfaces. The energy exchange between two surfaces depends in part on their size, separation distance, and orientation. These parameters are accounted for by a geometric function called a view factor . The S2S model assumes that all surfaces are gray and diffuse. Thus according to the gray-body model, if a certain amount of radiation is incident on a surface, then a fraction is reflected, a fraction is absorbed, and a fraction is transmitted. The main assumption of the S2S model is that any absorption, emission, or scattering of radiation by the medium can be ignored. Therefore only surface-to-surface radiation is considered for analysis. For most applications the surfaces in question are opaque to thermal radiation (in the infrared spectrum), so the surfaces can be considered opaque. For gray, diffuse, and opaque surfaces it is valid to assume that the emissivity is equal to the absorptivity and that reflectivity is equal to 1 minus the emissivity. When the S2S model is used, you also have the option to define a partial enclosure which allows you to disable the view factor calculation for walls with negligible emission/absorption or walls that have uniform temperature. The main advantage of this option is to speed up the view factor calculation and the radiosity calculation.
b.
Click the Settings... button to open the View Factors and Clustering dialog box. You will define the view factor and cluster parameters.
282
Release 13.0 - SAS IP, Inc. All rights reserved. - Contains proprietary and confidential information of ANSYS, Inc. and its subsidiaries and affiliates.
7.4.4. Step 3: Models
i. ii.
Retain the value of 1 for Faces per Surface Cluster for Flow Boundary Zones in the Manual group box. Click Apply to All Walls. The S2S radiation model is computationally very expensive when there are a large number of radiating surfaces. The number of radiating surfaces is reduced by clustering surfaces into surface clusters . The surface clusters are made by starting from a face and adding its neighbors and their neighbors until a specified number of faces per surface cluster is collected. For a small 2D problem, the default value of 1 for Faces per Surface Cluster for Flow Boundary Zones is acceptable. For a large problem you can increase this number to reduce the memory requirement for the view factor file that is saved in a later step. This may also lead to some reduction in the computational expense. However, this is at the cost of some accuracy. This tutorial illustrates the influence of clusters.
iii. iv. c.
Ensure Ray Tracing is selected from the Method list in the View Factors group box. Click OK to close the View Factors and Clustering dialog box.
Click Compute/Write/Read... in the View Factors and Clustering group box to open the Select File dialog box and to compute the view factors. The file created in this step will store the cluster and view factor parameters.
Release 13.0 - SAS IP, Inc. All rights reserved. - Contains proprietary and confidential information of ANSYS, Inc. and its subsidiaries and affiliates.
283
Chapter 7: Modeling Radiation and Natural Convection i. ii. Enter rad_1.s2s.gz as the file name for S2S File. Click OK in the Select File dialog box.
Note
The size of the view factor file can be very large if not compressed. It is highly recommended to compress the view factor file by providing .gz or .Z extension after the name (i.e. rad_1.gz or rad_1.Z). For small files, you can provide the.s2s extension after the name. ANSYS FLUENT will print an informational message describing the progress of the view factor calculation in the console. d. Click OK to close the Radiation Model dialog box.
7.4.5. Step 4: Materials
Materials 1. Set the properties for air. Materials air Create/Edit...
a. b. c. d.
Select incompressible-ideal-gas from the Density drop-down list. Enter 1021 J/kg-K for Cp (Specific Heat). Enter 0.0371 W/m-K for Thermal Conductivity. Enter 2.485e-05 kg/m-s for Viscosity.
284
Release 13.0 - SAS IP, Inc. All rights reserved. - Contains proprietary and confidential information of ANSYS, Inc. and its subsidiaries and affiliates.
7.4.5. Step 4: Materials e. f. 2. Retain the default value of 28.966 kg/kmol for Molecular Weight. Click Change/Create and close the Create/Edit Materials dialog box.
Define the new material, insulation. Materials Solid Create/Edit...
a. b. c. d. e.
Enter insulation for Name and delete the entry in the Chemical Formula field. for Density. Enter 50 Enter 800 J/kg-K for Cp (Specific Heat). Enter 0.09 W/m-K for Thermal Conductivity. Click Change/Create. A Question dialog box will open, asking if you want to overwrite aluminum.
f.
Click No in the Question dialog box to retain aluminum and add the new material (insulation) to the materials list.
Release 13.0 - SAS IP, Inc. All rights reserved. - Contains proprietary and confidential information of ANSYS, Inc. and its subsidiaries and affiliates.
285
Chapter 7: Modeling Radiation and Natural Convection The Create/Edit Materials dialog box will be updated to show the new material, insulation, in the FLUENT Solid Materials drop-down list. g. Close the Create/Edit Materials dialog box.
7.4.6. Step 5: Boundary Conditions
Boundary Conditions
1.
Set the boundary conditions for the front wall (w-high-x). Boundary Conditions w-high-x Edit...
286
Release 13.0 - SAS IP, Inc. All rights reserved. - Contains proprietary and confidential information of ANSYS, Inc. and its subsidiaries and affiliates.
7.4.6. Step 5: Boundary Conditions
a. b. c. d. e. f. g. h. 2.
Click the Thermal tab and select Mixed in the Thermal Conditions group box. Select insulation from the Material Name drop-down list. Enter 5
for Heat Transfer Coefficient.
Enter 293.15 K for both Free Stream Temperature and External Radiation Temperature. Enter 0.75 for External Emissivity. Enter 0.95 for Internal Emissivity. Enter 0.05 m for Wall Thickness. Click OK to close the Wall dialog box.
Copy boundary conditions to define the side walls w-high-z and w-low-z. Boundary Conditions Copy...
Release 13.0 - SAS IP, Inc. All rights reserved. - Contains proprietary and confidential information of ANSYS, Inc. and its subsidiaries and affiliates.
287
Chapter 7: Modeling Radiation and Natural Convection a. b. c. Select w-high-x from the From Boundary Zone selection list. Select w-high-z and w-low-z from the To Boundary Zones selection list. Click Copy. A Warning dialog box will open, asking if you want to copy the boundary conditions of w-high-x to w-high-z and w-low-z.
d. e. 3.
Click OK in the Warning dialog box. Close the Copy Conditions dialog box.
Set the boundary conditions for the heated wall (w-low-x). Boundary Conditions w-low-x Edit...
a. b. c. d. e. 4.
Click the Thermal tab and select Temperature in the Thermal Conditions group box. Retain the default selection of aluminum from the Material Name drop-down list. Enter 473.15 K for Temperature. Enter 0.95 for Internal Emissivity. Click OK to close the Wall dialog box.
Set the boundary conditions for the top wall (w-high-y). Boundary Conditions w-high-y Edit...
288
Release 13.0 - SAS IP, Inc. All rights reserved. - Contains proprietary and confidential information of ANSYS, Inc. and its subsidiaries and affiliates.
7.4.6. Step 5: Boundary Conditions
a. b. c. d. e. f. g. h. 5.
Click the Thermal tab and select Mixed in the Thermal Conditions group box. Select insulation from the Material Name drop-down list. Enter 3
for Heat Transfer Coefficient.
Enter 293.15 K for both Free Stream Temperatureand External Radiation Temperature. Enter 0.75 for External Emissivity. Enter 0.95 for Internal Emissivity. Enter 0.05 m for Wall Thickness. Click OK to close the Wall dialog box.
Copy boundary conditions to define the bottom wall (w-low-y). Boundary Conditions Copy...
Release 13.0 - SAS IP, Inc. All rights reserved. - Contains proprietary and confidential information of ANSYS, Inc. and its subsidiaries and affiliates.
289
Chapter 7: Modeling Radiation and Natural Convection a. b. c. Select w-high-y from the From Boundary Zone selection list. Select w-low-y from the To Boundary Zones selection list. Click Copy. A Warning dialog box will open, asking if you want to copy the boundary conditions of w-high-y to w-low-y.
d. e.
Click OK in the Warning dialog box. Close the Copy Conditions dialog box.
7.4.7. Step 6: Solution
1. Set the solution parameters. Solution Methods
290
Release 13.0 - SAS IP, Inc. All rights reserved. - Contains proprietary and confidential information of ANSYS, Inc. and its subsidiaries and affiliates.
7.4.7. Step 6: Solution a. b. 2. Select Body Force Weighted from the Pressure drop-down list in the Spatial Discretization group box. Retain the default selection of First Order Upwind from the Momentum and Energy drop-down lists.
Set the under-relaxation factors. Solution Controls
a.
Enter 0.4 for Momentum.
Buoyancy driven cases will need stiffer relaxation for better results. A good starting point for momentum would be 0.4. 3. Initialize the solution. Solution Initialization
Release 13.0 - SAS IP, Inc. All rights reserved. - Contains proprietary and confidential information of ANSYS, Inc. and its subsidiaries and affiliates.
291
Chapter 7: Modeling Radiation and Natural Convection
a. b. c. 4.
Ensure that Standard Initialization is selected from the Initialization Methods group box. Enter 450 for Temperature. Click Initialize.
Create the new surface, zz_center_z. Surface Iso-Surface...
292
Release 13.0 - SAS IP, Inc. All rights reserved. - Contains proprietary and confidential information of ANSYS, Inc. and its subsidiaries and affiliates.
7.4.7. Step 6: Solution
a. b. c. d. 5.
Select Mesh... and Z-Coordinate from the Surface of Constant drop-down lists. Click Compute and retain the value 0 in the Iso-Values field. Enter zz_center_z for New Surface Name. Click Create and close the Iso-Surface dialog box.
Save the case file (rad_a_1.cas.gz) File Write Case...
6.
Start the calculation by requesting 100 iterations (Figure 7.3 (p. 294)). Run Calculation
a. b.
Enter 100 for Number of Iterations. Click Calculate.
Release 13.0 - SAS IP, Inc. All rights reserved. - Contains proprietary and confidential information of ANSYS, Inc. and its subsidiaries and affiliates.
293
Chapter 7: Modeling Radiation and Natural Convection
Figure 7.3 Scaled Residuals
An inspection of the residual plot at this stage suggests that the solution is not converging in a stable manner. This can be a common problem with natural convection (buoyancy driven) flows which tend to be unstable in their physical nature. 7. Display contours of static temperature. Graphics and Animations Contours Set Up...
294
Release 13.0 - SAS IP, Inc. All rights reserved. - Contains proprietary and confidential information of ANSYS, Inc. and its subsidiaries and affiliates.
7.4.7. Step 6: Solution
a. b. c. d.
Enable Filled in the Options group box. Select Temperature... and Static Temperature from the Contours of drop-down lists. Select zz_center_z from the Surfaces selection list. Enable Draw Mesh in the Options group box to open the Mesh Display dialog box. i. ii. Select Outline in the Edge Type list. Click Display and close the Mesh Display dialog box.
e. f. g. h.
Disable Auto Range. Enter 421 for Min and 473.15 for Max. Click Display and rotate the view as shown in Figure 7.4 (p. 296). Close the Contours dialog box.
Release 13.0 - SAS IP, Inc. All rights reserved. - Contains proprietary and confidential information of ANSYS, Inc. and its subsidiaries and affiliates.
295
Chapter 7: Modeling Radiation and Natural Convection
Figure 7.4 Contours of Static Temperature
A regular check for most buoyant cases is to look for evidence of stratification in the temperature field, near horizontal bands of similar temperature. These may be broken or disturbed by buoyant plumes. For this case you can expect reasonable stratification with some disturbance at the vertical walls where the air is driven round. However, the results show very little evidence of this. This is most likely due to the physical instability of the flow process. To help overcome this, make use of relaxation to damp out the instabilities. 8. Change the under-relaxation factor for Momentum. Solution Controls a. Enter 0.1 for Momentum.
The relaxation factor on momentum was already reduced to 0.4 before solving. We shall now drop it even further to 0.1. In general, avoid this type of stiff relaxation as it will slow down the solution speed, but in cases like this it is necessary. However, avoid reducing the relaxation factor much further. 9. Request 100 more iterations. Run Calculation
7.4.8. Step 7: Postprocessing
1. Create the new surface, zz_x_side. Surface Line/Rake...
296
Release 13.0 - SAS IP, Inc. All rights reserved. - Contains proprietary and confidential information of ANSYS, Inc. and its subsidiaries and affiliates.
7.4.8. Step 7: Postprocessing
a. b. c. d. 2.
Enter (-0.25, 0, 0.25) for (x0, y0, z0) respectively. Enter (0.25, 0, 0.25) for (x1, y1, z1) respectively. Enter zz_x_side for New Surface Name. Click Create and close the Line/Rake Surface dialog box.
Display contours of wall temperature (outer surface). Graphics and Animations Contours Set Up...
Release 13.0 - SAS IP, Inc. All rights reserved. - Contains proprietary and confidential information of ANSYS, Inc. and its subsidiaries and affiliates.
297
Chapter 7: Modeling Radiation and Natural Convection
a. b. c. d. e. f. g.
Make sure that Filled is enabled in the Options group box. Disable Node Values. Select Temperature... and Wall Temperature (Outer Surface) from the Contours of drop-down lists. Select all surfaces except default-interior and zz_x_side. Disable Auto Range and Draw Mesh. Enter 413 for Min and 473.15 for Max. Click Display and rotate the view as shown in Figure 7.5 (p. 299).
298
Release 13.0 - SAS IP, Inc. All rights reserved. - Contains proprietary and confidential information of ANSYS, Inc. and its subsidiaries and affiliates.
7.4.8. Step 7: Postprocessing
Figure 7.5 Contours of Wall Temperature
3.
Display contours of static temperature. Graphics and Animations Contours Set Up...
Release 13.0 - SAS IP, Inc. All rights reserved. - Contains proprietary and confidential information of ANSYS, Inc. and its subsidiaries and affiliates.
299
Chapter 7: Modeling Radiation and Natural Convection
a. b. c. d.
Make sure that Filled is enabled in the Options group box. Select Temperature... and Static Temperature from the Contours of drop-down lists. Deselect all surfaces and select zz_center_z from the Surfaces selection list. Enable Draw Mesh in the Options group box to open the Mesh Display dialog box. i. ii. Make sure that Outline in the Edge Type list is selected. Click Display and close the Mesh Display dialog box.
e. f. g. h.
Enable Node Values. Disable Auto Range. Enter 421 for Min and 473.15 for Max. Click Display and rotate the view as shown in Figure 7.6 (p. 301).
300
Release 13.0 - SAS IP, Inc. All rights reserved. - Contains proprietary and confidential information of ANSYS, Inc. and its subsidiaries and affiliates.
7.4.8. Step 7: Postprocessing
Figure 7.6 Contours of Static Temperature
The temperature field now ties in with expectations, displaying good stratification with disturbance at the walls. 4. Display contours of radiation heat flux. Graphics and Animations Contours Set Up...
Release 13.0 - SAS IP, Inc. All rights reserved. - Contains proprietary and confidential information of ANSYS, Inc. and its subsidiaries and affiliates.
301
Chapter 7: Modeling Radiation and Natural Convection
a. b. c. d. e. f.
Make sure that Filled is enabled in the Options group box. Disable both Node Values and Draw Mesh in the Options group box. Select Wall Fluxes... and Radiation Heat Flux from the Contours of drop-down list. Select all surfaces except default-interior and zz_x_side. Click Display and rotate the view as shown in Figure 7.7 (p. 303). Close the Contours dialog box. Figure 7.7 (p. 303)shows the radiating wall (w-low-x) with positive heat flux and all other walls with negative heat flux.
302
Release 13.0 - SAS IP, Inc. All rights reserved. - Contains proprietary and confidential information of ANSYS, Inc. and its subsidiaries and affiliates.
7.4.8. Step 7: Postprocessing
Figure 7.7 Contours of Radiation Heat Flux
5.
Display vectors of velocity magnitude. Graphics and Animations Vectors Set Up...
Release 13.0 - SAS IP, Inc. All rights reserved. - Contains proprietary and confidential information of ANSYS, Inc. and its subsidiaries and affiliates.
303
Chapter 7: Modeling Radiation and Natural Convection
a. b. c. d.
Retain the default selection of Velocity from the Vectors of drop-down list. Retain the default selection of Velocity... and Velocity Magnitude from the Color by drop-down list. Deselect all surfaces and select zz_center_z from the Surfaces selection list. Enable Draw Mesh in the Options group box to open the Mesh Display dialog box. i. ii. Make sure that Outline is selected in the Edge Type list. Click Display and close the Mesh Display dialog box.
e. f. g.
Enter 7 for Scale. Click Display and rotate the view as shown in Figure 7.8 (p. 305). Close the Vectors dialog box.
304
Release 13.0 - SAS IP, Inc. All rights reserved. - Contains proprietary and confidential information of ANSYS, Inc. and its subsidiaries and affiliates.
7.4.8. Step 7: Postprocessing
Figure 7.8 Vectors of Velocity Magnitude
6.
Compute view factors and radiation emitted from the front wall (w-high-x) to all other walls. Report S2S Information...
a. b. c.
Make sure that View Factors is enabled in the Report Options group box. Enable Incident Radiation. Select w-high-x from the From selection list.
Release 13.0 - SAS IP, Inc. All rights reserved. - Contains proprietary and confidential information of ANSYS, Inc. and its subsidiaries and affiliates.
305
Chapter 7: Modeling Radiation and Natural Convection d. e. Select all zones except w-high-x from the To selection list. Click Compute and close the S2S Information dialog box. The computed values of the Views Factors and Incident Radiation are displayed in the console. A view factor of approximately 0.2 for each wall is a good value for the square box. 7. Compute the total heat transfer rate. Reports Fluxes Set Up...
a. b. c.
Select Total Heat Transfer Rate in the Options group box. Select all boundary zones except default-interior from the Boundaries selection list. Click Compute.
Note
The energy imbalance is approximately 0.12%. 8. Compute the total heat transfer rate for w-low-x. Reports Fluxes Set Up...
306
Release 13.0 - SAS IP, Inc. All rights reserved. - Contains proprietary and confidential information of ANSYS, Inc. and its subsidiaries and affiliates.
7.4.8. Step 7: Postprocessing
a. b. c.
Retain the selection of Total Heat Transfer Rate in the Options group box. Deselect all boundary zones and select w-low-x from the Boundaries selection list. Click Compute.
Note
The net heat load is approximately 251.48 W 9. Compute the radiation heat transfer rate.. Reports Fluxes Set Up...
Release 13.0 - SAS IP, Inc. All rights reserved. - Contains proprietary and confidential information of ANSYS, Inc. and its subsidiaries and affiliates.
307
Chapter 7: Modeling Radiation and Natural Convection
a. b. c.
Select Radiation Heat Transfer Rate in the Options group box. Select all boundary zones except default-interior from the Boundaries selection list. Click Compute.
Note
The net heat load is approximately -0.31 W. 10. Compute the radiation heat transfer rate for w-low-x. Reports Fluxes Set Up...
308
Release 13.0 - SAS IP, Inc. All rights reserved. - Contains proprietary and confidential information of ANSYS, Inc. and its subsidiaries and affiliates.
7.4.8. Step 7: Postprocessing
a. b. c.
Retain the selection of Radiation Heat Transfer Rate in the Options group box. Deselect all boundary zones and select w-low-x from the Boundaries selection list. Click Compute and close the Flux Reports dialog box.
The net heat load is approximately 208 W. After comparing the total heat transfer rate and radiation heat transfer rate, it can be concluded that radiation is the dominant mode of heat transfer. 11. Display temperature profile for the side wall. Plots XY Plot Set Up...
Release 13.0 - SAS IP, Inc. All rights reserved. - Contains proprietary and confidential information of ANSYS, Inc. and its subsidiaries and affiliates.
309
Chapter 7: Modeling Radiation and Natural Convection a. b. c. d. e. Select Temperature... and Wall Temperature (Outer Surface) from the Y Axis Function dropdown lists. Retain the default selection of Direction Vector from the X Axis Function drop-down list. Select zz_x_side from the Surfaces selection list. Click Plot (Figure 7.9 (p. 310)). Enable Write to File and click the Write... button to open the Select File dialog box. i. ii. f. g. Enter tp_1.xy for XY File. Click OK in the Select File dialog box.
Disable the Write to File option. Close the Solution XY Plot dialog box.
Figure 7.9 Temperature Profile Along Outer Surface
12. Save the case and data files (rad_b_1.cas.gz and rad_b_1.dat.gz). File Write Case & Data...
7.4.9. Step 8: Compare the Contour Plots after Varying Radiating Surfaces
1. Increase the number of faces per cluster to 10. Models a. i. 310 Radiation Edit...
Click on the Settings... button to open the View Factors and Clustering dialog box. Enter 10 for Faces per Surface Cluster for Flow Boundary Zones in the Manual group box.
Release 13.0 - SAS IP, Inc. All rights reserved. - Contains proprietary and confidential information of ANSYS, Inc. and its subsidiaries and affiliates.
7.4.9. Step 8: Compare the Contour Plots after Varying Radiating Surfaces ii. b. Click Apply to All Walls and close the View Factors and Clustering dialog box.
Click Compute/Write/Read... to open the Select File dialog box and to compute the view factors. Specify a file name where the cluster and view factor parameters will be stored. i. ii. Enter rad_10.s2s.gzfor S2S File. Click OK in the Select File dialog box.
c. 2.
Click OK to close the Radiation Model dialog box.
Initialize the solution. Solution Initialization
3.
Start the calculation by requesting 650 iterations. Run Calculation The solution will converge in approximately 605 iterations.
4.
Save the case and data files (rad_10.cas.gz and rad_10.dat.gz). File Write Case & Data...
5. 6.
In a manner similar to the steps described in Step 7: 11. (a)(g), display the temperature profile for the side wall and write it to a file named tp_10.xy. Repeat the procedure outlined in Step 8: 1.5. for 100, 400, 800, and 1600 faces per surface cluster and save the respective case and data files (e.g., rad_100.cas.gz) and temperature profile files (e.g., tp_100.xy). Display contours of wall temperature (outer surface) for all six cases, in the manner described in Step 7: 2. Graphics and Animations Contours Set Up...
7.
Release 13.0 - SAS IP, Inc. All rights reserved. - Contains proprietary and confidential information of ANSYS, Inc. and its subsidiaries and affiliates.
311
Chapter 7: Modeling Radiation and Natural Convection
Figure 7.10 Contours of Wall Temperature (Outer Surface): 1 Face per Surface Cluster
Figure 7.11 Contours of Wall Temperature (Outer Surface): 10 Faces per Surface Cluster
312
Release 13.0 - SAS IP, Inc. All rights reserved. - Contains proprietary and confidential information of ANSYS, Inc. and its subsidiaries and affiliates.
7.4.9. Step 8: Compare the Contour Plots after Varying Radiating Surfaces
Figure 7.12 Contours of Wall Temperature (Outer Surface): 100 Faces per Surface Cluster
Figure 7.13 Contours of Wall Temperature (Outer Surface): 400 Faces per Surface Cluster
Release 13.0 - SAS IP, Inc. All rights reserved. - Contains proprietary and confidential information of ANSYS, Inc. and its subsidiaries and affiliates.
313
Chapter 7: Modeling Radiation and Natural Convection
Figure 7.14 Contours of Wall Temperature (Outer Surface): 800 Faces per Surface Cluster
Figure 7.15 Contours of Wall Temperature (Outer Surface): 1600 Faces per Surface Cluster
314
Release 13.0 - SAS IP, Inc. All rights reserved. - Contains proprietary and confidential information of ANSYS, Inc. and its subsidiaries and affiliates.
7.4.9. Step 8: Compare the Contour Plots after Varying Radiating Surfaces 8. Display contours of surface cluster ID for 1600 faces per surface cluster (Figure 7.16 (p. 316)). Graphics and Animations Contours Set Up...
a. b. c. d. e. f.
Make sure that Filled is enabled in the Options group box. Make sure that Node Values is disabled. Select Radiation... and Surface Cluster ID from the Contours of drop-down lists. Select all surfaces except default-interior and zz_x_side. Click Display and rotate the figure as shown in Figure 7.16 (p. 316). Close the Contours dialog box.
Release 13.0 - SAS IP, Inc. All rights reserved. - Contains proprietary and confidential information of ANSYS, Inc. and its subsidiaries and affiliates.
315
Chapter 7: Modeling Radiation and Natural Convection
Figure 7.16 Contours of Surface Cluster ID1600 Faces per Surface Cluster (FPSC)
9.
Read rad_400.cas.gz and rad_400.dat.gz and, in a similar manner to the previous step, display contours of surface cluster ID (Figure 7.17 (p. 317)).
316
Release 13.0 - SAS IP, Inc. All rights reserved. - Contains proprietary and confidential information of ANSYS, Inc. and its subsidiaries and affiliates.
7.4.9. Step 8: Compare the Contour Plots after Varying Radiating Surfaces
Figure 7.17 Contours of Surface Cluster ID400 FPSC
Figure 7.17 (p. 317)shows contours of Surface Cluster ID for 400 FPSC. This case shows better clustering compared to all of the other cases. 10. Display the temperature profile plot for 400 FPSC on a plot that includes the temperature profile plots for 1, 10, 100, 800, and 1600 FPSC. Plots a. b. c. d. e. f. XY Plot Set Up...
Make sure that Write to File in the Options group is disabled. Make sure that Temperature... and Wall Temperature (Outer Surface) are selected from the Y Axis Function drop-down lists. Retain the default selection of Direction Vector from the X Axis Function drop-down list. Make sure that zz_x_side is selected from the Surfaces selection list. Click Plot (Figure 7.18 (p. 318)). Click the Load File... button to open the Select File dialog box. i. ii. Select tp_1.xy. Click OK to close the Select File dialog box.
g. h. i.
Click Plot. In a similar manner, click the Load File... button to read the files tp_10.xy, tp_100.xy, tp_800.xy, and tp_1600.xy, and plot the temperature profiles. Close the Solution XY Plot dialog box.
Release 13.0 - SAS IP, Inc. All rights reserved. - Contains proprietary and confidential information of ANSYS, Inc. and its subsidiaries and affiliates.
317
Chapter 7: Modeling Radiation and Natural Convection
Figure 7.18 A Comparison of Temperature Profiles along the Outer Surface
Note
The legend entries in Figure 7.18 (p. 318) have been changed for display purposes. You will see similar changes in Figure 7.19 (p. 322). You do not need to make these changes.
7.4.10. Step 9: S2S Definition, Solution and Postprocessing with Partial Enclosure
As mentioned previously, when the S2S model is used, you also have the option to define a partial enclosure; i.e., you can disable the view factor calculation for walls with negligible emission/absorption, or walls that have uniform temperature. Even though the view factor will not be computed for these walls, they will still emit radiation at a fixed temperature called the partial enclosure temperature . The main advantage of this is to speed up the view factor and the radiosity calculation. In the steps that follow, you will specify the radiating wall (w-low-x) as a boundary zone that is not participating in the S2S radiation model. Consequently, you will specify the partial enclosure temperature for the wall. The partial enclosure option may not yield accurate results in cases that have multiple wall boundaries that are not participating in S2S radiation and that each have different temperatures. This is because the a single partial enclosure temperature is applied to all of the non-participating walls. 1. Read the case file saved previously for the S2S model (rad_b_1.cas.gz). File Read Case... 2. 318 Set the partial enclosure parameters for the S2S model.
Release 13.0 - SAS IP, Inc. All rights reserved. - Contains proprietary and confidential information of ANSYS, Inc. and its subsidiaries and affiliates.
7.4.10. Step 9: S2S Definition, Solution and Postprocessing with Partial Enclosure Boundary Conditions w-low-x Edit...
a. b. c. 3.
Click the Radiation tab. Disable Participates in View Factor Calculation in the S2S Parameters group box. Click OK to close the Wall dialog box.
Compute the view factors for the S2S model. Models Radiation Edit...
Release 13.0 - SAS IP, Inc. All rights reserved. - Contains proprietary and confidential information of ANSYS, Inc. and its subsidiaries and affiliates.
319
Chapter 7: Modeling Radiation and Natural Convection
a. b.
Click Settings... to open View Factors and Clustering dialog box. Click Select... to open Participating Boundary Zones dialog box. i. ii. Enter 473 K for Non-Participating Boundary Zones Temperature. Click OK to close Participating Boundary Zones dialog box.
c. d.
Click OK to close View Factors and Clustering dialog box. Click Compute/Write/Read... to open the Select File dialog box and to compute the view factors. The view factor file will store the view factors for the radiating surfaces only. This may help you control the size of the view factor file as well as the memory required to store view factors in ANSYS FLUENT. Furthermore, the time required to compute the view factors will reduce as only the view factors for radiating surfaces will be calculated.
Note
You should compute the view factors only after you have specified the boundaries that will participate in the radiation model using the Boundary Conditions dialog box. If you first compute the view factors and then make a change to the boundary conditions, ANSYS FLUENT will use the view factor file stored previously for calculating a solution, in which case, the changes that you made to the model will not be used for the calculation. Therefore, you should recompute the view factors and save the case file whenever you modify the number of objects that will participate in radiation. i. Enter rad_partial.s2s.gz as the file name for S2S File.
Release 13.0 - SAS IP, Inc. All rights reserved. - Contains proprietary and confidential information of ANSYS, Inc. and its subsidiaries and affiliates.
320
7.4.10. Step 9: S2S Definition, Solution and Postprocessing with Partial Enclosure ii. e. 4. Click OK in the Select File dialog box.
Click OK to close the Radiation Model dialog box.
Initialize the solution. Solution Initialization
5.
Start the calculation by requesting 650 iterations. Run Calculation The solution will converge in approximately 625 iterations.
6.
Save the case and data files (rad_partial.cas.gz and rad_partial.dat.gz). File Write Case & Data...
7.
Compute the radiation heat transfer rate. Reports Fluxes Set Up...
a. b. c. 8.
Make sure that Radiation Heat Transfer Rate is selected in the Options group box. Select all boundary zones except default-interior from the Boundaries selection list. Click Compute and close the Flux Reports dialog box.
Compare the temperature profile for the side wall to the profile saved in tp_1.xy. Plots a. b. XY Plot Set Up...
Select all of items in the File Data selection list and click Free Data. Display the temperature profile and write it to a file named tp_partial.xy, in a manner similar to the instructions shown in Step 7: 11. (a)(f ).
Release 13.0 - SAS IP, Inc. All rights reserved. - Contains proprietary and confidential information of ANSYS, Inc. and its subsidiaries and affiliates.
321
Chapter 7: Modeling Radiation and Natural Convection c. d. Read and display the temperature profile saved in tp_1.xy, in a manner similar to the instructions shown in Step 8: 10. (f )(g). Close the Solution XY Plot dialog box.
Figure 7.19 Temperature Profile Comparison on Outer Surface
7.5. Summary
In this tutorial you studied combined natural convection and radiation in a three-dimensional square box and compared the performance of surface-to-surface (S2S) radiation models in ANSYS FLUENT for various radiating surfaces. The S2S radiation model is appropriate for modeling the enclosure radiative transfer without participating media whereas the methods for participating radiation may not always be efficient. For more information about the surface-to-surface (S2S) radiation model, see Modeling Radiation in the Users Guide.
7.6. Further Improvements
This tutorial guides you through the steps to reach an initial solution. You may be able to obtain a more accurate solution by using an appropriate higher-order discretization scheme and by adapting the mesh. Mesh adaption can also ensure that the solution is independent of the mesh. These steps are demonstrated in Introduction to Using ANSYS FLUENT: Fluid Flow and Heat Transfer in a Mixing Elbow (p. 111).
322
Release 13.0 - SAS IP, Inc. All rights reserved. - Contains proprietary and confidential information of ANSYS, Inc. and its subsidiaries and affiliates.
You might also like
- The Subtle Art of Not Giving a F*ck: A Counterintuitive Approach to Living a Good LifeFrom EverandThe Subtle Art of Not Giving a F*ck: A Counterintuitive Approach to Living a Good LifeRating: 4 out of 5 stars4/5 (5783)
- The Yellow House: A Memoir (2019 National Book Award Winner)From EverandThe Yellow House: A Memoir (2019 National Book Award Winner)Rating: 4 out of 5 stars4/5 (98)
- Never Split the Difference: Negotiating As If Your Life Depended On ItFrom EverandNever Split the Difference: Negotiating As If Your Life Depended On ItRating: 4.5 out of 5 stars4.5/5 (838)
- Shoe Dog: A Memoir by the Creator of NikeFrom EverandShoe Dog: A Memoir by the Creator of NikeRating: 4.5 out of 5 stars4.5/5 (537)
- The Emperor of All Maladies: A Biography of CancerFrom EverandThe Emperor of All Maladies: A Biography of CancerRating: 4.5 out of 5 stars4.5/5 (271)
- Hidden Figures: The American Dream and the Untold Story of the Black Women Mathematicians Who Helped Win the Space RaceFrom EverandHidden Figures: The American Dream and the Untold Story of the Black Women Mathematicians Who Helped Win the Space RaceRating: 4 out of 5 stars4/5 (890)
- The Little Book of Hygge: Danish Secrets to Happy LivingFrom EverandThe Little Book of Hygge: Danish Secrets to Happy LivingRating: 3.5 out of 5 stars3.5/5 (399)
- Team of Rivals: The Political Genius of Abraham LincolnFrom EverandTeam of Rivals: The Political Genius of Abraham LincolnRating: 4.5 out of 5 stars4.5/5 (234)
- Grit: The Power of Passion and PerseveranceFrom EverandGrit: The Power of Passion and PerseveranceRating: 4 out of 5 stars4/5 (587)
- Devil in the Grove: Thurgood Marshall, the Groveland Boys, and the Dawn of a New AmericaFrom EverandDevil in the Grove: Thurgood Marshall, the Groveland Boys, and the Dawn of a New AmericaRating: 4.5 out of 5 stars4.5/5 (265)
- A Heartbreaking Work Of Staggering Genius: A Memoir Based on a True StoryFrom EverandA Heartbreaking Work Of Staggering Genius: A Memoir Based on a True StoryRating: 3.5 out of 5 stars3.5/5 (231)
- On Fire: The (Burning) Case for a Green New DealFrom EverandOn Fire: The (Burning) Case for a Green New DealRating: 4 out of 5 stars4/5 (72)
- Elon Musk: Tesla, SpaceX, and the Quest for a Fantastic FutureFrom EverandElon Musk: Tesla, SpaceX, and the Quest for a Fantastic FutureRating: 4.5 out of 5 stars4.5/5 (474)
- The Hard Thing About Hard Things: Building a Business When There Are No Easy AnswersFrom EverandThe Hard Thing About Hard Things: Building a Business When There Are No Easy AnswersRating: 4.5 out of 5 stars4.5/5 (344)
- The Unwinding: An Inner History of the New AmericaFrom EverandThe Unwinding: An Inner History of the New AmericaRating: 4 out of 5 stars4/5 (45)
- The World Is Flat 3.0: A Brief History of the Twenty-first CenturyFrom EverandThe World Is Flat 3.0: A Brief History of the Twenty-first CenturyRating: 3.5 out of 5 stars3.5/5 (2219)
- The Gifts of Imperfection: Let Go of Who You Think You're Supposed to Be and Embrace Who You AreFrom EverandThe Gifts of Imperfection: Let Go of Who You Think You're Supposed to Be and Embrace Who You AreRating: 4 out of 5 stars4/5 (1090)
- The Sympathizer: A Novel (Pulitzer Prize for Fiction)From EverandThe Sympathizer: A Novel (Pulitzer Prize for Fiction)Rating: 4.5 out of 5 stars4.5/5 (119)
- Her Body and Other Parties: StoriesFrom EverandHer Body and Other Parties: StoriesRating: 4 out of 5 stars4/5 (821)
- General Engineering Science) /: Question BookletDocument8 pagesGeneral Engineering Science) /: Question BookletErPriyeRanjanNo ratings yet
- Force and Motion LessonsDocument2 pagesForce and Motion LessonsAriane Nicole Barayang DamianNo ratings yet
- Strength of Materials: D. K. SinghDocument923 pagesStrength of Materials: D. K. SinghAyoub75% (4)
- MARITIME GEOTECHNICS I HOMEWORK #2 TOPICS: SHALLOW FOUNDATIONSDocument5 pagesMARITIME GEOTECHNICS I HOMEWORK #2 TOPICS: SHALLOW FOUNDATIONSWilliams AnthonyNo ratings yet
- Unbalanced Magnetic Pull Analysis For Rotordynamics of Induction MotorsDocument7 pagesUnbalanced Magnetic Pull Analysis For Rotordynamics of Induction Motors9096664279No ratings yet
- SOLIDWORKS Simulation 2018 A Power Guide For Beginners and Intermediate Users by Willis, John Dogra, Sandeep CADArtifexDocument313 pagesSOLIDWORKS Simulation 2018 A Power Guide For Beginners and Intermediate Users by Willis, John Dogra, Sandeep CADArtifexmrcNo ratings yet
- Mit S1Document29 pagesMit S1maps1No ratings yet
- Lab Report About The Conservation of Mechanical EnergyDocument5 pagesLab Report About The Conservation of Mechanical EnergyFer Tamez0% (1)
- Crossed-Field Tubes (M-Type Tubes)Document24 pagesCrossed-Field Tubes (M-Type Tubes)Beverly PamanNo ratings yet
- AE341 W1 UploadDocument21 pagesAE341 W1 UploadMert YılmazNo ratings yet
- Gilbert Wilson (Auth.) - Introduction To Small-Scale Geological Structures-Springer Netherlands (1982)Document134 pagesGilbert Wilson (Auth.) - Introduction To Small-Scale Geological Structures-Springer Netherlands (1982)Anonymous XBci7arlNo ratings yet
- Bernoulli's Theorem ProofDocument2 pagesBernoulli's Theorem ProofSourav Das50% (4)
- 1.1 General: Means So Much Affected As Those Whose Foundations Did Not Reach The Bottom of The Soil"Document54 pages1.1 General: Means So Much Affected As Those Whose Foundations Did Not Reach The Bottom of The Soil"Sai GnanadeepNo ratings yet
- DSK NyquistDocument19 pagesDSK NyquistRahmat Wahyu PratamaNo ratings yet
- Verifying Newton's Second Law of MotionDocument21 pagesVerifying Newton's Second Law of MotionFatin Nabihah Jamil100% (1)
- 4 Ericsson CycleDocument2 pages4 Ericsson CyclecaptainhassNo ratings yet
- Mathcad - 02. Analysis of Singly Reinforced Concrete Beam.Document3 pagesMathcad - 02. Analysis of Singly Reinforced Concrete Beam.MrAlittle FingerNo ratings yet
- Progress Report Week#9 UlubeluDocument6 pagesProgress Report Week#9 UlubelutiantaufikNo ratings yet
- Nautical PhysicsDocument26 pagesNautical PhysicsLorina Lynne Apelacio100% (1)
- Chapter 4 CompilationDocument13 pagesChapter 4 CompilationRiver RunNo ratings yet
- 1 - ForceDocument42 pages1 - ForceJessa YaunNo ratings yet
- Group 1 Dorb001 Bsce3aDocument16 pagesGroup 1 Dorb001 Bsce3aJan TheGamerNo ratings yet
- Molecular Orbital TheoryDocument6 pagesMolecular Orbital TheoryleejhNo ratings yet
- Summary of Mechanical Properties of MaterialsDocument1 pageSummary of Mechanical Properties of Materialsc r maselkowski100% (1)
- Welding capacity analysis: determining allowable loads for fillet weldsDocument1 pageWelding capacity analysis: determining allowable loads for fillet weldsEngr Benalito A Catap IIINo ratings yet
- Weightage analysis for ISRO Mechanical ExamDocument4 pagesWeightage analysis for ISRO Mechanical ExamAnirban Das50% (2)
- 02.analysis of Indeterminate Structures by Virtual Work and Energy Methods PDFDocument6 pages02.analysis of Indeterminate Structures by Virtual Work and Energy Methods PDFPeter D.No ratings yet
- Maxwell Indonesia 2Document20 pagesMaxwell Indonesia 2arrowzyNo ratings yet
- Handbook For Code of Practice For Structural Use of Steel 2011 (B)Document121 pagesHandbook For Code of Practice For Structural Use of Steel 2011 (B)Tikwai NGNo ratings yet
- (Welty, Rorrer, Foster, 6th Edition International Student Version 17.9)Document4 pages(Welty, Rorrer, Foster, 6th Edition International Student Version 17.9)Khuram MaqsoodNo ratings yet