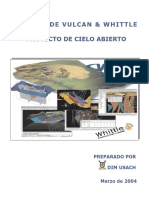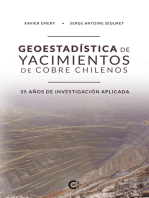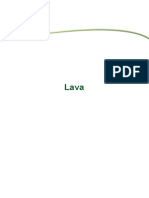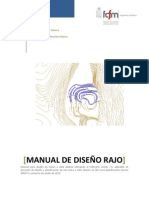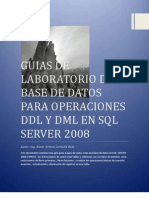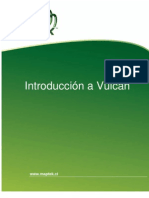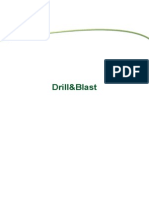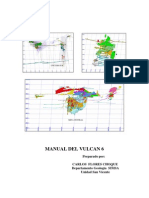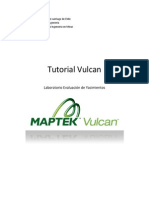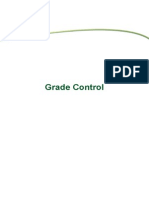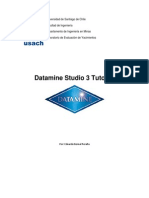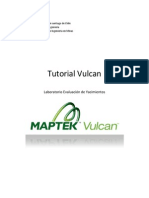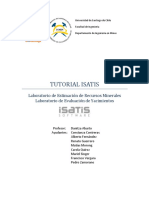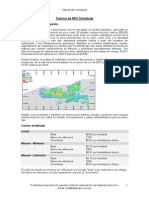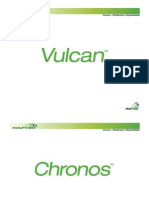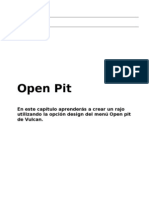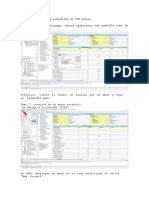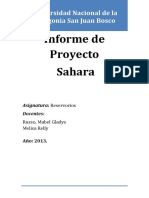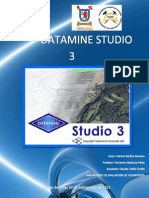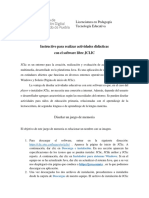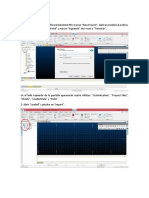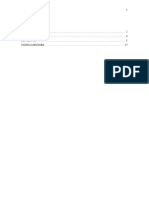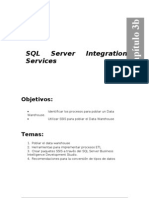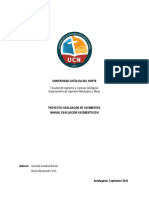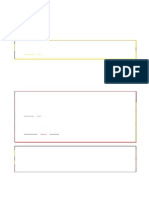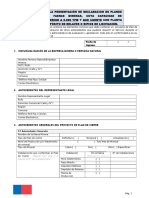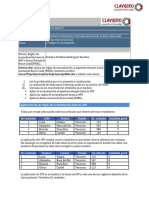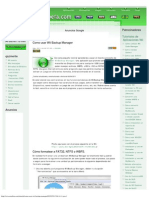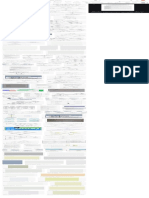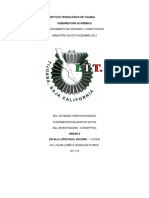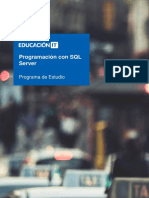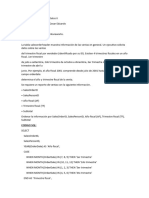Professional Documents
Culture Documents
Tutorial Vulcan 8.0 2-2013
Uploaded by
Miguel Angel Contreras MadariagaCopyright
Available Formats
Share this document
Did you find this document useful?
Is this content inappropriate?
Report this DocumentCopyright:
Available Formats
Tutorial Vulcan 8.0 2-2013
Uploaded by
Miguel Angel Contreras MadariagaCopyright:
Available Formats
Universidad de Santiago de Chile Facultad de Ingeniera Departamento de Ingeniera en Minas
Tutorial Vulcan 8.0
Profesora: Danitza Aburto Ayudantes: Esteban Gmez Andrs Snchez Mariel Singer Claudio Tabilo Francisco Vergara
Santiago, 30 de Octubre de 2013
Universidad de Santiago de Chile
Laboratorio Evaluacin de Yacimientos
Conexin al servidor Para utilizar Vulcan es necesario estar enlazado con el servidor de licencias, por lo que se debe estar conectado a internet para comenzar. Una vez conectado a internet, se deber abrir la aplicacin Endian VPN Dialer y hacer click en Connect. Luego, aparecer la confirmacin del enlace con los servidores. 2
Crear un proyecto Para comenzar a trabajar con el software, se deber crear una carpeta en el disco C, con nombre VULCAN_PROY. En esta carpeta, debern colocarse las bases de datos con las que se trabajarn. Nota: Si la carpeta ya existe, crear la carpeta con otro nombre, por ejemplo VULCAN_PROY_1, y copiar en esta carpeta las bases de datos. Para evitar conflictos con el programa, el nombre de la carpeta deber estar en maysculas y los espacios debern ser reemplazados por _.
Universidad de Santiago de Chile
Laboratorio Evaluacin de Yacimientos
Luego, abrir el software Vulcan y en la ventana que aparecer hacer click en Browse donde se tendr que buscar la carpeta creada recientemente y finalmente hacer click en Aceptar.
Una vez cargada la carpeta que contiene los archivos con los que se trabajar, hacer click en Envisage para ejecutar el programa.
Luego de ejecutar el programa, se comenzar la creacin del proyecto. Para esto, en la ventana que saldr se deber seleccionar la opcin Create new VULCAN project file y despus hacer click en Next.
Universidad de Santiago de Chile
Laboratorio Evaluacin de Yacimientos
En la siguiente ventana se asignar el nombre del proyecto SON, y en el campo Project prefix se
completar con las iniciales del usuario. Finalmente hacer click en Next. En la ventana de a continuacin, se debern determinar los lmites del proyecto. En los valores mnimos se asignar un valor de -10000 y en los mximos un valor de 10000, como se muestra a continuacin. Luego hacer click en Finish. 4
Aparecer un cuadro donde se asignar el nombre del archivo de diseo CURSO_BASICO y marcar la opcin Load when starting VULCAN. Luego hacer click en OK.
Al terminar la creacin del proyecto se podr apreciar en el panel Windows Explorer que se ha generado el archivo de diseo.
Universidad de Santiago de Chile
Laboratorio Evaluacin de Yacimientos
Crear un nuevo diseo Para comenzar en la creacin de un nuevo diseo se tendr que cargar la plataforma ISIS. Para esto se tendr que hacer click en el men Start que se encuentra en la esquina inferior derecha de la pantalla, y luego hacer click en ISIS que se encuentra en el men que se desplegar.
En el siguiente cuadro que aparecer, se har click en Cancelar.
Luego, hacer click en el men File ubicado en la parte superior, y luego en el submen New Design. Aparecer un cuadro donde se asignar el nombre del archivo, que en este caso ser SOND. Luego hacer click en OK.
Universidad de Santiago de Chile
Laboratorio Evaluacin de Yacimientos
6 A continuacin, ir al men Table y luego hacer click en Insert. Luego se cargar una tabla en la pantalla. Se deber configurar entrando a Attributes.
En la ventana que emerger se deber seleccionar el tipo de tabla, que en este caso ser Drilling. Adems, se modificarn las
propiedades de la tabla asignando el valor Tangent. Luego hacer click en OK. Se proceder a completar los parmetros de la tabla. Se asignar el nombre COLLAR en el campo Name. En el campo Synonymus se asignar el valor HoleId,Location. Luego se rellenar la tabla con los valores que se observan a continuacin. (NOTA: en la columna Name los valores deben ser ingresados en mayscula).
Universidad de Santiago de Chile
Laboratorio Evaluacin de Yacimientos
Al finalizar de ingresar los valores en la tabla, se tendr que ingresar al men Table y luego hacer click en el submen Append, con lo que se adjuntar una nueva tabla a la creada anteriormente.
A esta nueva tabla se le asignar el nombre SURVEY y el sinnimo Survey. Luego, se completar la tabla con los valores que se aprecian en la siguiente imagen. (NOTA: en la columna Name los valores deben ser ingresados en mayscula).
Universidad de Santiago de Chile
Laboratorio Evaluacin de Yacimientos
Se adjuntar una nueva tabla, cuyo nombre ser ASSAY y cuyo sinnimo ser Assay. Se rellenar la tabla con la informacin que se observa a continuacin.
De la misma manera, se adjuntara una nueva tabla la cual llevar como nombre GEOLOG y cuyo sinnimo ser el valor Geological. Luego, se deber rellenar la tabla con los valores que se observan a continuacin.
Una vez creadas las 4 tablas, se tendr que volver a abrir la primera tabla (COLLAR) y hacer click derecho a un costado de la celda BHID y luego hacer click en la opcin Primary Key.
Universidad de Santiago de Chile
Laboratorio Evaluacin de Yacimientos
Para terminar, ingresar al men File y luego hacer click en la opcin Save . Luego, salir de la plataforma ISIS haciendo click nuevamente el men File y luego en la opcin Quit Isis.
Importar bases de datos Para importar los datos, se debe estar en la plataforma Envisage. Ingresar al men Start y luego hacer click en Envisage.
Luego, ingresar al men File y hacer click en el submen Import.
Universidad de Santiago de Chile
Laboratorio Evaluacin de Yacimientos
10
Seleccionar el tipo de archivo a importar. En este caso, se importarn las bases de datos que estn en formato .CSV. Luego seleccionar la opcin Databases y hacer click en OK.
En la siguiente ventana se asignar la extensin de los archivos que se cargarn, luego se ingresar el nmero de la fila que contiene los nombres de las variables. A continuacin se ingresar el nmero de la fila donde comienzan los datos. Se asignar como se encuentran separados los datos y luego se marcar la casilla Create new database. Hacer click en Select y luego buscar el archivo sond.dsf creado anteriormente y hacer click en OK.
Universidad de Santiago de Chile
Laboratorio Evaluacin de Yacimientos
11
En el campo Filename escribir el nombre de salida del archivo a crear SONDAJES y luego hacer click en OK.
A continuacin, cargar los archivos en su campo correspondiente.
Universidad de Santiago de Chile
Laboratorio Evaluacin de Yacimientos
12 Luego hacer click a un costado de Undefined y completar la informacin que se muestra a continuacin.
Universidad de Santiago de Chile
Laboratorio Evaluacin de Yacimientos
13
Una vez definida la conexin para todos los archivos, hacer click en Next.
Universidad de Santiago de Chile
Laboratorio Evaluacin de Yacimientos
En la siguiente ventana hacer click en Finish.
Una vez completada la importacin de los archivos se volver a abrir la ventana para importar archivos. Hacer click en Cancel
14
Una vez cargadas las bases de datos se deber crear la leyenda para visualizar los sondajes con su respectiva informacin. Para esto, abrir el men Analyse, luego el submen Legend Edit y hacer click en Legend Editor.
Universidad de Santiago de Chile
Laboratorio Evaluacin de Yacimientos
En el editor de leyendas, abrir la carpeta DRILL y hacer doble click sobre New Legend para crear la leyenda de los sondajes.
15
En este caso, se generar la leyenda para la representacin de oro dentro de los sondajes. Para esto, es necesario indicar el tipo de dato con el que se trabajar, que en este caso ser numrico, luego marcar la casilla Specify Record and Depth fields e indicar la base de datos donde se encuentra la informacin para trabajar, ASSAY. Tambin indicar la columna del tem al que corresponde la leyenda, que en este caso ser oro (AU) y asignar el parmetro TO en el campo TO. Marcar la casilla Use From or Thickness, seleccionar la opcin Use From y luego escribir FROM en el campo correspondiente. Luego, marcar la casilla Use color for Null values and non-logged intervals y seleccionar el color que se indica. En el campo Range mode, seleccionar la opcin GELT. Luego indicar los rangos y su color respectivo como se muestra a continuacin.
Universidad de Santiago de Chile
Laboratorio Evaluacin de Yacimientos
16
Luego se deber modificar el nombre de la leyenda creada, haciendo click derecho sobre el archivo creado y luego en Rename. Hacer click en Guardar.
A continuacin, se cargarn los sondajes para visualizar la leyenda creada recientemente. Hacer click en el men Geology, luego en el submen Drilling y finalmente hacer click en la opcin Load Drillholes.
Universidad de Santiago de Chile
Laboratorio Evaluacin de Yacimientos
17
Luego, indicar la base de datos generada anteriormente sondajes.sond.isis, y hacer click en OK.
En la siguiente ventana, se seleccionar la leyenda creada AU y el grosor de los sondajes. Luego hacer click en OK.
Universidad de Santiago de Chile
Laboratorio Evaluacin de Yacimientos
18
Luego se vern los sondajes con la leyenda creada para oro, como se muestra a continuacin.
Universidad de Santiago de Chile
Laboratorio Evaluacin de Yacimientos
A continuacin se realizar una nueva leyenda para la visualizacin del tipo de roca en los sondajes. Para esto ingresar nuevamente al men Analyse, luego al submen Legend Edit y hacer click en Legend Editor.
19
Ingresar a la carpeta DRILL y hacer doble click sobre New Legend. Indicar el tipo de datos Alpha, luego marcar la casilla Specify Record and Depth fields. Indicar la base de datos con la que se trabajar, GEOLOG, y para qu parmetro se realizar la leyenda ROCK. Marcar la casilla Use From or Thickness, luego seleccionar la opcin Use From y escribir FROM en el campo correspondiente. Seleccionar la casilla Use color for Null values and non-logged intervals. Luego indicar los valores y colores para identificar los tipos de roca en los sondajes. Al finalizar, renombrar la leyenda y hacer click en Guardar, luego cerrar la ventana.
Universidad de Santiago de Chile
Laboratorio Evaluacin de Yacimientos
20
Para visualizar la nueva leyenda ser necesario remover de la pantalla los sondajes cargados, para esto ingresar al men Geology, luego al submen Drilling y hacer click en Remove Drillholes. Luego confirmar.
Una vez removidos los sondajes con la leyenda anterior, se debern cargar los sondajes para visualizarlos con la nueva leyenda. Para esto ingresar nuevamente al men Geology, luego al submen Drilling y hacer click en Load Drillholes.
Universidad de Santiago de Chile
Laboratorio Evaluacin de Yacimientos
21
Cargar la nueva leyenda ROCK, dar el grosor de los sondajes y finalmente hacer click en OK.
Luego se podrn visualizar los sondajes con la leyenda recin creada para tipo de roca, como se muestra en las siguientes imgenes.
Universidad de Santiago de Chile
Laboratorio Evaluacin de Yacimientos
22
Universidad de Santiago de Chile
Laboratorio Evaluacin de Yacimientos
Compositado de sondajes Para realizar el compositado de los sondajes es necesario tener previamente los cuerpos geolgicos y la topografa hechos. Ingresar al men Geology, luego al submen Compositing y finalmente a la opcin Compositing. El compositado se puede realizar por dos mtodos diferentes, los cuales son Straight y Run Length. En este caso se realizar por el segundo mtodo. 23 Para visualizar la compositacin, se deber crear una leyenda. Para esto ingresar al men Analyse, luego al submen Legend Edit y hacer click en la opcin Legend Editor.
Ingresar a la carpeta SAMPLES y crear una nueva leyenda.
Universidad de Santiago de Chile
Laboratorio Evaluacin de Yacimientos
Esta leyenda contendr los mismos rangos de valores que se utilizaron en la creacin de la leyenda en la carpeta DRILL. Luego de ingresados los rangos y colores, renombrar la leyenda asignndole el nombre AU. Finalmente hacer click en Save y cerrar el editor de leyenda.
24
Compositado mediante mtodo Run Length Para comenzar con el compositado mediante el mtodo Run length, ingresar al men Geology, y luego hacer click en el submen Compositing. Finalmente ingresar a Compositing.
En la ventana de configuracin del compositado se deber seleccionar el mtodo Run Length y asignar el nombre de salida rl (abreviacin de Run Length). Adems seleccionar la base de datos de los sondajes. Luego ingresar al tem Pre-processing.
Universidad de Santiago de Chile
Laboratorio Evaluacin de Yacimientos
25
En este tem cargar el valor ASSAY en el campo Assay record y el valor TO en el campo Bottom Depth or To field. A continuacin marcar la casilla Use From or Thickness field y seleccionar el valor FROM. Luego hacer click en el tem Fields.
Universidad de Santiago de Chile
Laboratorio Evaluacin de Yacimientos
En el tem Fields seleccionar los valores AU y CU en los campos Field 1 y Field 2, respectivamente. Luego ingresar al tem Geology.
26
A continuacin ingresar al tem Method y digitar el largo de la compositacion, que para este caso ser 2 metros.
Universidad de Santiago de Chile
Laboratorio Evaluacin de Yacimientos
Luego ingresar al tem Run directamente y asignar el nombre de salida del archivo composito.rl. A continuacin asignar un nombre al grupo de compositado RL y una descripcin. Luego hacer click en Apply and Run.
27
Una vez finalizado el compositado aparecer la siguiente ventana donde se apreciarn las compositaciones realizadas. Se puede observar que el nmero de compositaciones realizadas por este mtodo es mayor que el de las realizadas por el mtodo straight. Esto se debe a que el programa por este mtodo no discrimina entre estril y mineral. Para terminar apretar cualquier tecla.
Universidad de Santiago de Chile
Laboratorio Evaluacin de Yacimientos
A continuacin se abrir la base de datos que corresponde a la compositacion por Run length. Para esto ingresar al men Geology, luego al submen Sampling y hacer click en Open Database.
28
En la ventana siguiente se deber seleccionar la base de datos que se quiere cargar.
Luego, para cargar los sondajes compositados por este mtodo, ingresar al men Geology, luego al submen Sampling y hacer click en List.
Universidad de Santiago de Chile
Laboratorio Evaluacin de Yacimientos
En la siguiente ventana digitar * para que se carguen todos los grupos que existen. Desmarcar la casilla Use default display parameters. Hacer click en OK.
29 A continuacin seleccionar el archivo RL y hacer click en OK.
A continuacin se seleccionaran los valores AU para los campos Samples field y Colour Legend. Marcar la opcin Draw samples as points. Luego hacer click en OK.
Universidad de Santiago de Chile
Laboratorio Evaluacin de Yacimientos
Finalmente asignar los valores AU y CU en los campos Field #1 y Field #2 respectivamente. Adems asignar los colores y decimales para ambos campos, como se muestra en la siguiente imagen. Hacer click en OK.
30
Una vez terminado este proceso, se vern los sondajes compositados por mtodo run length en pantalla.
Para guardar el compositado por este mtodo y as tener un acceso ms fcil, se crear un layer para que contenga el compositado. Para esto, hacer click en el icono New Layer.
Universidad de Santiago de Chile
Laboratorio Evaluacin de Yacimientos
Luego, para guardar estos sondajes compositados, crear un nuevo layer y asignarle un nombre, como se muestra a continuacin.
31 Una vez creado el layer, seleccionar los sondajes compositados y abrir el men Design. Luego ingresar al submen Layer Edit y hacer click en la opcin Transfer.
Seleccionar el layer al cual se quiere transferir el compositado. Luego en la siguiente ventana hacer click en Yes.
Universidad de Santiago de Chile
Laboratorio Evaluacin de Yacimientos
Luego se deber confirmar la transferencia de los sondajes compositados haciendo click en Transfer.
32
Al terminar la transferencia se debern guardar los cambios haciendo click en el icono Save.
Universidad de Santiago de Chile
Laboratorio Evaluacin de Yacimientos
Flagueo de sondajes compositados Antes de realizar el flagueo de los datos (compsitos) debemos agregar una nueva variable (flagug) a la base de datos de nuestro compsito. Para esto en el explorador de archivos, al costado izquierdo de la pantalla de Vulcan, desplegamos la carpeta User DatabasesHeadered, y desplegamos la base de datos del compsito (+). Aparecer un directorio llamado Design, al cual le haremos clic derecho, opcin Edit. 33
Se acceder al diseo de la base de datos del compsito. Seleccionamos la pestaa Entry, donde al final de la lista de variables, agregaremos una nueva, la que llamaremos FLAGUG (Flagueo de la Unidad Geolgica). Esta nueva variable ser de tipo Integer.
Universidad de Santiago de Chile
Laboratorio Evaluacin de Yacimientos
Una vez agregada la variable guardaremos los cambios realizados, para lo cual se debe ingresar al men FileSave, y saldremos del modo ISIS (File Quit ISIS).
34
Ya modificado el diseo de la base de datos del compsito, procederemos a asignar los valores a la nueva columna agregada (flagug). Para esto ir al men Geology SamplingFlag Sampes.
Entraremos en la ventana Flag Samples, y en el campo Create/Load a specification file asignaremos un nombre de especificacin del flagueo, el cual puede ser FLAG_COMPOSITO para identificar que el flagueado realizado se hizo a la base de datos del compsito.
Universidad de Santiago de Chile
Laboratorio Evaluacin de Yacimientos
35
En el item Samples databases se nos pide especificar la base de datos que se desea flaguear, para esto en Specify database marcar la opcin ISIS File y seleccionar la base de datos de nuestro compsito.
Luego ir a la opcin From triangulations y activar las casillas Enable flag by triangulations y Use default value en el cual le asignaremos el valor de -99 a todos las muestras cuyo centroide no pase por ninguno de los slidos. Despus de esto, debemos seleccionar las triangulaciones a partir de las cuales ser flagueado el compsito. En Triangulation seleccionaremos los slidos que tenemos (xido y sulfuro), en Variable seleccionamos la variable FLAGUG, la cual agregamos al modificar el diseo de la base de datos del compsito. En Value asignamos el valor que se dar a cada muestra, dependiendo del tipo de roca por el cual pase su centroide, los que sern 6 cuando el centroide pase por la roca de xidos y 8 cuando pase por sulfuro (puede ser cualquier valor, solo se utiliz 6 y 8 por
Universidad de Santiago de Chile
Laboratorio Evaluacin de Yacimientos
concordancia con los valores que se indican en las base de datos de tipo de roca). Luego en Inversions colocar None a ambas y en Projection a lo largo del eje Z Along Z axis. Luego cliqueamos Apply and Run y se realizar el flagueo de los datos.
36
Para verificar la realizacin exitosa del flagueo de los datos, ir al modo ISIS y abrir la base de datos del compsito. Y para visualizarlo cargar el compsito a la pantalla con la leyenda del tipo de roca.
Universidad de Santiago de Chile
Laboratorio Evaluacin de Yacimientos
Ir a la pestaa ENTRY y en la ltima columna se observar la variables FLAGUG con el cdigo respectivo de cada muestra.
37
Luego salimos de ISIS.
Universidad de Santiago de Chile
Laboratorio Evaluacin de Yacimientos
Modelo de Bloques Para construir el modelo de bloques primero debemos definir las dimensiones que tendr. Para esto abrimos el men BlockConstructionNew Definition.
38
En la opcin Orientation indicaremos las coordenadas y orientacin del punto de referencia a partir del cual se generar el bloque, las cuales sern: Coordenada X: 7900 Coordenada Y: 6500 Coordenada Z: 240 Azimut: 90
En la opcin Schemes daremos la extensin que tendr nuestro modelo de bloques a partir del punto de referencia y el tamao que tendr cada uno de los bloques.
Universidad de Santiago de Chile
Laboratorio Evaluacin de Yacimientos
39 Para indicar las variables que tendr nuestro modelo, ingresar a la opcin Variables.
En la opcin Boundaries se realiza el flagueo del modelo de bloques para que en su construccin se realice con los datos ya flagueados y as no tener que hacerlo despus. Seleccionamos los slidos que tenemos (xido y sulfuro), en Variable seleccionamos la variable FLAGUG, la cual agregamos al modificar el diseo de la base de datos del compsito. En Value asignamos el valor que se dar a cada bloque dependiendo la proporcin de tipo de roca que posea, los que sern 6, cuando predomine la roca de xidos, y 8 cuando sea sulfuro (puede ser cualquier valor, solo se utiliz 6 y 8 por concordancia con los valores con que se indican en la base de datos del tipo de roca). Luego en Inversions colocar None a ambas y en Projection a lo largo del eje Z Along Z axis.
Universidad de Santiago de Chile
Laboratorio Evaluacin de Yacimientos
Nota: en este paso deben estar ambos slidos cargados en pantalla.
40 A continuacin cliqueamos la opcin Save y asignamos un nombre para guardar la definicin modelo bloques.
Una vez realizada la definicin del modelo de bloques, se crear el respectivo modelo. Para esto ir al men ModelCreate Model.
Universidad de Santiago de Chile
Laboratorio Evaluacin de Yacimientos
41 Y asignamos un nombre al modelo de bloques.
Se abrir la siguiente ventana, en la cual se leer Indexing complete si el modelo se realiz con xito.
Luego para volver a Envisage vamos a men File, opcin Quit Block Model Utility
Universidad de Santiago de Chile
Laboratorio Evaluacin de Yacimientos
42 Finalizado este proceso, se podr ver el modelo de bloques creado dentro de la carpeta Block Models en el explorador de archivos de Vulcan, a la izquierda de la pantalla.
Para poder manipularlo o visualizarlo este debe estar activado, para esto hacemos doble clic en el modelo desde el explorador, haciendo clic derecho opcin Load o en el men Block -> Open
Universidad de Santiago de Chile
Laboratorio Evaluacin de Yacimientos
43
Y se tendr abierto el modelo de bloques. Esto se ve al costado izquierdo de la pantalla, donde el archivo de modelo de bloques estar en negrita, lo que indica que se encuentra abierto.
Universidad de Santiago de Chile
Laboratorio Evaluacin de Yacimientos
44 Ahora crearemos las leyendas para visualizar el modelo de bloques.
Primero modificaremos la leyenda ROCK de la carpeta Samples pasndola de leyenda alfanumrica a numrica, como se indica a continuacin
Universidad de Santiago de Chile
Laboratorio Evaluacin de Yacimientos
Y luego arrastramos esta leyenda a la carpeta BLOCK para copiarla.
45
Luego se deben guardar las modificaciones realizadas, haciendo click en la opcin Save. A continuacin cerrar el editor de leyenda. Ahora para cargar el modelo de bloques ingresar al men
BlockViewingLoad Dynamic Model.
Universidad de Santiago de Chile
Laboratorio Evaluacin de Yacimientos
Se abrir la siguiente ventana en la que seleccionaremos las siguientes opciones para visualizar el modelo de bloques flagueado, con la leyenda del tipo de roca.
46
Una vez hecho esto, se podr visualizar el cubo del modelo de bloques. Para visualizarlo ms detalladamente debemos hacer un corte transversal, para ver lo que ocurre dentro del bloque.
Universidad de Santiago de Chile
Laboratorio Evaluacin de Yacimientos
Para esto seleccionar la opcin Create Section View, ubicada en la parte superior.
47
Saldr la siguiente ventana en la que indicaremos que haremos un corte a lo ancho (By width) mediante 2 puntos con una distancia de 20 metros entre cada perfil y con un rea de influencia de los perfiles de 5 metros.
Seleccionar OK y hacer un clic a cada lado del bloque.
Universidad de Santiago de Chile
Laboratorio Evaluacin de Yacimientos
48
Y se ver la seccin creada de la siguiente forma. Para moverse entre las secciones creadas se deben apretar las teclas AvPg y RePg.
Podremos comparar el flagueado del modelo de bloques con el flagueado de la base de datos de los compsitos. Para esto cargaremos el compsito con la leyenda del tipo de roca encima del modelo de bloques. Para cargar los sondajes compositados, ingresar al men Geology, luego al submen Sampling y hacer click en Load.
Universidad de Santiago de Chile
Laboratorio Evaluacin de Yacimientos
49
En la ventana siguiente se deber seleccionar la base de datos que se quiere cargar (compsitos).
En la siguiente ventana digitar asterisco (*) para que se carguen todos los grupos que existen. Desmarcar la casilla Use default display parameters. Hacer click en OK.
Universidad de Santiago de Chile
Laboratorio Evaluacin de Yacimientos
Seleccionarn los valores FLAGUG para los campos Samples field y ROCK para Colour Legend. Marcar la opcin Draw samples as points. Luego hacer click en OK.
50
En el siguiente cuadro, como no queremos mostrar texto ni informacin, solo visualizar el compsito, simplemente damos clic en OK
Y se visualizar el compsito flagueado y el modelo de bloques simultneamente en la seccin creada.
Universidad de Santiago de Chile
Laboratorio Evaluacin de Yacimientos
51
Tambin podemos visualizar el modelo de bloques para que nos muestre la diferencia entre lo que es aire y lo que es roca. Para esto primero utilizaremos la herramienta Mine, la cual nos permitir a partir de la topografa diferenciar todo lo que est sobre ella de lo que est debajo, en este caso aire y roca. Para esto con la topografa cargada en pantalla ir al men Block ManipulationMine.
Se abrir la ventana Stope Mining. En la opcin Mining Variable seleccionar la variable aire y marcar las siguientes opcines
Universidad de Santiago de Chile
Laboratorio Evaluacin de Yacimientos
Use full cell evaluation la cual, en el caso que un bloque tenga parte aire y parte roca, asignar a cada bloque el valor de la parte predominante. Record as fraction of block (range [0.0,1.0]) para asignar cdigos distintos (0 y 1) al aire y la roca. Use single surface y Mine down Z para indicar que la topo ser la superficie de separacin y que se minar todo lo que est bajo la topo. Con esto lo que est bajo la topo quedar con cdigo 1 y lo que est sobre con cdigo 0. 52
Hacemos clic en OK y si la topo es el nico slido en pantalla se nos pedir confirmar si deseamos seleccionar la nica superficie en pantalla. Ahora, si hay ms de un slido cargado en pantalla tendremos que seleccionar la triangulacin a partir de la cual queremos minar.
Una vez hecho el minado debemos crear la leyenda para visualizar el minado en el modelo de bloques. Para esto crearemos una nueva leyenda en la carpeta BLOCK con los siguientes parmetros, a la cual llamaremos AIRE_ROCA.
Universidad de Santiago de Chile
Laboratorio Evaluacin de Yacimientos
53
Guardamos, cerremos y cargamos la topografa para apreciar mejor como se ver la diferencia entre el aire y la roca.
Ahora cargaremos nuevamente el modelo de bloques, pero esta vez con la leyenda AIRE_ROCA. Para visualizar el modelo de bloques, este debe estar abierto (en negrita), y luego ir al men BlockViewingLoad Dynamic Model.
Universidad de Santiago de Chile
Laboratorio Evaluacin de Yacimientos
54
Si ya exista un modelo de bloques cargado, aparecer un mensaje donde nos pregunta si deseamos deseleccionar el actual cargado en pantalla y le colocamos que s.
Se abrir la siguiente ventana en la que seleccionaremos las siguientes opciones para visualizar la variable aire con la leyenda AIRE_ROCA.
Universidad de Santiago de Chile
Laboratorio Evaluacin de Yacimientos
55
Y se visualizar de la siguiente forma.
Para remover el modelo de bloques de pantalla ir al men BlockRemove y cliquear el modelo.
Universidad de Santiago de Chile
Laboratorio Evaluacin de Yacimientos
56
You might also like
- Modelo Contrato de ConfidencialidadDocument3 pagesModelo Contrato de ConfidencialidadPersefone Misan100% (2)
- Manual diseño Vulcan 7.5Document23 pagesManual diseño Vulcan 7.5Francisco Javier Villaseca Ahumada100% (1)
- Estimacion de Recursos (Kriging en Vulcan)Document48 pagesEstimacion de Recursos (Kriging en Vulcan)simonmamani100% (5)
- Manual de VulcanDocument59 pagesManual de VulcanPatricio Cisternas75% (4)
- Modelamiento y Diseño de Minas VulcanDocument131 pagesModelamiento y Diseño de Minas VulcanLuis Montreuil Lazaro100% (1)
- Geoestadística de Yacimientos de Cobre Chilenos: 35 años de investigación aplicadaFrom EverandGeoestadística de Yacimientos de Cobre Chilenos: 35 años de investigación aplicadaNo ratings yet
- CUBICACIONESDocument41 pagesCUBICACIONESRodrigo Navarrete Vallejos100% (3)
- 3 Manual Base - de - Datos Vulcan PDFDocument20 pages3 Manual Base - de - Datos Vulcan PDFDemet Cari100% (3)
- Camionautonomo 76532Document35 pagesCamionautonomo 76532Alejandro Avila Iturra100% (1)
- Curso de VulcanDocument543 pagesCurso de VulcanJulio Perez Oso100% (4)
- LavaDocument76 pagesLavaManuel Aragon100% (1)
- Presentación Proyecto Minero de Hierro Doña SolDocument29 pagesPresentación Proyecto Minero de Hierro Doña SolMiguel Angel Contreras Madariaga100% (1)
- Guia Dise o RajoDocument39 pagesGuia Dise o RajoBraulio Osses100% (1)
- Herramientas Cad VulcanDocument134 pagesHerramientas Cad VulcanJulio Cesar100% (1)
- Guia Laboratorio 1Document13 pagesGuia Laboratorio 1Elmer CarballoNo ratings yet
- Vulcan BasicoDocument70 pagesVulcan BasicoFernando Gaete O.50% (6)
- Manual DatamineDocument101 pagesManual DatamineomarNo ratings yet
- VulcanDocument59 pagesVulcanrene100% (1)
- Geology ToolsDocument76 pagesGeology ToolsWenceslao Javier Cerda Araya100% (2)
- Drill BlastDocument42 pagesDrill Blastldsancristobal100% (1)
- Manual Vulcan 6Document98 pagesManual Vulcan 6Enzo Piero Saez Gallardo100% (1)
- Manual VulcanDocument24 pagesManual VulcanfernandoNo ratings yet
- Procedimientos VulcanDocument105 pagesProcedimientos VulcanBernardo Muñoz Romero100% (2)
- Práctica - 05 PetrelDocument106 pagesPráctica - 05 PetrelEder VasquezNo ratings yet
- Kriging IndicadoresDocument22 pagesKriging IndicadoresManuel Aragon100% (1)
- Tutorial Vulcan 8.1.4 PDFDocument131 pagesTutorial Vulcan 8.1.4 PDFmauricio1993100% (4)
- 4 Manual Grade - Control Vulcan PDFDocument27 pages4 Manual Grade - Control Vulcan PDFDemet Cari100% (2)
- Tutorial DatamineDocument76 pagesTutorial DatamineEduardo Camilo Bernal Peralta83% (6)
- Manual Estimación RecursosDocument48 pagesManual Estimación RecursosAuden Almuina50% (2)
- Tutorial VulcanDocument35 pagesTutorial VulcanEduardo Camilo Bernal Peralta60% (5)
- Curso Vulcan RPDocument98 pagesCurso Vulcan RPJose Silva Rios100% (4)
- Sar VulcanDocument37 pagesSar VulcanGaston Larama Anza100% (1)
- 6 Manual Modelo - Bloques Vulcan PDFDocument36 pages6 Manual Modelo - Bloques Vulcan PDFDemet Cari100% (5)
- Apunte Power Pivot 2013Document76 pagesApunte Power Pivot 2013mauricioNo ratings yet
- 1 Clase de VulcanDocument42 pages1 Clase de VulcanFelipe Andrés Silva CorderoNo ratings yet
- Manual Geoestadistica MinesightDocument66 pagesManual Geoestadistica MinesightronaldoNo ratings yet
- Tutorial Isatis PDFDocument54 pagesTutorial Isatis PDFFernando Beroiza100% (2)
- Tutorial NPV Scheduler PDFDocument37 pagesTutorial NPV Scheduler PDFJOZ25100% (1)
- Manual Pit OptimiserDocument17 pagesManual Pit OptimiserRoldan Quispe Ayqui100% (1)
- Tutorial Vulcan 8 1 4 PDFDocument131 pagesTutorial Vulcan 8 1 4 PDFjose luis100% (2)
- Manual Vulcan EfrainDocument28 pagesManual Vulcan EfrainJM SV75% (4)
- Manual Chronos 2009Document97 pagesManual Chronos 2009Camilinho del Flow100% (2)
- MANUAL OpenpitDocument41 pagesMANUAL OpenpitFrank Giancarlo Alva100% (1)
- Crear y configurar un proyecto en Vulcan para importar y visualizar datos de sondajesDocument60 pagesCrear y configurar un proyecto en Vulcan para importar y visualizar datos de sondajesMatias ArenasNo ratings yet
- Uso y Funcionamiento de Xilinx ISE Design Suite 12Document17 pagesUso y Funcionamiento de Xilinx ISE Design Suite 12John Walter Ticona QuispeNo ratings yet
- Guía Xilinx para Contador.Document34 pagesGuía Xilinx para Contador.Thais M. Batista V.No ratings yet
- Proyecto SaharaDocument32 pagesProyecto SaharaYanina Bravo MonevaNo ratings yet
- Data MarkDocument40 pagesData MarkJuan Saenz ChaucaNo ratings yet
- Guía de Instalación y Uso de QGIS y GephiDocument57 pagesGuía de Instalación y Uso de QGIS y GephiGustavo Alfonso Salinas CachNo ratings yet
- Informe MDTDocument30 pagesInforme MDTCeci SaavedraNo ratings yet
- Tutorial Datamine - Patricio Muñoz MorenoDocument112 pagesTutorial Datamine - Patricio Muñoz MorenoPatricio Fernando Muñoz Moreno100% (1)
- Instructivo JCLICDocument12 pagesInstructivo JCLICAlexiz XochiyaoyotlNo ratings yet
- 01 - Building A Geological ModelDocument34 pages01 - Building A Geological ModelAlfredo MontalvoNo ratings yet
- Tutorial DatamineDocument13 pagesTutorial DatamineCristian EddlerNo ratings yet
- PLC RSViewDocument28 pagesPLC RSViewCarlos GranilloNo ratings yet
- Ssis HandsonDocument36 pagesSsis HandsonRicardo Josep MataNo ratings yet
- Manual de Uso de Software MinesightDocument38 pagesManual de Uso de Software MinesightPamela J Catari100% (1)
- Tutorial WARP 6.3Document8 pagesTutorial WARP 6.3Elmago0688No ratings yet
- Instructivo OpenLCADocument67 pagesInstructivo OpenLCAAniia Narvaez RebolledoNo ratings yet
- TALADROSDocument30 pagesTALADROSManuel JesusNo ratings yet
- Creación base de datos MARC en Java CDS/ISISDocument6 pagesCreación base de datos MARC en Java CDS/ISISJoséNo ratings yet
- Vulcan CaminoDocument20 pagesVulcan CaminoJohao Salinas FloresNo ratings yet
- Conexión Xampp BD entre servidor y clienteDocument34 pagesConexión Xampp BD entre servidor y clienteSandy GranadosNo ratings yet
- Manual Evaluacion Yacimiento DDH PDFDocument77 pagesManual Evaluacion Yacimiento DDH PDFJohan Franco Pinochet CortesNo ratings yet
- 22 08 16 2 Informe 2016 Prod MineraDocument14 pages22 08 16 2 Informe 2016 Prod MineraMiguel Angel Contreras MadariagaNo ratings yet
- Informe Proyecto Minero Hierro Doña SolDocument93 pagesInforme Proyecto Minero Hierro Doña SolMiguel Angel Contreras MadariagaNo ratings yet
- Informe Proyecto Minero Hierro Doña SolDocument93 pagesInforme Proyecto Minero Hierro Doña SolMiguel Angel Contreras MadariagaNo ratings yet
- Guia Mateamtica Porcentajes 12-06-2015Document3 pagesGuia Mateamtica Porcentajes 12-06-2015yolandazambraNo ratings yet
- Creacion Paginas Web HTMLDocument77 pagesCreacion Paginas Web HTMLMiguel Angel Contreras MadariagaNo ratings yet
- 831f9a Sistema Ingles de Unidade1Document7 pages831f9a Sistema Ingles de Unidade1Rios Lopez Juan RobertoNo ratings yet
- Moodle Cluod Paper Scielo PDFDocument16 pagesMoodle Cluod Paper Scielo PDFMiguel Angel Contreras MadariagaNo ratings yet
- Ejercicios Resueltos CombinatoriaDocument12 pagesEjercicios Resueltos CombinatoriaRodrigo SerranoNo ratings yet
- Moodle Cluod Paper Scielo PDFDocument16 pagesMoodle Cluod Paper Scielo PDFMiguel Angel Contreras MadariagaNo ratings yet
- No Borrar Felipe!!Document12 pagesNo Borrar Felipe!!Miguel Angel Contreras MadariagaNo ratings yet
- 831f9a Sistema Ingles de Unidade1Document7 pages831f9a Sistema Ingles de Unidade1Rios Lopez Juan RobertoNo ratings yet
- Introducción A La Geometría de Proporción y Al Azar 1Document16 pagesIntroducción A La Geometría de Proporción y Al Azar 1Miguel Angel Contreras MadariagaNo ratings yet
- Dialnet DeterminacionSimpleDeUnNumeroPrimoAplicandoProgram 4546912 PDFDocument6 pagesDialnet DeterminacionSimpleDeUnNumeroPrimoAplicandoProgram 4546912 PDFMiguel Angel Contreras MadariagaNo ratings yet
- Guia Mateamtica Porcentajes 12-06-2015Document3 pagesGuia Mateamtica Porcentajes 12-06-2015yolandazambraNo ratings yet
- 22 08 16 2 Informe 2016 Prod MineraDocument14 pages22 08 16 2 Informe 2016 Prod MineraMiguel Angel Contreras MadariagaNo ratings yet
- 3.3.a Geoprop1Document11 pages3.3.a Geoprop1Miguel Angel Contreras MadariagaNo ratings yet
- PCCONDocument7 pagesPCCONMiguel Angel Contreras MadariagaNo ratings yet
- MarkovDocument77 pagesMarkovFernando PueblaNo ratings yet
- 22 08 16 2 Informe 2016 Prod Minera PDFDocument14 pages22 08 16 2 Informe 2016 Prod Minera PDFMiguel Angel Contreras MadariagaNo ratings yet
- 608607Document108 pages608607Matias Arlegui LunaNo ratings yet
- Usos de Los Metales en La Industria Mundial PDFDocument30 pagesUsos de Los Metales en La Industria Mundial PDFMiguel Angel Contreras MadariagaNo ratings yet
- 91Document2 pages91Miguel Angel Contreras MadariagaNo ratings yet
- Informes LaboratorioDocument3 pagesInformes LaboratorioMiguel Angel Contreras Madariaga100% (1)
- 2Document20 pages2Jhon Charlie Alvarez RodriguezNo ratings yet
- 1 Rajo y PalasDocument164 pages1 Rajo y Palasclaudia_0528No ratings yet
- Pregunta BDocument3 pagesPregunta BMiguel Angel Contreras MadariagaNo ratings yet
- Brochure Especializacion de Power Bi (Campaña)Document13 pagesBrochure Especializacion de Power Bi (Campaña)Camila AlvaradoNo ratings yet
- Programación en PascalDocument46 pagesProgramación en PascalnestorsocialistaNo ratings yet
- Funciones WPBDocument10 pagesFunciones WPBRuddyUrtechoPonteNo ratings yet
- Controlar Errores OLEDB, ODBC, ADODocument3 pagesControlar Errores OLEDB, ODBC, ADOteamo_jj9No ratings yet
- Bases de Datos 2 Tarea 3Document7 pagesBases de Datos 2 Tarea 3Estefania Rodriguez SanchezNo ratings yet
- Prueba Del Capítulo 1 - Attempt ReviewDocument12 pagesPrueba Del Capítulo 1 - Attempt ReviewCarlos GonzalesNo ratings yet
- Como Usar Wii Backup ManagerDocument22 pagesComo Usar Wii Backup ManagerQaz MenteNo ratings yet
- BaseDatosTransporteDocument13 pagesBaseDatosTransporteKike Feria RegaladoNo ratings yet
- Sistemas Gestores de Bases de DatosDocument5 pagesSistemas Gestores de Bases de DatosJOLK MENDEZNo ratings yet
- Curso de Base de Datos en Visual Basic 6 - 2000Document57 pagesCurso de Base de Datos en Visual Basic 6 - 2000anon-18569897% (29)
- Tarea Semana 4 HBIDocument6 pagesTarea Semana 4 HBIbenja arayaNo ratings yet
- Ejercicio Zoo Resuelto Modelo Entidad Relacion - Búsqueda de GoogleDocument1 pageEjercicio Zoo Resuelto Modelo Entidad Relacion - Búsqueda de Googlejose fernandezNo ratings yet
- Guia 4Document19 pagesGuia 4chikymarlonNo ratings yet
- Taller Final Corte 3 Administracion Base de DatosDocument5 pagesTaller Final Corte 3 Administracion Base de Datosjuan camilo londoño acuñaNo ratings yet
- Trabajo de InvestigaciónDocument3 pagesTrabajo de InvestigaciónSalsa Lovers Official100% (1)
- Test de Sistemas Pags 141 y 142 y Pag 143 Del 4.1 Al 4.32 Miguel Ángel Bonilla FernándezDocument3 pagesTest de Sistemas Pags 141 y 142 y Pag 143 Del 4.1 Al 4.32 Miguel Ángel Bonilla FernándezMikasaNo ratings yet
- Comandos Linus TerminalDocument30 pagesComandos Linus TerminalJEFFREY PINONo ratings yet
- Semana - 4 (Ejemplos de Matrices - Estructura Datos)Document8 pagesSemana - 4 (Ejemplos de Matrices - Estructura Datos)Juan Alejandro Rosales CoronelNo ratings yet
- Curri YURIDocument11 pagesCurri YURIapi-3767260No ratings yet
- Sistemas de Administracion de Bases de Datos PDFDocument2 pagesSistemas de Administracion de Bases de Datos PDFGuillermo Llidó Parra0% (1)
- Penta HoDocument36 pagesPenta HoleonardoomarNo ratings yet
- 3 Ejemplos de Uso Del ComboboxDocument10 pages3 Ejemplos de Uso Del Comboboxazu10100% (1)
- Examen 01 2021-1Document5 pagesExamen 01 2021-1Harold Ivan Roncal GaslacNo ratings yet
- Tarea 3 Introducir Filas en La Base de Datos Restaurant - VillamarinGregoryDocument7 pagesTarea 3 Introducir Filas en La Base de Datos Restaurant - VillamarinGregoryGregory VillamarinNo ratings yet
- Actividad SQLDocument2 pagesActividad SQLIrene María Beriain CabreroNo ratings yet
- SQLDocument18 pagesSQLJuan Ulises Rodriguez LeonNo ratings yet
- JavaScript - Biblia de JavaScript (Gold Edition)Document2 pagesJavaScript - Biblia de JavaScript (Gold Edition)Ramón FelixNo ratings yet
- Curso de SQL Server Writingqueries PDFDocument8 pagesCurso de SQL Server Writingqueries PDFSofia Lara CabralNo ratings yet
- Examen Final de Base de Datos IIDocument6 pagesExamen Final de Base de Datos IICESAR EDUARDO SOLIS GUTIERREZNo ratings yet