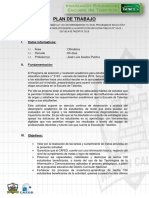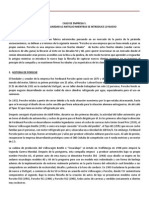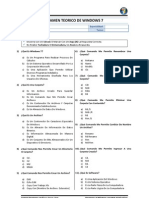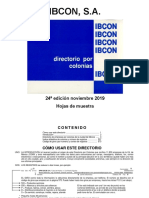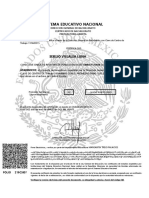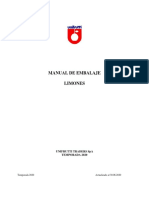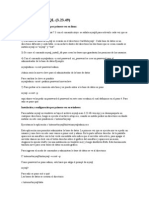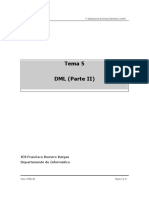Professional Documents
Culture Documents
Reporte Código
Uploaded by
Alexis7701Original Title
Copyright
Available Formats
Share this document
Did you find this document useful?
Is this content inappropriate?
Report this DocumentCopyright:
Available Formats
Reporte Código
Uploaded by
Alexis7701Copyright:
Available Formats
Nuestra aplicacin innovacin tecnolgica para equipo mvil fue creada en Microsoft Visual Studio, aplicamos conocimientos del
mdulo programacin para equipos mviles que esta impartido por el ingeniero en sistemas computacionales Miguel ngel Ramos Grande, y conocimientos para crear nuestras bases de datos del mdulo Programacin con sistemas gestores de base de datos, que esta impartido por la ingeniero en sistemas computacionales Mara Isabel Diosdado Mrquez, nuestra aplicacin est enfocada en el mdulo de formacin empresarial impartido por la licenciada Yolanda Patricia Daz Sosa, ya que en nuestra aplicacin se da informacin sobre este mdulo en modo de conceptos clave de las 2 unidades con las que cuenta. Abrimos la aplicacin que est en nuestro escritorio (Microsoft Visual Studio)
Podemos observar que se abre un cuadro de dialogo en donde se nos da 3 opciones, nosotros elegimos correr el programa, (Si no te aparece no hay de que preocuparse)
Ahora vemos el interfaz inicial de la aplicacin
Procedemos a la ficha archivo, nuevo y elegimos proyecto
Ahora se abre otro cuadro de dialogo en donde eliges Smart device y aplicacin de dispositivos mviles.
Le podemos cambiar el nombre al proyecto y la ubicacion
Observamos nuestro formulario 1 en blanco
Es momento de cambiarle el color desde la ventana de propiedades, elegimos backcolor y pues el color que deseemos
Podemos observar que nuestro formulario cambio de color
Creamos en este momento una etiqueta, la cual podemos seleccionar desde el cuadro de herramientas
Lo ponemos en el lugar que mas nos agrade
Le cambiamos el nombre desde propiedades, y seleccionamos la opcin Text
Observamos que en nuestra etiqueta aparece el nombre que le asignamos
Ahora seleccionamos en el cuadro de propiedades la opcin Font
Es momento de cambiar la fuente, estilo de fuente y tamao a nuestro gusto
Seleccionando desde la ventana de propiedades la opcin textaling un topcenter podemos centrar el texto de la etiqueta.
Es momento de crear otra etiqueta (Label2) con el texto formacin empresarial
Y ahora creamos un botn con ayuda del cuadro de herramientas
Cambiamos su texto para que diga unidad 1, (Desde propiedades, text)
Y hacemos lo mismo con los tres botones que utiliza el formulario 1 (Es el mismo proceso de agregar botones y de cambiarle su nombre)
Creamos otre etiqueta frente al botn unidad, seleccionando en el cuadro de herramientas, la opcin label
El cual desde propiedades y la opcin text le ponemos un texto que diga; programacin y elaboracin del proyecto empresarial.
Hacemos lo mismo con la unidad 2, insertamos una etiqueta al frente con el texto; determinacin de la rentabilidad del proyecto comercial
Agregamos una imagen desde cuadro de herramientas y seleccionamos picturebox
Y la insertamos en el lugar donde lo necesitemos
Seleccionamos la imagen desde propiedades, image, y elegimos la carpeta o ruta en donde se encuentre la imagen que deseemos poner
Y es asi como nos queda nuestro primer formulario
CDIGO DEL BOTN
Private Sub Button2_Click(ByVal sender As System.Object, ByVal e As System.EventArgs) Handles Button2.Click Me.Visible = False Form2.Visible = True End Sub
CDIGO DEL BOTN
Private Sub Button3_Click(ByVal sender As System.Object, ByVal e As System.EventArgs) Handles Button3.Click Me.Visible = False Form3.Visible = True End Sub
CDIGO DEL BOTN
Private Sub Button4_Click(ByVal sender As System.Object, ByVal e As System.EventArgs) Handles Button4.Click Dim op As Integer op = MsgBox("En realidad deseas salir?", vbYesNo) If op = 6 Then Close() End If
Agregamos un nuevo formulario desde la ficha proyecto, agregar windows form
Y seleccionamos windows form
Es asi como aparece el formulario numero 2
Seleccionamos el color que nos guste para este formulario desde la ventana de propiedades, backcolor
Ahora ponemos con una etiqueta la primera unidad, ya anteriormente se dijo como cambiarle lo que van a decir las etiquetas
Ahora ponemos dos etiquetas, una que diga nombre y otra que diga definicion
Creamos el boton menu principal
Y el boton salir
Procedemos a crear 2 texbox enfrente de las etiquetas nombre y definicion
Ahora procedemos a eliminar el texto que tienen por defaul desde la opcion text de la ventana de propiedades
Y nos quedan de la siguiente manera
Ahora ajustamos la propiedades del texbox1 para que sea multiline
Y ajustamos su scrollbars a vertical
Ahora si podemos hacer mas grandes los cuadros de texto
Lo mismo pasa con el cuadro de texto 2
Es momento de crear un datagrid para mostrar nuestra base de datos
en el explorador de soluciones dando clic derecho en conexiones de datos, agregrar conexion
y nos aparece el siguiente cuadro de dialogo
En donde procedemos a cambiar el origen de datos, y lo cambiamos a Microsoft SQL Server Mobile Edition
En propiedades de la conexin tenemos dos opciones, crear o examinar la base de datos
Damos clic en crear, podemos examinar la ruta
Damos clic en el boton aceptar, y nos aparece un cuadro de texto en donde se nos pregunta se deseamos crear a base de datos sin contrase,elegimos que si
Probamos la conexion, y nos dice que la prueba de conexin se realizo correctamente
Ahora dando un clic a nuestro datagrid, nos vamos a propiedades y seleccionamos datasource y damos clic en agregar nuevo proyecto
Seleccionamos bases de datos y damos clic en siguiente
Ahora buscamos y seleccionamos nuestra base de datos o si no es posible verla damos clic en agregar nueva conexin y al final oprimimos el boton siguiente
ahora si seleccionamos tablas
es asi como se logra visualizar la tabla en el datagrid
Ahora seleccionamos el textbox1 y nos vamos a propiedades y desplegamos databidings
En tag seleccionamos el nombre
En el text seleccionamos nombre igualmente que en el tag
Ahora el textboxt 2 lo seleccionamos, y ponemos el tag a definicion
Y en text tambien ponemos definicion
CDIGO DEL BOTN
Private Sub Button5_Click(ByVal sender As System.Object, ByVal e As System.EventArgs) Handles Button5.Click Me.Visible = False Form1.Visible = True End Sub
CDIGO DEL BOTN
Private Sub Button4_Click(ByVal sender As System.Object, ByVal e As System.EventArgs) Handles Button4.Click Dim op As Integer op = MsgBox("En realidad deseas salir?", vbYesNo) If op = 6 Then Close() End If End Sub
Ahora en el formulario 3 cambiammos el color mediante el backcolor
creamos un label que diga sugunda unidad
Creamos otra etiqueta que diga Nombre (Text)
Otra label que diga Definicin
Y dos botones uno que diga boton principal y otro boto para salir
Es momento de insertar 2 textbox, y los ponemos en blanco
seleccionamos el textbox1 y le modificamos en multiline a true(cierto)
Modificamos el multiline a el mismo textbox1 (Vertical)
Y ahora si podemos hacer el textbox1 mas grande
Hacemos lo mismo con el textbox2 y quedan los dos textbox grandes
Agragamos un datagrid a este formulario (Unidad 2)
en la base de datos que ya
habiamos creado solamente le damos clic derecho y posteriormente crear tabla
Le ponemos un nombre a la tabla
agregamos los campos o encabezados que va atener nuestra segunda tabla
ahora seleccionamos nuestro datadgrid y seleccionamos en el datasourse nuestra nueva tabla
es asi como ya aparecen los campos de la tabal en el datagrid
Y en el tag y en el text seleccionamos el campo nombre de esta tabla
Igualmente el el textbox2 agregamos el campo de definicion en tag y text
Y es adi como podemos ver el enlace de campos en cada cuadro de texto (textbox)
CDIGO DEL BOTN
Private Sub Button5_Click(ByVal sender As System.Object, ByVal e As System.EventArgs) Handles Button5.Click Me.Visible = False Form1.Visible = True End Sub
CDIGO DEL BOTN
Private Sub Button4_Click(ByVal sender As System.Object, ByVal e As System.EventArgs) Handles Button4.Click Dim op As Integer op = MsgBox("En realidad deseas salir?", vbYesNo) If op = 6 Then Close() End If End Sub
Compilacin del programa
Unidad 1
Unidad 2
You might also like
- Manual de Pedidos y Adquisiciones SIGADocument30 pagesManual de Pedidos y Adquisiciones SIGAfilemon252No ratings yet
- Ficha - Tec - Oxitest Plus 7Document2 pagesFicha - Tec - Oxitest Plus 7Jorge ArturoNo ratings yet
- Lista de Cotejo para Evaluar Lluvias de Idea1Document3 pagesLista de Cotejo para Evaluar Lluvias de Idea1api-254627324No ratings yet
- Cronograma de ObraDocument81 pagesCronograma de ObraVladimir Inga MezaNo ratings yet
- Plan de Trabajo 2018 - OfimaticaDocument4 pagesPlan de Trabajo 2018 - OfimaticaAnonymous kshVE1Wsq3No ratings yet
- 23 Listado Insumos RedesDocument8 pages23 Listado Insumos RedesOrellana GloriaNo ratings yet
- Especificaciones Tecnicas Parque Recreativo #16 San AntonioDocument59 pagesEspecificaciones Tecnicas Parque Recreativo #16 San AntonioJuan ArocutipaNo ratings yet
- Memoria de Calculo EstructuralDocument10 pagesMemoria de Calculo Estructuraljesus manuel ruiz labanNo ratings yet
- Plan de Estudios de Educación ComercialDocument4 pagesPlan de Estudios de Educación ComercialMelvin OrdoñezNo ratings yet
- Manual Afinación Alumnos - FinalrespuestasDocument120 pagesManual Afinación Alumnos - Finalrespuestascecem001celayaNo ratings yet
- Caso PorscheDocument5 pagesCaso PorscheDerLorenaNo ratings yet
- Windows 7 - ExamenDocument3 pagesWindows 7 - ExamenRoly Mañuico FloresNo ratings yet
- Solidos Cristalinos y Amorfos-IntroduccionDocument12 pagesSolidos Cristalinos y Amorfos-IntroduccionJoshuaShinne0% (1)
- HMColonias24a PDFDocument59 pagesHMColonias24a PDFAfa SJNo ratings yet
- Prepa Sergio VillalbaDocument2 pagesPrepa Sergio VillalbaJafith Zepeda0% (1)
- IGA-2016 Resumen Informe Gestión AnualDocument5 pagesIGA-2016 Resumen Informe Gestión AnuallapzserNo ratings yet
- InyeccionDocument8 pagesInyeccionAndres AriasNo ratings yet
- Programación Ofimatica y Procesos de La InformacionDocument18 pagesProgramación Ofimatica y Procesos de La InformacionCecilia De León GaldonaNo ratings yet
- 2.embalaje Limones 20Document15 pages2.embalaje Limones 20Andres Daniel OrregoNo ratings yet
- Enunciados Problemas T - C 2Document3 pagesEnunciados Problemas T - C 2Mari Intillaque Gomez-PimpolloNo ratings yet
- WBS Proyecto de EdificaciónDocument1 pageWBS Proyecto de EdificaciónRodrigo Jorge Alata FernandezNo ratings yet
- Legislación Provincial de Córdoba - Decreto Reglamentario Número 750-19Document4 pagesLegislación Provincial de Córdoba - Decreto Reglamentario Número 750-19bertagalanaNo ratings yet
- Modulo Tecnico Apart Hoteles PDFDocument7 pagesModulo Tecnico Apart Hoteles PDFMonica Lesly Paredes RumayNo ratings yet
- Unidad 4 TelecomunicacionesDocument12 pagesUnidad 4 TelecomunicacionesAlan VasquezNo ratings yet
- Davis Estacion Vantage Pro2 6152 81414Document24 pagesDavis Estacion Vantage Pro2 6152 81414herrada alfredoNo ratings yet
- Examen Tercer Parcial Probabilidad y EstadísticaDocument2 pagesExamen Tercer Parcial Probabilidad y EstadísticaAdrian BalderasNo ratings yet
- MysqlDocument21 pagesMysqlJesus Alfredo CorreaNo ratings yet
- Unidad Didáctica III Funciones TrigonométricasDocument20 pagesUnidad Didáctica III Funciones TrigonométricasMauricio Motoa100% (1)
- Tema 5 DML (Parte II) : IES Francisco Romero Vargas Departamento de InformáticaDocument12 pagesTema 5 DML (Parte II) : IES Francisco Romero Vargas Departamento de InformáticaNúriaNo ratings yet
- Lab 3Document10 pagesLab 3Harold Fernando MonterrosoNo ratings yet