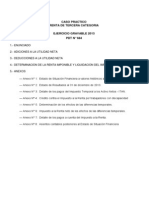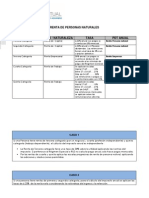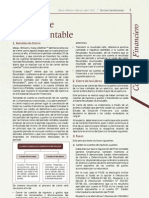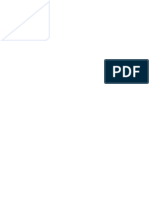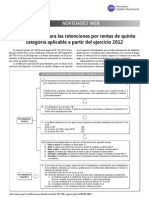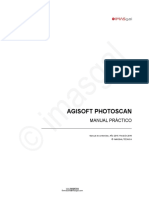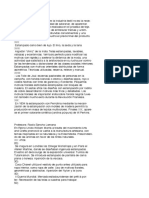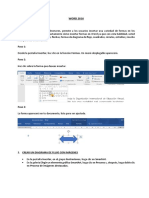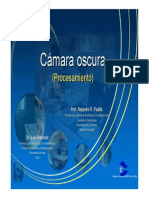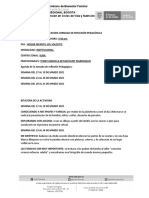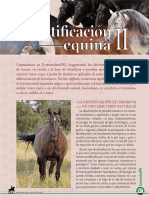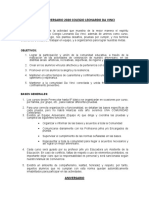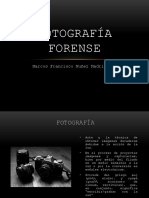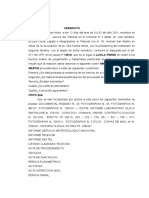Professional Documents
Culture Documents
Efectos Usando El Photoshop
Uploaded by
William Edgar Timana SantamariaCopyright
Available Formats
Share this document
Did you find this document useful?
Is this content inappropriate?
Report this DocumentCopyright:
Available Formats
Efectos Usando El Photoshop
Uploaded by
William Edgar Timana SantamariaCopyright:
Available Formats
Hace estos efectos usando el Photoshop! mira!
Paso 1 Colocamos algun paisaje o foto que querramos como escena
Aplicamos tono y saturacion con estos valores:
Paso 2 Creamos una nueva capa arriba de las 2 que tenemos ahora y con el color frontal blanco y el color de atras negro:
Nos vamos a filtro - interpretar - nubes y tendremos algo asi:
y a esa capa la ponemos en modo: multiplicar y tendremos algo como esto:
Paso 3 Seleccionamos la 1 capa la del paisaje o ciudad y nos vamos a: filtro - licuar, escojemos el pincel inflar y con estos valores:
y le damos varios clicks y lo vamos acomodando a nuestro gusto
y despues colocamos nuestro render o imagen de la persona en el centro o donde quieran
Paso 4 Creamos otra capa y repetimos el paso 2 seria este: Creamos una nueva capa hasta arriba de las que tenemos ahora y con el color frontal blanco y el color de atras negro:
Nos vamos a filtro - interpretar - nubes y tendremos algo asi:
Despues esa misma capa seleccionada , nos vamos a filtro - licuar , con los mismos valores que antes y hacemos esta figura , dandole clicks en el centro:
y con una goma suave de un tamao grande , le borramos las orillas y dejamo solo el centro:
y a esa capa la ponemos en modo: luz suave ,
a esa capa la duplicamos y la ponemos en: sobreexponer color a un 60% y tendremos algo asi:
Paso 5 Creamos una nueva capa y la pintamos de azul , yo escoji este azul
y a esa capa la ponemos en modo: superponer con un 60% y le borramos igual las orillas
y le agregamos un coche , rayos , truenos , etc , detalles y tendremos algo asi:
Paso 1: Abrir la imagen en cuestin y duplicar la capa de fondo. En la nueva capa, con el Lazo Poligonal se selecciona la parte de la chapa que queremos modificar, respetando ventanas, luces y dems cosas que no son chapa del coche. Yo adems, guardo la seleccin como Canal, siempre puede venir bien tenerla ahi. Adems usamos Calar 1PX
Paso 2: Si nuestro coche es de un color oscuro, como es mi caso, le cambiamos el color, buscando un color mas claro del que vamos a usar para el camuflaje. Esto se hace ajustando el Tono/Saturacin de la parte seleccionada. Como yo lo voy a usar un camuflaje azul oscuro, el color base del coche lo transformo en un azul claro.
Paso 3: A continuacin seleccionamos como color frontal un azul oscuro y como color de fondo el negro y aplicamos el filtro "Interpretar---Nubes". Y aumentamos el contraste hasta que veamos una distincin y cantidad suficiente entre las zonas azules y negras.
Paso 4: Aplicamos por el siguiente orden los filtros: Artistico--Cuarteado (Desplazar los valores a vuestro gusto previsualizando el resultado) Artisitco--Aadir Bordes (Desplazar los valores a vuestro gusto previsualizando el resultado) Desenfocar--Gaussiano: 1,5 Px *Nota: pongo solo una imagen, la del cuarteado, porque se ven bastante mal, perdon, fallo mio al comprimirla*
Paso 5: Ir jugando con la opacidad de la capa, saturacin y contraste y..... LISTO!!!! He aqu el resultado:
esta es la primera. esta tambien la utilice para el cabeza hueca.
voi a poner las texturas al rededor de este ojo.
borro alrededor del agujero lo que no me hace falta, fijaos que dejo los bordes del agujero muy suaves para que se confundan con la piel.
ahora os toca experimentar con el modo de fusion de capas hasta conseguir el efecto que quereis, por ejemplo, si a la capa de agujero le pongo modo fusion de capas superponer, parece que el tio tenga una herida, mola eh si ahora duplicas la capa del agujero, saldra aun mas roja la herida. probarlo...
pero lo que queremos es que se vea que hay un agujero, asi que vamos a poner en modo fusion de capas en multiplicar. quedara asi.
como veis el agujero sigue desentontando con la piel, asi que vamos a desaturar toda la capa del ojo, menos el ojo, y tambien desaturaremos la capa del agujero, para que quede mejor. para desaturar, imagen/ajuste/desaturar.
esto ya tiene mejor aspecto, solo nos queda aplicar otra textura. la aplicamos en modo fusion de capas superponer. y borramos la parte que nos tapa el ojo, para que el ojo no quede con ninguna textura.
asi quedaria. ya veis que no es gran cosa, cuanto mas lo trabajeis y mas imaginacion le hecheis mejor quedara, esto esta hecho en 5 minutos, e tardado mas en explicarlo que en hacerlo, ajajaa. espero que os sirva de ejemplo para futuros trabajos. saludos este es un ejemplo de lo que se puede hacer.
Despus de varios intentos usted tendr una buena seleccin de imgenes para trabajar. Aqu est mi ejemplo, vamos a estar trabajando en este artculo.Sintase libre para descargar a ti mismo.
Abre la imagen flujo de luz en Photoshop, ajustar los niveles, curvas y Tono / Saturacin para oscurecer el fondo y que animan a la luz arroyos. Importar la imagen en un documento nuevo y borrar los bordes para mezclar sin problemas en un fondo negro.
En una nueva capa, utilice la herramienta de degradado a la superposicin de tres colores brillantes de los bordes del documento. Cambiar el modo de mezcla a Color.
Presione CTRL / CMD + U para abrir el Tono / Saturacin ventana y mover el control deslizante para ajustar los colores de una paleta que tiene su preferencia.
Elige un color prpura oscuro y seleccione una punta de pincel suave.
Crear una nueva capa y establezca el modo de mezcla a Color Dodge. Pintura sobre las zonas de la corriente de luz con el pincel prpura para incrementar las reas especficas, tales como el cruce de dos puntos. El Dodge de color establecimiento quemaduras en los colores que producen un efecto vibrante.
Crear un nuevo 4PX 4PX documento. Ampliar la derecha adentro y dibuje una lnea diagonal a travs del documento con la herramienta Lpiz. Vaya a Edicin> Definir motivo.
De vuelta en el documento principal, llenar una nueva capa con el patrn de uso de la herramienta de relleno establece en el Plan de men desplegable.Cambiar el modo de fusin de superposicin y reducir la opacidad en torno al 25%.
Crear una mscara de capa en esta capa y pintar las reas de negro en la mscara para borrar las secciones de las lneas de exploracin.
Crear otra muestra de motivo, esta vez basada en un solo cuadrado, que se repetir para formar un patrn de puntos diminutos.
Llene otra capa nueva, nuevo conjunto de superposicin del 25% con esta muestra de nuevo y borrar las reas con una mscara de capa.
Dibuja un gradiente grande de color morado oscuro en una nueva capa, reducir la opacidad derecho a 15%. Esto ser necesario para el siguiente paso, la tcnica de superposicin de que va a utilizar no funciona en negro puro, por lo que el sutil color prpura se agrega para permitir el efecto de brillo a travs.
En la paleta de opciones de pincel crear un pincel personalizado que se compone de mltiples partculas. Comience por la reduccin de la dureza de un cepillo circular estndar a 0, y el
establecimiento de la separacin a 100.
Bajo forma dinmica, ajustar el tamao de la inquietud y el 100%. Si est utilizando una tableta grfica la opcin de la Presin de la pluma permite el efecto de la brocha por manipular en funcin de la fuerza utilizada con la tableta.
Bajo la dispersin, ajustar la dispersin a 1000%.
En una nueva capa a Color Dodge conjunto, pintura sobre las zonas de la luz de las corrientes de aadir una serie de partculas, y agreg que el estilo vibrante de su diseo.
Crear un nuevo pincel, esta vez con una configuracin similar pero con una punta de pincel ms grande y ms difcil.
El muestreo de un azul claro, desde el diseo, la pintura en una gama de formas lentes estilo antorcha. Utilice la herramienta Blur para aadir profundidad al difuminar algunas de las formas de bengala.
Cambiar el estilo de capa a Color Dodge y reducir la opacidad al 60%.
Usar el mismo color para llenar una serie de tiras diagonales, elaborado con la herramienta Lazo poligonal.
Borrar los bordes de las tiras para mezclarlos en el documento.
Cambiar el estilo de capa de estas tiras a luz suave para permitir la mezcla de colores para aadir al diseo vibrante.
Haga los ajustes finales y ajustar el diseo en una composicin que se adapte.Aqu simplemente he aadido algo de texto, tambin con el modo Color Dodge mezcla para empatar en el diseo.
Al igual que el viejo Apple / anuncio de Coldplay , el nuevo Blackberry ama U2promocin cuenta con algunos efectos visuales impresionantes. Mira el vdeo , que muestra el rango de las partculas de luz y los colores de la quema de fondo.
Se ve muy bien eh?! Echemos un vistazo a recrear el estilo de Photoshop, comenzando con un par de fotografas de archivo y condimentar para arriba con algunos toques de Photoshop.
Abrir Photoshop y crear un nuevo documento. Introduzca las dimensiones de su propia preferencia. Aqu estoy usando 2000x1200px. Ajuste el modo a RGB para permitir colores vibrantes, y llenar el fondo con negro puro.
Buscar una fotografa de una textura de humo , desaturar (CMD + U) para eliminar cualquier color. Pegue el humo en el fondo del documento para dar una textura sutil. Reducir la opacidad de la derecha abajo a 13%.
A continuacin, encontrar un stock de fotos de un cantante . Esta imagen en particular es cortesa de Shutterstock . Abre la imagen y ajustar los niveles, esta imagen tiene un tono azul oscuro, de modo de ajustar el punto negro ayuda a corregir esta situacin.
Pegar y la posicin de la cantante en el documento. Utilizando una simple regla de tercios enfoque da una composicin agradable, estructurado.
Seleccione un pincel grande y suave, a continuacin, limanda algunas manchas de colores brillantes en tres capas individuales.
Cambiar cada capa a Overlay. El ajuste de este modo de fusin aade un elenco de colores que reacciona con los tonos subyacentes de la cantante y capas de humo textura.
Con los tres puntos de color cambi de superposicin, que aade varias indirectas de color a la imagen. A continuacin, aplique un lugar un poco ms oscuro de azul como la base de la fuente de luz.
Contine agregando un par de manchas de color. En relacin con el anuncio original, hay indicios de color turquesa y rojo. Imitar estos en su diseo Photoshop. Cambiar los modos de fusin de superposicin para dar los elencos de color.
Dab un punto ms pequeo de color blanco en el centro de la fuente de luz. El color debe combinar de un azul oscuro, grandes, a travs de una turquesa medianas empresas, seguido por el punto ms pequeo de color blanco puro.
Coloque un par de manchas de color blanco para disimular la forma circular de las marcas de pincel.
No hay efecto de iluminacin est completa sin un destello de lente viejos tiempos. Llene una nueva capa con negro, y luego ir a Filtro> Render> Lens Flare.
Escala y la posicin de la llamarada de la lente para que se irradia desde la fuente de luz. Cambiar el modo de fusin a la pantalla para ocultar el fondo negro y reducir la opacidad para adaptarse.
Dibuja algunos crculos concntricos, cada uno lleno con un color vibrante.Aade un gran desenfoque gaussiano de unos 30px.
Cambiar el modo de fusin de los crculos de Luz focal, a continuacin, colquelas en la fuente de luz para dar un toque de verde y naranja contra el blues. Reducir la opacidad para atenuar el efecto.
A continuacin, generar un cepillo de partculas mediante el ajuste de varios ajustes en la paleta Pinceles. Gire la dureza de alrededor de 50% y espaciadohasta 1000% en la primera seccin. Bajo forma dinmica, escriba 100% Variacin del tamao y dimetro mnimo de 0% . Bajo la dispersin, escribaun 1000% de dispersin con un control de la Presin de la pluma (que es sper til si tienes una tableta grfica).
Dibuja una serie de grandes partculas blancas en el documento, dejando Photoshop cuidar de las variaciones de tamao pequeo. Agregar un modo Desenfoque radial en Zoom para dar la impresin de movimiento. Cambiar el modo de fusin de superposicin.
Reducir el tamao del pincel un poco y seguir pintando en otro conjunto de partculas de luz. Esta vez cambia el modo de fusin a luz suave y reducir al 50%.
Dibuja en una coleccin tercera y ltima de las partculas, esta vez de menor tamao. Deja estos blancos tan puros. Ir a travs de y aadir una mscara de capa a las tres capas de partculas, y luego con un pincel con una opacidad del 50%, aplique sobre las partculas para reducir su importancia y dar a la variacin en la fuerza.
En una nueva capa, pintura sobre algunas de las partculas de color amarillo.Cambiar el modo de fusin de superposicin y reducir la opacidad para darle un tinte de color a los puntos seleccionados, al igual que el anuncio original.
El diseo se ve bien hasta ahora! Estamos a punto de hacer, pero vamos a echar un vistazo a un par de toques.
Seleccione todo el documento (CMD + A), a continuacin, Copiar combinado (CMD + Shift + C). Pegar el duplicado en la parte superior de la pila de capas, a continuacin, agregue un mapa de degradado (Imagen> Ajustes> Mapa de degradado) para convertir a blanco y negro.
Cambiar esta capa en blanco y negro a la luminosidad, y luego reducir la opacidad para adaptarse. Esto simplemente aade un poco de contraste a los colores, oscurecimiento de la obscuridad y de aligeramiento de las luces.
Agregar a su logotipo o eslogan y ya est! El grfico final cuenta con muchos de los efectos que hizo el anuncio de Blackberry quiere a U2 tan impresionante, los tintes de color, vibrante fuente de luz y las partculas en la luz de todos los complementos para hacer un diseo fresco.
Paso 1Crear un documento nuevo y colocar la foto, se puede descargar el que us en: Foto 1 .
Paso 2Aqu puse una segunda imagen. Yo lo uso para crear los efectos de luz. Aqu est el enlace para la siguiente imagen:Foto 2 .
Paso 3Con la herramienta Pluma (P), crear una ruta de acceso para una de las figuras.
Paso 4Seleccione la herramienta Pincel (B) y vaya a Ventana> Pinceles o F5 para crear nuestro pincel. Utilice 8px para el dimetro y seleccione Pincel doble y otras dinmicas. Siga la imagen de abajo como referencia.
Paso 5Ir a la paleta de capas, crear una carpeta nueva, y cambiarle el nombre a las luces. Despus de que crear una nueva capa dentro de esta carpeta, el nombre de "amigo", y seleccinelo.
Paso 6Ir a la Ruta de la paleta y seleccione el primer camino. Luego, con la Herramienta de seleccin de ruta (A), seleccione la ruta de acceso y pulse el botn derecho. Elija la ruta. Un cuadro de dilogo se abrir, seleccione el pincel y el uso Simular presin. Despus de que vaya a Filtro> Blur> Gaussian Blur, 1.6px uso de la cantidad.
Paso 7Duplicar el "amigo" de la capa tres veces.
Paso 8Seleccione la herramienta Rectngulo (U) y crear un rectngulo. Luego duplica el rectngulo en varias ocasiones. Despus de que se alinean y distribuirlas horizontalmente.
Paso 9Crear una nueva capa dentro de la carpeta luces. Cambiar el nombre a "xing". Repita el paso 6 y carrera de los senderos. Despus de que seleccione la opcin "xing" capa y vaya a Edicin> Transformar> Distorsionar. Ahora slo tienes que mover los vrtices hasta el punto de vista es buena slo tienes que seguir las lneas de la calle.
ConclusinEsa es probablemente la forma ms sencilla de crear este tipo de efecto de luz, sin embargo, depende del color del fondo. Si el fondo es demasiado oscuro, el modo de mezcla no funciona. Usted probablemente tendr que usar otro con un resplandor exterior. Usted puede hacer que las luces brillantes con slo duplicar las capas. Incluso puede utilizar la herramienta Borrador (E) para hacer algunos ajustes. El concepto de imagen original se puede ver en la luz de Graffiti en Photoshop . La imagen final es inferior tutorial.
Paso 1En primer lugar, vamos a crear un bonito fondo de nuestro efecto. Abre un nuevo archivo de Photoshop, y llenar el fondo con negro. Ahora, crear una nueva capa y la rellenamos de color blanco. Vamos a utilizar el filtro Efectos de iluminacin (Filtros> Interpretar> Efectos de luz) en esta capa para crear un degradado suave y agradable. Al lado del regulador de intensidad, elegir cualquier color que te gusta el tiempo que es un tanto oscuro. Para este ejemplo, he elegido un color rosa oscuro o morados.
Paso 2Ahora vamos a crear una luz de la que todos nuestros rayas se crear.Comience por crear una nueva capa y colocarla de modo de mezcla a la pantalla. A continuacin, utilice la elptica marquesina de herramientas para realizar una seleccin circular y plumas (Seleccionar> Modificar> Feather) con un valor de 20 pxeles. Esto le dar a nuestra luz un resplandor agradable alrededor de los bordes. Uso de la herramienta Relleno degradado radial, vamos a darle un poco de color e intensidad. Me gusta usar 3 colores para el degradado. El interior de la mayora de color y el primero debe ser blanco o algo cercano a l. Asegrese de iniciar el relleno en el centro de su seleccin y al final un borde.
Paso 3Haga una copia de la capa de luz que acabamos de crear, y ocultar la original. Lo necesitar ms tarde para hacer rayas adicionales. Ahora, vamos a escala (Edicin> Transformar> Escala) a la luz lo que es mucho ms plano.Hacer esto le permite controlar el grosor de su racha.
Paso 4Ahora tenemos que comenzar a divertirse. Para dar nuestra luz esa racha ver hay dos filtros que podemos utilizar: Onda (Filtro> Distorsionar> Onda) y giro (Filtro> Distorsionar> Molinete). Mediante el uso de la onda, puede obtener algunos muy lindos caminos irregulares para su luz. Al igual que cualquier otro filtro con deslizadores, se necesita ajustar algunos parmetros para lograr el resultado que buscan, pero es probable que necesites hasta la longitud de onda y amplitud considerablemente. Adems, trate de la aplicacin de la ola varias veces de filtro a la misma capa.
El filtro de giro le dar una racha que se est moviendo en un tipo ms radial de la ruta.
Adems, no tengas miedo de combinar los dos. De esta manera se le aade ms detalle a cada racha, y
haciendo que el efecto global sea ms interesante.
Paso 1:Crear un documento nuevo, 1600 1200 y llenar la capa primero en negro. A continuacin, ajuste el color con el blanco principal y establecer la dureza del pincel al 0% y un tamao de 30. Crear una capa de 2 y luego usar la herramienta de lpiz para dibujar las bobinas de la bombilla. Una vez terminado, el ratn a la derecha en la ruta de acceso y seleccione trayectoria del movimiento y asegrese de simular la presin est marcada.
Paso 2:Aadir brilla interior y exterior de la lnea resultante para producir un efecto de iluminacin adecuado. He utilizado un tamao de resplandor exterior de 27 con una media naranja y un tamao de resplandor interior, de 5 de naranja con un poco ms ligero.A continuacin, haga clic en la ficha caminos para volver a seleccionar la ruta de las bobinas, cambiar el tamao del pincel a 7 y la puso a la dureza del 25%, cree una nueva capa y accidente cerebrovascular el camino una y otra vez agregar estilos resplandor interior y exterior de la capa. Por ltimo se mueven cada bobina ms pequeos de unos pocos pxeles para que no est directamente superpuestos uno encima del otro. (Repita este proceso dos veces para lograr el efecto ms abajo)
Paso 3:A continuacin vamos a crear las partculas alrededor de las bobinas. Haga clic en la herramienta de pincel y cepillo de entrar en la dinmica. dureza establece en 0%, el espaciamiento de 1000%, marque la dinmica de la forma y el tamao del conjunto de la inquietud a 1000%, marque la dispersin y la dispersin de fluctuacin establecidos a 1000% por ciento
Crear una nueva capa, a continuacin, con estos ajustes de pincel, pintura alrededor de sus bobinas. Una vez terminado, copia el estilo de capa de una de las bobinas y pegarlo en esta capa. Siguiente personalizar el estilo de capa, de forma que se asemeja a algo como esto:
Paso 4:Utilice las tcnicas demostradas en los pasos 1 y 2 para dibujar los bordes de la bombilla en nuevas capas. Establezca su opacidad a 10% en lo que el foco sigue siendo el bobinas
Paso 5:Ahora vamos a aadir algo de color al interior de la bombilla. Haga clic en la herramienta de degradado, y luego editar el gradiente de forma que pasa de un color fuerte (por ejemplo, de color verde brillante) a 0% de opacidad. Luego, en una nueva capa crear un degradado radial en la parte superior de la imagen. A continuacin, dibuje otro radial Gradiant usando un color diferente (por ejemplo, de color azul brillante en 0% de opacidad). Por ltimo aadir una mscara de capa a la capa de pintura y todas las piezas de esta capa que llenan ms all de los extremos de la bombilla. Finalmente se esta capa al 25% de opacidad.
Paso 6:Crear una nueva capa y repita el paso 5 de nuevo con tres gradientes radiales, con un color verde medio en la parte superior y la naranja 2 / gradientes de color rojo en la parte inferior. A continuacin aadimos una mscara de capa, ajuste el primer plano y el color de fondo a blanco y negro, respectivamente, y luego usar el render nubes filtro para simular un efecto de humo. Ir a Imagen> Ajustes> Brillo y contraste y el contraste de la mscara de capa en un 100%. Por ltimo establece este estilo de capa a Color Dodge.
Paso 7:A continuacin vamos a aadir un efecto de desenfoque. Bokeh es un trmino usado para describir las fuentes de luz fuera de foco, que los crculos borrosos. Un ejemplo de lo que bokeh se puede encontrar aqu . Esperemos que haya conservado la configuracin de cepillo de las partculas en el paso 3. Todo lo que necesitas hacer ahora es que cambiar un poco, por lo que establecer el tamao del pincel ahora a 75 y establecer la dureza al 100%. Crear una nueva capa, ajuste el color del pincel a un medio / naranja claro y luego proceder a dibujar sobre la imagen. Estos crculos todava se ven un poco definido, por lo que a continuacin, utilice un filtro de desenfoque gaussiano con un radio de alrededor del 5%. Por ltimo establecer la opacidad de esta capa a alrededor del 9%.
Paso 8:Los toques finales implican la creacin de una nueva capa y utilizando un cepillo estndar para pintar sobre las bobinas con un color prpura oscuro, a continuacin, estableciendo de esta capa a Color Dodge, y esto aumenta el efecto de resplandor de las bobinas.Tambin he aadido un poco de texto a lo largo del camino de la orilla de la bombilla.
Y que eso es todo. Espero que haya disfrutado de este tutorial y lo encontr til.
Tutorial Photoshop: Efecto Cara Derretida [Facil]
Necesitaremos una imagen de la cara de Angelina Jolie. Tambin necesitamos un fondo oscuro para crear un agradable contraste con el color de la cara. Estoy usando un Wallpaper de madera oscura.
estos son los enlaces de las imagenes:
IMAGEN 1 IMAGEN 2
Paso 1 - Configurando el Fondo Crear un documento de 900x660 pxeles Abra la imagen de fondo de madera oscura y modifique su tamao para encajar en el documento.
Paso 2 - Recorte de la Cara: Abre la imagen de Angelina Jolie y pongala en el documento tal y como se muestra en el diagrama.
Paso 2b - Recorte de la Cara: Usando la herramienta Borrador, eliminar el fondo y los dos ojos de la imagen. Mtodo alternativo: En lugar de utilizar la herramienta Borrador, puede crear una capa de mscara para la capa de la cara. Pintarla con #000000, para ocultar la zonas no deseadas. Y #FFFFFF revelar.
Paso 3 - Eliminar el vello facial: Seleccionar la capa de la cara e ir a Filter > Blur > Surface Blur. Introduzca 5px de Radio y 8 niveles de umbral. Crear una nueva capa y nombrela Cubierta. Usar Eye Dropper tool, elija un color en todo el vello facial. A continuacin, seleccione la herramienta Brush, ajuste su opacidad al 30% y el tamao de 25pt, y pinte sobre la capa Cubierta para ocultar el vello no deseado.
Paso 4 - La eliminacin de la mitad de la cara: Usar el Borrador de nuevo, retire la mitad inferior de la cara como se muestra en el diagrama. Retire el odo izquierdo tambin.
Paso 5 - Agregar goteo: Crear una nueva capa y nombrela como Goteo. Usar la herramienta Eye Dropper tool, elegir un color cerca de la parte superior. A continuacin, utilice la herramienta de Brush para pintar la parte baja. Repita esto por varias veces con diferentes tamaos de pincel. Tip:
Mantenga pulsada la tecla Shift mientras pinta para mantener una lnea recta.
Paso 5b - Aadir goteo: Retoque las zonas donde se inicia cada goteo. No debera ser bueno en las curvas entre el principio de las gotas. Combinar las gotas, combine la capa Cara y Mascara una vez que est hecho. Cambiar el nombre de esta nueva capa a Pintura.
Paso 6 - Agregar Repujado Efecto: Clic con el botn derecho sobre la capa de Pintura y seleccione Opciones.
Compruebe en bisel y Repujado. Establezca el estilo a Inner Bevel, Profundidad a 165, Tamao 50, Angulo a 55, Altitute a 40, Opacidad al 0%, a la sombra de color # DCA288, Sombra Opacidad al 100%. Deje el resto de los ajustes por defecto.
Paso 7a - Creando Glow: Crear una nueva capa y nombrela de Glow. Ajuste el color a pincel #FFFFFF y el tamao de 4pt. Crear una ruta con la herramienta Lpiz como el que se muestra en el diagrama. Uso de la herramienta de pluma, haga clic derecho en el camino sealado y seleccione Carrera Camino. Elija pincel y control de Simular presin. Acierto en Aceptar una vez que est hecho.
Paso 7b - Creando Glow: Duplicar la capa Glow. Seleccione la capa superior Glow y vaya a Filtro> Blur> Gaussian Blur. Ajuste el radio a 3px.
Paso 7c - Creando Glow: Repita el paso 7a y 7b para que queda ms brillante . Centrar el brillo de la derecha slo como fuente de luz proviene de ese lado.
Paso 8 - Agregar brillo:
Crear una nueva capa por encima del resto y el nombre como Glitter. Uso de la herramienta de brocha con el color y el tamao #FFFFFF 2pt, pintar una cruz. A continuacin, utilice la herramienta Borrador aergrafo con tamao 65pt, desaparecer los cuatro bordes de la cruz. Duplicar algunas de las capas Glitter y propagacin a travs de la cara.
Opcional: Al final, he aadido algunos textos similares con el efecto de relieve. Esperamos que disfrute el tutorial. Gracias!
Tutorial Photoshop crear efecto de radar
1- Abrimos un documento nuevo...20x20 px,fondo transparente,RGB,72 px de resolucion. 2- Capa/nueva capa.....Seleccion/Todo 3- Edicion/Contornear....ponemos estos valores:
4- Edicion/Definir motivo/le ponemos cuadrado20 5- Cogemos la herramienta de marco rectangular y seleccionamos el cuadrado por el borde... (aqui la foto para que lo entendais....):
ara movemos con las flechitas...2px para la izquierda y 2px para arriba... Edicion/Definir motivo/cuadrado18 6- Hacemos lo mismo...2px para la izquierda y 2px para arriba... Edicion/definir motivo/cuadrado16
7- Lo mismo otra vez..xD ...2px para la izquierda y 2px arriba Edicion/definir motivo/cuadrado14 8- 2px para la izquierda y 2px para arriba... edicion/definir motivo/cuadrado12 9- Y otra vez 2px para la izquierda y 2px para arriba... edicion/definir motivo/cuadrado10 10- Y la ultima....2px para la izquierda y 2px para arriba... edicion/definir motivo/cuadrado8.... Bien....ya podemos cerrar....y ara abrimos la imagen que queremos aplicarle el efecto.... (en modo RGB) 2- Capa/nueva capa...Edicion/rellenar (le damos al cuadrado 10 con una opacidad del 50 %)
3- Filtro/distorsionar/coordenadas polares (ponemos de rectangular a polar) 4- Duplicamos el fondo...en la copia del fondo...vamos a filtro/artistico/resplandor de neon....con estos valores:
Me e comio parte de la imagen...xD (Tamao=5,Brillo=15,Color=CCFFCC) perdon...xD 5- Capa/nueva capa....y con la herramienta marco eliptico hacemos un circulo perfecto apretando shift....que queda mas o menos centrado... 6- Seleccion/invertir....Edicion/rellenar (color frontal, 100% opacidad) 7- Ahora aremos 8 capas...y las nombraremos marco1,marco2,marco3,marco4,marco5,marco6,marco7 y marco8 8- Ponemos la herramienta de degradado ....de negro a transparente....75% de opacidad....y elegimos el 3 cuadrito (degradado de angulo) Ahora viene lo complicado..xD le tenemos que hacer un degradago a capa capa..pero diferente.. Marco1---->del centro hacia abajo Marco2--->del centro hacia la la esquina de abajo izquierda Marco3--->del centro al centro de la parte izquierda Marco4--->del centro hacia la esquina de arriba de la izquierda Marco5--->del centro hacia arriba al centro Marco6--->del centro hacia la esquina de arriba de la derecha Marco7--->del centro hacia la derecha al centro Marco8--->del centro hacia la esquina derecha de abajo
aqui como os tiene que quedar:
9- Quitamos el ojito a todos los marcos menos al 1 (tiene que quedar...el fondo,el fondo copia,capa 1 y 2 y marco )y nos pasamos el image ready.... 10- Ara pues solo queda hacer la animacion...asi como esta le damos al cuadrito de duplicar... Quitamos el ojo al marco 1 y se lo ponemos al 2...y duplicamos..y asi con todas las capas...y colorin colorado el tutorial se a acabado xD
Acordaros de guardarlo como optimizada Aqui el resultado:
You might also like
- Fabricacion de Bienes Por Encargo-Consultas SunatDocument6 pagesFabricacion de Bienes Por Encargo-Consultas SunatWilliam Edgar Timana SantamariaNo ratings yet
- Caso Practico Multa Llevado de LibrosDocument10 pagesCaso Practico Multa Llevado de LibrosWilliam Edgar Timana SantamariaNo ratings yet
- Caso+Practico+3ra+2013+ +PDT+684Document15 pagesCaso+Practico+3ra+2013+ +PDT+684Gino German Paucar LinaresNo ratings yet
- Matematica FinancieraDocument246 pagesMatematica FinancieraLadygabriela Ecos Avalos66% (32)
- Tecnicas y Procedimientos de AuditoriaDocument5 pagesTecnicas y Procedimientos de AuditoriaWilliam Edgar Timana SantamariaNo ratings yet
- Empr IndustrialDocument56 pagesEmpr IndustrialMarilú Balladares CórdovaNo ratings yet
- Manual Reimputación Spot 2014Document9 pagesManual Reimputación Spot 2014Juan Carlos De la CruzNo ratings yet
- No Habido No HalladoDocument4 pagesNo Habido No HalladoMathewBryanCuniverttiNo ratings yet
- 2604 Increm Patrimonial NjustificadoDocument10 pages2604 Increm Patrimonial NjustificadoeduanllNo ratings yet
- Renta de Personas NaturalesDocument2 pagesRenta de Personas NaturalesWilliam Edgar Timana SantamariaNo ratings yet
- NullDocument17 pagesNullathens-katharosNo ratings yet
- Casos Practicos RENTADocument5 pagesCasos Practicos RENTAWilliam Edgar Timana SantamariaNo ratings yet
- (B) Asientos de CierreDocument4 pages(B) Asientos de Cierrepurisaca2No ratings yet
- Manual de CreditoDocument68 pagesManual de CreditoWilliam Edgar Timana SantamariaNo ratings yet
- Cierre ContableDocument29 pagesCierre ContableMaribeth Carolina100% (2)
- Contabilidad de Empresas Financieras 2009Document208 pagesContabilidad de Empresas Financieras 2009William Edgar Timana SantamariaNo ratings yet
- 2604 Increm Patrimonial NjustificadoDocument10 pages2604 Increm Patrimonial NjustificadoeduanllNo ratings yet
- Convenios FormativosDocument3 pagesConvenios FormativosWilliam Edgar Timana SantamariaNo ratings yet
- Crear Ong PeruDocument18 pagesCrear Ong PeruYvan Vilca BarraNo ratings yet
- Balance GeneralDocument13 pagesBalance GeneralWilliam Edgar Timana SantamariaNo ratings yet
- Modelo de Cartula - para TesisDocument2 pagesModelo de Cartula - para TesisWilliam Edgar Timana SantamariaNo ratings yet
- Entrega de ARRAS y Su Registro ContableDocument4 pagesEntrega de ARRAS y Su Registro ContableWilliam Edgar Timana Santamaria100% (2)
- Comisiones en ExcelDocument2 pagesComisiones en ExcelWilliam Edgar Timana SantamariaNo ratings yet
- Retenciones Renta de Quinta Categoria 2012Document2 pagesRetenciones Renta de Quinta Categoria 2012Guisela Cacallica GuerreroNo ratings yet
- Cultura Tributaria 3Document13 pagesCultura Tributaria 3carlosc86No ratings yet
- Casos PracticosDocument6 pagesCasos PracticosWilliam Edgar Timana Santamaria80% (5)
- Cameraman Cameraman90Document68 pagesCameraman Cameraman90carloshenao6252No ratings yet
- Revista - Obscuridad de Noviembre 1 Al 11.Document253 pagesRevista - Obscuridad de Noviembre 1 Al 11.Akane SopranoNo ratings yet
- 01.manual Práctico PhotoscanDocument77 pages01.manual Práctico PhotoscanJosé Carlos Rodriguez ZegarraNo ratings yet
- Restitucion de FotografiasDocument9 pagesRestitucion de FotografiasJuan Carlos Bazán SotomayorNo ratings yet
- Costumbrismo 2Document1 pageCostumbrismo 2luquelaricoNo ratings yet
- Reporte de Condición Obra FotoDocument4 pagesReporte de Condición Obra FotoborgognoNo ratings yet
- Barthes - El Mensaje FotograficoDocument4 pagesBarthes - El Mensaje FotograficoGuadalupe AguilarNo ratings yet
- Historia y tendencias del diseño textilDocument3 pagesHistoria y tendencias del diseño textilCarmen Alcalá PomaresNo ratings yet
- Entrevista Daniela HinojosaDocument1 pageEntrevista Daniela HinojosaSylvia GeorginaNo ratings yet
- Medición de Exactitud y Repetitividad de RobotsDocument8 pagesMedición de Exactitud y Repetitividad de RobotsRenato PereiraNo ratings yet
- Insertar formas y diagramas de flujo en WordDocument14 pagesInsertar formas y diagramas de flujo en WordMode CruzNo ratings yet
- Manual Práctico de Fotografía Etc PDFDocument285 pagesManual Práctico de Fotografía Etc PDFGandhi PalominoNo ratings yet
- Araoz ORIENTACION DE FOTOGRAFIAS AEREAS BAJO UN ESTEREOSCOPIO Final ListoDocument23 pagesAraoz ORIENTACION DE FOTOGRAFIAS AEREAS BAJO UN ESTEREOSCOPIO Final ListoRudy JoelNo ratings yet
- Manual Olympus C 4000Document246 pagesManual Olympus C 4000Erich_KNo ratings yet
- Camara OscuraDocument60 pagesCamara OscuraMichelleJara100% (1)
- ELECTROBISTURY - ERBE - VIO 50C-100C v1.0.X. - MANUAL USUARIO - ESP PDFDocument90 pagesELECTROBISTURY - ERBE - VIO 50C-100C v1.0.X. - MANUAL USUARIO - ESP PDFluz enith caicedoNo ratings yet
- Guia Basica para Usar Google Hangouts On Air (HOA)Document16 pagesGuia Basica para Usar Google Hangouts On Air (HOA)erik chapa riveraNo ratings yet
- Introducción MomeñeDocument7 pagesIntroducción MomeñeJuan Ramos Gonzalez-SernaNo ratings yet
- Reflexion Pedagogica MarzoDocument3 pagesReflexion Pedagogica MarzoKaren CalizNo ratings yet
- Dialnet IdentificacionEquinaII 5999452Document11 pagesDialnet IdentificacionEquinaII 5999452Maria Alejandra Ortiz JimenezNo ratings yet
- Revista 3Document60 pagesRevista 3meyruceNo ratings yet
- Bases Aniversario Junio 2020 WordDocument7 pagesBases Aniversario Junio 2020 WordAlejandra Vera ChacanaNo ratings yet
- Practica 5Document2 pagesPractica 5Erick GiovaniNo ratings yet
- Peliculas SemioticaDocument42 pagesPeliculas SemioticaSimon Alejandro OportoNo ratings yet
- Análisis de sellos de goma para peritajes caligráficosDocument2 pagesAnálisis de sellos de goma para peritajes caligráficosalanpoetg9267% (3)
- FotografiaDocument20 pagesFotografiaRaul Panca PancaNo ratings yet
- Edición de imágenes y presentación multimediaDocument16 pagesEdición de imágenes y presentación multimediaKevin Joshept100% (1)
- Manual Del Participante Curso de FotografíaDocument60 pagesManual Del Participante Curso de FotografíaVicente ReverónNo ratings yet
- Fotografía ForenseDocument34 pagesFotografía Forensemarcos nuñez100% (6)
- 00 Cuestinario ForenseDocument133 pages00 Cuestinario ForenseCarlos Fernando FerradaNo ratings yet