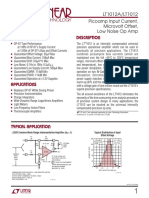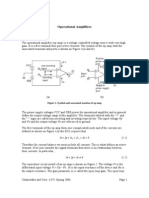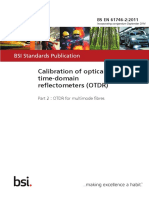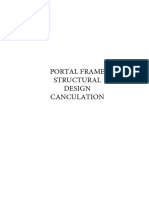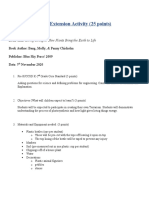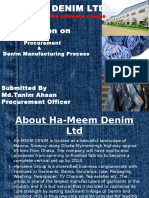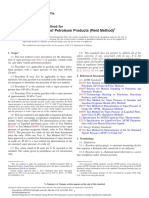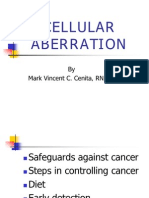Professional Documents
Culture Documents
Maudio Driver Profire 610-Manual-02
Uploaded by
Luis Antonio J. da SilvaCopyright
Available Formats
Share this document
Did you find this document useful?
Is this content inappropriate?
Report this DocumentCopyright:
Available Formats
Maudio Driver Profire 610-Manual-02
Uploaded by
Luis Antonio J. da SilvaCopyright:
Available Formats
ProFire 610
User Guide
English
1 Introduction . . . . . . . . . . . . . . . . . . . . . . . . . . . . . . . . . . . . . . . . . . . . . . . . . . . . . . . . . . 3
2 Whats in the Box . . . . . . . . . . . . . . . . . . . . . . . . . . . . . . . . . . . . . . . . . . . . . . . . . . . . . . 3
Your ProFire 610 package contains . . . . . . . . . . . . . . . . . . . . . . . . . . . . . . . . . . . . . . . . . . . . . . . . . 3
3 ProFire 610 Features . . . . . . . . . . . . . . . . . . . . . . . . . . . . . . . . . . . . . . . . . . . . . . . . . . . 4
4 Minimum System Requirements . . . . . . . . . . . . . . . . . . . . . . . . . . . . . . . . . . . . . . . . . . . 4
5 Controls and Connectors . . . . . . . . . . . . . . . . . . . . . . . . . . . . . . . . . . . . . . . . . . . . . . . . . 5
Front Panel Descriptions . . . . . . . . . . . . . . . . . . . . . . . . . . . . . . . . . . . . . . . . . . . . . . . . . . . . . . . 5
Rear Panel Descriptions . . . . . . . . . . . . . . . . . . . . . . . . . . . . . . . . . . . . . . . . . . . . . . . . . . . . . . . 7
6 Driver Installation . . . . . . . . . . . . . . . . . . . . . . . . . . . . . . . . . . . . . . . . . . . . . . . . . . . . . . 8
7 Hardware Connections . . . . . . . . . . . . . . . . . . . . . . . . . . . . . . . . . . . . . . . . . . . . . . . . . . 8
Connecting Microphones and/or Instruments . . . . . . . . . . . . . . . . . . . . . . . . . . . . . . . . . . . . . . . . . . . . . 9
Connecting Line-Level Inputs . . . . . . . . . . . . . . . . . . . . . . . . . . . . . . . . . . . . . . . . . . . . . . . . . . . . 9
Digital (S/PDIF) Connections . . . . . . . . . . . . . . . . . . . . . . . . . . . . . . . . . . . . . . . . . . . . . . . . . . . . 9
Headphone Monitoring . . . . . . . . . . . . . . . . . . . . . . . . . . . . . . . . . . . . . . . . . . . . . . . . . . . . . . . . 9
Connecting the Analog Outputs . . . . . . . . . . . . . . . . . . . . . . . . . . . . . . . . . . . . . . . . . . . . . . . . . . 10
8 Software Control Panel . . . . . . . . . . . . . . . . . . . . . . . . . . . . . . . . . . . . . . . . . . . . . . . . . 11
Mixer Tabs . . . . . . . . . . . . . . . . . . . . . . . . . . . . . . . . . . . . . . . . . . . . . . . . . . . . . . . . . . . . . 11
Level Meter . . . . . . . . . . . . . . . . . . . . . . . . . . . . . . . . . . . . . . . . . . . . . . . . . . . . . . . . . . . 12
Pan . . . . . . . . . . . . . . . . . . . . . . . . . . . . . . . . . . . . . . . . . . . . . . . . . . . . . . . . . . . . . . . 12
Mute . . . . . . . . . . . . . . . . . . . . . . . . . . . . . . . . . . . . . . . . . . . . . . . . . . . . . . . . . . . . . . 12
Solo . . . . . . . . . . . . . . . . . . . . . . . . . . . . . . . . . . . . . . . . . . . . . . . . . . . . . . . . . . . . . . 12
Stereo Link . . . . . . . . . . . . . . . . . . . . . . . . . . . . . . . . . . . . . . . . . . . . . . . . . . . . . . . . . . . 13
Level Fader . . . . . . . . . . . . . . . . . . . . . . . . . . . . . . . . . . . . . . . . . . . . . . . . . . . . . . . . . . . 13
Channel Name . . . . . . . . . . . . . . . . . . . . . . . . . . . . . . . . . . . . . . . . . . . . . . . . . . . . . . . . . . 13
Settings Tab . . . . . . . . . . . . . . . . . . . . . . . . . . . . . . . . . . . . . . . . . . . . . . . . . . . . . . . . . . . . 13
Hosted Mode Sync Source . . . . . . . . . . . . . . . . . . . . . . . . . . . . . . . . . . . . . . . . . . . . . . . . . . . 14
Hosted Mode Sample Rate . . . . . . . . . . . . . . . . . . . . . . . . . . . . . . . . . . . . . . . . . . . . . . . . . . . 14
Hosted Mode ASIO / WDM Buffer Size . . . . . . . . . . . . . . . . . . . . . . . . . . . . . . . . . . . . . . . . . . . . . . 14
Standalone Mode Sync Source . . . . . . . . . . . . . . . . . . . . . . . . . . . . . . . . . . . . . . . . . . . . . . . . . . 14
Standalone Mode Sample Rate . . . . . . . . . . . . . . . . . . . . . . . . . . . . . . . . . . . . . . . . . . . . . . . . . . 15
Mixers Active at Sample Rates Above 96 kHz . . . . . . . . . . . . . . . . . . . . . . . . . . . . . . . . . . . . . . . . . . . . 15
Master Volume Knob . . . . . . . . . . . . . . . . . . . . . . . . . . . . . . . . . . . . . . . . . . . . . . . . . . . . . . . 15
User Guide ProFire 610
About Tab . . . . . . . . . . . . . . . . . . . . . . . . . . . . . . . . . . . . . . . . . . . . . . . . . . . . . . . . . . . . . 16
Additional Functions . . . . . . . . . . . . . . . . . . . . . . . . . . . . . . . . . . . . . . . . . . . . . . . . . . . . . . . . 16
File . . . . . . . . . . . . . . . . . . . . . . . . . . . . . . . . . . . . . . . . . . . . . . . . . . . . . . . . . . . . . . . 16
Edit . . . . . . . . . . . . . . . . . . . . . . . . . . . . . . . . . . . . . . . . . . . . . . . . . . . . . . . . . . . . . . . 17
View . . . . . . . . . . . . . . . . . . . . . . . . . . . . . . . . . . . . . . . . . . . . . . . . . . . . . . . . . . . . . . 17
Help . . . . . . . . . . . . . . . . . . . . . . . . . . . . . . . . . . . . . . . . . . . . . . . . . . . . . . . . . . . . . . . . 18
9 Using ProFire 610 . . . . . . . . . . . . . . . . . . . . . . . . . . . . . . . . . . . . . . . . . . . . . . . . . . . . . 19
Setting Input Levels . . . . . . . . . . . . . . . . . . . . . . . . . . . . . . . . . . . . . . . . . . . . . . . . . . . . . . . . 19
Mic/Inst Inputs . . . . . . . . . . . . . . . . . . . . . . . . . . . . . . . . . . . . . . . . . . . . . . . . . . . . . . . . . . 19
Line Inputs . . . . . . . . . . . . . . . . . . . . . . . . . . . . . . . . . . . . . . . . . . . . . . . . . . . . . . . . . . . . 19
S/PDIF inputs . . . . . . . . . . . . . . . . . . . . . . . . . . . . . . . . . . . . . . . . . . . . . . . . . . . . . . . . . . 19
Conguring your Audio Software . . . . . . . . . . . . . . . . . . . . . . . . . . . . . . . . . . . . . . . . . . . . . . . . . . 20
Selecting ProFire 610 as the audio device . . . . . . . . . . . . . . . . . . . . . . . . . . . . . . . . . . . . . . . . . . . . . . 20
Routing your software outputs . . . . . . . . . . . . . . . . . . . . . . . . . . . . . . . . . . . . . . . . . . . . . . . . . . . 20
Setting the sample rate and bit depth of your session . . . . . . . . . . . . . . . . . . . . . . . . . . . . . . . . . . . . . . . . . 20
About Overdub Recording and Monitor Mixing . . . . . . . . . . . . . . . . . . . . . . . . . . . . . . . . . . . . . . . . . . . 21
Using the Monitor Mixer . . . . . . . . . . . . . . . . . . . . . . . . . . . . . . . . . . . . . . . . . . . . . . . . . . . . . . 22
10 Standalone Operation . . . . . . . . . . . . . . . . . . . . . . . . . . . . . . . . . . . . . . . . . . . . . . . . . 24
11 Digital Clocking . . . . . . . . . . . . . . . . . . . . . . . . . . . . . . . . . . . . . . . . . . . . . . . . . . . . . . 25
Scenario 1: ProFire 610 as Clock Master . . . . . . . . . . . . . . . . . . . . . . . . . . . . . . . . . . . . . . . . . . . . . . 26
Scenario 2: ProFire 610 Slaved to S/PDIF Input . . . . . . . . . . . . . . . . . . . . . . . . . . . . . . . . . . . . . . . . . . . 27
Scenario 3: Creating a Synchronized Digital Loop. . . . . . . . . . . . . . . . . . . . . . . . . . . . . . . . . . . . . . . . . . 28
12 MIDI . . . . . . . . . . . . . . . . . . . . . . . . . . . . . . . . . . . . . . . . . . . . . . . . . . . . . . . . . . . . . . 29
13 Troubleshooting . . . . . . . . . . . . . . . . . . . . . . . . . . . . . . . . . . . . . . . . . . . . . . . . . . . . . . 30
14 Warranty . . . . . . . . . . . . . . . . . . . . . . . . . . . . . . . . . . . . . . . . . . . . . . . . . . . . . . . . . . . 32
User Guide ProFire 610
User Guide 3 ProFire 610
Introduction
Congratulations on your purchase of the M-Audio ProFire 610 audio interface. ProFire 610 is part of M-Audios
award winning series of FireWire
1
-based digital recording systems and features solid hardware design, robust
driver technology, and a powerful Control Panel application to help you capture your best performances with the
highest possible delity.
This rugged interface includes many features found on the agship ProFire 2626 interface including a powerful
DSP-based monitor mixer, high quality preampliers featuring Octane technology, two discrete headphone
outputs, and an assignable Master Volume Control knob to facilitate many
kinds of recording and mixing. Furthermore, the portable design and bus
powered operation of ProFire 610 allow you to make professional-grade
recordings anywhereat the studio or on the road.
Even if youre an experienced digital recording enthusiast, please take a
moment to read through this User Guide and familiarize yourself with the
features and operation of ProFire 610. You may also want to refer to your
audio softwares documentation to better understand how ProFire 610s
features are integrated with the program. Your experience and enjoyment
of your ProFire 610 will be greatly enhanced by a good working
knowledge of your audio software.
NOTE: Do not connect or disconnect bus-powered M-Audio, or 3rd party FireWire
devices while your computer is running (i.e. no hot-plugging). Make all
FireWire cable connections while the computer is powered off. See page 7 for
more information about this topic.
Whats in the Box
Your ProFire 610 package contains:
ProFire 610 interface
Printed Quick Start Guide
6-pin to 6-pin FireWire cable
6-pin to 4-pin FireWire cable
FireWire Series CD-ROM containing drivers and documentation
Software Bundle CD-ROM
12VDC 2A Power Supply
1
2
1
About 1394 iLink and
FireWire:
Some computer manufacturers
may use a different nomenclature
to refer to their FireWire
connections, such as iLink,
IEEE 1394 or simply 1394.
These ports carry the same
data and ProFire 610 can be
connected to any of these ports.
User Guide 4 ProFire 610
ProFire 610 Features
Six-input, ten-output audio confguration
Up to 24-bit/192kHz operation
Two high-quality mic/instrument preamps featuring Octane
TM
technology, LED meters, and phantom power
Two front-panel XLR/TS Combo jacks accepting mic or instrument level inputs
Two rear-panel 1/4 TRS balanced line inputs
Eight rear-panel 1/4 TRS balanced line outputs
Two independent 1/4 headphone outputs with volume control knobs for each output
S/PDIF In/Out
MIDI In/Out
Powerful onboard DSP providing fve near-zero latency 16x2 monitor mixers
User-assignable Master Volume control
Functions as a standalone two-channel mic preamp and A/D D/A converter
Minimum System Requirements
Minimum system requirements can be found on the ProFire 610 product packaging as well as the M-Audio
website.
A Note about Operating System Updates: Please check the M-Audio driver download page at
http://www.m-audio.com/drivers for the availability of an updated driver before you decide to install operating
system updates.
Before new M-Audio device drivers are released, they are tested for use with the operating system versions
that are available at that time. When updates for an operating system are released by Microsoft or Apple, all
M-Audio device drivers have to be re-tested and possibly updated to ensure proper operation.
M-Audio recommends refraining from installing operating system updates until a driver has been posted to
the M-Audio website for that specic operating system.
3
4
User Guide 5 ProFire 610
Controls and Connectors
Front Panel Descriptions
1 2 4 3 1 2 3 5 4 5
2008
6 9 8 7
1. Mic / Inst Input Combo Jack (Mic / Inst) - Balanced mic-level and unbalanced instrument-level combo inputs.
These combo connectors will accept a standard three-pin XLR plug or a 1/4 TS connector and will appear as the
rst pair of inputs (e.g. inputs 1/2) in your audio application. Input levels are controlled by the corresponding Gain
knobs.
2. Signal/Clip Indicators (Clip) - The green LED indicates the presence of a signal at the corresponding analog
input while the red LED indicates clipping or distortion at the input. Use these LED meters to set levels for the rst
two analog inputs.
3. Gain Knob (Gain) - The preamp level for the front panel inputs is adjusted with this knob. It also has a push/pull
function which engages a 20dB pad when set to the out (pulled) position.
4. Headphone Volume Knobs (Level) - Each of these two knobs controls the volume level of the associated
headphone output jack.
5. Headphone Outputs ( ) - These two 1/4 (TRS)
headphone output jacks operate independently from each other. The rst
headphone jack outputs the same audio signal as rear-panel outputs 1/2
while the second headphone jack outputs the same audio signal as
rear-panel outputs 3/4.
6. Phantom Power Button and LED (48V) - This button applies +48V
phantom power to the XLR inputs on the front of the interface. The LED
next to the button illuminates when phantom power is being sent to the XLR
inputs.
7. Power LED Indicator - The blue Power LED glows steadily when the
device is receiving power via the FireWire bus or the external power supply.
The LED will blink off and on if the unit is set to external sync and not
receiving a valid clock signal.
8. Power Button ( ) - This button switches the interface on and off.
5
About Phantom Power:
Be mindful when engaging
phantom power since not all
microphones require phantom
power to operate. For example,
most dynamic microphones do
not require any phantom power
whereas condenser microphones
usually do. Some vintage ribbon
microphones may be damaged
if phantom power is applied
to them. Always consult your
microphones manual before
applying phantom power.
User Guide 6 ProFire 610
9. Master Volume ( ) - This knob controls the analog output levels of ProFire 610. Turning the knob clockwise
will increase the output level while turning it counterclockwise will reduce the output level.
By default, this knob is assigned to control analog outputs 1/2, however, the Control Panel application provides the
option of setting the Master Volume knob to control any combination of analog output pairs (i.e., 1/2, 3/4, 5/6, or
7/8). This includes the ability to control the level of all eight analog outputs simultaneously. This feature has been
implemented to facilitate many kinds of stereo and surround mixing scenarios.
See the Control Panel section of this User Guide for more information about how to congure and use the Master
Volume knob.
NOTE: If this knob is assigned to control analog output pairs 1/2 or 3/4, it will also
affect the level of the rst and second headphone outputs, respectively. The
section Connecting the Analog Outputs includes a tip on how to congure the
interface to give you three separate volume control knobs (i.e., one knob for each
headphone output and the Master Volume knob to control your speakers). See
page 10 of this guide for more information about this topic.
! WARNING: Unchecking one of the Master Volume Knob boxes allows its corresponding
outputs to play at full volume (i.e., without any attenuation). This may result in very loud signals
being sent to your speakers, headphone ampliers, or other equipment. Be mindful of your
outgoing levels anytime you uncheck one of these boxes to avoid potentially damaging your
equipment (or hearing). If you wish to leave these boxes unchecked in order to allow full,
unattenuated signals to play through the interface, it is strongly recommended that you have an
external provision for controlling your levels (such as a an external mixer).
User Guide 7 ProFire 610
Rear Panel Descriptions
10. Power Input ( ) - Connect the 12VDC 2A power supply here when using ProFire 610 with a four-pin FireWire
connection, or if your computer does not provide sufcient bus power on a 6-pin connection. If your computer can
provide power over a 6-pin connection, it is not necessary to use the included power supply.
Use only the power supply provided with the interface or a power supply with equivalent specications.
11. FireWire Connectors (
) - Connect your computer to ProFire 610 using one of these FireWire ports and the
included FireWire cable. The second FireWire port allows additional equipment, such as an external hard drive, to be
connected in a daisy-chain to the computer. Do not connect the second FireWire port to another computer.
ProFire 610 does not offer any kind of FireWire networking capabilities and attaching the interface to two computers
may result in damage to the interface and/or the computers.
! IMPORTANT: Do not connect or disconnect bus-powered M-Audio, or 3rd party FireWire devices
while your computer is running (i.e. no hot-plugging). Make all FireWire cable connections while the
computer is powered off.
Reports have come to our attention of isolated problems when hot-plugging IEEE 1394
(aka FireWire) devices, including, but not limited to devices of the M-Audio FireWire family.
Hot-plugging refers to making connections to1394/FireWire ports while one or more of the
devices (including the computer) are still powered on. There have been rare occurrences when,
after hot-plugging, either the FireWire peripheral or the host computers FireWire port are rendered
permanently inoperable.
Please consult the Knowledge Base in the Support section at www.m-audio.com for updates on this
important issue.
12. MIDI In and MIDI Out Connectors - MIDI input and output on standard 5-pin DIN connectors. Connect a MIDI
controller keyboard, sound module or other MIDI device to these ports.
13. S/PDIF Coaxial In and Out Connectors - S/PDIF digital input and output on coaxial RCA connectors. Sample
rates of up to 192kHz are supported.
14. Line Outputs - These 1/4 TRS jacks provide eight channels of discrete balanced or unbalanced analog output.
15. Line Inputs - These two 1/4 TRS jacks provide two channels of balanced or unbalanced analog input. These will
appear as the second pair of inputs (e.g. inputs 3/4) in your audio application.
User Guide 8 ProFire 610
Driver Installation
For instructions on installing ProFire 610, please refer to the printed Quick Start Guide.
Hardware Connections
Nic Guiter, ess Meedphones
X
l
R
O
o
b
l
e
1
/
4
"
O
o
b
l
e
ProFire 610 front
EterneI
Merd Orive
Conputer
Nonitors, Nier,
Effects Processor
Power
SuppIy
OAT
F
i
t
e
W
i
t
e S/PlF
M
l
l
i
n
M
l
l
o
u
I
F
i
t
e
W
i
t
e
Sound NoduIe
NlOl Keyboerd
ProFire 610 rear
6
7
User Guide 9 ProFire 610
Connecting Microphones and/or Instruments
ProFire 610 features two XLR/TS Combo input jacks 1 on its front panel. Microphones or instrument-level
sources (electric guitars, basses, etc.) can be connected to these inputs using XLR or 1/4 cables, respectively.
If you are using microphone(s) that require phantom power, activate the Phantom Power button 9 after the
microphone(s) have been connected.
NOTE: Phantom power is only applied to the XLR portion of the front panel combo
connectors and does not affect 1/4 instrument inputs in any way. Instruments
can be connected to the combo inputs regardless of the status of the phantom
power switch.
Connecting Line-Level Inputs
ProFire 610 can simultaneously record audio from up to two line-level sources. Connect your line level devices
to the rear-panel Line Inputs 15 .
Digital (S/PDIF) Connections
ProFire 610 features coaxial (RCA) S/PDIF input and output connectors on its rear panel. These jacks can be
used to send and receive digital data from any device that has coaxial S/PDIF inputs or outputs.
NOTE: Whenever audio devices are digitally interconnected through S/PDIF, you must
set up proper digital synchronization among all of the devices to ensure error free
transfer of audio. The Digital Clocking section of this guide covers this topic in
detail.
Headphone Monitoring
ProFire 610 features two headphone outputs on its front panel. The rst headphone jack outputs the same audio
signal as rear-panel outputs 1/2 while the second headphone jack outputs the same audio signal as rear-panel
outputs 3/4.
The rst two tabs of the Control Panel (e.g., the Analog Out 1/2 and Analog Out 3/4 tabs) are used to set up
mixes for these outputs, respectively. Headphone monitoring and mixing is covered in greater detail in the About
Overdub Recording and Monitor Mixing section of this guide.
NOTE: If the Master Volume knob 9 is assigned to control analog output pairs 1/2
or 3/4, it will also affect the level of the rst and second headphone outputs,
respectively.
User Guide 10 ProFire 610
Connecting the Analog Outputs
Connect the rear-panel line outputs 13 to a mixing console, amplier or powered monitors. By default, analog
output pair 1/2 is controlled by the front-panel Master Volume knob 6 , however, this knob can be assigned to
control other outputs pairs through the ProFire 610 Control Panel.
! CAUTION: Analog output streams that are not assigned to be controlled by the Master Volume
knob will be sent to the analog outputs at maximum level.
TIP: To control the level of the main monitor mix without affecting the level at the headphone
outputs, assign the Master Volume knob to either analog outputs 5/6 or 7/8 and use those
outputs for your main monitors. This prevents the Master Volume Knob from inuencing the
levels of headphone outputs 1 and 2 and effectively provides front panel volume controls for
three unique stereo outputs.
If you already have a way of controlling the main monitor mix level (e.g. through the use of an
external mixer), another good use for the assignable Master Volume Knob is as an auxiliary
send. Simply connect one of the analog output pairs to an outboard effects unit and assign the
Master Volume Knob to the respective channels. Bring the outboard effects outputs back into
the ProFire 610 interface using line inputs 3 and 4 as the auxiliary return and use the Master
Volume Knob to control the auxiliary send level.
User Guide 11 ProFire 610
Software Control Panel
The ProFire 610 driver software provides a simple but powerful interface to connect with your computers Digital
Audio Workstation software. The Control Panel provides ve independent multi-channel mixers, featuring six input
channels sourced from the physical inputs, as well as ten output channels from your audio software. Each mixer
is routed to its own pair of hardware outputs, allowing ve unique mixes to be created from any of the hardware
inputs and software returns.
The ProFire 610 Control Panel is installed in your system when you complete the driver installation procedure. To
open the Control Panel:
Windows XP/Vista users: A small M-Audio logo will be placed in the system tray, generally located at
the bottom of your Windows desktop. Double click this icon to open the Control Panel.
Mac OS X users: The ProFire 610 Control Panel can be found in System Preferences, under Other.
NOTE: The ProFire 610 Control Panel can also be opened from an ASIO compliant
music programs audio setup page.
Mixer Tabs
This section of the User Guide provides a basic overview of the ProFire 610 monitor mixers and describes the
various buttons, knobs, and sliders found on the mixer pages. Refer to the About Overdub Recording and
Monitor Mixing section of this guide for an in-depth tutorial of how to set up and use the monitor mixers.
Each Mixer tab contains sixteen mono input channels (which can function as eight stereo pairs) and one stereo
master mix output channel. Each mixer channel strip contains (from top to bottom): level meter, pan, mute,
solo, and level fader. Each adjacent pair of channels also shares a stereo link button. Each of these features is
discussed in detail below.
8
User Guide 12 ProFire 610
The rst six channels (on the left side of the mixer) correspond to the hardware inputs of the interface (i.e., analog
inputs 1-4 and S/PDIF L/R). To the right of the hardware inputs are the ten software return channels that
correspond to the outputs of your audio software. The remaining two channels (on the right side of the mixer)
control the mixed output of the selected Monitor Mixer.
The Control Panel features ve mixer tabs along the top of the window (Analog Out 1/2, 3/4, 5/6, 7/8, and
S/PDIF Out L/R). Use these tabs to select the output for which youd like to create a monitor mix. For example,
select the Analog Out 7/8 tab to create a monitor mix that routes to analog outputs 7-8.
Note that the two headphone outputs on the front panel of ProFire 610 correspond to Analog Outputs 1/2 and
3/4, respectively. For example, if you would like to create a monitor mix for second headphone output, use the
Analog Output 3/4 tab.
TIP: The rst ve tabs of the Control Panel (e.g., Analog Output 1/2, 3/4, 5/6, 7/8 and
S/PDIF Output L/R) can be renamed by double-clicking on the tab. This allows you to select
a customized title for each monitor mix. For example, if the bass player has a headphone mix
playing back through Analog Outputs 3-4, this tab can be labeled Bassists Mix. Note that
renaming a Control Panel tab only changes the name in the Control Panel application itself; tab
name changes do not affect your audio application in any way.
Level Meter
Each channels level meter will display the corresponding channels input or output level. Each meter offers
an indicator to display recent level peaks. The peak indicators hold time can be congured through the Peak
Hold setting in the view menu. This menu is described in the Additional Functions section of this guide.
Pan
The pan control routes each channel to the left or right output bus. Double-clicking, Alt-Clicking (Windows) or
Option-Clicking (Mac) on a pan knob will center the knob.
Mute
Clicking the mute button will mute the associated channels output. The button will illuminate to indicate that
the corresponding channel has been muted. Alt-Clicking (Windows) or Option-Clicking (Mac) on a mute
button will enable/disable the mute function for all channels within the currently displayed mixer.
Solo
Clicking the solo button will solo the associated channels output. The button will illuminate to indicate that the
corresponding channel has been soloed. All other channels will be muted, except any other channels where
the solo button is active. Alt-Clicking (Windows) or Option-Clicking (Mac) on a solo button will enable/disable
the solo function for all channels within the currently displayed mixer.
Stereo Link
Clicking the stereo link button causes both of the corresponding adjacent channels to be controlled by either
channels fader and mute/solo buttons. Alt-Clicking (Windows) or Option-Clicking (Mac) on a link button will
link/unlink all channels within the currently displayed mixer.
User Guide 13 ProFire 610
Level Fader
The Level Fader controls the output level for its corresponding channel. Double-clicking or Alt/Option-Clicking
on a channel fader will set the fader to unity gain.
Channel Name
The name displayed at the bottom of each channel strip can be changed by clicking on the eld. Once you
have entered a new name, press the enter/return key to conrm the new channel name.
Note that changing channel names only affects the appearance of the channel names within the Control Panel
mixer tabsthis feature does not affect your audio application in any way. Also note that renaming a channel in
one mixer tab results in the new name appearing in all of the remaining mixer tabs.
TIP: Once you have nished naming a channel, pressing the tab key allows you to immediately
jump to the next channel and begin naming it. This lets you name all of the mixer channels
quickly.
Settings Tab
The Settings window provides controls for various ProFire 610
hardware and synchronization settings. Note that the Control
Panel provides separate drop-down menus for hosted and
standalone modes. Hosted mode (i.e., when the interface is
used with a computer) is the most common use of ProFire 610
whereas standalone mode allows the interface to be used without
a computer. Both sets of drop-down menus are covered in this
section. For more information about standalone mode, refer to the
Standalone Operation chapter later in this guide.
Hosted Mode Sync Source
This drop-down menu lets you select the digital synchronization source of the interface when ProFire 610 is in
Hosted Mode. The menu selects between ProFire 610 internal sync or external sync via an incoming S/PDIF
signal.
Windows only:
Buffer Size drop-down menu.
User Guide 14 ProFire 610
AHosted Mode Sample Rate
This drop-down menu sets the sample rate of ProFire 610. Note that when using the interface with an ASIO
or CoreAudio application, the sample rate can also be determined by your audio application. This parameter
may not be editable from within the ProFire 610 Control Panel if your audio application is running. In this case,
any changes to the sample rate must be made through the audio application itself. If the application does not
provide a way to set the sample rate, quit the application, then change the sample rate through the ProFire
610 Control Panel.
If ProFire 610 is set to External sync, this menu will display the
current incoming sample rate, and selection will be disabled. If
the unit is set to External sync and an error is detected in the
incoming sample rate, the eld below the menu will display one
of the following two messages:
Unsupported an unsupported sample rate is
detected
Unlocked no valid clock source is detected
If External sync is selected and a sync error is detected, the
Power LED 8 will blink.
Hosted Mode ASIO / WDM Buffer Size
Windows Only
Latency is dened as the time it takes for your input signal to
pass through your audio software and appear at the outputs.
This latency can result in a delay that is undesirable when
overdubbing to existing tracks.
This drop-down menu lets you select the size of the buffer in
samples. Smaller buffer sizes result in lower latency, but may
not function well with slower systems, causing clicks, pops
and dropouts in the audio playback.
The default buffer size is 256 samples. If you are experiencing
clicks and pops in your audio, try increasing the buffer size.
Standalone Mode Sync Source
This drop-down menu lets you select the digital clock
synchronization source while operating in Standalone Mode.
You can choose to synchronize to the internal clock of
ProFire 610 or to have the interface lock to an incoming
S/PDIF signal.
Standalone Mode Sample Rate
This drop-down menu lets you select the sampling rate of the
interface when operating in Standalone Mode. Supported
sample rates are 44.1, 48, 88.2, 96, 176.4 and 192 kHz.
If ProFire 610 is set to External Sync in Standalone Mode, the
Sample Rate menu will display Auto and the interface will
automatically lock to the incoming S/PDIF signals sample rate.
If External sync is selected and a sync error is detected, the Power LED 8 will blink.
About External Clock
Digital audio is based on samples.
For example, a digital recording at
a sample rate of 44.1 kHz contains
44,100 samples, or digital snapshots,
per second. Each digital audio device
has its own internal clock, or crystal, to
generate and control the exact rate and
timing of these samples during every
second. In order for two or more digital
audio devices to function together, only
one of their clocks can be in control
(the Master), while any other devices
must be synchronized to that devices
clock (the Slave). Otherwise, the
resulting audio will sound distorted,
play at the wrong speed, or have clicks
and pops.
You can set ProFire 610 to run as the
Clock Master (Internal) when digitally
connected with other digital audio
devices:
Connect ProFire 610s S/PDIF output
to the S/PDIF input of another digital
audio device and congure that device
to synchronize to its S/PDIF input
(making it the word clock Slave).
Alternatively, you can set another
device to act as the Clock Master and
designate ProFire 610 to run as the
word clock slave:
Connect the S/PDIF output of your
digital audio device to the S/PDIF input
of ProFire 610. Select External -
S/PDIF as the clock source setting on
the Settings tab of the Control Panel.
ProFire 610 now runs in sync to the
digital S/PDIF signal generated by the
other device.
User Guide 15 ProFire 610
Mixers Active at Sample Rates Above 96 kHz
When operating at sampling rates of 176.4 or 192 kHz, ProFire 610 can use two of its available Monitor
Mixers. These two drop-down menus allow you to select which two mixers will remain active at sampling rates
above 96 kHz. For example, if you would like to use the Analog Out 1/2 and S/PDIF Out L/R Monitor
Mixer tabs, select them from the Mixer 1 and Mixer 2 drop-down menus.
Note that when operating at sampling rates of 176.4 or 192 kHz, signals can still be sent to outputs that
are not selected in these drop-down menus. However, these outputs will not feature any monitor mixing
capabilities (i.e., the outputs of your audio software will be routed directly to the output and you will not be
able to modify your signals before they reach the physical output ports).
Master Volume Knob
These checkboxes determine which analog output pair(s) will be affected by the Master Volume knob 6
on the front panel of the interface: If a box is checked, the volume level of its corresponding outputs will be
controlled by the Master Volume knob; if a box is left unchecked, the outputs will play at full volume regardless
of the position of the Master Volume knob.
This feature gives ProFire 610 a great deal of exibility in how it can be used. For example, in multi-channel
surround mixing scenarios, you can use the Master Volume knob to simultaneously set the level of all
speakers by checking the outputs that are connected to your speakers. On the other hand, if you are mixing
in stereo using outboard equipment (i.e., compressors, reverb modules, etc.), you can use the Master Volume
knob to set the output level of the main outputs (connected to your speakers) while allowing the additional
outputs (that are connected to your external equipment) to remain unaffected. This will let you use the Master
Volume knob to set the loudness level of your speakers without affecting your external gear.
Note that the Master Volume Knob settings remain active even if the interface is used in Standalone Mode.
For example, if the Master Volume knob is assigned to control analog outputs 1-2 in hosted mode, the
Master Volume knob will continue to control the levels of analog outputs 1-2 when ProFire 610 is used as a
standalone device.
! WARNING: Unchecking one of the Master Volume Knob boxes allows its corresponding
outputs to play at full volume (i.e., without any attenuation). This may result in very loud signals
being sent to your speakers, headphone ampliers, or other equipment. Be mindful of your
outgoing levels anytime you uncheck one of these boxes to avoid potentially damaging your
equipment (or hearing). If you wish to leave these boxes unchecked in order to allow full,
unattenuated signals to play through the interface, it is strongly recommended that you have an
external provision for controlling your levels (such as an external mixer).
\
User Guide 16 ProFire 610
About Tab
This tab contains information on your hardware and current driver software versions. This information may be
helpful, should you ever have the occasion to call for technical support. Clicking the buttons at the bottom of the
panel will take you to useful links on the M-Audio website, if you are currently online.
Additional Functions
ProFire 610 also features a variety of functions accessible through its File, View, and Help menus. These menus
are as follows:
File
This menu allows you to save and load all of the parameters of the Control Panel. Selecting Save or Load
will open a dialog window that allows you to browse to a folder of your choice and manage the Control Panel
parameter les. This is useful if youd like to save various congurations (i.e., a multi-tracking setup, a surround
mixing setup, etc.) so that you do not have to manually recongure your system each time you work on a
different type of project.
The Load Recent sub-menu lists up to 10 of the most recent Control Panel congurations that you have
loaded. The Clear Menu option clears the list of recently loaded les (this option does not affect the actual
conguration lesit simply removes the recent le names from the sub-menu).
The Revert to Factory Settings option allows you to reset all of the ProFire 610 Control Panel parameters to
their factory default settings.
User Guide 17 ProFire 610
Edit
This menu lets you cut, copy and paste track names or entire mixer settings. This menu will appear in one of
two ways:
1. If a mixer tab name or track name is selected for editing: the Edit menu displays Cut, Copy, and
Paste. These options let you cut, copy, and paste selected text just like a text editor.
2. If no text eld is selected for editing, the items in this menu appear as Copy Mixer Settings and
Paste Mixer Settings. These selections let you copy and paste all settings on a mixer tab (including
button, knob, and fader positions). This is a helpful feature for users who wish to duplicate monitor mix
settings from one tab to another.
TIP: If you have ne-tuned a monitor mix for an artist on the Analog Out 1/2 tab and
would like to create a slightly different monitor mix for another artist on the Analog Out
3/4 tab, you can simply copy the settings from the rst tab to the second using the Edit
menu and make small changes. This saves you from having to manually transfer all of the
mixer settings before making the changes.
View
This menu lets you change the conguration of the meters at the top of the monitor mixer tabs (i.e., the Analog
Out 1/2, 3/4, 5/6, 7/8 and S/PDIF Out L/R tabs).
Meters Only View
Selecting this option hides all of the buttons, knobs, and sliders for each of the monitor mixers and only
displays the level meters. This is a useful feature for users who have nished setting up monitor mixes and
would like to use only the meters to simply observe incoming signal levels.
Note that selecting this option hides the buttons, knobs, and sliders in the Control Panel but does not
affect their settings in any way.
Meters are Displayed:
This section determines the behavior of the meters of the ProFire 610 monitor mixers.
Pre-fader When this parameter is set to Pre-fader the meters will display the level of a signal before
it passes the fader. This allows signal levels to be displayed regardless of the fader positions within the
monitor mixers (i.e., a fader can be all the way down and no sound will be heard from the mixers output,
but you can still see if there is any activity on that input).
Post-fader This setting congures the meters to show levels after signal has passed through the faders.
In this conguration, fader positions will affect the meters. For example, a fader that is all the way down will
result in no signal being displayed on its meter.
User Guide 18 ProFire 610
Peak Hold
The meters of the ProFire 610 monitor mixers feature a peak hold function designed to assist in nding
the loudest transients of a signal. These options determine how long the peak indicator remains before
resetting:
Off This setting turns the peak hold function off
1 second Peak levels are held for one second
3 seconds Peak levels are held for three seconds
Innite Peak levels are held until the meters are cleared
TIP: Peak levels can be cleared at any time by clicking the meters in any of the monitor mixers.
Hold Clips Only
When this option is enabled, only the clip indicator (i.e., the top segment of the currently selected monitor
mixer meter) is held for the amount of time dened in the Peak Hold section (see above). This feature is
included to help users spot clipping on the input channels more easily.
Help
This menu gives you convenient access to the support, software update, and product documentation pages on
the M-Audio website.
Note that clicking these options will open your web browser and that your computer must have Internet access
for these pages to load.
User Guide 19 ProFire 610
Using ProFire 610
Setting Input Levels
Mic/Inst Inputs
To set gain levels for an analog input, begin by turning the Gain Knob 3 for that channel fully counter-
clockwise. While the sound source is playing at its loudest levels, slowly turn the knob clockwise until the red
clip indicator 2 begins to illuminate. Then, turn the knob counter-clockwise until the clip indicator no longer
illuminates. At this point, you should be ready to record with the optimum gain setting.
If the clip indicator illuminates even at the lowest gain setting (e.g., when the gain knob is fully counter-
clockwise), pull the gain knob to the out position to engage the 20 dB pad before setting gain levels.
Please keep in mind that the red LED indicates that your input is clipping (distorting) digitally. This is not the
same kind of analog-style distortion found on guitar ampliers and effects pedals. Digital distortion is generally
considered to be harsh and unmusical and it is recommended that you use these LED meters to avoid this
type of clipping.
Line Inputs
Connect the outputs of your line level devices to the rear-panel Line Inputs 15 . To maintain the highest
possible audio delity, the ProFire 610 Line Inputs do not feature attenuation or trim circuitry and are
connected directly to the A/D converter. This means that any adjustments to that signal level must be made
at the source. If you have an output level control on the device that youve connected to the line inputs, adjust
that output level control to change the recording level. Most recording software will allow you to add gain to a
recording that is made at a level that is initially too low, but be careful that the recording level is not reaching
digital clipping (going into the red) while recording. You can monitor your signal levels by viewing the input
meters on any of the Monitor Mixer tabs of the Control Panel.
S/PDIF inputs
The S/PDIF inputs 13
on ProFire 610 can receive two channels of digital audio on input channels 9/10. Like
the Line Inputs mentioned above, the signal level that you receive at the S/PDIF inputs will be the signal level
that you record. Adjustments to the S/PDIF input levels must be made at the source. If your S/PDIF device
has an output level control, use that control to adjust the recording level. Use the meters on any of the Monitor
Mixer tabs to view your incoming levels.
See the Digital Clocking and Sync Source sections of this User Guide for more information on digital
synchronization.
9
User Guide 20 ProFire 610
Conguring your Audio Software
Once the ProFire 610 drivers are installed, you may need to congure your audio software before you can begin
recording and mixing. This conguration process varies from one application to another, but in general, there are
three things you may need to do:
Selecting ProFire 610 as the audio device
You must make sure that your software is congured to use ProFire 610 as its audio input and output device.
This is because your computer may have more than one audio interface attached (such as a built-in sound
card running along side your ProFire 610), and your software may not use ProFire 610 by default.
This is usually done through the programs Settings or Preferences menu, however, you may want to refer
to your applications user guide if youre not sure how to change this setting.
Routing your software outputs
Once ProFire 610 is selected as an audio input/output device, you may need to congure your software
to send and receive signals from the proper inputs and outputs of the interface. For example, if you have
connected a synthesizer to inputs 3/4 of the interface, you will need to set your audio software (or a specic
track within your software) to receive signals from ProFire 610 Analog In 3-4. Also, you will need to ensure
that your audio applications outputs are being sent to the correct hardware outputs of ProFire 610.
NOTE: All of your audio applications output signals pass through the ProFire 610
monitor mixers before reaching the actual output port on the back of the
interface. By default, the mixer allows all signals to pass through. However,
if you have made changes to the Monitor Mixer tabs, you may need to check
the mixer tabs and make sure that input and output channels are not muted,
turned down, or otherwise keeping signals from reaching the output ports.
Setting the sample rate and bit depth of your session
ProFire 610 can operate at many sampling rates (44.1, 48, 88.2, 96, 176.4, and 192kHz) and two different
bit-depths (16 or 24-bit) in order to accommodate a wide variety of projects. It is recommended that you
decide on a sample rate and bit-depth for your project before you begin recording to maximize delity and
avoid potentially time consuming format conversions.
If you are unsure about what settings to use, the following general guidelines should help you decide on a
format:
Music Projects:
If your nal mix is intended to be played back on a CD player, portable media player (i.e., MP3 player), or
other music device, it is recommended that you work at 24-bit resolution with a sampling rate of 44.1k,
88.2k, or 176.4k.
Video Projects:
If your nal mix is intended to be played back on a DVD player, TV show, or other video device, it is
recommended that you work at 24-bit resolution with sampling rates of 48k, 96k, or 192k.
TIP: Keep in mind that it is always possible to convert from one format to another with
little or no audible degradation in sound quality. However, it is not possible to raise the
delity of your already recorded les by increasing the sample rate or bit-depth. Therefore,
if you are not sure about what rate to work at, try to use higher sample rates and bit-depths
if your computers hard drive and processor allow you to work at these rates.
User Guide 21 ProFire 610
In most cases, you can set the sample rate and bit depth of your project from within the audio application itself.
This conguration varies from program to program, but these settings are usually found in the Setup or Project
Setup menus of your program.
If your audio application does not have a conguration page or does not have provisions for changing sample
rates, use the ProFire 610 Control Panel to make these changes. You may need to close your audio application
before the Control Panel allows you to make any changes.
NOTE: If you are recording or playing back to an external digital device through the
S/PDIF ports, be sure that you have set up proper clocking. Clocking is covered
in detail in the Digital Clocking section of this guide.
About Overdub Recording and Monitor Mixing
Much of the popular music that you hear today is created using a method called overdub recording. Overdub
recording allows artists to record their music while listening to previously recorded parts of the song. For
example, a vocalist may record his or her parts while listening to the previously recorded guitar, bass, and drum
parts in his/her headphones. This method is popular because each recorded part is completely separate from the
other parts and can be more easily edited and mixed into a polished song. For example, if the guitarist is not
happy with the solo, it is possible to edit problematic notes, re-record the entire solo, or even splice together
the best parts of multiple takes to create one seamless performance. This kind of detailed editing is generally not
possible with live recording situations in which all sounds are captured at once.
To record overdubs, each artist must have a monitor or cue mix sent to his/her headphones. This mix contains
the previously recorded tracks combined with the live signal that is being recorded. For example, the vocalist
would need to hear the guitar, bass, and drum tracks along with his/her own vocal performance as it is being
recorded into the computer.
ProFire 610 allows you to create up to ve stereo monitor mixes using the rst ve tabs of the Control Panel.
Each tab controls a stereo mixer with 16 inputs (six hardware inputs plus ten outputs from your audio software).
Each tab routes signals to a separate pair of outputs as shown in the following table:
Tab Name:
2
The output of this tab is routed to:
Analog Out 1/2 Hardware Output 1/2 and Headphone Output 1
Analog Out 3/4 Hardware Output 3/4 and Headphone Output 2
Analog Out 5/6 Hardware Output 5/6
Analog Out 7/8 Hardware Output 7/8
S/PDIF Out L/R S/PDIF Output
2
Tab names can be changed by double-clicking the title and entering a new name. Tabs with customized
names will appear differently than the example scenarios in this guide.
User Guide 22 ProFire 610
Using the Monitor Mixer
To use the ProFire 610 Monitor Mixer:
1. Select the tab that corresponds to the hardware outputs to which you would like to send your monitor
mix. For example, if you wish to create a mix that routes to analog outputs 7/8, select the Analog Out
7/8 tab.
TIP: Keep in mind that the rst and second headphone outputs are hardwired to analog
outputs 1/2 and 3/4. If you would like to route your monitor mixes to the rst or second
headphone outputs, select the Analog Out 1/2 or Analog Out 3/4 tabs, respectively.
2. Adjust the level faders for the hardware input and software return channels to create a comfortable
monitor mix for the listener.
The six channels on the left side of the mixer represent the live hardware inputs. For example if
you have connected a microphone and guitar to the rst two inputs, signals from these devices will
appear on channels one and two of the mixer.
The ten Software Return channels correspond to the outputs of your audio application.
3
The last two channels on the right side represent the monitor mixers master outputs that are sent
to the mixers associated hardware output pair (on the rear-panel of ProFire 610).
Keep in mind that this mixer is for monitoring purposes only. All signals received at the
hardware inputs are also sent directly to the recording application without being altered.
The Monitor Mixer receives duplicates of these input signals to allow you to create a near-
zero latency monitor mix. Changes made to the monitor mixer do not affect your recordings
(or your audio software), since the Monitor Mixers output is not actually being recorded.
For example, if the singer would prefer to not hear guitars while recording, the guitar
channel of the singers monitor mixer can simply be muted without affecting the recording
application in any way.
3. Use the pan knob to adjust the position of a sound between the left and right channels. Note that
double-clicking a knob will center it.
User Guide 23 ProFire 610
4. If you are routing signals to Headphone Outputs 1 and 2, make sure the Headphone Level Knobs 4 are
set properly. Alternatively, if you are routing monitor mixes to external headphone ampliers, make sure
those ampliers are set properly.
3
When selecting output channels 1/2 from your audio application, the signal is not
sent directly to the physical hardware outputs on the rear-panel of ProFire 610;
The signal is rst sent to the Analog 1/2 tab of the Control Panel.
By default, the monitor mixer on this Control Panel tab then passes the unaltered
signal on to hardware outputs 1/2. However, this tab gives you additional control
over signals sent to hardware outputs 1/2.
You can use the faders, pan knobs and other controls on the Analog 1/2 tab to
add and blend signals from the physical inputs 1-6 and from the remaining ten
software return channels and create a stereo mix that is then routed to the rear-
panel hardware outputs 1/2.
The same principle applies when selecting output channels 3/4, 5/6, 7/8, or 9/10
from your audio application. These signals are sent to their respective Control
Panel tabs Analog 3/4, Analog 5/6, Analog 7/8, and S/PDIF Out L/R, mixed
with other signals if desired, and then routed to their respective analog output
pairs 3/4, 5/6, 7/8, or the digital S/PDIF output.
NOTE: When using the ProFire 610 monitor mixer to create low latency monitor
mixes, be sure to mute your DAW applications recording channels (or, if
possible, turn off the applications monitor mixing functionality altogether)
to prevent two separate cue mixes from being created (this can cause
undesirable effects such as phasing and slap-back delays). Conversely,
if you wish to use your applications own monitor mixing capabilities, you
will need to bypass the ProFire 610 monitor mixers to prevent double-
monitoring from taking place. This can be done by simply muting the input
channels of the monitor mixers that you are using.
User Guide 24 ProFire 610
Standalone Operation
In addition to operating as an audio interface for your computer, ProFire 610 can also operate without a computer
in standalone mode.
In Standalone mode, ProFire 610 functions as an analog-to-digital (A/D) and digital-to-analog (D/A) converter.
Analog inputs 1-2 are passed through to analog outputs 1-2 while simultaneously being converted to digital
and sent out of the S/PDIF output. The S/PDIF input is converted to analog and sent out of analog outputs 3-4.
To enter Standalone Mode, power down your computer and the ProFire 610 interface, disconnect any FireWire
cables attached to the FireWire Connectors 11 , and switch on the interface. Keep in mind that all Standalone
Mode settings must be made while the interface is still connected to a computer (i.e., ProFire 610 settings cannot
be modied while the unit is operating in Standalone Mode). The parameters in the Standalone Mode section
of the Settings tab of the Control Panel determine how ProFire 610 will function while the interface is operating
in Standalone Mode. This is a useful feature as it allows you to set the Standalone Mode settings independently
from the hosted settings. This saves you from having to recongure the Control Panel each time before you use
the interface in Standalone Mode.
For more information on conguring ProFire 610 for standalone operation, refer to the Settings Tab section of
this user guide.
10
User Guide 25 ProFire 610
Digital Clocking
Your computer-based DAW stores and manipulates music as digital samples. Those samples are sent to and
from your DAW as snapshots of data. These snapshots are all the same size16-bit or 24-bit, depending on
your selected resolutioneach with a beginning and an end, and are sent in sequential order (i.e., one after the
other) as a stream of data. Think of this data stream as a sentence, made up of a series of words of identical
length. The rate at which these words are transmitted (i.e., how many samples are transmitted each second) is
known as the sample rate of the device. Audio CDs have a sample rate of 44,100 samples per second (known
as 44.1 kHz) whereas certain high-end professional audio devices (such as ProFire 610) support very high
sample rates (up to 192 kHz) for high audio delity.
Precise, accurate timing in sending and receiving those words is critical. Each device in your interconnected
digital world must share the same timing in order to communicate correctlythat is, their clocks must be
synchronized.
This synchronization is achieved by designating one device as the timing master, and all other connected
devices as slaves, locking the slaves to the master. Only one device in the chain can be the master, and all other
devices must slave to that master. All devices must be running at the same sample rate as well. For example, if
the master is running at 44.1 kHz, no other device should be set to any other sample rate.
Word Clock is an important part of digital studios but is often overlooked by engineers new to digital recording. It
is crucial to set up Word Clock correctly because without precise synchronization between your digital devices,
your digital audio signal will be lled with clicks, pops, and white noise, or may not play at all. The following
scenarios provide practical digital synchronization examples and setup tips.
11
User Guide 26 ProFire 610
Scenario 1: ProFire 610 as Clock Master
By selecting internal as the sync source in the Control Panel, you designate ProFire 610 as the clock
master. You will then need to select external (or slave on certain devices) mode on your digitally connected
device(s). This is usually an internal menu setting on the external device.
In Figure 1 below, a DAT machine is connected to the coaxial S/PDIF I/O. ProFire 610 is selected as the
clock master, and the DAT machines synchronization source is set to external (or slave).
DAT
(Slave)
ProFire 610
(Master)
User Guide 27 ProFire 610
Scenario 2: ProFire 610 Slaved to S/PDIF Input
Certain digital devices, such as consumer CD players, must be used as a clock master and cannot be
synchronized to any other devices. This is due to a lack of digital inputs on the CD player (i.e., the device has
no way to synchronize to an incoming signal). In this scenario, ProFire 610 can be congured to lock to the
CD player (or other external device) through the S/PDIF input.
In Figure 2 below, the CD player is congured as the clock master, while ProFire 610 is congured to
synchronize to the S/PDIF input.
CD Player
(Master)
ProFire 610
(Slave)
User Guide 28 ProFire 610
Scenario 3: Creating a Synchronized Digital Loop
In certain scenarios, you may need to send digital signals to an external device while simultaneously receiving
signals from that device. For example, if you have connected an external A/D D/A converter or digital effects
processor to your ProFire 610, you will need to simultaneously send and receive digital audio through the
S/PDIF ports.
In this case, either device (i.e., the external digital device or your ProFire 610) can be congured as the clock
master while the other device must be congured as the slave device.
4
4
Certain devices automatically lock to any incoming S/PDIF signal and do not give users
the option of selecting the clock source of the device. If your 3rd party device operates
this way, ProFire 610 should be congured as the clock master for proper operation.
In Figure 3 below, ProFire 610 is congured as the clock source (master) while the digital effects processor
synchronizes to the incoming S/PDIF signal.
Digital Effects Processor
(Slave)
ProFire 610
(Master)
User Guide 29 ProFire 610
MIDI
ProFire 610 provides 16 channels of MIDI I/O over standard 5-pin DIN connectors 12 on the rear panel of the
interface. These I/O ports can be used to connect MIDI-compatible devices to your computer such as controller
keyboards, drum machines, or sound modules. Alternatively, these ports can be used to send and receive MIDI
Time Code (MTC) and other synchronization formats for locking to a hardware or software sequencer.
MIDI is an extensive protocol and covering it in detail is beyond the scope of this guide. If you would like to
learn more, please refer to one of the many books and articles that have been written about this subject and are
available online or through your local music retailer.
The diagram below demonstrates a scenario in which a controller keyboard and a sound module are connected
to ProFire 610:
MlDl in
ProFire 610
MIDI Keyboard
MlDl Out
Sound ModuIe
MlDl ln
MlDl out
12
User Guide 30 ProFire 610
Troubleshooting
ProFire 610 has been designed to give you high performance and professional-quality audio on a wide range
of systems and operating conditions. However, there are a virtually limitless number of operating scenarios, any
of which could affect your systems performance. While this section cannot cover all possible issues you may
encounter, we would like to offer you some suggestions for dealing with common problems.
In general, it is recommended that you avoid connecting too many FireWire devices to your computer. FireWire
is a dependable high-bandwidth protocol that is ideally suited for digital audio. Nonetheless, its important to
remember that audio and multimedia streaming places considerable demands on both your processor and the
FireWire bus. Although it is theoretically possible to chain multiple FireWire devices in series, doing so may result
in audio recording and playback issues.
If you are having trouble getting audio into or out of your computer, please check the following:
If you have no sound:
Check to see if the device drivers are properly installed. In Windows, go to the Control Panel and
double-click the System icon (under Performance and Maintenance if youre in Category view). Select the
Hardware tab and click the Device Manager button. Click the plus sign (+) next to Sound, Video and
Game Controllers, and locate the ProFire 610 listing. If you see a question mark or exclamation point next
to it, or if you dont see it listed, you may need to reinstall the driver software.
Make sure your audio software has been set up to use ProFire 610. Open your applications audio settings
page and check to see if the correct ASIO, WDM, or Core Audio drivers have been selected.
If youre certain ProFire 610 is correctly installed and confgured for your audio software, check your signal
path. Make sure your inputs are routed correctly by verifying that your application is receiving audio signal.
Make sure your outputs are routed correctly so that your signal is sent to your headphones, amp and/or
monitors.
Check your audio connections to make sure everything is plugged in correctly.
Check the Signal/Clip indicators 2 to see if input signal is present.
Check the Control Panel to verify that the output volume levels are turned up, and that signal is present in
the input meters.
Check to see that the power button is enabled, and that the FireWire cable is connected to the unit and
the host computer. If you are connected to a 4-pin FireWire port, or if your computer doesnt provide
sufcient FireWire bus power, make certain the external power supply is connected.
If you are trying to record a digital input and have no sound:
If the Power LED Indicator 8 is ashing, this means that the interface is unable to detect a proper clock
source. Open the Control Panel and select S/PDIF as the Host Mode Sync Source on the Settings tab.
13
User Guide 31 ProFire 610
If you are experiencing clicks and pops in your recordings:
When clocking to an external digital device, make sure the input source on the Settings tab of the Control
Panel is set to External - S/PDIF. See the section about Word Clock for more information.
Make sure your input levels are not too high, as this can cause distortion and clipping. Check the input
level meters in your audio application.
If you have connected ProFire 610 to a computer through a FireWire hub, try connecting the interface
directly to your computer to see if the problem resolves.
Certain PC motherboards feature network adapters that may confict with the FireWire port and result in
streaming issues for attached FireWire devices. Try disabling your network interface adapter (NIC) to see
if the issue resolves. This can usually be done through the system BIOS or the Windows Device Manager.
Please refer to your Windows or motherboard documentation to learn how to do this.
Windows XP/Vista Users: Try increasing the ProFire 610 buffer size. Larger buffer sizes will increase
latency but will reduce the demands placed on your computer and may improve audio streaming. Buffer
size settings can usually be changed through your audio applications setup or preferences menu or the
ProFire 610 Control Panel.
For more troubleshooting tips, visit the Knowledge Base at www.m-audio.com
User Guide 32 ProFire 610
Warranty
Warranty Terms
M-Audio warrants products to be free from defects in materials and workmanship, under normal use and provided
that the product is owned by the original, registered user. Visit www.m-audio.com/warranty for terms and
limitations applying to your specic product.
Warranty Registration
Immediately registering your new M-Audio product entitles you to full warranty coverage and helps M-Audio
develop and manufacture the nest quality products available. Register online at www.m-audio.com/register to
receive FREE product updates and for the chance to win M-Audio giveaways.
ProFire 610
Tested to comply with
FCC standards
FOR HOME OR STUDIO USE
WARNING: This product contains chemicals, including lead, known to the State of California to cause cancer,
and birth defects or other reproductive harm. Wash hands after handling.
2008 Avid Technology, Inc. All rights reserved. Product features, specications, system requirements and
availability are subject to change without notice. Avid, M-Audio, Octane, ProFire 2626 and ProFire 610 are
either trademarks or registered trademarks of Avid Technology, Inc. All other trademarks contained herein are
the property of their respective owners.
14
M-Audio USA
5795 Martin Rd., Irwindale, CA 91706
Technical Support
web . . . . . . . . . . . . . . . . . . . . . . www.m-audio.com/tech
tel (pro products) . . . . . . . . . . . . . . . . . . .(626) 633-9055
tel (consumer products) . . . . . . . . . . . . . . (626) 633-9066
fax (shipping) . . . . . . . . . . . . . . . . . . . . .(626) 633-9032
Sales
e-mail . . . . . . . . . . . . . . . . . . . . . . .sales@m-audio.com
tel . . . . . . . . . . . . . . . . . . . . . . . . . . 1(866) 657-6434
fax . . . . . . . . . . . . . . . . . . . . . . . . . . . (626) 633-9070
Web . . . . . . . . . . . . . . . . . . . . . . . . . www.m-audio.com
M-Audio U.K.
Avid Technology | M-Audio
Pinewood Studios, Pinewood Road
Iver Heath, Bucks, SL0 0NH, United Kingdom
Technical Support
e-mail . . . . . . . . . . . . . . . . . . . . . support@maudio.co.uk
tel (Mac and PC support) . . . . . . . . . . +44 (0)1753 658630
Sales
tel . . . . . . . . . . . . . . . . . . . . . . . +44 (0) 1753 659590
Web . . . . . . . . . . . . . . . . . . . . . . . . . www.maudio.co.uk
Benelux
Technical Support
Belgium tel . . . . . . . . . . . . . . . . . . . . . +32 22 54 88 93
Holland tel . . . . . . . . . . . . . . . . . . . . +31 35 625 0097
M-Audio France
Avid Technology | M-Audio
Pinewood Studios, Pinewood Road
Iver Heath, Bucks, SL0 0NH, United Kingdom
Renseignements Commerciaux
tel . . . . . . . . . . . . . . . . . . . . . . . . . . . 0 810 001 105
email . . . . . . . . . . . . . . . . . . . . . . . . . . info@m-audio.fr
Assistance Technique
PC . . . . . . . . . . . . . . . . . . . . . . . . . . . 0 820 000 731
Mac . . . . . . . . . . . . . . . . . . . . . . . . . . 0 820 391 191
e-mail (PC) . . . . . . . . . . . . . . . . . . . . support@m-audio.fr
email (Mac) . . . . . . . . . . . . . . . . . . . . . . mac@m-audio.fr
fax . . . . . . . . . . . . . . . . . . . . . . . +33 (0)1 72 72 90 52
Web . . . . . . . . . . . . . . . . . . . . . . . . . www.m-audio.com
M-Audio Germany
Kuhallmand 34, D-74613 Ohringen, Germany
Technical Support
email . . . . . . . . . . . . . . . . . . . . . . . support@m-audio.de
tel . . . . . . . . . . . . . . . . . . . . . . +49 (0)7941 - 9870030
tel . . . . . . . . . . . . . . . . . . . . . . +49 (0)7941 - 98 70070
Sales
e-mail . . . . . . . . . . . . . . . . . . . . . . . . info@m-audio.de
tel . . . . . . . . . . . . . . . . . . . . . . . +49 (0)7941 98 7000
fax . . . . . . . . . . . . . . . . . . . . . . +49 (0)7941 98 70070
Web . . . . . . . . . . . . . . . . . . . . . . . . . . www.m-audio.de
M-Audio Canada
1400 St-Jean Baptiste Ave. #150, Quebec City,
Quebec G2E 5B7, Canada
Technical Support
e-mail . . . . . . . . . . . . . . . . . . . techcanada@m-audio.com
tel . . . . . . . . . . . . . . . . . . . . . . . . . . .(418) 872-0444
fax . . . . . . . . . . . . . . . . . . . . . . . . . . . (418) 872-0034
Sales
e-mail . . . . . . . . . . . . . . . . . . . infocanada@m-audio.com
tel . . . . . . . . . . . . . . . . . . . . . . . . . . .(866) 872-0444
fax . . . . . . . . . . . . . . . . . . . . . . . . . . . (418) 872-0034
Web . . . . . . . . . . . . . . . . . . . . . . . . . . .www.m-audio.ca
M-Audio Japan
107-0052 2-11-7 ATT4F
Avid Technology K.K. | M-Audio
4F ATT Bldg. 2-11-7 Akasaka, Minato-ku Tokyo 107-0052 Japan
Technical Support
e-mail . . . . . . . . . . . . . . . . . . . . . . win-support@m-audio.jp
e-mail (Macintosh ) . . . . . . . . . . mac-support@m-audio.jp
tel . . . . . . . . . . . . 052-218-085910:00~12:00/13:00~17:00
Sales
e-mail . . . . . . . . . . . . . . . . . . . . . . . . . . info@m-audio.jp
tel . . . . . . . . . . . . . . . . . . . . . . . . . . . . . 052-218-3375
fax . . . . . . . . . . . . . . . . . . . . . . . . . . . . . 052-218-0875
Web . . . . . . . . . . . . . . . . . . . . . . . . . . . www.m-audio.jp
081010_PF610_UG_EN01
You might also like
- 1012 AfbsDocument20 pages1012 AfbsLuis Antonio J. da SilvaNo ratings yet
- Op Amp NotesDocument34 pagesOp Amp NotesUma ShankarNo ratings yet
- 03 General Statistics DonBoscoCairoDocument3 pages03 General Statistics DonBoscoCairoLuis Antonio J. da SilvaNo ratings yet
- William Shakespeare - SONETOS - Parte 2Document8 pagesWilliam Shakespeare - SONETOS - Parte 2Luis Antonio J. da SilvaNo ratings yet
- William Shakespeare - SONETOS - Parte 1Document25 pagesWilliam Shakespeare - SONETOS - Parte 1Luis Antonio J. da SilvaNo ratings yet
- William Shakespeare - SONETOS - Parte 2Document8 pagesWilliam Shakespeare - SONETOS - Parte 2Luis Antonio J. da SilvaNo ratings yet
- Shoe Dog: A Memoir by the Creator of NikeFrom EverandShoe Dog: A Memoir by the Creator of NikeRating: 4.5 out of 5 stars4.5/5 (537)
- Never Split the Difference: Negotiating As If Your Life Depended On ItFrom EverandNever Split the Difference: Negotiating As If Your Life Depended On ItRating: 4.5 out of 5 stars4.5/5 (838)
- Elon Musk: Tesla, SpaceX, and the Quest for a Fantastic FutureFrom EverandElon Musk: Tesla, SpaceX, and the Quest for a Fantastic FutureRating: 4.5 out of 5 stars4.5/5 (474)
- The Subtle Art of Not Giving a F*ck: A Counterintuitive Approach to Living a Good LifeFrom EverandThe Subtle Art of Not Giving a F*ck: A Counterintuitive Approach to Living a Good LifeRating: 4 out of 5 stars4/5 (5782)
- Grit: The Power of Passion and PerseveranceFrom EverandGrit: The Power of Passion and PerseveranceRating: 4 out of 5 stars4/5 (587)
- Hidden Figures: The American Dream and the Untold Story of the Black Women Mathematicians Who Helped Win the Space RaceFrom EverandHidden Figures: The American Dream and the Untold Story of the Black Women Mathematicians Who Helped Win the Space RaceRating: 4 out of 5 stars4/5 (890)
- The Yellow House: A Memoir (2019 National Book Award Winner)From EverandThe Yellow House: A Memoir (2019 National Book Award Winner)Rating: 4 out of 5 stars4/5 (98)
- On Fire: The (Burning) Case for a Green New DealFrom EverandOn Fire: The (Burning) Case for a Green New DealRating: 4 out of 5 stars4/5 (72)
- The Little Book of Hygge: Danish Secrets to Happy LivingFrom EverandThe Little Book of Hygge: Danish Secrets to Happy LivingRating: 3.5 out of 5 stars3.5/5 (399)
- A Heartbreaking Work Of Staggering Genius: A Memoir Based on a True StoryFrom EverandA Heartbreaking Work Of Staggering Genius: A Memoir Based on a True StoryRating: 3.5 out of 5 stars3.5/5 (231)
- Team of Rivals: The Political Genius of Abraham LincolnFrom EverandTeam of Rivals: The Political Genius of Abraham LincolnRating: 4.5 out of 5 stars4.5/5 (234)
- Devil in the Grove: Thurgood Marshall, the Groveland Boys, and the Dawn of a New AmericaFrom EverandDevil in the Grove: Thurgood Marshall, the Groveland Boys, and the Dawn of a New AmericaRating: 4.5 out of 5 stars4.5/5 (265)
- The Hard Thing About Hard Things: Building a Business When There Are No Easy AnswersFrom EverandThe Hard Thing About Hard Things: Building a Business When There Are No Easy AnswersRating: 4.5 out of 5 stars4.5/5 (344)
- The Emperor of All Maladies: A Biography of CancerFrom EverandThe Emperor of All Maladies: A Biography of CancerRating: 4.5 out of 5 stars4.5/5 (271)
- The World Is Flat 3.0: A Brief History of the Twenty-first CenturyFrom EverandThe World Is Flat 3.0: A Brief History of the Twenty-first CenturyRating: 3.5 out of 5 stars3.5/5 (2219)
- The Unwinding: An Inner History of the New AmericaFrom EverandThe Unwinding: An Inner History of the New AmericaRating: 4 out of 5 stars4/5 (45)
- The Gifts of Imperfection: Let Go of Who You Think You're Supposed to Be and Embrace Who You AreFrom EverandThe Gifts of Imperfection: Let Go of Who You Think You're Supposed to Be and Embrace Who You AreRating: 4 out of 5 stars4/5 (1090)
- The Sympathizer: A Novel (Pulitzer Prize for Fiction)From EverandThe Sympathizer: A Novel (Pulitzer Prize for Fiction)Rating: 4.5 out of 5 stars4.5/5 (119)
- Her Body and Other Parties: StoriesFrom EverandHer Body and Other Parties: StoriesRating: 4 out of 5 stars4/5 (821)
- Solar Powered Room Cleaning MachineDocument39 pagesSolar Powered Room Cleaning MachineDebashishParidaNo ratings yet
- SC Drivers & MetricsDocument27 pagesSC Drivers & MetricsHaris KhanNo ratings yet
- BS en 61746-2-2011 (2014)Document48 pagesBS en 61746-2-2011 (2014)melisbbNo ratings yet
- Anna Prasana-Vedic Way-1st Feed For A ChildDocument51 pagesAnna Prasana-Vedic Way-1st Feed For A ChildParvathy SubramanianNo ratings yet
- 23 ZTE RAN Sharing Solution 200908Document21 pages23 ZTE RAN Sharing Solution 200908Daniel SeungKyu KimNo ratings yet
- UK Portal Frame CalculationDocument57 pagesUK Portal Frame CalculationKhairul JaggerNo ratings yet
- Book Extension Activity - Living SunlightDocument2 pagesBook Extension Activity - Living Sunlightapi-534305086No ratings yet
- Module1 Measles&RubellaDocument52 pagesModule1 Measles&Rubellasakshi gNo ratings yet
- History 6Sem621History English HistoryandCulDocument207 pagesHistory 6Sem621History English HistoryandCul12nakulNo ratings yet
- Vibration Control Catalog - TechDocument72 pagesVibration Control Catalog - TechStuart TangNo ratings yet
- Speed Dry Mix BrochureDocument12 pagesSpeed Dry Mix BrochureBijaya RaulaNo ratings yet
- Eating Habits in VietnamDocument3 pagesEating Habits in Vietnamsuachuamatong2501No ratings yet
- Headache LectureDocument3 pagesHeadache LecturebNo ratings yet
- Oliver Heaviside Physical MathematicianDocument7 pagesOliver Heaviside Physical MathematicianAKHI9No ratings yet
- Major Assiignment A - The Brisbane Metro (Balvinder Singh Gill)Document4 pagesMajor Assiignment A - The Brisbane Metro (Balvinder Singh Gill)Gill BalvinderNo ratings yet
- Hadamard Regularization: ReferencesDocument2 pagesHadamard Regularization: ReferencesAtikshaNo ratings yet
- Class 9-WS-sci-II Chapter. 18Document3 pagesClass 9-WS-sci-II Chapter. 18ddddNo ratings yet
- Fluid and Electrolyte Balance: Presenter: Dr. Siyum Mathewos (Omfs-Ri) Modulator: Dr. Dereje (Omfs, Consultant)Document87 pagesFluid and Electrolyte Balance: Presenter: Dr. Siyum Mathewos (Omfs-Ri) Modulator: Dr. Dereje (Omfs, Consultant)Siyum MathewosNo ratings yet
- David Parts List and InvoiceDocument4 pagesDavid Parts List and InvoiceM B F SOLUTIONNo ratings yet
- Tanker cargo discharge and inert gas system safety checklistDocument9 pagesTanker cargo discharge and inert gas system safety checklistAjay SinghNo ratings yet
- Compact and Medium Hammer BrochureDocument12 pagesCompact and Medium Hammer BrochureMMM-MMMNo ratings yet
- Podar International School, Ambegaon STD: Vii Subject: ScienceDocument6 pagesPodar International School, Ambegaon STD: Vii Subject: ScienceAarush Pandey100% (1)
- Exploring Business Operations at OM LogisticsDocument66 pagesExploring Business Operations at OM LogisticsGundeep SinGhNo ratings yet
- 160827034248Document40 pages160827034248Abdullah Al HafizNo ratings yet
- 1275630GTDocument236 pages1275630GTLeobardo Genaro Roque NájeraNo ratings yet
- Shoring For Structural Collapse Brian Ward 1Document44 pagesShoring For Structural Collapse Brian Ward 1ZevanyaRolandTualakaNo ratings yet
- Cirsoc Wind LoadDocument1 pageCirsoc Wind LoadTarun VermaNo ratings yet
- Vapor Pressure of Petroleum Products (Reid Method) : Standard Test Method ForDocument11 pagesVapor Pressure of Petroleum Products (Reid Method) : Standard Test Method ForLuis Ernesto Marin JaimesNo ratings yet
- Cellular AberrationsDocument94 pagesCellular AberrationsKatherineCentenoIlaganRNNo ratings yet
- Grace on Top of GraceDocument2 pagesGrace on Top of GraceAXIS ERICSON TERRADONo ratings yet