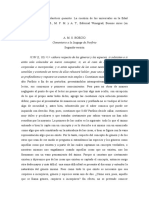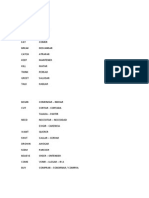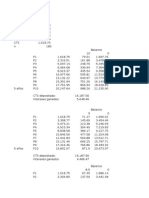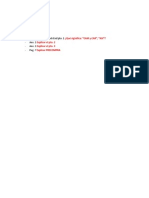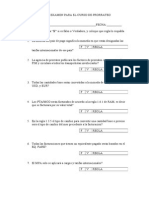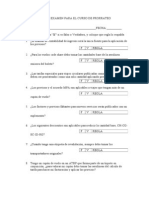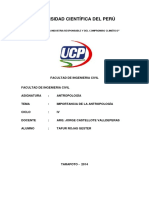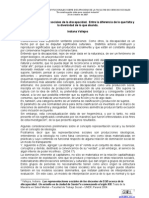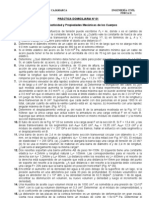Professional Documents
Culture Documents
Manual Excel
Uploaded by
rvitecamposCopyright
Available Formats
Share this document
Did you find this document useful?
Is this content inappropriate?
Report this DocumentCopyright:
Available Formats
Manual Excel
Uploaded by
rvitecamposCopyright:
Available Formats
Introduccin a Excel 2000
La hoja de clculo Excel de Microsoft es una aplicacin integrada en el entorno Windows cuya finalidad es la realizacin de clculos sobre datos introducidos en la misma, as como la representacin de estos valores de forma grfica. A estas capacidades se suma la posibilidad de utilizarla como base de datos. Cada una de las hojas de clculo Excel es una cuadrcula rectangular que tiene 16,384 filas y 256 columnas. Las filas estn numeradas desde el uno hasta la 16,384 y las columnas estn rotuladas de izquierda a derecha de la A a la Z, y con combinaciones de letras. La ventana muestra slo una parte de la hoja de clculo. La unidad bsica de la hoja de clculo es una celda. Las celdas se identifican con su encabezamiento de columna y su nmero de fila. La hoja de clculo se completa introduciendo texto, nmeros y frmulas en las celdas.
Miatech Internacional S.A.C
Empezando con Excel
Para poner en marcha el programa lo abrimos. Existen varias formas, por ejemplo partiendo del botn "Inicio" de la esquina inferior izquierda.
Pulsamos el botn "Inicio" en la esquina inferior izquierda.
Y subiendo pulsamos "Programas"
Seleccionamos el programa Excel
Nos aparece la pantalla del programa
La pantalla nos muestra una serie de barras de men y una zona cuadriculada con numerosas casillas. IMPORTANTE: La pantalla del programa puede mostrar distinto aspecto dependiendo de las barras de men que se encuentren activadas. Si durante este curso hablamos de una barra de men que no puede ver, tiene que ir precisamente a la instruccin "Ver" de la barra superior y pulsar "Barras de herramientas"
Miatech Internacional S.A.C
Pulsar "Ver" en la barra superior. En la imagen vemos que estn marcadas Estndar y Formato. Por tanto las barras que aparecen en pantalla son las dos marcadas.
Para aadir una barra a la pantalla la marcamos. Por ejemplo cuando queramos dibujar o incorporar figuras geomtricas, marcamos Dibujo.
Y nos aparece una nueva barra con las instrucciones para dibujar. Antes Despus
Veamos ahora las diferentes partes de la pantalla comenzando por la parte superior. La Barra de Ttulo. La barra azul de arriba muestra el nombre del programa y el nombre del fichero. Como no hemos dado nombre todava al fichero pone Libro 1, si el fichero tiene nombre pondr el nombre que le hemos dado. A la derecha se encuentran los botones tpicos de Windows para reducir la imagen y para cerrar.
Miatech Internacional S.A.C
La siguiente es la Barra de men, desde la que aparecen los men con todas las rdenes fundamentales.
La Barra Estndar nos permite realizar rpidamente algunas de las operaciones ms comunes como abrir y guardar ficheros, imprimirlos o copiar y pegar lo copiado en otro lado.
Barra de Formato. La Barra de formato puede aparecer a continuacin de la Barra estndar o en una fila independiente.
L a Barra de Frmulas. La siguiente barra muestra la celda activa en este caso la A1 y la zona para escribir o insertar frmulas en la celda activa.
La Hoja de Trabajo La gran rea formada por cuadrculas constituye la hoja de trabajo de la hoja de clculo. Las Columnas En nuestra pantalla a continuacin tenemos las columnas designadas por letras. En la siguiente imagen las columnas A, B, C, D, E, F y G
La hoja de clculo es mucho ms grande de lo que aparece en pantalla. Si nos desplazamos a la derecha hasta el final llegamos en nuestra hoja de clculo hasta las columnas IQ, IR, IS, IT, IU y IV. Podemos desplazarnos por la hoja de clculo utilizando las flechas del teclado.
Las Filas Las filas se nombran mediante nmeros. En la imagen las filas 1, 2, 3, 4, 5, 5 y 7..etc.
Miatech Internacional S.A.C
Las Celdas Las celdas se nombran por su columna y por el nmero de su fila En la imagen las celdas nombradas por su columna y el nmero de lnea. La celda activa es la celda 3 de la columna B que se designa B3. Escribimos primero la columna y despus la fila.
Vamos a escribir en la casilla B2 "Presupuesto Anual" y en la C2 "Total Ventas"
Pulsamos con el botn izquierdo del ratn sobre la celda en la que deseamos escribir.
Podemos escribir directamente en la celda. por ejemplo "Presupuesto Anual
Miatech Internacional S.A.C
Nos situamos en la C2 y escribimos "Total Ventas"
Hemos escrito "Presupuesto Anual" pero solo se ve "Presupuesto". La palabra "Anual" est oculta por la siguiente columna. Podemos hacer que se vea "Presupuesto Anual" ampliando la columna.
Nos situamos con el cursor en la barra donde estn las letras que designan las columnas, entre las dos columnas. Vase la crucecita en la figura.
Y manteniendo pulsado el botn izquierdo del ratn nos desplazamos.
Podemos cambiar el tamao de visualizacin de las filas de igual modo. Nos situamos en la barra que muestra los nmeros de las filas en la lnea que queremos mover.
Y manteniendo pulsado el ratn movemos la lnea
Miatech Internacional S.A.C
Podemos cambiar la visualizacin de toda la Hoja de Trabajo mediante el comando Zoom, de la Barra Estndar.
Si seleccionamos un nmero ms pequeo la pantalla mostrar un mayor nmero de celdas de menor tamao
La Hoja de Trabajo La hoja de trabajo se compone de 256 columnas y varios miles de filas. Para movernos por las distintas filas de la hoja de trabajo utilizando la barra de desplazamiento que se encuentra en el lateral derecho de la pantalla.
Y cambiar las columnas que se muestran en pantalla mediante la barra de desplazamiento inferior
Miatech Internacional S.A.C
Otra opcin para desplazarnos y cambiar las celdas que se muestran en pantalla es utilizar las flechas del teclado, para movernos arriba, abajo, derecha e izquierda. Otra alternativa para movernos es: o Pulsar en el teclado "Enter" para bajar una fila. o Pulsar en el teclado el "Tabulador" (una tecla de la esquina izquierda con flechas), para avanzar una columna.
Hojas En la parte inferior tenemos una barra que nos permite cambiar entre las distintas hojas. Igual que en una carpeta, en Excel podemos tener varias hojas. Podemos realizar por ejemplo en cada hoja un presupuesto y posteriormente integrarlos. Es aconsejable ser ordenado y utilizar distintas hojas para los distintos proyectos, presupuestos o apartados analizados. Activamos por ejemplo la "Hoja nmero 2"
Y la barra inferior que nos facilita el movernos por la Hoja del Clculo.
Marcar o seleccionar un conjunto de celdas es muy til para realizar de forma conjunta operaciones sobre ese grupo de celdas. Por ejemplo para dar un nuevo formato a un gran grupo de celdas es mucho ms rpido marcar el grupo y aplicar a todas a la vez el nuevo formato. Para seleccionar una fila pulsamos sobre el nmero que designa la fila. Y si queremos seleccionar varias filas mantenemos pulsado el botn y nos desplazamos. Por ejemplo vamos a seleccionar las filas 4,5 y 6.
Seleccionar Columnas Para marcar una columna completa nos situamos en la barra superior de la columna donde se encuentran las letras que designan las columnas y pulsamos el botn izquierdo del ratn.
Miatech Internacional S.A.C
Podemos seleccionar varias columnas si mantenemos pulsado el botn del ratn y nos desplazamos a las siguientes columnas.
Escoger un conjunto de celdas Podemos fcilmente seleccionar un rectngulo de celdas pulsando sobre la celda situada en una esquina y manteniendo pulsado el ratn nos movemos hacia la esquina opuesta. Otra forma de hacerlo es marcar la primera celda y manteniendo pulsada la tecla de maysculas del teclado movernos a la ltima.
Seleccionamos por ejemplo desde la celda B3 a la D5. Pulsamos sobre la B3 y nos movemos a la D5.
Qu hacer para seleccionar un conjunto de celdas salteadas? Por ejemplo queremos marcar las celdas B3,B4,B5 y las D3 y D4 1. Nos movemos desde B3 a B5 manteniendo pulsado el botn izquierdo del ratn. 2. Mantenemos pulsada la tecla "Ctrl" (la tecla Control se encuentra en la esquina inferior izquierda del teclado) pero soltamos el botn del ratn y nos movemos a D3
Miatech Internacional S.A.C
3. Nos movemos desde D3 a D4 manteniendo pulsado el botn izquierdo del ratn.
Seleccionar Todas las Celdas Puede ser til seleccionar todas las celdas. Por ejemplo cuando queremos dar un mismo formato a todas las celdas Pulsamos sobre la esquina superior izquierda de la hoja de trabajo. Arriba del "1" que designa la primera columna.
En la hoja de clculo podemos introducir texto, nmeros y funciones. Nos situamos marcando con el ratn por ejemplo en la celda A2 y escribimos PRESUPUESTO ANUAL. Al introducir datos en una celta aparece en la Barra el smbolo X que nos permite cancelar o eliminar lo que acabamos de introducir si nos hemos equivocado o arrepentido.
Y aparece el smbolo para confirmar o introducir la informacin. Otra forma de confirmar es simplemente pulsando Enter en nuestro teclado.
Miatech Internacional S.A.C
10
Realizar Correccin Para cambiar el contenido de una celda que ya he confirmado: Pulso sobre la celda que quiero cambiar. El programa muestra el contenido en la parte superior. Hago clic sobre la parte de la Barra que muestra el contenido de la celda. Y pulsando en la tecla "Supr" borro el contenido o pulso en la tecla de retroceso que se encuentra encima de Enter en el teclado para realizar modificaciones.
Por ejemplo he escrito PRESUPUESTO ANUAL pero descubro que tenia que poner PRESUPUESTO MENSUAL
Excel permite un manejo fluido y sencillo de las celdas. Tanto a travs de las columnas, las filas o manejando las celdas individualmente.
Pero Excel tambin tiene en los Rangos otra herramienta sumamente potente para el manejo de informacin. La principal caracterstica de los rangos es que se les puede dar un nombre, a un conjunto de celdas o incluso a una sola celda, que seria un conjunto de solo una celda.
Miatech Internacional S.A.C
11
Y por que es tan importante el hecho de poder dar nombre a los rangos?. Bueno, un rango no es mas que un conjunto de celdas definido por sus celdas superior izquierda e inferior derecha, separadas por dos puntos. Es fcil reconocer el rango situndolo mentalmente en la hoja de calculo. Pero si la hoja es muy grande Podramos recordar exactamente la posicin de todos los conjuntos y subconjuntos de celdas?
Es ms sencillo hacer referencia a Ventas, que Z51:AZ54. y a Compras que X32:Z37 Veamos un ejemplo, para asignar un nombre, el primer paso es seleccionar el rango. C4:E4. Una vez que est marcado escribiremos el nombre que deseemos para el rango en la casilla del cuadro de nombres. Escribiremos Meses en la casilla y pulsaremos la tecla intro.
Aqu se mostrara todos los rangos definidos, solo tendremos que seleccionar y aceptar. Para que Excel nos lleve de a la posicin deseada
Miatech Internacional S.A.C
12
Los rangos tienen muchas mas utilidades que se vuelven mas y mas imprescindibles cuanto mas grande y compleja es la hoja de calculo en la que estamos trabajando
Tenemos que seleccionar las celdas sobre las que queremos aplicar el formato. Anteriormente vimos como seleccionar celdas. Por ejemplo hemos introducido los datos de nuestro presupuesto mensual y marcamos las celdas a las que deseamos dar formato.
Vamos a realizar un ejemplo en el que: o A) Pondremos una Lnea de Contorno a nuestro presupuesto. o B) Cambiaremos el tipo de letra a Verdana y aumentaremos el tamao de las letras. o C) Pondremos "PRESUPUESTO MENSUAL" en negrita. o D) En azul las letras correspondientes a los conceptos de gasto. o E) Y el fondo de las celdas con nmeros lo pondremos de color verde claro
Podemos utilizar el men Formato de la Barra superior o Barra men.
Tambin podemos acceder directamente a las funciones de formato ms utilizadas teniendo activada en pantalla la Barra de Formato. Hemos pulsado en el botn de flecha "Mas botones" para que se visualicen el resto de opciones.
Miatech Internacional S.A.C
13
Si no aparece en su pantalla la Barra de Formato la activamos con el comando Ver de la Barra de Men
En la Barra de Formato pulsamos sobre el botn que muestra un tringulo para cambiar el tipo de letra. Y seleccionamos por ejemplo Verdana.
Y aumentamos el tamao de las letras a 16, pulsando sobre el siguiente botn y seleccionado 16
Miatech Internacional S.A.C
14
Para colocar en negrita. Pulsamos la N de la Barra de Formato
Siguiendo con el ejemplo si querremos colocar en azul las letras que indican Gastos Debemos de hacer lo siguiente.
Seleccionamos las celdas que contiene la palabra a cambiar Si nuestra pantalla no muestra el botn Color de Fuente, pulsamos sobre el botn Mas Botones que se encuentra al final de la Barra de Formato. Y pulsamos sobre el botn Color de fuente. Marcamos el color deseado.
Miatech Internacional S.A.C
15
Poner el fondo de las celdas con nmeros de color verde claro. Seleccionamos las celdas a las que deseamos cambiar el color del fondo. En la Barra de Formato pulsamos sobre Color de relleno. Y pulsamos sobre el color verde claro.
Las opciones de formato como vimos pueden ser activadas igualmente desde la Barra de Men Seleccionamos las celdas a las que queremos dar formato. Pulsando sobre Formato en la Barra superior y Celdas. En el formulario Formato de celdas que aparece pulsamos sobre la pestaa de Fuente
Miatech Internacional S.A.C
16
En este formulario podemos cambiar la alineacin de los datos introducidos, pulsando sobre la pestaa alineacin y marcando una nueva opcin.
Podemos cambiar el aspecto de las lneas que delimitan las celdas utilizando la pestaa Bordes y seleccionando por ejemplo unas lneas ms gruesas.
Igualmente podemos cambiar el formato numrico en Nmero, y poner un formato monetario por ejemplo.
Miatech Internacional S.A.C
17
En este mismo formulario podemos cambiar el fondo de las celdas seleccionando diferentes tramas y proteger para ocultar o bloquear celdas.
Alinear los Datos: Podemos llegar a las instrucciones para cambiar la alineacin por varios caminos. Por ejemplo con los mismos datos que escribimos anteriormente ahora: A) Los nmeros los vamos a centrar con respecto a su celda. Seleccionamos las celdas correspondientes a los nmeros que queremos centrar. En la Barra de Formato pulsamos sobre el botn con la imagen de Centrar. Si la imagen centrar no aparece en su pantalla debe pulsar en el botn Mas Botones situado en el lateral derecho de la Barra formato.
La palabra TOTAL la vamos a alinear a la derecha. Para alinear a la derecha la celda donde escribimos TOTAL practicaremos otro camino. Marcamos la celda y pulsamos el botn DERECHO del ratn Pulsamos sobre Formato de celdas Pulsamos sobre la pestaa Alineacin Y en Horizontal seleccionamos Derecha
Miatech Internacional S.A.C
18
Y el resultado
Miatech Internacional S.A.C
19
Desbordamiento de datos Es bastante frecuente que cuando manejamos operaciones numricas se produzca una desbordamiento de celda. Esto se produce cuando el dato no cabe en el espacio visible de la celda. Cuando esto ocurre la Excel nos llama la atencin sobre ello con el smbolo "#"
Hay varias formas en que Excel acta frente al desbordamiento, dependiendo si el desbordamiento se produce en una celda con datos textos o con datos numricos Si el desbordamiento se produce con datos texto, el comportamiento de Excel depende de la situacin de la celda situada inmediatamente a su derecha. Si est vaca, el texto se prolongara a su derecha libremente. Pero si est ocupada entonces solo ser visible la parte del texto que quepa en la zona visible de la celda.
Es este ejemplo vemos dos desbordamientos distintos, el titulo de la celda B2 en texto que se prolonga a C2. Y el desbordamiento numrico de E5, que al ser la cifra ms extensa de la longitud de la celda, se muestra con el smbolo # repetido todo el ancho de la celda Eso no significa que haya habido un error o que hayamos perdido el resultado de nuestros clculos. No, el dato sigue estando all, para verlo solo tendremos que modificar el ancho de la columna hasta que aparezca el dato.
Miatech Internacional S.A.C
20
Si el desborda una celda, numrica sin formula, podemos ver su contenido sin necesidad de desplazar las columnas, sencillamente pulsando en ella y veremos como su valor aparece en la barra de formulas
Puede haber otras ocasiones en que no nos importe ampliar un poco la celda. En estos casos podremos ver el contenido de la celda en notacin cientfica.
La notacin cientfica se lee simplemente multiplicando el numero mostrado por 10 elevado a la cifra que hay tras el signo +. En otras palabras, se corre la coma tantos puestos a la derecha como el numero que haya tras el signo. Guardar y Recuperar los Archivos: Guardar Archivos Tenemos varias opciones para guardar el trabajo que hemos realizado en la hoja de clculo. En la Barra de Men pulsamos sobre Archivo y Guardar como En el formulario que aparece le ponemos un nombre al fichero que guardamos. En nuestro caso le ponemos el nombre ejemplo. Es aconsejable ser ordenado y asignar diferentes directorios a los distintos tipos de ficheros y trabajos. Y pulsamos Guardar
Miatech Internacional S.A.C
21
Recuperar Ficheros que tenemos guardados Pulsamos sobre Archivo en la Barra de Men Pulsamos sobre Abrir Y hacemos doble clic sobre el fichero que deseamos abrir. Si el fichero que deseamos abrir no se encuentra el el listado que aparece nos movemos por los diferentes directorios para encontrarlo.
Si el archivo que deseamos abrir ha sido uno de los ltimos que hemos archivado con Excel al final del men Archivo puede aparecer. Las "Propiedades de archivo" es una funcionalidad de Excel que puede llegar a ser extremadamente til en entornos de trabajo profesionales. Sobre todo en lugares de trabajo donde es imprescindible trabajar en equipos, o donde un grupo de personas necesita trabajar, acceder e incluso participar en el trabajo de otras personas.
En el siguiente cuadro de dilogo nos encontramos con diversas opciones de personalizacin agrupadas en varios apartados, uno en cada pestaa. En algunas pestaas puedes introducir datos y en solo Excel puede gestionar esos datos.
Miatech Internacional S.A.C
22
Por ejemplo en la pestaa General no podremos introducir ningn dato. Aparecer con los datos vacos hasta que lo guardemos por primera vez. En esta pestaa aparecen los datos relacionados con la informacin de la grabacin del archivo. Vamos a verla mas detenidamente. En las opciones de la pestaa general podemos ver tres zonas bien diferenciadas, La primera zona se refiere a la informacin del archivo. Por ejemplo Tipo y Tamao, nos informan, como sus propios nombres indican, el tipo de archivo y el tamao que ocupa el archivo
Ubicacin es una opcin mucho mas til, con ella podremos saber concretamente, en el directorio, en el disco o en el terminal de red en que esta situado fsicamente el archivo. Esto resulta til cuando se trabaja en redes locales, con mltiples lugares de trabajo. Siempre es conveniente saber en que ordenador esta guardada la informacin. En la segunda zona de la pestaa, La informacin que nos puede resultar til de esta pestaa hace referencia a las fechas y horas importantes para el documento
Creado, hace referencia al momento en que fue creado el archivo, es muy til para conoce cuando se inicio el trabajo y para distinguir bocetos de trabajo y versiones que hagan referencia al mismo proyecto. Modificado, nos ayudara a saber cuando se grab por ultima vez la informacin del archivo. Mas de una vez podemos encontrarnos dudando sobre que archivo contiene la informacin mas actualizada. En ultimo acceso, nos informa de la ultima vez que alguien abri el archivo solo para consultarlo, sin grabar en l informacin. Esta informacin puede resultarnos especialmente til
Miatech Internacional S.A.C
23
en ambientes de trabajo corporativo, donde hay una gran nmeros de personas accediendo a los documentos y necesitamos saber que a que versin se esta accediendo. En la ltima zona, se nos mostrarn los atributos del archivo
Se nos dir si podemos escribir en el, o si es solo lectura. Se nos dir si ha sido modificado o no. Si es un archivo oculto o visible. Y por ltimo si es un archivo de sistema o No. De esta zona, ahora solo nos interesa saber, que gracias al atributo Modificado, podemos distinguir fcilmente las versiones viejas de las nuevas. Y gracias al atributo Slo lectura se limita el que se pueda modificar en nuestro fichero. Hemos visto una pestaa en la que no podemos introducir informacin, veremos ahora una en la que si podemos introducir informacin. Veremos la pestaa "Resumen"
Esta vez la ventana estar dividida en dos zonas, en la superior, podremos introducir la informacin relativa al autor.
Como por ejemplo: el titulo del libro y el asunto del que trata. Estos dos campos que pueden parecer obvios cuando estamos trabajando en l. Pero intentar encontrar un libro en particular, cuando hace meses que no lo hemos abierto puede ser una tarea desesperante si no est bien clasificado. El titulo y el asunto nos ayudan a manejar fcilmente grandes bibliotecas de libros. Los campos personales de Autor, Administrador y Organizacin:
Miatech Internacional S.A.C
24
Adquieren todo su sentido cuando trabajamos en una organizacin amplia, y especialmente si trabajamos en equipo o en red. Estos campos deben ser los suficientemente descriptivos, para que cuando el proyecto pase de una fase a otra se pueda identificar claramente al autor, por si es necesaria ponerse en contacto con l.
En la ventana inferior introduciremos informacin relativa al contenido del libro de trabajo, comentarios, palabras claves para buscar el libro mas a delante.
Excel tiene un sistema de bsqueda, para encontrar y ordenar los libros basndose en los campos de esta zona. As pues la descripciones deben ser lo mas claras y homogneas posibles, para que sea posible encontrar fcilmente todos los libros segn palabras claves o categoras. Si activamos Guardar vista previa, cuando vayamos abrir un libro de trabajo veremos una imagen de la primera hoja de calculo y decidir si es el que queremos abrir. Operaciones Numricas: Realizar Operaciones Numricas: Excel es una hoja de clculo y como su nombre indica su funcin fundamental es trabajar con grandes volmenes de nmeros y realizar clculos numricos. Sumar nmeros. Marcamos los nmeros que deseamos sumar. Pulsamos sobre el smbolo Sumatorio que se encuentra en la Barra Estndar.
Miatech Internacional S.A.C
25
Componentes de las Funciones Si realizamos la suma anterior y nos situamos sobre la casilla donde aparece el resultado de la suma, veremos que en el recuadro de la Barra de frmulas aparece la expresin =SUMA(B4:B7). Ejemplos Vamos a sumar 34 que colocaremos en la celda A1 y 56 que colocaremos en B1. Vamos a escribir nosotros la frmula. Escribimos 34 en la celda A1 y 56 en la celda B1 Nos situamos en C1 y escribimos =SUMA(A1:B1) y Pulsamos Enter en nuestro teclado o pulsamos el botn aceptar de la Barra frmulas
Sumas en Filas y Columnas Vamos a sumar por filas y por columnas. Partimos de los datos que se muestran en la primera imagen. Marcamos las celdas que contienen los nmeros y dejamos celdas libres en la columna y fila siguientes.
Pulsamos sobre Sumatorio o Autosuma en la Barra de frmulas.
Y el resultado es que: Los primeros cuatro nmeros de la columna C son el resultado de sumar los dos nmeros de cada fila. Los resultados que aparecen en la fila 5 son la suma de los nmeros de la columna superior.
Miatech Internacional S.A.C
26
Y observe que en la celda C5 el resultado que aparece es la suma de todos los nmeros que tenemos inicialmente en las dos columnas
Operaciones matemticos Las operaciones matemticas fundamentales pueden realizarse directa y fcilmente con el programa Excel. Sumar: Para sumar directamente varios nmeros: Seleccionamos una celda y comenzamos escribiendo el signo igual "=", para indicar al programa que se trata de una operacin matemtica. Sumamos utilizando el signo + Pulsamos Enter o confirmar. No olvide pulsar Enter o confirmar antes de cambiar de celda.
Por ejemplo vamos a sumar 2+2. Elegimos una celda y escribimos =2+2 y pulsamos Enter en el teclado.
Multiplicar,Dividir y Potencias Multiplicar. Podemos multiplicar utilizando el signo *. Por ejemplo para multiplicar dos por dos escribimos en una celda =2*2 y pulsamos Enter en el teclado. Dividir. Dividimos con el smbolo / . Por ejemplo si queremos dividir 4 entre 2 escribimos en una celda =4/2 y pulsamos Enter. Potencias. elevar un nmero a una potencia es multiplicar ese nmero por si mismo un cierto nmero de veces. Por ejemplo, dos elevado a cuatro es igual a 2*2*2*2, que da como resultado 16. Para elevar un nmero a un nmero a una cierta potencia podemos emplear el smbolo ^ . Por ejemplo 2 elevado a 4 lo escribimos en una celda =2^4. Al pulsar Enter en la celda aparece el resultado de 16
El orden en el que se efectuan las operaciones En matemticas el orden de las operaciones si puede afectar al resultado. El programa Excel calcula en un cierto orden:
Miatech Internacional S.A.C
27
Primero las operaciones entre parntesis. Las potencias Las multiplicaciones y divisiones Sumas y restas.
Ejemplo Realizar la operacin 4*(4-3) NO es 4 por 4 menos 3 que dara como resultado 13 Sino que primero se calcula el parntesis 4-3 que da como resultado 1 y se multiplica por 4. Por tanto el resultado es 4 Ejemplo Cul es el resultado de la operacin 4+5*2-7*(2+3)^3 ? El programa primero calcula el parntesis (2+3) que da 5 Despus calcula la potencia y calcula 5^3 es decir 5*5*5 que da 125 A continuacin las multiplicaciones 5*2 que da como resultado 10 y 7*125 que da 875 Nos queda 4+10-875 es decir 14 menos 875 que da como resultado un nmero negativo -861
Orden de las operaciones Lo ms normal es que solo utilicemos formulas con dos operadores.
Pero Excel es mucho ms potente que esto. Con Excel podemos utilizar tantos operados y operadores como necesitemos. Vamos a ver algunos ejemplos: Con un solo operador hacemos que el contenido de una celda aparezca en otra.
Miatech Internacional S.A.C
28
En la siguiente imagen calculamos los beneficios por participacin, y le restamos los impuestos.
Hemos escrito la formula tal como la enunciamos: Los ingresos menos los gastos, divididos por el numero de participaciones y finalmente le restamos los impuestos. El resultado obtenido es 534 Pero Excel tiene un sistema de prioridad de operandos, esto significa que Excel comprueba la formula primero y ejecuta las operaciones de dos en dos empezando por los operandos mas importantes segn su orden de prioridad El orden es el siguiente: Primero se ejecutan las operaciones que estn entre parntesis, primero los mas anidados. Segundo la exponenciacion. Tercero la multiplicacin y divisin, en caso de igual importancia se evala primero el situado mas a la izquierda. Y por ultimo se evalan la suma y la resta, con el mismo criterio de igualdad que la multiplicacin y la divisin. As pues en la operacin anterior lo que hicimos realmente fue: dividir los gastos por el numero de participaciones y el resultado se lo restamos a los ingresos y al total le restamos los impuestos. Para construir la formula que queramos tendramos que haber usado los parntesis para priorizar las operaciones como en el ejemplo inferior
Observa la diferencia de resultados Funcionalidades de Excel Coloca das y nmeros automticamente solo arrastrando
Miatech Internacional S.A.C
29
Excel tiene otras funciones de automatizacin relacionada con las listas, por ejemplo si escribimos Lunes y arrastramos la ventana
Veremos que una nota nos va mostrando los distintos das de la semana y si soltamos el ratn
Vemos que se crea automticamente una lista con los das de la semana. Para ahorrarnos trabajo Excel tiene predefinidas listas con los das de la semana, los das de la semana abreviados, los meses y los meses abreviados. Funciones Las anteriores frmulas utilizan los operadores matemticos normales, mientras que las funciones nos permiten utilizar una amplia variedad de parmetros. Las funciones son frmulas predefinidas, que utilizan ciertos valores denominados argumentos. Por ejemplo la funcin que nos permite realizar la suma de los nmeros introducidos desde la casilla A1 a la C3 queda como =SUMA(A1:C3) donde: Comenzamos la funcin con el signo igual "=" para indicar al programa que se trata de una funcin. El nombre de la funcin que queremos realizar. La operacin que deseamos realizar en este caso SUMA El argumento que en este caso hace referencia al rango de celdas donde se encuentran los nmeros a sumar.
En este curso en los primeros ejemplos estamos utilizando como argumentos de las frmulas referencias de celdas. Pero en general los argumentos pueden ser nmeros, texto, valores lgicos, matrices o referencias de celdas.
Miatech Internacional S.A.C
30
Las funciones adoptan la forma de =FUNCION(argumento1;argumento2;argumento3...), donde los argumentos se encuentran separados por punto y coma. Por tanto para sumar los nmeros introducidos en las celdas A1, A2, A3 y A4 tenemos varias posibilidades Utilizar la funcin SUMA y escribir todos los argumentos uno detrs de otro
=SUMA(A1;A2;A3;A4) Utilizamos la funcin SUMA pero ahora resumimos las celdas escribiendo la primera, dos puntos y la ltima
=SUMA(A1:A4) Sumamos mediante el operador matemtico suma u escribiendo todas las celdas =A1+A2+A3+A4 Ejemplo Vamos a partir de los datos que aparecen en la siguiente imagen. Vamos a utilizar dos funciones: Calcular las sumas y Una funcin para calcular que cantidad corresponde a las ventas ms bajas de un mes y zona.
El texto "Ventas mensuales" lo tecleamos en la celda A1 y luego hemos marcado desde la celda A1 a la E1 y pulsado el botn Combinar y centrar. Para adaptar el formato de los nmeros hemos utilizado el botn Euro de la barra de formato.
Vamos a utilizar primero la funcin Autosuma que conocemos para calcular los totales. Para sumar la primera columna la funcin quedara =SUMA(B4:B7) Independientemente del clculo anterior vamos a calcular el mes y la zona al que corresponden la ventas ms bajas utilizamos la funcin Mnimo que se designa por MIN.
Miatech Internacional S.A.C
31
Vamos a calcular el mnimo de los datos mensuales sin incluir los totales Por tanto el argumento es la zona de datos sobre la que deseamos calcular el mnimo. Es decir desde B4 a C7 por lo que el argumento se escribe (B4:C7) La funcin queda =MIN(B4:C7) Escribimos la funcin en la celda B11 Y el resultado se muestra en la siguiente imagen
Insertar Funcin El programa Excel cuenta con gran nmero de funciones predefinidas a las que se accede fcilmente partiendo del botn Pegar Funcin. Nos situamos en la celda donde queremos colocar la frmula y donde se mostrara el resultado de la funcin. en nuestro ejemplo vamos a calcular la media aritmtica de los valores introducidos en las celdas A4, B4, C4 y D4 y el resultado queremos que aparezca en E4. La media aritmtica suma los nmeros y los divide entre el nmero de elementos sumados. Por tanto nuestra funcin realizar la operacin matemtica de sumar 4+6+2+10 y dividir por cuatro.
En la Barra Estndar pulsamos sobre el botn Pegar Funcin
Nos aparece un cuadro en el que tenemos primero que seleccionar el grupo en que se encuentra la funcin que deseamos utilizar, es decir pulsamos sobre una Categora de
Miatech Internacional S.A.C
32
la funcin. En nuestro ejemplo la funcin media aritmtica se encuentra dentro la Categora de funciones Estadsticas. Y una vez seleccionada la Categora de la funcin nos queda seleccionar a la derecha del cuadro el Nombre de la funcin, el nombre que designa a la media aritmtica es PROMEDIO.
Pulsamos Aceptar y nos aparece otro cuadro. En nuestro ejemplo es el cuadro correspondiente a la funcin promedio. Ahora se trata de especificar los argumentos de la funcin PROMEDIO. En nuestro caso consiste en especificar las celdas que contienen los nmeros a los que queremos calcular la media aritmtica. El programa automticamente asume que son los nmeros que se encuentran a la izquierda de la casilla donde estamos introduciendo la frmula. Si el programa no pone correctamente las celdas que queremos utilizar para el clculo cambiamos los nombres de las celdas donde pone Nmero1.
Y en la celda marcada se coloca la funcin y nos muestra el resultado de aplicar dicha funcin a los argumentos seleccionados. En nuestro ejemplo la media aritmtica da cinco y medio como se muestra en la celda E4 donde hemos introducido la frmula.
Miatech Internacional S.A.C
33
Copiar Frmulas Una operacin frecuente cuando se trabaja con una Hoja de Clculo es copiar las frmulas introducidas para utilizarlas en otra parte de la Hoja de Clculo. Para copiar una frmula se emplea el mismo mtodo de Copiar y Pegar. Por tanto: 1. 2. 3. 4. Seleccionamos las celdas donde se encuentra la frmula que deseamos copiar. Pulsamos el comando Edicin y Copiar Marcamos las celdas donde queremos copiar la frmula Pulsamos Edicin y Pegar
Ejemplo Tenemos unos nmeros en la columna A que queremos sumar a los nmeros de la columna B. Se trata de sumar el nmero de la celda A1 y el nmero de B1 y el resultado ponerlo en C1. Sumar el nmero de la celda A2 y la celda B2 y el resultado ponerlo en la C2. Y as con todas las filas de nmeros. Partimos de los nmeros que se muestran en la primera imagen. En la celda C1 vamos a introducir la frmula para sumar los dos nmeros de la primera fila. Escribimos =SUMA(A1:B1). Hemos comenzado escribiendo el signo igual "=" que indica al programa que se trata de una frmula. A continuacin escribimos la operacin matemtica que queremos hacer que en nuestro ejemplo es SUMA. Y entre parntesis las celdas sobre las que se realiza la operacin. Vamos a sumar las celdas A1 y la B1, por lo que escribimos A1 indicando donde comienzan los datos, dos puntos y B1 indicando donde terminan los datos.
Pulsando Enter aparece el resultado de sumar A1 y B1. Por tanto aparece un 9 en la celda C1. Pulsamos sobre la celda C1 Y pulsando en el botn DERECHO del ratn seleccionamos Copiar. El contorno de la celda se poner intermitente. Marcamos desde la celda C2 a la C6 y pulsando el botn DERECHO del ratn seleccionamos Pegar. Y pulsamos "Esc".
Miatech Internacional S.A.C
34
Y el resultado que aparece es el siguiente
Es importante observar que no hemos copiado el nmero 9 que estaba en la celda C1 sino la frmula que estaba en esa celda.. Y es importante comprender que la copia de la frmula es una copia relativa y no absoluta. Es decir hemos copiado la frmula =SUMA(A1:B1) y lo que aparece en C2 es =SUMA(A2:B2). Al copiar la frmula una fila ms abajo el programa por defecto asume que los nmeros que queremos sumar son tambin de la fila siguiente. Copiar el nmero de una celda pero no la frmula Hemos visto que por el procedimiento ms sencillo de copiar y pegar si una celda tiene una frmula lo que se copia es la frmula y no el valor o el resultado de la frmula. En ocasiones deseamos copiar el resultado de una frmula que esta en una celda pero no la frmula en si. Los pasos a seguir para copiar el valor de la celda son: Marcamos la celda que deseamos copiar. Por ejemplo la misma que anteriormente la C1 Pulsamos Edicin y Copiar Seleccionamos la celda donde vamos a copiar el valor. Por ejemplo la C2 Seleccionamos Edicin y Pegado Especial. Igualmente pulsando el botn DERECHO del ratn. En el cuadro Pegado Especial que aparece marcamos Valores. Y se pulsa Aceptar y la tecla Escape
Miatech Internacional S.A.C
35
Y el resultado es que ahora en la celda C2, en vez de aparecer la suma de los dos nmeros anteriores de la fila, aparece el nmero 9 que hemos copiado de la celda C1.
Copiar Formato Otra opcin de copiado consiste en copiar el formato de una celda a otras. Por ejemplo si tenemos definido un cierto tipo de letra, fondo, tamao de la letra, negrita en una celda y queremos utilizar el mismo formato en otras. Seleccionamos Edicin y Copiar, una vez marcada la celda de donde queremos tomar el formato. Seleccionamos Edicin y Pegado especial En el cuadro de Pegado Especial que aparece marcamos Formatos.
Miatech Internacional S.A.C
36
Igualmente podemos copiar el formato utilizando el botn Copiar Formato de la Barra de Formato. Marcamos la celda que tiene el formato que deseamos copiar. Pulsamos sobre el botn Copiar Formato de la Barra de Formato. Y pulsamos sobre la celda a la que queremos aplicar el nuevo formato.
Ejemplo En la celda A1 tenemos escrito Casa con un formato de tipo de letra, tamao, negrita y fondo amarillo. Queremos copiar esas caractersticas de formato a las celdas A2, A3 y A4 sin tener que repetir todos los pasos para dar formato a cada celda.
Y el resultado es que hemos puesto el formato de la celda A1 a las restantes.
Insertar
Insertar Celdas Nos situamos donde deseamos insertar la celda Seleccionamos Insertar en la Barra de men Pulsamos sobre Celdas Seleccionamos si queremos que se inserte la celda en blanco arriba o abajo de donde estamos situados. Y pulsamos Aceptar
Miatech Internacional S.A.C
37
Insertar Columnas Marcamos la columna donde deseamos aadir una nueva columna en blanco a su izquierda. Seleccionamos Insertar en la Barra de men. Pulsamos sobre Columnas.
Si queremos aadir varias columnas marcamos varias columnas antes de seleccionar Insertar. Podemos marcar las columnas pulsando sobre la Barra en que se encuentran las letras que dan nombre a las columnas y sin soltar el botn del ratn nos desplazamos. El nmero de columnas en la hoja de clculo se mantiene en 256. Para aadir nuevas columnas el programa elimina las ltimas. Por tanto si las ltimas filas contienen datos el programa no permite aadir nuevas columnas. Insertar Filas Nos situamos a la altura donde queremos aadir una fila. La fila se aade arriba de donde estamos. Pulsamos Insertar Y pulsamos sobre Filas
Insertar Hojas de Calculo Pulsamos Insertar Y hacemos clic sobre Hoja de clculo
Una vez insertada podemos cambiar su posicin en el libro simplemente pulsando sobre la pestaa Hoja4 por ejemplo y manteniendo pulsada arrastramos la pestaa a la posicin seleccionada. Pulsando sobre las pestaas de Hojas que se encuentran en la parte de abajo de la Hoja de trabajo y pulsando el botn DERECHO del ratn accedemos al men desde el que podemos Eliminar, Mover o Cambiar el nombre a la Hoja. Adems podemos Insertar Hojas y Grficos.
Eliminar Celdas Seleccionamos las celdas que deseamos eliminar. Pulsamos sobre Edicin Y sobre Eliminar En el cuadro que aparece marcamos si deseamos que las celdas que ocuparan el lugar que hemos borrado se desplacen desde la derecha o izquierda y pulsamos Aceptar
Miatech Internacional S.A.C
38
Eliminar Columnas Seleccionamos la columna que deseamos eliminar. Pulsamos sobre Edicin en la Barra de men. Pulsamos sobre Eliminar
Eliminar Filas Marcamos la fila que deseamos eliminar Pulsamos Edicin Pulsamos Eliminar
Eliminar Hoja Nos situamos en la Hoja que deseamos eliminar. Si estamos situados en otra Hoja pulsamos la pestaa correspondiente a la Hoja que deseamos eliminar en la parte inferior de la Hoja de trabajo. Es importante para no perder datos tener claro en que Hoja estamos situados antes de eliminar una Hoja. Vamos a eliminar en nuestro ejemplo la Hoja 5.
Pulsamos sobre Edicin. Y seleccionamos Eliminar Hoja
Ortografa Mediante la verificacin ortogrfica podemos comprobar los errores del texto. Activamos la funcin de correccin ortogrfica desde el comando Herramientas de la Barra de men. Y pulsamos sobre Ortografa.
Miatech Internacional S.A.C
39
Igualmente podemos activar la correccin ortogrfica pulsando sobre el botn de la Barra Estndar que activa la verificacin ortogrfica.
En el cuadro de dilogo que aparece podemos optar por: o Omitir si consideramos que la palabra no constituye una falta de ortografa y preferimos mantenerla. o Cambiar, si consideramos que efectivamente es un error. La palabra que escribimos la sustituimos por la que pone en Cambiar por. Si preferimos otra opcin para realizar el cambio tenemos que marcarla entre las sugerencias o poner otra que nos parezca ms adecuada. o Agregar incorpora la palabra al diccionario que se encuentra en el fichero que muestra Agregar palabras a. Agregar nos permite incorporar una palabra que es correcta y el programa la considera un error. Al incorporarla la prxima vez no aparecer como error. o Cambiar todas, permite corregir el mismo error en el resto de la Hoja de clculo
El comando Autocorreccin nos permite activar o desactivar algunas funciones automticas del programa como sustituir dos maysculas iniciales por una. Si tenemos activada Corregir DOs MAysculas cuando escribimos CAmin el programa lo sustituye automticamente por Camin. Para activar o desactivar las diferentes opciones del comando Autocorregir: Pulsamos Herramientas en la Barra superior Y seleccionamos Autocorreccin
Miatech Internacional S.A.C
40
Ya hemos hablado de cmo Excel nos facilita la introduccin de datos. Vamos a ver ahora otra de estas caractersticas. La opcin Autocompletar consiste en que Excel recuerda los datos que estamos introduciendo y si en la misma columna..
Introducimos un dato nuevo, Excel lo compara con los existentes y si empieza igual, Excel lo completa con los datos que coincidan con los caracteres introducidos
Miatech Internacional S.A.C
41
Si queremos aceptar su sugerencia slo tendremos que pulsar la tecla intro. Pero si queremos introducir otra palabra slo tendremos que seguir tecleando ignorando su sugerencia
Si hubiera dos o ms palabras que coincidieran su inicio, Excel no mostrara una sugerencia hasta que escribamos una letra que marcara la diferencia entre las dos opciones Excel guarda aun una herramienta mas para facilitarnos el trabajo, el Autollenado, su utilidad es copiar datos. Por ejemplo: Al situar el puntero en la esquina inferior derecha de la celda seleccionada, tras dejar pulsado el botn del ratn durante unos instantes
Podemos arrastrar el ratn hacia abajo.
Y Excel nos muestra el texto que insertara tantas veces como celdas sealemos. Tambin podemos copiar mas de una celda. Simplemente seleccionando cuantas celdas deseemos
Miatech Internacional S.A.C
42
Y arrastrando como ya sabemos. Pero hay que tener en cuenta que este sistema no desplaza, simplemente copia sin preocuparse de los datos que hubiera previamente en esas celdas,
El resultado final es el siguiente:
Ordenacin Podemos ordenar las columnas de una hoja Excel de la siguiente manera: Seleccionamos las columnas a que deseamos ordenarlas . En el men seleccionamos la opcin datos-Ordenar.
Y obtendremos la siguiente pantalla:
Miatech Internacional S.A.C
43
En la cual seleccionaremos las columnas que deseamos ordenar y sus respectivas prioridades. Filtros Cuando se desea visualizar informacin que cumpla una determinada condicin, entonces se aplicara los filtros. Los Autofiltros: Son filtros fciles de utilizar y los podemos generar seleccionando primero la columna en la cual deseamos que aparezcan.
Luego en el men datos selecciona Filtro-Autofiltro
Tendremos la siguiente pantalla.
Cada columna con su filtro correspondiente.
Miatech Internacional S.A.C
44
You might also like
- Supervisión Administrativa de La ObraDocument38 pagesSupervisión Administrativa de La ObraBrayan ArosteguiNo ratings yet
- Instalación de aparatos sanitarios y tuberías en edificio de usos múltiplesDocument30 pagesInstalación de aparatos sanitarios y tuberías en edificio de usos múltiplesCARLOS VARGASNo ratings yet
- Cobol AcmsapDocument238 pagesCobol AcmsapVillacid De CamposNo ratings yet
- Documento 1 - Historia de La FotografíaDocument16 pagesDocumento 1 - Historia de La FotografíasebatoledoNo ratings yet
- Relación Calidad Competitividad OrganizaciónDocument2 pagesRelación Calidad Competitividad OrganizaciónkikeNo ratings yet
- Boecio 2do Comentario A La Isagoge de PorfirioDocument6 pagesBoecio 2do Comentario A La Isagoge de PorfirioFernandoNo ratings yet
- Taller Numero 2 Derechos Fundamentales en El TrabajoDocument6 pagesTaller Numero 2 Derechos Fundamentales en El Trabajoszr100% (1)
- InglesDocument2 pagesInglesrvitecamposNo ratings yet
- Simulador de CtsDocument9 pagesSimulador de CtsrvitecamposNo ratings yet
- Index 1Document1 pageIndex 1rvitecamposNo ratings yet
- Aula Virtual y TradicionalDocument1 pageAula Virtual y TradicionalrvitecamposNo ratings yet
- OracionDocument4 pagesOracionrvitecamposNo ratings yet
- Ecuaciones Racionales PDFDocument4 pagesEcuaciones Racionales PDFrvitecamposNo ratings yet
- Manual de Blogger PDFDocument26 pagesManual de Blogger PDFAiskel RamirezNo ratings yet
- Los Niños ÍndigoDocument4 pagesLos Niños ÍndigorvitecamposNo ratings yet
- Tablas DinamicasDocument11 pagesTablas DinamicasrvitecamposNo ratings yet
- Manual de Políticas Producto Crédito Emprendedor 19.11.2014Document55 pagesManual de Políticas Producto Crédito Emprendedor 19.11.2014rvitecamposNo ratings yet
- Dudas BANK ENDDocument1 pageDudas BANK ENDrvitecamposNo ratings yet
- MamiDocument1 pageMamirvitecamposNo ratings yet
- Tarifas NW Visit UsaDocument1 pageTarifas NW Visit UsarvitecamposNo ratings yet
- Normas GeneralesDocument7 pagesNormas GeneralesrvitecamposNo ratings yet
- Complejos y Trastornos de PersonalidadDocument14 pagesComplejos y Trastornos de PersonalidadrvitecamposNo ratings yet
- Ejercicios Mod Pago Sesion 10 SR PDFDocument2 pagesEjercicios Mod Pago Sesion 10 SR PDFrvitecamposNo ratings yet
- Examen para El Curso de ProrrateoDocument8 pagesExamen para El Curso de ProrrateorvitecamposNo ratings yet
- MamiDocument1 pageMamirvitecamposNo ratings yet
- InglesDocument2 pagesInglesrvitecamposNo ratings yet
- Contrato PrestamosDocument3 pagesContrato PrestamosrvitecamposNo ratings yet
- CUENTOS1Document4 pagesCUENTOS1rvitecamposNo ratings yet
- d6 10. Rerruteo InvDocument1 paged6 10. Rerruteo InvrvitecamposNo ratings yet
- Refuerzo EjerciciosDocument3 pagesRefuerzo EjerciciosrvitecamposNo ratings yet
- RRDocument1 pageRRrvitecamposNo ratings yet
- Tercer Examen Grupo 3Document3 pagesTercer Examen Grupo 3rvitecamposNo ratings yet
- ISILTEC hojasinforPECI (2014 1) YBDocument6 pagesISILTEC hojasinforPECI (2014 1) YBrvitecamposNo ratings yet
- BebeDocument1 pageBebervitecamposNo ratings yet
- El Arbol de Los Zapatos PDFDocument7 pagesEl Arbol de Los Zapatos PDFdavis2410No ratings yet
- Informe de prácticas pre-profesionales en Consejo CantonalDocument26 pagesInforme de prácticas pre-profesionales en Consejo CantonalITATI CARDENAS VASQUEZNo ratings yet
- Laboratorio de FisiologíaDocument10 pagesLaboratorio de FisiologíaMariana HopeNo ratings yet
- Antropología OKDocument8 pagesAntropología OKGester Tafur RojasNo ratings yet
- Árboles de decisión y matrices de pagoDocument33 pagesÁrboles de decisión y matrices de pagojose ramon melenciano britoNo ratings yet
- Funciones+Cap +4-+límite+y+continuidad+puntual+ (v2)Document9 pagesFunciones+Cap +4-+límite+y+continuidad+puntual+ (v2)belshyshyshy27No ratings yet
- Historia, Narración y Sujeto. Conversación Con Fina Birulés - PANDocument12 pagesHistoria, Narración y Sujeto. Conversación Con Fina Birulés - PANManuel Aguirre ColladoNo ratings yet
- (PC) Representaciones Sociales - Indiana VallejosDocument8 pages(PC) Representaciones Sociales - Indiana VallejosMagda OrtegaNo ratings yet
- Mapas Conceptuales LoeDocument25 pagesMapas Conceptuales LoeFrancisca Murcia MartinezNo ratings yet
- Plan de ReforzamientoDocument7 pagesPlan de ReforzamientolauraNo ratings yet
- Práctica domiciliaria de Física II sobre elasticidad y propiedades mecánicasDocument2 pagesPráctica domiciliaria de Física II sobre elasticidad y propiedades mecánicasJhonatan Melqui Alcántara VegaNo ratings yet
- Uso Adecuado Del CloroDocument15 pagesUso Adecuado Del CloroSantiago Moreno LopezNo ratings yet
- Ciencia renacentista busca verdadDocument2 pagesCiencia renacentista busca verdadLAURA KAMILA FONSECA SANABRIANo ratings yet
- Psicología FisiológicaDocument2 pagesPsicología FisiológicaGisca Leal Guerrero60% (5)
- Procedimientos de Evaluación de La Credibilidad de Las Declaraciones de Menores Víctimas de Agresiones SexualesDocument21 pagesProcedimientos de Evaluación de La Credibilidad de Las Declaraciones de Menores Víctimas de Agresiones SexualescarolNo ratings yet
- Adelanto Del Libro "HISTORIA DEL CUERPO MEDICO FORENSE DE JUSTICIA NACIONAL"Document3 pagesAdelanto Del Libro "HISTORIA DEL CUERPO MEDICO FORENSE DE JUSTICIA NACIONAL"marconiplopNo ratings yet
- Formato Proyecto Pei Primera EntregaDocument17 pagesFormato Proyecto Pei Primera EntregaJuan David FajardoNo ratings yet
- Etapas Duelo PDFDocument2 pagesEtapas Duelo PDFCrystalNo ratings yet
- Taller Excelencia en El Servicio Al ClienteDocument3 pagesTaller Excelencia en El Servicio Al ClienteAxel Sa GaNo ratings yet
- 6to Grado - Examen Bloque 4 (2017-2018)Document11 pages6to Grado - Examen Bloque 4 (2017-2018)Jamar Armenta GonzalezNo ratings yet
- Gerencia Taller 1 Yerson Fabian VargasDocument4 pagesGerencia Taller 1 Yerson Fabian Vargasfabian NarvaezNo ratings yet
- Evaluacion Etica Sexto y Valores Sexto GradoDocument2 pagesEvaluacion Etica Sexto y Valores Sexto GradoJose DiazNo ratings yet
- La importancia de las pequeñas cosasDocument7 pagesLa importancia de las pequeñas cosasMarcela ManriqueNo ratings yet
- Presentacion de Codigo de Etica ProfesionalDocument20 pagesPresentacion de Codigo de Etica Profesionaljuarezeric100% (1)
- Registro Oficial 319 Norma Ecuatoriana de La ConstrucciónDocument8 pagesRegistro Oficial 319 Norma Ecuatoriana de La ConstrucciónAnggy GómezNo ratings yet