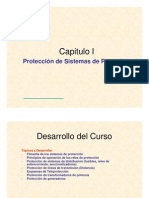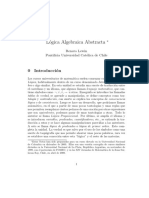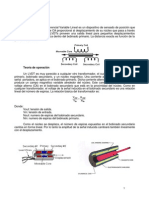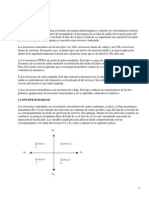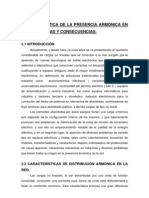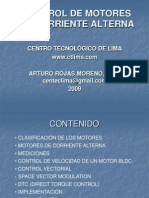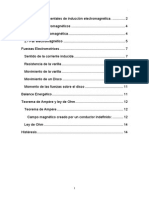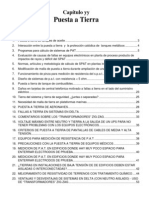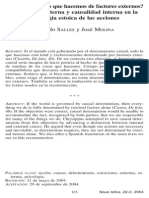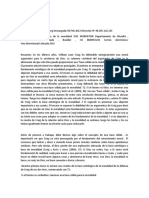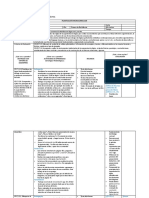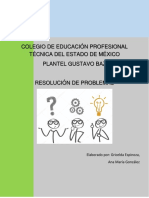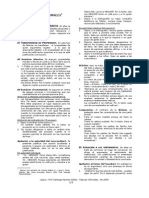Professional Documents
Culture Documents
Excel para Profesionales
Uploaded by
clide_0507930 ratings0% found this document useful (0 votes)
46 views0 pagesOriginal Title
Excel Para Profesionales
Copyright
© Attribution Non-Commercial (BY-NC)
Available Formats
PDF, TXT or read online from Scribd
Share this document
Did you find this document useful?
Is this content inappropriate?
Report this DocumentCopyright:
Attribution Non-Commercial (BY-NC)
Available Formats
Download as PDF, TXT or read online from Scribd
0 ratings0% found this document useful (0 votes)
46 views0 pagesExcel para Profesionales
Uploaded by
clide_050793Copyright:
Attribution Non-Commercial (BY-NC)
Available Formats
Download as PDF, TXT or read online from Scribd
You are on page 1of 0
Brindar un nivel de satisfaccin
que supere las expectativas del cliente.
w
w
w
.
b
s
g
r
u
p
o
.
c
o
m
EXCEL PARA
PROFESIONALES
Mdulo I
Material de Estudio
EXCEL PARA
PROFESIONALES
Mdulo I
Carlos Leoncio Paz lvarez (PERU)
Profesor especialista en Informtica con 17 aos de experiencia en docencia, instructor de
reparacin y mantenimiento de computadoras, impresoras y equipos de computo, Profesor
de Informtica en los niveles Primaria Turno tarde IE NEPTALI VALDERRAMA
AMPUERO, Profesor de Informtica en los niveles Primaria y Secundaria CEP
SAGRADO CORAZON DE J ESUS, Encargado del rea de Informtica y Profesor de 4to
y 5to de secundaria del Colegio COLEGIO MILITAR FRANCISCO BOLOGNESI,
Profesor de Informtica en el CEO Militar Francisco Bolognesi COLEGIO MILITAR
FRANCISCO BOLOGNESI.
EXCEL PARA
PROFESIONALES
Mdulo I
PERFIL DEL PROGRAMA DE CAPACITACIN BS GRUPO
EXCEL PARA PROFESIONALES
SILABO
I. INFORMACIN GENERAL
CURSO : Modulo I
Programa : Excel para Profesionales
Profesor : Carlos Paz lvarez
Modulo : I
Duracin : 24 horas
II . PRESENTACIN
Excel ofrece muchas alternativas, que podrn satisfacer un tanto por ciento muy
elevado de nuestras necesidades.
El enfoque de este curso se realiza desde una base de los procedimientos bsicos e
Excel, hacia usos ms avanzados del programa.
II I. OBJ ETIVO GENERAL
Adquirir los conocimientos terico prctico para desarrollar las habilidades para poder
programar y automatizar tareas comunes as como enlazar a bases de datos desde
Excel.
IV. OBJ ETIVOS ESPECFICOS
Al finalizar el programa los participantes podrn:
Usar Funciones Bsicas y Avanzadas de la Hoja de Calculo.
Filtros y Autofiltros
Trabajo con Base de Datos
Informes de Tablas Dinmicas.
Creacin de Grficos Dinmicos
Herramientas de Excel
Solver
V. CONTENI DO DETALLADO DEL CURSO
DIA 1
SESI N 1 (2 HORAS)
Formatos automticos
Usando elementos de Autocorreccin.
EXCEL PARA
PROFESIONALES
Mdulo I
Dar formatos a celdas rpidamente.
Formato condicional.
Protegiendo hojas y libros.
DIA 2
SESI N 2 (2 HORAS)
Formatos automticos
Usando elementos de Autocorreccin.
Dar formatos a celdas rpidamente.
Formato condicional.
Protegiendo hojas y libros.
DIA 3
SESI N 3 (2 HORAS)
Funciones
Entendiendo las funciones.
Funciones de uso contino.
DIA 4
SESI N 4 (2 HORAS)
Funciones
Entendiendo las funciones.
Funciones de uso contino.
DIA 5
SESI N 5 (2 HORAS)
Creacin de Grficos
Acerca de grficos.
Entendiendo los pasos del asistente para grficos.
Tipos de grficos que se pueden usar.
Modificar Grfico.
EXCEL PARA
PROFESIONALES
Mdulo I
DIA 6
SESI N 6 (2 HORAS)
Creacin de Grficos
Acerca de grficos.
Entendiendo los pasos del asistente para grficos.
Tipos de grficos que se pueden usar.
Modificar Grfico.
DIA 7
SESI N 7 (2 HORAS)
Administrar Listas
Validacin de la informacin.
Utilizar formularios para incluir datos.
Ordenar los datos de una lista.
DIA 8
SESI N 8 (2 HORAS)
Administrar Listas
Validacin de la informacin.
Utilizar formularios para incluir datos.
Ordenar los datos de una lista.
DIA 9
SESI N 9 (2 HORAS)
Administrar Listas
Validacin de la informacin.
Utilizar formularios para incluir datos.
Ordenar los datos de una lista.
EXCEL PARA
PROFESIONALES
Mdulo I
DIA 10
SESI N 10 (2 HORAS)
Resumir Datos
Validacin de la informacin.
Utilizar formularios para incluir datos.
Ordenar los datos de una lista.
DIA 11
SESI N 11 (2 HORAS)
Resumir Datos
Filtros automticos y avanzados.
Resumir datos con subtotales.
Usando Agrupar y Esquemas.
DIA 12
SESI N 12 (2 HORAS)
Evaluacin
VI . PROGRAMACI N
DAS HORAS
Martes 19:00 Hrs a 21:30 Hrs
J ueves 19:00 Hrs a 21:30 Hrs
VI I. METODOLOG A
La metodologa del curso est orientada a la consecucin de los objetivos
enunciados y est conformada por:
Clases terico practicas
Los recursos y materiales que se usaran son: Pizarra acrlica, una
computadora por alumno y Can multimedia
Se repartir material.
EXCEL PARA
PROFESIONALES
Mdulo I
VI I I. EVALUACI N
El presente curso toma en cuenta los siguientes aspectos para evaluar el
aprendizaje:
Asistencia 30%
Participacin y Practicas 30%
Evaluacin Final 40%
Promedio Final:
FECHA LIMITE DE ENTREGA DE NOTAS A LOS ALUMNOS
IX. MATERIAL DEL CURSO
Se entregar:
Material Terico
X. PAUTAS COMPLEMENTARIAS
El profesor es el responsable de la elaboracin del material y de las actividades; as
como quien absolver las consultas que le realicen a travs del correo electrnico.
Adicionalmente el coordinador del programa de capacitacin ser, el encargado de
supervisar el cumplimiento de las tareas, Ud. Podr comunicarse con ellos a travs de
su correo electrnico.
.
data
capacitacin
REGLAMENTO PARA EL ALUMNO
Asistencia y puntualidad
Es obl i gat or i a l a asi st enci a a cl ases, pr ct i cas y exmenes.
El par t i ci pant e deber est ar 5 mi nut os ant es de i ni ci ar l a cl ase y
t endr como t ol er anci a mxi ma par a el i ngr eso hast a 5 mi nut os pasada
l a hor a de i ni ci o, l uego de l os cual es se consi der ar i nasi st enci a;
adi ci onal ment e el pr of esor pr oceder a cer r ar l a cl ase.
El par t i ci pant e est obl i gado a asi st i r por l o menos al 80%del cur so,
si el par t i ci pant e acumul a ms i nasi st enci as, aut omt i cament e per der
l os der echos de cer t i f i caci n o const anci a del mi smo.
Las i nasi st enci as sol o se j ust i f i can por r azones de sal ud, caso
f or t ui t o o de f uer za mayor .
Clases
Ni ngn al umno puede i nt er r umpi r el di ct ado de cl ase; el uso de
di sposi t i vos cel ul ar es u ot r os si mi l ar es deben ser apagados dur ant e l a
sesi n.
Est a pr ohi bi do comer o beber dent r o del sal n; as como f umar dent r o
del edi f i ci o.
Est pr ohi bi do descar gar e i nst al ar apl i caci ones de CHAT de cual qui er
t i po, as como navegar por I nt er net en hor as de cl ase, except o cuando
el t ema di ct ado l o r equi er a.
El par t i ci pant e no podr i ngr esar o r et i r ar equi pos del mi smo si n l a
debi da aut or i zaci n.
El par t i ci pant e deber comuni car al pr of esor cual qui er desper f ect o
encont r ado en el l abor at or i o, de l o cont r ar i o asumi r r esponsabi l i dad
por el mi smo.
El al umno est a pr ohi bi do de r eal i zar modi f i caci ones a l as
conf i gur aci ones de l as comput ador as, si el pr of esor o el cur so
dependen de l a modi f i caci n, est a debe ser r eest abl eci da al f i nal i zar
l as cl ases.
Pago del Mdulo.
El par t i ci pant e deber abonar el pago por el mdul o cor r espondi ent e
ant es de i ni ci ar se, par a poder ent r egar l e el mat er i al gu a.
Si el par t i ci pant e no puede cancel ar a l a f echa, se podr f r acci onar
el pago del mi smo pr evi a consul t a con el coor di nador del cur so, no
pudi ndose ext ender el pago ms al l de l a pr i mer a semana de di ct ado.
Certificacin
El par t i ci pant e r eci bi r l a cer t i f i caci n del cur so al haber t eni do
asi st enci as i gual es o mayor es al 80% del t ot al de hor as y haber
obt eni do un pr omedi o f i nal apr obat or i o i gual o mayor a 12.
Si l a not a f i nal es menor o i gual a 11, el par t i ci pant e t i ene der echo
a un examen ext r aor di nar i o par a apr obar l o y obt ener l a cer t i f i caci n
r espect i va, de l o cont r ar i o se l e ot or gar una const anci a de
asi st enci a al cur so si r egi st r o una asi st enci a mayor o i gual al 80%.
No se ot or gar const anci as ni cer t i f i caci ones de ni ngn t i po r espect o
a cur sos i ncompl et os o no pagados.
Si t i ene al guna quej a o consul t a adi ci onal escr i ba a l os cor r eos
quej as@bsconsultores.com y sugerencias@bsconsultores.com
La Direccin
EXCEL PARA
PROFESIONALES
Mdulo I
Formatos automticos
Objetivo
Al finalizar la presente sesin el participante aprender a cambiar de
forma rpida la apariencia de la hoja de trabajo y a protegerla de
cambios.
En esta sesin
Usando elementos de Autocorreccin.
Dar formatos a celdas rpidamente.
Formato condicional.
Protegiendo hojas y libros.
Sesi n
1
EXCEL PARA
PROFESIONALES
Mdulo I
Usando elementos de Autocorreccin
Si Ud. digita qeu" en Excel, el ingreso automticamente cambiar por que. Esto es
posible debido a que Autocorreccin corrige automticamente lo que tu escribas.
Autocorreccin corrige el ingreso accidental de las dos primeras letras en maysculas.
Ud. puede aadir nuevos elementos de autocorreccin o eliminar los que no vaya a usar.
Aada elementos de Autocorreccin.
Ud. puede agregar elementos de autocorreccin que no existan con la finalidad de
permitir un ingreso ms fluido de los datos en una hoja de clculo.
Cmo aadir un elemento de autocorrecin...?
1. Seleccione del men Herramientas la opcin de Autocorreccin.
2. En la caja de texto Reemplazar, ingrese el error o la abreviacin del nuevo elemento.
3. En la caja de texto Con, ingrese la palabra correcta o la frase o la expansin de la
palabra abreviada.
4. Haga clic en el botn Agregar, para aadir el nuevo elemento a la lista de
autocorreccin.
5. Siga los pasos del 2 al 4 si desea seguir aadiendo ms elementos. Cuando halla
finalizado, escoja el botn Aceptar.
Modifique un elemento de Autocorreccin
Ud. puede cambiar en cualquier momento el contenido de un elemento de autocorreccin,
para esto slo debe seleccionar el elemento a modificar.
Cmo modificar un elemento de autocorrecin...?
1. Seleccione del men Herramientas la opcin de Autocorreccin.
2. Seleccione el elemento de autocorreccin que desee modificar.
3. Escriba en la caja de texto Con, el nuevo contenido del elemento de autocorreccin.
4. Hacer clic en el botn Reemplazar. Luego haga clic en el botn Si.
5. Cuando halla terminado haga clic en Aceptar.
Elimine elementos de Autocorreccin
En muchos casos puede que ya no quiera un elemento de autocorreccin, Ud. puede
eliminarlos en cualquier momento con tan slo seleccionarlo.
Cmo eliminar un elemento de autocorrecin...?
1. Seleccione del men Herramientas la opcin de Autocorreccin.
2
EXCEL PARA
PROFESIONALES
Mdulo I
2. Seleccione el elemento de autocorreccin que desee eliminar.
3. Haga clic en el botn de Eliminar.
4. Haga clic en Aceptar.
Dar formato a celdas rpidamente
Para aplicar diversos formatos en un solo paso y asegurarse de que las celdas tengan un
formato coherente, podr aplicar un estilo a las celdas. Microsoft Excel integra estilos para
dar formato a nmeros, como por ejemplo moneda, porcentajes o separadores de miles.
Podr crear sus propios estilos para aplicar una fuente y tamao de fuentes, formatos de
nmero y bordes y sombreado de celdas, as como proteger a stas contra
modificaciones. Si ha aplicado el formato deseado a algunas celdas de la hoja de clculo,
podr copiar dicho formato a otras celdas.
Usando un estilo existente
Puede usar estilos en diferentes hojas y libros de trabajo. Todas las hojas de un libro de
trabajo tienen los mismo estilos disponibles. Por defecto Excel le provee de estilos
predefinidos: Millares, Millares (0), Moneda, Moneda (0), Normal y Porcentual. Normal es
el estilo por defecto para una hoja de trabajo.
Figura 1.1
Cuadro de dilogo
Estilo.
Cmo aplicar un Estilo...?
1. Seleccione las celdas a las que desee dar formato.
2. En el men Formato, haga clic en Estilo.
3. En el cuadro Nombre del estilo, haga clic en el estilo que desee.
4. Haga clic en Aceptar.
Crear un Estilo
Puede crear estilos basndose en formatos ya aplicados o especificando los formatos en
el momento en que esta creando dicho estilo.
Cmo crear un Estilo...?
1. Selecciona una celda que contenga la combinacin de formatos que desee incluir en
el nuevo estilo.
2. En el men Formato, haga clic en Estilo.
3. En el cuadro Nombre del estilo, escriba el nombre que desee asignar al nuevo
estilo.
4. Para definir y aplicar el estilo a las celdas seleccionadas, haga clic en Aceptar.
5. Para definir el estilo sin aplicarlo, haga clic en Agregar y, a continuacin, en Cerrar.
Para crear un estilo definindolo los formatos en el momento de la creacin.
1. En el men Formato, haga clic en Estilo.
3
EXCEL PARA
PROFESIONALES
Mdulo I
2. En el cuadro Nombre del estilo, escriba el nombre que desee asignar al nuevo
estilo.
3. Haga clic en el botn Modificar y el cuadro de dilogo de formato de celdas
aparecer, especifique los formatos que desee y haga clic en Aceptar.
4. Haga clic en Agregar y, a continuacin, en Cerrar.
Redefinir un estilo
La parte importante de trabajar con un estilo es que si necesita cambiar la apariencia de
un trabajo al cual aplico estilos, no tendr que volver a aplicar dichos estilos, tan slo
tendr que modificarlos.
Cmo modificar un Estilo...?
1. En el men Formato, haga clic en Estilo.
2. En el cuadro Nombre del estilo, seleccione el estilo a modificar.
3. Haga clic en el botn Modificar y realice los cambios necesarios y haga clic en
Aceptar.
4. Para actualizar y aplicar el estilo a las celdas seleccionadas, haga clic en Aceptar.
Para actualizar el estilo sin aplicarlo, haga clic en Agregar y, a continuacin, en
Cerrar.
Eliminar un estilo
Si un estilo no se esta usando es mejor eliminarlo para prevenir el uso casual de este. Al
eliminar un estilo las celdas que tengan este estilo aplicado regresarn al estilo normal.
Cmo eliminar un Estilo...?
1. En el men Formato, haga clic en Estilo.
2. En el cuadro Nombre del estilo, seleccione el estilo a eliminar.
3. Haga clic en el botn Eliminar y a continuacin, en Cerrar.
Copiando y pegando formatos
Una forma de trabajar rpidamente es usando el botn de copiar formatos en la barra
estndar, el botn copiar formatos como su nombre lo indica permite copiar slo los
formatos de la celda seleccionada.
Cmo copiar formatos...?
1. Seleccione una celda o un rango de celdas que tenga el formato
que desee copiar.
2. Haga clic en Copiar formato en la barra de herramientas
Estndar.
3. Seleccione la celda o el rango de celdas en que desee copiar el
formato.
Para copiar el formato en la celda o el rango de celdas seleccionado en
varias ubicaciones, haga doble clic en Copiar formato . Una vez copiado
el formato, vuelva a hacer clic en el botn .
4
EXCEL PARA
PROFESIONALES
Mdulo I
Formato condicional
Para resaltar los resultados de una frmula u otros valores de la celda que desee
supervisar, pueden identificarse las celdas aplicando formatos condicionales. Por ejemplo,
una celda contiene una frmula que calcula la varianza entre las ventas pronosticadas y
las ventas reales. Microsoft Excel puede aplicar un sombreado de color verde a las celdas
si las ventas reales sobrepasan a las ventas pronosticadas y un sombreado de color rojo
si las ventas reales son menores que las ventas pronosticadas. Si cambia el valor de la
celda y no cumple ya la condicin especificada Microsoft Excel suprimir temporalmente
los formatos resaltando esa condicin. Los formatos condicionales seguirn aplicndose a
las celdas hasta que se quiten, incluso aunque no se cumpla ninguna de las condiciones y
no se muestren los formatos de celda especificados.
Aplicar formatos condicionales a celdas
Los valores de las celdas seleccionadas pueden compararse con una constante o con los
resultados de una frmula. Para evaluar los datos en las celdas no comprendidas dentro
del rango seleccionado o para examinar varios conjuntos de criterios, puede utilizarse una
frmula lgica para especificar los criterios de formato.
Si selecciona la opcin Valor de la celda y se comparan los valores de las celdas seleccionadas con el
resultado de la frmula, deber comenzarse la frmula por el signo igual (=).
Si se selecciona la opcin Frmula, la frmula que se especifique deber devolver un valor
VERDADERO (1) o FALSO (0). La frmula, que deber comenzar con un signo igual (=), puede
evaluar los datos en la hoja de clculo activa.
Se pueden especificar hasta un mximo de 3 condiciones.
Figura 1.2
Cuadro de dilogo
Formato condicional
si usa Valor de la
celda (Arriba) y si
usa frmula (Abajo).
Cmo aplicar un formato condicional...?
1. Seleccione las celdas a las que desee dar formato.
2. En el men Formato, haga clic en Formato condicional.
3. Para utilizar los valores de las celdas seleccionadas como el criterio de formato, haga clic en Valor de
la celda, seleccione la frase de comparacin e introduzca un valor en el cuadro correspondiente.
Puede introducirse un valor constante o una frmula; debe incluirse un signo igual (=) delante de la
misma.
4. Para evaluar datos o una condicin que no sean los valores de las celdas seleccionadas, utilice una
frmula como criterio de formato. Haga clic en Frmula en el cuadro de la izquierda y, a continuacin,
escriba la frmula en el cuadro de la derecha. La frmula debe evaluarse contra un valor lgico
VERDADERO o FALSO.
5
EXCEL PARA
PROFESIONALES
Mdulo I
5. Haga clic en Formato. Seleccione el estilo de fuente, el color, el subrayado, los bordes o la trama que
desee aplicar.
6. Para agregar otra condicin, haga clic en Agregar y repita los pasos del 3 al 5.
Para quitar todos los formatos condicionales as como todos los dems
formatos de celda de las celdas seleccionadas, elija Borrar en el men
Edicin y, a continuacin, haga clic en Formatos.
Protegiendo Hojas y libros
Excel permite proteger una serie de elementos en una hoja o en un libro, adems de
asignarle una contrasea de proteccin para que cualquier persona no pueda modificarla.
Por defecto todas las celdas estarn protegidas al activar la proteccin de la hoja de
trabajo, si desea que algunas celdas puedan ser modificadas, deber desprotegerlas
antes de activar la proteccin de la hoja.
Desprotegiendo y ocultando frmulas
La proteccin de una celda es una caracterstica valiosa que previene el ingreso
accidental de datos y frmulas, adems se puede indicar si desea que las frmulas se
visualicen en la barra de frmulas.
Figura 1.3
Ficha Proteger en el
cuadro de dilogo
Formato celdas.
Cmo desproteger celdas y ocultar frmulas...?
1. Seleccione el rango de celdas que desee desbloquear.
2. En el men Formato, elija Celdas y luego haga clic en la ficha Proteger.
3. Lleve a cabo una de las siguientes operaciones: Desactive la casilla de verificacin
Bloqueada o active la casilla Oculta.
4. Haga clic en Aceptar.
Activando la proteccin
Puede activar la proteccin de una hoja de clculo o un libro de excel, al proteger uno de
estos, le podr asignar una contrasea para que nadie pueda desproteger la hoja para
poder modificarla.
Cmo Proteger una hoja de trabajo...?
1. Haga clic en el men Herramientas, seale Proteger y haga clic en Proteger hoja.
6
EXCEL PARA
PROFESIONALES
Mdulo I
2. Especifique lo que desea proteger y si fuese necesario ingrese una contrasea.
3. Haga clic en Aceptar.
Para desproteger la hoja de trabajo.
1. Haga clic en el men Herramientas, seale Proteger y haga clic en Desproteger hoja.
2. Si activo la proteccin con contrasea tendr que ingresar la respectiva contrasea. Haga clic en
Aceptar.
Para moverse entre las celdas bloqueadas en una hoja de clculo
protegida, haga clic en una celda desbloqueada y, a continuacin, presione
la tecla [TAB].
7
EXCEL PARA
PROFESIONALES
Mdulo I
Funciones
Objetivo
Al finalizar la presente sesin el participante aprender a trabajar
con las funciones ms usadas.
En esta sesin
Entendiendo las funciones.
Funciones de uso continuo.
Sesi n
8
EXCEL PARA
PROFESIONALES
Mdulo I
Entendiendo las funciones
Las funciones son frmulas predefinidas que ejecutan clculos utilizando valores
especficos, denominados argumentos, en un orden determinado que se denomina
sintaxis. Los argumentos pueden ser nmeros, texto, valores lgicos como VERDADERO
o FALSO, matrices, valores de error como #N/A o referencias de celda. El argumento que
se designe deber generar un valor vlido para el mismo.
Los argumentos pueden ser tambin constantes, frmulas u otras funciones. La sintaxis
de una funcin comienza por el nombre de la funcin, seguido de un parntesis de
apertura, los argumentos de la funcin separados por comas y un parntesis de cierre. Si
la funcin inicia una frmula, escriba un signo igual (=) delante del nombre de la funcin.
Digitando funciones
Si recuerda los argumentos de un funcin puede ingresar la frmula en la celda deseada,
este mtodo es mucho ms rpido. Si no esta seguro de cuales son los parmetros de
una funcin use el asistente para funciones.
El asistente para funciones
Las funciones tambien se pueden ingrersar a travs de un asistente para funciones , el cual
se puede mostrar usando el botn Pegar funcin en la barra de herramientas Estandar.
Figura 2.1
Cuadro de dilogo
Pegar funcin.
Funciones de uso continuo
El Botn AutoSuma
El botn Autosuma
es una funcin muy prctica que sirve para efectuar rpidamente sumas
en rangos continuos. Por ejemplo en la figura observamos que se desea sumar el rango B5:B8,
para lo cual debemos de ubicarnos en B9, pulsar el botn de Autosuma y a continuacin
presionar la tecla [ENTER].
Figura 2.2
9
EXCEL PARA
PROFESIONALES
Mdulo I
Aplicando el botn
Autosuma.
Encontrar promedio de un rango de nmeros
Para encontrar el promedio de un rango de nmeros, use la funcin del mismo nombre, esta
devuelve el promedio (media aritmtica) de los argumentos.
Sintaxis
PROMEDIO(nmero1;nmero2; ...)
Nmero1;nmero2;...: Son de 1 a 30 argumentos numricos cuyo promedio desea
obtener.
Observaciones
Los argumentos deben ser nmeros o nombres, matrices o referencias que
contengan nmeros.
Si un argumento matricial o de referencia contiene texto, valores lgicos o celdas
vacas, esos valores se pasan por alto; sin embargo, se incluyen las celdas cuyo
valor sea 0.
Al calcular el promedio de las celdas, tenga en cuenta la diferencia
entre las celdas vacas y las que contienen el valor cero, especialmente si
ha desactivado la casilla de verificacin Valores cero de la ficha Ver en
el cuadro de dilogo Opciones. No se cuentan las celdas vacas, pero se
cuentan los valores cero.
A continuacin se ofrece una serie de ejemplos en los cuales se usa la funcin promedio.
Si el rango de A1 a A5 lleva el nombre de Puntos, escribiendo la frmula =PROMEDIO(Puntos)
el resultado sera igual a 11. la siguiente frmula tambin esta permitida =PROMEDIO(A1:A5; 5)
y el resultado sera igual a 10.
Hallar el valor ms alto y ms bajo de un rango de nmeros
Si en un determinado momento necesita hallar el valor mximo o mnimo de unrango de celdas,
use las funciones de MAX (valor mximo) o MIN (valor mnimo).
La funcin MAX devuelve el valor mximo de un conjunto de valores.
Sintaxis
MAX(nmero1;nmero2; ...)
10
EXCEL PARA
PROFESIONALES
Mdulo I
Nmero1; nmero2; ...: Son entre 1 y 30 nmeros para los que se desea encontrar el
valor mximo.
Observaciones
Puede especificar argumentos que sean nmeros, celdas vacas, valores lgicos
o representaciones de nmeros en forma de texto. Los argumentos que sean
valores de error o de texto que no se puedan traducir a nmeros causan errores.
Si un argumento es una matriz o referencia, se usarn slo los nmeros de esa
matriz o referencia. Las celdas vacas, valores lgicos o texto que se encuentren
dentro de la matriz o referencia se pasarn por alto. Utilice MAXA si no se deben
pasar por alto los valores lgicos y el texto.
Si el argumento no contiene nmeros, MAX devuelve 0.
A continuacin se muestra cmo se debe usar la funcin MAX
Si el rango de A1 a A5 lleva el nombre de Puntos, escribiendo la frmula =MAX(Puntos) el
resultado sera igual a 27. la siguiente frmula tambin esta permitida =PROMEDIO(A1:A5; 30) y
el resultado sera igual a 30.
La funcin MIN, devuelve el valor mnimo de un conjunto de valores.
Sintaxis
MIN(nmero1;nmero2; ...)
Nmero1;nmero2; ...: Son entre 1 a 30 nmeros cuyos valores mnimos desea encontrar.
Observaciones
Puede especificar argumentos que sean nmeros, celdas vacas, valores lgicos
o representaciones textuales de nmeros. Los argumentos que son valores de
error o texto que no se puede traducir a nmeros, causan errores.
Si un argumento es una matriz o referencia, slo se usan los nmeros de esa
matriz o referencia. Las celdas vacas, valores lgicos o texto que se encuentren
dentro de la matriz o referencia se pasan por alto. Si los valores lgicos o el texto
no deben pasarse por alto, utilice la funcin MINA.
Si los argumentos no contienen nmeros, MIN devuelve 0.
A continuacin se muestra como se debe usar la funcin MIN.
11
EXCEL PARA
PROFESIONALES
Mdulo I
Si el rango de A1 a A5 lleva el nombre de Puntos, escribiendo la frmula =MAX(Puntos) el
resultado sera igual a 27.
SI(prueba_lgica;valor_si_verdadero;valor_si_falso)
Devuelve un valor si la condicin especificada es VERDADERO y otro valor si dicho
argumento es FALSO.
Utilice SI para realizar pruebas condicionales en valores y frmulas.
Observaciones
Es posible anidar hasta siete funciones SI como argumentos valor_si_verdadero y
valor_si_falso para construir pruebas ms elaboradas. Vea el ltimo de los ejemplos
citados a continuacin.
Cuando los argumentos valor_si_verdadero y valor_si_falso se evalan, la funcin SI
devuelve el valor devuelto por la ejecucin de las instrucciones.
Si uno de los argumentos de la funcin SI es una matriz, cada elemento de la matriz
se evaluar cuando se ejecute la instruccin SI. Cuando alguno de los argumentos
valor_si_verdadero o valor_si_falso es una funcin que ejecuta una accin, se
ejecutan todas las acciones.
Ejemplos
En el siguiente ejemplo, si el valor en la celda A10 es 100, prueba_lgica ser
VERDADERO y se calcular el valor total del rango B5:B15. De lo contrario,
prueba_lgica ser FALSO y se devolver una cadena de texto vaca ("") que
borrar el contenido de la celda que contenga la funcin SI.
SI(A10=100;SUMA(B5:B15);"")
Supongamos que una hoja de clculo contiene las cifras de los gastos actuales y
los pronosticados. Las celdas B2:B4 contienen los "Gastos actuales" para enero,
febrero y marzo: 1500 $; 500 $; 500 $. Las celdas C2:C4 contienen los "Gastos
pronosticados" para los mismos perodos: 900 $; 900 $; 925 $.
Con las siguientes frmulas puede escribir una frmula que compruebe si se ha
excedido el presupuesto:
SI(B2>C2;"Presupuesto excedido";"Aceptar") es igual a "Presupuesto excedido"
SI(B3>C3;"Presupuesto excedido";"Aceptar") es igual a "Aceptar"
Supongamos que desea calificar con letras los nmeros de referencia con el
nombre Promedio.
Si Promedio es La funcin devuelve
Mayor que 89 A
12
EXCEL PARA
PROFESIONALES
Mdulo I
De 80 a 89 B
De 70 a 79 C
De 60 a 69 D
Menor que 60 F
Se podra utilizar la siguiente funcin anidada SI:
SI(Promedio>89;"A";SI(Promedio>79;"B",
SI(Promedio>69;"C";SI(Promedio>59;"D";"F"))))
En el ejemplo anterior, la segunda instruccin SI representa tambin el argumento
valor_si_falso de la primera instruccin SI. De manera similar, la tercera instruccin SI es
el argumento valor_si_falso de la segunda instruccin SI. Por ejemplo, si el primer
argumento prueba_lgica (Promedio>89) es VERDADERO, se devuelve el valor "A". Si el
primer argumento prueba_lgica es FALSO, se evala la segunda instruccin SI y as
sucesivamente.
BUSCARV(valor_buscado;matriz_de_comparacin;indicador_col
umnas;ordenado)
Busca un valor especfico en la columna ms a izquierda de una matriz y devuelve el
valor en la misma fila de una columna especificada en la tabla. Utilice BUSCARV en lugar
de BUSCARH cuando los valores de comparacin se encuentren en una columna situada
a la izquierda de los datos que desea encontrar.
Valor_buscado, es el valor que se busca en la primera columna de la matriz.
Valor_buscado puede ser un valor, una referencia o una cadena de texto.
Matriz_de_comparacin, es el conjunto de informacin donde se buscan los datos.
Utilice una referencia a un rango o un nombre de rango, como por ejemplo
Base_de_datos o Lista.
Si el argumento ordenado es VERDADERO, los valores de la primera columna del
argumento matriz_de_comparacin deben colocarse en orden ascendente: ...; -2; -1;
0; 1; 2; ... ; A-Z; FALSO; VERDADERO. De lo contrario, BUSCARV podra devolver
un valor incorrecto.
Para colocar los valores en orden ascendente, elija el comando Ordenar del men
Datos y seleccione la opcin "Ascendente".
Los valores de la primera columna de matriz_de_comparacin pueden ser texto,
nmeros o valores lgicos.
El texto escrito en maysculas y minsculas es equivalente.
Indicador_columnas, es el nmero de columna de matriz_de_comparacin desde la
cual debe devolverse el valor coincidente. Si el argumento indicador_columnas es
igual a 1, la funcin devuelve el valor de la primera columna del argumento
matriz_de_comparacin; si el argumento indicador_columnas es igual a 2, devuelve
el valor de la segunda columna de matriz_de_comparacin y as sucesivamente. Si
indicador_columnas es menor que 1, BUSCARV devuelve el valor de error
#VALOR!; si indicador_columnas es mayor que el nmero de columnas de
matriz_de_comparacin, BUSCARV devuelve el valor de error #REF!
Ordenado, es un valor lgico que indica si desea que la funcin BUSCARV busque
un valor igual o aproximado al valor especificado. Si el argumento ordenado es
VERDADERO o se omite, la funcin devuelve un valor aproximado, es decir, si no
encuentra un valor exacto, devolver el valor inmediatamente menor que
valor_buscado. Si ordenado es FALSO, BUSCARV devuelve el valor buscado. Si no
encuentra ningn valor, devuelve el valor de error #N/A.
13
EXCEL PARA
PROFESIONALES
Mdulo I
Observaciones
Si BUSCARV no puede encontrar valor_buscado y ordenado es
VERDADERO, utiliza el valor ms grande que sea menor o igual a
valor_buscado.
Si valor_buscado es menor que el menor valor de la primera columna de
matriz_de_comparacin, BUSCARV devuelve el valor de error #N/A.
Si BUSCARV no puede encontrar valor_buscado y ordenado es FALSO,
devuelve el valor de error #N/A.
Ejemplos
En la hoja de clculo anterior, donde el rango A4:C12 se denomina Rango:
BUSCARV(1;Rango;1;VERDADERO) es igual a 0,946
BUSCARV(1;Rango;2) es igual a 2,17
BUSCARV(1;Rango;3;VERDADERO) es igual a 100
BUSCARV(0,746;Rango;3;FALSO) es igual a 200
BUSCARV(0,1;Rango;2;VERDADERO) es igual a #N/A debido a que 0,1 es
menor que el menor valor de la columna A
BUSCARV(2;Rango;2;VERDADERO) es igual a 1,71
14
EXCEL PARA
PROFESIONALES
Mdulo I
Creacin de Grficos
Objetivo
Al finalizar la presente sesin el participante aprender a crear un
grfico.
En esta sesin
Acerca de grficos.
Entendiendo los pasos del asistente para grficos.
Tipos de grficos que se pueden usar.
Modificar Grfico.
Sesi n
15
EXCEL PARA
PROFESIONALES
Mdulo I
Acerca de grficos
Puede presentar los datos de Microsoft Excel en un grfico. Los grficos se vinculan a los
datos a partir de los que se crean y se actualizan cuando se cambian stos. Puede crear
grficos a partir de celdas o rangos no contiguos. Tambin puede crear grficos a partir
de tablas dinmicas.
Crear un grfico
Puede crear un grfico incrustado o una hoja de grfico y para esto Excel nos provee de
un asistente que no guiar paso a paso en la creacin del grfico. Se recomienda crear
una hoja de grfico.
Acerca de usar el cuadro de dilogo del asistente para grficos
El cuadro de dilogo del asistente para grficos muestra botones de control similares a los
botones del control remoto. La figura 3.1 muestra el cuadro de dilogo y con el los
botones de control.
Figura 3.1
Cuadro de dilogo
Asistente para
grficos.
Botn Accin
Siguiente
Avanza al siguiente paso del asistente. Tambin puedes
presionar la tecla Enter.
Atrs Va hacia el paso anterior en el Asistente.
Terminar
Avanza rpidamente; completando el grfico y usando la
seleccin par crearlo.
Cancelar
Retorna a la hoja de trabajo sin crear un grfico. Tambin
puedes presionar la tecla [ESC].
16
EXCEL PARA
PROFESIONALES
Mdulo I
Entendiendo los pasos del asistente para grficos
A continuacin se explica cada uno de los pasos del cuadro de dilogo Asistente para
grficos. Cabe resaltar que las opciones que se presenten en el asistente dependern del
tipo de grfico que seleccione.
Definiendo el tipo de grfico (paso 1 de 4)
Cuando active el asistente para grficos se mostrar el cuadro de dilogo con el paso
nmero 1, aqu tedr que seleccionar en la caja de lista Tipo de grfico, el grfico con el
que desea trabajar. Cada tipo de grfico tienen varias formas de presentarse y estas se
seleccionan en la zona Subtipo de grfico.
Figura 3.2
En el Cuadro de
dilogo se muestra
el tipo de grfico
Columnas y el
subtipo de grfico
columna 3D.
Seleccionando los datos de origen (paso 2 de 4)
En este paso tendr la posibilidad de corregir los datos a usar en el grfico, normalmente
cuando se crea un grfico ud. debe seleccionar los datos en la hoja de clculo y el
asistente asume que Ud. desea trabajar con estos. Aqu tambien tendr que indicar si
desea trabajar con los datos de las filas o de las columnas.
Figura 3.3
En el cuadro de
dilogo se
especific que se
quiere trabajar con
las series por Filas.
17
EXCEL PARA
PROFESIONALES
Mdulo I
Opciones de grfico (Paso 3 de 4)
En esta parte podr insertar titulos, leyenda, rtulo de datos, tabla de datos y dems;
prcticamente tiene que especificar que otros elementos desea aadir al grfico y si
desea modificar algunos otros (Ejes y Lineas de divisin).
Figura 3.4
En la ficha Ttulos
debe ingresar el
ttulo principal, el
ttulo por el eje de
categora (X) y el
eje de valores (Z).
Ficha Eje
Aqu deber especificar si desea tener algun eje del grfico desactivado; para el caso del
eje categoras (x), dependiendo del tipo de dato que tenga en este eje podr escoger
entre: Automtico, Categora y Escala de tiempo.
Figura 3.5
Ficha Eje.
Lneas de divisin
Las lneas de divisin son importante en la buena presentacin y visualizacin de un
grfico, tanto el eje de categoras (X) como el eje de valores (Z) tienen lineas de divisin
principales y secundarias. Para el eje de categoras (X), tanto las lneas de divisin
principal como secundaria permiten colocar lneas verticales, estas permiten separar las
series de datos en grupos, pero ms importantes son las lneas del eje de valores (Z), ya
que para el caso de las lneas principales coloca una lnea de divisn horizontal en cada
punto de la escala de valores, si activara las lneas secundaras esto colocara lneas
horizontales en cada incremento de la escala secundara (lneas entre punto y punto de la
escala principal), esto hara ms fcil que valor representa cada columna dibujada en el
grfico.
18
EXCEL PARA
PROFESIONALES
Mdulo I
Figura 3.6
Ficha Lneas de
divisin.
Ficha Leyenda
Aqu debe establecer si desea tener activa la leyenda y en que posicin del rea del
grfico dese ubicarla. La leyenda le permite reconocer a que dato esta representando
cada una color de barra.
Figura 3.7
Ficha Leyenda.
Ficha rtulo de datos
Es posible colocar un rtulo de datos para cada columnas, en dicho rtulo se puede
especificar un valor o un nombre, esto hara mas fcil el poder reconocer cual es el valor y
el dato que esta representando cada una de las columnas en el grfico.
Figura 3.8
Ficha Rtulo de
datos.
19
EXCEL PARA
PROFESIONALES
Mdulo I
Ficha Tabla de datos
Adicionalmente puede presentar una tabla que contenga los datos de la hoja a la cual
esta generandole un grfico, esto hara que no necesitara la leyenda ya que en la misma
tabla podra ver de que datos son las columnas del grfico.
Figura 3.9
Ficha Tabla de
datos.
Ubicacin del grfico (Paso 4 de 4)
En esta parte tiene que indicar donde desea ubicar el grfico si dentro de la hoja como un
objeto o en una hoja nueva. Si activo la tabla de datos es mejor colocar el grfico en una
hoja nueva, adems que con esta opcin le ser mucho ms fcil imprimir el grfico.
Figura 3.9
Se escogio en una
hoja nueva.
Cmo crear un grfico con el asistente...?
1. Seleccione la celda o rango de celdas con el que desea crear el grfico.
2. Seleccione del men Insertar, la opcin de Grfico.
3. Siga los pasos del asistente tal como se explica en Entendiendo los pasos del
asistente para grficos.
20
EXCEL PARA
PROFESIONALES
Mdulo I
4. Al llegar al ltimo paso haga clic en Terminar. El grfico segn los datos
seleccionados en la secuencia se mostrara de la siguiente forma.
Tipos de grficos con los que puede trabajar
Excel le provee de muchos tipos de grficos para presentar sus datos de manera ms
efectiva. Para cada tipo de grfico existen diferentes subtipos, a continuacin se explican
los tipos de grficos que nos provee Excel.
Columna
Un grfico de columnas muestra los cambios que han sufrido los datos en el transcurso
de determinado perodo de tiempo, o ilustra las comparaciones entre elementos. Las
categoras se organizan horizontalmente y los valores verticalmente, con el objeto de
resaltar la variacin que se ha producido en el transcurso del tiempo.
Figura 3.10
1) Columnas 3D,
2) Barras apiladas,
3) Columnas en
perspectiva 3D.
21
EXCEL PARA
PROFESIONALES
Mdulo I
Los grficos de columnas apiladas muestran la relacin de cada elemento con el todo. El
grfico de columnas en perspectiva 3D compara puntos de datos a lo largo de dos ejes.
Barra
Los grficos de barras ilustran las comparaciones entre elementos individuales. Las
categoras aparecen organizadas verticalmente y los valores horizontalmente, a fin de
hacer hincapi en la comparacin de valores y haciendo menos nfasis en el tiempo
transcurrido. Los grficos de barras apiladas muestran la relacin de cada elemento con
el todo.
Figura 3.11
1) Barras en
presentacin 3D,
2) Barras apiladas
en presentacin 3D.
Lnea
Los grficos de lneas muestran las tendencias en los datos a intervalos identicos
Figura 3.12
Grfico de lneas
por producto.
22
EXCEL PARA
PROFESIONALES
Mdulo I
Circular
Los grficos circulares muestran el tamao proporcional de los elementos que conforman
una serie de datos en funcin de la suma de elementos. Siempre mostrar una nica
serie de datos, y resulta de utilidad cuando se desea destacar un elemento significativo.
Figura 3.13
Grfico Circular 3D.
Para hacer ms visibles los sectores pequeos, podr agruparlos como un solo elemento
del grfico circular y, a continuacin, descomponer dicho elemento en un grfico circular y
de barras ms pequeos situado junto al grfico principal.
XY (Dispersin)
Los grficos XY (Dispersin) muestran la relacin entre los valores numricos de varias
series de datos, o trazan dos grupos de nmeros como una nica serie de coordenadas
XY. Este tipo de grficos muestra los intervalos, o agrupaciones, desiguales de datos, y
suele utilizarse para los datos cientficos.Al organizar los datos, site los valores X en una
fila o columna y, a continuacin, los valores Y correspondientes en las filas o columnas
adyacentes.
Figura 3.14
Grfico XY
(Dispersin).
rea
Los grficos de rea destacan la magnitud de los cambios en el transcurso del tiempo. Al
presentar la suma de los valores trazados, un grfico de rea tambin muestra la relacin
de las partes con un todo.En este ejemplo, un grfico de rea destaca tanto el aumento
de las ventas en EE.UU. como la contribucin de cada estado del pas al total de las
ventas.
23
EXCEL PARA
PROFESIONALES
Mdulo I
Figura 3.15
Grfico rea.
Anillos
Al igual que un grfico circular, un grfico de anillos muestra la relacin de las partes con
un todo, aunque puede contener ms de una sola serie de datos. Cada anillo de un
grfico de anillos representa una serie de datos.
Figura 3.16
Grfico Anillos.
Radial
En los grficos radiales, cada categora tiene su propio eje de valores con epicentro en el
punto central. Las lneas conectan todos los valores de las mismas series.
El grfico radial compara los valores agregados de determinada cantidad de series de
datos. En este grfico, la serie de datos que cubre la mayor parte del rea (la Marca A),
representa la marca con mayor contenido vitamnico.
Figura 3.17
24
EXCEL PARA
PROFESIONALES
Mdulo I
Grfico Anillos.
Superficie
Los grficos de superficie resultan de utilidad cuando se desea buscar las combinaciones
ptimas entre dos conjuntos de datos. Como en un mapa topogrfico, los colores y
diseos indican las reas que se encuentran dentro del mismo rango de valores.
Figura 3.18
Grfico Superficie.
Este grfico muestra las diversas combinaciones de temperaturas y tiempos que dan
como resultado la misma medida de resistencia a la tensin.
Burbujas
Un grfico de burbujas es un tipo de grfico XY (Dispersin). El tamao del marcador de
datos indica el valor de una tercera variable.Para organizar los datos, site los valores X
en una fila o columna y, a continuacin, introduzca los valores Y y los tamaos de burbuja
en las filas o columnas adyacentes.
Figura 3.19
25
EXCEL PARA
PROFESIONALES
Mdulo I
Grfico Burbujas.
Cotizaciones
El grfico Mximo, mnimo, cierre suele utilizarse para ilustrar la cotizacin de acciones.
Asimismo, este tipo de grficos puede utilizarse para datos cientficos, como por ejemplo
para indicar cambios de temperatura. Deber organizar los datos en el orden correcto
para estos y otros tipos de grficos de organizaciones.
Un grfico de cotizaciones que mide volmenes tiene dos ejes de valores: uno
correspondiente a las columnas que miden el volumen, y el otro para la cotizacin de los
valores. Podr incluir el volumen en un grfico Mximo, mnimo, cierre o en un grfico
Apertura, mximos, mnimos, cierre.
Cono, Cilindro y pirmide
Los marcadorers de datos en forma de cono, cilindro y pirmide pueden realzar y mejorar
la presentacin de grficos de columnas y barras 3D.
Modificar grfico
Todas las partes del grfico se modifican bsicamente con la misma opcin. Ud. puede
modificar el tipo de grfico, las opciones de grfico, si es un grfico 3D puede variar la
forma en que se presenta el grfico.
Cambiar el tipo de grfico
Puede cambiar el tipo de grfico siempre y cuando el tipo de grfico que seleccione,
pueda trabajar con la distribucin actual de los datos de su hoja de trabajo.
Cmo cambiar el tipo de grfico...?
1. Seleccione del men Grfico, la opcin Tipo de grfico.
2. Seleccione el nuevo tipo de grfico.
3. Haga clic en Aceptar.
Cambie rpidamente el tipo de grfico haciendo clic en el botn Tipo de
grfico (En la barra de herrameintas Grfico) y seleccione el tipo
de grfico deseado.
Modificar los datos de origen del grfico
Puede modificar los datos de origen de su grfico, para aadir o eiminar datos de su
grfico o para indicar si se quiere trabajar con las series por filas o por columnas.
Cmo modificar los datos de origen del grfico...?
1. Seleccione del men Grfico, la opcin Datos de origen.
26
EXCEL PARA
PROFESIONALES
Mdulo I
2. Modifique el Rango de datos para establecer los nuevos datos a usar.
3. Modifique Series en, para establecer como visualizar los datos.
4. Haga clic en Aceptar.
Para modificar la serie de datos rpidamente, haga clic en Por filas ,
para trazar series de datos del grfico a partir de los datos de las filas;
o puede hacer clic en Por Columnas , para trazar la serie de datos del
grfico a partir de los datos de las columnas. Ambos botones se
encuentran en la barra de herramientas Grfico.
Modificar las opciones del grfico
Modifique las opciones del grfico, como ttulos, leyendas, tabla de datos, lneas de
divisin y rtulos de datos tal como se especifica en Opciones de grfico (Paso 3 de 4).
Cmo modificar las opciones del grfico...?
1. Seleccione del men Grfico, la opcin Opciones de Grfico.
2. Haga las modificaciones que desee.
3. Haga clic en Aceptar.
Cambiar la vista 3D de un grfico
Si a definido un grfico 3D puede modificar la elevacin, perspectiva y giro de este, la
idea de variar la vista 3D es la de poder visualizar todos los datos sin que los valores altos
oculten a los valores bajos.
Figura 3.20
27
EXCEL PARA
PROFESIONALES
Mdulo I
Cuadro de dilogo
Vista en 3D.
Cmo cambiar la vista 3D...?
1. Seleccione del men Grfico, la opcin Vista en 3D.
2. Haga las modificaciones necesarias.
3. Luego lleve a cabo cualquiera de las siguientes operaciones:
Haga clic en Aplicar para ver como va quedando su grfico.
Haga clic en Predeterminado para regresar a la posicin original de su grfico.
Haga clic en Aceptar para salir aceptando los cambios.
Modificar los elementos del grfico
Puede modificar los diferentes elementos que conforman su grfico con la opcin
elemento seleccionado, para esto primero deber seleccionarlo. A continuacin se
explica como modificar los elementos principales de un grfico.
Cambiar el tamao, color y tipo de letra de los ejes, tabla de datos o leyenda.
Modifique rpidamente el tamao, color y tipo de letra de los ejes, leyenda y tabla de
datos usando la barra de herramientas Formato o el comando Elemento seleccionado
del men Formato, lo nico que tendr que hacer es seleccionar prevamente el elemento
a modificar.
Figura 3.21
Barra de
herramienta de
Formato.
Para seleccionar los elementos antes mencionados, tendr que hacer clic sobre cualquier
parte del elemento en mencin.
Cmo modificar los ejes, tabla de datos o leyenda...?
1. Seleccione el elemento a modificar.
2. En la barra de herramientas, haga clic sobre el botn correspondiente, dependiendo de los que quiera
modificar.
Puede ingresar rpidamente al comando Formato, haciendo clic en el
botn Formato... en la barra de herramientas Grfico o presione la
combinacin de teclas [CTRL] [1].
Modificar el eje de valores
Puede modificar del eje de valores, las tramas, escala, fuente, el formato de presentacin
de los datos numricos y la orientacin de los datos de este elemento. Los cambios de
Fuente, Nmero y Alineacin se modifican tal y como se explica en el captulo 4 Formato
de la hoja, con la diferencia que aqu los cambios los estar realizando al eje de valores.
Figura 3.22
28
EXCEL PARA
PROFESIONALES
Mdulo I
1) Rtulo de marca
de graduacin,
2) Marca de
graduacin
secundaria
(aparecera en esta
zona), 3) Marca de
graduacin
principal.
En la ficha trama puede modificar la apariencia y el color de la lnea y la forma en que se
mostrarn las partes del eje de valores especificadas en la figua 3.22.
Cmo modificar los elementos del eje de valores...?
1. Seleccione el eje de valores.
2. Haga clic en el men Formato y seleccione Eje seleccionado.
3. Haga los cambios necesarios.
4. Haga clic en Aceptar.
Modifique la escala principal y secundaria (por defecto la escala secundaria no esta
visible) y los valores mximo y mnimo del eje de valores con la ficha escala del comando
Formato de ejes. Tambin puede establecer en donde desea que cruce el plano inferior
(este slo se modifica automticamente cuando hay valores negativos).
Si los valores del grfico se componen de nmeros grandes, puede reducir el texto del eje
y hacerlo ms legible cambiando la unidad de presentacin del eje. Por ejemplo, si los
valores del grfico van de 1,000,000 a 50,000,000, puede mostrar los nmeros como 1 a
50 en el eje y mostrar una etiqueta que indica que las unidades representan millones.
Cmo modifica la escala del eje de valores...?
1. Seleccione el eje de valores.
2. Haga clic en el men Formato y seleccione Eje seleccionado.
29
EXCEL PARA
PROFESIONALES
Mdulo I
3. Cuando activa la casilla de verificacin de la zona automtico es activada Excel es
quien calcula los valores de cada casilla de texto basandose en los datos del grfico.
Si modifica alguna de las casillas, estara estableciendo un valor personalizado y la
casilla de verificacin de la opcin modificada se desactiva.
4. Para cambiar la unidad de presentacin del eje, seleccione la unidad a la que quiera
reducir su eje en la casilla Unidades de visualizacin.
5. Luego de modificar algunos de los valores haga clic en Aceptar.
El eje de categoras se modifica de la misma forma que el eje de valores,
teniendo la nica diferencia en la ficha de escala.
Modifique la presentacin de las series de datos
Modifique el color y los bordes de las serie de datos seleccionada con la ficha Trama,
cambie la forma de la serie seleccionada con la ficha Formas, Active o desactive el rtulo
de datos con la ficha Rtulo de datos, modifique el orden de cmo sedistribuiran las
series de datos en el grfico con la ficha Orden de las series y modifique el espacio que
ocuparn las series de datos en general con la ficha Opciones.
Cmo modifica la serie seleccionada...?
1. Seleccione la serie a modificar. Luego haga clic en el men Formato y seleccione Formato de serie
de datos.
2. Lleve a cabo una o ms de las siguientes operaciones.
Si quiere modificar el color de relleno y el borde de la serie de datos seleccionada, haga clic en la
Ficha Trama. Luego escoja un colore en la zona rea.
30
EXCEL PARA
PROFESIONALES
Mdulo I
Si desea modificar la forma de la serie datos seleccionada, hag clic en la ficha Formas. Luego haga
clic en la forma que se desea asignar a la serie seleccionada.
Si quiere activar o desactiva el rtulo de datos haga clic en la ficha Rtulo de datos.
Para variar el orden de presentacin de las series, haga clic en la ficha Orden de las series.Luego
seleccione una serie y haga clic en el botn Mover hacia arriba o Mover hacia abajo, segn sea el
caso, repita la operacin hasta ordenarlo de la manera deseada.
Para modificar el espacio que ocuparn las series, haga clic en Opciones.
3. Haga clic en Aceptar.
31
EXCEL PARA
PROFESIONALES
Mdulo I
Administrar listas
Objetivo
Al finalizar la presente sesin el participante aprender trabajar
con los diferentes comandos para la manipulacin de datos.
En esta sesin
Validacin de la informacin.
Utilizar formularios para incluir datos.
Ordenar los datos de una lista.
Sesi n
32
EXCEL PARA
PROFESIONALES
Mdulo I
Validacin de la informacin
Si desea asegurarse de que se introducen los datos correctos en una hoja de clculo,
puede especificar qu datos son vlidos para cada celda o cada rango de celdas. Puede
restringir los datos a un tipo determinado (como nmeros enteros, nmeros decimales o
texto) y definir lmites en las entradas vlidas. Puede especificar una lista de entradas
vlidas o limitar el nmero de caracteres en las entradas.
Figura 4.1
Puede validar un
rango para restringir
el ingreso de datos.
Restringir el ingreso de datos
Cuando quiera validar una celda o un conjunto de celdas tendr que establecer un criterio
para la validacin de datos, especificar un mensaje de entrada de datos con este podr
indicar que tipo de datos se podr ingresar y un mensaje de error, para indicar al usuario
que cometi un error de ingreso de datos.
Cmo agregar una restriccin...?
1. Seleccione las celdas que desee restringir.
2. En el men Datos, haga clic en Validacin y elija la ficha Configuracin.
33
EXCEL PARA
PROFESIONALES
Mdulo I
3. En el cuadro Permitir, haga clic en el tipo de dato que desea validar. Para especificar
slo nmeros, haga clic en Nmero entero o Decimal. Para especificar fechas u
horas, haga clic en Fecha u Hora.
4. Haga clic en el operador que desee en el cuadro Datos y especifique el limite inferior
o superior para los datos, o bien ambos lmites, dependiendo del operador que se
seleccione. Pueden introducirse valores, referencias de celda o frmulas para los
lmites.
Si desea permitir que la celda que se est restringiendo est en blanco o si desea definir lmites que
utilicen una referencia de celda, o una frmula que dependa de celdas que inicialmente estn en blanco,
compruebe que la casilla de verificacin Omitir blancos est activada.
Para hacer obligatorias las restricciones definidas en las celdas en blanco, tratndolas como si tuvieran
ceros, desactive la casilla de verificacin Omitir blancos.
5. Para que aparezcan mensajes que pidan entradas y que expliquen o impidan las
entradas incorrectas, especifique los tipos de mensajes que desee en las fichas
Mensaje entrante y Mensaje de error.
Para omitir la presentacin de mensajes, desactive las casillas de verificacin Mostrar mensaje al
seleccionar la celda en la ficha Mensaje entrante y Mostrar mensaje de error si se introducen datos no
vlidos en la ficha Mensaje de error.
Para quitar la validacin de una celda
1. Seleccione las celdas que desee restringir.
2. En el men Datos, haga clic en Validacin y elija la ficha Configuracin.
3. Haga clic en Borrar todas.
4. Haga clic en Aceptar.
Utilizar formularios para incluir datos
Un formulario de datos es un medio adecuado para introducir o presentar de una vez una
fila entera de informacin (registro) en una lista. Antes de utilizar un formulario de datos
para agregar un registro a una lista nueva, sta deber tener rtulos en la parte superior
de cada columna que contenga. Microsoft Excel utiliza estos rtulos para crear campos en
el formulario.
Figura 4.2
La primera fila de la
lista deber tener
rtulos.
Los formularios de datos pueden presentar 32 campos como mximo a
la vez.
Hay que tener una serie de consideraciones a tener en cuenta para agregar un nuevo
registro, a continuacin se detallan:
Los campos que contienen frmulas presentan los resultados de la frmula como un
rtulo. El rtulo no puede modificarse en el formulario de datos.
34
EXCEL PARA
PROFESIONALES
Mdulo I
Si agrega un registro que contenga una frmula, sta no se calcular hasta que
presione ENTRAR; tambin puede hacer clic en Cerrar para agregar el registro.
Mientras se agrega un registro, pueden deshacerse los cambios haciendo clic en
Restaurar antes de presionar ENTRAR o haciendo clic en Cerrar para agregar el
registro.
Microsoft Excel agregar el registro cuando vaya a otro registro o cierre el formulario
de datos.
Cmo agregar un registro usando u formulario de datos...?
1. Haga clic en la celda de la lista a la que desee agregar registros.
2. En el men Datos, haga clic en Formulario.
3. Haga clic en Nuevo.
4. Escriba la informacin para el nuevo registro.
Para ir al campo siguiente, presione [TAB]. Para ir al campo anterior, presione [SHIFT] [TAB].
5. Una vez escritos los datos, presione [ENTER] para agregar el registro.
Una vez agregados los registros, haga clic en Cerrar para agregar un nuevo registro y cerrar el
formulario de datos.
Para modificar el contenido del registro con Formulario.
1. Haga clic en una celda de la lista que desee cambiar.
2. En el men Datos, haga clic en Formulario.
3. Busque el registro que desee modificar.
4. Cambie la informacin en el registro.
Para ir al campo siguiente, presione[TAB]. Para ir al campo anterior, presione [SHIFT] [TAB].
35
EXCEL PARA
PROFESIONALES
Mdulo I
5. Una vez cambiados los datos, presione [ENTER] para actualizar el registro y
desplazarse al registro siguiente.
6. Una vez cambiados los registros, haga clic en Cerrar para actualizar el registro
presentado y cerrar el formulario de datos.
Buscar registros en una lista usando un formulario de datos
Puede buscar informacin con el comando formulario de datos para modificarla o
eliminarla, para esto deber primero especificar el dato a buscar con el botn Criterios.
Figura 4.3
Puede usar el
cuadro de dilogo
de Formularios para
buscar registros.
Para desplazarse entre registros de uno en uno, utilice las flechas de la barra de
desplazamiento del cuadro de dilogo. Para moverse de 10 en 10 registros a la vez,
haga clic en las flechas de la barra de desplazamiento.
Para desplazarse al registro siguiente de la lista, haga clic en Buscar siguiente. Para
moverse al registro anterior de la lista, haga clic en Buscar anterior.
Para definir las condiciones de bsqueda, o criterios de comparacin, haga clic en
Criterios. Introduzca los criterios en el formulario de datos. Para buscar los registros
que coincidan con los criterios, haga clic en Buscar siguiente o en Buscar Anterior.
Para regresar al formulario de datos sin buscar los registros basndose en los
criterios especificados, haga clic en Formulario.
Eliminar un registro de una lista usando un Formulario de datos
Puede eliminar un registro en cualquier momento usando el comando Formulario de
datos, para esto primero deber ubicar previamente el registro a eliminar.
Cmo agregar un registro usando u formulario de datos...?
1. Haga clic en la celda de la lista a la que desee agregar registros.
2. En el men Datos, haga clic en Formulario.
3. Busque el registro a eliminar.
4. Haga clic en Eliminar.
Si elimina un registro utilizando un formulario de datos, no podr
recuperarse. El registro quedar eliminado permanentemente.
36
EXCEL PARA
PROFESIONALES
Mdulo I
Ordenar los datos de una lista
Puede reorganizar las filas o las columnas de una lista basndose en los valores de la
lista, ordenndolos. Al ordenarlos, Microsoft Excel reorganizar las filas, las columnas o
las celdas individuales utilizando el orden que especifique. Pueden ordenarse listas en
orden ascendente (del 1 al 9, de la A a la Z) o en orden descendente (del 9 al 1, de la Z a
la A); o bien, pueden ordenarse basndose en el contenido de una o ms columnas.
Orden predeterminado
Microsoft Excel utiliza rdenes especficas para organizar los datos segn su valor, no
segn su formato. Si se ordena texto, Microsoft Excel lo ordenar de izquierda a derecha,
carcter por carcter. Por ejemplo, si una celda contiene el texto "A100", ir detrs de la
celda que contenga la entrada "A1" y antes de la celda que contenga la entrada "A11".
Si se utiliza el orden ascendente, Microsoft Excel utilizar el siguiente orden (en orden
descendente, Microsoft Excel invertir el orden, excepto las celdas en blanco, que
siempre se ordenarn en ltimo lugar):
Los nmeros se ordenan desde el nmero negativo menor al nmero positivo mayor.
El texto y el texto que incluye nmeros, se ordenar del siguiente modo:
0 1 2 3 4 5 6 7 8 9 ' - (espacio) ! " #$ % & ( ) * , . / : ; ? @ [ \ ] ^_ ` {| }~+<=>A
B C D E F G H I J K L M N O P Q R S T U V W X Y Z .
En valores lgicos, FALSO se ordena antes que VERDADERO.
Todos los valores de error son iguales.
Los espacios en blanco siempre se ordenan en ltimo lugar.
Ordenar una lista basndose en el contenido de una columna
Para ordenar en forma ascendente o descendente basndose en el contenido de una
columna use los botones de Orden Ascendente y Orden descendente en la barra de
herramientas Estndar.
Cmo ordenar en base a una columna...?
4. Haga clic en una celda de la columna que tomar como referencia para ordenar la
lista.
5. Haga clic en el botn Orden Ascendente o en el botn Orden descendente
de la barra de herramientas Estndar (en el ejemplo se presion Orden Ascendente).
37
EXCEL PARA
PROFESIONALES
Mdulo I
Ordenar una lista en funcin del contenido de dos o ms
columnas
Puede seleccionar el comando Ordenar para organizar la lista basndose en dos o ms
columnas, adems de poder ordenar la lista basndose en el contenido de las filas.
Tambin puede indicar que las fechas se ordenen tomando como criterio una lista
personalizada.
Cmo ordenar en funcin al contenido de dos o ms
columnas...?
1. Seleccione una de las celdas de la lista a ordenar.
2. En el men Datos, haga clic en Ordenar.
3. En los cuadros Ordenar por y Luego por, haga clic en las columnas que desee
ordenar.
Si es necesario ordenar ms de tres columnas, ordene en primer lugar las columnas de menor
importancia. Por ejemplo, si la lista contiene informacin acerca de los empleados y es necesario
organizarla por Departamento, Apellido y Nombre, ordene la lista dos veces. En primer lugar, haga
clic en Nombre en el cuadro Ordenar por y ordene la lista. A continuacin, haga clic en Departamento
en el cuadro Ordenar por, elija Ttulo en el primer cuadro Luego por, elija Apellido en el segundo
cuadro Luego por y ordene la lista.
4. Seleccione otras opciones de ordenacin que desee y, a continuacin, haga clic en
Aceptar.
Si es necesario, repita los pasos del 2 al 4, empleando las siguientes columnas ms importantes.
Para ordenar en funcin al contenido de las filas.
1. Haga clic en una celda de la lista que desee ordenar.
2. En el men Datos, haga clic en Ordenar.
3. Haga clic en Opciones.
38
EXCEL PARA
PROFESIONALES
Mdulo I
4. En Orientacin, haga clic en Ordenar de izquierda a derecha y, a continuacin, en
Aceptar.
5. En los cuadros Ordenar por y Luego por, haga clic en las filas que desee ordenar.
6. Haga clic en Aceptar.
Ordenar meses, das o listas personalizadas.
1. Seleccione una celda o un rango en la lista que desee ordenar.
2. En el men Datos, haga clic en Ordenar.
3. Haga clic en Opciones.
4. En Primer criterio de ordenacin, haga clic en el orden personalizado y haga clic
en Aceptar.
5. Haga clic en cualquier otra opcin de ordenacin que desee.
6. Haga clic en Aceptar.
39
EXCEL PARA
PROFESIONALES
Mdulo I
Resumir datos
Objetivo
Al finalizar la presente sesin el participante aprender trabajar
con los diferentes comandos para la creacin de resmenes.
En esta sesin
Filtros automticos y avanzados.
Resumir datos con subtotales.
Usando Agrupar y Esquemas.
Sesi n
40
EXCEL PARA
PROFESIONALES
Mdulo I
Filtros Automticos y Avanzados
Usando Autofiltro y filtros avanzados puede mostrar los datos que cumplan con una
restriccin para la visualizacin de informacin, puede usar esto con la finalidad de crear
reportes.
Usando Autofiltro
Autofiltros le provee de un rpido acceso a la informacin de una lista. Con el puntero del
mouse puede filtrar rpidamente los datos que no quiera visualizar o imprimir. Autofiltros
muestra los datos en la hoja de trabajo. Los registros que no cumplan con el criterio
especificado son ocultadas.
Puede usar uno de los mtodos para encontrar datos. Puede usar la lista desplegable
para seleccionar lo que est buscando exactamente, puede personalizar ingresando una
condicin simple o una doble y seleccionando los 10 mejores.
Cmo usar los Autofiltros...?
1. Haga clic en la celda de la lista que desea filtrar.
2. En el men Datos, seleccione Filtro y haga clic en Autofiltro.
3. Para presentar slo las filas que contienen un valor especfico, haga clic en la flecha
de la columna que contiene los datos que desea presentar.
4. Haga clic en el valor. Para aplicar otra condicin, basada en un valor de otra
columna, repita los pasos 3 y 4 en sta.
Opciones de Autofiltro
Para Haga clic en
Presentar todas las filas Todas
Presentar todas las filas situadas entre los lmites superior e inferior
que especifique, ya sea por elemento o porcentaje; por ejemplo, los
importes hasta el 10% de las ventas
Las 10 ms
Aplicar dos valores de criterio de la columna actual o utilizar
operadores de comparacin distintos de Y (el operador
predeterminado)
Personalizar
Presentar slo las filas que contienen una celda vaca en la columna Vacas
Presentar slo las filas que contienen un valor en la columna No vacas
41
EXCEL PARA
PROFESIONALES
Mdulo I
Mostrar un subconjunto de filas mediante comparacin de valores
Para buscar valores especficos en filas de una lista mediante uno o dos criterios de
comparacin en la misma columna, haga clic en la flecha de la columna que contiene los
datos que desea comparar y haga clic en Personalizar.
Para buscar segn un criterio, haga clic en el operador de comparacin que desea
utilizar en la primera casilla bajo Mostrar las filas en las cuales y escriba el valor que
desea buscar en la casilla situada a la derecha del operador.
Para presentar las filas que cumplen dos condiciones, introduzca el operador de
comparacin y el valor que desea y haga clic en el botn Y. En las casillas del
segundo operador y el segundo valor, introduzca los que desee.
Para presentar las filas que cumplen una u otra condicin, introduzca el operador de
comparacin y el valor que desea y haga clic en el botn O. En las casillas del
segundo operador y el segundo valor, introduzca los que desee.
Cmo trabajar con comparacin de valores en Autofiltros...?
1. Haga clic en la celda de la lista que desea filtrar.
2. En el men Datos, seleccione Filtro y haga clic en Autofiltro.
3. Haga clic en la flecha de la columna que contiene los datos que desea presentar y
seleccione Personalizar.
4. Aparece el cuadro de dilogo Autofiltro personalizado.
5. Establezca las condiciones
6. Para aplicar otra condicin, basada en un valor de otra columna, repita los pasos
entre el 3 y el 5 en sta.
Quitar filtros de una lista
Puede quitar uno o ms filtros aplicados a una lista para mostrar todos los registros o para
poder aplicar otros o puede desactivar la opcin de Autofiltro para mostrar todos los datos
sin filtrar.
42
EXCEL PARA
PROFESIONALES
Mdulo I
Cmo quitar filtros de una lista...?
1. Lleve a cabo una de las siguiente operaciones:
Para quitar un filtro de una columna de lista, haga clic en la flecha situada junto a
la columna y despus en Todos.
Para quitar filtros aplicados a todas las columnas de la lista, Haga clic en el
men Datos, seale Filtro y haga clic en Mostrar todo.
Para quitar las flechas de filtro de una lista, Haga clic en el men Datos, seale
Filtro y haga clic en Autofiltro.
Usando Filtros avanzados
El comando filtros avanzados permite especificar criterios que involucren a dos o ms
columnas y la conjuncin O, especificar tres o ms criterios para una columna en
particular, donde este involucrada al menos la conjuncin O, especificar criterios
calculados, por ejemplo se podra listar de una lista de vendedores a todos aquellos que
hayan realizado ventas mayores al promedio de ventas.
Adems la orden Filtros avanzados puede usarse para extraer filas desde la lista y
colocar una copia de esos registros en otra parte de la hoja de clculo actual.
Especificacin de un rango de criterios
A diferencia del comando Autofiltro, Filtros avanzado requiere que le especifique los
criterios de filtrado dentro de un rango de la hoja separado de la lista. Como hay filas
enteras que quedan ocultas cuando se ejecuta el filtro, lo ms conveniente seria colocar
el rango de criterios sobre la lista.
Un rango de criterios debe constar al menos de dos filas, en la primera fila ubicar los
rtulos a usar para sus criterios, estos puede copiarlos de los rtulos de la lista a filtrar.
Con excepcin de los criterios calculados, los rtulos del rango de criterios deben ser
exactamente iguales a los de su lista.
Tipos de criterios de comparacin
En un rango de criterios puede utilizar los siguientes tipos de criterios de comparacin,
con filtros avanzados o personalizados.
Una serie de caracteres
Para buscar filas de una lista que contengan un valor exacto, escriba el texto, nmero,
fecha o valor lgico en la celda situada bajo el rtulo de criterios. Por ejemplo, si escribe
98133 bajo un rtulo Cdigo Postal en el rango de criterios, Microsoft Excel slo muestra
las filas que contienen este valor.
Si utiliza texto como criterio con un filtro avanzado, Microsot Excel busca todos los
elementos que comienzan con este texto. Por ejemplo, si escribe Rod como criterio,
Microsoft Excel encuentra "Rodrguez", "Rodero" y "Rodal". Para buscar slo el texto
especificado, introduzca la siguiente frmula, donde texto es el texto que desea encontrar.
=''=texto''
Caracteres comodn
Para buscar valores de texto que comparten algunos caracteres pero no otros, utilice un
carcter comodn. Un carcter comodn representa uno o varios caracteres no
especificados.
Para buscar Utilice Ejemplo
Un nico carcter en la misma
posicin que el signo de
? (signo de interrogacin) Gr?cia buscar
"Gracia" y "Grecia"
43
EXCEL PARA
PROFESIONALES
Mdulo I
Para buscar Utilice Ejemplo
interrogacin.
Cualquier nmero de caracteres en
la misma posicin del asterisco.
* (asterisco) *este busca
"Nordeste" y
"Sudeste"
Un signo de interrogacin, un
asterisco o una tilde.
~(tilde) seguida de ?, *, o ~ fy91~? Buscar
"fy91?"
Valores en lmites especificados
Para presentar slo filas situadas entre lmites determinados, introduzca un operador de
comparacin, seguido por un valor, en la celda situada bajo el rtulo de criterios. Por
ejemplo, para buscar filas cuyos valores sean iguales o superiores a 1.000, escriba
>=1000 bajo el rtulo de criterios Unidades del rango.
Cuando evala datos, Microsoft Excel no distingue entre caracteres en
mayscula y minscula.
Los criterios que se escriban en la misma fila pero en diferentes celdas
estn unidos por la conjuncin Y, y los criterios que estn en diferentes
filas estn unidos por la conjuncin O.
Ejemplos de criterios de filtros avanzados
Los criterios de filtro avanzado pueden incluir varias condiciones aplicadas a una sola
columna, varios criterios aplicados a varias columnas y condiciones creadas como
resultado de una frmula.
Tres o ms condiciones en una sola columna
Si incluye tres o ms condiciones en una sola columna, escriba los criterios en filas
independientes, una directamente bajo otra. Por ejemplo, el siguiente rango de
criterios presenta las filas que contienen "Davolio", "Buchanan" o "Suyama" en la
columna Vendedor.
Criterios de dos o ms columnas
Para buscar datos que cumplan una condicin en dos o ms columnas, introduzca
todos los criterios en la misma fila del rango de criterios. Por ejemplo, el siguiente
rango de criterios presenta todas las filas que contienen "Lcteos" en la columna
Producto, "Davolio " en la columna Vendedor y valores de ventas superiores a S/.
1.000.
Para buscar datos que cumplan una condicin de una columna o una condicin de
otra, introduzca los criterios en filas diferentes del rango. Por ejemplo, el siguiente
rango de criterios presenta todas las filas que contienen "Lcteos" en la columna
Producto, "Davolio " en la columna Vendedor o valores de ventas superiores a
S/.1.000.
44
EXCEL PARA
PROFESIONALES
Mdulo I
Para buscar filas que cumplen una de dos condiciones en una columna y una de dos
condiciones en otra, introduzca los criterios en filas independientes. Por ejemplo, el
siguiente rango de criterios presenta las filas que contienen Davolio en la columna
Vendedor y valores de ventas superiores a S/. 3.000 o las filas del vendedor
Buchanan con valores de ventas superiores a S/. 1.500.
Condiciones creadas como resultado de una frmula
Puede utilizar como criterio un valor calculado resultado de una frmula. Si emplea
una frmula para crear un criterio, no utilice un rtulo de columna como rtulo de
criterios; conserve este rtulo vaco o utilice uno distinto a un rtulo de columna de la
lista. Por ejemplo, el siguiente rango de criterios presenta filas que contienen un valor
en la columna D superior al promedio de las celdas D7:D146.
Cmo trabajar con filtros avanzados...?
1. Especifique los criterios y ubique el cursor dentro de la lista filtrar.
2. Haga clic en Datos, seale Filtro y haga clic en Filtro avanzado.
3. Se muestra el cuadro dilogo Filtro avanzado.
4. El rango de lista se marca automticamente tomando el rango de celdas que
ocupa la lista filtrada.
5. Defina el rango de criterios seleccionando las celdas en las que defini los
criterios Ccon los que filtrar la lista, debe incluir los rtulos.
6. Indique en la zona Accin cmo desea filtrar los datos.
7. Haga clic en Aceptar.
Filtrar datos copiando los datos a otro lugar
El cuadro de dilogo Filtro avanzado incluye una opcin para copiar los datos filtrados a
otro lugar. La zona de copia, debe tener todos o parte de los rtulos de los datos que
quiera que se copien en el rango de salida.
Figura 5.1
45
EXCEL PARA
PROFESIONALES
Mdulo I
Datos filtrados
copiados en otro
lugar.
Cmo copiar los datos filtrados a otro lugar...?
1. Especifique los criterios y ubique el cursor dentro de la lista filtrar.
2. Haga clic en Datos, seale Filtro y haga clic en Filtro avanzado.
3. Seleccione la opcin Copiar a otro lugar.
4. El rango de lista se marca automticamente tomando el rango de celdas que ocupa la lista filtrada.
5. Defina el rango de criterios seleccionando las celdas en las que defini los criterios con los que
filtrar la lista, debe incluir los rtulos.
6. Seleccione en la casilla Copiar a, los rtulos de la zona en la que desea copiar los datos filtrados.
7. Haga clic en Aceptar.
Resumir datos con Subtotales
Microsoft Excel puede calcular automticamente subtotales y totales generales en una
lista. Para ello deber ordenar previamente la lista a la que desea agregar subtotales,
basndose en la columna con la que se agruparn los datos para calcular cada subtotal.
Creando un Subtotal
En una lista larga de datos, podr utilizar los subtotales para esquematizar
automticamente la informacin de una hoja de clculo. Podr "anidar", o insertar, los
subtotales de grupos ms pequeos dentro de grupos de subtotales, lo que resultar de
utilidad a la hora de calcular subtotales dentro de grupos de valores. Es posible quitar los
subtotales de una lista sin que ello afecte a los datos originales.
Cmo crear un Subtotal...?
6. Ordene la lista por la columna cuyos subtotales desee calcular. Por ejemplo, para
resumir las unidades vendidas por cada vendedor de una lista de vendedores, el
importe de las ventas y el nmero de unidades vendidas, ordene la lista por la
columna Vendedor.
7. Haga clic en una celda de la lista.
8. En el men Datos, haga clic en Subtotales.
46
EXCEL PARA
PROFESIONALES
Mdulo I
9. En el cuadro Para cada cambio en, haga clic en la columna que contenga los
grupos cuyos subtotales desee calcular. Deber ser la misma columna por la que se
haya ordenado la lista en el paso 1.
10. En el cuadro Usar funcin, seleccione la funcin que desee emplear para calcular
los subtotales.
11. En el cuadro Agregar subtotal a, active las casillas de verificacin correspondientes
a las columnas que contengan los valores cuyos subtotales desee extraer.
Para aadir subtotales adicionales repita la secuencia anterior, pero
desactivando la casilla de verificacin Reemplazar los subtotales
actuales.
Cambiando el nivel del detalle
Al agregar subtotales automticos a una lista, sta aparecer esquematizada, de manera
que pueda ver su estructura. Si desea crear un informe de resumen, puede utilizar los
smbolos de esquematizacin para mostrar los subtotales y ocultar los dems detalles.
Figura 5.2
Al aplicar subtotales
la lista se muestra
como a
continuacin.
47
EXCEL PARA
PROFESIONALES
Mdulo I
Para mostrar el gran total y los rtulos de las columnas, clic en el botn . Si quiere
mostrar los subtotales y el gran total haga clic en el botn .
Para ocultar los detalles haga clic en el botn (-) y para mostrarlos haga clic en el botn
mostrar detalle (+).
Figura 5.3
Al mostrar slo los
subtotales y el gran
total. Todas las
otras filas son
ocultadas.
Cmo eliminar un Subtotal...?
1. Seleccione del men Datos la opcin de Subtotales.
2. Haga clic en el botn Quitar todos.
Usando Agrupar y Esquemas
Si se han resumido datos utilizando frmulas que contienen funciones como SUMA,
Microsoft Excel puede trazar automticamente el esquema de los datos. Si las filas y
columnas de datos del resumen contienen valores en vez de frmulas, puede trazarse
manualmente un esquema.
Usar agrupar permite mostrar slo los elementos de inters en un determinado momento,
tambin le da una gran variedad de posibilidades en la creacin de diferentes reportes
basndose en la misma tabla, lo cual le evita el borrar datos que en algn momento son
innecesarios.
Figura 5.4
Tabla a la que se ha
aplicado Agrupar y
Esquemas.
Elementos de Agrupar y Esquemas
Mientras agrupar y esquemas est activo, tu podrs ver elementos a lo largo de lado
izquierdo y superior de su tabla. Estos elementos de permiten mostrar y ocultar los
diferentes niveles de detalle de su tabla.
48
EXCEL PARA
PROFESIONALES
Mdulo I
Figura 5.5
1) Botones de nivel
de filas, 2) botones
de nivel de
Columna, 3) Botn
de ocultar detalle,
4) Botones de
mostrar detalle,
5) Lneas de Nivel.
Botn Descripcin
Mostrar detalle
Clic en este botn para mostrar los detalles ubicados debajo de
este nivel.
Ocultar detalle Clic en este botn para ocultar todos niveles debajo de este.
Niveles de columna y fila
Especifican los nmeros de nivel de fila y columna a mostrar en
el esquema.
Lneas de nivel Especifica todas las filas o columnas asociadas a un nivel.
Crear un Esquema
Puede crear un esquema en forma automtica o manual, el mtodo a usar depender de
cuan compleja sea la tabla sobre la cual desea aplicar un esquema.
Para crear un esquema automticamente, la hoja de clculo debe contener filas o
columnas que resuman datos de detalle. Las referencias de celda deben indicar una
direccin coherente con las filas de resumen situadas por encima o por debajo de sus
datos de detalle (o bien a la derecha o a la izquierda de las columnas de resumen).
Cmo crear un esquema en forma automtica...?
1. Seleccione el rango de celdas para las que desea trazar el esquema.
Para trazar el esquema de la hoja de clculo completa, haga clic en cualquier celda de la hoja de
clculo.
2. En el men Datos, seleccione Agrupar y esquema y haga clic en Autoesquema..
Para crear un esquema en forma manual, las referencias de celda en las frmulas de
resumen, deben indicar los datos de detalle en la misma direccin; es decir, todas las
referencias deben hacerse a las celdas situadas por encima o por debajo de las filas de
resumen, a la izquierda o a la derecha de las columnas de resumen.
Cmo crear un esquema en forma manual...?
1. Seleccione las filas o columnas que contienen datos de detalle.
Normalmente, las filas o columnas con detalles estn ubicadas junto a la fila o columna que contiene
los datos de resumen. Por ejemplo, si la fila 6 contiene los totales desde la fila 3 a la fila 5, seleccione
desde la fila 3 a la fila 5.
2. En el men Datos, seleccione Agrupar y esquema y haga clic en Agrupar.
Los smbolos del esquema aparecen en la pantalla al lado del grupo.
3. Repita los pasos 1 y 2, hasta que se hayan creado todos los niveles que se deseen en el esquema.
49
EXCEL PARA
PROFESIONALES
Mdulo I
Para mostrar y ocultar los botones de esquema sin quitar el esquema.
1. En el men Herramientas, haga clic en Opciones y elija la ficha Ver.
2. Para ver los smbolos del esquema, seleccione la casilla de verificacin Smbolos
del esquema.
3. Para ocultar los smbolos, desactive la casilla de verificacin.
4. Haga clic en Aceptar.
Desagrupar filas o columnas en un esquema
Es posible que durante la creacin del esquema ya sea en forma automtica o manual, se
hayan definido grupos en forma incorrecta, ante esto Ud. puede desagrupar parte del
esquema sin afectar al resto.
Cmo desagrupar filas o columnas en un esquema...?
1. Seleccione las filas o columnas que desea desagrupar.
2. En el men Datos, seleccione Agrupar y esquema y haga clic en Desagrupar.
Para seleccionar un grupo de datos determinado dentro de un esquema,
mantenga presionada la tecla [SHIFT] y, a continuacin, haga clic en el
smbolo de detalle , en el smbolo de detalle oculto o en la barra de
nivel de la seccin del esquema.
Quitar todo un esquema
Si se quita un esquema, los datos de la hoja de clculo no cambiarn.
Cmo quitar todo un esquema...?
1. Haga clic en cualquier celda de la hoja de clculo.
2. En el men Datos, seleccione Agrupar y esquema y haga clic en Borrar esquema.
50
You might also like
- Curso Proteccion Sistemas de Potencia - SDocument352 pagesCurso Proteccion Sistemas de Potencia - SJesus Balarezo95% (22)
- Modulo 13-Argumentaci+ NDocument15 pagesModulo 13-Argumentaci+ NPepeAranda81% (32)
- Módulo de LógicaDocument49 pagesMódulo de LógicaRicardo Huertas RodriguezNo ratings yet
- Prueba 3 Medio Argumentacion Con RespuestasDocument4 pagesPrueba 3 Medio Argumentacion Con RespuestasMaria Fernanda Sepúlveda Navarro60% (5)
- Unidad 3Document9 pagesUnidad 3azul aguilarNo ratings yet
- Interpretacion de Fallas en Motores ElectricosDocument59 pagesInterpretacion de Fallas en Motores ElectricosJaime Martin Torres HuamaniNo ratings yet
- Conferencias Religiosas de Oxford Ronald A. KnoxDocument105 pagesConferencias Religiosas de Oxford Ronald A. KnoxDave Left100% (1)
- 2 - Estructura Interna Del TextosDocument9 pages2 - Estructura Interna Del TextosMaria ZunigaNo ratings yet
- Sen SoresDocument134 pagesSen SoresFranklin GarcíaNo ratings yet
- ESTALELLA DEL PINO Jordi - El Abogado EficazDocument50 pagesESTALELLA DEL PINO Jordi - El Abogado EficazCori Tanaka100% (1)
- Lógica VeneroDocument19 pagesLógica VeneroGeorge Chang Kai TongNo ratings yet
- Lógica Algebraica AbstractaDocument51 pagesLógica Algebraica AbstractaSergio Clemente AparicioNo ratings yet
- MAINGUENEAU Dominique - Analisis de Textos de Comunicacion PDFDocument277 pagesMAINGUENEAU Dominique - Analisis de Textos de Comunicacion PDFLuz Martínez100% (2)
- At Pro 31 Manual Spain REV 6-1-09Document35 pagesAt Pro 31 Manual Spain REV 6-1-09clide_050793No ratings yet
- Análisis Del Espectro en Frecuencia de Las Corrientes de Lã-Nea para El Diagnã Stico de Fallas en MDocument110 pagesAnálisis Del Espectro en Frecuencia de Las Corrientes de Lã-Nea para El Diagnã Stico de Fallas en MHector Jose Murillo CordobaNo ratings yet
- ATP On-Line Electrical Motor Testing 101 SP PDFDocument4 pagesATP On-Line Electrical Motor Testing 101 SP PDFclide_050793No ratings yet
- Diccionario Us Es 0.1.6 PDFDocument618 pagesDiccionario Us Es 0.1.6 PDFDeisy Benavides GermanottaNo ratings yet
- LVDT o RVDTDocument9 pagesLVDT o RVDTandersongutierrezNo ratings yet
- ET225 PardoGarciaDocument6 pagesET225 PardoGarciaclide_050793No ratings yet
- Sensores de PosicionDocument21 pagesSensores de PosicionNaara ViverosNo ratings yet
- Bloque 2Document16 pagesBloque 2clide_050793No ratings yet
- El Rotor A Jaula de Ardilla PDFDocument6 pagesEl Rotor A Jaula de Ardilla PDFclide_050793No ratings yet
- Maquina Ac CompletoDocument36 pagesMaquina Ac Completoclide_050793No ratings yet
- Univ Apunte Maq1Document191 pagesUniv Apunte Maq1clide_050793No ratings yet
- Protec MotoresElectDocument0 pagesProtec MotoresElectclide_050793No ratings yet
- 02-8dip - Capacidad de ProcesosDocument65 pages02-8dip - Capacidad de Procesosclide_050793No ratings yet
- Demodulador PWMDocument9 pagesDemodulador PWMPatricio Sakurada YelincicNo ratings yet
- Uso de Electrónica de PotenciaDocument21 pagesUso de Electrónica de PotenciaDiego SolàNo ratings yet
- 69 - 01 - SICEL - Mitigaci N de Arm Nicas en Instalaciones Con Drivers de Motores - PEI - GAB - FIDocument5 pages69 - 01 - SICEL - Mitigaci N de Arm Nicas en Instalaciones Con Drivers de Motores - PEI - GAB - FIclide_050793No ratings yet
- 4.-Manual de Aplicacion de EncodersDocument21 pages4.-Manual de Aplicacion de EncodersCrimson King LinaresNo ratings yet
- Causas y Efectos de Los Armónicos en La RedDocument14 pagesCausas y Efectos de Los Armónicos en La Redprofama_documentsNo ratings yet
- Control Motor AcDocument39 pagesControl Motor Acclide_050793No ratings yet
- Puesta A Tierra en CircuitosDocument23 pagesPuesta A Tierra en Circuitosclide_050793No ratings yet
- ElectricidadDocument16 pagesElectricidadclide_050793No ratings yet
- Lineas ElectricasDocument31 pagesLineas ElectricasJuan David BenavidesNo ratings yet
- Puesta A Tierra PreguntasDocument89 pagesPuesta A Tierra Preguntasclide_05079383% (6)
- Teoria de Probab y Estadistica MateDocument229 pagesTeoria de Probab y Estadistica Mateclide_050793No ratings yet
- Caso - RESONANCIA PERÚDocument49 pagesCaso - RESONANCIA PERÚwildor01No ratings yet
- PLD 1140Document74 pagesPLD 1140clide_050793No ratings yet
- Probabilidad y Estadistica para Ingenieros - Ronald E. Walpole y Raymond H. MyersDocument753 pagesProbabilidad y Estadistica para Ingenieros - Ronald E. Walpole y Raymond H. Myersclide_050793No ratings yet
- Breve Reseña de Las Trampas de CirceDocument12 pagesBreve Reseña de Las Trampas de CirceDave EP'No ratings yet
- Condicional Asociado - U3Document3 pagesCondicional Asociado - U3Giovanna Sosa ArreolaNo ratings yet
- Argument OsDocument6 pagesArgument OsMaría Valero CarbonellNo ratings yet
- MÓDULO 13 Argumentación PDFDocument42 pagesMÓDULO 13 Argumentación PDFMikeNo ratings yet
- Teoria de La Argumentacion JuridicaDocument31 pagesTeoria de La Argumentacion JuridicaLiliana De León IslasNo ratings yet
- Depende Todo Lo Que Hacemos de Factores Externos. Causalidad Externa y Causalidad Interna en La Psicolog+¡a Estoica de Las AccionesDocument27 pagesDepende Todo Lo Que Hacemos de Factores Externos. Causalidad Externa y Causalidad Interna en La Psicolog+¡a Estoica de Las AccionesJohn MazoNo ratings yet
- GUIA Modulo 13-Argumentación NUPLESDocument15 pagesGUIA Modulo 13-Argumentación NUPLESCarolina Ortegon OchoaNo ratings yet
- Dialnet AprenderAEscribirTextosArgumentativos 2941565Document13 pagesDialnet AprenderAEscribirTextosArgumentativos 2941565oscar76857001No ratings yet
- Argumentacion Analisis Evaluacion Presentacion Van EemerenDocument17 pagesArgumentacion Analisis Evaluacion Presentacion Van EemerenCarolina OtoyaNo ratings yet
- Apostila de LógicaDocument320 pagesApostila de LógicaJose Carlos Ferreira De SáNo ratings yet
- Dios y la base ontológica de la moralidadDocument27 pagesDios y la base ontológica de la moralidadEduardo Quispe VillarrealNo ratings yet
- El dogma cristiano y el universoDocument4 pagesEl dogma cristiano y el universoGrande MuñozNo ratings yet
- Curso de Argumentación Atienza Parte 1Document6 pagesCurso de Argumentación Atienza Parte 1Edna HernándezNo ratings yet
- Lista de Cotejo para EnsayoDocument2 pagesLista de Cotejo para EnsayoYuberth VargasNo ratings yet
- 1 5023869283885646055Document7 pages1 5023869283885646055Mini SisiNo ratings yet
- Antologia Rede - 04Document35 pagesAntologia Rede - 04Gricelda EspinozaNo ratings yet
- El Derecho Como Argumentación PragmáticaDocument11 pagesEl Derecho Como Argumentación PragmáticaCatherine Carhuatanta FernandezNo ratings yet
- Falacias Informales-Mz2009Document3 pagesFalacias Informales-Mz2009Cuau SuarezNo ratings yet
- Conocimiento y RazonamientoDocument20 pagesConocimiento y RazonamientoSandra MilenaNo ratings yet
- Tecnicas de La Comunicacion Final 1 y 2Document27 pagesTecnicas de La Comunicacion Final 1 y 2cielomio1r4No ratings yet