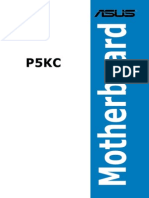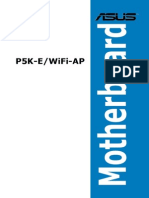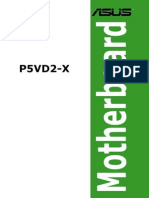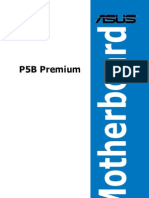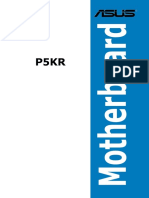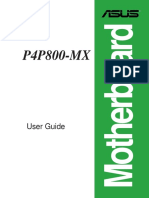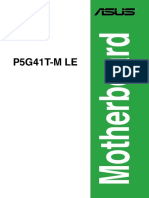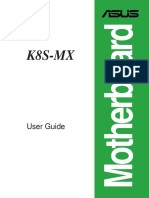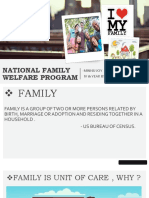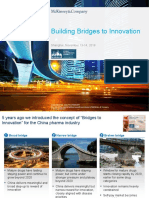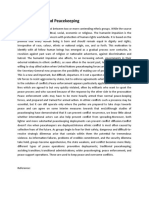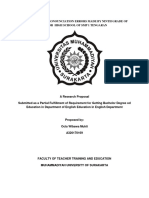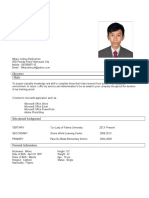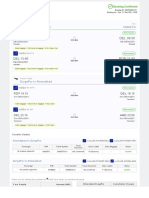Professional Documents
Culture Documents
E4429 p5q v2 0910
Uploaded by
Császár JózsefOriginal Title
Copyright
Available Formats
Share this document
Did you find this document useful?
Is this content inappropriate?
Report this DocumentCopyright:
Available Formats
E4429 p5q v2 0910
Uploaded by
Császár JózsefCopyright:
Available Formats
M
o
t
h
e
r
b
o
a
r
d
P5Q
ii
E4429
Second Edition V2
January 2009
Copyright 2009 ASUSTeK COMPUTER INC. All Rights Reserved.
No part of this manual, including the products and software described in it, may be reproduced,
transmitted, transcribed, stored in a retrieval system, or translated into any language in any form or by any
means, except documentation kept by the purchaser for backup purposes, without the express written
permission of ASUSTeK COMPUTER INC. (ASUS).
Product warranty or service will not be extended if: (1) the product is repaired, modifed or altered, unless
such repair, modifcation of alteration is authorized in writing by ASUS; or (2) the serial number of the
product is defaced or missing.
ASUS PROVIDES THIS MANUAL AS IS WITHOUT WARRANTY OF ANY KIND, EITHER EXPRESS
OR IMPLIED, INCLUDING BUT NOT LIMITED TO THE IMPLIED WARRANTIES OR CONDITIONS OF
MERCHANTABILITY OR FITNESS FOR A PARTICULAR PURPOSE. IN NO EVENT SHALL ASUS, ITS
DIRECTORS, OFFICERS, EMPLOYEES OR AGENTS BE LIABLE FOR ANY INDIRECT, SPECIAL,
INCIDENTAL, OR CONSEQUENTIAL DAMAGES (INCLUDING DAMAGES FOR LOSS OF PROFITS,
LOSS OF BUSINESS, LOSS OF USE OR DATA, INTERRUPTION OF BUSINESS AND THE LIKE),
EVEN IF ASUS HAS BEEN ADVISED OF THE POSSIBILITY OF SUCH DAMAGES ARISING FROM ANY
DEFECT OR ERROR IN THIS MANUAL OR PRODUCT.
SPECIFICATIONS AND INFORMATION CONTAINED IN THIS MANUAL ARE FURNISHED FOR
INFORMATIONAL USE ONLY, AND ARE SUBJECT TO CHANGE AT ANY TIME WITHOUT NOTICE,
AND SHOULD NOT BE CONSTRUED AS A COMMITMENT BY ASUS. ASUS ASSUMES NO
RESPONSIBILITY OR LIABILITY FOR ANY ERRORS OR INACCURACIES THAT MAY APPEAR IN THIS
MANUAL, INCLUDING THE PRODUCTS AND SOFTWARE DESCRIBED IN IT.
Products and corporate names appearing in this manual may or may not be registered trademarks or
copyrights of their respective companies, and are used only for identifcation or explanation and to the
owners beneft, without intent to infringe.
iii
Contents
Contents ...................................................................................................... iii
Notices ....................................................................................................... viii
Safety information ...................................................................................... ix
About this guide .......................................................................................... x
P5Q specifcations summary .................................................................... xii
Chapter 1: Product introduction
1.1 Welcome! ...................................................................................... 1-1
1.2 Package contents ......................................................................... 1-1
1.3 Special features ............................................................................ 1-2
1.3.1 Product highlights ........................................................... 1-2
1.3.2 ASUS special features .................................................... 1-3
1.3.3 ASUS Exclusive Overclocking Features ......................... 1-7
Chapter 2: Hardware information
2.1 Before you proceed ..................................................................... 2-1
2.2 Motherboard overview ................................................................. 2-2
2.2.1 Motherboard layout ......................................................... 2-2
2.2.2 Layout contents ............................................................... 2-3
2.2.3 Placement direction ........................................................ 2-4
2.2.4 Screw holes .................................................................... 2-4
2.3 Central Processing Unit (CPU) ................................................... 2-5
2.3.1 Installing the CPU ........................................................... 2-6
2.3.2 Installing the CPU heatsink and fan ................................ 2-9
2.3.3 Uninstalling the CPU heatsink and fan ......................... 2-10
2.4 System memory ......................................................................... 2-11
2.4.1 Overview ........................................................................2-11
2.4.2 Memory confgurations .................................................. 2-12
2.4.3 Installing a DIMM .......................................................... 2-16
2.4.4 Removing a DIMM ........................................................ 2-16
2.5 Expansion slots .......................................................................... 2-17
2.5.1 Installing an expansion card ......................................... 2-17
2.5.2 Confguring an expansion card ..................................... 2-17
2.5.3 Interrupt assignments ................................................... 2-18
2.5.4 PCI slots ........................................................................ 2-19
iv
Contents
2.5.5 PCI Express x1 slots ..................................................... 2-19
2.5.6 PCI Express 2.0 x16 slot (blue) .................................... 2-19
2.6 Jumper ........................................................................................ 2-20
2.7 Connectors ................................................................................. 2-23
2.7.1 Rear panel connectors .................................................. 2-23
2.7.2 Internal connectors ....................................................... 2-25
2.8 Starting up for the frst time ...................................................... 2-37
2.9 Turning off the computer ........................................................... 2-38
2.9.1 Using the OS shut down function .................................. 2-38
2.9.2 Using the dual function power switch ............................ 2-38
Chapter 3: BIOS setup
3.1 Managing and updating your BIOS ............................................ 3-1
3.1.1 ASUS Update utility ........................................................ 3-1
3.1.2 Creating a bootable foppy disk ....................................... 3-4
3.1.3 ASUS EZ Flash 2 utility ................................................... 3-5
3.1.4 AFUDOS utility ................................................................ 3-6
3.1.5 ASUS CrashFree BIOS 3 utility ...................................... 3-8
3.2 BIOS setup program .................................................................... 3-9
3.2.1 BIOS menu screen ........................................................ 3-10
3.2.2 Menu bar ....................................................................... 3-10
3.2.3 Navigation keys ............................................................. 3-10
3.2.4 Menu items ....................................................................3-11
3.2.5 Sub-menu items .............................................................3-11
3.2.6 Confguration felds ........................................................3-11
3.2.7 Pop-up window ..............................................................3-11
3.2.8 Scroll bar ........................................................................3-11
3.2.9 General help ..................................................................3-11
3.3 Main menu .................................................................................. 3-12
3.3.1 System Time [xx:xx:xx] ................................................. 3-12
3.3.2 System Date [Day xx/xx/xxxx] ....................................... 3-12
3.3.3 Legacy Diskette A [1.44M, 3.5 in.] .............................................3-12
3.3.4 Language [English] ....................................................... 3-12
3.3.5 SATA 16 ...................................................................... 3-13
3.3.6 Storage Confguration ................................................... 3-14
v
Contents
3.3.7 AHCI Confguration ....................................................... 3-15
3.3.8 System Information ....................................................... 3-16
3.4 Ai Tweaker menu ........................................................................ 3-17
3.4.1 Ai Overclock Tuner [Auto] ............................................. 3-17
3.4.2 CPU Ratio Setting [Auto] .............................................. 3-18
3.4.3 FSB Strap to North Bridge [Auto] .................................. 3-18
3.4.4 DRAM Frequency [Auto] ............................................... 3-18
3.4.5 DRAM Timing Control [Auto] ......................................... 3-19
3.4.6 DRAM Static Read Control [Auto] ................................. 3-20
3.4.7 DRAM Read Training [Auto] .......................................... 3-20
3.4.8 MEM. OC Charger [Auto] .............................................. 3-20
3.4.9 Ai Clock Twister [Auto] .................................................. 3-20
3.4.10 Ai Transaction Booster [Auto] ....................................... 3-21
3.4.11 CPU Voltage [Auto] ....................................................... 3-21
3.4.12 CPU PLL Voltage [Auto] ................................................ 3-21
3.4.13 FSB Termination Voltage [Auto] .................................... 3-21
3.4.14 DRAM Voltage [Auto] .................................................... 3-22
3.4.15 NB Voltage [Auto] .......................................................... 3-22
3.4.16 SB Voltage [Auto] .......................................................... 3-22
3.4.17 PCIE SATA Voltage [Auto] ............................................. 3-22
3.4.18 Load-Line Calibration [Auto] ......................................... 3-23
3.4.19 CPU Spread Spectrum [Auto] ....................................... 3-23
3.4.20 PCIE Spread Spectrum [Auto] ...................................... 3-23
3.5 Advanced menu ......................................................................... 3-24
3.5.1 TPM Confguration ........................................................ 3-24
3.5.2 CPU Confguration ........................................................ 3-25
3.5.3 Chipset .......................................................................... 3-27
3.5.4 Onboard Devices Confguration .................................... 3-28
3.5.5 USB Confguration ........................................................ 3-29
3.5.6 PCIPnP ......................................................................... 3-30
3.6 Power menu ................................................................................ 3-31
3.6.1 Suspend Mode [Auto] ................................................... 3-31
3.6.2 Repost Video on S3 Resume [No] ................................ 3-31
3.6.3 ACPI 2.0 Support [Disabled] ......................................... 3-31
vi
Contents
3.6.4 ACPI APIC Support [Enabled] ....................................... 3-31
3.6.5 APM Confguration ........................................................ 3-32
3.6.6 Hardware Monitor ......................................................... 3-33
3.7 Boot menu .................................................................................. 3-35
3.7.1 Boot Device Priority ...................................................... 3-35
3.7.2 Boot Settings Confguration .......................................... 3-36
3.7.3 Security ......................................................................... 3-37
3.8 Tools menu ................................................................................. 3-39
3.8.1 ASUS EZ Flash 2 .......................................................... 3-39
3.8.2 Drive Xpert Control [Auto] ............................................. 3-40
3.8.3 Drive Xpert Mode Update [Last Setting] ....................... 3-40
3.8.4 Express Gate ................................................................ 3-41
3.8.5 ASUS O.C. Profle ......................................................... 3-42
3.8.6 AI Net 2 ......................................................................... 3-43
3.9 Exit menu .................................................................................... 3-44
Chapter 4: Software support
4.1 Installing an operating system ................................................... 4-1
4.2 Support DVD information ............................................................ 4-1
4.2.1 Running the support DVD ............................................... 4-1
4.2.2 Drivers menu ................................................................... 4-2
4.2.3 Utilities menu .................................................................. 4-3
4.2.4 Make disk menu .............................................................. 4-5
4.2.5 Manual menu .................................................................. 4-6
4.2.6 ASUS Contact information .............................................. 4-6
4.2.7 Other information ............................................................ 4-7
4.3 Software information ................................................................... 4-9
4.3.1 ASUS MyLogo2 ........................................................... 4-9
4.3.2 AI NET2 .........................................................................4-11
4.3.3 ASUS PC Probe II ......................................................... 4-12
4.3.4 ASUS AI Suite ............................................................... 4-18
4.3.5 ASUS AI Nap ................................................................ 4-20
4.3.6 ASUS Fan Xpert ........................................................... 4-21
4.3.7 ASUS AI Booster ........................................................... 4-23
4.3.8 ASUS EPU-6 Engine .................................................... 4-24
vii
Contents
4.3.9 ASUS AI Direct Link ...................................................... 4-28
4.3.10 Audio confgurations ..................................................... 4-30
4.3.11 ASUS Drive Xpert ......................................................... 4-34
4.3.12 ASUS Express Gate ..................................................... 4-45
4.4 RAID confgurations .................................................................. 4-55
4.4.1 RAID defnitions ............................................................ 4-55
4.4.2 Installing Serial ATA hard disks ..................................... 4-56
4.4.3 Intel
RAID confgurations ............................................. 4-56
4.5 Creating a RAID driver disk ....................................................... 4-64
4.5.1 Creating a RAID driver disk without entering the OS .... 4-64
4.5.2 Creating a RAID driver disk in Windows
...................... 4-64
Appendix: CPU features
A.1 Intel
EM64T ..................................................................................A-1
Using the Intel
EM64T feature ...................................................... A-1
A.2 Enhanced Intel SpeedStep
Technology (EIST) ........................A-1
A.2.1 System requirements ...................................................... A-1
A.2.2 Using the EIST ................................................................ A-2
A.3 Intel
Hyper-Threading Technology ...........................................A-3
Using the Hyper-Threading Technology ........................................ A-3
viii
Notices
Federal Communications Commission Statement
This device complies with Part 15 of the FCC Rules. Operation is subject to the
following two conditions:
This device may not cause harmful interference, and
This device must accept any interference received including interference that
may cause undesired operation.
This equipment has been tested and found to comply with the limits for a Class B
digital device, pursuant to Part 15 of the FCC Rules. These limits are designed to
provide reasonable protection against harmful interference in a residential installation.
This equipment generates, uses and can radiate radio frequency energy and, if not
installed and used in accordance with manufacturers instructions, may cause harmful
interference to radio communications. However, there is no guarantee that interference
will not occur in a particular installation. If this equipment does cause harmful
interference to radio or television reception, which can be determined by turning the
equipment off and on, the user is encouraged to try to correct the interference by one
or more of the following measures:
Reorient or relocate the receiving antenna.
Increase the separation between the equipment and receiver.
Connect the equipment to an outlet on a circuit different from that to which the
receiver is connected.
Consult the dealer or an experienced radio/TV technician for help.
The use of shielded cables for connection of the monitor to the graphics card is
required to assure compliance with FCC regulations. Changes or modifcations
to this unit not expressly approved by the party responsible for compliance
could void the users authority to operate this equipment.
Canadian Department of Communications Statement
This digital apparatus does not exceed the Class B limits for radio noise emissions
from digital apparatus set out in the Radio Interference Regulations of the
Canadian Department of Communications.
This class B digital apparatus complies with Canadian ICES-003.
ix
Safety information
Electrical safety
To prevent electrical shock hazard, disconnect the power cable from the
electrical outlet before relocating the system.
When adding or removing devices to or from the system, ensure that the power
cables for the devices are unplugged before the signal cables are connected. If
possible, disconnect all power cables from the existing system before you add
a device.
Before connecting or removing signal cables from the motherboard, ensure
that all power cables are unplugged.
Seek professional assistance before using an adpater or extension cord.
These devices could interrupt the grounding circuit.
Make sure that your power supply is set to the correct voltage in your area. If
you are not sure about the voltage of the electrical outlet you are using, contact
your local power company.
If the power supply is broken, do not try to fx it by yourself. Contact a qualifed
service technician or your retailer.
Operation safety
Before installing the motherboard and adding devices on it, carefully read all
the manuals that came with the package.
Before using the product, make sure all cables are correctly connected and the
power cables are not damaged. If you detect any damage, contact your dealer
immediately.
To avoid short circuits, keep paper clips, screws, and staples away from
connectors, slots, sockets and circuitry.
Avoid dust, humidity, and temperature extremes. Do not place the product in
any area where it may become wet.
Place the product on a stable surface.
If you encounter technical problems with the product, contact a qualifed
service technician or your retailer.
DO NOT throw the motherboard in municipal waste. This product has been
designed to enable proper reuse of parts and recycling. This symbol of the
crossed out wheeled bin indicates that the product (electrical and electronic
equipment) should not be placed in municipal waste. Check local regulations for
disposal of electronic products.
DO NOT throw the mercury-containing button cell battery in municipal waste.
This symbol of the crossed out wheeled bin indicates that the battery should not
be placed in municipal waste.
x
About this guide
This user guide contains the information you need when installing and confguring
the motherboard.
How this guide is organized
This guide contains the following parts:
Chapter 1: Product introduction
This chapter describes the features of the motherboard and the new
technology it supports.
Chapter 2: Hardware information
This chapter lists the hardware setup procedures that you have to perform
when installing system components. It includes description of the switches,
jumpers, and connectors on the motherboard.
Chapter 3: BIOS setup
This chapter tells how to change system settings through the BIOS Setup
menus. Detailed descriptions of the BIOS parameters are also provided.
Chapter 4: Software support
This chapter describes the contents of the support DVD that comes with the
motherboard package.
Appendix: CPU features
The Appendix describes the CPU features and technologies that the
motherboard supports.
Where to fnd more information
Refer to the following sources for additional information and for product and
software updates.
1. ASUS websites
The ASUS website provides updated information on ASUS hardware and
software products. Refer to the ASUS contact information.
2. Optional documentation
Your product package may include optional documentation, such as warranty
fyers, that may have been added by your dealer. These documents are not
part of the standard package.
xi
Conventions used in this guide
To make sure that you perform certain tasks properly, take note of the following
symbols used throughout this manual.
Typography
Bold text Indicates a menu or an item to select.
Italics Used to emphasize a word or a phrase.
<Key> Keys enclosed in the less-than and greater-than sign
means that you must press the enclosed key.
Example: <Enter> means that you must press the
Enter or Return key.
<Key1+Key2+Key3> If you must press two or more keys simultaneously, the
key names are linked with a plus sign (+).
Example: <Ctrl+Alt+D>
Command Means that you must type the command exactly as
shown, then supply the required item or value enclosed
in brackets.
Example: At the DOS prompt, type the command line:
afudos /i[flename]
afudos /iP5Q.ROM
DANGER/WARNING: Information to prevent injury to yourself
when trying to complete a task.
CAUTION: Information to prevent damage to the components
when trying to complete a task.
NOTE: Tips and additional information to help you complete a
task.
IMPORTANT: Instructions that you MUST follow to complete a
task.
xii
P5Q specifcations summary
CPU LGA775 socket for Intel
Core2 Extreme /
Core2 Quad / Core2 Duo / Pentium
dual-core /
Celeron
dual-core / Celeron
Processors
Supports Intel
45nm multi-core CPUs
Compatible with Intel
06/05B/05A processors
* Refer to www.asus.com for Intel CPU support list
Chipset Intel
P45 / ICH10R with Intel
Fast Memory Access
Technology
System Bus 1600 / 1333 / 1066 / 800 MHz
Memory 4 x DIMM, max. 16GB, DDR2 1200 / 1066 / 800 /
667 MHz, non-ECC, un-buffered memory
Dual channel memory architecture
* Refer to www.asus.com or this user manual for the
Memory QVL (Qualifed Vendors Lists).
** When installing total memory of 4 GB capacity or more,
Windows
32-bit operration system may only recognize
less than 3 GB. Hence, a total installed memory of less
than 3 GB is recommended.
Expansion Slots 1 x PCI Express 2.0 x16 slot
2 x PCI Express x1 slots
3 x PCI slots
Storage Intel
ICH10R Southbridge:
- 6 x SATA 3.0 Gb/s ports
- Intel
Matrix Storage Technology supports RAID 0,
1, 5, and 10
Marvell
88SE6111 controller:
- 1 x UltraDMA 133/100/66 for up to 2 PATA devices
Silicon Image
Sil5723 controller (Drive Xpert technology):
- 2 x SATA 3.0 Gb/s ports
- Supports EZ Backup and Super Speed functions
LAN PCIe Gigabit LAN controller featuring AI NET 2
High Defnition Audio Realtek
ALC1200, 8-channel High Defnition Audio CODEC
- Supports Jack-Detection, Multi-streaming and Front
Panel Jack-Retasking
- Coaxial S/PDIF Out port at back I/O
- Noise Filter
IEEE 1394 LSI3227 controller supports 2 x IEEE 1394a ports
USB 12 x USB 2.0/1.1 ports (6 ports at midboard,
6 ports at back panel)
(continued on the next page)
xiii
P5Q specifcations summary
ASUS Special Features ASUS Power Saving Solution:
- ASUS EPU-6 Engine
- ASUS 8-phase Power Design
- AI Nap
ASUS Unique Features:
- ASUS Express Gate
- ASUS AI Direct Llink
ASUS Quiet Thermal Solution:
- ASUS Fanless Design: unique stylish heatsink
- ASUS Fan Xpert
ASUS Crystal Sound:
- AI Noise Filtering
ASUS EZ DIY:
- ASUS Drive Xpert
- ASUS Q-Shield
- ASUS Q-Connector
- ASUS O.C. Profle
- ASUS CrashFree BIOS 3
- ASUS EZ Flash 2
Other Features ASUS MyLogo2
ASUS Exclusive
Overclocking Features
ASUS AI Booster utility
Precision Tweaker 2:
- vCore: Adjustable CPU voltage at 6.25mV increment
- vDIMM: 64-step DRAM voltage control
- vChipset: 55-step chipset voltage control
- vCPU PLL: 64-step CPU PLL voltage control
- vFSB Termination: 15-step reference voltage control
SFS (Stepless Frequency Selection):
- FSB tuning from 200 MHz up to 800 MHz at 1 MHz
increment
- PCI Express frequency tuning from 100 MHz up to
180 MHz at 1 MHz increment
Overclocking Protection:
- ASUS C.P.R.(CPU Parameter Recall)
Back Panel I/O Ports 1 x PS/2 keyboard port (purple)
1 x PS/2 mouse port (green)
1 x Coaxial S/PDIF Out port
1 x IEEE1394a port
1 x LAN (RJ45) port
6 x USB 2.0/1.1 ports
8-channel Audio I/O port
(continued on the next page)
xiv
Internal I/O Connectors 3 x USB connectors support additional 6 USB ports
1 x Floppy disk drive connector
1 x IDE connector
1 x TPM connector
1 x COM connector
6 x SATA connectors (red)
2 x Drive Xpert SATA connectors (orange and white)
1 x CPU Fan connector
2 x Chassis Fan connector
1 x Power Fan connector
1 x IEEE1394a connector
1 x Front panel audio connector
1 x S/PDIF Out header
1 x Chassis Intrusion connector
1 x CD audio in connector
1 x 24-pin ATX Power connector
1 x 8-pin ATX 12V Power connector
1 x System panel (Q-connector)
BIOS Features 8 Mb AMI BIOS, PnP, DMI 2.0, WfM 2.0,
SM BIOS 2.4, ACPI 3.0
Manageability WOL by PME, WOR by PME, WOR by Ring,
Chassis Intrusion, PXE
Support DVD contents Drivers
Express Gate
ASUS PC Probe II
ASUS Update
ASUS AI Suite
Image-Editing Suite
Anti-virus software (OEM version)
Form Factor ATX Form Factor, 12 x 8.8 (30.5 cm x 22.4 cm)
*Specifcations are subject to change without notice.
P5Q specifcations summary
1
Chapter 1: Product
introduction
This chapter describes the motherboard
features and the new technologies
it supports.
ASUS P5Q
Chapter summary
1
1.1 Welcome! ...................................................................................... 1-1
1.2 Package contents ......................................................................... 1-1
1.3 Special features ............................................................................ 1-2
ASUS P5Q 1-1
1.1 Welcome!
Thank you for buying an ASUS
P5Q motherboard!
The motherboard delivers a host of new features and latest technologies, making it
another standout in the long line of ASUS quality motherboards!
Before you start installing the motherboard, and hardware devices on it, check the
items in your package with the list below.
If any of the above items is damaged or missing, contact your retailer.
1.2 Package contents
Check your motherboard package for the following items.
Motherboard ASUS P5Q
I/O modules 1 x eSATA/4-pin 1394 bracket
Cables 1 x Serial ATA power cable for 2 devices
4 x Serial ATA signal cables
1 x Ultra DMA 133/100/66 cable
1 x Floppy disk drive cable
Accessories 1 x ASUS Q-Shield (I/O shield)
1 x ASUS Q-Connector Kit (USB, 1394, system
panel; Retail version only)
Application CD ASUS motherboard Support DVD
Documentation User guide
1-2 Chapter 1: Product Introduction
1.3 Special features
1.3.1 Product highlights
Intel
Core2 Extreme / Core 2 Quad /
Core2 Duo Processor Support
This motherboard supports the latest Intel
Core 2 Extreme / Core 2 Quad /
Core 2 Duo processors in the LGA775 package. It is excellent for multi-tasking,
multi-media and enthusiastic gamers with 1600 / 1333 / 1066 / 800 MHz FSB. The
Intel
Core 2 series processor is one of the most powerful CPUs in the world. This
motherboard also supports Intel
CPUs in the new 45nm manufacturing process.
See page 2-5 for details.
Intel
P45 Chipset
The Intel
P45 Chipset is the latest chipset designed to support dual-channel
DDR2 800/667 MHz memory architecture, 1333/1066/800 MHz FSB (Front Side
Bus), PCIe 2.0, and multi-core CPUs. It especially includes Intel
Fast Memory
Access technology that signifcantly optimizes the use of available memory
bandwidth and reduces the latency of the memory accesses.
PCIe 2.0
This motherboard supports the latest PCIe 2.0 device for twice the current speed
and bandwidth. This enhances system performance while still providing backward
compatibility to PCIe 1.0 devices. See page 2-19 for details.
Dual-Channel DDR2 1200 memory support
The motherboard supports DDR2 memory that features data transfer rates of
1200 / 1066 / 800 / 667 MHz to meet the higher bandwidth requirements of the
latest operating system, 3D graphics, multimedia, and Internet applications. The
dual-channel DDR2 architecture doubles the bandwidth of your system memory to
boost system performance, eliminating bottlenecks with peak bandwidths of up to
19.2 GB/s. See page 2-11 for details.
Serial ATA 3.0 Gb/s technology
This motherboard supports the next-generation hard drives based on the Serial
ATA (SATA) 3Gb/s storage specifcation, delivering enhanced scalability and
doubling the bus bandwidth for high-speed data retrieval and saves. See page 2-27
for details.
ASUS P5Q 1-3
IEEE 1394a support
The IEEE 1394a interface provides high speed digital interface for audio/video
appliances such as digital television, digital video camcorders, storage peripherals
& other PC portable devices. See page 2-30 for details.
S/PDIF digital sound ready
This motherboard provides convenient connectivity to external home theater audio
systems via coaxial S/PDIF-out (SONY-PHILIPS Digital Interface) jack. It allows to
transfer digital audio without converting to analog format and keeps the best signal
quality. See page 2-32 for details.
High Defnition Audio
Enjoy high-end sound quality on your PC! The onboard 8-channel HD audio (High
Defnition Audio, previously codenamed Azalia) CODEC enables high-quality
192KHz/24-bit audio output that simultaneously sends different audio streams to
different destinations. You can now talk to your partners on the headphone while
playing multi-channel network games. See pages 2-23 and 2-24 for details.
100% Japan-made conductive polymer capacitors
This motherboard uses all high-quality conductive polymer capacitors for durability,
improved lifespan and enhanced thermal capacity.
Green ASUS
This motherboard and its packaging comply with the European Unions Restriction
on the use of Hazardous Substances (RoHS). This is in line with the ASUS vision
of creating environment-friendly and recyclable products/packagings to safeguard
consumers health while minimizing the impact on the environment.
1.3.2 ASUS special features
ASUS Express Gate
Taking only 5 seconds to go online from bootup, Express Gate is the one-stop
gateway to instant fun! Its a unique motherboard built-in OS. You can utilize the
most popular Instant Messengers (IM) like MSN, Skype, Google talk, QQ, and
Yahoo! Messenger to keep in touch with friends, or quickly check on the weather
and e-mails just before leaving your house. Whats more, the user-friendly picture
manager lets you view your pictures without entering Windows at anytime! See
page 4-45 for details.
The bootup speed depends on system confgurations.
1-4 Chapter 1: Product Introduction
ASUS AI Direct Link
AI Direct Link can easily and effciently transfer large amounts of data via the
network cable - saving up to 70% of the total time taken. With AI Direct Link, it
becomes easy to backup or share large data fles like movies or other media
content. See page 4-28 for details.
ASUS Power Saving Solution
ASUS Power Saving solution intelligently and automatically provides balanced
computing power and energy consumption.
ASUS EPU-6 Engine
The new ASUS EPUthe worlds frst power saving engine, has been
upgraded to a new six-engine version, which provides total system power
savings by detecting current PC loadings and intelligently moderating power
in real-time. With auto phase switching for components (which includes
the CPU, VGA card, memory, chipset, ddrives and system fan), the EPU
automatically provides the most appropriate power usage via intelligent
acceleration and overclocking - helping save power and money. See page
4-24 for details.
ASUS 8-Phase Power Design
Longer Life, & Higher Effciency!
With power effciency so important to operating temperatures, ASUS' 3rd
generation 8-phase VRM design leads the industry with its 95% power
effciency. High quality power components such as low RDS (on) MOSFETs
for minimum switching loss & lower temperatures, Ferrite core chokes with
lower hysteresis loss, and high quality Japanese-made conductive polymer
capacitors all add up to ensure longer component life and lower power loss
- creating more energy effciency.
AI Nap
With AI Nap, the system can continue running at minimum power and noise
when you are temporarily away. To wake up the system and return to the OS
environment, simply click the mouse or press a key. See page 4-20 for details.
ASUS Quiet Thermal Solution
ASUS Quiet Thermal solution makes system more stable and enhances the
overclocking capability.
ASUS P5Q 1-5
Fanless DesignUnique stylish heatsink
The wing-shaped heatsink features 0-dB thermal solution that offers users
a noiseless PC environment. Not only the beautifully curved fns upgrade
the visual enjoyment for motherboard users, but also the special thickened
bottom design effectively cools down hot airfows generated by the north
bridge chipset. Combined with usability and aesthetics, the ASUS Patent
Wing Heat-sink will give users an extremely silent and cooling experience
with the elegant appearance!
Fan Xpert
ASUS Fan Xpert intelligently allows you to adjust both the CPU and chassis
fan speeds according to different ambient temperatures caused by different
climate conditions in different geographic regions and your PCs loading. The
built-in variety of useful profles offer fexible controls of fan speed to achieve
a quiet and cool environment. See page 4-21 for details.
ASUS Crystal Sound
This feature can enhance speech-centric applications like Skype, online game,
video conference and recording.
Noise Filter
This feature detects repetitive and stationary noises (non-voice signals) like
computer fans, air conditioners, and other background noises then eliminates
it in the incoming audio stream while recording.
ASUS EZ DIY
ASUS EZ DIY feature collection provides you easy ways to install computer
components, update the BIOS or back up your favorite settings.
ASUS Drive Xpert
Without drivers or BIOS setups, the ASUS exclusive Drive Xpert is ideal for
anyone who needs to secure data on their hard drives or enhance hard drive
performances without the hassles of complicated confgurations. With Drive
Xperts user-friendly graphical user interface, users can easily arrange hard
drive backups or enhance their hard drive transfer rates - making sure that
data is looked after every moment, every day. See page 4-34 for details.
1-6 Chapter 1: Product Introduction
ASUS CrashFree BIOS 3
The ASUS CrashFree BIOS 3 allows users to restore corrupted BIOS data
from a USB fash disk containing the BIOS fle. See page 3-8 for details.
ASUS Q-Shield
The specially designed ASUS Q-Shield does without the usual fngers
-- making it convenient and easy to install. With better electric conductivity,
it ideally protects your motherboard against static electricity and shields it
against Electronic Magnetic Interference (EMI).
ASUS Q-Connector
ASUS Q-Connector allows you to easily connect or disconnect the chassis
front panel cables to the motherboard. This unique module eliminates the
trouble of connecting the system panel cables one at a time and avoiding
wrong cable connections. See page 2-36 for details.
ASUS O.C. Profle
The motherboard features the ASUS O.C. Profle that allows users to
conveniently store or load multiple BIOS settings. The BIOS settings can be
stored in the CMOS or a separate fle, giving users freedom to share and
distribute their favorite settings. See page 3-42 for details.
ASUS EZ Flash 2
EZ Flash 2 is a user-friendly BIOS update utility. Simply press the predefned
hotkey to launch the utility and update the BIOS without entering the OS.
Update your BIOS easily without preparing a bootable diskette or using an
OS-based fash utility. See page 3-5 for details.
ASUS MyLogo2
This feature allows you to convert your favorite photo into a 256-color boot logo
for a more colorful and vivid image on your screen. See pages 4-9 and 4-10 for
details.
ASUS P5Q 1-7
1.3.3 ASUS Exclusive Overclocking Features
AI Booster
The ASUS AI Booster allows you to overclock the CPU speed in Windows
environment without the hassle of booting the BIOS. See page 4-23 for details.
Precision Tweaker 2
Allows the user to adjust the NB Voltage, FSB termination Voltage, CPU PLL
Voltage and the DRAM Voltage in 0.02v steps to fnetune voltages to achieve the
most precise setting for the ultimate customized overclocking confguration. See
pages 3-213-22 for details.
C.P.R. (CPU Parameter Recall)
The C.P.R. feature of the motherboard BIOS allows automatic re-setting to the
BIOS default settings in case the system hangs due to overclocking. When the
system hangs due to overclocking, C.P.R. eliminates the need to open the system
chassis and clear the RTC data. Simply shut down and reboot the system, and the
BIOS automatically restores the CPU default setting for each parameter.
1-8 Chapter 1: Product Introduction
2
Chapter 2: Hardware
information
This chapter lists the hardware setup
procedures that you have to perform
when installing system components. It
includes description of the jumpers and
connectors on the motherboard.
ASUS P5Q
Chapter summary
2
2.1 Before you proceed ..................................................................... 2-1
2.2 Motherboard overview ................................................................. 2-2
2.3 Central Processing Unit (CPU) ................................................... 2-5
2.4 System memory ......................................................................... 2-11
2.5 Expansion slots .......................................................................... 2-17
2.6 Jumper ........................................................................................ 2-20
2.7 Connectors ................................................................................. 2-23
2.8 Starting up for the frst time ...................................................... 2-37
2.9 Turning off the computer ........................................................... 2-38
ASUS P5Q 2-1
2.1 Before you proceed
Take note of the following precautions before you install motherboard components
or change any motherboard settings.
Unplug the power cord from the wall socket before touching any
component.
Use a grounded wrist strap or touch a safely grounded object or a metal
object, such as the power supply case, before handling components to
avoid damaging them due to static electricity.
Hold components by the edges to avoid touching the ICs on them.
Whenever you uninstall any component, place it on a grounded antistatic
pad or in the bag that came with the component.
Before you install or remove any component, ensure that the ATX power
supply is switched off or the power cord is detached from the power
supply. Failure to do so may cause severe damage to the motherboard,
peripherals, and/or components.
Onboard LED
The motherboard comes with a standby power LED. The green LED lights up
to indicate that the system is ON, in sleep mode, or in soft-off mode. This is a
reminder that you should shut down the system and unplug the power cable before
removing or plugging in any motherboard component. The illustration below shows
the location of the onboard LED.
2-2 Chapter 2: Hardware information
Refer to 2.7 Connectors for more information about rear panel connectors and
internal connectors.
2.2 Motherboard overview
2.2.1 Motherboard layout
ASUS P5Q 2-3
2.2.2 Layout contents
Connectors/Jumpers/Slots Page
1. Keyboard/mouse power (3-pin PS2_USBPW56) 2-22
2. USB device wake-up (3-pin USBPW1-4, USBPW7-10,
USBPW1112)
2-22
3. ATX power connectors (24-pin EATXPWR, 8-pin EATX12V) 2-34
4. LGA775 CPU socket 2-6
5. CPU, chassis, and power fan connectors
(4-pin CPU_FAN, 3-pin CHA_FAN12, 3-pin PWR_FAN)
2-31
6. DDR2 DIMM slots 2-11
7. CPU / Northbridge overvoltage setting
(3-pin OV_CPU, 3-pin OV_NB)
2-21
8. IDE connector (40-1 pin PRI_EIDE) 2-26
9. Clear RTC RAM (3-pin CLRTC) 2-20
10. ICH10R Serial ATA connectors (7-pin SATA16) 2-27
11. Silicon Image
Sil5723 Serial ATA RAID connectors
(7-pin SATA_E1 [orange, port 0], 7-pin SATA_E2 [white, port 1])
2-28
12. TPM connector (20-1 pin TPM) 2-25
13. System panel connector (20-8 pin PANEL) 2-35
14. Standby power LED (SB_PWR) 2-1
15. USB connectors (10-1 pin USB78, USB910, USB1112) 2-29
16. IEEE 1394a port connector (10-1 pin IE1394_2) 2-30
17. Chassis intrusion connector (4-1 pin CHASSIS) 2-32
18. Floppy disk drive connector (34-1 pin FLOPPY) 2-25
19. Optical drive audio connector (4-pin CD) 2-31
20. Front panel audio connector (10-1 pin AAFP) 2-33
21. Digital audio connector (4-1 pin SPDIF_OUT) 2-32
22. Serial port connector (10-1 pin COM1) 2-33
2-4 Chapter 2: Hardware information
2.2.3 Placement direction
When installing the motherboard, make sure that you place it into the chassis in the
correct orientation. The edge with external ports goes to the rear part of the chassis
as indicated in the image below.
2.2.4 Screw holes
Place six (6) screws into the holes indicated by circles to secure the motherboard
to the chassis.
DO NOT overtighten the screws! Doing so can damage the motherboard.
Place this side towards
the rear of the chassis
ASUS P5Q 2-5
2.3 Central Processing Unit (CPU)
The motherboard comes with a surface mount LGA775 socket designed for the
Intel
Core2 Extreme / Core2 Quad / Core2 Duo / Pentium
dual-core /
Celeron
dual-core / Celeron
Processors.
Upon purchase of the motherboard, make sure that the PnP cap is on
the socket and the socket contacts are not bent. Contact your retailer
immediately if the PnP cap is missing, or if you see any damage to the PnP
cap/socket contacts/motherboard components. ASUS will shoulder the cost
of repair only if the damage is shipment/transit-related.
Keep the cap after installing the motherboard. ASUS will process Return
Merchandise Authorization (RMA) requests only if the motherboard comes
with the cap on the LGA775 socket.
The product warranty does not cover damage to the socket contacts
resulting from incorrect CPU installation/removal, or misplacement/loss/
incorrect removal of the PnP cap.
Make sure that all power cables are unplugged before installing the CPU.
If installing a dual-core CPU, connect the chassis fan cable to the
CHA_FAN1 connector to ensure system stability.
Due to the chipset limitation, we recommend you use FSB 800MHz CPU or
above.
2-6 Chapter 2: Hardware information
2.3.1 Installing the CPU
To install a CPU:
1. Locate the CPU socket on the motherboard.
Before installing the CPU, make sure that the cam box is facing towards you
and the load lever is on your left.
To prevent damage to the socket
pins, do not remove the PnP cap
unless you are installing a CPU.
2. Press the load lever with your thumb
(A), then move it to the left (B) until
it is released from the retention tab.
3. Lift the load lever in the direction of
the arrow to a 135 angle.
A
B
Load lever
Retention tab
4. Lift the load plate with your thumb
and forefnger to a 100 angle (4A),
then push the PnP cap from the load
plate window to remove (4B).
Load plate
PnP cap
4A
4B
3
ASUS P5Q 2-7
The CPU fts in only one correct
orientation. DO NOT force the
CPU into the socket to prevent
bending the connectors on the
socket and damaging the CPU!
5. Position the CPU over the socket,
making sure that the gold triangle
is on the bottom-left corner of the
socket then ft the socket alignment
key into the CPU notch.
Gold
triangle
mark
Alignment key
CPU notch
6. Apply several drops of thermal paste
to the exposed area of the CPU that
the heatsink will be in contact with,
ensuring that it is spread in an even
thin layer.
The Thermal Interface Material is toxic and inedible. If it gets into your eyes
or touches your skin, ensure to wash it off immediately, and seek professional
medical help.
Some heatsinks come with
pre-applied thermal paste. If
so, skip this step.
To prevent contaminating the paste, DO NOT spread the paste with your fnger
directly.
2-8 Chapter 2: Hardware information
The motherboard supports Intel
LGA775 processors with the Intel
Enhanced
Memory 64 Technology (EM64T), Enhanced Intel SpeedStep
Technology
(EIST), and Hyper-Threading Technology. Refer to the Appendix for more
information on these CPU features.
7. Close the load plate (A), then push
the load lever (B) until it snaps into
the retention tab.
A
B
ASUS P5Q 2-9
2.3.2 Installing the CPU heatsink and fan
The Intel
LGA775 processor requires a specially designed heatsink and fan
assembly to ensure optimum thermal condition and performance.
When you buy a boxed Intel
processor, the package includes the CPU fan
and heatsink assembly. If you buy a CPU separately, make sure that you
use only Intel
-certifed multi-directional heatsink and fan.
Your Intel
LGA775 heatsink and fan assembly comes in a push-pin design
and requires no tool to install.
Make sure that you have installed the motherboard to the chassis before you
install the CPU fan and heatsink assembly.
Orient the heatsink and fan assembly such that the CPU fan cable is closest to
the CPU fan connector.
To install the CPU heatsink and fan:
1. Place the heatsink on top of the
installed CPU, making sure that the
four fasteners match the holes on
the motherboard.
2. Push down two fasteners at a time in
a diagonal sequence to secure the
heatsink and fan assembly in place.
A B
B
A
A
B
B
1
1
A
If you purchased a separate CPU heatsink and fan assembly, ensure that the
Thermal Interface Material is properly applied to the CPU heatsink or CPU
before you install the heatsink and fan assembly.
2-10 Chapter 2: Hardware information
3. Connect the CPU fan cable to the connector on the motherboard labeled
CPU_FAN.
DO NOT forget to connect the CPU fan connector! Hardware monitoring errors
can occur if you fail to plug this connector.
2.3.3 Uninstalling the CPU heatsink and fan
To uninstall the CPU heatsink and fan:
1. Disconnect the CPU fan cable from
the connector on the motherboard.
2. Rotate each fastener
counterclockwise.
3. Pull up two fasteners at a time in a
diagonal sequence to disengage the
heatsink and fan assembly from the
motherboard.
A
A
B
B
A
A B
B
4. Carefully remove the heatsink and fan assembly from the motherboard.
ASUS P5Q 2-11
Channel Sockets
Channel A DIMM_A1 and DIMM_A2
Channel B DIMM_B1 and DIMM_B2
2.4 System memory
2.4.1 Overview
The motherboard comes with four Double Data Rate 2 (DDR2) Dual Inline Memory
Modules (DIMM) sockets.
The fgure illustrates the location of the DDR2 DIMM sockets:
2-12 Chapter 2: Hardware information
2.4.2 Memory confgurations
You may install 512 MB, 1 GB, 2 GB and 4 GB unbuffered and non-ECC DDR2
DIMMs into the DIMM sockets.
You may install varying memory sizes in Channel A and Channel B. The
system maps the total size of the lower-sized channel for the dual-channel
confguration. Any excess memory from the higher-sized channel is then
mapped for single-channel operation.
It is recommended to install the memory modules from the yellow slots for
better overclocking capability.
Always install DIMMs with the same CAS latency. For optimum
compatibility, it is recommended that you obtain memory modules from the
same vendor.
When installing total memory of 4GB capacity or more, Windows
32-bit
operating system may recognize less than 3GB. Hence, a total installed
memory of less than 3GB is recommended.
This motherboard does not support memory modules made up of 256 Mb
chips.
Due to chipset limitation, this motherboard can only support up to 16 GB
on the operating systems listed below. You may install a maximum of 4 GB
DIMMs on each slot.
The default memory operation frequency is dependent on its SPD. Under
the default state, some memory modules for overclocking may operate at a
lower frequency than the vendor-marked value. To operate at the vendor-
marked or at a higher frequency, see section 3.4 Ai Tweaker menu for
manual memory frequency adjustment.
The memory modules may require a better cooling system to work stably
under full loading (4 DIMMs) or overclocking setting.
64-bit
Windows
XP Professional x64 Edition
Windows
Vista x64 Edition
ASUS P5Q 2-13
Size Vendor Chip No. CL Chip Brand SS/DS Part No.
DIMM socket
support (Optional)
A* B* C*
1024MB APACER N/A N/A APACER DS 78.0AG9S.9KF V
4096MB (Kit of 2) CORSAIR Heat-Sink Package 5-5-5-15 N/A DS Box P/N:TWIN2X4096-8500C5DF
(CM2X2048-8500C5D) (EPP)
V V
1024MB CORSAIR Heat-Sink Package N/A N/A DS CM2X1024-8500C5D (EPP) V
2048MB (Kit of 2) G.SKILL Heat-Sink Package 5-5-5-15 N/A DS F2-8500CL5D-2GBPK V
1024MB G.SKILL Heat-Sink Package 5-5-5-15 N/A DS F2-8500CL5S-1GBPK V V
1024MB GEIL GL2L128M88BA25AB 5-5-5-15 GEIL SS GB22GB8500C5DC V V V
4096MB (Kit of 4) GEIL Heat-Sink Package 5-5-5-15 N/A SS GE24GB1066C5QC V V V
2048MB GEIL GL2L128M88BA25AB 5-5-5-15 GEIL DS GB24GB8500C5DC V
4096MB (Kit of 2) GEIL Heat-Sink Package 5-5-5-15 N/A DS GX24GB8500C5UDC V
512MB KINGMAX KKA8FEIBF-HJK-18E N/A N/A SS KLEC28F-A8KI5-EGAS V
512MB Kingston E5108AJBG -1J-E N/A N/A SS KVR1066D2N7/ 512 V V V
1024MB Kingston E5108AJBG -1J-E N/A N/A DS KVR1066D2N7/1G V V
2048MB (Kit of 2) Kingston N/A N/A Kingston DS KVR1066D2N7K2/2G V V
2048MB OCZ N/A N/A N/A DS HOCZ2RPR10662GK V
P5Q Motherboard Qualifed Vendors Lists (QVL)
DDR2-1066 MHz capability
P5Q Motherboard Qualifed Vendors Lists (QVL)
DDR2-800 MHz capability
Size Vendor Chip No. CL Chip Brand SS/DS Part No.
DIMM socket support
(Optional)
A* B* C*
512MB A-DATA AD29608A8A-25EG N/A N/A SS M2OAD6G3H3160G1E53 V V V
1024MB A-DATA AD26908A8A-25EG N/A N/A DS M2OAD6G3I4170I1E58 V
2048MB A-DATA AD20908A8A-25EG N/A A-DATA DS M2OAD6H3J4171Q1E52 V V
512MB Apacer AM4B5708JQJS8E N/A APACER SS 78.91G9I.9K5 V V V
1024MB Apacer AM4B5808CQJS8E N/A APACER SS 78.01GA0.9K5 V V V
2048MB Apacer AM4B5808CQJS8E 5 APACER DS 78.A1GA0.9K4 V V V
1024MB CORSAIR Heat-Sink Package 4 N/A DS CM2X1024-6400C4 V V V
1024MB Crucial Heat-Sink Package 4 N/A DS BL12864AA804.16FD V V V
1024MB Crucial Heat-Sink Package 4 N/A DS BL12864AL804.16FD3 V V V
1024MB Crucial Heat-Sink Package 4 N/A DS BL12864AA804.16FD3 V V V
1024MB ELPIDA E1108AB-8E-E(ECC) 5 ELPIDA SS EBE10EE8ABFA-8E-E V V
1024MB G.SKILL Heat-Sink Package N/A N/A DS F2-6400CL4D-2GBPK V V V
1024MB G.SKILL Heat-Sink Package N/A N/A DS F2-6400CL5D-2GBNQ V V
1024MB G.SKILL Heat-Sink Package N/A N/A DS F2-6400PHU2-2GBNR V V V
1024MB G.SKILL Heat-Sink Package N/A N/A DS F2-6400CL4D-2GBHK V V V
4096MB (Kit of 2) G.SKILL Heat-Sink Package 4 N/A DS F2-6400CL4D-4GBPK V V V
4096MB (Kit of 2) G.SKILL Heat-Sink Package 6 N/A DS F2-6400CL6D-4GBMQ V V
4096MB (Kit of 2) G.SKILL Heat-Sink Package 5 N/A DS F2-6400CL5D-4GBPQ V V V
2048MB GEIL GL2L128M088BA25CW 5 GEIL DS GB28GB6400C5QC V V V
2048MB GEIL GE24GB800C5DC 5-5-5-15 N/A DS Heat-Sink Package V V V
2048MB GEIL GE28GB800C5QC 5-5-5-15 N/A DS Heat-Sink Package V
2048MB GEIL GE28GB800C4QC 4-4-4-12 N/A DS Heat-Sink Package V V
2048MB GEIL GE24GB800C4DC 4-4-4-12 N/A DS Heat-Sink Package V V
2048MB GEIL GB24GB6400C5DC 5-5-5-15 GEIL DS GL2L128M88BA25AB V V V
512MB Hynix HY5PS12821CFP-S5 5-5-5 Hynix SS HYMP564U64CP8-S5 V V V
1024MB Hynix HY5PS12821CFP-S5 5-5-5 Hynix DS HYMP512U64CP8-S5 V V V
512MB KINGMAX KKA8FEIBF-HJK-25A N/A KINGMAX SS KLDC28F-A8KI5 V V
1024MB KINGMAX KKA8FEIBF-HJK-25A N/A KINGMAX DS KLDD48F-ABKI5 V V V
2048MB KINGMAX KKB8FFBXF-CFA-25A N/A KINGMAX DS KLDE88F-B8KB5 V V V
512MB KINGSTON E5108AJBG-8E-E N/A ELPIDA SS KVR800D2N5/512 V V V
512MB KINGSTON E5108AJBG-8E-E 1.8 ELPIDA SS KVR800D2N6/512 V V V
2-14 Chapter 2: Hardware information
P5Q Motherboard Qualifed Vendors Lists (QVL)
DDR2-800 MHz capability (cont.)
Size Vendor Chip No. CL Chip Brand SS/DS Part No.
DIMM socket support
(Optional)
A* B* C*
1024MB KINGSTON Heat-Sink Package 4-4-4-12 N/A SS KHX6400D2LLK2/1GN (EPP) V V V
1024MB KINGSTON Heat-Sink Package N/A N/A SS KHX6400D2ULK2/1G V V
1024MB KINGSTON Heat-Sink Package 4-4-4-12 N/A DS KHX6400D2LL/1G V V
1024MB KINGSTON V59C1512804QBF25 N/A N/A DS KVR800D2N5/1G V V V
1024MB KINGSTON E5108AJBG-8E-E 1.8 ELPIDA DS KVR800D2N6/1G V V V
2048MB KINGSTON E1108ACBG-8E-E N/A ELPIDA DS KVR800D2N5/2G V V V
512MB NANYA NT5TU64M8BE-25C 5 NANYA SS NT512T64U880BY-25C V V V
1024MB NANYA NT5TU64M8BE-25C 5 NANYA DS NT1GT64U8HB0BY-25C V V V
1024MB NANYA NT5TU64M8CE-25D N/A NANYA DS NT1GT64U8HCOBY-25D V V V
2048MB NANYA NT5TU128M8CE-AC 5 NANYA DS NT2GT64U8HC0BY-AC V V V
1024MB OCZ Heat-Sink Package 5 N/A DS OCZ2T8002GK V
2048MB OCZ Heat-Sink Package 5-4-4-15 N/A DS OCZ2P8004GK V V V
2048MB (Kit of 2) OCZ Heat-Sink Package 4 N/A DS OCZ2P800R22GK V V V
4096MB (Kit of 2) OCZ Heat-Sink Package 5-4-4 N/A DS OCZ2P8004GK V V V
2048MB PSC A3R1GE3CFF734MAA0E 5 PSC DS AL8E8F73C-8E1 V V V
2048MB Qimonda HYB18T1G800C2F-25F 5 QIMONDA DS HYS64T256020EU-25F-C2 V V V
2048MB Qimonda HYB18T1G800C2F-2.5 6 QIMONDA DS HYS64T256020EU-2.5-C2 V V V
512MB SAMSUNG K4T51083QG 6 SAMSUNG SS M378T6553GZS-CF7 V V
1024MB SAMSUNG K4T1G084QQ 6 SAMSUNG SS M378T2863QZS-CF7 V V V
1024MB SAMSUNG K4T1G084QQ (ECC) 6 SAMSUNG SS M391T2863QZ3-CF7 V V V
1024MB SAMSUNG K4T51083QG 6 SAMSUNG DS M378T2953GZ3-CF7 V V V
4096MB SAMSUNG K4T2G084QA-HCF7 6 SAMSUNG DS M378T5263AZ3-CF7 V V V
2048MB SAMSUNG K4T1G084QQ 6 SAMSUNG DS M391T5663QZ3-CF7 V V V
2048MB SAMSUNG K4T1G084QQ (ECC) 6 SAMSUNG DS M378T5663QZ3-CF7 V V V
512MB Super Talent Heat-Sink Package N/A N/A SS T800UA12C4 V V V
1024MB Super Talent Heat-Sink Package N/A N/A DS T800UB1GC4 V
1024MB Aeneon AET03R25DC 5 Aeneon SS AET760UD00-25DC08X V V
1024MB Aeneon AET93R25DB N/A Aeneon DS AET760UD00-25DB97X V V
2048MB Aeneon AET03R25DC 5 Aeneon DS AET860UD00-25DC08X V V V
1024MB Asint DDRII1208-GE N/A Asint SS SLY2128M8-JGE V V V
2048MB Asint DDRII1208-GE N/A Asint DS SLZ2128M8-JGE V V
512MB CENTURY HY5PS12821BFP-S5 N/A Hynix SS 28V2H8 V V
1024MB CENTURY HY5PS12821BFP-S5 N/A Hynix DS 28VOH8 V V
1024MB Elixir N2TU51280BE-25C 5 Elixir DS M2Y1G64TU8HB0B-25C V V
1024MB Oci 64M8PC6400 5 Jnfnity DS 04701G16CZ5D2A V V V
512MB Patriot PM64M8D2BU-25EC N/A N/A SS PSD251280081 V V V
2048MB Patriot PM128M8D2BU-25KC 5 Patriot DS PSD22GB002 V
1024MB UMAX U2S12D30TP-8E N/A UMAX DS D48001GP3-63BJU V V V
2048MB UMAX U2S12D30TP-8E N/A UMAX DS D48002GP0-73BCU V V V
ASUS P5Q 2-15
Visit the ASUS website for the latest QVL.
SS - Single-sided DS - Double-sided
DIMM support:
A*: Supports one module inserted into either slot as single-channel
memory confguration.
B*: Supports one pair of modules inserted into either the yellow slots or
the black slots as one pair of dual-channel memory confguration.
C*: Supports four modules inserted into both the yellow and black slots as
two pairs of dual-channel memory confguration.
P5Q Motherboard Qualifed Vendors Lists (QVL)
DDR2-667 MHz capability
Size Vendor Chip No. CL Chip Brand SS/DS Part No.
DIMM socket support
(Optional)
A* B* C*
512MB A-DATA AD29608A8A-3EG 5 A-DATA SS M2OAD5G3H3166I1C52 V V V
1024MB A-DATA AD29608A8A-3EG 5 A-DATA DS M2OAD5G3I4176I1C52 V V V
2048MB A-DATA NT5TU128M8BJ-3C N/A N/A DS M2ONY5H3J4170I1C5Z V V V
512MB Apacer AM4B5708JQJS7E N/A APACER SS 78.91G92.9K5 V V V
1024MB Apacer AM4B5808CQJS7E N/A APACER SS 78.01G9O.9K5 V V V
2048MB Apacer AM4B5808CQJS7E N/A APACER DS 78.A1G9O.9K4 V V V
512MB CORSAIR 64M8CFEG N/A N/A SS VS512MB667D2 V V V
1024MB CORSAIR 64M8CFEG N/A N/A DS VS1GB667D2 V V V
512MB crucial Heat-Sink Package 3 N/A SS BL6464AA663.8FD V V V
1024MB crucial Heat-Sink Package 3 N/A DS BL12864AA663.16FD V V V
1024MB crucial Heat-Sink Package 3 N/A DS BL12864AL664.16FD V V V
1024MB crucial Heat-Sink Package 3 N/A DS BL12864AA663.16FD2 V
512MB ELPIDA E5108AE-6E-E 5 ELPIDA SS EBE51UD8AEFA-6E-E V V V
1024MB Hynix HY5PS12821CFP-Y5 5 Hynix DS HYMP512U64CP8-Y5 V V V
512MB Kingmax KKEA88B4LAUG-29DX 5 KINGMAX SS KLCC28F-A8KB5 V V V
1024MB Kingmax KKEA88B4LAUG-29DX 5 KINGMAX DS KLCD48F-A8KB5 V V V
512MB KINGSTON D6408TEBGGL3U 5 KINGSTON SS KVR667D2N5/512 V V V
1024MB KINGSTON E5108AGBG-6E-E N/A KINGSTON DS KVR667D2N5/1G V V V
2048MB KINGSTON E1108AB-6E-E N/A ELPIDA DS KVR667D2N5/2G V V V
2048MB KINGSTON HY5PS1G831CFP-Y5 N/A Hynix DS KVR667D2N5/2G V V V
512MB NANYA NT5TU64M8BE-3C 5 NANYA SS NT512T64U88B0BY-3C V V V
2048MB NANYA NT5TU128M8BJ-3C 5 NANYA DS NT2GT64U8HB0JY-3C V V V
1024MB PSC A3R12E3JFF719A9T02 5 PSC DS AL7E8E63J-6E1 V V V
2048MB Qimonda HYB18T1GB00C2F-3S 5 QIMONDA DS HYS64T256020EU-3S-C2 V V V
512MB SAMSUNG K4T51083QE 5 SAMSUNG SS M378T6553EZS-CE6 V V V
1024MB SAMSUNG K4T51083QE 5 SAMSUNG DS M378T2953EZ3-CE6 V V V
4096MB SAMSUNG K4T2G084QA-HCE6 5 SAMSUNG DS M378T5263AZ3-CE6 V V V
512MB Super Talent Heat-Sink Package 5 N/A SS T6UA512C5 V V V
1024MB Super Talent Heat-Sink Package 5 N/A DS T6UB1GC5 V V V
512MB TwinMOS TMM6208G8M30C 5 TwinMOS SS 8D-23JK5M2ETP V V V
512MB Aeneon AET93R300B 5 AENEON SS AET660UD00-30DB97X V V
1024MB Aeneon AET93R30DB 5 AENEON DS AET760UD00-30B97X V V
2048MB Aeneon AET03F30DB 5 AENEON DS AET860UD00-30DB08X V V V
512MB Asint DDRII6408-6E N/A Asint SS SLX264M8-J6E V V V
1024MB Asint DDRII1208-6E N/A Asint SS SLY2128M8-J6E V V V
512MB CENTURY HY5PS12821CFP-Y5 5 Hynix SS 26V2H8 V V V
1024MB CENTURY HY5PS12821CFP-Y5 5 Hynix DS 26VOH8 V
1024MB Kingbox EPD264082200E-4 N/A Kingbox DS N/A V V V
512MB MDT 18D51280D-30648 4 MDT SS M512-667-8 V V V
1024MB MDT 18D51280D-30646E 4 MDT DS M924-667-16 V V V
512MB Patriot PM64M8D2BU-3KC N/A N/A SS PSD251266781 V V V
1024MB Patriot PM64M8D2BU-3PAC 5 Patriot DS PSD21G6672 V V V
1024MB UMAX U2S12D30TP-6E N/A UMAX DS D46701GP3-63BJU V V V
2048MB UMAX U2S24D30TP-6E N/A UMAX DS D46702GP0-73BCU V V V
2-16 Chapter 2: Hardware information
2.4.4 Removing a DIMM
Follow these steps to remove a DIMM.
1. Simultaneously press the
retaining clips outward to unlock
the DIMM.
2. Remove the DIMM from the socket.
Support the DIMM lightly with your fngers when pressing the retaining clips.
The DIMM might get damaged when it fips out with extra force.
2.4.3 Installing a DIMM
3. Firmly insert the DIMM into the
socket until the retaining clips snap
back in place and the DIMM is
properly seated.
Make sure to unplug the power supply before adding or removing DIMMs or
other system components. Failure to do so may cause severe damage to both
the motherboard and the components.
A DDR2 DIMM is keyed with a notch so that it fts in only one direction. DO NOT
force a DIMM into a socket to avoid damaging the DIMM.
Unlocked retaining clip
1
DDR2 DIMM notch
1. Unlock a DDR2 DIMM socket
by pressing the retaining clips
outward.
2. Align a DIMM on the socket
such that the notch on the DIMM
matches the break on the socket.
Locked Retaining Clip
DDR2 DIMM notch
2
1
1
1
2
3
ASUS P5Q 2-17
2.5 Expansion slots
In the future, you may need to install expansion cards. The following sub-sections
describe the slots and the expansion cards that they support.
Make sure to unplug the power cord before adding or removing expansion
cards. Failure to do so may cause you physical injury and damage motherboard
components.
2.5.1 Installing an expansion card
To install an expansion card:
1. Before installing the expansion card, read the documentation that came with
it and make the necessary hardware settings for the card.
2. Remove the system unit cover (if your motherboard is already installed in a
chassis).
3. Remove the bracket opposite the slot that you intend to use. Keep the screw
for later use.
4. Align the card connector with the slot and press frmly until the card is
completely seated on the slot.
5. Secure the card to the chassis with the screw you removed earlier.
6. Replace the system cover.
2.5.2 Confguring an expansion card
After installing the expansion card, confgure it by adjusting the software settings.
1. Turn on the system and change the necessary BIOS settings, if any. See
Chapter 3 for information on BIOS setup.
2. Assign an IRQ to the card. Refer to the tables on the next page.
3. Install the software drivers for the expansion card.
When using PCI cards on shared slots, ensure that the drivers support Share
IRQ or that the cards do not need IRQ assignments. Otherwise, conficts will
arise between the two PCI groups, making the system unstable and the card
inoperable. Refer to the table on the next page for details.
2-18 Chapter 2: Hardware information
2.5.3 Interrupt assignments
IRQ assignments for this motherboard
A B C D E F G H
PCI slot 1 shared
PCI slot 2 shared
PCI slot 3 shared
LAN (L1E) shared
SATA (5723) shared
PCIe x16_1 shared
PCIe x1_1 shared
PCIe x1_2 shared
USB controller 1 shared
USB controller 2 shared
USB controller 3 shared
USB controller 4 shared
USB controller 5 shared
USB controller 6 shared
USB 2.0 controller 1 shared
USB 2.0 controller 2 shared
SATA controller 1 shared
SATA controller 2 shared
IRQ Priority Standard function
0 1 System timer
1 2 Keyboard controller
2 Re-direct to IRQ#9
3 11 IRQ holder for PCI steering*
4 12 Communications port (COM1)*
5 13 IRQ holder for PCI steering*
6 14 Floppy disk controller
7 15 Printer port (LPT1)*
8 3 System CMOS/Real Time Clock
9 4 IRQ holder for PCI steering*
10 5 IRQ holder for PCI steering*
11 6 IRQ holder for PCI steering*
12 7 PS/2 compatible mouse port*
13 8 Numeric data processor
14 9 SATA Primary IDE (legacy mode)
15 10 SATA Secondary IDE (legacy mode)
* These IRQs are usually available for PCI devices.
ASUS P5Q 2-19
2.5.4 PCI slots
The PCI slots support cards such as a LAN card, SCSI card, USB card, and other
cards that comply with PCI specifcations. Refer to the fgure below for the location
of the slots.
2.5.5 PCI Express x1 slots
This motherboard supports PCI Express x1 network cards, SCSI cards and other
cards that comply with the PCI Express specifcations. Refer to the fgure below for
the location of the slots.
2.5.6 PCI Express 2.0 x16 slot (blue)
This motherboard supports a PCI Express 2.0 x16 graphics card that comply with
the PCI Express specifcations. Refer to the fgure below for the location of the slot.
PCI Express 2.0 x16 slot (blue)
PCI Express x1 slot 2
PCI Express x1 slot 1
PCI slot 1
PCI slot 2
PCI slot 3
2-20 Chapter 2: Hardware information
2.6 Jumper
1. Clear RTC RAM (3-pin CLRTC)
This jumper allows you to clear the Real Time Clock (RTC) RAM in CMOS.
You can clear the CMOS memory of date, time, and system setup parameters
by erasing the CMOS RTC RAM data. The onboard button cell battery
powers the RAM data in CMOS, which include system setup information such
as system passwords.
To erase the RTC RAM:
1. Turn OFF the computer and unplug the power cord.
2. Move the jumper cap from pins 1-2 (default) to pins 2-3. Keep the cap on
pins 2-3 for about 510 seconds, then move the cap back to pins 1-2.
3. Plug the power cord and turn ON the computer.
4. Hold down the <Del> key during the boot process and enter BIOS setup to
re-enter data.
You do not need to clear the RTC when the system hangs due to overclocking.
For system failure due to overclocking, use the C.P.R. (CPU Parameter Recall)
feature. Shut down and reboot the system so the BIOS can automatically reset
parameter settings to default values.
Due to the chipset limitation, AC power off is required prior using C.P.R.
function. You must turn off and on the power supply or unplug and plug the
power cord before reboot the system.
Except when clearing the RTC RAM, never remove the cap on CLRTC jumper
default position. Removing the cap will cause system boot failure!
If the steps above do not help, remove the onboard battery and move the
jumper again to clear the CMOS RTC RAM data. After the CMOS clearance,
reinstall the battery.
ASUS P5Q 2-21
2. CPU / Northbridge overvoltage setting (3-pin OV_CPU, 3-pin OV_NB)
These jumpers allow you to enable or disable the advanced CPU and
Northbridge overvoltage settings in BIOS. Read the following information
before you change the jumper settings. Set to pins 1-2 to activate the
advanced CPU / Northbridge overvoltage feature.
Before you change the jumper settings for extra-high overvoltage ability,
use the BIOS items introduced in 3.4 Ai Tweaker menu frst to adjust
the desired CPU and Northbridge performance. Make sure your system
function well under the highest BIOS voltage settings before you change
the setting of these two jumpers.
Refer to 3.4 Ai Tweaker menu for more information about CPU and
Northbridge overvoltage settings.
DO NOT set the OV_CPU jumper to pins 1-2 when you install a new CPU
and have not booted for the frst time. Doing so may cause the system to
halt. For system failure due to the wrong setting of the OV_CPU jumper,
shut down the computer and move the cap back to pins 2-3.
The system may need a better cooling system (for example, a water-cooling
system) to work stably under high voltage settings.
OV_CPU OV_NB
Pins 2-3 (Default) up to 1.70V up to 1.76V
Pins 1-2 (OV Enabled) up to 2.10V up to 2.20V
2-22 Chapter 2: Hardware information
4. USB device wake-up (3-pin USBPW1-4, USBPW7-10, USBPW1112)
Set these jumpers to +5V to wake up the computer from S1 sleep mode (CPU
stopped, DRAM refreshed, system running in low power mode) using the connected
USB devices. Set to +5VSB to wake up from S3 and S4 sleep modes.
The USBPW1-4 jumper is for the rear USB ports. The USBPW7-10/USBPW1112
jumpers are for the internal USB connectors that you can connect to additional
USB ports.
The USB device wake-up feature requires a power supply that can provide
500mA on the +5VSB lead for each USB port; otherwise, the system will not
power up.
The total current consumed must NOT exceed the power supply capability
(+5VSB) whether under normal condition or in sleep mode.
3. Keyboard/mouse power (3-pin PS2_USBPW56)
This jumper allows you to enable or disable the keyboard/mouse and USB port 5-6
wake-up feature. When you set this jumper to pins 2-3 (+5VSB), you can wake up
the computer by pressing a key on the keyboard (the default is the Space Bar),
clicking the mouse or using a USB device. This feature requires an ATX power
supply that can supply at least 1A on the +5VSB lead, and a corresponding setting
in the BIOS. The USBPW56 jumper is for the rear USB ports.
ASUS P5Q 2-23
2.7 Connectors
2.7.1 Rear panel connectors
Activity Link LED Speed LED
Status Description Status Description
OFF No link OFF 10 Mbps connection
ORANGE Linked ORANGE 100 Mbps connection
BLINKING Data activity GREEN 1 Gbps connection
LAN port LED indications
SPEED
LED
ACT/LINK
LED
LAN port
4. Center/Subwoofer port (orange). This port connects the center/subwoofer
speakers.
5. Rear Speaker Out port (black). This port connects the rear speakers on a
4-channel, 6-channel, or 8-channel audio confguration.
6. Line In port (light blue). This port connects the tape, CD, DVD player, or
other audio sources.
7. Line Out port (lime). This port connects a headphone or a speaker. In
4-channel, 6-channel, and 8-channel confguration, the function of this port
becomes Front Speaker Out.
8. Microphone port (pink). This port connects a microphone.
1. PS/2 mouse port (green). This port is for a PS/2 mouse.
2. IEEE 1394a port. This 6-pin IEEE 1394a port provides high-speed
connectivity for audio/video devices, storage peripherals, PCs, or portable
devices.
3. LAN (RJ-45) port. This port allows Gigabit connection to a Local Area
Network (LAN) through a network hub. Refer to the table below for the LAN
port LED indications.
2-24 Chapter 2: Hardware information
9. Side Speaker Out port (gray). This port connects the side speakers in an
8-channel audio confguration.
Refer to the audio confguration table below for the function of the audio ports in
2, 4, 6, or 8-channel confguration.
Audio 2, 4, 6, or 8-channel confguration
Port
Headset
2-channel
4-channel 6-channel 8-channel
Light Blue Line In Line In Line In Line In
Lime Line Out Front Speaker Out Front Speaker Out Front Speaker Out
Pink Mic In Mic In Mic In Mic In
Orange Center/Subwoofer Center/Subwoofer
Black Rear Speaker Out Rear Speaker Ou Rear Speaker Out
Gray Side Speaker Out
10. USB 2.0 ports 1 and 2 . These two 4-pin Universal Serial Bus (USB) ports
are available for connecting USB 2.0 devices.
11. USB 2.0 ports 3 and 4. These 4-pin Universal Serial Bus (USB) ports are
available for connecting USB 2.0 devices.
12. Coaxial S/PDIF Out port. This port connects an external audio output device
via a coaxial S/PDIF cable.
13. USB 2.0 ports 5 and 6. These 4-pin Universal Serial Bus (USB) ports are
available for connecting USB 2.0 devices.
14. PS/2 keyboard port (purple). This port is for a PS/2 keyboard.
ASUS P5Q 2-25
2.7.2 Internal connectors
1. Floppy disk drive connector (34-1 pin FLOPPY)
This connector is for the provided foppy disk drive (FDD) signal cable. Insert
one end of the cable to this connector, then connect the other end to the
signal connector at the back of the foppy disk drive.
Pin 5 on the connector is removed to prevent incorrect cable connection when
using a FDD cable with a covered Pin 5.
2. TPM connector (20-1 pin TPM) [Optional]
This connector supports a Trusted Platform Module (TPM) system, which can
securely store keys, digital certifcates, passwords, and data. A TPM system
also helps enhance network security, protects digital identities, and ensures
platform integrity.
The TPM module is purchased separately.
2-26 Chapter 2: Hardware information
3. IDE connector (40-1 pin PRI_EIDE)
The onboard IDE connector is for the Ultra DMA 133/100/66 signal cable.
There are three connectors on each Ultra DMA 133/100/66 signal cable:
blue, black, and gray. Connect the blue connector to the motherboards IDE
connector, then select one of the following modes to confgure your device.
Pin 20 on the IDE connector is removed to match the covered hole on the
Ultra DMA cable connector. This prevents incorrect insertion when you
connect the IDE cable.
Use the 80-conductor IDE cable for Ultra DMA 133/100/66 IDE devices.
If any device jumper is set as Cable-Select, make sure all other device
jumpers have the same setting.
Drive jumper setting
Mode of
device(s)
Cable connector
Single device Cable-Select or Master - Black
Two devices
Cable-Select
Master
Black
Slave Gray
Master Master
Black or gray
Slave Slave
ASUS P5Q 2-27
4. ICH10R Serial ATA connectors (7-pin SATA1-6 [red])
These connectors are for the Serial ATA signal cables for Serial ATA hard disk
drives and optical disc drives.
If you installed Serial ATA hard disk drives, you can create a RAID 0, RAID
1, RAID 5, RAID 10 confguration with the Intel
Matrix Storage Technology
through the onboard Intel
ICH10R RAID controller.
You must install the Windows
XP Service Pack 1 before using Serial
ATA hard disk drives. The Serial ATA RAID feature (RAID 0/RAID 1/RAID
5/RAID 10) is available only if you are using Windows
XP or later version.
These connectors are set to Standard IDE mode by default. In Standard
IDE mode, you can connect Serial ATA boot/data hard disk drives to these
connectors. If you intend to create a Serial ATA RAID set using these
connectors, set the Confgure SATA as item in the BIOS to [RAID]. See
section 3.3.6 Storage Confguration for details.s
When using hot-plug and NCQ, set the Confgure SATA as in the BIOS to
[AHCI]. See section 3.3.6 Storage Confguration for details.
Before creating a RAID set, refer to 4.4.3 Intel
RAID confgurations or
the manual bundled in the motherboard support DVD.
Connect the right-angle side of SATA
signal cable to SATA device. Or you
may connect the right-angle side of
SATA cable to the onboard SATA port
to avoid mechanical confict with huge
graphics cards.
right angle side
2-28 Chapter 2: Hardware information
5. Silicon Image
Sil5723 Serial ATA connectors
(7-pin SATA_E1 [orange, port 0], SATA_E2 [white, port 1])
These connectors are for the Serial ATA signal cables for Serial ATA hard
disk drives. If you installed Serial ATA hard disk drives, you can create a EZ
Backup or a Super Speed confguration with the Drive Xpert Technology
through the onboard Silicon Image
Sil5723 controller.
Before using the Drive Xpert technology, make sure that you have connected
the SATA signal cables and installed SATA hard disk drives.
Refer to 4.3.11 ASUS Drive Xpert for detailed application instructions.
The SATA_E1 (orange, port 0) and SATA_E2 (white, port 1) ports are for
SATA hard drives only. ATAPI device is not supported.
Before using the Drive Xpert function, ensure that you have back up all
your data in your hard disks.
EZ Backup erases all original data in the hard disk connected to the
SATA_E2 (white, port 1) connector on the motherboard.
Super Speed erases all original data in both hard disks.
ASUS P5Q 2-29
6. USB connectors (10-1 pin USB 78, USB 910, USB 1112)
These connectors are for USB 2.0 ports. Connect the USB module cable
to any of these connectors, then install the module to a slot opening at the
back of the system chassis. These USB connectors comply with USB 2.0
specifcation that supports up to 480 Mbps connection speed.
Never connect a 1394 cable to the USB connectors. Doing so will damage the
motherboard!
If your chassis suppots front panel USB ports, you can attach a front panel
USB cable to these connectors. Connect the USB cable to ASUS Q-Connector
(USB, blue) frst, and then install the Q-Connector (USB) to the USB connector
onboard.
2-30 Chapter 2: Hardware information
7. IEEE 1394a port connector (10-1 pin IE1394_2)
This connector is for a IEEE 1394a port. Connect the IEEE 1394a module
cable to this connector, then install the module to a slot opening at the back
of the system chassis.
Never connect a USB cable to the IEEE 1394a connector. Doing so will damage
the motherboard!
You can attach a FireWire/1394 cable to this connector if your chassis suppots
the front panel IEEE1394 port. Connect the 1394 cable to ASUS Q-Connector
(1394, red) frst, and then install the Q-Connector (1394) to the 1394 connector
onboard.
ASUS P5Q 2-31
8. CPU, chassis, and power fan connectors (4-pin CPU_FAN, 3-pin
CHA_FAN12, 3-pin PWR_FAN)
The fan connectors support cooling fans of 350 mA~2000 mA (24 W max.)
or a total of 1 A~6 A (72 W max.) at +12V. Connect the fan cables to the fan
connectors on the motherboard, making sure that the black wire of each
cable matches the ground pin of the connector.
DO NOT forget to connect the fan cables to the fan connectors. Insuffcient air
fow inside the system may damage the motherboard components. These are
not jumpers! DO NOT place jumper caps on the fan connectors!
Only the CPU_FAN and CHA_FAN1-2 connectors support the ASUS Fan Xpert
feature.
9. Optical drive audio connector (4-pin CD)
This connector allows you to receive stereo audio input from sound sources
such as a CD-ROM, TV tuner, or MPEG card.
2-32 Chapter 2: Hardware information
10. Chassis intrusion connector (4-1 pin CHASSIS)
This connector is for a chassis-mounted intrusion detection sensor or switch.
Connect one end of the chassis intrusion sensor or switch cable to this
connector. The chassis intrusion sensor or switch sends a high-level signal to
this connector when a chassis component is removed or replaced. The signal
is then generated as a chassis intrusion event.
By default , the pin labeled Chassis Signal and Ground are shorted with
a jumper cap. Remove the jumper caps only when you intend to use the
chassis intrusion detection feature.
11. Digital audio connector (4-1 pin SPDIF_OUT)
This connector is for an additional Sony/Philips Digital Interface (S/PDIF)
port(s).
The S/PDIF out cable is purchased separately.
ASUS P5Q 2-33
13. Front panel audio connector (10-1 pin AAFP)
This connector is for a chassis-mounted front panel audio I/O module that
supports either HD Audio or legacy AC`97 audio standard. Connect one end
of the front panel audio I/O module cable to this connector.
We recommend that you connect a high-defnition front panel audio
module to this connector to avail of the motherboards high-defnition audio
capability.
If you want to connect a high-defnition front panel audio module to this
connector, make sure that the Front Panel Type item in the BIOS is set to
[HD Audio]. If you want to connect an AC' 97 front panel audio module to
this connector, set the item to [AC97]. Refer to page 3-28 for details.
12. Serial port connector (10-1 pin COM1)
This connector is for a serial (COM) port. Connect the serial port module
cable to this connector, then install the module to a slot opening at the back
of the system chassis.
2-34 Chapter 2: Hardware information
14. ATX power connectors (24-pin EATXPWR, 8-pin EATX12V)
These connectors are for ATX power supply plugs. The power supply plugs
are designed to ft these connectors in only one orientation. Find the proper
orientation and push down frmly until the connectors completely ft.
Make sure to remove the cap on the EATX12V connector before connecting
an 8-pin EPS +12V power plug.
Use only an 8-pin EPS +12V power plug for the EATX12V connector.
For a fully confgured system, we recommend that you use a power supply
unit (PSU) that complies with ATX 12 V Specifcation 2.0 (or later version)
and provides a minimum power of 400 W.
Do not forget to connect the 4-pin/8pin EATX12V power plug; otherwise,
the system will not boot.
Use of a PSU with a higher power output is recommended when
confguring a system with more power-consuming devices. The system
may become unstable or may not boot up if the power is inadequate.
If you are uncertain about the minimum power supply requirement for your
system, refer to the Recommended Power Supply Wattage Calculator
at http://support.asus.com/PowerSupplyCalculator/PSCalculator.
aspx?SLanguage=en-us for details.
ASUS P5Q 2-35
System power LED (2-pin PLED)
This 2-pin connector is for the system power LED. Connect the chassis
power LED cable to this connector. The system power LED lights up when
you turn on the system power, and blinks when the system is in sleep mode.
Hard disk drive activity LED (2-pin IDE_LED)
This 2-pin connector is for the HDD Activity LED. Connect the HDD Activity
LED cable to this connector. The IDE LED lights up or fashes when data is
read from or written to the HDD.
System warning speaker (4-pin SPEAKER)
This 4-pin connector is for the chassis-mounted system warning speaker. The
speaker allows you to hear system beeps and warnings.
ATX power button/soft-off button (2-pin PWRSW)
This connector is for the system power button. Pressing the power button
turns the system on or puts the system in sleep or soft-off mode depending
on the BIOS settings. Pressing the power switch for more than four seconds
while the system is ON turns the system OFF.
Reset button (2-pin RESET)
This 2-pin connector is for the chassis-mounted reset button for system
reboot without turning off the system power.
15. System panel connector (20-8 pin PANEL)
This connector supports several chassis-mounted functions.
2-36 Chapter 2: Hardware information
16. ASUS Q-Connector (system panel)
You can use the ASUS Q-Connector to connect/disconnect chassis front
panel cables in a few steps. Refer to the instructions below to install the
ASUS Q-Connector.
1. Connect the front panel cables to the
ASUS Q-Connector.
Refer to the labels on the Q-Connector
to know the detailed pin defnitions, then
match them to the respective front panel
cable labels.
2. Install the ASUS Q-Connector to the
system panel connector, making sure
the orientation matches the labels on the
motherboard.
3. The front panel functions are now enabled.
The fgure shows the Q-Connector properly
installed on the motherboard.
ASUS P5Q 2-37
2.8 Starting up for the frst time
1. After making all the connections, replace the system case cover.
2. Be sure that all switches are off.
3. Connect the power cord to the power connector at the back of the system
chassis.
4. Connect the power cord to a power outlet that is equipped with a surge
protector.
5. Turn on the devices in the following order:
a. Monitor
b. External SCSI devices (starting with the last device on the chain)
c. System power
6. After applying power, the system power LED on the system front panel case
lights up. For systems with ATX power supplies, the system LED lights up
when you press the ATX power button. If your monitor complies with green
standards or if it has a power standby feature, the monitor LED may light up
or switch between orange and green after the system LED turns on.
The system then runs the power-on self tests or POST. If you do not see
anything within 30 seconds from the time you turned on the power, the
system may have failed a power-on test. Check the jumper settings and
connections or call your retailer for assistance.
7. At power on, hold down the <Delete> key to enter the BIOS Setup. Follow the
instructions in Chapter 3.
BIOS Beep Description
One short beep VGA detected
Quick boot set to disabled
No keyboard detected
One continuous beep followed by two short
beeps then a pause (repeated)
No memory detected
One continuous beep followed by three
short beeps
No VGA detected
One continuous beep followed by four
short beeps
Hardware component failure
2-38 Chapter 2: Hardware information
2.9 Turning off the computer
2.9.1 Using the OS shut down function
If you are using Windows
Vista:
1. Click the Start button then select ShutDown.
2. The power supply should turn off after Windows
shuts down.
If you are using Windows
XP:
1. Click the Start button then select Turn Off Computer.
2. Click the Turn Off button to shut down the computer.
3. The power supply should turn off after Windows
shuts down.
2.9.2 Using the dual function power switch
While the system is ON, pressing the power switch for less than four seconds puts
the system to sleep mode or to soft-off mode, depending on the BIOS setting.
Pressing the power switch for more than four seconds lets the system enter the
soft-off mode regardless of the BIOS setting. Refer to section 3.6 Power menu for
details.
3
Chapter 3: BIOS setup
This chapter tells how to change the
system settings through the BIOS Setup
menus. Detailed descriptions of the BIOS
parameters are also provided.
Chapter summary
3
ASUS P5Q
3.1 Managing and updating your BIOS ............................................ 3-1
3.2 BIOS setup program .................................................................... 3-9
3.3 Main menu .................................................................................. 3-12
3.4 Ai Tweaker menu ........................................................................ 3-17
3.5 Advanced menu ......................................................................... 3-24
3.6 Power menu ................................................................................ 3-31
3.7 Boot menu .................................................................................. 3-35
3.8 Tools menu ................................................................................. 3-39
3.9 Exit menu .................................................................................... 3-44
ASUS P5Q 3-1
3.1 Managing and updating your BIOS
The following utilities allow you to manage and update the motherboard Basic
Input/Output System (BIOS) setup.
1. ASUS Update (Updates the BIOS in Windows
environment.)
2. ASUS EZ Flash 2 (Updates the BIOS using a foppy disk or USB fash disk.)
3. AFUDOS (Updates the BIOS using a bootable foppy disk)
4. ASUS CrashFree BIOS 3 (Updates the BIOS using a USB fash disk or the
motherboard support CD when the BIOS fle fails or gets corrupted.)
Refer to the corresponding sections for details on these utilities.
Save a copy of the original motherboard BIOS fle to a bootable foppy disk or
USB fash disk in case you need to restore the BIOS in the future. Copy the
original motherboard BIOS using the ASUS Update or AFUDOS utilities.
Installing ASUS Update
To install ASUS Update:
1. Place the support CD in the optical drive. The Drivers menu appears.
2. Click the Utilities tab, then click Install ASUS Update VX.XX.XX.
3. The ASUS Update utility is copied to your system.
3.1.1 ASUS Update utility
The ASUS Update is a utility that allows you to manage, save, and update the
motherboard BIOS in Windows
environment. The ASUS Update utility allows you to:
Save the current BIOS fle
Download the latest BIOS fle from the Internet
Update the BIOS from an updated BIOS fle
Update the BIOS directly from the Internet, and
View the BIOS version information.
This utility is available in the support CD that comes with the motherboard
package.
ASUS Update requires an Internet connection either through a network or an
Internet Service Provider (ISP).
3-2 Chapter 3: BIOS setup
Quit all Windows
applications before you update the BIOS using this utility.
3. Select the ASUS FTP site nearest
you to avoid network traffc, or
click Auto Select. Click Next.
Updating the BIOS through the Internet
To update the BIOS through the Internet:
1. Launch the ASUS Update utility from the Windows
desktop by clicking Start
> Programs > ASUS > ASUSUpdate > ASUSUpdate. The ASUS Update
main window appears.
2. Select Update BIOS from the
Internet option from the drop-down
menu, then click Next.
ASUS P5Q 3-3
Updating the BIOS through a BIOS fle
To update the BIOS through a BIOS fle:
1. Launch the ASUS Update utility from the Windows
desktop by clicking Start
> Programs > ASUS > ASUSUpdate > ASUSUpdate. The ASUS Update
main window appears.
2. Select Update BIOS from a fle
option from the drop-down menu,
then click Next.
4. From the FTP site, select the BIOS
version that you wish to download.
Click Next.
5. Follow the screen instructions to
complete the update process.
The ASUS Update utility is
capable of updating itself through
the Internet. Always update the
utility to avail all its features.
3. Locate the BIOS fle from the Open
window, then click Open.
4. Follow the screen instructions to
complete the update process.
P5Q
P5Q.ROM
3-4 Chapter 3: BIOS setup
3.1.2 Creating a bootable foppy disk
1. Do either one of the following to create a bootable foppy disk.
DOS environment
a. Insert a 1.44MB foppy disk into the drive.
b. At the DOS prompt, type format A:/S then press <Enter>.
Windows
XP environment
a. Insert a 1.44 MB foppy disk to the foppy disk drive.
b. Click Start from the Windows
desktop, then select My Computer.
c. Select the 3 1/2 Floppy Drive icon.
d. Click File from the menu, then select Format. A Format 3 1/2 Floppy
Disk window appears.
e. Select Create an MS-DOS startup disk from the format options feld,
then click Start.
2. Copy the original or the latest motherboard BIOS fle to the bootable foppy
disk.
ASUS P5Q 3-5
To update the BIOS using EZ Flash 2:
1. Visit the ASUS website (www.asus.com) to download the latest BIOS fle for
the motherboard.
2. Save the BIOS fle to a foppy disk or a USB fash disk, then restart the
system.
3. You can launch the EZ Flash 2 by two methods.
(1) Insert the foppy disk / USB fash disk that contains the BIOS fle to the
foppy disk drive or the USB port.
Press <Alt> + <F2> during POST to display the following.
3.1.3 ASUS EZ Flash 2 utility
The ASUS EZ Flash 2 feature allows you to update the BIOS without having to go
through the long process of booting from a foppy disk and using a DOS-based
utility. The EZ Flash 2 utility is built-in the BIOS chip so it is accessible by pressing
<Alt> + <F2> during the Power-On Self Tests (POST).
(2) Enter BIOS setup program. Go to the Tools menu to select EZ Flash2
and press <Enter> to enable it.
You can switch between drives by pressing <Tab> before the correct fle
is found. Then press <Enter>.
4. When the correct BIOS fle is found, EZ Flash 2 performs the BIOS update
process and automatically reboots the system when done.
This function can support devices such as USB fash disk, or foppy disk
with FAT 32/16 format and single partition only.
DO NOT shut down or reset the system while updating the BIOS to prevent
system boot failure!
ASUSTek EZ Flash 2 BIOS ROM Utility V3.25
Current ROM
Update ROM
A:
Note
[Enter] Select or Load [Tab] Switch [V] Drive Info
[Up/Down/Home/End] Move [B] Backup [ESC] Exit
FLASH TYPE: WINBOND W25P/X80
PATH: A:\
BOARD: P5Q
VER: 0204
DATE: 05/06/2008
BOARD: Unknown
VER: Unknown
DATE: Unknown
3-6 Chapter 3: BIOS setup
3.1.4 AFUDOS utility
The AFUDOS utility allows you to update the BIOS fle in DOS environment using
a bootable foppy disk with the updated BIOS fle. This utility also allows you to
copy the current BIOS fle that you can use as backup when the BIOS fails or gets
corrupted during the updating process.
Copying the current BIOS
To copy the current BIOS fle using the AFUDOS utility:
Make sure that the foppy disk is not write-protected and has at least
1024KB free space to save the fle.
The succeeding BIOS screens are for reference only. The actual BIOS
screen displays may not be same as shown.
Main flename Extension name
1. Copy the AFUDOS utility (afudos.exe) from the motherboard support CD to
the bootable foppy disk you created earlier.
2. Boot the system in DOS mode, then at the prompt type:
afudos /o[flename]
where the [flename] is any user-assigned flename not more than eight
alphanumeric characters for the main flename and three alphanumeric
characters for the extension name.
A:\>afudos /oOLDBIOS1.rom
The utility returns to the DOS prompt after copying the current BIOS fle.
3. Press <Enter>. The utility copies the current BIOS fle to the foppy disk.
A:\>afudos /oOLDBIOS1.rom
AMI Firmware Update Utility - Version 1.19(ASUS V2.07(03.11.24BB))
Copyright (C) 2002 American Megatrends, Inc. All rights reserved.
Reading fash ..... done
Write to fle...... ok
A:\>
Updating the BIOS fle
To update the BIOS fle using the AFUDOS utility:
1. Visit the ASUS website (www.asus.com) and download the latest BIOS fle for
the motherboard. Save the BIOS fle to a bootable foppy disk.
ASUS P5Q 3-7
2. Copy the AFUDOS utility (afudos.exe) from the motherboard support CD to
the bootable foppy disk you created earlier.
3. Boot the system in DOS mode, then at the prompt type:
afudos /i[flename]
where [flename] is the latest or the original BIOS fle on the bootable foppy
disk.
A:\>afudos /iP5Q.ROM
Write the BIOS flename on a piece of paper. You need to type the exact BIOS
flename at the DOS prompt.
5. The utility returns to the DOS prompt after the BIOS update process is
completed. Reboot the system from the hard disk drive.
A:\>afudos /iP5Q.ROM
AMI Firmware Update Utility - Version 1.19(ASUS V2.07(03.11.24BB))
Copyright (C) 2002 American Megatrends, Inc. All rights reserved.
WARNING!! Do not turn off power during fash BIOS
Reading fle ....... done
Reading fash ...... done
Advance Check ......
Erasing fash ...... done
Writing fash ...... done
Verifying fash .... done
Please restart your computer
A:\>
A:\>afudos /iP5Q.ROM
AMI Firmware Update Utility - Version 1.19(ASUS V2.07(03.11.24BB))
Copyright (C) 2002 American Megatrends, Inc. All rights reserved.
WARNING!! Do not turn off power during fash BIOS
Reading fle ....... done
Reading fash ...... done
Advance Check ......
Erasing fash ...... done
Writing fash ...... 0x0008CC00 (9%)
4. The utility verifes the fle and starts updating the BIOS.
DO NOT shut down or reset the system while updating the BIOS to prevent
system boot failure!
3-8 Chapter 3: BIOS setup
3.1.5 ASUS CrashFree BIOS 3 utility
The ASUS CrashFree BIOS 3 is an auto recovery tool that allows you to restore
the BIOS fle when it fails or gets corrupted during the updating process. You can
update a corrupted BIOS fle using the motherboard support CD or the USB fash
disk that contains the updated BIOS fle.
Prepare the motherboard support CD, the foppy disk or the USB fash disk
containing the updated motherboard BIOS before using this utility.
If you use a SATA optical drive, always connect the SATA cable to the
SATA1/SATA 2/SATA3/SATA4 connector; otherwise, the utility will not
function.
Recovering the BIOS from the support CD
To recover the BIOS from the support CD:
1. Turn on the system.
2. Insert the motherboard support CD to the optical drive.
3. The utility displays the following message and automatically checks the CD
for the BIOS fle.
4. Restart the system after the utility completes the updating process.
When found, the utility reads the BIOS fle and starts fashing the corrupted
BIOS fle.
Recovering the BIOS from the USB fash disk
To recover the BIOS from the USB fash disk:
1. Insert the USB fash disk that contains BIOS fle to the USB port.
2. Turn on the system.
3. The utility will automatically checks the devices for the BIOS fle. When found,
the utility reads the BIOS fle and starts fashing the corrupted BIOS fle.
4. Restart the system after the utility completes the updating process.
Only the USB fash disk with FAT 32/16 format and single partition can support
ASUS CrashFree BIOS 3. The device size should be smaller than 8GB.
DO NOT shut down or reset the system while updating the BIOS! Doing so
can cause system boot failure!
Bad BIOS checksum. Starting BIOS recovery...
Checking for foppy...
Bad BIOS checksum. Starting BIOS recovery...
Checking for foppy...
Floppy found!
Reading fle P5Q.ROM. Completed.
Start fashing...
ASUS P5Q 3-9
3.2 BIOS setup program
This motherboard supports a programmable Serial Peripheral Interface (SPI) chip
that you can update using the provided utility described in section 3.1 Managing
and updating your BIOS.
Use the BIOS Setup program when you are installing a motherboard, reconfguring
your system, or prompted to Run Setup. This section explains how to confgure
your system using this utility.
Even if you are not prompted to use the Setup program, you can change the
confguration of your computer in the future. For example, you can enable the
security password feature or change the power management settings. This
requires you to reconfgure your system using the BIOS Setup program so that the
computer can recognize these changes and record them in the CMOS RAM of the
SPI chip.
The SPI chip on the motherboard stores the Setup utility. When you start up the
computer, the system provides you with the opportunity to run this program. Press
<Del> during the Power-On Self-Test (POST) to enter the Setup utility; otherwise,
POST continues with its test routines.
If you wish to enter Setup after POST, restart the system by pressing
<Ctrl+Alt+Delete>, or by pressing the reset button on the system chassis. You can
also restart by turning the system off and then back on. Do this last option only if
the frst two failed.
The Setup program is designed to make it as easy to use as possible. Being a
menu-driven program, it lets you scroll through the various sub-menus and make
your selections from the available options using the navigation keys.
The default BIOS settings for this motherboard apply for most conditions
to ensure optimum performance. If the system becomes unstable after
changing any BIOS settings, load the default settings to ensure system
compatibility and stability. Select the Load Setup Defaults item under the
Exit Menu. See section 3.9 Exit Menu.
The BIOS setup screens shown in this section are for reference purposes
only, and may not exactly match what you see on your screen.
Visit the ASUS website (www.asus.com) to download the latest BIOS fle for
this motherboard.
3-10 Chapter 3: BIOS setup
Select Screen
Select Item
+- Change Field
Tab Select Field
F1 General Help
F10 Save and Exit
ESC Exit
v02.61 (C)Copyright 1985-2008, American Megatrends, Inc.
BIOS SETUP UTILITY
Main Ai Tweaker Advanced Power Boot Tools Exit
System Time [10:55:25]
System Date [Mon 05/12/2008]
Legacy Diskette A [1.44M, 3.5 in.]
Language [English]
SATA1 [Not Detected]
SATA2 [Not Detected]
SATA3 [Not Detected]
SATA4 [Not Detected]
SATA5 [Not Detected]
SATA6 [Not Detected]
Storage Confguration
System Information
Use [ENTER], [TAB]
or [SHIFT-TAB] to
select a feld.
Use [+] or [-] to
confgure the System
Time.
3.2.2 Menu bar
The menu bar on top of the screen has the following main items:
Main For changing the basic system confguration
Ai Tweaker For changing the overclocking settings
Advanced For changing the advanced system settings
Power For changing the advanced power management (APM)
confguration
Boot For changing the system boot confguration
Tools For confguring options for special functions
Exit For selecting the exit options and loading default settings
To select an item on the menu bar, press the right or left arrow key on the keyboard
until the desired item is highlighted.
3.2.3 Navigation keys
At the bottom right corner of a menu screen are the navigation keys for that
particular menu. Use the navigation keys to select items in the menu and change
the settings.
The navigation keys may differ from one screen to another.
3.2.1 BIOS menu screen
Navigation keys
General help Menu bar
Sub-menu items
Confguration felds Menu items
ASUS P5Q 3-11
3.2.4 Menu items
The highlighted item on the menu bar
displays the specifc items for that
menu. For example, selecting Main
shows the Main menu items.
The other items (Advanced, Power,
Boot, and Exit) on the menu bar have
their respective menu items.
3.2.5 Sub-menu items
A solid triangle before each item on any menu screen means that the iteam has a
sub-menu. To display the sub-menu, select the item and press <Enter>.
3.2.6 Confguration felds
These felds show the values for the menu items. If an item is user- confgurable,
you can change the value of the feld opposite the item. You cannot select an item
that is not user-confgurable.
A confgurable feld is enclosed in brackets, and is highlighted when selected. To
change the value of a feld, select it then press <Enter> to display a list of options.
Refer to 3.2.7 Pop-up window.
3.2.7 Pop-up window
Select a menu item then press <Enter> to display a pop-up window with the
confguration options for that item.
3.2.8 Scroll bar
A scroll bar appears on the right side of a
menu screen when there are items that do
not ft on the screen. Press the
Up/Down arrow keys or <Page Up> /<Page
Down> keys to display the other items on
the screen.
3.2.9 General help
At the top right corner of the menu screen
is a brief description of the selected item.
Main menu items
Scroll bar
Pop-up window
System Time [06:22:54]
System Date [Mon 05/12/2008]
Floppy Diskette A [1.44M, 3.5 in.]
Language [English]
SATA1 [Not Detected]
SATA2 [Not Detected]
SATA3 [Not Detected]
SATA4 [Not Detected]
SATA5 [Not Detected]
SATA6 [Not Detected]
Storage Confguration
System Information
Use [ENTER], [TAB],
or [SHIFT-TAB] to
select a feld.
Use [+] or [-] to
confgure System Time.
3-12 Chapter 3: BIOS setup
3.3 Main menu
When you enter the BIOS Setup program, the Main menu screen appears, giving
you an overview of the basic system information.
Refer to section 3.2.1 BIOS menu screen for information on the menu screen
items and how to navigate through them.
3.3.1 System Time [xx:xx:xx]
Allows you to set the system time.
3.3.2 System Date [Day xx/xx/xxxx]
Allows you to set the system date.
3.3.3 Legacy Diskette A [1.44M, 3.5 in.]
Sets the type of foppy drive installed.
Confguration options: [Disabled] [720K , 3.5 in.] [1.44M, 3.5 in.]
3.3.4 Language [English]
Allows you to select the display language for the BIOS setup screen.
Confguration options: [Chinese(BIG5)] [Chinese(GB)] [English]
Select Screen
Select Item
+- Change Field
Tab Select Field
F1 General Help
F10 Save and Exit
ESC Exit
v02.61 (C)Copyright 1985-2008, American Megatrends, Inc.
BIOS SETUP UTILITY
Main Ai Tweaker Advanced Power Boot Tools Exit
System Time [10:55:25]
System Date [Mon 05/12/2008]
Legacy Diskette A [1.44M, 3.5 in.]
Language [English]
SATA1 [Not Detected]
SATA2 [Not Detected]
SATA3 [Not Detected]
SATA4 [Not Detected]
SATA5 [Not Detected]
SATA6 [Not Detected]
Storage Confguration
System Information
Use [ENTER], [TAB] or
[SHIFT-TAB] to select
a feld.
Use [+] or [-] to
confgure System Time.
ASUS P5Q 3-13
3.3.5 SATA 16
While entering Setup, the BIOS automatically detects the presence of Serial ATA
devices. There is a separate sub-menu for each SATA device. Select a device item
then press <Enter> to display the SATA device information.
Select Screen
Select Item
+- Change Option
F1 General Help
F10 Save and Exit
ESC Exit
v02.61 (C)Copyright 1985-2008, American Megatrends, Inc.
BIOS SETUP UTILITY
Main
SATA 1
Device :Hard Disk
Vendor :WDC WD800JD-00LSA0
Size :80.0GB
LBA Mode :Supported
Block Mode:16Sectors
PIO Mode :4
Async DMA :MultiWord DMA-2
Ultra DMA :Ultra DMA-5
SMART Monitoring:Supported
Type [Auto]
LBA/Large Mode [Auto]
Block(Multi-Sector Transfer) M [Auto]
PIO Mode [Auto]
DMA Mode [Auto]
SMART Monitoring [Auto]
32Bit Data Transfer [Enabled]
Select the type of
device connected to
the system.
The BIOS automatically detects the values opposite the dimmed items (Device,
Vendor, Size, LBA Mode, Block Mode, PIO Mode, Async DMA, Ultra DMA, and
SMART monitoring). These values are not user-confgurable. These items show
N/A if no IDE device is installed in the system.
Type [Auto]
Selects the type of IDE drive. Setting to [Auto] allows automatic selection of the
appropriate IDE device type. Select [CDROM] if you are specifcally confguring a
CD-ROM drive. Select [ARMD] (ATAPI Removable Media Device) if your device is
either a ZIP, LS-120, or MO drive.
Confguration options: [Not Installed] [Auto] [CDROM] [ARMD]
LBA/Large Mode [Auto]
Enables or disables the LBA mode. Setting to [Auto] enables the LBA mode if the
device supports this mode, and if the device was not previously formatted with LBA
mode disabled. Confguration options: [Disabled] [Auto]
Block (Multi-Sector Transfer) M [Auto]
Enables or disables data multi-sectors transfers. When set to [Auto], the data
transfer from and to the device occurs multiple sectors at a time if the device
supports multi-sector transfer feature. When set to [Disabled], the data transfer
from and to the device occurs one sector at a time.
Confguration options: [Disabled] [Auto]
PIO Mode [Auto]
Allows you to select the data transfer mode. Confguration options: [Auto] [0] [1] [2] [3] [4]
3-14 Chapter 3: BIOS setup
DMA Mode [Auto]
Selects the DMA mode.
Confguration options: [Auto] [SWDMA0] [SWDMA1] [SWDMA2] [MWDMA0]
[MWDMA1] [MWDMA2] [UDMA0] [UDMA1] [UDMA2] [UDMA3] [UDMA4] [UDMA5]
SMART Monitoring [Auto]
Sets the Smart Monitoring, Analysis, and Reporting Technology.
Confguration options: [Auto] [Disabled] [Enabled]
32Bit Data Transfer [Enabled]
Enables or disables 32-bit data transfer. Confguration options: [Disabled] [Enabled]
SATA Confguration [Enhanced]
Confguration options: [Disabled] [Compatible] [Enhanced]
Configure SATA as [IDE]
Sets the confguration for the Serial ATA connectors supported by the
Southbridge chip. Confguration options: [IDE] [RAID] [AHCI]
The AHCI allows the onboard storage driver to enable advanced Serial
ATA features that increases storage performance on random workloads by
allowing the drive to internally optimize the order of commands.
If you want to create a RAID 0, RAID 1, RAID 5, RAID 10, or the Intel
Matrix
Storage Technology confguration from the Serial ATA hard disk drives, set
this item to [RAID].
If you want to use the Serial ATA hard disk drives as Parallel ATA physical
storage devices, keep the default setting [IDE].
If you want the Serial ATA hard disk drives to use the Advanced Host Controller
Interface (AHCI), set this item to [AHCI].
3.3.6 Storage Confguration
The items in this menu allow you to set or change the confgurations for the
IDE/SATA devices installed in the system. Select an item then press <Enter> if you
want to confgure the item.
Storage Confguration
SATA Confguraton [Enhanced]
Confgure SATA as [IDE]
Hard Disk Write Protect [Disabled]
IDE Detect Time Out (Sec) [35]
Options
Disabled
Compatible
Enhanced
ASUS P5Q 3-15
Hard Disk Write Protect [Disabled]
Disables or enables device write protection. This will be effective only if the device
is accessed through BIOS. Confguration option: [Disabled] [Enabled]
IDE Detect Time Out (Sec) [35]
Selects the time out value for detecting ATA/ATAPI devices.
Confguration options: [0] [5] [10] [15] [20] [25] [30] [35]
SATA Port1 [Auto]
Allows you to select the type of device connected to the system.
Confguration options: [Auto] [Not Installed]
SMART Monitoring [Enabled]
Allows you to set the Self-Monitoring, Analysis and Reporting Technology.
Confgration options: [Disabled] [Enabled]
3.3.7 AHCI Confguration
This menu is the section for AHCI confguration. It appears only when you set the
item Confgure SATA as from the sub-menu of SATA Confguration to [AHCI].
AHCI Settings
AHCI CD/DVD Boot Time out [15]
AHCI Port1 [Not Detected]
AHCI Port2 [Not Detected]
AHCI Port3 [Not Detected]
AHCI Port4 [Not Detected]
AHCI Port5 [Not Detected]
AHCI Port6 [Not Detected]
Some SATA DVD/DVD in
AHCI mode need to
wait ready longer.
AHCI Port1
Device :Not Detected
SATA Port1 [Auto]
SMART Monitoring [Enabled]
Select the type of
devices connected to
the system.
AHCI CD/DVD Boot Time out [15]
Selects the boot time out value for ACHI DVD/DVD devices.
Congifuration options: [0] [5] [10] [15] [20] [25] [30] [35]
AHCI Port1-6 [XXXX]
Displays the status of auto-detection of SATA devices.
3-16 Chapter 3: BIOS setup
3.3.8 System Information
This menu gives you an overview of the general system specifcations. The BIOS
automatically detects the items in this menu.
BIOS Information
Displays the auto-detected BIOS information.
Processor
Displays the auto-detected CPU specifcation.
System Memory
Displays the auto-detected system memory.
Select Screen
Select Item
F1 General Help
F10 Save and Exit
ESC Exit
v02.61 (C)Copyright 1985-2008, American Megatrends, Inc.
BIOS SETUP UTILITY
Main
BIOS Information
Version : 0204
Build Date: 05/06/08
Processor
Type : Intel(R) CPU 3.60GHz
Speed : 3600MHz
Count : 2
System Memory
Usable Size : 512 MB
ASUS P5Q 3-17
3.4 Ai Tweaker menu
The Ai Tweaker menu items allow you to confgure overclocking-related items.
Take caution when changing the settings of the Ai Tweaker menu items.
Incorrect feld values can cause the system to malfunction.
3.4.1 Ai Overclock Tuner [Auto]
Allows selection of CPU overclocking options to achieve desired CPU internal
frequency. Select either one of the preset overclocking confguration options:
Manual Allows you to individually set overclocking parameters.
Auto Loads the optimal settings for the system.
Scroll down to display the following items:
Select Screen
Select Item
+- Change Option
F1 General Help
F10 Save and Exit
ESC Exit
v02.61 (C)Copyright 1985-2008, American Megatrends, Inc.
BIOS SETUP UTILITY
Main Ai Tweaker Advanced Power Boot Tools Exit
Confgure System Performance Settings
Ai Overclock Tuner [Auto]
CPU Ratio Setting [Auto]
FSB Strap to North Bridge [Auto]
DRAM Frequency [Auto]
DRAM Timing Control [Auto]
1st Information : 5-5-5-15-3-36-5-3
2nd Information : 8-3-5-4-6-4-6
3rd Information : 13-5-1-5-5
DRAM Static Read Control [Auto]
DRAM Read Training [Auto]
MEM. OC Charger [Auto]
Ai Clock Twister [Auto]
Ai Transaction Booster [Auto]
C/P : B1 B2 B3
LVL : 07 07 07
Options
Manual
Auto
The default values of the following items vary depending on the CPU and
memory modules you install on the motherboard.
v02.61 (C)Copyright 1985-2008, American Megatrends, Inc.
**** Please key in voltage numbers directly! ****
CPU Voltage [Auto]
CPU PLL Voltage [Auto]
FSB Termination Voltage [Auto]
DRAM Voltage [Auto]
NB Voltage [Auto]
SB Voltage [Auto]
PCIE SATA Voltage [Auto]
*************************************************
Load-Line Calibration [Auto]
CPU Spread Spectrum [Auto]
PCIE Spread Spectrum [Auto]
Select Screen
Select Item
+- Change Option
F1 General Help
F10 Save and Exit
ESC Exit
3-18 Chapter 3: BIOS setup
3.4.2 CPU Ratio Setting [Auto]
Allows you to adjust the ratio between CPU Core Clock and FSB Frequency. Use
the <+> and <-> keys to adjust the ratio. If an invalid ratio is set in CMOS, then
actual and setpoint values may differ.
The following two items appear only when you set the Ai Overclock Tuner item
to [Manual].
FSB Frequency [XXX]
Displays the frequency sent by the clock generator to the system bus and PCI bus.
The value of this item is auto-detected by the BIOS. Use the <+> and <-> keys to
adjust the FSB frequency. You can also type the desired CPU frequency using the
numeric keypad. The values range from 200 to 800. Refer to the table below for
the correct Front Side Bus and CPU External Frequency settings.
FSB/CPU External Frequency Synchronization
Front Side Bus FSB 1600 FSB 1333 FSB 1066 FSB 800
CPU External Frequency 400 MHz 333 MHz 266 MHz 200 MHz
PCIE Frequency [Auto]
Allows you to set the PCI Express frequency. Use the <+> and <-> keys to adjust
the PCIE frequency. The values range from 100 to 180.
3.4.3 FSB Strap to North Bridge [Auto]
When set to [Auto], the FSB Strap will be adjusted automatically by FSB
Frequency and DRAM Frequency.
Congifuration options: [Auto] [200 MHz] [266 MHz] [333 MHz] [400 MHz]
3.4.4 DRAM Frequency [Auto]
Allows you to set the DDR2 operating frequency. The confguration options vary
with the FSB Frequency item settings.
Selecting a very high DRAM frequency may cause the system to become
unstable! If this happens, revert to the default setting.
ASUS P5Q 3-19
3.4.5 DRAM Timing Control [Auto]
Confguration options: [Auto] [Manual]
The following sub-items apprear only when you set the DRAM Timing
Control item to [Manual].
The confguration options for some of the following items vary depending
on the DIMMs you install on the motherboard.
1st Information: 5-5-5-15-3-36-5-3
The values vary depending on your settings of the following sub-items:
CAS# Latency [5 DRAM Clocks]
Confguration options: [3 DRAM Clocks] [4 DRAM Clocks] [11 DRAM Clocks]
DRAM RAS# to CAS# Delay [5 DRAM Clocks]
Confguration options: [3 DRAM Clocks] [4 DRAM Clocks] [18 DRAM Clocks]
DRAM RAS# Precharge [5 DRAM Clocks]
Confguration options: [3 DRAM Clocks] [4 DRAM Clocks] [18 DRAM Clocks]
DRAM RAS# Activate to Precharge Time [15 DRAM Clocks]
Confguration options: [3 DRAM Clocks] [4 DRAM Clocks] [34 DRAM Clocks]
RAS# to RAS# Delay [Auto]
Confguration options: [Auto] [1 DRAM Clocks] [15 DRAM Clocks]
Row Refresh Cycle Time [Auto]
Confguration options: [Auto] [20 DRAM Clocks] [25 DRAM Clocks]
[30 DRAM Clocks] [35 DRAM Clocks] [42 DRAM Clocks]
Write Recovery Time [Auto]
Confguration options: [Auto] [1 DRAM Clocks] [15 DRAM Clocks]
Read to Precharge Time [Auto]
Confguration options: [Auto] [1 DRAM Clocks] [15 DRAM Clocks]
2nd Information: 8-3-5-4-6-4-6
The values vary depending on your settings of the following sub-items:
READ to WRITE Delay(S/D) [Auto]
Confguration options: [Auto] [1 DRAM Clocks] [15 DRAM Clocks]
WRITE to READ Delay(S) [Auto]
Confguration options: [Auto] [1 DRAM Clocks] [15 DRAM Clocks]
WRITE to READ Delay(D) [Auto]
Confguration options: [Auto] [1 DRAM Clocks] [15 DRAM Clocks]
3-20 Chapter 3: BIOS setup
READ To READ Delay(S) [Auto]
Confguration options: [Auto] [1 DRAM Clocks] [15 DRAM Clocks]
READ To READ Delay(D) [Auto]
Confguration options: [Auto] [1 DRAM Clocks] [15 DRAM Clocks]
WRITE To WRITE Delay(S) [Auto]
Confguration options: [Auto] [1 DRAM Clocks] [15 DRAM Clocks]
WRITE To WRITE Delay(D) [Auto]
Confguration options: [Auto] [1 DRAM Clocks] [15 DRAM Clocks]
3rd Information: 15-5-1-5-5
The values vary depending on your settings of the following sub-items:
WRITE to PRE Delay [Auto]
Confguration options: [Auto] [1 DRAM Clocks] [31 DRAM Clocks]
READ to PRE Delay [Auto]
Confguration options: [Auto] [1 DRAM Clocks] [15 DRAM Clocks]
PRE to PRE Delay [Auto]
Confguration options: [Auto] [1 DRAM Clocks] [2 DRAM Clocks] [ 3 DRAM Clocks]
ALL PRE to ACT Delay [Auto]
Confguration options: [Auto] [1 DRAM Clocks] [15 DRAM Clocks]
ALL PRE to REF Delay [Auto]
Confguration options: [Auto] [1 DRAM Clocks] [15 DRAM Clocks]
3.4.6 DRAM Static Read Control [Auto]
Confguration options: [Auto] [Disabled] [Enabled]
3.4.7 DRAM Read Training [Auto]
Confguration options: [Auto] [Disabled] [Enabled]
3.4.8 MEM. OC Charger [Auto]
Confguration options: [Auto] [Disabled] [Enabled]
3.4.9 Ai Clock Twister [Auto]
Allows you to set the DRAM performance. Set this item to [Light] or [Lighter]
to enhance DRAM compatibility, or [Strong] or [Stronger] to accelerate DRAM
performance.
Confguration options: [Auto] [Lighter] [Light] [Moderate] [Strong] [Stronger]
ASUS P5Q 3-21
3.4.10 Ai Transaction Booster [Auto]
Allows you to set the system performance.
Confguration options: [Auto] [Manual]
The following sub-items appear only when you set the Ai Transaction Booster
item to [Manual].
Common Performance Level [05]
Set this item to a higher level for better compatibility or a lower level for better
performance. Use the <+> and <-> keys to adjust the value. The values
range from 1 to 31.
Pull-In of CHA/B PH1/2/3 [Disabled]
Set this item to [Enabled] to apply enhancement on DRAM Channel A and B,
Phase 1 to 3. The number of phases is determined by DRAM frequency and
FSB strap. Confguration options: [Disabled] [Enabled]
3.4.11 CPU Voltage [Auto]
Allows you to set the CPU VCore voltage. The values range from 0.85000V to
2.10000V* with a 0.00625V interval.
Refer to the CPU documentation before setting the CPU Vcore voltage.
Setting a high VCore voltage may damage the CPU permanently, and
setting a low VCore voltage may make the system unstable.
The value [2.10000V] of the CPU Voltage item is supported only if the
OV_CPU jumper is enabled, otherwise the maximum voltage supported is
[1.70000V]. See 2. CPU / Northbridge overvoltage setting on page 2-21
for details.
3.4.12 CPU PLL Voltage [Auto]
Allows you to set the CPU PLL voltage. The values range from 1.50V to 2.78V with
a 0.02V interval.
3.4.13 FSB Termination Voltage [Auto]
Allows you to set the front side bus termination voltage. The values range from
1.20V* to 1.90V with a 0.02V interval.
The minimum value of this item becomes 1.10V when a 45nm CPU is installed.
3-22 Chapter 3: BIOS setup
3.4.14 DRAM Voltage [Auto]
Allows you to set the DRAM voltage. The values range from 1.80V to 3.08V with a
0.02V interval.
3.4.15 NB Voltage [Auto]
Allows you to set the North Bridge voltage. The values range from 1.10V to 2.20V*
with a 0.02V interval.
The value [2.20V] of the NB Voltage item is supported only if the OV_NB
jumper is enabled, otherwise the maximum voltage supported is [1.76V].
See 2. CPU / Northbridge overvoltage setting on page 2-21 for details.
Setting the CPU PLL Voltage, FSB Termination Voltage, DRAM Voltage
and NB Voltage items to a high level may damage the chipset, memory
module and CPU permanently. Proceed with caution.
Some values of the CPU PLL Voltage, FSB Termination Voltage, DRAM
Voltage and NB Voltage items are labeled in different color, indicating the
risk levels of high voltage settings. Refer to the table below for details.
The system may need better cooling system to work stably under high
voltage settings.
Blue Yellow Purple Red
CPU PLL Voltage 1.50V~1.78V 1.80V~2.00V 2.02V~2.20V 2.22V~2.78V
FSB Termination Voltage 1.20V~1.38V 1.40V~1.90V N/A N/A
DRAM Voltage 1.80V~1.98V 2.00V~2.20V 2.22V~2.40V 2.42V~3.08V
NB Voltage 1.10V~1.26V 1.28V~1.40V 1.42V~1.58V 1.60V~2.20V
3.4.16 SB Voltage [Auto]
Allows you to set the South Bridge voltage. The values range from 1.10V to 1.40V
with a 0.10V interval.
3.4.17 PCIE SATA Voltage [Auto]
Allows you to set the PCI Express SATA voltage. The values range from 1.50V to
1.80V with a 0.10V interval.
ASUS P5Q 3-23
3.4.18 Load-Line Calibration [Auto]
Allows you to select the CPU Load-Line mode. Set to [Disabled] to follow Intel
specifcations, or to [Enabled] to improve CPU VDroop directly.
Confguration options: [Auto] [Disabled] [Enabled]
3.4.19 CPU Spread Spectrum [Auto]
Set to [Disabled] to enhance FSB overclocking ability or [Auto] for EMI control.
Confguration options: [Auto] [Disabled]
3.4.20 PCIE Spread Spectrum [Auto]
Set to [Disabled] to enhance PCIE overclocking ability or [Auto] for EMI control.
Confguration options: [Auto] [Disabled]
3-24 Chapter 3: BIOS setup
3.5 Advanced menu
The Advanced menu items allow you to change the settings for the CPU and other
system devices.
Take caution when changing the settings of the Advanced menu items. Incorrect
feld values can cause the system to malfunction.
Select Screen
Select Item
Enter Go to Sub Screen
F1 General Help
F10 Save and Exit
ESC Exit
v02.61 (C)Copyright 1985-2008, American Megatrends, Inc.
BIOS SETUP UTILITY
Main Ai Tweaker Advanced Power Boot Tools Exit
Confgure CPU. TPM Confguration
CPU Confguration
Chipset
Onboard Devices Confguration
USB Confguration
PCIPnP
TPM Confguration
TCG/TPM SUPPORT [NO]
Enable/Disable TPM
TCG (TPM 1.1/1.2)
supp in BIOS
BIOS SETUP UTILITY
Advanced
3.5.1 TPM Confguration
The items in this menu allow you to set the TPM (Trusted Platform Module)
features. Select an item then press <Enter> to display the confguration options.
The TPM Confguration item appears only when a TPM module is installed in
this motherboard.
TCG/TPM SUPPORT [YES]
Allows you to enable or disalbe TCG/TPM setting.
Confguration options: [YES] [NO]
The following items appear only when you set the TCG/TPM SUPPORT item to
[YES].
Execute TPM COMMAND [Last setting]
Allows you to enable or disable the TPM security chip.
Confguration options: [Last setting] [Disabled] [Enabled]
ASUS P5Q 3-25
Select Screen
Select Item
+- Change Option
F1 General Help
F10 Save and Exit
ESC Exit
v02.61 (C)Copyright 1985-2008, American Megatrends, Inc.
Confgure advanced CPU settings
Manufacturer:Intel
Brand String:Intel(R) CPU 3.60GHz
Frequency :3.60GHz
FSB Speed :800MHz
Cache L1 :32 KB
Cache L2 :4096 KB
CPUID :6F9
Ratio Status:Unlocked (Min:12, Max:18)
Ratio Actual Value :18
CPUID :F64
Ratio CMOS Setting [Auto]
C1E Support [Enabled]
Max CPUID Value Limit [Disabled]
Intel(R) Virtualization Tech [Enabled]
CPU TM Function [Enabled]
Execute Disable Bit [Enabled]
Intel(R) SpeedStep(TM) Tech [Enabled]
Sets the ratio between
CPU Core Clock and the
FSB Frequency.
NOTE: If an invalid
ratio is set in CMOS
then actual and
setpoint values may
differ.
BIOS SETUP UTILITY
Advanced
TPM Enable / Disable Status [No State]
The item is not confgurable.
TPM Owner Status [No State]
The item is not confgurable
To enable the TPM function, set the Execute TPM Command item to [Enabled]
and then save the change (see 3.9 Exit menu for details). After the system
reboots, the TPM Confguration menu will change into the following one.
TPM Confguration
Execute TPM Command [Last setting]
TPM Enable/Disable Status [Enabled]
Clearing the TPM [Press Enter]
TPM Owner Status [UnOwned]
Enable (Activate)/
Disable (Deactivate)
Command to TPM
BIOS SETUP UTILITY
Advanced
Clearing the TPM [Press Enter]
Allows you to clear the user information saved in the TPM security chip. When
you press <Enter>, a warning message will appear to ask if you want to clear
the user information in the security chip. Use the left/right arrow key to select
between [OK] and [Cancel], and then press <Enter> to confrm your choice.
After you select [OK] to execute the Clearing the TPM function, the data saved
in the TPM security chip will be cleared and can never be restored.
3.5.2 CPU Confguration
The items in this menu show the CPU-related information that the BIOS
automatically detects.
The items shown in this screen may be different due to the CPU you installed.
3-26 Chapter 3: BIOS setup
CPU Ratio Setting [Auto]
Allows you to adjust the ratio between CPU Core Clock and FSB Frequency. Use
the <+> and <-> keys to adjust the value.
Confguration options: [Auto] [12.0] [13.0] [14.0] [15.0] [16.0] [17.0] [18.0]
C1E Support [Enabled]
Allows you to enable or disable Enhanced Halt State support.
Confguration options: [Disabled] [Enabled]
Max CPUID Value Limit [Disabled]
Setting this item to [Enabled] allows legacy operating systems to boot even without
support for CPUs with extended CPUID functions.
Confguration options: [Disabled] [Enabled]
Intel(R) Virtualization Tech [Enabled]
The Intel
Virtualization Technology allows a hardware platform to run multiple
operating systems separately and simultaneously, enabling one system to virtually
function as several systems. Confguration options: [Disabled] [Enabled]
CPU TM function [Enabled]
This function enables the overheated CPU to throttle the clock speed to cool down.
Confguration options: [Disabled] [Enabled]
Execute Disable Bit [Enabled]
Allows you to enable or disable the No-Execution Page Protection Technology.
Setting this item to [Disabled] forces the XD feature fag to always return to zero (0).
Confguration options: [Disabled] [Enabled]
The following items appear only when you set the CPU Ratio Setting item to
[Auto].
Intel(R) SpeedStep (TM) Tech [Enabled]
When set to [Disabled], the CPU runs at its default speed. When set to [Enabled],
the CPU speed is controlled by the operating system.
Confguration options: [Disabled] [Enabled]
ASUS P5Q 3-27
3.5.3 Chipset
The Chipset menu allows you to change the advanced chipset settings. Select an
item then press <Enter> to display the sub-menu.
North Bridge Confguration
Memory Remap Feature [Enabled]
Allows you to enable or disable the remapping of the overlapped PCI
memory above the total physical memory. Enable this option only when you
install 64-bit operating system. Confguration options: [Disabled] [Enabled]
Memory Hole [Disabled]
Allows you to set the memory hole mode.
Confguration options: [Disabled] [15MB-16MB]
Initiate Graphic Adapter [PEG/PCI]
Allows you to decide which graphics controller to use as the primary boot
device. Confguration options: [PCI/PEG] [PEG/PCI]
Advanced Chipset Settings
WARMING: Setting wrong values in below sections
may cause system to malfunction.
North Bridge Confguration
Confgure North Bridge
features.
BIOS SETUP UTILITY
Advanced
North Bridge Chipset Confguration
Memory Remap Feature [Enabled]
PCI MMIO Allocation: 4GB To 3328MB
Memory Hole [Disabled]
Initiate Graphic Adapter [PEG/PCI]
Enabled: Allow
remapping of
overlapped PCI memory
above the total
physical memory.
DISABLE: Do not allow
remapping of memory.
BIOS SETUP UTILITY
Advanced
3-28 Chapter 3: BIOS setup
3.5.4 Onboard Devices Confguration
High Defnition Audio [Enabled]
Allows you to enable or disable the High Defnition Audio Controller. The following
items appear only when you enable this item.
Confguration options: [Enabled] [Disabled]
Front Panel Type [HD Audio]
Allows you to set the front panel audio connector (AAFP) mode to legacy
AC97 or high-defnition audio depending on the audio standard that the front
panel audio module supports. Confguration options: [AC97] [HD Audio]
SPDIF_OUT Mode Setting [SPDIF Output]
Set to [HDMI Output] if the VGA card has HDMI output and needs to use
SPDIF signal from the SPDIF_OUT header.
Confguration options: [SPDIF Output] [HDMI Output]
Marvell IDE [Enabled]
Allows you to enable or disable the onboard Marvell IDE controller.
Confguration options: [Enabled] [Disabled]
PCIE IDE Boot ROM [Enabled]
This item appears only when you set the previous item to [Enabled].
Confguration options: [Enabled] [Disabled]
Atheros GigaBit LAN [Enabled]
Allows you to enable or disable the onboard Gigabit LAN controller.
Confguration options: [Enabled] [Disabled]
LAN Boot ROM [Disabled]
This item appears only when you set the previous item to [Enabled].
Confguration options: [Disabled] [Enabled]
Select Screen
Select Item
+- Change Option
F1 General Help
F10 Save and Exit
ESC Exit
v02.61 (C)Copyright 1985-2008, American Megatrends, Inc.
Onboard Devices Confguration
High Defnition Audio [Enabled]
Front Panel Type [HD Audio]
SPDIF_OUT Mode Setting [SPDIF Output]
Marvell IDE [Enabled]
Marvell IDE Boot ROM [Enabled]
Atheros GigaBit LAN [Enabled]
LAN Boot ROM [Disabled]
LSI Firewire 1394 [Enabled]
Serial Port1 Address [3F8/IRQ4]
Enable or Disable
High Defnition Audio
Controller
BIOS SETUP UTILITY
Advanced
ASUS P5Q 3-29
LSI Firewire 1394 [Enabled]
Confguration options: [Enabled] [Disabled]
Serial Port1 Address [3F8/IRQ4]
Allows you to select the Serial Port1 base address.
Confguration options: [Disabled] [3F8/IRQ4] [2F8/IRQ3] [3E8/IRQ4] [2E8/IRQ3]
3.5.5 USB Confguration
The items in this menu allows you to change the USB-related features. Select an
item then press <Enter> to display the confguration options.
Select Screen
Select Item
+- Change Option
F1 General Help
F10 Save and Exit
ESC Exit
v02.61 (C)Copyright 1985-2008, American Megatrends, Inc.
USB Confguration
USB Devices Enabled:
None
USB Functions [Enabled]
USB 2.0 Controller [Enabled]
USB 2.0 Controller Mode [HiSpeed]
BIOS EHCI Hand-off [Enabled]
Legacy USB Support [Auto]
Options
Disabled
Enabled
BIOS SETUP UTILITY
Advanced
The USB Devices Enabled item shows the auto-detected values. If no USB
device is detected, the item shows None.
USB Functions [Enabled]
Allows you to enable or disable the USB Host Controllers.
Confguration options: [Disabled] [Enabled]
The following items appear only when you set USB Functions to [Enabled].
USB 2.0 Controller [Enabled]
Allows you to enable or disable the USB 2.0 controller.
Confguration options: [Enabled] [Disabled]
3-30 Chapter 3: BIOS setup
USB 2.0 Controller Mode [HiSpeed]
Allows you to set the USB 2.0 controller mode to HiSpeed (480 Mbps) or
FullSpeed (12 Mbps). Confguration options: [FullSpeed] [HiSpeed]
The USB 2.0 Controller Mode item appears only when you enable the USB
2.0 Controller.
BIOS EHCI Hand-off [Enabled]
Allows you to enable the support for operating systems without an EHCI hand-off
feature. Confguration options: [Disabled] [Enabled]
Legacy USB Support [Auto]
Allows you to enable or disable the support for legacy USB devices. Setting to [Auto]
allows the system to detect the presence of USB devices at startup. If detected, the
USB controller legacy mode is enabled. If no USB device is detected, the legacy
USB support is disabled. Confguration options: [Disabled] [Enabled] [Auto]
3.5.6 PCIPnP
The PCIPnP menu items allow you to change the advanced settings for PCI/PnP
devices.
Plug And Play O/S [No]
When set to [No], BIOS confgures all the devices in the system. When set to
[Yes] and if you install a Plug and Play operating system, the operating system
confgures the Plug and Play devices not required for boot.
Confguration options: [No] [Yes]
Select Screen
Select Item
+- Change Option
F1 General Help
F10 Save and Exit
ESC Exit
v02.61 (C)Copyright 1985-2008, American Megatrends, Inc.
Advanced PCI/PnP Settings
WARNING: Setting wrong values in below sections
may cause system to malfunction.
Plug And Play O/S [No]
NO: lets the BIOS
confgure all the
devices in the system.
YES: lets the
operating system
confgure Plug and
Play (PnP) devices not
required for boot if
your system has a Plug
and Play operating
system.
BIOS SETUP UTILITY
Advanced
ASUS P5Q 3-31
3.6 Power menu
The Power menu items allow you to change the settings for the Advanced
Power Management (APM). Select an item then press <Enter> to display the
confguration options.
3.6.1 Suspend Mode [Auto]
Allows you to select the Advanced Confguration and Power Interface (ACPI) state
to be used for system suspend.
Confguration options: [S1 (POS) only] [S3 only] [Auto]
3.6.2 Repost Video on S3 Resume [No]
Determines whether to invoke VGA BIOS POST on S3/STR resume.
Confguration options: [No] [Yes]
3.6.3 ACPI 2.0 Support [Disabled]
Add additional tables as per ACPI 2.0 specifcations.
Confguration options: [Disabled] [Enabled]
3.6.4 ACPI APIC Support [Enabled]
Allows you to enable or disable the Advanced Confguration and Power Interface
(ACPI) support in the Advanced Programmable Interrupt Controller (APIC). When
set to [Enabled], the ACPI APIC table pointer is included in the RSDT pointer list.
Confguration options: [Disabled] [Enabled]
Select Screen
Select Item
+- Change Option
F1 General Help
F10 Save and Exit
ESC Exit
v02.61 (C)Copyright 1985-2008, American Megatrends, Inc.
BIOS SETUP UTILITY
Main Ai Tweaker Advanced Power Boot Tools Exit
Suspend Mode [Auto]
Repost Video on S3 Resume [No]
ACPI 2.0 Support [Disabled]
ACPI APIC Support [Enabled]
APM Confguration
Hardware Monitor
Select the ACPI state
used for System
Suspend.
3-32 Chapter 3: BIOS setup
3.6.5 APM Confguration
Restore On AC Power Loss [Power Off]
When set to [Power Off], the system goes into off state after an AC power loss. When
set to [Power On], the system goes on after an AC power loss. When set to [Last
State], the system goes into either off or on state, whatever the system state was
before the AC power loss. Confguration options: [Power Off] [Power On] [Last State]
Power On By RTC Alarm [Disabled]
Allows you to enable or disable RTC to generate a wake event. When this item
is set to [Enabled], the items RTC Alarm Date/ RTC Alarm Hour/ RTC Alarm
Minute/ RTC Alarm Second will become user-confgurable with set values.
Confguration options: [Disabled] [Enabled]
Power On By External Modems [Disabled]
This allows either settings of [Enabled] or [Disabled] for powering up the computer
when the external modem receives a call while the computer is in Soft-off mode.
Confguration options: [Disabled] [Enabled]
The computer cannot receive or transmit data until the computer and
applications are fully running. Thus, connection cannot be made on the frst
try. Turning an external modem off and then back on while the computer is off
causes an initialization string that turns the system power on.
Power On By PCI Devices [Disabled]
Allows you to enable or disable the PME to wake up from S5 by PCI devices.
Confguration options: [Disabled] [Enabled]
Power On By PCIE Devices [Disabled]
Allows you to enable or disable the PCIE devices to generate a wake event.
Confguration options: [Disabled] [Enabled]
Select Screen
Select Item
+- Change Option
F1 General Help
F10 Save and Exit
ESC Exit
v02.61 (C)Copyright 1985-2008, American Megatrends, Inc.
APM Confguration
Restore on AC Power Loss [Power Off]
Power On By RTC Alarm [Disabled]
Power On By External Modems [Disabled]
Power On By PCI Devices [Disabled]
Power On By PCIE Devices [Disabled]
Power On By PS/2 Keyboard [Disabled]
Power On By PS/2 Mouse [Disabled]
<Enter> to select
whether or not to
restart the system
after AC power loss.
BIOS SETUP UTILITY
Power
ASUS P5Q 3-33
3.6.6 Hardware Monitor
CPU Temperature [xxxC/xxxF]
MB Temperature [xxxC/xxxF]
The onboard hardware monitor automatically detects and displays the motherboard
and CPU temperatures. Select [Ignored] if you do not wish to display the detected
temperatures.
CPU Fan Speed [xxxxRPM] or [Ignored] / [N/A]
The onboard hardware monitor automatically detects and displays the CPU
fan speed in rotations per minute (RPM). If the fan is not connected to the
motherboard, the feld shows [N/A].
CPU Q-Fan Control [Disabled]
Allows you to enable or disable the CPU Q-fan control feature.
Confguration options: [Disabled] [Enabled]
Power On By PS/2 Keyboard [Disabled]
Allows you to disable the Power On by PS/2 keyboard function or set specifc keys
on the PS/2 keyboard to turn on the system. This feature requires an ATX power
supply that provides at least 1A on the +5VSB lead.
Confguration options: [Disabled] [Space Bar] [Ctrl-Esc] [Power Key]
Power On By PS/2 Mouse [Disabled]
Allows you to enable or disable the Power On by PS/2 mouse function. This
feature requires an ATX power supply that provides at least 1A on the +5VSB lead.
Confguration options: [Disabled] [Enabled]
Select Screen
Select Item
+- Change Field
F1 General Help
F10 Save and Exit
ESC Exit
v02.61 (C)Copyright 1985-2008, American Megatrends, Inc.
Hardware Monitor
CPU Temperature [42C/107.5F]
MB Temperature [32C/89.5F]
CPU Fan Speed [1844RPM]
CPU Q-Fan Control [Enabled]
CPU Fan Profle [Silent]
Chassis Fan 1 Speed [N/A]
Chassis Fan 2 Speed [N/A]
Chassis Q-Fan Control [Enabled]
Chassis Fan Profle [Standard]
Power Fan Speed [N/A]
CPU Voltage [ 1.264V]
3.3V Voltage [ 3.264V]
5V Voltage [ 5.088V]
12V Voltage [12.040V]
CPU Temperature
BIOS SETUP UTILITY
Power
3-34 Chapter 3: BIOS setup
The following item appears only when you enable the CPU Q-Fan Control item.
CPU Fan Profile [Silent]
Allows you to set the appropriate performance level of the CPU fan. When
set to [Standard], the CPU fan automatically adjusts depending on the CPU
temperature. Set this item to [Silent] to minimize fan speed for quiet CPU fan
operation, or [Turbo] to achieve maximum CPU fan speed.
Confguration options: [Standard] [Silent] [Turbo]
Chassis Fan 1/2 Speed [xxxxRPM] or [Ignored] / [N/A]
The onboard hardware monitor automatically detects and displays the chassis
fan speed in rotations per minute (RPM). If the fan is not connected to the
motherboard, the feld shows [N/A].
Chassis Q-Fan Control [Disabled]s
Allows you to enable or disable the Chassis Q-fan control feature.
Confguration options: [Disabled] [Enabled]
The following item appears only when you enable Chassis Q-Fan Control item.
Chassis Fan Profile [Standard]
Allows you to set the appropriate performance level of the chassis fan. When
set to [Standard], the chassis fan automatically adjusts depending on the
chassis temperature. Set this item to [Silent] to minimize fan speed for quiet
chassis fan operation, or [Turbo] to achieve maximum chassis fan speed.
Confguration options: [Standard] [Silent] [Turbo]
Power Fan Speed [xxxxRPM] or [Ignored] / [N/A]
The onboard hardware monitor automatically detects and displays the power
fan speed in rotations per minute (RPM). If the fan is not connected to the
motherboard, the feld shows [N/A].
CPU Voltage, 3.3V Voltage, 5V Voltage, 12V Voltage
The onboard hardware monitor automatically detects the voltage output through
the onboard voltage regulators. Select [Ignored] if you do not want to detect this
item.
ASUS P5Q 3-35
3.7 Boot menu
The Boot menu items allow you to change the system boot options. Select an item
then press <Enter> to display the sub-menu.
3.7.1 Boot Device Priority
1st ~ xxth Boot Device [xxx Drive]
These items specify the boot device priority sequence from the available devices.
The number of device items that appears on the screen depends on the number of
devices installed in the system.
Confguration options: [1st FLOPPY DRIVE] [Hard Drive] [ATAPI CD-ROM] [Disabled]
v02.61 (C)Copyright 1985-2007, American Megatrends, Inc.
Select Screen
Select Item
Enter Go to Sub Screen
F1 General Help
F10 Save and Exit
ESC Exit
v02.61 (C)Copyright 1985-2007, American Megatrends, Inc.
BIOS SETUP UTILITY
Main Ai Tweaker Advanced Power Boot Tools Exit
Boot Device Priority
Boot Settings Confguration
Security
Specifes the Boot
Device Boot Priority
sequence.
A virtual foppy disk
drive (Floppy Drive B:
) may appear when you
set the CD-ROM drive
as the frst boot
device.
Select Screen
Select Item
+- Change Option
F1 General Help
F10 Save and Exit
ESC Exit
v02.61 (C)Copyright 1985-2007, American Megatrends, Inc.
Boot Device Priority
1st Boot Device [1st FLOPPY DRIVE]
2nd Boot Device [Hard Drive]
3rd Boot Device [ATAPI CD-ROM]
Specifes the boot
sequence from the
availabe devices.
A device enclosed
in parenthesis has
been disabled in the
corresponding menu.
BIOS SETUP UTILITY
Boot
3-36 Chapter 3: BIOS setup
3.7.2 Boot Settings Confguration
Quick Boot [Enabled]
Enabling this item allows the BIOS to skip some power on self tests (POST) while
booting to decrease the time needed to boot the system. When set to [Disabled],
BIOS performs all the POST items. Confguration options: [Disabled] [Enabled]
Full Screen Logo [Enabled]
This allows you to enable or disable the full screen logo display feature.
Confguration options: [Disabled] [Enabled]
Set this item to [Enabled] to use the ASUS MyLogo2 feature.
AddOn ROM Display Mode [Force BIOS]
Sets the display mode for option ROM.
Confguration options: [Force BIOS] [Keep Current]
Bootup Num-Lock [On]
Allows you to select the power-on state for the NumLock.
Confguration options: [Off] [On]
Wait For F1 If Error [Enabled]
When set to [Enabled], the system waits for the <F1> key to be pressed when error
occurs. Confguration options: [Disabled] [Enabled]
Hit DEL Message Display [Enabled]
When set to [Enabled], the system displays the message Press DEL to run Setup
during POST. Confguration options: [Disabled] [Enabled]
Select Screen
Select Item
+- Change Option
F1 General Help
F10 Save and Exit
ESC Exit
v02.61 (C)Copyright 1985-2008, American Megatrends, Inc.
Boot Settings Confguration
Quick Boot [Enabled]
Full Screen Logo [Enabled]
AddOn ROM Display Mode [Force BIOS]
Bootup Num-Lock [On]
Wait for F1 if Error [Enabled]
Hit DEL Message Display [Enabled]
Allows BIOS to skip
certain tests while
booting. This will
decrease the time needed
to boot the system.
BIOS SETUP UTILITY
Boot
ASUS P5Q 3-37
3.7.3 Security
The Security menu items allow you to change the system security settings. Select
an item then press <Enter> to display the confguration options.
Change Supervisor Password
Select this item to set or change the supervisor password. The Supervisor
Password item on top of the screen shows the default Not Installed. After you set
a password, this item shows Installed.
To set a Supervisor Password:
1. Select the Change Supervisor Password item and press <Enter>.
2. From the password box, type a password composed of at least six letters
and/or numbers, then press <Enter>.
3. Confrm the password when prompted.
The message Password Installed appears after you successfully set your password.
To change the supervisor password, follow the same steps as in setting a user
password.
To clear the supervisor password, select the Change Supervisor Password then
press <Enter>. The message Password Uninstalled appears.
If you forget your BIOS password, you can clear it by erasing the CMOS Real
Time Clock (RTC) RAM. See section 2.6 Jumper for information on how to
erase the RTC RAM.
After you have set a supervisor password, the other items appear to allow you to
change other security settings.
Select Screen
Select Item
Enter Change
F1 General Help
F10 Save and Exit
ESC Exit
v02.61 (C)Copyright 1985-2008, American Megatrends, Inc.
Security Settings
Supervisor Password : Not Installed
User Password : Not Installed
Change Supervisor Password
Change User Password
<Enter> to change
password.
<Enter> again to
disabled password.
BIOS SETUP UTILITY
Boot
3-38 Chapter 3: BIOS setup
User Access Level [Full Access]
This item allows you to select the access restriction to the Setup items.
Confguration options: [No Access] [View Only] [Limited] [Full Access]
[No Access] prevents user access to the Setup utility.
[View Only] allows access but does not allow change to any feld.
[Limited] allows changes only to selected felds, such as Date and Time.
[Full Access] allows viewing and changing all the felds in the Setup utility.
Change User Password
Select this item to set or change the user password. The User Password item on
top of the screen shows the default Not Installed. After you set a password, this
item shows Installed.
To set a User Password:
1. Select the Change User Password item and press <Enter>.
2. On the password box that appears, type a password composed of at least six
letters and/or numbers, then press <Enter>.
3. Confrm the password when prompted.
The message Password Installed appears after you set your password successfully.
To change the user password, follow the same steps as in setting a user password.
Clear User Password
Select this item to clear the user password.
Password Check [Setup]
When set to [Setup], BIOS checks for user password when accessing the Setup
utility. When set to [Always], BIOS checks for user password both when accessing
Setup and booting the system. Confguration options: [Setup] [Always]
Select Screen
Select Item
Enter Change
F1 General Help
F10 Save and Exit
ESC Exit
v02.61 (C)Copyright 1985-2008, American Megatrends, Inc.
Security Settings
Supervisor Password : Installed
User Password : Installed
Change Supervisor Password
User Access Level [Full Access]
Change User Password
Clear User Password
Password Check [Setup]
<Enter> to change
password.
<Enter> again to
disabled password.
BIOS SETUP UTILITY
Boot
ASUS P5Q 3-39
3.8 Tools menu
The Tools menu items allow you to confgure options for special functions. Select
an item then press <Enter> to display the sub-menu.
3.8.1 ASUS EZ Flash 2
Allows you to run ASUS EZ Flash 2. When you press <Enter>, a confrmation
message appears. Use the left/right arrow key to select between [Yes] or [No],
then press <Enter> to confrm your choice. Please see page 3-5, section 3.1.3 for
details.
Select Screen
Select Item
+- Change Field
Enter Go to Sub Screen
F1 General Help
F10 Save and Exit
ESC Exit
v02.61 (C)Copyright 1985-2008, American Megatrends, Inc.
BIOS SETUP UTILITY
Main Ai Tweaker Advanced Power Boot Tools Exit
ASUS EZ Flash 2
Drive Xpert Control [Auto]
Drive Xpert Mode Update [Mode Change]
Update To Super Speed [Press Enter]
Update To EZ Backup [Press Enter]
Update To Normal Mode [Press Enter]
Express Gate [Enabled]
Enter OS Timer [10 Seconds]
Reset User Data [No]
ASUS O.C. Profle
AI Net 2
Press ENTER to run
the utility to select
and update BIOS.
This utility doesn't
support :
1.NTFS format
ASUSTek EZ Flash 2 BIOS ROM Utility V3.25
Current ROM
Update ROM
A:
Note
[Enter] Select or Load [Tab] Switch [V] Drive Info
[Up/Down/Home/End] Move [B] Backup [ESC] Exit
FLASH TYPE: WINBOND W25P/X80
PATH: A:\
BOARD: P5Q
VER: 0204
DATE: 05/06/2008
BOARD: Unknown
VER: Unknown
DATE: Unknown
3-40 Chapter 3: BIOS setup
3.8.2 Drive Xpert Control [Auto]
Allows you to enable or disable the Drive Xpert feature.
Confguration options: [Auto] [Enabled] [Disabled]
3.8.3 Drive Xpert Mode Update [Last Setting]
This item appears only when you set Drive Xpert Control to [Auto] or [Enabled].
Set this item to [Mode Change] to show further settings of the Drive Xpert function.
Confguration options: [Last Setting] [Mode Change]
The following items appear only when you set Drive Xpert Mode Update to
[Mode Change].
Before using the Drive Xpert function, ensure that you have back up all your
data in your hard disks.
EZ Backup erases all original data in the hard disk connected to the
SATA_E2 (white, port 1) connector on the motherboard.
Super Speed erases all original data in both hard disks.
Update To Super Speed [Press Enter]
This item allows you to use Super Speed function. Plug two identical SATA
hard drives in the SATA_E1 (orange, port 0) and SATA_E2 (white, port 1)
connectors on the motherboard and press the <Enter> key.
Update To EZ Backup [Press Enter]
This item allows you to use EZ Backup function. Plug two identical SATA
hard drives in the SATA_E1 (orange, port 0) and SATA_E2 (white, port 1)
connectors on the motherboard and press the <Enter> key.
Update To Normal Mode [Press Enter]
This item allows you to use the SATA_E1 (orange, port 0) and SATA_E2
(white, port 1) connectors as normal SATA connectors.
When using one hard disk in Normal Mode, connect the hard disk to the
SATA_E1 (orange, port 0) connector on the motherboard.
ASUS P5Q 3-41
3.8.4 Express Gate
Allows you to enable or disable the ASUS Express Gate feature. The ASUS
Express Gate feature is a unique instant-on environment that provides quick
access to the Internet browser and Skype. Refer to section 4.3.12 for details.
Confguration options: [Enabled] [Disabled]
Enter OS Timer [10 Seconds]
Sets the amount of time the system waits at the Express Gates frst screen
before starting Windows or other installed OS. Select [Prompt User] to stay at
the frst screen of Express Gate for user action.
Confguration options: [Prompt User] [1 Second] [3 Seconds] [5 Seconds] [10
Seconds] [15 Seconds] [20 Seconds] [30 Seconds]
Reset User Data [No]
Allows you to clear Express Gates user data.
Confguration options: [No] [Reset]
When setting this item to [Reset], make sure to save the setting to the BIOS
so that the user data will be cleared the next time you enter the Express
Gate. User data includes the Express Gates settings as well as any personal
information stored by the web browser (bookmarks, cookies, browsing
history, etc.). This is useful in the rare case where corrupt settings prevent
the Express Gate environment from launching properly.
The frst time wizard will run again when you enter the Express Gate
environment after clearing its settings.
3-42 Chapter 3: BIOS setup
3.8.5 ASUS O.C. Profle
This item allows you to store or load multiple BIOS settings.
Save to Profe 1/2
Allows you to save the current BIOS fle to the BIOS Flash. Press <Enter> to save
the fle.
Load from Profle 1/2
Allows you to load the previous BIOS settings saved in the BIOS Flash. Press
<Enter> to load the fle.
Start O.C. Profle
Allows you to run the utility to save and load CMOS. Press <Enter> to run the utility.
Current CMOS
Restore CMOS
A:
Note
[Enter] Select or Load [Tab] Switch [V] Drive Info
[Up/Down/Home/End] Move [B] Backup [ESC] Exit
PATH: A:\
BOARD: P5Q
VER: 0204
DATE: 05/06/2008
BOARD: Unknown
VER: Unknown
DATE: Unknown
This function can support devices such as a USB fash disk or a foppy disk
with FAT 32/16 format and single partition only.
DO NOT shut down or reset the system while updating the BIOS to prevent
the system boot failure!
ASUSTek O.C. Profle Utility V1.25
Select Screen
Select Item
Enter Go to Sub Screen
F1 General Help
F10 Save and Exit
ESC Exit
v02.61 (C)Copyright 1985-2008, American Megatrends, Inc.
O.C. PROFILE Confguration
O.C. Profle 1 Status : Not Installed
O.C. Profle 2 Status : Not Installed
Save to Profle 1
Load from Profle 1
Save to Profle 2
Load from Profle 2
Start O.C. Profle
Save to Profle 1
BIOS SETUP UTILITY
Tools
ASUS P5Q 3-43
3.8.6 AI Net 2
Select Screen
Select Item
+- Change Option
F1 General Help
F10 Save and Exit
ESC Exit
v02.58 (C)Copyright 1985-2008, American Megatrends, Inc.
BIOS SETUP UTILITY
Advanced
AI NET 2
Pair Status Length
Check Atheros LAN cable [Disabled]
Check Atheros LAN
cable during POST.
Check Atheros LAN cable [Disabled]
Enables or disables checking of the LAN cable during the Power-On Self-Test
(POST). Confguration options: [Disabled] [Enabled]
3-44 Chapter 3: BIOS setup
3.9 Exit menu
The Exit menu items allow you to load the optimal or failsafe default values for the
BIOS items, and save or discard your changes to the BIOS items.
Pressing <Esc> does not immediately exit this menu. Select one of the options
from this menu or <F10> from the legend bar to exit.
Exit & Save Changes
Once you are fnished making your selections, choose this option from the Exit
menu to ensure the values you selected are saved to the CMOS RAM. An onboard
backup battery sustains the CMOS RAM so it stays on even when the PC is turned
off. When you select this option, a confrmation window appears. Select Ok to save
changes and exit.
If you attempt to exit the Setup program without saving your changes, the
program prompts you with a message asking if you want to save your changes
before exiting. Press <Enter> to save the changes while exiting.
Exit & Discard Changes
Select this option only if you do not want to save the changes that you made to
the Setup program. If you made changes to felds other than System Date, System
Time, and Password, the BIOS asks for a confrmation before exiting.
Discard Changes
This option allows you to discard the selections you made and restore the
previously saved values. After selecting this option, a confrmation appears. Select
Ok to discard any changes and load the previously saved values.
Load Setup Defaults
This option allows you to load the default values for each of the parameters on the
Setup menus. When you select this option or if you press <F5>, a confrmation
window appears. Select Ok to load default values. Select Exit & Save Changes or
make other changes before saving the values to the non-volatile RAM.
Select Screen
Select Item
Enter Go to Sub Screen
F1 General Help
F10 Save and Exit
ESC Exit
v02.61 (C)Copyright 1985-2008, American Megatrends, Inc.
BIOS SETUP UTILITY
Main Ai Tweaker Advanced Power Boot Tools Exit
Exit & Save Changes
Exit & Discard Changes
Discard Changes
Load Setup Defaults
Exit system setup
after saving the
changes.
F10 key can be used
for this operation.
4
Software
support
This chapter describes the contents of
the support DVD that comes with the
motherboard package and the software.
ASUS P5Q
Chapter summary
4
4.1 Installing an operating system ................................................... 4-1
4.2 Support DVD information ............................................................ 4-1
4.3 Software information ................................................................... 4-9
4.4 RAID confgurations .................................................................. 4-55
4.5 Creating a RAID driver disk ....................................................... 4-64
ASUS P5Q 4-1
If Autorun is NOT enabled in your computer, browse the contents of the support
DVD to locate the fle ASSETUP.EXE from the BIN folder. Double-click the
ASSETUP.EXE to run the DVD.
4.1 Installing an operating system
This motherboard supports Windows
XP/ 64-bit XP/ Vista operating systems (OS).
Always install the latest OS version and corresponding updates to maximize the
features of your hardware.
4.2 Support DVD information
The support DVD that came with the motherboard package contains the drivers,
software applications, and utilities that you can install to avail all motherboard features.
4.2.1 Running the support DVD
Place the support DVD to the optical drive. The DVD automatically displays the
Drivers menu if Autorun is enabled in your computer.
Motherboard settings and hardware options vary. Use the setup
procedures presented in this chapter for reference only. Refer to your OS
documentation for detailed information.
Make sure that you install the Windows
XP Service Pack 2 or later versions
before installing the drivers for better compatibility and system stability.
The contents of the support DVD are subject to change at any time without
notice. Visit the ASUS website(www.asus.com) for updates.
Click an item to install
Click an icon to
display support DVD/
motherboard information
4-2 Chapter 4: Software support
4.2.2 Drivers menu
The Drivers menu shows the available device drivers if the system detects installed
devices. Install the necessary drivers to activate the devices.
ASUS InstAll - Drivers Installation Wizard
Installs all of the drivers through the Installation Wizard.
Intel Chipset Inf Update Program
Installs the Intel
chipset Inf update program.
Realtek Audio Driver
Installs the Realtek
audio driver and application.
Atheros L1e Gigabit Ethernet Driver
Installs the Atheros L1e Gigabit Ethernet driver.
Marvell 61xx SATA Driver
Installs the Marvell
61xx SATA driver.
ASUS EPU-Six Engine
Installs the ASUS EPU-6 Engine driver and utility.
USB 2.0 Driver
Installs the USB 2.0 driver.
ASUS P5Q 4-3
4.2.3 Utilities menu
The Utilities menu shows the applications and other software that the motherboard
supports.
ASUS InstAll - Installation Wizard for Utilities
Installs all of the utilities through the Installation Wizard.
ASUS Update
The ASUS Update utility allows you to update the motherboard BIOS in Windows
environment. This utility requires an Internet connection either through a network
or an Internet Service Provider (ISP).
Click to display
the next page
Click to return to
the previous page
4-4 Chapter 4: Software support
ASUS PC Probe II
This smart utility monitors the fan speed, CPU temperature, and system voltages,
and alerts you of any detected problems. This utility helps you keep your computer
in healthy operating condition.
ASUS AI Suite
The ASUS AI Suite is an innovative application to do overclocking, fan control,
power saving and quiet thermal control.
ASUS AI Direct Link
The ASUS AI Direct Link provides up to 70% transferring speed improvement when
compared to traditional USB 2.0 and is the easiest and fastest way for users to
enjoy large-sized data exchange of fles such as movies, music, etc
ASUS Express Gate Installer
Allows you to install or update Express Gate functions.
Adobe Acrobat Reader 8
Installs the Adobe
Acrobat
Reader that allows you to open, view, and print
documents in Portable Document Format (PDF).
Microsoft DirectX 9.0c
Installs the Microsoft
DirectX 9.0c driver. The Microsoft DirectX
9.0c is a
multimedia technology that enhances computer graphics and sound. DirectX
improves the multimedia features of you computer so you can enjoy watching
TV and movies, capturing videos, or playing games in your computer. Visit the
Microsoft website (www.microsoft.com) for updates.
Ulead Burn.Now
Installs the Ulead Burn.Now application for Audio DVD, CD and data disc creation.
Corel MediaOne Starter
Installs the Corel MediaOne Starter application to easily manage, edit share and
protect your multimedia data.
Ulead PhotoImpact 12 SE
Installs the PhotoImpact image editing software.
Winzip 11
Installs the Winzip utility for easy fle-compression and protection.
ASUS P5Q 4-5
4.2.4 Make disk menu
The Make disk menu contains items to create the Intel ICH10R or Marvell
61xx
driver disk.
Intel ICH10R 32bit RAID/AHCI Driver Disk
Allows you to create an ICH10R 32 bit RAID/AHCI driver disk.
Intel ICH10R 64bit RAID/AHCI Driver Disk
Allows you to create an ICH10R 64 bit RAID/AHCI driver disk.
Drive Xpert
Installs the ASUS Drive Xpert utility.
Anti-Virus Utility
The anti-virus application detects and protects your computer from viruses that
destroys data.
Anti-Virus Utility Download
Downloads and installs the latest anti-virus application.
4-6 Chapter 4: Software support
4.2.5 Manual menu
The Manual menu contains a list of supplementary user manuals. Click an item to
open the folder of the user manual.
Most user manual fles are in Portable Document Format (PDF). Install the
Adobe
Acrobat
Reader from the Utilities menu before opening a user manual
fle.
4.2.6 ASUS Contact information
Click the Contact tab to display the ASUS contact information. You can also fnd
this information on the inside front cover of this user guide.
ASUS P5Q 4-7
Browse this DVD
Displays the support DVD contents in graphical format.
4.2.7 Other information
The icons on the top right corner of the screen give additional information on the
motherboard and the contents of the support DVD. Click an icon to display the
specifed information.
Motherboard Info
Displays the general specifcations of the motherboard.
4-8 Chapter 4: Software support
Technical support Form
Displays the ASUS Technical Support Request Form that you have to fll out when
requesting technical support.
Filelist
Displays the contents of the support DVD in text format.
ASUS P5Q 4-9
4.3 Software information
Most of the applications in the support DVD have wizards that will conveniently
guide you through the installation. View the online help or readme fle that came
with the software application for more information.
4.3.1 ASUS MyLogo2
The ASUS MyLogo2 utility lets you customize the boot logo. The boot logo is the
image that appears on screen during the Power-On-Self-Tests (POST). The ASUS
MyLogo2 is automatically installed when you install the ASUS Update utility from
the support DVD. See section 4.2.3 Utilities menu for details.
To launch the ASUS MyLogo2:
1. Launch the ASUS Update utility. Refer to section 3.1.1 ASUS Update utility
for details.
2. Select Options from the drop down menu, and then click Next.
3. Check the option Launch MyLogo to replace system boot logo before
fashing BIOS, and then click Next.
4. Select Update BIOS from a fle from the drop down menu, and then click
Next.
5. When prompted, locate the new BIOS fle, and then click Next. The ASUS
MyLogo2 window appears.
6. From the left window pane, select
the folder that contains the image
you intend to use as your boot logo.
Before using the ASUS MyLogo2, use the AFUDOS utility to make a copy
of your original BIOS fle, or obtain the latest BIOS version from the ASUS
website. See section 3.1.4 AFUDOS utility.
Make sure that the BIOS item Full Screen Logo is set to [Enabled] if
you wish to use ASUS MyLogo2. See section 3.7.2 Boot Settings
Confguration.
You can create your own boot logo image in GIF fle format.
4-10 Chapter 4: Software support
9. When the screen returns to the ASUS Update utility, fash the original BIOS to
load the new boot logo.
10. After fashing the BIOS, restart the computer to display the new boot logo
during POST.
8. Adjust the boot image to your desired
size by selecting a value on the Ratio
box.
7. When the logo images appear on the
right window pane, select an image to
enlarge by clicking on it.
ASUS P5Q 4-11
3. Click the Run button to perform a cable test.
4.3.2 AI NET2
The AI NET2 features the Marvell
Virtual Cable Tester (VCT). VCT is a cable
diagnostic utility that reports LAN cable faults and shorts using the Time Domain
Refectometry (TDR) technology. The VCT detects and reports open and shorted
cables, impedance mismatches, pair swaps, pair polarity problems, and pair skew
problems of up to 64 ns at one meter accuracy.
The VCT feature reduces networking and support costs through a highly
manageable and controlled network system. This utility can be incorporated
in the network systems sofware for ideal feld support as well as development
diagnostics.
Using the Virtual Cable Tester
To use the Marvell
Virtual Cable Tester utility:
1. Launch the VCT utility from the Windows
desktop by clicking Start > All
Programs > Marvell > Virtual Cable Tester.
2. Click Virtual Cable Tester from the menu to display the screen below.
The VCT utility only tests Ethernet cables connected to Gigabit LAN port(s).
The Run button on the Virtual Cable Tester main window is disabled if no
problem is detected on the LAN cable(s) connected to the LAN port(s).
If you want the system to check the status of the LAN cable before entering
the OS, enable the item Post Check LAN Cable in the BIOS Setup.
4-12 Chapter 4: Software support
4.3.3 ASUS PC Probe II
PC Probe II is a utility that monitors the computers vital components, and detects
and alerts you of any problem with these components. PC Probe II senses fan
rotations, CPU temperature, and system voltages, among others. Because PC
Probe II is software-based, you can start monitoring your computer the moment
you turn it on. With this utility, you are assured that your computer is always at a
healthy operating condition.
Installing PC Probe II
To install PC Probe II on your computer:
1. Place the support DVD to the optical drive. The Drivers installation tab
appears if your computer has an enabled Autorun feature.
If Autorun is not enabled in your computer, browse the contents of the support
DVD to locate the setup.exe fle from the ASUS PC Probe II folder. Double-click
the setup.exe fle to start installation.
2. Click the Utilities tab, then click ASUS PC Probe II.
3. Follow the screen instructions to complete installation.
Launching PC Probe II
You can launch the PC Probe II right after installation or anytime from the
Windows
desktop.
To launch the PC Probe II from the Windows
desktop, click Start > All Programs
> ASUS > PC Probe II > PC Probe II v1.xx.xx. The PC Probe II main window
appears.
After launching the application, the PC Probe II icon appears in the Windows
taskbar. Click this icon to close or restore the application.
Using PC Probe II
Main window
The PC Probe II main window
allows you to view the current
status of your system and change
the utility confguration. By default,
the main window displays the
Preference section. You can close
or restore the Preference section
by clicking on the triangle on the main window right handle.
Click to close the
Preference panel
ASUS P5Q 4-13
Sensor alert
When a system sensor detects a problem, the main window right handle
turns red, as the illustrations below show.
When displayed, the monitor panel for that sensor also turns red. Refer to the
Monitor panels section for details.
Preference
You can customize the application using
the Preference section in the main window.
Click the box before each preference to
activate or deactivate.
Button Function
Opens the Confguration window
Opens the Report window
Opens the Desktop Management Interface window
Opens the Peripheral Component Interconnect window
Opens the Windows Management Instrumentation window
Opens the hard disk drive, memory, CPU usage window
Shows/Hides the Preference section
Minimizes the application
Closes the application
4-14 Chapter 4: Software support
Changing the monitor panels position
To change the position of the monitor panels in the desktop,
click the arrow down button of the Scheme options, then select
another position from the list box. Click OK when fnished.
Moving the monitor panels
All monitor panels move together using a magnetic effect. If
you want to detach a monitor panel from
the group, click the horseshoe magnet
icon. You can now move or reposition the
panel independently.
Hardware monitor panels
The hardware monitor panels display the current value of a system sensor such as
fan rotation, CPU temperature, and voltages.
The hardware monitor panels come in two display modes: hexagonal (large) and
rectangular (small). When you check the Enable Monitoring Panel option from the
Preference section, the monitor panels appear on your computers desktop.
Large display
Small display
Click to
increase
value
Click to
decrease
value
Adjusting the sensor threshold value
You can adjust the sensor threshold
value in the monitor panel by
clicking the or buttons. You can
also adjust the threshold values
using the Confg window.
You cannot adjust the sensor
threshold values in a small
monitoring panel.
ASUS P5Q 4-15
Monitoring sensor alert
The monitor panel turns red when a component value exceeds or is lower
than the threshold value. Refer to the illustrations below.
Large display
Small display
WMI browser
Click to display the
WMI (Windows Management
Instrumentation) browser. This
browser displays various Windows
management information. Click an
item from the left panel to display on
the right panel. Click the plus sign (+)
before WMI Information to display the
available information.
You can enlarge or reduce the browser size by dragging the bottom right corner
of the browser.
DMI browser
Click to display the DMI
(Desktop Management Interface)
browser. This browser displays various
desktop and system information.
Click the plus sign (+) before DMI
Information to display the available
information.
4-16 Chapter 4: Software support
PCI browser
Click to display the PCI
(Peripheral Component Interconnect)
browser. This browser provides
information on the PCI devices installed
on your system. Click the plus sign
(+) before the PCI Information item to
display available information.
Usage
The Usage browser displays real-time information on the CPU, hard disk drive
space, and memory usage. Click to display the Usage browser.
CPU usage
The CPU tab displays real-
time CPU usage in line graph
representation. If the CPU has
an enabled Hyper-Threading,
two separate line graphs display
the operation of the two logical
processors.
Hard disk drive space usage
The Hard Disk tab displays the
used and available hard disk
drive space. The left panel of the
tab lists all logical drives. Click
a hard disk drive to display the
information on the right panel.
The pie chart at the bottom of
the window represents the used
(blue) and the available HDD
space.
ASUS P5Q 4-17
Memory usage
The Memory tab shows both
used and available physical
memory. The pie chart at the
bottom of the window represents
the used (blue) and the available
physical memory.
Confguring PC Probe II
Click to view and adjust the sensor threshold values.
The Confg window has two tabs: Sensor/Threshold and Preference. The Sensor/
Threshold tab enables you to activate the sensors or to adjust the sensor threshold
values. The Preference tab allows you to customize sensor alerts, or change the
temperature scale.
Loads the default
threshold values for
each sensor
Applies your
changes
Cancels or
ignores your
changes
Loads your saved
confguration
Saves your
confguration
4-18 Chapter 4: Software support
4.3.4 ASUS AI Suite
ASUS AI Suite allows you to launch EPU-6 Engine, AI Booster, AI Nap, and Fan
Xpert utilities easily.
Installing AI Suite
To install AI Suite on your computer:
1. Place the support DVD to the optical drive. The Drivers installation tab
appears if your computer has an enabled Autorun feature.
2. Click the Utilities tab, then click AI Suite.
3. Follow the screen instructions to complete installation.
Launching AI Suite
You can launch AI Suite right after installation or anytime from the Windows
desktop.
To launch AI Suite from the Windows
desktop, click Start > All Programs >
ASUS > AI Suite > AI Suite v1.xx.xx. The AI Suite main window appears.
After launching the application, the AI Suite icon appears in the Windows
taskbar.
Click this icon to close or restore the application.
Using AI Suite
Click the AI Nap, AI Booster, EPU-6 Engine ,or Fan Xpert icon to launch the utility,
or click the Normal icon to restore the system to normal state.
Press to launch AI Nap
Press to launch Fan
Xpert
Press to launch AI Booster
Press to restore to normal
Press to launch EPU-6 Engine
ASUS P5Q 4-19
Other feature buttons
Click on right corner of the main window to open the monitor window.
Click on right corner of the expanded window to switch the temperature from
degrees Centigrade to degrees Fahrenheit.
Displays the CPU/
system temperature,
CPU/memory/PCIE
voltage, and CPU/
chassis fan speed
Displays the FSB/CPU
frequency
4-20 Chapter 4: Software support
4.3.5 ASUS AI Nap
This feature allows you to minimize the power consumption of your computer
whenever you are away. Enable this feature for minimum power consumption and
a more quiet system operation.
After installing AI Suite from the bundled support DVD, you can launch the utility by
double-clicking the AI Suite icon on the Windows OS taskbar and click the AI Nap
button on the AI Suite main window.
Click Yes on the confrmation screen.
To exit AI Nap mode, press the system power or mouse button then click Yes on
the confrmation screen.
To switch the power button functions from AI Nap to shutting down, just right
click the AI Suite icon on the OS taskbar, select AI Nap and click Use power
button. Unclick the item to switch the function back.
ASUS P5Q 4-21
4.3.6 ASUS Fan Xpert
Asus Fan Xpert intelligently allows you to adjust both the CPU and chassis fan
speeds according to different ambient temperatures caused by different climate
conditions in different geographic regions and your PCs system loading. The
built-in variety of useful profles offer fexible controls of fan speed to achieve a
quiet and cool environment.
Install AI Suite from the bundled support DVD. To launch the ASUS Fan Xpert
utility, double-click the AI Suite icon on the Windows
notifcation bar and click
the Fan Xpert button on the AI Suite main window.
Click the dropdown list button and display the fan types. Select CPU Fan or
Chassis Fan.
Dropdown list button
Click to display
the dropdown list
and select a fan
profle mode
Click to display
the current CPU
temperature and the
fan speed ratio
Click to save the setup
Click to cancel the
Fan Xpert utility
Click to open the
Calibration wiondow
4-22 Chapter 4: Software support
Click to get the calibration between
the fan rotation and fan speed ratio
Click to close the Calibration window
Fan profle modes
Disable: Select this mode to disable the Fan Xpert function.
Standard: This mode makes the fan adjust speed in moderate pattern.
Silent: This mode minimizes fan speed for quiet fan operation.
Turbo: This mode boosts the fan to achieve maximal fan speed for the best
cooling effect.
Intelligent: This mode automatically adjusts the CPU fan speed with the
ambient temperature.
Stable: This mode keeps the CPU fan at the same speed to avoid noise
caused by the unsteady fan rotation. However, the fan will speed up
when the temperature exceeds 70C.
User: This mode allows you to change the CPU fan profle under certain
limitation.
For Chassis Fan, only Disable/Standard/Silent/Turbo modes could be selected.
ASUS P5Q 4-23
4.3.7 ASUS AI Booster
The ASUS AI Booster application allows you to overclock the CPU speed in
WIndows
environment without the hassle of booting the BIOS.
After installing AI Suite from the bundled support DVD, you can launch the utility
by double-clicking the AI Suite icon on the Windows
OS taskbar and click the AI
Booster button on the AI Suite main window.
The options on the taskbar allow you to use the default settings, adjust CPU/
Memory/PCI-E frequency manually, or create and apply your personal overclocking
confgurations.
4-24 Chapter 4: Software support
4.3.8 ASUS EPU-6 Engine
ASUS EPU-6 Engine is an energy-effcient tool that satisfes different computing
needs. This utility provides four modes that you can select to enhance system
performance or save power. Selecting Auto mode will have the system shift modes
automatically according to current system status. You can also customize each
mode by confguring settings like CPU frequency, vCore Voltage, and Fan Control.
Installing 6 Engine
To install 6 Engine on your computer:
1. Place the support DVD to the optical drive. The Drivers installation tab
appears if your computer has an enabled Autorun feature.
2. Click the Drivers tab and then click ASUS EPU-6 Engine.
3. Follow the screen instructions to complete installation.
Launching 6 Engine
Launch 6 Engine by double-clicking the 6
Engine icon on the Windows
notifcation area.
The frst time you launch 6 Engine,
the following message will appear,
asking you to run Calibration frst.
Running calibration allows the
system to detect CPU properties to
optimize power management.
Click Run Calibration and wait for a few seconds. Then, the 6 Engine main menu
appears.
ASUS P5Q 4-25
6 Engine main menu
Auto Mode
Runs calibration
Turbo Mode
High Performance Mode
Medium Power Saving Mode
Max. Power Saving Mode
Advanced settings for each mode (refer to the next page for further information)
Displays CPU Power and
Total CPU Energy Saving
*Shifts between
the display of Total
and Current CO2
reduced
Displays the
amount of CO2
reduced
Displays the following
message if no VGA power
saving engine is detected.
Exits the utility
Displays the system
properties of each
mode
Displays
current
mode
Lights up when power
saving engine is activated
* Click Current to show the CO2 that has been reduced since
you click the Renew button .
* Click Total to show the total CO2 that has been reduced
since you launched 6 Engine.
4-26 Chapter 4: Software support
Advanced settings menu
Click Advance ( ) from the 6 Engine main menu to display
confguration options in each mode. Some options in certain modes are dimmed,
meaning that they are not available.
Click to select
a mode
Move the
slider to adjust
Click the arrow
to see more
options
Restore default
settings
Click to apply
settings
Click to abort
settings
Confguration options in Advanced settings menu
The following lists the confguration options and their defnitions in Advanced
settings menu.
CPU Frequency: Raises or lowers CPU frequency to a certain percentage.
vCore Voltage Downgrade: Lowers CPU vCore voltage.
High: Downgrades voltage to the highest level for CPU power saving.
Medium: Downgrades voltage to the medium level.
Small: Downgrades voltage to the minimum level.
Chipset Voltage Downgrade: Turns on/off chipset voltage.
Turn Off hard disks: Turns off hard disk drives when they are not accessed
after a certain time.
CPU Loadline: Sets up the CPU loadline to manage CPU power saving.
Light: Saves CPU power to the minimum level.
Medium: Saves CPU power to the medium level.
Heavy: Saves CPU power to the highest level.
ASUS P5Q 4-27
Confguration
options
Turbo Mode High
Performance
Mode
Medium Power
Saving Mode
Maximum
Power Saving
Mode
CPU
Frequency
Overclocking
+1% to +30%
N/A Downclocking
-1% to -50%
Downclocking
-1% to -50%
vCore Voltage
Downgrade
N/A N/A Small/Medium/
High
Small/Medium/
High
Chipset
Voltage
Downgrade
N/A N/A On/Off On/Off
Turn Off
hard disks
Never/After 3
minsAfter 5
hours
Never/After 3
minsAfter 5
hours
Never/After 3
minsAfter 5
hours
Never/After 3
minsAfter 5
hours
CPU Loadline N/A N/A Light/Medium/
Heavy
Light/Medium/
Heavy
Fan Control N/A N/A Keep Bios
Setting/Slow
Keep Bios
Setting/Quiet
AI Nap
Idle Time
Never/After 3
minsAfter 5
hours
Never/After 3
minsAfter 5
hours
Never/After 3
minsAfter 5
hours
Never/After 3
minsAfter 5
hours
Refer to the following table for the confguration options in each mode.
Fan Control: Adjusts fan speeds to reduce noise and save system power.
Quiet: Lowers CPU fan speed and shuts off two chassis fans.
Slow: Lowers CPU fan and two chassis fan speeds.
AI Nap Idle Time: Enters AI Nap mode after a certain time during system idle
process.
4-28 Chapter 4: Software support
4.3.9 ASUS AI Direct Link
ASUS AI Direct Link allows you to form a computer-to-computer network via a
network cable to share fles with high transfer rate. You must frst connect two
computers (at least one of them is ASUS product) using a network cable, and then
install the utility to both computers to avail the AI Direct Link feature.
Turn off your frewall software other than Windows Firewall before launching
AI Direct Link.
The transfer rate is limited if you use a 10/100 LAN card.
Using AI Direct Link
To enable the incoming folder:
1. From the Windows
taskbar, right click on the AI Direct Link icon and
select Incoming folder > Enable incoming folder.
2. If you want to verify the incoming
user, select Use my account and
set your username and password.
Otherwise, select Use public
account.
For securitys sake, it is
recommended that you set a
username and password.
3. Click OK and the Ready for incoming message
appears.
To disable the incoming folder, select Incoming
folder > Disable incoming folder.
For Windows XP Home
edition users, click Steps of
enabling fle sharing on this
pop-up message and follow
the instructions to enable the
incoming folder.
ASUS P5Q 4-29
The default path of the AIDirectLinkIncoming folder is C:\Program Files\ASUS\AI
Direct Link. To change its location, disable the incoming folder frst. Then, select
Incoming folder > Change incoming folder to open the system directories,
and move the AIDirectLinkIncoming folder under another directory.
To connect to another computer:
This function is valid for ASUS products only.
1. From the Windows
taskbar, right
click on the AI Direct Link icon and
select Connect. The following screen
displays.
2. Click Refresh. The software starts
searching for the connected computer.
3. The name of the computer found
is listed. Click Open to open its
shared folder.
4. If necessary, enter the authorized
username and password. Click
OK to log in and have full access
to this shared folder.
4. Right click on the AI Direct Link
icon and select Incoming folder
> Open incoming folder. The
AIDirectLinkIncoming folder
opens. Put the fles you want
to share into this folder. The
authorized user has full access to
this folder.
4-30 Chapter 4: Software support
4.3.10 Audio confgurations
The Realtek
ALC1200 audio CODEC provides 8-channel audio capability to
deliver the ultimate audio experience on your computer. The software provides
Jack-Sensing function, S/PDIF Out support, and interrupt capability. The ALC1200
also includes the Realtek
proprietary UAJ
(Universal Audio Jack) technology for
all audio ports, eliminating cable connection errors and giving users plug and play
convenience.
Follow the installation wizard to install the Realtek
Audio Driver from the support
CD that came with the motherboard package.
If the Realtek audio software is correctly installed, you will fnd the Realtek HD
Audio Manager icon on the taskbar.
From the taskbar, double-click on the SoundEffect
icon to display the Realtek HD Audio Manager.
Realtek HD Audio Manager
Control settings
window
Confguration
options
Information
button
Realtek HD Audio Manager
Exit button
Minimize
button
ASUS P5Q 4-31
Information
Click the information button ( ) to
display information about the audio driver
version, DirectX version, audio controller,
audio codec, and language setting.
Minimize
Click the minimize button ( ) to minimize the window.
Exit
Click the exit button ( ) to exit the Realtek HD Audio Manager.
Confguration options
Click any of the tabs in this area to confgure your audio settings.
Sound Effect
The Realtek
ALC1200 Audio CODEC
allows you to set your listening
environment, adjust the equalizer, set
the karaoke, or select pre-programmed
equalizer settings for your listening
pleasure.
To set the sound effect options:
1. From the Realtek HD Audio
Manager, click the Sound Effect
tab.
2. Click the shortcut buttons or the drop-down menus for options on changing
the acoustic environment, adjust the equalizer, or set the karaoke to your
desired settings.
3. Click to effect the Sound Effect settings and exit.
4-32 Chapter 4: Software support
Mixer
The Mixer option allows you to confgure
audio output (playback) volume and
audio input (record) volume.
To set the mixer options:
1. From the Realtek HD Audio
Manager, click the Mixer tab.
2. Turn the volume buttons to adjust
the Playback and/or Record
volume.
The Mixer option activates voice input from all channels by default. Make sure
to set all channels to mute ( ) if you do not want voice input.
3. Make adjustments to Wave, SW Synth, Front, Rear, CD volume, Mic volume,
Line Volume, and Stereo mix, etc. by clicking the control tabs and dragging
them up and down until you get the desired levels.
Click the next button ( ) to display more menu options.
4. Click to effect the Mixer settings and exit.
Audio I/O
The Audio I/O option allows you
confgure your input/output settings.
To set the Audio I/O options:
1. From the Realtek HD Audio
Manager, click the Audio I/O tab.
2. Click the drop-down menu to
select the channel confguration.
3. The control settings window
displays the status of connected
devices. Click for analog and digital options.
4. Click <OK> to effect the Audio I/O settings and exit
ASUS P5Q 4-33
Microphone
The Microphone option allows you
confgure your input/output settings
and to check if your audio devices are
connected properly.
To set the Microphone options:
1. From the Realtek HD Audio
Manager, click the Microphone
tab.
2. Click the Noise Suppression
option button to reduce the static background noise when recording.
3. Click the Acoustic Echo Cancellation option button to reduce the echo from
the front speakers when recording.
4. Click to effect the Microphone settings and exit.
3D Audio Demo
The 3D Audio Demo option gives you a
demonstration of the 3D audio feature.
To start the 3D Audio Demo:
1. From the Realtek HD Audio
Manager, click the 3D Audio
Demo tab.
2. Click the option buttons to change
the sound, moving path, or
environment settings.
3. Click to test your settings.
4. Click to effect the 3D Audio Demo settings and exit.
4-34 Chapter 4: Software support
4.3.11 ASUS Drive Xpert
Drive Xpert, an ASUS exclusive technology, secures the data on your hard
disk and enhances hard drive performance without the hassles of complicated
confgurations. With its user-friendly graphical user interface, you can easily
arrange hard drive backups or enhance the hard drives transfer rate.
Installing Serial ATA hard disks
For using Drive Xpert in Windows
operating system, we recommend that you
prepare three hard disks: one hard disk with operating system already installed, and
two hard disks for Drive Xpert confguration.
To install Serial ATA hard disks for Drive Xpert confguration:
1. Install two SATA hard disks into the drive bays.
2. Plug one end of the SATA signal cables to each drive, and plug the other end
of the SATA signal cables to the SATA_E1 (orange, port 0) and SATA_E2
(white, port 1) connectors on the motherboard. Refer to page 2-28 for the
exact location of the SATA connectors.
3. Connect a SATA power cable to the power connector of each drive.
For optimal performance, we highly recommend that you install identical
drives of the same model and capacity.
The SATA_E1 (orange, port 0) and SATA_E2 (white, port 1) connectors on
the motherboard do not support ATAPI devices and hot-plug function.
Launching Drive Xpert in Windows
OS
After installing Drive Xpert from the bundled support DVD,
double-click the Drive Xpert icon on the Windows
notifcation area. The main screen as
shown on the right hand side appears.
There are two modes for Drive Xpert: EZ
Backup and Super Speed.
Before using the Drive Xpert function, ensure that you have installed the
Marvell 61xx driver in the system.
Ensure to install two hard disks to the SATA_E1 (orange, port 0) and
SATA_E2 (white, port 1) connectors when the Drive Xpert mode in BIOS
setup is confgured as EZ Backup or Super Speed. Otherwise, the HDD
LED in the front panel fashes.
ASUS P5Q 4-35
Confguring EZ Backup
This mode allows one hard disk to backup the other hard disk automatically. This
helps you to save your vital data even if one hard disk is damaged.
We recommend that you use two new hard disks for this setup.
This setup erases all original data in the hard disk connected to the
SATA_E2 (white, port 1) connector on the motherboard. Ensure to back up
the data in the hard disk before using this setup.
To start EZ Backup confguration:
1. Click EZ Backup from the main screen.
2. Click Apply to start confguration.
3. A warning message appears, reminding you that all original data in the hard
disk connected to the SATA_E2 (white, port 1) connector on the motherboard
will be erased. Click Ok to continue.
4. The setup is completed. Click Ok to
restart your computer at once.
5. After restarting your computer, the Drive
Xpert icon on the Windows
notifcation area
turns green to indicate that EZ Backup is set
up successfully.
4-36 Chapter 4: Software support
Confguring Super Speed
This mode allows two hard disks to access data simultaneously. The dual channel
design can largely enhance hard disk transfer rate.
We recommend that you use two new hard disks for this setup.
This setup erases all original data in both hard disks. Ensure to back up all
data in the hard disks before using this setup.
To start Super Speed confguration:
1. Click Super Speed from the main screen.
3. A warning message appears, reminding you that all original data in the two
hard disks will be erased. Click Ok to continue.
2. Click Apply to start confguration.
If you are in EZ Backup mode,
click Mode Change to return to
the main screen.
4. The setup is completed. Click Ok to
restart your computer at once.
If one hard disk is corrupt, all data in both hard disks will be lost.
5. After restarting your computer, the Drive
Xpert icon on the Windows
notifcation area
turns green to indicate that Super Speed is
set up successfully.
ASUS P5Q 4-37
4. After restarting your computer, the Drive Xpert
icon on the Windows
notifcation area turns
gray to indicate that the Drive Xpert function is
disabled.
Changing to Normal Mode
This mode allows you to disable the Drive Xpert function and use the two SATA
connectors as the other onboard SATA connectors.
When using one hard disk in Normal Mode, connect the hard disk to the
SATA_E1 (orange, port 0) connector on the motherboard.
To change to Normal Mode:
1. Click Mode Change to return to
the main screen.
2. Click Disable to start confguration.
3. The setup is completed. Click Ok to
restart your computer at once.
4-38 Chapter 4: Software support
Partitioning volumes
You have to partition volumes for the hard disk after Super Speed confguration.
To partition volumes:
1. Right-click My Computer on the Windows
desktop,
and then select Manage from the pop-up window.
2. Select Disk Management.
Right-click the unallocated
space of the disk, and then
select New Partition.
3. A New Partition Wizard screen appears. Follow the onscreen instructions to
complete the volume partition.
If the New Partition option
is not available, right-click
Disk item, and then select
Initialize Disk to initialize
the disk frst.
ASUS P5Q 4-39
Schedule Drive Verify
Allows you to set up the schedule for verifying the hard disks. Click Ok to
apply the settings; click Cancel to close the window; and click Right Now to
start verifcation at once.
Add / Modify / Delete
Allows you to create a new
schedule, and modify/delete an
existing schedule.
Schedule Activity
Allows you to set verifcation
schedule daily, weekly, or
monthly.
New Schedule
Allows you to set specifc date
and time for the schedule.
Physical Drive
Allows you to set schedule for the selected hard disk.
Scheduled
Displays the date and time for the setup schedule.
Other feature buttons
Click to open the
Schedule Drive Verify
window
Click to open the
Event Log list
Click to open the Setup
Password window
Click to open the
Firmware Update window
Click to open the
Help menu
Click to return to the previous page
Click to hide the setup window
4-40 Chapter 4: Software support
Firmware Update
Allows you to update the
frmware. Click Browse to
locate the frmware fle that
you want to update. Then click
Update to start the update
process.
Event Log
Displays event log list
that might be helpful for
troubleshooting and locating
a system malfunction. Click
Refresh to update the event
log list; and click Ok to close
the window.
Setup Password
Allows you to set the password
for confguration access. Key in
the user name and password.
Click Ok to apply the settings.
ASUS P5Q 4-41
Using Drive Xpert function in Express Gate environment
You may use Drive Xpert function in Express Gate environment by preparing only
two hard disks.
For Express Gate environment, you need to use another computer to install
Express Gate on a USB fash disk drive in advance.
Follow below instructions to complete the installation:
1. Plug a USB fash disk drive in a computer with OS already installed.
2. Refer to the Express Gate installation
on page 4-45. Ensure to select USB as
the target disk volume when the Choose
target volume screen appears.
3. Plug the USB fash disk drive to the
motherboard. Restart the system, and
launch the Express Gate.
Launching Drive Xpert
To open the ASUS Utility panel, click . Launch Drive Xpert from the ASUS
Utility panel. The main screen as shown below appears. Select EZ Backup or
Super Speed according to your need.
Before using the Drive Xpert function, ensure that you have back up all your
data in your hard disks.
EZ Backup erases all original data in the hard disk connected to the
SATA_E2 (white, port 1) connector on the motherboard.
Super Speed erases all original data in both hard disks.
4-42 Chapter 4: Software support
EZ Backup
To start EZ Backup confguration:
1. Click EZ Backup from the main screen.
2. Check if the SATA cables
and power cords are installed
properly. Click Next to
continue.
3. Click Next to continue the
confguration.
4. Before proceeding, ensure that
you have back up all original
data in the hard disk connected
to the SATA_E2 (white, port 1)
connector on the motherboard.
Otherwise, the system erases
all data in the port 1 hard disk.
Click Next to continue.
5. The setup is completed. Click
OK to close the confguration
window.
ASUS P5Q 4-43
Super Speed
To start Super Speed confguration:
1. Click Super Speed from the main screen.
2. Check if the SATA cables
and power cords are installed
properly. Click Next to
continue.
3. Click Next to continue the
confguration.
4. Before proceeding, ensure to
back up all original data in the
two hard disks. Otherwise,
the system erases all data in
both hard disks. Click Next to
continue.
5. The setup is completed. Click
OK to close the confguration
window.
4-44 Chapter 4: Software support
Using Drive Xpert function in BIOS setup environment
You may use Drive Xpert function in BIOS setup environment. To enter BIOS
setup, press DEL key after powering on. Drive Xpert confguration options are
under Tools menu.
Before using the Drive Xpert function, ensure that you have back up all your
data in your hard disks.
EZ Backup erases all original data in the hard disk connected to the
SATA_E2 (white, port 1) connector on the motherboard.
Super Speed erases all original data in both hard disks.
Drive Xpert Control [Auto]
This item allows you to enable or disable the Drive Xpert function.
Confguration options: [Auto] [Enabled] [Disabled]
Drive Xpert Mode Update [Last Setting]
This item appears only when you set Drive Xpert Control to [Auto] or
[Enabled]. Set this item to [Mode Change] to show further settings of the
Drive Xpert function. Confguration options: [Last Setting] [Mode Change]
The following items appear only when you set Drive Xpert Mode Update to
[Mode Change].
Update To Super Speed [Press Enter]
This item allows you to use Super Speed function. Plug two identical SATA hard
drives in the SATA_E1 (orange, port 0) and SATA_E2 (white, port 1) connectors on
the motherboard and press the <Enter> key.
Update To EZ Backup [Press Enter]
This item allows you to use EZ Backup function. Plug two identical SATA hard
drives in the SATA_E1 (orange, port 0) and SATA_E2 (white, port 1) connectors on
the motherboard and press the <Enter> key.
Update To Normal Mode [Press Enter]
This item allows you to use the SATA_E1 (orange, port 0) and SATA_E2 (white, port 1)
connectors as normal SATA connectors.
When using one hard disk in Normal Mode, connect the hard disk to the
SATA_E1 (orange, port 0) connector on the motherboard.
Select Screen
Select Item
Enter Go to Sub Screen
F1 General Help
F10 Save and Exit
ESC Exit
v02.61 (C)Copyright 1985-2008, American Megatrends, Inc.
BIOS SETUP UTILITY
Main Ai Tweaker Advanced Power Boot Tools Exit
ASUS EZ Flash 2
Drive Xpert Control [Auto]
Drive Xpert Mode Update [Mode Change]
Update To Super Speed [Press Enter]
Update To EZ Backup [Press Enter]
Update To Normal Mode [Press Enter]
Express Gate [Enabled]
Enter OS Timer [10 Seconds]
Reset User Data [No]
ASUS O.C. Profle
AI Net 2
Press ENTER to run
the utility to select
and update BIOS.
This utility doesn't
support :
1.NTFS format
ASUS P5Q 4-45
4.3.12 ASUS Express Gate
ASUS Express Gate is an instant-on environment that gives you quick access to
the Internet. Within a few seconds of powering on your computer, you will be at the
Express Gate menu where you can start the web browser, Skype, or other Express
Gate softwares.
Installing ASUS Express Gate
ASUS Express Gate supports installation on SATA HDDs in IDE mode only.
ASUS Express Gate supports HDDs connected to motherboard chipset-
controlled onboard SATA ports only. All onboard extended SATA ports and
external SATA ports are NOT supported. See chapter 2 for the exact location
of onboard SATA ports.
ASUS Express Gate supports installation on USB HDDs and Flash drives,
but the software performance may be slower than installed on SATA HDDs.
To install Express Gate on your computer
1. Place the support CD/DVD to the optical drive. The Drivers installation tab
appears if your computer has enabled Autorun feature.
2. Click the Utilities tab, then click ASUS Express Gate Installer.
3. Select the language for installation
and click OK.
4. The InstallShield Wizard for
Express Gate appears. Click Next
to continue.
4-46 Chapter 4: Software support
The First Screen
Express Gates frst screen appears
within a few seconds after you power
on the computer. From here, you can
immediately start the web browser or
Skype.
You can also choose to continue booting
normally (e.g. to your installed OS such
as Windows), enter BIOS setup, or power
off.
If you dont make any selection, Express
Gate will automatically exit and boot to your normal OS after a certain amount of
time. The timer countdown is shown on-screen inside the boot to OS button. As
you move the mouse or type a key, the countdown stops and the timer disappears,
so you can take your time to make a selection.
The Express Gate Environment
The very frst time you enter the Express
Gate environment (by launching either
web or Skype from the frst screen), a
frst time wizard will guide you through
basic Express Gate confgurations. Basic
confgurations include language, date
and time and screen resolution.
5. Select the target disk volume for
you to install Express Gate. If you
have multiple volumes and OS
installed in your hard drive, it is
recommended to install Express
Gate in Volume C. Click Next to
continue.
6. Follow the screen instructions to
complete installation.
ASUS P5Q 4-47
Knowing the Express Gate hot-keys
Here is a list of common-used hot-keys for Express Gate.
In the First Screen:
Key Function
PAUSE/BREAK Power-off
ESC Continue to boot OS
DEL Enter BIOS setup
F8 Enter Boot selection pop-up
In the Express Gate Environment:
Key Function
<Alt> + <Tab> Switch between softwares
<Ctrl> + <Alt> + <Del> Bring up Power-Off dialog box
<Ctrl> + <Alt> + <Print Screen> Save screen snapshot as picture to fle
Once inside the Express Gate environment, click on the icons on the LaunchBar,
by default at bottom of the screen, to launch or switch between softwares. You
can re-arrange, re-size and move windows. Bring a window to the foreground
by clicking within it or by clicking on its corresponding software icon. Re-size a
window by dragging any of its four corners. Move a window by dragging its title bar.
Besides using the LaunchBar, you can also switch between softwares by pressing
<Alt> +<Tab> on the keyboard. You can also right-click anywhere on the desktop to
bring up a menu of softwares.
The red triangle on an software icon in the LaunchBar denotes that the software is
already running. This means that you can switch to it without any delay. In the rare
case where an software stops responding, right-click on its icon to force close it.
4-48 Chapter 4: Software support
Using the Confguration Panel
Use the confguration panel to change various Express Gate settings.
Click on an icon to open a particular confguration tool. The following tools are
available:
Date and Time: set current date and time as well as time zone.
Input Method: choose your preferred input language and method.
Language and Keyboard: choose your language and keyboard preferences.
LaunchBar Settings: customize your LaunchBar (where it docks, whether it
auto-hides, etc.)
Network: Specify how your computer connects to the Internet. Enable all the
network ports that you may use (LAN1, LAN2, and/or wireless [optional]).
LAN1 and LAN2 refer to the two RJ-45 network ports on your computer.
The number of the LAN ports may differ from motherboards.
You can connect the LAN cable to either port, and Express Gate will
automatically use the connected port.
Also specify whether each port uses DHCP (most common) or static IP. For
PPPoE and wireless (optional), set the login credentials (user name, password,
SSID, etc.) as well.
Environment Settings: This function allows you to clear the Express Gate
settings, as well as any personal information stored by the web browser
(Bookmarks, Cookies, History, etc.). The user data will be reset to the original
default confguration.
After you click Restore System, a confrmation dialog box will open. If you
click Yes in the confrmation dialog box, your system will immediately restart
and then re-enter Express Gate to fnish clearing the settings. This is also
useful in the rare case where settings might become corrupted.
The frst-time Wizard will run again when you enter the Express Gate
environment after clearing its settings.
ASUS P5Q 4-49
Screen Settings: Choose the most optimal screen resolution for your display.
Volume Control: Control the volume for your speaker output, microphone
input, etc.
Using the LaunchBar
The LaunchBar has several system icons that show you various system statuses
and let you confgure individual Express Gate settings. The LaunchBar can be
confgured to auto-hide, if you want more screen space for the softwares. It can
also be confgured to dock on any of the four sides of the screen.
Starts the Web Browser for quick access to the World Wide Web.
Starts the Photo Manager album / organizer tool.
Starts the Chat instant messaging tool.
Start the Skype softwarse, which lets you call other people on Skype
for free, as well as offering affordable, high quality voice communications
to phones all over the world.
Opens Confguration Panel, which lets you specify network settings
and other preferences.
In the rare case that one of the above softwares stops responding, you can right-
click on its icon and then select Close to force it to close.
The smaller icons on the right side of the LaunchBar are:
Click on this icon to open the File Manager window, which lets you
conveniently access the fles on a USB drive. If a USB device is
detected, the icon contains a green arrow.
ASUS Express Gate supports fle uploading from SATA HDDs, ODDs and USB
drive and downloading to USB drives only.
Shows network status; click to confgure network.
Shows mute status; click to change volume.
4-50 Chapter 4: Software support
Click to choose input language and method as well as keyboard
shortcuts (Ctrl-Space by default).
Click to change LaunchBar options (auto-hide, docking position, etc).
Click to show the ASUS Utility panel.
Click to show About Express Gate .
Click to open Express Gate Help.
Click to bring up power options window to boot to OS, restart or power
down. This window is also shown when you press Ctrl-Alt-Del on the
keyboard.
Power off
Enter OS
Cancel and return to
Express Gate
Restart
Check to save
user profle
How Do I Get on to the Internet
If Internet doesnt seem to be working in the Express Gate environment, check the
following:
1. Open the Confguration Panel.
Open Confguration Panel
ASUS P5Q 4-51
2. Open Network.
3. Make the proper network confgurations.
Each network interface is enabled immediately when you check the box next
to it.
Network
If you use a network cable connected to a home router (which is then
connected to your DSL/cable modem), enable both LAN1 and LAN2. Express
Gate will automatically use whichever port (LAN1 or LAN2) is connected.
If you plug the network cable into a different port while Express Gate is running
(e.g. move the cable from LAN1 to LAN2), you may need to press the Refresh
button to detect the change.
The most common scenario is for your computer to automatically obtain
network settings (i.e. DHCP). If this is the case, you dont need to click Setup
for any LAN port. If this is not the case, click Setup to confgure the static IP
settings manually.
4-52 Chapter 4: Software support
If you have wireless network, click Setup for the WiFi option. In the WiFi tab of
the Advanced Network Settings box, enter the name of your wireless access
point in the SSID feld. If your wireless access point has security enabled,
select the corresponding security algorithm from the drop-down list (e.g.
WEPAUTO) in the Encryption Type feld, and enter the password.
Click OK to enable WiFi and establish the wireless connection.
If you use a network cable connected directly to your DSL/cable modem (no
router in between), click Setup for xDSL/cable dial-up. This method is also
referred to as PPPoE. Choose whether the DSL/cable modem is connected
to your computers LAN port. Then enter the username and password for your
dial-up account.
Click OK to enable xDSL/cable dial-up and establish the PPPoE connection.
When PPPoE is enabled, the port it uses will automatically be unchecked and
grayed out.
Using the Photo Manager
Express Gate provides a easy-to-use Photo Manager that allows you to view
pictures stored in your hard drive or external storage devices (such as USB
dongles, card readers, or optical disks). You can view pictures in thumbnail view;
in an enlarged view individually; in a flename/data list view; or play them in a
slideshow with background music and fancy transition effects. JPEG, GIF, BMP,
and PNG formats are supported. Refer to the on-line Help for detailed software
operation.
Shows
the image
folder(s)
found in your
hard drive
or external
devices
Shows user-
created image
album(s)
Image
control bar
View mode
selection
Help Photo slideshow
ASUS Express Gate supports HDDs connected to motherboard chipset-
controlled onboard SATA ports only. All onboard extended SATA ports and
external SATA ports are NOT supported.
ASUS P5Q 4-53
Using ASUS Drive Xpert
Without drivers or BIOS setups, the ASUS exclusive Drive Xpert is ideal for anyone
who needs to secure data on their hard drives or enhance hard drive performances
without the hassles of complicated confgurations.
To start ASUS Drive Xpert application
1. Open the ASUS Utility panel.
Open ASUS Utility Panel
2. Launch Drive Xpert from the ASUS Utility Panel.
3. Select EZ Backup or Super Speed according to your need.
Refer to section 4.3.11 ASUS Drive Xpert for detailed software settings.
4-54 Chapter 4: Software support
Confguring Express Gate in BIOS Setup
Enter BIOS setup by pressing DEL key after powering on or by clicking on the
BIOS setup icon on Express Gates frst screen. Express Gate confguration
options are under the Tools menu. Refer to section 3.8.4 Express Gate for details.
Updating Express Gate
You may update your existing Express Gate software to new versions. New
versions of the Express Gate software will be released regularly, adding
refnements or new applications. You can fnd original version of the software on
the support DVD or download new versions from the ASUS support website.
To update Express Gate
1. Double-click the Express Gate setup
fle to start software update.
2. A software update confrmation dialog
box appears. Click Yes to continue.
3. The InstallShield Wizard for Express Gate appears. Click Next to continue.
4. Follow the screen instructions to complete installation.
Repairing Express Gate
In case Express Gate cannot start normally, you can repair Express Gate by
reinstalling the software or using the repairing utility.
To repair Express Gate
Click Start > All Programs > Express Gate > Express Gate Installer >
Repair this software.
OR
Double click the Express Gate setup
fle, choose Repair, and click Next to
continue.
BIOS SETUP UTILITY
Main Ai Tweaker Advanced Power Boot Tools Exit
ASUS EZ Flash 2
Express Gate [Enabled]
Enter OS Timer [10 Seconds]
Reset User Data [No]
Press ENTER to run
the utility to select
and update BIOS.
This utility doesn't
support :
1.NTFS format
ASUS P5Q 4-55
4.4 RAID confgurations
The motherboard comes with the Intel
ICH10R Southbridge controller that
supports RAID 0, RAID 1, RAID 10, and RAID 5 for six independent Serial ATA
channels.
4.4.1 RAID defnitions
RAID 0 (Data striping) optimizes two identical hard disk drives to read and write
data in parallel, interleaved stacks. Two hard disks perform the same work as a
single drive but at a sustained data transfer rate, double that of a single disk alone,
thus improving data access and storage. Use of two new identical hard disk drives
is required for this setup.
RAID 1 (Data mirroring) copies and maintains an identical image of data from
one drive to a second drive. If one drive fails, the disk array management software
directs all applications to the surviving drive as it contains a complete copy of
the data in the other drive. This RAID confguration provides data protection and
increases fault tolerance to the entire system. Use two new drives or use an
existing drive and a new drive for this setup. The new drive must be of the same
size or larger than the existing drive.
RAID 5 stripes both data and parity information across three or more hard
disk drives. Among the advantages of RAID 5 confguration include better
HDD performance, fault tolerance, and higher storage capacity. The RAID
5 confguration is best suited for transaction processing, relational database
applications, enterprise resource planning, and other business systems. Use a
minimum of three identical hard disk drives for this setup.
RAID 10 is data striping and data mirroring combined without parity (redundancy
data) having to be calculated and written. With the RAID 10* confguration you get
all the benefts of both RAID 0 and RAID 1 confgurations. Use four new hard disk
drives or use an existing drive and three new drives for this setup.
Intel
Matrix Storage. The Intel
Matrix Storage technology supported by the
ICH10R chip allows you to create a RAID 0, RAID 1, RAID 5, and RAID 10 function
to improve both system performance and data safety. You can also combine two
RAID sets to get higher performance, capacity, or fault tolerance provided by the
difference RAID function. For example, RAID 0 and RAID 1 set can be created by
using only two identical hard disk drives.
If you want to boot the system from a hard disk drive included in a created RAID
set, copy frst the RAID driver from the support DVD to a foppy disk before you
install an operating system to the selected hard disk drive. Refer to section 4.5
Creating a RAID driver disk for details.
4-56 Chapter 4: Software support
4.4.3 Intel
RAID confgurations
This motherboard supports RAID 0, RAID 1, RAID 5, RAID 10 and Intel
Matrix
Storage confgurations for Serial ATA hard disks drives through the Intel
ICH10R
Southbridge chip.
Setting the RAID item in BIOS
You must set the RAID item in the BIOS Setup before you can create a RAID
set(s). To do this:
1. Enter the BIOS Setup during POST.
2. Go to the Main menu, select Storage Confguration, then press <Enter>.
3. Select the item Confgure SATA as, then press <Enter> to display the
confguration options.
4. Select [RAID] from the Confgure SATA as item options, then press <Enter>.
5. Save your changes, then exit the BIOS Setup.
Refer to the system or the motherboard user guide for details on entering and
navigating through the BIOS Setup.
4.4.2 Installing Serial ATA hard disks
The motherboard supports Serial ATA hard disk drives. For optimal performance,
install identical drives of the same model and capacity when creating a disk array.
To install the SATA hard disks for a RAID confguration:
1. Install the SATA hard disks into the drive bays.
2. Connect the SATA signal cables.
3. Connect a SATA power cable to the power connector on each drive.
ASUS P5Q 4-57
Intel
Matrix Storage Manager option ROM utility
The Intel
Matrix Storage Manager Option ROM utility allows you to create RAID 0,
RAID 1, RAID 10 (RAID 0+1), and RAID 5 set(s) from Serial ATA hard disk drives
that are connected to the Serial ATA connectors supported by the Southbridge.
To enter the Intel
Matrix Storage Manager option ROM utility:
1. Install all the Serial ATA hard disk drives.
2. Turn on the system.
3. During POST, press <Ctrl+I> to display the utility main menu.
Intel(R) Matrix Storage Manager Option ROM v8.0.0.1027 ICH10R wRAID5
Copyright(C) 2003-08 Intel Corporation. All Rights Reserved.
[ MAIN MENU ]
1. Create RAID Volume 3. Reset Disks to Non-RAID
2. Delete RAID Volume 4. Exit
[ DISK/VOLUME INFORMATION ]
RAID Volumes:
None defned.
Physical Disks:
Port Drive Model Serial # Size Type/Status(Vol ID)
0 XXXXXXXXXXX XXXXXXXX XX.XXGB Non-RAID Disk
1 XXXXXXXXXXX XXXXXXXX XX.XXGB Non-RAID Disk
2 XXXXXXXXXXX XXXXXXXX XX.XXGB Non-RAID Disk
3 XXXXXXXXXXX XXXXXXXX XX.XXGB Non-RAID Disk
[]-Select [ESC]-Exit [ENTER]-Select Menu
The navigation keys at the bottom of the screen allow you to move through
the menus and select the menu options.
The RAID BIOS setup screens shown in this section are for reference only and
may not exactly match the items on your screen.
4-58 Chapter 4: Software support
Creating a RAID 0 set (striped)
To create a RAID 0 set:
1. From the utility main menu, select 1. Create RAID Volume and press
<Enter>. The following screen appears.
2. Enter a name for the RAID 0 set and press <Enter>.
3. When the RAID Level item is highlighted, press the up/down arrow key to
select RAID 0(Stripe), and then press <Enter>.
4. When the Disks item is highlighted, press <Enter> to select the hard disk
drives to confgure as RAID. The following screen appears.
Intel(R) Matrix Storage Manager option ROM v8.0.0.1027 ICH10R wRAID5
Copyright(C) 2003-08 Intel Corporation. All Rights Reserved.
[ CREATE VOLUME MENU ]
[ HELP ]
Enter a unique volume name that has no special characters and is
16 characters or less.
[]-Change [TAB]-Next [ESC]-Previous Menu [Enter]-Select
Name:
RAID Level:
Disks:
Strip Size:
Capacity:
Volume0
RAID0(Stripe)
Select Disks
128KB
XXX GB
Create Volume
[ SELECT DISKS ]
[]-Previous/Next [SPACE]-SelectsDisk [ENTER]-Done
Port Drive Model Serial # Size Status
0 XXXXXXXXXXXX XXXXXXXX XX.XGB Non-RAID Disk
1 XXXXXXXXXXXX XXXXXXXX XX.XGB Non-RAID Disk
2 XXXXXXXXXXXX XXXXXXXX XX.XGB Non-RAID Disk
3 XXXXXXXXXXXX XXXXXXXX XX.XGB Non-RAID Disk
Select 2 to 6 disks to use in creating the volume.
5. Use the up/down arrow key to highlight a drive, and then press <Space>
to select. A small triangle marks the selected drive. Press <Enter> after
completing your selection.
ASUS P5Q 4-59
6. Use the up/down arrow key to select the stripe size for the RAID 0 array, and
then press <Enter>. The available stripe size values range from 4 KB to 128
KB. The default stripe size is 128 KB.
We recommend a lower stripe size for server systems, and a higher stripe size
for multimedia computer systems used mainly for audio and video editing.
7. Enter the RAID volume capacity that you want and press <Enter>. The default
value indicates the maximum capacity allowed.
8. Press <Enter> when the Create Volume item is highlighted. The following
warning message appears.
WARNING: ALL DATA ON SELECTED DISKS WILL BE LOST.
Are you sure you want to create this volume? (Y/N):
9. Press <Y> to create the RAID volume and return to the main menu, or <N> to
go back to the Create Volume menu.
4-60 Chapter 4: Software support
Creating a RAID 1 set (mirrored)
To create a RAID 1 set:
1. From the utility main menu, select 1. Create RAID Volume and press
<Enter>. The following screen appears.
2. Enter a name for the RAID 1 set and press <Enter>.
3. When the RAID Level item is highlighted, press the up/down arrow key to
select RAID 1(Mirror), then press <Enter>.
4. When the Capacity item is highlighted, enter the RAID volume capacity that
you want, and then press <Enter>. The default value indicates the maximum
capacity allowed.
5. Press <Enter> when the Create Volume item is highlighted. The following
warning message appears.
WARNING: ALL DATA ON SELECTED DISKS WILL BE LOST.
Are you sure you want to create this volume? (Y/N):
6. Press <Y> to create the RAID volume and return to main menu or <N> to go
back to Create Volume menu.
Intel(R) Matrix Storage Manager option ROM v8.0.0.1027 ICH10R wRAID5
Copyright(C) 2003-08 Intel Corporation. All Rights Reserved.
[ CREATE VOLUME MENU ]
[ HELP ]
Enter a unique volume name that has no special characters and is
16 characters or less.
[]-Change [TAB]-Next [ESC]-Previous Menu [Enter]-Select
Name:
RAID Level:
Disks:
Strip Size:
Capacity:
Volume1
RAID1(Mirror)
Select Disks
N/A
XXX GB
Create Volume
ASUS P5Q 4-61
Creating a RAID 10 set (RAID 0+1)
To create a RAID 10 set:
1. From the utility main menu, select 1. Create RAID Volume and press
<Enter>. The following screen appears.
2. Enter a name for the RAID 10 set and press <Enter>.
3. When the RAID Level item is highlighted, press the up/down arrow key to
select RAID 10 (RAID 0+1), and then press <Enter>.
4. When the Stripe Size item is highlighted, press the up/down arrow key to
select the stripe size for the RAID 10 array, and then press <Enter>. The
available stripe size values range from 4 KB to 64 KB. The default stripe size
is 64 KB.
We recommend a lower stripe size for server systems, and a higher stripe size
for multimedia computer systems used mainly for audio and video editing.
5. Enter the RAID volume capacity that you want and press <Enter>. The default
value indicates the maximum capacity allowed.
Intel(R) Matrix Storage Manager option ROM v8.0.0.1027 ICH10R wRAID5
Copyright(C) 2003-08 Intel Corporation. All Rights Reserved.
[ CREATE VOLUME MENU ]
[ HELP ]
Enter a unique volume name that has no special characters and is
16 characters or less.
[]-Change [TAB]-Next [ESC]-Previous Menu [Enter]-Select
Name:
RAID Level:
Disks:
Strip Size:
Capacity:
Volume10
RAID10(RAID0+1)
Select Disks
64KB
XXX GB
Create Volume
4-62 Chapter 4: Software support
Creating a RAID 5 set (parity)
To create a RAID 5 set:
1. From the utility main menu, select 1. Create RAID Volume and press
<Enter>. The following screen appears.
WARNING: ALL DATA ON SELECTED DISKS WILL BE LOST.
Are you sure you want to create this volume? (Y/N):
7. Press <Y> to create the RAID volume and return to the main menu or <N> to
go back to the Create Volume menu.
6. Press <Enter> when the Create Volume item is highlighted. The following
warning message appears.
2. Enter a name for the RAID 5 set and press <Enter>.
3. When the RAID Level item is highlighted, press the up/down arrow key to
select RAID 5(Parity), and then press <Enter>.
Intel(R) Matrix Storage Manager option ROM v8.0.0.1027 ICH10R wRAID5
Copyright(C) 2003-08 Intel Corporation. All Rights Reserved.
[ CREATE VOLUME MENU ]
[ HELP ]
Enter a unique volume name that has no special characters and is
16 characters or less.
[]-Change [TAB]-Next [ESC]-Previous Menu [Enter]-Select
Name:
RAID Level:
Disks:
Strip Size:
Capacity:
Volume5
RAID5(Parity)
Select Disks
64KB
XXX GB
Create Volume
ASUS P5Q 4-63
4. The Disks item is highlighted, press <Enter> to select the hard disk drives to
confgure as RAID. The following screen appears.
5. Use the up/down arrow key to highlight the drive you want to set, and then
press <Space> to select. A small triangle marks the selected drive. Press
<Enter> after completing your selection.
6. When the Stripe Size item is highlighted, press the up/down arrow key to
select the stripe size for the RAID 5 array, and then press <Enter>. The
available stripe size values range from 16 KB to 128 KB. The default stripe
size is 64 KB.
We recommend a lower stripe size for server systems, and a higher stripe size
for multimedia computer systems used mainly for audio and video editing.
7. Enter the RAID volume capacity that you want and then press <Enter>. The
default value indicates the maximum allowed capacity.
8. Press <Enter> when the Create Volume item is highlighted. The following
warning message appears.
WARNING: ALL DATA ON SELECTED DISKS WILL BE LOST.
Are you sure you want to create this volume? (Y/N):
9. Press <Y> to create the RAID volume and return to the main menu or <N> to
go back to the Create Volume menu.
[ SELECT DISKS ]
[]-Previous/Next [SPACE]-SelectsDisk [ENTER]-Done
Port Drive Model Serial # Size Status
0 XXXXXXXXXXXX XXXXXXXX XX.XGB Non-RAID Disk
1 XXXXXXXXXXXX XXXXXXXX XX.XGB Non-RAID Disk
2 XXXXXXXXXXXX XXXXXXXX XX.XGB Non-RAID Disk
3 XXXXXXXXXXXX XXXXXXXX XX.XGB Non-RAID Disk
Select 3 to 6 disks to use in creating the volume.
4-64 Chapter 4: Software support
4.5.2 Creating a RAID driver disk in Windows
To create a RAID driver disk in Windows
:
1. Start Windows
.
2. Place the motherboard support DVD into the optical drive.
3. Go to the Make disk menu, and then click Intel ICH10R 32/64 bit RAID
Driver Disk to create an Intel
ICH10R RAID driver disk.
4. Insert a foppy disk into the foppy disk drive or connect a USB fash disk if
you are using Windows Vista OS.
5. Follow succeeding screen instructions to complete the process.
Write-protect the foppy disk to avoid computer virus infection.
4.5 Creating a RAID driver disk
A foppy disk with the RAID driver is required when installing Windows
XP/Vista
and later operating system on a hard disk drive that is included in a RAID set. For
Windows Vista user, you can create a RAID driver disk with a foppy disk drive or a
USB fash disk drive.
4.5.1 Creating a RAID driver disk without entering the OS
To create a RAID driver disk without entering the OS:
1. Boot your computer.
2. Press <Del> during POST to enter the BIOS setup utility.
3. Set the optical drive as the primary boot device.
4. Insert the support DVD into the optical drive.
5. Save changes and exit BIOS.
6. Press any key when the system prompts Press any key to boot from the
optical drive.
7. When the menu appears, press <1> to create a RAID driver disk.
8. Insert a formatted foppy disk into the foppy drive then press <Enter>.
9. Follow succeeding screen instructions to complete the process.
ASUS P5Q 4-65
To install the RAID driver in Windows XP:
1. During the OS installation, the system prompts you to press the <F6> key to
install third-party SCSI or RAID driver.
2. Press <F6> then insert the foppy disk with RAID driver into the foppy disk
drive.
3. When prompted to select the SCSI adapter to install, make sure you select
Intel(R) SATA RAID Controller (Desktop ICH10R).
4. Follow the succeeding screen instructions to complete the installation.
To install the RAID driver in Windows
Vista:
1. Insert the foppy disk/USB device with RAID driver into the foppy disk drive/USB
port.
2. During the OS installation, select Intel(R) SATA RAID Controller (Desktop
ICH10R).
3. Follow the succeeding screen instructions to complete the installation.
4-66 Chapter 4: Software support
A
CPU features
The Appendix describes the CPU features
and technologies that the motherboard
supports.
ASUS P5Q
Chapter summary
A
A.1 Intel
EM64T ..................................................................................A-1
A.2 Enhanced Intel SpeedStep
Technology (EIST) ........................A-1
A.3 Intel
Hyper-Threading Technology ...........................................A-3
ASUS P5Q A-1
A.1 Intel
EM64T
The motherboard is fully compatible with Intel
LGA775 processors running
on 32-bit operating systems.
The motherboard comes with a BIOS fle that supports EM64T. You can
download the latest BIOS fle from the ASUS website (www.asus.com/
support/download/) if you need to update the BIOS fle. See Chapter 3 for
details.
Visit www.intel.com for more information on the EM64T feature.
Visit www.microsoft.com for more information on Windows
64-bit OS.
A.2 Enhanced Intel SpeedStep
Technology (EIST)
The motherboard comes with a BIOS fle that supports EIST. You can
download the latest BIOS fle from the ASUS website (www.asus.com/
support/download/) if you need to update the BIOS. See Chapter 3 for
details.
Visit www.intel.com for more information on the EIST feature.
A.2.1 System requirements
Before using EIST, check your system if it meets the following requirements:
Intel
processor with EIST support
BIOS fle with EIST support
Operating system with EIST support (Windows
Vista, Windows
XP SP2 /
Linux 2.6 kernel or later versions)
Using the Intel
EM64T feature
To use the Intel
EM64T feature:
1. Install an Intel
CPU that supports the Intel
EM64T.
2. Install a 64-bit operating system (Windows
Vista 64-bit Edition or Windows
XP Professional x64 Edition).
3. Install the 64-bit drivers for the motherboard components and devices from
the support DVD.
4. Install the 64-bit drivers for expansion cards or add-on devices, if any.
Refer to the expansion card or add-on device(s) documentation, or visit the
related website, to verify if the card/device supports a 64-bit system.
A-2 Appendix: CPU features
A.2.2 Using the EIST
To use the EIST feature:
1. Turn on the computer, then enter the BIOS Setup.
2. Go to the Advanced Menu, highlight CPU Confguration,
then press <Enter>.
3. Set the Intel(R) SpeedStep Technology item to [Automatic],
then press <Enter>.
4. Press <F10> to save your changes and exit the BIOS setup.
5. After the computer restarts, right click on a blank space on the desktop, then
select Properties from the pop-up menu.
6. When the Display Properties
window appears, click the Screen
Saver tab.
7. Click the Power button on the
Monitor power section to open the
Power Options Properties window.
8. On the Power schemes section,
click , then select any option
except Home/Offce Desktop or
Always On.
9. Click Apply, then click OK.
10. Close the Display Properties
window.
After you adjust the power scheme,
the CPU internal frequency slightly
decreases when the CPU loading is
low.
The screen displays and procedures may vary depending on the operating
system.
ASUS P5Q A-3
A.3 Intel
Hyper-Threading Technology
The motherboard supports Intel
Pentium
LGA775 processors with Hyper-
Threading Technology.
Hyper-Threading Technology is supported under Windows
Vista/XP
and Linux 2.4.x (kernel) and later versions only. Under Linux, use the
Hyper-Threading compiler to compile the code. If you are using any other
operating systems, disable the Hyper-Threading Technology item in the
BIOS to ensure system stability and performance.
Installing Windows
XP Service Pack 1 or later version is recommended.
Make sure to enable the Hyper-Threading Technology item in BIOS before
installing a supported operating system.
For more information on Hyper-Threading Technology, visit www.intel.
com/info/hyperthreading.
Using the Hyper-Threading Technology
To use the Hyper-Threading Technology:
1. Install an Intel
Pentium
CPU that supports Hyper-Threading Technology.
2. Power up the system and enter the BIOS Setup. Under the Advanced Menu,
make sure that the item Hyper-Threading Technology is set to [Enabled].
The BIOS item appears only if you installed a CPU that supports Hyper-
-Threading Technology.
3. Restart the computer.
A-4 Appendix: CPU features
You might also like
- Asus P5Q-E ManualDocument192 pagesAsus P5Q-E ManualdrugbrkoNo ratings yet
- Asus P5KPL-AM ManualDocument62 pagesAsus P5KPL-AM ManualdrugbrkoNo ratings yet
- (E3352) M2N-X PlusDocument90 pages(E3352) M2N-X PlusPedroGlosnyNo ratings yet
- E3423 P5KPL-VMDocument94 pagesE3423 P5KPL-VMfreimannNo ratings yet
- Asus p5kcDocument154 pagesAsus p5kcmuciumbeNo ratings yet
- E4408 M4n72-EDocument72 pagesE4408 M4n72-EGuillermo ZavalaNo ratings yet
- M3A78 v3Document58 pagesM3A78 v3Priscilla Cardoso de BritoNo ratings yet
- Z10pe-D8 WSDocument202 pagesZ10pe-D8 WSbersamamembangunegeriNo ratings yet
- E3501 P5k-E Wifi-ApDocument180 pagesE3501 P5k-E Wifi-ApTonyandAnthonyNo ratings yet
- Manual Asus P5VD2-XDocument108 pagesManual Asus P5VD2-XAlexandreNetoNo ratings yet
- E4425 - M3N78-VM V4Document105 pagesE4425 - M3N78-VM V4rubenmarianNo ratings yet
- E6292 Maximus IV Extreme PDFDocument0 pagesE6292 Maximus IV Extreme PDF_jacknick_No ratings yet
- Asus CommandoDocument154 pagesAsus CommandoWilliam SmithNo ratings yet
- P4P800 VMDocument80 pagesP4P800 VMMarciley DiasNo ratings yet
- Maximus-IV Gene-ZDocument192 pagesMaximus-IV Gene-ZDani AlonsoNo ratings yet
- E4415 - P5kpl-Am-Ps V2Document62 pagesE4415 - P5kpl-Am-Ps V2Miles LoganNo ratings yet
- ASUS M4A785T-M Users ManualDocument64 pagesASUS M4A785T-M Users ManualHusein AbuNo ratings yet
- M3N78 CMDocument62 pagesM3N78 CMPedro Paulo Costa da SilvaNo ratings yet
- p5gcmx1333 enDocument92 pagesp5gcmx1333 enPruteanu VeaceslavNo ratings yet
- Manual Placa Baza ASUS Athlon M3ADocument134 pagesManual Placa Baza ASUS Athlon M3APetre CrisuNo ratings yet
- ASUS P5k-SeDocument136 pagesASUS P5k-SeiulianvNo ratings yet
- E1870 p4p800s-xDocument70 pagesE1870 p4p800s-xVanja VojinovicNo ratings yet
- Z10pe-D16 WSDocument196 pagesZ10pe-D16 WSAndrei ThutatNo ratings yet
- E4287 - P - 5q Pro TurboDocument124 pagesE4287 - P - 5q Pro TurboYasarathNo ratings yet
- E4217 P5B Premium 600dpiDocument190 pagesE4217 P5B Premium 600dpistefanfrojdNo ratings yet
- P4S800-MX SE: User GuideDocument84 pagesP4S800-MX SE: User Guidesid viciousNo ratings yet
- E4135 M3n78-Am Contents WebDocument102 pagesE4135 M3n78-Am Contents WebPriscilla Cardoso de BritoNo ratings yet
- A7V400-MX: User GuideDocument64 pagesA7V400-MX: User GuideCarmeloNo ratings yet
- E4944 M4a77td Contents WebDocument64 pagesE4944 M4a77td Contents WebPriscilla Cardoso de BritoNo ratings yet
- Motherboard P5GZ MXDocument94 pagesMotherboard P5GZ MXRyder ThompsonNo ratings yet
- Manual Asus k8nDocument78 pagesManual Asus k8nAdrianMoureNo ratings yet
- Asus P5KR Manual E3313 - p5krDocument160 pagesAsus P5KR Manual E3313 - p5krClarence SmithNo ratings yet
- Asus P5QL ProDocument148 pagesAsus P5QL ProiufeahluahfNo ratings yet
- E2229 P5RD1-VMDocument94 pagesE2229 P5RD1-VMMarck JunoNo ratings yet
- E1696 p4p800-mx PDFDocument72 pagesE1696 p4p800-mx PDFIgor Roberto Dos SantosNo ratings yet
- M 2 NPVVMDocument86 pagesM 2 NPVVMMarthinus NelNo ratings yet
- p5g41tm LeDocument58 pagesp5g41tm LesassoNo ratings yet
- Asus P5RD1 VMDocument92 pagesAsus P5RD1 VMjorokoyNo ratings yet
- Manual Asus A8V-E de LuxeDocument144 pagesManual Asus A8V-E de LuxedorivaldemellojuniorNo ratings yet
- E2679 p5ld2-Vm Se ManualDocument90 pagesE2679 p5ld2-Vm Se ManualSubhash NaikNo ratings yet
- m2n e ManualDocument146 pagesm2n e ManualAdam KovačevićNo ratings yet
- E3303 - p5k Premium PDFDocument182 pagesE3303 - p5k Premium PDFΑντώνης ΚαρβελάςNo ratings yet
- User GuideDocument68 pagesUser GuideВладимир МурушкинNo ratings yet
- P5KPL/1600Document96 pagesP5KPL/1600Ma. M.No ratings yet
- Manual Asus p5vd2-xDocument108 pagesManual Asus p5vd2-xInfonova RuteNo ratings yet
- E1817 A7v400-Mx PDFDocument64 pagesE1817 A7v400-Mx PDFJohn SloanNo ratings yet
- E1530 p4sp-mx PDFDocument64 pagesE1530 p4sp-mx PDFR NovNo ratings yet
- E2254a p5gv-Mx ContentsDocument94 pagesE2254a p5gv-Mx ContentszhabkoffNo ratings yet
- K8V-X Se: User GuideDocument82 pagesK8V-X Se: User GuidethegamersNo ratings yet
- P5SD2 VM v2 Manual E3464Document94 pagesP5SD2 VM v2 Manual E3464Miguel GarcíaNo ratings yet
- K8S-MX: User GuideDocument84 pagesK8S-MX: User GuideMari RochaNo ratings yet
- Z8NA-D6 Manual PDFDocument168 pagesZ8NA-D6 Manual PDFJuan Jose LopezNo ratings yet
- E6292 Maximus IV ExtremeDocument186 pagesE6292 Maximus IV ExtremejjNo ratings yet
- e2979P5N32 ESLIPlusDocument158 pagese2979P5N32 ESLIPlusIonut BaciuNo ratings yet
- Chemistry Legacy Notes of OrganicDocument172 pagesChemistry Legacy Notes of OrganicFunoqNo ratings yet
- User GuideDocument74 pagesUser GuideJohnny AlfaNo ratings yet
- Asus p5m2-mDocument153 pagesAsus p5m2-mAndrade SamuelNo ratings yet
- E6071 Crosshair IV ExtremeDocument0 pagesE6071 Crosshair IV ExtremeRené RibeiroNo ratings yet
- K8V-MX: User GuideDocument72 pagesK8V-MX: User GuideIvan benjamin CabañaNo ratings yet
- Microsoft Windows Server 2008 R2 Administrator's Reference: The Administrator's Essential ReferenceFrom EverandMicrosoft Windows Server 2008 R2 Administrator's Reference: The Administrator's Essential ReferenceRating: 4.5 out of 5 stars4.5/5 (3)
- The Awesome Life Force 1984Document8 pagesThe Awesome Life Force 1984Roman PetersonNo ratings yet
- Setting MemcacheDocument2 pagesSetting MemcacheHendra CahyanaNo ratings yet
- Popular Restaurant Types & London's Top EateriesDocument6 pagesPopular Restaurant Types & London's Top EateriesMisic MaximNo ratings yet
- Important TemperatefruitsDocument33 pagesImportant TemperatefruitsjosephinNo ratings yet
- Unit I. Phraseology As A Science 1. Main Terms of Phraseology 1. Study The Information About The Main Terms of PhraseologyDocument8 pagesUnit I. Phraseology As A Science 1. Main Terms of Phraseology 1. Study The Information About The Main Terms of PhraseologyIuliana IgnatNo ratings yet
- Toxicology: General Aspects, Types, Routes of Exposure & AnalysisDocument76 pagesToxicology: General Aspects, Types, Routes of Exposure & AnalysisAsma SikanderNo ratings yet
- Icici Bank FileDocument7 pagesIcici Bank Fileharman singhNo ratings yet
- Item Survey Harga Juli 2023Document16 pagesItem Survey Harga Juli 2023Haji Untung (Sukma)No ratings yet
- Contextual Teaching Learning For Improving Refrigeration and Air Conditioning Course On The Move To Prepare The Graduates To Be Teachers in Schools of International LevelDocument15 pagesContextual Teaching Learning For Improving Refrigeration and Air Conditioning Course On The Move To Prepare The Graduates To Be Teachers in Schools of International LevelHartoyoNo ratings yet
- The Relationship Between Family Background and Academic Performance of Secondary School StudentsDocument57 pagesThe Relationship Between Family Background and Academic Performance of Secondary School StudentsMAKE MUSOLININo ratings yet
- EE-LEC-6 - Air PollutionDocument52 pagesEE-LEC-6 - Air PollutionVijendraNo ratings yet
- Tes 1 KunciDocument5 pagesTes 1 Kuncieko riyadiNo ratings yet
- National Family Welfare ProgramDocument24 pagesNational Family Welfare Programminnu100% (1)
- Building Bridges Innovation 2018Document103 pagesBuilding Bridges Innovation 2018simonyuNo ratings yet
- Ethnic Conflicts and PeacekeepingDocument2 pagesEthnic Conflicts and PeacekeepingAmna KhanNo ratings yet
- Marrickville DCP 2011 - 2.3 Site and Context AnalysisDocument9 pagesMarrickville DCP 2011 - 2.3 Site and Context AnalysiskiranjiNo ratings yet
- Belonging Through A Psychoanalytic LensDocument237 pagesBelonging Through A Psychoanalytic LensFelicity Spyder100% (1)
- Abbreviations (Kısaltmalar)Document4 pagesAbbreviations (Kısaltmalar)ozguncrl1No ratings yet
- An Analysis of Students Pronounciation Errors Made by Ninth Grade of Junior High School 1 TengaranDocument22 pagesAn Analysis of Students Pronounciation Errors Made by Ninth Grade of Junior High School 1 TengaranOcta WibawaNo ratings yet
- Skin Yale University Protein: Where Does Collagen Come From?Document2 pagesSkin Yale University Protein: Where Does Collagen Come From?Ellaine Pearl AlmillaNo ratings yet
- GDJMDocument1 pageGDJMRenato Alexander GarciaNo ratings yet
- York Product Listing 2011Document49 pagesYork Product Listing 2011designsolutionsallNo ratings yet
- ACS Tech Manual Rev9 Vol1-TACTICS PDFDocument186 pagesACS Tech Manual Rev9 Vol1-TACTICS PDFMihaela PecaNo ratings yet
- IndiGo flight booking from Ahmedabad to DurgaPurDocument2 pagesIndiGo flight booking from Ahmedabad to DurgaPurVikram RajpurohitNo ratings yet
- Poetry Recitation Competition ReportDocument7 pagesPoetry Recitation Competition ReportmohammadNo ratings yet
- NAZRUL - CV ChuadangaDocument2 pagesNAZRUL - CV ChuadangaNadira PervinNo ratings yet
- Labov-DIFUSÃO - Resolving The Neogrammarian ControversyDocument43 pagesLabov-DIFUSÃO - Resolving The Neogrammarian ControversyGermana RodriguesNo ratings yet
- Data FinalDocument4 pagesData FinalDmitry BolgarinNo ratings yet
- Supply Chain AssignmentDocument29 pagesSupply Chain AssignmentHisham JackNo ratings yet
- Economic Impact of Tourism in Greater Palm Springs 2023 CLIENT FINALDocument15 pagesEconomic Impact of Tourism in Greater Palm Springs 2023 CLIENT FINALJEAN MICHEL ALONZEAUNo ratings yet