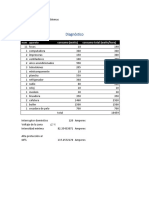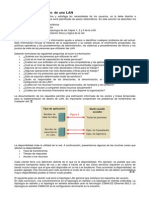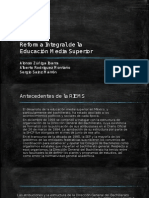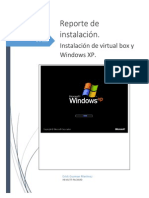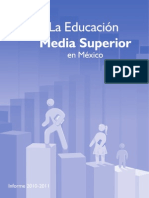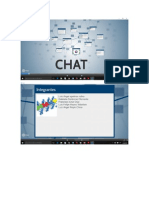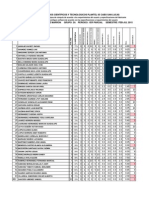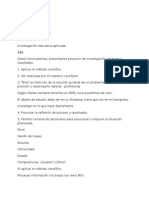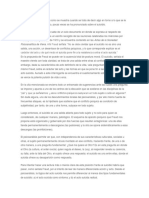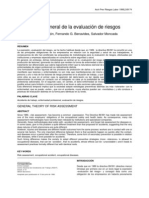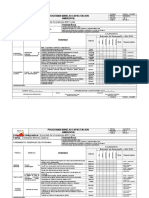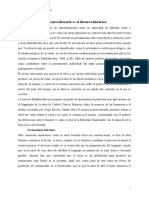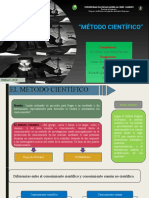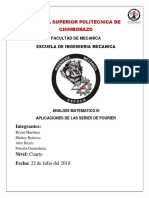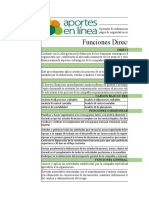Professional Documents
Culture Documents
Practica 6
Uploaded by
Sergio SáinzCopyright
Available Formats
Share this document
Did you find this document useful?
Is this content inappropriate?
Report this DocumentCopyright:
Available Formats
Practica 6
Uploaded by
Sergio SáinzCopyright:
Available Formats
Practica 6: Instalacin de Windows 2008 Server
Objetivos
Instalar windows 2088 server. Verificacin de la instalacin de windows 2008 server.
Introduccin
Hay algunas diferencias (unas sutiles y otras no tanto) con respecto a la arquitectura del nuevo Windows Server 2008, que pueden cambiar drasticamente la manera en que se usa este sistema operativo. Estos cambios afectan a la manera en que se gestiona el sistema hasta el punto de que se puede llegar a controlar el hardware de forma mas efectiva, se puede controlar mucho mejor de forma remota y cambiar de forma radical la poltica de seguridad. Entre las mejoras que se incluyen, estn: Nuevo proceso de reparacin de sistemas NTFS: proceso en segundo plano que repara los archivos daados. Creacin de sesiones de usuario en paralelo: reduce tiempos de espera en los Terminal Service y en la creacin de sesiones de usuario a gran escala. Cierre limpio de servicios. Sistema de archivos SMB2: de 30 a 40 veces mas rpido el acceso a los servidores multimedia. Address Space Load Randomitzation (ASLR): proteccin contra malware en la carga de controladores en memoria. Windows Hardware Error Architecture (WHEA): protocolo mejorado y estandarizado de reporte de errores. Virtualizacion de Windows Server: mejoras en el rendimiento de la virtualizacion. PowerShell: inclusin de una consola mejorada con soporte GUI para administracin. Server Core: el ncleo del sistema se ha renovado con muchas y nuevas mejoras.
Material y equipo necesario
Computadoras Instalacin de maquina virtual CD de windows 2008 server Listado de comandos
Metodologa
Paso 1: Instalacin bsica del Windows 2008 Server. Deber llevar una bitcora de la realizacin de la actividad incluir (imgenes fotos de la instalacin).
Lo primero que hicimos fue instalar nuestra maquina virtual que para esta ocasin seleccionamos VirtualBox 4.1.8 de Oracle y empezamos la instalacin dando clic en siguiente.
Y ahora comienza la instalacin de VirtualBox que tarda muy poco, una ves que termina inicia el programa automticamente.
Ya instalado ahora crearemos una nueva maquina virtual, para esto en la parte superior izquierda se encuentra una opcin que dice nuevo, ahy damos clic.
Comienza el asistente para crear la maquina virtual, en este caso vamos asignar el nombre para lo cual yo le puse practica y tambin se selecciona el tipo de sistema operativo, y seleccionamos Microsoft Windows en su versin Windows 2008 que esta se refiere al Server 2008.
A continuacin elegimos la cantidad de memoria RAM, aqu nos indica que hay 1GB de memoria pero nosotros la dejamos en 512MB que es lo recomendado para esta maquina.
Despus se crea un disco duro virtual el cual en ese caso como no tenemos uno creado vamos a hacerlo nosotros, dejamos las opciones como se muestran y damos clic en next.
Ahora se habr un asistente de configuracin del disco duro virtual, de las opciones que aparecen en la parte de abajo, las vamos a dejar en la primero que es para crear Imagen de Disco de VirtualBox y damos next.
Por ultimo los detalles de almacenamiento del disco virtual que se quedara en la opcin de Reservado dinamicamente, y puldamos siguiente.
Por ultimo la localizacin y tamao del archivo de disco duro virtual, que la localizacin se queda como esta y el tamao lo asignamos dependiendo de lo que se valla a necesitar, para esta ocasin lo dejamos en 20GB.
Hecho lo anterior nos muestra un resumen de las opciones que elijemos y ahora solo damos clic en crear.
Ya creado el disco virtual nos muestra un resumen de nuestra maquina virtual y damos crear para terminar de hacer nuestra maquina virtual para empezar a instalar windows server 2008.
Como se muestra en esta imagen en la parte izquierda aparece nuestra maquina virtual ya instalada y configurada con las opciones que le dimos, ahora solo la tenemos que seleccionar y darle clic a la opcin de iniciar que se muestra con una flecha en la parte de arriba.
Ya iniciada nos indica el medio por el que se va a instalar nuestro sistema operativo, para este ocasin indica la unidad F que es la del disco que arrancara con esta.
Tambin nos muestra un resumen de la unidad anfitrin que es la del disco de arranque.
Ya puesto en la unidad de CD nuestro disco de instalacin de windows server 2008 y seleccionado que de arranque inicie con este disco, empezara la instalacin del SO.
Ahora ya iniciado el disco seleccionamos el idioma de la instalacin el formato de hora y el idioma del teclado.
Hecho lo anterior y haber seleccionado la unidad de disco duro en la que se va a instalar el SO iniciamos la instalacin dando clic en Instalar ahora.
La instalacin puede tardar varios minutos y en este caso mas de lo normal por que se esta instalando en una maquina virtual.
Ya que termino de instalarse nos mostrara de inicio una pantalla de MS-DOS con la cual procederemos a completar el segundo paso de la practica.
Paso 2: Configurar direccionamiento IP en la computadora que se ha instalado Windows 2008 server tomando en cuanta los siguientes comandos y su sintaxis.
Una instalacion de Windows Server 2008 Core proporciona un entorno mnimo de configuracin para ejecutar servicios especficos del servidor, con lo que se consigue una reduccin notable en los requerimientos tcnicos de mantenimiento y administracin para dichas funciones de servidor. El entorno de usuario por defecto del Server Core es el Smbolo del Sistema. Una vez instalado y configurado el servidor, se podr administrar mediante comandos.
Para empezar utilizaremos el comando netsh interface ipv4 show interfaces, como se muestra en la imagen de abajo ya ha sido ejecutado y nos muestra el estado de la conexion ipv4, tambien el nombre.
Ahora para asignar una IP fija, mascara de red y puerta de enlace utilizamos el siguiente comando: netsh interface ipv4 set addres name=2 source=static addres=192.168.1.10 mask=255.255.255.0 gateway=192.168.1.1 y precionamos enter, con esto se cambiara la direccion IP. Tambien configuraremos los servidores DNS con el siguiente comando: netsh interface ipv4 add dnsserver name=2 address=192.168.33.34 index=1 y damos enter para que se configure y estar listo.
Para corroborar que se cambio la IP ejecutamos el comando ipconfig y veremos las direcciones que quisimos poner como se muestra abajo.
Paso 3: Configurar las contraseas necesaria en el servidor tomando en cuenta los siguientes comandos y su sintaxis.
Para cambiar la contrasea del administrado local usamos el comando: net user administrador * ahora que dimos enter nos muestra la opcin de escribir la nueva contrasea y una ves mas para confirmarla damos enter y nos dice que se ha completado el comando correctamente.
Paso 4: Configurar el nombre del servidor tomando en cuenta los siguientes comandos. Ahora le cambiamos el nombre al servidor pero para saber cual es el nombre que tiene actualmente utilizamos el comando hostname y nos muestra el nombre que en este caso este servidor tiene el nombre WIN-8FJJQ7VC1FD. Ya que sabemos el nombre ejecutamos el comando netdom renamecomputer WIN-8FJJQ7VC1FD /newname : w2k801core en donde este ultimo es el nuevo nombre que llevara nuestro servidor, ahora damos enter y nos dir que si estamos seguros de cambiar el nombre ponemos S para afirmar la opcin y damos enter y nos dir que el comando se completo correctamente y se reiniciara la computadora.
Ya que se reinicio la computadora utilizamos de nuevo el comando hostname para verificar el cambio de nombre del servidor y veremos que fue correcto.
Paso 5: Reflexin a. Porque es importante conocer como realizar los cambios de parmetros en linea de comandos. Es importante saber los parmetros de los comandos para poder realizar cambios que en ocasiones no podemos hacer de forma tan sencilla en la GUI de windows ademas de que podemos tener mas opciones de cambios en linea de comandos, tambin como en esta versin de windows server 2008 core es necesario saberlos por que no tiene nada de interfaz grfica.
Conclusiones Para esta practica vimos como instalar y configurar una maquina virtual en Windows utilizando VirtualBox, ademas de como instalar Windows Server 2008, es muy importante saber los requerimientos de nuestro sistema operativo para darle el mejor rendimiento y utilizarla adecuadamente, tambin aprendimos nuevos comandos de MS-DOS para hacer cambios importantes en un servidor con la versin Core de windows server.
Daniel Levi Flores Rosales
You might also like
- Tarea 2Document4 pagesTarea 2Sergio SáinzNo ratings yet
- Abp PDFDocument9 pagesAbp PDFSergio SáinzNo ratings yet
- INFORMÁTICA DIMENSIÓN 1Document3 pagesINFORMÁTICA DIMENSIÓN 1Sergio SáinzNo ratings yet
- Disseny1 LAN CiscoDocument14 pagesDisseny1 LAN CiscoSergio Sáinz100% (1)
- RIEMS AntecedentesDocument15 pagesRIEMS AntecedentesSergio SáinzNo ratings yet
- Calendario Dosificacion Feb-Julio 2015 2a m1s3 InstalaDocument1 pageCalendario Dosificacion Feb-Julio 2015 2a m1s3 InstalaSergio SáinzNo ratings yet
- 09 Diagnóstico 2Document1 page09 Diagnóstico 2Sergio SáinzNo ratings yet
- 3 PBDocument21 pages3 PBSergio SáinzNo ratings yet
- Enseñanza Situada Vínculo Entre La Escuela y La VidaDocument191 pagesEnseñanza Situada Vínculo Entre La Escuela y La Vidadoctoraclau100% (13)
- Manual de Instalación de Virtual Box y Windows XPDocument35 pagesManual de Instalación de Virtual Box y Windows XPSergio SáinzNo ratings yet
- Reporte de InstalaciónDocument23 pagesReporte de InstalaciónSergio SáinzNo ratings yet
- La EMS en México: cobertura, condiciones y aprendizajesDocument156 pagesLa EMS en México: cobertura, condiciones y aprendizajesjesner2008No ratings yet
- EncuadreDocument14 pagesEncuadreSergio SáinzNo ratings yet
- Evidencia 1Document6 pagesEvidencia 1Sergio SáinzNo ratings yet
- 2a Instala y Config Software 1pDocument1 page2a Instala y Config Software 1pSergio SáinzNo ratings yet
- No ExperimentalDocument2 pagesNo ExperimentalSergio SáinzNo ratings yet
- El Perfil Del DocenteDocument3 pagesEl Perfil Del DocenteSergio SáinzNo ratings yet
- Guia Exclusion Aulas Motivos CulturalesDocument9 pagesGuia Exclusion Aulas Motivos CulturalesSergio SáinzNo ratings yet
- Notas TécnicasDocument2 pagesNotas TécnicasSergio SáinzNo ratings yet
- Instalacion de SoftwareDocument23 pagesInstalacion de SoftwareSergio SáinzNo ratings yet
- Planeacion Hab-Matematica 2013Document4 pagesPlaneacion Hab-Matematica 2013Sergio SáinzNo ratings yet
- Collage Dinámica Juventudes (Copia en Conflicto de FRANCISCO 2013-11-05)Document28 pagesCollage Dinámica Juventudes (Copia en Conflicto de FRANCISCO 2013-11-05)Sergio SáinzNo ratings yet
- SOM Practica IDocument4 pagesSOM Practica ISergio SáinzNo ratings yet
- El EscritorioDocument2 pagesEl EscritorioSergio SáinzNo ratings yet
- UNIDAD 1. IntroducciónDocument12 pagesUNIDAD 1. IntroducciónSergio SáinzNo ratings yet
- Historia LinuxDocument33 pagesHistoria LinuxSergio SáinzNo ratings yet
- UNIDAD 4. Gestión Aplicada de La Administración de La SeguridadDocument5 pagesUNIDAD 4. Gestión Aplicada de La Administración de La SeguridadSergio SáinzNo ratings yet
- UNIDAD 2. Planeación e Instalación de Un Sistema OperativoDocument10 pagesUNIDAD 2. Planeación e Instalación de Un Sistema OperativoSergio SáinzNo ratings yet
- Práctica Wind 7Document13 pagesPráctica Wind 7Sergio SáinzNo ratings yet
- PrácticaDocument3 pagesPrácticaSergio SáinzNo ratings yet
- Oficio PrimaveraDocument3 pagesOficio PrimaveraedmundojimenezlNo ratings yet
- Ciencias Naturales 801 y 804 Guía 3Document3 pagesCiencias Naturales 801 y 804 Guía 3Elian David Pupo RodriguezNo ratings yet
- Ejercicios InventariosDocument30 pagesEjercicios InventariosYuleixi Rico De RiveraNo ratings yet
- El Titanio y Las AleacionesDocument21 pagesEl Titanio y Las AleacionesCarlos Luis Zamora HijoNo ratings yet
- Clase #6 - TomografíaDocument29 pagesClase #6 - TomografíaTRNo ratings yet
- El Psicoanálisis y El SuicidioDocument3 pagesEl Psicoanálisis y El SuicidioGimel Ontiveros XequebNo ratings yet
- TemaDocument3 pagesTemaCARLOS SAREZNo ratings yet
- 02 - FLV6 0269 0370Document102 pages02 - FLV6 0269 0370Lucio MolinaNo ratings yet
- Teoria General de La Evaluacion de RiesgosDocument6 pagesTeoria General de La Evaluacion de Riesgoscriss16tianNo ratings yet
- Programa Capacitacion Ambiental CMZDocument2 pagesPrograma Capacitacion Ambiental CMZValeskaMezzaSanMartinNo ratings yet
- 2019Document4 pages2019Jaime GutierrezNo ratings yet
- Electroforesis CapilarDocument2 pagesElectroforesis Capilarjhon ramirez100% (1)
- Contrato Marco de Ingeniería 2016-2018Document25 pagesContrato Marco de Ingeniería 2016-2018juanchoss82No ratings yet
- Analisis Del DiscursoDocument4 pagesAnalisis Del DiscursoNicolas Gonzalez GonzalezNo ratings yet
- Iacub Identidad y EnvejecimientoDocument12 pagesIacub Identidad y Envejecimientoorne.erhardtNo ratings yet
- Folleto 4930 - Que Es RotaractDocument2 pagesFolleto 4930 - Que Es RotaractescribileamiguelNo ratings yet
- Triptico AUTOELEVADOR EDASADocument2 pagesTriptico AUTOELEVADOR EDASAPablo MeineriNo ratings yet
- GOBIERNODIGITALDocument29 pagesGOBIERNODIGITALDeysi Atequipa CordovaNo ratings yet
- El Fraude de Chivo WalletDocument7 pagesEl Fraude de Chivo WalletYuri Rodyl Cruz MartínezNo ratings yet
- Diseño puente tramo continuo 30mDocument30 pagesDiseño puente tramo continuo 30mAlfredo Polin ReyesNo ratings yet
- Metodo Cientifico y EtapasDocument13 pagesMetodo Cientifico y EtapasCesar Quintana ErrazabalNo ratings yet
- Aplicaciones FourierDocument24 pagesAplicaciones FourierelvisisraelmcassanchNo ratings yet
- 185187-Resolución Provisional Maestros Que Han Solicitado Confirmación Curso 23-24Document17 pages185187-Resolución Provisional Maestros Que Han Solicitado Confirmación Curso 23-24ascension.ros2No ratings yet
- Funciones Director Financiero AelDocument6 pagesFunciones Director Financiero AelLeidy Johana Ruiz GutierrezNo ratings yet
- Semana 9. Integrales Dobles Iteradas - AreasDocument27 pagesSemana 9. Integrales Dobles Iteradas - Areaserick ramosNo ratings yet
- Sesión 04Document49 pagesSesión 04MARIANA ARAGON MERMANo ratings yet
- Equipos Medicion Baja Resistencia Rusos.Document6 pagesEquipos Medicion Baja Resistencia Rusos.gerNo ratings yet
- Brigadas de EmergenciaDocument11 pagesBrigadas de EmergenciaMathaLuciaLopezSilva0% (1)
- Sem09-Motoniveladoras y EscarificadoresDocument47 pagesSem09-Motoniveladoras y EscarificadoresDvid VenturaNo ratings yet
- 12 Claves para Un Servicio de CalidadDocument3 pages12 Claves para Un Servicio de Calidadhector laraNo ratings yet