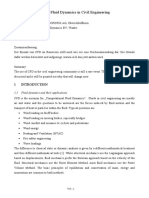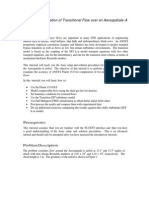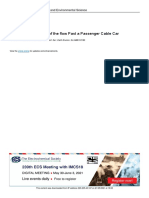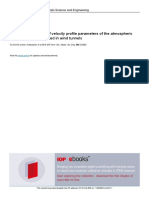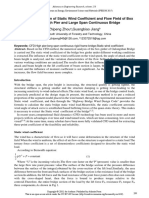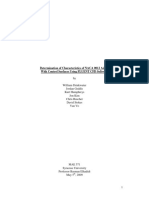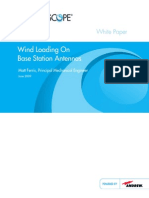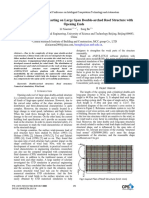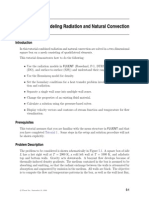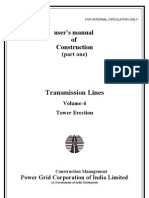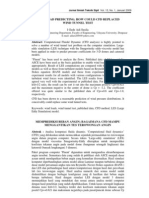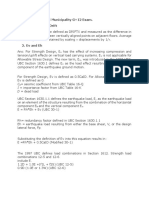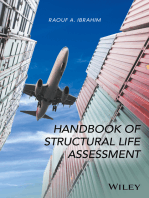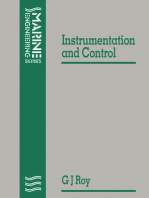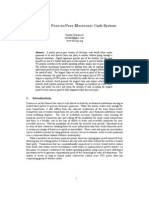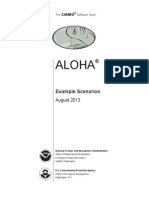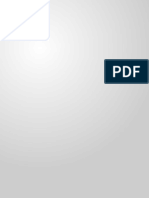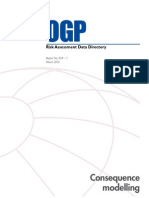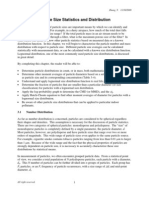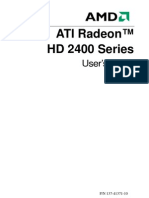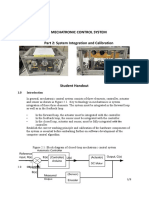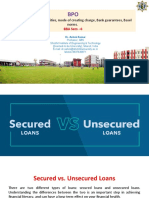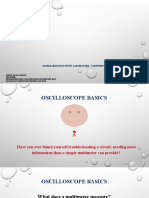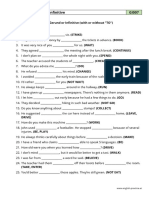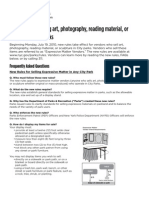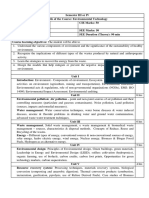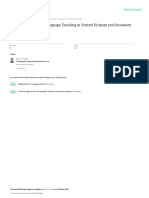Professional Documents
Culture Documents
Simulation of wind conditions around buildings
Uploaded by
Paolo MocellinOriginal Title
Copyright
Available Formats
Share this document
Did you find this document useful?
Is this content inappropriate?
Report this DocumentCopyright:
Available Formats
Simulation of wind conditions around buildings
Uploaded by
Paolo MocellinCopyright:
Available Formats
FLUENT TUTORIAL 03
SIMULATION OF WIND AROUND BUILDINGS
FLUENT TUTORIAL 03: SIMULATION OF WIND
AROUND BUILDINGS
Purpose
Simulation of wind conditions around buildings is important due to the need to analyze pedestrian wind
comfort and wind resources around buildings. For high rise buildings many urban authorities require
wind comfort studies (by wind tunnel or CFD) before a building permit is granted. The purpose of this
tutorial is to provide guidelines and recommendations for setting up and solving a case of air flow
around buildings by means of Fluent. User Defined Function (UDF) is used to specify a parabolic wind
profile at the inlet. Grid adaption is used to generate mesh of different densities in order to investigate
grid independence of the solution.
Prerequisites
This tutorial assumes that you are familiar with the FLUENT interface and that you have good
understanding of basic setup and solution procedures. The mesh generated in Gambit tutorial 05 Wind
around buildings will be used as input. It is strongly recommended that you go through Gambit
tutorials 05 before this tutorial.
In this tutorial, you will use UDF function and a turbulence model, so you should have some
experience with them. This tutorial does not cover the mechanics of these models, but focuses on the
applications of this model to solve air flow around buildings.
Problem description
The problem considered is wind conditions around the Canal buildings in Gladsaxe, Denmark (Fig. 1).
The apartment buildings are located in the municipality of Gladsaxe, which is a part of the suburbs of
Copenhagen. As shown in Fig. 1, there are 22 buildings with a building height of max. 50 m. For the
sake of simplicity, small buildings, trees and the bushes are not considered in the model. The 12
buildings to be included in the model are given in Fig. 2.
The investigation for the structural purposes of the wind flow is to see whether there will be an increase
of velocities from one building to another, due to channeling effects or other effects the buildings might
create. The investigation for the comfort purposes is to investigate the spots with higher velocities,
which will not give any effect to the structural part, but will give disturbance due to noise or vibrations.
Creation of geometry and mesh of the model have been described in Gambit Tutorial 05-Wind around
buildings. Readers who have not finished the Gambit tutorial are advised to do so before starting this
tutorial.
Fig. 1 Canal Buildings in Gladsaxe.
Fig. 2 Buildings considered
Setup and Solution
1 Step 1: Grid
1.1 Read the mesh file, ?????.msh
?????.msh is the mesh file exported in the Gambit Tutorial 05-Wind around buildings.
1.2 Check the grid
The grid has to be checked first by the menu Grid/Check. An error message will be shown in the Text
User Interface (TUI) if there is anything wrong with the grid. Otherwise the grid is ok if there is no
error message. It is useful to always check the domain extents to avoid any mistakes in model scale.
The size of the computational domain is shown in the TUI in meters.
1.3 Display the grid (see Fig. 3)
Grid Display
Check Grid
Case Read File
(a) Under Edge Type, select Feature.
(b) Click Display to view the grid.
Feature means that only the feature lines will be shown. All means that the grid lines and the features
line will be shown. Notice that it is computer demanding and slow to show grid lines, therefore only
enable All if necessary.
Fig. 3 Graphic display of the grid (Features)
2 Step 2: Models
2.1 Define the solver settings.
(a) Under Gradient Option, select Node-based.
This provides improved resolution of gradients, particularly with coarse or skewed cells.
2.2 Enable k-epsilon turbulence model.
The flow conditions with regard to laminar or turbulent flow has to be determined or estimated by
Reynolds number. The air flow around buildings is estimated to be turbulent, therefore an
appropriate turbulence model is required. In this investigation, the k-epsilon turbulence model is
chosen.
(a) Under Model, enable k-epsilon (2 eqn).
(b) Under k-epsilon model, enable RNG.
3 Step 3: Materials and operating conditions
In this step you will specify fluid properties for air. Since the interest of the investigation is air flow
around buildings, the solid properties of the ground and the buildings are not considered. You
dont need to create new materials in the setup. As default, air is used as the fluid.
As there is no large pressure different across the domain, air flow around buildings can be
considered as incompressible, therefore the default operating pressure is correct. As the air flow
can be considered isothermal, there is no need to specify the gravitational force.
Operating conditions Define
Materials Define
Viscou Models Define
Solver Models Define
4 Step 4: Boundary conditions
4.1 Wind profile, turbulent kinetic energy and turbulence dissipation rate at the inlet.
As shown in Fig. 4, wind velocity at the inlet is not uniform. The wind is lower close to the ground
and higher away from the ground. The wind profile can be represented by:
|
|
.
|
\
| +
=
0
0
ln ) (
y
y y
U
y U
f
k
where U(y) is wind speed at the height y, m/s.
is the Von Karman constant (= 0.42).
y
0
is the aerodynamic roughness length of the ground, m. Values for different types of landscapes
can be read from the table in the lecture slides.
U
f
is the friction velocity, m/s, which can be calculated by the following equation.
|
|
.
|
\
| +
=
0
0
10
10
ln
y
y
U
U
f
k
where U
10
is wind speed at 10 m height, m/s. y
0
is the aerodynamic roughness length, m.
For example, U
10
= 10 m/s, y
0
= 0.5 m U
f
=1.38 m/s.
Please note that the wind speed in the DRY (Danish Reference Year) is the meteorological wind
speed measured at 10 m height in an open area.
Fig. 4 Non-uniform wind velocity at the inlet.
The turbulent kinetic energy and the turbulence dissipation rate at the inlet can be estimated by:
2
33 . 3
f
U k = and
( )
0
3
y y
U
f
+
=
k
c
The turbulent kinetic energy and the turbulence dissipation rate are shown in the Fig. 5. The red
curve shows the turbulent kinetic energy k. It can be seen that it changes with the height. The
turbulent kinetic energy is simplified with a constant value 3.33U
f
2
.
In order to have the right wind velocity, turbulent kinetic energy and turbulence dissipation rate at
the inlet, UDF functions are needed. The UDF code (in C program language) can be programmed
in any text editor. The UDF code is given in the appendix. You can copy the code to any text editor
and save it as inletprof.c . Alternatively the file can be downloaded from the CampusNet. The path
of the folder where the file is saved shall not be too deep. It is recommended to use D:\works\. A
deep path may cause problems when interpreting the UDF code.
Fig. 5 Turbulent kinetic energy k and turbulence dissipation rate .
1. Interpret the UDF code.
(a) Under Source file name, use Browse to find the source file (inletprof.c).
(b) Interpret and close.
Check the TUI (Text User Interface) for error message. An error message will be shown in TUI
if there is anything wrong with the interpretation. A file udfconfig.h will be created in the same
folder as the case file.
2. Define boundary conditions at the inlet.
(a) Under Zone, select inlet; Check boundary type is velocity-inlet
(b) Click set
(c) Select udf vel for velocity magnitude instead of constant; Select udf ke for turbulent
kinetic energy and udf eps for turbulence dissipation rate. Click ok. (see Fig. 6)
(d) On the Boundary conditions panel, click copy. Select the zone inlet under From Zone. (see
Fig.7) The other zones with the same type as inlet will be shown under To Zones. Select
inlet:025 and click copy and close.
In steps (a) and (d), please note that the velocity inlet boundary condition shall be applied to all
the surfaces where the wind comes into the domain. The serial number in the name of the surfaces
inlet:025 might be different from case to case.
Boundary conditions Define
Interpreted Functions User defined
Fig. 6 Specification of boundary conditions for inlet. Fig. 7 Copy of boundary conditions
4.2 Boundary conditions for the ground surfaces.
In Fluent, the roughness of a wall is implemented for sand-roughened surfaces with a
corresponding roughness height k
s
. The relationship between roughness height k
s
(m), roughness
length y
0
(m) and the roughness constant C
s
(-) is:
s
s
C
y
k
0
793 . 9
=
The roughness length y
0
for different types of landscapes can be found in the lecture slides.
Note that Fluent 6.2 does not allow roughness height k
s
to be larger than the distance between the
centre point of the wall adjacent cell and the ground, y
p
. Any k
s
with a value larger than y
p
will be
automatically set equal to y
p
without notice. In that case, k
s
is taken equal to y
p
and C
s
is chose to
satisfy the above equation. However C
s
is limited in the interval [0,1].
For this case, the distance between the centre point of the wall adjacent cell and the ground is 0.4
m. The area around the buildings can be considered as open area with a roughness length of 0.03
m. C
s
is calculated to be 0.73.
It shall be mentioned that special attention shall be paid to the depth of the first row when creating
mesh and assigning boundary layer mesh to the ground surface. The depth of the first row shall be
twice the roughness height of the ground.
Please note that if the first grid distance y
p
is too small and if the roughness length is too large, it is
impossible to find a value Cs in the range of [0,1]. Therefore the roughness effect will be
underestimated. Calculation of a highly rough terrain may lead to unintended acceleration of the
wind.
1. Specify boundary conditions for the ground surfaces.
(a) Under Zone, select ground; Check boundary type is wall
(b) Click set
(c) Under Momentum, key in a roughness height of 0.4 and roughness constant of 0.7 (see Fig. 8).
(d) On the Boundary conditions panel, click copy. Select the zone ground under From Zone.
The other zones with the same type as ground will be shown under To Zones. Select
ground:023 and click copy and close (see Fig.9).
In steps (a) and (d), please note that the wall boundary condition shall be applied to all the
ground surfaces. The serial number in the name of the surfaces ground:023 might be different
from case to case.
Boundary conditions Define
Fig. 8 Wall boundary conditions for the ground surface. Fig. 9 Copy of boundary conditions
4.3 Boundary conditions for outlet, top and lateral surfaces of the domain.
Check the boundary type pressure outlet for zone outlet and outlet:024.
Check the boundary type symmetry for zone symmetry, symmetry:001 and symmetry:021.
You can keep the default settings of the boundaries.
Note that the boundary conditions are predefined in Gambit and imported in Fluent. You can
change the boundary type in Fluent if it is not correct.
The serial number in the zone names might be different from case to case.
5 Step 5: Solution
5.1Define the solution control parameters.
(a) Specify the Under-Relaxation Factors for Pressure, Momentum to 0.3 and 0.7 respectively.
The default relaxation factors can be used as a start. This will provide optimum convergence rates
for most cases. If there is a problem of convergence, the relaxation factors can be decreased, for
instance to 0.2 and 0.4 for Pressure and Momentum respectively.
5.2 Reset limits.
(a) Key in a value of 1E08 for the Maximum Turbulent Viscosity Ratio.
A warning will be given in the TUI window if these limits are exceeded. This will lift the threshold
for warning of high turbulent viscosity ratio.
Fig. 10 Under-relaxation factors. Fig. 11 Solution limits
5.3 Initialize the solution.
Limits Controls Solve
Solution Controls Solve
Boundary conditions Define
(a) Keep the default values for all parameters.
(b) Click Init to initialize the solution.
Initialization may take a while.
5.4 Create an Iso-surface by Sweep Surface.
We want to create an iso surface at the vertical middle plane of the domain. (see Fig. 13)The iso
surface can be used to plot the results. It can be seen that the isosurface is vertical to axis X. The
iso surface can be created in different ways, for example by sweeping surfaces. In Fig. 12, the
value under Sweep Axis X is 1, which means the surface to be created is perpendicular to X axis.
Note: Fig. 13 can be shown by /Display/grid.
(a) Check that the value under Sweep Axis X is 1.
(b) Click Compute to calculate the range of X coordinate. (The minimum and the maximum values
of X coordinate will be shown under Min Value and Max Value respectively.)
(c) Click Create and type in Name of the surface as Middleplane.
(d) Under Edge type, select Feature and under Faces select the faces to display (including the
newly created isosurface Middleplane).
Fig. 12 Creation of the isosurface. Fig. 13 Position of the isosurface Middle plane.
5.5 Define residual and surface monitors.
(a) Check the box beside Plot and click ok.
(b) Change Convergence criteria for continuity, x, y, z velocities k and epsilon to 1e-06. (see Fig.
14)
The convergence criteria are different for different cases. A decrease of the criterion will prolong
the iteration.
Surface Monitors Solve
Residual Monitors Solve
Grid Display
Sweep surface Display
Initialize Initialize Solve
One criterion to judge convergence is that the solution does not change with more iteration. It is
therefore important to plot the solution of every iteration. The monitored solution shall be
essential and representative of the solution. Here, area weighted average velocity of the surface
middleplane is monitored.
(a) Increase Surface Monitor to 1.
(b) Enable Plot, Print and Write options.
(c) Click Define
(d) In the Define Surface Monitor panel, set the following parameters as shown in Fig. 15.
5.6 Start the iteration.
(a) Beside the Number of iterations, key in a number of 3000.
A number of 3000 does not necessarily mean that the simulation has to run 3000 iterations. The
iteration will be stopped if the convergence criteria are fulfilled.
(b) Click Iterate
There will be three windows respectively for Residual and Surfaces monitor, see Fig. 16.
Fig. 14 Modification of convergence criteria. Fig. 15 Definition of surface monitor
Fig. 16 Monitoring windows during iterations.
5.7 Convergence.
The result is useful only if it is convergent. To be convergent, the solutions shall get stable and the
Iterate Solve
residuals shall be decreased to a certain level, therefore monitoring of residuals and the solutions
are of great importance. The iteration will stop if the convergence criteria are realized. In Fig. 17,
it can be seen that the residuals fall gradually with iterations. The residual of continuity drops by
5.E-06 while the residuals of momentum and turbulence equations drop by 1E-08. This means that
the solution tends to be convergent after 1700 iterations. The average air velocity of the middle
plane is shown in Fig. 18. It can be seen that the average air velocity gets stabilized after 800
iterations. It is concluded that the solution is convergent.
Fig. 17 Residuals. Fig. 18 Monitoring of average air velocity of the
middle plane.
6. Step 6: Post-processing
6.1 Create iso-surfaces at the pedestrian level (1.5 m from the ground).
(a) On the Iso-surface panel, select Grid in the drop-down list under Surface of Constant; Select
Z coordinate.
(b) Click Compute.
The extent of the Z coordinate will then be shown.
(c) Key in -9.5 under Iso-Values and type in name pedestrian under New Surface Name (see Fig.
19).
Since the ground is at Z=-11, the isosurface 1.5 m from the ground is at Z=-9.5. Note that the Z
coordinate could be different depending on position of the ground surfaces created in Gambit.
(d) Click Create.
(e) On the Iso-Surface panel, select Z coordinate; Key in 39 under Iso-Values; Type in name
level50m under New Surface Name; Click Create.
This will create a surface at the top of the tallest building, 50 m from the ground.
6.2 Display contours of velocity magnitude in the pedestrian level.
(a) On the Contours panel, enable Filled and Draw Grid under Options.
This will fill the contours with colour.
(b) Select Velocity and Velocity magnitude under Contours of; Select midplane under Surfaces
(see Fig. 20).
(c) Click Display.
Contours Display
Iso-surface Surface
(d) On the display window, right mouse button click the window bar and click Page Setup.
(e) On the Page Setup panel, Select Color and click OK.
Grey Scale or Monochrome can be selected if a grey scale or black and white images are preferred.
(f) On the display window, right mouse button click the window bar and click Copy To Clipboard.
Now the contours is copied to the clipboard which can be pasted to other document editing programs
(see Fig. 21). Note that for a large model it might take a minute to copy the image to the clipboard.
6.3 Display Vectors in the middle plane.
(a) On the Vectors panel, enable Draw Grid under Options; Key in 4 for Skip (see Fig. 22).
For image with dense vectors, the skip function can be used. For example, a value of 4 means that
every one in four vectors will be shown.
(b) Select midplane under Surfaces (see Fig. 22).
(c) Click Display.
(d) On the display window, right mouse button click the window bar and click Copy To
Clipboard.
Now the vectors is copied to the clipboard which can be pasted to other programs (see Fig. 23).
Fig. 19 Creation of Iso-Surface at 1.5 m above the
ground.
Fig.20 Contours of velocity magnitude.
Fig. 21 Temperature contours at the middle plane. Fig.22 Contours of static temperature.
Vectors Display
Fig. 23 Vectors at the middle plane.
6.4 Display Vectors and Contours of Static Temperature on the other iso-surfaces.
Repeat the steps in Chapter 6.2 and Chapter 6.3 and plot velocity magnitude contours and vectors
at the iso-surfaces level50m and pedestrian. Copy the images to Paint and save the image files
in bmp format.
Create a folder under your group in the CampusNet and upload the images.
6.5 Create a line in the domain and show Y velocity component.
(a) On the Iso-surface panel, select the face midplane under From Surfaces; select Grid in the
drop-down list under Surface of Constant; Select Y coordinate.
(b) Click Compute.
The extent of the Y coordinate will then be shown.
(c) Key in 50 under Iso-Values and type in name line under New Surface Name (see Fig. 24).
(d) Click Create.
This will create a line at Y=50 at the middle plane as shown in Fig. 25.
Fig. 24 Creation of a line by iso-surface. Fig. 25 The iso-surface line.
(a) On the Solution XY plot panel, key in 1 for Z under Plot Direction; select Velocity and Y
velocity under Y axis Function (see Fig. 26).
XY plot Plot
Iso-surface Surface
A value of 1 for Z means that the plot is along the Z direction.
(b) Select line under Surfaces.
(c) Click Plot.
The Y velocity vs. Z coordinate is shown in Fig. 27.
(d) On the Solution XY plot panel, enable Write to File; Click Write; Type in a name
original.txt and write.
Fig. 26 Plot of Y velocity at the surface line. Fig. 27 Y velocity vs. Z coordinate.
7. Step 7: Grid adaption
7.1 Adapt the grid using pressure gradient.
(a) On the Grid adaption panel, select Gradient under Method; select Pressure and Static
Pressure under Gradients of; Disable Coarsen under Options (See Fig. 28).
As we dont want to coarsen the grid, the Coarsen option is disabled.
(b) Click Compute.
The minimum and the maximum gradients of static pressure are under min and max respectively.
The threshold for refinement is set to 3 which means that any place with a gradient higher than 3 will
be refined with a denser mesh.
(c) Click Mark in the Gradient Adaption panel.
The cells are marked for mesh refinement. In the TUI window, the number of cells marked for
refinement will be shown.
(d) Click Manage in the Gradient Adaption panel.
This allows us to have a look at the cells that are marked for refinement.
(e) On the Manage adaption registers panel (Fig. 29), select gradient-r0 under Registers; Click
Options on the right bottom corner and Enable Draw Grid; Click Display.
Every time you click Mark, the adaption is registered as gradient-r x (x is serial number). If there are
more than one registered adaptions, you shall keep the correct one and delete the rest.
The marked cells is shown in Fig. 30.
(f) Click Adapt; Click Ok to confirm the adaption.
In the TUI window, a summary of the Grid size of the original and the adapted mesh will be shown.
As a rule of thumb, you shall try to adapt the grid so that the total number of cells increases by 20-30%.
The number of cells depends on RAM member of the computer.
Gradient Adapt
Fig. 28 Grid adaption using pressure gradient. Fig. 29 Display the marked cells.
Fig. 30 The cells to be refined marked in red.
7.2 Start iteration.
(a) Beside the Number of iterations, key in a number of 2000.
The iteration will be stopped if the convergence criteria are fulfilled.
(b) Click Iterate
The solution has to be recalculated after the grid adaption. It is useful to start the iteration based
on the solution of the original grid. It means that you do not initialize the solution. The residuals
of the iterations after adaption are shown in Fig. 31. It can be seen that the residuals have a sharp
increase and gradually drop again. The residual shall drop to a level similar to the case with the
original grid. The solution is also monitored to check convergence (Fig. 32). The average velocity
at the middle plane is shown after the 1716
th
iteration. It is obvious that the average velocity levels
off after the 2200
th
iteration. It can be concluded that the solution is convergent.
Iterate Solve
Fig. 31 Residuals of the iteration after adaption. Fig. 32 Average velocity on the middle plane.
7.3 Plot of the Y velocity at the surface line before and after the adaption.
(a) On the Solution XY plot panel, key in 1 for Z under Plot Direction; select Velocity and Y
velocity under Y axis Function (see Fig. 26).
A value of 1 for Z means that the plot is along the Z direction.
(b) Select line under Surfaces.
(c) Click Load file and navigate to find the file original.txt created in Step 6.5.
(d) Click plot.
The Y velocity before and after the adaption will be plotted along Z axis (See Fig. 33).
Fig. 33 Y velocity vs. Z coordinate before and after the adaption.
To finish the tutorial, please:
1, Create a folder under your group in the CampusNet.
2, Save the final case and data file and upload them, as well as the images files created in bmp
format, to the CampusNet.
XY plot Plot
Appendix
#include "udf.h"
/* BOUNDARY PROFILES FOR WIND SPEED Uref = 10 m/s */
/* ROUGHESS LENGTH yo= 0.5 m */
real v = 10;
real uf = 1.38;
real yo = 0.5;
/* CALCULATION OF THE PROFILE FOR HORIZONTAL WIND SPEED */
DEFINE_PROFILE(vel, thread, nv) /* function name, thread and variable number */
{ face_t f;
real x[ND_ND];
begin_f_loop (f,thread)
{
F_CENTROID(x,f,thread);
F_PROFILE(f,thread,nv) = (uf/(0.42))*log((x[2]+11+yo)/yo);
}
end_f_loop(f,thread)
}
/* CALCULATION OF THE PROFILE FOR TURBULENT KINETIC ENERGY */
DEFINE_PROFILE(tke, thread, nv) /* function name, thread and variable number */
{
face_t f;
real x[ND_ND];
begin_f_loop (f,thread)
{
F_CENTROID(x,f,thread);
F_PROFILE(f,thread,nv) = 3.33*(uf*uf);
}
end_f_loop(f,thread)
}
/* CALCULATION OF THE PROFILE FOR TURBULENCE DISSIPATION RATE */
DEFINE_PROFILE(eps, thread, nv) /* function name, thread and variable number */
{
face_t f;
real x[ND_ND];
begin_f_loop (f,thread)
{
F_CENTROID(x,f,thread);
F_PROFILE(f,thread,nv) = (uf*uf*uf)/(0.42*(yo+x[2]+11));
}
end_f_loop(f,thread)
}
You might also like
- 11 CFD Simulation for Wind Loads on Multi–span Flat Canopy RoofsDocument10 pages11 CFD Simulation for Wind Loads on Multi–span Flat Canopy Roofsashraf.hameedNo ratings yet
- 3D Modeling of Urban Areas For Built Environment CFD Applications Using ComsolDocument7 pages3D Modeling of Urban Areas For Built Environment CFD Applications Using ComsolsreejuslNo ratings yet
- Use of Computational Fluid Dynamics in Civil EngineeringDocument14 pagesUse of Computational Fluid Dynamics in Civil EngineeringAnonymous TqP3LLNuuNo ratings yet
- Turbulent Flow Through an Asymmetric DiffuserDocument18 pagesTurbulent Flow Through an Asymmetric DiffuserVinod Kumar PatelNo ratings yet
- Fluid-Structure Interaction Analysis With The ANSYS Software in Bridge AeroelasticityDocument12 pagesFluid-Structure Interaction Analysis With The ANSYS Software in Bridge AeroelasticityNagarjune SundaramurthiNo ratings yet
- Multiple Rotating Frame TutorialDocument20 pagesMultiple Rotating Frame TutorialBadhriNarayananNo ratings yet
- 02 Airfoil ADocument23 pages02 Airfoil Abecool_bcn75No ratings yet
- SST Turbulence ModelDocument8 pagesSST Turbulence Modelmatteo_1234No ratings yet
- Atlas 7 ManualDocument100 pagesAtlas 7 ManualFarhanNo ratings yet
- The Drag of A Solar Car Wheel-Cover Model Measured in A Wind TunnelDocument21 pagesThe Drag of A Solar Car Wheel-Cover Model Measured in A Wind TunnelJulian Felipe GuzmanNo ratings yet
- Optimum Aerodynamic Design in Wind Mill Blades Using Winglet FunctionDocument7 pagesOptimum Aerodynamic Design in Wind Mill Blades Using Winglet FunctionIJERDNo ratings yet
- IOP Conference Series: Earth and Environmental Science Numerical Simulation of Passenger Cable Car FlowDocument7 pagesIOP Conference Series: Earth and Environmental Science Numerical Simulation of Passenger Cable Car FlowNipNipNo ratings yet
- Mine Ventilation Using CFDDocument5 pagesMine Ventilation Using CFDmitevNo ratings yet
- Numerical Modelling of Velocity Profile ParametersDocument11 pagesNumerical Modelling of Velocity Profile ParametersMarek OtrebaNo ratings yet
- Wind Loading-Base Station Antennas White Paper TP - 103194Document13 pagesWind Loading-Base Station Antennas White Paper TP - 103194nakkipatty100% (2)
- External AerodynamicsDocument14 pagesExternal AerodynamicsBharath Dv100% (1)
- Computation Tool For Wind LoadDocument4 pagesComputation Tool For Wind LoadDr-Harshvadan PatelNo ratings yet
- Formulate The Flow Problem: o o o o o o o o oDocument10 pagesFormulate The Flow Problem: o o o o o o o o oVel MuruganNo ratings yet
- Numerical Simulation of Static Wind Coefficient and Flow Field of Box Girder of High Pier and Large Span Continuous Bridge, Guangbiao JiangDocument7 pagesNumerical Simulation of Static Wind Coefficient and Flow Field of Box Girder of High Pier and Large Span Continuous Bridge, Guangbiao JiangBuay BuayNo ratings yet
- Determination of Characteristics of NACA 0012 Airfoil - DocumentDocument18 pagesDetermination of Characteristics of NACA 0012 Airfoil - Documentsouliemana ibnou ahmedNo ratings yet
- Wind Loading-Base Station Antennas White Paper TP - 103194Document13 pagesWind Loading-Base Station Antennas White Paper TP - 103194Joshua BerryNo ratings yet
- Analysis of Wind Loads Acting On Large Span Double-Arched Roof Structure With Opening EndsDocument4 pagesAnalysis of Wind Loads Acting On Large Span Double-Arched Roof Structure With Opening EndsKhắc ĐăngNo ratings yet
- Salcedoss@inta - Es Mongef@inta - Es Palaciosg@inta - Es Fgandia@upm - Es Angel - Rodriguez.sevillano@upm - EsDocument7 pagesSalcedoss@inta - Es Mongef@inta - Es Palaciosg@inta - Es Fgandia@upm - Es Angel - Rodriguez.sevillano@upm - EsBruno AlvesNo ratings yet
- Urban AerodynamicsDocument6 pagesUrban Aerodynamicscarmen veses cantoNo ratings yet
- Determination of Shock Losses and Pressure Losses in UG Mine OpeningsDocument74 pagesDetermination of Shock Losses and Pressure Losses in UG Mine OpeningsSantanu kumar AichNo ratings yet
- Wind Loads On Roofs With Various Geometries: December 2012Document13 pagesWind Loads On Roofs With Various Geometries: December 2012martaNo ratings yet
- Atmospheric Boundary Layer Wind Tunnel DesignDocument6 pagesAtmospheric Boundary Layer Wind Tunnel DesignYadvender SinghNo ratings yet
- TUTORIAL 5 - Modeling Radiation and Natural Convection - 12 Juni 2014Document50 pagesTUTORIAL 5 - Modeling Radiation and Natural Convection - 12 Juni 2014Nadia HandayaniNo ratings yet
- Aerodynamic Optimization of Subsonic Flying Wing ConfigurationsDocument7 pagesAerodynamic Optimization of Subsonic Flying Wing ConfigurationsPrince UzumakiuNo ratings yet
- Appendix E CFD Assignments and Guideline For C 2013 Computational Fluid DyDocument14 pagesAppendix E CFD Assignments and Guideline For C 2013 Computational Fluid DywatayaNo ratings yet
- Design in Etabs using IS CodeDocument24 pagesDesign in Etabs using IS CoderohitNo ratings yet
- TL - Vol. IV - Tower ErectionDocument155 pagesTL - Vol. IV - Tower Erectionobayapalli100% (8)
- Transmission Lines: User's Manual of ConstructionDocument155 pagesTransmission Lines: User's Manual of Constructiongvsbabu63No ratings yet
- US08013FU1Document10 pagesUS08013FU1Vanco AdziskiNo ratings yet
- 5.1 Airway Resistance - IntroductionDocument11 pages5.1 Airway Resistance - IntroductionDeepakKattimaniNo ratings yet
- Fabric Structure Analysis and DesignDocument31 pagesFabric Structure Analysis and DesignAbed GenaimNo ratings yet
- Wind Load Predicting How Could CFD Replaced-SusilaDocument15 pagesWind Load Predicting How Could CFD Replaced-SusilaiGedeASNo ratings yet
- Model and Analysis of Desktop Wind Tunnel: Md. Khaleel, S. Alka, & Marampalli ShilpaDocument8 pagesModel and Analysis of Desktop Wind Tunnel: Md. Khaleel, S. Alka, & Marampalli ShilpaTJPRC PublicationsNo ratings yet
- Project Assignment #2 Comparison of Analytic and Wind Tunnel Results Due: October 5 at The End of LabDocument4 pagesProject Assignment #2 Comparison of Analytic and Wind Tunnel Results Due: October 5 at The End of LabAlvaro Quispe BriceñoNo ratings yet
- Aerodynamic Characteristics of Multi-Element Iced Airfoil - CFD SimulationDocument10 pagesAerodynamic Characteristics of Multi-Element Iced Airfoil - CFD SimulationBrock McConnelNo ratings yet
- Diego, I., Torno, S., Toraño, J., Menéndez, M., & Gent, M. A Practical Use of CFD For Ventilation of Underground WorksDocument12 pagesDiego, I., Torno, S., Toraño, J., Menéndez, M., & Gent, M. A Practical Use of CFD For Ventilation of Underground WorksAlekseiNo ratings yet
- Oral Question Dubai Municipality G+12 Exam. 1. What Is Story DriftDocument6 pagesOral Question Dubai Municipality G+12 Exam. 1. What Is Story Driftarman malikNo ratings yet
- Oral Question Dubai Municipality G+12 Exam. 1. What Is Story DriftDocument6 pagesOral Question Dubai Municipality G+12 Exam. 1. What Is Story Driftarman malikNo ratings yet
- Advanced Opensees Algorithms, Volume 1: Probability Analysis Of High Pier Cable-Stayed Bridge Under Multiple-Support Excitations, And LiquefactionFrom EverandAdvanced Opensees Algorithms, Volume 1: Probability Analysis Of High Pier Cable-Stayed Bridge Under Multiple-Support Excitations, And LiquefactionNo ratings yet
- MOS Integrated Circuit DesignFrom EverandMOS Integrated Circuit DesignE. WolfendaleNo ratings yet
- Design of Buildings for Wind: A Guide for ASCE 7-10 Standard Users and Designers of Special StructuresFrom EverandDesign of Buildings for Wind: A Guide for ASCE 7-10 Standard Users and Designers of Special StructuresRating: 3.5 out of 5 stars3.5/5 (2)
- Mathematical and Computational Modeling: With Applications in Natural and Social Sciences, Engineering, and the ArtsFrom EverandMathematical and Computational Modeling: With Applications in Natural and Social Sciences, Engineering, and the ArtsRoderick MelnikNo ratings yet
- Analytical Modeling of Solute Transport in Groundwater: Using Models to Understand the Effect of Natural Processes on Contaminant Fate and TransportFrom EverandAnalytical Modeling of Solute Transport in Groundwater: Using Models to Understand the Effect of Natural Processes on Contaminant Fate and TransportNo ratings yet
- Dry Ice Carbon Dioxide Poisoning Is PossibleDocument9 pagesDry Ice Carbon Dioxide Poisoning Is PossiblePaolo MocellinNo ratings yet
- Chapter 3 PDFDocument8 pagesChapter 3 PDFPaolo MocellinNo ratings yet
- 28-1-15 Guide For Applicants PP Call 2015 (G@)Document58 pages28-1-15 Guide For Applicants PP Call 2015 (G@)Paolo MocellinNo ratings yet
- Bitcoin Manifesto - Satoshi NakamotoDocument9 pagesBitcoin Manifesto - Satoshi NakamotoJessica Vu100% (1)
- GambitTutorial WindDocument19 pagesGambitTutorial WindPaolo MocellinNo ratings yet
- User GuideDocument222 pagesUser GuidePaolo MocellinNo ratings yet
- HEM ModelDocument59 pagesHEM ModelPaolo MocellinNo ratings yet
- CEP May 09 Piping and Instrument Diagrams COADEDocument8 pagesCEP May 09 Piping and Instrument Diagrams COADERupshaBNo ratings yet
- Workshop Domino Effects Program&RegistrationDocument3 pagesWorkshop Domino Effects Program&RegistrationPaolo MocellinNo ratings yet
- ALOHA ExamplesDocument54 pagesALOHA ExamplesĐại Việt Quốc XãNo ratings yet
- Aloha InstructorDocument149 pagesAloha InstructorPaolo MocellinNo ratings yet
- PROII91 GettingStartedGuideDocument122 pagesPROII91 GettingStartedGuidePaolo MocellinNo ratings yet
- Aloha InstructorDocument149 pagesAloha InstructorPaolo MocellinNo ratings yet
- Simulation of wind conditions around buildingsDocument17 pagesSimulation of wind conditions around buildingsPaolo Mocellin100% (1)
- DGN2200v3 UM 2oct12Document171 pagesDGN2200v3 UM 2oct12Paolo MocellinNo ratings yet
- 2003 11 Temperature and Pressure RatingsDocument1 page2003 11 Temperature and Pressure RatingsHarshad SolankiNo ratings yet
- NV Grid Vca Datasheet HRDocument2 pagesNV Grid Vca Datasheet HRPaolo MocellinNo ratings yet
- DGN2200v3 UM 2oct12Document171 pagesDGN2200v3 UM 2oct12Paolo MocellinNo ratings yet
- PROII91 ReleaseNotes PDFDocument46 pagesPROII91 ReleaseNotes PDFalexeyka2009100% (1)
- 1 DNV CO2PIPETRANS JIP - Data Release 1 - Read Me First r01 - tcm4-520086Document1 page1 DNV CO2PIPETRANS JIP - Data Release 1 - Read Me First r01 - tcm4-520086Paolo MocellinNo ratings yet
- GPU Programming GuideDocument80 pagesGPU Programming GuideSudarshan SinghNo ratings yet
- OGP 434-7 Consequence ModellingDocument40 pagesOGP 434-7 Consequence ModellingJose QuinteroNo ratings yet
- Diametri e ConversioniDocument29 pagesDiametri e ConversioniPaolo MocellinNo ratings yet
- ATI Radeon™ HD 2400 Series: User's GuideDocument64 pagesATI Radeon™ HD 2400 Series: User's GuidePaolo MocellinNo ratings yet
- PROII91 ReleaseNotes PDFDocument46 pagesPROII91 ReleaseNotes PDFalexeyka2009100% (1)
- OGP 434-7 Consequence ModellingDocument40 pagesOGP 434-7 Consequence ModellingJose QuinteroNo ratings yet
- PROII91 ReleaseNotes PDFDocument46 pagesPROII91 ReleaseNotes PDFalexeyka2009100% (1)
- Greece National Report Implementation of The Bologna ProcessDocument12 pagesGreece National Report Implementation of The Bologna ProcessPaolo MocellinNo ratings yet
- NameDocument5 pagesNameMaine DagoyNo ratings yet
- SQL Server 2008 Failover ClusteringDocument176 pagesSQL Server 2008 Failover ClusteringbiplobusaNo ratings yet
- April 2017 Jacksonville ReviewDocument40 pagesApril 2017 Jacksonville ReviewThe Jacksonville ReviewNo ratings yet
- Electrosteel Castings Limited (ECL) - Technology That CaresDocument4 pagesElectrosteel Castings Limited (ECL) - Technology That CaresUjjawal PrakashNo ratings yet
- Neuropathology of Epilepsy: Epilepsy-Related Deaths and SUDEPDocument11 pagesNeuropathology of Epilepsy: Epilepsy-Related Deaths and SUDEPTeuku AvicennaNo ratings yet
- IntroductionDocument34 pagesIntroductionmarranNo ratings yet
- Calibration Motion Control System-Part2 PDFDocument6 pagesCalibration Motion Control System-Part2 PDFnurhazwaniNo ratings yet
- Overview of Quality Gurus Deming, Juran, Crosby, Imai, Feigenbaum & Their ContributionsDocument11 pagesOverview of Quality Gurus Deming, Juran, Crosby, Imai, Feigenbaum & Their ContributionsVenkatesh RadhakrishnanNo ratings yet
- Lady Allen On Froebel Training School, Emdrup, CopenhagenDocument5 pagesLady Allen On Froebel Training School, Emdrup, CopenhagenLifeinthemix_FroebelNo ratings yet
- Development of Rsto-01 For Designing The Asphalt Pavements in Usa and Compare With Aashto 1993Document14 pagesDevelopment of Rsto-01 For Designing The Asphalt Pavements in Usa and Compare With Aashto 1993pghasaeiNo ratings yet
- 5 Dec2021-AWS Command Line Interface - User GuideDocument215 pages5 Dec2021-AWS Command Line Interface - User GuideshikhaxohebkhanNo ratings yet
- Programming Manual Magic 308/616-CLI Quick ReferenceDocument16 pagesProgramming Manual Magic 308/616-CLI Quick ReferencekrishnamarajublrNo ratings yet
- ME6404 Thermal EngineeringDocument18 pagesME6404 Thermal EngineeringAnonymous mRBbdopMKfNo ratings yet
- BPO UNIT - 5 Types of Securities Mode of Creating Charge Bank Guarantees Basel NormsDocument61 pagesBPO UNIT - 5 Types of Securities Mode of Creating Charge Bank Guarantees Basel NormsDishank JohriNo ratings yet
- Waves and Thermodynamics, PDFDocument464 pagesWaves and Thermodynamics, PDFamitNo ratings yet
- Impact of Bap and Iaa in Various Media Concentrations and Growth Analysis of Eucalyptus CamaldulensisDocument5 pagesImpact of Bap and Iaa in Various Media Concentrations and Growth Analysis of Eucalyptus CamaldulensisInternational Journal of Innovative Science and Research TechnologyNo ratings yet
- Understanding Oscilloscope BasicsDocument29 pagesUnderstanding Oscilloscope BasicsRidima AhmedNo ratings yet
- Installation Instruction XALM IndoorDocument37 pagesInstallation Instruction XALM IndoorVanek505No ratings yet
- Gi 007 Gerund InfinitiveDocument2 pagesGi 007 Gerund Infinitiveprince husainNo ratings yet
- sl2018 667 PDFDocument8 pagessl2018 667 PDFGaurav MaithilNo ratings yet
- SWOT Analysis of Solar Energy in India: Abdul Khader.J Mohamed Idris.PDocument4 pagesSWOT Analysis of Solar Energy in India: Abdul Khader.J Mohamed Idris.PSuhas VaishnavNo ratings yet
- Expressive Matter Vendor FaqDocument14 pagesExpressive Matter Vendor FaqRobert LedermanNo ratings yet
- Wacker Neuson RTDocument120 pagesWacker Neuson RTJANUSZ2017100% (4)
- Kahveci: OzkanDocument2 pagesKahveci: OzkanVictor SmithNo ratings yet
- Trading Course DetailsDocument9 pagesTrading Course DetailsAnonymous O6q0dCOW6No ratings yet
- Environmental Technology Syllabus-2019Document2 pagesEnvironmental Technology Syllabus-2019Kxsns sjidNo ratings yet
- Problems of Teaching English As A Foreign Language in YemenDocument13 pagesProblems of Teaching English As A Foreign Language in YemenSabriThabetNo ratings yet
- Bandung Colonial City Revisited Diversity in Housing NeighborhoodDocument6 pagesBandung Colonial City Revisited Diversity in Housing NeighborhoodJimmy IllustratorNo ratings yet
- Domingo V People (Estafa)Document16 pagesDomingo V People (Estafa)Kim EscosiaNo ratings yet
- Sekolah Menengah Kebangsaan Ss17 JALAN SS17/1, Subang Jaya English Scheme of Work Form 3Document11 pagesSekolah Menengah Kebangsaan Ss17 JALAN SS17/1, Subang Jaya English Scheme of Work Form 3Rohana YahyaNo ratings yet