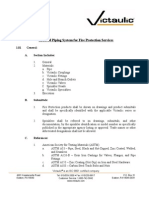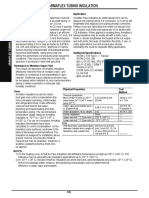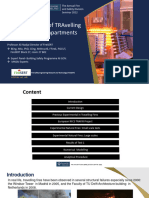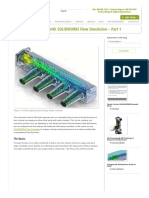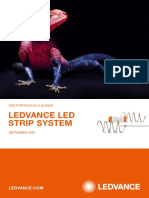Professional Documents
Culture Documents
Auxiliary Programs
Uploaded by
Basil OguakaCopyright
Available Formats
Share this document
Did you find this document useful?
Is this content inappropriate?
Report this DocumentCopyright:
Available Formats
Auxiliary Programs
Uploaded by
Basil OguakaCopyright:
Available Formats
ENERGYPLUS
COPYRIGHT 1996-2013 The Board of Trustees of the University of Illinois and the Regents of the University of California through
the Ernest Orlando Lawrence Berkeley National Laboratory.
All Rights Reserved. No part of this material may be reproduced or transmitted in any form or by any means without the prior written
permission of the University of Illinois or the Ernest Orlando Lawrence Berkeley National Laboratory.
EnergyPlus is a Trademark of the US Department of Energy.
AuxiliaryEnergyPlusPrograms
Extraprogramsfor EnergyPlus
Date: April 1, 2013
TABLE OF CONTENTS
4/1/13 i
Auxiliary Programs Introduction.......................................................................................................1
Weather Converter Program...........................................................................................................2
Background..................................................................................................................... 2
Weather Format for Simulation Programs ....................................................................... 3
Weather Data Availability ................................................................................................ 4
Using the Weather Converter .......................................................................................... 6
Figure 1. Main menu screen of the Weather Converter Utility ............................... 7
File Menu .................................................................................................................. 7
Figure 2. Delta DB Trigger Selection..................................................................... 8
Converting Data ........................................................................................................ 8
Figure 3. Convert Data Screen selections............................................................. 9
Table 2. Input File Extensions with implied Data types.......................................... 9
Table 3. LST File Structure ................................................................................. 10
Help......................................................................................................................... 11
Definitions File & Custom File Processing..................................................................... 11
Description of Def input file ................................................................................... 11
Table 4. Definitions File &location description..................................................... 12
Expected Formats for &location............................................................................... 12
Table 5. Definitions File - &miscdata description................................................. 13
Expected Formats for &miscdata............................................................................. 13
Table 6. Definitions file - &wthdata description.................................................... 14
Expected Formats for &wthdata............................................................................... 14
Table 7. Input File Type Values .......................................................................... 14
Table 8. Internal Data Element Names (directly applicable to EPW) ................... 15
Table 9. Names from the EnergyPlus CSV files.................................................. 16
Custom Files Auxiliary Data.................................................................................. 17
TABLE OF CONTENTS
4/1/13 ii
Table 10. Auxiliary Data for Custom Files ........................................................... 17
Table 11. Allowable date formats for Custom Data entries.................................. 18
Table 12. Definitions file - &datacontrol description............................................. 19
Expected Formats for &datacontrol ......................................................................... 20
Def File Examples ................................................................................................... 21
Figure 4. DEF file for with non-standard field delimiter and decimal
symbol ................................................................................................................ 21
Figure 5. DEF file for DOE-2 FMT file ................................................................. 22
Figure 6. DEF file for formatted custom file. ........................................................ 22
Figure 7. DEF File for delimited custom file......................................................... 23
Figure 8. DEF File for almost TMY2 files............................................................. 24
Figure 9. DEF File for EPW files. ........................................................................ 25
Custom File Processing........................................................................................... 25
Custom File Processing Solar Radiation Value Calculation .................................. 25
Figure 10. Solar radiation comparison - IWEC vs Weather Solar Model
(Brisbane AUS)................................................................................................... 26
Figure 11. Comparison of IWEC vs Weather program Solar Model
(Singapore)......................................................................................................... 27
Reports/Files Produced by the Weather Converter ....................................................... 27
Audit / Log File ........................................................................................................ 27
Statistical Report File............................................................................................... 28
Figure 12. Monthly Dry Bulb Data in SpreadSheet (for graphing)........................ 37
Figure 13. Graph of Spreadsheet Data ............................................................... 38
Design Day Calculations Output .............................................................................. 38
Kppen Climate Classification....................................................................................... 41
Table 13. Kppen Climate Classification -- Major Groups ................................... 41
Tropical Moist Climates (A)...................................................................................... 42
Dry Climates (B) ...................................................................................................... 42
TABLE OF CONTENTS
4/1/13 iii
Moist Subtropical Mid-Latitude Climates (C) ............................................................ 42
Moist Continental Mid-latitude Climates (D)............................................................. 42
Polar Climates (E) ................................................................................................... 42
Highlands Areas (H) ................................................................................................ 43
Figure 14. World viewed as Kppen Climate Zones............................................ 43
Figure 15. Monthly Dry Bulb Temperatures in Kppen Climates
(Northern Hemisphere) ....................................................................................... 44
Figure 16. Monthly Dew Point in Kppen Climates (Northern
Hemisphere) ....................................................................................................... 44
ASHRAE Climate Classification .................................................................................... 45
EnergyPlus Weather File (EPW) Data Dictionary .......................................................... 45
Table 14. Weather File Date Field Interpretation................................................. 45
Data Field Descriptions ........................................................................................... 52
Table 15. Present Weather Observation Values ................................................. 55
Table 16. Weather Codes Field Interpretation..................................................... 56
References.............................................................................................................. 59
EPW CSV Format (In/Out) ............................................................................................ 59
Location Header/Data (CSV) ................................................................................... 59
Design Conditions Header/Data (CSV).................................................................... 59
Typical/Extreme Periods Header/Data (CSV) .......................................................... 60
Ground Temperatures Header/Data (CSV).............................................................. 60
Holiday/Daylight Saving Header/Data (CSV) ........................................................... 60
Comment 1 Header/Data (CSV) .............................................................................. 60
Comment 2 Header/Data (CSV) .............................................................................. 61
Data Period Header/Data (CSV).............................................................................. 61
Data Records (CSV)................................................................................................ 61
Figure 17. EnergyPlus EPW CSV file (spreadsheet view) ................................... 62
TABLE OF CONTENTS
4/1/13 iv
Figure 18. EnergyPlus EPW CSV Data Records (spreadsheet view) .................. 63
Missing Weather File Data ............................................................................................ 63
Table 17. Missing weather replacement values................................................... 63
Source Weather Data Formats...................................................................................... 64
Data Set vs. Data Format ........................................................................................ 64
SAMSON Data Set/Format...................................................................................... 64
TMY2 Data Set/Format............................................................................................ 65
Solar and Wind Energy Resource Assessment (SWERA) Format ........................... 65
WYEC2 Data Set/Format......................................................................................... 65
Canadian Weather for Energy Calculations (CWEC) ............................................... 65
International Weather for Energy Calculations (IWEC) ............................................ 66
Typical Meteorological Year (TMY).......................................................................... 66
California Climate Zones 2 (CTZ2) .......................................................................... 66
Solar and Wind Energy Resource Assessment (SWERA) ....................................... 66
Spanish Weather for Energy Calculations (SWEC).................................................. 67
Italian Climatic data collection "Gianni De Giorgio" (IGDG)...................................... 67
Chinese Typical Year Weather (CTYW) .................................................................. 67
INETI Synthetic data for Portugal ............................................................................ 67
ISHRAE India Weather Data Files (ISHRAE)........................................................... 67
City University of Hong Kong (CUHK) Data Set....................................................... 67
Chinese Standard Weather Data (CSWD)............................................................... 68
Kuwait Weather Data from Kuwait Institute for Scientific Research (KISR).............. 68
Egyptian Weather for Energy Calculations (EWEC)................................................. 68
Israel weather data (MSI) ........................................................................................ 68
Representative Meteorological Year (RMY) Australia Climatic Data........................ 68
Iranian Typical Meteorological Year (ITMY) ............................................................. 68
TABLE OF CONTENTS
4/1/13 v
New Zealand National Institute of Water & Atmospheric Research Ltd
(NIWA) .................................................................................................................... 68
Chartered Institution of Building Services Engineers (CIBSE) ................................. 69
Real Time Data ....................................................................................................... 69
Meteonorm Data...................................................................................................... 69
Other Formats ......................................................................................................... 69
Table 18. Summary of Downloadable Weather Data by Type............................. 69
Custom Format........................................................................................................ 70
Solar Data ............................................................................................................... 71
Data Sources/Uncertainty ............................................................................................. 71
Table 19. Key to Data Source and Uncertainty Flags.......................................... 71
Table 20. Solar Radiation and Illuminance Data Source Flag Codes .................. 72
Table 21. Solar Radiation and Illuminance Data Uncertainty Flag
Codes ................................................................................................................. 73
Table 22. Meteorological Data Source Flag Codes ............................................. 73
Table 23. Meteorological Uncertainty Flag Codes............................................... 73
Advanced use accessing weather conversion capabilities.......................................... 74
Interface to the EPlusWth.dll ................................................................................... 74
Files used by EPlusWth.dll ...................................................................................... 74
Public calls to EPlusWth.dll ..................................................................................... 75
Table 24. Trigger Limit Call Values ..................................................................... 76
Table 25. Valid Input File Types for "ProcessWeather" call ................................. 76
Table 26. Valid Output File Types for the "ProcessWeather" call ........................ 77
References.................................................................................................................... 77
Web Resources............................................................................................................. 79
Ground Heat Transfer in EnergyPlus............................................................................................81
Caution.......................................................................................................................... 81
TABLE OF CONTENTS
4/1/13 vi
Introduction ................................................................................................................... 81
Use of the Ground Temperatures with Slabs................................................................. 82
Figure 19. Daily Temperature Profiles (Slab) ...................................................... 84
Slab configuration Drawing............................................................................................ 84
Figure 20. Slab-in-grade illustration .................................................................... 85
Running the Slab Program............................................................................................ 85
Technical Details on Files for Ground Heat Transfer with Slabs .................................... 86
Slab Program Output Files ............................................................................................ 86
EnergyPlus idf Objects from Slab Program.............................................................. 86
Description of the Objects in the E+SlabGHT.IDD......................................................... 88
Materials or GroundHeatTransfer:Slab:Materials Object.......................................... 88
MatlProps or GroundHeatTransfer:Slab:MatlProps Object....................................... 90
BoundConds or GroundHeatTransfer:Slab:BoundConds Object.............................. 90
BldgProps or GroundHeatTransfer:Slab:BldgProps Object...................................... 91
Insulation or GroundHeatTransfer:Slab:Insulation Object ....................................... 93
EquivalentSlab or GroundHeatTransfer:Slab:EquivalentSlab Object ....................... 93
Figure 21. Graph of Slab Outside Temperature vs Slab Thickness..................... 95
EquivSlab Object - Obsolete.................................................................................... 95
EquivAutoGrid Object - Obsolete............................................................................. 96
Additional Objects ................................................................................................... 96
Sample IDF File Slab Program............................................................................. 97
Using Ground Temperatures with Basements ............................................................... 98
Figure 22. Basement Configuration..................................................................... 99
Figure 23. Output from Basement program....................................................... 100
Running the Basement Program................................................................................. 100
Technical Details on Files for Ground Heat Transfer with Basements ......................... 101
TABLE OF CONTENTS
4/1/13 vii
Basement Program Output Files ................................................................................. 101
The Basement idd....................................................................................................... 101
Description of the Objects in the BasementGHT.idd.................................................... 105
SimParameters or GroundHeatTransfer:Basement:SimParameters Object ........... 105
MatlProps or GroundHeatTransfer:Basement:MatlProps Object............................ 106
Insulation or GroundHeatTransfer:Basement:Insulation Object ............................. 107
SurfaceProps or GroundHeatTransfer:Basement:SurfaceProps Object................. 107
BldgData or GroundHeatTransfer:Basement:BldgData Object .............................. 108
Interior or GroundHeatTransfer:Basement:Interior Object...................................... 108
ComBldg or GroundHeatTransfer:Basement:ComBldg Object .............................. 109
EquivSlab or GroundHeatTransfer:Basement:EquivSlab Object............................ 109
EquivAutoGrid or GroundHeatTransfer:Basement:EquivAutoGrid Object .............. 110
Sample idf File - Basement.................................................................................... 111
Additional Objects ................................................................................................. 112
Using the Interface Surface Temperature Results in EnergyPlus ................................ 113
Multiple Ground Temperatures .............................................................................. 114
References.................................................................................................................. 116
View Factor Calculation Program................................................................................................117
Associated Files.......................................................................................................... 117
Using the View Factor Interface program .................................................................... 117
Figure 24. View Factor Interface ZoneSheet ..................................................... 117
Figure 25. View Factor Interface VerticesZoneSheet ........................................ 118
Figure 26. DXF Format of Example Zone.......................................................... 121
Figure 27. Files brought into the Interface Workbook........................................ 121
Figure 28. View Factors with Surface Names Inserted...................................... 122
Additional Information.................................................................................................. 122
TABLE OF CONTENTS
4/1/13 viii
Using Older Version Input Files - Transition................................................................................123
IDF Version Updater.................................................................................................... 123
Figure 29. Transition GUI screen ..................................................................... 123
Table 27. IDF Version Updater Output Files and Descriptions. ......................... 124
Transition Console Program Details............................................................................ 124
Table 28. Transition files for current release ..................................................... 124
IDF Version Converter / Transition File Lists ............................................................... 125
Converting imf files...................................................................................................... 125
EPDrawGUI .................................................................................................................................126
Figure 30. EPDrawGUI Main Screen ................................................................ 126
Main Tab..................................................................................................................... 126
Figure 31. EPDrawGUI Options Tab................................................................. 127
Option Tab .................................................................................................................. 127
Input Macros ................................................................................................................................129
Introduction ................................................................................................................. 129
Running the EP-Macro program.................................................................................. 129
Table 29. Files used in EP-Macro program....................................................... 129
Incorporating External Files......................................................................................... 130
Selectively Accepting or Skipping Lines of Input.......................................................... 131
Defining Blocks of Input............................................................................................... 132
Arithmetic Operations............................................................................................ 134
Macro Debugging and Listing Control ......................................................................... 135
Listing Format ............................................................................................................. 137
HVAC Diagram............................................................................................................................139
Introduction ................................................................................................................. 139
Figure 32. HVAC Diagram -- SVG Drawing....................................................... 139
TABLE OF CONTENTS
4/1/13 ix
Table 30. HVAC Diagram Object Names (primary sort) Colors ......................... 139
Table 31. HVAC Diagram Object Names and Color (primary sort) .................... 141
CoeffConv/CoeffCheck................................................................................................................144
CoeffConv................................................................................................................... 144
CoeffCheck ................................................................................................................. 144
Running the CoeffConv or CoeffCheck programs........................................................ 145
ExpandObjects.............................................................................................................................146
Introduction ................................................................................................................. 146
HVAC Template Objects Processed............................................................................ 146
Ground Heat Transfer Objects Processed................................................................... 147
Building Surface Objects Processed ........................................................................... 147
CSVproc.......................................................................................................................................148
convertESOMTR..........................................................................................................................150
CalcSoilSurfTemp Program.........................................................................................................151
Running the Program.................................................................................................. 151
Program Inputs............................................................................................................ 151
Program Outputs......................................................................................................... 152
HVAC Performance Curve Fit Tool .............................................................................................156
Introduction ................................................................................................................. 156
Figure 33. Curve Fit Tool Input Interface........................................................... 157
Inputs.......................................................................................................................... 157
Rated Data.................................................................................................................. 158
Performance Data....................................................................................................... 158
Outputs ....................................................................................................................... 158
Figure 34. Curve Fit Tool Output Interface........................................................ 159
Error Message............................................................................................................. 160
TABLE OF CONTENTS
4/1/13 x
Notes .......................................................................................................................... 160
References.................................................................................................................. 160
Parametric Spreadsheets............................................................................................................161
Water-to-Water Heat Pump Parameter / Coefficient Generator (Cooling and
Heating Mode)............................................................................................................. 161
Step 1: Catalog Data Input .................................................................................... 161
Parameter Estimation Procedure........................................................................... 162
End Parameter Estimation Procedure.................................................................... 163
Curve Fit Model Procedure.................................................................................... 163
End Curve Fit Model Procedure............................................................................. 164
Water-to-Air Heat Pump Parameter / Coefficient Generator (Cooling)......................... 164
Step 1: Catalog Data Input .................................................................................... 164
Parameter Estimation Procedure........................................................................... 165
End Parameter Estimation Procedure.................................................................... 166
Curve Fit Model Procedure.................................................................................... 166
End Curve Fit Model Procedure............................................................................. 167
Water-to-Air Heat Pump Parameter / Coefficient Generator (Heating Mode)............... 167
Step 1: Catalog Data Input .................................................................................... 167
Parameter Estimation Procedure........................................................................... 168
End Parameter Estimation Procedure.................................................................... 170
Curve Fit Model Procedure.................................................................................... 170
End Curve Fit Model Procedure............................................................................. 170
G-Function Spreadsheet ............................................................................................. 170
ParametricPreprocessor..............................................................................................................172
AppGPostProcess Appendix G PostProcessing program.......................................................173
BLASTTranslator .........................................................................................................................174
DOE2Translator...........................................................................................................................175
TABLE OF CONTENTS
4/1/13 xi
Running Console Applications ....................................................................................................177
Modifying the batch file................................................................................................ 177
Table 32. Environment Variables used in Batch Files ....................................... 177
Technical Details of Running EnergyPlus...................................................................................179
EP-Launch Program.................................................................................................... 179
Figure 35. EP-Launch Screen........................................................................... 179
Start EP-Launch.................................................................................................... 180
Selecting Input and Weather Files......................................................................... 180
Running a Single Input File.................................................................................... 180
Looking at the Results........................................................................................... 180
Figure 36. EP-Launch Finish Status.................................................................. 181
Figure 37. EP-Launch with the Sets tab of View Results................................... 182
Figure 38. Define Files to View......................................................................... 183
Viewing the Drawing File without Running a Simulation ........................................ 184
Editing the Input Files............................................................................................ 184
File Menu .............................................................................................................. 185
Edit Menu.............................................................................................................. 185
View Menu ............................................................................................................ 185
Figure 39. EP-Launch View Menu..................................................................... 186
Figure 40. EP-Launch Options Screen.............................................................. 186
Help Menu............................................................................................................. 190
Recently Used Files............................................................................................... 190
Running Groups of Input Files ............................................................................... 190
Figure 41. EP-Launch Group of Input Files Tab. ............................................... 191
Figure 42. EP-Launch Step 1 of New Group Wizard. ........................................ 192
Figure 43. EP-Launch Step 2 of New Group Wizard. ........................................ 192
TABLE OF CONTENTS
4/1/13 xii
Figure 44. EP-Launch Step 3 of New Group Wizard. ........................................ 193
Figure 45. EP-Launch Step 4 of New Group Wizard. ........................................ 193
History of Simulations Performed .......................................................................... 194
Figure 46. EP-Launch History Tab. ................................................................... 194
Utilities Tab ........................................................................................................... 195
Figure 47. EP-Launch Utilities Tab.................................................................... 195
Caveats................................................................................................................. 196
When things go wrong........................................................................................... 196
Figure 48. EnergyPlus crash within EP-Launch. ............................................... 197
Bugs...................................................................................................................... 197
EP-Launch Lite............................................................................................................ 197
EnergyPlus File Extensions......................................................................................... 198
Input Files.............................................................................................................. 198
Output Files........................................................................................................... 198
Table 33. Error Message Levels Required Actions......................................... 198
Postprocessing Program/Files............................................................................... 200
RunEPlus batch file..................................................................................................... 200
Running EnergyPlus by Hand ..................................................................................... 201
RunEPlus details......................................................................................................... 202
RunDirMulti Batch File................................................................................................. 203
EnergyPlus Files ......................................................................................................... 203
Input Files.............................................................................................................. 203
Output Files........................................................................................................... 204
Table 34. Error Message Levels Required Actions......................................... 205
Postprocessing Program/Files............................................................................... 206
Creating Input Files......................................................................................................................207
TABLE OF CONTENTS
4/1/13 xiii
IDD Conventions......................................................................................................... 207
IDFEditor..................................................................................................................... 212
Figure 49. IDF Editor Screen. ........................................................................... 213
Start IDF Editor...................................................................................................... 213
Creating or Selecting an Input Data File ................................................................ 213
Class List and Objects........................................................................................... 213
Changing Values................................................................................................... 214
Edit or Select Node Names Dialog ........................................................................ 214
Figure 50. Edit or Select Node Name Dialog Box.............................................. 215
Working with Objects............................................................................................. 216
File Menu .............................................................................................................. 216
Figure 51. IDF Editor Save Options Screen. ..................................................... 216
Edit Menu.............................................................................................................. 217
Figure 52. Find Class Dialog Box...................................................................... 217
Figure 53. Search and Replace Diaglog Box .................................................... 218
View Menu ............................................................................................................ 218
Figure 54. IDF Editor Layout Options Screen.................................................... 219
Figure 55. Validity Check Dialog Box................................................................ 220
Help Menu............................................................................................................. 220
Caveats................................................................................................................. 220
Bugs...................................................................................................................... 220
Manipulating Output Files............................................................................................................221
EP-Compare ............................................................................................................... 221
Figure 56. EP-Compare Main Screen ............................................................... 221
Figure 57. EP-Compare Dialog box .................................................................. 222
Auxiliary Programs Introduction Background
4/1/13 1
Auxiliary Programs Introduction
This document will describe several of the auxiliary programs of the EnergyPlus system in
more detail. Some of these programs are only available or only distributed for certain
platforms. Typically, the programs are available on the Windows platform. Within the
descriptions, other platforms will be noted as applicable. These programs include:
Weather Converter Program (aka Weather)
Ground Heat Transfer in EnergyPlus Procedure for Ground Temperature creation
View Factor Calculation Program Auxiliary program used to calculate View Factors which
can be used with EnergyPlus
Using Older Version Input Files - Transition to convert input files from one version to
another upon release of a new version
EPDraw Create DXF files from your input files
Input Macros Use a macro language to increase efficiency in creating EnergyPlus input
files. Unfortunately, IDF files containing macros cannot be read in the IDF Editor.
HVAC Diagram Use a post processing program to diagram your HVAC inputs.
CoeffConv/CoeffCheck Convert DOE-2 temperature dependent curves (Fahrenheit) to
EnergyPlus temperature curves (Centigrade/Celsius)
ExpandObjects Some technical details of the Expand Objects program which
preprocessed HVACTemplate:* and GroundHeatTransfer:* objects for use inside
EnergyPlus.
CSVproc Get simple statistics from CSV output files.
convertESOMTR convert your outputs to Inch-Pound (default) or other custom unit
conversions.
CalcSoilSurfTemp Program calculate soil surface parameters used in the Earth Tube
simulation
HVAC Performance Curve Fit Tool generates HVAC performance curves in EnergyPlus
IDF format
Parametric Spreadsheets Parametric spreadsheets are available to help illustrate or
calculate some parameters/coefficients.
ParametricPreprocessor Special objects can be inserted in IDF files and generate a
series of IDF files from a single source IDF file that contains parametric objects and
expressions. Unlike using the macro language, these input files are capable of being
read in the IDF Editor.
AppGPostProcess Appendix G PostProcessing program The ASHRAE 90.1
Appendix G postprocessing program takes simulation outputs and processes them to
help meet Appendix G requirements..
BLASTTranslator The BLAST translator can take BLAST (Building Loads Analysis and
System Thermodynamics) input files and make them ready for running in
EnergyPlus.
DOE2Translator The DOE-2 translator can take DOE-2 program input files and make them
ready for running in EnergyPlus.
Running Console Applications this section describes how to run console applications
that are part of EnergyPlus and how you might modify these to your specific needs.
Instructions for running individual programs are included in their descriptions.
Technical Details of Running EnergyPlus this section gives full instructions on both EP-
Launch and the IDF-Editor as well as some more details on running EnergyPlus
manually.
EP-Compare - A utility to graphically compare tabular results from multiple simulation files.
Weather Converter Program Background
4/1/13 2
Weather Converter Program
The Weather Converter program is stored in the EnergyPlus folder area under PreProcess
and subsequently in the WeatherConverter folder.
To perform annual/run period simulations in EnergyPlus, one needs weather data. Most
weather data is still issued in an hour by hour (hourly) format though as you will see,
EnergyPlus and its weather converter can accept data that has a finer resolution on the data
(such as every 10 or 15 minutes).
The special weather format (EPW) used in EnergyPlus is a simple, ascii format as is common
in the rest of the inputs for EnergyPlus.
Background
All building simulation programs employ some means of representing local climatic conditions
relative to the building models. For example, Radiance (Ward 1996) needs a description of
sky conditions and illuminance values to calculate solar distribution through a window and
within a space. Three of the widely used energy simulation programs in the UK and US, ESP-
r (ESRU 1999), BLAST (UI 1998), and DOE-2 (Winkelmann et al. 1993) also use weather
conditions to simulate the response of a building. But even after 30 years of significant
development advances in simulation capabilities, these programs use the same climate
representations as in the pasta simple set of hourly temperature, humidity, wind speed and
direction, and atmospheric pressure and solar radiation or cloud cover data. These data are
often typical data derived from hourly observations at a specific location by the national
weather service or meteorological office. Examples of these typical data include TMY2
(NREL 1995) and WYEC2 (ASHRAE 1997) in the United States and Canada and TRY (CEC
1985) in Europe. The TMY2 and WYEC2 typical weather years contain more solar radiation
and illumination data than older formats such as TMY (NCDC 1983), WYEC (ASHRAE 1985),
and TRY (NCDC 1981) in the U.S. Crawley (1998) demonstrated that the methods used to
select data for the US TMY2 and European TRY data sets better fits the long-term climate
patterns.
Radiation and illumination data are becoming increasingly necessary in simulation programs.
Anyone who has ever attempted to measure daylight factors will be familiar with the
fluctuations in lighting levels under partly cloudy conditions. The expansion and contraction of
lightweight building components also shares sensitivity to rapid fluctuations in solar radiation.
Single-sided ventilation is dependant on wind pressure fluctuations and pedestrians in many
cities are acquainted with the disarming tendency of the wind to guest and change direction.
It is increasingly the case that design questions touch on such issues.
In a research context, the advent of tools such as LabVIEW (National Instruments
Corporation 1999) have made it possible for increasing numbers of researchers to acquire
and process test-cell data. The increasing use of building energy management systems
(BEMS) has also provided high frequency information from which simulation could be used
as a predictive tool for future control strategies. Other issues of control, particularly of
advanced daylighting control require sub-hourly illumination data to ensure that possible
control regimes are tested under realistic conditions. Janak (1997) observed that the
differences between 5 minute and hourly illumination data could result in prediction variations
approaching 40%.
Thus far, projects that mix empirical and simulation-based work have had to store and access
such data via temporal database facilities (ESRU 1999). As the number of high quality
datasets increases so does the need to encapsulate such information in a form that can be
broadly distributed. The simulation community must also consider the uncertainty in high
frequency performance predictions that are based on boundary conditions that have been
sampled at one or two magnitudes less temporal resolution.
Weather Converter Program Weather Format for Simulation Programs
4/1/13 3
The simulation community must also consider practitioner demands and issues of quality
assurance. Someone who is not a native of Copenhagen may not know that there are three
or four recognizable patterns of winter weather that should be included in detailed
assessments. A data set that lacks documentation or is dependent on separately held lists of
assumptions can be effectively useless.
In the absence of data within the weather data format, the simulation programs must
calculate these data often with older calculation methods. As the simulation programs have
become more capable, data at hourly resolution is no longer enoughinterpolating between
hourly observations does not accurately represent weather conditions that change much
more frequently such as illumination.
We have developed a generalized weather data format for use by energy simulation
programs has been developed and adopted by both ESP-r (in the UK) and EnergyPlus (in the
US). Anticipating the need for data at time steps less than one hour, the format includes a
minute field to facilitate the use of sub hourly data. The data include basic location identifiers
such as location name, data source, latitude, longitude, time zone, elevation, peak design
conditions, holidays, daylight saving period, typical and extreme periods, ground
temperatures, period(s) covered by the data and space for descriptive comments. The time
step data include dry bulb and dew point temperature, relative humidity, station pressure,
solar radiation (global, extraterrestrial, horizontal infrared, direct, and diffuse), illuminance,
wind direction and speed, sky cover, and current weather.
Weather Format for SimulationPrograms
For these reasons, we developed a generalized weather data format for use with two major
simulation programsESP-r and EnergyPlus (Crawley et al. 1999). All the data are in SI
units. The format is simple, text-based with comma-separated data. It is based on the data
available within the TMY2 weather format but has been rearranged to facilitate visual
inspection of the data. The TMY2 data are a strict, position-specific formatfilling missing
data with nines and zero values with zeroes. The new weather data format contains commas
to facilitate data reading and analysis with spreadsheet programs. By eliminating redundant
fill values, the size of each file is only slightly larger than the original TMY2 format. Details
about the TMY2 format can be found in the TMY2 Users manual (see references at the end
of this section).
The traditional distribution of data source and uncertainty flags within the raw data fields
carries with it not only the need for many field separators, it obfuscates the relationships
between non-numerical data. In a set of minute data, which could easily require hundreds of
thousands of records, the space penalty is considerable. In the E/E file format, all data source
and uncertainty fields have been clumped together as a single field immediately following the
day and time stamp. For applications where uncertainty is not an issue such data can be
easily ignored. When it is important, a single text field is conceptually and computationally
easy to parse.
Another difference between the EnergyPlus/ESP-r (E/E) format and TMY2 is the addition of
two new data fieldsminute and infrared sky. The minute field facilitates use of data
observed at intervals of less than one hour such as measured data from a research study of
energy efficiency for a particular building. This will allow easier and more accurate calibration
of a simulation model to measured data than possible in the past. The infrared sky field
allows the programs to calculate the effective sky temperature for re-radiation during
nighttime.
The last difference is that a full year of data (such as 8760 hours) is not requiredsubsets of
years are acceptable. Which periods are covered by the data is described in the files.
Periods of typical weather patterns based on analysis of the data are also included within the
format. A side-by-side comparison of data included in the E/E weather format with data
previously used by ESP-r, DOE-2, and BLAST is shown in Table 1. A deficiency noted within
ESP-r for example is the lack of correcting air volumes for elevation changemany of the
Weather Converter Program Weather Data Availability
4/1/13 4
users of ESP-r are in relatively low elevations. For DOE-2 and BLAST, neither program used
illumination data in daylighting calculations or infrared sky temperaturesit was always
recalculated at time of use.
By including the uncertainty and data source information found in TMY2, users now can
evaluate the potential impact of weather variability on the performance of the building.
McDonald and Strachan (1998) are introducing uncertainty analysis into ESP-r.
We use the EnergyPlus data dictionary format to describe the E/E weather data set. (See the
end of this document). Each line in the format is preceded by a keyword such as LOCATION,
DESIGN CONDITIONS, followed by a list of variables beginning either with A or N and a
number. A stands for alphanumeric; N for numeric. The number following A/N is the
sequence of that number in the keyword list. Commas separate data. (Refer to the IDD
Conventions document in Input Output Reference for further explanation of the format). The
header information consists of eight lines (keywords): LOCATION, DESIGN CONDITIONS,
TYPICAL/EXTREME PERIODS, GROUND TEMPERATURES, HOLIDAYS/DAYLIGHT
SAVINGS, COMMENTS 1, COMMENTS 2, and DATA PERIODS. This is followed by the time
step data.
The first eight lines or header within each E/E weather file define basic location information
such as longitude, latitude, time zone, elevation, annual design conditions, monthly average
ground temperatures, typical and extreme periods, holidays/daylight saving periods, and data
periods included. There is also space for users to document any special features or
information about the file such as sources of data.
Weather DataAvailability
Typically, acquisition of weather data has been a users burden. Though this will remain the
case in many instances for EnergyPlus users, the EnergyPlus team has been successful in
making a wealth of US, Canadian and International data available to our users. To
summarize, the weather data for 2092 locations is available at the EnergyPlus web site:
www.energyplus.gov
The details are shown in Table 18. Summary of Downloadable Weather Data by Type. This
data has been selected with the energy simulation user in mind. All the data (as well as the
statistical reports described later in this document) are downloadable for individual
locations.
Weather Converter Program Weather Data Availability
4/1/13 5
Table 1. Comparison of E/E with ESP-r/DOE-2/BLAST Weather Data Formats
Data Element
D
O
E
-
2
B
L
A
S
T
E
S
P
-
r
E
/
E
Location (name, latitude, longitude, elevation, time zone) X X X X
Data source X
Commentary X X
Design conditions X
Typical/extreme periods X X
Data periods X
Holiday/Daylight Saving X X
Solar Angles/Equation of Time Hours X
Degree Days X X
Year X X X X
Month X X X X
Day X X X X
Hour X X X X
Minute X
Data source and uncertainty flags X
Dry bulb temperature X X X X
Wet bulb temperature X X
Dew point temperature X X
Atmospheric station pressure X X X
Humidity ratio X X
Relative humidity X X
Enthalpy X
Density X
Wind Speed X X X X
Wind Direction X X X X
Infrared Sky Temperature X X
Solar Radiation (global, normal, diffuse) X X X X
Illuminance (global, normal, diffuse) X
Sky cover (cloud amount) X X
Opaque sky cover X
Visibility X
Ceiling height X
Clearness (monthly) X
Undisturbed Ground temperatures (monthly) X X
Present weather observation and codes (rain, snow) X X
Precipitable water X
Aerosol optical depth X
Snow depth X
Days since last snowfall X
Albedo X
Liquid Precipitation Depth X
Weather Converter Program Using the Weather Converter
4/1/13 6
Data Element
D
O
E
-
2
B
L
A
S
T
E
S
P
-
r
E
/
E
Liquid Precipitation Quantity X
UsingtheWeather Converter
We developed a utility for the E/E format to read standard weather service file types such as
SAMSON and newer typical year weather files such as TMY2, WYEC2, and IWEC. The
utility also reads ESP-r (CLM format), DOE-2 (fmt format), BLAST (Ascii format) files and
other files.
The utility translates and extends typical weather data into the E/E format. The processor
makes the calculations necessary for supplying data (when data is missing) and calculates
the Horizontal Infrared Radiation Intensity valuesnot typically currently an observed value
reported by the meteorological offices through the world. The utility also prepares an
statistical summary of the weather data set as part of the processing. An additional output
format from the utility is a comma-delimited file that can easily be imported into a
spreadsheet program such as Excelfor further user perusal, charting and/or editing.
The utility consists of two parts: a user interface that executes on standard Wintel systems
and a DLL that does the work of the processing. The DLL interface is described in a later
section for those developers who might wish to access it directly.
The user front end is a simple to use program with standard graphical user interface menus.
It is executed from the Start Menu programs using the specific folder where the EnergyPlus
program was installed. (e.g., Start Menu EnergyPlus <version> WeatherConverter). For
convenience, it automatically opens with the convert option.
EP-Launch can also be used to run the weather utility program. Weather is one of the
options on the Utilities tab in EP-Launch. See the section on EP-Launch in this document for
more information on how to use EP-Launch with the weather utility program.
Weather Converter Program Using the Weather Converter
4/1/13 7
Figure 1. Main menu screen of the Weather Converter Utility
File Menu
The file menu has four options:
Fix Out of RangeData
This is a toggle option that once selected is saved in the registry with other options (for
example, screen size) for the program. As shown in the IDD type description of the Weather
Data, there are minimum and maximum values for several of the fields. The weather
converter program can ignore these (and just report them) or it can try to fix them with
appropriate values. If the option is checked, then the processor will try to fix the data; if it is
blank, the processor will not fix the data though it will report any out of range data that it finds.
Select Delta DB Trigger
Depending on the quality control and accuracy of the weather data collection, time period
(usually hour to hour) changes in some data values may make the data suspect for that time
period. This selection brings up the screen shown below and will allow the user some control
over the actual value reporting. Note that this data is not fixed, merely reported by the
program in the audit output file.
Weather Converter Program Using the Weather Converter
4/1/13 8
Figure 2. Delta DB Trigger Selection
Though only one trigger value is selected from this screen, consecutive values of dry-bulb
temperature, dew-point temperature and wind speed are reported using appropriate
calculated values. Both dew-point and wind speed use a calculated value based on mean of
their values over the entire data period and standard deviation from that mean, heuristically
derived.
An excerpt from the audit file is illustrative:
Average Delta DB Change= 0.78C ; Std Dev= 0.83C
Average Delta DP Change= 0.68C ; Std Dev= 0.78C
Average Delta Relative Humidity Change= 4.02% ; Std Dev= 4.22%
Average Delta Wind Speed Change= 0.91m/s ; Std Dev= 0.88m/s
Hourly Dry Bulb temperature change trigger = minimum of 12.13C and 10.C
12.13C = calculated trigger based on mean change in dry-bulb temperature and standard deviation
shown above
10.C = trigger set by user
Here the calculated DB trigger would be 12.13C, but the user chosen trigger is 10C.
Changes >= 10C will be reported.
- Delta DB/DP Range Triggered for Apr 30
- Change in DB= 11.60C, Hour=14
Such detail allows the user to hand edit the incoming data, if desired.
DeleteFile
You may use this menu option to browse your computer and delete files.
Input Folder =>Output Folder
Choosing this option (a check will show and will carry over from one use to the next) sets the
output folder for saving files to be the same as the input folder where the original files are
located.
Exit
This choice exits the program.
Converting Data
This screen is automatically shown when you start the program it will allow you to select
raw data for processing, change the default type (based on file extension), select the kind of
Weather Converter Program Using the Weather Converter
4/1/13 9
conversion you want, select where and what name to store for the processed data, and
process the data. An almost completed screen shows:
Figure 3. Convert Data Screen selections
The screen is navigated by choosing the following buttons on the left portion of the screen.
Interpretation from the program is shown in the status boxes on the right portion of the
screen.
Select Fileto Convert
Selecting this command button brings up a common dialog interface that allows you to select
a file for conversion from a specific set of default file extensions. These are shown in the
following table. Note that you can (mostly) override the default file extension by the use of a
simple DEF file and change the input file type.
Table 2. Input File Extensions with implied Data types
File Extension Implicit Data File Type
LST Processing List of Files
<any> or CST Custom must have def file as specified
below
EPW EnergyPlus E/E
CSV Comma Delimited File (EPW Format) Note:
special EnergyPlus CSV format. For other
CSV files use the DEF file and describe the
format.
TM2 TMY2
TMY TMY
IWC IWEC
WY2 WYEC2
Weather Converter Program Using the Weather Converter
4/1/13 10
File Extension Implicit Data File Type
DAT SAMSON
FMT DOE-2 Formatted File
CLM ESP-r Climate Formatted File
ASC BLAST ASCII
SWE SWERA
WEA Ecotect WEA file
Of course, the all files (*.*) may be used as well. If the file selected is not one of the above
types, you will be cautioned to use the override default type button to select the correct type
before proceeding. Most of the data file types are described in other publications and wont
be described in detail here.
Note on the input CSVformat: It is the EPWCSVformat. The CSVformat must mirror the output CSV
format veryclosely. Theprocessor expectsaLocationheader recordandtheheadersfor thedatafieldsas
a minimum(as well as the data that supports those header fields). If you have a differently formatted file,
possiblecommadelimited, investigatethecustom format option.
The LST data type allows you to specify a list of files to be batch processed. The format of
this file is very simple (however, the default extensions from the preceding table must be
used or you must include a def file see below for details).
Each line of the LST file can have a columnar structure as shown in the following table or can
have the input file separated from the output file with a TAB character.
Table 3. LST File Structure
Columns Contents
1-45 Name of Input File to be Processed
46-105 (or follow the first name with a {TAB}) Output File with:
EPW same as output type EPW
CSV same as output type CSV
Both same as output type both
Rpt same as output type rpt
106-end (or follow the second name with a
{TAB})
URL for KML output
Definitions File
An auxiliary file, the Definitions File (extension .def) can be used to specify additional or
replacement characteristics for the incoming data. This file is fully described in the section
Definitions File & Custom File Processing later in this document.
OverrideDefault Type
This button is used as described above to select the correct data type for a file that might
have one of the standard default extensions but may, in fact, be a data file of an entirely
different type. For example, the BLAST ASCII files as they exist on the BLAST CD have
Weather Converter Program Definitions File & Custom File Processing
4/1/13 11
extensions of .dat our default type for the SAMSON data. You must select the proper data
type for your data or the processor probably wont work anywhere near what you expect.
Select Output Format
You may select from four options of output format:
EPW Format -- both an epw file and a statistical report file are produced
CSV Format both a csv file and a statistical report file are produced
Both EPW and CSV epw, csv, and statistical report files are produced
Rpt only only a statistical report file is produced (output extension is stat)
Note that the CSV file is very similar to the EPW format file but is ready to be imported into a
spreadsheet program such as Excel and has some additional header records in front of
each EPW style header record
SaveFileAs
This button allows you to select the location to save your file set from the output format
selection. The utility automatically places a data type extension on the file name to show its
original data file type.
Note on Save As Since you select the save as file name froma dialog, the processor DOESNOT
warn you of overwriting previous files of the same name. In addition, if you havepreviously saved several
types (e.g. EPWand CSV) but this time only save the RPT it DOESNOT create newof the others nor
doesit deletethepreviousones.
Convert File
Pressing this button causes the processing of the data to proceed. If you choose a .lst input
format, you will see messages as each once is completed and/or has errors. If you choose a
single data file, you will see a similar message box once the processing is done (or has
terminated due to errors).
Help
No online help is available. This brings up an about box for the program.
Definitions File&CustomFileProcessing
Description of Def input file
Some of the data formats have inherent omissions (e.g. TMY does not have location data,
BLAST ASCII does not have elevations). In order to overcome this limitation and to provide
further flexibility, a definitions file (extension must be .def) is implemented. By naming this
with the same file name as your input file (in the same folder), the weather converter will
read the format and use that data, as appropriate, in the file conversions. The .def file uses
Fortran Namelist input fields as shown in the example below. For flexibility, you can also
define a presets.def file (such as when you have a list of files to process and the format or
some portion is all the same between the group of files. The two def files (one named the
same as the file name for the raw data and one named presets.def) will both be processed.
Conflicts between the two will be shown in the .audit file. The set of namelist groups is:
&location Location data
&miscdata Comments to be applied to COMMENT2 in the EPW file and Source
Data
&wthdata weather data specifications including file type, custom formats
&datacontrol user specified control over missing data (Custom format only)
Weather Converter Program Definitions File & Custom File Processing
4/1/13 12
Note that the Def formats are entirely different from the usual IDF formats of EnergyPlus. No
commas separate fields. No semicolon terminates the entry.
&location
City='Hong Kong'
StateProv=' '
Country='CHN'
InLat=22.75
InLong=115
InTime=8
InElev=0
InWMO=450040
/
&miscdata
Comments1='This file was given to us by....'
SourceData=Original xyz data
/
The slash (/) character terminating each block is very important omissions results in
incorrect reading of data.
Definitions File Details are shown in the following table. You may leave out a field if you wish
the program will use whatever default is applicable (or usable) from the data format. All
data formats accept this additional file. Only Custom format currently uses the &datacontrol
element. And only Custom format input type uses the Data Elements, Format and Conversion
factors from the &wthdata element.
Note that strings in the def should be enclosed in single quotes if there is more than one
word in the string if only one word, quotes do not need to be used.
Table 4. Definitions File &location description
&location
Field Description
Field Name Type
Name of City City String
State or Province StateProv String
Country Code Country String (3 characters)
Latitude (N+/S-) InLat Numeric
Longitude (W-/E+) InLong Numeric
Time Zone (GMT +/-) InTime Numeric
Elevation (meters) InElev Numeric
WMO # InWMO Numeric or String (6 characters)
Expected Formats for &location
Fields: City, StateProv, Country
These fields are string variables. If Country is not included, an attempt to use the State/Prov
entry may be used to determine country. Otherwise, these fields are not validated and are
Weather Converter Program Definitions File & Custom File Processing
4/1/13 13
used to create part of the location header record in the EPW file. City can be up to 30
characters in length; StateProv up to 15 characters; Country up to 10 characters (standard 3
character abbreviation preferred).
Fields: InLat, InLong
These fields are decimal equivalent for Latitude and Longitude. The convention is North
Latitude is positive; South is negative. Likewise, East Longitude is positive; West Longitude is
negative. That is, if your latitude is N 30 15 (North 30 degrees, 15 minutes) then your input
is +30.25.
Field: InTime
This field is the decimal equivalent for the Time Zone value. The convention is GMT +/-. That
is, if your time zone is behind GMT time by 6 hours, your input would be 6.
Field: InElev
This field is the location elevation in meters. Range can be from 300 to 6096. (These are the
values from EnergyPlus there is no validation of these in the weather converter.)
Field: InWMO
This field is the WMO (World Meterological Organization) number for the location. Though not
validated per se, if found in the design conditions auxiliary files, the Design Day information
can be generated.
Table 5. Definitions File - &miscdata description
&miscdata
Field Description
Field Name Type
String for Comments 1 header Comments1 String
String for Comments 2 header Comments2 String
String for Source Data in Location
header
SourceData String
URL for output OutputURL String
Expected Formats for &miscdata
Fields: Comments1, Comments2
These are strings. After concatenation, they become part of the comment header lines in the
EPW headers. Up to 150 characters each is allowed.
Field: SourceData
This string is applied to the Source Data field in the Location Header. Up to 60 characters is
allowed.
Field: OutputURL
When a list of files is being processed, one of the outputs that results from the processing is a
KML (Keyhole Markup Language) file that can be used with Google Earth to pinpoint the
locations of the weather site. This field can be used to set this URL for later output. The list
file format also includes a URL as its third (optional) parameter. If included, this input would
overwrite other URL designations.
Weather Converter Program Definitions File & Custom File Processing
4/1/13 14
Table 6. Definitions file - &wthdata description
&wthdata
Field Description
Field Name Type
Input File Type InputFileType String
Number of records per hour NumInHour Integer
Data Element Names DataElements Strings
Data Units DataUnits Strings
Multiplicative Conversion Factors
for Data
DataConversionFactors Numeric
Special Missing Values DataMissingValues Numeric
Format for input InFormat Format String or delimited
Delimiter Character DelimiterChar
Decimal Delimiter Character DecimalSymbolChar String
Date Separator DateSeparator String (single character)
Expected Formats for &wthdata
Field: InputFileType
You can always use this field and def file to override the default input format type that
depends on the extension of your file (see Table 2. Input File Extensions with implied Data
types). A complete set of valid values for Input File types is shown in the following table. Data
Files are described more fully in the section Source Weather Data Formats that occurs later
in this document.
Table 7. Input File Type Values
Value File Type Description
Tmy or ,tm2 TMY2 Data File
Iwec or iwc IWEC Data File
Samson or dat SAMSON Data File
wyec2 or wy2 WYEC2 Data File
Fmt or txt DOE-2 FMT File
Clm or esp-r ESP-r Formatted (CLM) data file
Blast or asc BLAST ASCII Data File
Tmy TMY Data File
Epw EPW Data File
Csv EPW - CSV Data File
Wea Ecotect wea Data File
Weather Converter Program Definitions File & Custom File Processing
4/1/13 15
Swera or swe SWERA Data File
Custom or User Custom Data File
Field: NumInHour
This field can be used to specify multi-interval (per hour) files. Without this field, the only
formats that can have multiple intervals per hour are the EPW and CSV file formats using
the header record DataPeriods value for that field.
Fields belowonly used in Custom format processing
Field: DataElements
For custom files, you will need to indicate which data elements are in which positions of the
raw data file. The fields must come from a standardized list of names see following tables
that include internal names (short and long as shown in Table 8) as well as the EnergyPlus
CSV format names (short and long shown in Table 9) plus some further elements that can
be specified when the standard data elements are not part of the raw data (as shown in Table
10). Ignore is used to skip a raw data field that is not applicable to the weather converter
formats. Note that variables listed in the following table (in italics) are allowed for flexibility
i.e. wetbulb temperature can be used to determine relative humidity and/or dewpoint
temperature. The following three tables illustrate the names for data elements.
Table 8. Internal Data Element Names (directly applicable to EPW)
Short Name Long Name Default
EPW Units
Used by
EnergyPlus
year Year - n
month Month - y
day Day - y
hour hour - y
minute minute - n
datasource datasource - n
drybulb dry_bulb_temperature C y
dewpoint dew_point_temperature C y
relhum relative_humidity % y
atmos_pressure atmospheric_pressure Pa y
exthorrad extraterrestrial_horizontal_radiation Wh/m2 n
extdirrad extraterrestrial_direct_normal_radiation Wh/m2 n
horirsky horizontal_infrared_radiation_intensity_from_sky Wh/m2 y
glohorrad global_horizontal_radiation Wh/m2 n
dirnorrad direct_normal_radiation Wh/m2 y
difhorrad diffuse_horizontal_radiation Wh/m2 y
glohorillum global_horizontal_illuminance lux n
dirnorillum direct_normal_illuminance lux n
difhorillum diffuse_horizontal_illuminance lux n
Weather Converter Program Definitions File & Custom File Processing
4/1/13 16
Short Name Long Name Default
EPW Units
Used by
EnergyPlus
zenlum zenith_luminance lux n
winddir wind_direction degrees y
windspd wind_speed m/2 y
totskycvr total_sky_cover tenths n
opaqskycvr opaque_sky_cover tenths n
visibility visibility km n
ceiling_hgt ceiling_height m n
presweathobs present_weather_observation - y
presweathcodes present_weather_codes - y
precip_wtr precipitable_water mm n
aerosol_opt_depth aerosol_optical_depth thousandths N
snowdepth snow_depth cm Y
days_last_snow days_since_last_snow - N
Albedo albedo - N
liq_precip_depth liquid_precip_depth mm Y
liq_precip_rate liquid_precip_rate Hour N
The following table illustrates that the EnergyPlus CSV header names can be used for data
elements in DEF files, if desired.
Table 9. Names from the EnergyPlus CSV files
Short Name Long Name Default
EPW Units
Used by
EnergyPlus
Date Date (used to derive Month/Day) - N
hh:mm HH:MM (used to derive hour/minute) - N
datasource datasource - N
Drybulb dry bulb temperature C Y
dewpoint dew point temperature C Y
Relhum relative humidity % Y
atmos pressure atmospheric pressure Pa Y
exthorzrad extraterrestrial horizontal radiation Wh/m2 N
extdirrad extraterrestrial direct normal radiation Wh/m2 N
horzirsky horizontal infrared radiation intensity from sky Wh/m2 Y
glohorzrad global horizontal radiation Wh/m2 N
dirnorzrad direct normal radiation Wh/m2 Y
Weather Converter Program Definitions File & Custom File Processing
4/1/13 17
Short Name Long Name Default
EPW Units
Used by
EnergyPlus
difhorzrad diffuse horizontal radiation Wh/m2 Y
glohorzillum global horizontal illuminance lux N
dirnorzillum direct normal illuminance lux N
difhorzillum diffuse horizontal illuminance lux N
Zenlum zenith luminance lux N
winddir wind direction degrees Y
windspd wind speed m/2 Y
totskycvr total sky cover tenths N
opaqskycvr opaque sky cover tenths N
visibility visibility km N
ceiling hgt ceiling height m N
presweathobs present weather observation - Y
presweathcodes present weather codes - Y
precip wtr precipitable water mm N
aerosol opt depth aerosol optical depth thousandths N
snowdepth snow depth cm Y
days last snow days since last snow - N
Albedo albedo - N
rain liquid precipitation depth mm Y
rain quantity liquid precipitation rate Hour N
CustomFiles Auxiliary Data
Often raw data files will not have the preceding elements but similar elements that can be
used to derive the values used in the EPW files and in EnergyPlus. (For example, dew point
temperature and relative humidity are needed and can be derived from dry builb temperature
and a humidity indicating element such as wet bulb temperature or humidity ratio). The
following table contains the data element names that can be used in the Weather Converter
program to derive other data which will then be placed into the EPW data fields.
Table 10. Auxiliary Data for Custom Files
Short Name Long Name Units Used by
EnergyPlus
wetbulb wet_bulb_temperature C N
humratio humidity_ratio g/kg N
dirhorrad direct_horizontal_radiation Wh/m2 N
interval Interval unit N
Weather Converter Program Definitions File & Custom File Processing
4/1/13 18
hour_yr hour_of_year hour N
time Time hh:mm N
hh:mm HH:MM hh:mm N
Date Date mm/dd/yyyy N
Explanation of these data elements follows:
Wetbulb (Wet Bulb Temperature)
If you have the wet bulb temperature, this data element can be used to derive the dew point
temperature and relative humidity.
HumRatio (Humidity Ratio)
If you have the humidity ratio, this data element can be used to derive the dew point
temperature and relative humidity.
Dirhorrad (Direct Horizontal Radiation)
If you have direct horizontal radiation (and at least one other solar element from global
horizontal radiation or diffuse horizontal radaition), this data element will be used to derive the
direct normal radiation.
Interval
If your number of records per hour is >1, then you can designate each interval of that hour
with this field.
Hour_Of_Year
If you wish, you can just put in the hour of the year for each record. Note that if no date
element is entered, then the default is that the data is in hour of the year (including possible
number of records per hour).
Time(or HH:MM)
Time can be entered (rather than hour) and the units must be hh:mm; this is then decoded on
each record to the appropriate hour.
Date
Dates can be entered as month, day, and year. The units field must be entered and should
designate the format for the date decoding. Date separator characters for this field are
entered in the DateSeparator item. Default date separator is / and that is what is used in the
table that shows the allowable units:
Table 11. Allowable date formats for Custom Data entries.
Units Format Interpretation Example
mm/dd/yyyy
mm/dd/yy
m/d/y
Month, day, year 12/13/2009
yyyy/mm/dd
yy/mm/dd
y/m/d
Year, month, day 2009/12/13
dd/mm/yyyy
dd/mm/yy
d/m/y
Day, month, year 13/12/2009
Weather Converter Program Definitions File & Custom File Processing
4/1/13 19
Field: DataUnits
There should be as many DataUnits entries as DataElement entries. These are not generally
used but may be used in the future for automatic conversions. The exception to this is
temperature fields. Use f for Fahrenheit, k for Kelvin temperatures. Note that the
DataConversionFactor for this field will be applied prior to conversion. (Many formats use
integer numbers to represent values that are in tenths, for example.)
Field: DataConversionFactors
There should be as many DataConversionFactors entries as DataElement entries. These
factors are multiplicative factors (i.e. the input value is multiplied by this factor) and can be
used to process input data into the values used in the EPW weather files.
Field: DataMissingValues
There should be as many entries (though some can be blank) as DataElement entries. The
values entered will override the default missing values (from the EPW data dictionary) and,
whereas the defaults may be interpreted as a >= missing value (i.e. >= 999), these values will
be exact (i.e. = -999.)
Field: InFormat
The value in this field should be delimited if you are using a free format data file or specify a
Fortran style format statement.
Field: DelimiterChar
If you use a delimited format file, you need to specify a delimiter character. Only a single
character may be specified.
Field: DecimalSymbolChar
A single character can be used to specify the decimal point character. Default is the US
Standard .. With use of DelimiterChar and this field, one can essentially use the fields to
specify European Standard Excel export formats.
Field: DateSeparator
If you are entering the aforementiond date Data Element and your date separator is a
character other than slash (/), then you need to enter a single character so the program can
interpret your date entries.
Table 12. Definitions file - &datacontrol description
&datacontrol
Field Description
Field Name Type
Records to Skip NumRecordsToSkip Integer
Records to Read MaxNumRecordsToRead Integer
Missing Data Action MissingDataAction
Missing Wind Direction Action MissingWindDirAction
Missing Wind Direction Value MissingWindDirValue Real
Missing Opaque Sky Cover
Action
MissingOpaqueSkyCoverAction
Weather Converter Program Definitions File & Custom File Processing
4/1/13 20
&datacontrol
Field Description
Field Name Type
Missing Opaque Sky Cover Value MissingOpaqueSkyCoverValue Real (Value 0.0 to
10.0) tenths of sky
cover
Maximum Wind Speed MaxWindSpeed Real
Maximum Direct Solar MaxDirectSolar Real
Maximum Diffuse Solar MaxDiffuseSolar Real
Maximum Illuminance Value MaxIlluminanceValue Real
Generate Solar Radiation
Warnings
GenerateSolarRadiationWarnings
Generate Illuminance Warnings GenerateIlluminanceWarnings
Expected Formats for &datacontrol
Most of the items in this element are particularly applicable to custom format input files.
Currently, they are only used in custom files, but may be more generally applicable in future
releases.
Field: NumRecordsToSkip
This is an integer number of records to skip during processing. You might use this if your
input file has some information at the top of the file.
Field: MaxNumRecordsToRead
This is an integer number of records to read (typically 8760 for a full year). You might use this
if your input file has some information after the data records.
Fields: MissingDataAction, MissingWindDirAction, MissingOpaqueSkyCoverAction
These fields tell the converter program what to do with missing data. Missing data can be
found in two forms: totally not included in the DataElements or a missing value (as defined in
the EPW format). Valid values for these fields are:
DEFAULT use the default processing that the weather converter already uses starts
off with a specific value and updates if data is found.
CONSTANT use a constant value to replace all missing data
RANDOM use a random number to generate the missing data
An additional value for MissingOpaqueSkyCoverAction is:
TOTALSKY use the value for Total Sky Cover
Fields: MissingWindDirValue, MissingOpaqueSkyCoverValue
The values specified in this field are used with the action fields previously mentioned.
Field: MaxWindSpeed
The default maximum wind speed (40m/s) may not be enough for some locations this
allows the override capability.
Field: MaxDirectSolar, MaxDiffuseSolar, MaxIlluminanceValue
Default maximum solar values may not be enough for some locations this allows the
override capability.
Weather Converter Program Definitions File & Custom File Processing
4/1/13 21
Field: GenerateSolarRadiationWarnings, GenerateIlluminanceWarnings
If you dont want to see extra warnings when input values are greater than max values
(default or as specified in previous fields), use NO as the keyword. Use YES to make sure
you see the warnings. Default is YES.
Def File Examples
In the following examples, every attempt has been made to make sure that these work with
the Weather Converter program. However, we cannot foresee all possible combinations.
Caveat emptor user beware.
Heres an example where the delimiter between fields is a semi-colon (;) and the decimal
symbol character is a comma (,) typical of some non-USA regional settings:
&location
City=<cityname>
StateProv=<state/province>
Country=<country>
InWMO=<wmo>
InLat=<latitude>
InLong=<longitude>
InElev=<elevation>
InTime=<timezone>
/
&wthdata
NumInHour=1
InputFileType='CUSTOM'
InFormat='DELIMITED'
DataElements=Date,HH:MM,Datasource,Dry Bulb Temperature,Dew Point
Temperature,Relative Humidity,Atmospheric Pressure,Extraterrestrial
Horizontal Radiation,Extraterrestrial Direct Normal Radiation,Horizontal
Infrared Radiation Intensity from Sky,Global Horizontal Radiation,Direct
Normal Radiation,Diffuse Horizontal Radiation,Global Horizontal
Illuminance,Direct Normal Illuminance,Diffuse Horizontal Illuminance,Zenith
Luminance,Wind Direction,Wind Speed,Total Sky Cover,Opaque Sky
Cover,Visibility,Ceiling Height,Present Weather Observation,Present Weather
Codes,Precipitable Water,Aerosol Optical Depth,Snow Depth,Days Since Last
Snow,Albedo,Liquid Precipitation Depth,Liquid Precipitation Quantity
DataUnits='mm.dd.yyyy','hh:mm','x','x','x','x','C','C','%','Pa','Wh/m2','Wh/m
2','Wh/m2','Wh/m2','Wh/m2','Wh/m2','lux','lux','lux','Cd/m2','deg','m/s','ten
ths','tenths','km','m','x','x','mm','{.001}','cm','x','{.01}','mm','hr'
DataConversionFactors=1,1,1,1,1,1,1,1,1,1,1,1,1,1,1,1,1,1,1,1,1,1,1,1,1,1,1,1
,1,1,1,1,1,1,1
DelimiterChar=';'
DateSeparator='.'
DecimalSymbolChar=','
/
&datacontrol
NumRecordsToSkip=19
MaxNumRecordsToRead=8784
MissingWindDirAction=RANDOM
/
Figure 4. DEF file for with non-standard field delimiter and decimal symbol
Heres an example of a file used to enhance a DOE-2 FMT file:
&location
City='Kelburn'
StateProv='Wellington'
Weather Converter Program Definitions File & Custom File Processing
4/1/13 22
Country='NZL'
InWMO=934360
InLat=-42.3333
InLong=174.8
InElev=8
InTime=1
/
&wthdata
NumInHour=1
InputFileType='FMT'
/
&miscdata
Comments1='Standard Data Files for Computer Thermal Simulation of Solar Low
Energy Non-residential Buildings; ven der Werff, Amor, and Donn 1990'
Comments2='Full Actual year of dataSource data is TRY format converted to
DOE-2 format;'
/
Figure 5. DEF file for DOE-2 FMT file
Heres an example of a fixed format used for custom file processing. Note that random sky
cover is used, to facilitate calculating Horizontal IR from Sky that is used in EnergyPlus. Also,
random wind direction is used because the data set does not contain wind direction.
&location
City='Torino-Caselle'
StateProv=' '
Country='ITA'
InWMO=160590
InLat=45.18333
InLong=7.65
InElev=282
InTime=1
/
&wthdata
NumInHour=1
InputFileType='CUSTOM'
InFormat='(I2, I2, I2, F7.2, F7.2, F5.1, F5.1, F5.1)'
DataElements=Month,Day,Hour,DirNorRad,DifHorRad,DryBulb,Wind_Speed,Relative_H
umidity
DataUnits=,,,'kJ/M2','kJ/M2','C','m/s','%'
DataConversionFactors=1,1,1,.2777778,.2777778,1,1,1
/
&miscdata
Comments1='Italian Climate Data Set Gianni de Giorgio'
Comments2='Period of record 1951-1970'
SourceData=IGDG Data Set
/
&datacontrol
MissingOpaqueSkyCoverAction=RANDOM
MissingWindDirAction=RANDOM
/
Figure 6. DEF file for formatted custom file.
Weather Converter Program Definitions File & Custom File Processing
4/1/13 23
An example of a free format custom file. Here, there were several lines of text after the
numeric data at the end of the file thus we used the number of records to read parameter
rather than hand editing each input file.
&location
City='Beijing'
StateProv='Beijing'
Country='CHN'
InWMO='545110'
InLat=39.92
InLong=116.27
InElev=55
InTime=8
/
&miscdata
Comments1='China Data Set - Zhang/Huang'
/
&wthdata
NumInHour=1
InputFileType='CUSTOM'
InFormat='DELIMITED'
DataElements=Ignore,Year,Month,Day,Hour,Ignore,DryBulb,DewPoint,Ignore,Relati
ve_Humidity,Ignore,DirNorRad,DifHorRad,WindDir,Wind_Speed,OpaqSkyCvr,Atmos_Pr
essure
DataUnits=x,x,x,x,x,x,'k','k',x,'%',x,'wh/m2','wh/m2','deg','m/s',x,'Pa'
DataConversionFactors=1,1,1,1,1,1,.1,.1,1,1,1,1,1,1,.1,.1,10
DelimiterChar=' '
/
&datacontrol
NumRecordsToSkip=0
MaxNumRecordsToRead=8760
/
Figure 7. DEF File for delimited custom file.
Suppose you have a file that is almost TMY2 format. You can easily specify a Def file to
treat it as a custom file rather than a TMY2 file (which, by standards, will have the data filled).
&location
City=<cityname>
StateProv=<state/province>
Country=<country>
InWMO=<wmo>
InLat=<latitude>
InLong=<longitude>
InElev=<elevation>
InTime=<timezone>
/
&wthdata
NumInHour=1
InputFileType='CUSTOM'
InFormat='(1X,I2,I2,I2,I2,I4,I4,I4,A2,I4,A2,I4,A2,I4,A2,I4,A2,I4,A2,I4,A2,I2,
A2,I2,A2,I4,A2,I4,A2,I3,A2,I4,A2,I3,A2,I3,A2,I4,A2,I5,A2,I1,A9,I3,A2,I3,A2,I3
,A2,I2,A2)'
Weather Converter Program Definitions File & Custom File Processing
4/1/13 24
DataElements=ignore,year,month,day,hour,ExtHorzRad,ExtDirNormRad,GloHorzRad,i
gnore,DirNormRad,ignore,DifHorzRad,ignore,GloHorzIllum,ignore,DirNormIllum,ig
nore,DifHorzIllum,ignore,ZenithLum,ignore,ignore,ignore,ignore,ignore,DryBulb
,ignore,DewPoint,ignore,RelHumid,ignore,Pressure,ignore,WindDir,ignore,WindSp
d,ignore,Visibility,ignore,CeilHgt,ignore,ObsIndicator,WeatherCodes,PrecWtr,i
gnore,AerOptDepth,ignore,SnowDepth,ignore,DaysSnow,ignore
DataUnits='x','x','x','x','x','x','Wh/m2','Wh/m2','Wh/m2','x','Wh/m2','x','Wh
/m2','x','lux','x','lux','x','lux','x','Cd/m2','x','x','x','x','x','C','x','C
','x','%','x','x','x','deg','x','m/s','x','x','x','x','x','x','x','x','x','x'
,'x','x','x','x','x'
DataConversionFactors=1,1,1,1,1,1,1,1,1,1,1,1,1,1,1,1,1,1,1,1,1,1,1,1,1,0.1,1
,0.1,1,1,1,100,1,1,1,0.1,1,1,1,1,1,1,1,1,1,1,1,1,1,1,1
/
&miscdata
Comments1='Custom DEF format for TMY2 formatted files.'
SourceData='TMY2'
/
&datacontrol
NumRecordsToSkip=1
MaxNumRecordsToRead=8784
MissingWindDirAction=RANDOM
MissingDataAction=DEFAULT
MissingOpaqueSkyCoverAction=RANDOM
/
Figure 8. DEF File for almost TMY2 files.
Finally, an example of using an EPW file as a custom file with a DEF format. Note that the
specially formatted CSV files from EnergyPlus can be automatically read in and this format is
provided as an extra bonus.
&location
City=<cityname>
StateProv=<state/province>
Country=<country>
InWMO=<wmo>
InLat=<latitude>
InLong=<longitude>
InElev=<elevation>
InTime=<timezone>
/
&wthdata
NumInHour=1
InputFileType='CUSTOM'
InFormat='DELIMITED'
DataElements=year,month,day,hour,minute,datasource,Dry_Bulb_Temperature,Dew_P
oint_Temperature,Relative_Humidity,Atmospheric_Pressure,Extraterrestrial_Hori
zontal_Radiation,Extraterrestrial_Direct_Normal_Radiation,Horizontal_Infrared
_Radiation_Intensity_from_Sky,Global_Horizontal_Radiation,Direct_Normal_Radia
tion,Diffuse_Horizontal_Radiation,Global_Horizontal_Illuminance,Direct_Normal
_Illuminance,Diffuse_Horizontal_Illuminance,Zenith_Luminance,Wind_Direction,W
ind_Speed,Total_Sky_Cover,Opaque_Sky_Cover,Visibility,Ceiling_Height,Present_
Weather_Observation,Present_Weather_Codes,Precipitable_Water,Aerosol_Optical_
Depth,Snow_Depth,Days_Since_Last_Snow,Albedo,Liquid_Precipitation_Depth,Liqui
d_Precipitation_Quantity
DataUnits='x','x','x','x','x','x','C','C','%','Pa','Wh/m2','Wh/m2','Wh/m2','W
h/m2','Wh/m2','Wh/m2','lux','lux','lux','Cd/m2','deg','m/s','tenths','tenths'
,'km','m','x','x','mm','{.001}','cm','x','{.01}','mm','hr'
Weather Converter Program Definitions File & Custom File Processing
4/1/13 25
DataConversionFactors=1,1,1,1,1,1,1,1,1,1,1,1,1,1,1,1,1,1,1,1,1,1,1,1,1,1,1,1
,1,1,1,1,1,1,1
DelimiterChar=','
/
&miscdata
Comments1='Standard EPW Custom def format for reading EPW files in EnergyPlus
Weather Converter'
SourceData='EPW'
/
&datacontrol
NumRecordsToSkip=8
MaxNumRecordsToRead=8784
MissingWindDirAction=RANDOM
/
Figure 9. DEF File for EPW files.
CustomFile Processing
In normal file processing, conversion from the input data elements to the EPW data
elements is automatic. In custom file processing, there is limited flexibility in this regard. For
example, the user may use wet bulb temperature in their inputs this will allow the weather
converter to calculate appropriate values for dew point temperature (if it is missing) and/or
relative humidity. Again, limited calculations/derivations are done should one input wet bulb
temperature along with dew point temperature and relative humidity. Likewise, if only values
for global horizontal radiation and diffuse horizontal radiation are given, the program will
calculate a value for direct normal radiation using commonly recognized relationships
between these values.
CustomFile Processing Solar Radiation Value Calculation
EnergyPlus only uses the solar radiation data for Direct Normal and Diffuse Horizontal
radation in its calculations. But many data sources have only Global Horizontal (sometimes
called Total) or none of the solar radiation elements.
With any two of the solar components, it is reasonable to use the simple relationship of
Global, Diffuse and Direct, such as:
horizontalradiation horizontalradiation horizontalradiation
Global Direct Diffuse = +
Using known solar position (calculated internally by the Weather converter from latitude,
longitude, date and hour), one has:
( )
horizontalradiation
normalradiation
height
Direct
Direct
SIN Solar
=
Thus, having two of the solar radiation components makes it relatively simple to derive the
third.
However, many data sources may not have any solar radiation components. A study was
undertaken to find an appropriate solar model to fill in missing solar data for weather files.
The goal was to determine one or more possible solar models to use in the weather
conversion/creation process. One model seemed better overall with the usual given data from
the sources than others. The model, termed Zhang-Huang, has been used in a variety of
locations and data creations, including the upcoming IWEC2 data. The model uses a
simplistic approach of recent drybulb temperatures, sky cover, global solar constant and solar
position. This model is only used when all solar values are missing from the incoming data.
Weather Converter Program Definitions File & Custom File Processing
4/1/13 26
When global radiation is available, then a different model (Perez split) is used to split the
global into direct normal and diffuse horizontal values.
Results, of course, can vary depending on locations.
For example, in Brisbane AUS, comparing the solar creation with the original IWEC data
looks very good:
Figure 10. Solar radiation comparison - IWEC vs Weather Solar Model (Brisbane AUS)
Of course, there are other locations that dont compare quite as well:
Weather Converter Program Reports/Files Produced by the Weather Converter
4/1/13 27
Figure 11. Comparison of IWEC vs Weather program Solar Model (Singapore)
Reports/Files Produced by theWeather Converter
Minimally, two outputs are produced for every weather converter run: an audit / log file and a
statistical report file. The audit / log file shows details of the processing (including any errors)
as well as the statistical report. The statistical report produced from the weather conversion
process is a short, but complete, picture of the weather data on the file. A single file (.stat
extension) is produced of the statistics about the data file. A feature of the weather
converter is to look in several design condition files for possible design conditions for the
location from the stored design condition files (source: ASHRAE Handbook of Fundamentals,
2001). If found (WMO (World Meteorological Organization) id is used for matching), these will
be shown in the report as well as included in the output data files (EPW and CSV, as
applicable). In addition, the Kppen classification scheme is used to characterize the climate
based on the data files contents. Other statistics are given as well to help you visualize the
data.
In the reporting section of the file, each line contains tab-delimited elements. This will
allow you to easily place the data into a spreadsheet program for further refinement but the
tabs are not as intrusive for normal viewing as commas.
Audit / Log File
As an example, the initial portion of an audit file is shown (illustrating the error reporting):
Weather Converter Program Reports/Files Produced by the Weather Converter
4/1/13 28
-Input File Type=WY2, with FileName=D:\DevTests\Release\WeatherData\04772.wy2
-Out of Range Data items will NOT be corrected.
Warning ** Dew Point= 5.00C > Dry Bulb= 4.90C on date= 5/ 1 at hour= 4
Warning ** Dew Point= 4.80C > Dry Bulb= 4.40C on date= 5/ 1 at hour= 5
Warning ** Dew Point= 4.70C > Dry Bulb= 3.80C on date= 5/ 1 at hour= 6
Warning ** Suspected missing data line after processing 365 days
Month= 0 Day= 0 Hour= 0
Processing continues but may be in error
Warning ** Suspected Blank line after processing 365 days
** Remaining records, if any, will be ignored
Warning ** Missing Data Found on Source Weather Data File
** Missing (and corrected) Aerosol Optical Depth, Number of items= 8760
Warning ** Out of Range Data Found on Weather Data File
** Out of Range Dew Point Temperatures > Dry Bulb Temperatures, Number of items= 3
- Start Date/End Date for Weather Source
Start Date=Jan 1; End Date=Dec 31
- Actual Data Years for Monthly Data**
Jan Feb Mar Apr May Jun Jul Aug Sep Oct Nov Dec
1966 1980 1964 1964 1968 1970 1977 1981 1979 1969 1974 1960
- ** Not all weather data sources represent contiguous years.
- ** Monthly data values may come from different years.
- Data Sources should be checked for relevancy to these statistics.
Average Delta DB Change= 0.76C ; Std Dev= 0.73C
Average Delta DP Change= 0.62C ; Std Dev= 0.69C
Average Delta Relative Humidity Change= 3.50% ; Std Dev= 3.63%
Average Delta Wind Speed Change= 0.93m/s ; Std Dev= 0.88m/s
Hourly Dry Bulb temperature change trigger = minimum of 11.07C and 10.C
11.07C = calculated trigger based on mean change in dry-bulb temperature and standard deviation
shown above
10.C = trigger set by user
-Output File Type=epw, with FileName=D:\DevTests\Release\WeatherData\Out\CAN_Ottawa-
International_Airport_CWEC.epw
-Output File Type=csv, with FileName=D:\DevTests\Release\WeatherData\Out\CAN_Ottawa-
International_Airport_CWEC.csv
Statistical Report File
As will be seen in comparison with a statistical report shown following, the audit file may
contain some details about the data that the statistical report does not (such as the data
years for the weather data). Some basic statistics are shown first:
Weather Converter Program Reports/Files Produced by the Weather Converter
4/1/13 29
Statistics for USA_CA_San.Francisco.Intl.AP.724940_TMY3
Location -- San Francisco Intl Ap CA USA
{N 37 37'} {W 122 24'} {GMT -8.0 Hours}
Elevation -- 2m above sea level
Standard Pressure at Elevation -- 101301Pa
Data Source -- TMY3
WMO Station 724940
- Displaying Design Conditions from "Climate Design Data 2009 ASHRAE Handbook"
- ASHRAE design conditions are carefully generated from a period of record
- (typically 30 years) to be representative of that location and to be suitable
- for use in heating/cooling load calculations.
Design Stat ColdestMonth DB996 DB990 DP996 HR_DP996 DB_DP996 DP990 HR_DP990
DB_DP990 WS004c DB_WS004c WS010c DB_WS010c WS_DB996 WD_DB996
Units {} {C} {C} {C} {} {C} {C} {} {C} {m/s} {C} {m/s} {C}
{m/s} {deg}
Heating 1 3.8 4.9 -3.7 2.8 10.7 -1.2 3.4 11.2 12.9 12.1 11.6 12.2
2.2 150
Design Stat HottestMonth DBR DB004 WB_DB004 DB010 WB_DB010 DB020 WB_DB020
WB004 DB_WB004 WB010 DB_WB010 WB020 DB_WB020 WS_DB004 WD_DB004
DP004 HR_DP004 DB_DP004 DP010 HR_DP010 DB_DP010 DP020 HR_DP020
DB_DP020 EN004 DB_EN004 EN010 DB_EN010 EN020 DB_EN020 #Hrs_8-4_&_DB-
12.8/20.6
Units {} {C} {C} {C} {C} {C} {C} {C} {C} {C} {C} {C} {C}
{C} {m/s} {deg} {C} {} {C} {C} {} {C} {C} {} {C} {kJ/kg} {C}
{kJ/kg} {C} {kJ/kg} {C} {}
Cooling 8 8.5 28.3 17.2 25.7 16.7 23.6 16.2 18.6 25.7 17.8 23.9 17
22.4 5.9 310 16.1 11.5 19.9 15.3 10.9 19.2 14.7 10.4 18.7 52.4 25.8
49.8 23.8 47.6 22.4 2038
Design Stat WS010 WS025 WS050 WBmax DBmin_mean DBmax_mean DBmin_stddev
DBmax_stddev DBmin05years DBmax05years DBmin10years DBmax10years DBmin20years
DBmax20years DBmin50years DBmax50years
Units {m/s} {m/s} {m/s} {C} {C} {C} {C} {C} {C} {C} {C} {C} {C}
{C} {C} {C}
Extremes 12.8 11.5 10.6 22.3 1.8 34.6 1.5 2.3 0.8 36.2 -0.1 37.5
-0.9 38.8 -1.9 40.5
- Displaying Monthly Design Conditions "Climate Design Data 2009 ASHRAE Handbook"
- Monthly Optical Sky Depth Beam (taub) and Diffuse (taud)
Jan Feb Mar Apr May Jun Jul Aug Sep Oct
Nov Dec
taub (beam) 0.316 0.326 0.334 0.362 0.368 0.353 0.371 0.365 0.352
0.335 0.320 0.318
taud (diffuse) 2.608 2.528 2.525 2.345 2.360 2.496 2.395 2.435 2.518
2.545 2.611 2.538
taub = Clear Sky Optical Depth for Beam Irradiance
taud = Clear Sky Optical Depth for Diffuse Irradiance
- Monthly Solar Irradiance Wh/m (noon on 21st of month)
ib (beam) 879 910 933 918 912 923 903 904 901
887 866 846
id (diffuse) 79 93 100 124 123 108 118 112 99
90 78 80
ib = Clear Sky Noon Beam Normal Irradiance on 21st Day
id = Clear Sky Noon Diffuse Horizontal Irradiance on 21st Day
Weather Converter Program Reports/Files Produced by the Weather Converter
4/1/13 30
- Monthly Drybulb and Mean Coincident Wetbulb Temperatures C
Jan Feb Mar Apr May Jun Jul Aug Sep Oct
Nov Dec
Drybulb 0.4% 17.8 21.1 23.3 26.9 28.3 31.5 29.4 29.2 31.1
29.5 22.7 17.5
Coincident Wetbulb 0.4% 12.1 13.9 14.4 16.2 17.3 17.7 18.4 18.2 18.0
16.5 14.0 12.9
Drybulb 2.0% 15.8 17.9 19.8 22.5 23.7 25.6 25.3 25.0 27.1
25.5 20.0 16.2
Coincident Wetbulb 2.0% 12.1 12.7 13.4 14.4 15.8 16.7 17.3 17.5 17.1
15.6 13.5 13.0
Drybulb 5.0% 14.6 16.2 17.6 19.5 21.1 22.3 22.7 22.9 23.9
22.6 18.2 15.2
Coincident Wetbulb 5.0% 11.8 12.6 13.0 13.6 15.1 15.8 16.5 16.8 16.6
15.2 13.4 12.5
Drybulb 10.% 13.5 15.0 16.2 17.5 19.1 20.6 21.2 21.5 21.8
20.5 16.8 14.2
Coincident Wetbulb 10.% 11.2 12.1 12.5 12.9 14.1 15.1 15.9 16.2 16.1
14.9 13.3 11.7
Drybulb 0.4% = 0.4% Monthly Design Drybulb Temperature
Coincident Wetbulb 0.4% = 0.4% Monthly Mean Coincident Wetbulb Temperature
Drybulb 2.0% = 2.0% Monthly Design Drybulb Temperature
Coincident Wetbulb 2.0% = 2.0% Monthly Mean Coincident Wetbulb Temperature
Drybulb 5.0% = 5.0% Monthly Design Drybulb Temperature
Coincident Wetbulb 5.0% = 5.0% Monthly Mean Coincident Wetbulb Temperature
Drybulb 10.% = 10.% Monthly Design Drybulb Temperature
Coincident Wetbulb 10.% = 10.% Monthly Mean Coincident Wetbulb Temperature
Or, if the weather converter must calculate the design stats:
-EnergyPlus Weather Converter V7.1.0.010
Statistics for FaroCST
Location -- Faro - PRT
{N 37 2'} {E 7 55'} {GMT +0.0 Hours}
Elevation -- 100m above sea level
Standard Pressure at Elevation -- 100129Pa
Data Source -- Custom-085790
WMO Station 085790
- Displaying Design Conditions calculated from this weather file.
- The following design temperature statistics are calculated based on THIS weather file ONLY
- and may not be representative of a long-term period of record normally used for
- design temperatures. Also, note that dew point temperatures are listed where
- wet-bulb temperatures are normally presented.
Design Stat Coldest Month HDB 99.6% HDB 99%
Units {} {C} {C}
Heating 3 5.6 6.0
Design Stat Hottest Month CDB .4% CDB 1% CDB 2% CDP .4% CDP 1% CDP 2%
Units {} {C} {C} {C} {C} {C} {C}
Cooling 8 33.3 32.5 31.8 22.6 22.0 21.7
Design Stat Jan Feb Mar Apr May Jun Jul Aug Sep Oct Nov Dec
Units {m/s} {m/s} {m/s} {m/s} {m/s} {m/s} {m/s} {m/s} {m/s} {m/s} {m/s}
{m/s}
Max WS 0.0 0.0 0.0 0.0 0.0 0.0 0.0 0.0 0.0 0.0 0.0 0.0
- Heating/Cooling Degree Days/Hours calculated from this weather file are later in this report.
Weather Converter Program Reports/Files Produced by the Weather Converter
4/1/13 31
These are followed by groupings of Monthly temperature data.
- Monthly Statistics for Dry Bulb temperatures C
Jan Feb Mar Apr May Jun Jul Aug Sep Oct Nov Dec
Maximum 16.7 22.2 23.9 28.3 29.4 32.8 26.7 29.4 30.0 26.7 20.6 16.1
Day:Hour 19:13 14:13 12:15 2:15 1:12 30:14 12:13 2:13 15:14 20:14 1:14 1:15
Minimum 2.2 5.0 4.4 8.3 8.9 9.4 11.1 11.1 11.1 7.8 3.3 2.8
Day:Hour 24:06 26:07 23:05 19:05 4:02 22:03 1:04 28:05 7:02 31:05 30:05 26:05
Daily Avg 9.6 11.3 12.7 13.7 15.0 15.3 15.9 16.6 16.7 15.1 12.8 10.7
- Maximum Dry Bulb temperature of 32.8C on Jun 30
- Minimum Dry Bulb temperature of 2.2C on Jan 24
- Monthly Statistics for Extreme Dry Bulb temperatures C
#Days Jan Feb Mar Apr May Jun Jul Aug Sep Oct Nov Dec
Max >= 32 1
Max <= 0
Min <= 0
Min <=-18
- Monthly Statistics for Dew Point temperatures C
Jan Feb Mar Apr May Jun Jul Aug Sep Oct Nov Dec
Maximum 13.3 12.2 13.9 15.0 16.7 16.1 14.0 16.7 16.7 14.4 14.4 13.9
Day:Hour 17:12 21:04 29:15 2:14 14:09 5:12 8:14 3:10 23:12 6:14 11:12 7:03
Minimum -1.1 0.6 -1.1 -0.6 0.0 5.0 6.1 4.4 7.8 -1.7 -3.3 -5.6
Day:Hour 24:05 24:07 12:15 12:13 2:17 18:17 2:13 30:12 15:17 16:21 21:21 19:12
Daily Avg 6.4 6.6 8.1 8.2 9.4 10.0 10.7 11.5 12.5 9.4 8.3 6.1
- Maximum Dew Point temperature of 16.7C on May 14
- Minimum Dew Point temperature of -5.6C on Dec 19
For the dry bulb and dew point temperatures, an average hourly report, by month, is also
given:
- Average Hourly Statistics for Dry Bulb temperatures C
Jan Feb Mar Apr May Jun Jul Aug Sep Oct Nov Dec
0:01- 1:00 8.9 9.9 10.6 11.6 12.3 12.1 13.4 14.0 14.4 13.3 11.6 9.7
1:01- 2:00 8.7 9.5 10.3 11.4 12.1 12.0 13.2 13.7 14.3 12.7 11.2 9.4
2:01- 3:00 8.3 9.0 10.1 11.3 12.0 11.7 13.1 13.5 14.1 12.4 11.0 9.2
3:01- 4:00 7.8 8.6 10.0 11.2 12.0 11.6 12.9 13.4 14.0 12.4 11.1 8.9
4:01- 5:00 7.9 8.5 9.7 11.0 11.8 11.5 13.4 13.3 13.8 12.0 10.6 8.7
5:01- 6:00 7.8 8.4 9.6 11.3 12.4 12.3 13.8 13.5 13.9 12.2 10.8 8.5
6:01- 7:00 7.9 8.3 9.8 12.2 14.0 14.1 14.3 14.9 14.6 12.5 10.9 8.5
7:01- 8:00 7.9 9.2 11.5 13.1 15.5 15.7 15.4 16.3 16.1 14.3 11.5 8.9
8:01- 9:00 8.8 10.1 12.6 14.1 16.6 16.6 16.5 17.5 17.4 15.3 12.6 9.9
9:01-10:00 9.5 11.0 13.7 15.0 17.7 17.7 17.5 18.4 18.5 16.1 13.2 10.9
10:01-11:00 10.1 12.1 14.5 16.2 18.8 19.1 18.4 19.6 19.6 17.2 13.8 11.5
11:01-12:00 10.6 13.2 15.6 16.8 19.3 19.9 19.3 20.6 20.5 18.0 14.3 11.9
12:01-13:00 11.4 14.2 16.4 17.1 19.2 20.6 20.2 21.3 21.3 18.9 14.9 12.5
13:01-14:00 11.5 14.5 16.9 17.0 19.0 20.5 19.8 21.5 21.4 19.2 15.4 12.9
14:01-15:00 11.9 14.8 16.8 17.0 18.4 19.7 19.4 21.1 21.0 19.1 15.7 13.0
15:01-16:00 11.6 15.1 16.0 16.7 17.6 18.8 19.0 20.1 19.9 18.2 15.4 13.0
16:01-17:00 11.0 14.1 15.1 15.8 16.7 17.6 18.0 18.8 18.8 17.0 14.3 12.4
17:01-18:00 10.6 13.1 13.8 14.4 15.7 16.6 16.9 17.4 17.0 15.8 13.7 12.0
18:01-19:00 10.3 12.2 12.7 13.3 14.4 15.3 15.8 16.1 15.9 15.3 13.4 11.5
19:01-20:00 10.0 11.8 12.3 12.9 13.4 13.8 15.3 15.4 15.6 14.9 13.0 11.1
20:01-21:00 9.7 11.4 11.7 12.6 13.2 13.3 14.8 15.0 15.1 14.5 12.6 10.6
21:01-22:00 9.6 11.0 11.6 12.3 13.0 12.9 14.2 14.7 14.8 14.2 12.1 10.4
22:01-23:00 9.5 10.6 11.3 12.0 12.7 12.5 14.0 14.3 14.6 13.8 12.1 10.3
23:01-24:00 9.2 10.3 11.1 11.8 12.4 12.5 13.7 14.3 14.5 13.5 11.7 10.0
Max Hour 15 16 14 13 12 13 13 14 14 14 15 15
Min Hour 6 7 6 5 5 5 4 5 5 5 5 6
- Average Hourly Statistics for Dew Point temperatures C
Jan Feb Mar Apr May Jun Jul Aug Sep Oct Nov Dec
0:01- 1:00 6.7 6.6 8.0 8.1 9.5 9.7 9.9 11.4 12.3 9.7 8.0 5.7
1:01- 2:00 6.6 6.1 7.7 8.1 9.4 9.6 10.1 11.2 12.3 9.3 8.0 5.8
2:01- 3:00 6.3 5.9 7.4 8.2 9.3 9.4 10.0 11.2 12.2 9.1 7.6 5.9
Weather Converter Program Reports/Files Produced by the Weather Converter
4/1/13 32
3:01- 4:00 5.9 5.9 7.7 8.0 9.3 9.5 9.7 11.0 12.1 8.9 8.0 5.8
4:01- 5:00 5.9 5.6 7.6 8.0 9.2 9.4 9.9 11.0 12.1 9.1 7.6 5.5
5:01- 6:00 5.9 5.5 7.5 8.1 9.4 9.8 10.1 11.1 12.1 9.1 7.8 5.7
6:01- 7:00 6.0 5.7 7.6 8.5 9.7 10.3 10.2 11.6 12.4 9.5 7.8 5.8
7:01- 8:00 5.9 6.1 8.4 8.8 9.7 10.6 10.8 11.8 12.7 10.4 7.9 6.1
8:01- 9:00 6.1 6.8 8.8 9.0 10.0 10.8 11.0 12.1 12.9 10.4 8.2 6.3
9:01-10:00 6.1 7.3 8.8 8.9 9.7 10.9 11.0 12.4 13.2 10.4 8.1 6.3
10:01-11:00 6.4 7.1 8.5 8.7 9.8 10.8 11.4 12.0 13.4 9.9 8.3 6.2
11:01-12:00 6.3 6.8 8.3 8.6 9.5 10.6 11.5 11.8 13.3 9.7 8.1 6.2
12:01-13:00 6.2 6.9 8.3 8.5 9.4 10.5 11.5 11.6 12.8 9.2 8.3 6.5
13:01-14:00 6.3 6.8 8.0 8.7 9.2 10.2 11.6 11.5 12.6 9.3 8.4 6.6
14:01-15:00 6.4 7.1 8.4 8.1 9.2 10.1 11.5 11.4 12.4 8.8 8.7 6.4
15:01-16:00 6.6 7.6 8.0 7.7 9.0 9.9 11.4 11.2 12.4 8.9 8.6 6.3
16:01-17:00 6.6 7.1 7.9 7.8 9.0 9.7 11.2 11.4 12.3 9.0 9.3 6.7
17:01-18:00 6.6 6.8 7.9 7.8 9.1 9.6 11.0 11.4 12.3 8.9 9.4 6.7
18:01-19:00 6.5 6.7 7.9 7.9 9.4 9.6 10.6 11.4 12.3 9.0 9.1 6.7
19:01-20:00 6.5 6.5 7.9 8.0 9.3 9.6 10.7 11.5 12.4 9.2 8.9 6.3
20:01-21:00 6.6 6.6 8.2 7.7 9.5 9.6 10.6 11.5 12.4 9.3 8.5 6.2
21:01-22:00 6.8 6.8 8.0 8.1 9.5 9.7 10.2 11.4 12.5 9.5 8.6 6.0
22:01-23:00 6.7 6.6 8.3 8.0 9.7 9.7 10.4 11.5 12.4 9.6 8.4 6.1
23:01-24:00 6.6 6.5 8.4 8.1 9.6 9.6 10.3 10.7 12.4 9.4 8.5 5.9
Max Hour 22 16 9 9 9 10 14 10 11 9 18 19
Min Hour 6 6 3 16 16 5 4 24 4 15 3 5
Humidity/precipitation: Relative Humidity (both monthly and average hourly by month)
- Monthly Statistics for Relative Humidity %
Jan Feb Mar Apr May Jun Jul Aug Sep Oct Nov Dec
Maximum 100 96 96 100 100 96 93 96 100 96 96 100
Day:Hour 7:05 6:04 20:22 9:03 25:02 5:01 18:04 7:02 4:07 7:07 11:07 7:05
Minimum 23 30 22 24 25 30 25 36 19 20 32 25
Day:Hour 17:15 14:13 4:16 5:10 9:12 17:10 2:13 14:13 28:15 30:13 20:15 24:15
Daily Avg 77 75 70 72 73 73 71 74 72 73 74 79
- Average Hourly Relative Humidity %
Jan Feb Mar Apr May Jun Jul Aug Sep Oct Nov Dec
0:01- 1:00 83 81 77 81 85 84 83 86 84 81 81 84
1:01- 2:00 84 82 75 80 87 84 83 86 85 82 81 85
2:01- 3:00 86 83 76 83 88 85 83 87 85 82 82 86
3:01- 4:00 87 84 78 82 87 85 83 87 85 83 83 85
4:01- 5:00 88 84 79 83 88 83 81 88 85 83 83 86
5:01- 6:00 89 84 80 83 88 81 80 88 85 83 83 86
6:01- 7:00 89 84 80 79 81 80 78 84 82 83 83 86
7:01- 8:00 88 82 75 73 74 75 73 77 78 78 79 86
8:01- 9:00 83 81 70 70 68 69 68 71 71 74 74 82
9:01-10:00 77 79 68 65 64 64 62 67 65 70 70 79
10:01-11:00 74 74 65 62 59 62 59 60 59 65 66 76
11:01-12:00 69 69 59 60 55 60 56 57 54 60 63 73
12:01-13:00 65 63 58 59 53 58 53 55 52 55 59 71
13:01-14:00 62 63 58 60 54 59 55 55 54 56 61 68
14:01-15:00 61 63 58 60 56 60 56 57 56 58 62 67
15:01-16:00 61 62 59 62 59 60 58 61 58 59 64 69
16:01-17:00 66 65 62 63 62 65 62 63 63 64 67 74
17:01-18:00 71 68 67 66 67 69 67 69 67 69 70 76
18:01-19:00 74 71 71 69 73 74 72 75 73 73 73 76
19:01-20:00 77 73 72 73 79 76 75 79 76 75 74 77
20:01-21:00 78 74 74 75 81 78 77 82 78 77 76 78
21:01-22:00 79 76 76 76 83 80 80 83 79 78 77 79
22:01-23:00 79 78 76 78 84 81 81 84 81 79 78 82
23:01-24:00 82 79 76 79 84 83 82 84 82 80 80 82
Max Hour 7 7 7 5 5 4 1 6 5 5 7 7
Min Hour 15 16 15 13 13 13 13 13 13 13 13 15
- Monthly Indicators for Precipitation/Moisture (kPa)
Jan Feb Mar Apr May Jun Jul Aug Sep Oct Nov Dec
0.8 1.1 0.9 1.0 1.1 1.2 1.3 1.3 1.3 1.2 1.1 0.9
Weather Converter Program Reports/Files Produced by the Weather Converter
4/1/13 33
Wind and Wind Chill/Heat Index
- Monthly Statistics for Wind Chill/Heat Index temperatures C **
Jan Feb Mar Apr May Jun Jul Aug Sep Oct Nov Dec
Minimum WC -1 -1 -6 -1 -2 4 9 0 -8
Day:Hour 19:09 2:10 16:06 15:04 5:24 1:23 27:04 27:04 28:04
Average WC 6 7 4 5 5 6 9 7 4
Avg Del WC 1 2 5 3 4 4 0 2 3
# Hours WC 293 166 258 159 56 10 3 86 358
Maximum HI 27 28
Day:Hour 2:10 15:11
Average HI 27 28
Avg Del HI 0 0
# Hours HI 1 1
- **WindChill/HeatIndex Temps -- statistics...only those different from Air Temps
- Monthly Wind Direction % {N=0 or 360,E=90,S=180,W=270}
Jan Feb Mar Apr May Jun Jul Aug Sep Oct Nov Dec
North 20 11 6 5 4 3 7 6 9 8 16 27
NorthEast 10 10 6 3 3 2 3 3 5 6 6 13
East 8 8 6 3 2 1 1 3 3 5 9 8
SouthEast 13 7 6 2 1 0 0 0 1 6 17 17
South 18 10 9 5 3 1 0 1 5 14 14 12
SouthWest 7 6 19 8 5 2 1 6 7 8 11 4
West 9 14 31 35 32 59 21 32 22 16 10 5
NorthWest 15 35 18 39 50 33 66 50 49 36 17 15
- Monthly Statistics for Wind Speed m/s
Jan Feb Mar Apr May Jun Jul Aug Sep Oct Nov Dec
Maximum 11.8 14.9 17.0 12.9 15.9 11.8 12.4 13.4 14.9 10.8 8.8 13.4
Day:Hour 29:12 10:22 2:15 9:16 10:17 10:16 4:16 29:14 11:15 22:19 3:10 27:13
Minimum 0.0 0.0 0.0 0.0 0.0 0.0 0.0 0.0 0.0 0.0 0.0 0.0
Day:Hour 1:04 1:10 4:04 4:19 8:05 17:07 1:07 1:07 1:07 3:04 2:01 2:03
Daily Avg 2.5 3.5 5.1 4.8 6.5 5.6 5.7 5.5 4.8 3.9 2.7 3.6
- Maximum Wind Speed of 17.0 m/s on Mar 2
- Minimum Wind Speed of 0.0 m/s on Jan 1
Rain/Albedo:
- Monthly Statistics for Liquid Precipitation mm
Jan Feb Mar Apr May Jun Jul Aug Sep Oct Nov Dec
Total 47 0 3 24 22 0 0 0 2 14 21 72
- Monthly Statistics for Albedo
Jan Feb Mar Apr May Jun Jul Aug Sep Oct Nov Dec
Average 0.160 0.000 0.130 0.130 0.130 0.140 0.000 0.000 0.180 0.180 0.160 0.210
Weather Converter Program Reports/Files Produced by the Weather Converter
4/1/13 34
Solar Radiation
- Monthly Statistics for Solar Radiation (Direct Normal, Diffuse, Global Horizontal) Wh/m
Jan Feb Mar Apr May Jun Jul Aug Sep Oct Nov Dec
Direct Avg 2537 3829 4485 5123 5691 6743 6867 6329 6017 4178 3080 3314
Direct Max 5405 7987 8803 8786 10462 10595 10692 10218 8485 7348 6194 6730
Day 27 18 20 18 23 2 25 3 10 3 2 25
Diffuse Avg 1127 1300 1763 2344 2335 2247 2148 1998 1643 1610 1252 912
Global Avg 2136 3160 4402 5672 6419 7148 7129 6401 5460 3761 2530 2127
- Maximum Direct Normal Solar of 10692 Wh/m on Jul 25
- Average Hourly Statistics for Direct Normal Solar Radiation Wh/m
Jan Feb Mar Apr May Jun Jul Aug Sep Oct Nov Dec
0:01- 1:00 0 0 0 0 0 0 0 0 0 0 0 0
1:01- 2:00 0 0 0 0 0 0 0 0 0 0 0 0
2:01- 3:00 0 0 0 0 0 0 0 0 0 0 0 0
3:01- 4:00 0 0 0 0 0 0 0 0 0 0 0 0
4:01- 5:00 0 0 0 0 0 1 0 0 0 0 0 0
5:01- 6:00 0 0 0 25 47 87 51 22 1 0 0 0
6:01- 7:00 0 2 38 194 201 283 200 162 85 64 0 0
7:01- 8:00 50 98 210 340 345 413 310 304 239 279 168 63
8:01- 9:00 220 246 309 407 439 509 444 466 365 383 297 266
9:01-10:00 277 338 424 470 526 575 525 554 523 399 372 375
10:01-11:00 288 449 477 456 561 599 617 594 653 438 428 413
11:01-12:00 303 467 531 546 576 641 657 643 744 445 426 473
12:01-13:00 342 498 537 504 572 653 705 666 732 533 360 455
13:01-14:00 398 494 535 536 579 687 732 675 730 537 414 461
14:01-15:00 326 487 481 494 553 659 712 678 688 478 314 403
15:01-16:00 295 413 433 403 499 570 660 621 593 393 229 306
16:01-17:00 37 273 348 363 395 499 584 488 447 186 73 101
17:01-18:00 2 65 153 285 286 368 432 352 208 44 0 0
18:01-19:00 0 0 8 100 107 186 222 103 9 0 0 0
19:01-20:00 0 0 0 0 2 13 14 2 0 0 0 0
20:01-21:00 0 0 0 0 0 0 0 0 0 0 0 0
21:01-22:00 0 0 0 0 0 0 0 0 0 0 0 0
22:01-23:00 0 0 0 0 0 0 0 0 0 0 0 0
23:01-24:00 0 0 0 0 0 0 0 0 0 0 0 0
Max Hour* 14 13 13 12 14 14 14 15 12 14 11* 12
Min Hour 1 1 1 1 1 1 1 1 1 1 1 1
- Average Hourly Statistics for Diffuse Horizontal Solar Radiation Wh/m
Jan Feb Mar Apr May Jun Jul Aug Sep Oct Nov Dec
0:01- 1:00 0 0 0 0 0 0 0 0 0 0 0 0
1:01- 2:00 0 0 0 0 0 0 0 0 0 0 0 0
2:01- 3:00 0 0 0 0 0 0 0 0 0 0 0 0
3:01- 4:00 0 0 0 0 0 0 0 0 0 0 0 0
4:01- 5:00 0 0 0 0 0 0 0 0 0 0 0 0
5:01- 6:00 0 0 0 1 26 35 24 12 0 0 0 0
6:01- 7:00 0 1 14 45 81 79 73 56 36 5 0 0
7:01- 8:00 2 28 70 107 135 129 140 112 98 61 28 11
8:01- 9:00 51 82 124 155 190 177 182 159 146 118 84 57
9:01-10:00 105 123 169 225 215 192 199 196 181 155 127 100
10:01-11:00 146 164 203 268 255 235 224 219 192 208 167 131
11:01-12:00 174 187 227 267 260 232 242 225 189 226 192 141
12:01-13:00 176 173 224 281 249 242 211 231 190 225 205 153
13:01-14:00 170 178 227 258 244 221 205 207 178 191 178 134
14:01-15:00 148 154 194 226 211 201 192 184 156 184 147 98
15:01-16:00 122 118 159 216 188 190 167 154 134 144 114 67
16:01-17:00 34 71 100 162 149 148 137 128 95 91 10 20
17:01-18:00 0 24 49 126 93 109 96 81 46 3 0 0
18:01-19:00 0 0 2 9 39 54 47 31 3 0 0 0
19:01-20:00 0 0 0 0 0 5 9 1 0 0 0 0
20:01-21:00 0 0 0 0 0 0 0 0 0 0 0 0
21:01-22:00 0 0 0 0 0 0 0 0 0 0 0 0
22:01-23:00 0 0 0 0 0 0 0 0 0 0 0 0
23:01-24:00 0 0 0 0 0 0 0 0 0 0 0 0
Max Hour* 13 12 14 13 12 13 12 13 11* 12 13 13
Min Hour 1 1 1 1 1 1 1 1 1 1 1 1
Weather Converter Program Reports/Files Produced by the Weather Converter
4/1/13 35
- Average Hourly Statistics for Global Horizontal Solar Radiation Wh/m
Jan Feb Mar Apr May Jun Jul Aug Sep Oct Nov Dec
0:01- 1:00 0 0 0 0 0 0 0 0 0 0 0 0
1:01- 2:00 0 0 0 0 0 0 0 0 0 0 0 0
2:01- 3:00 0 0 0 0 0 0 0 0 0 0 0 0
3:01- 4:00 0 0 0 0 0 0 0 0 0 0 0 0
4:01- 5:00 0 0 0 0 0 0 0 0 0 0 0 0
5:01- 6:00 0 0 0 2 31 45 29 14 0 0 0 0
6:01- 7:00 0 1 17 83 136 165 127 91 47 8 0 0
7:01- 8:00 3 39 119 237 295 330 282 234 175 122 47 15
8:01- 9:00 92 150 254 383 469 511 462 429 330 269 164 108
9:01-10:00 197 268 414 558 625 650 607 600 520 368 277 222
10:01-11:00 272 409 532 641 749 773 769 717 684 486 382 306
11:01-12:00 326 473 626 746 800 845 863 805 790 531 425 367
12:01-13:00 353 490 638 726 787 872 886 840 786 589 401 373
13:01-14:00 365 476 619 708 763 855 879 797 735 528 381 336
14:01-15:00 280 409 505 595 656 751 786 716 613 433 269 239
15:01-16:00 206 281 381 463 523 594 634 560 445 292 170 135
16:01-17:00 40 135 221 321 349 421 456 366 252 131 15 27
17:01-18:00 0 30 73 196 184 244 254 187 80 4 0 0
18:01-19:00 0 0 2 14 53 87 86 44 3 0 0 0
19:01-20:00 0 0 0 0 0 5 11 1 0 0 0 0
20:01-21:00 0 0 0 0 0 0 0 0 0 0 0 0
21:01-22:00 0 0 0 0 0 0 0 0 0 0 0 0
22:01-23:00 0 0 0 0 0 0 0 0 0 0 0 0
23:01-24:00 0 0 0 0 0 0 0 0 0 0 0 0
Max Hour 14 13 13 12 12 13 13 13 12 13 12 13
Min Hour 1 1 1 1 1 1 1 1 1 1 1 1
- Average Hourly Statistics for Total Sky Cover %
Jan Feb Mar Apr May Jun Jul Aug Sep Oct Nov Dec
0:01- 1:00 59 43 54 47 43 28 37 41 42 31 49 42
1:01- 2:00 60 46 60 53 41 26 41 40 51 33 45 40
2:01- 3:00 62 52 59 48 43 27 45 41 55 30 46 43
3:01- 4:00 60 55 61 52 42 31 50 38 59 30 46 44
4:01- 5:00 63 57 65 56 50 40 52 45 65 33 49 43
5:01- 6:00 62 61 60 53 54 37 55 52 64 39 54 38
6:01- 7:00 60 63 59 59 55 36 58 54 63 41 55 38
7:01- 8:00 61 67 63 51 51 34 52 54 62 42 52 43
8:01- 9:00 65 68 64 48 48 32 45 42 59 44 49 50
9:01-10:00 64 71 59 43 46 29 38 38 43 40 44 50
10:01-11:00 63 66 54 42 45 30 32 35 33 37 46 52
11:01-12:00 58 64 55 42 48 26 26 33 25 36 42 49
12:01-13:00 52 59 53 43 46 27 19 30 25 35 39 50
13:01-14:00 50 61 55 40 46 24 18 27 22 34 41 48
14:01-15:00 49 62 62 39 44 24 17 27 20 31 43 44
15:01-16:00 47 64 59 41 47 25 16 26 20 32 46 43
16:01-17:00 47 62 56 43 48 27 19 31 21 27 46 44
17:01-18:00 49 61 57 40 45 27 24 33 22 29 46 45
18:01-19:00 47 59 51 40 43 29 27 36 18 26 46 42
19:01-20:00 51 54 45 39 42 31 28 37 18 25 47 41
20:01-21:00 53 49 47 41 39 30 27 38 19 27 44 42
21:01-22:00 54 44 45 43 39 26 29 40 27 26 46 45
22:01-23:00 58 43 46 40 38 30 32 38 32 27 44 44
23:01-24:00 55 41 50 40 38 26 36 41 39 26 46 49
Max Hour 9 10 5 7 7 5 7 7 5 9 7 11
Min Hour 16 24 22 15 23 14 16 16 19 20 13 6
- Average Hourly Statistics for Opaque Sky Cover %
Jan Feb Mar Apr May Jun Jul Aug Sep Oct Nov Dec
0:01- 1:00 57 36 41 41 38 28 36 35 38 26 44 36
1:01- 2:00 57 38 44 45 34 26 40 36 46 30 43 35
2:01- 3:00 58 39 43 43 37 27 44 36 51 27 43 37
3:01- 4:00 57 41 49 50 39 31 48 34 57 28 45 37
4:01- 5:00 60 43 45 54 45 39 50 36 62 30 47 35
5:01- 6:00 60 46 46 52 45 36 54 41 57 37 51 33
6:01- 7:00 58 48 49 58 48 35 56 45 52 39 52 32
7:01- 8:00 59 49 46 50 44 31 50 46 52 40 49 38
8:01- 9:00 62 51 50 46 40 29 43 36 47 43 48 43
9:01-10:00 61 53 43 41 37 26 37 32 34 38 43 44
10:01-11:00 59 50 41 40 35 27 30 31 25 36 45 44
Weather Converter Program Reports/Files Produced by the Weather Converter
4/1/13 36
11:01-12:00 55 46 35 40 35 22 25 26 16 34 38 41
12:01-13:00 49 42 33 40 33 21 18 23 15 30 37 43
13:01-14:00 46 41 34 38 34 18 15 20 13 30 36 40
14:01-15:00 45 40 37 37 32 20 15 18 13 27 40 42
15:01-16:00 44 39 37 39 33 22 13 19 14 29 42 39
16:01-17:00 41 40 36 41 36 24 16 24 16 25 44 39
17:01-18:00 46 39 38 38 34 24 21 22 16 27 42 40
18:01-19:00 44 40 30 38 36 24 25 26 14 24 42 36
19:01-20:00 45 37 27 36 36 27 26 29 14 23 42 36
20:01-21:00 49 35 31 37 35 27 25 33 16 25 39 35
21:01-22:00 49 32 32 40 35 25 27 36 22 23 41 38
22:01-23:00 53 33 31 38 33 30 31 35 26 24 41 39
23:01-24:00 52 33 35 38 31 26 35 36 33 23 43 43
Max Hour 9 10 9 7 7 5 7 8 5 9 7 10
Min Hour 17 22 20 20 24 14 16 15 14 20 14 7
The program calculated undisturbed ground temperatures:
- Monthly Calculated "undisturbed" Ground Temperatures** C
Jan Feb Mar Apr May Jun Jul Aug Sep Oct Nov Dec
0.5 m 9.8 9.5 10.1 11.5 13.4 15.1 16.3 16.7 16.0 14.6 12.8 11.0
2.0 m 11.0 10.4 10.6 11.4 12.6 14.0 15.1 15.7 15.6 14.8 13.5 12.1
4.0 m 12.0 11.4 11.3 11.6 12.4 13.3 14.2 14.8 14.9 14.5 13.8 12.8
- **These ground temperatures should NOT BE USED in the GroundTemperatures object to compute building
floor losses.
- The temperatures for 0.5 m depth can be used for GroundTemperatures:Surface.
- The temperatures for 4.0 m depth can be used for GroundTemperatures:Deep.
- Calculations use a standard soil diffusivity of 2.3225760E-03 {m**2/day}
As noted in the above statistics calculation, the undisturbed ground temperatures calculated by the weather
converter should not be used in building losses but are appropriate to be used in the
GroundTemperatures:Surface and GroundTemperatures:Deep objects. The reasoning (for building losses) is
that these values are too extreme for the soil under a conditioned building. For best results, use the Slab or
Basement programdescribed in this document to calculate custommonthly average groundtemperatures (see
the Ground Heat Transfer section). This is especially important for residential applications and very small
buildings. If one of theseground temperature preprocessors is not used, for typical commercial buildings in the
USA, areasonabledefault valueis2Clessthantheaverageindoor spacetemperature.
Heating/cooling degree days from the weather file are shown. Long term heating/cooling
degree days are shown earlier if available from ASHRAE HOF for the location/WMO.
- Monthly Heating/Cooling Degree Days/Hours
Jan Feb Mar Apr May Jun Jul Aug Sep Oct Nov Dec
HDD 10C 52 3 7 1 0 0 0 0 0 0 1 36
HDD 18C 290 188 223 173 130 100 73 59 54 92 169 273
CDD 10C 10 39 32 68 118 142 188 189 200 157 72 10
CDD 18C 0 0 0 0 0 3 14 0 14 1 0 0
CDH 20C 0 9 0 45 93 136 330 223 410 129 0 0
CDH 23C 0 0 0 5 13 41 167 50 169 13 0 0
CDH 27C 0 0 0 0 0 0 61 5 59 0 0 0
- 1227 annual cooling degree-days (10C baseline)
- 100 annual heating degree-days (10C baseline)
- 32 annual cooling degree-days (18C baseline)
- 1825 annual heating degree-days (18C baseline)
In the preceding display for degree-days, users more familiar with degree days to a Fahrenheit
temperaturebase, maywishtomultiplythedegreedayor degreehour valuesby9/5.
And then the Kppen, ASHRAE and typical/extreme period calculations:
Weather Converter Program Reports/Files Produced by the Weather Converter
4/1/13 37
- Climate type "Cfb" (Kppen classification)**
- Marine west coastal (warm summer, mild winter, rain all year, lat. 35-60N)
- **Note that the Kppen classification shown here is derived algorithmically from the source weather
data.
- It may not be indicative of the long term climate for this location.
- Climate type "3C" (ASHRAE Standards 90.1-2004 and 90.2-2004 Climate Zone)**
- Warm - Marine, Probable Kppen classification=Cs, Dry Summer Subtropical (Mediterranean)
- **Note that the ASHRAE classification shown here is derived algorithmically from the source weather
data.
- It may not be indicative of the long term climate for this location.
- Typical/Extreme Period Determination
- Summer is Jul:Sep
Extreme Summer Week (nearest maximum temperature for summer)
Extreme Hot Week Period selected: Sep 23:Sep 29, Maximum Temp= 35.10C, Deviation=|16.393|C
Typical Summer Week (nearest average temperature for summer)
Typical Week Period selected: Aug 19:Aug 25, Average Temp= 16.27C, Deviation=| 0.032|C
- Winter is Jan:Mar
Extreme Winter Week (nearest minimum temperature for winter)
Extreme Cold Week Period selected: Jan 22:Jan 28, Minimum Temp= -0.40C, Deviation=| 8.532|C
Typical Winter Week (nearest average temperature for winter)
Typical Week Period selected: Mar 5:Mar 11, Average Temp= 10.19C, Deviation=| 0.417|C
- Autumn is Oct:Dec
Typical Autumn Week (nearest average temperature for autumn)
Typical Week Period selected: Nov 12:Nov 18, Average Temp= 12.19C, Deviation=| 0.990|C
- Spring is Apr:Jun
Typical Spring Week (nearest average temperature for spring)
Typical Week Period selected: May 13:May 19, Average Temp= 13.59C, Deviation=| 0.018|C
As this data is all tab-delimited, putting in a spreadsheet and displaying is not difficult:
Figure 12. Monthly Dry Bulb Data in SpreadSheet (for graphing)
And these can be easily used to produce graphs:
Weather Converter Program Reports/Files Produced by the Weather Converter
4/1/13 38
Figure 13. Graph of Spreadsheet Data
Design Day Calculations Output
Using the WMO field (or determining it from the WBAN field), the Weather Converter
performs table look up in the Design Condition files to see if there are recorded design
conditions for the subject location. If this location is found, then design day objects are
produced on the resultant design day object (ddy extension) file ready for inclusion into an
EnergyPlus input data file. If no design conditions are located, then the design day object file
will still include a location object for inclusion with EnergyPlus. However, statistics using the
weather file are displayed to the statistics file these can be used to create your own
design day definitions but you should read the warning that is issued and take care if your
weather file is only a single instance weather data representation.
The location objects as well as the design condition objects are constrained by the data
source. Some data sources do not have elevation information thus, a location object from
such a source will have an elevation of 0.0. Likewise, the time zone of some locations may
not be available from the source data nor other data resources that the weather converter
uses. A time zone will be estimated from the standard meridian of the location (determined by
the longitude) but it may not be accurate. A user needs to be aware of these limitations when
taking the design day files from the weather converter.
Note that you can always include a def file with this data to assure accuracy regardless of input format
limitations.
An excerpt of a design day output is shown in the following (actual design day objects have
been deleted for brevity). Note that with the 2009 ASHRAE HOF climate conditions, a
possible DaylightSavingPeriod object may be included.
Daily Dry Bulb Statistics
0
5
10
15
20
25
30
35
40
Jan Feb Mar Apr May Jun Jul Aug Sep Oct Nov Dec
Month
D
e
g
r
e
e
s
C
Daily Avg
Maximum
Minimum
Weather Converter Program Reports/Files Produced by the Weather Converter
4/1/13 39
! The following Location and Design Day data are produced as possible from the indicated data source.
! Wind Speeds follow the indicated design conditions rather than traditional values (6.7 m/s heating,
3.35 m/s cooling)
! No special attempts at re-creating or determining missing data parts (e.g. Wind speed or direction)
! are done. Therefore, you should look at the data and fill in any incorrect values as you desire.
Site:Location,
Chicago Ohare Intl Ap_IL_USA Design_Conditions, !- Location Name
41.98, !- Latitude {N+ S-}
-87.92, !- Longitude {W- E+}
-6.00, !- Time Zone Relative to GMT {GMT+/-}
201.00; !- Elevation {m}
! WMO=725300 Time Zone=NAC: (GMT-06:00) Central Time (US & Canada)
! Data Source=ASHRAE 2009 Annual Design Conditions
RunPeriodControl:DaylightSavingTime,
2nd Sunday in March, !- StartDate
2nd Sunday in November; !- EndDate
! Using Design Conditions from "Climate Design Data 2009 ASHRAE Handbook"
! Chicago Ohare Intl Ap_IL_USA Extreme Annual Wind Speeds, 1%=11.1m/s, 2.5%=9.4m/s, 5%=8.6m/s
! Chicago Ohare Intl Ap_IL_USA Extreme Annual Temperatures, Max Drybulb=-23.7C Min Drybulb=35.9C
! Chicago Ohare Intl Ap_IL_USA Annual Heating Design Conditions Wind Speed=4.9m/s Wind Dir=270
! Chicago Ohare Intl Ap Annual Cooling Design Conditions Wind Speed=5.2m/s Wind Dir=230
! Coldest Month=January
! Chicago Ohare Intl Ap IL USA Annual Heating 99.6%, MaxDB=-20C
! Chicago Ohare Intl Ap IL USA Annual Heating 99%, MaxDB=-16.6C
! Chicago Ohare Intl Ap IL USA Annual Cooling (DB=>MWB) 1%, MaxDB=31.6C MWB=23C
! Chicago Ohare Intl Ap IL USA Annual Humidification 99.6% Design Conditions DP=>MCDB, DP=-25.7C
! Chicago Ohare Intl Ap IL USA Annual Humidification 99% Design Conditions DP=>MCDB, DP=-22.1C
! Chicago Ohare Intl Ap IL USA Annual Heating Wind 99.6% Design Conditions WS=>MCDB, WS=12.4m/s
! Chicago Ohare Intl Ap IL USA Annual Heating Wind 99% Design Conditions WS=>MCDB, WS=11.4m/s
Weather Converter Program Reports/Files Produced by the Weather Converter
4/1/13 40
! Hottest Month=July
! Chicago Ohare Intl Ap IL USA Annual Cooling (DB=>MWB) .4%, MaxDB=33.3C MWB=23.7C
! Chicago Ohare Intl Ap IL USA Annual Heating Design Conditions Wind Speed=4.9m/s Wind Dir=270
! Chicago Ohare Intl Ap IL USA Annual Cooling (DB=>MWB) 2%, MaxDB=30.1C MWB=22.1C
! Chicago Ohare Intl Ap IL USA Annual Cooling (WB=>MDB) .4%, MDB=31.2C WB=25.5C
! Chicago Ohare Intl Ap IL USA Annual Cooling (WB=>MDB) 1%, MDB=29.6C WB=24.5C
! Chicago Ohare Intl Ap IL USA Annual Cooling (WB=>MDB) 2%, MDB=28.1C WB=23.5C
! Chicago Ohare Intl Ap IL USA Annual Cooling (DP=>MDB) .4%, MDB=28.9C DP=23.8C HR=0.0192
! Chicago Ohare Intl Ap IL USA Annual Cooling (DP=>MDB) 1%, MDB=27.7C DP=22.9C HR=0.0180
! Chicago Ohare Intl Ap IL USA Annual Cooling (DP=>MDB) 2%, MDB=26.5C DP=21.9C HR=0.0170
! Chicago Ohare Intl Ap IL USA Annual Cooling (Enthalpy=>MDB) .4%, MDB=31.4C Enthalpy=79.2kJ/kg
! Chicago Ohare Intl Ap IL USA Annual Cooling (Enthalpy=>MDB) 1%, MDB=29.6C Enthalpy=75.1kJ/kg
! Chicago Ohare Intl Ap IL USA Annual Cooling (Enthalpy=>MDB) 2%, MDB=28.2C Enthalpy=70.9kJ/kg
Design day definitions originate in the ASHRAE Handbook of Fundamentals. Prior to 1997,
these conditions were described for winter and summer (heating and cooling). They were
based on seasonal percentages.
EnergyPlus uses the design day object values and creates an entire day of weather data
this is described more fully in the Input Output Reference under the DesignDay object. The
weather converter program assigns SummerDesignDay and WinterDesignDay day types
by default these day types influence scheduling of various elements. How to use these
effectively is described during the DesignDay and Schedule objects discussions in the Input
Output Reference.
Beginning in 1997, and continuing (the latest version was published in 2009), the design
condition data is based on annual percentages. In addition, only locations with long-term
hourly observations data (on which to form the basis) are included.
[FromASHRAE Handbook of Fundamentals, 2009]:
Design data based on dry-bulb temperature represent peak occurrences of the sensible
component of ambient outdoor conditions. Design values based on wet-bulb temperature
are related to the enthalpy of the outdoor air. Conditions based on dew point relate to the
peaks of the humidity ratio. The designer, engineer, or other user must decide which
set(s) of conditions and probability of occurrence apply to the design situation under
consideration.
The 99.6% and 99% Heating conditions are often used in the sizing of heating
equipment.
The 0.4, 1.0, and 2.0% dry-bulb temperatures and mean coincident wet-bulb
temperatures (i.e., DB=>MWB) often represent conditions on hot, mostly sunny days.
These are often used in sizing cooling equipment such as chillers or air-conditioning
units.
Design conditions based on wet-bulb temperatures (i.e., WB=>MDB) represent extremes
of the total sensible plus latent heat of outdoor air. This information is useful for cooling
towers, evaporative coolers, and fresh air ventilation system design.
Design conditions based on dew-point temperatures (i.e., DP=>MDB) are directly related
to extremes of humidity ratio, which represent peak moisture loads from the weather.
Extreme dew-point conditions may occur on days with moderate dry-bulb temperatures,
resulting in high relative humidity. These values are especially useful for humidity control
applications, such as desiccant cooling and dehumidification, cooling-based
Weather Converter Program Kppen Climate Classification
4/1/13 41
dehumidification, and fresh-air ventilation systems. The values are also used as a check
point when analyzing the behavior of cooling systems at part-load conditions, particularly
when such systems are used for humidity control as a secondary function. Humidity ratio
values are calculated from the corresponding dew-point temperature and the standard
pressure at the locations elevation.
The enthalpy design conditions (i.e. Enthalpy => MDB) gives the annual enthalpy for the
cooling season; this is used for calculating cooling loads caused by infiltration and/or
ventilation into buildings. Enthalpy represents the total heat content of air (the sum of its
sensible and latent energies). Cooling loads can be easily calculated knowing the
conditions of both the outdoor ambient and the buildings interior air.
KppenClimateClassification
Various attempts have been made to classify the climates of the earth into climatic regions.
One notable, yet ancient and misguided example is that of Aristotle's Temperate, Torrid, and
Frigid Zones. However, the 20th century classification developed by German climatologist
and amateur botanist Wladimir Kppen (1846-1940) continues to be the authoritative map of
the world climates in use today.
Introduced in 1928 as a wall map co-authored with student Rudolph Geiger, the Kppen
system of classification (map) was updated and modified by Kppen until his death. Since
that time, it has been modified by several geographers.
The modified Kppen Climate Classification System is the most widely used system for
classifying the world's climates. Its categories are based on the annual and monthly averages
of temperature and precipitation. The Kppen system recognizes six major climatic types;
each type is designated by a capital letter.
In addition to the major climate types, each category is further sub-divided into sub-
categories based on temperature and precipitation. There are only 24 sub-categories
possible making the general schemes quite easy to comprehend.
For example, the U.S. states located along the Gulf of Mexico are designated as "Cfa." The
"C" represents the "mild mid-latitude" category, the second letter "f" stands for the German
word feucht or "moist," and the third letter "a" indicates that the average temperature of the
warmest month is above 22C. Thus, "Cfa" gives us a good indication of the climate of this
region, a mild mid-latitude climate with no dry season and a hot summer.
The Kppen classification code (and some statistics) was adapted (with permission of Peter
Schild) from the COMIS weather program code.
Table 13. Kppen Climate Classification -- Major Groups
Kppen
Climate Type
Description
A Tropical Moist Climates: all months have average temperatures above 18
degrees Celsius
B Dry Climates: with deficient precipitation during most of the year
C Moist Mid-latitude Climates with Mild Winters
D Moist Mid-Latitude Climates with Cold Winters
E Polar Climates: with extremely cold winters and summers
H Highland areas: Due to mountainous areas, this classification can
encompass any of the previous five.
More details on each of the major categories and sub-categories follow:
Weather Converter Program Kppen Climate Classification
4/1/13 42
Tropical Moist Climates (A)
Tropical moist climates extend northward and southward from the equator to about 15 to 25
degrees of latitude. In these climates all months have average temperatures greater than 18
degrees Celsius. Annual precipitation is greater than 1500 mm. Three minor Kppen climate
types exist in the A group and their designation is based on seasonal distribution of rainfall.
Af or tropical wet is a tropical the climate where precipitation occurs all year long. Monthly
temperature variations in this climate are less than 3 degrees Celsius. Because of intense
surface heating and high humidity cumulus and cumulonimbus clouds form early in the
afternoons almost every day. Daily highs are about 32 degrees Celsius while night time
temperatures average 22 degrees Celsius. Am is a tropical monsoon climate. Annual rainfall
is equal to or greater than Af, but falls in the 7 to 9 hottest months. During the dry season
very little rainfall occurs. The tropical wet and dry or savanna (Aw) has an extended dry
season during winter. Precipitation during the wet season is usually less than 1000
millimeters and only during the summer season.
Dry Climates (B)
The most obvious climatic feature of these climates is potential evaporation and transpiration
exceeds precipitation. These climates extend from 20 - 35 degrees North and South of the
equator and in large continental regions of the mid-latitudes often surrounded by mountains.
Minor types of this climate include: Bw - dry arid (desert) is a true desert climate. It covers 12
% of the earth's land surface and is dominated by xerophytic vegetation. Bs - dry semiarid
(steppe) is a grassland climate that covers 14% of the earth's land surface. It receives more
precipitation than the Bw either from the inter-tropical convergence zone or from mid-latitude
cyclones.
Moist Subtropical Mid-Latitude Climates (C)
This climate generally has warm and humid summers with mild winters. Its extent is from 30
to 50 degrees of latitude mainly on the eastern and western borders of most continents.
During the winter the main weather feature is the mid-latitude cyclone. Convective
thunderstorms dominate summer months. Three minor types exist: Cfa - humid subtropical;
Cs - mediterranean; and Cfb - marine. The humid subtropical climate (Cfa) has hot muggy
summers and mainly thunderstorms. Winters are mild and precipitation during this season
comes from mid-latitude cyclones. A good example of a Cfa climate is the southeastern USA.
Cfb, marine, climates are found on the western coasts of continents. They have a humid
climate with short dry summer. Heavy precipitation occurs during the mild winters because of
continuous presence of mid-latitude cyclones. Mediterranean climates (Cs) receive rain
primarily during winter season from the mid-latitude cyclone. Extreme summer aridity is
caused by the sinking air of the subtropical highs and may exist for up to 5 months. Locations
in North America are from Portland, Oregon to all of California.
Moist Continental Mid-latitude Climates (D)
Moist continental mid-latitude climates have warm to cool summers and cold winters. The
location of these climates is pole ward of the C climates. The warmest month is greater than
10 C, while the coldest month is less than -30 C. Winters are severe with snowstorms,
strong winds, bitter cold from Continental Polar or Arctic air masses. Like the C climates there
are three minor types: Dw - dry winters; Ds - dry summers; and Df - wet all seasons.
Polar Climates (E)
Polar climates have year-round cold temperatures with warmest month less than 10 C. Polar
climates are found on the northern coastal areas of North America and Europe, Asia and on
the landmasses of Greenland and Antarctica. Two minor climate types exist. ET or polar
tundra is a climate where the soil is permanently frozen to depths of hundreds of meters, a
condition known as permafrost. Vegetation is dominated by mosses, lichens, dwarf trees and
Weather Converter Program Kppen Climate Classification
4/1/13 43
scattered woody shrubs. EF or polar ice caps has a surface that is permanently covered with
snow and ice.
Highlands Areas (H)
Highland areas can encompass any of the previously mentioned major categories - the
determining factor is one of altitude (temperature decreases roughly 2 C for every increase
of 305 m). This is a complex climate zone. Highland regions roughly correspond to the major
categories change in temperature with latitude with one important exception. Seasons only
exist in highlands if they also exist in the nearby lowland regions. For example, although A
climates have cooler temperatures at higher elevations, the seasonal changes of C, D and E
climates are not present.
The following shows an overview of the world and its Kppen classifications.
Figure 14. World viewed as Kppen Climate Zones
And a more basic view with monthly dry bulb temperature and dew point temperatures for
these zones (Northern Hemisphere).
Weather Converter Program Kppen Climate Classification
4/1/13 44
Figure 15. Monthly Dry Bulb Temperatures in Kppen Climates (Northern Hemisphere)
Figure 16. Monthly Dew Point in Kppen Climates (Northern Hemisphere)
Monthly DB Temperatures for 20 Locations Using Koppen Climate Classification System
-50
-40
-30
-20
-10
0
10
20
30
40
Jan Feb Mar Apr May Jun Jul Aug Sep Oct Nov Dec
M
o
n
t
h
l
y
A
v
e
r
a
g
e
D
r
y
-
B
u
l
b
T
e
m
p
e
r
a
t
u
r
e
(
C
)
Af
Am
Aw
BSh
BSk
BWh
Cfa
Cfb
Cfc
Csa
Csb
Dfa
Dfb
Dfc
Dwa
Dwb
Dwc
Dwd
ET
H
Monthly DP Temperatures for 20 Locations Using Koppen Climate Classification System
-50
-40
-30
-20
-10
0
10
20
30
Jan Feb Mar Apr May Jun Jul Aug Sep Oct Nov Dec
M
o
n
t
h
l
y
A
v
e
r
a
g
e
D
e
w
p
o
i
n
t
T
e
m
p
e
r
a
t
u
r
e
(
C
)
Af
Am
Aw
BSh
BSk
BWh
Cfa
Cfb
Cfc
Csa
Csb
Dfa
Dfb
Dfc
Dwa
Dwb
Dwc
Dwd
ET
H
Weather Converter Program ASHRAE Climate Classification
4/1/13 45
ASHRAEClimateClassification
For the ASHRAE 90.1 and 90.2 standards (2004), a climate zone classification scheme was
introduced, similar to the Kppen classification. The methodology is described in two
ASHRAE Transactions papers Briggs 2002.
EnergyPlusWeather File(EPW) DataDictionary
The data dictionary for EnergyPlus Weather Data is shown below. Note that semi-colons do
NOT terminate lines in the EnergyPlus Weather Data. It helps if you have familiarity with the
IDD conventions please view them in the Input Output Reference document. Briefly, we have
similar \ conventions that are important for reading the following tables:
\minimum, \minimum> - values for this field must be either >= or > than the following number
\maximum, \maximum< - values for this field must be either <= or < than the following number
\missing if values in this field are >= the following number, it is considered missing and
missing data rules will apply
\default blank fields will receive the following as default values
\units expected units for the field. Standard EnergyPlus units are shown in the Input Output
Reference Document.
Note that in the header records where date is used, the interpretation is shown in the
following table.
Table 14. Weather File Date Field Interpretation
Field Contents Interpretation Header Applicability
<number> Julian Day of Year All date fields
<number> / <number> Month / Day All date fields
<number> / <number> /
<number>
Month / Day / Year DataPeriod only special
multiple year file ref:
RunPeriod:CustomRange
object in IDF / Input Output
Reference document
<number> Month Day and Month All date fields
Month <number> Day and Month All date fields
<number> Weekday in
Month
Numbered weekday of month Holiday,
DaylightSavingPeriod
Last Weekday In Month Last weekday of month Holiday,
DaylightSavingPeriod
In the table, Month can be one of (January, February, March, April, May, June, July, August,
September, October, November, December). Abbreviations of the first three characters are
also valid.
In the table, Weekday can be one of (Sunday, Monday, Tuesday, Wednesday, Thursday,
Friday, Saturday). Abbreviations of the first three characters are also valid.
Weather Converter Program EnergyPlus Weather File (EPW) Data Dictionary
4/1/13 46
!ESP(r)/EnergyPlus Weather Format
!April 2002
\memo Dates in the EPW file can be several formats:
\memo <number>/<number> (month/day)
\memo <number> Month
\memo Month <number>
\memo <number> (taken to be Julian day of year)
\memo Months are January, February, March, April, May,
\memo June, July, August, September, October, November, December
\memo Months can be the first 3 letters of the month
LOCATION,
A1, \field city
\type alpha
A2, \field State Province Region
\type alpha
A3, \field Country
\type alpha
A4, \field Source
\type alpha
N1, \field WMO
\note usually a 6 digit field. Used as alpha in EnergyPlus
\type alpha
N2 , \field Latitude
\units deg
\minimum -90.0
\maximum +90.0
\default 0.0
\note + is North, - is South, degree minutes represented in decimal (i.e. 30 minutes is .5)
\type real
N3 , \field Longitude
\units deg
\minimum -180.0
\maximum +180.0
\default 0.0
\note - is West, + is East, degree minutes represented in decimal (i.e. 30 minutes is .5)
\type real
N4 , \field TimeZone
\units hr - not on standard units list???
\minimum -12.0
\maximum +12.0
\default 0.0
\note Time relative to GMT.
\type real
N5 ; \field Elevation
\units m
\minimum -1000.0
\maximum< +9999.9
\default 0.0
\type real
The Location header record duplicates the information required for the Location Object.
When only a Run Period object is used (i.e. a weather file), then the Location Object Is not
needed. When a Run Period and Design Day objects are entered, then the Location on the
weather file (as described previously) is used and overrides any Location Object entry.
Weather Converter Program EnergyPlus Weather File (EPW) Data Dictionary
4/1/13 47
DESIGN CONDITIONS,
N1, \field Number of Design Conditions
A1, \field Design Condition Source
\note current sources are ASHRAE HOF 2009 US Design Conditions, Canadian Design Conditions
\note and World Design Conditions
A2, \field Design Condition Type (HEATING)
\note fields here will be dependent on the source, they are shown in a header/data format
\note in both the .rpt and .csv files that are produced by the WeatherConverter program
...
An, \field Design Condition Type (COOLING)
\note same as note on Heating Design Conditions
The Design Conditions header record encapsulates matching (using WMO# -- World
Meteorological Organization Station Number) design conditions for a weather file location.
Currently only those design conditions contained in the ASHRAE Handbook of Fundamentals
2009 are contained in the weather files. These conditions can be used as desired. In addition,
Design Day definition files have been created of all World, Canada, and United States Design
Conditions. These files are available in the DataSet folder of the EnergyPlus installation.
TYPICAL/EXTREME PERIODS,
N1, \field Number of Typical/Extreme Periods
A1, \field Typical/Extreme Period 1 Name
A2, \field Typical/Extreme Period 1 Type
A3, \field Period 1 Start Day
A4, \field Period 1 End Day
\note repeat (A1-A3) until number of typical periods
-- etc to # of periods entered
Using a heuristic method, the weather converter can determine typical and extreme weather
periods for full year weather files. These will then be shown on the Typical/Extreme Periods
header record. These are also reported in the statistical report output from the Weather
Converter.
Weather Converter Program EnergyPlus Weather File (EPW) Data Dictionary
4/1/13 48
GROUND TEMPERATURES,
N1, Number of Ground Temperature Depths
N2, \field Ground Temperature Depth 1
\units m
N3, \field Depth 1 Soil Conductivity
\units W/m-K,
N4, \field Depth 1 Soil Density
\units kg/m3
N5, \field Depth 1 Soil Specific Heat
\units J/kg-K,
N6, \field Depth 1 January Average Ground Temperature
\units C
N7, \field Depth 1 February Average Ground Temperature
\units C
N8, \field Depth 1 March Average Ground Temperature
\units C
N9, \field Depth 1 April Average Ground Temperature
\units C
N10, \field Depth 1 May Average Ground Temperature
\units C
N11, \field Depth 1 June Average Ground Temperature
\units C
N12, \field Depth 1 July Average Ground Temperature
\units C
N13, \field Depth 1 August Average Ground Temperature
\units C
N14, \field Depth 1 September Average Ground Temperature
\units C
N15, \field Depth 1 October Average Ground Temperature
\units C
N16, \field Depth 1 November Average Ground Temperature
\units C
N17, \field Depth 1 December Average Ground Temperature
\units C
\note repeat above (N2-N17) to number of ground temp depths indicated
-- etc to # of depths entered
The weather converter program can use a full year weather data file to calculate
undisturbed ground temperatures based on temperatures. Since an important part of soil
heat transfer includes soil properties such as conductivity, density and specific heat AND
these cannot be calculated from simple weather observations, this header record is provided
primarilyfor user information. However, with the FC construction option, these are
automatically selected (.5 depth) for use if the user does not include values in the
Site:GroundTemperature:FcfactorMethod object.
As noted in the statistics report, the undisturbed ground temperatures calculated by the weather converter
should not be used in building losses but are appropriate to be used in the GroundTemperatures:Surface and
GroundTemperatures:Deepobjects. Thereasoning(for buildinglosses) is that thesevalues aretooextremefor
the soil under a conditioned building. For best results, use the Slab or Basement programdescribed in this
document to calculate custommonthly average ground temperatures (see the Ground Heat Transfer section).
This is especially important for residential applications and very small buildings. If one of these ground
temperaturepreprocessors is not used, for typical commercial buildings in theUSA, areasonabledefault value
is2Clessthantheaverageindoor spacetemperature.
Weather Converter Program EnergyPlus Weather File (EPW) Data Dictionary
4/1/13 49
HOLIDAYS/DAYLIGHT SAVING,
A1, \field LeapYear Observed
\type choice
\key Yes
\key No
\note Yes if Leap Year will be observed for this file
\note No if Leap Year days (29 Feb) should be ignored in this file
A2, \field Daylight Saving Start Day
A3, \field Daylight Saving End Day
N1, \field Number of Holidays (essentially unlimited)
A4, \field Holiday 1 Name
A5, \field Holiday 1 Day
\note repeat above two fields until Number of Holidays is reached
-- etc to # of Holidays entered
The Holidays / Daylight Saving header record details the start and end dates of Daylight
Saving Time and other special days such as might be recorded for the weather file. These
can be used by keying Yes for appropriate fields in the Run Period Object.
Note: EnergyPlus processed weather files available on the EnergyPlus web site:
http://www.eere.energy.gov/buildings/energyplus/cfm/weather_data.cfm have neither special days
specifiednor daylight savingperiod.
For example, using a RunPeriod:
RunPeriod,
1, !- Begin Month
1, !- Begin Day Of Month
12, !- End Month
31, !- End Day Of Month
Wednesday, !- Day Of Week For Start Day
Yes, !- Use WeatherFile Holidays/Special Days
No, !- Use WeatherFile DaylightSavingPeriod
Yes, !- Apply Weekend Holiday Rule
Yes, !- Use WeatherFile Rain Indicators
Yes; !- Use WeatherFile Snow Indicators
Will use any holidays specified in the Holidays / Daylight Saving header record of the weather
file but will not use the Daylight Saving Period that is specified there (if any). In addition, the
user can specify Special Day Periods via the Special Day Period object and/or Daylight
Saving Period via the Daylight Saving Period object to additionally specify these items.
COMMENTS 1, A1 \field Comments_1
COMMENTS 2, A1 \field Comments_2
The Comment header records may provide additional information about the weather data
source or other information which may not fit in other header record formats.
DATA PERIODS,
N1, \field Number of Data Periods
N2, \field Number of Records per hour
A1, \field Data Period 1 Name/Description
A2, \field Data Period 1 Start Day of Week
\type choice
\key Sunday
\key Monday
\key Tuesday
\key Wednesday
\key Thursday
\key Friday
\key Saturday
A3, \field Data Period 1 Start Day
A4, \field Data Period 1 End Day
\note repeat above to number of data periods
-- etc to # of periods entered
A weather file may contain several data periods though this is not required (and, in fact,
may be detrimental). In addition, a weather file may contain multiple records per hour BUT
Weather Converter Program EnergyPlus Weather File (EPW) Data Dictionary
4/1/13 50
these must match the Number of Time Steps In Hour for the simulation. Multiple interval data
files can be valued when you want to be sure of the weather values for each time step (rather
than relying on interpolated weather data). A weather file may also contain several
consecutive years of weather data. EnergyPlus will automatically process the extra years
when the Number of Years field is used in the RunPeriod object. Sorry there is no way to
jump into a year in the middle of the EPW file.
Notethat aRunPeriodobject maynot crossDataPeriodboundary lines.
For those interested in creating their own weather data in the CSV or EPW formats or reading
the .csv and .epw files that are produced by the Weather Converter program, the fields are
shown in the following IDD description. Items shown in bold are used directly in the
EnergyPlus program.
! Actual data does not have a descriptor
N1, \field Year
N2, \field Month
N3, \field Day
N4, \field Hour
N5, \field Minute
A1, \field Data Source and Uncertainty Flags
\note Initial day of weather file is checked by EnergyPlus for validity (as shown below)
\note Each field is checked for "missing" as shown below. Reasonable values, calculated
\note values or the last "good" value is substituted.
Weather Converter Program EnergyPlus Weather File (EPW) Data Dictionary
4/1/13 51
N6, \field Dry Bulb Temperature
\units C
\minimum> -70
\maximum< 70
\missing 99.9
N7, \field Dew Point Temperature
\units C
\minimum> -70
\maximum< 70
\missing 99.9
N8, \field Relative Humidity
\missing 999.
\minimum 0
\maximum 110
N9, \field Atmospheric Station Pressure
\units Pa
\missing 999999.
\minimum> 31000
\maximum< 120000
N10, \field Extraterrestrial Horizontal Radiation
\units Wh/m2
\missing 9999.
\minimum 0
N11, \field Extraterrestrial Direct Normal Radiation
\units Wh/m2
\missing 9999.
\minimum 0
N12, \field Horizontal Infrared Radiation Intensity
\units Wh/m2
\missing 9999.
\minimum 0
N13, \field Global Horizontal Radiation
\units Wh/m2
\missing 9999.
\minimum 0
N14, \field Direct Normal Radiation
\units Wh/m2
\missing 9999.
\minimum 0
N15, \field Diffuse Horizontal Radiation
\units Wh/m2
\missing 9999.
\minimum 0
N16, \field Global Horizontal Illuminance
\units lux
\missing 999999.
\note will be missing if >= 999900
\minimum 0
N17, \field Direct Normal Illuminance
\units lux
\missing 999999.
\note will be missing if >= 999900
\minimum 0
N18, \field Diffuse Horizontal Illuminance
\units lux
\missing 999999.
\note will be missing if >= 999900
\minimum 0
N19, \field Zenith Luminance
\units Cd/m2
\missing 9999.
\note will be missing if >= 9999
\minimum 0
N20, \field Wind Direction
\units degrees
\missing 999.
\minimum 0
\maximum 360
Weather Converter Program EnergyPlus Weather File (EPW) Data Dictionary
4/1/13 52
N21, \field Wind Speed
\units m/s
\missing 999.
\minimum 0
\maximum 40
N22, \field Total Sky Cover
\missing 99
\minimum 0
\maximum 10
N23, \field Opaque Sky Cover (used if Horizontal IR Intensity missing)
\missing 99
\minimum 0
\maximum 10
N24, \field Visibility
\units km
\missing 9999
N25, \field Ceiling Height
\units m
\missing 99999
N26, \field Present Weather Observation
N27, \field Present Weather Codes
N28, \field Precipitable Water
\units mm
\missing 999
N29, \field Aerosol Optical Depth
\units thousandths
\missing .999
N30, \field Snow Depth
\units cm
\missing 999
N31, \field Days Since Last Snowfall
\missing 99
N32, \field Albedo
\missing 999
N33, \field Liquid Precipitation Depth
\units mm
\missing 999
N34; \field Liquid Precipitation Quantity
\units hr
\missing 99
Data Field Descriptions
Descriptions of the fields are taken from the IWEC manual as descriptive of what should be
contained in the data fields.
Field: Year
This is the Year of the data. Not really used in EnergyPlus. Used in the Weather Converter
program for display in audit file.
Field: Month
This is the month (1-12) for the data. Cannot be missing.
Field: Day
This is the day (dependent on month) for the data. Cannot be missing.
Field: Hour
This is the hour of the data. (1 24). Hour 1 is 00:01 to 01:00. Cannot be missing.
Field: Minute
This is the minute field. (1..60)
Weather Converter Program EnergyPlus Weather File (EPW) Data Dictionary
4/1/13 53
Field: Data Sourceand Uncertainty Flags
The data source and uncertainty flags from various formats (usually shown with each field)
are consolidated in the E/E+ EPW format. More is shown about Data Source and Uncertainty
in Data Sources/Uncertainty section later in this document.
Field: Dry Bulb Temperature
This is the dry bulb temperature in C at the time indicated. Note that this is a full numeric field
(i.e. 23.6) and not an integer representation with tenths. Valid values range from 70 C to 70
C. Missing value for this field is 99.9.
Field: DewPoint Temperature
This is the dew point temperature in C at the time indicated. Note that this is a full numeric
field (i.e. 23.6) and not an integer representation with tenths. Valid values range from 70 C
to 70 C. Missing value for this field is 99.9.
Field: RelativeHumidity
This is the Relative Humidity in percent at the time indicated. Valid values range from 0% to
110%. Missing value for this field is 999.
Field: Atmospheric Station Pressure
This is the station pressure in Pa at the time indicated. Valid values range from 31,000 to
120,000. (These values were chosen from the standard barometric pressure for all
elevations of the World). Missing value for this field is 999999.
Field: Extraterrestrial Horizontal Radiation
This is the Extraterrestrial Horizontal Radiation in Wh/m2. It is not currently used in
EnergyPlus calculations. It should have a minimum value of 0; missing value for this field is
9999.
Field: Extraterrestrial Direct Normal Radiation
This is the Extraterrestrial Direct Normal Radiation in Wh/m2. (Amount of solar radiation in
Wh/m2 received on a surface normal to the rays of the sun at the top of the atmosphere
during the number of minutes preceding the time indicated). It is not currently used in
EnergyPlus calculations. It should have a minimum value of 0; missing value for this field is
9999.
Field: Horizontal Infrared Radiation Intensity
This is the Horizontal Infrared Radiation Intensity in Wh/m2. If it is missing, it is calculated
from the Opaque Sky Cover field as shown in the following explanation. It should have a
minimum value of 0; missing value for this field is 9999.
4
_
emissivity drybulb
Horizontal IR Sky Sigma Temperature =
where
Horizontal_IR = horizontal IR intensity {W/m
2
}
Sky
emissivity
= sky emissivity
Sigma = Stefan-Boltzmann constant = 5.6697e-8 {W/m
2
-K
4
}
Temperature
drybulb
= drybulb temperature {K}
The sky emissivity is given by
Weather Converter Program EnergyPlus Weather File (EPW) Data Dictionary
4/1/13 54
( )
2 3
.787 .764 ln 1. .0224 .0035 .00028
273.
dewpoint
emissivity
Temperature
Sky N N N
| | | |
= + + +
| |
\ . \ .
where
Temperature
dewpoint
= dewpoint temperature {K}
N = opaque sky cover {tenths}
Example: Clear sky (N=0), Temperature
drybulb
= 273+20=293 K, Temperature
dewpoint
=
273+10=283 K:
Sky
emissivity
= 0.787 + 0.764*0.036 = 0.815
Horizontal_IR = 0.815*5.6697e-8*(293**4) = 340.6 W/m
2
References (Walton, 1983) (Clark, Allen, 1978) for these calculations are contained in the
references section at the end of this list of fields.
Field: Global Horizontal Radiation
This is the Global Horizontal Radiation in Wh/m2. (Total amount of direct and diffuse solar
radiation in Wh/m2 received on a horizontal surface during the number of minutes preceding
the time indicated.) It is not currently used in EnergyPlus calculations. It should have a
minimum value of 0; missing value for this field is 9999.
Field: Direct Normal Radiation
This is the Direct Normal Radiation in Wh/m2. (Amount of solar radiation in Wh/m2 received
directly from the solar disk on a surface perpendicular to the sun's rays, during the number of
minutes preceding the time indicated.) If the field is missing (> 9999) or invalid (<0), it is set
to 0. Counts of such missing values are totaled and presented at the end of the runperiod.
Field: DiffuseHorizontal Radiation
This is the Diffuse Horizontal Radiation in Wh/m2. (Amount of solar radiation in Wh/m2
received from the sky (excluding the solar disk) on a horizontal surface during the number of
minutes preceding the time indicated.) If the field is missing (> 9999) or invalid (<0), it is set
to 0. Counts of such missing values are totaled and presented at the end of the runperiod.
Field: Global Horizontal Illuminance
This is the Global Horizontal Illuminance in lux. (Average total amount of direct and diffuse
illuminance in hundreds of lux received on a horizontal surface during the number of minutes
preceding the time indicated.) It is not currently used in EnergyPlus calculations. It should
have a minimum value of 0; missing value for this field is 999999 and will be considered
missing of >= 999900.
Field: Direct Normal Illuminance
This is the Direct Normal Illuminance in lux. (Average amount of illuminance in hundreds of
lux received directly from the solar disk on a surface perpendicular to the sun's rays, during
the number of minutes preceding the time indicated.) It is not currently used in EnergyPlus
calculations. It should have a minimum value of 0; missing value for this field is 999999 and
will be considered missing of >= 999900.
Field: DiffuseHorizontal Illuminance
This is the Diffuse Horizontal Illuminance in lux. (Average amount of illuminance in hundreds
of lux received from the sky (excluding the solar disk) on a horizontal surface during the
number of minutes preceding the time indicated.) It is not currently used in EnergyPlus
calculations. It should have a minimum value of 0; missing value for this field is 999999 and
will be considered missing of >= 999900.
Weather Converter Program EnergyPlus Weather File (EPW) Data Dictionary
4/1/13 55
Field: Zenith Luminance
This is the Zenith Illuminance in Cd/m2. (Average amount of luminance at the sky's zenith in
tens of Cd/m2 during the number of minutes preceding the time indicated.) It is not currently
used in EnergyPlus calculations. It should have a minimum value of 0; missing value for this
field is 9999.
Field: Wind Direction
This is the Wind Direction in degrees where the convention is that North=0.0, East=90.0,
South=180.0, West=270.0. (Wind direction in degrees at the time indicated. If calm, direction
equals zero.) Values can range from 0 to 360. Missing value is 999.
Field: Wind Speed
This is the wind speed in m/sec. (Wind speed at time indicated.) Values can range from 0 to
40. Missing value is 999.
Field: Total Sky Cover
This is the value for total sky cover (tenths of coverage). (i.e. 1 is 1/10 covered. 10 is total
coverage). (Amount of sky dome in tenths covered by clouds or obscuring phenomena at the
hour indicated at the time indicated.) Minimum value is 0; maximum value is 10; missing
value is 99.
Field: Opaque Sky Cover
This is the value for opaque sky cover (tenths of coverage). (i.e. 1 is 1/10 covered. 10 is total
coverage). (Amount of sky dome in tenths covered by clouds or obscuring phenomena that
prevent observing the sky or higher cloud layers at the time indicated.) This is not used
unless the field for Horizontal Infrared Radiation Intensity is missing and then it is used to
calculate Horizontal Infrared Radiation Intensity. Minimum value is 0; maximum value is 10;
missing value is 99.
Field: Visibility
This is the value for visibility in km. (Horizontal visibility at the time indicated.) It is not
currently used in EnergyPlus calculations. Missing value is 9999.
Field: Ceiling Height
This is the value for ceiling height in m. (77777 is unlimited ceiling height. 88888 is cirroform
ceiling.) It is not currently used in EnergyPlus calculations. Missing value is 99999.
Field: Present Weather Observation
If the value of the field is 0, then the observed weather codes are taken from the following
field. If the value of the field is 9, then missing weather is assumed. Since the primary use of
these fields (Present Weather Observation and Present Weather Codes) is for rain/wet
surfaces, a missing observation field or a missing weather code implies no rain.
Table 15. Present Weather Observation Values
Element Values Definition
Observation Indicator 0 or 9 0 = Weather observation made;
9 = Weather observation not made, or missing
Field: Present Weather Codes
The present weather codes field is assumed to follow the TMY2 conventions for this field.
Note that though this field may be represented as numeric (e.g. in the CSV format), it is really
a text field of 9 single digits. This convention along with values for each column (left to right)
Weather Converter Program EnergyPlus Weather File (EPW) Data Dictionary
4/1/13 56
is presented in Table 16. Note that some formats (e.g. TMY) does not follow this convention
as much as possible, the present weather codes are converted to this convention during
WeatherConverter processing. Also note that the most important fields are those
representing liquid precipitation where the surfaces of the building would be wet.
EnergyPlus uses Snow Depth to determine if snow is on the ground.
Table 16. Weather Codes Field Interpretation
Column
--
Position
in Field
Element
Description
Possible
Values
Definition
1 Occurrence of
Thunderstorm,
Tornado, or
Squall
0 - 2, 4, 6
- 9
0 = Thunderstormlightning and thunder.
Wind gusts less than 25.7 m/s, and hail, if any,
less than 1.9 cm diameter
1 = Heavy or severe thunderstormfrequent
intense lightning and thunder. Wind gusts
greater than 25.7 m/s and hail, if any, 1.9 cm or
greater diameter
2 = Report of tornado or waterspout
4 = Moderate squallsudden increase of wind
speed by at least 8.2 m/s, reaching 11.3 m/s or
more and lasting for at least 1 minute
6 = Water spout (beginning January 1984)
7 = Funnel cloud (beginning January 1984)
8 = Tornado (beginning January 1984)
9 = None if Observation Indicator element
equals 0, or else unknown or missing if
Observation Indicator element equals 9
2 Occurrence of
Rain, Rain
Showers, or
Freezing Rain
0 - 9 0 = Light rain
1 = Moderate rain
2 = Heavy rain
3 = Light rain showers
4 = Moderate rain showers
5 = Heavy rain showers
6 = Light freezing rain
7 = Moderate freezing rain
8 = Heavy freezing rain
9 = None if Observation Indicator element
equals 0, or else unknown or missing if
Observation Indicator element equals 9 Notes:
Light = up to 0.25 cm per hour Moderate = 0.28
to 0.76 cm per hour Heavy = greater than 0.76
cm per hour
3 Occurrence of
Rain Squalls,
Drizzle, or
Freezing Drizzle
0, 1, 3 - 9 0 = Light rain squalls
1 = Moderate rain squalls
3 = Light drizzle
4 = Moderate drizzle
5 = Heavy drizzle
6 = Light freezing drizzle
7 = Moderate freezing drizzle
8 = Heavy freezing drizzle
9 = None if Observation Indicator element
equals 0, or else unknown or missing if
Weather Converter Program EnergyPlus Weather File (EPW) Data Dictionary
4/1/13 57
Column
--
Position
in Field
Element
Description
Possible
Values
Definition
Observation Indicator element equals 9
Notes: When drizzle or freezing drizzle occurs
with other weather phenomena: Light = up to
0.025 cm per hour Moderate = 0.025 to 0.051
cm per hour Heavy = greater than 0.051 cm
per hour
When drizzle or freezing drizzle occurs alone:
Light = visibility 1 km or greater Moderate =
visibility between 0.5 and 1 km Heavy =
visibility 0.5 km or less
4 Occurrence of
Snow, Snow
Pellets, or Ice
Crystals
0 - 9 0 = Light snow
1 = Moderate snow
2 = Heavy snow
3 = Light snow pellets
4 = Moderate snow pellets
5 = Heavy snow pellets
6 = Light ice crystals
7 = Moderate ice crystals
8 = Heavy ice crystals
9 = None if Observation Indicator element
equals 0, or else unknown or missing if
Observation Indicator element equals 9 Notes:
Beginning in April 1963, any occurrence of ice
crystals is recorded as a 7.
5 Occurrence of
Snow Showers,
Snow Squalls, or
Snow Grains
0 - 7, 9 0 = Light snow
1 = Moderate snow showers
2 = Heavy snow showers
3 = Light snow squall
4 = Moderate snow squall
5 = Heavy snow squall
6 = Light snow grains
7 = Moderate snow grains
9 = None if Observation Indicator element
equals 0, or else unknown or missing if
Observation Indicator element equals 9
6 Occurrence of
Sleet, Sleet
Showers, or Hail
0 - 2, 4, 9 0 = Light ice pellet showers
1 = Moderate ice pellet showers
2 = Heavy ice pellet showers
4 = Hail
9 = None if Observation Indicator element
equals 0, or else unknown or missing if
Observation Indicator element equals 9
Notes: Prior to April 1970, ice pellets were
coded as sleet. Beginning in April 1970, sleet
and small hail were redefined as ice pellets and
are coded as 0, 1, or 2.
7 Occurrence of
Fog, Blowing
Dust, or Blowing
0 - 9 0 = Fog
1 = Ice fog
2 = Ground fog
Weather Converter Program EnergyPlus Weather File (EPW) Data Dictionary
4/1/13 58
Column
--
Position
in Field
Element
Description
Possible
Values
Definition
Sand 3 = Blowing dust
4 = Blowing sand
5 = Heavy fog
6 = Glaze (beginning 1984)
7 = Heavy ice fog (beginning 1984)
8 = Heavy ground fog (beginning 1984)
9 = None if Observation Indicator element
equals 0, or else unknown or missing if
Observation Indicator element equals 9 Notes:
These values recorded only when visibility is
less than 11 km.
8 Occurrence of
Smoke, Haze,
Smoke and
Haze, Blowing
Snow, Blowing
Spray, or Dust
0 - 7, 9 0 = Smoke
1 = Haze
2 = Smoke and haze
3 = Dust
4 = Blowing snow
5 = Blowing spray
6 = Dust storm (beginning 1984)
7 = Volcanic ash
9 = None if Observation Indicator element
equals 0, or else unknown or missing if
Observation Indicator element equals 9
Notes: These values recorded only when
visibility is less than 11 km.
9 Occurrence of
Ice Pellets
0 - 2, 9 0 = Light ice pellets
1 = Moderate ice pellets
2 = Heavy ice pellets
9 = None if Observation Indicator element
equals 0, or else unknown or missing if
Observation Indicator element equals 9
For example, a Present Weather Observation (previous field) of 0 and a Present Weather
Codes field of 929999999 notes that there is heavy rain for this data period (usually hourly
but depends on the number of intervals per hour field in the Data Periods record).
Field: PrecipitableWater
This is the value for Precipitable Water in mm. (This is not rain rain is inferred from the
PresWeathObs field but a better result is from the Liquid Precipitation Depth field)). It is not
currently used in EnergyPlus calculations (primarily due to the unreliability of the reporting of
this value). Missing value is 999.
Field: Aerosol Optical Depth
This is the value for Aerosol Optical Depth in thousandths. It is not currently used in
EnergyPlus calculations. Missing value is .999.
Field: SnowDepth
This is the value for Snow Depth in cm. This field is used to tell when snow is on the ground
and, thus, the ground reflectance may change. Missing value is 999.
Weather Converter Program EPW CSV Format (In/Out)
4/1/13 59
Field: Days SinceLast Snowfall
This is the value for Days Since Last Snowfall. It is not currently used in EnergyPlus
calculations. Missing value is 99.
Field: Albedo
The ratio (unitless) of reflected solar irradiance to global horizontal irradiance. It is not
currently used in EnergyPlus.
Field: Liquid Precipitation Depth
The amount of liquid precipitation (mm) observed at the indicated time for the period
indicated in the liquid precipitation quantity field. If this value is not missing, then it is used
and overrides the precipitation flag as rainfall. Conversely, if the precipitation flag shows
rain and this field is missing or zero, it is set to 1.5 (mm).
Field: Liquid Precipitation Quantity
The period of accumulation (hr) for the liquid precipitation depth field. It is not currently used
in EnergyPlus.
References
Walton, G. N. 1983. Thermal Analysis Research Program Reference Manual. NBSSIR 83-
2655. National Bureau of Standards, p. 21.
Clark, G. and C. Allen, "The Estimation of Atmospheric Radiation for Clear and Cloudy
Skies," Proceedings 2nd National Passive Solar Conference (AS/ISES), 1978, pp. 675-678.
EPWCSVFormat (In/Out)
EPW CSV Format to the Weather Converter is a special CSV format which echoes the format
of the EPW file. For the header records in the CSV file, they are basically the same as the
header records for the EPW file (see above). However, in the CSV file, each header is shown
and then the data. Partial year files will not have all of these headers filled in. Also see
Figure 17. EnergyPlus EPW CSV file (spreadsheet view) and Figure 18. EnergyPlus EPW
CSV Data Records (spreadsheet view) for snapshot pictures of the EnergyPlus EPW CSV file
as shown in a spreadsheet.
Location Header/Data (CSV)
Location Title,Latitude {N+/S-},Longitude {E+/W-},TimeZone {+/- GMT},Elevation {m}
LOCATION_SYDNEY__AUS_IWEC Data_947670,-33.95,151.18,10.0,3.0
LOCATION + the city, state/province, country and WMO fields from the EPW file are
concatenated to form the Location Title. The latitude, longitude, time zone and elevation
fields are numeric.
Design Conditions Header/Data (CSV)
If there are design conditions, then the format is as follows:
Number of Design Conditions,Title of Design Condition,Design Stat,HDB 99.6%,HDB 99%,X WS 1%,X WS 2.5%,X WS
5%,CM WS .4%,CM MDB .4%,CM WS 1%,CM MDB 1%,MWS 99.6%,PWD 99.6%,MWS .4%,PWD .4%,X MnDB Max,X MnDB Min,X
StdDB Max,X StdDB Min,Design Stat,CDB .4%,C MWB .4%,CDB 1%,C MWB 1%,CDB 2%,C MWB 2%,E WB .4%,E MDB .4%,E
WB 1%,E MDB 1%,E WB 2%,E MDB 2%,DP .4%,HR .4%,MDB .4%,DP 1%,HR 1%,MDB 1%,DP 2%,HR 2%,MDB 2%,DB Range
,,Units,{C},{C},{m/s},{m/s},{m/s},{m/s},{C},{m/s},{C},{m/s},{Degree},{m/s},{Degree},{C},{C},{C},{C
},Units,{C},{C},{C},{C},{C},{C},{C},{C},{C},{C},{C},{C},{C},{g/kg},{C},{C},{g/kg},{C},{C}
,{g/kg},{C},{C}
1,World Climate Design Data 2001 ASHRAE
Handbook,HEATING,5.8,6.8,11.3,9.9,8.8,11.1,14.2,9.1,13.4,1.1,320,5.3,300,39.3,3.1,2.9,1.9,COOLING,32.2,20,
29.5,19.7,27.9,20.1,23,28,22.3,26.2,21.7,25.3,21.7,16.4,24.8,21.1,15.8,24.3,20.6,15.3,23.9,6.7
However, if there are no design conditions, then the format looks like:
Weather Converter Program EPW CSV Format (In/Out)
4/1/13 60
Number of Design Conditions,Title of Design Condition,
0
Theoretically, there can be more than one design condition included.
Typical/Extreme Periods Header/Data (CSV)
The results from the typical / extreme period heuristic calculation are shown.
Number of Typical/Extreme Periods,Period Name,Period Type,Period Start Day,Period End Day,<repeat to #
periods>
6,Summer - Week Nearest Max Temperature For Period,Extreme,1/ 4,1/10,Summer - Week Nearest Average
Temperature For Period,Typical,11/29,12/ 5,Winter - Week Nearest Min Temperature For Period,Extreme,7/
3,7/ 9,Winter - Week Nearest Average Temperature For Period,Typical,6/ 5,6/11,Autumn - Week Nearest
Average Temperature For Period,Typical,3/22,3/28,Spring - Week Nearest Average Temperature For
Period,Typical,8/ 1,8/ 7
Ground Temperatures Header/Data (CSV)
The results from the ground temperature heuristic calculation are shown, typically for 3
depths. Users may also fill in the blank fields (soil conductivity, soil density, soil specific heat)
with known values and/or perform their own calculations and depths and supply those. These
should be considered undisturbed ground temperatures temperatures of soil that have not
been disturbed by construction. They are not considered appropriate for calculations of
building losses.
The program uses a heuristic, time lagged calculation based on dry bulb temperature and
location. References on the topic are found in Kusuda (see references).
Number of Ground Temperature Depths,Ground Temperature Depth {m},Soil Conductivity {W/m-K},Soil Density
{kg/m3},Soil Specific Heat {J/kg-K},Jan {C},Feb{C},Mar {C},Apr {C},May {C},Jun {C},Jul {C},Aug {C},Sep
{C},Oct {C},Nov {C},Dec {C},<repeat to Number of temperature depths>
3,.5,,,,20.69,22.30,22.69,22.26,19.95,17.43,15.09,13.43,12.99,13.86,15.84,18.29,2,,,,19.18,20.71,21.41,21.
40,20.16,18.43,16.58,15.03,14.25,14.45,15.59,17.28,4,,,,18.18,19.38,20.10,20.30,19.82,18.80,17.56,16.35,15
.56,15.39,15.89,16.89
Holiday/Daylight Saving Header/Data (CSV)
If these data are entered, the weather converter will process them. Default weather
processing contains no holidays or daylight saving period. Of course, these can also be
specified in your input data file for EnergyPlus and do not need to be embedded in the
weather file.
Leap Year Observed?,Daylight Saving Start Date,Daylight Saving End Date,Number of Holidays,Holiday
Name,Holiday Date,<repeat for # Holidays>
No,0,0,0
Comment 1 Header/Data (CSV)
Some original data files fill the comment 1 header and some do not. Typically, it will display at
least a station number and potentially more information.
Weather Converter Program EPW CSV Format (In/Out)
4/1/13 61
Comment Line #1
"IWEC- WMO#947670 - South-west Pacific -- Original Source Data (c) 2001 American Society of Heating,
Refrigerating and Air-Conditioning Engineers (ASHRAE), Inc., Atlanta, GA, USA. www.ashrae.org All rights
reserved as noted in the License Agreement and Additional Conditions. DISCLAIMER OF WARRANTIES: The data
is provided 'as is' without warranty of any kind, either expressed or implied. The entire risk as to the
quality and performance of the data is with you. In no event will ASHRAE or its contractors be liable to
you for any damages, including without limitation any lost profits, lost savings, or other incidental or
consequential damages arising out of the use or inability to use this data."
Comment 2 Header/Data (CSV)
Comment Line #2
-- Ground temps produced with a standard soil diffusivity of 2.3225760E-03 {m**2/day}
Data Period Header/Data (CSV)
Number of Data Periods [DP],Number of Intervals per Hour,DP Name/Description,DP Start Day of Week,DP Start
Day, DP End Day,<repeat to # Data Periods>
1,1,Data,Sunday, 1/ 1,12/31
Data Records (CSV)
The field names for each item are shown. First, the short names:
Date,HH:MM,Datasource,DryBulb {C},DewPoint {C},RelHum {%},Atmos Pressure {Pa},ExtHorzRad {Wh/m2},ExtDirRad
{Wh/m2},HorzIRSky {Wh/m2},GloHorzRad {Wh/m2},DirNormRad {Wh/m2},DifHorzRad {Wh/m2},GloHorzIllum
{lux},DirNormIllum {lux},DifHorzIllum {lux},ZenLum {Cd/m2},WindDir {deg},WindSpd {m/s},TotSkyCvr
{.1},OpaqSkyCvr {.1},Visibility {km},Ceiling Hgt {m},PresWeathObs,PresWeathCodes,Precip Wtr {mm},Aerosol
Opt Depth {.001},SnowDepth {cm},Days Last Snow,Albedo {.01},Rain {mm},Rain Quantity {hr}
Then, the longer names:
Date,HH:MM,Datasource,Dry Bulb Temperature {C},Dew Point Temperature {C},Relative Humidity {%},Atmospheric
Pressure {Pa},Extraterrestrial Horizontal Radiation {Wh/m2},Extraterrestrial Direct Normal Radiation
{Wh/m2},Horizontal Infrared Radiation Intensity from Sky {Wh/m2},Global Horizontal Radiation
{Wh/m2},Direct Normal Radiation {Wh/m2},Diffuse Horizontal Radiation {Wh/m2},Global Horizontal Illuminance
{lux},Direct Normal Illuminance {lux},Diffuse Horizontal Illuminance {lux},Zenith Luminance {Cd/m2},Wind
Direction {deg},Wind Speed {m/s},Total Sky Cover {.1},Opaque Sky Cover {.1},Visibility {km},Ceiling Height
{m},Present Weather Observation,Present Weather Codes,Precipitable Water {mm},Aerosol Optical Depth
{.001},Snow Depth {cm},Days Since Last Snow,Albedo {.01},Liquid Precipitation Depth {mm},Liquid
Precipitation Quantity {hr}
As noted previously, these headers and data are in the identical order to the items in the
EPW records. Then the data is shown:
1983/1/1,01:00,C9C9C9C9*0?9?9?9?9?9?9?9*0C8C8C8C8*0*0E8*0*0,26.2,19.2,65,101100,0,1415,412,0,0,0,0,0,0,0,1
80,6.5,9,7,23.3,77777,9,'999999999,0,0.2300,0,88
The Date and Time fields need a bit of description. The Date field (e.g. 1983/1/1) uses your
standard system date for formatting. In the EPW file, these are three separate fields (year,
month, and day in this example). The time field combines the hours and minutes into one
field (hh:mm). This makes it easier for graphing with spreadsheet programs but a bit harder if
you use the CSV format as input.
Each data item field obeys the same missing and other content rules as shown above in the
EnergyPlus Weather File (EPW) Data Dictionary.
Weather Converter Program EPW CSV Format (In/Out)
4/1/13 62
Figure 17. EnergyPlus EPW CSV file (spreadsheet view)
The figure above shows how the EnergyPlus EPW CSV file (initial header records) looks
when opened in a spreadsheet. Each header record is shown in bold with data following the
headers..
Location
Title
Latitude
{N+/S-}
Longitud
e {E+/W-}
TimeZone
{+/- GMT}
Elevation
{m}
LOCATIO
N_Ambler
_AK_USA
_TMY3_7
01718 67.1 -157.85 -9 88
Number
of Design
Condition
s
Title of
Design
Condition
Design
Stat
ColdestM
onth DB996 DB990 DP996
HR_DP99
6
DB_DP99
6
Units {} {C} {C} {C} {} {C}
1
Climate
Design
Data 2009
ASHRAE
Handbook Heating 1 -42.2 -39 -34.1 0.2 -27.8
Number
of
Typical/E
xtreme
Periods
Period
Name
Period
Type
Period
Start Day
Period
End Day
<repeat
to #
periods>
6
Summer -
Week
Nearest
Max
Temperat
ure For
Period Extreme 6-Jul 12-Jul
Summer -
Week
Nearest
Average
Temperat
ure For
Period Typical 22-Jun 28-Jun
Winter -
Week
Nearest
Min
Temperat
ure For
Period
Number
of
Ground
Temperat
ure
Depths
Ground
Temperat
ure Depth
{m}
Soil
Conducti
vity {W/m-
K}
Soil
Density
{kg/m3}
Soil
Specific
Heat
{J/kg-K} Jan {C} Feb{C} Mar {C} Apr {C} May {C}
3 0.5 -17.81 -19.25 -16.7 -12.7 -2.25
Leap
Year
Observed
?
Daylight
Saving
Start Date
Daylight
Saving
End Date
Number
of
Holidays
Holiday
Name
Holiday
Date
<repeat
for #
Holidays>
No 0 0 0
Comment Line #1
Custom/User Format -- WMO#701718; NREL TMY3 Data Set (2008); Period of Record 1973-2005 (Generally)
Comment Line #2
-- Ground temps produced with a standard soil diffusivity of 2.3225760E-03 {m**2/day}
Weather Converter Program Missing Weather File Data
4/1/13 63
Figure 18. EnergyPlus EPW CSV Data Records (spreadsheet view)
The above figure shows how the data periods header record and the individual data records
look when opened in a spread sheet. Again, the headers are shown in bold. Note that there
are two header records for the data records one with short names one with longer more
descriptive names.
MissingWeather FileData
The following data contains missing descriptors; a new concept not introduced previously in
our IDD conventions. In this case, it will be processed as though those values are missing in
the weather conversions. This may not always be desirable though the weather processor will
fill in missing value with something appropriate. Eventually, these missing values will be
available through the weather processor. Until then, the following are used for initial missing
conditions. When a valid value is encountered from weather data, however, it will become the
new missing replacement value:
Table 17. Missing weather replacement values
Data item Supplied Value Units
Dry Bulb Temperature 6 C
Dew Point Temperature 3 C
Relative Humidity 50 %
Atmospheric Pressure Standard**
Barometric
Pressure
(altitude based)
Pa
Wind Speed 2.5 m/s
Wind Direction 180 Deg
Total Sky Cover 5 (tenths)
Number
of Data
Periods
[DP]
Number
of
Intervals
per Hour
DP
Name/De
scription
DP Start
Day of
Week
DP Start
Day
DP End
Day
<repeat
to # Data
Periods>
1 1 Data Sunday 1/ 1 31-Dec
Date HH:MM
Datasour
ce
DryBulb
{C}
DewPoint
{C}
RelHum
{%}
Atmos
Pressure
{Pa}
ExtHorzR
ad
{Wh/m2}
ExtDirRa
d
{Wh/m2}
HorzIRSk
y
{Wh/m2}
Date HH:MM
Datasour
ce
Dry Bulb
Temperat
ure {C}
Dew
Point
Temperat
ure {C}
Relative
Humidity
{%}
Atmosph
eric
Pressure
{Pa}
Extraterre
strial
Horizonta
l
Radiation
{Wh/m2}
Extraterre
strial
Direct
Normal
Radiation
{Wh/m2}
Horizonta
l Infrared
Radiation
Intensity
from Sky
{Wh/m2}
1/1/1991 1:00 ?9?9?9?9E0?9?9?9?9?9?9?9?9?9?9?9*9?9?9?9*9*9?9*9*9 -31.2 -34.7 69 100300 0 0 132
1/1/1991 2:00 ?9?9?9?9E0?9?9?9?9?9?9?9?9?9?9?9*9?9?9?9*9*9?9*9*9 -31.2 -34.7 69 100300 0 0 132
1/1/1991 3:00 ?9?9?9?9E0?9?9?9?9?9?9?9?9?9?9?9*9?9?9?9*9*9?9*9*9 -31.3 -35.3 65 100300 0 0 132
1/1/1991 4:00 ?9?9?9?9E0?9?9?9?9?9?9?9?9?9?9?9*9?9?9?9*9*9?9*9*9 -31.6 -34.7 72 100300 0 0 131
1/1/1991 5:00 ?9?9?9?9E0?9?9?9?9?9?9?9?9?9?9?9*9?9?9?9*9*9?9*9*9 -31.3 -34.4 72 100300 0 0 132
1/1/1991 6:00 ?9?9?9?9E0?9?9?9?9?9?9?9?9?9?9?9*9?9?9?9*9*9?9*9*9 -31.5 -34.6 72 100300 0 0 132
Weather Converter Program Source Weather Data Formats
4/1/13 64
Opaque Sky Cover 5 (tenths)
Visibility 777.7 Km
Ceiling Height 77777 m
Precipitable Water 0 Mm
Aerosol Optical Depth 0 Broadband turbidity
Snow Depth 0 Cm
Days Since Last Snow 88 Days
Radiation Values (Direct/Diffuse) 0.0 Wh/m2
Illuminance Values 0.0 lux (or CD/m2)
**Standard Barometric pressure based on location elevation is taken from ASHRAE 2001
Handbook of Fundamentals, pages 6.1 & 6.2.
SourceWeather DataFormats
Source weather data for building energy simulation programs can be broken into two major
classes: historical data and typical weather years. Historical data is just "real" data: usually
measured (but sometimes modeled) data from a particular location for a given period of
record. Typical years are ersatz years assembled to match the long term data from a
particular location using a particular statistical measure. Typical data may also be real data
but may not be a contiguous year the data may be comprised of months from multiple
years.
The primary source for historical weather data is the U.S. National Climatic Data Center
(NCDC) in Asheville, NC: http://www.ncdc.noaa.gov/. NCDC can provide hourly historical
data for thousands of locations around the world. This data may not always be complete;
data items or periods of record may be missing.
Data Set vs. Data Format
In this document as well in many others, you will read about a certain data set and you will
also read about data in a certain format e.g., the TMY2 data set and the TMY2 data
format. Simply stated, a data set refers to a set of data files developed around a set of
procedures for selection and usually with a specific purpose for use. A data format is merely
the identification of data elements in a data file. In the TMY2 example, the TMY2 data set
was developed as described below and the format of the data is usually called a TMY2
format.
Any data could be put into a TMY2 format, but it wouldnt necessarily be selected using the
same procedures as the TMY2 data set.
SAMSONData Set/Format
A highly reliable source of historical data for U.S. locations is the Solar and Meteorological
Surface Observational Network (SAMSON) data set assembled by the National Renewable
Energy Laboratory (NREL) in Golden, CO: http://www.nrel.gov/. The SAMSON data set
contains a 30 year (1961 to 1990) period of record for 239 locations and are available from
the NCDC.
SAMSON also describes a file format. Though no data from the SAMSON data set are
available for download in EPW format, the weather conversion utility can read and process
this file format.
Weather Converter Program Source Weather Data Formats
4/1/13 65
TMY2 Data Set/Format
The TMY2 are data sets of hourly values of solar radiation and meteorological elements for a
1-year period. Their intended use is for computer simulations of solar energy conversion
systems and building systems to facilitate performance comparisons of different system
types, configurations, and locations in the United States and its territories. Because they
represent typical rather than extreme conditions, they are not suited for designing systems to
meet the worst-case conditions occurring at a location. The data are available from the
National Renewable Energy Laboratory for download or on CD.
TMY3 files have somewhat replaced TMY2 files but all TMY2 files are available for download
from the website.
Solar and Wind Energy Resource Assessment (SWERA) Format
The Solar and Wind Energy Resource Assessment (SWERA) project, funded by the United
Nations Environment Program, is developing high quality information on solar and wind
energy resources in 14 developing countries. Currently typical year hourly data are available
for 156 locations in Belize, Brazil, China, Cuba, El Salvador, Ethiopia, Ghana, Guatemala,
Honduras, Kenya, Maldives, Nicaragua, and Sri Lanka. The data are available from the
SWERA project web site. http://swera.unep.net/
The SWERA format is very similar to the TMY2 format except: WMO stations are used (6
character) in the header and 4 digit years have been adopted in the data lines.
WYEC2 Data Set/Format
Culminating in the early 1980s, ASHRAE published their Weather Year for Energy
Calculations (WYEC) hourly weather files for 51 US and Canadian locations. These files
were intended to support the then growing interest in computer simulation of energy use in
buildings. In the late 1980s, a major revision was initiated this included the addition of 26
Typical Meteorological Year (TMY) hourly weather files to the original WYEC data set and a
number of improvements.
The work of revising and improving the WYEC data base was performed by at the National
Renewable Energy Laboratory (NREL) as part of the Solar Radiation Resource Assessment
Program (SRRAP), during the period 1989 through 1993. Richard Perez, at the State
University of New York at Albany -- Atmospheric Sciences Research Center provided a
substantial contribution to this work. The resulting set of 77 revised and corrected hourly
weather files are referred to as WYEC Version 2 or "WYEC2" data set.
The WYEC2 format is used as the format for several other data sets. The WYEC2 data set,
however, was not made available for download though, of course, those files can be read if
desired with the EnergyPlus Weather Converter utility.
Canadian Weather for Energy Calculations (CWEC)
Produced by Numerical Logics in collaboration with Environment Canada and the National
Research Council of Canada, the CWEC were derived using a methodology similar to the
TMY2 and TMY. CWEC hourly files represent weather conditions that result in
approximately average heating and cooling loads in buildings. The National Energy Code of
Canada requires the use of a CWEC file representative of a location when the performance
path and customized design calculations are chosen as the means of building energy
consumption compliance. The CWEC follow the ASHRAE WYEC2 format and were derived
from the Canadian Energy and Engineering Data Sets (CWEEDS) of hourly weather
information for Canada from the 1953-1995 period of record.
The 80 CWEC files contain hourly weather observations representing an artificial one-year
period specifically designed for building energy calculations. All 80 locations in the CWEC
data set are available for download in EnergyPlus weather format.
Weather Converter Program Source Weather Data Formats
4/1/13 66
International Weather for Energy Calculations (IWEC)
The IWEC are the result of ASHRAE Research Project 1015 conducted by Numerical Logics
and Bodycote Materials Testing Canada for ASHRAE Technical Committee 4.2 Weather
Information. The IWEC data files are 'typical' weather files suitable for use with building
energy simulation programs for 227 locations outside the USA and Canada.
The files are derived from up to 18 years of DATSAV3 hourly weather data originally archived
at the U S National Climatic Data Center. The weather data is supplemented by solar
radiation estimated on an hourly basis from earth-sun geometry and hourly weather
elements, particularly cloud amount information. The IWEC CD-ROM is available from
ASHRAE.
The Department of Energy has licensed the IWEC data from ASHRAE. Our license with
ASHRAE allows us to: Distribute versions of the individual IWEC files in converted format
suitable for EnergyPlus (EPW). Make the EnergyPlus versions of the IWEC files available to
users at no cost via this EnergyPlus web site. All 227 locations in the IWEC data set are
available for download in EnergyPlus weather format.
The IWEC source data is 2001 American Society of Heating, Refrigerating and Air-
Conditioning Engineers (ASHRAE), Inc., Atlanta, GA, USA. http://www.ashrae.org/ All rights
reserved as noted in the License Agreement and Additional Conditions.
IWEC also describes a data format, very similar to the TMY2 data format.
Typical Meteorological Year (TMY)
Data for 230 locations in the USA plus four locations in Cuba, Marshall Islands, Palau, and
Puerto Rico, derived from a 1948-1980 period of record. Many of the locations in the TMY
data set were subsequently updated by the TMY2.
Similar to the TMY2, the TMY are data sets of hourly values of solar radiation and
meteorological elements for a 1-year period. Their intended use is for computer simulations
of solar energy conversion systems and building systems to facilitate performance
comparisons of different system types, configurations, and locations in the United States and
its territories. Because they represent typical rather than extreme conditions, they are not
suited for designing systems to meet the worst-case conditions occurring at a location. The
data are available for purchase from the National Climatic Data Center.
All TMY locations are available for download in EnergyPlus weather format.
TMY also describes a data format.
California Climate Zones 2 (CTZ2)
Updated weather data for 16 California climate zones for use to demonstrate compliance with
Title 24 with approved building energy simulation programs. All 16 CTZ2 weather files are
available for download in EnergyPlus weather format. The original source data is available
from the California Energy Commission. These source data files are described using the
WYEC2 format.
Solar and Wind Energy Resource Assessment (SWERA)
The Solar and Wind Energy Resource Assessment (SWERA) project, funded by the United
Nations Environment Program, is developing high quality information on solar and wind
energy resources in 13 developing countries. Currently typical year hourly data are available
for 48 locations in Belize, Cuba, El Salvador, Guatemala, Honduras, Maldives, Nicaragua,
and Sri Lanka. The data are available from the SWERA project web site. SWERA plans to
release new data for Brazil, Ethiopia, Ghana, Kenya, and Nepal over the coming few months.
These source data files are described using the SWERA format.
Weather Converter Program Source Weather Data Formats
4/1/13 67
Spanish Weather for Energy Calculations (SWEC)
Originally developed for use with Calener, a new program for building energy labelling in
Spain, these weather files cover all 52 Spanish provincial capitals. Calener was developed by
the Grupo de Termotecnia of the Escuela Superior de Ingeneiros in Seville for the Spanish
Government. The weather files were synthetically generated using Climed (Portuguese
software developed by Ricardo Aguiar) from mean monthly data coming from the Spanish
Meteorological National Institute. These weather files were converted from the DOE-2 binary
to EnergyPlus format and include constant wind speeds of 6.7 m/s.
For more information on these weather files, contact: Profesor Luis Prez-Lombard
(lpl@tmt.us.es) Escuela Superior de Ingenieros
Italian Climatic data collection "Gianni De Giorgio" (IGDG)
Developed for use in simulating renewable energy technologies, this set of 66 weather files is
based on a 1951-1970 period of record. The data were created by Professor Livio
Mazzarella, Politecnico di Milano, and is named in honor of Gianni de Giorgio.
Chinese Typical Year Weather (CTYW)
Developed for use in simulating building heating and air conditioning loads and energy use,
and for calculating renewable energy utilization, this set of 57 weather files is based on a
1982-1997 period of record with data obtained from the U. S. National Climatic Data Center.
The data were created by Prof. ZHANG Qingyuan of Tsukuba University Japan, in
collaboration with Joe Huang of Lawrence Berkeley National Laboratory. The original typical
year weather files are contained in: Zhang Qingyuan and Joe Huang. 2004. Chinese Typical
Year Weather Data for Architectural Use (in Chinese). ISBN 7-111-14810-X. Beijing: China
Machine Press. Available from: China Machine Press; No. 22 Baiwanzhuang Dajie; Beijing,
CHINA 100037.
The CTYW files are no longer available for download from the web site.
INETI Synthetic data for Portugal
Two weather files for Portugal developed by Ricardo Aguiar of Instituto Nacional de
Engenharia, Tecnologia e Inovao (INETI). Synthetic data set based on spatially
interpolation of public climatic data published by Instituto de Meteorologia 1951-80 combined
with INETI owned data and other freely available data sources. INETI has granted DOE
permission to distribute versions of the individual INETI files in converted format suitable for
EnergyPlus (EPW) and make those files available to users at no cost via this EnergyPlus web
site.
The INETI synthetic data are 2005 Instituto Nacional de Engenharia, Tecnologia e
Inovao, Lisboa, Portugal. http://www.ineti.pt
ISHRAE India Weather Data Files (ISHRAE)
Developed for use in simulating building heating and air conditioning loads and energy use,
and for calculating renewable energy utilization, this set of 58 weather files was developed by
the Indian Society of Heating, Refrigerating, and Air-Conditioning Engineers (ISHRAE). The
source data are Copyright 2005 ISHRAE. ISHRAE has made these data available to DOE
under license for use at no cost to the EnergyPlus user community.
City University of Hong Kong (CUHK) Data Set
CityUHK-45007 -- WMO#450070 Typical year file Hong Kong originally in IWEC format
spreadsheet jointly developed by Dr TT Chow and ALS Chan of the City University of Hong
Kong supported by a CERG grant from the Research Grants Council of the Hong Kong
Special Administrative Region of China. Solar radiation measured from observatory station at
22.32N 114.17'E 65m above mean sea level.
Weather Converter Program Source Weather Data Formats
4/1/13 68
Chinese Standard Weather Data (CSWD)
Developed for use in simulating building heating and air conditioning loads and energy use,
and for calculating renewable energy utilization, this set of 270 typical hourly data weather
files. These data were developed by Dr. Jiang Yi, Department of Building Science and
Technology at Tsinghua University and China Meteorological Bureau. The source data
include annual design data, typical year data, and extreme years for maximum enthalpy, and
maximum and minimum temperature and solar radiation.
China Meteorological Bureau, Climate Information Center, Climate Data Office and Tsinghua
University, Department of Building Science and Technology. 2005. China Standard Weather
Data for Analyzing Building Thermal Conditions, April 2005. Beijing: China Building Industry
Publishing House, ISBN 7-112-07273-3 (13228). http://www.china-building.com.cn.
Kuwait Weather Data fromKuwait Institute for Scientific Research (KISR)
Two weather files for Kuwait based on measured meteorological data for Kuwait International
Airport and KISR's coastal weather station. Provided by KISR in spreadsheet format.
Egyptian Weather for Energy Calculations (EWEC)
Developed for standards development and energy simulation by Joe Huang from data
provided by National Climatic Data Center for periods of record from 12 to 21 years, all
ending in 2003. Joe Huang and Associates, Moraga, California, USA.
Israel weather data (MSI)
Weather data for Israel locations developed by Faculty of Civil and Environmental
Engineering, Technion - Israel Institute of Technology, Haifa, Israel, from data provided by
the Israel Meteorological Service.
Representative Meteorological Year (RMY) Australia Climatic Data
RMY Australia Representative Meteorological Year Climate Files Developed for the Australia
Greenhouse Office for use in complying with Building Code of Australia. These data are
licensed through ACADS BSG Ltd for use by EnergyPlus users. For use in any other formats,
users must contact ACADS BSG Ltd for licensing information.
The RMY data are 2006 Commonwealth of Australia, Department of the Environment and
Water Resources, Australia Greenhouse Office, Canberra, ACT, Australia.
www.greenhouse.gov.au/buildings/code.html All intellectual property rights reserved.
Iranian Typical Meteorological Year (ITMY)
Typical year weather files have been created for Tehran from weather data for 1992 through
2003 published by the Islamic Republic of Iran Meteorological Organization (IRIMO) for
Tehran Mehrabad. Developed for standards development and energy simulation by Joe
Huang, White Box Technologies.
NewZealand National Institute of Water &Atmospheric Research Ltd (NIWA)
The New Zealand Energy Efficiency and Conservation Authority (EECA) has developed a
Home Energy Rating Scheme (HERS) for New Zealand households based on software
simulation of energy loss and demand. The software requires hourly data to represent the
different climates zones around New Zealand, especially for larger population centres. These
climate data consist of hourly records for an artificial year created from twelve representative
months.
Liley, J Ben, Hisako Shiona, James Sturman, David S Wratt. 2007. Typical Meteorological
Years for the New Zealand Home Energy Rating Scheme. Prepared for the Energy Efficiency
and Conservation Authority. NIWA Client Report: LAU2007- 02-JBL. NIWA, Omakau, New
Zealand.
Weather Converter Program Source Weather Data Formats
4/1/13 69
Chartered Institution of Building Services Engineers (CIBSE)
The CIBSE, in association with the (UK) Met Office has produced 'Test Reference Years' and
'Design Summer Years' for 14 UK locations for use with building energy simulation software.
The data sets are available in various formats, including EnergyPlus/ESP-r. These data are
NOT available on the EnergyPlus web site. For further details, see:
www.cibse.org/index.cfm?go=publications.view&PubID=332&S1=y&L1=0&L2=0
Real Time Data
Real-Time weather data is available from the EnergyPlus web site. From the web site:
Hourly weather data from stations across the world is continuously collected and stored into
a local database. The data is available through this web interface. Most stations have
information for dry bulb temperature, wet bulb temperature, wind speed/direction,
atmospheric pressure, visibility, cloud conditions, and precipitation type. Data may not be
available for all stations and may not be contiguous for time period selected. The data is
available in two output formats: CSV and IWEC. Note that their CSV is not the same as
EnergyPlus CSV format. If you wish to get weather data from the real time sources, it may be
easier to use the IWEC format with the EnergyPlus WeatherConverter program; HOWEVER,
they do not collect solar data and, currently, the WeatherConverter cannot generate solar
data for these data files.
MeteonormData
Meteonorm software can be used when there is no measured data near the location for the
simulation. Meteonorm extrapolates hourly data from statistical data for a location. Where
statistical data aren't available, Meteonorm interpolates from other nearby sites. Generally a
statistical approach is a last resort -- weather files generated from statistics will not
demonstrate the normal hour-to-hour and day-to-day variability seen in measured data.
Meteonorm version 6 will directly write EPW files.
Other Formats
The data sets and formats described above are some of the newest formats available for use
with building simulation programs. Source data comes in various formats. Typically the files
are ASCII, but the data items, units, item location, and record length vary from format to
format. NCDC can provide historical data in a variety of formats: TD-3280, TD-3510, TD-9950
(DATSAV2), TD-9956 (DATSAV3) and TD-1440 (CD144). The EnergyPlus weather
processor cannot process any of the types directly.
Table 18. Summary of Downloadable Weather Data by Type
WMO Region
North and
Central America
U
S
A
C
a
n
a
d
a
C
e
n
t
r
a
l
A
m
e
r
i
c
a
A
f
r
i
c
a
A
s
i
a
S
o
u
t
h
A
m
e
r
i
c
a
S
o
u
t
h
w
e
s
t
P
a
c
i
f
i
c
E
u
r
o
p
e
Total
CityUHK 1 1
CSWD 270 270
CTZ2 16 16
CWEC 80 80
Weather Converter Program Source Weather Data Formats
4/1/13 70
WMO Region
North and
Central America
U
S
A
C
a
n
a
d
a
C
e
n
t
r
a
l
A
m
e
r
i
c
a
A
f
r
i
c
a
A
s
i
a
S
o
u
t
h
A
m
e
r
i
c
a
S
o
u
t
h
w
e
s
t
P
a
c
i
f
i
c
E
u
r
o
p
e
Total
ETMY 11 11
IGDG 66 66
IMGW 61 61
INETI 2 2
ISHRAE 58 58
ITMY 1 1
IWEC 5 12 49 19 20 122 227
KISR 2 2
Los
Alamos
TMY2
1 1
MSI 4 4
NIWA 16 16
RMY 80 80
SWEC 2 50 156
SWERA 37 33 66 20 156
TMY 229 1 4 234
TMY2 235 1 1 237
TMY3 1011 7 2 1020
Totals 1492 80 51 58 447 39 123 305 2699
One other format worth mentioning is TRY. TRY is test reference year data that did not
include solar radiation data. Test Reference Year is a term that usually denotes selection of
a specific year of real data based on some statistical procedure. The original TRY data (TD-
9706) was based on an ASHRAE procedure to select the data from a period of record. The
principle of the selection is to eliminate years in the period of record containing months with
extremely high or low mean temperatures until only one year remains. The weather
conversion utility cannot process data in TRY format. However, many organizations develop
data for reference year data (e.g. European TRY, Moisture Reference Data).
CustomFormat
Using a definitions file (see Description of Def input file), the weather converter can
process a wide range of data formats. In the table above, both the GDG and CTYW weather
data was processed by a custom format approach.
Weather Converter Program Data Sources/Uncertainty
4/1/13 71
Solar Data
Source weather data files may or may not contain solar data. All of the files that can be
processed by the EnergyPlus Weather conversion utility contain solar data. The weather
processor will transfer this data to the EPW weather file and the EnergyPlus simulation
program will use it.
Historical weather data files in CD144 format do not contain solar data nor is such data
generally available for a specific location and time period. In this case, ersatz solar data must
be generated from cloud cover and other data using sky models and regression formulas.
Currently, neither the Weather Conversion utility nor the EnergyPlus program synthesizes
this data. However, the weather conversion utility can use any two of the commonly recorded
data (i.e. two of Global Horizontal Radiation, Horizontal Diffuse Radiation and Direct Normal
(or Direct Horizontal) Radiation to calculate the EnergyPlus primary solar data of Direct
Normal and Horizontal Diffuse Radiation values).
Data Sources/Uncertainty
More recent weather data source files have introduced the concept of data sources and
uncertainty flags for many of the fields. The EnergyPlus weather format faithfully reproduces
these fields as appropriate for the input source data types. By and large, most of the data
sources and uncertainties have used the TMY2 established fields and values (See following
table). As noted earlier, to enhance readability and reduce obfuscation, the EnergyPlus
format for the data source and uncertainty flags collates them into one large field. Each data
element still has its data source and uncertainty: it is positionally embodied depending on its
place in the EPW data record.
Table 19. Key to Data Source and Uncertainty Flags
Data Flag Flag Values
DryBulbTemperatureDataSource A-F
DryBulbTemperatureDataUncertainty 0-9
DewPoint TemperatureDataSource A-F
DewPoint TemperatureDataUncertainty 0-9
RelativeHumidityDataSource A-F
RelativeHumidityDataUncertainty 0-9
AtmosphericStationPressureDataSource A-F
AtmosphericStationPressureDataUncertainty 0-9
Horizontal InfraredRadiationDataSource A-H, ?
Horizontal InfraredRadiationDataUncertainty 0-9
Global Horizontal RadiationDataSource A-H, ?
Global Horizontal RadiationDataUncertainty 0-9
Direct Normal RadiationDataSource A-H, ?
Direct Normal RadiationDataUncertainty 0-9
DiffuseHorizontal RadiationDataSource A-H, ?
DiffuseHorizontal RadiationDataUncertainty 0-9
Global Horizontal IlluminanceDataSource I, ?
Global Horizontal IlluminanceDataUncertainty 0-9
Direct Normal IlluminanceDataSource I, ?
Direct Normal IlluminanceDataUncertainty 0-9
Weather Converter Program Data Sources/Uncertainty
4/1/13 72
DiffuseHorizontal IlluminanceDataSource I, ?
DiffuseHorizontal IlluminanceDataUncertainty 0-9
ZenithLuminanceDataSource I, ?
ZenithLuminanceDataUncertainty 0-9
WindDirectionDataSource A-F
WindDirectionDataUncertainty 0-9
WindSpeedDataSource A-F
WindSpeedDataUncertainty 0-9
Total SkyCover DataSource A-F
Total SkyCover DataUncertainty 0-9
OpaqueSkyCover DataSource A-F
OpaqueSkyCover DataUncertainty 0-9
VisibilityDataSource A-F, ?
VisibilityDataUncertainty 0-9
CeilingHeight DataSource A-F, ?
CeilingHeight DataUncertainty 0-9
PrecipitableWater DataSource A-F
PrecipitableWater DataUncertainty 0-9
BroadbandAerosol Optical DepthDataSource A-F
BroadbandAerosol Optical DepthDataUncertainty 0-9
SnowDepthDataSource A-F, ?
SnowCover DataUncertainty 0-9
DaysSinceLast Snowfall DataSource A-F, ?
DaysSinceLast Snowfall DataUncertainty 0-9
The definition of the solar radiation source flags and solar radiation uncertainty flags are
shown in the following two tables:
Table 20. Solar Radiation and Illuminance Data Source Flag Codes
Flag Code Definition
A Post-1976measuredsolar radiationdataasreceivedfromNCDCor other sources
B Sameas"A" except theglobal horizontal dataunderwent acalibrationcorrection
C Pre-1976measuredglobal horizontal data(direct anddiffusewerenot measuredbefore1976),
adjustedfromsolar tolocal time, usuallywithacalibrationcorrection
D Dataderivedfromtheother twoelementsof solar radiationusingtherelationship, global =
diffuse+direct cosine(zenith)
E Modeledsolar radiationdatausinginputsof observedskycover (cloudamount) andaerosol
optical depthsderivedfromdirect normal datacollectedat thesamelocation
F Modeledsolar radiationdatausinginterpolatedskycover andaerosol optical depthsderived
fromdirect normal datacollectedat thesamelocation
G Modeledsolar radiationdatausingobservedskycover andaerosol optical depthsestimated
fromgeographical relationships
H Modeledsolar radiationdatausinginterpolatedskycover andestimatedaerosol optical depths
I Modeledilluminanceor luminancedataderivedfrommeasuredor modeledsolar radiationdata
Weather Converter Program Data Sources/Uncertainty
4/1/13 73
? Sourcedoesnot fit anyof theabovecategories. Usedfor nighttimevaluesandmissingdata
Table 21. Solar Radiation and Illuminance Data Uncertainty Flag Codes
Flag Uncertainty Range
(%)
1 Not used
2 2 - 4
3 4 - 6
4 6 - 9
5 9 - 13
6 13 - 18
7 18 - 25
8 25 - 35
9 35 - 50
0 Not applicable
Finally, the Meteorological data source and uncertainty flag/codes are shown in the following
two tables:
Table 22. Meteorological Data Source Flag Codes
Flag Definition
A Data as received from NCDC, converted to SI units
B Linearly interpolated
C Non-linearly interpolated to fill data gaps from 6 to 47
hours in length
D Not used
E Modeled or estimated, except: precipitable water,
calculated from radiosonde data; dew point temperature
calculated from dry bulb temperature and relative
humidity; and relative humidity calculated from dry bulb
temperature and dew point temperature
F Precipitable water, calculated from surface vapor
pressure; aerosol optical depth, estimated from
geographic correlation
? Source does not fit any of the above. Used mostly for
missing data
Table 23. Meteorological Uncertainty Flag Codes
Flag Definition
1- 6 Not used
7 Uncertainty consistent with NWS
practices and the instrument or
observation used to obtain the data
8 Greater uncertainty than 7 because
Weather Converter Program Advanced use accessing weather conversion capabilities
4/1/13 74
values were interpolated or estimated
9 Greater uncertainty than 8 or unknown.
0 Not definable.
Advanceduse accessingweather conversion capabilities
Interface to the EPlusWth.dll
To provide information for outside developers/interfaces that might want to use the basic
weather processing utility from within their interface, the EPlusWth.dll was developed. It is
actually used by the weather converter utility. In addition to the basic interface calls, six
important files are also used by this library. These are placed in the WeatherConverter folder
during install of EnergyPlus.
Files used by EPlusWth.dll
Each of the files is in a general comma-delimited format. Thus, they can be easily viewed by
importing into a spreadsheet program such as Excel. The files are used to support
information lacking in the source data files and/or supply additional information used during
the conversion process. In each case (with one exception), there will be a single or set of
header records describing each column of the file and then the data values of the file will
follow on subsequent records. Each of the files is described briefly in the next few sections.
Abbreviations.csv
This file does not have a header record, but it consists of 3 columns. It is used for data files
that might have 2-character abbreviations for US States or Canadian provinces and provides
a translation to the full name and 3-character country code. Likewise, it can use the full name
of these items to obtain the 2-character abbreviation or 3-character country code.
WBANLocations.csv
In many older data sets, the station identifier for the weather data uses the WBAN (Weather
Bureau Army-Navy) designation system. This has largely been superseded by the WMO
(World Meteorological Organization) designation for station collection site identifiers. This file
provides a translation between the two identifier systems. In addition, this file contains
latitude, longitude, time zone and elevation information for the sites.
Cal ClimateZoneLat Long data.csv
Note that this file has spaces in the name. The California climate zone data source files do
not have standard station identifiers. Rather they use a climate zone designator from 1-16.
This file is used to obtain the latitude, longitude, time zone and elevation data for these
climate zones. The WYEC2 File Source Code (field 2, column 6 of each data record) is
used to determine that the file is a California compliance type file.
ASHRAE_2009_Yearly_DesignConditions.csv
The three files for design conditions have roughly the same format. These are the values
from the ASHRAE Handbook of Fundamentals, 2009, Chapter 14, Appendix. The WMO
station identifier is used to determine the design condition values that apply to a source data
file and, thus, are included in the DESIGN CONDITION header record on the EPW file
produced as part of the conversion. This information is also included in the statistical report
file (STAT) produced from the weather converter utility. In addition, these are used to supply
the information for the design day object (DDY) file creation.
Weather Converter Program Advanced use accessing weather conversion capabilities
4/1/13 75
Public calls to EPlusWth.dll
Several points of the library are made available for use with external programs. In each case
the parameters passed will be described along with the Visual Basic (VB6) code that is
used to declare them as well as Fortran 90 style Interface statements to the same calls. The
library is placed in the same folder with the weather converter utility you may need to copy
it to your programs folder if you choose to add external calls from your program to it.
SetupPWInternalDataPath
This call designates the path to the files listed above. This is the location where the
ProcessWeather call will expect to find the files. Having this incorrectly specified is not fatal,
but will probably cause confusion.
VB declaration statement:
Private Declare Sub SetupPWInternalDataPath Lib "EPlusWth" (ByVal strPath As
String, ByVal InPathLen As Long)
And a call from a VB program:
Call SetupPWInternalDataPath(AppPath, Len(AppPath))
Likewise for Fortran 90/95:
INTERFACE
SUBROUTINE SetupPWInternalDataPath (Path)
CHARACTER(len=*), INTENT(IN) :: Path ! Path where data files reside
END SUBROUTINE
END INTERFACE
And then calling it from Fortran:
Character(len=255) DataPath
CALL SetupPWInternalDataPath(trim(DataPath))
SetFixOutOfRangeData
As shown earlier (file menu option in the weather converter utility), there is an option to fix
out of range data or not. By default, this is turned off (does not fix data). Again a character
convention (yes for fixing; no for not fixing) is used. Case of the actual string is ignored.
VB Declaration statement:
Private Declare Sub SetFixOutOfRangeData Lib "EPlusWth" (ByVal strValue As
String, ByVal strValueLen As Long)
And calling it from VB:
Global FixOutOfRangeData As String
FixOutOfRangeData = Yes
Call SetFixOutOfRangeData(FixOutOfRangeData, Len(FixOutOfRangeData))
For Fortran 90/95:
INTERFACE
SUBROUTINE SetFixOutOfRangeData (YesNo)
CHARACTER(len=*),INTENT(IN) :: YesNo ! yes to set fixing option;
! no to not
END SUBROUTINE
END INTERFACE
And then calling it:
CALL SetFixOutOfRangeData(no)
Weather Converter Program Advanced use accessing weather conversion capabilities
4/1/13 76
SetDefaultChgLimit
This call sets the value for the DB trigger shown earlier. Both values passed in are strings
and are specific to the dialog shown earlier:
Table 24. Trigger Limit Call Values
Trigger Limit Result Ignore
Calc
Trigger
Result
0 use only calculated trigger 0 Uses Calculated Trigger
1 use 5C 1 Ignores calculated trigger
2 use 10C
3 use 15C
You can also choose to ignore the calculated trigger entirely. If you do not ignore the
calculated trigger, then the trigger is the minimum of the calculated and your trigger limit
selection.
VB Declaration Statement:
Private Declare Sub SetDefaultChgLimit Lib "EPlusWth" (ByVal strValue As
String, ByVal strValueLen As Long, ByVal strValue As String, ByVal
strValueLen As Long)
And a call from VB:
Call SetDefaultChgLimit(TriggerLimit, Len(TriggerLimit),
IgnoreCalcTrigger, Len(IgnoreCalcTrigger))
ProcessWeather
The meat of the processing is done by this routine. It gets passed the input file name
(source data), the input file type, output file name, and output file type. As an output it can
provide a notice that the processing was successful or not.
VB Declaration Statement:
Private Declare Sub ProcessWeather Lib "EPlusWth" (ByVal strInType As String,
ByVal InTypeLen As Long, ByVal strOutType As String, ByVal OutTypeLen As
Long, ByVal strInFileName As String, ByVal InFileNameLen As Long, ByVal
strOutFileName As String, ByVal OutFileNameLen As Long, ErrorFlag As Boolean,
Optional ByVal strOutFileURL As String, Optional ByVal OutFileURLlen As Long)
Calling it from VB:
Call ProcessWeather(InputFileDataType, Len(InputFileDataType),
OutputFileDataType, Len(OutputFileDataType),
InputFileName, Len(InputFileName),
OutputFileName, Len(OutputFileName),
ErrorFlag)
Valid values for the Input File Data Type are shown in the following table:
Table 25. Valid Input File Types for "ProcessWeather" call
Input File Type Source Data file Format Type
TMY2 or TM2 TMY2 data file
IWEC or IWC IWEC data file
SAMSON or DAT SAMSON data file
Weather Converter Program References
4/1/13 77
WYEC2 or WY2 WYEC2 data file
FMT or TXT DOE-2 Formatted data file
CLM or ESP-r ESP-r formatted data file
BLAST or ASC BLAST ASCII formatted data file
EPW EnergyPlus EPW file
CSV EnergyPlus CSV file
TMY TMY data files
WEA Eco-Tect WEA files
SWERA or SWE SWERA data files
<any> Custom must have def file
Valid values for the Output File Type(s) are shown in the following table:
Table 26. Valid Output File Types for the "ProcessWeather" call
Output File Type File(s) produced
EPW EPW and RPT files
CSV CSV and RPT files
BOTH EPW, CSV and RPT files
RPT RPT file
For Input and Output file names, the complete paths should be included.
ErrorFlag will be returned as true if an error occurs during processing or false if the
process is successful.
Fortran 90/95 Declaration:
INTERFACE
SUBROUTINE ProcessWeather(InType,OutType,InFileName,OutFileName,ErrFlag)
CHARACTER(len=*), INTENT(IN) :: InType ! InputFile Type
CHARACTER(len=*), INTENT(IN) :: OutType ! OutputFile Type
CHARACTER(len=*), INTENT(IN) :: InFileName ! InputFile Name (Full path)
CHARACTER(len=*), INTENT(IN) :: OutFileName ! OutputFileName (Full path)
LOGICAL(Byte2), INTENT(OUT) :: ErrFlag ! If errors are found,
! set to true and put
! description put in file.
END SUBROUTINE
END INTERFACE
And calling it from Fortran:
call processweather(trim(intype),trim(outtype), &
trim(infilename),trim(outfilename),errflag)
Note that the file where error messages will be placed is the RPT file. If the value of the
output file path is incorrect, you may need to search for this file by using the RPT extension.
References
ASHRAE. 1985. Weather Year for Energy Calculations. Atlanta: American Society of Heating,
Refrigerating and Air-Conditioning Engineers, Inc.
Weather Converter Program References
4/1/13 78
ASHRAE. 1997. WYEC2 Weather Year for Energy Calculations 2, Toolkit and Data, Atlanta:
ASHRAE.
ASHRAE. 2001. International Weather for Energy Calculations (IWEC Weather Files) Users
Manual and CD-ROM, Atlanta: ASHRAE
ASHRAE. 2004. ANSI/ASHRAE Standard 90.2-2004, "Energy-Efficient Design of Low-Rise
Residential Buildings," September 2004. Atlanta: American Society of Heating, Refrigerating,
and Air-conditioning Engineers.
ASHRAE. 2004. ANSI/ASHRAE/IESNA Standard 90.1-2004, "Energy-Efficient Design of
Buildings Except Low-Rise Residential," September 2004. Atlanta: American Society of
Heating, Refrigerating, and Air-conditioning Engineers.
ASHRAE, 2009. Handbook of Fundamentals, Atlanta: American Society of Heating,
Refrigerating, and Air-conditioning Engineers.
Briggs, Robert S., Robert G. Lucas, and Z. Todd Taylor. 2002. Climate Classification for
Building Energy Codes and Standards: Part 1 Development Process in ASHRAE
Transactions 2002, 109, Pt 1. Atlanta: ASHRAE.
Briggs, Robert S., Robert G. Lucas, and Z. Todd Taylor. 2002. Climate Classification for
Building Energy Codes and Standards: Part 2 Zone Definitions, Maps and Comparisons in
ASHRAE Transactions, 109, Pt 1. Atlanta: ASHRAE.
Buhl, W.F. 1998. DOE-2 Weather Processor, DOE2.1E Documentation Update, Berkeley:
Lawrence Berkeley National Laboratory.
COMIS Weather Program, http://www.byggforsk.no/hybvent/COMISweather.htm
China Meteorological Bureau, Climate Information Center, Climate Data Office and Tsinghua
University, Department of Building Science and Technology. 2005. China Standard Weather
Data for Analyzing Building Thermal Conditions, April 2005. Beijing: China Building Industry
Publishing House, ISBN 7-112-07273-3 (13228). http://www.china-building.com.cn.
Commission of the European Community. 1985. Test Reference Years, Weather data sets
for computer simulations of solar energy systems and energy consumption in buildings, CEC,
DG XII. Brussels, Belgium: Commission of the European Community.
Crawley, Drury B., Linda K. Lawrie, Curtis O. Pedersen, Richard J. Liesen, Daniel E. Fisher,
Richard K. Strand, Russell D. Taylor, Frederick C. Winkelmann, W.F. Buhl, A. Ender Erdem,
and Y. Joe Huang. 1999. EnergyPlus, A New-Generation Building Energy Simulation
Program, in Proceedings of Building Simulation 99, Kyoto, Japan. IBPSA.
Crawley, Drury B. 1998. Which Weather Data Should You Use for Energy Simulations of
Commercial Buildings?, ASHRAE Transactions, pp. 498-515, Vol. 104, Pt. 2. Atlanta:
ASHRAE.
http://energyplus.gov/pdfs/bibliography/whichweatherdatashouldyouuseforenergysimulations.
pdf
Crawley, Drury B., Jon Hand, and Linda K. Lawrie, 1999. Improving the Weather Information
Available to Simulation Programs, in Proceedings of Building Simulation 99, Kyoto, Japan.
September 1999. IBPSA.
Energy Simulation Research Unit. 1999. http://www.strath.ac.uk/Departments/ESRU
Janak, M. 1997. Coupling Building Energy and Lighting Simulation, in Proceedings of
Building Simulation 97, September 1997, Volume II pp 313-319, Prague, Czech Republic,
IBPSA.
Kppen, W. 1931. Grundriss der Klimakunde. Berlin: Walter de Gruyter & Co.
Kusuda, T., "Earth Temperatures Beneath Five Different Surfaces", Institute for Applied
Technology, NBS Report 10-373, 1971, NBS, Washington DC 20234.
Kusuda, T., Least Squares Technique for the Analysis of Periodic Temperature of the Earth's
Surface Region, NBS Journal of Research, Vol. 71C, Jan-Mar. 1967, pp 43-50.
National Instruments Corporation. 1999. LabVIEW User Manual. Austin, Texas: National
Instruments Corporation.
Weather Converter Program Web Resources
4/1/13 79
McDonald, Iain, and Paul Strachan. 1998. Practical Application of Uncertainty Analysis in
Proceedings of EPIC 98: Second International Conference on Energy Performance and
Indoor Climate in Buildings, Lyon, France, 19-21 November 1998.
National Climatic Data Center (NCDC). 1976. Test Reference Year (TRY), Tape Reference
Manual, TD-9706, September 1976. Asheville, North Carolina: National Climatic Data Center,
U.S. Department of Commerce.
NCDC. 1981. Typical Meteorological Year User's Manual, TD-9734, Hourly Solar Radiation --
Surface Meteorological Observations, May 1981. Asheville, North Carolina: National Climatic
Data Center, U.S. Department of Commerce.
NCDC. 1981. Meteorological Observations, May 1981. Asheville, North Carolina: National
Climatic Data Center, U.S. Department of Commerce.
NCDC. 1993. Solar and Meteorological Surface Observation Network, 1961-1990, Version
1.0, September 1993. Asheville, North Carolina: National Climatic Data Center, U.S.
Department of Commerce.
National Renewable Energy Laboratory (NREL). 1995. Users Manual for TMY2s (Typical
Meteorological Years), NREL/SP-463-7668, and TMY2s, Typical Meteorological Years
Derived from the 1961-1990 National Solar Radiation Data Base, June 1995, CD-ROM.
Golden, Colorado: National Renewable Energy Laboratory.
http://rredc.nrel.gov/solar/pubs/tmy2/
Numerical Logics. 1999. Canadian Weather for Energy Calculations, Users Manual and CD-
ROM. Downsview, Ontario: Environment Canada.
Oliver, John E. 1991. "The History, Status and Future of Climatic Classification," in Physical
Geography 1991, Vol 12, No. 3, pp. 231-251.
Perez R, Ineichen P, Maxwell E, Seals R and Zelenka. A 1992. Dynamic Global-to-Direct
Irradiance Conversion Models. ASHRAE Transactions-Research Series,354-369.
Perez R, Ineichen P, Seals R, Michalsky J and Stewart R. 1990. Modeling daylight.availability
and irradiance components from direct and global irradiance. Solar.Energy 44, 271-289.
University of Illinois. 1998. BLAST Users Guide. Building Systems Laboratory, University of
Illinois. Urbana, Illinois: University of Illinois, Department of Industrial and Mechanical
Engineering.
Ward. G. 1996. Radiance. Berkeley: Lawrence Berkeley National Laboratory.
Winkelmann, F.C., W.F. Buhl, B. Birdsall, A. E. Erdem, and K. Ellington. 1994. DOE-2.1E
Supplement, DE-940-11218. Lawrence Berkeley Laboratory, Berkeley, California. Springfield,
Virginia: NTIS.
Zhang, Q. Y., Y. J. Huang. 2002. Development of Typical Year Weather Files for Chinese
Locations, in ASHRAE Transactions, Volume 108, Part 2.
WebResources
Building Energy Tools Directory, a directory of information on 340+ energy tools from around
the world.
http://www.energytoolsdirectory.gov/
Energy Systems Research Unit, University of Strathclyde, authors of ESP-r, up-to-date
information on ESP-r and other energy systems research and software development.
http://www.strath.ac.uk/Departments/ESRU
EnergyPlus, up-to-date information on the current status of EnergyPlus and working with the
team, and documentation such as input data structure, output data structure, and licensing
opportunities. Additional weather files may be posted here as well.
http://www.energyplus.gov
Description of the SWERA project. http://swera.unep.net/swera/
Weather Converter Program Web Resources
4/1/13 80
Weather Analytics (www.wxaglobal.com) - Site specific weather files in EnergyPlus format
based on the latest 30 years of hourly data are now available from the private sector
company Weather Analytics for any official weather station or over 600,000 35-km grid tiles
across the globe. These files are built by integrating hourly weather station observations and
the new NOAA reanalysis data sets. Both Typical Meteorological Year (TMY) files and
individual, Actual Meteorological Year (AMY) files are available as well as files constructed
from the previous 12 months.
Meteonorm (www.meteonorm.com) - Files for specific locations can be purchased in
EnergyPlus format from Meteonorm company. Meteonorm extrapolates hourly data from
statistical data for a location. Where statistical data aren't available, Meteonorm interpolates
from other nearby sites. Generally a statistical approach is a last resort--weather files
generated from statistics will not demonstrate the normal hour-to-hour and day-to-day
variability seen in measured data.
Ground Heat Transfer in EnergyPlus Caution
4/1/13 81
Ground Heat Transfer in EnergyPlus
Caution
For ground-contact surfaces in EnergyPlus, it is important to specify appropriate ground
temperatures. Do not use the "undisturbed" ground temperatures from the weather data.
These values are too extreme for the soil under a conditioned building. For best results, use
the Slab or Basement program described in this section to calculate custom monthly average
ground temperatures. This is especially important for residential applications and very small
buildings. If one of these ground temperature preprocessors is not used, for typical
commercial buildings in the USA, a reasonable default value is 2C less than the average
indoor space temperature.
Introduction
There are two difficulties behind linking ground heat transfer calculations to EnergyPlus. One
is the fact that the conduction calculations in EnergyPlus (and in DOE2 and BLAST
previously) are one-dimensional and the ground heat transfer calculations are two or three-
dimensional. This causes severe modeling problems irrespective of the methods being used
for the ground heat transfer calculation. The other difficulty is the markedly different time
scales involved in the processes. Basically, the zone model is on an hour scale and the
ground heat transfer is on a monthly time scale. The basic heat balance based zone model of
EnergyPlus has to be considered as the foundation for building energy simulation at the
present time and for some time in the future. Thus, it is necessary to be able to relate ground
heat transfer calculations to that model.
The heat balance zone model considers a single room or thermal zone in a building and
performs a heat balance on it. A fundamental modeling assumption is that the faces of the
enclosure are isothermal planes. A ground heat transfer calculation usually considers an
entire building and the earth that surrounds it, resulting in non-isothermal face planes where
there is ground contact. While it is not impossible to imagine multi-zone, whole building
models that include the surrounding earth and non-isothermal building surfaces, such models
will not be practical for some time in the future, and their usefulness even then is not clear.
The EnergyPlus development team addressed the problem and decided that the most
reasonable first step would be to partially decouple the ground heat transfer calculation from
the thermal zone calculation. The most important parameter for the zone calculation is the
outside face temperature of the building surface that is in contact with the ground. Thus this
becomes a reasonable separation plane for the two calculations. It was further decided that
the current usage of monthly average ground temperature was reasonable for this separation
plane temperature as well, since the time scales of the building heat transfer processes are
so much shorter than those of the ground heat transfer processes.
Using the separation plane premise, the 3D ground heat transfer programs for slabs
developed by Bahnfleth (1989, 1990) were modified by Clements (2004) to produce outside
face temperatures. EnergyPlus permits separate monthly average inside temperatures as
input. The program produces outside face temperatures for the core area and the perimeter
area of the slab. It is described in the section Use of the Ground Temperatures with Slabs
below.
A 3D basement program also is included with EnergyPlus. This is described below in Using
Ground Temperatures with Basements. It uses the same principle as the slab procedure; it
determines the outside face (surface) temperature of the walls and floor of a basement in
contact with the ground.
It should be noted that either for slabs or basements the ground heat transfer is usually small
unless the building is very small or has some special characteristics.
Ground Heat Transfer in EnergyPlus Use of the Ground Temperatures with Slabs
4/1/13 82
Multiple Ground Temperatures shows how the OtherSideCoefficients object of EnergyPlus
can be used to supply multiple ground temperatures.
Useof theGround Temperatures withSlabs
The Slab program produces temperature profiles for the outside surface at the core and at
the perimeter of the slab. It also produces the average based on the perimeter and core
areas used in the calculation. This allows the user to apply the Slab temperatures one of two
ways in EnergyPlus:
Option 1 Core and Perimeter Temperatures: The EnergyPlus OtherSideCoefficients
object can be used to provide two sets of twelve monthly average ground temperature
values. In this way, both the perimeter and the core values from the Slab program can be
used in the succeeding EnergyPlus run. This method assumes that the floor slab will be
described using at least two different heat transfer surfaces. The use of
OtherSideCoefficients to provide additional ground contact surfaces is described in detail
in the "Multiple Ground Temperatures" section below.
Option 2 Average Temperatures: Use the monthly average temperatures produced by
the Slab program in the EnergyPlus GroundTemperatures object. This will provide an
average ground temperature at the outside face of any heat transfer surface whose
OutsideFaceEnvironment field is set to ground.
EnergyPlus accepts twelve separate monthly average inside temperatures. In addition, it is
possible to add an hourly sinusoidal variation of the inside temperature with a 24 hour period
sine function. This was included to show the effect of something such as night setback on the
face temperature. Generally, the effect is quite small.
First the results for a monthly specified constant average inside temperature. The location is
Minneapolis, and the slab is insulated.
Monthly Slab Outside Face Temperatures, C
Perimeter Area: 304.00 Core Area: 1296.00
Month Average Perimeter Core Inside
1 17.67 16.11 18.03 18.0
2 17.45 15.92 17.81 18.0
3 17.43 16.07 17.74 18.0
4 19.00 17.82 19.27 20.0
5 19.24 18.23 19.48 20.0
6 19.31 18.42 19.52 20.0
7 20.92 20.14 21.11 22.0
8 21.17 20.44 21.35 22.0
9 21.22 20.45 21.40 22.0
10 21.21 20.26 21.44 22.0
11 19.62 18.54 19.88 20.0
12 19.35 17.99 19.67 20.0
The resulting heat flux is shown below. The inside heat transfer coefficient and slab thermal
properties are specified in the input file. For this example the total thermal resistance from the
inside air to the slab bottom surface was 0.27 (m
2
C)/W. This value is controlled by the user
with the inside heat transfer coefficient and slab thermal properties values in the slab
program input file.
Month Average Perimeter Core Inside Perimeter Heat
Flux W/m
2
Average Heat
Flux W/m
2
1 17.67 16.11 18.03 18 7.00 1.22
2 17.45 15.92 17.81 18 7.70 2.04
3 17.43 16.07 17.74 18 7.15 2.11
Ground Heat Transfer in EnergyPlus Use of the Ground Temperatures with Slabs
4/1/13 83
4 19 17.82 19.27 20 8.07 3.70
5 19.24 18.23 19.48 20 6.56 2.81
6 19.31 18.42 19.52 20 5.85 2.56
7 20.92 20.14 21.11 22 6.89 4.00
8 21.17 20.44 21.35 22 5.78 3.07
9 21.22 20.45 21.4 22 5.74 2.89
10 21.21 20.26 21.44 22 6.44 2.93
11 19.62 18.54 19.88 20 5.41 1.41
12 19.35 17.99 19.67 20 7.44 2.41
Then for the same conditions, the results with a 2 degree C amplitude 24-hour sine wave
variation. Notice that the inside temperatures are the same since they are monthly averages
and the daily variation oscillates about the mean. The core and perimeter slab temperatures
are affected slightly.
Monthly Slab Outside Face Temperatures, C
Perimeter Area: 304.00 Core Area: 1296.00
Month Average Perimeter Core Inside
1 17.51 16.03 17.86 18.0
2 17.29 15.85 17.63 18.0
3 17.27 16.00 17.57 18.0
4 18.87 17.77 19.13 20.0
5 19.11 18.16 19.34 20.0
6 19.17 18.34 19.37 20.0
7 20.81 20.07 20.98 22.0
8 21.05 20.36 21.21 22.0
9 21.09 20.38 21.26 22.0
10 21.08 20.19 21.29 22.0
11 19.47 18.45 19.71 20.0
12 19.20 17.92 19.51 20.0
An example of a 24-hour inside temperature profile for this case is shown below. The sine
wave amplitude was 2 C.
Day Hour Perim Out Ts Core Out Ts Inside Temp
1 1 17.30827 19.15832 18.51749
1 2 17.29503 19.15274 18.99974
1 3 17.30236 19.16732 19.41389
1 4 17.32258 19.19376 19.73175
1 5 17.34834 19.22526 19.93166
1 6 17.37288 19.25529 20.00000
1 7 17.39023 19.27798 19.93212
1 8 17.39544 19.28838 19.73265
1 9 17.38485 19.28117 19.41517
1 10 17.35602 19.24733 19.00130
1 11 17.30590 19.18686 18.51924
1 12 17.23507 19.10210 18.00180
1 13 17.14650 18.99703 17.48425
1 14 17.04291 18.87713 17.00183
1 15 16.92873 18.74895 16.58738
1 16 16.81076 18.61963 16.26915
1 17 16.69609 18.49656 16.06881
1 18 16.59243 18.38671 16.00000
1 19 16.50669 18.29626 16.06741
1 20 16.44276 18.23010 16.26645
1 21 16.40369 18.19161 16.58356
1 22 16.38873 18.18218 16.99714
1 23 16.39435 18.19834 17.47902
1 24 16.41942 18.23298 17.99639
Ground Heat Transfer in EnergyPlus Slab configuration Drawing
4/1/13 84
A plot of the daily profiles is shown below. Note that the inside temperature change of 4 C
produces only a small change in the slab lower face temperature.
Figure 19. Daily Temperature Profiles (Slab)
The resulting heat fluxes are shown below. They can be compared with the fluxes shown
above for the constant inside temperature run. The changes resulting from a fairly large 4 C
daily temperature variation are probably not significant.
Month Average Perimeter Core Inside Perimeter Heat Flux
W/m
2
Average Heat Flux
W/m
2
1 17.51 16.03 17.86 18 7.30 1.81
2 17.29 15.85 17.63 18 7.96 2.63
3 17.27 16 17.57 18 7.41 2.70
4 18.87 17.77 19.13 20 8.26 4.19
5 19.11 18.16 19.34 20 6.81 3.30
6 19.17 18.34 19.37 20 6.15 3.07
7 20.81 20.07 20.98 22 7.15 4.41
8 21.05 20.36 21.21 22 6.07 3.52
9 21.09 20.38 21.26 22 6.00 3.37
10 21.08 20.19 21.29 22 6.70 3.41
11 19.47 18.45 19.71 20 5.74 1.96
12 19.2 17.92 19.51 20 7.70 2.96
SlabconfigurationDrawing
The slab configuration used in the slab model is a slab in grade model. That is, the slab top
surface is assumed level with the outside earth surface. If a slab on grade configuration,
having the bottom surface of the slab level with the outside earth surface is desired, the best
approximation is to use the horizontal insulation configuration. The edge of the slab will have
Ground Heat Transfer in EnergyPlus Running the Slab Program
4/1/13 85
a small thermal resistance due to the two dimensional path through the earth, but the effect is
small. In any case, uninsulated slab edges are certainly not recommended in cold climates.
Figure 20. Slab-in-grade illustration
Runningthe SlabProgram
EP-Launch can be used to run the Slab program using two different methods.
If the Slab objects (see Description of the Objects in the E+SlabGHT.IDD) are located in the
standard EnergyPlus IDF input file than the Single Input File and Group of Input File tabs of
EP-Launch can be used and the Slab preprocessor will be called automatically during the
simulation process. In this case the Slab objects should all appear with the object name
starting with GroundHeatTransfer:Slab: This option also requires a
GroundHeatTransfer:Control object in the EnergyPlus idf file (see Input Output Reference).
If the Slab objects are located in a separate file, they should be run using the Slab option on
the Utilities tab in EP-Launch. See the EP-Launch section in this document for more
information on how to use EP-Launch with the Slab program.
You can also run the slab program as a console application. To execute it, we have provided
the batch file:
RunSlab
Steps for running the program
1) Open a DOS command prompt window (Start Programs Accessories Command
Prompt)
2) Change to the directory where EnergyPlus is installed (modify the commands below if
you did not install EnergyPlus in the default install path):
C:
CD \<rootfolder>\
3) Change to the specific folder for the console application:
CD PreProcess\GrndTempCalc
4) Run the program (for example use the example included with the install):
RunSlab SlabExample USA_IL_Chicago-OHare_TMY2
Ground Heat Transfer in EnergyPlus Technical Details on Files for Ground Heat Transfer with Slabs
4/1/13 86
In the following section, some description of modifying the batch file and details on files that
the slab program uses are given.
Technical Details onFiles for GroundHeat Transfer withSlabs
The slab program used to calculate the results is included with the EnergyPlus distribution. It
requires an input file named GHTin.idf in input data file format. The needed corresponding idd
file is SlabGHT.idd. An EnergyPlus weather file for the location is also needed. A batch file,
RunSlab, is placed in the same folder with the program and sample files. To use it
(Command mode or DOS mode), one may modify several important lines:
:Instructions:
: Complete the following path and program names.
: path names must have a following \ or errors will happen
set program_path=
set program_name=Slab.exe
set input_path=
set output_path=
set weather_path=C:\EnergyPlus\WeatherData\
and then in command mode issue the run command:
RunSlab myinput Chicago
Where you would have myinput.idf in input_path and Chicago would be the name of the
.epw file in the weather_path.
You should set up the command mode so that it does not automatically close the window at
the end of program termination if you want to see the commands as they run and know for
sure that no errors occurred.
SlabProgramOutput Files
The following output files are created by the Slab program and saved in the output file path
specified in the RunSlab.bat file:
*_slab.ger Error file. Input errors are reported here.
*_slab.out Summary of inputs, location data, and grid coordinates
*_slab.gtp Monthly ground temperatures and EnergyPlus idf objects
EnergyPlus idf Objects fromSlab Program
If the objects are placed in the normal EnergyPlus input IDF file using the
GroundHeatTransfer:Slab: prefix, then the values resulting from the Slab preprocessor will
be automatically included in the simulation at run time. The surfaces can reference these
values using Outside Boundary Conditions of:
GroundSlabPreprocessorAverage
GroundSlabPreprocessorCore
GroundSlabPreprocessorPerimeter
The objects that support this include:
BuildingSurface:Detailed
Wall:Detailed
RoofCeiling:Detailed
Floor:Detailed
The slab program is capable of supplying the EnergyPlus idf objects needed to use the slab
program outputs directly by copying the objects into the EnergyPlus idf file. The file
containing these objects has the extension gtp, and an example is shown below. It contains
Ground Heat Transfer in EnergyPlus Slab Program Output Files
4/1/13 87
the output temperatures and heat fluxes, and in addition it contains an OtherSideCoefficient
object example as mentioned above, and three compact schedule objects that can be used to
describe the average, core and perimeter temperatures directly in EnergyPlus. The Name in
the compact schedule corresponds to the GroundTemperatureScheduleName in the
OtherSideCoefficient object.
================================================
CHECK CONVERGENCE MESSAGE AT END OF THIS FILE!
================================================
Monthly Slab Outside Face Temperatures, C and Heat Fluxes(loss), W/(m^2)
Perimeter Area: 304.00 Core Area: 1296.00
Month TAverage TPerimeter TCore TInside AverageFlux PerimeterFlux CoreFlux
1 17.74 16.41 18.05 18.00 0.88 5.39 -0.17
2 17.49 16.15 17.81 18.00 1.73 6.29 0.66
3 17.45 16.23 17.74 18.00 1.86 6.02 0.88
4 18.96 17.86 19.22 20.00 3.51 7.24 2.64
5 19.22 18.22 19.45 20.00 2.66 6.04 1.86
6 19.28 18.38 19.49 20.00 2.44 5.48 1.73
7 20.83 19.98 21.03 22.00 3.96 6.87 3.28
8 21.12 20.39 21.29 22.00 2.98 5.47 2.40
9 21.18 20.46 21.35 22.00 2.76 5.22 2.19
10 21.17 20.23 21.39 22.00 2.82 6.02 2.08
11 19.64 18.63 19.88 20.00 1.22 4.63 0.42
12 19.36 18.14 19.65 20.00 2.16 6.30 1.19
! OTHER SIDE COEFFICIENT OBJECT EXAMPLE FOR IDF FILE
SurfaceProperty:OtherSideCoefficients,
ExampleOSC, !- OtherSideCoeff Name ***CHANGE THIS!***
0, !- Combined convective/radiative film coefficient
1, !- N2,User selected Constant Temperature {C}
1, !- Coefficient modifying the user selected constant temperature
0, !- Coefficient modifying the external dry bulb temperature
0, !- Coefficient modifying the ground temperature
0, !- Coefficient modifying the wind speed term (s/m)
0, !- Coefficient modifying the zone air temperature
! part of the equation
GroundTempCompactSchedName; !- Name of Schedule for values of const
! temperature. Schedule values replace N2.
! ***REPLACE WITH CORRECT NAME***
Ground Heat Transfer in EnergyPlus Description of the Objects in the E+SlabGHT.IDD
4/1/13 88
Schedule:Compact,
MonthlyAveSurfaceTemp, !Name
Temperature , !- ScheduleType
Through: 1/31,
For:AllDays,
Until:24:00,
17.74 ,
Through: 2/28,
For:AllDays,
Until:24:00,
17.49 ,
Through: 3/31,
For:AllDays,
Until:24:00,
17.45 ,
Through: 4/30,
For:AllDays,
Until:24:00,
18.96 ,
Through: 5/31,
For:AllDays,
Until:24:00,
19.22 ,
Through: 6/30,
For:AllDays,
Until:24:00,
19.28 ,
Through: 7/31,
For:AllDays,
Until:24:00,
20.83 ,
Through: 8/31,
For:AllDays,
Until:24:00,
21.12 ,
Through: 9/30,
For:AllDays,
Until:24:00,
21.18 ,
Through: 10/31,
For:AllDays,
Until:24:00,
21.17 ,
Through: 11/30,
For:AllDays,
Until:24:00,
19.64 ,
Through: 12/31,
For:AllDays,
Until:24:00,
19.36 ;
<reduced for brevity compact schedules for MonthlyPerimeterTemp and MonthlyCoreTemp are included.
Convergence has been gained.
Descriptionof theObjects intheE+SlabGHT.IDD
These objects also appear in the main Energy+.IDD file with the prefix
GroundHeatTransfer:Slab:
Materials or GroundHeatTransfer:Slab:Materials Object
The materials object gives an overall description of the ground heat transfer model.
Ground Heat Transfer in EnergyPlus Description of the Objects in the E+SlabGHT.IDD
4/1/13 89
Field: NMAT: Number of Materials
This field specifies the number of different materials that will be used in the model. Typically
only a ground material and a slab material are used.
Field: Albedo: SurfaceAlbedo: NoSnow
Field: Albedo: SurfaceAlbedo: Snow
Two fields specify the albedo value of the surface: first for no snow coverage days; second
for days with snow coverage. The albedo is the solar reflectivity of the surface, and can vary
from 0.05 for blacktop to 0.95 for fresh snow. Typical values for North America reported by
Bahnfleth range from 0.16 to 0.4.
Field EPSLW: Surface Emissivity: NoSnow
Field EPSLW: Surface Emissivity: Snow
This field specifies the long wavelength (thermal) emissivity of the ground surface. It is
primarily important for nighttime radiation to the sky, and a value of 0.95 for both snow and no
snow is reasonable.
Field: Z0SurfaceRoughness: NoSnow
Field: Z0SurfaceRoughness: Snow
These two fields specify a surface roughness that is used in the determination of the
convection heat transfer coefficient between the ground surface and the air. This roughness
is based on boundary layer considerations, and specifies the height at which an
experimentally measured velocity profile goes to zero. The units are centimeters, not meters.
Typical values are 0.75 cm for no snow, and 0.05 cm for snow.
Field: HIN: Indoor Hconv: Downward Flow
Field: HIN: Indoor Hconv: Upward Flow
These fields specify the combined convective and radiative heat transfer coefficient between
the slab top inside surface and the room air for the cases where heat is flowing downward,
and upward. The program toggles between the two if the direction of the heat flux changes.
Typical values can be found in the ASHRAE Handbook of Fundamentals, but should be
about 6 W/(m
2
-K) for downward heat flow and 9 W/(m
2
-K) for upward heat flow.
The Materials object in the IDD is shown below.
Materials,
N1, \field NMAT: Number of materials
\note typical 2
N2, \field ALBEDO: Surface Albedo: No Snow
\note typical value= 0-1
N3, \field ALBEDO: Surface Albedo: Snow
\note typical value= 0-1
N4, \field EPSLW: Surface Emissivity: No Snow
\note typical value= 0.9
N5, \field EPSLW: Surface Emissivity: Snow
\note typical value= 0.9
N6, \field Z0: Surface Roughness: No Snow
\note typical value= 0-10 cm
N7, \field Z0: Surface Roughness: Snow
\note typical value= 0-10
N8, \field HIN: Indoor HConv: Downward Flow
\note typical value= 4-10
\units W/m2-K
N9; \field HIN: Indoor HConv: Upward
\note typical value= 4-10
\units W/m2-K
Ground Heat Transfer in EnergyPlus Description of the Objects in the E+SlabGHT.IDD
4/1/13 90
MatlProps or GroundHeatTransfer:Slab:MatlProps Object
This object contains the material properties that describe the materials used in the model.
The fields are quite self explanatory and consist of the following:
Field: RHO: Slab Material Density
Field: RHO: Soil Density
These two fields specify the density of the slab material and the soil in SI units of kg/m
3
Field: CP: Slab CP
Field: CP: Soil CP
These two fields specify the specific heat of the slab and soil in SI units of J/(kg-K).
Field: TCON: Slab K
Field: TCON: Soil K
These two fields specify the thermal conductivity of the slab and soil in W/(m
2
-K)
The IDD object is shown below:
MatlProps,
N1, \field RHO: Slab Material density
\note typical value= 2300.0
\units kg/m3
N2, \field RHO: Soil Density
\note typical value= 1200.0
\units kg/m3
N3, \field CP: Slab CP
\note typical value=650.0
\units J/kg-K
N4, \field CP: Soil CP
\note typical value= 1200.0
\units J/kg-K
N5, \field TCON: Slab k
\note typical value= .9
\units W/m2-K
N6; \field TCON: Soil k
\note typical value= 1.0
\units W/m2-K
BoundConds or GroundHeatTransfer:Slab:BoundConds Object
This object supplies some of the boundary conditions used in the simulation.
Field: EVTR: Is surface evapotranspiration modeled
This field specifies whether or not to use the evapotransporation model. Evapotransportation
comprises all of the processes at the ground surface the involve exchanges of latent heat.
The inclusion of evapotransporation in the calculation has the greatest effect in warm dry
climates, primarily on the ground surface temperature. This field can be used to turn the
evapotransporation off and on to check sensitivity to it.
Field: FIXBC: is thelower boundary at afixed temperature
This field permits using a fixed temperature at the lower surface of the model instead of a
zero heat flux condition. This change normally has a very small effect on the results. If the
flag is set to use a specified temperature, the program calculates an undisturbed temperature
profile and used the value at the model depth. The model depth is set by the program using
the domain size from the EquivAutoGrid object below.
Ground Heat Transfer in EnergyPlus Description of the Objects in the E+SlabGHT.IDD
4/1/13 91
Field: TDEEPin
The fixed lower level temperature as described in the FIXBC field.
Field: USPHflag: Is theground surfaceh specified by theuser?
This field flags the use of a user specified heat transfer coefficient on the ground surface.
This condition is used primarily for testing. For normal runs (USPHflag is FALSE), the
program calculates the heat transfer coefficient using the weather conditions.
Field: USERH: User specified ground surfaceheat transfer coeff
This field supplies the value of the heat transfer coefficient if USPHflag is TRUE. W/(m
2
-K)
The BoundConds object is shown below:
BoundConds,
A1, \field EVTR: Is surface evapotranspiration modeled
\type choice
\key TRUE
\key FALSE
A2, \field FIXBC: is the lower boundary at a fixed temperature
\type choice
\key TRUE
\key FALSE
\note FALSE selects the zero flux lower boundary condition
N1, \field TDEEPin,
\note User input lower boundary temperature if FIXBC is TRUE
\units C
\note Blank for FIXBC FALSE or
\note to use the calculated 1-D deep ground temperature.
A3, \field USRHflag: Is the ground surface h specified by the user?
\type choice
\key TRUE
\key FALSE
N2; \field USERH: User specified ground surface heat transfer coeff
\units W/(m2-K)
\note Used only if USRHflag is TRUE
BldgProps or GroundHeatTransfer:Slab:BldgProps Object
This object provides information about the building and its operating conditions.
Field: IYRS Number of years to iterate
This field specifies the number of years to iterate. This means that the simulation comes to an
either an annual steady periodic condition by converging to a tolerance (see ConvTol field) or
it runs for this number of years. A ten year maximum is usually sufficient. It is important to
note that the ground heat transfer behavior will change during the first several years of
operating a ground contact structure. It takes several years to change from the undisturbed
profile to the disturbed profile under a building.
Field: Shape Slab shape
Use only the value 0 here. Only a rectangular shape is implemented.
Field: HBLDG: Building Height
This field supplies the building height. This is used to calculate the building shadowing on the
ground. Height is in meters.
Field: TIN1 TIN12<month>Indoor Averagetemperature set point
The next twelve fields specify the average indoor building set point temperatures for each
month of the year. These fields are useful for simulating a building that is not temperature
Ground Heat Transfer in EnergyPlus Description of the Objects in the E+SlabGHT.IDD
4/1/13 92
controlled for some of the year. In such a case, the average indoor set point temperatures
can be obtained by first running the model in EnergyPlus with an insulated floor boundary
condition, and then using the resulting monthly average zone temperatures in these fields.
Field: TINAmp: Daily Indoor sinewavevariation amplitude
This field permits imposing a daily sinusoidal variation in the indoor setpoint temperature to
simulate the effect of a setback profile. The value specified will be the amplitude of the sine
wave.
Field: ConvTol: ConvergenceTolerance
This final field specifies the convergence tolerance used to control the iteration. When the
temperature change of all nodes is less than the convergence value, iteration ceases.
The entire BldgProps Object is shown below.
BldgProps,
N1, \field IYRS: Number of years to iterate
\note typical value= 10
N2, \field Shape: Slab shape
\note only value= 0
N3, \field HBLDG: Building height
\note typical value= 0-20
\units m
N4, \field TIN1: January Indoor Average temperature set point
\note typical value=22
\units C
N5, \field TIN2: February Indoor Average temperature set point
\note typical value=22
\units C
N6, \field TIN3: March Indoor Average temperature set point
\note typical value=22
\units C
N7, \field TIN4: April Indoor Average temperature set point
\note typical value=22
\units C
N8, \field TIN5: May Indoor Average temperature set point
\note typical value=22
\units C
N9, \field TIN6: June Indoor Average temperature set point
\note typical value=22
\units C
N10, \field TIN7: July Indoor Average temperature set point
\note typical value=22
\units C
N11, \field TIN8: August Indoor Average temperature set point
\note typical value=22
\units C
N12, \field TIN9: September Indoor Average temperature set point
\note typical value=22
\units C
N13, \field TIN10: October Indoor Average temperature set point
\note typical value=22
\units C
N14, \field TIN11: NovemberIndoor Average temperature set point
\note typical value=22
\units C
N15, \field TIN12: December Indoor Average temperature set point
\note typical value=22
\units C
N16, \field TINAmp: Daily Indoor sine wave variation amplitude
\note typical value: 0
\units C
Ground Heat Transfer in EnergyPlus Description of the Objects in the E+SlabGHT.IDD
4/1/13 93
N17; \field ConvTol: Convergence Tolerance
\note typical value= 0.1
Insulation or GroundHeatTransfer:Slab:Insulation Object
This object supplies the information about insulation used around the slab. There are two
possible configurations: under the slab or vertical insulation around the slab.
Field RINS: R valueof under slab insulation
This field provides the thermal resistance value of the under slab insulation. It should be zero
if the vertical insulation configuration is selected. Units are m
2
K/W.
Field DINS: Width of strip of under slab insulation
This specifies the width of the perimeter strip of insulation under the slab in meters. Again a
zero value should be used for the vertical insulation configuration. Units are m.
Field RVINS: R valueof vertical insulation
This field specifies the thermal resistance of the vertical insulation. It should be zero if the
under slab insulation configuration is in effect. Units are m
2
K/W.
Field ZVINS: Depth of vertical insulation
This field specifies the depth of the vertical insulation into the ground in meters. Note that it
starts at the slab upper surface and extends into the ground. Only .2 .4 .6 .8 1.0 1.5 2.0 2.5
or 3.0 m should be used. Units are m.
Field IVINS: Flag: Is therevertical insulation?
This final field specifies that vertical the vertical insulation configuration is being used. The
value of 1 specifies yes and 0 specifies no.
The Insulation object is shown below.
Insulation,
N1, \field RINS: R value of under slab insulation
\note typical value= 0-2.0
\units m2-K/W
N2, \field DINS: Width of strip of under slab insulation
\note typical value= 0-2.0
\units m
N3, \field RVINS: R value of vertical insulation
\note typical value= 0-3.0
\units m2-K/W
N4, \field ZVINS: Depth of vertical insulation
\note only use values= .2 .4 .6 .8 1.0 1.5 2.0 2.5 3.0
\units m
N5; \field IVINS: Flag: Is there vertical insulation
\note values: 1=yes 0=no
EquivalentSlab or GroundHeatTransfer:Slab:EquivalentSlab Object
This object provides the basic information for running a model that uses the area over
perimeter ratio of the slab to determine the size of an equivalent rectangular slab.
Field APRatio: Theareato perimeter ratio for this slab
This field specifies the area over perimeter ratio of the slab in meters.
Field SLABDEPTH: Thickness of slab on grade
This field specifies the thickness of the slab in meters. Note that the slab top surface is level
with the ground surface, so this is the depth into the ground. The slab depth has a significant
effect on the temperature calculation, and it is also important for the auto-grid process. The
finite difference grids are set in such a way that they use the slab thickness to determine the
Ground Heat Transfer in EnergyPlus Description of the Objects in the E+SlabGHT.IDD
4/1/13 94
vertical grid spacing. Because of this, autogridding will fail if the slab thickness is specified
larger than 0.25 meters. The program also is set up so that the slab is a single finite
difference cell in the vertical direction. Thus, if the slab thickness is set too large, the
accuracy of the calculation may be suspect. The results with three different slab thicknesses
are shown below.
All other inputs for the runs were the same. It is clear that the slab thickness has a significant
effect because of the horizontal component of conduction in both directions in the slab.
Field CLEARANCE: Distancefromedgeof slab to domain edge
This field specifies the distance from the slab to the edge of the area that will be modeled
with the grid system. It is the basic size dimension that is used to set the horizontal extent of
the domain. The units are meters, and 15 meters is a reasonable value.
Field ZCLEARANCE: Distancefrombottomof slab to domain bottom
This field specifies the vertical distance from the slab to the bottom edge of the area that will
be modeled with the grid system. It is the basic size dimension that is used to set vertical
extent of the domain. The units are meters, and 15 meters is a reasonable value.
The object is shown below.
EquivalentSlab,
\memo Using an equivalent slab allows non-rectangular shapes to be modeled
accurately
N1, \field APRatio: The area to perimeter ratio for this slab
\units m
N2, \field SLABDEPTH: Thickness of slab on grade
\note typical value= 0.1
\units m
N3, \field CLEARANCE: Distance from edge of slab to domain edge
\note typical value= 15.0
\units m
N4; \field ZCLEARANCE: Distance from bottom of slab to domain bottom
\note typical value= 15.0
\units m
Ground Heat Transfer in EnergyPlus Description of the Objects in the E+SlabGHT.IDD
4/1/13 95
Figure 21. Graph of Slab Outside Temperature vs Slab Thickness
The EquivSlab object and the EquivAutoGrid Objects that follow have been replaced
by the EquivalentSlab object above. They are included in the idd so that old idf files
can still be read.
EquivSlab Object - Obsolete
This object provides the basic information for running a model that uses the area over
perimeter ratio of the slab to determine the size of an equivalent rectangular slab.
Field APRatio: Theareato perimeter ratio for this slab
This field specifies the area over perimeter ratio of the slab in meters.
Field: EquivSizing
This field value should be TRUE. This means that the program will determine the dimensions
of the equivalent slab that satisfactorily models the A/P ratio.
The object is shown below.
EquivSlab,
\memo Using an equivalent slab allows non-rectangular shapes to be modeled
accurately
\memo The simulation default should be EquivSizing=True
N1, \field APRatio: The area to perimeter ratio for this slab
\units m
A1; \field EquivSizing:
\note Flag: Will the dimensions of an equivalent slab
\note be calculated (TRUE) or will the dimensions be input
directly? (FALSE)
\note It is recommended that EnergyPlus users use TRUE.
Ground Heat Transfer in EnergyPlus Description of the Objects in the E+SlabGHT.IDD
4/1/13 96
EquivAutoGrid Object - Obsolete
This object provides the information needed by the program to automatically generate the
calculation grid when the slab is described as an equivalent slab. It is necessary for
EnergyPlus users because equivalent slab is the appropriate option.
Field SLABDEPTH: Thickness of slab on grade
This field specifies the thickness of the slab in meters. Note that the slab top surface is level
with the ground surface, so this is the depth into the ground. The slab depth has a significant
effect on the temperature calculation, and it is also important for the auto-grid process. The
finite difference grids are set in such a way that they use the slab thickness to determine the
vertical grid spacing. Because of this, autogridding will fail if the slab thickness is specified
larger than 0.25 meters. The program also is set up so that the slab is a single finite
difference cell in the vertical direction. Thus, if the slab thickness is set too large, the
accuracy of the calculation may be suspect. The results with three different slab thicknesses
are shown below.
All other inputs for the runs were the same. It is clear that the slab thickness has a significant
effect because of the horizontal component of conduction in both directions in the slab.
Field CLEARANCE: Distancefromedgeof slab to domain edge
This field specifies the distance from the slab to the edge of the area that will be modeled
with the grid system. It is the basic size dimension that is used to set both the horizontal and
vertical extent of the domain. The units are meters, and 15 meters is a reasonable value.
The EquivAutoGrid object is shown below.
EquivAutoGrid, \memo EquivAutoGrid only necessary when EquivSizing is true
\memo EnergyPlus users normally use this option.
N1, \field SLABDEPTH: Thickness of slab on grade
\note typical value= 0.1
\units m
N2; \field CLEARANCE: Distance from edge of slab to domain edge
\note typical value= 15.0
\units m
Additional Objects
There are five additional objects in the IDD that can be used under very special situations by
researchers who want to generate special calculation grids. They are normally not useful to
EnergyPlus users. They will be shown as IDD sections only. They do not need to be in the
IDF.
Ground Heat Transfer in EnergyPlus Description of the Objects in the E+SlabGHT.IDD
4/1/13 97
AutoGrid, \memo AutoGrid only necessary when EquivSizing is false
\memo Not normally needed by EnergyPlus users.
N1, \field SLABX: X dimension of the building slab
\note typical values= 0-60.0
\units m
N2, \field SLABY: Y dimension of the building slab
\note typical values= 0-60.0
\units m
N3, \field SLABDEPTH: Thickness of slab on grade
\note typical value= .1
\units m
N4; \field CLEARANCE: Distance from edge of slab to domain edge
\note typical value= 15.0
\units m
!
ManualGrid, \memo Manual Grid only necessary using manual gridding (not recommended)
\memo Used only in special cases.
N1, \field NX: Number of cells in the X direction
\note typical values= 15
N2, \field NY: Number of cells in the Y direction
\note typical values= 15
N3, \field NZ: Number of cells in the Z direction
\note typical values= 15
N4, \field IBOX: X direction cell indicator of slab edge
\note typical values= 1-10
N5; \field JBOX: Y direction cell indicator of slab edge
\note typical values= 1-10
!
XFACE, \memo This is only needed when using manual gridding (not recommended)
\memo XFACE: X Direction cell face coordinates: m
N1, N2, N3, N4, N5, N6, N7, N8, N9, N10, N11, N12, N13, N14,
N15, N16, N17, N18, N19, N20, N21, N22, N23, N24, N25, N26, N27, N28, N29,
N30, N31, N32, N33, N34, N35, N36, N37, N38, N39, N40;
!
YFACE, \memo This is only needed when using manual gridding (not recommended)
\memo YFACE: Y Direction cell face coordinates: m,
N1, N2, N3, N4, N5, N6, N7, N8, N9, N10, N11, N12, N13, N14,
N15, N16, N17, N18, N19, N20, N21, N22, N23, N24, N25, N26, N27, N28, N29,
N30, N31, N32, N33, N34, N35, N36, N37, N38, N39, N40;
!
ZFACE, \memo This is only needed when usuing manual gridding (not recommended)
\memo ZFACE: Z Direction cell face coordinates: m
N1, N2, N3, N4, N5, N6, N7, N8, N9, N10, N11, N12, N13, N14,
N15, N16, N17, N18, N19, N20, N21, N22, N23, N24, N25;
Sample IDF File Slab Program
A sample IDF file is shown below.
!-Generator IDFEditor 1.12
!-NOTE: All comments with '!-' are ignored by the IDFEditor and are generated
automatically.
!- Use '!' comments if they need to be retained when using the
IDFEditor.
!- =========== ALL OBJECTS IN CLASS: MATERIALS ===========
Materials,
2, !- NMAT: Number of materials
0.158, !- ALBEDO: Surface Albedo: No Snow
0.379, !- ALBEDO: Surface Albedo: Snow
0.9, !- EPSLW: Surface Emissivity: No Snow
0.9, !- EPSLW: Surface Emissivity: Snow
0.75, !- Z0: Surface Roughness: No Snow
0.03, !- Z0: Surface Roughness: Snow
6.13, !- HIN: Indoor HConv: Downward Flow {W/m2-K}
9.26; !- HIN: Indoor HConv: Upward {W/m2-K}
!- =========== ALL OBJECTS IN CLASS: MATLPROPS ===========
Ground Heat Transfer in EnergyPlus Using Ground Temperatures with Basements
4/1/13 98
MatlProps,
2300, !- RHO: Slab Material density {kg/m3}
1200, !- RHO: Soil Density {kg/m3}
653, !- CP: Slab CP {J/kg-K}
1200, !- CP: Soil CP {J/kg-K}
0.93, !- TCON: Slab k {W/m-K}
1; !- TCON: Soil k {W/m-K}
!- =========== ALL OBJECTS IN CLASS: BOUNDCONDS ===========
BoundConds,
TRUE, !- EVTR: Is surface evapotranspiration modeled
TRUE, !- FIXBC: is the lower boundary at a fixed temperature
FALSE; !- OLDTG: is there an old ground temperature file
!- =========== ALL OBJECTS IN CLASS: BLDGPROPS ===========
BldgProps,
10, !- IYRS: Number of years to iterate
0, !- Shape: Slab shape
4, !- HBLDG: Building height {m}
18, !- TIN1: January Indoor Average temperature set point {C}
18, !- TIN2: February Indoor Average temperature set point {C}
18, !- TIN3: March Indoor Average temperature set point {C}
20, !- TIN4: April Indoor Average temperature set point {C}
20, !- TIN5: May Indoor Average temperature set point {C}
20, !- TIN6: June Indoor Average temperature set point {C}
22, !- TIN7: July Indoor Average temperature set point {C}
22, !- TIN8: August Indoor Average temperature set point {C}
22, !- TIN9: September Indoor Average temperature set point {C}
22, !- TIN10: October Indoor Average temperature set point {C}
20, !- TIN11: NovemberIndoor Average temperature set point {C}
20, !- TIN12: December Indoor Average temperature set point {C}
0, !- TINAmp: Daily sine wave variation amplitude {C}
0.10; !- ConvTol: Convergence Tolerance
!- =========== ALL OBJECTS IN CLASS: INSULATION ===========
Insulation,
0., !- RINS: R value of under slab insulation {m2-K/W}
0., !- DINS: Width of strip of under slab insulation {m}
2.0, !- RVINS: R value of vertical insulation {m2-K/W}
2.0, !- ZVINS: Depth of vertical insulation {m}
1; !- IVINS: Flag: Is there vertical insulation
!- =========== ALL OBJECTS IN CLASS: EQUIVSLAB ===========
EquivalentSlab,
10, !- APRatio: The area to perimeter ratio for this slab {m}
0.1, !- SLABDEPTH: Thickness of slab on grade {m}
15, !- CLEARANCE: Distance from edge of slab to domain edge {m}
10; !-ZCLEARANCE: Distance from bottom of slab to domain bottom
UsingGround Temperatures withBasements
The basement routine is used to calculate the face (surface) temperatures on the outside of
the basement wall or the floor slab. This is the plane between the outside insulation and the
Ground Heat Transfer in EnergyPlus Using Ground Temperatures with Basements
4/1/13 99
basement wall. The insulation thermal resistance can range from zero (no insulation) to any
reasonable value. The units are K/(W/m
2
). The program will simulate two conditions: full
insulation from grade to the footing or half insulation that extends halfway down from grade to
footing. The temperature on this plane is used with the OtherSideCoefficients object in
EnergyPlus to supply the outside face temperature of the walls or slab.
Figure 22. Basement Configuration
The output from the program is a csv file, named MonthlyResults.csv, as shown below.
Ground Heat Transfer in EnergyPlus Running the Basement Program
4/1/13 100
Figure 23. Output from Basement program
Column B gives the basement zone temperature. This can vary month by month as will be
explained later. Column C is the monthly average wall outside face temperature, as shown in
the diagram above. Column D is the corresponding average monthly average inside wall face
temperature. Columns E and F contain the same information for the basement floor slab.
Columns G-J contain the same information for the upper half and the lower half of the
basement walls.
Columns K through N contain the monthly average heat flux for the floor, the walls, the upper
half of the walls and the lower half of the walls. The flux is reported in units of W/m
2
.
The program also produces an output file named EPObjects.TXT. This file contains the
necessary idf objects to make it easy to include the wall outside surface temperatures in an
EnergyPlus input file. Idf objects for all of the temperatures in the output file shown above are
included. These objects are explained in detail in the section Using the Interface Surface
Temperature Results in EnergyPlus.
RunningtheBasement Program
EP-Launch can be used to run the Basement program.
If the Basement Objects (see The Basement idd below) are located in the standard
EnergyPlus IDF input file than the Single Input File and Group of Input File tabs of EP-Launch
can be used and the Basement preprocessor will be called automatically during the
simulation process. In this case the Basement objects should all appear with the object name
starting with GroundHeatTransfer:Basement: This option also requires a
GroundHeatTransfer:Control object in the EnergyPlus idf file (see Input Output Reference).
If the Basement objects are located in a separate file, they should be run using the Basement
option on the Utilities tab in EP-Launch. See the EP-Launch section in this document for
more information on how to use EP-Launch with the Basement program.
You can also run the Basement program as a console application. To execute it, we have
provided the batch file:
RunBasement
Steps for running the program
1) Open a DOS command prompt window (Start Programs Accessories Command
Prompt)
2) Change to the directory where EnergyPlus is installed (modify the commands below if
you did not install EnergyPlus in the default install path):
C:
CD \<rootfolder>\
3) Change to the specific folder for the console application:
Ground Heat Transfer in EnergyPlus Technical Details on Files for Ground Heat Transfer with Basements
4/1/13 101
CD PreProcess\GrndTempCalc
4) Run the program (for example use the example included with the install):
RunBasement BasementExample USA_IL_Chicago-OHare_TMY2
In the following section, some description of modifying the batch file and details on files that
the basement program uses are given.
Technical Details onFiles for GroundHeat Transfer withBasements
The basement program used to calculate the results is included with the EnergyPlus
distribution. It requires an input file named BasementGHTin.idf in input data file format. The
needed corresponding idd file is BasementGHT.idd. An EnergyPlus weather file for the
location is also needed. A batch file, RunBasement, is placed in the same folder with the
program and sample files. To use it (Command mode or DOS mode), one may modify
several important lines:
:Instructions:
: Complete the following path and program names.
: path names must have a following \ or errors will happen
set program_path=
set program_name=Basement.exe
set input_path=
set output_path=
set weather_path=C:\EnergyPlus\WeatherData\
and then in command mode issue the run command:
RunBasement myinput Chicago
Where you would have myinput.idf in input_path and Chicago would be the name of the
.epw file in the weather_path.
You should set up the command mode so that it does not automatically close the window at
the end of program termination if you want to see the commands as they run and know for
sure that no errors occurred.
Basement ProgramOutput Files
The following output files are created by the Basement program and saved in the output file
path specified in the RunBasement.bat file:
*.audit Audit file. Input errors are reported here as well as other information about the
progress of the program..
*.out Summary of inputs, location data, and grid coordinates
*.csv Monthly temperatures and fluxes for each surface.
*.idf the EPObjects.txt file ready to be included in an EnergyPlus input file (idf)
TheBasement idd
The basement idd objects and fields are shown below. These objects also appear in the main
Energy+.IDD file with the prefix GroundHeatTransfer:Basement:
! Basement foundation heat transfer module Input Data Dictionary file
! Created: August 18, 2000
! Written by: Edward Clements
! Modified for EnergyPlus Auxiliary Application by C. O. Pedersen 10/04
! Description format: FORTRAN var.: description, units, typ. values
!
SimParameters,
N1,\field F: Multiplier for the ADI solution:
Ground Heat Transfer in EnergyPlus The Basement idd
4/1/13 102
\note 0<F<1.0,
\note typically 0.1 (0.5 for high k soil]
N2; \field IYRS: Maximum number of yearly iterations:
\note typically 15-30]
MatlProps,
N1, \field NMAT: Number of materials in this domain
\maximum 6
N2, \field Density for Foundation Wall
\note typical value 2243
\units kg/m3
N3, \field density for Floor Slab
\note typical value 2243
\units kg/m3
N4, \field density for Ceiling
\note typical value 311
\units kg/m3
N5, \field density for Soil
\note typical value 1500
\units kg/m3
N6, \field density for Gravel
\note typical value 2000
\units kg/m3
N7, \field density for Wood
\note typical value 449
\units kg/m3
N8, \field Specific heat for foundation wall
\note typical value 880
\units J/kg-K
N9, \field Specific heat for floor slab
\note typical value 880
\units J/kg-K
N10, \field Specific heat for ceiling
\note typical value 1530
\units J/kg-K
N11, \field Specific heat for soil
\note typical value 840
\units J/kg-K
N12, \field Specific heat for gravel
\note typical value 720
\units J/kg-K
N13, \field Specific heat for wood
\note typical value 1530
\units J/kg-K
N14, \field Thermal conductivity for foundation wall
\note typical value 1.4
\units W/m-K
N15, \field Thermal conductivity for floor slab
\note typical value 1.4
\units W/m-K
N16, \field Thermal conductivity for ceiling
\note typical value 0.09
\units W/m-K
N17, \field thermal conductivity for soil
\note typical value 1.1
\units W/m-K
N18, \field thermal conductivity for gravel
\note typical value 1.9
\units W/m-K
N19; \field thermal conductivity for wood
\note typical value 0.12
\units W/m-K
Ground Heat Transfer in EnergyPlus The Basement idd
4/1/13 103
Insulation,
N1, \field REXT: R Value of any exterior insulation, K/(W/m2)]
\units m2-K/W
A1; \field INSFULL: Flag: Is the wall fully insulated?
\note True for full insulation
\note False for insulation half way down side wall from grade line
SurfaceProps,
N1, \field ALBEDO: Surface albedo for No snow conditions
\note typical value 0.16
N2, \field ALBEDO: Surface albedo for snow conditions
\note typical value 0.40
N3, \field EPSLN: Surface emissivity No Snow
\note typical value 0.94
N4, \field EPSLN: Surface emissivity with Snow
\note typical value 0.86
N5, \field VEGHT: Surface roughness No snow conditions,cm
\note typical value 6.0
\units cm
N6, \field VEGHT: Surface roughness Snow conditions, cm, ]
\note typical value 0.25
\units cm
A1; \field PET: Flag, Potential evapotranspiration on? T/F]
\note Typically, PET is True
BldgData,
N1, \field DWALL: Wall thickness,
\note typical value .2]
\units m
N2, \field DSLAB: Floor slab thickness,
\units m
\maximum 0.25
N3, \field DGRAVXY: Width of gravel pit beside basement wall
\units m
N4, \field DGRAVZN: Gravel depth extending above the floor slab
\units m
N5; \field DGRAVZP: Gravel depth below the floor slab,
\units m
\note typical value 0.1
!
Interior,
A1, \field COND: Flag: Is the basement conditioned?
\note TRUE or FALSE
\note for EnergyPlus this should be TRUE
N1, \field HIN: Downward convection only heat transfer coefficient
\units W/m2-K
N2, \field HIN: Upward convection only heat transfer coefficient
\units W/m2-K
N3, \field HIN: Horizontal convection only heat transfer coefficient
\units W/m2-K
N4, \field HIN: Downward combined (convection and radiation) heat transfer
coefficient
\units W/m2-K
N5, \field HIN: Upward combined (convection and radiation) heat transfer
coefficient
\units W/m2-K
N6; \field HIN: Horizontal combined (convection and radiation) heat
transfer coefficient
\units W/m2-K
!
ComBldg,
Ground Heat Transfer in EnergyPlus The Basement idd
4/1/13 104
\memo ComBldg contains the monthly average temperatures (C) and possibility
of daily variation amplitude
N1, \field January average temperature
\units C
N2, \field February average temperature
\units C
N3, \field March average temperature
\units C
N4, \field April average temperature
\units C
N5, \field May average temperature
\units C
N6, \field June average temperature
\units C
N7, \field July average temperature
\units C
N8, \field August average temperature
\units C
N9, \field September average temperature
\units C
N10, \field October average temperature
\units C
N11, \field November average temperature
\units C
N12, \field December average temperature
\units C
N13; \field Daily variation sine wave amplitude
\units C
\note (Normally zero, just for checking)
!
EquivSlab, ! Supplies the EquivSizing Flag
! Using an equivalent slab allows non-rectangular shapes to be
! modeled accurately.
! The simulation default should be EquivSizing=True
N1, \field APRatio: The area to perimeter ratio for this slab
\ units m
A1; \field EquivSizing: Flag
\note Will the dimensions of an equivalent slab be calculated (TRUE)
\note or will the dimensions be input directly? (FALSE)]
\note Only advanced special simulations should use FALSE.
!
EquivAutoGrid,
\memo EquivAutoGrid necessary when EquivSizing=TRUE, TRUE is is the
normal case.
N1, \field CLEARANCE: Distance from outside of wall to edge of 3-D
ground domain
\units m
\note typical value 15m
N2, \field SlabDepth: Thickness of the floor slab
\units m
\note typical value 0.1m
N3; \field BaseDepth: Depth of the basement wall below grade
\units m
!
!
! ******** The following input objects are required only for special cases.
!
AutoGrid, ! NOTE: AutoGrid only necessary when EquivSizing is false
! If the modelled building is not a rectangle or square, Equivalent
! sizing MUST be used to get accurate results
N1, \field CLEARANCE: Distance from outside of wall to edge, 15m]
N2, \field SLABX: X dimension of the building slab, 0-60.0 m]
N3, \field SLABY: Y dimension of the building slab, 0-60.0 m]
Ground Heat Transfer in EnergyPlus Description of the Objects in the BasementGHT.idd
4/1/13 105
N4, \field ConcAGHeight: Height of the fndn wall above grade, m]
N5, \field SlabDepth: Thickness of the floor slab, m, 0.1]
N6; \field BaseDepth: Depth of the basement wall below grade, m]
!
ManualGrid, ! NOTE: Manual Grid only necessary using manual gridding
! (not recommended)
N1, \field NX: Number of cells in the X direction: 20]
N2, \field NY: Number of cells in the Y direction: 20]
N3, \field NZAG: Number of cells in the Z direction
! above grade: 4 Always]
N4, \field NZBG: Number of cells in Z dir. below grade: 10-35]
N5, \field IBASE: X direction cell indicator of slab edge: 5-20]
N6, \field JBASE: Y direction cell indicator of slab edge: 5-20]
N7; \field KBASE: Z direction cell indicator
! of the top of the floor slab: 5-20]
!
XFACE, ! NOTE: This is only needed when using manual gridding
! (not recommended)
! [XFACE: X Direction cell face coordinates: m]
N1, N2, N3, N4, N5, N6, N7, N8, N9, N10, N11, N12, N13, N14,
N15, N16, N17, N18, N19, N20, N21, N22, N23, N24, N25, N26,
N27, N28, N29, N30, N31, N32, N33, N34, N35, N36, N37, N38,
N39, N40, N41, N42, N43, N44;
!
YFACE, ! NOTE: This is only needed when using manual gridding
! (not recommended)
! [YFACE: Y Direction cell face coordinates: m],
N1, N2, N3, N4, N5, N6, N7, N8, N9, N10, N11, N12, N13, N14,
N15, N16, N17, N18, N19, N20, N21, N22, N23, N24, N25, N26,
N27, N28, N29, N30, N31, N32, N33, N34, N35, N36, N37, N38,
N39, N40, N41, N42, N43, N44;
!
ZFACE, ! NOTE: This is only needed when using manual gridding
! (not recommended)
! [ZFACE: Z Direction cell face coordinates: m]
N1, N2, N3, N4, N5, N6, N7, N8, N9, N10, N11, N12, N13, N14,
N15, N16, N17, N18, N19, N20, N21, N22, N23, N24, N25, N26,
N27, N28, N29, N30, N31, N32, N33, N34, N35, N36, N37, N38,
N39, N40;
Descriptionof theObjects intheBasementGHT.idd
These objects also appear in the main Energy+.IDD file with the prefix
GroundHeatTransfer:Basement:
SimParameters or GroundHeatTransfer:Basement:SimParameters Object
Field: F: Multiplier for theADI solution:
This field specifies an alternating direction iteration scheme multiplier. It should normally be
set to 0.1. It can be increased if the soil conductivity is high.
Field: IYRS: Maximumnumber of yearly iterations:
This specifies the maximum number of years the simulation will be allowed to run. If
convergence is reached, the simulation will not run this long. It can be used to stop simulation
before quasi steady convergence state is reached.
Ground Heat Transfer in EnergyPlus Description of the Objects in the BasementGHT.idd
4/1/13 106
MatlProps or GroundHeatTransfer:Basement:MatlProps Object
Field: NMAT: Number of materials in this domain
This field specifies the number of materials whose properties are going to be specified. The
order of the materials is not adjustable so six materials need to be specified. For the
EnergyPlus basement application, only the foundation wall, floor slab, soil, and gravel are
used.
Field: Density for Foundation Wall
This field is the density (kg/m3) of the foundation wall. Typical value is 2243.
Field: Density for Floor Slab
This field is the density (kg/m3) of the floor slab. Typical value is 2243.
Field: Density for Ceiling
This field is the density (kg/m3) of the ceiling. Typical value is 311.
Field: Density for Soil
This field is the density (kg/m3) of soil. Typical value is 1500.
Field: Density for Gravel
This field is the density (kg/m3) of gravel. Typical value is 2000.
Field: Density for Wood
This field is the density (kg/m3) of wood. Typical value is 449.
Field: Specific Heat for Foundation Wall
This field is the specific heat (J/kg-K) of the foundation wall. Typical value is 880.
Field: Specific Heat for Floor Slab
This field is the specific heat (J/kg-K) of the floor slab. Typical value is 880.
Field: Specific Heat for Ceiling
This field is the specific heat (J/kg-K) of the ceiling. Typical value is 1530.
Field: Specific Heat for Soil
This field is the specific heat (J/kg-K) of soil. Typical value is 840.
Field: Specific Heat for Gravel
This field is the specific heat (J/kg-K) of gravel. Typical value is 720.
Field: Specific Heat for Wood
This field is the specific heat (J/kg-K) of wood. Typical value is 1530.
Field: Thermal Conductivity for Foundation Wall
This field is the thermal conductivity (W/m-K) of the foundation wall. Typical value is 1.4.
Field: Thermal Conductivity for Floor Slab
This field is the thermal conductivity (W/m-K) of the floor slab. Typical value is 1.4.
Field: Thermal Conductivity for Ceiling
This field is the thermal conductivity (W/m-K) of the ceiling. Typical value is 0.09.
Ground Heat Transfer in EnergyPlus Description of the Objects in the BasementGHT.idd
4/1/13 107
Field: Thermal Conductivity for Soil
This field is the thermal conductivity (W/m-K) of soil. Typical value is 1.1.
Field: Thermal Conductivity for Gravel
This field is the thermal conductivity (W/m-K) of gravel. Typical value is 1.9.
Field: Thermal Conductivity for Wood
This field is the thermal conductivity (W/m-K) of wood. Typical value is 0.12.
Insulation or GroundHeatTransfer:Basement:Insulation Object
This object describes the insulation.
Field: REXT: R Valueof any exterior insulation
This field is the R value (m2-K/W) of any exterior insulation.
Field: INSFULL: Flag: Is thewall fully insulated?
This field uses true for fully insulated walls and false for insulation half way down the side
wall from the grade line.
SurfaceProps or GroundHeatTransfer:Basement:SurfaceProps Object
The first six fields in this object specify the parameters used in the surface heat transfer
boundary condition determination. They are specified for no snow and snow covered
conditions.
Field: ALBEDO: Surfacealbedo for No snowconditions
This field specifies the surface solar albedo for no snow conditions. Solar albedo is more
commonly available than the solar absorptivity. The total solar energy absorbed by a
horizontal surface is (1-albedo)*(Total solar). Typical value for this field is 0.16.
Field: ALBEDO: Surfacealbedo for snowconditions
This field specifies the surface solar albedo for snow covered conditions. Solar albedo is
more commonly available than the solar absorptivity. The total solar energy absorbed by a
horizontal surface is (1-albedo)*(Total solar). Typical value for this field is 0.40.
Field: EPSLN: Surfaceemissivity No Snow
This field specifies the long wavelength or thermal radiation emissivity for the ground surface
under no snow conditions. Typical value is 0.94.
Field: EPSLN: Surfaceemissivity with Snow
This field specifies the long wavelength or thermal radiation emissivity for the ground surface
under snow covered conditions. Typical value is 0.86.
Field: VEGHT: Surfaceroughness No snowconditions
This field specifies the surface roughness or vegetation height (cm) that is used in
determining the convective heat transfer coefficient on the surface under no snow conditions.
Typical value is 6.0.
Field: VEGHT: Surfaceroughness snowconditions
This field specifies the surface roughness or vegetation height (cm) that is used in
determining the convective heat transfer coefficient on the surface under snow covered
conditions. Typical value is 0.25.
Ground Heat Transfer in EnergyPlus Description of the Objects in the BasementGHT.idd
4/1/13 108
Field: PET: Flag, Potential evapotranspiration on?
This field is a flag that invokes the evapotranspiration calculation at the surface. This covers
all forms of latent heat transfer from the surface. It normally should be included. The user
enters true for yes and false for no.
BldgData or GroundHeatTransfer:Basement:BldgData Object
This object specifies the major configuration parameters for the basement. The 3-D grid used
in the simulation has the capability of including a gravel fill around the basement. Thus
several dimensions must be specified. All units are in meters.
Field: DWALL: Wall thickness
This field specifies the basement wall thickness (m). Typical value is 0.2.
Field: DSLAB: Floor Slab thickness
This field specifies the thickness of the floor slab (m). Typical value is 0.25.
Field: DGRAVXY: Width of gravel pit besidebasement wall
This field specifies the width of the gravel fill bed beside the basement wall (m).
Field: DGRAVZN: Gravel depth extending abovethefloor slab
This field specifies the depth of the gravel fill above the floor slab (m).
Field: DGRAVZP: Gravel depth belowthefloor slab
This field specifies the depth of the gravel fill below the floor slab (m).
Interior or GroundHeatTransfer:Basement:Interior Object
This object provides the information needed to simulate the boundary conditions inside the
basement.
Field: COND: Flag: Is thebasement conditioned?
This flag indicates that the basement temperature is controlled. For EnergyPlus runs, this
should be TRUE.
Field: HIN: Downward convection only heat transfer coefficient
This field specifies the convection only heat transfer coefficient for floors (downward heat flux
W/m2-K).
Field: HIN: Upward convection only heat transfer coefficient
This field specifies the convection only heat transfer coefficient for floors (upward heat flux
W/m2-K).
Field: HIN: Horizontal convection only heat transfer coefficient
This field specifies the convection only heat transfer coefficient for walls (horizontal heat flux
W/m2-K).
Field: HIN: Downward combined (convection and radiation) heat transfer coefficient
This field specifies the combined thermal radiation and convection heat transfer coefficient for
floors (downward heat flux W/m2-K).
Field: HIN: Upward combined (convection and radiation) heat transfer coefficient
This field specifies the combined thermal radiation and convection heat transfer coefficient for
floors (upward heat flux W/m2-K).
Ground Heat Transfer in EnergyPlus Description of the Objects in the BasementGHT.idd
4/1/13 109
Field: HIN: Horizontal combined (convection and radiation) heat transfer coefficient
This field specifies the combined thermal radiation and convection heat transfer coefficient for
walls (horizontal heat flux W/m2-K).
ComBldg or GroundHeatTransfer:Basement:ComBldg Object
This object specifies the 12 monthly average basement temperatures (air temperature). The
last field allows a daily sine wave variation to be placed on the inside temperature. During
testing, it was found that entering values for the daily sine wave amplitude had very little
effect on the results.
Field: J anuary averagetemperature
This field is the average air temperature (C) for the basement for January.
Field: February averagetemperature
This field is the average air temperature (C) for the basement for February.
Field: March averagetemperature
This field is the average air temperature (C) for the basement for March.
Field: April averagetemperature
This field is the average air temperature (C) for the basement for April.
Field: May averagetemperature
This field is the average air temperature (C) for the basement for May.
Field: J uneaveragetemperature
This field is the average air temperature (C) for the basement for June.
Field: J uly averagetemperature
This field is the average air temperature (C) for the basement for July.
Field: August averagetemperature
This field is the average air temperature (C) for the basement for August.
Field: September averagetemperature
This field is the average air temperature (C) for the basement for September.
Field: October averagetemperature
This field is the average air temperature (C) for the basement for October.
Field: November averagetemperature
This field is the average air temperature (C) for the basement for November.
Field: December averagetemperature
This field is the average air temperature (C) for the basement for December.
Field: Daily variation sinewaveamplitude
This field is the amplitude (variation) for a daily sine wave variation to be placed on the inside
temperature. This has been shown to have little effect on results so zero can be used safely.
EquivSlab or GroundHeatTransfer:Basement:EquivSlab Object
This object provides the information needed to do the simulation as an equivalent square
geometry by utilizing the area to perimeter ratio. This procedure was shown to be accurate by
Cogil (1998).
Ground Heat Transfer in EnergyPlus Description of the Objects in the BasementGHT.idd
4/1/13 110
Field: APRatio: Theareato perimeter ratio for this slab
This field specifies the Area to Perimeter (A/P) ratio for the slab.
Field: EquivSizing: Flag
This field should always be TRUE unless the user wants to specifically look at the differences
between the long wall and the short wall on a rectangular configuration.
EquivAutoGrid or GroundHeatTransfer:Basement:EquivAutoGrid Object
This is a necessary object when the EquivSizing Flag in the EquivSlab object is TRUE. This
object provides the information needed to set up the three dimensional conduction grid
surrounding the basement.
Field: CLEARANCE: Distancefromoutsideof wall to edgeof 3-Dground domain
This field specifies the distance to the outside of the field from the basement wall. It has been
determined that 15 meters is quite satisfactory.
Field: SlabDepth: Thickness of thefloor slab
This field specifies the thickness of the slab in meters. Note that the slab top surface is level
with the ground surface, so this is the depth into the ground. The slab depth has a significant
effect on the temperature calculation, and it is also important for the auto-grid process. The
finite difference grids are set in such a way that they use the slab thickness to determine the
vertical grid spacing. Because of this, autogridding will fail if the slab thickness is specified
larger than 0.25 meters. The program also is set up so that the slab is a single finite
difference cell in the vertical direction. Thus, if the slab thickness is set too large, the
accuracy of the calculation may be suspect. Typical value is 0.1.
Field: BaseDepth: Depth of thebasement wall belowgrade
This field specifies the depth of the basement wall below grade level (m). This is the height of
the wall above the footing.
Field N2 specifies the height of the basement wall above the grade level. This should be zero
for EnergyPlus runs since if an above grade segment is to be simulated, it should be done
with EnergyPlus not with the basement program.
Field N3 specifies the floor slab thickness.
Field N4 specifies the depth of the basement wall below grade level. This is the height of the
wall above the footing.
Ground Heat Transfer in EnergyPlus Description of the Objects in the BasementGHT.idd
4/1/13 111
Sample idf File - Basement
! Minneapolis Test Cases
SimParameters,
0.1, ! [F: Multiplier for the ADI solution: 0<F<1.0,
! typically 0.1 (0.5 for high k
1; ! [IYRS: Maximum number of iterations: typically 25-30
!
MatlProps,
6, ! [NMAT: Number of materials in this domain, UP TO 6]
2242.6, 2242.6, 311.66, 1500.0, 2000.0, 448.5,! [RHO(1-6): Matl density
!(Fndn wall, Floor Slab, Ceiling,Soil, Gravel, Wood), kg/m3, ]
880.0, 880.0, 1513.0, 840.0, 720.0, 1630.0,! [CP(1-6): Specific Heat: J/kg-K,
1.402, 1.402, 0.093, 0.5, 1.9, 0.119; ! [TCON(1-6): Conductivity: W/m-K
!
Insulation,
5.0, ! [REXT: R Value of any exterior insulation, K/(W/m2)]
TRUE; ! [INSFULL: Flag: Is the wall fully insulated? TRUE/FALSE]
!
SurfaceProps,
.16, .40, ! [ALBEDO: Surface albedo array, .16 .40]
.94, .86, ! [EPSLN: Surface emissivity No Snow/ Snow .94 .86]
6.0, 0.25, ! [VEGHT: Surface roughness NS/S, cm, 6.0, 0.25]
TRUE;! [PET: Flag, Potential evapotranspiration on? T/F]
! Typically, PET is True
!
BldgData,
.2, ! [DWALL: Wall thickness, m, .2]
.1, ! [DSLAB: Floor slab thickness, m, 0.1]
.3, ! [DGRAVXY: Width of gravel pit beside footing, m, 0.3]
.2, ! [DGRAVZN: Gravel depth above the floor slab, m, 0.2]
.1;! [DGRAVZP: Gravel depth below the floor slab, m, 0.1]
!
Interior,
TRUE, ! [COND: Flag: Is the basement conditioned? TRUE/FALSE]
! [HIN: Indoor convective heat transfer coefficients, W/m2-K
! Convection Only: 1)Q Downward 2)Q Upward 3)Q Horizontal
! Conv and Radiation: 4)Q Downward 5)Q Upward 6)Q Horizontal]
0.92, !Q Downward Convection Only
4.04,!Q Upward Convection Only
3.08,!Q HorizontalConvection Only
6.13, !Q Downward Conv and Radiation
9.26, !Q Upward Conv and Radiation
8.29;!Q Horizontal Conv and Radiation
!
EquivSlab,
15.0, ! [APRatio: The area to perimeter ratio for this slab: m]
!
TRUE;! [EquivSizing: Flag: Will the dimensions of an equivalent
! slab be calculated (TRUE) or will the dimensions be
! input directly? (FALSE)]
! Only advanced special simulations should use FALSE.
!
Ground Heat Transfer in EnergyPlus Description of the Objects in the BasementGHT.idd
4/1/13 112
EquivAutoGrid, ! NOTE: EquivAutoGrid necessary when EquivSizing=TRUE
! This is the normal case.
! If the modelled building is not a rectangle or square, Equivalent
! sizing MUST be used to get accurate results
!
15, ! [CLEARANCE: Distance from outside of wall to edge, 15m]
.1, ! [SlabDepth: Thickness of the floor slab, m, 0.1]
2.4; ! [BaseDepth: Depth of the basement wall below grade, m]
!
!
ComBldg, ! Commercial building
20., ! Jan Ave basement temp
20., ! Feb Ave basement temp
20., ! Mar Ave basement temp
20., ! Apr Ave basement temp
20., ! May Ave basement temp
20., ! Jun Ave basement temp
20., ! Jul Ave basement temp
20., ! Aug Ave basement temp
20., ! Sep Ave basement temp
20., ! Oct Ave basement temp
20., ! Nov Ave basement temp
20., ! Dec Ave basement temp
0.0; ! Daily variation Sine Wave amplitude
Additional Objects
There are five additional objects in the IDD that can be used under very special situations by
researchers who want to generate special calculation grids. They are normally not useful to
EnergyPlus users. They will be shown as IDD sections only. They do not need to be in the
IDF.
AutoGrid,
\memo AutoGrid only necessary when EquivSizing is false
\memo If the modelled building is not a rectangle or square, Equivalent
\memo sizing MUST be used to get accurate results
N1, \field CLEARANCE: Distance from outside of wall to edge, 15m]
N2, \field SLABX: X dimension of the building slab, 0-60.0 m]
N3, \field SLABY: Y dimension of the building slab, 0-60.0 m]
N4, \field ConcAGHeight: Height of the fndn wall above grade, m]
N5, \field SlabDepth: Thickness of the floor slab, m, 0.1]
N6; \field BaseDepth: Depth of the basement wall below grade, m]
!
ManualGrid,
\memo Manual Grid only necessary using manual gridding (not recommended)
N1, \field NX: Number of cells in the X direction: 20]
N2, \field NY: Number of cells in the Y direction: 20]
N3, \field NZAG: Number of cells in the Z direction. above grade: 4
Always]
N4, \field NZBG: Number of cells in Z direction. below grade: 10-35]
N5, \field IBASE: X direction cell indicator of slab edge: 5-20]
N6, \field JBASE: Y direction cell indicator of slab edge: 5-20]
N7; \field KBASE: Z direction cell indicator of the top of the floor
slab: 5-20]
!
XFACE,
\memo This is only needed when using manual gridding (not recommended)
\memo XFACE: X Direction cell face coordinates: m
N1, N2, N3, N4, N5, N6, N7, N8, N9, N10, N11, N12, N13, N14,
N15, N16, N17, N18, N19, N20, N21, N22, N23, N24, N25, N26,
N27, N28, N29, N30, N31, N32, N33, N34, N35, N36, N37, N38,
N39, N40, N41, N42, N43, N44;
!
YFACE,
\memo This is only needed when using manual gridding (not recommended)
Ground Heat Transfer in EnergyPlus Using the Interface Surface Temperature Results in EnergyPlus
4/1/13 113
\memo YFACE: Y Direction cell face coordinates: m
N1, N2, N3, N4, N5, N6, N7, N8, N9, N10, N11, N12, N13, N14,
N15, N16, N17, N18, N19, N20, N21, N22, N23, N24, N25, N26,
N27, N28, N29, N30, N31, N32, N33, N34, N35, N36, N37, N38,
N39, N40, N41, N42, N43, N44;
!
ZFACE,
\memo This is only needed when using manual gridding (not recommended)
\memo ZFACE: Z Direction cell face coordinates: m
N1, N2, N3, N4, N5, N6, N7, N8, N9, N10, N11, N12, N13, N14,
N15, N16, N17, N18, N19, N20, N21, N22, N23, N24, N25, N26,
N27, N28, N29, N30, N31, N32, N33, N34, N35, N36, N37, N38,
N39, N40;
UsingtheInterfaceSurfaceTemperatureResults inEnergyPlus
If the objects are placed in the normal EnergyPlus input IDF file using the
GroundHeatTransfer:Basement: prefix, then the values resulting from the Basement
preprocessor will be automatically included in the simulation at run time. The surfaces can
reference these values using Outside Boundary Conditions of:
GroundBasementPreprocessorAverageWall
GroundBasementPreprocessorAverageFloor
GroundBasementPreprocessorUpperWall
GroundBasementPreprocessorLowerWall
The objects that support this include:
BuildingSurface:Detailed
Wall:Detailed
RoofCeiling:Detailed
Floor:Detailed
The monthly results from the basement program are used with the
SurfaceProperty:OtherSideCoefficients object in EnergyPlus. The idd corresponding to that
object is shown below. The two applicable fields are N2 and A2. N2 should have the value
1.0. It will be modified by a schedule that is named in A2, and that temperature will be used
on the outside of the surface specified as having the OtherSideCoeffcients named in A1.
SurfaceProperty:OtherSideCoefficients,
\memo This object sets the other side conditions for a surface in a variety of ways.
\min-fields 8
A1, \field Name
\required-field
\reference OSCNames
\reference OutFaceEnvNames
N1, \field Combined Convective/Radiative Film Coefficient
\required-field
\type real
\note if>0, this field becomes the exterior convective/radiative film coefficient
\note and the other fields are used to calculate the outdoor air temperature
\note then exterior surface temperature based on outdoor air and specified coefficient
\note if<=0, then remaining fields calculate the outside surface temperature
\note following fields are used in the equation:
\note SurfTemp=N7*TempZone + N4*OutdoorDry-bulb + N2*N3 + GroundTemp*N5 + WindSpeed*N6*OutdoorDry-bulb
Ground Heat Transfer in EnergyPlus Using the Interface Surface Temperature Results in EnergyPlus
4/1/13 114
N2, \field Constant Temperature
\units C
\type real
\default 0
\note This parameter will be overwritten by the values from the Constant Temperature Schedule Name
(below) if one is present
N3, \field Constant Temperature Coefficient
\note This coefficient is used even with a Schedule. It should normally be 1.0 in that case
\default 1
N4, \field External Dry-Bulb Temperature Coefficient
\type real
\default 0
N5, \field Ground Temperature Coefficient
\type real
\default 0
N6, \field Wind Speed Coefficient
\type real
\default 0
N7, \field Zone Air Temperature Coefficient
\type real
\default 0
A2; \field Constant Temperature Schedule Name
\note Name of schedule for values of constant temperature.
\note Schedule values replace any value specified in the field Constant Temperature.
\type object-list
\object-list ScheduleNames
A sample idf for this object is shown below.
SurfaceProperty:OtherSideCoefficients, OSCCoef:Zn005:Wall003, !- OSC Name
! Example input for second ground temperature
0.0000000E+00, !- OSC SurfFilmCoef
0.000000 , !- OSC Temp
1.000000 , !- OSC Temp Coef
0.000000 , !- OSC dry-bulb
0.000000 , !- OSC GrndTemp
0.000000 , !- OSC WindSpdCoeff
0.000000 , !- OSC ZoneAirTemp
GroundTempSched; ! Name of schedule defining additional ground temperature.
The OSC object can be repeated for as many outside temperatures as needed. A more
detailed explanation of how to use this object is contained in the next section, and an
example object is output by the program in the file EPObjects.txt.
Multiple Ground Temperatures
These three objects show how the OtherSideCoefficients object can be used to provide extra
ground temperatures for surfaces exposed to different ground temperatures.
Here is the surface description. Note that the OutsideFaceEnvironment is specified as
OtherSideCoeff.
BuildingSurface:Detailed,
!========================
OSCTest:South Wall, !- User Supplied Surface Name
Wall, !- Surface Type
Exterior, !- Construction Name of the Surface
OSCTest, !- Zone
OtherSideCoefficients, !- Outside Boundary Condition
ExampleOSC, !- Outside Boundary Condition Object
NoSun , !- Sun Exposure
NoWind , !- Wind Exposure
0.5, !- View Factor to Ground
4, !- Number of Vertices
0,0,0, !- Vertex 1 X,Y,Z-coordinates {m}
6.096,0,0, !- Vertex 2 X,Y,Z-coordinates {m}
6.096,0,4.572, !- Vertex 3 X,Y,Z-coordinates {m}
0,0,4.572; !- Vertex 4 X,Y,Z-coordinates {m}
Ground Heat Transfer in EnergyPlus Using the Interface Surface Temperature Results in EnergyPlus
4/1/13 115
The OtherSideCoefficients object has to supply the basic form of the environment. Note that
the name corresponds to thee name in the Surface object. This object also supplies the name
of a schedule that will provide the monthly ground temperature values.
SurfaceProperty:OtherSideCoefficients,
ExampleOSC, !- OtherSideCoeff Name
0, !- Combined convective/radiative film coefficient
1, !- User selected Constant Temperature {C}
1, !- Coefficient modifying the user selected constant temperature
0, !- Coefficient modifying the external dry bulb temperature
0, !- Coefficient modifying the ground temperature
0, !- Coefficient modifying the wind speed term (s/m)
0, !- Coefficient modifying the zone air temperature part of the equation
GroundTempCompactSched; !- Schedule Name for values of "const" temperature. Schedule values replace N2.
The schedule named in the last field of the OtherSideCoefficients object must be supplied. In
compact schedule format it would appear as shown below. Again, objects for each of the
surface temperatures are produced by the program and output in the file EPObjects.txt.
Ground Heat Transfer in EnergyPlus References
4/1/13 116
Schedule:Compact,
GroundTempCompactSched, !- Name
Temperature , !- ScheduleType
Through: 1/31, !- Complex Field #1
For:AllDays, !- Complex Field #2
Until: 24:00, !- Complex Field #3
16, !- Complex Field #4
Through: 2/28, !- Complex Field #5
For:AllDays, !- Complex Field #6
Until: 24:00, !- Complex Field #7
17, !- Complex Field #8
Through: 3/31, !- Complex Field #9
For:AllDays, !- Complex Field #10
Until: 24:00, !- Complex Field #11
18, !- Complex Field #12
Through: 4/30, !- Complex Field #13
For:AllDays, !- Complex Field #14
Until: 24:00, !- Complex Field #15
19, !- Complex Field #16
Through: 5/31, !- Complex Field #17
For:AllDays, !- Complex Field #18
Until: 24:00, !- Complex Field #19
20, !- Complex Field #20
Through: 6/30, !- Complex Field #21
For:AllDays, !- Complex Field #22
Until: 24:00, !- Complex Field #23
20, !- Complex Field #24
Through: 7/31, !- Complex Field #25
For:AllDays, !- Complex Field #26
Until: 24:00, !- Complex Field #27
20, !- Complex Field #28
Through: 8/31, !- Complex Field #29
For:AllDays, !- Complex Field #30
Until: 24:00, !- Complex Field #31
19, !- Complex Field #32
Through: 9/30, !- Complex Field #33
For:AllDays, !- Complex Field #34
Until: 24:00, !- Complex Field #35
18, !- Complex Field #36
Through: 10/31, !- Complex Field #37
For:AllDays, !- Complex Field #38
Until: 24:00, !- Complex Field #39
17, !- Complex Field #40
Through: 11/30, !- Complex Field #41
For:AllDays, !- Complex Field #42
Until: 24:00, !- Complex Field #43
16, !- Complex Field #44
Through: 12/31, !- Complex Field #45
For:AllDays, !- Complex Field #46
Until: 24:00, !- Complex Field #47
16; !- Complex Field #48
References
Bahnfleth, W.P. 1989. Three Dimensional Modeling of Heat Transfer from Slab Floors, Ph.D.
dissertation, also published as USACERL TM E-89/11, University of Illinois.
Bahnfleth, W.P. and C.O. Pedersen. 1990. A Three Dimensional Numerical Study of Slab-on-
Grade Heat Transfer. ASHRAE Transactions Pt. 2, 96:61-72.
Clements, Edward. 2004. Three Dimensional Foundation Heat Transfer Modules for Whole-
Building Energy Analysis, MS Thesis, Pennsylvania State University.
Cogil, Cynthia A. 1998. Modeling of Basement Heat Transfer and Parametric Study of
Basement Insulation for Low Energy Housing. MS Thesis of Architectural Engineering,
Pennsylvania State University.
View Factor Calculation Program Associated Files
4/1/13 117
ViewFactor Calculation Program
EnergyPlus has the capability of accepting user defined view factors for special research
situations. This option is not recommended for general use because the normal approximate
view factor determination within EnergyPlus accounts for such practical things as thermal
mass (furniture), and realistic exchange limits. However, when a user desires to supply view
factors, this auxiliary program can be used to calculate them for a variety of configurations.
The program is named View3D, and was developed at NIST (1). This document will describe
how to use the program.
AssociatedFiles
Three files come with the auxiliary view factor package. They are:
View3D.exe
ViewFactorInterface.xls
View3D32.doc
The first is the executable program that calculates the view factors. The second is an excel
interface that will set up the input files and execute View3D.exe. The third file is the
documentation file from NIST that contains some explanation of the program.
UsingtheViewFactor Interfaceprogram
The interface program has two main sheets. One, named ZoneSheet, uses surface areas,
tilts and facing directions to develop the input for View3D. The other one, named
VerticesZoneSheet, uses the surface vertices to develop the input for View3D. The sheets
are shown in Figure 24 and Figure 25.
Figure 24. View Factor Interface ZoneSheet
View Factor Calculation Program Using the View Factor Interface program
4/1/13 118
Figure 25. View Factor Interface VerticesZoneSheet
Either sheet can be used to generate an input file for the View3D program. An example of
that file is shown below.
T Test case from Excel interface
C encl= 1 list= 2 eps= 0.0001 maxu= 8 maxo= 8 mino= 0 emit= 0
F 3
V 1 50 0 0
V 2 0 0 0
V 3 0 0 8
V 4 50 0 8
S 1 1 2 3 4 0 0 .999 SouthWall
! =========================
V 5 50 60 0
V 6 50.00025 0 0
V 7 50.00026 0 8
V 8 50.00001 60 8
S 2 5 6 7 8 0 0 .999 EastWall
! =========================
V 9 0 60 0
V 10 50 60.00014 0
V 11 50 60.00015 8
V 12 0 60.00001 8
S 3 9 10 11 12 0 0 .999 NorthWall
! =========================
View Factor Calculation Program Using the View Factor Interface program
4/1/13 119
V 13 0 0 0
V 14 0 60 0
V 15 0 60 8
V 16 0 0 8
S 4 13 14 15 16 0 0 .999 WestWall
! =========================
V 17 0 0 0
V 18 50 1.377901E-04 0
V 19 49.99984 60.00014 0
V 20 -1.653482E-04 60 0
S 5 17 18 19 20 0 0 .999 Floor
! =========================
V 21 0 60 8
V 22 50 60.00014 8
V 23 50.00016 1.373291E-04 8.000166
V 24 1.653482E-04 0 8.000166
S 6 21 22 23 24 0 0 .999 Roof
! =========================
End Of Data
Notice the title from row 6 on the interface appears at the top of the input file, and the control
line information in rows 7 and 8 appear below the title line in a line with the character C at the
left end. The explanation of the control parameters from the program document states:
(C c) The control line includes the following parameters (in order): name = value
eps = 1.0e-4 integration convergence criterion for both adaptive integration and view
obstruction. This is not an exact measure of the accuracy of the
computed view factors, but smaller values will usually lead to more
precise values. The convergence criteria should not be less than about
1.0e-6 because many of the intermediate calculations are accurate only
to single (32-bit) precision.
maxU = 8 maximum recursions used in computing the unobstructed view factors.
maxO = 8 maximum recursions used in computing the obstructed view factors.
Limiting the maximum number of recursions limits the total execution
time of the program but may prevent reaching the specified
convergence.
minO = 0 minimum recursions: used in computing the obstructed view factors. This
can help in cases where an obstruction occurs very near the view
between the edges of two surfaces. The normal adaptive integration may
miss the obstruction. Increasing this value from its normal value of 0 to 1
or 2 may catch the obstruction. This is probably not necessary except
when very accurate view factors are desired. It can add considerably to
execution time.
row = 0 selected row for computing view factors (0 = all rows)
col = 0 selected column for computing view factors (0 = all columns)
encl = 0 1 indicates that the surfaces form an enclosure; 0 indicates that they do
not. This data is used to adjust the view factors of an enclosure to
guarantee conservation of energy.
emit = 0 1 indicates that diffuse reflectance effects will be included in the
computed view factors; 0 indicates they will not, i.e., surfaces will be
considered 'black'.
out = 0 view factor output file format 1 = gence criterion for the numerical
integration used to compute view factors between surfaces that have
view obstructing surfaces between them.
list = 0 computational summary written to the VIEW3D.LOG file; 0 gives minimal
information; 1 gives slightly more; 2 prints all the view factors; 3 causes
dumping of some intermediate values.
The values of the parameters shown on the interface sheets are reasonable defaults, and
they should need to be adjusted only rarely.
In the upper right corner of either sheet is a button that causes two files to be generated and
View3D to be executed. The two files generated are the input file that uses the name from
View Factor Calculation Program Using the View Factor Interface program
4/1/13 120
cell D13 with the extension vs3, and a file with the same name and an extension dxf.
VoloView can be used with this file to generate a wire frame drawing of the zone being
analyzed.
Two paths are needed for executing the program. The directory path where the vs3 and dxf
files will be placed is specified in cell D11. This directory can be selected using the Browse
button in cell B11. The path to the View3D.exe program is specified by cell D15. This
directory can be selected with the Browse button in cell B15.
If you are using the ZoneSheet, the zone surfaces are described in the region from row 17 to
row 27. Each column supplies the details for one surface. Additional surface columns can be
added by copying and pasting a desired starting column to the right of column H. If either the
surface height or base surface length is zero, the gross area cell will be zero and column is
ignored. The facing direction of the surface is the direction an inward normal to the surface
would point. So, the south wall of a zone faces north or 0 degrees. Note that this is different
from EnergyPlus where the facing direction of a surface is based on the outward normal. The
facing direction becomes just slightly more difficult with horizontal surfaces like floors and
ceilings. The key to determining their facing direction is to visualize them being rotated
slightly into the zone around their base surface axis. In the example, both ceiling and floor are
chosen to face south. The tilt of a surface is relative to a horizontal upward facing (in the
conventional sense) surface such as a floor. A ceiling or flat roof it tilted 180 degrees. Vertical
surfaces have a tilt of 90 degrees.
The remaining information needed to describe the surfaces is the coordinates of the lower left
hand corner of the surface when viewed from inside the zone. This is where the visualization
of a slight rotation of the floor and roof becomes helpful. Consider the roof surface on the
sheet. Its base side lies along the east west axis since it faces south. With a slight inward
rotation, it is clear that the lower left hand corner is the northwest corner of the roof. This
corner has coordinates of 0, 60, and 8.
If the VerticesZoneSheet is being used, the description of the surfaces consists only of the
vertices. For this program, the vertices are specified in a counter clockwise rotation order if
looking at the surface from the inside, and in a clockwise rotation order if looking from the
outside.
The vs3 file produced is shown previously and the dxf file generates the wire frame drawing
shown in Figure 26.
View Factor Calculation Program Using the View Factor Interface program
4/1/13 121
Figure 26. DXF Format of Example Zone
The input file and the output files produced by View3D are read into the interface
spreadsheet, and appear on new worksheets.
Figure 27 shows the lower corner of the interface sheet with the additional sheet tabs.
Figure 27. Files brought into the Interface Workbook
The results file is named with the name in cell D13 with an extension of out. This file is shown
below.
View3D 3.2 0 1 0 6
400 480 400 480 3000 3000
0.000000 0.078244 0.029324 0.078217 0.407109 0.407106
0.065204 0.000000 0.065204 0.044282 0.412652 0.412659
0.029324 0.078245 0.000000 0.078217 0.407110 0.407105
0.065181 0.044282 0.065181 0.000000 0.412679 0.412677
0.054281 0.066024 0.054281 0.066029 0.000000 0.759385
0.054281 0.066025 0.054281 0.066028 0.759385 0.000000
0.999 0.999 0.999 0.999 0.999 0.999
Excel macro capabilities are used by the interface to convert the text to columns and add the
surface names and other headings. The modified results are placed on the Results
worksheet as shown in Figure 28.
View Factor Calculation Program Additional Information
4/1/13 122
Figure 28. View Factors with Surface Names Inserted
The results file information is used to generate a UserViewFactor object for EnergyPlus.
This object is located in the first column of a new worksheet named UserVFObject. This
column can simply be copied and inserted into the EnergyPlus idf file.
If the results sheet does not appear, or the program terminates, the sheet named
View3Dlog or the output file by the same name should be consulted. It contains a
complete history of the execution. Any problem with the input file or the calculations
should show up there.
The extra sheets generated by the VBA macros will be deleted if the program is called
with the run button while they are present. The user will be queried to make sure the
sheets should be deleted. During the succeeding run, new sheets will be created.
Additional Information
The interface and this document do not describe all of the features of the View3D program.
Additional information can be found in the NIST document View3D32.pdf that accompanies
the distribution. For example, if an obstruction wall is desired, it can be placed using the
interface, but then the C at the left end of the row describing that surface in the input file
should be changed to O. The program can then be rerun with the new input file. If
View3D.exe is double clicked, it will ask for the names of the input file and the output file.
An additional point should be emphasized. The program will not calculate view factors for
walls containing windows. That is all surfaces must be convex. Therefore, a wall containing a
subsurface must be described as four sections surrounding the subsurface. They can be
combined using the comb column as described in the View3D document. However, this in
not necessary if the user is willing to work with a few additional surfaces.
Using Older Version Input Files - Transition IDF Version Updater
4/1/13 123
Using Older Version Input Files - Transition
The transition program(s) are console programs that assist users in converting input files
from prior release versions to the current (or interim). Sometimes many changes are made to
the input file syntax; sometimes very few but the Transition program(s) can do the fastest job
of making the conversions. An ObjectStatus spreadsheet is also included for those who want
the details of each objects change.
IDFVersionUpdater
The transition programs have been written as console applications similar to EnergyPlus.
However, that may not be the easiest for users who want to transition several versions or
several files at one time. Thus the IDF Version Updater GUI application was created.
The IDF Version Updater lives in the folder with the multiple transition programs -- see Error!
Reference source not found.. Note that this application is also available from the EP-
Launch Utilities tab (utility: IDFVersionUpdater). If you need to convert files from older than
V6.0, the transition program set will need to be downloaded before use. Once IDF Version
Updater is selected from the Utilities pulldown list, click on the Run IDF Version Updater
box and the single window shown below appears:
Figure 29. Transition GUI screen
Using the program is quite simple. As the window indicates, you press Choose File to
Update to select a file or list of files (see IDF Version Converter / Transition File Lists) to
convert. If doing multiple transitions using a transition file list you also press the Choose File
to Update, a browse window will appear at the bottom of which is a pulldown list for the Files
of Type. Select the Text File With List of EnergyPlus Files (*.lst) (see the section IDF
Version Converter / Transition File Lists for format of this .lst file) option. Once a file is found,
its version is checked and appears as the Current Version. By default, the latest New
Version will be selected by the program you can override this by choosing a different file
version as the end version. The Update File button will then be able to be selected and the
conversion will be done. The audit from the multiple transitions will be able to be viewed once
the process is complete. If you are doing multiple transitions (e.g., from V2.2 to V6), you can
select the check box Create Intermediate Files and after each transition, a file for the
resultant version will be created and labeled <filename>)_Vx.idf (where x is an abbreviated
version number).
Using Older Version Input Files - Transition Transition Console Program Details
4/1/13 124
The converted file becomes the new <file>.idf and the original file is saved in the original
folder as <file>_original.idf. To delete the original file instead of saving it, check the Delete
Original Files checkbox.
Table 27. IDF Version Updater Output Files and Descriptions.
Transition Output File Name Description
<filename>_Transition.audit This is the contents of what you would see on
the screen if you sat and watched the
transition process during a console run. If you
convert multiple versions, all the messages
are shown in this file.
<filename>.idf Converted results to the latest version or
version selected.
<filename>_Vxxx.idf If you dont select create intermediate
versions, this will only be the original
version. Otherwise will have each version.
TransitionConsoleProgramDetails
For those who are interested, this is the detailed description of the Transition console
applications including the current one. There are methods to use the program set from the
command line; those details are not included in this document but available from EnergyPlus
Support group.
TransitionV6-0-0-to-V7-0-0.exe is the current transition program that is distributed with the
V7.0 release. It uses several important files that are included in the main EnergyPlus folder.
Table 28. Transition files for current release
File Name Description
TransitionV6-0-0-to-V7-0-0.exe The executable program
V6-0-0-Energy+.idd Version 6.0.0.037 release Energy+.idd file
V7-0-0-Energy+.idd Identical to Energy+.idd when distributed
Report Variables 6-0-0-023 to 7-0-0.csv Report variable name changes
Another file Rules6-0-0-to-7-0-0.xls is not used directly by the program but contains the
rules for translating objects from version 6.0 release to the 7.0 release. The ObjectStatus
file can also be viewed it will show if deleted objects are automatically transitioned to the
new input file versions.
There are several methods to executing the transition program these methods give you the
most flexibility in changing files from one version to the next. The easiest transition is through
the EP-Launch program which can detect if the input file about to be run is of the same
version as the IDD or not and suggest transitioning. You can also manually transition from the
file menu in EP-Launch. (To have this feature, you must also have the files from the
preceding table in the same folder as EP-Launch which is usually the folder that also has
the EnergyPlus.exe program).
There are two command line methods to execute the transition version (from the Command
Prompt). One is to simply use the file name you want transitioned (including .rvi or .mvi file
names) or you can use a file name with a .lst extension and simply enter file names to be
done in a text file. When you execute the transition program in this fashion, you will get the
typical program defaults of a full transition, field names will be shown at each field with
units, and any blank fields will be left blank rather than filled in with the current defaults.
Using Older Version Input Files - Transition IDF Version Converter / Transition File Lists
4/1/13 125
IDFVersionConverter / TransitionFileLists
Both the console program and the IDF-Version Updater (see) can use a text file of file names
to perform the transitions. The file is a very simple list of file names:
FileName1
FileName2
But you must include the path name in the file if it is not in the same folder as the transition
set of programs:
C:\Myfiles\abc.idf
C:\My Working Files\abcdef.idf
D:\OtherFiles\xxxxxyyyyy.idf
Etc
Note that the files need not be in the same folder. And, if you use the IDF Version Updater
app, they need not all be the same version! If you use the straight batch files form the CMD
line, all files in this list must be the same starting version and you will need to select that
version when you run the batch file. List files have the implicit transition options seen in the
following section.
Convertingimf files
The transition/conversion programs can automatically transition imf (ep-macro) files. One
note of caution: if your macro file contains #if statements in the form:
PEOPLE,
ZONE ONE, !- Zone Name
##if #[DoSizing[] EQSU Y]
#[FAREA[] / OCCDENPEAK[]], !- Number of People
##else
#[FAREA[] / OCCDENAVG[]], !- Number of People
##endif
OCCSCHED[], !- Number of People SCHEDULE Name (real--fraction)
0.5000000, !- Fraction Radiant
Activity Sch; !- Activity level SCHEDULE Name (units W/person, real)
They should look like this:
##if #[DoSizing[] EQSU Y]
PEOPLE,
ZONE ONE, !- Zone Name
#[FAREA[] / OCCDENPEAK[]], !- Number of People
OCCSCHED[], !- Number of People SCHEDULE Name (real--fraction)
0.5000000, !- Fraction Radiant
Activity Sch; !- Activity level SCHEDULE Name (units W/person, real)
##else
PEOPLE,
ZONE ONE, !- Zone Name
#[FAREA[] / OCCDENAVG[]], !- Number of People
OCCSCHED[], !- Number of People SCHEDULE Name (real--fraction)
0.5000000, !- Fraction Radiant
Activity Sch; !- Activity level SCHEDULE Name (units W/person, real)
##endif
EPDrawGUI Main Tab
4/1/13 126
EPDrawGUI
The EPDrawGUI program is a simple utility that can be used to generate a dxf file from an
input file without running EnergyPlus. It is a simple cross platform application is stored in the
Preprocess subfolder of the EnergyPlus folder upon installation. A companion DLL
(EPlusDrw.dll) is also needed in the same folder. And its library folders are required in a
subfolder (EPDrawGUI Libs).
Figure 30. EPDrawGUI Main Screen
Help is offered on the Main Tab and on the Options Tab when you place the mouse, without
clicking, over the buttons, check boxes, and option boxes. In addition, the program copyright
information is displayed when the mouse is over the Version number text in the lower left
corner.
Main Tab
The Main Tab, shown in Figure 30, contains the Create DXF from IDF button which is the
button to use to create a DXF file from an IDF file, the main function of the EPDrawGUI
program. This is the primary button that you will need to use. When pressed, you select an
IDF file that you want to use as the basis for a drawing. If the Show DXF File After Created
check box is check, when the Create DXF from IDF button is pressed, the drawing will be
viewed immediately after the DXF file is created. Normally, the viewer for DXF files is
automatically found but if the program cannot find a drawing viewer program, you can select
one manually on the Options Tab.
EPDrawGUI Option Tab
4/1/13 127
Figure 31. EPDrawGUI Options Tab
OptionTab
The Option Tab, shown in Figure 31, contains an additional option to control some complex
drawings as well as ways to select the DXF file viewer and view DXF files.
The View DXF File button is used to select a previously created DXF file and view it with the
DXF file viewer. The DXF viewer is usually found automatically but if this function does not
work, you may want to select the DXF file viewer manually using the Select DXF Viewer
button.
The Select DXF Viewer button allows you to manually select the program used to display
DXF files. Normally, it is not necessary to use this function since the DXF file viewer program
is automatically detected but if the wrong file viewer is automatically detected or no file viewer
is detected, this button can be used to select the viewer program.
For IDF files that contain surfaces with more than four sides, the options under Polygons
with 5+ Sides can affect the way the drawing is shown. Polygons with >4 sides do not
display with the DXF 3DFACE command used for surfaces of 3 and 4 sides which
subsequently will display very nicely as a solid in many DXF viewers.
Thus there are four options which the user may choose to display >4 sided polygons.
Attempt Triangulation
This option attempts simple triangulation for the polygon (>4 sides) surfaces. This
triangulation will show in the wireframe views but will appear as a solid face in 3D views. This
triangulation is only for drawing purposes and does not affect the simulations in any way. The
triangle algorithm is not perfect and warnings do result when the software cannot triangulate
a surface. If unable to triangulate simply, a warning error is generated to the .EPDerr file.
Thick Polyline
With this option, the >4 sided polygon appears as a thicker line in all views of the building
model. This option creates a 'thick' line at the border of the polygon (>4 sides) surfaces. It will
EPDrawGUI Option Tab
4/1/13 128
look like a hole in the drawing with a thicker edge. This thick border shows in wireframe as
well as 3D views and can be confusing, due to overlap with other surfaces.
Regular Polyline
With this option, the >4 sided polygon appears as a wire frame line in all views of the building
model. This option creates a 'regular' polyline for all polygon (>4 sides) surfaces. It will look
like a hole in the drawing. Also, it will look the same in both wireframe and 3D views.
Wireframe
This option creates a wireframe drawing (all lines) for all surfaces. All surfaces will appear as
lines in both wireframe and 3D views.
Note that the EPDrawGUI program only processes building and shading surfaces. It does not
process daylighting reference points though the similar option in the EnergyPlus program
(Report, Surfaces, DXF;) does show the daylighting reference points (but not illuminance
map points) in the DXF view.
Input Macros Introduction
4/1/13 129
Input Macros
Introduction
The Input Macros feature increases the flexibility of the EnergyPlus input files. This feature is
intended for advanced users who are already familiar with EnergyPlus IDF files and need to
prepare input manually. The basic capabilities are:
Incorporating external files containing pieces of IDF into the main EnergyPlus input
stream.
Selectively accepting or skipping portions of the input.
Defining a block of input with parameters and later referencing this block.
Performing arithmetic and logical operations on the input.
Input macro debugging and listing control.
These capabilities are invoked in the EP-MACRO program by using macro commands.
Macro commands are preceded by ## to distinguish them from regular EnergyPlus input
commands. After execution by the EP-MACRO processor, macro commands produce regular
lines of EnergyPlus input that are shown in the resultant IDF file (out.idf) and, subsequently,
in the EnergyPlus echo print (audit.out). Following are descriptions of the macro commands
associated with the above capabilities. A detailed example of input macros is given at the end
of this section; you should review it before reading the macro command descriptions.
Runningthe EP-Macroprogram
The EP-Macro program is run automatically from the batch files (RunEPlus or EPL-Run from
EP-Launch). Skip this small section if you are using either the RunEPlus batch file or EP-
Launch. If you wish to run it by hand, it is found in the main folder of the EnergyPlus install
(bin folder in the Linux install). Note that in EP-Launch and other script files for use with EP-
Macro the convention is to name the file <filename>.imf (input macro file). If you name it
<filename>.idf (input data file), the scripts will most likely think it is a normal EnergyPlus
input file and ignore using EP-Macro on it giving you a less than desireable result.
Table 29. Files used in EP-Macro program
File Name Description
in.imf Input file containing the macro commands
audit.out audit of the EPMacro run
out.idf Output file that can be run with EnergyPlus
The EP-Macro program is a Console Application, so to run by hand you would need to open
a command prompt in the Main EnergyPlus install folder. Then, you would need to copy your
input file containing the macro commands from its folder to this folder with the name in.imf.
The installed name of the EP-Macro program is epmacro.exe. After execution, you can save
the out.idf in an appropriate folder or rename it to in.idf in order to execute EnergyPlus. You
can view the audit.out file for any errors that might have occurred during EP-Macro
processing.
Input Macros Incorporating External Files
4/1/13 130
IncorporatingExternal Files
##include {includefilename}
This command puts all of the lines in an external file into the EnergyPlus input stream starting
right after the command line. The name of the file that is included is the concatenation of
{prefixpathname}, entered using ##fileprefix , and {includefilename}. The lines in the
external file will be listed in the resultant IDF file. When all the lines in the external file have
been read in, input reverts back to the original input file at the line following the ##include
command.
##fileprefix {prefixpathname}
specifies a pathname that will be prefixed to the filename given in an ##include command.
The ##fileprefix command allows commonly-used include files to be kept in a directory other
than the directory in which the current input file resides.
Example: on a PC, the combination
##fileprefix C:\EnergyPlus\Library
##include SCHEDULES.IDF
will include into the EnergyPlus input stream the file whose full name is
C:\EnergyPlus\Library\SCHEDULES.IDF
##includesilent {includefilename}
This command is identical to ##include, except that the lines in the included file will not be
listed in the EP-MACRO echo.
##nosilent
Overrides the listing suppression of ##includesilent. Used for debugging purposes only.
After ##nosilent , all following ##includesilent commands are treated as ##include
commands.
Example: Assume the following files contain the indicated lines:
Main input file: External file:
input1.inp file2.inp
line 1a line 2a
##include file2.inp line 2b
line 1b line 2c
line 1c
The end result of processing ##include input1.inp will be:
line 1a (from input1.inp)
line 2a (from file2.inp)
line 2b (from file2.inp)
line 2c (from file2.inp)
line 1b (from input1.inp)
line 1c (from input1.inp)
External files can also contain ##include commands, as shown in the following example:
Main input file: First external file: Second external file:
input1.inp file2.inp file3.inp
line 1a line 2a line 3a
##include file2.inp line 2b line 3b
line 1b ##include file3.inp line 3c
line 1c line 2c line 3d
Input Macros Selectively Accepting or Skipping Lines of Input
4/1/13 131
The end result of processing ##include input1.tmp will be:
line 1a (from input1.inp)
line 2a (from file2.inp)
line 2b (from file2.inp)
line 3a (from file3.inp)
line 3b (from file3.inp)
line 3c (from file3.inp)
line 3d (from file3.inp)
line 2c (from file2.inp)
line 1b (from input1.inp)
line 1c (from input1.inp)
Note: Up to nine ##include commands can be nested. However, there should be no
recursion. This is an example of a recursion:
file1.inp contains ##include file2.inp
file2.inp contains ##include file1.inp
Selectively Acceptingor SkippingLines of Input
The ##if series of commands is used to selectively accept or skip lines of input according to
the following sequence:
##if {condition1}
line1a
line1b
.
##elseif {condition2}
line2a
line2b
##elseif {condition3}
line3a
line3b
.
##else
line N a
line N b
.
##endif
Then the lines that will be included into the EnergyPlus input stream are:
If {condition 1} is TRUE,
line1a
line1b
.
otherwise
If {condition 2} is TRUE,
line2a
line2b
.
otherwise
If {condition 3} is TRUE,
line3a
Input Macros Defining Blocks of Input
4/1/13 132
line3b
.
otherwise
If {condition 1}, {condition 2}, {condition 3} are all FALSE.
line N a
line N b
.
There are six different ##if... commands:
Command Result
##ifdef {macro
name}
: if macro name defined, include following lines
##ifndef {macro
name}
: if macro name NOT defined, include following lines
##if {condition} : if condition is TRUE, include following lines
##elseif {condition} : if condition is TRUE, and previous conditions are FALSE,
include
following lines
##else : if all previous conditions are FALSE, include following lines
##endif : indicates the end of the if block
Notes:
{macro name} is explained in section Defining Blocks of Input, below.
{condition} is 0 or BLANK meaning FALSE, and any other character meaning TRUE.
##ifdef and ##ifndef do not have corresponding ##elseif commands, but they do have
corresponding ##else and ##endif commands.
DefiningBlocks of Input
The ##def command allows a block of input text to be defined and given a name. The block
of text can then be inserted anywhere in the EnergyPlus input stream by simply referencing
the name of the block. (This process is called macro expansion.) The block can have
parameters (also called arguments) that can be given different values each time the block is
referenced.
The syntax of the ##def command is as follows:
unique name
| zero or more arguments __ macro text
| | |
| | |
##def macro-name [ arg1 arg2,arg3 ...] text line 1
|_ | | | |_ | _| |
| | | | | | | |__ one
| | | | | | | or
zero one zero_| space(s) more
or or or or comma spaces
more more more
spaces spaces spaces
Example: Define a schedule macro with name "All_Const":
Input Macros Defining Blocks of Input
4/1/13 133
##def All_Const[x]
Fraction, WeekON, 1,1, 12,31;
WEEKSCHEDULE, WeekON,
DayON,DayON,DayON,
DayON,DayON,DayON,
DayON,DayON,DayON,
DayON,DayON,DayON;
DAYSCHEDULE, DayON, Fraction,
x,x,x,x,x,x,x,x,x,x,x,x,
x,x,x,x,x,x,x,x,x,x,x,x ;
##enddef
Then, in the EnergyPlus input stream (file in.imf), when we write :
SCHEDULE, Constant At 0.8, All_Const[0.8]
the result (file out.idf) is equivalent to:
SCHEDULE, Constant At 0.8,
Fraction, WeekON, 1,1, 12,31;
WEEKSCHEDULE, WeekON,
DayON,DayON,DayON,
DayON,DayON,DayON,
DayON,DayON,DayON,
DayON,DayON,DayON;
DAYSCHEDULE, DayON, Fraction,
0.8,0.8,0.8,0.8,0.8,0.8,0.8,0.8,0.8,0.8,0.8,0.8,
0.8,0.8,0.8,0.8,0.8,0.8,0.8,0.8,0.8,0.8,0.8,0.8 ;
Macro definitions may have one or more arguments; the maximum number of arguments is
32. When a macro with arguments is referenced, its arguments must be given values. When
a macro has no arguments, the brackets are still required both for macro definition and
reference.
Caution: Square brackets [ ] have been used in some versions of EnergyPlus inputs as comment/units
fields. Thesewill beexpandedif left intheIDFandsent toEPMacro.
Macro names must be unique (except see ##set1 below); i.e., when a macro name is defined
it cannot be defined again. Macro names are limited to 40 characters.
To summarize, commands you use to define macros are the following:
##def macro-name [arg1,..,argn ] macro-text
Defines a macro with the name macro-name and arguments "arg1" through "argn". "Macro-
text" is one or more lines of text. If there are no arguments, the syntax is ##def macro-name
macro-text.
##enddef
Indicates the end of the macro definition initiated by ##def.
##def1 macro-name [arg1,..,argn ] macro-text
This is the same as ##def but there is only one line of text so that the terminating command
##enddef is not required.
##set1 macro-name macro-text
Like ##def1 but has no arguments and macro-text is evaluated before storing. "Macro-text is
evaluated" means that if macro-text contains other macros, these macros will be expanded,
and the expanded text becomes the macro-text defined by ##set1.
Example:
##def1 xx 123
##set1 yy xx[]
Input Macros Defining Blocks of Input
4/1/13 134
is equivalent to: ##set1 yy 123
##set1 can also be used to redefine macro-name.
##set1 x 0
.
.
.
##set1 x #eval[ x[]+1 ]
(see Arithmetic Operations for description of the #eval macro.)
Arithmetic Operations
The built-in macro called #eval[ ] can be used to perform arithmetic, literal, and logical
operations. It can be abbreviated to # [ ].
#eval[ X OP Y ] or #[ X OP Y ]
gives the result X OP Y. The allowed values for X, OP, and Y, and the corresponding result,
are shown in the following table.
X * OP ** Y Result
number + (plus) number number
number - (minus) number number
number * (times) number number
number / (divided by) number number
number min number number
number max number number
number mod number number
number ** (power) number number
SIN OF number (degrees) number
COS OF number (degrees) number
TAN OF number (degrees) number
SQRT OF number number
ABS OF number number
ASIN OF number number (degrees)
ACOS OF number number (degrees)
ATAN OF number number
INT OF number number
LOG10 OF number number
LOG OF number number
literal1 // (concatenate) literal2 literal "literal1literal2"
literal1 /// (concatenate) literal2 literal "literal1 literal2"
literal EQS (=) literal logical (true or false)
case sensitive
literal NES (=) literal logical (true or false)
case sensitive
literal EQSU (=) literal logical (true or false)
not case sensitive
literal NESU (=) literal logical (true or false)
not case sensitive
Input Macros Macro Debugging and Listing Control
4/1/13 135
logical AND logical logical (true or false)
logical OR logical logical (true or false)
NOT logical logical (true or false)
number EQ (=) number logical (true or false)
number NE (=) number logical (true or false)
number GT (>) number logical (true or false)
number GE (>) number logical (true or false)
number LT (<) number logical (true or false)
number LE (s) number logical (true or false)
* Upper or lower case is allowed for SIN, COS, etc.
** Upper or lower case is allowed for OF, EQS, etc.
Example
#eval[ 1 + 2 ] when expanded becomes 3.
#eval[ 1 + #eval[2 * 3] ] when expanded becomes 7.
Example
##set1 city[] Washington
DesignDay, #[ city[ ] /// SUMMER ], ! Design Day Name
gives
DesignDay, "Washington SUMMER", ! Design Day Name
The following example illustrates the use of #eval inside #if commands:
##if #[ city[ ] EQS Chicago ]
##if #[#[ city[ ] EQS Chicago ] and #[ occup[ ] NES low ] ]
Notes:
1. For logical values:
False = 0 or BLANK,
True = any other character
2. A literal must be enclosed inside a pair of double quotes if it contains BLANKs or
reserved characters like [ ] ( ) ,
E.g., "abc *def"
Otherwise, the quotes around the literals are optional.
3. Literal concatenation operators // and /// produce quoted literals.
E.g., # [ large /// office ] gives "large office"
4. Literals are case sensitive. For example, "Chicago", "CHICAGO" and "chicago" are
distinct.
5. EQS and NES are case sensitive string comparisons. EQSU and NESU are case
insensitive string comparisons.
6. Literals are limited to 40 characters.
MacroDebugging andListingControl
##list
Turn on listing; echo of input lines on the OUTPUT file is enabled. This is the default
condition.
##nolist
Turn off listing; echo of input lines on the output file is disabled.
Input Macros Macro Debugging and Listing Control
4/1/13 136
##show
Start printing expanded line on output file. After this command, if a macro expansion was
done, the expanded line is printed on the output file. In this way you can see the end result of
macro expansions, which is the input as seen by the EnergyPlus Input processor.
##noshow
Stop printing expanded line on output file. This is the default condition.
##showdetail
Start printing each macro expansion. After this command, every time a macro expansion is
done the result of the expansion is printed. This can produce lots of output.
##noshowdetail
Stop printing each macro expansion. This is the default condition.
##expandcomment
Comment fields may contain macro expansion directions. Following this command, the
macros will be expanded in comments.
For example, you might have:
##set1 Location = Colorado Springs, CO
! Simulation run for Location[]
If ##expandcomment preceded the set1 command, then the output would look like:
! Simulation run for Colorado Springs, CO
##noexpandcomment
This does not expand macros in comment fields. This is the default condition.
##traceback
Give full traceback when printing an error message. After this command, if there is a EP-
MACRO error, a full traceback of the macro expansions in progress is printed. This is the
default condition.
##notraceback
Don't give full traceback when printing an error message.
##write
Start writing expanded text into file 22. This is similar to ##show except that the expanded
lines are written into file 22. Therefore, file 22 will contain only the text that will be seen by the
EnergyPlus processor. This file is used only for debugging purposes. It allows you to see
what the macro-processed input file looks like.
##nowrite
Stop writing expanded text into file 22. This is the default condition.
##symboltable
Prints table of current macro names. All of the macro names that are defined will be printed.
##clear
Clear all macro definitions. All the macro names defined up to this point will be deleted.
##reserve TEXT k NAMES l STACK m
Allocates memory.
Reserves k words of space in AA array for macro definition storage.
Reserves l positions in macro definition names table.
Reserves m words of stack space.
If used, the ##reserve command must precede all other macro commands in the EP-
MACRO input. This command should be used only if one or more of the following error
messages is received:
"Need more memory for storing macro definitions"
Input Macros Listing Format
4/1/13 137
Use "##reserve TEXT nnnnnn" command to get more memory. Current value of nnnnnn is:
_ _ _
"Macro table capacity exceeded"
Use "##reserve NAMES nnnnnn" command to get more memory. Current value of nnnnnn
is: _ _ _
"Macro stack overflow"
Use "##reserve STACK nnnnnn" command to get more memory. Current value of nnnnnn
is: _ _ _
##! <comment>
Allows you to enter comment lines inside a macro. <comment> is printed in the EP-MACRO
echo but is not acted on by the macro processor.
Example:
This example shows the use of the ##set, ##include, ##eval and ##if commands. Let an
external file called cities.idf contain the following text:
##if #[ city[ ] EQS CHICAGO ]
Location,Chicago IL, !- Location Name
41.880, !- Latitude
-87.63, !- Longitude
-6.0, !- Time Zone
2.; !- Elevation {m}
##elseif #[ city[ ] EQS WASHINGTON ]
Location,Washington DC, !- Location Name
38.9, !- Latitude
-77.0, !- Longitude
-5.0, !- Time Zone
15.; !- Elevation {m}
##else
ERROR --- City Undefined
##endif
Then the EnergyPlus input
##set1 city[ ] CHICAGO
##include cities.idf
will be converted, after macro processing, to:
Location,Chicago IL, !- Location Name
41.880, !- Latitude
-87.63, !- Longitude
-6.0, !- Time Zone
2.; !- Elevation {m}
Listing Format
The format of listing from EP-MACRO gives information about the status of the input macros,
as shown in the following:
1. 1.1 * 123 * ...... EnergyPlus input line
- - - ------- ----------------------------------
| | | | echo of EnergyPlus input line
| | | |
| | | line number ( if the current line is being skipped
| | | by " ##if... " etc, this is indicated
| | | by printing "- 123 -" instead of
| | | "* 123 *" in the line number field;
Input Macros Listing Format
4/1/13 138
| | | if the current line is part of a
| | | macro command, it is indicated by
| | | printing "# 123 #" )
| | |
| | macro expansion nesting level
| |
|"##if" nesting level
|
"##include" nesting level
HVAC Diagram Introduction
4/1/13 139
HVAC Diagram
Introduction
The HVAC-Diagram program is a simple utility that can be used to generate a svg file based
on the bnd file generated by EnergyPlus. It is a stored in the primary
EnergyPlus\PostProcessor folder upon installation.
It creates a series of diagrams for the layout of the HVAC system components. The SVG file
can be viewed with a number of internet browser plug-ins such as produced by Adobe that
can be downloaded at www.adobe.com/svg. To get help within the Adobe viewer, right click
anywhere on the drawing.
Each diagram should be read from left to right, which is the direction of the flow of the fluid
through the components.
The HVAC-Diagram program is automatically called when using EP-Launch but can also be
included in other batch files. To view the drawing in EP-Launch, click on the drawing button.
You can zoom in on this drawing and with the copy command, paste a zoomed in portion as
a bitmap in your document.
Figure 32. HVAC Diagram -- SVG Drawing
Objects that are recognized by the HVAC diagram are shown in Table 30 (sorted by Object
Name) and Table 31 (sorted by color).
Table 30. HVAC Diagram Object Names (primary sort) Colors
Object Name Color
AirLoopHVAC:ReturnPlenum lightgreen
AirLoopHVAC:SupplyPlenum lightgreen
AirLoopHVAC:ZoneMixer wheat
AirLoopHVAC:ZoneSplitter wheat
AirTerminal:DualDuct:ConstantVolume wheat
AirTerminal:DualDuct:VAV wheat
HVAC Diagram Introduction
4/1/13 140
AirTerminal:SingleDuct:Uncontrolled none
AirTerminal:SingleDuct:VAV:NoReheat wheat
AirTerminal:SingleDuct:VAV:Reheat wheat
Boiler:HotWater indianred
Chiller:Absorption powderblue
Chiller:CombustionTurbine powderblue
Chiller:ConstantCOP powderblue
Chiller:Electric powderblue
Chiller:EngineDriven powderblue
ChillerHeater:Absorption:DirectFired powderblue
Coil:Cooling:DX:MultiSpeed skyblue
Coil:Cooling:DX:SingleSpeed skyblue
Coil:Cooling:Water skyblue
Coil:Cooling:Water:DetailedGeometry skyblue
Coil:Cooling:WaterToAirHeatPump:EquationFit skyblue
Coil:Cooling:WaterToAirHeatPump:ParameterEstimation skyblue
Coil:Heating:DX:SingleSpeed skyblue
Coil:Heating:Electric salmon
Coil:Heating:Gas salmon
Coil:Heating:Water salmon
Coil:Heating:WaterToAirHeatPump:EquationFit salmon
Coil:Heating:WaterToAirHeatPump:ParameterEstimationsalmon
Connector:Mixer lightgreen
Connector:Splitter wheat
Controller:OutdoorAir none
Controller:WaterCoil none
CoolingTower:SingleSpeed pink
Dehumidifier:Desiccant:NoFans tan
DistrictCooling none
DistrictHeating none
EvaporativeCooler:Direct:CelDekPad aliceblue
EvaporativeCooler:Indirect:CelDekPad aliceblue
EvaporativeCooler:Indirect:ResearchSpecial aliceblue
Fan:ConstantVolume silver
Fan:OnOff silver
Fan:VariableVolume silver
Fan:ZoneExhaust silver
Generator:CombustionTurbine orange
Generator:InternalCombustionEngine orange
GroundHeatExchanger:Pond paleturquoise
GroundHeatExchanger:Surface paleturquoise
GroundHeatExchanger:Vertical paleturquoise
HVAC Diagram Introduction
4/1/13 141
HeatExchanger:AirToAir:FlatPlate paleturquoise
HeatExchanger:AirToAir:SensibleAndLatent paleturquoise
HeatExchanger:Hydronic paleturquoise
HeatPump:WaterToWater:EquationFit:Cooling lightslategray
HeatPump:WaterToWater:EquationFit:Heating lightslategray
HeatPump:WaterToWater:ParameterEstimation:Cooling lightslategray
HeatPump:WaterToWater:ParameterEstimation:Heating lightslategray
Humidifier:Steam:Electric lavender
LoadProfile:Plant none
OutdoorAir:Mixer lawngreen
OutdoorAir:NodeList none
Pipe:Adiabatic wheat
PlantLoopConnection wheat
Pump:ConstantSpeed springgreen
Pump:VariableSpeed springgreen
SolarCollector:FlatPlate:Water yellow
WaterHeater:Mixed orange
WaterHeater:Stratified orange
ZoneHVAC:Baseboard:Convective:Water salmon
ZoneHVAC:EnergyRecoveryVentilator:Controller none
ZoneHVAC:EquipmentConnections chartreuse
ZoneHVAC:IdealLoadsAirSystem none
ZoneHVAC:LowTemperatureRadiant:ConstantFlow orangered
ZoneHVAC:LowTemperatureRadiant:VariableFlow orangered
ZoneHVAC:UnitVentilator sandybrown
Table 31. HVAC Diagram Object Names and Color (primary sort)
Object Name Color
EvaporativeCooler:Direct:CelDekPad aliceblue
EvaporativeCooler:Indirect:CelDekPad aliceblue
EvaporativeCooler:Indirect:ResearchSpecial aliceblue
ZoneHVAC:EquipmentConnections chartreuse
Boiler:HotWater indianred
Humidifier:Steam:Electric lavender
OutdoorAir:Mixer lawngreen
AirLoopHVAC:ReturnPlenum lightgreen
AirLoopHVAC:SupplyPlenum lightgreen
Connector:Mixer lightgreen
HeatPump:WaterToWater:EquationFit:Cooling lightslategray
HeatPump:WaterToWater:EquationFit:Heating lightslategray
HeatPump:WaterToWater:ParameterEstimation:Cooling lightslategray
HVAC Diagram Introduction
4/1/13 142
HeatPump:WaterToWater:ParameterEstimation:Heating lightslategray
AirTerminal:SingleDuct:Uncontrolled none
Controller:OutdoorAir none
Controller:WaterCoil none
DistrictCooling none
DistrictHeating none
LoadProfile:Plant none
OutdoorAir:NodeList none
ZoneHVAC:EnergyRecoveryVentilator:Controller none
ZoneHVAC:IdealLoadsAirSystem none
Generator:CombustionTurbine orange
Generator:InternalCombustionEngine orange
WaterHeater:Mixed orange
WaterHeater:Stratified orange
ZoneHVAC:LowTemperatureRadiant:ConstantFlow orangered
ZoneHVAC:LowTemperatureRadiant:VariableFlow orangered
GroundHeatExchanger:Pond paleturquoise
GroundHeatExchanger:Surface paleturquoise
GroundHeatExchanger:Vertical paleturquoise
HeatExchanger:AirToAir:FlatPlate paleturquoise
HeatExchanger:AirToAir:SensibleAndLatent paleturquoise
HeatExchanger:Hydronic paleturquoise
CoolingTower:SingleSpeed pink
Chiller:Absorption powderblue
Chiller:CombustionTurbine powderblue
Chiller:ConstantCOP powderblue
Chiller:Electric powderblue
Chiller:EngineDriven powderblue
ChillerHeater:Absorption:DirectFired powderblue
Coil:Heating:Electric salmon
Coil:Heating:Gas salmon
Coil:Heating:Water salmon
Coil:Heating:WaterToAirHeatPump:EquationFit salmon
Coil:Heating:WaterToAirHeatPump:ParameterEstimationsalmon
ZoneHVAC:Baseboard:Convective:Water salmon
ZoneHVAC:UnitVentilator sandybrown
Fan:ConstantVolume silver
Fan:OnOff silver
Fan:VariableVolume silver
Fan:ZoneExhaust silver
Coil:Cooling:DX:MultiSpeed skyblue
Coil:Cooling:DX:SingleSpeed skyblue
HVAC Diagram Introduction
4/1/13 143
Coil:Cooling:Water skyblue
Coil:Cooling:Water:DetailedGeometry skyblue
Coil:Cooling:WaterToAirHeatPump:EquationFit skyblue
Coil:Cooling:WaterToAirHeatPump:ParameterEstimation skyblue
Coil:Heating:DX:SingleSpeed skyblue
Pump:ConstantSpeed springgreen
Pump:VariableSpeed springgreen
Dehumidifier:Desiccant:NoFans tan
AirLoopHVAC:ZoneMixer wheat
AirLoopHVAC:ZoneSplitter wheat
AirTerminal:DualDuct:ConstantVolume wheat
AirTerminal:DualDuct:VAV wheat
AirTerminal:SingleDuct:VAV:NoReheat wheat
AirTerminal:SingleDuct:VAV:Reheat wheat
Connector:Splitter wheat
Pipe:Adiabatic wheat
PlantLoopConnection wheat
SolarCollector:FlatPlate:Water yellow
CoeffConv/CoeffCheck CoeffConv
4/1/13 144
CoeffConv/CoeffCheck
These two programs are stored in the PreProcess folder of your EnergyPlus installation
under a folder CoeffConv.
CoeffConv
CoeffConv is a program to convert DOE-2 temperature dependent curves in Fahrenheit to
EnergyPlus curves in Centigrade. The program converts the DOE-2 coefficients of a
biquadratic curve to the equivalent EnergyPlus biquadratic curve coefficients.
EP-Launch can be used to run the CoeffConv program. CoeffConv is one of the options on
the Utilities tab in EP-Launch. See the EP-Launch section in this document for more
information on how to use EP-Launch with the CoeffConv program. When using EP-Launch
to run CoeffConv the input file must have the file extension .coi and will create an output file
with the file extension .coo.
You can also run the CoeffConv program as a console application. The input file then must
be from file CoeffConvInput.txt (status=OLD). There are 6 lines of ascii input.
For example:
VarSpeedCoolCapFt
-0.29382,0.0222213,0.00006988,0.0040928,-0.00000226,-0.00013774
55.,75.
75.,115.
67.0,95.0
5.0
The 1st line is the user selected name of the curve.
The 2nd line contains the 6 biquadratic curve coefficients, comma separated. These are the
Doe-2 coefficients.
The 3rd line contains the min and max values of the 1st independent variable, comma
separated, deg F.
The 4th line contains the min and max values of the 2nd independent variable, comma
separated, deg F.
The 5th line contains the rated values of the 1st & 2nd independent variables, comma
separated, deg F.
The 6th line contains the delta T for the output performance maps.
All the input lines should start in column 1.
The above sequence can be repeated up to 100 times.
The output file is CoeffConvOutput.txt (status=NEW) (that means you need to delete any
existing CoeffConvOutput.txt).
The output file will contain the EnergyPlus idf input for the curve, as well as any error
messages;
Also, the DOE-2 and EnergyPlus curve values at the rating point (where the value should be
1.0) and performance maps for the curves - both DOE-2 and EnergyPlus.
There is an example input file and an example output file installed with the program.
CoeffCheck
CoeffCheck is a program to print out a performance map given a bi-quadratic performance
curve.
CoeffConv/CoeffCheck Running the CoeffConv or CoeffCheck programs
4/1/13 145
EP-Launch can be used to run the CoeffCheck program. CoeffCheck is one of the options on
the Utilities tab in EP-Launch. See the EP-Launch section in this document for more
information on how to use EP-Launch with the CoeffCheck program. When using EP-Launch
to run CoeffCheck the input file must have the file extension .cci and will create an output file
with the file extension .cco.
You can also run the CoeffCheck program as a console application. The input file then must
be from file CoeffCheckInput.txt (status=OLD). There are 6 lines of ascii input.
For example:
VarSpeedCoolCapFt
0.476428E+00,0.401147E-01,0.226411E-03,-0.827136E-03,-0.732240E-05,-
0.446278E-03
12.777778,23.888889
23.888889,46.111111
19.444444,35.0
2.777778
The 1st line is the user selected name of the curve.
The 2nd line contains the 6 biquadratic curve coefficients, comma separated.
The 3rd line contains the min and max values of the 1st independent variable, comma
separated
The 4th line contains the min and max values of the 2nd independent variable, comma
separated
The 5th line contains the rated values of the 1st & 2nd independent variables, comma
separated
The 6th line contains the delta T for the output performance map
The output file is CoeffCheckOutput.txt (status=NEW).
There is an example input file and an example output file installed with the program.
RunningtheCoeffConv or CoeffCheck programs
EP-Launch can be used to run both the CoeffConv and CoeffCheck programs. CoeffConv
and CoeffCheck are two of the options on the Utilities tab in EP-Launch. See the EP-Launch
section in this document for more information on how to use EP-Launch with the CoeffConv
and CoeffCheck programs.
You can also run both programs as console applications and, because they are small, they
are automatically installed with EnergyPlus. You will need to open a command window using
the following steps:
1) Open a DOS command prompt window (Start Programs Accessories Command
Prompt)
2) Change to the directory where EnergyPlus is installed (modify the commands below if
you did not install EnergyPlus in the default install path):
C:
CD \<rootfolder>\
3) Change to the specific folder for the coefficient conversion applications:
CD PreProcess\CoeffConv
4) Run the program:
After creating your files as shown above, enter either CoeffConv or CoeffCheck as desired.
The folder also contains a readme.txt file which you can peruse.
ExpandObjects Introduction
4/1/13 146
ExpandObjects
Introduction
The ExpandObjects program uses HVACTemplate objects in the IDF file to expand them
into full fledged objects for EnergyPlus. Read more details of the systems and the individual
fields in the HVACTemplate objects in the Input Output Reference document.
ExpandObjects also processes GroundHeatTransfer objects, sends an input file to the Slab
and Basement preprocessors, and replaces ground heat transfer boundary condition fields in
building surface objects. Read more details of the ground heat transfer processing in the
Input Output Reference.
Technically speaking, the ExpandObjects program is a preprocessor that is currently used
with the HVACTemplate objects. The preprocessor reads an idf file and generates an
expanded.idf file (usually with the extension .expidf). The original idf file contains objects that
will be read by the preprocessor and those that are ignored by the preprocessor. The objects
read can be either commented out or left as is. The objects created by the preprocessor in
the expanded.idf file should require no further preprocessing. The preprocessor does not
read the EnergyPlus Data Dictionary file (Energy+.IDD) and does limited validation. Most of
the object values that are created are passed through from input objects. This allows
EnergyPlus to provide most of the validation. If errors are found, error messages are passed
to the EnergyPlus program using the Output:Preprocessor object. These errors will be shown
in the usual EnergyPlus error file. When used with EP-Launch, the expanded.idf file is
renamed to the original file name with the extension expidf.
HVACTemplateObjects Processed
The HVACTemplate objects that are currently read by the ExpandObjects preprocessor are:
HVACTemplate:Thermostat
HVACTemplate:Zone:IdealLoadsAirSystem
HVACTemplate:Zone:FanCoil
HVACTemplate:Zone:PTAC
HVACTemplate:Zone:PTHP
HVACTemplate:Zone:Unitary
HVACTemplate:Zone:VAV
HVACTemplate:Zone:VAV:FanPowered
HVACTemplate:Zone:WatertoAirHeatPump
HVACTemplate:System:Unitary
HVACTemplate:System:UnitaryHeatPump:AirToAir
HVACTemplate:System:VAV
HVACTemplate:System:PackagedVAV
HVACTemplate:System:DedicatedOutdoorAir
HVACTemplate:Plant:ChilledWaterLoop
HVACTemplate:Plant:Chiller
HVACTemplate:Plant:Chiller:ObjectReference
HVACTemplate:Plant:Tower
HVACTemplate:Plant:Tower:ObjectReference
HVACTemplate:Plant:HotWaterLoop
ExpandObjects Ground Heat Transfer Objects Processed
4/1/13 147
HVACTemplate:Plant:Boiler
HVACTemplate:Plant:Boiler:ObjectReference
GroundHeat Transfer Objects Processed
The GroundHeatTransfer objects that are currently read by the ExpandObjects preprocessor
are:
GroundHeatTransfer:Control
GroundHeatTransfer:Slab:Materials
GroundHeatTransfer:Slab:MatlProps
GroundHeatTransfer:Slab:BoundConds
GroundHeatTransfer:Slab:BldgProps
GroundHeatTransfer:Slab:Insulation
GroundHeatTransfer:Slab:EquivalentSlab
GroundHeatTransfer:Slab:AutoGrid
GroundHeatTransfer:Slab:ManualGrid
GroundHeatTransfer:Slab:XFACE
GroundHeatTransfer:Slab:YFACE
GroundHeatTransfer:Slab:ZFACE
GroundHeatTransfer:Basement:SimParameters
GroundHeatTransfer:Basement:MatlProps
GroundHeatTransfer:Basement:Insulation
GroundHeatTransfer:Basement:SurfaceProps
GroundHeatTransfer:Basement:BldgData
GroundHeatTransfer:Basement:Interior
GroundHeatTransfer:Basement:ComBldg
GroundHeatTransfer:Basement:EquivSlab
GroundHeatTransfer:Basement:EquivAutoGrid
GroundHeatTransfer:Basement:AutoGrid
GroundHeatTransfer:Basement:ManualGrid
GroundHeatTransfer:Basement:XFACE
GroundHeatTransfer:Basement:YFACE
GroundHeatTransfer:Basement:ZFACEHVACTemplate:Thermostat
Building SurfaceObjects Processed
The building surface objects that are currently modified by the ExpandObjects preprocessor
are:
BuildingSurface:Detailed
Wall:Detailed
RoofCeiling:Detailed
Floor:Detailed
Site:GroundTemperature:BuildingSurface
CSVproc Building Surface Objects Processed
4/1/13 148
CSVproc
This simple post processing utility may be useful when doing parametric analyses. It takes a
CSV (comma separated values file) and performs some simple statistics. It is a very small
application with no interface. It is typically executed from the command line.
1) Open a DOS command prompt window (Start Programs Accessories Command
Prompt)
2) Change to the directory where EnergyPlus is installed (modify the commands below if
you did not install EnergyPlus in the default install path):
C:
CD \<root folder>\
3) Change to the specific folder for the coefficient conversion applications:
CD PostProcess
4) Run the program:
CSVproc <filename>
Where <filename> is the name of a CSV file, including extension. There is a simple
readme.txt file in the folder. The program performs some simple statistics on each column
and creates a new file with the same name without extension and -PROC.CSV added to the
name.
The statistics performed on each column are:
- SUM
- MAX
- MIN
- AVERAGE
- COUNT
- COUNTIF > 0
- COUNTIF > 5
- COUNTIF > 10
- COUNTIF > 15
- COUNTIF > 20
- COUNTIF > 25
- COUNTIF > 30
- COUNTIF > 35
- COUNTIF > 40
- COUNTIF > 45
- COUNTIF > 50
- COUNTIF > 55
- COUNTIF > 60
- COUNTIF > 65
- COUNTIF > 70
- COUNTIF > 75
- COUNTIF > 80
- COUNTIF > 85
- COUNTIF > 90
CSVproc Building Surface Objects Processed
4/1/13 149
- COUNTIF > 95
- COUNTIF > 100
- COUNTIF = 1
- COUNTIF < 19.9
- COUNTIF > 24.0
Obviously, not all statistics are relevant for every output report variable. The average is based
on the sum divided by the number of non-blank rows. The average is not based on the length
of time for that timestep. Due to this, CSVproc is best suited for an hourly output file.
Source code is available upon request from jglazer@gard.com.
convertESOMTR Building Surface Objects Processed
4/1/13 150
convertESOMTR
This simple post processing utility will convert the raw data ESO and MTR files to IP (Inch-
Pound) units before later processing into CSV files. EP-Launch has an option to automatically
convert to IP units that invokes convertESOMTR, see VIEW Options - Miscellaneous dialog
box. The ReadVarsESO program will take these converted files and make them into normal
CSV files but will have IP units. The RunEPlus batch file does not include this option but
could be edited to perform the same functions if desired.
Technically speaking, the convertESOMTR program uses the convert.txt file which contains
the conversion factors. It creates files ip.eso and ip.mtr as appropriate. The batch
examples then renames the old eplusout.eso to eplusout.esoold, old eplusout.mtr to
eplusout.mtrold and the ip files to the default eplusout.eso, eplusout.mtr.
The convert.txt file contains the conversion factors using three different commands.
conv,<si-unit>,<ip-unit>,<multiplier>,<offset>
wild,<match-string>,<si-unit>,<ip-unit>
vari,<variable-name-no-units>,<si-unit>,<ip-unit>
If a specific variable needs to be converted, the vari line may be used to convert the units on
that specific variable only. To convert a class of variables that contains a specific string of
characters in the names of the variables, the wild line may be used. The conv lines are the
lines that actually create the conversion factors. If no vari or wild match a variable, then it
is converted used the first conv line that matches. The default convert.txt file contains some
conversions for Inch-Pound units but any set of units may be used by editing the convert.txt
file. Note that the convert.txt file uses the standard EnergyPlus comment character (!).
A snippet of the convert.txt file:
! Power
!------------------------------
! (1 kW / 1000 W)
conv,W,kW,0.001,0
! (1 Btuh/ 0.2928751 W) * (1 kBtuh/1000 Btuh)
conv,W,kBtuh,3.41442E-03,0
CalcSoilSurfTemp Program Running the Program
4/1/13 151
CalcSoilSurfTemp Program
The CalcSoilSurfTemp program calculates three important parameters for the simulation of
the earth tube:
the annual average soil surface temperature
the amplitude of soil surface temperature
the phase constant of soil surface temperature
Since soil temperature is one of the most significant factors affecting the overall performance
of earth tube system, soil temperature around the earth tube should be accurately predicted.
Before the soil temperature around earth tube can be calculated during the running period of
earth tube model in EnergyPlus, the ground surface temperature straight above earth tube
should be predicted. Using CalcSoilSurfTemp program, these parameters are predicted by
considering the convective heat transfer between the air and ground, solar radiation
absorption by the ground, long-wave radiation emitted from the soil, and latent heat loss due
to the moisture evaporation at the ground surface.
Runningthe Program
EP-Launch can be used to run the CalcSoilSurfTemp program. CalcSoilSurfTemp is one of
the options on the Utilities tab in EP-Launch. See the EP-Launch section in this document for
more information on how to use EP-Launch with the CalcSoilSurfTemp program.
You can also run the CalcSoilSurfTemp program as a console application with a batch file
RunCalcSoilSurfTemp. The argument to the batch file is the name of the weather file to be
used. Steps to running this program follow:
1) Open a DOS command prompt window (Start Programs Accessories Command
Prompt)
2) Change to the directory where EnergyPlus is installed (modify the commands below if
you did not install EnergyPlus in the default install path):
C:
CD \<root folder>\
3) Change to the calculate surface soil temperature folder:
CD PreProcess\CalcSoilSurfTemp
4) Run the program:
runcalcsoilsurftemp USA_IL_Chicago-OHare_TMY2
When installed, the batch file automatically points the path for weather data to the installed
weather data path. If you save your weather files in a different location, you will need to
modify the batch file or create your own with your own folder paths.
Note that the program is interactive (expects user responses) from the command line. These
inputs are described in the following section.
ProgramInputs
In order to use the CalcSoilSurfTemp program, a weather data file is used. The entire year of
weather data is used to calculate parameters of the soil surface temperature.
The CalcSoilSurfTemp program is simple and requires only two input fields: soil condition and
soil surface condition. First, the user will see the four following options in the screen for the
selection of the soil condition:
1. HEAVY AND SATURATED
CalcSoilSurfTemp Program Program Outputs
4/1/13 152
2. HEAVY AND DAMP
3. HEAVY AND DRY
4. LIGHT AND DRY
Among them, the user should select the number corresponding to the particular soil
condition. This determines the thermal diffusivity and thermal conductivity of the surrounding
soil.
After the selection of soil condition, the user should also select the number corresponding to
the condition of the ground surface above the earth tube from the eight following options:
1. BARE AND WET
2. BARE AND MOIST
3. BARE AND ARID
4. BARE AND DRY
5. COVERED AND WET
6. COVERED AND MOIST
7. COVERED AND ARID
8. COVERED AND DRY
This determines the absorption coefficient and the fraction of evaporation rate of the ground
surface.
Note that both soil condition and soil surface condition are the average of the year - not a
particular time period within the year.
From this information and an analysis of the weather data, the CalcSoilSurfTemp program
calculates the annual average soil surface temperature, the amplitude of soil surface
temperature, and the phase constant of soil surface temperature. The user must then add
these parameters as input parameter into earth tube model in EnergyPlus.
ProgramOutputs
As noted earlier, there are three output parameters and they are automatically saved in the
CalcSoilSurfTemp.out file. The basic concept and description of three output parameters are
as follows.
Annual Average Soil Surface Temperature
This is the annual average value of soil surface temperature.
Amplitude of Soil Surface Temperature
This is the difference between the maximum and minimum soil surface temperature of the
whole year divided by two.
Phase Constant of Soil Surface Temperature
This is the time elapsed from the beginning of the year at which the soil surface temperature
reaches the minimum value in the year.
These values are placed in the ZoneEarthTube object numeric fields (12, 13, 14) of similar
names. The ZoneEarthTube IDD definition with these fields highlighted is included:
CalcSoilSurfTemp Program Program Outputs
4/1/13 153
ZoneEarthtube,
\min-fields 22
\memo Earth Tube is specified as a design level which is modified by a Schedule fraction,
temperature difference and wind speed:
\memo Earthtube=Edesign * Fschedule * (A + B*|(Tzone-Todb)| + C*WindSpd + D * WindSpd**2)
A1, \field Zone Name
\required-field
\type object-list
\object-list ZoneNames
A2, \field Schedule Name
\required-field
\type object-list
\object-list ScheduleNames
N1, \field Design Flow Rate
\required-field
\units m3/s
\note "Edesign" in Equation
\type real
\minimum 0
N2, \field Minimum Zone Temperature when Cooling
\required-field
\note this is the indoor temperature below which the earth tube is shut off
\units C
\type real
\minimum -100
\maximum 100
N3, \field Maximum Zone Temperature when Heating
\required-field
\note this is the indoor temperature above which the earth tube is shut off
\units C
\type real
\minimum -100
\maximum 100
N4, \field Delta Temperature
\required-field
\note This is the temperature difference between indoor and outdoor below which the earth tube is
shut off
\units deltaC
\type real
\minimum 0
A3, \field Earthtube Type
\required-field
\type choice
\key Natural
\key Intake
\key Exhaust
\default Natural
N5, \field Fan Pressure Rise
\required-field
\note pressure rise across the fan
\type real
\units Pa
\minimum 0
\default 0
N6, \field Fan Total Efficiency
\required-field
\type real
\minimum> 0
\default 1
CalcSoilSurfTemp Program Program Outputs
4/1/13 154
N7, \field Pipe Radius
\required-field
\units m
\type real
\minimum> 0
\default 1
N8, \field Pipe Thickness
\required-field
\units m
\type real
\minimum> 0
\default 0.2
N9, \field Pipe Length
\required-field
\units m
\type real
\minimum> 0
\default 15
N10, \field Pipe Thermal Conductivity
\required-field
\units W/m-K
\type real
\minimum> 0
\default 200
N11, \field Pipe Depth Under Ground Surface
\required-field
\units m
\type real
\minimum> 0
\default 3
A4, \field Soil Condition
\required-field
\type choice
\key HeavyAndSaturated
\key HeavyAndDamp
\key HeavyAndDry
\key LightAndDry
\default HeavyAndDamp
N12, \field Average Soil Surface Temperature
\required-field
\units C
\type real
\default 0
N13, \field Amplitude of Soil Surface Temperature
\required-field
\units C
\type real
\minimum 0
\default 0
N14, \field Phase Constant of Soil Surface Temperature
\required-field
\units days
\type real
\minimum 0
\default 0
N15, \field Constant Term Flow Coefficient
\required-field
\note "A" in Equation
\type real
\default 1
N16, \field Temperature Term Flow Coefficient
\required-field
\note "B" in Equation
\type real
\default 0
N17, \field Velocity Term Flow Coefficient
\required-field
\note "C" in Equation
\type real
\default 0
CalcSoilSurfTemp Program Program Outputs
4/1/13 155
N18; \field Velocity Squared Term Flow Coefficient
\required-field
\note "D" in Equation
\type real
\default 0
HVAC Performance Curve Fit Tool Introduction
4/1/13 156
HVAC Performance Curve Fit Tool
Introduction
This auxiliary tool generates HVAC performance curves in EnergyPlus curve object format.
For each set of performance data entered, Capacity and EIR performance curves are
generated, and these curves are generated either as a function of temperature(s) or flow
fraction. The Capacity and EIR of Cooling DX Coils as a function of temperatures require
only Biquadratic curve whereas Capacity and EIR of Heating DX Coils may use Biquadratic,
Cubic and Quadratic curves. The selection of either of these curves is dependent on
availability of performance data. The Capacity and EIR as a function of flow fraction allows
either Cubic or Quadratic curve type. The curve types allowed are:
Biquadratic:
2 2
0 1 2 3 4 5
CurveValue a a X a X a Y a Y a XY = + + + + +
Cubic:
2 3
0 1 2 3
CurveValue a a X a X a X = + + +
Quadratic:
2
0 1 2
CurveValue a a X a X = + +
These performance curves as a function of temperatures are generated for a given set of
input data at a given speed. The curves as a function of flow fraction are generated at the
rated temperature conditions. The rated test condition is the AHRI standard test condition
(AHRI 2003; 2007; 2008). The AHRI standard test condition may vary by the equipment
type. For multiple speeds or multiple stage DX Coils, different curve sets can be generated
by entering a different set of data for each speed or stage at a time. The tool automatically
populates the labels for each data inputs variable when users select the Coil Type,
Independent Variables, Curve Type, and Units. The curve fit tool interface in Figure 1 shows
labels selected to generate capacity and EIR biquadratic curves as function of temperatures
for DX cooling coil.
HVAC Performance Curve Fit Tool Inputs
4/1/13 157
Figure 33. Curve Fit Tool Input Interface
The tool can be used for Coil:Cooing:DX:SingleSpeed, Coil:Heating:DX:SingleSpeed,
Coil:Cooing:DX:TwoSpeed (high and low speed) , CoilPerformance:DX:Cooling (each stage),
and any HVAC equipment that use Biquadratic, Cubic or Quadratic curves. To add this
flexibility generic input data labels can be populated by selecting "Other" for DX Coil Type
input field, located in Cell B3 in Figure 33.
Inputs
First step in curve generation is to select appropriate parameters from the dropdown menu.
These inputs define the DX Coil Type, Curve Type, Independent Variable and the Units type.
The choices available for each input parameters are described in table-1. Once these input
parameters are selected the tool read in the values and automatically populates labels for
each of the independent and dependent variables. The labels guide users to enter the data
for each variable in the corresponding worksheet input range. Two sets of input data are
required for curve generation: Rated, and Performance Data.
Table-1 Input parameters description
Input
Parameter
Description of Inputs
DX Coil Type Cooling: applicable for DX cooling coil single speed
Heating: applicable for DX heating coil single speed
Other: applicable for any equipment that use the three curve types
Independent
Variables
Temperature
Flow
Curve Types Biquadratic: Capacity and EIR as a function of temperature
Cubic: Capacity and EIR as a function of flow fraction or temperature
Quadratic: capacity and EIR as a function of flow fraction
HVAC Performance Curve Fit Tool Rated Data
4/1/13 158
Units IP: Temperature in F, Capacity in kBtu/h, Power in kW, and Flow in
CFM
SI: Temperature in C, Capacity in kW, Power in kW, and Flow in
m
3
/s
Curve Object
Name
This input is optional. This string is appended to the default curve
object name, or if left blank the default curve object name will be
displayed. A curve object is named is created by concatenation as
follows:
" "
CAPFTemp
User Specified CAPFFF
DXCoilType
Curve Object Name EIRFTemp
EIRFFF
= + +
` `
)
)
RatedData
The rated data is used to normalize the performance data set. The rated test conditions
depend on the equipment type. For DX cooling coil the rated test temperatures are 67F
(19.4C) indoor coil entering wet bulb, 80F (26.7C) indoor coil entering dry bulb and 95F
(35.0C) outdoor coil entering dry bulb air temperatures per ANSI/AHRI Std. 210/240 (AHRI
2008). If the rated test temperatures are different from the values populated by the tool, then
the user may enter the applicable values manually. The rated data can be one of the
performance data points depending on the speed or stage. The rated data set is entered in
the Cells range B11:E11 of the INPUT tab as shown in Figure 1.
PerformanceData
The performance data set entered depends on the type of independent variables selected.
To generate performance curves (e.g. DX Coils) as a function of temperatures require the
capacity and power data at various combinations of indoor and outdoor coil entering air
temperatures at a rated supply air flow rate. And performance curves (e.g. DX Coil) as
function of flow fraction require capacity and power data at various supply air flow rates and
rated indoor and outdoor coil entering air (or water) temperatures. The performance data set
may include the rated data as one of the data points. The performance data set is entered
starting from row 15 and down for each of the variables as shown in Figure 33.
The total cooling and heating capacities must be the gross values, i.e., not corrected for the
supply fan heating effect. Also the input power has to exclude the supply air fan power, but
includes other miscellaneous power inputs (e.g. control panel power). If manufacturers
provide the total power, then the supply fan power must be deducted from the former. If the
capacity and power data are normalized values, then enter 1.0 for rated gross capacity and
power in the Rated Data input Cells range (B11:E11 in the INPUT tab). Two samples of
performance and rated data set are included in the INSTRUCTION tab.
Outputs
The generated curves are post-processed to make sure that the curve value is 1.0 at the
rated condition. The post processing is applied only if the curve value at the rated condition
deviates by a value less than or equal to 0.025 and the performance data set contains the
rated data set as one the data points. The coefficients of these curves are displayed on the
"OUTPUT" tab as shown in Figure 2.
HVAC Performance Curve Fit Tool Outputs
4/1/13 159
Figure 34. Curve Fit Tool Output Interface
Besides the curve coefficients, the goodness of curve fit indicator statistical parameters R
2
is
also reported. The R
2
is the ratio of the sum of the squared deviations of the curve fit values
from the mean to the sum of the squared deviations of the original data from the mean. R
squared values closer to 1.0 are good. The tool has an option to save the curve objects to an
output file by running another macro (SaveCurveObjToTextFile). The option output files and
the directory path are specified in the OUPUT tab in cells C2 and C3, respectively, as shown
in Figure 34. If the output file name and path are left blank, then default names,
"EplusCurveObjects.IDF" and the local directory where the tool is located are used. The local
directory where the tool is located must not have write restriction.
Sample EnergyPlus curve objects output file generated using this auxiliary tool.
Curve:Biquadratic,
HeatPumpCoolingCAPFTemp, !- Name
1.4248528695, !- Coefficient1 Constant
-0.0554469607, !- Coefficient2 x
0.0027506982, !- Coefficient3 x**2
-0.0017453896, !- Coefficient4 y
-0.0000081, !- Coefficient5 y**2
-0.0004638975, !- Coefficient6 x*y
13.8888888889, !- Minimum Value of x
22.2222222222, !- Maximum Value of x
29.4444444444, !- Minimum Value of y
46.1111111111, !- Maximum Value of y
0.7875, !- Minimum Curve Output
1.1725, !- Maximum Curve Output
Temperature, !- Input Unit Type for X
Temperature, !- Input Unit Type for Y
Dimensionless; !- Output Unit Type
HVAC Performance Curve Fit Tool Error Message
4/1/13 160
Curve:Biquadratic,
HeatPump1CoolingEIRFTemp, !- Name
0.1566419771, !- Coefficient1 Constant
0.0522807347, !- Coefficient2 x
-0.0017986792, !- Coefficient3 x**2
0.009523995, !- Coefficient4 y
0.0002405903, !- Coefficient5 y**2
-0.0001781171, !- Coefficient6 x*y
13.8888888889, !- Minimum Value of x
22.2222222222, !- Maximum Value of x
29.4444444444, !- Minimum Value of y
46.1111111111, !- Maximum Value of y
0.8216, !- Minimum Curve Output
1.3703, !- Maximum Curve Output
Temperature, !- Input Unit Type for X
Temperature, !- Input Unit Type for Y
Dimensionless; !- Output Unit Type
Error Message
Reports progress of the curve object generation calculation starting from reading input data to
error massage output file "errorCurveObjects.txt". This error message file provides
information whether the tool run successfully or not. Also points to the step where problem
occurred.
Notes
This tool has been tested on Ubuntu 11 using Libre Office and MS Office Macintosh 2011
machines. But the button for running the macro may not be imported properly on Ubuntu
hence users may have to run the tool manually by selecting "ManageCurveFit" and
SaveCurveObjToTextFile subroutine from the macro list.
References
AHRI 2008. ANSI/AHRI Standard 210/240: 2008 Standard for Performance Rating of Unitary
Air-Conditioning & Air-Source Heat Pump Equipment. Arlington, VA: Air-Conditioning,
Heating, and Refrigeration Institute.
AHRI 2007. ANSI/AHRI Standard 340/360: 2007 Standard for Performance Rating of
Commercial and Industrial Unitary Air-Conditioning and Heat Pump Equipment. Arlington,
VA: Air-Conditioning, Heating, and Refrigeration Institute.
AHRI 2003. ANSI/AHRI Standard 550/590: 2003 Standard for Performance Rating Of Water -
Chilling Packages Using The Vapor Compression Cycle. Arlington, VA: Air-Conditioning,
Heating, and Refrigeration Institute.
Parametric Spreadsheets Water-to-Water Heat Pump Parameter / Coefficient Generator (Cooling and Heating Mode)
4/1/13 161
Parametric Spreadsheets
Several spreadsheet applications are included in the Preprocess\ParametricSpreadsheets
folder. These include spreadsheets (Excel) for the Water Source heat pumps and Water to
Air heat pumps.
Water-to-Water Heat PumpParameter / Coefficient Generator (Cooling andHeating
Mode)
This document gives brief instructions on generating the parameters/ coefficients for the
water-to-water heat pump models in cooling and heating mode. The Excel spreadsheets
(WaterWater_PE_Cooling.xls and WaterWater_PE_Heating.xls) are used. Since the
spreadsheet functions are very similar for both cooling and heating modes, only one
instruction document is supplied. The spreadsheet generates:
parameters for the parameter estimation based model.
coefficients for the curve-fit model.
The following theses have detailed information about the curve-fit model and parameter
estimation based model:
Jin, Hui. 2002. Parameter Estimation Based Models of Water Source Heat Pumps. Phd.
Thesis, Department of Mechanical and Aerospace Engineering, Oklahoma State University.
(downloadable at www.hvac.okstate.edu)
Shenoy,Arun. 2004. Simulation, Modeling and Analysis of Water to Air Heat Pump. M.S.
Thesis, Department of Mechanical and Aerospace Engineering, Oklahoma State University.
(downloadable at www.hvac.okstate.edu)
Tang,C.C. 2004. Modeling Packaged Heat Pumps in a Quasi-Steady State Energy
Simulation Program. M.S. Thesis, Department of Mechanical and Aerospace Engineering,
Oklahoma State University. (downloadable at www.hvac.okstate.edu)
Step 1: Catalog Data Input
Data points are obtained from the heat pump manufacturer data. Minimum data points for the
parameter estimation based model are 32 data points according to Jin (2002). The curve-fit
model performance is not affected by the number of data points and a minimum of 5 data
points is required since the governing equations require 6 coefficients. The data points must
have varying inlet conditions (e.g. water flow rates, inlet water temperatures, etc.) that covers
the entire range of the heat pump operating conditions. Correction tables provided by the
manufacturer should be used to extend the catalog data range in order to have a good set of
parameters/coefficients.
Using the heat pump performance data, enter the values to Table 1 in worksheet
CATALOG DATA. The values can be in SI or IP units.
Click on Button 1 based on the units used.
For IP units:
For SI units:
(1)Generate
Input from
catalog data (IP)
Parametric Spreadsheets Water-to-Water Heat Pump Parameter / Coefficient Generator (Cooling and Heating Mode)
4/1/13 162
The program will convert the values to the desired units and display them on Table 2 in
worksheet INPUT.
The button shown below is used clearing Table 1 (worksheet CATALOG DATA), and
Table 2 (worksheet INPUT). It is advisable to clear the tables before generating
parameters/coefficients for a new heat pump model.
After Table 2 is created, the parameters/coefficients are then calculated as follows:
Worksheet ParamEstimator is used for generating the parameters for the parameter
estimation based model using Nelder Mead Simplex. Refer to the steps in the Parameter
Estimation Procedure.
Worksheet CoeffCalculator is used for calculate the coefficients for the curve-fit model
using the generalized least square method. Refer to the steps in the Curve Fit Model
procedure.
Parameter Estimation Procedure
Step 2a: Generating First Set of Parameters (PE-Based Model)
Using Table 2, the program can generate parameters. The user must fill all the cells
colored light blue in worksheet ParamEstimator.
Accuracy: Start with a low accuracy for faster convergence, recommended value of
0.001.
Compressor Type: Only reciprocating compressor is currently available in EnergyPlus.
One might be able to generate parameters for heat pump model with different
compressor types but this might result in unrealistic parameters.
Refrigerant: Contact the manufacturer on the refrigerant used to generate the catalog
data and select from the list of refrigerants. Usually the refrigerant used is R22. .
Which Initial Guess?: The user may choose a set of initial guesses(1-5) that will be
used by the optimization routine in generating the parameters. Start with 1, which is the
set of initial guess 1 at column B.
Initial Guess: Initial guess for all the parameters. For Initial Guess 1, enter a value of 1
for all the parameters except for the loss factor (less than 1.0). The loss factor should be
less than 1.0 because the efficiency of the compressor should be less than 100%. Adjust
the values in Initial Guess 1 if the program happens to crash and try again.
Now click on Button 2 shown below to generate the parameters.
It will take some time to generate the parameters depending on the number of data points.
The parameters generated will be displayed at Parameters 1.
Look at the error analysis of Error 1 which gives the user a summary of the errors for
Qload, Qsource and Power. An average error of 5-8% is achievable for all the values.
The errors for all the individual catalog data points are displayed in worksheet RESULT.
(1)Generate
Input from
catalog data (SI)
Clear Previous
Catalog Data
(2) Generate
Parameters
Parametric Spreadsheets Water-to-Water Heat Pump Parameter / Coefficient Generator (Cooling and Heating Mode)
4/1/13 163
Step 2b: Improving the Set of Parameters (PE-Based Model)
After the initial set of parameters has been generated, the user can increase the
accuracy of the parameters by using parameters generated as the initial guess for the
second simulation and increasing the accuracy of the program.
Copy and Paste Parameters 1 to Initial Guess 2.
Change the initial guess indicator (Which Initial Guess?:) from 1 to 2.
Increase the accuracy by twice. For example, set accuracy to 0.000001.
Now click on Button 2 shown below to generate the second set of parameters.
The simulation time would most likely be less but it depends on the accuracy value as well.
And the parameters generated will be displayed at Parameter 2.
Compare Error 2 to Error 1, the error values should be less which means that the
parameters are getting better and more accurate.
Repeat the steps in 2a and 2b until a desired set of error values is achieved or the errors
stop decreasing
Step 3: Generating EnergyPlus Input Parameters
Click on the Button 3 shown below to convert and arrange the parameters generated to fit
EnergyPlus Input File (IDF) which will be listed from cell B52:B59 for cooling mode and
B46:B54 for heating mode.
The button shown below in worksheet ParamEstimator is used for clearing Initial Guess
(2-5), Parameters(1-5), Error(1-5), EnergyPlus Input parameters and Result(1-5) in
worksheet RESULT.
End Parameter Estimation Procedure
Curve Fit Model Procedure
Step 2: Generating the coefficients (Curve-Fit Model)
Using Table 2, the program is ready to generate the coefficients. User is required to fill all
the cells colored light blue in worksheet CoeffCalculator.
RatedLoadVolFlowRate: Rated load side volumetric flow rate (m
3
/s) which corresponds
to the highest load side heat transfer rate listed in the catalog data.
RatedSourceVolFlowRate: Rated source side volumetric flow rate (m
3
/s) which
corresponds to the highest load side heat transfer rate listed in the catalog data.
RatedQload: Rated load side heat transfer rate (W) which is the highest load side heat
transfer rate listed in the catalog data.
RatedPower: Rated power consumption (W) which corresponds to the highest load side
heat transfer rate listed in the catalog data.
Now click on Button 2 shown below to calculate the coefficients.
(2) Generate
Parameters
(3) Generate E+
Input Parameters
Clear Result
Parametric Spreadsheets Water-to-Air Heat Pump Parameter / Coefficient Generator (Cooling)
4/1/13 164
The coefficients for the corresponding curves are listed at cell B12:C16. Error analysis of
model is listed at cell B19:B27.
The errors for all the individual catalog data points are displayed in worksheet RESULT.
The button shown below in worksheet CoeffCalculator is used for clearing the
coefficients, the error analysis and the outputs in worksheet RESULT.
End Curve Fit Model Procedure
Water-to-Air Heat Pump Parameter / Coefficient Generator (Cooling)
This document gives brief instructions on generating the parameters or coefficients for the
water-to-air heat pump models in cooling mode. The Excel spreadsheets
(WaterAir_PE_Cooling.xls) are used. The spreadsheet generates:
parameters for the parameter estimation based model.
coefficients for the curve-fit model.
The following theses have detailed information about the curve-fit model and parameter
estimation based model:
Jin, Hui. 2002. Parameter Estimation Based Models of Water Source Heat Pumps. Phd.
Thesis, Department of Mechanical and Aerospace Engineering, Oklahoma State University.
(downloadable at www.hvac.okstate.edu)
Shenoy,Arun. 2004. Simulation, Modeling and Analysis of Water to Air Heat Pump. M.S.
Thesis, Department of Mechanical and Aerospace Engineering, Oklahoma State University.
(downloadable at www.hvac.okstate.edu)
Tang,C.C. 2004. Modeling Packaged Heat Pumps in a Quasi-Steady State Energy
Simulation Program. M.S. Thesis, Department of Mechanical and Aerospace Engineering,
Oklahoma State University. (downloadable at www.hvac.okstate.edu)
Step 1: Catalog Data Input
Data points are obtained from the heat pump manufacturer data. Minimum data points for the
parameter estimation based model are 32 data points according to Jin (2002). The curve-fit
model performance is not affected by the number of data points and a minimum of 6 data
points is required since the sensible cooling capacity requires 6 coefficients. The data points
must have varying inlet conditions (e.g. air flow rates, inlet water temperatures, and etc.) that
covers the entire range of the heat pump operating conditions. Correction tables provided by
the manufacturer should be used to extend the catalog data range in order to have a good
set of parameters/coefficients.
Using the heat pump performance data, enter the values to Table 1 in worksheet
CATALOG DATA. The values can be in SI or IP units.
Click on Button 1 based on the units used.
For IP units:
(2) Generate
Coefficients
Clear Result
Parametric Spreadsheets Water-to-Air Heat Pump Parameter / Coefficient Generator (Cooling)
4/1/13 165
For SI units:
The program will convert the values to the desired units and display them on Table 2 in
worksheet INPUT. Then the program will discard bad catalog points by calculating the
relative humidity of the exiting air at the load side (relative humidity should be less or
equal to 1). Table 3 in worksheet INPUT shows the input catalog data that will be used
by the parameter/coefficient generator program.
The button shown below is used clearing Table 1 (worksheet CATALOG DATA), Table
2, and Table 3 (worksheet INPUT). It is advisable to clear the tables before generating
parameters/coefficients for a new heat pump model.
After Table 3 is created, the parameters/coefficients are then calculated as follows:
Worksheet ParamEstimator is used for generating the parameters for the parameter
estimation based model using Nelder Mead Simplex. Refer to the steps in the Parameter
Estimation Procedure.
Worksheet CoeffCalculator is used for calculate the coefficients for the curve-fit model
using the generalized least square method. Refer to the steps in the Curve Fit Model
procedure.
Parameter Estimation Procedure
Step 2a: Generating First Set of Parameters (PE-Based Model)
Using contents of Table 3, the program can generate parameters. The user must fill all
the cells colored light blue in worksheet ParamEstimator.
Accuracy: Start with a low accuracy for faster convergence, recommended value of
0.001.
Compressor Type: User is allowed to select from 3 types of compressors: scroll, rotary
or reciprocating. Contact the manufacturer to make sure that the compressor selected is
correct. Wrong type of compressor selected would lead to the program crashing or
inaccurate parameters.
Refrigerant: Contact the manufacturer on the refrigerant used to generate the catalog
data and select from the list of refrigerants. Usually the refrigerant used is R22. .
Which Initial Guess?: The user may choose a set of initial guesses(1-5) that will be
used by the optimization routine in generating the parameters. Start with 1, which is the
set of initial guesses 1 at column B.
Initial Guess: Initial guess for all the parameters. For Initial Guess 1, enter a value of 1
for all the parameters except for the loss factor (less than 1.0). The loss factor should be
less than 1.0 because the efficiency of the compressor should be less than 100%. Adjust
the values in Initial Guess 1 if the program happens to crash and try again.
Now click on Button 2 shown below to generate the parameters.
(1)Generate
Input from
catalog data (IP)
(1)Generate
Input from
catalog data (SI)
Clear Previous
Catalog Data
Parametric Spreadsheets Water-to-Air Heat Pump Parameter / Coefficient Generator (Cooling)
4/1/13 166
It will take some time to generate the parameters depending on the number of data points.
The parameters generated will be displayed at Parameters 1.
Look at the error analysis of Error 1, which gives the user a summary of the errors for
Qtotal, Qsensible, Qsource and Power. An average error of 5-8% is achievable for all the
values.
The errors for all the individual catalog data points are displayed in worksheet RESULT.
Step 2b: Improving the Set of Parameters (PE-Based Model)
After the initial set of parameters has been generated, the user can increase the
accuracy of the parameters by using parameters generated as the initial guess for the
second simulation and increasing the accuracy of the program.
Copy and Paste Parameters 1 to Initial Guess 2.
Change the initial guess indicator (Which Initial Guess?) from 1 to 2.
Increase the accuracy by twice. For example, set accuracy to 0.000001.
Now click on Button 2 shown below to generate the second set of parameters.
The simulation time would most likely be less but it depends on the accuracy value as well.
The parameters generated will be displayed at Parameter 2.
Compare Error 2 to Error 1, the error values should be less which means that the
parameters are getting better and more accurate.
Repeat the steps in 2a and 2b until a desired set of error values is achieved or the errors
stop decreasing
Step 3: Generating EnergyPlus Input Parameters
Click on the Button 3 shown below to convert and arrange the parameters generated to fit
EnergyPlus Input File (IDF), which will be listed from cell B52:B61.
The button shown below in worksheet ParamEstimator is used for clearing Initial Guess
(2-5), Parameters(1-5), Error(1-5), EnergyPlus Input parameters and Result(1-5) in
worksheet RESULT.
End Parameter Estimation Procedure
Curve Fit Model Procedure
Step 2: Generating the coefficients (Curve-Fit Model)
Using the contents of Table 3, the program can generate the coefficients. The user must
fill all the cells colored light blue in worksheet CoeffCalculator.
RatedAirVolFlowRate: Rated volumetric air flow rate (m
3
/s) which corresponds to the
highest total cooling capacity listed in the catalog data.
(2) Generate
Parameters
(2) Generate
Parameters
(3) Generate E+
Input Parameters
Clear Result
Parametric Spreadsheets Water-to-Air Heat Pump Parameter / Coefficient Generator (Heating Mode)
4/1/13 167
RatedWaterVolFlowRate: Rated volumetric water flow rate (m
3
/s) which corresponds to
the highest total cooling capacity listed in the catalog data.
RatedTotalCap: Rated total cooling capacity (W) which is the highest total cooling
capacity listed in the catalog data.
RatedSensCap: Rated sensible cooling capacity (W) which corresponds to the highest
total cooling capacity listed in the catalog data.
RatedPower: Rated power consumption (W) which corresponds to the highest total
cooling capacity listed in the catalog data.
Now click on Button 2 shown below to calculate the coefficients.
The coefficients for the corresponding curves are listed at cell B12:D17. Error analysis of
model are listed at cell B19:B30.
The errors for all the individual catalog data points are displayed in worksheet RESULT.
The button shown below in worksheet CoeffCalculator is used for clearing the
coefficients, the error analysis and the outputs in worksheet RESULT.
End Curve Fit Model Procedure
Water-to-Air Heat Pump Parameter / Coefficient Generator (HeatingMode)
This document gives brief instructions on generating the parameters/ coefficients for the
water-to-air heat pump models in heating mode. The Excel spreadsheets
(WaterAir_PE_Heating.xls) are used. The spreadsheet generates:
parameters for the parameter estimation based model.
coefficients for the curve-fit model.
The following theses have detailed information about the curve-fit model and parameter
estimation based model:
Jin, Hui. 2002. Parameter Estimation Based Models of Water Source Heat Pumps. Phd.
Thesis, Department of Mechanical and Aerospace Engineering, Oklahoma State University.
(downloadable at www.hvac.okstate.edu)
Shenoy,Arun. 2004. Simulation, Modeling and Analysis of Water to Air Heat Pump. M.S.
Thesis, Department of Mechanical and Aerospace Engineering, Oklahoma State University.
(downloadable at www.hvac.okstate.edu)
Tang,C.C. 2004. Modeling Packaged Heat Pumps in a Quasi-Steady State Energy
Simulation Program. M.S. Thesis, Department of Mechanical and Aerospace Engineering,
Oklahoma State University. (downloadable at www.hvac.okstate.edu)
Step 1: Catalog Data Input
Data points are obtained from the heat pump manufacturer data. Minimum data points for the
parameter estimation based model are 32 data points according to Jin (2002). The curve-fit
model performance is not affected by the number of data points and a minimum of 5 data
points is required since the governing equations require 5 coefficients. The data points must
have varying inlet conditions (e.g. air flow rates, inlet water temperatures, and etc.) that
covers the entire range of the heat pump operating conditions. Correction tables provided by
the manufacturer should be used to extend the catalog data range in order to have a good
set of parameters/coefficients.
(2) Generate
Coefficients
Clear Result
Parametric Spreadsheets Water-to-Air Heat Pump Parameter / Coefficient Generator (Heating Mode)
4/1/13 168
Using the heat pump performance data, enter the values to Table 1 in worksheet
CATALOG DATA. The values can be in SI or IP units.
Click on Button 1 based on the units used.
For IP units:
For SI units:
The program will convert the values to the desired units and display them on Table 2 in
worksheet INPUT which will be used by the parameter/coefficient generator program.
The button shown below is used for clearing Table 1 (worksheet CATALOG DATA) and
Table 2 (worksheet INPUT). It is advisable to clear the tables before generating
parameters/coefficients for a new heat pump model.
After Table 2 is created, the parameters/coefficients are then calculated as follows:
Worksheet ParamEstimator is used for generating the parameters for the parameter
estimation based model using Nelder Mead Simplex. Refer to the steps in the Parameter
Estimation Procedure.
Worksheet CoeffCalculator is used for calculate the coefficients for the curve-fit model
using the generalized least square method. Refer to the steps in the Curve Fit Model
procedure.
Parameter Estimation Procedure
Step 2a: Generating First Set of Parameters (PE-Based Model)
Using Table 2, the program can generate parameters. The user must fill all the cells
colored light blue in worksheet ParamEstimator.
Accuracy: Start with a low accuracy for faster convergence, recommended value of
0.001.
Compressor Type: User is allowed to select from 3 types of compressors: scroll, rotary
or reciprocating. Contact the manufacturer to make sure that the compressor selected is
correct. Wrong type of compressor selected would lead to the program crashing or
inaccurate parameters.
Refrigerant: Contact the manufacturer on the refrigerant used to generate the catalog
data and select from the list of refrigerants. Usually the refrigerant used is R22. .
Source Side Fluid: Select the type of fluid used for the source side. 0: Water, 1:
Antifreeze Mixture. Note that the number of parameters will change depending on the
type of fluid. Antifreeze mixture requires one additional parameter.
Which Initial Guess?: The user may choose a set of initial guesses(1-5) that will be
used by the optimization routine in generating the parameters. Start with 1, which is the
set of initial guesses 1 at column B.
(1)Generate
Input from
catalog data (IP)
(1)Generate
Input from
catalog data (SI)
Clear Previous
Catalog Data
Parametric Spreadsheets Water-to-Air Heat Pump Parameter / Coefficient Generator (Heating Mode)
4/1/13 169
Initial Guess: Initial guess for all the parameters. For Initial Guess 1, enter a value of 1
for all the parameters except for the loss factor (less than 1.0). The loss factor should be
less than 1.0 because the efficiency of the compressor should be less than 100%. Adjust
the values in Initial Guess 1 if the program happens to crash and try again.
Now click on Button 2 shown below to generate the parameters.
It will take some time to generate the parameters depending on the number of data points.
The parameters generated will be displayed at Parameters 1.
Look at the error analysis of Error 1, which gives the user a summary of the errors for
Heating Capacity, Heating Absorption and Power. An average error of 5-8% is achievable
for all the values.
The errors for all the individual catalog data points are displayed in worksheet RESULT.
Step 2b: Improving the Set of Parameters (PE-Based Model)
After the initial set of parameters has been generated, the user can increase the
accuracy of the parameters by using parameters generated as the initial guess for the
second simulation and increasing the accuracy of the program.
Copy and Paste Parameters 1 to Initial Guess 2.
Change the initial guess indicator (Which Initial Guess?) from 1 to 2.
Increase the accuracy by twice. For example, set accuracy to 0.000001.
Now click on Button 2 shown below to generate the second set of parameters.
The simulation time would most likely be less but it depends on the accuracy value as well.
And the parameters generated will be displayed at Parameter 2.
Compare Error 2 to Error 1, the error values should be less, which means that the
parameters are getting better and more accurate.
Repeat the steps in 2a and 2b until a desired set of error values is achieved or the errors
stop decreasing
Step 3: Generating EnergyPlus Input Parameters
Click on the Button 3 shown below to convert and arrange the parameters generated to fit
EnergyPlus Input File (IDF), which will be listed from cell B46:B54.
The button shown below in worksheet ParamEstimator is used for clearing Initial Guess
(2-5), Parameters(1-5), Error(1-5), EnergyPlus Input parameters and Result(1-5) in
worksheet RESULT.
(2) Generate
Parameters
(2) Generate
Parameters
(3) Generate E+
Input Parameters
Parametric Spreadsheets G-Function Spreadsheet
4/1/13 170
End Parameter Estimation Procedure
Curve Fit Model Procedure
Step 2: Generating the coefficients (Curve-Fit Model)
Using Table 2, the program can generate the coefficients. The user must fill all the cells
colored light blue in Worksheet CoeffCalculator.
RatedAirVolFlowRate: Rated volumetric air flow rate (m
3
/s) which corresponds to the
highest heating capacity listed in the catalog data.
RatedWaterVolFlowRate: Rated volumetric water flow rate (m
3
/s) which corresponds to
the highest heating capacity listed in the catalog data.
RatedTotalCap: Rated heating capacity (W) which is the highest heating capacity listed
in the catalog data.
RatedPower: Rated power consumption (W) which corresponds to the highest heating
capacity listed in the catalog data.
Now click on Button 2 shown below to calculate the coefficients.
The coefficients for the corresponding curves are listed at cell B12:C16. Error analysis of
model are listed at cell B19:B27.
The errors for all the individual catalog data points are displayed in worksheet RESULT.
The button shown below in worksheet CoeffCalculator is used for clearing the
coefficients, the error analysis and the outputs in worksheet RESULT.
End Curve Fit Model Procedure
G-Function Spreadsheet
The spreadsheet (g-function_library.xls) has comparison plots for different
configurations/grouts for the Ground Heat Exchanger:Vertical. A user can see how the
boreholes interact with each other in different configurations. It has the actual screen shot
(GLHEPro) showing the conditions/inputs used to obtain the data. GLHEPro is not included
with EnergyPlus and it or something similar should be used to generate similar values. Some
of the values used in getting g-functions are not used in the EnergyPlus Ground loop model,
but the spreadsheet screen shot gives an idea of what the inputs were in obtaining the g-
functions.
The reference data set GLHERefData.idf contains sets of parameters for the Ground Heat
Exchangers:
This file contains sample input for the ground loop heat exchanger model. The response of
the borehole/ground is found from the 'G-function' that is defined in the input as series of 'n'
pairs of values (LNTTSn, GNFCn). It is important to note that the G-functions have to be
calculated for specific GHE configurations and borehole resitance, length and borehole/
length ratio. That is, the parameters for the units vary with each design. The data in this file
are intended as examples/samples and may not represent actual designs.
The sample data has been calculated for a number of configurations:
Clear Result
(2) Generate
Coefficients
Clear Result
Parametric Spreadsheets G-Function Spreadsheet
4/1/13 171
1 x 2 boreholes
4 x 4 boreholes
8 x 8 boreholes
Data is given for both 'standard' grout (k=0.744 W/m.K) and 'thermally enhanced' grout (k=
1.471 W/m.K). The flow rate per borehole is .1514 kg/s. The pipe given is 0.75in. Dia. SDR11
HDPE. The fluid is water. The borehole/length ratio is 0.06 (76.2m/4.572m [300ft/15ft])
ParametricPreprocessor G-Function Spreadsheet
4/1/13 172
ParametricPreprocessor
The parametric preprocessor used to create a series of resulting IDF files from a single
source IDF file that contains parametric objects and expressions. The parametric objects in
EnergyPlus are interpreted by the ParametricPreprocessor and are:
- Parametric:SetValueForRun
- Parametric:Logic
- Parametric:RunControl
- Parametric:FileNameSuffix
The ParametricPreprocessor reads the source IDF file and removes the Parametric objects
shown above, processes these objects and any embedded expressions and produces a
series of resulting IDF files, one for each run described by the objects.
An intermediate file called parametric.int is used that contains references to all embedded
expressions that will need to be substituted into the file.
An error file called parametric.err is also produced to help debug problems with the objects.
The Parametric objects are described in detail in the InputOutputReference document.
ParametricPreprocessor can be called at the command line with the name of the source file
as the only argument.
The ParametricPreprocessor is used in the batch files that come with EnergyPlus and is used
by EP-Launch automatically.
AppGPostProcess Appendix G PostProcessing program G-Function Spreadsheet
4/1/13 173
AppGPostProcess Appendix GPostProcessing program
The baseline for Standard 90.1 Appendix G requires simulating the baseline building in four
cardinal directions and comparing the average of those simulation results with the proposed
building simulation results. The AppGPostProcess utility helps perform the averaging
needed. The utility takes the four HTML files generated by EnergyPlus and creates an
average HTML file. In addition, the AppGPostProcess utility takes the four CSV files (based
on ESO files) and creates an average CSV file as well as averaging the meter CSV files
(based on the MTR files). The source files must have specific names for this utility to work:
fileNameRoot-G000.csv
fileNameRoot-G090.csv
fileNameRoot-G180.csv
fileNameRoot-G270.csv
fileNameRoot-G000Meter.csv
fileNameRoot-G090Meter.csv
fileNameRoot-G180Meter.csv
fileNameRoot-G270Meter.csv
fileNameRoot-G000Table.html
fileNameRoot-G090Table.html
fileNameRoot-G180Table.html
fileNameRoot-G270Table.html
Where fileNameRoot can be the characters typically used to name files without extension. A
single command line argument is passed to the AppGPostProcess utility which is the name of
one of the HTML files. The remaining file names will be used based on any of the HTML files
selected.
The utility creates the files
fileNameRoot-GAVG.csv
fileNameRoot-GAVGMeter.csv
fileNameRoot-GAVGTable.html
The numeric values in the output files are the average results from the four corresponding
source files. In the HTML file, if not all the four files contain a numeric value, then the four
values are displayed instead. The source files must have identical structure for
AppGPostProcess to work. For CSV files, the same number of rows and the same number of
columns are needed each file. This means that monthly or hourly values should be included
in the CSV file, and not TimeStep values. For HTML files, the same reports should be
included in each and the IDF files should be identical.
The intention is that the four baseline IDF files would be identical except for the use of the
Compliance:Building object and only the value of the field Building Rotation for Appendix G
would change.
EP-Launch can be used to run both the AppGPostProcess program by using the Utilities tab
in EP-Launch. See the EP-Launch section in this document for more information on how to
use EP-Launch.
BLASTTranslator G-Function Spreadsheet
4/1/13 174
BLASTTranslator
The BLAST Translator will produce an IDF file from an existing BLAST Input File (usually
called <something>.bin. For anyone that is unfamiliar, BLAST stands for the Building Loads
Analysis and Systems Thermodynamics computer program. Documentation is included here
though the BLAST Translator is no longer included with the EnergyPlus Installation it is
available as a special download for those who need it.
A special batch file (RunXLate.bat) can be used to run the translation program. Similar to
running EnergyPlus (see above), you run this batch file:
RunXLate <blastinputfile>
Where <blastinputfile> is the part of the file name without extension. The program produces a
.idf file of the same name.
The BLASTTranslator uses an Energy+.ini file for some parameters. For example:
[program]
dir=
ver=
surf=group
[weather]
dir=
The above BLASTTranslator ini file sets the version of EnergyPlus to the current version
and has the surf parameter set to group. This BLASTTranslator run will produce an
EnergyPlus input file for the current release version format and will name surfaces by Zone
and Class (e.g. ZN001:Wall001). The alternative Consecutive will number surfaces in
sequence.
DOE2Translator G-Function Spreadsheet
4/1/13 175
DOE2Translator
The DOE2Translator program creates an EnergyPlus input file from a DOE-2.1E input file.
The translation is not intended to be complete but simply an aid to help you move your library
of DOE-2.1E input files into EnergyPlus. You should look over the resulting EnergyPlus input
file, review the documentation of EnergyPlus, and make any necessary edits to the translated
file. Documentation is included here though the BLAST Translator is no longer included with
the EnergyPlus Installation it is available as a special download for those who need it.
To use the DOE2Translator program, at the DOS prompt (or the command prompt for
Windows NT/2000 systems), go to the directory that the DOE2Translator is located. That
directory is likely to be:
c:\EnergyPlus\PreProcess\DOE2Translator
In this directory there should be several files:
DOE2Translator.exe - the program
D2E_macr.txt - a support file that contains the header of the translated file
D2comkey.dat - a support file that contains a list of DOE-2 keywords
Samp4n.inp - sample DOE-2.1E input file
Samp4n.imf - the EnergyPlus macro input file resulting from the sample
To use the DOE2Translator simply type
DOE2Translator <file>
Where you substitute the file you want to translate for <file> without a file extension. The
".inp" file extension is assumed. For example, if you want to translate one of the sample
DOE-2.1E input files you would type:
DOE2Translator samp1b
The <file> can also have a full path, but it should not have an extension. If you have spaces
in your path name, enclose the whole thing in .
Several files get created when you run the DOE2Translator program. In the same directory
as the DOE-2.1E input file, a new file with the same name and the file extension of ".imf"
contains the EnergyPlus translation.
This is an EnergyPlus macro file and the macro processor EPMacro needs to be used. The
DOE2Tranlator uses many macros so using EPMacro is essensial. EP-Launch automatically
runs EP-Macro when an ".imf" file is selected. In the translated file, comments shown with a
tilde "~" are messages from the DOE2Translator program that may be helpful in
understanding the limits of the translation.
The D2EP.log file contains a detailed log of the translation process. The D2E_TEMP.txt file
contains an intermediate version of the log file. Both of these files are created in the same
directory as the DOE2Translator program and can usually be deleted.
Since DOE-2.1e and EnergyPlus share a common macro language, many macro features
are passed to the EnergyPlus file unchanged, including ##set1, ##if, ##def and other macro
commands. References to macro variables (i.e., var[]) and expressions (i.e., #[x[] + 1]) are
usually passed through to the resulting EneryPlus IMF unless the DOE2Translator needs to
understand that field during the translation process. The DOE2Translator does not evaluate
macro expressions and if it needs to understand a field value and a macro is present instead
will use a default value for the field instead. Most fields do not need to be understood by the
translator and are directly passed through to the IMF file unchanged.
Files that are included with the ##include are not translated automatically and would each
need to be run through the DOE2Translator. If the included file does not have the INP
extension it would need to be changed prior to the translation. In addition, the user would
need to edit the ##include commands to use the IMF extension instead of the INP extension.
DOE2Translator G-Function Spreadsheet
4/1/13 176
In this version of the DOE2Translator program, translation is limited to the following DOE-2
commands, which represent the majority of the building envelope and internal gains:
SPACE (except SHAPE=BOX)
SPACE-CONDITIONS
DAY-SCHEDULE (except use of HOURS and VALUES keywords)
WEEK-SCHEDULE (except use of DAYS and DAY-SCHEDULE keywords)
SCHEDULE (except use of WEEK-SCHEDULE keyword)
MATERIAL
LAYERS
CONSTRUCTION
EXTERIOR-WALL, ROOF (except polygon)
INTERIOR-WALL
FIXED-SHADE
WINDOW
DOOR
RUN-PERIOD
DESIGN-DAY
LIKE
SET-DEFAULT
Running Console Applications Modifying the batch file
4/1/13 177
Running Console Applications
Several of the auxiliary programs included with EnergyPlus are Console Applications. This
designation means that they are executed from the command window (Windows OS) or
terminal window (Linux OS). We will include generic instructions for the Windows OS use of
these applications in this section. Each program will also include specifics for the Windows
OS in the individual program documentation.
As installed, the batch files that accompany console applications will be set so that file
extensions are not included for input parameters, paths to installed data (such as weather
data) will be set automatically, and these paths can be modified by the user as desired.
(Instructions included a bit later in this section).
Generally, the steps for executing a console application is:
1) Open a DOS command prompt window (Start Programs Accessories Command
Prompt)
2) Change to the directory where EnergyPlus is installed (modify the commands below if
you did not install EnergyPlus in the default install path):
C:
CD \<root folder>\
3) Change to the specific folder for the console application:
CD <folder>
4) Run the program:
<batchfile> <input parameters>
Modifyingthebatchfile
Generally, the batch files set several environment variables that govern the execution of the
specific program.
Table 32. Environment Variables used in Batch Files
Environment Variables
Environment Variable Name Description
Program Path Specific or relative program path
Program Name Name of program
Input_Path Input Path Specification
Output_Path Output Path Specification
Weather_Path Weather Data Path Specification
Or, as seen in the batch file text:
:Instructions:
: Complete the following path and program names.
: path names must have a following \ or errors will happen
set program_path=
set program_name=<specific program name will be here>
set input_path=
set output_path=
set weather_path=..\..\WeatherData\
As the instructions in the batch file show, the path character must terminate the path
specification or errors can occur. The weather_path specification shows an example of
Running Console Applications Modifying the batch file
4/1/13 178
using a relative path specification. Depending on the program, this specification, of course,
might change.
set weather_path=..\..\WeatherData\
What the specification says is that above (..) and above again (..) and then WeatherData is
where the weather data files are located. This kind of relative path would be true for most
Preprocess programs in the installed folders. The following illustrates the folder tree:
<Root Folder> (this is usually EnergyPlusV<version>)
Preprocess
Specific Program Folders
WeatherData
Thus, the user can simply put the name of the weather data file onto the batch file run and it
will look for that file in the installed WeatherData folder.
Technical Details of Running EnergyPlus EP-Launch Program
4/1/13 179
Technical Details of Running EnergyPlus
This section will contain the details of running EnergyPlus more (and some duplicated)
information on EP-Launch (basic discussion included in the Getting Started manual) and by
hand describing the batch files that are included with the install. The first parts of this
section deal with using EnergyPlus on a Wintel/Windows OS system. Though similar
commands can be used on other OS such as Linux, they will not be exactly the same
commands (usually).
EP-LaunchProgram
EP-Launch is an optional component of the EnergyPlus Windows installation (it is not
available for Linux and Mac platforms). For users that want a simple way of selecting files
and running EnergyPlus, EP-Launch provides this and more. In addition, EP-Launch can help
open a text editor for the input and output files, open a spreadsheet for the postprocessor
results files, a web browser for the tabular results file, and start up a viewer for the selected
drawing file.
Figure 35. EP-Launch Screen
Technical Details of Running EnergyPlus EP-Launch Program
4/1/13 180
Start EP-Launch
EP-Launch is located in the main directory/folder for EnergyPlus. In addition, it is available on
the shortcut menu for EnergyPlus. By double clicking on the EP-Launch icon you get the
screen shown above (Figure 35) for running a single input file. The EP-Launch program
simply starts other programs and allows you to avoid having to use the DOS command line
prompt to run EnergyPlus. More help is provided for the program under the Help menu.
Selecting Input and Weather Files
The input file and weather files can be selected on the Single Input File tab from the two pull
down lists which show recently used files or you can press the "Browse" buttons to locate
an input or weather file that you have created yourself. If this is your first time using EP-
Launch, the pull down lists will show some files from the ExampleFiles subdirectory. These
are not the only examples, use browse to open other example files from the ExampleFiles
subdirectory or other EnergyPlus input files.
Running a Single Input File
On the Single Input File tab, after you select the weather and input files simply push the
"Simulate" button to start the EnergyPlus building energy simulation engine. At this point a
black DOS window should pop up on your screen and show the progress of your simulation.
The simulation is complete when the black DOS box closes. The EnergyPlus program black
DOS window will show scrolling text as the simulation procedure progresses. If you would like
to see these messages more slowly you have two options:
1) Press the "Control-S" key combination to try to stop the progress and any key to
continue.
2) Under the "View" menu on the EP-Launch program, select Options then Command
Window then check "Pause During Simulation" and this will pause the process
immediately after EnergyPlus executes. To continue after the pause, press any key.
If the file contains Parametric objects, the single input file may cause multiple simulations to
be performed. If multiple simulations are performed, the output files will be listed on the
History tab and will be named with either the file suffixes defined in the input file or with a
serial number.
Multiple single input file and group simulations can be started at the same time. On a
computer with multiple-processors or multiple-cores, this will enable the simulations to
complete more quickly than starting one after another.
Looking at the Results
After you have run a simulation and the black DOS window closes, EnergyPlus has
completed, and a status message is displayed (see figure below):
Technical Details of Running EnergyPlus EP-Launch Program
4/1/13 181
Figure 36. EP-Launch Finish Status.
This status gives you a quick overview of whether there were warning (should look at),
severe (should probably fix) or fatal (must fix) errors in the run as well as the time it took
for the simulation to complete. After pressing OK from this box, selecting ERR/EIO/BND
Output Files Only from the View menu will display the ERR, EIO, and BND files useful
when errors may have occurred. Alternatively, pressing the F2 function key will display the
same three files.
Another way to open files easily is by using the View Results buttons as shown in 29. Two
different panels of buttons can be used under View Results, one shown by using the All tab
on the left edge and by using the Sets tab on the left edge. The All tab shows all the
various files by file extension that can be viewed individually. Files available for view based
on the current input file name, are enabled (extension names clearly readable).
Technical Details of Running EnergyPlus EP-Launch Program
4/1/13 182
Figure 37. EP-Launch with the Sets tab of View Results
The figure above shows the same main screen of EP-Launch but with the Sets tab selected
on the left edge of the View Results section. The buttons on this tab can open many files at
the same time and are a shortcut to opening the files that may be commonly used. The Text
Output Files, Drawing Files, and Spreadsheets buttons cause several different results files to
open at once based on the currently selected Input File. The HTML file opens just the tabular
results file if that file was produced (see OutputControl:Table:Style). The buttons labeled as
Set 1 to Set 8 allow you to select which sets of files you want to open. Press the Define
button in order to define the files to view.
Technical Details of Running EnergyPlus EP-Launch Program
4/1/13 183
Figure 38. Define Files to View
When the Define button is pressed on the Sets tab of the View Results section of the main
screen, the dialog box in the figure above is shown. This allows the files extensions to be
selected that would be opened for each of the Set 1 to Set 8 buttons. One or many files can
be selected for each of the Set buttons. This allows you to define exactly which files you want
opened.
The content of each file extension is listed below. The contents (along with examples) are
discussed in the Output Details document.
By pressing the "Text Output Files button, a text editor will open each of the text output files.
Up to 29 files will open, if they exist. Selecting Single File from the View menu displays a
menu of all available output files from which any file can be opened individually. Each file
may also be opened with an associated function key. The output files and function key
shortcuts are listed below:
1. Variable tabulated results in comma, tab or space delimited format (generated by
the ReadVarsESO postprocessor) (F4)
2. ESO raw report variable output (F5),
3. RDD list of output variables available from the run (F6).
4. MDD list of output meters available from the run (Shift-Ctrl-F3)
5. EIO additional EnergyPlus results (F7),
6. ERR list of errors and warnings (F8),
7. BND HVAC system node and component connection details (F9),
8. MTR raw report meter output (F11),
Technical Details of Running EnergyPlus EP-Launch Program
4/1/13 184
9. MTD list of meter component variables (F12)
10. METER File tabulated meter report in comma, tab or space delimited format
(generated by the ReadVarsESO postprocessor) (Ctrl-F4)
11. ZSZ zone sizing details in comma, tab or space delimited format (Ctrl+F5)
12. SSZ system sizing details in comma, tab or space delimited format (Ctrl+F6)
13. AUDIT input file echo with input processor errors and warnings (Ctrl+F8)
14. SLN output from "report, surfaces, lines" (Ctrl+F9)
15. DBG output from the debug command (Ctrl+F11)
16. SHD output related to shading (Ctrl+F12)
17. SVG - HVAC Diagram (Shift+ F4)
18. EPMIDF clean idf file after EP-Macro processing (Shift+F5)
19. EPMDET EP-Macro detailed output with errors and warnings (Shift+F6)
20. MAP daylighting illuminance map (Shift+F7)
21. TABLE tabulated report of bin and monthly data in comma, tab or space delimited
or HTML format (Shift+F8)
22. VMRL drawing file in VRML (Virtual Reality Markup Language) format (Shift F+F11)
23. DXF drawing file in AutoCAD DXF format (Shift+F12)
24. Delight IN - DElight input generated from EnergyPlus processed input (Shift+Ctrl+F4)
25. Delight OUT Detailed DElight output (Shift+Ctrl+F5)
26. Delight ELDMP DElight reference point illuminance per time step (Shift+Ctrl+F6)
27. Delight DFDMP DElight warning and error messages (Shift+Ctrl+F7)
28. EXPIDF Expanded IDF when using HVACTemplate objects (Shift+Ctrl+F8)
29. Group Error combined error files for a group run. (Shift+Ctrl+F9)
30. VCpErr Transition program error file (Shift+Ctrl+F11)
31. Screen (Shift+Ctrl+f12)
32. Proc CSV Simple statistiscs generated from CSVProc (also see Create Statistics
File option under View-Options).
33. EDD Energy Management System details.
Clicking on the "Drawing File" button will open the generated DXF file if an appropriate viewer
has been configured (see Selecting Viewers and Editors below). The DXF file is a CAD
format that displays the physical shape of the building being modeled in three dimensions.
The Drawing File button also opens the HVAC diagram generated with the HVAC-Diagram
utility (see Auxiliary Programs).
Clicking on the "Spreadsheets" buttons will open any generated CSV files if an appropriate
viewer has been configured (see Selecting Viewers and Editors below).
Viewing the Drawing File without Running a Simulation
The "Drawing" button (or the View menu Drawing File option) will automatically run
EPDrawGUI if the DXF file does not exist or it is older than the input file. This allows the
building geometry to be viewed without running a full simulation. For more information about
EPDrawGUI, see the EPDrawGUI section in this document.
Editing the Input Files
The input file, called IDF file that is selected from the top pull-down list, can be edited by
pressing one of two buttons in the "Input File" area. The "Edit - Text Editor" button will start a
text editor and the "Edit - IDF Editor" will start the separate program called the IDF Editor.
Remember to save any changes you make in either editor before returning to EP-Launch to
run the simulations again.
Technical Details of Running EnergyPlus EP-Launch Program
4/1/13 185
File Menu
The File menu can be used for selecting input and weather files just like the "Browse"
buttons (see the Selecting Input and Weather Files section above)
If you are upgrading from the previous version of EnergyPlus you can use the File,
Transition menu option to upgrade your EnergyPlus input files (IDF and IMF) to the most
recent version (see the section Using Older Version Input Files - Transition for more
information about the Transition program). This EP-Launch option only works for upgrading
input files one version.
Edit Menu
No cutting or pasting is used in this program so the edit menu shows options that duplicate
the functions of the "Edit Text Editor" and "Edit IDF Editor" buttons. In addition, the
weather file and the postprocessor command file (rvi) may be opened in the text editor.
ViewMenu
The View menu (see Figure 39) duplicates the options in the "View Results" area of the main
screen (see the Looking at the Results section above) and allows opening of selected output
files. You can also open the folders that contain the active input and weather files. Opening a
single file is under a submenu and is very similar to the Quick Open Panel for Single
Simulation described above. Selecting HTML File from the View menu will open any user
created files saved in the format: <filename>table.html (see OutputControl:Table:Style).
Technical Details of Running EnergyPlus EP-Launch Program
4/1/13 186
Figure 39. EP-Launch View Menu
Figure 40. EP-Launch Options Screen.
Technical Details of Running EnergyPlus EP-Launch Program
4/1/13 187
The View menu also accesses the Options menu item shown in Figure 40 that is used to
control many of the optional features of EP-Launch. These optional features are described
below:
Command WindowOptions
Pause During Simulation (Unless Minimized) Stops the progress of the EnergyPlus
run at different points. This does not stop the simulation itself but pauses before or
after important events as files are copied or utility programs are run. It is usually used
only for diagnosing problems with the EPL-RUN batch file. The feature is also
described in the Running a Single Input File section above.
Minimize Single Simulation Command Window For a single input file, minimizes the
Command Window that EP-Launch uses to run EnergyPlus. The command window
will appear only in the Windows taskbar and the command window will not be visible.
You can restore the command window be clicking on the taskbar item labeled
EnergyPlus Process. This option should be used with caution since you will not see
any indication of the simulation being complete other than the EnergyPlus Process
taskbar item will disappear.
Minimum Group Simulation Command Window For a group of input files, minimizes
the Command Window that EP-Launch uses to run EnergyPlus. This is a good option
when working on something else on your computer at the same time as the group of
simulations is running since the command window normally becomes the front
window each time a new simulation starts. This option prevents the command
window coming to the front for each simulation. The command window will appear
only in the Windows taskbar and the command window will not be visible. You can
restore the command window be clicking on the taskbar item labeled EnergyPlus
Process. This option should be used with caution since you will not see any
indication of the simulation being complete other than the EnergyPlus Process
taskbar item will not be present.
Number of Simultaneous Processes Select the maximum number of simulations that
should be able to be run at the same time. For a computer with multiple processors
or multiple cores, this will allow better utilization of the computers power. The value
selected should correspond to the number of processors/cores but higher or lower
number can be used as well.
Disable Multi-Threading Check this box if you wish to disable the built in multi-
threading capabilities of EnergyPlus. Portions of EnergyPlus have been programmed
to use more than one processor, or CPU core, at the same time during a single
simulation. This multithreading may not be desirable when running more than one
simulation at a time on the same computer (because it can actually run more slowly).
When this check box is checked multi-threading is turned off. The check box sets the
EP_OMP_NUM_THREADS environmental variable to 1. The multi-threading
capability of EnergyPlus can also be controlled using the ProgramControl object
field called Number of Threads Allowed. That field takes precedence over the setting
of the checkbox. Also note that when multiple simulations are started from EP-
Launch, this automatically disables multithreading by setting the
EP_OMP_NUM_THREADS environmental variable to 1 whether this box is checked
or not. The ProgramControl object is described in the Input Output Reference
document.
InterfaceOptions
Extra Wide Window Select this option to make the main EP-Launch window wider.
This is useful when files are used with very long file path names.
Alternative layout Changes the layout of the EP-Launch window to an alternative
arrangement of buttons.
Technical Details of Running EnergyPlus EP-Launch Program
4/1/13 188
Miscellaneous Options
Tab Delimited Open with Spreadsheet Selecting Single File and then Main Results
File from the View menu or pressing the F4 function key will open TAB files with
the default spreadsheet application rather than the text editor. Comma-separated
variable (CSV) is the default setting for viewing tabulated results set in the RVI file. If
the user changes the setting for viewing tabulated results to TAB or TXT format,
selecting Single File and then Main Results File from the View menu or pressing
the F4 function key will open the files in the default text editor. TAB files, when
selected, will also be opened by the text editor when the Text Output Files button is
pressed after a successful run.
Allow More Than 250 Columns Tabulated data that exceeds 250 columns, the MS
Excel maximum, will be truncated to that limit unless Allow >250 Columns is
selected. Excel versions prior to 2007 were limited to 255 columns in a sheet; later
versions allow unlimited number of columns. This limitation may not be true for other
spreadsheet programs.
Check VERSION Prior to Simulation Automatically check the VERSION object in the
selected EnergyPlus input file prior to simulation and if it is an older version than the
current version will run the Transition program to update the file.
Convert ESO/MTR to IP Units Runs the convertESOMTR utility program (see
AuxiliaryPrograms documentation for more information). This utility will convert the
ESO and MTR files into Inch-Pound units. The CSV file created from these files will
also be in Inch-Pound units.
Create Statistics File Runs the CSVProc utility program (see the AuxiliaryPrograms
documentation for more information) and creates the Proc.csv file. This file contains
some simple statistics on each variable in the normal CSV file.
Create Batch File to Run EnergyPlus Traditionally EP-Launch has created a batch
file in order to execute EnergyPlus with the various options chosen. This can cause
problems with some operating systems, such as Windows Vista, when set to a higher
security setting. This option can be unchecked and a batch file is not created when
running EnergyPlus instead parameters are passed to an existing batch file.
Run ParametricPreprocessor When this option is checked, if Parametric objects are
present in the file, the ParametricPreprocessor will be run prior to the first simulation
and if multiple simulations are needed they will all be executed. See the Auxiliary
Programs documentation for details.
Check for Updates to EnergyPlus When this option is checked, EP-Launch will check
every seven days if an update to EnergyPlus or any of the files distributed with
EnergyPlus are available to download. If they are available a message will be shown
upon start up. You can also manually check by going to HELP .. CHECK FOR
UPDATES.
Text Editor Options
EP-Launch will start a text editor when editing a IDF file or when viewing many of the
results files. The text editor that will be used is shown but can be changed by either
pressing the Select button or by pressing the Auto Find button. The Select button allows
you to find the text editor of your choice. The Auto Find button will automatically find the
program that is associated with the TXT file extension and use that program. Auto Find is
invoked the first time EP-Launch is started so that a text editor is available immediately.
The most common text editor is NOTEPAD.EXE and is built into Windows but many other
text editors are also available.
Technical Details of Running EnergyPlus EP-Launch Program
4/1/13 189
Drawing Viewer Options
The default drawing viewer is the application associated with DXF files. This can be
changed to your favorite drawing program by using the Select button then locating the
executable file for your favorite drawing software capable of reading a DXF file. The Auto
Find button will automatically find the program that is associated with the DXF file
extension and use that program. A variety of programs (free of charge) can render DXF
files for viewing. The Output Details document lists some of these programs as well as
displaying what a DXF rendered file looks like on the screen.
VRML Viewer Options
EP-Launch will start a VRML Viewer when a building drawing is created using the Report,
Surfaces, VRML option in your IDF file. The VRML Viewer that will be used is shown but
can be changed by either pressing the Select button or by pressing the Auto Find button.
The Select button allows you to find the VRML Viewer of your choice. The Auto Find
button will automatically find the program that is associated with the WRL file extension
and use that program. Auto Find is invoked the first time EP-Launch is started so that a
VRML Viewer is available immediately. Many other VRML Viewers are available.
Spreadsheet Options
EP-Launch will start a spreadsheet program when viewing many of the results files. The
spreadsheet that will be used is shown but can be changed by either pressing the Select
button or by pressing the Auto Find button. The Select button allows you to find the
spreadsheet program of your choice. The Auto Find button will automatically find the
program that is associated with the CSV file extension and use that program. Auto Find is
invoked the first time EP-Launch is started so that a spreadsheet program is available
immediately.
Diagramming Options
EP-Launch will start a diagramming program to view SVG files from HVAC Diagram. The
diagramming program that will be used is shown but can be changed by either pressing
the Select button, the Auto Find button, the Use Firefox button or the Use Opera button.
The Select button allows you to find the diagramming program of your choice but make
sure it is capable of opening SVG files. The Auto Find button will automatically find the
program that is associated with the SVG file extension and use that program. Auto Find is
invoked the first time EP-Launch is started so that a spreadsheet program is available
immediately. Since both Firefox and Opera web browsers can view SVG files, those
buttons will select those respective browsers if available.
HTML Browser Options
EP-Launch will start a HTML browser program when viewing the tabular results file when
HTML is chosen in OutputControl:Table:Style. The HTML browser that will be used is
shown but can be changed by either pressing the Select button or by pressing the Auto
Find button. The Select button allows you to find the HTML browser of your choice. The
Auto Find button will automatically find the program that is associated with the HTML file
extension and use that program. Auto Find is invoked the first time EP-Launch is started
so that a HTML browser is available immediately.
ESO Viewer Options
By default, ESO files are opened with a text editor. ESO files are the raw output file
containing results from EnergyPlus for Report Variable objects. They are often processed
into CSV files to make it easier to view them. At least one utility program has been
developed to view ESO files directly (see the EnergyPlus.gov web site under Interfaces
& Other Tools, Third-party EnergyPlus Tools). The Auto Find and Select buttons work
the same way as other viewer selectors. If no special ESO viewer is selected the box will
be shown as empty. It can also be emptied by using the Clear button.
Technical Details of Running EnergyPlus EP-Launch Program
4/1/13 190
PDF Viewer Options
EP-Launch will start a PDF viewer program when opening the EnergyPlus documentation
under the Help menu. The PDF Viewer that will be used is shown but can be changed by
either pressing the Select button or by pressing the Auto Find button. The Select button
allows you to find the PDF Viewer of your choice. The Auto Find button will automatically
find the program that is associated with the PDF file extension and use that program.
Auto Find is invoked the first time EP-Launch is started so that a PDF Viewer is available
immediately.
FileAssociation Options
When installing EnergyPlus, you are given an option if you want IDF, IMF, and EPG files
associated with EP-Launch. This allows double clicking on files with those extensions
and having EP-Launch start automatically with those files. If during the install that option
is not selected or if you have changed the program that opens IDF, IMF and EPG files
and want to change it back to EP-Launch, the button for this option will do that.
Reset Options
Two reset options are available here.
The Auto Find All File Viewers button will autofind all the file viewers in one step. This
is equivalent to pressing the Auto Find button for each viewer program.
The Reset All Options and Exit button will clear all options and restore the default
values used when first invoking EP-Launch for the first time. This also clears the list of
recently used IDF and weather files. This option will exit EP-Launch and you will have to
start EP-Launch again.
Help Menu
The Help menu can be used to open the EnergyPlus documentation files and the EP-Launch
help file. In addition, you can check for updates to the EnergyPlus program and other files in
the EnergyPlus distribution.
Recently Used Files
The recently used input, weather and group file pull down lists can hold a maximum of twenty
items. These lists, like the viewers selected, are saved between times you use the EP-
Launch program.
Running Groups of Input Files
If you are running EnergyPlus on one file or even just a few different files, the easiest way to
do this is on the Single Simulation tab. If you are performing an analysis of a building which
requires running EnergyPlus for a larger number of times, you may want to consider the
Group of Input Files tab, shown below. You may also want to set the Number of
Simultaneous Processes option under View Options Command Window so that the
simulations are completed as fast as your computer will allow.
Technical Details of Running EnergyPlus EP-Launch Program
4/1/13 191
Figure 41. EP-Launch Group of Input Files Tab.
This tab lets you manage EPG, EnergyPlus Group files which contain a list of simulations that
need to be performed. The EPG file is simply a text file that contains on each line the input
file and weather file names to be used for a simulation along with how the output files should
be named and a counter.
You do not need to manually create EPG files, instead press the New Group button on the
Group of Input Files Tab and a step-by-step wizard will help to create a new EPG,
EnergyPlus Group file. The first step of the wizard is to selected the EnergyPlus input files
that should be simulated as part of the group:
Technical Details of Running EnergyPlus EP-Launch Program
4/1/13 192
Figure 42. EP-Launch Step 1 of New Group Wizard.
Use the boxes next to each file to select the files to be simulated. The path to files shown
may be changed using the path button. Once the files in a certain directory are selected the
next button should be pressed. If additional files are desired in different directories, you will
get a chance to add them to the EnergyPlus group file in a later step.
Select one or several weather files using the second step of the wizard, shown below:
Figure 43. EP-Launch Step 2 of New Group Wizard.
The next step is to review the simulations selected. Each combination of weather file and
input file is initially shown. Each simulation is displayed as a single row. You may select a row
and delete the simulation at this point. In addition, if additional simulations are desired, the
Add more simulations button brings you back to the first step of the wizard to add more file.
Technical Details of Running EnergyPlus EP-Launch Program
4/1/13 193
Figure 44. EP-Launch Step 3 of New Group Wizard.
The next step of the wizard allows you to decide exactly where you want the output files
located and what they should be named. For most people just trying to group their
simulations and wanting the output files in the same directory as the input files, just select
Original Input File Locations.
Figure 45. EP-Launch Step 4 of New Group Wizard.
More advanced users may choose to define their locations for the output files using symbols
that define the name of the directory and file name using:
%I = input file name
%G = group file name
%W = weather file name
%N = repeat number for IMF files
Technical Details of Running EnergyPlus EP-Launch Program
4/1/13 194
%J = input file path
%H = group file path
%X = weather file path
Each of these symbols may be used in the location field and substitutions will be made for
each when defining the output file location.
For macro files (they have an extension IMF instead of IDF) used in a parametric analysis,
the macro file may be run repeatedly up to 999 times. Each time they are simulated a new
COUNTER.INC file is created which sets a macro parameter. The COUNTER.INC file should
be included using the ##include statement in the macro file.
Finally, you can save the EPG, EnergyPlus Group, file wherever you would like.
To run the simulations press the Simulate Group button on the Group of Input Files tab. To
prevent a specific simulation from being performed, edit the file and use a comment character
(an exclamation point) to comment out the line.
When the group of input file simulations is running, the title bar of EP-Launch will show the
progress.
History of Simulations Performed
The History tab allows you to see what files were associated with a particular simulation that
was performed. The list shows the date and time of the simulation along with the input and
weather file names.
Figure 46. EP-Launch History Tab.
You can expand the level of detail by clicking on the plus signs or double clicking on the
entry. The detail shown includes the names of all the input and output files associated with
Technical Details of Running EnergyPlus EP-Launch Program
4/1/13 195
that simulation along with the message summary of the warnings and errors generated. It is
possible that a file may be shown that no longer exists.
The View Files button will display the selected file using a spreadsheet, text editor, DXF file
viewer, SVG file viewer, or HTML web browser. When groups of simulations are performed
using the Group of Input File tab and User Defined Locations are used for the output files, the
history view is the only way to access those files using EP-Launch.
The history tab displays the HISTORY.CSV file that is located in the same directory as EP-
Launch. If EP-Launch seems to be starting slowly, it is possible that the history file has grown
very large. It may be deleted or renamed and a new history file will be automatically created
during the next simulation. The HISTORY.CSV file may also be opened in a spreadsheet
program.
Utilities Tab
The utilities tab shown in the following figure allows several utility programs that come with
EnergyPlus to be used directly. More information on each utility is also available in the
AuxiliaryPrograms documentation.
Figure 47. EP-Launch Utilities Tab.
For each utility, input files can be selected by using the Browse Button. The input file can be
opened using a text editor and, for certain utilities, the IDF Editor. If a weather file is needed
for a utility it can also be selected. For other utilities, no weather file is needed and that
portion of the screen is not shown. The appropriate output files can be opened by the Open
button near the bottom of the screen. To run the utility, use the Run button in the lower left
corner of the screen above the Exit button.
Technical Details of Running EnergyPlus EP-Launch Program
4/1/13 196
In addition, for each utility, a brief description of the function of the utility is shown in the about
box but much more information is available in the AuxiliaryPrograms documentation.
Caveats
Remember to save changes made in the editor before you run another simulation.
The simulation cannot write new results to open files which are locked by another application.
You will need to close the spreadsheet program that views the resulting CSV files prior to
another simulation and you may need to close the text editor windows also (depending on
your editor).
The EPL-RUN.BAT batch file is used to run EnergyPlus from the EP-Launch program. It can
be edited with care if other postprocessors or preprocessors are to be used.
When things go wrong
Though EnergyPlus has had several releases (including beta releases prior to initial release),
there still may be problems when input files meet with EnergyPlus. If you are using EP-
Launch when this happens, you will see a window appear as in the figure below (Figure 48).
Follow the instructions listed on the screen.
Technical Details of Running EnergyPlus EP-Launch Lite
4/1/13 197
Figure 48. EnergyPlus crash within EP-Launch.
Bugs
The EP-Launch program has been through several releases but there is still a chance you
will find bugs. Please report them to the energyplus-support@gard.com address so that we
can fix them prior to the release.
If the pull-down lists ever are shown as blank the "reset" button may be used. This unlabeled
button is very small in the lower left-hand corner of the main screen. It removes the items
shown in the recently used file list and causes the program to forget the selected viewers and
text editors; and exits the program. When you start EP-Launch again, you will need to make
these selections (viewers and text editors) again.
EP-LaunchLite
EP-Launch Lite is a small application included with the EnergyPlus Macintosh installation. It
is a small GUI application that provides a simple way to run EnergyPlus models. Its purpose
is similar to EP-Launch but it is a much simpler application with fewer features.
Technical Details of Running EnergyPlus EnergyPlus File Extensions
4/1/13 198
EnergyPlus File Extensions
This section will present a list (perhaps not complete) of EnergyPlus file extensions and what
they mean. This will help you after the EP-Launch program finishes.
Input Files
The following files are input to the EnergyPlus program.
IDD
The input data dictionary (IDD) is an ascii (text) file containing a list of all possible EnergyPlus
objects and a specification of the data each object requires. This file is analogous to the
DOE-2 keyword file. The Guide for Interface Developers contains a full description of the
input data dictionary.
idf
The input data file (IDF) is an ascii file containing the data describing the building and HVAC
system to be simulated. Many example files are installed as part of the EnergyPlus
installation. Additionally, a spreadsheet file ExampleFiles.xls contains columnar
descriptions of each files features.
imf
The input macro file (IMF) is an ascii file containing the data describing the building and
HVAC system to be simulated and will have some contents of macro commands. The
Auxiliary programs document describes use of the macro commands and the program that
processes them EP-Macro. Many example files are installed as part of the EnergyPlus
installation.
ini
This is the EnergyPlus initialization file. It is an optional ascii input file that allows the user to
specify the path for the directory containing Energy+.idd. This file, using the actual directories
of the install, will be created during the install. Unless you change where the EnergyPlus.exe
file resides, you will not need to change this file.
epw
The EnergyPlus weather file is an ascii file containing the hourly or sub-hourly weather data
needed by the simulation program. The data format is described in detail in the Auxiliary
Programs Document. It is also described succinctly in the Input Output Reference document.
Output Files
More information (and more up-to-date) about output files is shown in the Output Details and
Examples Document.
err
A text file containing the error messages issued by EnergyPlus. This is the first output that
should be examined after a simulation. Error messages may be issued by EnergyPlus
during its input phase or during the simulation. There are three levels of error severity: fatal,
severe, and warning as well as simple message lines. A fatal error causes the program to
terminate immediately. The following table illustrates the necessary actions.
Table 33. Error Message Levels Required Actions
Error Level Action
Information Informative, usually a
follow-on to one of the
Technical Details of Running EnergyPlus EnergyPlus File Extensions
4/1/13 199
others. No action
required.
Warning Take note. Fix as
applicable.
Severe Should Fix
Fatal Program will abort
An example of an error message due to an input syntax error is:
** Severe ** Did not find " DessignDay" in list of Objects
** Fatal ** Errors occurred on processing IDF file
probable incorrect IDD file. View "audit.out" for details.
************* EnergyPlus Terminated--Error(s) Detected.
audit
This is an text file which echoes the IDD and IDF files, flagging syntax errors in either file.
Note that both err and audit will show most of the error messages caused by input syntax
errors; however only err will show errors issued during the actual simulation. The audit can be
used when you need to see the context of the error message to fully ascertain the cause. The
audit file also contains potentially extra information that may be useful from the input scan.
eso
The EnergyPlus Standard Output (ESO) is a text file containing the time varying simulation
output. The format of the file is discussed in the Guide for Interface Developers and the
InputOutputReference. The contents of the file are controlled by Output:Variable commands
in the IDF file. Although the ESO is a text file, it is not easily interpretable by a human.
Usually postprocessing will be done on this file in order to put it in a format that can be read
by a spreadsheet; however a quick visual inspection of the file does show whether the
expected variables are output at the desired time step.
mtr
The EnergyPlus Meter Output (MTR) is a text file containing the time varying simulation
output. The format of the file is similar to the ESO file. As described in the Getting Started
document, meters are a powerful reporting tool in EnergyPlus. Values are grouped onto
logical meters and can be viewed the same way that the ESO variables are used. The
contents of the file are controlled by Output:Meter commands in the IDF file. Although the
MTR is a text file, it is not easily interpretable by a human. Usually postprocessing will be
done on this file in order to put it in a format that can be read by a spreadsheet; however a
quick visual inspection of the file does show whether the expected variables are output at the
desired time step.
mtd
This file contains all the details (i.e., which report variables are on a meter and, conversely,
what meters contain) about meters.
eio
The EnergyPlus Invariant Output (EIO) is a text file containing output that does not vary with
time. For instance, location information (latitude, longitude, time zone, altitude) appears on
this file.
Technical Details of Running EnergyPlus RunEPlus batch file
4/1/13 200
rdd
mdd
The Report (variable) Data Dictionary (RDD) is a text file listing those variables available for
reporting (on the ESO) for this particular simulation. Which variables are available for output
depends on the actual simulation problem described in the IDF. The Report (meter) Data
Dictionary (MDD) is a text file listing those variables available for reporting (on the MTR) for
this particular simulation. Which meters are available for output depends on the actual
simulation problem described in the IDF. A simulation with no chiller would not permit the
output of any chiller report variables. The user may need to examine the RDD or MDD to find
out which report variables are available in a particular simulation. The RDD and MDD are
written only if the following is included in the IDF file.
Output:Reports, VariableDictionary;
A variant produces the same files in a IDF ready format.
Output:Reports, VariableDictionary, IDF;
dbg
This is a text file containing debug output for use by EnergyPlus developers. Generally
developers will add debug print statements wherever in the code that that they wish. There is
a standard debug output that prints out conditions at all the HVAC nodes. This output is
triggered by placing
Output:DebuggingData,1;
in the IDF file. If Output:DebuggingData, 0 is entered, you will get an empty eplusout.dbg file.
dxf
This is a file in AutoCad DXF format showing all the surfaces defined in the IDF file. It
provides a means of viewing the building geometry. The DXF file from EnergyPlus highlights
different building elements (shading, walls, subsurfaces) in differing colors. A number of
programs can read and display DXF files. Output of this file is triggered by
Output:Reports, Surfaces, DXF;
in the IDF.
sln
A text file containing the coordinates of the vertices of the surfaces in the IDF.
Output of this file is triggered by
Output:Reports, Surfaces, Lines;
in the IDF.
Postprocessing Program/Files
A postprocessing program ReadVarsESO.exe is available that will read an ESO or MTR file
and produce a file that can be read by Excel. It can use an input file or not. In batch mode it
is run by the little batch file RunReadESO.bat: Further information on this program is
provided in the Input Output Reference under a section heading called Using
ReadVarsESO.
RunEPlus batchfile
It is simple to run EnergyPlus: open a DOS or CMD box in the EnergyPlus directory and use
the RunEPlus.bat procedure file. The procedure file takes two arguments the input file
name (containing the building description) and the weather file name:
RunEPlus <input_file_name> <weather_file_name>
Technical Details of Running EnergyPlus Running EnergyPlus by Hand
4/1/13 201
Though its possible to supply arguments to the batch file with embedded blanks, its better
practice not to. More extensive information about the intricacies of EnergyPlus execution is
given in the next parts of this section.
As installed, the RunEPlus is ready to run the sample files that are included. If you wish to
create and run other files, you may wish to modify the batch file to your own preferences. See
RunEPlus details later in this document for parts of the batch file that you will need to
modify.
RunningEnergyPlus byHand
EnergyPlus is compiled as a 32 bit console application on Windows (Windows 98,
Windows NT, Windows 2000, Windows ME) operating systems, commonly run on the Intel
or compatible processing chips (aka WinTel machines). To run the program bring up the
command prompt and cd to the directory containing the executable. Assume that the
executable is called EnergyPlus.exe. In the same directory EnergyPlus expects in.idf, the
input data file; Energy+.idd, the data dictionary file; in.epw, the weather file (needed only if
there is a RunPeriod in the input); and optionally Energy+.ini, the initialization file. Typing
EnergyPlus (and hitting the Enter key) will execute the program. EnergyPlus will write
messages to the command window as it runs. A simulation with two design days and one run
period looks like:
EnergyPlus Starting
EnergyPlus, Version 1.3
Warming up
Initializing Response Factors
Calculating CTFs for "EXTWALL80", Construction #1
Calculating CTFs for "PARTITION06", Construction #2
Calculating CTFs for "FLOOR SLAB 8 IN", Construction #3
Calculating CTFs for "ROOF34", Construction #4
Initializing Window Optical Properties
Initializing Solar Calculations
Initializing HVAC
Warming up
Warming up
Warming up
Performing Zone Sizing Simulation
Warming up
Warming up
Warming up
Performing Zone Sizing Simulation
Initializing New Environment Parameters
Warming up {1}
Warming up {2}
Warming up {3}
Warming up {4}
Starting Simulation at 01/14 for CHICAGO IL UNITED STATES TMY2 94846
WMO#=725340
Initializing New Environment Parameters
Warming up {1}
Warming up {2}
Warming up {3}
Warming up {4}
Starting Simulation at 07/07 for CHICAGO IL UNITED STATES TMY2 94846
WMO#=725340
EnergyPlus Run Time=00hr 00min 7.31sec
When execution is finished, eplusout.err and eplusout.audit will always appear. If the program
terminated with an input error, these may be the only output files. If the program runs
Technical Details of Running EnergyPlus RunEPlus details
4/1/13 202
normally, eplusout.eio will appear. Depending on what was requested in the input, the other
output files described above will also be written.
RunEPlus details
A procedure (batch) file is the normal way to run a console application. The installed
procedure file RunEPlus.bat can be used to execute EnergyPlus and deal with all the file
handling and postprocessing. It can accommodate running the EPMacro program if you
name your files appropriately. And it can use ExpandObjects to expand the special
HVACTemplate objects into normal IDF objects.
The set statements near the beginning of the procedure file can be customized for each
local system. Thus program_path should be set to the directory path where the program
executable resides on your local computer, program_name should be set to the name of the
EnergyPlus executable file, input_path should be set to the directory path containing the
input (IDF) file, and so forth. Each of the path environment variables must have \ as the final
character or things wont run correctly. As mentioned before, the batch file is executed by
typing:
RunEPlus <input_filename> <weather_filename>
where <input_filename> is the name of the IDF file, without the file extension, and
<weather_filename> is the name of the weather file, without the file extension.The
<input_filename> can also be a complete path to the file (without extension) and it will work.
In addition, RunEPlus can be called from a different directory and the temporary files will be
created in the directory it is called from. This enables multiple RunEPlus.bat to be used with
multiple processors or a multiple-core processor without the temporary files of one set of
simulations interfering with another. Each call to RunEPlus.bat should be from different
directories.
Instructions appear at the top of the batch file:
:Instructions:
: Complete the following path and program names.
: path names must have a following \ or errors will happen
: does not have the capability to run input macro files (yet)
: %program_path% contains the path to the executable as well as IDD and is
: the root directory
: %program_name% contains the name of the executable (normally EnergyPlus.exe)
: %input_path% contains the path to the input file (passed in as first argument)
: %output_path% contains the path where the result files should be stored
: %post_proc% contains the path to the post processing program (ReadVarsESO)
: %weather_path% contains the path to the weather files (used with optional argument 2)
: %pausing% contains Y if pause should occur between major portions of
: batch file (mostly commented out)
: %maxcol% contains "250" if limited to 250 columns otherwise contains
: "nolimit" if unlimited (used when calling readVarsESO)
Technical Details of Running EnergyPlus RunDirMulti Batch File
4/1/13 203
echo ===== %0 (Run EnergyPlus) %1 %2 ===== Start =====
set program_path=
set program_name=EnergyPlus.exe
set input_path=ExampleFiles\
set output_path=Test\
set post_proc=PostProcess\
set weather_path=WeatherData\
set pausing=N
set maxcol=250
: This batch file will perform the following steps:
:
: 1. Clean up directory by deleting old working files from prior run
: 2. Clean up target directory
: 3. Copy %1.idf (input) into In.idf
: 4. Copy %2 (weather) into In.epw
: 5. Execute EnergyPlus
: 6. If available Copy %1.rvi (post processor commands) into Eplusout.inp
: 7. Execute ReadVarsESO.exe (the Post Processing Program)
: 8. If available Copy %1.mvi (post processor commands) into test.mvi
: or create appropriate input to get meter output from eplusout.mtr
: 9. Execute ReadVarsESO.exe (the Post Processing Program) for meter output
: 10. Copy Eplusout.* to %1.*
: 11. Clean up working directory.
RunDirMulti Batch File
The RunDirMulti.bat batch file runs all the IDF files in the directory that it is located in. The
batch file is used to run EnergyPlus simulations using the RunEPlus.bat for all the files in the
current directory across multiple separate processor cores. It has two parameters, the
weather file name to use for simulations and the number of processors.
RunDirMulti <weather file> (opt) <number processor cores> (opt)
The RunDirMulti batch file loops through the files located in the current directory and puts
RunEPlus calls to each file into as many temporary batch files as processor cores and then
starts each of the batch files. No load balancing between the cores is achieved using this
method. The RunDirMulti.bat file should be located in a directory that contains the IDF files.
Editing of the file may be necessary to match the directory that EnergyPlus is installed in.
Since the batch file starts up other batch files in different CMD windows, the only way to know
that the simulations are all complete is when all of the other CMD windows are closed. Those
windows are named Batch Simulation<n> where n is 1 to the number of processor cores
you selected to use.
EnergyPlus Files
Input Files
The following files are input to the EnergyPlus program.
Energy+.idd
The input data dictionary (IDD) is an ascii (text) file containing a list of all possible EnergyPlus
objects and a specification of the data each object requires. This file is analogous to the
DOE-2 keyword file. The Guide for Interface Developers contains a full description of the
input data dictionary.
Technical Details of Running EnergyPlus EnergyPlus Files
4/1/13 204
in.idf
The input data file (IDF) is an ascii file containing the data describing the building and HVAC
system to be simulated. The Guide for Interface Developers shows examples of IDF input.
Many example files are installed as part of the EnergyPlus installation.
in.imf
The input macro file (IMF) is an ascii file that is formatted for the EP-Macro program. Output
from the EP-Macro program will be the standard in.idf format. IMF files are not directly read
by EnergyPlus.
Energy+.ini
This is the EnergyPlus initialization file. It is an optional ascii input file that allows the user to
specify the path for the directory containing Energy+.idd. This file, using the actual directories
of the install, will be created during the install. An example is:
[program]
dir=C:\EnergyPlus
[weather]
dir=
[BasementGHT]
dir=PreProcess\GrndTempCalc
[SlabGHT]
dir= PreProcess\GrndTempCalc
Under [program], dir should indicate the folder where EnergyPlus is installed (e.g. C:\Program
Files\EnergyPlusV2-0-0 or C:\EnergyPlusV2-0-0). This is automatically generated during the
install and may be the shortened form of these folder names. The weather portion of the
initialization file is unused for normal EnergyPlus. [BasementGHT] and [SlabGHT] are used
by the EP-Launch program when the Utilities tab is used to execute the Basement and Slab
programs, respectively.
in.epw
The EnergyPlus weather file is an ascii file containing the hourly or sub-hourly weather data
needed by the simulation program. The data format is described in this document in the
section: EnergyPlus Weather File (EPW) Data Dictionary.
Output Files
More information (and more up-to-date) about output files is shown in the Output Details and
Examples Document.
eplusout.err
A text file containing the error messages issued by EnergyPlus. This is the first output that
should be examined after a simulation. Error messages are issued by EnergyPlus during its
input phase or during the simulation. There are three levels of error severity: fatal, severe,
and warning as well as simple message lines. A fatal error causes the program to terminate
immediately. The following table illustrates the necessary actions.
Technical Details of Running EnergyPlus EnergyPlus Files
4/1/13 205
Table 34. Error Message Levels Required Actions
Error Level Action
Information Informative, usually a
follow-on to one of the
others. No action
required.
Warning Take note. Fix as
applicable.
Severe Should Fix
Fatal Program will abort
An example of an error message due to an input syntax error is:
** Severe ** Did not find " DessignDay" in list of Objects
** Fatal ** Errors occurred on processing IDF file
probable incorrect IDD file. View "audit.out" for details.
************* EnergyPlus Terminated--Error(s) Detected.
eplusout.audit
This is an text file which echoes the IDD and IDF files, flagging syntax errors in either file.
Note that both eplusout.err and eplusout.audit will show the error messages caused by input
syntax errors; however only eplusout.err will show errors issued during the actual simulation.
eplusout.audit can be used when you need to see the context of the error message to fully
ascertain the cause.
eplusout.eso
The EnergyPlus Standard Output (ESO) is a text file containing the time varying simulation
output. The format of the file is discussed in the Guide for Interface Developers and the
InputOutputReference. The contents of the file are controlled by Report Variable commands
in the IDF file. Although the ESO is a text file, it is not easily interpretable by a human.
Usually postprocessing will be done on this file in order to put it in a format that can be read
by a spreadsheet; however a quick visual inspection of the file does show whether the
expected variables are output at the desired time step.
eplusout.mtr
The EnergyPlus Meter Output (MTR) is a text file containing the time varying simulation
output. The format of the file is similar to the ESO file. Meters are a powerful reporting tool in
EnergyPlus. Values are grouped onto logical meters and can be viewed the same way that
the ESO variables are used. The contents of the file are controlled by Report Meter
commands in the IDF file. Although the MTR is a text file, it is not easily interpretable by a
human. Usually postprocessing will be done on this file in order to put it in a format that can
be read by a spreadsheet; however a quick visual inspection of the file does show whether
the expected variables are output at the desired time step.
eplusout.eio
The EnergyPlus Invariant Output (EIO) is a text file containing output that does not vary with
time. For instance, location information (latitude, longitude, time zone, altitude) appears on
this file.
eplusout.rdd
The Report (variable) Data Dictionary (RDD) is a text file listing those variables available for
reporting (on the ESO or MTR) for this particular simulation. Which variables are available for
Technical Details of Running EnergyPlus EnergyPlus Files
4/1/13 206
output on the ESO or MTR depends on the actual simulation problem described in the IDF. A
simulation with no chiller would not permit the output of any chiller report variables. The user
may need to examine the RDD to find out which report variables are available in a particular
simulation. The RDD is written only if
Report, Variable Dictionary;
appears in the input (IDF) file.
eplusout.dbg
This is a text file containing debug output for use by EnergyPlus developers. Generally
developers will add debug print statements wherever in the code that that they wish. There is
a standard debug output that prints out conditions at all the HVAC nodes. This output is
triggered by placing
DEBUG OUTPUT,1;
in the IDF file. If DEBUG OUTPUT, 0 is entered, you will get an empty eplusout.dbg file.
eplusout.dxf
This is a file in AutoCad DXF format showing all the surfaces defined in the IDF file. It
provides a means of viewing the building geometry. The DXF file from EnergyPlus highlights
different building elements (shading, walls, subsurfaces) in differing colors. A number of
programs can read and display DXF files. One that works well is Volo View Express,
available free from the Autodesk web site. Output of this file is triggered by
Report, Surfaces, DXF;
in the IDF.
eplusout.sln
A text file containing the coordinates of the vertices of the surfaces in the IDF.
Output of this file is triggered by
Report, Surfaces, Lines;
in the IDF.
Postprocessing Program/Files
A postprocessing program ReadVarsESO.exe is available that will read an ESO or MTR file
and produce a file that can be read by Excel. It can use an input file or not. In batch mode it
is run by the little batch file RunReadESO.bat: Further information on this program is
provided in the Input Output Reference as well as the Output Details and Examples
documents.
You can also used the CSVProc and convertESOMTR described earlier in this document as
part of your post processing strategy.
Creating Input Files IDD Conventions
4/1/13 207
Creating Input Files
EnergyPlus has several options for the user to create input files. One of the goals of
EnergyPlus was to make a simple, readable input file for the program. More of this
background and explanation is contained in the Interface Developers Guide. Understanding
the Input Data Dictionary (IDD) is the key to reading the input file. We have set some
conventions for commenting the IDD so that the units, minimum, maximum, and other
information. This changes some of the information that is shown in the Interface Developers
guide. The Energy+.idd (delivered with the install program) contains the most current
information. In addition to the four methods for creating inputs described below, several other
items are described that may assist you in getting the results you want from EnergyPlus in a
timely manner.
Four methods (with the installed program) are available to create input files:
1) IDFEditor this is a very simple, intelligent editor that reads the IDD and IDFs and
allows creation/revision of IDF files. It can be run from a shortcut in the main EnergyPlus
directory (created as part of the install) or directly from EP-Launch.
2) BLAST Translator if you already have BLAST and/or BLAST input files, this program
will produce the bulk of a translation to EnergyPlus for you. It generates a complete IDF
file but does not include specifics for Systems or Plants. (It does include the System and
Plant schedules that were in the BLAST deck). Many of the sample files included with the
install started out as BLAST input files.
3) DOE-2 Translator if you already have DOE-2.1e input files, this program will produce
the bulk of a translation to EnergyPlus for you. It generates a IMF (input macro file) that
must be run through the EnergyPlus Macro (EPMacro) program before it can be used by
EnergyPlus.
4) Hand editing for simple changes to an existing file (such as one of the sample files),
you can hand edit a file using your knowledge of the IDD, comments in the IDF file, and a
text editor such as NOTEPAD (Wordpad for large files). For creating HVAC
simulations the HVACtemplate objects provide a quick way to start at HVAC simulation.
IDDConventions
The following is a basic description of the structure of the IDD (its actually taken directly from
the IDD file). As noted within, ! signifies a comment character as does the \. \ has also been
adopted as a convention for including more specific comments about each field in an object.
These have been used with success in the IDFEditor and it is hoped the flexibility will provide
other interface developers with useful information.
! Object Description
! ------------------
! To define an object (a record with data), develop a key word that is unique
! Each data item to the object can be A (Alphanumeric string) or N (numeric)
! Number each A and N. This will show how the data items will be put into the
! arrays that are passed to the Input Processor "Get" (GetObjectItem) routines.
! All alpha fields are limited to 100 characters. Numeric fields should be
! valid numerics (can include such as 1.0E+05) and are placed into double
! precision variables.
!
! NOTE: Even though a field may be optional, a comma representing that field
! must be included (unless it is the last field in the object). Since the
! entire input is "field-oriented" and not "keyword-oriented", the EnergyPlus
! Input Processor must have some representation (even if blank) for each
! field.
!
! Object Documentation
! --------------------
! In addition, the following special comments appear one per line and
Creating Input Files IDD Conventions
4/1/13 208
! most are followed by a value. Comments may apply to a field or the object
! or a group of objects.
!
! Field-level comments:
!
! \field Name of field
! (should be succinct and readable, blanks are encouraged)
!
! \note Note describing the field and its valid values
!
! \required-field To flag fields which may not be left blank
! (this comment has no "value")
!
! \begin-extensible Marks the first field at which the object accepts an extensible
! field set. A fixed number of fields from this marker define the
! extensible field set, see the object code \extensible for
! more information.
!
! \units Units (must be from EnergyPlus standard units list)
! EnergyPlus units are standard SI units
!
! \ip-units IP-Units (for use by input processors with IP units)
! This is only used if the default conversion is not
! appropriate.
!
! \unitsBasedOnField For fields that may have multiple possible units, indicates
! the field in the object that can be used to determine
! the units. The field reference is in the A2 form.
!
! \minimum Minimum that includes the following value
!
! \minimum> Minimum that must be > than the following value
!
! \maximum Maximum that includes the following value
!
! \maximum< Maximum that must be < than the following value
!
! \default Default for the field (if N/A then omit entire line)
!
! \deprecated This field is not really used and will be deleted from the object.
! The information is gotten internally within the program.
!
! \autosizable Flag to indicate that this field can be used with the Auto
! Sizing routines to produce calculated results for the
! field. If a value follows this, then that will be used
! when the "Autosize" feature is flagged. To trigger
! autosizing for a field, enter Autosize as the field's
! value. Only applicable to numeric fields.
!
! \autocalculatable Flag to indicate that this field can be automatically
! calculated. To trigger auto calculation for a field, enter
! Autocalculate as the field's value. Only applicable to
! numeric fields.
!
! \type Type of data for the field -
! integer
! real
! alpha (arbitrary string),
! choice (alpha with specific list of choices, see
! \key)
! object-list (link to a list of objects defined elsewhere,
! see \object-list and \reference)
! node (name used in connecting HVAC components)
!
! \retaincase Retains the alphabetic case for alpha type fields
!
! \key Possible value for "\type choice" (blanks are significant)
! use multiple \key lines to indicate all valid choices
!
! \object-list Name of a list of user-provided object names that are valid
! entries for this field (used with "\reference")
Creating Input Files IDD Conventions
4/1/13 209
! see Zone and BuildingSurface:Detailed objects below for
! examples.
! ** Note that a field may have multiple \object-list commands.
!
! \reference Name of a list of names to which this object belongs
! used with "\type object-list" and with "\object-list"
! see Zone and BuildingSurface:Detailed objects below for
! examples:
!
! Zone,
! A1 , \field Name
! \type alpha
! \reference ZoneNames
!
! BuildingSurface:Detailed,
! A4 , \field Zone Name
! \note Zone the surface is a part of
! \type object-list
! \object-list ZoneNames
!
! For each zone, the field "Name" may be referenced
! by other objects, such as BuildingSurface:Detailed, so it is
! commented with "\reference ZoneNames"
! Fields that reference a zone name, such as BuildingSurface:Detailed's
! "Zone Name", are commented as
! "\type object-list" and "\object-list ZoneNames"
! ** Note that a field may have multiple \reference commands.
! ** This is useful if the object belongs to a small specific
! object-list as well as a larger more general object-list.
!
! Object-level comments:
!
! \memo Memo describing the object
!
! \unique-object To flag objects which should appear only once in an idf
! (this comment has no "value")
!
! \required-object To flag objects which are required in every idf
! (this comment has no "value")
!
! \min-fields Minimum number of fields that should be included in the
! object. If appropriate, the Input Processor will fill
! any missing fields with defaults (for numeric fields).
! It will also supply that number of fields to the "get"
! routines using blanks for alpha fields (note -- blanks
! may not be allowable for some alpha fields).
!
! \obsolete This object has been replaced though is kept (and is read)
! in the current version. Please refer to documentation as
! to the dispersal of the object. If this object is
! encountered in an IDF, the InputProcessor will post an
! appropriate message to the error file.
! usage: \obsolete New=>[New object name]
!
! \extensible:<#> This object is dynamically extensible -- meaning, if you
! change the IDD appropriately (if the object has a simple list
! structure -- just add items to the list arguments (i.e. BRANCH
! LIST). These will be automatically redimensioned and used during
! the simulation. <#> should be entered by the developer to signify
! how many of the last fields are needed to be extended (and EnergyPlus
! will attempt to auto-extend the object). The first field of the first
! instance of the extensible field set is marked with \begin-extensible.
!
! \begin-extensible See previous item, marks beginning of extensible fields in
! an object.
!
! \format The object should have a special format when saved in
! the IDF Editor with the special format option enabled.
! The options include SingleLine, Vertices, CompactSchedule,
! FluidProperties, ViewFactors, and Spectral.
! The SingleLine option puts all the fields for the object
Creating Input Files IDD Conventions
4/1/13 210
! on a single line. The Vertices option is used in objects
! that use X, Y and Z fields to format those three fields
! on a single line.
! The CompactSchedule formats that specific object.
! The FluidProperty option formats long lists of fluid
! properties to ten values per line.
! The ViewFactor option formats three fields related to
! view factors per line.
! The Spectral option formats the four fields related to
! window glass spectral data per line.
!
! \reference-class-name Adds the name of the class to the reference list
! similar to \reference.
!
! Group-level comments:
!
! \group Name for a group of related objects
!
!
! Notes on comments
! -----------------
!
! 1. If a particular comment is not applicable (such as units, or default)
! then simply omit the comment rather than indicating N/A.
!
! 2. Memos and notes should be brief (recommend 5 lines or less per block).
! More extensive explanations are expected to be in the user documentation
!
! Default IP conversions (no \ip-units necessary)
! m => ft 3.281
! W => Btu/h 3.412
! m3/s => ft3/min 2118.6438
! C => F 1.8 (plus 32)
! kg/J => lb/Btu 2325.83774250441
! Pa => psi 0.0001450377
! W/m-K => Btu-in/h-ft2-F 6.93481276005548
! W/K => Btu/h-F 1.8987
! deltaC => deltaF 1.8
! m2 => ft2 10.764961
! K => R 1.8
! 1/K => 1/R 0.555555556
! (kg/s)/W => (lbm/sec)/(Btu/hr) 0.646078115385742
! J/kg => Btu/lb 0.00042986 (plus 7.686)
! kg-H2O/kg-air => lb-H2O/lb-air 1
! kJ/kg => Btu/lb 0.429925
! lux => foot-candles 0.092902267
! kg/m3 => lb/ft3 0.062428
! kg/s => lb/s 2.2046
! kg/s-m => lb/s-ft 0.67194
! m3 => ft3 35.319837041
! m3 => gal 264.172
! W/m2-K => Btu/h-ft2-F 0.176110194261872
! 1/m => 1/ft 0.304785126485827
! J/kg-K => Btu/lb-F 0.000239005736137667
! J/m3-K => Btu/ft3-F 1.49237004739337E-05
! m/s => ft/min 196.86
! m/s => miles/hr 2.2369
! m2-K/W => ft2-F-hr/Btu 5.678263
! W/m2 => Btu/h-ft2 0.316957210776545
! A/K => A/F 0.555555555555556
! g/kg => grains/lb 7.00000
! g/m-s => lb/ft-s 0.000671968949659
! g/m-s-K => lb/ft-s-F 0.000373574867724868
! J/K => Btu/F 0.000526917584820558
! J/kg-K2 => Btu/lb-F2 0.000132889924714692
! J/m3 => Btu/ft3 2.68096514745308E-05
! kg/kg-K => lb/lb-F 0.555555555555556
! kPa => psi 0.145038
! kPa => inHg 0.29523
! m2/s => ft2/s 10.764961
! m3/kg => ft3/lb 16.018
Creating Input Files IDD Conventions
4/1/13 211
! m3/m3 => ft3/ft3 1
! N-s/m2 => lbf-s/ft2 0.0208857913669065
! V/K => V/F 0.555555555555556
! W/m-K2 => Btu/h-F2-ft 0.321418310071648
! m3/s-m => ft3/min-ft 645.89
! J/m2-K => Btu/ft2-F 4.89224766847393E-05
! cycles/hr => cycles/hr 1
! kg/kg => lb/lb 1
! J/J => Btu/Btu 1
! g/GJ => lb/MWh 0.00793664091373665
! L/GJ => gal/kWh 0.000951022349025202
! m3/GJ => ft3/MWh 127.13292
! m3/s-m2 => ft3/min-ft2 196.85
! m3/s-person => ft3/min-person 2118.6438
! W/m2-K2 => Btu/h-ft2-F2 0.097826
! g/MJ => lb/MWh 7.93664091373665
! L/MJ => gal/kWh 0.951022349025202
! m3/MJ => ft3/kWh 127.13292
! W/W => Btuh/Btuh 1
! $/m2 => $/ft2 0.0928939733269818
! $ => $ 1
! $/kW => $/(kBtuh/h) 0.293083235638921
! $/m3 => $/ft3 0.0283127014102352
! years => years 1
! $/(W/K) => $/(Btu/h-F) 0.52667614683731
! $/(m3/s) => $/(ft3/min) 0.000472000059660808
! W/m => Btu/h-ft 1.04072
! K/m => F/ft 0.54861322767449
! W/s => W/s 1
! kmol => kmol 1
! J => Wh 0.000277777777777778
! GJ => ton-hrs 78.9889415481832
! kg/m2 => lb/ft2 0.204794053596664
! kg => lb 2.2046
! percent/K => percent/F 0.555555555555556
! kg/s2 => lb/s2 2.2046
! g/mol => lb/mol 0.0022046
! deltaJ/kg => deltaBtu/lb 0.0004299
! person/m2 => person/ft2 0.0928939733269818
! m2/person => ft2/person 10.764961
! W/person => Btu/h-person 3.412
! m3/person => ft3/person 35.319837041
! m3/hr-person => ft3/hr-person 35.319837041
! m3/m2 => ft3/ft2 3.281
! m3/hr-m2 => ft3/hr-ft2 3.281
! m3/hr => ft3/hr 35.319837041
! s/m => s/ft 0.304785126485827
! m2/m => ft2/ft 3.281
! L/day => pint/day 2.11337629827348
! L/kWh => pint/kWh 2.11337629827348
! kg/Pa-s-m2 => lb/psi-s-ft2 1412.00523459398
! m/hr => ft/hr 3.281
! Mode => Mode 1
! Control => Control 1
! Availability => Availability 1
! rev/min => rev/min 1
! W/(m3/s) => W/(ft3/min) 0.0004719475
! VA => VA 1
! N-m => lbf-in 8.85074900525547
! m3/s-W => ft3-h/min-Btu 621.099127332943
! cm2 => inch2 0.15500031000062
! kg/m => lb/ft 0.67196893069637
! m/yr => inch/yr 39.37
!
! Other conversions supported (needs the \ip-units code)
!
! m => in 39.37
! W => W 1
! m3/s => gal/min 15852
! m3/s => lbH2O/hr 7936289.998
! Pa => inHg 0.00029613
Creating Input Files IDFEditor
4/1/13 212
! Pa => inH2O 0.00401463
! Pa => ftH2O 0.00033455
! W/person => W/person 1
! W/m2 => W/m2 1
! W/m2 => W/ft2 0.0928939733269818
! W/m-K => Btu/h-ft-F 0.577796066000163
!
! Units fields that are not translated
! deg
! hr
! A
! dimensionless
! V
! ohms
! A/V
! eV
! percent
! s
! W/m2 or deg C
! W/m2, W or deg C
! minutes
! 1/hr
! **************************************************************************
IDFEditor
IDF Editor is an optional component of the EnergyPlus installation. For users who want a
simple way of creating or editing EnergyPlus input data files (IDF), IDF Editor provides this
service. The IDF Editor does not check inputs for validity, although some numeric fields are
highlighted if out of range and some text fields are highlighted if they contain an invalid
reference. For instructions and rules that must be followed when creating an IDF file the user
should refer to the Input/Output Reference document.
Creating Input Files IDFEditor
4/1/13 213
Figure 49. IDF Editor Screen.
Start IDF Editor
IDF Editor should be located in the EnergyPlus\PreProcessor\IDFEditor directory where you
installed EnergyPlus. By double clicking on the IDF Editor icon you will get a screen similar to
the one shown above. IDF Editor works in conjunction with the current EnergyPlus Input Data
Directory (IDD) file that resides in the directory where EnergyPlus is installed. Another way to
start the IDF Editor is from EP-Launch. Multiple IDF files can be opened at once.
Creating or Selecting an Input Data File
Creating a new input data file or selecting an existing input data file can be accomplished
either through use of the File menu on the menu bar at the top of the screen or through use
of the New File icon button or Open File icon button on the tool bar.
Class List and Objects
The classes that can be used to make up an IDF file have been organized into groups as
shown in the Class List portion of the screen. A class is made up of a group of objects.
Select a class from the list by clicking on and highlighting the class. The field to the left of the
selected class in the Class List will either contain [------] to indicate that this class has no
objects in the IDF file or it will contain a number like [0003] to indicate the number of times
the object currently appears in the IDF file. For example, for the BuildingSurface:Detailed
Creating Input Files IDFEditor
4/1/13 214
class selected in the screen above under the Thermal Zone Description/Geometry group,
there are 40 objects in the IDF file. The details for these 40 objects or any new object that is
defined are displayed in columns within the grid. Each object is made up of fields and can be
used to further define the object. Any units attached to each field are shown in the second
column. You may need to scroll down the field list or maximize the application to see all of
the fields. Likewise, you may need to scroll to the right of the main grid to see other objects.
Options under the view menu can change how you use the Class List. To display only
classes that contain objects select the show classes with objects only option on the View
menu. You can also toggle this feature on and off with CTRL+L. If the file is empty and has
no objects, this toggle does not impact the display.
The Show Quick Select Dropdowns view menu option adds two new input fields to the main
screen. The input fields can be used to go quickly to different classes in the main list of
classes. By typing in the top input field, the group that starts with those letters are displayed.
After selecting one and pressing the tab button, classes in that group are shown and by
typing the first few letters, you can easily select a specific class. Pressing tab again displays
that class and it objects. This method allows for quick selection of classes if you remember
the group name and class name.
Changing Values
By clicking and highlighting a value within an object, several things happen:
1) Any user comments from the IDF file will be displayed in the Comments from IDF portion
of the screen
2) Any notes contained in the IDD for this input field will be displayed in the Explanation of
Keyword portion of the screen
3) The value can be edited. Depending on the field, a drop down list may display the default
value, maximum and minimum, or other keywords that can be used with the field.
4) Numeric fields that can be autosized will include "autosize" as a selection in the drop
down list.
5) Some numeric fields have a maximum and/or minimum value specified in the IDD. If the
value entered is outside this range, the cell will be highlighted in pale orange.
6) For values that are names of nodes, a new dialog box titled Edit or Select Node Name
can be shown when the small button is pressed that is on the right side in each node
name cell as described in the next section.
Edit or Select Node Names Dialog
The following dialog box is displayed when the small button is pressed that is on the right
side of cells used for node names. Double clicking on cells containing node names can also
make the dialog box appear.
Creating Input Files IDFEditor
4/1/13 215
Figure 50. Edit or Select Node Name Dialog Box
To enter a new node name, type it in the Node Name field near the top of the dialog. To
select a name of a node that is already being used in the file, choose a node name from the
list shown on the left of the dialog box and labeled Other Node Names. When a node name
is selected from the list on the left side of the dialog box, the box near the bottom left shown
as Where Selected Other Node Name Appears in File will display the name of the class,
name of the object and name of the field for each other location in the file that node name is
currently be used.
The Other Node Names list on the left side of the dialog box may contain a very long list of
node names depending on the complexity of the HVAC system. To help with this, four options
are available just above the list titled All, Recent, Containing, and Class or Field. The All
option shows all node names used in the file while the other options are used to narrow the
list down to only certain node names. The Recent option shows only node names that have
recently been edited. The Containing option shows a list on the right side of the dialog box
called Filter by Contents which shows all of the various words used as part of node names.
These words can be selected and the Other Node Names list will only show node names that
contain those words. By selecting words from this list, the list of Other Node Names can be
shortened very quickly. The last option, Class or Field, shows a hierarchical list on the right
side titled Filter by Object or Field containing the list of classes and fields that can have node
names. By selecting an object or a field, the Other Node Names list on the right shows only
node names that are present in the selected object or field. This is another way of quickly
shortening the list of Other Node Names so that the appropriate node name can be selected.
Finally, the Containing Text field just above the OK button can be typed in. Whatever you
type limits the Other Node Names list to just those characters. The more typed, the shorter
Creating Input Files IDFEditor
4/1/13 216
the list becomes. This is another method of quickly finding the node name used in other parts
of the file. The Containing Text field is usually used with the All option but can be used with
the other display options as well.
Working with Objects
To delete an object, first click on any value for the object and then click on the Del Obj
button. To add a new object, click on the New Obj button and a new object column with
fields set to blanks, zeros, or default values will be added to the far right of the grid. The Dup
Obj button is similar to New Obj, but copies the values of the fields of the currently selected
object. Copying and pasting an object or groups of objects is also possible using the Copy
Obj and Paste Obj buttons. These allow objects to be copied between files are also good
for copying from files in the DataSets subdirectory. (Also see the Edit menu to perform these
functions.)
File Menu
The File menu can be used for creating or selecting input files just like the buttons on the IDF
Editor screen (see the Creating or Selecting an Input File section above). In addition, the File
menu is used to save a file or exit the IDF Editor. More than one file can be opened at a time.
The File, Save Options screen is shown below.
Figure 51. IDF Editor Save Options Screen.
The save options allow the order of the objects in the file to be sorted by type of object or to
keep the original order of the objects (for an existing file). The placement of new objects
when the original order is specified can be either at the top or bottom of the file.
In addition, the Save Options also allow certain objects to be written to the file using a
specific format that some users prefer.
The settings for the save options are kept for each file saved from the IDF Editor.
The Set as Default option allows you to keep the save options intact for files that have not
been saved yet with a version of IDF Editor that has this capability.
The Help that is available from the Save Options screen is reproduced below:
The save options are related to the layout of the IDF file after it is saved. These options
are not important if you never edit the IDF file with a text editor.
The sorted order of saving objects is the traditional way the IDF Editor sorts objects
within files. Each type of object is presented in groups in the order they appear in the
Energy+.IDD. The other options preserve the original order of the objects from the file but
each object will be still be reformatted. By preserving the order, the objects are not
rearranged so you can group them using a text editor and they will stay in that order. New
objects are placed either near the top of the file or near the bottom of the file so that they
can be easily found when using a text editor.
Creating Input Files IDFEditor
4/1/13 217
You can also choose to specially format some objects. This affects how individual fields
in objects are arranged when saved. Selecting this option will format the following objects
on a single line: Report, Report Meter, Report Variable, Version, Timestep in Hour, Inside
Convection Algorithm, Outside Convection Algorithm, Solution Algorithm, Shadowing
Calculations, Ground Reflectances, and GroundTemperatures:Deep. In addition,
Schedule:Compact objects will be formatted to have two field for some lines. With this
option, objects with geometric vertices are formatted to have the X, Y, and Z values on
the same line. Those objects include: Surface:HeatTransfer, Surface:HeatTransfer:Sub,
Surface:Shading:Detached:Fixed, Surface:Shading:Detached:Building and
Surface:Shading:Attached.
These options are saved for each file. If a file has not been saved with IDF Editor yet, the
default is used but if a file does not specify the default values for these can also be set
by using the set as default option. The saved file keeps these options by using the !-
option line with SortedOrder, OriginalOrderTop, OriginalOrderBottom, and
UseSpecialFormat.
Full line comments which begin with ! are preserved by IDF Editor and become
associated with the object immediately followin the comment line(s).
Endline comments which begin with ! are preserved by IDF Editor and are placed
immediately before the object they are found in.
Endline comment which being with !- are automatic comments which IDF Editor will
overwrite with the field name and units. User-provided text which follows !- will be lost.
User comments should be added above the pertinent object using ! to begin the line.
Also on the File menu is the Open DataSet menu and submenu. This allows you to open any
input file that appears in the DataSet subdirectory and copy objects from them into another
file. This is required because EnergyPlus does not read the DataSet files, it is up to you to
include objects from them.
Edit Menu
The Edit Menu offers options to create a new object, duplicate an object, and delete an object
as well as finding and searching. The object options are the same operations as can be
accomplished by using the New Obj, Dup Obj and Del Obj buttons (see the Working with
Objects section above). In addition, the "Next Row after Enter" option can be toggled. When
this option is on, the selection moves down one row after pressing Enter. The copy and paste
object commands allow a single object to be copied within a file or between files. The pasted
object appears as the last object in the class. This capability makes it easier to utilize the data
in the DataSets directory.
The Find Class menu item brings up the following dialog box used to search through the
Class List:
Figure 52. Find Class Dialog Box
The Find Class dialog can be used to find class names quickly and can be activated by the
CTRL-F keyboard combination. The Find Previous Class (CTRL-T) and Find Next Class
(CTRL-G) can continue the searching process for the next and previous times that the
searched text is found in the Class List. If you find this option useful you may also want to try
the Show Quick Select Dropdowns option under the View menu which also speeds up
searching through the Class List.
Creating Input Files IDFEditor
4/1/13 218
The Search and Replace menu item or CTRL-H activates the following dialog box:
Figure 53. Search and Replace Diaglog Box
The Search and Replace dialog box can be used to find and change each instance of text
being searched with some replacement text. The Search and Replace dialog is used to
search and replace values of fields rather than classes like the Find Class dialog. To use the
Search and Replace dialog, enter the text being searched in the Find What field and press
the Find button. After the Find button is pressed, the list shows the places in the file that the
text appears. For each time the text is found, the entire field value is shown followed by the
class name, name of the object, and the name of the field in parentheses. Each item in the
list can be selected using the check box to the left. The All and None buttons will select all or
none of the items found. After the locations are selected that need to be replaced, you should
enter the text in the Replace With field. When the Replace Selected button is pressed the
value in each of locations that were checked will be replaced with the Replace with text.
The dialog will usually open with the Find What field filled with the value of the currently
selected cell. If the current cell has just been changed, the Find What and the Replace With
fields will contain the before and after values of the change in the current cell. This makes it
easy to change other instances in the file to be consistent with the changes just made. If
renaming objects, the recommended approach is to rename the object and select the cell
again and open the Search and Replace dialog. This will show other places in the file that
use that object name that also may need to be changed.
ViewMenu
The View menu offers options for units and column widths. The Narrow/Medium/Wide
Column options set the standard column width for items in the object grid. Individual columns
can also be resized by dragging the column separator. The displayed value is rounded and/or
expressed in scientific notation to fit within the column width.
1) EnergyPlus input files are always in SI units. However, selecting "Inch-Pound" (IP) units
in the View menu displays and edits values in IP units in the IDF editor. The IP unit will be
displayed in the units column of the object grid. Some SI units convert to multiple IP units.
For example, W becomes Btu/hr for heating and cooling capacity but remains as W for
lighting and electrical equipment.
2) All conversion factors used in the IDF editor are documented in a block of comments
near the top of the Energy+.IDD file.
Creating Input Files IDFEditor
4/1/13 219
3) Schedules, fluid properties and curves now support IP unit conversions. For curves, the
minimum and maximum values are converted but the coefficients are not.
To display only classes that contain objects select the show classes with objects only option
on the View menu. You can also toggle this feature on and off with CTRL+L. If the file is
empty and has no objects, this toggle does not impact the display.
The Show Quick Select Dropdowns option, which can also be turned on and off with CTRL-
Q, displays two dropdown lists above the class list that can be quickly used to select classes.
The first list displays the possible groups. Once those are selected, the second list contains
only the classes within that group. This option may be used to quickly access classes while
avoiding scrolling through the long class list. In addition these pull down menus may be used
with the keyboard to select groups and class names based on the first few letters of the
names.
The figure below shows the Layout Options also accessible under the View menu.
Figure 54. IDF Editor Layout Options Screen.
This option allows for different arrangements of the layout for the main screen of the IDF
Editor. Select one of the four layouts available.
The Show Quick Select Dropdowns view menu option adds two new input fields to the main
screen. The input fields can be used to go quickly to different classes in the main list of
classes.
The Validity Check function has replaced and expanded upon the old Check Out-of-Range
function. It can also be started by using CTRL-R. The Validity Check function performs
three kinds of validity checks and displays the results as shown in the dialog box below:
Creating Input Files IDFEditor
4/1/13 220
Figure 55. Validity Check Dialog Box
The list displays the values and locations for objects with values that are either above the
maximum or below the minimum values. This allows you to check your input for out-of-range
values prior to running EnergyPlus. It also displays fields that contain invalid references. An
invalid reference is when a name is used that should be the name of object but no object
exists that uses that name. For example, if a Construction object references a layer named
IN20 but no Material (or Material:NoMass, etc.) object is named IN20. When viewing the
class that contains invalid references, those references are shown with a different
background color similar to numbers that are out of range. The Validity Check dialog also
shows when an entry for a field is not one of the possible lists of choices. The Goto button
allows you to jump directly to the selected identified problems. The Perform Validity Check
When Saving File can be turned on and off and automatically performs the check whenever
the file is saved.
Help Menu
The Help menu offers options to open the EnergyPlus documentation files.
Caveats
Remember to save any changes made before you create or edit another input file.
No Run EnergyPlus button is available. Save your IDF file and use EP-Launch to execute
an EnergyPlus run.
You cannot edit comments in the Comments from IDF section of the screen.
The use of point "." or comma "," as the decimal symbol is controlled by the windows system
settings. This setting is found in the Control Panel, Regional Options, Number tab, Decimal
Symbol field. IDF Editor will use the current decimal symbol to signify the start of the
fractional portion of the number and will ignore other symbols. The idf file is always written
using point "." as the decimal symbol.
Bugs
Please report any bugs to the helpdesk (email to energyplus-support@gard.com) so that we
can fix them prior to the next release.
Manipulating Output Files EP-Compare
4/1/13 221
Manipulating Output Files
EP-Compare
The EP-Compare program is intended to be used to compare the tabular results of several
simulations including the ABUPS summary report. To generate tabular reports in EnergyPlus
use the Output:Table:SummaryReports object and make sure the OutputControl:Table:Style
includes HTML output. EP-Compare displays bar graphs and monthly line graphs for most of
the tabular reports. It can be used in Windows, Linux and Macintosh systems. The main
screen is shown below:
Figure 56. EP-Compare Main Screen
The main screen shows both the graph being displayed at the bottom and allows the user to
select a graph from a list at the top. The list of graphs is based on each table name and
subtable name and then has a list of graphs supported including stacked bars, simple bar,
Manipulating Output Files EP-Compare
4/1/13 222
100% stacked bars, side-by-side bars, and monthly line graphs. The program window can be
resized.
The first time the program is started no graphs are shown because no files have been
selected. To select files use the Manage Files button. This brings up the Manage Files
dialog box shown below:
Figure 57. EP-Compare Dialog box
This dialog lets you add and remove files from the list of files. The files selected should be
HTML or HTM files that are produced by EnergyPlus when using the
Output:Table:SummaryReports object with OutputControl:Table:Style set to produce HTML
files. It is best to compare files that have similar reports otherwise missing values will be
shown as zeros.The dialog also provides a button to add entire directories of files but that
adding too many files makes the graphs difficult to understand. To change the order that files
appear in the graph, the files can be dragged up and down the list of files in the Manage Files
dialog. The dialog box window can be resized to view longer files names if necessary.
When EP-Compare is started again, the files last selected are shown in the graph if they are
still available.
The Copy button allows the current graph (as it is sized in the window) to be copied to
another application such as Microsoft Word or PowerPoint. To paste a copied image to those
programs use the Paste Special option and select one of the bitmap formats.
You might also like
- Guidelines For Open Plant Structures - 12 Sep 2012Document50 pagesGuidelines For Open Plant Structures - 12 Sep 2012joseNo ratings yet
- Previews - ASHRAE D 90286 - Pre 1 PDFDocument32 pagesPreviews - ASHRAE D 90286 - Pre 1 PDFBasil OguakaNo ratings yet
- IPP Guideline Template Non-Res BLDGDocument11 pagesIPP Guideline Template Non-Res BLDGBasil OguakaNo ratings yet
- 2018 Recommended Reading ListDocument10 pages2018 Recommended Reading ListBasil OguakaNo ratings yet
- IPP2Document37 pagesIPP2Basil OguakaNo ratings yet
- Singapore Fire Safety Engineering Guidelines 2015 - 0Document88 pagesSingapore Fire Safety Engineering Guidelines 2015 - 0DONGTA123100% (2)
- Preventing Legionellosis: by Janet Stout, PH.D., Associate Member ASHRAEDocument5 pagesPreventing Legionellosis: by Janet Stout, PH.D., Associate Member ASHRAEBasil OguakaNo ratings yet
- Cib DC25672Document13 pagesCib DC25672Basil OguakaNo ratings yet
- Dialysis WTPDocument4 pagesDialysis WTPBasil OguakaNo ratings yet
- Enhancing Building SecurityDocument24 pagesEnhancing Building SecurityBasil OguakaNo ratings yet
- Marcel Wood - SeptemberDocument2 pagesMarcel Wood - SeptemberBasil Oguaka100% (1)
- MGM Grand Fire and Fire Safety Then, Now: Technical FeatureDocument10 pagesMGM Grand Fire and Fire Safety Then, Now: Technical FeatureBasil OguakaNo ratings yet
- Panasonic Air Conditioning Uk 030309Document83 pagesPanasonic Air Conditioning Uk 030309Basil OguakaNo ratings yet
- Hrs Funke Storage CalorifierDocument12 pagesHrs Funke Storage CalorifierBasil Oguaka100% (1)
- UBC ASHRAE Competition Report PDFDocument34 pagesUBC ASHRAE Competition Report PDFmech118100% (1)
- Abc Fiberglass Tanks PDFDocument12 pagesAbc Fiberglass Tanks PDFBasil OguakaNo ratings yet
- Fiberglass Tank InstaalationDocument12 pagesFiberglass Tank InstaalationBasil OguakaNo ratings yet
- WAHX Selection: Project Title: Design City: Name: Company: Email: Phone: NotesDocument1 pageWAHX Selection: Project Title: Design City: Name: Company: Email: Phone: NotesBasil OguakaNo ratings yet
- Victaulic Fire Protection SpecDocument11 pagesVictaulic Fire Protection Specjun005No ratings yet
- Financial Performance Impacts Compensation Options: Technical FeatureDocument8 pagesFinancial Performance Impacts Compensation Options: Technical FeatureBasil OguakaNo ratings yet
- Commercial Kitchen Ventilation Exhaust Hoods: Technical FeatureDocument14 pagesCommercial Kitchen Ventilation Exhaust Hoods: Technical FeatureBasil OguakaNo ratings yet
- Hydaulic Separator LeafletDocument5 pagesHydaulic Separator LeafletBasil OguakaNo ratings yet
- Appendix - 33A Requirements For Underground Water Tank and Fire PumpsDocument1 pageAppendix - 33A Requirements For Underground Water Tank and Fire PumpsBasil OguakaNo ratings yet
- Financial Performance Impacts Compensation Options: Technical FeatureDocument8 pagesFinancial Performance Impacts Compensation Options: Technical FeatureBasil OguakaNo ratings yet
- CT Design Installation and ComissioningDocument51 pagesCT Design Installation and Comissioningmodvillamanca100% (1)
- 48/45KG Size Refillalbe 50kg Gas Cylinder / Butane Tank For LPGDocument10 pages48/45KG Size Refillalbe 50kg Gas Cylinder / Butane Tank For LPGBasil OguakaNo ratings yet
- Dear Elijah,: Comments For Shopping Mall, Mushin Mechanical Designs 17-05-2016Document4 pagesDear Elijah,: Comments For Shopping Mall, Mushin Mechanical Designs 17-05-2016Basil OguakaNo ratings yet
- Swimming Pool DesignDocument49 pagesSwimming Pool Designcashlover100% (1)
- Armaflex Insulation ApplicationDocument22 pagesArmaflex Insulation ApplicationBasil OguakaNo ratings yet
- Combination Standpipe - Sprinkler Risers - Nfpa PDFDocument10 pagesCombination Standpipe - Sprinkler Risers - Nfpa PDFodemircioglu2No ratings yet
- Hidden Figures: The American Dream and the Untold Story of the Black Women Mathematicians Who Helped Win the Space RaceFrom EverandHidden Figures: The American Dream and the Untold Story of the Black Women Mathematicians Who Helped Win the Space RaceRating: 4 out of 5 stars4/5 (895)
- Never Split the Difference: Negotiating As If Your Life Depended On ItFrom EverandNever Split the Difference: Negotiating As If Your Life Depended On ItRating: 4.5 out of 5 stars4.5/5 (838)
- The Yellow House: A Memoir (2019 National Book Award Winner)From EverandThe Yellow House: A Memoir (2019 National Book Award Winner)Rating: 4 out of 5 stars4/5 (98)
- The Subtle Art of Not Giving a F*ck: A Counterintuitive Approach to Living a Good LifeFrom EverandThe Subtle Art of Not Giving a F*ck: A Counterintuitive Approach to Living a Good LifeRating: 4 out of 5 stars4/5 (5794)
- Shoe Dog: A Memoir by the Creator of NikeFrom EverandShoe Dog: A Memoir by the Creator of NikeRating: 4.5 out of 5 stars4.5/5 (537)
- Devil in the Grove: Thurgood Marshall, the Groveland Boys, and the Dawn of a New AmericaFrom EverandDevil in the Grove: Thurgood Marshall, the Groveland Boys, and the Dawn of a New AmericaRating: 4.5 out of 5 stars4.5/5 (266)
- The Little Book of Hygge: Danish Secrets to Happy LivingFrom EverandThe Little Book of Hygge: Danish Secrets to Happy LivingRating: 3.5 out of 5 stars3.5/5 (400)
- Elon Musk: Tesla, SpaceX, and the Quest for a Fantastic FutureFrom EverandElon Musk: Tesla, SpaceX, and the Quest for a Fantastic FutureRating: 4.5 out of 5 stars4.5/5 (474)
- A Heartbreaking Work Of Staggering Genius: A Memoir Based on a True StoryFrom EverandA Heartbreaking Work Of Staggering Genius: A Memoir Based on a True StoryRating: 3.5 out of 5 stars3.5/5 (231)
- Grit: The Power of Passion and PerseveranceFrom EverandGrit: The Power of Passion and PerseveranceRating: 4 out of 5 stars4/5 (588)
- The Emperor of All Maladies: A Biography of CancerFrom EverandThe Emperor of All Maladies: A Biography of CancerRating: 4.5 out of 5 stars4.5/5 (271)
- The Unwinding: An Inner History of the New AmericaFrom EverandThe Unwinding: An Inner History of the New AmericaRating: 4 out of 5 stars4/5 (45)
- On Fire: The (Burning) Case for a Green New DealFrom EverandOn Fire: The (Burning) Case for a Green New DealRating: 4 out of 5 stars4/5 (74)
- The Hard Thing About Hard Things: Building a Business When There Are No Easy AnswersFrom EverandThe Hard Thing About Hard Things: Building a Business When There Are No Easy AnswersRating: 4.5 out of 5 stars4.5/5 (345)
- Team of Rivals: The Political Genius of Abraham LincolnFrom EverandTeam of Rivals: The Political Genius of Abraham LincolnRating: 4.5 out of 5 stars4.5/5 (234)
- The Gifts of Imperfection: Let Go of Who You Think You're Supposed to Be and Embrace Who You AreFrom EverandThe Gifts of Imperfection: Let Go of Who You Think You're Supposed to Be and Embrace Who You AreRating: 4 out of 5 stars4/5 (1090)
- The World Is Flat 3.0: A Brief History of the Twenty-first CenturyFrom EverandThe World Is Flat 3.0: A Brief History of the Twenty-first CenturyRating: 3.5 out of 5 stars3.5/5 (2259)
- The Sympathizer: A Novel (Pulitzer Prize for Fiction)From EverandThe Sympathizer: A Novel (Pulitzer Prize for Fiction)Rating: 4.5 out of 5 stars4.5/5 (121)
- Her Body and Other Parties: StoriesFrom EverandHer Body and Other Parties: StoriesRating: 4 out of 5 stars4/5 (821)
- Chapter One: 1.1definition and Classification of StatisticsDocument22 pagesChapter One: 1.1definition and Classification of StatisticsasratNo ratings yet
- Problem Sheet 1 PDFDocument2 pagesProblem Sheet 1 PDFAnonymous tje9CKCTFNo ratings yet
- Todini 1988Document12 pagesTodini 1988Andria AnriaNo ratings yet
- Hypermesh Study Tut70Document109 pagesHypermesh Study Tut70api-3717939100% (3)
- (Ovaskainen Et Al, 2017) How To Make More Out of Community Data A Conceptual Framework and Its Implementation As Models and SoftwareDocument16 pages(Ovaskainen Et Al, 2017) How To Make More Out of Community Data A Conceptual Framework and Its Implementation As Models and SoftwareOscar Leonardo Aaron Arizpe VicencioNo ratings yet
- EPC Tender EvaluationDocument4 pagesEPC Tender EvaluationAjit LimayeNo ratings yet
- Ansys Act Customization Guide For DesignmodelerDocument28 pagesAnsys Act Customization Guide For DesignmodelerPratik JoshiNo ratings yet
- Question Text: Answer Saved Marked Out of 1.00Document54 pagesQuestion Text: Answer Saved Marked Out of 1.00shairo leeNo ratings yet
- Professor Ali Nadjai - Characterisation of Travelling Fires in Large CompartmentsDocument42 pagesProfessor Ali Nadjai - Characterisation of Travelling Fires in Large CompartmentsDavid O'ConnorNo ratings yet
- Experimental Investigations On Turning of Inconel 718: B.SatyanarayanaDocument8 pagesExperimental Investigations On Turning of Inconel 718: B.SatyanarayanaRaghavendra KalyanNo ratings yet
- Drying Technology: An International JournalDocument53 pagesDrying Technology: An International JournalNishant Kumar GuptaNo ratings yet
- A Civil Engineer's Guide To Navigating Inventor and The Infrastructure Parts EditorDocument32 pagesA Civil Engineer's Guide To Navigating Inventor and The Infrastructure Parts EditorDaniel Pasy SelekaNo ratings yet
- A New Method of Voltage Sag and Swell Detection: Raj Naidoo, Member, IEEE, and Pragasen Pillay, Fellow, IEEEDocument8 pagesA New Method of Voltage Sag and Swell Detection: Raj Naidoo, Member, IEEE, and Pragasen Pillay, Fellow, IEEEjcrodriguez83No ratings yet
- Dynamic Blocks-Hands OnDocument24 pagesDynamic Blocks-Hands OnPaul AlcantaraNo ratings yet
- Autodesk - Autodesk Revit 2014 Family Guide - 2013 PDFDocument129 pagesAutodesk - Autodesk Revit 2014 Family Guide - 2013 PDFmoderntalking87100% (1)
- Lec13 by NptelDocument29 pagesLec13 by NptelAnand NairNo ratings yet
- MSF ExcelProgrammingPrimerDocument38 pagesMSF ExcelProgrammingPrimerandre_tfjrNo ratings yet
- Calculation of Motor Starting Time As First Approximation - EEPDocument18 pagesCalculation of Motor Starting Time As First Approximation - EEPamine benlasriNo ratings yet
- Tutorial Software SGeMSDocument26 pagesTutorial Software SGeMSEdi Setiawan100% (3)
- OPM Process Execution R12Document111 pagesOPM Process Execution R12subhashram0% (2)
- Manifold Optimization - SOLIDWORKS Simulation (Part 1)Document6 pagesManifold Optimization - SOLIDWORKS Simulation (Part 1)Nevruz PodaNo ratings yet
- Tutorial 07 Probabilistic AnalysisDocument15 pagesTutorial 07 Probabilistic AnalysiscandidoNo ratings yet
- ParameterDocument3 pagesParameterRahul RajNo ratings yet
- 325-Article Text-912-1-10-20190610 PDFDocument10 pages325-Article Text-912-1-10-20190610 PDFR JNo ratings yet
- Banda Led - LEDVANCE - LED - Strip - System - Wave - 2 - Fall - 2020 - ENDocument45 pagesBanda Led - LEDVANCE - LED - Strip - System - Wave - 2 - Fall - 2020 - ENStroia EmanuelNo ratings yet
- Operating Manual: Service Information SystemDocument36 pagesOperating Manual: Service Information SystemPéter DaniNo ratings yet
- Chapter 2Document24 pagesChapter 2YuZe LeeNo ratings yet
- Descriptive StatisticsDocument195 pagesDescriptive StatisticssammyyankeeNo ratings yet
- Early Stage Integrated Parametric Ship Design PDFDocument14 pagesEarly Stage Integrated Parametric Ship Design PDFtalabizNo ratings yet
- Assessing Failure Probability of Coastal Structures Based On Probabilistic Representation of Sea Conditions at The Structures' LocationDocument21 pagesAssessing Failure Probability of Coastal Structures Based On Probabilistic Representation of Sea Conditions at The Structures' LocationVicky TsoukalaNo ratings yet